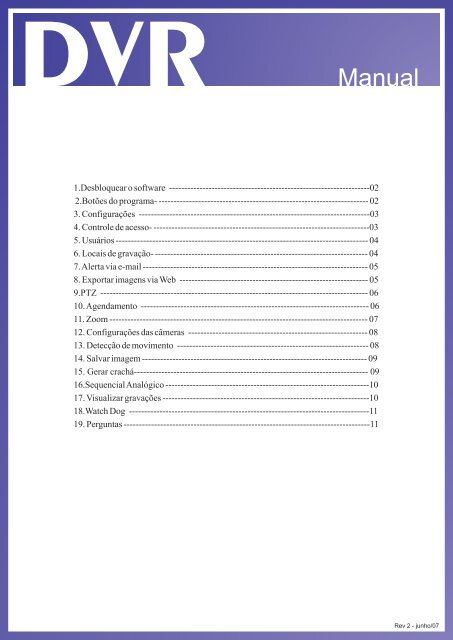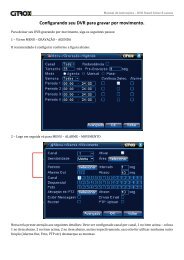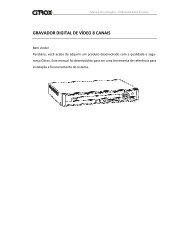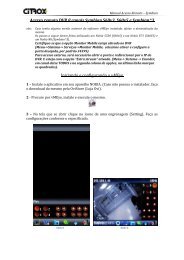DVR MAnual - citrox
DVR MAnual - citrox
DVR MAnual - citrox
Create successful ePaper yourself
Turn your PDF publications into a flip-book with our unique Google optimized e-Paper software.
Manual<br />
1.Desbloquear o software ------------------------------------------------------------------02<br />
2.Botões do programa- --------------------------------------------------------------------- 02<br />
3. Configurações ----------------------------------------------------------------------------03<br />
4. Controle de acesso- -----------------------------------------------------------------------03<br />
5. Usuários ----------------------------------------------------------------------------------- 04<br />
6. Locais de gravação- ---------------------------------------------------------------------- 04<br />
7. Alerta via e-mail -------------------------------------------------------------------------- 05<br />
8. Exportar imagens via Web -------------------------------------------------------------- 05<br />
9.PTZ ---------------------------------------------------------------------------------------- 06<br />
10. Agendamento --------------------------------------------------------------------------- 06<br />
11. Zoom ------------------------------------------------------------------------------------- 07<br />
12. Configurações das câmeras ----------------------------------------------------------- 08<br />
13. Detecção de movimento --------------------------------------------------------------- 08<br />
14. Salvar imagem -------------------------------------------------------------------------- 09<br />
15. Gerar crachá----------------------------------------------------------------------------- 09<br />
16.Sequencial Analógico -------------------------------------------------------------------10<br />
17. Visualizar gravações --------------------------------------------------------------------10<br />
18.Watch Dog -------------------------------------------------------------------------------11<br />
19. Perguntas ---------------------------------------------------------------------------------11<br />
Rev 2 - junho/07
1. Desbloquear o Software<br />
Na primeira vez que o software abrir a tela que aparecerá será uma tela preta conforme a tela abaixo:<br />
Isto porque o software está bloqueado<br />
Para desbloquear o programa clique no botão (Bloquear / Desbloquear).<br />
Irá aparecer uma tela de login conforme a tela abaixo:<br />
Para o primeiro desbloqueio use o Usuário: ADMIN e a Senha: ADMIN.<br />
Recomendamos que a senha seja alterada para maior segurança.<br />
Se não tiver câmera ligada na placa de captura irá aparecer uma tela azul ao invés das imagens das câmeras.<br />
2. Botões<br />
Câmera selecionada<br />
para PTZ<br />
Legenda da Câmera<br />
Sequencial<br />
Configuração Sequencial Analogico Agendamento<br />
Visualizador<br />
Código de Acesso<br />
Configurações<br />
Automatico Anterior Próximo<br />
Monitor out<br />
Minimizar<br />
Bloquear/Desbloquear<br />
Botão para bloquear e desbloquear<br />
Fechar<br />
PTZ<br />
Layouts de Visualização<br />
Fechar programa<br />
Rev 2 - junho/07
3.Configurações<br />
Clicando no Botão “Configurações” irá aparecer a seguinte tela.<br />
Em Configurações Gerais você pode:<br />
Configurar o <strong>DVR</strong> para ele inicializar junto com a inicialização do Windows, selecione a opção:<br />
Executar o DVision junto com o Windows.<br />
Ativar alerta sonoro em caso de movimento.<br />
Ativar visualização via Web.<br />
Ativar balões de aviso.<br />
Determinar o tamanho em minutos dos arquivos gravados<br />
Determinar a qualidade das imagens via Web.<br />
Determinar a porta para acesso das câmeras via Web.<br />
Alterar o nome e departamento da emissão de crachá.<br />
4. Controle de Acesso<br />
Em Controle de Acesso você pode:<br />
Determinar quais endereços de IP podem ou não visualizar as câmeras via rede ou via Web basta negar ou permitir o<br />
acesso dos Ips.<br />
Rev 2 - junho/07
5. Usuários<br />
Em Usuários você pode:<br />
Adicionar, remover ou alterar usuários.<br />
Para adicionar usuários irá aparecer a tela seguinte para você determinar o que o usuário pode ou não fazer no<br />
programa.<br />
6. Locais de Gravação<br />
Em Locais de Gravação você irá determinar onde serão gravadas as imagens das câmeras. Vêm configurado para gravar<br />
no diretório “C” dentro da pasta “Dvision”.<br />
Se você quiser pode se colocar em outro diretório, Ou se o computador tiver outro disco rígido.<br />
Quando for adicionar outro lugar para guardar as gravações irá aparecer a tela abaixo e você pode criar uma pasta<br />
em qualquer diretório para usar como local de gravação.<br />
Rev 2 - junho/07
As imagens podem ser gravadas em outro computador desde que este esteja na sua rede local.<br />
Para isso adicione este local em locais de gravação.<br />
7. Alerta vi e-mail<br />
Em Alerta via e-mail você pode enviar e-mail quando acorre algum evento em alguma câmera.<br />
Perda ou recuperação de sinal de vídeo, inicia ou termina uma gravação, inicia ou fecha o programa.<br />
Para isso habilite a opção “permitir que o Dvision envie e-mails de alerta” depois preencha os campos abaixo:<br />
Servidor de SMTP.<br />
Porta do servidor SMTP.<br />
Destinatário (s).<br />
Remetente.<br />
8. Exportar imagens via Web<br />
Em FTP você pode enviar as imagens do <strong>DVR</strong> para um servidor de FTP para acessar as imagens via WEB.<br />
OBS: esse recurso será usado se você não tiver um endereço de IP Fixo.<br />
Se você tiver um IP fixo não precisa usar o FTP você acessará as câmeras diretas sem ter que enviar as imagens para um<br />
servidor de FTP.<br />
No caso a visualização via IP fixo é mais rápida do que via servidor de FTP.<br />
Rev 2 - junho/07
Outra opção de visualização via web para quem não tem IP fixo e usar o NO-IP que é um programa que atualiza o<br />
endereço de IP toda vez que ele muda; fazendo com que seu IP dinâmico mude, mas seu endereço fique o mesmo. Por<br />
exemplo: Http://xxxxxx.no-ip.info esse endereço não muda, mas o IP muda e é atualizado nesse endereço. Para usar<br />
esse programa entre no site http://www.no-ip.com se cadastre e baixe o software para ser instalado no seu computador.<br />
Você terá que registrar um endereço, por exemplo, http://endereço.no-ip.info para que ele redirecione o seu endereço<br />
de IP. Toda vez que você acessar esse endereço na verdade você estará acessando o seu endereço de IP porém como ele<br />
não e fixo o NO-IP redireciona a seu endereço para o IP atual fazendo com que você se conecte direto com o servidor<br />
de imagem, sendo uma conexão com uma taxa de atualização das imagens mais rápida do que a visualização via FTP.<br />
9.PTZ:<br />
Em PTZ você pode controlar câmeras Dome pelo software, para isso basta configurar o PTZ:<br />
Determinando a porta que será usada<br />
A velocidade de bits,<br />
O Protocolo da Câmera,<br />
Obs.: a velocidade de bits e Protocolo será configurada de acordo com a câmera que você irá usar.<br />
Estas configurações estão no manual da câmera Dome.<br />
10. Agendamento<br />
O agendamento para gravação é fácil e simples.<br />
Você pode fazer um ou mais agendamentos para todas as câmeras ou pode fazer um ou mais agendamentos de gravação<br />
para cada câmera do <strong>DVR</strong>.<br />
1° passo<br />
Escolha quais câmeras você que fazer agendamento (podem-se fazer vários agendamentos para a mesma câmera), ou<br />
para (todas as câmeras).<br />
2° passo<br />
Determine o tipo de gravação.<br />
Gravação contínua ou por detecção de movimento.<br />
3° passo<br />
Selecione os dias da semana que você quer gravar para esse agendamento.<br />
4° passo<br />
Se o agendamento for para o dia todo selecione a opção “Gravar o dia todo”.<br />
Se não determine o horário do início e o horário de fim do agendamento.<br />
Podem se fazer vários agendamentos.<br />
Rev 2 - junho/07
11. Zoom<br />
Clicando com o botão direito do mouse você abrirá uma aba com as opções individuais de cada câmera:<br />
Zoom<br />
Salvar imagem<br />
Iniciar uma gravação<br />
Parar uma gravação<br />
Controle de acesso<br />
Abrir janela<br />
Configurações<br />
Selecionando a opção de zoom você dará um zoom digital na imagem de 2x até 40x.<br />
Selecionando a opção salvar imagem você abrirá uma foto da imagem podendo editá-la.<br />
Rev 2 - junho/07
12. Configurações das câmeras<br />
Em configurações você pode alterar:<br />
Brilho<br />
Contraste<br />
Matiz<br />
Saturação<br />
Pode-se agendar uma configuração destas opções.<br />
Você pode determinar se vai ou não aparecer legenda na câmera e pode alterar a legenda da câmera.<br />
Pode selecionar se a câmera vai aparecer ou não quando estiver no Seqüencial e determinar o tempo para o<br />
seqüencial.<br />
Pode habilitar a câmera para capturar imagem para web ou não.<br />
Se vai detectar perda de sinal de vídeo ou não e também pode alterar a cor da legenda e o fundo da cor da<br />
legenda.<br />
13. Detecção de Movimento<br />
Selecionando a opção “detecção de movimento /Gravação” irá aparecer à tela abaixo.<br />
Nesta tela você irá determinar a(s) área(s) para detectar movimento.<br />
Podem-se selecionar várias áreas para detecção de movimento em uma mesma câmera.<br />
Indica que o <strong>DVR</strong> está gravando<br />
Indica que foi detectado<br />
movimento na câmera<br />
Rev 2 - junho/07
Clicando com o botão direito do mouse sobre uma câmera e selecionando a opção “Abrir em janela” irá a parecer uma<br />
pequena tela com a imagem da câmera que ficará por cima de qualquer programa do Windows conforme mostra a<br />
figura abaixo.<br />
Clicando com o botão direito do mouse sobre tela pequena você pode mudar de câmera.<br />
14. Salvar Imagem<br />
Selecionando a opção “Salvar imagem” irá aparecer à tela abaixo:<br />
Nesta opção você pode salvar uma foto da imagem.<br />
Você também pode recortar a imagem para gerar crachá.<br />
Tela que abre quando<br />
selecionar a opção<br />
“Abrir em janela”<br />
15. Gerar crachá<br />
Para gerar crachá recorte as imagem que você quer que se gere o crachá e vá em “imagem”.<br />
Selecione a opção “emitir crachá”.<br />
Irá aparecer uma tela para você preencher os campos:<br />
Nome<br />
Departamento<br />
RG<br />
Depois clique em Incluir e em Imprimir para gerar o crachá.<br />
As opções de Nome e Departamento podem ser alteradas em “configurações” alterando os nomes dos itens 1 e 2.<br />
Rev 2 - junho/07
16. Sequencial Analógico<br />
Configuração Segquencial<br />
Automático<br />
Anterior<br />
Próximo<br />
Display<br />
Em Configuração do Sequencial analógico será configurado as câmeras e tempo para a saída<br />
analógica, sendo que a câmera que está na saída será mostrada no display. Para configurar as<br />
câmeras que deverão ser mostradas na saída analógica basta adicionar ou remover na tela de<br />
configuração e depois clicar no botão ok . A saída analógica poderá ser selecionada manualmente<br />
usando a tecla próximo e anterior ou automático, para deixar em automático basta clicar no botão<br />
automático. Na placa a saída analógica é o conector RCA amarelo.<br />
17. Visualizar gravações<br />
Na tela principal do software clicando em Visualizador o Dvision será minimizado e aparecerá a tela pedindo uma<br />
Senha de Usuário e depois irá aparecer o visualizador.<br />
Clicando no botão abrir irá aparecer uma tela com os arquivos gravados, selecione qualquer câmera e clique em<br />
“Visualizar Selecionada”. As imagens podem ser visualizadas também pelo Media player do Windows. Para isto<br />
basta entrar na pasta onde estão gravando as imagens e abrir o arquivo de vídeo.<br />
Abrir arquivos de video<br />
Rev 2 - junho/07
18.Watchdog<br />
Está função faz com que o computador seja reinicializado quando ele trava ou seja se o computador travar a função<br />
watchdog irá reiniciar o computador. Para que a função funcione corretamente conecte o cabo que vai com a placa<br />
e deixe o Windows configurado para inicializar sem pedir senha e o <strong>DVR</strong> configurado para inicializar junto com o<br />
Windows . Instrução para conexão do cabo do watchdog: O cabo tem 3 conectores, conecte o lado que tem 1<br />
Conector fêmea na placa de captura e do outro lado que tem 2 conectores, conecte o conector fêmea no reset da placa<br />
mãe e o conector macho no conector de reset do gabinete (o cabo que vai para o botão de reset ).<br />
19. Perguntas<br />
Como Agendar para fazer gravação?<br />
Como configurar detecção de movimento?<br />
Como mudar para tela cheia?<br />
Como visualizar 4, 6, 8, 9,16 câmeras?<br />
Como Sequenciar as câmeras?<br />
Como determinar o tempo do seqüencial?<br />
Como Iniciar o software junto com o Windows?<br />
Como adicionar e alterar usuários?<br />
Como alterar local de gravação?<br />
Como salvar imagem?<br />
Como dar zoom?<br />
Como emitir crachá?<br />
Como Visualizar imagens gravadas?<br />
Como visualizar as imagens via Web?<br />
Como exportar as imagens via FTP?<br />
Como configurar câmeras PTZ?<br />
Como enviar alertas via e-mail?<br />
Tela preta depois de desbloqueado o software?<br />
Rev 2 - junho/07
Como agendar para fazer gravação?<br />
Para agendar uma gravação clique no ícone agendamento.<br />
Irá aparecer uma tela com todas as câmeras que você irá marcar quais câmeras quer gravar.<br />
Depois irá selecionar o tipo de gravação (continua ou por detecção de movimento) .<br />
Depois os dias da semana.<br />
Se quiser gravar o dia todo marque a opção “Gravar o dia todo” senão determine o inicio e o fim da gravação em<br />
Horário de inicio e horário de fim.<br />
Você pode fazer vários agendamentos.<br />
Um para cada câmera, um para cada dia da semana etc.<br />
Obs.: Quando selecionar para gravar com detecção de movimento terá que determinar a detecção de movimento em<br />
configurações da câmera no tópico detecção de movimento.<br />
Como configurar detecção de movimento?<br />
A detecção de movimento e configurada individualmente para cada câmera.<br />
Para isso clique com o botão direito do mouse sobre a câmera depois entre em “configurações”.<br />
Depois entre na opção “Detecção de movimento/Gravação” nesta tela irá aparecer a imagem da câmera onde você<br />
com o botão esquerdo do mouse irá selecionar a área da imagem que será detectado o movimento. Depois<br />
determinará a sensibilidade da detecção.<br />
Como mudar para tela cheia?<br />
Selecione a câmera que deseja ir para tela cheia usando os n°s das câmeras que tem do lado esquerdo da tela do<br />
software e clique no layout de visualização que tem uma tela só.<br />
Outro modo e dar um clique com o mouse em cima da câmera.<br />
Como visualizar 4, 6, 8, 9, 16 câmeras?<br />
Para visualizar qualquer uma das opções acima basta selecionar o layout de visualização no canto direito do<br />
software.<br />
Se quiser escolher as câmeras que irão aparecer no layout basta selecioná-las marcando as câmeras no canto<br />
esquerdo do software deixando os n°s verdes.<br />
Como Sequenciar as câmeras?<br />
Basta clicar com o mouse sobre o botão seqüencial que está no canto esquerdo inferior do software.<br />
Como determinar o tempo do seqüencial?<br />
Para determinar o tempo do seqüencial você terá que determinar o tempo para cada câmera. Clicando com o botão<br />
direito do mouse sobre a câmera vá à opção “Seuqenciar câmera por [X] Segundos". O tempo que vem de fabrica é<br />
3 segundos por câmera.<br />
Como Iniciar o software junto com o Windows?<br />
Na instalação você pode determinar se o Dvision irá iniciar junto com a inicialização do Windows.<br />
Caso não tenha sido feito isso na instalação você terá que entrar em configurações e marque a opção “Executar o<br />
Dvision junto com o Windows” isso fará com que o Dvision inicie junto com o Windows.<br />
Como adicionar e alterar usuários?<br />
Para adicionar usuários entre em configurações e vá para a opção “Usuários”. Clique em adicionar para adicionar<br />
usuários.<br />
Caso queira alterar algum usuário selecione o usuário e clique em alterar.<br />
Como alterar local de gravação?<br />
Para alterar o local de gravação entre em configurações e vá para a opção “Locais de Gravação”<br />
Primeiro adicione o novo local para depois remover o local que estava não há a necessidade de remover o local que<br />
estava sendo gravado o que irá acontecer será que quando o local que está sendo gravado encher ele irá gravar no<br />
novo local adicionado.<br />
Como salvar imagem?<br />
Para salvar imagem basta clicar com o botão direito do mouse sobre a imagem e selecionar a opção salvar imagem.<br />
Depois que aparecer a tela com a foto da imagem vá em “Arquivo” “Salvar”.<br />
Rev 2 - junho/07
Como dar zoom?<br />
Para dar Zoom basta clicar com o botão direito do mouse sobre a imagem e ir à opção “Zoom”.<br />
Como emitir crachá?<br />
Para emitir crachá clique como botão direito da imagem sobre a tela que você quer gerar crachá depois vá para a<br />
opção “Salvar imagem”. Aparecendo a tela para salvar imagem recorte a parte que você quer que apareça no crachá.<br />
Vá na opção “Imagem” e selecione a opção “Emitir Crachá” aparecerá uma tela para você preencher os campos:<br />
Nome, Departamento e RG. Depois de preenchido esses campos você pode incluir o crachá e imprimi-lo.<br />
Como Visualizar imagens gravadas?<br />
Para visualizar as imagens gravadas clique na opção “Visualizador” na tela principal do software. Irá aparecer uma<br />
tela de login pedindo Usuário e senha e o Software será minimizado.<br />
Depois de logar irá aparecer uma tela preta como os botões em baixo. Clique no botão abrir. Irá aparecer uma tela<br />
com uma lista os horários e as datas das gravações. Selecione qual que visualizar e clique na opção “Visualizar<br />
selecionada”. Depois clique no botão "play" para rodar a gravação das imagens gravadas. Essa lista tem os horários<br />
e as datas das gravações. Selecione qual que visualizar e clique na opção “Visualizar selecionada”. Depois clique<br />
no botão "play" para rodar a gravação.<br />
Como visualizar as imagens via Web?<br />
Para Visualizar as câmeras via Web você terá que ter um endereço de IP fixo pode ser na maquina que está instalado<br />
o <strong>DVR</strong> ou em uma maquina servidora de internet para sua rede interna. Se for na maquina que está o <strong>DVR</strong> basta<br />
digitar endereço de IP no seu navegador de internet para acessar as câmeras. Se o endereço de IP fixo estiver em um<br />
servidor basta redirecionar a porta 80 do IP para a maquina que está instalado o <strong>DVR</strong>.<br />
Para visualizar as imagens via rede interna basta digitar o endereço de IP da maquina que está instalado o <strong>DVR</strong>.<br />
Em todos os casos será exigido um login (usuário e senha).<br />
Como exportar as imagens via FTP?<br />
Para exportar imagens via FTP você irá precisar de um servidor de FTP. Para isso você irá precisar de algumas<br />
informações do seu servidor como:<br />
Endereço<br />
Diretório para exportar as imagens<br />
Usuário<br />
Senha<br />
Depois destas informações entre em configurações na tela principal do <strong>DVR</strong>. Entre na opção FTP selecione a opção<br />
“Permitir que o Dvision exporte as imagens das câmeras para um servidor FTP”, depois preencha os campos de:<br />
Endereço<br />
Porta (padrão porta 21)<br />
Diretório (Pasta onde ficarão armazenadas as imagens)<br />
usuário<br />
Senha<br />
Obs.: Para o acesso via FTP às imagens serão atualizadas, mas lentamente do que se fosse via IP fixo.<br />
Como configurar câmeras PTZ?<br />
Para configurar uma câmera PTZ você terá que entrar em configurações na tela principal do <strong>DVR</strong> e ir para a opção<br />
PTZ.<br />
Depois determine a porta em que irá conectar o cabo de comando da câmera (com1, com2...).<br />
O próximo passo e ver na câmera qual a velocidade de bits e o protocolo que ela trabalha e configurar no <strong>DVR</strong> nas<br />
opções:<br />
protocolo que ela trabalha e configurar no <strong>DVR</strong> nas opções:<br />
Bits por segundo<br />
Protocolo<br />
Rev 2 - junho/07
Como enviar alertas via e-mail?<br />
Para enviar alertas via e-mail entre em configurações na tela principal do <strong>DVR</strong> e vá para a opção “Alerta via e-mail”<br />
depois selecione a opção “permitir que o Dvision envie e-mails de alerta”, depois preencha as opções de alerta<br />
abaixo.<br />
Determine os e-mails (Destinatário e Remetente) e preencha as configurações do servidor (Servidor de SMTP,<br />
Porta do servidor de SMTP e se precisar Usuário e senha selecionando a opção “Meu servidor de SMTP exige<br />
autenticação”).<br />
Tela preta depois de desbloqueado o software?<br />
Se depois que for desbloqueado o software estiver com uma tela preta isso significa que o driver não está instalado.<br />
Faça o sequinte:<br />
Entre no painel de controle abra a opção “Sistema”, depois que estiver aberto entre na opção “Hardware”,depois na<br />
opção “Gerenciador de dispositivos”. Dentro do gerenciador de dispositivo entre em “Controladores de som, vídeo<br />
e jogos” irá aparecer uma lista com os dispositivos. Clique com o botão direito do mouse sobre o dispositivo de<br />
captura de vídeo e mande atualizar o driver. Siga os passos da instalação do hardware para atualizar o driver.<br />
Requisitos Minimos<br />
Processador Pentium IV 2.2 Ghz<br />
Placa aceleradora de vídeo<br />
512 MB de RAM<br />
Sistema operacional Windows 2000,Windows XP<br />
Placa mãe com slot PCi Livre<br />
Rev 2 - junho/07