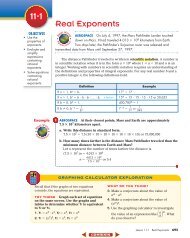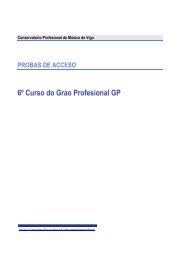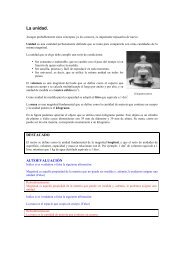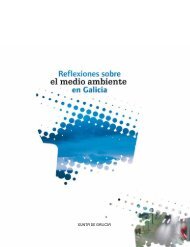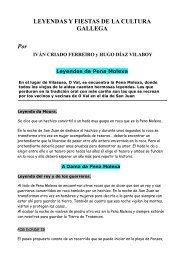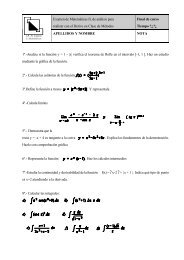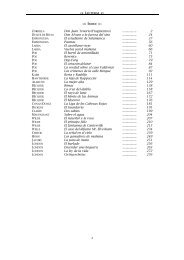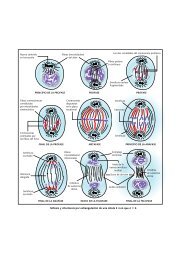manual básico para pasar faltas e notas na aplicación de xestión ...
manual básico para pasar faltas e notas na aplicación de xestión ...
manual básico para pasar faltas e notas na aplicación de xestión ...
You also want an ePaper? Increase the reach of your titles
YUMPU automatically turns print PDFs into web optimized ePapers that Google loves.
Paseo Marítimo s/n. 15002. A Coruña. Tfo.: 981210112. FAX 981210215. http://centros.edu.xunta.es/cifpanxelcasal. e-mail: cifp.anxel.casal@edu.xunta.es<br />
MANUAL BÁSICO PARA PASAR FALTAS E NOTAS NA<br />
APLICACIÓN DE XESTIÓN XADE WEB<br />
Será imprescindible que todo o profesorado dispoña dun correo oficial tipo<br />
xxx@edu.xunta.es<br />
Se non o te<strong>de</strong>s ou non sabe<strong>de</strong>s como acce<strong>de</strong>r, poñé<strong>de</strong>vos en contacto co Secretario.<br />
Cando teña<strong>de</strong>s a conta solicitada, comunicarlla ao Secretario.<br />
Deberá acce<strong>de</strong>rse a INTERNET co <strong>na</strong>vegador explorer (versión 6 ou superior) e po<strong>de</strong>re<strong>de</strong>s<br />
acce<strong>de</strong>r ao programa <strong>de</strong>n<strong>de</strong> calquera sitio: a vosa casa, o centro, un ciber, etc..<br />
A resolución da pantalla <strong>de</strong>be ser <strong>de</strong> 1024x768 ou maior.<br />
Para acce<strong>de</strong>r ao programa <strong>de</strong>be<strong>de</strong>s escribir o seguinte en<strong>de</strong>rezo:<br />
www.edu.xunta.es/xa<strong>de</strong><br />
e aparecerá a seguinte pantalla:<br />
Aparecerá o que se chama pantalla <strong>de</strong> i<strong>de</strong>ntificación, on<strong>de</strong> <strong>de</strong>be<strong>de</strong>s poñer o voso nome<br />
<strong>de</strong> usuario, o mesmo que ten a conta <strong>de</strong> correo, e en contrasi<strong>na</strong>l a clave coa que acce<strong>de</strong><strong>de</strong>s<br />
ao correo. Lembra<strong>de</strong> que estamos falando dunha conta <strong>de</strong> correo<br />
xxx@edu.xunta.es.Preme<strong>de</strong>s o botón entrar, e acce<strong>de</strong>re<strong>de</strong>s ao programa, aparecendo a<br />
seguinte pantalla:<br />
Páxi<strong>na</strong> 1 <strong>de</strong> 1
Paseo Marítimo s/n. 15002. A Coruña. Tfo.: 981210112. FAX 981210215. http://centros.edu.xunta.es/cifpanxelcasal. e-mail: cifp.anxel.casal@edu.xunta.es<br />
Este é o menú principal que permanecerá sempre visible <strong>na</strong> <strong>aplicación</strong>, in<strong>de</strong>pen<strong>de</strong>ntemente<br />
da pantalla <strong>na</strong> que nos atopemos traballando.<br />
As opcións ás que terá acceso o profesorado ato<strong>para</strong>nse sempre no menú, <strong>na</strong>s fichas <strong>de</strong><br />
ALUMNADO e <strong>de</strong> INFORMES.<br />
Dentro <strong>de</strong> alum<strong>na</strong>do atópanse varias opcións, das que empregaremos só dúas:<br />
Xestión do alum<strong>na</strong>do, a que permitirá só ao profesorado titor<br />
– Introducir <strong>faltas</strong> (asistencia e conduta) e xustificalas, a todo o alum<strong>na</strong>do da súa titoría e en todas as<br />
materias ou módulos.<br />
– Poñer as cualificacións e modificalas a todo o alum<strong>na</strong>do da súa titoría, en todas as materias ou módulos<br />
e en cada avaliación.<br />
Grupos Grupos simples, que é o espazo a empregar polo profesorado (non titor)<br />
<strong>de</strong> cada materia e on<strong>de</strong> po<strong>de</strong>rá:<br />
– Introducir <strong>faltas</strong> ao alum<strong>na</strong>do das súas materias ou módulos.<br />
– Poñer as cualificacións ao alum<strong>na</strong>do das súas materias ou módulos.<br />
De seguido a<strong>na</strong>lizaremos o distinto xeito <strong>de</strong> proce<strong>de</strong>r segundo cada unha das opcións<br />
<strong>de</strong>scritas, estudando as distintas pantallas que van aparecendo.<br />
Cando prememos <strong>na</strong> pantalla principal no menú Alum<strong>na</strong>do, aparece un submenú do que<br />
escollemos a opción Xestión do alum<strong>na</strong>do. Aparecerá a seguinte pantalla:<br />
Páxi<strong>na</strong> 2 <strong>de</strong> 1
Paseo Marítimo s/n. 15002. A Coruña. Tfo.: 981210112. FAX 981210215. http://centros.edu.xunta.es/cifpanxelcasal. e-mail: cifp.anxel.casal@edu.xunta.es<br />
O primeiro que temos que facer será buscar ao alum<strong>na</strong>do correspon<strong>de</strong>nte e farémolo empregando<br />
fundamentalmente a opción por curso e grupo, que ao premer a opción buscar<br />
aparecerá todo o alum<strong>na</strong>do do grupo buscado en dous paneis.<br />
Páxi<strong>na</strong> 3 <strong>de</strong> 1
Paseo Marítimo s/n. 15002. A Coruña. Tfo.: 981210112. FAX 981210215. http://centros.edu.xunta.es/cifpanxelcasal. e-mail: cifp.anxel.casal@edu.xunta.es<br />
O panel da esquerda permanecerá visible durante todo o proce<strong>de</strong>mento. Se o que imos<br />
facer e utilizar o módulo <strong>de</strong> <strong>faltas</strong>, eliximos esta opción no submenú alum<strong>na</strong>do, que <strong>na</strong><br />
pantalla anterior atópase circunvalada, aparecendo a seguinte pantalla:<br />
Neste caso son as <strong>faltas</strong> do primeiro alumno ou alum<strong>na</strong> da lista, on<strong>de</strong> po<strong>de</strong>mos elixir a<br />
sema<strong>na</strong>, e <strong>de</strong>ntro da mesma, os días, nos que aparecerá o horario das distintas materias<br />
que se imparten cada día. Na parte inferior da pantalla aparece o tipo <strong>de</strong> falta, <strong>para</strong> o que<br />
escolleremos a falta <strong>de</strong>termi<strong>na</strong>da e premeremos <strong>na</strong> casilla correspon<strong>de</strong>nte do día da sema<strong>na</strong><br />
no que se produzo a falta. Ao rematar premeremos o botón aceptar, aparecendo<br />
unha ventá emerxente <strong>na</strong> que elixiremos a opción aceptar, se estamos seguros ou cancelar<br />
se queremos rectificar algo.<br />
Nembargante, se o que queremos e colocar as <strong>notas</strong> ou modificalas escollemos a opción<br />
avaliación do submenú <strong>de</strong> Alum<strong>na</strong>do e aparecerá xa no apartado <strong>de</strong> Avaliación continua,<br />
activándose o cadro avaliación <strong>para</strong> o alumno ou alum<strong>na</strong> seleccio<strong>na</strong>do.<br />
Pasamos a pantalla seguinte:<br />
Páxi<strong>na</strong> 4 <strong>de</strong> 1
Paseo Marítimo s/n. 15002. A Coruña. Tfo.: 981210112. FAX 981210215. http://centros.edu.xunta.es/cifpanxelcasal. e-mail: cifp.anxel.casal@edu.xunta.es<br />
Seleccio<strong>na</strong>mos o botón avaliar <strong>de</strong>spois <strong>de</strong> elixir a avaliación correspon<strong>de</strong>nte. Unha vez<br />
postas as <strong>notas</strong> premeremos o botón Aceptar, confirmando a opción <strong>na</strong> ventá emerxente<br />
que aparecerá.<br />
Este é, esquematicamente explicado, o modo <strong>de</strong> proce<strong>de</strong>r, <strong>de</strong>ntro do entorno XADE, dun<br />
titor ou titora. Segundo que sexa<strong>de</strong>s titores ou titoras o profesorado sen cargo, ao entrar<br />
<strong>na</strong> <strong>aplicación</strong> co voso login e contrasi<strong>na</strong>l, tere<strong>de</strong>s permisos distintos. O titor ou titora po<strong>de</strong>rá<br />
ver todo o alum<strong>na</strong>do do grupo e en todas as materias, po<strong>de</strong>ndo facer modificacións e<br />
xustificación <strong>de</strong> <strong>faltas</strong>. O profesorado sen cargo, só po<strong>de</strong>rá facer anotacións no alum<strong>na</strong>do<br />
da súas materias.<br />
Seguidamente a<strong>na</strong>lizaremos brevemente o modo <strong>de</strong> proce<strong>de</strong>r do profesorado que no é<br />
titor ou titora.<br />
O camiño a seguir e escoller a opción grupos do menú Alum<strong>na</strong>do e, <strong>de</strong>ntro <strong>de</strong>sta, premer<br />
<strong>na</strong> opción grupos simples.<br />
Seguidamente elixiremos o grupo no panel da esquerda e a función que imos facer: <strong>pasar</strong><br />
<strong>faltas</strong> ou poñer <strong>notas</strong>. Pasamos a pantalla seguinte:<br />
Páxi<strong>na</strong> 5 <strong>de</strong> 1
Paseo Marítimo s/n. 15002. A Coruña. Tfo.: 981210112. FAX 981210215. http://centros.edu.xunta.es/cifpanxelcasal. e-mail: cifp.anxel.casal@edu.xunta.es<br />
Primeiramente eliximos o curso co queremos operar.<br />
Se eliximos <strong>pasar</strong> <strong>faltas</strong>, prememos o botón <strong>faltas</strong> tal e como se indica <strong>na</strong> imaxe anterior.<br />
Páxi<strong>na</strong> 6 <strong>de</strong> 1<br />
Eliximos amateria picando en
Paseo Marítimo s/n. 15002. A Coruña. Tfo.: 981210112. FAX 981210215. http://centros.edu.xunta.es/cifpanxelcasal. e-mail: cifp.anxel.casal@edu.xunta.es<br />
Ao elixir a materia aparecerá o alum<strong>na</strong>do da materia co seu horario sema<strong>na</strong>l, tendo <strong>na</strong><br />
parte inferior da pantalla o tipo <strong>de</strong> <strong>faltas</strong>. Marcamos o tipo <strong>de</strong> falta que imos poñer, e marcamos<br />
tamén a casilla correspon<strong>de</strong>nte segundo a sema<strong>na</strong> e día da mesma, premendo ao<br />
remate o botón aceptar.<br />
Se o que queremos é poñer <strong>notas</strong> entón prememos o botón avaliación continua, logo<br />
escollemos a materia polo que aparecerá o alum<strong>na</strong>do da mesma, elixindo fi<strong>na</strong>lmente a<br />
avaliación correspon<strong>de</strong>nte <strong>para</strong> premer o botón avaliar.<br />
Ao remate premeremos o botón aceptar, e se estamos conformes, aceptamos <strong>na</strong> ventá<br />
emerxente que aparecerá, rematando a operación <strong>de</strong> avaliar unha materia concreta nun<br />
<strong>de</strong>termi<strong>na</strong>do curso.<br />
Para fi<strong>na</strong>lizar esta breve guía <strong>de</strong> iniciación ao uso <strong>de</strong> Xa<strong>de</strong>, no módulo <strong>de</strong> <strong>faltas</strong> e avaliación,<br />
imos tratar a utilización dos informes pre<strong>de</strong>finidos que trae, fundamentalmente o boletín<br />
<strong>de</strong> <strong>notas</strong> e as cartas <strong>de</strong> <strong>faltas</strong>.<br />
Aparecerá a lista <strong>de</strong> posibles informes, tal e como se po<strong>de</strong> observar <strong>na</strong> pantalla seguinte:<br />
Páxi<strong>na</strong> 7 <strong>de</strong> 1
Paseo Marítimo s/n. 15002. A Coruña. Tfo.: 981210112. FAX 981210215. http://centros.edu.xunta.es/cifpanxelcasal. e-mail: cifp.anxel.casal@edu.xunta.es<br />
En primeiro lugar buscamos o alum<strong>na</strong>do <strong>de</strong>spois <strong>de</strong> indicar as condicións <strong>de</strong> búsqueda.<br />
U<strong>na</strong> vez que aparece o alum<strong>na</strong>do, seleccio<strong>na</strong>mos o alum<strong>na</strong>do ao que queremos mandarlle<br />
a carta picando sobre eles, tendo pulsada a tecla control; fi<strong>na</strong>lmente seleccio<strong>na</strong>mos as<br />
datas <strong>para</strong> marcar o rango <strong>de</strong> tempo no que se producen as <strong>faltas</strong>, ou seleccio<strong>na</strong>mos a<br />
avaliación se se trata <strong>de</strong> <strong>notas</strong>.<br />
Ao remate <strong>de</strong>beremos obter o informe correspon<strong>de</strong>nte pulsando en obter informe aparecendo<br />
en pantalla un arquivo en formato PDF.<br />
O informe po<strong>de</strong>rémolo imprimir, gardar ou ver en pantalla.<br />
Cando rematemos pechemos o documento e voltamos á<br />
pantalla principal, on<strong>de</strong> po<strong>de</strong>remos seguir traballando coa<br />
<strong>aplicación</strong>.<br />
IMPORTANTE: cando salga<strong>de</strong>s da <strong>aplicación</strong> <strong>de</strong>be<strong>de</strong>s<br />
facelo coa opción saír do menú principal, xa que <strong>de</strong><br />
non facelo así, calquera po<strong>de</strong>ría entrar <strong>na</strong> <strong>aplicación</strong> e<br />
facer modificacións que quedaría como se as fixera<strong>de</strong>s<br />
vós, xa que a Consellería grava no seu or<strong>de</strong><strong>na</strong>dor principal<br />
a data, hora, usuario, activida<strong>de</strong>s efectuadas e<br />
dirección do or<strong>de</strong><strong>na</strong>dor <strong>de</strong>n<strong>de</strong> o que se conectou.<br />
Páxi<strong>na</strong> 8 <strong>de</strong> 1