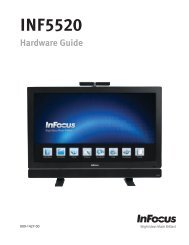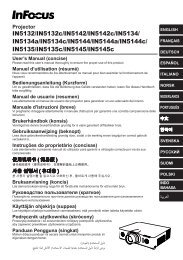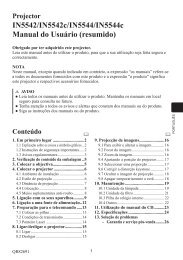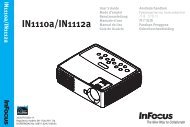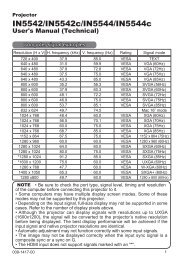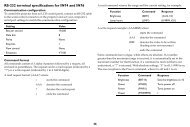Create successful ePaper yourself
Turn your PDF publications into a flip-book with our unique Google optimized e-Paper software.
IN70 Series<br />
<strong>Guia</strong> <strong>do</strong> usuário
Leia o livreto de instruções de segurança, antes de configurar<br />
o projetor.<br />
1<br />
Abra a embalagem<br />
Os seguintes itens devem estar incluí<strong>do</strong>s:<br />
Projetor<br />
Controle remoto<br />
CD-ROM<br />
Cabo de vídeo<br />
composto<br />
Cabo de<br />
alimentação<br />
Adapta<strong>do</strong>r -M1-DA –<br />
HDMI (somente para IN78)<br />
2<br />
Insira as baterias no controle remoto<br />
O controle remoto utiliza duas baterias AA.<br />
1 2 + 3<br />
-<br />
+<br />
Para descartar as baterias, siga as normas ambientais aplicáveis.<br />
Iluminação <strong>do</strong> controle remoto<br />
Pressione o botão na parte inferior <strong>do</strong> controle remoto, para<br />
acionar a iluminação backlight; pressione e segure, para acionar a<br />
iluminação flashlight*<br />
*Os recursos de iluminação não estão disponíveis em to<strong>do</strong>s os modelos
3<br />
Conecte a fonte<br />
É possível conectar mais<br />
de uma fonte, se necessário.<br />
Como fazer as conexões<br />
www.infocus.com/support/howto<br />
Conecte a: DVD, decodifica<strong>do</strong>r de TV a cabo, VCR ou videogame<br />
Básico<br />
Cabo de vídeo composto (incluí<strong>do</strong>) Cabo de áudio estéreo* (não acompanha o produto)<br />
OU<br />
peça nº SP-RCAAUD-5M<br />
Utilize cabos opcionais (não acompanham o produto) para melhorar a qualidade <strong>do</strong> vídeo<br />
Conecte a: DVD, decodifica<strong>do</strong>r de TV a cabo, VCR ou videogame<br />
Utilize: Cabo de S-vídeo<br />
Separa a cor <strong>do</strong> brilho,<br />
melhoran<strong>do</strong> a qualidade.<br />
Bom<br />
peça nº SP-SVIDEO-10M<br />
Conecte a: HDTV Receiver or DVD<br />
Utilize: Cabo de vídeo de componente<br />
Separa to<strong>do</strong>s os sinais de<br />
cor, melhoran<strong>do</strong> a precisão<br />
de cores.<br />
peça nº SP-CPNT-10M<br />
Conecte a: receptor HDTV<br />
Utilize: Cabo HDMI<br />
Conexão 100% digital.<br />
HDTV compatível.<br />
Ótimo<br />
Excelente<br />
peça nº SP-HDMI-10M
Conecte a: fonte SCART<br />
Utilize: SCART para cabo RGBS (RGB com sincr.)<br />
1 Ligue os conectores codifica<strong>do</strong>s em<br />
4 cores aos respectivos conectores<br />
<strong>do</strong> projetor.<br />
2 Ative o SCART RGB no menu Ativar<br />
fonte (Configurações > Fontes ><br />
Ativar fonte).<br />
Conecte a: fonte DVI<br />
Utilize: M1 para cabo DVI<br />
Conexão 100% digital.<br />
peça nº SP-DVI-D<br />
Conecte o<br />
cabo ao conector<br />
M1-DA/DVI <strong>do</strong> projetor.<br />
4<br />
Ligue o projetor e a fonte<br />
1<br />
Conecte o cabo de alimentação ao<br />
projetor e a uma tomada elétrica<br />
A luz verde <strong>do</strong> projetor, próxima ao botão “power”,<br />
se acenderá.<br />
5-10 sec.<br />
2<br />
3<br />
4<br />
Ligue o projetor<br />
Pressione o botão “power” (no projetor ou no controle remoto).<br />
A luz verde <strong>do</strong> projetor começará a piscar.<br />
Aguarde até que a lâmpada se aqueça<br />
Após alguns segun<strong>do</strong>s, a luz verde irá parar de piscar e<br />
permanecerá constante. Pode demorar um minuto para que<br />
a lâmpadaatinjaseubrilhototal.<br />
Atenção: não olhe diretamente para a lente,<br />
quan<strong>do</strong> o projetor estiver liga<strong>do</strong>.<br />
Ligue o dispositivo fonte<br />
Ligue o aparelho de DVD, decodifica<strong>do</strong>r de TV a cabo, VCR,<br />
videogame ou receptor HDTV.<br />
5<br />
Selecione a fonte de vídeo<br />
Se necessário, pressione o botão “source” (no projetor ou no<br />
controle remoto) para visualizar a fonte. Talvez seja preciso<br />
pressioná-lo mais de uma vez.
1<br />
5<br />
Altura<br />
Ajuste a imagem<br />
Posicionamento <strong>do</strong> projetor<br />
À medida que a distância aumenta,<br />
a imagem aumenta e sobe.<br />
2<br />
Incline o projetor para cima e para baixo.<br />
Keystone<br />
Linha central das lentes<br />
Calcula<strong>do</strong>ra interativa de<br />
distânciae tamanhodatela<br />
www.infocus.com/calculator<br />
Para obter uma imagem quadrada:<br />
1<br />
2<br />
3<br />
4<br />
5<br />
Pressione “menu” (on no projetor ou no<br />
controle remoto).<br />
Pressione ou para realçar Figura, em<br />
seguida, pressione “select”.<br />
Pressione ou para ajustar a keystone,<br />
Pressione “select”.<br />
Pressione ou para ajustar a keystone.<br />
Pressione “menu” para sair.<br />
Diagonal<br />
Tamanho<br />
da tela<br />
1,5 m / 60”<br />
2 m / 80”<br />
IN72<br />
Distância da tela<br />
Mínima Máxima<br />
2,4 m / 7’10” 2,8 m / 9’4”<br />
3,2 m / 10’5” 3,8 m / 12’4”<br />
3<br />
Zoom e foco<br />
zoom<br />
(anel externo)<br />
foco<br />
(anel interno)<br />
2,3 m / 92”<br />
3,8 m / 150”<br />
Diagonal<br />
Tamanho<br />
da tela<br />
3,7 m / 12’ 4,3 m / 14’2”<br />
5,9 m / 19’6” 7 m / 23’1”<br />
IN74/IN76/IN78<br />
Distância da tela<br />
Mínima Máxima<br />
Primeiro ajuste o zoom e depois<br />
focalize o centro da imagem.<br />
1,5 m / 60”<br />
2 m / 80”<br />
2 m / 6’7”<br />
2,7 m / 8’10”<br />
2,5 m / 8’4”<br />
3,4 m / 11’1”<br />
4<br />
Aspecto da tela<br />
2,3 m / 92”<br />
3,8 m / 150”<br />
3,1 m / 10’1”<br />
5 m / 16’5”<br />
3,9 m / 12’10”<br />
6,3 m / 20’10”<br />
Pressione “resize” (no controle remoto)<br />
para deixar a imagem mais larga (16:9)<br />
ou mais estreita (4:3).
6<br />
Desligamento <strong>do</strong> projetor<br />
Pressione o botão “power”<br />
A luz verde <strong>do</strong> projetor piscará ao mesmo tempo em que as<br />
ventoinhas esfriam a lâmpada. Se precisar desconectar o<br />
projetor, aguarde até que as ventoinhas parem e a luz verde<br />
deixe de piscar e permaneça acesa.<br />
Observação: Enquanto a luz verde está piscan<strong>do</strong>, coman<strong>do</strong>s<br />
nos botões <strong>do</strong> projetor ou <strong>do</strong> controle remoto são ignora<strong>do</strong>s.<br />
1<br />
2<br />
Faça o registro na <strong>InFocus</strong><br />
7 É rápi<strong>do</strong>, fácil e seguro.<br />
Ative sua garantia para ter direito aos serviços de<br />
assistência técnica e suporte. Get Obtenha ofertas<br />
especiais e receba notificações a respeito de<br />
atualizações grátis de produtos.<br />
Escreva o número de série <strong>do</strong> seu projetor<br />
Este número fica impresso na etiqueta localizada na parte traseira <strong>do</strong> projetor. Esse<br />
número é necessário para o registro (e também sempre que precisar contatar o suporte<br />
da <strong>InFocus</strong>).<br />
Número de série:<br />
Acesse www.infocus.com/register<br />
8<br />
Leia o <strong>Guia</strong> de referência<br />
e visite o site da <strong>InFocus</strong><br />
Insira o CD-ROM ou acesse www.infocus.com/support<br />
O <strong>Guia</strong> de referência encontra-se no CD-ROM em diversos idiomas. Aborda configurações<br />
avançadas e operação, inclusive instruções para troca da lâmpada. O <strong>Guia</strong> de referência<br />
está disponível também no site www.infocus.com/support
Solução de problemas<br />
Se nenhuma imagem for exibida ou se a imagem estiver em<br />
branco,<br />
Verifique a fonte de alimentação<br />
Se a luz <strong>do</strong> projetor próxima a o botão “power” estiver apagada, verifique se o cabo de<br />
alimentação está conecta<strong>do</strong> e liga<strong>do</strong> a uma tomada elétrica em bom funcionamento.<br />
Se a luz estiver verde, mas não estiver piscan<strong>do</strong>, pressione o botão “power”.<br />
Verifique a fonte de vídeo e os cabos<br />
Verifique se a fonte de vídeo (aparelho de DVD, decodifica<strong>do</strong>r de TV a cabo, VCR,<br />
videogame, receptor HDTV etc.) está ligada e se os cabos estão corretamente<br />
conecta<strong>do</strong>s entre a fonte e o projetor.<br />
Pressione o botão “Source” (no projetor ou<br />
controle remoto)<br />
Pode ser preciso pressioná-lo várias vezes até visualizar a fonte correta.<br />
Pressione o botão Auto-Image (no controle remoto)<br />
A imagem estiver instável ou distorcida,<br />
ou se a mensagem “Sinal fora <strong>do</strong> intervalo” for exibida<br />
Pressione o botão Auto-Image (no controle remoto)<br />
A luz <strong>do</strong> projetor estiver piscan<strong>do</strong> em vermelho<br />
Verifique as ventoinhas e a lâmpada<br />
Desligue o projetor e retire qualquer coisa que possa estar bloquean<strong>do</strong> as aberturas<br />
para ventilação. Deixe o projetor desliga<strong>do</strong> por, no mínimo, um minuto para que esfrie;<br />
em seguida, ligue-o novamente. Se a lâmpada <strong>do</strong> projetor não se acender e a luz<br />
vermelha começar a piscar novamente, essa lâmpada precisa ser trocada. Para obter<br />
instruções quanto à troca da lâmpada, consulte o <strong>Guia</strong> de referência que está no<br />
CD-ROM que acompanha o aparelho ou faça seu <strong>do</strong>wnload a partir <strong>do</strong> site<br />
www.infocus.com/support<br />
Outras opções para solução de problemas são<br />
encontradas no <strong>Guia</strong> de referência<br />
O <strong>Guia</strong> de referência está no CD-ROM que acompanha<br />
o produto ou seu <strong>do</strong>wnload pode ser feito a partir<br />
<strong>do</strong> site www.infocus.com/support<br />
Atenção: No improvável caso de quebra de uma lâmpada, alguns fragmentos podem ser<br />
lança<strong>do</strong>s para fora <strong>do</strong> projetor. Não fique embaixo <strong>do</strong> projetor enquanto ele estiver liga<strong>do</strong>.<br />
Consulte o livreto de instruções de segurança para obter mais detalhes.
Dúvidas? A <strong>InFocus</strong> está aqui para ajudar !<br />
Acesse:<br />
www.infocus.com/support<br />
A <strong>InFocus</strong> fornece to<strong>do</strong> o suporte necessário à sua nova aquisição. Podemos auxiliá-lo com…<br />
• A determinação de tamanhos de telas<br />
• A <strong>do</strong>cumentação em outros idiomas<br />
• A conexão de suas fontes (TV, DVD, cabo/satélite, videogame etc.)<br />
• A escolha de acessórios opcionais<br />
• Os planos de proteção da garantia <strong>do</strong> produto<br />
EUA, Canadá, América Latina<br />
Telefone de suporte ao cliente<br />
+1 (503) 685-8888<br />
LIGAÇÃO GRATUITA:<br />
800-799-9911<br />
Seg-Sex, 07:00 – 17:00<br />
Horário <strong>do</strong> Pacífico<br />
techsupport@infocus.com<br />
Região Ásia-Pacífico<br />
Telefone de suporte ao cliente<br />
Cingapura: +65 63539449<br />
China: 800.828.2268<br />
Austrália: 1300-725-295<br />
Vendas diretas na Austrália:<br />
1800-885-841<br />
Seg-Sex, 09:00 – 17:00 Horário de<br />
Cingapura asia-support@infocus.com<br />
Europa, Oriente Médio,<br />
África<br />
Telefone de suporte ao<br />
cliente<br />
+31 (0)36 539 2820<br />
Seg-Sex, 08:00 – 18:00<br />
Horário da Europa Central<br />
emea.support@infocus.com<br />
Atenção: a lâmpada Hg contém mercúrio. Descarte de acor<strong>do</strong> com a legislação ambiental local.<br />
Visite www.lamprecycle.org<br />
Declaração de Conformidade<br />
Fabricante: <strong>InFocus</strong> Corporation, 27500 SW Parkway Ave. Wilsonville, Oregon 97070-8238 USA<br />
Escritório na Europa: Louis Armstrongweg 110, 1311 RL Almere, The Netherlands<br />
Declaramos sob nossa inteira responsabilidade que este projetor está em conformidade com as diretrizes e normas a seguir: Diretriz<br />
de EMC (Compatibilidade Eletromagnética) 89/336/EEC, Emenda 93/68/EEC, EMC: EN 55022, EN 55024, EN 61000-3-2, EN 61000-3-3,<br />
Diretriz de baixa tensão 73/23/EEC, Emenda 93/68/EEC, Segurança: EN 60950: 2000. Março de 2005<br />
Marcas comerciais<br />
Apple, Macintosh e PowerBook são marcas comerciais ou registradas da Apple Computer, Inc. IBM é marca comercial ou registrada da<br />
International Business Machines, Inc. Microsoft, PowerPoint e Win<strong>do</strong>ws são marcas comerciais ou registradas da Microsoft Corporation.<br />
A<strong>do</strong>be e Acrobat são marcas comerciais ou registradas da A<strong>do</strong>be Systems Incorporated. <strong>InFocus</strong>, In Focus, INFOCUS (estilizada), LP,<br />
LiteShow, ScreenPlay, LitePort, ASK e Proxima são marcas registradas ou marcas comerciais da <strong>InFocus</strong> Corporation nos Esta<strong>do</strong>s<br />
Uni<strong>do</strong>s e em outros países.<br />
Aviso da FCC (Comissão federal de comunicações)<br />
Observação: Esse equipamento foi testa<strong>do</strong> e considera<strong>do</strong> em conformidade com os limites para um dispositivo digital da classe B, de<br />
acor<strong>do</strong> com a seção 15 das normas da FCC. Esses limites foram estabeleci<strong>do</strong>s para proporcionar proteção razoável contra interferência<br />
prejudicial em uma instalação residencial. Esse equipamento gera, utiliza e pode irradiar energia de radiofreqüência e se não for<br />
instala<strong>do</strong> e utiliza<strong>do</strong> de acor<strong>do</strong> com as instruções, pode provocar interferência prejudicial nas comunicações por rádio. Entretanto,<br />
não há garantia de que não haverá interferência em algumas instalações. Caso esse equipamento provoque interferência prejudicial<br />
à recepção de rádio ou televisão, que pode ser determinada desligan<strong>do</strong> e ligan<strong>do</strong> o equipamento, aconselhamos o usuário a tentar<br />
corrigir a interferência seguin<strong>do</strong> uma ou mais das medidas a seguir:<br />
--Reorientar ou reinstalar em outro local a antena de recepção.<br />
--Aumentar a separação entre o equipamento e o receptor.<br />
--Conectar o equipamento em uma tomada ou em um circuito diferente daquele em que o receptor está conecta<strong>do</strong>.<br />
--Consultar o fornece<strong>do</strong>r ou um técnico experiente de rádio ou TV para obter ajuda.<br />
Alterações ou modificações neste equipamento sem a aprovação expressa da <strong>InFocus</strong> Corp. podem anular o direito <strong>do</strong> usuário de operar<br />
este equipamento.<br />
Canadá<br />
Esse aparelho digital da Classe B está em conformidade com a norma canadense ICES-003.<br />
Cet appareil numérique de la classe B est conforme à la norme NMB-003 du Canada.<br />
Modelos de produtos com aprovações pelas agências de normatização: P720, P740, P760<br />
UL, CUL, NOM, IRAM, GOST, C-tick<br />
Outras aprovações específicas <strong>do</strong> país podem ser aplicadas. Consulte a etiqueta de identificação <strong>do</strong> produto.<br />
A <strong>InFocus</strong> se reserva o direito de alterar as ofertas e especificações <strong>do</strong> produto a qualquer momento sem aviso prévio.
Trident<br />
IN72/IN74/IN76<br />
<strong>Guia</strong> de referência
Declaração de conformidade<br />
Fabricante: <strong>InFocus</strong> Corporation, 27500 SW Parkway Ave. Wilsonville, Oregon 97070<br />
USA<br />
Escritório na Europa: Louis Armstrongweg 110, 1311 RL Almere, The Netherlands<br />
Declaramos, sob nossa inteira responsabilidade, que esse projetor está em<br />
conformidade com as diretrizes e normas a seguir:<br />
Diretriz de EMC (Compatibilidade eletromagnética) 89/336/EEC<br />
(Comunidade Econômica Européia), corrigida pela diretriz 93/68/EEC<br />
EMC: EN 55022<br />
EN 55024<br />
EN 61000-3-2<br />
EN 61000-3-3<br />
Diretriz de baixa voltagem 73/23/EEC, corrigida pela diretriz 93/68/EEC<br />
Segurança: IEC 60950-1<br />
Dezembro de 2005<br />
Marcas comerciais<br />
A<strong>do</strong>be e Acrobat são marcas comerciais ou registradas da A<strong>do</strong>be Systems<br />
Incorporated. Digital Light Processing é marca comercial ou marca registrada<br />
da Texas Instruments. Pixelworks é marca comercial ou marca registrada da<br />
Pixelworks Inc. HDMI, o logotipo HDMI e High-Definition Multimedia Interface são<br />
marcas comerciais ou marcas registradas da HDMI Licensing LLC. <strong>InFocus</strong>, In Focus,<br />
INFOCUS (estilizada), LP, LiteShow, LitePort, ASK e Proxima são marcas registradas<br />
ou marcas comerciais da <strong>InFocus</strong> Corporation nos Esta<strong>do</strong>s Uni<strong>do</strong>s e em outros países.<br />
Aviso da FCC (Comissão Federal de Comunicações)<br />
Observação: Esse equipamento foi testa<strong>do</strong> e considera<strong>do</strong> em conformidade com os<br />
limites para um dispositivo digital de classe B, de acor<strong>do</strong> com a seção 15 das normas<br />
da FCC. Esses limites foram estabeleci<strong>do</strong>s para proporcionar proteção razoável<br />
contra interferência prejudicial em uma instalação residencial. Esse equipamento<br />
gera, utiliza e pode irradiar energia de radiofreqüência e, se não for instala<strong>do</strong> e<br />
utiliza<strong>do</strong> de acor<strong>do</strong> com as instruções, pode provocar interferência prejudicial nas<br />
comunicações por rádio. Entretanto, não há garantia de que não haverá interferência<br />
em algumas instalações. Caso esse equipamento provoque interferência prejudicial à<br />
recepção de rádio ou televisão, que pode ser determinada desligan<strong>do</strong> e ligan<strong>do</strong> o<br />
equipamento, aconselhamos o usuário a tentar corrigir a interferência seguin<strong>do</strong> uma<br />
ou mais das medidas a seguir:<br />
— Reorientar ou reinstalar em outro local a antena de recepção.<br />
— Aumentar a separação entre o equipamento e o receptor.<br />
— Conectar o equipamento a uma tomada ou circuito diferente daquele em que o<br />
receptor está conecta<strong>do</strong>.<br />
— Consultar o fornece<strong>do</strong>r ou um técnico experiente em rádio ou TV para obter ajuda.<br />
Alterações ou modificações neste equipamento sem a aprovação expressa da <strong>InFocus</strong><br />
Corp. podem anular o direito <strong>do</strong> usuário de operar este equipamento.<br />
Canadá<br />
Esse aparelho digital da Classe B está em conformidade com a norma canadense<br />
ICES-003.<br />
Cet appareil numérique de la classe B est conforme à la norme NMB-003 du Canada.<br />
Aprovações pelas agências de normatização<br />
UL, cUL, TUV, GOST<br />
Outras aprovações específicas <strong>do</strong> país podem ser aplicadas. Consulte a etiqueta de<br />
identificação <strong>do</strong> produto.<br />
Este <strong>do</strong>cumento aplica-se a: IN72, P720, IN74, P740, IN76, P760, IN78.<br />
A <strong>InFocus</strong> se reserva o direito de alterar as ofertas e especificações <strong>do</strong> produto a<br />
qualquer momento sem aviso prévio.<br />
1
Índice analítico<br />
Introdução 3<br />
Posicionamento <strong>do</strong> projetor 5<br />
Escolha <strong>do</strong> aspecto da tela 6<br />
Conectores de vídeo 7<br />
Conexão de um dispositivo de vídeo 8<br />
Conexão (RCA) de vídeo composto 8<br />
Conexão de S-vídeo 8<br />
Conexão (RCA) de componente 8<br />
Conexão SCART RGB 8<br />
Conexões digitais 9<br />
Conexão DVI 9<br />
Conexão HDMI 9<br />
Conexões de computa<strong>do</strong>r 9<br />
Conexões RS-232 (somente IN74 e IN76) 9<br />
Exibição de imagens 10<br />
Ajuste da imagem 10<br />
Desligamento <strong>do</strong> projetor 12<br />
Solução de problemas de configuração 12<br />
Utilização <strong>do</strong> controle remoto 18<br />
Utilização <strong>do</strong>s botões <strong>do</strong> tecla<strong>do</strong> 19<br />
Otimização das imagens de vídeo 20<br />
Personalização <strong>do</strong> projetor 20<br />
Considerações importantes sobre a segurança da operação<br />
• Coloque o projetor em posição horizontal inferior a 15 graus <strong>do</strong> eixo.<br />
• Posicione-o em uma área bem ventilada sem qualquer obstrução nas<br />
aberturas de entrada e saída de ar. Não coloque o projetor sobre uma toalha<br />
de mesa ou outros teci<strong>do</strong>s macios que possam bloquear a abertura de<br />
ventilação.<br />
• Posicione-o a pelo menos 1,2 m de distância de qualquer abertura de<br />
ventilação de aquecimento ou refrigeração.<br />
• Utilize apenas suportes de teto aprova<strong>do</strong>s pela <strong>InFocus</strong>.<br />
• Utilize apenas o cabo de alimentação forneci<strong>do</strong> com o produto.<br />
Recomendamos a utilização de um filtro de linha protegi<strong>do</strong> contra<br />
oscilações de voltagem.<br />
• Consulte nesse guia os procedimentos apropria<strong>do</strong>s de inicialização e<br />
desligamento.<br />
• Atenção: a lâmpada Hg contém mercúrio. Descarte de acor<strong>do</strong><br />
com a legislação ambiental local. Visite www.lamprecycle.org.<br />
• No improvável caso de quebra de uma lâmpada, alguns fragmentos podem<br />
ser lança<strong>do</strong>s para fora <strong>do</strong> projetor através das aberturas de ventilação<br />
laterais. Quan<strong>do</strong> o projetor estiver liga<strong>do</strong>, mantenha as pessoas, os<br />
alimentos e as bebidas fora da área de exclusão sob e ao re<strong>do</strong>r <strong>do</strong> projetor,<br />
como indica<strong>do</strong> pelas áreas com um “X” abaixo.<br />
Utilização <strong>do</strong>s menus 21<br />
Menu Figura 22<br />
Menu Configurações 26<br />
Manutenção 29<br />
Limpeza das lentes 29<br />
Substituição da lâmpada de projeção 29<br />
8’ /2.4m<br />
5’ /1.5m<br />
3’ /1m<br />
3’ /1m<br />
2’ /0.6m<br />
Siga essas instruções para ajudar a garantir a qualidade da imagem e a vida útil<br />
da lâmpada e <strong>do</strong> projetor. A desobediência a essas instruções pode afetar a<br />
garantia. Para obter detalhes completos da garantia, consulte o livreto Garantia.<br />
2
Introdução<br />
O novo projetor <strong>InFocus</strong> foi especialmente planeja<strong>do</strong> para utilização em<br />
home theaters. Ele oferece altos padrões, utilizan<strong>do</strong> a mais recente<br />
tecnologia DLP e o novo processamento de vídeo DNX da Pixelworks.<br />
Quer você esteja assistin<strong>do</strong> filmes, transmissões em alta definição ou<br />
brincan<strong>do</strong> com o mais recente video game, você desfrutará de<br />
surpreendente qualidade de imagem. Suas cores e linhas exclusivas fazem<br />
<strong>do</strong> projetor uma agradável aquisição para sua casa.<br />
Disponível em 3 diferentes resoluções:<br />
• IN72 oferece uma resolução de 854x480<br />
• IN74 oferece uma resolução de 1024x576<br />
• IN76 oferece uma resolução de 1280x720<br />
Este guia de referência avança<strong>do</strong> abrange os 3 modelos. As diferenças entre<br />
os modelos são observadas.<br />
Especificações <strong>do</strong> produto<br />
Para consultar as especificações mais recentes, visite nosso site<br />
www.infocus.com. As especificações estão sujeitas a alterações.<br />
Acessórios<br />
Os acessórios padrão que acompanham o projetor estão lista<strong>do</strong>s no guia <strong>do</strong><br />
usuário. Acessórios opcionais podem ser encontra<strong>do</strong>s em nosso site<br />
www.infocus.com ou nos revende<strong>do</strong>res autoriza<strong>do</strong>s.<br />
Registro on-line<br />
Registre seu projetor em nosso site www.infocus.com/register para ativar a<br />
garantia e receber atualizações <strong>do</strong> produto, anúncios e incentivos de<br />
registro.<br />
zoom<br />
(anel externo)<br />
foco<br />
receptor de controle<br />
remoto (IV)<br />
tecla<strong>do</strong><br />
painel de<br />
conectores<br />
base<br />
3
Painel de conectores<br />
O projetor oferece as seguintes opções para conexão:<br />
• M1-DA/DVI (Interface Visual Digital)<br />
• HDMI (High Definition Multimedia Interface)<br />
• Componente (RCA)<br />
• SCART RGB (precisa ser ativa<strong>do</strong> — consulte página 26)<br />
• S-vídeo<br />
• Vídeo composto (RCA)<br />
Consulte “Conectores de vídeo” na página 7 para obter detalhes.<br />
componente RCA<br />
O projetor também oferece os seguintes conectores:<br />
• RS-232 para controle serial (não incluso no modelo IN72)<br />
• Saída DC de 12 volts (consulte abaixo)<br />
saída DC<br />
de 12 volts<br />
HDMI<br />
M1-DA/<br />
RCA<br />
S-vídeo<br />
vídeo composto<br />
RCA<br />
RS-232 (não disp.<br />
no modelo IN72)<br />
Saída DC de 12 volts<br />
O aciona<strong>do</strong>r de minitomada de 3,5 mm oferece saída DC de 0,25 A e<br />
12 volts. Ele fornece uma saída constante enquanto o projetor está liga<strong>do</strong>.<br />
Possui várias utilidades. Por exemplo, se a tela de projeção for conectada à<br />
saída DC de 12 volts com o cabo que acompanha a tela, ao ligar o projetor,<br />
a tela descerá; quan<strong>do</strong> o projetor for desliga<strong>do</strong>, a tela retornará à posição de<br />
armazenamento.<br />
+ 12 v<br />
terra<br />
plugue de 3,5 mm<br />
saída DC de 12 volts<br />
para, por exemplo, retransmissão da tela<br />
(consulte o fabricante da tela para obter maiores detalhes)<br />
4
Posicionamento <strong>do</strong> projetor<br />
Para determinar onde instalar o projetor, considere o tamanho e o formato<br />
da tela, a localização das tomadas elétricas e a distância entre o projetor e o<br />
restante <strong>do</strong>s equipamentos. Veja algumas dicas:<br />
• Instale o projetor sobre uma superfície plana, em ângulo reto em<br />
relação à tela. O projetor deve ficar, no mínimo, a 1,5 m da tela de<br />
projeção.<br />
• Por motivos de segurança, posicione o projetor a 3 m de sua fonte de<br />
alimentação (fios de extensão geram risco de tropeções). Para garantir o<br />
acesso adequa<strong>do</strong> aos cabos, não posicione o projetor a menos de 0,15 m<br />
da parede ou de outro objeto.<br />
• Se você instalar o projetor no teto, consulte o guia de instalação que<br />
acompanha o Kit de montagem no teto para obter mais informações.<br />
Para inverter a imagem, consulte “Teto” na página 26. Recomendamos<br />
a utilização <strong>do</strong> suporte de teto autoriza<strong>do</strong> pela <strong>InFocus</strong>.<br />
• Instale o projetor a uma distância desejada da tela. A distância entre as<br />
lentes <strong>do</strong> projetor e a tela, o ajuste <strong>do</strong> zoom e o formato <strong>do</strong> vídeo<br />
determinam o tamanho da imagem projetada.<br />
• O deslocamento da imagem é de 128% no modelo IN72. Isso significa<br />
que, se você tiver uma imagem com 3 m de altura, a base da imagem<br />
estará 85 cm acima <strong>do</strong> centro das lentes. Para os modelos IN74 e IN76,<br />
o deslocamento da imagem é de 115%.<br />
imagem com<br />
3 m de altura<br />
Ângulo de projeção no mo<strong>do</strong> 16:9<br />
Tabela 1:<br />
Intervalo de distância em relação à tela para um determina<strong>do</strong> tamanho<br />
de tela no modelo IN72<br />
Dimensão diagonal<br />
da tela (m/pol.)<br />
Distância máxima<br />
(m)<br />
Distância da tela<br />
Distância mínima<br />
(m)<br />
1,5/60 2,8 2,4<br />
2/80 3,8 3,2<br />
2,3/92 4,3 3,7<br />
3,8/150 7 5,9<br />
Tabela 2:<br />
Distância em relação à tela para um determina<strong>do</strong> tamanho<br />
de tela nos modelos IN74/IN76<br />
Dimensão diagonal<br />
da tela (m/pol.)<br />
Distância máxima<br />
(m)<br />
Distância da tela<br />
Distância mínima<br />
(m)<br />
1,5/60 2,5 2<br />
2/80 3,4 2,7<br />
2,3/92 3,9 3,1<br />
3,8/150 6,3 5<br />
OBSERVAÇÃO: Acesse a seção de Serviço em nosso site<br />
www.infocus.com/calculator e consulte a calcula<strong>do</strong>ra interativa<br />
de tamanhos de imagem.<br />
base da imagem<br />
75 cm acima <strong>do</strong><br />
centro das lentes<br />
centro das lentes<br />
5
Escolha <strong>do</strong> aspecto da tela<br />
Aspecto da tela é a relação entre a largura e a altura da imagem. Para HDTV<br />
e a maioria <strong>do</strong>s DVDs ele é de 16:9, que é o padrão deste projetor. Quan<strong>do</strong><br />
no mo<strong>do</strong> 4:3, o projetor coloca barras pretas em ambos os la<strong>do</strong>s da imagem.<br />
O mo<strong>do</strong> nativo centraliza a imagem e desliga a régua interna, de forma que<br />
qualquer resolução superior à resolução nativa <strong>do</strong> projetor terá suas<br />
extremidades recortadas. Letterbox expande a imagem para preencher a<br />
tela.<br />
Aquilo que você planeja projetar irá também ajudá-lo a escolher entre 4:3<br />
ou 16:9. Por exemplo, a maioria <strong>do</strong>s programas de televisão é de 4:3,<br />
enquanto que a maioria <strong>do</strong>s filmes é de 16:9. Se você tem uma tela 16:9,<br />
deve selecionar um Aspecto da tela de 16:9 para filmes anamórficos e<br />
HDTV e Nativo para conteú<strong>do</strong> 4:3. Se você tem uma tela 4:3, ainda assim<br />
deverá utilizar 16:9 para filmes anamórficos ou HDTV, porém terá também<br />
a opção de utilizar tanto 4:3 como Nativo ou Largura normal para conteú<strong>do</strong><br />
4:3. Lembre-se de que as imagens <strong>do</strong>s filmes anamórficos são exibidas<br />
corretamente apenas se o DVD estiver configura<strong>do</strong> para uma TV de 16:9.<br />
A Largura normal estende uma imagem 4:3, preenchen<strong>do</strong> toda a tela de<br />
16:9. Os <strong>do</strong>is terços centrais da imagem não são altera<strong>do</strong>s; as bordas da<br />
imagem são estendidas.<br />
aspecto de tela<br />
16:9<br />
aspecto de tela<br />
4:3<br />
aspecto de tela<br />
letterbox<br />
entrada de imagem 16:9 imagem 16:9<br />
9 9<br />
16<br />
16<br />
entrada de imagem 4:3<br />
imagem 4:3 em tela 16:9<br />
3<br />
barras pretas<br />
9<br />
4<br />
16<br />
entrada de imagem Letterbox a imagem 16:9 preenche a tela 16:9<br />
barras pretas<br />
3<br />
9<br />
barras pretas<br />
4<br />
16<br />
aspecto de tela<br />
largura normal<br />
entrada de imagem 4:3<br />
3<br />
imagem 4:3 preenche a tela 16:9<br />
9<br />
4<br />
16<br />
6
Conectores de vídeo<br />
O primeiro passo para conexão <strong>do</strong> vídeo é determinar os tipos de conectores<br />
de saída requeri<strong>do</strong>s pelo aparelho de vídeo. Se houver mais de uma saída,<br />
selecione aquela com a melhor qualidade. A melhor classificação, sen<strong>do</strong> 1 a<br />
saída de melhor qualidade, é a seguinte:<br />
1 M1-DA/DVI ou HDMI (ambas são entradas digitais)<br />
2 componente/SCART RGB vídeo (RCAs)<br />
3 S-vídeo<br />
4 vídeo composto (RCA)<br />
Se o seu aparelho possuir um conector VGA, recomenda-se utilizar o<br />
conector M1-DA/DVI para obter uma imagem de alta qualidade. Muitos<br />
sistemas de jogos para PC possuem conectores VGA.<br />
componente RCA<br />
SCART (to<strong>do</strong>s os 4 conectores)<br />
S-vídeo<br />
saída DC<br />
de 12 volts<br />
HDMI<br />
M1-DA/<br />
RCA<br />
composto<br />
RCA<br />
RS-232 (não disp. no<br />
modelo IN72)<br />
7
Conexão de um dispositivo de vídeo<br />
Você pode conectar ao projetor os seguintes dispositivos de vídeo:<br />
videocassetes, aparelhos de DVD, câmeras de vídeo, câmeras digitais,<br />
videogames, receptores HDTV e sintoniza<strong>do</strong>res de TV. Conecte o áudio de<br />
seu dispositivo de vídeo ao sistema estéreo para ativar o som.<br />
Você pode conectar o projetor à maioria <strong>do</strong>s dispositivos que têm saída de<br />
vídeo. Você não pode conectar diretamente o cabo coaxial que entra na sua<br />
casa, forneci<strong>do</strong> por uma empresa de cabo ou de satélite, o sinal deve passar<br />
antes por um sintoniza<strong>do</strong>r. Exemplos de sintoniza<strong>do</strong>res são decodifica<strong>do</strong>res<br />
de cabo digital e TV por satélite, videocassetes e grava<strong>do</strong>res digitais de<br />
vídeo. Basicamente, qualquer dispositivo que possa mudar de canal é<br />
considera<strong>do</strong> um sintoniza<strong>do</strong>r.<br />
Um cabo de vídeo composto acompanha o projetor, possibilitan<strong>do</strong> a rápida<br />
e fácil conexão da fonte de vídeo ao projetor e a visualização de imagens<br />
surpreendentes. Após determinar a localização permanente <strong>do</strong> projetor,<br />
recomendamos a compra de cabos de alta qualidade, em comprimentos<br />
adequa<strong>do</strong>s, para obtenção das melhores imagens de seu equipamento de<br />
vídeo. Cabos de alta qualidade otimiza<strong>do</strong>s para o projetor podem ser<br />
adquiri<strong>do</strong>s no site www.infocus.com (em áreas específicas) ou nos<br />
revende<strong>do</strong>res autoriza<strong>do</strong>s.<br />
Conexão (RCA) de componente<br />
Se o dispositivo utilizar conectores de componentes, conecte um cabo de<br />
vídeo componente com conectores RCA vermelhos, verdes e azuis ao<br />
conector de componente <strong>do</strong> dispositivo fonte e aos conectores Component<br />
(de componentes) <strong>do</strong> projetor.<br />
Conexão SCART RGB<br />
SCART (sigla de Syndicat des Constructeurs d'Appareils Radiorécepteurs et<br />
Téléviseurs) é um padrão de conector originário da França para conexão de<br />
equipamentos de áudio e vídeo. O sinal de vídeo é separa<strong>do</strong> em seus<br />
componentes primários para possibilitar cores mais vivas e precisas e<br />
detalhes mais níti<strong>do</strong>s. Para utilizar esse conector, é preciso ativá-lo no menu<br />
Ativar fonte; consulte página 26. Um SCART para o adapta<strong>do</strong>r -RCA 4 será<br />
necessário, para conexão ao dispositivo SCART.<br />
Conexão (RCA) de vídeo composto<br />
Conecte o conector amarelo <strong>do</strong> cabo de vídeo composto ao conector de<br />
saída de vídeo <strong>do</strong> dispositivo de vídeo. Conecte o outro conector amarelo ao<br />
conector Composite (composto) amarelo <strong>do</strong> projetor.<br />
Conexão de S-vídeo<br />
Se o dispositivo de vídeo utilizar um conector re<strong>do</strong>n<strong>do</strong> S-vídeo com quatro<br />
pinos, conecte o cabo S-vídeo ao conector S-vídeo <strong>do</strong> dispositivo de vídeo e<br />
ao conector S-vídeo <strong>do</strong> projetor.<br />
8
Conexões digitais<br />
Os conectores M1-DA/DVI e HDMI (High-Definition Multimedia Interface)<br />
são digitais e propiciam imagens da mais alta qualidade. É comum esses<br />
sinais serem codifica<strong>do</strong>s por HDCP (proteção de conteú<strong>do</strong> digital de banda<br />
larga). O novo projetor básico já vem decodifica<strong>do</strong>, permitin<strong>do</strong> que você<br />
desfrute de imagens de alta qualidade, totalmente digitais.<br />
Esse projetor utiliza o conector M1-DA, o qual oferece as seguintes<br />
vantagens:<br />
• permite conexão a uma fonte digital DVI<br />
• permite conexão a uma fonte de componente<br />
• permite conexão a uma fonte analógica de computa<strong>do</strong>r<br />
• carrega um sinal de controle USB que permite a fácil atualização <strong>do</strong><br />
software <strong>do</strong> projetor, na medida em que melhorias vão sen<strong>do</strong><br />
disponibilizadas<br />
• possui pinos de saída que podem conectar acessórios<br />
O IN76 é um monitor HDTV (TV de alta definição), o que significa que<br />
possui linhas de varredura vertical no formato 720 progressivas, 1080<br />
entrelaçadas ou acima. O IN72 e o IN74 são monitores EDTV (TV de alta<br />
definição), o que significa que possuem linhas de varredura vertical de<br />
formato 480 progressivas ou acima. O conteú<strong>do</strong> <strong>do</strong> HD pode ser exibi<strong>do</strong> em<br />
um monitor EDTV, sen<strong>do</strong> sua resolução pouco inferior à resolução de um<br />
HDTV.<br />
Conexão HDMI<br />
HDMI é uma interface padrão, não comprimida, totalmente digital de<br />
áudio/vídeo. O HDMI realiza a interface entre as fontes, como<br />
sintoniza<strong>do</strong>res, aparelhos de DVD e receptores, e o projetor. Conecte um<br />
cabo HDMI ao conector de saída <strong>do</strong> dispositivo de vídeo e ao conector<br />
HDMI <strong>do</strong> projetor.<br />
Observe que o projetor não possui funções de áudio, portanto, os sinais de<br />
áudio transferi<strong>do</strong>s por meio <strong>do</strong> HDMI não serão perceptíveis.<br />
Conexões de computa<strong>do</strong>r<br />
É possível conectar um conector VGA de computa<strong>do</strong>r à saída M1-DA/DVI<br />
<strong>do</strong> projetor, utilizan<strong>do</strong> um cabo M1-A.<br />
Conexões RS-232 (somente IN74 e IN76)<br />
É possível controlar o projetor a partir de um painel de controle LCD ou<br />
<strong>do</strong> computa<strong>do</strong>r, conectan<strong>do</strong> um cabo RS-232 ao conector Serial control<br />
(controle serial) <strong>do</strong> projetor. Coman<strong>do</strong>s RS-232 específicos podem ser<br />
encontra<strong>do</strong>s na seção de Serviço <strong>do</strong> nosso site<br />
www.infocushome.com/support.<br />
Conexão DVI<br />
Se o dispositivo de vídeo utilizar um conector DVI, conecte a extremidade<br />
DVI <strong>do</strong> cabo M1-DA ao conector de saída de vídeo <strong>do</strong> dispositivo de vídeo.<br />
Esse conector pode estar identifica<strong>do</strong> como “To Monitor” no dispositivo de<br />
vídeo. Conecte a extremidade <strong>do</strong> cabo M1-DA ao conector M1-DA/DVI no<br />
projetor.<br />
9
Exibição de imagens<br />
Conecte o cabo de alimentação ao conector Power na parte posterior <strong>do</strong><br />
projetor e na tomada elétrica.<br />
OBSERVAÇÃO: Sempre utilize o cabo de alimentação forneci<strong>do</strong> com o<br />
projetor.<br />
conecte o cabo de alimentação<br />
Pressione o botão Power no controle remoto ou tecla<strong>do</strong>.<br />
pressione o botão Power<br />
O LED piscará na cor verde e as ventoinhas começarão a funcionar. Quan<strong>do</strong><br />
a lâmpada acender, a tela de inicialização será exibida e o LED ficará verde<br />
constante. Pode demorar um minuto para que a imagem atinja o brilho<br />
total.<br />
A tela de inicialização não aparece? Obtenha ajuda na página 13.<br />
Conecte e ligue o dispositivo de vídeo.<br />
A imagem <strong>do</strong> dispositivo de vídeo deve aparecer na tela de projeção. Caso<br />
contrário, pressione o botão Source no tecla<strong>do</strong> até que a imagem apareça.<br />
A imagem não aparece? Tente pressionar o botão Auto Image <strong>do</strong><br />
controle remoto. Obtenha ajuda na página 13.<br />
Ajuste da imagem<br />
Ajuste a altura da imagem inclinan<strong>do</strong> o projetor para cima e para baixo.<br />
ligue o dispositivo de vídeo<br />
ajuste a altura<br />
Posicione o projetor à distância desejada da tela a um ângulo de 90 graus em<br />
relação a ela.<br />
Consulte a página 5 para obter uma tabela que lista os tamanhos de tela e as<br />
distâncias em relação à tela.<br />
ajuste a distância<br />
10
Ajuste o zoom e o foco.<br />
ajuste o zoom (anel<br />
externo) e foco<br />
Se a imagem não estiver quadrada, ajuste a opção keystone, utilizan<strong>do</strong> o<br />
menu Figura. Consulte a página 22 para obter detalhes.<br />
ajuste a keystone<br />
Ajuste o volume no receptor estéreo.<br />
ajuste o volume<br />
Seu projetor foi otimiza<strong>do</strong> em fábrica para ter bom desempenho,<br />
independentemente da fonte utilizada. Entretanto, se desejar fazer outras<br />
alterações, é possível otimizar a imagem, utilizan<strong>do</strong> os menus na tela.<br />
Ajuste Contraste, Brilho, Cor, Matiz ou Aspecto da Tela no menu Figura.<br />
Consulte a página 22 para obter ajuda em relação aos menus e os ajustes.<br />
ajuste as opções no menu Figura,<br />
inclusive o Aspecto da tela<br />
Com relação ao Aspecto da Tela, lembre-se de que os aparelhos de DVD<br />
devem ser configura<strong>do</strong>s para 16:9, para que sejam exibidas imagens da<br />
melhor qualidade. Para obter mais informações sobre o Aspecto da tela,<br />
consulte a página 8.<br />
11
Desligamento <strong>do</strong> projetor<br />
Economia de energia<br />
O projetor também possui um recurso de Economia de energia que desliga<br />
automaticamente a lâmpada se nenhuma fonte ativa for detectada e se não<br />
houver nenhuma interação <strong>do</strong> usuário com o projetor por 20 minutos. Por<br />
padrão, esse recurso está ativa<strong>do</strong>. Consulte a página 26.<br />
Desligamento automático<br />
O projetor possui também a característica de desligamento automático, que<br />
desliga o projetor automaticamente após 4 horas. Consulte a página 26.<br />
Desligamento <strong>do</strong> projetor<br />
Pressione o botão Power no controle remoto ou tecla<strong>do</strong> para desligar o<br />
projetor. A lâmpada se apaga e o LED pisca na cor verde por um (1) minuto,<br />
enquanto as ventoinhas continuam funcionan<strong>do</strong> para esfriar a lâmpada.<br />
Enquan<strong>do</strong> o LED estiver piscan<strong>do</strong> na cor verde, o projetor não aceita<br />
nenhuma entrada <strong>do</strong> usuário. Depois que o processo de esfriamento estiver<br />
concluí<strong>do</strong>, o LED fica verde constante e é possível ligar novamente o<br />
projetor, se necessário.<br />
OBSERVAÇÃO: Depois que o projetor for desliga<strong>do</strong>, é preciso aguardar<br />
um (1) minuto antes de ligá-lo novamente. Isso permite que a lâmpada<br />
esfrie de forma adequada. O LED fica verde constante quan<strong>do</strong> o processo de<br />
esfriamento está concluí<strong>do</strong>.<br />
Solução de problemas de configuração<br />
Se a imagem aparecer corretamente na tela, passe para a próxima seção.<br />
Se ela não aparecer, solucione o problema de configuração.<br />
O LED na parte superior <strong>do</strong> projetor indica o esta<strong>do</strong> <strong>do</strong> projetor e pode<br />
ajudá-lo a solucionar o problema.<br />
Tabela 3: Comportamento e significa<strong>do</strong> <strong>do</strong> LED<br />
Cor/comportamento <strong>do</strong> LED<br />
verde constante<br />
verde piscan<strong>do</strong><br />
vermelho piscan<strong>do</strong><br />
Significa<strong>do</strong><br />
O botão power foi pressiona<strong>do</strong> e o software<br />
foi inicializa<strong>do</strong> ou o projetor foi desliga<strong>do</strong>.<br />
O botão power foi pressiona<strong>do</strong> e o software<br />
está inicializan<strong>do</strong> ou o projetor está sen<strong>do</strong><br />
desliga<strong>do</strong> e as ventoinhas estão funcionan<strong>do</strong><br />
para esfriar a lâmpada.<br />
Ocorreu uma falha na ventoinha ou na<br />
lâmpada. Verifique se as aberturas para<br />
ventilação não estão bloqueadas (consulte a<br />
página 17). Desligue o projetor e aguarde um<br />
minuto, depois ligue-o novamente. Se o<br />
projetor tiver excedi<strong>do</strong> o tempo limite de uso<br />
da lâmpada (página 29), substitua a lâmpada e<br />
reinicie seu cronômetro. Entre em contato<br />
com o Suporte técnico se o problema persistir.<br />
vermelho constante<br />
Um erro não identificável: entre em contato<br />
com o Suporte técnico.<br />
As tabelas a seguir mostram problemas comuns. Em alguns casos, é<br />
fornecida mais de uma solução possível. Tente as soluções na ordem em que<br />
forem apresentadas. Quan<strong>do</strong> o problema estiver resolvi<strong>do</strong>, você poderá<br />
ignorar as soluções adicionais.<br />
12
Problema Solução Resulta<strong>do</strong><br />
a tela de inicialização não aparece<br />
conecte o cabo de alimentação na parte<br />
posterior <strong>do</strong> projetor<br />
pressione o botão Power<br />
imagem correta<br />
pressione o botão Power<br />
somente a tela de inicialização aparece<br />
Startup<br />
Screen<br />
conecte uma fonte ativa<br />
pressione o botão Source (fonte)<br />
imagem projetada<br />
Video<br />
Image<br />
13
Problema Solução Resulta<strong>do</strong><br />
imagem não centralizada na tela mova o projetor, ajuste o zoom e a altura imagem correta<br />
a imagem não está quadrada<br />
incline o projetor para cima e para baixo ou<br />
ajuste a opção Keystone no menu Figura<br />
imagem quadrada<br />
14
imagem não nítida ajuste a Nitidez no menu Figura > Avança<strong>do</strong> imagem correta<br />
AB<br />
AB<br />
imagem virada para baixo<br />
desative a definição Teto no menu<br />
Configs > Sistema<br />
imagem correta<br />
AB<br />
AB<br />
15
imagem invertida da esquerda para direita<br />
desative a definição Atrás no menu<br />
Configs > Sistema<br />
imagem correta<br />
A<br />
AB<br />
as cores projetadas não correspondem à fonte<br />
ajuste cor, matiz, temperatura da cor,<br />
brilho e contraste nos menus<br />
imagem correta<br />
COLOR<br />
COLOR<br />
16
a lâmpada não acende, o LED pisca na cor vermelha<br />
LED<br />
verifique se as aberturas para ventilação<br />
não estão bloqueadas, desligue o projetor e<br />
deixe-o esfriar por um minuto<br />
a lâmpada acende<br />
a mensagem “Trocar lâmpada” aparece na<br />
inicialização ou LED vermelho fica piscan<strong>do</strong><br />
a lâmpada deve ser substituída (consulte a<br />
página 29)<br />
a mensagem desaparece, o LED pára de<br />
piscar em vermelho<br />
LED<br />
troque a lâmpada,<br />
reinicie o cronômetro<br />
de uso da lâmpada<br />
Ainda precisa de ajuda?<br />
Se precisar de assistência, visite nosso site www.infocus.com ou entre em<br />
contato conosco. Consulte o <strong>Guia</strong> <strong>do</strong> usuário para obter informações de<br />
suporte. Este produto está coberto por uma garantia limitada. Um plano de<br />
garantia estendida pode ser adquiri<strong>do</strong> com o revende<strong>do</strong>r.<br />
Ao enviar o projetor para reparos, recomendamos remeter a unidade<br />
em sua embalagem original ou que uma empresa especializada embale a<br />
unidade para o transporte. Faça um seguro no valor total da remessa.<br />
17
Utilização <strong>do</strong> controle remoto<br />
O controle remoto utiliza duas (2) baterias AA fornecidas. Elas são<br />
facilmente instaladas, basta deslizar a tampa para fora da parte traseira <strong>do</strong><br />
controle remoto, alinhar as extremidades + e – , encaixar as pilhas no lugar e<br />
recolocar a tampa.<br />
Para operar, aponte o controle remoto para a tela de projeção ou para a parte<br />
frontal <strong>do</strong> projetor (não para o dispositivo de vídeo ou para o computa<strong>do</strong>r).<br />
Para um ótimo funcionamento, a distância deve ser de no máximo 9,14 m.<br />
Pressione o botão Menu <strong>do</strong> controle remoto para abrir o sistema de menus<br />
<strong>do</strong> projetor. Utilize os botões de seta para navegar e o botão Select para<br />
selecionar os recursos e ajustar os valores nos menus. Consulte a página 21<br />
para obter mais informações sobre os menus.<br />
O controle remoto também tem:<br />
• Botão Power para ligar e desligar o projetor (consulte a página 12 para<br />
obter informações sobre o encerramento).<br />
• Botão Backlight para iluminar os botões <strong>do</strong> controle remoto no escuro.<br />
• Botões Source para alternar entre as fontes (para atribuir uma fonte<br />
específica a um botão Source, consulte a página 26) e uma mudança de<br />
fonte.<br />
• Botão Resize para alterar o Aspecto da tela (consulte a página 22).<br />
• Botão Auto Image para sincronizar o projetor com a fonte.<br />
• Botão Preset para restaurar configurações armazenadas (consulte a<br />
página 23)<br />
• Botão Overscan para remover chuviscos nas bordas de uma imagem<br />
de vídeo (página 25)<br />
• Botão Custom: a ele pode ser atribuída uma função especial, como Tela<br />
em branco ou Congelamento (consulte página 27).<br />
• Botão Backlight/Flashlight na parte inferior <strong>do</strong> controle remoto.<br />
Pressione esse botão uma vez para acender o controle remoto;<br />
mantenha pressiona<strong>do</strong> para acionar o flashlight.<br />
Solução de problemas <strong>do</strong> controle remoto<br />
• Verifique se as pilhas estão instaladas da forma correta e se não estão<br />
descarregadas.<br />
• Verifique se o controle remoto está sen<strong>do</strong> aponta<strong>do</strong> para o projetor ou<br />
tela de projeção, e não para o dispositivo de vídeo ou computa<strong>do</strong>r, e se<br />
o controle remoto está dentro da distância de 9,14 m.<br />
botões<br />
de navegação<br />
botão backlight/flashlight<br />
(na parte inferior ou no<br />
controle remoto)<br />
18
Utilização <strong>do</strong>s botões <strong>do</strong> tecla<strong>do</strong><br />
A maioria <strong>do</strong>s botões está descrita com detalhes em outras seções, mas uma<br />
visão geral de suas funções é apresentada a seguir.<br />
Menu — abre os menus na tela (página 21).<br />
Select — confirma as escolhas feitas nos menus (página 21).<br />
Setas para cima e para baixo — navegam pelas configurações <strong>do</strong>s menus e<br />
as ajustam (página 21).<br />
Power — liga e desliga o projetor.<br />
Source — altera a fonte ativa.<br />
botões de<br />
navegação<br />
19
Otimização das imagens de vídeo<br />
Seu projetor foi otimiza<strong>do</strong> em fábrica para ter bom desempenho,<br />
independentemente da fonte utilizada. Entretanto, se desejar fazer outras<br />
alterações, é possível otimizar a imagem, utilizan<strong>do</strong> os menus na tela. Para<br />
obter informações gerais sobre o uso <strong>do</strong>s menus, consulte a página 21.<br />
• Ajuste a Keystone, Contraste, Brilho, Cor ou Matiz no menu Imagem<br />
(página 22).<br />
• Selecione uma definição de Nitidez (página 24).<br />
• Utilize o Controle de cor para ajustar o ganho de cor e deslocamento<br />
(página 25).<br />
• Ajuste a Temperatura da cor. Selecione um <strong>do</strong>s valores lista<strong>do</strong>s<br />
(página 25).<br />
• Ative a função Fora Dos Limites para remover chuviscos ao re<strong>do</strong>r da<br />
imagem (página 25).<br />
• Altere o Aspecto da Tela (página 22). Aspecto da tela é a relação entre a<br />
largura e a altura da imagem. As telas de TV geralmente são de 1,33:1,<br />
também conheci<strong>do</strong> como 4:3. Os HDTV e a maioria <strong>do</strong>s DVDs são de<br />
1,78:1 ou 16:9 (o padrão <strong>do</strong> projetor). Nos menus, escolha a opção que<br />
melhor se adapta à sua fonte de entrada, ou pressione o botão Resize<br />
no controle remoto para navegar pelas opções. Consulte a página 18.<br />
• Selecione um determina<strong>do</strong> Espaço de Cores. Consulte a página 24.<br />
• Selecione um Padrão de Vídeo diferente. Tentativas Auto (automáticas)<br />
de determinar o padrão de recepção de vídeo. Selecione um padrão<br />
diferente, se necessário. Consulte a página 25.<br />
• Verifique se o aparelho de DVD está configura<strong>do</strong> para uma televisão de<br />
16:9. Consulte o guia <strong>do</strong> usuário <strong>do</strong> aparelho de DVD para obter<br />
instruções.<br />
Personalização <strong>do</strong> projetor<br />
Você pode personalizar o projetor para sua configuração ou necessidades<br />
específicas. Consulte da página 26 até a página 28 para obter detalhes sobre<br />
esses recursos.<br />
• Para retroprojeção, ative o mo<strong>do</strong> Retroprojeção no menu Configs ><br />
Sistema.<br />
• Para projeção em suporte de teto, ative o mo<strong>do</strong> Teto no menu Configs ><br />
Sistema.<br />
• Ative e desative as mensagens de exibição <strong>do</strong> projetor.<br />
• Ative os recursos de economia de energia.<br />
• Especifique as cores para a tela branca e os logotipos de inicialização.<br />
• Especifique o idioma exibi<strong>do</strong> nos menus.<br />
• Salve as configurações para a fonte ativa como configurações<br />
predefinidas.<br />
20
Utilização <strong>do</strong>s menus<br />
Para abrir os menus, pressione o botão Menu <strong>do</strong> tecla<strong>do</strong> ou <strong>do</strong> controle<br />
remoto. Os menus se fecham automaticamente após 60 segun<strong>do</strong>s se<br />
nenhum botão for pressiona<strong>do</strong>. O menu Principal aparece. Utilize os botões<br />
de seta para cima e para baixo com o intuito de destacar o submenu<br />
deseja<strong>do</strong>. Em seguida, pressione o botão Select.<br />
Para alterar uma configuração de menu, destaque-a, pressione Select,<br />
depois utilize os botões de seta para cima e para baixo para ajustar o valor,<br />
selecione uma opção utilizan<strong>do</strong> os botões de opção ou ative ou desative o<br />
recurso utilizan<strong>do</strong> as caixas de seleção. Pressione Select para confirmar as<br />
alterações. Utilize as setas para navegar para outra definição. Quan<strong>do</strong> os<br />
ajustes forem concluí<strong>do</strong>s, navegue para Anterior e pressione Select para<br />
acessar o menu anterior; selecione Sair ou pressione o botão Menu a<br />
qualquer momento para fechar os menus.<br />
Aparecem pontos antes <strong>do</strong> nome <strong>do</strong> menu. O número de pontos indica o<br />
nível <strong>do</strong> menu, varian<strong>do</strong> de um (o Menu principal) a quatro (os submenus).<br />
Os menus são agrupa<strong>do</strong>s por uso:<br />
• O menu Figura fornece ajustes de imagem.<br />
• O menu Configs fornece ajustes de tipos de configuração que não são<br />
altera<strong>do</strong>s com freqüência.<br />
• O menu Origem da informação fornece uma exibição somente para<br />
leitura das informações sobre o projetor e a fonte.<br />
Certos itens de menu podem não estar visíveis ou podem estar<br />
acinzenta<strong>do</strong>s, dependen<strong>do</strong> <strong>do</strong> tipo de fonte que está conectada. Algumas<br />
diferenças são também observadas em fontes de vídeo analógicas versus<br />
digitais e fontes entrelaçadas versus progressivas.<br />
As opções de menu ficam acinzentadas somente quan<strong>do</strong> a fonte é<br />
selecionada, mas não há sinal disponível. Por exemplo, se o projetor estiver<br />
configura<strong>do</strong> para uma fonte de vídeo, mas a fonte, por exemplo, um<br />
aparelho de DVD, estiver desligada, as opções <strong>do</strong> menu de vídeo ficarão<br />
acinzentadas.<br />
menu Principal<br />
menu Figura<br />
menu Configs<br />
pontos<br />
botões de navegação <strong>do</strong> tecla<strong>do</strong><br />
menu Origem da<br />
informação<br />
21
Menu Figura<br />
Para ajustar as seguintes configurações, destaque a definição, pressione<br />
Select, utilize as setas para cima e para baixo para ajustar os valores e<br />
pressione Select para confirmar as alterações.<br />
Keystone: ajusta a imagem verticalmente e a torna mais quadrada. Incline o<br />
projetor para cima e para baixo para ajustar a keystone, antes de utilizar a<br />
correção digital da keystone no menu.<br />
Contraste: controla o grau de diferença entre as partes mais claras e as mais<br />
escuras da imagem.<br />
Brilho: altera a intensidade da imagem.<br />
Cor: ajusta a imagem de vídeo em preto e branco para cores totalmente<br />
saturadas.<br />
Matiz: ajusta o equilíbrio das cores verde e vermelho nas imagens de vídeo<br />
NTSC. A configuração <strong>do</strong> matiz aplica-se somente a fontes de vídeo.<br />
Aspecto da tela: o aspecto da tela é uma proporção da largura em relação à<br />
altura da imagem. As telas de TV geralmente são 4:3 HDTV e a maioria <strong>do</strong>s<br />
DVDs são 16:9. O padrão é 16:9. Consulte “Escolha <strong>do</strong> aspecto da tela” na<br />
página 6 para obter mais informações.<br />
Selecione Nativo para ver a entrada não modificada sem<br />
redimensionamento feita pelo projetor.<br />
Selecione 16:9 para assistir a telas de DVD grandes e aprimoradas. Selecione<br />
Letterbox para preservar o aspecto de tela 16:9. Caso tenha uma fonte e uma<br />
tela 16:9, a imagem preenche a tela. Se a fonte for <strong>do</strong> tipo Letterbox, a<br />
imagem é expandida para preencher a tela. Selecione Largura normal para<br />
estender uma imagem 4:3, preenchen<strong>do</strong> toda a tela 16:9. Os <strong>do</strong>is terços<br />
centrais da imagem não são altera<strong>do</strong>s; as bordas da imagem são estendidas.<br />
Para obter mais informações sobre o Aspecto da tela, consulte a página 8.<br />
menu Figura<br />
aumento da keystone<br />
Aspecto da tela<br />
redução da keystone<br />
22
Presets: Permite personalizar configurações e salvá-las para serem<br />
restauradas posteriormente. Para restaurar as configurações padrão de<br />
fábrica, escolha Ajustes de fábrica no menu Configs > Serviço.<br />
Presets<br />
Para definir uma predefinição para a fonte atual, ajuste a imagem, selecione<br />
Salvar configurações no menu Presets e depois escolha Salvar predefinição<br />
1 (2 ou 3) <strong>do</strong> usuário. Você pode recuperar essas configurações no futuro,<br />
selecionan<strong>do</strong> as predefinições <strong>do</strong> usuário apropriadas.<br />
Salvar configurações<br />
<strong>do</strong> usuário<br />
Gama: As tabelas de gama contêm configurações de intensidade<br />
predefinidas otimizadas para a fonte da entrada. É possível selecionar uma<br />
tabela de gama que foi ajustada especificamente para filme, CRT (Cathode<br />
Ray Tube – Tubo de raios catódicos), vídeo ou entrada de PC. (A entrada de<br />
filme é o material captura<strong>do</strong> originalmente em uma filma<strong>do</strong>ra, como num<br />
cinema, e a entrada de vídeo é o material captura<strong>do</strong> originalmente em uma<br />
câmera de vídeo, como um show de TV ou evento esportivo.) O recurso<br />
Máximo branco otimiza o brilho <strong>do</strong> branco próximo de 100%.<br />
Gama<br />
OBSERVAÇÃO: Suas preferências de exibição podem variar. Navegue<br />
pelas opções de gama e selecione a que mais lhe agrada.<br />
23
Menu Avança<strong>do</strong><br />
Lembre-se de que nem todas as opções nos menus estão disponíveis para<br />
todas as fontes/sinais.<br />
menu Avança<strong>do</strong><br />
Fase: ajusta a fase horizontal de uma fonte <strong>do</strong> computa<strong>do</strong>r.<br />
Tracking: ajusta a varredura vertical de uma fonte <strong>do</strong> computa<strong>do</strong>r.<br />
Posição horizontal/vertical: ajusta a posição de uma fonte <strong>do</strong> computa<strong>do</strong>r.<br />
Ajustar Limite de Sincronização: (somente para sinais progressivos) se um<br />
dispositivo de hardware, como um aparelho de DVD, não estiver<br />
sincroniza<strong>do</strong> com o projetor, selecione essa opção para sincronizá-lo quan<strong>do</strong><br />
estiver conecta<strong>do</strong> ao projetor.<br />
Correção de tons da pele: quan<strong>do</strong> ajustada, modifica as cores melhoran<strong>do</strong><br />
as tonalidades de pele.<br />
Mo<strong>do</strong> Filme: controla a desintegração e, por padrão, permanece liga<strong>do</strong>.<br />
Quan<strong>do</strong> marca<strong>do</strong>, assume que o sinal de entrada é um filme e otimiza a<br />
imagem de acor<strong>do</strong>.<br />
Nitidez: (somente para fontes de vídeo) altera a claridade das bordas de<br />
uma imagem de vídeo. Selecione uma definição de Nitidez.<br />
Espaço de Cores: essa opção se aplica ao computa<strong>do</strong>r e às fontes de<br />
componente de vídeo. Ela permite que você selecione um espaço de cores<br />
que tenha si<strong>do</strong> ajusta<strong>do</strong> especificamente para o sinal de entrada. Quan<strong>do</strong> a<br />
opção Auto estiver selecionada, o projetor determinará automaticamente o<br />
padrão. Para escolher uma definição diferente, desligue a opção Auto e<br />
escolha RGB para as fontes <strong>do</strong> computa<strong>do</strong>r e escolha REC709 ou REC601<br />
para as fontes de vídeo de componente.<br />
Nitidez<br />
Espaço de cores<br />
24
Temperatura da cor: altera a intensidade das cores. Selecione um valor.<br />
Nativo significa uma temperatura de cor não corrigida ou inalterada.<br />
Outros valores alteram o ponto branco das cores. 6500K é geralmente<br />
utiliza<strong>do</strong> para conteú<strong>do</strong>s de filmes e 9300K é utiliza<strong>do</strong> para vídeo de TV.<br />
Temperatura da cor<br />
Controle de cor: permite ajustar individualmente o ganho e deslocamento<br />
das cores vermelho, verde e azul. Esses controles avança<strong>do</strong>s têm a mesma<br />
função <strong>do</strong> contraste e <strong>do</strong> brilho, porém cada um controla apenas uma cor.<br />
Controle de cor<br />
Padrão de vídeo: quan<strong>do</strong> estiver defini<strong>do</strong> como Auto, o projetor tentará<br />
definir o padrão de vídeo automaticamente com base no sinal de entrada<br />
recebi<strong>do</strong>. (As opções padrão de vídeo podem variar dependen<strong>do</strong> <strong>do</strong> país<br />
onde você estiver.) Se o projetor não for capaz de detectar o padrão correto,<br />
as cores poderão não ter a aparência correta e a imagem poderá parecer<br />
“deteriorada”. Se isso acontecer, selecione manualmente um padrão de<br />
vídeo, escolhen<strong>do</strong> NTSC, PAL ou SECAM no menu Padrão de vídeo.<br />
Fora <strong>do</strong>s limites: remove os chuviscos em torno das imagens de vídeo.<br />
Selecione Recortar ou Zoom.<br />
Padrão de vídeo<br />
Fora <strong>do</strong>s limites<br />
Redução de chuvisco: ajusta a redução de chuviscos <strong>do</strong> sinal. Escolha<br />
Ativar e depois ajuste o nível.<br />
Redução de chuvisco<br />
25
Menu Configs<br />
Fontes: permite a programação de botões de fonte, ativa o recurso de fonte<br />
automática e ativa a fonte SCART RGB. Ao selecionar Fonte Autom.,<br />
o recurso Ativar Fonte indica a que fontes o projetor tenta se sincronizar.<br />
É possível utilizar o recurso Ativar fonte para eliminar certas fontes dessa<br />
pesquisa, o que acelerará a pesquisa. Por padrão, as caixas de seleção de<br />
todas as fontes estão marcadas, exceto a SCART RGB. Desmarque a caixa de<br />
uma fonte para eliminá-la desta busca. Quan<strong>do</strong> o recurso Fonte autom. não<br />
estiver marca<strong>do</strong>, o projetor define como padrão inicial o Componente e,<br />
depois, define como padrão a última fonte utilizada até o projetor ser<br />
desliga<strong>do</strong>. Para exibir outra fonte, é preciso selecionar uma manualmente,<br />
pressionan<strong>do</strong> o botão Source no controle remoto ou tecla<strong>do</strong>. Isso permite<br />
navegar por todas as fontes que foram selecionadas no menu Ativar fonte.<br />
Os menus das Fontes 1, 2 e 3 no menu Fontes permitem atribuir uma fonte<br />
para os botões de Fonte 1, 2 e 3 no controle remoto. A seleção <strong>do</strong> menu da<br />
Fonte 4 se aplicaria à tecla Personalizada, quan<strong>do</strong> essa opção é escolhida no<br />
menu da tecla Personalizada; consulte a página 27.<br />
Para utilizar a fonte SCART RGB, é preciso primeiro selecionar o menu<br />
Ativar fonte (o projetor não consegue detectar automaticamente essa fonte).<br />
Quan<strong>do</strong> a SCART é ativada, as fontes Componente e Composto são<br />
desativadas.<br />
Sistema > Atrás: inverte a imagem para que você possa projetar por trás de<br />
uma tela translúcida. Teto: inverte a imagem para baixo para projeção em<br />
suporte de teto. Teto Automático: utiliza um sensor interno para ligar<br />
automaticamente o mo<strong>do</strong> de suporte de teto, se o projetor estiver inverti<strong>do</strong>.<br />
Alta Potência: maximiza a saída de luz da lâmpada. Ligação Autom.:<br />
Quan<strong>do</strong> a Ligação autom. estiver marcada, o projetor vai automaticamente<br />
para o esta<strong>do</strong> de inicialização assim que é liga<strong>do</strong>. Isso permite o controle de<br />
projetores monta<strong>do</strong>s no teto por meio de um interruptor de parede. Exibir<br />
Mensagem: exibe as mensagens de status (como “Procuran<strong>do</strong>”) no canto<br />
inferior esquer<strong>do</strong> da tela. OSD Translúci<strong>do</strong>: torna os menus translúci<strong>do</strong>s.<br />
Isso evita que a imagem seja completamente coberta pelos menus enquanto<br />
as imagens estão sen<strong>do</strong> ajustadas. Desl autom. : desliga automaticamente o<br />
projetor após 4 horas. Econ. Energia: apaga automaticamente a lâmpada<br />
26<br />
após 20 minutos sem que sejam detecta<strong>do</strong>s sinais. Após 10 minutos<br />
adicionais sem sinais, o projetor é desliga<strong>do</strong>. Se um sinal ativo for recebi<strong>do</strong><br />
antes que o projetor seja desliga<strong>do</strong>, a imagem será exibida.<br />
menu Configs<br />
Fontes<br />
menu Sistema<br />
Ativar Fonte
Logotipo Inic.: permite que uma tela em branco ou uma imagem<br />
personalizada seja exibida em vez da tela padrão no momento da<br />
inicialização (IN72).<br />
Logotipo Inic.<br />
Para capturar uma nova imagem, exiba a imagem e selecione Capturar<br />
Nova. Uma imagem é exibida. Selecione Capturada no menu <strong>do</strong> Logotipo<br />
Inic. para exibir a nova imagem.<br />
Tela em Branco<br />
Tela em Branco: determina a cor a ser exibida, quan<strong>do</strong> a Tela em Branco<br />
é selecionada no menu Logotipo Inic. e quan<strong>do</strong> nenhuma fonte é exibida.<br />
Idioma: permite selecionar um idioma para a exibição na tela.<br />
menu Idioma<br />
Tecla Personalizada: permite atribuir uma função diferente à tecla<br />
Personalizada, possibilitan<strong>do</strong> a rápida e fácil utilização <strong>do</strong> efeito. Realce um<br />
efeito e pressione Select para escolher uma opção diferente.<br />
Tecla personalizada<br />
• Tela em Branco: exibe uma imagem branca constante.<br />
• Congelar: obtém um instantâneo da imagem projetada.<br />
• Origem da informação: o efeito padrão. Abre uma janela com<br />
informações sobre o projetor e a fonte.<br />
• Informações de Serviço: abre a janela Informações de serviço.<br />
• Fonte 4: seleciona a fonte 4 (por padrão, a Fonte 4 é a entrada<br />
Composto). Fornece 4 opções de fontes diretas no controle remoto.<br />
Consulte a página 26.<br />
27
Serviço: para utilizar esses recursos, realce-os e pressione Select.<br />
Ajustes de Fábrica: restaura todas as configurações aos seus valores<br />
padrão.<br />
Reiniciar horas-lâmpada: zera o conta<strong>do</strong>r de horas de uso da lâmpada<br />
no menu Informações de serviço. Faça isso somente após trocar a<br />
lâmpada.<br />
Padrão de Teste: exibe um padrão de teste. Para exibir padrões de<br />
teste, é preciso primeiro atribuir a Tela em branco à tecla Personalizada<br />
(página 27); em seguida, clique na caixa de seleção de padrão de Teste<br />
no menu de Serviço para ativar a opção; saia <strong>do</strong>s menus e pressione a<br />
tecla Custom no controle remoto. Para selecionar os padrões, utilize as<br />
setas para cima e para baixo no controle remoto ou no tecla<strong>do</strong>. Para sair<br />
<strong>do</strong>s padrões de teste, pressione o tecla Custom.<br />
Somente azul: desliga as partes Vermelho e Verde da entrada,<br />
permitin<strong>do</strong> ajustar o equilíbrio das cores com um padrão de barra de<br />
cores SMPTE.<br />
HDMI DDC: HDMI DDC: liga e desliga a extensão EDID. Alguns<br />
cartões gráficos não reconhecem a extensão EDID <strong>do</strong> projetor. Por<br />
padrão, a extensão EDID da HDMI está ativada (caixa de opção<br />
marcada) e a extensão EDID <strong>do</strong> M1-DA está desativada (caixa de opção<br />
desmarcada). Altere essas configurações se você tiver problemas ao<br />
usar as fontes HDMI ou DVI.<br />
Informações de serviço: fornece informações sobre o software <strong>do</strong><br />
projetor, número de série e lâmpada.<br />
Código de serviço: utiliza<strong>do</strong> somente pela equipe técnica autorizada.<br />
Origem da informação: fornece informações sobre a fonte ativa.<br />
menu Informações<br />
de serviço<br />
menu Serviço<br />
menu Origem<br />
da informação<br />
28
Manutenção<br />
Limpeza das lentes<br />
1 Aplique um produto de limpeza não abrasivo para a lente da câmera em<br />
um pano seco e macio.<br />
• Evite o uso excessivo de produto de limpeza e não o aplique<br />
diretamente na lente. Produtos de limpeza abrasivos, solventes ou<br />
outros produtos químicos pesa<strong>do</strong>s podem arranhar a lente.<br />
2 Passe o pano de limpeza suavemente sobre a lente com um movimento<br />
circular.<br />
Substituição da lâmpada de projeção<br />
O cronômetro de horas de uso da lâmpada no menu Informações de serviço<br />
conta o número de horas que a lâmpada está em uso. Vinte horas antes da<br />
vida útil da lâmpada expirar, uma mensagem é exibida na tela de<br />
inicialização, indican<strong>do</strong> que a troca da lâmpada deve ser feita. O LED na<br />
parte superior <strong>do</strong> projetor também pisca em vermelho duas vezes, para<br />
indicar que a lâmpada deve ser trocada.<br />
OBSERVAÇÃO: É possível adquirir novas lâmpadas de projetor no site<br />
www.infocus.com (em áreas específicas) ou nos revende<strong>do</strong>res autoriza<strong>do</strong>s.<br />
Substitua a lâmpada somente por outra de mesmo tipo e classificação da<br />
lâmpada original.<br />
1 Desligue o projetor e desconecte o cabo de alimentação. Se for monta<strong>do</strong><br />
no teto, desconecte to<strong>do</strong>s os cabos e retire o projetor <strong>do</strong> suporte de teto.<br />
2 Aguarde 60 minutos para que o projetor esfrie por completo.<br />
3 Vire o projetor de cabeça para baixo, para que a porta da lâmpada fique<br />
de frente para você. Retire a base ou placa <strong>do</strong> suporte de teto, se<br />
anexada, removen<strong>do</strong> os 3 parafusos.<br />
desligue e desconecte<br />
o projetor<br />
Horas de uso<br />
da lâmpada<br />
aguarde 60 minutos<br />
29
4 Empurre as 2 guias na porta da lâmpada em direção à parte frontal <strong>do</strong><br />
projetor e levante a porta da lâmpada para retirá-la.<br />
5 Solte os três parafusos que prendem o compartimento da lâmpada<br />
ao projetor.<br />
6 Solte o conector da lâmpada <strong>do</strong> projetor pressionan<strong>do</strong> a trava <strong>do</strong><br />
conector e puxan<strong>do</strong>-a para fora.<br />
AVISO:<br />
Para evitar queimaduras, deixe o projetor esfriar por pelo menos<br />
60 minutos antes de substituir a lâmpada.<br />
Tenha muitíssimo cuida<strong>do</strong> ao remover o compartimento da<br />
lâmpada. No improvável caso da lâmpada se quebrar, podem<br />
aparecer pequenos fragmentos de vidro. O compartimento da<br />
lâmpada foi projeta<strong>do</strong> para conter esses fragmentos, mas cuida<strong>do</strong> ao<br />
removê-lo. Antes de substituir a lâmpada, limpe o compartimento<br />
dela e descarte os materiais de limpeza. Lave as mãos após a<br />
reposição da lâmpada.<br />
• Atenção: a lâmpada Hg contém mercúrio. Descarte de acor<strong>do</strong><br />
com a legislação ambiental local. Visite www.lamprecycle.org.<br />
7 Remova o compartimento da lâmpada com cuida<strong>do</strong>. Descarte a<br />
lâmpada de acor<strong>do</strong> com as normas ambientais aplicáveis.<br />
8 Instale o novo compartimento da lâmpada e aperte os parafusos.<br />
9 Recoloque o conector da lâmpada no projetor. A trava deve encaixar<br />
quan<strong>do</strong> o conector estiver totalmente conecta<strong>do</strong>.<br />
porta da lâmpada<br />
parafusos presos<br />
compartimento<br />
da lâmpada<br />
conector da<br />
lâmpada<br />
30
10 Recoloque a porta da lâmpada.<br />
11 Recoloque a base ou a placa suporte de teto, se necessário.<br />
menu Serviço<br />
12 Conecte o cabo de alimentação e pressione o botão Power no controle<br />
remoto ou tecla<strong>do</strong>, para ligar novamente o projetor.<br />
13 Para redefinir o cronômetro de hora de uso da lâmpada, navegue no<br />
menu Configs > Serviço e selecione Reiniciar horas-lâmpada. Consulte<br />
a página 29 para obter detalhes.<br />
31