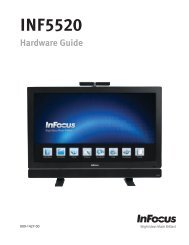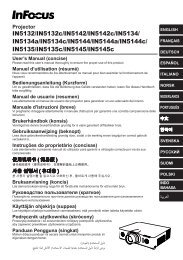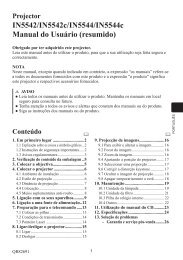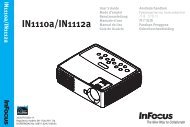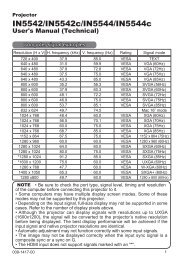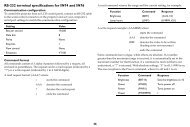InFocus_IN1110 series_ReferenceGuide_PT.fm
InFocus_IN1110 series_ReferenceGuide_PT.fm
InFocus_IN1110 series_ReferenceGuide_PT.fm
Create successful ePaper yourself
Turn your PDF publications into a flip-book with our unique Google optimized e-Paper software.
Declaração de conformidade<br />
Fabricante: <strong>InFocus</strong> Corporation 13190 SW 68th Parkway, Portland, Oregon 97223-8368<br />
EUA<br />
Declaramos, sob nossa exclusiva responsabilidade, que este projetor está em conformidade<br />
com as seguintes diretrizes e normas:<br />
Diretiva de EMC 2004/108/EC<br />
EMC: EN 55022<br />
EN 55024<br />
EN 61000-3-2<br />
EN 61000-3-3<br />
Diretiva de Baixa Tensão 2006/95/EC<br />
Segurança: IEC 60950-1: 2005<br />
Marcas comerciais<br />
Apple, Macintosh, e PowerBook são marcas comerciais, registradas ou não, da Apple<br />
Computer, Inc. IBM é uma marca comercial, registrada ou não, da International Business<br />
Machines, Inc. Microsoft, PowerPoint, e Windows são marcas comerciais, registradas ou não,<br />
da Microsoft Corporation. Adobe e Acrobat são marcas comerciais, registradas ou não, da<br />
Adobe Systems Incorporated. DLP® e o logotipo DLP são marcas comerciais da Texas<br />
Instruments e BrilliantColor é uma marca comercial da Texas Instruments. <strong>InFocus</strong>,<br />
<strong>InFocus</strong>, e INFOCUS (estilizado) são marcas comerciais, registradas ou não, da <strong>InFocus</strong><br />
Corporation nos Estados Unidos e em outros países.<br />
Aviso da FCC<br />
Este dispositivo está de acordo com as normas FCC – parte 15. A operação é sujeita às duas<br />
condições a seguir: (1) Este aparelho não poderá causar interferência perigosa, e (2) este<br />
aparelho deverá aceitar qualquer interferência recebida, incluindo interferência que possa<br />
causar operação não desejada.<br />
Este equipamento foi testado e está em conformidade com os limites de um dispositivo digital<br />
Classe B, de acordo com a Parte 15 das Normas da FCC. Tais limites foram estabelecidos para<br />
assegurar uma proteção razoável contra interferências prejudiciais numa instalação<br />
residencial. Este equipamento gera, usa e pode irradiar energia de radiofreqüência e, se não for<br />
instalado e usado de acordo com as instruções, poderá causar interferência prejudicial às<br />
radiocomunicações.<br />
No entanto, não há garantia de que a interferência não ocorrerá numa instalação específica. Se<br />
o equipamento causar interferência prejudicial à recepção de rádio ou televisão, o que poderá<br />
ser determinado quando o equipamento for ligado ou desligado, o usuário deverá tomar uma<br />
ou mais das seguintes medidas para tentar corrigir a interferência:<br />
-- Reorientar ou reposicionar a antena receptora.<br />
--Aumentar a distância entre o equipamento e o receptor.<br />
--Conectar o equipamento a uma tomada num circuito diferente daquele ao qual o receptor<br />
está conectado.<br />
--Consultar o revendedor ou um técnico experiente de rádio/televisão para obter ajuda.<br />
Alterações ou modificações não expressamente aprovadas pela <strong>InFocus</strong> Corporation podem<br />
anular a autoridade do usuário de operar o equipamento.<br />
Aviso EN 55022<br />
Este é um produto Classe B. Em um ambiente doméstico, este produto pode causar rádio<br />
interferência, e neste caso o usuário pode precisar tomar as medidas adequadas. O uso típico é<br />
em uma sala de conferências, sala de reuniões ou auditório.<br />
Canadá<br />
Este dispositivo digital Classe B está em conformidade com a norma canadense ICES-003.<br />
Cet appareil numérique de la classe B est conforme à la norme NMB-003 du Canada.<br />
Aprovações de agência<br />
UL, cUL<br />
Podem se aplicar outras aprovações de países específicos. Veja a etiqueta de certificação do<br />
produto.<br />
Este documento se aplica aos modelos reguladores <strong>IN1110</strong> e IN1112.<br />
Valores nominais de entrada: 100-240Vac, 2,3-0,9A, 50-60Hz<br />
A <strong>InFocus</strong> reserva-se o direito de alterar as ofertas de produtos e as especificações a qualquer<br />
momento, sem aviso.<br />
1
Sumário<br />
Introdução 3<br />
Posicionamento do projetor 5<br />
Conexão a uma origem de computador 6<br />
Conexão VESA 6<br />
Conexão HDMI 6<br />
Conexão de energia 6<br />
Conexões de computador opcionais 6<br />
Exibição de uma imagem 7<br />
Ajuste da imagem 8<br />
Conexões de dispositivo de vídeo 9<br />
Conexão de vídeo composto 9<br />
Conexão HDMI 1.3 9<br />
Conexão S-Video 9<br />
Conexão VESA 9<br />
Conexão de vídeo componente 9<br />
Desligamento do projetor 10<br />
Solução de problemas de instalação 10<br />
Uso do controle remoto 18<br />
Uso do áudio 19<br />
Uso dos botões do teclado 20<br />
Otimização das imagens de computador 21<br />
Recursos de apresentação 21<br />
Otimização das imagens de vídeo 22<br />
Personalização do projetor 22<br />
Uso dos menus 23<br />
Menu Básico 24<br />
Menu Avan. > Imagem 25<br />
Menu Avan. > Configuração 26<br />
Menu Avan. > Status/Serviço 30<br />
Manutenção 31<br />
Limpeza da lente 31<br />
Uso da trava de segurança 31<br />
Troca da lâmpada de projeção 32<br />
Considerações de operação importantes para segurança<br />
• Coloque o projetor na posição horizontal, não mais de 15 graus fora do eixo.<br />
• Coloque o projetor numa área bem-ventilada e sem nenhuma obstrução para as<br />
entradas e saídas de ventilação. Não coloque o projetor sobre uma toalha de<br />
mesa ou outro revestimento macio porque as aberturas de ventilação podem ser<br />
obstruídas.<br />
• Coloque o projetor a pelo menos 1,2 m de saídas de aquecimento ou<br />
refrigeração.<br />
• Apenas lâmpadas genuínas <strong>InFocus</strong> são testadas para uso neste projetor. A<br />
<strong>InFocus</strong> não é responsável pelo desempenho, segurança ou certificação de<br />
qualquer outra lâmpada. O uso de outras lâmpadas viola a garantia do projetor e<br />
anula todas as marcas de certificação neste projetor.<br />
• Use apenas o cabo de alimentação fornecido. Recomenda-se o uso de uma<br />
proteção contra surto elétrico.<br />
• Consulte este guia para os procedimentos corretos para ligar e desligar.<br />
• Hg -- A lâmpada contém mercúrio. Proceda de acordo com as leis locais de<br />
eliminação de resíduos. Consulte www.lamprecycle.org.<br />
• No evento improvável de quebra da lâmpada, partículas podem sair pelas<br />
aberturas de ventilação laterais do projetor. Quando o projetor for desligado,<br />
mantenha pessoas, alimentos e bebidas longe da área sob e ao redor do projetor,<br />
como indicado pelas áreas ’X’ abaixo.<br />
8’ / 2,4 m<br />
5’ / 1,5 m<br />
3’ / 1 m<br />
2’ / 0,6 m<br />
Siga estas instruções para garantir a qualidade da imagem e a durabilidade da<br />
lâmpada durante a vida útil do projetor. Não seguir estas instruções pode afetar a<br />
garantia. Para os detalhes completos da garantia, consulte o folheto de garantia.<br />
2
Introdução<br />
Su novo projetor digital é simples de conectar, fácil de usar e manter. O <strong>IN1110</strong> tem<br />
uma resolução nativa XGA de 1024 x 768, e o IN1112 tem uma resolução WXGA<br />
de 1280 x 800. Este guia se aplica a todos os produtos. São compatíveis com uma<br />
ampla variedade de computadores e dispositivos de vídeo.<br />
Especificações do produto<br />
Para ler as especificações mais recentes de seu projetor multimídia, certifique-se de<br />
visitar nosso website www.infocus.com porque as especificações estão sujeitas a<br />
alteração.<br />
Acessórios<br />
Os acessórios padrão que vêm com o projetor estão listados no Livreto de Início<br />
Rápido, incluído. Acessórios opcionais podem ser encontrados em nosso website<br />
em www.infocus.com ou em sua loja ou revendedor.<br />
Registro on-line<br />
Registre o projetor em nosso website em www.infocus.com/register para ativar a<br />
garantia e receber atualizações do produto, anúncios, e incentivos de registro.<br />
receptor de<br />
controle remoto<br />
(IR)<br />
lentes<br />
teclado com botão de<br />
pressão<br />
zoom (anel traseiro)<br />
foco (anel frontal)<br />
receptor de controle<br />
remoto (IR)<br />
painel de<br />
conectores<br />
USB<br />
computer in<br />
HDMI<br />
video 1 video 2<br />
audio out<br />
audio in<br />
conector do<br />
cabo de<br />
alimentação<br />
trava de<br />
segurança<br />
pé elevador<br />
3
Painel de conectores<br />
O projetor oferece os seguintes conectores:<br />
• Conector MINI USB Tipo B: Usado para avançar slides e para atualizações de<br />
firmware.<br />
• Computador VESA<br />
• S-video<br />
• Vídeo composto<br />
• HDMI<br />
• Saída de áudio<br />
• Entrada de áudio<br />
Conector MINI<br />
USB Tipo B<br />
computador<br />
HDMI<br />
S-Video<br />
vídeo<br />
composto<br />
Saída<br />
de<br />
áudio<br />
entrada de<br />
áudio<br />
USB<br />
computer in<br />
HDMI<br />
video 1 video 2<br />
audio out<br />
audio in<br />
trava de segurança<br />
4
Posicionamento do projetor<br />
Para determinar onde posicionar o projetor, considere o tamanho e a forma da tela, o<br />
local das tomadas elétricas, e a distância entre o projetor e o resto do equipamento.<br />
Veja abaixo algumas diretrizes gerais:<br />
• Posicione o projetor numa superfície plana perpendicular à tela. O projetor<br />
deve ficar a pelo menos 1,5 m da tela de proteção.<br />
• Posicione o projetor dentro de 3 m da fonte de alimentação e 1,8 m da origem<br />
de vídeo, a menos que você compre cabos de extensão. Para garantir o acesso<br />
adequado aos cabos, não coloque o projetor a menos de 15 cm de uma parede<br />
ou outro objeto.<br />
• Posicione o projetor à distância desejada da tela. A distância entre a lente do<br />
projetor e a tela, o ajuste de zoom, e o formato de vídeo determinam o tamanho<br />
da imagem projetada.<br />
• A imagem sai do projetor a um certo ângulo. A Diferença de imagem de<br />
<strong>IN1110</strong> é 115%; a diferença de imagem de IN1112 é 112,4%. Isto significa que<br />
se você tem uma imagem de 10 pés de altura, a parte inferior da imagem estará<br />
1,5 pé (<strong>IN1110</strong>) e 1,24 pé (IN1112) acima do centro da lente.<br />
Tabela1: (<strong>IN1110</strong>)<br />
Intervalo de distância entre a tela para um dado tamanho<br />
de tela<br />
Tamanho<br />
diagonal da tela<br />
(pol./m)<br />
Distância até a tela<br />
Distância<br />
máxima<br />
(pés/m)<br />
Distância<br />
Mínima<br />
(pés/m)<br />
60/1,5 8'7"/2,6 7'10"/2,4<br />
80/2,0 11'6"/3,5 10'5"/3,2<br />
90/2,3 12'11"/3,9 11'8"/3,6<br />
150/3,8 21'6"/6,6 19'6"/5,9<br />
Tabela2: (IN1112)<br />
Intervalo de distância entre a tela para um dado tamanho<br />
de tela<br />
10 pés de<br />
altura de<br />
imagem<br />
parte inferior da<br />
imagem de 1,24 pés<br />
acima do centro das<br />
lentes<br />
(IN1112)<br />
centro da lente<br />
Ângulo de<br />
projeção<br />
10 pés de altura<br />
de imagem<br />
(<strong>IN1110</strong>)<br />
parte inferior da<br />
imagem de 1,5 pés<br />
acima do centro das<br />
lentes<br />
centro da lente<br />
Ângulo de<br />
projeção<br />
Tamanho<br />
diagonal da tela<br />
(pol./m)<br />
Distância até a tela<br />
Distância<br />
mínima<br />
(pés/m)<br />
Distância<br />
mínima<br />
(pés/m)<br />
60/1,5 7'2"/2,2 6'7"/2,0<br />
80/2,0 9'7"/2,9 8'9"/2,7<br />
90/2,3 10'10"/3,3 9'10"/3,0<br />
150/3,8 18'0"/5,5 16'5"/5,0<br />
5
USB<br />
USB<br />
USB<br />
USB<br />
computer in<br />
computer in<br />
computer in<br />
computer in<br />
HDMI<br />
HDMI<br />
HDMI<br />
HDMI<br />
audio out audio in<br />
video 1 video 2<br />
audio out audio in<br />
video 1 video 2<br />
audio out audio in<br />
video 1 video 2<br />
audio out audio in<br />
video 1 video 2<br />
Conexão a uma origem de computador<br />
Conexão VESA<br />
conectar cabo de computador<br />
Ou, conecte uma extremidade do cabo de computador fornecido ao conector do<br />
Computador no projetor e a outra ao conector VESA em seu computador. Se você<br />
estiver usando um computador desktop, você precisará desconectar o cabo do<br />
monitor da porta de vídeo do computador primeiro.<br />
Conexão HDMI<br />
HDMI é uma interface padrão, descomprimida e completamente digital de áudio/<br />
vídeo. HDMI fornece uma interface entre fontes, tais como decodificadores,<br />
aparelhos de DVD, e receptores e seu projetor. Ligue um cabo HDMI ao conector<br />
de saída de vídeo no aparelho de vídeo e ao conector HDMI no projetor.<br />
conecte o cabo HDMI<br />
Para explorar o HDMI 1.3 Deep Color (30 bits) você deve ter uma fonte compatível<br />
com 1.3.<br />
Conexão de energia<br />
Ligue o cabo de alimentação preto ao conector Alimentação na lateral do projetor e<br />
a uma tomada elétrica. A luz Power no painel indicador de status (página 10)<br />
acende em âmbar.<br />
conectar cabo de áudio<br />
NOTA: Use sempre o cabo de alimentação fornecido com o projetor.<br />
Conexões de computador opcionais<br />
Para ter som no projetor, ligue o cabo de áudio (cabo opcional, não incluída) ao<br />
computador e ao conector Entrada de áudio no projetor. Você também pode<br />
precisar de um adaptador.<br />
Para avançar os slides em uma apresentação PowerPoint usando um controle<br />
remoto opcional, conecte o cabo USB a um conector de mouse USB no computador<br />
e o conector USB no projetor.<br />
conectar cabo USB<br />
6
Exibição de uma imagem<br />
Toque o botão Alimentação.<br />
O indicador de Energia pisca em verde e as ventoinhas começam a funcionar.<br />
Quando a lâmpada acende, aparece a tela de abertura e o indicador de Energia fica<br />
aceso em verde. Pode demorar um minuto para que a imagem atinja brilho máximo.<br />
? Sem tela de abertura? Obtenha ajuda em página 11.<br />
pressione o botão<br />
Indicador de Energia<br />
Ligue o computador ou a origem de vídeo.<br />
A imagem deve aparecer na tela de projeção. Caso contrário, pressione o botão<br />
Source no teclado ou no controle remoto do projetor. Depois navegue para o ícone<br />
de fonte desejada e pressione o botão Selecionar.<br />
Se você estiver usando um cabo VESA para ligar seu computador ao projetor<br />
Se estiver usando um laptop, certifique-se de que sua porta de vídeo esteja ativa.<br />
Muito laptops não ligam automaticamente sua porta de vídeo externa quando o<br />
projetor é conectado. Geralmente, uma combinação de teclas, como FN + F8 ou<br />
CRT/LCD, liga e desliga a exibição externa. Localize uma tecla de função chamada<br />
CRT/LCD ou com o símbolo de monitor. Pressione FN e a tecla de função<br />
identificada simultaneamente. Consulte a documentação do laptop para<br />
conhecer a tecla de combinação do laptop.<br />
? Sem imagem no laptop? Tente pressionar o botão Imagem Automática no<br />
teclado. Obtenha ajuda na página 11.<br />
ligue o computador ou o<br />
dispositivo de vídeo<br />
ative a porta externa do laptop<br />
tecla do monitor ou<br />
tecla de LCD/CRT<br />
Tecla FN<br />
7
USB<br />
computer in<br />
HDMI<br />
video 1 video 2<br />
audi out audio in<br />
USB<br />
computer in<br />
HDMI<br />
video 1 video 2<br />
audi out audio in<br />
Ajuste da imagem<br />
Se necessário, ajuste a altura do projetor pressionando o botão de liberação do pé de<br />
elevação para estender o pé.<br />
Se necessário, gire o pé de nivelamento localizado na parte traseira do projetor.<br />
Evite colocar as mãos perto da saída de ar quente na lateral do projetor.<br />
Posicione o projetor à distância desejada da tela e perpendicular a esta.<br />
Consulte a página 5 para a tabela de tamanhos de tela e distâncias.<br />
ajuste a altura<br />
ajuste a distância<br />
solte o botão<br />
pé elevador<br />
Ajuste o zoom ou focos, como necessário.<br />
ajuste o zoom ou foco<br />
Se a imagem não estiver retangular, primeiro certifique-se de que o projetor esteja<br />
perpendicular à tela. Se a imagem for maior ou menor na borda superior ou inferior<br />
da tela, pressione o botão superior de Dis. tr. para reduzir a parte superior da<br />
imagem, e pressione o botão inferior de Dis. tr. para reduzir a parte inferior.<br />
Se o lado esquerdo ou direito da tela for maior ou menor que o outro, é possível<br />
girar o projetor para a esquerda ou direita alguns graus para tornar a imagem<br />
perpendicular.<br />
Ajuste o Contraste ou Brilho no Menu Básico. Consulte a página 24 para ajuda com<br />
estes ajustes no menu.<br />
Para Prog Imag, lembre-se que os reprodutores de DVD podem ser configurados<br />
para 16:9 para ver a imagem de mais alta qualidade. Para mais informações sobre<br />
Prog Imag, consulte a página 24.<br />
ajustar a distorção trapezoidal<br />
ajuste Menu Básico<br />
zoom (anel traseiro)<br />
foco (anel frontal)<br />
8
Conexões de dispositivo de vídeo<br />
Nenhum cabo de vídeo é fornecido com o projetor. É possível fazer pedido de<br />
cabos da <strong>InFocus</strong> ou providenciar seus próprios.<br />
Conexão de vídeo composto<br />
Ligue um conector amarelo do cabo de vídeo composto ao conector de saída de<br />
vídeo do dispositivo de vídeo. Ligue o outro conector amarelo ao conector Video 2<br />
no projetor.<br />
Ligue o conector branco de um cabo Y de áudio de miniconector ao conector de<br />
saída de áudio esquerda no dispositivo de vídeo e ligue o conector vermelho ao<br />
conector de saída de áudio direito no dispositivo de vídeo. Ligue a outra<br />
extremidade do cabo ao conectar Entrada de áudio no projetor.<br />
Lembre-se de que a saída de vídeo das conexões compostas não tem uma qualidade<br />
tão alta quanto S-Video.<br />
Conexão VESA<br />
Se seu dispositivo de vídeo tem uma saída VGA de 15 pinos, ligue uma<br />
extremidade do cabo de computador incluído a um conector VGA na origem de<br />
vídeo. Este conector pode estar identificado como ‘Ao monitor’ na órigem de<br />
vídeo. Ligue o cabo de computador ao conector de Computador no projetor.<br />
Conexão de vídeo componente<br />
Se seu dispositivo de vídeo HD tem conectores componentes, um adaptador<br />
componente para VESA pode ser usado. Ligue o cabo componente ao dispositivo<br />
de vídeo. Ligue a outra extremidade do cabo componente ao adaptador e ligue o<br />
adaptador ao conector de Computador. Componente oferece saída de vídeo de<br />
qualidade mais alta.<br />
Conexão HDMI 1.3<br />
HDMI é uma interface padrão, descomprimida e completamente digital de áudio/<br />
vídeo. HDMI fornece uma interface entre fontes, tais como decodificadores,<br />
aparelhos de DVD, e receptores e seu projetor. Ligue um cabo HDMI ao conector<br />
de saída de vídeo no aparelho de vídeo e ao conector HDMI no projetor.<br />
Para explorar o HDMI 1.3 Deep Color (30 bits) você deve ter uma fonte compatível<br />
com 1.3.<br />
Conexão S-Video<br />
Se o dispositivo de vídeo usar um conector S-Video redondo de quatro pinos,<br />
conecte um cabo S-Video ao conector S-Video do dispositivo de vídeo e ao<br />
conector Video 1 no projetor. Use o cabo de áudio como descrito acima.<br />
Lembre-se de que S-Video proporciona qualidade de vídeo mais alta que composto.<br />
9
Desligamento do projetor<br />
O projetor exibe automaticamente uma tela em branco depois que nenhuma origem<br />
ativa for detectada por 30 minutos. Esta tela em brando ajuda a preservar a vida útil<br />
do projetor. A imagem volta quando uma origem ativa é detectada ou um botão do<br />
controle remoto ou teclado é pressionado.<br />
Tempo Des Auto<br />
O projetor também tem um recurso Temp Des Auto que apaga automaticamente o<br />
projetor depois que nenhuma fonte ativa for detectada e nenhuma interação do<br />
usuário com o projetor for feita por 30 minutos. Como padrão, este recurso está<br />
desligado. É possível alterar o tempo; consulte página 29.<br />
Desligar o projetor<br />
Para desligar o projetor, pressione o botão Alimentação no controle remoto ou no<br />
teclado. A lâmpada apaga e o LED pisca em âmbar por 1 minuto enquanto os<br />
ventiladores continuam funcionando para esfriar a lâmpada. Depois que a lâmpada<br />
esfriar, o LED acende em âmbar e os ventiladores param. Desconecte o cabo de<br />
alimentação para desligar completamente o projetor.<br />
Solução de problemas de instalação<br />
Se a imagem aparece corretamente na tela, ignore esta seção. Do contrário,<br />
solucione o problema de instalação.<br />
O painel indicador de status na parte superior do projetos indica o estado do<br />
projetos e pode auxiliar na solução de problemas.<br />
Tabela3: Comportamento e significado da luz indicadora de status<br />
Ícones do Painel Indicador de Status<br />
Energia, acesa em amarelo<br />
Alimentação, piscando em<br />
verde<br />
Alimentação, acesa em verde<br />
Alimentação, piscando em<br />
âmbar<br />
Termômetro<br />
Lâmpada<br />
Chave/Serviço<br />
Significado<br />
O projetor está conectado.<br />
O botão liga/desliga foi pressionado e o<br />
software está sendo iniciado.<br />
O projetor está ligado e foi iniciado.<br />
O botão liga/desliga foi pressionado para<br />
desligar o projetor e os ventiladores estão<br />
funcionando para esfriar o projetor.<br />
O projetor está quente demais. Certifique-se<br />
de que as aberturas de ventilação estejam<br />
desobstruídas (consulte página 16). Desligue<br />
o projetor, espere um minuto e, a seguir, volte<br />
a ligá-lo. Visite www.infocus.com/support<br />
para entrar em contato com Serviço.<br />
Desligue o projetor, espere um minuto e, a<br />
seguir, volte a ligá-lo. Se a luz da lâmpada<br />
voltar a acende, troque a lâmpada e redefina<br />
o temporizador da lâmpada.<br />
Desligue o projetor, espere um minuto e, a<br />
seguir, volte a ligá-lo. Se a lâmpada de<br />
serviço voltar a acender, é necessária<br />
manutenção. Visite www.infocus.com/<br />
support para entrar em contato com<br />
departamento de Serviço.<br />
10
USB<br />
computer in<br />
HDMI<br />
video 1 video 2<br />
USB<br />
computer in<br />
HDMI<br />
video 1 video 2<br />
USB<br />
computer in<br />
HDMI<br />
video 1 video 2<br />
audio out<br />
audio in<br />
USB<br />
computer in<br />
HDMI<br />
USB<br />
video 1 video 2<br />
computer in<br />
HDMI<br />
Problema Solução Resultado<br />
sem tela de abertura<br />
Pluge o cabo de alimentação ao projetor e Imagem correta<br />
pressione o botão de energia/alimentação<br />
Tela de<br />
abertura<br />
audio out audio in<br />
audio out audio in<br />
Aparece apenas a tela de abertura<br />
pressione o botão Source<br />
activate laptop’s external port<br />
imagem do computador projetada<br />
Tela de<br />
abertura<br />
A<br />
A<br />
audio out audio in<br />
reinicie o laptop<br />
A<br />
video 1 video 2<br />
audio out audio in<br />
11
USB<br />
USB<br />
computer in<br />
computer in<br />
HDMI<br />
HDMI<br />
video 1 video 2<br />
video 1 video 2<br />
audio out audio in<br />
audio out audio in<br />
USB<br />
USB<br />
computer in<br />
computer in<br />
HDMI<br />
HDMI<br />
video 1 video 2<br />
video 1 video 2<br />
audio out audio in<br />
Problema Solução Resultado<br />
Sem imagem do computador, apenas as<br />
imagem do computador projetada<br />
palavras “Sinal fora do alcance.”<br />
Sinal fora do<br />
alcance.<br />
Tente pressionar o botão de Imagem Automática no teclado.<br />
Ajuste a taxa de atualização do computador no Painel de<br />
controle > Monitor > Configurações > Avançado > Adaptador<br />
(o local varia de acordo com o sistema operacional)<br />
A<br />
A<br />
A<br />
audio out audio in<br />
Aparece apenas o fundo do laptop, não os<br />
ícones da Área de trabalho<br />
A<br />
também pode ser preciso configurar uma resoluç diferente no<br />
computador, como mostrado no problema a seguir, ‘imagem<br />
embaralhada ou cortada’<br />
Desabilite ‘Estender minha<br />
Área de trabalho do<br />
Windows’ no Painel de<br />
controle>Vídeo>Configuraçõ<br />
es>Monitor 2 (o local varia<br />
dependendo do sistema<br />
operacional)<br />
Fundo e área de trabalho projetados<br />
A<br />
A<br />
Desmarque<br />
esta opção, e<br />
Clique em<br />
Aplicar<br />
A<br />
12
USB<br />
computer in<br />
HDMI<br />
USB<br />
computer in<br />
HDMI<br />
video 1 video 2<br />
audio out audio in<br />
USB<br />
computer in<br />
HDMI<br />
Problema Solução Resultado<br />
imagem embaralhada ou cortada<br />
A<br />
A<br />
Ajuste a resolução de exibição do computador para a<br />
resolução nativa do projetor (Iniciar>Configurações>Painel<br />
de controle>Vídeo>guia Configurações)<br />
Para um laptop,<br />
desabilite o<br />
monitor do<br />
laptop ou mude-o<br />
para o modo<br />
exibição dupla<br />
Imagem clara e não cortada<br />
A<br />
A imagem não está centrada na tela<br />
mova o projetor, ajuste o zoom, ajuste a altura<br />
Imagem correta<br />
video 1 video 2<br />
audio out audio in<br />
Ajuste a posição<br />
horizontal ou<br />
vertical no menu ><br />
Configuração ><br />
Conf. imagem<br />
Avançado<br />
video 1 video 2<br />
audio out audio in<br />
13
USB<br />
computer in<br />
HDMI<br />
video 1 video 2<br />
audio out audio in<br />
Problema Solução Resultado<br />
A imagem não está quadrada<br />
ajuste Keystone no teclado<br />
Imagem quadrada<br />
Imagem sem nitidez<br />
Ajuste a Nitidez no Menu Básico<br />
Imagem correta<br />
AB<br />
AB<br />
A imagem não cabe na tela 4:3 ou 16:9 Mude a relação de aspecto para 4:3 ou 16:9 no Menu Básico Imagem correta<br />
14
USB<br />
computer in<br />
HDMI<br />
video 1 video 2<br />
audio out audio in<br />
USB<br />
computer in<br />
HDMI<br />
video 1 video 2<br />
audio out audio in<br />
Problema Solução Resultado<br />
Imagem invertida na horizontal<br />
Desligue Retroprojeção no menu > Configuração > Conf. Imagem correta<br />
imagem Avançado<br />
A<br />
AB<br />
As cores projetadas não correspondem à<br />
origem<br />
Ajuste cor, matiz, brilho, contraste no Menu Básico<br />
Imagem correta<br />
COLOR<br />
COLOR<br />
O vídeo incorporado em minha apresentação<br />
PowerPoint não reproduz na tela<br />
A<br />
desligue o monitor de LCD interno de seu laptop<br />
O vídeo incorporado reproduz corretamente<br />
A<br />
B<br />
A<br />
B<br />
A<br />
B<br />
15
USB<br />
computer in<br />
HDMI<br />
USB<br />
computer in<br />
HDMI<br />
video 1 video 2<br />
USB<br />
computer in<br />
video 1 video 2<br />
HDMI<br />
USB<br />
computer in<br />
HDMI<br />
USB<br />
computer in<br />
USB<br />
HDMI<br />
computer in<br />
HDMI<br />
Problema Solução Resultado<br />
A lâmpada não acende, a luz de temperatura está acesa<br />
Luz de temperatura<br />
Certifique-se de que as aberturas de ventilação estejam<br />
desobstruídas e espere esfriar por um minuto<br />
A lâmpada acende<br />
Tela de<br />
abertura<br />
audio out audio in<br />
video 1 video 2<br />
audio out audio in<br />
video 1 video 2<br />
audio out audio in<br />
Aparece a mensagem ‘Subst. Lâmpada’ na<br />
abertura. a lâmpada não acende, a luz de<br />
lâmpada está acesa<br />
luz da lâmpada<br />
a lâmpada deve ser trocada (consulte a página 32)<br />
parafusos soltos<br />
A lâmpada acende<br />
Tela de<br />
abertura<br />
parafusos soltos<br />
video 1 video 2<br />
audio out audio in<br />
audio out audio in<br />
video 1 video 2<br />
audio out audio in<br />
16
Ainda precisa de assistência?<br />
Se precisar de assistência, visite nosso website em www.infocus.com/service ou<br />
ligue para nós. Confira nossa seção HOW TO (Como fazer) para informações<br />
adicionais. Consulte o Livreto de Início Rápido para as informações de contato de<br />
suporte.<br />
Este produto está respaldado por uma garantia limitada. Um plano de garantia<br />
estendida pode ser adquirido do revendedor. Ao enviar o projetor para reparo,<br />
recomendamos que transporte a unidade em sua embalagem original, ou peça que<br />
uma empresa de embalagem profissional embale a unidade. Faça um seguro integral<br />
para a remessa.<br />
17
Uso do controle remoto<br />
O controle remoto usa duas (2) pilhas AA. São facilmente instaladas removendo a<br />
tampa da parte traseira do controle remoto, alinhando os pólos + e -, deslizando-as em<br />
posição e reinstalando a tampa.<br />
Cuidado:<br />
• Ao eliminar as pilhas, certifique-se de fazê-lo de maneira ambientalmente<br />
correta.<br />
• Se o controle remoto ficar molhado seque-o imediatamente.<br />
• Evite excesso de calor e umidade.<br />
• Assegure que a polaridade (+/-) da pilha esteja alinhada corretamente.<br />
• Não misture pilhas novas e usadas ou tipos diferentes de pilhas juntas.<br />
• Substitua as pilhas assim que se esgotarem.<br />
• Remova as pilhas do controle remoto quando guardar ou não estiver em uso por<br />
um período prolongado.<br />
Para usar, aponte o controle remoto para a frente do projetor (não para o computador).<br />
A distância de operação ótima é de cerca de 9 metros (30 pés).<br />
Pressione o botão Alimentação do controle remoto para ligar e desligar o projetor<br />
(consulte a página 10 para as informações de desligamento).<br />
Pressione o botão Menu do controle remoto para abrir o sistema de menus do<br />
projetor. Use os botões de seta para navegar, e o botão Select para selecionar os<br />
recursos e ajustar os valores nos menus. Consulte página 23 para mais informações<br />
sobre os menus.<br />
O controle remoto também tem:<br />
• botões de Volume para ajustar o som.<br />
• botão Personalizado que pode ser atribuído a uma função especial, como Tela<br />
em Branco ou Congelar (consulte a página 25).<br />
• botão Fonte para alternar entre as origens.<br />
• botão Vazio para tela em branco.<br />
• botão Predefinições para selecionar as configurações armazenadas (consulte a<br />
página 24).<br />
• botão Mudo para silenciar o áudio.<br />
• Botão Imagem automática para sincronizar novamente o projetor com a fonte.<br />
• botão Redimensionar para alternar entre as proporções de tela (consulte a<br />
page 29).<br />
• Botão Ajuda para fornecer ajuda interativa para resolver problemas comuns de<br />
imagem, som e cabeamento.<br />
Solução de problemas do controle remoto<br />
• Certifique-se de que as pilhas estejam instaladas na orientação correta e de que<br />
não estejam descarregadas.<br />
• Certifique-se de apontar o controle remoto para o projetor ou a tela, não para o<br />
computador, e de que esteja dentro da distância de 9 metros (30 pés). Para<br />
melhores resultado, aponte o controle remoto para o projetor.<br />
botões de<br />
navegação<br />
18
USB<br />
USB<br />
computer in<br />
computer in<br />
HDMI<br />
HDMI<br />
audio out audio in<br />
video 1 video 2<br />
audio out audio in<br />
video 1 video 2<br />
Uso do áudio<br />
Uso do alto-falante do projetor<br />
Para usar o alto-falante do projetor, conecte a fonte de áudio ao conector Entrada<br />
de áudio do projetor.<br />
conectar cabo de áudio<br />
Para ajustar o volume, pressione os botões Volume no teclado ou no controle<br />
remoto.<br />
Solução de problemas de áudio<br />
Se não estiver ouvindo o áudio, verifique o seguinte:<br />
• Certifique-se de que o volume esteja alto o suficiente. Pressione o botão<br />
Volume no teclado ou no controle remoto.<br />
• Certifique-se de que a origem correta esteja ativada.<br />
• Certifique-se de ter ligado a um conector de ‘saída de áudio’ na origem e não<br />
ao conector ‘entrada de linha’ ou ‘microfone’.<br />
• Ajuste a origem de áudio.<br />
• Se estiver reproduzindo vídeo, certifique-se de que a reprodução não foi<br />
pausada.<br />
Conexão a alto-falantes externos<br />
O projetor pode ser ligado a alto-falantes aplificados externos conectando um cabo<br />
de áudio estéreo de 3,5 mm do conector Saída de áudio no projetor aos altofalantes<br />
amplificados. Alternativamente, é possível desviar do sistema de áudio do<br />
projetor e conectar o áudio diretamente da origem a um aparelho de som ou sistema<br />
de home theater.<br />
ajustar o volume<br />
conexão a alto-falantes<br />
externos<br />
19
Uso dos botões do teclado<br />
A maioria dos botões é descrita em detalhes em outras seções, mas aqui está uma<br />
visão geral de suas funções:<br />
Alimentação- liga e desliga o projetor (página 7).<br />
Imagem automática - sincroniza novamente o projetor com a fonte (página 25).<br />
Predefinições- alterna entre as configurações predefinidas disponíveis (page 29).<br />
Keystone- ajuste a perpendicularidade da imagem (página 8).<br />
Setas para cima/para baixo/esquerda/direita- navega e ajusta as configurações<br />
nos menus (página 23).<br />
Menu- abre os menus na tela (página 23).<br />
Selecionar- confirma as opções feitas nos menus (página 23).<br />
Fonte- altera a origem ativa (página 7).<br />
botões de navegação do menu<br />
20
Otimização das imagens de computador<br />
Depois que seu computador estiver corretamente conectado e a imagem do seu<br />
computador estiver na tela, é possível otimizar a imagem usando os menus na tela.<br />
Para as informações gerais sobre como usar os menus, consulte página 23.<br />
• Ajuste Dis. tr., Contraste ou Brilho no Menu Básico (página 24).<br />
• Altere Prog Imag. Escolha a opção que melhor se adapte a sua origem de<br />
entrada (página 24).<br />
• Ajuste a Temperatura da Cor no Menu Avan. > Imagem > Menu de Cor<br />
(página 24).<br />
• Ajuste a Fase, Rastreamento no Menu Avan. > Imagem > PC (página 25).<br />
• Ajuste a posição Horizontal ou Vertical no Menu Avan. > Configuração ><br />
Conf. imagem.<br />
• Depois de otimizar a imagem para uma origem específica, é possível salvar as<br />
configurações usando as predefinições. Isto permite recuperar rapidamente<br />
estas configurações mais tarde (página 24).<br />
Recursos de apresentação<br />
Vários recursos são oferecidos para facilitar as apresentações. Eis uma visão geral;<br />
os detalhes se encontram na seção do menu.<br />
• A tecla Custom permite atribuir vários recursos ao botão. O efeito padrão é Inf.<br />
Fonte, que exibe as informações sobre o projetor e a origem atual. Consulte<br />
página 26 para os detalhes.<br />
• A opção Tela de Busca permite a você mudar a aparência da tela em branco e<br />
da tela de inicialização (página 29).<br />
• Desligamento Automático é fornecido para desligar automaticamente o<br />
projetor depois de vários minutos de inatividade ou de exibição de tela preta.<br />
Isto ajuda a preservar a vida útil da lâmpada (página 26).<br />
21
Otimização das imagens de vídeo<br />
Depois de conectar corretamente o dispositivo de vídeo e a imagem estiver na tela,<br />
é possível otimizar a imagem usando os menus em tela. Para as informações gerais<br />
sobre como usar os menus, consulte página 23.<br />
• Ajuste a Dis. tr., Contraste, Brilho, Cor ou Menu Básico (página 24).<br />
• Altere Prog Imag. Escolha a opção que melhor se adapte a sua origem de<br />
entrada (página 24).<br />
• Selecione um ajuste de Nitidez no Menu Básico (página 24).<br />
• Ajuste a Temperatura da Cor no Menu Avan. > Imagem > Menu de Cor.<br />
Selecione um valor de temperatura relativa listado (página 25).<br />
• Ative Overscan no Menu Avan. > Imagem > Vídeo para remover o ruído das<br />
bordas da imagem (página 25).<br />
Personalização do projetor<br />
É possível personalizar o projetor para configurações e necessidades específicas.<br />
Consulte página 26 a página 27 para os detalhes sobre estes recursos.<br />
• Para retroprojeção, ligue o modo Retroprojeção no Menu Avan. ><br />
Configuração > Conf. imagem.<br />
• Especifique a origem que o projetor deve verificar primeiro para vídeo ativo ao<br />
ligar.<br />
• Especifique a função da tecla Custom no controle remoto.<br />
• Ligue e desligue as mensagens de exibição do projetor.<br />
• Ligue os recursos de economia de energia.<br />
• Especifique a aparência da tela em branco e tela de inicialização.<br />
• Especifique o idioma exibido nos menus.<br />
• Salve as configurações para a origem ativa como uma predefinição.<br />
22
Uso dos menus<br />
Para abrir os menus, pressione o botão Menu no teclado ou no controle remoto. (O<br />
menu fecha automaticamente depois de 60 segundos se nenhum botão for<br />
pressionado.) Use os botões de seta para cima e para baixo para realçar o menu<br />
desejado, e pressione o botão Selecionar ou o botão de seta direita.<br />
Para alterar as configurações de menu (ou entrar em outro submenu), destaque a<br />
opção de menu desejada e pressione Selecionar ou o botão de seta direita. Use os<br />
botões de seta esquerda e direita para rolar pelas opções e fazer ajustes. Para salvar<br />
seus ajustes, pressione Selecionar.<br />
Pressione o botão Menu novamente para sair do sistema do menu.<br />
Os menus são agrupados por uso:<br />
• O Menu Básico fornece ajustes de imagem comuns.<br />
• O Menu Avan. fornece mais ajustes complexos de imagem, define ajustes de<br />
tipo que não são alterados com frequência e informações sobre o projetor e<br />
fonte.<br />
Menu Básico<br />
Menu Avan.<br />
23
Menu Básico<br />
Para alterar as seguintes configurações de menu (ou entrar no o menu Avançado),<br />
destaque a opção de menu desejada e pressione Selecionar ou o botão de seta<br />
direita. Use os botões de seta esquerda e direita para rolar pelas opções e fazer<br />
ajustes. Para salvar seus ajustes, pressione Selecionar.<br />
Proporção: é a relação entre a largura e a altura da imagem. As telas de TV são<br />
geralmente 4:3. HDTV e muitos DVDs são 16:9.<br />
Selecione Auto para que o projetor escolha a proporção. Escolha Nativo para ver a<br />
entrada sem modificação e sem ser redimensionada pelo projetor.<br />
Selecione 16:9 para assistir a DVDs widescreen otimizados.<br />
Imagem automát.: força o projetor a readquirir e travar o sinal de entrada. Isso é<br />
útil quando a qualidade do sinal for marginal.<br />
Brilho: altera a intensidade da imagem.<br />
Contraste: controla o grau de diferença entre as partes mais claras e escuras da<br />
imagem e altera a quantidade de preto e branco da imagem.<br />
Dis. tr.: ajusta a imagem verticalmente para torná-la mais quadrada. Também é<br />
possível ajustar a distorção a partir do teclado.<br />
Predefin.: As predefinições são oferecidas para otimizar o projetor para exibição de<br />
apresentações de computador e videogames sob certas condições.<br />
Também existe uma predefinição que pode ser definida pelo usuário. Para definir<br />
esta predefinição, ajuste a imagem e selecione Salvar Usuário no menu<br />
Predefinições. É possível recuperar essas configurações no futuro selecionando as<br />
predefinições de usuário.<br />
Nitidez: altera a nitidez das bordas de uma imagem de vídeo. Selecione uma<br />
configuração de nitidez.<br />
Volume: ajusta o nível de som.<br />
Menu Básico<br />
24
Menu Avan. > Imagem<br />
Controle 3D:<br />
• 3D: alterna entre ligado e desligado. Ligue-o para exibir a imagem em 3D.<br />
• Inv Sin 3D: alterna entre ligado e desligado. Ligue-o quando a imagem está<br />
descontínua ou sobreposta.<br />
Cor:<br />
• Espaço de cor: Esta opção se aplica a fontes de vídeo de componente e<br />
computador. Permite selecionar um espaço de cores que foi especialmente<br />
ajustado para o sinal de entrada. Quando Auto está selecionado, o projetor<br />
determina automaticamente o padrão. Para escolher uma configuração diferente,<br />
desligue Auto, escolha RGB para origens de computador, escolha REC709 ou<br />
REC601 para fontes de vídeo componente.<br />
• Temp. da cor: altera a intensidade das cores. Selecione um valor de temperatura<br />
relativa listado.<br />
• Picos de branco: (fontes de vídeo apenas) aumenta o brilho dos brancos que<br />
estão perto de 100%.<br />
• Matiz: ajusta o equilíbrio de cores vermelho-verde nas imagens de vídeo NTSC.<br />
A configuração de matiz se aplica a fontes de vídeo NTSC apenas.<br />
• Cor: ajusta a imagem de preto-e-branco até uma cor totalmente saturada.<br />
• Red Gain: ajusta o ganho do canal vermelho da imagem.<br />
• Green Gain: ajusta o ganho do canal verde da imagem.<br />
• Blue Gain: ajusta o ganho do canal azul da imagem.<br />
• Gama: seleciona o gama apropriado de Vídeo, Filme, Brilho e CRT.<br />
PC:<br />
• Forçar amplo: Este atributo serve para ajudar com problemas de travamento<br />
de imagem quando o modo correto não pode ser determinado. Caso este<br />
atributo esteja desligado e um modo de resolução exato não possa ser<br />
determinado, o travamento analógico de algorítmos usará um modo 4:3 para a<br />
imagem. Caso este atributo esteja ligado e um modo de resolução exato não<br />
possa ser determinado, o travamento analógico de algoritmos amplo mais<br />
assistido (ou 16:9 ou 16:10) para a imagem.<br />
• Fase: ajusta a fase horizontal de uma fonte de computador.<br />
• Tracking: ajusta a varredura vertical de uma fonte de computador.<br />
• Pr ecrã PC: permite que o computador entre no modo de proteção de tela. O<br />
projetor deve estar conectado ao PC através de um cabo USB para este recurso<br />
funcione.<br />
Vídeo:<br />
• Closed Captions: controla a exibição de legenda oculta enquanto o áudio não<br />
está em mudo.<br />
• Sobrevarredura: remove o ruído ao redor da imagem de vídeo.<br />
Menu Avan. > Imagem > Controle 3D<br />
Menu Avan. > Imagem > PC<br />
Menu Avan. > Imagem > Cor<br />
Menu Avan. > Imagem > Vídeo<br />
25
Menu Avan. > Configuração<br />
Conf. áudio:<br />
• Altif. Int: permite ao usuário ligar e desligar o alto-falante interno.<br />
• Sons de alim.: controla se o projetor faz um som ao ser ligado e desligado.<br />
• Volume: ajusta o nível de volume.<br />
• Legendas…: controla a exibição de legenda oculta enquanto o áudio não está<br />
em mudo.<br />
Closed Captions:<br />
• Closed Captions: controla a exibição de legenda oculta enquanto o áudio não<br />
está em mudo. Se este atributo não está desligado, e o áudio não está em mudo,<br />
e a fonte é NTSC e contêm legendas no canal selecionado, então o projetor<br />
pode exibir textos de legenda cobrindo a imagem.<br />
Conf. imagem:<br />
• Montagem no teto: inverte a imagem na vertical para que possa ser projetada<br />
a partir do teto.<br />
• Zoom digital: altera o tamanho da área exibida pelo projetor.<br />
• Posição horizontal: ajusta a posição horizontalmente de uma fonte de<br />
computador.<br />
• Posição vertical: ajusta a posição verticalmente de uma fonte de computador.<br />
• Nível ampl: ajusta a configuração de nível de ampliação da imagem.<br />
• M. amp hor: ajusta a configuração de ampliação na direção horizontal.<br />
• M. amp ver: ajusta a configuração de ampliação na direção vertical.<br />
• Retroprojeção: inverte a imagem para que possa projetar por trás de uma tela<br />
translúcida.<br />
Menu Avan. > Configuração ><br />
Conf. áudio<br />
Menu Avan. > Configuração ><br />
Closed Captions<br />
Menu Avan. > Configuração ><br />
Conf. imagem<br />
26
Tecl/C. remoto:<br />
• Tecla em branco: seleciona o que exibir quando a Tecla em branco no<br />
controle remoto é pressionada: sua captura de tela personalizada, uma tela de<br />
cor sólida (azul, preta ou branca), a tela de logotipo de fábrica, um<br />
temporizador ou padrões de teste. A opção de temporizador é útil para testes<br />
em sala de aula ou intervalos durante reuniões.<br />
• Tecla personal.: permite atribuir uma função diferente ao botão Personalizar,<br />
permitindo usar esse efeito de forma rápida e fácil. Realce um efeito e<br />
pressione Selecionar para escolher um diferente.<br />
• Teclado: habilita ou desabilita o teclado.<br />
• Fonte 1~4: permite a você atribuir uma fonte de entrada diferente para a Tecla<br />
de fonte.<br />
Dis. tr.:<br />
• Dist. trap. autom.: alterna entre ligado e desligado. Ligue para ajustar<br />
automaticamente a distorção de imagem.<br />
• Dis. tr.: ajusta a imagem verticalmente para torná-la mais quadrada. Também é<br />
possível ajustar a distorção a partir do teclado.<br />
NOTA: A função Keystone manual fica desabilitada quando Auto Keystone estiver<br />
ligada.<br />
Lâmpada:<br />
Menu Avan. > Configuração ><br />
Tecl/C. remoto<br />
Menu Avan. > Configuração ><br />
Dis. tr.<br />
• Baixa potência lâmp.: alterna entre ligado e desligado. Ligue para abaixar a<br />
saída de luz da lâmpada. Isto também abaixa a velocidade do ventilador,<br />
tornando o ventilador mais silencioso.<br />
Conf. OSD:<br />
• Idioma: permite a você selecionar um idioma para a exibição em tela.<br />
• Pos. do menu: permite a você alterar a posição da exibição em tela.<br />
• Transparência do menu: permite alterar quanto da imagem projetada atrás do<br />
menu pode ser visto. Conforme o valor aumenta, mais da imagem atrás do<br />
menu é visível.<br />
• Mostrar mensagens: exibe mensagens de status (como ‘Buscando’) no canto<br />
inferior esquerdo da tela.<br />
Menu Avan. > Configuração > Lâmpada Menu Avan. > Configuração ><br />
Conf. OSD<br />
27
Def. de Pin:<br />
• Alter. PIN:<br />
Para inserir o PIN ao ligar o projetor:<br />
Ligue o projetor. A caixa de diálogo ‘Inserir PIN’ aparece depois da tela inicial.<br />
Insira o PIN. Use os botões de navegação no controle remoto ou no teclado para<br />
inserir a seqüência correta de acionamento dos botões. Consulte a descrição abaixo<br />
para as instruções.<br />
Para alterar o PIN:<br />
Selecione ‘Alterar PIN...’ no menu Configuração. Insira o PIN existente. Insira o<br />
novo PIN. Você pode navegar entre OK e Cancelar pressionando as teclas de seta<br />
esquerda e direita. Pressione o botão Selecionar (ou as teclas de seta para cima/para<br />
baixo) para selecioanr a opção realçada. Verifique o novo PIN.<br />
Se você perder ou esquecer o PIN personalizado:<br />
Contatar suporte <strong>InFocus</strong>. Ir para www.infocus.com/support<br />
• Proteção PIN: O PIN (número de identificação pessoal) permite proteger o<br />
projetor com uma senha. Depois de habilitar o recurso PIN, você deve inserir o<br />
PIN antes de poder projetar uma imagem. O PIN padrão neste projetor é Menu-<br />
Seta para cima-Seta para baixo-Selecionar-Fonte. Use os botões de navegação<br />
no controle remoto ou no teclado para inserir a seqüência correta de<br />
aciomanento de 5 botões. Quanto todos os 5 números forem inseridos<br />
corretamente, pressione o botão Selecionar no controle remoto ou no teclado<br />
para selecionar OK. Se aparecer a mensagem ‘PIN errado’, verifique o código e<br />
insira-o novamente. Se você inserir um número incorretamente, deve inserir<br />
cinco números e pressionar o botão Selecionar para acessar a mensagem ‘PIN<br />
errado’ e inserir o código novamente.<br />
Energia:<br />
• Ligação de CA: quando este recurso está ligado, o projetor liga<br />
automaticamente quando é fornecida alimentação elétrica.<br />
Instantânea:<br />
• Cap. inst.: captura a imagem atual e permite que seja usada como a imagem da<br />
tela de busca.<br />
• Desac inst: remove a função Snapshot (Captura de tela) do menu. Uma<br />
reinicialização de fábrica é necessária para adicionar a função Snapshot de<br />
volta ao menu.<br />
Menu Avan. > Configuração ><br />
Def. de Pin<br />
Menu Avan. > Configuração > Instantânea<br />
Menu Avan. > Configuração > Energia<br />
28
Fonte:<br />
• Origem de ligação: especifica a fonte que o projetor deve verificar primeiro<br />
para vídeo ativo ao ligar.<br />
• Tela de pesquisa: permite exibir uma tela vazia em vez da tela padrão ao<br />
iniciar, e quando nenhuma fonte é detectada. As opções incluem a tela de<br />
logotipo de fábrica, um Snapshot personalizado, ou uma tela azul, preta ou<br />
branca.<br />
• Origem automática: Quando este recurso está ligado, o projetor procura a<br />
origem ativa, verificando a opção selecionada Ligar Fonte primeiro. Quando<br />
este recurso está desligado, o projetor entra na origem selecionada em Ligar<br />
Fonte.<br />
Para exibir outra fonte, você deve selecionar manualmente um pressionando o botão<br />
Fonte no controle remoto ou teclado. Depois navegue para o ícone de fonte desejada<br />
e pressione o botão Selecionar.<br />
• VGA: alterna entre ligado e desligado. Permite a você alterar a fonte<br />
manualmente para VGA quando este recurso está ligado.<br />
• HDMI: alterna entre ligado e desligado. Permite a você alterar a fonte<br />
manualmente para HDMI quando este recurso está ligado.<br />
• S-Video: alterna entre ligado e desligado. Permite a você alterar a fonte<br />
manualmente para S-Video quando este recurso está ligado.<br />
• Compor: alterna entre ligado e desligado. Permite a você alterar a fonte<br />
manualmente para Composite quando este recurso está ligado.<br />
Temporiz.:<br />
• Tempo desl. autom.: desliga automaticamente o projetor depois que nenhum<br />
sinal for detectado por uma quantidade predefinida de minutos. Se um sinal<br />
ativo for recebido antes do desligamento do projetor, a imagem será exibida.<br />
Menu Avan. > Configuração > Fonte<br />
Menu Avan. > Configuração > Temporiz.<br />
29
Menu Avan. > Status/Serviço<br />
Redefin. de fábrica: restaura todas as configurações ao padrão.<br />
Info projector…: uma exibição de somente leitura das configurações atuais do<br />
projetor.<br />
Rep temp lâm...: zera o contador de horas da lâmpada usada no menu Informações<br />
do Projetor. Faça isso apenas ao trocar a lâmpada.<br />
Info de fonte…: uma exibição de somente leitura das configurações da fonte atual.<br />
Cód serviço…: usado apenas pelo pessoal de serviço autorizado.<br />
Menu Avan. > Status/Serviço<br />
30
Manutenção<br />
Limpeza da lente<br />
1 Aplique um produto de limpeza não abrasivo para objetiva de câmera a um<br />
pano macio e seco.<br />
• Evite excesso de produto de limpeza e não aplique o produto diretamente à<br />
lente. Produtos abrasivo, solventes e outros produtos químicos fortes podem<br />
riscar a lente.<br />
2 Passe levemente o pano de limpeza sobre a lente num movimento circular.<br />
Uso da trava de segurança<br />
O projetor tem uma trava de segurança para uso com um sistema de trava de cabo.<br />
Consulte as informações que vêm com a trava para as instruções sobre como usá-la.<br />
trava de<br />
segurança<br />
USB<br />
computer in<br />
HDMI<br />
video 1 video 2<br />
audio out<br />
audio in<br />
31
USB<br />
computer in<br />
HDMI<br />
video 1 video 2<br />
audio out audio in<br />
desligar<br />
Troca da lâmpada de projeção<br />
O temporizador de horas de uso da lâmpada no menu Inf. Projetor conta o número<br />
de horas de uso da lâmpada. Vinte horas antes do fim da vida útil da lâmpada, a<br />
mensagem ‘Subs. Lâmp’ aparece na tela inicial.<br />
• NOTA: Você pode pedir novas lâmpadas em www.infocus.com (em áreas<br />
selecionadas), com sua loja ou revendedor. Apenas lâmpadas genuínas<br />
<strong>InFocus</strong> são testadas para uso neste projetor. A <strong>InFocus</strong> não é responsável pelo<br />
desempenho, segurança ou certificação de qualquer outra lâmpada. O uso de<br />
outras lâmpadas viola a garantia do projetor e anula todas as marcas de<br />
certificação neste projetor.<br />
AVISOS:<br />
• Para evitar queimaduras, espere o projetor esfriar por pelo menos 60 minutos<br />
antes de trocar a lâmpada.<br />
• Apenas as lâmpadas genuínas <strong>InFocus</strong> são testadas com este projetor. O uso de<br />
outras lâmpadas pode causar choque elétrico e fogo.<br />
• Desconecte o cabo de alimentação antes de trocar a lâmpada.<br />
• Não deixe o módulo da lâmpada cair. O vidro pode quebrar e causar<br />
ferimentos.<br />
• Não toque a tela de vidro da lâmpada. Impressões digitais podem prejudicar a<br />
nitidez da projeção.<br />
• Tenha muito cuidado ao remover módulo da lâmpada. Na improvável hipótese<br />
de a lâmpada estourar, podem ser gerados pequenos cacos de vidro. O módulo<br />
da lâmpada foi projetado para conter esses fragmentos, mas tenha cuidado ao<br />
removê-lo. Antes de trocar uma lâmpada quebrada, limpe o compartimento da<br />
lâmpada e elimine os materiais de limpeza. Lave as mãos depois de trocar a<br />
lâmpada.<br />
Hg -- A lâmpada contém mercúrio. Proceda de acordo com as leis locais de<br />
eliminação de resíduos. Consulte www.lamprecycle.org.<br />
Horas da<br />
Lâmpada<br />
esperar 60 minutos<br />
e desplugar<br />
o projetor<br />
32
audio out audio in<br />
video 1 video 2<br />
computer in<br />
1 Desligue o projetor e desconecte o cabo de alimentação da tomada.<br />
2 Espere 60 minutos para que o projetor esfrie completamente.<br />
3 Vire o projetor de cabeça para baixo sobre um pano macio para que a abertura<br />
da lâmpada fique de frente para você.<br />
4 Solte os dois parafusos cativos na abertura da lâmpada e eleve a abertura.<br />
parafuso solto<br />
5 Solte os parafusos presos que unem o módulo da lâmpada ao projetor.<br />
6 Levante cuidadosamente o módulo da lâmpada. Descarte a lâmpada de maneira<br />
adequada ao meio ambiente.<br />
7 Instale o novo módulo da lâmpada e aperte os parafusos.<br />
8 Recoloque a abertura da lâmpada.<br />
9 Conecte o cabo de alimentação e pressione o botão Alimentação para religar o<br />
projetor.<br />
10 Para reiniciar o temporizador de hora da lâmpada, navegue para o Menu Avan.<br />
> Status/Serviço e selecione Rep temp lâm.... Consulte página 30 para os<br />
detalhes.<br />
parafuso solto<br />
HDMI<br />
USB<br />
33
ÍNDICE<br />
A<br />
ativação da porta de vídeo do laptop 7<br />
Avançado> Imagem > Menu de Controle 3D 25<br />
B<br />
Botão de volume 19<br />
botões do teclado 20<br />
Alimentação 20<br />
Fonte 20<br />
Imagem automática 20<br />
Menu 20<br />
Pedra angular 20<br />
Predefinições 20<br />
Selecionar 20<br />
Setas para cima/para baixo/esquerda/direita 20<br />
C<br />
cabo de alimentação 6<br />
Código de serviço 30<br />
Color 25<br />
Color 25<br />
Espaço de cor 25<br />
Gama 25<br />
Ganho azul 25<br />
Ganho verde 25<br />
Ganho vermelho 25<br />
Matiz 25<br />
Pico de Branco 25<br />
Temp. da cor 25<br />
Conector Computer In 6<br />
Conector do cabo de alimentação 6<br />
contacto <strong>InFocus</strong> 17<br />
Controle 3D<br />
3D 25<br />
Sinc. Inversa 3D 25<br />
controle remoto 18<br />
Em branco 18<br />
Fonte 18<br />
Imagem automática 18<br />
Mudo 18<br />
Personalizado 18<br />
Predefinições 18<br />
Redimensionar 18<br />
Volume 18<br />
D<br />
desligamento do projetor 10<br />
dispositivos de vídeo, conexão 9<br />
distância de projeção 5<br />
distorção trapezoidal, ajuste 8<br />
DVDs 24<br />
F<br />
foco 8<br />
G<br />
guarantia 17<br />
H<br />
HDTV 24<br />
horas da lâmp. redef. 33<br />
I<br />
imagem<br />
otimização 21<br />
tamanho 5<br />
informações de contato do serviço ao cliente 17<br />
L<br />
LEDs 10<br />
limpeza da lente 31<br />
M<br />
manutenção do projetor 31<br />
Menu Básico 24<br />
Brilho 24<br />
Contraste 24<br />
Imagem automática 24<br />
Nitidez 24<br />
Pedra angular 24<br />
34
Predefinir 24<br />
Proporção 24<br />
Volume 24<br />
Menu de configurações 26<br />
N<br />
nitidez 24<br />
O<br />
otimização de imagens 21<br />
otimização de vídeo 22<br />
P<br />
Padrão de vídeo 26<br />
painel de conectores 4<br />
computador VESA 4<br />
Conector MINI USB Tipo B 4<br />
Entrada de áudio 4<br />
HDMI 4<br />
Saída de áudio 4<br />
S-Video 4<br />
Vídeo composto 4<br />
Painel Indicador de Status 10<br />
PC 25<br />
Fase 25<br />
Forçar amplo 25<br />
Protetor de tela de PC 25<br />
Total de pontos 25<br />
personalização do projetor 22<br />
posicionamento do projetor 5<br />
projetor<br />
botões do teclado 20<br />
configuração 5<br />
considerações de segurança 2<br />
desligar 10<br />
diferença 5<br />
manutenção 31<br />
menus 23<br />
painel de conectores 4<br />
Painel Indicador de Status 10<br />
personalização 22<br />
posicionamento 5<br />
redefinição 30<br />
registro 3<br />
resolução de problemas 10<br />
tamanho da imagem 5<br />
trava de segurança 31<br />
R<br />
recursos de apresentação 21<br />
Redefin. de fábrica 30<br />
redefinição do projetor 30<br />
registro do seu projetor 3<br />
resolução de problemas 10<br />
S<br />
Serviço 30<br />
Sobrevarredura 25, 26, 27, 28, 29<br />
S-Vídeo, conexão 9<br />
T<br />
Tecla personalizada: 21<br />
trava de segurança 31<br />
U<br />
USB 6<br />
uso do menu 23<br />
V<br />
Vídeo 25<br />
Sobrevarredura 25<br />
Z<br />
zoom 8<br />
35