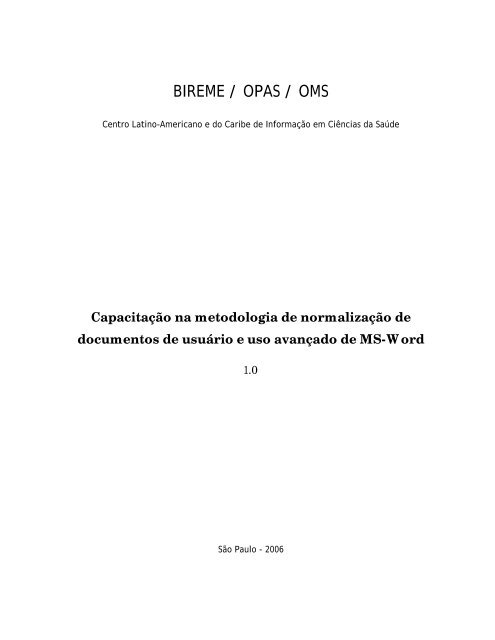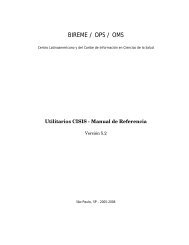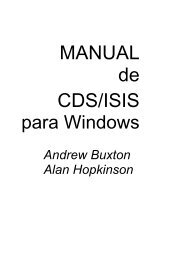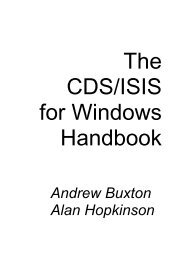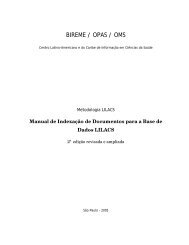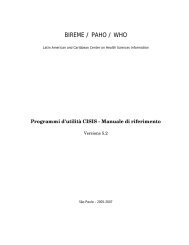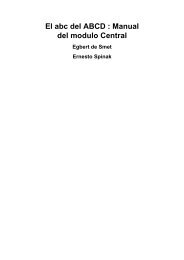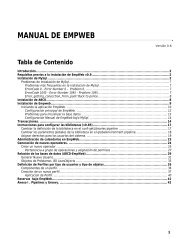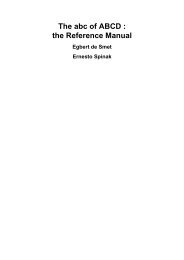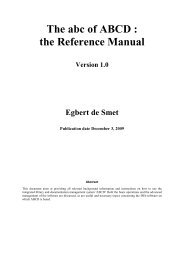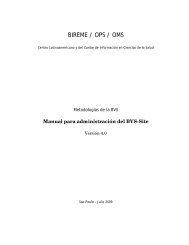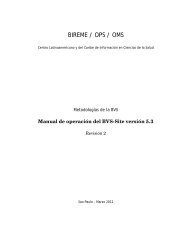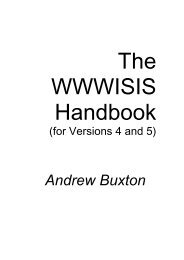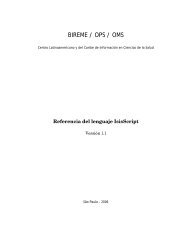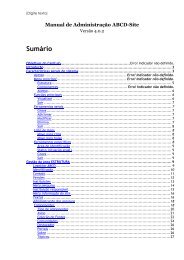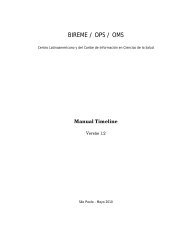BIREME / OPAS / OMS - Modelo da Biblioteca Virtual em Saúde
BIREME / OPAS / OMS - Modelo da Biblioteca Virtual em Saúde
BIREME / OPAS / OMS - Modelo da Biblioteca Virtual em Saúde
Create successful ePaper yourself
Turn your PDF publications into a flip-book with our unique Google optimized e-Paper software.
<strong>BIREME</strong> / <strong>OPAS</strong> / <strong>OMS</strong><br />
Centro Latino-Americano e do Caribe de Informação <strong>em</strong> Ciências <strong>da</strong> <strong>Saúde</strong><br />
Capacitação na metodologia de normalização de<br />
documentos de usuário e uso avançado de MS-Word<br />
1.0<br />
São Paulo - 2006
Copyright © 2006 - <strong>BIREME</strong> / <strong>OPAS</strong> / <strong>OMS</strong><br />
Capacitação na metodologia de normalização de documentos de usuário e uso avançado de MS-<br />
Word<br />
É garanti<strong>da</strong> a permissão para copiar, distribuir e/ou modificar este documento sob os termos <strong>da</strong><br />
Licença de Documentação Livre GNU (GNU Free Documentation License), Versão 1.2 ou<br />
qualquer versão posterior publica<strong>da</strong> pela Free Software Foun<strong>da</strong>tion; s<strong>em</strong> Seções Invariantes,<br />
Textos de Capa Frontal, e s<strong>em</strong> Textos de Quarta Capa. Uma cópia <strong>da</strong> licença é incluí<strong>da</strong> na seção<br />
intitula<strong>da</strong> "GNU Free Documentation License".<br />
Ficha Catalográfica<br />
<strong>BIREME</strong> / <strong>OPAS</strong> / <strong>OMS</strong> (Country)<br />
Capacitação na metodologia de normalização de<br />
documentos de usuário e uso avançado de MS-Word. /<br />
<strong>BIREME</strong> (org.). São Paulo : <strong>BIREME</strong> / <strong>OPAS</strong> / <strong>OMS</strong>, 2006.<br />
92 p.<br />
1. Manual do usuário. 2. Acesso à informação. 3. Sist<strong>em</strong>as<br />
de informação. 4. Gerenciamento de informação. 5.<br />
<strong>Saúde</strong> Pública. 6. Serviços de saúde. I. <strong>BIREME</strong> II. Título<br />
Advertência - A menção a companhias e/ou instituições específicas ou a certos produtos não<br />
implica que estes sejam apoiados ou recomen<strong>da</strong>dos por <strong>BIREME</strong> / <strong>OPAS</strong> / <strong>OMS</strong>, e não significa<br />
que haja preferência <strong>em</strong> relação a outros de natureza similar, citados ou não.<br />
<strong>BIREME</strong> / <strong>OPAS</strong> / <strong>OMS</strong><br />
Centro Latino-Americano e do Caribe de Informação <strong>em</strong> Ciências <strong>da</strong> <strong>Saúde</strong><br />
Rua Botucatu 862<br />
Este documento foi produzido com a Metodologia para Normalização de Documentos (NorDoc)<br />
desenvolvi<strong>da</strong> pela <strong>BIREME</strong>.
Capacitação na metodologia de normalização de documentos de usuário e uso avançado de MS-WordLista de ilustrações, quadros e tabelas<br />
3
Sumário<br />
Lista de ilustrações, quadros e tabelas...................................................................VI<br />
Abreviaturas utiliza<strong>da</strong>s ......................................................................................IX<br />
Como usar este manual ...................................................................................... X<br />
Prefácio ..........................................................................................................1<br />
Sobre a Bir<strong>em</strong>e ...............................................................................................1<br />
Sobre a BVS ...................................................................................................2<br />
Introdução .......................................................................................................4<br />
Sobre os modelos.............................................................................................4<br />
Sobre design ..................................................................................................5<br />
Sobre tipologia ...............................................................................................8<br />
Configurando o Word ........................................................................................ 14<br />
Ligando/desligando a visualização de caracteres de controle...................................... 14<br />
Customizando o Word ..................................................................................... 16<br />
View ....................................................................................................... 17<br />
General ................................................................................................... 18<br />
Edit ........................................................................................................ 19<br />
Print....................................................................................................... 20<br />
Save ....................................................................................................... 21<br />
Spelling and Grammar ................................................................................. 22<br />
Track Changes ........................................................................................... 23<br />
Alterando as opções de auto correção .............................................................. 24<br />
<strong>Modelo</strong>s e estilos ............................................................................................. 30<br />
Criando um novo modelo baseado no modelo padrão................................................ 30<br />
Visualizando os estilos definidos......................................................................... 31<br />
Identificando os nomes dos estilos ...................................................................... 33<br />
Aplicando os estilos..................................................................................... 33<br />
Conhecendo a janela Modify Style ...................................................................... 34<br />
Alterando o estilo Normal ............................................................................. 38<br />
Alterando um estilo Heading.......................................................................... 38<br />
Criando um novo estilo de parágrafo ................................................................... 39
Capacitação na metodologia de normalização de documentos Sumário<br />
de usuário e uso avançado de MS-Word<br />
Criando um novo estilo de caractere ................................................................... 40<br />
Criando uma nova seção .................................................................................. 40<br />
Alterando as definições de área útil <strong>da</strong> página ....................................................... 41<br />
Salvando um modelo....................................................................................... 44<br />
Aplicando um modelo ao documento corrente ........................................................ 45<br />
Proprie<strong>da</strong>des e campos ..................................................................................... 47<br />
Criando campos de proprie<strong>da</strong>de do documento....................................................... 48<br />
Utilizando campos de proprie<strong>da</strong>de do documento.................................................... 50<br />
Atualizando campos de proprie<strong>da</strong>de do documento.................................................. 52<br />
Criando um documento com conteúdo condicional................................................... 53<br />
Especificando o conteúdo e as condições ........................................................... 53<br />
Criando os blocos condicionais........................................................................ 53<br />
Criando os campos com a instrução ASK ............................................................ 56<br />
Gerando o documento condicionado .................................................................... 57<br />
Inserindo um sumário do documento ................................................................... 58<br />
Segurança e sigilo de documentos........................................................................ 61<br />
Salvando um arquivo com permissão de leitura pública ............................................. 61<br />
Salvando um arquivo com acesso somente por senha ................................................ 64<br />
Outras opções de segurança e confidenciali<strong>da</strong>de ..................................................... 64<br />
Referências bibliográficas .................................................................................. 66<br />
Anexo I ......................................................................................................... 67<br />
Anexo II......................................................................................................... 68<br />
Anexo III........................................................................................................ 69<br />
Anexo IV........................................................................................................ 71<br />
Anexo V ........................................................................................................ 75<br />
Glossário ....................................................................................................... 80<br />
V
Lista de ilustrações,<br />
quadros e tabelas<br />
Ex<strong>em</strong>plo 1: El<strong>em</strong>entos não agrupados (proximi<strong>da</strong>de) .....................................................6<br />
Ex<strong>em</strong>plo 2: El<strong>em</strong>entos agrupados (proximi<strong>da</strong>de) ..........................................................6<br />
Ex<strong>em</strong>plo 3: Dois grupos distintos e b<strong>em</strong> alinhados (proximi<strong>da</strong>de e alinhamento) ....................7<br />
Ex<strong>em</strong>plo 4: Página de livro com texto blocado (alinhamento) ..........................................7<br />
Ex<strong>em</strong>plo 5: Página de livro com el<strong>em</strong>entos estruturados (repetição) ..................................8<br />
Ex<strong>em</strong>plo 6: inclinação e efeitos visuais com mensag<strong>em</strong> imediata .................................... 13<br />
Fig. 1: Detalhe do botão Show/Hide. ...................................................................... 14<br />
Fig. 2: Ex<strong>em</strong>plo de texto s<strong>em</strong> caracteres de controle. ................................................. 15<br />
Fig. 3: Ex<strong>em</strong>plo de texto com caracteres de controle. ................................................. 15<br />
Fig. 4: Quebra de seção...................................................................................... 15<br />
Fig. 5: Detalhe Tools, Options .............................................................................. 16<br />
Fig. 6: Janela Options, subpasta View..................................................................... 17<br />
Fig. 7: Janela Options, subpasta General ................................................................. 18<br />
Fig. 8: Janela Options, subpasta Edit...................................................................... 19<br />
VI
Capacitação na metodologia de normalização de documentos Lista de ilustrações, quadros e tabelas<br />
de usuário e uso avançado de MS-Word<br />
Fig. 9: Janela Options, subpasta Print..................................................................... 20<br />
Fig. 10: Janela Options, subpasta Save.................................................................... 21<br />
Fig. 11: Janela Options, subpasta Spelling and Grammar .............................................. 22<br />
Fig. 12: Janela Options, subpasta Track Changes........................................................ 23<br />
Fig. 13: Tools, AutoCorrect Options........................................................................ 24<br />
Fig. 14: Janela AutoCorrect Options, subpasta AutoCorrect........................................... 25<br />
Fig. 15: Janela AutoCorrect Options, subpasta Format As You Type ................................. 26<br />
Fig. 16: Janela AutoCorrect Options, subpasta AutoText .............................................. 27<br />
Fig. 17: Janela AutoCorrect Options, subpasta AutoFormat ........................................... 28<br />
Fig. 18: Janela AutoCorrect Options, subpasta Smart Tags ............................................ 29<br />
Fig. 19: Detalhe <strong>da</strong> operação File, Save As ............................................................... 31<br />
Fig. 20: Janela <strong>da</strong> opção Save As... ........................................................................ 31<br />
Fig. 21: Caixa de controle de estilos....................................................................... 32<br />
Fig. 22: Detalhe <strong>da</strong> caixa de controle de estilos do painel de tarefas. .............................. 33<br />
Fig. 23: Detalhe do campo de seleção de estilos . ...................................................... 33<br />
Fig. 24: Janela Modify Style ................................................................................. 34<br />
Fig. 25: Caixa de seleção do campo Style type .......................................................... 35<br />
Fig. 26: Caixa de seleção do campo Style based on ..................................................... 36<br />
Fig. 27: Caixa de seleção do campo Style for following paragraph ................................... 37<br />
Fig. 28: Menu do botão Format ............................................................................. 37<br />
Fig. 29: Detalhe do campo Outline level na janela Paragraph......................................... 38<br />
Fig. 30: Janela New Style.................................................................................... 39<br />
Fig. 31: Detalhe <strong>da</strong> operação Inserir quebra de seção.................................................. 41<br />
Fig. 32: Janela Page Setup, subpasta Margins............................................................ 42<br />
Fig. 33: Janela Page Setup, subpasta Paper .............................................................. 43<br />
Fig. 34: Janela Page Setup, subpasta Layout............................................................. 44<br />
VII
Capacitação na metodologia de normalização de documentos Lista de ilustrações, quadros e tabelas<br />
de usuário e uso avançado de MS-Word<br />
Fig. 35: Tools, T<strong>em</strong>plates and Add-Ins..................................................................... 45<br />
Fig. 36: Janela T<strong>em</strong>plates and Add-ins .................................................................... 46<br />
Fig. 37: Attach t<strong>em</strong>plate..................................................................................... 46<br />
Fig. 38: File, Properties...................................................................................... 48<br />
Fig. 39: Janela Properties, subpasta Summary........................................................... 49<br />
Fig. 40: Janela Properties, subpasta Custom ............................................................. 49<br />
Fig. 41: Insert, Field .......................................................................................... 50<br />
Fig. 42: Janela Field .......................................................................................... 50<br />
Fig. 43: janela Field, categoria Document Information, campo Title ................................ 51<br />
Fig. 44: Janela Field, categoria Document Properties, Departamento............................... 52<br />
Fig. 45: Insert, Reference, Index and Tables ............................................................. 59<br />
Fig. 46: Janela Index and Tables ........................................................................... 59<br />
Fig. 47: Janela Index and Tables, subpasta Table of Contents ........................................ 60<br />
Fig. 48: Janela Table of Contents Options ................................................................ 60<br />
Fig. 49: File, Save As... ...................................................................................... 62<br />
Fig. 50: Janela Save As ....................................................................................... 62<br />
Fig. 51: Janela Save As, opção Tools, Security Options................................................. 63<br />
Fig. 52: Janela Security options ............................................................................ 63<br />
VIII
<strong>BIREME</strong>. Centro Latino-Americano e do Caribe de Informação <strong>em</strong><br />
Ciências <strong>da</strong> <strong>Saúde</strong>.<br />
BVS. <strong>Biblioteca</strong> <strong>Virtual</strong> <strong>em</strong> <strong>Saúde</strong>.<br />
<strong>OPAS</strong>. Organização Pan-Americana de <strong>Saúde</strong>.<br />
XML. eXtensible Markup Language [Linguag<strong>em</strong> de marcação<br />
extensível].<br />
Abreviaturas<br />
utiliza<strong>da</strong>s<br />
IX
Este é um manual de estudo dos recursos avançados do MS-Word, escrito <strong>em</strong><br />
função do curso de Capacitação de normalização de documentos de usuário.<br />
O manual d<strong>em</strong>onstra os conceitos que justificam o uso dos recursos enquanto<br />
apresenta os passos necessários para utilizá-los.<br />
Alguns recursos não foram utilizados na normalização de documentos mas<br />
justificam-se por trazer<strong>em</strong> uma importante contribuição no uso do MS-Word no<br />
modo avançado.<br />
Este documento está organizado <strong>em</strong> 5 capítulos, a saber:<br />
• Introdução: explica os conceitos por traz do uso de modelos e estilos além de<br />
fazer uma compilação de <strong>da</strong>dos sobre design básico.<br />
• Configurando o Word: d<strong>em</strong>onstra as opções para configurar o Word com as<br />
preferências do usuário e d<strong>em</strong>onstra o uso <strong>da</strong> visualização de caracteres de<br />
controle.<br />
• <strong>Modelo</strong>s e estilos: ensina criar e modificar estilos e modelos.<br />
• Proprie<strong>da</strong>des e campos: ensina criar e modificar campos de proprie<strong>da</strong>de e de<br />
documento, administrar documentos condicionais e sumários.<br />
• Segurança e sigilo de documentos: fornece informações sobre os recursos de<br />
segurança do Word e as proprie<strong>da</strong>des de arquivo presentes nos ambientes<br />
Windows 2000/XP/2003.<br />
Como usar<br />
este manual<br />
X
Capacitação na metodologia de normalização de documentos Como usar este manual<br />
de usuário e uso avançado de MS-Word<br />
Uma seção de referências bibliográficas e um glossário completam o documento.<br />
XI
Sobre a Bir<strong>em</strong>e<br />
A <strong>BIREME</strong> cumpre ano após ano sua missão como centro especializado <strong>em</strong><br />
informação científica e técnica <strong>em</strong> saúde para a região <strong>da</strong> América Latina e Caribe.<br />
Estabeleci<strong>da</strong> no Brasil <strong>em</strong> 1967, com o nome de <strong>Biblioteca</strong> Regional de Medicina<br />
(que originou a sigla <strong>BIREME</strong>), atendeu desde o princípio à d<strong>em</strong>an<strong>da</strong> crescente de<br />
literatura científica atualiza<strong>da</strong> por parte dos sist<strong>em</strong>as nacionais de saúde e <strong>da</strong>s<br />
comuni<strong>da</strong>des de pesquisadores, profissionais e estu<strong>da</strong>ntes. Posteriormente, <strong>em</strong><br />
1982, passou a chamar-se Centro Latino-Americano e do Caribe de Informação <strong>em</strong><br />
Ciências <strong>da</strong> <strong>Saúde</strong> para melhor expressar as suas funções orienta<strong>da</strong>s ao<br />
fortalecimento e ampliação do fluxo de informação científica e técnica <strong>em</strong> saúde<br />
<strong>em</strong> to<strong>da</strong> a região, mas conservou sua sigla.<br />
O trabalho <strong>em</strong> rede, com base na descentralização, no desenvolvimento de<br />
capaci<strong>da</strong>des locais, no compartilhamento de recursos de informação, no<br />
desenvolvimento de produtos e serviços cooperativos, na elaboração de<br />
metodologias comuns, foi s<strong>em</strong>pre o fun<strong>da</strong>mento do trabalho de cooperação técnica<br />
<strong>da</strong> <strong>BIREME</strong>. É assim que o centro se consoli<strong>da</strong> como um modelo internacional que<br />
privilegia a capacitação dos profissionais de informação <strong>em</strong> nível gerencial e<br />
técnico para a adoção de paradigmas de informação e comunicação que melhor<br />
aten<strong>da</strong>m as necessi<strong>da</strong>des locais.<br />
Prefácio<br />
1
Capacitação na metodologia de normalização de documentos Prefácio<br />
de usuário e uso avançado de MS-Word<br />
Os principais fun<strong>da</strong>mentos que dão orig<strong>em</strong> e suporte à existência <strong>da</strong> <strong>BIREME</strong> são<br />
os seguintes:<br />
� acesso à informação científico-técnica <strong>em</strong> saúde é essencial para o<br />
desenvolvimento <strong>da</strong> saúde;<br />
� a necessi<strong>da</strong>de de desenvolver a capaci<strong>da</strong>de dos países <strong>da</strong> América<br />
Latina e do Caribe de operar as fontes de informação científicotécnica<br />
<strong>em</strong> saúde de forma cooperativa e eficiente;<br />
� a necessi<strong>da</strong>de de promover o uso e de responder às d<strong>em</strong>an<strong>da</strong>s de<br />
informação científico-técnica <strong>em</strong> saúde dos governos, dos sist<strong>em</strong>as<br />
de saúde, <strong>da</strong>s instituições de ensino e investigação.<br />
A <strong>BIREME</strong>, como centro especializado <strong>da</strong> Organização Pan-Americana <strong>da</strong> <strong>Saúde</strong><br />
(<strong>OPAS</strong>)/Organização Mundial <strong>da</strong> <strong>Saúde</strong> (<strong>OMS</strong>), coordena e realiza ativi<strong>da</strong>des de<br />
cooperação técnica <strong>em</strong> gestão de informação e conhecimento científico com o<br />
objetivo de fortalecer e ampliar o fluxo de informação científica <strong>em</strong> saúde no Brasil<br />
e nos d<strong>em</strong>ais países <strong>da</strong> América Latina e Caribe como condição essencial para o<br />
desenvolvimento <strong>da</strong> saúde, incluindo planejamento, gestão, promoção,<br />
investigação, educação e atenção.<br />
O convênio que fun<strong>da</strong>menta a <strong>BIREME</strong> é renovado a ca<strong>da</strong> cinco anos pelos<br />
m<strong>em</strong>bros do Comitê Assessor Nacional <strong>da</strong> instituição (<strong>OPAS</strong>, Ministério <strong>da</strong> <strong>Saúde</strong><br />
do Brasil, Ministério <strong>da</strong> Educação e Cultura do Brasil, Secretaria de <strong>Saúde</strong> do<br />
Estado de São Paulo e Universi<strong>da</strong>de Federal de São Paulo – Unifesp). Esta última<br />
oferece a infra-estrutura física necessária ao estabelecimento <strong>da</strong> instituição.<br />
Em 2004 a instituição assumiu a responsabili<strong>da</strong>de de tornar-se uma instituição<br />
basea<strong>da</strong> <strong>em</strong> conhecimento.<br />
Sobre a BVS<br />
Com o surgimento e consoli<strong>da</strong>ção <strong>da</strong> internet como meio predominante de<br />
informação e comunicação, o modelo de cooperação técnica <strong>da</strong> <strong>BIREME</strong> evoluiu, a<br />
partir de 1998, para a construção e desenvolvimento <strong>da</strong> <strong>Biblioteca</strong> <strong>Virtual</strong> <strong>em</strong><br />
<strong>Saúde</strong> (BVS) como espaço comum de convergência do trabalho cooperativo de<br />
produtores, intermediários e usuários de informação. A BVS promove o<br />
desenvolvimento de uma rede de fontes de informação científica e técnica com<br />
2
Capacitação na metodologia de normalização de documentos Prefácio<br />
de usuário e uso avançado de MS-Word<br />
acesso universal na internet. Pela primeira vez abre-se a possibili<strong>da</strong>de real de<br />
acesso eqüitativo à informação <strong>em</strong> saúde.<br />
A <strong>BIREME</strong> t<strong>em</strong> a <strong>Biblioteca</strong> <strong>Virtual</strong> <strong>em</strong> <strong>Saúde</strong> como modelo para a gestão de<br />
informação e conhecimento, o qual envolve a cooperação e convergência de<br />
instituições, sist<strong>em</strong>as, redes e iniciativas de produtores, intermediários e usuários<br />
na operação de redes de fontes de informação locais, nacionais, regionais e<br />
internacionais privilegiando o acesso aberto e universal.<br />
Hoje todos os países <strong>da</strong> América Latina e Caribe (Região) participam direta ou<br />
indiretamente dos produtos e serviços cooperativos promovidos pela BVS,<br />
envolvendo mais de mil instituições <strong>em</strong> mais de 30 países.<br />
A BVS é simula<strong>da</strong> <strong>em</strong> um espaço virtual <strong>da</strong> internet forma<strong>da</strong> pela coleção ou rede<br />
de fontes de informação <strong>em</strong> saúde <strong>da</strong> Região. Usuários de diferentes níveis e<br />
localização pod<strong>em</strong> interagir e navegar no espaço de uma ou várias fontes de<br />
informação, independent<strong>em</strong>ente de sua localização física. As fontes de informação<br />
são gera<strong>da</strong>s, atualiza<strong>da</strong>s, armazena<strong>da</strong>s e opera<strong>da</strong>s na internet por produtores,<br />
integradores e intermediários, de modo descentralizado, obedecendo a<br />
metodologias comuns para sua integração na BVS.<br />
A BVS organiza a informação <strong>em</strong> uma estrutura que integra e interconecta bases<br />
de <strong>da</strong>dos referenciais, diretórios de especialistas, eventos e instituições, catálogo<br />
de recursos de informação disponíveis na internet, coleções de textos completos<br />
com destaque para a coleção SciELO (Scientific Electronic Library Online) de<br />
revistas científicas, serviços de diss<strong>em</strong>inação seletiva de informação, fontes de<br />
informação de apoio à educação e a toma<strong>da</strong> de decisão, notícias, listas de discussão<br />
e apoio a comuni<strong>da</strong>des virtuais.<br />
O espaço <strong>da</strong> BVS constitui, portanto, uma rede dinâmica de fontes de informação<br />
descentraliza<strong>da</strong> a partir <strong>da</strong> qual se pode recuperar e extrair informação e<br />
conhecimento para subsidiar os processos de decisão <strong>em</strong> saúde.<br />
A <strong>Biblioteca</strong> <strong>Virtual</strong> <strong>em</strong> <strong>Saúde</strong> é visualiza<strong>da</strong> como a base distribuí<strong>da</strong> do<br />
conhecimento científico e técnico <strong>em</strong> saúde registrado, organizado e armazenado<br />
<strong>em</strong> formato eletrônico nos países <strong>da</strong> Região, acessível de forma universal na<br />
internet de modo compatível com as bases internacionais.<br />
3
O Microsoft Word é um processador de texto de alta performance que permite<br />
criar desde pequenos documentos (cartas, m<strong>em</strong>orandos etc) até estensa<br />
documentação (manuais de usuário, metodologias, guias etc).<br />
O uso <strong>da</strong>s ferramentas avança<strong>da</strong>s disponíveis no MS-Word pode, a princípio,<br />
parecer complicado. Ao contrário, quando o usuário aprende efetivamente a usar o<br />
recurso, este se torna tão simples e intuitivo que não se consegue mais ficar se usálo.<br />
Sobre os modelos<br />
Uma <strong>da</strong>s ferramentas essenciais para formatação de texto de forma profissional é o<br />
uso de modelos (t<strong>em</strong>plates) que pod<strong>em</strong> conter além dos estilos de parágrafo e de<br />
caractere, as definições de tamanho <strong>da</strong> página, margens, orientação, campos e até<br />
texto predefinido.<br />
Os modelos são, portanto, folhas brancas - como aquela que aparece quando se<br />
inicia o Word - com características predefini<strong>da</strong>s. O usuário pode criar quantos<br />
modelos quiser e formatá-los a seu modo. Deve-se entretanto, ter <strong>em</strong> mente que<br />
Introdução<br />
4
Capacitação na metodologia de normalização de documentos Introdução<br />
de usuário e uso avançado de MS-Word<br />
qualquer descuido poderá gravar alterações indesejáveis no modelo padrão<br />
(normal.dot).<br />
Para entender como os modelos funcionam, vejamos o ex<strong>em</strong>plo dos celulares que<br />
trocam de capa frontal e traseira, com cores e desenhos diversos. O modelo é<br />
assim, como um molde que se a<strong>da</strong>pta ao conteúdo do arquivo e o modifica<br />
visualmente.<br />
Vejamos alguns ex<strong>em</strong>plos:<br />
No anexo I pod<strong>em</strong>os visualizar o arquivo Word denominado curso-carta-<br />
agradecimento.doc. Ele foi criado com um modelo contendo uma parte de texto<br />
fixo e campos de proprie<strong>da</strong>des do documento.<br />
No anexo II encontramos o modelo que gerou a carta de agradecimento. Alí pode-<br />
se visualizar os campos de proprie<strong>da</strong>des para os <strong>da</strong>dos variáveis.<br />
Considere agora o documento curso-texto-condicional.doc visualisado no anexo<br />
III.<br />
Diferent<strong>em</strong>ente, este documento foi criado por um modelo com campos definidos<br />
através <strong>da</strong> instrução ASK, permitindo que os <strong>da</strong>dos sejam coletados pelo Word<br />
através do comando Atualizar Campo (F9). Os estilos são compatíveis com os<br />
utilizados <strong>em</strong> outros ex<strong>em</strong>plos e serão objeto de estudo mais à frente.<br />
O modelo utilizado para gerar o documento encontra-se no Anexo IV. Note a<br />
diferença entre os comandos utilizados no modelo <strong>da</strong> carta de agradecimento e<br />
neste modelo.<br />
Sobre design<br />
Antes de seguir com a descrição dos passos para criar e gerenciar estilos e<br />
modelos, vamos discutir um ponto que é ao mesmo t<strong>em</strong>po importante e polêmico:<br />
o design.<br />
5
Capacitação na metodologia de normalização de documentos Introdução<br />
de usuário e uso avançado de MS-Word<br />
Segundo Robin Williams 1 - não o ator, o designer - há quatro princípios básicos<br />
sobre os quais dev<strong>em</strong>os refletir antes de produzir uma página impressa, um cartaz,<br />
um cartão de visita. São eles:<br />
• Proximi<strong>da</strong>de: itens relacionados entre si dev<strong>em</strong> ser agrupados. Implica relação,<br />
organização, hierarquia.<br />
• Alinhamento: na<strong>da</strong> deve ser colocado arbitrariamente <strong>em</strong> uma página. Ca<strong>da</strong><br />
it<strong>em</strong> deve ter uma conexão visual com outro el<strong>em</strong>ento <strong>da</strong> página. Implica<br />
organização visual.<br />
• Repetição: algum aspecto do design deve repetir-se no material como um todo.<br />
Implica unificação, consistência.<br />
• Contraste: se dois itens não for<strong>em</strong> exatamente os mesmos, diferencie-os<br />
completamente. Reforça o interesse pelo assunto <strong>da</strong> página e auxilia na<br />
organização visual<br />
Veja a seguir alguns ex<strong>em</strong>plos:<br />
Ex<strong>em</strong>plo 1: El<strong>em</strong>entos não agrupados (proximi<strong>da</strong>de)<br />
Ex<strong>em</strong>plo 2: El<strong>em</strong>entos agrupados (proximi<strong>da</strong>de)<br />
6
Capacitação na metodologia de normalização de documentos Introdução<br />
de usuário e uso avançado de MS-Word<br />
Ex<strong>em</strong>plo 3: Dois grupos distintos e b<strong>em</strong> alinhados (proximi<strong>da</strong>de e alinhamento)<br />
Ex<strong>em</strong>plo 4: Página de livro com texto blocado (alinhamento)<br />
7
Capacitação na metodologia de normalização de documentos Introdução<br />
de usuário e uso avançado de MS-Word<br />
Ex<strong>em</strong>plo 5: Página de livro com el<strong>em</strong>entos estruturados (repetição)<br />
Dev<strong>em</strong>os s<strong>em</strong>pre nos l<strong>em</strong>brar que a principal função do material textual é<br />
diss<strong>em</strong>inar informação, e portanto deve ser feita de forma organiza<strong>da</strong> e<br />
consistente.<br />
Sobre tipologia<br />
Há também outros fatores que pod<strong>em</strong> aju<strong>da</strong>r ou comprometer o resultado final.<br />
Um dos mais importantes é a tipologia.<br />
Muitas pessoas acham bonitos os tipos manuscritos, entretanto são considerados<br />
inadequados para textos de tamanho médio ou longo (cartas, relatórios, livros etc).<br />
Pode-se no máximo, usá-los <strong>em</strong> um l<strong>em</strong>brete, uma nota, uma observação,<br />
destacando-se seu conteúdo.<br />
As regras para o bom uso <strong>da</strong> tipologia defin<strong>em</strong> que um texto pode ser concor<strong>da</strong>nte<br />
ou contrastante <strong>em</strong> relação aos tipos utilizados, mas nunca conflitante.<br />
8
Capacitação na metodologia de normalização de documentos Introdução<br />
de usuário e uso avançado de MS-Word<br />
O texto com característica concor<strong>da</strong>nte é geralmente sólido, útil, calmo, plácido. Já<br />
o contrastante é dinâmico, atrativo, divertido.<br />
A concordância ou o contraste são definidos pelo uso correto dos estilos de fonte<br />
que pod<strong>em</strong> ser:<br />
• Antigo: com serifa inclina<strong>da</strong>, enfase diagonal no traço com transição modera<strong>da</strong><br />
fino-grosso. Mais apropriado a grande volume de texto. Se estiver trabalhando<br />
um texto muito longo e deseja que as pessoas o leiam, coloque-o no estilo<br />
antigo.<br />
• Moderno: com serifa horizontal, enfase vertical com transição radical finogrosso.<br />
É um texto de alto impacto ou com efeito "ofuscante". Ideal para<br />
cartazes e banners com pouco texto.<br />
9
Capacitação na metodologia de normalização de documentos Introdução<br />
de usuário e uso avançado de MS-Word<br />
• Serifa grossa: identico ao moderno, porém com transição modera<strong>da</strong> finogrosso.<br />
Usado <strong>em</strong> livros infantis pela estética clara e direta. Em contraparti<strong>da</strong>,<br />
torna a página mais escura (pesa<strong>da</strong>). Deve ser usado com critério e s<strong>em</strong>pre com<br />
pouco texto.<br />
• S<strong>em</strong> serifa: s<strong>em</strong> adornos, indica<strong>da</strong> para textos curtos, títulos, chama<strong>da</strong>s etc.<br />
Manuscrito: como o próprio nome diz, "escrito a mão". Este tipo deve ser usado<br />
com muita cautela. Os artistas usam este tipo de fonte para produzir layouts de<br />
impacto geralmente do tamanho de uma ou duas palavras.<br />
10
Capacitação na metodologia de normalização de documentos Introdução<br />
de usuário e uso avançado de MS-Word<br />
Decorativo: Identico ao manuscrito, deve ser usado com cautela. Geralmente<br />
utilizado para chama<strong>da</strong>s de jornais, páginas, anúncios etc.<br />
Os contrastes de tipo pod<strong>em</strong> também ocorrer <strong>em</strong> função de:<br />
• tamanho: definido <strong>em</strong> pontos;<br />
• peso: espessura dos traços - fino (light), médio (regular, normal, s<strong>em</strong>ibold) ou<br />
grosso (bold, extrabold);<br />
11
Capacitação na metodologia de normalização de documentos Introdução<br />
de usuário e uso avançado de MS-Word<br />
• estrutura: maneira como o fonte foi construído, a distribuição dos traços<br />
(grosso-fino) - relaciona-se com a categoria;<br />
• forma: refere-se ao seu formato e também relaciona-se com a categoria;<br />
• direção: refere-se a inclinação não <strong>da</strong> estrutura do fonte mas do texto como um<br />
todo - deve ser usado com muita cautela;<br />
12
Capacitação na metodologia de normalização de documentos Introdução<br />
de usuário e uso avançado de MS-Word<br />
• cor.<br />
Deve-se l<strong>em</strong>brar entretanto, que tanto a direção como a cor passam mensagens<br />
próprias que pod<strong>em</strong> valorizar ou enfraquecer uma idéia. Por ex<strong>em</strong>plo, num cartaz,<br />
se a frase "Super liqui<strong>da</strong>ção de inverno" for coloca<strong>da</strong> <strong>em</strong> vermelho ou laranja<br />
(cores quentes) com uma fonte b<strong>em</strong> pesa<strong>da</strong> e com tamanho grande, terá mais<br />
impacto que se fosse coloca<strong>da</strong> <strong>em</strong> azul ou verde (cores frias) com o mesmo peso e<br />
tamanho.<br />
A inclinação do texto seguindo para cima passa uma imag<strong>em</strong> positiva, ascendente<br />
e para baixo, negativa, descendente.<br />
Ex<strong>em</strong>plo 6: inclinação e efeitos visuais com mensag<strong>em</strong> imediata<br />
Agora que já vimos um pouco de teoria, vamos colocar mãos à obra.<br />
13
Configurando o Word<br />
Antes de iniciar o uso do MS-Word é bom conhecer a ferramenta e customizá-la<br />
para seu gosto pessoal.<br />
De forma geral, os usuários de Word não gostam de visualizar os caracteres de<br />
controle que indicam espaçamento, fim de linha, fim de parágrafo, tabulação etc.<br />
Entretanto, para algumas operações a visualização deste tipo de informação pode<br />
ser muito preciosa quando não essencial.<br />
Ligando/desligando a visualização de caracteres de<br />
controle<br />
É possível ligar/desligar o visualizador de caracteres de controle do Word através<br />
do botão Show/Hide ¶ disponível no menu.<br />
1. Ative a visualização de caracteres clicando no botão Show/Hide ;<br />
Fig. 1: Detalhe do botão Show/Hide.<br />
14
Capacitação na metodologia de normalização de documentos Configurando o Word<br />
de usuário e uso avançado de MS-Word<br />
Compare as duas imagens a seguir:<br />
Fig. 2: Ex<strong>em</strong>plo de texto s<strong>em</strong> caracteres de controle.<br />
Fig. 3: Ex<strong>em</strong>plo de texto com caracteres de controle.<br />
O caractere que se ass<strong>em</strong>elha a um P invertido (¶) define o fim de um parágrafo.<br />
Na reali<strong>da</strong>de é mais que um separador físico entre o fim de um parágrafo e o início<br />
de outro. Nele são guar<strong>da</strong><strong>da</strong>s as informações sobre o estilo que foi aplicado,<br />
formatações especiais, formatação "in-line" etc.<br />
O caractere seta (→) define uma uni<strong>da</strong>de de tabulação. O ponto entre as palavras<br />
define o espaço <strong>em</strong> branco.<br />
Veja agora como aparece no MS-Word uma quebra de seção:<br />
Fig. 4: Quebra de seção.<br />
Note que é uma linha dupla pontilha<strong>da</strong> com a informação do tipo de quebra<br />
(Section) e qual efeito terá na paginação (Next Page).<br />
15
Capacitação na metodologia de normalização de documentos Configurando o Word<br />
de usuário e uso avançado de MS-Word<br />
Proximamente ir<strong>em</strong>os aprender a criar uma nova seção e as implicações que esta<br />
operação traz.<br />
Customizando o Word<br />
Para iniciar a customização:<br />
1.<br />
2.<br />
3.<br />
Selecione Tools , Options ;<br />
Selecione a subpasta deseja<strong>da</strong>;<br />
Efetue as alterações e clique no botão OK .<br />
Fig. 5: Detalhe Tools, Options<br />
16
Capacitação na metodologia de normalização de documentos Configurando o Word<br />
de usuário e uso avançado de MS-Word<br />
Fig. 6: Janela Options, subpasta View<br />
Vamos discutir alguns itens <strong>da</strong>s várias subpastas <strong>da</strong> janela Options.<br />
View<br />
Normalmente habilitam-se as barras de rolag<strong>em</strong> horizontal e vertical (Horizontal<br />
scroll bar e Vertical scroll bar) e a barra de status (Status bar) para melhorar a<br />
mobili<strong>da</strong>de pelas páginas do documento e para manter informação sobre a página<br />
corrente.<br />
As opções de figuras (Drawings), âncoras de objetos (Object anchors) e limites de<br />
texto (Text boun<strong>da</strong>ries) aju<strong>da</strong>m o usuário na pré-visualização <strong>da</strong> página impressa<br />
pela opção View , Print Layout .<br />
17
Capacitação na metodologia de normalização de documentos Configurando o Word<br />
de usuário e uso avançado de MS-Word<br />
A opção códigos de campos (Field codes) pode ser habilita<strong>da</strong> s<strong>em</strong>pre que se desejar<br />
visualizar a codificação de itens como numeradores de páginas, campos,<br />
marcadores (bookmarks) etc.<br />
As opções disponíveis na seção Formatting marks permit<strong>em</strong> selecionar os<br />
caracteres que se deseja visualizar com o botão Show/Hide .<br />
General<br />
Fig. 7: Janela Options, subpasta General<br />
Nesta subpasta, pode-se escolher a uni<strong>da</strong>de de medi<strong>da</strong> padrão (Measur<strong>em</strong>ent<br />
units) que o usuário prefere utilizar. As opções que dev<strong>em</strong> ser manti<strong>da</strong>s liga<strong>da</strong>s são<br />
Up<strong>da</strong>te automatic links at Open e Automatically create drawing canvas when<br />
inserting AutoShapes.<br />
18
Capacitação na metodologia de normalização de documentos Configurando o Word<br />
de usuário e uso avançado de MS-Word<br />
Edit<br />
Fig. 8: Janela Options, subpasta Edit<br />
As opções Use smart cursoring e Use smart paragraph selection pod<strong>em</strong> ser<br />
desabilita<strong>da</strong>s mantendo desta forma a compatibili<strong>da</strong>de com as versões mais<br />
antigas.<br />
Já a opção Keep track of formatting pode ser b<strong>em</strong> aproveita<strong>da</strong> durante troca<br />
global de estilos ou para verificar possíveis probl<strong>em</strong>as de layout e formatação.<br />
A opção Prompt to up<strong>da</strong>te style aju<strong>da</strong> a evitar desastres como a reformatação<br />
acidental de estilos pois pergunta ao usuário se deseja atualizar o estilo ou não.<br />
Também se pode definir o estilo padrão de parágrafo na opção Default paragraph<br />
style.<br />
19
Capacitação na metodologia de normalização de documentos Configurando o Word<br />
de usuário e uso avançado de MS-Word<br />
As outras opções se relacionam com o comportamento <strong>da</strong>s operações de seleção,<br />
cópia, recorte e sobreposição de texto.<br />
Print<br />
Fig. 9: Janela Options, subpasta Print<br />
Nesta subpasta pod<strong>em</strong>os habilitar a impressão <strong>em</strong> modo rascunho (Draft output),<br />
habilitar a atualização de campos e links (Up<strong>da</strong>te fields e Up<strong>da</strong>te links), permitir<br />
redimensionamento automático do tamanho <strong>da</strong> página (Allow A4/Letter paper<br />
resizing), impressão <strong>em</strong> segundo plano (Background printing) entre outras.<br />
Também é possível incluir vários el<strong>em</strong>entos como códigos de campos (Field<br />
codes), marcações XML (XML tags), objetos gráficos (Drawing objects), imagens<br />
e cores de fundo (Background colors and images) e texto escondido (Hidden text).<br />
20
Capacitação na metodologia de normalização de documentos Configurando o Word<br />
de usuário e uso avançado de MS-Word<br />
Pode-se ain<strong>da</strong> definir imprimir somente as páginas ímpares (Front of the sheet)<br />
and pares (Back of the sheet) no modo duplex.<br />
Save<br />
Fig. 10: Janela Options, subpasta Save<br />
Nas opções de salvamento de arquivos, pod<strong>em</strong>os habilitar a criação de cópias<br />
backup de arquivos (Always create backup copy), permitir salvamentos rápidos<br />
(Allow fast saves), salvamento <strong>em</strong> segundo plano (Allow backgroud saves),<br />
perguntar antes de salvar o modelo padrão (Prompt to save Normal t<strong>em</strong>plate) e<br />
forçar o preenchimento de proprie<strong>da</strong>des do documento (Prompt for document<br />
properties).<br />
21
Capacitação na metodologia de normalização de documentos Configurando o Word<br />
de usuário e uso avançado de MS-Word<br />
Também é possível ao usuário definir a freqüência (<strong>em</strong> minutos) para salvamento<br />
automático (Save AutoRecovery info every... minutes) e definir o formato de<br />
salvamento (Save Word files as ...).<br />
A opção Disable features introduced after ... permite compatibilizar com as<br />
versões anteriores do software desabilitando as funções introduzi<strong>da</strong>s após<br />
determina<strong>da</strong> versão.<br />
Spelling and Grammar<br />
Fig. 11: Janela Options, subpasta Spelling and Grammar<br />
O usuário pode desabilitar aqui a verificação ortográfica automática durante a<br />
re<strong>da</strong>ção do texto e os parâmetros para a verificação. É sugestão que se desligue a<br />
opção Check spelling as you type, pois a verificação pode ser feita a posteriori com<br />
assistência do próprio re<strong>da</strong>tor, de um revisor ou editor.<br />
22
Capacitação na metodologia de normalização de documentos Configurando o Word<br />
de usuário e uso avançado de MS-Word<br />
Track Changes<br />
Fig. 12: Janela Options, subpasta Track Changes<br />
As configurações disponíveis nesta subpasta permit<strong>em</strong> que se mantenha um<br />
histórico do processo de criação do documento, com histórico <strong>da</strong>s revisões por<br />
usuário. Este recurso é perfeito para documentos que utilizam o processo editorial<br />
tradicional (re<strong>da</strong>ção, revisão, edição, formatação), com atores diferentes <strong>em</strong> ca<strong>da</strong><br />
passo do processo.<br />
23
Capacitação na metodologia de normalização de documentos Configurando o Word<br />
de usuário e uso avançado de MS-Word<br />
Alterando as opções de auto correção<br />
Fig. 13: Tools, AutoCorrect Options<br />
O MS-Word v<strong>em</strong> com as opções de auto correção habilita<strong>da</strong>s por padrão. Há,<br />
entretanto, prós e contras no seu uso.<br />
Com estas opções habilita<strong>da</strong>s, diversas alterações são feitas pelo programa s<strong>em</strong><br />
controle do usuário, sejam elas:<br />
• to<strong>da</strong> e qualquer palavra que inicia uma sentença t<strong>em</strong> sua primeira letra<br />
converti<strong>da</strong> a maiúscula;<br />
• to<strong>da</strong> sentença inicia<strong>da</strong> com número seguido de espaço, tabulação ou<br />
ponto+espaço se transforma <strong>em</strong> it<strong>em</strong> de lista ordena<strong>da</strong>;<br />
• to<strong>da</strong> sentença inicia<strong>da</strong> com hífen+ espaço se torna it<strong>em</strong> de uma lista não<br />
ordena<strong>da</strong>;<br />
• há também correções automáticas de caixa no meio do texto e trocas de<br />
caracteres de forma indeseja<strong>da</strong>.<br />
Em linhas gerais qu<strong>em</strong> faz produção de grandes volumes de texto com vocabulário<br />
técnico ou que inclui terminologia especializa<strong>da</strong> <strong>em</strong> alguma área, prefere<br />
24
Capacitação na metodologia de normalização de documentos Configurando o Word<br />
de usuário e uso avançado de MS-Word<br />
desabilitar a auto correção para evitar o retrabalho de revisar o que o programa<br />
alterou.<br />
Para desabilitar os parâmetros de auto correção:<br />
1.<br />
Selecione Tools , AutoCorrect Options ;<br />
2. Na subpasta AutoCorrect , desabilite to<strong>da</strong>s as opções;<br />
Fig. 14: Janela AutoCorrect Options, subpasta AutoCorrect<br />
3. Selecione a subpasta AutoFormat As You Type ;<br />
4. Desabilite as opções conforme d<strong>em</strong>onstrado na figura 15;<br />
!<br />
Fica a critério do usuário usar as opções de troca<br />
automática de texto <strong>da</strong> seção Replace as you<br />
type. Sugere-se entretanto que to<strong>da</strong>s as opçoes<br />
<strong>da</strong>s seções Apply as you type e Automatically as<br />
you type sejam desabilita<strong>da</strong>s.<br />
25
Capacitação na metodologia de normalização de documentos Configurando o Word<br />
de usuário e uso avançado de MS-Word<br />
Fig. 15: Janela AutoCorrect Options, subpasta Format As You Type<br />
5. Selecione a subpasta AutoText ;<br />
6. Desabilite a opção Show AutoComplete suggestions ;<br />
!<br />
As opções de texto automático (AutoText)<br />
permit<strong>em</strong> gerenciar termos e até frases que serão<br />
sugeridos pelo Word durante a digitação.<br />
Fica a critério do usuário utilizar ou não este<br />
recurso, uma vez que não ir<strong>em</strong>os abor<strong>da</strong>r este<br />
tópico.<br />
26
Capacitação na metodologia de normalização de documentos Configurando o Word<br />
de usuário e uso avançado de MS-Word<br />
Fig. 16: Janela AutoCorrect Options, subpasta AutoText<br />
7. Selecione a subpasta AutoFormat ;<br />
8.<br />
9.<br />
Desabilite to<strong>da</strong>s as opções <strong>da</strong> seção Apply;<br />
Desabilite to<strong>da</strong>s as opções <strong>da</strong> seção Replace;<br />
!<br />
A seção Replace pode ser reconfigura<strong>da</strong> a critério<br />
do usuário s<strong>em</strong> prejuízo <strong>da</strong>s operações futuras<br />
com estilos e t<strong>em</strong>plates.<br />
10. Mantenha seleciona<strong>da</strong>s as opções Styles <strong>da</strong> seção Preserve e Plain text<br />
WordMail documents <strong>da</strong> seção Always AutoFormat;<br />
!<br />
Com esta configuração todos os estilos definidos<br />
anteriormente no documento continuarão<br />
valendo até que um novo modelo seja anexado e<br />
aplicado ou até que o usuário efetue modificações<br />
nas definições de estilo do modelo corrente.<br />
27
Capacitação na metodologia de normalização de documentos Configurando o Word<br />
de usuário e uso avançado de MS-Word<br />
Fig. 17: Janela AutoCorrect Options, subpasta AutoFormat<br />
11. Selecione a subpasta Smart Tags;<br />
12. Desmarque a opção Label text with smart tags;<br />
13. Desmarque a opção Smart Tag Actions buttons;<br />
!<br />
Este tópico não será coberto neste manual e<br />
sugere-se que sejam deixa<strong>da</strong>s desabilita<strong>da</strong>s as<br />
opções conforme descrito para evitar efeitos<br />
colaterais desconhecidos e indesejáveis.<br />
28
Capacitação na metodologia de normalização de documentos Configurando o Word<br />
de usuário e uso avançado de MS-Word<br />
Fig. 18: Janela AutoCorrect Options, subpasta Smart Tags<br />
14. Após efetuar as mu<strong>da</strong>nças deseja<strong>da</strong>s clique no botão OK para confirmar.<br />
29
<strong>Modelo</strong>s e estilos<br />
Na introdução vimos alguns conceitos importantes que ir<strong>em</strong>os usar a partir de<br />
agora para construção de nossos modelos.<br />
Como também já foi explicado anteriormente, os modelos na<strong>da</strong> mais são do que<br />
uma tela <strong>em</strong> branco porém com características de uso específicas.<br />
Criando um novo modelo baseado no modelo padrão<br />
Em linhas gerais, para se criar um novo modelo, basta salvar a página <strong>em</strong> branco<br />
que aparece ao se iniciar o MS-Word com um nome qualquer e com o tipo de<br />
arquivo definido como modelo (com a extensão .dot - document t<strong>em</strong>plate).<br />
1. Abra o MS-Word;<br />
2. Escolha a opção File , Save As... ;<br />
3. Selecione "document t<strong>em</strong>plate (*.dot)" na caixa Save as type ;<br />
4. Defina um nome para o arquivo na caixa File name ;<br />
5. Clique no botão Save .<br />
30
Capacitação na metodologia de normalização de documentos <strong>Modelo</strong>s e estilos<br />
de usuário e uso avançado de MS-Word<br />
Fig. 19: Detalhe <strong>da</strong> operação File, Save As<br />
Fig. 20: Janela <strong>da</strong> opção Save As...<br />
Visualizando os estilos definidos<br />
No MS-Word todo parágrafo de texto t<strong>em</strong> s<strong>em</strong>pre associado a ele um estilo. O<br />
estilo padrão é chamado "Normal" para documentos Word. Pode também ser<br />
chamado "Normal (Web)" ou "Body Text" se for um documento HTML.<br />
31
Capacitação na metodologia de normalização de documentos <strong>Modelo</strong>s e estilos<br />
de usuário e uso avançado de MS-Word<br />
Para ver os estilos disponíveis:<br />
• Selecione o estilo desejado no campo de seleção de estilos <strong>da</strong> barra de<br />
ferramentas.<br />
ou<br />
• Selecione Format , Styles and Formatting ;<br />
• Escolha o estilo desejado.<br />
Aparecerá a caixa de controle de estilos do Word.<br />
Fig. 21: Caixa de controle de estilos<br />
32
Capacitação na metodologia de normalização de documentos <strong>Modelo</strong>s e estilos<br />
de usuário e uso avançado de MS-Word<br />
Identificando os nomes dos estilos<br />
Os estilos no modelo padrão são Normal (para o texto geral), Headings (num total<br />
de 10) definidos para hierarquia de tópicos, Header (para os cabeçalhos), Footer<br />
(para os ro<strong>da</strong>pés), Hyperlink (para os endereços de internet), Title (para títulos<br />
genéricos), Table Grid (para tabelas), entre outros.<br />
Aplicando os estilos<br />
O modelo padrão possui estilos básicos predefinidos para formatação de texto. Há<br />
dois modos para se aplicar estilos, a saber:<br />
1. Usando a caixa de estilos do painel de tarefas, selecione o estilo desejado<br />
efetuando um clique no nome do estilo do campo Pick formatting to apply .<br />
Fig. 22: Detalhe <strong>da</strong> caixa de controle de estilos do painel de tarefas.<br />
2. Usando a caixa de estilos <strong>da</strong> barra de ferramentas de formatação, movimente a<br />
barra de rolag<strong>em</strong> até que o nome do estilo desejado apareça, selecionando-o.<br />
Fig. 23: Detalhe do campo de seleção de estilos .<br />
33
Capacitação na metodologia de normalização de documentos <strong>Modelo</strong>s e estilos<br />
de usuário e uso avançado de MS-Word<br />
Conhecendo a janela Modify Style<br />
Ao selecionar um estilo na caixa de controle de estilos (Fig. 21), t<strong>em</strong>os a opção de<br />
modificar o estilo. Selecionando esta opção, v<strong>em</strong>os uma janela com to<strong>da</strong>s as<br />
opções disponíveis de customização de estilos.<br />
Fig. 24: Janela Modify Style<br />
Como já citamos anteriormente, os estilos pod<strong>em</strong> ser de parágrafo, que afetam<br />
todos os caracteres até a marca de fim de parágrafo, inclusive; e de caractere, que<br />
afetam somente os caracteres selecionados durante a aplicação do estilo.<br />
Se o estilo a ser modificado for algum dos reservados pelo Word (Headings,<br />
Normal etc), não será possível alterar os campos Name, Style type e Style based<br />
on <strong>da</strong> seção Properties.<br />
34
Capacitação na metodologia de normalização de documentos <strong>Modelo</strong>s e estilos<br />
de usuário e uso avançado de MS-Word<br />
Na seção Formatting estão todos os parâmetros e opções passíveis de configuração<br />
no estilo. Obviamente, estilos de caractere não terão opção para formatação de<br />
parágrafo e certas opções pod<strong>em</strong> não funcionar como se imagina à primeira vista.<br />
Todos os estilos criados pelo usuário e aqueles que não sejam reservados permit<strong>em</strong><br />
ser excluídos e redefidos. Tenha, entretanto, o bom senso de definir o escopo de<br />
um estilo antes criá-lo efetivamente para evitar conflitos posteriores.<br />
Por ex<strong>em</strong>plo para definir o tipo de estilo basta rolar a caixa de opção do campo<br />
Style type e selecionar aquele que se deseja.<br />
Fig. 25: Caixa de seleção do campo Style type<br />
Todo estilo (exceto o Normal) é baseado <strong>em</strong> um estilo, chamado de pai ou parente,<br />
do qual ele <strong>em</strong>presta as características iniciais. Por padrão, todo estilo novo é<br />
assumido como originado (ou baseado) no Normal. Ver<strong>em</strong>os mais à frente as<br />
implicações desta herança.<br />
35
Capacitação na metodologia de normalização de documentos <strong>Modelo</strong>s e estilos<br />
de usuário e uso avançado de MS-Word<br />
Para definir <strong>em</strong> qual estilo se baseia este que estamos criando, dev<strong>em</strong>os selecionar<br />
um dos itens <strong>da</strong> caixa de campo Style based on.<br />
Fig. 26: Caixa de seleção do campo Style based on<br />
A caixa de seleção Style for following paragraph permite que o usuário defina um<br />
estilo para o parágrafo imediamente subsequente. Esta opção é importante quando<br />
se deseja reforçar o conceito de hierarquia (existente nos estilos Heading),<br />
formatando automaticamente o parágrafo seguinte para evitar que o usuário<br />
desfaça a estrutura.<br />
Por padrão esta opção é defini<strong>da</strong> para o estilo Normal no caso <strong>da</strong> maioria dos<br />
estilos criados, mas pode ser configura<strong>da</strong> para o mesmo estilo do parágrafo<br />
corrente (no caso de listas).<br />
36
Capacitação na metodologia de normalização de documentos <strong>Modelo</strong>s e estilos<br />
de usuário e uso avançado de MS-Word<br />
Fig. 27: Caixa de seleção do campo Style for following paragraph<br />
Fig. 28: Menu do botão Format<br />
37
Capacitação na metodologia de normalização de documentos <strong>Modelo</strong>s e estilos<br />
de usuário e uso avançado de MS-Word<br />
Clicando no botão Format , aparece um menu <strong>em</strong> modo de cortina com as opções<br />
disponíveis de formatação para o estilo <strong>em</strong> questão. As opções pod<strong>em</strong> estar<br />
desabilita<strong>da</strong>s se o tipo de estilo não for compatível com a opção.<br />
Também é possível efetuar várias configurações rápi<strong>da</strong>s através do menu central<br />
<strong>da</strong> caixa de formatação de estilo, tais como fonte, tamanho do fonte, peso do fonte,<br />
inclinação do fonte, cor do fonte, alinhamento, entrelinhamento,<br />
Alterando o estilo Normal<br />
1. Selecione Format , Styles and Formatting ;<br />
2. Clique no botão Format ;<br />
3. Selecione o tipo de operação que se deseja efetuar (alterar <strong>da</strong>dos do fonte, do<br />
parágrafo, bor<strong>da</strong>s, tabulação etc);<br />
4. Clique no botão OK para confirmar.<br />
!<br />
Note que não será possível alterar algumas<br />
opções deste estilo pois trata-se de it<strong>em</strong> reservado<br />
do MS-Word.<br />
Alterando um estilo Heading<br />
Pode-se utilizar a mesma sequência de passos descrita no estilo Normal para<br />
alterar um estilo do tipo Heading. Note-se entretanto, que estes estilos são<br />
especiais porque têm na definição de parágrafo a indicação de nível hierárquico<br />
(Level).<br />
Fig. 29: Detalhe do campo Outline level na janela Paragraph<br />
38
Capacitação na metodologia de normalização de documentos <strong>Modelo</strong>s e estilos<br />
de usuário e uso avançado de MS-Word<br />
Criando um novo estilo de parágrafo<br />
Fig. 30: Janela New Style<br />
1. Selecione Format , Styles and Formatting ;<br />
2. Clique no botão New Style ;<br />
3. Digite o nome do estilo no campo Name ;<br />
4. Selecione no campo Style type a opção Paragraph;<br />
5. Clique no botão Format e efetue as alterações deseja<strong>da</strong>s;<br />
6. Ao final, clique no botão OK .<br />
! Os<br />
estilos de parágrafo são identificados na caixa<br />
de estilos e formatação através do símbolo ¶.<br />
39
Capacitação na metodologia de normalização de documentos <strong>Modelo</strong>s e estilos<br />
de usuário e uso avançado de MS-Word<br />
Criando um novo estilo de caractere<br />
1.<br />
Selecione Format , Styles and Formatting ;<br />
2. Clique no botão New Style ;<br />
3. Digite o nome do estilo no campo Name ;<br />
4. Selecione no campo Style type a opção Character;<br />
5. Clique no botão Format e efetue as alterações deseja<strong>da</strong>s;<br />
6. Ao final, clique no botão OK .<br />
! Os<br />
Criando uma nova seção<br />
estilos de caractere são identificados na caixa<br />
de estilos e formatação através do símbolo a.<br />
Um mesmo documento pode conter uma infini<strong>da</strong>de de seções. Ca<strong>da</strong> seção mantém<br />
os <strong>da</strong>dos próprios relativos ao limites de texto (margens, tipo de página utiliza<strong>da</strong>,<br />
cabeçalhos, ro<strong>da</strong>pés e orientação).<br />
Neste ponto nos perguntamos, porque eu iria desejar mu<strong>da</strong>r algum destes<br />
parâmetros? Mas a questão não é querer, e sim poder.<br />
Imagine que no meio do relatório que voce precisa finalizar para amanhã, existe<br />
uma tabela imensa que precisa ser coloca<strong>da</strong> na vertical e além disso, ela extrapola<br />
as margens previamente defini<strong>da</strong>s <strong>em</strong> 1 cm.<br />
Basta incluir uma quebra de seção com quebra de página. Na nova seção, redefina<br />
a orientação <strong>da</strong> página para horizontal e as margens. Pronto, nesta nova seção.<br />
Para continuar depois <strong>da</strong> tabela com a configuração original, inclua uma nova<br />
quebra e redefina com os valores originais.<br />
O mesmo pode ocorrer se for necessário incluir uma tabela cujo tamanho excede<br />
um pouco as margens, ou uma figura. Nestes casos, pode-se incluir uma quebra de<br />
seção contínua e redefinir a partir <strong>da</strong>quele ponto as margens. Depois de incluir a<br />
40
Capacitação na metodologia de normalização de documentos <strong>Modelo</strong>s e estilos<br />
de usuário e uso avançado de MS-Word<br />
tabela ou figura, inclua uma nova quebra de seção contínua e redefina com o<br />
padrão original do seu documento.<br />
Ver<strong>em</strong>os também <strong>em</strong> outro capítulo os efeitos de outros tipos de quebra de seção.<br />
Eis a seguir os passos para incluir uma nova seção com quebra de página.<br />
1. Posicione o cursor no local onde se deseja a nova seção;<br />
2. Selecione Insert , Break ;<br />
3. Na caixa de diálogo selecione <strong>em</strong> Section break types a opção Next page .<br />
Fig. 31: Detalhe <strong>da</strong> operação Inserir quebra de seção.<br />
Alterando as definições de área útil <strong>da</strong> página<br />
Como já citamos anteriormente, é possível alterar vários parâmetros <strong>em</strong> relação à<br />
área útil <strong>da</strong> página, tais como margens, orientação, tamanho do papel, etc.<br />
Estas alterações também ficam grava<strong>da</strong>s no modelo utilizado, entretanto, como<br />
visto no tópico anterior, pod<strong>em</strong> ser redefini<strong>da</strong>s através do uso de seções.<br />
Para redefinir os parâmetros de área útil <strong>da</strong> página:<br />
1. Selecione File , Page Setup ;<br />
2.<br />
3.<br />
4.<br />
Altere ou confirme os valores para as margens (Top, Bottom, Left, Right);<br />
Altere ou confirme a orientação (Portrait, Landscape);<br />
Altere ou confirme o modo de impressão (Normal, Mirror pages, 2 pages per<br />
sheet, Book fold);<br />
41
Capacitação na metodologia de normalização de documentos <strong>Modelo</strong>s e estilos<br />
de usuário e uso avançado de MS-Word<br />
5. Defina o escopo <strong>da</strong> alteração (Whole document, This section, This point<br />
forward);<br />
Fig. 32: Janela Page Setup, subpasta Margins<br />
O campo Multiple pages pode ser configurado no<br />
!<br />
caso de se utilizar uma impressora com<br />
capaci<strong>da</strong>de para impressão frente e verso ou para<br />
grandes páginas do tipo caderno de livro (book<br />
fold) que posteriormente serão corta<strong>da</strong>s e<br />
monta<strong>da</strong>s.<br />
6. Na subpasta Paper, defina ou confirme o tamanho de papel a utilizar;<br />
!<br />
Pode-se selecionar um dos tipos stan<strong>da</strong>rd<br />
disponíveis ou definir as dimensões de papel<br />
através <strong>da</strong> opção Custom size.<br />
7. Defina a bandeja de orig<strong>em</strong> do papel para a primeira página e para to<strong>da</strong>s as<br />
outras;<br />
42
Capacitação na metodologia de normalização de documentos <strong>Modelo</strong>s e estilos<br />
de usuário e uso avançado de MS-Word<br />
!<br />
8. Defina o escopo <strong>da</strong> alteração (idêntico ao it<strong>em</strong> 5);<br />
Esta opção permite que se imprima a primeira<br />
página <strong>em</strong> papel diferenciado (uma capa, por<br />
ex<strong>em</strong>plo) do papel padrão. Sugere-se deixar<br />
s<strong>em</strong>pre a opção Default tray (Auto Select) nos<br />
dois campos.<br />
Fig. 33: Janela Page Setup, subpasta Paper<br />
9. Na subpasta Layout, defina ou confirme o início de seção ( New Page ,<br />
Continuous , New Column , Even Page , Odd Page );<br />
!<br />
Por padrão, uma seção começa <strong>em</strong> uma nova<br />
página. Isto é óbvio e válido para a primeira<br />
página, entretanto para to<strong>da</strong>s as seções<br />
subsequentes, os valores pod<strong>em</strong> ser diferentes de<br />
acordo com o efeito que se deseja produzir.<br />
10. Selecione ou deselecione se deseja diferenciar páginas ímpares e pares quanto<br />
a cabeçalhos e ro<strong>da</strong>pés;<br />
11. Selecione ou deselecione se deseja diferenciar a primeira página quanto a<br />
cabeçalhos e ro<strong>da</strong>pés;<br />
43
Capacitação na metodologia de normalização de documentos <strong>Modelo</strong>s e estilos<br />
de usuário e uso avançado de MS-Word<br />
12. Se uma <strong>da</strong>s opçoes estiver seleciona<strong>da</strong>, aplica-se alterar as distâncias para<br />
colocação de cabeçalho e ro<strong>da</strong>pé a partir <strong>da</strong> bor<strong>da</strong> do papel;<br />
13. Defina ou confirme o alinhamento vertical ( Top , Center , Justified , Bottom );<br />
14. Defina o escopo <strong>da</strong> alteração (idêntico ao it<strong>em</strong> 5);<br />
Fig. 34: Janela Page Setup, subpasta Layout<br />
15. Clique no botão OK para confirmar as alterações.<br />
Salvando um modelo<br />
Os modelos são salvos num subdiretório especial, administrado pelo MS-Word.<br />
Neste momento, não é necessário que o usuário saiba a localização deste diretório<br />
para usar ou salvar os modelos, entretanto, se exist<strong>em</strong> modelos criados pelo<br />
usuário deve-se ter um backup destes arquivos caso alguma pane inutilize seu<br />
equipamento ou a instalação do MS-Word. Tratar<strong>em</strong>os deste tópico mais adiante.<br />
44
Capacitação na metodologia de normalização de documentos <strong>Modelo</strong>s e estilos<br />
de usuário e uso avançado de MS-Word<br />
Para salvar um documento qualquer como modelo:<br />
1.<br />
2.<br />
Abra o MS-Word;<br />
Escolha a opção File , Save As... ;<br />
3. Selecione "document t<strong>em</strong>plate (*.dot)" na caixa Save as type ;<br />
4. Defina um nome para o arquivo na caixa File name ;<br />
5. Clique no botão Save .<br />
Aplicando um modelo ao documento corrente<br />
Para aplicar um novo modelo (diferente do Normal) ao documento corrente:<br />
1. Selecione Tools , T<strong>em</strong>plates and Add-ins ;<br />
2. Na janela T<strong>em</strong>plates and Add-ins, selecione a subpasta T<strong>em</strong>plates ;<br />
3. Clique no botão Attach...;<br />
4. Localize o modelo desejado e clique no botão Open ;<br />
5. Selecione a opção Automatically up<strong>da</strong>te document styles ;<br />
6. Clique no botão OK para confirmar a seleção.<br />
Fig. 35: Tools, T<strong>em</strong>plates and Add-Ins<br />
45
Capacitação na metodologia de normalização de documentos <strong>Modelo</strong>s e estilos<br />
de usuário e uso avançado de MS-Word<br />
Fig. 36: Janela T<strong>em</strong>plates and Add-ins<br />
Fig. 37: Attach t<strong>em</strong>plate<br />
46
Proprie<strong>da</strong>des e campos<br />
Um dos recursos mais importantes do Word é a possibili<strong>da</strong>de de se criar um<br />
documento mestre de determinado tipo, contendo informação que é incluí<strong>da</strong> ou<br />
não no documento final, baseado nas respostas do usuário.<br />
Obviamente, não é tão simples criar este tipo de documento, pois implica profundo<br />
conhecimento do assunto do documento e também racionalização e teorização <strong>da</strong>s<br />
possibili<strong>da</strong>des.<br />
Na introdução, vimos dois documentos e dois t<strong>em</strong>plates que foram construídos<br />
com recursos diferentes, porém com um resultado final s<strong>em</strong>elhante.<br />
O documento curso-carta-agradecimento.doc foi gerado por um t<strong>em</strong>plate<br />
utilizando campos de proprie<strong>da</strong>des do documento. O MS-Word já possui vários<br />
campos predefinidos no modelo padrão que pod<strong>em</strong> ser utilizados, mas o próprio<br />
usuário pode criar os campos que julgar necessário.<br />
Já o documento curso-texto-condicional.doc foi gerado com instruções ASK no<br />
corpo do modelo. A função do comando ASK é perguntar ao usuário qual valor<br />
deve ser colocado <strong>em</strong> determinado campo. Baseado nas respostas, instruções de<br />
decisão são inseri<strong>da</strong>s para montar o documento <strong>em</strong> função <strong>da</strong>s respostas.<br />
Vamos ver mais detalha<strong>da</strong>mente como estes dois documentos foram criados.<br />
47
Capacitação na metodologia de normalização de documentos Proprie<strong>da</strong>des e campos<br />
de usuário e uso avançado de MS-Word<br />
Criando campos de proprie<strong>da</strong>de do documento<br />
1.<br />
Selecione File , Properties ;<br />
2. Na janela Properties, subpasta Summary preencha os campos Title , Author e<br />
Keywords com os valores que achar adequados;<br />
3. Selecione a subpasta Custom ;<br />
4. No campo Name , digite Departamento;<br />
5. No campo Value , digite a sigla do seu departamento;<br />
6. Clique no botão Add ;<br />
7. Clique no botão OK para finalizar.<br />
Fig. 38: File, Properties<br />
48
Capacitação na metodologia de normalização de documentos Proprie<strong>da</strong>des e campos<br />
de usuário e uso avançado de MS-Word<br />
Fig. 39: Janela Properties, subpasta Summary<br />
Fig. 40: Janela Properties, subpasta Custom<br />
49
Capacitação na metodologia de normalização de documentos Proprie<strong>da</strong>des e campos<br />
de usuário e uso avançado de MS-Word<br />
Utilizando campos de proprie<strong>da</strong>de do documento<br />
Agora que já t<strong>em</strong>os alguns valores nos campos de proprie<strong>da</strong>de do documento,<br />
vamos criar um texto para d<strong>em</strong>onstrar seu uso.<br />
1.<br />
2.<br />
Na página <strong>em</strong> branco, digite: Este é o documento ;<br />
Selecione Insert , Field ;<br />
3. Na janela Field, selecione na caixa Categories a opção Document Information ;<br />
4. Na caixa Field names , selecione Title;<br />
5. Clique no botão OK para finalizar.<br />
Fig. 41: Insert, Field<br />
Fig. 42: Janela Field<br />
50
Capacitação na metodologia de normalização de documentos Proprie<strong>da</strong>des e campos<br />
de usuário e uso avançado de MS-Word<br />
Fig. 43: janela Field, categoria Document Information, campo Title<br />
Continuando nosso teste:<br />
1.<br />
2.<br />
Digite: criado por ;<br />
Selecione Insert , Field ;<br />
3. Na janela Field, selecione na caixa Categories a opção Document Information ;<br />
4. Na caixa Field names , selecione Author;<br />
5. Clique no botão OK para confirmar;<br />
6. Mude de linha e digite: A responsabili<strong>da</strong>de de atualização deste<br />
documento é do Depto. ;<br />
7. Selecione Insert , Field ;<br />
8. Na janela Field, selecione na caixa Categories a opção Document Information ;<br />
9. Selecione na caixa Field names a opção DocProperty ;<br />
10. Selecione na caixa Property o campo Departamento;<br />
11. Clique no botão OK para confirmar;<br />
12. Salve o documento.<br />
51
Capacitação na metodologia de normalização de documentos Proprie<strong>da</strong>des e campos<br />
de usuário e uso avançado de MS-Word<br />
Fig. 44: Janela Field, categoria Document Properties, Departamento<br />
Atualizando campos de proprie<strong>da</strong>de do documento<br />
1. Selecione File , Properties ;<br />
2.<br />
Na janela Properties, subpasta Summary altere os campos Title , Author e<br />
Keywords com os valores que achar adequados;<br />
3. Selecione a subpasta Custom ;<br />
4. No campo Properties , selecione Departamento;<br />
5. No campo Value , digite a sigla do seu departamento;<br />
6. Clique no botão Modify ;<br />
7. Clique no botão OK para finalizar.<br />
Para excluir um campo definido pelo usuário,<br />
!<br />
selecione-o de acordo com o it<strong>em</strong> 4 acima e clique<br />
no botão Delete .<br />
Para atualizar o texto com as alterações feitas nas<br />
proprie<strong>da</strong>des de documento, selecione todo o<br />
texto e tecle o botão F9 .<br />
52
Capacitação na metodologia de normalização de documentos Proprie<strong>da</strong>des e campos<br />
de usuário e uso avançado de MS-Word<br />
Criando um documento com conteúdo condicional<br />
O MS-Word permite a criação de documentos cujo conteúdo é condicionado a<br />
determina<strong>da</strong>s regras e/ou valores. Este tipo de documento também poderia ser<br />
criado utilizando-se dos campos de proprie<strong>da</strong>de do documento, entretanto vamos<br />
criá-lo utilizando os comandos de coleta de <strong>da</strong>dos que criam campos (instrução<br />
ASK) durante a atualização do texto (tecla F9 ).<br />
Imagine um documento como um contrato onde há cláusulas que somente serão<br />
vali<strong>da</strong>s se determina<strong>da</strong>s condições existir<strong>em</strong>, ou então um documento extenso cujo<br />
conteúdo s<strong>em</strong>pre é impresso com supressão ou acréscimo de parágrafos<br />
predefinidos ou <strong>em</strong> idioma diferente. Este é o típico documento de conteúdo<br />
condicional.<br />
Especificando o conteúdo e as condições<br />
Para iniciar a criação deste tipo de documento precisamos conhecer<br />
primeiramente seu conteúdo e as condições que farão a inclusão condicional de<br />
um ou outro texto.<br />
Nosso teste será feito utilizando o documento mostrado no Anexo V. Assume-se<br />
que a parte de definição de estilos já tenha sido resolvi<strong>da</strong> anteriormente.<br />
Criando os blocos condicionais<br />
O MS-Word pode inserir blocos de texto baseado <strong>em</strong> uma condição usando a<br />
instrução IF cuja sintaxe é:<br />
IF expressão1 operador expressão2 "texto-se-ver<strong>da</strong>deiro" "texto-se-falso"<br />
To<strong>da</strong>s as instruções de comando para apresentação e teste de campos são<br />
delimita<strong>da</strong>s por indicadores de comando (colchetes com formatação especial,<br />
criado pelo Word com a seqüência de teclas Ctrl - F9 ).<br />
Significa que se eu escrever:<br />
IF Inclui1 = sim "Inclui" "Não inclui"<br />
53
Capacitação na metodologia de normalização de documentos Proprie<strong>da</strong>des e campos<br />
de usuário e uso avançado de MS-Word<br />
e <strong>em</strong> segui<strong>da</strong> selecionar o texto e teclar Ctrl - F9 , o resultado será:<br />
{ IF Inclui1 = sim "Inclui" "Não inclui" }<br />
O teste acima pergunta se o campo Inclui1 contém o texto "sim". Se contiver,<br />
escreve "Inclui", senão escreve "Não Inclui". Note que as aspas duplas faz<strong>em</strong> parte<br />
do comando portanto, se seu texto possui aspas duplas no conteúdo, será<br />
necessário mudá-las para aspas simples ou excluí-las.<br />
Vamos incluir três blocos de texto condicional no conteúdo do contrato:<br />
• o segundo parágrafo do capítulo I:<br />
Também incluso prestação de serviço referente a manutenção deste “SITE”.<br />
• os parágrafos de n o . 2 a 7 do capítulo II:<br />
Faz(<strong>em</strong>) parte ain<strong>da</strong> o(s) seguinte(s) serviço(s) a ser<strong>em</strong> executados pela<br />
CONTRATADA:<br />
- Elaboração do projeto gráfico e do fluxo <strong>da</strong>s informações;<br />
- Programação <strong>da</strong>s páginas <strong>em</strong> HTML;<br />
- Programação <strong>da</strong>s páginas <strong>em</strong> ASP;<br />
- Programação dos bancos de <strong>da</strong>dos necessários;<br />
- Manutenção do “SITE” quando as partes achar<strong>em</strong> necessário, observado o prazo<br />
de vali<strong>da</strong>de do contrato.<br />
• o 6o . parágrafo do capítulo III:<br />
O CONTRATANTE responsabiliza-se pelo copyright dos materiais entregues por ela<br />
para produção do "SITE" à CONTRATADA e exime esta última de quaisquer ônus<br />
oriundos de uso de indevido de imagens, nomes e marcas.<br />
Criar<strong>em</strong>os portanto, três testes com os nomes de campos "manut", "adicional" e<br />
"copyright".<br />
!<br />
Os passos são os seguintes:<br />
1.<br />
2.<br />
IF manut = sim "<br />
!<br />
Os nomes de campos pod<strong>em</strong> conter apenas<br />
caracteres alfabéticos s<strong>em</strong> acentos, <strong>em</strong><br />
maiúsculas ou minúsculas, números e o caractere<br />
sublinha. Não são permitidos símbolos, espaços<br />
<strong>em</strong> branco, hífen etc.<br />
Posicione o cursor no início do segundo parágrafo do capítulo I;<br />
Digite:<br />
To<strong>da</strong>s as instruções de teste e de amostrag<strong>em</strong> de<br />
campo começam com um espaço <strong>em</strong> branco.<br />
Ca<strong>da</strong> termo <strong>da</strong> sintaxe é separado por espaço.<br />
3. Posicione o cursor no fim do segundo parágrafo do capítulo I;<br />
54
Capacitação na metodologia de normalização de documentos Proprie<strong>da</strong>des e campos<br />
de usuário e uso avançado de MS-Word<br />
4. Digite:<br />
" ""<br />
A sequência é:<br />
!<br />
- aspas duplas para fechar o texto caso seja<br />
ver<strong>da</strong>deiro;<br />
- espaço para separar;<br />
- aspas duplas duas vezes (conteúdo vazio) caso<br />
seja falso;<br />
- espaço para separar.<br />
5. Selecione todo o texto (desde o trecho digitado no it<strong>em</strong> 2 até o que foi digitado<br />
no it<strong>em</strong> 4) e tecle Ctrl - F9 ;<br />
! Atenção para o texto com aspas duplas.<br />
6.<br />
7.<br />
IF adicional = sim "<br />
!<br />
Posicione o cursor no início do segundo parágrafo do capítulo II;<br />
Digite:<br />
To<strong>da</strong>s as instruções de teste e de amostrag<strong>em</strong> de<br />
campo começam com um espaço <strong>em</strong> branco.<br />
Ca<strong>da</strong> termo <strong>da</strong> sintaxe é separado por espaço.<br />
8. Posicione o cursor no fim do sétimo parágrafo do capítulo II;<br />
9. Digite:<br />
" ""<br />
A sequência é:<br />
!<br />
- aspas duplas para fechar o texto caso seja<br />
ver<strong>da</strong>deiro;<br />
- espaço para separar;<br />
- aspas duplas duas vezes (conteúdo vazio) caso<br />
seja falso;<br />
- espaço para separar.<br />
10. Selecione todo o texto (desde o trecho digitado no it<strong>em</strong> 7 até o que foi digitado<br />
no it<strong>em</strong> 9) e tecle Ctrl - F9 ;<br />
11. Posicione o cursor no início do sexto parágrafo do capítulo III;<br />
12. Digite:<br />
IF copyright = sim "<br />
!<br />
To<strong>da</strong>s as instruções de teste e de amostrag<strong>em</strong> de<br />
campo começam com um espaço <strong>em</strong> branco.<br />
Ca<strong>da</strong> termo <strong>da</strong> sintaxe é separado por espaço.<br />
13. Posicione o cursor no fim do sexto parágrafo do capítulo III;<br />
14. Digite:<br />
55
Capacitação na metodologia de normalização de documentos Proprie<strong>da</strong>des e campos<br />
de usuário e uso avançado de MS-Word<br />
" ""<br />
A sequência é:<br />
!<br />
- aspas duplas para fechar o texto caso seja<br />
ver<strong>da</strong>deiro;<br />
- espaço para separar;<br />
- aspas duplas duas vezes (conteúdo vazio) caso<br />
seja falso;<br />
- espaço para separar.<br />
15. Selecione todo o texto (desde o trecho digitado no it<strong>em</strong> 12 até o que foi digitado<br />
no it<strong>em</strong> 14) e tecle Ctrl - F9 ;<br />
! Atenção para o texto com aspas duplas.<br />
16. Salve o documento.<br />
Criando os campos com a instrução ASK<br />
Para que os campos possam ser testados adequa<strong>da</strong>mente, é necessário criá-los<br />
com a instrução ASK.<br />
A sintaxe desta instrução é:<br />
ASK nome-do-campo "Mensag<strong>em</strong> ao usuário"<br />
To<strong>da</strong>s as instruções de comando para apresentação e teste de campos são<br />
delimita<strong>da</strong>s por indicadores de comando (colchetes com formatação especial,<br />
criado pelo Word com a seqüência de teclas Ctrl - F9 ).<br />
Considere a instrução abaixo:<br />
ASK nome "Digite seu nome"<br />
Da mesma forma que na seção anterior, selecionando o conteúdo <strong>da</strong> instrução<br />
inteira e teclando Ctrl -F9, o resultado seria:<br />
{ ASK nome "Digite seu nome" }<br />
As três instruções de teste cria<strong>da</strong>s na seção anterior exig<strong>em</strong> que se crie três<br />
variáveis no documento para armazenar a resposta do usuário.<br />
Sugere-se posicionar o cursor no início do documento e seguir os seguintes passos:<br />
56
Capacitação na metodologia de normalização de documentos Proprie<strong>da</strong>des e campos<br />
de usuário e uso avançado de MS-Word<br />
1. Digite:<br />
ASK manut "Deseja incluir termo para manutenção? sim / nao"<br />
!<br />
To<strong>da</strong>s as instruções de teste e de amostrag<strong>em</strong> de<br />
campo começam com um espaço <strong>em</strong> branco.<br />
Ca<strong>da</strong> termo <strong>da</strong> sintaxe é separado por espaço.<br />
2. Selecione to<strong>da</strong> a frase digita<strong>da</strong> no it<strong>em</strong> 1;<br />
3. Tecle Ctrl - F9 ;<br />
4. Digite:<br />
ASK adicional "Deseja incluir termo para serviços adicionais? sim / nao"<br />
!<br />
To<strong>da</strong>s as instruções de teste e de amostrag<strong>em</strong> de<br />
campo começam com um espaço <strong>em</strong> branco.<br />
Ca<strong>da</strong> termo <strong>da</strong> sintaxe é separado por espaço.<br />
5. Selecione to<strong>da</strong> a frase digita<strong>da</strong> no it<strong>em</strong> 4;<br />
6. Tecle Ctrl - F9 ;<br />
7. Digite:<br />
ASK copyright "Deseja incluir termo de copyright? sim / nao"<br />
!<br />
To<strong>da</strong>s as instruções de teste e de amostrag<strong>em</strong> de<br />
campo começam com um espaço <strong>em</strong> branco.<br />
Ca<strong>da</strong> termo <strong>da</strong> sintaxe é separado por espaço.<br />
8. Selecione to<strong>da</strong> a frase digita<strong>da</strong> no it<strong>em</strong> 7;<br />
9. Tecle Ctrl - F9 ;<br />
10. Salve o documento.<br />
Gerando o documento condicionado<br />
Agora que o documento está feito é possível utilizá-lo como modelo ou como<br />
documento mesmo. A vantag<strong>em</strong> de salvá-lo como modelo (além de poder s<strong>em</strong>pre<br />
melhorá-lo) é não precisar se preocupar com sobreposição acidental do conteúdo<br />
ou <strong>da</strong> parte programa<strong>da</strong> durante operações de salvamento de arquivo-documento.<br />
Para forçar a geração do documento condicionado, selecione todo o documento<br />
( Ctrl - A - na versão <strong>em</strong> inglês; Ctrl - T T na versão <strong>em</strong> português) e tecle F9<br />
.<br />
57
Capacitação na metodologia de normalização de documentos Proprie<strong>da</strong>des e campos<br />
de usuário e uso avançado de MS-Word<br />
Respon<strong>da</strong> às perguntas que o Word for lhe fazendo e clique no botão OK para<br />
ca<strong>da</strong> confirmação.<br />
Eis um novo documento cujo conteúdo é condicional às necessi<strong>da</strong>des do usuário.<br />
Inserindo um sumário do documento<br />
Um recurso muito utilizado no Word é o de geração de sumário (Table of<br />
Contents) para documentos com alguma estrutura hierárquica e com quanti<strong>da</strong>de<br />
razoável de páginas.<br />
A geração de um sumário é bastante simples e por padrão, elege os estilos do tipo<br />
Heading (Título na versão <strong>em</strong> português).<br />
Para inserir um sumário:<br />
1. Selecione Insert , Reference , Index and Tables ;<br />
2. Selecione a subpasta Table of Contents ;<br />
3. Selecione o botão Options ;<br />
4. Verifique através <strong>da</strong> barra de rolag<strong>em</strong> todos os estilos que estão definidos para<br />
compor o Sumário e acrescente ou elimine conforme a necessi<strong>da</strong>de;<br />
5. Clique OK para salvar as novas opções;<br />
6. Clique OK para confirmar a inclusão do Sumário.<br />
!<br />
Se já houver um sumário na área onde o novo<br />
sumário está sendo criado, o Word irá perguntar<br />
se deseja trocá-lo. Respon<strong>da</strong> afirmativamente.<br />
Para atualizar um sumário, pode-se<br />
opcionalmente posicionar o cursor na primeira<br />
linha do mesmo e com o botão <strong>da</strong> direita do<br />
mouse selecionar a opção Up<strong>da</strong>te Field.<br />
Usando o mesmo processo é possível editar o<br />
campo, utilizando a opção Edit Field.<br />
58
Capacitação na metodologia de normalização de documentos Proprie<strong>da</strong>des e campos<br />
de usuário e uso avançado de MS-Word<br />
Fig. 45: Insert, Reference, Index and Tables<br />
Fig. 46: Janela Index and Tables<br />
59
Capacitação na metodologia de normalização de documentos Proprie<strong>da</strong>des e campos<br />
de usuário e uso avançado de MS-Word<br />
Fig. 47: Janela Index and Tables, subpasta Table of Contents<br />
Fig. 48: Janela Table of Contents Options<br />
60
Segurança e sigilo de<br />
documentos<br />
Várias áreas dentro de uma <strong>em</strong>presa pod<strong>em</strong> requerer confidenciali<strong>da</strong>de de seus<br />
documentos, por ex<strong>em</strong>plo: Diretoria, RH, Marketing, Administração e Finanças,<br />
etc. Outras necessitam apenas que seus documentos tenham garantia de segurança<br />
(não sejam alterados por terceiros).<br />
O MS-Word permite ambas operações, entretanto um usuário mal intencionado<br />
pode eventualmente desencriptar uma senha ou desenvolver um processo que<br />
coloque <strong>em</strong> risco a confidenciali<strong>da</strong>de ou a segurança dos <strong>da</strong>dos.<br />
Salvando um arquivo com permissão de leitura pública<br />
Assumindo-se que voce esteja com o arquivo aberto no MS-Word, execute os<br />
passos a seguir:<br />
11. Selecione File , Save as... ;<br />
12. Na janela Save As, selecione Tools , Security Options ;<br />
13. Na janela Security, preencha o campo Password to modify com uma senha de<br />
sua preferência;<br />
61
Capacitação na metodologia de normalização de documentos Segurança e sigilo de documentos<br />
de usuário e uso avançado de MS-Word<br />
!<br />
14. Clique no botão OK para confirmar a opção;<br />
Verifique s<strong>em</strong>pre se a senha foi digita<strong>da</strong> com<br />
maiúsculas ou minúsculas, pois este campo é case<br />
sensitive (sensível à caixa alta/baixa).<br />
15. Repita a senha solicita<strong>da</strong> na janela de confirmação e tecle OK ;<br />
16. Clique no botão Save .<br />
Fig. 49: File, Save As...<br />
Fig. 50: Janela Save As<br />
62
Capacitação na metodologia de normalização de documentos Segurança e sigilo de documentos<br />
de usuário e uso avançado de MS-Word<br />
Fig. 51: Janela Save As, opção Tools, Security Options<br />
Fig. 52: Janela Security options<br />
63
Capacitação na metodologia de normalização de documentos Segurança e sigilo de documentos<br />
de usuário e uso avançado de MS-Word<br />
Agora seu arquivo está protegido contra alterações. Entretanto, qualquer pessoa<br />
poderá abrí-lo para leitura. Para evitar que seja lido s<strong>em</strong> uma senha adequa<strong>da</strong>, siga<br />
as instruções do próximo tópico.<br />
Salvando um arquivo com acesso somente por senha<br />
Assumindo-se que voce esteja com o arquivo aberto no MS-Word, execute os<br />
passos a seguir:<br />
1. Selecione File , Save as... ;<br />
2. Na janela Save As, selecione Tools , Security Options ;<br />
3. Na janela Security, preencha o campo Password to open com uma senha de<br />
sua preferência;<br />
!<br />
Verifique s<strong>em</strong>pre se a senha foi digita<strong>da</strong> com<br />
maiúsculas ou minúsculas, pois este campo é case<br />
sensitive (sensível à caixa alta/baixa).<br />
4.<br />
A seguir, preencha o campo Password to modify com uma senha de sua<br />
preferência;<br />
!<br />
Verifique s<strong>em</strong>pre se a senha foi digita<strong>da</strong> com<br />
maiúsculas ou minúsculas, pois este campo é case<br />
sensitive (sensível à caixa alta/baixa).<br />
É melhor que a senha de abertura de arquivo seja<br />
diferente <strong>da</strong> senha que permite modificá-lo.<br />
5. Clique no botão OK para confirmar a opção;<br />
6. Repita a senha solicita<strong>da</strong> na janela de confirmação e tecle OK ;<br />
7. Clique no botão Save .<br />
Desta forma, mesmo para leitura, o usuário é obrigado a ter uma senha.<br />
Outras opções de segurança e confidenciali<strong>da</strong>de<br />
Se sua área t<strong>em</strong> documentos importantes, sugere-se tomar as seguintes<br />
providências:<br />
1. coloque-os numa área (diretório ou pasta) e informe à área de infra-estrutura<br />
sobre a importância destes arquivos, solicitando que seja feito backup.<br />
64
Capacitação na metodologia de normalização de documentos Segurança e sigilo de documentos<br />
de usuário e uso avançado de MS-Word<br />
Provavelmente, lhe será sugerido utilizar uma área na rede para que o backup<br />
possa ser executado;<br />
2. informe também sobre os arquivos com conteúdo confidencial diretamente à<br />
chefia <strong>da</strong> área de infra-estrutura e peça sugestões, além <strong>da</strong> senha de arquivo,<br />
para garantir que nenhuma pessoa mal intenciona<strong>da</strong> possa acessá-los;<br />
3. não esqueça que muitas vezes, anexo ao documento, exist<strong>em</strong> imagens, gráficos<br />
etc - que também dev<strong>em</strong> ser resguar<strong>da</strong>dos;<br />
4. tenha cui<strong>da</strong>do com e-mail de pessoas desconheci<strong>da</strong>s, principalmente aqueles<br />
que contenham links e arquivos anexados, pois pod<strong>em</strong> <strong>da</strong>nificar seus<br />
documentos instalando vírus e trojans;<br />
5. ao receber um documento de colaborador externo, instituição ou <strong>em</strong>presa,<br />
verifique com a área de infra-estrutura a melhor maneira de garantir que o<br />
conteúdo (do disquete, CD etc) esteja livre de vírus e aplicativos maliciosos;<br />
6. ao deixar sua mesa de trabalho, não se esqueça de travar o acesso utilizando<br />
Ctrl - Alt - Del - Lock . Caso contrário, qualquer pessoa poderá ter acesso aos<br />
seus documentos (os não protegidos) com seu nome de usuário.<br />
65
Referências bibliográficas<br />
1. WILLIAMS, Robin. Design para qu<strong>em</strong> não é designer: noções básicas de<br />
planejamento visual. Trad. de Laura Karin Gillon. 3. ed. São Paulo : Callis,<br />
1995. 144 p. il. ISBN 85-85642-40-8.<br />
2. <strong>BIREME</strong>. Manual para criação de documentação de usuário. São Paulo :<br />
<strong>BIREME</strong>, 2005. 130 p. il.<br />
3. Microsoft Office Word Help. Version 2000/XP/2003. [s.l]: Microsoft<br />
Corporation, 2003. 2 CD-ROM.<br />
66
Instituto Evandro Chagas<br />
Belém - PA<br />
Sra. Vânia Araújo<br />
Preza<strong>da</strong> senhora<br />
São Paulo, 21 de agosto de 2006.<br />
Agradec<strong>em</strong>os sua participação no Congresso Regional de Informação <strong>em</strong> Ciências <strong>da</strong> <strong>Saúde</strong><br />
ocorrido <strong>em</strong> Salvador-BA <strong>em</strong> Set<strong>em</strong>bro de 2005 e aproveitamos para parabenizá-la por sua<br />
apresentação.<br />
Uma vez que sua opinião é muito importante para nós, pedimos que nos respon<strong>da</strong> com<br />
suas impressões, críticas e sugestões para que possamos no futuro elevar a quali<strong>da</strong>de de<br />
nossos eventos.<br />
Atenciosamente<br />
Carmen Verônica Ab<strong>da</strong>la<br />
Sist<strong>em</strong>as Cooperativos de Informação<br />
<strong>BIREME</strong> / <strong>OPAS</strong> / <strong>OMS</strong><br />
Anexo I<br />
67
São Paulo, { DATE \@ "d' de 'MMMM' de 'yyyy" \* MERGEFORMAT }.<br />
{ DOCPROPERTY Destino-<strong>em</strong>presa \* MERGEFORMAT }<br />
{ DOCPROPERTY Destino-locali<strong>da</strong>de \* MERGEFORMAT }<br />
{ DOCPROPERTY Destino-aoscui<strong>da</strong>dos \* MERGEFORMAT }<br />
Preza<strong>da</strong> senhora<br />
Agradec<strong>em</strong>os sua participação no { DOCPROPERTY Evento-nome \* MERGEFORMAT }<br />
ocorrido <strong>em</strong> { DOCPROPERTY Evento-locali<strong>da</strong>de \* MERGEFORMAT } <strong>em</strong> {<br />
DOCPROPERTY Evento-<strong>da</strong>ta \* MERGEFORMAT } e aproveitamos para parabenizá-la<br />
por sua apresentação.<br />
Uma vez que sua opinião é muito importante para nós, pedimos que nos respon<strong>da</strong> com<br />
suas impressões, críticas e sugestões para que possamos no futuro elevar a quali<strong>da</strong>de de<br />
nossos eventos.<br />
Atenciosamente<br />
{ DOCPROPERTY Manager \* MERGEFORMAT }<br />
{ DOCPROPERTY Department \* MERGEFORMAT }<br />
{ DOCPROPERTY Company \* MERGEFORMAT }<br />
Anexo II<br />
68
Dear Mr(s).<br />
São Paulo, 21 de agosto de 2006<br />
Year after year, <strong>BIREME</strong> has been following its mission of being a center dedicated to<br />
scientific and technical health information for the region of Latin America and the<br />
Caribbean. Founded in Brazil in 1967, under the name of Regional Medicine Library<br />
(which the acronym <strong>BIREME</strong> comes from), it has always met the growing d<strong>em</strong>and for upto-<strong>da</strong>te<br />
scientific literature from the Brazilian health syst<strong>em</strong>s and the communities of<br />
healthcare researchers, professionals and students. Then, in 1982, its name changed to<br />
Latin-American and Caribbean Center on Health Sciences Information so as to better<br />
express its dedication to the strengthening and expansion of the flow of scientific and<br />
technical health information across the region, but kept the acronym.<br />
Networking, based on decentralization, on the development of local capacities, on sharing<br />
information resources, on developing cooperative products and services, on designing<br />
common methodologies, has always been the foun<strong>da</strong>tion of <strong>BIREME</strong>’s technical<br />
cooperation work. It has been like this that the center established itself as an international<br />
model that fosters professional education with managerial and technical information with<br />
the adoption of information and communication paradigms that best meet local needs.<br />
The main foun<strong>da</strong>tions that gave origin and which support the existence of <strong>BIREME</strong> are<br />
following:<br />
• access to scientific and technical health information is essential for the<br />
development of health;<br />
• the need to develop the capacity of Latin American and Caribbean countries to<br />
operate their sources of scientific-technical health information in a cooperative<br />
and efficient manner;<br />
Anexo III<br />
69
Capacitação na metodologia de normalização de documentos Anexo III<br />
de usuário e uso avançado de MS-Word<br />
• the need to foster the use and to respond to the d<strong>em</strong>ands for scientific-technical<br />
health information from governments, health syst<strong>em</strong>s, educational and research<br />
institutions.<br />
<strong>BIREME</strong>, as a specialized center of the Pan-American Health Organization (PAHO)/ World<br />
Health Organization (WHO), coordinates and conducts technical cooperation activities on<br />
the manag<strong>em</strong>ent of scientific information and knowledge with the aim of strengthening<br />
and expanding the flow of scientific health information in Brazil and in other Latin<br />
American and Caribbean countries as a key condition for the development of health,<br />
including its planning, manag<strong>em</strong>ent, promotion, research, education, and care.<br />
The agre<strong>em</strong>ent that supports <strong>BIREME</strong> is renewed every five years by the m<strong>em</strong>bers of the<br />
National Advisory Committee of the institution (PAHO, Brazilian Ministry of Health,<br />
Brazilian Ministry of Education and Culture, Secretary of Health of the State of São Paulo,<br />
and Federal University of São Paulo – Unifesp). The latter provides the physical<br />
infrastructure necessary for the establishment of the institution.<br />
In 2004 the institution took on the responsibility of becoming a knowledge-based<br />
institution.<br />
Sincerelly yours<br />
Abel Laerte Packer<br />
Diretor<br />
70
São Paulo, { DATE \@ "d' de 'MMMM' de 'yyyy" \* MERGEFORMAT }<br />
{ ASK idioma "Entre o código iso do idioma desejado: en, es, pt" \o }{ if idioma = en<br />
"Dear Mr(s)." "" }{ if idioma = es "Estimado(a) Sñr(a)." "" }{ idioma = pt "Prezado(a)<br />
Sr(a)." "" }<br />
{ if idioma = en "Year after year, <strong>BIREME</strong> has been following its mission of being a center<br />
dedicated to scientific and technical health information for the region of Latin America and<br />
the Caribbean. Founded in Brazil in 1967, under the name of Regional Medicine Library<br />
(which the acronym <strong>BIREME</strong> comes from), it has always met the growing d<strong>em</strong>and for upto-<strong>da</strong>te<br />
scientific literature from the Brazilian health syst<strong>em</strong>s and the communities of<br />
healthcare researchers, professionals and students. Then, in 1982, its name changed to<br />
Latin-American and Caribbean Center on Health Sciences Information so as to better<br />
express its dedication to the strengthening and expansion of the flow of scientific and<br />
technical health information across the region, but kept the acronym.<br />
Networking, based on decentralization, on the development of local capacities, on sharing<br />
information resources, on developing cooperative products and services, on designing<br />
common methodologies, has always been the foun<strong>da</strong>tion of <strong>BIREME</strong>’s technical<br />
cooperation work. It has been like this that the center established itself as an international<br />
model that fosters professional education with managerial and technical information with<br />
the adoption of information and communication paradigms that best meet local needs.<br />
The main foun<strong>da</strong>tions that gave origin and which support the existence of <strong>BIREME</strong> are<br />
following:<br />
• access to scientific and technical health information is essential for the<br />
development of health;<br />
Anexo IV<br />
71
Capacitação na metodologia de normalização de documentos Anexo IV<br />
de usuário e uso avançado de MS-Word<br />
• the need to develop the capacity of Latin American and Caribbean countries to<br />
operate their sources of scientific-technical health information in a cooperative<br />
and efficient manner;<br />
• the need to foster the use and to respond to the d<strong>em</strong>ands for scientific-technical<br />
health information from governments, health syst<strong>em</strong>s, educational and research<br />
institutions.<br />
<strong>BIREME</strong>, as a specialized center of the Pan-American Health Organization (PAHO)/ World<br />
Health Organization (WHO), coordinates and conducts technical cooperation activities on<br />
the manag<strong>em</strong>ent of scientific information and knowledge with the aim of strengthening<br />
and expanding the flow of scientific health information in Brazil and in other Latin<br />
American and Caribbean countries as a key condition for the development of health,<br />
including its planning, manag<strong>em</strong>ent, promotion, research, education, and care.<br />
The agre<strong>em</strong>ent that supports <strong>BIREME</strong> is renewed every five years by the m<strong>em</strong>bers of the<br />
National Advisory Committee of the institution (PAHO, Brazilian Ministry of Health,<br />
Brazilian Ministry of Education and Culture, Secretary of Health of the State of São Paulo,<br />
and Federal University of São Paulo – Unifesp). The latter provides the physical<br />
infrastructure necessary for the establishment of the institution.<br />
In 2004 the institution took on the responsibility of becoming a knowledge-based<br />
institution.<br />
" "" }{ if idioma = es "Año tras año, <strong>BIREME</strong> cumple su misión como centro especializado<br />
en información científica y técnica en salud para la región de América Latina y el Caribe.<br />
Estableci<strong>da</strong> en Brasil en 1967, con el nombre de <strong>Biblioteca</strong> Regional de Medicina (que<br />
originó la sigla <strong>BIREME</strong>), atendió desde el inicio a la creciente d<strong>em</strong>an<strong>da</strong> de literatura<br />
científica actualiza<strong>da</strong> por parte de los sist<strong>em</strong>as nacionales de salud y las comuni<strong>da</strong>des de<br />
investigadores, profesionales y estudiantes. Posteriormente, en 1982, pasó a llamarse<br />
Centro Latinoamericano y del Caribe de Información en Ciencias de la Salud, para mejor<br />
expresar sus funciones, orienta<strong>da</strong>s al fortalecimiento y ampliación del flujo de información<br />
científica y técnica en salud en to<strong>da</strong> la región, pero conservó su sigla.<br />
El trabajo en red, en base a la descentralización, orientado a desarrollar capaci<strong>da</strong>des<br />
locales, compartir recursos de información, desarrollar productos y servicios cooperativos,<br />
elaborar metodologías comunes, si<strong>em</strong>pre fue el fun<strong>da</strong>mento del trabajo de cooperación<br />
técnica de <strong>BIREME</strong>. De esa forma el centro se consoli<strong>da</strong> como un modelo internacional<br />
que promueve la capacitación de los profesionales de información a nivel gerencial y<br />
técnico, para que adopten los paradigmas de información y comunicación que mejor<br />
atien<strong>da</strong>n a las necesi<strong>da</strong>des locales.<br />
Los principales fun<strong>da</strong>mentos que <strong>da</strong>n origen y soporte a la existencia de <strong>BIREME</strong> son los<br />
siguientes:<br />
• el acceso a la información científico-técnica en salud es esencial al desarrollo de la<br />
salud;<br />
• la necesi<strong>da</strong>d de desarrollar la capaci<strong>da</strong>d de los países de América Latina y el Caribe<br />
de operar las fuentes de información científico-técnica en salud de forma<br />
cooperativa y eficiente;<br />
• la necesi<strong>da</strong>d de promover el uso y de responder a las d<strong>em</strong>an<strong>da</strong>s de información<br />
científico-técnica en salud de los gobiernos, los sist<strong>em</strong>as de salud, las instituciones<br />
de enseñanza e investigación.<br />
<strong>BIREME</strong>, como centro especializado de la Organización Panamericana de la Salud<br />
(<strong>OPAS</strong>)/Organización Mundial de la Salud (<strong>OMS</strong>), coordina y realiza activi<strong>da</strong>des de<br />
cooperación técnica en gestión de información y conocimiento científico, con el propósito<br />
de fortalecer y ampliar el flujo de información científica en salud en Brasil y en los d<strong>em</strong>ás<br />
72
Capacitação na metodologia de normalização de documentos Anexo IV<br />
de usuário e uso avançado de MS-Word<br />
países de América Latina y el Caribe, como condición esencial para el desarrollo de la<br />
salud, incluyendo planificación, gestión, promoción, investigación, educación y atención.<br />
El convenio que fun<strong>da</strong>menta <strong>BIREME</strong> es renovado a ca<strong>da</strong> cinco años por los mi<strong>em</strong>bros del<br />
Comité Asesor Nacional de la institución (<strong>OPAS</strong>, Ministerio de la Salud de Brasil,<br />
Ministerio de Educación y Cultura de Brasil, Secretaría de Salud del Estado de São Paulo y<br />
Universi<strong>da</strong>d Federal de São Paulo – Unifesp). Esta última ofrece la infraestructura física<br />
necesaria al establecimiento de la institución.<br />
En 2004 la institución asumió la responsabili<strong>da</strong>d de convertirse en una enti<strong>da</strong>d que se basa<br />
en el conocimiento.<br />
" "" }{ if idioma = pt "A <strong>BIREME</strong> cumpre ano após ano sua missão como centro<br />
especializado <strong>em</strong> informação científica e técnica <strong>em</strong> saúde para a região <strong>da</strong> América Latina<br />
e Caribe. Estabeleci<strong>da</strong> no Brasil <strong>em</strong> 1967, com o nome de <strong>Biblioteca</strong> Regional de Medicina<br />
(que originou a sigla <strong>BIREME</strong>), atendeu desde o princípio à d<strong>em</strong>an<strong>da</strong> crescente de<br />
literatura científica atualiza<strong>da</strong> por parte dos sist<strong>em</strong>as nacionais de saúde e <strong>da</strong>s<br />
comuni<strong>da</strong>des de pesquisadores, profissionais e estu<strong>da</strong>ntes. Posteriormente, <strong>em</strong> 1982,<br />
passou a chamar-se Centro Latino-Americano e do Caribe de Informação <strong>em</strong> Ciências <strong>da</strong><br />
<strong>Saúde</strong> para melhor expressar as suas funções orienta<strong>da</strong>s ao fortalecimento e ampliação do<br />
fluxo de informação científica e técnica <strong>em</strong> saúde <strong>em</strong> to<strong>da</strong> a região, mas conservou sua<br />
sigla.<br />
O trabalho <strong>em</strong> rede, com base na descentralização, no desenvolvimento de capaci<strong>da</strong>des<br />
locais, no compartilhamento de recursos de informação, no desenvolvimento de produtos e<br />
serviços cooperativos, na elaboração de metodologias comuns, foi s<strong>em</strong>pre o fun<strong>da</strong>mento do<br />
trabalho de cooperação técnica <strong>da</strong> <strong>BIREME</strong>. É assim que o centro se consoli<strong>da</strong> como um<br />
modelo internacional que privilegia a capacitação dos profissionais de informação <strong>em</strong> nível<br />
gerencial e técnico para a adoção de paradigmas de informação e comunicação que melhor<br />
aten<strong>da</strong>m as necessi<strong>da</strong>des locais.<br />
Os principais fun<strong>da</strong>mentos que dão orig<strong>em</strong> e suporte à existência <strong>da</strong> <strong>BIREME</strong> são os<br />
seguintes:<br />
• acesso à informação científico-técnica <strong>em</strong> saúde é essencial para o<br />
desenvolvimento <strong>da</strong> saúde;<br />
• a necessi<strong>da</strong>de de desenvolver a capaci<strong>da</strong>de dos países <strong>da</strong> América Latina e do<br />
Caribe de operar as fontes de informação científico-técnica <strong>em</strong> saúde de forma<br />
cooperativa e eficiente;<br />
• a necessi<strong>da</strong>de de promover o uso e de responder às d<strong>em</strong>an<strong>da</strong>s de informação<br />
científico-técnica <strong>em</strong> saúde dos governos, dos sist<strong>em</strong>as de saúde, <strong>da</strong>s instituições<br />
de ensino e investigação.<br />
A <strong>BIREME</strong>, como centro especializado <strong>da</strong> Organização Pan-Americana <strong>da</strong> <strong>Saúde</strong><br />
(<strong>OPAS</strong>)/Organização Mundial <strong>da</strong> <strong>Saúde</strong> (<strong>OMS</strong>), coordena e realiza ativi<strong>da</strong>des de<br />
cooperação técnica <strong>em</strong> gestão de informação e conhecimento científico com o objetivo de<br />
fortalecer e ampliar o fluxo de informação científica <strong>em</strong> saúde no Brasil e nos d<strong>em</strong>ais<br />
países <strong>da</strong> América Latina e Caribe como condição essencial para o desenvolvimento <strong>da</strong><br />
saúde, incluindo planejamento, gestão, promoção, investigação, educação e atenção.<br />
O convênio que fun<strong>da</strong>menta a <strong>BIREME</strong> é renovado a ca<strong>da</strong> cinco anos pelos m<strong>em</strong>bros do<br />
Comitê Assessor Nacional <strong>da</strong> instituição (<strong>OPAS</strong>, Ministério <strong>da</strong> <strong>Saúde</strong> do Brasil, Ministério<br />
<strong>da</strong> Educação e Cultura do Brasil, Secretaria de <strong>Saúde</strong> do Estado de São Paulo e<br />
Universi<strong>da</strong>de Federal de São Paulo – Unifesp). Esta última oferece a infra-estrutura física<br />
necessária ao estabelecimento <strong>da</strong> instituição.<br />
Em 2004 a instituição assumiu a responsabili<strong>da</strong>de de tornar-se uma instituição basea<strong>da</strong><br />
<strong>em</strong> conhecimento." "" }<br />
73
Capacitação na metodologia de normalização de documentos Anexo IV<br />
de usuário e uso avançado de MS-Word<br />
{ if idioma = en "Sincerelly yours" "" }{ if idioma = es "Atentamente" "" }{ idioma = pt<br />
"Atenciosamente" "" }<br />
{ ASK assinatura "Entre o nome de qu<strong>em</strong> assina o documento" \o }{ REF assinatura }<br />
{ ASK cargo "Entre o cargo de qu<strong>em</strong> assina o documento" \o }{ REF cargo }<br />
74
Contrato de prestação de serviços profissionais<br />
Pelo presente instrumento particular, ____________ CGC ____________<br />
estabeleci<strong>da</strong> <strong>em</strong> __________________, e aqui denomina<strong>da</strong> CONTRATADA e<br />
______________________, CPF/CGC ______________, estabelecido a<br />
________________, aqui denominado CONTRATANTE, têm entre si justo e<br />
contratado o seguinte:<br />
I – Do objeto do contrato<br />
O presente contrato t<strong>em</strong> como objeto a formulação do conjunto de páginas<br />
eletrônicas e gráficas, aqui denominado simplesmente por ”SITE” ou "HOME<br />
PAGE", para uso exclusivo na Internet, com referências institucionais <strong>da</strong><br />
CONTRATANTE, d<strong>em</strong>ostrando os seus produtos, serviços e tecnologia.<br />
Também incluso prestação de serviço referente a manutenção deste “SITE”.<br />
II - Das obrigações <strong>da</strong> CONTRATADA<br />
Anexo V<br />
75
Capacitação na metodologia de normalização de documentos Anexo V<br />
de usuário e uso avançado de MS-Word<br />
A CONTRATRADA se obriga a desenvolver o objeto deste contrato <strong>da</strong> maneira<br />
mais adequa<strong>da</strong> e dinâmica, <strong>da</strong>ndo ênfase à marca e à quali<strong>da</strong>de dos produtos e<br />
serviços <strong>da</strong> CONTRATANTE.<br />
Faz(<strong>em</strong>) parte ain<strong>da</strong> o(s) seguinte(s) serviço(s) a ser<strong>em</strong> executados pela<br />
CONTRATADA:<br />
- Elaboração do projeto gráfico e do fluxo <strong>da</strong>s informações;<br />
- Programação <strong>da</strong>s páginas <strong>em</strong> HTML;<br />
- Programação <strong>da</strong>s páginas <strong>em</strong> ASP;<br />
- Programação dos bancos de <strong>da</strong>dos necessários;<br />
- Manutenção do “SITE” quando as partes achar<strong>em</strong> necessário, observado o prazo<br />
de vali<strong>da</strong>de do contrato.<br />
III - Das obrigações do CONTRATANTE<br />
Ficará sobre responsabili<strong>da</strong>de <strong>da</strong> CONTRATANTE, a entrega de todo o material<br />
necessário para execução dos trabalhos ora contratados, tais como:<br />
- Fotos e imagens a ser<strong>em</strong> adiciona<strong>da</strong>s nas páginas;<br />
- Textos descritivos;<br />
- Logotipo.<br />
O CONTRATANTE deverá efetuar corretamente os pagamentos à CONTRATADA,<br />
segundo it<strong>em</strong> V.<br />
O CONTRATANTE responsabiliza-se pelo copyright dos materiais entregues por<br />
ela para produção do "SITE" à CONTRATADA e exime esta última de quaisquer<br />
ônus oriundos de uso de indevido de imagens, nomes e marcas.<br />
76
Capacitação na metodologia de normalização de documentos Anexo V<br />
de usuário e uso avançado de MS-Word<br />
IV - Da manutenção dos serviços<br />
A CONTRATADA através <strong>da</strong> manutenção dos serviços, sendo Preventivo e/ou<br />
Corretivo, manterá o “SITE” <strong>em</strong> condições de navegabili<strong>da</strong>de, efetuando os<br />
necessários ajustes, configurações e reparos visuais.<br />
Somente os técnicos <strong>da</strong> CONTRATADA poderão executar serviços técnicos<br />
preventivos e ou corretivos, a que se refere esta cláusula.<br />
A manutenção dos serviços aqui contratados não inclu<strong>em</strong>:<br />
- Os serviços adicionais aos mencionados neste contrato;<br />
- Elaboração e construção de bancos de <strong>da</strong>dos extras;<br />
- Produção de fotos;<br />
- Produção de vídeos;<br />
- Configuração de estação de usuário <strong>da</strong> Internet;<br />
- Probl<strong>em</strong>as apresentados nos equipamentos de comunicação, tais como mod<strong>em</strong>s e<br />
cabos de redes;<br />
- Probl<strong>em</strong>as apresentados <strong>em</strong> conseqüência <strong>da</strong> presença de vírus no equipamento;<br />
- Probl<strong>em</strong>as apresentados <strong>em</strong> conseqüência de software defeituoso, mal instalado<br />
ou mal configurado;<br />
- Criação de novas páginas ou alterações de layout diferenciado para o “SITE” do<br />
CONTRATANTE;<br />
- Probl<strong>em</strong>as não ligados diretamente à CONTRATADA.<br />
O CONTRATANTE autoriza a CONTRATADA a inserir uma imag<strong>em</strong> de<br />
aproxima<strong>da</strong>mente 70x40 pixels na página principal <strong>da</strong> CONTRATANTE com a<br />
seguinte descrição: "{ REF Mensag<strong>em</strong>-Contrata<strong>da</strong> }" cujo copyright é de<br />
responsabili<strong>da</strong>de <strong>da</strong> CONTRATADA.<br />
77
Capacitação na metodologia de normalização de documentos Anexo V<br />
de usuário e uso avançado de MS-Word<br />
A CONTRATADA se compromete a ca<strong>da</strong>strar o "SITE" do CONTRATANTE nos<br />
principais "SITES" de busca nacionais e internacionais.<br />
V - Preço e forma de pagamento<br />
Para os serviços de construção, manutenção e inclusão do “SITE”, objeto deste<br />
contrato, ora estipulado terá um custo no valor de:<br />
- Construção: R$ ____________<br />
Uma vez que a CONTRATADA cumpra todos os requisitos, o<br />
CONTRATANTE efetuará o pagamento do serviço prestado de construção<br />
do “SITE” <strong>da</strong> seguinte forma:<br />
(forma de pagamento)<br />
- Manutenção: R$ ____________________, a ser<strong>em</strong> pagos <strong>da</strong> seguinte<br />
forma:<br />
(forma de pagamento)<br />
VI - Da rescisão contratual<br />
O presente contrato poderá ser rescindido pelo CONTRATANTE, s<strong>em</strong> quaisquer<br />
ônus, quando:<br />
- A CONTRATADA não executar os serviços solicitados pelo CONTRATANTE de<br />
acordo com as cláusulas deste contrato.<br />
- Quando a CONTRATADA descumprir alguma <strong>da</strong>s cláusulas deste contrato.<br />
O presente contrato poderá ser rescindido pela CONTRATADA, quando:<br />
- O CONTRATANTE na hipótese de inadimplência <strong>da</strong>s obrigações ora assumi<strong>da</strong>s,<br />
devendo a parte inocente notificar a parte culpa<strong>da</strong> à sanar sua falha no prazo de 30<br />
78
Capacitação na metodologia de normalização de documentos Anexo V<br />
de usuário e uso avançado de MS-Word<br />
dias, após isso, não sana<strong>da</strong> a dívi<strong>da</strong>, a CONTRATADA não efetuará qualquer tipo<br />
de trabalho para o CONTRATANTE.<br />
VII - Prazo de vigência do presente contrato<br />
Com exceção dos serviços de implantação do sist<strong>em</strong>a o presente contrato vigorará<br />
por prazo determinado de 1 (um) ano, podendo ser renovado posteriormente.<br />
E, por assim estar<strong>em</strong> justos e contratados, firmam o presente contrato <strong>em</strong> duas<br />
vias de igual teor e forma,<br />
___________l, ____ de ________ de _____.<br />
CONTRATADA CONTRATANTE<br />
79
Backup. Procedimento no qual um arquivo, um diretório ou o<br />
conteúdo de um disco são duplicados para outro dispositivo de<br />
armazenamento (fita ou disco) como cópia de segurança. Caso os<br />
<strong>da</strong>dos sejam perdidos, basta recuperar do dispositivo a cópia de<br />
segurança.<br />
Estilo. Conjunto de regras de formatação que inclui tipologia,<br />
alinhamento, tamanho, cor, direção etc, com a finali<strong>da</strong>de de<br />
padronizar um determinado tipo de texto.<br />
<strong>Modelo</strong>. Arquivo que contém a definição básica do tipo de<br />
documento que se pretende utilizar. Pode conter além de estilos,<br />
to<strong>da</strong> a definição <strong>da</strong> caixa de texto, divisões, quebras etc, inclusive<br />
texto predefinido.<br />
Órfão. Ocorre quando a última linha ou palavra de um parágrafo<br />
fica sozinha na página seguinte.<br />
Quebra de seção. Recurso que permite inserir uma nova seção no<br />
documento, her<strong>da</strong>ndo as características <strong>da</strong> seção anterior.<br />
Glossário<br />
80
Capacitação na metodologia de normalização de documentos Glossário<br />
de usuário e uso avançado de MS-Word<br />
Style. Veja Estilo.<br />
T<strong>em</strong>plate. Veja <strong>Modelo</strong>.<br />
Tipo. Refere-se à fonte e suas características, tais como serifa,<br />
peso, estrutura, forma etc.<br />
Tipologia. Estudo <strong>da</strong>s diversas famílias de tipos e suas<br />
características.<br />
Trojan. Programa de código malicioso utilizado por hackers para<br />
coletar <strong>da</strong>dos sigilosos (senhas, códigos de acesso etc), liberar<br />
portas de acesso ao computador etc.<br />
Viúva. Ocorre quando a primeira linha de um parágrafo fica sozinha<br />
na página anterior.<br />
XML. Acrônimo de eXtensible Markup Language. Linguag<strong>em</strong> cria<strong>da</strong><br />
para permitir acomo<strong>da</strong>ção de <strong>da</strong>dos de forma estrutura<strong>da</strong> e<br />
hierárquica, facilitando a comunicação de <strong>da</strong>dos entre sist<strong>em</strong>as e<br />
plataformas diferentes.<br />
81