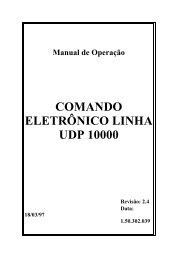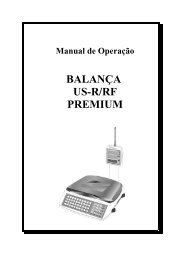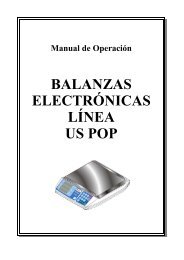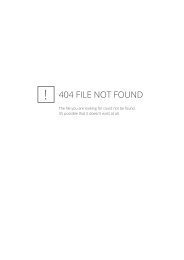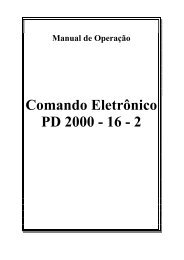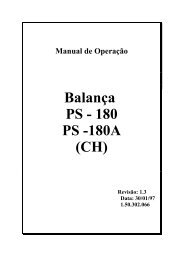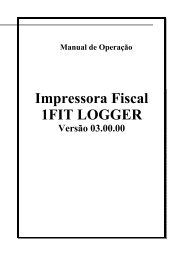Manual da Impressora USE CB III - Urano
Manual da Impressora USE CB III - Urano
Manual da Impressora USE CB III - Urano
You also want an ePaper? Increase the reach of your titles
YUMPU automatically turns print PDFs into web optimized ePapers that Google loves.
<strong>Manual</strong> de Operação<br />
IMPRESSORA<br />
<strong>USE</strong>-<strong>CB</strong> <strong>III</strong>
Índice<br />
INSTALAÇÃO..................................................................................................................................3<br />
Retirando <strong>da</strong> Embalagem............................................................................................................................ 3<br />
Conectando à rede elétrica.......................................................................................................................... 3<br />
Botão avanço do papel................................................................................................................................ 3<br />
Tipos de etiquetas....................................................................................................................................... 4<br />
Colocação do rolo de etiquetas................................................................................................................... 4<br />
Troca <strong>da</strong> Bobina de Papel...................................................................................................................... 5<br />
Posicionamento inicial............................................................................................................................ 5<br />
Recorte de Etiquetas.............................................................................................................................. 6<br />
Executando o Auto Teste....................................................................................................................... 6<br />
Conectando a <strong>Impressora</strong> ao PC................................................................................................................. 6<br />
SOFTWARE <strong>USE</strong>-<strong>CB</strong><strong>III</strong>...................................................................................................................6<br />
Configurações do software.......................................................................................................................... 6<br />
Definir tamanho de etiqueta......................................................................................................................... 8<br />
Criando uma etiqueta.................................................................................................................................. 9<br />
Inserindo texto........................................................................................................................................... 10<br />
Inserindo uma figura.................................................................................................................................. 11<br />
Inserindo código de barras........................................................................................................................ 11<br />
Tipos de etiquetas..................................................................................................................................... 13<br />
Teste de impressão................................................................................................................................... 13<br />
Salvando e carregando uma etiqueta........................................................................................................14<br />
Gerando um arquivo bmp.......................................................................................................................... 14<br />
CUIDADOS ESPECIAIS COM A IMPRESSORA <strong>USE</strong>-<strong>CB</strong> <strong>III</strong>........................................................14<br />
Local de Uso.............................................................................................................................................. 14<br />
Limpeza..................................................................................................................................................... 14<br />
Como efetuar........................................................................................................................................ 14<br />
CARACTERÍSTICAS TÉCNICAS..................................................................................................15<br />
REDE DE SERVIÇOS URANO......................................................................................................15<br />
2
IMPRESSORA <strong>USE</strong>-<strong>CB</strong> <strong>III</strong><br />
A <strong>Impressora</strong> <strong>USE</strong>-<strong>CB</strong> <strong>III</strong> foi projeta<strong>da</strong> para realizar impressões em papel térmico gerando<br />
etiquetas auto adesivas com ou sem impressão de código de barras, proporcionando eficiência,<br />
durabili<strong>da</strong>de e confiança em um produto de marca URANO.<br />
- INSTALAÇÃO<br />
- Retirando <strong>da</strong> Embalagem<br />
Retire a impressora <strong>da</strong> embalagem e verifique se todos os componentes abaixo<br />
relacionados estão presentes:<br />
✔<br />
✔<br />
✔<br />
✔<br />
1 (uma) impressora;<br />
1 (um) rolo de Etiquetas;<br />
1 (um) manual de instruções;<br />
1 (um) cabo USB;<br />
✔<br />
✔<br />
✔<br />
1 (um) CD com o software <strong>USE</strong>-<strong>CB</strong> <strong>III</strong>;<br />
1 (uma) Fonte externa;<br />
1 (um) Kit para limpeza <strong>da</strong> cabeça de impressão.<br />
- Conectando à rede elétrica<br />
A impressora <strong>USE</strong>-<strong>CB</strong> <strong>III</strong>, possui uma fonte de alimentação chavea<strong>da</strong> externa FULL<br />
RANGE, operando em uma faixa de tensão de entra<strong>da</strong> de 90 a 240 VAC, 50/60 Hz, conforme<br />
figura 1. Tendo em sua saí<strong>da</strong> 24 VDC – 2,3A., para alimentação <strong>da</strong> impressora.<br />
Utilizar uma toma<strong>da</strong> que possua 3 pinos, conforme figura 2.<br />
TERRA<br />
Plugue de Força<br />
- Botão avanço do papel<br />
Figura 1<br />
Figura 2<br />
Com este botão, indicado pela figura 3, o operador pode fazer o avanço <strong>da</strong> etiqueta,<br />
usado durante a troca do rolo de etiquetas para o posicionamento <strong>da</strong> 1ª etiqueta, ou ain<strong>da</strong>, para<br />
fazer o auto teste de impressão.<br />
Quando liga<strong>da</strong>, um simples toque neste botão fará com que a impressora avance uma<br />
etiqueta até que seja localizado, pelo sensor, a pinta preta ou o gap (espassamento entre as<br />
etiquetas sem pinta) na etiqueta, indicando qual a posição em que a mesma se encontra. Caso<br />
ocorra algum erro, verifique a existência do rolo de etiquetas e se o mesmo está devi<strong>da</strong>mente<br />
posicionado.<br />
3
Figura 3<br />
Botão de avanço<br />
do papel<br />
- Tipos de etiquetas<br />
A <strong>Impressora</strong> <strong>USE</strong>-<strong>CB</strong> <strong>III</strong>, suporta 2 (dois) tipos de etiquetas, com GAP e com PINTA.<br />
Abaixo segue a descrição detalha<strong>da</strong> de ca<strong>da</strong> uma delas.<br />
✔<br />
✔<br />
Etiquetas com PINTA: possuem pinta preta localiza<strong>da</strong> na parte posterior <strong>da</strong> etiqueta,<br />
rente ao picote <strong>da</strong> mesma. Possui como função a marcação de tamanho <strong>da</strong> etiqueta e<br />
sua posição de para<strong>da</strong>.<br />
Etiquetas com GAP: possuem um espaçamento entre as etiquetas sobre o liner,<br />
exercendo a mesma função <strong>da</strong> pinta.<br />
- Colocação do rolo de etiquetas<br />
1) Abra a tampa superior <strong>da</strong> impressora para a colocação do rolo de etiquetas, pressionando os<br />
botões que se encontram nos cantos <strong>da</strong> tampa, conforme item 1 <strong>da</strong> figura 4.<br />
2) Preparar a Bobina retirando-a de sua embalagem original, e destacando cerca de 20 cm <strong>da</strong><br />
Etiqueta, cui<strong>da</strong>ndo para não deixar rebarbas e rente ao recorte <strong>da</strong> etiqueta.<br />
3) Coloque a nova bobina no suporte <strong>da</strong> bobina de papel, item 4 <strong>da</strong> figura 5, passando o suporte<br />
no centro <strong>da</strong> bobina de papel.<br />
4) Coloque o suporte com a nova bobina no compartimento <strong>da</strong> bobina do papel, item 3 <strong>da</strong> figura<br />
5.<br />
5) Introduza o papel na parte traseira do mecanismo, até sair pela frente do mesmo. Para este<br />
procedimento, certifique-se que a alavanca esteja libera<strong>da</strong> (alavanca “A” para cima). Pren<strong>da</strong> a<br />
ponta o papel no rolo rebobinador, figura 6, colocando-o entre os fixadores do rolo, enrole a<br />
sobra de papel girando o suporte com as mãos, recoloque-o no mecanismo e trave a<br />
alavanca, empurrando-a para baixo. Pressione e solte o botão “B” de avanço “figura 5”, até<br />
esticar o papel.<br />
6) Fechar novamente a tampa <strong>da</strong> impressora.<br />
4
Item 1<br />
Item 4<br />
Item 3<br />
Item 1<br />
Chave<br />
Liga/Desliga<br />
B<br />
Alavanca “A”<br />
Figura 4<br />
Figura 5<br />
Figura 6<br />
- Troca <strong>da</strong> Bobina de Papel<br />
Para trocar o rolo de etiquetas será necessário remover o liner usado na impressora. Para<br />
isso, abra a caixa <strong>da</strong> impressora pressionando os botões <strong>da</strong> lateral do equipamento, item 1 <strong>da</strong><br />
figura 4. Solte a alavanca “A” (figura 5) movimentando-a para cima. Retire o rolo rebobinador <strong>da</strong><br />
impressora, desencaixando-o para remover o liner usado. Após este procedimento, siga os<br />
passos do item 1.6 “ Colocação do rolo de etiquetas”.<br />
- Posicionamento inicial<br />
A posição inicial é a posição em que se encontra o papel quando a impressora é liga<strong>da</strong>.<br />
Imediatamente após liga<strong>da</strong>, a impressora irá realizar sempre um teste para verificar a existência<br />
do rolo de etiquetas e fará o posicionamento <strong>da</strong> primeira etiqueta, determinando aonde a<br />
impressão deverá começar.<br />
NOTA<br />
Caso tenha ocorrido algum erro durante o teste de determinação <strong>da</strong> etiqueta, para que a<br />
impressora faça novamente o teste, basta pressionar o botão de avanço de papel, localizado na<br />
parte frontal <strong>da</strong> impressora, conforme indicado pela figura 3 <strong>da</strong> página 4.<br />
5
- Recorte de Etiquetas<br />
Feito o posicionamento <strong>da</strong> primeira etiqueta, conforme item anterior, a etiqueta estará<br />
pronta para ser destaca<strong>da</strong>, de modo que o recorte que separa as etiquetas fique rente com o final<br />
do batente.<br />
- Executando o Auto Teste<br />
Para executar o auto teste de impressão, após ter obtido sucesso no item anterior, manter<br />
pressionado o botão de avanço do papel indicado pela figura 3, por alguns segundos. Com isso a<br />
impressora emitirá uma etiqueta com suas características técnicas, conforme figura 7. OBS.: Para<br />
este auto teste, foi utilizado uma etiqueta 76X90 c/GAP<br />
Imagem ilustrativa<br />
Figura 7<br />
Versão <strong>da</strong> <strong>Impressora</strong><br />
Abaixo segue a descrição de ca<strong>da</strong> item mencionado no auto teste.<br />
✔<br />
✔<br />
✔<br />
✔<br />
✔<br />
✔<br />
✔<br />
✔<br />
VHe – HEAD VOLTAGE: tensão <strong>da</strong> cabeça de impressão;<br />
THe – HEAD TEMPERATURE: temperatura <strong>da</strong> cabeça de impressão;<br />
VP – PROCESSOR VOLTAGE: tensão do processador;<br />
TP – PROCESSOR TEMPERATURE: temperatura do processador;<br />
KmHe – HEAD KM: quilometragem <strong>da</strong> cabeça de impressão;<br />
BtwM – BETWEEN MARKS : entre marcas;<br />
MARK/GAP – pinta ou gap: Tipo de etiqueta utiliza<strong>da</strong>;<br />
IPS – INCHES PER SECOND: polega<strong>da</strong>s por segundo.<br />
Os demais itens são destinados a área técnica.<br />
- Conectando a <strong>Impressora</strong> ao PC<br />
A impressora <strong>USE</strong>-<strong>CB</strong> <strong>III</strong> possui um cabo de comunicação USB no qual recebe os<br />
comandos e as informações a serem impressas nas etiquetas. Este cabo deve ser conectado<br />
diretamente à entra<strong>da</strong> USB de um computador. Para que o PC possa reconhecer a <strong>Impressora</strong><br />
<strong>USE</strong>-<strong>CB</strong> <strong>III</strong>, deverá antes ser instalado um driver (encontrado no mesmo CD do software <strong>USE</strong>-<strong>CB</strong><br />
<strong>III</strong>) para USB, de acordo com seu Sistema Operacional.<br />
- SOFTWARE <strong>USE</strong>-<strong>CB</strong><strong>III</strong><br />
- Configurações do software<br />
Tela principal do software:<br />
6
Figura 8<br />
No botão de “CONFIGURAÇÃO”, podemos configurar as principais funções do Software.<br />
Ao clicarmos em “CONFIGURAÇÃO”, sua próxima tela será de “CONFIGURAÇÃO DA<br />
IMPRESSORA”, onde podemos selecionar sua Porta de Comunicação (item 5), veloci<strong>da</strong>de de<br />
impressão (item 6), medi<strong>da</strong> em polega<strong>da</strong>s/segundo e também sua intensi<strong>da</strong>de de Impressão<br />
(item 7). Conforme figura 9.<br />
Item 8<br />
Item 5<br />
Item 6<br />
Item 7<br />
Figura 9<br />
Porta de Comunicação: a instalação do driver de USB faz com que a USB <strong>da</strong><br />
impressora seja reconheci<strong>da</strong> pelo windows como uma porta de comunicação serial (COM)<br />
virtual.<br />
7
Para verificar a porta COM na qual a impressora foi detecta<strong>da</strong> pelo windows, clique com<br />
o botão direito do mouse sobre o ícone “MEU COMPUTADOR” localizado no desktop.<br />
Selecione “PROPRIEDADES”. Escolha a aba “HARDWARE”, clique em “GERENCIADOR DE<br />
DISPOSITIVOS”. Aparecerá a tela abaixo conforme figura 10. Clique no sinal “+” na frente de<br />
“PORTAS (COM e LPT)”, deverá aparecer uma porta COM descrita como “USB-SERIAL PORT<br />
(COMX)”, onde “X” poderá ser qualquer número de uma COM onde o driver foi instalado.<br />
Verifique qual o número <strong>da</strong> COM aloca<strong>da</strong>. No exemplo abaixo foi aloca<strong>da</strong> a COM3.<br />
Selecionar no item (porta de comunicação), conforme item 5 <strong>da</strong> figura 8, a COM aloca<strong>da</strong><br />
pelo driver.<br />
• No item “VELOCIDADE DE IMPRESSÃO”, item 6 <strong>da</strong> figura 9, podemos optar entre 6<br />
tipos de veloci<strong>da</strong>de no qual a impressora irá imprimir.<br />
• No item “INTENSIDADE DE IMPRESSÃO”, item 7 <strong>da</strong> figura 9, podemos optar por 5<br />
tipos de intensi<strong>da</strong>de de impressão no qual será impresso na etiqueta.<br />
• No item “CONFIRMA NÚMERO DE ETIQUETAS PARA IMPRESSÃO”, item 8 <strong>da</strong> figura<br />
9, sempre que for impressa uma etiqueta, antes aparecerá uma tela onde devemos<br />
definir quantas etiquetas serão impressas. Caso esse campo não seja selecionado, a<br />
opção Imprimir deverá ser pressiona<strong>da</strong> a ca<strong>da</strong> impressão.<br />
Após marca<strong>da</strong>s as opções, pressionar “OK” para confirmar as alterações e fechar a janela,<br />
ou “CANCELA”, para fechar a janela sem efetuar as alterações.<br />
- Definir tamanho de etiqueta<br />
Figura 10<br />
Ao clicarmos no item “ETIQUETA”, abrirá uma tela de “CONFIGURAÇÃO DE<br />
ETIQUETA”, onde podemos definir a (altura) e (largura) <strong>da</strong> mesma.<br />
• No item “ALTURA”, clicar na barra de rolagem conforme item 9 <strong>da</strong> figura 11, e<br />
selecionar as diversas alturas de etiquetas.<br />
• No item “LARGURA”, deverá ser digitado via teclado seu tamanho desejado, entre<br />
30mm e 76mm.<br />
8
• Pressionar “OK” para confirmar as alterações e fechar a tela, ou “CANCELA” para<br />
fechar a tela sem efetuar as alterações.<br />
Item 9<br />
Item 9<br />
Figura 11<br />
- Criando uma etiqueta<br />
Para se criar uma etiqueta, devemos clicar com o botão direito do mouse em cima <strong>da</strong> tela<br />
branca, conforme figura 12 e selecionar o item Desejado.<br />
Figura 12<br />
9
- Inserindo texto<br />
Para inserir um texto, clicar no item “INSERIR TEXTO”, e com isso abrirá uma nova tela,<br />
conforme figura 13.<br />
No campo “TEXTO”, item 10, pode ser digitado uma frase qualquer, podendo ser<br />
modificado seu ângulo, conforme item 11.<br />
Nessa tela, podemos também modificar a Fonte utiliza<strong>da</strong>, seu estilo, tamanho, dentre<br />
outras características. Clicando no local indicado pelo item 12.<br />
Item 12<br />
Item 11<br />
Item 10<br />
Figura 13<br />
Após preenchido o campo “TEXTO”, e feito as alterações “caso desejado”, pressionar OK<br />
para salvar as alterações e fechar a tela, ou “CANCELA” para fechar a tela sem afetuar as<br />
alterações.<br />
Na próxima tela, conforme figura 14, o Texto digitado anteriormente aparecerá na tela<br />
branca.<br />
• Pressionar o botão esquerdo do mouse em cima do texto inserido e arrastar para um<br />
local desejado.<br />
• Caso queira inserir outros textos, seguir os mesmos passos anteriores.<br />
• Para excluir o texto inserido, clicar com o botão direito em cima do item desejado e<br />
clicar em “APAGAR CAMPO”.<br />
• Caso necessite alterar um texto ou uma figura, clicar com o botão direito do mouse em<br />
cima do item desejado e selecionar a opção “EDITAR CAMPO”.<br />
10
Exemplo de<br />
texto inserido<br />
- Inserindo uma figura<br />
Figura 14<br />
Para se inserir uma figura, pressionar o botão direito do mouse e clicar no item “INSERIR<br />
FIGURA”, poderá ser adicionado qualquer arquivo com extensão BMP, desde que esse arquivo<br />
seja preto e branco, monocromático, com resolução máxima vertical de 576 pixels e horizontal de<br />
880 pixels.<br />
Para movimentar a figura inseri<strong>da</strong>, manter pressionado botão esquerdo do mouse em<br />
cima do item e arrastá-lo até o local desejado.<br />
- Inserindo código de barras<br />
Para inserir código de barras na etiqueta, clicar com o botão direito do mouse na tela<br />
branca, e selecionar o item “INSERIR CÓDIGO DE BARRAS”. Há duas opções de Códigos de<br />
Barras, EAN 8 e EAN 13. Selecionar uma opção.<br />
Após a seleção abrirá uma nova tela, conforme figura 15, onde pode ser selecionado<br />
algumas opções de códigos de barras.<br />
11
Item 13<br />
Item 14<br />
Figura 15<br />
Com leitura humana Sem leitura humana<br />
Figura 16<br />
OBSERVAÇÃO<br />
Caso o campo de Leitura Humana estiver desabilitado, o código de barras não terá sua<br />
numeração, portanto somente o Scanner fará a leitura.<br />
No campo “POSIÇÃO DAS BARRAS”, item 13, poderá ser selecionado 3 (três) tipos de<br />
posições para os códigos de barras. Dentre elas:<br />
Posição horizontal Posição vertical direito Posição vertical esquerdo<br />
Figura 17 Figura 18 Figura 19<br />
No campo “ALTURA DE DAS BARRAS”, poderá ser altera<strong>da</strong> sua altura, para maior<br />
precisão, conforme item 14 – figura 15.<br />
Após feitas as alterações, pressionar “OK” para salvar as alterações e sair <strong>da</strong> tela, ou<br />
“CANCELA”, para fechar a tela sem efetuar as alterações.<br />
12
- Tipos de etiquetas<br />
A impressora <strong>USE</strong>-<strong>CB</strong> <strong>III</strong>, pode operar com diversos tamanhos de etiqueta. A tabela a<br />
seguir relaciona os tamanhos de etiquetas mais utiliza<strong>da</strong>s.<br />
Dimensões (mm)<br />
20 x 60 40 x 60 60 x 60 90 x 60 20 x 76 40 x 76 60 x 76 90 x 76<br />
30 x 60 50 x 60 67 x 60 100 x 60 30 x 76 50 x 76 67 x 76 100 x 76<br />
37 x 60 57 x 60 76 x 60 110 x 60 37 x 76 57 x 76 76 x 76 110 x 76<br />
- Teste de impressão<br />
Abaixo seguem alguns exemplos de etiqueta criados a partir do software <strong>USE</strong>-<strong>CB</strong> <strong>III</strong>.<br />
Etiqueta 50 x 72mm<br />
Etiqueta 30 x 40mm<br />
Etiqueta 90 x 49mm<br />
Etiqueta 60 x 60mm<br />
Etiqueta 30 x 72mm<br />
Etiqueta 50 x 72mm<br />
Etiquetas meramente ilustrativas<br />
13
- Salvando e carregando uma etiqueta<br />
Para salvar uma etiqueta, clicar no campo “GERA SCRIPT”, com isso a etiqueta poderá<br />
ser armazena<strong>da</strong> no computador, podendo ser executa<strong>da</strong> novamente.<br />
Para executar uma etiqueta já armazena<strong>da</strong>, selecionar o item “CARREGA SCRIPT”, com<br />
isso a etiqueta deseja<strong>da</strong> será carrega<strong>da</strong> na tela.<br />
- Gerando um arquivo bmp<br />
Ao criar uma etiqueta, podemos salvá-la em formato BMP, podendo ser executa<strong>da</strong> em<br />
qualquer outro software que suporte esse formato. Para isso selecionar o item “GERA BMP”.<br />
- CUIDADOS ESPECIAIS COM A IMPRESSORA <strong>USE</strong>-<strong>CB</strong> <strong>III</strong><br />
- Local de Uso<br />
Há algumas condições importantes a considerar na escolha do local para a impressora.<br />
Certifique-se de:<br />
✔<br />
✔<br />
✔<br />
✔<br />
✔<br />
Não utilizar a impressora com a tampa aberta.<br />
Posicionar a impressora num local plano e estável.<br />
Posicionar a impressora suficientemente perto do computador utilizado de acordo com o<br />
comprimento do cabo.<br />
Deixar espaço adequado ao redor <strong>da</strong> impressora para permitir uma fácil operação e<br />
manutenção.<br />
Evitar utilizar toma<strong>da</strong>s elétricas no mesmo circuito de grandes motores ou outras aplicações<br />
que possam perturbar a fonte de energia.<br />
- Limpeza<br />
A cabeça térmica e o sensor optoelétrico devem ser limpos periodicamente (mínimo uma<br />
vez por semana) a fim de evitar <strong>da</strong>nos provocados pelo acúmulo de sujeira (principalmente<br />
resíduos de papéis) na cabeça térmica. Os resíduos acumulados no sensor optoelétrico dificultam<br />
a leitura do GAP ou <strong>da</strong> pinta preta <strong>da</strong>s etiquetas, podendo impedir o posicionamento <strong>da</strong>s mesmas<br />
ou seu mal posicionamento.<br />
Para manter a operação <strong>da</strong> impressora numa forma ideal, seguir os seguintes passos:<br />
✔<br />
✔<br />
✔<br />
✔<br />
✔<br />
Certifique-se de que a impressora está desliga<strong>da</strong> e desconecta<strong>da</strong> <strong>da</strong> rede elétrica.<br />
Utilize uma escova macia para retirar o pó e a sujeira.<br />
Se a caixa exterior ou a tampa estiverem sujas ou empoeira<strong>da</strong>s, utilize um pano macio e<br />
umedecido com uma solução suave de detergente neutro.<br />
Evitar a entra<strong>da</strong> de água no interior <strong>da</strong> impressora.<br />
Nunca utilizar diluentes para limpar a impressora, pois produtos químicos podem <strong>da</strong>nificar os<br />
componentes bem como seu gabinete.<br />
- Como efetuar<br />
A limpeza deve ser efetua<strong>da</strong> sem a bobina de papel na impressora. Sugerimos que a<br />
limpeza seja efetua<strong>da</strong> quando houver a troca <strong>da</strong> bobina.<br />
14
Figura 22<br />
1) Desligar a impressora e esperar por alguns minutos até que a cabeça térmica esteja fria;<br />
2) Assim como ocorre na troca de bobina, abra a tampa do mecanismo impressor;<br />
3) Libere a alavanca com a finali<strong>da</strong>de de ter acesso a cabeça térmica e para retirar o rolo<br />
rebobinador;<br />
4) Os restos de papel térmico na linha de aquecimento devem ser limpos com cotonete embebido<br />
somente com o líquido de limpeza URANO;<br />
5) Espere evaporar o líquido de limpeza antes de voltar a operar com a balança.<br />
6) Passar a escova de limpeza na abertura de passagem do papel, cui<strong>da</strong>ndo para não <strong>da</strong>nificar<br />
os sensores optoelétricos.<br />
ATENÇÃO<br />
A superfície do elemento de aquecimento não deve ser toca<strong>da</strong> diretamente com as mãos<br />
ou com objetos pontiagudos, assim como evitar o contato entre a cabeça térmica e as roupas.<br />
As tensões ESD (Electrostatic Discharge) nas roupas também podem provocar <strong>da</strong>nos à cabeça<br />
de impressão.<br />
Para um melhor rendimento de seu equipamento, utilize somente bobinas de papel<br />
térmico <strong>Urano</strong> (menor liberação de resíduos).<br />
- CARACTERÍSTICAS TÉCNICAS<br />
✔<br />
✔<br />
✔<br />
✔<br />
✔<br />
✔<br />
Peso de embarque: 2,350kg<br />
Largura <strong>da</strong> impressão: até 72 mm<br />
Densi<strong>da</strong>de de pontos: 8 pontos por mm<br />
Método de impressão : Térmica Direta<br />
Veloci<strong>da</strong>de de Impressão: 62 mm/s<br />
Consumo máximo: 50W<br />
✔ Dimensões: 260 (c) x 150 (l) x 130 (a) mm<br />
✔ Interface: Serial USB – 460800 BPS<br />
✔ Padrão de impressão em barras: EAN 8, EAN 13.<br />
✔ Temperatura de operação: 5º a 40 º Celsius.<br />
✔ Alimentação: 90 à 240 VAC 50/60 Hz<br />
✔ Vi<strong>da</strong> útil espera<strong>da</strong> <strong>da</strong> cabeça térmica: 100 Km<br />
Para maiores esclarecimentos sobre este produto ou outros modelos de nossa fabricação,<br />
consulte nosso departamento técnico.<br />
- REDE DE SERVIÇOS URANO<br />
Sempre que for observa<strong>da</strong> redução significativa de desempenho, ou comportamento que<br />
indique a necessi<strong>da</strong>de de reparos no <strong>USE</strong>-<strong>CB</strong> <strong>III</strong> entre em contato com a assistência técnica<br />
<strong>Urano</strong>. Acesse o nosso site www.urano.com.br ou entre em contato com o nosso SAC pelo<br />
fone 0800 514276 para verificar qual a assistência técnica mais próxima a sua ci<strong>da</strong>de.<br />
15