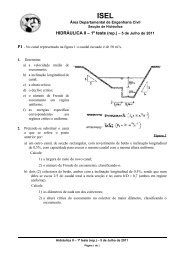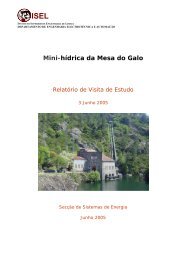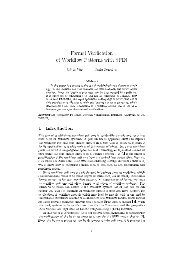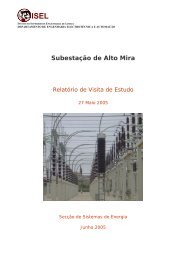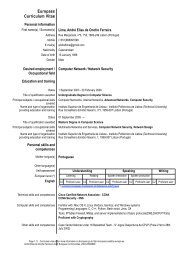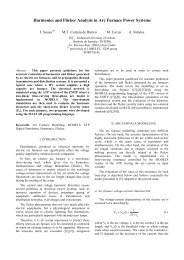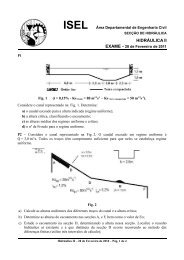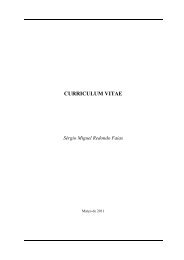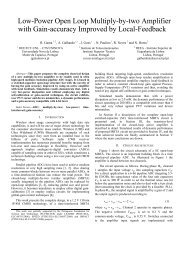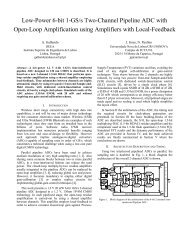Manual do PSS/E
Manual do PSS/E
Manual do PSS/E
Create successful ePaper yourself
Turn your PDF publications into a flip-book with our unique Google optimized e-Paper software.
ISEL – DEEA<br />
Secção de Sistemas de Energia<br />
PRODUÇÃO DE ENERGIA ELÉCTRICA<br />
Folhas de Apoio ao programa <strong>PSS</strong>/E da Siemens – PTI<br />
Módulos “Powerflow” e “Dynamics”<br />
VERSÃO 30<br />
J. Lagarto<br />
Out. 09
Folhas de Apoio <strong>PSS</strong>/E 30<br />
Índice<br />
1. Introdução ................................................................................... 2<br />
2. Interface gráfica <strong>do</strong> <strong>PSS</strong>/E 30 ......................................................... 2<br />
3. Trânsito de Potência (Power Flow) ................................................... 4<br />
3.1 Criar Novo Caso ...................................................................... 4<br />
3.2 Introdução <strong>do</strong>s da<strong>do</strong>s <strong>do</strong>s barramentos ..................................... 5<br />
3.3 Introdução <strong>do</strong>s da<strong>do</strong>s das linhas ............................................... 6<br />
3.4 Introdução <strong>do</strong>s da<strong>do</strong>s <strong>do</strong>s gera<strong>do</strong>res ......................................... 7<br />
3.5 Introdução <strong>do</strong>s da<strong>do</strong>s das cargas .............................................. 8<br />
3.6 Introdução de da<strong>do</strong>s de transforma<strong>do</strong>res ................................... 9<br />
4 Cálculo <strong>do</strong> Trânsito de Potência .................................................... 10<br />
5 Saída de resulta<strong>do</strong>s ..................................................................... 12<br />
6 Cálculo dinâmicos com o <strong>PSS</strong>/E .................................................... 17<br />
Anexo 1 - Descrição detalhada <strong>do</strong>s da<strong>do</strong>s a introduzir no módulo<br />
“Powerflow” ....................................................................... 33<br />
Anexo 2 - Exemplos de modelos e formato de da<strong>do</strong>s a introduzir no módulo<br />
“Dynamics” ........................................................................ 34<br />
Pág. 1
Folhas de Apoio <strong>PSS</strong>/E 30<br />
1. Introdução<br />
O <strong>PSS</strong>/E (Power System Simulator for Engineering) é um pacote de<br />
software que permite efectuar estu<strong>do</strong>s, em regime estacionário e em<br />
regime dinâmico, <strong>do</strong> desempenho de redes de energia eléctrica.<br />
De entre as múltiplas análises que o <strong>PSS</strong>/E permite efectuar, destacam-se<br />
duas particularmente importantes para o estu<strong>do</strong> da disciplina de Produção<br />
de Energia Eléctrica:<br />
• Trânsito de Potência.<br />
• Simulação em regime perturba<strong>do</strong> de uma rede.<br />
Estas duas análises serão explicadas adiante.<br />
2. Interface gráfica <strong>do</strong> <strong>PSS</strong>/E 30<br />
Para iniciar o <strong>PSS</strong>/E 30 fazer:<br />
Iniciar → Programas → <strong>PSS</strong>E 30 → <strong>PSS</strong>E 30 (Power Flow)<br />
O <strong>PSS</strong>/E utiliza um grafismo semelhante a outras aplicações Win<strong>do</strong>ws, no<br />
qual se reconhecem a barra de menus e diversas barras de ferramentas na<br />
zona superior <strong>do</strong> ecrã e uma barra de esta<strong>do</strong> na zona inferior <strong>do</strong> mesmo.<br />
Além destes destacam-se três componentes da interface gráfica:<br />
• Janela de directórios: onde to<strong>do</strong>s os diferentes tipos de elementos<br />
de uma rede estão representa<strong>do</strong>s sob a forma de directórios que se<br />
podem expandir ou colapsar, dentro <strong>do</strong>s quais se encontram os da<strong>do</strong>s<br />
<strong>do</strong>s diferentes elementos da rede.<br />
• Janela de folha de cálculo: onde se pode introduzir, modificar e<br />
apagar os da<strong>do</strong>s <strong>do</strong>s diversos elementos de uma rede. A cada<br />
separa<strong>do</strong>r da folha de cálculo corresponde um tipo de elemento da<br />
rede e a cada linha dentro desse separa<strong>do</strong>r corresponde um elemento<br />
desse tipo.<br />
Pág. 2
Folhas de Apoio <strong>PSS</strong>/E 30<br />
• Janela de progresso/relatório: onde à medida que se vão dan<strong>do</strong><br />
instruções, aparecem os resulta<strong>do</strong>s dessas instruções e onde após o<br />
pedi<strong>do</strong> pelo utiliza<strong>do</strong>r de um relatório, se pode visualizá-lo num<br />
separa<strong>do</strong>r diferente. Sempre que seja solicita<strong>do</strong> pelo utiliza<strong>do</strong>r um<br />
novo relatório, este surge num novo separa<strong>do</strong>r, permitin<strong>do</strong> a<br />
visualização de diferentes relatórios a partir da selecção <strong>do</strong>s<br />
diferentes separa<strong>do</strong>res.<br />
Na Figura 1 apresenta-se uma imagem da interface gráfica <strong>do</strong> <strong>PSS</strong>/E 30.<br />
Janela de Directórios<br />
Janela de Folha de Cálculo<br />
Janela de Progresso/Relatório<br />
Figura 1 – Interface gráfica <strong>do</strong> <strong>PSS</strong>/E 30.<br />
Pág. 3
Folhas de Apoio <strong>PSS</strong>/E 30<br />
3. Trânsito de Potência (Power Flow)<br />
3.1 Criar Novo Caso<br />
Quan<strong>do</strong> se inicia o <strong>PSS</strong>/E, a janela de folha de cálculo não se encontra<br />
visível, apenas fican<strong>do</strong> quan<strong>do</strong> se abre um ficheiro já existente ou se cria<br />
um novo caso.<br />
Assim, o primeiro passo a efectuar será a criação de um novo ficheiro<br />
(caso). Para isso, carrega-se no botão ou na barra de menus faz-se:<br />
File → New<br />
Após esta acção surge a caixa de diálogo “New” onde o utiliza<strong>do</strong>r deve<br />
escolher “Case”.<br />
Figura 2 – Caixa de diálogo “New”<br />
Após fazer Ok, surge uma outra caixa de diálogo “Build New Case”, onde se<br />
deve escolher a potência de base a utilizar, e onde se pode escrever duas<br />
linhas de identificação <strong>do</strong> caso.<br />
Figura 3 – Caixa de diálogo “Build New Case”<br />
Pág. 4
Folhas de Apoio <strong>PSS</strong>/E 30<br />
Após clicar em Ok, surge então a janela de folha de cálculo onde se pode<br />
iniciar a introdução <strong>do</strong>s da<strong>do</strong>s <strong>do</strong>s elementos da rede.<br />
3.2 Introdução <strong>do</strong>s da<strong>do</strong>s <strong>do</strong>s barramentos<br />
Para introduzir os da<strong>do</strong>s referentes aos barramentos o separa<strong>do</strong>r “Buses”<br />
da janela da folha de cálculo deve estar activo.<br />
Separa<strong>do</strong>r “Buses” activo<br />
Figura 4 – Janela de folha de cálculo com o separa<strong>do</strong>r “Buses” activo<br />
De entre diversos da<strong>do</strong>s possíveis de introduzir para os barramentos<br />
aqueles que nos interessam para o nosso estu<strong>do</strong> são os seguintes:<br />
• Bus Number: é o número <strong>do</strong> barramento. Não é necessário que seja<br />
um número sequencial.<br />
• Bus Name: é o nome <strong>do</strong> barramento. Pode conter até 12 caracteres.<br />
• Base kV: é a tensão de base <strong>do</strong> barramento. Normalmente assumese<br />
o valor da tensão nominal <strong>do</strong> barramento.<br />
• Code: é o código <strong>do</strong> barramento. Pode assumir os seguintes valores:<br />
1 – Barramento de carga (PQ)<br />
2 – Barramento de geração (PU)<br />
3 – Barramento de referência<br />
Pág. 5
Folhas de Apoio <strong>PSS</strong>/E 30<br />
• B-Shunt: é a componente reactiva de uma admitância ligada ao<br />
barramento. Se a admitância corresponder a um condensa<strong>do</strong>r B-<br />
Shunt é um valor positivo se for uma indutância é negativo. Deve ser<br />
introduzi<strong>do</strong> em MVAr.<br />
Nos campos G-Shunt ou B-Shunt não devem ser introduzi<strong>do</strong>s valores<br />
respeitantes a cargas ou a admitâncias transversais de linhas ou<br />
admitâncias de magnetização de transforma<strong>do</strong>res.<br />
As células a cinzento correspondem a campos que são apenas de leitura,<br />
não poden<strong>do</strong> por isso introduzir-se ou modificar-se qualquer da<strong>do</strong>.<br />
3.3 Introdução <strong>do</strong>s da<strong>do</strong>s das linhas<br />
Para introduzir os da<strong>do</strong>s referentes às linhas deve-se activar o separa<strong>do</strong>r<br />
“Branches”.<br />
Separa<strong>do</strong>r “Branches” activo<br />
Figura 5 – Janela de folha de cálculo com o separa<strong>do</strong>r “Branches” activo<br />
Os da<strong>do</strong>s respeitantes às linhas que se devem introduzir são os seguintes:<br />
• From Bus: deve-se indicar o número <strong>do</strong> barramento de onde liga uma<br />
extremidade da linha.<br />
• To Bus: deve-se indicar o número <strong>do</strong> barramento onde liga a outra<br />
extremidade da linha.<br />
Pág. 6
Folhas de Apoio <strong>PSS</strong>/E 30<br />
• Id: é o número de identificação da linha. Por defeito o seu valor é 1.<br />
Caso existam mais <strong>do</strong> que uma linha ligada entre <strong>do</strong>is barramentos,<br />
este é o número que distingue cada uma dessas linhas.<br />
• Line R: é a resistência da linha em p.u..<br />
• Line X: é a reactância indutiva da linha em p.u..<br />
• Charging: é a admitância transversal total da linha em p.u..<br />
3.4 Introdução <strong>do</strong>s da<strong>do</strong>s <strong>do</strong>s gera<strong>do</strong>res<br />
Para introduzir os da<strong>do</strong>s <strong>do</strong>s gera<strong>do</strong>res, deve-se criar em primeiro lugar as<br />
centrais (Plants) que vão albergar os gera<strong>do</strong>res (machines). Assim, deve-se<br />
activar o separa<strong>do</strong>r “Plants”, onde se deve introduzir o número <strong>do</strong><br />
barramento ao qual a central está ligada no campo Bus Number. Outros<br />
campos que no nosso caso não é necessário preencher são o campo<br />
Vsched, que é o valor da tensão a controlar no barramento indica<strong>do</strong> no<br />
campo Remote Bus Number, que caso seja 0 é a tensão a controlar no<br />
barramento ao qual a central está ligada.<br />
Separa<strong>do</strong>r “Plants” activo<br />
Figura 6 - Janela de folha de cálculo com o separa<strong>do</strong>r “Plants” activo<br />
Após a criação da central, pode-se dar início à introdução <strong>do</strong>s da<strong>do</strong>s<br />
referentes aos gera<strong>do</strong>res. Para isso activa-se o separa<strong>do</strong>r “Machines”.<br />
Pág. 7
Folhas de Apoio <strong>PSS</strong>/E 30<br />
Separa<strong>do</strong>r “Machines” activo<br />
Figura 7 - Janela de folha de cálculo com o separa<strong>do</strong>r “Machines” activo<br />
Neste separa<strong>do</strong>r os da<strong>do</strong>s a introduzir são:<br />
• Bus Number: é o número <strong>do</strong> barramento ao qual o gera<strong>do</strong>r está<br />
liga<strong>do</strong>.<br />
• Id: é o número de identificação <strong>do</strong> gera<strong>do</strong>r. Por defeito assume o<br />
valor 1. Caso existam mais <strong>do</strong> que um gera<strong>do</strong>r liga<strong>do</strong> ao barramento<br />
este é o número que distingue esses gera<strong>do</strong>res.<br />
• Pgen: Potência activa gerada em MW.<br />
• Qgen: Potência reactiva gerada em MVAr.<br />
( A obrigatoriedade de introduzir Pgen ou/e Qgen depende <strong>do</strong> tipo de<br />
barramento)<br />
3.5 Introdução <strong>do</strong>s da<strong>do</strong>s das cargas<br />
Para introdução <strong>do</strong>s da<strong>do</strong>s das cargas deve-se activar o separa<strong>do</strong>r “Loads”.<br />
Separa<strong>do</strong>r “Loads” activo<br />
Figura 8 - Janela de folha de cálculo com o separa<strong>do</strong>r “Loads” activo<br />
Pág. 8
Folhas de Apoio <strong>PSS</strong>/E 30<br />
Os da<strong>do</strong>s das cargas que se devem introduzir são:<br />
• Bus Number: Número <strong>do</strong> barramento ao qual a carga se encontra<br />
ligada.<br />
• Id: Número de identificação da carga. Por defeito este campo assume<br />
o valor 1. Caso existam mais <strong>do</strong> que uma carga ligada ao<br />
barramento, este é o número que distingue essas cargas.<br />
• Pload: Potência activa consumida pela carga em MW.<br />
• Qload: Potência reactiva consumida pela carga em MVAr.<br />
3.6 Introdução de da<strong>do</strong>s de transforma<strong>do</strong>res<br />
Para introdução de da<strong>do</strong>s <strong>do</strong>s transforma<strong>do</strong>res deve-se activar o separa<strong>do</strong>r<br />
“2 Winding Transformers”.<br />
Separa<strong>do</strong>r “2 Winding Transformers” activo<br />
Figura 9 - Janela de folha de cálculo com o separa<strong>do</strong>r “2 Winding Transformers” activo<br />
Os da<strong>do</strong>s a introduzir para os transforma<strong>do</strong>res são:<br />
• From Bus: é o número <strong>do</strong> barramento onde está liga<strong>do</strong> um <strong>do</strong>s<br />
enrolamentos <strong>do</strong> transforma<strong>do</strong>r.<br />
• To Bus: é o número <strong>do</strong> barramento onde está liga<strong>do</strong> o outro<br />
enrolamento <strong>do</strong> transforma<strong>do</strong>r.<br />
• Id: Número de identificação <strong>do</strong> transforma<strong>do</strong>r. Por defeito o seu valor<br />
é 1. Caso existam mais <strong>do</strong> que um transforma<strong>do</strong>r liga<strong>do</strong> entre <strong>do</strong>is<br />
barramentos, este é o número que distingue cada um desses<br />
transforma<strong>do</strong>res.<br />
Pág. 9
Folhas de Apoio <strong>PSS</strong>/E 30<br />
• Impedance I/O code: é o código da impedância <strong>do</strong> transforma<strong>do</strong>r.<br />
Deve-se escolher o código “Zpu (Winding Base)”, para que a<br />
impedância possa ser introduzida em p.u., na base de potência a<br />
introduzir no campo Winding MVA e nas tensões de base <strong>do</strong>s<br />
enrolamentos. Nestas condições a impedância <strong>do</strong> transforma<strong>do</strong>r em<br />
p.u., coincide com a tensão de curto-circuito (ucc/100).<br />
• X: é a reactância de curto-circuito <strong>do</strong> transforma<strong>do</strong>r em p.u..<br />
• Winding MVA: Base de potência <strong>do</strong>s enrolamentos <strong>do</strong> transforma<strong>do</strong>r<br />
em MVA. Em transforma<strong>do</strong>res de <strong>do</strong>is enrolamentos coincide com a<br />
potência nominal.<br />
4 Cálculo <strong>do</strong> Trânsito de Potência<br />
Antes de passar à fase de cálculo de trânsito de potências, deve-se em<br />
primeiro lugar gravar o caso. Para isso carrega-se no botão na barra<br />
de ferramentas, ou faz-se na barra de menus:<br />
File → Save or Show…<br />
Na caixa de diálogo “Save / Show Network Data” no separa<strong>do</strong>r “Case Data”,<br />
pode-se escolher o local onde se pretende gravar o caso carregan<strong>do</strong> no<br />
botão , o qual abre uma nova caixa de diálogo “Save case data file”,<br />
onde se pode efectuar essa escolha e dar um nome ao ficheiro. Os ficheiros<br />
serão guarda<strong>do</strong>s com a extensão .sav. Em seguida faz-se Abrir e<br />
novamente na caixa de diálogo “Save / Show Network Data” faz-se Ok.<br />
Estas duas caixas de diálogo estão representadas na Figura 10 e na Figura<br />
11.<br />
A partir deste momento está-se então em condições de calcular o trânsito<br />
de potência da rede introduzida. Para isso, carrega-se no botão , ou na<br />
barra de menus faz-se:<br />
Power Flow → Solution → Solve (NSOL/FNSL/FDNS/GSLV/MSLV)…<br />
Pág. 10
Folhas de Apoio <strong>PSS</strong>/E 30<br />
Figura 10 – Caixa de diálogo “Save/Show Network Data”<br />
Figura 11 – Caixa de diálogo “Save case data file”<br />
Na caixa de diálogo “Loadflow Solutions” podem-se escolher <strong>do</strong>is méto<strong>do</strong>s<br />
principais, que se encontram em <strong>do</strong>is separa<strong>do</strong>res, “Newton” e “Gauss”.<br />
Para o cálculo <strong>do</strong> trânsito de potência escolhemos o separa<strong>do</strong>r “Gauss” e<br />
deixamos estar as opções que se encontram seleccionadas por defeito. Em<br />
seguida carregamos em Solve. A caixa de diálogo “Loadflow Solutions” com<br />
o separa<strong>do</strong>r “Full Newton” ou “Gauss” selecciona<strong>do</strong> está representada na<br />
Figura 12.<br />
Pág. 11
Folhas de Apoio <strong>PSS</strong>/E 30<br />
Figura 12 – Caixa de diálogo “Loadflow Solutions”<br />
5 Saída de resulta<strong>do</strong>s<br />
Existem diversas formas de obter os resulta<strong>do</strong>s. A mais imediata é<br />
visualizar os valores das tensões nos barramentos em módulo e argumento<br />
no separa<strong>do</strong>r “Buses” nos campos Voltage e Angle, respectivamente.<br />
Para visulizar o perfil de geração da rede, ou seja, que potências activas e<br />
reactivas estão a ser geradas pelos diferentes gera<strong>do</strong>res, activamos o<br />
separa<strong>do</strong>r “Machines” e nos campos Pgen e Qgen, podemos ver esses<br />
resulta<strong>do</strong>s.<br />
A localização destes resulta<strong>do</strong>s está indicada na Figura 13 e na Figura 14.<br />
Pág. 12
Folhas de Apoio <strong>PSS</strong>/E 30<br />
Valores das tensões em módulo e<br />
argumento nos barramentos<br />
Figura 13 – Localização <strong>do</strong>s valores da tensão em módulo e argumento no separa<strong>do</strong>r “Buses”.<br />
Valores das potências activa e reactiva.<br />
Figura 14 – Localização <strong>do</strong>s valores das potências activas e reactivas geradas no separa<strong>do</strong>r<br />
“Machines”<br />
Pág. 13
Folhas de Apoio <strong>PSS</strong>/E 30<br />
Outra forma de visualizar os resulta<strong>do</strong>s é sob a forma gráfica, através de<br />
um diagrama. Para obter este resulta<strong>do</strong> terá que se carregar no botão<br />
existente na barra de ferramentas. Após esta acção aparece a caixa de<br />
diálogo “Select Bus” onde se deve indicar o número <strong>do</strong> barramento para o<br />
qual se pretende visualizar os resulta<strong>do</strong>s sob a forma gráfica, ou carregar<br />
no botão Select… e escolher o barramento de uma lista apresentada na<br />
caixa de diálogo “Bus Selection”. Estas duas situações são apresentadas na<br />
Figura 15 e na Figura 16.<br />
Figura 15 – Caixa de diálogo “Select Bus”<br />
Figura 16 – Caixa de diálogo “Bus Selection”.<br />
Após a escolha <strong>do</strong> barramento, carrega-se em Ok na caixa de diálogo<br />
“Select Bus”. Após esta acção é criada uma nova janela de visualização <strong>do</strong><br />
diagrama em cima da janela de folha de cálculo. Uma imagem <strong>do</strong> diagrama<br />
é apresentada na Figura 17.<br />
A primeira imagem que surge após o pedi<strong>do</strong> de visualização não é a<br />
indicada. Esta imagem é obtida após manipulação <strong>do</strong>s elementos <strong>do</strong><br />
diagrama.<br />
É possível ao utiliza<strong>do</strong>r pedir a visualização de outro diagrama referente a<br />
resulta<strong>do</strong>s de outro barramento. A navegação entre o diagrama e a janela<br />
de folha de cálculo é feita através da barra de menus, no menu Win<strong>do</strong>w. A<br />
Pág. 14
Folhas de Apoio <strong>PSS</strong>/E 30<br />
navegação entre diagramas é feita através de duplo clique no ponto de<br />
identificação de um barramento liga<strong>do</strong> a uma linha ou transforma<strong>do</strong>r.<br />
Figura 17 – Resulta<strong>do</strong>s em forma de diagrama para o barramento 1.<br />
Outra forma de visualizar os resulta<strong>do</strong>s é sob a forma de relatório. Existem<br />
diferentes tipos de relatórios. No nosso caso o que nos interessa é o “Bus<br />
Based Reports”. Para isso carrega-se no botão na barra de ferramentas<br />
ou faz-se na barra de menus:<br />
Power Flow → Reports → Bus based reports…<br />
Após o qual aparece a caixa de diálogo “Bus Based Reports”. Nesta caixa<br />
pode-se escolher o formato <strong>do</strong> relatório.<br />
Pág. 15
Folhas de Apoio <strong>PSS</strong>/E 30<br />
Figura 18 – Caixa de diálogo “Bus Based Reports”<br />
Deixam-se inalteradas as opções por defeito desta caixa e carrega-se em<br />
Go.<br />
Na janela de progresso/relatório aparece então um separa<strong>do</strong>r “Report”,<br />
onde constam os cálculos relativos ao trânsito de potência, conforme é<br />
apresenta<strong>do</strong> na Figura 19.<br />
Figura 19 – Resulta<strong>do</strong>s em forma de relatório <strong>do</strong> cálculo <strong>do</strong> trânsito de potência<br />
Pág. 16
Folhas de Apoio <strong>PSS</strong>/E 30<br />
6 Cálculo dinâmicos com o <strong>PSS</strong>/E<br />
Para efectuar cálculos dinâmicos com o <strong>PSS</strong>/E, deve-se em primeiro lugar<br />
introduzir os da<strong>do</strong>s <strong>do</strong>s elementos da rede no módulo de Power Flow<br />
conforme indica<strong>do</strong> no capítulo anterior, sem no entanto proceder a qualquer<br />
cálculo. Embora, como mais à frente se verá, a partir <strong>do</strong> módulo de cálculo<br />
dinâmico <strong>do</strong> <strong>PSS</strong>/E, seja possível aceder ao módulo de Power Flow, a<br />
interface deste último não corresponde ao da versão estudada.<br />
Após a introdução <strong>do</strong>s da<strong>do</strong>s da rede, arranca-se com o módulo de cálculo<br />
dinâmico <strong>do</strong> <strong>PSS</strong>/E, fazen<strong>do</strong>:<br />
Iniciar → Programas → <strong>PSS</strong>E 30 → Dynamics_30 4000 Buses<br />
Neste ponto, ten<strong>do</strong> em vista que os procedimentos a executar são muitos, é<br />
altamente recomendável que estes sejam incluí<strong>do</strong>s numa macro, de<br />
mo<strong>do</strong> a repetir to<strong>do</strong> o processo caso seja necessário. Assim para criar a<br />
macro, faz-se:<br />
IO control → Set echo device (ECHO)<br />
Na caixa de diálogo “Activity ECHO” introduzir o nome <strong>do</strong> ficheiro de macro<br />
(*.idv).<br />
Figura 20 – Caixa de diálogo “Activity ECHO”<br />
Pág. 17
Folhas de Apoio <strong>PSS</strong>/E 30<br />
Uma vez que para o cálculo dinâmico é necessário a existência de condições<br />
iniciais, procede-se ao cálculo <strong>do</strong> trânsito de potência. Desta forma, os<br />
valores calcula<strong>do</strong>s servirão de condições iniciais para o estu<strong>do</strong> dinâmico.<br />
De mo<strong>do</strong> a arrancar com o módulo de Power Flow, carrega-se no botão<br />
LOFL.<br />
Figura 21 – Barra de botões <strong>do</strong> módulo dinâmico <strong>do</strong> <strong>PSS</strong>/E<br />
Uma vez no módulo de Power Flow <strong>do</strong> <strong>PSS</strong>/E, abre-se o ficheiro que havia<br />
si<strong>do</strong> introduzi<strong>do</strong> inicialmente.<br />
Em seguida efectua-se o cálculo <strong>do</strong> trânsito de energia fazen<strong>do</strong>:<br />
Powerflow → Solution → Newton Solutions (NSOL / FNSL / FDNS)<br />
Na caixa de diálogo que surge, no campo “Solution Method” escolher “Full<br />
Newton-Raphson” e carregar em Solve.<br />
Figura 22 – Caixa de diálogo “Newton Solutions”<br />
Pág. 18
Folhas de Apoio <strong>PSS</strong>/E 30<br />
Após o cálculo <strong>do</strong> trânsito de potências procede-se à execução de alguns<br />
coman<strong>do</strong>s <strong>do</strong> <strong>PSS</strong>/E, os quais servem para preparar a rede para o cálculo<br />
dinâmico.<br />
• Converter cargas.<br />
Fazer:<br />
Edit → Convert → convert/reconstruct loads (CONL / RCNL)<br />
• Converter gera<strong>do</strong>res<br />
Fazer:<br />
Edit → Convert → Generators (CONG)<br />
Na caixa de diálogo escolher “Use ZSORCE” e carregar em OK.<br />
Figura 23 – Caixa de diálogo “Convert Generators”<br />
• Fazer:<br />
Powerflow → Solution → Order network for matrix operations<br />
(ORDR).<br />
Na caixa de diálogo escolher “Assume all branches are in service” e<br />
carregar em OK.<br />
Figura 24 – Caixa de diálogo “Order Network”<br />
Pág. 19
Folhas de Apoio <strong>PSS</strong>/E 30<br />
• Fazer:<br />
Powerflow → Solution → Factorize admittance matrix (FACT)<br />
• Fazer:<br />
Powerflow → Solution → Solution for switching studies (TYSL)<br />
Na caixa de diálogo escolher “Use voltage vector as start point” e<br />
carregar em OK.<br />
Figura 25 – Caixa de diálogo “Solution for Switching Studies”<br />
Uma vez executa<strong>do</strong>s estes coman<strong>do</strong>s, volta-se para o módulo dinâmico <strong>do</strong><br />
<strong>PSS</strong>/E carregan<strong>do</strong> em Fact/Rtrn ou fazer:<br />
Dynamics → Return to dynamics activity selector (RTRN).<br />
Em seguida é preciso abrir os ficheiros necessários ao cálculo dinâmico da<br />
rede. Para isso fazer:<br />
File → Input → Read dynamics model data (DYRE)<br />
Figura 26 – Caixa de diálogo “Activity DYRE”<br />
Pág. 20
Folhas de Apoio <strong>PSS</strong>/E 30<br />
Na caixa de diálogo subsequente carrega-se no botão Select…, à direita <strong>do</strong><br />
campo “Dyre File”, e escolhe-se o ficheiro CE_Estab_<strong>PSS</strong>E.<br />
À direita <strong>do</strong> campo “CONEC file” carrega-se no botão Select… e escolhe-se<br />
o ficheiro CONEC.FLX.<br />
Finalmente à direita <strong>do</strong> campo “CONET file” carrega-se no botão Select… e<br />
escolhe-se o ficheiro CONET.FLX. Finalmente carrega-se em OK.<br />
Para visualizar os resulta<strong>do</strong>s, temos de indicar ao <strong>PSS</strong>/E qual a saída onde<br />
pretendemos vê-los. Assim faz-se:<br />
Misc → Change program option settings (OPTN)<br />
E na caixa de diálogo “Activity OPTN”, na linha “Graphics output device”<br />
carregar no botão à direita.<br />
Figura 27 – Caixa de diálogo “Activity OPTN”<br />
Na caixa de diálogo seguinte escolher “Graphic devices”, “26 / MS –<br />
Win<strong>do</strong>ws(color) “, carregan<strong>do</strong> na respectiva linha. Carregar em OK.<br />
Pág. 21
Folhas de Apoio <strong>PSS</strong>/E 30<br />
Figura 28 – Caixa de diálogo “Graphic Device Selector”<br />
De volta à caixa de diálogo “Activity OPTN”, carregar novamente em OK.<br />
Para que o <strong>PSS</strong>/E efectue o cálculo dinâmico é necessário indicar qual é o<br />
passo para esse cálculo, ou seja, qual é o intervalo de tempo no sistema<br />
entre <strong>do</strong>is cálculos consecutivos. Este passo não deverá ser demasia<strong>do</strong><br />
pequeno para que o cálculo não seja demasia<strong>do</strong> moroso, mas também não<br />
deverá ser demasia<strong>do</strong> longo de mo<strong>do</strong> a que os resulta<strong>do</strong>s sejam os mais<br />
rigorosos possíveis. Assim para se proceder à indicação <strong>do</strong> passo de cálculo<br />
faz-se:<br />
Edit → Dynamics data (ALTR)<br />
Na caixa de diálogo “Activity ALTR”, carregar no botão, Solution<br />
Parameters.<br />
Figura 29 – Caixa de diálogo “Activity ALTR”<br />
Pág. 22
Folhas de Apoio <strong>PSS</strong>/E 30<br />
Em seguida na nova caixa de diálogo “Activity ALTR” na moldura<br />
“Simulation parameters” colocar o valor “Delta” em 0,0005. Carregar em<br />
OK e em seguida em Exit.<br />
Figura 30 – Caixa de diálogo “Activity ALTR” para introdução de<br />
parâmetros de cálculo<br />
O <strong>PSS</strong>/E ao fazer o cálculo dinâmico de uma rede, permite visualizar a<br />
evolução de diversas grandezas da rede. Estas grandezas podem dizer<br />
respeito aos gera<strong>do</strong>res, como por exemplo a velocidade de rotação <strong>do</strong><br />
gera<strong>do</strong>r, as potências activa e reactiva geradas por este, a potência<br />
mecânica entre outras. Em relação aos barramentos podemos visualizar a<br />
frequência no barramento, o módulo da tensão e o argumento desta.<br />
Podemos ainda ver em relação às linhas o trânsito de potência activa e<br />
reactiva.<br />
Pág. 23
Folhas de Apoio <strong>PSS</strong>/E 30<br />
Neste momento deverão ser escolhidas que grandezas se pretendem<br />
visualizar. Para isso, faz-se:<br />
Edit → Simulation Outputs (CHAN)<br />
Ou carregar no botão CHAN.<br />
Na caixa de diálogo “Activity CHAN” podem-se escolher as grandezas que se<br />
pretendem, carregan<strong>do</strong> no respectivo botão.<br />
Figura 31 – Caixa de diálogo “Activity CHAN”<br />
Por exemplo, vamos em primeiro lugar escolher a grandeza ângulo de<br />
rotação <strong>do</strong> gera<strong>do</strong>r liga<strong>do</strong> ao barramento 1. Para isso na caixa de diálogo<br />
“Activity CHAN” carrega-se no botão Angle.<br />
Na caixa de diálogo “CHAN Machines” colocar o número <strong>do</strong> barramento onde<br />
a máquina, da qual se pretende simular o ângulo de rotação, está ligada.<br />
Neste caso seleccionar 1.<br />
Na caixa “Identifier 1” escrever algo que facilmente identifique a saída p.ex.<br />
“Ângulo gera<strong>do</strong>r 1”, e carregar em OK.<br />
Pág. 24
Folhas de Apoio <strong>PSS</strong>/E 30<br />
Figura 32 – Caixa de diálogo “CHAN Machines”<br />
Em seguida repete-se o mesmo procedimento para indicar o ângulo de<br />
rotação <strong>do</strong> gera<strong>do</strong>r 7, identifican<strong>do</strong>-o como “Ângulo gera<strong>do</strong>r 7”.<br />
Quan<strong>do</strong> terminarmos a escolha de um determina<strong>do</strong> tipo de grandeza<br />
carregar no botão No more.<br />
Repetir os procedimentos anteriores, por exemplo, para as grandezas<br />
seguintes:<br />
Botão Designação “Bus Number” “Identifier 1”<br />
Pelec Potência activa 1 Potência eléctrica gera<strong>do</strong>r 1<br />
Pmech Potência mecânica 1 Potência mecânica gera<strong>do</strong>r 1<br />
Speed Velocidade 1 Velocidade gera<strong>do</strong>r 1<br />
Voltage Tensão 2 Tensão barramento 2<br />
Voltage Tensão 41 Tensão barramento 41<br />
Voltage Tensão 7 Tensão barramento 7<br />
Após a indicação de todas as grandezas que se pretendem visualizar, na<br />
caixa de diálogo carrega-se em Exit.<br />
Em seguida procede-se à inicialização da simulação dinâmica. Para isso fazse:<br />
Simulation → Initialize for dynamic simulation (STRT)<br />
Ou carrega-se no botão STRT, na barra de botões.<br />
Pág. 25
Folhas de Apoio <strong>PSS</strong>/E 30<br />
Figura 33 – Aspecto da janela <strong>do</strong> <strong>PSS</strong>/E após inicialização da simulação<br />
dinâmica e caixa de diálogo “Channel Output File Selector”<br />
Na caixa de diálogo “Channel Output File Selector” escrever o nome <strong>do</strong><br />
ficheiro output (*.out) e escolher a directoria onde se pretende gravá-lo.<br />
Em seguida carregar em Open.<br />
Na caixa de diálogo “Save snapshot”, carregar em Select… e escolher o<br />
ficheiro snapshot (*.snp) existente ou escrever um nome para criar um<br />
novo. Carregar em Save, e finalmente em OK.<br />
Figura 34 – Caixa de diálogo “Save a SNAPSHOT”<br />
De entre as grandezas que se indicaram na actividade “CHAN” para serem<br />
visualizadas, apenas poderemos ver a evolução durante a simulação de seis<br />
dessas grandezas. Neste momento devem-se escolher seis dessas<br />
grandezas.<br />
Pág. 26
Folhas de Apoio <strong>PSS</strong>/E 30<br />
Para isso fazer:<br />
Edit → Dynamics data (ALTR)<br />
Na caixa de diálogo “Activity ALTR” carregar em CRT plot channels.<br />
Figura 35 – Caixa de diálogo “Activity ALTR”<br />
Na caixa de diálogo subsequente, podem-se escolher até seis grandezas a<br />
visualizar. Para tal em cada um <strong>do</strong>s canais carregar em Select…<br />
Na caixa “Defined channels” escolher “Ângulo gera<strong>do</strong>r 1”.<br />
Nos campos “Min” e “Max” colocar -0,0001 e 0,0001, respectivamente.<br />
Repetir este procedimentos para as grandezas seguintes:<br />
potência activa gera<strong>do</strong>r 1<br />
potência mecânica gera<strong>do</strong>r 1<br />
velocidade gera<strong>do</strong>r 1<br />
tensão barramento 2<br />
tensão barramento 41<br />
No final a caixa deverá ter o aspecto seguinte:<br />
Pág. 27
Folhas de Apoio <strong>PSS</strong>/E 30<br />
Figura 36 – Caixa de diálogo “Activity ALTR” com as grandezas a visualizar<br />
durante a simulação<br />
Em seguida carregar em OK, e finalmente em Exit.<br />
A partir deste ponto o <strong>PSS</strong>/E está em condições de iniciar a simulação. Para<br />
isso faz-se:<br />
Simulation → Run dynamic simulation (RUN)<br />
Ou carrega-se no botão RUN, na barra de botões <strong>do</strong> <strong>PSS</strong>/E.<br />
Na caixa de diálogo “Activity RUN” no campo “Run to” escrever o tempo<br />
durante o qual se pretende executar a simulação (no nosso caso simular<br />
100 ms).<br />
No campo “Plot every” colocar “1”.<br />
Pág. 28
Folhas de Apoio <strong>PSS</strong>/E 30<br />
Figura 37 – Caixa de diálogo “Activity RUN”<br />
Após se carregar em OK, na caixa de diálogo “Activity RUN” deverá<br />
aparecer um ecrã com a evolução das seis grandezas que se escolheram<br />
para visualizar. Esta simulação não é mais que o regime estacionário<br />
resultante <strong>do</strong> cálculo <strong>do</strong> trânsito de potência efectua<strong>do</strong> anteriormente. Após<br />
os 100 ms a simulação pára, deven<strong>do</strong>-se carregar em qualquer zona <strong>do</strong><br />
ecrã para voltar ao módulo dynamics.<br />
Figura 38 – Aspecto <strong>do</strong> ecrã de evolução das grandezas durante a simulação<br />
NOTA: As cores da figura foram invertidas.<br />
Pág. 29
Folhas de Apoio <strong>PSS</strong>/E 30<br />
Vamos proceder em seguida, por exemplo, à simulação de um defeito e ver<br />
qual a sua implicação na estabilidade. Para tal indica-se em primeiro lugar<br />
qual o tipo de defeito e o local onde este ocorre. Para isso faz-se:<br />
Disturbance → Bus fault<br />
Na caixa de diálogo “Apply bus fault”, no campo “Bus number” escrever<br />
“41”, para simular um defeito no barramento 41 e carregar em OK.<br />
Figura 39 – Caixa de diálogo “Apply Bus Fault”<br />
Em seguida para simular a rede com o defeito no barramento 41 corre-se<br />
novamente a simulação fazen<strong>do</strong>:<br />
Simulation → Run dynamic simulation (RUN)<br />
Ou carregan<strong>do</strong> no botão RUN.<br />
Na caixa de diálogo “Activity Run”, no campo “Run to” introduzir o valor<br />
0,15s para simular um defeito com a duração de 0,05s e carregar em Ok<br />
para dar início à simulação.<br />
Carregar em qualquer zona <strong>do</strong> ecrã quan<strong>do</strong> a simulação terminar.<br />
Procede-se em seguida à eliminação <strong>do</strong> defeito. Para isso faz-se:<br />
Disturbance → Clear fault<br />
Na caixa “Clear fault” escolher o defeito existente e carregar em OK.<br />
Pág. 30
Folhas de Apoio <strong>PSS</strong>/E 30<br />
Figura 40 – Caixa de diálogo “Clear Fault”<br />
Proceder como anteriormente para simular a rede até 5 s.<br />
Após este ponto dever-se terminar a gravação da macro fazen<strong>do</strong>:<br />
IO control → Turn off echo (ECHO,OFF)<br />
Caso se pretenda correr a macro previamente gravada de mo<strong>do</strong> a executar<br />
to<strong>do</strong>s os coman<strong>do</strong>s de uma forma automática, deve-se fazer:<br />
IO control → Set dialogue input device (IDEV)<br />
Figura 41 – Caixa de diálogo “Activity IDEV”<br />
Pág. 31
Folhas de Apoio <strong>PSS</strong>/E 30<br />
Na caixa de diálogo “Activity IDEV”, no campo “Response file” escrever o<br />
caminho e o nome <strong>do</strong> ficheiro *.idv que se pretende executar, ou carregar<br />
no botão Select… à direita deste campo e seleccionar o ficheiro *.idv e em<br />
seguida carregar em OK.<br />
NOTA: Pode-se visualizar o conteú<strong>do</strong> <strong>do</strong>s ficheiros *.idv, abrin<strong>do</strong>-os no<br />
Notepad, ou noutra aplicação que leia ficheiros de texto.<br />
Pág. 32
Folhas de Apoio <strong>PSS</strong>/E 30<br />
Anexo 1 - Descrição detalhada <strong>do</strong>s da<strong>do</strong>s a introduzir<br />
no módulo “Powerflow”<br />
Pág. 33
Folhas de Apoio <strong>PSS</strong>/E 30<br />
Anexo 2 - Exemplos de modelos e formato de da<strong>do</strong>s a<br />
introduzir no módulo “Dynamics”<br />
Pág. 34