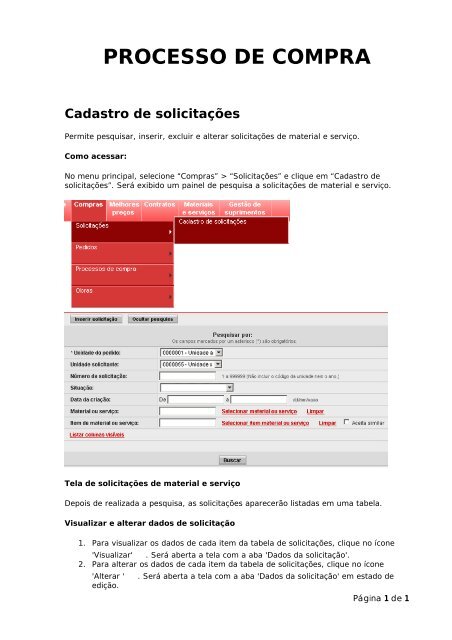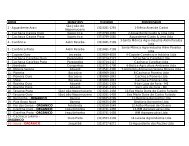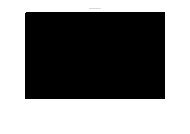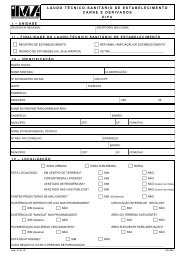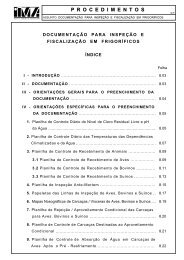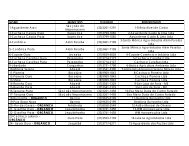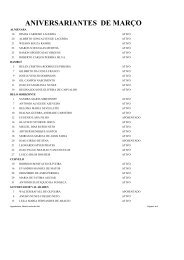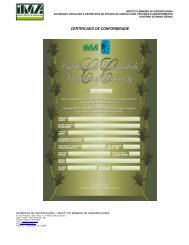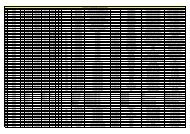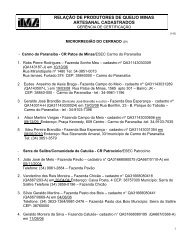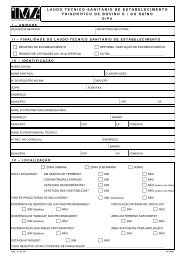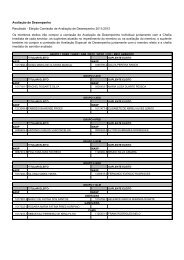Manual do Ãsuario novo portal de compras do Estado de MG
Manual do Ãsuario novo portal de compras do Estado de MG
Manual do Ãsuario novo portal de compras do Estado de MG
You also want an ePaper? Increase the reach of your titles
YUMPU automatically turns print PDFs into web optimized ePapers that Google loves.
1. Na tela principal, clique o botão "Inserir pedi<strong>do</strong>". Será aberta uma nova janela"Pedi<strong>do</strong> <strong>de</strong> material e serviço", divida em três abas: 'Da<strong>do</strong>s <strong>do</strong> pedi<strong>do</strong>','Solicitações vinculadas' e Itens <strong>do</strong> Pedi<strong>do</strong>'.Tela Pedi<strong>do</strong> <strong>de</strong> material e serviçoAba Da<strong>do</strong>s <strong>do</strong> Pedi<strong>do</strong>Editar da<strong>do</strong>s1. Na aba 'Da<strong>do</strong>s <strong>do</strong> Pedi<strong>do</strong>', se editável, informe os campos obrigatorios e salve.Aba Solicitações VinculadasPágina 5 <strong>de</strong> 5
Vincular Solicitação1. Após selecionar solicitação, é possivel encaminhar solicitação para correção, negarsolicitação e <strong>de</strong>svincular solicitação, clican<strong>do</strong> no botão correspon<strong>de</strong>nte na parte <strong>de</strong>baixo da tabela.2. Para encaminhar para aprovação selecione o botão 'encaminhar para aprovação'.Confirme a operação.3. Ainda nessa aba, já é possível vincular a solicitação clican<strong>do</strong> no botão "Vincularsolicitação".Cancelar pedi<strong>do</strong> <strong>de</strong> material ou serviço1. Selecione o pedi<strong>do</strong> <strong>de</strong>seja<strong>do</strong> e acione o botão "Cancelar pedi<strong>do</strong> <strong>de</strong> material ouserviço". Será aberta uma nova tela "justificativa <strong>de</strong> cancelamento".2. Preencha sua justificativa e clique em "Ok"Aba <strong>de</strong> itens <strong>de</strong> pedi<strong>do</strong>Na aba 'Itens <strong>do</strong> pedi<strong>do</strong>', serão exibi<strong>do</strong>s os <strong>de</strong>talhes <strong>do</strong> item <strong>de</strong> pedi<strong>do</strong>.Aba <strong>de</strong> da<strong>do</strong>s <strong>do</strong> Item <strong>do</strong> pedi<strong>do</strong>Página 6 <strong>de</strong> 6
Para ter acesso a essa aba, basta clicar no ícone "Visualizar"na aba 'Itens <strong>do</strong> pedi<strong>do</strong>'.Alterar da<strong>do</strong>s <strong>do</strong> item <strong>do</strong> pedi<strong>do</strong>.1. Após ter clica<strong>do</strong> em "Visualizar" na aba 'Itens <strong>do</strong> pedi<strong>do</strong>', para alterar da<strong>do</strong>s <strong>de</strong>cada item <strong>de</strong> pedi<strong>do</strong>, clique no botão "Alterar"Aba Itens <strong>de</strong> material similares1. Na aba "Itens <strong>de</strong> material similares", são lista<strong>do</strong>s to<strong>do</strong>s os materiais similares.Para excluir um <strong>do</strong>s itens, basta escolher o item <strong>de</strong>seja<strong>do</strong> e clicar em "Excluir".Página 7 <strong>de</strong> 7
Adicionar item <strong>de</strong> material similar1. Para adionar item, clique no botão 'Inserir item similiar'. Será aberta a tela 'Item<strong>de</strong> material similar'.Página 8 <strong>de</strong> 8
Aprovação <strong>de</strong> pedi<strong>do</strong>s <strong>de</strong> compraPermite aprovar, reprovar ou encaminhar para correção os pedi<strong>do</strong>s <strong>de</strong> compra.Como acessar:No menu principal, selecione a opção "Compras" > "Pedi<strong>do</strong>s" e clique em "Aprovação <strong>de</strong>pedi<strong>do</strong>s <strong>de</strong> compra". Será exibida uma tabela <strong>de</strong> pedi<strong>do</strong>s <strong>de</strong> compra.Observação:O painel <strong>de</strong> pesquisa por pedi<strong>do</strong>s vem inicialmente fecha<strong>do</strong>, uma vez que to<strong>do</strong>s os itensrecupera<strong>do</strong>s aparecem na tabela <strong>de</strong> pedi<strong>do</strong>s <strong>de</strong> compraPesquisa por pedi<strong>do</strong>s <strong>de</strong> compra:1. Para realizar uma pesquisa por itens <strong>de</strong> pedi<strong>do</strong> <strong>de</strong> material e serviço, clique nobotão "Exibir pesquisa" para abrir o painel <strong>de</strong> pesquisa por pedi<strong>do</strong>s <strong>de</strong> compra.2. Preencha os campos necessários e clique no botão "Buscar"Respon<strong>de</strong>r pedi<strong>do</strong>Página 9 <strong>de</strong> 9
1. Selecione um pedi<strong>do</strong> na tabela <strong>de</strong> pedi<strong>do</strong>s e acione o botão "Respon<strong>de</strong>r pedi<strong>do</strong>".Será aberta uma nova tela "Aprovação <strong>de</strong> pedi<strong>do</strong> <strong>de</strong> material e serviço".2. Escolha uma das opções <strong>do</strong> campo "Decisão sobre aprovação", preencha ajustificativa e clique no botão "Salvar".Observação:Se a opção "Aprova<strong>do</strong>" for selecionada, surgirá um campo obrigatório chama<strong>do</strong> "Unida<strong>de</strong>resposável pelo custeio". Além disso, o campo "Justificativa" só não é obrigatório caso aopção escolhida seja "Aprova<strong>do</strong>".Visualizar relatório <strong>de</strong> histórico <strong>do</strong> pedi<strong>do</strong>1. Clique no botão "Visualizar relatório <strong>de</strong> histórico <strong>do</strong> pedi<strong>do</strong>". Será aberta uma telapara <strong>do</strong>wnload <strong>do</strong> relatório em PDF.Visualizar itens <strong>do</strong> pedi<strong>do</strong>1. Selecione um pedi<strong>do</strong> na tabela e clique no botão "Visualizar itens <strong>do</strong> pedi<strong>do</strong>". Seráaberta a tela "Expansão <strong>de</strong> itens <strong>do</strong> pedi<strong>do</strong>".Página 10 <strong>de</strong> 10
Cadastro <strong>de</strong> Processo <strong>de</strong> CompraComo acessarNo menu principal, selecione “Compras” > “Processos <strong>de</strong> compra” e clique em “Cadastro<strong>de</strong> processos <strong>de</strong> compra”. Será exibi<strong>do</strong> um painel <strong>de</strong> pesquisa por processo <strong>de</strong> compra,além <strong>do</strong> botão "Inserir processo".Inserir Processo <strong>de</strong> Compras1. Para criar um <strong>novo</strong> processo <strong>de</strong> <strong>compras</strong>, clique no botão "Inserir Processo".2. Será exibi<strong>do</strong> o formulário para a criação <strong>do</strong> processo <strong>de</strong> compra. Preencha oscampos obrigatórios e clique no botão "Salvar".Página 11 <strong>de</strong> 11
Aba Da<strong>do</strong>s <strong>do</strong> processoNa aba da<strong>do</strong>s <strong>do</strong> processo são exibi<strong>do</strong>s os da<strong>do</strong>s gerais <strong>do</strong> processo.Alterar Processo <strong>de</strong> CompraPágina 12 <strong>de</strong> 12
1. Para alterar da<strong>do</strong>s <strong>do</strong> processo, clique no botão "Alterar". O sistema exibirá a telacom os campos disponíveis para alteração.2. Clique no botão "Salvar".Iniciar Processo <strong>de</strong> Compra1. Para iniciar o processo <strong>de</strong> compra clique no botão "Iniciar processo". O sistemaverificará os da<strong>do</strong>s para o inicio <strong>do</strong> processo.Cancelar Processo <strong>de</strong> Compra1. Para cancelar o processo <strong>de</strong> <strong>compras</strong>, clique no botão 'cancelar processo'.Excluir <strong>do</strong> Processo <strong>de</strong> Compra1. Para excluir o processo <strong>de</strong> compra, clique no botão 'Excluir processo'.2. O sistema exibirá os da<strong>do</strong>s <strong>do</strong> processo <strong>de</strong> compra cancela<strong>do</strong>.Copiar Pedi<strong>do</strong>s <strong>do</strong> Processo <strong>de</strong> Compra1. Para copiar pedi<strong>do</strong>s <strong>do</strong> Processo <strong>de</strong> <strong>compras</strong> clique no botão copiar pedi<strong>do</strong>s.Observação:Este botão só estará visível se o processo <strong>de</strong> <strong>compras</strong> estiver cancela<strong>do</strong>.Aba Itens <strong>de</strong> ProcessoAgrupar Itens <strong>de</strong> Processo1. Para agrupar os itens <strong>de</strong> processo associa<strong>do</strong>s ao processo <strong>de</strong> <strong>compras</strong> clique nobotão "Agrupar itens <strong>de</strong> pedi<strong>do</strong>". Será aberta uma nova tela "Itens <strong>de</strong> pedi<strong>do</strong>".2. Preencha os campos necessários e clique no botão "Agrupar itens".Observação:O sistema inicia as operações <strong>de</strong> agrupamento por registro <strong>de</strong> preço e por procedimento<strong>de</strong> contrataçao. Para itens <strong>de</strong> processo com origem <strong>de</strong> preço diferente <strong>de</strong> registro <strong>de</strong>preços, o sistema requisita ao usuário que este informe a cida<strong>de</strong> e o tipo <strong>de</strong> preço queserá consi<strong>de</strong>ra<strong>do</strong> nos <strong>novo</strong>s item <strong>de</strong> processo agrupa<strong>do</strong>s nesta condição na tela "Itens <strong>de</strong>pedi<strong>do</strong>". Para os outros casos, o agrupamento é feito automaticamente.Desagrupar Itens <strong>de</strong> ProcessoPágina 13 <strong>de</strong> 13
1. Para <strong>de</strong>sagrupar itens <strong>de</strong> processo associa<strong>do</strong>s ao processo <strong>de</strong> <strong>compras</strong> clique nobotão "Desagrupar itens <strong>de</strong> pedi<strong>do</strong>". Será aberta uma nova tela "Itens <strong>de</strong> pedi<strong>do</strong>".2. Selecione os pedi<strong>do</strong>s que <strong>de</strong>seja <strong>de</strong>sagrupar e clique no botão "Desagrupar itens".Alterar Item <strong>de</strong> Processo1. Para alterar um item <strong>de</strong> processo associa<strong>do</strong> ao processo <strong>de</strong> <strong>compras</strong> clique emalterar. Será aberta uma nova tela "Item <strong>do</strong> processo".2. Preencha os campos necessários e salve.Cancelar Item <strong>de</strong> Processo1. Para cancelar um item <strong>de</strong> processo associa<strong>do</strong> ao processo <strong>de</strong> <strong>compras</strong> selecione oitem <strong>de</strong>seja<strong>do</strong> e clique no botão "Cancelar". Será aberta uma nova tela "Item <strong>do</strong>processo".2. Preencha a justificativa para o cancelamento e clique no botão "Salvar".Reativar Item <strong>de</strong> Processo1. Para reativar um item <strong>de</strong> processo associa<strong>do</strong> ao processo <strong>de</strong> <strong>compras</strong> selecione oitem <strong>de</strong>seja<strong>do</strong> e clique no botão "Reativar". Será aberta uma nova tela "Item <strong>do</strong>processo".2. Preencha a justificativa para a reativação e clique no botão "Salvar".Vincular/Desvincular Pedi<strong>do</strong>s1. Para vincular ou <strong>de</strong>svincular pedi<strong>do</strong>s clique no botão "Vincular/<strong>de</strong>svincular itens<strong>do</strong> processo". Será aberta uma nova tela "Vincular e <strong>de</strong>svincular pedi<strong>do</strong>s".Observação:Página 14 <strong>de</strong> 14
Ao clicar no botão "Vincular <strong>novo</strong> pedi<strong>do</strong>", será aciona<strong>do</strong> o Gestão <strong>de</strong> pedi<strong>do</strong> <strong>de</strong> processo<strong>de</strong> compra.Alterar Item <strong>de</strong> Processo1. Para alterar um item <strong>de</strong> processo associa<strong>do</strong> ao processo <strong>de</strong> <strong>compras</strong> clique noícone alteraraberta.<strong>do</strong> processo <strong>de</strong>seja<strong>do</strong>. Uma nova tela "Item <strong>de</strong> processo" será2. Preencha os campos e salve.Cancelar Item <strong>de</strong> Processo1. Para cancelar um item <strong>de</strong> processo associa<strong>do</strong> ao processo <strong>de</strong> <strong>compras</strong>, selecione oitem <strong>de</strong>seja<strong>do</strong> e clique no botão "cancelar". Uma nova tela "Justificativa" seráaberta.2. Justifique o cancelamento <strong>do</strong> item e clique no botão "Salvar". .Reativar Item <strong>de</strong> Processo1. Para reativar um item <strong>de</strong> processo associa<strong>do</strong> ao processo <strong>de</strong> <strong>compras</strong>, selecione oitem <strong>de</strong>seja<strong>do</strong> e clique no botão "reativar". Uma nova tela "Justificativa" seráaberta.2. Justifique a reativação <strong>do</strong> item e clique no botão "Salvar".Aba Dotações OrçamentáriasNa aba "Dotações Orçamentárias", o usuário requisita a visualização/criação/remoçãodas <strong>do</strong>tações associadas ao processo <strong>de</strong> <strong>compras</strong>.Página 15 <strong>de</strong> 15
Inserir <strong>do</strong>tações1. Para inserir uma <strong>do</strong>tação clique no botão "Inserir <strong>do</strong>tação orçamentária". Seráaberta uma nova tela "Dotação orçamentária".2. Preencha os campos obrigatórios e clique no botão "Salvar". .Remover <strong>do</strong>tações1. Para remover uma <strong>do</strong>tação, clique no botão 'Excluir' ao la<strong>do</strong> da <strong>do</strong>tação que<strong>de</strong>seja remover.Aba ConvêniosAlterar prazo limite para empenho1. Para alterar o prazo limite para empenho, clique no botão 'Alterar'. Será abertauma nova tela 'Prazo limite para empenho'.2. Modifique os da<strong>do</strong>s <strong>de</strong>seja<strong>do</strong>s e salve.Inserir convênios1. Para inserir convênio clique no botão "Inserir convênio". Será aberta uma novatela "Convênio".2. Preencha os da<strong>do</strong>s obrigatórios e clique no botão "Salvar". .Página 16 <strong>de</strong> 16
Excluir convênio1. Para excluir convênio clique no botão 'Excluir' ao la<strong>do</strong> <strong>do</strong> convênio que <strong>de</strong>sejaremover.Aba Parecer JuridicoVisualizar parecer1. Para visualizar parecer jurídico clique no botão "Visualizar parecer". Será abertauma nova tela com o arquivo <strong>do</strong> parecer.Observação:Esta aba será visualizada apenas se houver parecer vincula<strong>do</strong> ao processo.Aba Parecer <strong>de</strong> AuditoriaVisualizar parecer1. Para visualizar parecer <strong>de</strong> auditoria clique no botão "Visualizar parecer". Seráaberta uma nova tela com o arquivo <strong>do</strong> parecer.Observação:Esta aba será visualizada apenas se houver parecer vincula<strong>do</strong> ao processo.Página 17 <strong>de</strong> 17
Aprovação <strong>de</strong> processo <strong>de</strong> compraPermite dar início ao processo <strong>de</strong> compra.Como acessar:No menu principal, selecione a opção "Compras" > "Processos <strong>de</strong> compra" e clique em"Aprovação <strong>de</strong> processo <strong>de</strong> compra". Será exibida uma tabela <strong>de</strong> processos <strong>de</strong> compra.Observação:O painel <strong>de</strong> pesquisa por processos <strong>de</strong> compra vem inicialmente fecha<strong>do</strong>, uma vez queto<strong>do</strong>s os itens recupera<strong>do</strong>s aparecem na tabela <strong>de</strong> pedi<strong>do</strong>s <strong>de</strong> compraPesquisar por processos <strong>de</strong> compra:1. Para pesquisar um processo <strong>de</strong> compra, selecione o botão "Exibir pesquisa" epreencha os campos necessários.2. Selecione o botão buscar.Respon<strong>de</strong>r processo <strong>de</strong> compra1. Selecione um processo <strong>de</strong> compra na tabela <strong>de</strong> processos pen<strong>de</strong>ntes e selecione obotão "Respon<strong>de</strong>r processo". Será aberta uma nova tela "Avaliação <strong>do</strong> processo<strong>de</strong> compra".Página 18 <strong>de</strong> 18
2. Preencha os campos obrigatórios e clique no botão "Salvar"Observação:Caso o Processo <strong>de</strong> Compra escolhi<strong>do</strong> seja <strong>do</strong> tipo <strong>de</strong> Procedimento BIRD ou BID, e estetipo contenha valor limitante (in<strong>de</strong>pen<strong>de</strong>nte <strong>de</strong> ser teto ou piso), uma mensagem seráexibida. Essa mensagem pe<strong>de</strong> que o usuário confira se o valor <strong>do</strong> processo <strong>de</strong> compraestá na faixa aceita pelo procedimento. Esta verificação não é automática pois oprocedimento tem limite em US$ e o valor <strong>do</strong> processo é em R$.Visualizar relatório <strong>de</strong> <strong>de</strong>talhes <strong>do</strong> processo <strong>de</strong> compra1. Selecione o processo <strong>de</strong> compra <strong>de</strong>seja<strong>do</strong> e clique no botão "visualizar relatório <strong>de</strong><strong>de</strong>talhes <strong>do</strong> processo <strong>de</strong> compra". Será aberta uma tela para <strong>do</strong>wnload <strong>do</strong>relatório em PDF.Visualizar relatório <strong>de</strong> itens <strong>do</strong> processo <strong>de</strong> compra para avaliação1. Selecione o processo <strong>de</strong> compra <strong>de</strong>seja<strong>do</strong> e acione o botão "visualizar relatório <strong>de</strong>itens <strong>do</strong> processo <strong>de</strong> compra para avaliação".Será aberta uma tela para <strong>do</strong>wnload<strong>do</strong> relatório em PDF.Página 19 <strong>de</strong> 19
Cadastro <strong>de</strong> propostas vence<strong>do</strong>rasPermite consultar e gerir as propostas vence<strong>do</strong>ras <strong>de</strong> um processo <strong>de</strong> compra.Como acessar:No menu principal, selecione “Compras” > “Processo <strong>de</strong> <strong>compras</strong>” e clique em “Cadastro<strong>de</strong> propostas vence<strong>do</strong>ras”. Será aberto um painel <strong>de</strong> pesquisa por processo <strong>de</strong> compra.Visualizar relatório <strong>de</strong> <strong>de</strong>talhes1. Após ter feito a pesquisa, escolha um <strong>do</strong>s processos na tabela e clique no botão"Visualizar relatório <strong>de</strong> <strong>de</strong>talhes". Será aberta uma nova tela "Relatório <strong>de</strong><strong>de</strong>talhes <strong>do</strong> processo <strong>de</strong> <strong>compras</strong>"..2. Se <strong>de</strong>sejar, selecione um servi<strong>do</strong>r or<strong>de</strong>na<strong>do</strong>r.3. Acione o botão 'visualizar relatório'.4. Será aberta uma tela para <strong>do</strong>wnload <strong>do</strong> relatório em PDF.Visualizar itensPágina 20 <strong>de</strong> 20
1. Para visualizar os itens selecione o processo <strong>de</strong>seja<strong>do</strong> e clique no botão "Visualizaritens". Será aberta uma nova tela "Itens <strong>do</strong> processo".Tela Itens <strong>do</strong> ProcessoEditar propostas vence<strong>do</strong>ras1. Para editar as propostas vence<strong>do</strong>ras selecione um item <strong>de</strong> processo <strong>de</strong>seja<strong>do</strong> eacione o coman<strong>do</strong> "Editar propostas vence<strong>do</strong>ras". Será aberta uma nova tela"Edição <strong>de</strong> propostas vence<strong>do</strong>ras".AlterarPágina 21 <strong>de</strong> 21
1. Para alterar da<strong>do</strong>s <strong>de</strong> um item <strong>de</strong> processo, acione o botão 'Alterar' . Seráaberta uma nova tela 'Da<strong>do</strong>s <strong>de</strong> item <strong>do</strong> processo'.2. Faça as alterações <strong>de</strong>sejadas e salve a operação, clican<strong>do</strong> no botão "Salvar".Página 22 <strong>de</strong> 22
Adjudicação e homologação <strong>de</strong> item <strong>de</strong>processo <strong>de</strong> compraPermite a homologação, adjudicação e ratificação <strong>de</strong> itens <strong>de</strong> processo <strong>de</strong> compra.Como acessar:No menu principal, selecione “Compras” > “Processos <strong>de</strong> Compra” e clique em“Adjudicação, Homologação ou Ratificação <strong>de</strong> item <strong>de</strong> processo”. Será exibi<strong>do</strong> um painelpara pesquisa <strong>de</strong> processos <strong>de</strong> <strong>compras</strong>.Visualizar itens <strong>do</strong> processo1. Após ter feito a pesquisa, selecione o processo <strong>de</strong> compra <strong>de</strong>seja<strong>do</strong> e clique no"Visualizar itens <strong>do</strong> processo'". Será aberta uma nova tela 'Itens <strong>do</strong> processo'.Itens <strong>do</strong> processoPágina 23 <strong>de</strong> 23
Adjudicar, Homologar-ratificar1. Selecione o item na tabela e clique no botão correspon<strong>de</strong>nte localiza<strong>do</strong> na parteinferior.Observação:Um processo <strong>de</strong> Compra só po<strong>de</strong>rar ser Adjudica<strong>do</strong>/homologa<strong>do</strong>-ratifica<strong>do</strong> se estiver coma situação "Aprova<strong>do</strong>", "Publica<strong>do</strong>" ou "Em Andamento.Se o processo estiver em andamento, o item <strong>do</strong> processo só po<strong>de</strong>rá seradjudica<strong>do</strong>/Homologa<strong>do</strong>-ratifica<strong>do</strong> se a "situação <strong>de</strong> Compra" ja estiver si<strong>do</strong> informada.Caso a situação <strong>de</strong> compra for "Com fornece<strong>do</strong>r Vence<strong>do</strong>r", o item <strong>de</strong>verá possuirpropostas vence<strong>do</strong>ras cadastradas. Se a situação <strong>do</strong> processo for "Aprova<strong>do</strong>" ou"Publica<strong>do</strong>, o sistema exibirá a tela 'Homologação por anulação/revogação' on<strong>de</strong> <strong>de</strong>vemser informadas 'Situação <strong>de</strong> compra' e 'Justificativa' para homologação.Só po<strong>de</strong>rão ser adjudica<strong>do</strong>s itens <strong>de</strong> processos cujo procedimento <strong>de</strong> contratação éConcorrência, Tomada <strong>de</strong> preços, Carta convite ou BIRD / BID.Cancelar adjudicação1. Selecione o item na lista exibida e clique no botão "Cancelar adjudicação". Seráaberta uma nova tela "'Cancelamento <strong>de</strong> adjudicação".2. Justifique o cancelamento da adjudicação e clique no botão "Salvar"Visualizar propostas vence<strong>do</strong>ras1. Selecione o item na tabela e clique no botão 'Visualizar propostas vence<strong>do</strong>ras'. Osistema exibe a tela 'Propostas vence<strong>do</strong>ras' com as propostas vence<strong>do</strong>ras <strong>do</strong> itemseleciona<strong>do</strong>, or<strong>de</strong>nadas pela classificação.Página 24 <strong>de</strong> 24
COTAÇÃO ELETRÔNICAConsulta a cotações eletrônicasPossibilita consultar e visualizar da<strong>do</strong>s das cotações.Como acessar1. No menu principal, selecione a opção "Cotação eletrônica", e clique em "Consultaa cotações eletrônicas". Será exibi<strong>do</strong> um painel <strong>de</strong> pesquisa com camposrelaciona<strong>do</strong>s aos da<strong>do</strong>s <strong>de</strong> um processo <strong>de</strong> compra cujo procedimento <strong>de</strong>contratação é COTEP..2. Preencha os campos <strong>de</strong>seja<strong>do</strong>s para a pesquisa e clique no botão "Buscar". Sepelo menos um item for encontra<strong>do</strong>, será exibida uma tabela com as cotaçõeseletrônicas que estiverem <strong>de</strong> acor<strong>do</strong> com os campos anteriormente preenchi<strong>do</strong>sna pesquisa.Abertura <strong>do</strong> processo <strong>de</strong> cotação eletrônica:1. A abertura <strong>de</strong> Cotações Eletrônicas é realizada automaticamente pelo sistema.Cotações eletrônicas já notificadas cuja data <strong>de</strong> abertura <strong>de</strong>finida seja anterior ouigual a data atual são abertas diariamente pelo sistema, em horários múltiplos <strong>de</strong>15 minutos.Conclusão <strong>do</strong> processo <strong>de</strong> cotação eletrônica:1. A conclusão <strong>de</strong> Cotações Eletrônicas é realizada automaticamente pelo sistema.Cotações eletrônicas abertas, cuja data <strong>de</strong> fechamento <strong>de</strong>finida seja anterior ouigual a data atual, são concluídas diariamente pelo sistema, em horários múltiplos<strong>de</strong> 15 minutos.Página 25 <strong>de</strong> 25
2. Para as cotações que foram fechadas, o sistema <strong>de</strong>terminará o resulta<strong>do</strong> para oslotes da cotação. Para saber como o sistema <strong>de</strong>termina esses resulta<strong>do</strong>s, consulteos procedimentos <strong>de</strong> Determinação <strong>de</strong> resulta<strong>do</strong> <strong>de</strong> lote <strong>de</strong> cotação eletrônica.Visualizar da<strong>do</strong>s da cotação1. Na tabela com os resulta<strong>do</strong>s da pesquisa, clique no ícone que aparece à direita<strong>de</strong> cada processo lista<strong>do</strong>. Será exibida a aba "Da<strong>do</strong>s Gerais", para consulta aosda<strong>do</strong>s da cotação eletrônica.Aba Da<strong>do</strong>s geraisContém os da<strong>do</strong>s da cotação visualizada, tais como os da<strong>do</strong>s <strong>do</strong> processo, as <strong>do</strong>taçõesorçamentárias, as informações <strong>de</strong> contato e o perío<strong>do</strong> <strong>de</strong> abertura <strong>do</strong> processo.Efetuar lances:1. Na aba "Da<strong>do</strong>s gerais", selecione o botão " Efetuar lances". Será exibida a tela <strong>de</strong>"Envio <strong>de</strong> lances para cotação eletrônica <strong>de</strong> preços". Para prosseguir, siga osprocedimentos <strong>de</strong> Gestão <strong>de</strong> lances <strong>de</strong> cotação eletrônica.Observação:O botão só estará disponível se o usuário que estiver acessan<strong>do</strong> o sistema apresentar operfil <strong>de</strong> acesso <strong>de</strong> representante <strong>do</strong> fornece<strong>do</strong>r, se a situação <strong>do</strong> processo <strong>de</strong> compra for"em andamento", a fase da cotação eletrônica for "aberta" e não houver, para a mesmacotação, 2 fornece<strong>do</strong>res ou 2 representantes iguais loga<strong>do</strong>s.Cre<strong>de</strong>nciar como fornece<strong>do</strong>r:Página 26 <strong>de</strong> 26
1. Na aba "Da<strong>do</strong>s gerais", clique no botão "Cre<strong>de</strong>nciar como fornece<strong>do</strong>r ". O sistemao redirecionará para a página <strong>de</strong> Cadastro <strong>de</strong> senha <strong>de</strong> fornece<strong>do</strong>r, na qual serápossível realizar o cadastramento.Observação:Esta ação estará disponível caso o usuário não tenha efetua<strong>do</strong> login.Aba lotesContém informações <strong>do</strong>s lotes da cotação visualizada.Efetuar lances:1. Na aba "Da<strong>do</strong>s gerais", selecione o botão " Efetuar lances". Será exibida a tela <strong>de</strong>"Envio <strong>de</strong> lances para cotação eletrônica <strong>de</strong> preços". Para prosseguir, siga osprocedimentos <strong>de</strong> Gestão <strong>de</strong> lances <strong>de</strong> cotação eletrônica.Observação:O botão só estará disponível se o usuário que estiver acessan<strong>do</strong> o sistema apresentar operfil <strong>de</strong> acesso <strong>de</strong> representante <strong>do</strong> fornece<strong>do</strong>r, se a situação <strong>do</strong> processo <strong>de</strong> compra for"em andamento", a fase da cotação eletrônica for "aberta" e não houver, para a mesmacotação, 2 fornece<strong>do</strong>res ou 2 representantes iguais loga<strong>do</strong>s.Cre<strong>de</strong>nciar como fornece<strong>do</strong>r:1. Na aba "Da<strong>do</strong>s gerais", clique no botão "Cre<strong>de</strong>nciar como fornece<strong>do</strong>r ". O sistemao redirecionará para a página <strong>de</strong> Cadastro <strong>de</strong> senha <strong>de</strong> fornece<strong>do</strong>r, na qual serápossível realizar o cadastramento.Observação:O botão só estará disponível se o usuário em questão possuir perfil <strong>de</strong> acesso <strong>de</strong> cidadão.Página 27 <strong>de</strong> 27
Cadastro <strong>de</strong> lotes e da<strong>do</strong>s <strong>de</strong> abertura <strong>de</strong>cotação eletrônicaPermite fazer a inserção e alteração <strong>de</strong> da<strong>do</strong>s específicos <strong>de</strong> uma COTEP, além dainclusão e exclusão <strong>de</strong> itens em lotes.Como acessar1. No menu principal selecione a opção "Cotação eletrônica", e clique em "Cadastro<strong>de</strong> lotes e da<strong>do</strong>s <strong>de</strong> abertura <strong>de</strong> cotação eletrônica". Será exibi<strong>do</strong> um painel <strong>de</strong>pesquisa que possibilita a busca por processos <strong>de</strong> compra cujo procedimento <strong>de</strong>contratação é COTEP.2. Preencha os campos <strong>de</strong>seja<strong>do</strong>s para a pesquisa e clique no botão "Buscar". Sepelo menos um item for encontra<strong>do</strong>, será exibida uma tabela com as cotaçõeseletrônicas que estiverem <strong>de</strong> acor<strong>do</strong> com os campos anteriormente preenchi<strong>do</strong>sna pesquisa.3. Clique no ícone que aparece à direita <strong>de</strong> cada item na tabela para acessar osda<strong>do</strong>s <strong>do</strong> processo <strong>de</strong> compra.Aba Da<strong>do</strong>s geraisPágina 28 <strong>de</strong> 28
Inserir da<strong>do</strong>s1. Na aba Da<strong>do</strong>s gerais, clique no botão "Alterar" caso os campos não estejam emmo<strong>do</strong> <strong>de</strong> edição.2. Preencha os campos com valores váli<strong>do</strong>s e clique em "Salvar".Aba LotesPágina 29 <strong>de</strong> 29
Inclusão <strong>de</strong> lote ou item <strong>de</strong> lote1. Na aba Lotes, clique no botão "Incluir lote". Será exibida uma nova tela "Item <strong>de</strong>processo".2. Selecione o link "Selecionar item <strong>de</strong> processo". Será exibida uma nova tela.3. Informe o número <strong>do</strong> item <strong>do</strong> processo e clique no botão "Buscar". Selecione oitem <strong>de</strong> processo e confirme.4. Informe os outros da<strong>do</strong>s necessários e salve. O sistema fecha a tela "Item <strong>de</strong>processo" e atualiza a aba "Lotes".Exclusão <strong>de</strong> lote ou item <strong>de</strong> lote1. Na aba Lotes, clique no ícone referente ao lote ou item <strong>de</strong> lote <strong>de</strong>seja<strong>do</strong>. Seráexibida uma mensagem <strong>de</strong> confirmação <strong>de</strong> exclusão <strong>do</strong> item. Confirme aexclusão.Observação:Se o item que se <strong>de</strong>seja excluir é o último item <strong>de</strong> <strong>do</strong> lote, a mensagem <strong>de</strong> confirmaçãoinforma que o lote também será excluí<strong>do</strong> se o usuário confirmar a exclusão.Página 30 <strong>de</strong> 30
Envio <strong>de</strong> lances para cotações eletrônicasPossibilita a visualização e envio <strong>de</strong> lances.Restrição: estas ações po<strong>de</strong>m ser realizadas apenas pelos fornece<strong>do</strong>res.Como acessar1. No menu principal, selecione "Cotação eletrônica", e clique em "Envio <strong>de</strong> lancespara cotação eletrônica". Será exibi<strong>do</strong> um painel <strong>de</strong> pesquisa que possibilita abusca por processos <strong>de</strong> compra cujo procedimento <strong>de</strong> contratação é COTEP.2. Preencha os campos <strong>de</strong>seja<strong>do</strong>s para a pesquisa e clique no botão "Buscar". Sepelo menos um item for encontra<strong>do</strong>, será exibida uma tabela com as cotaçõeseletrônicas que estiverem <strong>de</strong> acor<strong>do</strong> com os campos anteriormente preenchi<strong>do</strong>sna pesquisa.Observação:As cotações eletrônicas serão recuperadas <strong>de</strong> acor<strong>do</strong> com os filtros <strong>de</strong> pesquisa <strong>de</strong>fini<strong>do</strong>spelo usuário e também <strong>de</strong> acor<strong>do</strong> com os seguintes filtros ocultos:1. Situação da cotação: serão recuperadas apenas cotações em andamento..2. Participações <strong>do</strong> representante ou fornece<strong>do</strong>r: serão recuperadas cotações quenão tenham nem o fornece<strong>do</strong>r nem o representante informa<strong>do</strong>s no login comoparticipantes ou tenham o representante loga<strong>do</strong> como participante, atuan<strong>do</strong>através <strong>do</strong> fornece<strong>do</strong>r informa<strong>do</strong> no login.3. Porte <strong>do</strong> fornece<strong>do</strong>r representa<strong>do</strong>: para fornece<strong>do</strong>res pessoa jurídica, <strong>de</strong> portemicro ou pequeno, as cotações serão recuperadas in<strong>de</strong>pen<strong>de</strong>ntemente da regra<strong>de</strong> participação <strong>de</strong>finida para a cotação; já para os fornece<strong>do</strong>res pessoa jurídica<strong>de</strong> outros portes ou fornece<strong>do</strong>res pessoa física, somente serão recuperadascotações cuja regra <strong>de</strong> participação permita 'acesso a to<strong>do</strong>s'.Visualizar <strong>de</strong>talhes e efetuar lances1. Selecione a cotação eletrônica <strong>de</strong>sejada e selecione o botão "Visualizar <strong>de</strong>talhes eefetuar lances". O sistema exibirá a aba Da<strong>do</strong>s Gerais da tela Envio <strong>de</strong> lances paracotação eletrônica <strong>de</strong> preços.Página 31 <strong>de</strong> 31
Homologação <strong>de</strong> cotação eletrônicaPermite visualizar e homologar lotes.Como acessar1. No menu principal, selecione "Cotação eletrônica", e clique em "Homologação <strong>de</strong>cotação eletrônica". Será exibi<strong>do</strong> um painel <strong>de</strong> pesquisa que possibilita a buscapor processos <strong>de</strong> compra cujo procedimento <strong>de</strong> contratação é COTEP.2. Preencha os campos <strong>de</strong>seja<strong>do</strong>s para a pesquisa e clique no botão "Buscar". Sepelo menos um item for encontra<strong>do</strong>, será exibida uma tabela com as cotaçõeseletrônicas que estiverem <strong>de</strong> acor<strong>do</strong> com os campos anteriormente preenchi<strong>do</strong>sna pesquisa.3. Selecione um processo e clique no ícone , que aparece à direita <strong>de</strong> cada itemna tabela. Será exibida a tela <strong>de</strong> "Homologação <strong>de</strong> cotação eletrônica.Tela <strong>de</strong> Homologação <strong>de</strong> cotação eletrônicaVisualizar lote para Homologação1. Selecione um <strong>do</strong>s lotes na lista <strong>de</strong> lotes da cotação e acione "Visualizar <strong>de</strong>talhese/ou homologar lote". Os <strong>de</strong>talhes <strong>do</strong> lote, seus itens e as propostas vence<strong>do</strong>rassão exibi<strong>do</strong>s.Página 32 <strong>de</strong> 32
Homologar Lote1. Clique na opção "Visualizar <strong>de</strong>talhes e/ou Homologar Lote".Observação:Quan<strong>do</strong> to<strong>do</strong>s os lotes da cotação forem homologa<strong>do</strong>s, o sistema concluirá o processo <strong>de</strong><strong>compras</strong> da cotação.Retornar para escolha <strong>de</strong> fornece<strong>do</strong>res1. Clique no botão ''Retornar para escolha <strong>de</strong> fornece<strong>do</strong>res". O sistema exibirá a tela"Gestão <strong>do</strong> cadastro <strong>de</strong> fornece<strong>do</strong>res vence<strong>do</strong>res", on<strong>de</strong> é possível <strong>de</strong>finir aspropostas vence<strong>do</strong>ras para os lotes da cotação.Página 33 <strong>de</strong> 33
Propostas e fornece<strong>do</strong>res vence<strong>do</strong>resPermite revogar e cancelar revogação <strong>de</strong> lote, anular e cancelar anulação, encaminharpara homologação, visualizar, classificar e <strong>de</strong>sclassificar lancesComo acessar1. No menu principal, selecione "Cotação eletrônica", e clique em "Propostas efornece<strong>do</strong>res vence<strong>do</strong>res". Será exibi<strong>do</strong> um painel <strong>de</strong> pesquisa que possibilita abusca por processos <strong>de</strong> compra cujo procedimento <strong>de</strong> contratação é COTEP.2. Preencha os campos <strong>de</strong>seja<strong>do</strong>s para a pesquisa e clique no botão "Buscar". Sepelo menos um item for encontra<strong>do</strong>, será exibida uma tabela com as cotaçõeseletrônicas que estiverem <strong>de</strong> acor<strong>do</strong> com os campos anteriormente preenchi<strong>do</strong>sna pesquisa3. Selecione um processo e clique no ícone , que aparece à direita <strong>de</strong> cada itemna tabela. Será exibida a tela <strong>de</strong> "Propostas e fornece<strong>do</strong>res vence<strong>do</strong>res.Tela <strong>de</strong> Propostas e fornece<strong>do</strong>res vence<strong>do</strong>resRevogar lotePágina 34 <strong>de</strong> 34
1. Na tela <strong>de</strong> Propostas e fornece<strong>do</strong>res vence<strong>do</strong>res, selecione o lote <strong>de</strong>seja<strong>do</strong> eclique no botão "Revogar lote". Será exibida a tela 'Revogação <strong>de</strong> lote'.2. Informe a justificativa da revogação e clique no botão "Salvar".Observação:O botão "Revogar lote" está habilita<strong>do</strong> somente se o lote seleciona<strong>do</strong> não estiverhabilita<strong>do</strong> para homologação e a situação <strong>do</strong> lote for fracassa<strong>do</strong>, <strong>de</strong>serto ou comfornece<strong>do</strong>r vence<strong>do</strong>r.Cancelar revogação <strong>de</strong> lote1. Selecione o lote <strong>de</strong>seja<strong>do</strong> e clique no botão "Cancelar revogação <strong>de</strong> lote".Observação:O botão "Cancelar revogação <strong>de</strong> lote" estará habilita<strong>do</strong> somente se o lote seleciona<strong>do</strong>não estiver habilita<strong>do</strong> para homologação e a situação <strong>do</strong> lote for revoga<strong>do</strong>.Anular lote1. Selecione o lote <strong>de</strong>seja<strong>do</strong> e clique no botão "Anular lote". Será exibida a tela"Anulação <strong>de</strong> lote".2. Informe a justificativa da anulação e clique em "Salvar".Observação:O botão "Anular lote" estará habilita<strong>do</strong> somente se o lote seleciona<strong>do</strong> não estiverhabilita<strong>do</strong> para homologação e a situação <strong>do</strong> lote for fracassa<strong>do</strong>, <strong>de</strong>serto ou comfornece<strong>do</strong>r.Cancelar anulação <strong>de</strong> lote1. Para cancelar a anulação <strong>de</strong> um lote da COTEP, selecione o lote <strong>de</strong>seja<strong>do</strong> e cliqueno botão "Cancelar anulação <strong>de</strong> lote".2. O sistema aciona automaticamente a Determinação <strong>de</strong> resulta<strong>do</strong> <strong>de</strong> lote <strong>de</strong>cotação eletrônica.Observação:O botão "Cancelar anulação <strong>de</strong> lote" estará habilita<strong>do</strong> somente se o lote seleciona<strong>do</strong> nãoestiver habilita<strong>do</strong> para homologação e a situação <strong>do</strong> lote for anula<strong>do</strong>.Encaminhar para homologação1. Selecione o botão 'Encaminhar para homologação'. Se existirem itens <strong>de</strong> processocom origem <strong>do</strong> preço <strong>de</strong> referência no registro <strong>de</strong> preço, será exibida a tela <strong>de</strong>"Encaminhamento para homologação" para que as justificativas <strong>de</strong> compra fora <strong>do</strong>SIRP sejam informadas.2. . Informe as justificativas acione o botão "Encaminhar" e confirme oencaminhamento.Observação:O botão 'Encaminhar para homologação' estará habilita<strong>do</strong> somente se a cotação possuirlotes não habilita<strong>do</strong>s para homologação.Página 35 <strong>de</strong> 35
Visualizar lances1. Selecione o lote <strong>de</strong>seja<strong>do</strong> e clique no botão 'Visualizar lances'. O sistema exibirá atela "Lances <strong>do</strong> lote".Observação:O botão 'Visualizar lances' estará habilita<strong>do</strong> somente se a situação <strong>do</strong> lote seleciona<strong>do</strong> forfracassa<strong>do</strong> ou com fornece<strong>do</strong>r vence<strong>do</strong>r.Tela Lances <strong>do</strong> loteClassificar lance1. Selecione o lance <strong>de</strong>seja<strong>do</strong> e clique no botão "Classificar lance" e confirme aclassificação.2. Será acionada automaticamente a Determinação <strong>de</strong> resulta<strong>do</strong> <strong>de</strong> lote <strong>de</strong> cotaçãoeletrônica.Observação:O botão 'Classificar lance' está habilita<strong>do</strong> somente se a situação <strong>do</strong> lote for fracassa<strong>do</strong>,<strong>de</strong>serto ou com fornece<strong>do</strong>r e o lance seleciona<strong>do</strong> estiver <strong>de</strong>sclassifica<strong>do</strong>.Desclassificar lance1. Selecione o lance <strong>de</strong>seja<strong>do</strong> e clique no botão "Desclassificar lance". Será exibida atela "Desclassificação <strong>de</strong> proposta".2. Informe a justificativa da <strong>de</strong>sclassificação e salve. Será acionadaautomaticamente a Determinação <strong>de</strong> resulta<strong>do</strong> <strong>de</strong> lote <strong>de</strong> cotação eletrônica.Observação:O botão 'Desclassificar lance' estará habilita<strong>do</strong> somente se a situação <strong>do</strong> lote forfracassa<strong>do</strong>, <strong>de</strong>serto ou com fornece<strong>do</strong>r e o lance seleciona<strong>do</strong> estiver classifica<strong>do</strong>.Página 36 <strong>de</strong> 36
Especif. <strong>de</strong> execução <strong>de</strong><strong>de</strong>spesasConsulta e cadastramento <strong>de</strong> especificaçõesPossibilita a pesquisa por espeficações cadastra<strong>do</strong>s no sistema e o cadastramento <strong>de</strong>novas especificações.Como acessar1. No menu principal, selecione a opção "Especif. <strong>de</strong> execução <strong>de</strong> <strong>de</strong>spesas", e cliqueem "Cadastro e consulta a especificações". Será exibi<strong>do</strong> um painel <strong>de</strong> pesquisacom campos relaciona<strong>do</strong>s aos da<strong>do</strong>s das especificações.Página 37 <strong>de</strong> 37
Inserir especificação1. Acima <strong>do</strong> painel <strong>de</strong> pesquisa, selecione o "Tipo <strong>de</strong> especificação" que <strong>de</strong>sejainserir.2. Clique no botão "Inserir especificação".3. Para o tipo <strong>de</strong> especificação "Empenho", já será exibi<strong>do</strong> um conjunto <strong>de</strong> abas cominformações da especificação <strong>de</strong> empenho, apresentadas em Cadastramento <strong>de</strong>especificação <strong>de</strong> empenho.4. Para to<strong>do</strong>s os outros tipos <strong>de</strong> especificação, será exibida uma tela para seleção <strong>de</strong>empenho, apresentada em Cadastramento <strong>de</strong> especificações.Pesquisar por especificações1. Preencha os campos <strong>de</strong>seja<strong>do</strong>s para a pesquisa e clique no botão "Buscar". Sepelo menos um item for encontra<strong>do</strong>, será exibida uma tabela com as espeficaçõescadastradas, <strong>de</strong> acor<strong>do</strong> com os campos anteriormente preenchi<strong>do</strong>s na pesquisa.Visualizar da<strong>do</strong>s <strong>de</strong> uma especificação1. Na tabela com os resulta<strong>do</strong>s da busca, clique no ícone localiza<strong>do</strong> à direita daespecificação <strong>de</strong>sejada. Será exibida uma tela com um conjunto <strong>de</strong> 3 abas:Página 38 <strong>de</strong> 38
"Da<strong>do</strong>s <strong>de</strong> i<strong>de</strong>ntificação", "Itens <strong>de</strong> empenho" e "Histórico", respectivamente.Excluir uma especificação1. Na tabela com os resulta<strong>do</strong>s da busca, clique no ícone que aparece à direita <strong>de</strong>cada especificação listada na tabela.Observação:Se o número da especificação for gera<strong>do</strong>, essa opção não po<strong>de</strong>rá ser utilizada, estan<strong>do</strong>assim <strong>de</strong>sabilitada.Página 39 <strong>de</strong> 39
Consulta e cadastramento <strong>de</strong> notas fiscais eaglutinadasPossibilita a pesquisa a notas fiscais e aglutinadas cadastradas nesse módulo ou nosmódulos <strong>de</strong> Material <strong>de</strong> consumo e Material permanente e o cadastramento <strong>de</strong> novasnotas <strong>de</strong> serviço e aglutinadas.Como acessar1. No menu principal, selecione a opção "Especif. <strong>de</strong> execução <strong>de</strong> <strong>de</strong>spesas", e cliqueem "Notas fiscais e aglutinadas". Será exibi<strong>do</strong> um painel <strong>de</strong> pesquisa com camposrelaciona<strong>do</strong>s aos da<strong>do</strong>s <strong>de</strong> uma nota.Pesquisar por notasPágina 40 <strong>de</strong> 40
1. Preencha os campos <strong>de</strong>seja<strong>do</strong>s para a pesquisa e clique no botão "Buscar". Seráexibida uma tabela com as notas cadastradas, <strong>de</strong> acor<strong>do</strong> com os campospreenchi<strong>do</strong>s na pesquisa.Inserir nota aglutinada1. Faça uma pesquisa por "Nota fiscal";2. Após realizada a pesquisa, selecione uma nota fiscal na tabela e clique no botão"Inserir nota aglutinada".ObservaçãoPara fazer a pesquisa mencionada logo acima, o campo "Tipo" <strong>de</strong>ve ser preenchi<strong>do</strong>apenas com o valor "Nota fiscal".Inserir notas fiscais / recibos1. Acima <strong>do</strong> painel <strong>de</strong> pesquisa, clique em "Inserir nota fiscal/recibo". O sistemaexibirá um conjunto <strong>de</strong> abas com informações <strong>de</strong> cadastro <strong>de</strong> notas: "Da<strong>do</strong>s <strong>de</strong>i<strong>de</strong>ntificação da nota fiscal" e "Itens da nota fiscal".Observações:Para inserir um recibo, utilize as funcionalida<strong>de</strong>s <strong>de</strong>stinadas às notas fiscais <strong>de</strong> serviços.Enquanto a aba <strong>de</strong> da<strong>do</strong>s <strong>de</strong> i<strong>de</strong>ntificação da nota fiscal não for preenchida e salva, a aba<strong>de</strong> itens da nota fiscal ficará <strong>de</strong>sabilitada.Aba Da<strong>do</strong>s <strong>de</strong> i<strong>de</strong>ntificação da nota fiscalPágina 41 <strong>de</strong> 41
Contém informações <strong>de</strong> cadastro <strong>de</strong> uma <strong>de</strong>terminada nota fiscal.1. Preencha os campos obrigatórios e clique no botão "Salvar"Aba Itens da nota fiscalContém funcionalida<strong>de</strong>s que permitem a inclusão <strong>de</strong> Itens da nota fiscal.Inserir item da nota fiscal1. Na aba "Itens da nota fiscal", clique em "Incluir item". A tela <strong>de</strong> item <strong>de</strong> notafiscal será aberta.2. Na tela <strong>de</strong> "item <strong>de</strong> nota fiscal", clique em "Selecionar item <strong>de</strong> serviço". A tela <strong>de</strong>seleção <strong>de</strong> itens <strong>de</strong> serviço será aberta.3. Na tela <strong>de</strong> "seleção <strong>de</strong> itens <strong>de</strong> serviço", faça uma pesquisa por itens <strong>de</strong> serviço.4. Selecione o item <strong>de</strong> serviço <strong>de</strong>seja<strong>do</strong> e clique em "Ok". A tela <strong>de</strong> seleção seráfechada.Página 42 <strong>de</strong> 42
5. De volta a tela "Item <strong>de</strong> nota fiscal" preencha os campos que serão apresenta<strong>do</strong>sna tela <strong>de</strong> "Item <strong>de</strong> nota fiscal" e clique em "Salvar".6. O sistema voltará para a aba "Itens da nota fiscal" on<strong>de</strong> a nota po<strong>de</strong>rá serestornada.Estornar nota fiscalEstan<strong>do</strong> em qualquer uma das abas, clique no botão "Estornar" localiza<strong>do</strong> na parteinferior da tela.Página 43 <strong>de</strong> 43