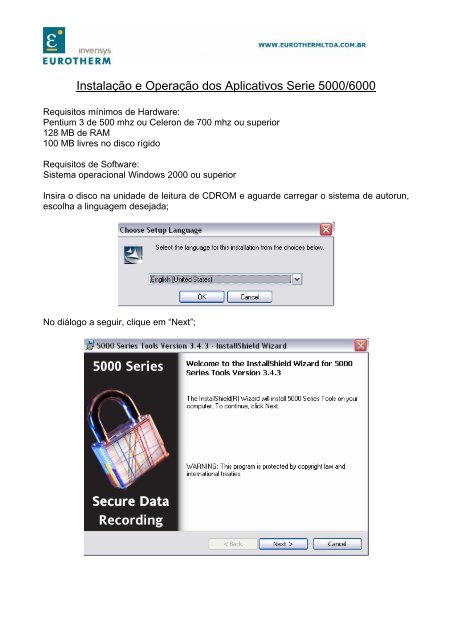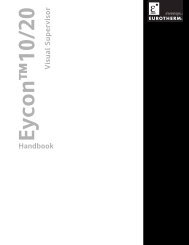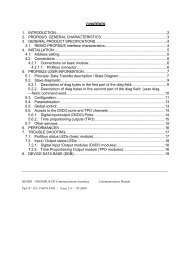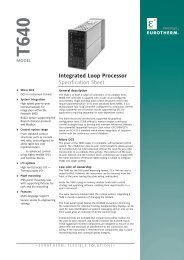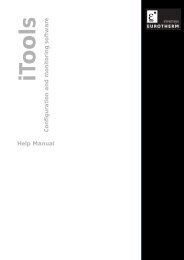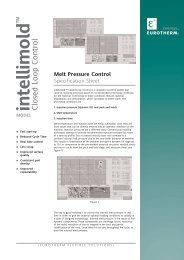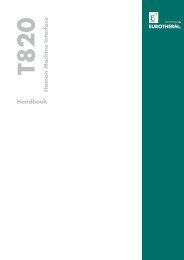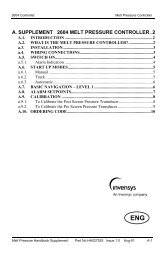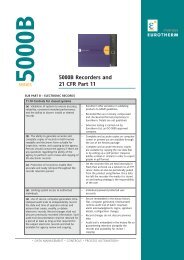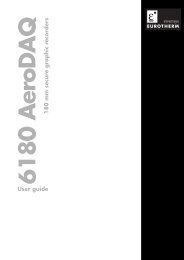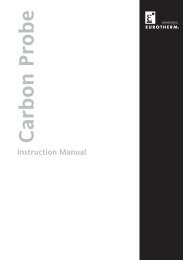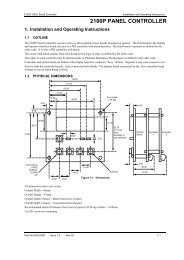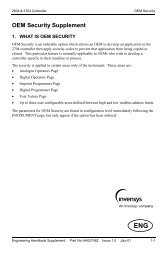Guia de uso do Bridge/Review Séries 5000 e 6000 ... - Eurotherm Ltda
Guia de uso do Bridge/Review Séries 5000 e 6000 ... - Eurotherm Ltda
Guia de uso do Bridge/Review Séries 5000 e 6000 ... - Eurotherm Ltda
You also want an ePaper? Increase the reach of your titles
YUMPU automatically turns print PDFs into web optimized ePapers that Google loves.
Selecione “I accept the terms in the license agrément” e clique NextNo diálogo a seguir, caso ainda não esteja seleciona<strong>do</strong>, selecione “Typical”, esta opçãoinstalará to<strong>do</strong>s os aplicativos da série <strong>5000</strong>;Aguar<strong>de</strong> o final da instalação. Clique em Finish, se o sistema solicitar que você reinicie ocomputa<strong>do</strong>r, faça isso.
IntroduçãoManual <strong>de</strong> Operações: REVIEWExistem duas maneiras <strong>de</strong> acessar os da<strong>do</strong>s <strong>de</strong> histórico <strong>do</strong> registra<strong>do</strong>r através <strong>do</strong>review:1ª.) Acessar os da<strong>do</strong>s <strong>de</strong> histórico diretamente no registra<strong>do</strong>r através da re<strong>de</strong>, casoo mesmo esteja liga<strong>do</strong> a uma re<strong>de</strong>. Esta opção também é válida para o registra<strong>do</strong>r quenão está na re<strong>de</strong>, mas <strong>de</strong>seja-se retirar os da<strong>do</strong>s com um notebook diretamente na portaEthernet <strong>do</strong> instrumento, utilizan<strong>do</strong>-se um cabo cross-over.2ª.) Acessar os arquivos gera<strong>do</strong>s pelo registra<strong>do</strong>r através <strong>do</strong> disquete ou umapasta da re<strong>de</strong>.O <strong>Review</strong> é composto <strong>de</strong> 2 etapas:- transferência <strong>do</strong>s da<strong>do</strong>s para o database;- criação das cartasPasso 1: Inician<strong>do</strong> o SoftwareClique em IniciarProgramas<strong>Eurotherm</strong><strong>Review</strong>Na primeira vez que se inicia o <strong>Review</strong>, a seguinte tela aparece:
Para habilitar temporariamente a versão Full <strong>do</strong> <strong>Review</strong>, clique em Yes, e se não <strong>de</strong>sejaser questiona<strong>do</strong> novamente, clique em ‘Don´t ask this again’.Também na primeira vez que se executa o software, ele solicita a configuração <strong>de</strong> umcaminho para fazer o backup <strong>do</strong>s da<strong>do</strong>s.DICA:Configure uma pasta na re<strong>de</strong>. Caso seu microcomputa<strong>do</strong>r falhe, o backup estápreserva<strong>do</strong>.Passo 02: Acesso remoto aos da<strong>do</strong>s históricos(siga estas instruções se você está capturan<strong>do</strong> os da<strong>do</strong>s pela placa <strong>de</strong> re<strong>de</strong>)Se você está acessan<strong>do</strong> os da<strong>do</strong>s via disquete, siga diretamente as instruções <strong>do</strong> Passo 3.
Execute a operação mostrada na figura abaixo:Isso fará com que se abra a janela <strong>de</strong> configuração <strong>do</strong>s parâmetros TCP/IP <strong>do</strong>registra<strong>do</strong>r.Clique em Add Instrument para adicionar um instrumento à lista.Digite o En<strong>de</strong>reço IP <strong>do</strong> registra<strong>do</strong>r e em seguida clique em OK para aceitar osparâmetros, conforme indica a figura abaixo.
Novamente acesse Instrument, porém agora clique em Auto Backup + Transfer:Isto fará com que a seguinte janela seja aberta:
Coloque o Nome <strong>de</strong> Usuário e Senha <strong>de</strong> acesso remoto ao registra<strong>do</strong>r nos <strong>do</strong>isprimeiros campos acima.Marque as opções: Backup enabled e Transfer enabled.Clique no botão Transfer Now.DICA:O usuário e senha a ser cadastra<strong>do</strong> nesta tela, são os chama<strong>do</strong>s usuários remotos <strong>do</strong>registra<strong>do</strong>r. Certifique-se <strong>de</strong> este usuário está habilita<strong>do</strong>.Caso a senha esteja cadastrada no instrumento, esta <strong>de</strong>ve ser <strong>de</strong> 8 dígitos.Para conferir esta configuração no registra<strong>do</strong>r ou alterá-la, logue como Engenheiro noinstrumento, ‘Principal’, ‘Acesso’, escolha o usuário e verifique se o mesmo tem ‘conexãoremota’ habilita<strong>do</strong>. Caso não se opte pela senha, <strong>de</strong>ixe o campo em branco.Os da<strong>do</strong>s começarão a ser copia<strong>do</strong>s para <strong>de</strong>ntro <strong>do</strong> computa<strong>do</strong>r, no caminhoespecifica<strong>do</strong> na instalação. O caminho padrão é: C:\Arquivos <strong>de</strong>programas\<strong>Eurotherm</strong>\<strong>Review</strong>\”Nome <strong>do</strong> Instrumento”Passo 03: Acesso aos da<strong>do</strong>s históricos através <strong>de</strong> disquete ou arquivosExecute a operação abaixo.
A seguinte janela se abrirá:Acesse o caminho :C:\Arquivos <strong>de</strong> programas\<strong>Eurotherm</strong>\<strong>Review</strong>\ ”Nome <strong>do</strong>Instrumento” ou acesse o caminho especifica<strong>do</strong> na instalação.Escolha a opção <strong>de</strong> arquivos <strong>do</strong> tipo: All Files.Selecione os arquivos que <strong>de</strong>seja abrir e em seguida clique em Abrir.Os arquivos serão copia<strong>do</strong>s para <strong>de</strong>ntro da base <strong>de</strong> da<strong>do</strong>s <strong>do</strong> <strong>Review</strong>.Passo 04: Plotan<strong>do</strong> os GráficosExecute a operação:
Aparecerá a seguinte janela:Clique em Add Point.
Aparecen<strong>do</strong> a janela acima, selecione o Nome <strong>do</strong> Instrumento, o Grupo a que ocanal pertence e Canal (ponto) que <strong>de</strong>seja plotar no gráfico.É possível selecionar quantos canais quiser <strong>do</strong> mesmo grupo.Após o término da seleção, clique em OK.Aparecerá novamente a janela abaixo.Caso <strong>de</strong>seje adicionar mais canais (pontos), clique em Add Point, caso contrário,clique em OK para confirmar e finalizar esta operação.
O gráfico será plota<strong>do</strong> na tela conforme a figura abaixo.Clican<strong>do</strong> sobre a linha pontilhada e arrastan<strong>do</strong> o mouse ao longo <strong>do</strong> gráfico épossível visualizar nos displays os valores que os canais estavam em um <strong>de</strong>termina<strong>do</strong>momento.Na barra <strong>de</strong> rolagem vertical, é possível ajustar o zoom <strong>do</strong> gráfico.Na barra <strong>de</strong> rolagem horizontal po<strong>de</strong>-se caminhar ao longo da carta gráfica, emfunção <strong>do</strong> tempo.
Passo 05: Exportan<strong>do</strong> os da<strong>do</strong>s para uma planilha <strong>do</strong> ExcelExecute a Operação abaixo:A janela abaixo aparecerá:
Selecione uma das 3 opções:Current View: Exportará somente os da<strong>do</strong>s que aparecem na tela anterior(gráfico).Batch Name: Exportará somente os da<strong>do</strong>s da batelada selecionada.From: Exportará os da<strong>do</strong>s a partir da data, hora e duração seleciona<strong>do</strong>s.Em seguida clique em Copy to File.Aparecerá a janela abaixo:Selecione o Caminho em que <strong>de</strong>seja gravar o arquivo gera<strong>do</strong>, digite um nome paraele e em seguida clique em Salvar.Para abrir este arquivo, <strong>de</strong> duplo clique sobre ele e selecione o Microsoft Excelpara abri-lo.Agora basta manipular os da<strong>do</strong>s conforme <strong>de</strong>sejar.
Operação remota <strong>do</strong> registra<strong>do</strong>r – <strong>Bridge</strong> <strong>5000</strong>Carregar a aplicação: com um duplo clique no ícone “<strong>Bridge</strong> <strong>5000</strong>”, <strong>de</strong>verá apareceruma caixa <strong>de</strong> diáolog já com o en<strong>de</strong>reço IP e o usuário “engenheiro”, caso o IP nãoapareça, é provável que seja seu primeiro acesso ao Brifge <strong>5000</strong>, entre com o IPcorreto <strong>do</strong> registra<strong>do</strong>r e preencha o nome <strong>do</strong> usuário;Entre com a senha remota “********” e aguar<strong>de</strong> o carregamento <strong>do</strong> aplicativo.A tela <strong>de</strong> abertura terá esta aparência <strong>de</strong>pen<strong>do</strong> da seleção <strong>de</strong> visualização que foiconfigurada no registra<strong>do</strong>r
Visualização <strong>de</strong> Alarmes – clique no símbolo <strong>de</strong> alarme (piscan<strong>do</strong> – alarmes nãoreconheci<strong>do</strong>s – fixo – alarmes reconheci<strong>do</strong>s mas não satisfeitos ainda)Clique no segun<strong>do</strong> botão <strong>de</strong> “Resumo <strong>de</strong> Alarmes”Escolha a zona que está com símbolo <strong>de</strong> alarmeNa listagem das variáveis em alarme (estarão piscan<strong>do</strong>) clique e faça oreconhecimento <strong>do</strong>s alarmes, também po<strong>de</strong>rá ser efetua<strong>do</strong> direto no menumostra<strong>do</strong> acima, porém somente será reconheci<strong>do</strong> to<strong>do</strong>s as alarmes, nãovisualizará os valores <strong>de</strong> alarmes.
A operação remota <strong>do</strong> registra<strong>do</strong>r da Série <strong>5000</strong> é exatamente igual à operaçãolocal <strong>do</strong> equipamento.Configurar um Site FTP para envio automático <strong>do</strong>s arquivosLogue no registra<strong>do</strong>r com nível <strong>de</strong> EnegenheiroNo menu Opera<strong>do</strong>r selecione “Re<strong>de</strong>” e “En<strong>de</strong>reço”Entre com o en<strong>de</strong>reço IP <strong>de</strong>signa<strong>do</strong> para o registra<strong>do</strong>r, entre com a máscara <strong>de</strong> re<strong>de</strong>, efinalmente com o Gateway, em seguida clique em “Aplicar”, caso tenha dúvidas sobreestes parâmetros, ou ainda não os tenha, contate um administra<strong>do</strong>r <strong>de</strong> re<strong>de</strong> da suaempresa, ou o encarrega<strong>do</strong> <strong>de</strong> TI (tecnologia da informação – informática)
Para configurar o envio <strong>do</strong> arquivo FTP, entre em “Config” e “Arquivo”Em “Mostrar” escolha “Parâmetros Remotos”, em seguida escolha a periodicida<strong>de</strong><strong>de</strong> envio <strong>do</strong>s arquivos, em “Arquivo para remoto” selecione a opção <strong>de</strong>sejada.
Caminho remoto: entre neste campo com o nome da pasta <strong>de</strong> <strong>de</strong>stino final <strong>do</strong>sarquivos, normalmente esses da<strong>do</strong>s são forneci<strong>do</strong>s pelos responsáveis pelacriação <strong>do</strong> site FTPHost remoto primário: En<strong>de</strong>reço IP ou en<strong>de</strong>reço DNS (ex.: ftp.eurotherm.com.br)Nome <strong>do</strong> login primário: Login <strong>do</strong> usuário FTP, normalmente esses da<strong>do</strong>s sãoforneci<strong>do</strong>s pelos responsáveis pela criação <strong>do</strong> site FTP – Importante: O usuário<strong>de</strong>sta pasta FTP <strong>de</strong>verá ter privilégios <strong>de</strong> escrever, ler e excluir arquivos.Senha primária: senha <strong>de</strong>signada ao usuário FTPDigite a senha novamente: repita a digitação da senha.Em caso <strong>de</strong> ter <strong>do</strong>is sites FTP (redundância), entre com os da<strong>do</strong>s <strong>do</strong> Hostsecundário repetin<strong>do</strong> as etapas tratadas anteriormente.QUALQUER DÚVIDA, ESTAMOS À DISPOSIÇÃOFONE: (19) 3707.5333