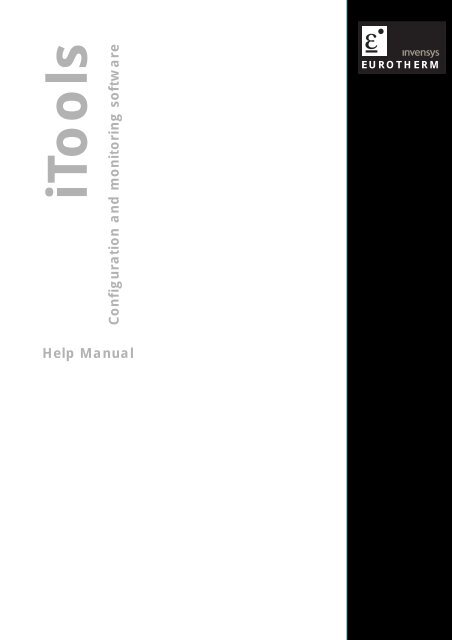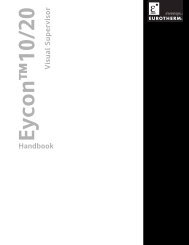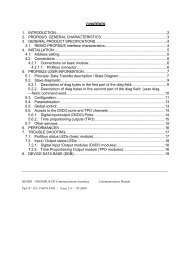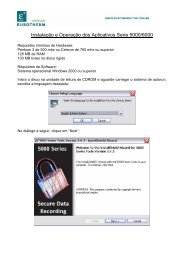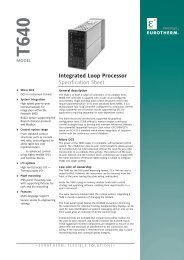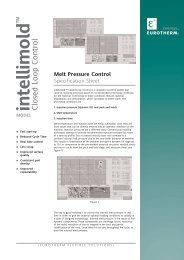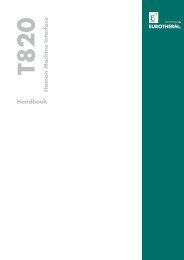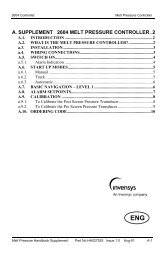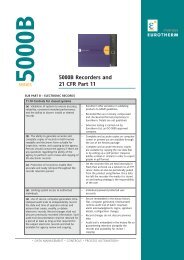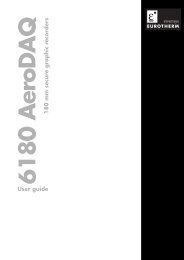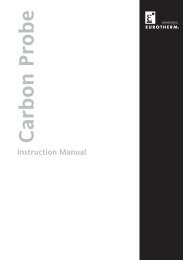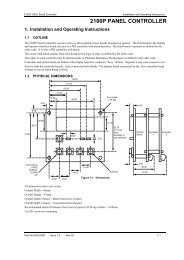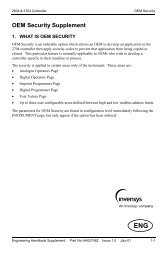iTools Help Manual - Eurotherm Ltda
iTools Help Manual - Eurotherm Ltda
iTools Help Manual - Eurotherm Ltda
Create successful ePaper yourself
Turn your PDF publications into a flip-book with our unique Google optimized e-Paper software.
<strong>iTools</strong>Configuration and monitoring softwareEUROT H ERM<strong>Help</strong> <strong>Manual</strong>
© 2005 <strong>Eurotherm</strong> LimitedAll rights are strictly reserved. No part of this document may be reproduced, stored in a retrieval system ortransmitted in any form, by any means, without the prior, written permission of the copyright owner.<strong>Eurotherm</strong> Limited reserves the right to alter the specification of its products from time to time withoutprior notice. Although every effort has been made to ensure the accuracy of the information contained inthis manual, it is not warranted or represented by <strong>Eurotherm</strong> Limited to be a complete or up-to-date descriptionof the product.
iTOOLS VERSION 6.20: HELP MANUALITools help <strong>Manual</strong>Table Of Contents1 INTRODUCTION ................................................................................................................................11.1 CONVENTIONS..........................................................................................................................................................................12 RUNNING ITOOLS ............................................................................................................................. 22.1 LAUNCHING THE APPLICATION.................................................................................................................................................22.2 LOADING DEVICES INTO ITOOLS ..............................................................................................................................................32.2.1 Clone devices ...............................................................................................................................................................32.3 LOADING CLONE DEVICES........................................................................................................................................................32.4 USING THE APPLICATION..........................................................................................................................................................42.4.1 Panel Views ..................................................................................................................................................................42.4.2 Device Browser ............................................................................................................................................................52.5 NAVIGATION ............................................................................................................................................................................62.5.1 Menu Bar ......................................................................................................................................................................62.5.2 Main Toolbar...............................................................................................................................................................62.5.3 Views Toolbar ..............................................................................................................................................................62.5.4 Right Mouse Button ...................................................................................................................................................62.6 WIZARDS ..................................................................................................................................................................................73 PARAMETER EXPLORER ................................................................................................................... 103.1 THE PARAMETER EXPLORER WINDOW ................................................................................................................................... 103.1.1 Columns..................................................................................................................................................................... 113.1.2 Parameter Explorer tools ....................................................................................................................................... 123.1.3 Editing Parameter Values ...................................................................................................................................... 123.2 EXPLORER BROWSING AND NAVIGATION.............................................................................................................................. 123.2.1 Browse Tool button................................................................................................................................................. 133.2.2 Historical navigation .............................................................................................................................................. 133.2.3 Vertical navigation.................................................................................................................................................. 144 FLASH MEMORY.............................................................................................................................. 154.1 FLASH MEMORY EDITOR ....................................................................................................................................................... 154.1.1 Message Table.......................................................................................................................................................... 154.1.2 Message Table Config............................................................................................................................................. 174.1.3 Promote Parameters ............................................................................................................................................... 175 DEVICE PANEL VIEW........................................................................................................................ 195.1 DEVICE PANEL VIEW.............................................................................................................................................................. 19HA028838Issue 2 Jly 05Contents Page i
iTOOLS VERSION 6.20: HELP MANUAL6 WATCH/RECIPE ............................................................................................................................... 206.1 WATCH RECIPE EDITOR..........................................................................................................................................................206.1.1 Creating a Watch List..............................................................................................................................................207 GRAPHICAL WIRING EDITOR (GWE)................................................................................................. 227.1 INTRODUCTION......................................................................................................................................................................227.1.1 Function block type .................................................................................................................................................227.1.2 Function block instance..........................................................................................................................................227.1.3 Wire .............................................................................................................................................................................237.1.4 Block execution order..............................................................................................................................................237.2 OPENING THE WIRING EDITOR ..............................................................................................................................................237.3 THE GRAPHICAL WIRING EDITOR WINDOW ...........................................................................................................................247.3.1 The Main Window....................................................................................................................................................247.4 CREATING AN APPLICATION ...................................................................................................................................................267.4.1 Using function blocks..............................................................................................................................................277.4.2 Block Appearance (3500 series and Mini8)........................................................................................................287.4.3 Block Appearance (Models 2604, 2704).............................................................................................................297.4.4 Wiring .........................................................................................................................................................................307.4.5 Addition of Comments...........................................................................................................................................327.4.6 Addition of Monitor Points ....................................................................................................................................337.4.7 Making selections ....................................................................................................................................................337.4.8 Item Colours ..............................................................................................................................................................338 FUNCTION BLOCK VIEW.................................................................................................................. 348.1 FUNCTION BLOCK VIEW ........................................................................................................................................................349 TERMINAL WIRING VIEW................................................................................................................. 359.1 TERMINAL WIRING.................................................................................................................................................................3510 TOOLKIT BLOCKS VIEW................................................................................................................ 3710.1 TOOLKIT BLOCKS...................................................................................................................................................................3710.1.1 User Values ................................................................................................................................................................3710.1.2 Analogue operations...............................................................................................................................................3810.1.3 Logic Operations ......................................................................................................................................................4010.1.4 Block wiring...............................................................................................................................................................4211 ITOOLS WITH THE MODEL 2400.................................................................................................... 4311.1 PROGRAMMER EDITOR...........................................................................................................................................................4311.1.1 Introduction (2400) .................................................................................................................................................4311.1.2 Program Editing (2400) ..........................................................................................................................................4611.1.3 Segment parameters (2400)..................................................................................................................................4711.1.4 The Graph (2400).....................................................................................................................................................51Page iiHA028838Issue 2 Jly 05
iTOOLS VERSION 6.20: HELP MANUAL12 ITOOLS WITH THE MODEL 2704.................................................................................................... 5312.1 PROGRAMMER EDITOR .......................................................................................................................................................... 5312.1.1 Introduction (2704)................................................................................................................................................. 5312.1.2 Opening the editor .................................................................................................................................................. 5412.1.3 Program editing (2704).......................................................................................................................................... 5712.1.4 Adding, Inserting and deleting segments .......................................................................................................... 5812.1.5 Segment parameters (2704) ................................................................................................................................. 6012.1.6 The Graph (2704)..................................................................................................................................................... 6512.1.7 Asynchronous Programmer................................................................................................................................... 6712.1.8 Using the editor in asynchronous mode............................................................................................................. 6812.2 USER PAGE EDITOR ............................................................................................................................................................... 7012.2.1 2704 User Page Editor............................................................................................................................................. 7012.2.2 Promote Parameters ............................................................................................................................................... 7312.2.3 User List Tab.............................................................................................................................................................. 7412.2.4 Styles........................................................................................................................................................................... 7512.2.5 Go to Menu Control Button .................................................................................................................................. 9013 ITOOLS WITH THE MODEL 3500 SERIES......................................................................................... 9113.1 DEVICE RECIPE EDITOR.......................................................................................................................................................... 9113.1.1 Recipe creation......................................................................................................................................................... 9213.2 PROGRAMMER EDITOR .......................................................................................................................................................... 9413.2.1 Introduction (3500)................................................................................................................................................. 9413.2.2 Opening the editor .................................................................................................................................................. 9513.2.3 Program editing (3500).......................................................................................................................................... 9813.2.4 Adding, inserting and deleting segments .......................................................................................................... 9913.2.5 SyncStart segments ............................................................................................................................................... 10013.2.6 Segment parameters (3500) ............................................................................................................................... 10213.2.7 The Graph (3500)................................................................................................................................................... 10913.3 USER PAGE EDITOR.............................................................................................................................................................. 11313.3.1 Introduction ............................................................................................................................................................ 11313.3.2 Loop Summary pages ........................................................................................................................................... 116HA028838Issue 2 Jly 05Contents Page iii
iTOOLS VERSION 6.20: HELP MANUAL14 THE MENUS ................................................................................................................................11714.1 CONTEXT MENUS .................................................................................................................................................................11714.1.1 Block Wiring context menu .................................................................................................................................11714.1.2 Chart context menu (OPC Scope) ......................................................................................................................11914.1.3 Comment context menu.......................................................................................................................................12014.1.4 Device context menu.............................................................................................................................................12214.1.5 Device Recipe Data Sets context menu.............................................................................................................12614.1.6 Device Recipe parameter context menu ...........................................................................................................12714.1.7 Diagram context menu.........................................................................................................................................12814.1.8 Flash Memory Context menu ..............................................................................................................................13014.1.9 Function Block context menu .............................................................................................................................13114.1.10 Graph context menu.........................................................................................................................................13414.1.11 List context menu (OPC Scope) ......................................................................................................................13514.1.12 Monitor context menu......................................................................................................................................13714.1.13 User Page Editor Context menu (2704) ........................................................................................................13914.1.14 Pages context menu..........................................................................................................................................14114.1.15 Segment context menu (2400) .......................................................................................................................14214.1.16 Segment context menu (2704) .......................................................................................................................14314.1.17 Segment context menu (3500) .......................................................................................................................14414.1.18 Terminal Wiring context menu.......................................................................................................................14614.1.19 Toolbar context menu ......................................................................................................................................14714.1.20 Watch Recipe context menu ...........................................................................................................................14814.1.21 Wire Context menu ...........................................................................................................................................15014.2 MENU BAR MENUS...............................................................................................................................................................15214.2.1 Device menu............................................................................................................................................................15214.2.2 Explorer menu.........................................................................................................................................................15514.2.3 File menu..................................................................................................................................................................15714.2.4 Flash menu ..............................................................................................................................................................16014.2.5 Function Block menu ............................................................................................................................................16114.2.6 <strong>Help</strong> menu................................................................................................................................................................16214.2.7 OPC Scope menu....................................................................................................................................................16414.2.8 Options menu..........................................................................................................................................................17014.2.9 Pages menu (2704)................................................................................................................................................17814.2.10 Pages menu (3500)............................................................................................................................................18114.2.11 Programmer menu ............................................................................................................................................18214.2.12 Recipe menu (Device Recipe) ..........................................................................................................................18514.2.13 Recipe menu (Watch/Recipe)..........................................................................................................................18814.2.14 View menu...........................................................................................................................................................19014.2.15 Window menu ....................................................................................................................................................19214.2.16 Wiring menu .......................................................................................................................................................195Page ivHA028838Issue 2 Jly 05
iTOOLS VERSION 6.20: HELP MANUAL15 THE TOOLBARS ...........................................................................................................................19715.1 MAIN TOOLBAR .................................................................................................................................................................. 19715.2 VIEWS TOOLBAR.................................................................................................................................................................. 20015.3 DEVICE RECIPE TOOLBAR..................................................................................................................................................... 20215.4 FLASH TOOLBAR.................................................................................................................................................................. 20315.5 OPC SCOPE SERVER TOOLBAR............................................................................................................................................ 20415.6 OPC SCOPE TOOLBAR......................................................................................................................................................... 20515.7 PROGRAMMER TOOLBAR ..................................................................................................................................................... 20715.8 TERMINAL WIRING TOOLBAR .............................................................................................................................................. 20915.9 USER PAGE EDITOR TOOLBAR (2704)................................................................................................................................ 21015.10 USER PAGE EDITOR TOOLBAR (3500)............................................................................................................................ 21215.11 WATCH/RECIPE TOOLBAR ............................................................................................................................................... 21315.12 WIRING EDITOR TOOLBAR............................................................................................................................................... 21416 OPC SCOPE .................................................................................................................................21516.1 INTRODUCTION ................................................................................................................................................................... 21516.1.1 Writing New Values............................................................................................................................................... 21516.1.2 Adding Parameters to the list............................................................................................................................. 21616.1.3 Removing Parameters from the list................................................................................................................... 21616.1.4 List Tab..................................................................................................................................................................... 21616.1.5 Chart Tab................................................................................................................................................................. 21616.1.6 Maximize Chart...................................................................................................................................................... 21616.1.7 History Page Control............................................................................................................................................. 21616.1.8 OPC Menu items .................................................................................................................................................... 21616.1.9 OPC Tools ................................................................................................................................................................ 21616.2 CHART DISPLAY................................................................................................................................................................... 21716.2.1 Display parameters ............................................................................................................................................... 21716.2.2 Chart Configuration.............................................................................................................................................. 21816.2.3 Review tab ............................................................................................................................................................... 22216.3 DATA LOGGING (OPC SCOPE) ........................................................................................................................................... 22316.3.1 Data logging configuration ................................................................................................................................ 22316.3.2 Log initiation........................................................................................................................................................... 22316.3.3 Log termination ..................................................................................................................................................... 22316.3.4 Spreadsheet display............................................................................................................................................... 22416.4 DDE INTERFACE (OPC SCOPE) .......................................................................................................................................... 22516.5 GROUP ITEM VALUE WRITES................................................................................................................................................. 227HA028838Issue 2 Jly 05Contents Page v
iTOOLS VERSION 6.20: HELP MANUAL20.6 MENUS ................................................................................................................................................................................ 24320.6.1 Device menu............................................................................................................................................................ 24320.6.2 Edit Menu ................................................................................................................................................................ 24420.6.3 File menu ................................................................................................................................................................. 24720.6.4 <strong>Help</strong> Menu............................................................................................................................................................... 24920.6.5 Options Menu......................................................................................................................................................... 25020.6.6 Plot Menu................................................................................................................................................................ 25020.6.7 Context menus ....................................................................................................................................................... 25120.6.8 Chart context menu .............................................................................................................................................. 25321 OTHER ITEMS..............................................................................................................................25421.1 REPORT CONFIGURATION.................................................................................................................................................... 25421.1.1 Report Templates................................................................................................................................................... 25421.1.2 Save settings as default........................................................................................................................................ 25421.2 LISTS TAB ............................................................................................................................................................................ 25421.3 COLUMNS TAB .................................................................................................................................................................... 25521.4 ANNOTATE TAB................................................................................................................................................................... 25521.5 FORMAT TAB....................................................................................................................................................................... 25622 REVIEW MODE ENTRY.................................................................................................................257INDEX.......................................................................................................................................................IHA028838Issue 2 Jly 05Contents Page vii
iTOOLS VERSION 6.20: HELP MANUALThis page is deliberately left blankPage viiiHA028838Issue 2 Jly 05
iTOOLS VERSION 6.20: HELP MANUAL1 IntroductionThese help pages apply to <strong>iTools</strong> version 6.20.Please note that not all facilities are available to each product supported by <strong>iTools</strong>. Where a feature is notavailable to a product (Graphical Wiring for example), then the toolbar icon, or menu item does not appear.1.1 ConventionsWhen instructions are given to use a keyboard key, the key name is displayed thus: . The keys' namesmay vary from keyboard to keyboard, in particular may appear as , and may appearas .HA028838 Page 1Issue 2 Jly 05
iTOOLS VERSION 6.20: HELP MANUAL2 Running <strong>iTools</strong>2.1 Launching the Application<strong>iTools</strong> may be launched in any of the following ways:1. By starting the <strong>iTools</strong> application itself. The setup program creats a program group called '<strong>Eurotherm</strong><strong>iTools</strong>', containing an '<strong>iTools</strong>' icon. Selecting this icon launches the application.2. By opening an instrument clone file directly from the Windows Explorer or Shell. A Clone file may berecognised by its filename extension (.UIC) or by its icon.or3. By opening a view of a connected on-line device from the <strong>Eurotherm</strong> network explorer (supplied as apart of <strong>Eurotherm</strong> Suite). Each device attached to a Modbus port in the <strong>Eurotherm</strong> Network explorerpresents an 'Open in <strong>iTools</strong>' command on its file and context menus.See also Command-line optionsPage 2HA028838Issue 2 Jly 05
iTOOLS VERSION 6.20: HELP MANUAL2.2 Loading Devices into <strong>iTools</strong>Note: For certain instruments, a 'Wizard' appears when a 'new' instrument is loaded. Thesewizards allow device configuration from a sequence of set-up pages. See 'Wizards' for moredetails.'Devices can be loaded into <strong>iTools</strong> in the following ways:By clicking on the Scan icon in the toolbar, or by selecting 'Enable background scan' in the Device menu, orby using the shortcut + +By clicking on the 'Add' icon in the toolbar, or by selecting 'Add...' in the Device Menu, or by using theshortcut + , or by right clicking in the Panel views window at the bottom of the <strong>iTools</strong> window,then selecting 'Add Devices...' Use of the 'Add' feature displays a dialogue box showing all the devices known tothe Modbus server. See the Options menu description for more details (Options/Advanced/Show server).By opening a view of a real or clone device in the <strong>Eurotherm</strong> network explorer. The same copy of <strong>iTools</strong> can beused to open all device views.By dragging a device icon out of the <strong>Eurotherm</strong> Network explorer and dropping it into the <strong>iTools</strong> window.2.2.1 Clone devicesClone devices can be used to set up a configuration for a particular device type, and then download thisconfiguration to a real device. It is also possible to read the configuration from a real instrument and transfer itinto a clone device for editing.On the screen, clones for devices which incorporate digital displays, can be distinguished from 'real' instrumentsby the colour of the digital display - yellow for real instruments and white for clone instruments. Clones fordevices without digital displays are 'filled' grey, whereas real devices are 'filled' green.See 'Loading Clone Devices' for more details.2.3 Loading Clone DevicesClone files may be 'opened' in the following ways:For new files, by clicking on the 'New File' icon in the toolbar or, by selecting 'New Clone File...' in theFile menu, or, by right clicking in the Panel views window at the bottom of the <strong>iTools</strong> window then selecting'New Clone File...'For existing files, by clicking on the 'Open File' icon in the toolbar or, by selecting 'Open Clone File' inthe File menu or, by double clicking on a clone file from Windows explorer or shell or, by dragging a file out ofexplorer and dropping it into the <strong>iTools</strong> window or, by right clicking in the Panel views window at the bottom ofthe <strong>iTools</strong> window, then selecting 'Open Clone File...'.HA028838 Page 3Issue 2 Jly 05
iTOOLS VERSION 6.20: HELP MANUAL2.4 Using the Application<strong>iTools</strong> uses a 'device workspace' architecture which allows the user to open views on multiple devices, butnormally,only views associated with the currently selected device are visible.Note: A device view can be made permanently visible by clicking on the panel-pin icon at the topright of the view. When 'pinned', the pin changes shape, and has a red background when adifferent device is selected as the current device.Pinout icon = ; Pinned icon =There are two device selection windows docked to the main <strong>iTools</strong> frame: Panel Views and Device Browser, asdescribed below.Double clicking on a device name or faceplate launches the default view for that device. This may be the'Parameter explorer' or the 'Graphical wiring editor' according to device type.2.4.1 Panel ViewsThis view, which as a default, resides at the bottom of the frame, shows the 'faceplates' of the currently loadeddevices. The panel views window can be shown or hidden by selecting/deselecting 'Panel Views' in the Viewmenu. The panel views frame can be set either at the top or the bottom of the frame using the 'Panel ViewsPosition' item of the Options menu.The currently selected instrument is highlighted by means of a grey box surrounding the faceplate. Deviceswhich are in configuration mode display a 'spanner' symbol; devices which have a communications failure forany reason display a white cross with a red background.Configuration symbolComms Fail symbolPage 4HA028838Issue 2 Jly 05
iTOOLS VERSION 6.20: HELP MANUAL2.4.2 Device BrowserThis view, near the top left of the frame, displays a list of currently loaded devices. The OPC parametersassociated with the currently selected device are displayed in a separate pane directly below the device browser.Each item in the device browser gives communications information for real instruments, or the file location (ifany) for clone devices. Configuration and comms failure symbols, as described above, appear to the left of thedevice symbol, if appropriate.The currently selected device is highlighted.Device BrowserThe Find tab at the bottom of the OPC parameter browser window allows the user to search for parameters byname, description,Address or Comment. The user types in the required item in a field directly below the'Matching' window (hidden by the drop-down menu in the figure below).OPC Parameter Browse tabOPC Parameter Find TabDouble clicking on a parameter in the OPC Parameter find tab window launches a Parameter Explorer view forthat parameter.HA028838 Page 5Issue 2 Jly 05
iTOOLS VERSION 6.20: HELP MANUAL2.5 Navigation<strong>iTools</strong> functionality can be accessed by various means, as follows:2.5.1 Menu BarThe <strong>iTools</strong> Main menu contains a number of items, fully described elsewhere in this document. (See 'Themenus'). The contents of the menu bar varies according to device type. The illustration below is a composite -not all device types will display all the menu items shown.The content of the menu bar items themselves also depends on device type.2.5.2 Main ToolbarThis toolbar features the functionality of the File and Device menus. See 'The Toolbars' for more information.2.5.3 Views ToolbarLocated below the main toolbar, this features buttons relevant to the currently selected device type. The toolbarcontents can therefore change according to device type. The displayed view options mimic the entries in the'Views' menu. See 'The Toolbars' for more information.As well as launching an instance of the selected view, these buttons also provide a convenient means of bringinga particular view to the front.2.5.4 Right Mouse ButtonClicking on the right mouse button, causes a pop-up menu to appear. This menu is relevant to the location ofthe tip of the cursor at the time the button is clicked (i.e. it is context sensitive). These menus are thereforesometimes called 'context menus'.Page 6HA028838Issue 2 Jly 05
iTOOLS VERSION 6.20: HELP MANUAL2.6 WizardsWhen certain devices are loaded into <strong>iTools</strong>, either as clones or as real devices, a configuration wizard appears.Note: It is possible to disable this function for Clone files, by 'unchecking' the 'Run Wizard for NewClone File' item in the Options menu.These wizards allow the user to set-up the device's parameters, using a number of configuration pages. Clickingon the 'Next' key, calls the start page:HA028838 Page 7Issue 2 Jly 05
iTOOLS VERSION 6.20: HELP MANUAL2.6 WIZARDS (Cont.)As can be seen, there are a number of tabs near the top of the screen, each one representing a specific area ofinstrument configuration. These can either be clicked-on directly, or they can be accessed, in sequence, by useof the 'Next >' key. Once started, the '< Back' key can be used to go back through the sequence one step at atime.It is not the intention of these pages to describe how to configure an instrument; the 'Input' and 'Summary'pages for the above wizard are given below to show the style of presentation. As will be seen, the right handportion of each window is given over to parameter help.Page 8HA028838Issue 2 Jly 05
iTOOLS VERSION 6.20: HELP MANUAL2.6 WIZARDS (Cont.)Once all the required configuration items have been set up, clicking on the 'Finish' key allows the user to savethe configuration to a clone file, and then to send this clone file to an instrument if required.HA028838 Page 9Issue 2 Jly 05
iTOOLS VERSION 6.20: HELP MANUAL3 Parameter Explorer3.1 The Parameter Explorer windowThe parameter explorer window is, for most instruments*, the default <strong>iTools</strong> window. The window shows theparameters associated with the current <strong>iTools</strong> browse list.*Note: For some instruments, the default window is the Graphical Wiring EditorProviding that the first instance is not maximised, multiple window instances, showing different lists, may becreated by double-clicking on the <strong>iTools</strong> browse tree. Only the active instance is updated.The window (example shown below) is opened:By double-clicking on the device faceplate (but see note above),By clicking on the Parameter Explorer button in the Views ToolbarBy clicking on a folder or subfolder in the parameter browse windowBy using the shortcut + .The window opens, showing the parameters associated with the selected folder in the parameter browsewindow. Where there are sub-folders, these appear as tabs (e.g. LA and LB in the figure below). The status barat the bottom of the window shows the full path of the list, together with the number of parameters.The figure above shows the three parameters which are considered relevant out of the 13 available. 'Hidden'parameters can be displayed by de-selecting 'Hide Parameters and Lists when Not Relevant' in the 'ParameterAvailability settings...' item in the Options Menu.Page 10HA028838Issue 2 Jly 05
iTOOLS VERSION 6.20: HELP MANUAL3.1 THE PARAMETER EXPLORER WINDOW (Cont.)Parameters in blue text are non-editable (Read Only). Items in black text (with the 'pencil' symbol) are editable(Read/Write)Parameters with a coloured background are hidden, when 'Hide Parameters and Lists when not relevant' in the'Parameter Availability settings...' item in the Options Menu is selected (default = hidden)3.1.1 ColumnsThe figures above show the default display, showing read/write status, name, description, address and valuecolumns. For some instruments, a further column ('Wired From') also appears. The Explorer menu 'Columns'item allows the user to define which default and non-default columns are to be displayed.HA028838 Page 11Issue 2 Jly 05
iTOOLS VERSION 6.20: HELP MANUAL3.1.2 Parameter Explorer toolsNote: Not all of these tools are available for use all of the time.details.Back To: List name. See 'Historical Navigation' for more detailsForward to: List name. See 'Historical Navigation' for more detailsUp one level. Displays the 'parent' of the currently displayed list. See 'Vertical Navigation' for moreDown one level. Causes a sublist (if any) of the current display to appear. See 'Vertical Navigation' formore details.Browse Device lists. Clicking on the down arrow head produces a browse window,allowing a new list tobe selected for display.See 'Browse Tool button' for more detailsPush pin... Clicking on this icon causes the current display to become permanent. I.E it is still viewablewhen another device is the current device. See 'Using the application' for more details.3.1.3 Editing Parameter ValuesWritable parameters have their values changed by clicking anywhere in the parameter's row, and either typing avalue in, or making a selection from a pull-down menu. The existence of a pull-down (combo) menu is indicatedby a black downward pointing arrow head. Clicking on this arrow head produces a list of items which may beselected.A number of 'Value cells' have an 'ellipsis' button associated with them. Clicking on this button causes adialogue box to be launched which allows time values to be edited.3.2 Explorer Browsing and NavigationBy default, the browse list displayed in the window is continuously synchronized with the user's browsing activityin the <strong>iTools</strong> browse panel tree. This synchronization occurs even when the Parameter Explorer is obscured byother <strong>iTools</strong> editors. If multiple Parameter Explorers are open, only the active instance is controlled by thebrowse tree.Page 12HA028838Issue 2 Jly 05
iTOOLS VERSION 6.20: HELP MANUAL3.2.1 Browse Tool buttonThis tool button calls a browse tree in a drop-down window to appear, an example of which appearsbelow. This allows browsing when the <strong>iTools</strong> browse window is hidden.If the <strong>iTools</strong> browse window is not hidden, it is updated to reflect the newly selected browse list activity.3.2.2 Historical navigation(Shortcuts + , and + respectively)The parameter explorer maintains a history buffer of up to 10 lists that have previously been browsed in thecurrent instance of the window. The 'Back to: List name' and 'Forward to: List name' buttons allow easyretracing or repeating of the sequence of list selections. Hovering the cursor over either key (if active) causesthe name to be displayed, of the list which will appear if the key is clicked. Clicking on the black down arrowcauses a drop down pick list to appear, which shows the last (up to 10) parameter lists visited in the relevantdirection. The user can then select the required list to go to.HA028838 Page 13Issue 2 Jly 05
iTOOLS VERSION 6.20: HELP MANUAL3.2.3 Vertical navigation(Shortcuts + , and + respectively)The up/down pushbuttons are used to browse the address spaces of devices that have nested lists. If thecurrently displayed list has sub-lists then the Down button browses one level deeper, and display these lists as atabbed display, as depicted below.The 'Up' tool button calls the parent of the currently displayed list.Note: The parameter explorer does not browse to the very top level in the name hierarchy,because there are no parameters at this level. It is possible, however, to browse to other levels thatdo not have parameters, providing that they have sub-lists.Page 14HA028838Issue 2 Jly 05
iTOOLS VERSION 6.20: HELP MANUAL4 Flash memory4.1 Flash Memory EditorNot all devices are fitted with flash memory.The Flash Memory Editor is available to some devices to allow the editing of five tabbed lists that require anextra step in order to block-write the parameters' values to flash memory.As can be seen from the figures below, the five lists are entitled: Message Table, Message Table Config, PromoteParameters, Recipe Definition and Recipe Names. Of these, Message Table, Message Table Config and PromoteParameters have a user interface which is dedicated to the lists. The other lists are displayed using the standard<strong>iTools</strong> grid, as used by the Parameter Explorer, for example, and are not discussed further here.4.1.1 Message TableThe message table contains a list of up to 15 items, each of which defines the message that is to appear if thespecified parameter's value satisfies a specified condition. The Flash Memory Editor tool bar or Flash menuitems are used to insert, delete, reorder etc. the messages.Once editing is complete, the new list is downloaded to the device by means of the 'Update device flashmemory' tool button, the 'Update Device Flash' item in the 'Flash' menu, or by using the shortcut + . In allcases, a confirmation message appears before download is carried out. The user is prompted to download if anattempt is made to close the editor without downloading.Message table items are displayed in a read-only grid: editing is performed using the control windows below themessage table.HA028838 Page 15Issue 2 Jly 05
iTOOLS VERSION 6.20: HELP MANUAL4.1.1 MESSAGE TABLE (Cont.)PARAMETERThere are a number of ways to access parameters for editing:Invoke a browse dialogue by clicking on the ellipsis button adjacent to the parameter entry field.Invoke a browse dialogue by double-clicking on the grid rowInvoke a browse dialogue by attempting to type into the Parameter entry field.Drag parameters onto any grid row from elsewhere in <strong>iTools</strong>Invoke a browse dialogue using the 'Edit Parameter' tool button, Flash menu or Context menu itemInvoke a browse dialogue using the shortcut + CONDITIONThis allows the message display condition to be defined from a drop-down pick lists.Note: the figure below is a composite image. The two pick lists cannot be displayedsimultaneously.Operator= Message displayed if the parameter value is equal to the entered Value< > Message displayed if the parameter value is not equal to the entered Value> Message displayed if the parameter value is greater than the entered Value< Message displayed if the parameter value is less than the entered ValueMask Message displayed if all the bits in the parameter match all the bits in the entered valueValueAllows the user to enter a value against which the parameter value is to be compared.PriorityAllows the user to set the message priority as 'Low', 'Medium' or 'High'. These priority levels define the gapbetween message displays.These time delays are individually configurable in Message Table Config, below.MESSAGEThis text-entry field allows the user to enter the message to be displayed when the Condition criterion is met.Page 16HA028838Issue 2 Jly 05
iTOOLS VERSION 6.20: HELP MANUAL4.1.2 Message Table ConfigThis window allows the user to set up time constants associated with message displays (see 'Message Table'above). All values are in units of 100msec., thus an entry of 30 equates to a gap of 3 seconds.SPEEDThe speed at which message characters move across the display. The default speed is 400 milliseconds betweencharacter 'jumps'.PRIORITY DELAYSThese priority delays define the gap between the final character of a message's disappearance, and thesubsequent reappearance of the first character of the same message. Several messages with the same prioritylevel may be grouped together into one big message.4.1.3 Promote ParametersThe parameter promotion table contains a list of up to 60 items. The purpose of the list is to arrange the listedparameters in a specific order for display by the device. Parameters can be added, deleted, moved etc. by meansof the Flash Memory Editor toolbar, or by the 'Flash' menu.HA028838 Page 17Issue 2 Jly 05
iTOOLS VERSION 6.20: HELP MANUAL4.1.3 PROMOTE PARAMETERS (Cont.)Once editing is complete, the new list is downloaded to the device by means of the 'Update device flashmemory' tool, the 'Update Device Flash' item in the 'Flash' menu, or by using the shortcut + . In any case, aconfirmation message appears before download is carried out. The user is prompted to download if an attemptis made to close the editor without downloading.The parameter promotion table items are displayed in a read-only grid: editing is performed using the controlwindows below the message table.PARAMETERThere are a number of ways to access parameters for editing:Invoke a browse dialogue by clicking on the ellipsis button adjacent to the parameter entry field.Invoke a browse dialogue by double-clicking on the grid rowInvoke a browse dialogue by attempting to type into the Parameter entry field.Drag parameters onto any grid row from elsewhere in <strong>iTools</strong>Invoke a browse dialogue using the 'Edit Parameter' tool button, Flash menu or Context menu itemInvoke a browse dialogue using the shortcut
iTOOLS VERSION 6.20: HELP MANUAL5 Device Panel View5.1 Device Panel ViewClicking on this Views Toolbar item causes a front panel faceplate of the selected device to appear in the main<strong>iTools</strong> frame. For many instruments types, any digital displays and/or push buttons etc. which 'appear' on thedevice itself, are mimicked on this Device Panel View, allowing the device to be 'operated' via <strong>iTools</strong> (instead ofat the panel) if desired.The Device Panel View can also be initiated by selecting 'Device Panel' in the 'View' menu, or by means of theshortcut + .A device-specific toolbar appears above the faceplate, to allow, for example, combinations of keys to beoperated simultaneously. Hovering the mouse cursor over these tool buttons causes a tool tip to appear,containing a description of the button function. The figures below show these tool tips for the example above.Other device types will have other tool button functions.HA028838 Page 19Issue 2 Jly 05
iTOOLS VERSION 6.20: HELP MANUAL6 Watch/Recipe6.1 Watch Recipe EditorThe watch/Recipe Window can be opened by clicking on the Watch/Recipe tool button (above), by selecting'Watch/Recipe' in the Views menu, or via the shortcut + . The window is in two parts: the left partcontains the watch list; the right-hand part contains a data set, initially empty and unnamed.The window is used:To monitor a so-called 'watch list' of parameter values. The watch list can contain parameters from manydifferent lists within the same device.To create 'data sets' of parameter values which can be selected and downloaded to the device, in the sequencedefined by the recipe. The same parameter may be used more than once in a recipe.6.1.1 Creating a Watch ListAfter opening the window, as described above, parameters can be added to it as described below. Parameterscan be added only from the device to which the Watch/Recipe window relates (that is, parameters from morethan one device cannot be placed in one Watch list). The values of the parameters update in real time, allowingthe user to monitor, simultaneously, a number of parameters which might otherwise be unrelated.ADDING PARAMETERS TO THE WATCH LIST1. Parameters can be 'click-dragged' into the watch list grid from elsewhere in <strong>iTools</strong> (for example: themain browse tree, the Parameter Explorer window, the Graphical Wiring Editor (if applicable)). Theparameter is placed either in the empty row at the bottom of the list, or 'on top' of an existingparameter, in which case it is inserted above this parameter in the list, the remaining parameters movingdown one place.Parameters can be dragged from one position in the list to another. In such a case, a copy of the parameter isproduced: the source parameter remains in place. Parameters can be also be copied by using the 'CopyParameter' item in the Recipe or right mouse-click menu, or by using the short cut + . Data setvalues are not included in the copy.The 'Insert item...' tool button , the 'Insert Parameter' Recipe menu item or the shortcut can beused to open a browse window from which a parameter can be selected. The selected parameter is insertedabove the currently active parameter.A parameter can be 'copied' from (for example) the Graphical Wiring Editor and subsequently 'pasted' into thewatch list using the 'Paste Parameter' item in the Recipe menu, or the right mouse-click context menu (short cut= + ).Page 20HA028838Issue 2 Jly 05
iTOOLS VERSION 6.20: HELP MANUALCREATING A DATA SETAll the parameters required for the recipe should be added to the watch list, described above.Once this has been done, if the empty data set is selected (by clicking on the column header), the 'Snapshot'tool button can be used to fill the data set with the current values. Alternatively, the 'Snapshot Values'item in the Recipe or context (right click) menu or the shortcut + can be used to fill the data set.Individual data values can now be edited by typing directly into the grid cells. Data values can be left blank orcleared, in which case, when the recipe is downloaded, no value will be written for those values. Data values canbe cleared by deleting all the characters in the field, then, either moving to a new cell, or typing .The set is called 'Set 1' by default. The name can be edited by using the 'Rename Data Set...' item in the Recipeor right mouse-click menu, or by using the shortcut + .New data sets can be added and edited in the same way, by using the 'Create a new empty....' tool button ,or by selecting the 'New Data Set' item in the Recipe or right mouse-click menu, or by using the shortcut +Once all the data sets required for the Recipe have been created, and saved, they can be downloaded to thedevice, one at a time, using the download tool , or equivalent Recipe/context menu item, or the shortcut + .For descriptions of other tool buttons, see 'Watch/Recipe toolbar'. For descriptions of Recipe menu items, see'Recipe Menu (Watch/Recipe)'.HA028838 Page 21Issue 2 Jly 05
iTOOLS VERSION 6.20: HELP MANUAL7 Graphical Wiring Editor (GWE)7.1 IntroductionThis View menu button appears only for instruments which support graphical wiring.The Graphical wiring editor is used to view and/or edit instrument block wiring (not physical signal cabling etc.).Comments may be added and monitor windows can be linked to inputs and outputs, to show instantaneousvalues. The remainder of this introduction takes the form of a glossary, describing the terminology used in thetopic as a whole.7.1.1 Function block typeThe wiring editor groups parameters into one or more function blocks. A 'function block type' defines theparameters needed to make up a unit of instrument functionality. Control loops and mathematical calculationsare examples of function block types. In most cases, a function block type is all the parameters in an <strong>iTools</strong>parameter list (and its sublists).Function blocks have inputs and outputs. Any parameter may be used as an output, but there are restrictionson which parameters may be used as inputs.The function block type definition does not refer to a specific set of parameters: it defines a pattern ofparameters (which may appear in more than one parameter list).EXAMPLEA simple block type may be called 'Add', and may contain three parameters, 'In1', 'In2' and 'Out'. The purposeof the block is to add 'In1' to 'In2', and place the result in 'Out'. Thus, although the block type definitionincludes the name of the block and the names of the parameters, it does not know where the parameters residewithin the device's address space.Note: The Function block types available to the Graphical Wiring Editor vary from device to device.7.1.2 Function block instanceA function block instance takes a function block type definition and maps it to a specific set of parameters.In the case of the Add block in the example above, an instance (Add.1) would contain the OPC path to aparameter list which contains all the parameters in the Add block. For a Mini8 or 350x, the parameters wouldbe called 'Add.1.In1', 'Add.1.In2' and Add.1.Out. If a further instance of the Add block were to be introduced,this would be called Add.2, and its parameters would be 'Add.2.In1', 'Add.2.In2' and Add.2.Out. Otherinstruments may use a different naming structureFunction block instances remember their input and output parameter values, so once a parameter value is set, itwill retain that value until something changes it.Page 22HA028838Issue 2 Jly 05
iTOOLS VERSION 6.20: HELP MANUAL7.1.3 WireA wire transfers a value from one parameter to another. Transfers are executed by the device once per controlcycle.Wires are created from the output of a function block to the input of a function block. It is possible to create awiring loop, in which case there will be a single iteration delay at some point in the loop. For a Mini8 or 350x,this point is shown on the diagram, and it is possible to move this position if required, and thus to choose wherethe delay will occur.7.1.4 Block execution orderFor Mini8 and model 350x only, the order in which blocks are executed by the device depends on the way inwhich they are wired. If there are no loops, they will be ordered such that each block output has been set bythe block execution before its value is transferred to another block. Block execution order appears in thebottom left corner of each block.The execution order for models 2400 and 2704 is fixed, and not shown on the diagram7.2 Opening the Wiring EditorFor those instruments that support the feature, the graphical wiring editor can be opened by:Double clicking on the device faceplate in the Panel Views area.Clicking on the Graphical Wiring Editor button (shown above) in the Views toolbar.Selecting 'Graphical wiring' from within the 'Views' menu.By right clicking on the device faceplate, and selecting 'Graphical Wiring' from the resulting context menu.The Graphical wiring tool button can also be used to bring the existing wiring diagram to view if it is obscuredby other windows.HA028838 Page 23Issue 2 Jly 05
iTOOLS VERSION 6.20: HELP MANUAL7.3 The Graphical Wiring Editor windowThe Graphical Wiring Editor window is in two parts, called 'the tree view' and 'the main window'. Note thatblock and parameter names vary from device to device.7.3.1 The Main WindowThis consists of the main drawing area and the toolbar. The main drawing area contains the wiring diagram. See'Creating an Application' for an example.NAVIGATIONThe visible part of the diagram can be moved within the window in the following ways:By using the up, down, left and right keyboard keys.By using the horizontal and vertical scroll barsIn select modeIn Pan mode, by holding down the shift key, then click-dragging on the diagram., by click-dragging on the diagram.By using the Pan tool .See 'Wiring editor toolbar' for details of these and other tools.Page 24HA028838Issue 2 Jly 05
iTOOLS VERSION 6.20: HELP MANUAL7.3.1 THE MAIN WINDOW (Cont.)THE TREE VIEWThis window contains:CommentMonitorIOA list of function block typesCommentTo add a comment to the wiring diagram, click/drag the Comment item from the Tree View to the MainWindow. A text entry box appears to allow the user to enter the comment text, followed by 'OK'. The textentry box closes, and the comment box appears in the wiring diagram at the point at which the mouse buttonwas released.To link the comment to another item, hover the mouse pointer over the bottom right-hand corner of thecomment box, then click on the 'link' symbol which appears there.Release the mouse button,click again.Note: For some devices, new items are drawn with 'dashed' outlines until the file has been down-loaded to the device. For all devices, the Link Line is dashed both before and after downloading.and move the mouse cursor to the point to which the comment is to be linked, andMonitorMonitor windows are added to the wiring diagram using the same method as described above for Comments(except that the monitor points do not have a text entry window). Monitor windows are linked to the input oroutput of a function. Once the link is established, the displayed value changes from its initial ???????? to thecurrent value of the input or output point (e.g. PV = 1243.09).IOIO shows all the IO function block types and the instances in use in the wiring diagram.Function block typesNotes1. Where there is only one available instance of a function block type (Instrument for example)the tree cannot be expanded at this point.2. If a function block is in use on the diagram it is 'faded' in the tree view.3. If all available instances of a block have been used, the block type also becomes faded.4. Block names vary from device to device.To enable a block and make it available for wiring, click-drag either the type, or an instance of it, from the treeto the required position on the diagram. (If the type is dragged, the first available instance of that type will beused.)HA028838 Page 25Issue 2 Jly 05
iTOOLS VERSION 6.20: HELP MANUAL7.3.1 FUNCTION BLOCK TYPES (Cont.)Once the block appears on the diagram, a context menu becomes available in the tree window, allowing theuser to open the <strong>iTools</strong> Function block view for all the parameters in that block. Function block view can beopened by double clicking on the block, either in the tree or in the diagram, or by clicking the right-hand mousebutton over the block, and selecting Function Block View from the resulting menu.If the active <strong>iTools</strong> window is not maximised, multiple function block views can be open at the same time.If a block instance is clicked on in the tree view, the block is selected and the diagram moves to bring it to thecentre of the view. Clicking on a block also updates the contents of the Function Block View to show theparameters in the newly selected block.7.4 Creating an applicationWhen the wiring editor is opened on a connected instrument, the current wiring and diagram layout is readfrom the instrument.For models 2604/2704, any changes made in the diagram are downloaded immediately to the instrument. Forsuch devices, new items (e.g. blocks, wires) are drawn with solid outlines. The 'download' key writes the wiringlayout to a file on the pc.For series 3500 devices and Mini8, changes made in the diagram have no effect on the block execution or wiringof the actual instrument until the download key is pressed, at which time, the wiring diagram is written to theinstrument. For such devices, new blocks, wires etc. are drawn with green, dashed outlines, and deleted itemsare drawn 'ghosted' and dashed, (and can be 'undeleted'), until the download button is operated. If changesare made, and the editor is subsequently closed without those changes being saved, a delay will occur whilst theeditor clears the changes.Page 26HA028838Issue 2 Jly 05
iTOOLS VERSION 6.20: HELP MANUAL7.4.1 Using function blocksINTRODUCTIONIf a function block is not 'faded' in the tree, then it can be dragged into the diagram. Once in the diagram, itcan be moved by click-dragging with the mouse, or the selected item can be moved using the keyboard left,right, up and down keys. Blocks can be deleted using the right mouse-click 'context' menu or by operating the key.A block labelled 'Loop' is depicted below, where 'Loop' is the name of the block instance.Hovering the mouse cursor over the block, causes 'tooltips' to appear. In the figure below the tooltip for 'MainPV' is shown as an example.If the Block Type information is editable, clicking on the adjacent down arrow, causes a pop-up window toappear, allowing the user to select or enter a new value:The inputs and outputs which are commonly of most use appear within the body of the block. Furtherparameters can be selected by clicking on the 'Select Output' icon at the bottom right of the block.Generally, for blocks to be of use, parameters must be 'wired' to other parameters. To start a wire from arecommended output, click on the output parameter, then move the mouse cursor to the destination point, andclick again on the required input.HA028838 Page 27Issue 2 Jly 05
iTOOLS VERSION 6.20: HELP MANUAL7.4.2 Block Appearance (3500 series and Mini8)DASHED OUTLINEWhen first dragged into the diagram, the block is shown with a green, dashed outline. This shows that the blockis enabled, but is not yet being executed by the instrument. The block remains in this state, until the wiringdiagram is downloaded into the instrument. The block is then added to the instrument function block executionlist and is drawn with a solid outline.If a dashed outline block is deleted, it is removed from the diagram immediately.SOLID OUTLINEWhen the wiring diagram has been downloaded, any dashed items are re-drawn with solid lines. The block is inthe instrument's function block execution list, and is being executed.GHOSTED OUTLINENot applicable to all devices. If a solid outline block is deleted, it remains on the wiring diagram in a dashed andghosted form, to show that it is still being executed by the instrument. The ghosted image is removed from thediagram, and from the instrument function block execution list, after the diagram has been downloaded to thedevice.A ghosted outline block can be 'undeleted' using the right mouse-click 'context' menu.Page 28HA028838Issue 2 Jly 05
iTOOLS VERSION 6.20: HELP MANUAL7.4.3 Block Appearance (Models 2604, 2704)New items are downloaded to the instrument immediately. There are no dashed or ghosted states as describedabove, for the Series 3500 and Mini8 devices.If an item is deleted, it is immediately removed from the diagram. The 'Undo' tool button must be used torestore it. This button 'undoes' item-by-item back to the time the Wiring editor was last opened.New blocks, wires, monitor windows appear as shown below.HA028838 Page 29Issue 2 Jly 05
iTOOLS VERSION 6.20: HELP MANUAL7.4.4 WiringNote: New blocks, wires etc. may be drawn green and dashed (as shown) or solid, according todevice type.MAKING A WIRE BETWEEN TWO BLOCKSIn this example, a maths block output is to be wired to an alarm block input.Locate the two blocks to be wired together, or add new blocks as required.Either click on the Maths block 'Out' parameter, or, as shown below, click on the wiring icon at bottom right todisplay the Connection dialogue. This shows all the connectable parameters for the block, with therecommended parameters in green. (If it is required to wire a parameter that is not currently available, the red'plug' icon should be clicked on to add non-wirable (red) parameters to the dialogue box.)Click on the required parameter ('Out' for this example). This is equivalent to clicking on the 'Out' parameter inthe block view. The dialogue box disappears, and the mouse cursor becomes a wiring pointer.Page 30HA028838Issue 2 Jly 05
iTOOLS VERSION 6.20: HELP MANUAL7.4.4 MAKING A WIRE BETWEEN BLOCKS (Cont.)Move this pointer to the parameter labelled 'Input' in the Alarm block, and left click to complete the wire.WIRE COLOURSDashed wires (not all devices) have not been downloaded to the instrument, and are therefore not beingexecuted.Black:Normal, functioning wire.Magenta: The mouse is hovering over a black wire or its source or destination block. This aidsidentification in densely packed wires.Grey, dashed:A wire marked for deletion at next downloadRed: The wire is connected to an input which is not alterable, or to an output which is not available forwiring. Values on the wire will be rejected by the input, or be indeterminate.Violet: The mouse is hovering over a red wire or its source or destination block. This aids identification indensely packed wires.TOOLTIPSIf the mouse is hovered over a wire, a tooltip appears, showing the source and destination parameters, and if thediagram has been downloaded, the current value of the source parameter.ROUTING WIRESWhen a wire is first made, it is autorouted by <strong>iTools</strong>, which tries to find a clear path amongst the functionblocks. A wire can be autorouted again, either by using the right mouse-click context menu, or by doubleclicking on the wire.If a wire segment is clicked-on, it is redrawn with small boxes at the corners, and each segment between theseboxes can be click-dragged to re-route it manually. <strong>iTools</strong> remembers that the wire has been re-routed, andshould the block subsequently be moved, as much as possible of the current shape of the path is preserved.HA028838 Page 31Issue 2 Jly 05
iTOOLS VERSION 6.20: HELP MANUAL7.4.4 MAKING A WIRE BETWEEN BLOCKS (Cont.)USING TAGSIf blocks are some distance apart, or the wires are densely packed, it may be more useful to convert a wire tosource and destination tags as shown below. This is done by right clicking on the wire, and enabling the 'UseTags' menu selection. Once created, tags can be moved by click-dragging them to the desired position. The wirecan subsequently be restored by disabling 'Use Tags'.As shown in the example below, the tags are labelled with their destination block names. As with normal wires,current values can be viewed by using the tooltip which appears when the cursor hovers over the tag.7.4.5 Addition of CommentsTo add a comment to the wiring diagram, click/drag the Comment item from the Tree View to the MainWindow. A text entry box appears allowing the user to enter the comment text, followed by 'OK'. The textentry box closes, and the comment box appears in the wiring diagram at the point at which the mouse buttonwas released.Note: The text appears in the note box as it appears in the text entry box. Carriage returns areused if the width of the comment box is to be limited.To link the comment to a block, wire etc. hover the mouse pointer over the bottom right-hand corner of thecomment box, then click on the chain symbol which appears there. If a wire is selected as the link destination,the comment box is linked to the centre of the wire.Release the mouse button, and move the mouse cursor to the point to which the comment is to be linked, andclick again.Note: For relevant devices the comment box remains green and dashed until the file has beendownloaded to the device. For all instruments, the Link Line remains dashed.Page 32HA028838Issue 2 Jly 05
iTOOLS VERSION 6.20: HELP MANUAL7.4.6 Addition of Monitor PointsMonitor windows are added to the wiring diagram using the same method as described above for Comments(except that the monitor points do not have a text entry window). Monitor windows are linked to the input oroutput of a function or a wire.Once the link is established, the displayed value changes from its initial ???????? to the current value of the inputor output point (e.g. PV = 1243.09). If the parameter name is not required, it can be removed by right-clickingon the link symbol, and disabling 'Show Names'. Show Names can subsequently be re-enabled if required.It is possible to link a monitor window to any of the block's parameters, by clicking on the link symbol, then onthe 'Chip' icon and selecting a parameter (In2Mul in the example below) from the list.7.4.7 Making selectionsSelections are made by clicking on the relevant item. Selected wires are shown with small blocks at theircorners; all other items are surrounded with a dashed line when selected. Selecting a block automatically alsoselects any wires associated with it.To select more than one item, < Ctrl> should be operated when the required items are clicked, or the mousecan be click-dragged to encompass all the required items, and then released.7.4.8 Item ColoursItems are normally drawn in blackExceptions:Red, magenta and violet wires, as described in 'Wire Colours' above.Items which obscure, or which are partially obscured by other items are drawn in red.Parameters in function blocks are in black if they are Read/Write, or blue if they are Read Only. If a parameterin a function block is unavailable, the parameter name has a grey background.When the mouse is over a parameter, the parameter text turns magenta.Function blocks, comments and monitors which are not drawn in red, turn magenta when the mouse pointerhovers over them.HA028838 Page 33Issue 2 Jly 05
iTOOLS VERSION 6.20: HELP MANUAL8 Function Block View8.1 Function Block ViewThis view is available only with devices that support the Graphical Wiring Editor or Terminal Wiring view.The function block view is a variant of the Parameter Explorer that can be created by double clicking on a blockin the Graphical Wiring Editor, or by using the 'View parameters in selected I/O module' tool button in theTerminal Wiring view. Multiple copies of the window can be opened, provided that the top <strong>iTools</strong> window isnot maximised.Closing the Graphical Wiring Editor (or Terminal Wiring View) also closes all Function Block Views that wereopened from within it.The list or set of tabbed sublists displayed in the window may be updated by clicking on any of the blocks in thewiring diagram, or by selecting these used blocks via the Block's browse tree. The function block view has noexplorer-type capabilities.The function block view has the same context menu as the Parameter Explorer.Page 34HA028838Issue 2 Jly 05
iTOOLS VERSION 6.20: HELP MANUAL9 Terminal Wiring view9.1 Terminal WiringFor certain instruments, a 'Terminal Wiring' tool button (above) allows the user to view the rear terminal panelof the device, and to determine the hardware setup. The initial view shows the rear panel, with Module Onehighlighted. Clicking on other areas of the diagram highlights other modules (module two in the figure below).Details of the currently highlighted module are given below the terminal layout.The two tool buttons allow the user to display a list of fitted modules (not all devices) or to view theparameters associated with the highlighted module . See 'Terminal Wiring toolbar' for more details.See also 'Terminal Wiring context menu'.Clicking on the Summary tab calls a further display, showing details of all the modules fitted.HA028838 Page 35Issue 2 Jly 05
iTOOLS VERSION 6.20: HELP MANUAL9 TERMINAL WIRING VIEW (Cont.)Page 36HA028838Issue 2 Jly 05
iTOOLS VERSION 6.20: HELP MANUAL10 Toolkit Blocks View10.1 Toolkit BlocksOpened by the Toolkit Blocks Views toolbar tool, by the Toolkit Blocks View menu item or via the context menuwhich appears when the selected device faceplate (in Panel Views) is right-clicked. Toolkit blocks simplifiesproduction of applications by allowing wiring links to be made by 'dragging and dropping' parameters.Note: The displays vary from device to deviceThe window has three or, as shown below, four tabs viz: User Values, Analog operations, Logic operations, BlockWiring. The Block Wiring tab can be enabled or disabled for view using the 'Toolkit Blocks Performance' item inthe Options menu.10.1.1 User ValuesUser values are intended for use as constants or comms inputs to calculations.In the example above, the user value to be edited is selected by clicking on the down arrow and selecting therequired User_Value. For other instruments, only the value can be edited and the page contains a list of all thesupported UserVals.Items are edited either by clicking on the value or comment area and typing in the required value, or selectingthe required entry from a picklist displayed by clicking on the down arrow at the right-hand end of the relevantfield.HA028838 Page 37Issue 2 Jly 05
iTOOLS VERSION 6.20: HELP MANUAL10.1.2 Analogue operationsNote Also known as 'Analogue calculations'.This page provides a convenient way to configure the device to perform a mathematical calculation on twoinputs. These inputs may be analogue or digital values. The page allows:The 'soft' wiring of two inputs to an analogue calculation block.The ranging of such inputs by the application of a multiplication factor.The performance of a mathematical calculation on the two inputs. See 'Maths operations' for detailsThe application of maximum and minimum limits on the result of the calculation.The provision of a 'fallback' value to be used in case an error occurs.An optional method of wiring the output value of the calculation to a further stage in the process.INPUT 1 / INPUT 2The page allows up to 32 calculations to be performed. Selection of inputs is made in the graphical part of thewindow by:Pressing the ellipsis button adjacent to the Input 1 or Input 2 field. This causes a browser window to open,allowing the user to select the required parameter.Drag-dropping the parameter from the tree browser window to the relevant field.Output wiring is optional, and is made by selecting a destination parameter from a pop-up browser window thatopens when 'Add' is clicked-on.Note: The calculations are called An_1 to An_32, or AOPR01 to AOPR32 according to device type.PARAMETER LISTClicking on this button calls a display box showing the input and output parameters used in this calculation.Page 38HA028838Issue 2 Jly 05
iTOOLS VERSION 6.20: HELP MANUAL10.1.3 ANALOGUE OPERATIONS (Cont.)HI LIMIT / LO LIMITAllows the user to specify a maximum output range.FALLBACKAllows the user to enter a value which the output will adopt if an error condition occurs in the calculation. Thisvalue must lie within the Hi and Lo limits, unless Fallback Overrides Limits is enabled (below).FALLBACK OVERRIDES LIMITSIf 'Fallback Overrides Limits' is enabled, then if the relevant parameter goes invalid for any reason, the fallbackvalue is adopted whether the fallback value be inside or outside the value's normal clipping limits. If 'FallbackOverrides Limits' is not enabled, the value will be 'clipped' as normal.ADD / REMOVEAllows the user to add (via a browse window) or delete wires from the calculation block output.FORCE GOOD STATUSThis tickbox appears only for some device types. This is used to force the status of the output to 'Good', even inerror conditions.COMMENTAllows a comment to be entered to be associated with this analogue operation.MATHS OPERATORSThe following mathematical operators are available for each analogue operation.HA028838 Page 39Issue 2 Jly 05
iTOOLS VERSION 6.20: HELP MANUAL10.1.3 Logic OperationsNotes:1. Also known as 'Logic calculations' and as 'Digital Calculations'.2. Logic wiring always outputs a 'Boolean' type result no matter what the input type(s)This page provides a convenient way to configure the device to perform a logical function on two inputs. Theseinputs may be analogue or digital values. The page allows:The 'soft' wiring of two inputs to an logic calculation block.The individual inversion of such inputs.The performance of a logical calculation on the two inputs. See 'Logic Operators' for more details.The provision of a 'fallback' value to be used in case an error occurs.An optional method of wiring the output value of the calculation to a further stage in the process.INPUT 1 / INPUT 2The page allows up to 32 calculations to be performed. Selection of inputs is made in the graphical part of thewindow, by:Pressing the ellipsis button adjacent to the Input 1 or Input 2 field. This causes a browser window to open,allowing the user to select the required parameter.Drag-dropping the parameter from the tree browser window to the relevant field.Output wiring is optional, and is made by selecting a destination parameter from a pop-up browser window thatopens when 'Add' is clicked-on.Note: The calculations are called Logic_1 to Logic_32, or DOPR01 to DOPR32 according to devicetype.Page 40HA028838Issue 2 Jly 05
iTOOLS VERSION 6.20: HELP MANUAL10.1.3 LOGIC OPERATIONS (Cont.)INVERTAllows each input to be inverted as required. The box is not available for logic functions such as = or >, whichrequire a numeric entry rather than a 'Boolean' entry.PARAMETER LISTClicking on this button calls a Parameter Explorer view showing the input and output parameters used in thiscalculation.FALLBACKAllows the user to select a value (True or False) which the output will adopt if an error condition occurs in thecalculation.ADD / REMOVEAllows the user to add (via a browse window) or delete wires from the calculation block output.FORCE GOOD STATUSThis tickbox appears only for some device types. This is used to force the status of the output to 'Good', even inerror conditions.COMMENTAllows a comment to be entered to be associated with this analogue operation.LOGIC OPERATORSThe following operators are available for each logic operation.HA028838 Page 41Issue 2 Jly 05
iTOOLS VERSION 6.20: HELP MANUAL10.1.4 Block wiringNotes:1. Also known as ‘Wirable Params’.2. The Block wiring tab can be enabled or disabled for view, using the ‘Toolkit Blocks Performance’item in the Options menu.Wiring between control blocks and other application specific blocks uses the wirable parameters listed under theBlock Wiring tab.Clicking in the 'Wired From' column calls a Browser window allowing the user to edit the current entry.To remove a wire, right click in the relevant row, and select 'Delete Wire' from the pop-up context menu thatappears.After confirmation, the wire is removed.Note: Wires can also be deleted using the Edit Wire... selection.Page 42HA028838Issue 2 Jly 05
iTOOLS VERSION 6.20: HELP MANUAL11 <strong>iTools</strong> with the Model 240011.1 Programmer Editor11.1.1 Introduction (2400)This sequence of help pages refers to the Model 2400 controller/programmer.The Programmer Editor is used to edit setpoint programs for those devices which include a programmer. Thesepages are not intended to describe the device programmer itself, as this is explained in the user guide and / orengineering manual appropriate to the device.Most operations require that the clone or instrument be in 'Configuration' mode. This mode can be enteredeither by clicking the right-hand button of the mouse over the required device panel view, then using the 'SetAccess Level...' menu item, or by using the 'Access' tool button to toggle between 'Configuration' and 'Operator'(see 'Main toolbar').ONLINE / OFFLINE EDITINGIf the editor is opened for a connected device (i.e. not a clone device), then any changes made to the programare written to the device, immediately. Normal instrument rules apply, so the same changes can be made to therunning instrument via <strong>iTools</strong>, as can be made at the instrument's operator interface.Online editing can be relatively slow, so it may be preferred to make the changes to a clone file, or to apreviously saved file, and then to download the edited version to the instrument.If the editor is opened for a clone device, the program created must either be saved to file, or downloaded toan on-line device.GRAPH PRINTINGThe graph (also called the 'chart') cannot be printed directly. Right clicking within the chart area, then selecting'Copy Chart' saves a copy of the chart to the clipboard, whence it may be imported into Word or Excel, and thenprinted as usual (e.g. + ).PROGRAM PRINTINGThe program can be printed by selecting the required segments and copying to the clipboard (e.g by using + ). The program can now be imported into, say, Excel by using the Paste command (e.g. +), and printed as usual (e.g. + ). It may be convenient to delete unused columns, rows etc. priorto printing.HA028838 Page 43Issue 2 Jly 05
iTOOLS VERSION 6.20: HELP MANUAL11.1.1 PROGRAM EDITOR INTRODUCTION (Cont.)OPENING THE EDITORThe Programmer Editor is opened for an actual device or for a clone by:Clicking on the Programmer Editor tool button in the Views toolbar.Selecting 'Programmer' in the 'Views' menu, or in the right mouse-click context menu.Using the short cut + The programmer window opens with the 'Segment Parameters' tab active. The figure below shows a new(untitled) clone. Real devices may have different segments defined, depending on the programming history ofthe device.The parameter browse window contains the PSP Parameters, allowing these to be edited (if read/write), withoutlosing the segment parameters view.Page 44HA028838Issue 2 Jly 05
iTOOLS VERSION 6.20: HELP MANUAL11.1.1 PROGRAMMER EDITOR INTRODUCTION (Cont.)PSP PARAMETERSWhen Access Level = 'Configuration', Program Setpoint parameters can be displayed by clicking on the 'PSPParameters' tab. This produces a grid list of parameters which may be edited if Read/Write. Read onlyparameters appear in blue (e.g. 'EventOut1' and 'Event Out2' in the figure below).Note: The 'PSP Parameters' tab does not appear for Access level = 'Operator'.PROGRAM PARAMETERSProgram parameters can similarly be displayed by clicking on the 'Program Parameters' tab.HA028838 Page 45Issue 2 Jly 05
iTOOLS VERSION 6.20: HELP MANUAL11.1.1 PROGRAMMER EDITOR INTRODUCTION (Cont.)HIDDEN PARAMETERS'Hidden' parameters can be displayed by de-selecting 'Hide Parameters and Lists when Not Relevant' in the'Parameter Availability settings...' item in the Options Menu. When displayed, such parameters have a colouredbackground, as shown in 'The Explorer Window' description.11.1.2 Program Editing (2400)Note: The device (real or clone) must be in configuration mode before editing can be carried out.Configuration mode can be entered either by clicking the right-hand button of the mouse over therequired device panel view, then using the 'Set Access Level...' menu item, or by using the 'Access'tool button to toggle between 'Configuration' and 'Operator' (see 'Main toolbar').PROGRAM AND TRACE NAMESThe program name can be edited by double-clicking anywhere in the Program Name area, or single clicking onthe ellipsis box (as shown) then entering a new name, of up to 16 characters, in the text entry box whichappears. The program name applies only to the program in which it is entered.The Target Setpoint (Trace) name is edited in a similar way.SEGMENT PARAMETERSSee the separate topic 'Segment Parameters' for full details of the 'spreadsheet' view.THE GRAPHSee separate topic 'The Graph' for details of the graphical display.PROGRAMMER TOOLBARSee 'Programmer Toolbar' for details.PROGRAMMER MENUSee 'Programmer Menu' for detailsPage 46HA028838Issue 2 Jly 05
iTOOLS VERSION 6.20: HELP MANUAL11.1.3 Segment parameters (2400)INSERTING AND DELETING SEGMENTSInserting SegmentsA segment can be added by:Clicking on the 'Insert' Programmer toolSelecting 'Insert Segment' from the right-click (context) menu or the main Programmer menu orUsing the short cut .Pasting a segment from the clipboard using either the 'Paste Insert' or 'Paste Over' Tool, Programmer menu itemor Context menu item. 'Paste Insert' causes a new segment to be inserted after the highlighted segment. 'PasteOver' replaces the selected segment.Deleting SegmentsA segment is deleted by selecting it, then either clicking on the 'Delete' Programmer tool, by selecting 'DeleteSegment' from the Programmer menu or the context menu, or by using the short cut + .SEGMENT CONFIGURATIONClicking on the arrow head, as shown above, produces a list of available parameter types. Once a type hasbeen selected the display changes to include the relevant parameters for the selected segment type.tYPESelect a segment type from the picklist.RMP.R = Rate type ramp segmentRMP.T = Time to Target type ramp segmentDWEL = Dwell segmentSTEP = Step segmentCALL = Call sub-program type segment.HA028838 Page 47Issue 2 Jly 05
iTOOLS VERSION 6.20: HELP MANUAL11.1.3 SEGMENT CONFIGURATION (Cont.)HbIn holdback mode, the program is 'frozen' if the measured process value (PV) does not track the setpoint (SP)within a user defined amount.The parameter appears only if the 'Holdback Per Segment Enable' parameter (HbAc) is set to 'SEG' in the' PSPParameters' tab. Allows the user to select Off, Low, High or Band as holdback mode per segment. The holdbackvalue is set using the Hb_V parameter in the 'Program Parameters' tabIf HbAc is set to 'PROG', then holdback is selected for the current program using the 'Holdback Type PerProgram' parameter (Hb) in the 'Program Parameters' tab.In either case:OFF= Holdback disabled for this segment.LO = Holdback mode is entered when the PV is lower than (SP - HoldbackVal)HI = Holdback mode is entered when the PV is higher than (SP + HoldbackVal)BAND = Holdback mode is entered when the PV is lower than (SP - HoldbackVal) or higher than (SP +HoldbackVal)PrGnProgram number. This appears only if one or more 'call' type segments are included in the program, and allowsthe user to type-in the number of the program which is to be called.cYcnNo. of cycles. This appears only if one or more 'call' type segments are included in the program. The parameterallows the user to type-in how many iterations of the called program are to be run, or to select CONT, forcontinuous running.tGtTarget setpoint. This allows the user to enter a target value to which the segment is to ramp. For RMP.Tsegments, the ramp duration is entered using the 'Duration' parameter 'dur'. For RMP.R mode segments, theramp duration depends on the rAtE, setting below.Page 48HA028838Issue 2 Jly 05
iTOOLS VERSION 6.20: HELP MANUAL11.1.3 SEGMENT CONFIGURATION (Cont.)DurFor 'RMP.T' and 'DWEL' segment types only.By clicking on the ellipsis button in the Duration cell, the Duration entry box (shown above) appears. This allowsthe user to set a time for the segment to complete its task.Time segments take this specified time to reach the new setpointFor Dwell segments, the setpoint remains at the starting value.For 'DWEL' type segments, the value set here, and the value of the 'Dwell Time Units' parameter (dwLU) in theProgram Parameters tab must be compatible, or the segment may not be seen at the instrument display.RATEFor RMP.R segments, this defines the rate at which the ramp is to be completed. The units (seconds, minutes orhours) are configured using the 'Ramp Time Units' parameter (rmPU) in the 'Program Parameters' tab.endtAllows the user to define the action of the program end segment as shown in the figure above.DWEL causes the output value to remain at the previous segment's end value.RSET causes the program to reset.S OP causes the output to go to the value set in the 'Power Level in End Segment' parameter (EndP) to be foundin the Operator/OP folder in the tree browser window.HA028838 Page 49Issue 2 Jly 05
iTOOLS VERSION 6.20: HELP MANUAL11.1.3 SEGMENT CONFIGURATION (Cont.)P_OPThis Event output status display appears only if the 'Programmer event outputs enable' parameter ('out') isenabled in the PSP Parameters tab. The number of event outputs is eight. Active events for the segment areindicated by the upper row of dots.Event outputs can be used to drive relay, triac or logic outputs, according to the modules fitted.Clicking on the ellipsis button calls the Event output configuration page. This allows the user to define whichevent outputs are active during the segment.The Bit fields display gives each Event output (D out) a binary value, such that, when checked, D out 1 = 1; D out2 = 2; D out 3 = 4; D out4 = 8; D out5 = 16; D out6 = 32; D out7 = 64 and D out8 = 128.In the example, D out1, D out5 and D out8 are checked, giving a cumulative value of 1 + 16 + 128 = 145. Thestatus of the outputs can be shown graphically, as described in 'The Graph', which also allows the output namesto be defined.Page 50HA028838Issue 2 Jly 05
iTOOLS VERSION 6.20: HELP MANUAL11.1.4 The Graph (2400)The graph displays the setpoint program segments.As can be seen from the figure above, subprograms (segment 4) are depicted as occurring all in one segmentwidth.A Graph may be printed by pasting it into a standard spreadsheet, and printing it from there. See 'Graphprinting' in the Introduction to the Programmer Editor.LOGARITHMIC SCALESScales can be chosen as either linear or logarithmic, by using the 'logarithmic' tool button+ < M>) to switch between the two scale types.(shortcut HA028838 Page 51Issue 2 Jly 05
iTOOLS VERSION 6.20: HELP MANUAL11.1.4 THE GRAPH (Model 2400) (Cont.)DIGITAL GRAPHSThe examples above show analogue graphs. If Event Outputs are enabled, their status can be displayed ingraphical form:Clicking on a Event output 'face plate' (DOut_03 above), Highlights that faceplate, and emphasises theassociated trace on the graph.Event output names can be entered, as described for program names in 'Program editing'.Page 52HA028838Issue 2 Jly 05
iTOOLS VERSION 6.20: HELP MANUAL12 <strong>iTools</strong> with the Model 270412.1 Programmer Editor12.1.1 Introduction (2704)This sequence of help pages refers to the Model 2704 controller/programmer.The Programmer Editor is used to edit setpoint programs for those devices which include a programmer. Thesepages are not intended to describe the Device Programmer itself, as this is explained in the user guide and / orengineering manual appropriate to the device.Most operations require that the clone or instrument be in 'Configuration' mode. This mode can be enteredeither by clicking the right-hand button of the mouse over the required device panel view, then using the 'SetAccess Level...' menu item, or by using the 'Access' tool button to toggle between 'Configuration' and 'Operator'(see 'Main toolbar').NUMBER OF PROGRAMSVersion 6 and later of the Model 2704 include an asynchronous program mode which allows up to threeprogram setpoints (PSPs) to be driven by separate programmers, The programs can be included in programgroups, and the operator can then select and run that group of programs. Alternatively, the user can select aprogram for each PSP, and start them individually, or as a group.There are 60 programs available to the user. In synchronous mode, these are called Program 1 to Program 60.In asynchronous mode, each of the PSPs is allocated 20 programs. These are variously called Programs 1 to 20,for each PSP, or Programs 1 to 20 for PSP1, Programs 21 to 40 for PSP2 and Programs 41 to 60 for PSP3.ONLINE / OFFLINE EDITINGIf the editor is opened for a connected device (i.e. not a cone device), then any changes made to the programare written to the device, immediately. Normal instrument rules apply, so the same changes can be made to therunning instrument via <strong>iTools</strong>, as can be made at the instrument's operator interface.Online editing can be relatively slow, so it may be preferred to make the changes to a clone file, or to apreviously saved file, and then to download the edited version to the instrument.If the editor is opened for a clone device, the program created must either be saved to file, or downloaded toan on-line device.GRAPH PRINTINGThe graph (also called the 'chart') cannot be printed directly. Right clicking within the chart area, then selecting'Copy Chart' saves a copy of the chart to the clipboard, whence it may be imported into Word or Excel, and thenprinted as usual (e.g. + ).HA028838 Page 53Issue 2 Jly 05
iTOOLS VERSION 6.20: HELP MANUAL12.1.1 2704 PROGRAMMER EDITOR INTRODUCTION (Cont.)PROGRAM PRINTINGThe program can be printed by selecting the required segments and copying to the clipboard (e.g by using + ). The program can now be imported into, say, Excel by using the Paste command (e.g. +), and printed as usual (e.g. + ). It may be convenient to delete unused columns, rows etc. priorto printing.12.1.2 Opening the editorThe Program Editor is opened, for an actual device or for a clone by:Clicking on the Programmer Editor tool button in the Views toolbar.Selection of 'Programmer' in the 'Views' menu, or in the right mouse-click context menu.Using the short cut + The programmer window opens with the 'Segment Parameters' tab active. The figure below shows a new(untitled) clone in Configuration mode. By default, new programs have no segments defined for them. Realdevices, or previously saved clones may have one or more segments defined, depending on programminghistory.The parameter browse window contains the Program Setpoint (PSP) Parameters, allowing these to be edited (ifread/write), without losing the segment parameters view.Page 54HA028838Issue 2 Jly 05
iTOOLS VERSION 6.20: HELP MANUAL12.1.2 OPENING THE EDITOR (cont.)PSP PARAMETERSWhen Access Level = 'Configuration', Program Setpoint parameters can be displayed by clicking on the 'PSPParameters' tab. This produces a grid list of parameters which may be edited if Read/Write. Read onlyparameters appear in blue.The 'PSP Parameters' tab does not appear for Access level = 'Operator'.Hidden Parameters'Hidden' parameters can be displayed by de-selecting 'Hide Parameters and Lists when Not Relevant' in the'Parameter Availability settings...' item in the Options Menu. When displayed, such parameters have a colouredbackground, as shown in 'The Explorer Window' description.HA028838 Page 55Issue 2 Jly 05
iTOOLS VERSION 6.20: HELP MANUAL12.1.2 OPENING THE EDITOR (Cont.)PSP WIRINGWhen Access Level = 'Configuration', Program Setpoint wiring can be displayed by clicking on the 'PSP Wiring'tab. This produces a grid list of parameters the wiring for which may be edited as required.The 'PSP Wiring' tab does not appear for Access level = 'Operator'.PROGRAM PARAMETERSProgram parameters can similarly be displayed by clicking on the 'Program Parameters' tab. Read onlyparameters appear in blue.Page 56HA028838Issue 2 Jly 05
iTOOLS VERSION 6.20: HELP MANUAL12.1.3 Program editing (2704)Note: The device (real or clone) must be in configuration mode before editing can be carried out.Configuration mode can be entered either by clicking the right-hand button of the mouse over therequired device panel view, then using the 'Set Access Level...' menu item, or by using the 'Access'tool button to toggle between 'Configuration' and 'Operator' (see 'Main toolbar').PROGRAM AND PSP NAMESThe program name can be edited by double-clicking anywhere in the Program Name area, or single clicking onthe ellipsis box (as shown) then entering a new name, of up to 16 characters, in the text entry box whichappears. The program name applies only to the program in which it is entered.The Program Setpoint (PSP) names (Trace Names) are changed in a similar way. The PSP names entered hereare common to all programs i.e. if a name is edited in one program, then the new name appears in all otherprograms. See also 'Asynchronous Programmer'.Notes:1. The number of PSPs is defined by 'NumPSP' in the 'PSP Parameters' tab.2. The colours in the PSP faceplate header bars are reflected in the Segment list and on the graph,easing identification.3. Clicking on a faceplate highlights the selected PSP trace in the graph. See 'The Graph' for moredetails.4. In order to improve clarity, if the PSP values are widely different, then one or more of the traceswill be drawn to a different scale (displayed scale is x10 or x100 actual value). The scaling factorappears in the faceplate. See 'The Graph' for more details.SEGMENT PARAMETERSSee the separate topic 'Segment Parameters' for details of the 'spreadsheet' view.THE GRAPHSee separate topic 'The Graph' for details of the graphical display.PROGRAMMER TOOLBARSee 'Programmer toolbar' for details.PROGRAMMER MENUSee 'Programmer Menu' for detailsHA028838 Page 57Issue 2 Jly 05
iTOOLS VERSION 6.20: HELP MANUAL12.1.4 Adding, Inserting and deleting segmentsFIRST SEGMENTClicking on the arrow head, produces a list of available segment types. All Segments but the first (illustratedabove) also include 'Go Back' as a segment type. Once a type has been selected the display changes to includethe relevant parameters for the selected segment type. The figure below shows a partial parameter list for aRamp Rate type program.ADDING SEGMENTSTo add a new segment, the arrow head to the right of the ???????? Type field can be clicked (as shown below),and once a type has been selected, the new segment parameters appear, their values based on the previoussegment. The ???????? field does not appear if the final segment is of type 'End Segment'.The two views below show typical parameter lists for the two 'Modes' of operation viz: 'Ramp Rate' and 'Timeto Target'. Mode selection is defined by 'Mode' in the 'PSP Parameters' tab. Other parameters appear only ifthe relevant options have been enabled, also via the 'PSP Parameters' tab. The parameters themselves aredescribed in a separate topic: 'Segment parameters'.Page 58HA028838Issue 2 Jly 05
iTOOLS VERSION 6.20: HELP MANUAL12.1.4 ADDING, INSERTING AND DELETING SEGMENTS (Cont.)INSERTING SEGMENTSTo insert a segment, highlight the segment immediately to the right of where the new segment is to appear,then:Click on the 'Insert' tool buttonin the Programmer toolbar,Select 'Insert Segment' from the main Programmer menu or the right-click (context) menu,Use the shortcut .A new segment, identical with the one highlighted, appears to the left of the highlighted segment.An alternative is to highlight one or more segments, copy them to the clipboard and then paste them into therequired position . Again, the inserted segments appear to the left of the highlighted segment. This cut andpaste technique can be used to copy portions of one program into another, either within one instrument orclone, or from one to another.Copying is done by highlighting the required segments, then:Clicking on the 'Copy' tool button in the Programmer toolbar,Selecting 'Copy' from the main Programmer menu or the right-click (context) menu,Using the shortcut + .Pasting is done by highlighting the segment to the right of the insertion point, then:Clicking on the 'Paste Insert' tool button in the Programmer toolbar,Selecting 'Paste Insert' from the main Programmer menu or the right-click (context) menu,Using the shortcut + .It is also possible to replace one or more segments with the same number of replacement segments. This isdone by copying and pasting as described above, but using the 'Paste Over' tool button or menu item,rather than 'Paste Insert'. Shortcut = + + . The number of segments highlighted to bepasted over must be the same as the number of segments on the clipboard.12.1.4.1 DELETING SEGMENTSSegments can be deleted in the following ways;By selecting one or more segments, then clicking on the Delete tool button .By selecting one or more segments, then selecting 'Delete Segment' from the right-click (context) menu or themain 'Programmer' menu.By selecting one or more segments, then using the shortcut + .By changing segment type to 'End'. This deletes all segments to the right of the new End segment.HA028838 Page 59Issue 2 Jly 05
iTOOLS VERSION 6.20: HELP MANUAL12.1.5 Segment parameters (2704)SEGMENT TYPEClicking on the arrow head, produces a list of available segment types. All Segments but the first (illustratedabove) also include 'Go Back' as a segment type. Once a type has been selected the display changes to includethe relevant parameters for the selected segment type.The two views below show typical segment parameter lists for the two 'Modes' of operation viz: 'Ramp Rate'and 'Time to Target'. Mode selection is defined by 'Mode' in the 'PSP Parameters' tab.UsrTxtUser Text.Clicking on the arrow head to the right of 'Default Text', displays a picklist of text strings, one of which may beselected for this segment. These text strings are edited in the INSTRUMENT/ User_Text subfolder.Page 60HA028838Issue 2 Jly 05
iTOOLS VERSION 6.20: HELP MANUAL12.1.5 SEGMENT PARAMETERS (Cont.)TypeSelect a segment type from the picklist, as shown above.End segment action is set in 'EndAct' in the 'Program Parameters' tab to be either 'Reset' or 'Dwell'.For Go back details, see GbkSeg, below.DurationFor Time to Target Mode programs only. By clicking on the ellipsis button next to 'Duration', the Duration entrybox (shown above) appears. This allows the user to set a time for the segment to complete its task.PSPnTpSegment type ('n' = 1, 2 or 3).For Ramp Rate mode only. Select a Ramp Type of Step, Dwell or Ramp. Subsequent PSP parameters varyaccording to the Type selected.PSPNTGSegment target ('n' = 1, 2 or 3).This allows the user to type in a target value to which the segment is to ramp. For mode = Time to target, theramp duration is entered using the 'Duration' parameter described above. For Ramp Rate mode programs, theramp duration is set in PSPnRt (below).PSPnRtRamp Rate ('n' = 1, 2 or 3).For Mode = 'Ramp Rate' and PSPnTp = 'Ramp' only. The speed at which the ramp is to take place is enteredhere. The units are set as per second, per minute or per hour in 'RateU' to be found in the Program Parameterstab list.Example: With 'RateU' set to 'per minute', an entry of '2' would mean the ramp takes place in 30 seconds. Anentry of '3' would mean the ramp would complete in 20 seconds, and so on.HA028838 Page 61Issue 2 Jly 05
iTOOLS VERSION 6.20: HELP MANUAL12.1.5 SEGMENT PARAMETERS (Cont.)PSPnDwDwell Duration ('n' = 1, 2 or 3).For Mode = 'Ramp Rate' and PSPnTp = 'Dwell' only. Clicking on the ellipsis button next to the dwell value fieldcauses the Dwell Time entry box (shown above) to appear. This allows the user to set a time for the segment tocomplete its task. This value may affect the timing of other PSPs.PSPnHTHoldback Type ('n' = 1, 2 or 3).In holdback mode, the program is 'frozen' if the measured process value (PV) does not track the setpoint (SP)within the user-defined amount. The actual values associated with the list items are editable in the 'ProgramParameters' tab list (H1FVal, H2FVal, H3FVal and H1CVal, H2CVal, H3CVal, where 1, 2 and 3 represent therelevant PSP number).If holdback is enabled (HbkMod in the 'Program Parameters' Tab list), and 'Per Segment' selected, then the usercan select the required holdback time for this segment from a drop-down list containing the following: Off, FineLo, Fine Hi, Fine Band, Coarse Lo, Coarse Hi and Coarse band.If holdback 'Per Program' is selected (HbkMod in the 'Program Parameters' tab list), then the user can select therequired holdback time for all segments in the program from drop-down lists called PSP1HT, PSP2HT andPSP3HT, also in the 'Program Parameters' tab list. The drop-down lists contain the same items as listed above.Page 62HA028838Issue 2 Jly 05
iTOOLS VERSION 6.20: HELP MANUAL12.1.5 SEGMENT PARAMETERS (Cont.)P_DOutEvent outputs are used to drive Relay, Triac or Logic outputs, according to the modules fitted.The Event Output Status Word (P_DOut) is displayed graphically as two horizontal lines each of up to 16 dotswhere the dots representing Event output 1 are leftmost. The number of dots in the lower line matches thenumber of Event outputs entered in the 'NumDos' parameter in the 'PSP Parameters' tab. (Normally, only themaximum number of Event outputs needed is typed-in, in order to minimise display complexity at the 2704 userinterface.)The dots in the upper line show which Event Outputs are to be active, whilst the associated segment is active.The figure below shows that this segment is to have Event Outputs 1, 3, 5 and 7 active.Hovering the cursor over the ellipsis button displays the status in logical format as shown below, where 1 =active and 0 = inactive.Clicking on the ellipsis button allows the user to edit the status of each Event Output. The value of the statusword is the sum of all the bits set. In this example, with Bits 1, 3, 5 and 7 set, the value of the status word is 1 +4+ 16 +64 = 85.HA028838 Page 63Issue 2 Jly 05
iTOOLS VERSION 6.20: HELP MANUAL12.1.5 SEGMENT PARAMETERS (Cont.)WaitEvOn completion, the segment waits for as long as the selected Wait Event is active.UVal1/UVal2Allows the selection of a User Value to be made. User values are associated with the Pattern Generator and aredescribed in the Installation and Operation handbook.GbkSegFor 'Go Back' segments only, this allows the user to define the segment to which the program is to go back.Once defined, a graphical interpretation is displayed just below the graph, showing which segment is to bereturned-to and how many times the segment(s) included in the go back section are to be run (see GBkCyc,below).GbkCycFor 'Go Back' segments only, this allows the user to define how many times the segment(s) included in the goback section are to be run (see also GBkSeg, above).In the example above, segments 2 and 3 run once, and are then repeated twice before segment 4 runs.In the example below, segments 1 to 5 run once, and are then repeated 5 times (i.e. they are run 6 times in all)before segment 6 executes.Page 64HA028838Issue 2 Jly 05
iTOOLS VERSION 6.20: HELP MANUAL12.1.6 The Graph (2704)The graph displays the setpoint program segments. As can be seen from the figure above, the traces andparameters reflect the colours of the PSP faceplates.Clicking on a faceplate (PSP2 in the example above) causes both the faceplate and the associated trace to behighlighted.As can be seen from PSP1 and PSP 2 in the example above, if traces have widely different values, then the traceswith lower values are 'magnified' so that they can be seen more clearly. In the example above, PSP1 trace ismagnified by 100 and PSP2 trace is magnified by 10. Obviously, the values in the graph y-axis must be dividedby the same factors to give correct values.A Graph may be printed by pasting it into a standard spreadsheet, and printing it from there. See 'Graphprinting' in the Introduction to the Programmer Editor.LOGARITHMIC SCALESScales can be chosen as either linear or logarithmic, by using the 'logarithmic' tool (shortcut + ) to switch between the two scale types.HA028838 Page 65Issue 2 Jly 05
iTOOLS VERSION 6.20: HELP MANUAL12.1.6 THE GRAPH (2704) (Cont.)DIGITAL GRAPHSThe examples above show analogue graphs. If Event Outputs are enabled, a digital view of the program can bedisplayed, by clicking on the 'Digital' tool button , or by using the shortcut + . The examplebelow shows a display for 5 Event outputs. See 'P_DOut' in 'Segment Parameters' for more details.To return to the analogue display, the 'Analog'tool button should be clicked on.Page 66HA028838Issue 2 Jly 05
iTOOLS VERSION 6.20: HELP MANUAL12.1.7 Asynchronous ProgrammerVersion 6 and later of the Model 2704 include an asynchronous program mode which allows up to threeprogram setpoints (PSPs) to be driven by separate programmers, The programs can be included in programgroups, and the operator can then select and run that group of programs. Alternatively, the user can select aprogram for each PSP, and start them individually, or as a group.Notes:1. Enabling asynchronous mode causes all existing programs to be deleted, so if the existingprograms are to be retained, they should be saved.2. After changing mode, it may be necessary to close, then re-open the programmer before thechanges take full effect.ENTRY TO ASYNCHRONOUS MODEOnce the instrument or clone is active, the Instrument/Options/Asynch can be double clicked in the parameterbrowse window, and 'Asynchronous' selected in the resulting picklist.Alternatively, the value can be changed from the Options tab of the Instrument function block view, called bydouble clicking on Instrument in the Tree view:A similar process is carried out to return to Synchronous mode should this be required.HA028838 Page 67Issue 2 Jly 05
iTOOLS VERSION 6.20: HELP MANUAL12.1.8 Using the editor in asynchronous modeAsynchronous mode editing is similar to Synchronous mode editing, described in 'Progam editing'. The basicprocedure is as follows:Select the 'Global Parameters' tab and set the program mode (Mode) to 'Ramp Rate' or 'Time-to-Target' asrequired. Set the number of PSPs (NumPSP) to 1, 2 or 3, as required.Select the 'Segment Parameters' tab. If necessary, select PSP1 using the 'Select asynchronous PSP' tool .Select the required program number using the 'Program Number tool .Create the required PSP program, as described in 'Program editing'.Repeat for all required PSPs and Programs.Select the 'Program Groups' tab and assign the PSPs to the required Program groups.DIFFERENCES BETWEEN SYNCHRONOUS AND ASYNCHRONOUSThe following sections describe the differences between the two modes.Parameter List changesThe 'PROGRAM_RUN' list is removed.The three PSP option parameters are shown in 'PSP1-PROFILE', 'PSP2_PROFILE' and 'PSP3_PROFILE'.Programmer options appear in 'PSP1-PROFILE', 'PSP2_PROFILE' and 'PSP3_PROFILE', not in 'PROGRAM_EDIT'.Groups of programs are created and controlled via 'PROGRAM_EDIT/Groups' and 'PROGRAM_EDIT/Groupnames'Number of ProgramsThere are 60 programs available to the user. In synchronous mode, these are called Program 1 to Program 60.In asynchronous mode, each of the PSPs is allocated 20 programs. These are variously called Programs 1 to 20,for each PSP, or Programs 1 to 20 for PSP1, Programs 21 to 40 for PSP2 and Programs 41 to 60 for PSP3.Page 68HA028838Issue 2 Jly 05
iTOOLS VERSION 6.20: HELP MANUAL12.1.7 USING ASYNCHRONOUS MODE (Cont.)Operator interfaceAn extra tool button is enabled on the toolbar, allowing the user to select PSP1, 2 or 3 for programming.Only one PSP is shown, because each asynchronous program can have only one PSP.The 'PSP Parameters' and' PSP wiring' tab names include the currently selected PSP number. The faceplace isalways PSP1.A new tab 'Global Parameters' appears. This tab contains the parameters that are associated with all PSPs.A new tab 'Program Groups' appears which allows the user to allocate the PSPs to program groups. Thus when aprogram group is run, the PSPs which have been allocated to that group are run. In the example below, ifprogram group 3 were chosen, then PSP1 Program 1, PSP2 Program 5 (25) and PSP3 Program 5 (45) would berun.PSP / Program / Group relationshipThe twenty programs associated with each PSP are independent of each other, and of all the programsassociated with other PSPs, except in the relationship defined in the Program Groups database. For example,PSP1 Program 1, PSP2 program 1 and PSP3 program 1 are entirely independent, unless they are placed in thesame Program group.Saving / Loading asynchronous programsEach program is saved and loaded individually. It is not possible to save or load groups of parameters in onestep.Groups are saved in the instrument clone file. The editor cannot save groups separately.HA028838 Page 69Issue 2 Jly 05
iTOOLS VERSION 6.20: HELP MANUAL12.2 User Page Editor12.2.1 2704 User Page EditorINTRODUCTIONThe User Page Editor provides templates to allow the user to create screens to appear at the 2704 display, byassigning parameters to locations on the screen. 'Live' mode simulates the appearance of the actual display.There are eight user-definable pages available, and each page can be configured to show parameter values inone of seven styles. Pages are edited in the User Screen Tab. The User List tab displays up to ten 'PromoteParameters'.The User Page Editor is opened by:Clicking on the 'User Pages Editor' tool buttonSelecting 'User Pages' from the Views menuUsing the shortcut + in the 'Views' toolbar.Right clicking over the relevant instrument faceplate, and selecting 'User Pages' from the resulting contextmenu.The editor opens in whatever style Page 1 is set to. For new clones or instruments, the default style is ParameterList.ADDING PARAMETERSNo matter which style of display is chosen (apart from blank), and providing the conditions below are met,parameters can be dragged from anywhere in <strong>iTools</strong> into any parameter position. If a parameter already existsin the dragged-to location, it is overwritten.Note: The dragged-to screen location becomes the 'selected parameter'.Alternatively, the Edit wiring tool button , the 'Pages' menu item in the <strong>iTools</strong> main menu, the context menu(right click) or the shortcut + can be used.ConditionsThe device must be in configuration mode, otherwise 'Edit' mode is not available.The User screen must be in Edit mode, not in Live mode. Live and edit are toggled between using the 'Show livedata'/'Return to editor' tool button in the toolbar, by selecting 'Show live data'/'Return to editor' from the'Pages' menu, or by using the shortcut + .Page 70HA028838Issue 2 Jly 05
iTOOLS VERSION 6.20: HELP MANUAL12.2.1 2704 USER PAGE EDITOR (cont.)SELECTED PAGEA panel to the right of the device 'faceplate' allows Page details to be configured.Page NameClicking in this area calls the user text dialogue box, allowing the user to select one of 100 text strings for thepage name. These text strings are entered in the Instrument/User_Text folder in the parameter browse list.Auto/man Loop:Allows the user to select None, LP1, Lp2 or Lp3. Defines which page the Auto/Man(ual) key is to be associatedwith.Page Location:Select 'None', 'Loop Summary' or 'Main Page' for the User Page location at the 2704 user interface.None = Page is hiddenMain Page = Page name appears in the main configuration menu, immediately below 'User Pages'.Loop Summary = Page found by one or more operations of the 'Loop' front panel control button.Page Style:Allows the user to select a style for the selected user page. See Parameter List style, Single Loop style, Dual Loopstyle, Triple Loop style 1, Triple Loop style 2, Status Grid style, Bar Graph style, for further details.The Blank Page style is used to 'hide' other displays until needed.Note: The Parameter List style differs from other styles in that it shows the 'Promotion Parameter'list in the main display area (i.e the user screen).Each of the other styles (except 'Blank') includes a display area, near the bottom of the screen, inwhich one of the promotion parameters is displayed. The default is the first parameter in thepromotion Parameter List, but scroll buttons allow any one of the 10 parameters to be chosen. Thefull list can be viewed by clicking on the 'User List' tab.HA028838 Page 71Issue 2 Jly 05
iTOOLS VERSION 6.20: HELP MANUAL12.2.1 2704 USER PAGE EDITOR (cont.)Page Promote:Allows the user to select the access level(s) at which the page may be viewed.Graph Style:This appears only for User pages incorporating bargraphs etc.Allows 'Absolute' or 'Error' to be selected for graphical elements.Absolute starts at the bottom and grows upwards.Error starts at zero, but Error type graphs are scaled by GraphLo and GraphHi (in the 'Selected Parameter' area),thus allowing the zero point to be offset to allow positive and negative excursions to be shown. The Graph endpoints can also be set up in the 'LPn_SETUP/Display' folder, parameters GraLo and GraHi.Section nameThese controls appear only if the page style is dual or triple loop. Double clicking anywhere in the control orsingle clicking in the ellipsis box allows the user to select a text string from the User_Text subfolder, to act as asection name.SELECTED PARAMETERThis panel area displays details of the currently selected (clicked-on) parameter.User TextClicking in this area calls the user text picklist, allowing the user to select one of 100 text strings for theparameter name. These text strings are entered in the Instrument/User_Text subfolder in the Parameter BrowseList.The user text dialogue box can also be called by clicking on the 'Edit user text for selected parameter' tool ,or by using the short cut + . This allows an individual entry to be selected or edited, to become thenew parameter name.Graph Lo / Graph HiThese controls appear only for 'Bargraph' display style and allow endpoints for the relevant parameter'sgraphical display to be entered.AccessThis field appears only in the User List Tab View, or for 'promote parameters' and allows the user to select arequired access level for each parameter. Access levels and their passwords are set in the ACCESS folder.Page 72HA028838Issue 2 Jly 05
iTOOLS VERSION 6.20: HELP MANUAL12.2.2 Promote ParametersThe (up to 10) parameters displayed when the 'User List' tab is clicked-on are called Promote parameters. Ineach style (except 'Parameter List' and 'Blank Page') there is an area near the bottom of the User Screen displayin which one of these Promote Parameters is displayed.As shown in the figure below (for edit mode), the User list parameter number (2) and the parameter mnemonic(AL_2) appear, along with a pair of scroll buttons. These scroll buttons are used to select the required promoteparameter for display. Alternatively, a replacement parameter can be displayed by dragging it into the displayarea. Such an action automatically updates the User List.The 'Live' mode display is similar, but the User List parameter number disappears, and the parameter name andvalue are displayed instead of just the mnemonic. Again, the scroll buttons are used to select the requiredpromote parameter for display.HA028838 Page 73Issue 2 Jly 05
iTOOLS VERSION 6.20: HELP MANUAL12.2.3 User List TabNote: the figure below is a composite view of the User List (Edit mode) - it is not possible to viewthe full width of this window in <strong>iTools</strong>.The User List Tab allows all the promote parameters for the associated User Page to be displayed simultaneously.In Edit mode, User Text and Access level can be edited using the 'Selected Parameter' panel. In Live Data mode,the list appears as shown below, giving the parameters' User Text names and associated live values.Page 74HA028838Issue 2 Jly 05
iTOOLS VERSION 6.20: HELP MANUAL12.2.4 StylesBARGRAPH STYLEThis provides a view of a Bar Graph style, used to display analogue values. Parameters can be dragged to therelevant positions on the page, or they can be inserted using the Edit wiring tool button or 'Pages' menu item orby using the shortcut + or the Context (right-click) menu.A maximum of 10 bars can be shown. Bars can be added (up to a maximum of 10) or deleted, using thetoolbar tool buttons, or the relevant selections from the Pages menu or Context menu.The figure above shows the style, in edit mode. The live data screen is described below.HA028838 Page 75Issue 2 Jly 05
iTOOLS VERSION 6.20: HELP MANUAL12.2.4 BARGRAPH STYLE (Cont.)As can be seen above, the display screen is divided into a number of areas. Each of these areas is covered by aseparate topic:The user screen itself which shows a Model 2704 faceplate. Parameters can be dragged into the display fromany other area of <strong>iTools</strong>. The Control buttons (below) can be used to navigate through the pages and the pageitems. The 'Go to Menu' button calls the main menu, from which any one of the eight User Pages can beselected for view, either by double clicking on the menu item, or by clicking on the 'Select Page' control button.Selected Page area. This allows the currently selected page to be configured. See Selected Page for moredetails.Selected Parameter area. This gives details of the currently selected parameter. See Selected Parameter formore details.User pages toolbarUser List Tab. See 'User List Tab' for further details.Promote parameter. See 'Promote Parameters' for details. See 'Pages Toolbar' for further details.Page 76HA028838Issue 2 Jly 05
iTOOLS VERSION 6.20: HELP MANUAL12.2.4 BARGRAPH STYLE (Cont.)Live Data screenAs can be seen, the live data screen is similar to the Edit screen, but this time the bargraphs are active.Default Parameter names are displayed or, if any parameter has been re-named, then the new name appearshere.See 'Selected Parameter' for details of how to re-name the parameter.Promotion ParametersThe User List tab contains up to 10 parameters, which may be the same as or different from the parameters atthe display. These parameters are called Promotion parameters, and appear in the Parameter List User page.One of these parameters is displayed at the bottom of the device screen, as shown above. The up/d0wn arrowsallow the user to scroll through the promotion parameters, one at a time, as required.HA028838 Page 77Issue 2 Jly 05
iTOOLS VERSION 6.20: HELP MANUAL12.2.4 STYLEs (Cont.)DUAL LOOP STYLEThis provides a view of a dual loop program. Parameters can be dragged to the relevant positions on the page,or they can be inserted using the Edit wiring tool button or 'Pages' menu item or by using the shortcut +. The figure above shows Dual Loop style, in edit mode. The live data screen is described below.As can be seen above, the display screen is divided into a number of areas. Each of these areas is covered by aseparate topic:The user screen itself, which shows a Model 2704 faceplate. Parameters can be dragged into the display fromany other area of <strong>iTools</strong>.The Control buttons (below) can be used to navigate through the pages and the page items. The 'Go to Menu'button calls the main menu, from which any one of the eight User Pages can be selected for view, either bydouble clicking on the menu item, or by clicking on the 'Select Page' control button.Selected Page area. This allows the currently selected page to be configured. See Selected Page for moredetails.Selected Parameter area. This gives details of the currently selected parameter. See Selected Parameter formore details.User pages toolbarUser List Tab. See 'User List Tab' for further details.Promote Parameter. See 'Promote Parameters' for details.. See 'pages Toolbar' for further details.Page 78HA028838Issue 2 Jly 05
iTOOLS VERSION 6.20: HELP MANUAL12.2.4 DUAL LOOP STYLE (Cont.)LIVE DATA SCREENAs can be seen, the live data screen is similar to the Edit screen, but this time with instantaneous valuesdisplayed for each parameter.Default Parameter names are displayed or, if any parameter has been re-named, then the new name appearshere.See 'Selected Parameter' for details of how to re-name the parameter.HA028838 Page 79Issue 2 Jly 05
iTOOLS VERSION 6.20: HELP MANUAL12.2.4 STYLES (Cont.)PARAMETER LIST STYLEThe figure above shows a parameter list style page, in edit mode. The live data screen is discussed below.As can be seen above, the display screen is divided into a number of areas. Each of these areas is covered by aseparate topic:The user screen itself which shows a Model 2704 faceplate with space for up to 10 'promote parameters'.Parameters can be dragged into the display from any other area of <strong>iTools</strong>. This list and the User list areidentical for this display style. The Control buttons (below) can be used to navigate through the pages and thepage items. The 'Go to Menu' button calls the main menu, from which any one of the eight User Pages can beselected for view, either by double clicking on the menu item, or by clicking on the 'Select Page' control button.Selected Page area. This allows the currently selected page to be configured. See Selected Page for moredetails.Selected Parameter area. This gives details of the currently selected parameter. See Selected Parameter formore details.User pages toolbarUser List Tab. See 'User List Tab' for further details.. See 'Pages Toolbar' for further details.Page 80HA028838Issue 2 Jly 05
iTOOLS VERSION 6.20: HELP MANUAL12.2.4 PARAMETER LIST STYLE (Cont.)LIVE DATA SCREENAs can be seen, the live data screen shows the same parameter list, but this time with live values displayed foreach parameter.Parameter names are displayed with their full default text, or, if any parameter has been re-named, as inparameter 7 (Purge), above, then the new name appears here.See 'Selected Parameter' for details of how to re-name the parameter.HA028838 Page 81Issue 2 Jly 05
iTOOLS VERSION 6.20: HELP MANUAL12.2.4 STYLES (Cont.)SINGLE LOOP STYLEThis provides a view of a single loop program. Parameters can be dragged to the relevant positions on the page,or they can be inserted using the Edit wiring tool button or 'Pages' menu item or by using the shortcut +. The figure above shows Single Loop style, in edit mode. The live data screen is described below.As can be seen above, the display screen is divided into a number of areas. Each of these areas is covered by aseparate topic:The user screen itself which shows a Model 2704 faceplate. Parameters can be dragged into the display fromany other area of <strong>iTools</strong>. The Control buttons (below) can be used to navigate through the pages and the pageitems. The 'Go to Menu' button calls the main menu, from which any one of the eight User Pages can beselected for view, either by double clicking on the menu item, or by clicking on the 'Select Page' control button.Selected Page area. This allows the currently selected page to be configured. See Selected Page for moredetails.Selected Parameter area. This gives details of the currently selected parameter. See Selected Parameter formore details.User pages toolbarUser List Tab. See 'User List Tab' for further details.Promote parameter. See 'Promote Parameters' for details. See 'Pages Toolbar' for further details.Page 82HA028838Issue 2 Jly 05
iTOOLS VERSION 6.20: HELP MANUAL12.2.4 SINGLE LOOP STYLE (Cont.)LIVE DATA SCREENAs can be seen, the live data screen is similar to the Edit screen, but this time with live values displayed for eachparameter.Default Parameter names are displayed or, if any parameter has been re-named, then the new name appearshere.See 'Selected Parameter' for details of how to re-name the parameter.HA028838 Page 83Issue 2 Jly 05
iTOOLS VERSION 6.20: HELP MANUAL12.2.4 STYLES (Cont.)STATUS GRIDThis provides a view of a status grid style, used to display the on/off status of digital values. Parameters can bedragged to the relevant positions on the page, or they can be inserted using the Edit wiring tool button or'Pages' menu item or by using the shortcut + .A maximum of 12 items can be shown. Parameters can be added (up to a maximum of 12) or deleted, using thetoolbar tools, or the relevant selections from the Pages menu or by dragging.The figure above shows the style, in edit mode. The live data screen is described below.Page 84HA028838Issue 2 Jly 05
iTOOLS VERSION 6.20: HELP MANUAL12.2.4 STATUS GRID STYLE (Cont.)As can be seen above, the display screen is divided into a number of areas. Each of these areas is covered by aseparate topic:The user screen itself which shows a Model 2704 faceplate with space for up to 12 parameters'. Parameters canbe dragged into the display from any other area of <strong>iTools</strong>. The Control buttons (below) can be used tonavigate through the pages and the page items. The 'Go to Menu' button calls the main menu, from which anyone of the eight User Pages can be selected for view, either by double clicking on the menu item, or by clickingon the 'Select Page' control button.Selected Page area. This allows the currently selected page to be configured. See Selected Page for moredetails.Selected Parameter area. This gives details of the currently selected parameter. See Selected Parameter formore details.User pages toolbarUser List Tab. See 'User List Tab' for further details.Promote parameter. See 'Promote Parameters' for details. See 'Pages Toolbar' for further details.Live Data screenAs can be seen, the live data screen is similar to the Edit screen, but 'On' (non-zero) parameters are highlightedyellow, and 'Off' (zero) parameters remain in black. Text strings appear only for parameters that have been renamed,otherwise, the areas are blank.See 'Selected Parameter' for details of how to re-name the parameter.HA028838 Page 85Issue 2 Jly 05
iTOOLS VERSION 6.20: HELP MANUAL12.2.4 STYLES (Cont.)TRIPLE LOOP STYLE 1This provides a view of a triple loop style 1 program. Parameters can be dragged to the relevant positions onthe page, or they can be inserted using the Edit wiring tool button or 'Pages' menu item or by using theshortcut + . The figure above shows the style, in edit mode. The live data screen is described below.As can be seen above, the display screen is divided into a number of areas. Each of these areas is covered by aseparate topic:The user screen itself which shows a Model 2704 faceplate. Parameters can be dragged into the display fromany other area of <strong>iTools</strong>. The Control buttons (below) can be used to navigate through the pages and the pageitems. The 'Go to Menu' button calls the main menu, from which any one of the eight User Pages can beselected for view, either by double clicking on the menu item, or by clicking on the 'Select Page' control button.Selected Page area. This allows the currently selected page to be configured. See Selected Page for moredetails.Selected Parameter area. This gives details of the currently selected parameter. See Selected Parameter formore details.User pages toolbarUser List Tab. See 'User List Tab' for further details.Promote parameter. See 'Promote Parameters' for details. See 'Pages Toolbar' for further details.Page 86HA028838Issue 2 Jly 05
iTOOLS VERSION 6.20: HELP MANUAL12.2.4 TRIPLE LOOP STYLE 1 (Cont.)Live Data screenAs can be seen, the live data screen is similar to the Edit screen, but this time with instantaneous valuesdisplayed for each parameter.Default Parameter names are displayed or, if any parameter has been re-named, then the new name appearshere.See 'Selected Parameter' for details of how to re-name the parameter.HA028838 Page 87Issue 2 Jly 05
iTOOLS VERSION 6.20: HELP MANUAL12.2.4 STYLES (Cont.)TRIPLE LOOP STYLE 2This provides a view of a triple loop style 2 program. Parameters can be dragged to the relevant positions onthe page, or they can be inserted using the Edit wiring tool button or 'Pages' menu item or by using theshortcut + . The figure above shows the style, in edit mode. The live data screen is described below.As can be seen above, the display screen is divided into a number of areas. Each of these areas is covered by aseparate topic:The user screen itself which shows a Model 2704 faceplate. Parameters can be dragged into the display fromany other area of <strong>iTools</strong>. The Control buttons (below) can be used to navigate through the pages and the pageitems. The 'Go to Menu' button calls the main menu, from which any one of the eight User Pages can beselected for view, either by double clicking on the menu item, or by clicking on the 'Select Page' control button.Selected Page area. This allows the currently selected page to be configured. See Selected Page for moredetails.Selected Parameter area. This gives details of the currently selected parameter. See Selected Parameter formore details.User pages toolbarUser List Tab. See 'User List Tab' for further details.Promote parameter. See 'Promote Parameters' for details. See 'Pages Toolbar' for further details.Page 88HA028838Issue 2 Jly 05
iTOOLS VERSION 6.20: HELP MANUAL12.2.4 TRIPLE LOOP STYLE 2 (Cont.)Live Data screenAs can be seen, the live data screen is similar to the Edit screen, but this time with instantaneous valuesdisplayed for each parameter.Default Parameter names are displayed or, if any parameter has been re-named, then the new name appearshere.See 'Selected Parameter' for details of how to re-name the parameter.Promotion ParametersThe User List tab contains up to 10 parameters, which may be the same as or different from the parameters atthe display. These parameters are called Promotion parameters.One of these parameters is displayed at the bottom of the device screen, as shown above. The up/d0wn arrowsallow the user to scroll through the promotion parameters, one at a time, as required.HA028838 Page 89Issue 2 Jly 05
iTOOLS VERSION 6.20: HELP MANUAL12.2.5 Go to Menu Control ButtonWhen the User Pages Editor is the active editor, The Go to Menu control button calls the top level User Pagesmenu, depicted below.Any of the eight pages can be selected:1. by double clicking on the relevant page item2. by clicking on the item once, to highlight it, and then clicking on the 'Select Page' control button.3. by clicking on the item once, to highlight it, and then clicking on the 'Select Page' tool button.Note: Once a menu item has been selected, other items can be selected by use of the up/down(Next Selection/ Previous selection) control buttons.Page 90HA028838Issue 2 Jly 05
iTOOLS VERSION 6.20: HELP MANUAL13 <strong>iTools</strong> with the Model 3500 series13.1 Device Recipe EditorThe Device Recipe Editor can be opened by clicking on the Device Recipe View tool button or by selecting'Device Recipe' in the Views menu. The window is in two parts: the left part contains the recipe parameter list;the right-hand part contains 'Data sets' and is initially empty.The window is used:To monitor a so-called 'watch list' of parameter values. The watch list can contain parameters from manydifferent lists within the same device and the values of these parameters are continuously updated from thedevice.To create 'data sets' of parameter values which can be selected and downloaded to the device in the sequencedefined by the recipe. The same parameter may be used more than once in a recipe.The difference between the Device Recipe and the Watch/Recipe editors is that with the Device Recipe, theparameters and data sets are stored as parameters on the device, whereas the Watch/Recipe window is a filebasedsystem. Unlike the Watch/Recipe window, the downloading of data values to their correspondingparameters can be performed from the device front panel without the need for <strong>iTools</strong> to be running.The 3500 can store up to 24 parameters and up to eight data sets.Note: It is not necessary that parameters occupy contiguous grid rows (i.e. gaps may be leftbetween parameters). It is also possible to have empty data set cells.HA028838 Page 91Issue 2 Jly 05
iTOOLS VERSION 6.20: HELP MANUAL13.1.1 Recipe creationAfter opening the window, as described above, parameters can be added to it as described below. Parameterscan be added only from the device to which the Device Recipe window relates (that is, parameters from morethan one device cannot be placed in one watch list). The values of the parameters update in real time, allowingthe user to monitor, simultaneously, a number of parameters which might otherwise be unrelated.The order in which items appear in the list may be changed using the 'Move selected item' (up/down) toolbutton in the Device Recipe tool bar. Because there is a fixed relationship between the item locations in thewindow grid, and the corresponding parameters in the device, the move operation may seem quite slow.Note: The left-most column indicates (by being 'colour-filled') which parameter is currently'selected'. In the figure above, it is Loop.1.PID.ADDING PARAMETERS TO THE WATCH LISTParameters can be 'click-dragged' into the watch list grid from elsewhere in <strong>iTools</strong> (for example: the mainbrowse tree, the parameter explorer window, the graphical wiring editor). The parameter is placed either intoan empty row, or 'on top' of an existing parameter, in which case it replaces this parameter in the list.Parameters can be dragged from one position in the list to another. In such a case, a copy of the parameter isproduced: the source parameter remaining in place. Parameters can be also be copied by using the 'CopyParameter' item in the Recipe menu or the context (right click) menu, or by using the short cut + .Data set values are not included in the copy.The 'Browse for recipe parameter' tool button , the 'Browse Parameters...' Recipe (or right mouse-click)menu item or the shortcut + can be used to open a browse window from which a parameter can be selected.The selected parameter is inserted into the selected grid row, overwriting an existing parameter at that position.The Browse window can also be opened by double clicking on a row in the grid. The parameter selected isloaded into the selected row, replacing any previously existing parameter in that row.A parameter can be 'copied' from (for example) the Graphical Wiring Editor and subsequently 'pasted' into thewatch list using the 'Paste Parameter' item in the Recipe menu, or the right mouse-click context menu (shortcut= + ).Note: Each row in the grid can be given a 'meaningful' title,by directly editing the appropriate cellin the 'Tag' column.Page 92HA028838Issue 2 Jly 05
iTOOLS VERSION 6.20: HELP MANUAL13.1.1 RECIPE CREATION (Cont.)CREATING A DATA SETAll the parameters required for the recipe should be added to the watch list, described above.Initially, all the data sets are empty. Values for each parameter can be directly entered into the data sets, or awhole data set can be selected (by clicking on the column header), and the 'Snapshot' tool used to fill thedata set with the current values. Alternatively, the 'Snapshot Values' item in the Recipe or right mouse-clickmenu or the shortcut + can be used to fill the data set.Individual data values can now be edited by typing directly into the grid cells. Data values can be left blank orcleared by deleting all the characters in the field, then, either moving to a new cell, or typing .The sets are called 'Set n' by default, where n can take the values 1 to the maximum number of sets for thedevice. The names can be edited by using the 'Rename data Set...' item in the Recipe or right mouse-click(context) menu, or by using the shortcut + .HA028838 Page 93Issue 2 Jly 05
iTOOLS VERSION 6.20: HELP MANUAL13.2 Programmer Editor13.2.1 Introduction (3500)This sequence of help pages refers to the Model 3504/3508 controller/programmer.The Programmer Editor is used to edit setpoint programs for those devices which include one or moreprogrammers. These pages are not intended to describe the device programmer itself, as this is explained in theuser guide and / or engineering manual appropriate to the device.Some operations require that the clone or instrument be in 'Configuration' mode. This mode can be enteredeither by clicking the right-hand button of the mouse over the required device panel view, then using the 'SetAccess Level...' menu item, or by using the 'Access' tool button to toggle between 'Configuration' and 'Operator'(see 'Main toolbar').SINGLE/DUAL PROGRAMMERSThe model 3500 may be supplied as a zero, one or two programmer unit, as defined at time of order. The twoprogrammerunit can operate in one of three modes, selected using the 'ProgMode' parameter in InstrumentOptions configuration. These modes are called 'SyncAll', 'SyncStart' and 'Single Channel'. The program editor isclosed down, after suitable warnings, when a mode change is requested.SyncAllThis means that all segments for the two 'channels' are synchronised during program execution. This means thatonly time-based segment types are available.SyncStartThis means that the two programmers start running the two segment 'channels' together, but thereafter runindependently of one another. Wait segments in Channel 1 can be configured to specify a channel 2 segmentwith which to synchronise. Whichever channel reaches the synchronisation point first stops and waits for theother channel to 'catch up'. When both channels have reached the synchronisation point, both programscontinue at their next segments simultaneously.Single ChannelThe same as a single programmer unit.ONLINE / OFFLINE EDITINGIf the editor is opened for a connected device (i.e. not a clone device), then any changes made to the programare written to the device, immediately. Normal instrument rules apply, so the same changes can be made to therunning instrument via <strong>iTools</strong>, as can be made at the instrument's operator interface.Online editing can be relatively slow, so it may be preferred to make the changes to a clone file, or to apreviously saved file, and then to download the edited version to the instrument.If the editor is opened for a clone device, the program created must either be saved to file, or downloaded toan on-line device.GRAPH PRINTINGThe graph (also called the 'chart') cannot be printed directly. Right clicking within the chart area, then selecting'Copy Chart' saves a copy of the chart to the clipboard, whence it may be imported into Word or Excel, and thenprinted as usual (e.g. + ).Page 94HA028838Issue 2 Jly 05
iTOOLS VERSION 6.20: HELP MANUAL13.2.1 3500 PROGRAMMER EDITOR INTRODUCTION (Cont.)PROGRAM PRINTINGThe program can be printed by selecting the required segments and copying to the clipboard (e.g by using + ). The program can now be imported into, say, Excel by using the Paste command (e.g. +), and printed as usual (e.g. + ). It may be convenient to delete unused columns, rows etc. priorto printing.13.2.2 Opening the editorThe Programmer Editor is opened for an actual device or for a clone by:Clicking on the Programmer Editor tool button in the Views toolbar.Selecting 'Programmer' in the 'Views' menu, or in the right mouse-click context menu.Using the short cut + The programmer window opens with the 'Segment Parameters' tab active. By default, new programs have nosegments defined for them. Real devices may have one or more segments defined, depending on theprogramming history of the device.The figure below shows the opening display for a two-programmer configuration. The single-programmerdisplay is similar, except that the 'Programmer 2 Parameters' tab does not appear.Note: The 'Add (+)' tool button referred to in the figure below means the 'Add' tool buttoninthe Programmer Editor toolbar, not the similar tool buttonin the main toolbar.The parameter browse window contains the Program Setpoint (PSP) Parameters, allowing these to be edited (ifread/write), without losing the segment parameters view.HA028838 Page 95Issue 2 Jly 05
iTOOLS VERSION 6.20: HELP MANUAL13.2.2 OPENING THE EDITOR (Cont.)PROGRAMMER PARAMETERSWhen Access Level = 'Configuration', Programmer parameters can be displayed by clicking on the'Programmer 1 Parameters' or 'Programmer 2 Parameters' (two-programmer instruments only) tab. Thisproduces a grid list of parameters which may be edited if Read/Write. Read only parameters appear in blue (e.g.'Units' and 'Resolution' in the figure below).'Programmer 1(2) Parameters' tabs do not appear for Access level = 'Operator'.Hidden Parameters'Hidden' parameters can be displayed by de-selecting 'Hide Parameters and Lists when Not Relevant' in the'Parameter Availability settings...' item in the Options Menu. When displayed, such parameters have a colouredbackground, as shown in 'The Explorer Window' description.Page 96HA028838Issue 2 Jly 05
iTOOLS VERSION 6.20: HELP MANUAL13.2.2 OPENING THE EDITOR (Cont.)PROGRAM PARAMETERSProgram parameters can similarly be displayed by clicking on the 'Program Parameters' tab.HA028838 Page 97Issue 2 Jly 05
iTOOLS VERSION 6.20: HELP MANUAL13.2.3 Program editing (3500)Note: The Programmer 1 Parameters and Programmer 2 Parameters tabs appear only inconfiguration mode. Configuration mode can be entered either by clicking the right-hand buttonof the mouse over the required device panel view, then using the 'Set Access Level...' menu item, orby using the 'Access' tool button to toggle between 'Configuration' and 'Operator' (see 'Maintoolbar').PROGRAM AND TRACE NAMESThe program and trace names can be edited by double-clicking in the Name area, or single clicking on theellipsis box (as shown for 'Program Name') then entering a new name, of up to 16 characters, in the text entrybox which appears. The new names apply only to the program in which they are edited.SEGMENT PARAMETERSSee the separate topic 'Segment Parameters' for full details of the 'spreadsheet' view.THE GRAPHSee separate topic 'The Graph' for details of the graphical display.PROGRAMMER TOOLBARSee 'Programmer Toolbar' for details.PROGRAMMER MENUSee 'Programmer Menu' for detailsPage 98HA028838Issue 2 Jly 05
iTOOLS VERSION 6.20: HELP MANUAL13.2.4 Adding, inserting and deleting segmentsThe following description relates to all modes except 'SyncStart'. See 'SyncStart segments' for details.Note: The total number of segments available depends on the number of programs fitted. For 1program, the maximum number of segments is 20; otherwise the maximum number of segmentsavailable is 5 00. The Segment diagnostics display is useful in establishing the number of segmentsused, and the number still available.ADDING SEGMENTSThe first segment is added by:Clicking on the 'Add at end' Programmer tool buttonSelecting 'Add Segment' from the right-click (context) menu or the main 'Programmer' menu.Using the short cut + Subsequent segments are incorporated either by 'Adding' as above, or by inserting segments into a specificlocation, as described below.Unless the final segment is an 'End' segment, the 'Add Segment' procedure places a copy of the current finalsegment at the end of the program to become the new final segment.If the final segment is an 'End' segment, then the Add Segment procedure inserts a copy of the previouspenultimate segment immediately before the End segment.INSERTING SEGMENTSTo insert a segment, highlight the segment to the right of where the new segment is to appear, then:Click on the 'Insert' Programmer tool buttonSelect 'Insert Segment' from the right-click (context) menu or the main 'Programmer' menu orUse the short cut .A new segment, identical to the one highlighted, appears to the left of the highlighted segment.An alternative is to highlight one or more segments, copy them to the clipboard ( + ), and then pastethem into the required position ( + ). Again, the inserted segments appear to the left of thehighlighted segment. This cut and paste technique can be used to copy portions of one program into another,either within one instrument or clone, or from one to another.DELETING SEGMENTSSegments can be deleted in the following ways;By selecting one or more segments, then clicking on the Delete tool button .By selecting one or more segments, then selecting 'Delete Segment' from the right-click (context) menu or themain 'Programmer' menu.By selecting one or more segments, then using the shortcut + .By changing segment type to 'End'. This deletes all segments to the right of the new End segment.HA028838 Page 99Issue 2 Jly 05
iTOOLS VERSION 6.20: HELP MANUAL13.2.5 SyncStart segmentsSyncStart mode segments differ from other segments in that they are added/inserted/deleted for each traceseparately. Channels can be re-synchronised at any point by using a channel 1 'wait' segment with the 'Waitfor' parameter set to 'Ch2Sync', and the relevant Channel 2 segment selected as the synchronisation point.ADDING SYNCSTART SEGMENTSThe first segment is added by:Clicking on the 'Add at end' Programmer tool buttonSelecting 'Add Segment' from the right-click (context) menu or the main 'Programmer' menu.Using the short cut + The first segment is added to Channel 1. Channel 1 and Channel 2 'faceplates' appear, with Channel 1 'active'.Subsequent segments are incorporated into Channel 1, either by 'Adding' as above, or by inserting segmentsinto a specific location, as described below. To add segments to Channel 2, click on the Channel 2 faceplate, orclick in the Channel 2 area to highlight Channel 2, then proceed as for Channel 1.Unless the final segment is an 'End' segment, the 'Add Segment' procedure places a copy of the current finalsegment at the end of the program to become the new final segment.If the final segment is an 'End' segment, then the Add Segment procedure inserts a copy of the previouspenultimate segment immediately before the End segment.Page 100HA028838Issue 2 Jly 05
iTOOLS VERSION 6.20: HELP MANUAL13.2.5 SYNCSTART SEGMENTS (Cont.)INSERTING SYNCSTART SEGMENTSTo insert a segment, highlight the segment to the right of where the new segment is to appear, then:Click on the 'Insert' Programmer tool buttonSelect 'Insert Segment' from the right-click (context) menu or the main 'Programmer' menu orUse the short cut .A new segment, identical to the one highlighted, appears to the left of the highlighted segment.An alternative is to highlight one or more segments, copy them to the clipboard ( + ), and then pastethem into the required position ( + ). Again, the inserted segments appear to the left of thehighlighted segment. This cut and paste technique can be used to copy portions of one program into another,either within one instrument or clone, or from one to another.DELETING SYNCSTART SEGMENTSSegments can be deleted in the following ways;By selecting one or more segments, then clicking on the Delete tool button .By selecting one or more segments, then selecting 'Delete Segment' from the right-click (context) menu or themain 'Programmer' menu.By selecting one or more segments, then using the shortcut + .By changing segment type to 'End'. This deletes all segments to the right of the new End segment.HA028838 Page 101Issue 2 Jly 05
iTOOLS VERSION 6.20: HELP MANUAL13.2.6 Segment parameters (3500)Notes:1. The order in which segment parameters appear depends on the operating mode.2. Some items appear only if the relevant parameter has been enabled in the Programmer 1(2)parameters tab.SegTypeClicking on the drop-down arrow displays a menu listing the available segment types. Once a type has beenselected the display changes to include the relevant parameters for the selected segment type.Notes1. Goback is not available from segment 1 or from any segment immediately after an existingGoBack segment.2. In SyncAll mode, only End, Time, Wait, and GoBack segments are available.Page 102HA028838Issue 2 Jly 05
iTOOLS VERSION 6.20: HELP MANUAL13.2.6 SEGMENT PARAMETERS (Cont.)CallProgThis appears only if one or more 'call' type segments are included in the program, and defines the programnumber to be called.CallCyclesThis appears only if one or more 'call' type segments are included in the program, and defines how manyiterations of the called program are to be run.GobackSegFor 'Go Back' segments only, this allows the user to define the segment to which the program is to go back.Once defined, a graphical interpretation is displayed just below the graph, showing which segment is to bereturned-to and how many times the segment(s) included in the go back section are to be run (see'GobackCycles', below).GobackCyclesFor 'Go Back' segments only, this allows the user to define how many times the segment(s) included in the goback section are to be run (see also GoBackSeg, above).In the example above, segments 4 and 5 run once, and are then repeated twice before segment 7 runs.In the example below, segments 1 to 4 run once, and are then repeated 5 times (i.e. they are run 6 times in all)before segment 6 executes.HA028838 Page 103Issue 2 Jly 05
iTOOLS VERSION 6.20: HELP MANUAL13.2.6 SEGMENT PARAMETERS (Cont.)WaitForThis allows the user to hold program execution until a certain event takes place: In all cases, the program waitsuntil the event is 'True'.PrgIn1 and PrgIn2These are digital inputs to the program. The program waits until the selected input goes true.PrgIn1n2The program waits until PrgIn1 and PrgIn2 are both true simultaneously.PrgInor2The program waits until either or both inputs are true.PVWaitIPThe program waits until the Process value meets the criteria defined in 'PVWait' and 'WaitVal' (described below).Ch2SyncValid only for two-programmer instruments working in SyncStart mode The program waits until Channel 2 hascompleted the segment specified in 'SyncToCh2Seg', described below.PVWait and WaitValThese parameters appear only for Wait segments which have the 'WaitFor' parameter set to 'PVWaitIP'. Forunits working in 'SyncAll' mode, separate parameters appear for each channel.PVWait allows a threshold to be defined such that the program waits until the Process Variable value movesabove or below the threshold (WaitVal) before continuing with the next segment.Examples:For a PSP = 100, and a WaitVal =before continuing:AbsH1: PV >= 15AbsLo: PV
iTOOLS VERSION 6.20: HELP MANUAL13.2.6 SEGMENT PARAMETERS (Cont.)SyncToCh2SegValid only for two-programmer instruments working in SyncStart mode, which have a Wait segment configuredas 'WaitFor Ch2Sync'.The program waits until Channel 2 has completed the segment number entered here before starting bothchannels simultaneously (i.e. it re-synchronises the channels).DurationFor 'Time' and 'Dwell' segment types only.By clicking on the ellipsis button in the Duration cell, the Duration entry box (shown above) appears. This allowsthe user to set a time for the segment to complete its task.Time segments take this specified time to reach the new setpointFor Dwell segments, the setpoint remains at the starting value.RampRate/SecFor Ramp segments, this defines the rate at which the ramp is to be completed. The units (seconds, minutes orhours) are configured in 'Ramp Units' in the 'Program Parameters' tab.HoldbackFor 'Rate', 'Time' and 'Step' segments, this allows the user to select Off, Low, High or Band as holdback modeper segment. In holdback mode, the program is 'frozen' if the measured process value (PV) does not track thesetpoint (SP) within a user defined amount.Off = Holdback disabled for this segment.Low = Holdback mode is entered when the PV is lower than (SP - HoldbackVal)High = Holdback mode is entered when the PV is higher than (SP + HoldbackVal)Band = Holdback mode is entered when the PV is lower than (SP - HoldbackVal) or higher than (SP +HoldbackVal)For Dwell segments, Holdback is replaced by GSoakType, described below.HA028838 Page 105Issue 2 Jly 05
iTOOLS VERSION 6.20: HELP MANUAL13.2.6 SEGMENT PARAMETERS (Cont.)TargetSPThis allows the user to enter a target value to which the segment is to ramp. For Time segments, the rampduration is entered using the 'Duration' parameter described above. For Ramp segments, the ramp durationdepends on Ramp Rate (above).End TypeThe action to occur at the end of the program can be selected as Reset, Dwell or SafeOP.Reset resets the program.Dwell causes the output value to remain at the previous segment's end value.SafeOP means that the program outputs the value of the 'SafeOutVal' parameter in Loop/1/OP or Loop/2/OP asappropriate.PVEventAppears only if 'EnablePVEvent' has ben enabled in the relevant Programmer 1(2) tab.This is an alarm,which is triggered when the Process value reaches a certain value (PV Threshold). Oncetriggered, the relevant PV Event Output becomes active.Examples:For a PSP = 100, and PVThreshold = 15, the alarm is triggered when the process value reaches the followingvalues:AbsH1: PV >= 15AbsLo: PV
iTOOLS VERSION 6.20: HELP MANUAL13.2.6 SEGMENT PARAMETERS (Cont.)UserValFor 'Rate', 'Time' and 'Step' segments, this causes the value of 'UserVal' to be output to UValOP for the durationof the segment.Notes:1. UserVal appears only if 'EnableUserVal' is set to 'yes' in the relevant Programmer 1(2)Parameters tab.2. The 'UValName' parameter in the relevant Programmer 1(2) Parameters tab can be used toenter a text string of up to eight characters to replace 'UserVal'.GSoakType and GSoakValFor 'Dwell' segments only, this is the same as 'Holdback' (described above), except that the user can define aholdback value (GSoakVal) for the segment.Note: These parameters appear only if 'EnableGSoak' has been enabled in the relevantProgrammer 1(2) Parameters tab.PID setAllows a PID set to be selected for each 'Rate', 'Time', 'Dwell' or 'Step' type segment. P, I and D parameters aredefined in the Loop setup page.Note: This parameter appears only if 'EnablePIDSched ' has been enabled in the relevantProgrammer 1(2) Parameters tab.TimeEventFor 'Rate' and 'Dwell' segments, EventOut1 can be set to become active at a specified time (OnTime) aftersegment start, and to become non-active at a second specified time (OffTime) after segment start.Notes:1. This parameter appears only if 'EnableTimeEvent' has been enabled in the relevant Programmer1(2) Parameters tab.2. EventOut 1 (see below) cannot be edited if 'EnableTimeEvent' is enabled.HA028838 Page 107Issue 2 Jly 05
iTOOLS VERSION 6.20: HELP MANUAL13.2.6 SEGMENT PARAMETERS (Cont.)EventOutsEvent outputs can be used to drive relay, triac or logic outputs, according to the modules fitted. The number ofevent outputs enabled is set in the Programmer/N/Setup/MaxEvents parameter, where N is the number of therelevant programmer. If MaxEvents is set to zero, then all event outputs are disabled.Clicking on the ellipsis button calls the EventOuts dialogue box. This allows the user to define which eventoutputs are active during the segment. In the example above, outputs 1, 5 and 8 are active during the segment.The status of the outputs can be shown graphically, as described in 'The Graph'.The Bit fields display gives each Event output (D out) a binary value, such that, when checked, D out 1 = 1; D out2 = 2; D out 3 = 4; D out4 = 8; D out5 = 16; D out6 = 32; D out7 = 64 and D out8 = 128.In the example below, D out1, D out5 and D out8 are checked, giving a cumulative value of 1 + 16 + 128 = 145.Notes:1. Event Output 1 cannot be edited if 'EnableTimeEvent' (see 'TimeEvent' above) is enabled for thesegment.2. The number of event outputs (maximum eight per channel) can be set using the 'MaxEvents'parameter in the relevant Programmer 1(2) Parameters tab.Page 108HA028838Issue 2 Jly 05
iTOOLS VERSION 6.20: HELP MANUAL13.2.7 The Graph (3500)The graph displays the setpoint program segments either as an analogue trace, or if Event outputs are enabled,these can be shown in digital form. Analogue graphs (default) are selected by clicking on the 'Analogue'button . Digital graphs are selected by clicking on the 'Digital' button .Notes1. Subprograms (Call segments) are depicted as occurring all in one segment width.2. A Graph may be printed by pasting it into a standard spreadsheet, and printing it from there.See 'Graph printing' in the Introduction to the Programmer Editor.3. Clicking on a 'face plate' highlights that faceplate, and emphasises the associated trace on thegraph.LOGARITHMIC SCALESFor analogue graphs, scales can be chosen as either linear or logarithmic, by using the 'logarithmic' tool button(shortcut + < M>) to switch between the two scale types.HA028838 Page 109Issue 2 Jly 05
iTOOLS VERSION 6.20: HELP MANUAL13.2.7 THE 3500 GRAPHS (Cont.)GRAPHSThe following illustrations show typical graph displays for the various operating modes.Single Programmer/Single channelPage 110HA028838Issue 2 Jly 05
iTOOLS VERSION 6.20: HELP MANUAL13.2.7 THE 3500 GRAPHS (Cont.)SyncAllHA028838 Page 111Issue 2 Jly 05
iTOOLS VERSION 6.20: HELP MANUAL13.2.7 THE 3500 GRAPHS (Cont.)SyncStartPage 112HA028838Issue 2 Jly 05
iTOOLS VERSION 6.20: HELP MANUAL13.3 User Page editor13.3.1 IntroductionThis device provides user-configurable pages, known equally as User pages and Custom pages.The User Page Editor is used to set up these pages to show a scrollable sequence of parameter values in a varietyof display styles. There are 64 display items which can be freely assigned within the eight pages.The User Page Editor is opened by:Clicking on the 'User Pages' toolin the Views toolbarSelecting 'User Pages' from either the Views Menu or the Device context menuUsing the short cut + in the <strong>iTools</strong> main window.If the device is a connected device (i.e. it is not a clone), the window opens with the current configurationdisplayed. If the device is a clone, the configuration grid is empty (for new clones) or contains the savedconfiguration (for saved clones).The window consists of the following areas:Toolbar. See 'User Page Editor toolbar (3500)' for details.Loop summary page tabs. See separate topic: 'Summary page tabs'.'User Pages' tab used to return the user page to the display after accessing any of the loop summary tabs.Faceplate of the instrument ('live' if connected)'Promote Parameter Totals', showing the number of items used in all pages and the number of free itemsavailable.A 'Promote Parameter List' showing the display items for the current page.A 'Selected User Page' area showing page specific items, and a pair of entry boxes for setting graph limits for allrelevant bargraphs on this page.A 'Selected Promote Parameter' area showing details of the currently selected item.HA028838 Page 113Issue 2 Jly 05
iTOOLS VERSION 6.20: HELP MANUAL13.3.1 USER PAGE EDITOR INTRODUCTION (Cont.)MAIN DISPLAYThis allows the user to select the parameter to appear as the main display item. As there is a maximum of fivecharacters, not all parameters are suitable for display here.PROMOTE PARAMETER LISTOne of the promote parameters (selected using the scroll keyinstrument's display.) appears on the bottom line of theItems can be added to the grid by:Click-dragging from the main <strong>iTools</strong> parameter browse tree. (Select Item Style window opens.)Inserting an item using the 'Insert item ahead of selected item' tool button .Selecting 'Insert item...' from either the 'Pages' menu or the right click (context) menu.Using the shortcut . (Select Item Style window opens.)StyleDouble-clicking on this column, or anywhere in an empty row, calls the 'Select Item Style' dialogue box, whichallows a style to be selected for the selected row. If there is not yet a parameter associated with this row, theuser is given the opportunity to assign one.A description of each style is given in the 'Description' box below the style list.Page 114HA028838Issue 2 Jly 05
iTOOLS VERSION 6.20: HELP MANUAL13.3.1 PROMOTE PARAMETER LIST (Cont.)Notes:1. 'Text' style has no parameter associated with it.2. 'Value only' style has no user text capability3. 'Dual Row' and 'Triple Row' styles occupy more than one line on the device display, and shouldnot be used for the 1st item in the page, as this item does not scroll.If there is not yet a parameter associated with the row, the following parameter browse dialogue box appears,allowing the user to select a parameter to be assigned to the style.ListThis column contains the name of the folder which contains the selected parameter. Double-clicking in therelevant cell calls a parameter browse dialogue box, similar to the 'Add item..' browser above, allowing the userto select a new parameter.ParameterThis column contains the name of the selected parameter. Clicking in the relevant cell calls a parameter browsedialogue box, similar to the 'Add item..' browser above, allowing the user to select a new parameter.User TextDouble-clicking in this column calls a text entry box, allowing the user to enter new text, or to edit existing text.Parameters which do not support user text display '(no user text)' in this column, and access is denied.HA028838 Page 115Issue 2 Jly 05
iTOOLS VERSION 6.20: HELP MANUAL13.3.2 Loop Summary pagesLoop summary pages are preconfigured pages within the model 3500. The User Page Editor allows the user tocreate a list of additional 'Promote' parameters which are appended to the preconfigured list. The scroll keyis used to scroll through this list, until the required parameter appears at the bottom of the display screen.The illustration below shows the Loop 1 summary page for a two-programmer instrument. A single programmerunit's page is similar, but contains neither the 'Loop 2 Summary Page' nor the 'Dual Loop Summary Page' tab.See the topic '3500 User Page Editor' for details of Promote parameters.See the topic 'User Page Editor toolbar (3500)' for details of the tool buttons.Page 116HA028838Issue 2 Jly 05
iTOOLS VERSION 6.20: HELP MANUAL14 The menus14.1 Context menus14.1.1 Block Wiring context menuThis menu appears if the mouse right button is clicked whilst the mouse pointer is hovering over a parameterrow in the Toolkit Blocks Block Wiring window.PARAMETER PROPERTIES... AND PARAMETER HELP...See Explorer menu for details. Parameter help is available only for some instruments.EDIT WIRE...Clicking on this entry calls the browser window for the clicked-on parameter. This allows the user to select asource or destination block to wire to.For instruments with parameter help, a 'Show <strong>Help</strong>' button is appears, and if this is clicked-on, help details forthe selected parameter appear (as shown below). The 'Show <strong>Help</strong>' button becomes the 'Hide <strong>Help</strong>' button.Existing wires can be deleted (after confirmation) by clicking on the 'Delete Wire' box, then on 'OK'.HA028838 Page 117Issue 2 Jly 05
iTOOLS VERSION 6.20: HELP MANUAL14.1.1 BLOCK WIRING CONTEXT MENU (Cont.)PASTE WIREAllows the user to paste a wire, previously copied to the clipboard, into the clicked-on location.DELETE WIREAllows the user to delete a wire, after confirmation.REFRESHRefreshes the display.COLUMNS...Allows the user to enable disable certain columns for display.Page 118HA028838Issue 2 Jly 05
iTOOLS VERSION 6.20: HELP MANUAL14.1.2 Chart context menu (OPC Scope)This menu appears when the mouse right-hand key is clicked, whilst the mouse cursor is hovering over the OPCScope chart.SAVE...Opens a file dialogue window allowing the user to define a destination path for saving the chart.PRINT CHART...Initiates the chart printing process.of the Chart Control panel.Colour or monochrome, and grid or no grid, are selected from the 'Plot' tabCOPY CHARTAllows the user to copy the chart to the clipboard, for use in other applications.SHOW CHART CONTROL PANELCalls the Chart Control Panel, allowing the user to set up chart parameters such as parameter content, colours,scales and so on.ENABLE REVIEW OF HISTORICAL DATASelecting this item causes OPC scope chart to enter Review Mode.HA028838 Page 119Issue 2 Jly 05
iTOOLS VERSION 6.20: HELP MANUAL14.1.3 Comment context menuThis menu appears if the right mouse button is clicked whilst the mouse pointer is hovering over a commentbox.EDITSelecting this item causes the comment edit dialogue box to open, allowing the user to edit the current text.UNLINKThis discards any existing link between the comment box and a function block or wire. Creating a new link alsodiscards any existing link.DELETEModels 3500, Mini-8If the comment has previously been downloaded, it is shown 'ghosted' until next time the wiring diagram isdownloaded, when it disappears from view. Until such time, it can be 'undeleted' using the 'Undelete' menuitem, below. If the comment is 'new' (that is, it has not yet been included in a download), then the deletiontakes effect immediately.Deleted items can be restored (as new 'dashed' items) after download, using the Undo tool button + ).Models 2604, 2704(shortcutDeleted items are immediately removed from the wiring diagram. Such items can be restored using the Undotool button (shortcut + ).UNDELETEModels 3500, Mini-8Comments that have been downloaded at least once, then deleted are shown 'ghosted' to indicate that theinstrument still has the comment stored in its memory. If the 'Undelete' item is selected before the nextdownload, then the comment is restored to its former non-deleted status.Deleted items can be restored (as new 'dashed' items) after download, using the Undo tool button + ).Models 2604/2704This 'Undelete' menu item is not available. Deleted items can be restored using the Undo tool button(shortcut + ).(shortcutPage 120HA028838Issue 2 Jly 05
iTOOLS VERSION 6.20: HELP MANUAL14.1.3 COMMENT CONTEXT MENU (Cont.)BRING TO FRONTSelecting this item brings the selected comment to the front of the diagram. The same effect can be achievedby moving the comment.PUSH TO BACKSelecting this item sends the selected comment to the back.HA028838 Page 121Issue 2 Jly 05
iTOOLS VERSION 6.20: HELP MANUAL14.1.4 Device context menuThis context menu appears if the mouse right button is clicked whilst the mouse pointer is hovering over adevice either in the device browser window, or in the panel views area.Note: This menu varies according to device type.VIEW SELECTIONThe top section of this menu contains Viewing mode selections. The available viewing modes are described inthe Views menu topic and the Views Toolbar topic.FILE MENU SELECTIONSLoad values from File...This selection opens a file dialogue box to allow the user to select a previously stored file for loading into theselected instrument. If the file is incompatible with the selected device, the load will fail.SaveSaves the current file to its previous location. If the file is new, then the Save As... dialogue box opens.Page 122HA028838Issue 2 Jly 05
iTOOLS VERSION 6.20: HELP MANUAL14.1.4 DEVICE CONTEXT MENU (Cont.)Save As... / Save to File...Opens a file dialogue box to allow the user to select a destination folder for the file.Send to DeviceAllows the user to select a connected instrument to which the file is to be downloaded.Verify against Clone FileLooks for differences between the clone file and the device file. A message log appears (above), identifying anydifferences.Note: This can take some minutes.The log can be Saved, or Printed by clicking on the relevant button.Should the error 'Verifying clone of device xxx not supported while parameter attribute monitoring is enabled'appear (where xxx represents the device type), then 'Global Enable Active Mirror Device' must be disabled in theOptions/Advanced/Show Server Edit menu.PrintOpens the Report configuration window. See 'Report Configuration' for more details.HA028838 Page 123Issue 2 Jly 05
iTOOLS VERSION 6.20: HELP MANUAL14.1.4 DEVICE CONTEXT MENU (Cont.)DEVICE MENU ITEMSResynchroniseUsed to re-synchronise <strong>iTools</strong> with the instrument. Used when changes have been made at the instrument via itsoperator interface.RemoveRemoves the selected device from <strong>iTools</strong>.Remove from display onlyFor connected instruments, removes the selected item from the panel views area and from the Device browser.Can be re-instated by using the Add facility for example.Deactivate / ActivateFor supported instruments, this toggles the selected instrument's operator interface display, in the Panel Viewsarea, on and off.Device Comment...Allows a device comment to be added.Identify Current ParameterFor relevant device types only, this displays a dialogue box identifying the parameter currently shown at theinstrument display. Short cut + . The entry is 'greyed' for other device types.Browse To Current ParameterFor relevant device types only, this opens the <strong>iTools</strong> browse tree to the parameter currently shown at theinstrument display. Short cut + . The entry is 'greyed' for other device types.Home DisplayFor relevant device types only, this returns the instrument to its default home display page. The entry is 'greyed'for other device types.Reset programFor relevant device types only, this resets any setpoint program running in the device. The entry is 'greyed' forother device types.Set Access LevelAllows the user to select 'Operator' level (short cut +
iTOOLS VERSION 6.20: HELP MANUAL14.1.4 DEVICE CONTEXT MENU (Cont.)HELP MENU ITEMSDevice <strong>Help</strong>This menu item appears only for those instruments which have their own help pages. Selecting the menu itemopens the instrument's help system. The menu item does not appear for instruments without help pages.Device information...This menu item calls the 'Device info' display. The communications tab shows the Communications protocol,the Device address and the (for live devices only) Baud rate.HA028838 Page 125Issue 2 Jly 05
iTOOLS VERSION 6.20: HELP MANUAL14.1.5 Device Recipe Data Sets context menuLOAD ACCESS LEVELEnabled only if a data set is 'selected'.Selection of this Recipe menu item calls the access level configuration page, which allows the required accesslevel to be set for the selected data set. The number of access levels varies from one device to another. Shortcut + .= configuration access only.= access never.= other access levels.RENAME DATA SET...Enabled only if a data set is selected.Allows the user to enter a title for the selected data set. Short cut + .SNAPSHOT VALUESEnabled only if a data set is selected.Fills the selected data set with the current values of the parameters listed in the data list. Short cut +.COPY DATA SETEnabled only if a data set is selected.This allows the user to copy the selected data set to the clipboard. Short cut + .PASTE DATA SETEnabled only if a data set is selected, and there is a data set located on the clipboard.This allows the user to paste a previously copied data set from the clip board to the selected data set. Short cut + .Page 126HA028838Issue 2 Jly 05
iTOOLS VERSION 6.20: HELP MANUAL14.1.6 Device Recipe parameter context menuLOAD RECIPELoads the recipe list and data sets from a file, clearing all existing values from the device. Short cut +SAVESaves the current parameter sets to a file. Short cut + BROWSE PARAMETERS...If a parameter is selected, then this opens a browse list at that parameter. If an empty row is selected, thebrowse window opens at the parameter last accessed using this browser tool. Short cut + REMOVE PARAMETEREnabled only if a parameter is 'selected'.Removes the currently selected parameter. Short cut + .COPY PARAMETEREnabled only if a parameter is 'selected'.This allows the user to copy the selected parameter to the clipboard. Short cut + .PASTE PARAMETEREnabled only if a suitable parameter is located on the clipboard.This allows the user to paste a parameter from the clip board to the watch list. Short cut + .PARAMETER PROPERTIES... AND PARAMETER HELPEnabled only if a parameter is 'selected'.See Explorer menu for details.COLUMNSAllows the user to enable/disable the Description and comment columns for display in the watch list window.HA028838 Page 127Issue 2 Jly 05
iTOOLS VERSION 6.20: HELP MANUAL14.1.7 Diagram context menuThis menu appears if the right hand mouse button is operated whilst the mouse pointer is hovering over thewiring diagram background.RE-ROUTE WIRESFor selected wires, the current routing is discarded and a new path found. If no wires are selected, all wires arediscarded and new paths found for all wires.ALIGN TOPSAligns the tops of all selected (non-wire) items.ALIGN LEFTSAligns the left edges of all selected (non-wire) items.SPACE EVENLYThis allows the user to space the selected items such that their top left corners are evenly spaced, bothhorizontally and vertically. The items to be spaced should be control-clicked in the order in which they are tobe spaced, before the Space Evenly is selected by right clicking in the selected area, then left clicking 'SpaceEvenly'.SELECT ALLSelects all items in the wiring diagram. Short cut = + .DELETENote: this function is active only if more than one item is selected in the wiring layout diagram. Ifonly one item is selected, the Function Block context menu appears instead.Models 3500, Mini-8If deleted items have previously been downloaded, they are shown 'ghosted' until next time the wiring diagramis downloaded, when they disappear from view. Until such time, they can be 'undeleted' using the 'Undelete'menu item, below. If deleted items are 'new' (that is, they have not yet been included in a download), then thedeletion takes effect immediately.Deleted items can be restored (as new 'dashed' items) after download, using the Undo tool button + ).Models 2604, 2704(shortcutDeleted items are immediately removed from the wiring diagram. Such items can be restored using the Undotool button (shortcut + ).Page 128HA028838Issue 2 Jly 05
iTOOLS VERSION 6.20: HELP MANUAL14.1.7 DIAGRAM CONTEXT MENU (Cont.)UNDELETENote: this function is active only if more than one item is selected for undeleting. If only one itemis selected, the Function Block context menu appears instead.Models 3500, Mini-8Items that have been downloaded at least once, then deleted are shown 'ghosted' to indicate that theinstrument still has the items in its memory. If the 'Undelete' item is selected before the next download, thenthe items are restored to their former non-deleted status.Deleted items can be restored (as new 'dashed' items) after download, using the Undo tool button + ).Models 2604/2704This 'Undelete' menu item is not available. Deleted items can be restored using the Undo tool button(shortcut + ).COPY GRAPHIC(shortcutIf one or more items are selected, they are copied to the clipboard as a metafile. If no items are selected, thewhole diagram is copied. Metafiles can be imported into documents etc. if required. The grid is copied, ifenabled.Note: The quality of metafile rendering varies from package to package, but generally the printedresult is better than the on-screen appearance would suggest.SAVE GRAPHIC...As above, but the diagram is saved to a file instead of to the clipboard.HA028838 Page 129Issue 2 Jly 05
iTOOLS VERSION 6.20: HELP MANUAL14.1.8 Flash Memory Context menuThere are two versions of the Flash Memory Editor context menu. The version which appears when the mouse isright clicked, depends on which tab is currently active.For the 'Message Table' and 'Promote Parameters' tabs, the full version appears:For the remaining tabs ('Message Table Configuration’, 'Recipe Definition’ and ‘Recipe names'), the simplerversion appears (see Explorer menu for details):Insert Item...Inserts an item immediately above the currently selected item. An item can be added to the end of the list byinserting it with the final empty row selected. Shortcut = Edit Parameter...Open a browse dialogue to edit the parameter associated with the selected item. Shortcut = + Remove ItemRemoves the selected item from the list. Shortcut = + .Parameter Properties... and Parameter <strong>Help</strong>See Explorer menu for details.Page 130HA028838Issue 2 Jly 05
iTOOLS VERSION 6.20: HELP MANUAL14.1.9 Function Block context menuThis 'Context' menu appears if the right mouse button is clicked whilst the mouse pointer is hovering over ablock.FUNCTION BLOCK VIEWSelecting this item calls an <strong>iTools</strong> parameter list showing all the parameters in the block. If the list contains sublists,these are shown as tabs, as in the example below.RE-ROUTE WIRESThis causes <strong>iTools</strong> to discard, and do a re-route for the current routing for all the wires connected to theselected block.RE-ROUTE INPUT WIRESThis causes <strong>iTools</strong> to discard, and do a re-route for the current routing for all input wires connected to theselected block.HA028838 Page 131Issue 2 Jly 05
iTOOLS VERSION 6.20: HELP MANUAL14.1.9 FUNCTION BLOCK CONTEXT MENU (Cont.)RE-ROUTE OUTPUT WIRESThis causes <strong>iTools</strong> to discard, and do a re-route for the current routing for all output wires connected to theselected block.COPYIf the context menu is opened by right clicking when the mouse pointer is over a parameter, and 'Copy'selected, then a reference to the parameter will be copied for subsequent 'pasting' into a watch window or OPCscope.DELETEModels 3500, Mini8If the item has previously been downloaded, it is shown 'ghosted' until next time the wiring diagram isdownloaded, when it disappears from view. Until such time, it can be 'undeleted' using the 'Undelete' menuitem, below. If the item is 'new' (that is, it has not yet been included in a download), then the deletion takeseffect immediately.Deleted items can be restored (as new 'dashed' items) after download, using the Undo tool button + ).Models 2604, 2704(shortcutDeleted items are immediately removed from the wiring diagram. Such items can be restored using the Undotool button (shortcut + ).UNDELETEModels 3500, Mini8Items that have been downloaded at least once, then deleted are shown 'ghosted' to indicate that theinstrument is still 'executing' the item. If the 'Undelete' item is selected before the next download, then theitem is restored to its former non-deleted status.Deleted items can be restored (as new 'dashed' items) after download, using the Undo tool button + ).Models 2604/2704This 'Undelete' menu item is not available. Deleted items can be restored using the Undo tool button(shortcut + ).BRING TO FRONT(shortcutSelecting this item brings the selected block to the front. The same effect can be achieved by moving the block,using the mouse or direction keys.PUSH TO BACKSelecting this item pushes the selected block to the back. Normally used when the current item is obscuringanother (and is therefore drawn in red).Page 132HA028838Issue 2 Jly 05
iTOOLS VERSION 6.20: HELP MANUAL14.1.9 FUNCTION BLOCK CONTEXT MENU (Cont.)EDIT PARAMETER VALUE...This menu item is enabled when the right mouse button is clicked whilst the mouse pointer is hovering over aparameter. Left clicking on this menu item calls a parameter edit box, allowing the user to change the value(providing that the parameter is not Read Only).PARAMETER PROPERTIES... / HELP...See Explorer menu for details.HA028838 Page 133Issue 2 Jly 05
iTOOLS VERSION 6.20: HELP MANUAL14.1.10 Graph context menuThis menu is obtained by right-clicking over the chart area of the screen. See 'Chart context menu' for OPCScope functions.Copy ChartSelecting this item causes a copy of the chart to be saved to the clipboard ready for 'Pasting' into wordprocessing or spreadsheet programs. Amongst other things, this allows the chart to be printed.Page 134HA028838Issue 2 Jly 05
iTOOLS VERSION 6.20: HELP MANUAL14.1.11 List context menu (OPC Scope)There are two List context menus, the default menu (contains 'Write Value...') and the Group Item Value Writesversion (contains 'Setup New Value...' etc.) which appears if 'Group Item Value Writes' is enabled in the OPCOptions menu.SAVE...Opens a file dialogue box allowing the user to define a destination path for saving the file.COPY ITEM DDE LINKAllows the user to define the selected item as a link parameter. When added to a spreadsheet, the parametervalue is updated in real time. See 'DDE Interface' for more details.COPY ITEMCopies the selected item to the clipboard.PASTE ITEMPastes item from the clipboard into the selected list or chart etc, within OPC scope, or anywhere else.ADD ITEM...Adds the selected item to the list or chart, after a confirmation message.REMOVE ITEMRemoves the selected item from the list or chart.WRITE VALUE...For Read/Write parameters, this allows the user to edit the value of the selected parameter.ITEM APPEARS ON CHARTFor parameters newly entered to the list, selecting this menu item, causes the parameter to be added to thechart. Subsequently, the parameter can be removed from and restored to the chart as required.HA028838 Page 135Issue 2 Jly 05
iTOOLS VERSION 6.20: HELP MANUAL14.1.11 OPC SCOPE LIST CONTEXT MENU (Cont.)ITEM PROPERTIES...Calls the item properties page to the display.SETUP NEW VALUE...If 'Group Item Value Writes' is enabled in the Options menu, then new values can be entered for one or more ofthe parameters in the OPC list. The entered values can then be downloaded together, by using the Write NewValues item. Should it be necessary, the new values can be deleted by selecting 'Clear New Values'.Page 136HA028838Issue 2 Jly 05
iTOOLS VERSION 6.20: HELP MANUAL14.1.12 Monitor context menuThis menu appears if the right mouse button is clicked whilst the mouse pointer is hovering over a monitor box.SHOW NAMESThis selection allows the user to add/delete parameter names to/from the monitor window. Names areparticularly useful when monitoring wires.Example 1: Monitor value for parameter ('ShowNames' selected):Example 2: Monitor value for parameter ('Show Names' not selected):Example 3: Monitor for wire ('Show Names' selected):Example 4: Monitor for wire ('Show Names' not selected):UNLINKThis discards any existing link between the monitor box and a function block or wire. Creating a new link alsodiscards any existing link.DELETEModels 3500, Mini-8If the item has previously been downloaded, it is shown 'ghosted' until next time the wiring diagram isdownloaded, when it disappears from view. Until such time, it can be 'undeleted' using the 'Undelete' menuitem, below. If the comment is 'new' (that is, it has not yet been included in a download), then the deletiontakes effect immediately.Deleted items can be restored (as new 'd ashed' items) after download, using the Undo tool button (shortcut + ).Models 2604 , 2704Deleted items are immediately removed from the wiring diagram. Such items can be restored using the Undotool button (shortcut + ).HA028838 Page 137Issue 2 Jly 05
iTOOLS VERSION 6.20: HELP MANUAL14.1.12 MONITOR CONTEXT MENU (Cont.)UNDELETEModels 3500, Mini-8Items that have been downloaded at least once, then deleted are shown 'ghosted' to indicate that theinstrument still has the monitor point stored in its memory. If the 'Undelete' item is selected before the nextdownload, then the comment is restored to its former non-deleted status.Deleted items can be restored (as new 'dashed' items) after download, using the Undo tool button + ).Models 2604/2704This 'Undelete' menu item is not available. Deleted items can be restored using the Undo tool button(shortcut + ).BRING TO FRONTSelecting this item brings the selected monitor box to the front of the diagram. The same effect can beachieved by moving the monitor box.PUSH TO BACKSelecting this item sends the selected comment to the back.(shortcutPage 138HA028838Issue 2 Jly 05
iTOOLS VERSION 6.20: HELP MANUAL14.1.13 User Page Editor Context menu (2704)This context menu is called by clicking on the right mouse button whilst the mouse pointer is hovering over aparameter in the page display. the menu content changes according to the page style currently selected. Themenu content mimics the functions of the 'Pages' menu and the Pages Toolbar.Context menu for all styles except Status Grid, Bargraph and Blank.Context menu for Status grid styleContext menu for Bargraph style.EDIT WIRE...Selection of this item causes a browse dialogue box to appear allowing the user to select a parameter to add tothe page at the highlighted position. Any existing parameter is overwritten, after confirmation. Short cut+ . Disabled in Live Data mode.EDIT TEXT...Edit user text for selected parameter. When enabled, this opens the User Text dialogue box. The user caneither select an existing item of user text from the 100 available, or an item can be edited. As soon as theselection is made, it is assigned to the selected parameter. Short cut + . Disabled in Live Data mode.If an existing item of user text is edited here, then the new text will apply to all instances of this User Text itemthroughout the device.PARAMETER PROPERTIESSee Explorer menu for details.UNWIRE PAGERemoves ALL parameters from the page, not just the highlighted one. Short cut + . Disabled in LiveData mode.SHOW LIVE DATASwitches display to live mode. Menu item text changes to 'Return to Editor'. Short cut + .HA028838 Page 139Issue 2 Jly 05
iTOOLS VERSION 6.20: HELP MANUAL14.1.13 2704 USER PAGES CONTEXT MENU (Cont.)RETURN TO EDITORSwitches back to edit mode from Live Data mode. Menu item text changes to 'Show Live Data'. Shortcut + .INSERT STATUS CONTROL...For 'Status Grid' style only, this allows the user to insert a new status block to the left of the selected block.Short cut . The maximum number of blocks is 12, and this control is disabled if all 12 blocks are used.Disabled in Live Data mode.ADD STATUS CONTROL...For 'Status Grid' style only, this allows the user to insert a new block to the right of the selected block. Shortcut + . The maximum number of blocks is 12, and this control is disabled if all 12 blocks areused. Disabled in Live Data mode.REMOVE STATUS CONTROLFor 'Bargraph' style only, this allows the user to delete the selected status block. Short cut + .Disabled in Live Data mode.INSERT BAR...For 'Bargraph' style only, this allows the user to insert a new bar to the left of the selected bar. Short cut.Add Bar...For 'Bargraph' style only, this allows the user to insert a new bar to the right of the selected bar. Shortcut + . Disabled in Live Data mode.REMOVE BARFor 'Bargraph' style only, this allows the user to delete the selected bar. Short cut + . Disabledin Live Data mode.Page 140HA028838Issue 2 Jly 05
iTOOLS VERSION 6.20: HELP MANUAL14.1.14 Pages context menuINSERT ITEM...Opens a browse window to allow the user to select a parameter for insertion into the table. The insertion pointis above the currently selected item. Short cut .REMOVE ITEMRemoves selected item from the configuration list. Short cut = + .EDIT PARAMETER...If this is clicked-on, a browser dialogue box appears allowing the user to replace the current parameter withanother. Short cut + .EDIT TEXT...Allows the user to edit the existing user text, or to create a new text string. Short cut + . Forparameters which do not support user text, '(no user text)' appears in the 'User Text' column.EDIT STYLE...Clicking on this tool calls the style selection dialogue box, allowing the user to edit the current selection for theselected parameter. Short cut + .PARAMETER PROPERTIES / PARAMETER HELP...See Explorer menu for details.HA028838 Page 141Issue 2 Jly 05
iTOOLS VERSION 6.20: HELP MANUAL14.1.15 Segment context menu (2400)This menu appears when the right-hand mouse button is operated whilst the mouse pointer is hovering withinthe segment progamming area of the screen.SELECT ALLSelects all segments. Shortcut = + .CUTRemoves the selected segment(s) from the program and places them on the clipboard. Shortcut = + .COPYCopies the selected segment(s) to the clipboard, leaving the originals in place. Shortcut = + .PASTE INSERTThis takes any segments located on the clipboard and inserts them into the program. The insertion point is tothe left of the highlighted segment. The highlighted segment and all subsequent segments are moved rightwardsand renumbered appropriately. Shortcut = + .PASTE OVERThis tool replaces the highlighted segment(s) with the contents of the clipboard. All other segments remainunchanged. Shortcut = + + .INSERT SEGMENTThis inserts a copy of the highlighted segment into the program, at the highlighted position. All subsequentsegments are moved rightwards and renumbered appropriately. Shortcut = .DELETE SEGMENTRemoves the highlighted segment. Subsequent segments are moved left and renumbered appropriately.Shortcut = + .PARAMETER PROPERTIES...See Explorer menu for details.Page 142HA028838Issue 2 Jly 05
iTOOLS VERSION 6.20: HELP MANUAL14.1.16 Segment context menu (2704)This menu appears when the right-hand mouse button is operated whilst the mouse pointer is hovering withinthe segment programming area of the screen.SELECT ALLSelects all segments. Shortcut = + .CUTRemoves the selected segment(s) from the program and places them on the clipboard. Shortcut = + .COPYCopies the selected segment(s) to the clipboard, leaving the originals in place. Shortcut = + .PASTE INSERTThis takes any segments located on the clipboard and inserts them into the program. The insertion point is tothe left of the highlighted segment. The highlighted segment and all subsequent segments are moved rightwardsand renumbered appropriately. Shortcut = + .PASTE OVERThis tool replaces the highlighted segment(s) with the contents of the clipboard. All other segments remainunchanged. Shortcut = + + .INSERT SEGMENTThis inserts a copy of the highlighted segment into the program, at the highlighted position. All subsequentsegments are moved rightwards and renumbered appropriately. Shortcut = .DELETE SEGMENTRemoves the highlighted segment. Subsequent segments are moved left and renumbered appropriately.Shortcut = + .PARAMETER PROPERTIES...See Explorer menu for details.HA028838 Page 143Issue 2 Jly 05
iTOOLS VERSION 6.20: HELP MANUAL14.1.17 Segment context menu (3500)This menu appears when the right-hand mouse button is operated whilst the mouse pointer is hovering withinthe segment programming area of the screen.SELECT ALLSelects all segments. Shortcut = + .CUTRemoves the selected segment(s) from the program and places them on the clipboard. Shortcut = + .COPYCopies the selected segment(s) to the clipboard, leaving the originals in place. Shortcut = + .PASTE INSERTThis takes any segments located on the clipboard and inserts them into the program. The insertion point is tothe left of the highlighted segment. The highlighted segment and all subsequent segments are moved rightwardsand renumbered appropriately. Shortcut = + .PASTE ADDThis takes any segments located on the clipboard and appends them to the program. Selection is enabled onlyif there are no segments highlighted, otherwise the entry is 'greyed'. Shortcut = + + .PASTE OVERThis tool replaces the highlighted segment(s) with the contents of the clipboard. All other segments remainunchanged. Shortcut = + + .INSERT SEGMENTThis inserts a copy of the highlighted segment into the program, at the highlighted position. All subsequentsegments are moved rightwards and renumbered appropriately. Selection is enabled only if there are one ormore segments highlighted, otherwise the entry is 'greyed'. Shortcut = .Page 144HA028838Issue 2 Jly 05
iTOOLS VERSION 6.20: HELP MANUAL14.1.17 3500 SEGMENT CONTEXT MENU (Cont.)ADD SEGMENTAppends a segment to the end of the program. The segment is identical to the previous segment. Selection isenabled only if there are no segments highlighted, otherwise the entry is 'greyed'. Shortcut = + .DELETE SEGMENTRemoves the highlighted segment. Subsequent segments are moved left and renumbered appropriately.Selection is enabled only if one or more segments are highlighted, otherwise the entry is 'greyed'.Shortcut = + .SEGMENT DIAGNOSTICSA program consists of a list of linked segments, these segments being obtained from a common segment pool.Knowledge of this internal structure is normally required only for diagnostic purposes.The 'Used Segments' and 'Free Segments' totals are useful in understanding why any error messages, stating thatthere are insufficient segments available to perform an operation, have been generated.PARAMETER PROPERTIES... / PARAMETER HELP...See Explorer menu for details.HA028838 Page 145Issue 2 Jly 05
iTOOLS VERSION 6.20: HELP MANUAL14.1.18 Terminal Wiring context menuThis menu appears when the mouse is right clicked whilst the cursor is hovering over a Terminal Wiring Viewdiagram.FUNCTION BLOCK VIEWFor appropriate modules only, selecting 'Function Block View ' calls the Function Block parameter list for thatmodule.Where terminations are not associated with modules (supply voltage input, for example) the menu selection isgreyed.PARAMETER PROPERTIES... AND PARAMETER HELPSee Explorer menu for details.COPY DIAGRAMAllows the user to copy the diagram to the clipboard, for subsequent pasting into word processing orspreadsheet applications.SAVE DIAGRAM...When selected this calls a 'Save Diagram' dialogue box to allow the user to define a name and destination folderfor the (.emf) file containing the diagram. Such diagrams can then be imported into word processing orspreadsheet applications.Page 146HA028838Issue 2 Jly 05
iTOOLS VERSION 6.20: HELP MANUAL14.1.19 Toolbar context menuAllows the user to enable/disable the display of tool labels in the Main and Views Toolbars. The tool barsthemselves can also be hidden, individually by selecting 'Hide Toolbar'. In such a case, the Views menu 'Tools'item must be used to re-display the hidden toolbar(s).Typical toolbars without labels appear as follows.Hovering the mouse pointer over any tool shows a tool tip describing that tool's function.HA028838 Page 147Issue 2 Jly 05
iTOOLS VERSION 6.20: HELP MANUAL14.1.20 Watch Recipe context menuNEW RECIPEThis creates a new watch list by clearing out parameters and data sets from the window. If any of the existingdata is unsaved, confirmation is requested before the operation starts. Short cut + .OPEN RECIPE...This opens a file containing a previously created watch list and any data sets that were defined for it. If anyexisting data is unsaved, confirmation is requested before the operation starts. Short cut + .SAVESaves the current watch list and any data sets. If the file has not previously been saved, 'Save' acts as 'Save As...',described below. Short cut + .SAVE AS...Saves the current watch list and any data sets to a file name entered by the user.INSERT PARAMETERThis opens a browse list to allow the user to choose a parameter for insertion into the watch list. The insertionpoint is above the currently selected parameter. Short cut .REMOVE PARAMETERThis causes the selected parameter to be deleted from the watch list. Short cut + .COPY PARAMETERThis allows the user to copy the selected parameter to the clipboard. Short cut + .PASTE PARAMETERThis allows the user to paste a parameter from the clip board to the watch list. Short cut + .PARAMETER PROPERTIES... AND PARAMETER HELPSee Explorer menu for details.Page 148HA028838Issue 2 Jly 05
iTOOLS VERSION 6.20: HELP MANUAL14.1.20 WATCH RECIPE CONTEXT MENU (Cont.)COLUMNSAllows the user to enable/disable the Description and comment columns for display in the watch list window.HA028838 Page 149Issue 2 Jly 05
iTOOLS VERSION 6.20: HELP MANUAL14.1.21 Wire Context menuThis 'Context' menu appears if the right mouse button is clicked whilst the mouse pointer is hovering over awire.FORCE EXEC BREAKFor Mini8 and Models 350x only. If wires form a loop, a break point has to be established, where the valuewritten to a block input comes from a source that was executed during the previous execute cycle, thusintroducing a delay. This option allows the user to specify which wire is to have this break imposed upon it. Theitem allows the break to be enabled or disabled as required.RE-ROUTE WIREThe current wire route is discarded and a new route traced.USE TAGSThis allows the user to replace one or more wires with source and destination tags. See 'Using Tags' in 'Creatingan application'.FIND START / FIND ENDSelecting 'Find Start' causes the visible part of the diagram to move to the source block of the highlighted wire.Selecting 'Find End' causes the visible part of the diagram to move to the destination block of the highlightedwire.DELETEModels 3500, Mini8If the item has previously been downloaded, it is shown 'ghosted' until next time the wiring diagram isdownloaded, when it disappears from view. Until such time, it can be 'undeleted' using the 'Undelete' menuitem, below. If the comment is 'new' (that is, it has not yet been included in a download), then the deletiontakes effect immediately.Deleted items can be restored (as new 'dashed' items) after download, using the Undo tool button + ).Models 2604, 2704(shortcutDeleted items are immediately removed from the wiring diagram. Such items can be restored using the Undotool button (shortcut + ).Page 150HA028838Issue 2 Jly 05
iTOOLS VERSION 6.20: HELP MANUAL4.1.21 WIRE CONTEXT MENU (Cont.)UNDELETEModels 3500, Mini-8Items that have been downloaded at least once, then deleted are shown 'ghosted' to indicate that theinstrument is still 'executing' the comment. If the 'Undelete' item is selected before the next download, thenthe comment is restored to its former non-deleted status.Deleted items can be restored (as new 'dashed' items) after download, using the Undo tool button + ).Models 2604/2704This 'Undelete' menu item is not available. Deleted items can be restored using the Undo tool button(shortcut + ).BRING TO FRONT(shortcutThis brings the selected item to the front of the diagram. The same effect can be achieved by moving the item.PUSH TO BACKThis pushes the selected item to the back.HA028838 Page 151Issue 2 Jly 05
iTOOLS VERSION 6.20: HELP MANUAL14.2 Menu bar menus14.2.1 Device menuENABLE BACKGROUND SCANThis causes <strong>iTools</strong> to search for connected instruments with addresses within the range specified by the user.Short cut + + .Page 152HA028838Issue 2 Jly 05
iTOOLS VERSION 6.20: HELP MANUAL14.2.1 DEVICE MENU (Cont.)CONNECT VIA SERIES 2000 INTERFACE ADAPTER (NOT CPI)This allows the use of <strong>iTools</strong> with a Series 2000 Configuration Station to configure and commission Series 2000instruments. Short cut + + . For more details, see the Technical Information Sheet TIS 241, tobe found under 'Technical Information bulletins' on the <strong>iTools</strong> CD.ADD...Select additional devices from list. Clicking on this tool causes a selection list to appear containing all thedevices known to the Modbus server. Items are added to/deleted from the list via the Options/Advanced/Showserver menu item.Short cut + .RESYNCHRONISEUsed to re-synchronise <strong>iTools</strong> with the instrument. Used when changes have been made at the instrument via itsoperator interface.REMOVERemoves the selected device from <strong>iTools</strong>. Short cut + .REMOVE FROM DISPLAY ONLYFor connected instruments, removes the selected item from the panel views area and from the Device browser.Can be re-instated by using the Add facility for example.DEACTIVATE / ACTIVATE PANEL VIEWFor supported instruments, this toggles the selected instrument's operator interface display, in the Panel Viewsarea, on and off.ACTIVATE ALL PANEL VIEWSThis activates all devices' operator interface displays in the Panel Views area.DEACTIVATE ALL PANEL VIEWSThis deactivates all devices' operator interface displays in the Panel Views area.GOTO FIRSTMakes the first device in the list the active device. Short cut + . Has no effect if the currentdevice is the first device.GOTO PREVIOUSMakes the previous device in the list the active device. Short cut + . Has no effect if the currentdevice is the first device.GOTO NEXTMakes the next device in the list the active device. Short cut + . Has no effect if the currentdevice is the last device.GOTO LASTMakes the final device in the list the active device. Short cut + . Has no effect if the current deviceis the last device.HA028838 Page 153Issue 2 Jly 05
iTOOLS VERSION 6.20: HELP MANUAL14.2.1 DEVICE MENU (Cont.)DEVICE COMMENT...Allows a device comment to be added.IDENTIFY CURRENT PARAMETERFor relevant device types only, this displays a dialogue box identifying the parameter currently shown at theinstrument display. The entry is 'greyed' for other device types. Shortcut + .BROWSE TO CURRENT PARAMETERFor relevant device types only, this opens the <strong>iTools</strong> browse tree to the parameter currently shown at theinstrument display. The entry is 'greyed' for other device types. Shortcut + .HOME DISPLAYFor relevant device types only, this returns the instrument to its default home display page. The entry is 'greyed'for other device types.RESET PROGRAMFor relevant device types only, this resets any setpoint program running in the device. The entry is 'greyed' forother device types.SET ACCESS LEVELAllows the user to select 'Operator' level (short cut +
iTOOLS VERSION 6.20: HELP MANUAL14.2.2 Explorer menuCOPY PARAMETERThis Explorer menu item copies the selected parameter to the clipboard.Shortcut = + PARAMETER PROPERTIES...This calls a display showing details of the selected parameter.The help tab produces a display describing all the possible 'values' which can be associated with the parametertype selected.HA028838 Page 155Issue 2 Jly 05
iTOOLS VERSION 6.20: HELP MANUAL14.2.2 EXPLORER MENU (Cont.)PARAMETER HELPThis produces the same display as appears when the '<strong>Help</strong>' tab is clicked from within the Parameter PropertiesInformation display, above. The help can also be opened via the shortcut + .COLUMNSThis allows various columns to be enabled and disabled for display. Some columns are device dependent, andtherefore do not always appear in the menu.Page 156HA028838Issue 2 Jly 05
iTOOLS VERSION 6.20: HELP MANUAL14.2.3 File menuNote: The file menu content varies according to device type. A particular device may containitems not shown in the figure below, or may not contain items which are shown below. The sameapplies to the menu item descriptions.NEW CLONE FILE...Calls the 'New Clone File' selection box to the display, to allow the user to select a device type for opening. Theselection can be made from the 'All' tab, or the device type tabs may be used to filter the choices.OPEN CLONE FILE...Calls a file dialogue box , allowing the user to open an existing saved file.LOAD VALUES FROM FILE...Calls a file dialogue box , allowing the user to open an existing saved file. An attempt is made by <strong>iTools</strong> to loadthis file into the selected device. If the file is incompatible with the selected device, the load will fail. The tool isdisabled ('greyed') if no device is currently selected.HA028838 Page 157Issue 2 Jly 05
iTOOLS VERSION 6.20: HELP MANUAL14.2.3 FILE MENU (Cont.)LOAD COMMENTS FROM FILE...Live instruments have insufficient space to contain the comments which can be entered, for example, inParameter explorer. It is possible, however, to store comments in an associated clone file. If this is done, andthe 'Load comments from file...' facility used, the parameter lists of the instrument will display the commentsfrom the clone file.Selecting this item opens a browse window, allowing the user to select the appropriate clone file.SAVEIf this is a pre-existing file, then 'Save' saves the file to its original location. If this is a new file, 'Save' calls a filedialogue box allowing the user to save the file to a chosen destination.SAVE AS...Calls a file dialogue box allowing the user to save the file to a chosen destination.SAVE TO FILE...Calls a file dialogue box allowing the user to save the file to a chosen destination.VERIFY AGAINST CLONE FILE...Looks for differences between the clone file and the device file. A message log appears (above), identifying anydifferences.Note: This can take some minutes.The log can be Saved, or Printed by clicking on the relevant button.Should the error 'Verifying clone of device xxx not supported while parameter attribute monitoring is enabled'appear (where xxx represents the device type), then 'Global Enable Active Mirror Device' must be disabled in theOptions/Advanced/Show Server Edit menu.Page 158HA028838Issue 2 Jly 05
iTOOLS VERSION 6.20: HELP MANUAL14.2.3 FILE MENU (Cont.)SEND TO DEVICEAllows the user to select a connected instrument to which the file is to be downloaded.PRINTOpens the report wizard. This allows the user to create. a 'report' showing the current configuration of a set ofuser selected parameters. See 'Report Configuration' for more details.PRINT SETUP...Opens the normal printer set-up page, allowing the user to select the required printer, paper size, orientationand so on.EXITCauses <strong>iTools</strong> to quit (after confirmation).MOST RECENTLY USED FILESLists the latest files to be opened. Clicking on any one of the listed files opens that file.The list may be cleared, using the 'Clear Most Recently Used Lists' item on the Options MenuHA028838 Page 159Issue 2 Jly 05
iTOOLS VERSION 6.20: HELP MANUAL14.2.4 Flash menuThe Flash menu contains the following items, the functions of some of which are copied by the tools in the Flashmemory editor tool bar.UPDATE DEVICE FLASHThis tool is used to cause the updated flash contents to be downloaded to the device. A confirmation messagemust be 'OKed' before the download is allowed to commence. If the editor is closed while changes are stillunsaved the user is prompted to write the changes to the device flash memory, or to discard them. Shortcut = + INSERT ITEM...Inserts an item immediately above the currently selected item. An item can be added to the end of the list byinserting it with the final empty row selected. Shortcut = EDIT PARAMETEROpen a browse dialogue to edit the parameter associated with the selected item. Shortcut = + REMOVE ITEMRemoves the selected item from the list. Shortcut = + .PARAMETER PROPERTIES... AND PARAMETER HELPSee Explorer menu for details.Page 160HA028838Issue 2 Jly 05
iTOOLS VERSION 6.20: HELP MANUAL14.2.5 Function Block menuThis item appears in the main menu bar, whenever a function block view is open.COPY PARAMETERCopies selected parameter to the clipboard, ready to be pasted into (for example) a watch list. Short cut =+ .PARAMETER PROPERTIES / PARAMETER HELP...See Explorer menu for details.COLUMNSThe default function block parameter display contains columns for Name, Description, Address and Value. This'Columns' menu item allows columns for Description and Address, 'Limits' and 'Comment' to beenabled/disabled for display.ADDRESS DISPLAY...Register Address To DisplayCanonical is used here in the sense of "authoritative, standard, accepted". These are generally the addressespublished in the communications handbooks, for users of 3rd-party communications drivers.They are often not the addresses used by <strong>iTools</strong> because the same parameter also exists at a second address,where it may be read with higher precision - as an IEEE float rather than a scaled integer. Some 3rd-partycommunications drivers do not support this advanced functionality, thereby making it harder (or impossible) toconfigure when using these addresses.Address FormatAllows the user to select Decimal or Hexadecimal for the address column display.HA028838 Page 161Issue 2 Jly 05
iTOOLS VERSION 6.20: HELP MANUAL14.2.6 <strong>Help</strong> menuThis menu gives access to the various help and information systems available to the user.DEVICE INFORMATIONThis calls the 'Device information' display giving information about the selected device. The communicationstab shows the Communications protocol, the Device address and the (for live devices only) Baud rate.SYSTEM INFORMATIONSelecting this item produces a display giving details of the pc on which this version of <strong>iTools</strong> is running.ITOOLS INSTALLATION DIAGNOSTICSProduces a display showing details of the various <strong>iTools</strong> components.REGISTRATION INFORMATION...Allows entry of a new product key code, for the adding of new features etc.Page 162HA028838Issue 2 Jly 05
iTOOLS VERSION 6.20: HELP MANUAL14.2.6 HELP MENU (Cont.)ABOUT...Selecting this item calls the <strong>iTools</strong> 'About' screen:The above figure shows the About screen after the 'Features' key has been clicked-on.Note: The figure above is for illustrative purposes only, and therefore does not contain the currentsoftware version number. See 'Introduction' for the software version to which these help pagesapply.HA028838 Page 163Issue 2 Jly 05
iTOOLS VERSION 6.20: HELP MANUAL14.2.7 OPC Scope menuFILE MENUOpen...Copies the function of the 'Load settings from file' tool. Opens a file dialogue box to allow the user to load apreviously saved .uix fileSave...Opens a file dialogue box to allow the user to define a destination path for the current (.uix) file. The functionis also available from the 'save settings to file' tool, and via the Chart context menu.Print Chart...Initiates the chart printing process. Colour or monochrome, and grid or no grid, are selected from the 'Plot' tabof the Chart Control panel.Printer Setup...The standard printer set up page allowing paper size and orientation etc. to be defined.ExitQuits the OPC Scope session.Page 164HA028838Issue 2 Jly 05
iTOOLS VERSION 6.20: HELP MANUAL14.2.7 OPC SCOPE MENU (Cont.)EDIT MENUCopy Item DDE LinkCopies the item for DDE linking with spreadsheet etc. applications.Allows the user to define the selected item as a link parameter. When added to a spreadsheet or other DDEclient, the parameter value is updated in real time. See 'DDE Interface' for more details.Copy ItemCopies the item to the clipboard.Paste ItemPastes the clipboard contents into the selected locationCopy ChartCopies the chart to the clipboardSERVER MENUConnectIf no server connection is currently in use, this connects to the specified server. If a server is already connected,this re-connects to it, losing the current configuration.DisconnectThis causes a disconnection from a connected server. If there is no current server the icon is disabled (greyed).Information...Displays server informationRefresh BrowseCloses all open subfolders in Browse tree. Shortcut .HA028838 Page 165Issue 2 Jly 05
iTOOLS VERSION 6.20: HELP MANUAL14.2.7 OPC SCOPE MENU (Cont.)ITEM MENUAdd Item...If a parameter is highlighted, this opens a dialogue box which allows the user to add this parameter to the list.See OPC Scope Introduction. If the display is in chart mode, the new parameter will automatically be added tothe chart. Otherwise, the parameter can be added to the chart by:Selecting the 'Item appears on chart' selection.Clicking on the tick box in the Chart control panelUsing the 'Add item' selection in the right click (context) menu.Remove Item...Removes the selected item from the list.Write Value...Allows the user to write a value to the selected parameter. The Parameter must be read/write, and the user'saccess level must be sufficient to allow the updating of this parameter.Item appears on chartThis menu item allows the user to add or remove the selected parameter from the OPC chart display. May alsobe done from the Chart Control panel 'Items' tab and via the List context menu.Item Properties...Calls the item properties page to the display.Page 166HA028838Issue 2 Jly 05
iTOOLS VERSION 6.20: HELP MANUAL14.2.7 OPC SCOPE MENU (Cont.)OPTIONS MENUUpdate Interval...This defines the update rate for the OPC server. The chart is updated, typically, at twice this rate. This settingdefines the total history length. The displayed width of the chart is set up in the Chart Control Panel 'Axes' tab.Show Display update RateIf enabled, this shows the OPC Scope display update rate in the status bar at the bottom of the OPC Scopewindow, replacing the server's data update rate.Group Item Value WritesThis enables/disables the ability to enter new values for one or more OPC list parameters, and then write themsimultaneously. See the separate topic 'Group Item Value Writes'.Override Server TimestampsThis is enabled if it is necessary to ensure that time stamps are regular and in the local time. When enabled,data values are time stamped by OPC Scope, overriding time stamps provided by OPC server. This may be usefulwhen using OPC servers which do not update their own time stamps properly.HA028838 Page 167Issue 2 Jly 05
iTOOLS VERSION 6.20: HELP MANUAL14.2.7 OPC SCOPE MENU (Cont.)Data Logger Options...This allows the user to select Logging rate and File write mode. See 'Data Logging' for more details.Start Data Logger...Allows the user to initiate data logging. A file dialogue box opens, allowing the user to define a path for the datalogging CSV file. When logging, the text changes to 'Stop Data Logger', allowing the user to terminate thelogging session.Show Chart Control PanelCalls the Chart Control Panel, to allow the chart items to be defined and configured.Enable Review of Historical DataThis control toggles the chart between 'live' and 'review' modes. See 'Review Mode' for more details.Set Font...Allows the user to select type face, size, style, colour etc. for the parameter lists.Stay On TopIf this is enabled, the OPC Scope window always remains on view, no matter what other applications may beaccessed.Minimize to System TrayNormally, the minimize command minimizes the OPC scope window to the task bar. It may be found moreconvenient to minimize it to the 'System tray' (i.e. the area in the bottom right-hand corner of the screen,normally containing the time display).Page 168HA028838Issue 2 Jly 05
iTOOLS VERSION 6.20: HELP MANUAL14.2.7 OPC SCOPE MENU (Cont.)HELP MENURegistration Information...Allows the user to enable new features by entry of a key code.About...Displays the <strong>iTools</strong> OPC Scope about screen. In the figure below, the 'Features
iTOOLS VERSION 6.20: HELP MANUAL14.2.8 Options menuPage 170HA028838Issue 2 Jly 05
iTOOLS VERSION 6.20: HELP MANUAL14.2.8 OPTIONS MENU (Cont.)SCALING...Allows the user to increase the faceplate size for small-frame devices.Applies to faceplates in the Panel Views area of the <strong>iTools</strong> window. The illustrations below show 'To Scale', '50%Larger' and '100% Larger' respectively.Note: If all panel devices are 1/16th or 1/32 DIN, then they are all drawn '100% larger' no matterwhat the Scaling setting.SHOW DEVICE NAMESWhen enabled, shows the name of the device/clone in the panel views area. It may be necessary to increase theheight of the panel views area to see the device names.SHOW LABELS ON TOOLBARSAllows the user to show or to hide toolbar names. See 'Toolbar context menu' for details.HA028838 Page 171Issue 2 Jly 05
iTOOLS VERSION 6.20: HELP MANUAL14.2.8 OPTIONS MENU (Cont.)PANEL VIEWS POSITIONAllows the user to select top or bottom of screen for the Panel Views area. The Panel views area can be shownor hidden according to the status of the 'Panel Views' selection in the View Menu.CLONING...This selection has two tabs viz 'Device Synchronization' and 'Linearization tables'. Each selectable item withinthese tabs contains a description of its function.Page 172HA028838Issue 2 Jly 05
iTOOLS VERSION 6.20: HELP MANUAL14.2.8 OPTIONS MENU (Cont.)UPDATE RATES...Panel ViewsWhen No Key PressedFor use with devices whose front panel controls can be operated via <strong>iTools</strong>. Defines the update rate whilst nopanel key is being operated.When Key PressedFor use with devices whose front panel controls can be operated via <strong>iTools</strong>. Defines the update rate whilst thepanel keys are being operated. Typically, this will be considerably faster than the No Key Pressed state, so thatthe display can keep up with the key operations.Parameter ListsAllows a new update rate to be entered for parameter list refresh.Note: Setting update rates too fast will have an effect on the serial communications performance.This is particularly important if there are numerous devices in the same communications network.Suspend Updates while CloningAllows the user to enable or disable updates during the cloning process.DECIMAL PLACESAllows the user to select the number of decimal places, or to select 'Scientific' Notation (e.g. 1.23 E+002) forparameter numeric values.HA028838 Page 173Issue 2 Jly 05
iTOOLS VERSION 6.20: HELP MANUAL14.2.8 OPTIONS MENU (Cont.)PARAMETER AVAILABILITY SETTINGS...Hide Parameters and Lists when Not RelevantIf enabled, this reduces the length of parameter lists. The number of hidden parameters is displayed at thebottom of the parameter list window.Parameter Value Selections Restricted by Current LimitsWith this enabled, the set of enumerations shown when using a drop-down (combo) menu is restrictedaccording to the current high and low limits for the parameter.PARAMETER LIST CURSOR OPTIONS...This allows the user to choose whether, after the value in a parameter list cell has been edited, the cursorremains in the just edited cell, or moves to the next cell in the list.SHOW PARAMETERS IN BROWSE/FIND VIEWIf this setting is disabled, then tree view parameter lists etc. contain only folders and sub-folders. All parametersare hidden.Page 174HA028838Issue 2 Jly 05
iTOOLS VERSION 6.20: HELP MANUAL14.2.8 OPTIONS MENU (Cont.)TOOLKIT BLOCKS PERFORMANCE...Show Block Wiring PageFor those devices that support Toolkit Blocks this allows the user to enable or disable the Block Wiring Tab fordisplay. If the selection is made with the Toolkit blocks view open, it is necessary to close, then re-open thewindow before the change takes effect. Disabling the Block Wiring Tab can speed-up the operation of theToolkit Blocks editor.Show Enum Strings in Block Wiring PageFor those devices that support Toolkit Blocks, this allows the enumeration strings (combo or pull-down picklists)to be enabled or disabled for view in parameter tables. If the selection is changed with the Toolkit blocks viewopen, it is necessary to close, then re-open the window before the change takes effect. The figures below showa part of a parameter list with Enumerations strings enabled, and disabled, respectively.Show Enum strings... enabledShow Enum Strings... disabledRUN WIZARD FOR NEW CLONE FILEWhen enabled, <strong>iTools</strong> automatically launches the Configuration Wizard window when a new clone file is openedfor a device that supports wizards. See 'Wizards' ('Running <strong>iTools</strong>') for more details.HA028838 Page 175Issue 2 Jly 05
iTOOLS VERSION 6.20: HELP MANUAL14.2.8 OPTIONS MENU (Cont.)AUTHORIZATIONAllows the user to select 'Operator' or 'Engineer' as Authorization level. The user may be asked for a passwordto confirm the operation. Operator and Engineer passwords may be set up using the <strong>iTools</strong> applet in theWindows Control Panel.Note: It is recommended that Windows XP users switch to 'Classic View' - as shown below - ifnecessary. This is done by clicking on 'Switch to Classic View':Page 176HA028838Issue 2 Jly 05
iTOOLS VERSION 6.20: HELP MANUAL14.2.8 OPTIONS MENU (Cont.)ADVANCEDShow ServerCauses the current OPC server to appear. Any devices saved in this server will appear in the 'Add device' picklists.Hide ServerRemoves the server window from the task bar.Send Command to Server...CLEAR MOST RECENTLY USED LISTSThis clears the lists of recently used items from the File and Device menus.SAVE SETTINGS NOWCauses the current <strong>iTools</strong> settings to be saved immediately.SAVE SETTINGS ON EXITCauses the current <strong>iTools</strong> settings to be saved when the user quits.HA028838 Page 177Issue 2 Jly 05
iTOOLS VERSION 6.20: HELP MANUAL14.2.9 Pages menu (2704)Standard menuwith Status Grid itemswith Bargraph itemsThis menu appears as a part of the main <strong>iTools</strong> menu bar whenever User Page Editor is the active editor for theselected device. The functions are also available via the User Page Editor toolbar and by the context (right-click)menu.The contents of the menu change according to the display style selected, as shown above.Page 178HA028838Issue 2 Jly 05
iTOOLS VERSION 6.20: HELP MANUAL14.2.9 2704 PAGES MENU (Cont.)EDIT WIRE...Selection of this item causes a browse dialogue box to appear allowing the user to select a parameter to add tothe page at the highlighted position. Any existing parameter is overwritten, after confirmation. Short cut+ . Disabled in Live Data mode.EDIT TEXT...Edit user text for selected parameter, if applicable. When enabled, this opens the User Text dialogue box. Theuser can either select an existing item of user text from the 100 available, or an item can be edited. As soon asthe selection is made, it is assigned to the selected parameter. Short cut + . Disabled in Live Datamode.If an existing item of user text is edited here, then the new text will apply to all instances of this User Text itemthroughout the device.UNWIRE PAGERemoves ALL parameters from the page, not just the highlighted one. Short cut + . Disabled in LiveData mode.SHOW LIVE DATASwitches display to live mode. Menu item text changes to 'Return to Editor'. Short cut + .RETURN TO EDITORSwitches back to edit mode from Live Data mode. Menu item text changes to 'Show Live Data'. Shortcut + .INSERT STATUS CONTROL...For 'Status Grid' style only, this allows the user to insert a new status block to the left of the selected block.Short cut . The maximum number of blocks is 12, and this control is disabled if all 12 blocks are used.Disabled in Live Data mode.ADD STATUS CONTROL...For 'Status Grid' style only, this allows the user to insert a new block to the right of the selected block. Shortcut + . The maximum number of blocks is 12, and this control is disabled if all 12 blocks areused. Disabled in Live Data mode.REMOVE STATUS CONTROLFor 'Bargraph' style only, this allows the user to delete the selected status block. Short cut + .Disabled in Live Data mode.INSERT BAR...For 'Bargraph' style only, this allows the user to insert a new bar to the left of the selected bar. Short cut. Disabled in Live Data mode.HA028838 Page 179Issue 2 Jly 05
iTOOLS VERSION 6.20: HELP MANUAL14.2.9 2704 PAGES MENU (Cont.)ADD BAR...For 'Bargraph' style only, this allows the user to insert a new bar to the right of the selected bar. Short cut + . Disabled in Live Data mode.REMOVE BARFor 'Bargraph' style only, this allows the user to delete the selected bar. Short cut + . Disabledin Live Data mode.Page 180HA028838Issue 2 Jly 05
iTOOLS VERSION 6.20: HELP MANUAL14.2.10 Pages menu (3500)INSERT ITEM...Opens a browser dialogue box to allow the user to select a parameter for insertion into the table. The insertionpoint is above the currently selected item. Short cut .REMOVE ITEMRemoves selected item from the configuration list. Short cut = + .EDIT PARAMETER...If this is clicked-on, a browser dialogue box appears allowing the user to replace the current parameter withanother. Short cut + .EDIT TEXT...Allows the user to edit the existing user text, or to create a new text string. Short cut + . Forparameters which do not support user text, '(no user text)' appears in the 'User Text' column.EDIT STYLE...Clicking on this tool calls the style selection dialogue box, allowing the user to edit the current selection for theselected parameter. Short cut + .REMOVE ALL ITEMSRemoves ALL parameters from the page, not just the highlighted one. Short cut + .PARAMETER PROPERTIES / PARAMETER HELP...See Explorer menu for details.HA028838 Page 181Issue 2 Jly 05
iTOOLS VERSION 6.20: HELP MANUAL14.2.11 Programmer menuNote: Not all of the above menu items appear for all devices.The Programmer menu appears within the main <strong>iTools</strong> menu bar only if the active editor is a Programmer Editorbelonging to the selected device. Program mode is entered by clicking on the Programmer editor buttonin the Views toolbar, or via the 'Views' menu.Most Programmer menu items have functions similar to those of the tool buttons in the Programmer toolbarwhich appears above the graph in the Programmer window.LOADSelecting this item calls a standard Windows File Open dialogue box which allows the user to select a previouslysaved program. Shortcut = + .SAVE CURRENT PROGRAMClicking on this tool calls a standard Windows File Save dialogue box which allows the user to define adestination when saving a program. Shortcut = + .SEND TO DEVICECalls a list of currently connected devices to allow the user to download the program to a selected device.Shortcut = + Page 182HA028838Issue 2 Jly 05
iTOOLS VERSION 6.20: HELP MANUAL14.2.11 PROGRAMMER MENU (Cont.)PROGRAM...Allows the user to choose the required program number, via a pop-up dialogue box. The program numberrange depends on the device type.VIEW SUB-PROGRAMFor devices that support 'Call' type segments, this menu item calls the subprogram associated with thehighlighted segment, to the display. Shortcut = + .BACK TO CALLING PROGRAMFor devices that support 'Call' type segments, this menu item returns the calling program associated with thehighlighted segment, to the display. Shortcut = + .CUTUsed to copy the selected item to the clipboard, deleting the source. Shortcut = + .COPYCopies the selected item to the clipboard, without deleting the selected item. Shortcut = + .PASTE INSERTThis takes any segments located on the clipboard and inserts them into the program. The insertion point is tothe left of the highlighted segment. The highlighted segment and all subsequent segments are moved rightwardsand renumbered appropriately. Shortcut = + .PASTE ADDNot all device types. This takes any segments located on the clipboard and appends them to the program.Enabled only if there are no segments selected. Shortcut = + + .PASTE OVERThis tool replaces the highlighted segment with the contents of the clipboard. All other segments remainunchanged. Enabled only if there is a segment selected. Shortcut = + + .INSERT SEGMENTThis inserts a copy of the highlighted segment into the program, at the highlighted position. The highlightedsegment and all subsequent segments are moved rightwards and renumbered appropriately. Enabled only ifthere is a segment selected. Shortcut = .ADD SEGMENTNot all device types. Appends a copy of the final segment to the end of the program. Enabled only if there areno segments selected. Shortcut = + .DELETE SEGMENTRemoves the highlighted segment(s). Subsequent segments are moved left and renumbered appropriately.Enabled only if there is one or more segment selected.Shortcut = + .HA028838 Page 183Issue 2 Jly 05
iTOOLS VERSION 6.20: HELP MANUAL14.2.11 PROGRAMMER MENU (Cont.)SEGMENT DIAGNOSTICSNot supported by all devices. A program consists of a list of linked segments, these segments being obtainedfrom a common segment pool. Knowledge of this internal structure is normally required only for diagnosticpurposes. The 'Used Segments' and 'Free Segments' totals are useful in understanding why any error messages,stating that there are insufficient segments available to perform an operation, have been generated.SELECT ALLSelects all segments. Shortcut = + .GO TO FIRSTMakes the beginning of the program visible if the segment display has been scrolled to later in the program.Shortcut = + .GO TO LASTMakes the end of the program visible if it has been scrolled off the end of the display. Shortcut = +.ANALOG MODEThis is the default mode for displaying and editing the selected program's segment data. The graphical displayshows a separate trace for each PSP Target Setpoint. Shortcut = + .DIGITAL MODEA view of the selected program displaying separate graphical traces for each enabled Event Output bit. Shortcut= + .LOGARITHMICToggles between linear and logarithmic graph scales. Shortcut = + .Page 184HA028838Issue 2 Jly 05
iTOOLS VERSION 6.20: HELP MANUAL14.2.12 Recipe menu (Device Recipe)This menu appears in the main <strong>iTools</strong> menu only when the Device Recipe Editor is the active editor. The recipemenu items are also available by right clicking in the editor to obtain the context menu. The content of thecontext menu depends on whether it is clicked while the cursor is in the parameter list or the data sets part ofthe window.LOAD RECIPELoads the recipe list and data sets from a file (extension .uir), clearing all existing values from the device.Shortcut + .SAVESaves the current parameter sets to a file with the extension .uir. Shortcut + .BROWSE PARAMETERS...If a parameter is selected, then this opens a browse list at that parameter. If an empty row is selected, thebrowse window opens at the parameter last accessed using this browser tool. Shortcut + .REMOVE PARAMETEREnabled only if a parameter is 'selected'.Removes the currently selected parameter. Shortcut + .COPY PARAMETEREnabled only if a parameter is 'selected'.This allows the sure to copy the selected parameter to the clipboard. Shortcut + .HA028838 Page 185Issue 2 Jly 05
iTOOLS VERSION 6.20: HELP MANUAL14.2.12 DEVICE RECIPE MENU (Cont.)PASTE PARAMETEREnabled only if a suitable parameter is located on the clipboard.This allows the user to paste a parameter from the clipboard to the watch list. Short cut + .PARAMETER PROPERTIES... AND PARAMETER HELPEnabled only if a parameter is 'selected'. See Explorer menu for details.COLUMNSAllows the user to enable/disable the Description and Comment columns for display in the watch list window.SELECT DATA SETShort cut + .LOAD ACCESS LEVELEnabled only when one of the data sets is selected.Selection of this Recipe menu item allows the required access level to be configured for the selected data set viaa dialogue box. Shortcut + .= configuration access only.= access never.= other access levels.RENAME DATA SET...Enabled only when one of the data sets is selected. Allows the user to enter a title for the selected data set.Shortcut + .SNAPSHOT VALUESEnabled only when one of the data sets is selected. Fills the selected data set with the current values of theparameters listed in the data list. Shortcut + .Page 186HA028838Issue 2 Jly 05
iTOOLS VERSION 6.20: HELP MANUAL14.2.12 DEVICE RECIPE MENU (Cont.)CLEAR DATA SETEnabled only when one of the data sets is selected. Removes all values from the selected data set. Shortcut + .COPY DATA SETEnabled only when one of the data sets is selected. This allows the user to copy the selected data set to theclipboard. Shortcut + .PASTE DATA SETEnabled only when one of the data sets is selected and there is a data set on the clipboard. This allows the userto paste a previously copied data set from the clipboard to the selected data set. Shortcut + .HA028838 Page 187Issue 2 Jly 05
iTOOLS VERSION 6.20: HELP MANUAL14.2.13 Recipe menu (Watch/Recipe)This Recipe menu appears in the main <strong>iTools</strong> menu only when the Watch/Recipe Editor is the active Editor. Therecipe menu items are also available by right clicking in the editor to obtain the context menu. The content ofthe context menu depends on whether it is clicked while the cursor is in the parameter list or the data sets partof the window.NEW RECIPEThis creates a new watch list by clearing out parameters and data sets from the window. If any of the existingdata is unsaved, confirmation is requested before the operation starts. Short cut + .OPEN RECIPE...This opens a file containing a previously created watch list and any data sets that were defined for it. If anyexisting data is unsaved, confirmation is requested before the operation starts. Shortcut + . Recipefiles have the extension .uirSAVESaves the current watch list and any data sets. If the file has not previously been saved, 'Save' acts as 'Save As...',described below. Shortcut + . Recipe files have the extension .uirSAVE AS...Saves the current watch list and any data sets to a file name entered by the user.INSERT PARAMETERThis opens a browse list to allow the user to choose a parameter for insertion into the watch list. The insertionpoint is above the currently selected parameter. Shortcut .Page 188HA028838Issue 2 Jly 05
iTOOLS VERSION 6.20: HELP MANUAL14.2.13 WATCH RECIPE MENU (Cont.)REMOVE PARAMETERThis causes the selected parameter to be deleted from the watch list. Shortcut + .COPY PARAMETERThis allows the user to copy the selected parameter to the clipboard. Shortcut + .PASTE PARAMETERThis allows the user to paste a parameter from the clipboard to the watch list. Shortcut + .Parameter Properties... and Parameter <strong>Help</strong>See Explorer menu for details.COLUMNSAllows the user to enable/disable the Description and comment columns for display in the watch list window.SELECT DATA SETShortcut + .RENAME DATA SET...Allows the user to enter a title for the selected data set. Shortcut + .NEW DATA SETAdd an empty data set column. Shortcut + .DELETE DATA SETDeletes the selected data set. Shortcut + .SNAPSHOT VALUESLoads current data into the selected data set. If no data set is selected, a new data set is created with thecurrent data loaded. Shortcut + .DOWNLOAD VALUESDownload the selected data set to the device after confirmation. Short cut + .CLEAR DATA SETRemoves all values from the selected data set. Short cut + .COPY DATA SETThis allows the user to copy the selected data set to the clipboard. Short cut + .PASTE DATA SETThis allows the user to paste a previously copied data set from the clipboard to the selected data set. Short cut + .HA028838 Page 189Issue 2 Jly 05
iTOOLS VERSION 6.20: HELP MANUAL14.2.14 View menuNote: The view menu content varies according to device type. A particular device may containitems not shown in the figure below, or may not contain items which are shown below. The sameapplies to the menu item descriptions.TOOLBARSAllows the user to display or hide the Main Toolbar and/or the Views Toolbar. By default, the toolbars includetext descriptions of the tools' functions. These text strings can be hidden, by right clicking anywhere in the Mainor 'Views' toolbar, and deselecting 'Show Labels' from the context menu which appears. See 'Toolbar Contextmenu' for more details.STATUS BARThis allows the user to display or hide the status bar at the bottom of the <strong>iTools</strong> window. The status barcontains various information windows, including access level, device type and software version, and a descriptionof whichever window, tool, menu item etc. the mouse cursor is currently hovering over. In the above example,the mouse cursor is hovering over a parameter (ClearMemory) in a parameter explorer window. The status baralso displays scan information during the scanning-for-devices process.PANEL VIEWSThis is the area of the window which contains the device faceplates. By default, Panel Views is enabled,andlocated near the bottom of the main <strong>iTools</strong> frame, just above the status bar.The panel views area can be displayed or hidden using the 'Panel Views' menu item. When enabled, it can bepositioned either near the top of the window, or near the bottom of the window, using the Options menu 'PanelViews Position' item.Page 190HA028838Issue 2 Jly 05
iTOOLS VERSION 6.20: HELP MANUAL14.2.14 VIEWS MENU (Cont.)REFRESH CURRENTRefreshes the current display. Short cut REFRESH ALLRefreshes all displays. Short cut + GRAPHICAL WIRINGFor those instruments which support the feature, opens the Graphical Wiring Editor window.FUNCTION BLOCK VIEWThis menu item appears when one or more views have been launched from the Graphical Wiring Editor (GWE)(e.g. by double clicking on a block in the GWE window). This can be useful in bringing the function block list tothe front, when the GWE (or other window) is maximised.PARAMETER EXPLOREROpens the Parameter Explorer window.FLASH MEMORYFor those instruments which support the feature, this opens the Flash Memory Editor windowDEVICE PANELSelecting this item causes the Device Panel view of the device to appear in the main <strong>iTools</strong> frame.DEVICE RECIPEFor devices which support the feature, this opens the Device Recipe Editor.WATCH/RECIPEFor devices which support the feature, this opens the Watch/RecipEditor.TOOLKIT BLOCKSFor those instruments which support the feature, this opens the Toolkit Blocks Editor.PROGRAMMERFor those instruments which support the feature, this opens the relevant Programmer Editor.USER PAGESFor those instruments which support the feature, this opens the relevant programmer window.OPC SCOPEOpens the OPC Scope application.iTOOLS SECUREFor use by the manufacturer and/or agents to add software features. Not for customer use.HA028838 Page 191Issue 2 Jly 05
iTOOLS VERSION 6.20: HELP MANUAL14.2.15 Window menuTILE HORIZONTALLYArranges open windows in rows.Page 192HA028838Issue 2 Jly 05
iTOOLS VERSION 6.20: HELP MANUAL4.2.14 WINDOW MENU (Cont.)TILE VERTICALLYArranges open windows in column formatCASCADEArranges open windows one on top of the other.HA028838 Page 193Issue 2 Jly 05
iTOOLS VERSION 6.20: HELP MANUAL4.2.14 WINDOWS MENU (Cont.)MINIMIZE ALLMinimizes all open windows to icons at the bottom of the <strong>iTools</strong> window. Left clicking on a minimized windowicon calls the standard Windows application menu.RESTORERestores the selected window to its previous non-minimised state.MOVEAllows the user to position the minimized icon anywher in the window, using the mouse.SIZENot applicable to minimized windows.MINIMIZENot applicable to minimized windows.MAXIMIZEMaximises the window. Set to 'Cascade' to view other menus.CLOSECloses the selected window Short cut + NEXTMoves to the next window.RESTORE ALLRestores all open widows previously minimized, to their previous state.ARRANGE ICONSArranges minimized icons in rows, starting at the bottom left corner of the window.CLOSECloses the selected window Short cut + CLOSE ALLCloses all windows for the current device.Page 194HA028838Issue 2 Jly 05
iTOOLS VERSION 6.20: HELP MANUAL14.2.16 Wiring menuSAVE WIRINGDownloads wiring to the instrument. This tool is used to initiate transfer of the wiring and (if the devicesupports it) the wiring layout to the device. Shortcut + SET UP I/O MODULESThis opens a function block view for the I/O modules. The module types are non-editable for real instruments,but can be edited for clone devices. This view is also available using the 'View summary list of I/O modules' toolbuttonin the Terminal Wiring view.PANSets mouse into Pan mode, where the mouse can be used to click-drag the diagram within the viewing window.Shortcut + SELECTSets mouse into Select mode (i.e. its normal operating mode). The mouse can be used to click-drag the diagramwithin the viewing window if the shift key is held down whilst dragging. Short cut + HA028838 Page 195Issue 2 Jly 05
iTOOLS VERSION 6.20: HELP MANUAL4.2.16 WIRING MENU (Cont.)PREFERENCES...This calls the Preferences window, as shown below.Snap to GridIf this is enabled, the 'Show/Hide grid' tool button is enabled, allowing the grid to be shown or hidden asrequired. When shown, wiring items 'snap' either to the grid divisions and to '1/2 grid' positions . If Snap toGrid is not enabled, the Show/Hide tool button is 'greyed', and the grid is not displayed.Grid sizeAllows the grid size to be selected between 10 pixels square and 50 pixels square.Show gridAllows the grid to be hidden or shown as required.SELECT ALLWhen selected, every item in the wiring diagram is selected. Shortcut + .UNDO / REDOThese menu items undo or redo the specified step. Shortcuts + and + respectively.Page 196HA028838Issue 2 Jly 05
iTOOLS VERSION 6.20: HELP MANUAL15 The Toolbars15.1 Main ToolbarThis combines the functions of the File menu and the Device menu. The toolbar shown below includes textdescriptions of the tools' functions. These text strings can be hidden, by right clicking anywhere in the Main or'Views' toolbar, and deselecting 'Show Labels from the context menu which appears. See 'Toolbar Contextmenu' for more details.Create new clone file. Calls the 'New Clone File' selection box to the display, to allow the userto select a device type for opening. The selection can be made from the 'All' tab, or the device type tabs maybe used to filter the choices.file.Open clone file for editing. Calls a file dialogue box, allowing the user to open an existing savedLoad device parameters from file. Calls a file dialogue box, allowing the user to open anexisting saved file. An attempt is made by <strong>iTools</strong> to load this file into the selected device. If the file isincompatible with the selected device, the load will fail. The tool is disabled ('greyed') if no device is currentlyselected.Save device parameters to file. Calls a file dialogue box allowing the user to save a clone file toa chosen destination.HA028838 Page 197Issue 2 Jly 05
iTOOLS VERSION 6.20: HELP MANUAL15.1 MAIN TOOLBAR (Cont.)Generate Report on selected device. This allows the user to print a 'report' showing the currentconfiguration of a set of user selected parameters. See 'Report Configuration' for more details.Background scan for new devices. This causes <strong>iTools</strong> to search for connected instruments withaddresses within the range specified by the user.''Connect via Series 2000 Interface Adapter (not CPI)' allows the use of <strong>iTools</strong> with a Series 2000 ConfigurationStation to configure and commission Series 2000 instruments. Short cut + + . For more details,see the Technical Information Sheet TIS 241, to be found under 'Technical Information bulletins' on the <strong>iTools</strong>CD.Select additional devices from list. Clicking on this tool causes a selection list to appear. This listcontains all the devices known to the Modbus server. Items are added to/deleted from the list via theOptions/Advanced/Show server menu itemRemove highlighted device from display. Clicking on this tool causes the selected device to beremoved from <strong>iTools</strong>, after confirmation.Toggle access configuration level. This button switches the selected instrument between Configuration andOperator levels of access.Click down arrow to list available wizards. For devices that support wizards, this allows the relevant wizard to beopened, to allow configuration editing.Page 198HA028838Issue 2 Jly 05
iTOOLS VERSION 6.20: HELP MANUAL15.1 MAIN TOOLBAR (Cont.)Click down arrow to list available views. This tool displays all the Views toolbar items.'DeviceFor devices with their own help system only, this allows the user to enter that help system, or to selectInformation' (see below).This button calls the 'Device info' display. This button replaces the <strong>Help</strong> button, above, forinstruments which do not have their own help pages. The communications tab shows the Communicationsprotocol, the Device address and the (for live devices only) Baud rate.HA028838 Page 199Issue 2 Jly 05
iTOOLS VERSION 6.20: HELP MANUAL15.2 Views ToolbarThe Views toolbar mimics the functions of the Views menu. The toolbar shown below includes text descriptionsof the tools' functions. These text strings can be hidden, by right clicking anywhere in the Main or 'Views'toolbar, and deselecting 'Show Labels from the context menu which appears. See 'Toolbar Context menu' formore details.Note: The figures below show as many View Tools as possible. Where a view is not supported by adevice, the tool does not appear in the tool bar.This tool calls the graphical wiring window for those devices which support theGraphical Wiring Editor (GWE) feature.This appears when one or more Function block views have been launched from the GraphicalWiring Editor (GWE) (e.g. by double clicking on a block in the GWE window) or from the Terminal Wiring View.This can be useful in bringing the function block list to the front, when the GWE (or other window) ismaximised.This tool opens the parameter explorer, allowing the user to edit, copy, move a selected parameter. Seeparameter Explorer for more details.This opens the Flash tool editor window, for those devices which support Flash memory editing.See 'Flash memory editor' for more details.This tool causes a front-panel view of the device to appear in the main window. For manyinstruments,the displays, push-buttons etc. are active in this view, allowing operation from <strong>iTools</strong> instead of viathe front panel itself. See 'Device Panel' for more details.This tool opens a rear panel view of the device, showing the terminal layout. This viewallows the user to see which modules are fitted where, and also allows the user to open a Function block view ofthe currently selected module, showing the relevant parameters. For more details, see 'Terminal Wiring View'.Opens the Device recipe editor for applicable devices. See 'Device Recipe Window' for details.Opens the watch Recipe editor for applicable devices. See 'Watch Recipe View' for details.For devices that include a programmer, this opens the Programmer editor. See the relevantProgrammer editor topic for more details.Opens the User pages editor for devices that support user pages. See the relevant User pageseditor topic for more details.Page 200HA028838Issue 2 Jly 05
iTOOLS VERSION 6.20: HELP MANUAL15.2 VIEWS TOOLBAR (Cont.)more details.For relevant device types, this opens the Toolkit Blocks editor. See 'Toolkit Blocks' forOpens the OPC scope application. See 'OPC Scope' for more details.For use by the manufacturer and/or agents to add software features. Not for customer use.HA028838 Page 201Issue 2 Jly 05
iTOOLS VERSION 6.20: HELP MANUAL15.3 Device Recipe toolbarNote: This toolbar is context-sensitive, so some tool buttons will not always be available (i.e. theywill be 'greyed').Load recipe data from file ( + ). Loads the recipe list and data sets from a file, clearing allexisting values from the device.Save the current recipe list ( + ). Saves the current parameter sets to a file.Browse for recipe parameter ( + ). If a parameter is selected, then this opens a browse list atthat parameter. If an empty row is selected, the browse window opens at the parameter last accessed using thisbrowser tool.Remove recipe parameter ( + ). Removes the currently selected parameter. Enabledonly if a parameter is 'selected'the list.Move selected item. Moves the currently selected parameter and its data set values to a new position inCapture current values into a data set ( + ). Fills the selected data set with the current valuesof the parameters listed in the data list. Enabled only if a parameter is 'selected'Clear the selected data set ( + ). Removes all values from the selected data set. Enabledonly if a data set is selected.Set the access level in which the selected data set can be loaded ( + ). Enabled only if a dataset is selected.= configuration access only; = access never; = other access levels.Clicking on the icon calls a dialogue box which allows the required access level to be set for the selected dataset. The number of access levels varies from one device to another.Open an OPC Scope window. This launches OPC Scope to view the parameters in the list.Enabled only ifa data set is selected.Push Pin to give window global scope. See Using the Application for details.Page 202HA028838Issue 2 Jly 05
iTOOLS VERSION 6.20: HELP MANUAL15.4 Flash ToolbarThe tool buttons in the toolbar at the top of the Flash Memory Editor pages have the following functions:Update device flash memory. Causes the updated flash contents to be downloaded to the device. Aconfirmation message must be 'OKed' before the download is allowed to commence. If the editor is closedwhile changes are still unsaved the user is prompted to write the changes to the device flash memory, or todiscard them. Shortcut = + Insert item. Inserts an item immediately above the currently selected item. An item can be added to theendof the list by inserting it with the final empty row selected. Shortcut = Edit parameter. Open a browse dialogue to edit the parameter associated with the selected item.Shortcut = + Remove item. Removes the selected item from the list. Shortcut = + Move selected item buttons. Clicking on these buttons moves the selected item up or down the list, asapplicable.Push Pin to give window global scope. See Using the Application for details.HA028838 Page 203Issue 2 Jly 05
iTOOLS VERSION 6.20: HELP MANUAL15.5 OPC Scope Server toolbarCOMPUTER:If a computer name or IP address is entered in this field, OPC Scope will attempt to connect with the identifiedOPC server on that computer.OPC SERVER:When OPC_Scope is opened, it automatically starts the <strong>Eurotherm</strong> Modbus Server known as EuroMBus.OPC_Scope will also start running the configuration obtaining the last time it was shut down.This field allows the user to chose an alternative OPC Server if such is available.CONNECT /RECONNECT TO SERVERIf no server connection is currently in use, this connects to the specified server. If a server is alreadyconnected, this re-connects to it, losing the current configuration.DISCONNECT FROM SERVERThis causes a disconnection from a connected server. If there is no current server the icon is disabled(greyed).Page 204HA028838Issue 2 Jly 05
iTOOLS VERSION 6.20: HELP MANUAL15.6 OPC Scope toolbarLoad settings from file. Opens a file dialogue box to allow the user to load a previously saved .uix fileSave settings to file. Opens a file dialogue box to allow the user to define a destination path for thecurrent (.uix) file.Add new item to list. If clicked-on whilst a parameter is highlighted, opens a dialogue box which allowsthe user to add this parameter to the list. If the display is in chart mode, the new parameter will automaticallybe added to the chart. Otherwise, the parameter can be added to the chart by:Using the 'Item appears on chart' selection in the 'Item' menuClicking on the tick box in the Chart control panelUsing the 'Add item' selection in the right click (context) menu.Remove selected item. Removes the selected item from the list. Copies the function of 'Remove Item'in the 'Item' menu and in the context menu.Set update interval for all items. This defines the update rate for the OPC server. The chart is updated,typically, at twice this rate. This setting defines the total history length. The displayed width of the chart is setup in the Chart Control Panel 'Axes' tab. The Update Rate page is also accessible from the Options menu.Start/Stop data logger.HA028838 Page 205Issue 2 Jly 05
iTOOLS VERSION 6.20: HELP MANUAL15.6 OPC SCOPE TOOLBAR (Cont.)Show Chart properties. Calls the Chart Control Panel. Also accessible via the Options menu and theright click (context) menu.Toggle chart review mode. Switches between 'live' chart and 'review' mode.Select display font. Allows the user to select type face, size, style, colour etc. for the parameter lists.Show information dialog.Page 206HA028838Issue 2 Jly 05
iTOOLS VERSION 6.20: HELP MANUAL15.7 Programmer toolbarThe Programmer toolbar appears above the graph. The contents of the bar varies according to device type.Load Program. Clicking on this tool button opens a standard Windows File Open dialogue box to allow theuser to select a previously saved program. Shortcut = + .Save current program to file. Clicking on this tool tool button opens a standard Windows File Savedialogue box to allow the user to define a destination when saving a program. Shortcut = + .Transfer this program within this session or download to another device. Calls a list of currentlyconnected devices to allow the user to download the program to a selected device.Program number. Allows the user to choose the required program number.Select Asynchronous PSP. This tool is disabled ( greyed) for synchronous programming, or for devicesthat do not support asynchronous programming. If asynchronous programming is enabled inInstrument/Options/Asynch, the tool allows the user to select a particular Setpoint for view/edit. See'Asynchronous programmer' for more details.View subprogram. Appears only for devices that support 'Call' type segments. Enabled for segments oftype = 'Call' and if clicked on, the called program is displayed. Short cut = + .Back to calling program. Appears only for devices that support 'Call' type segments. Enabled insubprograms, to allow the user to return to the calling program. Short cut = + .Cut. This tool button is used to copy the selected item to the clipboard, deleting the source. Shortcut= + .Copy. This tool button is used to copy the selected item to the clipboard, without deleting the selecteditem. Shortcut = + .Paste insert. Operation of this tool button causes any segments located on the clipboard to be insertedinto the program. The insertion point is to the left of the highlighted segment. The highlighted segment and allsubsequent segments are moved rightwards and renumbered appropriately. Shortcut = + .Paste add at end (Not all devices). This tool button takes any segments located on the clipboard andadds them to the end of the program. Shortcut = + + . This tool button is disabled if one ormore segments is highlighted.HA028838 Page 207Issue 2 Jly 05
iTOOLS VERSION 6.20: HELP MANUAL15.7 PROGRAMMER TOOLBAR (Cont.)Paste over. Operation of this tool button causes the highlighted segment(s) to be replaced with thecontents of the clipboard. All other segments remain unchanged. The number of segments being copied mustequal the number of segments highlighted. Shortcut = + + .Insert. This inserts a copy of the highlighted segment into the program, at the highlighted position. Allsubsequent segments are moved rightwards and renumbered appropriately. Shortcut = . This toolbutton is enabled only if one or more segments is highlighted.Add at End (not all devices). Copies the final segment, and appends it to the end of the program. If theprogram is empty, a 'Rate' segment is created as segment 1. This tool button is disabled if one or moresegments is highlighted.Delete. Removes the highlighted segment(s). Subsequent segments are moved left and renumberedappropriately.Shortcut = + . This tool button is enabled only if one or more segments is highlighted.Go To First. Makes the beginning of the program visible if the segment display has been scrolled tolater in the program. Shortcut = + .Go To Last. Makes the end of the program visible if it has been scrolled off the end of the display.Shortcut = + .Analog. This is the default mode for displaying and editing the selected program's segment data. Thegraphical display shows a separate trace for each PSP Target Setpoint. Shortcut = + .Digital. A view of the selected program displaying separate graphical traces for each enabled EventOutput bit. Shortcut = + .Logarithmic. Toggles between linear and logarithmic graph scales. Shortcut = + .Page 208HA028838Issue 2 Jly 05
iTOOLS VERSION 6.20: HELP MANUAL15.8 Terminal Wiring toolbarThe tool buttons in the toolbar at the top of the Terminal Wiring Diagram View have the following functions.View summary list of I/O modules. Clicking on this tool button, calls a summary page giving details ofthe |I/O modules fitted to the device. This tool button is not available for all devices.View parameters in selected I/O module. Clicking on this tool button calls the Function Block viewpage, showing the parameters associated with the highlighted I/O Module. Not available from the TerminalWiring Summary page.See the Options/Parameter Availability Settings... item for details of how to display hidden items (if any).Note: The Function Block Views toolbar tool is displayed when Function block view is displayed.This tool allows the Function block view to be brought to the front, when the Terminal Wiringfunction is maximized. Similarly, clicking on the Terminal Wiring View tool returns the TerminalWiring View to the top.HA028838 Page 209Issue 2 Jly 05
iTOOLS VERSION 6.20: HELP MANUAL15.9 User Page Editor Toolbar (2704)Standard toolbarwith status grid toolswith bargraph toolsThis toolbar appears at the top of the User Page editor display. Most of the tool buttons are disabled in ' Live'mode. Status grid tools appear only for status grid style; Bargraph tools appear only for Bargraph style.Select Page. Allows the user to select the required page for editing.Insert status control in front of selected status control. For 'Status Grid' style only, this allows the userto insert a new status block to the left of the selected block. Short cut . The maximum number ofblocks is 12, and this control is disabled if all 12 blocks are used. Disabled in Live Data mode.Add status control after selected status control. For 'Status Grid' style only, this allows the user to inserta new block to the right of the selected block. Short cut + . The maximum number of blocks is12, and this control is disabled if all 12 blocks are used. Disabled in Live Data mode.Remove selected status control. For 'Bargraph' style only, this allows the user to delete the selectedstatus block. Short cut + . Disabled in Live Data mode.Insert bar in front of selected bar. For 'Bargraph' style only, this allows the user to insert a new bar tothe left of the selected bar. Short cut . Disabled in Live Data mode.Add bar after selected bar. For 'Bargraph' style only, this allows the user to insert a new bar to the rightof the selected bar. Short cut + . Disabled in Live Data mode.Remove selected bar. For 'Bargraph' style only, this allows the user to delete the selected bar. Short cut + . Disabled in Live Data mode.Edit wiring for selected parameter. If this is clicked-on, a browse list appears allowing the user to selecta parameter to add to the page at the highlighted position. Any existing parameter is overwritten, afterconfirmation. Short cut + .Edit user text for selected parameter. When enabled, this opens the User Text list. The user can eitherselect an existing item of user text from the 100 available, or an item can be edited. As soon as the selection ismade, it is assigned to the selected parameter. Short cut + .If an existing item of user text is edited here, then the new text will apply to all instances of this User Text itemthroughout the device.Page 210HA028838Issue 2 Jly 05
iTOOLS VERSION 6.20: HELP MANUAL15.9 2704 USER PAGE EDITOR TOOLBAR (Cont.)Unwire all parameters for this page. Removes ALL parameters from the page, not just the highlightedone. Short cut + ..Show live data/Return to editor. Toggles display between edit mode and live mode. Short cut +HA028838 Page 211Issue 2 Jly 05
iTOOLS VERSION 6.20: HELP MANUAL15.10 User Page Editor toolbar (3500)Acknowledge Device. Allows the user to 'Press' the Page and Scroll buttons simultaneously. Greyed out unlessthe operation of the keys is required.Select Page. Allows the user to select the required page for editing.Insert item ahead of selected item. Opens a browser dialogue box to allow the user to select aparameter for insertion into the table. The insertion point is above the currently selected item. Short cut.Remove selected item. Removes selected item from the configuration list. Short cut = +.Move selected item. Moves the selected item up or down the list.Edit parameter for selected item. If this is clicked-on, a browser dialogue box appears allowing the userto replace the current parameter with another. Short cut + .Edit user text for selected item. Allows the user to edit the existing user text, or to create a new textstring. Short cut + . For parameters which do not support user text, '(no user text)' appears in the'User Text' column.Edit style for selected item. Clicking on this tool button calls the style selection page, allowing the userto edit the current selection for the selected parameter. Short cut + .Remove all items from this page. Removes ALL parameters from the page, not just the highlighted one.Short cut + .Page 212HA028838Issue 2 Jly 05
iTOOLS VERSION 6.20: HELP MANUAL15.11 Watch/Recipe toolbarNote: The tools are context sensitive. Those tools which are not applicable to the current situationare 'greyed'.Create a new Watch/Recipe list ( + ). This creates a new list by clearing out all parametersand data sets from the window. If the current list or data set has not been saved, confirmation is requested.Open an existing Watch/Recipe file ( + ). If the current list or data set has not been saved,confirmation is requested. A file dialogue box then opens allowing the user to select a file to be opened.Save the current recipe list ( + ). Allows the current watch list/data sets to be saved to aspecified location.Download the selected data set to the device ( + ). Causes the currently selected data set tobe downloaded to the device, after confirmation.Insert item in front of selected item. Adds a parameter to the list above the currently selected item.Remove recipe parameter ( + ). Removes the currently selected parameter from thewatch list.Move selected item. These buttons are used to move the selected item up or down the list.Create a new empty data set ( + ). Adds a new data set column.Delete the selected data set ( + ). Removes the selected data set from the window.Capture current values into a data set ( + ). Fill the selected data set with the instantaneousvalues in the watch list.Clear the selected data set ( + ). Clears all values from the selected data set.Open an OPC Scope window. Launches OPC Scope, to view the parameters in the watch list.Push Pin to give window global scope. See Using the Application for details.HA028838 Page 213Issue 2 Jly 05
iTOOLS VERSION 6.20: HELP MANUAL15.12 Wiring Editor toolbarDownload Wiring to Instrument. This tool button is used to initiate transfer of the wiring and (if thedevice supports it) the wiring layout to the device. For series 2600/2700 devices, the wiring is transferred as it isdrawn, and the Download Wiring to Instrument tool is used to save the wiring layout only.Set up I/O modules. Clicking on this button opens the parameter list which defines the I/O modulesetup. The list is non-editable for real devices, but may be edited for clone devices.Mouse Select. The mouse operates in its normal mode. Shift click-dragging allows the mouse to act inPan mode.Mouse Pan. The mouse can be used to click-drag the diagram.Zoom Percent. Allows the user to choose a magnification for the wiring diagram.Pan Tool. When this icon is clicked and held, a miniature version of the diagram appears and movementof the mouse cursor moves the view window over the diagram, allowing the user to select the required part ofthe diagram for display.Show/Hide grid. If 'Snap to grid:' is enabled in the Preferences item in the Wiring menu, then theShow/Hide grid tool button is enabled and can be used to cause a set of grid lines to appear (or not) on thechart. If 'Snap to grid:' is not enabled, the Show/Hide grid tool button is 'greyed' and cannot be used.Undo/Redo tool buttons. Shortcuts + and + respectively. The tool tip shows the lastedit to be undone or redone.Page 214HA028838Issue 2 Jly 05
iTOOLS VERSION 6.20: HELP MANUAL16 OPC Scope16.1 Introduction'OPC Scope' is a separate utility that allows trending, data logging, Dynamic Data Exchange (DDE). It is an OPCexplorer program that can connect to any OPC server that is in the Windows registry.Note: OPC is an acronym for 'Object linking and embedding (OLE) for Process Control'Opened by using the <strong>iTools</strong> 'OPC Scope' Views tool button, or the OPC Scope View menu item.The figure below shows the start screen. Note that parameters from more than one device can be included inOPC Scope trending, data logging and data transfer operations.As can be seen, the main part of the screen is divided into two areas, one containing parameter trees for all thedevices (real or clone) currently open in <strong>iTools</strong>, the other containing a list of parameters for logging, trending orDDE.16.1.1 Writing New ValuesIt is possible to write new values for groups of read/write parameters, using 'Group Item Value Writes' in theOptions menu and then download them simultaneously.HA028838 Page 215Issue 2 Jly 05
iTOOLS VERSION 6.20: HELP MANUAL16.1.2 Adding Parameters to the listA parameter can be added to the list in the following ways:Double-clicking on the parameter tab or name in the browse tree .Click-dragging a parameter from the browse tree into the listClicking on the parameter tab or name, then clicking on the 'Add new item to list' tool or 'Item' menu item.Using the 'Edit' menu 'Paste item...' selection to append a parameter previously copied to the clipboard.In both cases 3 and 4, above, a confirmation window appears before the item is added. This confirmationwindow includes the ability to define an 'Access Path' which, if used, is intended to give the server a hint as tothe optimal way to access the data item. How access paths are used is server-specific. It is always safe to omitthe access path altogether.Note: If the chart is on display, the new parameter is automatically added to the chart. If the list ison display, the new parameter will not appear in the chart, until enabled. This can be done byusing the Chart Control Panel, displayed by clicking on the 'Show Chart Properties' toolselecting 'Item Appears on Chart' in either the 'Item' or the right-click context menu., or by16.1.3 Removing Parameters from the listParameters can be removed from the list by:Clicking on the parameter, then on the 'Remove selected item' tool.Clicking on the parameter, then selecting 'Remove Item' in the 'Item' menu.Right clicking on the parameter, then selecting 'Remove Item' from the context menu which appears.16.1.4 List TabThe List view is the default OPC Scope view, allowing parameters to be added or removed as described above.16.1.5 Chart TabClicking on the Chart tab, causes the display to switch to Chart mode. The chart display is empty, untilparameters have been configured to appear in it. See 'Chart Display' for more details.16.1.6 Maximize ChartWhen in chart mode, maximising the chart causes the tree browser window, tool bars etc. to be hidden, withthe chart occupying the whole height and width of the OPC Scope window. A second operation, returns thedisplay to 'normal'.16.1.7 History Page ControlThese two buttons are enabled only when the chart is in 'Review' mode. They are used to shift thechart time axis by one page-width at a time.16.1.8 OPC Menu itemsSee 'The menus' for details of the main OPC Menu bar, and of the OPC context menus.16.1.9 OPC ToolsSee 'The Toolbars' for details of the various tools associated with OPC Scope.Page 216HA028838Issue 2 Jly 05
iTOOLS VERSION 6.20: HELP MANUAL16.2 Chart DisplayOPC Scope allows parameters from several devices to be traced, in real-time, on a simulated chart. The updaterate can be selected by typing the required value into the Update rate entry box, which appears when the 'Setupdate rate for all items' toolis clicked-on.16.2.1 Display parametersWhen the chart tab is first clicked-on, the chart display is empty, except for the Show Chart Control Panel tool,as shown below.Clicking on this tool, calls the chart control panel, displaying its default tab 'Items'.Initially all the tick boxes are empty. As soon as the first item is selected, a chart appears, with the selectedparameter being traced on it. As each subsequent item is enabled, it is added to the chart.HA028838 Page 217Issue 2 Jly 05
iTOOLS VERSION 6.20: HELP MANUAL16.2.1 DISPLAY PARAMETERS (Cont.)It is also possible to add parameters directly to the chart, byDouble-clicking on the parameter tab or name in the browse tree .Click-dragging a parameter from the browse tree into the chart.Clicking on the parameter tab or name, then clicking on the 'Add new item to list' tool or 'Item' menu item.Using the 'Edit' menu 'Paste item...' selection to add a parameter previously copied to the clipboard.In both cases 3 and 4, above, a confirmation window appears before the item is added.16.2.2 Chart ConfigurationAXESThe horizontal (time) axis can be selected by clicking on the required item. This defines the total width of thechart in minutes, hours, days, months etc. as appropriate. The update rate is selected using the 'Set update ratefor all items' tool .The vertical scaling can be selected as automatic (default), in which case it is set to suit the selected inputsignals' ranges, or not. If not 'Automatic', the user enters the required Minimum and Maximum scale values.Any trace whose value lies outside this scale range is not drawn on the graph.The user is also offered the option of using linear or logarithmic as the vertical scale.Page 218HA028838Issue 2 Jly 05
iTOOLS VERSION 6.20: HELP MANUALCHART COLOURSColours for the Axes, Grid and Chart (background) can be selected or defined by the user, from the 'ChartColors' area of the 'General' tab (see below for an example). 'Use Defaults' returns the setting to factory values.Trend colours may be edited via the 'Items' tab of the Chart Control Panel.HA028838 Page 219Issue 2 Jly 05
iTOOLS VERSION 6.20: HELP MANUAL16.2.2 CHART CONFIGURATION (Cont.)LEGEND STYLELegend refers to the box, listing the displayed parameters, which appears above the chart. It should be notedthat the width of the box, and therefore, the number of parameters which appear per line, depends on thewidth of the OPC Scope window.No legendThe legend box is not displayed.Item NamesThe legend block displays the names of the parameters and their trace colours.Names and Most Recent ValuesThe legend block displays the names of the parameters, their trace colours and the latest values.LINE THICKNESSThe line thickness of the traces can be selected as one, two or three pixels in the Plot tab configuration area.Value LabelsIf value labels is enabled, then clicking on a parameter trace in the legend box produces set of value boxesabove the trace. Quite often, these boxes overlap to the extent that they appear as a thick black bar, with thecurrent value at the right-hand end.The easiest way to see the values, is to enter review mode, and then enlarge the area of interest, by clickdraggingthe mouse down and to the right. The enclosed size of the drag box is magnified to occupy the wholechart area.Page 220HA028838Issue 2 Jly 05
iTOOLS VERSION 6.20: HELP MANUAL16.2.2 CHART CONFIGURATION (Cont.)PRINTING AND CLIPBOARDMonochrome printingThis allows the user to cause the chart to print in black and white. In some cases this is the only way of seeingsome traces. Deselecting Monochrome printing causes the traces to be printed in colour (or in shades of greyon a black and white printer).When printing, the background colour of the chart is always white.Grid Appears on PrintoutsAllows the user to select whether or not grid lines are to appear on the printed chart.Print ChartClicking on 'Print Chart' initiates the print process. This can also be initiated by selecting 'Print Chart' from theOPC 'File' menu, or from the chart right-click (context) menu.Copy ChartClicking on 'Copy Chart' causes the chart to be copied to the clipboard, ready for pasting into other applications.This can also be initiated by selecting 'Copy Chart' from the OPC 'Edit' menu, or from the chart right-click(context) menu.HA028838 Page 221Issue 2 Jly 05
iTOOLS VERSION 6.20: HELP MANUAL16.2.3 Review tabThis allows the user to Enable Review Mode. The Page Left and Page Right buttons allow the user to shift thedisplayed history page by one page-width left (older data) or right (newer data).The 'Usage Information' panel gives useful information about zooming and navigation whilst in Review Mode.REVIEW MODEWhen in review mode, the chart stops being updated, and the user can scroll through the data on the chart andzoom in on a particular section, if required.Note: Although the chart display is not updated, in review mode, chart data is still collected andretained, and added to the chart when the user quits review mode.Page Left / Page RightThese two keys allow the user to move the displayed data one page to the left, or one page to the right. Ineither case, no action is taken if the displayed area of chart is already at the end point. These Chart control keyscopy the functions of the History Page Control keys,Right Mouse Button functionsdescribed in OPC Scope Introduction, above.Click-dragging the right mouse button within the chart area allows the user to move the chart, both left-rightand up-down.Left Mouse Button functionClick dragging the left mouse button over an area of the chart, from top left to bottom right, causes that area tobe expanded, both horizontally and vertically, to fill the chart area.Click dragging the left mouse button from bottom right to top left, causes the chart area to return to 1:1magnification.Page 222HA028838Issue 2 Jly 05
iTOOLS VERSION 6.20: HELP MANUAL16.3 Data Logging (OPC Scope)This allows the user to produce comma separated variable (CSV) file for importing into spreadsheets.16.3.1 Data logging configurationOpened by clicking on the 'Data Logger Options...' item in the OPC Scope Options menu, this allows the user toselect Logging rate and File write mode.LOGGING RATEAllows the user to select 'Log every change' or 'Log every N seconds', where N is a user enterable value.Note: Many parameters, such as Process value and Output power, may change frequently. In suchcases it may be preferable to limit the file size by selecting a constant logging rate.FILE WRITE MODEAllows the user to select overwrite or append as the file write mode. If 'Overwrite Existing File' is selected, thenthe user is prompted for a new destination path when logging is initiated.16.3.2 Log initiationLogging can be started by:Clicking on the 'Start data logger' tool . The tool changes to the 'Stop data logger' tool (below).Selecting 'Start Data Logger' from the Options Menu. The menu entry changes to 'Stop Data Logger' (below).In either case the user is prompted for a new destination path when logging is initiated.16.3.3 Log terminationLogging is stopped by:Clicking on the 'Stop data logger' tool . The tool changes to the 'Start data logger' tool (above).Selecting 'Stop Data Logger' from the Options Menu. The menu entry changes to 'Start Data Logger' (above).HA028838 Page 223Issue 2 Jly 05
iTOOLS VERSION 6.20: HELP MANUAL16.3.4 Spreadsheet displayThe CSV file is imported into a spreadsheet, by clicking on File/Open in the spreadsheet. Select .csv as a filetype if necessary.The file is imported into the spreadsheet with the time and date in column A, parameter names in row 1; theother cells containing the values of the parameters at the specified time.Note: If necessary, the time/date can be reformatted by right clicking on column A header, andselecting Format cell... The time and date display format can then be configured in 'Custom'.Custom allows dd/mm/yy or mm/dd/yy to be selected, amongst other things.Page 224HA028838Issue 2 Jly 05
iTOOLS VERSION 6.20: HELP MANUAL16.4 DDE Interface (OPC Scope)This allows the user to add parameters to a spreadsheet, where their values are updated in real time. Theprocedure is as follows, and is illustrated below:Select the parameter to added to the spreadsheet, from the OPC Scope list view.Select 'Copy item DDE Link' from the 'Edit' Menu or from the list context (right click) menu.Open the spreadsheet.Right Click in the required spreadsheet cell.Select 'Paste Special...Select 'Paste Link'Click on 'OK'.Select 'Paste Link' as Unicode Text., then click on OK.The parameter value appears in the selected cell, and the parameter path name appears in the equation block,preceded by '=OPCScope|Server name'.Copy itemNote: text colour in the above illustration was selected using 'Select Display Font' toolSelect Spreadsheet 'Paste Special'HA028838 Page 225Issue 2 Jly 05
iTOOLS VERSION 6.20: HELP MANUAL16.4 DDE INTERFACE (Cont.)Select 'Paste link'Page 226HA028838Issue 2 Jly 05
iTOOLS VERSION 6.20: HELP MANUAL16.5 Group item value writesClicking on Options/Group Item Value Writes, adds a further column 'New value' to the OPC scope parameterlist. A new value is set up for writing by clicking on the parameter, then right-clicking on the mouse andselecting 'Setup New Value' from the pop-up 'context' menu.Once the new value has been typed into the entry box, it appears in the 'New Value' column.Once all the required parameters have had their new values entered, they can all be written together by clickingon 'Write New Values' in the context menu.If necessary the new values can be cleared by selecting 'Clear New Values' from the context menu.HA028838 Page 227Issue 2 Jly 05
iTOOLS VERSION 6.20: HELP MANUAL17 TCP Port setup17.1 TCP Port configurationThis allows a TCP port to be setup for communications between the PC running <strong>iTools</strong> and the devices to whichit is connected. It is normally necessary to have access to IT personnel in order to obtain some of theinformation (e.g. IP addresses) necessary.Select 'Advanced/Show Server' in the Options menu.This opens the Server. The server window may appear on the screen, or may appear only as a new item in thetask bar, according to the Windows operating system in use. Click on the Server item in the task bar if necessaryto open the Server window.In the Edit menu, select '<strong>iTools</strong> Control Panel'.Page 228HA028838Issue 2 Jly 05
iTOOLS VERSION 6.20: HELP MANUAL17.1 TCP PORT CONFIGURATION (Cont.)This opens the 'Registry settings' window:HA028838 Page 229Issue 2 Jly 05
iTOOLS VERSION 6.20: HELP MANUAL17.1.1 TCP/IP TabClicking on 'Add' calls the 'New TCP/IP Port' configuration window. This window is initially empty. New portscan be added to the list by clicking on the 'Add' key, and typing in a name for the Port in the 'Edit Host' windowwhich appears.Once a name has been entered for the Port (Henry_VIII), the with the relevant port selected, clicking on the Addkey allows the user to enter the names or IP addresses of hosts to be associated with the new Port.Page 230HA028838Issue 2 Jly 05
iTOOLS VERSION 6.20: HELP MANUAL18 Command Line Options18.1 Available command line optionsNotes1. Command line options are not case-sensitive2. See also ‘Stand Alone Program Editor’ ‘Command Line Options’.18.1.1 /AddallCauses faceplates for all devices known to the <strong>iTools</strong> server to be displayed on startup. Devices identified later(e.g. by the server scanning the network) will not be added. See also '/Scan'.18.1.2 /NoPurgeDevices which have been known to the OPC Server, but which are no longer present, are normally purged when<strong>iTools</strong> starts up. Using the /NoPurge option prevents this from happening.18.1.3 /NoSplashThis prevents the <strong>iTools</strong> 'Splash screen' from being displayed at startup.18.1.4 /NoWarnThis option suppresses the warning messages which otherwise appear, when an attempt is made to load a deviceof unknown type and/or version.18.1.5 /RegServerUpdates the Windows Registry with all settings required by <strong>iTools</strong>. This is performed automatically by the <strong>iTools</strong>setup program.18.1.6 /ScanEnables a background scan for new devices. As additional devices are detected by the <strong>iTools</strong> Server duringexecution, corresponding faceplate views are displayed in the <strong>iTools</strong> main window. This functionality can beenabled/disabled from the <strong>iTools</strong> Device menu, or via the toolbar. See also '/AddAll'.18.1.7 /Server:name or /ServerSpecifies the location of the computer running the <strong>iTools</strong> server application. Using this option causes <strong>iTools</strong>(client) to try connecting with the remote server machine using DCOM instead of using the server on the localcomputer.If servername is notspecified on the command line, a dialogue box prompts for the name of the remote server.Notes1. The <strong>iTools</strong> Server must be installed and registered on the local (client) computer, even whenconnecting with a remote server using DCOM2. This option is provided for user convenience and is not supported by the manufacturer.18.1.8 /UnregServerRemoves all settings added by <strong>iTools</strong> from the Windows Registry.HA028838 Page 231Issue 2 Jly 05
iTOOLS VERSION 6.20: HELP MANUAL19 <strong>iTools</strong> Architecture19.1 <strong>iTools</strong> ShellThe <strong>iTools</strong> shell (<strong>iTools</strong>.exe) is the application through which the user interacts most of the time. The shell isresponsible for ensuring that the <strong>iTools</strong> OPC Server is loaded and ready to run, and for 'containing' andorganising the various device views which are available.19.2 ActiveX ControlsAn ActiveX Control is a reusable software component which encapsulates a well-defined functionality, and whichmust be contained within an application in order to operate.Note: An ActiveX Control is also known as an 'OLE Control' or as an 'OCX'.The ActiveX Controls supplied are called 'Series2000Panel' and 'OPCItemGrid'. In some applications they appearas part of a library called '<strong>Eurotherm</strong> <strong>iTools</strong> Controls'. They are accessible using the ProgIDs'<strong>iTools</strong>X.Series2000Panel' and '<strong>iTools</strong>X.OPCItemGrid' respectively.19.2.1 Series2000PanelThis control shows a faceplate of a Series 2000 instrument, and allows the user to interact with a real orsimulated device via a replica of the instrument's own keypad and the display of 'Live' data.The key properties of this component are:PROGIDIdentifies the <strong>iTools</strong> OPC server to connect to. This item should be set to '<strong>Eurotherm</strong>.ModbusServer.1'.DEVICE NAMEIdentifies the device to communicate with. This is the same name as appears against the device in <strong>iTools</strong>, and hasa format of the type: COM1.ID001-2402-V356, where 'COM1' is the pc port, '001' is the Modbus address of thedevice '2402' is the device type and V356 is the device software version.Note: The version part of the name is sometimes omitted.PANEL ENABLEDThis should be set to logic value: 'True'.Page 232HA028838Issue 2 Jly 05
iTOOLS VERSION 6.20: HELP MANUAL19.2.2 OPCItemGridThis control shows the contents of any device parameter list, with 'live' updates and the ability to modifyparameter values via a dialogue box.The key properties of this component are:PROGIDIdentifies the <strong>iTools</strong> OPC server to connect to. This item should be set to '<strong>Eurotherm</strong>.ModbusServer.1'.BROWSEROOTThis is the OPC path name for the displayed parameter list e.g. COM1.ID001-2402-V356.Operator.MainUPDATERATEThe interval (in msec) to be used for the updating of item values.READONLYEnables/disable the user's ability to modify item values.19.3 OPC ServerThe OPC Server (EuroMBus.exe) is responsible for the obtaining of values from devices, and for the writing ofvalues to devices. Neither the <strong>iTools</strong> shell, nor the ActiveX Controls communicate directly with the devices, theycommunicate with EuroMBus which communicates with the devices.In most cases, the <strong>iTools</strong> OPC server delivers data to its clients (e.g. <strong>iTools</strong> shell) using the published OPCinterfaces. This means that the same OPC server may be used to provide data to third-party applications,particularly SCADA programs.Note:OPC = OLE for Process ControlOLE = Object Linking and Embedding19.3.1 Instrument Descriptor ModulesThe <strong>iTools</strong> OPC server starts one Instrument Descriptor Module (IDM) for every device or clone file to which it isconnected. The IDM is responsible for supplying the OPC server with the parameter map for the appropriatedevice.HA028838 Page 233Issue 2 Jly 05
iTOOLS VERSION 6.20: HELP MANUAL20 Stand-alone Program Editor20.1 Program editing within <strong>iTools</strong>If an instrument or clone (simulation) needs to be in configuration mode whilst the program is being configured,then this configuration must be done via <strong>iTools</strong>.The program editor adds the 'Programmer' menu to the <strong>iTools</strong> main menu, and contains the entries found in the'Edit' and 'Plot' menus described below.Toolbar buttons are displayed within the Programmer Editor window - they are not merged into the <strong>iTools</strong> maintoolbar.20.2 Program editing outside <strong>iTools</strong>Note: The stand alone Programmer Editor is not intended as a configuration tool. It is for use onlyat Operator Access level. For Configuration Access level operations,the editor must be openedfrom within <strong>iTools</strong> by clicking on the 'Program Editor' tool button.20.2.1 Opening the Programmer EditorThe programmer Editor is opened by double-clicking on 'S2KPE.exe in the <strong>iTools</strong> Folder (usually C:\ProgramFiles\<strong>Eurotherm</strong>\<strong>iTools</strong>), or by clicking on '<strong>iTools</strong> Programmer Editor' in the Start\(All) Programs\<strong>Eurotherm</strong>menu. The opening display is shown below.Once a clone has been opened or instrument connected, the display changes, according to model type.For details of segment programming, display modes etc. refer to the 'Programmer editor' topic in '<strong>iTools</strong> withthe Model 2400', '<strong>iTools</strong> with the model 2704' or '<strong>iTools</strong> with the 3500 series' according to device type.Page 234HA028838Issue 2 Jly 05
iTOOLS VERSION 6.20: HELP MANUAL20.3 Programmer Editor ToolbarThe Programmer toolbar appears above the graph. The contents of the bar varies according to device type.New. Opens a dialogue box to allow the user to select a device type for programming. Once a devicehas been selected, and 'Ok' clicked-on, the relevant Programmer Editor window opens. Shortcut + .Open. Opens a standard Windows 'File Open' dialogue box, allowing the user to select an existingprogram (.uip) file for editing. Shortcut + .Connect to Device. Clicking on this tool button opens the 'Connect to Device' dialogue box, allowingthe user to select the required instrument from a list of devices known to <strong>iTools</strong>. See 'Device Menu' for furtherdetails. Shortcut = + .Load Program. Clicking on this tool button opens a standard Windows File Open dialogue box to allowthe user to select a previously saved program. Shortcut = + .Save current program to file. Clicking on this tool tool button opens a standard Windows File Savedialogue box to allow the user to define a destination when saving a program. Shortcut = + .Send to device. Calls a list of currently connected devices, that are known to the server, to allow theuser to download the program to a selected device.Program number. Allows the user to choose the required program number.Select Asynchronous PSP. This tool is always disabled ( greyed) for the Model 3500.View subprogram. Appears only for devices that support 'Call' type segments. Enabled for segments oftype = 'Call' and if clicked on, the called program is displayed. Short cut = + .Back to calling program. Appears only for devices that support 'Call' type segments. Enabled insubprograms, to allow the user to return to the calling program. Short cut = + .Cut. This tool button is used to copy the selected item to the clipboard, deleting the source. Shortcut= + .Copy. This tool button is used to copy the selected item to the clipboard, without deleting the selecteditem. Shortcut = + .HA028838 Page 235Issue 2 Jly 05
iTOOLS VERSION 6.20: HELP MANUAL20.3 PROGRAMMER EDITOR TOOLBAR (Cont.)Paste insert. Operation of this tool button causes any segments located on the clipboard to be insertedinto the program. The insertion point is to the left of the highlighted segment. The highlighted segment and allsubsequent segments are moved rightwards and renumbered appropriately. Shortcut = + .Paste add at end (Not all devices). This tool button takes any segments located on the clipboard andadds them to the end of the program. Shortcut = + + . This tool button is disabled if one ormore segments is highlighted.Paste over. Operation of this tool button causes the highlighted segment(s) to be replaced with thecontents of the clipboard. All other segments remain unchanged. The number of segments being copied mustequal the number of segments highlighted. Shortcut = + + .Insert. This inserts a copy of the highlighted segment into the program, at the highlighted position.subsequent segments are moved rightwards and renumbered appropriately. Shortcut = . This toolbutton is enabled only if one or more segments is highlighted.AllAdd (not all devices). Copies the final segment, and appends it to the end of the program. If theprogram is empty, a 'Rate' segment is created as segment 1. This tool button is disabled if one or moresegments is highlighted.Delete. Removes the highlighted segment(s). Subsequent segments are moved left and renumberedappropriately. Shortcut = + . This tool button is enabled only if one or more segments ishighlighted.Go To First. Makes the beginning of the program visible if the segment display has been scrolled tolater in the program. Shortcut = + .Go To Last. Makes the end of the program visible if it has been scrolled off the end of the display.Shortcut = + .Analog. This is the default mode for displaying and editing the selected program's segment data. Thegraphical display shows a separate trace for each PSP Target Setpoint. Shortcut = + .Digital. A view of the selected program displaying separate graphical traces for each enabled EventOutput bit. Shortcut = + .Logarithmic. Toggles between linear and logarithmic graph scales. Shortcut = + .Page 236HA028838Issue 2 Jly 05
iTOOLS VERSION 6.20: HELP MANUAL20.4 Command line options20.4.1 /StayOnTopPrevents the Editor from being obscured by other windows.20.4.2 /ReadOnlyA program can be opened and sent to a connected instrument, but cannot be edited.20.4.3 /TabbedOpenInstead of using the Windows File Open dialogue, the File/New tabbed dialogue is used to open programs.Normally used only with /ReadOnly invoked. See 'Configuring the Runtime Environment' for further details.20.4.4 /Device:This option is used to connect to a device on start-up. The path to the device is set up in the OPC server.Example: /Device:COM2.ID002-2604-V50020.4.5 /ProgNum:Switch to this program number in the connected instrument/simulation.20.4.6 /Quiet:If set, the process dialogue is not shown when loading a file, but a file with this name is created if the programfails to load. The presence of can be used by the calling program to find out if the programdownload failed.20.4.7 /LoadFile:Load this file into the connected device. This command line option can be used only when the /Device: and/ProgNum: options have also been used.20.4.8 Program Download ExampleTo download a program saved in d:\progdir\myprog.uip to the device COM2.ID002-2504-V500 program 6, thefollowing command should be entered:S2KPE /DEVICE:COM2.ID002-2604-v500 /prognum:6 /liadfile:d:\progdir\myprog.uipIf the process dialogue is to be hidden, add the /Quiet option to the S2KPE command.HA028838 Page 237Issue 2 Jly 05
iTOOLS VERSION 6.20: HELP MANUAL20.5 Configuring the Runtime Environment20.5.1 IntroductionA utility is provided which can be used to configure the File/New... dialogue box, shown below.A file called 'progtempl.ini' located in the directory into which <strong>iTools</strong> is installed configures the new programdialogue box.Note: Write access is required in order to edit this file and thus, to configure the dialogue box.The file format is as shown below. Each 'section' is the name of a tab, and contains a 'Directory' value and anumber of 'FileSpec' values.The contents of the file installed by <strong>iTools</strong> is as follows:[All]Directory=ProgTmplFileSpec1=*.uip[2400]Directory=ProgTmplFileSpec1=24*.uip[2604]Directory=ProgTmplFileSpec1=26*.uip[2704]Directory=ProgTmplFileSpec1=27*.uip[3500]Directory=ProgTmplFileSpec1=35*.uipPage 238HA028838Issue 2 Jly 05
iTOOLS VERSION 6.20: HELP MANUAL20.5.1 CONFIGURING THE RUN-TIME ENVIRONMENT (Cont.)The directory names can be relative to the <strong>iTools</strong> install directory, as shown above, or they can be full pathnames - the configuration program always turns them into full paths.To make each Filespec name unique, each one has a numeral appended to it, starting with 1. The value of theFilespec name is a file pattern, and all files in the given directory, which match this pattern, appear under therelevant tab.Once a program has been selected from the dialogue box, the Programmer Editor carries out the followingsequence:The program is opened and the instrument type and version information is extracted from it. The file is astandard program file which must contain, as a minimum, the instrument IDM ProgID. The program may alsocontain program segments.The Programmer Editor then searches for a clone template (.uit) file, having the same name in the samedirectory. This .uit file is used to initialise the simulation into which the program template will be loaded. Theinstrument type and version of this template file must match that of the program.It then looks for a clone template file named after the instrument type and version, in the same directory. Forexample: 2604 v204.uit.If either or both of these .uit files cannot be found, the Programmer Editor constructs a name using theinstrument type and version, and loads the relevant template as suppled with <strong>iTools</strong>.The simulation is then loaded using the clone template file, and the program is loaded into that simulation.HA028838 Page 239Issue 2 Jly 05
iTOOLS VERSION 6.20: HELP MANUAL20.5.2 Customising New Program CreationThe New Program dialogue box can be customised using the 'Programmer Editor Configuration' utility suppliedwith <strong>iTools</strong> in the 'Advanced Tools' folder.Before starting, it is recommended that existing template programs, and either the matching clone template filesor the single template for that set of programs be saved.SAVING CLONE TEMPLATE FILESThe <strong>iTools</strong> 'Save As...' File menu item is used to save a clone template, by selecting '<strong>iTools</strong> Clone Template Files(*.uit)' as the file type.The clone file may be given the same name as the program file, already saved, or the instrument type andversion can be used as a file name. For example '2604_v206.uit'.Note: When using the version number, do not include decimal points. For example use 'V206', not'V2.0.6'.INSTRUMENT VERSIONSWhen <strong>iTools</strong> is on line to an instrument, it will show the version of that instrument. If a clone file is saved, andthen loaded into <strong>iTools</strong>, it may show a different version number because several versions are supported by thesame IDM, and the version number in simulation is the version of the IDM.The only way to ensure that the correct name is being used for the .uit files is to save the clone file and load itinto <strong>iTools</strong>. The correct version will appear at the bottom of the screen, and this is the version number neededto create the correct clone template file. I.E. the file needs to be re-saved with this version number.Page 240HA028838Issue 2 Jly 05
iTOOLS VERSION 6.20: HELP MANUAL20.5.2 CUSTOMISING NEW PROGRAM CREATION (Cont.)CUSTOMISATION PROCEDUREClicking on 'Programmer Editor Configuration' in <strong>iTools</strong> 'Advanced Tools', opens the 'Configure New ProgramDialog' box.ADD TABAllows the user to add a tab, by clicking on the 'Add Tab' button, and typing-in a name for the new tab.Clicking on 'OK' causes the tab to appear in the 'Preview' window.DELETE TABAllows the user to remove a tab by clicking on the 'Delete Tab' button and confirming the deletion.Edit TabTAB NAMEThis field displays the name of the currently active tab. The user can edit this name if so desired.HA028838 Page 241Issue 2 Jly 05
iTOOLS VERSION 6.20: HELP MANUAL20.5.2 CUSTOMISING NEW PROGRAM CREATION (Cont.)DIRECTORYThis field allows the user to select the relevant Progtempl directory, either by typing the path name, or bybrowsing.FILE PATTERNFile pattern defines which instruments and versions appear in the tab.One of two wildcard characters may be used: the question mark and the asterisk. The question mark matches asingle character. The asterisk matches any number of characters.ExamplesAn entry of *.uip causes all files with the .uip extension to be included in the tab.An entry of 26*.uip, causes all .uip files starting with 26 to be included in the tab.An entry of 2?04v5*.uip causes 2604v500 and 2704v500 to appear in the tab.MOVE LEFT/MOVE RIGHTThese two buttons allow the order in which the tabs are arranged to be changed, by moving the current tab tothe left or right relative to the other tabs.Page 242HA028838Issue 2 Jly 05
iTOOLS VERSION 6.20: HELP MANUAL20.6 Menus20.6.1 Device menuThe device menu allows the user to connect the Programmer Editor to an instrument, so that programs withinthat instrument can be edited. Shortcut + .The dialogue box lists all the connected instruments that are known to the server, allowing the user to select therequired device. In the example below, only one instrument is connected.HA028838 Page 243Issue 2 Jly 05
iTOOLS VERSION 6.20: HELP MANUAL20.6.2 Edit MenuPROGRAM...Allows the user to choose the required program number, via a pop-up dialogue box. The program numberrange depends on the device type. If the current program has unsaved changes, the user is prompted to saveor discard it.VIEW SUB-PROGRAMNot supported by all instruments. Enabled only if the selected segment is of type 'Call', this allows the user toswitch quickly to the called program. This can also be achieved by double-clicking on the 'Call' segment'sheader, by using the shortcut + or by using the 'View Sub-program' tool button .BACK TO CALLING PROGRAMNot supported by all instruments. Enabled only if the current program has been reached using 'ViewSubprogram' as described above, this allows the user to return quickly to the calling program. This can also beachieved by using the shortcut + or by using the 'Back to calling program' tool button .CUTUsed to copy the selected item to the clipboard, deleting the source. Shortcut = + .COPYCopies the selected item to the clipboard, without deleting the selected item. Shortcut = + .PASTE INSERTThis takes any segments located on the clipboard and inserts them into the program. The insertion point is tothe left of the highlighted segment. The highlighted segment and all subsequent segments are moved rightwardsand renumbered appropriately. Shortcut = + .PASTE ADDNot all device types. This takes any segments located on the clipboard and appends them to the program.Enabled only if there are no segments selected. Shortcut = + + .Page 244HA028838Issue 2 Jly 05
iTOOLS VERSION 6.20: HELP MANUAL20.6.2 PROGRAM EDITOR EDIT MENU (Cont.)PASTE OVERThis tool replaces the highlighted segment with the contents of the clipboard. All other segments remainunchanged. Enabled only if there is a segment selected. Shortcut = + + .INSERT SEGMENTThis inserts a copy of the highlighted segment into the program, at the highlighted position. The highlightedsegment and all subsequent segments are moved rightwards and renumbered appropriately. Enabled only ifthere is a segment selected. Shortcut = .ADD SEGMENTNot all device types. Appends a copy of the final segment to the end of the program. Enabled only if there areno segments selected. Shortcut = + .DELETE SEGMENTRemoves the highlighted segment(s). Subsequent segments are moved left and renumbered appropriately.Enabled only if there is one or more segment selected. Shortcut = + .SEGMENT DIAGNOSTICSNot supported by all devices. A program consists of a list of linked segments, these segments being obtainedfrom a common segment pool. Knowledge of this internal structure is normally required only for diagnosticpurposes.The 'Used Segments' and 'Free Segments' totals are useful in understanding why any error messages, stating thatthere are insufficient segments available to perform an operation, have been generated.SELECT ALLSelects all segments. Shortcut = + .HA028838 Page 245Issue 2 Jly 05
iTOOLS VERSION 6.20: HELP MANUAL20.6.2 PROGRAM EDITOR EDIT MENU (Cont.)GO TO FIRSTMakes the beginning of the program visible if the segment display has been scrolled to later in the program.Shortcut = + .GO TO LASTMakes the end of the program visible if it has been scrolled off the end of the display. Shortcut = +.Page 246HA028838Issue 2 Jly 05
iTOOLS VERSION 6.20: HELP MANUAL20.6.3 File menuNEW...Opens the dialogue box,shown below, to allow the user to select a device type for programming. Once a devicehas been selected, and 'Ok' clicked-on, the relevant Programmer Editor window opens. Shortcut + .OPEN...Opens a standard Windows 'File Open' dialogue box, allowing the user to select an existing program (.uip) filefor editing. Shortcut + .LOAD...Loads a program file into the current program. Used to load a program into an instrument currently beingviewed in the Editor, or to load several programs into one off-line edit session. Shortcut + .SAVE CURRENT PROGRAM...Opens a standard Windows 'File Save' dialogue box, allowing the user to choose a destination path for thecurrent program. If the program has previously been saved to file, then the file name previously used appears asthe default for the Save operation. Shortcut + .HA028838 Page 247Issue 2 Jly 05
iTOOLS VERSION 6.20: HELP MANUAL20.6.3 PROGRAM EDITOR FILE MENU (Cont.)CLOSEThis selection closes the current program. If the program has been edited AND it is not in a 'real' device, theuser is prompted to save the program before it closes.SEND TO DEVICE...This allows the user to send the program to a connected instrument. Opens a dialogue box which allows thedestination device to be selected and a program number to be defined. It also allows the user to specifywhether or not the program is automatically to open once the send operation is complete. Shortcut +.EXITThis quits the Programmer editor, after any unsaved data has been saved, if required.Page 248HA028838Issue 2 Jly 05
iTOOLS VERSION 6.20: HELP MANUAL20.6.4 <strong>Help</strong> MenuCONTENTSOpens the <strong>iTools</strong> <strong>Help</strong> documentation contents list.ABOUT...Produces the <strong>iTools</strong> About screen.Notes1 The figure below shows the About screen after the 'Features' key has been clicked-on.2. The figure is for illustrative purposes only, and therefore does not contain the current softwareversion number. See 'Introduction' for the software version to which these help pages apply.HA028838 Page 249Issue 2 Jly 05
iTOOLS VERSION 6.20: HELP MANUAL20.6.5 Options MenuREFRESHRefreshes the display. Shortcut .STAY ON TOPWhen selected, the programmer editor always stays 'on top' of any other windows on the desktop.20.6.6 Plot MenuThis menu allows the user to select the display mode. The display modes are fully described in the 'ProgrammerEditor' topic within '<strong>iTools</strong> with the Model 2400', <strong>iTools</strong> with the Model 2704' or '<strong>iTools</strong> with the Model 3500Series' <strong>Help</strong> items, according to Device type.ANALOG MODEThis displays an analogue trace of the setpoint program. If digital outputs are enabled, the digital setpoints areshown as dots in the digital output row. Shortcut + .The digital outputs for a segment can be edited by clicking on the 'hysteresis' button to the right of the digitaloutput status display for the segment.DIGITAL MODEIf digital outputs are not enabled, this selection is greyed out. This mode shows the status of the digital outputsfor each segment. Analogue setpoints are not shown. Shortcut + < D>.LOGARITHMICAllows the segment display to be viewed with a logarithmic vertical axis.Page 250HA028838Issue 2 Jly 05
iTOOLS VERSION 6.20: HELP MANUAL20.6.7 Context menusSEGMENT CONTEXT MENUThis menu appears when the mouse right-hand button is clicked whilst the cursor is hovering within the segmentprogramming area. The items which appear in this menu are Device-type dependent. This help topic containsdescriptions of all items which can appear for any instrument.The menu items are not all active all of the time. For example if a segment has not been copied or cut to theclipboard, or if the context menu is opened with no segment selected, many of the insert, add etc. entries are'greyed'.SELECT ALLAlways active, this command selects all the segments in the program. Shortcut + .CUTActive only when one or more segments are selected. Used to copy the selected segment(s) to the clipboard,deleting the source segment(s). Shortcut = + .COPYActive only when one or more segments are selected. Copies the selected item to the clipboard, withoutdeleting the selected item. Shortcut = + .PASTE INSERTActive only if one or more segments are located on the clipboard. This takes any segments located on theclipboard and inserts them into the program. The insertion point is to the left of the highlighted segment. Thehighlighted segment and all subsequent segments are moved rightwards and renumbered appropriately.Shortcut = + .PASTE ADDNot all device types. Active only if one or more segments are located on the clipboard, and there are nosegments selected.This takes any segments located on the clipboard and appends them to the program (i.e. adds them to theend). Shortcut = + + .HA028838 Page 251Issue 2 Jly 05
iTOOLS VERSION 6.20: HELP MANUAL20.5.7 SEGMENT CONTEXT MENU (Cont.)PASTE OVERActive only if one or more segments are located on the clipboard. This tool replaces the highlighted segmentwith the contents of the clipboard. All other segments remain unchanged. Enabled only if there is a segmentselected. Shortcut = + + .INSERT SEGMENTThis inserts a copy of the highlighted segment into the program, at the highlighted position. The highlightedsegment and all subsequent segments are moved rightwards and renumbered appropriately. Enabled only ifthere is a segment selected. Shortcut = .ADD SEGMENTNot all device types. Active only if there are no segments currently selected. Appends a copy of the finalsegment to the end of the program. Shortcut = + .DELETE SEGMENTRemoves the highlighted segment(s). Subsequent segments are moved left and renumbered appropriately.Enabled only if there is one or more segment selected. Shortcut = + .SEGMENT DIAGNOSTICSNot supported by all devices. A program consists of a list of linked segments, these segments being obtainedfrom a common segment pool. Knowledge of this internal structure is normally required only for diagnosticpurposes.The 'Used Segments' and 'Free Segments' totals are useful in understanding why any error messages, stating thatthere are insufficient segments available to perform an operation, have been generated.Page 252HA028838Issue 2 Jly 05
iTOOLS VERSION 6.20: HELP MANUAL20.5.7 SEGMENT CONTEXT MENU (Cont.)PARAMETER PROPERTIES...This calls a display showing details of the selected parameter.The help tab produces a display describing all the possible 'values' which can be associated with the parametertype selected.PARAMETER HELP...This produces the same display as appears when the '<strong>Help</strong>' tab is clicked from within the Parameter PropertiesInformation display, above. The help can also be opened via the shortcut + .20.6.8 Chart context menuThis menu is obtained by right-clicking over the chart area of the Programmer Editor screen.Copy ChartSelecting this item causes a copy of the chart to be saved to the clipboard ready for 'Pasting' into wordprocessing or spreadsheet programs. Amongst other things, this allows the chart to be printed.HA028838 Page 253Issue 2 Jly 05
iTOOLS VERSION 6.20: HELP MANUAL21 Other items21.1 Report ConfigurationThe set up of a report for printing is carried out using four pages, as depicted below.When 'Finish' is clicked, the report is generated, and appears on the screen so that it can be edited beforeprinting. Printing is initiated by clicking on a 'Print' button which appears at the top of the page.The following control items appear on all the Report Configuration pages21.1.1 Report TemplatesThis button allows the user to save the report configuration as a template that can subsequently be re-loaded.21.1.2 Save settings as defaultThis allows settings, such as which columns are to be enabled, to be saved as a default setting.21.2 Lists TabThis tab allows the user to add or remove lists and/ or sublists of parameters. This is carried out by clicking onthe required folder and then using the Add... and Remove../ buttons located in the central area of the window.As in the parameter explorer view, the user can choose to hide or to display 'Non-relevant' parameters, by usingthe 'Hide parameters which are Not Relevant' check box.Page 254HA028838Issue 2 Jly 05
iTOOLS VERSION 6.20: HELP MANUAL21.3 Columns TabThis tab allows the user to select certain columns for the parameter list. 'Name' and 'Value' cannot be disabledfor printing.21.4 Annotate TabThis tab allows the user to enter details which, if entered, appear at the head of the report, along with the timeand date etc. automatically entered by <strong>iTools</strong>.The instrument identification (in this example COM1.ID001-2704) appears at the top of the report, and as a'header' on each page.HA028838 Page 255Issue 2 Jly 05
iTOOLS VERSION 6.20: HELP MANUAL21.5 Format TabThis page is used to format the output of the report.Clicking on the 'Finish' key causes the report to be generated, ready to be verified and edited (if necessary)before printing is initiated.Page 256HA028838Issue 2 Jly 05
iTOOLS VERSION 6.20: HELP MANUAL22 Review Mode EntryReview mode is entered by any of the following methods:1. Click on the 'Toggle chart review mode' tool2. Select 'Enable Review of Historical Data' in the OPC Scope Options menu3. Select 'Enable Review of Historical Data' in the Chart context (right click) menu4. Select 'Enable Review of Historical Data' in the Review tab of the Chart Control PanelHA028838 Page 257Issue 2 Jly 05
iTOOLS VERSION 6.20: HELP MANUALThis page is deliberately left blankPage 258HA028838Issue 2 Jly 05
iTOOLS VERSION 6.20: HELP MANUALINDEXAbout.........................................................................................................................................................................................162, 164Access .............................................................................................................................................................................................15, 70Access configuration level............................................................................................................................................................. 197Acknowledge Device....................................................................................................................................................................... 212Activate .............................................................................................................................................................................................. 122Activate All Panel Views................................................................................................................................................................. 152Activate Panel View......................................................................................................................................................................... 152ActiveX Controls .............................................................................................................................................................................. 232Add..................................................................................................................................................................................3, 37, 152, 235Add at end.................................................................................................................................................................................. 99, 207Add Bar .............................................................................................................................................................................................. 178Add bar after selected bar............................................................................................................................................................ 210Add Item ...................................................................................................................................................................................135, 164Add new item to list ....................................................................................................................................................................... 205Add Segment ..................................................................................................................................................99, 144, 182, 244, 251Add Status Control.................................................................................................................................................................139, 178Add status control after selected status control..................................................................................................................... 210Add Tab.............................................................................................................................................................................................. 240Addall.................................................................................................................................................................................................. 231Adding Parameters............................................................................................................................................................................ 70Adding Parameters to the list....................................................................................................................................................... 215Adding parameters to the watch list............................................................................................................................................ 20Adding segments ...................................................................................................................................................................... 99, 100Addition of Comments..................................................................................................................................................................... 26Addition of Monitor Points............................................................................................................................................................. 26Address Display................................................................................................................................................................................ 161Address Format................................................................................................................................................................................ 161Advanced ........................................................................................................................................................................................... 170Align Lefts.......................................................................................................................................................................................... 128Align Tops.......................................................................................................................................................................................... 128Analog........................................................................................................................................................................................207, 235Analog Mode ...........................................................................................................................................................................182, 250Analogue operations......................................................................................................................................................................... 37Annotate Tab.................................................................................................................................................................................... 254Arrange Icons.................................................................................................................................................................................... 192Asynchronous Programmer ............................................................................................................................................................ 67Authorization.................................................................................................................................................................................... 170Auto/man LoopAvailable command line options................................................................................................................................................. 231HA028838Issue 2 Jly 05Index Page i
iTOOLS VERSION 6.20: HELP MANUALAxes .....................................................................................................................................................................................................217Back to Calling Program..................................................................................................................................... 182, 207, 235, 244Background scan for new devices ...............................................................................................................................................197Bar Graph .............................................................................................................................................................................................70Bargraph ...............................................................................................................................................................................................75Black wires ...........................................................................................................................................................................................26Blank Page............................................................................................................................................................................................70Block Appearance ..............................................................................................................................................................................26Block execution order ......................................................................................................................................................................22Block wiring .........................................................................................................................................................................................37Block Wiring context menu...........................................................................................................................................................117Bring To Front....................................................................................................................................................... 120, 131, 137, 150Browse for recipe parameter........................................................................................................................................................202Browse Parameters .................................................................................................................................................................127, 185Browse To Current Parameter .............................................................................................................................................122, 152Browse Tool button...........................................................................................................................................................................12BrowseRoot........................................................................................................................................................................................232CallCycles............................................................................................................................................................................................102CallProg...............................................................................................................................................................................................102Capture current values into a data set..............................................................................................................................202, 213Cascade...............................................................................................................................................................................................192Chart colours.....................................................................................................................................................................................217Chart Configuration.........................................................................................................................................................................217Chart context menu ...............................................................................................................................................................119, 253Chart Display .....................................................................................................................................................................................217Chart Tab............................................................................................................................................................................................215Clear Data Set ..........................................................................................................................................................................185, 188Clear Most Recently Used Lists.....................................................................................................................................................170Clear the selected data set...................................................................................................................................................202, 213Clone devices ........................................................................................................................................................................................ 3Cloning................................................................................................................................................................................................170Close...........................................................................................................................................................................................192, 247Close All..............................................................................................................................................................................................192Columns................................................................................................................................10, 117, 127, 148, 155, 161, 185, 188Columns Tab......................................................................................................................................................................................254Command line options ...................................................................................................................................................................237Comment....................................................................................................................................................................................... 24, 37Comment context menu................................................................................................................................................................120Computer ...........................................................................................................................................................................................204Condition..............................................................................................................................................................................................15Configuring the Runtime Environment ......................................................................................................................................238Index Page iiHA028838Issue 2 Jly 05
iTOOLS VERSION 6.20: HELP MANUALConnect.............................................................................................................................................................................................. 164Connect to Device........................................................................................................................................................................... 235Connect to Server............................................................................................................................................................................ 204Connect via Series 2000 Interface Adapter .....................................................................................................................152, 197Contents............................................................................................................................................................................................. 249Copy...........................................................................................................................131, 142, 143, 144, 182, 207, 235, 244, 251Copy chart ..............................................................................................................................................................119, 164, 217, 253Copy Data Set.................................................................................................................................................................126, 185, 188Copy Diagram................................................................................................................................................................................... 146Copy Graphic .................................................................................................................................................................................... 128Copy item .................................................................................................................................................................................135, 164Copy Item DDE Link...............................................................................................................................................................135, 164Copy Parameter ................................................................................................................................. 127, 148, 155, 161, 185, 188Create a new empty data set........................................................................................................................................................ 213Create a new Watch/Recipe list................................................................................................................................................... 213Create new clone file...................................................................................................................................................................... 197Creating a Data Set ........................................................................................................................................................................... 20Creating a Watch List........................................................................................................................................................................ 20Creating an application.................................................................................................................................................................... 26Custom pages ................................................................................................................................................................................... 113Customisation procedure .............................................................................................................................................................. 240Customising New Program Creation........................................................................................................................................... 240Cut ....................................................................................................................................... 142, 143, 144, 182, 207, 235, 244, 251cYcn....................................................................................................................................................................................................... 47Dashed outline ................................................................................................................................................................................... 26Data Logger Options....................................................................................................................................................................... 164Data Logging..................................................................................................................................................................................... 223DDE Interface.................................................................................................................................................................................... 225Deactivate.................................................................................................................................................................................122, 152Deactivate All Panel Views ............................................................................................................................................................ 152Decimal Places.................................................................................................................................................................................. 170Delete .......................................................................................................................................... 120, 128, 131, 137, 150, 207, 235Delete Data Set ................................................................................................................................................................................ 188Delete Segment.................................................................................................................................. 142, 143, 144, 182, 244, 251Delete Tab ......................................................................................................................................................................................... 240Delete the selected data set......................................................................................................................................................... 213Delete Wire ................................................................................................................................................................................ 37, 117Deleting segments............................................................................................................................................................. 47, 99, 100Device ............................................................................................................................................................................ 237Device Browser......................................................................................................................................................................................4HA028838Issue 2 Jly 05Index Page iii
iTOOLS VERSION 6.20: HELP MANUALDevice Comment.....................................................................................................................................................................122, 152Device context menu......................................................................................................................................................................122Device Information.................................................................................................................................................................162, 197Device menu......................................................................................................................................................................................243Device Name .....................................................................................................................................................................................232Device Panel View.....................................................................................................................................................................19, 200Device Recipe Data Sets context menu......................................................................................................................................126Device Recipe parameter context menu ...................................................................................................................................127Device Recipe toolbar.....................................................................................................................................................................202Device Recipe View .........................................................................................................................................................................200Diagram context menu...................................................................................................................................................................128Differences between Synchronous and Asynchronous............................................................................................................68Digital .........................................................................................................................................................................................207, 235Digital Graphs......................................................................................................................................................................51, 65, 109Digital Mode.............................................................................................................................................................................182, 250DIRECTORY ........................................................................................................................................................................................240Disconnect .........................................................................................................................................................................................164Disconnect from server ..................................................................................................................................................................204Display parameters ..........................................................................................................................................................................217download..............................................................................................................................................................................................26Download the selected data set to the device.........................................................................................................................213Download Values .............................................................................................................................................................................188Download Wiring to Instrument ..................................................................................................................................................214Dual Loop.............................................................................................................................................................................................70Dual Loop style...................................................................................................................................................................................78Dur .........................................................................................................................................................................................................47Duration.......................................................................................................................................................................................60, 102Edit.......................................................................................................................................................................................................120Edit Menu..................................................................................................................................................................................164, 244Edit Parameter ............................................................................................................................................. 130, 141, 160, 181, 203Edit parameter for selected item.................................................................................................................................................212Edit Parameter Value ......................................................................................................................................................................131Edit Style....................................................................................................................................................................................141, 181Edit style for selected item............................................................................................................................................................212Edit Tab...............................................................................................................................................................................................240Edit Text.................................................................................................................................................................. 139, 141, 178, 181Edit user text for selected item....................................................................................................................................................212Edit user text for selected parameter.........................................................................................................................................210Edit Wire.......................................................................................................................................................................... 117, 139, 178Edit wiring for selected parameter..............................................................................................................................................210Editing Parameter Values .................................................................................................................................................................10Index Page ivHA028838Issue 2 Jly 05
iTOOLS VERSION 6.20: HELP MANUALEnable Background Scan ............................................................................................................................................................... 152Enable Review of Historical data ........................................................................................................................................119, 164End Type ............................................................................................................................................................................................ 102endt....................................................................................................................................................................................................... 47Entry to asynchronous mode.......................................................................................................................................................... 67Event Output 1................................................................................................................................................................................. 102EventOuts........................................................................................................................................................................................... 102Exit..............................................................................................................................................................................................157, 164Explorer Browsing and Navigation................................................................................................................................................ 12Explorer menu.................................................................................................................................................................................. 155Fallback ................................................................................................................................................................................................ 37Fallback Overrides Limits................................................................................................................................................................. 37File menu ........................................................................................................................................................................................... 247File menu selections ....................................................................................................................................................................... 122FILE PATTERN.................................................................................................................................................................................... 240File Write Mode ............................................................................................................................................................................... 223Find Start / Find End....................................................................................................................................................................... 150First segment ...................................................................................................................................................................................... 58Flash Memory Context menu ....................................................................................................................................................... 130Flash Memory Editor......................................................................................................................................................................... 15Flash memory View......................................................................................................................................................................... 200Flash menu ........................................................................................................................................................................................ 160Flash Toolbar .................................................................................................................................................................................... 203Force Exec Break.............................................................................................................................................................................. 150Force Good Status............................................................................................................................................................................. 37Format Tab........................................................................................................................................................................................ 254Function Block context menu ...................................................................................................................................................... 131Function block instance................................................................................................................................................................... 22Function Block menu...................................................................................................................................................................... 161Function block type .......................................................................................................................................................................... 22Function block types......................................................................................................................................................................... 24Function Block View .....................................................................................................................................34, 131, 146, 190, 200GbkCyc ................................................................................................................................................................................................. 60GbkSeg.................................................................................................................................................................................................. 60Generate Report on selected device.......................................................................................................................................... 197Ghosted outline ................................................................................................................................................................................. 26Go To First..............................................................................................................................................................182, 207, 235, 244Go To Last...............................................................................................................................................................182, 207, 235, 244Go to Menu Control Button ........................................................................................................................................................... 90GobackCycles.................................................................................................................................................................................... 102GobackSeg......................................................................................................................................................................................... 102HA028838Issue 2 Jly 05Index Page v
iTOOLS VERSION 6.20: HELP MANUALGoto First............................................................................................................................................................................................152Goto Last ............................................................................................................................................................................................152Goto Next...........................................................................................................................................................................................152Goto Previous....................................................................................................................................................................................152Graph context menu .......................................................................................................................................................................134Graph Hi ...............................................................................................................................................................................................70Graph Lo...............................................................................................................................................................................................70Graph Printing....................................................................................................................................................................... 43, 53, 94Graph StyleGraph Style ..........................................................................................................................................................................................70Graphical Wiring...............................................................................................................................................................................190Graphical Wiring Editor ....................................................................................................................................................................24Graphical Wiring View ....................................................................................................................................................................200Graphs.................................................................................................................................................................................................109Grid Appears on Printouts.............................................................................................................................................................217Grid size..............................................................................................................................................................................................195Group item value writes........................................................................................................................................................164, 227GSoakType .........................................................................................................................................................................................102GSoakVal ............................................................................................................................................................................................102Hb...........................................................................................................................................................................................................47<strong>Help</strong> .....................................................................................................................................................................................................197<strong>Help</strong> menu ................................................................................................................................................................................162, 164Hi Limit..................................................................................................................................................................................................37Hidden Parameters .............................................................................................................................................................. 43, 53, 94Hide Parameters and Lists when Not Relevant ........................................................................................................................170Hide Server ........................................................................................................................................................................................170Historical navigation..........................................................................................................................................................................12History Page Control .......................................................................................................................................................................215History Page Control keys..............................................................................................................................................................217Home Display ...........................................................................................................................................................................122, 152Identify Current Parameter...................................................................................................................................................122, 152Information........................................................................................................................................................................................164Input 1 / Input 2.................................................................................................................................................................................37Insert...........................................................................................................................................................................................207, 235Insert Bar...................................................................................................................................................................................139, 178Insert bar in front of selected bar...............................................................................................................................................210Insert Item..................................................................................................................................................... 130, 141, 160, 181, 203Insert item ahead of selected item .............................................................................................................................................212Insert item in front of selected item...........................................................................................................................................213Insert Parameter......................................................................................................................................................................148, 188Insert Segment....................................................................................................................................142, 143, 144, 182, 244, 251Index Page viHA028838Issue 2 Jly 05
iTOOLS VERSION 6.20: HELP MANUALInsert Status Control..............................................................................................................................................................139, 178Insert status control in front of selected status control ....................................................................................................... 210Inserting segments ............................................................................................................................................................ 47, 99, 100Instrument Descriptor Modules................................................................................................................................................... 233Instrument versions......................................................................................................................................................................... 240Introduction .............................................................................................................................................................22, 26, 43, 53, 94Invert..................................................................................................................................................................................................... 37IO 24Item Appears on Chart..........................................................................................................................................................135, 164Item Colours ....................................................................................................................................................................................... 26Item Menu......................................................................................................................................................................................... 164Item Names....................................................................................................................................................................................... 217Item Properties........................................................................................................................................................................135, 164<strong>iTools</strong> Installation Diagnostics ...................................................................................................................................................... 162<strong>iTools</strong> Secure..................................................................................................................................................................................... 190<strong>iTools</strong> Shell ........................................................................................................................................................................................ 232Launching the Application .................................................................................................................................................................2Left Mouse Button function ......................................................................................................................................................... 217Legend Style...................................................................................................................................................................................... 217Level...................................................................................................................................................................................................... 15Line thickness ................................................................................................................................................................................... 217List ....................................................................................................................................................................................................... 113List context menu............................................................................................................................................................................ 135List Tab ............................................................................................................................................................................................... 215Lists Tab.............................................................................................................................................................................................. 254Live Data screen.............................................................................................................................................................75, 80, 82, 84Lo Limit................................................................................................................................................................................................. 37Load............................................................................................................................................................................................182, 247Load Access Level...................................................................................................................................................................126, 185Load Comments from File............................................................................................................................................................. 157Load device parameters from file............................................................................................................................................... 197Load Program ..........................................................................................................................................................................207, 235Load Recipe..............................................................................................................................................................................127, 185Load recipe data from file............................................................................................................................................................. 202Load settings from file ................................................................................................................................................................... 205Load values from File ............................................................................................................................................................122, 157LoadFile.................................................................................................................................................................................... 237Loading Clone Devices ........................................................................................................................................................................3Loading Devices into <strong>iTools</strong> ...............................................................................................................................................................3Log initiation..................................................................................................................................................................................... 223HA028838Issue 2 Jly 05Index Page vii
iTOOLS VERSION 6.20: HELP MANUALLog termination................................................................................................................................................................................223Logarithmic............................................................................................................................................................ 182, 207, 235, 250Logarithmic Scales .............................................................................................................................................................51, 65, 109Logging Rate......................................................................................................................................................................................223Logic Operations ................................................................................................................................................................................37Logic Operators ..................................................................................................................................................................................37Magenta wires.....................................................................................................................................................................................26Main Display ......................................................................................................................................................................................113Main Toolbar................................................................................................................................................................................ 6, 197Making a wire between two blocks...............................................................................................................................................26Making selections...............................................................................................................................................................................26Maths Operators ................................................................................................................................................................................37Maximize ............................................................................................................................................................................................192Maximize Chart.................................................................................................................................................................................215Menu Bar................................................................................................................................................................................................ 6Message ................................................................................................................................................................................................15Message Table.....................................................................................................................................................................................15Message Table Config .......................................................................................................................................................................15Minimize.............................................................................................................................................................................................192Minimize all .......................................................................................................................................................................................192Minimize to System Tray................................................................................................................................................................164Monitor.................................................................................................................................................................................................24Monitor context menu ...................................................................................................................................................................137Monochrome printing ....................................................................................................................................................................217Most Recently Used Devices .........................................................................................................................................................152Most Recently Used Files ...............................................................................................................................................................157Mouse Pan .........................................................................................................................................................................................214Mouse Select.....................................................................................................................................................................................214Move....................................................................................................................................................................................................192Move Left ...........................................................................................................................................................................................240Move Right.........................................................................................................................................................................................240Move selected item ............................................................................................................................................. 202, 203, 212, 213Names and Most Recent Values...................................................................................................................................................217Navigation....................................................................................................................................................................................... 6, 24New.............................................................................................................................................................................................235, 247New Clone File..................................................................................................................................................................................157New Clone File...................................................................................................................................................................................... 3New Data Set.....................................................................................................................................................................................188New File.................................................................................................................................................................................................. 3New Recipe...............................................................................................................................................................................148, 188Next .....................................................................................................................................................................................................192Index Page viiiHA028838Issue 2 Jly 05
iTOOLS VERSION 6.20: HELP MANUALNo legend.......................................................................................................................................................................................... 217NoPurge ............................................................................................................................................................................................. 231NoSplash ............................................................................................................................................................................................ 231NoWarn.............................................................................................................................................................................................. 231Number of Programs........................................................................................................................................................................ 53OCX' .................................................................................................................................................................................................... 232Offline editing .................................................................................................................................................................................... 94OffTime .............................................................................................................................................................................................. 102OLE Control....................................................................................................................................................................................... 232Online / Offline editing..............................................................................................................................................................43, 53Online editing..................................................................................................................................................................................... 94OnTime............................................................................................................................................................................................... 102OPC parameter browser .....................................................................................................................................................................4OPC Scope.......................................................................................................................................................................164, 205, 215OPC Scope Server toolbar............................................................................................................................................................. 204OPC Server ...............................................................................................................................................................................204, 233OPCItemGrid..................................................................................................................................................................................... 232Open .................................................................................................................................................................................164, 235, 247Open an existing Watch/Recipe file............................................................................................................................................ 213Open an OPC Scope window...............................................................................................................................................202, 213Open Clone File ...........................................................................................................................................................................3, 157Open clone file for editing............................................................................................................................................................ 197Open File.................................................................................................................................................................................................3Open Recipe.............................................................................................................................................................................148, 188Opening the editor...............................................................................................................................................................43, 53, 94Opening the Programmer Editor................................................................................................................................................. 234Opening the Wiring Editor .............................................................................................................................................................. 23Operator .............................................................................................................................................................................................. 15Options Menu..........................................................................................................................................................................164, 170Override Server Timestamps ........................................................................................................................................................ 164P_DOut................................................................................................................................................................................................. 60P_OP ..................................................................................................................................................................................................... 47Page Left / Page Right .................................................................................................................................................................... 217Page LocationPage Name .......................................................................................................................................................................................... 70Page PromotePage Promote ..................................................................................................................................................................................... 70Page StylePages context menu........................................................................................................................................................................ 141Pages menu ..............................................................................................................................................................................178, 181Pan....................................................................................................................................................................................................... 195HA028838Issue 2 Jly 05Index Page ix
iTOOLS VERSION 6.20: HELP MANUALPan Tool..............................................................................................................................................................................................214Panel Enabled....................................................................................................................................................................................232Panel Views..........................................................................................................................................................................4, 170, 190Panel Views Position........................................................................................................................................................................170Parameter....................................................................................................................................................................................15, 113Parameter Availability Settings .....................................................................................................................................................170Parameter Explorer tools .................................................................................................................................................................10Parameter Explorer View ...............................................................................................................................................................200Parameter <strong>Help</strong>........................................................................................................................................................................155, 251Parameter List .............................................................................................................................................................................. 37, 70Parameter List Cursor Options .....................................................................................................................................................170Parameter List style ...........................................................................................................................................................................80Parameter Lists..................................................................................................................................................................................170Parameter Properties ................................................................................................................................................... 139, 155, 251Parameter Value Selections Restricted by Current Limits.....................................................................................................170Paste Add ............................................................................................................................................................... 144, 182, 244, 251Paste add at end......................................................................................................................................................................207, 235Paste Data Set ................................................................................................................................................................ 126, 185, 188Paste Insert ........................................................................................................................142, 143, 144, 182, 207, 235, 244, 251Paste Item..................................................................................................................................................................................135, 164Paste Over..........................................................................................................................142, 143, 144, 182, 207, 235, 244, 251Paste Parameter.................................................................................................................................................... 127, 148, 185, 188Paste Wire ..........................................................................................................................................................................................117PID set.................................................................................................................................................................................................102Pinned icon............................................................................................................................................................................................ 4Pinout icon............................................................................................................................................................................................. 4Plot Menu...........................................................................................................................................................................................250Preferences ........................................................................................................................................................................................195PrgIn1 ..................................................................................................................................................................................................102PrgIn1n2 .............................................................................................................................................................................................102PrgIn2 ..................................................................................................................................................................................................102PrGn.......................................................................................................................................................................................................47Print ............................................................................................................................................................................................122, 157Print Chart....................................................................................................................................................................... 119, 164, 217Print Setup .........................................................................................................................................................................................157Printer Setup .....................................................................................................................................................................................164Printing and Clipboard....................................................................................................................................................................217Printing the graph..............................................................................................................................................................................94Printing the program.........................................................................................................................................................................94Priority...................................................................................................................................................................................................15Priority delays......................................................................................................................................................................................15Index Page xHA028838Issue 2 Jly 05
iTOOLS VERSION 6.20: HELP MANUALProgID................................................................................................................................................................................................. 232ProgNum ..................................................................................................................................................................................... 237Program.....................................................................................................................................................................................182, 244Program and PSP names.................................................................................................................................................................. 57Program and trace names .........................................................................................................................................................46, 98Program Download Example ........................................................................................................................................................ 237Program editing ...........................................................................................................................................................46, 57, 98, 234Program Name ................................................................................................................................................................................... 98Program number.....................................................................................................................................................................207, 235Program parameters ............................................................................................................................................................43, 53, 94Program Printing...................................................................................................................................................................43, 53, 94Programmer Editor............................................................................................................................................................................ 94Programmer Editor view................................................................................................................................................................ 200Programmer menu .......................................................................................................................................................................... 182Programmer Parameters.................................................................................................................................................................. 94Promote Parameter List ................................................................................................................................................................. 113Promote Parameters............................................................................................................................................................15, 73, 74Promotion Parameters ..................................................................................................................................................................... 75PSP Parameters.............................................................................................................................................................................43, 53PSP Wiring ........................................................................................................................................................................................... 53PSPnDw................................................................................................................................................................................................. 60PSPnHT ................................................................................................................................................................................................. 60PSPnRt................................................................................................................................................................................................... 60PSPnTg.................................................................................................................................................................................................. 60PSPnTp.................................................................................................................................................................................................. 60Push Pin.....................................................................................................................................................................................202, 203Push Pin to give window global scope....................................................................................................................................... 213Push To Back..........................................................................................................................................................120, 131, 137, 150PV Threshold..................................................................................................................................................................................... 102PVEvent .............................................................................................................................................................................................. 102PVWait ................................................................................................................................................................................................ 102Quiet.................................................................................................................................................................................... 237RampRate/Sec................................................................................................................................................................................... 102rAtE........................................................................................................................................................................................................ 47ReadOnly...................................................................................................................................................................................232, 237Recipe menu ............................................................................................................................................................................185, 188Reconnect to Server ....................................................................................................................................................................... 204Red wires ............................................................................................................................................................................................. 26Redo.................................................................................................................................................................................................... 195HA028838Issue 2 Jly 05Index Page xi
iTOOLS VERSION 6.20: HELP MANUALRefresh.......................................................................................................................................................................................117, 250Refresh All..........................................................................................................................................................................................190Refresh Browse .................................................................................................................................................................................164Refresh Current ................................................................................................................................................................................190Register Address To Display ..........................................................................................................................................................161Registration information .......................................................................................................................................................162, 164RegServer ...........................................................................................................................................................................................231Remove...............................................................................................................................................................................37, 122, 152Remove All Items .............................................................................................................................................................................181Remove all items from this page .................................................................................................................................................212Remove Bar ..............................................................................................................................................................................139, 178Remove from display only....................................................................................................................................................122, 152Remove highlighted device from display...................................................................................................................................197Remove Item ..............................................................................................................................130, 135, 141, 160, 164, 181, 203Remove Parameter .............................................................................................................................................. 127, 148, 185, 188Remove recipe parameter ....................................................................................................................................................202, 213Remove selected bar.......................................................................................................................................................................210Remove selected item ...........................................................................................................................................................205, 212Remove selected status control ...................................................................................................................................................210Remove Status Control..........................................................................................................................................................139, 178Removing Parameters from the list.............................................................................................................................................215Rename Data Set........................................................................................................................................................... 126, 185, 188Report Configuration ......................................................................................................................................................................254Report Templates.............................................................................................................................................................................254Re-Route Input Wires......................................................................................................................................................................131Re-Route Output Wires ..................................................................................................................................................................131Re-Route Wire...................................................................................................................................................................................150Re-Route wires.........................................................................................................................................................................128, 131Reset program..........................................................................................................................................................................122, 152Restore................................................................................................................................................................................................192Restore all ..........................................................................................................................................................................................192Resynchronise ..........................................................................................................................................................................122, 152Return to Editor............................................................................................................................................................. 139, 178, 210Review Mode.....................................................................................................................................................................................217Review Mode Entry..........................................................................................................................................................................257Review tab..........................................................................................................................................................................................217Right Mouse Button ............................................................................................................................................................................ 6Right Mouse Button functions......................................................................................................................................................217Routing Wires......................................................................................................................................................................................26Run Wizard for New Clone File....................................................................................................................................................170SafeOP.................................................................................................................................................................................................102Index Page xiiHA028838Issue 2 Jly 05
iTOOLS VERSION 6.20: HELP MANUALSave ............................................................................................................................119, 122, 127, 135, 148, 157, 164, 185, 188Save As .............................................................................................................................................................................122, 148, 188Save As... ............................................................................................................................................................................................ 157Save Current program...........................................................................................................................................................182, 247Save current program to file ...............................................................................................................................................207, 235Save device parameters to file..................................................................................................................................................... 197Save Diagram .................................................................................................................................................................................... 146Save Graphic... .................................................................................................................................................................................. 128Save settings as default.................................................................................................................................................................. 254Save Settings Now ........................................................................................................................................................................... 170Save Settings On Exit ...................................................................................................................................................................... 170Save settings to file ......................................................................................................................................................................... 205Save the current recipe list..................................................................................................................................................202, 213Save to File...............................................................................................................................................................................122, 157Save Wiring........................................................................................................................................................................................ 195Saving clone template files ........................................................................................................................................................... 240Scaling................................................................................................................................................................................................. 170Scan.................................................................................................................................................................................................3, 231Section name...................................................................................................................................................................................... 70Segment configuration..................................................................................................................................................................... 47Segment context menu.......................................................................................................................................142, 143, 144, 251Segment Diagnostics............................................................................................................................................144, 182, 244, 251Segment Parameters...................................................................................................................................................47, 60, 98, 102Segment type...................................................................................................................................................................................... 60SegType.............................................................................................................................................................................................. 102Select .................................................................................................................................................................................................. 195Select additional devices from list .............................................................................................................................................. 197Select All ............................................................................................................................ 128, 142, 143, 144, 182, 195, 244, 251Select Asynchronous PSP......................................................................................................................................................207, 235Select Data Set ........................................................................................................................................................................185, 188Select display font ........................................................................................................................................................................... 205Select Page ........................................................................................................................................................................................ 212Selected Page...................................................................................................................................................................................... 70Selected Parameter.....................................................................................................................................................................70, 74Send Command to Server ............................................................................................................................................................. 170Send to Device ......................................................................................................................................................122, 182, 235, 247Series2000Panel ............................................................................................................................................................................... 232Servername............................................................................................................................................................................................... 231Server menu...................................................................................................................................................................................... 164Set Access Level ......................................................................................................................................................................122, 152HA028838Issue 2 Jly 05Index Page xiii
iTOOLS VERSION 6.20: HELP MANUALSet Font ..............................................................................................................................................................................................164Set the access level..........................................................................................................................................................................202Set up I/O modules ................................................................................................................................................................195, 214Set update interval for all items...................................................................................................................................................205Setup New Value..............................................................................................................................................................................135Show Block Wiring Page.................................................................................................................................................................170Show Chart Control Panel.....................................................................................................................................................119, 164Show Chart properties....................................................................................................................................................................205Show Device Names........................................................................................................................................................................170Show Display update Rate .............................................................................................................................................................164Show Enum Strings in Block Wiring Page ..................................................................................................................................170Show grid ...........................................................................................................................................................................................195Show information dialog................................................................................................................................................................205Show Labels on Toolbars ...............................................................................................................................................................170Show Live Data .............................................................................................................................................................. 139, 178, 210Show Names......................................................................................................................................................................................137Show Parameters in Browse/Find View......................................................................................................................................170Show Server.......................................................................................................................................................................................170Show/Hide grid.................................................................................................................................................................................214Single Channel ...........................................................................................................................................................................94, 109Single Loop ..........................................................................................................................................................................................70Single Loop style ................................................................................................................................................................................82Single Programmer ..........................................................................................................................................................................109Single/Dual programmers................................................................................................................................................................94Size.......................................................................................................................................................................................................192Snap to Grid ......................................................................................................................................................................................195Snapshot Values ............................................................................................................................................................ 126, 185, 188Solid outline ........................................................................................................................................................................................26Space Evenly......................................................................................................................................................................................128Speed.....................................................................................................................................................................................................15Spreadsheet display.........................................................................................................................................................................223Start data logger......................................................................................................................................................................164, 223Start/Stop data logger ....................................................................................................................................................................205Status Bar ...........................................................................................................................................................................................190Status Grid .................................................................................................................................................................................... 70, 84Stay On Top..............................................................................................................................................................................164, 250StayOnTop..........................................................................................................................................................................................237Stop data logger...............................................................................................................................................................................223Style .....................................................................................................................................................................................................113Suspend Updates while Cloning...................................................................................................................................................170SyncAll..........................................................................................................................................................................................94, 109Index Page xivHA028838Issue 2 Jly 05
iTOOLS VERSION 6.20: HELP MANUALSyncStart ..................................................................................................................................................................................... 94, 109SyncStart segments ......................................................................................................................................................................... 100SyncToCh2Seg .................................................................................................................................................................................. 102System information......................................................................................................................................................................... 162TAB NAME......................................................................................................................................................................................... 240TabbedOpen ..................................................................................................................................................................................... 237TCP Port configuration................................................................................................................................................................... 228TCP/IP Tab ......................................................................................................................................................................................... 228Terminal Wiring.................................................................................................................................................................................. 35Terminal Wiring context menu.................................................................................................................................................... 146Terminal Wiring toolbar................................................................................................................................................................. 209Terminal Wiring View ..................................................................................................................................................................... 200tGt.......................................................................................................................................................................................................... 47The Graph............................................................................................................................................................................ 51, 65, 109The Graphical Wiring Editor window............................................................................................................................................ 24The Parameter Explorer window ................................................................................................................................................... 10The Tree View..................................................................................................................................................................................... 24Tile Horizontally............................................................................................................................................................................... 192Tile vertically..................................................................................................................................................................................... 192TimeEvent .......................................................................................................................................................................................... 102Toggle access configuration level................................................................................................................................................ 197Toggle chart review mode ............................................................................................................................................................ 205Toolbar context menu.................................................................................................................................................................... 147Toolbars ............................................................................................................................................................................................. 190Toolkit Blocks ..................................................................................................................................................................................... 37Toolkit Blocks Performance.......................................................................................................................................................... 170Tooltips................................................................................................................................................................................................. 26Trace name.......................................................................................................................................................................................... 98Transfer this program..................................................................................................................................................................... 207Triple Loop .......................................................................................................................................................................................... 70tYPE .................................................................................................................................................................................................47, 60Undelete ........................................................................................................................................................120, 128, 131, 137, 150Undo ................................................................................................................................................................................................... 195Undo/Redo tool buttons ............................................................................................................................................................... 214Unlink ........................................................................................................................................................................................120, 137UnregServer ...................................................................................................................................................................................... 231Unwire all parameters for this page........................................................................................................................................... 210Unwire Page .............................................................................................................................................................................139, 178Update Device Flash ....................................................................................................................................................................... 160Update device flash memory........................................................................................................................................................ 203Update Interval ................................................................................................................................................................................ 164HA028838Issue 2 Jly 05Index Page xv
iTOOLS VERSION 6.20: HELP MANUALUpdate Rates.....................................................................................................................................................................................170UpdateRate........................................................................................................................................................................................232Use Tags..............................................................................................................................................................................................150User List Tab........................................................................................................................................................................................74User Page Editor........................................................................................................................................................................70, 113User Page Editor Context menu...................................................................................................................................................139User Page Editor Toolbar ......................................................................................................................................................210, 212User Pages view ................................................................................................................................................................................200User Text .....................................................................................................................................................................................70, 113User Values..........................................................................................................................................................................................37UserVal................................................................................................................................................................................................102Using function blocks .......................................................................................................................................................................26Using Tags ............................................................................................................................................................................................26Using the Application.......................................................................................................................................................................... 4Using the editor in asynchronous mode......................................................................................................................................68UsrTxt....................................................................................................................................................................................................60UVal1/UVal2........................................................................................................................................................................................60Value......................................................................................................................................................................................................15Value Labels.......................................................................................................................................................................................217Verify against Clone File........................................................................................................................................................122, 157Vertical navigation.............................................................................................................................................................................12View menu.........................................................................................................................................................................................190View selection...................................................................................................................................................................................122View subprogram....................................................................................................................................................................207, 235View Sub-Program ..................................................................................................................................................................182, 244Views ...................................................................................................................................................................................................197Views Toolbar .............................................................................................................................................................................. 6, 200Violet.....................................................................................................................................................................................................26WaitEv ...................................................................................................................................................................................................60WaitVal................................................................................................................................................................................................102Watch Recipe context menu.........................................................................................................................................................148Watch Recipe Editor..........................................................................................................................................................................20Watch Recipe View..........................................................................................................................................................................200Watch/Recipe toolbar.....................................................................................................................................................................213When Key Pressed............................................................................................................................................................................170When No Key Pressed.....................................................................................................................................................................170Window menu...................................................................................................................................................................................192Wire .......................................................................................................................................................................................................22Wire colours ........................................................................................................................................................................................26Wire Context menu .........................................................................................................................................................................150Wired From..........................................................................................................................................................................................37Index Page xviHA028838Issue 2 Jly 05
iTOOLS VERSION 6.20: HELP MANUALWiring ................................................................................................................................................................................................... 26Wiring Editor toolbar...................................................................................................................................................................... 214Wiring menu ..................................................................................................................................................................................... 195Wizards...........................................................................................................................................................................................7, 197Write Value ..............................................................................................................................................................................135, 164Writing New Values......................................................................................................................................................................... 215Zoom Percent ................................................................................................................................................................................... 214HA028838Issue 2 Jly 05Index Page xvii
iTOOLS VERSION 6.20: HELP MANUALThis page is deliberately left blankIndex Page xviiiHA028838Issue 2 Jly 05
Inter-Company sales and service locationsAUSTRALIA Sydney<strong>Eurotherm</strong> Pty. Ltd.Telephone (+61 2) 9838 0099Fax (+61 2) 9838 9288E-mail info@eurotherm.com.auHONG KONG & CHINA<strong>Eurotherm</strong> Limited AberdeenTelephone (+85 2) 28733826Fax (+85 2) 28700148E-mail eurotherm@eurotherm.com.hkNORWAY Oslo<strong>Eurotherm</strong> A/STelephone Oslo (+47 67) 592170Fax (+47 67) 118301E-mail info@eurotherm.seAUSTRIA Vienna<strong>Eurotherm</strong> GmbHTelephone (+43 1) 7987601Fax (+43 1) 7987605E-mail eurotherm@eurotherm.atBELGIUM Moha & LUXEMBURG Huy<strong>Eurotherm</strong> S.A/B.V.Telephone (+32) 85 274080Fax (+32 ) 85 274081E-mail sales@eurotherm-belguim.beBRAZIL Campinas-SP<strong>Eurotherm</strong> <strong>Ltda</strong>.Telephone (+5519) 3237 3413Fax (+5519) 3234 7050E-mail eurothermltda@eurothermltda.com.brDENMARK Copenhagen<strong>Eurotherm</strong> Danmark A/STelephone (+45 70) 234670Fax (+45 70) 234660E-mail info@eurotherm.seGuangzhou OfficeTelephone (+86 20) 8755 5936Fax (+86 20) 8755 5831Beijing OfficeTelephone (+86 10) 6762 0936Fax (+86 10) 6762 0931Shanghai OfficeTelephone (+86 21) 6352 6406Fax (+86 21) 6352 7351INDIA Chennai<strong>Eurotherm</strong> India LimitedTelephone (+9144) 24961196Fax (+9144) 2256682070E-mail sales@eurothermdel.comIRELAND Dublin<strong>Eurotherm</strong> Ireland LimitedTelephone (+353 1) 469180Fax (+353 01) 4691300E-mail info@eurotherm.ieSPAIN Madrid<strong>Eurotherm</strong> España SATelephone (+34 91) 6616001Fax (+34 91) 6619093E-mail ventas@iberica.eurotherm.co.ukSWEDEN Malmo<strong>Eurotherm</strong> ABTelephone (+46 40) 384500Fax (+46 40) 384545E-mail info@eurotherm.seSWITZERLAND Freienbach<strong>Eurotherm</strong> Produkte (Schweiz) AGTelephone (+41 55) 4154400Fax (+41 55) 4154415E-mail epsag@eurotherm.chUNITED KINGDOM Worthing<strong>Eurotherm</strong> LimitedTelephone (+44 1903) 268500Fax (+44 1903) 265982E-mail info@eurotherm.co.ukWeb www.eurotherm.co.ukFINLAND Abo<strong>Eurotherm</strong> FinlandTelephone (+358) 22506030Fax (+358) 22503201FRANCE Lyon<strong>Eurotherm</strong> Automation SATelephone (+33 478) 664500Fax (+33 478) 352490E-mail ea@automation.eurotherm.co.ukITALY Como<strong>Eurotherm</strong> S.r.lTelephone (+39 31) 975111Fax (+39 31) 977512Telex 380893 EUROTH IE-mail info@eurotherm.itKOREA Seoul<strong>Eurotherm</strong> Korea LimitedTelephone (+82 31) 2738507Fax (+82 31) 2738508E-mail help@eurotherm.co.krU.S.A Leesburg VA<strong>Eurotherm</strong> Inc.Telephone (+1 703) 443 0000Fax (+1 703) 669 1300E-mail info@eurotherm.comWeb www.eurotherm.comGERMANY Limburg<strong>Eurotherm</strong> Deutschland GmbHTelephone (+49 6431) 2980Fax (+49 6431) 298119E-mail info@regler.eurotherm.co.ukNETHERLANDS Alphen a/d Ryn<strong>Eurotherm</strong> B.V.Telephone (+31 172) 411752Fax (+31 172) 417260E-mail sales@eurotherm.nlEUROT H ERMEUROTHERM LIMITEDFaraday Close, Durrington, Worthing, West Sussex, BN13 3PLTelephone: 01903 695888 Facsimile: 01903 695666e-mail: info@eurotherm.co.ukWebsite: http://www.eurotherm.co.ukSpecification subject to change without notice. ©<strong>Eurotherm</strong> Limited.HA028838/2 (CN21447)