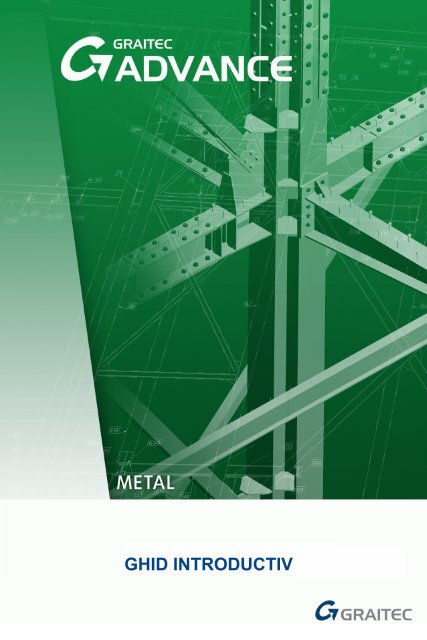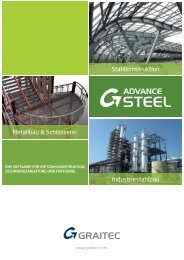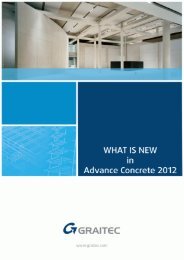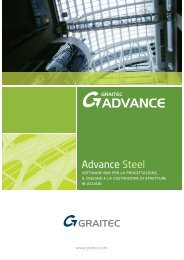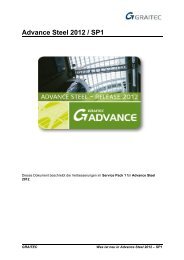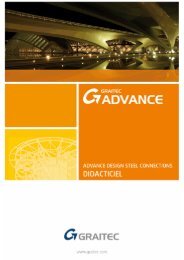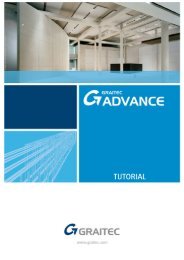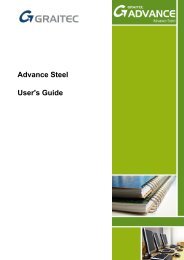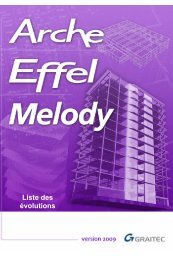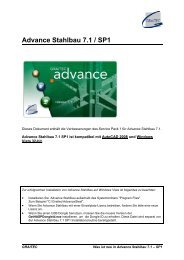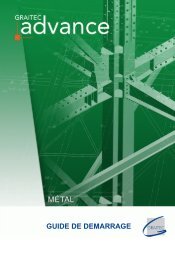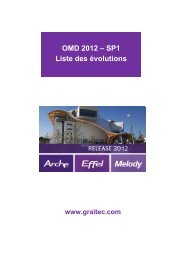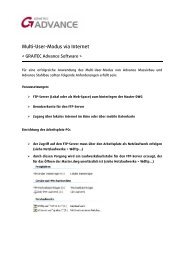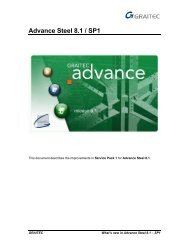GHID INTRODUCTIV - GRAITEC Info
GHID INTRODUCTIV - GRAITEC Info
GHID INTRODUCTIV - GRAITEC Info
You also want an ePaper? Increase the reach of your titles
YUMPU automatically turns print PDFs into web optimized ePapers that Google loves.
<strong>GHID</strong> <strong>INTRODUCTIV</strong>
ADVANCE METAL Ghid introductiv<br />
CUPRINS<br />
CUPRINS .....................................................................................................3<br />
INTRODUCERE...........................................................................................5<br />
Advance Metal......................................................................................5<br />
Unde puteţi găsi informaţii despre program...................................6<br />
Suport tehnic........................................................................................6<br />
INSTALAREA ..............................................................................................7<br />
Configuraţia sistemului.......................................................................7<br />
Hardware .........................................................................................7<br />
Software ..........................................................................................7<br />
Pornirea instalării.................................................................................7<br />
PORNIREA ADVANCE................................................................................9<br />
INTERFATA UTILIZATOR...........................................................................9<br />
Alte funcţii importante pentru lucrul cu Advance Metal ................10<br />
Sistemul de coordonate utilizator ....................................................10<br />
Proprietăţile elementelor...................................................................11<br />
MODELUL 3D............................................................................................11<br />
Obiecte Advance................................................................................11<br />
Crearea unui sistem de axe ..........................................................11<br />
Crearea grinzilor............................................................................13<br />
Grinzi drepte ..................................................................................13<br />
Grinzi curbe ...................................................................................14<br />
Plăci...............................................................................................15<br />
Divizarea şi fuzionarea plăcilor......................................................16<br />
Contur............................................................................................17<br />
Prelucrarea plăcilor după conturul unui element ...........................18<br />
Şuruburi, Găuri, Conectori.............................................................18<br />
Cordoane de sudură......................................................................19<br />
Noduri .................................................................................................20<br />
Crearea unui cadru........................................................................20<br />
Accesarea proprietăţilor nodurilor .................................................21<br />
3
ADVANCE METAL Ghid introductiv<br />
Crearea unui nod de cadru ........................................................... 21<br />
Copierea nodului de cadru............................................................ 22<br />
Nodul coamă de acoperiş ............................................................. 23<br />
Creare unei plăci de bază............................................................. 24<br />
Copierea întregului cadru ............................................................. 25<br />
Crearea unei contravântuiri .......................................................... 26<br />
Creare pane.................................................................................. 27<br />
Crearea unui element de prindere clemă ..................................... 28<br />
Verificarea coliziunilor...................................................................... 29<br />
NUMEROTARE......................................................................................... 29<br />
CREAREA DETALIILOR .......................................................................... 30<br />
Administrarea detaliilor .................................................................... 32<br />
Pornirea Document Manager........................................................ 32<br />
CREAREA LISTELOR .............................................................................. 33<br />
4
ADVANCE METAL Ghid introductiv<br />
INTRODUCERE<br />
Acest ghid se doreşte a fi o scurtă introducere în lucrul cu Advance Metal,<br />
prezentând metodologia de lucru.<br />
Capitolul Obiecte Advance Metal prezintă modul de creare a obiectelor<br />
uzuale şi modul în care pot fi utilizate acestea pentru a obţine o structură<br />
metalică simplă.<br />
Exemplele prezentate în acest ghid au caracter pur didactic şi nu au fost<br />
concepute în conformitate cu norme specifice birourilor de proiectare.<br />
In capitolul Noduri sunt prezentate câteva noduri din Advance Metal, astfel<br />
încât la sfârşitul capitolului să obţineţi un model. Acesta este creat la scara<br />
1:1 şi conţine toate informaţiile referitoare la dimensiuni, obiecte şi atribute<br />
ale acestora. Pornind de la modelul creat, puteţi obţine apoi detaliile în<br />
modul descris în capitolul Crearea detaliilor.<br />
Deoarece nu sunt descrise în detaliu toate funcţiile Advance, trebuie să<br />
apelaţi online Help pentru o informare completă asupra comenzilor şi<br />
parametrilor.<br />
Advance Metal<br />
Advance Metal este o aplicaţie destinată proiectării construcţiilor metalice,<br />
compatibilă cu ultima versiune de AutoCAD ® pentru sistemul de operare<br />
Windows. Advance Metal oferă un mediu de lucru simplu şi intuitiv<br />
destinat creării modelelor 3D pe baza cărora sunt create apoi detaliile.<br />
Modelul 3D este realizat într-un fişier AutoCAD de tip DWG. Aşa-numitul<br />
model Advance este baza modelării. Folosind comenzile Advance Metal<br />
pot fi realizate structuri complexe, de exemplu un cadru sau o scară cu<br />
toate prelucrările şi îmbinările necesare.<br />
Modelul Advance constituie, de asemenea, baza pentru următoarele<br />
funcţii:<br />
• Planurile generale şi detaliile de execuţie pot fi create automat pornind<br />
de la model.<br />
• Document Manager – gestionează toate planurile generale şi detaliile<br />
de execuţie şi permite actualizarea rapidă a acestora după modificarea<br />
modelului 3D.<br />
• Listele şi fişierele comandă numerică sunt create tot pornind de la<br />
model şi conţin toate informaţiile referitoare la acesta (numerotarea,<br />
cantităţile, etc.). Document Manager gestionează şi aceste documente.<br />
5
ADVANCE METAL Ghid introductiv<br />
Toate funcţionalităţile descrise în acest manual şi toate comentariile se<br />
referă numai la programul Advance Metal. Pentru simplitate, vom folosi<br />
denumirea generică de “Advance”.<br />
Unde puteţi găsi informaţii despre program<br />
Advance Metal dispune de ajutor online ce oferă instrucţiuni pas cu pas<br />
pentru utilizarea fiecărei funcţii.<br />
Pentru a-l accesa, utilizaţi la alegere:<br />
• Bara de instrumente Standard: clic<br />
• Meniul Advance Steel: selectaţi Help > Online help<br />
• Contextual: apăsaţi F1.<br />
Suport tehnic<br />
Serviciul de suport tehnic este accesibil prin fax, telefon sau e-mail. Pentru<br />
a contacta serviciul de suport tehnic:<br />
−<br />
−<br />
Vă rugăm să vă informaţi asupra numărului de telefon la care<br />
puteţi primi suport tehnic pentru Advance (pentru România:<br />
021/410 0119).<br />
Sau trimiteţi un e-mail la: support.advance.sc@graitec.com<br />
6
ADVANCE METAL Ghid introductiv<br />
INSTALAREA<br />
Pentru o cât mai bună instalare a programului, este necesară următoarea<br />
configuraţie:<br />
Configuraţia sistemului<br />
Hardware<br />
−<br />
−<br />
−<br />
−<br />
−<br />
−<br />
PC cu Procesor Pentium min. 2 GHz (4 GHz recomandat)<br />
Minim 2 GB RAM<br />
Placă video compatibilă AutoCAD® (pentru mai multe informaţii,<br />
vizitaţi http://www.autodesk.com/autocad-graphicscard)<br />
Minimum 1 GB spaţiu liber pe hard disk<br />
Placă de reţea<br />
DVD Drive<br />
Software<br />
− Sistem de operare WindowsXP Professional sau Windows Vista<br />
− AutoCAD® 2004, ADT 2004, AutoCAD® 2005, ADT 2005,<br />
AutoCAD® 2006, ADT 2006, AutoCAD® 2007, ADT 2007,<br />
AutoCAD® 2008, AutoCAD® Architecture 2008, AutoCAD® 2009<br />
sau AutoCAD® Architecture 2009.<br />
− Protocol TCP/IP<br />
− Fişierul care conţine licenţa va fi trimis prin email.<br />
Pentru informaţii suplimentare, vă rugăm să citiţi Online Help.<br />
Pornirea instalării<br />
Înainte de a începe instalarea închideţi toate aplicaţiile active Windows.<br />
Vă rugăm să urmaţi procedura descrisă mai jos:<br />
1. Introduceţi DVD-ul de instalare în unitate.<br />
2. Puteţi demara instalarea printr-unul din procedeele indicate mai jos:<br />
− In fereastra apărută pe ecran, daţi clic pe butonul Setup.<br />
sau<br />
− Din meniul Windows, alegeţi: Start > Run.<br />
− In fereastra Run, clic pe Browse şi selectaţi Setup.exe de pe DVD.<br />
Clic pe OK.<br />
Începe procesul de instalare.<br />
7
ADVANCE METAL Ghid introductiv<br />
3. Selectaţi limba în care doriţi să instalaţi programul şi apăsaţi OK pentru<br />
a continua.<br />
4. Citiţi acordul de licenţă. Bifând I accept acceptaţi implicit toţi termenii<br />
contractuali ai licenţei şi puteţi continua instalarea.<br />
5. Selectaţi tipul instalării şi apăsaţi Next pentru a continua.<br />
− Typical: instalează numai componentel uzuale. In acest caz,<br />
programul va fi instalat pe drive-ul unde este instalat Windows, în<br />
\Program Files\Graitec\AdvanceSteel\8.1.<br />
− Custom: instalează numai componentele selectate.<br />
− Complete: instalează toate componentele aplicaţiei.<br />
6. Pentru o instalare personalizată sau pentru a instala Advance într-un<br />
alt folder, selectaţi Custom.<br />
Bifaţi componentele ce urmează a fi instalate.<br />
Pentru a verifica spaţiul disponibil pe disc, clic Disk Usage.<br />
Pentru a modifica folderul de instalare, apăsaţi pe Browse. In următoarea<br />
fereastră de dialog puteţi introduce calea către un alt folder. Apăsaţi pe<br />
OK, apoi Next.<br />
7. Clic Install pentru a începe instalarea.<br />
Programul a fost instalat.<br />
După ce aţi instalat Advance, aveţi nevoie de o licenţă pentru a utiliza<br />
programul. Pentru instalarea unei licenţe autorizate Advance, trebuie să<br />
parcurgeţi etapele descrise în Ghidul de instalare.<br />
Advance este protejat prin FLEXlm, prin urmare trebuie să aveţi propriul<br />
fişier licenţă pentru a putea utiliza Advance pe platforma AutoCAD®. Fără<br />
o astfel de licenţă, veţi putea folosi doar comenzile AutoCAD®. Este<br />
necesară câte o licenţă pentru fiecare staţie de lucru.<br />
8
ADVANCE METAL Ghid introductiv<br />
PORNIREA ADVANCE<br />
Pentru a porni AutoCAD® cu Advance Metal:<br />
− Daţi dublu clic pe iconiţa AdvanceSteel de pe ecran.<br />
sau<br />
− In bara de stare din Windows, clic pe butonul Start, selectaţi<br />
Programs > Graitec > Advance Steel şi apoi clic pe iconiţa Advance<br />
pentru a lansa programul.<br />
INTERFAŢA UTILIZATOR<br />
Toate funcţiile Advance Metal sunt grupate pe categorii şi sunt disponibile<br />
în bare de instrumente care sunt integrate în platforma AutoCAD®.<br />
Pentru o mai bună gestionare a spaţiului de lucru, la lansarea programului<br />
apar numai două bare de instrumente:<br />
Din bara de instrumente Advance Steel pot fi accesate principalele bare<br />
de instrumente. Acestea conţin funcţii şi iconiţe derulante. Iconiţele<br />
derulante pot fi recunoscute cu ajutorul indicatorului din colţul dreapta-jos.<br />
Le puteţi derula menţinând apăsat butonul stâng al mouse-ului.<br />
Exemplu: Derularea barei de instrumente Sub – Axis grid.<br />
Pentru o mai bună gestionare a spaţiului de lucru, apelul unei bare<br />
principale de instrumente face să dispară barele de instrumente deschise<br />
anterior (exceptând bara de instrumente Design assistance).<br />
9
ADVANCE METAL Ghid introductiv<br />
Alte funcţii importante pentru lucrul cu Advance Metal<br />
• Cu ajutorul tastei Esc puteţi întrerupe orice comandă Advance Metal.<br />
• Comanda activă şi mesajele sunt afişate în fereastra de text situată în<br />
partea de jos a ecranului. Cu ajutorul tastei F2 puteţi să apelaţi,<br />
respectiv să închideţi fereastra de text.<br />
• Butonul drept al mouse-lui corespunde tastei Enter.<br />
• Dacă menţineţi cursorul pe butoanele din bara de instrumente, apare<br />
un text-informativ (tooltip).<br />
• Cu ajutorul comenzii Undo din bara de instrumente AutoCAD®<br />
Standard puteţi anula efectele uneia sau mai multor comenzi.<br />
• Cu ajutorul comenzii Match properties din bara de instrumente<br />
Standard din AutoCAD® pot fi copiate proprietăţile de la un obiect la<br />
altul. Proprietăţile ce urmează a fi transferate pot fi selectate dintr-o<br />
listă.<br />
Match properties<br />
Undo<br />
Sistemul de coordonate utilizator<br />
Obiectele Advance sunt generate în spaţiul 3D cu ajutorul funcţiilor<br />
corespunzătoare. Orientarea obiectelor depinde de sistemul de coordonate<br />
utilizator (SCU = Sistem Coordonate Utilizator). Pentru a poziţiona sistemul<br />
de coordonate în poziţia corectă, utilizaţi butoanele din bara de instrumente<br />
Standard din Advance.<br />
Buton<br />
Funcţie<br />
Mută SCU cu originea într-un nou punct.<br />
Rotire 90° în jurul axei X<br />
Rotire 90° în jurul axei Y<br />
Rotire 90° în jurul axei Z<br />
10
ADVANCE METAL Ghid introductiv<br />
Proprietăţile elementelor<br />
In momentul creării unui element Advance apare o fereastră de dialog în<br />
care pot fi modificate diferite proprietăţi ale obiectului (dimensiuni, material<br />
etc.) şi, dacă este necesar, poate fi selectat stilul de detaliere<br />
(cotare/etichetare în detalii derivate).<br />
Parametrii sunt grupaţi în diferite pagini care variază în funcţie de tipul<br />
obiectului şi pot fi deschise printr-un simplu clic.<br />
Sunt mai multe modalităţi de a accesa proprietăţile elementelor:<br />
• Clic pe butonul din bara de instrumente Standard din Advance.<br />
• Clic dreapta şi selectaţi apoi Advance Properties din meniul<br />
contextual.<br />
• Dublu-clic pe element.<br />
MODELUL 3D<br />
Obiecte Advance<br />
Crearea unui sistem de axe<br />
Sistemul de axe facilitează poziţionarea elementelor şi orientarea în<br />
modelul 3D. Astfel, sistemul de axe reprezintă primul pas în modelarea 3D<br />
în Advance.<br />
Un sistem de axe este creat în planul XOY al sistemului de coordonate<br />
curent şi constă din două grupuri de axe: unul în direcţia X şi unul în<br />
direcţia Y.<br />
Comenzile pentru crearea sistemelor de axe sunt grupate în bara de<br />
instrumente Sub – Axis grid accesibilă din bara principală Grid, section,<br />
plate, structural element.<br />
11
ADVANCE METAL Ghid introductiv<br />
Exemplu: Sistem de 3 axe în direcţia X şi 3 axe în direcţia Y<br />
• In bara de instrumente Grid, section, plate, structural element,<br />
iconiţa derulantă Sub – Axis Grid, clic pe butonul .<br />
• Introduceţi 0,0,0 în linia de comandă pentru a defini primul punct în<br />
originea sistemului de coordonate.<br />
• Introduceţi coordonatele celui de-al doilea punct: 5000, 5000,0.<br />
Acum trebuie să modificaţi numărul axelor din fiecare grup.<br />
• Selectaţi grupul de axe în direcţia X.<br />
• In bara de instrumente Standard, clic pe butonul . Apare<br />
fereastra de dialog "Axes parallel". Aici pot fi efectuate modificări<br />
simplu şi rapid.<br />
In acest exemplu, modificaţi numărul de axe:<br />
• Clic pe pagina Group.<br />
• In câmpul Number (numărul axelor) introduceţi valoarea 3.<br />
Remarcaţi faptul că distanţa dintre axe este calculată automat.<br />
Noua valoare trebuie să fie 2500.<br />
Modificările efectuate în fereastra de dialog sunt vizibile imediat în<br />
model.<br />
Repetaţi aceiaşi paşi pentru grupul de axe în direcţia Y.<br />
12
ADVANCE METAL Ghid introductiv<br />
Crearea grinzilor<br />
Grinzile sunt inserate direct în model şi sunt reprezentate implicit în modul<br />
‘Standard’.<br />
Advance vă pune la dispoziţie diferite tipuri de grinzi.<br />
Funcţiile pentru crearea grinzilor sunt grupate în 5 iconiţe derulante<br />
accesibile din bara de instrumente Grid, section, plate, structural<br />
element.<br />
Grinzile (drepte sau curbe) pot fi create ca profile simple, compuse sau ca<br />
profile din tablă sudată.<br />
Grinzi drepte<br />
Grinzile drepte sunt inserate în modelul 3D Advance Metal, relativ la<br />
sistemul de coordonate utilizator (SCU), prin introducerea unui punct iniţial<br />
şi a unui punct final.<br />
Sistemul de coordonate utilizator (SCU) determină poziţia axelor principale<br />
ale profilelor: inima grinzii este orientată în direcţia Z a sistemului de<br />
coordonate utilizator.<br />
Exemplu: Crearea unui profil HEA 200 x 2500<br />
• Activaţi SCU adecvat (ca în figura de mai sus).<br />
• In bara de instrumente Grid, section, plate, structural element,<br />
iconiţa derulantă Sub – Section classes, clic pe butonul .<br />
• Specificaţi punctul iniţial (0,0,0).<br />
13
ADVANCE METAL Ghid introductiv<br />
• Mutaţi cursorul mouse-lui sus, în direcţia axei Y (setarea ORTHO<br />
permite o orientare exactă) şi introduceţi valoarea 2500.<br />
Apare fereastra de dialog “Beam“. Mai întâi selectaţi clasa secţiunii<br />
(HEA), apoi secţiunea (HEA 200).<br />
Grinzi curbe<br />
Ca şi în cazul grinzilor drepte, sistemul de coordonate curent determină<br />
poziţia axelor principale ale grinzii. Inima grinzii curbe este orientată în<br />
direcţia Z a SCU (sau cu alte cuvinte, secţiunea este orientată în direcţia<br />
Z). Dacă este necesar, grinda curbă inserată poate să fie rotită cu 90° în<br />
jurul axei sale de inserare.<br />
Exemplu: Crearea unei grinzi curbe între două coloane<br />
• Alegeţi un sistem de coordonate adecvat; pentru exemplificare<br />
urmăriţi imaginea de mai sus.<br />
• In bara de instrumente Grid, section, plate, structural elements,<br />
iconiţa derulantă Sub – Beams, clic .<br />
14
ADVANCE METAL Ghid introductiv<br />
• Utilizaţi punctele finale superioare ale axelor de inserare ale<br />
stâlpilor ca punct iniţial şi ca punct final al grinzii.<br />
• Definiţi raza grinzii curbe cu ajutorul unui punct de pe arcul de cerc<br />
apărut pe ecran.<br />
Punctul de pe cerc trebuie definit în planul XOY al sistemului de<br />
coordonate curent.<br />
Altfel, alegeţi un punct oarecare şi apoi specificaţi raza în pagina<br />
Curved a ferestrei de dialog.<br />
Plăci<br />
Plăcile pot fi create în Advance Metal în orice plan, sub toate formele şi<br />
dimensiunile. Plăcile sunt create în planul XOY al sistemului de coordonate<br />
curent.<br />
Funcţiile pentru inserarea plăcilor sunt grupate în iconiţa derulantă Sub –<br />
Plate din bara principală de instrumente Advance Metal Grid, section,<br />
plate, structural element.<br />
15
ADVANCE METAL Ghid introductiv<br />
Exemplu: Crearea unei plăci dreptunghiulare definind centrul<br />
• Poziţionaţi sistemul de coordonate cu planul X/Y în planul plăcii. In<br />
exemplul nostru selectaţi mijlocul muchiei exterioare a tălpii stâlpului.<br />
• In bara de instrumente Grid, section, plate, structural elements,<br />
iconiţa derulantă Sub – Plate, clic .<br />
• Definiţi centrul plăcii în originea sistemului de coordonate sau<br />
specificând coordonatele.<br />
• Placa este creată având valorile implicite pentru lungime, lăţime şi<br />
grosime.<br />
• Specificaţi dimensiunile dorite în pagina Shape a ferestrei de dialog.<br />
Divizarea şi fuzionarea plăcilor<br />
Plăcile existente pot fi divizate în două sau mai multe plăci, în raport cu o<br />
polilinie sau două puncte. Prelucrările plăcii sunt păstrate.<br />
Exemplu: Divizarea unei plăci prin două puncte<br />
• In bara de instrumente Grid, section, plate, structural elements,<br />
iconiţa derulantă Sub – Plate, clic .<br />
• Definiţi primul punct selectând mijlocul laturii plăcii.<br />
• Definiţi cel de-al doilea punct selectând mijlocul laturii opuse.<br />
Placa este divizată.<br />
16
ADVANCE METAL Ghid introductiv<br />
Contur<br />
Cu ajutorul diferitelor tipuri de prelucrări propuse de Advance, poate fi<br />
efectuat orice tip de decupare a unei grinzi. Este de asemenea posibilă<br />
decuparea unei grinzi după conturul altui element (de exemplu, o altă<br />
grindă).<br />
Funcţiile pentru prelucrarea grinzii sunt grupate în două iconiţe derulante în<br />
bara principală de instrumente Grid, section, plate, structural element.<br />
In model, prelucrările sunt reprezentate printr-un contur de culoare verde.<br />
Acestea sunt obiecte Advance Metal care nu pot exista independent, ci<br />
doar în directă corelaţie cu obiectele de care aparţin.<br />
Prelucrările sunt afişate numai în modul de reprezentare Features.<br />
Exemplu: Crearea unei tăieturi drepte<br />
Să presupunem că avem următoarea situaţie:<br />
Stâlp:<br />
HEA 200<br />
Profil compus:<br />
Două profile tip U 220 spate în spate<br />
• In bara de instrumente Grid, section, plate, structural elements,<br />
iconiţa derulantă Sub – Process section, clic .<br />
• Selectaţi profilul care urmează să fie tăiat (în exemplul nostru - stâlpul).<br />
Prelucrarea (tăietura dreaptă) este creată şi poate fi modificată prin<br />
intermediul ferestrei de dialog. De exemplu, în pagina Shape<br />
introduceţi lungimea şi adâncimea tăieturii.<br />
17
ADVANCE METAL Ghid introductiv<br />
Prelucrarea plăcilor după conturul unui element<br />
Cu funcţia Element contour o placă poate fi decupată după o grindă<br />
sau după o altă placă. Sunt două tipuri de prelucrări:<br />
Decupare exactă după conturul profilului<br />
Decupare după înfăşurătoarea secţiunii profilului<br />
Exemplu: Decupare exactă după conturul profilului<br />
• In bara de instrumente Grid, section, plate, structural element<br />
alegeţi tipul de prelucrare .<br />
• In bara de instrumente Grid, section, plate, structural elements,<br />
iconiţa derulantă Sub – Plate, clic .<br />
• Selectaţi placa pe care doriţi să o modificaţi, în apropierea unui<br />
colţ.<br />
• Selectaţi apoi elementul după care urmează a fi făcută decuparea<br />
– în exemplul nostru, stâlpul.<br />
Placa este decupată. Repetaţi aceiaşi paşi şi pentru cealaltă placă.<br />
Şuruburi, Găuri, Conectori<br />
Grupurile de şuruburi / găuri şi conectori pot fi inserate în orice plan dorit şi<br />
depind de sistemul de coordonate curent.<br />
Grupurile de şuruburi conectează obiecte individuale Advance, de exemplu<br />
grindă - placă sau placă - placă.<br />
Şuruburile, găurile şi conectorii sunt inserate folosind aceleaşi comenzi din<br />
bara de instrumente Sub – Bolt Hole Patterns.<br />
18
ADVANCE METAL Ghid introductiv<br />
Exemplu: Crearea unui grup de şuruburi într-o zonă dreptunghiulară<br />
definită prin două puncte diagonal opuse<br />
• Alegeţi sistemul de coordonate utilizator adecvat.<br />
• In bara de instrumente Grid, section, plate, structural element<br />
alegeţi .<br />
• In bara de instrumente Grid, section, plate, structural elements,<br />
iconiţa derulantă Sub – Bolt hole pattern, clic .<br />
• Selectaţi elementele ce urmează a fi conectate: placa verticală şi<br />
stâlpul.<br />
• Definiţi o zonă dreptunghiulară prin două puncte diagonal opuse.<br />
Grupul de şuruburi este inserat şi apare fereastra de dialog. Puteţi<br />
efectua modificări conform cerinţelor.<br />
Cordoane de sudură<br />
Sudurile pot fi inserate ca puncte sau cordoane de sudură. Obiectul<br />
Advance Metal “sudură" nu conţine doar proprietăţile de sudură, ci şi<br />
conectarea logică între părţile sudate ale structurii.<br />
Punctele de sudură sunt inserate ca elemente individuale simbolizate prin<br />
semnul "+" de culoare roz, în timp ce cordoanele de sudură sunt<br />
reprezentate în model ca nişte polilinii îngroşate.<br />
Exemplu: Inserarea unui punct de sudură<br />
• In bara de instrumente Grid, section, plate, structural element, iconiţa<br />
derulantă Sub – Weld patterns, daţi clic pe butonul .<br />
• Selectaţi elementele ce urmează a fi conectate (de exemplu un<br />
stâlp şi o grindă curbă) apoi clic-dreapta.<br />
19
ADVANCE METAL Ghid introductiv<br />
• Definiţi punctul în care va fi creată sudura şi apoi clic-dreapta.<br />
Punctul de sudură este creat.<br />
• In bara de instrumente Grid, section, plate, structural element,<br />
daţi clic pe , pentru a afişa elementele conectate. Toate<br />
elementele conectate sunt marcate cu culoarea roşie.<br />
Noduri<br />
Nodurile Advance Metal reprezintă o altă modalitate de conectare a<br />
elementelor de bază. Ele sunt ansambluri complexe care conţin elemente<br />
de bază şi prelucrări ale acestora, controlate de reguli constructive.<br />
Toate elementele care compun un nod, inclusiv proprietăţile lor şi<br />
prelucrările, sunt grupate într-un aşa-numit obiect “nod”, reprezentat printrun<br />
paralelipiped de culoare gri.<br />
Un element structural inserează mai multe obiecte Advance în acelaşi<br />
timp. Aceasta înseamnă că puteţi crea o întreagă structură printr-un simplu<br />
clic.<br />
Toate componentele unui element structural sunt în relaţie una cu alta,<br />
astfel încât puteţi schimba înălţimea, poziţia, secţiunea etc. într-un singur<br />
pas.<br />
Crearea unui cadru<br />
Un cadru poate fi creat doar în câteva clicuri utilizând un element<br />
structural.<br />
Exemplu: Crearea unui cadru simetric<br />
• Alegeţi sistemul de coordonate utilizator adecvat.<br />
• In bara de instrumente Grid, section, plate, structural elements,<br />
iconiţa derulantă Sub – Structural elements, clic .<br />
• Definiţi primul punct.<br />
• Definiţi cel de-al doilea punct.<br />
20
ADVANCE METAL Ghid introductiv<br />
• Definiţi automat înălţimea cadrului prin clic-dreapta.<br />
Cadrul este creat şi apare fereastra de dialog. Dimensiunile cadrului<br />
pot fi modificate conform cerinţelor.<br />
Accesarea proprietăţilor nodurilor<br />
Pentru a accesa proprietăţile nodului:<br />
• Dublu-clic pe obiectul nod (paralelipipedul gri).<br />
sau<br />
• Selectaţi un element al nodului şi daţi clic dreapta.<br />
• Selectaţi opţiunea Advance Joint Properties din meniul contextual.<br />
Crearea unui nod de cadru<br />
Nodurile de cadru conectează un stâlp de o grindă.<br />
Funcţiile pentru crearea nodurilor de cadru sunt grupate în iconiţa<br />
derulantă Sub – Beam to column din bara de instrumente Joint.<br />
Exemplu: Creare unui nod de cadru cu vută şi şuruburi<br />
21
ADVANCE METAL Ghid introductiv<br />
• In bara de instrumente Joints, iconiţa derulantă Sub – Beam to<br />
Column, clic .<br />
• Selectaţi stâlpul şi daţi clic dreapta.<br />
• Selectaţi grinda pentru care doriţi să creaţi nodul cu vută şi apoi<br />
clic dreapta.<br />
Apare un mesaj care vă avertizează că în tabelul de noduri nu a fost<br />
găsit nici un nod predefinit pentru profilele selectate.<br />
• Clic pe OK.<br />
Nodul de cadru este creat automat pe grinzile selectate şi poate fi<br />
modificat în fereastra de dialog conform cerinţelor.<br />
Copierea nodului de cadru<br />
Nodul creat poate fi utilizat ca model şi copiat apoi cu toate proprietăţile<br />
definite.<br />
Selectaţi un element al nodului de cadru. Nodul ales este luat ca model.<br />
• In bara de instrumente Joints, iconiţa derulantă Sub – Joint utilities,<br />
clic .<br />
• Selectaţi stâlpul-destinaţie şi daţi clic dreapta.<br />
• Selectaţi grinda corespunzătoare.<br />
Când copiaţi un nod, sunt copiate toate proprietăţile şi legăturile logice<br />
dintre elementele acestuia. Astfel, este suficient să stabiliţi valorile<br />
parametrilor nodului doar o singură dată.<br />
Zoom / Shade<br />
Pentru o vedere mai clară a nodului de cadru, daţi clic pe butonul<br />
Zoom window din bara de instrumente AutoCAD® Standard, iconiţa<br />
derulantă Zoom.<br />
Pentru o reprezentare realistă a modelului, clic pe butonul Flat<br />
shade din bara de instrumente AutoCAD Shade (sau<br />
instrumente Visual styles în AutoCAD® 2008).<br />
în bara de<br />
22
ADVANCE METAL Ghid introductiv<br />
Anularea efectului Shade / Zoom<br />
Pentru a reveni la modul “wireframe”, selectaţi butonul din bara de<br />
instrumente Advance Shade (sau Visual styles în AutoCAD® 2008).<br />
Pentru o vedere de ansamblu, clic pe butonul Zoom extents din<br />
bara de instrumente AutoCAD Standard, iconiţa derulantă Zoom şi<br />
cadrul va fi afişat în întregime.<br />
Nodul coamă de acoperiş<br />
In exemplul următor vom crea, la îmbinarea celor două grinzi, un nod<br />
coamă de acoperiş cu vută.<br />
Nodurile pentru conectarea grinzilor prin plăci prinse cu şuruburi sunt<br />
grupate în bara de instrumente Sub – Beam end to end.<br />
Exemplu: Crearea unui nod coamă de acoperiş cu vută<br />
• Zoom pe nodul coamă de acoperiş printr-o fereastră definită prin<br />
două puncte.<br />
• In bara de instrumente Joints, iconiţa derulantă Sub – Beam end<br />
to end, clic .<br />
• Selectaţi prima grindă şi confirmaţi prin clic dreapta.<br />
• Selectaţi a doua grindă şi confirmaţi prin clic dreapta.<br />
• Clic pe OK în fereastra "Attention".<br />
Nodul este creat la îmbinarea grinzilor cadrului şi poate fi modificat cu<br />
ajutorul parametrilor din fereastra de dialog.<br />
23
ADVANCE METAL Ghid introductiv<br />
Creare unei plăci de bază<br />
In exemplul următor vom crea o placă de bază sub un stâlp. Stâlpul este<br />
ajustat automat cu grosimea plăcii de bază.<br />
Funcţiile pentru crearea plăcilor de bază sunt grupate în iconiţa derulantă<br />
Sub – Base plate din bara de instrumente Joint.<br />
Exemplu: Crearea unei plăci de bază cu şi rigidizări<br />
• In bara de instrumente Joints, iconiţa derulantă Sub – Base plate<br />
joints, clic .<br />
• Selectaţi stâlpul şi daţi clic dreapta.<br />
• Clic pe OK în fereastra "Attention".<br />
Placa de bază este creată la baza stâlpului şi poate fi modificată în<br />
fereastra de dialog conform cerinţelor. Atât stâlpul, cât şi placa sunt<br />
sudate.<br />
24
ADVANCE METAL Ghid introductiv<br />
Copierea întregului cadru<br />
Cadrul a fost creat şi poate fi copiat. Nu este nevoie de o funcţie Advance<br />
specială, este suficientă comanda standard de copiere din AutoCAD®.<br />
Vedere izometrică asupra întregului model<br />
Pentru a obţine o vedere de ansamblu a întregului model, clic pe<br />
butonul Zoom extends din bara de instrumente Zoom.<br />
• Clic pe butonul Copy object din bara de instrumente Modify din<br />
AutoCAD®.<br />
• Selectaţi tot cadrul.<br />
• Selectaţi punctul de bază pentru deplasare.<br />
• Selectaţi punctul destinaţie.<br />
• Cadrul este copiat cu toate proprietăţile şi nodurile sale prin definirea a<br />
două puncte. Este suficient să construiţi un obiect şi să-l copiaţi apoi în<br />
diferite poziţii.<br />
25
ADVANCE METAL Ghid introductiv<br />
Crearea unei contravântuiri<br />
In exemplul următor vom crea o contravântuire cu corniere şi guseu.<br />
Instrumentele pentru prinderea contravântuirilor prin gusee sunt grupate în<br />
iconiţa derulantă Sub – General bracing joints a barei de instrumente<br />
Joints.<br />
Exemplu: Crearea unei contravântuiri<br />
• In bara de instrumente Joints, iconiţa derulantă Sub – General bracing<br />
joints, clic .<br />
• Selectaţi cei doi stâlpi.<br />
• Definiţi cele patru puncte: punctul iniţial şi punctul final pentru<br />
fiecare dintre cele două contravântuiri. Punctele iniţiale sunt la<br />
baza stâlpilor. Măriţi pentru a vă asigura că aţi identificat punctele<br />
corecte. Pentru aceasta utilizaţi modul snap NODE.<br />
Contravântuirile sunt create şi pot fi modificate în fereastra de dialog<br />
conform cerinţelor.<br />
26
ADVANCE METAL Ghid introductiv<br />
Creare pane<br />
Această funcţie permite poziţionarea profilelor de tip U (sau altele) cu<br />
distanţe egale între axe pe grinzile selectate. Selectaţi grinzile şi panele<br />
sunt create automat. O opţiune vă permite să selectaţi un stâlp pentru o<br />
grindă de streaşină.<br />
Exemplu: Crearea panelor pe grinzile selectate<br />
• In bara de instrumente Grid, section, plate, structural elements,<br />
iconiţa derulantă Sub – Structural elements, clic .<br />
• Selectaţi grinda şi daţi clic dreapta.<br />
• Pentru a selecta stâlpul pentru grinda de streaşină introduceţi 1 şi<br />
confirmaţi cu Enter.<br />
• Selectaţi stâlpul şi daţi clic dreapta.<br />
Apare fereastra de dialog în care puteţi introduce valori pentru a<br />
modifica panele.<br />
27
ADVANCE METAL Ghid introductiv<br />
Crearea unui element de prindere clemă<br />
In exemplul următor panele vor fi prinse de grinzi cu noduri speciale.<br />
Nodurile pentru prinderea panelor de grinzi sunt grupate în iconiţa<br />
derulantă Sub – Purlin joints din bara de instrumente Joint.<br />
Exemplu: Crearea unui element de prindere a unei pane de o grindă<br />
• In bara de instrumente Joints, iconiţa derulantă Sub – Purlin<br />
joints, clic .<br />
• Selectaţi grinda şi daţi clic dreapta.<br />
• Selectaţi o pană şi daţi clic dreapta.<br />
Contravântuirile sunt create şi pot fi modificate în fereastra de dialog<br />
conform cerinţelor.<br />
Exemplu: Crearea unui element de prindere a două pane<br />
• In bara de instrumente Joints, iconiţa derulantă Sub – Purlin<br />
joints, clic .<br />
• Selectaţi grinda şi daţi clic dreapta.<br />
• Selectaţi prima pană şi daţi clic dreapta.<br />
• Selectaţi a doua pană şi daţi clic dreapta.<br />
Elementul de prindere poate fi modificat apoi conform cerinţelor.<br />
28
ADVANCE METAL Ghid introductiv<br />
Verificarea coliziunilor<br />
La verificarea coliziunilor sunt identificate eventualele interferenţe din<br />
model. Coliziunile pot avea drept cauză diferitele modificări ale plăcilor,<br />
şuruburilor, grinzilor şi a conexiunilor dintre ele. Funcţia identifică toate<br />
interferenţele astfel încât puteţi corecta modelul înainte de a crea detaliile.<br />
Funcţia de verificare a coliziunilor din Advance verifică elementele<br />
selectate sau întregul model. Interferenţele sunt evidenţiate printr-un<br />
paralelipiped de culoare roşie, iar denumirile elementelor interferente apar<br />
în linia de comandă.<br />
Exemplu: Verificare coliziunilor din cadrul creat<br />
• In bara de instrumente Listing & checking, iconiţa derulantă Sub<br />
– Checking, clic .<br />
• Deschideţi fereastra de text apăsând tasta F2.<br />
In fereastra de text AutoCAD® este afişată lista tuturor coliziunilor<br />
găsite. Dacă nu sunt detectate coliziuni, apare mesajul “No collisions<br />
found”.<br />
• Închideţi fereastra.<br />
NUMEROTARE<br />
Cu funcţia de numerotare din Advance, pot fi numerotate automat<br />
elementele individuale şi ansamblurile din întregul model. Scopul<br />
numerotării este identificarea elementelor identice. Acestea vor primi<br />
acelaşi număr.<br />
Procesul de numerotare este lansat printr-un singur clic pe buton şi poate fi<br />
aplicat întregului model, sau doar unei selecţii a acestuia.<br />
Prin numerotare automată toate grinzile şi plăcile obţin un număr de<br />
element individual. Toate celelalte elemente sunt considerate elemente<br />
ataşate. Numerotarea elementelor individuale şi a ansamblurilor poate fi<br />
făcută într-un singur pas sau separat.<br />
29
ADVANCE METAL Ghid introductiv<br />
Exemplu: Numerotarea într-un singur pas<br />
• In bara de instrumente Sub – Numbering, clic .<br />
Apare fereastra de dialog "Numbering".<br />
Definiţi:<br />
• Valoarea de început<br />
• Valoarea pasului de<br />
numerotare<br />
• Metoda de numerotare<br />
• Bifaţi opţiunile Process assemblies şi Process single parts.<br />
• Pentru ambele, selectaţi metoda “SP”: 1000,1001…;MP:1,2,3…”.<br />
• Pentru a vizualiza rezultatul în fereastra de text, clic pe tasta F2.<br />
CREAREA DETALIILOR<br />
Funcţiile pentru gestionarea, crearea şi editarea detaliilor sunt grupate în<br />
bara principală de instrumente Advance Numbering, drawing.<br />
După ce modelul a fost creat şi numerotat puteţi trece la generarea<br />
detaliilor.<br />
Pentru crearea detaliilor, Advance oferă o varietate de stiluri de detaliere<br />
pentru planuri, secţiuni şi detalii de execuţie. Stilul de detaliere conţine un<br />
grup de parametri utilizaţi la crearea detaliilor şi care definesc elementele<br />
care vor fi afişate, cotele şi etichetele. Setul de stiluri de detaliere<br />
predefinite diferă în funcţie de instalare. De asemenea, vă puteţi defini<br />
propriile stiluri de detaliere utilizând Drawing Style Manager. Pentru<br />
detalii, consultaţi manualul de utilizare Drawing Style Manager.<br />
30
ADVANCE METAL Ghid introductiv<br />
Exemplu: Crearea unei vederi izometrice<br />
Inainte de a începe crearea detaliilor, salvaţi modelul.<br />
Tipul de vedere (viewport) depinde de sistemul de coordonate utilizator<br />
activ. Direcţia vederii in sens opus direcţiei axei Z din UCS.<br />
• Pentru a crea o vedere izometrică poziţionaţi sistemul de<br />
coordonate în planul ecranului prin clic pe butonul din bara de<br />
instrumente AutoCAD® UCS.<br />
• In bara de instrumente Sub – Drawing view, clic pe butonul .<br />
Apare fereastra de dialog “Drawing type”: Modificaţi scara: 1:50.<br />
• Clic pe OK pentru a închide fereastra de dialog.<br />
Apare fereastra "Select destination file".<br />
Introduceţi calea pentru<br />
fişierul DWG în care va fi<br />
creat detaliul.<br />
Selectaţi fişierul prototip:<br />
ASDETPROTO-A1.dwg.<br />
• Clic pe OK.<br />
Detaliul este creat şi salvat într-un fişier .dwg în folderul specificat de<br />
calea dată.<br />
31
ADVANCE METAL Ghid introductiv<br />
Administrarea detaliilor<br />
Document Manager gestionează detaliile create ca desene separate<br />
(DWG). Desenele de detaliu pot fi previzualizate sau şterse prin<br />
intermediul Document Manager.<br />
Legătura dintre model şi detalii este gestionată automat. Advance<br />
detectează automat detaliile care necesită actualizare în urma modificărilor<br />
efectuate în model. Document Manager permite de asemenea<br />
actualizarea detaliilor.<br />
Document Manager gestionează toate detaliile şi afişează toate<br />
informaţiile despre acestea. Intr-un fişier .dwg pot fi salvate mai multe<br />
detalii, iar structura arborescentă din Document Manager arată ce detalii<br />
sunt în fiecare.<br />
Pornirea Document Manager<br />
• In bara de instrumente Numbering, drawing, iconiţa derulantă Sub –<br />
Drawing management, clic .<br />
Document Manager afişează toate detaliile, extrasele / listele de materiale<br />
şi fişierele DSTV NC create, plecând de la model. Documentele sunt<br />
afişate în pagina Preview.<br />
32
ADVANCE METAL Ghid introductiv<br />
CREAREA LISTELOR<br />
In Advance Metal puteţi crea liste având diferite formate.<br />
Toate obiectele modelului, cu proprietăţile lor grafice şi non-grafice,<br />
prelucrări şi noduri, sunt salvate şi gestionate de Advance.<br />
Listele sunt create în două etape:<br />
• Crearea extraselor pornind de la modelele numerotate şi salvate.<br />
• Crearea listelor de materiale pe baza extraselor existente utilizând<br />
Bom editor.<br />
Listele create pot fi apoi salvate, tipărite sau exportate în diverse formate.<br />
Exemplu: Crearea unui extras pentru toate grinzile din model<br />
• Selectaţi întregul model.<br />
• In bara de instrumente Listing & checking, iconiţa derulantă Sub<br />
– BOM, clic .<br />
Apare o fereastră de dialog în care pot fi selectate obiectele din<br />
modelul pentru crearea extrasului.<br />
Diferite configuraţii pentru<br />
alegerea obiectelor din model<br />
Selectarea obiectelor din model<br />
33
ADVANCE METAL Ghid introductiv<br />
• Pentru a selecta toate grinzile, bifaţi Model objects şi selectaţi<br />
apoi Beams.<br />
• Pentru a salva setările, clic pe butonul New din bara de<br />
instrumente a ferestrei de dialog.<br />
• In fereastra de dialog apărută alegeţi setul de obiecte din model.<br />
Introduceţi un nume şi apăsaţi Next.<br />
Numele este afişat în câmpul din stânga.<br />
• Clic pe butonul Apply pentru a salva configuraţia. Clic pe Next<br />
pentru a continua.<br />
• In fereastra de dialog "Select destination file", apăsaţi OK pentru a<br />
salva fişierul.<br />
Dacă apăsaţi butonul Create list, informaţia este salvată iar BOM<br />
editor este lansat pentru a crea şi tipări lista.<br />
34
ADVANCE METAL Ghid introductiv<br />
Exemplu: Crearea unei liste de materiale pe baza extrasului creat<br />
• Lansaţi Advance BOM editor prin clic pe butonul din iconiţa<br />
derulantă Sub – BOM din bara principală de instrumente Advance<br />
Listing & checking.<br />
Puteţi selecta un “template” predefinit sau vă puteţi defini propriile<br />
formate pornind de la unul existent.<br />
• Selectaţi un “template” pentru listă.<br />
• Clic pe butonul Use.<br />
Apare o fereastră de dialog. Din fereastra de dialog apărută, selectaţi<br />
extrasul dorit.<br />
• Clic pe OK pentru a termina crearea listei.<br />
35
ADVANCE METAL Ghid introductiv<br />
Apare lista de materiale. Aceasta poate fi tipărită, salvată, exportată ca<br />
PDF (şi în alte formate) sau trimisă prin e-mail folosind iconiţele<br />
corespunzătoare din bara de meniu.<br />
• Clic pe butonul Export. Apare fereastra de dialog "Report export"<br />
unde puteţi selecta opţiunile de export.<br />
• Selectaţi din listă formatul în care doriţi să exportaţi.<br />
• Clic pe OK.<br />
36
ADVANCE METAL Ghid introductiv<br />
• Salvaţi fişierul listei de materiale. În noua fereastră este cerut<br />
numele fişierului. Lista de materiale va fi salvată în folderul<br />
..\[model folder]\[model name]\BOM\[BOMfilename]<br />
Acest exemplu reprezintă doar o simplă introducere în lucrul cu Advance<br />
Metal. În timp, pe măsură ce veţi folosi programul pentru realizarea unor<br />
proiecte reale, vă veţi familiariza cu funcţiile acestuia.<br />
37
ADVANCE METAL Ghid introductiv<br />
38
Franţa<br />
<strong>GRAITEC</strong> France Sarl<br />
10bis Burospace<br />
91572 Bièvres<br />
Tel. 33 (0)1 69 85 56 22<br />
Fax 33 (0)1 69 85 33 70<br />
Web http://www.graitec.com/Fr/<br />
Email info.france@graitec.com<br />
Canada<br />
CIVIL DESIGN Inc<br />
183, St. Charles St. W.<br />
Suite 300<br />
Longueuil (Québec) Canada J4H1C8<br />
Tel. (450) 674-0657<br />
Fax (450) 674-0665<br />
Hotline (877) 674-0657 (VisualDesign)<br />
Web http://www.civild.com/<br />
Email mailto:sales@civild.com<br />
Germania, Elveţia, Austria<br />
<strong>GRAITEC</strong> GmbH<br />
Centroallee 263a<br />
D-46047 Oberhausen Germania<br />
Tel. +49-(0) 208 / 62188-0<br />
Fax +49-(0) 208 / 62188-29<br />
Web http://www.graitec.com/Ge/<br />
Email info.germany@graitec.com<br />
România<br />
<strong>GRAITEC</strong> Roumanie SRL<br />
Str. Samuil Vulcan, Nr. 10 Sector 5<br />
Bucureşti, România<br />
Tel. +40 (21) 410 0119<br />
Fax +40 (21) 410 0124<br />
Web http://www.graitec.com/Ro/<br />
Email info.romania@graitec.com<br />
SUA<br />
<strong>GRAITEC</strong> Inc.<br />
Dallas / Forth Worth<br />
Tel. (877) 464-3366<br />
Fax (450) 628 0400<br />
Hotline (877) 464-5046<br />
Web http://www.graitec.com/En/<br />
Email info.usa@graitec.com<br />
Canada<br />
<strong>GRAITEC</strong> Inc.<br />
49 Rue de la Pointe-Langlois<br />
Laval (Québec) H7L 3J4<br />
Tel. (877) 464-3366<br />
Fax (450) 628 0400<br />
Hotline (877) 464-5046<br />
Web http://www.graitec.com/CaFr/<br />
Email info.canada@graitec.com<br />
Republica Cehă şi Slovacia<br />
AB Studio spol. s r.o.<br />
Jeremenkova 90a 140 00 PRAHA 4<br />
Tel. +420/244 016 055<br />
Fax +420/244 016 088<br />
Hotline +420/244 016 050<br />
Web http://www.abstudio.cz/<br />
Email abstudio@abstudio.cz<br />
MAREA BRITANIE<br />
Adris Limited<br />
Riverside House, Brunel Road<br />
Totton, Southampton, Hampshire<br />
SO40 3WX Anglia<br />
Tel. +44 023 8086 8947<br />
Fax +44 023 8086 1618<br />
Hotline +44 023 8086 9995<br />
Web http://www.adris.co.uk/<br />
Email mailto:sales@adris.co.uk