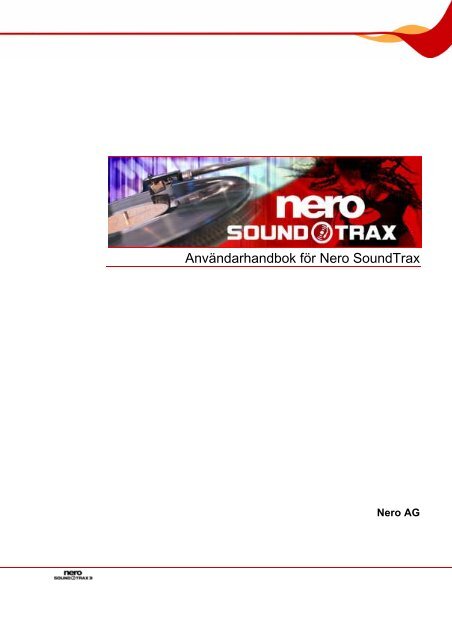Nero SoundTrax - ftp.nero.com
Nero SoundTrax - ftp.nero.com
Nero SoundTrax - ftp.nero.com
Create successful ePaper yourself
Turn your PDF publications into a flip-book with our unique Google optimized e-Paper software.
Användarhandbok för <strong>Nero</strong> <strong>SoundTrax</strong><br />
<strong>Nero</strong> AG
Information om upphovsrätt och varumärken<br />
Användarhandboken för <strong>Nero</strong> <strong>SoundTrax</strong> och dess innehåll skyddas av upphovsrätt och<br />
tillhör <strong>Nero</strong> AG. Med ensamrätt. Den här användarhandboken innehåller material som är<br />
skyddat av gällande internationell upphovsrätt. Ingen del av den här användarhandboken får<br />
reproduceras, överföras eller transkriberas utan uttryckligt skriftligt medgivande från <strong>Nero</strong><br />
AG.<br />
Alla varumärkesnamn och varumärken tillhör respektive ägare.<br />
<strong>Nero</strong> AG godkänner inte krav som går utöver garantins villkor. <strong>Nero</strong> AG ansvarar inte för att<br />
innehållet i användarhandboken till <strong>Nero</strong> <strong>SoundTrax</strong> är helt felfritt. Innehållet i såväl<br />
levererad programvara som användarhandboken till <strong>Nero</strong> <strong>SoundTrax</strong> kan komma att ändras<br />
utan föregående meddelande.<br />
Alla förekommande varumärken finns med endast i informationssyfte.<br />
Copyright © 2007 <strong>Nero</strong> AG och dess licensgivare. Med ensamrätt.<br />
V 1.0 – 3.0.0.0
Innehåll<br />
Innehåll<br />
1 Allmän information 6<br />
1.1 Om användarhandboken 6<br />
1.2 Om <strong>SoundTrax</strong> 6<br />
2 Teknisk information 7<br />
2.1 Systemkrav 7<br />
2.2 Format som stöds 7<br />
3 Terminologi 8<br />
3.1 Spår/klipp/projekt 8<br />
3.2 Ljudspecifika termer 8<br />
4 Starta programmet 9<br />
4.1 Starta <strong>Nero</strong> <strong>SoundTrax</strong> via <strong>Nero</strong> StartSmart 9<br />
5 Användargränssnitt 10<br />
5.1 Välja <strong>Nero</strong> <strong>SoundTrax</strong>-uppgifter 10<br />
5.2 Huvudfönster 11<br />
5.2.1 Menyrad 12<br />
5.2.2 Verktygsfält 13<br />
5.2.3 Masterområdet 13<br />
5.2.4 Området Tilldelbara effekter 14<br />
5.2.5 Spår 14<br />
5.2.6 Spårvisningsområdet 14<br />
5.2.7 Projektområdet 14<br />
6 Konfigurering 16<br />
6.1 Projektinställningar 16<br />
6.1.1 Fliken Ljudinställningar 16<br />
6.1.2 Fliken Allmänt 16<br />
6.1.3 Fliken Tempo och mätare 17<br />
6.2 Programinställningar 17<br />
6.2.1 Fliken Allmänt 17<br />
6.2.2 Fliken Spara/utgångsinställningar 17<br />
6.2.3 Fliken Visa 18<br />
6.2.4 Fliken Mappar 18<br />
6.2.5 Fliken VST-pluginprogram 18<br />
6.3 Enhetsinställningar 19<br />
sidan 3
Innehåll<br />
6.4 Ljudformatinställningar 19<br />
6.4.1 Fliken Avkodare 19<br />
6.4.2 Fliken Kodare 19<br />
6.4.3 Fliken Konverterare 20<br />
7 Importera och spela in ljudfiler 21<br />
7.1 Spela in från skiva eller kassett 21<br />
7.2 Importera från en ljud-cd 25<br />
7.3 Spela in ljud 25<br />
8 Spår 27<br />
8.1 Redigera ett spår 27<br />
8.1.1 Lägga till en volymkurva i spåret 29<br />
8.1.2 Lägga till en panoreringskurva i spåret 30<br />
8.1.3 Lägga till en effektgruppkurva i spåret 31<br />
8.2 Surroundljudets spridning 31<br />
8.2.1 Ändra spridningen av surroundljudet 32<br />
9 Effektkedjor 33<br />
9.1 Verktyg 33<br />
9.2 Effekter 33<br />
9.3 Förbättringar 34<br />
9.4 Effektkedjor och effektgrupper 35<br />
9.4.1 Redigera en effektkedja 35<br />
9.4.2 Effektkedjemall 36<br />
9.4.3 Redigera en effektgrupp 36<br />
10 Surroundprojekt 38<br />
11 Exportera 39<br />
11.1 Exportera till en ljudfil 39<br />
11.2 Bränna en ljud-cd 39<br />
12 <strong>Nero</strong> SoundBox 41<br />
12.1 Huvudfönster 41<br />
12.1.1 Allmänna komponenter 41<br />
12.1.2 Allmänna inställningar 42<br />
12.1.3 Beat Editor 42<br />
12.1.4 Sequencer 43<br />
12.1.5 Text II-tal 43<br />
12.1.6 Atmosfär 44<br />
12.2 Mönster 44<br />
12.3 Infoga ett SoundBox-klipp 44<br />
sidan 4
Innehåll<br />
13 <strong>Nero</strong> ScratchBox 45<br />
13.1 Huvudfönster 45<br />
13.1.1 Skivtallrikar 46<br />
13.1.2 Peakfilvisning 46<br />
13.1.3 Mixerbord 46<br />
13.1.4 Val av filer 47<br />
13.1.5 Verktyg 47<br />
13.2 Skapa ett ScratchBox-klipp 47<br />
13.2.1 Scratchredigeraren 49<br />
14 Bildförteckning 50<br />
15 Index 51<br />
16 Kontakt 53<br />
sidan 5
Allmän information<br />
1 Allmän information<br />
1.1 Om användarhandboken<br />
Den här handboken riktar sig till användare som vill lära sig hur <strong>Nero</strong> <strong>SoundTrax</strong> fungerar.<br />
Den innehåller olika åtgärder och beskriver steg för steg hur dessa utförs för att bestämt mål<br />
ska nås.<br />
För att få så stort utbyte som möjligt av handboken bör du vara uppmärksam på följande<br />
symboler:<br />
Symbol Funktion<br />
1. Starta…<br />
<br />
<br />
OK<br />
Kapitel<br />
[…]<br />
1.2 Om <strong>SoundTrax</strong><br />
Anger varningar, krav eller anvisningar som måste följas.<br />
Anger kompletterande information och anvisningar.<br />
Siffran i början på en rad anger en anvisning. Utför<br />
anvisningarna i angiven ordningsföljd.<br />
Anger ett delresultat.<br />
Anger ett resultat.<br />
Anger textavsnitt och knappar som visas i programmets<br />
gränssnitt. De visas i fetstil.<br />
Anger hänvisningar till andra kapitel. Dessa visas som<br />
understrukna röda länkar.<br />
Anger en tangentkombination som används för att ange ett visst<br />
kommando.<br />
<strong>Nero</strong> <strong>SoundTrax</strong> är ett program för professionell produktion av ljud-cd-skivor. Nu kan du göra<br />
mixningar och ändringar i ljudfilernas innehåll, istället för att bara göra en enkel kompilering<br />
av ljudfiler till en spellista och bränna en cd-skiva. Ett antal guider hjälper dig att kopiera dina<br />
skivor eller kassetter till datorn i ett fåtal enkla steg. Tack vare de många mallarna är inte ens<br />
krävande projekt längre ett problem: 5.1-surround eller 7.1-surround - det är bara att välja<br />
mallen och <strong>Nero</strong> <strong>SoundTrax</strong> öppnas tillsammans med relevanta spår. Den integrerade <strong>Nero</strong><br />
ScratchBox tillhandahåller dessutom användarvänliga funktioner för mixning och<br />
scratchning.<br />
sidan 6
Teknisk information<br />
2 Teknisk information<br />
2.1 Systemkrav<br />
<strong>Nero</strong> <strong>SoundTrax</strong> installeras tillsammans med <strong>Nero</strong>-serien och har samma systemkrav. Mer<br />
information om systemkraven finns <strong>Nero</strong>s snabbstartguide.<br />
Utöver dessa krav gäller följande:<br />
Microsoft® DirectX® 9.0b (eller senare)<br />
Senaste versionen av DirectX® kan hämtas från internet på<br />
http://www.microsoft.<strong>com</strong>/windows/directx och installeras.<br />
16-bitars Windows®-kompatibelt ljudkort och högtalare eller hörlurar<br />
Tillval: cd-brännare<br />
Installation av de senaste WHQL-certifierade drivrutinerna rekommenderas. WHQL står för<br />
Windows Hardware Quality Labs och certifiering innebär att drivrutinen garanterat är<br />
kompatibel med Microsoft® Windows® och maskinvaran i fråga.<br />
2.2 Format som stöds<br />
Följande format stöds av <strong>Nero</strong> <strong>SoundTrax</strong>:<br />
Ljudformat<br />
(Importera)<br />
AAC<br />
AC3<br />
AIF<br />
AIFF<br />
M4A<br />
MP3<br />
MP4<br />
NDA<br />
NWF<br />
OGG<br />
WAV<br />
WAVE<br />
WMA<br />
Ljudformat<br />
(Exportera)<br />
AIF<br />
AIFF<br />
MP3<br />
MP4<br />
OGG<br />
WAV<br />
WAVE<br />
WMA<br />
sidan 7
Terminologi<br />
3 Terminologi<br />
3.1 Spår/klipp/projekt<br />
Följande termer är specifika för <strong>Nero</strong> <strong>SoundTrax</strong>:<br />
Klipp är en ljudfil.<br />
Spår är ett ljudspår. Ett spår kan innehålla flera klipp i följd. Varje spår har specifika<br />
inställningar för volym och effekter.<br />
Kanal är den ljudinformation som lagras i ett klipp, det vill säga vänster och höger kanal.<br />
Projekt är processen att lägga till, redigera och exportera befintliga ljudfiler. Ett projekt<br />
kan sparas med alla ändringar som gjorts i en projektfil, och den kan öppnas igen senare.<br />
En projektfil har tillägget *.npf (<strong>nero</strong> project file). Projektfiler innehåller inte ljudfiler utan<br />
endast länkar till ljudfilerna som används, samt inställningar för mixningar och effekter.<br />
Sammanfattning: Ett projekt är en redigerad ljudkompilering som innehåller flera spår.<br />
Spåren innehåller flera klipp som i sin tur innehåller ljud inspelat i flera kanaler.<br />
3.2 Ljudspecifika termer<br />
Ljud överförs i luften via vågor. Den egenskapen ger upphov till följande termer som du bör<br />
känna till när du arbetar med <strong>Nero</strong> <strong>SoundTrax</strong>:<br />
Frekvens är antalet vibrationer per tidsenhet. Den mäts i Hertz.<br />
Avståndet mellan nolläge och maxläge i vibrationen heter amplitud.<br />
Samplingshastighet visar hur ofta ljudkortet bestämmer samplingsvärdet i en analog<br />
signal. Den mäts i samplingsvärde per sekund (Hertz eller Hz). Ju högre<br />
samplingshastighet, desto exaktare mätning och bättre ljudkvalitet.<br />
Samplingshastigheten påverkar frekvensomfånget. Cd-skivor har en samplingshastighet<br />
på 44 100 Hz, med andra ord 44 100 samplingsvärden per sekund. Följaktligen kan<br />
frekvenser på upp till 22 500 Hz spelas in enligt den matematiska regel som kallas<br />
samplingsteoremet.<br />
Bitdjup visar med vilken precision en vibration kan registreras. Ju högre bitdjupsvärde,<br />
desto exaktare registrering och bättre ljudkvalitet. Cd-skivor lagrar ljuddata i 16 bitar, det<br />
vill säga varje sampelvärde kan anta 65 536 möjliga värden.<br />
sidan 8
Starta programmet<br />
4 Starta programmet<br />
4.1 Starta <strong>Nero</strong> <strong>SoundTrax</strong> via <strong>Nero</strong> StartSmart<br />
Starta <strong>Nero</strong> CoverDesigner<strong>Nero</strong> <strong>SoundTrax</strong> via <strong>Nero</strong> StartSmart så här:<br />
1. Klicka på ikonen för <strong>Nero</strong> StartSmart.<br />
Fönstret för <strong>Nero</strong> StartSmart öppnas.<br />
2. Klicka på .<br />
Listan över <strong>Nero</strong>-program visas.<br />
3. Välj posten <strong>Nero</strong> <strong>SoundTrax</strong> i listrutan Verktyg.<br />
Fönstret <strong>Nero</strong> <strong>SoundTrax</strong> öppnas.<br />
Du har startat <strong>Nero</strong> <strong>SoundTrax</strong> via <strong>Nero</strong> StartSmart.<br />
Fig. 1: <strong>Nero</strong> StartSmart<br />
sidan 9
Användargränssnitt<br />
5 Användargränssnitt<br />
5.1 Välja <strong>Nero</strong> <strong>SoundTrax</strong>-uppgifter<br />
När <strong>Nero</strong> <strong>SoundTrax</strong> startas öppnas ett fönster där du kan välja projektmallar. Följande<br />
alternativ är finns:<br />
Fig. 2: Välja <strong>Nero</strong> <strong>SoundTrax</strong>-uppgifter<br />
Mallar<br />
Här finns mallar för de projekt som används oftast,<br />
till exempel cd-mix-, stereo- och<br />
surroundljudsprojekt (se Surroundprojekt).<br />
Användarmallar<br />
Här finns mallar för projekt som skapats av<br />
användare.<br />
Guider<br />
Öppnar guider för inspelning av skiva eller kassett<br />
(se Spela in från skiva eller kassett).<br />
Senast använda filer Visar senast använda filer.<br />
Öppna befintligt projekt<br />
Öppnar dialogrutan Öppna som ger åtkomst till ett<br />
befintligt projekt.<br />
sidan 10
Användargränssnitt<br />
5.2 Huvudfönster<br />
När du startar <strong>Nero</strong> <strong>SoundTrax</strong> visas huvudskärmen. Huvudskärmen ärr uppdelad i följande<br />
områden:<br />
Menyrad och verktygsfält i (1)<br />
Inställningar för masterspår (2)<br />
Tilldelbara effekter (3)<br />
Spår (4)<br />
Spårvisning (5)<br />
Projekt (6)<br />
Huvudskärmen är startplatsen för alla åtgärder som kan utföras med <strong>Nero</strong> <strong>SoundTrax</strong>.<br />
2<br />
3<br />
4<br />
6<br />
5<br />
1<br />
Fig. 3: Huvudskärmen i <strong>Nero</strong> <strong>SoundTrax</strong> med infogade ljudfiler<br />
sidan 11
Användargränssnitt<br />
5.2.1 Menyrad<br />
I menyraden finns följande alternativ:<br />
Arkiv-menyn<br />
Redigera-menyn<br />
Arkiv-menyn innehåller sådana filfunktioner som öppna,<br />
spara och stäng, som du redan känner igen från Windows ® .<br />
Dessutom kan du skapa och hämta mallar, exporter cd-spår<br />
till ljudfiler samt exporter spåren som skapats i <strong>SoundTrax</strong><br />
som ljudfiler.<br />
Redigera-menyn innehåller redigeringsfunktioner såsom<br />
klipp ut, kopiera och ta bort, som du redan känner igen från<br />
Windows ® , för filerna i valfönstret. Dessutom kan du fästa<br />
noter till spåren som skapats i <strong>SoundTrax</strong>.<br />
En triplet är tre toner av samma notvärde som anges istället för två toner, medan längden<br />
på de ersatta tonerna bibehålls.<br />
Visa-menyn<br />
Infoga-menyn<br />
Audio-menyn<br />
Spår-menyn<br />
Verktyg-menyn<br />
Alternativ-menyn<br />
Hjälp-menyn<br />
I Visa-menyn justerar du menyrad och verktygsfält, samt<br />
förstorar och förminskar projektets visningsfönster.<br />
Dessutom kan du ändra projektet tidsformat.<br />
I Infoga-menyn infogar du ljudfiler, ljudloopar samt<br />
SoundBox- och ScratchBox-klipp i spår som har skapats i<br />
<strong>Nero</strong> <strong>SoundTrax</strong>. Dessutom kan du importera spår från ljudcd-skivor,<br />
generera ett automatiskt LFE-spår, infoga<br />
effektkedjor och skapa grupper för tilldelbara effekter.<br />
I Audio-menyn spelar du in, importerar och spelar upp<br />
ljudfiler.<br />
I Spår-menyn lägger du till och tar bort spår. Dessutom kan<br />
du lägga till olika effektkurvor i spåret och redigera<br />
spåregenskaper.<br />
I Verktyg-menyn kan du bränna en cd, öppna ett annat<br />
<strong>Nero</strong>-program och välja en guide för att spela in analoga<br />
ljudspår.<br />
I Alternativ-menyn anger du allmänna och specifika<br />
inställningar för projektet, för de anslutna enheterna och för<br />
ljudformatet.<br />
I Hjälp-menyn kan du kontakta onlinehjälpen och se<br />
versionsnummer och annan registreringsinformation.<br />
sidan 12
Användargränssnitt<br />
5.2.2 Verktygsfält<br />
5.2.3 Masterområdet<br />
I verktygsfältet finns följande alternativ:<br />
Skapa ett nytt projekt.<br />
Öppna ett befintligt projekt.<br />
Spara projektet.<br />
Klipp ut markeringen och spara det i urklipp.<br />
Kopiera markeringen och spara det i urklipp.<br />
Klistra in innehållet i urklipp vid markeringen.<br />
Ta bort det markerade klippet.<br />
Ångra den senaste åtgärden.<br />
Göra om den senast ångrade åtgärden.<br />
Zooma in projektet.<br />
Zooma ut projektet.<br />
Zooma in projektet så att det valda området fyller skärmen.<br />
Zooma ut projektet så att hela projektet fyller skärmen.<br />
Infoga ett nytt spår efter det markerade valda spåret.<br />
Öppna dialogrutan Öppna och infoga en ljudfil vid markeringen.<br />
Bränna projektet på en cd-skiva.<br />
Knappen är bara tillgänglig om projektet innehåller minst ett klipp.<br />
Öppna det markerade klippet för redigering.<br />
Om klippet är en ljudfil öppnas <strong>Nero</strong> WaveEditor. Om klippet är ett<br />
SoundBox- eller ScratchBox-klipp öppnas respektive program.<br />
Den här knappen är bara tillgänglig om klippet är markerat.<br />
Justera de markerade klippen till samma startposition. Startpositionen<br />
längst till vänster kommer att användas.<br />
Knappen är bara tillgänglig om flera klipp är markerade.<br />
Masterområdet (masterspårområdet) är där man gör inställningarna som gäller alla spår<br />
som infogas i projektet.<br />
I Masterområdet finns följande alternativ:<br />
Visa fördelningen av surroundljudet.<br />
Reglera volymen på alla spår i projektet.<br />
Öppna fönstret Redigeraren för effektkedja - Master. Här kan du<br />
skapa en effektkedja som kan tilldelas alla spår.<br />
Öppna fönstret Projektinställningar.<br />
sidan 13
Användargränssnitt<br />
5.2.4 Området Tilldelbara effekter<br />
5.2.5 Spår<br />
I området Tilldelbara effekter kan du skapa effektkedjor som senare kan tilldelas specifika<br />
spår.<br />
I området Tilldelbara effekter finns följande alternativ:<br />
Öppna fönstret Grupper för tilldelade effekter. Här kan du skapa<br />
och redigera effektgrupper.<br />
Spårområdet är där de infogade spåren visas. Du kan också redigera spårinställningarna<br />
här.<br />
I Spårområdet finns följande alternativ:<br />
5.2.6 Spårvisningsområdet<br />
5.2.6.1 Snabbmenyn<br />
5.2.7 Projektområdet<br />
/<br />
Ändra surroundljud, det vill säga volymfördelningen till olika<br />
kanaler/högtalare.<br />
Reglera spårets volym.<br />
Visualisera volymnivån.<br />
Starta/stoppa uppspelning av spår<br />
Öppna fönstret Redigeraren för effektkedja - Spår. Här kan du<br />
skapa och redigera en effektkedja för spåret.<br />
Öppna fönstret Spårinställningar. Här kan du redigera<br />
spårinställningarna.<br />
Spårområdet är där de infogade ljudklippens kanalfrekvenser visas. Ljudklippen visas ett<br />
och ett i olika färger.<br />
Snabbmenyn öppnas genom att du klickar med höger musknapp i området där spåren visas.<br />
Klickar du på ett ljudklipp öppnas snabbmenyn Klipp, medan om du klickar på spåret<br />
öppnas snabbmenyn Spår.<br />
I snabbmenyn Klipp kan du ta bort, markera, kopiera och klippa ut klipp. Du kan dessutom<br />
öppna klipp i <strong>Nero</strong> Wave Editor, välja ljudkanaler och gruppklipp.<br />
I snabbmenyn Spår kan du infoga klipp av olika typer samt ta bort, kopiera och inaktivera<br />
spåret. Du kan också infoga effekter och effektkedjor, spårdelningar, cd-register samt<br />
etiketter.<br />
Projektområdet är uppdelat i frekvensområdet och i verktygsfältet.<br />
Frekvensområdet visar spårens frekvenser, den ena ovanpå den andra. Projektets<br />
visningsstorlek kan ändras med de röda markeringarna.<br />
sidan 14
Användargränssnitt<br />
I verktygsfältet finns följande alternativ:<br />
Öppna dialogrutan Inspelningsinställningar. Spela in ett klipp.<br />
Spela upp projektet från pekarens placering.<br />
Spela upp från projektets börja.<br />
Spela upp projektet eller markeringen i en oändlig loop.<br />
Pausa uppspelningen av projektet.<br />
Stoppa uppspelning.<br />
Placera pekaren i början av projektet.<br />
Flytta snabbt tillbaka pekaren.<br />
Flytta snabbt fram pekaren.<br />
Placera pekaren i slutet av projektet.<br />
Reglera volymen.<br />
Ange tempo i bmp-enheten.<br />
sidan 15
Konfigurering<br />
6 Konfigurering<br />
Du kan konfigurera <strong>Nero</strong> <strong>SoundTrax</strong> så att det passar dina behov. Följande<br />
inställningsområden finns:<br />
Projektinställningar<br />
Allmänna inställningar<br />
Enhetsinställningar<br />
Ljudformatinställningar<br />
6.1 Projektinställningar<br />
Projektinställningar ändras i fönstret Projektinställningar.<br />
Du kommer åt fönstret via Alternativ > Projektinställningar i menyraden.<br />
6.1.1 Fliken Ljudinställningar<br />
6.1.2 Fliken Allmänt<br />
På fliken Ljudinställningar finns följande alternativ:<br />
Rendera<br />
sampelhastigheten,<br />
nedrullningsbar meny<br />
Rendera bitdjup,<br />
nedrullningsbar meny<br />
Kanaler,<br />
alternativknapp<br />
På fliken Allmänt finns följande alternativ:<br />
Projektlängd,<br />
textruta<br />
Projekttitel,<br />
textruta<br />
Artistens namn,<br />
textruta<br />
Område för att göra<br />
Anteckningar.<br />
Lägg till cd-spårdelning<br />
automatiskt,<br />
kryssruta<br />
Ange sampelhastighet. 44 100 är standardinställning.<br />
Ange bitdjup. 16 bitar (cd och dat) är<br />
standardinställning.<br />
Ange antalet kanaler.<br />
Stereo: standardinställning.<br />
5.1-kanaligt surroundljud: 6-kanaligt surroundljud<br />
(se Surroundprojekt).<br />
7.1-kanaligt surroundljud: 8-kanaligt surroundljud<br />
(se Surroundprojekt).<br />
Ange projektets längd.<br />
Ange projektets titel.<br />
Ange namnet på artisten.<br />
Ange projektets anteckningar.<br />
Infoga en kort stopp mellan två ljudklipp i samma spår.<br />
sidan 16
Konfigurering<br />
6.1.3 Fliken Tempo och mätare<br />
På fliken Tempo och mätare finns följande alternativ.<br />
Bmp,<br />
textruta<br />
Beat per mått,<br />
textruta<br />
6.2 Programinställningar<br />
6.2.1 Fliken Allmänt<br />
Ange projektets tempo, det vill säga bmp (beat per<br />
minut).<br />
Ange beat per mätintervall för projektet.<br />
Programinställningar ändras i fönstret Inställningar.<br />
Du kommer åt fönstret via Alternativ > Inställningar i menyraden.<br />
På fliken Allmänt finns följande alternativ:<br />
Max. antal ångra,<br />
textruta<br />
Standardlängd för cdspårdelning<br />
(i<br />
sekunder),<br />
textruta<br />
Standardfilformat vid<br />
export,<br />
nedrullningsbar meny<br />
6.2.2 Fliken Spara/utgångsinställningar<br />
Ställa in hur många steg som kan ångras.<br />
Ange längd på pausen i nya cd-spårdelningar (se<br />
Fliken Allmänt).<br />
Ange i vilket filformat som <strong>Nero</strong> <strong>SoundTrax</strong> ska<br />
exportera ljudfiler som standard.<br />
På fliken Spara/utgångsinställningar finns följande alternativ:<br />
Använd dithering vid<br />
omvandling till lägre<br />
bitdjup,<br />
kryssruta<br />
Brusformningsfilter,<br />
nedrullningsbar meny<br />
Aktivera brusformning, vilket ger högre ljudkvalitet vid<br />
konvertering.<br />
Ange typ av brusformning.<br />
IIR-filter (andra ordningen): (Infinite-duration Impulse<br />
Response). Använd IIR-filter. IIR-filter av andra<br />
ordningen betyder att ljudet dämpas med 12 dB. IIRfilter<br />
ger subjektivt vanligtvis bättre ljudkvalitet än FIRfilter,<br />
men de har högre interferenseneregi utanför det<br />
hörbara intervallet.<br />
FIR-filter (3 slag): (Finite Impulse Response). Använd<br />
FIR-filter. Alternativet är standardinställning.<br />
sidan 17
Konfigurering<br />
6.2.3 Fliken Visa<br />
6.2.4 Fliken Mappar<br />
Spela upp surroundljud<br />
som,<br />
nedrullningsbar meny<br />
På fliken Visa finns följande alternativ:<br />
Ändra spårhöjden<br />
automatiskt så att<br />
huvudfönstret fylls,<br />
kryssruta<br />
Visa sökväg i ljudklipp,<br />
kryssruta<br />
På fliken Mappar finns följande alternativ:<br />
Temporär mapp,<br />
textruta<br />
Peakfilsmapp,<br />
textruta<br />
Mappen Min musik,<br />
textruta<br />
…-knappen<br />
Öppna alltid dialogrutan<br />
Öppna fil i mappen Min<br />
musik,<br />
kryssruta<br />
6.2.5 Fliken VST-pluginprogram<br />
Ange hur surroundljudet ska spelas upp.<br />
Multikanalljud (äkta surroundljud): Spela upp<br />
surroundljud med alla kanaler.<br />
Stereo med <strong>Nero</strong> HeadPhone (virtuellt<br />
surroundljud): Spela upp surroundljud som filtreras<br />
ned som stereo, med en virtuell surroundeffekt som<br />
genereras för hörlurar.<br />
Stereo med <strong>Nero</strong> VirtualSpeakers (virtuellt<br />
surroundljud): Spela upp surroundljud som filtreras<br />
ned som stereo, med en virtuell surroundeffekt som<br />
genereras för högtalare.<br />
Förstora spårvisningen så att höjden fyller hela<br />
huvudfönstret.<br />
Visa klippets sökväg i spårvisningen tillsammans med<br />
filnamnet.<br />
Ange i vilken mapp temporära filer ska lagras. Mappen<br />
ska finnas på en enhet med mycket lagringsutrymme.<br />
Ange i vilken mapp peakfiler ska lagras. Peakfiler är<br />
cachefiler som <strong>Nero</strong> använder för att snabbare kunna<br />
öppna <strong>SoundTrax</strong>-ljudfiler. Mappen ska finnas på en<br />
enhet med mycket lagringsutrymme.<br />
Ange sökväg för mappen Min musik.<br />
På fliken VST-pluginprogram finns följande alternativ:<br />
Installerade VSTpluginprogram<br />
visningsområde<br />
Öppna en dialogruta där mappinställningar för<br />
respektive filer kan göras.<br />
När dialogrutan Öppna öppnas, visar systemet först<br />
mappen som är angiven i textrutan Mappen Min<br />
musik.<br />
Visa de VST-pluginprogram som är installerade.<br />
sidan 18
Konfigurering<br />
Ta bort,<br />
knappen<br />
Lägg till pluginprogram,<br />
knapp<br />
Sök i mapp,<br />
knapp<br />
6.3 Enhetsinställningar<br />
Ta bort det valda VST-pluginprogrammet.<br />
Öppna dialogrutan Öppna och installera ett nytt VSTpluginprogram.<br />
Öppna dialogrutan Öppna och sök efter nya VSTpluginprogram<br />
på angiven sökväg.<br />
Enhetsinställningarna ändras i fönstret Enhetsinställningar.<br />
Du kommer åt fönstret via Alternativ > Enhetsinställningar i menyraden.<br />
Ljudingångsområde<br />
Enhet,<br />
nedrullningsbar meny<br />
Ljudutgångsområde<br />
Enhet, nedrullningsbar<br />
meny<br />
Fördröjning, textruta<br />
6.4 Ljudformatinställningar<br />
6.4.1 Fliken Avkodare<br />
6.4.2 Fliken Kodare<br />
Ange ljudenhet för ljudingång.<br />
Ange ljudenhet för ljudomgång.<br />
Ange fördröjningstid för ljudkortets konvertering av en<br />
ljudsignal från kortingång till kortutgång.<br />
Ljudinställningarna ändras i fönstret Ljudformatsinställningar.<br />
Du kommer åt fönstret via Alternativ > Ljudformatsinställningar i menyraden.<br />
På fliken Avkodare finns följande alternativ:<br />
Om,<br />
knapp<br />
Flytta upp,<br />
knapp<br />
Flytta ned,<br />
knapp<br />
Källa för artist- och<br />
titelinformation,<br />
knapp<br />
På fliken Kodare finns följande alternativ:<br />
Konfigurera,<br />
knapp<br />
Info,<br />
knapp<br />
Öppna dialogruta Om där information om vald<br />
avkodare visas. Knappen finns inte för alla avkodare.<br />
Flytta upp avkodare en steg.<br />
Flytta ned avkodare en steg.<br />
Öppna dialogrutan Hämta artist-/titelinformation där<br />
du anger från vilken källa som information om artist<br />
och titel ska läsas in.<br />
Öppna en dialogruta där du kan göra ytterligare inställningar<br />
för vald kodare.<br />
Knappen finns inte för alla kodare.<br />
Öppna dialogrutan Om där du kan visa information om vald<br />
kodare.<br />
Knappen finns inte för alla kodare.<br />
sidan 19
Konfigurering<br />
Källa för artist- och<br />
titelinformation,<br />
knapp<br />
6.4.3 Fliken Konverterare<br />
På fliken Konverterare finns följande alternativ:<br />
Konfigurera,<br />
knapp<br />
Info,<br />
knapp<br />
Källa för artist- och<br />
titelinformation,<br />
knapp<br />
Öppna dialogrutan Hämta artist-/titelinformation där du<br />
anger från vilken källa som information om artist och titel ska<br />
läsas in.<br />
Öppna en dialogruta där du kan göra ytterligare inställningar<br />
för vald konverterare.<br />
Knappen finns inte för alla konverterare.<br />
Öppna dialogrutan Om där du kan visa information om vald<br />
konverterare.<br />
Knappen finns inte för alla konverterare.<br />
Öppna dialogrutan Hämta artist-/titelinformation där du<br />
anger från vilken källa som information om artist och titel ska<br />
läsas in.<br />
sidan 20
Importera och spela in ljudfiler<br />
7 Importera och spela in ljudfiler<br />
För att kunna redigera ljudfiler i <strong>Nero</strong> <strong>SoundTrax</strong> måste du först antingen importera dem eller<br />
spela in dem direkt i programmet.<br />
7.1 Spela in från skiva eller kassett<br />
Med hjälp av guiderna i <strong>Nero</strong> <strong>SoundTrax</strong> kan du ta musik från skivor (LP) och kassetter och<br />
bränna den snabbt och enkelt på en cd-skiva. Guiderna har filter som används för att<br />
korrigera störningar som repor och på så sätt få en optimal inspelningskvalitet.<br />
Följande krav måste vara uppfyllda vid inspelning:<br />
En skiv- eller kassettbandspelare måste vara ansluten till rätt ljudkortsingång:<br />
Så här spelar du in från skivspelare eller kassett:<br />
1. Vill du spela in från en lp-skiva klickar du på Verktyg > Guider > Lp till cd-guiden.<br />
Vill du spela in från en kassett klickar du på Verktyg > Guider > Kassett till cd-guiden.<br />
Fönstren Lp till cd-guiden eller Kassett till cd-guiden öppnas med<br />
Inspelningskonsolen.<br />
Fig. 4: Inspelningskonsolen<br />
2. Välj ljudkortsingång i den nedrullningsbara menyn Ljudingång.<br />
3. Vill du höra hur ljudkvaliteten ändras genom att inspelningsvolymen ändras, markerar du<br />
kryssrutan Digital övervakning.<br />
4. Starta uppspelning på inspelningsenheten.<br />
5. Flytta reglaget Inspelningsvolym tills visningen i Nivåmätarna i huvudsak står i det gula<br />
området.<br />
Om nivåmätarna främst står i det röda området kommer ljudkvaliteten att reduceras.<br />
sidan 21
Importera och spela in ljudfiler<br />
6. Om du vill pausa inspelningen tills inspelningsingången registrerar en signal markerar du<br />
kryssrutan Pausa inspelning tills signal hittas.<br />
7. Om du vill pausa inspelningen när inspelningsingången inte registrerat någon signal efter 20<br />
sekunder, till exempel då en kassettsida är slut, markerar du kryssrutan Pausa inspelning<br />
efter 20 sekunder vid tystnad.<br />
8. Ändra målfil:<br />
1. Klicka på Ändra målfil.<br />
Dialogrutan Spara som öppnas.<br />
2. I den nedrullningsbara menyn Spara i väljer du mappen där du vill spara ljudfilen.<br />
3. Ange önskat filnamn i textrutan Filnamn.<br />
4. Klicka på Spara.<br />
9. Klicka på .<br />
Systemet startar inspelningen.<br />
10. Vill du stoppa inspelningen klickar du på .<br />
11. Klicka på Nästa.<br />
Fönstret Automatisk spårdetektering visas.<br />
Fig. 5: Fönstret Automatisk spårdetektering<br />
12. Vrid Tystnadströskel till det värde vars volymnivå visar att en paus nåtts.<br />
13. Ange kortast möjliga paus i textrutan Kortast möjliga paus. <strong>Nero</strong> <strong>SoundTrax</strong> identifierar<br />
passager i ljudfilen och infogar automatiskt en paus.<br />
14. Ange kortast möjliga spårlängd i textrutan Kortast möjliga spårlängd.<br />
15. Klicka på Identifiera.<br />
sidan 22
Importera och spela in ljudfiler<br />
Spåren i inspelningen identifieras automatiskt. De identifierade spåren visas i respektive<br />
fönster.<br />
16. Klicka på Nästa.<br />
Fönstret Brusreducering visas.<br />
Fig. 6: Fönstret Brusreducering<br />
17. Flytta reglaget Brusreduceringsnivå till önskat tröskelvärde för att ta bort sådant<br />
bakgrundsbrus som sus, smällar och skrap.<br />
18. Flytta reglaget Brumreduceringsnivå till önskat tröskelvärde för att ta bort lågfrekventa<br />
signaler som uppkommer när en lp nås.<br />
Brumreduceringsfiltret kan också ta bort basfrekvenser som är en del av inspelningen. Ställ<br />
inte in ett tröskelvärde som är för högt.<br />
19. Flytta reglaget Klickreduceringsnivå till önskat tröskelvärde för att ta bort klickljud som<br />
uppkommer när en lp nås.<br />
20. Flytta reglaget Knasterreduceringsnivå till önskat tröskelvärde för att ta bort knaster som<br />
uppkommer när en lp nås.<br />
21. Klicka på Förhandsgranska.<br />
Inspelningen spelas med borttagning av brus.<br />
22. Klicka på Stopp för att sluta förhandsgranska.<br />
23. Klicka på Nästa.<br />
Fönstret Cd-kompilering visas.<br />
sidan 23
Importera och spela in ljudfiler<br />
Fig. 7: Fönstret Cd-kompilering<br />
24. Vill du bränna projektet direkt markerar du rutan Bränn projektet direkt (se Bränna en ljudcd)<br />
25. Vill du starta <strong>Nero</strong> CoverDesigner markerar du rutan Starta <strong>Nero</strong> CoverDesigner.<br />
26. Vill du pauser mellan spåren väljer du Paus.<br />
27. Vill du att spåren ska tona över i varandra väljer du Övertoning.<br />
28. Ange längden i sekunder och millisekunder i respektive textrutor.<br />
29. Klicka på Avsluta.<br />
Du har spelat in en lp eller en kassett.<br />
sidan 24
Importera och spela in ljudfiler<br />
7.2 Importera från en ljud-cd<br />
Så här importerar du cd-spår från en ljud-cd:<br />
1. Sätt i önskad ljud-cd i en cd-enhet.<br />
2. Klicka på Ljud > Importera från ljud-cd.<br />
Dialogrutan Importera ljud-cd visas.<br />
Fig. 8: Dialogrutan Importera ljud-cd<br />
3. I den nedrullningsbara menyn Cd-romenhet väljer du den enhet som du satt i ljud-cd:n i.<br />
4. Ange den mapp där de importerade ljudfilerna ska hamna genom att klicka på .<br />
Dialogrutan Välj mapp öppnas.<br />
5. I katalogträdet klickar du på den mapp där du vill att importerade cd-spår ska hamna.<br />
6. I listrutan väljer du alla cd-spår du vill importera.<br />
Du kan välja flera poster i en listruta genom att hålla ned skifttangenten när du klickar.<br />
7. Klicka på OK.<br />
7.3 Spela in ljud<br />
Du har importerat cd-spår från en ljud-cd.<br />
Så här spelar du in ljud:<br />
1. Klicka på .<br />
sidan 25
Importera och spela in ljudfiler<br />
Dialogrutan Inspelningsinställningar öppnas.<br />
2. Välj önskad bitdjup i den nedrullningsbara menyn Upplösning.<br />
3. Om du vill spela in i mono avmarkerar du rutan Stereoinspelning.<br />
4. Ändra mapp där den inspelade filen sparas:<br />
1. Klicka på .<br />
Dialogrutan Spara som öppnas.<br />
2. I den nedrullningsbara menyn Spara i väljer du mappen där du vill spara ljudfilen.<br />
3. Ange önskat filnamn i textrutan Filnamn.<br />
4. Klicka på Spara.<br />
Dialogrutan Spara som stängs.<br />
5. Klicka på OK.<br />
Inspelningskonsolen öppnas (se Spela in från skiva eller kassett)<br />
6. Välj inspelningsingång i den nedrullningsbara menyn Ljudingång.<br />
7. Vill du höra hur ljudkvaliteten ändras genom att inspelningsvolymen ändras, markerar du<br />
kryssrutan Digital övervakning.<br />
8. Starta uppspelning på inspelningsenheten.<br />
9. Flytta reglaget Inspelningsvolym tills visningen i Nivåmätarna i huvudsak står i det gula<br />
området.<br />
10. Om du vill pausa inspelningen tills inspelningsingången registrerar en signal markerar du<br />
kryssrutan Pausa inspelning tills signal hittas.<br />
11. Om du vill pausa inspelningen när det inte registrerats någon signal vid inspelningsingången<br />
efter 20 sekunder, markerar du kryssrutan Pausa inspelning efter 20 sekunder vid<br />
tystnad.<br />
12. Ändra målfil:<br />
1. Klicka på Ändra målfil.<br />
Dialogrutan Spara som öppnas.<br />
2. I den nedrullningsbara menyn Spara i väljer du mappen där du vill spara ljudfilen.<br />
3. Ange önskat filnamn i textrutan Filnamn.<br />
4. Klicka på Spara.<br />
13. Klicka på .<br />
Systemet startar inspelningen.<br />
14. Vill du stoppa inspelningen klickar du på .<br />
15. Klicka på Behåll.<br />
Du har spelat in ett spår.<br />
sidan 26
Spår<br />
8 Spår<br />
Om du har spelat in eller importerat en ljudfil visas filen i spåret som peakfil. Nu kan du<br />
redigera spåren som innehåller ljudfilerna.<br />
8.1 Redigera ett spår<br />
Så här redigerar du ett spår:<br />
1. Klicka på Spår > Infoga spår.<br />
Ett spår infogas i Spårområdet.<br />
2. Visa eller ändra spåregenskaperna:<br />
1. Klicka på Spår > Spåregenskaper.<br />
Fönstret Spåregenskaper öppnas.<br />
2. Ändra spåregenskaperna som du önskar.<br />
3. Infoga ett ljudklipp i spåret:<br />
1. Öppna snabbmenyn i spårvisningen med höger musknapp och klicka på Infoga ljudfil.<br />
2. I fönstret Öppna väljer du den ljudfil du vill infoga.<br />
Ljudfilen infogas i spåret som en peakfil.<br />
4. Infoga en ljudloop:<br />
1. Öppna snabbmenyn i spårvisningen med höger musknapp och klicka på Infoga ljudloop.<br />
Fönstret Öppna öppnas.<br />
2. Välj den ljudfil du vill infoga i filsystemet.<br />
Ljudfilen infogas i spåret som en peakfil.<br />
5. Infoga ett ScratchBox-klipp:<br />
1. Öppna snabbmenyn i spårvisningen med höger musknapp och klicka på Infoga<br />
ScratchBox-fil.<br />
ScratchBox-programmet öppnas (se <strong>Nero</strong> ScratchBox).<br />
2. Skapa ett ScratchBox-klipp i ScratchBox (se Skapa ett ScratchBox-klipp).<br />
3. Stäng ScratchBox.<br />
ScratchBox-klippet infogas automatiskt i spåret.<br />
6. Infoga ett SoundBox-klipp:<br />
1. Öppna snabbmenyn i spårvisningen med höger musknapp och klicka på Infoga<br />
SoundBox-fil.<br />
SoundBox-programmet öppnas (se <strong>Nero</strong> SoundBox).<br />
2. Skapa SoundBox-klippet i SoundBox (se <strong>Nero</strong> SoundBox).<br />
3. Stäng SoundBox.<br />
SoundBox-klippet infogas automatiskt i spåret.<br />
7. Spela in ett ljudklipp och infoga det direkt i spåret:<br />
1. Öppna snabbmenyn i spårvisningen med höger musknapp och klicka på Infoga ljudklipp.<br />
sidan 27
Spår<br />
Fönstret Inspelningsinställningar öppnas.<br />
2. Ange plats i filsystemet där du kan spara en inspelning.<br />
Fönstret Inspelningskonsolen öppnas.<br />
3. Spela in ljudklipp (se Spela in ljud).<br />
4. Klicka på Behåll.<br />
Ljudklippet infogas i spåret.<br />
8. Redigera spårets effektkedja:<br />
1. Öppna snabbmenyn i spårvisningen med höger musknapp och klicka på Redigera<br />
effektkedja.<br />
Fönstret Redigeraren för effektkedja - Spår öppnas.<br />
2. Redigera effektkedjan för spåret (se Effektkedjor).<br />
9. Infoga cd-spårdelning:<br />
1. Öppna snabbmenyn i spårvisningen med höger musknapp och klicka på Infoga cdspårdelning.<br />
Cd-spårdelningen infogas i spåret.<br />
2. Redigera cd-spårdelningens egenskaper genom att högerklicka för att öppna -ikonens<br />
snabbmeny.<br />
Fönstret Spårdelningsegenskaper öppnas.<br />
3. Ange cd-spårdelningens position och längd, ljudklippets titel och artistens namn.<br />
10. Infoga ett cd-index:<br />
Ett cd-index infogar en märkning i cd-spåret som kan nås med cd-spelaren utan att spåret<br />
delas. Inte alla cd-spelare kan hitta cd-index.<br />
1. Öppna snabbmenyn i spårvisningen med höger musknapp och klicka på Infoga cd-index.<br />
Cd-indexet infogas i spåret.<br />
2. Redigera cd-indexets egenskaper genom att högerklicka för att öppna -ikonens<br />
snabbmeny.<br />
Fönstret Indexegenskaper öppnas.<br />
3. Ange indexposition.<br />
11. Infoga en etikett:<br />
Etiketter används bara för att navigera inom projektet. De inverkar inte på det brända<br />
projektet.<br />
1. Öppna snabbmenyn i spårvisningen med höger musknapp och klicka på Infoga etikett.<br />
Etiketten infogas i spåret.<br />
2. Redigera etikettens egenskaper genom att högerklicka för att öppna -ikonens<br />
snabbmeny.<br />
Fönstret Etikettegenskaper öppnas.<br />
sidan 28
Spår<br />
3. Ange etikettens position och titel.<br />
12. Infoga en volymkurva i spåret:<br />
1. Klicka på Spår > Lägg till volymkurva.<br />
Volymkurvan infogas i spåret.<br />
2. Fortsätt att redigera volymkurvan (se Lägga till en volymkurva i spåret).<br />
13. Infoga en panoreringskurva i spåret:<br />
1. Klicka på Spår > Lägg till panoreringskurva.<br />
Panoreringskurvan infogas i spåret.<br />
2. Fortsätt att redigera panoreringskurvan (se Lägga till en panoreringskurva i spåret ).<br />
14. Lägg till en ljudändring i spåret:<br />
1. Klicka på Redigera effektkedja i Spårområdet.<br />
Fönstret Redigeraren för effektkedja öppnas.<br />
2. Lägg till önskad ljudändring från kategorierna verktyg, effekter eller förbättringar i<br />
effektkedjan (se Effektkedjor).<br />
15. Lägg till en tilldelbar effektgruppkurva i spåret:<br />
1. Öppna snabbmenyn i spårvisningen med höger musknapp och klicka på Lägg till<br />
tilldelbar effektkurva.<br />
Fönstret Lägg till effektgruppkurva öppnas.<br />
2. Välj en av effektgruppkurvorna och klicka på OK.<br />
Effektgruppkurvan infogas i spåret (se Lägga till en effektgruppkurva i spåret).<br />
16. Om du vill inaktivera spåret öppnar du snabbmenyn i spårvisningen med höger musknapp<br />
och klickar på Inaktivera spår.<br />
Spåret inaktiveras. Peakfilen döljs.<br />
17. Redigera en övertoning mellan två överlappande ljudspår:<br />
1. Öppna snabbmenyn för övertoning som redan visas i spårvisningen med höger<br />
musknapp.<br />
2. Klicka på önskad övertoningstyp.<br />
3. Vill du matcha ljudklippens tempo klickar du på Matcha tempo.<br />
Fönstret Övertona tempo öppnas.<br />
4. Gör önskade inställningar.<br />
5. Klicka på OK.<br />
Du har redigerat spåret.<br />
8.1.1 Lägga till en volymkurva i spåret<br />
Med en volymkurva kan du variera volymen längs med spåret.<br />
Så här gör du:<br />
1. Välj det spår du vill ändra volymen på.<br />
2. Klicka på Spår > Lägg till volymkurva.<br />
sidan 29
Spår<br />
Volymkurvan visas i spåret. En procentskala från 0 till 100 visas för volymen i spårets<br />
vänstra marginal.<br />
3. Flytta kurvans startpunkt, det vill säga rutan i vänstra hörnet, till önskad startvolym.<br />
4. Klicka på punkten i volymkurvan där du vill ändra volymen, och flytta rutan uppåt eller nedåt.<br />
5. Upprepa detta tills du har angett alla önskade punkter på volymkurvan.<br />
6. Vill du ta bort en viss punkt i kurvan högerklickar du på punkten och väljer Ta bort<br />
kontrollpunkt i snabbmenyn som visas.<br />
7. Definiera inställningarna för kontrollpunkten mer exakt:<br />
1. Högerklicka på kontrollpunkten och välj Redigera kontrollpunkt i snabbmenyn som<br />
visas.<br />
Dialogrutan Redigera kontrollpunkten öppnas.<br />
2. I området Tidslinjeposition anger du önskad position för kontrollpunkten i textrutorna<br />
min. och sek.<br />
3. I området Värde anger du önskad volym i decibel i textrutan Volym.<br />
4. Klicka på OK.<br />
Du har lagt till en volymkurva i spåret.<br />
8.1.2 Lägga till en panoreringskurva i spåret<br />
Med en panoreringskurva kan du variera volymen i en kanal längs med spåret.<br />
I stereo kan du till exempel börja med att höja vänster kanal och på så sätt simulera en<br />
rörelse.<br />
Så här gör du:<br />
1. Välj det spår du vill ändra volymspridning i.<br />
2. Klicka på Spår > Lägg till panoreringskurva.<br />
Panoreringskurvan visas i spåret. En procentskala från -100 till 100 visas för volymen i<br />
spårets vänstra marginal. Kurvans startpunkt står på 0 vilket betyder jämn<br />
volymfördelning.<br />
3. Flytta kurvans startpunkt, det vill säga rutan i vänstra hörnet, till önskad startspridning.<br />
4. Klicka på punkten i volymkurvan där du vill ändra volymspridningen, och flytta rutan uppåt<br />
eller nedåt.<br />
5. Upprepa detta tills du har angett alla önskade punkter på panoreringskurvan.<br />
6. Vill du ta bort en viss punkt i kurvan högerklickar du på punkten och väljer Ta bort<br />
kontrollpunkt i snabbmenyn som visas.<br />
7. Definiera inställningarna för kontrollpunkten mer exakt:<br />
1. Högerklicka på kontrollpunkten och välj Redigera kontrollpunkt i snabbmenyn som<br />
visas.<br />
Dialogrutan Redigera kontrollpunkten öppnas.<br />
2. I området Tidslinjeposition anger du önskad position för kontrollpunkten i textrutorna<br />
min. och sek.<br />
3. I området Värde anger du önskad panorering i procent i textrutan Panorering.<br />
sidan 30
Spår<br />
4. Klicka på OK.<br />
Du har lagt till en panoreringskurva i spåret.<br />
8.1.3 Lägga till en effektgruppkurva i spåret<br />
Följande krav måste uppfyllas:<br />
En effektgrupp måste redan vara skapad (se Effektkedjor).<br />
Så här gör du:<br />
1. Välj det spår du vill tilldela en effektgruppkurva.<br />
2. Klicka på Spår > Lägg till tilldelbar effektkurva.<br />
Dialogrutan Lägg till effektgruppkurva öppnas.<br />
3. Välj önskad effektgrupp.<br />
4. Klicka på OK.<br />
Effektgruppkurvan visas i spåret. En procentskala från 0 till 100 visas för volymen i<br />
spårets vänstra marginal.<br />
5. Flytta kurvans startpunkt, det vill säga rutan i vänstra hörnet, till önskad startspridning.<br />
6. Klicka på det ställe på effektgruppkurvan där du vill ha effektändringen och flytta rutan uppåt<br />
eller nedåt till önskad intensitet.<br />
7. Upprepa detta tills du har angett alla önskade punkter på effektgruppkurvan.<br />
8. Vill du ta bort en viss punkt i kurvan högerklickar du på punkten och väljer Ta bort<br />
kontrollpunkt i snabbmenyn som visas.<br />
9. Definiera inställningarna för kontrollpunkten mer exakt:<br />
1. Högerklicka på kontrollpunkten och välj Redigera kontrollpunkt i snabbmenyn som<br />
visas.<br />
Dialogrutan Redigera kontrollpunkten öppnas.<br />
2. I området Tidslinjeposition anger du önskad position för kontrollpunkten i textrutorna<br />
min. och sek.<br />
3. I området Värde anger du önskad volym i decibel i textrutan Volym.<br />
4. Klicka på OK.<br />
Du har lagt till en effektgruppkurva i spåret.<br />
8.2 Surroundljudets spridning<br />
Med <strong>Nero</strong> <strong>SoundTrax</strong> kan du fördela olika utgångsnivåer till högtalare under uppspelning av<br />
spår. Det här ändrar rummets ljudcentrum så att ljudet "migrerar". För detta skapas<br />
nyckelpunkter i spåret så att ljudets rörelse kan återanvändas vid senare uppspelning.<br />
sidan 31
Spår<br />
8.2.1 Ändra spridningen av surroundljudet<br />
Så här ändrar du ljudets spridning i rummet:<br />
Fig. 9: Ändrad spridning av surroundljud. Nyckelbilder i peakfilen<br />
1. I fältet Spridning av surroundljud i spårområdet klickar du på den gröna pricken och flyttar<br />
den med musknappen nedtryckt.<br />
Följande gäller generellt: ju längre från en högtalare du flyttar pricken, desto lägre blir ljudet<br />
från den högtalaren. Ju närmre fältets övre del du flyttar den gröna pricken, desto högre blir<br />
ljudet.<br />
Ljudet från höger högtalare blir högre när pricken flyttas mot höger. Ljudet från vänster<br />
högtalare blir högre när pricken flyttas mot vänster.<br />
Om du placerar pricken i hörnet ovanför en av högtalarna kommer bara den högtalaren att<br />
ge ljud. Den andra högtalaren blir helt tyst. Du kan uppnå samma effekt genom att<br />
dubbelklicka på en av högtalarna så att den blir gul.<br />
Prickens rörelse markeras av nyckelpunkter i spårvisningen. Dessa nyckelpunkter består<br />
av en prickad linje och en romb längst upp på linjen.<br />
2. Om du vill flytta en nyckelpunkt i spåret klickar du på romben längst upp på nyckelpunkten<br />
och flyttar den åt höger eller vänster.<br />
3. Om du vill ta bort en nyckelpunkt i spåret klickar du på romben längst upp på nyckelpunkten<br />
och trycker på Delete på tangentbordet.<br />
Du har ändrat spridningen av surroundljudet i spåret.<br />
sidan 32
Effektkedjor<br />
9 Effektkedjor<br />
9.1 Verktyg<br />
9.2 Effekter<br />
Du kan tilldela effektkedjor som innehåller flera effekter till ett visst spår eller till<br />
masterspåret. Det går också att definiera effektkedjor och att tilldela dem till spåren som en<br />
effektgruppkurva. Med effektgruppkurvan kan du justera intensiteten av effektgruppen längs<br />
med spåret.<br />
När du utformar en effektkedja kan du välja bland följande kategorier.<br />
Verktyg<br />
Effekter<br />
Förbättringar<br />
I området Verktyg finns följande alternativ:<br />
Deesser<br />
Sänker väsningsnivån automatiskt i en röst- eller<br />
sånginspelning.<br />
Dynamisk processor<br />
En av de musikaliska parametrarna som motsvarar<br />
den fysiska termen loudness (loudness-perception).<br />
Equalizer<br />
En elektrisk ljuddesignskomponent som används för<br />
att utjämna ljudfrekvenser.<br />
Filtrerar ut frekvenser som är exakt samma som på<br />
Karaokefilter<br />
båda spåren. Ofta är rösten samma på båda spåren<br />
i sånger och kan därför tas bort.<br />
En effektenhet i den dynamiska processor-kategorin.<br />
Brusport<br />
Den tar bort de låga segmenten i signalöverföringen.<br />
Den används för att ta bort bakgrundsbrus till<br />
exempel.<br />
Pitchavstämning<br />
Bland annat används pitchavstämning till att ändra<br />
uppspelningshastighet och tonhöjd.<br />
Stereoprocessor<br />
Ställer in vänster och höger ljudkanal och genererar<br />
artificiell stereo.<br />
Tidskorrigering Ställer in uppspelningshastigheten.<br />
Transponera<br />
Ändrar tonhöjd på musikpassager och deras<br />
uppspelningshastighet.<br />
I området Effekter finns följande alternativ:<br />
Kör<br />
En moduleringseffekt i elektronisk musik där flera,<br />
något ostämda signaler mixas med originalsignalen.<br />
En akustisk efterklangseffekt där hoprullning<br />
Konvolutionsefterklang används för att förvandla bilder av riktiga rum till<br />
ljudsignaler med ett datorsystem.<br />
Fördröjning<br />
Skapar en eller fler fördröjda kopior av<br />
ingångssignalen och ger ett ekoliknande ljud.<br />
Förvrängning Förvränger signalen. Används ofta för elgitarrer.<br />
Flanger Kopierar ingångssignalen och återsänder kopian<br />
sidan 33
Effektkedjor<br />
9.3 Förbättringar<br />
(fasskiftad) till originalet. Den huvudsakliga<br />
skillnaden mellan liknande fasningseffekt är<br />
återkopplingen av den kopierade signalen till<br />
ingången. Återkopplingen kan finjusteras.<br />
Den hörbara volymen. Den här effekten gör att den<br />
Volym<br />
upplevda volymen kan ökas utan att den högsta<br />
tillåtna amplituden överskrids.<br />
Simulerar en låg samplingshastighet och ger en<br />
Low Fidelity<br />
lägre ljudkvalitet.<br />
Anpassar signalen med en valbar kontrollsignal. Har<br />
Modulering<br />
stöd för både amplitudmodulering och<br />
frekvensmodulering.<br />
Fördröjd multi-knackning En fördröjningseffekt som baseras på knackningar.<br />
En moduleringseffekt. Ingångssignalen kopieras,<br />
filtreras med ett ställbart bandelimineringsfilter, och<br />
Phaser<br />
återsänds sedan till originalsignalen. Den liknar<br />
flanger-effekten.<br />
Ger intryck av att filen spelas upp baklänges genom<br />
Pseudoomvänd<br />
att vända bara vissa fragment. Egentligen spelas<br />
filen upp åt rätt håll.<br />
Ger flera effektalternativ genom att infoga<br />
Re-analog<br />
störningseffekter, till exempel artificiellt åldrande<br />
genom brus<br />
Efterklang Ger filen en efterklangseffekt.<br />
Ger en stammningseffekt genom hack eller<br />
Stamma<br />
upprepningar.<br />
Ändrar rumsljudet. En annorlunda miljö kan tilldelas<br />
musikfilen artificiellt. Det går att ange djup, bredd<br />
Surroundefterklang<br />
och höjd på rummet, väggytornas beskaffenhet samt<br />
andra parametrar.<br />
Modifierar rösten i ett musikstycke. Du kan till<br />
Röstmodifiering<br />
exempel ändra tonhöjd.<br />
Används för att påverka ljudet på elgitarrer. Termen<br />
Wah-wah<br />
wah-wah låter ungefär som det ljud det ger upphov<br />
till.<br />
I området Förbättringar finns följande alternativ:<br />
Bandextrapolering<br />
Aktiverar generering av höga och låga<br />
frekvensharmonier.<br />
Kamerabrusreducering<br />
Tar bort (eller reducerar) det surrande ljud som ofta<br />
skapas av videokameror med grafisk visning.<br />
Korrigering av DC-offset<br />
Tar automatiskt bort DC-komponenter som kan<br />
skada högtalarna.<br />
Klickreducering<br />
Tar bort klick och smällar. Intensiteten kan justeras<br />
manuellt.<br />
sidan 34
Effektkedjor<br />
Klippbrusreducering<br />
Tar bort parasiterande brus och förvrängning som<br />
skapas av både digital och analog mättnad.<br />
Brumreducering Tar bort brummande.<br />
Filterverktygslåda<br />
Uppsättning filter som tar bort rundgång och<br />
oregelbundenheter.<br />
Brusreducering Reducerar oönskat brus när signaler sparas analogt.<br />
9.4 Effektkedjor och effektgrupper<br />
I <strong>Nero</strong> <strong>SoundTrax</strong> är effekterna ordnade i en effektkedja. Effekterna tillämpas en efter en, till<br />
exempel först brusreducering, sedan volymförändring och en efterklangseffekt.<br />
När du skapat en effektkedja sparar du den som en effektkedjemall.<br />
Ett annat sätt att lägga in effekter i spår är att utforma en effektgrupp och sedan tilldela den<br />
till spåret som en effektgruppkurva (se Lägga till en effektgruppkurva i spåret).<br />
9.4.1 Redigera en effektkedja<br />
Så här skapar du en effektkedja för alla spår:<br />
1. Skapa en effektkedja för alla spår:<br />
1. Klicka på Infoga > Effekt till > Mastereffektkedja.<br />
Fönstret Redigeraren för effektkedja - Master öppnas.<br />
2. :Skapa en effektkedja för ett visst spår:<br />
1. Klicka på Infoga > Effekt till > Spåreffektkedja.<br />
Fönstret Redigeraren för effektkedja - Spår öppnas.<br />
3. Klicka på Lägg till och välj önskad effektgrupp och önskad effekt i menyn som visas.<br />
Effektgrupperna Verktyg, Effekter och Förbättringar finns tillgängliga i menyn som visas.<br />
Olika kontrollelement visas beroende på vald effekt.<br />
4. Gör fler inställningar om det behövs.<br />
De inställningar som följer varierar beroende på vilken effekt som valts och de beskrivs inte<br />
i detalj.<br />
5. Upprepa detta tills du har lagt till alla önskade effekter.<br />
6. Klicka på OK.<br />
7. Klicka på Stäng.<br />
8. Ta bort effektkedjan:<br />
1. Högerklicka någonstans i området för spåret vars effektkedja du vill ta bort och välj<br />
Redigera effektkedja i snabbmenyn som visas.<br />
2. Om du vill ta bort en effekt högerklickar du på effekten du vill ta bort och väljer Ta bort<br />
effekt i snabbmenyn som visas.<br />
3. Om du vill ta bort hela effektkedjan tar du bort effekterna en efter en.<br />
Du har redigerat en effektkedja.<br />
sidan 35
Effektkedjor<br />
9.4.2 Effektkedjemall<br />
Så här redigerar du en effektkedjemall:<br />
1. Öppna fönstret Redigeraren för effektkedja.<br />
2. Välj en effekt.<br />
3. Välj önskad mall i den nedrullningsbara menyn i fönstrets nedre vänstra hörn.<br />
Inställningarna för den valda mallen tillämpas när du stänger Redigeraren för<br />
effektkedja.<br />
4. Skapa en egen mall:<br />
1. Definiera önskad effekt.<br />
2. Ange ett namn i den nedrullningsbara menyn i det nedre vänstra hörnet i Redigeraren för<br />
effektkedja.<br />
3. Klicka på .<br />
Du har sparat en effektmall.<br />
5. Ta bort en mall:<br />
1. Välj mallen som du vill ta bort i den nedrullningsbara menyn i det nedre vänstra hörnet i<br />
Redigeraren för effektkedja.<br />
2. Klicka på .<br />
Du har tagit bort en mall.<br />
Du har ändrat en effektkedjemall.<br />
9.4.3 Redigera en effektgrupp<br />
Så här skapar du en effektgrupp:<br />
1. Klicka på Infoga > Effekt till > Tilldelbara effektgrupper.<br />
Fönstret Tilldelbara effektgrupper öppnas.<br />
2. Klicka på Lägg till grupp.<br />
Den nya gruppen visas i tabellen.<br />
3. Välj en nyskapad grupp.<br />
4. Klicka på Redigera kedja.<br />
Fönstret Redigeraren för effektkedja - Spår öppnas.<br />
5. Klicka på Lägg till.<br />
Effektgrupperna Verktyg, Effekter och Förbättringar finns tillgängliga i menyn som visas.<br />
Olika kontrollelement visas beroende på vald effekt.<br />
6. Gör fler inställningar som du önskar.<br />
De inställningar som följer varierar beroende på vilken effekt som valts och de beskrivs inte<br />
i detalj.<br />
sidan 36
Effektkedjor<br />
7. Upprepa detta tills du har lagt till alla önskade effekter.<br />
8. Klicka på Stäng.<br />
9. Ta bort en effektgrupp:<br />
1. Välj önskad effektgrupp.<br />
2. Klicka på Ta bort.<br />
Du har redigerat en effektgrupp.<br />
sidan 37
Surroundprojekt<br />
10 Surroundprojekt<br />
Med <strong>Nero</strong> <strong>SoundTrax</strong> kan du skapa projekt med 5.1- och 7.1-surroundljud. Siffrorna<br />
motsvarar uppspelning med ett surroundsystem med<br />
5 högtalare + subwoofer<br />
eller<br />
7 högtalare + subwoofer.<br />
Förutom dessa två olika typer av surroundprojekt finns det möjlighet att välja antal högtalare<br />
i <strong>SoundTrax</strong>:<br />
Projekt där det skickas ett ljudspår till alla högtalare.<br />
Projekt där alla högtalare tar emot en separat kanal<br />
Du kan också lägga till en automatiskt genererad LFE-kanal i projektet.<br />
I LFE-kanalen överförs de låga tonerna via en speciell lågfrekvenskanal med mycket<br />
mindre bandbredd.<br />
Med Dolby Digital, står LFE för Low Frequency Effect. Med Digital Theatre Sound står det<br />
för Low Frequency Enhancement.<br />
LFE-kanalens bandbredd är begränsad till basljud, det vill säga frekvenser mellan 20 Hz<br />
och 100 Hz. LFE-kanalen är skild från andra högtalarkanaler och dess amplitud kan<br />
justeras, vilket förstärker eller dämpar respektive baseffekter.<br />
Eftersom baskanalen har begränsad bandbredd betraktas den inte som en fullständig<br />
ljudkanal i surroundsystemens terminologi. Den kommer snarare efter kanalspecifikationen,<br />
efter decimalen (till exempel 5.1).<br />
Redigera spår i surroundprojektet precis på samma sätt som det beskrivs i kapitlet Redigera<br />
ett spår (se Redigera ett spår)<br />
sidan 38
Exportera<br />
11 Exportera<br />
11.1 Exportera till en ljudfil<br />
Sår här exporterar du en ljudfil:<br />
1. Klicka på Arkiv > Exportera till ljudfil<br />
Dialogrutan Spara som öppnas.<br />
2. I den nedrullningsbara menyn Spara i väljer du mappen där du vill spara ljudfilen.<br />
3. Ange önskat filnamn i textrutan Filnamn och välj i vilket ljudformat filen ska sparas.<br />
4. Gör fler inställningar för ljudformat:<br />
1. Klicka på Alternativ.<br />
En dialogruta visas.<br />
2. Gör fler inställningar som du önskar.<br />
De inställningar som följer varierar beroende på vilken effekt som valts och de beskrivs inte<br />
i detalj.<br />
3. Klicka på OK.<br />
5. Klicka på Spara.<br />
Du har exporterat en ljudfil.<br />
11.2 Bränna en ljud-cd<br />
Så här bränner du en ljud-cd:<br />
1. Klicka på Verktyg > Bränn på cd.<br />
Fönstret Ljud-cd-brännare öppnas.<br />
2. Sätt in en skrivbar cd-skiva i cd-brännaren.<br />
3. I området Alternativ i snabbmenyn Enhet väljer du den cd-brännare i vilken du har satt i<br />
den skrivbara cd-skivan.<br />
Om du vill bränna projektet som en skivimage väljer du Imagebrännare i Enhet-menyn.<br />
En imagefil kan du bränna vid ett senare tillfälle med <strong>Nero</strong> Burning ROM eller <strong>Nero</strong><br />
Express.<br />
4. Om du vill göra en simulering för att kontrollera om brännaren kan bränna cd-skivan kryssar<br />
du för Simulera före bränning.<br />
Programmet kontrollerar att alla valda filer finns före bränningen.<br />
5. Vill du göra ett hastighetstest före bränning kryssar du för Testa maxhastighet före<br />
bränning.<br />
Programmet kontrollerar ifall brännaren klarar av att bränna i angiven hastighet före<br />
bränningen.<br />
sidan 39
Exportera<br />
6. Vill du inte normalisera volymen kryssar du för Normalisera inte i området<br />
Volymnivånormalisering.<br />
Vill du normalisera volymen på cd-spåren var för sig väljer du Normalisera cd-spår<br />
separat. Vill du normalisera volymen för hela cd-skivan väljer du Normalisera allt.<br />
Normalisering är processen att justera ljuddata till en enhetlig nivå så att det inte finns<br />
punkter som antingen är för höga eller för låga. Det är särskilt effektivt när ljudfilerna<br />
kommer från olika källor.<br />
7. Om du har valt en normalisering flyttar du reglaget Normalisera nivå tills önskat<br />
decibelvärde nås.<br />
8. Lägg till samma artistinformation i alla spår:<br />
1. Klicka på Markera allt.<br />
2. Klicka på Egenskaper.<br />
Dialogrutan Egenskaper för cd-spår öppnas.<br />
3. Ange cd-spårets artist i textrutan.<br />
4. Klicka på OK.<br />
9. Lägg till olika titel- och artistinformation i olika spår:<br />
1. Välj önskat spår i området Cd-spårlista.<br />
2. Klicka på Egenskaper.<br />
Dialogrutan Egenskaper för cd-spår öppnas.<br />
3. Ange cd-spårets titel i textrutan.<br />
4. Ange cd-spårets artist i textrutan.<br />
5. Klicka på OK.<br />
6. Upprepa detta för varje spår du vill lägga till titel- och artistinformation för.<br />
10. Klicka på Bränn.<br />
Fönstret Brännförlopp öppnas.<br />
Om du väljer Imagebrännaren som mål öppnas dialogrutan Spara som.<br />
1. Välj önskad mapp i den nedrullningsbara menyn Spara i och ange önskat filnamn i<br />
textrutan Filnamn.<br />
2. Klicka på Spara.<br />
En dialogruta med information om bränningsförloppet öppnas.<br />
3. Klicka på OK.<br />
11. Klicka på borttagningsknappen om du inte vill spara en loggfil över brännprocessen.<br />
12. Spara en loggfil:<br />
1. Klicka på Spara.<br />
Dialogrutan Spara som öppnas.<br />
2. Välj önskad mapp från den nedrullningsbara menyn Spara i.<br />
3. Ange önskat filnamn i textrutan Filnamn.<br />
4. Klicka på Spara.<br />
5. Klicka på Stäng.<br />
Du har bränt en ljud-cd.<br />
sidan 40
<strong>Nero</strong> SoundBox<br />
12 <strong>Nero</strong> SoundBox<br />
12.1 Huvudfönster<br />
Med <strong>Nero</strong> SoundBox skapar du ljudklipp. Det finns flera rytmer, musiktyper och instrument<br />
att använda. Du kan också skriva text som en datoriserad läser upp i takt med musiken och<br />
lägga till bakgrundsbrus i ljudklippet.<br />
<strong>Nero</strong> SoundBox huvudskärm är uppdelad i följande områden:<br />
Allmänna inställningar<br />
Beat Editor<br />
Sequencer<br />
Text II-tal<br />
Atmosfär<br />
12.1.1 Allmänna komponenter<br />
Fig. 10: <strong>Nero</strong> SoundBox<br />
I <strong>Nero</strong> SoundBox gränssnitt är följande inställningar gemensamma för alla områden:<br />
Aktivera och inaktivera området.<br />
Ange effekternas intensitet.<br />
sidan 41
<strong>Nero</strong> SoundBox<br />
12.1.2 Allmänna inställningar<br />
12.1.3 Beat Editor<br />
Tempo,<br />
textruta<br />
Kvantisering,<br />
nedrullningsbar<br />
meny<br />
Fält,<br />
nedrullningsbar<br />
meny<br />
Visualisering av<br />
surroundljud<br />
Rensa,<br />
knapp<br />
Slumpvis,<br />
knapp<br />
Förstärkning,<br />
ratt<br />
Tonhöjd,<br />
ratt<br />
Musikalisk<br />
riktning,<br />
Ange effekternas volym.<br />
Ange spridningen av surroundljudet. Den här komponenten<br />
visas när du klickar på .<br />
Olika profiler att välja mellan.<br />
Öppna den valda profilens hela mönster i ett nytt fönster.<br />
Kopiera ett fälts innehåll (rytm, melodi) till ett valt fält.<br />
Ange rytmmönstret. Mönstret är uppdelat i fyra fält (se<br />
Mönster).<br />
Ta bort en mall eller profil.<br />
Spara en mall eller profil. De kan återanvändas när som helst.<br />
Starta uppspelning av ett SoundBox-klipp.<br />
Pausa uppspelning av ett SoundBox-klipp.<br />
Stoppa uppspelning av ett SoundBox-klipp.<br />
Upprepa ett helt SoundBox-klipp.<br />
Upprepa bara den aktiva delen av ett SoundBox-klipp.<br />
Visa SoundBox-klippets tempo.<br />
Dela upp fältet.<br />
Visa upp till fyra fält i mönstervisningen och gör dem utbytbara.<br />
Samma fält spelas inte alltid upp i följd.<br />
Visa spridningen av ljud i rummet grafiskt.<br />
Mönstret rensas.<br />
Mönster väljs slumpmässigt.<br />
Den valda profilens intensitet anges.<br />
Profilens tonhöjd påverkas.<br />
Den musikaliska riktningen anges. Posterna i menyn ändras<br />
beroende på den musikaliska riktningen. Sen visas vilka<br />
sidan 42
<strong>Nero</strong> SoundBox<br />
12.1.4 Sequencer<br />
12.1.5 Text II-tal<br />
nedrullningsbar<br />
meny<br />
Rensa,<br />
knapp<br />
Slumpvis,<br />
knapp<br />
Försvagning,<br />
ratt<br />
Förvrängning,<br />
ratt<br />
Klipp av,<br />
ratt<br />
Resonans,<br />
ratt<br />
Ljud,<br />
ratt<br />
slaginstrument som är typiska för valet. I det enskilda<br />
instrumentets snabbmeny kan du ersätta respektive instrument<br />
med ett annat.<br />
Rensa ett mönster.<br />
Välj ett mönster slumpmässigt.<br />
Ange tonlängden.<br />
Förvräng tonen och gör att den känns högre.<br />
Den frekvens upp till vilken tonen genereras. Ju högre värde<br />
desto högre frekvenser i den genererade tonen.<br />
Ge tonen mer resonans.<br />
Ändra ljud med olika parametrar.<br />
Visa tonerna grafiskt.<br />
Växla mellan polyfoni och monofoni. Vid polyfoni spelas flera<br />
toner på samma gång. Vid monofoni väljs en tonhöjd per<br />
tidsenhet.<br />
En nedrullningsbar meny öppnas där wav-filer med<br />
karakteristiska instrumentljud kan väljas. Bas, gitarr, piano, flöjt<br />
eller saxofon kan väljas.<br />
I området Text II-tal kan du skriva en text i en ruta.<br />
Tid,<br />
ratt<br />
Tonhöjd,<br />
ratt<br />
Gränser,<br />
ratt<br />
Ändra uppspelningshastigheten.<br />
Påverka talets tonhöjd.<br />
Ändra röstens formanter utan att tonhöjden ändras. Ju högre<br />
värde desto högre flyttas formanterna.<br />
En formant (från latinska formare = att forma) är bruspartiet i ljud från musikinstrument eller<br />
en röst.<br />
De har frekvenser som samvibrerar oberoende av tonkällans harmoniska spektra, oftast en<br />
kort liten stund. De påverkar starkt en rösts eller ett instrumentets inneboende ljud.<br />
Normal,<br />
Robot,<br />
Viskning,<br />
alternativknappar<br />
Ange uttalstyp.<br />
sidan 43
<strong>Nero</strong> SoundBox<br />
12.1.6 Atmosfär<br />
12.2 Mönster<br />
Rappare<br />
kryssruta<br />
Ange uttalstyp.<br />
Textruta Text som ska konverteras till tal.<br />
I området Atmosfär kan du välja profiler med i den nedrullningsbara menyn och infoga dem<br />
som bakgrundsbrus i ditt ljud.<br />
Ratt,<br />
område<br />
Här anges bakgrundsbrusets volym och intensitet.<br />
Mönstret i Beat Editor-området anger takten på slaginstrumenten per fält.<br />
Mönstret i området Sequencer anger tonerna i de olika fälten. Vill du höra tonen innan den<br />
infogas i mönstret kan du klicka på keyboarden och lyssna på tonen.<br />
I området Accent kan du tilldela tonen genom att klicka på en ruta i fältmönstret. Om du<br />
dubbelklickar blir rutan grön och tonens frekvensnivå ändras linjärt längs med tonen snarare<br />
än i ett steg.<br />
I området Slide kan du tilldela tonen en egenskap genom vilken grundtonen justeras så att<br />
den flyter in i nästa ton utan hörbart avbrott i tonändringen. Vid slutet av "glidtonen" kommer<br />
tonhöjden alltså att vara samma som följande ton.<br />
12.3 Infoga ett SoundBox-klipp<br />
Så här skapar du ett SoundBox-klipp:<br />
1. Välj allmänna inställningar för alla områden (se Allmänna inställningar).<br />
2. Gör inställningar i området Beat Editor (se Beat Editor).<br />
3. Gör inställningar i området Sequencer (se Sequencer).<br />
4. Gör inställningar i området Text II-tal (se Text II-tal).<br />
5. Gör inställningar i området Atmosfär (se Atmosfär).<br />
6. Klicka på OK.<br />
Du har infogat ett SoundBox-klipp i spåret.<br />
sidan 44
<strong>Nero</strong> ScratchBox<br />
13 <strong>Nero</strong> ScratchBox<br />
13.1 Huvudfönster<br />
Med <strong>Nero</strong> ScratchBox infogar du ljudklipp i spåret.<br />
<strong>Nero</strong> ScratchBox består av två virtuella skivtallrikar som du spelar ljudfiler på. Det betyder till<br />
exempel att du kan mixa in ljudfiler i varandra professionellt, använda olika effekter på<br />
ljudfiler och scratcha ljudfiler.<br />
<strong>Nero</strong> ScratchBox huvudskärm är uppdelad i följande områden:<br />
Skivtallrik (1)<br />
Peakfilvisning (2)<br />
Mixerbord (3)<br />
Val av filer (4)<br />
Verktyg (5)<br />
4<br />
2<br />
1 1<br />
3<br />
5<br />
Abb. 11: Hauptbildschirm <strong>Nero</strong> ScratchBox<br />
sidan 45
<strong>Nero</strong> ScratchBox<br />
13.1.1 Skivtallrikar<br />
13.1.2 Peakfilvisning<br />
13.1.3 Mixerbord<br />
Du kan nu spela upp ljudfiler på skivtallrikarna. I det här området finns följande<br />
inställningsalternativ.<br />
Spela upp ljudfiler.<br />
Startar uppspelning av ljudfilen.<br />
Stoppar uppspelning av ljudfilen.<br />
Pausar uppspelning av ljudfilen.<br />
Anger en loops startpunkt.<br />
Anger en loops slutpunkt.<br />
Spelar den angivna loopen i ljudfilen.<br />
Ljudfilens peakfil visas i peakfilvisningen.<br />
Ändrar uppspelningshastighet när en ljudfil börjar och slutar.<br />
Kort bromsning av uppspelningen. Funktionen simulerar att skivan<br />
hålls fast med handen.<br />
Kort ökning av uppspelningshastigheten. Funktionen simulerar<br />
ökning av skivans hastighet med handen.<br />
Visa ljudfilens namn.<br />
Ändrar ljudfilens uppspelningshastighet.<br />
Anger minskning och ökning i ljudfilens uppspelningshastighet i<br />
procent.<br />
Visar ljudfilen som en peakfil.<br />
På mixerbordet ändrar du uppspelningen av ljudfiler på skivtallrikarna. I det här området<br />
finns följande inställningsalternativ.<br />
Anger volymen på den generella ljudutgången.<br />
Visar uppspelningsvolym på respektive skivtallrik.<br />
Visar uppspelningen grafiskt.<br />
sidan 46
<strong>Nero</strong> ScratchBox<br />
hög<br />
mellan<br />
låg<br />
13.1.4 Val av filer<br />
13.1.5 Verktyg<br />
Automatisk<br />
dj<br />
Mixar uppspelningen från båda skivtallrikarna.<br />
Tonar höga, mellanliggande och låga toner in och ut.<br />
Justerar de höga tonernas intensitet.<br />
Justerar de mellanliggande tonernas intensitet.<br />
Justerar de låga tonernas intensitet.<br />
Ger automatisk övertoning från en ljudfil till en annan.<br />
Visar taktslag per minut för ljudfilen.<br />
Tänds när en ljudfils fält sammanfaller med en annan ljudfils fält<br />
och de två filerna lätt kan mixas ihop.<br />
Den välbekanta mappstrukturen i Windows® visas i filvalsområdet. Här kan du välja filer som<br />
du vill spela på skivtallrikarna.<br />
I området Verktyg väljer du sampeleffekter och spelar upp dem på skivtallrikarna. Du kan<br />
också spela in det du spelar upp på skivtallrikarna, efterredigera scratchningarna som du<br />
gjort i Scratchredigeraren samt spela in från mixerbordet.<br />
I det här området finns följande inställningsalternativ.<br />
Maskinvaruko<br />
ppling,<br />
knapp<br />
Scratchredige<br />
raren,<br />
knapp<br />
Spelar in uppspelningen av både ljudfilerna. Alla ljudåtgärder som<br />
utförs efter att den här knappen aktiverats spelas in.<br />
Spolar fram inspelningen.<br />
Spolar tillbaka inspelningen.<br />
Visas det tillfälliga inspelningsförloppet.<br />
Visar en loop.<br />
13.2 Skapa ett ScratchBox-klipp<br />
Så här skapar du ett ScratchBox-klipp:<br />
Visar sampelljud, scratchningar och effekter.<br />
Kopplar ihop ett kontrollelement på dj-maskinvaran och ett<br />
kontrollelement i ScratchBox-fönstret.<br />
Knappen är bara aktiv om en dj-maskinvara är ansluten.<br />
Öppnar fönstret Scratchredigeraren.<br />
sidan 47
<strong>Nero</strong> ScratchBox<br />
1. Väl en fil i filsystemet i det nedre vänstra hörnet av ScratchBox-fönstret.<br />
2. Dra filen till en av skivtallrikarna.<br />
Namnet på ljudfilen visas i fältet ovanför skivtallriken.<br />
3. Definiera en loop i ljudfilen:<br />
1. Startar uppspelning av ljudfilen.<br />
2. Vid önskad startpunkt för loopen klickar du på .<br />
3. Vid önskad slutpunkt för loopen klickar du på .<br />
4. Klicka på för att spela upp den definierade loopen.<br />
4. Om du snabbt vill minska uppspelningshastigheten klickar du på på skivtallriken.<br />
5. Om du snabbt vill öka uppspelningshastigheten klickar du på på skivtallriken.<br />
6. Vill du öka uppspelningshastigheten permanent flyttar du reglaget på skivtallriken uppåt.<br />
Hastighetsökningen visas i det röda fältet ovanför reglaget i procent.<br />
7. Vill du minska uppspelningshastigheten permanent flyttar du reglaget på skivtallriken nedåt.<br />
Hastighetsminskningen visas i det röda fältet ovanför reglaget i procent.<br />
8. Om du vill ha en långsam intoning och uttoning vid start och slut av ljudfilsuppspelningen<br />
vrider du reglaget på skivtallriken åt höger.<br />
9. Om du vill filtrera höga, mellanliggande och låga toner helt från ljudfilerna ska du trycka ned<br />
spaken bredvid rattarna hög, mellan eller låg på mixerbordet till höger.<br />
Spaken blir röd.<br />
10. Vill du tona över från en ljudfil till en annan automatiskt flyttar du Automatisk dj-spaken<br />
på mixerbordet åt höger.<br />
11. Vill du tona över från en ljudfil till en annan manuellt flyttar du reglaget på<br />
mixerbordet i önskad riktning på skivtallriken.<br />
12. Vill du ändra volym på en av uppspelningarna flyttar du det vertikala reglaget på respektive<br />
sida.<br />
13. Vill du ändra volymen på båda ljudfilerna flyttar du reglaget .<br />
14. Vill du spela upp en loop från Verktyg-området drar du loopikonen till skivtallriken.<br />
15. Vill du använda sampelscratchning klickar du på sifferknapparna överst till höger i Verktygområdet.<br />
Scratchningarna 1 - 3 används på vänster skivtallrik och 4 - 6 på höger skivtallrik.<br />
16. Vill du använda sampelljud klickar du på sifferknapparna nederst till vänster i Verktygområdet.<br />
17. Vill du använda en sampeleffekt klickar du på sifferknapparna nederst till höger i Verktygområdet.<br />
18. Spela in en uppspelning:<br />
1. Klicka på .<br />
2. Starta uppspelning av ljudfilen.<br />
Alla åtgärder du utför under inspelningen kommer också att spelas in.<br />
sidan 48
<strong>Nero</strong> ScratchBox<br />
3. Klicka på för att stoppa inspelningen.<br />
4. Klicka på för att spela upp inspelningen.<br />
5. Klicka på och för att spola framåt och bakåt inspelningen.<br />
19. Efterredigera scratchningarna i inspelningen:<br />
1. Klicka på Scratchredigeraren i Verktyg-området.<br />
Fönstret Scratchredigeraren öppnas.<br />
2. Redigera scratchningarna genom att klicka på uppspelningskurvan för respektive<br />
skivtallrik och sedan flytta handtagen som visas vid scratchning (se Scratchredigeraren).<br />
3. Stäng Scratchredigeraren.<br />
Ändringarna tillämpas.<br />
20. Om du vill koppla ihop ett kontrollelement på dj-maskinvaran och ett kontrollelement i<br />
ScratchBox-redigeraren:<br />
1. Klicka på Maskinvarukoppling.<br />
2. Tryck på kontrollelementet i dj-maskinvaran.<br />
3. Klicka på kontrollelementet i ScratchBox-fönstret som du vill ansluta till motsvarande<br />
kontrollelement på dj-maskinvaran.<br />
4. Klicka igen på Maskinvarukoppling för att avsluta inspelningen.<br />
5. Vill du styra kontrollelementet i ScratchBox-fönstret klickar du igen på kontrollelement på<br />
dj-maskinvaran.<br />
Du har skapat ett ScratchBox-klipp.<br />
13.2.1 Scratchredigeraren<br />
Vill du efterredigera scratchningar i en inspelning kan du göra det i Scratchredigeraren.<br />
I Scratchredigeraren visas en kurva för varje skivtallrik.<br />
Vid normal uppspelningshastighet blir kurvan linjär vid 100 % längs y-axeln.<br />
Scratchningar visas i kurvan som avvikelser från positiva och negativa procentintervallet.<br />
Negativa avvikelser betyder att ljudfilen spelas upp baklänges och positiva avvikelser<br />
betyder att ljudfilen spelas upp snabbare.<br />
X-axeln visar tidpunkten och y-axeln visar uppspelningshastigheten på ljudfilen vid den<br />
tidpunkten.<br />
sidan 49
Bildförteckning<br />
14 Bildförteckning<br />
Fig. 1: <strong>Nero</strong> StartSmart.......................................................................................................................................9<br />
Fig. 2: Välja <strong>Nero</strong> <strong>SoundTrax</strong>-uppgifter............................................................................................................10<br />
Fig. 3: Huvudskärmen i <strong>Nero</strong> <strong>SoundTrax</strong> med infogade ljudfiler......................................................................11<br />
Fig. 4: Inspelningskonsolen...........................................................................................................................21<br />
Fig. 5: Fönstret Automatisk spårdetektering.................................................................................................22<br />
Fig. 6: Fönstret Brusreducering .....................................................................................................................23<br />
Fig. 7: Fönstret Cd-kompilering......................................................................................................................24<br />
Fig. 8: Dialogrutan Importera ljud-cd..............................................................................................................25<br />
Fig. 9: Ändrad spridning av surroundljud. Nyckelbilder i peakfilen...................................................................32<br />
Fig. 10: <strong>Nero</strong> SoundBox ...................................................................................................................................41<br />
Abb. 11: Hauptbildschirm <strong>Nero</strong> ScratchBox.....................................................................................................45<br />
sidan 50
Index<br />
15 Index<br />
A<br />
amplitud........................................................................8<br />
B<br />
bitdjup...........................................................................8<br />
bränna ljud-cd............................................................. 39<br />
brusformning............................................................... 17<br />
brusreducering............................................................ 23<br />
D<br />
digital<br />
övervakning.........................................................................21<br />
DirectX® .......................................................................7<br />
E<br />
effektgruppkruva............................................. 29, 31, 35<br />
effektkedjor................................................................. 33<br />
enhetsinställning<br />
öppna ..................................................................................19<br />
exportera ljudfil ........................................................... 39<br />
F<br />
FIR-filter......................................................................17<br />
flik<br />
Allmänt ..........................................................................16, 17<br />
Avkodare .............................................................................19<br />
Kodare.................................................................................19<br />
Konverterare........................................................................20<br />
Ljudinställningar ..................................................................16<br />
Spara/utgångsinställningar..................................................17<br />
Tempo och mätare ..............................................................17<br />
Visa .....................................................................................18<br />
fördelning av surroundljud .......................................... 31<br />
format som stöds ..........................................................7<br />
frekvens........................................................................8<br />
I<br />
IIR-filter.......................................................................17<br />
imagebrännare ........................................................... 39<br />
K<br />
kanal .............................................................................8<br />
kassett<br />
spela in ............................................................................... 21<br />
Kontakt........................................................................53<br />
konventioner .................................................................6<br />
krav...............................................................................7<br />
L<br />
LFE .............................................................................38<br />
ljudfil<br />
importera............................................................................. 21<br />
spela in ............................................................................... 21<br />
Ljudformatinställningar<br />
öppna.................................................................................. 19<br />
loop.............................................................................48<br />
LP ...............................................................................21<br />
M<br />
målgrupp.......................................................................6<br />
mixerbordet.................................................................47<br />
N<br />
<strong>Nero</strong> ScratchBox.........................................................45<br />
<strong>Nero</strong> SoundBox ..........................................................41<br />
<strong>Nero</strong> <strong>SoundTrax</strong><br />
starta via <strong>Nero</strong> StartSmart .................................................... 9<br />
O<br />
om <strong>Nero</strong> <strong>SoundTrax</strong> .....................................................6<br />
P<br />
panoreringskurva ..................................................29, 30<br />
Programinställningar<br />
öppna.................................................................................. 17<br />
projekt...........................................................................8<br />
Projektinställningar<br />
öppna.................................................................................. 16<br />
sidan 51
Index<br />
S<br />
samplingshastighet.......................................................8<br />
scratcha...................................................................... 45<br />
scratchredigerare........................................................ 47<br />
skiva<br />
spela in....................................................................10, 21, 26<br />
skivtallrik.....................................................................47<br />
som stöds<br />
format.................................................................................... 7<br />
starta programmet ........................................................9<br />
surroundprojekt...........................................................38<br />
systemkrav....................................................................7<br />
V<br />
volymkurva..................................................................29<br />
VST-pluginprogram.....................................................18<br />
sidan 52
Kontakt<br />
16 Kontakt<br />
<strong>Nero</strong> <strong>SoundTrax</strong> ist ein Produkt der <strong>Nero</strong> AG.<br />
<strong>Nero</strong> AG<br />
Im Stöckmädle 13-15<br />
76307 Karlsbad<br />
Tyskland<br />
Webbplats: www.<strong>nero</strong>.<strong>com</strong><br />
Support: http://support.<strong>nero</strong>.<strong>com</strong><br />
Fax: +49 724 892 8499<br />
Copyright © 2007 <strong>Nero</strong> AG och dess licensgivare. Med ensamrätt.<br />
sidan 53