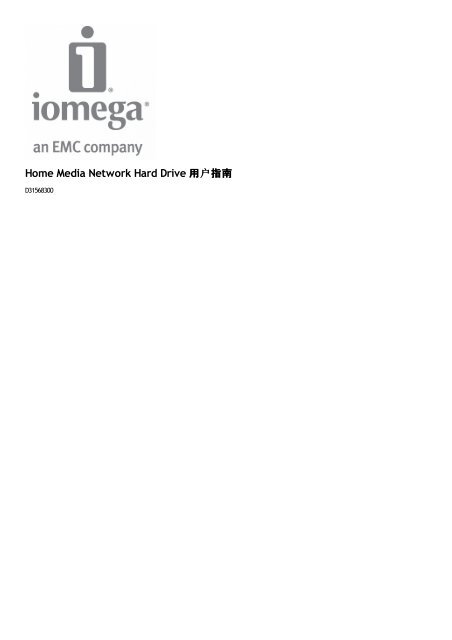Home Media Network Hard Drive - Iomega
Home Media Network Hard Drive - Iomega
Home Media Network Hard Drive - Iomega
Create successful ePaper yourself
Turn your PDF publications into a flip-book with our unique Google optimized e-Paper software.
<strong>Home</strong> <strong>Media</strong> <strong>Network</strong> <strong>Hard</strong> <strong>Drive</strong> 用户指南 指南<br />
D31568300
2 <strong>Iomega</strong>® <strong>Home</strong> <strong>Media</strong> <strong>Network</strong> <strong>Hard</strong> <strong>Drive</strong> Cloud Edition
3 <strong>Iomega</strong>® <strong>Home</strong> <strong>Media</strong> <strong>Network</strong> <strong>Hard</strong> <strong>Drive</strong> Cloud Edition
4 <strong>Iomega</strong>® <strong>Home</strong> <strong>Media</strong> <strong>Network</strong> <strong>Hard</strong> <strong>Drive</strong> Cloud Edition<br />
如何获得帮助<br />
如何 得帮助<br />
提交 <strong>Iomega</strong> 以获得卓越的客户支持。 为实现此目标,<strong>Iomega</strong> 提供了各种旨在满足广大用户需求的支持选项。 有关 <strong>Iomega</strong> 产品可提供的支持选项的完整信息,请访<br />
问 <strong>Iomega</strong> 网站。 请仔细选择您所在的地区。<br />
以下仅是可从 <strong>Iomega</strong> 备受好评的 Web 支持网站获得的部分支持选项,每周 7 天,每天 24 小时为您提供这些选项:<br />
常见问题解答 (FAQ)<br />
显示故障排除信息或基本工作方式信息的联机帮助页面<br />
最新 <strong>Iomega</strong> 软件和驱动程序<br />
高级在线支持选项(例如 1 对 1 实时聊天和电子邮件)<br />
<strong>Iomega</strong> 产品手册的电子副本<br />
有关电话支持选项的信息<br />
有关高级技术服务选项(例如数据恢复)的信息<br />
保修信息和退货说明<br />
可用支持选项可能因您所在地区和所选语言而异。 <strong>Iomega</strong> 具体的客户支持策略(包括服务费用)及程序随着技术和市场情况的变化而变化。 要获得有关 <strong>Iomega</strong> 最新<br />
策略的信息,请访问我们的网站或致函:<br />
<strong>Iomega</strong> Customer Service<br />
4059 South 1900 West<br />
Roy, UT 84067, USA
5 <strong>Iomega</strong>® <strong>Home</strong> <strong>Media</strong> <strong>Network</strong> <strong>Hard</strong> <strong>Drive</strong> Cloud Edition<br />
连接 <strong>Home</strong> <strong>Media</strong> <strong>Network</strong> <strong>Hard</strong> <strong>Drive</strong><br />
检查产品包内容<br />
确定产品包是否包含以下物品:<br />
<strong>Home</strong> <strong>Media</strong> <strong>Network</strong> <strong>Hard</strong> <strong>Drive</strong>(型号可能有所不同)<br />
外部电源(型号可能有所不同)<br />
解决方案 CD 和快速入门指南<br />
以太网缆线<br />
产品包内容可能有所不同。<br />
连接 <strong>Home</strong> <strong>Media</strong> <strong>Network</strong> <strong>Hard</strong> <strong>Drive</strong><br />
初始设置<br />
如果您已购买多个 <strong>Home</strong> <strong>Media</strong> <strong>Network</strong> <strong>Hard</strong> <strong>Drive</strong>,请先在一个设备上完成所有步骤,然后再设置其他设备。<br />
1. 使用附带的网络缆线,将设备连接到网络集线器、交换机或直接连接到计算机。<br />
2. 将附带的电源线连接到该设备、电源插座或不间断电源 (UPS) 的后部。<br />
3. 您的 <strong>Home</strong> <strong>Media</strong> <strong>Network</strong> <strong>Hard</strong> <strong>Drive</strong> 应可自动启动。<br />
4. 启动计算机,等待操作系统载入,然后插入 CD。<br />
5. 为获得最佳效果,请使用已连接到与该设备相同的路由器、集线器或交换机的计算机。<br />
如果该软件未自动运行,请双击 CD 图标,然后双击“启动”图标。<br />
6. 安装 <strong>Iomega</strong> Storage Manager 软件。<br />
安装完成后,<strong>Iomega</strong> Storage Manager 图标将会显示在系统托盘 (Windows) 或菜单栏 (Mac) 中。 <strong>Iomega</strong> Storage Manager 将会自动扫描您的网络并连接到<br />
可用共享。<br />
如果从操作系统的防火墙收到一条提示您网络活动的消息,请确保已取消阻止通信。<br />
Mac 用户: <strong>Home</strong> <strong>Media</strong> <strong>Network</strong> <strong>Hard</strong> <strong>Drive</strong> 上的共享将会装载并显示在 Mac 桌面上。<br />
PC 用户: 系统将会自动为 <strong>Home</strong> <strong>Media</strong> <strong>Network</strong> <strong>Hard</strong> <strong>Drive</strong> 上的共享分配一个驱动器号,并且可从“我的电脑”下的“网络驱动器”部分获取该驱动器号。
6 <strong>Iomega</strong>® <strong>Home</strong> <strong>Media</strong> <strong>Network</strong> <strong>Hard</strong> <strong>Drive</strong> Cloud Edition<br />
<strong>Iomega</strong>® <strong>Home</strong> <strong>Media</strong> <strong>Network</strong> <strong>Hard</strong> <strong>Drive</strong> Cloud Edition<br />
程式化徽标 <strong>Iomega</strong> 和 <strong>Iomega</strong> 的所有品牌块都是 <strong>Iomega</strong> Corporation 在美国和/或其他国家/地区的注册商标或商标。 Microsoft 和 Windows 是 Microsoft<br />
Corporation 在美国和/或其他国家/地区的注册商标或商标。 Mac、Macintosh 和 AppleTalk 是 Apple Computer Inc. 在美国和/或其他国家/地区的注册商标或商标。<br />
其他一些产品名称、品牌名称和公司名称可能是其各自所有者的商标或标识。
7 <strong>Iomega</strong>® <strong>Home</strong> <strong>Media</strong> <strong>Network</strong> <strong>Hard</strong> <strong>Drive</strong> Cloud Edition<br />
法规信息 信息<br />
FCC(美国)<br />
本手册中介绍的计算机设备产生且使用无线射频 (RF) 能量。 如果未严格按照制造商的说明来安装和操作设备,则可能会对广播和电视信号的接收造成干扰。<br />
本设备遵从 FCC 规则中第 15 部分的要求。 在操作过程中要符合下列条件: (1) 本设备不会造成有害干扰,并且 (2) 本设备一定能够承受接收到的所有干扰,包括可能<br />
会造成意外操作的干扰。<br />
在 FCC 规则的第 15 部分中,对 B 类设备的规定,旨在针对住宅安装中的广播和电视信号干扰提供合理保护。 尽管本设备已经过测试,并且发现其遵从所允许的 RF<br />
辐射限制(如在上述规则中所指定),但无法保证不会在特定安装中出现该干扰。 监视广播或电视信号的接收时,通过关闭并再次打开本设备来确定干扰。 用户可实施<br />
以下的一个或多个措施来消除所有干扰:<br />
重新调整受影响设备和/或其接收天线。<br />
增加受影响设备和计算机设备之间的距离。<br />
将计算机及其外围设备的电源线连接到不同于受影响设备所连接的分支电路的电源插座上。<br />
如有必要,咨询经验丰富的广播/电视技术人员以获取其他建议。<br />
必须获得 <strong>Iomega</strong> 明确批准,方可对本产品的电子器件或存储模块进行更改或修改;否则,FCC 可能会取消用户操作本产品的权限。<br />
加拿大验证<br />
本 B 类数字设备符合加拿大干扰成因设备法规(ICES-003,B 类)的所有要求。<br />
CE(欧洲共同体)<br />
本 <strong>Iomega</strong> 产品符合以下欧洲指令和标准: 理事会指令应用: 73/23/EEC 和 89/336/EEC。<br />
声明一致的标准: EN60950、EN55022、EN55024、EN61000-3-2 和 EN61000-3-3。<br />
进口商名称: <strong>Iomega</strong> International, S.A。设备类型: 信息技术设备。<br />
报废电子电气设备 (WEEE)<br />
根据欧盟关于报废电子电气设备 (WEEE) 的指令 2002/96/EC,产品或其包装上出现上述符号表示此物品不能按照正常处理未分类市政废品的方式来处理。 使用者要<br />
承担起处理本产品的责任,将其放回专为回收利用报废电子电气设备而指定的收集点。 分开收集此废弃设备有助于最大限度地回收并循环使用所有可再生材料,同时<br />
还可减少对人体健康和环境的不良影响。<br />
有关正确处置本产品的详细信息,请联系当地的授权经销商或向您销售此产品的零售商。<br />
制造商/责任方<br />
<strong>Iomega</strong> Corporation<br />
4059 South 1900 West<br />
Roy, UT 84067 USA<br />
EU Representative<br />
<strong>Iomega</strong> International SA<br />
H/O <strong>Iomega</strong> Netherlands<br />
<strong>Hard</strong>wareweg 4<br />
3821 BM Amersfoort<br />
NL - The Netherlands
8 <strong>Iomega</strong>® <strong>Home</strong> <strong>Media</strong> <strong>Network</strong> <strong>Hard</strong> <strong>Drive</strong> Cloud Edition<br />
安全信息<br />
使用 <strong>Home</strong> <strong>Media</strong> <strong>Network</strong> <strong>Hard</strong> <strong>Drive</strong> 时请遵循以下指导原则:<br />
1. 按照 <strong>Home</strong> <strong>Media</strong> <strong>Network</strong> <strong>Hard</strong> <strong>Drive</strong> 上以及本文档中标记的所有说明执行操作。<br />
2. 始终使用适用于您所在国家/地区的相应电源插座。<br />
3. 请勿在靠近水的地方使用 <strong>Home</strong> <strong>Media</strong> <strong>Network</strong> <strong>Hard</strong> <strong>Drive</strong>。 请勿让液体溅到或溅入 <strong>Home</strong> <strong>Media</strong> <strong>Network</strong> <strong>Hard</strong> <strong>Drive</strong> 中。<br />
4. 请勿在不平整表面上放置 <strong>Home</strong> <strong>Media</strong> <strong>Network</strong> <strong>Hard</strong> <strong>Drive</strong>。<br />
5. 请勿踩踏电源线或在上面放置任何物体。<br />
6. 本设备设计有通风口,用于风扇散热和通风需要,不应阻挡或覆盖该通风口。 确保在本设备前后都留有足够的通风散热空间(至少 6 英寸或 127 毫米)。 请勿<br />
将本设备放置在暖气片或散热体附近或上面。<br />
7. 如果出现以下任一情形,请从墙壁插座拔下设备电源线并与技术支持联系: 电源线或插头损坏。 液体溅入到设备中。 按照操作说明进行操作时,设备无法正常<br />
运行。 设备掉落或外部存储模块损坏。
9 <strong>Iomega</strong>® <strong>Home</strong> <strong>Media</strong> <strong>Network</strong> <strong>Hard</strong> <strong>Drive</strong> Cloud Edition<br />
关于 <strong>Home</strong> <strong>Media</strong> <strong>Network</strong> <strong>Hard</strong> <strong>Drive</strong><br />
驱动器组件<br />
驱动<br />
前面板<br />
1. 指示灯:<br />
QuikTransfer 指示灯:<br />
显示 QuikTransfer 的备份状态。<br />
规则蓝色闪烁: QuikTransfer 备份正在进行中。<br />
不规则蓝色闪烁: QuikTransfer 备份已失败,请参见设备日志以获取详细信息。<br />
驱动器活 驱动 器活动指示灯: 指示灯:<br />
驱动器正在使用中时,呈蓝色闪烁。<br />
系统状态指示灯: 指示灯:<br />
显示 <strong>Home</strong> <strong>Media</strong> <strong>Network</strong> <strong>Hard</strong> <strong>Drive</strong> 的当前运行状态。<br />
关闭: 设备运行正常。<br />
白色闪烁: 驱动器正在重置或正在从 USB 闪存驱动器启动。<br />
红色闪烁: 设备错误,请登录到“<strong>Home</strong> <strong>Media</strong> <strong>Network</strong> <strong>Hard</strong> <strong>Drive</strong>”并检查“系统状态”页面以获取详细信息。<br />
电源指示灯: 源指示灯:<br />
显示电源和启动状态。<br />
持续白色: 此指示灯在启动过程中开始为持续亮起,然后开始闪烁。 持续白色:已通电且已准备就绪。<br />
白色闪烁: 当 <strong>Home</strong> <strong>Media</strong> <strong>Network</strong> <strong>Hard</strong> <strong>Drive</strong> 启动或关闭时闪烁。<br />
2. QuikTransfer 按钮: 启动 QuikTransfer 备份作业。<br />
3. USB 连接器: 支持 USB 存储设备和打印机等设备。<br />
后面板
10 <strong>Iomega</strong>® <strong>Home</strong> <strong>Media</strong> <strong>Network</strong> <strong>Hard</strong> <strong>Drive</strong> Cloud Edition<br />
1. 安全锁: 连接安全缆线以防范盗窃。<br />
2. 电源按钮: 使用电源按钮来打开和关闭 <strong>Home</strong> <strong>Media</strong> <strong>Network</strong> <strong>Hard</strong> <strong>Drive</strong>。<br />
3. 重置按钮: 按住“重置”按钮 4 秒钟,以重置安全性和网络设置。 如果网络设置不正确或您已忘记密码,该操作使您能够重新获得访问权限。<br />
4. USB 连接器: 支持 USB 存储设备和打印机等设备。<br />
5. 千兆位以太网: 高速以太网连接器,将自动检测您的网络速度 (10/100/1000Base-T)。<br />
6. 电源连接器: 将电源线插入此连接器。<br />
默认设置<br />
IP 地址: 如果在您的网络中找不到任何 DHCP 服务器,<strong>Home</strong> <strong>Media</strong> <strong>Network</strong> <strong>Hard</strong> <strong>Drive</strong> 将获得一个 169.254.x.x 范围内的自分配 IP 地址。<br />
设备名称: <strong>Home</strong> <strong>Media</strong> <strong>Network</strong> <strong>Hard</strong> <strong>Drive</strong> 的默认名称为“hmnhd-XXXXXX”(其中 XXXXXX 是由字母和数字组成的唯一字符串)。<br />
默认共享: 备份、文档、电影、音乐和图片
11 <strong>Iomega</strong>® <strong>Home</strong> <strong>Media</strong> <strong>Network</strong> <strong>Hard</strong> <strong>Drive</strong> Cloud Edition<br />
故障排除路由器<br />
如果在连接或使用 <strong>Home</strong> <strong>Media</strong> <strong>Network</strong> <strong>Hard</strong> <strong>Drive</strong> 时遇到问题,请检查下面列出的主题,以获取可能的解决方案。<br />
如果您已在路由器上正确设置了端口转发,但仍无法进行远程访问,则您的网络上可能存在多个路由器。 在这种情况下,您最有可能具有两个 NAT(网络地址转换)防<br />
火墙。<br />
1. 识别此问题的最简单的方法之一是,登录到 <strong>Home</strong> <strong>Media</strong> <strong>Network</strong> <strong>Hard</strong> <strong>Drive</strong> 已连接到的路由器。<br />
2. 登录后,转至显示路由器 WAN IP 地址的页面,通常为“状态”页面或“网络信息”页面。<br />
3. 如果 WAN IP 地址以 192.168、10 或 172 开始,则路由器和 Internet 连接之间可能有一个 NAT 防火墙。<br />
有好几种选项可解决双 NAT 情形。 以下各节将探讨每种解决方案的优点和缺点:<br />
这些说明将直接连接到 Internet 的路由器称为主路由器。 将级联路由器或连接到您的 <strong>Home</strong> <strong>Media</strong> <strong>Network</strong> <strong>Hard</strong> <strong>Drive</strong> 的路由器称为辅助路由<br />
器。<br />
使用主路由器的 DMZ<br />
将主路由器端口转发至辅助路由器<br />
将辅助路由器设置为桥接模式<br />
将主路由器设置为桥接模式<br />
启用 DMZ<br />
多数路由器都具有 DMZ 功能或默认服务器。 DMZ 代表外围安全区域、数据管理区域、已划分边界或外围网络。 DMZ 使您能够输入存在于路由器的 NAT 防火墙之外的<br />
IP 地址。<br />
这是配置您的网络以处理双 NAT 情形的最简单方式;但此方式取决于具有 DMZ 功能的主路由器。<br />
要启用 DMZ,请执行以下操作:<br />
1. 登录到主路由器。<br />
2. 导航至 DMZ 或默认服务器的设置页面。 有关在何处查找此功能的信息,请参阅路由器附带的文档。<br />
3. 输入辅助路由器的 IP 地址。<br />
4. 保存您的设置。<br />
辅助路由器不再位于主路由器的防火墙后。 如果您正确配置了端口转发,现在应可正常进行远程访问。 将辅助路由器移动到 DMZ 应不会对网络安全性产生任何影<br />
响,因为它仍受辅助路由器的防火墙保护。<br />
在双 NAT 网络上配置端口<br />
上配置端口转发 转发<br />
如果因某种原因导致网络配置无法更改,并且需要双 NAT 以进行设置,则您必须执行两次端口转发步骤。 在主路由器上,将端口转发设置为级联路由器的外部 IP 地<br />
址。 在级联路由器上,将端口转发设置为 <strong>Home</strong> <strong>Media</strong> <strong>Network</strong> <strong>Hard</strong> <strong>Drive</strong> 的 IP 地址。<br />
桥接辅助路由器 助路由器<br />
确保主路由器(通常是指已连接或充当 DSL/缆线调制解调器的路由器)是已启用 DHCP(动态主机配置协议)和 NAT(网络地址转换)的唯一路由器。 辅助路由器应更改<br />
为桥接模式。 确保使用标准端口,而不是标记为“上行链路”或“Internet”的端口将辅助路由器连接到主路由器。 这基本上会将辅助路由器转换为交换机;但您仍可启<br />
用其无线访问点(如果已配备)。<br />
有关配置信息和设置,请参阅路由器附带的文档。<br />
桥接主路由器<br />
接主路由器<br />
如果以上选项均不可用,您将需要在主路由器上启用透明桥接。 您可能需要呼叫 ISP(Internet 服务提供商)以将 DSL 或缆线调制解调器/NAT 设置为桥接模式,这会<br />
在稍后禁用第一个 NAT/防火墙。 在禁用了调制解调器中的第一个防火墙后,辅助路由器将处理所有网络流量、端口转发并允许进行远程访问。<br />
没有 ISP 帮助,您不应尝试进行桥接。 如果客户已尝试桥接模式,但未能正确配置此模式,则此操作可能使客户的 Internet 连接呈现不可操作状态。 主<br />
路由器桥接可能还需要有关辅助路由器的特殊配置信息和设置。<br />
如果您使用 DHCP 配置您的 <strong>Home</strong> <strong>Media</strong> <strong>Network</strong> <strong>Hard</strong> <strong>Drive</strong>,则在重新启动之后,您可能无法通过远程访问与它重新连接。 在 <strong>Home</strong> <strong>Media</strong> <strong>Network</strong> <strong>Hard</strong> <strong>Drive</strong><br />
重新启动时,DHCP 将自动从服务器获取 IP 地址。 使用此方法配置 <strong>Home</strong> <strong>Media</strong> <strong>Network</strong> <strong>Hard</strong> <strong>Drive</strong> 极为简单,但此方法可能导致路由器的端口转发设置出现问题。<br />
如果路由器的 IP 地址更改,路由器将不会动态更新端口转发设置并且无法将端口转发至您的 <strong>Home</strong> <strong>Media</strong> <strong>Network</strong> <strong>Hard</strong> <strong>Drive</strong>。<br />
要解决此问题,您可尝试以下技术之一:<br />
增加 DHCP 租赁的长度: 路由器将尝试记住所有 DHCP 客户端,并在其请求 IP 地址时为其提供同一 IP 地址;但如果这些客户端没有在一段时间内请求 IP 地<br />
址,则路由器将会忽略这些客户端。 路由器具有针对 DHCP 租赁的有效期而进行的设置。 如果您的网络需要 DHCP,则此方法可能是很好的解决方案;但无法保<br />
证此方法始终有效。 您可能需要不定期更新路由器的端口转发设置。<br />
使用静态 DHCP: 通过使用某些路由器,您可基于设备的 MAC 地址通过 DHCP 系统分配静态 IP 地址。 这便确保了 <strong>Home</strong> <strong>Media</strong> <strong>Network</strong> <strong>Hard</strong> <strong>Drive</strong> 将始终<br />
获取同一 IP 地址,并且您的端口转发设置将始终正确。 通过使用静态 DHCP,您可使 <strong>Home</strong> <strong>Media</strong> <strong>Network</strong> <strong>Hard</strong> <strong>Drive</strong> 保持 DHCP 模式。 有关配置 DHCP 设<br />
置的详细信息,请参见路由器附带的手册。<br />
使用手册的 IP 地址: 更改手册的 IP 地址将会减少 <strong>Home</strong> <strong>Media</strong> <strong>Network</strong> <strong>Hard</strong> <strong>Drive</strong> 对 DHCP 服务器的依赖;但是您将需要执行其他配置以使其正常运行。<br />
1. 登录到路由器,并记下其正在使用的 DHCP 范围。<br />
2. 有关配置 DHCP 设置的详细信息,请参见路由器附带的手册。
12 <strong>Iomega</strong>® <strong>Home</strong> <strong>Media</strong> <strong>Network</strong> <strong>Hard</strong> <strong>Drive</strong> Cloud Edition<br />
3. 导航至 <strong>Home</strong> <strong>Media</strong> <strong>Network</strong> <strong>Hard</strong> <strong>Drive</strong> 上 IP 地址设置的界面页。 有关详细信息,请查看本手册的“网络设置”部分。<br />
4. 输入在您的路由器的 DHCP 范围之外的新 IP 地址。 例如,如果您的路由器正在分发的 IP 地址介于 192.168.14.2 至 192.168.14.50 之间,您将需要向<br />
<strong>Home</strong> <strong>Media</strong> <strong>Network</strong> <strong>Hard</strong> <strong>Drive</strong> 分配一个介于 192.168.14.51 至 192.168.14.255 之间的编号。 确保您向 <strong>Home</strong> <strong>Media</strong> <strong>Network</strong> <strong>Hard</strong> <strong>Drive</strong> 分配的<br />
IP 地址未被其他设备使用。<br />
5. 输入子网掩码。 子网掩码介绍您的网络的大小。 对于大多数网络,子网掩码为 255.255.255.0,可支持 256 个网络设备。 如果位于更大型的网络上或正<br />
在使用自分配 APIPA 范围 (169.254.x.x),则您将需要使用 255.255.0.0 或更大的子网掩码。<br />
6. 为获得最佳效果,请输入您的 DNS 服务器的 IP 地址。<br />
7. 如有必要,请输入您的 WINS 服务器的 IP 地址。<br />
8. 输入网关地址。 大多数情况下,网关地址是您的路由器的 IP 地址。<br />
9. 如有必要,请更新您的路由器的端口转发信息以及新的静态 DHCP IP 地址。
13 <strong>Iomega</strong>® <strong>Home</strong> <strong>Media</strong> <strong>Network</strong> <strong>Hard</strong> <strong>Drive</strong> Cloud Edition<br />
有限担保<br />
驱动器和介质<br />
覆盖范围<br />
覆盖范围<br />
已排除的产品和问题<br />
补救措施<br />
获得保修服务<br />
限制<br />
<strong>Iomega</strong> 保证在担保期内本硬件产品在材料和工艺方面无任何缺陷。 本担保为不可转让的有限担保,只适用于购买本产品的第一最终用户。 本担保自购买之日起生<br />
效,有效期如下:一,在美国、亚太地区、欧洲非欧盟国家、中东或非洲地区购买产品的第一最终用户为一 (1) 年,<strong>Iomega</strong> 改制的产品为九十 (90) 天;二,在欧盟成员<br />
国购买产品的第一最终用户为两 (2) 年担保。 自购买之日起 90 天内在 www.iomegareg.com 网站注册其新产品的用户可享受担保扩展,以在所有地区享受长达三<br />
(3) 年的总担保期。 改制的产品不在担保扩展的范围内。<br />
已排除的产品和问题<br />
本担保对以下产品不适用: (a) <strong>Iomega</strong> 软件产品;(b) 消耗品,如保险丝或灯泡;或 (c) 随担保产品一起提供的第三方产品(无论是硬件,还是软件)。 如果随附产品<br />
按“原样”提供,<strong>Iomega</strong> 不对其提供任何种类的担保;由于事故、误用、滥用、使用非 <strong>Iomega</strong> 认可的介质、介质过度置于磁场环境中或外界环境原因造成的损坏,亦不<br />
在本担保范围内。<br />
补救措施<br />
由于存在隐蔽缺陷而为您提供的唯一补偿是维修或更换有缺陷的产品,但只有 <strong>Iomega</strong> 有权进行选择并承担因此发生的费用(可能会收取运费),并且 <strong>Iomega</strong> 可以使<br />
用新的或修复的部件或产品进行维修或更换。 如果 <strong>Iomega</strong> 无法修复或更换有缺陷的产品,则可为您提供的唯一补偿是退回原始购买价款。<br />
以上所述是 <strong>Iomega</strong> 在本担保项下对您应负担的全部义务。 在任何情况下,IOMEGA 都不应对间接、偶发、连带或特殊的损坏或损失(包括数据丢失、无法使用或利润<br />
损失)承担责任,即使事先已经通知 IOMEGA 可能发生此类损坏也是如此。 在任何情况下,<strong>Iomega</strong> 的责任都不应超过驱动器或介质磁盘的原始购买价款。 某些司法区<br />
域不允许排除偶发或连带的损坏或对其加以限制,在这种情况下,上述限制或例外情况对您可能并不适用。<br />
获得保修服务<br />
必须在担保期内通知 <strong>Iomega</strong>,才能获得保修服务。 <strong>Iomega</strong> 具体的客户支持策略(包括服务费用)及程序随着技术和市场情况的变化而变化。 要获得有关 <strong>Iomega</strong> 最<br />
新策略或保修服务的信息,请访问我们的网站 www.iomega.com/supportpolicy.html 或致函: <strong>Iomega</strong> Customer Service, 4059 South 1900 West, Roy, UT 84067。<br />
有关 <strong>Iomega</strong> 客户服务的联系信息,可从以下支持网站获得,网址为:<br />
Americas www.iomega.com/support<br />
Europe www.iomega.com/europe/support<br />
Asia www.iomega.com/ap/support<br />
如果您的产品符合保修服务的条件,则您需要将其与适当的标识(从 <strong>Iomega</strong> 网站上获取或由 <strong>Iomega</strong> 代表提供的返回授权号)和购买凭证一起返回给 <strong>Iomega</strong>。 在保<br />
修服务期间,<strong>Iomega</strong> 将不会保护、恢复或返回数据,因此,您应在运送之前先复制您的数据。<br />
限制<br />
上述担保具有排他性,并取代其他所有明示或暗示的担保。 在适用法律允许的范围内,IOMEGA 明确拒绝任何暗示担保,包括对适销性或特定用途适用性的所有暗示<br />
担保。 任何由适用法律规定的暗示担保仅限于明确的保修有效期内。 有些管辖区域不允许排除暗示担保或者限制暗示担保持续的时间,因此,上述限制可能不适用。<br />
本担保赋予您特别的法律权利,并且您还可以享有因管辖区域而异的其他权利。 任何违反产品质保的诉讼必须自可提出诉讼之第一日起的一 (1) 年内提出。
14 <strong>Iomega</strong>® <strong>Home</strong> <strong>Media</strong> <strong>Network</strong> <strong>Hard</strong> <strong>Drive</strong> Cloud Edition<br />
入门<br />
可以快速而轻松地开始使用 <strong>Home</strong> <strong>Media</strong> <strong>Network</strong> <strong>Hard</strong> <strong>Drive</strong>。 您必须先连接所有缆线并启动 <strong>Home</strong> <strong>Media</strong> <strong>Network</strong> <strong>Hard</strong> <strong>Drive</strong>,然后才能使用。 完成硬件的连接<br />
后,您就可以安装可选的 <strong>Iomega</strong> 存储管理软件,并开始使用 <strong>Home</strong> <strong>Media</strong> <strong>Network</strong> <strong>Hard</strong> <strong>Drive</strong>。<br />
<strong>Home</strong> <strong>Media</strong> <strong>Network</strong> <strong>Hard</strong> <strong>Drive</strong> 具有三个独立界面:<br />
<strong>Home</strong> <strong>Media</strong> <strong>Network</strong> <strong>Hard</strong> <strong>Drive</strong> 控制台<br />
配置功能、管理共享和管理 <strong>Home</strong> <strong>Media</strong> <strong>Network</strong> <strong>Hard</strong> <strong>Drive</strong>。 有关“<strong>Home</strong> <strong>Media</strong> <strong>Network</strong> <strong>Hard</strong> <strong>Drive</strong> 控制台”的详细信息,请参阅界面概述 界面概述。<br />
<strong>Iomega</strong> Storage Manager<br />
可以选择安装到本地计算机上,其将查找子网上的任何 <strong>Iomega</strong> 存储设备,然后将设备共享映射到计算机,并提供对您内容的本地访问。 它通过计算机的文件<br />
管理程序(如 Windows 资源管理器或 Mac Finder)提供对共享的访问,使您可以在计算机与 <strong>Home</strong> <strong>Media</strong> <strong>Network</strong> <strong>Hard</strong> <strong>Drive</strong> 之间拖放多个文件。 安装<br />
<strong>Iomega</strong> Storage Manager 为可选。<br />
主页<br />
用作 <strong>Home</strong> <strong>Media</strong> <strong>Network</strong> <strong>Hard</strong> <strong>Drive</strong> 的 Web 访问界面。 “主页”内容使用“<strong>Home</strong> <strong>Media</strong> <strong>Network</strong> <strong>Hard</strong> <strong>Drive</strong> 控制台”配置。 如果使用远程访问,则“主<br />
页”是访问设备的登陆页。 您可以通过在浏览器中直接输入设备名称或 IP 地址访问 <strong>Home</strong> <strong>Media</strong> <strong>Network</strong> <strong>Hard</strong> <strong>Drive</strong> 的“主页”。 如果已启用安全保护,并且<br />
如何实现 如何 实现...<br />
您是管理员用户,则可以通过单击 从“主页”访问 <strong>Home</strong> <strong>Media</strong> <strong>Network</strong> <strong>Hard</strong> <strong>Drive</strong> 控制台。<br />
启用或禁用安全保护<br />
启用或禁用安全保<br />
启用远程访问<br />
启用 访问
15 <strong>Iomega</strong>® <strong>Home</strong> <strong>Media</strong> <strong>Network</strong> <strong>Hard</strong> <strong>Drive</strong> Cloud Edition<br />
界面概览 界面概<br />
易于使用的“<strong>Home</strong> <strong>Media</strong> <strong>Network</strong> <strong>Hard</strong> <strong>Drive</strong> 控制台”使您能够配置和管理 <strong>Home</strong> <strong>Media</strong> <strong>Network</strong> <strong>Hard</strong> <strong>Drive</strong> 存储、挂接的外设、用户、共享以及媒体服务器。 此<br />
外,它还显示 <strong>Home</strong> <strong>Media</strong> <strong>Network</strong> <strong>Hard</strong> <strong>Drive</strong> 的整体状态。<br />
有多种方法可以访问“<strong>Home</strong> <strong>Media</strong> <strong>Network</strong> <strong>Hard</strong> <strong>Drive</strong> 控制台”的功能。 您可以选择一个预定义类别,使用按字母顺序列出每种功能的“全部功能”页,或者按关键字<br />
搜索功能。 如果已启用安全保护,则只有管理员用户可以访问 <strong>Home</strong> <strong>Media</strong> <strong>Network</strong> <strong>Hard</strong> <strong>Drive</strong> 控制台。<br />
如何实现 如何 实现...<br />
安装<br />
启用安全保护<br />
启用安全保<br />
启用远程访问<br />
启用 访问<br />
安装 <strong>Home</strong> <strong>Media</strong> <strong>Network</strong> <strong>Hard</strong> <strong>Drive</strong>
16 <strong>Iomega</strong>® <strong>Home</strong> <strong>Media</strong> <strong>Network</strong> <strong>Hard</strong> <strong>Drive</strong> Cloud Edition<br />
设置<br />
首次从主页或 <strong>Iomega</strong> Storage Manager 访问 <strong>Home</strong> <strong>Media</strong> <strong>Network</strong> <strong>Hard</strong> <strong>Drive</strong> 控制台时,系统会打开“设置”页。 在此页上,您可以通过单击相应链接来配置某些基<br />
本设备功能。 此时链接上方会显示功能的当前设置。 您还可以通过直接访问特定功能来配置“设置”页上显示的所有功能。
17 <strong>Iomega</strong>® <strong>Home</strong> <strong>Media</strong> <strong>Network</strong> <strong>Hard</strong> <strong>Drive</strong> Cloud Edition<br />
共享概述<br />
“共享”页显示包含文件夹、连接的设备和“<strong>Home</strong> <strong>Media</strong> <strong>Network</strong> <strong>Hard</strong> <strong>Drive</strong> 控制台”连接的任何云存储的列表。 “属性”栏显示为每个共享启用的功能。<br />
共享信息<br />
“信息”部分显示了共享名称,并以图形方式显示了共享的空间使用率,并且允许您使用基于 Web 的内容查看器来查看内容。<br />
要查看共享的内容,请单击查看内容 看内容链接以启动内容查看器。<br />
要了解如何修改共享信息,请参阅管理共享 管理共享。<br />
访问权限 访问权<br />
“访问权限”部分包含当前可访问此共享的用户列表。 在 <strong>Home</strong> <strong>Media</strong> <strong>Network</strong> <strong>Hard</strong> <strong>Drive</strong> 受到安全保护后,“访问权限”部分才会显示,否则共享中将不会包括此部<br />
分。 默认情况下,“所有人”用户可对此共享进行读写访问,这意味着所有用户都可以自由访问此共享。<br />
要了解如何修改共享的访问权限,请参阅管理共享 管理共享。<br />
活动文件 文件夹<br />
链接至“活动文件夹”选项,以获取有关配置每个以下项目的信息:<br />
电子邮件分 件分发<br />
Facebook<br />
Flickr<br />
照片大小调整<br />
照片大小<br />
Torrent<br />
YouTube<br />
如何实现 如何 实现...<br />
管理共享<br />
删除共享 除共享
18 <strong>Iomega</strong>® <strong>Home</strong> <strong>Media</strong> <strong>Network</strong> <strong>Hard</strong> <strong>Drive</strong> Cloud Edition<br />
内容查看器<br />
内容 看器<br />
内容查看器是图形文件浏览器,用于查看和管理 <strong>Home</strong> <strong>Media</strong> <strong>Network</strong> <strong>Hard</strong> <strong>Drive</strong> 上的共享中的内容。<br />
“内容查看器”分为两个窗格。 左窗格列出了 <strong>Home</strong> <strong>Media</strong> <strong>Network</strong> <strong>Hard</strong> <strong>Drive</strong> 上的共享,并允许您删除或添加共享。 如果选择包含图片的共享,则可以对该共享中的<br />
图片开始幻灯片演示。 右窗格列出了共享中的文件和文件夹,允许您删除内容或向共享上载文件。<br />
要同时删除多个文件,请按住键盘上的 Ctrl 键,然后选择每个文件,或者在这些文件名的上方拖动鼠标。 可以对共享中的内容进行排序,并可在文件的列表视图和缩<br />
略图视图之间切换。 如果以列表视图查看内容,则会在将鼠标悬停于图像上方时,在鼠标旁边显示该图像的缩略图视图。 如果无法在一页上显示所有内容,则分页控<br />
件可以使您继续浏览这些内容。
19 <strong>Iomega</strong>® <strong>Home</strong> <strong>Media</strong> <strong>Network</strong> <strong>Hard</strong> <strong>Drive</strong> Cloud Edition<br />
管理共享<br />
此页介绍了如何:<br />
添加并修改共享<br />
更改共享信息<br />
更改访问权<br />
更改 访问权限<br />
使共享成为活动文件<br />
使共享成 文件夹<br />
添加并修改共享<br />
1. 在 <strong>Home</strong> <strong>Media</strong> <strong>Network</strong> <strong>Hard</strong> <strong>Drive</strong> 控制台 中,单击“共享<br />
共享”。<br />
2. 要添加新共享,请单击“添加共享 添加共享”。 单击“创建”。 要修改现有共享,请单击以展开共享。<br />
更改共享信息<br />
1. 键入名称或修改共享的现有名称。 所有共享都必须有名称。 名称不能超过 32 个字符。<br />
2. 选择是否启用内容搜索和媒体共享。 启用媒体共享后,媒体服务器将扫描此共享的任何媒体内容并将其提供给网络中的任何人,即使此共享已受到安全保护。<br />
如果不希望将媒体内容提供给任何人,请不要选中此选项。 启用媒体共享搜索后, 将显示在此共享的属性中。<br />
3. 要查看共享的内容,请单击查看内容 看内容链接以打开内容查看器。<br />
4. 单击“应用”可保存更改。<br />
更改访问权<br />
更改 访问权限<br />
在更改访问权限之前,您应在 <strong>Home</strong> <strong>Media</strong> <strong>Network</strong> <strong>Hard</strong> <strong>Drive</strong> 上启用安全保<br />
启用安全保护。<br />
1. 展开 访问权限 访问权 可将用户权限更改为此共享。 安全图标 显示在属性中,用于指示安全共享。 首次创建安全共享后,“所有人”在默认情况下都可以对此共<br />
享进行读写访问,这就意味着网络中的每个人都可以从此共享中读取、删除文件,并向此共享写入文件。 当“所有人”用户对共享具有读写权限时,此共享将不<br />
安全,并且会向所有用户开放。<br />
2. 选中“允许用户更改文件 更改文件级安全性<br />
安全性”可允许通过其他程序(例如 Windows Explorer 或 Mac Finder)设置文件和文件夹权限,而不依赖于 <strong>Home</strong> <strong>Media</strong> <strong>Network</strong><br />
<strong>Hard</strong> <strong>Drive</strong>。 设置此选项使用户能够对单个文件和文件夹设置额外的访问限制。<br />
3. 要限制某些特定用户对此共享的访问,请单击“ ”并从弹出窗口中选择一个或多个用户。<br />
4. 在“访问权 访问权限”部分中,选中“读取”、“写入”或两者,以便为每个用户设置对此共享的访问权限。 要删除用户,请不要为该用户选中“读取”和“写入”。 如果您要<br />
为“所有人”授予读取和写入权限,则用户列表也将被清除,因为所有用户(“所有人”)对该共享均具有访问权限。<br />
5. 单击“应用”可保存更改。<br />
使共享成为活动文件<br />
使共享成 文件夹<br />
1. 可以选择启用共享上的“活动文件夹”,以使该共享与特定功能相关联,当文件拷贝到共享时,会自动执行此操作。 一个共享只可设置一个活动文件夹选项。<br />
2. 展开“活动文件 文件夹”部分并选中“启用 启用”。 选择以下的活动文件夹选项之一,并遵循其链接以获取有关配置各个选项的详细信息:<br />
电子邮件分 件分发<br />
Facebook<br />
Flickr<br />
照片大小调整<br />
照片大小<br />
Torrent<br />
YouTube<br />
3. 单击“应用”可保存更改。<br />
如何实现 如何 实现...<br />
删除共享 除共享
20 <strong>Iomega</strong>® <strong>Home</strong> <strong>Media</strong> <strong>Network</strong> <strong>Hard</strong> <strong>Drive</strong> Cloud Edition<br />
删除共享 除共享<br />
1. 在 <strong>Home</strong> <strong>Media</strong> <strong>Network</strong> <strong>Hard</strong> <strong>Drive</strong> 控制台 中,单击“共享 共享”。<br />
2. 要删除现有共享,请单击以展开共享。<br />
3. 在“信息”部分中,单击“删除”以删除共享。<br />
4. 在“删除共享 除共享”确认弹出窗口中,单击“是”。<br />
5. 如果您不想删除此共享,请单击“取消 取消”以返回到“共享”页。
21 <strong>Iomega</strong>® <strong>Home</strong> <strong>Media</strong> <strong>Network</strong> <strong>Hard</strong> <strong>Drive</strong> Cloud Edition<br />
共享属性<br />
“共享”页显示不同共享功能的属性。 “属性”栏显示为每个共享启用的功能。<br />
以下列表标识了“共享”页的图标:<br />
标识已启用媒体共享的共享。<br />
标识受保护的共享。<br />
标识作为电子邮件分发活动文件夹的共享。<br />
标识作为 Facebook 活动文件夹的共享。<br />
标识作为 Flickr 活动文件夹的共享。<br />
标识作为照片大小调整活动文件夹的共享。<br />
标识作为 Torrent 活动文件夹的共享。<br />
标识作为 YouTube 活动文件夹的共享。
22 <strong>Iomega</strong>® <strong>Home</strong> <strong>Media</strong> <strong>Network</strong> <strong>Hard</strong> <strong>Drive</strong> Cloud Edition<br />
电子邮件分 件分发活动文件 文件夹<br />
“共享”页显示包含文件夹、连接的设备和“<strong>Home</strong> <strong>Media</strong> <strong>Network</strong> <strong>Hard</strong> <strong>Drive</strong> 控制台”连接的任何云存储的列表。 “属性”栏显示为每个共享启用的功能。<br />
如何设置电子邮件分<br />
如何<br />
件分发活动文件 文件夹<br />
电子邮件分发使您能够使用“<strong>Home</strong> <strong>Media</strong> <strong>Network</strong> <strong>Hard</strong> <strong>Drive</strong> 控制台”通过电子邮件将文件发送给朋友和家人。 使用电子邮件分发与电子邮件列表共享文件。<br />
有关管理共享和活动文件夹的详细信息,请参阅管理共享 管理共享。<br />
配置电子邮件分<br />
配置 件分发活动文件 文件夹<br />
1. 在 <strong>Home</strong> <strong>Media</strong> <strong>Network</strong> <strong>Hard</strong> <strong>Drive</strong> 控制台 中,单击“共享 共享”。<br />
2. 选择要用作电子邮件分发活动文件夹的共享,然后单击展开“活动文件夹”部分。<br />
3. 选中“启用 启用”。<br />
4. 请从下拉菜单中选择“电子邮件分 件分发”。<br />
5. “发件人 件人”文本框中包括电子邮件地址。 通过此电子邮件地址发送分发。<br />
6. 可以在“电子邮件收件人: 件收件人:”文本框中用逗号、空格或分号分隔以添加多个电子邮件地址。<br />
7. 添加针对收件人的主题和电子邮件消息。<br />
8. 选中“以附件形式<br />
以附件形式发送文件 送文件”、“发送文件 送文件链接”或两者都选。<br />
9. 单击“应用”可保存更改。<br />
10. 完成配置后,此共享中的所有文件将通过电子邮件发送给您的收件人。 单击“查看传输历 传输历史记录 记录”查看从此共享到您帐户的传输活动。<br />
如何实现 如何 实现...<br />
管理共享
23 <strong>Iomega</strong>® <strong>Home</strong> <strong>Media</strong> <strong>Network</strong> <strong>Hard</strong> <strong>Drive</strong> Cloud Edition<br />
Facebook 活动文件 文件夹<br />
您可以选择启用共享中的活动文件夹,从而使您能够在将文件拷贝到共享中时将此共享与特定功能或操作进行自动关联。<br />
如何设置 如何 Facebook 活动文件 文件夹<br />
Facebook 是用来联系亲朋好友的社交网络。 您可以将共享配置为 Facebook 活动文件夹,以便将添加到此共享中的照片自动上载到您的 Facebook 帐户。 要将共享<br />
配置为 Facebook 活动文件夹,请从 <strong>Home</strong> <strong>Media</strong> <strong>Network</strong> <strong>Hard</strong> <strong>Drive</strong> 控制台 访问共享,选择一个共享并展开“活动文件夹”部分以进行启用和配置。<br />
有关管理共享和活动文件夹的详细信息,请参阅管理共享 管理共享。<br />
如果没有 Facebook 帐户,请转至 Facebook 网站开通一个帐户。<br />
配置 Facebook 活动文件 文件夹<br />
1. 在 <strong>Home</strong> <strong>Media</strong> <strong>Network</strong> <strong>Hard</strong> <strong>Drive</strong> 控制台 中,单击“共享 共享”。<br />
2. 选择要用作 Facebook 活动文件夹的共享,然后单击展开“活动文件夹”部分。<br />
3. 选中“启用 启用”。<br />
4. 请从下拉菜单中选择“Facebook”。<br />
配置 Facebook 帐户访问”以配置您的 帐户访问 Facebook 帐户。 您将进入 Facebook 页配置帐户。 请遵循 Facebook 提供的说明。<br />
5. 单击“配置<br />
6. 选中“上载后删除文件 除文件”以在将图像传输到 Facebook 帐户后从共享中删除图像。<br />
7. 也可以在上载前调整图像大小。 选中 800x600、1024x768 或输入自定义分辨率以调整图像大小。<br />
8. 单击“应用”可保存更改。<br />
完成配置后,此活动文件夹中的所有图像均将上载到您的 Facebook 帐户。<br />
9. 单击“查看传输历 传输历史记录 记录”查看从此共享到您帐户的传输活动。<br />
如何实现 如何 实现...<br />
管理共享
24 <strong>Iomega</strong>® <strong>Home</strong> <strong>Media</strong> <strong>Network</strong> <strong>Hard</strong> <strong>Drive</strong> Cloud Edition<br />
Flickr 活动文件 文件夹<br />
“共享”页显示包含文件夹、连接的设备和“<strong>Home</strong> <strong>Media</strong> <strong>Network</strong> <strong>Hard</strong> <strong>Drive</strong> 控制台”连接的任何云存储的列表。 “属性”栏显示为每个共享启用的功能。<br />
如何设置 如何 Flickr 文件夹 文件<br />
Flickr 是一个与亲朋好友共享照片的照片共享网络。 您可以将共享配置为 Flickr 活动文件夹,以便将添加到此共享中的图像和相册自动上载到您的 Flickr 帐户。 要将<br />
共享配置为 Flickr 活动文件夹,请从 <strong>Home</strong> <strong>Media</strong> <strong>Network</strong> <strong>Hard</strong> <strong>Drive</strong> 控制台 访问共享,选择一个共享并展开“活动文件夹”部分以进行启用和配置。<br />
有关管理共享和活动文件夹的详细信息,请参阅管理共享 管理共享。<br />
如果没有 Flickr 帐户,请转至 Flickr 网站开通一个帐户。<br />
配置 Flickr 活动文件 文件夹<br />
1. 在 <strong>Home</strong> <strong>Media</strong> <strong>Network</strong> <strong>Hard</strong> <strong>Drive</strong> 控制台 中,单击“共享 共享”。<br />
2. 选择要用作 Flickr 活动文件夹的共享,然后单击展开“活动文件夹”部分。<br />
3. 选中“启用 启用”。<br />
4. 请从下拉菜单中选择“Flickr”。<br />
5. 单击“配置 配置 Flickr 帐户访问<br />
6. 选中“上载后删除文件 除文件”以在将图像传输到 Flickr 帐户后从共享中删除图像。<br />
帐户访问”以配置您的 Flickr 帐户。 您将进入 Flickr 页配置帐户。 请遵循 Flickr 提供的说明。<br />
7. 单击“应用”可保存更改。<br />
8. 完成配置后,此活动文件夹中的所有图像均将上载到您的 Flickr 帐户。 单击“查看传输历 传输历史记录 记录”查看从此共享到您帐户的传输活动。<br />
如何实现 如何 实现...<br />
管理共享
25 <strong>Iomega</strong>® <strong>Home</strong> <strong>Media</strong> <strong>Network</strong> <strong>Hard</strong> <strong>Drive</strong> Cloud Edition<br />
Photo Resize 活动文件 文件夹<br />
您可以选择启用共享中的活动文件夹,从而使您能够在将文件拷贝到共享中时将此共享与特定功能或操作进行自动关联。<br />
如何设置 如何 Photo Resize 活动文件 文件夹<br />
Photo Resize 会将此共享中的所有图片的大小更改为预定大小。 创建新调整版图片的副本时,也可以保留添加到此共享的原始图片。 调整后的图片会保存到按所选图<br />
片大小而命名的共享上的文件夹中,例如 800x600。 要将共享配置为 Photo Resize 活动文件夹,请从 <strong>Home</strong> <strong>Media</strong> <strong>Network</strong> <strong>Hard</strong> <strong>Drive</strong> 控制台 访问共享,并选择某<br />
个共享,然后展开“活动文件夹”部分以启用并配置此共享。<br />
有关管理共享和活动文件夹的详细信息,请参阅管理共享 管理共享。<br />
配置 Photo Resize 活动文件 文件夹<br />
1. 在 <strong>Home</strong> <strong>Media</strong> <strong>Network</strong> <strong>Hard</strong> <strong>Drive</strong> 控制台 中,单击“共享 共享”。<br />
2. 选择要用作 Photo Resize 活动文件夹的共享,并单击以展开“活动文件夹”部分。<br />
3. 选中“启用 启用”。<br />
4. 请从下拉菜单中选择“照片大小 照片大小调整”。<br />
5. 您可以设置图片的大小。 选择 640x480、800x600、1024x768,或输入自定义解决方案以调整图像大小。 调整后的图片会保存到按所选图片大小而命名的共享<br />
上的文件夹中,例如 800x600。<br />
6. 选择“调整大小后保留原始文件<br />
整大小后保留原始文件”,即可保留原始文件的副本。<br />
7. 要向图片添加水印,请选择“向图片添加水印<br />
片添加水印”。 单击水印文件图标可将水印图像应用到文件中。<br />
8. 单击“应用”可保存更改。<br />
9. 配置完成后,此活动文件夹中的所有图片都按照设置重新调整大小。 单击“查看内容 看内容”可查看此共享中的文件。<br />
如何实现 如何 实现...<br />
管理共享
26 <strong>Iomega</strong>® <strong>Home</strong> <strong>Media</strong> <strong>Network</strong> <strong>Hard</strong> <strong>Drive</strong> Cloud Edition<br />
Torrent 活动文件 文件夹<br />
您可以选择启用共享中的活动文件夹,从而使您能够在将文件拷贝到共享中时将此共享与特定功能或操作进行自动关联。<br />
如何设置 如何 Torrent 活动文件 文件夹<br />
Torrent 下载允许您使用对等文件共享协议共享文件。 使用 Torrent 下载,您可以使用 Torrent 协议将文件下载到您的设备,然后这些文件可以由其他 Torrent 用户<br />
上载。 要将共享配置为 Torrent 活动文件夹,请从 <strong>Home</strong> <strong>Media</strong> <strong>Network</strong> <strong>Hard</strong> <strong>Drive</strong> 控制台 访问共享,选择一个共享并展开“活动文件夹”部分以进行启用和配置。<br />
有关管理共享和活动文件夹的详细信息,请参阅管理共享 管理共享。<br />
配置 Torrent 活动文件 文件夹<br />
1. 在 <strong>Home</strong> <strong>Media</strong> <strong>Network</strong> <strong>Hard</strong> <strong>Drive</strong> 控制台 中,单击“共享 共享”。<br />
2. 选择要用作 Torrent 活动文件夹的共享,然后单击展开“活动文件夹”部分。<br />
3. 选中“启用 启用”。<br />
4. 请从下拉菜单中选择“Torrent”。<br />
5. 单击“常规 Torrent 设置”可设置 Torrent 设置。 有关配置 Torrent 下载的详细信息,请参阅 Torrent 下载。<br />
6. 单击“应用”可保存更改。<br />
7. 单击“查看内容 看内容”可查看此共享中的文件。<br />
如何实现 如何 实现...<br />
管理共享
27 <strong>Iomega</strong>® <strong>Home</strong> <strong>Media</strong> <strong>Network</strong> <strong>Hard</strong> <strong>Drive</strong> Cloud Edition<br />
YouTube 活动文件 文件夹<br />
您可以选择启用共享中的活动文件夹,从而使您能够在将文件拷贝到共享中时将此共享与特定功能或操作进行自动关联。<br />
如何设置 如何 YouTube 活动文件 文件夹<br />
YouTube 是一个共享视频内容的社交网站。 您可以将共享配置为 YouTube 活动文件夹,以便将添加到此共享中的视频自动上载到您的 YouTube 帐户。 要将共享配置<br />
为 YouTube 活动文件夹,请从 <strong>Home</strong> <strong>Media</strong> <strong>Network</strong> <strong>Hard</strong> <strong>Drive</strong> 控制台 访问共享,选择一个共享并展开“活动文件夹”部分以进行启用和配置。<br />
有关管理共享和活动文件夹的详细信息,请参阅管理共享 管理共享。<br />
如果没有 YouTube 帐户,请转至 YouTube 网站开通一个帐户。<br />
配置 YouTube 活动文件 文件夹<br />
1. 在 <strong>Home</strong> <strong>Media</strong> <strong>Network</strong> <strong>Hard</strong> <strong>Drive</strong> 控制台 中,单击“共享 共享”。<br />
2. 选择要用作 YouTube 活动文件夹的共享,然后单击展开“活动文件夹”部分。<br />
3. 选中“启用 启用”。<br />
4. 请从下拉菜单中选择“YouTube”。<br />
5. 选中“上载后删除文件 除文件”以在将视频传输到 YouTube 帐户后从共享中删除视频。<br />
6. 单击“应用”可保存更改。<br />
完成配置后,此活动文件夹中的所有视频均将上载到您的 YouTube 帐户。<br />
7. 单击“查看传输历 传输历史记录 记录”查看从此共享到您帐户的传输活动。<br />
如何实现 如何 实现...<br />
管理共享
28 <strong>Iomega</strong>® <strong>Home</strong> <strong>Media</strong> <strong>Network</strong> <strong>Hard</strong> <strong>Drive</strong> Cloud Edition<br />
驱动器管理<br />
驱动 器管理<br />
“驱动器管理”页面显示驱动器型号和大小信息。
29 <strong>Iomega</strong>® <strong>Home</strong> <strong>Media</strong> <strong>Network</strong> <strong>Hard</strong> <strong>Drive</strong> Cloud Edition<br />
外部存储器<br />
外部存<br />
“外部存储器”页显示外部连接的存储设备列表。 您可以使用所提供的 USB 端口之一,将受支持的外部存储器连接到 <strong>Home</strong> <strong>Media</strong> <strong>Network</strong> <strong>Hard</strong> <strong>Drive</strong> 上。 将外部存<br />
储器连接到 <strong>Home</strong> <strong>Media</strong> <strong>Network</strong> <strong>Hard</strong> <strong>Drive</strong> 时,可以从“共享 共享”页访问设备内容。<br />
安全删除外部存<br />
安全 除外部存储器<br />
单击“ ”可安全地删除外部存储器。 将会显示确认对话框。 单击“是”可删除外部存储器。 从“外部存 外部存储器”表中删除外部存储器后,您便可以安全地移除该设备,<br />
并从 <strong>Home</strong> <strong>Media</strong> <strong>Network</strong> <strong>Hard</strong> <strong>Drive</strong> 上将其拔出。 安全删除外部存储器后,也将同时删除与其相关的共享。
30 <strong>Iomega</strong>® <strong>Home</strong> <strong>Media</strong> <strong>Network</strong> <strong>Hard</strong> <strong>Drive</strong> Cloud Edition<br />
协议<br />
“协议”页列出了 <strong>Home</strong> <strong>Media</strong> <strong>Network</strong> <strong>Hard</strong> <strong>Drive</strong> 所支持的协议。
31 <strong>Iomega</strong>® <strong>Home</strong> <strong>Media</strong> <strong>Network</strong> <strong>Hard</strong> <strong>Drive</strong> Cloud Edition<br />
Apple 文件共享<br />
Apple 文件协议 (AFP) 可实现 Apple 文件共享,这是 Mac 用户访问共享的首选方法。 默认情况下启用 AFP。<br />
要启用 AFP,请单击“打开”。
32 <strong>Iomega</strong>® <strong>Home</strong> <strong>Media</strong> <strong>Network</strong> <strong>Hard</strong> <strong>Drive</strong> Cloud Edition<br />
蓝牙<br />
检测到蓝牙适配器后,可以将文件从蓝牙设备上载到 <strong>Home</strong> <strong>Media</strong> <strong>Network</strong> <strong>Hard</strong> <strong>Drive</strong> 上的可配置目标共享中。<br />
配置蓝牙设置<br />
配置<br />
1. 要启用蓝牙,请单击“打开”。<br />
2. 启用蓝牙传输后,选中“启用安全保<br />
标共享中。 如果已启用安全保护,则必须定义唯一的 PIN 编号,该编号将由尝试使用蓝牙上载数据的设备提供。<br />
3. 要设置目标共享,请单击 。<br />
4. 单击“应用”可保存设置。<br />
要更改任何蓝牙设置,请单击 。<br />
启用安全保护”复选框,要求蓝牙用户提供其定义的唯一 PIN,然后再允许他们将文件传输到 <strong>Home</strong> <strong>Media</strong> <strong>Network</strong> <strong>Hard</strong> <strong>Drive</strong> 上的目
33 <strong>Iomega</strong>® <strong>Home</strong> <strong>Media</strong> <strong>Network</strong> <strong>Hard</strong> <strong>Drive</strong> Cloud Edition<br />
FTP<br />
在“协议”页中,单击开关以打开 FTP(文件传输协议),并允许访问 <strong>Home</strong> <strong>Media</strong> <strong>Network</strong> <strong>Hard</strong> <strong>Drive</strong>。 打开 FTP 后,可以使用 FTP 将文件发送到 <strong>Home</strong> <strong>Media</strong><br />
<strong>Network</strong> <strong>Hard</strong> <strong>Drive</strong>。
34 <strong>Iomega</strong>® <strong>Home</strong> <strong>Media</strong> <strong>Network</strong> <strong>Hard</strong> <strong>Drive</strong> Cloud Edition<br />
TFTP<br />
在“协议”页上,单击开关可打开 TFTP(小文件传输协议)并允许访问您的 <strong>Home</strong> <strong>Media</strong> <strong>Network</strong> <strong>Hard</strong> <strong>Drive</strong>。 打开 TFTP 后,可以使用 FTP 将文件发送到 <strong>Home</strong><br />
<strong>Media</strong> <strong>Network</strong> <strong>Hard</strong> <strong>Drive</strong>。
35 <strong>Iomega</strong>® <strong>Home</strong> <strong>Media</strong> <strong>Network</strong> <strong>Hard</strong> <strong>Drive</strong> Cloud Edition<br />
WebDAV<br />
WebDAV(基于 Web 的分布式创作与版本控制)是一种用于基于 Web 访问 <strong>Home</strong> <strong>Media</strong> <strong>Network</strong> <strong>Hard</strong> <strong>Drive</strong> 上的共享的协议。 如果在 <strong>Home</strong> <strong>Media</strong> <strong>Network</strong> <strong>Hard</strong><br />
<strong>Drive</strong> 上启用 WebDAV,您可以通过 WebDAV 客户端使用 HTTP(用于未加密访问)或 HTTPS(用于加密访问)来查看、添加或删除文件。 HTTP 提供了更快的性能,但<br />
并不安全。 您可以使用 URL 访问共享,如 http://devicename/WebDAV/Foldername。 检查浏览器文档以确保其支持 WebDAV。<br />
配置 WebDAV 设置<br />
1. 要启用 WebDAV,请单击“打开”。<br />
2. 要针对 HTTP 启用 WebDAV,请选中“通过 HTTP 启用 WebDAV”。<br />
3. 要针对 HTTPS 启用 WebDAV,请选中“通过 HTTPS 启用 WebDAV”。<br />
4. 单击“应用”可保存设置。<br />
配置 WebDAV 进行远程访问 访问<br />
为使用 WebDAV 进行远程访问,您必须手动配置路由器以将为 HTTP 和 HTTPS 定义的端口号转发到 <strong>Home</strong> <strong>Media</strong> <strong>Network</strong> <strong>Hard</strong> <strong>Drive</strong>。 请参阅路由器文档以了解如<br />
何设置这些值。
36 <strong>Iomega</strong>® <strong>Home</strong> <strong>Media</strong> <strong>Network</strong> <strong>Hard</strong> <strong>Drive</strong> Cloud Edition<br />
Windows 文件共享<br />
Windows 文件共享使您能够以工作组模式进行工作,从而使用“<strong>Home</strong> <strong>Media</strong> <strong>Network</strong> <strong>Hard</strong> <strong>Drive</strong> 控制台”来创建用户和管理访问权限。 要启用 Windows 文件共享,<br />
请单击“打开”。
37 <strong>Iomega</strong>® <strong>Home</strong> <strong>Media</strong> <strong>Network</strong> <strong>Hard</strong> <strong>Drive</strong> Cloud Edition<br />
QuikTransfer<br />
在“QuikTransfer ”页上,您可以为任何自动创建的 QuikTransfer 拷贝作业设置默认目标共享。 按下 <strong>Home</strong> <strong>Media</strong> <strong>Network</strong> <strong>Hard</strong> <strong>Drive</strong> 上的 QuikTransfer 按钮<br />
后,QuikTransfer 会将所有文件从插入到 <strong>Home</strong> <strong>Media</strong> <strong>Network</strong> <strong>Hard</strong> <strong>Drive</strong> 的任何 USB 外部存储设备自动拷贝到目标共享。<br />
设置 QuikTransfer<br />
1. 通过单击 并在文件浏览器中选择一个文件夹,即可为默认 QuikTransfer 拷贝作业选择目标文件夹。 文件浏览器提供了一种选择共享和所有其文件夹或只<br />
选择共享中某些文件夹的方法。<br />
2. 单击“应用”可保存设置。
38 <strong>Iomega</strong>® <strong>Home</strong> <strong>Media</strong> <strong>Network</strong> <strong>Hard</strong> <strong>Drive</strong> Cloud Edition<br />
Torrent 下载<br />
Torrent 下载允许您使用对等文件共享协议共享文件。 启用 Torrent 下载后,您可以使用 Torrent 协议将文件下载到您的 <strong>Home</strong> <strong>Media</strong> <strong>Network</strong> <strong>Hard</strong> <strong>Drive</strong>,然后这<br />
些文件可以由其他 Torrent 用户上载。<br />
在已将 Torrent 作业添加到 Torrent 共享后,“Torrent 下载”页将显示 Torrent 作业表,可用于文件的上载和下载。 可以同时下载多个 Torrent 文件。 表信息包括数<br />
据文件名称、大小、下载或上载状态以及完成 Torrent 作业的剩余时间。<br />
有关添加 Torrent 的详细信息,请参阅添加 添加 Torrent。<br />
启用 Torrent 下载<br />
1. 单击“打开”。<br />
2. 单击“设置”可修改 Torrent 的下载和上载设置。<br />
3. 在弹出窗口中,键入“最大下 最大下载速度 速度”值。 最大下载速度设置文件下载到设备的速度。<br />
4. 键入“最大上 最大上载速度 速度”值。<br />
这是其他用户从您的设备上载文件的最大上载速度。 上载速度可能影响设备性能,因为它设置其他用户自发从您的设备上载文件的速度。 建议您选择的值不会<br />
损害设备的性能并且不会影响设备上执行的其他工作。<br />
5. 设置 Torrent 对等用户从您的 <strong>Home</strong> <strong>Media</strong> <strong>Network</strong> <strong>Hard</strong> <strong>Drive</strong> 上载文件时所用的“端口 端口”的值。<br />
端口值应该是介于 6881 和 6999 之间的数字,并且您的路由器必须配置为允许在同一端口上进行端口转发。 有关操作方法的详细信息,请参阅配置路由器以<br />
配置路由器以<br />
用于 Torrent 下载。<br />
6. 单击“应用”可保存更改。<br />
管理 Torrent 下载<br />
在 Torrent 下载表中,您可以执行下列操作:<br />
暂停或继续 Torrent 作业。 单击 可暂停 Torrent 下载。 暂停 Torrent 下载后,您可以单击 继续下载。<br />
删除 Torrent 作业。 单击 可删除 Torrent 下载。
39 <strong>Iomega</strong>® <strong>Home</strong> <strong>Media</strong> <strong>Network</strong> <strong>Hard</strong> <strong>Drive</strong> Cloud Edition<br />
添加 Torrent 作业<br />
1. 打开“共享”页。<br />
2. 展开作为 Torrent 活动文件夹启用的共享。 任何共享均可作为 Torrent 活动文件夹启用。 有关启用 Torrent 活动文件夹的信息,请参阅 Torrent 活动文件 文件<br />
夹。<br />
3. 将所下载的 Torrent 文件拷贝到 Torrent 活动文件夹共享。 Torrent 文件会立即下载到共享。 管理员用户可以在 Torrent 下载页上监视其下载进度。 所有用<br />
户均可通过 Torrent 共享上的内容查看器监视下载进度。
40 <strong>Iomega</strong>® <strong>Home</strong> <strong>Media</strong> <strong>Network</strong> <strong>Hard</strong> <strong>Drive</strong> Cloud Edition<br />
删除 Torrent 作业<br />
1. 在“Torrent 下载”页上,选择要删除的 Torrent。<br />
2. 单击“操作”列下的“ ”以删除 Torrent。<br />
3. 单击“是”以删除 Torrent。
41 <strong>Iomega</strong>® <strong>Home</strong> <strong>Media</strong> <strong>Network</strong> <strong>Hard</strong> <strong>Drive</strong> Cloud Edition<br />
配置路由器以用于 Torrent 下载<br />
您必须手动配置路由器以将特定的端口转发到 <strong>Home</strong> <strong>Media</strong> <strong>Network</strong> <strong>Hard</strong> <strong>Drive</strong>。 多数路由器将此操作称为端口转发或应用程序访问,建议您参阅路由器文档以了解<br />
如何设置这些值。<br />
用于配置路由器的端口信息<br />
手动配置路由器可能需要以下信息:<br />
将端口转发<br />
将端口 转发到下表中 到下表中标识 标识的 <strong>Home</strong> <strong>Media</strong> <strong>Network</strong> <strong>Hard</strong> <strong>Drive</strong> IP 地址:<br />
设备 IP 地址<br />
192.168.1.1<br />
端口名称<br />
HTTP<br />
端口号<br />
设置为与 Torrent 下载页中的设置相同的端口值。<br />
协议<br />
TCP
42 <strong>Iomega</strong>® <strong>Home</strong> <strong>Media</strong> <strong>Network</strong> <strong>Hard</strong> <strong>Drive</strong> Cloud Edition<br />
拷贝作业<br />
使用拷贝作业功能,用户可以按预定计划或立即将文件从一个存储设备拷贝到另一个。 下面是拷贝作业方案的示例:如果将数码相机的图片保留在单独的 USB 驱动器<br />
上,但也希望将这些图片的备份保留在 <strong>Home</strong> <strong>Media</strong> <strong>Network</strong> <strong>Hard</strong> <strong>Drive</strong> 上。 使用拷贝作业,您可以创建将 USB 驱动器上的图片拷贝到 <strong>Home</strong> <strong>Media</strong> <strong>Network</strong> <strong>Hard</strong><br />
<strong>Drive</strong> 上的共享中的任务,并且可以将此任务设置为计划,以便图片在特定时间进行自动拷贝。 这样可以确保图片在 USB 出现故障或丢失时始终能够安全备份到<br />
<strong>Home</strong> <strong>Media</strong> <strong>Network</strong> <strong>Hard</strong> <strong>Drive</strong>。<br />
当拷贝作业从一个 NAS 设备向另一个 NAS 设备拷贝所有数据时,并不会拷贝任何权限或访问权限。<br />
保存的所有拷贝作业会显示在“拷贝作业”页上。 在此页中,您可以手动启动和停止拷贝作业、查看拷贝作业信息、修改拷贝作业并检查拷贝作业的上次运行状态,如果<br />
适用,还可以查看拷贝作业下次按计划运行的时间。<br />
当定义拷贝作业时,您可以从/向以下任何对象拷贝数据:<br />
在您的 <strong>Home</strong> <strong>Media</strong> <strong>Network</strong> <strong>Hard</strong> <strong>Drive</strong> 所在的子网中自动发现的任何 NAS 设备<br />
您使用 <strong>Iomega</strong> Storage Manager 手动添加到子网中的任何 NAS 设备<br />
与 <strong>Home</strong> <strong>Media</strong> <strong>Network</strong> <strong>Hard</strong> <strong>Drive</strong> 相连的任何外部存储设备,如 USB 设备<br />
在源存储设备上选择要拷贝的数据时,您可以选择特定的文件夹,也可以选择所有文件夹。 此外,还可以从装载到 <strong>Home</strong> <strong>Media</strong> <strong>Network</strong> <strong>Hard</strong> <strong>Drive</strong> 上的外部存储设<br />
备上的文件夹进行拷贝。<br />
当选择目标设备时,您可以将文件拷贝到目标设备的顶层文件夹中(默认选项),也可以拷贝到该设备上的现有文件夹中,这样会将拷贝的文件添加到文件夹中。<br />
单击“拷贝作业”页中的启动或停止按钮,即可手动启动或停止拷贝作业。 您可以计划拷贝作业,以使其在预定的日期和时间自动运行。<br />
QuikTransfer 按钮<br />
您可以将拷贝作业设置为在用户按下 <strong>Home</strong> <strong>Media</strong> <strong>Network</strong> <strong>Hard</strong> <strong>Drive</strong> 上的 QuikTransfer 按钮之后立即运行。 这称为 QuikTransfer 选项。 当用户按下<br />
QuikTransfer 按钮之后,已开启 QuikTransfer 选项的所有拷贝作业将会按顺序运行。
43 <strong>Iomega</strong>® <strong>Home</strong> <strong>Media</strong> <strong>Network</strong> <strong>Hard</strong> <strong>Drive</strong> Cloud Edition<br />
管理拷贝作业<br />
管理拷<br />
在“拷贝作业”页中,您可以添加、启动、停止、删除或监视拷贝作业。<br />
添加拷贝作业之后,“拷贝作业”页会显示拷贝作业列表。 “信息”部分包括拷贝作业的名称、上次运行的日期和时间以及计划的下次运行时间。<br />
在“拷贝作业”列表中,您可以执行下列操作:<br />
单击 可启动拷贝作业。<br />
单击 可停止拷贝作业。<br />
单击 可删除拷贝作业。<br />
展开“拷贝作业信息”部分并修改 修改拷贝作业设置。<br />
单击“计划”部分可查看拷贝作业计划。
44 <strong>Iomega</strong>® <strong>Home</strong> <strong>Media</strong> <strong>Network</strong> <strong>Hard</strong> <strong>Drive</strong> Cloud Edition<br />
添加拷贝作业<br />
添加拷<br />
此页介绍了如何:<br />
添加并修改拷贝作业<br />
添加并修改拷<br />
设置自信息 置自信息<br />
设置至信息 置至信息<br />
设置计划<br />
添加和修改拷贝作业<br />
添加和修改拷<br />
1. 在“拷贝作业”页中,单击“ ”。 拷贝作业将添加至列表顶部,系统此时会显示信息部分。<br />
2. 输入拷贝作业的名称。<br />
3. 覆盖设置将决定当目标位置中的文件与源位置中的文件同名时会发生什么情况。 从“覆盖设置”下拉菜单中选择以下值之一:<br />
覆盖但不删除 覆盖但不 — 使用源位置中的文件覆盖目标位置中的文件。 保留存在于目标位置但不存在于源位置的所有文件。<br />
覆盖并删除 覆盖并 — 使用源位置中的文件覆盖目标位置中的文件。 删除存在于目标位置但不存在于源位置的所有文件。 使目标位置成为源位置的精确拷贝。<br />
不覆盖 — 只拷贝存在于目标位置但不存在于源位置的文件。 不覆盖目标位置中的任何文件。<br />
4. 按下 QuikTransfer 按钮后,您还可以选择运行拷贝作业。 有关 QuikTransfer 的更多信息,请参阅 QuikTransfer 页。<br />
自: 设置<br />
1. 在“自: 自:”部分中,单击“ ”以选择源位置。 这是保留要拷贝的文件的位置。 在对话框的文本框中输入设备名称或 IP 地址,或从对话框的列表中选择设备。 如<br />
果连接的设备不在列表中,请单击“刷新 刷新”按钮。<br />
2. 单击“确定 确定”以保存您的选择,或单击“取消 取消”。<br />
3. 如果源设备(例如,它可能是网络上独立的 NAS 设备)与当前访问的设备不同,则会显示“协议”下拉菜单。 从“协议 协议”下拉菜单中选择下列选项之一:<br />
Windows 文件共享 — 该菜单中的默认值为“Windows 文件共享”,并且在大多数情况下,您应该接受此默认值。 有关更多信息,请参阅 Windows 文件<br />
共享。 共享<br />
4. 输入要用于访问此 NAS 设备上的文件夹的有效用户名和密码(如果适用)。<br />
5. 要选择特定文件夹,请单击 以选择“要拷 要拷贝的内容: 的内容:”部分的源位置。 在“拷贝”对话框中,选择所有共享或某个文件夹,并从下拉菜单中选择拷贝作业的<br />
以下选项之一:<br />
选定的文件 定的文件夹及其内容 及其内容 — 拷贝所选文件夹中的内容。 如果目标是文件夹,则会为每个源文件夹创建新的文件夹。 如果目标是顶层,则会在目标设备上<br />
为每个源文件夹创建新的顶层文件夹。<br />
仅限于 限于选定文件 定文件夹的内容 的内容 — 拷贝所选文件夹中的内容。 如果目标是文件夹,则会直接将选定文件夹中的文件和文件夹拷贝到该文件夹(不会拷贝源文<br />
件夹的名称)。 如果目标是顶层,则会在目标设备上为源文件夹中的每个文件夹创建新的顶层文件夹。<br />
6. 选择共享后,即可选择拷贝所有共享,设备上的所有文件都会在这些共享中进行拷贝。 不拷贝在文件夹中不存在的任何文件。 如果目标是文件夹,则会为每个<br />
源文件夹创建新的文件夹。 如果目标是顶层,则会在目标设备上为每个源文件夹创建新的顶层文件夹。<br />
7. 单击“确定 确定”以保存您的选择,或单击“取消 取消”。<br />
8. 单击“应用”可保存更改。<br />
至: 设置<br />
1. 在“至: 至:”部分中,单击 以选择目标位置。 这是需要拷贝文件的位置。 在对话框的文本框中输入设备名称或 IP 地址,或从对话框的下拉菜单列表中选择设<br />
备。 如果连接的设备不在列表中,请单击“刷新 刷新”按钮。<br />
2. 单击“确定 确定”以保存您的选择,或单击“取消 取消”。<br />
3. 如果源设备(例如,它可能是网络上独立的 NAS 设备)与当前访问的设备不同,则会显示“协议”下拉菜单。 从“协议 协议”下拉菜单中选择下列选项之一:<br />
Windows 文件共享 - 该菜单中的默认值为“Windows 文件共享”,并且在大多数情况下,您应该接受此默认值。 有关更多信息,请参阅 Windows 文件<br />
共享。 共享<br />
4. 输入要用于访问此 NAS 设备上的文件夹的有效用户名和密码(如果适用)。<br />
5. 要选择特定文件夹,请单击 以选择“拷贝到此 到此处:”部分的目标位置。 在“拷贝到此处”对话框中,选择共享或从共享中选择文件夹,以拷贝文件。<br />
6. 单击“确定 确定”以保存您的选择,或单击“取消 取消”。<br />
7. 单击“应用”可保存更改。<br />
设置计划<br />
1. 要设置计划,请展开“计划”部分。<br />
2. 在“计划”部分中,选择“启用拷 启用拷贝作业的计划”。<br />
3. 选择要运行拷贝作业的日期,或选择“所有日期 所有日期”以每天运行拷贝作业。<br />
4. 单击 以选择开始时间。 单击“完成 完成”以保存您的时间选择。<br />
5. 单击“应用”可保存更改。 该新拷贝作业会显示在“拷贝作业”页上。
45 <strong>Iomega</strong>® <strong>Home</strong> <strong>Media</strong> <strong>Network</strong> <strong>Hard</strong> <strong>Drive</strong> Cloud Edition<br />
修改拷贝作业<br />
修改拷<br />
1. 在“拷贝作业”页上的列表中,从要修改的列表中查找拷贝作业并单击以展开信息部分。<br />
2. 有关修改“拷贝作业”字段的信息,请参阅添加拷 添加拷贝作业。
46 <strong>Iomega</strong>® <strong>Home</strong> <strong>Media</strong> <strong>Network</strong> <strong>Hard</strong> <strong>Drive</strong> Cloud Edition<br />
删除拷 除拷贝作业<br />
1. 从表的“操作 操作”列中单击 以删除拷贝作业。<br />
此时将打开“删除拷贝作业”弹出窗口。<br />
2. 如果确定要删除拷贝作业,请单击“是”。<br />
如果不想删除拷贝作业,请单击“取消 取消”以返回到“拷贝作业”页。
47 <strong>Iomega</strong>® <strong>Home</strong> <strong>Media</strong> <strong>Network</strong> <strong>Hard</strong> <strong>Drive</strong> Cloud Edition<br />
QuikTransfer<br />
在“QuikTransfer ”页上,您可以为任何自动创建的 QuikTransfer 拷贝作业设置默认目标共享。 按下 <strong>Home</strong> <strong>Media</strong> <strong>Network</strong> <strong>Hard</strong> <strong>Drive</strong> 上的 QuikTransfer 按钮<br />
后,QuikTransfer 会将所有文件从插入到 <strong>Home</strong> <strong>Media</strong> <strong>Network</strong> <strong>Hard</strong> <strong>Drive</strong> 的任何 USB 外部存储设备自动拷贝到目标共享。<br />
设置 QuikTransfer<br />
1. 通过单击 并在文件浏览器中选择一个文件夹,即可为默认 QuikTransfer 拷贝作业选择目标文件夹。 文件浏览器提供了一种选择共享和所有其文件夹或只<br />
选择共享中某些文件夹的方法。<br />
2. 单击“应用”可保存设置。
48 <strong>Iomega</strong>® <strong>Home</strong> <strong>Media</strong> <strong>Network</strong> <strong>Hard</strong> <strong>Drive</strong> Cloud Edition<br />
Mozy 备份<br />
Mozy 联机备份服务使您能够创建 Mozy 帐户、将 <strong>Home</strong> <strong>Media</strong> <strong>Network</strong> <strong>Hard</strong> <strong>Drive</strong> 连接到该帐户,以及将共享和文件夹备份到 Mozy 云服务。<br />
启用 Mozy 帐户信息 帐户 信息<br />
1. 在“Mozy 备份”页上,请单击“打开”。<br />
如果没有 Mozy 帐户,请单击链接开通帐户。<br />
2. 输入 Mozy 帐户的有效用户名、密码和许可证密钥。<br />
3. 要升级 Mozy 帐户,请单击链接。<br />
4. 单击“应用”可保存更改。<br />
选择要备份的文件<br />
选择 份的文件夹<br />
1. 展开“备份”部分,并选择路径树中要备份的共享和文件夹。 路径树提供了一种选择共享及其所有文件夹或只选择共享中某些文件夹的方法。<br />
2. 单击“应用”可保存更改。<br />
恢复文件 文件夹<br />
1. 单击链接以恢复备份至 Mozy 帐户的任何文件和文件夹。<br />
2. 从“备份日期: 份日期:”下拉菜单中选择所需的备份,包括最近的备份或之前的某个备份。<br />
文件浏览器提供了一种选择共享和所有其文件夹或只选择共享中某些文件夹的方法。<br />
3. 单击“应用”可保存更改。<br />
“恢复”部分显示一个带有恢复状态的表格,包括正在进行的恢复或已失败的恢复。 要删除恢复任务,请单击 并确认删除。 恢复完成后,表格状态随即清<br />
除。
49 <strong>Iomega</strong>® <strong>Home</strong> <strong>Media</strong> <strong>Network</strong> <strong>Hard</strong> <strong>Drive</strong> Cloud Edition<br />
Time Machine<br />
Time Machine 是一款备份应用工具,适用于运行 Apple OSX 10.5 或更高版本的 Mac 计算机。 该应用工具可以备份和恢复 Mac 计算机上的所有文件。 在您的 <strong>Home</strong><br />
<strong>Media</strong> <strong>Network</strong> <strong>Hard</strong> <strong>Drive</strong> 上启用 Time Machine 以允许 Mac 计算机在其上进行备份。 启用 Time Machine 后,您可以在存储备份的 <strong>Home</strong> <strong>Media</strong> <strong>Network</strong> <strong>Hard</strong><br />
<strong>Drive</strong> 上选择目标共享。 运行 <strong>Iomega</strong> Storage Manager 的任何 Mac 计算机都会在该指定共享中自动创建备份文件夹。<br />
启用 Time Machine 支持<br />
1. 单击“打开”。<br />
2. 单击设置链接并在“Time Machine 设置”对话框中,从“文件夹”下拉菜单中为 Time Machine 备份文件夹选择目标共享。<br />
3. 单击“应用”。<br />
打开 Time Machine 的同时会打开 Apple 文件共享。 文件共享<br />
更改 Time Machine 目标共享 共享<br />
可以通过单击“设置”并选择弹出窗口中的不同共享来更改 Time Machine 备份目标共享。 如果您一直使用 Time Machine 将计算机备份到 <strong>Home</strong> <strong>Media</strong> <strong>Network</strong><br />
<strong>Hard</strong> <strong>Drive</strong>,请确保在更改目标共享之前,先将所有现有的备份文件夹从原始目标共享拷贝到新的目标共享。 如果您没有拷贝现有备份,将会丢失它们。<br />
手动为 动为 Mac 计算机 算机创建备份文件 份文件夹<br />
通过单击 Time Machine 表格上方的 添加 Time Machine 备份文件 份文件夹,您可以为没有运行 <strong>Iomega</strong> Storage Manager 的任何 Mac 计算机创建备份文件夹。 在<br />
显示的对话框中,输入要添加的 Mac 计算机的 Apple 网络主机名和以太网 ID,然后单击“应用”。 系统会将这台 Mac 计算机添加到 Time Machine 表格中,并在<br />
TimeMachine 共享中为其创建一个备份文件夹。<br />
开始 Time Machine 备份<br />
要开始备份,请在您的 Mac 计算机上打开 Time Machine,然后选择 <strong>Home</strong> <strong>Media</strong> <strong>Network</strong> <strong>Hard</strong> <strong>Drive</strong> 作为目标。<br />
删除 Mac 计算机的 算机的备份共享 份共享<br />
您可以删除 Mac 计算机的任何备份共享。 单击 Time Machine 表格中 Mac 计算机旁边的 ,即可删除这台 Mac 计算机的备份文件夹。
50 <strong>Iomega</strong>® <strong>Home</strong> <strong>Media</strong> <strong>Network</strong> <strong>Hard</strong> <strong>Drive</strong> Cloud Edition<br />
云服务概述<br />
云服 概述<br />
云服务可提供从 <strong>Home</strong> <strong>Media</strong> <strong>Network</strong> <strong>Hard</strong> <strong>Drive</strong> 到虚拟存储的连接。 使用云存储易于扩展,并且不需要额外安装软件。 您可以在 <strong>Home</strong> <strong>Media</strong> <strong>Network</strong> <strong>Hard</strong><br />
<strong>Drive</strong> 上创建个人云,并向此个人云添加成员,或者您可以将订阅服务用作内容的备份。 无论您是在 <strong>Home</strong> <strong>Media</strong> <strong>Network</strong> <strong>Hard</strong> <strong>Drive</strong> 中创建自己的个人云,还是使<br />
用订阅服务,都可以从具有 Internet 连接的任意位置访问云。
51 <strong>Iomega</strong>® <strong>Home</strong> <strong>Media</strong> <strong>Network</strong> <strong>Hard</strong> <strong>Drive</strong> Cloud Edition<br />
Amazon S3<br />
Amazon S3 联机存储服务使您能够将 <strong>Home</strong> <strong>Media</strong> <strong>Network</strong> <strong>Hard</strong> <strong>Drive</strong> 备份到云。<br />
启用 Amazon S3 功能<br />
1. 在“Amazon S3”页上,单击“打开”。<br />
如果没有 Amazon S3 帐户,单击链接即可创建帐户。<br />
2. 输入 Amazon S3 帐户信息中的有效访问密钥、密钥和存储区名称。<br />
您可在帐户设置时创建存储区,或者可以输入 <strong>Home</strong> <strong>Media</strong> <strong>Network</strong> <strong>Hard</strong> <strong>Drive</strong> 的新存储区。 您的内容位于 Amazon S3 帐户上的此存储区中。<br />
3. 在您的 <strong>Home</strong> <strong>Media</strong> <strong>Network</strong> <strong>Hard</strong> <strong>Drive</strong> 上选择一个现有共享,可在其中拷贝随后将备份到 Amazon S3 的文件。<br />
4. 单击“应用”可保存更改。<br />
将文件备份到<br />
将文件 份到 Amazon S3 云<br />
将文件拷贝到您在 <strong>Home</strong> <strong>Media</strong> <strong>Network</strong> <strong>Hard</strong> <strong>Drive</strong> 上选定的共享后,系统会自动将文件备份到 Amazon S3 云服务。 文件上载大小限制在 5 GB。 如果从 <strong>Home</strong><br />
<strong>Media</strong> <strong>Network</strong> <strong>Hard</strong> <strong>Drive</strong> 上的选定共享中删除文件,这些文件不会自动从云服务中被删除。 您可以通过单击“Amazon S3”页上的命令从云服务中手动删除这些<br />
文件。<br />
从 Amazon S3 云恢复文件<br />
云恢 文件<br />
要将文件从 Amazon S3 云服务恢复到 <strong>Home</strong> <strong>Media</strong> <strong>Network</strong> <strong>Hard</strong> <strong>Drive</strong> 时,您可以选择恢复所有文件或选择要恢复的单个文件。
52 <strong>Iomega</strong>® <strong>Home</strong> <strong>Media</strong> <strong>Network</strong> <strong>Hard</strong> <strong>Drive</strong> Cloud Edition<br />
Facebook<br />
Facebook 是用来联系亲朋好友的社交网络。<br />
您可以将共享配置为 Facebook 活动文件夹,以便将添加到此共享中的照片自动上载到您的 Facebook 帐户。<br />
要将共享配置为 Facebook 活动文件夹,请访问“共享”功能,选择一个共享并展开“活动文件夹”部分以进行启用和配置。<br />
有关详细信息,请参阅Facebook 活动文件 文件夹。<br />
如何实现 如何 实现...<br />
管理共享
53 <strong>Iomega</strong>® <strong>Home</strong> <strong>Media</strong> <strong>Network</strong> <strong>Hard</strong> <strong>Drive</strong> Cloud Edition<br />
Flickr<br />
Flickr 是一个与亲朋好友共享照片的照片共享网络。<br />
您可以将共享配置为 Flickr 活动文件夹,以便将添加到此共享中的照片自动上载到您的 Flickr 帐户。<br />
要将共享配置为 Flickr 活动文件夹,请访问“共享”功能,选择一个共享并展开“活动文件夹”部分以进行启用和配置。<br />
有关详细信息,请参阅Flickr 活动文件 文件夹。<br />
如何实现 如何 实现...<br />
管理共享
54 <strong>Iomega</strong>® <strong>Home</strong> <strong>Media</strong> <strong>Network</strong> <strong>Hard</strong> <strong>Drive</strong> Cloud Edition<br />
<strong>Iomega</strong> Personal Cloud概述 概述<br />
<strong>Iomega</strong> Personal Cloud可将 <strong>Home</strong> <strong>Media</strong> <strong>Network</strong> <strong>Hard</strong> <strong>Drive</strong> 变成集线器,以便在世界各地的计算机之间共享数据、玩游戏和备份数据。 Personal Cloud可位于您或<br />
其他人的 <strong>Home</strong> <strong>Media</strong> <strong>Network</strong> <strong>Hard</strong> <strong>Drive</strong> 上。 创建Personal Cloud后,将会与邀请加入该云的任何成员计算机共享 <strong>Home</strong> <strong>Media</strong> <strong>Network</strong> <strong>Hard</strong> <strong>Drive</strong> 上的存储。<br />
Personal Cloud允许您通过 Internet 安全连接计算机和存储设备,就好像它们位于通用的家庭网络上一样。 在 <strong>Home</strong> <strong>Media</strong> <strong>Network</strong> <strong>Hard</strong> <strong>Drive</strong> 上设置Personal<br />
Cloud之后,即可邀请成员加入该Personal Cloud。 加入后,成员可以访问数据、执行拷贝作业操作、将您的 <strong>Home</strong> <strong>Media</strong> <strong>Network</strong> <strong>Hard</strong> <strong>Drive</strong> 用作 QuikProtect 远程<br />
目标、通过 Internet 从您的 <strong>Home</strong> <strong>Media</strong> <strong>Network</strong> <strong>Hard</strong> <strong>Drive</strong> 中拷贝媒体,以及使用远程桌面访问本地网络上的计算机以查找您的 <strong>Home</strong> <strong>Media</strong> <strong>Network</strong> <strong>Hard</strong><br />
<strong>Drive</strong>。<br />
<strong>Iomega</strong> Personal Cloud关键术语 关键术语<br />
以下是有助于您开始使用Personal Cloud的关键术语:<br />
<strong>Iomega</strong> Personal Cloud — 这是在您的 <strong>Home</strong> <strong>Media</strong> <strong>Network</strong> <strong>Hard</strong> <strong>Drive</strong> 控制台 上配置的设置,它允许您共享存储、多媒体功能以及游戏,还允许您与全球<br />
的计算机联网,让您的 <strong>Home</strong> <strong>Media</strong> <strong>Network</strong> <strong>Hard</strong> <strong>Drive</strong> 成为这些活动的中心。 对于加入Personal Cloud的成员,就好像您的 <strong>Home</strong> <strong>Media</strong> <strong>Network</strong> <strong>Hard</strong><br />
<strong>Drive</strong> 正位于他们自己的家中或办公室。<br />
我的<br />
我的Personal Cloud — 当您属于 <strong>Home</strong> <strong>Media</strong> <strong>Network</strong> <strong>Hard</strong> <strong>Drive</strong> 的管理员时,您可以通过 <strong>Home</strong> <strong>Media</strong> <strong>Network</strong> <strong>Hard</strong> <strong>Drive</strong> 控制台 创建Personal Cloud,<br />
然后邀请成员加入其中。 您可通过“My Personal Cloud”配置选项在 <strong>Home</strong> <strong>Media</strong> <strong>Network</strong> <strong>Hard</strong> <strong>Drive</strong> 控制台 上创建和管理Personal Cloud。 您管理的<br />
Personal Cloud称为我的Personal Cloud。<br />
其他Personal 其他 Cloud — 其他人可能会邀请您将 <strong>Home</strong> <strong>Media</strong> <strong>Network</strong> <strong>Hard</strong> <strong>Drive</strong> 加入他们的Personal Cloud。 如果您希望将自己的 <strong>Home</strong> <strong>Media</strong> <strong>Network</strong><br />
<strong>Hard</strong> <strong>Drive</strong> 加入该Personal Cloud,而不是自己管理,请选择“其他Personal Cloud”配置选项。 使用在获邀加入其他Personal Cloud时收到的访问代码和<br />
Personal Cloud名称。<br />
加入 <strong>Iomega</strong> Personal Cloud — 要将您的计算机加入其他人的Personal Cloud,请使用安装在计算机上 <strong>Iomega</strong> Storage Manager。 有关详细信息,请参阅您<br />
的电子邮件邀请函和 <strong>Iomega</strong> Storage Manager 联机帮助。 在任何指定时间内,您只能将 <strong>Home</strong> <strong>Media</strong> <strong>Network</strong> <strong>Hard</strong> <strong>Drive</strong> 连接到一台Personal Cloud,因此<br />
必须在我的Personal Cloud或其他Personal Cloud之间进行选择。<br />
成员 — 成员是指获邀加入您的Personal Cloud的计算机。 您的计算机可以是您自己或其他人的(您已获邀加入)Personal Cloud的成员,但不能同时将其连接到<br />
多个Personal Cloud。 Personal Cloud仅在其他计算机可以对其进行访问时才有用,但您恰好不希望任何计算机访问您的Personal Cloud。 要限制哪些计算机可<br />
以访问您的Personal Cloud,您必须明确邀请成员计算机加入您的Personal Cloud,并为它们各提供一个添加新成员时自动创建的唯一访问代码。<br />
访问<br />
访问代码 — 在添加新的成员计算机(如您的工作笔记本电脑、朋友的计算机或 <strong>Iomega</strong> 存储设备)时,将会生成用于访问Personal Cloud的唯一访问代码。 访问<br />
代码将通过介绍电子邮件发送给成员,然后在该计算机运行的 <strong>Iomega</strong> Storage Manager 中输入该访问代码。 计算机上未安装 <strong>Iomega</strong> Storage Manager 的所<br />
有成员都可在介绍电子邮件中找到有关如何下载和安装 <strong>Iomega</strong> Storage Manager 以访问Personal Cloud的说明。 管理员也可通过选择我的 我的 Personal<br />
Cloud并在“成员身份”下查看,在“<strong>Iomega</strong> Personal Cloud”页上找到访问代码。 如果有人邀请您将 <strong>Home</strong> <strong>Media</strong> <strong>Network</strong> <strong>Hard</strong> <strong>Drive</strong> 加入其Personal Cloud,<br />
您可通过 <strong>Home</strong> <strong>Media</strong> <strong>Network</strong> <strong>Hard</strong> <strong>Drive</strong> 控制台 加入其云。 在“Personal Cloud”页上,选择“其他Personal Cloud”配置选项,以使用提供的访问代码将<br />
<strong>Home</strong> <strong>Media</strong> <strong>Network</strong> <strong>Hard</strong> <strong>Drive</strong> 加入其Personal Cloud。<br />
管理员应完成以下设置或加入Personal Cloud的任务:<br />
创建Personal Cloud帐户 帐户<br />
向Personal Cloud添加成<br />
加入Personal 加入 Cloud帐户 帐户<br />
管理Personal 管理 Cloud成员<br />
添加成员
55 <strong>Iomega</strong>® <strong>Home</strong> <strong>Media</strong> <strong>Network</strong> <strong>Hard</strong> <strong>Drive</strong> Cloud Edition<br />
创建 <strong>Iomega</strong> Personal Cloud帐户 帐户<br />
在您可以使用Personal Cloud之前,请先创建Personal Cloud帐户并配置设置。 您可以通过 <strong>Iomega</strong> Storage Manager 或 <strong>Home</strong> <strong>Media</strong> <strong>Network</strong> <strong>Hard</strong> <strong>Drive</strong> 控制台<br />
<strong>Iomega</strong> Personal Cloud 页在您的 <strong>Home</strong> <strong>Media</strong> <strong>Network</strong> <strong>Hard</strong> <strong>Drive</strong> 上开始Personal Cloud的创建。 通过创建Personal Cloud帐户为您的 <strong>Home</strong> <strong>Media</strong> <strong>Network</strong> <strong>Hard</strong><br />
<strong>Drive</strong> 设置Personal Cloud。<br />
此联机帮助介绍了如何从 <strong>Home</strong> <strong>Media</strong> <strong>Network</strong> <strong>Hard</strong> <strong>Drive</strong> 控制台 创建、加入和管理Personal Cloud。 有关使用 <strong>Iomega</strong> Storage Manager 的信<br />
息,请参阅其联机帮助。<br />
在Personal Cloud已准备就绪并按照状态图像的指示连接到 Internet 后,您需要邀请成员计算机加入您的Personal Cloud,包括您自己的家庭计算机或工作计算机。 每<br />
个成员计算机都将在邀请中收到其自己的唯一访问代码,随后在从该计算机上的 <strong>Iomega</strong> Storage Manager 连接到Personal Cloud时需要提供此代码。<br />
如果您的 <strong>Home</strong> <strong>Media</strong> <strong>Network</strong> <strong>Hard</strong> <strong>Drive</strong> 上有您不想与Personal Cloud中成员分享的内容,您可能希望在创建Personal Cloud之前对 <strong>Home</strong> <strong>Media</strong> <strong>Network</strong> <strong>Hard</strong><br />
<strong>Drive</strong> 进行安全保护。 有关设置安全保护的详细信息,请参阅安全 安全设置。<br />
1. 在“<strong>Iomega</strong> Personal Cloud”页上,展开“配置<br />
配置”部分。<br />
2. 单击“我的 我的 Personal Cloud”按钮以打开用于创建 帐户的门户。<br />
单击“我的Personal Cloud”按钮后,将打开包含该门户的新网站。 您可在此网站上创建Personal Cloud帐户。 创建Personal Cloud后,返回到 <strong>Home</strong> <strong>Media</strong><br />
<strong>Network</strong> <strong>Hard</strong> <strong>Drive</strong> 控制台。<br />
3. 在Personal Cloud上添加并启用<br />
添加并启用成员。<br />
如何实现 如何 实现...<br />
Personal Cloud仅在其他计算机可以对其进行访问时才有用,但您恰好不希望任何计算机访问您的Personal Cloud。 要限制哪些计算机可以访问您的<br />
Personal Cloud,您必须明确邀请成员计算机加入您的Personal Cloud,并为它们各提供一个添加新成员时自动创建的唯一访问代码。<br />
向Personal Cloud添加成<br />
加入Personal 加入 Cloud帐户 帐户<br />
管理Personal 管理 Cloud成员<br />
添加成员<br />
在 <strong>Home</strong> <strong>Media</strong> <strong>Network</strong> <strong>Hard</strong> <strong>Drive</strong> 上启用安全保护<br />
上启用安全保
56 <strong>Iomega</strong>® <strong>Home</strong> <strong>Media</strong> <strong>Network</strong> <strong>Hard</strong> <strong>Drive</strong> Cloud Edition<br />
添加 <strong>Iomega</strong> Personal Cloud成员<br />
创建 Personal Cloud 帐户后,即可向 Personal Cloud 添加成员。 成员是指可加入Personal Cloud的单个计算机或 <strong>Iomega</strong> 存储设备,如“我的工作计算机”或“爸爸的<br />
<strong>Iomega</strong> 存储设备”。 每个成员计算机或 <strong>Iomega</strong> 存储设备均必须获取其自己唯一的访问代码。<br />
在添加成员之前,您必须先创建 <strong>Iomega</strong> Personal Cloud。 创建 Personal Cloud 帐户后,即可向 Personal Cloud 添加成员。 有关如何创建Personal<br />
Cloud的信息,请参阅创建 <strong>Iomega</strong> Personal Cloud帐户 帐户。<br />
1. 要向Personal Cloud添加成员,请单击“成员身份”部分中的 添加成员。 添加成<br />
2. 输入成员的描述和电子邮件地址,并单击“应用”。<br />
3. 继续重复这些步骤,以根据需要的成员数量添加成员。<br />
4. 单击开关切换到“已启用”以连接Personal Cloud上的成员,然后在确认弹出窗口中单击“是”。<br />
邀请成员加入 加入Personal Cloud<br />
添加成员后,该成员会自动收到电子邮件邀请。 要重新邀请成员加入Personal Cloud,请单击“成员身份”部分中的“ ”。 在弹出窗口中,输入要发送给成员的信息,<br />
并单击“发送”。<br />
如何实现 如何<br />
实现...<br />
创建Personal Cloud帐户 帐户<br />
加入Personal 加入 Cloud帐户 帐户<br />
管理Personal 管理 Cloud成员<br />
在 <strong>Home</strong> <strong>Media</strong> <strong>Network</strong> <strong>Hard</strong> <strong>Drive</strong> 上启用安全保护<br />
上启用安全保
57 <strong>Iomega</strong>® <strong>Home</strong> <strong>Media</strong> <strong>Network</strong> <strong>Hard</strong> <strong>Drive</strong> Cloud Edition<br />
将 <strong>Iomega</strong> Personal Cloud加入 加入 <strong>Home</strong> <strong>Media</strong> <strong>Network</strong> <strong>Hard</strong> <strong>Drive</strong><br />
作为管理员,您可能会收到将 <strong>Home</strong> <strong>Media</strong> <strong>Network</strong> <strong>Hard</strong> <strong>Drive</strong> 加入Personal Cloud的邀请。<br />
此联机帮助主题介绍了如何将 <strong>Home</strong> <strong>Media</strong> <strong>Network</strong> <strong>Hard</strong> <strong>Drive</strong> 加入Personal Cloud。 您可以使用Personal Cloud将计算机加入 <strong>Iomega</strong> Storage<br />
Manager。 有关安装 <strong>Iomega</strong> Storage Manager 的信息,请参阅其安装文档。 有关使用 <strong>Iomega</strong> Storage Manager 加入Personal Cloud的信息,请参阅其<br />
联机帮助。<br />
1. 选择其他云 其他云命令以开始加入其他Personal Cloud。<br />
2. 单击 加入云。 加入云<br />
3. 在“云信息”部分中,输入在电子邮件信息中获取的云名称和访问代码,并单击“应用”。<br />
应用此信息后,您即可自动连接到Personal Cloud。<br />
加入其他Personal Cloud后,“<strong>Iomega</strong> Personal Cloud”页的“成员身份”部分将会显示Personal Cloud的其他成员。<br />
断开连 开连接和 接和删除Personal Cloud<br />
Personal Cloud成员可以断开连接和/或删除Personal Cloud。<br />
1. 要断开与Personal Cloud的连接,请单击“ ”,然后在确认弹出窗口中单击“是”。<br />
2. 要删除Personal Cloud,请单击“ ”,然后在确认弹出窗口中单击“是”。<br />
如何实现 如何 实现...<br />
创建Personal Cloud帐户 帐户<br />
向Personal Cloud添加成<br />
管理Personal 管理 Cloud成员<br />
添加成员<br />
在 <strong>Home</strong> <strong>Media</strong> <strong>Network</strong> <strong>Hard</strong> <strong>Drive</strong> 上启用安全保护<br />
上启用安全保
58 <strong>Iomega</strong>® <strong>Home</strong> <strong>Media</strong> <strong>Network</strong> <strong>Hard</strong> <strong>Drive</strong> Cloud Edition<br />
如何管理 <strong>Iomega</strong> Personal Cloud<br />
作为 <strong>Iomega</strong> Personal Cloud管理员,您可以管理 <strong>Iomega</strong> Personal Cloud上的各种设置,以确保其尽可能有效地运行。 设置包括在发送邀请时指定电子邮件地址。 您<br />
也可以输入路由器的端口号以将特定的端口转发到Personal Cloud。 多数路由器将此操作称为端口转发或应用程序访问,建议您参阅路由器文档以了解如何设置这些<br />
值。 设置端口转发后,即允许数据通过Personal Cloud在您的 <strong>Home</strong> <strong>Media</strong> <strong>Network</strong> <strong>Hard</strong> <strong>Drive</strong> 和成员计算机之间传输。 通过Personal Cloud传输数据时,您可通过指<br />
定“安全通信”级别来控制该信息的安全性。 未加密Personal Cloud中的数据,使用加密可能会减慢网络通信的速度。<br />
您还可以使用 <strong>Iomega</strong> Storage Manager 指定“安全通信”级别设置。 <strong>Home</strong> <strong>Media</strong> <strong>Network</strong> <strong>Hard</strong> <strong>Drive</strong> 的“安全通信”设置设置为最小值。 您不能<br />
使用 <strong>Iomega</strong> Storage Manager 指定低于此值的设置。 有关使用 <strong>Iomega</strong> Storage Manager 的信息,请参阅其联机帮助。<br />
在使用Personal Cloud期间的某个时刻,如果您将在很长的一段时间(如休假)内离开 <strong>Home</strong> <strong>Media</strong> <strong>Network</strong> <strong>Hard</strong> <strong>Drive</strong>,您可能会决定禁用Personal Cloud。 要完全消<br />
除 <strong>Home</strong> <strong>Media</strong> <strong>Network</strong> <strong>Hard</strong> <strong>Drive</strong> 上的Personal Cloud,您可将其删除。<br />
Personal Cloud配置 配置设置<br />
在“<strong>Iomega</strong> Personal Cloud”页的“配置”部分中,单击“设置”。<br />
在“Personal Cloud设置”对话框中,配置以下设置:<br />
单击“我的 我的 Personal Cloud”。<br />
输入要在电子邮件邀请上使用的发件人电子邮件地址。<br />
输入路由器的端口号以将特定的端口转发到 Personal Cloud。 系统会自动填写此值,您不必对其进行更改。<br />
选择“安全通信”的设置。<br />
单击“应用”可保存更改。<br />
禁用或删除Personal 禁用或<br />
Cloud<br />
禁用Personal Cloud后,您将消除Personal Cloud的访问权限,但不会删除设置Personal Cloud时创建的帐户信息。 如果想在其他时间重新启用Personal Cloud,您可以<br />
执行此操作,而不必重新输入所有帐户信息。 要完全停止Personal Cloud并消除其包含的所有帐户信息,请将其删除。 如果您想重新创建Personal Cloud,您将必须重<br />
新开始创建过程并重新邀请所有成员。 删除Personal Cloud后,您将失去其名称的所有权。<br />
要禁用Personal Cloud,请单击“禁用 禁用”。<br />
要删除Personal Cloud,请单击“设置”,然后在“Personal Cloud 设置”对话框中单击“删除云 除云”。<br />
如何实现 如何 实现...<br />
创建Personal Cloud帐户 帐户<br />
向Personal Cloud添加成<br />
加入Personal 加入 Cloud帐户 帐户<br />
添加成员<br />
在 <strong>Home</strong> <strong>Media</strong> <strong>Network</strong> <strong>Hard</strong> <strong>Drive</strong> 上启用安全保护<br />
上启用安全保
59 <strong>Iomega</strong>® <strong>Home</strong> <strong>Media</strong> <strong>Network</strong> <strong>Hard</strong> <strong>Drive</strong> Cloud Edition<br />
管理 <strong>Iomega</strong> Personal Cloud上的成 上的成员<br />
作为 <strong>Iomega</strong> Personal Cloud管理员,您可以管理Personal Cloud上的成员身份。 您可以断开已连接成员的连接,或者从Personal Cloud中彻底删除成员。<br />
断开成员连 员连接<br />
单击“我的 我的 Personal Cloud”并展开“”页的“成员身份”部分。<br />
要从Personal Cloud中断开成员的连接,请通过单击开关切换到“已禁用”来禁用成员,然后在确认弹出窗口中单击“是”。 成员未删除,以后可重新启用。<br />
删除成 除成员<br />
要从Personal Cloud中删除成员,请单击成员名称旁边的“ ”。 成员已删除,只能通过向该成员发送邀请函来重新添加。<br />
如何实现 如何 实现...<br />
创建Personal Cloud帐户 帐户<br />
向Personal Cloud添加成<br />
加入Personal 加入 Cloud帐户 帐户<br />
管理Personal 管理 Cloud成员<br />
添加成员<br />
在 <strong>Home</strong> <strong>Media</strong> <strong>Network</strong> <strong>Hard</strong> <strong>Drive</strong> 上启用安全保护<br />
上启用安全保
60 <strong>Iomega</strong>® <strong>Home</strong> <strong>Media</strong> <strong>Network</strong> <strong>Hard</strong> <strong>Drive</strong> Cloud Edition<br />
通过 <strong>Iomega</strong> Personal Cloud使用拷 使用拷贝作业<br />
作为管理员,您可以邀请您的朋友或同事加入您 <strong>Home</strong> <strong>Media</strong> <strong>Network</strong> <strong>Hard</strong> <strong>Drive</strong> 上的 <strong>Iomega</strong> Personal Cloud。 邀请成员加入Personal Cloud的好处之一是,您能够<br />
创建可通过Personal Cloud将数据从一个 <strong>Iomega</strong> 存储设备传输到另一个存储设备的拷贝作业。 当您将成员 <strong>Iomega</strong> 设备添加到Personal Cloud时,“成员身份”表中该<br />
成员设备的旁边会显示一个“拷贝作业”图标。 如果您单击“拷贝作业”按钮,将会打开“拷贝作业”页,以帮助您在您的 <strong>Iomega</strong> 存储设备和其他成员的 <strong>Iomega</strong> 存储设<br />
备之间配置拷贝作业。 有关设置拷贝作业的详细信息,请参阅添加拷 添加拷贝作业。<br />
如何实现 如何 实现...<br />
创建Personal Cloud帐户 帐户<br />
加入Personal 加入 Cloud帐户 帐户<br />
向Personal Cloud添加成<br />
管理Personal 管理 Cloud成员<br />
添加成员<br />
在 <strong>Home</strong> <strong>Media</strong> <strong>Network</strong> <strong>Hard</strong> <strong>Drive</strong> 上启用安全保护<br />
上启用安全保
61 <strong>Iomega</strong>® <strong>Home</strong> <strong>Media</strong> <strong>Network</strong> <strong>Hard</strong> <strong>Drive</strong> Cloud Edition<br />
YouTube<br />
YouTube 是一个共享视频内容的社交网站。<br />
您可以设置活动文件夹以将您的视频自动上载到您的 YouTube 帐户。<br />
您可以将共享配置为 YouTube 活动文件夹,以便将添加到此共享中的视频自动上载到您的 YouTube 帐户。<br />
要将共享配置为 YouTube 活动文件夹,请访问“共享”功能,选择一个共享并展开“活动文件夹”部分以进行启用和配置。<br />
有关详细信息,请参阅YouTube 活动文件 文件夹。<br />
如何实现 如何 实现...<br />
管理共享
62 <strong>Iomega</strong>® <strong>Home</strong> <strong>Media</strong> <strong>Network</strong> <strong>Hard</strong> <strong>Drive</strong> Cloud Edition<br />
日期和时间<br />
日期和 时间<br />
日期和时间显示 <strong>Home</strong> <strong>Media</strong> <strong>Network</strong> <strong>Hard</strong> <strong>Drive</strong> 上设置的当前时间。<br />
1. 要更改时区,请从下拉菜单中选择时区,然后选择为设备设置时间的方式:<br />
Internet 时间服务器<br />
时间<br />
默认情况下,“自动与 Internet 时间服务器同<br />
时间 器同步”和“使用默 使用默认时间 认时间服务器”处于选中状态。 要指定时间服务器,请选择“指定 指定时间 时间服务器”,然后在<br />
显示的文本框中键入希望使用的 Internet 时间服务器的 URL。<br />
手动<br />
选择“手动设 动设置日期和 置日期和时间 时间”。 要设置当前日期和时间,请单击日历和时钟设置的相应图标。<br />
2. 单击“应用”可保存更改。
63 <strong>Iomega</strong>® <strong>Home</strong> <strong>Media</strong> <strong>Network</strong> <strong>Hard</strong> <strong>Drive</strong> Cloud Edition<br />
电子邮件通知 件通知<br />
电子邮件通知可在检测到问题时,为设备发送的电子邮件提供目标。 要提供目标电子邮件地址,请输入以下信息:<br />
目标电 标电子邮件地址 件地址 输入有效的电子邮件地址。 如果系统检测到问题,此电子邮件地址将作为设备发送消息的目标。<br />
选中“发送测试电 测试电子邮件消息 件消息”可确认电子邮件通知是否正常工作。<br />
只有当网络阻止 SMTP 通信,要求其他凭据(如企业级防火墙)时,才须选中“需要其他凭据<br />
需要其他凭据”。 大多数用户都不需要选中此选项。 如果已选中,请输入以下的其<br />
他信息来识别 SMTP 服务器:<br />
电子邮件服 件服务器 (SMTP) — 输入您的 SMTP 服务器地址。<br />
发件人 件人电子邮件地址 件地址 — 为 <strong>Home</strong> <strong>Media</strong> <strong>Network</strong> <strong>Hard</strong> <strong>Drive</strong> 输入电子邮件地址,以便在其创建消息时作为 发件人 地址使用。<br />
电子邮件登 件登录 — 输入用于登录到您在上面输入的电子邮件帐户的用户名。<br />
电子邮件密 件密码 — 输入电子邮件帐户的密码。<br />
确认密码 — 确认电子邮件帐户的密码。 它必须与上面提供的密码相匹配。<br />
单击“应用”可保存更改。<br />
如果您的电子邮件应用程序使用垃圾邮件阻止程序,则建议您将发件人电子邮件地址添加到安全列表。 如果您不定义其他凭据,则默认发件<br />
人电子邮件是: sohostorage@emc.com
64 <strong>Iomega</strong>® <strong>Home</strong> <strong>Media</strong> <strong>Network</strong> <strong>Hard</strong> <strong>Drive</strong> Cloud Edition<br />
节能<br />
“节能”页提供 <strong>Home</strong> <strong>Media</strong> <strong>Network</strong> <strong>Hard</strong> <strong>Drive</strong> 的电源设置。<br />
Power Down <strong>Drive</strong>s<br />
单击“关闭驱动器电源”下拉菜单可选择 <strong>Home</strong> <strong>Media</strong> <strong>Network</strong> <strong>Hard</strong> <strong>Drive</strong> 关闭驱动器电源之前允许的空闲时间。 当 <strong>Home</strong> <strong>Media</strong> <strong>Network</strong> <strong>Hard</strong> <strong>Drive</strong> 访问驱动器<br />
时,驱动器会自动启动备份。 在访问驱动器时,您可能会注意到有略微的延迟。<br />
Brightness<br />
要调整 <strong>Home</strong> <strong>Media</strong> <strong>Network</strong> <strong>Hard</strong> <strong>Drive</strong> 上指示灯的亮度,请将 指示灯亮度 设置为 高、中 或 低。
65 <strong>Iomega</strong>® <strong>Home</strong> <strong>Media</strong> <strong>Network</strong> <strong>Hard</strong> <strong>Drive</strong> Cloud Edition<br />
恢复出厂 出厂设置<br />
恢复出厂设置可将 <strong>Home</strong> <strong>Media</strong> <strong>Network</strong> <strong>Hard</strong> <strong>Drive</strong> 恢复到其原始状态。 如果为其他人提供 <strong>Home</strong> <strong>Media</strong> <strong>Network</strong> <strong>Hard</strong> <strong>Drive</strong>,此功能非常有用。<br />
有三种恢复出厂设置的选择,可将您的 <strong>Home</strong> <strong>Media</strong> <strong>Network</strong> <strong>Hard</strong> <strong>Drive</strong> 恢复到其原始状态:<br />
保留用户和共享<br />
保留用 和共享 — (默认)不会删除用户和文件夹。 重置后会保留驱动器上的信息,并重新添加用户和共享设置。<br />
快速删除所有数据<br />
快速 除所有数据 — 永久删除现有的或已删除的数据、用户和密码的所有记录。<br />
安全地删除所有数据<br />
安全地 除所有数据 — 此选项需要的时间会显著增加,但可永久擦除驱动器的上所有数据,防止恢复现有的或已删除的数据、用户和密码,从而提供更强的<br />
安全优势。 执行安全删除操作后,所有数据都将无法恢复。<br />
使用恢复出厂设置功能只能擦除 <strong>Home</strong> <strong>Media</strong> <strong>Network</strong> <strong>Hard</strong> <strong>Drive</strong> 内部的驱动器。 此功能不能用于重置可能连接的任何外部存储设备。<br />
1. 选择以下选项之一:<br />
保留用户和文件夹<br />
快速删除所有数据<br />
安全地删除所有数据<br />
2. 在恢复出厂设置后,从“重置后 重置后”下拉菜单中,选择关闭电 关闭电源或重新启<br />
重新启动 <strong>Home</strong> <strong>Media</strong> <strong>Network</strong> <strong>Hard</strong> <strong>Drive</strong>。<br />
3. 单击“应用”。<br />
4. 在弹出的确认中,单击“是”以执行恢复出厂设置。 恢复到出厂设置后,将根据您的选择关闭 <strong>Home</strong> <strong>Media</strong> <strong>Network</strong> <strong>Hard</strong> <strong>Drive</strong> 电源或重新启动它。
66 <strong>Iomega</strong>® <strong>Home</strong> <strong>Media</strong> <strong>Network</strong> <strong>Hard</strong> <strong>Drive</strong> Cloud Edition<br />
软件更新 件更新<br />
“软件更新”页可识别 <strong>Home</strong> <strong>Media</strong> <strong>Network</strong> <strong>Hard</strong> <strong>Drive</strong> 软件状态,并提供 <strong>Home</strong> <strong>Media</strong> <strong>Network</strong> <strong>Hard</strong> <strong>Drive</strong> 的软件更新功能。<br />
此软件受 RSA BSAFE 技术保护。<br />
手动更新 更新过程: 程: 安装设备软<br />
安装 设备软件更新 件更新<br />
1. 在列出了您的 <strong>Home</strong> <strong>Media</strong> <strong>Network</strong> <strong>Hard</strong> <strong>Drive</strong> 上所安装的当前软件的表中,单击“操作”列中的 以进行更新。<br />
2. 如果有更新,“状态”列将会指出通过链接提供的软件更新。 将更新文件下载到本地计算机。<br />
3. 要检索更新,请单击 添加软件。 添加<br />
4. 在“添加<br />
作,并将软件更新下载到本地计算机。<br />
5. 完成下载后,单击“浏览 浏览”选择更新,然后单击“上载”继续。<br />
添加软件”弹出窗口中,如果有更新,将会有链接为您的 <strong>Home</strong> <strong>Media</strong> <strong>Network</strong> <strong>Hard</strong> <strong>Drive</strong> 下载适当的更新。 单击链接,按照下载网站页上的说明进行操<br />
当更新上载到 <strong>Home</strong> <strong>Media</strong> <strong>Network</strong> <strong>Hard</strong> <strong>Drive</strong> 时,“状态”列将表示 准备进<br />
备进行应用。<br />
6. 单击 应用所有待定的更新<br />
用所有待定的更新 可应用更新。 软件更新将应用于您的 <strong>Home</strong> <strong>Media</strong> <strong>Network</strong> <strong>Hard</strong> <strong>Drive</strong>。 如果要移除更新而不应用更改,请单击“操作”列中<br />
的 。<br />
安装软件之后,会重新启动 <strong>Home</strong> <strong>Media</strong> <strong>Network</strong> <strong>Hard</strong> <strong>Drive</strong>。 不应该在安装过程中关闭 <strong>Home</strong> <strong>Media</strong> <strong>Network</strong> <strong>Hard</strong> <strong>Drive</strong>,因为这样可能会损坏 <strong>Home</strong><br />
<strong>Media</strong> <strong>Network</strong> <strong>Hard</strong> <strong>Drive</strong>。 如果有多个更新准备就绪,要应用所有这些更新,只需重新启动一次。<br />
在软件更新过程中将暂时无法访问 <strong>Home</strong> <strong>Media</strong> <strong>Network</strong> <strong>Hard</strong> <strong>Drive</strong>。 确保没有访问任何关键文件。
67 <strong>Iomega</strong>® <strong>Home</strong> <strong>Media</strong> <strong>Network</strong> <strong>Hard</strong> <strong>Drive</strong> Cloud Edition<br />
主页设 页设置<br />
“主页设置”页允许您自定义 <strong>Home</strong> <strong>Media</strong> <strong>Network</strong> <strong>Hard</strong> <strong>Drive</strong> 上“主页”的外观。 您可以命名“主页”,并选择在其上显示图片幻灯片演示和共享。<br />
1. 输入“主页”标题。 当用户访问 <strong>Home</strong> <strong>Media</strong> <strong>Network</strong> <strong>Hard</strong> <strong>Drive</strong> 时,此标题显示在“主页”的顶部横标中。<br />
示共享”以显示共享。 如果选择要显示共享,则用户可以查看 <strong>Home</strong> <strong>Media</strong> <strong>Network</strong> <strong>Hard</strong> <strong>Drive</strong> 上的所有共享,但只能在其具有访问权限时进行访<br />
2. 选中“显示共享<br />
问。<br />
3. 选中“显示幻灯片演示<br />
示幻灯片演示”以显示“<strong>Home</strong> <strong>Media</strong> <strong>Network</strong> <strong>Hard</strong> <strong>Drive</strong>”上文件夹中的图片幻灯片演示。 单击“管理幻灯片演示<br />
幻灯片演示可以位于任何连接到 <strong>Home</strong> <strong>Media</strong> <strong>Network</strong> <strong>Hard</strong> <strong>Drive</strong> 的文件夹中,包括 USB 驱动器或 DFS 位置。<br />
4. 单击“应用”可保存更改。<br />
删除幻灯片演示<br />
除幻灯片演示<br />
要删除可用幻灯片演示中的幻灯片演示,请单击 。 在删除幻灯片演示后,您可以配置不同的幻灯片演示。<br />
如何实现 如何 实现...<br />
打开 <strong>Home</strong> <strong>Media</strong> <strong>Network</strong> <strong>Hard</strong> <strong>Drive</strong> 控制台<br />
设置 Torrent<br />
传输图片 传输图<br />
设置媒体服 置媒体服务器<br />
启用远程访问<br />
启用 访问<br />
管理幻灯片演示”以配置要显示的任何幻灯片演示。
68 <strong>Iomega</strong>® <strong>Home</strong> <strong>Media</strong> <strong>Network</strong> <strong>Hard</strong> <strong>Drive</strong> Cloud Edition<br />
网络设 络设置<br />
“网络”页可显示您当前的网络设置,并且允许您修改这些设置。 在此页上,您可以标识 DNS 服务器和 WINS 服务器,以及您系统的 IP 地址确定方式。 大多数系统 IP<br />
地址和其他网络设置通常都可以自动配置。<br />
手动配置网 配置网络<br />
如果您很了解网络技术并要配置网络,请参阅手动配置网 配置网络。
69 <strong>Iomega</strong>® <strong>Home</strong> <strong>Media</strong> <strong>Network</strong> <strong>Hard</strong> <strong>Drive</strong> Cloud Edition<br />
手动配置网 配置网络<br />
您可以直接控制网络设置。<br />
1. 单击 修改网络设<br />
修改网 络设置。<br />
2. 取消选中“自动配置 配置 DNS、WINS 和所有 IP 地址<br />
地址 (DHCP)”。<br />
3. DNS 服务器 — 输入 DNS(域名系统)服务器的 IP 地址。 DNS 用于将域名转换为 IP 地址。<br />
4. WINS 服务器 — 输入 WINS 服务器的 IP 地址。<br />
5. 单击“应用”可保存设置。<br />
如果 DHCP 服务器对于网络接口卡 (NIC) 不可用,设备则会自动分配 IP 地址,或者您可以取消选中属于 NIC 的“信息<br />
(DHCP)”复选框。<br />
6. 以下是可以在“信息 信息”部分中更改的设置:<br />
IP 地址 —<strong>Home</strong> <strong>Media</strong> <strong>Network</strong> <strong>Hard</strong> <strong>Drive</strong> 的静态 IP 地址。 应使用局域网中未使用的 IP 地址。<br />
要使用远程访问 访问功能,建议对 NIC 使用静态 IP 地址。<br />
子网掩码 子网掩 —IP 地址所属的子网。 默认值为 255.255.255.0。<br />
网关 — 需要在此字段中输入网关 IP 地址。<br />
7. 单击“应用”可保存设置。<br />
信息”部分中的“自动获 动获取网 取网络地址 地址
70 <strong>Iomega</strong>® <strong>Home</strong> <strong>Media</strong> <strong>Network</strong> <strong>Hard</strong> <strong>Drive</strong> Cloud Edition<br />
远程访问 访问概述 概述<br />
远程访问使您能够从世界上任何一台启用 Web 的计算机上访问您设备中的数据。 启用远程访问之前,请检查以下前提条件:<br />
启用安全保护 启用安全保 — 必须先在 <strong>Home</strong> <strong>Media</strong> <strong>Network</strong> <strong>Hard</strong> <strong>Drive</strong> 上启用安全保护,才能启用远程访问。 如果已经启用安全保护,则可以随时启用远程访问。 否<br />
则,系统将提供弹出窗口,用于启用安全保护并创建将管理受保护设备的管理员用户。<br />
检查 Internet 连接 — <strong>Home</strong> <strong>Media</strong> <strong>Network</strong> <strong>Hard</strong> <strong>Drive</strong> 需要 Internet 连接。<br />
自动配置路由器<br />
配置路由器 — 启用远程访问前,请确保路由器已启用 UPnP。 如果网络上有多个路由器,则只能将其中一个路由器用作 DHCP 服务器。 有关更多信息,请<br />
参阅路由器文档。 <strong>Home</strong> <strong>Media</strong> <strong>Network</strong> <strong>Hard</strong> <strong>Drive</strong> 尝试自动配置路由器。 但如果无法配置,系统会显示警告,您则必须手动配置路由器以将特定的端口转发<br />
到 <strong>Home</strong> <strong>Media</strong> <strong>Network</strong> <strong>Hard</strong> <strong>Drive</strong>。 多数路由器将此操作称为端口转发或应用程序访问,建议您参阅路由器文档以了解如何设置这些值。<br />
如何实现 如何 实现...<br />
手动配置路由器需要以下信息:<br />
设备 IP 地址 — 192.168.1.1<br />
端口名称 — HTTPS<br />
端口号 — 443<br />
协议 — TCP<br />
选择订阅服务级别<br />
选择订阅 务级别: “初级”或“特优”。<br />
“初级”选项用于定义子域名并从域(域名)列表中进行选择以创建网址。 购买 <strong>Home</strong> <strong>Media</strong> <strong>Network</strong> <strong>Hard</strong> <strong>Drive</strong> 包含 12 个月的 TZO 注册。 如果赠送<br />
的订阅逾期,必须向 TZO 续订才能继续远程访问您的 <strong>Home</strong> <strong>Media</strong> <strong>Network</strong> <strong>Hard</strong> <strong>Drive</strong>。<br />
“特优”选项需要您转到链接为注册订阅付费,然后才能完成启用远程访问的过程。 它允许您定义顶级域名(域名),或使用您已有的域名(例如<br />
yourname.com)。<br />
为设备创建网址<br />
为设备创 建网址 — 通过指定域名即可创建用于访问设备的网址。<br />
启用远程访问<br />
启用 访问<br />
远程访问设备 访问设备
71 <strong>Iomega</strong>® <strong>Home</strong> <strong>Media</strong> <strong>Network</strong> <strong>Hard</strong> <strong>Drive</strong> Cloud Edition<br />
启用远程访问<br />
启用 访问<br />
按照此步骤启用远程访问:<br />
1. 如果尚未启用安全保护,请将其启用。 在“远程访问”页上,单击开关以启用 启用。<br />
<strong>Home</strong> <strong>Media</strong> <strong>Network</strong> <strong>Hard</strong> <strong>Drive</strong> 将开始自动配置远程访问。 首先,将会测试 Internet 连接。 如果连接成功,<strong>Home</strong> <strong>Media</strong> <strong>Network</strong> <strong>Hard</strong> <strong>Drive</strong> 图像将显示绿<br />
色标记。 如果存在问题,则将显示错误消息。 错误解决后,您可以单击提供的链接来重新测试连接。<br />
如果连接成功,路由器图像上将显示绿色标记。<br />
如果无法自动配置路由器,请参阅远程访问 访问概述 概述,以获取有关手动配置路由器的信息,然后单击链接以重新尝试配置路由器。<br />
2. 配置好路由器后,单击“向 TZO 注册”以选择订阅级别,并遵循以下相关步骤完成启用远程访问的过程:<br />
注册<br />
初级 — “初级”选项用于定义子域名并从域(域名)列表中进行选择以创建网址。 购买 <strong>Home</strong> <strong>Media</strong> <strong>Network</strong> <strong>Hard</strong> <strong>Drive</strong> 包含 12 个月的 TZO 注册。<br />
特优 — “特优”选项需要您转到链接为注册订阅付费,然后才能完成启用远程访问的过程。 它允许您定义顶级域名(域名),或使用您已有的域名(例如<br />
yourname.com)。<br />
“初级”选项 选项: 完成启用远程访问<br />
完成启用 访问的过程<br />
1. 在弹出窗口中输入以下信息以为 <strong>Home</strong> <strong>Media</strong> <strong>Network</strong> <strong>Hard</strong> <strong>Drive</strong> 创建网址并定义电子邮件地址:<br />
子域名 — 在第一个文本框中输入唯一的子域名。<br />
域名<br />
域名 — 从下拉列表中选择一个域名。 建议您选择容易记住并有助于标识您的 <strong>Home</strong> <strong>Media</strong> <strong>Network</strong> <strong>Hard</strong> <strong>Drive</strong> 的域名。<br />
通过合并子域名和域名,即可创建网址。 这将是要注册的最终地址,您可以使用它远程访问您的 <strong>Home</strong> <strong>Media</strong> <strong>Network</strong> <strong>Hard</strong> <strong>Drive</strong>。<br />
电子邮件地址 件地址 — 输入有效的电子邮件地址。 将向 TZO 注册该电子邮件地址,以便通知您有关域名续订的信息。<br />
2. 单击“应用”可保存设置。<br />
如果您选择的域名已在使用,则需要定义一个新的域名,然后再次单击“应用”。<br />
注册成功后,弹出窗口将关闭,“远程访问”页会在 TZO 徽标下提供帐户信息。<br />
“特优”选项 选项: 完成启用远程访问<br />
完成启用 访问的过程<br />
1. 此时会显示注册字段。 在弹出窗口中输入以下信息以为 <strong>Home</strong> <strong>Media</strong> <strong>Network</strong> <strong>Hard</strong> <strong>Drive</strong> 创建网址并定义电子邮件地址:<br />
域名 — 输入域名。 建议您选择容易记住并有助于标识您的 <strong>Home</strong> <strong>Media</strong> <strong>Network</strong> <strong>Hard</strong> <strong>Drive</strong> 的域名。<br />
这将是要注册的最终地址,您可以使用它远程访问您的 <strong>Home</strong> <strong>Media</strong> <strong>Network</strong> <strong>Hard</strong> <strong>Drive</strong>。<br />
电子邮件地址 件地址 — 输入有效的电子邮件地址。 该电子邮件地址将向 DDNS 服务器注册,以便通知您有关域名续订的信息。<br />
2. 单击“应用”可注册域名。<br />
如果您选择的域名已在使用,则需要定义一个新的域名,然后再次单击“应用”。<br />
3. 如果域名有效,系统将打开新的浏览器窗口,您将会重新定向到 TZO 站点,在此您可以注册网址并以优惠价购买注册。<br />
“远程访问”页会在 TZO 徽标下提供帐户信息。
72 <strong>Iomega</strong>® <strong>Home</strong> <strong>Media</strong> <strong>Network</strong> <strong>Hard</strong> <strong>Drive</strong> Cloud Edition<br />
远程访问设备 访问设备<br />
启用远程访问并创建网址后,您可以从世界上任何一台能够连接 Internet 的计算机上访问 <strong>Home</strong> <strong>Media</strong> <strong>Network</strong> <strong>Hard</strong> <strong>Drive</strong> 上存储的文件。<br />
在远程访问 <strong>Home</strong> <strong>Media</strong> <strong>Network</strong> <strong>Hard</strong> <strong>Drive</strong> 时,您可以访问已授予访问权限的任何共享中的文件。 但是,从远程位置访问 <strong>Home</strong> <strong>Media</strong> <strong>Network</strong> <strong>Hard</strong> <strong>Drive</strong> 不会<br />
提供本地网络中的计算机所提供的所有功能。<br />
以下步骤说明了如何远程访问 <strong>Home</strong> <strong>Media</strong> <strong>Network</strong> <strong>Hard</strong> <strong>Drive</strong>。<br />
打开 Web 浏览器并键入 <strong>Home</strong> <strong>Media</strong> <strong>Network</strong> <strong>Hard</strong> <strong>Drive</strong> 的唯一网址,该网址可以“远程访问”页中找到。 此时会显示 <strong>Home</strong> <strong>Media</strong> <strong>Network</strong> <strong>Hard</strong> <strong>Drive</strong> 的主页。<br />
管理员用户可以登录。 非管理员用户只能访问主页上提供的内容。
73 <strong>Iomega</strong>® <strong>Home</strong> <strong>Media</strong> <strong>Network</strong> <strong>Hard</strong> <strong>Drive</strong> Cloud Edition<br />
媒体服务器<br />
媒体服<br />
<strong>Home</strong> <strong>Media</strong> <strong>Network</strong> <strong>Hard</strong> <strong>Drive</strong> 具有内置媒体服务器,在打开该服务器后,它可以扫描已启用媒体共享的特定文件夹中的媒体内容。 <strong>Home</strong> <strong>Media</strong> <strong>Network</strong> <strong>Hard</strong><br />
<strong>Drive</strong> 媒体服务器将对这些特定文件夹中包含的任何媒体内容进行扫描,您网络中任何拥有媒体播放器的用户都可以访问这些内容。 有关作为媒体文件夹启用文件夹<br />
的信息,请参阅管理共享 管理共享。<br />
媒体服务器支持使用任何 UPnP AV(通用即插即用音视频)网络媒体播放器(如 Playstation®3、Windows <strong>Media</strong> Player® 或 Xbox 360®)来播放视频、音乐和图片。<br />
扫描媒体内容<br />
描媒体内容<br />
媒体服务器定期自动扫描媒体内容。 但是,任何时候您都可以单击“立即 立即扫描”来强制媒体服务器对媒体内容立即执行扫描。 在已创建启用媒体共享的新文件夹并且<br />
将大量媒体内容拷贝到这些文件夹之后,此功能十分有用。<br />
将 <strong>Home</strong> <strong>Media</strong> <strong>Network</strong> <strong>Hard</strong> <strong>Drive</strong> 用作媒体服务器<br />
用作媒体服<br />
您可以将所有媒体文件从个人家用计算机移动到 <strong>Home</strong> <strong>Media</strong> <strong>Network</strong> <strong>Hard</strong> <strong>Drive</strong> 中,还可以从任何媒体网络设备访问所有媒体内容。 您还可以将 USB 大容量存储<br />
设备(如 iPod、Mp3 播放器或 Thumb/Jump <strong>Drive</strong>)连接到 <strong>Home</strong> <strong>Media</strong> <strong>Network</strong> <strong>Hard</strong> <strong>Drive</strong>,并将文件直接拷贝到设备上,或通过网络媒体播放器访问媒体文件。 以<br />
下两个例子说明如何设置下列媒体播放器:<br />
iTunes<br />
Xbox 360<br />
如下所示的过程仅作示例。 您的媒体播放器或版本可能会与本文档中所描述的操作方式略有不同。 建议您参阅媒体播放器文档中有关如何添加网<br />
络设备的说明。<br />
示例: 安装 iTunes<br />
1. 查找 iTunes 媒体内容的源目录。<br />
2. 将现有媒体内容拖放或拷贝到已启用媒体共享的共享中。<br />
3. 打开 iTunes 库时,iTunes 将显示 <strong>Home</strong> <strong>Media</strong> <strong>Network</strong> <strong>Hard</strong> <strong>Drive</strong> 中的所有媒体内容。<br />
示例: 安装 Xbox 360<br />
1. 将 Xbox 360 连接到电视,并将 Xbox 连接到 <strong>Home</strong> <strong>Media</strong> <strong>Network</strong> <strong>Hard</strong> <strong>Drive</strong> 所在的本地网络中。<br />
2. 导航到 Xbox 360 中的媒体 媒体选项卡,并选择一个启用媒体的共享。<br />
3. 请从选项菜单中选择“计算机 算机”。<br />
4. 如果系统询问您是否已经下载并在计算机上安装了媒体共享软件,请单击“是, 是, 继续<br />
继续”,这是因为 <strong>Home</strong> <strong>Media</strong> <strong>Network</strong> <strong>Hard</strong> <strong>Drive</strong> 设备预配置了此软件。<br />
5. 请从名称列表中选择 <strong>Home</strong> <strong>Media</strong> <strong>Network</strong> <strong>Hard</strong> <strong>Drive</strong>。 现在,应该可以看到设备上的所有公用媒体内容。
74 <strong>Iomega</strong>® <strong>Home</strong> <strong>Media</strong> <strong>Network</strong> <strong>Hard</strong> <strong>Drive</strong> Cloud Edition<br />
图片传输 传输<br />
图片传输协议 (PTP) 允许从直接连接到 <strong>Home</strong> <strong>Media</strong> <strong>Network</strong> <strong>Hard</strong> <strong>Drive</strong> 的 USB 摄像机自动拷贝图片。 打开图片传输并将摄像机连接到 <strong>Home</strong> <strong>Media</strong> <strong>Network</strong><br />
<strong>Hard</strong> <strong>Drive</strong> 后,图片将会拷贝到已配置的目标文件夹中。<br />
1. 在“图片传输”页上,单击“打开”。<br />
2. 您还可以选中“删除摄像机中已拷<br />
像机中已拷贝的图片”,以在图片安全拷贝到 <strong>Home</strong> <strong>Media</strong> <strong>Network</strong> <strong>Hard</strong> <strong>Drive</strong> 后将图片从摄像机中自动删除。<br />
3. 单击 以打开“选择文件夹”弹出窗口,然后选择某个共享以作为图片的目标位置。
75 <strong>Iomega</strong>® <strong>Home</strong> <strong>Media</strong> <strong>Network</strong> <strong>Hard</strong> <strong>Drive</strong> Cloud Edition<br />
打印机<br />
“打印机”页面显示连接到 <strong>Home</strong> <strong>Media</strong> <strong>Network</strong> <strong>Hard</strong> <strong>Drive</strong> 的打印机列表。 表格包含每台打印机的名称、型号、状态以及正在等待的文档数量。<br />
要连接打印机,只需将支持的打印机 USB 缆线插入 <strong>Home</strong> <strong>Media</strong> <strong>Network</strong> <strong>Hard</strong> <strong>Drive</strong> 上的 USB 端口即可。 连接之后,该打印机将显示在表格中。 拨出缆线后,就会<br />
从表格中删除该打印机。
76 <strong>Iomega</strong>® <strong>Home</strong> <strong>Media</strong> <strong>Network</strong> <strong>Hard</strong> <strong>Drive</strong> Cloud Edition<br />
系统状态页 态页<br />
“系统状态”页显示有关您的 <strong>Home</strong> <strong>Media</strong> <strong>Network</strong> <strong>Hard</strong> <strong>Drive</strong> 的空间使用情况信息和状态信息。 它还提供控制面板,使您能够了解:<br />
将指示灯设置为闪烁<br />
重新启动<br />
关闭<br />
空间使用情况 使用情况<br />
“空间使用情况”部分以图形方式表示 <strong>Home</strong> <strong>Media</strong> <strong>Network</strong> <strong>Hard</strong> <strong>Drive</strong> 上的共享所使用的空间量。 将鼠标悬停在每个共享上时,会在“工具提示”中显示已用的确切<br />
空间量。<br />
控制面板<br />
“控制面板”显示用于 <strong>Home</strong> <strong>Media</strong> <strong>Network</strong> <strong>Hard</strong> <strong>Drive</strong> 的命令:<br />
将指示灯设置为闪烁<br />
将指示灯 为闪烁<br />
当网络中配置了多个设备时,要标识特定的 <strong>Home</strong> <strong>Media</strong> <strong>Network</strong> <strong>Hard</strong> <strong>Drive</strong>,您可以通过单击以下项目,将 <strong>Home</strong> <strong>Media</strong> <strong>Network</strong> <strong>Hard</strong> <strong>Drive</strong> 正面的指示灯设置为<br />
闪烁:<br />
重新启动 重新启<br />
重新启动 <strong>Home</strong> <strong>Media</strong> <strong>Network</strong> <strong>Hard</strong> <strong>Drive</strong>。<br />
已关闭 关闭<br />
关闭 <strong>Home</strong> <strong>Media</strong> <strong>Network</strong> <strong>Hard</strong> <strong>Drive</strong>。<br />
设备信息 设备 信息<br />
关闭 <strong>Home</strong> <strong>Media</strong> <strong>Network</strong> <strong>Hard</strong> <strong>Drive</strong> 之前,请确保您具有对物理设备的访问权限以便将其打开。 建议始终使用电源按钮来关闭该设备。<br />
“设备信息”部分显示各种硬件、软件及其状态的详细信息。<br />
状态<br />
“状态信息”部分显示对您的 <strong>Home</strong> <strong>Media</strong> <strong>Network</strong> <strong>Hard</strong> <strong>Drive</strong> 所做的更改或其中出现的问题。 如果出现需要用户进行操作才能解决的问题(例如出现警告或错误信<br />
息),<strong>Home</strong> <strong>Media</strong> <strong>Network</strong> <strong>Hard</strong> <strong>Drive</strong> 控制台将会在状态消息中显示一个链接。<br />
以下消息类型可以显示:<br />
信息<br />
警告<br />
错误<br />
标识对 <strong>Home</strong> <strong>Media</strong> <strong>Network</strong> <strong>Hard</strong> <strong>Drive</strong> 的状态进行了<br />
更改(通常是由用户进行,如连接外设)。<br />
标识 <strong>Home</strong> <strong>Media</strong> <strong>Network</strong> <strong>Hard</strong> <strong>Drive</strong> 出现了需要注意<br />
的问题,但设备目前运行正常。<br />
标识 <strong>Home</strong> <strong>Media</strong> <strong>Network</strong> <strong>Hard</strong> <strong>Drive</strong> 出现了可能导致<br />
数据丢失的紧急问题,需要立即加以关注。
77 <strong>Iomega</strong>® <strong>Home</strong> <strong>Media</strong> <strong>Network</strong> <strong>Hard</strong> <strong>Drive</strong> Cloud Edition<br />
事件日志<br />
“事件日志”页仅显示记录到 <strong>Home</strong> <strong>Media</strong> <strong>Network</strong> <strong>Hard</strong> <strong>Drive</strong> 中的最近 1000 个事件。 但也可以下载完整的事件日志。<br />
下面的图标指示了每种状态消息的严重性:<br />
信息<br />
标识对 <strong>Home</strong> <strong>Media</strong> <strong>Network</strong> <strong>Hard</strong> <strong>Drive</strong> 的状态进行了更改(通常是由用户进行,如连接外设)。<br />
警告<br />
标识 <strong>Home</strong> <strong>Media</strong> <strong>Network</strong> <strong>Hard</strong> <strong>Drive</strong> 出现了需要注意的问题,但设备目前运行正常。<br />
错误<br />
标识 <strong>Home</strong> <strong>Media</strong> <strong>Network</strong> <strong>Hard</strong> <strong>Drive</strong> 出现了可能导致数据丢失的紧急问题,需要立即加以关注。<br />
单击相应列标题,即可按照日期、用户或事件对显示的列表进行排序。<br />
下载完整的事件日志文件<br />
完整的事件日志文件<br />
单击“下载”可下载以逗号分隔的事件日志文件。 此时将打开一个新的页面,其中包含指向事件日志文件的链接。 单击事件日志文件链接可下载或打开该文件。<br />
下载的文件包含 5 个列: 编号、日期、用户、严重性、消息。
78 <strong>Iomega</strong>® <strong>Home</strong> <strong>Media</strong> <strong>Network</strong> <strong>Hard</strong> <strong>Drive</strong> Cloud Edition<br />
语言<br />
“语言”页允许您更改电子邮件通知消息中使用的语言。<br />
<strong>Home</strong> <strong>Media</strong> <strong>Network</strong> <strong>Hard</strong> <strong>Drive</strong> 控制台使用的语言基于您浏览器中的首选项配置。 通过修改浏览器的首选语言设置,可更改此程序中使用的语言。<br />
选择任意一种可支持的语言,用于电子邮件通知。<br />
单击“应用”可保存更改。
79 <strong>Iomega</strong>® <strong>Home</strong> <strong>Media</strong> <strong>Network</strong> <strong>Hard</strong> <strong>Drive</strong> Cloud Edition<br />
支持<br />
“支持”功能可打开 <strong>Iomega</strong> 网站,您可以从中了解有关您的 <strong>Home</strong> <strong>Media</strong> <strong>Network</strong> <strong>Hard</strong> <strong>Drive</strong> 的详细信息。 通过“支持”页可访问众多内容,以了解有关使用和支持您<br />
的 <strong>Home</strong> <strong>Media</strong> <strong>Network</strong> <strong>Hard</strong> <strong>Drive</strong> 的更多信息。 有关详细信息,请参阅 <strong>Iomega</strong> 支持网站。 支持
80 <strong>Iomega</strong>® <strong>Home</strong> <strong>Media</strong> <strong>Network</strong> <strong>Hard</strong> <strong>Drive</strong> Cloud Edition<br />
设备标识<br />
将显示 <strong>Home</strong> <strong>Media</strong> <strong>Network</strong> <strong>Hard</strong> <strong>Drive</strong> 控制台的“设备标识”页,您可在此页中更改存储设备名称、存储设备描述性名称和工作组名称。<br />
通过编辑文本字段更改这些名称。 单击“应用”可保存更改。<br />
设备名称 设备 名称<br />
输入 <strong>Home</strong> <strong>Media</strong> <strong>Network</strong> <strong>Hard</strong> <strong>Drive</strong> 的名称。 使用一个能帮助您在网络上识别它的名称。<br />
设备描述性名称<br />
设备 描述性名称<br />
输入 <strong>Home</strong> <strong>Media</strong> <strong>Network</strong> <strong>Hard</strong> <strong>Drive</strong> 设备的描述性名称。 这应该是更具描述性的名称。<br />
工作组名称<br />
工作 名称<br />
如何实现 如何 实现...<br />
启用安全保护<br />
启用安全保<br />
输入 <strong>Home</strong> <strong>Media</strong> <strong>Network</strong> <strong>Hard</strong> <strong>Drive</strong> 的名称。 工作组名称标识互相共享信息的计算机组。 如果您已明确定义网络上的工作组,则只需要更改工作组的名<br />
称。 大多数用户都不希望更改此名称,除非他们已明确定义他们其他计算机上的不同工作组。
81 <strong>Iomega</strong>® <strong>Home</strong> <strong>Media</strong> <strong>Network</strong> <strong>Hard</strong> <strong>Drive</strong> Cloud Edition<br />
启用安全保护<br />
启用安全保<br />
启用安全保护后,只有管理员用户才能查看或更改 <strong>Home</strong> <strong>Media</strong> <strong>Network</strong> <strong>Hard</strong> <strong>Drive</strong> 上的设置(包括创建或删除用户和共享)。 创建用户时,将对“<strong>Home</strong> <strong>Media</strong><br />
<strong>Network</strong> <strong>Hard</strong> <strong>Drive</strong>”的访问权限限定为特定人员,而为了确保共享安全,将对数据的访问权限限定为特定用户。<br />
1. 在“安全”页上,请单击“打开”。<br />
2. 启用安全保护后,系统将要求您创建一个管理员用户。 提供用户名和密码,然后确认密码。 单击“使用 使用 SSL 加密网络通信<br />
加密网 通信”。<br />
启用安全保护后,浏览器与 <strong>Home</strong> <strong>Media</strong> <strong>Network</strong> <strong>Hard</strong> <strong>Drive</strong> 之间的通信将会进行加密。 因此,尝试访问 <strong>Home</strong> <strong>Media</strong> <strong>Network</strong> <strong>Hard</strong><br />
<strong>Drive</strong> 的每台计算机都可能遇到安全警告;不过,您可以放心地忽略它。 另外,系统还可能要求您接受 <strong>Home</strong> <strong>Media</strong> <strong>Network</strong> <strong>Hard</strong> <strong>Drive</strong> 的签名<br />
证书,您必须接受。 如果以后要更改设备名称,这些警告可能会再次出现。<br />
默认情况下,<strong>Home</strong> <strong>Media</strong> <strong>Network</strong> <strong>Hard</strong> <strong>Drive</strong> 管理员并不具有对所有共享的访问权限。 必须向管理员明确授予对共享的访问权限,正如对其他用户一样。<br />
3. 单击“应用”可保存更改。<br />
4. 单击此处了解如何创建用户。<br />
单击<br />
5. 单击此处了解如何保护现有共享或新共享。<br />
单击<br />
禁用安全保护<br />
禁用安全保<br />
禁用安全保护将删除所有定义的用户。<br />
如果您正在使用 <strong>Home</strong> <strong>Media</strong> <strong>Network</strong> <strong>Hard</strong> <strong>Drive</strong> 上需要安全保护的其他功能,则在禁用这些功能前您将无法禁用安全保护。<br />
1. 单击“关闭”。<br />
2. 禁用安全保护将删除所有定义的用户。 选中此框可禁用安全保护。<br />
3. 单击“应用”可保存更改。<br />
已禁用安全保护。<br />
如何实现 如何 实现...<br />
创建受保 建受保护的共享 的共享<br />
添加用户 添加用
82 <strong>Iomega</strong>® <strong>Home</strong> <strong>Media</strong> <strong>Network</strong> <strong>Hard</strong> <strong>Drive</strong> Cloud Edition<br />
安全性概述<br />
安全性是可在 <strong>Home</strong> <strong>Media</strong> <strong>Network</strong> <strong>Hard</strong> <strong>Drive</strong> 上启用的一种功能,以确保共享安全、创建用户并允许启用某些功能。 创建用户时,将对“<strong>Home</strong> <strong>Media</strong> <strong>Network</strong><br />
<strong>Hard</strong> <strong>Drive</strong>”的访问权限限定为特定人员,而为了确保共享安全,将对数据的访问权限限定为特定用户。 安全性为您的 <strong>Home</strong> <strong>Media</strong> <strong>Network</strong> <strong>Hard</strong> <strong>Drive</strong> 添加了一层<br />
额外保护,它超出了您在本地网络上所拥有的任何形式的安全。 没有此安全性,本地网络上的任何人均可访问您的 <strong>Home</strong> <strong>Media</strong> <strong>Network</strong> <strong>Hard</strong> <strong>Drive</strong> 上的所有数据。<br />
要保护 <strong>Home</strong> <strong>Media</strong> <strong>Network</strong> <strong>Hard</strong> <strong>Drive</strong>:<br />
请先启用安全保<br />
启用安全保护并创建管理员用户。<br />
创建用户。<br />
保护任何现有共享或新共享<br />
有共享或新共享。<br />
如何实现 如何 实现...<br />
启用安全保护<br />
启用安全保<br />
添加用户 添加用<br />
保护共享 共享
83 <strong>Iomega</strong>® <strong>Home</strong> <strong>Media</strong> <strong>Network</strong> <strong>Hard</strong> <strong>Drive</strong> Cloud Edition<br />
使用安全保护: 使用安全保 如何登录 如何登<br />
在 <strong>Home</strong> <strong>Media</strong> <strong>Network</strong> <strong>Hard</strong> <strong>Drive</strong> 上打开安全保护后,您可以添加一个可用于管理存储设备的管理员用户。 您可以添加其他用户并限制他们对特定共享的访问权<br />
限。 用户可以是管理员,也可以是非管理员。 打开安全保护后,您必须登录才能访问“<strong>Home</strong> <strong>Media</strong> <strong>Network</strong> <strong>Hard</strong> <strong>Drive</strong> 控制台”的功能。 而且,您还可能获得在不登<br />
录情况下对有限公用内容的访问权限。<br />
可用的功能范围由您的登录凭据来决定。<br />
1. 双击桌面上的 <strong>Iomega</strong> Storage Manager 图标。 将显示“登录”页。<br />
2. 请输入有效的 用户名 和 密码,使用管理员或非管理员凭据登录,或单击 在未登<br />
在未登录的情况下 的情况下访问 访问公用内容 公用内容,在不登录的情况下访问有限的公用内容。<br />
打开安全保护后,非管理员用户无权访问“控制面板”或“设置”选项卡。 只有管理员用户才能访问这些选项卡。<br />
3. 如果您输入了用户名和密码,单击“登录”可使用您的凭据访问 <strong>Home</strong> <strong>Media</strong> <strong>Network</strong> <strong>Hard</strong> <strong>Drive</strong>。 设备名和当前登录的用户名显示在 <strong>Home</strong> <strong>Media</strong> <strong>Network</strong><br />
<strong>Hard</strong> <strong>Drive</strong> 控制台 界面的右上角。 将当前用户标识为管理员用户。 将当前用户标识为非管理员用户。 如果未显示用户名而只显示设备名,<br />
则表明您当前未登录。<br />
4. 要注销,请随时单击“注销”。<br />
用户凭据 凭据<br />
打开安全保护后,非管理员用户无权访问“控制面板”或“设置”选项卡。 只有管理员用户才能访问这些选项卡。<br />
如何实现 如何 实现...<br />
安装<br />
启用安全保护<br />
启用安全保<br />
远程登 程登录<br />
重置管理员密码<br />
重置管理<br />
安装 <strong>Home</strong> <strong>Media</strong> <strong>Network</strong> <strong>Hard</strong> <strong>Drive</strong>
84 <strong>Iomega</strong>® <strong>Home</strong> <strong>Media</strong> <strong>Network</strong> <strong>Hard</strong> <strong>Drive</strong> Cloud Edition<br />
用户概述 概述<br />
启用安全保护时,“用户”页会显示 <strong>Home</strong> <strong>Media</strong> <strong>Network</strong> <strong>Hard</strong> <strong>Drive</strong> 上的所有用户,管理员可以在此添加和修改用户。<br />
可以添加非管理员用户,以限制其对共享内容的访问权限。 可以添加其他管理员用户,以便使其他用户能够配置 <strong>Home</strong> <strong>Media</strong> <strong>Network</strong> <strong>Hard</strong> <strong>Drive</strong>。 该表显示每个用<br />
户的用户名和描述性名称。 单击表中的行,可查看或修改有关用户的详细信息。 有关添加和修改用户的详细信息,请参阅管理用 管理用户。<br />
如何实现 如何 实现...<br />
添加或修改用户<br />
添加或修改用<br />
删除用 除用户<br />
为用户创 户创建共享 建共享
85 <strong>Iomega</strong>® <strong>Home</strong> <strong>Media</strong> <strong>Network</strong> <strong>Hard</strong> <strong>Drive</strong> Cloud Edition<br />
管理用户 管理用<br />
此页介绍了如何:<br />
添加并修改用户<br />
添加并修改用<br />
更改用户信息<br />
更改用 信息<br />
更改访问权<br />
更改 访问权限<br />
添加并修改用户<br />
添加并修改用<br />
1. 导航到“用户”页。<br />
2. 必须先在 <strong>Home</strong> <strong>Media</strong> <strong>Network</strong> <strong>Hard</strong> <strong>Drive</strong> 上启用安全保护,才能创建或修改用户。 如果已经启用安全保护,则可以随时管理用户。 否则,系统将提供弹出窗<br />
口,用于启用安全保护并创建将管理受保护 <strong>Home</strong> <strong>Media</strong> <strong>Network</strong> <strong>Hard</strong> <strong>Drive</strong> 的管理员用户。<br />
3. 要添加新用户,请单击 。<br />
更改用户信息<br />
更改用 信息<br />
1. 输入或修改以下信息:<br />
用户名 — 输入要创建的用户的用户名。 这将是在登录到 <strong>Home</strong> <strong>Media</strong> <strong>Network</strong> <strong>Hard</strong> <strong>Drive</strong> 时提供的用户名。 最多可以包含 32 个字符,不允许包含空<br />
格。<br />
描述性名称<br />
描述性名称 — 添加描述性名称以识别用户。 例如,如果您创建了用户名为 jsmith 的用户,您可能希望添加描述性名称 Joe Smith。<br />
密码 — 创建用户的密码。 密码应该介于 8 和 12 个字符之间,并且不能包含空格。<br />
确认密码 — 确认密码。 如果此字段中的文本与“密码”字段中的文本不匹配,则将返回一条错误。<br />
管理员 管理 — 如果想要允许此用户管理 <strong>Home</strong> <strong>Media</strong> <strong>Network</strong> <strong>Hard</strong> <strong>Drive</strong>,请选中此框。<br />
默认情况下,管理员并不具有对所有共享的访问权限。 必须向管理员明确授予对共享的访问权限,正如对其他用户一样。<br />
为此用 此用户添加受保 添加受保护的共享 的共享 — 如果想要为此用户创建受保护的共享,请选中此复选框。 创建的共享将具有新用户的名称,并且将只授予该用户访问权<br />
限。<br />
2. 单击“创建”。<br />
更改访问权<br />
更改 访问权限<br />
1. 展开“访问权 访问权限”以更改此用户的共享访问权限。<br />
2. 要授予此用户对特定共享集的访问权限,请单击“添加 添加访问权 访问权限”并从弹出窗口中选择一个或多个要添加访问权限的共享。<br />
3. 在“添加访问权限”弹出窗口中,选择此用户可以访问的共享并单击“应用”。<br />
4. 取消选中“读取”或取消选中“读取”和“写入”会限制或拒绝此用户对每个共享的访问权限。<br />
5. 单击“应用”可保存更改。 当取消选中“读取”和“写入”时,会将共享从列表中移除。
86 <strong>Iomega</strong>® <strong>Home</strong> <strong>Media</strong> <strong>Network</strong> <strong>Hard</strong> <strong>Drive</strong> Cloud Edition<br />
删除用 除用户<br />
要删除用户,请执行以下操作:<br />
1. 在 <strong>Home</strong> <strong>Media</strong> <strong>Network</strong> <strong>Hard</strong> <strong>Drive</strong> 控制台 中,单击“用户”。<br />
2. 要删除现有用户,请单击用户名以展开该用户。<br />
3. 在“用户信息”部分中,单击“删除”删除用户。<br />
4. 在“删除用 除用户”弹出窗口中,单击“是”可删除该用户。
87 <strong>Iomega</strong>® <strong>Home</strong> <strong>Media</strong> <strong>Network</strong> <strong>Hard</strong> <strong>Drive</strong> Cloud Edition<br />
重置管理员密码<br />
重置管理<br />
仅当不存在拥有有效密码的管理员用户时,才能使用此步骤。 如果已创建多个管理员用户,则当非管理员用户或其他管理员忘记密码时,另外的管<br />
理员用户可以为他们重置密码。 有关详细信息,请参阅修改用 修改用户。 重置 <strong>Home</strong> <strong>Media</strong> <strong>Network</strong> <strong>Hard</strong> <strong>Drive</strong> 将导致所有管理员用户恢复为非管理员用<br />
户,并且必须重置所有的手动网络配置设置。<br />
1. 要重置 <strong>Home</strong> <strong>Media</strong> <strong>Network</strong> <strong>Hard</strong> <strong>Drive</strong>,请按其后面的小凹入式按钮。 <strong>Home</strong> <strong>Media</strong> <strong>Network</strong> <strong>Hard</strong> <strong>Drive</strong> 将重新启动,所有的管理员用户都将恢复为非管理<br />
员用户。<br />
2. 当 <strong>Home</strong> <strong>Media</strong> <strong>Network</strong> <strong>Hard</strong> <strong>Drive</strong> 设备重新启动后,打开 <strong>Home</strong> <strong>Media</strong> <strong>Network</strong> <strong>Hard</strong> <strong>Drive</strong> 控制台。 系统将再次显示“设备设置”步骤。 创建管理员用户。<br />
您可以使用之前所创建用户的名称,因为此过程将使该用户成为管理员。<br />
3. 如设置所示完成设备设置。<br />
如果您拥有多个管理员用户,则需要单独编辑每个用户,以使他们重新成为管理员。 请参见修改用 修改用户。