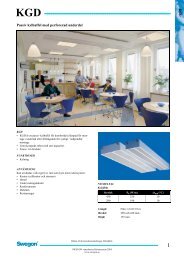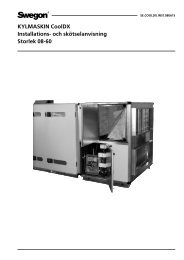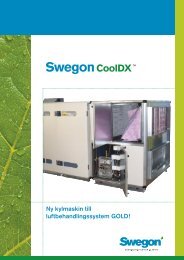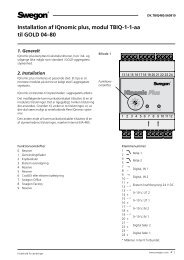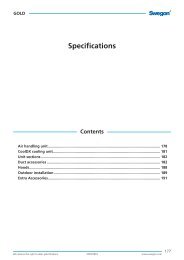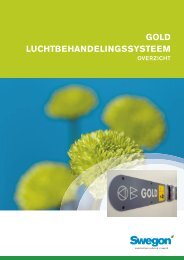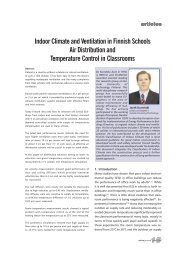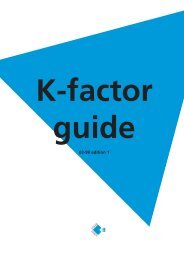AutoCAD koppling - Swegon
AutoCAD koppling - Swegon
AutoCAD koppling - Swegon
You also want an ePaper? Increase the reach of your titles
YUMPU automatically turns print PDFs into web optimized ePapers that Google loves.
<strong>AutoCAD</strong> <strong>koppling</strong><br />
ProUnit Web version<br />
För att kunna lägga in aggregatet, t.ex. på en <strong>AutoCAD</strong> ritning, kan man skapa en dxf-fil<br />
som för över hela aggregatet som en fil. Ett bättre sätt är dock att använda ett<br />
tilläggsprogram, ProUnit CAD Connection, som ligger på <strong>Swegon</strong>s hemsida. Installations<br />
filen heter ”ProUnitWebCAD_MC.exe”. ProUnit CAD är ett program som ger<br />
användaren större möjligheter att importera aggregatet och alla delar på ett bättre sätt.<br />
Man kan även välja om man vill lägga in aggregatet med batterier och övriga kanaldelar<br />
kopplade till aggregatet, eller om kanaldelarna ska placeras separat. Detta måste<br />
bestämmas i ProUnit innan filen sparas och förs över till CAD.<br />
Nedan beskrivs hur programmet ska installeras.<br />
1. Installera programmet på datorn genom att köra filen<br />
”ProUnitWebCAD_MC.exe”. Kontrollera att du har rättighet att installera<br />
program på datorn.<br />
2. Se till att du har ett objekt som är skapat och sparat i ProUnit (*.pru). ProUnit ska<br />
sedan stängas av.<br />
3. Starta <strong>AutoCAD</strong>.<br />
4. Första gången programmet används måste ProUnit CAD verktygslådan laddas.<br />
För <strong>AutoCAD</strong> version äldre än 2006; gå till ”Tools” och ”Customize” ”Menus”.<br />
Ladda filen ”ProUnitCAD.mnu” som finns i katalogen<br />
”C:/Program/<strong>Swegon</strong>/ProUnit”, alternativt i C:/Program files/<strong>Swegon</strong>/ProUnit”.<br />
För <strong>AutoCAD</strong> 2006 och 2007; skriv ”menuload” på kommandoraden. Ladda<br />
sedan filen ProUnitCAD.mnu, alternativt ProUnitCAD.cui, enligt ovan.<br />
5. Klicka på fläktsymbolen ”Draw unit”, i ”ProUnitCAD” verktygslådan, för att<br />
starta ProUnit och hämta ett aggregat.<br />
6. Logga in i ProUnit med användarnamn och lösenord.<br />
7. Hämta den fil (*.pru) varifrån aggregat ska importeras ifrån och välj aggregat.<br />
När ett aggregat markerats, tryck på ”Export to ACAD”. Rutan nedan visas,<br />
denna talar om att aggregatet är överfört. Tryck OK för att stänga denna ruta.<br />
8. Växla nu till <strong>AutoCAD</strong> utan att stänga av ProUnit.<br />
9. Rutan nedan visas i <strong>AutoCAD</strong>. Tryck ”Import” i denna ruta. Klicka på skärmen<br />
för att lägga in aggregatet på rätt ställe och specificera riktningen (tryck bara på<br />
”Enter” knappen om riktning inte skall bytas).<br />
Användarmanual ProUnit, <strong>Swegon</strong> AB <strong>AutoCAD</strong> <strong>koppling</strong> • 1
10. Efter att första aggregatet är inlagt, kommer samma ruta upp en gång till. Om fler<br />
aggregat inte skall läggas in, svara ”Close”. Om flera aggregat skall läggas in,<br />
växla till ProUnit och ignorera rutan. Gör om steg 6-7, svara sedan ”Import” i<br />
rutan i <strong>AutoCAD</strong>. På samma sätts läggs de övriga aggregaten in. När det är<br />
färdigt, svara ”Close” på frågan, och <strong>AutoCAD</strong> kan användas som vanligt.<br />
11. Stäng av ProUnit.<br />
12. För att granska data för aggregatet, klicka på knappen ”Show the data of the<br />
unit”. Om anslutningspunkter ska redovisas, välj knappen ”Show the connection<br />
locations”.<br />
ProUnit Windows version<br />
För att kunna lägga in aggregatet på t.ex. en <strong>AutoCAD</strong> ritning, kan en dxf-fil som för över<br />
hela aggregatet som en fil, skapas i ProUnit. Bättre är dock att använda ett<br />
tilläggsprogram, ProUnit CAD Connection. Programmet finns inkluderat i ProUnit<br />
Windows så någon ytterligare installation behöver inte göras. Detta program ger<br />
användaren större möjligheter att importera aggregatet och alla delar på ett bättre sätt.<br />
Man kan även välja om man vill lägga in aggregatet med batterier och övriga kanaldelar<br />
kopplade till aggregatet, eller om kanaldelarna ska placeras separat. Detta måste<br />
bestämmas i ProUnit innan filen sparas och förs över till CAD.<br />
Nedan beskrivs hur det ska installeras.<br />
1. Starta <strong>AutoCAD</strong>.<br />
2. Första gången programmet används måste ProUnitCAD verktygslådan laddas.<br />
För <strong>AutoCAD</strong> version äldre än 2006; gå till ”Tools” och ”Customize” ”Menus”.<br />
Ladda filen ”ProUnitCAD.mnu” som finns i katalogen<br />
”C:/Program/<strong>Swegon</strong>/ProUnit”, alternativt i C:/Program files/<strong>Swegon</strong>/ProUnit”.<br />
För <strong>AutoCAD</strong> 2006 och 2007; skriv ”menuload” på kommandoraden. Ladda<br />
sedan filen ProUnitCAD.mnu, alternativt ProUnitCAD.cui, enligt ovan.<br />
3. Klicka på fläktsymbolen ”Draw unit”, i ”ProUnitCAD” verktygslådan, för att<br />
infoga ett aggregat. Hämta filen där aggregatet finns sparat, och välj vilket<br />
aggregat som ska importeras.<br />
4. Klicka på ”Export to ACAD”, lägg sedan in aggregatet på ritningen. Det står hur<br />
många block som ska infogas på kommandoraden. Infoga aggregatet och välj<br />
riktning. Om riktningen inte ska ändras, tryck bara på ”Enter”.<br />
5. För att granska data för aggregatet, klicka på knappen ”Show the data of the unit”.<br />
Om anslutningspunkter ska redovisas, välj knappen ”Show the connection<br />
locations”.<br />
Användarmanual ProUnit, <strong>Swegon</strong> AB <strong>AutoCAD</strong> <strong>koppling</strong> • 2
MagiCAD <strong>koppling</strong><br />
ProUnit har en direkt <strong>koppling</strong> till MagiCAD. Kopplingen infogar kanaler, samt för över<br />
ljuddata för beräkning direkt på anslutningsgaveln till aggregatet. Denna <strong>koppling</strong><br />
installeras automatiskt tillsammans med ProUnitCAD, om du har MagiCAD installerat på<br />
din dator. Programmet känner vilken version av MagiCAD som finns på datorn. För att få<br />
med ljuddata krävs lägst version 2006.11 av MagiCAD. För tidigare MagiCAD versioner<br />
ritas kanalanslutningar ut på aggregatet.<br />
1. Starta en MagiCAD ritning. Lägg till ett aggregat, se kap. <strong>AutoCAD</strong> <strong>koppling</strong>.<br />
Läs instruktionen för antingen web- eller windows-version.<br />
2. Klicka på pusselbiten i ”ProUnitCAD” verktygslåda eller skriv kommandot<br />
”SWEGON_MCCONN”(för MagiCAD 2006.11, för tidigare versionen skriv<br />
”Magiplg”) på kommandoraden. Markera därefter det aggregat som skall<br />
kanalanslutas. Anslut därefter respektive aggregatanslutning till rätt kanalsystem<br />
genom att para ihop systemen i MagiCAD, med respektive aggregatanslutning i<br />
nedanstående dialog (gäller MagiCAD 2006.11). Programmet ritar därefter ut en<br />
liten kanaldel på varje anslutningsram. Respektive kanaldel innehåller ljuddata<br />
som används senare av MagiCAD vid ljudberäkning. Ljuddata kan granskas<br />
genom att använda MagiCADs ”Change properties” kommando.<br />
Användarmanual ProUnit, <strong>Swegon</strong> AB <strong>AutoCAD</strong> <strong>koppling</strong> • 3