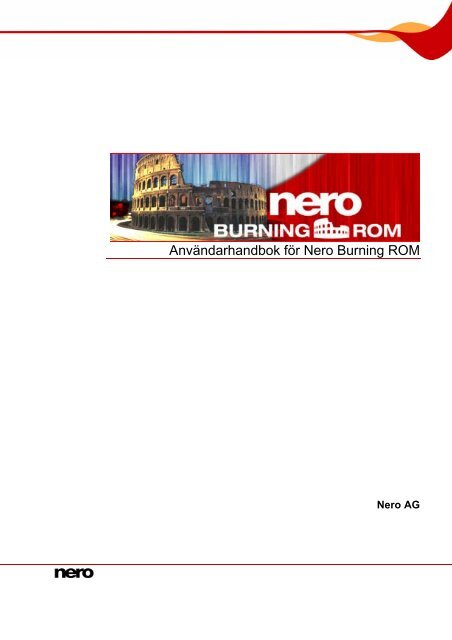Användarhandbok för Nero Burning ROM - ftp.nero.com
Användarhandbok för Nero Burning ROM - ftp.nero.com
Användarhandbok för Nero Burning ROM - ftp.nero.com
Create successful ePaper yourself
Turn your PDF publications into a flip-book with our unique Google optimized e-Paper software.
<strong>Användarhandbok</strong> <strong>för</strong> <strong>Nero</strong> <strong>Burning</strong> <strong>ROM</strong><br />
<strong>Nero</strong> AG
Information om upphovsrätt och varumärken<br />
<strong>Användarhandbok</strong>en till <strong>Nero</strong> <strong>Burning</strong> <strong>ROM</strong> och dess innehåll är skyddat av upphovsrätt och<br />
tillhör <strong>Nero</strong> AG. Med ensamrätt. <strong>Användarhandbok</strong>en innehåller material som är skyddat av<br />
internationell upphovsrätt. Handboken får inte, varken helt eller delvis, kopieras, över<strong>för</strong>as<br />
eller på annat sätt reproduceras utan uttryckligt skriftligt medgivande från <strong>Nero</strong> AG.<br />
Alla varumärkesnamn och varumärken tillhör respektive ägare.<br />
<strong>Nero</strong> AG tillbakavisar alla anspråk som inte omfattas av garantin. <strong>Nero</strong> AG tar inget ansvar<br />
<strong>för</strong> riktigheten i innehållet i användarhandboken till <strong>Nero</strong> <strong>Burning</strong> <strong>ROM</strong>. Innehållet i den<br />
medföljande programvaran och i användarhandboken till <strong>Nero</strong> <strong>Burning</strong> <strong>ROM</strong> kan komma att<br />
ändras utan <strong>för</strong>egående meddelande.<br />
Alla <strong>för</strong>ekommande varumärken finns med endast i informationssyfte.<br />
Copyright © 2007 <strong>Nero</strong> AG och dess licensinnehavare. Med ensamrätt.<br />
REV 1.0, programversion 8.0.0.0
Innehåll<br />
Innehåll<br />
1 Allmän information 6<br />
1.1 Om användarhandboken 6<br />
1.2 Om <strong>Nero</strong> <strong>Burning</strong> <strong>ROM</strong> 6<br />
1.3 De olika versionerna av <strong>Nero</strong> <strong>Burning</strong> <strong>ROM</strong> 7<br />
2 Systemkrav 8<br />
3 Format som stöds 9<br />
4 Starta programmet 10<br />
5 Arbeta med <strong>Nero</strong> <strong>Burning</strong> <strong>ROM</strong> 11<br />
5.1 Huvudfönster 11<br />
5.2 Grundläggande steg 13<br />
6 Ny kompilering 14<br />
6.1 Fönstret Ny kompilering 14<br />
6.1.1 Fliken Multisession 17<br />
6.1.2 Fliken ISO 19<br />
6.1.3 Fliken UDF 20<br />
6.1.4 Fliken Etikett 20<br />
6.1.5 Fliken Audio-cd 21<br />
6.1.6 Fliken CDA-alternativ 22<br />
6.1.7 Fliken Cd extra 23<br />
6.1.8 Fliken Video-cd 23<br />
6.1.9 Fliken Meny 24<br />
6.1.10 Fliken Startalt. 25<br />
6.2 Skapa ny kompilering 26<br />
7 Val av filer 27<br />
7.1 Alternativfönster 27<br />
7.2 Välja filer 28<br />
7.3 Särskilda detaljer vid val av filer 28<br />
7.3.1 Audio-cd 28<br />
7.3.2 Mixed Mode-cd och cd extra 29<br />
7.3.3 Video-cd/supervideo-cd 30<br />
7.3.4 miniDVD 31<br />
7.3.5 Audiobok-cd 31<br />
7.4 Fönstret Egenskaper hos audiospår 32<br />
<strong>Nero</strong> <strong>Burning</strong> <strong>ROM</strong>
Innehåll<br />
7.4.1 Fliken Spåregenskaper 33<br />
7.4.2 Fliken Index, gränser, dela 34<br />
7.4.3 Fliken Filter 35<br />
8 Bränn kompilering 36<br />
8.1 Välja en brännare 36<br />
8.2 Fönstret Bränn kompilering... 37<br />
8.3 Fliken Bränn 38<br />
8.4 Starta bränningen 39<br />
9 Startskiva 41<br />
9.1 Förutsättningar <strong>för</strong> att starta från skiva 41<br />
9.2 Mall <strong>för</strong> startskiva 41<br />
9.3 Framställa och bränna en startskiva 42<br />
10 Imagefil 43<br />
10.1 Skapa imagefil 43<br />
10.2 Bränna en imagefil 44<br />
11 Kopiera 45<br />
11.1 Direktkopiering jäm<strong>för</strong>t med imagekopia 45<br />
11.1.1 Direktkopiering 45<br />
11.1.2 Imagekopia 45<br />
11.2 Fönstret Kompilering 46<br />
11.2.1 Fliken Image 47<br />
11.2.2 Fliken Kopieringsalternativ 47<br />
11.2.3 Fliken Läsalternativ 48<br />
11.3 Kopiera skiva 49<br />
12 Audiodatabas 51<br />
12.1 Skapa en audiodatabas 51<br />
12.1.1 Skapa programdatabas 51<br />
12.1.2 Skapa en användardatabas 52<br />
12.2 Fönstret Databas 53<br />
12.3 Fönstret <strong>Nero</strong>s titel- och cd-databas 54<br />
12.4 Fönstret Skapa ny cd-post 55<br />
12.5 Ändra databaspost 56<br />
12.6 Lägga till databaspost 57<br />
12.7 Ange hur databaser ska användas 58<br />
12.8 Använda databaser 59<br />
13 Spara och konvertera audiofiler 61<br />
13.1 Fönstret Spara spår 61<br />
<strong>Nero</strong> <strong>Burning</strong> <strong>ROM</strong>
Innehåll<br />
13.1.1 Kodningsalternativen AC3, AIF, MP4, OGG och WAV 62<br />
13.1.2 Kodningsalternativen MP3 och MP3PRO 63<br />
13.2 Spara audiofiler 65<br />
13.3 Fönstret Koda filer 66<br />
13.4 Konvertera audiofiler 67<br />
14 LightScribe 68<br />
14.1 Fönstret CD Label Editor 68<br />
14.2 Bränna etikett 69<br />
15 LabelFlash 72<br />
15.1 Fönstret Bränn etikett 72<br />
15.2 Skriva ut LabelFlash-etikett och DiskT@2 73<br />
16 Radera omskrivbar skiva 75<br />
16.1 Fönstret Radera R/W-skiva 75<br />
16.2 Radera skiva 76<br />
17 Fler aktiviteter 77<br />
17.1 Spara dataspår 77<br />
17.2 Uppdatera virusskyddet 78<br />
18 Konfigurering 79<br />
18.1 Inställningsalternativ 79<br />
18.2 Expertegenskaper 80<br />
18.3 Fönstret Anpassa 81<br />
18.3.1 Anpassa arbetsytan 82<br />
19 Ordlista 83<br />
20 Index 89<br />
21 Fliköversikt 92<br />
22 Kontaktuppgifter 93<br />
<strong>Nero</strong> <strong>Burning</strong> <strong>ROM</strong>
Allmän information<br />
1 Allmän information<br />
1.1 Om användarhandboken<br />
Den här användarhandboken riktar sig till alla användare som vill lära sig hur <strong>Nero</strong> <strong>Burning</strong><br />
<strong>ROM</strong> används. Den innehåller olika åtgärder och beskriver steg <strong>för</strong> steg hur dessa ut<strong>för</strong>s <strong>för</strong><br />
att bestämt mål ska nås.<br />
För att få så stort utbyte som möjligt av handboken bör du vara uppmärksam på följande<br />
symboler:<br />
Symbol Innebörd<br />
1. Starta…<br />
<br />
<br />
OK<br />
Kapitel<br />
[…]<br />
1.2 Om <strong>Nero</strong> <strong>Burning</strong> <strong>ROM</strong><br />
Indikerar varningar, krav eller anvisningar som måste beaktas.<br />
Indikerar kompletterande information och anvisningar.<br />
Siffran i början på en rad anger en anvisning. Ut<strong>för</strong> anvisningarna i<br />
angiven ordningsföljd.<br />
Indikerar ett mellanliggande resultat.<br />
Indikerar ett slutresultat.<br />
Indikerar textavsnitt och knappar som visas i programmets<br />
gränssnitt. Visas med fet stil.<br />
Indikerar hänvisningar till andra kapitel. Dessa visas som<br />
understrukna röda länkar.<br />
Indikerar en tangentkombination som används <strong>för</strong> att ange ett visst<br />
kommando.<br />
Den kraftfulla brännarprogramvaran <strong>Nero</strong> <strong>Burning</strong> <strong>ROM</strong> gör det enkelt att bränna data,<br />
musik och/eller videofilmer på olika sorters skivor. <strong>Nero</strong> <strong>Burning</strong> <strong>ROM</strong> ger dig fullständig,<br />
anpassad kontroll över dina bränningsprojekt. Du kan ange filsystem, längd <strong>för</strong> filnamnet och<br />
teckenuppsättningen, samt ändra skivans etikett m.m. Du kan <strong>för</strong>stås även anpassa<br />
verktygsfältet i <strong>Nero</strong> <strong>Burning</strong> <strong>ROM</strong> och ändra programmets snabbkommandon.<br />
<strong>Nero</strong> <strong>Burning</strong> <strong>ROM</strong> är trots sina många avancerade funktioner ett mycket lättanvänt program<br />
som hjälper dig att skapa olika sorters skivor i några få enkla steg. Du väljer vilken skivtyp<br />
som ska brännas (CD/DVD/Blu-ray/HD DVD), anger projekttypen, lägger till nödvändiga data<br />
och sedan är det bara att börja bränna.<br />
<strong>Nero</strong> <strong>Burning</strong> <strong>ROM</strong> 6
Allmän information<br />
1.3 De olika versionerna av <strong>Nero</strong> <strong>Burning</strong> <strong>ROM</strong><br />
<strong>Nero</strong> <strong>Burning</strong> <strong>ROM</strong> finns i två olika versioner:<br />
Full version och Essentials<br />
<strong>Nero</strong> <strong>Burning</strong> <strong>ROM</strong> Essentials skiljer sig på följande punkter från den kompletta versionen:<br />
Ingen övertoning <strong>för</strong> ljudspår (se Fönstret Egenskaper hos audiospår)<br />
Ingen viruskontroll (se Uppdatera virusskyddet)<br />
Ingen simultanbränning med flera brännare (se t.ex. Fliken Bränn)<br />
Inga plugin-program<br />
<strong>Nero</strong> <strong>Burning</strong> <strong>ROM</strong> 7
Systemkrav<br />
2 Systemkrav<br />
<strong>Nero</strong> <strong>Burning</strong> <strong>ROM</strong> installeras tillsammans med <strong>Nero</strong>-serien och samma systemkrav gäller.<br />
Ut<strong>för</strong>lig information om systemkraven finns i snabbguiden till <strong>Nero</strong>. Därutöver gäller också<br />
följande krav:<br />
Optisk enhet: cd- och/eller DVD-RAM-brännare<br />
Dessutom: 16-bitars Windows-kompatibelt ljudkort och högtalare<br />
Tillval: LightScribe®-kompatibel brännare och medium<br />
Använda LightScribe® Direct Disc Labeling<br />
När du använder en CD- eller DVD-brännare med LightScribe®-stöd kräver systemet den<br />
senaste LightScribe®-systemprogramvaran.<br />
Om du har hämtat och installerat en uppdaterad version av <strong>Nero</strong> 8 från <strong>Nero</strong>s webbsida<br />
måste du installera systemprogramvaran <strong>för</strong> LightScribe separat. Du kan hämta den<br />
senaste versionen på http://www.<strong>nero</strong>.<strong>com</strong>/link.php?topic_id=114&gen_id=8.<br />
Brännare och medium med stöd <strong>för</strong> LabelFlash<br />
Brännare med stöd <strong>för</strong> Blu-ray och Blu-ray-skiva<br />
Brännare med hd-dvd-stöd och hd-dvd<br />
Installation av den aktuella WHQL-certifierade drivrutinen rekommenderas. WHQL står <strong>för</strong><br />
Windows Hardware Quality Labs och innebär att den av Microsoft certifierade drivrutinen är<br />
kompatibel med Microsoft Windows och den aktuella maskinvaran<br />
<strong>Nero</strong> <strong>Burning</strong> <strong>ROM</strong> 8
Format som stöds<br />
3 Format som stöds<br />
<strong>Nero</strong> <strong>Burning</strong> <strong>ROM</strong> stöder följande typer av skivor:<br />
cd<br />
dvd<br />
hd-dvd<br />
Blu-ray-skiva<br />
Vilken skivtyp (cd-, dvd, hd-dvd- och/eller Blu-ray-skiva) som kan brännas beror på den<br />
installerade brännaren.<br />
Med den <strong>Nero</strong> Image-brännare som finns installerad i <strong>Nero</strong> <strong>Burning</strong> <strong>ROM</strong> kan du när som<br />
helst skapa en avbildning (se Skapa imagefil) – även om du inte har någon brännare<br />
installerad. <strong>Nero</strong> Image-brännaren kan även användas <strong>för</strong> att skapa en avbildning av en<br />
skivtyp som den installerade brännaren inte stöder (se Expertegenskaper). På så sätt kan<br />
du till exempel skapa en dvd-avbildning utan att ha installerat en dvd-brännare.<br />
<strong>Nero</strong> <strong>Burning</strong> <strong>ROM</strong> stöder också bränning och etikettutskrift med en brännare med stöd <strong>för</strong><br />
LightScribe eller LabelFlash.<br />
Med <strong>Nero</strong> <strong>Burning</strong> <strong>ROM</strong> kan följande format brännas:<br />
Skivformat Audioformat Videoformat Bildformat<br />
Dataskiva:<br />
cd/dvd-rom (ISO)<br />
cd-/dvd-hd-dvd-rom-<br />
/Blu-ray-skiva (UDF)<br />
cd/dvd-rom<br />
(UDF/ISO)<br />
Audio-cd<br />
Mixed Mode-cd<br />
Cd extra<br />
Video-cd och<br />
supervideo-cd<br />
minidvd<br />
Audiobok-cd<br />
Dvd-video<br />
Startskiva (cd/dvdrom<br />
(Boot))<br />
<strong>Nero</strong> <strong>Burning</strong> <strong>ROM</strong> stöder Unicode.<br />
AIFF/AIF<br />
Audible<br />
Audiobook<br />
(ljudbok)<br />
HE-AAC<br />
m3pro<br />
mp4 (ljud)<br />
<strong>Nero</strong> Digitalljud<br />
pcm<br />
wav<br />
wma<br />
AVCHD<br />
avi<br />
asf<br />
dv-avi<br />
mp4 (video)<br />
meg-1<br />
meg-2<br />
<strong>Nero</strong> Digitalvideo<br />
wmv<br />
Xvid<br />
bmp<br />
gif<br />
jpeg<br />
png<br />
tiff<br />
<strong>Nero</strong> <strong>Burning</strong> <strong>ROM</strong> 9
Starta programmet<br />
4 Starta programmet<br />
Gör så här <strong>för</strong> att starta <strong>Nero</strong> <strong>Burning</strong> <strong>ROM</strong> via <strong>Nero</strong> StartSmart:<br />
1. Klicka på ikonen <strong>för</strong> <strong>Nero</strong> StartSmart.<br />
Fönstret <strong>för</strong> <strong>Nero</strong> StartSmart öppnas.<br />
2. Klicka på .<br />
Listan över <strong>Nero</strong>-program visas.<br />
3. Välj posten <strong>Nero</strong> <strong>Burning</strong> <strong>ROM</strong> i den här listrutan.<br />
Fönstret <strong>Nero</strong> <strong>Burning</strong> <strong>ROM</strong> öppnas.<br />
Du har nu startat <strong>Nero</strong> <strong>Burning</strong> <strong>ROM</strong> via <strong>Nero</strong> StartSmart.<br />
Du kan även starta <strong>Nero</strong> <strong>Burning</strong> <strong>ROM</strong> direkt från startikonen i Windows.<br />
Bild 1: <strong>Nero</strong> StartSmart<br />
<strong>Nero</strong> <strong>Burning</strong> <strong>ROM</strong> 10
Arbeta med <strong>Nero</strong> <strong>Burning</strong> <strong>ROM</strong><br />
5 Arbeta med <strong>Nero</strong> <strong>Burning</strong> <strong>ROM</strong><br />
5.1 Huvudfönster<br />
Huvudfönstret i <strong>Nero</strong> <strong>Burning</strong> <strong>ROM</strong> är utgångspunkten <strong>för</strong> alla åtgärder. Det består av en<br />
menyrad och ett verktygsfält med knappar samt en lista med alternativ.<br />
Via huvudfönstret kan följande inställningar göras:<br />
Menyrad<br />
Arkiv<br />
Redigera<br />
Visa<br />
Brännare<br />
Extra<br />
Databas<br />
Fönster<br />
Hjälp<br />
Verktygsfält<br />
Bild 2: Menyrad och verktygsfält i <strong>Nero</strong> <strong>Burning</strong> <strong>ROM</strong><br />
Öppnar menyn Arkiv, där vanliga Windows-kommandon som Öppna,<br />
Spara och Stäng finns tillgängliga. Dessutom kan du visa<br />
inställningsalternativ <strong>för</strong> kompileringen, uppdatera kompileringen,<br />
ändra inställningsalternativen (se Konfigurering) och starta <strong>Nero</strong><br />
CoverDesigner.<br />
Öppnar menyn Redigera som innehåller de i Windows välbekanta<br />
redigeringsfunktionerna som Klipp ut, Kopiera och Ta bort <strong>för</strong> filerna i<br />
urvalsfönstret. Dessutom kan du visa egenskaperna <strong>för</strong> en utvald fil.<br />
Öppnar menyn Visa, som ger möjlighet att anpassa verktygsfältet och<br />
läsarområdet (se Fönstret Anpassa). Dessutom kan du uppdatera<br />
filbläddraren.<br />
Öppnar menyn Brännare, där det finns uppgifter <strong>för</strong> brännaren. Här<br />
kan du välja en brännare, starta bränningen och radera en cd-rw-skiva.<br />
Dessutom kan du visa information om skivan och mata ut den.<br />
Öppnar menyn Extra, där det finns redigeringsfunktioner <strong>för</strong> audiofiler.<br />
Du kan konvertera audiofiler till ett annat format, spara audiofiler på en<br />
audio-cd och visa information om en audiofil.<br />
Öppnar menyn Databas, med redigeringsalternativ som Öppna, Skapa<br />
och Importera.<br />
Öppnar meny Fönster från vilket man kan ändra läge och position på<br />
kompilerings- och läsarområdet.<br />
Öppnar Hjälp-menyn som innehåller de vanliga hjälpalternativen.<br />
Dessutom kan du starta <strong>Nero</strong> Express, uppdatera antivirusskyddet och<br />
vid behov ange ett nytt serienummer.<br />
Öppnar fönstret Ny kompilering, där du kan göra inställningar <strong>för</strong><br />
bränning och kopiering.<br />
Öppnar en befintlig kompilering.<br />
Sparar den aktiva kompileringen.<br />
Klipper ut markerade element i kompileringen.<br />
<strong>Nero</strong> <strong>Burning</strong> <strong>ROM</strong> 11
Arbeta med <strong>Nero</strong> <strong>Burning</strong> <strong>ROM</strong><br />
Kombinatio<br />
nsrutan<br />
Brännare<br />
Kopierar markerade element i kompileringen.<br />
Infogar urklippta eller kopierade avsnitt.<br />
Startar <strong>Nero</strong> CoverDesigner som du kan använda <strong>för</strong> att skapa<br />
etiketter och omslag. Informationen om en aktuell kompilering, som<br />
titel, antal och filnamn över<strong>för</strong>s till ///dokumentinformationen. Mer<br />
information finns i handboken till <strong>Nero</strong> CoverDesigner.<br />
Startar <strong>Nero</strong> Express. <strong>Nero</strong> Express är ett ///assistentstött program<br />
som baseras på <strong>Nero</strong> <strong>Burning</strong> <strong>ROM</strong>. Mer information finns i<br />
användarhandboken till <strong>Nero</strong> Express.<br />
Du startar bränningen genom att öppna fliken Bränn i fönstret Bränn<br />
kompilering.<br />
Du startar kopieringen genom att öppna fliken Bränn i fönstret Ny<br />
kompilering.<br />
Visar information om den isatta skivan, till exempel innehåll (om sådant<br />
finns) och kapacitet.<br />
Öppnar den valda enheten.<br />
Visar/döljer filbläddraren.<br />
Visar tillgängliga brännare.<br />
Öppnar fönstret Välj brännare, där du väljer ut en brännare från en<br />
lista över tillgängliga brännare.<br />
Öppnar fönstret Bränn etikett, där du kan skapa eller hämta en etikett<br />
och sedan skriva ut den på etikett- eller datasidan till en LabelFlashdvd<br />
(se LabelFlash).<br />
Knappen finns endast tillgänglig om en brännare med stöd <strong>för</strong><br />
LabelFlash är ansluten.<br />
Startar <strong>Nero</strong> CoverDesigner, <strong>för</strong> att skapa eller hämta en etikett som<br />
ska skrivas ut på etikettsidan till en LightScribe-skiva (se LightScribe).<br />
Knappen finns endast tillgänglig om en brännare med stöd <strong>för</strong><br />
LightScribe® är ansluten.<br />
Visar information om program- och versionsnummer.<br />
Öppnar hjälpen.<br />
<strong>Nero</strong> <strong>Burning</strong> <strong>ROM</strong> 12
Arbeta med <strong>Nero</strong> <strong>Burning</strong> <strong>ROM</strong><br />
5.2 Grundläggande steg<br />
<strong>Nero</strong> <strong>Burning</strong> <strong>ROM</strong> används huvudsakligen <strong>för</strong> att välja ut filer och mappar och bränna<br />
dessa på en skiva. Detta görs i tre steg:<br />
Välj en skivtyp och ett skivformat i fönstret Ny kompilering och gör inställningar på<br />
flikarna (se Ny kompilering).<br />
Välj de filer som du vill bränna i fönstret <strong>för</strong> urval (se Val av filer).<br />
Starta bränningen (se Bränn kompilering).<br />
<strong>Nero</strong> <strong>Burning</strong> <strong>ROM</strong> 13
Ny kompilering<br />
6 Ny kompilering<br />
6.1 Fönstret Ny kompilering<br />
I fönstret Ny kompilering väljer du skivtyp och ställer in de olika alternativen <strong>för</strong> skivformatet<br />
på flikarna. Fönstret ser i princip likadant ut <strong>för</strong> alla skivtyper; enbart de tillgängliga flikarna<br />
skiljer sig åt.<br />
När programmet startas öppnas fönstret Ny kompilering automatiskt. Om fönstret inte<br />
öppnas klickar du på Ny. Med standardinställningen väljs cd-rom (ISO) och fliken<br />
Multisession finns längst fram. Om du inte har någon brännare installerad finns fliken ISO<br />
längst fram.<br />
Bild : Fönstret Ny kompilering, skivtyp cd-rom (ISO)<br />
Fönstret består av en listruta, en alternativlista, olika flikar samt fyra knappar.<br />
Listrutan kan innehålla alternativen cd, dvd, hd-dvd och Blu-ray-skiva . Listrutan innehåller<br />
olika alternativ beroende på valt alternativ.<br />
Vilken skivtyp (cd, dvd, hd-dvd och/eller Blu-ray-skiva) som visas och som kan brännas<br />
beror på den installerade brännaren. Om brännaren endast kan bränna CD-skivor är<br />
kombinationsrutan grå.<br />
Med den <strong>Nero</strong> Image-brännare som finns installerad i <strong>Nero</strong> <strong>Burning</strong> <strong>ROM</strong> kan du när som<br />
helst skapa en avbildning (se Skapa imagefil) – även om du inte har någon brännare<br />
installerad. <strong>Nero</strong> Image-brännaren kan användas <strong>för</strong> att skapa en avbildning av en skivtyp<br />
som den installerade brännaren inte stöder (se Expertegenskaper). På så sätt kan du till<br />
exempel skapa en dvd-avbildning utan att ha installerat en dvd-brännare.<br />
<strong>Nero</strong> <strong>Burning</strong> <strong>ROM</strong> 14
Ny kompilering<br />
I alternativlistan finns följande alternativ tillgängliga:<br />
Alternativ Beskrivning<br />
Skapar en data-cd/dvd som kan bränna alla typer av filer.<br />
Cd/dvd-rom (ISO)<br />
Brända data uppfyller ISO-standarden.<br />
Skapar en standard-ljud-CD-skiva som kan spelas upp på alla<br />
Audio-cd<br />
(ljud-) CD-spelare.<br />
Skapar en cd med data- och audiofiler i en session. En datafil<br />
återföljs vanligtvis av en eller flera audiofiler (till exempel<br />
Mixed Mode-cd soundtrack till pc-spel).<br />
Äldre cd-spelare känner ofta inte igen datafilerna och <strong>för</strong>söker<br />
där<strong>för</strong> spela upp dem.<br />
Skapar en multisessions-cd med audio- och datafiler som<br />
bränns i två sessioner. Den <strong>för</strong>sta sessionen innehåller<br />
audiofilerna och den andra sessionen tillhörande data.<br />
Cd extra<br />
Vanliga cd-spelare spelar upp den <strong>för</strong>sta sessionen som en<br />
audio-cd. Den andra sessionen kan endast användas av<br />
datorer med en cd-rom-enhet, den kan inte visas med en<br />
normal cd-spelare.<br />
Kopiera cd-/dvd-/hddvd-/Blu-ray-skiva<br />
Video-cd<br />
Supervideo-cd<br />
miniDVD<br />
Kopierar en källskiva till en cd-/dvd-/hd-dvd-/Blu-ray-skiva (se<br />
Kopiera ).<br />
Skapar en cd som kan spela upp video- och/eller bildfiler och<br />
som kan spelas upp på nästan alla vcd- och dvd-spelare.<br />
Vid bränning av video-cd (vcd) konverteras filerna automatiskt<br />
av <strong>Nero</strong> <strong>Burning</strong> <strong>ROM</strong> till det mpeg-1-format som krävs av<br />
video-cd:n.<br />
Skapar en cd som kan spela upp video- och/eller bildfiler på<br />
nästan alla svcd- och dvd-spelare. Upplösningen är högre än<br />
<strong>för</strong> vcd och där<strong>för</strong> är bildkvaliteten huvudsakligen bättre.<br />
Vid bränning av en supervideo-cd (svcd) konverteras filerna<br />
automatiskt av <strong>Nero</strong> <strong>Burning</strong> <strong>ROM</strong> med plugin-programmet<br />
<strong>för</strong> dvd-video till det mpeg-2-format som supervideo-cd:n<br />
kräver.<br />
Skapar en cd som använder specifikationerna <strong>för</strong> en dvd.<br />
MiniDVD:n har samma tekniska möjligheter och kvaliteter<br />
som en dvd. Den går utmärkt att spela upp i datorn, men<br />
återgivning i alla dvd-spelare kan inte alltid garanteras.<br />
Med <strong>Nero</strong> <strong>Burning</strong> <strong>ROM</strong> kan du bränna en minidvd om dvdvideon,<br />
d.v.s. en färdig dvd-mappstruktur, redan finns. Om du<br />
däremot vill konvertera videodata till en dvd-video är detta<br />
möjligt med <strong>Nero</strong> Vision, dock inte med <strong>Nero</strong> <strong>Burning</strong> <strong>ROM</strong>.<br />
Cd/dvd-rom (Boot) Skapar en startbar cd (se Startskiva).<br />
Cd-/dvd-rom-/hddvd-/Blu-ray-skiva<br />
(UDF)<br />
Cd/dvd-rom<br />
(UDF/ISO)<br />
Audiobok-cd<br />
Skapar en dataskiva där vilken datatyp som helst kan<br />
brännas. Brända data uppfyller UDF-standard.<br />
Skapar en dataskiva där vilken datatyp som helst kan<br />
brännas. Brända data uppfyller ISO- och UDF-standard.<br />
Skapar en ljudboks-CD-skiva. Filformatet på den ursprungliga<br />
ljudboken kan till exempel vara AA (Audible Audio) eller MP3.<br />
<strong>Nero</strong> <strong>Burning</strong> <strong>ROM</strong> 15
Ny kompilering<br />
Dvd-video<br />
Den brända ljudboks-CD-skivan kan läsas och spelas upp av<br />
CD-spelare. Eftersom ljudböcker kan sträcka sig över flera<br />
timmar sparar <strong>Nero</strong> <strong>Burning</strong> <strong>ROM</strong> ljudboken på flera ljud-CDskivor.<br />
Skapar en dvd som kan spela upp högkvalitetsvideooch/eller<br />
bilddata i dvd-spelare. Med <strong>Nero</strong> <strong>Burning</strong> <strong>ROM</strong> kan<br />
du bränna en dvd om dvd-videon, d.v.s. en färdig dvdmappstruktur,<br />
redan finns. Om du vill konvertera videofiler till<br />
en dvd-video är detta möjligt med <strong>Nero</strong> Vision, dock inte med<br />
<strong>Nero</strong> <strong>Burning</strong> <strong>ROM</strong>.<br />
Programmet <strong>Nero</strong> Vision passar bäst <strong>för</strong> att skapa video- och supervideo-cd-skivor. <strong>Nero</strong><br />
Vision ingår i programpaketet <strong>Nero</strong> 8 och installeras automatiskt vid installationen. Mer<br />
information finns i handboken till <strong>Nero</strong> Vision.<br />
Följande knappar är tillgängliga:<br />
Knapp Innebörd<br />
Startar <strong>Nero</strong> Express. <strong>Nero</strong> Express är en assistentstött<br />
<strong>Nero</strong> Express<br />
program som baseras på <strong>Nero</strong> <strong>Burning</strong> <strong>ROM</strong>. Ytterligare<br />
information finns i användarhandboken till <strong>Nero</strong> Express.<br />
Öppna<br />
Öppnar en filbläddrare där du kan söka efter, och öppna, en<br />
sparad kompilering.<br />
Ny<br />
Öppnar det alternativfönster där du kan välja ut filer som ska<br />
brännas.<br />
Avbryt Stänger fönstret Ny kompilering.<br />
På flikarna i fönstret Kompilering ställer du in de olika alternativen <strong>för</strong> varje skivformat.<br />
Tabellen i tillägget innehåller information om vilka flikar som finns tillgängliga <strong>för</strong> de olika<br />
skivtyperna (se Fliköversikt). Följande flikar är tillgängliga:<br />
Flik Beskrivning<br />
Info Visar statistisk information om kompileringen.<br />
Här finns inställningsalternativ <strong>för</strong> multisessionsskivor (se Fliken<br />
Multisession Multisession).<br />
Fliken finns endast tillgänglig om en brännare installerats.<br />
ISO Här finns inställningsalternativ <strong>för</strong> ISO-filsystem (se Fliken ISO ).<br />
UDF Här finns inställningsalternativ <strong>för</strong> UDF-filsystem (se Fliken UDF ).<br />
Titel Anger titeln på cd:n.<br />
Gör att du kan ange datum <strong>för</strong> komplieringen och de associerade<br />
Datum<br />
filerna. Du kan även ange en giltighetstid <strong>för</strong> skivan. (Du kan<br />
komma åt data oavsett den angivna giltighetstiden).<br />
Avgör om och vilka filer som ska lagras i cacheminnet. Om du har<br />
en brännare med stöd <strong>för</strong> LightScribe® kan du skapa eller välja den<br />
etikett som ska skivas ut här. För skivtypen cd-rom (ISO) kan du<br />
Övrigt<br />
konvertera koden <strong>för</strong> en AVI-video så att den är kompatibel med<br />
Xvid/MPEG-4 eller DivX. Vi rekommenderar att du endast<br />
konveterar koden om du har erfarenhet av FourCC-koder och AVIvideor.<br />
Här finns inställningsalternativ <strong>för</strong> audiofilerna. Dessutom kan du<br />
Audio-cd<br />
ange kompletterande information om cd:n (se Fliken Audio-cd).<br />
<strong>Nero</strong> <strong>Burning</strong> <strong>ROM</strong> 16
Ny kompilering<br />
6.1.1 Fliken Multisession<br />
Cda-alternativ<br />
Bestämmer hur <strong>Nero</strong> <strong>Burning</strong> <strong>ROM</strong> ska hantera cd-da-filer från en<br />
källaudio-cd (se Fliken CDA-alternativ).<br />
Cd extra Här finns inställningsalternativ <strong>för</strong> album (se Fliken Cd extra).<br />
Video-cd<br />
Här finns allmänna alternativ <strong>för</strong> video/supervideo-cd (se Fliken<br />
Video-cd ).<br />
Meny<br />
Här kan utseende och innehåll <strong>för</strong> menyerna i video/supervideocd:n<br />
ställas in (se Fliken Meny).<br />
Audiobok-cd<br />
Visar statistisk information om en audiobok-cd, exempelvs hur<br />
många cd-skivor som krävs.<br />
Starta<br />
Här finns inställningsalternativ <strong>för</strong> att skapa en startskiva (se<br />
Startskiva och Fliken Startalt.).<br />
Bränn Här finns inställningsalternativ <strong>för</strong> bränningen (se Fliken Bränn).<br />
Fliken Multisession ger möjlighet att skapa multisessionsskivor av dataskivor.<br />
Multisessionsskivor kan skrivas i flera omgångar, eller sessioner, tills den maximala<br />
lagringskapaciteten har uppnåtts. En session är ett avgränsat dataområde som bränns in i<br />
en process och som består av lead-in (med innehålls<strong>för</strong>teckning), ett eller flera spår och<br />
lead-out. Skivor utan multisession, till exempel audio-cd-skivor, bränns i en session.<br />
Multisessionsskivor lämpar sig särskilt <strong>för</strong> backupskivor, det vill säga säkerhetskopior av<br />
viktiga filer som bränns ofta.<br />
Om en ny multisessionsskiva påbörjas sparar <strong>Nero</strong> <strong>Burning</strong> <strong>ROM</strong> (om möjligt) filernas<br />
ursprungsplats. Den här informationen används när multisessionsskivan används igen.<br />
Om du fortsätter på en multisessionsskiva anger <strong>Nero</strong> <strong>Burning</strong> <strong>ROM</strong> automatiskt en<br />
korsreferens till den importerade sessionen, d.v.s. innehålls<strong>för</strong>teckningen <strong>för</strong> den<br />
importerade sessionen kopieras till innehålls<strong>för</strong>teckningen <strong>för</strong> den aktuella sessionen. Vilken<br />
session som ska importeras anger du när bränningen startar. Filerna från de tidigare<br />
sessionerna finns kvar och tar fortfarande upp utrymme.<br />
Om filerna är o<strong>för</strong>ändrade görs en korsreferens till fil med samma namn från <strong>för</strong>egående<br />
session. Markera kryssrutorna Ersätt filer i kompileringen och Lägg nya filer till<br />
kompileringen, <strong>för</strong> att säkra att ändrade och nya filer i innehålls<strong>för</strong>teckningen sparas och<br />
bränns på nytt. Som standard är kryssrutorna markerade. <strong>Nero</strong> <strong>Burning</strong> <strong>ROM</strong> testar i det här<br />
fallet automatiskt om den korrekta multisessionsskivan har lagts i <strong>för</strong> att fortsätta. Om så inte<br />
är fallet matas skivan ut igen.<br />
Om kryssrutan Avsluta skiva på fliken Bränn avmarkeras är det alltid möjligt att skriva<br />
ytterligare sessioner på skivan, dock är enbart den senaste sessionen synlig och du har<br />
bara åtkomst till data från den senaste sessionen.<br />
<strong>Nero</strong> <strong>Burning</strong> <strong>ROM</strong> 17
Ny kompilering<br />
Bild 3: Fliken Multisession<br />
Fliken Multisession innehåller följande alternativknappar i området Multisession:<br />
Bränner den valda kompileringen i en session på<br />
skivan.<br />
Starta multisessionsskiva Om skivan redan innehåller sessioner kan det här<br />
alternativet också väljas. Då importeras inte någon<br />
session och inga korsreferenser görs.<br />
Fortsätter på en multisessionsskiva, så att det på en<br />
skiva med minst en session bränns ytterligare en<br />
Fortsätt multisessionsskiva<br />
session. Samtidigt görs korsreferenser till den<br />
importerade sessionen.<br />
Ingen multisession Skapar en skiva utan multisession.<br />
Området Alternativ är bara aktivt när kryssrutan Fortsätt multisessionsskiva är markerad.<br />
Följande alternativ är tillgängliga:<br />
Kryssrutan<br />
Uppdatera<br />
kompilering vid<br />
import av session<br />
Kryssrutan Ersätt<br />
filer i kompileringen<br />
Uppdaterar sessionen på så sätt att en korsreferens till den<br />
importerade sessionen skapas.<br />
Funktionen är användbar när säkerhetskopior från samma<br />
mapp bränns och en stor del av filerna är likadana. Genom<br />
korsreferensen sparas lagringsplats.<br />
Om du vill bränna ytterligare en session med helt andra filer<br />
rekommenderar vi att kryssrutan avmarkeras.<br />
Bränner filer med samma namn igen. På så sätt kan du<br />
bestämma när filen ska brännas igen:<br />
Arkivbiten satt<br />
Fildata eller längd ändrad<br />
Filinnehåll ändrat<br />
Alltid<br />
Om kryssrutan är avmarkerad gör <strong>Nero</strong> <strong>Burning</strong> <strong>ROM</strong> en<br />
korsreferens till filen från <strong>för</strong>egående session.<br />
Vi rekommenderar att den här kryssrutan avmarkeras <strong>för</strong><br />
backupskivor.<br />
<strong>Nero</strong> <strong>Burning</strong> <strong>ROM</strong> 18
Ny kompilering<br />
Kryssrutan Ta bort<br />
raderade filer från<br />
kompileringen<br />
Kryssrutan Lägg nya<br />
filer till<br />
kompileringen<br />
Tar bort raderade filer med samma namn från<br />
innehålls<strong>för</strong>teckningen till den nya sessionen. Till filen från<br />
den <strong>för</strong>egående sessionen görs ingen korsreferens och du<br />
har inte längre åtkomst till den. (Dock finns de "borttagna"<br />
filerna fortfarande kvar på skivan och upptar utrymme).<br />
Vi rekommenderar att den här kryssrutan avmarkeras <strong>för</strong><br />
backupskivor.<br />
Bränner nya filer som tillfogats.<br />
Vi rekommenderar att den här kryssrutan markeras <strong>för</strong><br />
backupskivor.<br />
6.1.2 Fliken ISO<br />
På fliken ISO finns inställningsalternativ <strong>för</strong> ISO-filsystemet.<br />
ISO 9660 är en systemoberoende standard. Den kan läsas av alla system och kännetecknas<br />
av följande:<br />
Tillåter åtta tecken (Nivå 1) respektive 31 tecken (Nivå 2) <strong>för</strong> filnamnen.<br />
Tillåter åtta tecken <strong>för</strong> katalognamn.<br />
Begränsar katalognivåerna till maximalt åtta (inkl. rotmappen).<br />
Tecknen A–Z, 0–9 samt understreck (_) kan användas.<br />
Joilet är en standard som utvecklades <strong>för</strong> Microsoft Windows 95 och Microsoft Windows NT.<br />
Upp till 64 tecken kan användas i filnamn (8 tecken i DOS). Tecknen A–Ö samt a–ö kan<br />
användas.<br />
I området Data och Arkiv finns följande inställningsalternativ tillgängliga:<br />
Kombinationsrutan<br />
Dataläge<br />
Kombinationsrutan<br />
Filsystem<br />
Kombinationsrutan<br />
Filnamnslängd<br />
Kombinationsrutan<br />
Teckensnitt<br />
Väljer läge <strong>för</strong> data. Tillgängliga lägen är Läge 1 och Läge<br />
2/XA. Nyare enheter läser både Läge 1 och Läge 2 utan<br />
problem. En del äldre enheter kan inte läsa skivor i Läge 1<br />
korrekt; om skivan ska vara läsbar också på äldre enheter<br />
väljer du formatet Läge 2/XA.<br />
Väljer ut det filsystem som ska användas till data. Tillgängliga<br />
alternativ är Enbart ISO 9660 och ISO 9660 + Joilet.<br />
Enbart ISO 9660: Det rena ISO-formatet används.<br />
ISO 9660 + Joilet: ISO-formatet används med utvidgningen till<br />
Joilet-standarden.<br />
Anger filnamnets maximala längd. Tillgängliga alternativ är<br />
Nivå 1 och Nivå 2. På Nivå 1 kan filnamnet vara åtta tecken<br />
långt och filtillägget (t.ex. *.doc) tre tecken långt. På nivå 2 kan<br />
filnamnet vara 31 tecken långt.<br />
Anger den font som ska användas.<br />
I området Utvidga begränsningar kan begränsningarna i det valda filsystemet mjukas upp.<br />
Till exempel kan du tillåta fler nivåer på sökvägen eller fler än 64 tecken <strong>för</strong> Joilet-namn.<br />
I området Upplysningar visas en informationstext om skivan inte längre är läsbar på alla<br />
operativsystem.<br />
Om skivan ska vara läsbar på alla system väljer du filsystemet ISO 9660 och avmarkerar<br />
alla kryssrutor i området Utvidga begränsningar.<br />
<strong>Nero</strong> <strong>Burning</strong> <strong>ROM</strong> 19
Ny kompilering<br />
6.1.3 Fliken UDF<br />
6.1.4 Fliken Etikett<br />
Om skivan främst ska användas av Windows-datorer och du vill kunna använda små<br />
bokstäver samt å, ä och ö <strong>för</strong> filnamnen väljer du ISO 9660 + Joilet som filsystem.<br />
På fliken UDF finns inställningsalternativ <strong>för</strong> UDF-filsystemet. UDF-standarden skapades av<br />
Osta (Optical Storage Technology Association) <strong>för</strong> att möta de krav som dvd-skivorna<br />
ställde. Standarden är plattformsoberoende.<br />
I menyn Alternativ finns följande alternativ tillgängliga:<br />
Automatiska inställningar<br />
Manuella inställningar<br />
Aktivera Xboxkompatibilitetsläge<br />
Anger automatiskt inställningarna <strong>för</strong> UDFfilsystemet.<br />
Vi rekommenderar att du väljer det här alternativet.<br />
Här kan du manuellt ange typ av UDF-partitionering<br />
och filsystemsversion.<br />
Skapar en skiva som är kompatibel med Xbox.<br />
Den här posten är tillgänglig om alternativknappen<br />
Ingen multisession aktiverats på fliken<br />
Multisession.<br />
En skivan som är XBox-kompatibel kan inte skapas som en multisessionsskiva.<br />
På fliken Etikett finns inställningsalternativ <strong>för</strong> namnet på skivan. Området Automatiskt är<br />
alltid tillgängligt. Området Manuellt är enbart tillgängligt när flera filsystem har valts <strong>för</strong><br />
skivtypen, till exempel på fliken ISO med alternativet ISO 9660 + Joilet.<br />
Bild 4: Fliken Etikett<br />
<strong>Nero</strong> <strong>Burning</strong> <strong>ROM</strong> 20
Ny kompilering<br />
6.1.5 Fliken Audio-cd<br />
Följande alternativ är tillgängliga:<br />
Området Automatiskt<br />
Kombinationsrutan<br />
Automatiskt<br />
Textrutan<br />
Skivnamn<br />
Knappen Lägg till<br />
datum<br />
Knappen Lägg till<br />
räknare<br />
Området Manuellt<br />
Alternativknappen<br />
Manuellt<br />
Aktiverar inmatningsfältet Skivnamn.<br />
Anger namnet på skivan.<br />
Öppna fönstret Datum där det finns alternativfält <strong>för</strong> val av<br />
datum.<br />
Öppnar fönstret Räknare, där olika inställningsalternativ finns<br />
tillgängliga. Du kan också välja typ av räknare. Två alternativ<br />
är tillgängliga:<br />
Kompileringsräknare: Justerar räknaren vid en ny<br />
kompilering.<br />
Skivräknare: Justerar räknaren efter bränningen.<br />
Aktiverar inmatningsfälten i området Manuellt och gör att du<br />
kan ange ett unikt skivnamn <strong>för</strong> varje filsystem. Då gäller<br />
begränsningarna <strong>för</strong> det här filsystemet, också i <strong>för</strong>bindelse<br />
med den angivna teckenuppsättningen. Ej tillåtna tecken<br />
ersätts med understreck.<br />
Textrutan ISO 9660 Anger filsystemet ISO 9660.<br />
Textrutan Joliet Anger filsystemet Joliet.<br />
Textrutan UDF<br />
Området Avancerat<br />
Anger filsystemet UDF.<br />
Knappen Fler Öppnar fönstret Fler etiketter, där du kan ange mer<br />
etiketter<br />
information om skivan, till exempel utgivare.<br />
På fliken Audio-cd finns inställningsalternativ <strong>för</strong> audio-cd-skivor.<br />
Bild 5: Fliken Ljud-CD<br />
<strong>Nero</strong> <strong>Burning</strong> <strong>ROM</strong> 21
Ny kompilering<br />
Följande kryssrutor finns tillgängliga:<br />
Området Allmänt<br />
Normalisera alla<br />
audiofiler<br />
Ingen paus mellan<br />
spåren<br />
Området Cd-text<br />
Skriv på cd<br />
Aktiverar ett filter som utjämnar ljudstyrkan på de audiofiler<br />
som ska brännas. Detta rekommenderas särskilt när<br />
audiofilerna kommer från olika källor.<br />
Låter audiofilerna övergå i varandra utan paus på ljud-cd:n<br />
(som vid liveinspelningar).<br />
Om kryssrutan är avmarkerad blir det en paus på två sekunder<br />
mellan audiofilerna.<br />
Aktiverar alternativet <strong>för</strong> skrivning av cd-text. På cd-spelare<br />
som stöder cd-text visas titeln på cd:n, namnet på audiofilen<br />
samt namnet på artisten i displayen.<br />
I området Ytterligare information kan du ange ytterligare information om cd:n, till exempel<br />
producent eller kommentarer.<br />
6.1.6 Fliken CDA-alternativ<br />
På fliken CDA-alternativ finns inställningsalternativ <strong>för</strong> cd-da-filer på audio-cd:n.<br />
Området Hantering av CDA-filer ger dig möjlighet att välja den metod som <strong>Nero</strong> <strong>Burning</strong><br />
<strong>ROM</strong> ska använda <strong>för</strong> att hantera utvalda audiofiler från en käll-audio-cd. Allmänt sett finns<br />
det två metoder:<br />
Läsa in och temporärt lagra ljuddata i cacheminnet. Ljud-cd-skivor kan brännas i Disc-atonce-läget,<br />
som stöder cd-text.<br />
Skapa en hänvisning till audiofilen och läs den innan bränningen (spårreferens). Audiocd:n<br />
kan bara brännas i Track-at-once-läget.<br />
Följande alternativ är tillgängliga:<br />
Området Strategi <strong>för</strong> CDA-fil<br />
Post i kombinationsrutan<br />
Utrymmesstrategi<br />
Post i kombinationsrutan<br />
Tempfilstrategi<br />
Post i kombinationsrutan<br />
Referensstrategi<br />
Post i kombinationsrutan<br />
Enhetsberoende strategi<br />
Knappen Info<br />
Lagrar audiodata temporärt i cacheminnet till <strong>Nero</strong><br />
<strong>Burning</strong> <strong>ROM</strong>. Om det inte finns någon minnesplats<br />
tillgänglig skapas en hänvisning till audiofilen och den<br />
läses <strong>för</strong>st kort <strong>för</strong>e bränningen. Med<br />
standardinställningen väljs det här alternativet.<br />
Sparar audiodata temporärt i cacheminnet till <strong>Nero</strong><br />
<strong>Burning</strong> <strong>ROM</strong>. Om det inte finns plats i minnet visas ett<br />
felmeddelande.<br />
Skapar en referens till ljudfilen och läser den <strong>för</strong>st kort<br />
<strong>för</strong>e bränningen. Som källmedium kan enbart en<br />
cd/dvd-enhet, ingen brännare, användas. Skivan kan<br />
enbart brännas med Track-at-once-metoden.<br />
Skapar en hänvisning till audiofilen om en cd/dvdenhet<br />
är tillgänglig. I annat fall används cacheminnet.<br />
Visar mer omfattande information om hantering av<br />
CDA-filer.<br />
Området Strategi <strong>för</strong> CDA-fil:<br />
Enhetslista Lista över identifierade enheter och brännare.<br />
<strong>Nero</strong> <strong>Burning</strong> <strong>ROM</strong> 22
Ny kompilering<br />
6.1.7 Fliken Cd extra<br />
6.1.8 Fliken Video-cd<br />
Kombinationsrutan<br />
Läshastighet<br />
Kryssrutan Cachelagra<br />
spåret på hårddisk <strong>för</strong>e<br />
bränning<br />
Området Strategi <strong>för</strong> CDA-fil<br />
Kryssrutan Ta bort tystnad<br />
i slutet av audiospår<br />
På fliken Cd extra finns inställningsalternativ <strong>för</strong> album.<br />
Väljer den hastighet som cd:n ska läsas med.<br />
Sparar audiodata i cacheminnet <strong>för</strong>e bränning.<br />
Tar bort tystnad i slutet av de enskilda ljudfilerna, vilket<br />
innebär att musikspåren övergår smidigt från ett till ett<br />
annat.<br />
Området Info<br />
Visningsfönster<br />
Området Album<br />
Visar information om kompileringen.<br />
Textrutan<br />
Anger en beteckning <strong>för</strong> albumet. Detta är särskilt<br />
Albumbeteckning användbart om albumet ska bestå av flera cd-skivor.<br />
Textrutan Antal skivor i<br />
album<br />
Anger hur många skivor kompileringen ska bestå av.<br />
Textrutan<br />
Albumsekvensnummer<br />
Anger albumnumret <strong>för</strong> den aktuella skivan.<br />
Knappen Bilder<br />
Området Lokalisering<br />
Öppnar fönstret Cd extra-bilder, där du kan välja ut<br />
bilder <strong>för</strong> cd:ns fram- och baksida samt ange bildformat.<br />
Visningsfönstret Språk<br />
Visar tillgängliga språk. När du markerar ett språk kan du<br />
lägga till titeln på albumet i textrutan Albumtitel.<br />
Knappen Lägg till<br />
Öppnar fönstret Nytt språk där du kan välja ett nytt språk<br />
från en landslista.<br />
Knappen Ta bort Tar bort det valda språket.<br />
Textrutan Albumtitel<br />
Infogar en albumtitel i alternativlistan Språk <strong>för</strong><br />
markerade språk.<br />
På fliken Video-cd finns följande inställningsalternativ <strong>för</strong> video-cd (vcd) och supervideo-cd<br />
(svcd):<br />
Området Generering<br />
Kryssrutan Skapa CD<br />
enligt standard<br />
Kryssrutan Spara<br />
källbilder i<br />
Alternativfältet<br />
Kodningsupplösning<br />
Skapar en vcd/svcd som kan spelas upp i en dvdspelare.<br />
Skapar en extrakatalog i mappstrukturen till vcd/svcd:n<br />
där bildernas originalformat sparas automatiskt. Du kan<br />
ge extrakatalogen ett eget namn.<br />
Bestämmer vilket färgformat videofilerna ska<br />
konverteras till. Alternativen PAL och NTSC är<br />
tillgängliga.<br />
<strong>Nero</strong> <strong>Burning</strong> <strong>ROM</strong> 23
Ny kompilering<br />
6.1.9 Fliken Meny<br />
Området Avancerat - skivformatet Video-CD<br />
Kryssrutan Använd CD-i<br />
applikation<br />
Som standard är alternativet PAL valt, vilket är det<br />
dominerande färgformatet i Europa.<br />
Skapar en vcd som går att spela upp i en cd-i-spelare.<br />
Respektive programkod finns i textrutan Konfiguration.<br />
Området Avancerat - skivformatet Supervideo-CD<br />
Öppnar fönstret Kompatibilitetsalternativ <strong>för</strong><br />
supervideo-cd där du kan ställa in parametrar som<br />
avviker från standard <strong>för</strong> svcd:n. Vi rekommenderar att<br />
Knappen Kompatibilitet<br />
du enbart använder det här alternativet om du har<br />
kunskap om standardformat och om att skapa svcdskivor.<br />
Alternativfältet Anpassa<br />
till skivstorlek<br />
Alternativfältet<br />
Användardefinierad<br />
Anpassar automatiskt bithastigheten till de angivna<br />
skivstorlekarna.<br />
Väljer en bithastighet.<br />
När bilder fogas till en vcd/svcd skapar <strong>Nero</strong> <strong>Burning</strong> <strong>ROM</strong> automatiskt ett bildspel. De<br />
bildfiler som ingår sparas i en DAT-fil. En sådan fil går inte att ändra eller visa med ett<br />
bildredigeringsprogram. Om du vill spara originalformaten markerar du kryssrutan Spara<br />
originalbilder i.<br />
På fliken Meny finns följande kryssrutor tillgängliga <strong>för</strong> video-cd (vcd) och supervideo-cd<br />
(svcd):<br />
Kryssrutan Aktivera<br />
meny<br />
Området Meny<br />
Kombinationsrutan<br />
Layout<br />
Kryssrutan<br />
Sidhuvud/sidfot<br />
Kombinationsrutan<br />
Bakgrundsläge<br />
Kombinationsrutan och<br />
knappen<br />
Bakgrundsbild<br />
Området Text<br />
Inmatningsalternativen<br />
Sidhuvud/sidfot<br />
Inmatningsalternativen<br />
Element/referenser<br />
Kryssrutan Visa <strong>för</strong>sta<br />
sidan<br />
Aktiverar menyn <strong>för</strong> vcd/svcd samt de nedtonade<br />
områdena Meny och Text.<br />
Här väljs layout <strong>för</strong> menyn.<br />
Lägger till ett sidhuvud eller en sidfot som standard.<br />
Observera att du är tvungen att ange innehållet i<br />
sidhuvudet och sidfoten i respektive textrutor i området<br />
Text.<br />
Anger hur bakgrundsbilden ska infogas, t.ex. om den ska<br />
maximeras eller minimeras.<br />
Väljer en bakgrundsbild. Du kan också välja att inte ha<br />
någon eller att använda en egen bild. Du kan även<br />
bestämma färg på bakgrunden.<br />
Anger text, teckensnittsalternativ och skuggning <strong>för</strong><br />
sidhuvud/sidfot.<br />
Anger text, teckensnittsalternativ och skuggning <strong>för</strong><br />
element (linjer och miniatyrvisningens beteckning) och<br />
referenser.<br />
Öppnar fönstret Förhandsgranska meny, där en<br />
<strong>för</strong>handsvy av menyn visas.<br />
<strong>Nero</strong> <strong>Burning</strong> <strong>ROM</strong> 24
Ny kompilering<br />
6.1.10 Fliken Startalt.<br />
Knappen Som<br />
standard<br />
Sparar de aktuella menyinställningarna som <strong>för</strong>valt<br />
standardvärde.<br />
På fliken Startalt. finns inställningsalternativ <strong>för</strong> startskivan. I området Källa till startbilden<br />
finns följande inställningsalternativ tillgängliga:<br />
Alternativfältet och<br />
kombinationsrutan<br />
Väljer en logisk enhet <strong>för</strong> mallinformationen.<br />
Bootbar logisk<br />
enhet<br />
Alternativfältet och<br />
kombinationsrutan Väljer en imagefil <strong>för</strong> mallinformationen.<br />
Avbildningsfil<br />
Knappen Bläddra Öppnar fönstret Öppna, där du kan välja ut en imagefil.<br />
Kombinationsrutan<br />
Väljer det språk som visas vid start.<br />
Startspråk<br />
I området Avancerat kan du göra avancerade inställningar. För en del avbildningsfiler kan<br />
det vara nödvändigt att göra ändringar. Du hittar motsvarande information i dokumentationen<br />
om startbilden. Vi rekommenderar att du enbart ändrar inställningarna om du har kunskap<br />
om framställningen av startskivor och startbilder. Följande inställningsmöjligheter finns<br />
tillgängliga:<br />
Kryssrutan Aktivera<br />
expertegenskaper<br />
Kombinationsrutan<br />
Emuleringstyp<br />
Textrutan<br />
Startmeddelande<br />
Textrutan Ladda<br />
sektorsegment<br />
Textrutan Antal<br />
laddade sektorer<br />
Aktiverar följande inställningsalternativ:<br />
Väljer en emuleringstyp.<br />
Anger det meddelande som ska visas vid start.<br />
Anger var startbilden startar och hur sektorerna ska<br />
<strong>för</strong>hålla sig efter start.<br />
Anger hur många sektorer som ska laddas.<br />
<strong>Nero</strong> <strong>Burning</strong> <strong>ROM</strong> 25
Ny kompilering<br />
6.2 Skapa ny kompilering<br />
Så här gör du <strong>för</strong> att framställa en ny kompilering.<br />
1. Välj önskad skivtyp från listrutan i fönstret Ny kompilering.<br />
Vilken skivtyp (cd-, dvd-, hd-dvd- och/eller Blu-ray-skiva) som det är möjligt att bränna<br />
beror på den installerade brännaren. Om brännaren endast kan bränna CD-skivor är<br />
kombinationsrutan grå. Du kan dock alltid framställa en avbildning med den <strong>Nero</strong> Imagebrännare<br />
som finns installerad i <strong>Nero</strong> <strong>Burning</strong> <strong>ROM</strong> (se Imagefil) även om du inte har<br />
någon brännare installerad.<br />
Alternativlistan visar de skivformat som kan brännas med denna skivtyp.<br />
2. Välj önskat skivformat ur listan.<br />
Flikarna <strong>för</strong> det här skivformatet visas.<br />
Alternativen Kopiera cd och Kopiera dvd leder till kopieringen (se Kopiera ).<br />
3. Gör önskade inställningar på flikarna (se Fönstret Ny kompilering).<br />
4. Klicka på Ny.<br />
Fönstret Ny kompilering stängs och alternativfönstret visas. Du har skapat en ny<br />
kompilering. Nu kan du tillfoga filer till kompileringen (se Val av filer).<br />
<strong>Nero</strong> <strong>Burning</strong> <strong>ROM</strong> 26
Val av filer<br />
7 Val av filer<br />
7.1 Alternativfönster<br />
Fönstret med alternativ utgör utgångspunkten <strong>för</strong> allt som du kan göra med kompileringen.<br />
Fönstret öppnas i huvudfönstret när du har valt skivtyp och -format och sedan klickat på<br />
knappen Ny.<br />
Alternativfönstret består av kompileringsområdet, läsarområdet och en kapacitetsskala.<br />
Bild 6: Alternativfönster <strong>för</strong> skivtypen cd-rom (ISO)<br />
Kompileringsområdet namnges efter den aktuella sammanställningen. Här sammanställs<br />
filer och mappar <strong>för</strong> bränning.<br />
I läsarområdet (Läsare) letar du upp de poster som du vill bränna. Det finns fyra flikar:<br />
Filläsaren påminner om andra filläsare och innehåller ett verktygsfält och ett adressfält med<br />
typiska funktioner.<br />
Om läsarområdet är dolt kan du visa det igen med hjälp av knappen .<br />
I fönstrets nedre kant finns en kapacitetsskala i MB (<strong>för</strong> dataskivor) eller minuter (<strong>för</strong> audiocd-skivor).<br />
Det exakta skalvärdet beror på vilken skivtyp du har valt.<br />
När du kompilerar filer visar en kapacitetstapel hur mycket lagringsplats som filerna behöver<br />
på skivan. Färgen på stapeln visar om informationen får plats på skivan eller inte.<br />
Grön kapacitetstapel Informationen får plats på skivan.<br />
Gul kapacitetstapel<br />
(vid den gula markeringen<br />
på skalan)<br />
Röd kapacitetstapel<br />
(vid den röda markeringen<br />
på skalan)<br />
Informationen får eventuellt plats på skivan, beroende på<br />
vilken storlek skivan har.<br />
Informationen får inte plats på skivan.<br />
(Om du inte har matat in en skiva med extra stort<br />
utrymme.)<br />
De gula och röda markeringarna är som standard inställda <strong>för</strong> de skivor som är vanligt<br />
<strong>för</strong>ekommande i handeln. Det exakta skalvärdet beror på vilken skivtyp du har valt.<br />
<strong>Nero</strong> <strong>Burning</strong> <strong>ROM</strong> 27
Val av filer<br />
7.2 Välja filer<br />
Det finns till exempel tomma cd-skivor med en kapacitet på 650 eller 700 MB. Det gula<br />
strecket sätts där<strong>för</strong> vid 650 MB och det röda vid 700 MB <strong>för</strong> skivtypen cd.<br />
Om kapacitetsskalan är dold kan du visa den igen genom att gå till menyn Arkiv ><br />
Alternativ > Kompileringsstorlek och markera kryssrutan Visa kompileringsstorlek<br />
med statusstapel.<br />
Du väljer ut filer genom att dra dem från läsarområdet till kompileringsområdet i<br />
alternativfönstret. Principen är densamma <strong>för</strong> alla skivformat.<br />
Så här gör du <strong>för</strong> att välja ut och kompilera filer:<br />
1. Välj ut de filer/mappar som du vill bränna i läsarområdet.<br />
2. Dra önskade filer/mappar till kompileringsområdet.<br />
Filerna/mapparna visas i kompileringsområdet och stapeln visar hur mycket plats som<br />
behövs på skivan.<br />
<strong>Nero</strong> <strong>Burning</strong> <strong>ROM</strong> har stöd <strong>för</strong> virtuella sökmappar i operativsystemet Windows Vista.<br />
Du väljer sökningen genom att dra den till kompileringsområdet. Om du vill välja filerna i<br />
sökmappen ska du öppna sökmappen och dra filerna till komplieringen.<br />
3. Om du vill spara de utvalda filerna i kompileringen:<br />
1. Klicka på ikonen .<br />
Fönstret Spara som öppnas.<br />
2. Välj ett filnamn och en lagringsplats och klicka på Spara.<br />
Kompileringen sparas och fönstret Spara som stängs.<br />
Du har nu valt ut filerna <strong>för</strong> bränning och kan starta bränningen (se Bränn kompilering).<br />
7.3 Särskilda detaljer vid val av filer<br />
7.3.1 Audio-cd<br />
För några skivformat bör man särskilt uppmärksamma ett par saker vid valet av filer.<br />
För skivformatet audio-cd finns det två kompletterande knappar tillgängliga i<br />
kompileringsområdet:<br />
Återgivning/uppspelning Spelar upp den markerade ljudfilen.<br />
Redigera Öppnar <strong>Nero</strong> WaveEditor.<br />
<strong>Nero</strong> WaveEditor är ett program som ingår i <strong>Nero</strong> 8-sviten och som installeras automatiskt<br />
vid installationen av <strong>Nero</strong> 8.<br />
Med <strong>Nero</strong> WaveEditor kan du skapa och ändra egna audiofiler. Dessutom kan du<br />
digitalisera grammofonskivor och spara dem på hårddisken. Ytterligare information finns i<br />
användarhandboken till <strong>Nero</strong> WaveEditor.<br />
<strong>Nero</strong> <strong>Burning</strong> <strong>ROM</strong> 28
Val av filer<br />
Källaudiofiler <strong>för</strong> en audio-cd kan finnas som komprimerade audiofiler på hårddisken eller<br />
komma från en eller flera audio-cd-skivor. Du kan också välja en M3U-spellista som källa,<br />
<strong>Nero</strong> <strong>Burning</strong> <strong>ROM</strong> söker automatiskt efter de MP3-audiofiler vars sökvägar finns sparade i<br />
M3U-spellistan <strong>för</strong> bränning.<br />
Sedan en tid tillbaka finns kopieringsskyddade audio-cd-skivor på marknaden. Dessa kan<br />
varken spelas upp eller kopieras på en dator. Om en skiva är kopieringsskyddad finns detta<br />
angivet på omslaget till original-cd:n.<br />
Om du väljer audiofilerna direkt från en audio-cd i en enhet går det inte att ange en cd-text<br />
<strong>för</strong> cd:n eftersom audiofiler med en enhet som källa enbart kan brännas i Track-at-onceläget.<br />
Cd-text kan bara brännas i Disc-at-once-läge.<br />
Om du vill ange en cd-text <strong>för</strong> de utvalda audiofilerna från audio-cd:n sparar du audiofilerna<br />
på hårddisken (se Spara audiofiler) och lägger sedan till dem till kompileringen.<br />
Om du drar de önskade audiofilerna till kompileringsområdet öppnas fönstret Lägg till fil(er)<br />
och filen analyseras.<br />
Om en fil har valts från en audio-cd öppnas fönstret Ange namn på käll-cd där du<br />
uppmanas att ange ett namn <strong>för</strong> den här cd:n.<br />
Namnet som du har angett <strong>för</strong> cd:n används som en del av filnamnet med<br />
standardinställningen. Namnet är dessutom viktigt om du vill välja audiofiler från flera<br />
audio-cd-skivor. Under bränningen kräver <strong>Nero</strong> <strong>Burning</strong> <strong>ROM</strong> att du lägger i den cd som<br />
krävs och kallar den <strong>för</strong> det namn du har gett den.<br />
Du kan redigera och ändra egenskaperna <strong>för</strong> ljudfilerna i kompileringen (se Fönstret<br />
Egenskaper hos audiospår).<br />
7.3.2 Mixed Mode-cd och cd extra<br />
Alternativfönstret <strong>för</strong> skivformaten Mixed Mode-cd och cd extra innehåller ett<br />
kompileringsområde <strong>för</strong> audiospår och ett <strong>för</strong> datafiler.<br />
Så här gör du <strong>för</strong> att välja filer:<br />
1. Om du vill infoga datafiler klickar du på Data.<br />
Kompileringsområdet <strong>för</strong> datafiler öppnas.<br />
2. Om du vill infoga audiofiler klickar du på Ljud.<br />
Kompileringsområdet <strong>för</strong> audiofiler öppnas.<br />
Du kan fortsätta välja filer (se<br />
Välja filer).<br />
<strong>Nero</strong> <strong>Burning</strong> <strong>ROM</strong> 29
Val av filer<br />
7.3.3 Video-cd/supervideo-cd<br />
Alternativfönstret <strong>för</strong> skivformaten video-cd och supervideo-cd innehåller ett<br />
kompileringsområde <strong>för</strong> video- och bildfiler och ett område <strong>för</strong> data. I kompileringsområdet<br />
<strong>för</strong> videor/bilder finns knappen Spela upp som används <strong>för</strong> att spela upp den markerade<br />
videon. Området Data innehåller automatiskt tillagda datafiler och den skapade<br />
mappstrukturen som krävs <strong>för</strong> att framställa en fungerande vcd/svcd.<br />
Så här gör du <strong>för</strong> att välja filer:<br />
1. Om du vill infoga videodata eller bilder klickar du på knappen Video/bilder.<br />
Kompileringsområdet <strong>för</strong> videofiler och bilder öppnas.<br />
2. Dra de önskade filerna till kompileringsområdet.<br />
Filerna visas i kompileringsområdet och kapacitetstapeln visar hur mycket minnesplats<br />
som används på skivan. Från de infogade bilderna skapar <strong>Nero</strong> <strong>Burning</strong> <strong>ROM</strong><br />
automatiskt ett bildspel. Om du har markerat kryssrutan Spara originalbilder i sparar<br />
<strong>Nero</strong> <strong>Burning</strong> <strong>ROM</strong> automatiskt originalbilderna i mappen PICTURES i dataområdet.<br />
Om en mpeg-fil inte har de egenskaper som utmärker en vcd eller en svcd känner <strong>Nero</strong><br />
<strong>Burning</strong> <strong>ROM</strong> av det felaktiga formatet och du har då tre valmöjligheter:<br />
Inaktivera standardkompatibilitet och fortsätt: Bränner filen utan ändringar på cdskivan.<br />
Vi rekommenderar att du enbart använder det här alternativet om du har erfarenhet<br />
av att framställa vcd-/svcd-skivor.<br />
Koda videofilen igen: Avkodar den aktuella filen, konverterar den korrekt beträffande<br />
upplösning och bildhastighet och kodar den igen. Den nya kodningen sker <strong>för</strong>e bränningen.<br />
Denna process kräver tid och tillfälligt minnesutrymme.<br />
Avbryt: Avbryter infogningen av videofiler, d.v.s. de tas inte med i kompileringen.<br />
3. Om du vill se dataområdet klickar du på knappen Data.<br />
Dataområdet öppnas. I området hittar du röda mappar som skapats av <strong>Nero</strong> <strong>Burning</strong><br />
<strong>ROM</strong>. Denna fastställda mappstruktur krävs <strong>för</strong> att skapa en vcd/svcd. Om du har<br />
markerat kryssrutan Spara originalbilder i finns också mappen PICTURES i<br />
dataområdet.<br />
Ändra ingenting i mappstrukturen i området Data och dra inga filer till de <strong>för</strong>inställda<br />
mapparna. Mappstrukturen måste behållas intakt <strong>för</strong> att en fungerande vcd/svcd ska kunna<br />
framställas.<br />
Du kan fortsätta välja filer (se<br />
Välja filer).<br />
<strong>Nero</strong> <strong>Burning</strong> <strong>ROM</strong> 30
Val av filer<br />
7.3.4 miniDVD<br />
Alternativfönstret <strong>för</strong> skivformatet miniDVD innehåller två <strong>för</strong>inställda mappar i<br />
kompileringsområdet: AUDIO_TS och VIDEO_TS.<br />
Så här gör du <strong>för</strong> att välja ut filer:<br />
1. Dra den befintliga dvd-mappstrukturen <strong>för</strong> videon (mappen "Video_TS") ur läsarområdet till<br />
mappen VIDEO_TS i kompileringsområdet.<br />
Filerna visas i kompileringsområdet och kapacitetstapeln visar hur mycket minnesplats<br />
som krävs på skivan.<br />
Du kan fortsätta välja filer (se<br />
Välja filer).<br />
7.3.5 Audiobok-cd<br />
Så här gör du <strong>för</strong> att välja ut filer:<br />
1. Dra en audioboksfil till kompileringsområdet.<br />
<strong>Nero</strong> <strong>Burning</strong> <strong>ROM</strong> analyserar filen och anpassar den vid behov automatiskt så att den<br />
kan brännas på flera cd-skivor. I kompileringsområdet ser du i en lista hur många cdskivor<br />
med hur många minuter på varje som kan brännas.<br />
Du kan fortsätta välja filer (se<br />
Välja filer).<br />
<strong>Nero</strong> <strong>Burning</strong> <strong>ROM</strong> 31
Val av filer<br />
7.4 Fönstret Egenskaper hos audiospår<br />
I fönstret Egenskaper hos audiospår kan du visa egenskaperna <strong>för</strong> en utvald ljudfil, d.v.s.<br />
ett spår, i kompileringen, ändra det vid behov och redigera ljudfilen. Du kan öppna fönstret<br />
genom att markera den önskade ljudfilen (<strong>för</strong>utsättning: du skapar en ljud-cd-skiva) och<br />
genom att välja menyn Redigera > Egenskaper.<br />
I fönstret finns följande flikar:<br />
Spåregenskaper<br />
Index, gränser, dela<br />
Filter<br />
Bild 7: Fönstret Egenskaper <strong>för</strong> audiospår<br />
Innehåller allmänna inställningsalternativ <strong>för</strong> audiofiler<br />
(se Fliken Spåregenskaper).<br />
Här kan du dela audiofilen och sätta indexpunkter. Du<br />
kan också spela upp audiofilen (se Fliken Index,<br />
gränser, dela).<br />
Här finns olika filter som kan användas på audiofilen.<br />
För varje filter finns dessutom olika inställningsalternativ<br />
tillgängliga (se Fliken Filter).<br />
Redigeringen av audiofilen sker på ett sätt som inte skadar den, d.v.s. den egentliga<br />
upptagningen <strong>för</strong>ändras inte utan det är enbart markeringar som sätts. Redigeringsstegen<br />
kan när som helst göras om och inga ytterligare audiodata skapas. Den faktiska<br />
<strong>för</strong>ändringen av audiofilen uppstår <strong>för</strong>st vid bränningen.<br />
<strong>Nero</strong> <strong>Burning</strong> <strong>ROM</strong> 32
Val av filer<br />
7.4.1 Fliken Spåregenskaper<br />
På fliken Spåregenskaper finns allmänna inställningsalternativ <strong>för</strong> audiofilen.<br />
I området Källinformation visas allmänna uppgifter om den valda audiofilen.<br />
I området Egenskaper finns följande inställningsalternativ:<br />
Textrutan Titel Anger den titel som ska sparas som cd-text.<br />
Textrutan Artist Anger den artist som ska sparas som cd-text.<br />
Textrutan Paus<br />
Textrutan ISRC<br />
(International Standard<br />
Recording Code)<br />
Bild 8: Fliken Spåregenskaper<br />
Anger längden på pausen mellan denna och följande<br />
audiofil. Du kan ange längden på pausen i sekunder eller i<br />
sektorer.<br />
Identifierar cd:n via en 12-siffrig digital kod. ISRC-koden<br />
in<strong>för</strong>s i subkod och är inte hörbar. Om du inte känner till<br />
ISRC-koden lämnar du rutan tom.<br />
Kryssrutan Skydd Aktiverar kopieringsskyddet.<br />
Inmatningsalternativ<br />
Övertona med<br />
<strong>för</strong>egående spår<br />
Lägger en övertoning mellan aktuell och <strong>för</strong>egående<br />
audiofil. Du kan ange längden på övertoningen i sekunder<br />
eller i sektorer.<br />
<strong>Nero</strong> <strong>Burning</strong> <strong>ROM</strong> 33
Val av filer<br />
7.4.2 Fliken Index, gränser, dela<br />
På fliken Index, gränser, dela finns redigeringsmöjligheter <strong>för</strong> audiofiler.<br />
Bild 9: Fliken Index, gränser, dela<br />
I området Oscilloskop visas audiofilens grafiska struktur. Du kan markera olika delar <strong>för</strong><br />
redigering.<br />
I området Punkter finns följande knappar:<br />
Sätter en ny indexpunkt vid den markerade punkten, d.v.s. det<br />
Nytt index<br />
är den position som det nya låten startas från och en cdspelare<br />
kan hoppa direkt till den här positionen.. Funktionen<br />
stöds inte av alla cd-spelare.<br />
Redigera<br />
Öppnar fönstret Ange delningspunkt, där du kan ange exakt<br />
var filen ska delas.<br />
Ta bort<br />
Tar bort en markerad indexpunkt eller punkten <strong>för</strong> en delad<br />
audiofil.<br />
Dela<br />
Delar audiofilen vid den markerade platsen i två separata<br />
audiofiler.<br />
Spela upp<br />
Spelar audiofilen från den markerade punkten. Under<br />
uppspelningen visas knappen Stopp.<br />
Stopp<br />
Stoppar uppspelningen av audiodata. När uppspelningen har<br />
stoppats visas knappen Spela upp.<br />
Dela vid<br />
indexpositioner<br />
Delar audiofilen vid de angivna indexpunkterna.<br />
Zooma in Förstorar visningen<br />
Zooma ut Förminskar visningen.<br />
Omfattande<br />
visning<br />
Visar den grafiska strukturen precis i oscilloskopområdet.<br />
<strong>Nero</strong> <strong>Burning</strong> <strong>ROM</strong> 34
Val av filer<br />
7.4.3 Fliken Filter<br />
På fliken Filter finns olika filter som kan användas på audiofilen. Fliken innehåller följande<br />
kryssrutor:<br />
Normalisera<br />
Declick<br />
Brusminskning<br />
Fade in<br />
Fade out<br />
Stereobreddning<br />
Karaoke<br />
Ställer in audiofilens ljudstyrka på ett viss värde. Filtret lämpar<br />
sig <strong>för</strong> att anpassa ljudstyrkan på audiofiler från olika källor.<br />
Tar bort skrapljud från skador, likt de som till exempel kan<br />
finnas på gamla LP-skivor.<br />
Minskar eller avlägsnar helt bruset från en audiofil. Samtliga<br />
frekvenser som ligger under ett bestämt tröskelvärde (en viss<br />
ljudnivå) avlägsnas.<br />
Tonar in ljudstyrkan i en audiofil från noll till full volym. Det här<br />
filtret kan vara användbart när filer kortas ner.<br />
Tonar ut ljudstyrkan i en audiofil från full volym till tystnad. Det<br />
här filtret kan vara användbart när filer kortas ner.<br />
Förstorar/<strong>för</strong>minskar stereoeffekten i en audiofil. Filtret har<br />
enbart effekt om originalfilen har spelats in i stereo.<br />
Tar bort språkdelen i en audiofil, på så sätt att ljuddelar som är<br />
identiska på båda kanaler tas bort.<br />
Eko Här finns funktioner <strong>för</strong> ekoeffekter.<br />
Equalizer<br />
Öppnar en equalizer som används <strong>för</strong> att ändra ljudstyrkan i de<br />
olika frekvensområdena.<br />
Området Testa valda filter spelar upp ljudfilen med de aktiverade filtren. Under<br />
uppspelningen kan du ändra inställningsalternativen <strong>för</strong> filtren och på det sättet kontrollera<br />
effekten.<br />
<strong>Nero</strong> <strong>Burning</strong> <strong>ROM</strong> 35
Bränn kompilering<br />
8 Bränn kompilering<br />
För att kunna bränna kompileringen måste du <strong>för</strong>st välja en brännare. Börja bränningen.<br />
Innan <strong>Nero</strong> <strong>Burning</strong> <strong>ROM</strong> bränner skivan öppnas fönstret Bränn kompilering där du kan<br />
välja eller markera bränningsalternativ.<br />
8.1 Välja en brännare<br />
Om du har flera brännare installerade väljer du ut en lämplig brännare. Gör så här:<br />
1. Klicka på ikonen .<br />
Fönstret Välj brännare öppnas.<br />
2. Välj önskad brännare.<br />
Fönstret visar användbar information om brännaren, till exempel vilka skivtyper den stöder.<br />
3. Om du vill bränna på en tom dvd-skiva kan du ange booktype-inställningar.<br />
Booktypen avgör vilka typer som känns igen av dvd-spelaren. Med <strong>Nero</strong> <strong>Burning</strong> <strong>ROM</strong> kan<br />
du ange och ändra booktype. Detta rekommenderas särskilt om din dvd-spelare har<br />
problem med självbrända dvd-skivor av typen dvd-, dvd+ eller dvd-RW. Ställ i så fall in<br />
booktypen på dvd-rom.<br />
1. Klicka på Alternativ.<br />
2. Välj önskad inställning i menyn Inställningar <strong>för</strong> booktype.<br />
Fyra booktype-inställningar är tillgängliga:<br />
Automatiskt: Väljer automatiskt den mest lämpliga booktypen <strong>för</strong> den här dvd:n.<br />
DVD-<strong>ROM</strong>: Ställer in booktypen på dvd-rom. Välj den här inställningen om dvd:n ska gå att<br />
spela upp på flertalet dvd-spelare.<br />
Fysisk skivtyp: Väljer den booktype som är angiven på dvd:n.<br />
Aktuell brännarinställning: Behåller brännarens booktype-inställning.<br />
4. Klicka på OK.<br />
Den valda brännaren sparas och fönstret Välj brännare stängs.<br />
<strong>Nero</strong> <strong>Burning</strong> <strong>ROM</strong> 36
Bränn kompilering<br />
8.2 Fönstret Bränn kompilering...<br />
I fönstret Bränn kompilering... kan du ställa in och kontrollera önskade bränningsalternativ<br />
och sedan starta den faktiska bränningsprocessen.<br />
Fönstret Bränn kompilering... består av en listruta, en alternativlista samt olika flikar och<br />
områden.<br />
Bild 10: Fönstret Bränn kompilering... <strong>för</strong> skivtypen cd-rom (ISO)<br />
I listrutan visas det valda skivformatet. Om flera skivtyper finns tillgängliga <strong>för</strong> det här<br />
skivformatet och motsvarande brännare finns installerad kan du välja en annan skivtyp i<br />
kombinationsrutan.<br />
Följande knappar är tillgängliga:<br />
Visar information om den ilagda skivan, till exempel om innehållet<br />
Skivinfo<br />
(om det finns något) samt om tillgänglig kapacitet.<br />
Startar bränningsprocessen om en brännare är ansluten.<br />
Om det inte finns någon ansluten brännare öppnas fönstret Spara<br />
Bränn<br />
avbildningsfil (se Skapa imagefil).<br />
Den här knappen är enbart tillgänglig när kryssrutan Bränn är<br />
markerad.<br />
Aktiverar alla ändringar och stänger fönstret.<br />
OK<br />
Den här knappen är bara tillgänglig om kryssrutan Bränn inte är<br />
markerad.<br />
Avbryt Stänger fönstret Bränn kompilering....<br />
<strong>Nero</strong> <strong>Burning</strong> <strong>ROM</strong> 37
Bränn kompilering<br />
8.3 Fliken Bränn<br />
På fliken Bränn finns olika alternativ <strong>för</strong> bränningen.<br />
Följande alternativ är tillgängliga:<br />
Området Åtgärd<br />
Kryssrutan Fastställ<br />
maxhastighet<br />
Kryssrutan Simulering<br />
Kryssrutan Bränn Aktiverar knappen Bränn.<br />
Kryssrutan Stäng skiva<br />
Området Bränning<br />
Kombinationsrutan<br />
Brännhastighet<br />
Kombinationsrutan<br />
Brännmetod<br />
Bild 11: Fliken Bränn<br />
Fastställer hur snabbt de kompilerade filerna kan hämtas.<br />
Simulerar bränningen. Vid simuleringen genom<strong>för</strong>s<br />
samma steg som vid bränningen, med det undantaget att<br />
laserstrålen inte används. Kontrollen visar om det finns ett<br />
konstant skrivflöde.<br />
Stänger och fixerar skivan så att det inte går att bränna<br />
något mer på den. Om avslutning är nödvändig beror på<br />
skivformatet.<br />
<strong>Nero</strong> <strong>Burning</strong> <strong>ROM</strong> aktiverar automatiskt kryssrutan <strong>för</strong> de<br />
aktuella skivformaten.<br />
Väljer vilken hastighet skivan ska brännas med.<br />
Väljer den metod som skivan ska brännas med .<br />
Tillgängliga alternativ är Disc-at-once och Track-at-once.<br />
Disc-at-once: Bränner hela skivan på en gång, utan att<br />
stänga av lasern mellan de olika audiofilerna.<br />
Track-at-once: Bränner varje audiofil (spår) <strong>för</strong> sig på<br />
skivan, d.v.s. lasern inaktiveras och aktiveras igen efter<br />
varje audiofil.<br />
<strong>Nero</strong> <strong>Burning</strong> <strong>ROM</strong> 38
Bränn kompilering<br />
Textrutan Antal kopior<br />
Kryssrutan Buffer<br />
underrunskydd<br />
Kryssrutan Använd flera<br />
brännare<br />
Kryssrutan Gör en<br />
viruskontroll <strong>för</strong>e<br />
bränning<br />
Anger det antal skivor som ska brännas. Med<br />
standardinställningen bränns en skiva.<br />
Ger skydd mot buffertfel.<br />
Kryssrutan är enbart tillgänglig om den valda brännaren<br />
stöder en metod <strong>för</strong> skydd mot buffertfel.<br />
När du klickar på knappen Bränn öppnas ett fönster där<br />
du kan välja önskade brännare. Bränningen genom<strong>för</strong>s<br />
sedan samtidigt på alla de utvalda brännarna.<br />
Kryssrutan är inte tillgänglig <strong>för</strong> skivtypen audiobok-cd.<br />
Kontrollerar innan bränning om filerna i kompileringen<br />
innehåller några virus.<br />
Kryssrutan är inte tillgänglig <strong>för</strong> skivtyperna audio-cd, vcd,<br />
svcd och audiobok-cd.<br />
För brännare med skydd mot buffertfel krävs inte hastighetstest och simulering.<br />
Ljud-, video- och supervideo-cd-skivor bör alltid brännas med Disc-at-once-metoden. Det<br />
här alternativet är valt i standardinställningen <strong>för</strong> de här skivformaten.<br />
8.4 Starta bränningen<br />
Gör så här <strong>för</strong> att starta bränningen:<br />
1. Klicka på Bränn i huvudfönstret.<br />
Fönstret Bränn kompilering... öppnas, fliken Bränn finns längst fram.<br />
2. Kontrollera och välj bland alternativen på de olika flikarna.<br />
3. Mata in en tom skiva av rätt typ och klicka på Bränn.<br />
Många cd-spelare kan inte läsa omskrivbara cd-skivor (cd-rw). Använd där<strong>för</strong> vanliga cdrom-skivor<br />
vid bränning av audio-cd.<br />
Bränningen startar.<br />
På skärmen visar en stapel om hur bränningen fortskrider.<br />
<strong>Nero</strong> <strong>Burning</strong> <strong>ROM</strong> 39
Bränn kompilering<br />
Bild 12: Brännings<strong>för</strong>lopp<br />
Under bränningen finns två kryssrutor tillgängliga:<br />
Stäng av datorn när bränningen är klar: Stänger av datorn när bränningen är klar (om<br />
detta är tekniskt möjligt).<br />
Kontrollera skrivna data: Kontrollerar de data som skrivits på skivan när bränningen är<br />
klar. Med det här alternativet kan du särskilt vid bränning av backupskivor kontrollera att<br />
alla data har skrivits korrekt.<br />
När bränningen är klar öppnas en dialogruta.<br />
Bild 13: Dialogrutan "Bränning ut<strong>för</strong>d felfritt"<br />
4. Om du vill visa det utvidgade området med resultatprotokollet klickar du på Detaljer.<br />
5. Om du vill bränna den aktuella kompileringen en gång till klickar du på Bränn igen.<br />
6. Klicka på OK.<br />
Bränningen är slut<strong>för</strong>d. Du kan nu ta bort den brända skivan från brännaren.<br />
<strong>Nero</strong> <strong>Burning</strong> <strong>ROM</strong> 40
Startskiva<br />
9 Startskiva<br />
Med <strong>Nero</strong> <strong>Burning</strong> <strong>ROM</strong> kan du skapa en startskiva som datorn kan startas med utan att<br />
hårddisken behöver användas. En startbar skiva används då mest som reservalternativ <strong>för</strong><br />
att starta datorn om hårddisken inte svarar.<br />
Startbara skivor skapas enligt "El Torito"-standard, en utvidgning av ISO-9660-normen som<br />
bestämmer hur dataskivor ska vara uppbyggda. Skivan innehåller en startbild och en ISOdel.<br />
Startbilden innehåller alla filer som krävs <strong>för</strong> att sätta igång operativsystemet och starta<br />
datorn. ISO-delen kan innehålla valfria datafiler, som du på det här sättet säkrar.<br />
9.1 Förutsättningar <strong>för</strong> att starta från skiva<br />
För att datorn ska kunna startas från en skiva måste startföljden vara inställd i datorns BIOS<br />
(grundläggande in-/utdatasystem) så att enheten behandlas som startenhet (startföljd t.ex.<br />
cd-<strong>ROM</strong>, C, A). I fallet med en SCSI-CD-<strong>ROM</strong>-enhet måste denna vara ansluten till en<br />
SCSI-adapter med eget BIOS, vars inställningar kan ändras på motsvarande sätt. (Detta<br />
fungerar dock bara om inga IDE-hårddiskar finns, eftersom dessa kommer <strong>för</strong>e SCSIadaptern<br />
i startföljd.)<br />
Vid start från en skiva kan enbart operativsystem som inte skriver till mediet vid starten –<br />
som till exempel MS DOS eller Linux – användas. Microsoft Windows 2000 och Microsoft<br />
Windows XP skriver vid starten på det medium som de startas från. Eftersom detta inte är<br />
möjligt <strong>för</strong> en skiva avbryts processen och datorn kan inte startas.<br />
9.2 Mall <strong>för</strong> startskiva<br />
Mallen <strong>för</strong> att skapa en startskiva kan <strong>för</strong> <strong>Nero</strong> <strong>Burning</strong> <strong>ROM</strong> vara antingen en logisk enhet<br />
(till exempel enhet C:) ///eller en imagefil på en enhet som innehåller data i en enhet sektor<br />
<strong>för</strong> sektor som fil. Är mallen <strong>för</strong> startskivan en logisk enhet emulerar startskivan denna vid<br />
starten. Det finns tre olika typer av emulering:<br />
Diskettemulering: Här krävs en startbar diskett <strong>för</strong> att skapa en startskiva. Vid start<br />
emulerar startskivan en diskett i enhet A:. Då <strong>för</strong>skjuts enhetsbokstaven så att enhet A:<br />
motsvarar den startbara skivan. Diskettenhet A: blir enhet B: efter starten. Storleken på<br />
startinformationen är på grund av diskettens storlek (t.ex. 1,44 MB) begränsad.<br />
Hårddiskemulering: Här krävs en startbar hårddiskenhet <strong>för</strong> att skapa startskivan. Vid<br />
starten emulerar skivan enhet C:. Alla enhetsbokstäver från och med enhet C: <strong>för</strong>skjuts<br />
ett steg. Storleken på startinformationen är begränsad på grund av cd:ns (t.ex. 700 MB)<br />
eller dvd:ns (8,5 GB) storlek. Om du till exempel har en hårddisk på 200 GB med en<br />
partitionering (200 GB stor) kan du inte skapa någon startskiva härifrån utan att<br />
dess<strong>för</strong>innan partitionera hårddisken på nytt på motsvarande sätt.<br />
Ingen emulering: Här <strong>för</strong>ändras inte enhetsbeteckningarna. Den här typen används inte<br />
<strong>för</strong> bootbara installationsskivor. Den här inställningen är avsedd <strong>för</strong> användare som inte<br />
behöver vare sig diskett- eller hårddiskemulering och vill installera en egen drivrutin.<br />
<strong>Nero</strong> <strong>Burning</strong> <strong>ROM</strong> 41
Startskiva<br />
9.3 Framställa och bränna en startskiva<br />
Så här gör du <strong>för</strong> att framställa en startskiva:<br />
1. Gå till huvudfönstret i <strong>Nero</strong> <strong>Burning</strong> <strong>ROM</strong> och klicka på Ny.<br />
Fönstret Ny kompilering öppnas.<br />
2. Om du vill skapa en startbar cd väljer du alternativet CD i kombinationsrutan och alternativet<br />
CD-<strong>ROM</strong> (Boot). Om du vill skapa en startbar dvd väljer du alternativet DVD i<br />
kombinationsrutan och alternativet DVD-<strong>ROM</strong> (Boot).<br />
Flikarna <strong>för</strong> den startbara skivan visas; fliken Startalt. finns längst fram.<br />
3. Om mallinformationen <strong>för</strong> den startbara skivan ska komma från en logisk enhet:<br />
1. Gå till området Källa till startbilden och välj alternativet Startbar logisk enhet.<br />
2. Välj önskat alternativ från listrutan:<br />
Om den önskade logiska enheten inte finns med i listrutan beror det på att enheten är<br />
större än det utrymme som finns på skivan. Observera att du måste ha<br />
administratörsrättigheter <strong>för</strong> operativsystemet Microsoft Windows 2000 <strong>för</strong> att få åtkomst till<br />
enheten, vilket är nödvändigt <strong>för</strong> att framställa startskivor.<br />
4. Om mallinformationen till den startbara skivan ska komma från en imagefil:<br />
1. Gå till området Källa till startbilden och välj alternativet Imagefil.<br />
2. Klicka på Bläddra och välj önskad imagefil.<br />
3. Välj det språk som ska visas vid start från menyn Startspråk.<br />
4. Markera kryssrutan Enligt expertegenskaper och välj emuleringstyp <strong>för</strong> imagefilen i<br />
menyn Emuleringstyp.<br />
5. Gör övriga önskade inställningar på flikarna (se Fönstret Ny kompilering).<br />
6. Klicka på Ny.<br />
Alternativfönstret visas.<br />
7. Välj ut de filer/mappar som ska skrivas till startskivans ISO-del och dra dem till<br />
kompileringsområdet.<br />
Filerna/mapparna visas i kompileringsområdet och kapacitetstapeln visar hur mycket<br />
plats som behövs på skivan.<br />
Du har nu skapat den startbara skivan och kan inleda bränningen<br />
(se Starta bränningen ).<br />
<strong>Nero</strong> <strong>Burning</strong> <strong>ROM</strong> 42
Imagefil<br />
10 Imagefil<br />
10.1 Skapa imagefil<br />
Med <strong>Nero</strong> <strong>Burning</strong> <strong>ROM</strong> och <strong>Nero</strong> Image-brännaren kan du framställa en imagefil. <strong>Nero</strong><br />
Image-brännaren installeras automatiskt samtidigt med <strong>Nero</strong> <strong>Burning</strong> <strong>ROM</strong>. En imagefil är<br />
en separat fil på hårddisken som innehåller en avbild (eng. "image") av en fullständig skiva.<br />
Denna imagefil kan senare brännas så många gånger du vill. Imagefilen är lika stor som<br />
originalfilerna.<br />
För audio-cd-skivor gäller följande uppskattning: Per minut audiodata behöver imagefilen<br />
ca 10 MB utrymme.<br />
Så här gör du <strong>för</strong> att skapa en imagefil:<br />
1. Klicka på Ny.<br />
2. Skapa en ny kompilering (se Ny kompilering).<br />
Med <strong>Nero</strong> <strong>Burning</strong> <strong>ROM</strong> kan du även skapa avbildningsfiler <strong>för</strong> skivtyper som den<br />
installerade brännaren inte kan bränna. Du kan aktivera den här funktionen via menyn<br />
Arkiv > Alternativ > Expertfunktioner och sedan aktivera kryssrutan Tillåt alla format<br />
som stöds <strong>för</strong> imagebrännare. Den nedrullningsbara menyn i fönstret Kompilering visar<br />
sedan alla skivtyper som stöds (cd-, dvd-, hd-dvd- och Blu-ray-skivor).<br />
3. Välj ut de filer som du vill bränna (se<br />
4. Välja filer).<br />
5. Om du har flera brännare installerade väljer du <strong>Nero</strong> Image-brännaren från<br />
kombinationsrutan.<br />
6. Klicka på Bränn.<br />
Fönstret Bränn kompilering... öppnas. Fliken Bränn finns längst fram.<br />
7. Klicka på Bränn.<br />
Fönstret Spara imagefil öppnas.<br />
8. Ange ett filnamn och en lagringsplats <strong>för</strong> imagefilen och klicka på Spara.<br />
Imagefilen skapas och sparas på vald plats. På skärmen visar en stapel hur processen<br />
fortskrider. När processen är klar öppnas en dialogruta.<br />
9. Klicka på OK.<br />
Dialogrutan stängs och imagefilen har skapats.<br />
<strong>Nero</strong> <strong>Burning</strong> <strong>ROM</strong> 43
Imagefil<br />
10.2 Bränna en imagefil<br />
Så här gör du <strong>för</strong> att bränna en sparad imagefil:<br />
1. Välj en brännare från kombinationsrutan (inte <strong>Nero</strong> Image-brännare).<br />
2. Klicka på i huvudfönstret.<br />
Bläddringsfönstret Öppna öppnas.<br />
3. Välj önskad imagefil och klicka sedan på Öppna.<br />
Fönstret Bränn kompilering... med fliken Bränn öppnas.<br />
4. Fortsätt med bränningen (se Bränn kompilering).<br />
Du har nu bränt en imagefil.<br />
<strong>Nero</strong> <strong>Burning</strong> <strong>ROM</strong> 44
Kopiera<br />
11 Kopiera<br />
Med <strong>Nero</strong> <strong>Burning</strong> <strong>ROM</strong> kan du kopiera en skiva på något av följande två sätt:<br />
Direktkopiering<br />
Imagekopia<br />
Båda sätten har <strong>för</strong>- och nackdelar beroende på dina behov.<br />
11.1 Direktkopiering jäm<strong>för</strong>t med imagekopia<br />
11.1.1 Direktkopiering<br />
11.1.2 Imagekopia<br />
När du använder direktmetoden sätter du in den ursprungliga skivan i enheten och en tom<br />
skiva i brännaren. Den ursprungliga skivan i enheten kopieras omedelbart utan<br />
tids<strong>för</strong>dröjning till den tomma skivan i brännaren. Direktmetoden gör att du kan kopiera<br />
skivor mycket snabbt och den kräver inget ytterligare lagringsutrymme.<br />
För att kunna kopiera direkt behöver du minst två enheter: en som läser skivan och en<br />
brännare som skriver. För enhet och brännare gäller följande krav:<br />
Brännaren måste ha ett skydd mot buffertfel (buffer underrun) eller också måste enheten<br />
kunna leverera data tillräckligt snabbt. Läshastigheten måste vara minst lika hög som<br />
skrivhastigheten <strong>för</strong> att inte buffertfel ska uppstå. Säkrast är den om läshastigheten är<br />
dubbelt så hög som skrivhastigheten.<br />
Enheten måste kunna leverera information om antal och typ av sessioner, annars är det<br />
inte säkert att <strong>Nero</strong> <strong>Burning</strong> <strong>ROM</strong> kan skapa exakta kopior.<br />
Direktkopiering kan ha följande nackdelar:<br />
Om brännaren inte har något skydd mot buffertfel blir direktkopior mycket känsliga <strong>för</strong><br />
läsfel. Detta beror på följande:<br />
Om fel uppstår vid läsning av skivan, till exempel på grund av en repa på skivan, kan<br />
inget <strong>för</strong>sök göras att eliminera felet till exempel genom att läsa skivan flera gånger,<br />
eftersom det inte finns tid till det, i motsats till vid avbildningskopiering (risk <strong>för</strong> buffertfel).<br />
Indexpunkter i audiofiler <strong>för</strong>loras. Detta beror på följande:<br />
Indexpunkter kan bara identifieras när de läses på motsvarande ställe på cd:n.<br />
Direktkopior kan dock endast brännas med Disc-at-once-metoden. Med den här metoden<br />
måste uppgifterna om indexpunkterna vara tillgängliga innan bränningen startar. Det<br />
innebär att <strong>Nero</strong> <strong>Burning</strong> <strong>ROM</strong> inte kan kopiera indexpunkterna.<br />
Kvaliteten på de avlästa ljudfilerna kan <strong>för</strong>sämras. Detta beror på följande:<br />
<strong>Nero</strong> <strong>Burning</strong> <strong>ROM</strong> läser varje gång några megabyte data från enheten, <strong>Nero</strong> <strong>Burning</strong><br />
<strong>ROM</strong> vidarebefordrar informationen till cacheminnet och sedan bränns informationen. När<br />
dataöver<strong>för</strong>ingen upphör, till exempel beroende på att cacheminnet i <strong>Nero</strong> <strong>Burning</strong> <strong>ROM</strong><br />
är fullt, måste enhetens läshuvud hoppa tillbaka till <strong>för</strong>egående position. I en del enheter<br />
kan inte läshuvudet placeras exakt <strong>för</strong> ljud-cd-skivor, vilket leder till att delvis felaktiga<br />
ljuddata vidarebefordras.<br />
Med en imagekopia sparas <strong>för</strong>st en imagefil av originalskivan; sedan bränns imagefilen på<br />
en tom skiva. Kopiering via en imagekopia tar längre tid men ger ofta bättre resultat.<br />
<strong>Nero</strong> <strong>Burning</strong> <strong>ROM</strong> 45
Kopiera<br />
För att kunna använda imagekopian måste det finnas tillräckligt med minnesplats (se<br />
Imagefil).<br />
Att kopiera via en imagekopia lämpar sig särskilt i följande fall:<br />
Enbart en enhet är tillgänglig<br />
Du vill göra flera kopior av samma skiva<br />
Du befarar att ett läsfel kan uppstå på käll-cd:n (t.ex. om det finns repor på den)<br />
Du vill ha så god återgivning som möjligt (särskilt vad gäller indexpunkter och kvalitet <strong>för</strong><br />
audio-cd-skivor).<br />
11.2 Fönstret Kompilering<br />
I fönstret Kompilering anger du alternativen <strong>för</strong> kopieringen innan du börjar kopiera. Du kan<br />
öppna fönstret via knappen Kopiera i huvudfönstret.<br />
Fönstret Ny kompilering består av en listruta samt diverse knappar och flikar.<br />
Bild 14: Fönstret Kompilering, Kopiera<br />
I kombinationsrutan finns alternativen cd-, dvd-, hd-dvd- och Blu-ray-skiva. Enbart skivtyper<br />
som brännaren stöder visas. Om brännaren endast kan bränna CD-skivor är<br />
kombinationsrutan grå.<br />
Följande knappar är tillgängliga:<br />
Visar information om den ilagda skivan, till exempel om innehållet<br />
Skivinfo<br />
(om det finns något) samt om tillgänglig kapacitet.<br />
Kopiera Startar kopieringen.<br />
Avbryt Stänger fönstret Ny kompilering.<br />
Följande flikar är tillgängliga:<br />
Image<br />
Visar sökvägen till den tillfälliga imagefilen och ger information<br />
om hårddiskhastighet (se Fliken Image).<br />
Kopieringsalternativ<br />
Här finns inställningsalternativ <strong>för</strong> kopiering (se Fliken<br />
Kopieringsalternativ).<br />
<strong>Nero</strong> <strong>Burning</strong> <strong>ROM</strong> 46
Kopiera<br />
11.2.1 Fliken Image<br />
Läsalternativ<br />
Här finns inställningsalternativ <strong>för</strong> läsning av originalskivan (se<br />
Fliken Läsalternativ).<br />
Bränn Här finns inställningsalternativ <strong>för</strong> bränning (se Fliken Bränn).<br />
På fliken Image finns de två områdena Imagefil och Information om hårddiskhastighet.<br />
Området Imagefil är enbart aktivt när kryssrutan Direktkopia på fliken<br />
Kopieringsalternativ är avmarkerad.<br />
Följande alternativ är tillgängliga:<br />
Området Imagefil<br />
Textruta <strong>för</strong> sökväg Visar sökvägen till den tillfälliga avbildningsfilen.<br />
Öppnar fönstret Spara som, där du kan ange ett filnamn<br />
Knappen Bläddra och en katalog som den tillfälliga imagefilen ska sparas<br />
under.<br />
Kryssrutan Ta bort<br />
imagefil efter<br />
Raderar den tillfälliga imagefilen när kopieringen är klar.<br />
skivkopiering<br />
Området Hårddiskhastighet<br />
Enhetslista Listar tillgängliga enheter och hårddiskar.<br />
Knappen Testa<br />
hastighet<br />
11.2.2 Fliken Kopieringsalternativ<br />
Testar hastigheterna på tillgängliga enheter och<br />
kompletterar listan med den fastställda hastigheten.<br />
Följabde inställningsalternativ finns tillgängliga på Kopieringsalternativ:<br />
Området Allmänt<br />
Kryssrutan Direkt<br />
Området Källa<br />
Kombinationsrutan<br />
Enhet<br />
Kombinationsrutan<br />
Läshastighet<br />
Skapar en kopia med direktkopieringsmetoden.<br />
Om kryssrutan är avmarkerad framställs kopian med<br />
metoden <strong>för</strong> imagekopiering.<br />
Väljer enhet <strong>för</strong> inläsning av skivan.<br />
Om en avbildningskopia skapas rekommenderar vi att<br />
brännaren väljs <strong>för</strong> inläsningen.<br />
Här anger du med vilken hastighet skivan skall läsas in med.<br />
<strong>Nero</strong> <strong>Burning</strong> <strong>ROM</strong> 47
Kopiera<br />
11.2.3 Fliken Läsalternativ<br />
På fliken Läsalternativ kan du ställa in alternativ <strong>för</strong> läsning av originalskivan. Följande<br />
inställningsalternativ finns tillgängliga:<br />
Området Profil<br />
Kombinationsrutan<br />
Profilalternativ<br />
Väljer <strong>för</strong>definierade kopieringsinställningar eller en<br />
användardefinierad inställning. För de <strong>för</strong>definierade<br />
kopieringsinställningarna ställer <strong>Nero</strong> <strong>Burning</strong> <strong>ROM</strong> in<br />
inställningsalternativen automatiskt. För den<br />
användardefinierade inställningen kan du själv välja<br />
inställningsalternativ.<br />
Området Dataspår <strong>för</strong> skivtypen CD<br />
Ignorerar läsfel på originalskivan och fortsätter läsningen.<br />
Kryssrutan Ignorera Om kryssrutan är avmarkerad kan det hända att <strong>Nero</strong><br />
läsfel<br />
<strong>Burning</strong> <strong>ROM</strong> avbryter bränningen, beroende på vilken typ<br />
av fel det rör sig om.<br />
Återger sektorer med fel (som orsakat läsfel) <strong>för</strong> bränning.<br />
Kryssrutan Skriv<br />
defekta sektorer Om kryssrutan är avmarkerad återges inte felaktiga<br />
sektorer, utan dessa <strong>för</strong>blir tomma.<br />
Kryssrutan Läs<br />
Läser P-Q-subkanalsdata.<br />
sektorer i råmode<br />
Kryssrutan Läs alla<br />
Läser alla subkanaldata.<br />
subkanaldata<br />
Området Audiospår <strong>för</strong> skivtypen CD<br />
Ignorerar läsfel på originalskivan och fortsätter läsningen.<br />
Kryssrutan Ignorera Om kryssrutan är avmarkerad kan det hända att <strong>Nero</strong><br />
läsfel<br />
<strong>Burning</strong> <strong>ROM</strong> avbryter bränningen, beroende på vilken typ<br />
av fel det rör sig om.<br />
Kryssrutan Läs index<br />
Läser index till audiofiler.<br />
till audiofiler<br />
Kryssrutan Läs alla<br />
Läser alla subkanaldata.<br />
subkanaldata<br />
Området Avancerat <strong>för</strong> skivtypen CD<br />
Läser mediakatalognumret, ett internationellt nummer <strong>för</strong><br />
Kryssrutan Läs<br />
kompileringar, och ISRC-koden (International Standard<br />
mediakatalognummer<br />
Recording Code), ett internationellt nummer <strong>för</strong><br />
och ISRC<br />
ljudupptagningar.<br />
Kryssrutan Använd<br />
Tar bort repor i audio- och videofiler.<br />
jitterkorrigering<br />
Området Felkorrigering <strong>för</strong> skivtypen DVD<br />
Alternativfältet Läs Genom<strong>för</strong> felkorrigering vid läsning. Då anpassas<br />
med felkorrigering provsumman <strong>för</strong> en felaktig sektor så att sektorn blir stabil.<br />
Testrutan Läs antal Anger hur många gånger funktionen <strong>för</strong> felkorrigering<br />
omprövningar<br />
används.<br />
Alternativfältet<br />
Snabbläsning utan Genom<strong>för</strong> en snabb läsning utan felkorrigering<br />
felkorrigering<br />
<strong>Nero</strong> <strong>Burning</strong> <strong>ROM</strong> 48
Kopiera<br />
11.3 Kopiera skiva<br />
Området Hantering av icke-korrekta läsfel <strong>för</strong> skivtypen dvd<br />
Kryssrutan Ignorera<br />
läsfel<br />
Ignorerar läsfel på originalskivan.<br />
Om kryssrutan är avmarkerad kan det hända att <strong>Nero</strong><br />
<strong>Burning</strong> <strong>ROM</strong> avbryter bränningen, beroende på vilken typ<br />
av fel det rör sig om.<br />
För en del skivformat, exempelvis Video-cd och Audio-cd, har läsfel ofta ingen eller liten<br />
påverkan eftersom de inte uppfattas vid uppspelningen.<br />
Subkanaldata innehåller kompletterande information, t.ex. cd-text och positionsinformation.<br />
Om du inte har upphovsrätt till skivan och ingen tillåtelse att kopiera den från<br />
upphovsrättsinnehavaren bryter kopiering mot nationella och internationella lagar.<br />
Kopieringsskyddade audio-cd-skivor kan inte kopieras med <strong>Nero</strong> <strong>Burning</strong> <strong>ROM</strong>.<br />
Så här gör du <strong>för</strong> att kopiera en skiva:<br />
1. Klicka på Kopiera i huvudfönstret.<br />
Fönstret Ny kompilering öppnas.<br />
2. Välj önskad skivtyp från listrutan.<br />
Vilken skivtyp (cd-, dvd-, hd-dvd- och/eller Blu-ray-skiva) som kan väljas beror på den<br />
brännare och enhet som finns installerad. Om brännaren endast kan bränna cd-skivor är<br />
kombinationsrutan grå. Du kan dock alltid skapa en avbildning med <strong>Nero</strong> Image-brännaren<br />
som finns installerad i <strong>Nero</strong> <strong>Burning</strong> <strong>ROM</strong> (se Imagefil) – även om du inte har någon<br />
brännare installerad.<br />
3. Gör önskade inställningar på flikarna (se Fönstret Kompilering).<br />
4. Om du vill kopiera med metoden <strong>för</strong> imagekopiering:<br />
1. Avmarkera kryssrutan Direktkopia på fliken Kopieringsalternativ.<br />
2. Sätt in den skiva som du vill kopiera i brännaren.<br />
3. Klicka på Kopiera.<br />
En skärmbild visas och en stapel anger hur skapandet av den tillfälliga<br />
avbildningsfilen fortskrider. När avbildningsfilen har skapats matas skivan ut. Fönstret<br />
Brännarnamn: Väntar på skiva öppnas.<br />
4. Ta bort den utmatade originalskivan och lägg i en tom skiva.<br />
Bränningen/kopieringen startar.<br />
På skärmen visar en stapel hur bränningen/kopieringen fortskrider.<br />
5. Om du vill kopiera med metoden <strong>för</strong> direktkopia:<br />
1. Markera kryssrutan Direktkopia på fliken Kopieringsalternativ.<br />
2. Välj i listrutan Enhet den enhet som ska innehålla den skiva som ska kopieras.<br />
<strong>Nero</strong> <strong>Burning</strong> <strong>ROM</strong> 49
Kopiera<br />
3. Mata in skivan som du vill kopiera i den valda enheten.<br />
4. Mata in en tom skiva.<br />
5. Klicka på Kopiera.<br />
Bränningen/kopieringen startar.<br />
På skärmen visar en stapel hur bränningen/kopieringen fortskrider.<br />
6. Fortsätt med bränningen (se Starta bränningen ).<br />
Du har nu kopierat en skiva.<br />
<strong>Nero</strong> <strong>Burning</strong> <strong>ROM</strong> 50
Audiodatabas<br />
12 Audiodatabas<br />
I <strong>Nero</strong> <strong>Burning</strong> <strong>ROM</strong> kan du skapa, redigera och använda audiodatabaser . Databasfilerna<br />
innehåller uppgifter om titel, artist och audiofiler på en audio-cd. Dessutom kan du använda<br />
databasen på webbplatsen www.freedb.org; <strong>Nero</strong> <strong>Burning</strong> <strong>ROM</strong> tillhandahåller ett gränssnitt.<br />
12.1 Skapa en audiodatabas<br />
För att kunna använda en databas i <strong>Nero</strong> <strong>Burning</strong> <strong>ROM</strong> måste du <strong>för</strong>st skapa den. <strong>Nero</strong><br />
<strong>Burning</strong> <strong>ROM</strong> tillhandahåller två typer av databaser:<br />
Programdatabas<br />
Användardatabas<br />
12.1.1 Skapa programdatabas<br />
Med <strong>Nero</strong> <strong>Burning</strong> <strong>ROM</strong> kan du skapa en programdatabas. Programdatabasen fylls med<br />
poster från Internetdatabasen på webbplatsen www.freedb.org. När du har skapat<br />
programdatabasen finns den lokalt på hårddisken.<br />
Fördelen jäm<strong>för</strong>t med att använda gränssnittet är att du har snabb läsåtkomst till databasen<br />
samt möjlighet att ändra posterna i databasen. Ingen aktiv Internetanslutning krävs.<br />
Nackdelen jäm<strong>för</strong>t med att använda gränssnittet är att programdatabasen inte kan<br />
uppdateras automatiskt. För att infoga information om nyutkomna cd-skivor måste du<br />
importera databasen på nytt eller lägga till cd:n manuellt i databasen (se Lägga till<br />
databaspost).<br />
En programdatabas skapas i <strong>Nero</strong> <strong>Burning</strong> <strong>ROM</strong> i två steg:<br />
Hämta en databas från Internet<br />
Importera databasen till <strong>Nero</strong> <strong>Burning</strong> <strong>ROM</strong><br />
Så här gör du <strong>för</strong> att skapa en programdatabas:<br />
1. Hämta databasen från webbplatsen www.freedb.org och spara den på hårddisken.<br />
Databasen är minst 160 MB stor. Databasen hämtas inte i <strong>Nero</strong> <strong>Burning</strong> <strong>ROM</strong>. <strong>Nero</strong> AG är<br />
inte ansvarigt <strong>för</strong> webbplatsen www.freedb.org, utan tillhandahåller enbart ett gränssnitt.<br />
2. I huvudfönstret i <strong>Nero</strong> <strong>Burning</strong> <strong>ROM</strong> klickar du på menyn Databas > Importera<br />
Internetdatabas.<br />
En dialogruta öppnas, där du informeras om att importeringen i vissa fall kan ta flera<br />
timmar.<br />
Den långa importtiden beror på att databasen är stor och på de många korsreferenserna<br />
som <strong>Nero</strong> <strong>Burning</strong> <strong>ROM</strong> skapar.<br />
Du kan avbryta processen när som helst. Detta rekommenderas dock inte eftersom den<br />
inte går att återuppta. Databasen måste importeras på nytt, vilket resulterar i dubbla poster.<br />
3. Klicka på Ja.<br />
En dialogruta öppnas, där du uppmanas att hämta databasfilerna från wwww.freedb.org.<br />
4. Klicka på OK.<br />
Fönstret Sök mapp öppnas.<br />
<strong>Nero</strong> <strong>Burning</strong> <strong>ROM</strong> 51
Audiodatabas<br />
5. Ange den katalog där de hämtade databasfilerna finns och klicka på OK.<br />
Fönstret Sök mapp öppnas.<br />
6. Ange den katalog där <strong>Nero</strong> <strong>Burning</strong> <strong>ROM</strong> ska skapa databasen och klicka på OK.<br />
Fönstret Aktuellt <strong>för</strong>lopp öppnas och databasen skapas.<br />
När databasen har skapats stängs fönstret och du uppmanas i en dialogruta att bekräfta<br />
databasen som ny programdatabas.<br />
7. Klicka på Ja.<br />
Du har nu importerat Internetdatabasen. På menyn Databas finns alternativen Öppna<br />
programmets CD-databas och Öppna programmets titeldatabas tillgängliga.<br />
12.1.2 Skapa en användardatabas<br />
Med <strong>Nero</strong> <strong>Burning</strong> <strong>ROM</strong> kan du skapa en användardatabas och lägga in egna poster.<br />
Användardatabasen används ofta <strong>för</strong> att spara information om den egna cd-samlingen och<br />
information om cd-skivor som du har bränt själv.<br />
Så här gör du <strong>för</strong> att skapa användardatabasen:<br />
1. I huvudfönstret i <strong>Nero</strong> <strong>Burning</strong> <strong>ROM</strong> klickar du på menyn Databas > Skapa ny<br />
användardatabas.<br />
Fönstret Sök mapp öppnas.<br />
2. Välj en sökväg <strong>för</strong> användardatabasen och klicka på OK.<br />
Fönstret Aktuellt <strong>för</strong>lopp öppnas. När databasen har skapats stängs fönstret och du<br />
uppmanas i en dialogruta att bekräfta databasen som ny användardatabas.<br />
3. Klicka på Ja.<br />
Du har nu skapat en användardatabas. I menyn Databas finns alternativen Öppna<br />
egen cd-databas och Öppna egen titeldatabas.<br />
<strong>Nero</strong> <strong>Burning</strong> <strong>ROM</strong> 52
Audiodatabas<br />
12.2 Fönstret Databas<br />
Fönstret Databas är utgångspunkten <strong>för</strong> att redigera en post eller tillfoga en ny post i<br />
databasen. <strong>Nero</strong> <strong>Burning</strong> <strong>ROM</strong> har två databasfönster:<br />
Fönstret <strong>Nero</strong>s cd-databas med de importerade databasfilerna från programdatabasen.<br />
Fönstret Egen cd-databas med användardefinierade databasfiler från<br />
användardatabasen.<br />
Båda databasfönstren ser likadana ut och innehåller samma funktioner.<br />
Fönstret Databas består av två listor och olika inställningsmöjligheter. Du öppnar fönstret via<br />
menyn Databas > Öppna programmets/egen cd-databas.<br />
Bild 15: Fönstret <strong>Nero</strong>s cd-databas<br />
I den översta listan visas artist och titel på cd:n i alfabetisk ordning. Med hjälp av flikar kan<br />
olika begynnelsebokstäver väljas. I den nedre listan Spårlista <strong>för</strong> vald cd visas audiofilerna<br />
på den markerade cd:n.<br />
Följande alternativ är tillgängliga:<br />
Textrutan Söksträng Visar motsvarande flik när en bokstav har matats in.<br />
Kombinationsrutan<br />
Sortera efter...<br />
Sorterar den övre listan i alfabetiskt ordning. Du kan välja att<br />
sortera efter Artist eller Titel:<br />
Artist: Sorterar listan efter artist.<br />
Titel: Sorterar listan efter titel.<br />
Knappen Ta bort cd Tar bort den markerade cd-posten från databasen.<br />
Knappen Redigera cd<br />
Knappen Lägg till ny<br />
cd<br />
Knappen Stäng Stänger fönstret.<br />
Öppnar fönstret Skapa en ny cd-post, där du kan visa och<br />
ändra posten till den markerade cd-skivan.<br />
Öppnar fönstret <strong>Nero</strong>s titel- och cd-databas. Här kan du välja,<br />
skapa och redigera poster.<br />
<strong>Nero</strong> <strong>Burning</strong> <strong>ROM</strong> 53
Audiodatabas<br />
12.3 Fönstret <strong>Nero</strong>s titel- och cd-databas<br />
Fönstret <strong>Nero</strong>s titel- och cd-databas utgår alltid från en inmatad ljud-cd. Det innehåller<br />
resultatet av sökningen och öppnas när du vill infoga en ny post i fönstret Databas.<br />
Dessutom öppnas den vid någon av följande åtgärder, om du har har gjort motsvarande<br />
inställningar <strong>för</strong> användning av databasen (se Ange hur databaser ska användas):<br />
Kopiera en audio-cd<br />
Spara ljudfiler på en audio-cd<br />
Lägga till en audiofil till en audiokompilering<br />
<strong>Nero</strong> <strong>Burning</strong> <strong>ROM</strong> söker i programdatabasen, användardatabasen och databasen till<br />
Windows Media Player, samt, om du anger det, i Internetdatabasen.<br />
Vid sökningen hittas antingen flera, en "felaktig" eller ingen cd alls.<br />
Flera cd-skivor hittas om olika cd-skivor har samma "fingeravtryck". Detta "fingeravtryck"<br />
sammanställs utifrån startpunkerna <strong>för</strong> de olika audiofilerna, antalet audiofiler samt cd:ns<br />
totala spelningslängd. Ibland uppvisar olika cd-skivor exakt samma kännetecken, och det<br />
går då inte att skilja på dem.<br />
Om antingen en felaktig eller ingen cd alls hittas finns audio-cd:n ännu inte inlagd i<br />
databasen.<br />
I fönstret finns redigerings- och alternativuppgifter <strong>för</strong> de funna databasposterna samt två<br />
listor. I listan Lista över passande cd-poster i <strong>Nero</strong>s cd-databas visas resultatet av<br />
sökningen (som alltid görs innan fönstret öppnas). En liten ikon visar varifrån posten<br />
kommer. I listan Spårlista <strong>för</strong> vald cd visas audiofilerna på den markerade cd:n<br />
Bild 16: Fönstret <strong>Nero</strong>s titel- och cd-databas<br />
<strong>Nero</strong> <strong>Burning</strong> <strong>ROM</strong> 54
Audiodatabas<br />
I fönstret finns följande knappar:<br />
Öppnar fönstret Alternativ med fliken Databas, där du kan<br />
Databasinställningar...<br />
ange sökvägarna till databaserna.<br />
Skapa en ny cd-post...<br />
Redigera cd-post...<br />
Anslut till<br />
Internetdatabas<br />
Skriv ut cd-omslag<br />
Avbryt Stänger fönstret.<br />
Lägg till vald cd...<br />
Vald cd<br />
12.4 Fönstret Skapa ny cd-post<br />
Öppnar fönstret Skapa en ny cd-post, där du kan skapa en<br />
ny post.<br />
Öppnar fönstret Skapa en ny cd-post, där du kan visa och<br />
ändra posten till den markerade cd-skivan.<br />
Upprättar en <strong>för</strong>bindelse till Internetdatabasen<br />
www.freedb.org och gör en sökning <strong>för</strong> den inmatade audiocd:n.<br />
Öppnar <strong>Nero</strong> CoverDesigner.<br />
Informationen i den markerade posten, såsom titel, antal och<br />
filnamn, över<strong>för</strong>s till dokumentinformationen.<br />
För in den markerade posten i databasen och stänger<br />
fönstret.<br />
Knappen är enbart tillgänglig när fönstret har öppnats via<br />
databasfönstret.<br />
Sparar informationen i den markerade posten och stänger<br />
fönstret.<br />
Knappen är enbart tillgänglig om fönstret öppnades vid en<br />
aktivitet (se Använda databaser).<br />
Fönstret Skapa ny cd-post utgår från en databaspost. För databasposten visas information<br />
om cd-titeln och om de enskilda audiofilerna. Fönstret öppnas när du vill redigera en befintlig<br />
databaspost eller lägga till en ny post i databasen. I det senare fallet är inmatningsfälten<br />
fortfarande tomma.<br />
Bild 17: Fönstret Skapa en ny cd-post<br />
Fönstret består av en listruta, sex inmatningsfält, sex kryssrutor samt olika knappar.<br />
<strong>Nero</strong> <strong>Burning</strong> <strong>ROM</strong> 55
Audiodatabas<br />
I listrutan finns alternativen Cd-titel och Spår. Spåren motsvarar audiofilerna på cd:n.<br />
I inmatningsfälten kan du ange information om cd:n eller om en audiofil. Inmatningsfälten<br />
utgår från de alternativ som valts i listrutan.<br />
Området Spara följande uppgifter om cd:n i spårposterna är bara tillgängligt när<br />
alternativet cd-titel är valt. I det här området bestämmer du vilka uppgifter som du anger <strong>för</strong><br />
cd:n som ska sparas i audiofilens inmatningsfält.<br />
Följande knappar är tillgängliga:<br />
Hoppar tillbaka en post i listrutan och aktiverar inmatningsfälten <strong>för</strong><br />
Föregående<br />
den här posten.<br />
Hoppar en post vidare i listrutan och aktiverar inmatningsfälten <strong>för</strong><br />
Nästa<br />
den här posten.<br />
OK Sparar ändringarna i databasen och stänger fönstret.<br />
Avbryt Avbryter åtgärden och stänger fönstret.<br />
Databasposten kan sparas <strong>för</strong>st när fälten <strong>för</strong> titel, artist och genre har fyllts i <strong>för</strong> cd:n och<br />
<strong>för</strong> samtliga audiofiler.<br />
12.5 Ändra databaspost<br />
Så här gör du <strong>för</strong> att ändra en post:<br />
1. Om du vill öppna programdatabasen klickar du på menyn Databas > Öppna programmets<br />
cd-databas.<br />
Databasfönstret <strong>Nero</strong>s cd-databas öppnas.<br />
2. Om du vill öppna användardatabasen klickar du på menyn Databas > Öppna egen cddatabas<br />
Databasfönstret Egen cd-databas öppnas.<br />
3. Klicka på knappen Redigera cd....<br />
Fönstret Skapa en ny cd-post öppnas. I listrutan är alternativet cd-titel valt.<br />
Inmatningsfälten <strong>för</strong> cd-titel visas.<br />
4. Redigera informationen i fälten Titel, Artist, Producent, Kommentar, Genre och År enligt<br />
önskemål.<br />
5. Ange med hjälp av kryssrutorna vilken av informationen i inmatningsfälten som ska sparas<br />
<strong>för</strong> de enskilda audiofilerna.<br />
6. Klicka på Nästa.<br />
I listrutan är alternativet Spår 1 valt. Inmatningsfälten <strong>för</strong> den <strong>för</strong>sta audiofilen visas.<br />
7. Redigera informationen i fälten enligt önskemål.<br />
8. Upprepa de båda <strong>för</strong>egående stegen <strong>för</strong> alla audiofiler.<br />
Databasposten kan sparas <strong>för</strong>st när fälten <strong>för</strong> titel, artist och genre har fyllts i <strong>för</strong> cd:n och<br />
<strong>för</strong> samtliga audiofiler.<br />
9. Klicka på OK.<br />
<strong>Nero</strong> <strong>Burning</strong> <strong>ROM</strong> 56
Audiodatabas<br />
Ändringarna sparas och fönstret stängs.<br />
Du har nu ändrat en post i databasen.<br />
12.6 Lägga till databaspost<br />
Med <strong>Nero</strong> <strong>Burning</strong> <strong>ROM</strong> kan du lägga till nya poster i databasen. Den nya posten utgår alltid<br />
från en inmatad audio-cd. Så här gör du <strong>för</strong> att lägga till en post i program- eller<br />
användardatabasen:<br />
1. Om du vill öppna programdatabasen klickar du på menyn Databas > Öppna programmets<br />
cd-databas.<br />
Databasfönstret <strong>Nero</strong>s cd-databas öppnas.<br />
2. Om du vill öppna användardatabasen klickar du på menyn Databas > Öppna egen cddatabas.<br />
Databasfönstret Egen cd-databas öppnas.<br />
3. Mata in den audio-cd som posten ska grunda sig på.<br />
4. Klicka på knappen Lägg till ny cd....<br />
En dialogruta öppnas, där du påminns om att <strong>Nero</strong> <strong>Burning</strong> <strong>ROM</strong> behöver ha åtkomst till<br />
en cd <strong>för</strong> den här funktionen.<br />
5. Klicka på OK.<br />
Fönstret Vänta på skiva öppnas. <strong>Nero</strong> <strong>Burning</strong> <strong>ROM</strong> gör en sökning i bakgrunden <strong>för</strong> att<br />
hitta en passande audio-cd. När <strong>Nero</strong> <strong>Burning</strong> <strong>ROM</strong> är klar med sökningen öppnas<br />
fönstret <strong>Nero</strong>s titel- och cd-databas. I listan Lista över passande poster i <strong>Nero</strong>s cddatabas<br />
visas resultatet av sökningen.<br />
6. Om du vill göra ytterligare sökningar i Internetdatabasen www.freedb.org klickar du på<br />
knappen Sök i Internetdatabas.<br />
<strong>Nero</strong> <strong>Burning</strong> <strong>ROM</strong> gör en sökning i Internetdatabasen och tillfogar resultatet av<br />
sökningen.<br />
7. Om audio-cd:n inte visas i listan Lista över passande poster i <strong>Nero</strong>s cd-databas kan du<br />
skapa en ny post:<br />
1. Klicka på Skapa en ny cd-post....<br />
Fönstret Skapa en ny cd-post öppnas. I listrutan är alternativet Cd-titel valt.<br />
Inmatningsfältet <strong>för</strong> cd-titel visas.<br />
2. Ange önskad information i inmatningsfälten Titel, Artist, Producent, Kommentar, Genre<br />
och År .<br />
3. Ange med hjälp av kryssrutorna vilken av informationen i inmatningsfälten som ska sparas<br />
<strong>för</strong> de enskilda audiofilerna.<br />
4. Klicka på Nästa.<br />
I listrutan är alternativet Spår 1 valt. Inmatningsfälten <strong>för</strong> den <strong>för</strong>sta audiofilen visas.<br />
5. Ange önskad information i inmatningsfälten.<br />
6. Upprepa de båda <strong>för</strong>egående stegen <strong>för</strong> alla audiofiler.<br />
7. Klicka på OK.<br />
<strong>Nero</strong> <strong>Burning</strong> <strong>ROM</strong> 57
Audiodatabas<br />
Fönstret Skapa en ny cd-post stängs och den nya posten posten läggs till i listan<br />
Lista över passande poster i <strong>Nero</strong>s cd-databas i fönstret <strong>Nero</strong>s titel- och cddatabas.<br />
8. Markera den önskade posten och klicka på Lägg till vald cd...<br />
Fönstret <strong>Nero</strong>s titel- och cd-databas stängs och den nya posten <strong>för</strong>s in i<br />
databasen. En dialogruta med meddelandet "Den nya posten har sparats i<br />
databasen" öppnas.<br />
9. Klicka på OK.<br />
Dialogrutan stängs.<br />
Du har nu lagt till en post i databasen.<br />
12.7 Ange hur databaser ska användas<br />
Information från databaserna kan användas vid olika åtgärder:<br />
Vid kopiering av en audio-cd<br />
Vid lagring av audiofiler på en audio-cd<br />
När en audiofil läggs till en audiokompilering<br />
Dessutom kan en post som du har lagt till i databasen laddas upp till Internetdatabasen<br />
www.freedb.org.<br />
Du måste ange när databasen ska användas i fönstret Alternativ, på fliken Övrigt. Så här<br />
gör du:<br />
1. Klicka på menyn Arkiv > Alternativ.<br />
Fönstret Alternativ öppnas.<br />
2. Klicka på fliken Övrigt.<br />
Fliken Övrigt öppnas med visningsområdet Alternativ.<br />
3. Bläddra till alternativet Databas.<br />
4. Ange i underposten Hämta information om artist/titel från <strong>Nero</strong>s cddatabas/Internetdatabas<br />
vid kopiering av audio-cd om databasen ska användas när du<br />
kopierar en audio-cd:<br />
1. Om du vill att en sökning ska göras i databaserna väljer du alternativet Alltid.<br />
2. Om du vill att <strong>Nero</strong> <strong>Burning</strong> <strong>ROM</strong> ska fråga om en sökning ska göras i databaserna väljer<br />
du alternativet Fråga.<br />
3. Om du inte vill att en sökning i databaserna ska göras väljer du alternativet Aldrig.<br />
5. Ange i underposten Hämta information om artist/titel från <strong>Nero</strong>s cddatabas/Internetdatabas<br />
när audiospår sparas om databasen ska användas när du<br />
sparar audiofiler från en audio-cd.<br />
1. Om du vill att en sökning i databaserna ska göras väljer du alternativet Alltid.<br />
2. Om du vill att <strong>Nero</strong> <strong>Burning</strong> <strong>ROM</strong> ska fråga om en sökning ska göras i databaserna väljer<br />
du alternativet Fråga.<br />
3. Om du inte vill att en sökning i databaserna ska göras väljer du alternativet Aldrig.<br />
<strong>Nero</strong> <strong>Burning</strong> <strong>ROM</strong> 58
Audiodatabas<br />
6. Ange i underposten Hämta information om artist/titel från <strong>Nero</strong>s cddatabas/Internetdatabas<br />
när ett spår läggs till i audiokompileringen om databasen ska<br />
användas när du lägger till audiofiler till en audiokompilering:<br />
1. Om du vill att en sökning i databaserna ska göras väljer du alternativet Alltid.<br />
2. Om du vill att <strong>Nero</strong> <strong>Burning</strong> <strong>ROM</strong> ska fråga om en sökning ska göras i databaserna väljer<br />
du alternativet Fråga.<br />
3. Om du inte vill att en sökning i databaserna ska göras väljer du alternativet Aldrig.<br />
7. Ange i underposten Över<strong>för</strong> nya poster vad som ska göras när du har tillfogat en ny post i<br />
databasen.<br />
1. Om du vill att den nya posten ska laddas upp till Internetdatabasen www.freedb.org väljer<br />
du alternativet Alltid.<br />
2. Om du vill att <strong>Nero</strong> <strong>Burning</strong> <strong>ROM</strong> ska fråga om den nya posten ska laddas upp till<br />
Internetdatabasen www.freedb.org väljer du alternativet Fråga.<br />
3. Om du inte vill att den nya posten ska laddas upp till Internetdatabasen www.freedb.org<br />
väljer du alternativet Fråga.<br />
Vi rekommenderar att nya poster enbart görs tillgängliga <strong>för</strong> allmänheten via Internet då det<br />
rör sig om original-cd-skivor som köpts in och inte sådana som du sammanställt själv.<br />
Dessutom bör informationen om cd:n vara fullständig och korrekt.<br />
<strong>Nero</strong> AG är inte ansvarigt <strong>för</strong> Internetdatabasen www.freedb.org, utan tillhandahåller enbart<br />
ett gränssnitt.<br />
8. Klicka på OK.<br />
Ändringarna görs och fönstret Alternativ stängs. Du har nu angett hur databaserna ska<br />
användas.<br />
12.8 Använda databaser<br />
Du kan använda databaserna <strong>för</strong> att göra följande:<br />
Kopiera en audio-cd<br />
Spara spår från en audio-cd<br />
Lägga till ett spår till en audiokompilering<br />
Förutsättningar:<br />
Du har angett användningssätten Alltid eller Fråga (se Ange hur databaser ska användas).<br />
1. Ut<strong>för</strong> en av de ovannämnda åtgärderna.<br />
Fönstret <strong>Nero</strong>s titel- och cd-databas öppnas, där resultatet av sökningen visas.<br />
2. Om du vill göra ytterligare sökningar i Internetdatabasen www.freedb.org klickar du på<br />
knappen Sök i Internetdatabas.<br />
<strong>Nero</strong> <strong>Burning</strong> <strong>ROM</strong> ut<strong>för</strong> en sökning i Internetdatabasen och tillfogar resultatet av<br />
sökningen.<br />
<strong>Nero</strong> <strong>Burning</strong> <strong>ROM</strong> 59
Audiodatabas<br />
3. Om audio-cd:n inte visas i listan Lista över passande poster i <strong>Nero</strong>s cd-databas kan du<br />
skapa en ny post <strong>för</strong> den här cd:n:<br />
1. Klicka på Skapa en ny cd-post....<br />
Fönstret Skapa en ny cd-post öppnas. I listrutan är alternativet Cd-titel valt.<br />
Inmatningsfälten <strong>för</strong> cd-titel visas.<br />
2. Ange önskad information i inmatningsfälten Titel, Artist, Producent, Kommentar, Genre<br />
och År.<br />
3. Ange med hjälp av kryssrutorna vilken av informationen i inmatningsfälten som ska sparas<br />
<strong>för</strong> de enskilda audiofilerna.<br />
4. Klicka på Nästa.<br />
I listrutan är alternativet Spår 1 valt. Inmatningsfälten <strong>för</strong> den <strong>för</strong>sta audiofilen visas.<br />
5. Ange önskad information i inmatningsfälten.<br />
6. Upprepa de båda <strong>för</strong>egående stegen på samma sätt <strong>för</strong> alla audiofiler.<br />
7. Klicka på OK.<br />
Fönstret Skapa en ny cd-post stängs och den nya posten läggs till i listan Lista<br />
över passande poster i <strong>Nero</strong>s cd-databas i fönstret <strong>Nero</strong>s titel- och cd-databas.<br />
4. Markera önskad post och klicka på Vald cd.<br />
Fönstret <strong>Nero</strong>s titel- och cd-databas stängs och informationen i posten sparas.<br />
<strong>Nero</strong> <strong>Burning</strong> <strong>ROM</strong> 60
Spara och konvertera audiofiler<br />
13 Spara och konvertera audiofiler<br />
Med <strong>Nero</strong> <strong>Burning</strong> <strong>ROM</strong> kan du konvertera audiofiler på en audio-cd till önskat format och<br />
spara dem på hårddisken. På samma sätt kan du konvertera audiofiler som finns på<br />
hårddisken till något annat format.<br />
13.1 Fönstret Spara spår<br />
I fönstret Spara spår anger du inställningarna <strong>för</strong> de audiofiler som ska sparas på<br />
hårddisken. Fönstret består av en spellista, kontroller och olika inställningsmöjligheter.<br />
Fönstret öppnas när du klickar på menyn Extra > Spara spår.<br />
Följande alternativ är tillgängliga i fönstret:<br />
Övre område<br />
Kombinationsrutan<br />
Spårlista<br />
Visar ljudfiler på ljud-cd-skivan.<br />
Visningsfönstret Totalt Visar antalet ljudspår och deras längd.<br />
Knappen Markera alla Markerar hela spellistan, d.v.s. alla audiofiler.<br />
Området Kontroller <strong>för</strong> audiospelare<br />
Kontrollen Position<br />
Kontrollknappar<br />
Bild 18: Fönstret Spara spår<br />
Återger <strong>för</strong>loppet när en ljudfil spelas upp eller hoppar till en<br />
vald position.<br />
Kontrollera uppspelningen av en ljudfil. Kontrollerna motsvarar<br />
dem som finns på cd-spelare.<br />
Volymkontroll Höjer eller sänker volymen på uppspelningen av en ljudfil.<br />
Kombinationsrutan<br />
Utgångsväg<br />
Området Egenskaper <strong>för</strong> flerval<br />
Kombinationsrutan<br />
Utgångsformat <strong>för</strong> fil<br />
Anger hur ljudfilen spelas upp:<br />
Analogt: Över<strong>för</strong> ljuddata direkt till ljudkortet.<br />
Digitalt: Extraherar <strong>för</strong>st ljuddata.<br />
Väljer utgångsformat <strong>för</strong> ljudet i den markerade audiofilen.<br />
<strong>Nero</strong> <strong>Burning</strong> <strong>ROM</strong> 61
Spara och konvertera audiofiler<br />
Knappen<br />
Inställningar...<br />
Kombinationsrutan<br />
Sökväg<br />
Öppnar ett fönster där du kan ställa in kodningsalternativ (se<br />
Kodningsalternativen AC3, AIF, MP4, OGG och WAV och<br />
Kodningsalternativen MP3 och MP3PRO).<br />
Väljer var utgångsfilen ska sparas.<br />
Knappen Bläddra... Öppnar ett läsarfönster där du kan välja en lagringsplats.<br />
Kombinationsrutan<br />
Metod <strong>för</strong> att skapa<br />
filnamn<br />
Nedre område<br />
Knappen Enhet...<br />
Knappen Stäng Stänger fönstret.<br />
Knappen Starta Startar lagringen.<br />
Väljer den metod som ska användas <strong>för</strong> att skapa namn på<br />
utgångsfiler.<br />
Öppnar en alternativlista med alternativen Uppdatera, Byt<br />
enhet och Mata ut.<br />
Knappen Alternativ >> Öppnar det utökade området.<br />
Utökat område<br />
Kryssrutan<br />
Jitterkorrigering<br />
Kryssrutan Ta bort<br />
tystnad<br />
Kryssrutan Skapa<br />
automatiskt en M3Ulåtlista<br />
av sparade<br />
ljudspår<br />
Kombinationsrutan<br />
Läshastighet<br />
Synkroniserar filinformation genom överlappning av sektorer.<br />
Detta <strong>för</strong>hindrar att luckor uppstår.<br />
Tar bort det tysta parti som kan finnas i slutet av en audiofil.<br />
Skapar en spelningslista med audiofiler som finns sparade på<br />
hårddisken.<br />
Filformatet M3U sammanfattar mediafiler som en lista.<br />
Anger den hastighet som enheten ska läsa filerna med.<br />
13.1.1 Kodningsalternativen AC3, AIF, MP4, OGG och WAV<br />
<strong>Nero</strong> <strong>Burning</strong> <strong>ROM</strong> kan koda ljudfiler på en ljud-cd-skiva i formaten AC3, AIF, MP4, OGG<br />
och WAV.<br />
Ställ in alternativ i dialogrutorna som du kan öppna i fönstret Spara spår med knappen<br />
Inställningar. Beroende på vilket utgångsformat <strong>för</strong> fil du valt öppnas ett fönster som<br />
omfattar kodningsalternativ som är lätta att identifiera. Vilket alternativ som ska ställas in<br />
beror på utgångsformat <strong>för</strong> fil.<br />
Följande inställningar finns <strong>för</strong> de olika filformaten:<br />
Filformatet AC3: Fönstret Inställn. <strong>för</strong> AC3-kodare<br />
Kombinationsrutan<br />
Bithastighet<br />
Filformat<br />
Kombinationsrutan<br />
Frekvens<br />
Kombinationsrutan<br />
Bits<br />
Anger bithastighet, dvs. dataflöde per tidsenhet och kvaliteten<br />
på data som sparats. Standardvärdet på 128 ligger nära CDkvalitet.<br />
Anger sökhastighet per sekund och avgör därmed sökningens<br />
frekvens. Ju högre frekvens, desto oftare genom<strong>för</strong>s sökningen.<br />
Anger sökningens noggrannhet och avgör därmed kvaliteten på<br />
respektive sökningen.<br />
<strong>Nero</strong> <strong>Burning</strong> <strong>ROM</strong> 62
Spara och konvertera audiofiler<br />
Kombinationsrutan<br />
Kanaler<br />
Anger vilka kanaler som spelas in.<br />
Filformatet MP4: Fönstret Kodningsinställningar <strong>för</strong> <strong>Nero</strong> Digital Audio<br />
Kontrollreglaget<br />
Kvalitet<br />
Anger bithastighet, dvs. dataflöde per tidsenhet och kvaliteten<br />
på data som sparats. Om bithastigheten är liten över<strong>för</strong>s färre<br />
data och filen blir mindre och får sämre kvalitet. Om<br />
bithastigheten är hög över<strong>för</strong>s fler data och filen blir större med<br />
bättre kvalitet.<br />
Filformatet OGG: Inställningar <strong>för</strong> OGG Vorbis<br />
Kryssrutan<br />
Konstant<br />
bithastighet<br />
Kryssrutan<br />
Variabel<br />
bithastighet<br />
Anger en konstant bithastighet, dvs. dataflödet per tidsenhet och<br />
kvaliteten på data som sparats är samma <strong>för</strong> hela ljudfilen.<br />
Om bithastigheten är liten över<strong>för</strong>s färre data och filen blir<br />
mindre och får sämre kvalitet. Om bithastigheten är hög över<strong>för</strong>s<br />
fler data och filstorleken blir större med högre kvalitet.<br />
Standardvärdet på 128 ligger nära CD-kvalitet.<br />
Anger en variabel bithastighet, dvs. dataflödet per tidsenhet och<br />
kvaliteten på data som sparats anpassas efter ljudfilens<br />
dynamik. Bithastigheten kan till exempel vara lägre vid tystare<br />
delar av spåret.<br />
Du kan ställa in en variabel bithastighet mellan 0 och 100. 0<br />
innebär sämst kvalitet och 100 bästa möjliga kvalitet.<br />
13.1.2 Kodningsalternativen MP3 och MP3PRO<br />
<strong>Nero</strong> <strong>Burning</strong> <strong>ROM</strong> kan koda ljudfiler på en ljud-cd-skiva i formaten MP3 och MP3PRO. Ställ<br />
in alternativ i fönstret mp3PRO som du kan öppna i fönstret Spara spår med knappen<br />
Inställningar. Kontrollera att du valt mp3/mp3PRO som utgångsformat <strong>för</strong> fil.<br />
Bild 19: Fönstret mp3PRO - Kodningsalternativ <strong>för</strong> MP3- och MP3PRO-filer<br />
<strong>Nero</strong> <strong>Burning</strong> <strong>ROM</strong> 63
Spara och konvertera audiofiler<br />
Följande kodningsalternativ finns tillgängliga:<br />
Området Inställningar<br />
Kombinationsrutan<br />
Kodarkvalitet<br />
Kryssrutan Konstant<br />
bithastighet<br />
Kryssrutan Variabel<br />
bithastighet<br />
Området längst ned<br />
Kryssrutan Aktivera<br />
Mp3PRO<br />
Knappen Expert<br />
Området Avancerade funktioner<br />
Kryssrutan Originalbit<br />
Kryssrutan Privatbit<br />
Kryssrutan<br />
Copyrightbit<br />
Kryssrutan Skriv CRC<br />
Kryssrutan Tillåt<br />
intensiv<br />
stereokodning<br />
Kryssrutan Tillåt<br />
nedåtmix<br />
Anger kodarkvalitet. Posterna Snabb, Medel och Högsta<br />
finns tillgängliga. De här inställningarna avgör om du<br />
prioriterar snabb kodning (Snabb) eller bättre psykoakustisk<br />
kodning <strong>för</strong> bästa möjliga resultat (Högsta).<br />
Anger en konstant bithastighet, dvs. dataflödet per tidsenhet<br />
och kvaliteten på data som sparats är samma <strong>för</strong> hela<br />
ljudfilen.<br />
Om bithastigheten är liten över<strong>för</strong>s färre data och filen blir<br />
mindre och får sämre kvalitet. Om bithastigheten är hög<br />
över<strong>för</strong>s fler data och filstorleken blir större med högre<br />
kvalitet. Standardvärdet på 128 <strong>för</strong> MP3-filer ligger nära CDkvalitet.<br />
Välj alternativ i kombinationsrutan som påverkar bithastighet:<br />
sökningsfrekvens per sekund i kbit, sökningsfrekvens per<br />
sekund i Hertz och kanalerna.<br />
Anger en variabel bithastighet, dvs. dataflödet per tidsenhet<br />
och kvaliteten på data som sparats anpassas efter ljudfilens<br />
dynamik. Bithastigheten kan till exempel vara lägre vid tystare<br />
delar av spåret.<br />
Välj önskad kvalitetsnivå i kombinationsrutan.<br />
Anger vilken kodarmetod som används.<br />
Om du markerar kyssrutan skapas en MP3PRO-fil (*.mp3filändelse).<br />
Om du avmarkerar kryssrutan skapas en MP3-fil (och<br />
filändelsen *.mp3).<br />
Öppnar området Avancerat där du kan ställa in Avancerade<br />
funktioner.<br />
Ställer in musikfilens originalbit. Kopian och originalet skiljs åt.<br />
Markerad kryssruta: Originalbit = 1, dvs. original.<br />
Avmarkerad kryssruta: Originalbit = 0, dvs. kopia.<br />
Ställer in musikfilens privatbit. Den reserveras <strong>för</strong> användaren<br />
och används endast i informationssyfte.<br />
Ställer in musikfilens copyrightbit, som identifierar skyddat<br />
innehåll.<br />
Markerad kryssruta: Copyrightbit = 1, dvs. skyddad.<br />
Avmarkerad kryssruta: Copyrightbit = 0, dvs. oskyddad.<br />
Ställer även in en kontrollsumma i musikfilen som ser till att<br />
över<strong>för</strong>ingsfel identifieras.<br />
Använder en särskild codec vid höga frekvenser som endast<br />
sparar riktningsinformation och volym.<br />
Mixar två stereokanaler till en monosignal. Det här alternativet<br />
är användbart när utdata har sådan låg kvalitet att en dålig<br />
stereosignal är att vänta. Vid nedmixning till mono är ökad<br />
kvalitet sannolik.<br />
<strong>Nero</strong> <strong>Burning</strong> <strong>ROM</strong> 64
Spara och konvertera audiofiler<br />
Kombinationsrutan<br />
Dämpning<br />
13.2 Spara audiofiler<br />
Väljer en dämpningstyp <strong>för</strong> MP3-block. Vi rekommenderar<br />
dämpningstypen ISO som dämpar MP3-block enligt ISOspecifikationer.<br />
Med <strong>Nero</strong> <strong>Burning</strong> <strong>ROM</strong> kan du spara ljudfiler från en ljud-cd på hårddisken. Då kodas<br />
filerna, d.v.s. konverteras till ett format som datorn kan läsa. Vanligen komprimeras<br />
ljudfilerna.<br />
Inga audiofiler kan sparas från kopieringsskyddade audio-cd-skivor med <strong>Nero</strong> <strong>Burning</strong><br />
<strong>ROM</strong>.<br />
Så här gör du <strong>för</strong> att spara audiofiler:<br />
1. Lägg i önskad audio-cd i en enhet.<br />
2. Klicka på menyn Extra > Spara spår.<br />
Fönstret Spara spår visas.<br />
3. Om du vill spara endast specifika ljudfiler väljer du de ljudfiler som du vill spara i Spårlistan.<br />
4. Välj önskat utgångsformat i listrutan Utgångsformat <strong>för</strong> fil.<br />
5. Om du vill göra inställningar <strong>för</strong> kodning:<br />
1. Klicka på Inställningar.<br />
Ett fönster öppnas.<br />
2. Ange kodningsalternativ som bithastighet, kodningskvalitet och frekvens, beroende på<br />
vilket utgångsformat som valts (se Kodningsalternativen AC3, AIF, MP4, OGG och WAV<br />
och Kodningsalternativen MP3 och MP3PRO).<br />
3. Klicka på OK.<br />
Fönstret stängs och ändringarna verkställs.<br />
6. Om du vill ange en sökväg <strong>för</strong> utgångsfiler klickar du på Bläddra och väljer en sökväg.<br />
7. Välj en Metod <strong>för</strong> att skapa filnamn.<br />
Manuellt är angett som standardinställning som metod <strong>för</strong> standardnamn.<br />
8. Om du vill göra inställningar i det utökade området klickar du på Alternativ.<br />
Det utökade området öppnas.<br />
9. Klicka på knappen Starta.<br />
Konverteringen startar. Fönstret Förlopp öppnas, som visar hur lagringen fortskrider.<br />
När filen har sparats stängs fönstret automatiskt.<br />
10. Klicka på knappen Stäng.<br />
Fönstret Spara spår stängs.<br />
Du har nu sparat ljudfiler.<br />
<strong>Nero</strong> <strong>Burning</strong> <strong>ROM</strong> 65
Spara och konvertera audiofiler<br />
13.3 Fönstret Koda filer<br />
I fönstret Koda filer väljs de audiofiler som ska kodas ut, samt egenskaperna <strong>för</strong> utgående<br />
data. Öppnas via menyn Extra > Koda filer.<br />
Fönstret består av ett urvalsområde och ett egenskapsområde. Följande<br />
inställningsmöjligheter finns tillgängliga:<br />
Valområde<br />
Listan Filer som ska kodas Visar de valda filerna.<br />
Kryssrutan Visa sökvägar<br />
Knappen Lägg till<br />
Bild 20: Fönstret Koda filer<br />
Visar filernas fullständiga käll- och målsökvägar i<br />
listan Filer som skall kodas.<br />
Öppnar ett läsarfönster där du kan välja ut en fil<br />
och lägga till den i listan över filer som ska kodas.<br />
Knappen Ta bort Tar bort den markerade filen.<br />
Knappen Ta bort allt<br />
Knappen Återställ status<br />
Knappen Starta Startar kodningen.<br />
Knappen Stäng Stänger fönstret.<br />
Området Egenskaper<br />
Kombinationsrutan Utgångsformat<br />
<strong>för</strong> fil<br />
Knappen Inställningar...<br />
Visningsfönstret<br />
Destinationsfil/destinationskatalog<br />
Knappen Bläddra<br />
Tar bort alla filer från listan Filer som skall<br />
kodas.<br />
Ställer in statusen på den markerade filen tillbaka<br />
till "Ej ut<strong>för</strong>t".<br />
Väljer utgångsformat <strong>för</strong> ljudet i den markerade<br />
audiofilen.<br />
Öppnar ett fönster där du kan ange alternativ<br />
som bithastighet och frekvens <strong>för</strong> audiofilens<br />
utdata.<br />
Visar lagringsplatsen <strong>för</strong><br />
utgångsfilen/utgångsfilerna.<br />
Öppnar ett läsarfönster där du kan välja en<br />
lagringsplats.<br />
Visningsfönstret Info om källfil Visar information om den markerade audiofilen.<br />
<strong>Nero</strong> <strong>Burning</strong> <strong>ROM</strong> 66
Spara och konvertera audiofiler<br />
13.4 Konvertera audiofiler<br />
Med <strong>Nero</strong> <strong>Burning</strong> <strong>ROM</strong> kan du på koda om sparade ljudfiler till ett annat format, d.v.s.<br />
konvertera dem.<br />
Så här gör du <strong>för</strong> att koda om en fil:<br />
1. Klicka på menyn Extra > Koda filer.<br />
Fönstret Koda filer öppnas.<br />
2. Klicka på Lägg till.<br />
Läsarfönstret Öppna öppnas.<br />
3. Välj önskad fil och klicka på Öppna.<br />
4. Upprepa de båda <strong>för</strong>egående stegen <strong>för</strong> varje fil som du vill konvertera.<br />
5. Välj önskat utgångsformat i listrutan Utgångsformat <strong>för</strong> fil.<br />
6. Om du vill göra inställningar <strong>för</strong> kodning:<br />
1. Klicka på Inställningar.<br />
Ett fönster öppnas.<br />
2. Ange kodningsalternativ som bithastighet, kodningskvalitet och frekvens, beroende på<br />
vilket utgångsformat som valts.<br />
3. Klicka på OK.<br />
Fönstret stängs och ändringarna verkställs.<br />
7. Om du vill ange en sökväg <strong>för</strong> utgångsfiler klickar du på Bläddra och väljer en sökväg.<br />
8. Klicka på Starta.<br />
Fönstret Förlopp öppnas och en stapel visar hur lagringen fortskrider. När filen har<br />
sparats stängs fönstret. Statusen <strong>för</strong> filen som kodats ställs på "Klar".<br />
9. Klicka på Stäng.<br />
De konverterade ljudfilerna finns på den valda lagringsplatsen.<br />
<strong>Nero</strong> <strong>Burning</strong> <strong>ROM</strong> 67
LightScribe<br />
14 LightScribe<br />
Om du har en brännare med LightScribe®-funktion ansluten kan du med <strong>Nero</strong> <strong>Burning</strong> <strong>ROM</strong><br />
också bränna på etikettsidan till en LightScribe-cd/dvd. Skivans etikettsida består av ett<br />
speciellt färg- och termoskikt som värms upp av lasern i brännaren så att bilder och text kan<br />
tryckas.<br />
Den här funktionen finns endast i LightScribe®-brännare.<br />
Använda LightScribe® Direct Disc Labeling<br />
När du använder en cd- eller dvd-brännare med LightScribe®-stöd kräver systemet den<br />
senaste LightScribe®-systemprogramvaran.<br />
Om du har hämtat och installerat en uppdaterad version av <strong>Nero</strong> 8 från <strong>Nero</strong>s webbsida<br />
måste du installera systemprogramvaran <strong>för</strong> LightScribe separat. Du kan hämta den<br />
senaste versionen på http://www.<strong>nero</strong>.<strong>com</strong>/link.php?topic_id=114&gen_id=8.<br />
14.1 Fönstret CD Label Editor<br />
I fönstret CD Label Editor kan du skapa och hämta etiketter. Fönstret öppnas när du går till<br />
fliken Övrigt <strong>för</strong> den aktuella kompileringen i området LightScribe och klickar på Skapa.<br />
Fönstret CD Label Editor är utformat <strong>för</strong> <strong>Nero</strong> CoverDesigner. I princip spelar det ingen<br />
roll om du skriver ut en etikett på papper eller direkt på en skiva.<br />
Ut<strong>för</strong>liga anvisningar om hur du skapar professionella omslag och etiketter finns i den<br />
separata användarhandboken till <strong>Nero</strong> CoverDesigner.<br />
Bild 21: Fönstret CD Label Editor <strong>för</strong> LightScribe®<br />
<strong>Nero</strong> <strong>Burning</strong> <strong>ROM</strong> 68
LightScribe<br />
14.2 Bränna etikett<br />
Följande alternativ är tillgängliga:<br />
Inre radie Anger avståndet från etiketten till den inre kanten.<br />
Yttre radie Anger avståndet från etiketten till den yttre kanten.<br />
Bredd Anger utskriftsområdets bredd.<br />
Etikettmallar<br />
Här finns ett samling mallar <strong>för</strong> design av etiketter.<br />
En vald mall kan redigeras ytterligare och anpassas<br />
individuellt.<br />
Ny Skapar ett nytt etikettdokument.<br />
Öppna<br />
Öppnar en befintlig etikett som har skapats med <strong>Nero</strong><br />
CoverDesigner.<br />
Spara som Sparar den skapade etiketten.<br />
OK<br />
Över<strong>för</strong> den skapade etiketten till kompileringen och stänger<br />
fönstret.<br />
Förhandsgranskning<br />
Öppnar fönstret Förhandsgranskning av utskrift som visar<br />
ungefär hur etiketten kommer att se ut på LightScribe-skivan.<br />
Avbryt Avbryter åtgärden och stänger fönstret.<br />
Bränningen av etiketten är integrerad i den vanliga bränningsprocessen. Du bränner <strong>för</strong>st<br />
kompileringen, vänder sedan på skivan och bränner etiketten.<br />
Så här gör du <strong>för</strong> att bränna en etikett:<br />
1. Skapa en kompilering (se Skapa ny kompilering) och välj ut de filer som ska brännas (se<br />
2. Välja filer).<br />
3. Välj en brännare med stöd <strong>för</strong> LightScribe® från listmenyn i verktygsfältet.<br />
4. Om du vill ställa in utskriftsalternativ <strong>för</strong> LightScribe:<br />
1. Klicka på menyn Arkiv > Alternativ<br />
Fönstret Alternativ öppnas.<br />
2. Klicka på fliken LightScribe.<br />
Inställningsalternativen <strong>för</strong> LightScribe visas.<br />
<strong>Nero</strong> <strong>Burning</strong> <strong>ROM</strong> 69
LightScribe<br />
Bild 22: Fönstret Alternativ – fliken LightScribe<br />
3. Välj önskad utskriftskvalitet i området Utskriftskontrast.<br />
Ju högre kvalitet, desto längre tid tar det <strong>för</strong> brännaren att skapa etiketten.<br />
4. Gör andra inställningar enligt önskemål.<br />
5. Klicka på OK.<br />
Ändringarna sparas och fönstret stängs.<br />
5. Klicka på Bränn<br />
Fönstret Bränn kompilering... öppnas.<br />
6. Klicka på fliken Övrigt.<br />
7. Markera kryssrutan Skriv ut etikett i området LightScribe.<br />
8. Om du vill använda en befintlig etikett:<br />
1. Gå till listrutan i området LightScribe och välj alternativet Använd <strong>Nero</strong> CoverDesignerfiler.<br />
Läsarfönstret Öppna öppnas.<br />
2. Välj ut en <strong>Nero</strong> CoverDesigner-fil och klicka på Öppna.<br />
Fönstret stängs och den utvalda filen <strong>för</strong> den här kompileringen sparas.<br />
9. Om du vill skapa en etikett till kompileringen:<br />
1. Gå till listrutan i området LightScribe och välj Använd etikett från kompilering.<br />
Fönstret CD Label Editor öppnas.<br />
2. Skapa en etikett.<br />
<strong>Nero</strong> <strong>Burning</strong> <strong>ROM</strong> 70
LightScribe<br />
Fönstret CD Label Editor är utformat <strong>för</strong> <strong>Nero</strong> CoverDesigner. Ut<strong>för</strong>liga instruktioner om<br />
hur du skapar professionella omslag och etiketter finns i användarhandboken till <strong>Nero</strong><br />
CoverDesigner.<br />
3. Om du vill ändra den skapade etiketten klickar du på Redigera.<br />
10. Gör önskade inställningar på flikarna.<br />
11. Lägg i en tom skiva med stöd <strong>för</strong> LightScribe med datasidan nedåt och klicka på Bränn.<br />
Bränningen startas och kompileringen bränns. På skärmen visar en stapel hur<br />
bränningen fortskrider. När bränningen är klar matas skivan ut. En dialogruta öppnas<br />
med uppmaningen "Mata in en LightScribe-skiva med etikettsidan nedåt i enheten".<br />
12. Mata in den tomma skivan med stöd <strong>för</strong> LightScribe® med etikettsidan nedåt i brännaren och<br />
klicka på OK.<br />
Fönstret Utskriftsegenskaper <strong>för</strong> LightScribe öppnas och utskriften startar. I fönstret<br />
Utskriftsegenskaper <strong>för</strong> LightScribe visar en stapel hur utskriften fortskrider. När<br />
utskriften är klar öppnas en dialogruta med meddelandet "Bränning ut<strong>för</strong>d felfritt".<br />
13. Klicka på OK.<br />
Skivan matas ut.<br />
Du har nu skrivit ut en LightScribe-etikett.<br />
<strong>Nero</strong> <strong>Burning</strong> <strong>ROM</strong> 71
LabelFlash<br />
15 LabelFlash<br />
Om du har anslutit en LabelFlash-brännare kan du använda <strong>Nero</strong> <strong>Burning</strong> <strong>ROM</strong> <strong>för</strong> att<br />
skriva ut en etikett på etikett- och/eller datasidan till en LabelFlash-dvd.<br />
LabelFlash-dvd:er har ett speciellt skikt i mitten av över- och undersidan som <strong>för</strong>ändras<br />
när lasern hettar upp det i brännaren så att bilder och text trycks på dvd:n. LabelFlash är<br />
en teknik som gör det möjligt att skriva ut på både etikett- och datasidan på dvd-skivor i en<br />
brännare. Om datasidan <strong>för</strong>ses med tryck talar man om DiscT@2-bränning.<br />
Denna funktion är enbart tillgänglig med en brännare med stöd <strong>för</strong> LabelFlash.<br />
15.1 Fönstret Bränn etikett<br />
I fönstret Bränn etikett kan du skapa eller hämta en etikett och skriva ut den på en dvd med<br />
stöd <strong>för</strong> LabelFlash. Fönstret öppnas när du lägger i en tom skiva som stöder<br />
LabelFlash eller klickar på ikonen i verktygsfältet.<br />
Fönstret Bränn etikett är utformat <strong>för</strong> <strong>Nero</strong> CoverDesigner. I princip spelar det ingen till om<br />
du trycker en etikett på papper eller direkt på motsvarande medium.<br />
Ut<strong>för</strong>liga anvisningar om hur du skapar professionella omslag och etiketter finns i den<br />
separata användarhandboken till <strong>Nero</strong> CoverDesigner.<br />
Bild 23: Fönstret Bränn etikett <strong>för</strong> LabelFlash/DiscT@2<br />
I det högra området visas information som vald utskriftskvalitet och rotationshastighet. Under<br />
skivtypen visas om den tomma skivan är ilagd med etikett- eller datasidan nedåt. Beroende<br />
på vilken sida som lagts nedåt visas logotypen <strong>för</strong> LabelFlash eller DiscT@2 i fönstret<br />
Bränn etikett.<br />
<strong>Nero</strong> <strong>Burning</strong> <strong>ROM</strong> 72
LabelFlash<br />
Följande alternativ är tillgängliga:<br />
Inre radie Anger avståndet från etiketten till den inre kanten.<br />
Bredd Anger utskriftsområdets bredd.<br />
Utskriftskvalitet<br />
Förhandsgranskning<br />
Öppnar fönstret Utskriftsegenskaper <strong>för</strong> LabelFlash.<br />
Här kan du ändra utskriftskvalitet och kontrast och sedan visa<br />
ändringarna direkt i <strong>för</strong>handsgranskningen.<br />
Öppnar fönstret Förhandsgranskning som visar ungefär hur<br />
etiketten kommer att se ut på LabelFlash-skivan.<br />
Etikettmallar<br />
Här finns ett urval mallar <strong>för</strong> design av etiketter. En vald mall<br />
kan bearbetas ytterligare och anpassas individuellt.<br />
Bränn Startar utskriften.<br />
Avbryt Avbryter <strong>för</strong>loppet och stänger fönstret.<br />
Om du skapar en DiscT@2 visar <strong>Nero</strong> <strong>Burning</strong> <strong>ROM</strong> som standard enbart det tillgängliga<br />
utskriftsområdet när etiketten skapas, d.v.s. inte det område där det finns data på dvd:ns<br />
datasida. Det går inte att <strong>för</strong>stora utskriftsområdets radie.<br />
15.2 Skriva ut LabelFlash-etikett och DiskT@2<br />
Det spelar i princip ingen roll om du skriver ut på etikett- eller datasidan. Etikettutskriften sker<br />
utan<strong>för</strong> den vanliga bränningsprocessen.<br />
Dvd-skivans etikettsida kan <strong>för</strong>ses med tryck när som helst.<br />
Vi rekommenderar att du inte trycker på datasidan <strong>för</strong>rän kompileringen har bränts. Det går<br />
inte att bränna nya data på en tryckt datasida. Om du matar in en dvd som redan innehåller<br />
data känner <strong>Nero</strong> <strong>Burning</strong> <strong>ROM</strong> av datasidan och avgör hur mycket plats som är tillgänglig<br />
och som kan <strong>för</strong>ses med tryck.<br />
Så här gör du <strong>för</strong> att skriva ut en LabelFlash-etikett på framsidan eller en DiskT@2-etikett på<br />
baksidan:<br />
1. Om du vill skriva ut en LabelFlash-etikett på etikettsidan lägger du en tom skiva med stöd<br />
<strong>för</strong> LabelFlash med etikettsidan nedåt i brännaren.<br />
Fönstret Bränn etikett öppnas med LabelFlash-logotypen.<br />
2. Om du vill trycka en DiskT@2 på datasidan lägger du en tom skiva med stöd <strong>för</strong><br />
LabelFlash med datasidan nedåt i brännaren.<br />
Fönstret Bränn etikett öppnas med DiskT@2-logotypen.<br />
3. Skapa en etikett enligt önskemål eller öppna en etikett (menyn Arkiv > Öppna) som du har<br />
skapat med <strong>Nero</strong> CoverDesigner tidigare.<br />
Fönstret Bränn etikett och skapandet av etiketter utgår från <strong>Nero</strong> CoverDesigner. Ut<strong>för</strong>liga<br />
anvisningar om hur du skapar professionella omslag och etiketter finns i den separata<br />
användarhandboken till <strong>Nero</strong> CoverDesigner.<br />
4. Om du vill ändra det område där etiketten ska skrivas ut använder du inmatningsfälten Inre<br />
radie och Bredd.<br />
5. Om du vill visa eller ändra utskriftsegenskaperna:<br />
1. Klicka på Ändra.<br />
Fönstret Utskriftsegenskaper <strong>för</strong> LabelFlash(TM) öppnas.<br />
<strong>Nero</strong> <strong>Burning</strong> <strong>ROM</strong> 73
LabelFlash<br />
Bild 24: Fönstret Utskriftsegenskaper <strong>för</strong> LabelFlash<br />
2. Om du vill ändra utskriftskvaliteten väljer du en kvalitetsnivå i listrutan Profil <strong>för</strong>.<br />
3. Om du har valt alternativet Användardefinierat i menyn Profil <strong>för</strong> kan du ändra<br />
kontraststeg och rotationshastighet.<br />
4. Klicka på OK.<br />
Fönstret Utskriftsegenskaper <strong>för</strong> LabelFlash stängs och ändringarna sparas.<br />
6. Klicka på Bränn.<br />
Utskriften startar och fönstret LabelFlash – skriver ut resp. DiskT@2 – skriver ut<br />
öppnas. Fönstret visar uppskattad utskriftstid och hur lång tid som återstår. När utskriften<br />
är klar öppnas en dialogruta där du informeras om detta.<br />
7. Klicka på OK.<br />
Dialogrutan stängs och skivan matas ut.<br />
Du har nu skrivit ut en etikett.<br />
<strong>Nero</strong> <strong>Burning</strong> <strong>ROM</strong> 74
Radera omskrivbar skiva<br />
16 Radera omskrivbar skiva<br />
Med <strong>Nero</strong> <strong>Burning</strong> <strong>ROM</strong> kan du radera omskrivbara skivor, dvs. skivor med RW-märkning,<br />
med <strong>för</strong>utsättningen att brännaren stöder funktionen.<br />
16.1 Fönstret Radera R/W-skiva<br />
Följande alternativ är tillgängliga i fönstret:<br />
Kombinationsrutan Välj<br />
brännare<br />
Kryssrutan Använd flera<br />
brännare<br />
Kombinationsrutan Välj vilken<br />
raderingsmetod som ska<br />
användas<br />
Väljer en brännare.<br />
Bild 25: Fönstret Radera R/W-skiva<br />
Genom<strong>för</strong> raderingen på flera brännare.<br />
Välj en raderingsmetod. Det finns två tillgängliga<br />
alternativ:<br />
Snabbradera cd-rw-skiva: Raderar inte skivan<br />
helt fysiskt, utan enbart hänvisningarna till<br />
innehållet. Skivan verkar tom, men data finns<br />
fortfarande tillgängliga. Raderingen tar ungefär en<br />
till två minuter med den här metoden.<br />
Radera R/W-skiva fullständigt: Raderar skivan<br />
fullständigt. Innehållet går inte längre att återställa.<br />
Radering med den här metoden tar längre tid än<br />
de andra metoderna, beroende på skivtypen.<br />
Kombinationsrutan<br />
Raderingshastighet<br />
Väljer vilken hastighet skivan ska raderas med.<br />
Knappen Ta bort Startar raderingen.<br />
Knappen Avbryt Avbryter åtgärden och stänger fönstret.<br />
<strong>Nero</strong> <strong>Burning</strong> <strong>ROM</strong> 75
Radera omskrivbar skiva<br />
16.2 Radera skiva<br />
Följande <strong>för</strong>utsättningar måste vara uppfyllda:<br />
Brännaren måste ha stöd <strong>för</strong> dessa funktioner.<br />
Så här gör du <strong>för</strong> att radera en omskrivbar skiva:<br />
1. Lägg i den skiva som du vill radera.<br />
2. Gå till huvudfönstret i <strong>Nero</strong> <strong>Burning</strong> <strong>ROM</strong> och sedan till menyn Brännare > Radera R/Wskiva.<br />
Fönstret Radera R/W-skiva öppnas.<br />
3. Om du har flera brännare installerade väljer du önskad brännare i menyn Välj brännare.<br />
4. Om du vill radera samtidigt på flera brännare markerar du kryssrutan Använd flera brännare<br />
och väljer ut önskade brännare.<br />
5. Välj en raderingsmetod från menyn Välj vilken raderingsmetod som skall användas.<br />
Om du vill radera känsliga data raderar du hela skivan med metoden "radera fullständigt".<br />
Annars går innehållet att återskapa.<br />
6. Om så önskas väljer du raderingshastighet i menyn Raderingshastighet.<br />
7. Klicka på Radera.<br />
Åtgärden startas. Ett <strong>för</strong>loppsfält i ett fönster visar raderingsprocessens <strong>för</strong>lopp. När alla<br />
data har raderats stängs fönstret och skivan matas ut. Du kan nu skriva på skivan igen.<br />
<strong>Nero</strong> <strong>Burning</strong> <strong>ROM</strong> 76
Fler aktiviteter<br />
17 Fler aktiviteter<br />
17.1 Spara dataspår<br />
<strong>Nero</strong> <strong>Burning</strong> <strong>ROM</strong> ger <strong>för</strong>utom möjligheten att spara audiofiler från en audio-cd också<br />
möjligheten att spara datafiler från en skiva. Resultaten blir en imagefil som senare kan<br />
brännas på en tom skiva. Att använda kommandot Spara spår i <strong>Nero</strong> <strong>Burning</strong> <strong>ROM</strong> ger<br />
följande <strong>för</strong>delar:<br />
Också filer i främmande format kan sparas, till exempel filer i Apple Macintosh HFS-<br />
Format.<br />
Också kopior av multisessions-cd-skivor kan skapas.<br />
Förutsättning: Sessionens innehålls<strong>för</strong>teckning innehåller inga korsreferenser till<br />
<strong>för</strong>egående sessioner (se Fliken Multisession).<br />
Om du väljer andra format än ISO eller HFS med kommandot Spara spår, till exempel<br />
native Unix-filsystem, rekommenderar vi att den imagefil som skapas bränns på en tom<br />
skiva.<br />
Så här gör du <strong>för</strong> att spara filer från en dataskiva:<br />
1. Lägg i en dataskiva i en enhet eller en brännare.<br />
2. Gå till menyn Extra > Spara spår.<br />
Fönstret Spara spår öppnas. Fönstret är i princip identiskt med fönstret där du sparar<br />
ljudfiler (se Fönstret Spara spår). Området Kontroller <strong>för</strong> audiospelare är nedtonat.<br />
Spårlistan visar vilka datafiler som har hittats på skivan.<br />
3. Markera de filer du vill spara. Om du vill spara alla filer klickar du på Välj allt.<br />
4. Ställ in önskade alternativ:<br />
1. Välj önskat utgångsformat i menyn Utgångsformat <strong>för</strong> fil.<br />
2. Om du vill ange en sökväg <strong>för</strong> imagefilen klickar du på Bläddra och väljer en sökväg.<br />
3. Ställ in ytterligare alternativ enligt önskemål.<br />
5. Klicka på Starta.<br />
Fönstret Förlopp öppnas och en stapel visar hur lagringen fortskrider. När filen har<br />
sparats stängs fönstret automatiskt.<br />
6. Klicka på Stäng.<br />
Du har nu skapat en imagefil från en dataskiva. Nu kan du bränna imagefilen på en<br />
skiva (se Bränna en imagefil).<br />
<strong>Nero</strong> <strong>Burning</strong> <strong>ROM</strong> 77
Fler aktiviteter<br />
17.2 Uppdatera virusskyddet<br />
I <strong>Nero</strong> <strong>Burning</strong> <strong>ROM</strong> finns ett integrerat virusskydd som genomsöker de data som ska<br />
brännas. Detta garanterar att inga infekterade data bränns. Vi rekommenderar att databasen<br />
till virusskyddet uppdateras regelbundet. Databasen uppdateras via en Internetanslutning.<br />
Så här gör du <strong>för</strong> att uppdatera virusskyddet:<br />
Obs! Du måste ha en anslutning till Internet.<br />
1. Klicka på menyn Hjälp > Uppdatera virusskyddet.<br />
En dialogruta öppnas där du påminns om att en anslutning till Internet krävs.<br />
2. Klicka på OK.<br />
<strong>Nero</strong> <strong>Burning</strong> <strong>ROM</strong> kopplas upp mot FTP-servern av.<strong>nero</strong>.<strong>com</strong> och antivirusfiler hämtas.<br />
Fönstret Hämta fil öppnas och en stapel visar hur uppdateringen fortskrider. När<br />
databasen har uppdaterats öppnas en dialogruta som meddelar att databasen nu är<br />
uppdaterad.<br />
3. Klicka på OK.<br />
Du har nu uppdaterat virusskyddets databas.<br />
<strong>Nero</strong> <strong>Burning</strong> <strong>ROM</strong> 78
Konfigurering<br />
18 Konfigurering<br />
18.1 Inställningsalternativ<br />
Du ställer in alternativen <strong>för</strong> arbetet med <strong>Nero</strong> <strong>Burning</strong> <strong>ROM</strong> i fönstret Alternativ. Öppna<br />
fönstret genom att klicka på menyn Arkiv och sedan på Alternativ.<br />
Fönstret Alternativ innehåller följande flikar:<br />
Flik Beskrivning<br />
Bild 26: Fönstret Alternativ<br />
Kompilering Här finns alternativ <strong>för</strong> kompileringen och <strong>för</strong> alternativfönstret.<br />
Cache Alternativ <strong>för</strong> cacheminnet.<br />
Språk Här finns alternativ <strong>för</strong> språk och text.<br />
Ljudeffekter Ger alternativ <strong>för</strong> olika ljudeffekter i samband med bränningen.<br />
Audio Visar en lista över audioplugin-programmen.<br />
Expertegenskaper<br />
Databas<br />
Här finns inställningsalternativ <strong>för</strong> överbränning och bränning (se<br />
Expertegenskaper).<br />
Vi rekommenderar att standardinställningarna behålls.<br />
Visar sökvägen till den lokala audio-cd-databasen och ger<br />
möjlighet att använda Internetdatabasen.<br />
Ultrabuffert Anger storleken på RAM-minnet.<br />
Filbläddrare Här finns inställningsalternativ <strong>för</strong> filbläddraren.<br />
<strong>Nero</strong> <strong>Burning</strong> <strong>ROM</strong> 79
Konfigurering<br />
Övrigt<br />
LightScribe<br />
18.2 Expertegenskaper<br />
Innehåller inställningsalternativ <strong>för</strong> kompilering, bränning, databas<br />
och användargränssnitt samt utvidgade inställningar <strong>för</strong> <strong>Nero</strong><br />
<strong>Burning</strong> <strong>ROM</strong>.<br />
Innehåller alternativ <strong>för</strong> konfiguration av LightScribe®-brännare,<br />
till exempel utskriftskontrast (kvalitet), standardenhet och<br />
standardmall.<br />
Fliken är enbart tillgänglig om en brännare med stöd <strong>för</strong><br />
LightScribe® är installerad.<br />
På fliken Expertegenskaper i fönstret Alternativ finns omfattande inställningsalternativ <strong>för</strong><br />
exempelvis bränning och överbränning. Du kan när som helst återställa<br />
standardinställningen genom att klicka på Återställ.<br />
Med <strong>Nero</strong> <strong>Burning</strong> <strong>ROM</strong> kan du bränna en skiva över den angivna kapaciteten. Du kan<br />
kontrollera kapaciteten <strong>för</strong> en skiva med knappen . Toleranser vid tillverkningen gör att<br />
det faktiska skrivbara området ofta är större än de angivna kapacitetsgränserna. Detta<br />
extraområde är ofta 2–3 minuter stort, men kan vara både kortare och längre. Det är inte<br />
tekniskt möjligt att fastställa den exakta överbränningskapaciteten <strong>för</strong>e bränningen.<br />
Vid överbränning kan följande problem uppstå:<br />
Läsfel, ljudstörningar, felaktigt skivna data och felmeddelanden vid bränning.<br />
Brännaren kan skadas.<br />
Följande inställningsmöjligheter finns tillgängliga:<br />
Aktivera Disc-at-onceöverbränning<br />
<strong>för</strong> cd<br />
Relativ maximal<br />
överbränningsstorlek<br />
Absolut maximal<br />
överbränningsstorlek<br />
Aktivera dvdöverbränning<br />
Aktivera framställning<br />
av kort lead-out<br />
Mata inte ut skivan<br />
när bränningen är klar<br />
Inaktivera avslutning<br />
<strong>för</strong> att bränna en<br />
skivimage<br />
Aktiverar överbränning <strong>för</strong> cd-skivor i Disc-at-once-läget.<br />
Anger den relativa maximala överbränningsstorleken.<br />
Dessutom ändras placeringen av den gula markeringen på<br />
kapacitetsmätaren. Varning: Detta är bara en visuell signal<br />
och ger ingen ökad lagringsplats på skivan.<br />
Anger den absolut maximala överbränningsstorleken.<br />
Dessutom ändras placeringen av den röda markeringen på<br />
kapacitetsmätaren. Varning: Detta är bara en visuell signal<br />
och ger ingen ökad lagringsplats på skivan.<br />
Aktiverar överbränning <strong>för</strong> dvd-skivor. Om kryssrutan är<br />
markerad kan du ange den maximala dvd-storleken i<br />
inmatningsfältet.<br />
Skriver en kort lead-out på cd-skivor som bränns i Disc-atonce-läge.<br />
Det ger en ytterligare lagringsplats på ca 12 MB.<br />
Skivan matas inte ut när bränningen är klar.<br />
Inaktiverar avslutning när en imagefil sparas.<br />
<strong>Nero</strong> <strong>Burning</strong> <strong>ROM</strong> 80
Konfigurering<br />
Aktivera alla<br />
brännarformat som<br />
stöds <strong>för</strong><br />
imagebrännaren<br />
Aktiverar alla brännarformat som stöds <strong>för</strong> <strong>Nero</strong> Imagebrännaren.<br />
Nu är det också möjligt att göra kompileringar<br />
som den installerade brännaren inte kan bränna. Så kan du<br />
till exempel skapa en dvd-kompilering utan dvd-brännare och<br />
en avbildningsfil med <strong>Nero</strong> Image-brännaren. Det samma<br />
gäller <strong>för</strong> hd-dvd- och Blu-ray-skivor.<br />
Knappen Återställ återställer alla alternativ i fönstret Alternativ till standardinställningen.<br />
18.3 Fönstret Anpassa<br />
I fönstret Anpassa kan du anpassa arbetsytan i <strong>Nero</strong> <strong>Burning</strong> <strong>ROM</strong> individuellt efter dina<br />
behov. Du öppnar fönstret via menyn Visa > Anpassa.<br />
I fönstret finns följande flikar:<br />
Bild 27: Fönstret Anpassa<br />
Flik Beskrivning<br />
Kommandon Ger möjlighet att tillfoga kommandon till ett verktygsfält.<br />
Ger möjlighet att skapa, döpa om, radera samt återställa<br />
Verktygsfält<br />
ändringarna i verktygsfält.<br />
De <strong>för</strong>inställda verktygsfälten Menyrad och Standard går varken<br />
att döpa om eller radera!<br />
Tangenter Ger möjlighet att ange tangenkombinationer <strong>för</strong> kommandon.<br />
Meny<br />
Ger möjlighet att animera och välja en skuggning <strong>för</strong> menyerna i<br />
menyfältet.<br />
Alternativ<br />
Ger följande möjligheter:<br />
Visa skärmtips<br />
Visa tangentkombinationer i skärmtipsen<br />
Använda stora ikoner i verktygsfältet<br />
<strong>Nero</strong> <strong>Burning</strong> <strong>ROM</strong> 81
Konfigurering<br />
18.3.1 Anpassa arbetsytan<br />
I <strong>Nero</strong> <strong>Burning</strong> <strong>ROM</strong> kan du anpassa arbetsytan individuellt. Så här gör du:<br />
1. Klicka på menyn Visa > Anpassa.<br />
Fönstret Anpassa öppnas.<br />
2. Om du vill skapa ett nytt verktygsfält:<br />
1. Klicka på fliken Verktygsfält.<br />
2. Klicka på knappen Ny.<br />
Fönstret Verktygsfältsnamn öppnas.<br />
3. Ange ett namn i fältet Verktygsfältsnamn och klicka på OK.<br />
Fönstret Verktygsfältsnamn stängs och det nya verktygsfältet, som fortfarande är<br />
tomt, skapas. Det finns nu i listrutan Verktygsfält.<br />
3. Om du vill infoga kommandon i ett verktygsfält:<br />
1. Klicka på fliken Kommandon.<br />
2. Välj en kategori från listrutan Kategori och sedan ett kommando från listrutan<br />
Kommandon.<br />
3. Dra kommandot till önskat verktygsfält.<br />
Kommandot infogas.<br />
4. Om du vill ändra visningen av bild och/eller text tar du fram kontextmenyn och väljer<br />
önskad visningstyp.<br />
5. Om du vill ta bort ett kommando från verktygsfältet igen drar du bort motsvarande ikon.<br />
4. Om du vill ange tangenkombinationer <strong>för</strong> olika kommandon:<br />
1. Klicka på fliken Tangenter.<br />
2. Välj en kategori i listrutan Kategori och sedan ett kommando från listrutan Kommandon.<br />
I området Aktuella tangenter visas den aktuella tangentkombinationen <strong>för</strong> detta<br />
kommando, om det finns någon.<br />
3. Ange den nya tangentkombinationen i fältet Ange ny tangentkomb..<br />
4. Klicka på Tilldela.<br />
Den nya tangentkombinationen tilldelas kommandot och du kan nu använda det i<br />
<strong>Nero</strong> <strong>Burning</strong> <strong>ROM</strong>.<br />
5. Gör övriga inställningar.<br />
6. Klicka på Stäng.<br />
Ändringarna sparas och fönstret stängs.<br />
Du har nu anpassat arbetsytan.<br />
<strong>Nero</strong> <strong>Burning</strong> <strong>ROM</strong> 82
Ordlista<br />
19 Ordlista<br />
AIF<br />
Audio Interchange File Format. Ett ljudformat skapat av Apple for Macintosh. Data<br />
komprimeras inte vid konvertering. AIF motsvarar Microsofts WAV-format.<br />
Blue Book<br />
Standard <strong>för</strong> cd-skivor som skapats i formaten CD-Extra och Enhanced CD.<br />
Blu-ray-skiva<br />
Förkortas till BD. Blu-ray-skivan eller Blu-ray är en möjlig arvtagare till dvd. BD utvecklades<br />
av BDA (Blu-ray Disc Association) som ett svar på behovet av högupplöst video.<br />
Lagringskapaciteten är ungefär fem gånger större än hos dvd-skivor. Single-layer-skivor kan<br />
lagra datamängder på upp till 20 GB och dual-layer-skivor upp till 50 GB. I bd-brännare<br />
används en blåviolett laser som kan skriva data tätare på skivan.<br />
Booktype<br />
Booktypen avgör dvd-typ (t.ex. dvd-, dvd+, dvd-rom) och anges i lead-in-området.<br />
Självbrända dvd-skivor läses inte alltid av dvd-spelare. Det kan bero på att spelaren inte kan<br />
läsa dvd-, dvd+- eller dvd-rw-format eller har svårigheter att läsa dem. Med <strong>Nero</strong> <strong>Burning</strong><br />
<strong>ROM</strong> kan du ställa in booktypen <strong>för</strong> självbrända dvd-skivor till dvd-rom så att de går att spela<br />
upp.<br />
Start-cd (Boot CD)<br />
Att "boota" (starta) innebär att operativsystemet sätts igång när datorn startas. Normalt sett<br />
sker detta från hårddisken. Om du inte vill eller kan starta från hårddisken kan du använda<br />
en start-cd från enheten.<br />
Cacheminne<br />
CD<br />
Snabbt tillfälligt minne som används i datorn på olika ställen.<br />
Förkortning <strong>för</strong> Compact Disc. Vanlig skivtyp. Det finns följande typer av cd-skivor:<br />
Förkortning <strong>för</strong> Compact Disc-Read Only Memory. Olika datorläsbara<br />
Cd-rom data, som exempelvis program, bild- eller ljuddata, kan sparas i det här<br />
formatet.<br />
Cd-r Compact Disc-Recordable. Skiva som går att skriva på en gång.<br />
Cd-rw Compact Disc-ReWritable. Skiva som går att skriva på flera gånger.<br />
CD-DA<br />
Förkortning <strong>för</strong> Compact Disc-Digital Audio. Den <strong>för</strong>sta standarden <strong>för</strong> audio-cd-skivor. En<br />
audio-cd består av flera audiofiler, där en fil i allmänhet motsvarar en titel/låt. Varje fil är i sin<br />
tur indelad i sektorer.<br />
CD-I<br />
Förkortning <strong>för</strong> Compact Disc-Interactive. Format <strong>för</strong> multimedia-cd-skivor, som blandar<br />
video, audio och data och som enbart kan återges med en cd-i-spelare eller en cd-rom-enhet<br />
med stöd <strong>för</strong> cd-i.<br />
<strong>Nero</strong> <strong>Burning</strong> <strong>ROM</strong> 83
Ordlista<br />
CD-text<br />
Kompletterande information på cd:n, där exempelvis titel och artist kan sparas. Cd-texten<br />
<strong>för</strong>s in <strong>för</strong>e början av ljudinformationen i det så kallade lead-in-området på cd:n.<br />
Alla cd-spelare kan inte hantera cd-text. En cd med cd-text kan trots det spelas upp i<br />
spelaren.<br />
Du måste ha en cd-brännare med stöd <strong>för</strong> cd-text om du vill aktivera skrivning av cd-text på<br />
en cd-skiva. Särskilt cd-text kan bara skrivas i Disc-at-once-bränningsläget.<br />
Avkodning<br />
Avkodning innebär att datorläsningsbara ljuddata (t.ex. mp3) omvandlas till ljud-cd-format.<br />
Avkodningen sker vid bränningen.<br />
Digitalisering<br />
Omvandling av analoga signaler till digitala.<br />
Skiva<br />
En skiva är det lagringsmedia där data sparas. CD-R, DVD-R och DVD+R är exempel på<br />
skivor som det går att skriva på en gång och som kan skrivas till av en brännare och läsas<br />
av en spelare. Skivor av den här typen finns med olika lagringskapacitet, till exempel 4,38<br />
GB <strong>för</strong> DVD-R och 7,95 GB <strong>för</strong> DVD-R DL (Dual Layer, med två dataskikt).<br />
Disc-at-once (DAO)<br />
En hel cd/dvd skrivs utan att lasern gör någon paus. Detta format lämpar sig särskilt <strong>för</strong><br />
audio-cd-skivor som är avsedda att spelas upp på stereoanläggningar i hemmet och i bilen.<br />
DVD<br />
Förkortning <strong>för</strong> Digital Versatile Disc resp. Digital Video Disc. Dvd-formatet var ursprungligen<br />
tänkt enbart <strong>för</strong> film- och spelmarknaden. Data och egna videofilmer kan brännas på en dvdvideo-skiva<br />
och återges på alla dvd-rom-enheter. Följande varianter är tillgängliga:<br />
Dvd-r är ett icke återskrivbart format som är kompatibelt med de<br />
Dvd-r<br />
flesta dvd-rom-enheter och dvd-spelare.<br />
Format <strong>för</strong> omskrivbara media som är kompatibelt med de flesta<br />
Dvd-ram<br />
dvd-rom-enheter och dvd-spelare. Filer kan kopieras och raderas.<br />
Förkortning <strong>för</strong> dvd ReWriteable. Dvd-rw är omskrivbar och fyller<br />
Dvd-rw<br />
samma funktion som en dvd-r, men är inte kompatibel med lika<br />
många dvd-rom-enheter och dvd-spelare.<br />
Format som utvecklades genom att samarbete mellan Hewlett-<br />
Packard, Mitsubishi Chemical, Philips, Ricoh, Sony och Yamaha.<br />
Dvd + r/rw<br />
dvd + rw är ett omskrivbart format som ger fullständig och<br />
omedelbar kompatibilitet med dvd-spelare och dvd-rom-enheter.<br />
EDC/ECC<br />
Förkortning <strong>för</strong> Error Detection Code/Error Correction Code. Används <strong>för</strong> att upptäcka och<br />
korrigera skanningsfel som kan uppkomma genom repor eller smuts på ytan till en cd.<br />
Emulering<br />
Simulering av ett systems uppbyggnad och funktion, till exempel kan en startskiva "emulera"<br />
en diskettenhet.<br />
<strong>Nero</strong> <strong>Burning</strong> <strong>ROM</strong> 84
Ordlista<br />
Kodning<br />
Kodning innebär att omvandla ljudfiler på en audio-cd till ett audioformat som kan läsas av<br />
datorn (t.ex. mp3).<br />
Avslutning<br />
Avslutar slugiltigt skriv<strong>för</strong>loppet på en skiva. Sedan kan inget mer skrivas på skivan. En<br />
avslutning återskrivbar skiva kan dock fortfarande raderas. En skiva avslutas automatiskt när<br />
den bränns med Disc-at-once-metoden.<br />
Firmware<br />
Det fasta programmet i en brännare fungerar som dess operativsystem och innehåller<br />
instruktioner <strong>för</strong> hur brännaren ska hantera instruktioner från datorn. Vanligtvis kan det fasta<br />
programmet i moderna brännare uppdateras, vilket till exempel kan leda till ökat stöd <strong>för</strong><br />
skivor från andra tillverkare.<br />
Hd-dvd<br />
High Definition DVD. En möjlig efterträdare till dvd:n med högre lagringskapacitet. Formatet<br />
har erkänts av DVD Forum. Hd-dvd utvecklades som ett svar på behovet av högupplöst<br />
video. Single-layer-skivor kan lagra datamängder på upp till 15 GB. I hd-dvd-brännare<br />
används en blåviolett laser som kan skriva data tätare på skivan. På så sätt kan stora<br />
datamängder lagras.<br />
HFS-CD<br />
Ett filsystem som används av Apple Macintosh-system. Det här formatet är enbart avsett <strong>för</strong><br />
Macintosh-skivor.<br />
Imagefil<br />
En enskild fil på hårddisken som innehåller en image (eller avbildning) av en komplett skiva.<br />
En imagefil kan användas om det uppstod ett problem vid bränning, eller om du inte har en<br />
brännare i datorn.<br />
Indexpunkt<br />
Inuti ett ljudspår kan indexpunkter anges. Man kan sedan "hoppa" till de här punkterna med<br />
en cd-spelare som har den här funktionern. I nuläget är det dock få cd-spelare som kan<br />
hantera indexpunkter.<br />
Innehålls<strong>för</strong>teckning (TOC)<br />
Anger innehållet i varje session. Innehålls<strong>för</strong>teckningen lagras i lead-in-området.<br />
Jitterkorrigering<br />
Många cd-rom-enheter kan inte läsa en enskild sektor på en audio-cd, vilket gör att små<br />
luckor uppstår i dataströmmen. Med hjälp av audiokorrigering synkroniseras informationen<br />
genom överlappning av sektorerna så att inga luckor uppstår.<br />
Övertona med <strong>för</strong>egående spår<br />
Övertoning mellan två ljudspår innebär att inledningen på ett nytt spår börjar spelas upp med<br />
låg ljudnivå samtidigt som det pågående spåret spelas. Därmed blir det ingen paus mellan<br />
de båda spåren.<br />
<strong>Nero</strong> <strong>Burning</strong> <strong>ROM</strong> 85
Ordlista<br />
Etikett<br />
De flesta cd-skivor är <strong>för</strong>sedda med en märkning, en etikett. Etiketten kan tryckas på olika<br />
sätt på en cd, exempelvis genom screentryck.<br />
Lead-in<br />
Inledningen på varje session i början av skivan kallas <strong>för</strong> lead-in. Här lagras skivans<br />
innehålls<strong>för</strong>teckning och annan information om skivan.<br />
Lead-out<br />
Slutet på en session. Det här området finns i slutet av skivan. Om skivan inte har avslutas än<br />
lagras här referensen till nästa session.<br />
M3U-spellistor<br />
En M3U-spellista är en fil som innehåller en lista över sökvägar till MP3-filer. <strong>Nero</strong> <strong>Burning</strong><br />
<strong>ROM</strong> kan bearbeta M3U-spellistor: När man skapar en ljud-cd räcker det alltså att dra en<br />
M3U-spellista till kompileringsområdet. I M3U-spellistor kan också information om artist och<br />
titel <strong>för</strong> en ljudfil sparas.<br />
MP3<br />
MPEG-1 Audio Layer 3-kodningsmetod <strong>för</strong> att spara ljudfiler med en bråkdel av den<br />
ursprungliga storleken (en faktor på 1 till 10). Du kan beräkna ungefär 1 MB per minut istället<br />
<strong>för</strong> 10 MB <strong>för</strong> den ursprungliga filen.<br />
Den bithastighet som används kan fungera som ett mått på kvaliteten. Ju högre bithastighet,<br />
desto bättre kvalitet, men även högre minneskrav. För bra ljudkvalitet rekommenderar vi en<br />
bithastighet på 80 kbit/s <strong>för</strong> mono och 160 kbit/s <strong>för</strong> stereo.<br />
MP3PRO<br />
Avancerad MP3-kodare. Ger högre komprimering av ljudfilerna vid lägre bithastighet med<br />
bättre kvalitet. 64 kbit/s motsvarar ungefär 128 kbit/s <strong>för</strong> mp3.<br />
MP4<br />
<strong>Nero</strong> Digital är ett MPEG-4-lagringsformat <strong>för</strong> ljud- och videofiler som utvecklats av Ahead<br />
Software. <strong>Nero</strong> Digital-filer kan lagra mer information, till exempel albumomslag.<br />
Mpeg<br />
Förkortning <strong>för</strong> Motion Picture Experts Group. Standard som utvecklades <strong>för</strong> mer<br />
komprimerade videor (t.ex. svcd och video-cd).<br />
Detta format är ett MPEG-komprimeringsformat och har den högsta<br />
Mpeg-1<br />
kompressionsgraden.<br />
Skillnaden mellan MPEG-1 och MPEG-2 är mycket liten. MPEG-2<br />
Mpeg-2 fungerar bättre tillsammans med TV-apparater med radsprångsteknik<br />
(interlaced) och är radiostandard.<br />
Mpeg-3 Standard <strong>för</strong> definiering av High Definition TV.<br />
Mpeg-4 Den här standarden är nästa generations MPEG-2.<br />
NTSC<br />
Standard <strong>för</strong> video och tv i USA och Japan. NTSC använder fler stillbilder per sekund än<br />
PAL, men har färre horisontella linjer.<br />
<strong>Nero</strong> <strong>Burning</strong> <strong>ROM</strong> 86
Ordlista<br />
OGG<br />
Format <strong>för</strong> digitaliserade eller komprimerade ljudfiler som kodats med Vorbis-metoden. OGG<br />
Vorbis är ett kodprogram med öppen källkod.<br />
PAL<br />
Video- och tv-standard i Europa. PAL använder fler horisontella bildlinjer, men färre stillbilder<br />
per sekund än NTSC.<br />
Foto-cd<br />
Cd som används <strong>för</strong> att lagra bilder, foton, film och andra visuella data. En foto-cd består i<br />
allmänhet av multisessioner. Standarden kommer från Kodak och Philips.<br />
Plugin-program<br />
Programvara som används <strong>för</strong> att tillfoga ytterligare funktioner till ett program eller som kan<br />
vara till hjälp vid felsökning.<br />
Buffertfel (Buffer Underrun)<br />
Buffer underrun uppstår när flödet av data till brännarens interna buffert avbryts. Det kan<br />
bero på programmet eller på själva maskinvaran. När du bränner matas data kontinuerligt till<br />
brännarens buffert <strong>för</strong> att få det jämna dataflöde som krävs <strong>för</strong> bränning. Om detta<br />
kontinuerliga dataflöde avbryts blir resultatet ett buffertfel och skivan går inte längre att<br />
använda.<br />
I dag har de flesta brännare ett skydd mot buffertfel.<br />
Red Book<br />
Men den här standarden beskrivs CD-DA.<br />
SCSI<br />
Small Computer System Interface. SCSI är ett bussystem till vilket du kan ansluta olika<br />
terminalenheter, t.ex. en SCSI-hårddisk, bandstationer och cd-brännare. Nu är SCSI den<br />
enda möjligheten att använda en CD-brännare i ett vanligt datorsystem.<br />
Sektor<br />
Den minsta adresserbara informationsenheten på en cd. En sektor består av 2 352 byte som<br />
ger varierande kvantiteter användardata beroende på använd cd-typ. Vanligen ingår ett<br />
huvudområde, synkroniseringsbitar och användardata. Data <strong>för</strong> feligenkänning och -<br />
korrigering kan ingå. För att läsa en sektor krävs en enhet med en enkel läshastighet på 1/75<br />
sekunder.<br />
Session<br />
Skivor som cd-och dvd-skivor delas in i sessioner och spår. En session är ett avgränsat<br />
dataområde som bränns i en enda process och består av lead-in, ett eller flera spår och<br />
lead-out. En session kan principiellt liknas vid partitionering av en hårddisk. På en<br />
multisessionsskiva kan det finnas flera sessioner.<br />
Simulering<br />
Genom<strong>för</strong> alla steg i en bränning men utan att laserstrålen används. En simulering<br />
rekommenderas när data har extraherats <strong>för</strong>e bränningen, till exempel vid bränning av en<br />
ljud-cd med MP3-filer. Man kan då utgå ifrån att en lyckad simulering leder till en lyckad<br />
bränning.<br />
<strong>Nero</strong> <strong>Burning</strong> <strong>ROM</strong> 87
Ordlista<br />
Spår<br />
Dataenhet som sammanbinder de på varandra följande sektorerna på en skiva. På en audiocd<br />
motsvarar ett spår en låt. Flera spår utgör tillsammans med lead-in och lead-out en<br />
session.<br />
Track-at-once (TAO)<br />
Skrivmetod där varje spår skrivs <strong>för</strong> sig på cd:n. Efter varje spår avbryts skrivningen kort,<br />
d.v.s. lasern startar på nytt vid varje spår. Med denna skrivmetod kan man fylla en cd delvis<br />
och sedan fortsätta vid ett senare tillfälle.<br />
Omkodning<br />
Omkodning syftar på omvandling av en ljudfil från ett format till ett annat, till exempel att<br />
omvandla från WAV till MP3.<br />
Vcd<br />
Förkortning <strong>för</strong> Video Compact Disc, alltså video-cd. Film-, audio- och videodata sparas med<br />
komprimeringsstandarden mpeg. Vcd kan återges av de flesta cd-rom-, dvd-spelare och<br />
dvd-rom-enheter som innehåller programvara som kan hantera det här videoformatet.<br />
Volume descriptor<br />
Området i början av en cd som innehåller filsystemets struktur. Det kan också innehålla<br />
kompletterande information om cd:n (exempelvis cd:ns namn, utgivare och information om<br />
upphovsrätt).<br />
WAV<br />
Ljudformat som utvecklats av Microsoft <strong>för</strong> Windows. Data komprimeras inte vid<br />
konvertering. WAV motsvarar Apples AIF-format.<br />
Yellow Book<br />
Yellow Book är den iCD-standard som används <strong>för</strong> att spara data från en dator till en cdrom-skiva.<br />
<strong>Nero</strong> <strong>Burning</strong> <strong>ROM</strong> 88
Index<br />
20 Index<br />
A<br />
Album 23<br />
alternativfönster 27<br />
användardatabas<br />
arbetsyta<br />
52<br />
anpassa<br />
audioboks-cd<br />
82<br />
kompilera<br />
audio-cd<br />
31<br />
kompilera 28<br />
audiodatabas 51<br />
skapa<br />
audiofil<br />
51<br />
dela 34<br />
normalisera 35<br />
redigera<br />
audiofiler<br />
11<br />
normalisera 22<br />
audiofilter 35<br />
audioformat 9<br />
Avbildningsbrännare 14, 43<br />
B<br />
backup 19<br />
verifera data 40<br />
backups 17<br />
bildformat 9<br />
Blu-ray-skiva<br />
bränna<br />
14<br />
alternativ <strong>för</strong> bränning 38<br />
brännmetod<br />
Bränna<br />
38<br />
viruskontroll<br />
brännare<br />
39<br />
välja<br />
Brännare<br />
36<br />
välja 12<br />
Bränning 36<br />
Buffer underrunskydd 39<br />
C<br />
Cd extra 15, 23<br />
kompilera<br />
cd-post<br />
29<br />
skapa 55<br />
Cd-text 22, 29<br />
D<br />
databas 51<br />
använda<br />
databaspost<br />
58<br />
ändra 56<br />
lägga till 57<br />
skapa 55<br />
dataläge 19<br />
dataskiva<br />
dataspår<br />
15<br />
spara<br />
Datum<br />
77<br />
ange 16<br />
declick 35<br />
direktkopiering 45<br />
disc-at-once 38<br />
DiscT@2<br />
Disktyp<br />
72<br />
välja<br />
dvd<br />
26<br />
booktype-inställning 36<br />
dvd-video 16<br />
E<br />
egen cd-databas 53<br />
ekoeffekt 35<br />
emulering 41<br />
equalizer<br />
etikett<br />
35<br />
bränna 12, 69, 72<br />
skriva ut<br />
Etikett<br />
73<br />
<strong>Nero</strong> <strong>Burning</strong> <strong>ROM</strong> 89
lägga till 20<br />
expertegenskaper 80<br />
F<br />
filer<br />
välja 28<br />
Filnamnslängd 19<br />
filsystem<br />
font<br />
19<br />
ange<br />
format<br />
19<br />
stödda 9<br />
H<br />
hd-dvd 14<br />
HFS-Format<br />
spara 77<br />
huvudfönster 11<br />
menyrad 11<br />
verktygsfält 11<br />
I<br />
imagebrännare 9<br />
image-brännare<br />
aktivera brännarformat 81<br />
imagefil 43<br />
bränna 44<br />
skapa 43<br />
imagekopia<br />
index<br />
45<br />
läsa 48<br />
sätta 34<br />
inställningsalternativ 79<br />
ISO 19<br />
ISO 9660 19<br />
ISRC 33<br />
J<br />
jitterkorrigering 48<br />
Joilet 19<br />
K<br />
kapacitetsskala 27<br />
visa 28<br />
kapacitetstapel 27<br />
karaoke<br />
Kod<br />
35<br />
konvertera 16<br />
kompilering<br />
Kompilering<br />
28<br />
bränna 36<br />
kompileringsområde 27<br />
kontaktuppgifter 93<br />
kopiera 15, 26, 45<br />
kopieringsalternativ 46<br />
kopieringsskydd 29, 33<br />
L<br />
Label Editor 68<br />
LabelFlash 72<br />
läsarområde 27<br />
läsfel<br />
ignorera 48<br />
läshastighet 47<br />
LightScribe® 68<br />
Ljudboks-CD-skiva<br />
Ljud-cd<br />
15<br />
ljudfil<br />
Ljud-CD<br />
32<br />
Konfigurationsalternativ 22<br />
Ljud-CD-skiva<br />
ljudfil<br />
15<br />
konvertera 67<br />
spara<br />
Ljudfil<br />
65<br />
egenskaper 32<br />
M<br />
miniDVD 15<br />
kompilera 31<br />
Mixed Mode-cd 15<br />
kompilera 29<br />
<strong>Nero</strong> <strong>Burning</strong> <strong>ROM</strong> 90
multisession-skiva 17<br />
fortsätta 18<br />
starta 18<br />
N<br />
<strong>Nero</strong> <strong>Burning</strong> <strong>ROM</strong><br />
Retail 7<br />
steg 13<br />
<strong>Nero</strong> CoverDesigner 68, 72<br />
lägga till information 55<br />
<strong>Nero</strong> WaveEditor 28<br />
<strong>Nero</strong>s cd-databas 53<br />
O<br />
omskrivbar cd 39<br />
omskrivbar skiva<br />
raderingsmetod<br />
Omskrivbar skiva<br />
75<br />
radera 75<br />
överbränning 80<br />
övertoning 33<br />
P<br />
programdatabas 51<br />
S<br />
session<br />
importera 17<br />
Simulering<br />
skiva<br />
38<br />
fixera 38<br />
kopiera 49<br />
skivformat 9<br />
flikar 16<br />
stödda 9<br />
välja<br />
skivtyp<br />
26<br />
stödda<br />
sök<br />
9<br />
ut<strong>för</strong>a 54<br />
Sökmappar 28<br />
spåregenskaper 33<br />
starta programmet 10<br />
startbar skiva 41<br />
startskiva 15, 25<br />
bränna 42<br />
mall 41<br />
supervideo-cd 15<br />
kompilera 30<br />
symboler 6<br />
systemkrav 8<br />
WHQL-certifierade enhetsdrivrutiner 8<br />
T<br />
tangentkombination<br />
ange 82<br />
titel- och cd-databas 54<br />
track-at-once<br />
Tystnad<br />
38<br />
Ta bort mellan ljudspår 23<br />
U<br />
UDF 20<br />
V<br />
verktygsfält<br />
skapa 82<br />
video-cd 15<br />
kompilera 30<br />
videoformat 9<br />
virusskydd 7, 78<br />
aktualisera 78<br />
W<br />
WHQL-certifierade drivrutiner 8<br />
X<br />
Xbox<br />
skapa kompatibel skiva 20<br />
<strong>Nero</strong> <strong>Burning</strong> <strong>ROM</strong> 91
Fliköversikt<br />
21 Fliköversikt<br />
Denna uppställning visar vilka flikar som är tillgängliga <strong>för</strong> de olika skivformaten i fönstret<br />
Kompilering. I den övre raden listas flikarna och i den vänstra spalten skivformaten.<br />
Ett "x" i tabellen innebär att fliken är tillgänglig <strong>för</strong> det här skivformatet. Ett "-" i tabellen<br />
innebär att motsvarande flik <strong>för</strong> det här skivformatet inte är tillgänglig. I kolumnen<br />
"Kompletterande" finns specifika kompletterande flikar som enbart gäller <strong>för</strong> det aktuella<br />
skivformatet.<br />
Info<br />
Multisession<br />
ISO<br />
UDF<br />
Titel<br />
Datum<br />
Övrigt<br />
<strong>Nero</strong> <strong>Burning</strong> <strong>ROM</strong> 92<br />
Audio-cd<br />
CDAalternativ<br />
Cd/dvd-rom (ISO) x x x - x x x - - x -<br />
Audio-cd x - - - - - - x x x -<br />
Mixed Mode-cd x - x - x x x x x x -<br />
Cd extra - - x - x x x x x x -<br />
Bränn<br />
Kompletteran<br />
de<br />
Video-/supervideo-cd - - x - x x x - - x Video-cd<br />
Meny<br />
miniDVD x - x - x x x - - x -<br />
Cd/dvd-rom (Start) x - x - x x x - - x Startalt.<br />
Cd/dvd/hd-dvdrom/Blu-ray-skiva<br />
(UDF)<br />
x x - x x x x - - x -<br />
Cd/dvd-rom (UDF/ISO) x x x x x x x - - x -<br />
Audiobok-cd - - - - - - - - - x<br />
Audiobokcd<br />
Dvd-video x - x - x x x - - x -
Kontaktuppgifter<br />
22 Kontaktuppgifter<br />
<strong>Nero</strong> <strong>Burning</strong> <strong>ROM</strong> är en produkt från <strong>Nero</strong> AG.<br />
<strong>Nero</strong> AG<br />
Im Stöckmädle 13 - 15<br />
DE-76307 Karlsbad<br />
Tyskland<br />
Webben: www.<strong>nero</strong>.<strong>com</strong><br />
Support: http://support.<strong>nero</strong>.<strong>com</strong><br />
Fax: +49 724 892 8499<br />
Copyright © 2007 <strong>Nero</strong> AG och dess licensinnehavare. Med ensamrätt.<br />
<strong>Nero</strong> <strong>Burning</strong> <strong>ROM</strong> 93