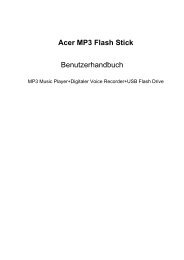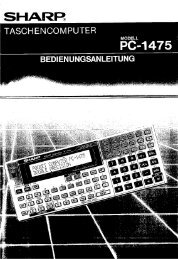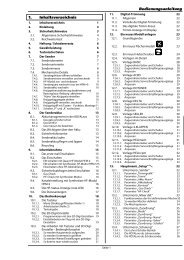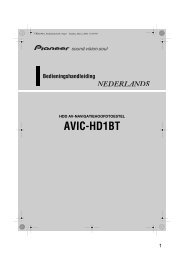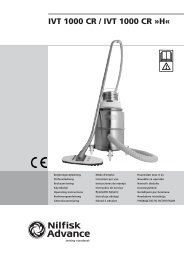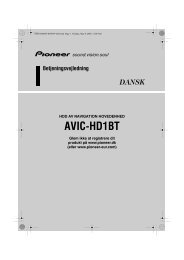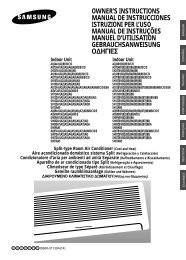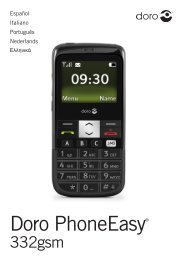HP Business Inkjet-skrivare i 1000-serien - Download Instructions ...
HP Business Inkjet-skrivare i 1000-serien - Download Instructions ...
HP Business Inkjet-skrivare i 1000-serien - Download Instructions ...
Create successful ePaper yourself
Turn your PDF publications into a flip-book with our unique Google optimized e-Paper software.
Texten eller grafiken hamnar fel<br />
Kontrollera inställningen för sidorientering<br />
• Det kan hända att inställningen för sidorientering inte är den rätta för det dokument som du skriver ut.<br />
Kontrollera att den materialstorlek och sidorientering som valts i programmet överensstämmer med<br />
inställningarna i dialogrutan Utskriftsinställningar. Se Ändra skrivarinställningar.<br />
Kontrollera pappersstorleken<br />
• Inställningarna för Pappersstorlek kanske inte överensstämmer med storleken på det material du<br />
använder. Välj rätt pappersstorlek från skrivardrivrutinen.<br />
• En del av innehållet kan saknas eller bli beskuret om dokumentstorleken är större än materialet som<br />
fyllts på i facket.<br />
Om dokumentets layout ryms på ett materialformat som stöds av <strong>skrivare</strong>n fyller du på med rätt<br />
materialstorlek. Kontrollera också att du väljer rätt sidorientering.<br />
Du kan också välja Marginalemulering i skrivardrivrutinen och anpassa dokumentet till den valda<br />
materialstorleken.<br />
Kontrollera att marginalerna är rätt inställda<br />
• Om texten eller grafiken är avskuren vid arkets kanter ska du kontrollera att marginalinställningarna för<br />
dokumentet inte överskrider det utskrivbara området för <strong>skrivare</strong>n. Se Ställa in minsta marginaler.<br />
Kontrollera att materialet är rätt påfyllt<br />
• Kontrollera att pappersledarna för bredd och längd ligger an mot materialbuntens vänstra och nedre<br />
kant. Se Fylla på utskriftsmaterial.<br />
Om ingen av ovanstående lösningar fungerar beror problemet antagligen på att programmet inte kan<br />
tolka utskriftsinställningarna på rätt sätt. Kontrollera om det finns några kända programvarukonflikter för<br />
versionen. Du kan även läsa handboken för programmet eller kontakta programvarutillverkaren för att få<br />
hjälp att lösa problemet.<br />
Dålig utskriftskvalitet<br />
Försök först med stegen nedan om du får dålig utskriftskvalitet.<br />
Kontrollera skrivhuvudena och bläckpatronerna<br />
• Byt ut tilltäppta eller utslitna skrivhuvuden eller bläckpatroner som är tomma eller har låg bläcknivå<br />
(Information finns i Underhålla bläckpatroner och <strong>skrivare</strong>.) Försök sedan skriva ut på nytt.<br />
Kontrollera papperskvaliteten<br />
• Papperet kan vara för fuktigt eller för grovt. Kontrollera att materialet du använder<br />
uppfyller specifikationerna från <strong>HP</strong>. (Se Välja utskriftsmaterial.) Försök sedan skriva ut på nytt.<br />
Kontrollera valsarna inuti <strong>skrivare</strong>n<br />
• Valsarna inuti <strong>skrivare</strong>n kan vara smutsiga och orsaka linjer eller fläckar på utskriften. Stäng av<br />
<strong>skrivare</strong>n, dra ut nätsladden och rengör valsarna i <strong>skrivare</strong>n med alkohol på en luddfri trasa. Försök<br />
sedan skriva ut på nytt. (En del <strong>skrivare</strong> kan ha en viss mängd aerosol på insidorna efter långvarig<br />
användning. Detta ska dock inte orsaka linjer eller fläckar på utskriften.)<br />
Lösa utskriftsproblem 51<br />
Underhåll och felsökning