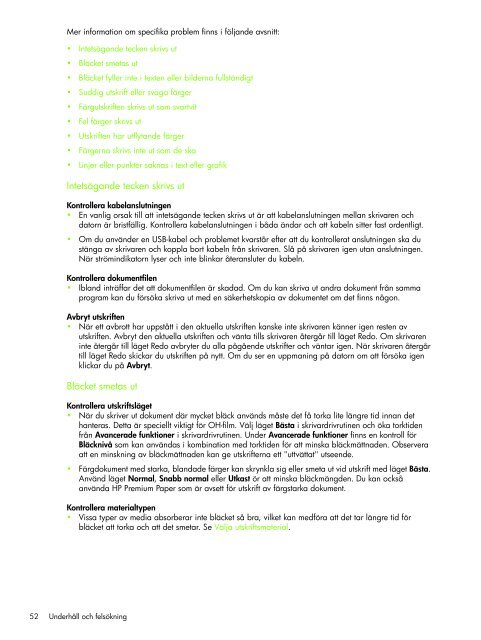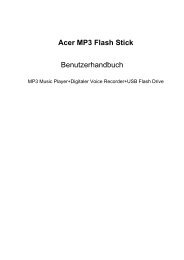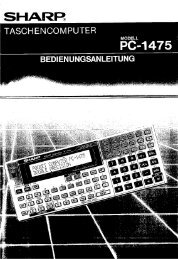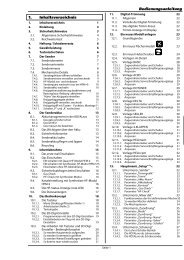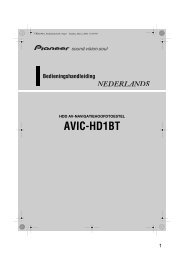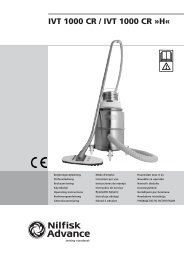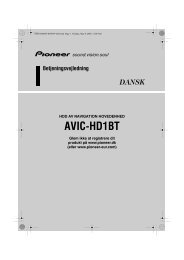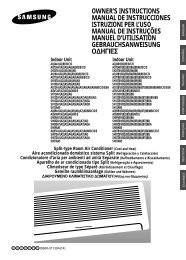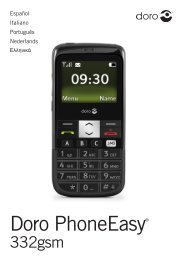HP Business Inkjet-skrivare i 1000-serien - Download Instructions ...
HP Business Inkjet-skrivare i 1000-serien - Download Instructions ...
HP Business Inkjet-skrivare i 1000-serien - Download Instructions ...
You also want an ePaper? Increase the reach of your titles
YUMPU automatically turns print PDFs into web optimized ePapers that Google loves.
52<br />
Mer information om specifika problem finns i följande avsnitt:<br />
• Intetsägande tecken skrivs ut<br />
• Bläcket smetas ut<br />
• Bläcket fyller inte i texten eller bilderna fullständigt<br />
• Suddig utskrift eller svaga färger<br />
• Färgutskriften skrivs ut som svartvit<br />
• Fel färger skrivs ut<br />
• Utskriften har utflytande färger<br />
• Färgerna skrivs inte ut som de ska<br />
• Linjer eller punkter saknas i text eller grafik<br />
Intetsägande tecken skrivs ut<br />
Kontrollera kabelanslutningen<br />
• En vanlig orsak till att intetsägande tecken skrivs ut är att kabelanslutningen mellan <strong>skrivare</strong>n och<br />
datorn är bristfällig. Kontrollera kabelanslutningen i båda ändar och att kabeln sitter fast ordentligt.<br />
• Om du använder en USB-kabel och problemet kvarstår efter att du kontrollerat anslutningen ska du<br />
stänga av <strong>skrivare</strong>n och koppla bort kabeln från <strong>skrivare</strong>n. Slå på <strong>skrivare</strong>n igen utan anslutningen.<br />
När strömindikatorn lyser och inte blinkar återansluter du kabeln.<br />
Kontrollera dokumentfilen<br />
• Ibland inträffar det att dokumentfilen är skadad. Om du kan skriva ut andra dokument från samma<br />
program kan du försöka skriva ut med en säkerhetskopia av dokumentet om det finns någon.<br />
Avbryt utskriften<br />
• När ett avbrott har uppstått i den aktuella utskriften kanske inte <strong>skrivare</strong>n känner igen resten av<br />
utskriften. Avbryt den aktuella utskriften och vänta tills <strong>skrivare</strong>n återgår till läget Redo. Om <strong>skrivare</strong>n<br />
inte återgår till läget Redo avbryter du alla pågående utskrifter och väntar igen. När <strong>skrivare</strong>n återgår<br />
till läget Redo skickar du utskriften på nytt. Om du ser en uppmaning på datorn om att försöka igen<br />
klickar du på Avbryt.<br />
Bläcket smetas ut<br />
Kontrollera utskriftsläget<br />
• När du skriver ut dokument där mycket bläck används måste det få torka lite längre tid innan det<br />
hanteras. Detta är speciellt viktigt för OH-film. Välj läget Bästa i skrivardrivrutinen och öka torktiden<br />
från Avancerade funktioner i skrivardrivrutinen. Under Avancerade funktioner finns en kontroll för<br />
Bläcknivå som kan användas i kombination med torktiden för att minska bläckmättnaden. Observera<br />
att en minskning av bläckmättnaden kan ge utskrifterna ett "uttvättat" utseende.<br />
• Färgdokument med starka, blandade färger kan skrynkla sig eller smeta ut vid utskrift med läget Bästa.<br />
Använd läget Normal, Snabb normal eller Utkast ör att minska bläckmängden. Du kan också<br />
använda <strong>HP</strong> Premium Paper som är avsett för utskrift av färgstarka dokument.<br />
Kontrollera materialtypen<br />
• Vissa typer av media absorberar inte bläcket så bra, vilket kan medföra att det tar längre tid för<br />
bläcket att torka och att det smetar. Se Välja utskriftsmaterial.<br />
Underhåll och felsökning