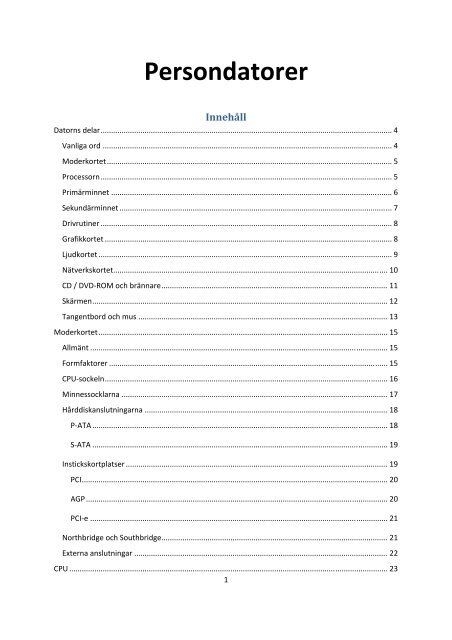Persondatorer
Persondatorer
Persondatorer
You also want an ePaper? Increase the reach of your titles
YUMPU automatically turns print PDFs into web optimized ePapers that Google loves.
<strong>Persondatorer</strong><br />
Innehåll<br />
Datorns delar ........................................................................................................................................... 4<br />
Vanliga ord .......................................................................................................................................... 4<br />
Moderkortet ........................................................................................................................................ 5<br />
Processorn ........................................................................................................................................... 5<br />
Primärminnet ...................................................................................................................................... 6<br />
Sekundärminnet .................................................................................................................................. 7<br />
Drivrutiner ........................................................................................................................................... 8<br />
Grafikkortet ......................................................................................................................................... 8<br />
Ljudkortet ............................................................................................................................................ 9<br />
Nätverkskortet ................................................................................................................................... 10<br />
CD / DVD‐ROM och brännare ............................................................................................................ 11<br />
Skärmen ............................................................................................................................................. 12<br />
Tangentbord och mus ....................................................................................................................... 13<br />
Moderkortet .......................................................................................................................................... 15<br />
Allmänt .............................................................................................................................................. 15<br />
Formfaktorer ..................................................................................................................................... 15<br />
CPU‐sockeln ....................................................................................................................................... 16<br />
Minnessocklarna ............................................................................................................................... 17<br />
Hårddiskanslutningarna .................................................................................................................... 18<br />
P‐ATA ............................................................................................................................................. 18<br />
S‐ATA ............................................................................................................................................. 19<br />
Instickskortplatser ............................................................................................................................. 19<br />
PCI .................................................................................................................................................. 20<br />
AGP ................................................................................................................................................ 20<br />
PCI‐e .............................................................................................................................................. 21<br />
Northbridge och Southbridge ............................................................................................................ 21<br />
Externa anslutningar ......................................................................................................................... 22<br />
CPU ........................................................................................................................................................ 23<br />
1
1940‐talet ‐ Elektronrör och reläer ................................................................................................... 23<br />
1950‐talet ‐ transistorer .................................................................................................................... 25<br />
1960‐talet – integrerade kretsar ....................................................................................................... 26<br />
1970‐talet ‐ microchip ....................................................................................................................... 27<br />
1980‐talet ‐ hemdatorer och i386 ..................................................................................................... 28<br />
1990‐talet ‐ processorkriget .............................................................................................................. 29<br />
2000‐talet ‐ flerkärniga CPUer, 64‐bitars bandbredd ........................................................................ 29<br />
CPU‐komponenter ............................................................................................................................. 30<br />
ALU ................................................................................................................................................ 30<br />
Register .......................................................................................................................................... 30<br />
Ackumulator .................................................................................................................................. 30<br />
Cacheminne ................................................................................................................................... 30<br />
Klockfrekvenser ................................................................................................................................. 31<br />
FSB ................................................................................................................................................. 31<br />
BSB ................................................................................................................................................. 31<br />
Celeron och Sempron ........................................................................................................................ 31<br />
Överklockning .................................................................................................................................... 31<br />
Kylning ................................................................................................................................................... 34<br />
Kylpasta ............................................................................................................................................. 35<br />
Luftkylning ......................................................................................................................................... 36<br />
Passiv kylning ..................................................................................................................................... 37<br />
Vattenkylning .................................................................................................................................... 38<br />
Exotiska kylningsmetoder.................................................................................................................. 39<br />
Oljekylning ......................................................................................................................................... 39<br />
Flytande kväve ................................................................................................................................... 40<br />
Bildskärmen ........................................................................................................................................... 41<br />
Digitalt eller analogt? ........................................................................................................................ 41<br />
VGA‐anslutningen: ............................................................................................................................. 42<br />
DVI‐anslutningen: .............................................................................................................................. 42<br />
Skärmupplösning ............................................................................................................................... 43<br />
"Aspect Ratio" eller Bildformat ......................................................................................................... 43<br />
CRT ..................................................................................................................................................... 46<br />
2
LCD ..................................................................................................................................................... 48<br />
Plasma ............................................................................................................................................... 50<br />
OLED .................................................................................................................................................. 51<br />
LED ..................................................................................................................................................... 52<br />
TV‐ och filmstandarder (överkurs) ..................................................................................................... 53<br />
Anslutningar för hemmabio och dator till TV (överkurs)................................................................... 54<br />
SCART ............................................................................................................................................ 54<br />
Composite ..................................................................................................................................... 54<br />
S‐Video .......................................................................................................................................... 55<br />
Component YPbPr ......................................................................................................................... 55<br />
Component RGB ............................................................................................................................ 55<br />
HDMI.............................................................................................................................................. 56<br />
Grafikkortet ........................................................................................................................................... 57<br />
Det första grafikkortet ....................................................................................................................... 58<br />
Grafikstandarder ............................................................................................................................... 58<br />
3D‐grafik ............................................................................................................................................ 59<br />
Grafikkortets komponenter............................................................................................................... 62<br />
GPU ‐ Graphics Processing Unit ......................................................................................................... 62<br />
Video BIOS ......................................................................................................................................... 63<br />
Video RAM ......................................................................................................................................... 63<br />
RAMDAC ............................................................................................................................................ 65<br />
Utgångar ............................................................................................................................................ 65<br />
Skrivartyper ........................................................................................................................................... 66<br />
Skönskrivare ...................................................................................................................................... 67<br />
Matrisskrivare .................................................................................................................................... 68<br />
Termoskrivare.................................................................................................................................... 71<br />
Termo‐transferskrivare ..................................................................................................................... 71<br />
Bläckstråleskrivare............................................................................................................................. 73<br />
Laserskrivare ...................................................................................................................................... 74<br />
Sublimeringsskrivare ......................................................................................................................... 76<br />
3
Datorns delar<br />
Det finns några ord man använder när man pratar om datorer och deras<br />
kapacitet.<br />
Vanliga ord<br />
Frekvens är hur snabbt en enhet arbetar<br />
Bandbredd är hur mycket data som kan flyttas på en gång mellan två<br />
enheter<br />
Kilo är ett prefix som betyder tusen (1000)<br />
Mega betyder miljon (1000 000)<br />
Giga betyder miljard (1000 000 000)<br />
Tera betyder biljon (1000 000 000 000)<br />
Hertz är enheten som hastigheten mäts i, hertz betyder svängning per<br />
sekund, eller i datorsammanhang - beräkningar per sekund<br />
bit är den minsta beståndsdelen i datorns värld, en bit är en etta eller en<br />
nolla - eller ström på eller ström av<br />
Byte betyder 8 bitar, minne mäts i Byte<br />
På 1940-talet var datorerna lite större, och lite<br />
långsammare<br />
4
Moderkortet<br />
Ett moderkort är det kretskort som alla andra enheter sitter ihop med på<br />
ett eller annat sätt. På moderkortet finns det socklar som är kontakter för<br />
olika typer av kretsar och kontakter för flera sorters kablar.<br />
På moderkortet sitter också två viktiga kretsar som hjälper till med<br />
kommunikationen mellan olika enheter.<br />
Northbridge kallas den krets som hjälper till att skyffla data<br />
mellan processorn och minnet (se nedan).<br />
Southbridge kallas kretsen som sköter om kommunikationen mellan<br />
processorn och de andra enheterna i datorn, som<br />
t.ex.hårddisken eller nätverkskortet (mer om dessa enheter senare).<br />
På moderkortet sitter alla andra enheter<br />
kopplade<br />
Processorn<br />
Processorn eller CPUn är datorns hjärna. CPU betyder Central Processing<br />
Unit (Central bearbetningsenhet).<br />
Det är här all bearbetning av information sker. Man talar om processorers<br />
hastighet i enheten hertz, som betyder antalet beräkningar per sekund.<br />
5
Man ser ofta ordet gigahertz i samband med datorers hastighet, kommer<br />
du ihåg vad giga och hertz betyder? En processor med hastigheten 3<br />
gigahertz kan göra 3 miljarder beräkningar per sekund.<br />
Processorn bearbetar data<br />
Primärminnet<br />
När man pratar om datorns minne, menar man<br />
oftast internminne,primärminne eller RAM. RAM betyder Random Access<br />
Memory (Direktåtkomstminne).<br />
För att processorn ska kunna arbeta behöver den data, alltså information<br />
som är i den form som datorn kan bearbeta.Northbridge ser till att rätt<br />
data hämtas från sekundärminnet och läggs i primärminnet.<br />
För att processorn ska få data i den takt den behöver för att kunna arbeta<br />
effektivt, behöver minnet vara snabbt.<br />
Har man inte tillräckligt med RAM går datorn långsamt, mer om detta lite<br />
senare. Windows 7 behöver 1 GB (32-bitars versionen) alternativt 2 GB<br />
(64-bitars versionen), men vill man ha rikitgt bra prestanda behöver man<br />
minst 4 GB RAM.<br />
6
När datorn stängs av, försvinner det som finns i primärminnet.<br />
Primärminnet är snabbt, men töms när strömmen<br />
försvinner<br />
Sekundärminnet<br />
För att man ska kunna spara någonting som ska vara kvar fast man<br />
stänger av datorn, måste man ha ett sekundärminne. Det är ofta en<br />
hårddisk, men kan också vara en diskett eller ett USB-minne.<br />
Det som sparas på hårddisk stannar kvar tills dess att man tar bort det<br />
(eller tills dess att hårddisken går sönder).<br />
Hårddisken är flera hundra gånger långsammare än primärminnet. Om<br />
man har för lite primärminne måste northbridge lägga en del av den data<br />
som processorn arbetar med på hårddisken. Detta kallas swapping, och<br />
gör databearbetningen väldigt långsam.<br />
7
Hårddiskars storlek mäts, liksom RAM, i byte. Man kan nu köpa hårddiskar<br />
med en storlek på 2 TB (TeraByte).<br />
På hårddisken sparas data långvarigt, men är<br />
långsamt jämför med RAM<br />
Drivrutiner<br />
Nu följer att antal instickskort. För att dessa ska fungera som de ska,<br />
behövs drivrutiner. En drivrutin är ett litet program som hjälper<br />
operativsystemet att förstå vilken typ av kort det handlar om, och hur det<br />
används.<br />
Grafikkortet<br />
För att datorn ska kunna visa någonting alls på skärmen, behövs<br />
ett grafikkort. Grafikkorten är mycket kraftfulla och innehåller en mängd<br />
specialiserade funktioner för att visa 3D-grafik och film, och har sitt<br />
egna grafikminne på mellan 128 megabyte och en gigabyte.<br />
Grafikminnet finns för att hjälpa grafikprocessorn att göra sitt jobb<br />
snabbt, ungefär som primärminnet hjälper processorn att arbeta effektivt.<br />
8
Grafikkortet sitter i en sockel på moderkortet, det finns olika<br />
varianter: AGP kallas en sockel som nu har cirka 10 år på nacken, och<br />
som börjar försvinna från moderna moderkort. Istället blir<br />
sockeltypen PCI-Express mer och mer vanlig. PCI-Express har<br />
större bandbredd än AGP.<br />
Grafikkortet ser till att vi kan se något på<br />
skärmen<br />
Ljudkortet<br />
Om vi vill ha ljud från vår dator, måste vi ha ett ljudkort. Ljudkortet tar<br />
instruktioner från program och omvandlar dem till elektriska impulser som<br />
i sin tur blir till ljudvågor i högtalare eller hörlurar.<br />
På de allra flesta moderkort finns det inbyggda ljudkort, men det finns<br />
även ljudkort som man kan sätta i en sockel på moderkortet. Varför då?<br />
Jo, om man till exempel har behov av flera kontakter eller speciella<br />
ljudkretsar för musikproduktion.<br />
Vissa ljudkort kopplas till datorn med USB eller Firewire.<br />
9
Ljudkort kan ha en mängd användbara kontakter<br />
Nätverkskortet<br />
Precis som de flesta moderkort har ljudkortet inbyggt har de också oftast<br />
nätverkskortet inbyggt. Nätverkskortet är en förutsättning för att kunna<br />
kommunicera med andra datorer i ett nätverk.<br />
Små nätverk (till exempel ett hemmanätverk) kallas LAN (Local Area<br />
Network, Lokalt nätverk), och lite större (som stadsnät eller landsnät)<br />
kallas WAN (Wide Area Network). Det största nätverket är internet, som<br />
egentligen bara är en massa LAN som kopplats ihop.<br />
Det finns också trådlösa nätverkskort, som kräver att man har andra<br />
trådlösa enheter i närheten. De är lite dyrare än den trådbundna<br />
varianten, och kan vara lite krångligare att få att funka, men då slipper<br />
man nätverkssladdar överallt.<br />
Trådlösa nätverkskort kan vara ett praktiskt<br />
alternativ till trådbundna dito<br />
10
CD / DVDROM och brännare<br />
För att kunna installera program och se på film eller lyssna på musik-CD<br />
på datorn, behövs en CD-ROM- eller DVD-ROM-enhet. Nästan inga datorer<br />
idag säljs utan någon av dessa.<br />
Faktum är att det säljs nästan bara datorer med CD/DVD-brännare. En<br />
brännare kan inte bara spela upp vad som ligger på skivor, utan även<br />
bränna in data på tomma skivor.<br />
En CD-R (som en tom CD heter) rymmer 700 MB (MegaByte), och en<br />
tom DVD-R (du gissade rätt, en tom DVD-skiva) rymmer antingen 4,7 GB<br />
(GigaByte) eller - om den är dubbel-lagrig 8,5 GB.<br />
11
Den som köper sig en DVD-brännare borde dock veta att det finns flera<br />
standarder, så att man inte köper fel sorts brännare eller fel sorts tomma<br />
skivor.<br />
Med DVD-brännare kan man göra egna DVDfilmer<br />
Nu har vi sett vad som sitter inuti datorn och vad som får den att fungera.<br />
Nu är det dags att titta på vad som står bredvid (eller ovanpå) datorn.<br />
Skärmen<br />
För att vi ska ha nån nytta av grafikkortet, måste vi kunna visa grafiken<br />
på något. Då behöver vi en skärm, eller en monitor som det också kallas.<br />
Den vanligaste typen av skärm kallas CRT (Cathode Ray Tube,<br />
Katodstrålerör) och ser ut som (och fungerar nästan likadant som) en TV.<br />
En stråle sveper över skärmytan och ett speciellt lager på skärmen gör att<br />
en punkt på skärmen - pixel - lyser tillräckligt länge så att nästa svep<br />
hinner lysa upp punkten igen. Den här typen av skärmar är billiga, men<br />
kan bli suddiga med tiden, är klumpiga och väger rätt mycket (det är<br />
mycket glas i dem).<br />
Då är TFT (Thin Film Transistor, tunnfilmstransistor) mycket mer<br />
praktiska. En lysrörsliknande yta täcks av en plastyta som är täckt med<br />
små celler med flytande kristaller (liknande de som finns i digitala<br />
armbandsur). När elektricitet skickas genom cellen ändrar kristallerna läge<br />
och en färg kan visas. Det gör att TFT-skärmarna inte flimrar som CRTskärmarna<br />
(ingen stråle sveper över bilden) och är mycket skarpare i<br />
bilden. De väger mycket mindre och är platta. Däremot kostar de<br />
fortfarande dubbelt så mycket eller mer än CRT-skärmar, men de blir allt<br />
billigare.<br />
12
Det finns två kontakttyper som är vanliga för att koppla samman<br />
grafikkortet med skärmen. VGA kallas den äldre typen som mesta<br />
används för CRT-skärmar. DVI kallas en nyare kontakttyp som mest<br />
används till TFT-skärmar.<br />
Det är bra om man tänker på vilken skärmtyp man ska använda när man<br />
köper grafikkort, så att man köper ett kort med rätt kontakt.<br />
Platta skärmar blir billigare och billigare<br />
Tangentbord och mus<br />
För att kunna ge datorn instruktioner, behöver vi tangentbord och mus.<br />
Det finns en stor mängd olika tangentbord att köpa, men de har alla<br />
samma bokstavstangenter på samma ställe och oftast en liten numerisk<br />
del till höger.<br />
En mus är en liten styrenhet man håller i handen. När man flyttar musen,<br />
flyttar sig markören på skärmen motsvarande. Det finns två olika<br />
huvudtyper av hur man känner av hur musen flyttas, medanalog<br />
kula och optiskt.<br />
En mus med analog kula har en liten gummiklädd kula som rullar mot<br />
valsar inuti musen. Valsarna sänder signaler till operativsystemet och<br />
markören rör sig.<br />
13
Optiska möss har en ljusstråle som reflekteras mot underlaget. Det<br />
reflekterade ljuset fångas upp av sensorer som i sin tur skickar signaler till<br />
operativsystemet och markören rör sig.<br />
Som om inte detta var nog, finns det trådbundna möss (och tangentbord)<br />
och trådlösa möss (och tangentbord). Alla kopplas antingen till en speciell<br />
tangentbord eller muskontakt på moderkortet, eller till USB. men de<br />
trådlösa har ingen sladd direkt kopplade till sig.<br />
Här ser man den analoga kulan i en datormus<br />
14
Moderkortet<br />
Allmänt<br />
Moderkortet är det kort som binder ihop datorns olika delar, och kan<br />
därför sägas vara det viktigaste kortet i hela datorn. Här hittar vi bland<br />
annat CPU-sockeln, minnessocklarna, hårddiskanslutningarna och<br />
instickskortplatserna och externa anslutningar.<br />
Moderkort<br />
Formfaktorer<br />
Det finns en uppsättning standardstorlekar på moderkort, både vad gäller<br />
mekaniskt (skruvhål, längd, bredd och höjd) och elektriskt (strömstyrkor<br />
o.s.v). Den vanligaste i stationära datorsammanhang är ATX, som finns i<br />
flera varianter för olika ändamål:<br />
Formfaktor Bredd Längd<br />
FlexATX 228,6 mm (9,0 inch) 190,5 mm (7,5 inch)<br />
microATX 243,8 mm (9,6 inch) 243,8 mm (9,6 inch)<br />
EmbATX (embedded ATX) 243,8 mm (9,6 inch) 243,8 mm (9,6 inch)<br />
Mini-ATX 284,5 mm (11,2 inch) 208,3 mm (8,2 inch)<br />
Standard ATX 304,8 mm (12,0 inch) 243,8 mm (9,6 inch)<br />
EATX (extended ATX) 304,8 mm (12,0 inch) 330,2 mm (13,0 inch)<br />
WTX (workstation ATX) 355,6 mm (14,0 inch) 425,4 mm (16,75 inch)<br />
15
En annan formfaktor som är värd att nämna är ITX (ITX-korten är<br />
kompatibla med ATX och har nästan alltid inbyggda processorer som inte<br />
går att byta):<br />
Formfaktor Bredd Längd<br />
Mini-ITX 170 mm (6,7 inch) 170 mm (6,7 inch)<br />
Nano-ITX 120 mm (4,7 inch) 120 mm (4,7 inch)<br />
Pico-ITX 100 mm (3,9 inch) 72 mm (2,8 inch)<br />
Mini-ITX (just den här varianten kan man byta<br />
CPU på)<br />
CPUsockeln<br />
CPUn (processorn) har förändrats radikalt genom åren, och sockeln för<br />
den likaså. Det är inte ovanligt att den Processorsockel som kommer det<br />
ena året inte alls går att hitta på några moderkort två år senare. I<br />
dagsläget finns det två stora tillverkare av CPUer: Intel och AMD. Tittar<br />
man i butik eller i någon webbshops lager är det oftast någon av de två<br />
man får välja mellan.<br />
AMD och Intel har en ganska intressant historia som vi får ta vid nästa<br />
föreläsning (om CPUer).<br />
Idag är det möjligt att hitta processorer med inte bara en utan två, tre<br />
eller fyra kärnor. Detta innebär att det i praktiken är det antalet arbetande<br />
processorer inklämda i en processormodul.<br />
Det finns även både 32-bitars och 64-bitars processorer att välja på. För<br />
att dra nytta av flera kärnor eller 64-bitars funktionalitet måste<br />
programmen (inkl. operativsystemet) stödja det.<br />
Flera spel kan bara använda en processorkärna åt gången, och då spelar<br />
klockfrekvensen större roll än antalet kärnor. Jobbar man ofta med fler<br />
16
program åt gången eller med program som klarar flera kärnor (t.ex.<br />
Photoshop eller olika ljudediteringsprogram) tjänar man mer på fler<br />
kärnor än högre klockfrekvens.<br />
När man köper CPU måste man först kontrollera om moderkortet stödjer<br />
CPUn. Detta görs enklast på moderkortstillverkarens hemsida, där man<br />
ofta har en lista på kompatibla CPUer för varje moderkortmodell.<br />
I vissa fall (främst ITX-korten) sitter processorn fast i moderkortet och går<br />
inte att byta ut. Vanliga CPUer som är hittas på dessa kort är Intel's<br />
Atom-processor och VIA's Eden, C7 och Nano-processorer.<br />
De vanligaste socklarna idag är AMDs AM3 och Intels LGA775.<br />
Processorsockel<br />
Minnessocklarna<br />
Inte helt överraskande sitter minnena i minnessocklar. Alltsedan<br />
datorernas barndom har minneshastigheterna ökat och ökat och<br />
storlekarna (i MB) blivit större och större. Minnesstandarder är inte lika<br />
kortlivade som CPU-socklar, men inte långt ifrån.<br />
Moderna minnen måste oftast sättas i par i socklarna och paren måste<br />
vara inte bara samma hastighet utan helst också samma tillverkare och<br />
gärna serienumren efter varandra. Ska man ha fler än två<br />
minnesmoduler, bör man också hitta samma tillverkare och hastighet.<br />
17
Vanliga minnestyper:<br />
Minnestyp Klockfrekvenser<br />
SDRAM 66, 100 och 133 MHz<br />
DDR-SDRAM 133, 166 och 200 MHz<br />
DDR2-SDRAM 200, 266, 333 och 400 MHz<br />
DDR3-SDRAM 400, 533, 667 och 800 MHz<br />
Minnessocklar<br />
Hårddiskanslutningarna<br />
När man ska koppla in hårddiskar och optiska lagringsmedia (som<br />
CD/DVD-brännare eller Blu-Ray-spelare) använder man någon av två<br />
anslutningstyper: P-ATA (eller IDE som den också kallas) ellerS-ATA.<br />
PATA (Parallell ATA) är den äldre standarden och har lägre datahastighet<br />
än S-ATA. P-ATA medger maximalt 133 MB/s.<br />
PATA- (eller IDE-) anslutning<br />
18
SATA (Seriell ATA) kallas den senaste anslutningstypen. S-ATA finns i tre<br />
versioner:<br />
SATA-version Överföringshastigheter<br />
SATA 1,5 Gbit/s 150 MB/s (eller 1,2 Gb/s)<br />
SATA 3,0 Gbit/s 300 MB/s (eller 2,4 Gb/s)<br />
SATA 6,0 Gbit/s<br />
600 MB/S (eller 4,8 Gb/s)<br />
SATA-anslutningar<br />
Förutom den högre dataöverföringshastigheten kan man ansluta och<br />
koppla ur SATA-diskar under drift, vilket INTE rekommenderas med PATAenheter.<br />
En specialvariant av SATA kallas eSATA, som är en<br />
anslutningstyp för externa SATA-enheter. eSATA har samma hastighet<br />
som SATA 3,0 Gb/s.<br />
Instickskortplatser<br />
Många moderkort har integrerade (inbyggda) grafikkretsar, ljudkretsar<br />
och nätverkskretsar. Duger av någon anledning inte dessa måste man<br />
köpa instickskort. Instickskort har olika typer av anslutning beroende på<br />
vilken typ av kort det är.<br />
19
PCI kallas de kortplatser som kan ta PCI-kort. Vanliga PCI-kort är<br />
nätverkskort, ljudkort, USB-kort, SATA/PATA/RAID-kort och äldre<br />
grafikkort. PCI-bussen är 32 bitar bred.<br />
PCI-platser<br />
AGP kallas en äldre kortstandard som togs fram för grafikkort när PCIbussen<br />
inte längre räckte till. Den är i princip utdöd, men det säljs<br />
fortfarande moderkort med AGP-kortplats och AGP-kort går fortfarande att<br />
få tag i. AGP har en bandbredd på 64 bitar.<br />
Accelerated Graphics Port – AGP<br />
20
PCIe (PCI-express) är en utökning av PCI-standarden som är vanlig idag.<br />
De moderkort som finns nu har 20 PCI-e-banor som kan fördelas mellan<br />
flera PCI-e-platser med antingen 16, 8, 4, 2 eller 1 bana/kortplats. Antalet<br />
banor per kortplats brukar skrivas med ett x efter antalet banor, t.ex. 16x<br />
för 16 banor. Samma typer av kort som är vanliga för PCI är även vanliga<br />
för PCI-e.<br />
PCI-express-platser<br />
Northbridge och Southbridge<br />
På moderkortet sitter två viktiga kretsar. Den ena kallas<br />
Northbridge (nordbrygga på svenska) och ansvarar för kommunikationen<br />
mellan processorn, primärminnet (RAM), PCI-express (eller AGP). På<br />
moderkort med inbyggd grafikkrets, sitter den i Northbridge. På moderna<br />
moderkort behöver ofta Northbridge kylas, och sitter därför under både<br />
kylfläns och fläkt.<br />
Nordbrygga med integrerad grafikkrets från<br />
nVidia<br />
21
Southbridge, den andra viktiga kretsen kallas sydbrygga på svenska. Den<br />
sköter kommunikationen med PCI-korten, hårddisk, USB, printerport och<br />
övriga externa anslutningar.<br />
Sydbrygga från intel<br />
Externa anslutningar<br />
På baksidan på datorn sticker det fram anslutningar från moderkortet. De<br />
varierar från moderkort till moderkort. De moderkort som har integrerade<br />
grafikkretsar har en skärmanslutning, antingen den vanliga VGAkontakten<br />
eller DVI-kontakt. Om moderkortet har ljudkretsar finns det<br />
flera ljudanslutningar liknande dem som finns på mp3-spelare (3,5 mm<br />
kontakt). Det finns ofta två PS2-kontakter för tangentbord och mus, två<br />
eller fler USB-kontakter, ibland FireWire-kontakt, skrivarport och<br />
nätverkskontakt.<br />
Anslutningar på baksidan<br />
22
CPU<br />
Processorn, eller CPU som den också kallas (efter engelskansCentral<br />
Processing Unit - på svenska Central Beräkningsenhet), är den enhet i<br />
datorn där all beräkning sker. Man skulle kunna kalla CPUn för datorns<br />
hjärna.<br />
En modern CPU är inte stor<br />
1940talet Elektronrör och reläer<br />
De första CPUerna var tillverkade specifikt för den dator se skulle sitta i,<br />
och hade oftast bara en specifik uppgift, processorerna var hårdvirade<br />
(specialkopplade) för sina uppgifter, och ville man göra en annorlunda<br />
beräkning, var man tvungen att koppla om inuti den. De här CPUerna var<br />
stora som rum och bestod av elektronrör och elektriska reläer, som gick<br />
sönder allt som oftast. Ett exempel på den här typen av maskin var<br />
ENIAC, som främst användes i militära syften.<br />
Programmerare vid ENIAC. Ja, du ser rätt, de<br />
står faktiskt inuti ENIAC<br />
23
John von Neumann var en Ungersk-Amerikansk matematiker som hade<br />
funderat på om det inte gick att lagra programmet i minnet, så att CPUn<br />
kunde utföra flera olika uppgifter. 1949 stod den första datorn klar som<br />
kunde utföra uppgifter från sitt minne – EDVAC. Vi kallar än i dag alla<br />
datortyper med arbetsminne (bland annat alla persondatorer) för von<br />
Neumann-arkitekturer.<br />
John Von Neumann<br />
24
1950talet transistorer<br />
Elektronrören hindrade utvecklingen av datorer, eftersom de gjorde att<br />
datorerna var stora och lätt gick sönder. År 1947 utvecklades transistorn,<br />
men den kom inte att användas inom datatekniken förrän under 1950talet.<br />
Det här gjorde datorerna betydligt mindre och de gick inte sönder<br />
lika ofta.<br />
Elektronrör<br />
25
1960talet – integrerade kretsar<br />
Nästa stora utveckling i datordammanhang skedde under 1960-talet, då<br />
man för första gången lyckades krympa ner flera transistorer och andra<br />
halvledare på ett (med tidens mått mätt) litet kretskort, kallat IC<br />
(integrated circuit eller på svenska: integrerad krets).<br />
1964 släppte IBM sin System/360-dator som ingick i en serie datorer som<br />
kunde köra samma program, men olika prestanda, beroende på datorns<br />
hastighet. Det här låter kanske inte så märkvärdigt, men det här var på<br />
en tid då alla andra datorer var inkompatibla med varandra, ville man öka<br />
prestandan på sitt program, var det bara att köpa en snabbare dator och<br />
skriva om sitt program för den.<br />
Samma år släppte Digital Equipment Corporation, DEC, sin dator PDP-8.<br />
Den serien skulle så småningom leda till den populära PDP-11, datorn som<br />
operativsystemet UNIX och programspråket C är utvecklat på.<br />
PDP-8<br />
26
1970talet microchip<br />
Under 1970-talet utvecklades microprocessorn, ett stort steg framåt,<br />
eftersom det betydde att man kunde masstillverka datorer billigare än<br />
med de ganska klumpiga 60-talskretskorten. Dessutom gick det att öka<br />
hastigheten på processorerna när avstånden mellan transisorerna<br />
minskade. Den första microprocessorn tillverkades av Intel 1971 och hette<br />
Intel 4004. Många modeller med hela tiden ökande prestanda följde under<br />
hela 1970-talet. Stora konkurrenter till Intel var Motorola, Zilog och MOS<br />
Technology.<br />
Intel 4004<br />
27
1980talet hemdatorer och i386<br />
Under 1980-talet gjorde hemdatorerna sitt intåg. Populära datorer<br />
var Commodore 64 (CPU: MOS 6510, ~1 MHz), Sinclair Spectrum (Zilog<br />
Z80, ~3,5 MHz) och Atari 800 (MOS 6510, ~1,8 MHz). De var inriktade på<br />
spel och underhållning i första hand, medan IBM och Intel lanserade IBM<br />
PC, som mer riktade sig till företag och hade en 8086-processor.<br />
1985 släppte Intel sin 386-processor, som var den första 32-bits CPUn.<br />
Intel insåg rätt snart att det vore dumt att låta den egna fabriken stå för<br />
hela produktionen av de viktiga och populära 386:orna, och lade ut<br />
produktionen på flera tillverkare, bland andra Zilog och AMD.<br />
386:an är den modell som än idag står som standard. Alla moderna<br />
processorer idag kallar sig i386-kompatibla.<br />
Commodore 64<br />
28
1990talet processorkriget<br />
Intel släppte 1993 sin Pentium-processor, som är grund till de processorer<br />
som än idag tillverkas. Under 1990-talet började CPU-hastigheten få<br />
större och större funktion som försäljningsargument, och AMD lade sig i<br />
tävlingen med en egenutvecklad processor, kallad K5. Intel kände sig<br />
hotade och försökte stämma AMD för industrispionage (eftersom de varit<br />
underleverantörer till Intel).<br />
Processorkriget var ett faktum. En hysterisk upptrappning av CPUhastighet<br />
följde. Idag ligger hastigheterna på processorerna på runt 3<br />
GHz.<br />
Pentium II under skalet, på sidorna av kärnan ser<br />
man cacheminnena<br />
2000talet flerkärniga CPUer, 64bitars bandbredd<br />
Under tidigt 1990-tal fanns flerprocessorsystem för servrar, men<br />
konsumentmarknaden fick vänta tills 1997, när Pentium II (som man<br />
kunde ha två stycken i samma system) kom. Den logiska fortsättningen<br />
på den utvecklingen var förstås CPU-moduler med flera kärnor, som blev<br />
tillgängliga under 2000-talet.<br />
Det hade funnits flerkärniga CPUer tidigare, men bara i dyra<br />
specialdatorer. Nästan alla moderna CPUer som man kan hitta i butikerna<br />
har minst två kärnor, som mest fyra. Alla applikationer vinner inte på<br />
detta, utan måste vara specialskrivna för att kunna använda flera kärnor,<br />
samt att operativsystemet måste stödja flera kärnor.<br />
2003 började det dyka upp 64-bit-CPUer för hemmamarknaden.<br />
Övergången från 32-bit (som ju varit standard sedan 1985 och intels 386processor)<br />
till 64-bit betyder bland annat att det går att använda mer än 4<br />
GB RAM, och bredare databussar. I likhet med flerkärniga CPUer måste<br />
både operativsystemet och programmen kunna stödja 64-bitar innan man<br />
kan dra nytta av det.<br />
29
CPUkomponenter<br />
ALU<br />
En viktig komponent i processorn är ALU (Arithmetic Logic Unit). Den utför<br />
logiska och enklare räkneoperationer (addition och subtraktion). För flyttal<br />
(decimaltal) krävs en flyttalsprocessor (FPU - Floating-Point Unit), som<br />
sedan Intels 486DX är integrerad i CPUn.<br />
Register<br />
CPUn behöver interna minnen för att kunna spara undan variabler och<br />
instruktioner. Dessa är mycket små (ett par Byte) och mycket snabbare<br />
än några andra minnen.<br />
Ackumulator<br />
Ett specialregister är ackumulatorn, där data som används i<br />
räkneoperationer sparas medan CPUn arbetar med dem.<br />
CPU under huven<br />
Cacheminne<br />
Cacheminnet är ett lite större minne än registren som lagrar det som<br />
processorn för tillfället kan behöva för sina beräkningar. Ju större<br />
cacheminne, dess mindre ofta måste data hämtas från det (relativt sett)<br />
långsamma RAM. Cache ligger nuförtiden i flera nivåer, ju närmre<br />
beräkningsenheten, dess snabbare. CPUn kontrollerar först den snabbaste<br />
nivå 1-cachen (eller L1) och om den inte hittar det den söker, går den<br />
vidare till L2 (och i vissa fall vidare till L3-cachen). Generellt sagt kan man<br />
säga att cacheminne är mycket snabbare och dyrare per KB än RAM, och<br />
är följaktligen ganska små, upp till några MB.<br />
30
Klockfrekvenser<br />
FSB<br />
FSB (Front Side Bus) kallas den buss (datakanal) som fraktar data mellan<br />
CPU och Northbridge. Oftast är FSBn också hastigheten som minnena<br />
måste arbeta med, processortillverkarna har dock utvecklat tekniker för<br />
att fördubbla, kanske fyrdubbla antalet dataöverföringar mellan CPU och<br />
Northbridge (s.k. Quad Pumping eller Hyper Transport). Processorns<br />
hastighet är en produkt av FSB och en multipel. Multipeln är satt så att<br />
CPU-kärnan arbetar i sin optimala hastighet, utvecklingen av<br />
minneshastigheten är inte lika snabb som av processorhastigheten.<br />
BSB<br />
BSB (Back Side Bus) hanterar datatrafiken mellan CPU-kärnan<br />
ochcacheminnet (se nedan). Cacheminnets uppgift är som framgår nedan<br />
att vara snabbare än RAM, så BSB är snabbare än FSB. Anledningen till att<br />
det är skillnad är att minne i cache-hastighet är mycket dyrare att<br />
tillverka än RAM.<br />
Celeron och Sempron<br />
Intels Celeronprocessorer och AMDs Sempronprocessorer kan behöva en<br />
introduktion här, efter beskrivningen av cacheminnet och FSB. När andra<br />
tillverkare började ta marknadsandelar från Intel, insåg de att de behövde<br />
ett billiagre alternativ än de modeller som de senast utvecklat. Genom att<br />
utelämna det dyra cacheminnet ur CPUerna och köra dem lite<br />
långsammare, kunde man sälja de processorer som inte riktigt klarade de<br />
hårda testerna för de dyrare modellerna och pressa priserna på dem.<br />
Överklockning<br />
De första Celeron-processorerna på 266 MHz hade inget cacheminne alls.<br />
De lämpade sig inte alls för de CPU-intensiva spel som var på modet<br />
(främst Quake), men entusiasterna upptäckte snart att avsaknaden av<br />
Pentium II:ans ganska långsamma cacheminne och den lägre FSBhastigheten<br />
gjorde Celeronprocessorerna extremt lätta att överklocka.<br />
Överklockning innebär att man kör - i det här fallet - CPUns FSB - i högre<br />
klockfrekvenser än tillverkaren avsett. Överklockningshastigheter på 400<br />
MHZ eller mer var inte ovanliga för 266 Mhz-modellen av Celeron.<br />
Den ursprungliga FSBn för Celeron 266 var 66 MHz och en multipel på 4,<br />
vilket get 266 MHz. Ökar man FSB till 100, får man 100 MHz * 4 = 400<br />
MHz).<br />
31
Senare modeller av Celeron fick lite cacheminne, eftersom konsumenterna<br />
klagade på dålig prestanda.<br />
Det klassiska FPS-spelet Quake<br />
Andra faktorer som påverkade överklockbarheten var att Intel ofta<br />
behövde fler Celeronprocessorer än det fanns kärnor som inte klarade<br />
testerna, och helt enkelt tillverkade Celeron med kärnor som klarat de<br />
hårdare testerna. När AMD såg den stora popularitet<br />
Celeronprocessorerna fick, skapade de sin egen lågbudgetprocessor -<br />
Sempron.<br />
Vissa av AMDs processorer hade inte låst FSB, eller upplåsbar FSB. Detta<br />
gjorde AMD väldigt populära bland överklockare.<br />
Celeron 266 MHz, notera avsaknaden av<br />
cacheminnen på sidorna av CPU-kärnan<br />
32
Överkurs: De Celeronmodeller som existerade samtidigt som Pentium II<br />
hade bara en fjärdedel av cacheminnet (128 kB mot Pentium IIs 512 kB),<br />
men Pentium II:ornas cacheminnen gick bara i halva CPU-hastigheten<br />
(snabba cacheminnen är dyra som du minns), medan Celerons<br />
cacheminne gick i hela CPU-hastigheten. Detta beror säkerligen på att<br />
man använde Celeron som "experimentserie" för den kommande Pentium<br />
III-serien, som hade 256 kB cache i fulla processorhastigheten. Det ledde<br />
också till att överklockade Celeronprocessorer i en del fall kunde slå<br />
Pentium II:or klockade i samma hastighet.<br />
33
Kylning<br />
Datorn, som allt annat som konsumerar elektricitet, producerar värme.<br />
Generellt sett är värme inte bra för datorkomponenter. Därför måste vi<br />
kyla ner de som alstrar mest värme. Ju snabbare datorerna blir, desto<br />
mer måste vi kyla och fler och fler komponenter måste kylas.<br />
För 15 år sedan var det ovanligt att grafikkort hade egen kylning, och<br />
CPUerna behövde ofta bara en kylfläns (se luftkylning nedan) för att hålla<br />
sig under farliga temperaturer.<br />
De flesta av datorns värmealstrande komponenter har inbyggt skydd mot<br />
akut överhettning. Skyddet gör att de antingen klockar ner sig till svalare<br />
busshastigheter eller stänger ner sig innan de bränns sönder. Detta skydd<br />
är dock bara bra i akuta situationer, vid långvarig påverkan av<br />
överhettning bränns komponenten ändå. Komponenters livslängd<br />
förkortas avsevärt av för hög temperatur.<br />
Datorns delar trivs när det är kallt<br />
De komponenter som vanligtvis kräver kylning i ett datorsystem idag är<br />
CPU, grafikkrets, northbrigde och nätaggregat.<br />
34
Kylpasta<br />
All kylning förutsätter att värmespridaren (till exempel flänsen) sitter så<br />
tätt mot de varma delarna som möjligt. Detta brukar säkerställas med en<br />
så blank yta på värmespridaren och komponenten som möjligt<br />
samt kylpasta som ska fylla ut de mikroskopiska ojämnheterna mellan<br />
värmespridare och komponent som annars bildar luftfickor som kan<br />
fungera som värmeisolation istället.<br />
Ett tunt lager kylpasta hjälper till att öka kylarens<br />
effektivitet<br />
Kylpasta är en trögflytande pasta som levereras i små plastsprutor. Ibland<br />
ligger det redan en "kudde" av kylpasta på kylflänsarna när man köper<br />
dem, och den räcker nästan alltid. Om inte kylaren levereras med<br />
"kudde", måste man kanske inte ha kylpasta mellan CPU och kylare, men<br />
det kan sänka temperaturen med upp till 10°C, och ökar därmed både<br />
systemstabiliteten och komponentlivslängden.<br />
När man ska lägga på kylpasta, kan det vara bra att tänka på några<br />
saker:<br />
• Ta inte för mycket, då kan pastan också fungera som värmeisolation (en<br />
klick motsvarande ett halvt riskorn på vardera kylare och komponent<br />
räcker oftast)<br />
• Pastan är ofta rätt giftig, så undvik att få den på huden<br />
• Sprid pastan tunt med något absolut plant, till exempel en rakbladsegg.<br />
35
Luftkylning<br />
Den vanligaste metoden för kylning är luftkylning, det vill säga<br />
med kylfläns och fläkt. En kylfläns är ett metallblock med fenor. Fenorna<br />
ökar ytan per kubikcentimeter mellan den varma metallen och luften som<br />
ska kyla den. Många tillverkare gör kylflänsar med exotisk design och<br />
vissa modeller använder sig av heat pipes (se nedan om passiv kylning).<br />
De allra flesta nätaggregat kyls med luftkylning.<br />
Fläktens uppgift är att forsla bort den uppvärmda luften från flänsen och<br />
ersätta den med kallare luft. Små fläktar måste köras snabbare för att<br />
forsla lika mycket luft som större fläktar, och kan därför låta lite mer.<br />
Fördelar med luftkylning är att det är billigt, det är enkelt att installera och<br />
det finns att köpa i princip i alla datorbutiker.<br />
Nackdelar med luftkylning är att den är relativt ineffektiv, datorn suger in<br />
damm och ljudnivån är ganska hög.<br />
Den vanligaste kylningsmetoden ‐ kylfläns och fläkt<br />
36
Passiv kylning<br />
Passiv kylning kallas det när en komponent kyls med kylfläns och<br />
ibland heat pipe men utan fläkt. En del grafikkort levereras med jättestora<br />
flänsar och heat pipes för att få bort värmen från kretsarna.<br />
De komponenter som vanligast kyls med passiv kylning är northbridge och<br />
mellanprestanda-grafikkort.<br />
Problemet är att den varma luften mellan flänsfenorna måste fraktas bort<br />
för att flänsen ska göra sitt jobb bra. Det här brukar man lösa med en stor<br />
och långsam fläkt som antingen tar in kall luft från utsidan av chassit eller<br />
blåser ut den varma luften ur chassit.<br />
Heat pipe är en konstruktion bestående av ett slutet metallrör med vätska<br />
i. Vätskan förångas vid temperaturer strax över rumstemperatur. Den<br />
förångade vätskan leds av ångtrycket genom röret till en fläns som genom<br />
att kyla ner ångan kondenserar den till vätska igen. Vätskan pressas av<br />
ångtrycket till det varma området igen och processen börjar om.<br />
Fördelar med passiv kylning är främst ljudnivån (helt tyst kylning) och<br />
lägre kostnad än med fläkt på sikt (fläktar slits, det gör inte flänsar).<br />
Nackdelar med passiv kylning är att det är ganska dyrt, det är<br />
utrymmeskrävande och det är mindre effektivt än fläktkylning.<br />
Heat pipes hjälper till att kyla passivt<br />
37
Vattenkylning<br />
Vatten har en stor fördel över luft som kylningsmedium - det har en högre<br />
värmekapacitet. Den stora nackdelen är att vatten leder elektricitet och<br />
skulle kunna kortsluta komponenterna i en dator. Därför leder man<br />
vattnet i gummirör från kylradiatorn (oftast försedd med fläkt) till stora<br />
kylblock som sitter tätt intill de komponenter man vill kyla. Vattnet drivs<br />
runt av en pump, inte helt olik den som brukar användas i akvarium, och<br />
flyttar därmed värmen mellan komponenterna och kylradiatorn.<br />
Fördelar med vattenkylning är bland andra att det är effektivare än<br />
luftkylning och att det är relativt tyst.<br />
Nackdelar med vattenkylning är bland andra att kylsystemet är dyrt och<br />
att det är svårare att installera än luftkylning.<br />
Vattenkylningsradiator och kylblock<br />
38
Exotiska kylningsmetoder<br />
De som är intresserade av överklockning (se motsvarande avsnitt under<br />
"CPU") brukar i allmänhet vara intresserade av extrem kylning, eftersom<br />
värmeproblem brukar vara ett av de första hindren för att nå de<br />
hastighetsmål man satt upp.<br />
Andra som är intresserade av exotiska kylningsvarianter är de som vill ha<br />
en tyst dator eller av andra orsaker inte kan ha varken luft- eller<br />
vattenkyld dator.<br />
Det blir av förklarliga orsaker svårt att göra någon komplett lista över<br />
exotiska kylmetoder (det är det som gör dem exotiska) men ett par är<br />
värda ett omnämnande:<br />
Oljekylning<br />
Ska man fylla ett (tätt!) chassi med vätska som kylmedium, måste man<br />
vara säker på att det inte leder elektricitet. Andra önskvärda egenskaper<br />
är bland andra att vätskan inte ska påverka komponenterna negativt,<br />
såsom smälta plastdetaljer eller sönderfrätta packningar. En sådan vätska<br />
är mineralolja. Denna måste drivas runt på något sätt och passera ett<br />
kylmedium (kanske en kylradiator eller ett kylaggregat) för att fungera<br />
effektivt.<br />
Moderkort och nätaggregat nedsänkta i mineralolja<br />
39
Flytande kväve<br />
Det här är något som blev känt genom extrema överklockare på 90-talet.<br />
Ett av frigolit täckt rör som i botten sitter fästat i ett kylblock (som är fäst<br />
på en CPU) fylls med flytande kväve medan datorn körs. Detta är dock<br />
ingen långvarig lösning - flytande kväve är dyrt, svårt att förvara och att<br />
använda och tar slut fort - men kyler till extremt låga temperaturer (-<br />
199°C) under kort tid, lagom för att visa polarna (eller göra ett Youtubeklipp)<br />
att man kan klocka högst.<br />
Frigoliten gör att isen som kondenseras ur omkringliggande luftfuktighet<br />
inte ska rinna ner och kortsluta systemet direkt.<br />
Extrem överklockning kräver extrem kylning<br />
40
Bildskärmen<br />
När datorn ska presentera något för oss, använder den en utenhet. Den<br />
vanligaste utenheten är förmodligen bildskärmen. I det här kapitlet<br />
presenteras några av de vanligaste bildskärmsteknikerna.<br />
Gammal katodstråleskärm<br />
Digitalt eller analogt?<br />
Bildskärmar kan vara analoga (VGA-, composit- eller<br />
componentkontakten) eller digitala (DVI- eller HDMI-kontakter). I den<br />
analoga tekniken styrs styrkan på bildelementet av styrkan i signalen från<br />
bildkällan (t.ex. grafikkortet). I den digitala tekniken skickas ett digitalt<br />
värde som tolkas till ett bildelements ljusstyrka av bildchippet i skärmen.<br />
41
VGAanslutningen:<br />
All grafik som kommer från en dator är naturligtvis digital, men i fallet<br />
med analoga skärmanslutningar omvandlas de digitala signalerna till<br />
analoga strömsignaler av DAC (Digital/Analog Converter) på grafikkortet<br />
som sedan skickas via VGA-kontakten till skärmen.<br />
Analog VGA<br />
DVIanslutningen:<br />
Har man en digital skärm och använder DVI-anslutningen både på<br />
grafikkort och skärm, slipper man konvertera de digitala signalerna, utan<br />
sänder dem direkt till bildchippet i skärmen.<br />
Om man istället använder VGA-anslutning från grafikkortet till sin digitala<br />
skärm, måste först grafiksignalen först omvandlas till analoga signaler via<br />
DAC, skickas via VGA-kabeln till skärmen som sedan måste omvandla de<br />
analoga signalerna tillbaka till digitala signaler som bildchippet förstår<br />
med en ADC (Analogue/Digital Converter).<br />
DVI<br />
42
Skärmupplösning<br />
Datorn skickar grafik till skärmen i en viss skärmupplösning, vilket mäts i<br />
antalet pixlar (PixEl - Pix Element - Bildelement, minsta bildpunkten i<br />
bilden) i bredd gånger antalet pixlar i höjd. Till exempel betyder "1280 x<br />
1024" att skärmen visar 1280 bildpunkter i bredd och 1024 bildelement i<br />
höjd.<br />
På LCD-skärmar anges ofta "optimal upplösning" eller "native resolution"<br />
som anger det faktiska antalet bildelement som bygger upp skärmytan.<br />
CRT-skärmar har inten sådan "optimal upplösning" eftersom det inte finns<br />
några fasta pixelpunkter. Med högre upplösning får fler pixlar plats på<br />
skärmen, men alla grafiska element (till exempel ikoner och typsnitt) blir<br />
mindre.<br />
"Aspect Ratio" eller Bildformat<br />
Storleken på bildskärmar anges i antal tum (inch på engelska) från hörn<br />
till hörn diagonalt. En tum är ungefär 25,4 mm.<br />
Bildformatet brukar anges med ett bråktal av typen 4:3 eller 16:9. Dessa<br />
tal berättar hur stor skillnaden mellan antalet pixlar i bredd och antalet<br />
pixlar i höjd är.<br />
Aspect ratio (engelska för bildformat), eller bredd-till-höjd-förhållandet<br />
4:3 innebär att det på 4 pixlar i bredd finns 3 pixlar i höjd, till exempel<br />
640 x 480. 640 / 4 = 160. 160 x 3 = 480.<br />
Har skärmen bredd-till-höjd-förhållandet 16:9 kallas den<br />
förWideScreen (bredbild). De flesta skärmar som säljs idag är av typen<br />
WideScreen.<br />
43
Sänder datorn (eller annan bildkälla som en DVD- eller BluRayspelare eller<br />
en DigitalTVbox) en signal i fel aspect ratio ser bilden konstig ut, den blir<br />
för smal eller för bred.<br />
4:3-bild visad i 16:9<br />
16:9-bild visad i 4:3<br />
CRT vs. skärmar med fast optimal upplösning<br />
Det finns ett problem med skärmar med fast upplösning (alla skärmar<br />
förutom CRT) - det finns ett fysiskt antal pixlar i höjd och ett fysiskt antal<br />
pixlar i bredd, varken mer eller mindre. När man försöker visa grafik i<br />
annan upplösning, händer ett av två följande:<br />
44
Vissa pixlar kan fördubblas (om man försöker visa en får låg upplösning),<br />
eller försvinna helt (om man försöker visa en för hög upplösning).<br />
För låg upplösning för LCD-skärmen, vissa<br />
pixlar fördubblas<br />
Om bildskärmen (eller grafikkortet) har funktioner för det, skalas bilden<br />
om med så kallad anti-aliasing (kantutjämning). Grafikens<br />
originalupplösning beräknas om internt till skärmens upplösning, så varje<br />
skärmpixel är en sammanvägning av flera bildpixlars färger. Bilden<br />
upplevs suddigare.<br />
Det här kan vara önskvärt i vissa fall (till exempel i 3D-spel där skarpa<br />
kanter kan upplevas onaturligt), och funktionen i det syftet kan ofta slås<br />
på eller av i grafikkortet drivrutinsgränssnitt.<br />
Kantutjämning i förstoring. Observera<br />
suddigheten.<br />
45
CRT<br />
CRT står för Cathode Ray Tube eller katodstrålerör på svenska. De gamla<br />
datorskärmarna och "tjock-TV"-apparaterna är CRT-bildskärmar.<br />
Bilden uppstår genom att elektroner som strömmar ut från enkatod träffar<br />
en fluorescerande yta i en sammanhängande lufttom glaskropp. När<br />
elektronerna träffar ytan tänds träffområdet upp och<br />
en avlänkningsspole flyttar om strålens träffyta i ett svepande mönster<br />
(vänster till höger, uppifrån och ner) så att hela ytan belyses. Beroende<br />
på skärmens uppdateringsfrekvens sker detta ett visst antal gånger i<br />
sekunden. CRT-skärmar är analoga.<br />
Glaskroppen i en CRT-skärm<br />
För att kunna få en färgbild används tre olika fosfortyper som när de<br />
träffas av elektronstrålen ger olika färger, rött, grönt och blått (R-G-B).<br />
De skiljs åt i antingen metallränder (aperture grille-teknik) eller sitter i<br />
små 3-delade kluster - s.k. triader - i ett metallnät som hindrar att "fel"<br />
fosforpunkt träffas (skuggmask-teknik) .<br />
En enhet av dessa tre färgelement kallas pixel. Hur många färgelement en<br />
pixel består av beror på bildens upplösning. När alla tre träffas samtidigt<br />
och lyser med full styrka, blir resultatet en pixel som ser vit ut. För vidare<br />
information om färgblandning, se avsnittet om Grafikformat.<br />
46
Varning! CRT-skärmar innehåller en kondensator som håller elektricitet<br />
med hög spänning under lång tid, även efter det att strömsladden är<br />
urdragen. Om du öppnar en CRT-skärm och inte vet vad du gör kan du få<br />
direkt farliga elektriska stötar!<br />
Fördelar:<br />
Variabel pixelstorlek<br />
bra sidovinkelvy<br />
mycket högre kontrast än andra tekniker<br />
bra färgåtergivning<br />
ingen signalfördröjning<br />
Nackdelar:<br />
Tung konstruktion<br />
flimmer vid låga uppdateringsfrekvenser<br />
hög energiförbrukning<br />
risk för inbrända bilder vid långvarig statisk visning<br />
Aperture-grille<br />
Skuggmask<br />
47
LCD<br />
LCD står för Liquid Crystal Display - på svenska: Flytande kristall-skärm.<br />
LCD är den vanligaste plattskärmstekniken och är en rätt gammal teknik<br />
som bygger på polariserande filter. Digitalklockor och digitala termometrar<br />
brukar ha en LCD-display. Elementen i en LCD-skärm kan tillverkas i<br />
vilken form som helst, inte bara rektangulära. En digitalklocka har till<br />
exempel ofta 7 segment som tillsammans bildar siffrorna.<br />
Det finns flera varianter av LCD-tekniken, och de skiljer sig i hur de<br />
elektriska fälten i ytan skickas från bildchipet. Den vanligaste varianten<br />
(som t.ex. finns i alla laptopar) kallas TFT - Thin Film Transistor. LCD är<br />
en digital teknik.<br />
Ljusvågor svänger normalt i alla möjliga riktningar, men polariserande<br />
filter släpper bara igenom de vågor som är svänger i en viss riktning.<br />
Lägger man två polariserande filter på varandra och vrider ett av dem<br />
rätvinkligt mot det andra, släpper de inte genom några ljusvågor alls.<br />
Flytande kristaller är kristaller som när de utsätts för ett elektriskt fält<br />
rättar in sig i en viss riktning och bildar ett polariserande filter. Detta kan<br />
göras i varierande grad, beroende på strömstyrkan i det elektriska fältet.<br />
Varje bildelement i en LCD-skärm består av lager av genomskinliga<br />
elektroder, polariserande filter och flytande kristaller mellan elektroderna.<br />
Bakom lagret med bildelement ligger antingen ett lager av reflekterande<br />
material, som återkastar ljuset i omgivningen (reflektiv LCD), eller ett<br />
lyrörsbelyst lager (transmittiv LCD). Liksom i CRT-skärmar, ordnas<br />
elementen i grupper om tre, ett rött, ett grönt och ett blått (R-G-B). När<br />
alla tre tänds för fullt, ser gruppen vit ut.<br />
Ett problem med den här tekniken är det att eftersom den går ut på att<br />
maska bort vitt ljus för att få svärta, blir det aldrig riktigt svart, och<br />
ljusintensiteten varierar med hur långt från den lysrörsupplysta<br />
skärmsidan det är.<br />
48
Tillverkningen av LCD-skärmar är ganska känslig, och det händer att<br />
några bildelement inte fungerar som de ska - s.k. "döda pixlar". Olika<br />
tillverkare har olika policys för hur många döda pixlar man som<br />
konsument får acceptera/kvadrattum.<br />
Fördelar:<br />
kompakt teknik<br />
lätt konstruktion<br />
låg energiförbrukning<br />
så gott som flimmerfri<br />
Nackdelar:<br />
snäv sidovinkelvy<br />
bara en "riktig" upplösning, andra upplösningar "skalas"<br />
ojämn ljusstyrka, dålig svärta<br />
viss signalfördröjning p.g.a. bildchipsbehandlingen<br />
De tre bildelementen i en LCD-skärm<br />
Det här är också LCD, men utan färgelement<br />
och bakgrundsbelysning<br />
49
Plasma<br />
Den andra vanligaste tekniken hos plattskärmmar är plasma. En<br />
plasmaskärm består av en mängd små celler som innehåller ädelgaser.<br />
När elektroner passerar ädelgaserna skapas en plasmaurladdning som<br />
lyser upp ett färgat fosorlager (påminnande om CRT-tekniken). Likt de<br />
övriga bildskärmsteknikerna är bildelementen organsierade i grupper om 3<br />
- röda, gröna och blå (R-G-B).<br />
Eftersom varje färgelement emitterar - eller avger - sitt eget ljus, till<br />
skillnad från LCD som maskar bort ljus för att få svärta, innebär det att de<br />
pixlar som inte tänds på en plasmaskärm blir riktigt svarta. Detta ger en<br />
bra kontast.<br />
Plasma är likt LCD en digital teknik.<br />
Fördelar:<br />
kompakt teknik<br />
lätt konstruktion<br />
snabb respons<br />
bra färgåtergivning<br />
bra sidovinkelvy<br />
Nackdelar:<br />
ganska hög värmeutveckling<br />
bara en "riktig" upplösning, andra upplösningar "skalas"<br />
dyrare teknik än LCD<br />
hög energikonsumtion<br />
risk för inbrända bilder vid långvarig statisk visning<br />
viss signalfördröjning p.g.a. bildchipsbehandlingen<br />
Plasmaskärm i närbild<br />
50
OLED<br />
I en OLEDskärm (OLED: Organic Light-Emitting Diode) är den bildvisande<br />
ytan täckt av en film bestående av små elektroniska, organiska<br />
komponenter (återigen organiserade i grupper om tre: Röd-Grön-Blå) som<br />
avger ljus när ström leds genom dem. Tekniken är strömsnålare än<br />
plasma och ger bättre färgåtergivning än LCD (tack vare att varje<br />
bildelement avger eget ljus).<br />
Dessutom är den otroligt mycket enklare att tillverka, den "printas" ut på<br />
ytan nästan på samma sätt som en bild skrivs ut med bläckstråleskrivare,<br />
det går att göra fantastiskt tunna skärmar med den här tekniken. Detta i<br />
kombination med att filmen är flexibel gör till exempel att det är möjligt<br />
att tillverka en ihoprullbar bildskärm.<br />
Användningsområden för den här typen av skärmar är armbandsur,<br />
bärbara mediaspelare, e-böcker och mobiltelefoner.<br />
Fördelar:<br />
kompakt och lättillverkad<br />
lätt konstruktion<br />
bra ljus-/färgåtergivning<br />
bra färgåtergivning<br />
bra sidovinkelvy<br />
Nackdelar:<br />
den organiska substansen slits och förlorar ljusstyrka<br />
olika färgelement slits olika fort<br />
bara en "riktig" upplösning, andra upplösningar "skalas"<br />
risk för inbrända bilder vid långvarig statisk visning<br />
viss signalfördröjning p.g.a. bildchipsbehandlingen<br />
OLED-skärmar kan göras böjbara<br />
51
LED<br />
För inte så länge sedan kom LED-tvn (LED: Light Emitting Diode) som<br />
egentligen är en LCD-skärm där grupper av pixlar är bakbelysta med en<br />
vit lysdiod, istället för som "vanliga" LCD-skärmar belysa hela bakgrunden<br />
samtidigt med sidomonterade dioder eller lysrör. Det här gör att det går<br />
att få mycket bättre svärta i ett bildområde genom att inte belysa det, och<br />
därigenom få en bättre svärta. Ett bättre namn på den här typen av<br />
skärm är "LED-belyst LCD-skärm".<br />
Fördelar:<br />
kompakt teknik<br />
lätt konstruktion<br />
snabb respons<br />
bra färgåtergivning<br />
bra sidovinkelvy<br />
Nackdelar:<br />
bara en "riktig" upplösning, andra upplösningar "skalas"<br />
dyrare teknik än lysrörsbelyst LCD<br />
högre energiförbrukning än lysrörsbelyst LCD<br />
högre värmeutveckling än lysrörsbelyst LCD<br />
viss signalfördröjning p.g.a. bildchipsbehandlingen<br />
Det finns "riktiga" LED-skärmar - där varje pixel består av en LED-diod -<br />
men de kostar ett par hundra tusen kronor i skrivande stund, och är alltså<br />
inte tänkbara som bildskärmar för vanliga användare.<br />
Lysdioder, den större varianten som brukar sitta i<br />
datorchassin<br />
52
TV och filmstandarder (överkurs)<br />
Av olika anledningar använder USA en standard för film och tv, kallad<br />
NTSC, medan Europeiska länder använder standarden PAL. Dessa skiljer<br />
sig mest i antalet visade bildrutor/sekund, NTSC visar 30 b/s, medan PAL<br />
visar 25 b/s. I fallet med analoga tv-sändningar finns egentligen inget<br />
antal pixlar i bredd, eftersom det är en analog signal som sprids på en<br />
linje.<br />
Vanliga upplösningar i filmsammanhang:<br />
Analog TV PAL: 625 scanlines (svep med elektroner över<br />
bildytan/bildruta)<br />
Analog TV NTSC: 525 scanlines<br />
DVD-video PAL: 720×576<br />
DVD-video NTSC: 720×480<br />
HDTV & Blu-Ray, PAL & NTSC: 1920×1080<br />
Från TVs barndom<br />
53
Anslutningar för hemmabio och dator till TV (överkurs)<br />
Standarder för anslutningar till TV har kommit och gått allteftersom<br />
kraven på bildkvalitet har ökat. Jag går igenom de som finns idag för<br />
anslutning av DVD, Blu-Ray eller DigitalTVbox till TV.<br />
SCART: En Europeisk kontakttyp kallad SCART har sedan 1980 blivit<br />
ganska vanligt på TV-apparater, Tv-spel, VHS-spelare, DVD-spelare, Blu-<br />
Ray-spelare och DigitalTVboxar. SCART kan skicka och ta emot flera olika<br />
typer av videosignaler, och kan sägas vara en uppsamlingsstandard. Om<br />
en TV har SCART-ingång, behöver den inte ha Composite, S-Video eller<br />
Componentingångar. Om källan och SCART-kabeln medger det kan<br />
ljudsignalen skickas genom SCART.<br />
SCART, introducerad 1980<br />
Composite: En enkel tvåpolig analog ansluningstyp (som kallasRCA) som<br />
ger en rätt grumlig bild med dålig färgåtergivning. Kräver separata<br />
ljudanslutningar. Kan skickas genom SCART.<br />
Composite, rätt dålig bildkvalitet men billig att<br />
tillverka<br />
54
SVideo: En 4-polig kontakt som genom att skilja på ljushetsinformation<br />
och färginformation får bättre bild än Composite. Analog signal som<br />
kräver separata ljudanslutningar. Kan skickas genom SCART.<br />
S-video<br />
Component YPbPr: Tre RCA-kontakter som skickar videoinformationen<br />
analogt via tre separata kanaler - ljusstyrka i en kanal och färg i två<br />
kanaler, och därigenom bäddar för bättre kvalitet på bilden än både<br />
Composite och S-Video. Component YPbPr kan skicka HD-upplösningar<br />
upp till 1990x1080. Kan skickas genom SCART. Kräver separata<br />
ljudanslutningar.<br />
Component RGB: Här separeras de tre analoga färgkanalerna som vi vid<br />
det här laget börjar bli rätt bekanta med - Röd-Grön-Blå. Ger bättre<br />
kvalitet på bilden än både Composite och S-Video. Component RGB kan<br />
skicka HD-upplösningar upp till 1990x1080. Kan skickas genom SCART.<br />
Kräver separata ljudanslutningar.<br />
Tre RCA-kablar ger bra bildkvalitet<br />
55
HDMI: Den senaste standarden (eller snarare standarderna) som ger<br />
bättre bild än alla de övriga. Bildinformationen sänds digitalt och<br />
okomprimerat. HDMI kan även skicka digitalt flerkanalsljud utan separata<br />
kablar. HDMI kan skicka HD-upplösningar upp till 1990x1080.<br />
Den digitala standarden HDMI<br />
56
Grafikkortet<br />
För att datorn ska kunna visa något för oss på bildskärmen,<br />
måstegrafikkortet omvandla CPUns beräkningar till elektriska signaler som<br />
skärmen kan representera som bilder på en skärm. Moderna grafikkort tar<br />
över en del av CPUns tyngre beräkningar för att snabba upp vissa grafiska<br />
element, till exempel 3D-hantering och ljussättning eller de snygga<br />
användargränssnittseffekterna i Windows 7.<br />
Quake 4 är ett relativt grafiktungt spel<br />
57
Det första grafikkortet<br />
Det första grafikkortet som existerade för PC var MDA(Monochrome<br />
Display Adapter) som introducerades 1981 av IBM. Den kunde - som<br />
namnet anger - bara visa en färg, till exempel grönt på svart (vilken färg<br />
skärmen kunde visa förutom svart berodde på vilken färg fosforn i<br />
bildytan hade, se avsnittet om CRT-skärmar under bildskärmen) och<br />
klarade bara att visa text (80 tecken i bredd, 25 tecken i höjd).<br />
Grafikminnet låg på otroliga 4 kiloByte.<br />
MDA i all sin prakt, endast textläge och i en enda färg<br />
Grafikstandarder<br />
Sedan MDA har flera grafikstandarder kommit och gått. En grafikstandard<br />
är en beskrivning av hur många pixlar och färger som kan visas i ett visst<br />
läge.<br />
Kings Quest med grafikstandarden EGA<br />
58
Nuförtiden betyder inte grafikstandarderna så mycket, men det kan vara<br />
bra att känna till VGA (640 x 480 pixlar), SVGA (800 x 600<br />
pixlar), XGA (1024 x 768 pixlar) och SVGA VBE3.0 (1280 x 1024 pixlar).<br />
Antalet färger som kan visas beror på hur mycket minne grafikchipet har<br />
tillgång till. De flesta moderna grafikkort kan använda en del av datorns<br />
primärminne som grafikminne.<br />
Grafikkort har funnits för alla bussar som har funnits för PC:<br />
ISA, VESA, PCI, AGP och nu PCI-e. Det är ofta grafikkortens prestanda<br />
som drivit fram nya bussar när de gamla blivit en flaskhals.<br />
3Dgrafik<br />
Innan 1995 var CPU ansvarig för all hantering av 3D-grafik, såsom<br />
utritning av polygoner, texturering och ljuseffekter.<br />
Polygoner är de ytelement som bygger upp 3D-miljön i till exempel spel.<br />
De är oftast triangulära (tresidiga).<br />
Texturer kallas de mönster som polygonerna är "målade" i, till exempel<br />
tegeltextur på en vägg.<br />
Ett antal polygoner med rosttextur<br />
1995 kom ett antal grafikkort som använde specialiserade kretsar för att<br />
utför de tunga 3d-funktionerna. Prestandavinsten var dock ganska<br />
blygsam.<br />
1996 släppte 3dfx sin Voodoo-krets som mer eller mindre revolutionerade<br />
3d-grafiken. Voodoo hade 4 MB grafikminne och klarade inte mer än en<br />
ganska låg upplösning (640 x 480) och bara 16-bits färg (ca 65 000<br />
färger) men hade en framerate(bilduppdateringsfrekvens) som vida<br />
överträffade konkurrenternas.<br />
59
Spel som Quake, Quake II, Tomb Raider, Half-life ochCounterStrike fick<br />
3D-grafikkortsmarknaden att formligen explodera i slutet av 90-talet, och<br />
ett antal konkurrenter försökte komma ikapp 3dfx utan framgång.<br />
3dfx Voodoo ‐ uppstarten till 3D‐revolutionen<br />
Voodoo-kortet var ett så kallat "add-on"-kort som enbart kunde producera<br />
3D-grafik, så man var tvungen att ha ett "vanligt" 2D-grafikkort med en<br />
specialkabel kopplat till 3D-kortet.<br />
1998 kom Voodoo2, med dubbelt så hög prestanda som föregångaren.<br />
Korten kom i två varianter, 8 MB och 12 MB grafikminne. Hade man råd,<br />
kunde man dessutom köpa 2 likadana Voodoo2-kort och koppla samman<br />
dem med en kabel - så kalladSLI-koppling, för nästan ytterligare<br />
dubblerad prestanda. Fortfarande var man tvungen att ha ett 2D-kort<br />
samtidigt.<br />
3dfx Voodoo 2 ‐ SLI ‐ två värstingkort!!!<br />
60
Efterföljande 3dfx-kort klarare både 2D och 3D, och prestandaökningen<br />
från modell till modell byggde på att man satte fler Voodookretsar på<br />
samma kort samt att man ökade minnesmängden.<br />
Dock klarade de som sagt bara av 16-bits färg och lågupplösta texturer,<br />
och år 2000, kort efter lanseringen av sitt Voodoo 4, fann sig 3dfx<br />
omsprungna av nVidias Geforce2-krets och ATIs Radeon-krets i både<br />
prestanda och bildkvalitet. Bland annat klarade de nya kretsarna att visa<br />
32-bits färg i 3D och de hade en rad nya funktioner.<br />
Till slut fick 3dfx anse sig besegrade och köptes upp av nVidia (som än<br />
idag kallar tekniken att koppla ihop två eller fler GPUer för SLI).<br />
Quake 2 ‐ en av de spel som i stort sett skapade<br />
behovet för 3D‐hårdvara<br />
Det finns många 3dfx-entusiaster kvar som försöker få igång moderna<br />
spel med Voodoo-korten, till exempel har några lyckats köra Call of Duty 2<br />
med 2 Voodoo2 i SLI (ett spel som släpptes 7 år senare!).<br />
Idag är marknaden nästan uteslutande bestående av kort med kretsar<br />
från antingen nVidia (Geforce-serien) eller ATI (Radeon-serien). Nya<br />
versioner ökar ytterligare prestanda och minnesmängd. Moderna kort har<br />
1 GB eller mer.<br />
61
Grafikkortets komponenter<br />
Grafikkortet är som alla kretskort uppbyggda av ett antal komponenter.<br />
Många varianter finns med många specialiserade kretsar för till exempel<br />
videofångning, videokomprimering och liknande, men de komponenter<br />
som finns på alla grafikkort är:<br />
GPU Graphics Processing Unit<br />
En GPU är en för grafikfunktioner specialiserad processor. Den är speciellt<br />
duktig på flyttal (en grundläggande del i 3D-grafik). Dess hastighet beror<br />
på den interna GPU-klockan och antalet pipelines(som transformerar den<br />
interna 3D-representationen till en 2D-bild på bildskärmen).<br />
Med jämna mellanrum utvecklas det nya 3D-funktioner och<br />
videoutjämningsfunktioner till GPUerna, och det är då som en ny<br />
generation grafikkort brukar komma ut. Ofta är dessa generationer knutna<br />
till Microsofts DirectX-versioner. Inom generationerna brukar skillnaden<br />
mellan modellerna mest vara GPU-klockfrekvens, antalet pipelines och<br />
minnesmängd.<br />
En annan trend är att sätta flera GPUer på samma kort, lite<br />
somflerkärniga CPUer.<br />
Liksom CPU blir GPU varm under drift och behöver kylning. I<br />
principsamma kylningstekniker som för CPU används även här.<br />
GPU är en specialiserad processor för grafik<br />
62
Video BIOS<br />
I Video BIOS ligger, i likhet med moderkortets BIOS, instruktioner för<br />
kortets funktionalitet och hur kortet ska kommunicera med övrig<br />
hårdvara.<br />
I Video BIOS ligger grundläggande funktioner<br />
Video RAM<br />
Från början - när grafikkorten inte behövde lagra 3D-texturer och sådant -<br />
användes grafikminnet till färginformation.<br />
Ville man ha 256 (1 Byte per pixel) färger i upplösningen 640 x 480 måste<br />
man ha 640 x 480 x 1 B = 307200 B (~ 300 kB) i grafikminne.<br />
Var man ute efter 16,5 miljoner (3 Bytes per pixel) färger i upplösningen<br />
1600 x 1200 måste man ha 1600 x 1200 x 3 B = 5760000 B (~ 5,7<br />
MB) i grafikminne.<br />
Allteftersom kravet på 3D-grafikkvalitet ökar, ökar också kravet på<br />
minnesmängd. Mer minne betyder större texturer och mindre lagring i<br />
långsammare minnen (eller värre - på hårddisken) under spelets gång,<br />
vilket i sin tur betyder snabbare grafikhantering.<br />
63
De minnestyper som används på moderna grafikkort är:<br />
Minne Hastighet Överf.hast.<br />
DDR 166 ‐ 950 MHz 1,2 ‐ 30,4 GB/s<br />
DDR2 533 ‐ 1000 MHz 8,5 ‐ 16 GB/s<br />
DDR3 700 ‐ 2400 MHz 5,6 ‐ 156,6 GB/s<br />
DDR4 2000 ‐ 3600 MHz 128 ‐ 200 GB/s<br />
DDR5 3400 ‐ 5600 MHz 130 ‐ 230 GB/s<br />
Med mycket minne får man in mer grafikdata<br />
64
RAMDAC<br />
Fler och fler av de bildskärmar vi kan köpa idag är digitala (det vill säga<br />
använder DVI eller HDMI-kontakter), men många grafikkort har kvar sin<br />
VGA-utgång för analog anslutning. (för mer information om digitala och<br />
analoga kontakter, se avsnittet om bildskärmen.<br />
RAMDACen omvandlar den digitala bildrepresentationen till en analog<br />
signal för att sändas ut över analoga utgångar (till exempel CRT-skärm<br />
eller TV).<br />
RAMDAC skapar signalen till analoga skärmar<br />
Utgångar<br />
Det har funnits en rad olika anslutningar för bildskärmar, men de som<br />
existerar idag är VGA (analog 80-talsteknologi) och DVI (digital anslutning<br />
främst för platta skärmar).<br />
Vill man koppla sin dator till TV finns det ett antal olika utgångar för detta,<br />
även om det på moderna kort bara brukar finnas HDMI-anslutnigar. Fler<br />
detaljer om detta finns i avsnittet om bildskärmen.<br />
65
Skrivartyper<br />
Under tidigt 1700-tal uppfanns den första versionen av skrivmaskinen,<br />
men de första som såldes kommersiellt kom under början av 1800-talet.<br />
Skrivmaskinen som vi känner igen den kom 1895, och den hade det<br />
QWERTY-tangentbord vi känner igen från våra datortangentbord.<br />
Alla tecken hade lika bredd i text från skrivmaskiner<br />
Under 1970-talet kom de elektriska skrivmaskinerna, som inom kort<br />
ersattes av datorer och ordbehandlingsprogram.<br />
En elektrisk skrivmaskin<br />
66
Skönskrivare<br />
De första skrivarna var automatiserade skrivmaskiner med ett gränsnitt<br />
mot en dator. De kallades skönskrivare och kunde bara skriva text och<br />
bara text med ett typsnitt och en storlek, eftersom texten skapades med<br />
hjälp av typer som slogs mot papperet med ett färgband mellan.<br />
Typer kallas metall- eller plastplattor med spegelvända tecken i relief.<br />
Dessa typer satt på ett hjul som roterade fram till rätt tecken, s.k. Daisywheels.<br />
För att byta typsnitt var man tvungen att byta hjulet.<br />
Typer på ett Daisy‐wheel<br />
Färgband för skrivmaskin eller matrisskrivare med två<br />
färger, rött och svart<br />
67
På skrivmaskiner är typsnitten så kallade icke-proportionella<br />
typsnitt eller monospaced fonts. Det innebär att varje tecken tar lika<br />
mycket plats i bredd, oavsett tecknets egentliga bredd - I är ju till<br />
exempel mycket smalare än W. Detta efterliknas av bland andra<br />
Windowstypsnittet "New Courier". Skönskrivare kunde dock skriva sitt<br />
typsnitt med variabel bredd eller proportionell font som det också kallas.<br />
Skönskrivarna lät väldigt illa när de skrev.<br />
Exempel på skönskrift<br />
Typsnitt kallas en uppsättning bokstäver, siffror och ett antal tecken i<br />
samma stil. "Times New Roman" och "Arial" är exempel på typsnitt,<br />
eller fonts som de heter på engelska.<br />
Matrisskrivare<br />
Efterhand uppstod behovet av att enkelt kunna ändra typsnitt och skriva<br />
ut grafik. För att uppnå detta behövdes något som kunde<br />
efterlikna pixlarna på skärmen. För mer information om pixlar, seavsnittet<br />
om bildskärmen.<br />
68
En av de tidigaste grafikkompetenta skrivarna kalladesmatrisskrivare efter<br />
den matris av nålar, sittande på ett rörligt skrivhuvud, som slogs mot ett<br />
färgband som i sin tur avgav punkter på papperet. Tekniken kom 1970.<br />
Matrisskrivare med skrivargränssnitt för Atari<br />
Med matrisskivare kunde man skriva ut typsnitt i olika storlekar och där<br />
tecknen har olika bredd, till exempel s.k. truetype-typsnitt.<br />
Typsnittet Arial, överst i icke‐proportionell variant och<br />
underst i proportionell variant<br />
69
De här bilderna var kantiga och hade få färger. Även de dyraste med fler<br />
färgband kunde inte variera kraften som nålarna slog mot färgbanden<br />
med, vilket gjorde att antalet färger var kraftigt begränsat. Även<br />
matrisskrivarna lät illa när de skrev.<br />
Svartvit matrisskrift<br />
Matrisskrivare är ganska ovanliga idag, eftersom de är dyrare att tillverka<br />
och långsammare än andra skrivare. Däremot kan de användas<br />
med karbonpapper för att göra kopior direkt av en utskrift. Karbonpapper<br />
är ett slags papper som har en sida som lämnar avtryck på ett andra ark<br />
vid tryck, lite grann som ett stort färgband.<br />
Karbonpapper skapar kopior vid tryck, till exempel<br />
pennskrift eller matris‐ eller skönskrift<br />
70
Termoskrivare<br />
En specialiserad variant av matrisskrivare som fortfarande är i bruk är<br />
termoskrivarna. De använder ett specialbehandlat papper som ändrar färg<br />
när det hettas upp, och istället för att trycka nålar mot ett färgband hettas<br />
små områden upp av små värmelement. På så vis behöver man inte byta<br />
färgband, som är dyrare än termopapperet och tar längre tid att byta.<br />
Den här typen av skrivare är väldigt vanlig i kvittoskrivare och<br />
nummerlappsskrivare i butiker. Under 1990-talet var tekniken även vanlig<br />
i faxar. Det enda som låter när en termoskrivare skriver ut är motorn som<br />
matar fram papperet.<br />
En nackdel med utskrifter av termoskrivare är att de bleknar ganska fort.<br />
Det här ser du om du har haft ett kvitto i plånboken ett par veckor och<br />
upptäcker att du knappt kan läsa det längre.<br />
Kvittoskrivare är oftast termoskrivare<br />
Termotransferskrivare<br />
En annan typ av skrivare som är vanlig i faxsammanhang idag och<br />
skrivare för streckkoder är termo-transferskrivare, även kallade<br />
vaxskrivare efter vaxblandningen i färgen.<br />
Ett skrivhuvud med värmeelement förs över papperet, metallfolien eller<br />
plastetiketten med ett färgband mellan (polyester med ett lager vaxfärg)<br />
och när värmepunkterna värms upp smälter färgen på färgbandet och<br />
fastnar på skrivmediet.<br />
71
Fler färgband kan användas för att få flerfärgstryck. Resultatet blir ett<br />
högkvalitativt tryck med skarpa kanter, något som är en förutsättning för<br />
att streckkodsutskrift ska fungera.<br />
Termo‐transferskrivare<br />
Eftersom man kan skriva på nästan vilket material som helst, brukar den<br />
här typen av skrivare användas till plast- eller metalletiketter med eller<br />
utan streckkod - titta till exempel på etiketten på batteriet i din<br />
mobiltelefon.<br />
Termo‐transferskrivare kan skriva på nästan vilket<br />
material som helst<br />
72
Bläckstråleskrivare<br />
Behovet av att kunna skriva ut med flera färger och högreupplösning -<br />
mindre bildpunkter och därigenom högre detaljrikedom - drev<br />
utvecklingen av bläckstråleskrivaren.<br />
Här pressas inga nålar mot ett färgband, utan ett skrivhuvud som består<br />
av ett munstycke far fram över papperet och "spottar" ut mikroskopiska<br />
bläckplumpar som fäster på papperet och bildar representationer av<br />
skärmens pixlar. Tekniken har funnits sedan 1970-talet.<br />
Bläckstråleskrivare skriver med mikroskopiska<br />
bläckplumpar<br />
Om man har en färgbläckstråleskrivare har man möjlighet att skriva ut<br />
färgbilder - eftersom flera bläckplumpar krävs för att bilda motsvarande<br />
en pixel på skärmen, kan man variera antalet bläckplumpar av de olika<br />
färgerna och därigenom bilda många färgnyanser.<br />
Det brukar krävas fyra olika färgpatroner för att kunna skriva ut färgbilder<br />
- cyan, magenta, gul och svart. Detta kallas CMYK på engelska<br />
(Cyan, Magenta, Yellow & Key black).<br />
73
I följande färgfigur ser det ut som om cyan, magenta och gul tillsammans<br />
bildar svart, och de gör de också - i teorin. I verkligheten blir färgen<br />
mörkt brun.<br />
Bläckstråleskrivare skriver med mikroskopiska<br />
bläckplumpar<br />
En nackdel med bläckstråleskrivare är att de måste användas<br />
regelbundet, annars kan färgen torka in i munstycket och man får köpa en<br />
ny skrivare (eller bara munstyckena, men det är oftast billigast att bara<br />
skaffa en ny skrivare).<br />
Laserskrivare<br />
Laserskrivare bygger på en ganska gammal teknik som<br />
kallasxerografi (från grekiskans xeros - torr och grafos - skrift) som<br />
utvecklades på slutet av 1930-talet. Tekniken används i de flesta<br />
kopiatorer samt i laserskrivare.<br />
Den första laserskrivaren uppfanns 1969 och dem första kommersiella<br />
modellen (IBM 3800) kom 1976, men de var länge så dyra att det mest<br />
var större företag som hade råd med dem. Nu är de rätt billiga - de<br />
billigaste svartvita kostar lika mycket som bläckstråleskrivare - men vill<br />
man ha en färglaser får man räkna med ett par tusenlappar.<br />
74
Xerografi fungerar så att en bild "skrivs" på en negativt laddad<br />
överföringstrumma med ljus (laser eller som i de billigare modellerna,<br />
lysdioder, i laserskrivarfallet) som gör att trumman på de belysta ställena<br />
tappar laddning. Trumman rullar förbi en patron med finkornigt<br />
tonerpulver som fäster på de negativt laddade områden som lasern inte<br />
belyst.<br />
Laserskrivare använder tonerpulver som oftast ligger<br />
i kassetter<br />
Tonern som används är kolpulver blandat med en polymer för att öka<br />
kvaliteten på utskriften. Färgtoner är färgpigment blandat med nämnda<br />
polymer.<br />
Papperet laddas med positiv laddning och passerar den negativt laddade<br />
trumman varvid pulvret överförs till papperet. Papperet passerar till sist<br />
två värmevalsar som pressar fast pulvret vid papperet.<br />
Bildöverföringstrumma<br />
75
För att kunna skriva ut med fler färger, krävs antingen att papperet<br />
passerar överföringstrumman fyra gånger (en för varje färgkomponent -<br />
Cyan, Magenta, Yellow & Key black) eller att skrivare har fyra separata<br />
trummor för de olika färgkomponenterna. En skrivare med fyra trummor<br />
tar förstås mer plats och kostar mer, men är också snabbare än en<br />
skrivare med en trumma.<br />
Fördelar med laserskrivare är att de är snabbare än bläckstråleskrivare,<br />
och eftersom pulvret håller länge, behöver de inte köras regelbundet.<br />
Laserskrivare är oftast billigare i längden.<br />
Sublimeringsskrivare<br />
En sublimeringsskrivare (sublimering betyder att gå från fast form till<br />
gasform utan att egentligen passera flytande form) har ett plastark med<br />
färg som vid utskrift hettas upp, så att färgen förångas och omedelbart<br />
kondenseras på papperet. Att färgen aldrig är flytande, utan förångas och<br />
kondenseras, ger skarpare konturer och dessutom en möjlighet att blanda<br />
färger med större precision än med bläckplumpar. Sublimeringsskrivarnas<br />
upplösning ligger på runt 300 dpi, men de behöver å andra sidan inte<br />
blanda färgerna i så kallade subpixlar (enheter mindre än de utskrivna<br />
pixlarna, där antalet plumpar i olika färg kan varieras för att få olika<br />
nyanser). De brukar ofta användas för att skriva ut foton i fotobutiker och<br />
när man tillverkar passfoton.<br />
Förstoring av detalj i en sublimeringsutskrift,<br />
observera jämnheten i färgblandningen<br />
Plastfilmen läggs över papperet och mycket små värmeelement på en rulle<br />
förångar en mängd färg på filmen, som landar på papperet och<br />
kondenseras där. När hela ytan är belagd med ett färglager, byts plastfilm<br />
till nästa färgkomponent.<br />
76
De flesta sublimeringsskrivare använder sig av en färgblandning kallad<br />
CMYO (Cyan, Magenta, Yellow & Overcoating) som förutom Cyan,<br />
Magenta, Gul har ett skyddslager. Skyddslagret ska skydda utskriften från<br />
blekning av kontakt med luft eller UV-strålning. Skyddslagret gör också<br />
utskriften vattentät. Det här skyddslagret i kombination med den relativt<br />
exakta färgblandningstekniken gör sublimeringstekniken extra användbar i<br />
fotoutskriftsammanhang.<br />
Nackdelar med sublimeringstekniken är att de kräver specialbehandlat<br />
papper för utskrift, och att de tillverkas för bara en pappersstorlek per<br />
skrivare. De är också ganska dyra i förhållande till exempelvis<br />
bläckstråleskrivare.<br />
77