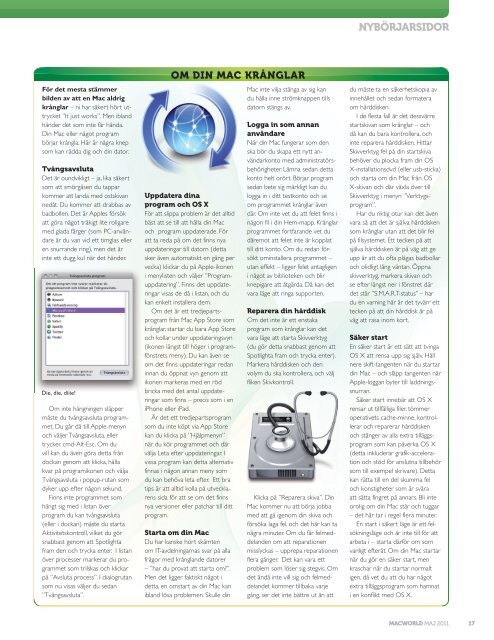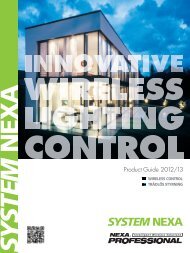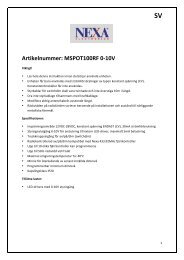Create successful ePaper yourself
Turn your PDF publications into a flip-book with our unique Google optimized e-Paper software.
För det mesta stämmer<br />
bilden av att en Mac aldrig<br />
krånglar – ni har säkert hört uttrycket<br />
”It just works”. Men ibland<br />
händer det som inte får hända.<br />
Din Mac eller något program<br />
börjar krångla. Här är några knep<br />
som kan rädda dig och din dator.<br />
Tvångsavsluta<br />
Det är oundvikligt – ja, lika säkert<br />
som att smörgåsen du tappar<br />
kommer att landa med ostskivan<br />
nedåt. Du kommer att drabbas av<br />
badbollen. Det är Apples försök<br />
att göra något tråkigt lite roligare<br />
med glada färger (som PC-användare<br />
är du van vid ett timglas eller<br />
en snurrande ring), men det är<br />
inte ett dugg kul när det händer.<br />
Die, die, diiie!<br />
Om inte hängningen släpper<br />
måste du tvångsavsluta programmet.<br />
Du går då till Apple-menyn<br />
och väljer Tvångsavsluta, eller<br />
trycker cmd-Alt-Esc. Om du<br />
vill kan du även göra detta från<br />
dockan genom att klicka, hålla<br />
kvar på program ikonen och välja<br />
Tvångsavsluta i popup-rutan som<br />
dyker upp efter någon sekund.<br />
Finns inte programmet som<br />
hängt sig med i listan över<br />
program du kan tvångsavsluta<br />
(eller i dockan) måste du starta<br />
Aktivitetskontroll, vilket du gör<br />
snabbast genom att Spotlighta<br />
fram den och trycka enter. I listan<br />
över processer markerar du programmet<br />
som trilskas och klickar<br />
på ”Avsluta process”. I dialogrutan<br />
som nu visas väljer du sedan<br />
”Tvångsavsluta”.<br />
OM DIN MAC KRÅNGLAR<br />
Uppdatera dina<br />
program och OS X<br />
För att slippa problem är det alltid<br />
bäst att se till att hålla din Mac<br />
och program uppdaterade. För<br />
att ta reda på om det finns nya<br />
uppdateringar till datorn (detta<br />
sker även automatiskt en gång per<br />
vecka) klickar du på Apple-ikonen<br />
i menylisten och väljer ”Programuppdatering”.<br />
Finns det uppdateringar<br />
visas de då i listan, och du<br />
kan enkelt installera dem.<br />
Om det är ett tredjepartsprogram<br />
från Mac App Store som<br />
krånglar, startar du bara App Store<br />
och kollar under uppdateringsvyn<br />
(ikonen längst till höger i programfönstrets<br />
meny). Du kan även se<br />
om det finns uppdateringar redan<br />
innan du öppnat vyn genom att<br />
ikonen markeras med en röd<br />
bricka med det antal uppdateringar<br />
som finns – precis som i en<br />
iPhone eller iPad.<br />
Är det ett tredjepartsprogram<br />
som du inte köpt via App Store<br />
kan du klicka på ”Hjälpmenyn”<br />
när du kör programmet och där<br />
välja Leta efter uppdateringar. I<br />
vissa program kan detta alternativ<br />
finnas i någon annan meny som<br />
du kan behöva leta efter. Ett bra<br />
tips är att alltid kolla på utvecklarens<br />
sida för att se om det finns<br />
nya versioner eller patchar till ditt<br />
program.<br />
Starta om din Mac<br />
Du har kanske hört skämten<br />
om IT-avdelningarnas svar på alla<br />
frågor med krånglande datorer<br />
– ”har du provat att starta om?”.<br />
Men det ligger faktiskt något i<br />
detta, en omstart av din Mac kan<br />
ibland lösa problemen. Skulle din<br />
Mac inte vilja stänga av sig kan<br />
du hålla inne strömknappen tills<br />
datorn stängs av.<br />
Logga in som annan<br />
användare<br />
När din Mac fungerar som den<br />
ska bör du skapa ett nytt användarkonto<br />
med administratörsbehörigheter.<br />
Lämna sedan detta<br />
konto helt orört. Börjar program<br />
sedan bete sig märkligt kan du<br />
logga in i ditt testkonto och se<br />
om programmet krånglar även<br />
där. Om inte vet du att felet finns i<br />
någon fil i din Hem-mapp. Krånglar<br />
programmet fortfarande vet du<br />
däremot att felet inte är kopplat<br />
till ditt konto. Om du redan försökt<br />
ominstallera programmet –<br />
utan effekt – ligger felet antagligen<br />
i något av biblioteken och blir<br />
knepigare att åtgärda. Då kan det<br />
vara läge att ringa supporten.<br />
Reparera din hårddisk<br />
Om det inte är ett enstaka<br />
program som krånglar kan det<br />
vara läge att starta Skivverktyg<br />
(du gör detta snabbast genom att<br />
Spotlighta fram och trycka enter).<br />
Markera hårddisken och den<br />
volym du ska kontrollera, och välj<br />
fliken Skivkontroll.<br />
Klicka på ”Reparera skiva”. Din<br />
Mac kommer nu att börja jobba<br />
med att gå igenom din skiva och<br />
försöka laga fel, och det här kan ta<br />
några minuter. Om du får felmeddelanden<br />
om att reparationen<br />
misslyckas – upprepa reparationen<br />
flera gånger. Det kan vara ett<br />
problem som löser sig stegvis. Om<br />
det ändå inte vill sig och felmeddelandet<br />
kommer tillbaka varje<br />
gång, ser det inte bättre ut än att<br />
NYBÖRJARSIDOR<br />
du måste ta en säkerhetskopia av<br />
innehållet och sedan formatera<br />
om hårddisken.<br />
I de flesta fall är det dessvärre<br />
startskivan som krånglar – och<br />
då kan du bara kontrollera, och<br />
inte reparera hårddisken. Hittar<br />
Skivverktyg fel på din startskiva<br />
behöver du plocka fram din OS<br />
X-installationsdvd (eller usb-sticka)<br />
och starta om din Mac från OS<br />
X-skivan och där växla över till<br />
Skivverktyg i menyn ”Verktygsprogram”.<br />
Har du riktig otur kan det även<br />
vara så att det är själva hårddisken<br />
som krånglar utan att det blir fel<br />
på filsystemet. Ett tecken på att<br />
själva hårddisken är på väg att ge<br />
upp är att du ofta plågas badbollar<br />
och olidligt lång väntan. Öppna<br />
skivverktyg, markera skivan och<br />
se efter längst ner i fönstret där<br />
det står ”S.M.A.R.T-status” – har<br />
du en varning här är det tyvärr ett<br />
tecken på att din hårddisk är på<br />
väg att rasa inom kort.<br />
Säker start<br />
En säker start är ett sätt att tvinga<br />
OS X att rensa upp sig själv. Håll<br />
nere skift-tangenten när du startar<br />
din Mac – och släpp tangenten när<br />
Apple-loggan byter till laddningssnurran.<br />
Säker start innebär att OS X<br />
rensar ut tillfälliga filer, tömmer<br />
operativets cache-minne, kontrollerar<br />
och reparerar hårddisken<br />
och stänger av alla extra tilläggsprogram<br />
som kan påverka OS X<br />
(detta inkluderar grafik-acceleration<br />
och stöd för anslutna tillbehör<br />
som till exempel skrivare). Detta<br />
kan rätta till en del skumma fel<br />
och konstigheter som är svåra<br />
att sätta fingret på annars. Bli inte<br />
orolig om din Mac står och tuggar<br />
– det här tar i regel flera minuter.<br />
En start i säkert läge är ett felsökningsläge<br />
och är inte till för att<br />
arbeta i – starta därför om som<br />
vanligt efteråt. Om din Mac startar<br />
när du gör en säker start, men<br />
kraschar när du startar normalt<br />
igen, då vet du att du har något<br />
extra tilläggsprogram som hamnat<br />
i en konflikt med OS X.<br />
MACWORLD MAJ 2011<br />
17