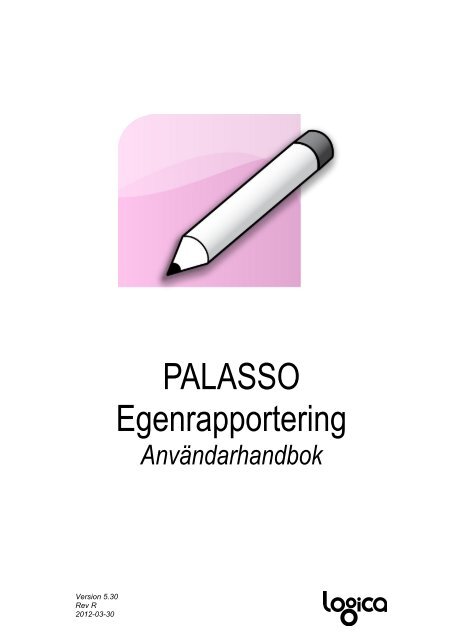PALASSO Egenrapportering - PALASSO - Logica
PALASSO Egenrapportering - PALASSO - Logica
PALASSO Egenrapportering - PALASSO - Logica
You also want an ePaper? Increase the reach of your titles
YUMPU automatically turns print PDFs into web optimized ePapers that Google loves.
Version 5.30<br />
Rev R<br />
2012-03-30<br />
<strong>PALASSO</strong><br />
<strong>Egenrapportering</strong><br />
Användarhandbok
Användarhandbok EGENRAPPORTERING Sida 0-2<br />
<strong>PALASSO</strong><br />
EGENRAPPORTERING<br />
Revision R<br />
Mars 2012<br />
Dokumentbeteckning: Användarhandbok<br />
<strong>Logica</strong><br />
Box 6001<br />
Magasin 3, Löfbergskajen<br />
651 28 KARLSTAD<br />
Palasso och LSS är varumärken som tillhör <strong>Logica</strong>.<br />
Windows, Word och Excel är varumärken som tillhör Microsoft Corporation.<br />
© Copyright <strong>Logica</strong> 1996-2012.<br />
Licensierad användare av system från <strong>Logica</strong> får fritt kopiera handböckerna för dessa<br />
system.<br />
<strong>Logica</strong> 2012-03-30
Användarhandbok EGENRAPPORTERING Sida 0-3<br />
0 Denna handbok<br />
0.1 Innehållsförteckning<br />
0 Denna handbok 0-3<br />
0.1 Innehållsförteckning 0-3<br />
0.2 Revisionshistoria 0-6<br />
1 Allmänt 1-1<br />
1.1 Om denna handbok 1-1<br />
1.2 Om <strong>Egenrapportering</strong> 1-1<br />
1.3 Starta <strong>Egenrapportering</strong> 1-3<br />
1.4 Visning av händelser 1-4<br />
1.5 Avsluta <strong>Egenrapportering</strong> 1-5<br />
1.6 Status 1-6<br />
1.7 Kontroller 1-8<br />
2 Utökad rapportering 2-1<br />
2.1 Inledning 2-1<br />
2.2 Rapportering 2-1<br />
2.3 Status 2-3<br />
2.4 Grupprapportering 2-3<br />
3 Person 3-1<br />
3.1 Inledning 3-1<br />
3.2 Grunduppgifter 3-1<br />
3.3 Anhöriguppgifter 3-3<br />
3.4 Barn 3-4<br />
3.5 Meriter 3-4<br />
3.6 Kompetens 3-8<br />
4 Ledigheter 4-1<br />
4.1 Inledning 4-1<br />
4.2 Rapportera ledighet 4-2<br />
4.3 Ändra ledighet 4-2<br />
4.4 Ta bort ledighet 4-2<br />
4.5 Korrigera en ledighet 4-3<br />
4.6 Korrigera del av en ledighet 4-3<br />
4.7 Klarmarkera ledighet som är skapad via Tid 4-3<br />
4.8 Anteckningar 4-4<br />
5 Tillägg 5-1<br />
5.1 Inledning 5-1<br />
5.2 Rapportera tillägg 5-1<br />
5.3 Ändra tillägg 5-2<br />
5.4 Ta bort tillägg 5-2<br />
5.5 Korrigera ett tillägg 5-3<br />
5.6 Klarmarkera tillägg från Tid 5-3<br />
5.7 Klarmarkera fler tillägg från Tid 5-3<br />
5.8 Anteckning 5-4<br />
<strong>Logica</strong> 2012-03-30
Användarhandbok EGENRAPPORTERING Sida 0-4<br />
6 Sjukrapportering 6-1<br />
6.1 Inledning 6-1<br />
6.2 Rapportera sjukperiod 6-1<br />
6.3 Ändra sjukrapportering 6-2<br />
6.4 Ta bort sjukrapportering 6-2<br />
6.5 Läkarintyg, Försäkringskassan och Rehabiliteringsutredning 6-3<br />
6.6 Anteckningar 6-3<br />
6.7 Vård av barn 6-3<br />
7 Resor 7-1<br />
7.1 Inledning 7-1<br />
7.2 Registrera en resa 7-4<br />
7.3 Rapportera restid/arbetstid 7-7<br />
7.4 Rapportera Händelse/Förrättningsort 7-8<br />
7.5 Utlägg 7-9<br />
7.6 Kontera resan 7-10<br />
7.7 Anteckning 7-12<br />
7.8 CO2-rapportering (klimatpåverkan) 7-12<br />
7.9 Utrikes resa 7-13<br />
7.10 Rapport Preliminär ersättning 7-15<br />
7.11 Utläggsbilaga 7-16<br />
7.12 Rapport-Reseräkning 7-17<br />
7.13 Reseorder 7-18<br />
7.14 Komplettera överförd resa 7-19<br />
7.15 Visa tidigare resor 7-20<br />
8 CO2-utsläpp 8-21<br />
8.1 Inledning 8-21<br />
9 Saldon 9-1<br />
9.1 Inledning 9-1<br />
9.2 Ackumulatorer 9-1<br />
9.3 Flexsaldo 9-1<br />
9.4 Kontrolluppgift 9-2<br />
9.5 Lönespecifikation 9-3<br />
10 Bisyssla 10-5<br />
10.1 Inledning 10-5<br />
11 Kontering 11-1<br />
11.1 Inledning 11-1<br />
11.2 Lägga till konteringssträng 11-2<br />
11.3 Ändra en konteringssträng 11-4<br />
11.4 Ta bort en konteringssträng 11-4<br />
11.5 Skapa organisations gemensamma<br />
konteringssträngar 11-5<br />
12 Tidregistrering 12-1<br />
12.1 Inledning 12-1<br />
12.2 Lägga till tidregistrering 12-2<br />
12.3 Ändra tidregistrering 12-2<br />
12.4 Ta bort tidregistrering 12-2<br />
12.5 Skriva ut en Tidregistreringsrapport 12-4<br />
12.6 Beräkna flexsaldo 12-4<br />
<strong>Logica</strong> 2012-03-30
Användarhandbok EGENRAPPORTERING Sida 0-5<br />
12.7 Flexmeddelande 12-5<br />
12.8 Flexrapport 12-6<br />
12.9 Lönehändelser som skapas via Tidberäkningen 12-7<br />
13 Tidredovisning 13-1<br />
13.1 Inledning 13-1<br />
13.2 Lägga till tidredovisning 13-2<br />
13.3 Ändra tidredovisning 13-3<br />
13.4 Ta bort tidredovisning 13-3<br />
13.5 Korrigera tidredovisning 13-3<br />
13.6 Skriva ut en Tidredovisningsrapport 13-4<br />
13.7 Se på detaljinformation 13-5<br />
13.8 Diagram – Tidredovisning 13-5<br />
14 Personligt schema 14-1<br />
14.1 Inledning 14-1<br />
14.2 Omfördelning av arbetstid 14-1<br />
14.3 Rapportering av ledighet - heltid 14-3<br />
14.4 Rapportering av ledighet - deltid 14-3<br />
15 Planering/Bemanning 15-1<br />
15.1 Inledning 15-1<br />
15.2 Arbetsytan i Planering/Bemanning 15-1<br />
16 Översikt 16-1<br />
16.1 Allmänt om Översikt 16-1<br />
16.2 Urvalskriterier 16-1<br />
16.3 Vad visar översiktsbilden 16-2<br />
17 Kursanmälan 17-1<br />
18 Mina inställningar 18-1<br />
18.1 Nytt lösenord 18-1<br />
18.2 Språk 18-1<br />
19 Attestering 19-1<br />
19.1 Inledning 19-1<br />
19.2 Starta Attestering 19-2<br />
19.3 Ta fram underlag 19-3<br />
19.4 Attestera 19-5<br />
19.5 Detaljer 19-6<br />
19.6 Ackumulatorer 19-8<br />
19.7 Utskrifter 19-8<br />
19.8 Översikt 19-9<br />
19.9 Diagram – Tidredovisning 19-9<br />
20 Hjälp 20-1<br />
20.1 Egen hjälpfil 20-1<br />
20.2 Presentationer 20-1<br />
<strong>Logica</strong> 2012-03-30
Användarhandbok EGENRAPPORTERING Sida 0-6<br />
0.2 Revisionshistoria<br />
Rev N 2006-09-01 Anpassad till version 4.90.<br />
2006-11-29 Ändringar i Kapitel 13.<br />
Rev O 2007-10-22 Anpassad till version 5.0.<br />
Rev P 2008-02-27 WM-data -> <strong>Logica</strong><br />
2009-03-17 5.10.<br />
Kapitlet för kontrolluppgift är borttaget.<br />
Kontrolluppgiften hittar du nu under Saldon.<br />
Rev Q 2011-02-25 Anpassad till version 5.21.sp2<br />
Rev R 2012-03-01 Anpassad till version 5.30<br />
Kapitel 1.6 Status.- kompletterat<br />
Kapitel 7 Resor är nytt<br />
Kapitel 14 Personligt schema är nytt<br />
Kapitel 15 Planering/Bemanning är nytt<br />
<strong>Logica</strong> 2012-03-30
Användarhandbok EGENRAPPORTERING Sida 1-1<br />
1 Allmänt<br />
1.1 Om denna handbok<br />
Användarhandboken är avsedd för den som använder <strong>Egenrapportering</strong>.<br />
<strong>Logica</strong> uppdaterar handboken vid ny version av <strong>Egenrapportering</strong>.<br />
Detta inledande kapitel ska ge en allmän information om <strong>Egenrapportering</strong><br />
och om denna handbok. Sedan följer ett antal kapitel som beskriver de<br />
funktioner som ingår i <strong>Egenrapportering</strong>.<br />
1.2 Om <strong>Egenrapportering</strong><br />
1.2.1 Allmän<br />
<strong>Egenrapportering</strong> är avsedd för rapportering av egna händelser t ex<br />
personuppgifter, ledigheter, sjukförsäkran och resor samt att titta på t ex<br />
saldon. Systemet kräver inte några kunskaper om löne- och resehantering.<br />
Grundinformation inhämtas från Lön och PA. Återföring av resultat från<br />
Palassos olika delsystem sker automatiskt.<br />
Alla data lagras i en server och kan nås från användarens webbläsare. Dessa<br />
data överförs till Lön där de förvandlas till lönetransaktioner.<br />
Utdata presenteras dels direkt i webbläsaren dels på skrivare.<br />
<strong>Logica</strong> 2012-03-30
Användarhandbok EGENRAPPORTERING Sida 1-2<br />
<strong>Logica</strong> 2012-03-30
Användarhandbok EGENRAPPORTERING Sida 1-3<br />
1.3 Starta <strong>Egenrapportering</strong><br />
Du måste ha en aktuell anställningspost i Palasso för att kunna använda<br />
<strong>Egenrapportering</strong>.<br />
OBS!<br />
När du loggar in kommer du att få ett antal säkerhetsvarningar, de kan se lite<br />
olika ut beroende på version av Java och installation. Dessa skall du svara<br />
Tillåt eller Alltid på.<br />
1 Välj <strong>Egenrapportering</strong>.<br />
Fönstret Login - Palasso <strong>Egenrapportering</strong> öppnas.<br />
Fönstret Login - Palasso <strong>Egenrapportering</strong><br />
2 Fyll i Användarnamn och Lösenord. Om det finns flera databaser i er<br />
installation, skall du även välja databasinstans.<br />
3 Klicka på Logga in.<br />
Inloggningsfönstret stängs och huvudfönstret i <strong>Egenrapportering</strong> öppnas<br />
med dina personuppgifter.<br />
<strong>Logica</strong> 2012-03-30
Användarhandbok EGENRAPPORTERING Sida 1-4<br />
Huvudfönstret i <strong>Egenrapportering</strong><br />
Till vänster finns ett funktionsträd som innehåller de olika funktioner som<br />
ingår i <strong>Egenrapportering</strong>. Dessa funktioner beskrivs längre fram i<br />
handboken. Vilka delar som du ser, och ska använda, bestämmer ni lokalt.<br />
Detta träd fungerar på samma sätt som Utforskaren i Windows.<br />
Om du har flera anställningar ska du välja redovisningsenhet,<br />
anställningslöpnummer eller orgenhet.<br />
I fältet Anstlpnr (anställningslöpnummer), ser du vilken tjänstebenämning<br />
den är kopplad till.<br />
1.4 Visning av händelser<br />
Vissa personer har flera anställningar, ibland på olika organisationer. Ni kan<br />
välja om ni vill att all information för en anställning eller all information på<br />
en organisationskoppling skall visas i listrutan med rapporterade händelser.<br />
Villkoren sätts dels för hur egenrapportören skall se sina händelser och<br />
dels hur en person med Sök person behörigheten skall se händelserna. Det<br />
innebär allstå att det finns möjlighet att välja olika visning för dessa två<br />
kategorier av användare.<br />
1.4.1 Flytta ärende till annan organisation<br />
Det finns möjlighet att tillåta att egenrapportören kan flytta ärenden till en<br />
annan attestkedja, vilket betyder att du kan ange till vilken organisation<br />
händelsen skall tillhöra för attest (inte den du är kopplad till). Det finns<br />
ingen behörighet som styr till vilka organisationer som ärendet kan flyttas.<br />
<strong>Logica</strong> 2012-03-30
Användarhandbok EGENRAPPORTERING Sida 1-5<br />
Väljer man att aktivera denna funktion visas rullgardinsmenyn Flytta ärende<br />
till annan org i <strong>Egenrapportering</strong> – Tillägg/Ledigheter/Sjuk/Res.<br />
1.5 Avsluta <strong>Egenrapportering</strong><br />
Du avslutar <strong>Egenrapportering</strong> genom att klicka i trädet på Logga ut. För att<br />
undvika eventuella låsningar rekommenderar <strong>Logica</strong> att du inte använder X<br />
(krysset) i fönstret för att avsluta <strong>Egenrapportering</strong>.<br />
När du klickar på Logga ut i funktionsträdet kontrollerar <strong>Egenrapportering</strong><br />
att du har sparat alla uppgifter som du har ändrat.<br />
Om så inte är fallet öppnas ett varningsfönster för de uppgifter som du har<br />
ändrat.<br />
När du har loggats ut ur <strong>Egenrapportering</strong>visas meddelandet Du är utloggad<br />
från <strong>Egenrapportering</strong>. Det fönstret kan du däremot stänga med X.<br />
Huvudfönstrets utseende när du har loggat ut<br />
<strong>Logica</strong> 2012-03-30
Användarhandbok EGENRAPPORTERING Sida 1-6<br />
1.6 Status<br />
I Palasso finns ett antal status som sätts på varje rapporteringspost, beroende<br />
på vem som har hanterat den och vad som är gjort. Dessa finns beskrivna<br />
nedan. Det skiljer sig mellan de olika funktionerna.<br />
Tabellerna nedan förklarar de olika status som visas i systemet på följande<br />
sätt; Status = det användaren ser, Beskrivning = vad statusen betyder i<br />
klartext, i databasen = vad som lagras i databasen, visas vid sökningar i<br />
Analysområden (det som står efter / gäller status för inlånad personal).<br />
Det finns ytterligare en status om man markerar fältet visa händelser från<br />
lön, detta kan göras i ledigheter, tillägg och sjuk. Händelser från lön kan<br />
bara visas vid valet senaste månaden eller senaste 3 mån. Om lönehändelsen<br />
är rapporterad senaste månaden så står det lön annars visas löneperiod t ex<br />
0801. Raden är även gråmarkerad.<br />
Status för ledigheter<br />
Status Beskrivning i databasen<br />
Beviljad Beviljad i Attestering, eller skapad av<br />
beviljare<br />
B / Q<br />
Ej godkänd Ej godkänd i Attestering E / L<br />
Från Tid Ledighet skapat från Tid T<br />
Från Tid-OK Ledighet, skapad i Tid, klarmarkerad i ER K<br />
För utredning För utredning i Attestering U / F<br />
Godkänd Godkänd i Attestering, eller skapad av<br />
godkännare<br />
G / I<br />
Granskad Granskad i Attestering, eller skapad av<br />
granskare<br />
D / W<br />
Rapporterad Sparad i <strong>Egenrapportering</strong> R / J<br />
Överförd Överförd till Lön O<br />
Överförd/Inlånad Överförd till rapport med inlånade 9<br />
Status för sjukrapportering<br />
Status Beskrivning i databasen<br />
Beviljad Beviljad i Attestering, eller skapad av<br />
beviljare<br />
B / Q<br />
Ej godkänd Ej godkänd i Attestering E / L<br />
För utredning För utredning i Attestering U / F<br />
Godkänd Godkänd i Attestering, eller skapad av<br />
godkännare<br />
G / I<br />
Granskad Granskad i Attestering, eller skapad av<br />
granskare<br />
D / W<br />
Rapporterad Sparad i <strong>Egenrapportering</strong> R / J<br />
Överförd Överförd till Lön O<br />
Överförd/Inlånad Överförd till rapport med inlånade 9<br />
<strong>Logica</strong> 2012-03-30
Användarhandbok EGENRAPPORTERING Sida 1-7<br />
Status för tillägg<br />
Status Beskrivning i databasen<br />
Beviljad Beviljad i Attestering, eller skapad av<br />
beviljare<br />
B / Q<br />
Ej godkänd Ej godkänd i Attestering E / L<br />
Från Tid Tillägg skapat från Tid T<br />
Från Tid-OK Tillägg, skapad i Tid, klarmarkerad i ER K<br />
För utredning För utredning i Attestering U / F<br />
Godkänd Godkänd i Attestering, eller skapad av<br />
godkännare<br />
G / I<br />
Granskad Granskad i Attestering, eller skapad av<br />
granskare<br />
D / W<br />
Rapporterad Sparad i <strong>Egenrapportering</strong> R / J<br />
Överförd Överförd till Lön O<br />
Överförd/Inlånad Överförd till rapport med inlånade 9<br />
Status för reseärende<br />
Status Beskrivning i databasen<br />
Beviljad Beviljad i Attestering, eller skapad av beviljare B<br />
Ej godkänd Ej godkänd i Attestering E<br />
Preliminär Förskott utbetalt P<br />
För utredning För utredning i Attestering U<br />
Godkänd Godkänd i Attestering, eller skapad av<br />
G<br />
godkännare<br />
Granskad Granskad i Attestering, eller skapad av granskare D<br />
Rapporterad Sparad i <strong>Egenrapportering</strong> klar för attest R<br />
Makulerad Makulerad M<br />
Sparad Sparad preliminärt V<br />
Sparad Sparad av administratör S<br />
Överförd Överförd till Lön O<br />
<strong>Logica</strong> 2012-03-30
Användarhandbok EGENRAPPORTERING Sida 1-8<br />
Status för tidredovisning<br />
Status Beskrivning i databasen<br />
Beviljad Beviljad i Attestering, eller skapad av beviljare B / Q<br />
Ej godkänd Ej godkänd i Attestering E / L<br />
För utredning För utredning i Attestering U / F<br />
Godkänd Godkänd i Attestering, eller skapad av<br />
G / I<br />
godkännare<br />
Granskad Granskad i Attestering, eller skapad av granskare D / W<br />
Rapporterad Sparad i <strong>Egenrapportering</strong> R / J<br />
Överförd Överförd till lön O<br />
Rapporterad<br />
(FM och FS)<br />
Överförd<br />
(FM och FS)<br />
Godkänd<br />
(FM och FS)<br />
Status för kompetensprofil<br />
Klarmarkerad i egenrapportering, gäller FM N (om<br />
attest ska<br />
ske R)<br />
Överförs, exporterad till ekonomisystemet FS E<br />
Godkänd i Attest N<br />
Status Beskrivning i databasen<br />
Beviljad Beviljad i Attestering, eller skapad av beviljare B<br />
Ej godkänd Ej godkänd i Attestering E<br />
För utredning För utredning i Attestering U<br />
Godkänd Godkänd i Attestering, eller skapad av<br />
G<br />
1.7 Kontroller<br />
godkännare<br />
Granskad Granskad i Attestering, eller skapad av granskare D<br />
Rapporterad Sparad i <strong>Egenrapportering</strong> R<br />
Kontrollerna i <strong>Egenrapportering</strong> görs mot rapporteringar gjorda både i ER,<br />
förenklad anställning och Lön. De finns olika typer av kontroller, allmänna-,<br />
rimlighets-, ackumulator-, kollisions- och omfattningskontroller. Vid<br />
uppsättningen av kontrollerna så väljer man om de ska vara stoppande eller<br />
enbart varning. Kontrollerna visas både för Egenrapportör och attesterare.<br />
<strong>Logica</strong> 2012-03-30
Användarhandbok EGENRAPPORTERING Sida 2-1<br />
2 Utökad rapportering<br />
2.1 Inledning<br />
I <strong>Egenrapportering</strong> kan Du, om Du har en särskild behörighet, även<br />
rapportera för fler personer. Det kan ju vara så att alla inte har tillgång till pc<br />
eller av annan anledning inte kan rapportera in sina händelser.<br />
2.2 Rapportering<br />
Du har loggat in i <strong>Egenrapportering</strong>. Huvudfönstret har öppnats och fyra<br />
knappar har tillkommit med och Tillbaka.<br />
<strong>Egenrapportering</strong> startat av person med behörighet till utökad rapportering och attest<br />
1 Klicka på Sökknappen.<br />
Fönstret Sök person öppnas.<br />
<strong>Logica</strong> 2012-03-30
Användarhandbok EGENRAPPORTERING Sida 2-2<br />
Fönstret Sök person<br />
2 Ange urvalsparametrar och klicka på Sök.<br />
Om du vill ha ett urval på alla organisationsenheter som du har<br />
behörighet till ska du klicka på Sök direkt.<br />
Du kan också välja en organisationsenhet i taget.<br />
Vill du ha med de underliggande organisationerna skall du markera<br />
rutan för detta.<br />
Om du vill ha ett urval på de tillfälliga organisationer som finns, byter<br />
du organisationstyp till insats, eller projekt för andra än polisen. Även<br />
inlånad personal syns under insats om de är knutna till en funktion där.<br />
Du kan skapa ett urval genom att söka på personnummer, efternamn,<br />
förmanm, anställningsnummer, personalkategori eller tjänstebenämning.<br />
Exempel: Om urvalet ska omfatta de som är födda 1955 skriver du 55* i<br />
personnummerfältet.<br />
Du kan välja att ha personnummerintervall som urval, genom att<br />
markera den rutan och får då ytterligare ett fält för personnummer att<br />
fylla i.<br />
Om du vill ha med okopplade personer eller de personer du har<br />
personbehörighet till markerar du dessa rutor. Väljer du något av dessa<br />
två urval kommer de att komplettera det urval du gjort på organisation.<br />
Det går inte att välja bort organistationsurvalet.<br />
<strong>Logica</strong> 2012-03-30
Användarhandbok EGENRAPPORTERING Sida 2-3<br />
2.3 Status<br />
När sökningen är klar visas de personer som motsvarar dina sökvillkor i<br />
listrutan.<br />
3 Markera den person som du vill rapportera för.<br />
4 Klicka på Välj.<br />
Fönstret stängs, du kommer tillbaka till huvudfönstret som nu<br />
innehåller uppgifter för den person som du valde.<br />
Uppgifterna i huvudfönstrets identifikationsdel har ändrats<br />
Dessutom har knappen Tillbaka aktiverats. Denna ska du klicka på när<br />
du vill komma tillbaka till dina egna uppgifter.<br />
Nu kan du börja rapportera.<br />
När du sparar en rapportering på en annan person, får den posten den status<br />
som motsvarar din behörighet. Är du granskare blir posten granskad, är du<br />
beviljare blir posten beviljad och är du godkännare blir posten godkänd.<br />
Har du ingen attestbehörighet, blir posten rapporterad.<br />
Du kan alltid förändra en rapportering som har en status som är lika med<br />
eller lägre än din behörighet.<br />
2.4 Grupprapportering<br />
Grupprapportering är en funktion där du kan rapportera samma tillägg eller<br />
ledighet på många personer samtidigt.<br />
Funktionen finns i både <strong>Egenrapportering</strong> och i Förenklad inrapportering.<br />
Det som skiljer dessa två fuktioner är hanteringen av vilka lönearter som<br />
används. När grupprapportering körs via Förenklad inrapportering används<br />
de lönearter som enligt registervården gäller för Förenklad inrapportering<br />
och när du kör via <strong>Egenrapportering</strong> används de lönearter som gäller för<br />
<strong>Egenrapportering</strong>.<br />
Inställning av vilka lönearter som skall vara tillgängliga görs i Styrvärden –<br />
Lön – Gruppering på ledighet, tillägg.<br />
Du når funktionen genom att välja Tillägg alternativt Ledigheter under<br />
Grupprapportering i trädet i <strong>Egenrapportering</strong>. I exemplet nedan visas<br />
tillägg, men ledigheter fungerar på samma sätt.<br />
<strong>Logica</strong> 2012-03-30
Användarhandbok EGENRAPPORTERING Sida 2-4<br />
Fönstret Grupprapportering av tillägg<br />
Söka fram personer via personsökning<br />
När du kommer in i bilden kan du välja att göra ett urval på personnivå<br />
genom att ha Person markerad och klicka på Välj Personer. Då används den<br />
vanliga sök person-bilden. Se avsnitt 2.2 Rapportering.<br />
När du klickar på Välj kommer du tillbaka till Grupprapporteringsbilden och<br />
de personer du har valt ut visas i listan Valda Person/er.<br />
Söka fram personer via organisation<br />
Du kan även välja att söka fram och rapportera på personer på en<br />
organisation genom att ha Organisation markerad. Då tänds listboxen med<br />
organisationer och du kan välja den organisation du ska rapportera på.<br />
När du väljer en organisation visas alla personer som är kopplade till den<br />
organisationen i listan Valda Person/er.<br />
<strong>Logica</strong> 2012-03-30
Användarhandbok EGENRAPPORTERING Sida 2-5<br />
Fönstret Grupprapportering av tillägg<br />
Du kan ta bort en eller flera personer ur listan genom att markera den raden<br />
och klicka på Ta bort rad.<br />
Nu kan du börja rapporteringen<br />
1 Välj i listboxen vilken Tilläggsgrupp (eller Ledighetstyp) du vill<br />
rapportera.<br />
2 Välj i listboxen vilken Typ av tillägg (eller typ av Ledighet) du vill<br />
rapportera.<br />
Som alternativ till steg 1 och 2, kan du ange lönearten direkt om du<br />
känner till den.<br />
3 Ange From datum och eventuellt Tom datum.<br />
4 Fyll i de fält som är tillgängliga, t ex belopp. Beroende på vilken typ av<br />
tillägg du valt tänds olika fält.<br />
Inställning av vilka fält som skall vara tillgängliga görs i Styrvärden –<br />
Gemensamt – Redovisningsenhet, fliken <strong>Egenrapportering</strong> - Regler.<br />
<strong>Logica</strong> 2012-03-30
Användarhandbok EGENRAPPORTERING Sida 2-6<br />
Fönstret Grupprapportering av tillägg<br />
5 Om händelsen ska konteras väljer du knappen Kontering<br />
Bilden för kontering i grupprapportering öppnas.<br />
<strong>Logica</strong> 2012-03-30
Användarhandbok EGENRAPPORTERING Sida 2-7<br />
Fönstret Grupprapportering Kontering<br />
Bilden liknar den som används för kontering i Tillägg. Skillnaden är att<br />
den saknar namn och giltighetstid.<br />
6 Ange hur konteringssträngen ska se ut<br />
När markören står i de olika konteringsbegreppen visas de tillgängliga<br />
koderna i en lista, om ni har bestämt att det ska vara så. Om du bläddrar<br />
dig fram till rätt kod och klickar på värdet så läggs det i<br />
inmatningsfältet. Du kan också skriva in det rätta värdet manuellt.<br />
Har ni bestämt att koderna inte skall visas med automatik kan du söka<br />
fram med F3 eller använda knappen Sök i kodplanen.<br />
7 När du är klar med konteringssträngen väljer du Spara.<br />
8 Om du skall rapportera in tillägg med olika konteringar kan du skapa<br />
fler stängar på en gång. När du är klar väljer du Stäng.<br />
När du sparar kontering i den här bilden kommer den att få ett<br />
radnummer som du ser i rapporteringsbilden.<br />
Exempel på radnr för kontering<br />
Så här sparas och numreras de konteringssträngar du lägger upp. De kan<br />
återanvändas under den tid du är inloggad i Grupprapporteringen. Nästa<br />
gång du kommer in i bilden börjar du om på 1.<br />
9 Klicka på Spara.<br />
Nu har den rapportering du gjort sparats på personerna. Du kan skriva<br />
ut en rapport som visar det du rapporterat in, genom att välja Visa<br />
Rapport.<br />
Rapport: Grupprapportering tillägg<br />
<strong>Logica</strong> 2012-03-30
Användarhandbok EGENRAPPORTERING Sida 3-1<br />
3 Person<br />
3.1 Inledning<br />
I denna funktion kan du ändra namn, adress och telefonnummer. Du kan<br />
även registrera/ändra anhöriguppgifter. I fliken Övrigt under Grunduppgifter<br />
visas/registreras facktillhörighet. Du kan också rapportera in<br />
Arbetslivserfarenhet och Kompetens.<br />
Viktigt!<br />
Du kan inte ta bort eller lägga till en person här.<br />
3.2 Grunduppgifter<br />
Du når fönstret Grunduppgifter genom att välja Grunduppgifter i mappen<br />
Person.<br />
Fönstret Grunduppgifter - fliken Namn/adress<br />
<strong>Logica</strong> 2012-03-30
Användarhandbok EGENRAPPORTERING Sida 3-2<br />
Fönstret Grunduppgifter - fliken Annan adress<br />
Fönstret Grunduppgifter - fliken Alternativa telefonnummer<br />
Fönstret Grunduppgifter - fliken Personalkort<br />
Fönstret Grunduppgifter - fliken Övrigt<br />
<strong>Logica</strong> 2012-03-30
Användarhandbok EGENRAPPORTERING Sida 3-3<br />
3.2.1 Ändra personuppgifter<br />
1 Välj flik.<br />
2 Klicka i det fält du vill ändra.<br />
3 Ändra uppgifterna.<br />
4 Klicka på Spara.<br />
3.2.2 Personalkort<br />
Dina ändringar sparas.<br />
1 Välj fliken Personalkort.<br />
2 Markera de rubriker du vill skriva ut, eller klicka på Markera alla.<br />
3 Klicka på Utskrift.<br />
3.3 Anhöriguppgifter<br />
Du når fönstret Anhöriguppgifter genom att välja Anhöriga i mappen<br />
Person. Om du vill lägga till anhöriga väljer du Ny rad, skriver in värden i<br />
aktuella fält och väljer Spara.<br />
Fönstret Anhöriguppgifter<br />
<strong>Logica</strong> 2012-03-30
Användarhandbok EGENRAPPORTERING Sida 3-4<br />
3.4 Barn<br />
3.5 Meriter<br />
Fönstret barnuppgifter<br />
I denna funktion kan du registrera arbetslivserfarenhet, övriga meriter och<br />
språkkunskaper.<br />
3.5.1 Arbetslivserfarenhet<br />
När du klickar på Meriter i mappen Person visas fliken Arbetslivserfarenhet.<br />
Fönstret Meriter Fliken Arbetslivserfarenhet<br />
<strong>Logica</strong> 2012-03-30
Användarhandbok EGENRAPPORTERING Sida 3-5<br />
Registrera arbetslivserfarenhet<br />
1 Fyll i Arbetsgivare/befattning.<br />
2 Välj sektor.<br />
Du kan välja mellan Statligt, Kommunalt, Privat och Övrigt.<br />
3 Fyll i Fr o m datum.<br />
4 Fyll i T o m datum.<br />
5 Klicka på Spara.<br />
Uppgifterna överförs till listrutan Registrerad arbetslivserfarenhet och<br />
sparas.<br />
Ta bort registrerad arbetslivserfarenhet<br />
1 Markera den rad i listrutan du vill ta bort.<br />
2 Klicka på Ta bort.<br />
Raden försvinner från listrutan.<br />
3 Klicka på Spara<br />
<strong>Logica</strong> 2012-03-30
Användarhandbok EGENRAPPORTERING Sida 3-6<br />
3.5.2 Övriga meriter<br />
För att hantera andra meriter än arbetslivserfarenhet eller språk, klicka på<br />
fliken Övriga meriter.<br />
Fönstret Meriter - Fliken Övriga meriter<br />
Registrera övriga meriter<br />
1 Fyll i Benämning.<br />
2 Fyll i År.<br />
3 Klicka på Spara.<br />
Raden överförs till listrutan Registrerade övriga meriter och sparas.<br />
Ta bort övriga meriter<br />
1 Markera den rad du vill ta bort.<br />
2 Klicka på Ta bort.<br />
Raden försvinner från listrutan.<br />
3 Klicka på Spara<br />
<strong>Logica</strong> 2012-03-30
Användarhandbok EGENRAPPORTERING Sida 3-7<br />
3.5.3 Språk<br />
I fliken Språk registreras språkkunskaper.<br />
Fönstret Meriter - Fliken Språk<br />
Registrera språkkunskaper<br />
1 Välj språk i listboxen Språk.<br />
2 Välj språknivå i listboxen Språknivå.<br />
3 Klicka på Spara<br />
Raden överförs till listrutan Registrerade språk och sparas.<br />
4 Om du har fler språk att registrera, börja med punkt 1 igen.<br />
Ta bort språkkunskaper<br />
1 Markera den rad du vill ta bort i listan Registrerade Språk<br />
2 Klicka på Ta bort.<br />
Raden försvinner från listrutan.<br />
3 Klicka på Spara.<br />
<strong>Logica</strong> 2012-03-30
Användarhandbok EGENRAPPORTERING Sida 3-8<br />
3.6 Kompetens<br />
En persons samlade kunskaper och erfarenheter kan återspeglas i en s k<br />
kompetensprofil.<br />
För att kompetensprofilerna ska byggas upp på samma sätt i hela<br />
verksamheten, läggs strukturen upp av personalenheten el dyl i Palasso PA.<br />
Du registrerar kompetens genom att lägga in en kunskapsnivå på de ämnen<br />
som förekommer inom kompetensområdet.<br />
1 Du når kompetensprofilen genom att välja Kompetens i mappen<br />
Person.<br />
Fönstret Kompetens<br />
2 Välj kompetensområde genom att välja i listboxen.<br />
Nu uppdateras listrutan Kompetensämnen med det som har lagts i<br />
Registervården i Palasso PA.<br />
3 Markera kompetensämne.<br />
4 Ange Nivå, Datum och ev. Giltig tom.<br />
5 Klicka på Spara.<br />
Om du vill uppdatera fler kompetensområden börjar du om från punkt 2.<br />
<strong>Logica</strong> 2012-03-30
Användarhandbok EGENRAPPORTERING Sida 4-1<br />
4 Ledigheter<br />
4.1 Inledning<br />
Välj Ledigheter i trädet för att se information om ledigheter. Här kan du<br />
registrera olika ledigheter t.ex. semester, föräldraledighet, ledig med lön,<br />
ledighet utan lön. Vilka ledigheter som kan rapporteras bestäms lokalt vid<br />
varje installation av Palasso.<br />
Fältet Status för ledigheter se kapitel 1.6<br />
Information om ledigheter<br />
Om det finns ledigheter rapporterade syns dessa i listrutan. Även de<br />
ledigheter som skapas med automatik utifrån de tidregistreringar som gjorts<br />
visas.<br />
Om du vill förtydliga uppgifter kring din ledighet kan du använda<br />
anteckningsfältet.<br />
Om du rapporterat något som du inte vill spara kan du använda knappen<br />
Töm textfälten.<br />
Det finns en omfattningskontroll som varnar om du försöker rapportera en<br />
ledighet på ett datum som är upptaget av annan ledighet. Du får välja om du<br />
vill fortsätta eller inte. Handboken Gemensam beskriver ytterligare<br />
kontroller som kan aktiveras.<br />
Du kan välja om du vill skriva ut allt eller markera den rad som ska skrivas<br />
ut. Observera att händelser från lön inte skrivs ut även om du markerat dem.<br />
<strong>Logica</strong> 2012-03-30
Användarhandbok EGENRAPPORTERING Sida 4-2<br />
4.2 Rapportera ledighet<br />
Viktigt<br />
En rapporterad ledighet där datum är över månadsskifte framåt i tiden och<br />
där du rapporterar in antal måste rapporteringen vara uppdelad med varje<br />
månad för sig.<br />
1 Välj ledighetsgrupp.<br />
Exempel på ledighetsgrupp är Föräldraledighet<br />
2 Välj typ av ledighet.<br />
Typ av ledighet styr vilka fält som du kan fylla i.<br />
Exempel på en typ av ledighet, kopplad till Föräldraledighet, är Vård av<br />
sjukt barn.<br />
3 Fyll i övriga uppgifter.<br />
Datum ska innehålla sex siffror (ÅÅMMDD) eller välj aktuellt datum<br />
från kalendern.<br />
Vissa ledigheter kräver att du fyller i barnets födelsedatum och<br />
Anteckningsrutan, se avsnitt 4.8 Anteckningar.<br />
4 Klicka på Spara.<br />
Ändringarna sparas och uppgifterna flyttas till listan.<br />
4.3 Ändra ledighet<br />
Viktigt!<br />
Du kan endast ändra en ledighet på dig själv som har statusen Rapporterad<br />
(om ni använder attestering, annars får du ändra om det är status Godkänd)<br />
1 Klicka på den ledighet som du vill ändra på.<br />
Informationen visas i inrapporteringsfälten.<br />
2 Ändra uppgifterna.<br />
3 Klicka på Spara.<br />
Ändringarna sparas och uppgifterna flyttas till listan.<br />
4.4 Ta bort ledighet<br />
Viktigt!<br />
Du kan endast ta bort en ledighet på dig själv som har statusen Rapporterad.<br />
(om ni använder attestering, annars får du ta bort om det är status Godkänd)<br />
1 Klicka på den ledighet som du vill ta bort.<br />
<strong>Logica</strong> 2012-03-30
Användarhandbok EGENRAPPORTERING Sida 4-3<br />
Informationen visas i inrapporteringsfälten.<br />
2 Klicka på Ta bort rad.<br />
Ledigheten tas bort.<br />
3 Klicka på Spara.<br />
4.5 Korrigera en ledighet<br />
Viktigt!<br />
Du kan endast korrigera en ledighet som har statusen Överförd.<br />
1 Klicka på den ledighet som du vill korrigera.<br />
Informationen visas i inrapporteringsfälten<br />
2 Klicka i fältet för Korrigera.<br />
Ett V visas i fältet.<br />
3 Klicka på Spara.<br />
4.6 Korrigera del av en ledighet<br />
Viktigt!<br />
Du kan endast korrigera en ledighet som har statusen Överförd.<br />
1 Klicka på den ledighet som du vill korrigera.<br />
Informationen visas i inrapporteringsfälten. Ändra datum. Du kan bara<br />
korrigera inom det datumintervall som redan finns.<br />
2 Klicka i fältet för Korrigera.<br />
Ett V visas i fältet.<br />
3 Klicka på Spara.<br />
4.7 Klarmarkera ledighet som är skapad via Tid<br />
De ledigheter som skapas med automatik utifrån de tidregistreringar som du<br />
har gjort måste du godkänna genom att klarmarkera dem.<br />
1 Klicka på den ledighet du vill klarmarkera.<br />
Du kan även klarmarkera flera ledigheter på en gång genom att markera<br />
flera rader.<br />
2 Klicka på Klarmarkera.<br />
<strong>Logica</strong> 2012-03-30
Användarhandbok EGENRAPPORTERING Sida 4-4<br />
4.8 Anteckningar<br />
Du kan även koppla anteckningar till ledigheten.<br />
1 Klicka i anteckningsrutan.<br />
2 Skriv in den text som du vill koppla till ledigheten.<br />
Texten får bestå av maximalt 72 tecken.<br />
<strong>Logica</strong> 2012-03-30
Användarhandbok EGENRAPPORTERING Sida 5-1<br />
5 Tillägg<br />
5.1 Inledning<br />
Här kan du registrera och kontera olika typer av tillägg t.ex. kostnads-,<br />
läkemedels-, sjukvårdsersättning, övertid samt OB-tillägg.<br />
När en rapportering görs i tillägg och den avvikande kontering bara ska<br />
användas vid detta tillfälle finns möjlighet att istället för att skapa en<br />
konteringssträng välja att det ska spara som en engångskontering.<br />
Konteringsnamnet visas med dagens datum och texten från Typ av tillägg<br />
som är tillägget avser. I fältet fr o m och t o m skapas datum automatsikt<br />
med dagens datum plus 2 månader framåt i tiden.<br />
Du kan även få tillägg från Tid, dvs de tillägg som skapas med automatik i<br />
beräkningen utifrån tidregistreringar, schema och avtal.<br />
Fönstret Tillägg<br />
Om du vill förtydliga uppgifter kring dina utlägg kan du lägga till en<br />
anteckning i anteckningsfältet.<br />
Om du rapporterat något som du inte vill spara kan du använda knappen<br />
Töm textfälten.<br />
Du kan välja om du vill skriva ut allt eller markera den rad som ska skrivas<br />
ut. Observera att om du markerat visa händeser från lön så skrivs inte dessa<br />
ut.<br />
5.2 Rapportera tillägg<br />
1 Välj tilläggsgrupp.<br />
Exempel på tilläggsgrupp är Utlägg.<br />
<strong>Logica</strong> 2012-03-30
Användarhandbok EGENRAPPORTERING Sida 5-2<br />
2 Välj typ av tillägg.<br />
Exempel på typ av tillägg, kopplad till utlägg, är Kostnadsersättning.<br />
3 Fyll i övriga uppgifter.<br />
Datum ska innehålla sex siffror (ÅÅMMDD) eller välj aktuellt datum<br />
från kalendern.<br />
4 Ange eventuell kontering.<br />
Behöver du skapa en ny konteringssträng, når du konteringsfönstret<br />
genom knappen Kontering. Se kapitlet om Kontering, för att få reda på<br />
hur konteringssträngarna skapas.<br />
5 Klicka på Spara.<br />
5.3 Ändra tillägg<br />
Tillägget sparas och uppgifterna flyttas till listan.<br />
Viktigt!<br />
Du kan endast ändra ett tillägg på dig själv som har statusen Rapporterad.<br />
(om ni använder attestering, annars får du ändra om det är status Godkänd)<br />
1 Klicka på det tillägg du vill ändra på.<br />
Informationen visas i inrapporteringsfälten.<br />
2 Ändra uppgifterna.<br />
3 Klicka på Spara.<br />
5.4 Ta bort tillägg<br />
Viktigt!<br />
Du kan endast ta bort ett tillägg på dig själv som har statusen Rapporterad.<br />
(om ni använder attestering, annars får du ta bort om det är status Godkänd)<br />
1 Klicka på det tillägg du vill ta bort.<br />
Informationen visas i inrapporteringsfälten.<br />
2 Klicka på Ta bort rad.<br />
Tillägget tas bort.<br />
3 Klicka på Spara.<br />
<strong>Logica</strong> 2012-03-30
Användarhandbok EGENRAPPORTERING Sida 5-3<br />
5.5 Korrigera ett tillägg<br />
Viktigt!<br />
Du kan korrigera Tillägg med statusen Överförd men du måste korrigera<br />
hela händelsen.<br />
1 Klicka på det tillägg som du vill korrigera.<br />
Informationen visas i inrapporteringsfälten<br />
2 Klicka i fältet för Korrigera.<br />
Ett V visas i fältet.<br />
3 Klicka på Spara.<br />
5.6 Klarmarkera tillägg från Tid<br />
De tillägg som skapas med automatik utifrån de tidregistreringar som du har<br />
gjort eller via schemat och avtal måste du godkänna genom att klarmarkera<br />
dem. Händelser som skapats via tidberäkningen kan du endast komplettera<br />
med en kontering och anteckning, inga andra ändringar sparas.<br />
1 Klicka på det tillägg du vill klarmarkera, som har status Från Tid.<br />
Informationen visas i inrapporteringsfälten.<br />
2 Ange eventuell kontering.<br />
Behöver du skapa en ny konteringssträng, når du konteringsfönstret<br />
genom knappen Kontering. Se kapitlet om Kontering, för att få reda på<br />
hur konteringssträngarna skapas.<br />
3 Klicka på Klarmarkera.<br />
Raden sparas med ändrad status till Från Tid - OK. De tillägg som<br />
har en kontering markeras med ett V i fältet.<br />
Viktigt!<br />
Klarmarkeraknappen visas endast för de personer som använder<br />
tidregistrering och har ett kortnummer.<br />
5.7 Klarmarkera fler tillägg från Tid<br />
De tillägg som skapas med automatik utifrån de tidregistreringar som du har<br />
gjort eller via schemat och avtal måste du godkänna genom att klarmarkera<br />
dem. Händelser som skapats via tidberäkningen kan du endast komplettera<br />
med en kontering och anteckning, inga andra ändringar sparas.<br />
1 Markera de tillägg du vill godkänna/klarmarkera<br />
<strong>Logica</strong> 2012-03-30
Användarhandbok EGENRAPPORTERING Sida 5-4<br />
Informationen visas i inrapporteringsfälten. Har du markerat flera rader<br />
visas det tillägg som ligger högst upp i listan.<br />
2 Klicka på Klarmarkera.<br />
5.8 Anteckning<br />
Raderna sparas med ändrad status till Från Tid - OK. De tillägg<br />
som har en kontering markeras med ett V i fältet.<br />
Viktigt!<br />
Klarmarkeraknappen visas endast för de personer som använder<br />
tidregistrering och har ett kortnummer.<br />
Du kan även koppla anteckningar till tillägget.<br />
1 Klicka i anteckningsfältet..<br />
2 Skriv in den text du vill koppla till tillägget.<br />
Texten får bestå av maximalt 72 tecken.<br />
<strong>Logica</strong> 2012-03-30
Användarhandbok EGENRAPPORTERING Sida 6-1<br />
6 Sjukrapportering<br />
6.1 Inledning<br />
I denna funktion hanterar du sjukrapportering.<br />
Information om sjukperioder visas när du klickar på funktionsknappen Sjuk.<br />
Fönstret sjukförsäkran<br />
Om det finns sjukperioder rapporterade syns dessa i listrutan.<br />
Du kan välja om du vill skriva ut allt eller markera den rad som ska skrivas<br />
ut. Händelser från lön skrivs inte ut även om du markerat dem.<br />
Om man markerat Visa händelser från lön visas sjukfrånvaron med texten<br />
sjuklöneperiod. När man byter till ny lönemånad så visas sjukfrånvaron med<br />
”rätt” text dvs karensdag och sjukavdrag dag 2-14 osv.<br />
6.2 Rapportera sjukperiod<br />
1 Välj text.<br />
Texten styr vilka fält som du kan fylla i. Välj ex Sjuklöneperiod.<br />
2 Fyll i Fr o m datum och eventuellt T o m datum.<br />
Ska vara sjukperiodens första dag samt den sista dagen och ha formatet<br />
ÅÅMMDD ) eller välj aktuellt datum från kalendern.<br />
3 Ange omfattning.<br />
4 Fyll i Fr o m klockan.<br />
Ska endast fyllas i om du är sjuk del av dag.<br />
5 Klicka på Spara.<br />
<strong>Logica</strong> 2012-03-30
Användarhandbok EGENRAPPORTERING Sida 6-2<br />
Ändringarna sparas. Uppgifterna flyttas till listan och<br />
inrapporteringsfälten töms.<br />
De sjukperioder som saknar tom datum och som passerar månadsskiftet<br />
kommer att komma med i överföringen till Lön och få ett nytt Fr o m datum<br />
med den första i nästkommande månad. Det är endast om posten är godkänd<br />
i Attest som den kommer med till Lön.<br />
6.3 Ändra sjukrapportering<br />
Längst ned i fönstret visas de sjukperioder som redan är registrerade.<br />
Viktigt!<br />
Du kan endast ändra en sjukperiod på dig själv som har statusen<br />
Rapporterad eller lägga till ett slutdatum om posten har status Godkänd.<br />
1 Klicka på den sjukrapportering som du vill ändra på.<br />
Informationen visas i inrapporteringsfälten.<br />
2 Ändra uppgifterna.<br />
3 Klicka på Spara.<br />
Uppgifterna sparas och flyttas till listan, och inrapporteringsfälten töms.<br />
6.4 Ta bort sjukrapportering<br />
Längst ned i fönstret visas de sjukperioder som redan är registrerade.<br />
Viktigt!<br />
Du kan endast ta bort en sjukperiod på dig själv som har statusen<br />
Rapporterad. (om ni använder attestering, annars får du ändra om det är<br />
status Godkänd)<br />
1 Klicka på den sjukrapportering som du vill ta bort.<br />
Informationen visas i inrapporteringsfälten.<br />
2 Klicka på Ta bort rad.<br />
Inrapporteringsfälten töms och sjukperioden tas bort.<br />
<strong>Logica</strong> 2012-03-30
Användarhandbok EGENRAPPORTERING Sida 6-3<br />
6.5 Läkarintyg, Försäkringskassan och Rehabiliteringsutredning<br />
Det finns fyra fält för att hålla reda på om du har fått läkarintyg, om<br />
sjukperioden är anmäld till försäkringskassa samt om<br />
rehabiliteringsutredning är påbörjad.<br />
I fälten Läkarintyg fr o m och Läkatintyg t o m skriver du in vilka datum<br />
som läkarintyget gäller för.<br />
I fältet Anmäld till Försäkringskassan markerar du att anmälan skett.<br />
I fältet Rehabiliteringsutredning påbörjad markerar du att utredning är<br />
påbörjad.<br />
De här tre fälten finns det kontroller mot som sedan används om man har<br />
valt att det skall skickas mail till rapportör eller attesterare med automatik<br />
när fälten skall uppdateras.<br />
6.6 Anteckningar<br />
Du kan även koppla anteckningar till sjukperioden.<br />
1 Klicka i anteckningsfältet.<br />
2 Skriv in den text du vill koppla till sjukperioden.<br />
6.7 Vård av barn<br />
Texten får bestå av maximalt 72 tecken.<br />
Möjligheten finns att på myndigheten bestämma om Vård av sjukt barn<br />
(VAB) skall rapporteras under gruppen Sjuk. Om man har valt att rapportera<br />
på det sättet finns fältet för att fylla i barnets personnummer även i bilden<br />
för Sjukrapportering.<br />
Vid rapportering av VAB kan man precis som vid rapportering av<br />
sjukperiod lämna tom datum öppet och det hanteras då på samma sätt.<br />
De VAB-perioder som saknar tom datum och som passerar månadsskiftet<br />
kommer att komma med i överföringen till Lön och få ett nytt fr o m datum,<br />
den första i nästkommande månad. Det är endast om posten är godkänd i<br />
Attest som den kommer med till Lön.<br />
<strong>Logica</strong> 2012-03-30
Användarhandbok EGENRAPPORTERING Sida 7-1<br />
7 Resor<br />
7.1 Inledning<br />
7.1.1 Allmänt<br />
I <strong>Egenrapportering</strong> kan du:<br />
• söka fram dina tidigare registrerade reseärenden.<br />
• registrera ett nytt reseärende.<br />
• ändra på uppgifter tills du har överlämnat ärendet till<br />
resehandläggaren/attesteraren.<br />
• preliminärberäkna resan för att se uträknad ersättning<br />
• skicka ärendet till resehandläggaren/attesteraren.<br />
• skriva ut en reseorder som du kan använda för attest enl. myndighetens<br />
regler och som ett underlag till resehandläggaren<br />
• titta på och skriva ut rapporten Reseräkning som består av uppgifter om<br />
resan och beräkningsresultat<br />
• skriva ut en utläggsbilaga att fästa kvitton på<br />
• komplettera med ytterligare utlägg på en överförd resa<br />
• makulera ett reseärende som inte är bearbetat i Palasso Res.<br />
• rapportera resor som Förrättning i förrättning om du har långtidsperiod<br />
registrerad<br />
•<br />
Du kan inte:<br />
• registrera en reseräkning om du har en långtidsperiod registrerad för den<br />
period som resan omfattar. Detta beror på att långtid förutsätter särskilda<br />
rutiner.<br />
• förändra något i en reseräkning som du har skickat till resehandläggaren<br />
eller en makulerad reseräkning.<br />
Detta gör reshandläggaren i Palasso Res.<br />
Om det i någon av flikarna visas ett ? i övre högra hörnet kan du klicka där.<br />
Ett fönster öppnas där information finns om hur/vad som ska rapporteras i<br />
repektive flik.<br />
<strong>Logica</strong> 2012-03-30
Användarhandbok EGENRAPPORTERING Sida 7-2<br />
7.1.2 Översikt<br />
Initiera resan<br />
Reseorder Attest<br />
Tjänsteresa<br />
Rapportera utlägg och kompletterande uppgifter<br />
Reseräkning Löneberäkning<br />
<strong>Egenrapportering</strong> gör det möjligt att ta ut en reseorder för attestering innan<br />
du påbörjar resan. Initialt registrerar du när resan påbörjas och avslutas samt<br />
ändamål. Eventuellt så kompletterar du detta med konteringsuppgifter.<br />
När sedan tjänsteresan är avslutad kompletterar du reseärendet med<br />
uppgifter om utlägg och ersättningar.<br />
Om din arbetsgivare inte kräver att du ska skapa en reseorder innan du reser<br />
så kan du initiera resan och komplettera med uppgifter om utlägg och<br />
ersättningar när tjänsteresan är avslutad.<br />
Om du har flera anställningar kan du välja anställningsnummer när du<br />
skapar resan. Du kan ändra detta om du valt fel.<br />
Dina tidigare reseärenden visas under fliken Resor.<br />
<strong>Logica</strong> 2012-03-30
Användarhandbok EGENRAPPORTERING Sida 7-3<br />
Översiktsfönster över dina reseärenden<br />
Reseärenden är sorterade i fallande datumordning så att ärendet med senaste<br />
avresedatum visas överst.<br />
Du kan öppna ett reseärende genom att dubbelklicka på önskat reseärende<br />
eller genom att markera det och klicka på Öppna. Då visas fliken Resa. Om<br />
du sedan klickar på Reseräkning kan du titta på, och skriva ut, rapporten<br />
Reseräkning. Har resan datum framåt skapas den som en Reseorder.<br />
I fältet status visas det på dina resor hur långt i ”kedjan” har resan kommit.<br />
Sparad av adm = Resan är sparad och kan endast bearbetas av en<br />
resadministratör. Du kan öppna resan men du kan inte göra någon på resan.<br />
Godkänd = Godkänd i Attestering och är i vänteläge för Utbetalning<br />
(överföring till Lön)<br />
Beviljad = Beviljad i Attestering<br />
Ej godkänd = Ej godkänd i Attestering (du får ett mail om att resan inte är<br />
godkänd)<br />
Framåtrapporterad= Resan har datum framåt i tiden. Den har denna status<br />
tills dess att du sparar den till reseräkning efter att ha varit en resa framåt i<br />
tiden.<br />
Sparad preliminärt = Sparad av dig men ännu inte skickad vidare till attest<br />
Granskad = Granskad i Attestering<br />
Rapporterad = Du har skickat resan till attest för granskning, godkännande<br />
För utredning = För utredning i Attestering<br />
Överförd = Överförd till Lön<br />
<strong>Logica</strong> 2012-03-30
Användarhandbok EGENRAPPORTERING Sida 7-4<br />
7.2 Registrera en resa<br />
Du står i fönstret Ny för Resor.<br />
Här väljer du om du ska rapportera inrikes- eller utrikesresa.<br />
Gränssnittet i kommande fönster påverkas av ditt val.<br />
Du kan, när du har kommit in i fönstret Resa, ändra ditt val av inrikes-<br />
utrikesresa om du upptäcker att det är fel. Även anställningslöpnummer och<br />
organisationsenhet är möjlig att ändra.<br />
1 Klicka på OK.<br />
Fliken Resa visas. Övriga flikar är inte tillgängliga för rapportering<br />
förrän du har sparat uppgifterna om resan.<br />
<strong>Logica</strong> 2012-03-30
Användarhandbok EGENRAPPORTERING Sida 7-5<br />
Fliken Resa<br />
2 Registrera uppgifter.<br />
Obligatoriska uppgifter är: datum och klockslag, när resan påbörjas och<br />
avslutas och resans ändamål. Datum kan rapporteras in alternativt väljas<br />
via kalenderfunktionen<br />
Datum visas med helt årtal, månad och dag (åtta siffror och<br />
bindesterck) Inrapportering sker med sex siffror utan streck<br />
Du kan skriva in datum (ÅÅMMDD) direkt i datumfälten eller klicka i<br />
kalendern och söka fram rätt dag. Du förflyttar dig månad för månad<br />
genom att klicka på pilarna, på var sida om månad och år (överst i<br />
fönstret) Du kan klicka i ett datum eller förflytta dig med<br />
piltangeneterna (på tangentbordet) till rätt datum och trycka Enter.<br />
Klockslag rapporteras med fyra positioner.<br />
Exempel: klockan halvåtta på morgonen anges 0730.<br />
För de personer som hos myndigheten har ett lokalt avtal som avviker<br />
från det generella finns möjligheten att i fältet Avtal markera vilket av<br />
avtalen (redenhetens eller det personliga) som ska gälla för denna resa.<br />
<strong>Logica</strong> 2012-03-30
Användarhandbok EGENRAPPORTERING Sida 7-6<br />
I fältet Resezon kan man välja om resan sker Utanför verksamhetsorten<br />
(mer än 50 kilometer från tjänstestället eller bostaden), Inom<br />
verksamhetsorten (Inom 50 kilometer från tjänstestället eller bostaden),<br />
arbetsorten) eller Inom tjänstgöringszonen (Inom 5 km från<br />
tjänstestället eller bostaden)<br />
Utanför verksamhetsorten är förvalt.<br />
3 Klicka på Spara.<br />
När du sparar uppgifterna blir fler fält i denna flik tillgängliga och<br />
dessutom får du tillgång till övriga flikar.<br />
Förslagsrader skapas (se Bilersättning) i de olika flikarna. Dessa visas<br />
med en gul markering i fältet Status.<br />
Fliken Resa<br />
En dubblettkontroll som kontrollerar mot tidigare registrerade<br />
reseärenden, görs när du sparar. Om tider och datum går omlott med en<br />
annan resa så visas detta med ett felmeddelande.<br />
Du markerar aktuellt datum för ev måltider och Privat boende. Din<br />
arbetsgivare kan sätta upp så att Frukost markeras med automatik på<br />
inrikes resor vid flerdygnsförrättning (resor som medför övernattning<br />
utom bostaden). Om du ändrar någon av måltiderna till måltider med<br />
förmånsvärde bockas motsvarande fält ur.<br />
Har inga övriga måltider, förutom frukost rapporterats, markerar du<br />
valet Inga måltider<br />
Innan du går vidare till nästa punkt kan det vara aktuellt att rapportera<br />
utlägg och andra kompletterande uppgifter. Se under kapitlet<br />
Rapportera utlägg.<br />
<strong>Logica</strong> 2012-03-30
Användarhandbok EGENRAPPORTERING Sida 7-7<br />
4 Du kan när du vill starta en beräkning för att se beräkningsresultatet.<br />
Det gör du genom att klicka på Preliminära ersättningar.<br />
5 Har du rapporterat utlägg finns möjlighet att skriva ut ett underlag att<br />
fästa kvittona på. Välj Utläggsbilaga<br />
6 När du klickar på knappen Reseräkning i fliken Resa skapas rapporten<br />
Reseräkning. Om resan har datum framåt i tiden har rapporten rubriken<br />
Reseorder istället. Den är möjlig att skriva ut.<br />
7 Klicka på Till attest när du är klar med din rapportering.<br />
En beräkning utifrån dina rapporteringar görs. När den är klar kommer<br />
du tillbaka till startsidan.<br />
7.3 Rapportera restid/arbetstid<br />
Här rapporterar du in mellanliggande dagar där restidsersättning ska<br />
utbetalas. Det gäller också den restid utom arbetstid på avresedag och<br />
hemkomstdag som inte täcks in av avresans/hemresans klockslag<br />
Detta gör du för att restidsersättning ska beräknas för den dagen, om lokalt<br />
avtal gäller för ersättning av restid.<br />
Du kan också markera om du åkt på en arbetsfri dag, då beräknas<br />
restidsersättning för hela den restiden.<br />
Viktigt<br />
Om du är kopplad till ett arbetstidsschema hämtas arbetstiden och läggs<br />
in i listrutan.<br />
Fliken Restid<br />
<strong>Logica</strong> 2012-03-30
Användarhandbok EGENRAPPORTERING Sida 7-8<br />
Lägga till restid<br />
1 Ange datum och klockslag när resan påbörjades.<br />
2 Ange datum och klockslag när resan avslutades.<br />
Om du är kopplad till ett arbetstidsschema hämtas arbetstiden för det<br />
inrapportertade datumet.<br />
Viktigt<br />
Om du är kopplad till ett arbetstidsschema hämtas arbetstiden utifrån<br />
schemat aktuell dag för avresan, hemresan och mellanliggande dag om<br />
du rapporterar Restid .<br />
7.4 Rapportera Händelse/Förrättningsort<br />
Exempel på händelser är:<br />
• Konferens<br />
• Uppehåll<br />
• Annan resa, här benämnt med Inget traktamente (används när dessa dagar<br />
inte ska generera ersättning t ex vid semester eller annat uppehåll i<br />
samband med tjänsteresan)<br />
Fliken Händelse<br />
Lägga till händelse<br />
1 Välj typ av händelse.<br />
2 Fyll i datum.<br />
<strong>Logica</strong> 2012-03-30
Användarhandbok EGENRAPPORTERING Sida 7-9<br />
7.5 Utlägg<br />
För konferens ska du även fylla i från och med vilken måltid<br />
konferensen börjar och till och med vilken måltid konferensen pågår<br />
För uppehåll ska du även fylla i klockslag.<br />
Du kan inte nå fälten för måltid och klockslag för andra händelser.<br />
Här ska du rapportera de utlägg/kvitton som du har för dina inrikes och<br />
utrikes resor. Det kan gälla taxi, buss etc. Ersättningen betalas ut<br />
tillsammans med övrig ersättning. Du kan inte rapportera traktamenten,<br />
skattepliktiga tillägg eller måltidsavdrag här.<br />
För de ersättningar där moms ska beräknas gäller följande:<br />
Momsbeloppet beräknas automatiskt men kan ändras om det uträknade<br />
beloppet inte är det som kvittot visar.<br />
För utrikes belopp kan du rapportera den kurs som gällde för den utländska<br />
valutan och ange det utländska beloppet. Då beräknas ersättningen om till<br />
svenska kronor.<br />
Fältet Verif kan du använda om du har flera kvitton och vill visa vilket<br />
kvitto som hör till respektive inrapportering.<br />
Fliken Utlägg<br />
Lägga till utlägg<br />
1 Välj utlägg under Ersättning.<br />
Giltiga utlägg visas med text.<br />
<strong>Logica</strong> 2012-03-30
Användarhandbok EGENRAPPORTERING Sida 7-10<br />
2 Ange belopp. Som förslag visas en uträknad moms (i fältet Varav<br />
Moms). Om kvittot visar ett annat momsbelopp kan du ändra det<br />
föreslagna momsbeloppet.<br />
Är det utrikes resa rapporteras istället Kurs och Utl.belopp. Omräkning<br />
görs till svenskt belopp.<br />
3 Har du flera utlägg klicka på Ny rad.<br />
7.5.1 Kontera utläggsrad.<br />
Möjlighet finns att avvikelsekontera ett visst utlägg. T ex kan ett Taxikvitto<br />
belasta annan kontering än resans kontering.<br />
1 Välj utlägg under Ersättning.<br />
Giltiga utlägg visas som val.<br />
2 Ange belopp<br />
Är det utrikes resa anges Kurs och Utl.belopp. Omräkning görs till<br />
svenskt belopp.<br />
3 Klicka på Spara.<br />
4 Välj det utlägg som ska konteras genom att markera raden.<br />
Knappen Kontering tänds. Har du inte sparat tänds inte knappen.<br />
5 Klicka på Kontering.<br />
6 Ändra i fältet Andel, om den förvalda procenten 100% inte gäller, och<br />
kontera utlägget.<br />
7 Klicka på Uppdatera mina konteringar.<br />
8 Klicka på Stäng och spara.<br />
I fältet Kontering visas en bock att utlägget är konterat. Du kan också<br />
se längre ner i fönstret den kontering du rapporterat.<br />
7.6 Kontera resan<br />
Konteringen av resan kan delas upp på att antal delkonteringar. För varje<br />
delkontering måste du ange hur stor andel, i procent, av reseärendet som ska<br />
konteras enligt denna kontering.<br />
Innan du kan välja kontering för en resa måste du i fönstret Kontering<br />
skapat en konteringssträng för konteringstyp Resor. Behöver du skapa en ny<br />
konteringssträng, når du konteringsfönstret genom knappen Administrera<br />
konteringar. Se kapitlet om Kontering, för att få reda på hur<br />
konteringssträngarna skapas.<br />
<strong>Logica</strong> 2012-03-30
Användarhandbok EGENRAPPORTERING Sida 7-11<br />
Du kan också rapportera sk engångskontering. Det gör du under Skapa och<br />
koppla engångskontering Det innebär att den inrapporterade konteringen<br />
bara är kopplad till denna resa och kan inte återanvändas för andra resor.<br />
Det förutsätts då också att konteringen avser 100% eftersom rapporteringen<br />
görs på en rad.<br />
Viktigt!<br />
Om du inte anger någon kontering för reseärendet så kommer ärendet att<br />
fördelas enligt din grundkontering.<br />
Fliken Kontering<br />
Lägga till kontering<br />
1 Välj kontering<br />
Om inget av valen motsvarar det som ska gälla kan ny sträng skapas<br />
genom att klicka på Administrera Konteringar.<br />
Se vidare instruktion under kapitlet Kontering Lägga till<br />
konteringssträng.<br />
2 Fältet Andel är förvalt med 100. Om resan ska belasta flera konteringar<br />
ändrar du i fältet.<br />
Om omfattningen är mindre än 100% gå till punkt 1 tills omfattningen<br />
är 100%<br />
<strong>Egenrapportering</strong> kontrollerar att summan av samtliga valda rader blir<br />
100%. En varningsruta visas om det inte blir 100%.<br />
<strong>Logica</strong> 2012-03-30
Användarhandbok EGENRAPPORTERING Sida 7-12<br />
7.7 Anteckning<br />
Här kan du skriva in en notering som upplysning till attesteraren eller annat<br />
som kan vara bra för dig att veta om resan, för din egen skull.<br />
Attesteraren har också möjlighet att skriva en anteckning i samband med att<br />
resan attesteras. Den visas då här.<br />
Det är inte möjligt att ta bort en sparad anteckning om annan person har<br />
sparat efter dig.<br />
Fliken Anteckning<br />
7.8 CO2-rapportering (klimatpåverkan)<br />
Om du t.ex. väljer Flyg inrikes finns en avståndstabell med landets större<br />
flygplatser att välja på i fälten från och till. Du behör inte fylla i antalet<br />
kilometer, de räknas fram med automatik.<br />
För Flyg utrikes finns endast Stockholm som avreseort för Sverige. Du<br />
behör inte fylla i antalet kilometer på dessa resor, de räknas fram med<br />
automatik.<br />
Omvänd destination finns när det gäller flyg inrikes och utrikes.<br />
Om du markerar att det är en tur och returresa (fältet ToR) dubbleras antalet<br />
kg CO2 automatiskt<br />
För valet Egen bil finns olika val av drivmedel.<br />
<strong>Logica</strong> 2012-03-30
Användarhandbok EGENRAPPORTERING Sida 7-13<br />
Fältet KgCO2 beräknas automatiskt enligt tabell från Naturvårdsverket.<br />
Fliken CO2<br />
7.9 Utrikes resa<br />
Du registrerar datum och landets lokala tider för den tid du varit i respektive<br />
land. Vistelsetiden i Sverige måste alltid anges. Du ska inte räkna in den tid<br />
som du flyger eller åker båt utan här rapporteras avgångstiden och<br />
ankomsttiden för respektive land.<br />
Om resan börjar och slutar i annat land än Sverige kan du ändra detta.<br />
Om du reser med bil ska du ange det klockslag då du passerar gränsen.<br />
Eventuella måltider och privat boende registrerar du på samma sätt som för<br />
inrikes resor under fliken Resa.<br />
Bor du i annat land än Sverige och hela tjänsteresan är i bostadslandet<br />
rapporterar du samma land i alla valen.<br />
<strong>Logica</strong> 2012-03-30
Användarhandbok EGENRAPPORTERING Sida 7-14<br />
Fliken Utrikes<br />
Lägg till uppgifter för utrikes<br />
1 Välj land.<br />
2 Ange from-datum och klockslag.<br />
3 Ange tom-datum och klockslag.<br />
Fyll ev. i Kommentar.<br />
För tid i annat land anges den lokala tiden som gäller.<br />
4 Klicka på Spara.<br />
<strong>Logica</strong> 2012-03-30
Användarhandbok EGENRAPPORTERING Sida 7-15<br />
7.10 Rapport Preliminär ersättning<br />
När du klickar på Preliminära ersättningar beräknas resan och rapporten<br />
Preliminär ersättning skapas. Rapporten visar din ersättning med<br />
uppdelning på skattefri ersättning, skattepliktig ersättning (brutto),<br />
förmån och förskott.<br />
En summering finns som visas under Totalt<br />
* visar att utlägget har en avvikande kontering.<br />
& visar att det finns en anteckning på utlägget<br />
<strong>Logica</strong> 2012-03-30
Användarhandbok EGENRAPPORTERING Sida 7-16<br />
7.11 Utläggsbilaga<br />
När du klickar på Utläggsbilaga skapas en rapport som visar de utlägg som<br />
du har rapporterat. Rapporten visar de utlägg som du har rapporterat. Det<br />
framgår också om du har lagt upp en avvikande kontering på något av<br />
utläggen. Eventuell kommentar som du rapporterat på utlägget visas här.<br />
Du kan skriva ut rapporten och fästa dina kvitton på den.<br />
<strong>Logica</strong> 2012-03-30
Användarhandbok EGENRAPPORTERING Sida 7-17<br />
7.12 Rapport-Reseräkning<br />
När du klickar på Reseräkning visas rapporten Reseräkning för det valda<br />
reseärendet.<br />
Specifikation-Reseräkning för valt reseärende<br />
Förutom grunduppgifter om resenär och resa visas även rapporterad<br />
kontering samt vilka ersättningar som har beräknats.<br />
Har du avvikelsekonterat utlägg visas det med * efter utläggstexten. Finns<br />
anteckning på något utlägg visas det med J i fältet Anteck.<br />
<strong>Logica</strong> 2012-03-30
Användarhandbok EGENRAPPORTERING Sida 7-18<br />
7.13 Reseorder<br />
Om du har rapporterar en resa framåt i tiden ändras knappen för utskrift till<br />
Reseorder. När du klickar på Reseorder visas rapporten Reseorder för det<br />
valda ärendet. Denna rapport används om inte Attestering görs via<br />
<strong>Egenrapportering</strong> utan din chef ska skriva under din resa innan du åker.<br />
Rapport/Reseorder<br />
<strong>Logica</strong> 2012-03-30
Användarhandbok EGENRAPPORTERING Sida 7-19<br />
7.14 Komplettera överförd resa<br />
Om du, efter att resan är överförd till lön, upptäcker att du har glömt att<br />
rapportera ett utlägg finns möjlighet att komplettera detta på resan (om detta<br />
tillåts av din arbetsgivare).<br />
Du kan inte korrigera ett utlägg om det är felrapporterat. Det måste lämnas<br />
till resadministratören för rättelse.<br />
Markera och öppna den resa du ska komplettera.<br />
Ingen annan rapportering kan göras på resan förutom under fliken Utlägg.<br />
<strong>Logica</strong> 2012-03-30
Användarhandbok EGENRAPPORTERING Sida 7-20<br />
Klicka på Ny rad och rapportera in utlägget som du glömde ta med.<br />
När du har rapporterat in din komplettering väljer du Till attest.<br />
7.15 Visa tidigare resor<br />
Istället för att välja Till startsidan för att se dina tidigare resor kan du klicka<br />
på kikarknappen. Då öppnas fönstret där du kan se alla dina skapade resor.<br />
Där kan du också välja att öppna en resa.<br />
<strong>Logica</strong> 2012-03-30
Användarhandbok EGENRAPPORTERING Sida 8-21<br />
8 CO2-utsläpp<br />
8.1 Inledning<br />
Här rapporterar du resor du har gjort som inte avser en tjänsteresa med ett<br />
skapat reseid. Det gäller egen bil eller när du åkt annat färdmedel.<br />
I detta fönster visas också de tjänsteresor du har gjort där du har rapporterat<br />
i CO2-fliken.<br />
Fönstret CO2-utsläpp<br />
<strong>Logica</strong> 2012-03-30
Användarhandbok EGENRAPPORTERING Sida 9-1<br />
9 Saldon<br />
9.1 Inledning<br />
Här kan du dels titta på saldon i diverse ackumulatorer, dels titta på och<br />
skriva ut lönespecifikationen för den period som du väljer. Om du är knuten<br />
till ett flexkort kan du även se ditt flexsaldo här.<br />
9.2 Ackumulatorer<br />
I bilden visas de ackumulatorer som är från senaste beräkningen. Längst ner<br />
i fönstret visa de rapporteringar som gjorts men som ännu ej är beräknade i<br />
Palasso Lön.<br />
Ackumulatorer<br />
9.3 Flexsaldo<br />
Om du använder dig av Flex och Tidregistrering skapas vid varje<br />
nattberäkning (eller automatisk beräkning) ett saldo. Du kan titta vad du har<br />
för flexsaldo genom att välja fliken Flexsaldo.<br />
Fönstret Flexsaldo<br />
<strong>Logica</strong> 2012-03-30
Användarhandbok EGENRAPPORTERING Sida 9-2<br />
I bilden visas två olika saldon:<br />
• Ett saldo som skapats vid den senaste beräkningen, du ser vilket datum<br />
beräkningen skett till och med. Om allt är rätt skall det vara gårdagens<br />
datum.<br />
• Ett saldo för det senaste periodavslutet som är kört.<br />
9.4 Kontrolluppgift<br />
Du kan skriva ut din kontrolluppgift genom <strong>Egenrapportering</strong>.<br />
Kontrolluppgiften skapas i årets sista lönebearbetning, dvs. december.<br />
De koder som står på kontrolluppgiften är de som redovisas till<br />
skattemyndigheten (motsvarande de som finns på<br />
kontrolluppgiftsblanketten).<br />
1 Välj Kontrolluppgift.<br />
Kontrolluppgiften för senaste året visas.<br />
Fönstret Kontrolluppgift<br />
2 Välj År om du vill skriva ut kontrolluppgiften för ett tidigare år.<br />
3 Klicka på Utskrift...<br />
Kontrolluppgiften visas och kan skrivas ut genom att du klickar på<br />
skrivarknappen.<br />
Exempel på Kontrolluppgift<br />
<strong>Logica</strong> 2012-03-30
Användarhandbok EGENRAPPORTERING Sida 9-3<br />
4 Stäng med hjälp av krysset när du skrivit ut kontrolluppgiften. Du<br />
kommer då tillbaka till <strong>Egenrapportering</strong>.<br />
9.5 Lönespecifikation<br />
För att se en lönespecifikation:<br />
1 Välj år och månad. Den senast skapade lönespecen visas som förslag.<br />
2 Klicka på Hämta spec.<br />
Listruta med information från lönespecifikation<br />
Utbetalningsdagen visas uppe till höger.<br />
3 Klicka på knappen Skriv ut för att visa lönespecen som en rapport som<br />
kan skrivas ut på skrivare.<br />
<strong>Logica</strong> 2012-03-30
Användarhandbok EGENRAPPORTERING Sida 9-4<br />
Exempel på Lönespecifikation<br />
4 Stäng fönstret när du skrivit ut lönespecifikationen. Du kommer då<br />
tillbaka till <strong>Egenrapportering</strong>.<br />
<strong>Logica</strong> 2012-03-30
Användarhandbok EGENRAPPORTERING Sida 10-5<br />
10 Bisyssla<br />
10.1 Inledning<br />
Bisyssla är ett stöd för registrering och administration av dina eventuella<br />
bisysslor, dvs uppdrag som ligger vid sidan av din anställning. Universitet<br />
och Högskolan har sett ett särskilt behov av systemstöd för detta.<br />
Du kan välja på tre typer av bisyssla.<br />
Rapportera den tid som bisyssla förekommer. All annan tid innebär att du<br />
inte har någon bisyssla.<br />
Bisyssla kan vara överlappande och parallella utan begränsning.<br />
Om du utför bisyssla i ditt eget företag ska du klicka i valet Eget företag.<br />
Då blir de två nästkommande fälten, Företagsnamn och<br />
Organisationsnummer, obligatoriska att fylla i.<br />
Alla bisysslor måste åtföljas av en beskrivning. Hur utförlig beskrivningen<br />
skall vara styrs av din arbetsgivare. Texten du skriver under Anteckning<br />
skall utgöra beslutsunderlag och dokumentation för att bisysslan ska kunna<br />
attesteras. Anteckning är därför obligatorisk.<br />
Det finns för alla statliga organisationer ett regelverk som styr rätten till att<br />
utöva en bisyssla Du bekräftar genom checkboxen och datum att du har tagit<br />
del av regelverket. Dessa fält är obligatoriska.<br />
Fönstret Bisyssla<br />
<strong>Logica</strong> 2012-03-30
Användarhandbok EGENRAPPORTERING Sida 11-1<br />
11 Kontering<br />
11.1 Inledning<br />
Här bygger du upp dina konteringssträngar. Till varje konteringssträng<br />
kopplar du värden från de konteringsbegrepp, t.ex. konto, aktivitet,<br />
projekt, som ska ingå.<br />
Ledtexten beror på hur kundens interna redovisning ser ut och vilka begrepp<br />
som ska kunna rapporteras i <strong>Egenrapportering</strong>. Varje konteringssträng ger<br />
du ett valfritt namn.<br />
Du lägger upp olika konteringssträngar beroende på om det är<br />
avvikelsekontering, reskontering eller tidredovisningskontering.<br />
Du kan välja att skapa en processgemensam konteringssträng. Det innebär<br />
att exakts samma utseende på sträng skapas för tex Tillägg och Resor, men<br />
du behöver bara göra det en gång. Förutsättningen för att kunna spara<br />
processgemensamma strängar att de dimensioner som ingår är lika. Palasso<br />
känner av vilka konteringstyper som är lika och sparar på dessa. Du får ett<br />
meddelande om vilka konteringstyper som strängen har sparats på.<br />
Du kan också, om du har behörigheten, lägga upp organisations<br />
gemensamma konteringssträngar för redovisningsenheten eller<br />
organisationsenheten.<br />
Kontering nås via en knapp inne i de fönster som har kontering; tillägg,<br />
resor, tidredovisning, eller direkt i trädet.<br />
När en rapportering görs i tillägg och den avvikande kontering bara ska<br />
användas vid detta tillfälle finns möjlighet att istället för att skapa en<br />
konteringssträng välja att det ska spara som en engångskontering.<br />
Konteringsnamnet visas med dagens datum och texten från Typ av tillägg<br />
som är tillägget avser. I fältet fr o m och t o m skapas datum automatsikt<br />
med dagens datum plus 2 månader framåt i tiden.<br />
<strong>Logica</strong> 2012-03-30
Användarhandbok EGENRAPPORTERING Sida 11-2<br />
Fönstret Kontering (Skapa/ändra mina konteringar)<br />
Fönstret Kontering (Engångskontering)<br />
11.2 Lägga till konteringssträng<br />
1 Välj konteringstyp, behöver du endast göra om du kommer via trädet.<br />
Du kan markera om det skall vara en processgemensam<br />
konteringssträng.<br />
2 Ange konteringsnamn.<br />
3 Ange schablon och hur konteringssträngen skall se ut<br />
När markören står i de olika konteringsbegreppen kan du söka fram de<br />
tillgängliga koderna med F3 eller använda knappen Sök i kodplanen.<br />
Om du bläddrar dig fram till rätt kod och klickar på värdet så läggs det i<br />
inmatningsfältet och markören går vidare till nästa fält. Du kan också<br />
skriva in det rätta värdet manuellt.<br />
4 Klicka på Lägg till/Uppdatera<br />
Uppgifterna flyttas till listan.<br />
För visning av befintliga konteringssträngar kan du välja om du vill se<br />
alla eller endast de som är giltiga. För att endast visa de giltiga markerar<br />
du fältet Visa endast giltiga poster.<br />
<strong>Logica</strong> 2012-03-30
Användarhandbok EGENRAPPORTERING Sida 11-3<br />
5 Klicka på Spara.<br />
11.2.1 Visa normalkontering<br />
Inne i alla konteringsbilder kan du titta på hur normalkonteringen (den<br />
kontering grundlönen konteras på) ser ut via knappen Visa normalkontering.<br />
Normalkontering<br />
11.2.2 Använda en konteringssträng som tillhör redovisningsenheten<br />
eller organisationsenheten<br />
Det finns möjlighet för behörig person att lägga upp konteringssträngar som<br />
gäller en viss organisationsenhet eller hela redovisningsenheten. För att du<br />
skall kunna använda dessa måste du spara dem i din egen konteringsmall.<br />
1 Välj fliken Kopiera under Skapa eller kopiera organisations<br />
gemensamma konteringar längst ner i bilden.<br />
Organisations gemensamma konteringar på Organisationsenheten eller<br />
Redovisningsenheten<br />
Listan innehåller de konteringssträngar som är skapade på din<br />
organisationsenhet eller på redovisningsenheten.<br />
2 Markera den rad du vill använda och klicka på Kopiera till konteringar.<br />
Du kanske även har möjlighet att använda andra organisationsenheters<br />
konteringsträngar. Det beror på om det är tillåtet på<br />
redovisningsenheten. Det gör du genom att markera Hämta från annan<br />
<strong>Logica</strong> 2012-03-30
Användarhandbok EGENRAPPORTERING Sida 11-4<br />
org, då tänds en lista där du kan välja från vilken organisationsenhet du<br />
vill kopiera en konteringssträng.<br />
Organisations gemensamma konteringar med Hämta från annan org<br />
vald<br />
När du har kopierat en konteringssträng visas den i den övre listan med<br />
dina konteringar. Du kan komplettera konteringssträngen med %-sats<br />
för schablon eller ändra giltighetsdatum om du vill. Det gör du genom<br />
att markera raden så att den lyfts upp till inrapporteringsfälten.<br />
3 När du är klar med dina konteringssträngar ska du klicka på Spara.<br />
Du kommer tillbaka till det fönster du kom ifrån, Tillägg, Ledigheter,<br />
Resor eller Tidredovisning, genom att välja Stäng.<br />
11.3 Ändra en konteringssträng<br />
1 Välj den konteringssträng som du vill ändra på genom att klicka på den.<br />
Uppgifterna flyttas upp till inrapporteringsfälten.<br />
2 Ändra på önskat fält.<br />
De fält du kan ändra i är konteringsnamn, Giltighetsdatum och<br />
schablon.<br />
3 Klicka på Lägg till/Uppdatera..<br />
Uppgifterna flyttas till listan.<br />
4 Välj sedan Spara.<br />
11.4 Ta bort en konteringssträng<br />
1 Välj den konteringssträng som du vill ta bort genom att klicka på den.<br />
Uppgifterna flyttas upp till inrapporteringsfälten.<br />
2 Klicka på Ta bort rad.<br />
Konteringssträngen tas bort om den inte används någonstans.<br />
3 Välj sedan Spara.<br />
<strong>Logica</strong> 2012-03-30
Användarhandbok EGENRAPPORTERING Sida 11-5<br />
11.5 Skapa organisations gemensamma konteringssträngar<br />
Om du har behörighet att skapa gemensamma konteringssträngar kan du<br />
lägga upp strängar för organisationsenheter och/eller redovisningsenheten.<br />
Du gör på samma sätt som när du bygger konteringsstäng för person, se 9.2<br />
ovan. I stället för att Klicka på Lägg till/Uppdatera vid den övre listrutan, gör<br />
du det i den nedre vid Skapa eller kopiera organisations gemensamma<br />
konteringar.<br />
1 Välj konteringstyp, behöver du endast göra om du kommer via trädet.<br />
Du kan markera om det skall vara en processgemensam<br />
konteringssträng.<br />
2 Ange konteringsnamn.<br />
3 Ange hur konteringssträngen skall se ut.<br />
När markören står i de olika konteringsbegreppen kan du söka fram de<br />
tillgängliga koderna med F3 eller använda knappen Sök i kodplanen.<br />
Om du bläddrar dig fram till rätt kod och klickar på värdet så läggs det i<br />
inmatningsfältet och markören går vidare till nästa fält. Du kan också<br />
skriva in det rätta värdet manuellt.<br />
4 Markera om konteringen skall sparas på Rednr eller Orgnr<br />
Om du väljer Orgnr, så tänds en lista där du kan välja på vilken<br />
organisationsenhet du vill skapa en konteringssträng.<br />
Klicka på Lägg till/Uppdatera knappen, i den nedre tabellen vid Skapa<br />
eller kopiera organisations gemensamma konteringar.<br />
Uppgifterna flyttas till listan.<br />
Skapa/ändra Generella Konteringar<br />
För visning av befintliga konteringssträngar kan du välja om du vill se<br />
alla eller endast de som är giltiga.<br />
5 Klicka på Spara.<br />
<strong>Logica</strong> 2012-03-30
Användarhandbok EGENRAPPORTERING Sida 12-1<br />
12 Tidregistrering<br />
12.1 Inledning<br />
Detta avsnitt förutsätter att Palasso Tid finns installerat, att du har ett<br />
kortnummer samt ett schema kopplat till din anställning eller är anställd<br />
med koppling till en regelsamling som använder redovisningsenhetens<br />
schema.<br />
Det finns flera sätt att lägga upp tidregistreringar på. Ett sätt är att via en<br />
registreringsterminal göra registreringar som visas i <strong>Egenrapportering</strong> efter<br />
beräkning. Ett annat sätt är att registrera direkt i <strong>Egenrapportering</strong>. Vid<br />
beräkningen genereras eventuella arbetstidsberoende lönetillägg t ex<br />
övertid, mertid och OB-tillägg.<br />
Om något har blivit fel och man vill ta bort en skapad lönehändelse så gör<br />
man en tidregistrering på en tidpunkt som ligger innan den felaktiga<br />
lönehändelsen. Då tas samtliga skapade händelser bort, som inte har hunnit<br />
överföras till Lön.<br />
När du väljer Tidregistrering under Tid i Trädet öppnas fönstret nedan, det<br />
består av tre olika Flikar; Tidregistrering, Flexrapport och Flexmeddelanden.<br />
Fönstret Tidregistrering<br />
<strong>Logica</strong> 2012-03-30
Användarhandbok EGENRAPPORTERING Sida 12-2<br />
12.2 Lägga till tidregistrering<br />
1 Ange period.<br />
Innevarande period är förvald.<br />
2 Ange datum.<br />
Dagens datum, eller periodens första dag, är förvalt.<br />
3 Fyll i klockslag.<br />
Fr o m kl samt Tom kl. (Dessa texter kan vara ändrade i din databas, så<br />
att det i stället står något annat. Exemplet i bilden ovan är IN rest UT)<br />
4 Ange registreringskod.<br />
5 Om det är en heldagsregistrering markera Frånvaro hel dag.<br />
Tänk på att de flesta frånvarokoder är uppsatta så att de gäller<br />
tillsvidare, dvs till nästa inregistrering kommer. Vilket innebär att om<br />
det inte finns krav på att registrering görs varje dag, så måste du i alla<br />
fall bryta den pågående frånvaron med en inregistrering den första<br />
dagen efter frånvaro. Det gäller både om det har varit en frnvaro för hel<br />
dag eller endast en utregistrering med frånvaro.<br />
6 Klicka på Lägg till.<br />
Uppgifterna flyttas till listan och inrapporteringsfälten töms.<br />
7 Klicka på Spara.<br />
12.3 Ändra tidregistrering<br />
1 Välj den registrering du vill ändra på genom att klicka på den.<br />
Uppgifterna flyttas upp till inrapporteringsfälten.<br />
2 Ändra på önskat värde.<br />
3 Klicka på Lägg till.<br />
Uppgifterna flyttas till listan och inrapporteringsfälten töms.<br />
4 Klicka på Spara.<br />
12.4 Ta bort tidregistrering<br />
1 Välj den registrering du vill ta bort genom att klicka på den.<br />
Uppgifterna flyttas till inrapporteringsfälten.<br />
2 Klicka på Ta bort.<br />
Inrapporteringsfälten töms och registreringen tas bort ur listan.<br />
<strong>Logica</strong> 2012-03-30
Användarhandbok EGENRAPPORTERING Sida 12-3<br />
3 Klicka på Spara.<br />
Viktigt!<br />
Om en registrering är gjord via en registreringsterminal markeras<br />
ogiltig när du klickar på spara.<br />
<strong>Logica</strong> 2012-03-30
Användarhandbok EGENRAPPORTERING Sida 12-4<br />
12.5 Skriva ut en Tidregistreringsrapport<br />
Du har möjlighet att göra en utskrift av Tidregistreringarna. Den visar både<br />
de registreringar du har gjort och det aktuella schemat.<br />
1 Välj den period du vill se.<br />
2 Klicka på knappen Skriv ut så visas rapporten i Acrobat Reader.<br />
Del av utskriften Tidregistreringar<br />
3 Stäng Acrobat Reader när du skrivit ut rapporten. Du kommer då<br />
tillbaka till <strong>Egenrapportering</strong>.<br />
12.6 Beräkna flexsaldo<br />
En gång per dygn sker en saldoberäkning med automatik för varje<br />
installation. I samband med beräkningen skapas också eventuella<br />
lönehändelser till tillägg och ledigheter. När du har gjort dina<br />
tidregistreringar och sparat kan du direkt köra en saldoberäkning för att<br />
kontrollera att allt är OK.<br />
Du startar beräkningen genom att klicka på Saldoberäkning. Tänk på att<br />
beräkning sker endast på sparade registreringar.<br />
När beräkningen är klar visas meddelande om att det är klart, till vilket<br />
datum beräkningen har skett samt hur mycket saldot är. Om allting är rätt<br />
skall beräkningen ske till dagen före dagens datum, om det har stannat på ett<br />
tidigare datum skall du titta i Flexmeddelandet, se nedan.<br />
Saldoberäkning i Tidregistreringsfönstret<br />
<strong>Logica</strong> 2012-03-30
Användarhandbok EGENRAPPORTERING Sida 12-5<br />
12.7 Flexmeddelande<br />
I samband med att saldoberäkningen sker skapas det flexmeddelanden om<br />
det är något som avviker från de regler som finns uppsatta för installationen.<br />
Det kan vara händelser som skapar avbrott eller bara varningar. Du får fram<br />
det senaste flexmeddelandet genom att välja fliken Flexmeddelanden i<br />
bilden för Tidregistrering. Exempel på meddelanden visas nedan.<br />
Exempel på flexmeddelande med varning<br />
Exempel på flexmeddelande med avbrott<br />
Den information du får i bilden är Kördatum – vilket datum<br />
saldoberäkningen gjordes, Fel-nivå – vilken nivå det är på felet , Varning<br />
eller Avbrott, Feldatum – vilket datum det finns ett fel, samt Meddelande -<br />
vilken typ av fel som skapats.<br />
Det meddelande som visas är det som har det senaste feldatumet. Det kan<br />
finnas fler meddelanden som bara är varningar, vill du se dessa väljer du<br />
knappen Skriv ut och får då fram en lista med alla meddelanden som finns<br />
på personen.<br />
Exempel på utskrift av Flexmeddelanden<br />
<strong>Logica</strong> 2012-03-30
Användarhandbok EGENRAPPORTERING Sida 12-6<br />
12.8 Flexrapport<br />
Du kan skriva ut en flexrapport från <strong>Egenrapportering</strong>. Den visar de<br />
registreringar du har gjort under vald period, vilket saldo du hade i början av<br />
perioden, vilket saldo du har efter senaste beräkningen, hur mycket arbetstid<br />
som skapats för varje dag samt vissa ackumulatorer för registreringskoder.<br />
Du får fram flexrapporten genom att välja fliken Flexrapport i bilden för<br />
Tidregistrering. Där väljer du sedan vilken period du vill skriva ut<br />
flexrapport för, innevarande period är alltid föreslagen.<br />
Fönstret Flexrapport<br />
Exempel på flexrapport<br />
På flexrapporten ovan så ser du att användaren har glömt att göra<br />
inregistrering dagen efter kompledigheten den 15 februari. Det har resulterat<br />
i att det ligger kompledighet hela tiden efter det. För att rätta till det ska en<br />
inregistrering göras första arbetsdagen efter ledigheten.<br />
<strong>Logica</strong> 2012-03-30
Användarhandbok EGENRAPPORTERING Sida 12-7<br />
12.9 Lönehändelser som skapas via Tidberäkningen<br />
I samband med beräkningen skapas det tillägg eller ledigheter<br />
Tabellen nedan visar de händelser som skapas i samband med<br />
tidberäkningen i förhållande till de registreringskoder som använts. Det kan<br />
variera beroende vilka koder och ersättningstyper som används vid<br />
myndigheten.<br />
Registreringskod i<br />
Flex<br />
Klartext Ledighet eller Tillägg,<br />
16 Uttag övertidskompledighet Ledighet<br />
20 Uttag övningsdygnskomp Ledighet<br />
30 Övningsdygn (ÖD) Tillägg<br />
31 ÖD, Egen KFÖ Tillägg<br />
32 ÖD, Tjänstgöringsplacerad Tillägg<br />
34 Särskilt ÖD, ej förbandsskede Tillägg<br />
35 Särskilt ÖD, förbandsskede Tillägg<br />
36 Särskilt ÖD, ej f-skede, tj-fridag Tillägg<br />
43 Uttag mertidskomp Ledighet<br />
44 Mertid, ersättning i pengar Tillägg<br />
45 Jour 1, (på arbetsplatsen) Tillägg<br />
46 Jour 2, (i bostaden) Beredskap Tillägg<br />
47 Uttag jourkomp Ledighet<br />
49 Mertid, ersättning i ledighet Tillägg<br />
80 Övertid, ersättning i pengar Tillägg<br />
81 Övertid, ersättning i ledighet Tillägg<br />
Tidkoder som skapas i beräkningen i förhållande till registreringskoder<br />
När beräkning har skett så finns tillägg och ledigheter under respektive<br />
fönster. Dessa måste nu klarmarkeras för att sedan kunna godkännas och<br />
överföras till Lön. Se beskrivning i kapitel för Tillägg och Ledigheter.<br />
Det finns kunder som har en rutin som godkänner alla händelser som skapas<br />
via schemat (tex OB), dessa behöver inte klarmarkeras.<br />
Exempel på tillägg<br />
Exempel på ledighet<br />
<strong>Logica</strong> 2012-03-30
Användarhandbok EGENRAPPORTERING Sida 13-1<br />
13 Tidredovisning<br />
13.1 Inledning<br />
I denna funktion ska du registrera vad du har arbetat med under perioden.<br />
Det gör du genom att välja bland de konteringssträngar du redan har lagt<br />
upp i funktionen Kontering. Du kan registrera timmar dag för dag eller för<br />
en hel period. Du kan också schablonfördela ett antal timmar under<br />
förutsättning att du har lagt upp en schablon i funktionen Kontering.<br />
Fönstret Tidredovisning<br />
På raden Schemalagd/Arbetad tid kan du per dag se hur många timmar du<br />
har att fördela. För kommande dagar hämtas tiden från din schemalagda tid<br />
(med hänsyn till tidavräkning), för dagar som varit hämtas tiden från<br />
tidregistreringen eller schemat.<br />
Överst i listboxen visas den eventuellt inrapporterade ledigheten och<br />
sjukfrånvaron. (Sjukdom visas som Sj, semester som Se, annan ledighet<br />
som L och om det är fler händelser en dag så visas det med en asterisk,<br />
”*”). Genom att dubbelklicka på en dag med frånvarorapportering så får du<br />
upp ett fönster med information om frånvaron.<br />
<strong>Logica</strong> 2012-03-30
Användarhandbok EGENRAPPORTERING Sida 13-2<br />
Övre delen av fönstret Detaljer för Sjukfrånvaro och Ledigheter.<br />
13.2 Lägga till tidredovisning<br />
1 Välj period. Innevarande period är förvald.<br />
2 Välj vecka.<br />
Innevarande vecka, eller periodens första vecka, är förvald.<br />
3 Välj konteringssträng i fältet Kontering.<br />
Saknar du en konteringssträng som du ska använda, så måste du lägga<br />
upp den i fönstret Kontering. Du kan flytta dig dit med hjälp av knappen<br />
Kontering. Läs mer i kapitlet om Kontering.<br />
4 Ange timmar för respektive konteringssträng.<br />
5 Klicka på Lägg till.<br />
Uppgifterna flyttas till listan och inrapporteringsfälten töms.<br />
6 Klicka på Spara.<br />
Använda schablonfördelning<br />
För att kunna använda dig av schablonfördelning måste du ha lagt upp<br />
konteringssträngar med %-satser i Kontering.<br />
1 Välj period. Innevarande period är förvald<br />
2 Välj vecka.<br />
Innevarande vecka, eller periodens första vecka, är förvald.<br />
3 Välj konteringssträngen Schablonfördelning i fältet Kontering.<br />
4 Ange antal timmar i Periodredovisningsfältet.<br />
5 Klicka på Lägg till.<br />
OBS!<br />
Om du tidigare i perioden har gjort tidredovisning på de aktuella<br />
konteringsraderna, kommer du att få en kontrollfråga om de skall<br />
adderas eller inte.<br />
Uppgifterna flyttas till listan och inrapporteringsfälten töms.<br />
<strong>Logica</strong> 2012-03-30
Användarhandbok EGENRAPPORTERING Sida 13-3<br />
6 Klicka på Spara.<br />
Återvinna information från planeringen<br />
Om du har kopplat konteringssträngar till händelsetyper eller till tillfälliga<br />
organisationer, d.v.s. insatser eller projekt, har du möjlighet att hämta in den<br />
informationen. Du ser att det finns värden att hämta in genom att knappen<br />
Plan Tid är aktiv. Klicka på Plan Tid för att få in värdena. Om du inte själv<br />
har den aktuella konteringssträngen kopplad till dig får du en kontrollfråga<br />
om du vill spara den trots det.<br />
13.3 Ändra tidredovisning<br />
1 Välj den kontering du vill ändra genom att klicka på den.<br />
Uppgifterna flyttas upp till inrapporteringsfälten.<br />
2 Ändra på önskat värde.<br />
3 Klicka på Lägg till.<br />
Uppgifterna flyttas till listan och inrapporteringsfälten töms.<br />
4 Klicka på Spara.<br />
13.4 Ta bort tidredovisning<br />
1 Välj den kontering du vill ta bort genom att klicka på den.<br />
Uppgifterna flyttas upp till inrapporteringsfälten.<br />
2 Klicka på Ta bort.<br />
Inrapporteringsfälten töms och konteringen tas bort ur listan.<br />
3 Klicka på Spara.<br />
13.5 Korrigera tidredovisning<br />
Du kan korrigera en tidredovisningsrad som är överförd till<br />
ekonomisystemet om den är felaktig.<br />
1 Markera den konteringsrad där den post finns som skall korrigeras.<br />
Uppgifterna flyttas upp till inrapporteringsfältet.<br />
2 Markera korrigeringsfältet för den post som skall ändras.<br />
3 Skriv in det riktiga antalet i antalsfältet.<br />
<strong>Logica</strong> 2012-03-30
Användarhandbok EGENRAPPORTERING Sida 13-4<br />
Om den skall bort helt skriver du 0 i antal.<br />
Det som kommer att skickas till ekonomisystemet är skillnaden mellan<br />
ursprungligt värde och nytt värde. Dvs en minuspost.<br />
4 Om fler poster på raden skall korrigeras, markera nästa och skriv rätt<br />
antal.<br />
Fönstret Tidredovisning med korrigering<br />
5 Klicka på Lägg till.<br />
6 Klicka på Spara när du är klar.<br />
13.6 Skriva ut en Tidredovisningsrapport<br />
Du har möjlighet att göra en utskrift av Tidredovisningarna.<br />
1 Välj den period som du vill skriva ut en rapport för.<br />
2 Klicka på knappen Utskrift så visas rapporten i Acrobat Reader.<br />
<strong>Logica</strong> 2012-03-30
Användarhandbok EGENRAPPORTERING Sida 13-5<br />
Exempel på rapporten Tidredovisning<br />
Utskriften visar hur många timmar som redovisats på varje unikt<br />
konteringsnamn. Varje konteringsnamn specificeras med vilka konton<br />
mm som ingår.<br />
3 Stäng Acrobat Reader när du skrivit ut rapporten för att komma tillbaka<br />
till <strong>Egenrapportering</strong>.<br />
13.7 Se på detaljinformation<br />
För varje rad i tidredovisningen kan du ta fram detaljinformation, dvs vad<br />
konteringssträngen består av. Du kan även se vilken status de olika posterna<br />
har.<br />
1 Markera den rad du vill titta på.<br />
2 Välj fliken Info. Följande bild öppnas:<br />
Fliken Tidredovisning Info<br />
3 Om det finns korrigeringar visas V i kolumnen korr.<br />
13.8 Diagram – Tidredovisning<br />
Du kan välja att titta på hur du har tidredovisat i ett diagram. Du väljer först<br />
fliken Diagram i bilden för Tidredovisning.<br />
<strong>Logica</strong> 2012-03-30
Användarhandbok EGENRAPPORTERING Sida 13-6<br />
Urvalsfönster för Diagram i Tidredovisning<br />
När du kommer in i bilden skall du välja vilket Begrepp och vilken<br />
tidsperiod du vill titta på. När du gjort dessa val väljer du typ av diagram.<br />
Därefter klickar du på Visa diagram.<br />
Exempel på diagram<br />
Du kan även visa ditt urval som en lista:<br />
Exempel på lista<br />
<strong>Logica</strong> 2012-03-30
Användarhandbok EGENRAPPORTERING Sida 13-7<br />
Viktigt!<br />
Som användare i Tidredovisning kan du inte göra utsökningar på hur andra<br />
personer har redovisat, till exempel vilka har redovisat på<br />
verksamhetskoden 2300. Den utsökningen kan du som har attestbehörighet<br />
göra i Attestering.<br />
<strong>Logica</strong> 2012-03-30
Användarhandbok EGENRAPPORTERING Sida 14-1<br />
14 Personligt schema<br />
14.1 Inledning<br />
Medarbetarna kan nu själva skapa och ändra sitt schema i <strong>Egenrapportering</strong>.<br />
Det blir enklare för medarbetaren att ange omfattningen av en ledighet<br />
genom att denna skapas utifrån schemat och inte behöver anges i procent.<br />
Särskilt vid deltidsanställning och koncentrerad deltidstjänstgöring har<br />
medarbetaren stor nytta av att enkelt kunna ändra arbetstidens förläggning.<br />
Processen börjar när en medarbetare vill söka en ledighet eller förändra sitt<br />
schema inom ramen för sin arbetstid. Medarbetaren får en ny dialog där<br />
schemats arbetstider skall läggas ut. Schemat kan läggas direkt i en kalender<br />
eller läggas ut i ett rullande schema under valfri tid.<br />
När medarbetaren är klar går den sökta ändringen till attestanten för<br />
godkännande.<br />
Från schemat skapas uppgifter som används vid beräkning av ersättningar<br />
vid lönekörning. Dessa är:<br />
Ledighetsomfattning<br />
Semesterkvot<br />
Veckoarbetstid<br />
Årsarbetstid<br />
14.2 Omfördelning av arbetstid<br />
Du eller din chef kan ha behov av att omfördela din arbetstid. Detta gäller<br />
såväl om du arbetar deltid, heltid eller har en pågående ledighetsperiod.<br />
Omfördelning av tid görs i Personligt schema och du kan endast omfördela<br />
tid med samma omfattning, d v s du kan inte förändra din omfattning. Du<br />
kan förändra ditt schema även om du arbetar heltid.<br />
Du kan endast omfördela din arbetstid framåt i tiden.<br />
1. Klicka på noden Tid<br />
<strong>Logica</strong> 2012-03-30
Användarhandbok EGENRAPPORTERING Sida 14-2<br />
2. Välj Personligt schema<br />
3. Markera det schema du vill omfördela och klicka på Nytt. Om du inte<br />
har något personligt schema som du ska omfördela väljer du Nytt.<br />
4. Ange datum för den önskade schemaperioden<br />
5. Omfördela arbetstiden utan att förändra den totala omfattningen.<br />
6. Spara<br />
7. Stäng<br />
8. En ny rad har nu skapats. Den har status rapporterad. Du kan nu stänga<br />
fönstret personligt schema.<br />
<strong>Logica</strong> 2012-03-30
Användarhandbok EGENRAPPORTERING Sida 14-3<br />
14.3 Rapportering av ledighet - heltid<br />
1. Välj Ledigheter<br />
2. Välj aktuell ledighetsgrupp<br />
3. Välj typ av ledighet och ange samtliga obligatoriska uppgifter<br />
4. Markera att ledigheten är på heltid<br />
5. Spara<br />
14.4 Rapportering av ledighet - deltid<br />
1. Välj Ledigheter<br />
<strong>Logica</strong> 2012-03-30
Användarhandbok EGENRAPPORTERING Sida 14-4<br />
2. Välj aktuell ledighetsgrupp<br />
3. Välj typ av ledighet och ange samtliga obligatoriska uppgifter<br />
4. Markera att ledigheten är på deltid<br />
5. Spara<br />
Exempel Förslag till schema<br />
I bilden Förslag till schema visas din arbetstid. Här anger du den nya<br />
arbetstiden genom att ändra starttid och sluttid samt lunch för de dagar som<br />
du ska arbeta. Om du ska vara helt ledig någon av dagarna anger du 0 i<br />
starttid, sluttid och lunch. En arbetsdag som understiger 5 timmar och där<br />
ingen lunch ska läggas ut måste du ange 0 i fältet Lunch.<br />
6. Om ledighetesperioden är upp till det antal dagar som gäller för din<br />
myndighet, t ex 14 dagar, rapporterar du din arbetstid i fönstret Förslag<br />
till schema.<br />
7. Om ledighetsperioden är mer än det antal dagar som gäller för din<br />
myndighet, t ex 15 dagar eller längre väljer du Rullande schema.<br />
<strong>Logica</strong> 2012-03-30
Användarhandbok EGENRAPPORTERING Sida 14-5<br />
8. Du anger 0 i starttid, sluttid och lunch för de dagar du inte arbetar.<br />
9. Du ser antal arbetstimmar och omfattning både före och efter du angett<br />
hur du vill arbeta.<br />
Om det finns några förkortade dagar (trasiga veckor) visas de i ett fönster.<br />
Kontrollera dessa och fördela om arbetstiden om du önskar att förlägga<br />
arbetstiden på annat sätt.<br />
Exempel Förslag till schema som innehåller förkortade dagar<br />
<strong>Logica</strong> 2012-03-30
Användarhandbok EGENRAPPORTERING Sida 14-6<br />
10. Förflytta dig genom att klicka på Nästa månad tills du kommer till den<br />
förkortade dagen. Ändra eventuellt arbetstiden under dessa veckor då de<br />
påverkar omfattningen av din ledighet.<br />
11. Har omfattningen ändrats längst ner i fönstret Förslag till schema beror<br />
det på förkortade veckor under ledighetsperioden eller att<br />
ledighetsperioden börjar, slutar mitt i en vecka. Vill du ändra<br />
omfattningen måste du själv ändra arbetstiden i fönstret Förslag till<br />
schema så att omfattningen blir den önskade.<br />
OBS! Har du rapporterat en ledighet måste den först godkännas innan du kan<br />
raportera in ytterligare ledighet inom samma tidsperiod.<br />
<strong>Logica</strong> 2012-03-30
Användarhandbok EGENRAPPORTERING Sida 15-1<br />
15 Planering/Bemanning<br />
15.1 Inledning<br />
I den här användarhandboken ser du hur Planering/Bemanning ser ut och<br />
fungerar för en egenrapportör. För utförligare beskrivning se den separata<br />
användarhandboken för Planering/Bemanning.<br />
Du får åtkomst till Planering/Bemanning genom via noden<br />
Tid/Planering/Bemanning.<br />
Som egenrapportör får du upp någon av de planeringsgrupper som du är<br />
planerad i eller den du sist var inne i.<br />
15.2 Arbetsytan i Planering/Bemanning<br />
När du öppnar Planering/Bemanning ser du en arbetsyta med aktivitetspass<br />
och samtliga medarbetare som ingår i planeringsgruppen.<br />
Exempel på arbetsytan i Planering/Bemanning<br />
Om du inte vill se samtliga medarbetare som ingår i planeringsgruppen<br />
avmarkerar du dem längst till vänster i bilden.<br />
15.2.1 Egen tid<br />
Som Egenrapportör kan du skapa pass för egen tid. Du gör det genom att dra<br />
markören över den tid och dag som ska markeras. Du får då upp fönstret Ny<br />
egen tid där du kan komplettera de uppgifter som gäller för passet.<br />
<strong>Logica</strong> 2012-03-30
Användarhandbok EGENRAPPORTERING Sida 15-2<br />
Exempel på fönstret Ny Egen tid<br />
I arbetsytan visas passet egen tid med en grön yta och den beskrivning du<br />
har angett.<br />
15.2.2 Byt pass<br />
Du kan byta bort ett pass genom att högerklicka i bemanningspasset i<br />
kalenderytan och välja Byt pass.<br />
Du fyller i de uppgifter som gäller och e-post skickas till den mottagare du<br />
angett.<br />
<strong>Logica</strong> 2012-03-30
Användarhandbok EGENRAPPORTERING Sida 15-3<br />
15.2.3 Önska pass<br />
Du kan önska ett pass genom att högerklicka i arbetsytan och välja det pass<br />
du önskar.<br />
15.2.4 Utskrift<br />
Du klickar i passet du önskar och detta visas sedan i arbetsytan.<br />
Skapa pdf för utskrift... hittar du under menyn Arkiv.<br />
<strong>Logica</strong> 2012-03-30
Användarhandbok EGENRAPPORTERING Sida 15-4<br />
Exempel på de urval du kan göra vid utskrift<br />
Du väljer vad du vill skriva ut.<br />
Exempel på PDF för utskrift<br />
<strong>Logica</strong> 2012-03-30
Användarhandbok EGENRAPPORTERING Sida 16-1<br />
16 Översikt<br />
16.1 Allmänt om Översikt<br />
Funktionen Översikt ger Dig en möjlighet att att få en överblick över en<br />
större mängd inrapporterade händelser samtidigt. Översikt kan startas både<br />
från trädet i <strong>Egenrapportering</strong> och från Attestering. Beroende på roll och<br />
behörighet har du olika möjligheter att se händelser som berör ledigheter,<br />
sjuk, resor och scheman.<br />
Per redovisningsenhet kan det sättas om valet Semester Alla skall visas<br />
eller inte. Om man har valet Semester Alla så betyder det att en<br />
egenrapportör kan välja att se semester för andra organisationsenheter<br />
också. Har man Sök person-behörighet så kan semestern även där visas på<br />
andra organisationsenheter än de som man har behörighet till. I denna<br />
version kommer <strong>Logica</strong> att sätta flaggan på det sätt som kunden väljer.<br />
16.2 Urvalskriterier<br />
Du som har behörighet till Sök person eller Attestering kan se ledigheter,<br />
sjukfrånvaro och resor på personer på den eller de organisationsenheter du<br />
har behörighet till.<br />
Har du inte denna behörighet kan du bara se dina egna händelser, men<br />
semestern kan skilja sig från de övriga händelserna, se avsnitt 13.1.<br />
1 Klicka på Översikt.<br />
Fönstret Översikt<br />
2 Välj organisationsenhet.<br />
Aktuell organisationsenhet från själva <strong>Egenrapportering</strong> är förvalt. Du<br />
kan också välja någon annan av de organisationsenheter som du är<br />
behörig till.<br />
3 Underliggande organisationer.<br />
<strong>Logica</strong> 2012-03-30
Användarhandbok EGENRAPPORTERING Sida 16-2<br />
Beroende på om du vill se bara en organisation eller även alla<br />
underliggande markerar du Underliggande organisationer.<br />
4 Ange datumintervall.<br />
Ange datumintervall på formatet ÅÅMMDD. Innevarande månad är<br />
alltid förvalt. Det finns möjlighet att ange ett intervall på upp till 92<br />
dagar.<br />
5 Visa alla personer.<br />
Beroende på om du vill se alla personer som uppfyller sökkriterierna<br />
eller bara de som dessutom har händelser av den angivna typen,<br />
markerar du Visa alla personer.<br />
6 Markera typ av händelser.<br />
Du kan välja på Ledigheter, Semester, Sjukfrånvaro och Resor. Det<br />
är även möjligt att kombinera ihop typerna på valfritt sätt. Du kan även<br />
välja att titta på personernas Schema, men detta kan inte göras i<br />
kombination med någon av de andra händelsetyperna.<br />
16.3 Vad visar översiktsbilden<br />
När du klickar på Visa fylls översikten med inrapporterade händelser. Alla<br />
händelser som är inlagda i <strong>Egenrapportering</strong>, Res eller Lön visas, även det<br />
som inte är attesterade ännu.<br />
Fönstret Översikt med rapporterade händelser<br />
1 Symboler i visningsbilden:<br />
L = Ledighet<br />
R = Resa<br />
Sj = Sjukfrånvaro<br />
Se = Semester<br />
X = Schemalagd dag<br />
# = Fler träffar på denna dag avseende de utsökningskriterier som du<br />
har gett.<br />
2 Tooltip<br />
<strong>Logica</strong> 2012-03-30
Användarhandbok EGENRAPPORTERING Sida 16-3<br />
16.3.1 Detaljer<br />
När du håller markören över en av de ovan angivna symbolerna så<br />
dyker det upp en text som talar om ytterligare uppgifter om den eller de<br />
händelserna.<br />
3 Visning av månader<br />
Ovanför själva datumen visas from och tom-månad som avser de datum<br />
som visas i aktuell bild. När du scrollar längs med tidsaxeln kommer<br />
det alltså att ändra sig i fälten för månader.<br />
4 Datumkoppling till kalendern<br />
Vissa datum markeras med speciella färger för att underlätta<br />
överblicken:<br />
• Söndagar är röda<br />
• Lördagar är blåa<br />
• Lokalt inlagda tidavräkningsdagar är röda (inlagda på<br />
redovisningsenheten i Palasso – Registervård – Arbetstid)<br />
5 Special val för semester, se avsnitt 13.1<br />
När du markerar valet semester dyker det upp ett särskilt val för dig<br />
som är egenrapportör, där du kan markera om det bara är din semester<br />
som skall visas eller välja andra organisationer.<br />
Efter varje nytt val du gör bland urvalskriterierna måste du klicka på<br />
Visa på nytt.<br />
Om du vill se se mer information om en symbol klickar du på denna<br />
symbol. Detaljer visas då för de typer som du har gjort urval på. T ex.<br />
finns det en ledighet samma dag som en resa visas det endast detaljer<br />
för de händelser som du har gjort urval på.<br />
Fönstret detaljer i översikten<br />
<strong>Logica</strong> 2012-03-30
Användarhandbok EGENRAPPORTERING Sida 16-4<br />
16.3.2 Visa schema<br />
Fönstret Översikt med scheman<br />
När en dag är markerad med ett X finns det en arbetstid i schemat den<br />
dagen. Om du vill se vilka tider som schemat gäller, skall du klicka i<br />
den ruta du vill se mer information om.<br />
Fönstret Detaljer för Schema<br />
<strong>Logica</strong> 2012-03-30
Användarhandbok EGENRAPPORTERING Sida 17-1<br />
17 Kursanmälan<br />
Kapitlet är under bearbetning<br />
<strong>Logica</strong> 2012-03-30
Användarhandbok EGENRAPPORTERING Sida 18-1<br />
18 Mina inställningar<br />
18.1 Nytt lösenord<br />
18.2 Språk<br />
För att byta lösenord väljer du först Mina inställningar och sedan Nytt<br />
lösenord.<br />
Fönstret Nytt lösenord<br />
1 Ange ditt nuvarande lösenord i Gammalt lösenord.<br />
2 Ange ditt nya lösenord.<br />
3 Ange det nya lösenordet igen i Bekräfta nytt lösenord.<br />
4 Klicka på Spara.<br />
Ditt lösenord byts ut och fönstret stängs.<br />
Viktigt!<br />
När du skall ändra lösenord måste du följa de regler som<br />
systemadministratören har satt upp. Du ser dem genom att klicka på Visa<br />
regler.<br />
Du kan i <strong>Egenrapportering</strong> till viss del själv bestämma vilket utseende och<br />
språk du vill ha. Båda dessa uppsättningar förutsätter att den installation<br />
som finns på din myndighet har fler varianter på utseende och språk. När du<br />
väljer Språk under Mina inställningar i menyn visas först ett<br />
<strong>Logica</strong> 2012-03-30
Användarhandbok EGENRAPPORTERING Sida 18-2<br />
informationsmeddelande: Det är först när du loggar in nästa gång som du ser<br />
effekten av ändrat språk.<br />
När du har kvitterat det meddelandet kommer ett fönster där du kan göra<br />
inställningarna.<br />
Fönstret Mina inställningar<br />
Det du kan välja under Språk är de olika språk som finns inlagda i er<br />
installation. Det är ledtexter på bilder, menyer och knappar som påverkas<br />
om du byter.<br />
<strong>Logica</strong> 2012-03-30
Användarhandbok EGENRAPPORTERING Sida 19-1<br />
19 Attestering<br />
19.1 Inledning<br />
Det är möjligt att aktivera funktionen Attestering. Man bestämmer lokalt<br />
vilka områden som ska attesteras. De områden som det är möjligt att<br />
attestera är:<br />
• Kompetensprofil<br />
• Ledigheter<br />
• Resor<br />
• Sjuk<br />
• Tidredovisning<br />
• Tillägg<br />
Detta innebär att allt som rapporteras i <strong>Egenrapportering</strong> inom de områden<br />
som ska attesteras måste godkännas av behörig attesterare innan uppgifterna<br />
går över till Lön, Res eller ekonomisystemet. Posterna måste ha status<br />
Godkänd i Attest för att kunna hämtas upp av Lön, Res och<br />
ekonomisystemet.<br />
Det finns tre olika typer av attesterare; Granskare, Beviljare och<br />
Godkännare. Det är endast Godkännare som skapar status Godkänd, så att<br />
posten kan gå vidare till Lön, Res och ekonomisystemet.<br />
Viktigt!<br />
Attesterade händelser för inlånad personal kommer inte Lön att kunna<br />
hämta upp eftersom personerna inte finns där. För att återanvända dessa<br />
uppgifter kan ni istället göra en utskrift för dessa personers lönehändelser<br />
och skicka till berörda intressenter.<br />
Den som attesterar kan sätta följande status:<br />
• Godkänd/Granskad/Beviljad<br />
• Ej godkänd<br />
• För utredning<br />
• Rapporterad<br />
I Palasso Behörighet och i Attestkedja bestäms om du har tillgång till att<br />
attestera över huvud taget. Om så är fallet kan du attestera hela<br />
redovisningsenheten, vissa organisationsenheter, vissa personer eller enligt<br />
kontering vissa koder.<br />
<strong>Logica</strong> 2012-03-30
Användarhandbok EGENRAPPORTERING Sida 19-2<br />
I fältet Värde och Kontering kan följande tecken förekomma.<br />
Detta visas som textförklaring längst ner i fönstret.<br />
# = Kontering är procentfördelad för denna post.<br />
! = Utlägg/Kvitton redovisas under Detaljer - Utläggsbilaga<br />
Om inte ! visas på en resa så kan du inte förvänta dig att någon<br />
Utläggsbilaga med bifogade kvitton kommer från resenären.<br />
Viktigt!<br />
Du kan aldrig attestera det du rapporterat på dig själv.<br />
Det finns möjlighet att sätta upp regler lokalt för vad som ska visas/döljas<br />
och hur presentation av vissa uppgifter ska ske i <strong>Egenrapportering</strong>. Dessa<br />
uppgifter är tex. om attestering skall kunna ske på kontering och att kunna<br />
flytta ett ärende i egenrapportering till annan organisation. Dessa funktioner<br />
registervårdas av administratörer i Palasso under Palasso Gemensamt -<br />
Styrvärden - Redovisningsenhet: <strong>Egenrapportering</strong> – Visning,<br />
<strong>Egenrapportering</strong> – Regler och Attestering.<br />
Attest på valfri dimension<br />
Det finns möjlighet att låta projektledare eller motsvarande som har<br />
ekonomiskt ansvar för en viss kod i kodplanen också vara den som<br />
godkänner händelserna som belastar denna kod.<br />
I <strong>Egenrapportering</strong> - Attestering kan sedan attesteraren välja attestering på<br />
linjeorganisation eller kod, t.ex. ansvarsområde eller projekt.<br />
Flytta ärende till annan organisation<br />
Det finns möjlighet att tillåta att egenrapportören kan flytta ärenden till en<br />
annan attestkedja, vilket betyder att de kan ange till vilken organisation<br />
händelsen skall tillhöra för attest (inte den man är kopplad till). Det finns<br />
ingen behörighet som styr till vilka organisationer som ärendet kan flyttas.<br />
Väljer man att aktivera denna funktion så aktiveras menyn Flytta ärende till<br />
annan org i <strong>Egenrapportering</strong> – Tillägg/Ledigheter/Sjuk/Res.<br />
19.2 Starta Attestering<br />
1 Välj Attestering.<br />
Fönstret Palasso Attestering öppnas.<br />
<strong>Logica</strong> 2012-03-30
Användarhandbok EGENRAPPORTERING Sida 19-3<br />
Fönstret för attestering<br />
19.3 Ta fram underlag<br />
1 Välj redovisningsenhet.<br />
2 Välj Typ av underlag.<br />
Exempel på typer är resor, tillägg, ledigheter, sjukförsäkran och<br />
tidredovisning.<br />
Om du t.ex. väljer Ledigheter kan du göra ytterligare urval genom att<br />
söka på personnummer eller efternamn. Det kan vara bra om du vill<br />
begränsa underlaget du ska attestera.<br />
De typer av underlag som du kan välja på är de du har behörighet till,<br />
samt eventuellt raden Frånvaro, Tillägg och Resor.<br />
Raden Frånvaro, Tillägg och Resor skapas så fort en attesterare har<br />
behörighet till någon av sjuk, ledigheter, tillägg eller Resor. Den<br />
skapas bara för att det skall vara enkelt för attesteraren att välja allt på<br />
en gång. Det är en rad som programmet skapar som inte finns sparad på<br />
personen i behörighet och med andra ord ingen rad som kan tas bort.<br />
3 (Välj typ Linjeorganisation eller det konteringsbegrepp som<br />
attestering kan ske på). Den här funktionen finns endast på de<br />
redovisningsenheter som har inställt att attestering kan ske på<br />
kontering.<br />
4 Välj Organisation.<br />
Om du har valt linjeorganisation ska du välja organisationsenhet och<br />
har du valt konteringsbegrepp ska du välja bland aktuella värden.<br />
<strong>Logica</strong> 2012-03-30
Användarhandbok EGENRAPPORTERING Sida 19-4<br />
Du kan välja om du vill titta på alla tillgängliga organisationsenheter<br />
eller koder på en gång eller en i taget av de du har behörighet till.<br />
5 Sök person<br />
Om man vill söka fram enbart en person så väljer man tex<br />
personnummer eller efternamn.<br />
6 Du kan välja ett datumintervall för de poster du vill titta på. Förinställt<br />
är från ett år från dagens datum till ett år efter dagens datum.<br />
7 Välj status.<br />
Rapporterade är alltid förvalt. Om du markerar Alla visas samtliga<br />
status i Underlag för Attest.<br />
8 Om du vill attestera personer som inte har någon koppling i<br />
organisationsträdet skall du välja att markera Okopplade.<br />
9 Om du har valt Tidredovisning så tänds en ruta där du kan välja om<br />
poster skall visas summerade per kontering eller inte.<br />
10 Klicka på Visa.<br />
Urvalet visas i Att attestera<br />
I listan visas nu de poster som överensstämmer med din behörighet och<br />
det urval du har gjort.<br />
Om en händelse är konterad, visas det med * i fältet kontering. Vilken<br />
kontering händelsen har ser du om du markerar raden och väljer<br />
Detaljer.<br />
<strong>Logica</strong> 2012-03-30
Användarhandbok EGENRAPPORTERING Sida 19-5<br />
19.4 Attestera<br />
Om ni använder Attestering på kontering visas det värde som<br />
konteringen har på aktuell dimension i fältet kontering, för att du<br />
snabbt skall se vad som gäller.<br />
Om du ser status Låst i listrutan betyder det att någon annan är inne i<br />
Palasso <strong>Egenrapportering</strong> eller Lön och arbetar med den personen.<br />
Du kan inte attestera några transaktioner för en person som är låst.<br />
1 Markera rad/rader.<br />
Klicka på Markera alla om du vill attestera alla rader.<br />
Du kan också markera enstaka rader genom att klicka på raderna med<br />
musen och hålla ner CTRL-tangenten samtidigt.<br />
Du kan titta på information kopplad till en rad genom att markera den<br />
och sedan klicka på fliken Detaljer. Se avsnittet Detaljer.<br />
2 Välj vilken status du vill sätta på valda rader.<br />
Markera Attestera, Avslå eller För utredning.<br />
Om du väljer Attestera kommer posterna att få den status som<br />
motsvarar din behörighet. Är du granskare blir posten granskad, är du<br />
beviljare blir posten beviljad och är du godkännare blir posten godkänd.<br />
3 Klicka på Spara.<br />
Den finns möjlighet att på installationen bestämma om kvittens på<br />
Attestering skall ske med lösenord eller inte. Det görs av<br />
Administratören i Palasso Registervård.<br />
Du måste nu kvittera med ditt lösenord. (Om den funktionen är<br />
påkopplad)<br />
Fönstret Lösenord i Palasso Attestering<br />
Status ändras till det som du har valt.<br />
Du kommer att få en varning om ni har attestkedja och attesterare som<br />
finns tidigare i kedjan inte har attesterat händelsen. Ex. om en händelse<br />
är rapporterad och enligt kedjan skall granskas innan godkännande<br />
kommer godkännaren att få en varning om att inte händelsen är<br />
granskad.<br />
<strong>Logica</strong> 2012-03-30
Användarhandbok EGENRAPPORTERING Sida 19-6<br />
19.5 Detaljer<br />
Använder ni attestering på kontering kommer du som är godkännare på<br />
linjeorganisationen att få en varning om det finns attesterare på koden.<br />
Man kan i förutsättningarna för attestering på kontering ange om attest<br />
sker på både kod och linje. Det är inte nödvändigt att samtliga koder har<br />
attesterare, finns inte attesterare på kod kan attesteraren på<br />
linjeorganisationen attestera.<br />
Om du har tagit bort attestering på poster får de statusen Rapporterad igen<br />
och försvinner från listrutan med godkända poster.<br />
Vill du titta på de poster du har gjort något med, dvs ändrat status, måste du<br />
markera ärendets nya status i Status.<br />
Tips!<br />
Om du har sparat din attestering och kommer på att det blivit fel ska du<br />
markera aktuell rad och klicka på Ta bort attestering.<br />
Om du väljer att avslå ett ärende, kan du skriva en anledning i<br />
anteckningsrutan. När ett ärende avslås så skickas det ett mail till<br />
egenrapportören om att det inte är godkänt, även anteckningen finns med i<br />
mailet.<br />
Om du är beviljare eller granskare och attesterar ett ärende, så skickas det<br />
ett mail till nästa attesterare i kedjan (beviljaren eller godkännaren) om att<br />
denne har poster att attestera. Mailet skickas när du stänger<br />
attesteringsfönstret. Man kan välja om mailet ska gå direkt eller om det ska<br />
gå ett mail enligt inställningen i Installationsegenskaper.<br />
Du kan se ytterligare information om ett ärende. T ex vem som rapporterat<br />
in det m.m.<br />
1 Markera den rad i fliken Urval du vill se detaljer för.<br />
2 Klicka på fliken Detaljer.<br />
Fliken Detaljer<br />
<strong>Logica</strong> 2012-03-30
Användarhandbok EGENRAPPORTERING Sida 19-7<br />
Om det är ett reseärende du valt att se Detaljer på visas Reseräkning<br />
och Utläggsbilagan, om utlägg har rapporterats. Finns inget utlägg visas<br />
endast Reseräkning.<br />
3 Klicka på Underlag igen.<br />
Nu kan du fortsätta attesteringen.<br />
Viktigt!<br />
Det går inte att titta på detaljer för en rad som innehåller summerade<br />
tidredovisningsposter.<br />
<strong>Logica</strong> 2012-03-30
Användarhandbok EGENRAPPORTERING Sida 19-8<br />
19.6 Ackumulatorer<br />
När en ledighet mm skall attesteras kan det vara intressant att titta på hur<br />
ackumulatorerna ser ut.<br />
Det gör du genom att markera en rad för den person du vill se<br />
ackumulatorer för.<br />
Välj sedan Ackumulatorer.<br />
Fönstret Ackumulatorer<br />
I bilden visas de ackumulatorer som är från senaste beräkningen. Längst ner<br />
i fönstret visas de rapporteringar som gjorts men som ännu ej är beräknade i<br />
Palasso Lön.<br />
19.7 Utskrifter<br />
Du har möjlighet att göra en utskrift av det du har gjort urval på i<br />
Attestering via knappen Skriv ut allt. Rapporten skrivs ut med den status<br />
som gäller när du gör utskriften, trots att du kanske inte sparat eventuella<br />
ändringar.<br />
<strong>Logica</strong> 2012-03-30
Användarhandbok EGENRAPPORTERING Sida 19-9<br />
19.8 Översikt<br />
Exempel på utskrift från Attest<br />
Du har som attesterare även möjlighet att titta på översikten på de<br />
personer/orgenheter du har behörighet till. För att knappen Översikt skall<br />
vara tillgänglig inne i Attestering måste du först ha gjort ett valt och tryckt<br />
på Visa. Då når du översikten.<br />
19.9 Diagram – Tidredovisning<br />
Du kan välja att titta på hur din personal har tidredovisat i ett diagram. Du<br />
väljer först fliken Diagram efter att du har valt Tidredovisning i Typ av<br />
underlag.<br />
Urvalsfönster för Diagram i Tidredovisning<br />
När du kommer in i bilden skall du välja vilken Dimension, vilket Begrepp<br />
vilken tidsperiod du vill titta på. När du gjort dessa val väljer du typ av<br />
diagram. Därefter klickar du på Visa.<br />
Du kan även markera en rad i attestbilden först, så är personen redan vald.<br />
<strong>Logica</strong> 2012-03-30
Användarhandbok EGENRAPPORTERING Sida 19-10<br />
Exempel på diagram<br />
Du kan även välja att göra en utskrift på ditt urval och väljer då Utskrift i<br />
urvalsbilden.<br />
Exempel på utskrift<br />
Viktigt!<br />
Diagramfliken visas först efter att administratören ställt in det så i<br />
Registervård – Gemensamt – Redovisningsenhet – <strong>Egenrapportering</strong><br />
Visning.<br />
<strong>Logica</strong> 2012-03-30
Användarhandbok EGENRAPPORTERING Sida 20-1<br />
20 Hjälp<br />
När du öppnar mappen Hjälp i trädet finns valet <strong>Egenrapportering</strong> som<br />
öppnar denna handbok som en on-line PDF.<br />
20.1 Egen hjälpfil<br />
Valet Kundspecifik hjälp är länkad till en HTML-fil där man t ex kan lägga<br />
in Word-dokument, PDF:er eller annat som man vill nå från hjälpsystemet i<br />
<strong>Egenrapportering</strong>. Uppläggning av sökväg beskrivs i Palasso Gemensam<br />
handbok i kapitlet om Administration.<br />
20.2 Presentationer<br />
Valet Presentationer kan också länkas till ett dokument eller en hemsida för<br />
att informera om lokala regler. Uppläggning av sökväg beskrivs i Palasso<br />
Gemensam handbok i kapitlet om Administration.<br />
<strong>Logica</strong> 2012-03-30