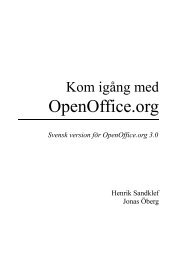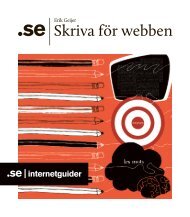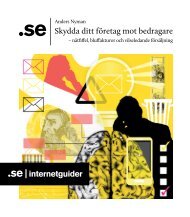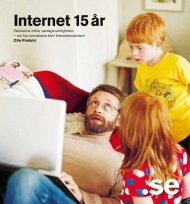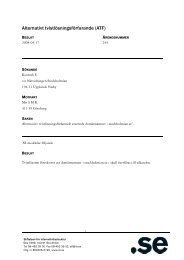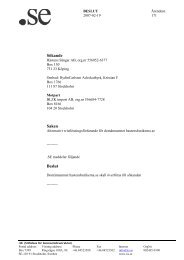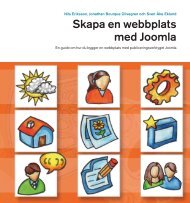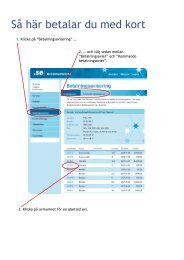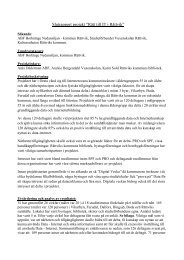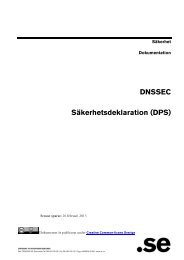Skapa en webbplats med WordPress (pdf) - SE
Skapa en webbplats med WordPress (pdf) - SE
Skapa en webbplats med WordPress (pdf) - SE
Create successful ePaper yourself
Turn your PDF publications into a flip-book with our unique Google optimized e-Paper software.
04<br />
Fyll <strong>webbplats</strong><strong>en</strong><br />
<strong>med</strong> innehåll<br />
Med <strong>webbplats</strong><strong>en</strong>s struktur på plats är det dags att<br />
börja fylla d<strong>en</strong> <strong>med</strong> innehåll. I det här avsnittet går<br />
vi ig<strong>en</strong>om Wordpress redigeringsverktyg. Vi börjar<br />
<strong>med</strong> <strong>en</strong>kel text till våra statiska sidor och inlägg.<br />
Därefter går vi vidare till att infoga bilder, ljud och<br />
video på <strong>webbplats</strong><strong>en</strong>.<br />
Skriva sidor <strong>med</strong> Wordpress<br />
redigeringsverktyg<br />
Oavsett om du vill redigera <strong>en</strong> befintlig<br />
sida eller skapa <strong>en</strong> ny är det Wordpress<br />
redigeringsverktyg du kommer att arbeta<br />
<strong>med</strong>. Här finns <strong>en</strong> såkallad WYSIWYGeditor<br />
för text och bild. WYSIWYG står<br />
för ”What You See Is What You Get”, vilket<br />
på sv<strong>en</strong>ska blir ungefär ”du får det du<br />
ser”. Det innebär att du i Wordpress, till<br />
skillnad från när du skapar <strong>en</strong> <strong>webbplats</strong><br />
manuellt, slipper se all HTML-kod som<br />
formaterar text<strong>en</strong> och innehållet. Istället<br />
ser du fet text som fetmarkerad, kursiv<br />
text som kursiverad och så vidare, pre-<br />
kapitel 4: fyll <strong>webbplats</strong><strong>en</strong> <strong>med</strong> innehåll<br />
cis som i vanliga textredigeringsprogram<br />
som Microsoft Word. Är du van vid att<br />
arbeta i sådana program kommer du att<br />
känna ig<strong>en</strong> dig äv<strong>en</strong> här.<br />
Du når redigeringsverktyget g<strong>en</strong>om att<br />
anting<strong>en</strong> redigera <strong>en</strong> befintlig sida eller ett<br />
inlägg, eller g<strong>en</strong>om att skapa <strong>en</strong> ny sida eller<br />
ett inlägg. I verktygspalett<strong>en</strong> ovanför<br />
textfältet finns knappar för att ändra stil<br />
på text<strong>en</strong>, exempelvis för fetstil eller kursivering.<br />
Du kan också ändra justering,<br />
till exempel göra text<strong>en</strong> c<strong>en</strong>trerad, skapa<br />
punktlistor och sifferlistor. Klicka på<br />
knapp<strong>en</strong> längst till höger i verktygsfältet<br />
för att få upp ännu <strong>en</strong> rad <strong>med</strong> funktioner.<br />
Bland dessa finns inställningar för textfärg<br />
och stilmallar. Om du håller muspekar<strong>en</strong><br />
svävande ovanför <strong>en</strong> knapp så dyker<br />
<strong>en</strong> lit<strong>en</strong> förklaring av dess funktion upp på<br />
skärm<strong>en</strong>.<br />
Ett viktigt inslag på <strong>webbplats</strong>er är länkar,<br />
anting<strong>en</strong> inom din eg<strong>en</strong> <strong>webbplats</strong><br />
eller till andra sidor på webb<strong>en</strong>. För att<br />
skapa <strong>en</strong> länk i Wordpress markerar du<br />
text i redigeringsverktyget och klickar sedan<br />
på kedje-ikon<strong>en</strong> i verktygsfältet. Nu<br />
får du fram <strong>en</strong> dialogruta där du kan mata<br />
in destinationsadress<strong>en</strong> (i fältet URL).<br />
Vill du länka till <strong>en</strong> sida på din eg<strong>en</strong> sajt?<br />
Klicka då på Eller länka till befintligt innehåll<br />
längst ned i dialogrutan. Du får nu<br />
23