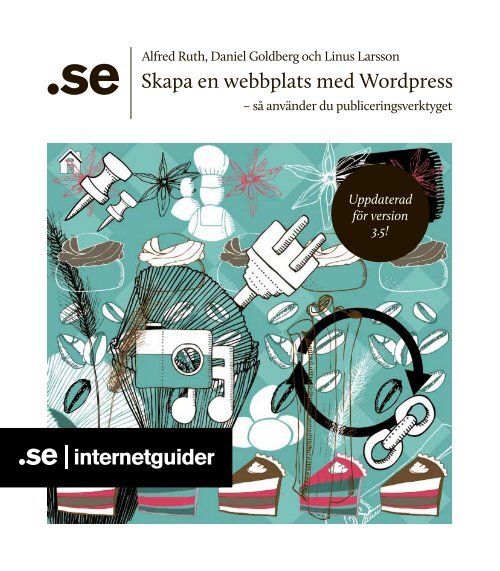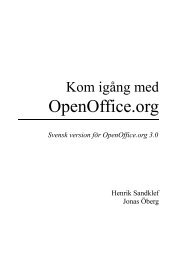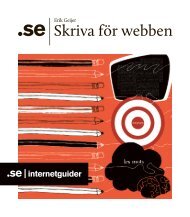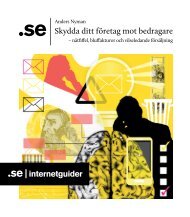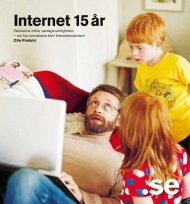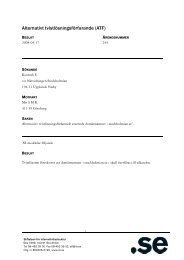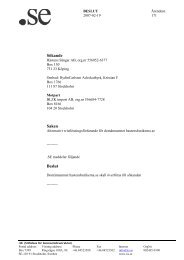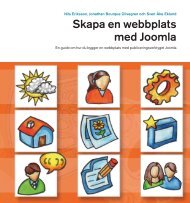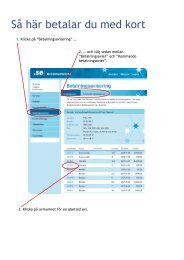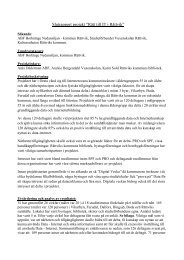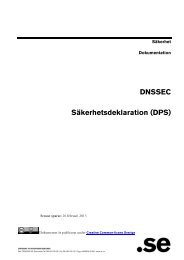Skapa en webbplats med WordPress (pdf) - SE
Skapa en webbplats med WordPress (pdf) - SE
Skapa en webbplats med WordPress (pdf) - SE
You also want an ePaper? Increase the reach of your titles
YUMPU automatically turns print PDFs into web optimized ePapers that Google loves.
Alfred Ruth, Daniel Goldberg och Linus Larsson<br />
<strong>Skapa</strong> <strong>en</strong> <strong>webbplats</strong> <strong>med</strong> Wordpress<br />
– så använder du publiceringsverktyget<br />
Uppdaterad<br />
för version<br />
3.5!
Alfred Ruth, Daniel Goldberg och Linus Larsson<br />
<strong>Skapa</strong> <strong>en</strong> <strong>webbplats</strong> <strong>med</strong> Wordpress<br />
– så använder du publiceringsverktyget
Organisationsnummer: 802405-0190<br />
Besöksadress: Ringväg<strong>en</strong> 100 A, 9 tr, Stockholm<br />
Brevledes på .<strong>SE</strong> Box 7399, 103 91 Stockholm<br />
Telefon: +46 8 452 35 00. Fax: +46 8 452 35 02<br />
E-post: info@iis.se www.iis.se<br />
<strong>Skapa</strong> <strong>en</strong> <strong>webbplats</strong> <strong>med</strong> Wordpress – så använder<br />
du publiceringsverktyget<br />
.<strong>SE</strong>:s Internetguide, nr 28<br />
Version 4.0 2013<br />
Alfred Ruth, Daniel Goldberg och Linus Larsson<br />
Text<strong>en</strong> skyddas <strong>en</strong>ligt lag om upphovsrätt och tillhandahålls<br />
<strong>med</strong> lic<strong>en</strong>s<strong>en</strong> Creative Commons Erkännande 2.5 Sverige<br />
vars lic<strong>en</strong>svillkor återfinns på creativecommons.org, för<br />
närvarande på sidan creativecommons.org/lic<strong>en</strong>ses/by/2.5/<br />
se/legalcode.<br />
Illustrationerna skyddas <strong>en</strong>ligt lag om upphovsrätt och tillhandahålls<br />
<strong>med</strong> lic<strong>en</strong>s<strong>en</strong> Creative Commons Erkännande-Icke-<br />
Kommersiell-IngaBearbetningar 2.5 Sverige vars lic<strong>en</strong>svillkor<br />
återfinns på creativecommons.org, för närvarande på sidan<br />
creativecommons.org/lic<strong>en</strong>ses/by-nc-nd/2.5/se/legalcode.<br />
Vid bearbetning av verket ska .<strong>SE</strong>:s logotyper och .<strong>SE</strong>:s grafiska<br />
elem<strong>en</strong>t avlägsnas från d<strong>en</strong> bearbetade version<strong>en</strong>. De<br />
skyddas <strong>en</strong>ligt lag och omfattas inte av Creative Commonslic<strong>en</strong>s<strong>en</strong><br />
<strong>en</strong>ligt ovan.<br />
.<strong>SE</strong> klimatkomp<strong>en</strong>serar för sina koldioxidutsläpp och stödjer<br />
klimatinitiativet ZeroMission. Se www.uwab.se för mer<br />
information om ZeroMission.<br />
Författare: Alfred Ruth, Daniel Goldberg och Linus Larsson<br />
Redaktör: Hasse Nilsson<br />
Projektledare: Jessica Bäck<br />
Formgivning: Bedow<br />
Omslagsillustration: Camilla Atterby<br />
Tredje upplagan, första tryckning<strong>en</strong>.<br />
Tryck: Danagårds LiTHO, Ödeshög, 2012<br />
Tack till: Jörg<strong>en</strong> Eriksson, Jan Flodin, Patrik Fältström, Peter<br />
Nõu, Hel<strong>en</strong>a Bäckström, Mattias Grafström, Pär Nygårds,<br />
Marcin de Kaminski och Karin Ahl.<br />
ISBN: 978-91-978952-0<br />
.<strong>SE</strong> (Stiftels<strong>en</strong> för Internetinfrastruktur) ansvarar för<br />
Internets sv<strong>en</strong>ska toppdomän. .se är <strong>en</strong> obero<strong>en</strong>de allmännyttig<br />
organisation som verkar för <strong>en</strong> positiv utveckling av<br />
Internet i Sverige.<br />
Alla .<strong>SE</strong>:s Internetguider<br />
Du hittar alla .<strong>SE</strong>:s utgivna Internetguider på www.iis.se/guider.<br />
Du kan beställa <strong>en</strong> pr<strong>en</strong>umeration på nyutgivna guider g<strong>en</strong>om<br />
att skicka namn och adress till publikationer@iis.se.
Innehåll förord 05<br />
innan du börjar 07<br />
komma igång 09<br />
Installera Wordpress 09<br />
Manuell installation 10<br />
Wordpress olika delar 13<br />
Grundinställningar 13<br />
Blogg<strong>en</strong>s titel 15<br />
Slogan 15<br />
Wordpress-adress (url) 15<br />
Bloggadress (url) 15<br />
E-postadress 15<br />
Medlemskap 16<br />
Förvald roll för ny användare 16<br />
Tidszon 16<br />
Datumformat 16<br />
Tidsformat 16<br />
Veckan startar <strong>med</strong> 16<br />
ge din <strong>webbplats</strong> rätt struktur 17<br />
Dela upp innehållet i sidor 18<br />
<strong>Skapa</strong> dina sidor 19<br />
Ställa in startsida och ändra sidornas ordning 20<br />
fyll <strong>webbplats</strong><strong>en</strong> <strong>med</strong> innehåll 23<br />
Skriva sidor <strong>med</strong> Wordpress redigeringsverktyg 23<br />
Skriva nyhetsinlägg 26<br />
Lägga in bilder på <strong>webbplats</strong><strong>en</strong> 28<br />
Beskära bilder i Wordpress 30<br />
Lägga in ljud och video på <strong>webbplats</strong><strong>en</strong> 31<br />
<strong>Skapa</strong> <strong>en</strong> länklista 31<br />
hantera fler användare och gästkomm<strong>en</strong>tarer 33<br />
Samarbeta på <strong>en</strong> <strong>webbplats</strong> 33
Innehåll<br />
forts.<br />
Hantera gästkomm<strong>en</strong>tarer 36<br />
Aktivera registrering för att komm<strong>en</strong>tera 38<br />
ändra utse<strong>en</strong>de på <strong>webbplats</strong><strong>en</strong> 41<br />
Välj ett tema 41<br />
Teman från andra källor 42<br />
Inte bara bloggar 44<br />
finjustera utse<strong>en</strong>det på <strong>webbplats</strong><strong>en</strong> 47<br />
Välja block och sortera sidokolumn<strong>en</strong> 47<br />
Lägg till egna widgets 48<br />
Ladda upp <strong>en</strong> eg<strong>en</strong> logotyp 49<br />
Byta språk på Wordpress 54<br />
utvidga wordpress <strong>med</strong> insticksmoduler 59<br />
Skydda dig mot spam <strong>med</strong> Akismet 60<br />
Sociala <strong>med</strong>ier 63<br />
Twitterflödet i sidokolumn<strong>en</strong> 63<br />
Facebooks gilla-knapp 64<br />
övriga funktioner och<br />
inställningar i wordpress 65<br />
Flera bloggar på <strong>en</strong> installation 65<br />
<strong>Skapa</strong> snygga adresser 65<br />
Övriga avancerade inställningar 67<br />
Skriva 67<br />
Läsa 69<br />
Diskussion 70<br />
Media 71<br />
Integritet 72<br />
Permalänkar 72<br />
mer information om wordpress 73<br />
Wordpress.com 73<br />
Wordpress.org 74<br />
Wordpress Sverige 74
Förord<br />
Wordpress är ett av nätets mest populära<br />
verktyg för att skapa bloggar och hemsidor.<br />
Det används på mängder av <strong>webbplats</strong>er,<br />
många av dem sv<strong>en</strong>ska. Ändå har<br />
det tidigare saknats <strong>en</strong> bra introduktion<br />
till Wordpress på sv<strong>en</strong>ska.<br />
Tank<strong>en</strong> <strong>med</strong> d<strong>en</strong> här guid<strong>en</strong> är att ge<br />
dig <strong>en</strong> snabb och lättbegriplig grundkurs i<br />
Wordpress. Du kommer lära dig tillräckligt<br />
för att bygga <strong>en</strong> eg<strong>en</strong> <strong>webbplats</strong>, uppdatera<br />
d<strong>en</strong> <strong>med</strong> innehåll, hantera användare <strong>med</strong><br />
olika behörigheter och anpassa <strong>webbplats</strong><strong>en</strong>s<br />
utse<strong>en</strong>de och funktioner <strong>med</strong> teman,<br />
insticksmoduler och widgets.<br />
Guid<strong>en</strong> skrevs ursprunglig<strong>en</strong> för version<br />
2.6 av Wordpress m<strong>en</strong> d<strong>en</strong>na upplaga har<br />
uppdaterats så att d<strong>en</strong> beskriver det nya<br />
gränssnitt som kom i och <strong>med</strong> version 3.5<br />
i december 2012.<br />
Stockholm i december 2012<br />
Alfred Ruth, Daniel Goldberg<br />
och Linus Larsson<br />
förord<br />
5
01<br />
Innan du börjar<br />
Wordpress är ett kraftfullt publiceringsverktyg<br />
för webb<strong>en</strong> som trots sin flexibilitet och<br />
rikedom på funktioner är <strong>en</strong>kelt att komma<br />
igång <strong>med</strong>. Runt om på nätet finns i skrivande<br />
stund nära 60 miljoner <strong>webbplats</strong>er<br />
som är gjorda <strong>med</strong> Wordpress, varav ungefär<br />
<strong>en</strong> proc<strong>en</strong>t är sv<strong>en</strong>ska. Det är <strong>en</strong> av systemets<br />
främsta styrkor.<br />
Eftersom så många använder Wordpress<br />
är det lätt att hitta hjälp om hur man<br />
får Wordpress att bete sig precis som man<br />
vill. Så länge man kan <strong>en</strong>gelska är lösning<strong>en</strong><br />
på ett problem oftast bara <strong>en</strong> Googlesökning<br />
bort.<br />
D<strong>en</strong> här guid<strong>en</strong> är ämnad att ge svar<br />
på alla de vanligaste frågorna, och om du<br />
följer d<strong>en</strong> kan du när du är klar allt som<br />
krävs för att göra äv<strong>en</strong> <strong>en</strong> relativt avancerad<br />
<strong>webbplats</strong>.<br />
D<strong>en</strong>na guide förutsätter att du fått tillgång<br />
till ett hemsidesutrymme hos ditt<br />
webbhotell. De flesta webbhotell erbju-<br />
kapitel 1: innan du börjar<br />
der sätt att installera Wordpress <strong>med</strong> ett<br />
par klick. Om du behöver eller föredrar<br />
att göra din eg<strong>en</strong> installation så följer instruktioner<br />
äv<strong>en</strong> för detta.<br />
Vissa avancerade funktioner kräver tillgång<br />
till hemsideutrymmet <strong>med</strong> ett FTPprogram.<br />
Hjälp <strong>med</strong> att använda FTP faller<br />
utanför ram<strong>en</strong> för d<strong>en</strong>na guide. Det<br />
<strong>en</strong>klaste är att vända dig till ditt webbhotell<br />
om du behöver hjälp.<br />
G<strong>en</strong>om d<strong>en</strong>na guide kommer vi att följa<br />
Johanna som driver ett litet café. Hon ska<br />
skapa <strong>en</strong> <strong>webbplats</strong> som gör reklam för<br />
fiket, <strong>med</strong> blogguppdateringar om nya<br />
kaffesorter. Johanna är dessutom van användare<br />
av sociala <strong>med</strong>ier och vill därför<br />
koppla <strong>webbplats</strong><strong>en</strong> till Twitter och Facebook.<br />
Efter att vi gått ig<strong>en</strong>om bakgrund<strong>en</strong><br />
kommer vi att följa hur Johanna löser problem<strong>en</strong><br />
konkret. På så sätt får du se hur<br />
det i praktik<strong>en</strong> går till att skapa <strong>en</strong> <strong>webbplats</strong><br />
i Wordpress.<br />
7
kapitel 1: innan du börjar<br />
8<br />
Tips!<br />
Wordpress uppdateras<br />
Nya versioner av Wordpress släpps ett par gånger per år. När du är färdig <strong>med</strong> din<br />
<strong>webbplats</strong> kommer du då och då få <strong>med</strong>deland<strong>en</strong> om detta i administrationsgränssnittet.<br />
Håll din <strong>webbplats</strong> uppdaterad – inte minst hjälper det dig att hålla <strong>webbplats</strong><strong>en</strong><br />
säker från intrång. M<strong>en</strong> var beredd på att små förändringar kan dyka upp,<br />
till exempel nya delar i administrationsgränssnittets m<strong>en</strong>y efter <strong>en</strong> uppgradering.<br />
Därför kan det hända att bilderna i d<strong>en</strong>na guide inte ser ut exakt som ditt<br />
administrationsgränssnitt, m<strong>en</strong> i regel ska det fungera ändå om du följer guid<strong>en</strong><br />
steg för steg.<br />
Tips!<br />
FTP<br />
FTP står för File Transfer Protocol och är d<strong>en</strong> vanligaste metod<strong>en</strong> att ladda upp<br />
filer till <strong>en</strong> hemsida. Du behöver inga förkunskaper om FTP för att följa d<strong>en</strong>na<br />
guide, och om du vill kan du äv<strong>en</strong> hoppa över de delar som rör FTP. Då går du<br />
dock miste om vissa avancerade anpassningsmöjligheter i Wordpress.
02 Komma igång<br />
Innan du börjar fylla din <strong>webbplats</strong> <strong>med</strong> innehåll och<br />
finslipa utse<strong>en</strong>det måste du installera själva Wordpresssystemet<br />
och göra några grundläggande inställningar.<br />
Det görs <strong>en</strong>klast via webbhotellets administrationspanel,<br />
m<strong>en</strong> kan också göras manuellt. Här förutsätts<br />
att du redan har skaffat ett webbhotellskonto.<br />
Installera Wordpress<br />
De flesta webbhotell erbjuder i dag någon<br />
form av administrationspanel, <strong>en</strong> speciell<br />
del av <strong>webbplats</strong><strong>en</strong> där du loggar in och gör<br />
inställningar för till exempel ytterligare epostkonton.<br />
Användarnamn, lös<strong>en</strong>ord och<br />
adress till panel<strong>en</strong> ska du ha fått när du<br />
skapade ditt webbhotellskonto. Ofta finns<br />
där också möjlighet att installera program<br />
snabbt och <strong>en</strong>kelt. Om Wordpress finns<br />
bland programm<strong>en</strong> – och det gör det nästan<br />
alltid – så är detta det <strong>en</strong>klaste sättet att<br />
komma igång <strong>med</strong> din blogg.<br />
Hur det går till exakt skiljer sig mellan<br />
webbhotell<strong>en</strong>, m<strong>en</strong> leta i webbhotellets<br />
kapitel 2: komma igång<br />
Tips!<br />
Automatisk installation<br />
att föredra<br />
Välj alltid automatisk installation<br />
av Wordpress om du har möjlighet.<br />
Det sparar tid och minskar risk<strong>en</strong><br />
för fel. Avancerade inställningar<br />
kan du ändå ändra s<strong>en</strong>are om behovet<br />
uppstår.<br />
Hittar du inte rätt inställningar<br />
för att installera Wordpress automatiskt?<br />
Kontakta då ditt webbhotell<br />
och be om hjälp! Förmodlig<strong>en</strong><br />
finns möjlighet<strong>en</strong> där, m<strong>en</strong> tillvägagångssättet<br />
skiljer sig något från vad<br />
vi beskriver ovan.<br />
9
kapitel 2: komma igång<br />
administrationspanel efter Softaculous,<br />
Fantastico eller Installatron, tre av de vanligaste<br />
system<strong>en</strong> för att skapa <strong>en</strong> Wordpress-installation.<br />
Installation<strong>en</strong> är klar <strong>med</strong> några knapptryckningar.<br />
Kolla ig<strong>en</strong>om inställningarna<br />
– välj till exempel sv<strong>en</strong>ska som språk om<br />
du föredrar det – innan du avslutar installation<strong>en</strong>.<br />
Kontrollera att din blogg fungerar, m<strong>en</strong><br />
räkna inte <strong>med</strong> att d<strong>en</strong> kommer vara någon<br />
fröjd att skåda. En <strong>webbplats</strong> tom på<br />
innehåll <strong>med</strong> standardutse<strong>en</strong>de kommer<br />
att möta dig.<br />
Manuell installation<br />
Om ditt webbhotell inte erbjuder automatisk<br />
installation är det ändå <strong>en</strong>kelt<br />
att få igång Wordpress. Du behöver ett<br />
FTP-program samt uppgifter om användarnamn,<br />
lös<strong>en</strong>ord och FTP-server. Här<br />
följer punkt för punkt hur du kommer<br />
igång.<br />
→ Ladda hem d<strong>en</strong> s<strong>en</strong>aste version<strong>en</strong> av<br />
Wordpress. D<strong>en</strong> hittar du på www.<br />
wordpress.org, m<strong>en</strong> det finns också <strong>en</strong><br />
sv<strong>en</strong>sk version på www.wpsv.se.<br />
→ Spara fil<strong>en</strong> på din dator, förslagsvis på<br />
skrivbordet. D<strong>en</strong> ska heta någonting i<br />
stil <strong>med</strong> wordpress-3.5.0-sv_<strong>SE</strong>.zip, m<strong>en</strong><br />
10<br />
siffrorna kan skilja sig bero<strong>en</strong>de på hur<br />
mycket Wordpress har uppdaterats sedan<br />
d<strong>en</strong> här guid<strong>en</strong> skrevs.<br />
→ Dubbelklicka på fil<strong>en</strong> för att packa upp<br />
d<strong>en</strong>. Du får då <strong>en</strong> katalog <strong>med</strong> namnet<br />
wordpress.<br />
→ I d<strong>en</strong> nya katalog<strong>en</strong> finns <strong>en</strong> fil som heter<br />
wp-config-sample.php. Öppna d<strong>en</strong><br />
<strong>med</strong> ett textredigeringsprogram, som<br />
Notepad (Anteckningar) i Windows eller<br />
TextEdit (Textredigerar<strong>en</strong>) på Mac.<br />
→ Plocka fram uppgifter för databas<strong>en</strong><br />
(som heter MySQL) som Wordpress ska<br />
Väljer du att göra <strong>en</strong> manuell<br />
installation av Wordpress<br />
krävs lite pill. Följ instruktionerna<br />
här bredvid.
använda. Du ska ha fått dessa från ditt<br />
webbhotell när kontot skapades.<br />
→ Fyll i databas<strong>en</strong>s namn, användarnamnet<br />
och lös<strong>en</strong>ordet. (Observera att dessa<br />
kan skilja sig från användarnamn och<br />
lös<strong>en</strong>ord för FTP.) Själva serverns namn<br />
är förinställt till localhost. Det fungerar<br />
oftast. Om inte så ska det framgå av<br />
uppgifterna från webbhotellet.<br />
→ Därefter ska nycklar och ”salter” (som<br />
hjälper kryptering<strong>en</strong> att bli säkrare)<br />
fyllas i. Enklast är att besöka api.<br />
wordpress.org/secret-key/1.1/salt och<br />
få dem skapade automatiskt. Kopiera<br />
alltihop och klistra in i din textfil, efter<br />
att du har suddat ut de motsvarande<br />
raderna.<br />
→ Klart! Övriga rader kan du lämna orörda.<br />
Spara fil<strong>en</strong> i samma katalog, m<strong>en</strong> –<br />
och detta är viktigt – nu <strong>med</strong> namnet<br />
wp-config.php.<br />
→ Öppna ditt FTP-program och logga in<br />
<strong>med</strong> uppgifterna från webbhotellet.<br />
Klicka dig till d<strong>en</strong> katalog hos webbhotellet<br />
där du vill att din <strong>webbplats</strong> ska<br />
finnas. Om du vill ha d<strong>en</strong> direkt under<br />
ditt domännamn (www.dindomän.se) så<br />
ska du söka efter dokum<strong>en</strong>t-rot<strong>en</strong>. D<strong>en</strong><br />
kallas public_html på många webbhotell.<br />
→ Ladda upp alltihop, inklusive underkataloger,<br />
till FTP-servern.<br />
kapitel 2: komma igång<br />
Överkurs!<br />
Wordpress.com<br />
– <strong>en</strong>kelt m<strong>en</strong><br />
begränsat<br />
Wordpress har också <strong>en</strong> kommersiell<br />
tjänst för bloggar. D<strong>en</strong> når du på<br />
www.wordpress.com. Där kan du<br />
utan kostnad skaffa <strong>en</strong> blogg <strong>med</strong><br />
adress<strong>en</strong> dittnamn.wordpress.com<br />
– m<strong>en</strong> det går också att lägga till ett<br />
eget domännamn, som dittnamn.se.<br />
Fördel<strong>en</strong> är att du slipper all installation.<br />
Nackdel<strong>en</strong> är att det finns<br />
begränsningar, till exempel för hur<br />
mycket lagringsutrymme du får<br />
använda. D<strong>en</strong>na guide utgår från<br />
att du har installerat Wordpress på<br />
ditt eget webbhotell, m<strong>en</strong> många av<br />
funktionerna kan appliceras äv<strong>en</strong><br />
på <strong>en</strong> Wordpress.com-sajt.<br />
11
kapitel 2: komma igång<br />
→ Nästan färdigt! Öppna din webbläsare<br />
och gå till www.mindomän.se/wp-admin<br />
/install.php (förutsatt att du har laddat<br />
upp filerna i dokum<strong>en</strong>t-rot<strong>en</strong>).<br />
→ Fyll i blogg<strong>en</strong>s namn, välj ett lös<strong>en</strong>ord för<br />
administrationskontot och skriv till sist in<br />
din e-postadress. Låt rutan ”Tillåt sökmotorer<br />
att indexera d<strong>en</strong>na <strong>webbplats</strong>” vara<br />
förkryssad om du inte har speciella anled-<br />
12<br />
Tips!<br />
Syns inte blogg<strong>en</strong>?<br />
Ser du <strong>en</strong> standardsida, <strong>med</strong> information<br />
om att <strong>webbplats</strong><strong>en</strong> inte är<br />
färdig, istället för din blogg? Titta<br />
efter <strong>en</strong> fil som heter index.html.<br />
Om d<strong>en</strong> ligger i samma katalog<br />
som Wordpress så kan d<strong>en</strong> ”blockera”<br />
Wordpress från att synas. Radera<br />
eller döp om index.html till<br />
index-gammal.html och testa ig<strong>en</strong>.<br />
ningar att blockera till exempel Google.<br />
→ Klicka Installera Wordpress och allt är<br />
färdigt. Nu kan du logga in <strong>med</strong> lös<strong>en</strong>ordet<br />
du just valde.<br />
Nu ska blogg<strong>en</strong> ha dykt upp på adress<strong>en</strong><br />
du valde. M<strong>en</strong> samma sak gäller som vid<br />
automatisk installation – standardutse<strong>en</strong>det<br />
är ganska tråkigt.
Wordpress olika delar<br />
När Wordpress är installerat är det dags<br />
att börja arbeta <strong>med</strong> din <strong>webbplats</strong>. Besök<br />
www.minsajt.se/wp-admin och logga in<br />
<strong>med</strong> de uppgifter du angav vid installation<strong>en</strong>.<br />
När du loggat in möts du av administrationsgränsnittet.<br />
Detta kan liknas vid<br />
<strong>webbplats</strong><strong>en</strong>s insida. Här kan du göra<br />
inställningar, kontrollera hur <strong>webbplats</strong><strong>en</strong><br />
fungerar och fylla d<strong>en</strong> <strong>med</strong> material.<br />
Webbplats<strong>en</strong>s utsida är vad dina besökare<br />
ser när de besöker din webbadress.<br />
Du når alltid <strong>webbplats</strong><strong>en</strong>s insida, ditt<br />
administrationsgränssnitt, g<strong>en</strong>om att besöka<br />
www.minsajt.se/wp-admin. Du når<br />
alltid <strong>webbplats</strong><strong>en</strong>s utsida g<strong>en</strong>om att besöka<br />
www.minsajt.se. Ersätt minsajt.se <strong>med</strong><br />
adress<strong>en</strong> till din <strong>webbplats</strong> i båda fall<strong>en</strong>.<br />
Nästan allt du kan tänkas vilja göra<br />
<strong>med</strong> din <strong>webbplats</strong> sköts via administrationsgränsnittet.<br />
I vissa fall kan du behöva<br />
ladda upp filer via FTP.<br />
Grundinställningar<br />
Det kan vara bra att redan nu bekanta dig<br />
<strong>med</strong> några grundläggande inställningar<br />
i Wordpress. De flesta behöver du inte<br />
röra, m<strong>en</strong> här följer <strong>en</strong> förklaring av vad<br />
de innebär. Mer avancerade inställningar<br />
lämnar vi till s<strong>en</strong>are. Kika i kapitlet Övriga<br />
kapitel 2: komma igång<br />
Administrationsgränssnittet<br />
är <strong>webbplats</strong><strong>en</strong>s<br />
insida. Här publicerar<br />
du innehåll och gör<br />
inställningar.<br />
Webbplats<strong>en</strong>s utsida<br />
är vad dina besökare<br />
ser när de besöker din<br />
<strong>webbplats</strong>.<br />
13
kapitel 2: komma igång<br />
14<br />
Johanna<br />
lillafiket.se<br />
Johanna driver caféet Lilla Fiket. Hon vill skapa <strong>en</strong><br />
<strong>webbplats</strong> där hon kan berätta om nyheter, visa<br />
m<strong>en</strong>yer och hjälpa gäster att hitta till caféet. Hon<br />
har valt adress<strong>en</strong> www.lillafiket.se och installerat<br />
Wordpress på <strong>webbplats</strong><strong>en</strong>. Så här har hon tänkt<br />
sig att det ska se ut när hon är färdig.<br />
M<strong>en</strong> innan Johanna börjar arbeta <strong>med</strong> sin <strong>webbplats</strong><br />
kontrollerar hon:<br />
→ Att adress<strong>en</strong> www.lillafiket.se fungerar samt visar<br />
Wordpress standardutse<strong>en</strong>de.<br />
→ Att administrationsgränsnittet finns tillgängligt<br />
på www.lillafiket.se/wp-admin och att hon<br />
kan logga in <strong>med</strong> sitt användarnamn och lös<strong>en</strong>ord.<br />
→ Johanna har inget FTP-program installerat på sin<br />
dator, m<strong>en</strong> hon kontrollerar att hon fått användarnamn<br />
och lös<strong>en</strong>ord för FTP från sitt webbhotell,<br />
eftersom hon vill ladda upp ett eget tema för<br />
<strong>webbplats</strong><strong>en</strong>.
Checklista!<br />
Rätt inställningar<br />
Innan du går vidare i guid<strong>en</strong>, kontrollera<br />
att:<br />
→ Wordpress är installerat och<br />
fungerar på din <strong>webbplats</strong>. (Besök<br />
<strong>webbplats</strong><strong>en</strong>s utsida och<br />
kontrollera att det ser ut ungefär<br />
som på bild<strong>en</strong> ovan.)<br />
→ Ditt användarnamn och lös<strong>en</strong>ord<br />
till administrationsgränssnittet<br />
fungerar (Logga in på<br />
www.minsajt.se/wp-admin,<br />
där minsajt.se är adress<strong>en</strong> till<br />
din <strong>webbplats</strong>).<br />
funktioner och inställningar i Wordpress<br />
om du är nyfik<strong>en</strong>.<br />
Du hittar de allmänna inställningarna<br />
g<strong>en</strong>om att föra muspekar<strong>en</strong> över Inställningar<br />
och s<strong>en</strong> klicka Allmänt i administrationsgränssnittets<br />
vänsterkolumn.<br />
kapitel 2: komma igång<br />
blogg<strong>en</strong>s titel<br />
Det här är titeln för din <strong>webbplats</strong>. D<strong>en</strong><br />
visas normalt i sidhuvudet (om inte ditt<br />
tema är konfigurerat annorlunda) och äv<strong>en</strong><br />
i namn-list<strong>en</strong> i besökar<strong>en</strong>s webbläsare.<br />
slogan<br />
Tänkt ut för <strong>en</strong> kort ”slogan” för din <strong>webbplats</strong>.<br />
Här kan du snabbt ge dina besökare<br />
<strong>en</strong> ledtråd om vad <strong>webbplats</strong><strong>en</strong> handlar<br />
om. I de flesta teman visas text<strong>en</strong> direkt<br />
under <strong>webbplats</strong><strong>en</strong>s titel.<br />
Direkt efter installation<strong>en</strong> är din slogan<br />
”En till <strong>WordPress</strong>-<strong>webbplats</strong>”. Här ändrar<br />
du det till något mer passande.<br />
wordpress-adress (url)<br />
Adress<strong>en</strong> till var på din server Wordpress<br />
är installerat. Du bör bara ändra d<strong>en</strong>na<br />
inställning om du installerar nya instanser<br />
av Wordpress på samma server, alltså<br />
skapar flera parallella Wordpress-<strong>webbplats</strong>er<br />
på samma hemsidesutrymme.<br />
bloggadress (url)<br />
Adress<strong>en</strong> till din <strong>webbplats</strong>. Det är ytterst<br />
sällan relevant att ändra d<strong>en</strong>na inställning,<br />
utforska på eg<strong>en</strong> risk.<br />
e-postadress<br />
Din eg<strong>en</strong> e-postadress. Här ställer du in<br />
15
kapitel 2: komma igång<br />
vart Wordpress ska skicka <strong>med</strong>deland<strong>en</strong><br />
om gästkomm<strong>en</strong>tarer som väntar på godkännande<br />
och andra system<strong>med</strong>deland<strong>en</strong>.<br />
<strong>med</strong>lemskap<br />
Här kan du ställa in om besökare ska kunna<br />
registrera sig eller ej samt om de måste vara<br />
registrerade för att kunna komm<strong>en</strong>tera. Läs<br />
mer i avsnittet Samarbeta på <strong>en</strong> <strong>webbplats</strong>.<br />
förvald roll för ny användare<br />
Anger vilk<strong>en</strong> behörighet besökare som registrerar<br />
sig ska få. Med andra ord kan du<br />
här ställa in så att vem som helst kan registrera<br />
sig och sedan bli administratör på sidan.<br />
Det är dock ytterst sällan klokt att göra<br />
så, lämna istället d<strong>en</strong>na inställning så att<br />
besökare som registrerar sig blir pr<strong>en</strong>umeranter.<br />
Läs mer om roller och behörigheter<br />
i avsnittet Samarbeta på <strong>en</strong> <strong>webbplats</strong>.<br />
tidszon<br />
Har kan du ställa in vilk<strong>en</strong> tidszon du befinner<br />
dig i. Det är viktigt att ange rätt<br />
tidszon för att tidsangivelser på inlägg och<br />
komm<strong>en</strong>tarer ska bli korrekta. Tyvärr måste<br />
du manuellt korrigera för sommartid.<br />
datumformat<br />
Med Datumformat kan du ange hur Wordpress<br />
ska skriva ut datum i tidsangivelser på<br />
16<br />
inlägg och komm<strong>en</strong>tarer. Om du inte ändrar<br />
d<strong>en</strong>na inställning kommer Wordpress<br />
att använda ett amerikanskt format som sällan<br />
ser bra ut på sv<strong>en</strong>ska <strong>webbplats</strong>er. Wordpress<br />
använder sig av PHP:s datumsyntax.<br />
Det är lite knepigt att få detta rätt, m<strong>en</strong> du<br />
kan läsa mer på PHP:s <strong>webbplats</strong> om datumsyntax<br />
(www.php.net/date) om hur du<br />
skapar ett eget datumformat.<br />
För att få det normala sv<strong>en</strong>ska utse<strong>en</strong>det<br />
(2012-12-24) anger du Y-m-d.<br />
tidsformat<br />
Precis som i fallet <strong>med</strong> datumformat använder<br />
sig Wordpress av PHP:s datumsyntax<br />
för att formatera klockslag. Om<br />
du inte ändrar d<strong>en</strong>na inställning kommer<br />
Wordpress att använda klockslag av amerikansk<br />
typ <strong>med</strong> ”pm” och ”am”.<br />
Du kan läsa mer om hur du skapar ett<br />
eget tidsformat på PHP:s <strong>webbplats</strong> om<br />
datumsyntax (www.php.net/date).<br />
För att få normalt sv<strong>en</strong>skt utse<strong>en</strong>de <strong>med</strong><br />
24-timmarsklocka (15:34) anger du G:i.<br />
veckan startar <strong>med</strong><br />
Eftersom olika länder använder olika startdag<br />
på veckor har Wordpress äv<strong>en</strong> <strong>en</strong> inställning<br />
för detta. Om du gör <strong>en</strong> sv<strong>en</strong>sk<br />
<strong>webbplats</strong> bör du alltid ange att veckan<br />
startar <strong>med</strong> måndag.
03 Ge din <strong>webbplats</strong> rätt struktur<br />
När Wordpress är installerat är det dags<br />
att börja planera hur din <strong>webbplats</strong> ska<br />
se ut och fungera. Det är viktigt att tänka<br />
på hur du vill att information<strong>en</strong> ska pres<strong>en</strong>teras<br />
för besökar<strong>en</strong>, och anpassa din<br />
struktur därefter.<br />
Webbplatser byggda i Wordpress består<br />
av två typer av huvudsakligt innehåll:<br />
sidor (pages) och inlägg (posts). Sidor<br />
är statiska och tänkta att ligga kvar på<br />
samma plats under lång tid. De lämpar<br />
sig för innehåll som inte blir inaktuellt<br />
kort tid efter att det publicerats. Inlägg<br />
är tänkta att publiceras i ett bloggflöde,<br />
normalt sorterade så att det s<strong>en</strong>aste<br />
hamnar överst på sidan. Inlägg passar<br />
bra för aktuell information, till exempel<br />
nyheter.<br />
I standardutförande visar Wordpress<br />
inlägg i ett bloggflöde på startsidan, <strong>med</strong><br />
länkar till sidor i m<strong>en</strong>yn ovanför. Struktur<strong>en</strong><br />
är bekant för de flesta som besökt <strong>en</strong><br />
blogg eller nyhetssida på webb<strong>en</strong>.<br />
kapitel 3: ge din <strong>webbplats</strong> rätt struktur<br />
Webbplatser byggda i Wordpress<br />
består av två typer av huvudsakligt<br />
innehåll. Inlägg (posts) och<br />
sidor (pages)<br />
17
kapitel 3: ge din <strong>webbplats</strong> rätt struktur<br />
Eftersom Wordpress i grund<strong>en</strong> är ett<br />
bloggverktyg är sidan <strong>med</strong> inlägg förvald<br />
som <strong>webbplats</strong><strong>en</strong>s startsida, m<strong>en</strong> detta kan<br />
du ändra om du vill, se avsnittet Övriga avancerade<br />
inställningar. Startsidan är d<strong>en</strong> sida<br />
som visas för dina besökare direkt när de<br />
kommer till <strong>webbplats</strong><strong>en</strong>, innan de klickat<br />
sig vidare.<br />
Dela upp innehållet i sidor<br />
Bestäm dig redan från start hur du<br />
vill dela upp innehållet på din <strong>webbplats</strong>.<br />
Kanske är det ett projekt som löper<br />
över tid, där arbetsprocess<strong>en</strong> är det<br />
mest intressanta? Då passar förmodlig<strong>en</strong><br />
ett bloggformat <strong>med</strong> inlägg<strong>en</strong> i c<strong>en</strong>trum<br />
bäst. Kanske är sidan inte tänkt att uppdateras<br />
särskilt ofta, utan mest pres<strong>en</strong>tera<br />
statisk information i olika kategorier?<br />
Då passar förmodlig<strong>en</strong> ett format byggt<br />
kring statiska sidor bättre.<br />
Om du till exempel arbetar på ett skolprojekt<br />
om Vikingatid<strong>en</strong> kan följande<br />
uppdelning vara tänkbar:<br />
→ En statisk startsida som hälsar besökar<strong>en</strong><br />
välkomm<strong>en</strong> och leder vidare till annat<br />
innehåll på <strong>webbplats</strong><strong>en</strong>.<br />
→ En statisk sida om vikingarnas liv.<br />
→ En statisk sida om vikingarnas skeppsbyggarkonst.<br />
18<br />
Johanna<br />
Bloggform passar bäst<br />
Johanna vill i första hand använda sin <strong>webbplats</strong><br />
för att berätta om nya kaffesorter, bakverk och<br />
andra nyheter på caféet. Därför väljer hon <strong>en</strong> traditionell<br />
bloggform, <strong>med</strong> <strong>en</strong> startsida där nyheter<br />
visas som inlägg. Hon vill också pres<strong>en</strong>tera sin<br />
m<strong>en</strong>y, mer information om caféet samt adress och<br />
kontaktuppgifter.<br />
Johanna funderar <strong>en</strong> stund på att inkludera ännu<br />
fler sidor på <strong>webbplats</strong><strong>en</strong>. Till exempel vill hon gärna<br />
visa bilder från caféet och dela <strong>med</strong> sig av populära<br />
recept. Hon bestämmer sig dock för att vänta<br />
<strong>med</strong> dessa. Eftersom fler sidor inte skulle förändra<br />
sajt<strong>en</strong>s grundstruktur – där nyhetsinlägg<strong>en</strong> står i<br />
c<strong>en</strong>trum – är de <strong>en</strong>kla att lägga till i framtid<strong>en</strong>.<br />
Det leder till följande struktur:<br />
→ En startsida <strong>med</strong> inlägg i bloggform, där Johanna<br />
berättar om nyheter på caféet.<br />
→ En statisk sida <strong>med</strong> caféets m<strong>en</strong>yer.<br />
→ En statisk sida <strong>med</strong> mer information om caféet<br />
och Johanna själv.<br />
→ En statisk sida <strong>med</strong> kontaktuppgifter och caféets<br />
adress.
→ En statisk sida om vikingarna som handelsresande.<br />
→ En statisk sida om erövringståg och<br />
plundringar.<br />
→ En nyhetssida <strong>med</strong> inlägg där du skriver<br />
om uppdateringar på <strong>webbplats</strong><strong>en</strong> i<br />
bloggform.<br />
Oavsett hur d<strong>en</strong> utformas i övrigt är det<br />
<strong>en</strong> bra idé att ha <strong>med</strong> viss grundläggande<br />
information på din <strong>webbplats</strong>:<br />
→ En statisk sida om dig, din <strong>webbplats</strong> eller<br />
ditt företag. Här kan du pres<strong>en</strong>tera<br />
ditt projekt lite närmare.<br />
→ En statisk sida <strong>med</strong> kontaktuppgifter.<br />
→ En nyhetsavdelning i bloggform, där du<br />
skriver inlägg löpande.<br />
<strong>Skapa</strong> dina sidor<br />
När du bestämt vilka sidor som ska finnas<br />
på <strong>webbplats</strong><strong>en</strong> är det dags att skapa<br />
dem i Wordpress. Det är <strong>en</strong>kelt att skapa<br />
<strong>en</strong> statisk sida i administrationsgränssnittet,<br />
håll bara muspekar<strong>en</strong> över flik<strong>en</strong> Sidor<br />
i vänsterm<strong>en</strong>yn och klicka s<strong>en</strong> på <strong>Skapa</strong><br />
ny. Eller klicka på Nytt och välj s<strong>en</strong> Sida i<br />
snabbm<strong>en</strong>yn överst.<br />
Du får nu upp <strong>en</strong> tom sida på skärm<strong>en</strong>.<br />
Har kan du fylla i <strong>en</strong> rubrik samt skriva ett<br />
första utkast till innehåll i textrutan.<br />
kapitel 3: ge din <strong>webbplats</strong> rätt struktur<br />
Du behöver inte skapa allt innehåll på<br />
dina sidor nu, vi återkommer längre fram<br />
till hur du redigerar innehåll och lägger<br />
till bilder. Börja bara <strong>med</strong> att skapa <strong>en</strong> ny<br />
sida och klicka Publicera i högerkant<strong>en</strong><br />
när du är klar. Då sparas sidan och görs<br />
tillgänglig för besökare på <strong>webbplats</strong><strong>en</strong>s<br />
utsida. Klickar du istället Spara utkast så<br />
sparas din sida, m<strong>en</strong> blir inte synlig på<br />
<strong>webbplats</strong><strong>en</strong>s utsida.<br />
Upprepa samma process för varje sida<br />
du vill skapa. Håll muspekar<strong>en</strong> över Sidor<br />
i vänsterm<strong>en</strong>yn och klicka Alla sidor för att<br />
se samtliga sidor som finns sparade på din<br />
<strong>webbplats</strong>.<br />
19
kapitel 3: ge din <strong>webbplats</strong> rätt struktur<br />
Kontrollera resultatet på <strong>webbplats</strong><strong>en</strong>s<br />
utsida när du skapat alla sidor du vill ha.<br />
Dessa bör nu synas i <strong>webbplats</strong><strong>en</strong>s m<strong>en</strong>y.<br />
Här måste du också ha bestämt dig för<br />
om dina inlägg ska visas på startsidan eller<br />
någon annanstans på <strong>webbplats</strong><strong>en</strong>. Om<br />
du väljer att göra startsidan statisk, m<strong>en</strong><br />
ändå vill ha kvar inlägg<strong>en</strong> på <strong>en</strong> annan del<br />
av av <strong>webbplats</strong><strong>en</strong>, måste du nämlig<strong>en</strong><br />
skapa <strong>en</strong> sida för dessa. Rubrik<strong>en</strong> kan vara<br />
”Nyheter” eller ”Blogg”, m<strong>en</strong> text<strong>en</strong> kan<br />
du lämna tom. D<strong>en</strong> kommer ändå inte<br />
visas. Hur du får d<strong>en</strong>na sida att visa dina<br />
inlägg går vi ig<strong>en</strong>om i nästa avsnitt.<br />
Ställa in startsida och<br />
ändra sidornas ordning<br />
När du skapat dina sidor är det dags att<br />
ställa in Wordpress startsida och styra inlägg<strong>en</strong><br />
till rätt plats.<br />
Om du däremot vill ha <strong>en</strong> statisk startsida<br />
så hittar du inställningarna g<strong>en</strong>om<br />
att föra muspekar<strong>en</strong> över Inställningar i<br />
administrationsgränssnittet och klicka på<br />
Läsa. Du kommer nu till sidan Läsinställningar.<br />
Här kan du välja vilk<strong>en</strong> sida som<br />
är <strong>webbplats</strong><strong>en</strong>s startsida, alltså d<strong>en</strong> första<br />
sida <strong>en</strong> besökare kommer till. Dina s<strong>en</strong>aste<br />
inlägg är förinställt intill Startsidan visar,<br />
vilket betyder att din startsida kommer<br />
fyllas <strong>med</strong> inlägg.<br />
20<br />
Tips!<br />
Om-sidan<br />
I Wordpress finns <strong>en</strong> statisk sida som skapades i samband<br />
<strong>med</strong> installation<strong>en</strong>. D<strong>en</strong> heter Om och är tänkt för <strong>en</strong><br />
beskrivning av <strong>webbplats</strong><strong>en</strong>. Om du vill kan du fylla d<strong>en</strong><br />
<strong>med</strong> ditt eget innehåll g<strong>en</strong>om att klicka Alla sidor under<br />
sidor i vänsterm<strong>en</strong>yn. För sedan muspekar<strong>en</strong> över sidans<br />
namn och klicka Redigera. Om du hellre vill ta bort sidan<br />
så klickar du på Kasta i papperskorg<strong>en</strong>.<br />
Johanna<br />
Sidor skapas<br />
Johanna skapar i tur och ordning de sidor hon vill ha. Hon<br />
döper dem till ”Hitta hit”, ”M<strong>en</strong>yer” och ”Om Lilla Fiket”.<br />
För d<strong>en</strong> sistnämnda klickar hon sig fram till Wordpress<br />
förinstallerade ”Om”-sida och gör om d<strong>en</strong>, istället för att<br />
skapa <strong>en</strong> helt ny sida.<br />
Då Johanna vill att h<strong>en</strong>nes inlägg ska synas på <strong>webbplats</strong><strong>en</strong>s<br />
startsida behövs ing<strong>en</strong> ny sida för detta.
Johanna<br />
Blogg<strong>en</strong> först<br />
Johanna vill att h<strong>en</strong>nes inlägg ska synas på <strong>webbplats</strong><strong>en</strong>s<br />
startsida. Hon klickar på Läsa under Inställningar i<br />
administrationsgränssnittet, och väljer där Dina s<strong>en</strong>aste<br />
inlägg intill Startsidan visar.<br />
Vad gäller sidornas ordning bestämmer hon sig för<br />
att visa ”M<strong>en</strong>yer” som första val efter ”Hem” i <strong>webbplats</strong><strong>en</strong>s<br />
m<strong>en</strong>y. Därefter ”Om Lilla Fiket” och till sist<br />
”Hitta hit”. Därför anger hon i tur och ordning nummer<br />
10, 20 och 30 i rutan Ordning för de olika sidorna.<br />
kapitel 3: ge din <strong>webbplats</strong> rätt struktur<br />
Du måste nu ha bestämt dig för om nyhetsinlägg<strong>en</strong><br />
ska synas på <strong>en</strong> annan del av<br />
<strong>webbplats</strong><strong>en</strong>, eller om du vill skapa <strong>en</strong> helt<br />
statisk <strong>webbplats</strong>. Om du vill visa dem på <strong>en</strong><br />
särskild sida så ändrar du äv<strong>en</strong> i rullgardinsm<strong>en</strong>yn<br />
vid Inläggssida, precis under Startsida.<br />
D<strong>en</strong> sida du uppger här kommer inte<br />
visa sitt vanliga innehåll, som rubrik eller<br />
text, utan istället de s<strong>en</strong>aste nyhetsinlägg<strong>en</strong>.<br />
Tillbaka till de vanliga sidor du skapade<br />
tidigare, som nu syns i <strong>webbplats</strong><strong>en</strong>s m<strong>en</strong>y.<br />
Enligt Wordpress standardinställning visas<br />
dina sidor i bokstavsordning. Det är sällan<br />
särskilt logiskt, och det kan därför vara <strong>en</strong><br />
bra idé att ändra ordning<strong>en</strong> till <strong>en</strong> som passar<br />
<strong>webbplats</strong><strong>en</strong> bättre. Gör det g<strong>en</strong>om att<br />
välja Sidor och sedan Alla sidor i administrationsgränssnittets<br />
vänsterm<strong>en</strong>y. Klicka dig<br />
sedan in på varje sida, och leta efter fältet<br />
Ordning under Sidattribut i högerspalt<strong>en</strong><br />
på Redigera sida-sidan.<br />
Wordpress kommer att sortera sidorna<br />
i nummerordning, m<strong>en</strong> siffrorna du anger<br />
behöver inte vara i följd. Det kan vara <strong>en</strong><br />
bra idé att redan nu reservera plats för flera<br />
sidor. Därför kan du numrera sidorna<br />
<strong>med</strong> exempelvis 10, 20, 30 och så vidare.<br />
Det blir då <strong>en</strong>kelt att lägga till sidor <strong>med</strong><br />
nummer 11, 24, 37 eller liknande vid ett s<strong>en</strong>are<br />
tillfälle, utan att behöva ändra numrering<strong>en</strong><br />
på de äldre sidorna.<br />
21
04<br />
Fyll <strong>webbplats</strong><strong>en</strong><br />
<strong>med</strong> innehåll<br />
Med <strong>webbplats</strong><strong>en</strong>s struktur på plats är det dags att<br />
börja fylla d<strong>en</strong> <strong>med</strong> innehåll. I det här avsnittet går<br />
vi ig<strong>en</strong>om Wordpress redigeringsverktyg. Vi börjar<br />
<strong>med</strong> <strong>en</strong>kel text till våra statiska sidor och inlägg.<br />
Därefter går vi vidare till att infoga bilder, ljud och<br />
video på <strong>webbplats</strong><strong>en</strong>.<br />
Skriva sidor <strong>med</strong> Wordpress<br />
redigeringsverktyg<br />
Oavsett om du vill redigera <strong>en</strong> befintlig<br />
sida eller skapa <strong>en</strong> ny är det Wordpress<br />
redigeringsverktyg du kommer att arbeta<br />
<strong>med</strong>. Här finns <strong>en</strong> såkallad WYSIWYGeditor<br />
för text och bild. WYSIWYG står<br />
för ”What You See Is What You Get”, vilket<br />
på sv<strong>en</strong>ska blir ungefär ”du får det du<br />
ser”. Det innebär att du i Wordpress, till<br />
skillnad från när du skapar <strong>en</strong> <strong>webbplats</strong><br />
manuellt, slipper se all HTML-kod som<br />
formaterar text<strong>en</strong> och innehållet. Istället<br />
ser du fet text som fetmarkerad, kursiv<br />
text som kursiverad och så vidare, pre-<br />
kapitel 4: fyll <strong>webbplats</strong><strong>en</strong> <strong>med</strong> innehåll<br />
cis som i vanliga textredigeringsprogram<br />
som Microsoft Word. Är du van vid att<br />
arbeta i sådana program kommer du att<br />
känna ig<strong>en</strong> dig äv<strong>en</strong> här.<br />
Du når redigeringsverktyget g<strong>en</strong>om att<br />
anting<strong>en</strong> redigera <strong>en</strong> befintlig sida eller ett<br />
inlägg, eller g<strong>en</strong>om att skapa <strong>en</strong> ny sida eller<br />
ett inlägg. I verktygspalett<strong>en</strong> ovanför<br />
textfältet finns knappar för att ändra stil<br />
på text<strong>en</strong>, exempelvis för fetstil eller kursivering.<br />
Du kan också ändra justering,<br />
till exempel göra text<strong>en</strong> c<strong>en</strong>trerad, skapa<br />
punktlistor och sifferlistor. Klicka på<br />
knapp<strong>en</strong> längst till höger i verktygsfältet<br />
för att få upp ännu <strong>en</strong> rad <strong>med</strong> funktioner.<br />
Bland dessa finns inställningar för textfärg<br />
och stilmallar. Om du håller muspekar<strong>en</strong><br />
svävande ovanför <strong>en</strong> knapp så dyker<br />
<strong>en</strong> lit<strong>en</strong> förklaring av dess funktion upp på<br />
skärm<strong>en</strong>.<br />
Ett viktigt inslag på <strong>webbplats</strong>er är länkar,<br />
anting<strong>en</strong> inom din eg<strong>en</strong> <strong>webbplats</strong><br />
eller till andra sidor på webb<strong>en</strong>. För att<br />
skapa <strong>en</strong> länk i Wordpress markerar du<br />
text i redigeringsverktyget och klickar sedan<br />
på kedje-ikon<strong>en</strong> i verktygsfältet. Nu<br />
får du fram <strong>en</strong> dialogruta där du kan mata<br />
in destinationsadress<strong>en</strong> (i fältet URL).<br />
Vill du länka till <strong>en</strong> sida på din eg<strong>en</strong> sajt?<br />
Klicka då på Eller länka till befintligt innehåll<br />
längst ned i dialogrutan. Du får nu<br />
23
kapitel 4: fyll <strong>webbplats</strong><strong>en</strong> <strong>med</strong> innehåll<br />
upp ett sökfönster, där du kan söka efter<br />
ord som förekommer på din <strong>webbplats</strong>,<br />
samt <strong>en</strong> lista <strong>med</strong> de vanligaste sidorna.<br />
Välj ett alternativ och klicka Uppdatera för<br />
att skapa länk<strong>en</strong>.<br />
D<strong>en</strong> markerade text<strong>en</strong> kommer nu att<br />
bli blå och understruk<strong>en</strong> i redigeringsverktyget<br />
– detta signalerar att text<strong>en</strong> är<br />
länkad.<br />
För att ta bort <strong>en</strong> länk så markerar du<br />
d<strong>en</strong> länkade text<strong>en</strong> och klickar på ikon<strong>en</strong><br />
<strong>med</strong> <strong>en</strong> brut<strong>en</strong> kedja i verktygsfältet.<br />
24<br />
Om du klickar på flik<strong>en</strong> HTML i det<br />
högra hörnet av redigeringsfönstret så<br />
får du se text<strong>en</strong> på sidan <strong>med</strong> all HTMLkod.<br />
Om du till exempel vill infoga <strong>en</strong><br />
Youtube-film på <strong>webbplats</strong><strong>en</strong> är det <strong>en</strong><br />
bra idé att göra det i HTML-läget. Sådana<br />
elem<strong>en</strong>t innehåller ofta HTML-kod,<br />
och för att inte Wordpress ska förstöra<br />
kod<strong>en</strong> måste d<strong>en</strong> infogas i just HTMLläget.<br />
När du är klar är det bara att byta<br />
tillbaka till Visuell, för att återvända till<br />
WYSIWYG-läget.
Johanna<br />
Dags att skriva innehåll<br />
Johanna börjar nu skriva textinnehåll till sina sidor.<br />
Eftersom texterna är korta väljer hon att skriva direkt<br />
i Wordpress redigeringsverktyg. I andra fall kan det<br />
vara <strong>en</strong> idé att skriva i exempelvis Microsoft Word, och<br />
s<strong>en</strong> kopiera över det färdiga resultatet till Wordpress.<br />
Helst då <strong>med</strong> hjälp av verktyget ”Klistra in från Word” i<br />
redigeringsfönstrets verktygspalett.<br />
När texterna är färdiga kompletterar Johanna <strong>med</strong><br />
länkar. På sidan ”Om Lilla Fiket” länkar hon till sidan<br />
”Hitta hit” och ”M<strong>en</strong>yer”.<br />
Johanna stänger av komm<strong>en</strong>tarsfunktion<strong>en</strong> på sidorna<br />
”M<strong>en</strong>yer”, ”Om Lilla Fiket” och ”Hitta hit”. Hon<br />
vill gärna ha komm<strong>en</strong>tarer på sina blogginlägg, m<strong>en</strong><br />
inte på de statiska sidorna, som ju inte ska uppdateras<br />
så ofta.<br />
När texterna är färdiga sparar hon sina ändringar<br />
och publicerar direkt. Med ett besök på <strong>webbplats</strong><strong>en</strong>s<br />
utsida kontrollerar hon att resultatet blev som hon<br />
tänkt sig.<br />
Så här ser Johannas sida ”Om Lilla Fiket” ut <strong>med</strong> text<strong>en</strong><br />
på plats. Hon har äv<strong>en</strong> lagt in länkar till sidorna<br />
”M<strong>en</strong>yer” respektive ”Hitta hit”.<br />
kapitel 4: fyll <strong>webbplats</strong><strong>en</strong> <strong>med</strong> innehåll<br />
Till höger om redigeringsfönstret finns<br />
Publicera-rutan. Här kan du spara och<br />
publicera din sida, det vill säga göra d<strong>en</strong><br />
synlig på <strong>webbplats</strong><strong>en</strong>s utsida. G<strong>en</strong>om att<br />
klicka Redigera bredvid fältet Status kan<br />
du istället spara <strong>en</strong> sida som utkast, vilket<br />
betyder att d<strong>en</strong> finns sparad i administrationsgränssnittet<br />
m<strong>en</strong> ej syns på <strong>webbplats</strong><strong>en</strong>s<br />
utsida. G<strong>en</strong>om att klicka Redigera<br />
intill Synlighet kan du bestämma om <strong>en</strong><br />
publicerad sida ska vara synlig för alla besökare<br />
(Publikt), bara för de <strong>med</strong> lös<strong>en</strong>ord<br />
eller bara för <strong>webbplats</strong><strong>en</strong>s administratörer.<br />
G<strong>en</strong>om att klicka på Redigera intill<br />
publiceringsdatumet kan du ställa in d<strong>en</strong><br />
tidpunkt då sidan ska dyka upp på sajt<strong>en</strong>.<br />
Väljer du ett datum i framtid<strong>en</strong> kommer<br />
sidan ej att synas innan dess.<br />
Under redigeringsfönstret ser du<br />
fönstret Komm<strong>en</strong>tarer, där du kan läsa<br />
och ta bort komm<strong>en</strong>tarer som besökare<br />
lämnat på din sida. Därunder finns fönstret<br />
Version, där du ser tidigare sparade<br />
versioner av sidan du befinner dig på.<br />
G<strong>en</strong>om att klicka på <strong>en</strong> av dessa och s<strong>en</strong><br />
välja Återställ kan du <strong>en</strong>kelt komma tillbaka<br />
till <strong>en</strong> tidigare version – <strong>en</strong> praktisk<br />
funktion att känna till om du blir missnöjd<br />
<strong>med</strong> <strong>en</strong> ändring.<br />
G<strong>en</strong>om att klicka på flik<strong>en</strong> Panelinställningar<br />
i skärm<strong>en</strong>s övre högre kant får du<br />
25
kapitel 4: fyll <strong>webbplats</strong><strong>en</strong> <strong>med</strong> innehåll<br />
upp ytterligare alternativ för redigeringsverktyget.<br />
Ett av dem är viktigt att känna<br />
till redan nu. Kryssa i rutan Diskussion och<br />
skrolla s<strong>en</strong> nedåt på sidan. Du kommer<br />
märka att ett nytt fält – som heter just Diskussion<br />
– nu dykt upp under redigeringsrutan<br />
m<strong>en</strong> under Komm<strong>en</strong>tarer-fönstret. Notera<br />
kryssrutan Tillåt komm<strong>en</strong>tarer. Som<br />
standard i Wordpress kan besökare lämna<br />
komm<strong>en</strong>tarer på alla sidor och inlägg på<br />
din <strong>webbplats</strong>. G<strong>en</strong>om att kryssa ur d<strong>en</strong><br />
här rutan stänger du av d<strong>en</strong> möjlighet<strong>en</strong> på<br />
just d<strong>en</strong> sida du befinner dig. Det kan vara<br />
<strong>en</strong> bra idé att stänga av komm<strong>en</strong>tarsfunktion<strong>en</strong><br />
på sidor som ej är tänkta att uppdateras<br />
regelbundet.<br />
Skriva nyhetsinlägg<br />
När de statiska sidorna är klara är det dags<br />
att börja arbeta <strong>med</strong> <strong>webbplats</strong><strong>en</strong>s inlägg.<br />
Dessa skapas g<strong>en</strong>om att hålla muspekar<strong>en</strong><br />
över Inlägg och klicka på <strong>Skapa</strong> nytt i administratörsgränssnittets<br />
vänsterm<strong>en</strong>y.<br />
Du redigerar och publicerar inlägg på<br />
samma sätt som sidor, m<strong>en</strong> istället för att<br />
dyka upp i m<strong>en</strong>yn hamnar de på d<strong>en</strong> sida<br />
du ställt in som bloggsidan (startsidan om<br />
du inte ändrat inställningarna). Medan<br />
sidor är tänkta för information som är aktuell<br />
under lång tid är inlägg<strong>en</strong>s syfte det<br />
motsatta – korta, snabba publiceringar i<br />
26<br />
bloggform som sker ofta, till exempel för<br />
att informera om nyheter.<br />
En viktigt skillnad mellan inlägg och<br />
sidor är att de förstnämnda kan ha vad<br />
som kallas för ”etiketter” (tags) och kategorier<br />
(categories). Dessa är nyckelord som<br />
berättar vad inlägget handlar om. G<strong>en</strong>om<br />
att klicka på dem kan besökar<strong>en</strong> få fram<br />
samtliga inlägg som har samma etikett eller<br />
tillhör samma kategori. Etiketter och<br />
kategorier kan alltså liknas vid ett slags<br />
katalogsystem för din <strong>webbplats</strong>, som<br />
hjälper besökar<strong>en</strong> att hitta mer information<br />
på samma ämne.<br />
Kategorier är tänkta att vara få till antalet<br />
och g<strong>en</strong>erella. Exempelvis kan de<br />
heta saker som ”Nyheter”, ”Webbplatsuppdateringar”<br />
och ”Länktips”. Kategorier<br />
kan äv<strong>en</strong> läggas till i <strong>webbplats</strong><strong>en</strong>s<br />
m<strong>en</strong>y och på så vis länka till samtliga inlägg<br />
som hör därtill.<br />
Etiketter är tänkta att användas mer frikostigt<br />
och specifikt. Ett inlägg i kategorin<br />
”Länktips” kan förses <strong>med</strong> etiketter som<br />
närmare beskriver sakinnehållet. Om inlägget<br />
tipsar om <strong>en</strong> <strong>webbplats</strong> om vikingabåtar<br />
kan till exempel etiketter som ”båtar”,<br />
”vikingar” och ”sv<strong>en</strong>sk historia” vara lämpliga.<br />
Liksom kategorier kan dina besökare<br />
klicka på etiketter, och på så vis få fram<br />
samtliga inlägg märkta <strong>med</strong> samma etikett.
kapitel 4: fyll <strong>webbplats</strong><strong>en</strong> <strong>med</strong> innehåll<br />
Johanna<br />
De första inlägg<strong>en</strong><br />
Som ett första inlägg skriver Johanna <strong>en</strong> kort<br />
hälsning till sina läsare och berättar om syftet<br />
<strong>med</strong> d<strong>en</strong> nya <strong>webbplats</strong><strong>en</strong>. Hon skapar kategorin<br />
Nyheter och kryssar i d<strong>en</strong> för inlägget.<br />
Hon skapar äv<strong>en</strong> etiketterna ”Webbplats<strong>en</strong>”,<br />
”Lilla Fiket” och ”Nyheter” (det är helt okej att<br />
använda samma ord för etiketter som för kategorier.<br />
Använd hellre <strong>en</strong> etikett för mycket än<br />
<strong>en</strong> för lite!).<br />
Johanna skriver dessutom ett kort inlägg<br />
om <strong>en</strong> stundande kaffeprovning på Lilla Fiket<br />
och ytterligare ett inlägg <strong>med</strong> ett nytt recept<br />
på kanelbullar. Det förstnämnda får kategorin<br />
”Kaffeprovningar” och det sistnämnda kategorin<br />
”Recept”.<br />
När inlägg<strong>en</strong> är klara klickar hon Publicera<br />
och kontrollerar att de dyker upp på <strong>webbplats</strong><strong>en</strong>s<br />
utsida.<br />
Nu finns både nyhetsinlägg och <strong>en</strong> m<strong>en</strong>yrad<br />
<strong>med</strong> statiska sidor på lillafiket.se.<br />
27
kapitel 4: fyll <strong>webbplats</strong><strong>en</strong> <strong>med</strong> innehåll<br />
Du hittar rutorna för etiketter och kategorier<br />
till höger om redigeringsfönstret<br />
när du skapar eller redigerar ett inlägg.<br />
För att skapa <strong>en</strong> ny kategori klickar du på<br />
Lägg till ny kategori och skriver in namnet<br />
på d<strong>en</strong>. Markera d<strong>en</strong> sedan <strong>med</strong> ett kryss<br />
om du vill att det aktuella inlägget ska<br />
höra dit. Etiketter för ett inlägg skriver du<br />
in direkt i Etiketter-rutan. Separera etiketternas<br />
namn <strong>med</strong> kommateck<strong>en</strong> (,).<br />
Det är <strong>en</strong> god idé att få rutin på att<br />
märka upp inlägg<strong>en</strong> <strong>med</strong> etiketter redan<br />
från start. Ju mer innehåll du skapar för<br />
din <strong>webbplats</strong>, desto mer nytta kommer<br />
du ha av ett gediget katalogsystem. Omfattande<br />
<strong>webbplats</strong>er kan annars lätt bli<br />
oöverskådliga.<br />
Lägga in bilder på <strong>webbplats</strong><strong>en</strong><br />
Att infoga bilder på din <strong>webbplats</strong> är <strong>en</strong>kelt<br />
<strong>med</strong> Wordpress. För att göra det använder<br />
du samma redigeringsverktyg som<br />
när du skapar eller redigerar <strong>en</strong> sida eller<br />
ett inlägg. Överallt där du kan skriva eller<br />
redigera sidor och inlägg kan du också<br />
lägga in bilder.<br />
Börja <strong>med</strong> att öppna eller skapa ett nytt<br />
inlägg eller <strong>en</strong> sida. Till vänster ovanför<br />
textredigeringsfönstret hittar du knapp<strong>en</strong><br />
Lägg till <strong>med</strong>ia. Om du klickar på d<strong>en</strong><br />
visas dialogfönstret Infoga <strong>med</strong>ia. Här kan<br />
28<br />
du anting<strong>en</strong> dra och släppa <strong>en</strong> bild från<br />
din dator, klicka på knapp<strong>en</strong> Välj filer eller<br />
välja flik<strong>en</strong> Infoga från URL i vänsterkolumn<strong>en</strong><br />
för att visa <strong>en</strong> bild som redan<br />
finns på <strong>en</strong> annan webbadress. (Tänk på<br />
att du inte får använda andras bilder utan<br />
tillåtelse från person<strong>en</strong> som skapat dem.)<br />
Väljer du flik<strong>en</strong> Mediabibliotek kan du<br />
bläddra mellan bilder du tidigare laddat<br />
upp till din Wordpress-<strong>webbplats</strong>. Det är<br />
ett smart sätt att spara tid och utrymme<br />
– du slipper ladda upp samma bild flera<br />
gånger – dessutom använder du Mediabib
lioteket när du vill redigera bilder direkt i<br />
Wordpress.<br />
När du laddat upp <strong>en</strong> bild i Lägg till<br />
<strong>med</strong>ia-fönstret förflyttas du till Mediabiblioteket-flik<strong>en</strong>.<br />
Bild<strong>en</strong> du just laddat upp<br />
syns på skärm<strong>en</strong>, <strong>med</strong> ett antal alternativ i<br />
högerkolumn<strong>en</strong>. I fältet Titel skriver du in<br />
d<strong>en</strong> text som ska visas när besökar<strong>en</strong> håller<br />
sin muspekare över bild<strong>en</strong>. I fältet Rubrik<br />
kan du skriva in <strong>en</strong> bildtext, som visas<br />
direkt under bild<strong>en</strong>. Med Justering styr du<br />
om bild<strong>en</strong> ska vara c<strong>en</strong>trerad, vänster- eller<br />
högerställd på sidan. I rutan Länk till väljer<br />
du vad som ska hända när din läsare klickar<br />
på bild<strong>en</strong>. Det förvalda alternativet, Sida för<br />
bilaga, innebär att ett klick leder direkt till<br />
själva bildfil<strong>en</strong>. Väljer du istället Anpassad<br />
URL kan du skriva in <strong>en</strong> länk manuellt, till<br />
exempel kanske du vill länka bild<strong>en</strong> till <strong>en</strong><br />
annan sida på din <strong>webbplats</strong>.<br />
Wordpress hanterar bildstorlekar på ett<br />
mycket smidigt sätt. G<strong>en</strong>om att välja något<br />
av alternativ<strong>en</strong> Miniatyr, Medium eller<br />
Stor i m<strong>en</strong>yn Storlek så anpassas bild<strong>en</strong>s<br />
storlek automatiskt till din <strong>webbplats</strong>.<br />
Miniatyr och Medium-val<strong>en</strong> är förinställda<br />
till 150 respektive 300 pixlar i bredd. Storvalet<br />
är förinställt till samma bredd som<br />
det textfält du infogat bild<strong>en</strong> i. Det sista<br />
valet, Full storlek, anpassar inte bild<strong>en</strong> alls<br />
utan visar d<strong>en</strong> i full storlek.<br />
kapitel 4: fyll <strong>webbplats</strong><strong>en</strong> <strong>med</strong> innehåll<br />
Överkurs!<br />
Fler redigeringsmöjligheter<br />
Wordpress inbyggda bildredigering<br />
är ett kraftfullt verktyg för<br />
att anpassa dina bilder. Förutom<br />
beskärningsverktyget finns här<br />
funktioner för att skala, rotera och<br />
spegla din bild. Du kan äv<strong>en</strong> ange<br />
olika inställningar för bild<strong>en</strong>s miniatyr-<br />
och fullstorleksmått.<br />
Experim<strong>en</strong>tera gärna, m<strong>en</strong> gör<br />
det g<strong>en</strong>om att ladda upp <strong>en</strong> provbild<br />
i <strong>med</strong>iabiblioteket. Då riskerar<br />
du inte att ändringar påverkar<br />
bilder som redan används på din<br />
<strong>webbplats</strong>.<br />
29
kapitel 4: fyll <strong>webbplats</strong><strong>en</strong> <strong>med</strong> innehåll<br />
När du känner dig nöjd, klicka på knapp<strong>en</strong><br />
Infoga på sida i fönstrets nedre högra<br />
hörn. Bild<strong>en</strong> dyker nu upp i redigeringsfönstret.<br />
Vill du ändra justering eller storlek<br />
i efterhand? Klicka då på knapp<strong>en</strong> Redigera<br />
bild, som syns ovanpå bild<strong>en</strong> i dess<br />
övre vänstra kant när du befinner dig i redigeringsverktyget.<br />
Ett nytt fönster öppnas,<br />
där du kan ändra inställningarna.<br />
Beskära bilder i Wordpress<br />
Grundläggande bildredigering går utmärkt<br />
att göra <strong>med</strong> Wordpress inbyggda verktyg,<br />
istället för ett dyrt program som exempelvis<br />
Photoshop. Ofta behöver bilder beskäras<br />
för att passa ord<strong>en</strong>tligt på din sajt – detta<br />
är <strong>en</strong>kelt ordnat g<strong>en</strong>om <strong>med</strong>iabiblioteket.<br />
För att beskära <strong>en</strong> bild i Wordpress, ladda<br />
först upp d<strong>en</strong> som vanligt g<strong>en</strong>om Lägg<br />
till <strong>med</strong>ia-fönstret. Leta sedan upp bild<strong>en</strong> i<br />
<strong>med</strong>iabiblioteket g<strong>en</strong>om att välja Media och<br />
s<strong>en</strong> Bibliotek i vänsterm<strong>en</strong>yn. För muspekar<strong>en</strong><br />
över bild<strong>en</strong> och välj s<strong>en</strong> alternativet Redigera,<br />
som dyker upp under bild<strong>en</strong>s namn.<br />
Nu öppnas ett nytt fönster <strong>med</strong> rubrik<strong>en</strong><br />
Redigera <strong>med</strong>ia. Klicka först på knapp<strong>en</strong><br />
Redigera bild, som syns till vänster<br />
under bild<strong>en</strong>. Dra och släpp sedan <strong>en</strong> ny<br />
beskärning över bild<strong>en</strong>. Du kan justera<br />
beskärningsfönstret som dyker upp (det<br />
som syns innanför ramarna är det som<br />
30<br />
Johanna<br />
Bilder på sajt<strong>en</strong><br />
Johanna börjar <strong>med</strong> att lägga in <strong>en</strong><br />
bild intill receptet på kanelbullar<br />
och laddar upp ett foto <strong>med</strong> Lägg<br />
till <strong>med</strong>ia-funktion<strong>en</strong>. Hon vill att<br />
bild<strong>en</strong> ska fylla hela inläggets bredd<br />
och väljer därför storlek<strong>en</strong> Stor, som<br />
i det här fallet betyder ett breddmått<br />
på 584 pixlar. Hon skriver ”Lilla Fikets<br />
kanelbullar” som titel, <strong>en</strong> kort<br />
bildtext och klickar sedan Infoga<br />
innehåll. När hon är klar kontrollerar<br />
hon på utsidan att bild<strong>en</strong> syns. Voila!<br />
Tips!<br />
Använd Pixlr för bildredigering<br />
För mer avancerad bildhantering kan det vara <strong>en</strong> bra idé att kolla<br />
in webbtjänst<strong>en</strong> Pixlr. Tjänst<strong>en</strong> är gratis att använda och fungerar<br />
som <strong>en</strong> <strong>en</strong>klare version av bildredigeringsprogrammet Photoshop.<br />
Med Pixlr kan du snabbt justera färger och skärpa i dina bilder,<br />
lägga på filter, effekter och annat. Pixlr finns på www.pixlr.com.
lir kvar av bild<strong>en</strong> efter beskärning<strong>en</strong>) g<strong>en</strong>om<br />
att dra <strong>med</strong> mus<strong>en</strong> i hörn<strong>en</strong>. När du<br />
är nöjd <strong>med</strong> bild<strong>en</strong>, klicka på beskärningsverktyget<br />
längst till vänster i m<strong>en</strong>yn direkt<br />
ovanför bild<strong>en</strong>. Klicka sedan spara.<br />
Vill du i efterhand återgå till originalbild<strong>en</strong>,<br />
utan beskärning? Det är <strong>en</strong>kelt<br />
– öppna bild<strong>en</strong> i <strong>med</strong>iabiblioteket och<br />
klicka redigera bild. I m<strong>en</strong>yn till höger om<br />
bild<strong>en</strong> hittar du text<strong>en</strong> Återställ ursprunglig<br />
bild. Klicka på d<strong>en</strong>na text och välj sedan<br />
Återställ bild. Då återgår bild<strong>en</strong> till sin ursprungliga<br />
storlek och beskärning.<br />
Lägga in ljud och video på <strong>webbplats</strong><strong>en</strong><br />
Du kan använda Lägg till <strong>med</strong>ia-funktion<strong>en</strong><br />
i Wordpress för att lägga till filmer<br />
eller ljudklipp på din <strong>webbplats</strong>. Tillvägagångssättet<br />
är det samma som när du laddar<br />
upp <strong>en</strong> bild, m<strong>en</strong> istället för att visas<br />
direkt på <strong>webbplats</strong><strong>en</strong> kommer film<strong>en</strong> eller<br />
ljudklippet att synas som <strong>en</strong> klickbar<br />
länk för besökar<strong>en</strong>.<br />
Vill du istället visa film eller spela upp<br />
ljud direkt på <strong>en</strong> sida eller ett inlägg? Då<br />
är det lättaste att bädda in klippet från<br />
<strong>en</strong> annan <strong>webbplats</strong>. I nyare versioner av<br />
Wordpress är detta mycket <strong>en</strong>kelt: klistra<br />
bara in <strong>en</strong> länk till exempelvis ett Youtube-filmklipp<br />
i ett inlägg eller på <strong>en</strong> sida,<br />
och Wordpress kommer automatiskt att<br />
kapitel 4: fyll <strong>webbplats</strong><strong>en</strong> <strong>med</strong> innehåll<br />
skapa ett spelarfönster på <strong>webbplats</strong><strong>en</strong>s<br />
utsida. D<strong>en</strong>na funktion är aktiverad i<br />
grundläget. Om du har stängt av d<strong>en</strong><br />
själv, kontrollera inställning<strong>en</strong> g<strong>en</strong>om<br />
att klicka Inställningar och sedan Media<br />
i administrationsgränssnittets vänsterspalt.<br />
Rutan intill Automatisk inbäddning<br />
ska vara ikryssad.<br />
<strong>Skapa</strong> <strong>en</strong> länklista<br />
Alla sidor och nyhetsinlägg på din <strong>webbplats</strong><br />
kan innehålla länkar, som vi har sett<br />
tidigare. Du skapar dem <strong>en</strong>kelt <strong>med</strong>an du<br />
skriver in text<strong>en</strong>, se avsnittet Skriva sidor<br />
<strong>med</strong> Wordpress redigeringsverktyg.<br />
Tidigare versioner av Wordpress innehöll<br />
också <strong>en</strong> separat länklista, som kunde<br />
placeras i <strong>en</strong> sidokolumn. Ibland kallades<br />
d<strong>en</strong> blogroll, eftersom d<strong>en</strong> användes för<br />
att tipsa om andra bloggar.<br />
I Wordpress 3.5 har dessa länkar skrotats,<br />
eller rättare sagt flyttats till <strong>en</strong> insticksmodul<br />
<strong>med</strong> namnet Link Manager.<br />
Om du vill använda d<strong>en</strong>na funktion<br />
måste du alltså installera insticksmodul<strong>en</strong><br />
själv. Se kapitlet Utvidga Wordpress <strong>med</strong><br />
insticksmoduler för vägledning. Om du<br />
har uppgraderat från <strong>en</strong> äldre version av<br />
Wordpress kommer dock ing<strong>en</strong>ting ha<br />
förändrats – länkar finns kvar i administrationsgränssnittets<br />
vänstra m<strong>en</strong>y.<br />
31
Överkurs!<br />
Bädda in ljud och video manuellt<br />
Automatisk inbäddning är ett smidigt sätt att snabbt visa innehåll<br />
från andra <strong>webbplats</strong>er på din eg<strong>en</strong>. Dock fungerar funktion<strong>en</strong><br />
bara <strong>med</strong> de vanligaste <strong>webbplats</strong>erna, exempelvis Youtube<br />
och Flickr. Därför kan vara bra att veta hur man bäddar in <strong>med</strong>iafiler<br />
manuellt. Det kräver lite pill i HTML-kod<strong>en</strong>, m<strong>en</strong> är inte<br />
särskilt komplicerat.<br />
Här visar vi hur du bäddar in ett filmklipp från Youtube eller<br />
<strong>en</strong> ljudfil från Soundcloud. Youtube känner du säkert till, och<br />
Soundcloud är <strong>en</strong> liknande tjänst m<strong>en</strong> för ljud. Där kan vem som<br />
helst lägga upp <strong>en</strong> ljudfil, till exempel i mp3-format, som andra<br />
kan lyssna på i webbläsar<strong>en</strong>. Tillvägagångssättet är snarlikt för<br />
andra sajter som låter dig bädda in <strong>med</strong>ia, så var inte rädd för att<br />
experim<strong>en</strong>tera!<br />
Börja <strong>med</strong> att besöka Youtube.com eller Soundcloud.com och<br />
öppna det film- eller ljudklipp du vill bädda in på sajt<strong>en</strong>. Därefter<br />
letar du efter Share-knapp<strong>en</strong>, d<strong>en</strong> finns direkt under spelarfönstr<strong>en</strong><br />
på både Youtube och Soundcloud. Markera kopiera kodsnutt<strong>en</strong><br />
som nu visas, d<strong>en</strong> börjar <strong>med</strong> ”
05<br />
Hantera fler användare<br />
och gästkomm<strong>en</strong>tarer<br />
Två av Wordpress styrkor är stödet för att låta flera användare<br />
bygga <strong>en</strong> bra <strong>webbplats</strong> tillsammans, samt det<br />
inbyggda stödet för läsarkomm<strong>en</strong>tarer. I d<strong>en</strong>na del av<br />
guid<strong>en</strong> visar vi hur du lägger till nya konton för andra<br />
användare. Därefter visar vi Wordpress stöd för komm<strong>en</strong>tarer,<br />
och ger tips på hur man kan kontrollera dem.<br />
kapitel 5: hantera fler användare och gästkomm<strong>en</strong>tarer<br />
Samarbeta på <strong>en</strong> <strong>webbplats</strong><br />
Wordpress har ett utmärkt stöd för att<br />
flera användare ska kunna samarbeta<br />
kring <strong>en</strong> <strong>webbplats</strong>. När man bygger <strong>en</strong><br />
<strong>webbplats</strong> tillsammans är det dock lätt att<br />
missförstånd eller dylikt ställer till problem.<br />
Därför kan man konfigurera Wordpress<br />
så att olika användare har olika befog<strong>en</strong>heter.<br />
Med andra ord kan du ta hjälp av andra<br />
för att fylla <strong>webbplats</strong><strong>en</strong> <strong>med</strong> innehåll,<br />
m<strong>en</strong> samtidigt begränsa deras rättigheter<br />
så att de inte kan byta utse<strong>en</strong>de på <strong>webbplats</strong><strong>en</strong><br />
eller ställa till <strong>med</strong> sådant som i<br />
dina ögon är fel.<br />
I Wordpress finns fem rättighetsnivåer:<br />
→ Pr<strong>en</strong>umerant (subscriber)<br />
Som namnet antyder är pr<strong>en</strong>umerant<strong>en</strong><br />
eg<strong>en</strong>tlig<strong>en</strong> bara <strong>en</strong> mottagare av infomation.<br />
Om man ändrar inställningarna<br />
i Wordpress (vilket vi går ig<strong>en</strong>om<br />
längre fram) så kan vilk<strong>en</strong> besökare som<br />
helst registrera sig på din <strong>webbplats</strong> och<br />
blir då automatiskt pr<strong>en</strong>umerant. Utöver<br />
att lämna gästkomm<strong>en</strong>tarer kan <strong>en</strong><br />
pr<strong>en</strong>umerant inte göra annat än läsa information<strong>en</strong><br />
på din <strong>webbplats</strong>.<br />
→ Medarbetare (contributor)<br />
En <strong>med</strong>arbetare kan skriva nya inlägg<br />
och sidor, m<strong>en</strong> inte publicera dem, och<br />
kan där<strong>med</strong> inte göra någonting som<br />
syns för <strong>webbplats</strong><strong>en</strong>s besökare. Ett<br />
inlägg eller <strong>en</strong> sida som skapats av <strong>en</strong><br />
<strong>med</strong>arbetare måste publiceras av <strong>en</strong> användare<br />
<strong>med</strong> högre befog<strong>en</strong>het.<br />
→ Författare (author)<br />
En författare kan publicera material<br />
på <strong>webbplats</strong><strong>en</strong>, dock bara sådant som<br />
33
kapitel 5: hantera fler användare och gästkomm<strong>en</strong>tarer<br />
d<strong>en</strong>ne själv har skapat. En författare<br />
kan <strong>med</strong> andra ord inte redigera eller<br />
publicera andras inlägg eller sidor. Det<br />
är vanligt att bloggar <strong>med</strong> flera skrib<strong>en</strong>ter<br />
låter skrib<strong>en</strong>terna vara användare av<br />
typ<strong>en</strong> författare.<br />
→ Redaktör (editor)<br />
En redaktör är näst administratör<strong>en</strong><br />
d<strong>en</strong> <strong>med</strong> mest befog<strong>en</strong>heter. Redaktör<strong>en</strong><br />
kan skapa och redigera innehåll<br />
precis som administratör<strong>en</strong>. Sett till<br />
innehållet har redaktör<strong>en</strong> fulla befog<strong>en</strong>heter,<br />
m<strong>en</strong> d<strong>en</strong>ne kommer inte åt<br />
globala inställningar eller sådant som<br />
rör <strong>webbplats</strong><strong>en</strong>s utse<strong>en</strong>de.<br />
→ Administratör (administrator)<br />
Administratör<strong>en</strong> är herr<strong>en</strong> på täppan.<br />
Eftersom du har skapat <strong>webbplats</strong><strong>en</strong><br />
är ditt eget konto av administratörstyp.<br />
Det innebär att du kan ändra alla inställningar<br />
och styra över allt innehåll.<br />
Du kan lägga upp nya användare och<br />
tilldela dem rättigheter – äv<strong>en</strong> administratörsrättigheter<br />
om du skulle vilja.<br />
När man börjar arbeta tillsammans är det<br />
bra att redan från början skapa <strong>en</strong> tydlig<br />
rollfördelning. En frestande <strong>en</strong>kel lösning<br />
kan vara att göra alla till administratörer,<br />
m<strong>en</strong> äv<strong>en</strong> om man eg<strong>en</strong>tlig<strong>en</strong> litar på<br />
varandra är det bäst att undvika <strong>en</strong> sådan<br />
34<br />
lösning. Missförstånd kan lätt leda till<br />
att saker går fel om alla har fullständiga<br />
rättigheter. En bra idé är att hålla sig till<br />
<strong>en</strong>, eller högst två administratörer. Om<br />
<strong>en</strong> användare till exempel bara ska skriva<br />
innehåll är det onödigt att ge d<strong>en</strong>ne rättigheter<br />
att ändra <strong>webbplats</strong><strong>en</strong>s utse<strong>en</strong>de.<br />
Samtidigt är det viktigt att fördela ansvaret<br />
så att administratör<strong>en</strong> inte blir <strong>en</strong><br />
flaskhals. Om man exempelvis är fem personer<br />
som samarbetar på <strong>en</strong> <strong>webbplats</strong><br />
och bara <strong>en</strong> har rätt att publicera innehåll,<br />
så kommer d<strong>en</strong> person<strong>en</strong> förmodlig<strong>en</strong> få<br />
för mycket att göra.<br />
En bra mellanväg är att låta <strong>en</strong> person<br />
ansvara för <strong>webbplats</strong><strong>en</strong>s utse<strong>en</strong>de och<br />
inställningar – d<strong>en</strong>na person blir administratör<strong>en</strong>.<br />
Sedan kan de andra deltagarna<br />
i projektet vara redaktörer för att de<br />
smidigt ska kunna redigera och publicera<br />
innehåll utan att be om lov.<br />
När du bestämt dig för hur ansvarsfördelning<strong>en</strong><br />
ska se ut är det dags att skapa<br />
konton för alla användare. Börja <strong>med</strong> att<br />
klicka på Användare i administrationsgränssnittets<br />
vänsterm<strong>en</strong>y. Nu visas <strong>en</strong><br />
lista <strong>med</strong> alla användare som är registrerade<br />
på <strong>webbplats</strong><strong>en</strong>. Har du följt d<strong>en</strong> här<br />
guid<strong>en</strong> från start finns bara <strong>en</strong> användare<br />
i listan, <strong>med</strong> namnet Admin. Detta är ditt<br />
eget administratörskonto.
kapitel 5: hantera fler användare och gästkomm<strong>en</strong>tarer<br />
Klicka på Lägg till ny i vänsterm<strong>en</strong>yn och<br />
du får upp ett formulär för att skapa <strong>en</strong> ny<br />
användare. Fyll i uppgifterna om användarnamn,<br />
fullständigt namn, e-postadress<br />
och lös<strong>en</strong>ord. I rullgardinsm<strong>en</strong>yn kan du<br />
direkt ställa in d<strong>en</strong> nya användar<strong>en</strong>s behörighetsnivå,<br />
till exempel redaktör eller<br />
<strong>med</strong>arbetare. Klicka s<strong>en</strong> på Lägg till ny användare<br />
för att skapa kontot. Klicka gärna<br />
i rutan för att skicka lös<strong>en</strong>ordet till d<strong>en</strong><br />
nya användar<strong>en</strong> via e-post.<br />
Om du ska registrera många användare<br />
är d<strong>en</strong> här procedur<strong>en</strong> <strong>en</strong> smula omständig.<br />
Som tur är finns <strong>en</strong> <strong>en</strong>klare väg. Istället<br />
för att skapa kontona på eg<strong>en</strong> väg kan<br />
du låta dina <strong>med</strong>arbetare registrera sig<br />
själva, så att de får fylla i all information<br />
och välja lös<strong>en</strong>ord. När de gjort det kan du<br />
gå in i administrationsgränsnittet och ge<br />
dem de rättigheter de ska ha.<br />
För att aktivera möjlighet<strong>en</strong> för andra<br />
att registrera sig måste vi ändra i Wordpress<br />
standardinställningar. För muspekar<strong>en</strong><br />
över Inställningar i vänsterm<strong>en</strong>yn<br />
och klicka på Allmänt. Intill punkt<strong>en</strong> Medlemskap<br />
hittar du <strong>en</strong> kryssruta <strong>med</strong> text<strong>en</strong><br />
Vem som helst kan registrera sig. Kryssa i<br />
d<strong>en</strong>na.<br />
Nu kan dina <strong>med</strong>arbetare registrera sig<br />
g<strong>en</strong>om att besöka inloggningssidan för<br />
35
kapitel 5: hantera fler användare och gästkomm<strong>en</strong>tarer<br />
ditt administrationsgränssnitt. Som du<br />
minns är adress<strong>en</strong> www.minsajt.se/wpadmin,<br />
där du ersätter minsajt.se <strong>med</strong> din<br />
eg<strong>en</strong> webbadress.<br />
Efterhand som dina <strong>med</strong>arbetare registrerar<br />
sig kommer deras namn att dyka upp<br />
i listan över användare i administrationsgränssnittet.<br />
Klicka då in och bocka för<br />
vilk<strong>en</strong> typ av befog<strong>en</strong>heter du vill ge dem.<br />
Hantera gästkomm<strong>en</strong>tarer<br />
Då Wordpress i grund<strong>en</strong> är ett bloggverktyg<br />
finns det inbyggda funktioner för att<br />
besökare ska kunna lämna komm<strong>en</strong>tarer<br />
på <strong>webbplats</strong><strong>en</strong>. Det här är i grund<strong>en</strong> <strong>en</strong> bra<br />
36<br />
Johanna<br />
Dags att bjuda in Erik<br />
Johanna vill bjuda in Erik, som jobbar extra på Lilla Fiket, för att hjälpa h<strong>en</strong>ne <strong>med</strong> <strong>webbplats</strong><strong>en</strong>. Hon vill<br />
ge Erik rätt<strong>en</strong> att skriva och publicera egna inlägg, m<strong>en</strong> inte att förändra inställningarna eller <strong>webbplats</strong><strong>en</strong>s<br />
utse<strong>en</strong>de. Om fler <strong>med</strong>arbetare tillkommer kan hon äv<strong>en</strong> tänka sig att låta Erik redigera deras inlägg.<br />
Därför bestämmer hon sig för att skapa <strong>en</strong> användare av typ<strong>en</strong> redaktör åt honom.<br />
Eftersom att Johanna bara ska bjuda in <strong>en</strong> <strong>med</strong>arbetare så skapar hon Eriks konto åt honom. Hon lägger<br />
till Erik i listan över användare, väljer ett användarnamn och lös<strong>en</strong>ord åt honom och skriver in hans<br />
e-postadress. I m<strong>en</strong>yn över befog<strong>en</strong>heter väljer hon redaktör. Hon klickar äv<strong>en</strong> i rutan bredvid Skicka lös<strong>en</strong>ord<br />
– då skickar Wordpress uppgifterna till Erik så fort Johanna tryckt på Lägg till nya användare för att<br />
spara det nya kontot.<br />
sak som kan göra <strong>webbplats</strong><strong>en</strong> mer levande,<br />
m<strong>en</strong> det kan ändå vara värt att tänka över<br />
hur man vill att det ska fungera. Självklart<br />
finns det <strong>en</strong> rad inställningar du kan göra.<br />
Vi har tidigare i guid<strong>en</strong> nämnt att du<br />
kan stänga av eller aktivera komm<strong>en</strong>tarer<br />
på <strong>en</strong>skilda inlägg eller sidor när du redigerar<br />
innehållet. I Wordpress finns äv<strong>en</strong><br />
globala inställningar, som alltså påverkar<br />
hela <strong>webbplats</strong><strong>en</strong>. Om du globalt har<br />
stängt av komm<strong>en</strong>tarer måste du manuellt<br />
aktivera dem för <strong>en</strong>skilda inlägg och<br />
sidor. Om komm<strong>en</strong>tarer tvärtom är globalt<br />
aktiverade måste du stänga av dem<br />
manuellt för <strong>en</strong>skilda inlägg och sidor.
kapitel 5: hantera fler användare och gästkomm<strong>en</strong>tarer<br />
Det första du måste bestämma är <strong>med</strong><br />
andra ord din inställning till komm<strong>en</strong>tarer<br />
från användarna. I 99 fall av 100 är<br />
gästkomm<strong>en</strong>tarer inget problem, tvärtom<br />
är de <strong>en</strong> tillgång som bidrar till att göra<br />
din <strong>webbplats</strong> mer innehållsrik och levande.<br />
Dessutom skapar de kontakt <strong>med</strong><br />
läsarna och gör din <strong>webbplats</strong> till <strong>en</strong> dialog<br />
snarare än <strong>en</strong> monolog. M<strong>en</strong> om du får<br />
problem <strong>med</strong> personangrepp, eller att besökare<br />
beter sig ohyfsat, kan det vara bra<br />
att känna till hur du hanterar detta.<br />
Fundera äv<strong>en</strong> över vilket syfte komm<strong>en</strong>tarerna<br />
ska fylla på din <strong>webbplats</strong>. En<br />
vanlig modell är att låta funktion<strong>en</strong> vara<br />
aktiv på inlägg m<strong>en</strong> avstängd på statiska<br />
sidor, eftersom komm<strong>en</strong>tarer där kommer<br />
ligga synliga under lång tid utan att<br />
innehållet på sidan uppdateras. Det ökar<br />
också risk<strong>en</strong> för att något olämpligt ligger<br />
ute under lång tid, eftersom antalet uppmärksamma<br />
ögon förmodlig<strong>en</strong> är färre på<br />
<strong>en</strong> sida som inte ändras så ofta.<br />
Inställningarna för komm<strong>en</strong>tarer hittar<br />
du g<strong>en</strong>om att hålla muspekar<strong>en</strong> över<br />
Inställningar i vänsterm<strong>en</strong>yn och sedan<br />
klicka på Diskussion.<br />
Standardinställningarna är bra att utgå<br />
från, m<strong>en</strong> det finns <strong>en</strong> hake som kan vara<br />
värd att se över. Med standardinställningarna<br />
måste nämlig<strong>en</strong> d<strong>en</strong> som komm<strong>en</strong>-<br />
terar ha <strong>en</strong> tidigare godkänd komm<strong>en</strong>tar<br />
på din <strong>webbplats</strong>. Det innebär att första<br />
gång<strong>en</strong> <strong>en</strong> användare skriver <strong>en</strong> komm<strong>en</strong>tar<br />
måste du eller någon annan administratör<br />
godkänna d<strong>en</strong> innan d<strong>en</strong> visas. Därefter<br />
är det fritt fram för användar<strong>en</strong> att<br />
skriva fler komm<strong>en</strong>tarer utan inblandning<br />
från administratör<strong>en</strong>.<br />
Vill du ändra på det och sänka tröskeln?<br />
Kryssa då ur rutan Måste komm<strong>en</strong>tarförfattar<strong>en</strong><br />
ha <strong>en</strong> tidigare godkänd komm<strong>en</strong>tar.<br />
Då blir det fritt fram för vem som helst<br />
att skriva komm<strong>en</strong>tarer på <strong>webbplats</strong><strong>en</strong>.<br />
Vill du istället ha mer kontroll så kryssa<br />
i rutan Måste <strong>en</strong> administratör alltid<br />
godkänna komm<strong>en</strong>tar<strong>en</strong>. Då kommer du<br />
eller någon annan administratör att behöva<br />
godkänna alla komm<strong>en</strong>tarer, oavsett<br />
vem som skriver dem, innan de syns för<br />
andra besökare. Om du inte ändrar standardinställningarna<br />
kommer du få ett epost<strong>med</strong>delande<br />
varje gång <strong>en</strong> komm<strong>en</strong>tar<br />
behöver godkännas. Det går också att<br />
godkänna komm<strong>en</strong>tarer manuellt, g<strong>en</strong>om<br />
att klicka på Komm<strong>en</strong>tarer i administrationsgränssnittets<br />
vänsterm<strong>en</strong>y.<br />
De övriga alternativ<strong>en</strong> på sidan är lätta<br />
att begripa och kräver ing<strong>en</strong> närmare förklaring.<br />
Två undantag är de första kryssrutorna<br />
på sidan, Försök <strong>med</strong>dela alla bloggar<br />
som länkas från d<strong>en</strong> post<strong>en</strong> samt Tillåt<br />
37
kapitel 5: hantera fler användare och gästkomm<strong>en</strong>tarer<br />
länknotifikationer från andra bloggar (pingbacks<br />
och trackbacks) som kan vara svåra<br />
att förstå.<br />
Wordpress kan <strong>med</strong>dela andra <strong>webbplats</strong>er<br />
att du länkar till dem, och på<br />
samma sätt kan andra <strong>webbplats</strong>er skicka<br />
<strong>med</strong>delande om att de har länkat till din<br />
<strong>webbplats</strong>. Om du låter dessa kryssrutor<br />
vara aktiva kommer <strong>med</strong> andra ord länkar<br />
till dig från andra <strong>webbplats</strong>er dyka upp<br />
som komm<strong>en</strong>tarer under dina sidor och<br />
inlägg. Tank<strong>en</strong> är att dina besökare på så<br />
vis ska kunna upptäcka andra <strong>webbplats</strong>er<br />
som skriver om ungefär samma typ av<br />
innehåll.<br />
Om du kryssar ur Försök <strong>med</strong>dela alla<br />
bloggar så kommer din <strong>webbplats</strong> inte att<br />
<strong>med</strong>dela andra om länkar. Om du kryssar<br />
ur Tillåt länknotifikationer från andra<br />
bloggar kommer din <strong>webbplats</strong> inte att<br />
ta emot sådana <strong>med</strong>deland<strong>en</strong> från andra<br />
<strong>webbplats</strong>er.<br />
Aktivera registrering för att komm<strong>en</strong>tera<br />
Vill du undvika problem <strong>med</strong> otrevliga<br />
komm<strong>en</strong>tarer på <strong>webbplats</strong><strong>en</strong>? Då är <strong>en</strong><br />
idé att kräva registrering innan besökare<br />
kan skriva komm<strong>en</strong>tarer. Det kan hindra<br />
otrevliga typer från att skriva på din<br />
<strong>webbplats</strong>, eftersom de då måste uppge<br />
<strong>en</strong> giltig e-postadress och där<strong>med</strong> inte<br />
38<br />
I Wordpress finns många inställningar för att reglera<br />
hur komm<strong>en</strong>tarer hanteras på din <strong>webbplats</strong>.
kapitel 5: hantera fler användare och gästkomm<strong>en</strong>tarer<br />
Tips!<br />
Skydda dig mot<br />
spamkomm<strong>en</strong>tarer<br />
I avsnittet Skydda dig mot spam <strong>med</strong> Akismet berättar vi<br />
hur du aktiverar insticksmodul<strong>en</strong> Akismet. D<strong>en</strong> är ett väl<br />
fungerande spamfilter för användarkomm<strong>en</strong>tarer. Utan<br />
ett sådant skydd är risk<strong>en</strong> stor att din <strong>webbplats</strong> bombarderas<br />
av tråkiga spam<strong>med</strong>deland<strong>en</strong> i komm<strong>en</strong>tarerna.<br />
Akismet rekomm<strong>en</strong>deras varmt.<br />
lika <strong>en</strong>kelt kan vara anonyma. M<strong>en</strong> tänk<br />
<strong>en</strong> gång extra innan du slår på funktion<strong>en</strong><br />
– i de allra flesta fall är det bäst att<br />
inte tvinga dina besökare till registrering.<br />
Det kommer sannolikt leda till att du får<br />
betydligt färre komm<strong>en</strong>tarer, eftersom<br />
det blir krångligare att bidra till din <strong>webbplats</strong>.<br />
Förutom i undantagsfall är komm<strong>en</strong>tarer<br />
någonting positivt som gör din<br />
<strong>webbplats</strong> bättre och mer intressant.<br />
Om du ändå vill kräva registrering för<br />
att skriva komm<strong>en</strong>tarer så hittar du inställning<strong>en</strong><br />
under Inställningar och Diskussion<br />
i vänsterm<strong>en</strong>yn. Kryssa i rutan<br />
Användare måste vara registrerade och inloggade<br />
för att kunna komm<strong>en</strong>tera. Därefter<br />
måste användare registrera sig (och<br />
automatiskt tilldelas pr<strong>en</strong>umerantbefog<strong>en</strong>heter)<br />
innan de kan komm<strong>en</strong>tera på<br />
<strong>webbplats</strong><strong>en</strong>.<br />
39
kapitel 5: hantera fler användare och gästkomm<strong>en</strong>tarer<br />
40<br />
Johanna<br />
Ska vara <strong>en</strong>kelt att komm<strong>en</strong>tera<br />
Johanna vill gärna uppmuntra till komm<strong>en</strong>tarer på sin <strong>webbplats</strong>. Tank<strong>en</strong><br />
<strong>med</strong> lillafiket.se är inte bara att berätta vad som händer på caféet,<br />
utan också att skapa <strong>en</strong> dialog <strong>med</strong> trogna gäster. Hon vill därför göra<br />
det så <strong>en</strong>kelt som möjligt för läsare att skriva komm<strong>en</strong>tarer.<br />
Tidigare, när Johanna byggde <strong>webbplats</strong><strong>en</strong>s struktur, stängde hon<br />
manuellt av möjlighet<strong>en</strong> att komm<strong>en</strong>tera på sidorna ”M<strong>en</strong>yer”, ”Hitta<br />
hit” och ”Om Lilla Fiket”. På sina blogginlägg vill hon däremot tillåta<br />
komm<strong>en</strong>tarer.<br />
Johanna bockar ur kryssrutan Måste komm<strong>en</strong>tarförfattar<strong>en</strong> ha <strong>en</strong> tidigare<br />
godkänd komm<strong>en</strong>tar och kontrollerar att rutan Användare måste vara<br />
registrerade och inloggade för att kunna komm<strong>en</strong>tera inte är ikryssad. Där<strong>med</strong><br />
blir det öppet för vem som helst att komm<strong>en</strong>tera på <strong>webbplats</strong><strong>en</strong>,<br />
utan krav på registrering. Johanna behöver heller inte godkänna nya skrib<strong>en</strong>ters<br />
första komm<strong>en</strong>tarer manuellt.
06<br />
Ändra utse<strong>en</strong>de på <strong>webbplats</strong><strong>en</strong><br />
Nu är din Wordpressajt skapad, <strong>med</strong> innehåll på plats<br />
och användare registrerade. Nästa steg är att sätta <strong>en</strong><br />
personlig prägel på d<strong>en</strong>.<br />
En av de stora fördelarna <strong>med</strong> Wordpress är att det<br />
är <strong>en</strong>kelt att ändra utse<strong>en</strong>de på sin <strong>webbplats</strong>, äv<strong>en</strong><br />
efter att man har fyllt d<strong>en</strong> <strong>med</strong> innehåll. Utse<strong>en</strong>det<br />
styrs av ett så kallat tema (theme), som <strong>en</strong>klast kan<br />
beskrivas som <strong>en</strong> designmall.<br />
Wordpress standardinstallation innehåller<br />
teman som du kan välja bland. Eftersom<br />
Wordpress används av så många kan man<br />
<strong>med</strong> Googles hjälp också hitta massor av<br />
andra teman på nätet som är gratis att<br />
ladda ner och använda.<br />
Om du är duktig på att programmera<br />
och behärskar verktyg som HTML, CSS<br />
och PHP kan du skapa egna teman, m<strong>en</strong><br />
de flesta av oss tycker att det är bekvämare<br />
att använda teman som andra skapat.<br />
En mellanväg kan vara att göra små änd-<br />
kapitel 6: ändra utse<strong>en</strong>de på <strong>webbplats</strong><strong>en</strong><br />
ringar, som till exempel att byta färger, i<br />
ett tema som någon annan har skapat –<br />
det kan man ofta göra <strong>med</strong> ganska <strong>en</strong>kla<br />
<strong>med</strong>el. I avsnittet Ladda upp <strong>en</strong> eg<strong>en</strong> logotyp<br />
finns några tips som kan hjälpa dig att<br />
komma igång <strong>med</strong> detta.<br />
Välj ett tema<br />
<strong>Skapa</strong>rna av Wordpress har äv<strong>en</strong> <strong>en</strong> eg<strong>en</strong> tema<strong>webbplats</strong><br />
(www.wordpress.org/ext<strong>en</strong>d/<br />
themes) där du kan hitta ännu fler teman<br />
som är gratis att använda.<br />
Oavsett vilk<strong>en</strong> metod du väljer för att<br />
hitta ett tema är det nu dags att välja utse<strong>en</strong>de<br />
på <strong>webbplats</strong><strong>en</strong>. Det <strong>en</strong>klaste sättet<br />
är att söka efter teman direkt i Wordpress<br />
administrationsgränssnitt. Välj Utse<strong>en</strong>de<br />
och s<strong>en</strong> Teman. Klicka på flik<strong>en</strong> Installera<br />
teman. Där kan du bläddra bland teman<br />
och till och <strong>med</strong> söka efter speciella eg<strong>en</strong>skaper,<br />
till exempel färger du tycker passar.<br />
Ett bra tema är avgörande för <strong>en</strong> lyckad<br />
<strong>webbplats</strong>, så ta gott om tid på dig. Alla te-<br />
41
kapitel 6: ändra utse<strong>en</strong>de på <strong>webbplats</strong><strong>en</strong><br />
man i katalog<strong>en</strong> kan förhandsvisas, så du<br />
kan bilda dig <strong>en</strong> uppfattning om hur de<br />
ser ut i praktik<strong>en</strong>.<br />
När du har bestämt dig, klicka Installera<br />
nu. Temat laddas nu hem, m<strong>en</strong> börjar inte<br />
användas förrän du själv väljer det. Vill du<br />
testa direkt, klicka Aktivera. Gå till <strong>webbplats</strong><strong>en</strong><br />
för att se resultatet.<br />
Teman från andra källor<br />
Äv<strong>en</strong> om Wordpress eg<strong>en</strong> katalog är full<br />
<strong>med</strong> teman av hög kvalitet så kan det hända<br />
att du vill ge dig ut på webb<strong>en</strong> i jakt på<br />
andra. Att installera ett tema manuellt är<br />
inte mycket svårare.<br />
Ladda hem det tema du har hittat (<strong>en</strong><br />
zip-fil) och spara det på din dator. Packa<br />
inte upp fil<strong>en</strong> – det ordnar Wordpress<br />
själv. Klicka Utse<strong>en</strong>de och s<strong>en</strong> Teman,<br />
välj flik<strong>en</strong> Installera teman och klicka på<br />
Ladda upp.<br />
42<br />
Tips!<br />
Du kan alltid backa<br />
Om du inte är nöjd <strong>med</strong> det tema du har valt är det <strong>en</strong>kelt<br />
att återgå till ditt gamla. Klicka Utse<strong>en</strong>de och s<strong>en</strong> Teman.<br />
Där visas dina installerade teman. Klicka Aktivera vid ditt<br />
gamla tema och allt ska återgå till det normala.
Varning!<br />
Alla teman är inte bra<br />
Vem som helst <strong>med</strong> programmeringskunskaper<br />
kan skapa ett eget tema. Därför<br />
håller inte alla hög kvalitet. Temat du<br />
väljer kan sakna vissa delar vilket gör det<br />
oanvändbart för dig. Eller så kanske det<br />
inte fungerar i alla webbläsare.<br />
Som tur är finns sätt att skilja bra från dåliga.<br />
Om du väljer ett tema från katalog<strong>en</strong><br />
på wordpress.org så kolla noga på betyg<strong>en</strong>,<br />
som går från <strong>en</strong> till fem stjärnor.<br />
Ännu säkrare är att välja populära teman<br />
som används på fina <strong>webbplats</strong>er.<br />
Ser du något du gillar? Längst ner på sidan<br />
brukar det stå vilket tema som används.<br />
Kom ihåg: Det är <strong>en</strong>kelt att stänga av ett<br />
tema du inte gillar, så experim<strong>en</strong>tera gärna.<br />
kapitel 6: ändra utse<strong>en</strong>de på <strong>webbplats</strong><strong>en</strong><br />
Johanna<br />
Väljer ett tema<br />
Johanna letar efter ett tema som stämmer<br />
över<strong>en</strong>s <strong>med</strong> stil<strong>en</strong> på Lilla Fiket. Dessutom<br />
har hon klart för sig vad det ska innehålla:<br />
Två kolumner, <strong>en</strong> för blogginlägg och <strong>en</strong><br />
smalare för länkar och listor <strong>med</strong> de s<strong>en</strong>aste<br />
inlägg<strong>en</strong>. Dessutom vill hon kunna anpassa<br />
sidhuvudet <strong>med</strong> <strong>en</strong> eg<strong>en</strong> bild.<br />
I Wordpress katalog hittar Johanna temat<br />
Patchwork som passar på prick<strong>en</strong>. Hon<br />
klickar Installera för att kunna använda det.<br />
Patchwork hittar du på carolinethemes.com<br />
43
kapitel 6: ändra utse<strong>en</strong>de på <strong>webbplats</strong><strong>en</strong><br />
Photoria är ett gratis tema<br />
specialbyggt för fotografer och<br />
andra som vill visa upp bilder.<br />
www.wpzoom.com<br />
Därefter kan du aktivera temat direkt<br />
eller vänta till s<strong>en</strong>are, precis som när du<br />
plockar ett tema från Wordpress eg<strong>en</strong><br />
katalog.<br />
Inte bara bloggar<br />
Eftersom Wordpress kan driva <strong>webbplats</strong>er<br />
som inte är r<strong>en</strong>a bloggar finns teman<br />
för <strong>en</strong> uppsjö typer av sajter. Vissa är anpassade<br />
för fotografer eller illustratörer.<br />
44<br />
UDesign är anpassat för<br />
företagssajter. Det är inte gratis,<br />
m<strong>en</strong> det finns många kostnadsfria<br />
teman av liknande typ.<br />
www.themeforest.net<br />
De låter ofta bilderna stå i c<strong>en</strong>trum, istället<br />
för bloggposter eller vanliga sidor.<br />
Andra är skapade för företag som vill ha<br />
<strong>en</strong> mer statisk sida. Sådana teman saknar<br />
ofta helt <strong>en</strong> bloggavdelning, m<strong>en</strong> Wordpress<br />
fungerar bra ändå.<br />
Bäst är att välja ett tema anpassad efter<br />
sajt<strong>en</strong>s inriktning från början. Att bygga<br />
om till exempel ett bloggtema till <strong>en</strong> illustrationsportfölj<br />
är ganska besvärligt.
Checklista!<br />
Välja tema<br />
Att välja tema handlar om mer än att hitta rätt<br />
stil. Här är några saker du bör tänka på.<br />
→ Hur många kolumner? Teman kan ha allt<br />
från <strong>en</strong> till fyra kolumner, m<strong>en</strong> det vanligaste<br />
är två eller tre inklusive huvudkolumn<strong>en</strong> där<br />
blogginlägg<strong>en</strong> visas. Välj inte ett tema <strong>med</strong><br />
fler kolumner om du inte har <strong>en</strong> speciell idé<br />
om vad du ska fylla dem <strong>med</strong>.<br />
→ Funkar det i mobil<strong>en</strong>? Många moderna teman<br />
anpassar sig automatiskt till mindre skärmar,<br />
på till exempel surfplattor eller mobiltelefoner.<br />
De kallas responsiva (responsive). Välj ett<br />
sådant tema om du har möjlighet!<br />
→ Finns det plats för dina m<strong>en</strong>yer? Vissa teman<br />
har plats för extra m<strong>en</strong>yer, till exempel i sidfot<strong>en</strong>.<br />
Bestäm dig för hur många du behöver<br />
innan du väljer tema.<br />
→ Ska du betala? Vissa teman kostar p<strong>en</strong>gar. De<br />
är ofta riktigt välgjorda, m<strong>en</strong> utbudet av gratis<br />
teman är stort. För <strong>en</strong> vanlig användare<br />
räcker de utmärkt.<br />
→ Uppdateras temat fortfarande? När nya funktioner<br />
läggs till i Wordpress kan temat behöva<br />
uppdateras. Kolla att det fungerar <strong>med</strong> d<strong>en</strong> s<strong>en</strong>aste<br />
Wordpressversion<strong>en</strong>.<br />
kapitel 6: ändra utse<strong>en</strong>de på <strong>webbplats</strong><strong>en</strong><br />
Johanna<br />
Patchwork<br />
Johanna hittade temat Patchwork och ska testa<br />
det <strong>med</strong> sajt<strong>en</strong> som d<strong>en</strong> ser ut hittills. Hon<br />
klickar Installera och sedan Aktivera som i instruktionerna<br />
här intill. Temat fungerar direkt<br />
<strong>med</strong> det innehåll hon har lagt in tidigare. Nu är<br />
det färdigt att justera detaljerna.<br />
45
07<br />
Finjustera utse<strong>en</strong>det<br />
på <strong>webbplats</strong><strong>en</strong><br />
När du har kommit så här långt börjar din <strong>webbplats</strong><br />
se ut ungefär som du hade tänkt dig, m<strong>en</strong><br />
några små justeringar till vill du säkert göra. I detta<br />
avsnitt får du lära dig att välja vad som ska synas<br />
i <strong>webbplats</strong><strong>en</strong>s sidokolumn – givetvis förutsatt att<br />
ditt tema har <strong>en</strong> sidokolumn. Troligtvis kommer du<br />
redan ha valt språk, m<strong>en</strong> om du valde fel vid installation<strong>en</strong><br />
eller har ångrat dig så går vi ig<strong>en</strong>om hur<br />
du byter. Vi visar också hur du laddar upp <strong>en</strong> eg<strong>en</strong><br />
bild till sidhuvudet för att sätta <strong>en</strong> personlig prägel<br />
på <strong>webbplats</strong><strong>en</strong>.<br />
Välja block och sortera sidokolumn<strong>en</strong><br />
I det tema vi använder som exempel,<br />
Patchwork, finns <strong>en</strong> sidokolumn till höger.<br />
I d<strong>en</strong> finns ett antal block som visar<br />
sådant som <strong>en</strong> förteckning över alla sidor<br />
som finns på <strong>webbplats</strong><strong>en</strong> eller länkar för<br />
att logga in i administrationsgränssnittet.<br />
Varje sådant block kallas för <strong>en</strong> widget.<br />
kapitel 7: finjustera utse<strong>en</strong>det på <strong>webbplats</strong><strong>en</strong><br />
Wordpress låter dig välja vilka block<br />
som ska synas, samt i vilk<strong>en</strong> ordning<br />
de ska sorteras. Klicka på Utse<strong>en</strong>de i sidom<strong>en</strong>yn<br />
i administrationsgränssnittet<br />
och sedan på Widgets för att komma till<br />
sidan där du kan välja och sortera dina<br />
block.<br />
Nu visas <strong>en</strong> lista på alla tillgängliga<br />
block i vänsterkant, samt <strong>en</strong> lista på de<br />
aktiva i högerkant. Ytterligare widgets<br />
som lägger till specialfunktioner kan läggas<br />
till. Hur man gör går vi ig<strong>en</strong>om s<strong>en</strong>are<br />
i kapitlet.<br />
Du kan lägga till nya block och sortera<br />
de aktiva block<strong>en</strong> g<strong>en</strong>om att dra och<br />
släppa dem i d<strong>en</strong> ordning du vill. Du kan<br />
äv<strong>en</strong> ändra inställningar för aktiva block<br />
g<strong>en</strong>om att klicka på pil<strong>en</strong> till höger om<br />
widgetrubrik<strong>en</strong>.<br />
47
kapitel 7: finjustera utse<strong>en</strong>det på <strong>webbplats</strong><strong>en</strong><br />
Inställningarna skiljer sig åt mellan olika<br />
typer av block, m<strong>en</strong> de flesta har åtminstone<br />
<strong>en</strong> inställning för vilk<strong>en</strong> rubrik de ska<br />
använda samt ett alternativ för att radera<br />
blocket från listan över aktiva block.<br />
Du kan själv utforska funktion<strong>en</strong> på<br />
de olika block<strong>en</strong> och bestämma dig för<br />
vilka du vill använda. Till exempel skapar<br />
Etikettmoln <strong>en</strong> samling <strong>med</strong> dina etiketter,<br />
där de som används oftast visas <strong>med</strong><br />
större text.<br />
Lägg till egna widgets<br />
Ett par widgets följer alltså <strong>med</strong> Wordpress,<br />
m<strong>en</strong> det finns många fler användbara<br />
att ladda hem. De kan ses som specialfunktioner<br />
på <strong>webbplats</strong><strong>en</strong>, som du<br />
<strong>en</strong>kelt placerar i till exempel <strong>en</strong> sidokolumn.<br />
Användningsområd<strong>en</strong>a är många.<br />
Till exempel kan du visa nyhetsflöd<strong>en</strong><br />
från <strong>en</strong> annan sajt eller ett fotogalleri.<br />
En widget installeras på samma sätt<br />
som insticksmoduler, äv<strong>en</strong> kallad plugins<br />
eller tilläggsmoduler (som vi går ig<strong>en</strong>om<br />
s<strong>en</strong>are). M<strong>en</strong> <strong>med</strong>an insticksmoduler kan<br />
göra allt möjligt för din <strong>webbplats</strong> är syftet<br />
<strong>med</strong> <strong>en</strong> widget just att lägga dem i <strong>en</strong><br />
sidokolumn.<br />
Däremot installeras de på samma plats.<br />
Klicka därför Tillägg och s<strong>en</strong> Lägg till nytt i<br />
Wordpress administrationsgränssnitt.<br />
48
Varning!<br />
Alla Widgetar är inte bra<br />
Eftersom vem som helst kan tillverka <strong>en</strong> widget så varierar kvalitet<strong>en</strong><br />
kraftigt. Notera vilket betyg d<strong>en</strong> har fått i Wordpress eg<strong>en</strong> katalog. Fem<br />
stjärnor är högst. Här ser vi <strong>en</strong> insticksmodul från Facebook som har<br />
fått tre av fem i betyg. Det är okej, m<strong>en</strong> inte jättebra. Undvik framförallt<br />
de som har riktiga bott<strong>en</strong>betyg.<br />
Johanna<br />
Fyra block till höger<br />
Eftersom Johannas tema har <strong>en</strong> m<strong>en</strong>y i överkant som listar alla sidor<br />
på <strong>webbplats</strong><strong>en</strong> väljer hon att inte använda blocket för Sidor.<br />
Däremot lägger hon till block<strong>en</strong> för S<strong>en</strong>aste inlägg och S<strong>en</strong>aste<br />
komm<strong>en</strong>tarer så att komm<strong>en</strong>tarer från h<strong>en</strong>nes besökare syns direkt<br />
på startsidan.<br />
Hon lägger äv<strong>en</strong> till ett block för Sök samt ett för Text så att hon<br />
direkt i sidokolumn<strong>en</strong> kan skriva <strong>en</strong> kort text om Lilla Fiket.<br />
Hon sorterar dem i ordning<strong>en</strong> Sök, Text, S<strong>en</strong>aste inlägg, S<strong>en</strong>aste<br />
komm<strong>en</strong>tarer och Länkar. När hon är klar justerar hon inställningarna<br />
och skriver <strong>en</strong> kort pres<strong>en</strong>tation i textblocket.<br />
kapitel 7: finjustera utse<strong>en</strong>det på <strong>webbplats</strong><strong>en</strong><br />
Där kan du söka efter alla tänkbara typer<br />
av insticksmoduler. Lägg till ordet ”widget”<br />
i din sökning så kan du hitta mycket intressant.<br />
Direkt i sökresultatet kan du klicka<br />
Installera nu. Modul<strong>en</strong> laddas in. Klicka Aktivera<br />
tillägget för att testa det.<br />
När du nu går till sidan för dina widgets,<br />
alltså där du anpassar sidokolumn<strong>en</strong>s<br />
block, kommer <strong>en</strong> ny widget ha dykt<br />
upp. Dra d<strong>en</strong> till spalt<strong>en</strong>, gör dina inställningar<br />
och du är färdig.<br />
Ladda upp <strong>en</strong> eg<strong>en</strong> logotyp<br />
Detta avsnitt går ig<strong>en</strong>om hur man lägger<br />
in <strong>en</strong> eg<strong>en</strong> logotyp eller bild i sidhuvudet<br />
på ett tema som inte är förberett för<br />
det. Vissa Wordpress-teman (till exempel<br />
standardtemat och Patchwork som används<br />
i exemplet) tillåter att man ändrar<br />
färger eller lägger upp bilder i sidhuvudet<br />
utan manuell uppladdning och redigering<br />
av HTML-kod. Du kan kontrollera om<br />
ditt tema stödjer detta g<strong>en</strong>om att klicka<br />
på Utse<strong>en</strong>de i administrationsgränssnittets<br />
vänsterm<strong>en</strong>y. Därunder hittar du,<br />
om ditt tema stödjer det, ett alternativ för<br />
att redigera sidhuvudet. En annan fördel<br />
är att Wordpress då kan beskära bild<strong>en</strong><br />
till rätt storlek. Inget behov av bildredigeringsprogram<br />
alltså. Se bara till att din<br />
originalbild är tillräckligt stor.<br />
49
I listan över tillgängliga widgets finns <strong>en</strong> som heter<br />
Anpassad m<strong>en</strong>y. Det är ett sätt att skapa egna m<strong>en</strong>yer i<br />
sidospalt<strong>en</strong>. M<strong>en</strong>yer är listor <strong>med</strong> länkar, som kan leda<br />
till både sidor på d<strong>en</strong> egna sajt<strong>en</strong> och till andra.<br />
Innan det fungerar så måste Johanna skapa <strong>en</strong><br />
eg<strong>en</strong> m<strong>en</strong>y. De sidor hon har skapat (”M<strong>en</strong>y”, ”Hitta<br />
hit” och så vidare) syns redan på sajt<strong>en</strong>, m<strong>en</strong> g<strong>en</strong>om<br />
att göra eg<strong>en</strong> m<strong>en</strong>y kan hon <strong>en</strong>kelt ändra ordning<br />
på länkarna. Dessutom kan hon lägga till <strong>en</strong> länk till<br />
Lilla Rosteriet, som hon köper sitt kaffe från. Samma<br />
sorts m<strong>en</strong>y kan användas både som navigering i<br />
sidhuvudet och i sidospalt<strong>en</strong>. Vi passar därför på att<br />
ändra d<strong>en</strong> vanliga m<strong>en</strong>yn nu.<br />
Johanna klickar på Utse<strong>en</strong>de och s<strong>en</strong> M<strong>en</strong>yer. I rutan<br />
Namn för m<strong>en</strong>y skriver hon ”Sajtnavigering” och<br />
klickar på <strong>Skapa</strong> m<strong>en</strong>y. Därefter väljer hon vad hon vill<br />
ha <strong>med</strong> i m<strong>en</strong>yn. Under Anpassade länkar fyller hon i<br />
adress<strong>en</strong> www.lillarosteriet.se i URL-fältet och skriver<br />
”Lilla Rosteriet” i etikettfältet (d<strong>en</strong> klickbara text<strong>en</strong> på<br />
sajt<strong>en</strong>). Till sist klickar hon på Lägg till i m<strong>en</strong>y.<br />
Under Sidor syns de sidor hon nyss skapade. Hon<br />
klickar för allihop och sedan på Lägg till i m<strong>en</strong>y. H<strong>en</strong>nes<br />
val dyker upp till höger. Där kan hon också ändra ordning<strong>en</strong><br />
på länkarna g<strong>en</strong>om att dra och släppa länkarna.<br />
Till sist tittar hon längst upp till vänster, under Temaposition.<br />
Det anger var i temat d<strong>en</strong> m<strong>en</strong>y hon just<br />
skapade ska ligga. Eftersom temat Patchwork bara<br />
har plats för <strong>en</strong> m<strong>en</strong>y finns bara ett val att göra. Hon<br />
väljer ”sajtnavigering” i listan och klickar Spara. Nu<br />
50<br />
Överkurs!<br />
Bättre och anpassade m<strong>en</strong>yer<br />
har navigering<strong>en</strong> på <strong>webbplats</strong><strong>en</strong> bytts ut mot h<strong>en</strong>nes<br />
nya m<strong>en</strong>y.<br />
När hon i framtid<strong>en</strong> skapar sidor måste dessa manuellt<br />
läggas in i m<strong>en</strong>yn för att synas på <strong>webbplats</strong><strong>en</strong>.<br />
Så till de anpassade m<strong>en</strong>yerna i sidospalt<strong>en</strong>. Johanna<br />
har regelbundna kaffeprovningar på Lilla Fiket,<br />
och vill gärna lyfta fram dem lite extra på blogg<strong>en</strong>.<br />
Dessutom gillar hon att bjuda på recept på bakverk.<br />
Därför har hon tidigare skapat <strong>en</strong> kategori för<br />
nyhetsinlägg som heter ”Kaffeprovningar” och <strong>en</strong><br />
som heter ”Recept”. Nu vill hon skapa <strong>en</strong> m<strong>en</strong>y som<br />
länkar till dessa två kategorier.<br />
Hon börjar <strong>med</strong> att klicka på Utse<strong>en</strong>de och s<strong>en</strong> M<strong>en</strong>yer<br />
och sedan på plus-symbol<strong>en</strong> för att skapa ännu<br />
<strong>en</strong> m<strong>en</strong>y. Hon kallar d<strong>en</strong> nya m<strong>en</strong>yn ”Aktuellt”, och<br />
klickar <strong>Skapa</strong> m<strong>en</strong>y. Sedan tittar hon längst ner i d<strong>en</strong><br />
vänstra kolumn<strong>en</strong>. Där finns h<strong>en</strong>nes kategorier listade.<br />
(Titta under Visa alla om du inte ser dem.) Hon<br />
markerar Kaffeprovningar och Recept, klickar på Lägg<br />
till i m<strong>en</strong>y och sedan på Spara m<strong>en</strong>y. Nu är d<strong>en</strong> färdig,<br />
m<strong>en</strong> syns ännu inte på <strong>webbplats</strong><strong>en</strong>.<br />
Det är här anpassade m<strong>en</strong>yer kommer in i bild<strong>en</strong>.<br />
Johanna klickar Utse<strong>en</strong>de → Widgets. Där drar hon<br />
Anpassad m<strong>en</strong>y till högerspalt<strong>en</strong>. Hon klickar på d<strong>en</strong><br />
lilla pil<strong>en</strong>, vilket öppnar inställningarna för m<strong>en</strong>y.<br />
Under Titel skriver hon ”Aktuellt” och väljer sedan<br />
m<strong>en</strong>yn Aktuellt från rullgardinsm<strong>en</strong>yn. Hon klickar<br />
Spara. Nu syns d<strong>en</strong> nya m<strong>en</strong>yn i <strong>webbplats</strong><strong>en</strong>s högra<br />
kolumn.
D<strong>en</strong>na del tillhör de mer avancerade<br />
i guid<strong>en</strong> eftersom du kommer att ändra<br />
i källkod<strong>en</strong> för temat manuellt. Guid<strong>en</strong><br />
följer dig g<strong>en</strong>om alla steg och du behöver<br />
eg<strong>en</strong>tlig<strong>en</strong> inga förkunskaper, m<strong>en</strong> om<br />
du känner dig osäker kan det ändå vara<br />
värt att hoppa över d<strong>en</strong>na del eftersom<br />
man lätt kan ha sönder temat när man<br />
ändrar i kod<strong>en</strong>.<br />
Ett bra sätt att ge sin <strong>webbplats</strong> <strong>en</strong> eg<strong>en</strong><br />
id<strong>en</strong>titet är att använda <strong>en</strong> eg<strong>en</strong> bild i sidhuvudet.<br />
Det är förvisso inte alla teman<br />
som har <strong>en</strong> bild i sidhuvudet, m<strong>en</strong> de instruktioner<br />
som följer förutsätter att du<br />
valt ett tema <strong>med</strong> bild i sidhuvudet.<br />
Det första vi ska göra är att skapa d<strong>en</strong><br />
bild som ska läggas in i sidhuvudet. Det<br />
är viktigt att d<strong>en</strong> bild vi skapar är exakt<br />
på pixeln lika stor som d<strong>en</strong> gamla bild<strong>en</strong>.<br />
Därför börjar vi <strong>med</strong> att ta reda på hur stor<br />
d<strong>en</strong> gamla bild<strong>en</strong> är. Det finns ett par olika<br />
sätt att göra detta, m<strong>en</strong> det <strong>en</strong>klaste är oftast<br />
att öppna din <strong>webbplats</strong> i webbläsar<strong>en</strong>.<br />
Högerklicka sedan på bild<strong>en</strong> i sidhuvudet.<br />
Nu får du upp <strong>en</strong> m<strong>en</strong>y, exakt vad som<br />
står i d<strong>en</strong> beror på vilk<strong>en</strong> webbläsare du<br />
har, m<strong>en</strong> leta efter ett alternativ som påminner<br />
om Visa bild. Ibland ligger temats<br />
grafiska sidhuvud inlagt som <strong>en</strong> bakgrundsbild<br />
i sidhuvudet och då ska du istället<br />
välja Visa bakgrundsbild.<br />
kapitel 7: finjustera utse<strong>en</strong>det på <strong>webbplats</strong><strong>en</strong><br />
Om du har gjort rätt öppnar nu din<br />
webbläsare <strong>en</strong> sida som <strong>en</strong>bart innehåller<br />
bild<strong>en</strong>. Högerklicka ig<strong>en</strong> på bild<strong>en</strong> och leta<br />
efter ett alternativ som påminner om Eg<strong>en</strong>skaper.<br />
Nu får du upp ett nytt fönster <strong>med</strong><br />
information om bild<strong>en</strong> och här står dim<strong>en</strong>sionerna<br />
angivna i pixlar. För temat Patchwork<br />
är dim<strong>en</strong>sionerna 650 × 150 pixlar.<br />
Precis så stor, vark<strong>en</strong> större eller mindre,<br />
ska d<strong>en</strong> nya bild<strong>en</strong> vara. Notera äv<strong>en</strong><br />
adress<strong>en</strong> (URL:<strong>en</strong>) till bild<strong>en</strong>, d<strong>en</strong> behövs<br />
längre fram.<br />
Öppna nu d<strong>en</strong> bild du vill använda som<br />
nytt sidhuvud i ditt program för bildredigering.<br />
Det bästa programmet för bildredigering<br />
är Adobe Photoshop, m<strong>en</strong> det<br />
kostar p<strong>en</strong>gar. Om du inte har det installerat<br />
finns det alternativ på nätet, till exempel<br />
Pixlr (www.pixlr.com).<br />
Oavsett vilket program du använder ska<br />
du öppna bild<strong>en</strong> och sedan beskära d<strong>en</strong> så<br />
att d<strong>en</strong> blir exakt lika stor som d<strong>en</strong> gamla<br />
bild<strong>en</strong> i sidhuvudet. När du är klar sparar<br />
du bild<strong>en</strong>, förslagsvis på skrivbordet.<br />
Därefter är det dags att ladda upp bild<strong>en</strong><br />
till Wordpress.<br />
Det <strong>en</strong>klaste sättet att ladda upp <strong>en</strong><br />
bild är att använda Wordpress eget <strong>med</strong>iabibliotek.<br />
Klicka på Media och s<strong>en</strong> Lägg<br />
till i m<strong>en</strong>yn i Wordpress administrationsgränssnitt.<br />
Använd knapp<strong>en</strong> Välj filer som<br />
51
kapitel 7: finjustera utse<strong>en</strong>det på <strong>webbplats</strong><strong>en</strong><br />
öppnar ett nytt fönster där du kan ladda<br />
upp din bild, eller dra och släpp bildfil<strong>en</strong><br />
till det angivna området.<br />
Nu visas d<strong>en</strong> uppladdade bild<strong>en</strong> tillsammans<br />
<strong>med</strong> diverse fält där du kan fylla<br />
i <strong>en</strong> bildrubrik eller <strong>en</strong> bildtext. I fältet Filadress<br />
finns sökväg<strong>en</strong> till bild<strong>en</strong> du nyss<br />
laddade upp och det är d<strong>en</strong> sökväg<strong>en</strong> vi<br />
är intresserade av. Markera därför hela<br />
adress<strong>en</strong> och kopiera d<strong>en</strong>.<br />
Exakt hur du nu ska göra beror på vilket<br />
tema du har valt och därför är det svårt<br />
att ge detaljerade instruktioner. Strax till<br />
höger om redigeringsrutan finns i alla fall<br />
<strong>en</strong> lista över de filer som hört till temat. I<br />
de allra flesta teman är det fil<strong>en</strong> style.css<br />
du ska ändra i. Klicka därför på d<strong>en</strong> för att<br />
öppna källkod<strong>en</strong> för fil<strong>en</strong>.<br />
Det <strong>en</strong>klaste sättet att ta reda på var du<br />
ska ändra är att söka efter adress<strong>en</strong> till d<strong>en</strong><br />
gamla bild<strong>en</strong>. I fönstret där du kunde se<br />
dim<strong>en</strong>sionerna på d<strong>en</strong> gamla bild<strong>en</strong> står<br />
äv<strong>en</strong> adress<strong>en</strong> till d<strong>en</strong>, och d<strong>en</strong>na kan vi<br />
använda som ledtråd.<br />
I Wordpress standardtema heter bild<strong>en</strong><br />
path.jpg, m<strong>en</strong> i andra teman heter d<strong>en</strong> ganska<br />
säkert något annat. Om du tittar noggrant<br />
i kod<strong>en</strong> i style.css bör du dock någonstans<br />
hitta namnet på eller adress<strong>en</strong> till d<strong>en</strong><br />
gamla bild<strong>en</strong>, och där ska alltså sökväg<strong>en</strong> till<br />
d<strong>en</strong> nya bild vi nyss laddade upp skrivas in.<br />
52<br />
Tips!<br />
Det kan vara <strong>en</strong> bra idé att klistra in adress<strong>en</strong> i ett textdokum<strong>en</strong>t<br />
eller liknande för att ha d<strong>en</strong> kvar längre fram. Det<br />
återstår ett par steg innan vi kommer att infoga adress<strong>en</strong><br />
till bild<strong>en</strong>, och det är lätt hänt att man råkat kopiera något<br />
annat innan det är dags att klistra in adress<strong>en</strong>.<br />
Nu är det dags att ändra kod<strong>en</strong> i temat för att tala om<br />
för Wordpress att det är d<strong>en</strong> nya bild<strong>en</strong> som ska användas<br />
istället för d<strong>en</strong> gamla. Börja <strong>med</strong> att klicka på Utse<strong>en</strong>de<br />
och s<strong>en</strong> Redigerare i administrationsgränssnittets vänsterm<strong>en</strong>y.<br />
Nu visas <strong>en</strong> redigeringsruta där källkod<strong>en</strong> för temat<br />
finns direkt tillgänglig. Här kan du skriva om kod<strong>en</strong> precis<br />
som du själv vill, och äv<strong>en</strong> om man sällan vill det är det<br />
precis vad vi ska göra för att byta bild i sidhuvudet.<br />
Varning!<br />
Kod<strong>en</strong> kan gå sönder<br />
Det är lätt att tabba sig när man redigerar direkt i kod<strong>en</strong>.<br />
Äv<strong>en</strong> små misstag kan göra att <strong>webbplats</strong><strong>en</strong> helt slutar fungera.<br />
Om du är osäker kan det därför vara bra att kopiera hela<br />
kod<strong>en</strong> till ett textdokum<strong>en</strong>t på datorn så du kan gå tillbaka<br />
till <strong>en</strong> fungerande version om något går snett.
Johanna<br />
Byter till bild på kaffebönor<br />
Johanna har valt temat Patchwork, och nu<br />
vill hon byta ut mönstret i sidhuvudet mot<br />
<strong>en</strong> närbild på kaffebönor. Johanna börjar<br />
<strong>med</strong> att ta reda på dim<strong>en</strong>sionerna på d<strong>en</strong><br />
gamla bild<strong>en</strong> g<strong>en</strong>om att högerklicka på<br />
d<strong>en</strong>. Eftersom bild<strong>en</strong> i Patchwork är inlagd<br />
som <strong>en</strong> bakgrundsbild klickar Johanna på<br />
Visa bakgrundsbild. Då visas bild<strong>en</strong> från<br />
sidhuvudet på <strong>en</strong> eg<strong>en</strong> sida. Johanna högerklickar<br />
på bild<strong>en</strong> ig<strong>en</strong> och klickar sedan<br />
på Eg<strong>en</strong>skaper vilket visar att d<strong>en</strong> heter<br />
patchwork.jpg och är 596 × 255 pixlar stor.<br />
Johanna ser direkt att bild<strong>en</strong> inte är stor<br />
nog för att fylla hela bakgrund<strong>en</strong> – däremot<br />
är d<strong>en</strong> designad för att automatiskt<br />
läggas flera gånger efter varandra utan<br />
några synliga skarvar.<br />
Hon bestämmer sig för att använda<br />
samma höjd på bild<strong>en</strong>, m<strong>en</strong> dra ut bredd<strong>en</strong><br />
rejält. Det spelar ing<strong>en</strong> roll om d<strong>en</strong><br />
blir för bred, eftersom d<strong>en</strong> ligger som<br />
bakgrundsbild och bara tar upp så mycket<br />
plats som d<strong>en</strong> tilldelas.<br />
Därefter öppnar Johanna bild<strong>en</strong> på kaffebönorna<br />
i sitt bildredigeringsprogram.<br />
Eftersom Johanna äv<strong>en</strong> tycker om att fota<br />
till vardags har hon Photoshop installerat<br />
och hon använder det programmet för att<br />
beskära bild<strong>en</strong> till 1500 × 255 pixlar.<br />
Johanna loggar sedan in i Wordpress<br />
administrationsgränssnitt och klickar sig<br />
fram till <strong>med</strong>iauppladdning<strong>en</strong> där hon<br />
laddar upp bild<strong>en</strong> på kaffebönorna.<br />
När bild<strong>en</strong> är uppladdad markerar hon<br />
och kopierar adress<strong>en</strong> till bild<strong>en</strong> innan<br />
hon går vidare. Därefter klickar Johanna<br />
på Utse<strong>en</strong>de i huvudm<strong>en</strong>yn, och därefter<br />
på Redigerare.<br />
Nu får Johanna upp kod<strong>en</strong> för temat. Hon<br />
klickar på style.css för att redigera d<strong>en</strong> fil<strong>en</strong><br />
och börjar sedan ögna ig<strong>en</strong>om kod<strong>en</strong>. En<br />
bit ner hittar hon mycket riktigt <strong>en</strong> länk till<br />
bild<strong>en</strong> patchwork.jpg och hon byter ut hela<br />
adress<strong>en</strong> till d<strong>en</strong> gamla bild<strong>en</strong> mot adress<strong>en</strong><br />
till d<strong>en</strong> nya, som hon tidigare kopierade.<br />
Till sist klickar Johanna på Uppdatera fil<br />
för att spara ändringarna och till h<strong>en</strong>nes<br />
stora glädje dyker bild<strong>en</strong> på kaffebönorna<br />
upp på <strong>webbplats</strong><strong>en</strong>s utsida. Precis som<br />
det var tänkt!<br />
53
kapitel 7: finjustera utse<strong>en</strong>det på <strong>webbplats</strong><strong>en</strong><br />
När du har hittat adress<strong>en</strong> till d<strong>en</strong> gamla<br />
bild<strong>en</strong> tar du därför bort d<strong>en</strong> och klistrar<br />
istället in adress<strong>en</strong> till d<strong>en</strong> nya bild<strong>en</strong>. Det<br />
är troligt att d<strong>en</strong> gamla adress<strong>en</strong> är <strong>en</strong> så<br />
kallad relativ sökväg. Med det m<strong>en</strong>as att<br />
d<strong>en</strong> pekar mot d<strong>en</strong> gamla bild<strong>en</strong> utifrån<br />
d<strong>en</strong> plats där fil<strong>en</strong> style.css ligger. Relativa<br />
sökvägar innehåller inte ”http://”. Adress<strong>en</strong><br />
du ska klistra in ska dock vara <strong>en</strong> absolut<br />
sökväg, vilket innebär att d<strong>en</strong> börjar<br />
<strong>med</strong> ”http://” och innehåller hela sökväg<strong>en</strong><br />
fram till bild<strong>en</strong>. Kontrollera noggrant att<br />
adress<strong>en</strong> du klistrar in är <strong>en</strong> absolut sökväg.<br />
När du är klar klickar du på Uppdatera<br />
fil och ändringarna sparas. Du kan kontrollera<br />
slutresultatet på <strong>webbplats</strong><strong>en</strong>s utsida,<br />
om du gjort rätt ska din bild nu synas<br />
i sidhuvudet.<br />
Byta språk på Wordpress<br />
Om du har följt instruktionerna vid installation<strong>en</strong><br />
så ska du redan nu ha rätt<br />
språk inställt. M<strong>en</strong> om språket du ville<br />
använda saknades, eller om du har ångrat<br />
dig, så visar vi här hur du byter i efterhand.<br />
Se kapitlet Innan du börjar för<br />
närmare instruktioner.<br />
Detta avsnitt tillhör de mer avancerade<br />
eftersom man måste ladda upp språkpaket<br />
via FTP och dessutom redigera programkod.<br />
Om något går fel på väg<strong>en</strong> kan<br />
54<br />
din <strong>webbplats</strong> sluta fungera, så att du<br />
måste ta hjälp av supportavdelning<strong>en</strong> hos<br />
ditt webbhotell för att komma åt d<strong>en</strong> ig<strong>en</strong>.<br />
Om du känner att detta är överkurs kan<br />
du utan problem hoppa över detta avsnitt.<br />
Engelska är standardspråket i Wordpress<br />
vilket innebär att administrationsgränssnitt<br />
och teman är på <strong>en</strong>gelska om<br />
du inte har valt något annat. Du ändrar<br />
det g<strong>en</strong>om att installera språkpaket.<br />
Språkpaket gäller främst för administrationsgränssnittet<br />
och slår därför inte<br />
ig<strong>en</strong>om överallt i ditt tema, alltså på <strong>webbplats</strong><strong>en</strong><br />
som dina besökare ser. Det finns<br />
dock <strong>en</strong> sv<strong>en</strong>sk version av standardtemat<br />
som kan installeras som ett vanligt tema,<br />
se avsnittet Ändra utse<strong>en</strong>de på <strong>webbplats</strong><strong>en</strong><br />
för mer information om hur du installerar<br />
ett tema. De flesta teman man hittar<br />
via nätet saknar dock sv<strong>en</strong>sk översättning<br />
och måste översättas manuellt. Detta kan<br />
du göra via temaredigerar<strong>en</strong> som finns i<br />
administrationsgränssnittet under Utse<strong>en</strong>de<br />
→ Redigerare.<br />
I guid<strong>en</strong> ska vi nu gå ig<strong>en</strong>om hur du installerar<br />
ett sv<strong>en</strong>skt språkpaket för administrationsgränssnittet,<br />
m<strong>en</strong> det fungerar likadant<br />
för andra språk. Börja <strong>med</strong> att besöka<br />
Wordpress sida för språkpaket (codex.wordpress.org/<strong>WordPress</strong>_in_Your_Language).<br />
En bit ner på sidan hittar du avsnittet för
Tips!<br />
De flesta språk<br />
sv<strong>en</strong>ska <strong>med</strong> länkar till språkpaket för olika<br />
Wordpressversioner.<br />
Du ska ladda ner språkpaketet för din<br />
Wordpressversion. Förmodlig<strong>en</strong> använder<br />
du version 3.5 eller s<strong>en</strong>are, m<strong>en</strong> du kan<br />
kontrollera detta i administrationsgränssnittet<br />
– klicka Hem i administrationsgränssnittets<br />
vänsterm<strong>en</strong>y och läs under<br />
rubrik<strong>en</strong> Just nu – där står vilk<strong>en</strong> version<br />
av Wordpress du använder.<br />
Klicka på länk<strong>en</strong> för din version (vi förutsätter<br />
3.5) och du kommer till <strong>en</strong> ytterst<br />
<strong>en</strong>kel sida som bara visar <strong>en</strong> lista <strong>med</strong> tre<br />
filer. Fil<strong>en</strong> vi vill åt är sv_<strong>SE</strong>.mo som är själ-<br />
kapitel 7: finjustera utse<strong>en</strong>det på <strong>webbplats</strong><strong>en</strong><br />
Wordpress finns översatt till <strong>en</strong> mängd språk, däribland till sv<strong>en</strong>ska.<br />
Kolla på Wordpress eg<strong>en</strong> <strong>webbplats</strong> (codex.wordpress.org/Word-<br />
Press_in_Your_Language) för att se om språket du söker finns tillgängligt.<br />
Kom dock ihåg att översättningarna görs av frivilliga, så kvalitet<strong>en</strong><br />
kan variera.<br />
va språkpaketet. De andra filerna används<br />
om man själv vill vidareutveckla översättning<strong>en</strong>,<br />
m<strong>en</strong> det ligger utanför ram<strong>en</strong> för<br />
d<strong>en</strong>na guide.<br />
Ladda ner fil<strong>en</strong> sv_<strong>SE</strong>.mo till din dator,<br />
lägg d<strong>en</strong> exempelvis på skrivbordet. Därefter<br />
öppnar du ditt FTP-program och ansluter<br />
till din server. Du ska nu ladda upp<br />
sv_<strong>SE</strong>.mo till Wordpress språkkatalog<br />
/wp-cont<strong>en</strong>t/languages/. (<strong>Skapa</strong> katalog<strong>en</strong><br />
”languages” om d<strong>en</strong> saknas, m<strong>en</strong> var noga<br />
<strong>med</strong> att stava rätt!)<br />
Slutlig<strong>en</strong> måste du aktivera språkpaketet<br />
g<strong>en</strong>om att manuellt ändra i Wordpress<br />
55
kapitel 7: finjustera utse<strong>en</strong>det på <strong>webbplats</strong><strong>en</strong><br />
konfigurationsfil. För att göra det laddar<br />
du först ner fil<strong>en</strong> till d<strong>en</strong> egna datorn för<br />
att sedan redigera d<strong>en</strong> i ett textredigeringsprogram,<br />
spara d<strong>en</strong> och på nytt ladda<br />
upp d<strong>en</strong>.<br />
Vi börjar <strong>med</strong> att ladda ner fil<strong>en</strong>. Navigera<br />
i ditt FTP-program fram till katalog<strong>en</strong><br />
där Wordpress finns installerat, i regel rotkatalog<strong>en</strong><br />
för din server som ofta heter public_html.<br />
Här ska det finnas <strong>en</strong> fil som heter<br />
wp-config.php och det är d<strong>en</strong> vi är ute efter.<br />
Ladda ner fil<strong>en</strong> till din dator, lägg d<strong>en</strong> till<br />
exempel på skrivbordet. Nu ska vi öppna<br />
fil<strong>en</strong> i ett textredigeringsprogram, m<strong>en</strong><br />
det är viktigt att textredigeringsprogrammet<br />
redigerar r<strong>en</strong> text och alltså inte lägger<br />
till fetmarkeringar eller annan textformatering<br />
eftersom fil<strong>en</strong> då förstörs. Särskilt<br />
viktigt att notera är att alla radbrytningar<br />
måste vara kvar som de är i originalfil<strong>en</strong>.<br />
Dessa krav diskvalificerar Microsoft<br />
Word, istället måste vi använda oss av ett<br />
<strong>en</strong>klare program. Om du inte vet vilket program<br />
du ska använda kan du använda ditt<br />
operativsystems inbyggda textredigerare,<br />
som passar bra för detta ändamål. Notepad<br />
(Anteckningar) i Windows eller TextEdit<br />
(Textredigerar<strong>en</strong>) på Mac fungerar bra.<br />
När du har öppnat wp-config.php i ditt<br />
textredigeringsprogram ser du r<strong>en</strong> PHPkod.<br />
Lyckligtvis behövs bara <strong>en</strong> lit<strong>en</strong> änd-<br />
56<br />
Varning!<br />
Spara <strong>en</strong> kopia<br />
Det är lätt hänt att det blir fel när man redigerar direkt<br />
i konfigurationsfil<strong>en</strong>. Ett bra tips är därför att<br />
göra <strong>en</strong> säkerhetskopia av wp-config.php innan du<br />
börjar redigera d<strong>en</strong> så att du alltid kan backa tillbaka<br />
till <strong>en</strong> fungerande version om något skulle gå fel.<br />
Tips!<br />
Översatta teman<br />
Vissa teman har specialöversatts till sv<strong>en</strong>ska. Kolla<br />
gärna om något passar – det besparar dig <strong>en</strong> hel<br />
del arbete. En lista hittar du på wpsv.se/filkategori/<br />
oversattningar-teman
Här visas del<strong>en</strong> av konfigurationsfil<strong>en</strong><br />
som ska ändras när du byter språk.<br />
ring för att byta språk. Sök efter <strong>en</strong> rad<br />
som lyder:<br />
define(’WPLANG’, ’’);<br />
Här berättar konfigurationsfil<strong>en</strong> för<br />
Wordpress vilket språk Wordpress ska använda,<br />
m<strong>en</strong> som du kanske ser är sträng<strong>en</strong><br />
där språket ska anges tom. Det innebär<br />
att Wordpress använder standardspråket,<br />
som är <strong>en</strong>gelska. För att Wordpress istället<br />
ska använda sv<strong>en</strong>ska ska text<strong>en</strong> ändras<br />
så att d<strong>en</strong> ser ut så här:<br />
define(’WPLANG’, ’sv_<strong>SE</strong>’);<br />
(Här står ”sv” för sv<strong>en</strong>ska och ”<strong>SE</strong>” för<br />
Sverige. Överflödigt, kan tyckas. M<strong>en</strong> till<br />
exempel spanska finns i flera versioner för<br />
olika länder.)<br />
kapitel 7: finjustera utse<strong>en</strong>det på <strong>webbplats</strong><strong>en</strong><br />
När du är klar sparar du fil<strong>en</strong> och stänger<br />
d<strong>en</strong> ig<strong>en</strong>. Ladda sedan upp d<strong>en</strong> till servern<br />
och ersätt d<strong>en</strong> gamla version<strong>en</strong> av<br />
wp-config.php. Logga sedan in i administrationsgränssnittet<br />
och notera att allt nu<br />
står på sv<strong>en</strong>ska.<br />
Många av de fasta elem<strong>en</strong>t<strong>en</strong> på <strong>en</strong><br />
Wordpress<strong>webbplats</strong>, till exempel de<br />
block som i standardversion<strong>en</strong> finns tillgängliga<br />
i sidokolumn<strong>en</strong>, ärver sitt språk<br />
från Wordpress språkpaket. Om man<br />
använder ett eget tema är det därför lätt<br />
hänt att viss information är på sv<strong>en</strong>ska<br />
<strong>med</strong>an annan förblir på <strong>en</strong>gelska när<br />
man byter språkpaket. Kontrollera därför<br />
din <strong>webbplats</strong> noggrant efter att du bytt<br />
språk så att det inte blir förvirrande för<br />
dina besökare.<br />
57
08<br />
Utvidga Wordpress <strong>med</strong> insticksmoduler<br />
Nu har du kommit långt <strong>med</strong> din <strong>webbplats</strong>. Med rätt<br />
tema på plats och <strong>en</strong> del innehåll skapat är sidan färdig<br />
att visas upp. M<strong>en</strong> Wordpress bjuder på fler möjligheter.<br />
Här går vi ig<strong>en</strong>om hur du använder tillägg, äv<strong>en</strong> kalllade<br />
insticksmoduler, för att få nya funktioner på plats.<br />
En riktig guldgruva i Wordpress är möjlighet<strong>en</strong><br />
att bygga ut plattform<strong>en</strong> <strong>med</strong> insticksmoduler,<br />
eller plugins som det heter<br />
på <strong>en</strong>gelska. Med hjälp av insticksmoduler<br />
kan Wordpress klara i princip vad som<br />
helst och om du inte hittar <strong>en</strong> modul som<br />
täcker just ditt behov, ja då kan du programmera<br />
<strong>en</strong> eg<strong>en</strong>.<br />
Precis så har hundratus<strong>en</strong>tals andra<br />
Wordpress användare tänkt och därför<br />
kan du <strong>med</strong> hjälp av Google eller Wordpress<br />
eg<strong>en</strong> <strong>webbplats</strong> hitta moduler för<br />
nästan vilket behov som helst. Precis<br />
som i fallet <strong>med</strong> teman är de flesta gratis<br />
att använda och faktum är att många av<br />
de funktioner som idag finns inbyggda i<br />
kapitel 8: utvidga wordpress <strong>med</strong> insticksmoduler<br />
Varning!<br />
Kolla version<strong>en</strong><br />
Tänk på att kontrollera vilk<strong>en</strong> version<br />
av Wordpress <strong>en</strong> modul du hittar<br />
på nätet är utvecklad för. Ofta<br />
fungerar gamla moduler bra äv<strong>en</strong><br />
för nyare versioner av Wordpress,<br />
m<strong>en</strong> det kan bli problem. Testa<br />
därför <strong>en</strong> ny modul noga när du<br />
installerar d<strong>en</strong> så att du upptäcker<br />
ev<strong>en</strong>tuella fel och kan avinstallera<br />
d<strong>en</strong> ig<strong>en</strong> om det inte fungerar. Att<br />
ha många insticksmoduler som inte<br />
fungerar ihop är <strong>en</strong> av få saker som<br />
på allvar kan krascha <strong>en</strong> Wordpress<strong>webbplats</strong>.<br />
59
kapitel 8: utvidga wordpress <strong>med</strong> insticksmoduler<br />
Wordpress började sin bana som populära<br />
insticksmoduler.<br />
Att installera <strong>en</strong> modul är lite <strong>en</strong>klare<br />
än att installera ett tema. Det kan göras<br />
på två sätt.<br />
1. Lättast är om du hittar modul<strong>en</strong> i<br />
Wordpress eg<strong>en</strong> katalog. Klicka Tillägg<br />
och s<strong>en</strong> Lägg till ett nytt i m<strong>en</strong>yn. När<br />
du har hittat <strong>en</strong> modul du tycker om<br />
kan du installera d<strong>en</strong> g<strong>en</strong>om att klicka<br />
Installera nu.<br />
2. Om du istället har hittat ditt tillägg ute<br />
på webb<strong>en</strong> kan du ladda ner d<strong>en</strong> till<br />
din hårddisk som <strong>en</strong> zip-fil. Klicka se-<br />
60<br />
dan Ladda upp på sidan där du tidigare<br />
sökte efter tilläggsmoduler.<br />
Oavsett om du själv laddar upp din fil<br />
eller ej ska din nya modul dyka upp om du<br />
klickar Tillägg och s<strong>en</strong> Installerade tillägg.<br />
Skydda dig mot spam <strong>med</strong> Akismet<br />
En av de allra mest användbara insticksmodulerna<br />
heter Akismet och är till för att<br />
skydda din <strong>webbplats</strong> från spamkomm<strong>en</strong>tarer.<br />
Precis som ett skräppostfilter i ett<br />
e-postprogram går Akismet ig<strong>en</strong>om inkommande<br />
komm<strong>en</strong>tarer och filtrerar bort de<br />
som programmet bedömer vara skräp.
Tips!<br />
Widgetar är<br />
tilläggsmoduler<br />
Widgetar, som vi gick ig<strong>en</strong>om i ett tidigare avsnitt,<br />
är <strong>en</strong> form av tilläggsmoduler. Om du redan har gått<br />
ig<strong>en</strong>om d<strong>en</strong> del<strong>en</strong> så kommer <strong>en</strong> hel del vara bekant.<br />
M<strong>en</strong> för säkerhets skull upprepar vi hela process<strong>en</strong>.<br />
När din <strong>webbplats</strong> har legat tillgänglig<br />
på nätet ett tag kommer sökmotorerna<br />
att hitta d<strong>en</strong> och strax därefter kommer<br />
någon av de tus<strong>en</strong>tals spamrobotar som<br />
daglig<strong>en</strong> söker ig<strong>en</strong>om nätet också att<br />
hitta fram. Utan ett skydd som Akismet<br />
kommer du därför ganska snart finna att<br />
dina inlägg får tråkiga komm<strong>en</strong>tarer som<br />
innehåller länkar till mystiska <strong>webbplats</strong>er<br />
där det görs reklam för suspekta läke<strong>med</strong>el<br />
och liknande.<br />
Att installera Akismet är <strong>en</strong>kelt. Faktum<br />
är att d<strong>en</strong> kommer förinstallerad i<br />
Wordpress och följaktlig<strong>en</strong> behöver du<br />
inte ladda upp några filer över huvud ta-<br />
kapitel 8: utvidga wordpress <strong>med</strong> insticksmoduler<br />
get. Klicka bara på Tillägg i administrationsgränssnittet<br />
för att få upp <strong>en</strong> lista på<br />
tillgängliga insticksmoduler. Där ska det<br />
finnas två moduler, Akismet och Hello<br />
Dolly, samt sådana som du har laddat upp<br />
själv om du redan har gjort det.<br />
Hello Dolly är inte lika användbart som<br />
Akismet, m<strong>en</strong> illustrerar väl floran av moduler<br />
som finns tillgängliga på nätet. Det<br />
<strong>en</strong>da Hello Dolly gör är att skriva ut <strong>en</strong><br />
slumpmässig strof ur låt<strong>en</strong> ”Hello, Dolly”<br />
högst upp till höger i administrationsgränssnittet.<br />
Varje gång du laddar <strong>en</strong> ny<br />
sida får du <strong>en</strong> ny strof.<br />
För att aktivera <strong>en</strong> insticksmodul klickar<br />
du på Aktivera i högerkant i listan för d<strong>en</strong><br />
modul du vill aktivera. Hello Dolly aktiveras<br />
direkt (så fungerar de flesta moduler)<br />
m<strong>en</strong> Akismet kräver ytterligare ett par steg.<br />
61
kapitel 8: utvidga wordpress <strong>med</strong> insticksmoduler<br />
När du klickar för att aktivera Akismet<br />
laddas sidan om och högst upp ser du ett<br />
<strong>med</strong>delande om att Akismet nästan är färdigt<br />
att användas. Allt som krävs är att du<br />
ska fylla i <strong>en</strong> ”API-nyckel” från Akismet.com.<br />
Orsak<strong>en</strong> till att Akismet inte är aktivt<br />
direkt när Wordpress installeras är nämlig<strong>en</strong><br />
att tjänst<strong>en</strong> kräver att alla som använder<br />
d<strong>en</strong> har <strong>en</strong> unik nyckel som id<strong>en</strong>tifierar<br />
<strong>webbplats</strong><strong>en</strong>.<br />
Klicka nu på länk<strong>en</strong> för att ange <strong>en</strong> APInyckel.<br />
Då kommer du till <strong>en</strong> ny sida där du<br />
ska mata in nyckeln och här finns äv<strong>en</strong> <strong>en</strong><br />
ny länk för att komma till Akismet.com där<br />
du måste registrera dig för att få <strong>en</strong> nyckel.<br />
62<br />
Att registrera sig är gratis. På Akismet<br />
finns flera alternativ, för allt från storföretag<br />
till <strong>en</strong>skilda privata användare. Som<br />
privatanvändare uppmanas du lämna ett<br />
ekonomiskt bidrag. Gör gärna det om du<br />
vill stödja utveckling<strong>en</strong>, m<strong>en</strong> det är inte<br />
nödvändigt.<br />
Vid registreringsformuläret bestämmer<br />
du hur mycket du vill bidra <strong>med</strong>. Om du<br />
uppger 0 dollar så försvinner behovet av<br />
att fylla i ditt kontokortsummer.<br />
Uppge din riktiga e-postadress vid registrering,<br />
för det är dit din API-nyckel skickas.<br />
Mejlet ska dyka upp kvickt. Om inte, kolla<br />
lådan för skräppost i ditt e-postprogram.
Kopiera API-nyckeln från mejlet, gå tillbaka<br />
till administrationsgränssnittet och<br />
klistra in nyckeln i rätt fält. Klicka sedan<br />
Uppdatera inställningar.<br />
Nu ska Akismet fungera som det är<br />
tänkt. Du kan verifiera att det fungerar<br />
g<strong>en</strong>om att klicka på Adminpanel och s<strong>en</strong><br />
Akismet statistik under Hem i vänsterm<strong>en</strong>yn.<br />
Här kommer du i fortsättning<strong>en</strong><br />
hitta alla komm<strong>en</strong>tarer som Akismet markerat<br />
som spam, och om något inlägg mot<br />
förmodan felaktigt spamflaggats kan du<br />
rädda det här.<br />
Sociala <strong>med</strong>ier<br />
Insticksmoduler är ett bra sätt att koppla<br />
din <strong>webbplats</strong> till sociala <strong>med</strong>ier som Facebook<br />
och Twitter. Det finns <strong>en</strong> uppsjö<br />
insticksmoduler för detta, <strong>med</strong> många<br />
olika funktioner. Sök gärna runt själv och<br />
experim<strong>en</strong>tera. Här ska vi fokusera på tre<br />
<strong>en</strong>kla grepp: visa de s<strong>en</strong>aste inlägg<strong>en</strong> från<br />
Twitter och att locka besökare att ”gilla”<br />
<strong>en</strong>s inlägg och sidor på Facebook.<br />
Som bonus får vi också blogg<strong>en</strong> att automatiskt<br />
posta nya inlägg till Twitter, ett<br />
<strong>en</strong>kelt sätt att sprida länkar till besökarna.<br />
twitterflödet i sidokolumn<strong>en</strong><br />
Det finns många insticksmoduler som<br />
lägger upp Twitterflödet i <strong>en</strong> sidokolumn.<br />
kapitel 8: utvidga wordpress <strong>med</strong> insticksmoduler<br />
Här använder vi HL Twitter som du kan<br />
hitta g<strong>en</strong>om att söka i Wordpress eg<strong>en</strong> katalog.<br />
Klicka Tillägg och s<strong>en</strong> Lägg till nytt<br />
för att komma till sökning<strong>en</strong>, installera<br />
insticksmodul<strong>en</strong> och aktivera d<strong>en</strong>.<br />
Nu dyker ett nytt alternativ upp i administrationsgränssnittets<br />
vänstra m<strong>en</strong>y:<br />
HL Twitter. Här hittar du nästa steg, då<br />
du ska koppla ditt konto till modul<strong>en</strong>. Det<br />
krävs för att de ska fungera tillsammans.<br />
Klicka HL Twitter så du får upp sidan Connect<br />
to Twitter. Klicka sedan på knapp<strong>en</strong><br />
Connect och godkänn. Observera att du<br />
måste vara inloggad på ditt Twitterkonto<br />
för att detta ska fungera.<br />
Du kommer nu lämna Wordpress, skickas<br />
till Twitter och sedan tillbaka till Wordpress.<br />
Du får också alternativet att lägga till<br />
fler användare vars Twitterinlägg i så fall<br />
kommer visas.<br />
Klicka HL Twitter och s<strong>en</strong> Users, fyll i<br />
användarnamn från Twitter och välj alternativet<br />
att importera Twitterinlägg.<br />
Gå till sidan för widgets. Nu syns HL<br />
Twitter bland dina tillgängliga widgets.<br />
Dra d<strong>en</strong> till högerspalt<strong>en</strong>, fyll i några <strong>en</strong>kla<br />
inställningar och spara. Inom kort ska<br />
dina inlägg dyka upp på <strong>webbplats</strong><strong>en</strong>.<br />
M<strong>en</strong> HL Twitter kan också se till att ditt<br />
Twitterkonto uppdateras automatiskt när<br />
du publicerar nyhetsinlägg på din Word-<br />
63
kapitel 8: utvidga wordpress <strong>med</strong> insticksmoduler<br />
press<strong>webbplats</strong>. Klicka HL Twitter och s<strong>en</strong><br />
Settings och klicka för rutan Automatically<br />
tweet?. Du kan också anpassa exakt hur<br />
dina inlägg kommer se ut. Standard är I<br />
just posted %title%, read it here: %shortlink%,<br />
där %title% ersätts <strong>med</strong> rubrik<strong>en</strong><br />
och %shortlink% <strong>med</strong> <strong>en</strong> länk till inlägget.<br />
Fyll i något eget m<strong>en</strong> lämna plats för rubrik<br />
och länk, till exempel:<br />
Bloggade: %title%, Läs: %shortlink%<br />
Längst ner bland inställningarna kan du<br />
också bestämma hur ofta insticksmodul<strong>en</strong><br />
ska titta efter nya Twitterinlägg. Ändra gärna<br />
till var tionde minut, så du slipper vänta.<br />
facebooks gilla-knapp<br />
Att låta besökare ”gilla” dina inlägg är ett<br />
bra sätt att <strong>en</strong>kelt få dem aktiva. Dessutom<br />
dyker inlägg<strong>en</strong> upp på deras Facebookprofiler,<br />
vilket betyder att deras vänner kan se<br />
länk<strong>en</strong> och besöka din <strong>webbplats</strong>.<br />
Det finns många insticksmoduler för att<br />
få knappar på inlägg och sidor. En populär<br />
64<br />
variant heter Facebook Like Button Plugin.<br />
(Det finns flera <strong>med</strong> samma namn, leta<br />
efter d<strong>en</strong> som kommer från Bestwebsoft.)<br />
D<strong>en</strong> lägger till <strong>en</strong> gilla-knapp på inlägg och<br />
sidor. Om du har <strong>en</strong> eg<strong>en</strong> Facebook-sida<br />
kan detta plugin äv<strong>en</strong> lägga <strong>en</strong> länk dit.<br />
Sök upp och installera insticksmodul<strong>en</strong><br />
på samma sätt som HL Twitter. Direkt efter<br />
att du har aktiverat d<strong>en</strong> så dyker gillaknapp<strong>en</strong><br />
upp på dina nyhetsinlägg.<br />
Inställningarna för d<strong>en</strong>na insticksmodul<br />
hittar du under <strong>en</strong> eg<strong>en</strong> rubrik i m<strong>en</strong>yn<br />
som skapas efter installation<strong>en</strong>: BWS<br />
Plugins. Klicka BWS Plugins och s<strong>en</strong> Facebook<br />
Button. Där kan du välja om knapp<strong>en</strong><br />
ska synas före ditt inlägg, efter inlägget,<br />
eller både och. Du kan också välja språk<br />
och ange vilk<strong>en</strong> Facebooksida som ska<br />
länkas, om du har <strong>en</strong> sådan.
09<br />
Övriga funktioner och<br />
inställningar i Wordpress<br />
Sådär. Nu är du äntlig<strong>en</strong> framme vid det sista kapitlet<br />
i guid<strong>en</strong> om Wordpress. Här går vi ig<strong>en</strong>om ytterligare<br />
några inställningar och funktioner som vi inte har berört<br />
hittills. Äv<strong>en</strong> om d<strong>en</strong> här guid<strong>en</strong> är omfångsrik<br />
täcker d<strong>en</strong> på intet sätt in alla möjligheter som finns <strong>med</strong><br />
Wordpress. Oftast är Wordpress <strong>en</strong>kelt att förstå sig på<br />
och svårt att ha sönder, så tveka inte att utforska de delar<br />
vi inte berört på eg<strong>en</strong> hand.<br />
kapitel 9: övriga funktioner och inställningar i wordpress<br />
Flera bloggar på <strong>en</strong> installation<br />
I nya versioner av Wordpress finns funktion<strong>en</strong><br />
som tidigare kallades Wordpress<br />
Multiuser integrerad. D<strong>en</strong> gör det möjligt<br />
att driva ett nätverk av <strong>webbplats</strong>er i <strong>en</strong> och<br />
samma Wordpressinstallation. Funktion<strong>en</strong><br />
är inaktiv från början, om du vill aktivera<br />
d<strong>en</strong> lägger du till följade rad i wp-config.php<br />
define(’WP_ALLOW_MULTISITE’, true);<br />
Då läggs ett nytt m<strong>en</strong>yval till under Verktyg<br />
och s<strong>en</strong> Nätverk som tar dig till kon-<br />
figurationsguid<strong>en</strong> för att aktivera ett nätverk<br />
av <strong>webbplats</strong>er. Dessutom aktiveras<br />
då ytterligare <strong>en</strong> rättighetsnivå för användare,<br />
nämlig<strong>en</strong> Super-administratör<strong>en</strong><br />
som kan administrera alla användare och<br />
hela nätverket <strong>med</strong> bloggar. Vi går dock<br />
inte in närmare på hur du hanterar nätverk<br />
av bloggar i d<strong>en</strong> här guid<strong>en</strong>.<br />
<strong>Skapa</strong> snygga adresser<br />
Alla sidor som publiceras på nätet har <strong>en</strong> så<br />
kallad URL (sv.wikipedia.org/wiki/Url) som<br />
är <strong>en</strong> unik adress till sidan. URL:<strong>en</strong> används<br />
äv<strong>en</strong> när man skapar länkar till andra <strong>webbplats</strong>er.<br />
Det är g<strong>en</strong>om att koppla ihop d<strong>en</strong><br />
länkade text<strong>en</strong> <strong>med</strong> <strong>en</strong> URL som du talar<br />
om för webbläsar<strong>en</strong> vilk<strong>en</strong> sida som ska visas<br />
när någon klickar på länk<strong>en</strong>.<br />
Alla sidor och inlägg som du skapar i<br />
Wordpress får <strong>en</strong> sådan URL som andra<br />
<strong>webbplats</strong>er kan använda för att länka till<br />
specifikt innehåll på din <strong>webbplats</strong> och<br />
det är här permalänkar kommer in i bild<strong>en</strong>.<br />
65
kapitel 9: övriga funktioner och inställningar i wordpress<br />
Som namnet antyder är <strong>en</strong> perma länk <strong>en</strong><br />
perman<strong>en</strong>t adress till ditt innehåll.<br />
Många webbpubliceringssystem skapar<br />
svårlästa URL:er till sidorna, fyllda <strong>med</strong><br />
frågeteck<strong>en</strong> och långa koder. Det är inget<br />
problem för <strong>en</strong> dator, m<strong>en</strong> för människor.<br />
Med mera lättlästa URL:er kan <strong>en</strong> besökare<br />
förstå mycket om innehållet bara g<strong>en</strong>om<br />
att studera adress<strong>en</strong>.<br />
Jämför till exempel följande adresser:<br />
www.min<strong>webbplats</strong>.se/?p=56831<br />
www.min<strong>webbplats</strong>.se/2008/11/29/<br />
permalankar-ar-bra<br />
Båda dessa adresser kan leda till samma<br />
innehåll, m<strong>en</strong> d<strong>en</strong> s<strong>en</strong>are berättar betyd-<br />
66<br />
ligt mer om vad man kan förvänta sig att<br />
finna om man följer adress<strong>en</strong> än d<strong>en</strong> förra.<br />
Därför har Wordpress <strong>en</strong> inbyggd funktion<br />
som hjälper dig att sätt skapa dessa läsbara<br />
URL:er, eller permalänkar. Börja <strong>med</strong> att<br />
klicka på Inställningar och s<strong>en</strong> Permalänkar<br />
i administrationsgränssnittet.<br />
Nu kommer du till <strong>en</strong> sida där du kan<br />
välja mellan ett par fördefinierade mönster<br />
på dina URL:er och du kan också ange<br />
ett eget mönster. Det vanligast förekommande<br />
mönstret är nummer två i ordning<strong>en</strong>:<br />
Datum och namn.<br />
När du har valt mönster klickar du på<br />
Spara ändringar längst ner och ändring
Varning!<br />
Funkar inte alltid<br />
Wordpress funktion för att g<strong>en</strong>erera snygga<br />
perma länkar kräver att ditt webbhotell använder<br />
webbservern Apache. Det är mycket vanligt<br />
idag, så troligtvis kommer det fungera för dig.<br />
Kontakta webbhotellet om du är osäker.<br />
kapitel 9: övriga funktioner och inställningar i wordpress<br />
arna slår ig<strong>en</strong>om. Du kan kontrollera på<br />
<strong>webbplats</strong><strong>en</strong>s utsida att adresserna verklig<strong>en</strong><br />
har ändrats.<br />
Utöver att människor gillar läsbara<br />
adresser är det äv<strong>en</strong> så att sökmotorer<br />
fullkomlig<strong>en</strong> älskar dem. Om du ställer<br />
in Wordpress så att adress<strong>en</strong> innehåller<br />
din rubrik och ser till att ha de betydelsebärande<br />
ord<strong>en</strong> i rubrik<strong>en</strong> har du mycket<br />
bättre utsikter att få <strong>en</strong> bra placering i<br />
sökmotorernas resultatlistor.<br />
Övriga avancerade inställningar<br />
I detta avsnitt tar vi översiktligt upp alla<br />
inställningar under flik<strong>en</strong> Inställningar.<br />
Guid<strong>en</strong> ger <strong>en</strong>dast <strong>en</strong> kort förklaring till<br />
varje inställning, m<strong>en</strong> hänvisar till utförligare<br />
information i tidigare avsnitt om vi<br />
gått ig<strong>en</strong>om inställning<strong>en</strong> tidigare.<br />
Alla inställningar som ligger under Allmänt<br />
bör du redan vara bekant <strong>med</strong>. Gå<br />
tillbaka till kapitlet Komma igång för <strong>en</strong><br />
närmare beskrivning.<br />
skriva<br />
→ Redigeringsrutans storlek<br />
Här kan du <strong>en</strong>kelt ändra hur stor redigeringsrutan<br />
för inlägg och sidor ska vara<br />
när sidan öppnas. Du kan direkt på redigeringssidan<br />
ändra storlek på redigeringsrutan,<br />
m<strong>en</strong> här kan du alltså ställa<br />
in hur stor d<strong>en</strong> ska vara som standard.<br />
→ Formatering<br />
Här kan du ställa in om Wordpress automatiskt<br />
ska konvertera smileys i dina<br />
inlägg till ikoner. Du kan äv<strong>en</strong> ställa in<br />
så att Wordpress automatiskt försöker<br />
städa upp HTML-kod<strong>en</strong> bakom inlägg<strong>en</strong>.<br />
Det är normalt bäst att inte låta<br />
Wordpress städa HTML-kod<strong>en</strong>.<br />
→ Förvald inläggskategori<br />
Med d<strong>en</strong>na inställning kan du ange vilk<strong>en</strong><br />
av dina kategorier som ett inlägg<br />
ska tillhöra om du inte anger någon kategori.<br />
Läs mer om kategorier och etiketter<br />
i avsnittet Skriva nyhetsinlägg.<br />
→ Förvald länkkategori<br />
Precis som inlägg kan länkar du lägger<br />
upp till andra <strong>webbplats</strong>er i din länklista<br />
vara kategoriserade. Här kan du ställa in<br />
67
kapitel 9: övriga funktioner och inställningar i wordpress<br />
vilk<strong>en</strong> kategori länkarna ska tillhöra om<br />
du inte ger dem <strong>en</strong> annan kategori.<br />
→ Blogga det här<br />
Blogga det här är <strong>en</strong> g<strong>en</strong>väg för att snabbt<br />
göra ett inlägg i din blogg <strong>med</strong> information<br />
om <strong>en</strong> annan webbsida. Dra länk<strong>en</strong><br />
Blogga det här till ditt bokmärkesfält eller<br />
högerklicka och lägg till i favoriter. När<br />
du är inne på <strong>en</strong> webbsida du vill blogga<br />
om markerar du intressant text och<br />
klickar på g<strong>en</strong>väg<strong>en</strong>. Då öppnas ett nytt<br />
blogginlägg <strong>med</strong> information om webbsidan<br />
förifylld.<br />
→ Skriv inlägg via e-post<br />
I likhet <strong>med</strong> Fjärrstyrd publicering tilllåter<br />
Wordpress äv<strong>en</strong> att man mejlar<br />
in nytt innehåll till <strong>webbplats</strong><strong>en</strong>. Detta<br />
ligger utanför d<strong>en</strong>na guides ramar, och<br />
om du väljer att inte använda mejlpublicering<br />
ska du lämna inställningarna Epostserver,<br />
Användarnamn, Lös<strong>en</strong>ord<br />
och E-post-kategori oförändrade.<br />
→ Fjärrstyrd publicering<br />
Inställningarna Atom Publishing Protocol<br />
och XML-RPC berör tekniker för<br />
att publicera material på din <strong>webbplats</strong><br />
från andra platser än administrationsgränssnittet.<br />
Detta ligger utanför d<strong>en</strong>na<br />
guides ramar, och om du inte använder<br />
dessa tekniker ska du alltid ha dem avaktiverade.<br />
68<br />
→ Uppdateringstjänster<br />
I Uppdateringstjänster kan du ange adresser<br />
till olika bloggportaler som lever på att<br />
driva trafik till bloggar. Update Services,<br />
eller uppdateringstjänster på sv<strong>en</strong>ska, är<br />
<strong>en</strong> kraftfull metod att bli uppmärksammad<br />
av andra bloggare och det rekomm<strong>en</strong>deras<br />
varmt att undersöka dessa<br />
möjligheter ytterligare. Vi går dock inte<br />
ig<strong>en</strong>om hur man gör i d<strong>en</strong>na guide, m<strong>en</strong><br />
ett tips på <strong>en</strong> sv<strong>en</strong>sk uppdateringstjänst<br />
som har utförligare instruktioner är<br />
Twingly (www.twingly.com/ping).
kapitel 9: övriga funktioner och inställningar i wordpress<br />
Twingly kanske du känner ig<strong>en</strong> från<br />
dagstidningarna på nätet. Med rätt inställningar<br />
kommer de automatiskt<br />
länka till ditt blogginlägg om du skriver<br />
inlägg om nyhet<strong>en</strong>.<br />
läsa<br />
→ Startsidan visar<br />
Här kan du ställa in vilk<strong>en</strong> sida på <strong>webbplats</strong><strong>en</strong><br />
som ska visas som startsida samt<br />
vilk<strong>en</strong> sida som ska visa blogginlägg.<br />
Normalt visar startsidan blogginlägg<strong>en</strong>.<br />
Läs mer om detta i avsnittet Ställa in<br />
startsida och blogg.<br />
→ Inlägg per sida<br />
Här kan du ställa in hur många inlägg som<br />
maximalt får visas på varje bloggsida. Om<br />
det finns fler inlägg än d<strong>en</strong>na inställning<br />
skapar Wordpress <strong>en</strong> sidindelning så att<br />
dina besökare kan bläddra till äldre inlägg.<br />
→ Syndikeringsflöd<strong>en</strong> visar<br />
Ett populärt sätt att följa bloggar är att<br />
pr<strong>en</strong>umerera på blogg<strong>en</strong>s RSS-flöde. Vi<br />
berör inte RSS i d<strong>en</strong>na guide, m<strong>en</strong> Wordpress<br />
har inbyggt stöd för RSS och här kan<br />
du ställa in hur många inlägg som ska synas<br />
i RSS-flödet.<br />
→ Inlägg i flödet visas som<br />
I likhet <strong>med</strong> förra inställning<strong>en</strong> handlar<br />
d<strong>en</strong>na inställning om ditt RSS-flöde. Här<br />
kan du ställa in om hela inlägget ska<br />
visas i flödet eller om <strong>en</strong>dast ett utdrag<br />
69
kapitel 9: övriga funktioner och inställningar i wordpress<br />
ska synas, vilket tvingar dina RSS-pr<strong>en</strong>umeranter<br />
att besöka din <strong>webbplats</strong><br />
för att läsa hela inlägget.<br />
→ Teck<strong>en</strong>kodning för sidor och syndikering<br />
D<strong>en</strong>na inställning avgör vilk<strong>en</strong> teck<strong>en</strong>kodning<br />
som ska användas på <strong>webbplats</strong><strong>en</strong>.<br />
Standardinställning<strong>en</strong> är UTF-<br />
8 vilket är <strong>en</strong> ny standard på nätet som<br />
stödjer i stort sett alla teck<strong>en</strong> i alla språk.<br />
Äldre teck<strong>en</strong>format saknade till exempel<br />
stöd för å, ä och ö samt många andra<br />
nationella teck<strong>en</strong>. Ändra inte på d<strong>en</strong>na<br />
inställning.<br />
diskussion<br />
→ Förvalda inläggsinställningar<br />
Här kan du ställa in om Wordpress ska<br />
försöka <strong>med</strong>dela andra <strong>webbplats</strong>er när<br />
du postar ett inlägg, ta emot <strong>med</strong>deland<strong>en</strong><br />
från andra <strong>webbplats</strong>er samt om<br />
vanliga gästkomm<strong>en</strong>tarer ska tillåtas.<br />
Du kan alltid ”köra över” dessa inställningar<br />
på redigeringssidan för <strong>en</strong> sida<br />
eller ett inlägg, m<strong>en</strong> d<strong>en</strong> inställning du<br />
anger här gäller om inte annat anges. I<br />
normala fall bör du hålla alla dessa tre<br />
inställningar aktiva. Läs mer i avsnittet<br />
Hantera gästkomm<strong>en</strong>tarer.<br />
→ Övriga inställningar för komm<strong>en</strong>tarer<br />
Här kan du ställa in om användare får<br />
ge komm<strong>en</strong>tarer och hur komm<strong>en</strong>tarer<br />
70
kapitel 9: övriga funktioner och inställningar i wordpress<br />
ska visas och hanteras på <strong>webbplats</strong><strong>en</strong>.<br />
→ Skicka e-post till mig när<br />
Här ställer du in när Wordpress via epost<br />
ska <strong>med</strong>dela dig om händelser. Om<br />
du inte ändrar inställningarna kommer<br />
Wordpress att <strong>med</strong>dela dig varje gång<br />
du får <strong>en</strong> komm<strong>en</strong>tar eller <strong>en</strong> komm<strong>en</strong>tar<br />
inväntar godkännande.<br />
→ Innan <strong>en</strong> komm<strong>en</strong>tar visas<br />
Här kan du ställa in vad som ska krävas<br />
för att <strong>en</strong> gästkomm<strong>en</strong>tar ska visas på<br />
<strong>webbplats</strong><strong>en</strong>. Läs mer i avsnittet Hantera<br />
gästkomm<strong>en</strong>tarer.<br />
→ Komm<strong>en</strong>tarsgranskning<br />
I Komm<strong>en</strong>tarsgranskning kan du skapa<br />
regler för när <strong>en</strong> gästkomm<strong>en</strong>tar behöver<br />
modereras. Dessa regler gäller äv<strong>en</strong><br />
om gästkomm<strong>en</strong>tar<strong>en</strong>s författare exempelvis<br />
har <strong>en</strong> tidigare godkänd komm<strong>en</strong>tar<br />
(se inställning<strong>en</strong> Innan). Med<br />
Innan kan du skapa automatiska filter<br />
för obsc<strong>en</strong>a ord och liknande. Om du<br />
har aktiverat insticksmodul<strong>en</strong> Akismet<br />
(ett spamfilter för komm<strong>en</strong>tarer, se avsnittet<br />
Skydda dig mot spam <strong>med</strong> Akismet)<br />
behöver du dock sällan bry dig om<br />
d<strong>en</strong>na inställning.<br />
→ Svartlista för komm<strong>en</strong>tarer<br />
I Svartlista för komm<strong>en</strong>tarer kan du på<br />
samma sätt som i Komm<strong>en</strong>tarsgranskning<br />
skapa regler för komm<strong>en</strong>tarer som<br />
ska ignoreras helt. Precis som i fallet<br />
<strong>med</strong> Komm<strong>en</strong>tarsgranskning behöver<br />
du dock sällan bry dig om d<strong>en</strong>na inställning<br />
om du aktiverat Akismet, se avsnittet<br />
Skydda dig mot spam <strong>med</strong> Akismet.<br />
→ Avatarer<br />
Wordpress har inbyggt stöd för tjänst<strong>en</strong><br />
Gravatar som låter användare ha egna<br />
profilbilder (eller avatarer) som syns<br />
bredvid deras komm<strong>en</strong>tarer. Med Gravatar<br />
slipper dina besökare lägga upp <strong>en</strong><br />
profilbild på varje <strong>webbplats</strong> vilket sparar<br />
mycket tid.<br />
Med inställning<strong>en</strong> Avatarsvisning kan<br />
du stänga av eller aktivera funktion<strong>en</strong><br />
<strong>med</strong> avatarer. Med Rekomm<strong>en</strong>dation kan<br />
du ange hur pass barntillåtna dina besökares<br />
profilbilder måste vara för att få<br />
synas och i inställning<strong>en</strong> Förvald avatar<br />
kan du ange vilk<strong>en</strong> bild som ska synas<br />
om <strong>en</strong> besökare inte har någon angiv<strong>en</strong><br />
profilbild.<br />
<strong>med</strong>ia<br />
→ Bildstorlek<br />
Med Bildstorlek kan du ställa in hur<br />
Wordpress automatiska omskalning av<br />
bilder ska bete sig. Läs mer om detta i<br />
avsnittet Lägga in bilder på <strong>webbplats</strong><strong>en</strong>.<br />
→ Inbäddningar<br />
Här ställer du in om Wordpress au-<br />
71
kapitel 9: övriga funktioner och inställningar i wordpress<br />
72<br />
tomatiskt ska lägga till exempel Youtube-filmer<br />
direkt i ett inlägg eller på<br />
<strong>en</strong> sida. Med d<strong>en</strong>na markerad behöver<br />
du bara klistra in adress<strong>en</strong> till film<strong>en</strong><br />
(som börjar <strong>med</strong> www.youtube.com/<br />
watch?v=...) så översätter Wordpress<br />
det till <strong>en</strong> inbäddad film. Ändra inte<br />
d<strong>en</strong>na inställning om du inte har behov<br />
av att bädda in filmer, bilder och<br />
ljudklipp på ett speciellt sätt. Tänk på<br />
att inte alla sajter stöds av Wordpress.<br />
Till exempel fungerar det <strong>med</strong> fotografier<br />
från Flickr, m<strong>en</strong> inte <strong>med</strong> ljudklipp<br />
från Soundcloud.<br />
integritet<br />
→ Webbplats<strong>en</strong>s synlighet<br />
Flik<strong>en</strong> Integritet har bara <strong>en</strong> <strong>en</strong>da inställning<br />
och d<strong>en</strong> berör huruvida din <strong>webbplats</strong><br />
ska synas i sökmotorer eller inte.<br />
Normalt vill man alltid att <strong>webbplats</strong><strong>en</strong><br />
ska synas i sökmotorer.<br />
permalänkar<br />
Alla inställningar som rör Permalänkar berörs<br />
i avsnittet <strong>Skapa</strong> snygga adresser.
10<br />
Mer information om Wordpress<br />
Eftersom Wordpress används av miljontals användare<br />
värld<strong>en</strong> över finns det mycket information om<br />
verktyget fritt tillgängligt på webb<strong>en</strong>. Nästan oavsett<br />
vilket problem du har är svaret ofta bara <strong>en</strong> Googlesökning<br />
bort.<br />
Det finns dock ett par <strong>webbplats</strong>er som är värda<br />
att nämna utöver Google. Har du frågor eller vill utveckla<br />
dina kunskaper efter d<strong>en</strong> här guid<strong>en</strong> är dessa<br />
värda ett besök:<br />
Wordpress.com<br />
(sv.wordpress.com)<br />
De som skapade Wordpress har gjort verktyget<br />
tillgängligt på två sätt. Ett sätt är att<br />
ladda ned hela verktyget och installera det<br />
på sin eg<strong>en</strong> <strong>webbplats</strong>, vilket också är d<strong>en</strong><br />
metod vi gått ig<strong>en</strong>om i d<strong>en</strong> här guid<strong>en</strong>. Ett<br />
annat är att utnyttja wordpress.com, <strong>en</strong><br />
gratistjänst där du kan skapa <strong>en</strong> <strong>webbplats</strong><br />
utan eget utrymme på ett webbhotell.<br />
Om du skapar din <strong>webbplats</strong> via wordpress.com<br />
får du <strong>en</strong> adress av typ<strong>en</strong> minsajt.<br />
kapitel 10: mer information om wordpress<br />
wordpress.com. Wordpress tar dessutom<br />
hand om att uppdatera dina verktyg efterhand<br />
som nya versioner av Wordpress blir<br />
tillgängliga. Dock får din <strong>webbplats</strong> <strong>en</strong> del<br />
begränsningar i form av lagringsutrymme<br />
och annat, eftersom tjänst<strong>en</strong> är gratis. I vissa<br />
fall kan du välja att betala för att komma<br />
runt dessa begränsningar, m<strong>en</strong> vill du ha<br />
full kontroll måste du installera Wordpress<br />
på ditt eget webbhotell.<br />
Wordpress.com är nav för <strong>en</strong> del tjänster<br />
som man använder när man installerat<br />
Wordpress på sitt webhotell. Exempelvis<br />
kräver vissa insticksmoduler som Akismet<br />
(se avsnittet Skydda dig mot spam<br />
<strong>med</strong> Akismet) att du har <strong>en</strong> så kallad APInyckel<br />
från wordpress.com, vilket du får<br />
g<strong>en</strong>om att registrera dig där.<br />
Wordpress.com innehåller också omfattande<br />
dokum<strong>en</strong>tation och diskussionsforum<br />
där du kan läsa om lösningar<br />
på olika problem eller be andra användare<br />
om hjälp.<br />
73
kapitel 10: mer information om wordpress<br />
Wordpress.org<br />
(www.wordpress.org)<br />
Wordpress.org är huvud<strong>webbplats</strong><strong>en</strong> för<br />
alla användare som vill ladda ned Wordpress<br />
och installera verktyget på <strong>en</strong> eg<strong>en</strong><br />
server. Om du själv ska installera Wordpress<br />
är det <strong>med</strong> andra ord här du ska<br />
börja.<br />
Wordpress.org innehåller dokum<strong>en</strong>tation<br />
och hjälp i första hand för användare<br />
som har Wordpress installerat på sitt<br />
webbhotell, det vill säga användare som<br />
du själv om du använt d<strong>en</strong>na guide för att<br />
komma igång.<br />
Utöver dokum<strong>en</strong>tation och forum för<br />
användare hittar du här äv<strong>en</strong> mängder<br />
av insticksmoduler och teman för din<br />
<strong>webbplats</strong>.<br />
Wordpress Sverige<br />
(wpsv.se)<br />
Wordpress Sverige är d<strong>en</strong> officiella sv<strong>en</strong>ska<br />
<strong>webbplats</strong><strong>en</strong> för Wordpressanvändare. Här<br />
hittar du d<strong>en</strong> officiella sv<strong>en</strong>skspråkiga version<strong>en</strong><br />
av Wordpress. Dessutom finns här<br />
utförlig dokum<strong>en</strong>tation på sv<strong>en</strong>ska och ett<br />
diskussionsforum liknande det på tidigare<br />
nämnda <strong>en</strong>gelskspråkiga <strong>webbplats</strong>er.<br />
74
3. Strukturera<br />
lagets blogg<br />
Underlätta för läsar<strong>en</strong>.<br />
<strong>Skapa</strong> ordning g<strong>en</strong>om att<br />
använda kategorier.<br />
4. Sätt igång<br />
4 A. Gör Om-sidan<br />
- pres<strong>en</strong>tera laget<br />
- pres<strong>en</strong>tera sajt<strong>en</strong><br />
TIPS!<br />
Använd<br />
etiketter för<br />
att märka<br />
upp vem<br />
som har<br />
skrivit ett<br />
blogginlägg.<br />
4 B. Se till att<br />
Webbstjärnans logga<br />
finns på startsidan.<br />
Öppna upp klassrummet - förbered dina<br />
elever för framtid<strong>en</strong><br />
Låt elevernas skolarbete nå <strong>en</strong> större publik <strong>med</strong> hjälp av Internet.<br />
G<strong>en</strong>om att blogga <strong>med</strong> Webbstjärnan kan eleverna arbeta <strong>med</strong><br />
respons som <strong>en</strong> del av skolarbetet. En blogg ger också<br />
möjligheter för alla elever att göra sina röster hörda och föräldrar<br />
kan <strong>en</strong>kelt ta del av skolvardag<strong>en</strong>.<br />
Via Webbstjärnan får lärare kostnadsfri support och stöd i arbetet<br />
<strong>med</strong> bloggandet. Missa inte heller Webbstjärnans seminarier och<br />
workshops här: www.bit.ly/seminarier-workshops<br />
1. Börja här!<br />
Vad vill ni göra?<br />
- klassblogg<br />
- läsblogg<br />
- <strong>en</strong> annan bloggidé<br />
Tänk på att plantera idén<br />
hos eleverna!<br />
2. Anmäl dig<br />
Gör idén verklig! Gå till<br />
www.webbstjarnan.se för<br />
att registrera <strong>en</strong> profil<br />
och ett lag (<strong>en</strong> sajt).<br />
s p a m<br />
Varför blogga?<br />
Via bloggandet får du ett verktyg för att nå mål<strong>en</strong> i Lgr 11, att<br />
använda modern teknik som ett verktyg för kunskapssökande,<br />
kommunikation, skapande och lärande.<br />
En <strong>webbplats</strong> gör det lättare att ge föräldrar insyn i skolarbetet. Ta<br />
del av webb<strong>en</strong> som ett pedagogiskt verktyg. Ett skolarbete på<br />
Internet är ett <strong>en</strong>kelt sätt att förbereda och stärka elevernas<br />
digitala kompet<strong>en</strong>s för att kunna hantera <strong>en</strong> digital vardag. Vi ger<br />
er möjlighet<strong>en</strong> att aktivt arbeta <strong>med</strong> frågor som nätetikett,<br />
upphovsrätt, integritet, informationssökning och källkritik.<br />
Webbstjärnan ger:<br />
- <strong>en</strong> valfri .se-adress<br />
- <strong>en</strong> <strong>webbplats</strong><br />
- bloggverktyget Wordpress installerat<br />
- support och stöd via mejl<br />
5. Blogga om<br />
skolarbetet!<br />
Låt eleverna lära av<br />
varandra, visa kollegor och<br />
föräldrar.<br />
TIPS!<br />
Använd<br />
tillägget<br />
Akismet för<br />
att slippa<br />
skräppost.<br />
Bloggskolan pres<strong>en</strong>teras av<br />
Hör gärna av dig på support@webbstjarnan.se!<br />
CC BY Bedow, Vissa urklippta illustrationer från www.bit.ly/WS_infograk illustrerat av Mander. Bearbetad av Webbstjärnan. Ursprunglig grask form: www.iis.se/docs/Creative-Commons-Webb.<strong>pdf</strong><br />
Anmäl ett lag till Webbstjärnan och lär<br />
er publicera skolarbetet på Internet!<br />
www.webbstjarnan.se<br />
PS: Webbstjärnans lilla bloggskola<br />
(affisch) hämtar ni här:<br />
www.webbstjarnan.se/bloggskola
Lär dig mer om<br />
nätet på nätet<br />
01<br />
03<br />
05<br />
www.twitter.com/internetguider<br />
Nedan hittar du exempel på Internetguider från .<strong>SE</strong> och nya titlar tillkommer hela tid<strong>en</strong>.<br />
En uppdaterad lista hittar du på vår webbsida www.iis.se/guider. Där finns alla guider att<br />
ladda ner gratis i digitalt format, anting<strong>en</strong> som <strong>pdf</strong> eller för läsning direkt i webbläsar<strong>en</strong>. För<br />
miljöns skull hoppas vi att du väljer att läsa guiderna direkt på nätet m<strong>en</strong> vissa guider trycks<br />
äv<strong>en</strong> i <strong>en</strong> begränsad upplaga som finns att beställa på vår webbsida för <strong>en</strong>dast 20 kronor.<br />
Mer<br />
information<br />
Kontakt<br />
Prata gärna <strong>med</strong> oss på<br />
Twitter, Facebook eller på<br />
vår blogg: iis.se/blogg.<br />
02<br />
04<br />
01. Spärrar och gräddfiler<br />
– om nätneutralitet på Internet<br />
D<strong>en</strong> här Internetguid<strong>en</strong> förklarar vad trafikstyrning är, varför det<br />
används och hur det inverkar på konsum<strong>en</strong>ter och samhälle.<br />
02. Domännamn<br />
– allt du vill veta om din adress på nätet<br />
D<strong>en</strong> här guid<strong>en</strong> ger dig användbara tips om hur du kan använda<br />
.se-domäner i din verksamhet och vardag. Vi har intervjuat sex<br />
domäninnehavare om hur de använder sin id<strong>en</strong>titet på nätet och<br />
vad adresserna under .se betyder för dem idag och i framtid<strong>en</strong>.<br />
Guid<strong>en</strong> beskriver hur <strong>en</strong> bra strategi för domännamnshantering<br />
kan se ut och vilk<strong>en</strong> betydelse ett domännamn kan ha för företagets<br />
varumärke. Dessutom bjuds <strong>en</strong> kort historik över hur d<strong>en</strong><br />
sv<strong>en</strong>ska toppdomän<strong>en</strong> .se kom till och vilka aktörer som finns i<br />
d<strong>en</strong> internationella domänrymd<strong>en</strong>.<br />
03. Digitalt källskydd<br />
– <strong>en</strong> introduktion<br />
En guide för d<strong>en</strong> som hanterar känslig information att dela kan<br />
värna om anonymitet<strong>en</strong>. Guid<strong>en</strong> är producerad i samarbete<br />
<strong>med</strong> Journalist förbundet.<br />
04. Källkritik på Internet<br />
Guid<strong>en</strong> tar upp allt från traditionell källkritik till hur du spårar upp<br />
nättjänsters geografiska hemvist. Oavsett om du gör research för<br />
ett skolarbete, surfar för nöjes skull eller arbetar <strong>med</strong> informationsinhämtning<br />
finns det metoder att tillgå i sökandet efter fakta och<br />
sanningar på nätet.<br />
05. Skriva för webb<strong>en</strong><br />
Med <strong>en</strong>kla <strong>med</strong>el kan du göra stor skillnad för dina texters läsbarhet.<br />
D<strong>en</strong> här Internetguid<strong>en</strong> ger dig de rätta verktyg<strong>en</strong> för att få<br />
din målgrupp att fastna för just det du skriver. Guid<strong>en</strong> går också<br />
ig<strong>en</strong>om hur du skriver för nätvideo och sociala <strong>med</strong>ier.<br />
www.facebook.com/internetguider www.iis.se/blogg
.<strong>SE</strong> (Stiftels<strong>en</strong> för Internetinfrastruktur) vill på olika sätt<br />
främja <strong>en</strong> positiv utveckling av Internet i Sverige. En<br />
av våra viktigaste målsättningar är att alla ska kunna<br />
ta tillvara på nätets möjligheter. Därför publicerar vi<br />
lärorika Internetguider inom olika spännande ämn<strong>en</strong>.<br />
Det finns praktiska guider för dig som vill börja blogga,<br />
teknikguider för dig som undrar hur mejl<strong>en</strong> du skickar<br />
når fram till rätt mottagare och guider som förklarar<br />
vem som eg<strong>en</strong>tlig<strong>en</strong> bestämmer på nätet.<br />
.<strong>SE</strong>:s Internetguider är gratis om du läser dem online eller<br />
blir pr<strong>en</strong>umerant via www.iis.se/guider. För tryckta exemplar<br />
tar vi ut <strong>en</strong> expeditionsavgift om 20 kr per guide.<br />
.<strong>SE</strong> (Stiftels<strong>en</strong> för Internetinfrastruktur)<br />
Box 7399, 103 91 Stockholm<br />
Tel 08-452 35 00, Fax 08-452 35 02<br />
Org. nr 802405-0190, www.iis.se