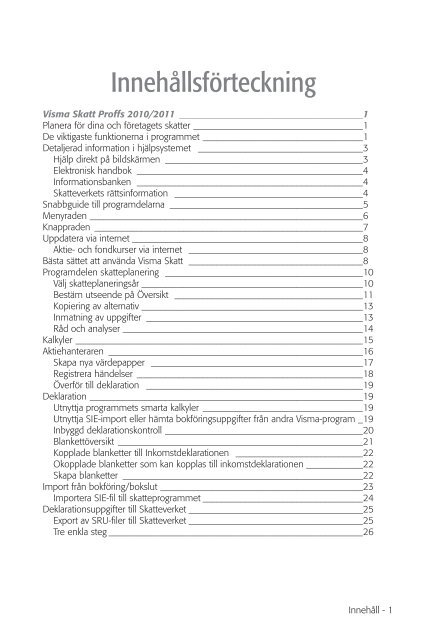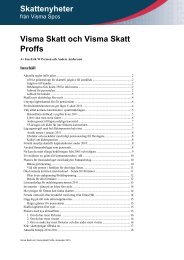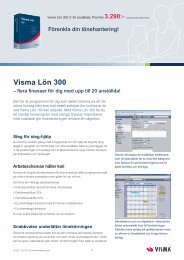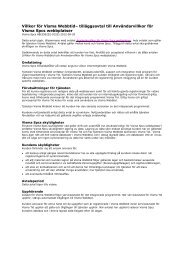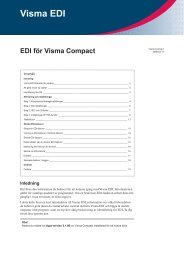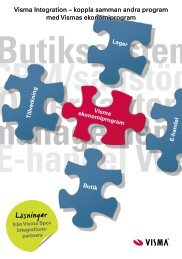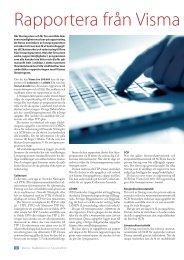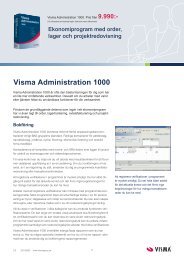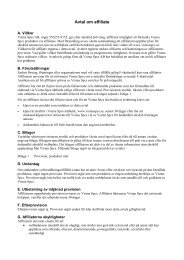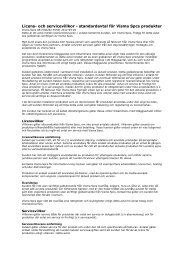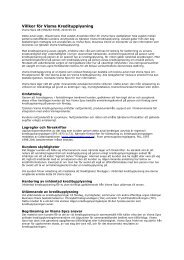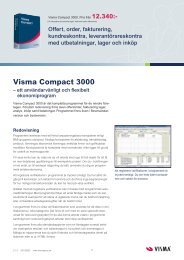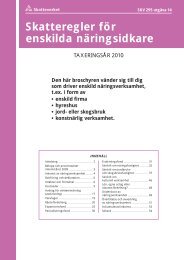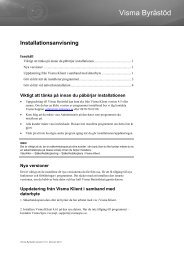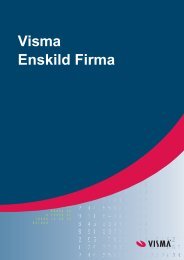Innehållsförteckning - Visma Spcs AB
Innehållsförteckning - Visma Spcs AB
Innehållsförteckning - Visma Spcs AB
Create successful ePaper yourself
Turn your PDF publications into a flip-book with our unique Google optimized e-Paper software.
<strong>Innehållsförteckning</strong><br />
<strong>Visma</strong> Skatt Proffs 2010/2011 _______________________________________1<br />
Planera för dina och företagets skatter ____________________________________1<br />
De viktigaste funktionerna i programmet __________________________________1<br />
Detaljerad information i hjälpsystemet ___________________________________3<br />
Hjälp direkt på bildskärmen __________________________________________3<br />
Elektronisk handbok ________________________________________________4<br />
Informationsbanken ________________________________________________4<br />
Skatteverkets rättsinformation ________________________________________4<br />
Snabbguide till programdelarna _________________________________________5<br />
Menyraden __________________________________________________________6<br />
Knappraden _________________________________________________________7<br />
Uppdatera via internet _________________________________________________8<br />
Aktie- och fondkurser via internet _____________________________________8<br />
Bästa sättet att använda <strong>Visma</strong> Skatt _____________________________________8<br />
Programdelen skatteplanering __________________________________________10<br />
Välj skatteplaneringsår _______________________________________________10<br />
Bestäm utseende på Översikt ________________________________________11<br />
Kopiering av alternativ _______________________________________________13<br />
Inmatning av uppgifter ______________________________________________13<br />
Råd och analyser ___________________________________________________14<br />
Kalkyler _____________________________________________________________15<br />
Aktiehanteraren ______________________________________________________16<br />
Skapa nya värdepapper _____________________________________________17<br />
Registrera händelser ________________________________________________18<br />
Överför till deklaration ______________________________________________19<br />
Deklaration __________________________________________________________19<br />
Utnyttja programmets smarta kalkyler __________________________________19<br />
Utnyttja SIE-import eller hämta bokföringsuppgifter från andra <strong>Visma</strong>-program _19<br />
Inbyggd deklarationskontroll __________________________________________20<br />
Blankettöversikt ____________________________________________________21<br />
Kopplade blanketter till Inkomstdeklarationen ___________________________22<br />
Okopplade blanketter som kan kopplas till inkomstdeklarationen ____________22<br />
Skapa blanketter ___________________________________________________22<br />
Import från bokföring/bokslut ___________________________________________23<br />
Importera SIE-fil till skatteprogrammet __________________________________24<br />
Deklarationsuppgifter till Skatteverket _____________________________________25<br />
Export av SRU-filer till Skatteverket _____________________________________25<br />
Tre enkla steg ______________________________________________________26<br />
Innehåll - 1
<strong>Visma</strong> Skatt Proffs 2010/2011<br />
1<br />
<strong>Visma</strong> Skatt Proffs 2010/2011<br />
Planera för dina och företagets skatter<br />
<strong>Visma</strong> Skatt Proffs är ett program för dig som arbetar professionellt med skatterådgivning<br />
och deklarationer för företag och företagare.<br />
Installationsanvisning ges via programmets cd-skiva.<br />
De viktigaste funktionerna i programmet<br />
Här är de viktigaste funktionerna som finns i <strong>Visma</strong> Skatt Proffs:<br />
• Startsida (F2) visar programmets olika funktioner och ger dig möjlighet att välja vilken<br />
programfunktion du ska börja med.<br />
• Omfattande system med hjälptexter. Informationsbank med mängder av faktauppgifter.<br />
Desstom direktlänkar till många av Skatteverkets broschyrer och informationstexter.<br />
• När du arbetar med flera deklarationer och kunder är det viktigt att se hur långt du<br />
kommit i ditt arbete. Anståndsansökning blir nödvändig och kundvård en allt viktigare<br />
del. Med hjälp av integrationen mellan <strong>Visma</strong> Skatt Proffs och <strong>Visma</strong> Byråstöd får du<br />
bättre kontroll på deklarationsarbetet. Du kan enkelt se status för deklarationsuppdraget<br />
samtidigt som inlämningsförfarandet förenklas.<br />
• Deklaration för taxeringen 2011. Samtliga Skatteverkets deklarationsblanketter som<br />
behövs för att göra inkomstdeklarationer för aktiebolag, handelsbolag, enskild firma<br />
och privatpersoner. Programmet gör att du enkelt kan skicka in dina deklarationsblanketter<br />
på fil direkt till Skatteverket (via filöverföringstjänst)<br />
• Många beräkningsbilagor som underlättar deklarationen av olika företagsformer.<br />
• Avancerad SIE-import som enkelt flyttar uppgifter från företagets bokföring och över<br />
till deklarationsblanketterna för företaget.<br />
• Deklarationskontroll (F11). Programmet gör ett stort antal kontroller av uppgifterna<br />
på deklarationsblanketterna innan du sparar eller skriver ut deklarationen. Kontrollen<br />
meddelar vilka fel som upptäckts, varnar vid oklarheter och ger även en del tips om<br />
avdrag som kan ökas etc. Du kan med en enda knapptryckning förflytta dig till den<br />
plats i deklarationen som meddelandet avser.
<strong>Visma</strong> Skatt Proffs 2010/2011<br />
2<br />
• Resultatplanering för aktiebolag och handelsbolag för taxeringen 2012. Beräknar<br />
årets skatt för aktiebolag och förbereder för det kommande årets deklaration.<br />
• Kalkyl för fåmansbolag som beräknar löneunderlag och utdelningsutrymmen och<br />
ger analyser över de förmånligaste privata uttagen som kan göras från bolaget. Överföring<br />
från kalkylen fyller i samtliga uppgifter på blankett K10.<br />
• Olika kalkyler som beräknar företagares skattefria förmåner, trygghet vid långvarig<br />
sjukdom liksom effekter av uttag av ålderspension för företagare vid olika ålder.<br />
• Kalkyler för firma och handelsbolag med resultatplanering och inkomstanalys samt<br />
förberedelse för deklarationen. Även kalkyl för att beräkna avdrag för ökade levnadskostnader<br />
vid tjänsteresor i firma/handelsbolag.<br />
• Aktiehanterare som håller reda på aktieaffärer, visar portföljens värdeutveckling och<br />
med möjlighet till uppdatering av aktie- och fondkurser via internet. Vid årets slut kan<br />
årets K4-blankett skapas snabbt, även när det skett 100-tals aktieförsäljningar.<br />
• Skatteplaneringsdel för både inkomstår 2010 och 2011 – för ogifta och för makar<br />
tillsammans.<br />
• Jämförelse mellan 2010 och 2011. Båda åren visas på bildskärmen samtidigt – och<br />
det går snabbt att se hur skatten förändras om man flyttar ett avdrag eller en liten del<br />
av inkomsten mellan de två åren.<br />
• Sidor i Skatteplaneringsdelen hjälper dig att beräkna bilavdrag, fastighetsavgift, skattepliktig<br />
hyresinkomst och allmänna avdrag.<br />
• Bokalkyl för både villor och lägenheter, Sparkalkyl och Lånekalkyl för beräkningar av<br />
sparande och vid lånesituationer.<br />
• Budget för att beräkna familjens totala kostnader och jämföra dessa med Konsumentverkets<br />
normalvärden.<br />
• Bostadsförsäljning. Kalkyler för vinstberäkning och beräkning av uppskov vid försäljning<br />
av villa, tomter, fritidshus och bostadsrätter. Fyller i deklarationsblanketter och<br />
uppskovsansökningar automatiskt.<br />
• Bilkalkyl. Visar både företagets och den anställdes kostnader för privatbil och tjänstebil. Ger<br />
besked om hur mycket lönen bör sänkas eller höjas vid byte mellan tjänstebil och privatbil.<br />
Förmånsvärdet för alla bilar anges automatiskt när bilmärke och årsmodell skrivs in.<br />
• Låneberäkning och sparande. Kalkyler för att se vad ditt lån kostar. Du kan även<br />
simulera olika placeringsalternativ vid sparande.
<strong>Visma</strong> Skatt Proffs 2010/2011<br />
3<br />
• Skattesänkningsråd med beräkningar anpassade till de sifferuppgifter som skrivits in,<br />
råd om placeringar samt råd för att sänka boendekostnaden.<br />
• Skatteanalyser, som bl a visar marginalskatt, jämkning, avdragskostnad efter skatt, intjänad<br />
pensionsrätt, sjukpenning och skatteminskning vid utträde ur Svenska kyrkan.<br />
• Blankettguide. Svara på enkla frågor och programmet skapar de deklarationsblanketter<br />
som du behöver lämna.<br />
• Slutskattsedel utskriven på skrivare, som ger skatteuträkning och rekommenderad<br />
fyllnadsinbetalning.<br />
• Räknare (F8). Kalla upp en miniräknare på bildskärmen och gör beräkningar. Dessa<br />
läggs sedan automatiskt in på rätt plats i programmet.<br />
• Anteckningsblock. Gör minnesanteckningar. Dessa sparas automatiskt tillsammans<br />
med skatteuppgifterna.<br />
• Fältnotering (F9). Du kan koppla en fältnotering till varje inmatningsfält i alla fyra<br />
programdelarna. Du kan skriva in förklaringar i anteckningsfältet och summera t ex<br />
löneinkomster i beräkningsdelen.<br />
• Markera fält (F12). Funktionen är tänkt att användas av den som vill klarmarkera olika<br />
belopp eller använda markering av fält som kontroll vid senare tillfälle.<br />
• Lösenord. Samtidigt som filen sparas kan man ange ett lösenord, som gör att ingen<br />
obehörig kan hämta upp och läsa lagrade skatteuppgifter.<br />
Detaljerad information i hjälpsystemet<br />
I skatteprogrammet finns ett omfattande system med hjälptexter.<br />
Hjälp direkt på bildskärmen<br />
<strong>Visma</strong> Skatt innehåller ett stort antal hjälptexter där du kan läsa om olika funktioner i<br />
programmet och om skatteregler m m.<br />
Du kan när som helst få lägesrelaterad hjälp och kortfattad information om alla funktioner<br />
i programmet direkt på skärmen. Denna hjälp består av olika typer av snabbreferenser<br />
till menyer, funktioner och kommandon i programmet. Det finns flera sätt att på bildskärmen<br />
få hjälp med det du just nu arbetar med:<br />
• Tryck på F1-tangenten för att få upp en kortfattad hjälptext som rör den funktion eller<br />
det fält där du för tillfället befinner dig i programmet.
<strong>Visma</strong> Skatt Proffs 2010/2011<br />
4<br />
• Klicka på ikonen med frågetecknet som finns uppe till höger på sidan. Då kommer en<br />
hjälptext som behandlar hela den aktuella sidan. Funktionen nås även med Alt - F1.<br />
• Klicka på Hjälp-knappen om du befinner dig i en dialogruta.<br />
• Välj menyvalet Hjälp.<br />
Elektronisk handbok<br />
Du har även tillgång till en handbok i elektronisk form, där olika hjälptexter kan sökas i<br />
en trädstruktur. Du finner funktionen via menyvalet Hjälp/Innehåll.<br />
Informationsbanken<br />
Informationsbanken är ett bra uppslagsverk då man arbetar med deklaration eller skatteplanering.<br />
Informationsbanken innehåller en rad faktauppgifter om skattesatser och skatteregler,<br />
deklarationskurser på värdepapper, prisbasbelopp, traktamentsbelopp olika år, preliminärskattetabeller<br />
m m.<br />
Där finns även telefonnummer och adresser till skattekontor och andra myndigheter<br />
som är aktuella i skattesammanhang.<br />
Du når informationsbanken via en ikon i knappraden och via Hjälp-menyn.<br />
Skatteverkets rättsinformation<br />
Via menyvalet Hjälp - Skatteverkets rättsinformation kommer du direkt till Skatteverket<br />
på internet. På aktuell sida finns Skatteverkets föreskrifter, allmänna råd, skrivelser m m<br />
samlade.
<strong>Visma</strong> Skatt Proffs 2010/2011<br />
5<br />
Snabbguide till programdelarna<br />
Översiktsbilden visar hur de olika programdelarna i skatteprogrammet hänger ihop och<br />
kan kopplas samman.<br />
Programdelarna Aktiehanterare och Kalkyler kan överföra värden till Skatteplanering.<br />
Kalkyldelen kan även ”baseras på” skatteplaneringens värden, utan att överföra värden<br />
till Skatteplaneringen. Kalkylerna kan dessutom användas helt fristående och då med<br />
schablonberäkning av skatteeffekter i kalkylen.<br />
Resultat från programdelarna Kalkyler, Aktiehanteraren och Skatteplaneringen kan<br />
gemensamt överföras till Deklaration. Resultat från Aktiehanteraren respektive Skatte-<br />
planering eller Kalkyl kan även överföras helt separat.
<strong>Visma</strong> Skatt Proffs 2010/2011<br />
6<br />
Menyraden<br />
Programmets menyrad är upplagd på följande vis:<br />
Arkiv<br />
Under Arkiv-menyn finns programmets tekniska och allmänna funktioner för att t ex<br />
öppna ny fil, spara, skriva ut, importera/exportera uppgifter, uppdatera programfiler och<br />
justera programinställningar.<br />
Arbeta med<br />
Under Arbeta med finns menyval för programmets startsida, grunduppgifter, Anteckningar<br />
och de fyra programdelarna Skatteplanering, Kalkyler, Aktiehanterare och Dekla-<br />
ration.<br />
Kommando<br />
Här finns menyval som ändras beroende på vilken programdel du arbetar med. Menyvalen<br />
beskrivs för respektive programdel längre fram.<br />
Råd<br />
Innehåller menyval för programmets skatteråd, skatteanalyser, placeringsråd och<br />
bostadsråd.<br />
Fönster<br />
Här kan du stänga av visningen av programmets navigeringsfönster. Under rubriken<br />
Fönster ser du även vilka olika fönster som är öppna samtidigt.<br />
Hjälp<br />
Innehåller de hjälpfunktioner som beskrivits tidigare i kapitlet.
<strong>Visma</strong> Skatt Proffs 2010/2011<br />
7<br />
Knappraden<br />
Vissa funktioner kan också kallas fram med hjälp av de knappar som visas under menyraden<br />
eller på raden för namnet på respektive programdel:<br />
1. Startsida<br />
2. Lägg upp ny person med nya uppgifter i en fil<br />
3. Öppna en tidigare sparad fil<br />
4. Spara<br />
5. Utskrift<br />
6. Överför till deklarationen<br />
7. Deklarationskontroll<br />
8. Föregående läge<br />
9. Nästa läge<br />
10. Räknare<br />
11. Råd - När denna blinkar finns det aktuellt råd att hämta som är anpassat efter de<br />
siffror som skrivits in.<br />
12. Analyser<br />
13. Uppdatera aktie- och fondkurser via internet<br />
14. Kurslista<br />
15. Larm och bevakning<br />
16. Aktieråd<br />
17. Informationsbank<br />
18. Aktiekontroll<br />
19. Min sida<br />
20. Hjälp
<strong>Visma</strong> Skatt Proffs 2010/2011<br />
8<br />
Uppdatera via internet<br />
Du kan uppdatera vissa programdelar direkt från skatteprogrammet. Du når funktionen<br />
under Arkiv-menyn. Vid uppdatering gör du så här i programmet:<br />
• Välj först Arkiv – Uppdatera.<br />
• Välj det alternativ för uppdatering som ska göras.<br />
Aktie- och fondkurser via internet<br />
Kommunalskattesatser via internet<br />
Nybilspriser och miljöbilar via internet<br />
Statslåne- och basräntan via internet<br />
Uppdateringar av hela skatteprogrammet kan du göra via Min Sida eller <strong>Visma</strong> <strong>Spcs</strong><br />
Support på internet.<br />
Aktie- och fondkurser via internet<br />
Möjligheten att uppdatera aktiekurser via internet kan du också välja direkt från Aktiehanteraren.<br />
Aktuella aktiekurser finns att hämta med cirka 20 minuters fördröjning.<br />
För fonder är det dagens slutkurs som finns att hämta. Kursuppdatering ingår fram till<br />
2011-12-31. Aktuella aktieråd sammanställs via www.privataaffarer.se.<br />
Ansvarsbegränsning och friskrivning<br />
<strong>Visma</strong> <strong>Spcs</strong> och <strong>Visma</strong> <strong>Spcs</strong> uppgiftslämnare friskriver sig från ansvar för krav grundande<br />
på förseningar eller avbrott i tillgängligheten till <strong>Visma</strong> <strong>Spcs</strong> kursinformationstjänster<br />
samt krav grundade på felaktiga eller missvisande uppgifter i kursinformationen.<br />
Vid större ändringar på börsmarknadens sammanställning, liststruktur eller liknande, kan<br />
inte <strong>Visma</strong> <strong>Spcs</strong> garantera framtida kursuppdateringar.<br />
Bästa sättet att använda <strong>Visma</strong> Skatt<br />
Hämta uppgifter från föregående års skatteprogram när du skapar en skattfil i årets program.<br />
Om du hade <strong>Visma</strong> Skatteprogram under föregående år är det alltid bäst att hämta<br />
uppgifter från förra årets skattfil när du ska skapa en skattfil i årets program.<br />
Programmet läser då automatiskt in personuppgifter och uppgifter för inkomståret<br />
2010 i skatteplanerings- och kalkyldelen. Alla uppgifter från Aktiehanteraren importeras<br />
också.
<strong>Visma</strong> Skatt Proffs 2010/2011<br />
9<br />
Importen innebär att programmet kopierar uppgifterna som finns i den gamla skattfil<br />
du väljer och lägger in dem i en helt ny fil som programmet skapar i <strong>Visma</strong> Skatt<br />
2010/2011. Inga uppgifter ändras i den gamla filen.<br />
När du trycker på knappen Import på välkomstsidan visas mappen över filerna i förra<br />
årets program. Du kan välja att importera en enstaka fil eller att göra en förberedande<br />
import av alla filer från föregående år samtidigt. Alla filerna lägger sig i så fall i den vanliga<br />
listan för Öppna.<br />
Om du lagt dina filer i en mapp som programmet inte hittar automatiskt, får du själv<br />
klicka dig fram till rätt mapp via knappen Bläddra som du finner längst ner till höger på<br />
sidan som visas.<br />
För dig som är helt ny användare av skatteprogrammet kan bästa sättet att använda<br />
programmet ofta vara följande:<br />
1. Starta <strong>Visma</strong> Skatt Proffs<br />
Det första som visas när du startar skatteprogrammet är <strong>Visma</strong> Infoline där du får<br />
direktkontakt med <strong>Visma</strong> <strong>Spcs</strong> och omvärlden. Här ger vi dig viktiga ekonomiska nyheter<br />
som du behöver som programanvändare. Dessutom får du tips, råd, och support-<br />
information för skatteprogrammet. På det viset håller du dig hela tiden informerad och<br />
uppdaterad.<br />
• Klicka på Ny i navigeringsträdet till vänster.<br />
• Välj vilken typ av person du vill arbeta med.<br />
• Klicka på Nästa och ange grunduppgifter om personen.<br />
• Gå vidare till programmets Startsida med knappen Nästa.<br />
2. Startsida (F2)<br />
På Startsidan visas viktiga basuppgifter om skattfilen. Därifrån kan du enkelt förflytta dig<br />
till Grunduppgifter och till de fyra programdelarna Skatteplanering, Kalkyler, Aktiehante-<br />
rare och Deklaration.<br />
3. Skatteplanering<br />
När du arbetar med en privatperson börjar du i programdelen Skatteplanering och fyller<br />
i uppgifter för 2010. Förflytta dig mellan sidorna med hjälp av knapparna Nästa/ Föregå-<br />
ende (eller använd F4/F3). Titta igenom programmets Råd/Analyser och gör eventuella<br />
korrigeringar. Kontrollera resultatet på sidan Skatteuträkning och Kvarskatt/ Överskott.
<strong>Visma</strong> Skatt Proffs 2010/2011<br />
10<br />
4. Aktuella kalkyler<br />
Gå till programdelen Kalkyler om du vill räkna på utdelning och andra uttag från<br />
ett fåmansbolag eller inkomster från firma/handelsbolag. Du har även kalkyler som<br />
används om du t ex sålt en fastighet eller vill göra en bilkalkyl. Många av kalkylernas<br />
resultat kan föras över till Skatteplaneringen och/eller Deklaration.<br />
5. Använd Aktiehanteraren<br />
Vill du registrera köp och försäljning av värdepapper använder du programdelen Aktie-<br />
hanterare. Aktie- och fondkurser kan du enkelt och regelbundet uppdatera via internet.<br />
6. Överför till deklaration<br />
Med funktionen Överför till deklarationen kan uppgifter överföras till programdelen<br />
Deklaration.<br />
7. Komplettera och kontrollera deklarationen<br />
Använd programmets Deklarationskontroll för att se fel, varningar och tips.<br />
8. Utskrift<br />
När blanketterna är kompletta kan du skriva ut dem direkt på skrivaren. För huvudblanketterna<br />
gäller särskilda regler, se programmets Informationsbank.<br />
Programdelen skatteplanering<br />
Med hjälp av skatteplaneringsdelen för fysiska personer kan deklarationen förberedas<br />
samtidigt som olika situationer kan jämföras för att visa hur skatten slår och hur man<br />
gör för att sänka skatten. En mängd råd och analyser ges automatiskt med hänsyn till<br />
inmatade uppgifter.<br />
Du kan koppla ihop programmets kalkyler med skatteplaneringen, så att uppgifter<br />
kontinuerligt hämtas från kalkylerna in till skatteplaneringens olika sidor. Uppgifter som<br />
skrivits in i skatteplaneringen kan enkelt överföras till deklarationsblanketterna.<br />
Välj skatteplaneringsår<br />
På förstasidan i programdelen för skatteplanering väljer du det inkomstår och alternativ<br />
som du ska arbeta med.<br />
Om du skapat en skattfil för två personer måste du även välja vilken av personerna<br />
som du ska arbeta med. Valen kan du göra överst på förstasidan i Skatteplanering eller
<strong>Visma</strong> Skatt Proffs 2010/2011<br />
11<br />
genom att markera ett alternativ uppe till höger i Skatteplanering. Både i rubriken i<br />
navigeringsträdet och uppe till höger på skärmen visas hela tiden vilket alternativ som<br />
du arbetar med.<br />
Programmet låter dig arbeta med skatteplaneringens alternativ 1 för det första inkomståret<br />
(2010 i årets program), om du inte själv valt att arbeta med något annat alternativ.<br />
Bestäm utseende på Översikt<br />
När du arbetar med inmatning av uppgifter i Skatteplanering visas navigeringsträdet till<br />
vänster och de olika sidorna i skatteplaneringen till höger på skärmen.<br />
Om du går till skatteplaneringens översikt visas en sammanfattande bild över valda<br />
alternativ med belopp från de olika sidor där du matat in uppgifter.<br />
Översikten av inmatade värden i valda alternativ i skatteplaneringsdelen nås via knappen<br />
Översikt längst ned i fönstret eller genom att markera raden Översikt i navigeringsträdet.<br />
När du arbetar i skatteplaneringen kommer du även till översikt med tangenten F5.
<strong>Visma</strong> Skatt Proffs 2010/2011<br />
12<br />
Du kan själv bestämma hur många alternativ som ska visas i Översikt och vilka<br />
inkomstår dessa ska omfatta. Programmets grundförslag är visning av en kolumn per<br />
inkomstår och person i översikten.<br />
Egna inställningar av utseendet på översikten sker i avsnittet Välj alternativ och<br />
inkomstår som kommer upp på skärmen när du klickar på knappen Välj på sidan Över-<br />
sikt. Du når även avsnittet för att välja innehåll i Översikt från sidorna för Skatteuträk-<br />
ning respektive Kvarskatt/överskott.<br />
I det avsnitt som visas ovan kan du välja vilka år och vilka alternativ som ska visas i<br />
Översikt. Du kan välja att enbart visa ett enda alternativ per person. Högst fyra kolum-<br />
ner kan visas i Översikt vilket ger följande maximala möjligheter:<br />
En person: Ett alternativ för 2010 och 2011 kan jämföras med ett annat alternativ för<br />
båda åren.<br />
Två personer: Ett alternativ för 2010 per person kan jämföras med ett alternativ för<br />
2011 per person.
<strong>Visma</strong> Skatt Proffs 2010/2011<br />
13<br />
Kopiering av alternativ<br />
Du har möjlighet att kopiera uppgifter från ett alternativ till ett annat. Du använder då<br />
funktionen Kopiera alternativ som du når via en länk på skatteplaneringens förstasida<br />
liksom från sidan Översikt. Du når också funktionen via en ikon för kopiering som<br />
finns till vänster om Råd-knappen uppe till höger på sidan. Du kan dessutom använda<br />
menyvalet Kommando – Kopiera alternativ. Här har du även möjlighet att kopiera<br />
endast ledtexter till ett annat alternativ eller år, samt kopiera endast en sida.<br />
Inmatning av uppgifter<br />
Från skatteplaneringens förstasida kan du enkelt lämna nödvändiga uppgifter genom<br />
att bläddra dig igenom skatteplaneringens olika sidor. När du är klar med en sida klickar<br />
du bara på knappen Nästa som finns nedtill på sidan. Vill du hoppa tillbaka förflyttas<br />
du till föregående sida med knappen Föregående.<br />
Du kan även förflytta dig mellan sidorna genom att klicka på en gren i navigeringsträdet<br />
till vänster eller på en rad i skatteplaneringens Översikt.<br />
Sidorna i skatteplaneringen har en motsvarighet på blanketten för inkomstdeklarationen<br />
och finns för följande rubriker:<br />
- Lön, ersättning m m<br />
- Tjänstebil<br />
- Avdrag – inkomst av tjänst<br />
- Pension<br />
- Allmänna avdrag<br />
- Näringsverksamhet<br />
- Inkomsträntor, värdepapper m.m.<br />
- Utgiftsräntor, skulder m m<br />
- Hyresinkomster<br />
- Kapitalvinst/förlust<br />
- Fastigheter/bostadsrätter
<strong>Visma</strong> Skatt Proffs 2010/2011<br />
14<br />
Råd och analyser<br />
Med hänsyn till de uppgifter som skrivs in, ger programmet råd och analyser som är<br />
skräddarsydda efter den aktuella situationen i varje alternativ. Dessa råd finns under<br />
Råd-menyn. Följande typer av råd och analyser finns:<br />
Skatteråd<br />
Skatteplaneringsråd ges utifrån inskrivna siffror. Råd-knappen upptill i fönstret till höger<br />
blinkar om något råd är aktuellt för det alternativ du arbetar med. Du kan läsa råden på<br />
skärmen eller skriva ut dem när som helst under arbetets gång. Vill du inte att Rådknappen<br />
ska blinka kan funktionen stängas av via menyvalet Arkiv – Programinställningar.<br />
När du är klar med dina inmatningar och vill spara dessa, får du ännu en möjlighet att<br />
titta på eller skriva ut de råd som fortfarande är aktuella.<br />
De flesta skatteråd visar på effekter och föreslår åtgärder inom skattesystemet. En<br />
annan grupp råd ges med utgångspunkt från reglerna i pensionssystemet. I speciella<br />
fall kan råden vid samma inkomstförhållanden därför bli motstridiga – ett råd kan föreslå<br />
att inkomsten bör ökas för att få bästa möjliga intjäning av pensionsrätt, medan ett<br />
annat råd föreslår att inkomsten ska sänkas för att undvika den högsta marginalskatten.<br />
I dessa situationer får du själv avgöra om skatten eller pensionen ska prioriteras.<br />
Placeringsråd<br />
Den som har kapitalinkomster får här via internet råd om hur man bäst placerar sina<br />
sparpengar.<br />
Analyser<br />
Analyser av marginalskatt, avdragseffekter, jämkning, sjukpenning, pensionseffekter<br />
m m finns under denna rubrik.<br />
Bostadsråd<br />
Här ges råd via internet som har med boendekalkylen att göra – om hur kostnaderna<br />
för boendet kan sänkas.
<strong>Visma</strong> Skatt Proffs 2010/2011<br />
15<br />
Kalkyler<br />
Programmet har flera kalkyler som är direkt inriktade på egna företagare. För den som<br />
har ett fåmansbolag ger kalkylen Fåmansbolag stöd för alla viktiga beräkningar.<br />
Första gången du använder kalkylen skriver du in uppgifter om aktieinnehavet i fåmansbolaget.<br />
Du registrerar löpande förändringar i innehavet liksom vilka utdelningar som<br />
sker från bolaget.<br />
I kalkylen beräknas årliga utdelningsutrymmen och eventuell sparad utdelning. Genom<br />
att årligen ange uppgifter om utbetalda löner kan kalkylen beräkna ev löneunderlag och<br />
avgöra vilken metod som ger det största utdelningsutrymmet. När du skrivit in uppgifter<br />
om årets utdelning kan du låta programmet fylla i samtliga uppgifter som behöver lämnas<br />
på deklarationsblanketten K10. En särskild uttagsanalys finns på sidan Utdelning i<br />
kalkylen. Den visar vilka uttag av lön, utdelning etc som kan göras från fåmansbolaget<br />
utan att skatten blir orimligt hög.<br />
För den som driver enskild firma eller handelsbolag ger programmets kalkyl för<br />
Näringsverksamhet möjlighet att räkna på årets inkomster. Till kalkylen kan uppgifter<br />
enkelt importeras från bokföringen via den inbyggda SIE-importen. I kalkylen finns en<br />
avancerad funktion för automatisk resultatplanering. Du väljer vilken inkomst som helst<br />
ska uppnås och låter sedan programmet göra lämpliga justeringar av det bokförda<br />
resultatet. Programmet utnyttjar både räntefördelning, expansionsfond och schablonavdrag<br />
för egenavgifter/löneskatt i sin resultatplanering. Kalkylen kan överföras till NE-<br />
blanketten i programdelen Deklaration.<br />
I kalkylen Företagares förmåner ges tips om de många olika skattefria eller lågt beskattade<br />
förmåner som kan vara ett alternativ till nya löneuttag för den som är anställd i ett<br />
eget aktiebolag.<br />
Företagares trygghet är en kalkyl som visar vilken sjukersättning (nuvarande namn på<br />
förtidspension) en företagare kan räkna med om denna blir långvarigt sjuk eller helt<br />
arbetsoförmögen.<br />
I kalkylen Företagares ålderspension kan du räkna på effekter av att en företagare tar ut<br />
ålderspension före 65-årsdagen samtidigt som denne fortsätter att arbeta i sitt företag<br />
fram till 65 årsdagen.<br />
Bilkalkylen beräknar om det lönar sig bäst med en tjänstebil eller privatbil. En särskild<br />
analys finns för den som är egen företagare.
<strong>Visma</strong> Skatt Proffs 2010/2011<br />
16<br />
I Bostadskalkylen ges besked om vad kostnaden och skatten är för egna bostäder eller<br />
sådana som man funderar på att köpa. I dessa situationer kan det också vara användbart<br />
att utnyttja programmets Sparkalkyl eller Lånekalkyl.<br />
Bostadsförsäljningskalkylen räknar snabbt ut skatten för den som funderar på att sälja<br />
villan eller bostadsrätten. Programmet har även en särskild kalkyl för Slutredovisning av<br />
preliminära uppskovsavdrag.<br />
Aktiehanteraren<br />
I Aktiehanteraren kan du registrera aktiehändelser och överföra uppgifter till skatteprogrammets<br />
deklarationsdel och skatteplaneringsdel. Du hittar Aktiehanteraren antingen<br />
genom att välja Arbeta med – Aktiehanterare eller genom att klicka på knappen Aktie-<br />
hanterare. Du kommer då till aktiehanterarens förstasida.<br />
För att komma vidare till aktieportföljen klickar du på Visa portfölj. Vill du skapa en ny<br />
aktie kan du klicka på Ny. På aktiehanterarens förstasida kan du även koppla uppgifterna<br />
du registrerar i aktiehanteraren direkt till skatteplaneringen. I rutan Överför till<br />
skatteplaneringen markerar du i så fall till vilket alternativ du vill att överföring ska ske.<br />
Markera även depåsammanslagning.<br />
Med hjälp av Portföljanalysen ser du den skattemässiga kvittningssituationen i den<br />
valda aktie- och fondportföljen. Du kan direkt se hur den realiserade kapitalvinsten/förlusten<br />
ser ut, samtidigt som programmet ger dig den aktuella kvittningssituationen och<br />
listar de orealiserade kapitalvinsterna/förlusterna
<strong>Visma</strong> Skatt Proffs 2010/2011<br />
17<br />
Obs!<br />
Aktiehanteraren hanterar inte korta optioner eller blankning.<br />
Skapa nya värdepapper<br />
Om du på aktiehanterarens förstasida klickar på Ny kommer du direkt in i Aktiehän-<br />
delser där du ska registrera dina värdepapper. Om du istället går in via knappen Visa<br />
portfölj måste du, för att komma in i Aktiehändelser, klicka på Ny som finns uppe till<br />
höger i Aktieportföljen.<br />
Här kan du välja mellan Börsaktier, Fonder och Övriga värdepapper.<br />
• Om du väljer alternativet Börsaktier visas svenska aktier som finns på Large Cap,<br />
Mid Cap och Small Cap, samt aktier som är noterade på NGM, Nya marknaden och<br />
Aktietorget.<br />
• Väljer du alternativet Fonder visas de vanligaste fonderna.<br />
• Vill du skapa andra värdepapper, exempelvis en teckningsrätt, väljer du alternativet<br />
Övriga. Detta alternativ kan du också välja om du saknar en aktie eller en fond i lis-<br />
tan över börsaktier respektive fonder.<br />
När du har listan med börsaktier eller fonder på skärmen dubbelklickar du på den aktie<br />
eller den fond som du har köpt, eller markerar den och klickar på OK. Du kommer nu<br />
in till sidan Aktiehändelser där du ska registrera de händelser som skett på det skapade<br />
värdepappret.
<strong>Visma</strong> Skatt Proffs 2010/2011<br />
18<br />
Registrera händelser<br />
1. Du matar in en händelse i Händelser genom att först ange datum för när händelsen<br />
ägde rum.<br />
2. I kolumnen Händelse ska du ange vilken händelse som har ägt rum, exempelvis ett<br />
köp. Genom att klicka i fältet får du upp en lista på de händelser som är möjliga att<br />
välja. Om du vill ha en beskrivning av respektive händelse kan du trycka på tangenten<br />
F1 när du står i detta fält.<br />
3. Ange hur många aktier som berörs av händelsen i fältet Antal och vilken anskaffningsutgift/st<br />
alternativt försäljningspris/st de har i fältet Per st. Ange courtage, d v s<br />
den transaktionsavgift som du får betala till den som har skött händelsen, t ex din bank.<br />
Slutligen räknar programmet själv ut det sammanlagda beloppet för transaktionen.<br />
4. När du har registrerat dina händelser för det aktuella värdepappret kan du antingen<br />
klicka på Ny, uppe till höger för att skapa ett nytt värdepapper eller klicka på Aktieport-<br />
följ, längst ner på sidan, för att komma tillbaka till din aktieportfölj. Du kan även klicka<br />
på Aktieportfölj i trädstrukturen för att komma tillbaka till listan över de värdepapper<br />
som du har skapat.<br />
5. Om du vill bläddra mellan olika värdepapper kan du antingen klicka på värdepappret<br />
i trädstrukturen eller använda dig av Nästa och Föregående som finns längst ner på<br />
sidan Händelser.<br />
6. Vill du lägga in ytterligare händelser på en aktie som redan finns i din portfölj kan<br />
du antingen dubbelklicka på den eller markera den och klicka på Ändra. Du kan även<br />
klicka på värdepappret i trädstrukturen.<br />
7. Har du fått utdelning matar du in det i en underdialog på sidan Händelser för respektive<br />
värdepapper.
<strong>Visma</strong> Skatt Proffs 2010/2011<br />
19<br />
Överför till deklaration<br />
För att överföra uppgifter i aktiehanteraren till deklarationen klickar du på länken Över-<br />
för till deklarationen. Du kan även välja Kommando – Överför till deklarationen eller<br />
klicka på knappen Överför till deklarationen.<br />
I dialogrutan du får upp ska du dels markera Aktiehanterare och dels ska du i avsnittet<br />
Tillval markera Depåsammanslagning, Kapitalvinst/-förlust m m till blankett K4 samt<br />
Utdelning. Klicka därefter på Överför.<br />
Vid överföring till deklarationen kommer uppgifter om försäljningar etc för år 2010 att<br />
överföras till blankett K4 och inmatade uppgifter om utdelningar kommer att föras över<br />
till huvudblanketten. Har det skett många aktieaffärer under året skapar programmet<br />
automatiskt så många K4-blanketter som behövs för att alla affärer ska få plats.<br />
Deklaration<br />
Om du under hela året registrerar olika händelser med hjälp av de övriga programdelarna,<br />
kan du vid deklarationen enkelt överföra allt till programdelen Deklaration.<br />
Utnyttja programmets smarta kalkyler<br />
Detta gäller inte minst när du gör den privata deklarationen för personer som äger<br />
aktier i fåmansbolag, eftersom kalkylen Fåmansbolag i det fallet underlättar oerhört om<br />
utdelning eller försäljning skett under året och K10-blanketten därför måste fyllas i. Vid<br />
försäljning av småhus och bostadsrätt ger på motsvarande sätt det en avsevärd arbetsbesparing<br />
att använda kalkylerna för bostadsförsäljning och sedan låta programmet fylla<br />
i deklarationsblanketterna för försäljning och ev uppskov.<br />
Utnyttja SIE-import eller hämta bokföringsuppgifter från andra <strong>Visma</strong>-<br />
program<br />
När du ska deklarera för juridiska personer är det mycket arbetsbesparande att använda<br />
s k SIE-import från ditt bokföringsprogram. En sådan import eliminerar även en rad<br />
felkällor som finns om du fyller i deklarationsblanketterna manuellt. Läs mer om SIEimport<br />
längre fram i boken.
<strong>Visma</strong> Skatt Proffs 2010/2011<br />
20<br />
Inbyggd deklarationskontroll<br />
Uppgifterna som lämnas i deklarationsdelen granskas av programmets inbyggda Dekla-<br />
rationskontroll. Den känner av om något är fel eller om du måste komplettera med<br />
någon uppgift. Den varnar också för onormala situationer, som dock inte alltid behöver<br />
innebära att du gjort fel på något sätt.<br />
I deklarationsdelen finns även möjlighet att studera en Deklarationsanalys. Den kallas<br />
fram via menyn Råd eller med symbolen med förstoringsglaset upptill på deklarationssidan.<br />
I deklarationsanalysen ges analyser av inkomster, marginalskatt, avdragseffekter, jämkning,<br />
skatt, sjukpenning, föräldrapenning, pensionseffekter.<br />
I programmet finns möjlighet att klarmarkera och låsa deklarationen. Funktionen innebär<br />
att efter du låst deklarationen kan du inte göra några blankettändringar för de blanketter<br />
som är kopplade till huvudblanketten, dvs de blanketter som ligger i den översta<br />
delen av blankettöversikten. På detta sätt kan du enkelt se när du färdigställde aktuell<br />
deklaration samt undvika att av misstag göra ändringar i en klar deklaration.
<strong>Visma</strong> Skatt Proffs 2010/2011<br />
21<br />
Blankettöversikt<br />
I Blankettöversikt får du en överskådlig bild över hur redan skapade blanketter är kopplade<br />
till varandra samt om det finns några blanketter som är skapade och som skulle kunna kopp-<br />
las samman med årets inkomstdeklaration, men inte är kopplade. Dessa blanketter visas i de<br />
två övre delarna av blankettöversikten. För makar finns varsin översikt.<br />
Blanketter som är fristående och som inte kan kopplas till inkomstdeklarationen, visas på den nedre<br />
halvan av blankettöversikten. Där visas ett avsnitt för fristående blanketter som avser inkomstår<br />
2010 och ett annat för fristående blanketter som avser 2011 i den mån sådana har skapats.<br />
Symboler för deklarationskontroller visas för varje blankett direkt i programmets Blankettöversikt.
<strong>Visma</strong> Skatt Proffs 2010/2011<br />
22<br />
Kopplade blanketter till Inkomstdeklarationen<br />
I Blankettöversikt kan du skapa nya kopplingar eller koppla loss blanketter. Här kan<br />
du även tömma eller ta bort blanketter och skapa nya. Du kan se vilka blanketter som<br />
du använt, eftersom de markeras med halvfet stil. Det går i de flesta fall att ha flera<br />
blanketter av samma sort – för den som t ex sålt två småhus. Programmet numrerar<br />
blanketterna automatiskt. Vissa blanketter kan kopplas på olika sätt och flyttas då i<br />
blankettöversikten med musen. Genom att följa strecken på den grafiska bilden får du<br />
viktig information om hur de olika blanketterna är kopplade till varandra, vilket innebär<br />
att programmet automatiskt för värden mellan blanketterna. Överföringen sker normalt<br />
från blankett till höger över till blanketten till vänster.<br />
Okopplade blanketter som kan kopplas till inkomstdeklarationen<br />
Av Skatteverkets blanketter är det bara de som enligt Skatteverket ska överföra värden<br />
till en annan deklarationsblankett, som kan kopplas ihop med inkomstdeklarationen i<br />
Blankettöversikt. Programmets egna blanketter för beräkningshjälp etc kan kopplas i de<br />
fall de är konstruerade för att överföra värden till någon annan blankett, som i sin tur<br />
hör till inkomstdeklarationen. Så länge blanketter som kan kopplas, inte har kopplats,<br />
visas de i den andra av de upp till fyra möjliga delarna i Blankettöversikt.<br />
Skapa blanketter<br />
Du kan välja flera olika metoder när du skapar de blanketter som sedan visas i Blankettöversikt.<br />
1. Om du är osäker på vilka blanketter du behöver kan du använda dig av Blankett-<br />
guiden som startas med knappen som finns på förstasidan i programdelen Deklaration.<br />
Svara på frågorna där. Programmet räknar då ut vilka blanketter du behöver – och ritar<br />
upp ett blanketträd i Blankettöversikt.<br />
2. Du kan också gå direkt till Blankettöversikt när du ska börja deklarera och skapa de<br />
blanketter du behöver.<br />
När du klickar på knappen Skapa får du upp en översikt över samtliga blanketter som<br />
kan vara aktuella beroende av vilken typ av person du ska deklarera för. Markera den<br />
blankett du vill öppna och klicka på Ny.<br />
Om du håller ned Ctrl-tangenten när du har öppnat översikten över alla blanketter kan<br />
du markera samtliga de blanketter du behöver med muspekaren. Klicka sedan på Ny<br />
och hela blanketträdet är klart.
<strong>Visma</strong> Skatt Proffs 2010/2011<br />
23<br />
Om du gör på det här sättet bör du i detalj känna till hur du vill att alla blanketter ska<br />
vara kopplade. Vissa blanketter kan som nämnts, kopplas på flera olika sätt. I de fallen<br />
får du själv manuellt utföra kopplingar här i Blankettöversikt sedan blanketterna skapats.<br />
3. Du kan även välja att skapa enstaka blanketter via knappar på olika deklarationsblanketter<br />
i programmet.<br />
I Blankettöversikt kan du senare alltid kontrollera vilka blanketter du har skapat.<br />
Import från bokföring/bokslut<br />
Med hjälp av funktionen import av uppgifter från SIE-filer som har skapats i ett bokföringsprogram,<br />
kan du till <strong>Visma</strong> Skatt Proffs lätt hämta bokföringsuppgifter.<br />
Använder du <strong>Visma</strong> Administration, <strong>Visma</strong> Compact eller <strong>Visma</strong> Bokslut kan du dessutom<br />
hämta bokföringsuppgifter direkt från dessa program. En förutsättning är då att<br />
du har senaste versionen av dessa program installerade på samma dator som skatteprogrammet.<br />
I programmet kan SIE-import ske till näringskalkylen samt till blankett NE samt NEA för<br />
enskild firma, till blankett INK2 för aktiebolag samt till räkenskapsscheman för blanketterna<br />
INK3 och INK4.<br />
Via SIE-import till INK2, INK3 och INK4 kan även uppgifter föras till beräkningsbilagorna<br />
för Bokförda, inte avdragsgilla kostnader respektive Bokförda, inte skattepliktiga intäkter.<br />
och till motsvarande beräkningshjälp i näringskalkyl och NE/NEA-blankett.<br />
När du gjort en SIE-import kommer du åt importerade bokföringsuppgifter via knappen<br />
Bokföringsuppgifter på deklarationsblanketterna. I kalkylen för enskild firma når du bok-<br />
föringsuppgifterna via knappen Justera/kontrollera på sidan Hämta uppgifter.
<strong>Visma</strong> Skatt Proffs 2010/2011<br />
24<br />
Importera SIE-fil till skatteprogrammet<br />
Sedan SIE-filen har skapats av bokföringsprogrammet kan du importera så här:<br />
I näringskalkylen väljer du Importera på sidan Hämta uppgifter.<br />
I deklarationsdelen väljer du menyvalet Arkiv - Import från bokföring/bokslut m m och<br />
sedan avsnittet SIE-fil från bokföringen. Har du skapat mer än en blankett som kan<br />
ta emot uppgifter från en SIE-fil i deklarationsdelen av programmet måste du välja till<br />
vilken blankett som uppgifterna ska läsas in.<br />
När du valt fil att importera visas en dialogruta där programmet i regel redan hittat den<br />
katalog på hårddisken där dina SIE-filer finns. Var SIE-filen har hamnat har du bestämt<br />
redan då du skapade SIE-filen via ditt bokföringsprogram.
<strong>Visma</strong> Skatt Proffs 2010/2011<br />
25<br />
Deklarationsuppgifter till Skatteverket<br />
I <strong>Visma</strong> Skatt Proffs kan du mycket enkelt skapa SRU-filer av deklarationsuppgifter,<br />
som sedan i elektronisk form kan levereras till Skatteverket istället för pappersutskrifter.<br />
Lämnar du deklarationsuppgifter på detta sätt när du arbetar professionellt med deklarationshjälp<br />
kan du få generösare anstånd med att lämna deklarationer.<br />
En SRU-fil innehåller normalt alla uppgifter som du har lämnat på ett antal av blanketterna<br />
som ingår i deklarationen.<br />
Tyvärr kan du inte lämna huvudblankett INK1 eller sidan 1 av blankett INK2, INK3 och<br />
INK4 på detta sätt, eftersom Skatteverket inte har någon funktion för mottagning av<br />
dessa blanketter elektroniskt. Under vissa förutsättningar kan sidan 1 av INK2 lämnas in<br />
via en annan e-tjänst, men det brukar vara enklare att använda papper.<br />
Export av SRU-filer till Skatteverket<br />
Leveransen av SRU-filer till Skatteverket sker via Skatteverkets filöverföringstjänst.<br />
Själva exporten av SRU-filerna som skapats i Skatt Proffs sker på skilda sätt beroende<br />
på om du enbart använder <strong>Visma</strong> Skatt Proffs eller om du även utnyttjar <strong>Visma</strong> Byråstöd.
<strong>Visma</strong> Skatt Proffs 2010/2011<br />
26<br />
Tre enkla steg<br />
Deklarationsuppgifter som lämnas i elektronisk form hanterar du i följande tre steg.<br />
• Skapa SRU-filer för färdiga deklarationer i <strong>Visma</strong> Skatt Proffs.<br />
• Låt <strong>Visma</strong> Skatt Proffs eller <strong>Visma</strong> Byråstöd flytta skapade SRU-filer till Skatteverkets<br />
filöverföringstjänst.<br />
• Leverera SRU-filerna via Skatteverkets filöverföringstjänst.