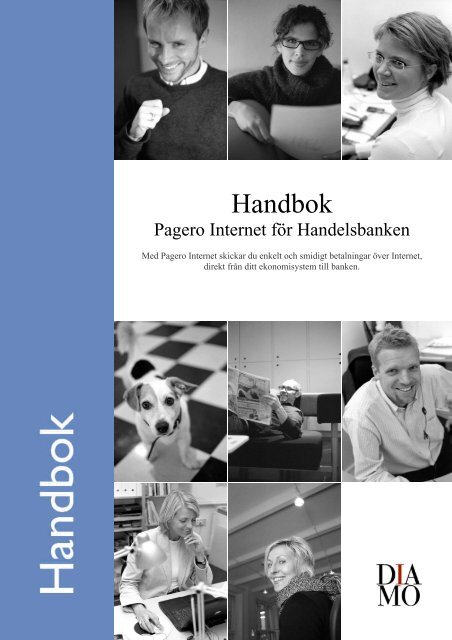Create successful ePaper yourself
Turn your PDF publications into a flip-book with our unique Google optimized e-Paper software.
<strong>Handbok</strong><br />
<strong>Pagero</strong> Internet för Handelsbanken<br />
Med <strong>Pagero</strong> Internet skickar du enkelt och smidigt betalningar över Internet,<br />
direkt från ditt ekonomisystem till banken.
Innehåll<br />
Läsanvisning 2<br />
Innan ni startar 4<br />
Vad är <strong>Pagero</strong> Internet 4<br />
Service och support 4<br />
Hjälptext 4<br />
Förutsättningar 4<br />
Windows 4<br />
Maskiner/Arbetsstationer/Hårdvara 4<br />
Nätverk 4<br />
Skrivare 4<br />
Installation och start 5<br />
Installation 5<br />
Efter installationen 5<br />
Radera installationen 5<br />
Att börja med <strong>Pagero</strong> Internet 5<br />
Rekommenderat tillväga.. (uppstart) 5<br />
Programöversikt 10<br />
Meny- och Verktygsraden 11<br />
Menyraden 11<br />
Verktygsraden 12<br />
Snabbknappar och kortkommandon 13<br />
Sektioner 14<br />
Sektion ett : Start 14<br />
Sektion två : Skicka fil 15<br />
Rekommenderat tillväga..(Skicka filer) 17<br />
Sektion tre : Dekryptera 21<br />
Sektion fyra : Historik 23<br />
Nycklar 25<br />
Säkerhetskopiering 26<br />
Att flytta sina nycklar 26<br />
Profiler 27<br />
Kataloger 32<br />
Underhåll och säkerhet 34<br />
Underhåll 34<br />
Säkerhet 34<br />
1
2<br />
Läsanvisning<br />
Detta är en läsanvisning, med vilken vi hoppas att göra det lättare att<br />
komma igång med <strong>Pagero</strong> Internet1 1 .<br />
I denna handbok finns bland annat två avsnitt som hanterar<br />
rekommenderat tillvägagångssätt. Det ena finns under avsnittet<br />
”Installation och start”. Detta beskriver hur ni startar upp programmet.<br />
Det andra finns under avsnittet ”Sektion två – skicka fil” som<br />
beskriver hur ni överför information om önskade transaktioner. Båda<br />
dessa avsnitt är mycket bra för den nye användaren.<br />
Termer och ord som kan förbrylla en ny användare är förklarade i ett<br />
avsnitt i slutet av manualen som heter ”Definitioner/Ordförklaringar”.<br />
Lycka till med ert användande av <strong>Pagero</strong> Internet.<br />
1 Varumärke tillhörande DIAMO. Innehållet i denna programmanual kan ändras utan<br />
meddelande och representerar inte en förbindelse från Diamos sida.
© Copyright 2003<br />
Diamo AB<br />
Box 2319<br />
403 15 Göteborg<br />
Kundtjänst: 031-600 733<br />
Support: 031-600 740<br />
Fax: 031-600 735<br />
info@diamo.se<br />
support@diamo.se<br />
www.diamo.se<br />
3
4<br />
Innan ni startar<br />
Vad är <strong>Pagero</strong> Internet<br />
<strong>Pagero</strong> Internet är ett program för betalningskommunikation, ett<br />
företag ska på ett säkert och enkelt sätt kunna överföra filer mellan<br />
sina egna system och exempelvis en bank.<br />
Support<br />
För våra kunder finns möjlighet till support på telefonnummer 031 –<br />
600 740. Du kan nå vårt supportcenter med frågor och svar på de<br />
vanligaste frågorna på Diamos hemsida: www.diamo.se.<br />
Hjälptext<br />
För att öppna <strong>Pagero</strong> Internets hjälptexter, använd menyalternativet<br />
Hjälp – Hjälp.<br />
Förutsättningar<br />
Windows<br />
<strong>Pagero</strong> Internet kan arbeta med samtliga versioner upp till Windows<br />
XP, dock ej Windows 3.x, med Internet Explorer 4 eller högre.<br />
Maskiner/Arbetsstationer/Hårdvara<br />
<strong>Pagero</strong> Internet kräver 133 Mhz med minst 32 Mb internminne.<br />
Nätverk<br />
<strong>Pagero</strong> Internet kan köras i nätverk som fungerar i Windows. Som<br />
nätverk rekommenderas Windows NT, Windows 2000 eller Novell.<br />
Skrivare<br />
Programmet använder Windows skrivarhantering.
Installation och start<br />
Installation<br />
Om inte installationen påbörjas automatiskt, så startas den via<br />
programfilen PAGERO INTERNET.EXE. Det som först visas är en<br />
kort information, ni går vidare med ’Nästa’. Sedan väljer ni var<br />
programmet ska installeras.<br />
De val som görs nu gäller den lokala kopian, och även om ni ska<br />
använda <strong>Pagero</strong> Internet på nätverk så skall varje dator ha en lokal<br />
installation av programmet. De filer som ska delas mellan de olika<br />
klienterna i nätverket pekas ut senare – efter installationen.<br />
Man går vidare med ’Nästa’ och startar sedan installationen med att<br />
igen välja ’Nästa’.<br />
Efter installationen<br />
Förvara installationsfilen till programmet <strong>Pagero</strong> Internet på ett säkert<br />
ställe. Den kan behövas vid senare tillfällen.<br />
Radera installationen<br />
För att avinstallera <strong>Pagero</strong> Internet går ni via Kontrollpanelen och<br />
väljer Lägg till/ta bort program. Alla filer tillhörande <strong>Pagero</strong> Internet<br />
tas inte bort – de måste raderas manuellt från programkatalogen<br />
”<strong>Pagero</strong> Internet”.<br />
Att börja med <strong>Pagero</strong> Internet<br />
Rekommenderat tillvägagångssätt (uppstart)<br />
När <strong>Pagero</strong> Internet har installerats finns det fortfarande en del saker<br />
att göra innan programmet kan tas i bruk – bl.a. inställningar för att<br />
koppla upp sig mot bank.<br />
5
6<br />
1. Installation<br />
<strong>Pagero</strong> Internet<br />
5. Inloggning till<br />
<strong>Pagero</strong> Internet<br />
1.<br />
Installation, beskrivs ovan.<br />
2. Licensnyckel 3. Nätverk<br />
4. Skapa ny<br />
användare”<br />
2.<br />
Det första som möter en användare som inte har angett licensnyckel är<br />
formuläret där denna skall registreras.<br />
För att kunna använda <strong>Pagero</strong> Internet krävs en licensnyckel från<br />
Diamo AB. Ny licensnyckel erhålls vid leverans av programvaran.<br />
I Rutan för företagsnamn skriver ni in ert företagsnamn.<br />
Företagsnamnet skall skrivas in exakt så som det är skrivet i<br />
licensnyckelanvisningen från Diamo. Det är viktigt att skilja på små
och stora bokstäver. Licensnyckeln skriver ni in i den nedre rutan.<br />
Även här är det viktigt att skriva in det exakt som<br />
licensnyckelanvisningen säger.<br />
Observera att om ni vill Använda <strong>Pagero</strong> Internet på flera datorer<br />
krävs det en licens per installation av programvaran.<br />
Saknar ni en licensnyckel kan ni kontakta Diamo på<br />
support@diamo.se eller tel: 031-600 740.<br />
3.<br />
Om ni har en nätverkslicens skall ni börja med att ange vilken databas<br />
som skall användas. Detta möjliggör för er att kunna dela information<br />
mellan olika klientinstalltioner.<br />
Observera att det är bara relevant att ställa in nätverksinställningar<br />
om ni ska använda programmet från flera arbetsstationer.<br />
Observera att det är bara om ni har en fleranvändarlicens som<br />
knappen för nätverk är tillgänglig.<br />
I inloggningsbilden finns en knapp som heter ”Nätverk”, den öppnar<br />
bilden ”Välj databas”. I denna bild ställs sökvägen in till den databas<br />
som programmet ska använda.<br />
Ni väljer den katalog där databasen skall sparas och anger det namn ni<br />
vill att databasen skall ha. Klicka därefter ”Öppna”. Då skapas<br />
databasen.<br />
Observera, den valda nätverkskatalogen måste alltså vara en katalog<br />
som alla tänkta <strong>Pagero</strong> Internet användare har tillgång till.<br />
7
8<br />
4.<br />
Sedan bör ni lägga upp användare. Klicka på knappen ”Användare” i<br />
inloggningsdialogen.<br />
Det går att skapa hur många användare som helst. Det går däremot<br />
inte att ta bort en användare ur systemet. När ni skapar en användare<br />
skall ni ge den ett valfritt namn och lösenord. Det användarnamn och<br />
lösenord som används vid inloggning påverkar inte kommunikationen<br />
med mottagaren, utan är endast till för att administrera inställningar i<br />
programmet.<br />
Lösenordet kan ändras i programmet via menyalternativet ”Arkiv -<br />
Byt Användarlösenord” efter att ni har loggat in. Genom att klicka<br />
”OK” skapas användaren. Klickar ni ”Avbryt” skapas ingen<br />
användare.<br />
Observera, ni kan även vid senare tillfälle skapa användare.<br />
5.<br />
Nu är det möjligt att logga in efter vilket en användare möts av bilden<br />
som heter ”Skapa ny profil”. Här väljer ni ”Handelsbanken” och
knappen ”Fortsätt” för att komma vidare till bilden ”Inställningar för<br />
kommunikationsprofil”.<br />
I bilden ”Inställningar för kommunikationsprofil” för ni in<br />
information som behövs för uppkoppling mot bank. Dessa uppgifter<br />
lämnas av Handelsbanken och det är av stor vikt att föra in dessa<br />
exakt enligt de dokument som erhållits. Profilnamn och profillösenord<br />
bestämmer ni dock själva. Välj sedan ”OK”.<br />
Observera, om ni inte har de uppgifterna som krävs – välj ”Avbryt”<br />
samt kontakta Handelsbanken eller Diamo.<br />
Ni har nu kommit fram till bilden ”Profiladministration”, markera er<br />
kommunikationsprofil, använd knappen ”Använd” vilket resulterar i<br />
att den valda kommunikationsprofilen blir markerad med en bock<br />
istället för ett öppet hänglås. För att öppna programmet med valda<br />
inställningar väljs nu knappen ”Starta”. Programmet <strong>Pagero</strong> Internet<br />
är nu färdigt för användande. Rekommenderat användande fortsätter i<br />
avsnittet ”Rekommenderat tillvägagångssätt (skicka filer)”.<br />
9
10<br />
Programöversikt<br />
A. Meny- och verktygsraden, beskrivna mer ingående i ett separat<br />
avsnitt.<br />
B. Programmets sektioner, detta påverkar huvudsakligen<br />
aktivitetsbilden (C). Ni kan bläddra mellan Start, Skicka till och<br />
Historik – dessa är beskrivna mer ingående i ett separat avsnitt.<br />
C. Aktivitetsbilden, här arbetar ni mot vald sektion.<br />
D. Händelseloggen, en lista på aktiviteter i programmet. Via<br />
menyalternativet ”Visa – Händelselogg” kan detaljnivån<br />
bestämmas.
Meny- och Verktygsraden<br />
Menyraden<br />
Arkiv:<br />
Visa:<br />
Användarlösenord: Om ni vill ändra ert användarlösenord<br />
går ni in här. Ni kan endast ändra lösenordet på den<br />
användare som är inloggad. Lösenordet kommer inte att<br />
ändras förrän ni klickar ”OK”.<br />
Avsluta: Klicka här för att stänga programmet.<br />
Kortkommando Ctrl+A<br />
Händelslogg: Händelseloggen visar loggmeddelanden från<br />
applikationen.<br />
Loggen kan ställas i tre nivåer:<br />
Avstängd - då visas ingen logginformation.<br />
Generell - då visas de meddelanden som hjälper er<br />
att verifiera dina manövrar i programmet.<br />
Detaljerad - då visas samtliga meddelanden från<br />
applikationen. Denna nivå kan vara bra att ha om<br />
du vill granska vad som händer steg för steg.<br />
Visa Instruktioner: Här kan ni välja om programmet skall<br />
visa instruktionstexter i de olika sektionerna.<br />
Kortkommando Ctrl+I.<br />
Sektioner: Ni kan byta sektion via detta menyval. För mer<br />
information se avsnittet ”Sektioner”.<br />
Verktyg:<br />
Nycklar: Öppnar dialogen för nyckelhantering.<br />
Profiler: Öppnar dialogen för profiladministration.<br />
11
12<br />
Hjälp:<br />
Verktygsraden<br />
Nycklar<br />
Kataloger: Öppnar dialogen för kataloginställningar.<br />
Alternativ: Öppnar dialogen för inställning av olika<br />
alternativval i programmet. Dessa alternativ styr hur<br />
programmet skall agera. De inställningar som görs är på<br />
profilnivå. Detta innebär att en ändring gäller för alla<br />
användare som använder profilen.<br />
Hjälp: Visar hjälpfilen.<br />
Aktuell licensnyckel: Visar vilken licensnyckel som<br />
används för närvarande och vem denna licens gäller för. Ni<br />
kan även se vilka typer av tjänster som stöds av er<br />
licensnyckel. Licenser kan skilja sig åt på andra sätt<br />
exempelvis som enanvändar- eller nätverkslincens.<br />
Om: Visar information om <strong>Pagero</strong> Internet. Här finns det<br />
aktuella versionsnumret.<br />
Formuläret för val av nycklar<br />
Profiler<br />
Formuläret för administration av profiler
Kataloger<br />
Formuläret för val av kataloger<br />
Uppdatera<br />
Laddar om den sektionen som används och visar aktuell information.<br />
Snabbknappar och kortkommandon<br />
”Ctrl+A” Stänger av programmet och eventuell förbindelse<br />
”Ctrl+I” Ändrar om instruktioner ska visas i de olika<br />
sektionerna eller inte.<br />
13
14<br />
Sektioner<br />
Sektion ett: Start<br />
När ni loggar in på en profil öppnas programmet med startsidan<br />
öppen. När ni är uppkopplad mot Internet kommer denna sida att<br />
presentera aktuell information om <strong>Pagero</strong> Internet och Diamo.<br />
Om ingen sida visas eller om ett felmeddelande ges beror det på<br />
problem med överföringen av information. Detta är inget som<br />
påverkar övrig funktionalitet i programmet, dock kan det vara ett<br />
tecken på att det är fel på er Internetuppkoppling, ni bör därför<br />
kontrollera er Internetuppkoppling.
Sektion två: Skicka fil<br />
Sektionen ”Skicka fil” används för att sända filer till Handelsbanken.<br />
Längst upp i skicka-sektionen finns en text som beskriver hur ni ska<br />
bära er åt för att göra detta, om denna text ska visas är valbart genom<br />
att används menyalternativet ”Visa - Visa Instruktioner” alternativt<br />
”CTRL+I”.<br />
I det vita fältet listas filer som ligger i kataloger som är angivna för att<br />
sökas igenom. Kataloger som kan innehålla filer som ska skickas<br />
läggs till/tas bort genom att klicka på ikonen ’Kataloger’. Visas inga<br />
filer i listan har ni antingen inte angivit någon katalog för programmet<br />
att söka igenom eller så innehåller de angivna katalogerna inga filer.<br />
Den information som visas i listan är först filnamnet. Därefter<br />
kommer storleken angiven i enheten kilobyte (kb) följt av datum och<br />
tid då filen är skapad eller senast ändrad. Listan visar även vilken<br />
15
16<br />
mapp filen ligger i och sist visas information om vilka nycklar som<br />
har använts för att signera filen. Är filen inte signerad visas ”---”.<br />
Genom att markera en fil i listan visas information i ett gult fält<br />
ovanför om filens innehåll. Förutom namnet kan ni se filtypen.<br />
Dessutom kan ni få information om övrigt filinnehåll som finns<br />
tillgängligt för <strong>Pagero</strong> Internet att beräkna. Denna funktionalitet är bra<br />
för er så ni kan säkerställa vilken fil det är ni kommer att skicka.<br />
Om ni markerar en fil som <strong>Pagero</strong> Internet inte känner igen kommer<br />
inget filinnehåll att visas utan istället visas information om att det är<br />
en okänd filtyp. Det går dock att skicka filer även om programmet inte<br />
känner igen dem.<br />
När en fil har skickats skapas en kvittens på filen. Denna kvittens<br />
verifierar att filen har skickats. I kvittensen finns information om<br />
filnamn, filtyp och filens innehåll. Kvittensen visar även tidpunkt för<br />
sändningen samt vem som skickat filen. Information om vilka nycklar<br />
som har använts för signering och sändning visas också.<br />
Sektionen ”Skicka fil” har sex funktionsknappar. Dessa hjälper er när<br />
ni skall skicka en fil.<br />
”Bläddra”:<br />
Ni kan välja att<br />
skicka en fil som<br />
inte listas i fillistan.<br />
Detta gör ni genom att klicka<br />
på knappen ”Bläddra”. Ni får<br />
då möjlighet att söka upp en<br />
valfri fil på er dator. När ni<br />
väljer filen kommer information<br />
om den att visas som vanligt i det gula fältet. Om ni väljer en fil från<br />
en katalog som inte redan genomsökts av <strong>Pagero</strong> Internet efter filer att<br />
skicka kommer ni att bli tillfrågad om ni vill att programmet i<br />
fortsättningen skall söka igenom denna katalog. Om ni svarar ja på<br />
denna fråga kommer katalogen att läggas till i er lista med filer som<br />
genomsöks.
”Skicka”:<br />
Genom att klicka på denna knapp kommer den fil som finns i det gula<br />
fältet att skickas.<br />
”Signera”:<br />
Innan en fil skickas skall den signeras. Klicka på denna knapp för att<br />
signera en vald fil. Det är den fil som finns i det gula fältet som<br />
kommer att signeras. Ni kommer då att bli ombedd att ange lösenordet<br />
till er personliga nyckel. Därefter signeras filen. Efter en stund<br />
kommer information upp om signeringen i fillistan.<br />
För information om hur många signeringar som krävs kan ni gå in i<br />
meny under ”Verktyg / Alternativ” och gå in på fliken ”Sändning”.<br />
”Visa”:<br />
Vill ni se vilken fil ni har markerat klickar ni på knappen ”Visa”. Då<br />
kommer hela filen att visas i en texteditor. Ni får här möjlighet att<br />
granska filen i detalj.<br />
”Skriv ut”:<br />
Ni kan skriva ut den markerade filen direkt genom att klicka på ”Skriv<br />
ut”. Filen kommer då att skrivas ut på den standardskrivare som är<br />
installerad på datorn.<br />
”Ta bort signeringar”<br />
Om en fil innehåller signeringar kan dessa tas bort med denna<br />
funktionen. Orginalfilen kommer inte att påverkas.<br />
17
18<br />
Rekommenderat tillvägagångssätt (Skicka filer)<br />
Ni har nu kommit så långt att ni kommit in i programmet, nu ska ni<br />
skicka en fil till Handelsbanken.<br />
1. Skapa nycklar 2. Välj fil att skicka<br />
3. Kataloger<br />
4. Signera<br />
7. Kvittens<br />
6. Ange lösenord för<br />
företagsnyckel. Ange<br />
filnamn<br />
5. ”Skicka”<br />
1.<br />
För att kunna skicka filer till bank måste ni först ställa in vilka nycklar<br />
som skall användas – detta är helt skilt från den licensnyckel som<br />
tidigare behandlats. Första gången ni använder programmet eller när<br />
en ny användare tillkommer används verktygsraden, knappen<br />
”Nycklar” eller menyalternativet ”Verktyg – Nycklar”. Under<br />
”Nycklar” så följer tre steg.<br />
I steg ett skall en ny företagsnyckel skapas. Denna nyckel måste<br />
sparas som fil för att skickas till bank med knappen ”Spara nyckel i<br />
fil” som instruktionerna i bilden påpekar. Nyckeln skall även skrivas<br />
ut och lämnas till Handelsbanken. Ni måste välja att ’använda’ denna<br />
företagsnyckel.<br />
Välj Nästa för att gå vidare till steg två där ni skall skapa en personlig<br />
nyckel, detta är en nyckel per person som använder <strong>Pagero</strong> Internet<br />
och skall behandlas i övrigt som företagsnyckeln. Välj sedan ”Nästa”<br />
igen.<br />
I steg tre så skall ni använda en nyckel från Handelsbanken, om det<br />
inte finns en tillgänglig så måste ni införskaffa en från Handelsbanken<br />
och/eller öppna nyckeln från fil. Även denna nyckel måste ’användas’<br />
innan ni fortsätter med programmet.
2-3.<br />
När ni fått ordning på era nycklar ska ni välja vilken fil som ska<br />
skickas. Det finns två sätt att välja:<br />
Det första sättet är att välja en av de filer som visas i listan för filer att<br />
skicka. Denna lista söker i de kataloger ni angivit för <strong>Pagero</strong> Internet.<br />
Visas ingen fil i listan beror det på att ni ej angett någon katalog eller<br />
att de angivna katalogerna saknar filer.<br />
Det andra sättet att hitta den fil ni vill skicka är att klicka på knappen<br />
märkt ”Bläddra”. Då kan ni söka igenom datorn efter den fil ni vill<br />
skicka. När ni hittat den fil ni vill skicka klickar ni ”OK”. Ni får då<br />
frågan om ni vill att programmet skall söka igenom den katalog där<br />
filen ligger i fortsättningen. Om ni svarar ja kommer katalogen att<br />
läggas till er lista med kataloger som genomsöks.<br />
Den fil ni har valt presenteras i det gula fältet ovanför fillistan. Där<br />
kan ni se information om filen såsom filtyp och belopp. Har ni valt en<br />
fil som inte känns igen av <strong>Pagero</strong> Internet kommer inget filinnehåll att<br />
visas utan istället visas information om att det är en okänd filtyp. Ni<br />
kan skicka filen även om den ej känns igen av programmet.<br />
4.<br />
Innan filen kan skickas skall den signeras. En fil skall signeras av upp<br />
till fyra personliga nycklar. Ni väljer själva hur många som skall<br />
signera en fil via menyn ”Verktyg / Alternativ” och sidan ”Sändning”.<br />
19
20<br />
Observera att genom att signera filen godkänner användaren filens<br />
innehåll, användaren bör därför försäkra sig om att filen är korrekt<br />
genom att titta på dess innehåll.<br />
Du signerar filen genom att klicka ”Signera”. Programmet kommer då<br />
att efterfråga er personliga nyckels lösenord. Information om<br />
signeringar visas i fillistan. Där ser ni vilka nycklar som har signerat<br />
varje fil. Är filen ej signerad visas ”---”.<br />
5.<br />
För att skicka iväg filen klickar ni på knappen märkt ”Skicka”. Då<br />
bekräftar ni att ni vill skicka iväg filen till Handelsbanken.<br />
6.<br />
När ni valt att skicka filen kommer programmet att efterfråga<br />
lösenordet till den valda företagsnyckeln. Vid sändning får ni<br />
möjlighet att ange vad filen skall heta när den skickas. Programmet<br />
kommer då automatiskt att sätta rätt namn på filen när den skickas till<br />
Handelsbanken. Har ni skrivit in ett filnamn kommer det automatiskt<br />
att visas nästa gång ni skickar en fil av samma typ.
Vid testsändning skall filerna ha ett annat namn än det som används<br />
vid sändning i produktion. Vilket namn som skall användas får ni<br />
information om från Handelsbanken. Programmet försöker sedan att<br />
göra en uppkoppling mot Handelsbankens server. Om detta<br />
misslyckas avbryts sändningen.<br />
7.<br />
När filen skickats får ni en bekräftelse på detta. Ni får även frågan om<br />
ni vill se en kvittens på överföringen och det ges möjlighet att skriva<br />
ut denna kvittens. När filen har skickats kommer en kopia av filen att<br />
skapas i den katalog som är angiven som backupkatalog. Vilken<br />
katalog detta är beror på inställningarna i dialogen för<br />
kataloginställningar. Information kommer även att visas i sektionen<br />
för ”Historik”.<br />
Sektion tre: Dekryptera<br />
I Sektionen märkt "Dekryptera" finns funktionaliteten för att<br />
dekryptera filer. Längst upp i sektionen finns en text som beskriver<br />
förloppet. Du kan ta bort denna text när du känner dig bekant med<br />
programmet genom att i menyn välja "Visa - Visa instruktioner".<br />
Dekryptering kan användas av dig som av någon anledning får<br />
krypterade filer från banken. Filerna kommer att vara signerade av<br />
banken och krypterade med företagets nyckel så att ingen annan kan<br />
läsa dess innehåll. Efter dekryptering kommer en kvittens att skapas. I<br />
den kan du se information om filens ursprung och till vem filen var<br />
avsedd. Den krypterade originalfilen kommer inte att förändras vid<br />
dekryptering, istället skapas en helt ny fil som innehåller den<br />
dekrypterade informationen. Efter dekryptering kommer en kopia av<br />
originalfilen att placeras i historiken.<br />
I listan visas de filer som finns i de kataloger du angivit att profilen<br />
skall söka efter filer att skicka. Visas inga filer i listan har du antingen<br />
inte angivit någon katalog för <strong>Pagero</strong> Internet att söka igenom eller så<br />
innehåller de angivna katalogerna inga filer. Hur du lägger till och tar<br />
bort dessa kataloger kan du läsa mer om i avsnittet<br />
”Kataloginställningar".<br />
21
22<br />
Genom att markera en fil i listan visas information i det gula fältet<br />
ovanför om filens innehåll.<br />
Sektionen "Dekryptera" har två funktionsknappar:<br />
"Bläddra":<br />
Du kan välja att dekryptera en fil som inte listas i fillistan. Detta gör<br />
du genom att klicka på knappen "Bläddra". Du får då möjlighet att<br />
söka upp en valfri fil på din dator. När du väljer filen kommer<br />
information om den att visas som vanligt i det gula fältet. Om du<br />
väljer en fil från en katalog som inte redan söks igenom av <strong>Pagero</strong><br />
Internet efter filer att dekryptera kommer du att bli tillfrågad om du<br />
vill att programmet i fortsättningen skall söka igenom denna katalog.<br />
Om du svarar ja på denna fråga kommer katalogen att läggas till i din<br />
lista med filer som genomsöks.<br />
"Dekryptera":<br />
Genom att klicka på denna knapp kommer den fil som finns i det gula<br />
fältet att dekrypteras. För information om vart den dekrypterade filen<br />
sparas, se "Kataloginställningar".
Sektion fyra: Historik<br />
I Sektionen märkt "Historik" kan två saker visas. Historik över filer<br />
som skickats till Handelsbanken och historik över dekrypterade filer.<br />
Längst upp i historiksektionen finns en hjälptext. Du kan ta bort denna<br />
text när du känner dig bekant med programmet genom att i menyn<br />
välja Visa - Visa instruktioner.<br />
Information om de filer som skickats/dekrypterats med aktuell profil<br />
visas i fillistan. Här visas information om när filen skickades, dess<br />
namn, storlek och det datum då filen skapades eller senast ändrades.<br />
Det går även att se vilken katalog filen låg i när den skickades samt<br />
vilken katalog som var angiven som backupkatalog i<br />
kataloginställningarna.<br />
Filer som fortfarande finns kvar i datorn markeras med en ikon i<br />
början på raden. Om filen inte finns kvar lämnas ikonfältet tomt. Hur<br />
länge en fil skall lagras anges i menyn under ”Verktyg - Alternativ”.<br />
23
24<br />
Observera att filerna sparas i vanliga fall i 24 månader om inga<br />
ändringar i inställningar gjorts. Filer kan dock raderas från datorn om<br />
ni exempelvis återinstallerar ett operativsystem eller om någon<br />
manuellt tar bort filerna. .<br />
Hur mycket information som skall visas i historiken kan ni själv<br />
bestämma. När en ny profil skapas kommer alla filer som skickats<br />
med profilen att visas. När filerna är äldre än 36 månader kommer de<br />
inte längre att visas i historiken. Detta värde kan ni själv gå in och<br />
ändra under menyn ”Verktyg - Alternativ”.<br />
Genom att markera en fil får ni information om filtypen och dess<br />
innehåll i den gula listan ovanför fillistan. Om den valda filen är<br />
markerad med en ikon i fillistan kan den både visas och skrivas ut<br />
genom att ni klickar på respektive funktionsknapp.<br />
På samtliga filer i listan kan ni få se en kvittens på dess sändning.<br />
Detta gör ni genom att markera önskad fil och sedan klicka på<br />
”Kvittens”. Då visas en kvittens som sedan går att skriva ut, se<br />
avsnittet ”Kvittenser”.
Nycklar<br />
Detta avsnitt hanterar de nycklar som används för att genomföra säkra<br />
transaktioner, för information om licensnyckel (till programmet) se<br />
avsnittet ”Rekommenderat tillvägagångssätt (uppstart)”.<br />
Hur ni skapar nycklar beskrivs även i avsnittet ”Rekommenderat<br />
tillvägagångssätt (skicka filer)”. För att administrera de nycklar som<br />
skall användas i <strong>Pagero</strong> Internet, och skapa ny nyckel, klicka på<br />
knappen ”Nycklar” bland verktygsknapparna.<br />
Observera, två av nycklarna skall dels skickas elektroniskt via e-post<br />
och dels utskrivet på papper till Handelsbanken. Den tredje nyckeln<br />
skall ni få elektroniskt av Handelsbanken (det är möjligt att en<br />
standardnyckel från Handelsbanken finns tillgänglig i er version av<br />
<strong>Pagero</strong> Internet).<br />
25
26<br />
Administrationen av nycklarna sker i tre steg , detta motsvarar de tre<br />
nycklar som programmet använder.<br />
1. Företagsnyckel Företagets gemensamma nyckel, från vilket<br />
företag filen kommer<br />
2. Personlig nyckel Individen/Användarens, vem som godkänt att<br />
filen skickats<br />
3. Handelsbankens För att bara Handelsbanken ska kunna<br />
läsa de filer ni sänder<br />
Dessa nycklar används när ni ska skicka filerna, de måste skapas och<br />
lösenord måste bestämmas. När en användare sedan skickar filen<br />
kommer programmet att efterfråga lösenord för företags- och den<br />
personliga nyckeln (alternativt flera personliga nycklar, se nedan).<br />
Observera att om ni vill att filöverföringar måste godkännas av mer än<br />
en användare så kan ni använda menyalternativet ”Verktyg/<br />
Alternativ” och fliken ”Sändning<br />
Säkerhetskopiering<br />
Alla nycklar som skapas lagras i programmets databas. Om databasen<br />
av någon anledning förstörs kommer därför även nycklarna att<br />
förstöras. Eftersom nycklarna måste vara registrerade hos banken är<br />
det en något komplex process att skapa nya nycklar. Se därför till att<br />
ha säkerhetskopior av nycklarna. <strong>Pagero</strong> Internet har (via knappen<br />
”säkerhetskopiering” i nyckeldialogen) möjlighet att skapa och läsa in<br />
säkerhetskopior. Vi rekommenderar att ni använder denna<br />
funktionalitet. Se till att lagra säkerhetskopior av era nycklar på en<br />
annan plats än där databasen finns.<br />
Att flytta sina nycklar<br />
Säkerhetskopiering kan med fördel användas då nycklar ska flyttas till<br />
en annan <strong>Pagero</strong> Internet databas. Ska nycklarna flyttas till ett annat<br />
program än <strong>Pagero</strong> Internet bör däremot knapparna ”Spara publika”<br />
och ”Spara privata nycklar” användas.
Profiler<br />
En kommunikationsprofil innehåller information om en koppling till<br />
en mottagare.<br />
Kommunikationsprofilen innehåller alla inställningar för att kunna<br />
koppla upp sig mot en kommunikationspartner. Profilen håller också<br />
reda på vilka kataloger som skall användas för filer. En profil är<br />
knuten till en viss tjänstetyp, vilket innebär att profilen styr hur<br />
programmet skall visas och vilka funktioner som är tillgängliga.<br />
Första gången en användare använder programmet måste den välja en<br />
profil att arbeta med. När användaren loggar in visas dialogen för<br />
profiladministration. Markera en profil i listan och klicka på<br />
”Använd”. Klicka sedan ”Starta” för att börja använda profilen och<br />
komma till huvudfönstret. Finns inga tidigare profiler kommer<br />
användaren istället att få skapa en kommunikationsprofil. Istället för<br />
profiladministrationsdialogen visas dialogen för att välja tjänstetyp.<br />
När ni kör programmet måste en profil vara vald. Programmet<br />
kommer ihåg vilken profil den inloggade användaren använde senast<br />
och startar programmet med den profilen när användaren loggar in.<br />
<strong>Pagero</strong> Internet kan innehålla flera olika profiler. Profilerna kan delas<br />
mellan olika användare och ni kan även göra ändringar i<br />
profilinställningarna. För att kunna köra <strong>Pagero</strong> Internet krävs att ni<br />
använder en profil. För att använda en profil markerar ni den i listan<br />
och klickar ”Använd”.<br />
Det finns tre tillstånd på profiler:<br />
1. Profilen markeras med ett låst hänglås. Detta innebär att den<br />
aktuella användaren inte har angivit något lösenord för profilen. Om<br />
användaren i detta läge vill göra något med profilen (d.v.s. använda,<br />
ändra eller ta bort) kommer ett lösenord att efterfrågas. Det lösenord<br />
som skall anges är det lösenord som väljs när profilen skapas.<br />
27
28<br />
Det är alltså bara den person som har skapat profilen som initialt<br />
känner till lösenordet. Lösenordet behöver bara anges en gång.<br />
Därefter kommer <strong>Pagero</strong> Internet ihåg det.<br />
2. Profilen markeras med ett öppet hänglås. Detta är en profil som<br />
den aktuella användaren redan angivit lösenordet till. Den person som<br />
skapar en profil behöver inte ange något lösenord.<br />
3. Profilen markeras med en bock. Detta visar vilken profil som<br />
används av användaren för tillfället. Det går inte att ta bort den profil<br />
ni för närvarande använder. Vill ni använda en ny profil markerar ni<br />
den och klickar ”Använd”.<br />
För att ändra i en profil markerar ni profilen och klickar ”Ändra”. Ni<br />
får då se vilken information profilen innehåller och har där möjlighet<br />
att ändra denna information.<br />
För att ta bort en profil markerar ni profilen och klickar ”Ta Bort”.<br />
Det går inte att ta bort en profil som någon annan användare har
använt eller skapat. Det går heller inte att ta bort den profil ni för<br />
närvarande använder.<br />
För att skapa en ny profil klickar ni på knappen ”Skapa ny”. När en<br />
kommunikationsprofil skall skapas börjar ni med att välja vilken typ<br />
av tjänst profilen skall stödja.<br />
Markera vilken tjänstetyp ni vill använda (Handelsbanken) och klicka<br />
på ”Fortsätt”. Ni kommer då till dialogen för profilinställningar. Här<br />
anger ni de inställningar som skall gälla för profilen.<br />
De inställningar ni väljer för profilen kommer att användas i<br />
programmets kommunikation med Handelsbanken. Den information<br />
ni skall ange i dessa inställningar får ni från Handelsbanken. Detta<br />
gäller inte profilnamn och profillösenord som ni väljer själv. Tänk på<br />
att kommunikationsuppgifter om användarnamn och lösenord är<br />
hemliga och bör förvaras säkert.<br />
29
30<br />
Du väljer själv vilket namn och lösenord ni vill ge profilen. Det är<br />
viktigt att ni kommer ihåg vilket lösenord ni gett profilen då detta<br />
krävs om någon annan användare vill använda profilen. Namnet och<br />
lösenordet är helt valfria och de används för att identifiera profilen vid<br />
administration av kommunikationsprofiler.<br />
Tjänstetypen är fast och går inte att ändra. Vill ni använda en annan<br />
tjänstetyp får ni skapa en ny profil som använder den önskade<br />
tjänstetypen. Licensnyckeln styr vilka tjänstetyper som kan användas.<br />
FTP-adress till Handelsbankens server anger vart programmet skall<br />
ansluta när det försöker koppla upp sig. Information om vilken adress<br />
som skall användas får ni från Handelsbanken.
Användarid på Handelsbankens server får ni från Handelsbanken. Ni<br />
kan alltså inte själv välja användarnamn. Vid testsändning används ej<br />
samma användarid som vid sändning i produktion.<br />
Lösenord till Handelsbankens server får ni från Handelsbanken. Ni<br />
kan alltså inte själv välja ett eget lösenord. Vid testsändning används<br />
ej samma lösenord som vid sändning i produktion.<br />
Observera, att vid testsändning så skall ni inte använda samma<br />
användarid och lösenord som vid sändning i produktion.<br />
När ni angivit all information klickar ni ”OK” för att skapa profilen.<br />
Dialogen stängs då ner och ni kommer till dialogen för<br />
profiladministration.<br />
När ni är klar med profiladministrationen återgår ni till programmet<br />
genom att klicka ”Stäng”.<br />
Är det första gången ni använder programmet klickar ni på knappen<br />
”Starta”. För att avsluta klickar ni då på knappen ”Avbryt”. (OBS<br />
dessa knappar är ej synliga på bilden ovan som visar dialogen för<br />
profiladministration så som den ser ut i vanliga fall.)<br />
Observera, för att skapa en kommunikationsprofil kan ni klicka på<br />
profilknappen i huvudfönstret. Då öppnas dialogen för<br />
profiladministration. Där klickar ni på knappen ”Skapa ny”.<br />
31
32<br />
Kataloger<br />
<strong>Pagero</strong> Internet innehåller funktionalitet för att automatiskt söka i<br />
kataloger efter filer. För att komma till kataloginställningarna klickar<br />
ni på knappen ”Kataloger” bland verktygsknapparna.<br />
Överst i kataloginställningsdialogen finns kataloger för filer att<br />
skicka. De kataloger som listas i denna ruta är de kataloger <strong>Pagero</strong><br />
Internet går igenom när sektionen ”Skicka fil” visas. För att lägga till<br />
en fil i listan klickar ni på ”Lägg till”. Sök därefter upp den katalog i<br />
er dator som ni vill att <strong>Pagero</strong> Internet skall söka igenom.<br />
Det går även bra att ta bort en katalog ur listan genom att markera<br />
önskad katalog och därefter klicka ”Ta bort”. Katalogen kommer då
inte att sökas igenom av programmet efter filer att skicka. Katalogen<br />
kommer inte att tas bort från datorn.<br />
De kataloger som visas i listan är relaterade till den inloggade<br />
användaren. Vilket innebär att om någon annan använder samma<br />
profil kommer denna inte att ha samma lista med kataloger.<br />
Finns ingen katalog i listan kommer programmet inte att söka efter<br />
filer att skicka utan ni måste själv bläddra er fram till vilken fil som<br />
ska skickas. Se mer om hur ni skickar filer i avsnittet<br />
”Tillvägagångssätt vid filsändning”.<br />
På samma sätt hanteras sedan inställningarna för kataloger med filer<br />
som ska dekrypteras.<br />
I fältet "Katalog för filer som dekrypterats" anges vart dekrypterade<br />
filer ska sparas. Lämnas detta fältet tomt kommer filerna hamn i<br />
samma katalog som orginalfilen.<br />
Nederst i dialogen finns ett fält som visar vilken katalog <strong>Pagero</strong><br />
Internet använder för att kopiera filer som har skickats. Detta kan ses<br />
som en backup av de filer ni har skickat. När filerna flyttas får de ett<br />
unikt namn så att ni kan skilja mellan flera filer som från början hade<br />
samma namn. Det nya namnformatet skrivs med formen: datum + tid<br />
+ gammalt namn.<br />
Ni kan själv välja vilken katalog som skall användas genom att klicka<br />
på knappen ”Bläddra” och därefter söka er fram till önskad katalog på<br />
datorn. Denna katalog är relaterad till profilen vilket innebär att den<br />
gäller för alla som använder den aktuella profilen. Ni får inte lämna<br />
detta fält tomt.<br />
Hur länge en fil finns kvar i backupkatalogen styrs av er inställning<br />
under menyn Verktyg/Alternativ.<br />
Under sektionen ”Historik” visas de skickade filerna. De filer som<br />
finns kvar i den angivna backupkatalogen markeras där med en ikon.<br />
Om ni byter backupkatalog flyttas filerna ej med till den nya<br />
katalogen utan det är endast nya filer som läggs i den nya katalogen.<br />
33
34<br />
Underhåll och säkerhet<br />
Underhåll<br />
Säkerhetskopior bör göras av databasen med jämna mellanrum. Om<br />
företaget har någon rutin för att säkerhetskopiera så rekommenderas<br />
att de även sparar undan eventuell gemensam databas på samma sätt.<br />
(Den aktuella filen heter *.PTE)<br />
Säkerhet<br />
Säkerheten i <strong>Pagero</strong> Internet för Handelsbanken hanteras med PGP<br />
(Pretty God Privacy). Det är en teknik där ni använder privata och<br />
publika nycklar. Med privata nycklar avses nycklar som är hemliga<br />
och som ni behåller för sig själv. Publika nycklar är nycklar som ni<br />
kan distribuera till den ni vill kommunicera med. Det är därför<br />
naturligt att ni kan skicka en av dina egna nycklar till Handelsbanken<br />
och att ni får en nyckel av Handelsbanken. Varje användare kan skapa<br />
ett eget par nycklar, innefattande en publik och en privat nyckel.<br />
I <strong>Pagero</strong> Internet för Handelsbanken skyddas dina filer i två steg.<br />
Innan en fil skickas måste den signeras. Signering innebär en<br />
verifikation på att ni tagit del av innehållet och intygar att det är den<br />
filen som skall skickas. Det intygar att ni har godkänt att filen skickas.<br />
Signeringen sker med er egna privata nyckel. Handelsbanken kan med<br />
er publika nyckel verifiera att det är ni som har signerat filen. Det<br />
krävs mellan en och fyra signeringar av en fil för att Handelsbanken<br />
skall godkänna den. Ni bestämmer själva det exakta antalet.<br />
När filen skickas så krypteras den med den nyckel ni fått av<br />
Handelsbanken. Detta säkerställer att det endast är banken som kan<br />
läsa filen. För att säkerställa att filen kommer från rätt företag signeras<br />
filen vid sändning med företagets privata nyckel. Banken kan då<br />
verifiera att filen är skickad från rätt företag. Som användare behöver<br />
ni endast ange lösenord för företagets nyckel och sedan sköts<br />
krypteringen automatiskt.
Definitioner/Ordförklaringar<br />
Företagsnyckel Företagets gemensamma nyckel, från<br />
vilket företag filen kommer<br />
Kommunikationspartner Den ni vill kommunicera med. Ska ni<br />
skicka en fil så är er<br />
kommunikationspartner den<br />
organisation (eg. bank) som skall ta<br />
emot filen. I detta fall Handelsbanken.<br />
Kvittens När en fil har skickats skapas en<br />
kvittens på filen. Denna kvittens<br />
verifierar att filen har skickats. I<br />
kvittensen finns information om<br />
filnamn, filtyp och filens innehåll.<br />
Kvittensen visar även tidpunkt för<br />
sändningen samt vem som skickat<br />
filen. Information om vilka nycklar<br />
som har använts för signering och<br />
sändning visas också.<br />
Licensnyckel Den kod som ni använder för att<br />
bekräfta för programmet att ni har<br />
licens till <strong>Pagero</strong> Internet.<br />
Personlig nyckel Individen/Användarens, vem som<br />
godkänt att filen skickats<br />
Profil Är även kallad kommunikationsprofil,<br />
innehåller information och<br />
inställningar som används för kontakt<br />
med kommunikationspartner – i detta<br />
fall Handelsbanken.<br />
Signera Anger att en användare har tagit del av<br />
innehållet i en fil innan den skickas.<br />
35