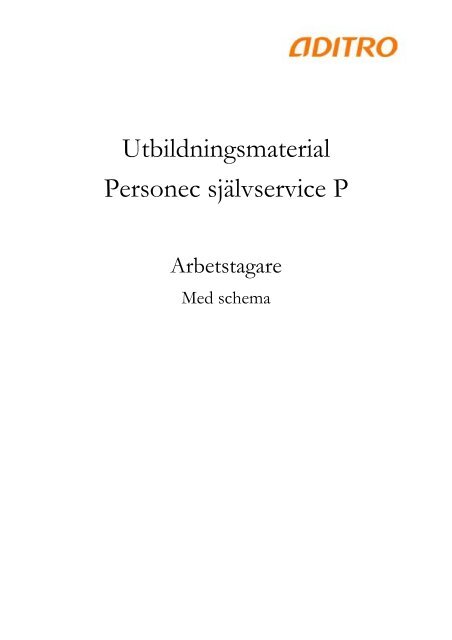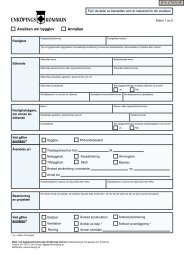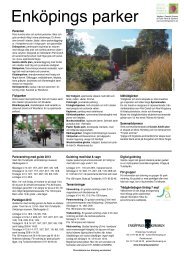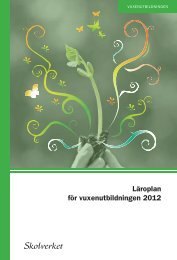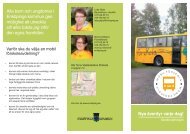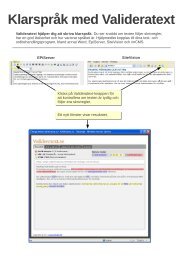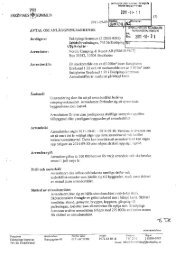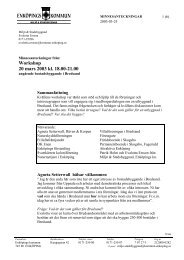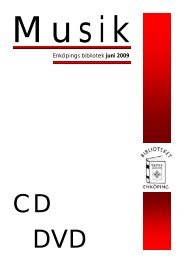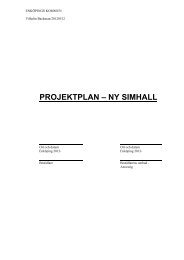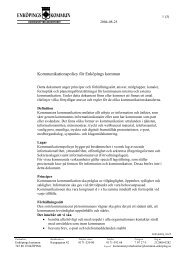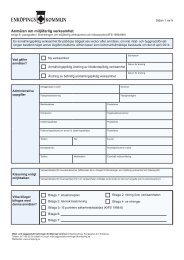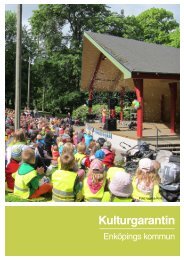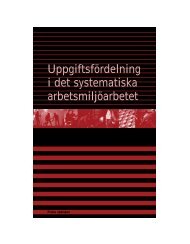Utbildningsmaterial Personec självservice P
Utbildningsmaterial Personec självservice P
Utbildningsmaterial Personec självservice P
You also want an ePaper? Increase the reach of your titles
YUMPU automatically turns print PDFs into web optimized ePapers that Google loves.
<strong>Utbildningsmaterial</strong><br />
<strong>Personec</strong> <strong>självservice</strong> P<br />
Arbetstagare<br />
Med schema
Arbetstagare med schema________________2<br />
Vad är <strong>Personec</strong> – <strong>självservice</strong>? __________________________________2<br />
Viktigt att veta ________________________________________________2<br />
Inloggning ___________________________________________________3<br />
Inställningar__________________________________________________5<br />
Grund _______________________________________________________6<br />
Frånvaro _____________________________________________________7<br />
Turbyte______________________________________________________9<br />
Avvikande tjänstgöring ________________________________________ 10<br />
Tillägg/avdrag_______________________________________________ 12<br />
Sem/Ötid mm _______________________________________________ 13<br />
Lönelista____________________________________________________ 14<br />
Tidutvärdering_______________________________________________ 15<br />
Veckoarbtid _________________________________________________ 16<br />
Dygnsvila ___________________________________________________ 17<br />
Medd bemres________________________________________________ 18<br />
Bem översikt ________________________________________________ 19<br />
Bundenhet/Störning__________________________________________ 20<br />
Schema_____________________________________________________ 21<br />
Reseräkning _________________________________________________ 22<br />
Kalender ____________________________________________________ 25<br />
Detta utbildningsmaterial är skyddat av lagen om upphovsrätt 1960-729, varvid kopiering av innehållet,<br />
helt eller delvis ej är tillåten utan medgivande från Aditro HRM AB.<br />
©Aditro HRM AB/ 2009-06-18<br />
1(25)
Arbetstagare med schema<br />
Vad är <strong>Personec</strong> – <strong>självservice</strong>?<br />
• Möjlighet att rapportera in egen frånvaro, extra tid och tillägg/avdrag<br />
• Möjlighet att rapportera in resor<br />
• Möjlighet att rapportera Tid (Flex)<br />
• Möjlighet att se/ändra schema<br />
• Möjlighet att se Bemanninsöversikt på egen tid samt övriga medarbetares tid<br />
• Möjlighet att skicka Medd till Arbetsledare<br />
• Möjlighet att se innestående semester och komptid<br />
• Möjlighet att se preliminärt lönebesked<br />
• Möjlighet att se tidutvärdering<br />
Viktigt att veta<br />
När du kör applikationen så skall du EJ använda dig av web-läsarens meny -<br />
kommandon, t ex bakåt, framåt eller uppdatera (ladda om). Använd enbart applikationens<br />
knappar tills du loggat ut.<br />
Vid inaktivitet under en viss tid (default 20 min) blir du automatiskt utloggad. Denna<br />
tidsperiod kan förändras av webb-administratören.<br />
Enbart när utloggning sker via applikationens knapp Logga ut, så sparas gällande urval<br />
i en inställningsfil. Det som sparas är urval på anställning och period, markeringsboxar<br />
samt färger från bilden Inställningar.<br />
Applikationen kräver mus o tangentbord.<br />
Tab-tangent fungerar ej fullt ut.<br />
Hjälpknapp finns i menyn på vänster sida.<br />
Urvalet Anställning som kan göras via listbox innehåller för varje rad namn, anställningsnummer<br />
och anställningens t o m - datum, typ av anställning/Uppdrag samt<br />
Organisation.<br />
Vid nyupplägg där enbart felmeddelande syns på bilden efter att du sparat så försvinner<br />
det inknappade datat från bilden. Data måste då knappas in igen och sparas.<br />
Detta utbildningsmaterial är skyddat av lagen om upphovsrätt 1960-729, varvid kopiering av innehållet,<br />
helt eller delvis ej är tillåten utan medgivande från Aditro HRM AB.<br />
©Aditro HRM AB/ 2009-06-18<br />
2(25)
Inloggning<br />
Innan du överhuvudtaget kommer till applikationen så måste du få veta sökvägen till<br />
Självservice Arbetstagare. När du fått tillgång till applikationen får du nedanstående<br />
bilder.<br />
Du börjar med att ange ett användarnamn och ett lösenord.<br />
Klicka på OK<br />
För CSS-användare är lösenordet detsamma som användarnamnet första gången man<br />
loggar in. Därefter får du en uppmaning att ändra lösenord. (Se information under<br />
bilden)<br />
Du kommer till en ny ruta där du blir ombedd att ändra ditt lösenord<br />
Här står ditt användarid i första rutan. I rutan gammalt lösenord anger du det gamla<br />
lösenordet och i ruta Nytt lösenord det nya lösenordet som du sedan får ange ytterligare<br />
en gång. När du fyllt i dessa uppgifter klickar du på OK.<br />
Detta utbildningsmaterial är skyddat av lagen om upphovsrätt 1960-729, varvid kopiering av innehållet,<br />
helt eller delvis ej är tillåten utan medgivande från Aditro HRM AB.<br />
©Aditro HRM AB/ 2009-06-18<br />
3(25)
Du kommer nu till <strong>Personec</strong> <strong>självservice</strong> P startbild där du har olika alternativ att välja<br />
emellan (beroende på vilken behörighet du fått av din arbetsledare/chef). Under menyvalen<br />
Dygnsvila, Schema samt Bemanningsöversikt måste du klicka på hämta uppgifter<br />
för att du skall få fram uppgifter om dig själv.<br />
Detta utbildningsmaterial är skyddat av lagen om upphovsrätt 1960-729, varvid kopiering av innehållet,<br />
helt eller delvis ej är tillåten utan medgivande från Aditro HRM AB.<br />
©Aditro HRM AB/ 2009-06-18<br />
4(25)
Inställningar<br />
Under inställningar kan du välja stilmall. Stilmallen styr vilken bakgrundsfärg som ska<br />
användas. Du kan också ange om du vill dölja menyn automatiskt samt om du vill<br />
använda länkar eller knappar. Tidutv minuter – Du har en meny som heter Tid utv<br />
om du bockar i här så kommer tiden i menyn att utväderas med minuter istället för<br />
hundradelar.<br />
Klicka på OK.<br />
Detta utbildningsmaterial är skyddat av lagen om upphovsrätt 1960-729, varvid kopiering av innehållet,<br />
helt eller delvis ej är tillåten utan medgivande från Aditro HRM AB.<br />
©Aditro HRM AB/ 2009-06-18<br />
5(25)
Grund<br />
Grundfunktionen består av följande val.<br />
Under Adress kan du ändra efternamn adress och telefonnummer.<br />
Under Barn lägger du in personnummer och namn på dina barn. Dessa uppgifter använder<br />
du när du lägger in frånvaro för t ex Tillfällig föräldrapenning.<br />
Om det är så att du haft en föräldraledighet pga barns födelse så kan det vara så att<br />
det inte ligger ett korrekt personnummer på barnet. Det kan vara den första ledighetsdagen<br />
på föräldraledigheten som ligger. Det är då viktigt att du går in på befintlig<br />
rad och ändrar.<br />
Klicka på Person/Födelse-nummer<br />
Ändra Person/Födelse-nummer och ange namn<br />
klicka på Spara<br />
Detta utbildningsmaterial är skyddat av lagen om upphovsrätt 1960-729, varvid kopiering av innehållet,<br />
helt eller delvis ej är tillåten utan medgivande från Aditro HRM AB.<br />
©Aditro HRM AB/ 2009-06-18<br />
6(25)
Frånvaro<br />
Under denna flik skall du först ange vilken period du vill rapportera under, dvs. när<br />
din ledighet skall infalla. När du går in i bilden nästa gång ligger perioden kvar. Du<br />
klickar på Ny för att kunna rapportera in en ny frånvaro.<br />
Detta utbildningsmaterial är skyddat av lagen om upphovsrätt 1960-729, varvid kopiering av innehållet,<br />
helt eller delvis ej är tillåten utan medgivande från Aditro HRM AB.<br />
©Aditro HRM AB/ 2009-06-18<br />
7(25)
Här kan du genom att klicka på pilen under Frånvaroorsak välja den ledighet du vill<br />
ha (här ligger de ledigheter som man inom organisationen valt att låta de anställda<br />
rapportera via <strong>Personec</strong> <strong>självservice</strong> P).<br />
Fyll i datum, både i Datum from och Datum tom fälten. Datum Tom måste alltid anges,<br />
annars blir ledigheten tillsvidare.<br />
Skall ledigheten bara vara under en viss tid under dagen anger du detta med klockslag<br />
i fälten Tid from och Tid tom. Klockslag som inte är hel timma anger du enligt exemplet<br />
ovan med Kolon för att ange minuter. Klicka på Spara<br />
Om du önskar partiell frånvaro, t ex 25 % tjänstledighet under en period anger du<br />
procentsiffran i fältet omfattning. När detta är gjort klickar du på knappen Spara och<br />
du kommer tillbaka till den bild som du utgick ifrån.<br />
Nu kan du om du vill lämna ett meddelande och ge din chef en förklaring till varför<br />
du vill vara ledig klicka på de understrukna punkterna under rubriken Med. Du får då<br />
upp en ruta där du kan skriva in en anteckning som gör det lättare för din chef att ta<br />
ställning till din ledighet. När anteckningen är gjord klickar du på Spara. När du<br />
skickar ett Medd så får det blå färg när din arbetsledare har svarat är det Orange.<br />
Om ledigheten är beviljad visas en bock i den grå rutan under Beviljad och du har då<br />
inte längre någon möjlighet att själv ändra eller ta bort din ledighet.<br />
Klickar du på knappen Visa Semester/Komptid kommer du till menyn Sem/Ötid<br />
mm.<br />
Detta utbildningsmaterial är skyddat av lagen om upphovsrätt 1960-729, varvid kopiering av innehållet,<br />
helt eller delvis ej är tillåten utan medgivande från Aditro HRM AB.<br />
©Aditro HRM AB/ 2009-06-18<br />
8(25)
Turbyte<br />
Här har du möjlighet att rapportera ett turbyte du har gjort eller kommer att göra. Du<br />
får alltid dagens datum som förslag, gäller det någon annan dag måste du ange detta.<br />
Du ser även hur du skulle ha arbetat den valda dagen, och du har möjlighet att skriva<br />
in din nya tid alt. välja från turbanken om en sådan finns upplagd. Du anger Bemanningstyp,<br />
dvs. av vilken orsak du har gjort bytet. Tidtypen är alltid Ord, dvs. ordinarie<br />
arbetstid, ingen extra ersättning utgår mer än ev. ob-ersättning. Observera! turbyte<br />
kan inte göras om du har en placering med bemanningstyp Passning eget.<br />
Kontrollera först Period, är den ok fortsätter du rapporteringen på knappen Ny. Är<br />
det ej korrekt Period välj om i rullisten och klicka på hämta, och sedan på Ny... då<br />
kommer följande bild fram.<br />
Genom att sätt en bock i Simulera dygnsvila så kan du se att du följer EU-reglerna.<br />
Detta utbildningsmaterial är skyddat av lagen om upphovsrätt 1960-729, varvid kopiering av innehållet,<br />
helt eller delvis ej är tillåten utan medgivande från Aditro HRM AB.<br />
©Aditro HRM AB/ 2009-06-18<br />
9(25)
Avvikande tjänstgöring<br />
Under denna flik skall du först ange vilken period du vill rapportera under, dvs. när din<br />
avvikande tjänstgöring infaller (har du valt i någon av tidigare inrapprteringsbilder ligger<br />
den förvald när du kommer in i bilden) Tänk på att du enbart kan rapportera inom vald<br />
period. Har du inget tidigare rapporterat klickar du på Ny och kan då lägga upp en ny<br />
post.<br />
Här kan du nu genom att klicka på pilen välja den ersättningsorsak som du ska ha<br />
(här ligger de orsaker som man inom organisationen valt att låta de anställda rapportera<br />
via <strong>Personec</strong> <strong>självservice</strong> P). Därefter fyller du i Datum och klockslag Tid from<br />
och Tid tom. Du kan även ange vilken bemanningstyp som övertiden utgör (beroende<br />
på hur organisationen har valt). När detta är gjort klickar du på knappen Spara.<br />
Genom att sätt en bock i Simulera dygnsvila så kan du se att du följer EU-reglerna.<br />
När du klickat på knappen Spara kommer du tillbaka till översiktsbilden.<br />
Detta utbildningsmaterial är skyddat av lagen om upphovsrätt 1960-729, varvid kopiering av innehållet,<br />
helt eller delvis ej är tillåten utan medgivande från Aditro HRM AB.<br />
©Aditro HRM AB/ 2009-06-18<br />
10(25)
Nu kan du om du vill lämna ett meddelande och ge din chef en förklaring till varför du<br />
har jobbat över. Klicka på de understrukna punkterna under rubriken Med. Du får då<br />
upp en ruta där du kan skriva in en anteckning som gör det lättare för din chef att ta<br />
ställning till din övertid. Här kan du också ange om din övertid ska konteras på annat<br />
ställe.<br />
När anteckningen är gjord klickar du på Spara. Du kommer då tillbaka till utgångsläget.<br />
Medd är blått om det är du som har skickat ett meddelande, har din chef svarat så är det<br />
orange.<br />
Den grå rutan Beviljad visar om övertiden är beviljad (då är det en bock i rutan) eller<br />
om den är obeviljad.<br />
Så länge det saknas bock i denna ruta kan du själv ta bort din övertid genom att<br />
klicka på knappen Ta bort. Detta går inte att göra när övertiden är beviljad.<br />
Detta utbildningsmaterial är skyddat av lagen om upphovsrätt 1960-729, varvid kopiering av innehållet,<br />
helt eller delvis ej är tillåten utan medgivande från Aditro HRM AB.<br />
©Aditro HRM AB/ 2009-06-18<br />
11(25)
Tillägg/avdrag<br />
Här kan du som anställd se dina tillägg/avdrag för önskad periodintervall samt lägga<br />
upp nya poster. Har du i tidgare inrapporteringsbild valt period följer den med, kontrollera<br />
att Perioden är korrekt och klicka sedan på Ny<br />
Du anger Ersättningstyp, Ersättningsorsak, Datum from, Datum tom, Antal samt<br />
Apris eller Belopp<br />
Klicka på Spara.<br />
Om du vill skicka med ett Medd. klicka på de understrukna punkterna under rubriken<br />
Med. Du får då upp en ruta där du kan skriva in en anteckning.<br />
När anteckningen är gjord klickar du på Spara. Du kommer då tillbaka till utgångsläget.<br />
Medd är blått om det är du som har skickat ett meddelande, har din chef svarat så är det<br />
orange.<br />
Detta utbildningsmaterial är skyddat av lagen om upphovsrätt 1960-729, varvid kopiering av innehållet,<br />
helt eller delvis ej är tillåten utan medgivande från Aditro HRM AB.<br />
©Aditro HRM AB/ 2009-06-18<br />
12(25)
Sem/Ötid mm<br />
Under den här fliken kan du bl a se hur många semesterdagar och hur mycket okompenserad<br />
övertid du har kvar. Uppgifterna på denna bild sammanställs i och med varje<br />
löneutbetalning (runt den 27:e varje månad). Den övertid eller ledighet du har<br />
haft/sökt men ännu inte haft med på lönen är inte medtagen på sammanställningen.<br />
Vid simulering av semester så tas även ej tillstyrkta/beviljade poster med.<br />
Om du markerar Diverse ackar och söker ser du innehållet i de ackumulatorer som<br />
man inom organisationen bestämt att den anställde ska få se. Är värdet 0 i ackumulatorn<br />
så visas den inte.<br />
Detta utbildningsmaterial är skyddat av lagen om upphovsrätt 1960-729, varvid kopiering av innehållet,<br />
helt eller delvis ej är tillåten utan medgivande från Aditro HRM AB.<br />
©Aditro HRM AB/ 2009-06-18<br />
13(25)
Lönelista<br />
Under den här fliken kan du se din lönespecifikation, dels de specifikationer som du<br />
har fått utbetalt tidigare och dessutom den specifikation som ligger närmast framåt i<br />
tiden, alltså en preliminär lönespecifikation. Du kan även skriva ut specifikationen<br />
om skrivare finns kopplad till PC:n.<br />
Huvud är de utbetalningar som sker runt den 27:e varje månad. Extra är de ev utbetalning<br />
som sker mellan Huvudutbetalningarna.<br />
Detta utbildningsmaterial är skyddat av lagen om upphovsrätt 1960-729, varvid kopiering av innehållet,<br />
helt eller delvis ej är tillåten utan medgivande från Aditro HRM AB.<br />
©Aditro HRM AB/ 2009-06-18<br />
14(25)
Tidutvärdering<br />
Här kan du se resultatet av tidutvärdering för 3 periodintervall (= månader). Uppgifterna<br />
framställs vid en bearbetning som görs av systemadministratör.<br />
Innehållet du får fram vid sökning är ej en realtidsbearbetning. Det betyder att uppgifter<br />
som registrerats efter senaste körning av tidutvärderingen ej visas förrän nästa<br />
körning gjorts.<br />
Detta utbildningsmaterial är skyddat av lagen om upphovsrätt 1960-729, varvid kopiering av innehållet,<br />
helt eller delvis ej är tillåten utan medgivande från Aditro HRM AB.<br />
©Aditro HRM AB/ 2009-06-18<br />
15(25)
Veckoarbtid<br />
Här kan du se resultatet för din veckoarbetstid per 16 veckor.<br />
Du kan välja att titta på Innevarande, Föregående eller Nästa 16-veckorsperiod.<br />
Klicka på Hämta<br />
Detta utbildningsmaterial är skyddat av lagen om upphovsrätt 1960-729, varvid kopiering av innehållet,<br />
helt eller delvis ej är tillåten utan medgivande från Aditro HRM AB.<br />
©Aditro HRM AB/ 2009-06-18<br />
16(25)
Dygnsvila<br />
Här kan du se hur det ser ut med din Dygnsvila.<br />
Du väljer rapporttyp, här styr du hur visningen på rapporten blir. A = Arbete V =<br />
Vila.<br />
Ex aktuell dag<br />
Ex Innevarande vecka<br />
Detta utbildningsmaterial är skyddat av lagen om upphovsrätt 1960-729, varvid kopiering av innehållet,<br />
helt eller delvis ej är tillåten utan medgivande från Aditro HRM AB.<br />
©Aditro HRM AB/ 2009-06-18<br />
17(25)
Medd bemres<br />
Här kan du skicka meddelande till din Arbetsledare. Beroende på hur inställningar är<br />
satta i kommunen så kan du skicka ett meddelande som visas i Självservice eller ett<br />
meddelande som visas i Självservice samt Email med motsvarande innehåll.<br />
Klicka på Hämta, klicka på Ny<br />
Du kan välja att skicka ditt medd till 2 personer. Klicka på Spara<br />
Detta utbildningsmaterial är skyddat av lagen om upphovsrätt 1960-729, varvid kopiering av innehållet,<br />
helt eller delvis ej är tillåten utan medgivande från Aditro HRM AB.<br />
©Aditro HRM AB/ 2009-06-18<br />
18(25)
Bem översikt<br />
Här kan du gå in och se ditt bemanningsblad. Här ser du hur schemat ligger i grunden<br />
samt den avvikande rapportering som är gjord för vald period. Du kan även se<br />
dina övriga medarbetare på avdelningen eller per en viss yrkeskategori på din avdelning.<br />
Egen – Eget schema samt avvikelser<br />
Egen Kategori – Alla på din avdelning med samma befattningsbenämning<br />
Samtliga – Alla på din avdelning<br />
Klicka på Visa blad<br />
De olika rapporteringarna som är gjorda får olika färg beroende på orsak, du ser mer<br />
om detta under knappen Färgkarta<br />
Detta utbildningsmaterial är skyddat av lagen om upphovsrätt 1960-729, varvid kopiering av innehållet,<br />
helt eller delvis ej är tillåten utan medgivande från Aditro HRM AB.<br />
©Aditro HRM AB/ 2009-06-18<br />
19(25)
Bundenhet/Störning<br />
Från Bemanningsöversikten kan den medarbetare som har Bundenhet/Störning i sin<br />
anställning göra sin rapportering direkt i översiktsbilden<br />
Bundenhet – här anger man den tiden som skall arbetas jour eller beredskap.<br />
Medarbetaren ställer sig alltid på den dagens datum som jour/beredskapspasset börjar.<br />
Störningar – här anger man den tiden som man behöver gå in och arbeta under<br />
jour/beredskap. Medarbetaren ställer sig alltid på den dagens datum som<br />
jour/beredskapspasset börjar.<br />
Detta utbildningsmaterial är skyddat av lagen om upphovsrätt 1960-729, varvid kopiering av innehållet,<br />
helt eller delvis ej är tillåten utan medgivande från Aditro HRM AB.<br />
©Aditro HRM AB/ 2009-06-18<br />
20(25)
Schema<br />
Här kan du se de scheman som är knutna på dig eller på medarbetarna på din avdelning.<br />
Under Lista schemarader klicka i aktuell schemarad på Mark rad<br />
Under Visning i schemablad ange hur du vill se på schemat, klicka på Visa schemablad.<br />
Om du har de röda trekanterna i schemabladet betyder det att du själv kan gå in och<br />
ändra i ditt schema för aktuell begränsningsperiod.<br />
Saknar du de röda trekanterna har man valt att endast visa schemat, förändringar av<br />
schemat görs av någon annan i organisationen.<br />
Detta utbildningsmaterial är skyddat av lagen om upphovsrätt 1960-729, varvid kopiering av innehållet,<br />
helt eller delvis ej är tillåten utan medgivande från Aditro HRM AB.<br />
©Aditro HRM AB/ 2009-06-18<br />
21(25)
Reseräkning<br />
Under fliken Reseräkning kan du göra din reseräkning direkt via <strong>Personec</strong> <strong>självservice</strong> P<br />
istället för på en blankett. Välj Period och klicka på Hämta. Klicka på Ny<br />
Du anger Förrättningstyp (Välj från Listboxen), Avresedag, klockslag för avresan, hemkomstdag,<br />
klockslag för hemkomst, vilken ort du varit på samt ändamålet på resan.<br />
Klicka därefter på Spara.<br />
När du sparat resan kommer det fram ytterligare knappar som du skall använda dig<br />
av.<br />
Detta utbildningsmaterial är skyddat av lagen om upphovsrätt 1960-729, varvid kopiering av innehållet,<br />
helt eller delvis ej är tillåten utan medgivande från Aditro HRM AB.<br />
©Aditro HRM AB/ 2009-06-18<br />
22(25)
Under knappen Restid/Kost anger du vilka måltider du har erhållit på resan (de där du<br />
inte betalt själv) klicka i aktuell rutor, klicka på Spara.<br />
Under knappen Tillägg kan du registrera utlägg du har haft, t ex taxi, telefon, bussbiljett,<br />
etc. Har du kört med egen bil tar du även upp kilometerersättningen här.<br />
Klicka på Spara<br />
Under knappen Simulera kan du göra en preliminär uträkning av hur mycket ersättning<br />
du kommer att få för denna resa. Denna simulering kan göras när som helst och hur<br />
många gånger som helst. Resan kommer även att redovisas på raden för resor i upplysningsdelen<br />
på aktivitetsrapporten om denna funktion används inom organisationen.<br />
Detta utbildningsmaterial är skyddat av lagen om upphovsrätt 1960-729, varvid kopiering av innehållet,<br />
helt eller delvis ej är tillåten utan medgivande från Aditro HRM AB.<br />
©Aditro HRM AB/ 2009-06-18<br />
23(25)
Har du haft utlägg så skriver du ut reseräkningen och bifogar de kvitton du har.<br />
Detta utbildningsmaterial är skyddat av lagen om upphovsrätt 1960-729, varvid kopiering av innehållet,<br />
helt eller delvis ej är tillåten utan medgivande från Aditro HRM AB.<br />
©Aditro HRM AB/ 2009-06-18<br />
24(25)
Kalender<br />
Du kan använda Kalendern för att titta efter ett datum. Kalendern får du även fram i<br />
alla datumfält genom att dubbelklicka i fältet.<br />
Detta utbildningsmaterial är skyddat av lagen om upphovsrätt 1960-729, varvid kopiering av innehållet,<br />
helt eller delvis ej är tillåten utan medgivande från Aditro HRM AB.<br />
©Aditro HRM AB/ 2009-06-18<br />
25(25)