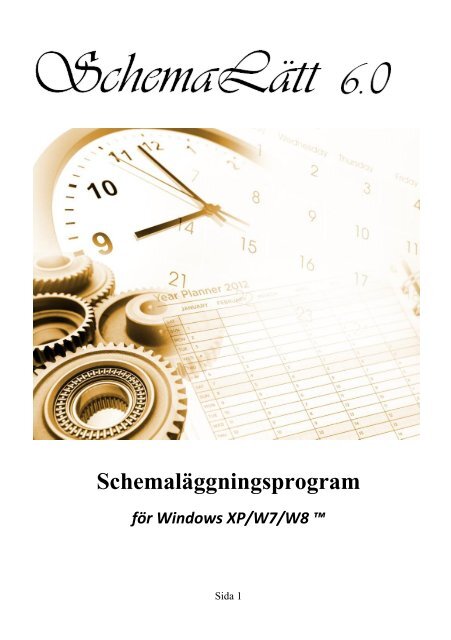Hämta - Vsoft
Hämta - Vsoft
Hämta - Vsoft
You also want an ePaper? Increase the reach of your titles
YUMPU automatically turns print PDFs into web optimized ePapers that Google loves.
Schemaläggningsprogram<br />
för Windows XP/W7/W8 <br />
Sida 1
Tionde utgåvan, januari 2013<br />
Copyright © 2013<br />
All rights reserved<br />
Textförfattare: Jens Ulf<br />
Denna manual skyddas av upphovsrättslagen. Mångfaldigande av innehållet i<br />
denna manual är förbjuden utan skriftligt tillstånd från <strong>Vsoft</strong>.<br />
www.vsoft.se<br />
Sida 2
Innehållsförteckning<br />
Schemalätt 6.0 ........................................................................................................ 4<br />
Inledning ........................................................................................................ 4<br />
Licensavtal ..................................................................................................... 5<br />
Installation ...................................................................................................... 6<br />
Aktivering ...................................................................................................... 7<br />
Nyheter i Schemalätt 6.0 .................................................................................... 8<br />
Att komma i gång ............................................................................................. 10<br />
Introduktion .................................................................................................. 10<br />
Grundschemat .................................................................................................. 27<br />
Introduktion .................................................................................................. 27<br />
Arbetsvyn Personligt schema ....................................................................... 33<br />
Personalregistret ........................................................................................... 39<br />
Personalarkivet ............................................................................................. 44<br />
Turregistret ................................................................................................... 47<br />
Turarkivet ..................................................................................................... 53<br />
Arbetsvyn Avdelningsschema ...................................................................... 55<br />
Arbetsvyn Behovsanalys .............................................................................. 56<br />
Arbetsvyn Schemaanalys ............................................................................. 63<br />
Timbanken ................................................................................................... 66<br />
Semesterschema ............................................................................................... 69<br />
Introduktion .................................................................................................. 69<br />
Kostnadskalkyl ................................................................................................. 76<br />
Introduktion .................................................................................................. 76<br />
Detaljerad kostnadskalkyl ............................................................................ 77<br />
Sammanställd kostnadskalkyl ...................................................................... 80<br />
Budgetmål .................................................................................................... 80<br />
Diagram........................................................................................................ 83<br />
Inställningar ..................................................................................................... 85<br />
Introduktion .................................................................................................. 85<br />
Exporter............................................................................................................ 95<br />
Introduktion .................................................................................................. 95<br />
Rapportgeneratorn ............................................................................................ 99<br />
Introduktion .................................................................................................. 99<br />
Underhåll ........................................................................................................ 107<br />
Introduktion ................................................................................................ 107<br />
Teknisk information ....................................................................................... 109<br />
Sida 3
Kapitel 1 Inledning/Installation<br />
Schemalätt 6.0<br />
Inledning<br />
Grattis till ditt produktval!<br />
Du har förmodligen valt Schemalätt 6.0 för att kunna tillverka professionella och<br />
kostnadseffektiva arbetsscheman för din verksamhet och personal. Vi vet av<br />
erfarenhet att personalkostnaderna inom den sociala sektorn står för merparten av<br />
de totala utgifterna. Detta innebär givetvis att det ställs stora krav på effektiv<br />
personalresursfördelning i förhållande till det reella behovet i verksamheten.<br />
Schemalätt hjälper dig inte bara att göra bra och anpassade scheman utan erbjuder<br />
dig även möjligheten att ställa behovsunderlaget mot den planerade<br />
personalbemanningen. Schemalätt 6.0 kan också hjälpa dig att hålla koll på<br />
bemanningskostnader när du lägger dina arbetsscheman. Detta gör att du enkelt<br />
kan se över dina resurser och ”slimma” din verksamhet på ett sådant sätt att alla<br />
personalförändringar sker med en direkt prövning mot verksamhetens<br />
behovsunderlag och ekonomiska förutsättningar.<br />
Schemalätt 6.0 har utvecklats i samarbete med ett antal institutioner inom<br />
barnomsorg, äldreomsorg, omsorgsverksamheten för förståndshandikappade samt<br />
andra statliga och privata vårdinrättningar. Vår vision har varit att utveckla ett<br />
program med så stort användningsområde som möjligt så att det kan användas i<br />
de allra flesta verksamheter.<br />
Vi hoppas nu att du kommer att bli nöjd med Schemalätt 6.0 och att vi får<br />
återkomma med nya spännande produkter i framtiden.<br />
Sida 4
Kapitel 1 Inledning/Installation<br />
Licensavtal<br />
Läs nedanstående licensavtal innan du börjar använda programmet.<br />
Upphovsrätt<br />
Schemalätt 6.0 är skyddad av lagen om upphovsrätt.<br />
Utnyttjande<br />
En licens av Schemalätt 6.0 ger en användare rätt att fritt använda programmet på<br />
en dator. Programmet får flyttas mellan olika datorer under förutsättning att det<br />
avinstalleras på den dator som programmet flyttas från. Programmet får användas<br />
i nätverk under förutsättning att antalet användare som har tillgång till<br />
programmet inte överstiger antalet inköpta licenser.<br />
Kopiering<br />
Du får göra kopior av programvaran för eget bruk, men du får inte distribuera<br />
kopior av programmet till andra användare. Schemafiler, personal- och turarkiv<br />
samt exporterade scheman får fritt distribueras till andra användare.<br />
Begränsad garanti<br />
Vi fråntar oss allt ansvar vad gäller felaktig hantering av programvara samt<br />
hårdvara i samband med installation och övrigt arbete runt detta program.<br />
Vi garanterar<br />
Att avhjälpa ursprungliga fel i programvaran som reklamerats till oss. Med<br />
ursprungliga fel avses fel som innebär att programvaran väsentligt avviker från de<br />
specifikationer som angivits i dokumentationen och som gör det omöjligt att<br />
använda programmet.<br />
Sida 5
Kapitel 1 Inledning/Installation<br />
Installation<br />
Installation av Schemalätt 6.0 via CD/DVD<br />
1. Starta datorn<br />
2. Om du har Windows XP, W7 eller W8 som operativsystem måste du<br />
först försäkra dig om att du har administratörsrättigheter på den dator<br />
som du skall installera programmet på. Detta är nödvändigt för att<br />
programmet skall kunna installeras fullständigt. Kontakta din ITsupport/IT-leverantör<br />
för mer information runt behörigheter.<br />
3. Sätt i CD/DVD-skivan med Schemalätt 6.0 installationsprogram i din<br />
CD/DVD läsare.<br />
4. Välj Schemalätt 6.0 för Windows XP/W7/W8.<br />
5. Följ anvisningarna i installationsprogrammet.<br />
Installation av Schemalätt 6.0 via Internet<br />
1. Starta datorn<br />
2. Om du har Windows XP, W7 eller W8 som operativsystem måste du<br />
först försäkra dig om att du har administratörsrättigheter på den dator<br />
som du skall installera programmet på. Detta är nödvändigt för att<br />
programmet skall kunna installeras fullständigt. Kontakta din ITsupport/IT-leverantör<br />
för mer information runt behörigheter.<br />
3. Starta din Web browser och navigera till adressen www.vsoft.se.<br />
4. <strong>Hämta</strong> installationspaketet för Schemalätt 6.0<br />
5. Kör installationspaketet och följ anvisningarna.<br />
Observera att Schemalätt 6.0 är ett klientprogram. Programmet måste därför<br />
installeras på samtliga klientdatorer där programmet skall användas.<br />
Personalarkivet, turarkivet och schemafiler kan dock göras åtkomliga för flera<br />
användare i ett nätverk genom att de exempelvis placeras på en gemensam<br />
filserver. Se vidare under kapitlet Inställningar<br />
Sida 6
Kapitel 1 Inledning/Installation<br />
Aktivering<br />
Licensformen för Schemalätt 6.0 är abonnemang vilket kan jämföras med att våra<br />
kunder hyr programmet av oss under en förbestämd avtalsperiod, vanligen årsvis.<br />
I detta abonnemang ingår fri support och fria uppgraderingar under hela<br />
avtalsperioden. När programmet har installerats så måste det aktiveras för en<br />
avtalsperiod för att användaren ska kunna utnyttja programmet. Detta görs på<br />
följande sätt:<br />
1. Starta Schemalätt 6.0<br />
2. En dialogruta visas och i denna dialog finns ett fält med rubriken<br />
Serienummer. Detta nummer är ditt personliga serienummer som du<br />
använder när du kontaktar oss för att få din licens aktiverad.<br />
3. Baserat på detta serienummer så får sedan du en aktiveringskod av oss<br />
som du skriver in i fältet med samma namn.<br />
4. Klicka på ”OK” knappen och bekräfta samt verifiera att licensnyckeln är<br />
korrekt.<br />
5. Stäng dialogen och starta sedan om Schemalätt 6.0 för att programmet<br />
skall bli aktive<br />
Sida 7
Kapitel 2 Nyheter i Schemalätt 6.0<br />
Nyheter i Schemalätt 6.0<br />
För dig som har arbetat i Schemalätt tidigare så kommer här en kort introduktion<br />
över de nyheter och förbättringar som tillkommit till Schemalätt 6.0.<br />
Gränssnitt<br />
Nytt gränssnitt med fliksystem för visning av olika vyer.<br />
Två nya schemaläggningsvyer (Behovsunderlag och Schemaanalys).<br />
Möjlighet att ha flera arbetsscheman öppna samtidigt.<br />
Visning av täthetsschema på avdelnings- och semesterschema vyer.<br />
Utskrift<br />
En helt ny rapportmotor har införts i Schemalätt med möjligheter som att:<br />
o Förhandsgranskning av rapporter.<br />
o Möjlighet att skriva ut rapporter i färg.<br />
o Möjlighet att anpassa rapportdesign efter eget behov.<br />
o Spara förhandsgranskningar till andra format.<br />
Personal<br />
Obegränsat antal personer kan läggas till i arbetsscheman.<br />
Separat hantering av vikarier i arbetsscheman.<br />
Nya lagringsfält har tillkommit bl.a. Anställningsnummer och Initial.<br />
Möjlighet att lägga till ny personal/vikarier direkt i ett arbetsschema.<br />
Möjlighet att välja färger för visning av personalnärvaro i täthetsschema.<br />
Möjlighet att fritt kopiera personalinformation mellan arbetsscheman och<br />
personalarkivet (tidigare kallad personalbanken).<br />
Arbetsturer<br />
Obegränsat arbetsturer kan läggas till i arbetsscheman.<br />
Möjlighet att lägga till nya arbetsturer direkt i ett arbetsschema.<br />
Möjlighet att fritt kopiera turer mellan schema och turarkivet (tidigare<br />
kallad turbanken).<br />
Möjlighet att koppla ett obegränsat antal arbetspass till en och samma<br />
arbetstur.<br />
Hantering av arbetstyper för arbetspass.<br />
Hantering av turgrupper gör det möjligt att öronmärka arbetsturer för<br />
speciella ändamål.<br />
Sida 8
Kapitel 2 Nyheter i Schemalätt 6.0<br />
Förbättrade filtreringsmöjligheter.<br />
Möjlighet att skriva anteckningar för arbetsturer.<br />
Arbetsschema<br />
Möjlighet att skriva anteckningar på olika schemadagar.<br />
Möjlighet att filtrera på turgrupper.<br />
Möjlighet att förstora/förminska (zooma) arbetsschemavyer.<br />
Möjlighet att lösenordsskydda ett arbetsschema.<br />
Exporter<br />
Möjlighet att exportera rapporter till en mängd olika nya format som<br />
exempelvis PDF, HTML, JPG, Excel med fl.<br />
Möjlighet att exportera till fler externa tidredovisnings- och lönesystem.<br />
Timbank<br />
Ny förenklad Timbank (tidigare kallad Tidssaldo).<br />
Möjlighet att importera utgående/ingående balanser till Timbanken.<br />
Behovsanalys<br />
Förbättrad vy som gör det enklare att analysera personalnärvaro grafiskt.<br />
Möjlighet att lägga in upp till 5 olika bemanningsmål (tidigare kallad<br />
referensvärde).<br />
Möjlighet att lägga in max- och minvärde för bemanningsmål och sedan<br />
fånga avvikelser mot dessa med hjälp av funktionen Schemaanalys.<br />
Möjlighet att importera bemanningsmål från annat arbetsschema.<br />
Schemaanalys<br />
Fler kontroller, bl.a. bemanningsmål, utgående timbanksbalans med fl.<br />
har lagts till i funktionen Schemaanalys.<br />
Kostnadskalkyl<br />
Möjlighet att mäta detaljerade kostnader för enskilda anställda eller hel<br />
avdelning under tiden som du arbetar med ditt arbetsschema.<br />
Möjlighet att mäta sammanställda kostnader (helår) för enskilda<br />
anställda eller hel avdelning under tiden som du arbetar med ditt<br />
arbetsschema.<br />
Möjlighet att sätta upp och följa upp budgetmål för ett arbetsschema.<br />
Möjlighet att granska sammanställda kostnader samt budgetmål grafiskt<br />
Sida 9
Kapitel 3 Att komma igång<br />
Att komma i gång<br />
Introduktion<br />
I detta avsnitt skall vi visa hur du snabbt kan komma igång genom att steg för<br />
steg visa hur du skapar ett nytt arbetsschema med hjälp av Schemalätt 6.0.<br />
Längre fram i denna dokumentation kommer vi att beskriva mer ingående om<br />
programmets olika funktioner men för att du ska förstå hur enkelt det faktiskt är<br />
att arbeta med Schemalätt så börjar vi här.<br />
Börja med att starta Schemalätt 6.0 (om du inte redan har gjort detta) och välj<br />
Nytt… från huvudmenyn Arkiv, alternativt klicka på knappen Nytt arbetsschema<br />
i verktygsfältet. Dialogen Nytt arbetsschema visas nu i form av en guide med tre<br />
steg; Grunduppgifter, Personal samt Arbetsturer.<br />
På fliken Grunduppgifter anger du ett antal grunduppgifter som krävs för att ett<br />
nytt arbetsschema skall kunna skapas. Ange följande uppgifter:<br />
Sida 10
Kapitel 3 Att komma igång<br />
Avdelningens namn Här anger du namnet på din avdelning<br />
Begränsningsperiod Här anger du den begränsningsperiod som du vill ska ligga till grund<br />
för ditt arbetsschema. Programmet föreslår automatiskt en<br />
begränsningsperiod på 6 veckor men du kan ändra detta och ange en<br />
begränsningsperiod från 1 till 12 veckor.<br />
Startdatum schema Här anger du startdatum för ditt arbetsschema. Schemaperioden för<br />
arbetsschemat kommer att sträcka sig från detta datum och det antal<br />
veckor som du angav i fältet Begränsningsperiod framåt.<br />
Startdatum semester Här anger du startdatum för semesterperioden i ditt arbetsschema.<br />
Semesterperioden för arbetsschemat kommer att sträcka sig från detta<br />
Beräkningsmetod för<br />
tjänstgöringsgrad<br />
Visa kalenderveckor i<br />
schemavyer<br />
datum och 12 veckor framåt.<br />
Här väljer du den beräkningsmodell som du vill använda för att<br />
beräkna tjänstgöringsgrader. Det finns två modeller att välja mellan,<br />
Kommunalavtal och privatvårdsavtal.<br />
Läs mer om detta under kapitlet Inställningar.<br />
Med hjälp av denna inställning så kan du välja om du vill att<br />
Schemalätt ska visa kalenderveckor i programmets<br />
arbetsschemavyer. Om du svarar Nej här så kommer schemaveckor<br />
(rullande veckor) att visas istället.<br />
Antal vårdtagare Om du anger antalet vårdtagare i detta fält så kan Schemalätt 6.0<br />
beräkna nyckeltal för personaltäthet.<br />
Läs mer om detta under kapitlet Inställningar.<br />
Vi börjar med att skriva in ett avdelningsnamn för arbetsschemat och vi döper<br />
avdelningen till Eken. För enkelhetens skull låter vi de övriga fälten behålla de<br />
värden som Schemalätt föreslår vilket innebär att vi i detta fall kommer att skapa<br />
ett arbetsschema med en begränsningsperiod på 6 veckor med 2012-01-02 som<br />
startdatum för schemaperioden.<br />
Klicka på knappen med texten Nästa. Nu visas den fliken med rubriken Personal<br />
i denna guide. Om du har arbetat med en tidigare version av Schemalätt och valt<br />
att importera uppgifter från Personal- och Turbanken till Personal- och Turarkivet<br />
i Schemalätt 6.0 så kommer dessa uppgifter att visas i personallistan och du kan<br />
direkt välja den personal som du vill ha med i ditt arbetsschema. I vårt exempel så<br />
utgår vi ifrån att du är en helt ny användare för enkelhetens skull och då är<br />
personallistan tom precis som på bilden nedan.<br />
Sida 11
Kapitel 3 Att komma igång<br />
Klicka på knappen Nästa. Nu visas fliken med rubriken Arbetsturer i denna<br />
guide. På samma sätt som personalen på föregående flik så visas nu tillgängliga<br />
arbetsturer från Turarkivet på denna flik. I vårt exempel så är även denna lista<br />
tom och vi avslutar guiden genom att klicka på knappen Slutför. Ett tomt<br />
arbetsschema kommer nu att öppnas och se ut som på bilden nedan.<br />
Sida 12
Kapitel 3 Att komma igång<br />
Arbetsvyer<br />
Längs ner i arbetsschemafönstret hittar du ett antal flikar varvid den första fliken<br />
med rubriken Personligt schema är den som är aktiv.<br />
Varje flik representerar en egen arbetsvy (arbetsyta) i Schemalätt. De olika<br />
arbetsvyerna visar lite olika information och tanken med dessa är att du ska kunna<br />
välja den vy som passar bäst beroende på vad du vill åstadkomma i programmet. I<br />
arbetsvyn Personligt schema visas arbetsscheman för en person i taget till<br />
skillnad mot arbetsvyerna Avdelningsschema, Behovsanalys och Schemaanalys<br />
som visar arbetsscheman för hela personalgruppen samtidigt.<br />
Med hjälp av arbetsvyn Semesterschema kan du lägga semesterscheman för hela<br />
personalgruppen och arbetsvyn Kostnadskalkyl använder du för att se<br />
personalkostnader för ditt arbetsschema.<br />
Personal<br />
Vi stannar kvar på arbetsvyn Personligt schema så länge och börjar med att lägga<br />
till personal till vårt nya arbetsschema. Välj Lägg till personal… från menyn<br />
Redigera/Grundschema/Personal enl. exemplet på bilden nedan.<br />
Du kan också använda genvägen till personalarkivet från verktygsfältet<br />
Sida 13
Kapitel 3 Att komma igång<br />
Nu visas dialogen Personalregister enl. följande.<br />
Längst ner i denna dialog hittar du tre flikar med rubrikerna Ordinarie personal,<br />
Semestervikarier samt Personalarkiv.<br />
Den första fliken med rubriken Ordinarie personal visar den ordinarie personal<br />
som du lägger till för det aktuella arbetsschemat. Under fliken Semestervikarier<br />
kan du på samma sätt lägga till Semestervikarier för det aktuella arbetsschemat.<br />
Fliken Personalarkiv däremot använder du om du vill lägga upp ett fristående<br />
personalregister. Personaluppgifterna i detta register kan du sedan återanvända<br />
när du skapar nya arbetsscheman och du behöver då inte skapa ny<br />
personaluppgifter varje gång du vill skapa ett nytt arbetsschema. En annan fördel<br />
med Personalarkivet är att det kan placeras på en gemensam filserver och på så<br />
vis användas av flera Schemalätt 6.0 användare samtidigt. Läs mer om detta under<br />
kapitlet Personal- och Turarkiv.<br />
Vi bryr oss inte om Personalarkivet denna gång utan står kvar på fliken<br />
Ordinarie personal och väljer att lägga till personal direkt i arbetsschemat. Detta<br />
Sida 14
Kapitel 3 Att komma igång<br />
gör vi helt enkelt genom att klicka på knappen Skapa ny uppgift i verktygsfältet<br />
högst upp i denna dialog.<br />
Därefter fyller vi i uppgifterna i de olika fälten som i exemplet nedan.<br />
Personnr/Anst.nr Här anger du den anställdes personnummer och anställningsnummer.<br />
Namn/Initial Här anger du den anställdes namn och initialer i nämnd ordning.<br />
Adress Här anger du den anställdes adress.<br />
Postnr/Ort Här anger du den anställdes postnummer och ort.<br />
Telefon/Mobil Här anger du den anställdes telefon och mobilnummer.<br />
E-post Här anger du den anställdes E-postadress.<br />
Anst.form Här anger du den anställde är månads- eller timanställd.<br />
Månadslön/Timlön Här anger du den anställdes månadslön alternativt timlön.<br />
V.dag/Dygnsgräns I detta fält anger du alternativa veckodags-/dygnsgränser. Dessa<br />
uppgifter används av schemaanalysfunktionen i Schemalätt för att<br />
kontrollera 11 respektive 36 timmarsregeln i ATL. Läs mer om detta<br />
under kapitlet Schemaanalys.<br />
Tjänstg.grad/Färg Här anger du den anställdes fastställda tjänstgöringsgrad enl. dennes<br />
anställningsavtal. I det andra fältet väljer du den färg som ska<br />
representera den anställde i bl.a. täthetsschemat.<br />
OB, Jour Här väljer du om OB, Jour och beredskapsersättning ska beräknas för<br />
den anställde. Om den anställde har valt bort denna typ av ersättning<br />
Sida 15
Kapitel 3 Att komma igång<br />
till förmån för en högre grundlön så anger du Nej i detta fält.<br />
Soc.avg Här anger du en individuell procentsats som kan användas för<br />
beräkning av sociala avgifter i lönekostnadskalkylen.<br />
Anteckning Här kan du skriva en kort anteckning om den anställde.<br />
När du har fyllt i alla uppgifter så klickar du på knappen OK. I personallistan till<br />
vänster kan du nu se den nya uppgiften.<br />
Om du vill redigera uppgiften så klickar du på knappen Redigera uppgift i<br />
verktygsfältet alternativt dubbelklickar på namnet i personallistan.<br />
Vi lägger till ytterligare en person för detta exempel innan vi återgår till<br />
arbetsschemat och vi döper honom till Anders Eriksson. När vi är klara så klickar<br />
ytterligare en gång på knappen OK och vi återvänder då till arbetsschemat som nu<br />
ser ut på följande sätt.<br />
Sida 16
Kapitel 3 Att komma igång<br />
Arbetsturer<br />
I likhet med flera andra schemaläggningsprogram så använder Schemalätt något<br />
som vanligen kallas för arbetsturer för att beskriva arbetstider i ett arbetsschema.<br />
En arbetstur representerar ett eller flera schemalagda arbetspass under en och<br />
samma 24 timmars period. Alla arbetsturer har en egen unik identitet i form av ett<br />
1-3 tecken långt turnamn. Det är sedan dessa turnamn som vi använder när vi<br />
lägger arbetsscheman för vår personal.<br />
Nästa steg blir nu att lägga till arbetsturer i det nya arbetsschemat. Detta gör vi<br />
genom att välja Lägg till arbetstur… från menyn Redigera/<br />
Grundschema/Arbetsturer som i exemplet på bilden nedan.<br />
Sida 17
Kapitel 3 Att komma igång<br />
Dialogen Turregister visas nu enl. följande<br />
Längst ner i denna dialog hittar du två flikar med rubrikerna Ordinarie turer och<br />
Turarkiv. Under fliken Ordinarie Turer du lägger du till de arbetsturer som du<br />
vill använda för det aktuella arbetsschemat och under Turarkiv så kan du lägga<br />
upp fristående arbetsturer som du sedan kan återanvända i alla dina<br />
Sida 18
Kapitel 3 Att komma igång<br />
arbetsscheman. Turarkivet i Schemalätt kan också delas av flera användare på<br />
samma sätt som personalarkivet.<br />
Vi väljer att skapa en ny arbetstur med namnet A1 genom att klicka på knappen<br />
Skapa ny uppgift i verktygsfältet högst upp i denna dialog.<br />
Vi döper arbetsturen till ”A1” och låter den tillhöra gruppen<br />
”Grupp 1”. Därefter ger vi den sedan en kort beskrivning med texten<br />
”Förmiddagstur”.<br />
Nästa steg blir att skapa arbetspass till den nya arbetsturen. Du kan koppla ett fritt<br />
antal arbetspass till en och samma arbetstur. Varje arbetspass har i sin tur en unik<br />
arbetstyp och du kan välja mellan följande arbetstyper.<br />
Ordinarie arbetstid Denna arbetstyp använder du för att ange ordinarie arbetstid.<br />
Jourbiträde Denna arbetstyp använder du för att ange jourbiträdestid, dvs. sovande<br />
nattjour.<br />
Jour Denna arbetstyp använder du för att ange övrig jourtid, dvs.<br />
jourtjänstgöring i kombination med ordinarie arbetstid.<br />
Sida 19
Kapitel 3 Att komma igång<br />
Beredskap Denna arbetstyp använder du för att ange beredskapstid, dvs.<br />
beredskapstjänstgöring i kombination med ordinarie arbetstid.<br />
Planering Denna arbetstyp använder du för att ange planeringstid i kombination<br />
med ordinarie arbetstid.<br />
I detta exempel så kommer vi att göra en förmiddagstur som är uppdelad på två<br />
arbetspass med en halvtimmes rast. Vi fyller i arbetstiden för det första<br />
arbetspasset och säger att det skall starta kl 07:00 och sluta kl 10:30. Vi väljer<br />
arbetstypen ”Ordinarie arb. tid” i dropplistan Arbetstyp och låter fälten<br />
Tjänstgöringsgrundande timmar respektive Ersättningsgrundande timmar behålla<br />
de värden som programmet föreslår. Avslutningsvis klickar vi på knappen Lägg<br />
till arbetspass i verktygsfältet för arbetspass.<br />
Vi upprepar detta moment men anger att det andra arbetspasset ska starta kl 11:00<br />
och sluta kl 14:00. När vi har gjort detta så kommer vi att kunna se de nyskapade<br />
arbetspassen i arbetspasslistan som på bilden nedan.<br />
Sida 20
Kapitel 3 Att komma igång<br />
Vi kan även se att programmet har räknat ut arbetstid och rast i resultatpanelen<br />
under listan med arbetspassen. Vi klickar nu på knappen OK för att lägga till<br />
arbetsturen i turlistan och nya arbetsturen dyker nu upp som på bilden nedan.<br />
För att få några fler arbetsturer att arbeta med så lägger vi till ytterligare en<br />
förmiddagstur och en eftermiddags tur. Vi kallar dessa för ”A2” respektive ”C1”.<br />
När detta är klart så klickar vi på knappen OK ytterligare en gång och återvänder<br />
till vårt arbetsschema.<br />
Schemaläggning<br />
Vi har nu både personal och arbetsturer i vårt arbetsschema och vi kan nu påbörja<br />
schemaläggningen. Eftersom att vi fortfarande befinner oss på arbetsvyn<br />
Personligt schema så kommer vi nu att lägga schema för den person som är<br />
markerad i personallistan, i detta fall Gunilla Karlsson. Det personliga<br />
arbetsschemat hittar du i den nedre vänstra delen av schemafönstret i form av en<br />
tabell med veckonummer och veckodagar.<br />
Det finns flera sätt att ange arbetsturer i ett arbetsschema. Vi börjar med det<br />
enklaste och det är att helt enkelt skriva in arbetsturens namn i någon av<br />
arbetsschemats celler. När vi gör detta kan vi direkt se några förändringar i<br />
arbetsvyn. Först kan vi se att det dyker upp en blå tidslinje i täthetsschemat .<br />
Sida 21
Kapitel 3 Att komma igång<br />
Vi kan också se förändringar i resultatpanelen i den övre vänstra delen av<br />
schemafönstret.<br />
I resultatpanelen visas en sammanställning över utförda arbetsdagar,<br />
arbetstimmar, jourtimmar, beredskapstimmar mm. Här visas också beräknade<br />
kvoter som exempelvis ledighetskvoten, semesterkvoten och naturligtvis<br />
tjänstgöringsgraden för den aktuella personen.<br />
Vi fortsätter nu att lägga vårt arbetsschema och fyller på med arbetsturer i<br />
arbetsschemat. Ett snabbare sätt att göra detta är att helt enkelt dubbelklicka på<br />
den arbetstur i turlistan som man vill infoga i arbetsschemat. Arbetsturen placeras<br />
då i den aktiva cellen i arbetsschemat.<br />
Sida 22
Kapitel 3 Att komma igång<br />
När vi har lagt ut Gunillas arbetsschema så upptäcker vi att Gunillas beräknade<br />
tjänstgöringsgrad inte riktigt når upp till den förväntade (fastställda)<br />
tjänstgöringsgraden enl. bilden nedan.<br />
Vi ser också i Differens fältet att underskottet är 9 timmar och vi behöver justera<br />
Gunillas arbetsschema för att åtgärda detta. Vi väljer att lösa detta genom att öka<br />
på arbetstiden för A2 turen något. Ett snabbt sätt att göra detta är att högerklicka<br />
på arbetsturen A2 i turlistan och välja Redigera arbetstur… från den meny som<br />
visas.<br />
Sida 23
Kapitel 3 Att komma igång<br />
Dialogen arbetsturer visas igen nu enl. bilden nedan. Observera att vi i detta läge<br />
enbart kan redigera den valda arbetsturen ”A2”.<br />
Vi väljer att hämta upp det andra arbetspasset i arbetspasslistan så att vi kan<br />
förlänga det med en timme. Detta gör vi genom att markera arbetspasset och<br />
sedan klicka på knappen Redigera arbetspass i verktygsfältet för arbetspass. Det<br />
går också att dubbelklicka på arbetspasset med samma resultat. Därefter ändrar vi<br />
sluttiden till kl 19:00 och bekräftar ändringen genom att klicka på knappen Lägg<br />
till arbetspass. Avslutningsvis klickar vi på dialogrutans OK knapp och<br />
återvänder till arbetsschemat. Vi kan nu se i resultatpanelen att den beräknade<br />
tjänstgöringsgraden nu överensstämmer med den förväntade (fastställda).<br />
Vi säger att vi är nöjda med Gunilla Karlssons arbetsschema och vill ta oss an<br />
Anders Erikssons arbetsschema istället. Om vi vill göra det enkelt för oss så kan<br />
vi använda en funktion i Schemalätt som kallas för Förskjut rader. Med hjälp av<br />
denna funktion kan vi snabbt göra en kopia av Gunillas Schema med en veckas<br />
förskjutning och lägga ut detta som underlag för Anders schema. Funktionen<br />
Förskjut rader gör att de arbetsturer som Gunilla har på sin första vecka placeras<br />
på Anders andra vecka osv. Observera att funktionen Förskjut rader enbart<br />
fungerar när du arbetar i arbetsvyn Personligt schema. Kontrollera att Gunilla<br />
Karlsson är markerad i Personallistan och välj därefter funktionen Förskjut rader<br />
Sida 24
Kapitel 3 Att komma igång<br />
från menyn Redigera/Grundschema. Du kan också använda funktionstangenten<br />
F2 för att utföra detta.<br />
Vi kan nu direkt se att Gunillas arbetsschema har kopierats över till Anders<br />
schema eftersom att Anders schema automatiskt blir aktiverat i samband med att<br />
funktionen Förskjut rader utförs. För att få en bättre överblick över både Gunillas<br />
och Anders arbetsscheman så byter vi nu arbetsvy till Avdelningsschema genom<br />
att klicka på fliken med samma namn längst ner i schemafönstret.<br />
I denna vy ser vi nu arbetsscheman och täthetsscheman för all personal samtidigt<br />
och vi kan om vi vill fortsätta att arbeta i denna vy istället för den Personliga då<br />
Schemalätt 6.0 ger dig denna valfrihet.<br />
Sida 25
Kapitel 3 Att komma igång<br />
Innan vi avslutar denna introduktion ska vi spara det nya arbetsschemat. Detta gör<br />
vi genom att välja menyalternativet Spara alternativ Spara som… under Arkivmenyn.<br />
Du kan också spara ditt arbetsschema genom att klicka på knappen Spara<br />
schema i verktygsfältet högst upp.<br />
Fortsättningsvis i denna dokumentation så kommer vi att beskriva mer ingående<br />
om programmets olika delar och funktioner men vi tror att du redan nu har fått en<br />
uppfattning om hur enkelt det är att arbeta med Schemalätt 6.0.<br />
Sida 26
Kapitel 4 Grundschemat<br />
Grundschemat<br />
Introduktion<br />
Grundschema är ett begrepp som vi använder i Schemalätt för att benämna<br />
schemalagd arbetstid för ordinarie tjänstgöring under angiven schemaperiod.<br />
Det andra begreppet som vi använder i Schemalätt är Semesterschema och till<br />
skillnad från grundschemat så innebär begreppet semesterschema<br />
semestertjänstgöring för personal under en förbestämd semesterperiod.<br />
Arbetsvyer<br />
Du kan arbeta med grundschemat och semesterschemat utifrån olika arbetsvyer i<br />
Schemalätt. Man kan säga att en arbetsvy motsvarar en arbetsyta där du kan göra<br />
förändringar i arbetsschemat, se beräknade resultat, personaltäthet mm.<br />
Arbetsvyerna har olika utseende och funktioner och tanken med detta är att du<br />
själv ska kunna välja den arbetsvy som passar bäst för dig utifrån det som du vill<br />
göra. Här följer en kortfattad beskrivning över de olika arbetsvyerna i Schemalätt:<br />
Personligt schema I denna arbetsvy arbetar du med personliga arbetsscheman vilket<br />
innebär att du endast ser och kan redigera ett arbetsschema i taget dvs.<br />
arbetsschemat för den person som är markerad i personallistan. Du har<br />
också möjlighet att se personaltätheten i denna vy.<br />
Avdelningsschema I denna arbetsvy kan du se och arbeta med arbetsscheman för all<br />
personal på din avdelning. Du har också möjlighet att se<br />
personaltätheten i denna vy.<br />
Semesterschema I denna arbetsvy kan du se och arbeta med semesterscheman för all<br />
personal på din avdelning. Du kan tillsätta vikarier och du har också<br />
möjlighet att se personaltätheten för semesterperioden i denna vy.<br />
Behovsanalys I denna arbetsvy kan du se och arbeta med arbetsscheman för all<br />
personal på din avdelning. Du kan också göra grafiska närvaro- och<br />
behovsanalyser med definierade bemanningsmål för ditt arbetsschema i<br />
denna vy.<br />
Schemaanalys I denna arbetsvy kan du se och arbeta med arbetsscheman för all<br />
personal på din avdelning. Du kan också göra schemaanalyser och<br />
exempelvis kontrollera att ditt arbetsschema följer ATL i denna vy.<br />
Kostnadskalkyl I denna arbetsvy kan du beräkna detaljerade/sammanställda<br />
personalkostnader samt ange budgetmål för ditt arbetsschema.<br />
Sida 27
Kapitel 4 Grundschemat<br />
Verktygsfältet<br />
Verktygsfältet i Schemalätt innehåller ett antal knappar med snabbfunktioner som<br />
du kan använda. Här följer en kortfattad beskrivning över dessa funktioner.<br />
1 2 3 4 5 6 7 8 9 10<br />
1. Ny Skapar ett nytt arbetsschema.<br />
2. Öppna Öppnar ett befintligt arbetsschema.<br />
3. Spara Sparar det aktiva arbetsschemat.<br />
4. Klipp ut Klippa ut markerad tur.<br />
5. Kopiera Kopiera markerad tur .<br />
6. Klistra in Klistra in turer.<br />
7. Ångra Ångar den senaste åtgärden<br />
8. Gör om Gör om den senaste åtgärden<br />
9. Öppna Turarkiv Öppnar turarkivet.<br />
10. Öppna Personalarkiv Öppnar Personalarkivet.<br />
Menyfunktioner<br />
Här följer en kortfattad beskrivning över menyfunktionerna i Schemalätt. Vi<br />
använder det kortare namnet menyer fortsättningsvis när vi refererar till<br />
menyfunktioner i denna dokumentation. Vissa menyer i Schemalätt har också s.k.<br />
undermenyer, dvs. underliggande menyer som ”fälls ut” från en meny om man<br />
placerar muspekaren över den. I denna dokumentation refererar vi till denna typ<br />
av menyer med hjälp av en ”/” separerad menysökväg som beskriver den väg som<br />
du måste gå för att komma åt den önskade menyn.<br />
Exempel på undermeny<br />
Sida 28
Kapitel 4 Grundschemat<br />
Arkiv<br />
Nytt… Skapar ett nytt arbetsschema.<br />
Öppna… Öppnar ett befintligt arbetsschema.<br />
Stäng Stänger det aktiva arbetsschemat.<br />
Spara Sparar det aktiva arbetsschemat.<br />
Spara som… Sparar det aktiva arbetsschemat med ett annat<br />
namn.<br />
Importera/Bemanningsmål/Från aktuellt Importerar bemanningsmål baserat på<br />
schema<br />
personaltätheten i det aktuella arbetsschemat.<br />
Importera/Bemanningsmål/Från annat Importerar bemanningsmål baserat på<br />
schema…<br />
personaltätheten i ett annat arbetsschema.<br />
Importera/Timbank/Från annat schema… Importerar utgående timbanksvärden från ett annat<br />
arbetsschema till ingående timbanksvärden i det<br />
aktuella schemat.<br />
Importera/Budgetmål/Från aktuellt schema Importerar utgående timbanksvärden från ett annat<br />
arbetsschema till ingående timbanksvärden i det<br />
aktuella schemat.<br />
Importera/Budgetmål/ Från annat<br />
Importerar utfall från ett annat arbetsschema som<br />
schema…<br />
budgetmål för det aktuella arbetsschemat.<br />
Importera/Personal- och turbank… Importerar Personal- och Turbank från Schemalätt<br />
5.0 till Personal- och Turarkivet i Schemalätt 6.0.<br />
Exportera till/Annat system Exporterar ett arbetsschema till ett annat<br />
tidsredovisnings- eller lönesystem.<br />
Exportera till/Annat format Exporterar ett arbetsschema till ett annat format<br />
som exempelvis pdf, xls, html m.fl.<br />
Inställningar… Öppnar dialogen med inställningar.<br />
Senast öppnade schemafiler Visar de 5 senast öppnade schemafilerna.<br />
Redigera<br />
Ångra Ångrar den senast utförda handlingen.<br />
Upprepa Upprepar den senast ångrade handlingen.<br />
Klipp ut Klipper ut en arbetstur från det aktuella<br />
arbetsschemat.<br />
Kopiera Kopierar ut en arbetstur från det aktuella<br />
arbetsschemat.<br />
Klistra in Klistrar in en kopierad arbetstur i det aktuella<br />
arbetsschemat.<br />
Grundschema<br />
Grundschema/Personal/Lägg till<br />
personal…<br />
Grundschema/Personal/Redigera<br />
personal…<br />
Öppnar dialogen Personalregister och gör det<br />
möjligt att lägga till personal i arbetsschemats<br />
personallista.<br />
Öppnar dialogen Personalregister och gör det<br />
möjligt att redigera den markerade personen i<br />
arbetsschemats personallista.<br />
Grundschema/Personal/Ersätt personal… Ersätter en person i arbetsschemats personallista<br />
med en annan person som hämtas från<br />
Sida 29
Kapitel 4 Grundschemat<br />
Personalarkivet alternativt byter plats mellan 2<br />
ordinarie personal i arbetsschemat.<br />
Grundschema/Personal/Radera personal… Raderar en person från arbetsschemats<br />
personallista.<br />
Grundschema/Arbetsturer/Lägg till Öppnar dialogen Turregister och gör det möjligt att<br />
Arbetstur…<br />
Grundschema/Arbetsturer/ Redigera<br />
Arbetstur…<br />
lägga till personal i arbetsschemats turlista.<br />
Öppnar dialogen Turregister och gör det möjligt att<br />
redigera den markerade arbetsturen i<br />
arbetsschemats turlista.<br />
Raderar en arbetstur från arbetsschemats turlista.<br />
Grundschema/Arbetsturer/ Radera<br />
Arbetstur…<br />
Grundschema/Anteckningar… Öppnar dialogen Anteckningar och gör det möjligt<br />
att ange noteringar för olika arbetsdagar i<br />
Grundschemat.<br />
Grundschema/Förskjut rader Kopierar arbetsschemat för aktuell person i<br />
arbetsschemat och lägger ut det som grund för<br />
efterföljande persons arbetsschema med en veckas<br />
förskjutning.<br />
Semesterschema/Personal/Lägg till Öppnar dialogen Personalregister och gör det<br />
vikarier…<br />
möjligt att lägga till personal i arbetsschemats<br />
vikarielista.<br />
Semesterschema/Personal/Redigera Öppnar dialogen Personalregister och gör det<br />
vikarie…<br />
möjligt att redigera den markerade personen i<br />
arbetsschemats vikarielista.<br />
Semesterschema/Personal/Ersätt vikarie… Ersätter en person i arbetsschemats vikarielista med<br />
en annan person som hämtas från Ordinarie<br />
personal alternativt Personalarkivet.<br />
Semesterschema/Personal/Radera<br />
Raderar en person från arbetsschemats vikarielista.<br />
vikarie…<br />
Semesterschema/ Lägg ut<br />
Lägger ut ett grundschema som underlag för ett<br />
semesterschema…<br />
semesterschema.<br />
Semesterschema/ Tillsätt vikarie Tillsätter vikarie för angiven period i<br />
semesterschemat.<br />
Semesterschema/ Återställ till ordinarie Återställer till ordinarie personal för angiven period<br />
i semesterschemat.<br />
Semesterschema/Anteckningar… Öppnar dialogen Anteckningar och gör det möjligt<br />
att ange noteringar för olika arbetsdagar i<br />
semesterschemat.<br />
Behovsanalys/Redigera bemanningsmål… Öppnar dialogen Redigera Bemanningsmål och gör<br />
det möjligt att redigera bemanningsmål på det<br />
aktuella arbetsschemat.<br />
Timbank/Redigera… Öppnar dialogen Timbank och gör det möjligt att<br />
redigera ingående balanser i timbanken.<br />
Timbank/Ingående balans/Uppdatera… Uppdaterar ingående balanser med det aktuella<br />
arbetsschemats utgående balansvärden.<br />
Timbank/Ingående balans/Nollställ… Nollställer alla ingående balansvärden i timbanken<br />
för det aktuella arbetsschemat.<br />
Sida 30
Kapitel 4 Grundschemat<br />
Granska<br />
Personligt schema Växlar till arbetsvyn Personligt schema.<br />
Avdelningsschema Växlar till arbetsvyn Avdelningsschema.<br />
Semesterschema Växlar till arbetsvyn Semesterschema.<br />
Behovsanalys Växlar till arbetsvyn Behovsanalys.<br />
Schemaanalys Växlar till arbetsvyn Schemaanalys.<br />
Kostnadskalkyl Växlar till arbetsvyn Kostnadskalkyl.<br />
Utskrift<br />
Förhandsgranskning Anger om rapporter skall visas i ett<br />
förhandsgranskningsfönster eller om de skall skrivas<br />
ut direkt till skrivare.<br />
Grundschema/Avdelningsschema Skriver ut rapporten Avdelningsschema.<br />
Grundschema/Personligt<br />
Skriver ut Personligt schema utan att visa<br />
schema/Ogrupperad<br />
turgrupperingar.<br />
Grundschema/Personligt<br />
Skriver ut rapporten Personligt schema med<br />
schema/Tabellgrupperad<br />
Grundschema/Personligt<br />
schema/Radgrupperad<br />
turgrupperingar i flera olika arbetsschematabeller.<br />
Skriver ut rapporten Personligt schema med<br />
turgrupperingar på olika rader i samma<br />
arbetsschematabell.<br />
Grundschema/Veckoschema… Skriver ut rapporten Veckoschema.<br />
Grundschema/Personal i tjänst… Skriver ut rapporten personal i tjänst.<br />
Grundschema/Sammanställning Skriver ut rapporten sammanställning av<br />
arbetsschema.<br />
Grundschema/Jourlista… Skriver ut rapporten Jourlista.<br />
Grundschema/Beredskapslista… Skriver ut rapporten Beredskapslista.<br />
Grundschema/Täthetsschema… Skriver ut rapporten Täthetsschema.<br />
Grundschema/Planeringsschema… Skriver ut rapporten Planeringsschema.<br />
Grundschema/Personalförteckning Skriver ut rapporten Personalförteckning.<br />
Grundschema/Turförteckning Skriver ut rapporten Turförteckning.<br />
Semesterschema/Semesterschema Skriver ut rapporten Semesterschema.<br />
Semesterschema/Personligt<br />
schema/Ogrupperad<br />
Skriver ut rapporten Personalförteckning<br />
Semesterschema/Personligt<br />
Skriver ut Personligt schema för semesterperioden<br />
schema/Tabellgrupperad<br />
utan att visa turgrupperingar.<br />
Semesterschema/Personligt<br />
Skriver ut rapporten Personligt schema för<br />
schema/Radgrupperad<br />
semesterperioden med turgrupperingar i flera olika<br />
arbetsschematabeller.<br />
Semesterschema/Veckoschema… Skriver ut rapporten Personligt schema för<br />
semesterperioden med turgrupperingar på olika rader i<br />
samma arbetsschematabell.<br />
Semesterschema/Personal i tjänst… Skriver ut rapporten personal i tjänst för<br />
semesterperioden.<br />
Semesterschema/Sammanställning Skriver ut rapporten sammanställning av<br />
Sida 31
Kapitel 4 Grundschemat<br />
arbetsschema för semesterperioden.<br />
Semesterschema/Täthetsschema… Skriver ut rapporten Täthetsschema för<br />
semesterperioden.<br />
Semesterschema/Planeringsschema… Skriver ut rapporten Planeringsschema för<br />
semesterperioden.<br />
Semesterschema/Vikarieförteckning Skriver ut rapporten Vikarieförteckning för<br />
semesterperioden.<br />
Kostnadskalkyl/Detaljerad Skriver ut rapporten Detaljerad kostnadskalkyl.<br />
Kostnadskalkyl/Sammanställd Skriver ut rapporten Sammanställd kostnadskalkyl.<br />
Kostnadskalkyl/Budgetmål Skriver ut rapporten Budgetmål.<br />
Fönster<br />
Visa överlappande Ordnar så att alla öppnade arbetsscheman placeras<br />
överlappande.<br />
Visa sida vid sida (horisontellt) Ordnar så att alla öppnade arbetsscheman placeras<br />
sida vid sida horisontellt.<br />
Visa sida vid sida (vertikalt) Ordnar så att alla öppnade arbetsscheman placeras<br />
sida vid sida vertikalt.<br />
Hjälp<br />
Om Schemalätt 6.0… Visar dialogen Om schemalätt 6.0… Här anger du<br />
också aktiveringskoden för programmet.<br />
Sök efter uppdateringar… Öppnar dialogen Sök efter uppdateringar som gör det<br />
möjligt för dig att kontrollera om det finns nyare<br />
versioner av Schemalätt 6.0 att hämta.<br />
Sida 32
Kapitel 4 Grundschemat<br />
Arbetsvyn Personligt schema<br />
Som vi tidigare har berättat så kan du välja mellan fyra olika arbetsvyer när du<br />
arbetar med grundschemat i Schemalätt 6.0. Du kommer förmodligen att föredra<br />
någon av dessa arbetsvyer framför de andra när du börjar känna dig mer hemma i<br />
programmet men vi tar ändå och går igenom alla fyra i tur och ordning så att du<br />
får se skillnaderna mellan dem.<br />
Vi börjar med att titta närmare på arbetsvyn Personligt schema. Här arbetar du<br />
med en anställd i taget och du ser enbart arbetsschemat för den person som är<br />
markerad i personallistan. I exemplet nedan är det Eva Anderssons arbetsschema<br />
som visas.<br />
Schematabellen<br />
Nere till vänster i det Personliga schemat så hittar du en tabell med<br />
veckonummer och veckodagsnamn. Varje cell i schematabellen representerar en<br />
specifik arbetsdag under begränsningsperioden och det är här som du lägger<br />
arbetsschemat för den anställde. Det gör du helt enkelt genom att skriva in<br />
namnen på de arbetsturer som du vill använda i schematabellens vecka/dag celler.<br />
Vi återkommer till hur du skapar arbetsturer längre fram i denna dokumentation.<br />
Sida 33
Kapitel 4 Grundschemat<br />
Det finns ytterligare sätt att ange arbetsturer i schematabellen och det första är att<br />
dubbelklicka på en arbetstur i turlistan. Den arbetstur som du dubbelklickade på<br />
skrivs då automatiskt in i den cell som var markerad i schematabellen. Det andra<br />
sättet är att dra/släppa en arbetstur från turlistan till schematabellen.<br />
Du kan markera flera arbetsturer samtidigt genom att hålla nere vänster<br />
musknapp samtidigt som du för muspekaren över schematabellen. Om du sedan<br />
klickar med höger musknapp på den markerade ytan så visas en snabbmeny enl.<br />
följande.<br />
Här kan du välja att klippa ut, kopiera och klistra in arbetsturer i schematabellen.<br />
Du kan också mäta arbetstiden för de markerade arbetsturerna genom att välja<br />
menyalternativet Mät arbetstid... Detta kan vara användbart om du snabbt vill<br />
beräkna arbetstiden för en delmängd av dina schemalagda arbetsdagar. Du kan<br />
också mäta arbetstider med hjälp av funktionen Mät arbetsperiod. Med hjälp av<br />
denna funktion kan du mäta arbetstider under längre perioder och du får även mer<br />
detaljerad information gällande OB, Jour mm.<br />
Sida 34
Kapitel 4 Grundschemat<br />
Anteckningar<br />
En nyhet i Schemalätt 6.0 är möjligheten att kunna ange anteckningar för olika<br />
arbetsdagar i arbetsschemat. Det gör du enklast genom att högerklicka på en<br />
arbetsdag (som har en arbetstur angiven) i schematabellen och välja<br />
Anteckningar… från snabbmenyn. Dialogen Anteckningar visas nu och du kan<br />
här skriva in en kort notering för den aktuella dagen. När du sedan klickar på OK<br />
så kan du se att det finns en anteckning för den aktuella dagen då turbeteckningen<br />
nu visas med kursiv stil. Om du håller muspekaren över den aktuella dagen så<br />
visas även texten i en beskrivningsruta en kort stund.<br />
Om du vill förtydliga arbetsschemat ytterligare så kan du också välja en valfri<br />
färg för din anteckning. Bakgrundsfärgen ändras då till denna färg för den<br />
aktuella dagen i schematabellen. I exemplet nedan har vi valt en grön färg.<br />
Resultatpanelen<br />
I resultatpanelen visas bl.a. en sammanställning över utförda arbetsdagar,<br />
arbetstimmar, jourtimmar, beredskapstimmar baserat på det arbetsschema som du<br />
lagt. Här visas också beräknade kvoter som exempelvis ledighetskvoten,<br />
semesterkvoten och naturligtvis tjänstgöringsgraden för den aktuella personen.<br />
Heltid t/v Här visas den anställdes heltidsmått/vecka dvs. hur många timmar som<br />
den anställde ska göra per vecka. Heltidsmåttet används bl. a. för att<br />
beräkna den anställdes tjänstgöringsgrad samt totala heltidsmått.<br />
Heltid tot. Här visas den anställdes heltidsmått i timmar, dvs. det antal timmar<br />
som personen ifråga skall arbeta om han hon har en fulltidstjänst.<br />
Heltid tot beräknas genom att Heltid t/v multipliceras med antalet<br />
veckor i begränsningsperioden.<br />
F Tj.grad Här visas den anställdes fastställda tjänstgöringsgrad dvs. den<br />
fastställda tjänstgöringsgrad som månadsanställd personal ska ha enl.<br />
Sida 35
Kapitel 4 Grundschemat<br />
sitt anställningsavtal. Denna uppgift anger du i personalregistrets<br />
Tjänstg.grad fält för respektive anställd. Läs mer om detta under<br />
kapitlet Personalarkiv.<br />
B Tj.grad Här visas den anställdes beräknade tjänstgöringsgrad. Den beräknade<br />
tjänstgöringsgraden baseras på det antal faktiskt arbetstimmar som den<br />
anställde utför enl. arbetsschemat.<br />
Arb.tim Här visas antalet arbetstimmar som den anställde utför enl. det<br />
arbetsschema som lagts för den anställde.<br />
Differens Detta fält visar differensen i timmar mellan den fastställda arbetstiden<br />
(baserad på den faktiska tjänstgöringsgraden) dvs. den arbetstid som<br />
den anställde förväntas utföra och den beräknade arbetstiden för det<br />
arbetsschema som lagts för den anställde.<br />
Arb.dagar Här visas det totala antalet arbetsdagar som den anställde utför under<br />
schemaperioden (begränsningsperioden).<br />
Fridagar Här visas det totala antalet lediga dagar som den anställde har under<br />
schemaperioden (begränsningsperioden).<br />
Timbank Detta fält hjälper dig att se överskott/underskott av arbetstimmar från<br />
föregående schemaläggningsperiod om du tillämpar s.k. årsarbetstid för<br />
dina anställda.<br />
Planering Här visas antalet Planeringstimmar i ditt arbetsschema.<br />
Jourbiträde Här visas antalet Jourbiträdestimmar i ditt arbetsschema.<br />
Jour Här visas antalet Jourtimmar i ditt arbetsschema.<br />
Beredskap Här visas antalet Beredskapstimmar i ditt arbetsschema.<br />
Sem.kvot Här visas den beräknade Semesterkvoten för ditt arbetsschema.<br />
Led.kvot Här visas den beräknade Ledighetskvoten för ditt arbetsschema.<br />
OB Kväll Här visas antalet OB Kväll timmar i ditt arbetsschema.<br />
OB Natt Här visas antalet OB Natt timmar i ditt arbetsschema.<br />
OB V.slut Här visas antalet OB Veckoslut timmar i ditt arbetsschema.<br />
OB S.helg Här visas antalet OB Storhelg timmar i ditt arbetsschema.<br />
Tim/dag Här visas det totala antalet timmar för samtliga anställda under den<br />
aktuella dagen.<br />
Täthetsschemat<br />
I tidigare versioner av Schemalätt så visades täthetsschemat enbart när man<br />
arbetade med personliga scheman. En förbättring i Schemalätt 6.0 är nu att<br />
täthetsschemat visas (utöver arbetsvyn Personligt schema) i ytterligare tre<br />
arbetsvyer (Avdelningsschema, Semesterschema samt Schemaanalys).<br />
I täthetsschemat visas arbetspassen för all personal för den dag som är markerad i<br />
schematabellen med hjälp av färgade linjer. Arbetspass som tillhör föregående<br />
och efterföljande dygn visas också i täthetsschemat. Eventuella raster visas i form<br />
av tomrum mellan arbetspassen. En nyhet i Schemalätt 6.0 är att du själv kan<br />
välja vilken färg som skall visas för den anställde. Läs mer om detta under<br />
Personalregister.<br />
Sida 36
Kapitel 4 Grundschemat<br />
3<br />
1<br />
1<br />
Det finns tre olika utseenden på de linjer som visas i täthetsschemat. Ordinarie<br />
arbetstid samt jourbiträdestid för den aktuella arbetsdagen visas i form av fyllda<br />
heldragna linjer (1). Jourtid, beredskapstid samt planeringstid däremot visas i form<br />
av linjer utan fyllning (2). Och till sist, arbetspass som tillhör föregående eller<br />
efterföljande arbetsdag visas i form av streckade linjer (3).<br />
Visningsintervallet i täthetsschemat är standardmässigt inställd på 2 dygn med<br />
start kl. 00 till 24. Du kan öka/minska detta visningsintervall från 1 till 4 dagar.<br />
Du kan också ändra från/till vilka klockslag som täthetsschemat skall visas. Läs<br />
mer om detta under Inställningar.<br />
I kolumnen till vänster i täthetsschemat visas radnummer och initialer för alla<br />
personer i arbetsschemat. Detta gör det enklare för dig att orientera dig bland<br />
arbetspassen i täthetsschemat. Mörkblå tidslinjer visar den alternativa<br />
dygnsbrytgränsen (4) som du kan anges i personalregistret. Denna dygnsbrytgräns<br />
använder programmet sedan när du gör schemaanalyser. Läs mer om detta under<br />
Schemaanalyser.<br />
I täthetsschemat kan du också mäta ”avståndet” i tid mellan två arbetspass genom<br />
att hålla nere höger musknapp samtidigt som du förflyttar musen till höger eller<br />
vänster. En vit linjal visas då tillsammans med information om tidsskillnaden i<br />
timmar och minuter. Denna funktion kan vara användbar om du vill kontrollera<br />
att två arbetspass inte ligger för nära varandra med tanke på gällande regler kring<br />
dygnsvila mm.<br />
Sida 37<br />
2<br />
4<br />
3
Kapitel 4 Grundschemat<br />
Du kan enkelt byta schemarad (växla person) genom att klicka på en rad i<br />
täthetsschemat. Och om du dubbelklickar på en tidslinje i täthetsschemat så kan<br />
du redigera arbetspasset direkt.<br />
Personallistan<br />
I personallistan visas den personal som du har lagt till i ditt arbetsschema, dvs.<br />
den personalgrupp som du vill skapa arbetsscheman för. För att byta schemarad<br />
och visa någon annan persons arbetsschema så klickar du helt enkelt på<br />
hans/hennes namn i personallistan.<br />
En nyhet i Schemalätt 6.0 är att det går att välja vilka uppgiftsfält som ska visas i<br />
personallistan. Detta gör du enklast genom att högerklicka på personallistan. En<br />
snabbmeny visas då och om du expandera alternativet Visa i denna meny så kan<br />
du sedan bocka för det/de fält som du vill ska visas i personallistan. Se<br />
bildexempel nedan.<br />
Sida 38
Kapitel 4 Grundschemat<br />
Här följer en sammanställning över de fält som är valbara:<br />
Färgmarkering Visar färgmarkering i personallistan.<br />
Radnummer Visar radnummer i personallistan.<br />
Namn Visar den anställdes namn i personallistan.<br />
Personnummer Visar den anställdes personnummer i personallistan.<br />
Anställningsnummer Visar den anställdes anställningsnummer i personallistan.<br />
Fastställd Tjänstg.grad Visar den anställdes fastställda tjänstgöringsgrad i personallistan.<br />
Beräknad Tjänstg.grad Visar den anställdes beräknade tjänstgöringsgrad i personallistan.<br />
Differens Visar differensen (i timmar och minuter) mellan den fastställda och<br />
den beräknade tjänstgöringsgraden i personallistan.<br />
Anställningsform Visar den anställdes anställningsform i personallistan.<br />
Heltid t/v Visar den anställdes heltidsmått/vecka i personallistan.<br />
Om du vill placera om personerna i personallistan så kan du göra det med hjälp<br />
av funktionerna Flytta upp och Flytta ner i samma snabbmeny.<br />
Personalregistret<br />
Vi ska nu titta lite närmare på Personalregistret i Schemalätt 6.0. Personallistan i<br />
arbetsvyn har i stort sätt ingen annan funktion än att visa den personal som du har<br />
lagt till i ditt arbetsschema. Det är i Personalregistret som du lägger till, redigerar<br />
och raderar personal i ditt arbetsschema.<br />
Det finns flera sätt att komma åt Personalregistret i Schemalätt 6.0. Du kan<br />
klicka på knappen Öppna Personalarkiv i verktygsfältet under huvudmenyn eller<br />
gå vägen via menyalternativet Redigera/grundschema/Personal och sedan välja<br />
något av de undermenyer som finns där. Men det enklaste sättet är nog att<br />
Sida 39
Kapitel 4 Grundschemat<br />
högerklicka på personallistan och sedan välja menyalternativet Lägg till<br />
personal… då öppnas dialogen Personalregister enl. följande:<br />
Längst ner till vänster i dialogen Personalregister hittar du tre flikar med<br />
rubrikerna Ordinarie personal, Semestervikarier och Personalarkiv. Du hamnar<br />
automatiskt på fliken Ordinarie personal när du öppnar dialogen<br />
Personalregister och på denna flik hanterar du all ordinarie personal i ditt<br />
arbetsschema. Under fliken Semestervikarier hanterar du den personal som du<br />
tänker använda som semestervikarier i ditt arbetsschema.<br />
Med hjälp av den sista fliken hanterar du personalarkivet i Schemalätt 6.0<br />
(tidigare kallad personalbanken). Här kan du lägga upp ett gemensamt<br />
personalregister med både ordinariepersonal och semestervikarier. Detta register<br />
är inte kopplat till något arbetsschema och fördelen med detta är att du kan hämta<br />
personaluppgifter från personalarkivet istället för att skriva in dem varje gång du<br />
skapar ett nytt arbetsschema. En annan fördel med Personalarkivet är att det kan<br />
delas ut och användas av flera Schemalätt 6.0 användare i din verksamhet.<br />
Sida 40
Kapitel 4 Grundschemat<br />
Verktygsfältet<br />
Högst upp i dialogen Personalregister finns ett verktygsfält och här hittar du<br />
funktioner som ger dig möjlighet att skapa, redigera, radera uppgifter mm.<br />
1 2 3 4 5 6 7<br />
1. Skapa ny uppgift Skapar en ny personaluppgift.<br />
2. Redigera uppgift Redigerar en befintlig personaluppgift.<br />
3. Radera uppgift Raderar en befintlig personaluppgift.<br />
4. Kopiera till… Kopierar en befintlig personaluppgift mellan Ordinarie personal<br />
Semestervikarier eller Personal arkiv.<br />
5. Flytta upp Flyttar upp en personaluppgift så att den byter plats och rad med<br />
uppgiften närmast ovanför.<br />
6. Flytta ner Flyttar ner en personaluppgift så att den byter plats och rad med<br />
uppgiften närmast nedanför.<br />
7. Ersätt uppgift Ersätter en personuppgift med en annan uppgift som hämtats från<br />
Ordinarie personal, Semestervikarier eller Personal arkiv.<br />
Skapa ny uppgift<br />
Om du vill skapa en ny personaluppgift så klickar du på knappen Skapa ny<br />
uppgift i verktygsfältet. I panelen Personaluppgift kan du nu ange uppgifter för<br />
den personen som du vill lägga till i ditt arbetsschema.<br />
Sida 41
Kapitel 4 Grundschemat<br />
Här följer en sammanställning över de inmatningsfält som finns i denna panel:<br />
Personnr/Anst.nr Här anger du den anställdes personnummer och anställningsnummer.<br />
Namn/Initial Här anger du den anställdes namn och initialer i nämnd ordning. Den<br />
initial som du anger här kommer att visas i täthetsschemat.<br />
Adress Här anger du den anställdes adress.<br />
Postnr/Ort Här anger du den anställdes postnummer och ort.<br />
Telefon/Mobil Här anger du den anställdes telefon och mobilnummer.<br />
E-post Här anger du den anställdes E-postadress.<br />
Anst.form Här anger du om den anställde är månads- eller timanställd.<br />
Månadslön/Timlön Här anger du den anställdes månadslön alternativt timlön.<br />
V.dag/Dygnsgräns I detta fält anger du alternativa veckodags-/dygnsgränser. Dessa<br />
uppgifter används av schemaanalysfunktionen i Schemalätt för att<br />
kontrollera 11 respektive 36 timmarsregeln i ATL. Läs mer om detta<br />
under kapitlet Schemaanalys.<br />
Tjänstg.grad/Färg Här anger du den anställdes fastställda tjänstgöringsgrad enl. dennes<br />
anställningsavtal. I det andra fältet väljer du den färg som ska<br />
representera den anställde i bl.a. täthetsschemat.<br />
OB, Jour Här väljer du om Jour-, OB- och beredskapsersättning ska beräknas<br />
för den anställde. Om den anställde har valt bort denna typ av<br />
ersättning till förmån för en högre grundlön så anger du Nej i detta<br />
fält.<br />
Soc.avg Här anger du en individuell procentsats som kan användas för<br />
beräkning av sociala avgifter i lönekostnadskalkylen.<br />
Anteckning Här kan du skriva en kort anteckning om den anställde.<br />
När du är klar med inmatningen klickar du på OK och den nya personaluppgiften<br />
läggs till i personallistan.<br />
Redigera uppgift<br />
Om du vill redigera en befintlig personaluppgift i ditt arbetsschema så markerar<br />
du personen i personallistan och klickar sedan på knappen Redigera uppgift i<br />
verktygsfältet. I panelen Personaluppgift kan du nu redigera uppgifter för den<br />
aktuella personen.<br />
Radera uppgift<br />
Om du vill radera en uppgift från arbetsschemat så markerar du först den<br />
personuppgift som du vill radera i personallistan och sedan klickar du på knappen<br />
Radera uppgift.<br />
Kopiera till<br />
Med hjälp av denna funktion så kan du kopiera en personaluppgift från Ordinarie<br />
personal till Semestervikarier eller Personalarkiv. Detta underlättar arbetet för<br />
dig om du t.ex. vill använda ordinarie personal som semestervikarier. Du kan då<br />
Sida 42
Kapitel 4 Grundschemat<br />
kopiera personaluppgifter från Ordinarie personal till listan med semestervikarier<br />
istället för att skriva in dessa uppgifter på nytt.<br />
Ersätt uppgift<br />
Med hjälp av funktionen Ersätt uppgift… kan du ersätta en personaluppgift i ditt<br />
arbetsschema med en annan personaluppgift som du hämtar från Personalarkiv<br />
eller Semestervikarie. Du kan också byta plats på Ordinarie personal eller<br />
semestervikarier med denna funktion genom att markera alternativet Ordinarie<br />
personal i dialogen Ersätt personal.<br />
Semestervikarier<br />
Till skillnad mot tidigare versioner av Schemalätt så har vi i Schemalätt 6.0 valt<br />
att separera semestervikarier från ordinarie personal på ett arbetsschema. Vi<br />
hanterar därför alla vikarier under en egen flik med namnet Semestervikarier.<br />
All hantering av personaluppgifter här fungerar precis på samma sätt som för<br />
Ordinarie personal. Den enda skillnaden är att det är semestervikarier som du<br />
hanterar här och dessa uppgifter visas enbart i listan med vikarier i arbetsvyn<br />
Semesterschema. Vi återkommer till semesterschemat längre fram i denna<br />
dokumentation.<br />
Sida 43
Kapitel 4 Grundschemat<br />
Personalarkivet<br />
Under fliken Personalarkiv hittar du det som vi i Schemalätt 6.0 kallar för<br />
personalarkivet. I tidigare versioner av Schemalätt så fanns det något vi kallade<br />
personalbank. Personalarkivet har precis samma uppgift som Personalbanken<br />
hade och den enda skillnaden är egentligen namnet.<br />
För er som är nya Schemalättanvändare så kan man beskriva personalarkivet som<br />
ett gemensamt och fristående personalregister där du kan lägga upp<br />
personaluppgifter för all personal i din verksamhet. Dessa personaluppgifter kan<br />
sedan hämtas (kopieras till) nya eller befintliga arbetsscheman. Fördelen med<br />
detta är givetvis att du slipper att skriva in samma personaluppgifter gång efter<br />
gång i de arbetsscheman som du skapar. En annan fördel är att flera<br />
schemalättanvändare kan använda samma personalarkiv under förutsättning att<br />
personalarkivet är placerat på en gemensam filserver. För mer information om<br />
detta vänligen kontakta vår kundsupport.<br />
Hanteringen på denna flik skiljer sig i stort sätt inte från hanteringen under fliken<br />
Ordinarie personal. Det finns dock två skillnader som är värda att nämna. Det<br />
första är att det finns en låsmekanism i personalarkivet som förhindrar en och<br />
samma personaluppgift uppdateras av två användare samtidigt. Detta skulle<br />
kunna inträffa om personalarkivet delas av flera användare i er verksamhet.<br />
Sida 44
Kapitel 4 Grundschemat<br />
Om en användare försöker redigera en uppgift som någon annan användare redan<br />
har påbörjat redigering av så förhindras detta av programmet och följande<br />
meddelande visas:<br />
Den andra skillnaden är att det i personalarkivet finns en extra knapp med texten<br />
<strong>Hämta</strong> till vänsten om OK knappen. Med hjälp av denna knapp så kan du på ett<br />
snabbt sätt hämta (kopiera) personal som du har markerat i personallistan till ditt<br />
arbetsschema. Dialogrutan Personalarkiv stängs därefter och du återvänder<br />
automatiskt till arbetsschemat.<br />
Turlistan<br />
Som vi tidigare har berättat så använder Schemalätt något som vanligen kallas för<br />
arbetsturer för att beskriva arbetstider i ett arbetsschema. En arbetstur<br />
representerar ett eller flera schemalagda arbetspass under en och samma 24<br />
timmars period. Alla arbetsturer har en egen unik identitet i form av ett 1-3 tecken<br />
långt turnamn. Det är sedan dessa turnamn som vi använder när vi lägger<br />
arbetsscheman för vår personal. I turlistan visas de arbetsturer som du har lagt till<br />
i ditt arbetsschema. Dessa arbetsturer är gemensamma för hela personalgruppen i<br />
ditt arbetsschema.<br />
Sida 45
Kapitel 4 Grundschemat<br />
I likhet med personallistan så kan du även i turlistan själv välja vilka uppgiftsfält<br />
som skall visas. Du väljer också uppgiftsfält på samma sätt som i personallistan,<br />
dvs. genom att högerklicka på turlistan och sedan välja Visa i den snabbmeny<br />
som öppnas.<br />
Här följer en sammanställning över de fält som är valbara:<br />
Arbetstid Visar ordinarie arbetstid (från kl - till kl).<br />
Jourtid Visar jourtid (från kl - till kl).<br />
Beredskapstid Visar beredskapstid (från kl - till kl).<br />
Planeringstid Visar planeringstid (från kl - till kl).<br />
Turgrupper Visar turgrupper.<br />
Arbetstimmar Visar ordinarie arbetstid i timmar och minuter.<br />
Rasttimmar Visar rast i timmar och minuter.<br />
Jourtimmar Visar jourtid i timmar och minuter.<br />
Beredskapstimmar Visar beredskapstid i timmar och minuter.<br />
Planeringstimmar Visar planeringstid i timmar och minuter.<br />
Jourbiträdestimmar Visar jourbiträdestid i timmar och minuter.<br />
Beskrivning Visar turbeskrivning.<br />
Visa turer i eget fönster<br />
Om du har många arbetsturer i ditt arbetsschema och du tycker att det är svårt att<br />
överblicka dem så kan du visa turlistan i ett eget fönster om du vill. Detta gör du<br />
genom att välja menyalternativet Visa turer i eget fönster från snabbmenyn. Detta<br />
fönster kan du sedan anpassa och placera så att du får en bättre överblick över<br />
dina arbetsturer.<br />
Sida 46
Kapitel 4 Grundschemat<br />
Om du vill återgå till att visa arbetsturerna i den fasta turlistan så klickar du på<br />
knappen Stäng.<br />
Turregistret<br />
På samma sätt som du använder personalregistret för att hantera din personal<br />
använder du turregistret för att hantera dina arbetsturer i ditt arbetsschema. Du<br />
kommer åt turregistret genom att klicka på knappen Öppna Turarkiv i<br />
verktygsfältet under huvudmenyn alternativt gå vägen via menyalternativet<br />
Redigera/grundschema/Arbetsturer.<br />
Det enklaste sättet är att högerklicka på turlistan och sedan välja<br />
menyalternativen Lägg till arbetstur… Då öppnas dialogen Turregister enl.<br />
följande:<br />
Sida 47
Kapitel 4 Grundschemat<br />
Längst ner till vänster i dialogen Turregister hittar du två flikar med rubrikerna<br />
Ordinarie turer och Turarkiv. Du hamnar automatiskt på fliken Ordinarie Turer<br />
när du öppnar dialogen Turregister och på denna flik hanterar du alla arbetsturer i<br />
ditt arbetsschema.<br />
På den andra fliken hanterar du turarkivet i Schemalätt 6.0 (tidigare kallad<br />
Turbanken). Här kan du lägga upp ett gemensamt turregister på samma sätt som<br />
du kan göra i personalarkivet. Inte heller detta register är kopplat till något<br />
specifikt arbetsschema och du kan hämta arbetsturer från turarkivet istället för att<br />
skriva in dem varje gång du skapar ett nytt arbetsschema. Ett och samma turarkiv<br />
kan också användas av flera Schemalätt 6.0 användare i din verksamhet på<br />
samma sätt som personalarkivet.<br />
Verktygsfältet för arbetsturer<br />
Högst upp i dialogen Turregister finns ett verktygsfält och här hittar du<br />
funktioner som ger dig möjlighet att skapa, redigera, radera och kopiera uppgifter.<br />
1 2 3 4<br />
Sida 48
Kapitel 4 Grundschemat<br />
1. Skapa ny uppgift Skapar en ny arbetstur.<br />
2. Redigera uppgift Redigerar en befintlig arbetstur.<br />
3. Radera uppgift Raderar en befintlig arbetstur.<br />
4. Kopiera till… Kopierar en befintlig arbetstur mellan Ordinarie turer och Turarkiv.<br />
Skapa ny arbetstur<br />
Om du vill skapa en ny arbetstur så klickar du på knappen Skapa ny uppgift i<br />
verktygsfältet. I panelen Arbetstur kan du nu ange uppgifter för den arbetstur som<br />
du vill lägga till i ditt arbetsschema.<br />
Här följer en sammanställning över de inmatningsfält som finns i denna panel:<br />
Tur/Grupp Här anger du namnet på arbetsturen och den turgrupp som<br />
du vill att arbetsturen skall tillhöra.<br />
Beskrivning Här anger du en kortfattad beskrivning av arbetsturen.<br />
Arbetspass Från kl/Till kl Här anger du start och slut tid för de arbetspass som du<br />
lägger till.<br />
Arbetstyp Här anger du arbetspassets arbetstyp.<br />
Tjänstgöringsgrundande timmar I detta fält anger du (i procent) hur stor del av den beräknade<br />
arbetstiden som skall vara tjänstgöringsgrundande.<br />
Ersättningsgrundande OB I detta fält anger du (i procent) hur stor del av den beräknade<br />
OB-tiden som skall vara ersättningsgrundande.<br />
Ersättningsgrundande Jour I detta fält anger du (i procent) hur stor del av den beräknade<br />
Sida 49
Kapitel 4 Grundschemat<br />
Jourtiden som skall vara ersättningsgrundande.<br />
Ersättningsgrundande Beredskap I detta fält anger du (i procent) hur stor del av den beräknade<br />
Beredskapstiden som skall vara ersättningsgrundande.<br />
Rast I detta fält så visas den beräknade rasten. Du kan korrigera<br />
detta värde i efterhand om du exempelvis vill ange en icke<br />
Ignorera rastkontroll vid<br />
schemaanalys<br />
schemalagd rast för ett arbetspass.<br />
Om du kryssar för denna kryssruta så görs ingen rastkontroll<br />
för denna arbetstur i samband med Schemaanalys.<br />
Det första du gör är att ge arbetsturen ett namn och du kan använda 1-3 valfira<br />
tecken här. Sedan anger du vilket turgrupp som din arbetstur ska tillhöra.<br />
Turgrupper<br />
Turgrupper är en nyhet i Schemalätt 6.0 som ger dig möjlighet att kategorisera<br />
och gruppera dina arbetsturer efter behov och det finns 10 grupper att välja<br />
mellan. Ett exempel på hur du kan använda turgrupper är att låta dem representera<br />
en viss typ av arbetsuppgift eller en viss placering din arbetsplats. Du kan sedan<br />
välja att skriva ut exempelvis personliga arbetsscheman som är grupperade på<br />
turgrupper vilket gör dessa utskrifter mer överskådliga. I arbetsvyn Personligt<br />
schema kan du också filtrera på turgrupper så att endast arbetsturer tillhörande en<br />
viss turgrupp visas.<br />
När du skapar ett nytt arbetsschema så får automatiskt grupperna namnen ”Grupp<br />
1”, ”Grupp 2”, ”Grupp 3” osv. Du kan enkelt ändra ett gruppnamn genom att<br />
klicka på Redigera knappen till höger om namnet på den valda gruppen.<br />
Sida 50
Kapitel 4 Grundschemat<br />
Arbetspass<br />
En stor förbättring i Schemalätt 6.0 är att det nu går att hantera arbetspass för en<br />
arbetstur mycket mer dynamiskt än tidigare. Du kan lägga in ett obegränsat antal<br />
arbetspass och raster i en arbetstur. Varje arbetspass har också en egen arbetstyp.<br />
Dessa arbetstyper gör att du kan kombinera olika arbetspass för en arbetstur så att<br />
den passar för olika behov i er verksamhet.<br />
Här följer en sammanställning över de arbetstyper som du kan välja mellan:<br />
Ordinarie arbetstid Denna arbetstyp använder du för att ange ordinarie arbetstid.<br />
Jourbiträde Denna arbetstyp använder du för att ange jourbiträdestid, dvs. arbetstid<br />
för sovande nattjour.<br />
Jour Denna arbetstyp använder du för att ange övrig jourtid, dvs.<br />
jourtjänstgöring i kombination med ordinarie arbetstid.<br />
Beredskap Denna arbetstyp använder du för att ange beredskapstid, dvs.<br />
beredskapstjänstgöring i kombination med ordinarie arbetstid.<br />
Planering Denna arbetstyp använder du för att ange planeringstid i kombination<br />
med ordinarie arbetstid.<br />
Resurstid Denna arbetstyp använder du för att ange schemalagd resurstid.<br />
Verktygsfältet för arbetspass<br />
Det finns ett eget verktygsfält som du använder när du arbetar med arbetspass och<br />
det ser ut på följande sätt:<br />
1 2 3 4<br />
1. Lägg/uppdatera arbetspass a) Lägger till ett nytt arbetspass.<br />
b) Uppdaterar till ett arbetspass som hämtats upp för redigering.<br />
2. Redigera arbetspass <strong>Hämta</strong>r upp ett befintligt arbetspass för redigering.<br />
3. Radera arbetspass Raderar ett befintligt arbetspass från listan med arbetspass.<br />
4. Avbryt redigering Avbryter redigering av ett arbetspass.<br />
Om vill lägga till ett nytt arbetspass så skriver du först in arbetspassets start och<br />
sluttid i fälten Från kl, Till kl. Därefter väljer du den arbetstyp som du vill<br />
använda ifrån dropplistan Arbetstyp.<br />
I fältet Tjänstgöringsgrundande timmar anger du hur stor procentuell del av<br />
arbetspassets timmar som skall vara tjänstgöringsgrundande dvs. det antal timmar<br />
som ska ligga till grund för beräkning av tjänstgöringsgraden. Anledningen till att<br />
vi har denna hantering är för att du exempelvis enklare ska kunna hantera<br />
Sida 51
Kapitel 4 Grundschemat<br />
kombinationstjänster med ordinarie arbetstid i kombination med jour eller<br />
jourbiträdestid och där du vill att tjänstgöringsgraden skall räknas ner alternativt<br />
upp procentuellt enl. överenskommelse. Observera att en förändring av<br />
tjänstgöringsgrundande timmar även påverkar antalet summerade arbetstimmar.<br />
En liknande hantering finns också vad gäller ersättningsgrundande OB, Jour och<br />
Beredskap. Här kan du också ange hur stor procentuell del av beräknad OB-,<br />
Jour- och beredskapstid som skall vara ersättningsgrundande för det aktuella<br />
arbetspasset. Ändringar av dessa värden påverkar det ekonomiska resultat som du<br />
kan se i kostnadskalkylen. Läs mer om Schemalätt kostnadskalkyl längre fram i<br />
denna dokumentation. Observera att du i vissa fall inte kan ändra<br />
ersättningsgrundande OB, Jour eller Beredskap. Detta har att göra med vilken<br />
Arbetstyp som du har valt för ditt arbetspass. De fält som inte är redigeringsbara<br />
får då en grå bakgrundsfärg.<br />
När du har fyllt i alla fält så lägger du till det nya arbetspasset genom att klicka på<br />
knappen Lägg till arbetspass i verktygsfältet för arbetspass. Det nya arbetspasset<br />
placeras då i listan med arbetspass. Om du vill göra en förändring av ett befintligt<br />
arbetspass så markerar du det i listan med arbetspass och klickar därefter på<br />
knappen Redigera arbetspass. När du har gjort dina förändringar klickar du på<br />
knappen Lägg till arbetspass. Ditt arbetspass uppdateras nu i listan. Om du<br />
istället vill radera ett befintligt arbetspass så markerar du arbetspasset i listan och<br />
klickar därefter på knappen Radera arbetspass i verktygsfältet för arbetspass.<br />
Du kan skapa olika arbetspass under dygnets alla timmar och dessa kommer<br />
automatiskt att ordnas efter start och sluttid i listan med arbetspass. Om du lägger<br />
arbetspass som sträcker sig över dygnsgränsen (midnatt) så kan du i vissa fall<br />
Sida 52
Kapitel 4 Grundschemat<br />
behöva hjälpa programmet att avgöra om ett arbetspass skall ligga på det<br />
innevarande eller på det efterföljande dygnet. Du kan då få en fråga enl. följande<br />
exempel:<br />
Om du svarar Ja på frågan så kommer arbetspasset att placeras på det<br />
efterföljande dygnet. Svarar du Nej här så placeras arbetspasset istället på det<br />
innevarande dygnet.<br />
När du har lagt till alla önskade arbetspass för din arbetstur så avslutar du med att<br />
klicka på OK knappen nere till höger i dialogen Turregister. Arbetspasset läggs<br />
då till i listan med arbetspass i den vänstra delen av dialogen.<br />
Om du vill redigera arbetsturen på nytt alternativt redigera en annan arbetstur så<br />
markerar du den aktuella arbetsturen i listan med arbetsturer och klickar på<br />
knappen Redigera uppgift i verktygsfältet för arbetsturer. Du kan också<br />
dubbelklicka på arbetsturen i listan för samma resultat.<br />
Vill du istället radera en befintlig arbetstur så klickar du istället på knappen<br />
Radera uppgift i samma verktygsfält. Om du därefter svarar JA på kontrollfrågan<br />
så raderas den markerade arbetsturen från ditt arbetsschema.<br />
Turarkivet<br />
Turarkivet i Schemalätt 6.0 bygger på samma princip som personalarkivet gör. I<br />
tidigare versioner av Schemalätt så kallade vi Turarkivet för Turbank men<br />
funktionen är den samma. I Turarkivet kan du lägga upp arbetsturer i ett<br />
fristående register och dessa arbetsturer kan du sedan använda i alla dina<br />
arbetsscheman. På samma sätt som med personal i personalarkivet så kan du<br />
hämta (kopiera) arbetsturer från Turarkivet till dina arbetsscheman.<br />
Turarkivet kan också delas av flera Schemalätt 6.0 användare i din verksamhet.<br />
En fördel med att använda Turarkivet är exempelvis att det är enklare att<br />
Sida 53
Kapitel 4 Grundschemat<br />
tupprätthålla gemensamma namnkonventioner. En annan fördel kan vara att man<br />
kan lägga upp arbetsturer med arbetspasskombinationer som har skräddarsytts för<br />
verksamheten och som sedan kan återanvändas av flera Schemalätt 6.0<br />
användare.<br />
Om du vill växla till Turarkivet så klickar du på fliken med namnet Turarkiv. All<br />
hantering av arbetsturer och arbetspass fungerar på samma sätt som under<br />
Ordinarie turer och den enda skillnaderna är att Turarkivet har typ av samma<br />
låsmekanism som Personalarkivet har samt att det finns en extra knapp med<br />
texten <strong>Hämta</strong> som gör att du snabbt kan hämta (kopiera) arbetsturer från<br />
turarkivet till ditt arbetsschema.<br />
Sida 54
Kapitel 4 Grundschemat<br />
Arbetsvyn Avdelningsschema<br />
Den andra arbetsvyn i Schemalätt 6.0 har namnet Avdelningsschema och till<br />
skillnad från arbetsvyn Personligt schema där du enbart kan se ett arbetsschema i<br />
taget ser du här samtliga arbetsscheman för din personalgrupp. En efterfrågad<br />
nyhet i Schemalätt 6.0 är möjligheten att se täthetsschemat här vilket underlättar<br />
arbetet för de användare som föredrar att arbeta i detta visningsläge.<br />
All hantering runt personal och arbetsturer fungerar på samma sätt i denna<br />
arbetsvy som i det personliga visningsläget vilket innebär att du kan lägga till,<br />
redigera och ta bort både personal och arbetsturer i arbetsvyn Avdelningsschema<br />
lika enkelt som i arbetsvyn Personligt schema. Och eftersom att vi redan har<br />
beskrivit denna hantering tidigare i denna dokumentation så fokuserar vi istället<br />
enbart på skillnaderna mellan de olika arbetsvyerna fortsättningsvis.<br />
Den egentliga skillnaden mellan dessa arbetsvyer är faktiskt bara att<br />
schematabellen i arbetsvyn Avdelningsschema visar arbetsscheman för hela din<br />
arbetsgrupp. Aktuella kalenderveckor för begränsningsperioden visas också efter<br />
rubriken Arbetsschema över schematabellen. I övrigt så är det ingen skillnad<br />
mellan dessa två visningslägen och vi kan därför raskt gå vidare till nästa<br />
arbetsvy för Grundschemat som vi kallar för Behovsanalys.<br />
Sida 55
Kapitel 4 Grundschemat<br />
Arbetsvyn Behovsanalys<br />
Vi hoppar över arbetsvyn Semesterschema så länge och tittar istället närmare på<br />
den arbetsvy som kallas för Behovsanalys. Med hjälp av denna arbetsvy så kan du<br />
granska och analysera personalnärvaron i förhållande till uppsatta bemanningsmål<br />
för din verksamhet. Denna arbetsvy ger dig en bra överblick över<br />
personalutnyttjandet i din arbetsgrupp och du kan sätta upp olika bemanningsmål<br />
som du sedan kan använda som riktlinjer när du lägger dina arbetsscheman.<br />
Det som skiljer arbetsvyn Behovsanalys från arbetsvyn Avdelningsschema är att<br />
täthetsschemat har ersatts av ett diagram som visar personalnärvaron i form av<br />
staplar. Till vänster i närvarodiagrammet så visas en skala (1) som representerar<br />
antalet personer.<br />
1<br />
2<br />
3<br />
Sida 56
Kapitel 4 Grundschemat<br />
Högst upp i närvarodiagrammet visas en tidslinje (2) och i mitten av diagrammet<br />
visas personalnärvaron (3) under dygnet i form av grå staplar med 15 minuters<br />
noggrannhet. Precis som i arbetsvyn Avdelningsschema kan du självklart göra<br />
förändringar i arbetsscheman från denna arbetsvy. Du har samma möjligheter här.<br />
Den enda skillnaden är egentligen att täthetsschemat har ersatts med ett<br />
närvarodiagram.<br />
Bemanningsmål<br />
För att du ska kunna utnyttja närvarodiagrammet mer effektivt så erbjuder<br />
schemalätt 6.0 möjligheten att sätta upp något som vi kallar för bemanningsmål.<br />
Ett bemanningsmål är helt enkelt en riktlinje som du kan använda för att<br />
exempelvis ange det högsta eller lägsta önskade antalet tjänstgörande personal<br />
under en viss tidsperiod. Du kan också använda bemanningsmål för att ange en<br />
genomsnittlig bemanning eller liknande om du vill.<br />
Du kan ange upp till 5 olika bemanningsmål i Schemalätt 6.0. Två av dessa (de<br />
två första) har speciella egenskaper och du använder dessa för att ange maximal<br />
och minimal bemanning. När du sedan utför en schemaanalys så varnar<br />
programmet dig om du överskrider eller underskrider dessa bemanningsmål. Läs<br />
mer om detta under Schemaanalys längre fram i denna dokumentation.<br />
De resterande tre bemanningsmålen kan du använda efter dina egna önskemål för<br />
att t.ex. visa genomsnittlig bemanning eller liknande.<br />
Bemanningsmålen visas i närvarodiagrammet i form av linjer med olika färger.<br />
Dessa färger är förbestämda enligt följande:<br />
Röd Anger maximal bemanning. Detta värde kontrolleras av programmet varje<br />
gång som en schemaanalys utförs.<br />
Blå Anger minimal bemanning. Detta värde kontrolleras av programmet varje<br />
gång som en schemaanalys utförs.<br />
Grön Anger ett egendefinierat bemanningsmål.<br />
Magenta Anger ett egendefinierat bemanningsmål.<br />
Gul Anger ett egendefinierat bemanningsmål.<br />
Sida 57
Kapitel 4 Grundschemat<br />
Redigera bemanningsmål<br />
Om du vill lägga in nya bemanningsmål eller redigera befintliga så väljer du<br />
menyalternativet Behovsanalys/Redigera bemanningsmål… från Redigera menyn.<br />
Ett alternativt sätt är att högerklicka på närvarodiagrammet och välja Redigera<br />
bemanningsmål… från den snabbmeny som visas. Följande dialog visas:<br />
3<br />
4<br />
1<br />
I dropplistan med rubriken Bemanningsmål (1) väjer du först det bemanningsmål<br />
som du vill skapa alternativt redigera. I Exemplet ovan har vi valt det<br />
fördefinierade bemanningsmålet Max värde. Högst upp till höger i dialogen hittar<br />
du fyra navigeringsknappar samt information om aktuell vecka och dag (2). Du<br />
kan växla dag med hjälp av knapparna med enkla pilsymboler och växla vecka<br />
med knapparna som har dubbla pilsymboler.<br />
Under dropplistan Bemanningsmål hittar du en tabell som visar klockslag (i<br />
heltimmar) i tabellens kolumnhuvud. Du anger sedan det önskade<br />
bemanningstalet (antal personal i tjänst) för varje heltimme i denna tabell. Om du<br />
vill ange mer detaljerade bemanning så kan du göra detta genom att expandera<br />
tabellen. Detta gör du genom att klicka på knappen med pilsymbolen i det vänstra<br />
hörnet av tabellen.<br />
Du kan nu ange bemanningstal mer detaljerat enligt exemplet på nästa bild.<br />
Sida 58<br />
2
Kapitel 4 Grundschemat<br />
I den vänstra kolumnen visas minutintervallet och du kan ange bemanningstal<br />
med 15 minuters noggrannhet här. Om du inte väljer att expandera tabellen (se<br />
föregående bild) så kommer intervallen 15-45 automatiskt att bli tilldelade samma<br />
värde som du anger för intervallet 00. Du behöver alltså inte redigera dessa<br />
värden om du anser att en timmes noggrannhet är tillräcklig.<br />
Om du vill slippa arbetet med att mata in bemanningstal för dagar som ska ha<br />
samma bemanning så kan du istället använda funktionen Kopiera till. Med hjälp<br />
av denna funktion så kan du enkelt kopiera de bemanningstal som du har angivit<br />
för en vis dag till andra dagar i begränsningsperioden. Detta gör du genom att<br />
först kryssa för kryssrutan Kopiera till så att kryssrutorna för vecka och veckodag<br />
blir tillgängliga för redigering. Sedan kryssar du för de veckor och dagar som du<br />
vill kopiera bemanningstalen till och avslutar med att klicka på OK knappen<br />
längst ner i dialogen.<br />
Sida 59
Kapitel 4 Grundschemat<br />
Importera bemanningsmål<br />
Det finns ett alternativt sätt att lägga in bemanningsmål i Schemalätt 6.0 och det<br />
är att importera personalnärvaron från det aktuella arbetsschemat alternativt från<br />
ett annat arbetsschema och använda detta som underlag för bemanningsmål.<br />
Det kan ju vid första anblicken verka lite bakvänt att importera personalnärvaron<br />
på detta sätt men det finns faktiskt en intressant fördel med att göra detta. Låt<br />
säga att du redan har gjort ett arbetsschema med en bemanning som du är nöjd<br />
med men du måste skapa ett nytt arbetsschema p.g.a. försändningar i din<br />
personalgrupp eller av ekonomiska skäl. Då kan du med fördel använda<br />
funktionen Importera bemanningsmål.<br />
Import från aktuellt schema<br />
Vi börjar med att kika på importalternativet Från aktuellt schema. Du hittar<br />
menyalternativet Importera/bemanningsmål/Från aktuellt schema under Redigera<br />
menyn men du kan också högerklicka på diagrammet och välja Importera<br />
bemanningsmål/från aktuellt schema via snabbmenyn. Följande dialog visas:<br />
1<br />
3<br />
2<br />
Vi börjar med att tala om vilka arbetstyper som vi vill få med när vi gör importen.<br />
Med hjälp kryssrutorna under rubriken Arbetstyp (1) så kan vi filtrera bort de<br />
arbetstyper som vi inte är intresserade av och i detta fall så vill vi bara importera<br />
ordinarie arbetstid och låter därför endast kryssrutan Arbetstid vara förkryssad.<br />
Därefter så väljer vi det bemanningsmål som vi vill importera personalnärvaron<br />
till, i detta fall bemanningsmålet Max. värde. Under dropplistan bemanningsmål<br />
så anger vi sedan vilka veckor och veckodagar (3) som vi vill importera till.<br />
Sida 60<br />
4
Kapitel 4 Grundschemat<br />
En bra funktion som vi nu kan använda oss av är funktionen Marginalvärde. Om<br />
vi anger ett värde som är större än 0 i fältet Marginalvärde (4) så kommer<br />
programmet att lägga på detta marginalvärde på alla bemanningstal för det<br />
aktuella bemanningsmålet. Fördelen med detta är att vi snabbt och enkelt kan<br />
höja bemanningsmålet för hela eller en del av schemaperioden så att den<br />
återspeglar de nya förutsättningar som ställs. På motsvarade sätt kan vi göra<br />
samma sak med bemanningsmålet Min. värde men då anger vi istället ett negativt<br />
värde i fältet Marginalvärde genom att skriva ett minustecken framför talet.<br />
Låt säga att vi lägger på marginalvärdet 2 för bemanningsmålet Max. värde och<br />
-2 för bemanningsmålet Min. värde. Resultatet att detta blir en sorts grafisk<br />
korridor mellan de bägge bemanningsmålen som du kan eftersträva att hålla dig<br />
inom när du lägger det nya arbetsschemat.<br />
Import från annat schema<br />
Ett alternativ till importalternativet Från aktuellt schema är importalternativet<br />
Från annat schema. Du hittar detta menyalternativ under Redigera/<br />
Importera/bemanningsmål/ alternativt genom att högerklicka på<br />
närvarodiagrammet och välja Importera bemanningsmål/från annat schema via<br />
snabbmenyn.<br />
Skillnaden mellan import från aktuellt schema och import från annat schema är<br />
(precis som namnet avslöjar) att du i detta fall kan använda ett fristående<br />
arbetsschema, dvs. ett annat arbetsschema än det som du arbetar med som grund.<br />
Om du väljer detta menyalternativ så kommer en ”Öppna fil” dialog att visas där<br />
du kan navigera till det arbetsschema som du vill importera personalnärvaron<br />
ifrån. Bortsett från detta moment så är hanteringen därefter densamma som vid<br />
import Från aktuellt schema och vi bryr oss därför inte om att beskriva detta här.<br />
Sida 61
Kapitel 4 Grundschemat<br />
Det sista menyalternativet i den snabbmeny som visas då du högerklickar på<br />
närvarodiagrammet kan du använda för att välja vilka arbetstyper samt vilka<br />
bemanningsmål som du vill visa i närvarodiagrammet.<br />
Du kan välja att visa/dölja följande uppgifter i närvarodiagrammet:<br />
Arbetstid Visar bemanning för ordinarie arbetstid, resurstid samt<br />
jourbiträdestid i närvarodiagrammet.<br />
Jour Visar bemanning för jourtid i närvarodiagrammet.<br />
Beredskap Visar bemanning för beredskapstid i närvarodiagrammet.<br />
Planering Visar bemanning för planeringstid i närvarodiagrammet.<br />
Bemanningsmål (Max. värde) Visar bemanningsmålet (Max. värde) i närvarodiagrammet.<br />
Bemanningsmål (Min. värde) Visar bemanningsmålet (Min. värde) i närvarodiagrammet.<br />
Bemanningsmål Egendefinierad Visar egendefinierade bemanningsmål i närvarodiagrammet.<br />
Sida 62
Kapitel 4 Grundschemat<br />
Arbetsvyn Schemaanalys<br />
Vi ska nu ge oss i kast med den sista arbetsvyn i Grundschemat, dvs. arbetsvyn<br />
med namnet Schemaanalys. I schemalätt 6.0 har denna arbetsvy utformats så att<br />
schemaanalyser kan utföras samtidigt som du arbetar med ditt arbetsschema.<br />
Tanken med funktionen Schemaanalys är att den ska hjälpa dig att kontrollera att<br />
ditt arbetsschema exempelvis följer regler runt gällande arbetstidslagar (EU<br />
direktiven) och liknande. Utöver detta så gör programmet dessutom kontroller att<br />
du inte överskrider eller underskrider uppsatta bemanningsmål samt kontroller att<br />
timbankssaldon inte överskrider eller underskrider uppsatta begränsningsvärden.<br />
Till skillnad från några andra schemaläggningsprogram på marknaden så har vi i<br />
Schemalätt 6.0 valt att inte begränsa användarens möjlighet att utforma<br />
arbetsscheman även om han/hon skulle råka bryta mot någon eller några av de<br />
schemaläggningsregler och arbetstidslagar som programmet bevakar. Vi har<br />
istället valt att visa dessa i form av en lista med anmärkningar. Vi anser att detta<br />
är en bättre metod som ger användaren möjlighet prova sig fram till en bra<br />
schemaläggningslösning utan att bli förhindrad av programmet.<br />
Sida 63
Kapitel 4 Grundschemat<br />
Anmärkningar<br />
I arbetsvyn Schemaanalys har du samma möjligheter som du har i arbetsvyn<br />
Avdelningsschema vad gäller schemaläggning, hantering av personal och<br />
arbetsturer. Det som skiljer de bägge arbetsvyerna åt är panelen Anmärkningar är<br />
placerad till vänster om täthetsschemat längst ner i schemafönstret.<br />
2<br />
1<br />
Här visas en lista (1) över de anmärkningar som programmet har sammanställt för<br />
ditt arbetsschema. När du markerar en anmärkning i listan så visas en text som<br />
kortfattad beskriver anmärkningens art. I exemplet ovan kan vi utläsa att vi bryter<br />
mot 11 timmarsregeln i ATL under måndag vecka 1 på schemarad 1. Om du<br />
dubbelklickar på anmärkningen så markeras den aktuella arbetsturen i<br />
schematabellen men du kan också välja att visa alla anmärkningar i<br />
schematabellen genom att kryssa för kryssrutan med texten Visa anmärkningar i<br />
arbetsschemat (2). Då visas anmärkningarna med färger direkt i schematabellen.<br />
Lösningsförslag<br />
I vissa fall så kan programmet ge dig lösningsförslag på hur du kan undvika<br />
anmärkningar. Ett exempel på detta är om du bryter mot den tidigare nämnda 11<br />
timmarsregeln i ATL. Om vi klickar knappen med symbolen av en glödlampa (3)<br />
så visas en dialog där programmet föreslår alternativa dygnsbrytgränser som du<br />
kan prova att ändra till.<br />
Sida 64<br />
3
Kapitel 4 Grundschemat<br />
Du kan ändra dygnsbrytgränser och veckodagsgränser för respektive anställd<br />
genom att högerklicka på personallistan och sedan välja Redigera personal i den<br />
snabbmeny som visas.<br />
Följande kontroller av arbetstidslagen (EU direktiv) utförs vid en schemaanalys:<br />
1 Kontroll att den sammanhängande dygnsvilan under en 24 timmarsperiod är minst 11 timmar.<br />
2 Kontroll att den sammanhängande dygnsvilan under en 24 timmarsperiod är minst 9 timmar<br />
om dispens för 11 timmarsregeln tillämpas.<br />
3 Kontroll att den sammanhängande arbetstiden för ett arbetspass inte överstiger 6 timmar utan<br />
rast. Denna kontroll kan åsidosättas om alternativet Ignorera rastkontroll vid schema analys<br />
kryssas för aktuell arbetstur.<br />
4 Kontroll att den genomsnittliga veckoarbetstiden under begränsningsperioden inte överstiger<br />
48 timmar.<br />
5 Kontroll att den sammanhängande veckovilan är minst 36 timmar.<br />
6 Kontroll att den totala veckoarbetstiden inte överstiger 55 timmar.<br />
Följande kontroller av övriga schemaläggningsregler utförs vid en schemaanalys:<br />
1 Kontroll att bemanningsmålet för maximal bemanning inte överskrids.<br />
2 Kontroll att bemanningsmålet för minimal bemanning inte underskrids.<br />
3 Kontroll att maxgräns för utgående timbankssaldon inte överskrids.<br />
4 Kontroll att mingräns för utgående timbankssaldon inte underskrids.<br />
Sida 65
Kapitel 4 Grundschemat<br />
Timbanken<br />
Timbanken är en del i Schemalätt 6.0 som vi har förenklat och förhoppningsvis<br />
förbättrat något i jämförelse med föregående version av Schemalätt. Timbanken<br />
är något som kan användas om ni tillämpar s.k. årsarbetstid och önskescheman i<br />
er verksamhet. Tanken med timbanken är att den ska fungera som ett hjälpmedel<br />
för schemaläggaren att hålla reda på över- och underskott av arbetstid mellan<br />
olika schemaläggningsperioder. Du öppnar dialogen Timbank genom att välja<br />
Timbank/Redigera… från huvudmenyn Redigera.<br />
Timbanken räknar ut skillnaden mellan fastställda arbetstimmar och beräknade<br />
arbetstimmar under den aktuella begränsningsperioden. Fastställda timmar är det<br />
antal arbetstimmar som den anställde förväntas utföra under den aktuella<br />
begränsningsperioden baserat på hans/hennes fastställda tjänstgöringsgrad (du<br />
anger den fastställda tjänstgöringsgraden i fältet Tjänstg.grad i dialogen<br />
Personalregister).<br />
Beräknade timmar är det antal tjänstgöringsgrundande arbetstimmar som den<br />
anställde utför enligt det arbetsschema som du har lagt för honom/henne.<br />
Differensen mellan dessa timmar redovisas i kolumnen Utgående balans och enl.<br />
Sida 66
Kapitel 4 Grundschemat<br />
bilden ovan så har exempelvis Eva Andersson ett överskott på 14 timmar medan<br />
Yngve Ask har ett underskott på 6 timmar.<br />
Överför balansvärden<br />
När du påbörjar en ny schemaläggningsperiod så kan du föra över den utgående<br />
balansen av arbetstid och lägga den som ingående balans för din personalgrupp.<br />
På så vis får du med dig personalens under/överskott av arbetstid till den nya<br />
schemaläggningsperioden.<br />
Du kan överföra utgående balansvärden till ingående på två olika sätt, antingen<br />
genom att skriva in balansvärden manuellt i cellerna under kolumnrubriken<br />
Ingående balans eller också genom att klicka på knappen Överför. Denna<br />
funktion kopierar över utgående balansvärden till ingående balansvärden för<br />
samtlig personal i din personalgrupp. Om vi gör detta utifrån föregående exempel<br />
så kommer resultatet nu att se ut på följande sätt:<br />
Eftersom att Eva Andersson hade ett överskott på 14 timmar så överförs detta<br />
värde till hennes ingående balans. Vi ser också att hennes utgående balans har<br />
räknats om och hon har nu 28 timmar i utgående balans och vi får nu göra<br />
anpassningar i Evas arbetsschema så att Evas överskott minskas. För att de<br />
utgående balanserna inte ska skena iväg utan att du märker detta så finns det en<br />
Sida 67
Kapitel 4 Grundschemat<br />
möjlighet att sätta begränsningsvärden för detta under Inställningar i Schemalätt<br />
6.0. Med hjälp av brytgränserna Maximalt underskott i Timbank och Maximalt<br />
överskott i Timbank så kan du ange en undre respektive övre gräns för hur många<br />
timmar din personal skall tillåtas ha i utgående balans. Om dessa värden under-<br />
/överskrids så visas en varning för detta när du gör en schemaanalys.<br />
Nollställ ingående balans<br />
Om du vill nollställa de ingående balanserna så kan du antingen göra detta<br />
manuellt genom att skriva 0 i cellerna under kolumnrubriken Ingående balans<br />
eller också genom att klicka på knappen Nollställ. Denna funktion nollställer alla<br />
ingående balansvärden för din personalgrupp.<br />
Som ett alternativ till att gå vägen via dialogen Timbank så kan du även överföra<br />
och nollställa ingående balansvärden via huvudmenyn Timbank/ingående balans.<br />
Sida 68
Kapitel 5 Semesterschema<br />
Semesterschema<br />
Introduktion<br />
Att tillverka ett bra semesterschema är ofta förknippat med ett tidsödande arbete.<br />
För många schemaläggare gäller det att spara resurser utan att verksamheten för<br />
den skull skall bli lidande. Det gäller också att kunna tillsätta vikarier för den<br />
ordinarie personalens semesterperioder på ett genomtänkt sätt, något som inte<br />
alltid är så enkelt i praktiken.<br />
Tanken med arbetsvyn Semesterschema är att du på ett någorlunda enkelt sätt<br />
skall kunna skapa ett semesterschema som är baserat på ditt grundschema och<br />
sedan anpassa det efter de förutsättningar som gäller under semesterperioden. För<br />
det mesta så finns redan de förutsättningar för som krävs och det enda du behöver<br />
göra är att koppla vikarier till semesterperioder samt ev. modifiera det färdiga<br />
semesterschemat så att det passar verksamheten under semesterperioden.<br />
Om du vill skapa ett nytt semesterschema så börjar du med att lägga ut ditt<br />
grundschema som underlag för semesterschemat. Detta förutsätter naturligtvis att<br />
du har gjort ett grundschema som du kan använda som underlag. I Schemalätt 6.0<br />
kan du visserligen skapa ett semesterschema utan att lägga ut grundschemat som<br />
underlag (något man inte kunde göra i tidigare versioner av Schemalätt). Men vi<br />
rekommenderar som ändå att du utgår från ditt grundschema då det ger fler<br />
Sida 69
Kapitel 5 Semesterschema<br />
fördelar. Innan du lägger ut grundschemat så bör du först kontrollera att<br />
semesterperioden stämmer. Om du vill ändra startdatum för semesterperioden så<br />
kan du göra detta under fliken Schema i dialogen Inställningar. Vi återkommer<br />
till dialogen Inställningar längre fram i denna dokumentation.<br />
För att lägga ut grundschemat så väljer du Semesterschema/Lägg ut grundschema<br />
från Redigera menyn. Du kan också högerklickat på schematabellen och välja<br />
lägg ut grundschema från snabbmenyn. Följande dialog visas:<br />
När du lägger ut ditt grundschema så kopieras detta i praktiken över till<br />
semesterschemat så att semesterschemats kalenderveckor överensstämmer med<br />
grundschemats kalenderveckor. Som en bonus får du också ett antal<br />
referensvärden i resultatpanelen när du lägger ut ditt grundschema som underlag<br />
för semesterschemat. Vi återkommer till dessa referensvärden strax.<br />
Sida 70
Kapitel 5 Semesterschema<br />
Du kan nu modifiera semesterschemat och anpassa det till verksamheten under<br />
semesterperioden. Ändringar i semesterschemat påverkar inte grundschemat och<br />
du är fri att göra de ändringar som krävs. Observera att arbetsturerna är<br />
gemensamma för både grundschemat och semesterschemat vilket innebär att om<br />
du gör en förändring av en arbetstur i semesterschemat så påverkas även<br />
grundschemat av denna förändring. Vi rekommenderar därför att du lägger till<br />
nya semesterturer i ställer för att göra förändringar i de befintliga.<br />
Resultatpanelen<br />
Du kanske redan har upptäckt att resultatpanelen i arbetsvyn semesterschemat har<br />
ett extra antal resultatfält i jämförelse de övriga arbetsvyerna. Dessa fält visar<br />
referensvärden baserat på det grundschema som du har lagt ut. Fördelen med<br />
detta är att du kan se resultatskillnaden mellan ditt modifierade semesterschema<br />
och det ursprungliga grundschemat med hjälp av dessa fält.<br />
Följande referensfält visas:<br />
Arb.tim Här visas antalet arbetstimmar som den anställde utför det enl. det<br />
arbetsschema som lagts för den anställde.<br />
Jour Här visas antalet Jourtimmar i ditt arbetsschema.<br />
Beredskap Här visas antalet Beredskapstimmar i ditt arbetsschema.<br />
Planering Här visas antalet Planeringstimmar i ditt arbetsschema.<br />
Arb.dagar Här visas det totala antalet arbetsdagar som den anställde utför under<br />
schemaperioden (begränsningsperioden).<br />
Fridagar Här visas det totala antalet lediga dagar som den anställde har under<br />
schemaperioden (begränsningsperioden).<br />
OB Kväll Här visas antalet OB Kväll timmar i ditt arbetsschema.<br />
OB Natt Här visas antalet OB Natt timmar i ditt arbetsschema.<br />
OB V.slut Här visas antalet OB Veckoslut timmar i ditt arbetsschema.<br />
OB S.helg Här visas antalet OB Storhelg timmar i ditt arbetsschema.<br />
Sida 71
Kapitel 5 Semesterschema<br />
Lägg till vikarier<br />
När du är klar med dina modifieringar av semesterschemat så blir nästa steg att<br />
tillsätta vikarier för olika semesterperioder. Som vi tidigare har berättat så har vi<br />
infört en separat hantering av vikarier i Schemalätt 6.0 och det har vi gjort för att<br />
enklare kunna särskilja ordinarie personal från semestervikarier.<br />
Till skillnad från arbetsvyerna för grundschemat så visas inte ordinarie personal i<br />
semesterschemats personallista. Här visas istället en lista med de<br />
vikariekandidater som du har lagt upp för ditt arbetsschema.<br />
Om du vill utnyttja någon/några ur den ordinarie personalgruppen som vikarier så<br />
måste du först lägga till dessa som semestervikarier i ditt arbetsschema. Ett enkelt<br />
sätt att göra detta är att använda funktionen Kopiera till semestervikarier i<br />
dialogen Personalregister. Du behöver då inte lägga tid på att skriva in<br />
personuppgifterna för dessa personer i semestervikarie listan utan kopierar istället<br />
över uppgifterna från Ordinarier personal eller Personalarkivet.<br />
Välj Semesterschema/Personal/Lägg till vikarie… från Redigera menyn för att<br />
lägga till en eller flera vikarier i ditt arbetsschema. Du kan också högerklicka på<br />
vikarielistan och välja Lägg till vikarier… från snabbmenyn som visas. Dialogen<br />
Personalregister öppnas nu enl. följande:<br />
Sida 72
Kapitel 5 Semesterschema<br />
Du lägger till semestervikarier precis på samma sätt som du lägger till ordinarie<br />
personal i personalregistret och vi går därför inte in på detta nu.<br />
Du kan också välja att kopiera personal från Ordinarie personal alternativt<br />
Personalarkivet till vikarielistan. Om du exempelvis vill använda ordinarie<br />
personal som vikarier så klickar du först på fliken Ordinarie personal och<br />
markerar den/de personer som du vill kopiera. Därefter klickar på knappen<br />
Kopiera till Semestervikarier i verktygsfältet.<br />
Vi väljer att skapa två semestervikarier i detta exempel (Jonas Karlsson och Karin<br />
Svensson). Vi väljer också två bra färger för dessa så att de syns tydligt i<br />
semesterschemat när vi tillsätter dem. När vi är klara med det så klickar vi på<br />
dialogens OK knapp och återvänder till semesterschemat. De två vikarier som vi<br />
skapade kommer nu att visas i semesterschemats vikarielista enl. följande om allt<br />
har gått som det ska:<br />
Tilldela vikarie<br />
Vi kan nu tilldela semestervikarierna deras vikariatsperioder och det finns två<br />
olika sätt att göra detta på. Det första sättet är kanske det enklaste och vi börjar<br />
med att markera den period i semesterschema som vikarien ska tilldelas. Du<br />
markerar perioden genom att hålla nere vänster musknapp samtidigt som du<br />
förflyttar musmarkören åt höger eller vänster i schematabellen. I detta exempel så<br />
markerar vi de 3 första veckorna för den ordinarie personalen Eva Andersson.<br />
Sida 73
Kapitel 5 Semesterschema<br />
Därefter markerar vi den vikarie som vi vill använda i vikarielistan enl. bilden<br />
nedan.<br />
Vi avslutar genom att högerklicka på schematabellen och välja Tillsätt vikarie<br />
från den snabbmeny som visas. Vi kan också gå vägen via huvudmenyn och välja<br />
Semesterschema/Tillsätt vikarie från Redigera menyn.<br />
Det andra sättet att tilldela en vikarie en semesterperiod är att markera en period i<br />
schematabellen på samma sätt som i föregående exempel och därefter markera,<br />
dra och släppa vikarien från vikarielistan på den markerade perioden.<br />
En dra/släpp ikon kommer att visas enl. bilden till höger när du gör detta.<br />
Sida 74
Kapitel 5 Semesterschema<br />
Vi upprepar det hela och tilldelar den andra vikarien (Karin Svensson) samma<br />
semesterperiod men för den ordinarie personalen Yngve Ask på schemarad 2. I<br />
schematabellen ser vi nu de bägge vikariernas vikariatsperioder med hjälp av de<br />
färger som vi tidigare valde när vi skapade vikarierna.<br />
Återställ ordinarie<br />
Om du vill återställa semesterperiod som du har tilldelat en vikarie så att den åter<br />
tillfaller den ordinarie personalen så kan du göra detta genom att först markera<br />
den period som du vill återställa. Sedan högerklickar du och väljer Återställ<br />
ordinarie från den snabbmeny som visas. Du kan också göra detta genom att välja<br />
Semesterschema/Återställ ordinarie från Redigera menyn.<br />
Nollställ semesterschema<br />
Om du vill börja om helt och hållet med ditt semesterschema så finns den en<br />
funktion som du kan använda för detta. Denna funktion har namnet Nollställ<br />
semesterschema och du hittar också den i snabbmenyn alternativt under<br />
huvudmenyn Redigera/Semesterschema. Om du väljer att nollställa ditt<br />
semesterschema så försvinner förutom semesterschemat även de<br />
vikarietilldelningar som du har gjort och alla referensvärden nollställs.<br />
Sida 75
Kapitel 7 Kostnadskalkyl<br />
Kostnadskalkyl<br />
Introduktion<br />
Kostnadskalkylen är en nyhet i Schemalätt 6.0 som kommer öppna helt nya<br />
möjligheter för dig som är schemaläggare och har ett ansvar att försöka hålla nere<br />
personalkostnaderna i er verksamhet. Detta är ingen enkel uppgift då<br />
personalkostnaderna ofta står för merparten av kostnaderna i en verksamhet.<br />
Med arbetsvyn Kostnadskalkyl erbjuder vi dig ett verktyg som kan hjälpa dig att<br />
göra beräkningar av personalkostnader i ditt arbetsschema under tiden som du<br />
arbetar med det. Vi tror att denna kombination gör Schemalätt 6.0 ganska unik på<br />
marknaden för schemaläggningsprogram idag.<br />
Låt oss titta närmare på denna arbetsvy. Det gör vi genom att klicka fliken<br />
Kostnadskalkyl längst ner i schemafönstret alternativt genom att välja<br />
kostnadskalkyl från huvudmeny Granska. Så här ser kostnadskalkylen ut i vårt<br />
exempel.<br />
1<br />
Du har säkert redan upptäckt att arbetsvyn Kostnadskalkyl är annorlunda utformat<br />
än de övriga arbetsvyerna i Schemalätt 6.0. För det första så kan du inte göra<br />
Sida 76
Kapitel 7 Kostnadskalkyl<br />
några förändringar i ditt arbetsschema från denna arbetsvy. Den andra skillnaden<br />
är att det finns ett antal nya flikar (1) högst upp till vänster i denna arbetsvy. Här<br />
följer en kort beskrivning av dessa flikar:<br />
Detaljerad Här visas detaljerade personalkostnader för en angiven tidsperiod. Här<br />
visas också ett diagram över förhållandet mellan olika kostnader.<br />
Sammanställd Här visas en sammanställning av personalkostnader för hela<br />
verksamhetsåret fördelad över årets alla månader.<br />
Budgetmål Här kan du ange och följa upp budgetmål runt personalkostnaderna i<br />
din verksamhet.<br />
Diagram Här har du se olika diagram över de månadsvis sammanställda<br />
personalkostnaderna alternativt det budgetmål som du har satt upp för<br />
din verksamhet.<br />
Detaljerad kostnadskalkyl<br />
Vi börjar med att titta närmare på den detaljerade kostnadskalkylen. Under denna<br />
flik så visas en detaljerad kostnadskalkyl för ditt arbetsschema. Med detaljerad så<br />
menar vi framförallt två saker. För det första visas alla kostnader oavrundade här<br />
och för det andra så kan du även se antalet arbetstimmar samt ersättningsnivåer<br />
per arbetstimme under denna flik. Du har också möjlighet att välja om du vill<br />
mäta kostnader för en enskild person eller för all personal på din avdelning och<br />
du kan också ange den tidsperiod som du vill mäta kostnaden för. Detta anger du i<br />
panelen Urval enligt bildexemplet nedan.<br />
Observera att en förutsättning för att individuell ersättning för månadslön<br />
respektive timlön ska kunna visas är att kostnaden mäts för en enskild person som<br />
i exemplet ovan. Om kostnaden mäts för flera personer eller för hela avdelningen<br />
så blankas av förklarliga skäl dessa värden ut i resultattabellen. Om du har<br />
markerat alternativet Enskild personal så kan du markera och mäta kostnaden för<br />
flera personer i personallistan genom att hålla nere Ctrl tangenten på<br />
tangentbordet samtidigt som du klickar på den/de personer som du vill markera.<br />
Sida 77
Kapitel 7 Kostnadskalkyl<br />
Resultattabellen<br />
I resultattabellen till vänster visas en sammanställning över de personalkostnader<br />
som programmet kan beräkna för ditt arbetsschema. Programmet beräknar de<br />
kostnader som kan beräknas utifrån den schemalagda tiden i ditt arbetsschema<br />
samt de ersättningsnivåer som är angivna under Inställningar i Schemalätt 6.0.<br />
Av naturliga skäl så går det inte att beräkna kostnader för exempelvis beordrad<br />
övertid, kompensationstid, sjukfrånvaro och annan ledighet som inte är<br />
schemalagd. Dessa kostnader måste du ta hänsyn till i din budget utöver det<br />
resultat som kostnadskalkylen ger dig. Men om vi bortser från detta faktum så<br />
Sida 78
Kapitel 7 Kostnadskalkyl<br />
kommer du ändå att ha stor nytta av de prognoser som kostnadskalkylen ger dig,<br />
inte minst om du ofta tvingas omarbeta dina arbetsscheman av besparingsskäl. Då<br />
kommer kostnadskalkylen i Schemalätt 6.0 att vara din bästa vän under lång tid<br />
framöver.<br />
Uppställningen i resultattabellen har utformats med hjälp av olika typer av<br />
kostnadsgrupper. Först redovisas kostnader för löner och semestertillägg. Därefter<br />
visas kostnader för OB följt av kostnader för Jour och Beredskap. Sist i tabellen<br />
visas övriga kostnader som exempelvis Sociala avgifter samt den totala<br />
kostnaden. Om du använder dig av jourbiträden (sovande nattjour) i din<br />
verksamhet så särredovisas OB och Jourersättning för denna personal under egna<br />
kostnadsgrupper. Anledningen till detta är att det ersättningsnivåerna för OB och<br />
Jour gällande Jourbiträden skiljer sig från övriga OB och Jourersättningar.<br />
Följande kostnadsgrupper visas i resultattabellen:<br />
Grundlön Här visas kostnader för lön, semesterdagstillägg samt<br />
semesterlönetillägg.<br />
OB ersättning Här visas kostnader för OB ersättningar för alla tim- och<br />
månadsanställda förutom jourbiträden.<br />
OB ersättning jourbiträde Här visas kostnader för OB ersättningar för jourbiträden.<br />
Jourersättning Här visas kostnader för jourersättningar för alla tim- och<br />
månadsanställda förutom jourbiträden.<br />
Jourersättning jourbiträde Här visas kostnader för jourersättningar för jourbiträden.<br />
Beredskapsersättning Här visas kostnader för jourersättningar för alla tim- och<br />
månadsanställda.<br />
Övriga kostnader Här visas övriga kostnader för alla tim- och månadsanställda.<br />
Du kan expandera/komprimera de olika kostnadsgrupperna i resultattabellen för<br />
att få bättre överskådlighet när du granskar resultatet. Det gör du genom att helt<br />
enkelt klicka på de minus och plustecken (-/+) som visas till höger om rubriken<br />
för varje kostnadsgrupp. Observera att programmet själv (för bästa<br />
överskådlighet) expanderar/komprimerar de olika kostnadsgrupperna varje gång<br />
resultatet uppdateras. Grupper med nollresultat komprimeras då så att de inte<br />
upptar onödigt utrymme i resultattabellen.<br />
Mer information om vilka ersättningar som ingår i dessa grupper kan du läsa om<br />
under Inställningar och Ersättningar i denna dokumentation.<br />
Sida 79
Kapitel 7 Kostnadskalkyl<br />
Sammanställd kostnadskalkyl<br />
Till skillnad från den detaljerade kostnadskalkylen så är den sammanställda<br />
kostnadskalkylen utformad att så att den visar ett resultat som fördelats över<br />
verksamhetsårets alla 12 månader i stället för en bestämd datumperiod. Det<br />
aktuella verksamhetsåret hämtas från fältet Från datum i urvalspanelen för den<br />
detaljerade kostnadskalkylen. Den sammanställda kostnadskalkylen tar också<br />
hänsyn till ditt val av personal här. I exempel nedan så visas kostnaderna för Eva<br />
Anderson arbetsschema för hela verksamhetsåret.<br />
Om du vill använda resultatet i resultattabellen och göra egna kalkyler i<br />
exempelvis Microsoft Excel eller liknande så kan du göra det genom att helt<br />
enkelt bara kopiera informationen i resultattabellen. För att göra detta så<br />
högerklickar du på tabellen och väljer sedan menyalternativet Markera allt från<br />
snabbmenyn. Därefter väljer du Kopiera från samma snabbmeny och du kan nu<br />
klistra in informationen från klippbordet i Windows till ditt kalkylblad.<br />
Budgetmål<br />
Vi kommer nu att ägna en stund åt att titta på den del i kostnadskalkylen som vi<br />
kallar för Budgetmål. Som namnet antyder har du här möjlighet att sätta upp<br />
budgetmål för fem olika kostnadsgrupper (Grundlön, OB ersättning,<br />
Jourersättning, Beredskapsersättning samt Övriga kostnader). Observera att du<br />
Sida 80
Kapitel 7 Kostnadskalkyl<br />
inte kan sätta upp separata budgetmål för Jourbiträden. Dessa kostnader ingår i<br />
kostnadsgrupperna OB ersättning och Jourersättning.<br />
Så här ser det ut i vårt exempel när vi väljer att titta på budgetmålen för hela<br />
avdelningen:<br />
Varje kostnadsgrupp består av tre rader, den första raden i kostnadsgruppen visar<br />
de budgetvärdet (1). Den andra raden visar utfallet, d.v.s. det beräknade resultatet<br />
(2). Den tredje raden visar differensen mellan budgetvärdet och det beräknade<br />
värdet för varje kostnadsgrupp (3).<br />
1<br />
2<br />
3<br />
Första gången du går in på denna flik så kommer alla budgetvärden att ha värdet<br />
0, precis som på bilden ovan. Du kan nu välja mellan att skriva in dina budgetmål<br />
manuellt för varje kostnadsgrupp eller så kan du importera budgetvärden från det<br />
aktuella arbetsschemat alternativt från ett annat arbetsschema.<br />
Sida 81
Kapitel 7 Kostnadskalkyl<br />
Importera budgetmål<br />
Funktionen Importera budgetmål är en funktion som du kan ha nytta av om du<br />
exempelvis har ett befintligt arbetsschema som måste förändras. Samtidigt vill du<br />
inte att personalkostnaderna för detta arbetsschema ska drar iväg för mycket.<br />
Om du vill importera budgetmål från det aktuella schemat så är det enklaste sättet<br />
att högerklicka på budgettabellen och välja Importera budgetmån/Från aktuellt<br />
schema… från den snabbmeny som visas. Du kan också gå vägen via<br />
huvudmenyn Arkiv/Importera/budgetmål/Från aktuellt schema. En import<br />
innebär helt enkelt att det aktuella resultatet (utfallet) för respektive<br />
kostnadsgrupp kopieras över till budgetraden.<br />
Du kan också importera budgetunderlag från ett annat arbetsschema än det som<br />
du har öppet. Då väljer du istället menyalternativet Arkiv/Importera/budgetmål/<br />
Från annat schema alternativt högerklickar på resultattabellen och väljer<br />
Importera budgetmål/Från annat schema i den snabbmeny som visas. Följande<br />
dialog visas:<br />
I samband med att du importerar resultatvärden (utfallsvärden) från ditt<br />
arbetsschema så kan du om du vill öka på alternativt minska dina budgetvärden<br />
procentuellt. Låt säga att du vill höja budgeten för personalkostnader med 5 % för<br />
det arbetsschema du tänker modifiera. Då skriver helt enkelt bara in värdet 5 i<br />
procentfältet. Vill du istället minska budgeten med motsvarande så markerar du<br />
först alternativet Minska budgetvärden och sedan anger du procenttalet i<br />
procentfältet på samma sätt.<br />
I vårt exempel så väljer vi att öka på alla budgetvärden med 10 %. När vi har<br />
godkänt importen och återvänt till budgettabellen så ser vi att alla budgetvärden<br />
har räknats upp med 10 % i förhållande till det aktuella resultatet. I differensfälten<br />
Sida 82
Kapitel 7 Kostnadskalkyl<br />
ser vi också skillnaden mellan budgetvärden och utfallet och vi kan konstatera att<br />
vi nu har en positiv marginal på totalt 19 534 kronor för januari, 18 800 för<br />
februari osv..<br />
Diagram<br />
Den sista fliken i arbetsvyn Kostnadskalkyl kan du använda om du vill granska<br />
förhållanden mellan olika kostnader och kostnadsgrupper med hjälp av diagram.<br />
Sida 83
Kapitel 7 Kostnadskalkyl<br />
1<br />
2<br />
3<br />
I dropplistan Diagram (1) så väljer du först om du vill visa diagram för den<br />
sammanställda kostnadskalkylen eller Budgetmålet. Därefter väljer du den<br />
diagramtyp som du önskar se. Det finns fem olika diagramtyper som du kan välja<br />
mellan i dropplistan Diagramtyp (2) och de är Stapel, Liggande stapel, Lagrad<br />
stapel, liggande lagrad stapel samt Linje. I exemplet ovan så visas diagramtypen<br />
Lagrad stapel.<br />
Du kan också välja att visa ett summerat diagram genom att kryssa för kryssrutan<br />
Summerad (3). Då visas enbart de olika kostnadsgrupperna i diagrammet. Denna<br />
kryssruta finns även i den detaljerade kostnadskalkylen och fungerar på samma<br />
sätt för det lilla diagrammet där. Observera att denna kryssruta inte har någon<br />
effekt om du väljer att visa Budgetmålet eftersom att det inte finns några<br />
detaljerade kostnader där utan enbart kostnadsgrupper.<br />
Sida 84
Kapitel 8 Inställningar<br />
Inställningar<br />
Introduktion<br />
Vi ska nu titta på vilka inställningar som kan göras i Schemalätt 6.0. Det finns ett<br />
betydligt större antal inställningar som du kan göra i denna version i jämförelse<br />
med tidigare versioner. Det har länge funnits önskemål från våra kunder att<br />
exempelvis kunna anpassa gränssnittet mer efter eget önskemål och vi har försökt<br />
att tillgodose denna typ av önskemål i så stor utsträckning som möjligt.<br />
En nackdel med att ha många inställningar är att det ibland är svårt att visa dem<br />
på ett överskådligt sätt. Med anledning av detta så har vi byggt om dialogen<br />
Inställningar i Schemalätt 6.0 och infört ett fliksystem som delar upp<br />
inställningar i olika grupper. Inställningarna visas nu även på ett mer enhetligt<br />
sätt i jämförelse med tidigare versioner av Schemalätt. Vi har också infört<br />
genvägar till många inställningar så att du inte behöver gå vägen via dialogen<br />
Inställningar. En genväg kan i detta fall vara en snabbmeny eller en<br />
tangentkombination. Ett exempel på detta är när du ändrar visningsfält med hjälp<br />
av snabbmenyn Visa genom att högerklicka på personal- eller turlistan.<br />
4<br />
3<br />
2<br />
1<br />
Sida 85
Kapitel 8 Inställningar<br />
Välj menyalternativet Inställningar från Arkiv menyn för att öppna dialogen<br />
Inställningar. Om du har ett arbetsschema öppet när du gör detta så kommer<br />
dialogen Inställningar att se ut som på bilden ovan. Skulle du i stället ha öppnat<br />
denna dialog utan att ha något arbetsschema öppet så skulle den första fliken<br />
(med rubriken Schema) inte visas. Anledningen till detta är att inställningarna<br />
under fliken Schema enbart berör det arbetsschema som du arbetar med för<br />
tillfället. Övriga flikar i denna dialog hanterar generella inställningar, dvs.<br />
inställningar som inte berör enskilda arbetsscheman utan gäller för hela<br />
arbetsmiljön i Schemalätt 6.0.<br />
Ändra inställningar<br />
Om du vill ändra ett värde för en inställning så gör du det genom att först välja en<br />
inställning i listan med inställningar (1). Därefter ändrar du värdet i fältet ovanför<br />
listan (2). Beroende på vilken typ av inställning som du har valt så anpassas<br />
imatningsfältet i vissa fall till att visa valbara alternativ alternativt valbara datum<br />
från en dropplista . Under listan med inställningar så visas också en kortfattad<br />
beskrivning över den inställning som är markerad (3). Med hjälp av kryssrutan<br />
Visa alla inställningar (4) så kan du välja att visa/dölja inställningar som du<br />
vanligtvis inte ändrar.<br />
Schema<br />
Under denna flik så visas alla schemaspecifika inställningar, dvs. inställningar<br />
enbart som berör det aktuella arbetsschemat. Om du läste kapitlet Att komma<br />
igång så kommer du säkert ihåg att du angav flera av inställningarna under denna<br />
flik (exempelvis startvecka och begränsningsperiod) i samband med att du<br />
skapade ett nytt schema. Följande inställningar kan göras för ditt arbetsschema:<br />
Begränsningsperiod Med denna inställning väljer du begränsningsperiod för ditt<br />
arbetsschema. Du kan välja mellan 1 - 12 veckors rullande<br />
schema.<br />
Startdatum för arbetsschema Med denna inställning väljer du startdatum för ditt<br />
arbetsschema. Detta datum används sedan av programmet för<br />
att räkna ut korrekta veckor/datum i arbetsschemat.<br />
Startdatum för semesterschema Med denna inställning väljer du startdatum för ditt<br />
semesterschema. Detta datum används sedan av programmet för<br />
Beräkningsmetod för<br />
tjänstgöringsgrad<br />
att räkna ut korrekta veckor/datum i semesterschemat.<br />
Med denna inställning väljer du beräkningsmetod för<br />
tjänstgöringsgrad. Du kan välja mellan 1 - Beräkning enl.<br />
kommunalavtal eller 2 - Beräkning enl. privatvårdsavtal.<br />
Starttid för täthetsschema Med denna inställning väljer du fr.o.m. vilket klockslag som<br />
turer skall visas i täthetsschemat.<br />
Sluttid för täthetsschema Med denna inställning väljer du t.o.m. vilket klockslag som<br />
Sida 86
Kapitel 8 Inställningar<br />
turer skall visas i täthetsschemat.<br />
Antal dygn i täthetsschema Med denna inställning väljer du hur många dygn som skall visas<br />
Dispens för 11 timmars regel<br />
vid schemaanalys<br />
Visa kalenderveckor i<br />
arbetsschemavyer<br />
i täthetsschemat.<br />
Med denna inställning anger du om programmet skall hantera<br />
dispens för 11 timmarsregeln i samband med schemaanalys och<br />
i stället tillåta 9 timmar sammanhängande ledighet under ett och<br />
samma dygn.<br />
Med denna inställning anger du om kalenderveckor eller<br />
rullande schemaveckor skall visas i programmets<br />
arbetsschemavyer.<br />
Antal vårdtagare Här anger du det antal vårdtagare som ska ligga till grund för<br />
bemanningen i ditt arbetsschema. Om du anger ett värde större<br />
än 0 här så kan Schemalätt beräkna nyckeltal för<br />
personaltätheten i ditt arbetsschema.<br />
Lösenord Här anger du det lösenord som du använder för att<br />
lösenordsskydda ditt arbetsschema. Om lösenordsfältet lämnas<br />
tomt så kommer inte arbetsschemat att lösenordsskyddas.<br />
Program<br />
Under denna flik hanterar du generella programinställningar enligt följande:<br />
Sökväg till Schemamapp Här kan du ange en alternativ sökväg till den mapp som du vill<br />
att programmet skall föreslå när du sparar dina arbetsscheman.<br />
Om inget anges i detta fält föreslår programmet mappen \Mina<br />
dokument\Schemalätt\Schema. Detta är också<br />
standardinställningen i Schemalätt.<br />
Sökväg till Arkivmapp Här kan du ange en alternativ sökväg till Tur- och<br />
Personalarkivet. Om inget anges i detta fält placeras arkivfilen<br />
Repository.sl6 under mappen \Mina dokument\Schemalätt\<br />
Repository. Detta är också standardinställningen i Schemalätt.<br />
Sökväg till Exportmapp Här kan du ange en alternativ sökväg till den mapp som du vill<br />
att programmet skall föreslå när du gör exporter från<br />
Schemalätt. Om inget anges i detta fält föreslår programmet<br />
mappen \Mina dokument\Schemalätt\Export. Detta är också<br />
standardinställningen i Schemalätt.<br />
Sökväg till Rapportmapp Här kan du ange en alternativ sökväg till den mapp som<br />
innehåller programmets rapportfiler. Genom att skapa en<br />
alternativ rapportmapp kan du undvika att rapporter som du<br />
själv har anpassat skrivs över i samband med<br />
programuppdateringar.<br />
Tillämpa privatvårdsavtal Med hjälp av denna inställning anger du om du vill tillämpa<br />
privatvårdsavtal i stället för kommunal/landstingsavtal för<br />
beräkning av semesterdagstillägg mm.<br />
Antal personer i Behovsanalys Med hjälp av denna inställning anger du det minsta antalet<br />
personer som ska visas samtidigt i närvaroanalysens graf. Detta<br />
värde överrids automatiskt om antalet anställda överskrider<br />
detta värde.<br />
Visa Referensnivå 1 i Med hjälp av denna inställning anger du om du vill visa<br />
Sida 87
Kapitel 8 Inställningar<br />
behovsunderlag Referensnivå 1 i behovsunderlaget.<br />
Visa Referensnivå 2 i<br />
Med hjälp av denna inställning anger du om du vill visa<br />
behovsunderlag<br />
Referensnivå 2 i behovsunderlaget.<br />
Visa Referensnivå 3 i<br />
Med hjälp av denna inställning anger du om du vill visa<br />
behovsunderlag<br />
Referensnivå 3 i behovsunderlaget.<br />
Visa Referensnivå 4 i<br />
Med hjälp av denna inställning anger du om du vill visa<br />
behovsunderlag<br />
Referensnivå 4 i behovsunderlaget.<br />
Visa Referensnivå 5 i<br />
Med hjälp av denna inställning anger du om du vill visa<br />
behovsunderlag<br />
Referensnivå 5 i behovsunderlaget.<br />
Visa Arbetstid i<br />
Med hjälp av denna inställning anger du om du vill visa<br />
behovsunderlag<br />
arbetstypen Arbetstid i behovsunderlaget.<br />
Visa Jourtid i behovsunderlag Med hjälp av denna inställning anger du om du vill visa<br />
arbetstypen Jour i behovsunderlaget.<br />
Visa Beredskapstid i<br />
Med hjälp av denna inställning anger du om du vill visa<br />
behovsunderlag<br />
arbetstypen Beredskap i behovsunderlaget.<br />
Visa planeringstid i<br />
Med hjälp av denna inställning anger du om du vill visa<br />
behovsunderlag<br />
arbetstypen planering i behovsunderlaget.<br />
Visa färgmarkering i<br />
Med hjälp av denna inställning anger du om du vill visa<br />
arbetsschemats personallista färgmarkeringar i arbetsschemats personallista.<br />
Visa radnummer i<br />
Med hjälp av denna inställning anger du om du vill visa<br />
arbetsschemats personallista radnummer i arbetsschemats personallista.<br />
Visa namn i arbetsschemats Med hjälp av denna inställning anger du om du vill visa namn i<br />
personallista<br />
arbetsschemats personallista.<br />
Visa personnummer i<br />
Med hjälp av denna inställning anger du om du vill visa<br />
arbetsschemats personallista personnummer i arbetsschemats personallista.<br />
Visa anställningsnummer i Med hjälp av denna inställning anger du om du vill visa<br />
arbetsschemats personallista anställningsnummer i arbetsschemats personallista.<br />
Visa fastställd Tjänstg.grad i Med hjälp av denna inställning anger du om du vill visa den<br />
arbetsschemats personallista fastställda tjänstgöringsgraden i arbetsschemats personallista.<br />
Visa differens i arbetsschemats Med hjälp av denna inställning anger du om du vill visa<br />
personallista<br />
differensen (i timmar) mellan aktuell och önskad<br />
tjänstgöringsgrad i arbetsschemats personallista.<br />
Visa anställningsform i Med hjälp av denna inställning anger du om du vill visa<br />
arbetsschemats personallista anställningsform i arbetsschemats personallista.<br />
Visa heltid t/v i arbetsschemats Med hjälp av denna inställning anger du om du vill visa<br />
personallista<br />
heltidsmåttet i arbetsschemats personallista.<br />
Visa beräknad Tjänstg.grad Med hjälp av denna inställning anger du om du vill visa den<br />
arbetsschemats personallista beräknade tjänstgöringsgraden i arbetsschemats personallista.<br />
Visa arbetspass (arb.tid) i Med hjälp av denna inställning anger du om du vill visa<br />
arbetsschemats turlista<br />
arbetspass för normal arbetstid i arbetsschemats turlista.<br />
Visa arbetspass (jour) i Med hjälp av denna inställning anger du om du vill visa<br />
arbetsschemats turlista<br />
arbetspass för jourtid i arbetsschemats turlista.<br />
Visa arbetspass (beredskap) i Med hjälp av denna inställning anger du om du vill visa<br />
arbetsschemats turlista<br />
arbetspass för beredskapstid i arbetsschemats turlista.<br />
Visa arbetspass (planering) i Med hjälp av denna inställning anger du om du vill visa<br />
arbetsschemats turlista<br />
arbetspass för planeringstid i arbetsschemats turlista.<br />
Visa arbetspass (Resurstid) i Med hjälp av denna inställning anger du om du vill visa<br />
arbetsschemats turlista<br />
arbetspass för resurstid i arbetsschemats turlista.<br />
Visa turgrupp i arbetsschemats Med hjälp av denna inställning anger du om du vill visa<br />
Sida 88
Kapitel 8 Inställningar<br />
turlista turgrupper i arbetsschemats turlista.<br />
Visa arbetstimmar i<br />
Med hjälp av denna inställning anger du om du vill visa<br />
arbetsschemats turlista<br />
arbetstimmar i arbetsschemats turlista.<br />
Visa Rasttimmar i<br />
Med hjälp av denna inställning anger du om du vill visa<br />
arbetsschemats turlista<br />
rasttimmar i arbetsschemats turlista.<br />
Visa jourtimmar i<br />
Med hjälp av denna inställning anger du om du vill visa<br />
arbetsschemats turlista<br />
jourtimmar i arbetsschemats turlista.<br />
Visa beredskapstimmar i Med hjälp av denna inställning anger du om du vill visa<br />
arbetsschemats turlista<br />
beredskapstimmar i arbetsschemats turlista.<br />
Visa planeringstimmar i Med hjälp av denna inställning anger du om du vill visa<br />
arbetsschemats turlista<br />
planeringstimmar i arbetsschemats turlista.<br />
Visa resurstimmar i<br />
Med hjälp av denna inställning anger du om du vill visa<br />
arbetsschemats turlista<br />
resurstimmar i arbetsschemats turlista.<br />
Visa turbeskrivning i<br />
Med hjälp av denna inställning anger du om du vill visa<br />
arbetsschemats turlista<br />
turbeskrivning i arbetsschemats turlista.<br />
Visa jourbiträdestimmar i Med hjälp av denna inställning anger du om du vill visa<br />
arbetsschemats turlista<br />
jourbiträdestimmar i arbetsschemats turlista.<br />
Visa färgmarkering i<br />
Med hjälp av denna inställning anger du om du vill visa<br />
arbetsschemats vikarielista färgmarkeringar i arbetsschemats vikarielista.<br />
Visa radnummer i<br />
Med hjälp av denna inställning anger du om du vill visa<br />
arbetsschemats vikarielista radnummer i arbetsschemats vikarielista.<br />
Visa namn i arbetsschemats Med hjälp av denna inställning anger du om du vill visa namn i<br />
vikarielista<br />
arbetsschemats vikarielista.<br />
Visa personnummer i<br />
Med hjälp av denna inställning anger du om du vill visa<br />
arbetsschemats vikarielista personnummer i arbetsschemats vikarielista.<br />
Visa anställningsnummer i Med hjälp av denna inställning anger du om du vill visa<br />
arbetsschemats vikarielista anställningsnummer i arbetsschemats vikarielista.<br />
Visa anställningsform i Med hjälp av denna inställning anger du om du vill visa<br />
arbetsschemats personallista anställningsform i arbetsschemats personallista.<br />
Visa jourtyp i arbetsschemats Med hjälp av denna inställning anger du om du vill visa jourtyp<br />
personallista<br />
i arbetsschemats personallista.<br />
Visa heltid t/v i arbetsschemats<br />
personallista<br />
Med hjälp av denna inställning anger du om du vill visa<br />
heltidsmåttet i arbetsschemats personallista.<br />
Proxyserver - Adress:Port Om du använder en proxyserver så anger du proxyserverns<br />
adress och port här separerat med ett kolon tecken.<br />
Proxyserver – Användar-ID Om du använder en proxyserver så anger du ett användar-ID för<br />
detta här.<br />
Proxyserver - Nätverkslösenord Om du använder en proxyserver så anger du ett<br />
nätverkslösenord för detta här.<br />
Proxyserver - Domännamn Om du använder en proxyserver så anger du<br />
nätverksdomännamnet här.<br />
Brytgränser<br />
Under denna flik hanterar du olika typer av brytgränser enligt följande:<br />
OB Natt Slut (efter helgdag) Med hjälp av denna inställning anger du tidpunkten då<br />
ersättning för OB Natt upphör att utges på dag som föregås av<br />
Sida 89
Kapitel 8 Inställningar<br />
söndag eller annan helgdag såsom Julhelg, Nyårshelg, Påskhelg,<br />
Pingsthelg, Midsommarhelg, trettondag jul, första maj, Kristi<br />
himmelsfärdsdag, nationaldagen eller alla helgons dag.<br />
OB Natt Slut (tisdag-fredag) Med hjälp av denna inställning anger du tidpunkten då<br />
ersättning för OB Natt upphör att utges på dag som föregås av<br />
OB Eftermiddag Start (inför<br />
helgdag)<br />
en vardag.<br />
Med hjälp av denna inställning anger du tidpunkten då<br />
ersättning för OB Eftermiddag börjar att utges på vardag<br />
närmast före trettondag jul, första maj, Kristi himmelsfärdsdag,<br />
nationaldagen eller alla helgons dag.<br />
OB Kväll Start Med hjälp av denna inställning anger du tidpunkten då<br />
ersättning för OB kväll börjar att utges på vardagar.<br />
OB Kväll Start (inför helgdag) Med hjälp av denna inställning anger du tidpunkten då<br />
ersättning för OB Kväll börjar att utges på dag som efterföljs av<br />
helgdag såsom Julhelg, Nyårshelg, Påskhelg, Pingsthelg samt<br />
Midsommarhelg.<br />
OB Natt Start Med hjälp av denna inställning anger du tidpunkten då<br />
Jour/Ber. Natt Slut (efter<br />
helgdag)<br />
Jour/Ber. Eftermiddag Slut<br />
(inför helgdag)<br />
Jour/Ber. Kväll Start (inför<br />
helgdag)<br />
ersättning för OB Natt börjar att utges.<br />
Med hjälp av denna inställning anger du tidpunkten då<br />
ersättning för Jour/Beredskap Natt upphör att utges på dag som<br />
föregås av söndag eller annan helgdag såsom Julhelg,<br />
Nyårshelg, Påskhelg, Pingsthelg, Midsommarhelg, trettondag<br />
jul, första maj, Kristi himmelsfärdsdag, nationaldagen eller alla<br />
helgons dag.<br />
Med hjälp av denna inställning anger du tidpunkten då<br />
ersättning för Jour/Beredskap Natt upphör att utges på vardag<br />
närmast före trettondag jul, första maj, Kristi himmelsfärdsdag,<br />
nationaldagen eller alla helgons dag.<br />
Med hjälp av denna inställning anger du tidpunkten då<br />
ersättning för Jour/Beredskap börjar att utges på dag som<br />
efterföljs av helgdag såsom Julhelg, Nyårshelg, Påskhelg,<br />
Pingsthelg samt Midsommarhelg.<br />
Jour Natt Slut (Jourbiträde) Med hjälp av denna inställning anger du tidpunkten då<br />
ersättning för enkel/kvalificerad jourersättning för jourbiträden<br />
upphör att utges.<br />
Jour Kväll Start (Jourbiträde) Med hjälp av denna inställning anger du tidpunkten då<br />
ersättning för enkel/kvalificerad jourersättning för jourbiträden<br />
Brytgräns Jourersättning högre<br />
för Jourbiträde<br />
Brytgräns Beräkningsgrund för<br />
Jourbiträde<br />
Brytgräns för högre<br />
jourersättning<br />
börjar att utges.<br />
Med hjälp av denna inställning anger du brytgränsen i timmar<br />
då ersättning för Enkel/Kvalificerad jourersättning för<br />
jourbiträden övergår till en högre ersättningsnivå.<br />
Med hjälp av denna inställning anger du vilken modell av<br />
beräkningsgrund som du vill använda för att avgöra när den<br />
högre ersättningen av jourenkel/jourkval skall utges. Jourenkel<br />
+ Jourkval = summan av jourenkel och jourkval tillsammans<br />
jämförs mot brytgräns. Jourenkel = summan av enbart<br />
Jourenkel jämförs mot brytgräns.<br />
Med hjälp av denna inställning anger du brytgränsen i timmar<br />
som ligger till grund för högre jourersättning.<br />
Sida 90
Kapitel 8 Inställningar<br />
Brytgräns för högre<br />
Med hjälp av denna inställning anger du brytgränsen i timmar<br />
beredskapsersättning<br />
som ligger till grund för högre beredskapsersättning.<br />
Procentuell förhöjning av Med hjälp av denna inställning anger du det procentuella värde<br />
jour/beredskap vid helgdag som ligger till grund för förhöjning av<br />
jour/beredskapsersättning under helgdagar.<br />
Semesterdagstillägg för Med hjälp av denna inställning anger du procentsatsen för<br />
månadsanställd<br />
beräkning av semesterdagstillägg för månadsanställd enl.<br />
kommunal/landstingsavtal.<br />
Semesterdagstillägg för Med hjälp av denna inställning anger du Semesterdagstillägg<br />
timanställd (1-30 sem.dagar) för timanställd med upp till 30 semesterdagar enl.<br />
kommunal/landstingsavtal.<br />
Semesterdagstillägg för Med hjälp av denna inställning anger du Semesterdagstillägg<br />
timanställd (31 sem.dagar) för timanställd med 31 semesterdagar enl.<br />
kommunal/landstingsavtal.<br />
Semesterdagstillägg för Med hjälp av denna inställning anger du Semesterdagstillägg<br />
timanställd (32 sem.dagar) för timanställd med 32 semesterdagar enl.<br />
kommunal/landstingsavtal.<br />
Semesterdagstillägg för Med hjälp av denna inställning anger du semesterdagstillägg i<br />
månadsanställd<br />
(privatvårdsavtal)<br />
procent för månadsanställda enl. privatvårdsavtal.<br />
Tillämpa semesterlönetillägg Med hjälp av denna inställning anger du om semesterlönetillägg<br />
(balkongtillägg)<br />
(s.k. balkongtillägg) skall beräknas för anställda.<br />
Beräkningsgrund i procent (%) Med hjälp av denna inställning anger du det procentuella värde<br />
för Semesterlönetillägg som skall ligga till grund för beräkning av semesterlönetillägg<br />
(balkongtillägg)<br />
(balkongtillägg).<br />
Brytgräns i kronor för<br />
Med hjälp av denna inställning anger du brytgränsen i kronor<br />
Semesterlönetillägg<br />
som skall ligga till grund för beräkning av semesterlönetillägg<br />
(balkongtillägg)<br />
(balkongtillägg). Brytgränsen avser den högsta lön som en<br />
anställd får tjäna för att han/hon skall få tillgodoräkna sig<br />
semesterlönetillägg.<br />
Sociala avgifter i procent (%) Med hjälp av denna inställning anger du det procentuella värde<br />
som ligger till grund för beräkning av sociala avgifter för de<br />
anställda.<br />
Maximalt Överskott i Timbank Med hjälp av denna inställning anger du det högsta tillåtna<br />
Överskott av årsarbetstid som den anställde får ha. Om detta<br />
värde överskrids så visas en varning i samband med att en<br />
Schemaanalys görs.<br />
Maximalt Underskott i<br />
Med hjälp av denna inställning anger du det högsta tillåtna<br />
Timbank<br />
Underskott av årsarbetstid som den anställde får ha. Om detta<br />
värde överskrids så visas en varning i samband med att en<br />
Schemaanalys görs.<br />
Förslag på starttid för<br />
Med denna inställning väljer du det värde för "Starttid för<br />
täthetsschema<br />
täthetsschema" som programmet ska föreslå när du skapar ett<br />
nytt arbetsschema.<br />
Förslag på sluttid för<br />
Med denna inställning väljer du det värde för "Sluttid för<br />
täthetsschema<br />
täthetsschema" som programmet ska föreslå när du skapar ett<br />
nytt arbetsschema.<br />
Förslag på antal dygn i Med denna inställning väljer du det värde för "Antal dygn i<br />
täthetsschema<br />
täthetsschema" som programmet ska föreslå när du skapar ett<br />
Sida 91
Kapitel 8 Inställningar<br />
Ersättningar<br />
nytt arbetsschema.<br />
Under denna flik hanterar du olika ersättningsnivåer enligt följande:<br />
Ersättning Jourtid Här anger du ersättning för den jourtid som uppgår till<br />
gränsvärdet i timmar för högre jour/beredskapsersättning under<br />
kalendermånaden.<br />
Ersättning Jourtid Högre Här anger du ersättning för den jourtid som överstiger<br />
gränsvärdet i timmar för högre jour/beredskapsersättning under<br />
kalendermånaden.<br />
Ersättning Beredskapstid Här anger du ersättning för den beredskapstid som uppgår till<br />
gränsvärdet i timmar för högre jour/beredskapsersättning under<br />
kalendermånaden.<br />
Ersättning Beredskapstid Högre Här anger du ersättning för den beredskapstid som överstiger<br />
gränsvärdet i timmar för högre jour/beredskapsersättning under<br />
kalendermånaden.<br />
Ersättning OB Kväll Här anger du ersättningen per timme för OB Kväll.<br />
Ersättning OB Natt Här anger du ersättningen per timme för OB Natt.<br />
Ersättning OB Veckoslut Här anger du ersättningen per timme för OB Veckoslut.<br />
Ersättning OB Storhelg Här anger du ersättningen per timme för OB Storhelg.<br />
Ersättning OB Kväll<br />
Här anger du ersättningen per timme för OB Kväll gällande<br />
(Jourbiträde)<br />
jourbiträden.<br />
Ersättning OB Natt<br />
Här anger du ersättningen per timme för OB Natt gällande<br />
(Jourbiträde)<br />
jourbiträden.<br />
Ersättning OB Veckoslut Här anger du ersättningen per timme för OB Veckoslut gällande<br />
(Jourbiträde)<br />
jourbiträden.<br />
Ersättning OB Storhelg Här anger du ersättningen per timme för OB Storhelg gällande<br />
(Jourbiträde)<br />
jourbiträden.<br />
Ersättning Jour Enkel<br />
Här anger du ersättningen per timme för Enkel Jourersättning<br />
(Jourbiträde)<br />
gällande jourbiträden.<br />
Ersättning Jour Kval<br />
Här anger du ersättningen per timme för Kvalificerad<br />
(Jourbiträde)<br />
Jourersättning gällande jourbiträden.<br />
Ersättning Jour Enkel Högre Här anger du ersättningen per timme för Högre Enkel<br />
(Jourbiträde)<br />
Ersättning Jour Kval Högre<br />
(Jourbiträde)<br />
Rapporter<br />
Jourersättning gällande jourbiträden.<br />
Här anger du ersättningen per timme för Högre Kvalificerad<br />
Jourersättning gällande jourbiträden.<br />
Under denna flik hanterar du inställningar för rapporter och rapportmallar enligt<br />
följande:<br />
Visa radnummer på utskrifter Här anger du om radnummer skall visas på utskrifter.<br />
Visa personnummer på Här anger du om personnummer skall visas på utskrifter.<br />
Sida 92
Kapitel 8 Inställningar<br />
utskrifter<br />
Visa anställningsnummer på<br />
utskrifter<br />
Här anger du om anställningsnummer skall visas på utskrifter.<br />
Visa namn på utskrifter Här anger du om namn skall visas på utskrifter.<br />
Visa turförteckning på utskrift Här anger du om turförteckning skall visas på utskrift av<br />
av arbetsschema<br />
arbetsschema.<br />
Visa anteckningar på utskrift av Här anger du om anteckningar skall visas på utskrift av<br />
arbetsschema<br />
arbetsschema.<br />
Visa vikarielista på utskrift av Här anger du om vikarielista skall visas på utskrift av<br />
semesterschema<br />
semesterschema.<br />
Visa jourtider i turförteckning Här anger du om jourtider skall visas i turförteckningen.<br />
Visa beredskapstider i<br />
turförteckning<br />
Här anger du om beredskapstider skall visas i turförteckningen.<br />
Visa planeringstider i<br />
turförteckning<br />
Här anger du om planeringstider skall visas i turförteckningen.<br />
Visa tjänstgöringsgrad på Här anger du om tjänstgöringsgraden skall visas på utskrifter av<br />
arbetsschema<br />
arbetsscheman och semesterscheman.<br />
Visa arbetstimmar på<br />
Här anger du om summerade arbetstimmar skall visas på<br />
arbetsschema<br />
utskrifter av arbetsscheman och semesterscheman.<br />
Visa arbetstimmar i personligt Här anger du om arbetstimmar skall visas efter varje arbetspass<br />
schema<br />
i schematabellen vid utskrift av personligt schema.<br />
Visa resurstimmar i<br />
turförteckning<br />
Här anger du om resurstider skall visas i turförteckningen.<br />
Visa helgdagar vid utskrift av Här anger du om svenska helgdagar skall visas i tabellen med<br />
arbetsschema<br />
anteckningar vid utskrift av arbetsschema och semesterschema.<br />
Rapportmall -<br />
Avdelningsschema<br />
Standardrapportmall för Avdelningsschema.<br />
Rapportmall - Semesterschema Standardrapportmall för Semesterschema.<br />
Rapportmall - Sammanställning<br />
Avdelningsschema<br />
Standardrapportmall för Sammanställning Avdelningsschema.<br />
Rapportmall - Sammanställning<br />
Semesterschema<br />
Standardrapportmall för Sammanställning Semesterschema.<br />
Rapportmall - Vikarieschema Standardrapportmall för Vikarieschema.<br />
Rapportmall - Veckoplanering Standardrapportmall för Veckoplanering.<br />
Rapportmall -<br />
Personalförteckning<br />
Standardrapportmall för Personalförteckning.<br />
Rapportmall -<br />
Vikarieförteckning<br />
Standardrapportmall för Vikarieförteckning.<br />
Rapportmall - Turförteckning Standardrapportmall för Turförteckning.<br />
Rapportmall - Personligt<br />
schema (ogrupperad)<br />
Standardrapportmall för ogrupperat Personligt schema<br />
Rapportmall - Personligt Standardrapportmall för Personligt schema med<br />
schema (tabellgrupperad) tabellgruppering.<br />
Rapportmall - Personligt<br />
schema (radgrupperad)<br />
Standardrapportmall för Personligt schema med radgruppering.<br />
Rapportmall - Personal i tjänst Standardrapportmall för Personal i tjänst.<br />
Rapportmall - Jourlista Standardrapportmall för Jourlista.<br />
Rapportmall - Beredskapslista Standardrapportmall för Beredskapslista.<br />
Rapportmall - Täthetsschema Standardrapportmall för Täthetsschema.<br />
Sida 93
Kapitel 8 Inställningar<br />
Rapportmall -<br />
Planeringsschema för Vikarier<br />
Standardrapportmall för Planeringsschema för Vikarier.<br />
Rapportmall - Täthetsschema Standardrapportmall för Täthetsschema gällande<br />
(semesterschema)<br />
semesterperiod.<br />
Rapportmall - Turstatistik Standardrapportmall för Turstatistik.<br />
Rapportmall - Personal i tjänst Standardrapportmall för Personal i tjänst gällande<br />
(Semesterschema)<br />
semesterperiod.<br />
Rapportmall - Veckoplanering Standardrapportmall för Veckoplanering gällande<br />
(Semesterschema)<br />
semesterperiod.<br />
Rapportmall -<br />
Planeringsschema för Ordinarie<br />
Standardrapportmall för Planeringsschema för Ordinarie.<br />
Rapportmall - Personalarkiv Standardrapportmall för Personalarkiv.<br />
Rapportmall - Turarkiv Standardrapportmall för Turarkiv.<br />
Rapportmall - Personligt Standardrapportmall för ogrupperat Personligt schema gällande<br />
Semesterschema (ogrupperad) semesterperiod.<br />
Rapportmall - Personligt Standardrapportmall för Personligt schema med<br />
Semesterschema<br />
(tabellgrupperad)<br />
tabellgruppering gällande semesterperiod.<br />
Rapportmall - Personligt Standardrapportmall för Personligt schema med radgruppering<br />
Semesterschema<br />
(radgrupperad)<br />
gällande semesterperiod.<br />
Rapportmall - Behovsanalys Standardrapportmall för behovsanalys.<br />
Rapportmall - Schemaanalys Standardrapportmall för Schemaanalys.<br />
Rapportmall - Kostnadskalkyl<br />
Detaljerad<br />
Standardrapportmall för detaljerad kostnadskalkyl.<br />
Rapportmall - Kostnadskalkyl<br />
Detaljerad<br />
Standardrapportmall för sammanställd kostnadskalkyl.<br />
Rapportmall - Kostnadskalkyl<br />
Budget<br />
Standardrapportmall för budgeterad kostnadskalkyl.<br />
Sida 94
Kapitel 9 Exporter<br />
Exporter<br />
Introduktion<br />
Att ha möjlighet att exportera information från ett program till ett annat är något<br />
som i många fall anses vara en självklarhet idag. I praktiken är det inte alltid så<br />
enkelt att tillhandahålla bra exportmöjligheter eftersom att det finns ett stort antal<br />
standarder och format på marknaden idag. I Schemalätt 6.0 har vi trots detta<br />
försökt att tillhandahålla exporter till de flesta kända formaten på marknaden och<br />
fler exportmöjligheter tillkommer sannolikt i framtiden.<br />
I schemalätt 6.0 finns det två typer av exporter som du kan göra. Den första typen<br />
kallar vi för Export till annat system och den andra för Export till annat format .<br />
Skillnaden mellan dessa två är att du med Export till annat system kan exportera<br />
arbetstidsscheman från Schemalätt till flera andra tidsredovisnings- och<br />
lönesystem på marknaden. Med Export till annat format så kan du istället göra<br />
exporter från de flesta rapporter (utskrifter) som finns i Schemalätt till många<br />
generella (öppna) standardformat.<br />
Export till annat system<br />
Om du vill göra en export till ett annat system så väljer du Exportera till/annat<br />
system… från Arkiv menyn. Dialogen Export visas då enligt följande exempel:<br />
5<br />
1 3<br />
4<br />
2<br />
Sida 95
Kapitel 9 Exporter<br />
Under panelen Urval väljer du först vad du vill exportera med hjälp av<br />
dropplistan Export från. Du kan enbart välja ”Avdelningsschema” här för<br />
närvarande. Därefter väljer du det system som du vill exportera till med hjälp av<br />
dropplistan Export till (2) följt av den period som du vill exportera (3) samt de<br />
arbetstyper som du vill exportera (4). Du kan också välja om du vill exportera<br />
arbetstidsscheman för hela personalgruppen eller enskild personal (5). Om du vill<br />
exporterar enskild personal så markerar du först alternativet Enskild personal<br />
under panelen Personal och därefter den/de personer vars arbetstidsschema du<br />
vill exportera (du kan markerar flera personer genom att hålla nere Ctrl tangenten<br />
när du klickar på de olika raderna).<br />
Du slutför exporten genom att klicka på knappen Exportera längst ner i dialogen<br />
Export. En annan dialogruta visas nu där du namnge exportfilen samt välja var<br />
den ska placeras. När du sedan klickar på Spara knappen så skapas exporten.<br />
Sida 96
Kapitel 9 Exporter<br />
Export till annat format<br />
Om du vill göra en export till ett annat format så väljer du istället Exportera<br />
till/annat format… från Arkiv menyn. Dialogen Export visas då enligt följande<br />
exempel:<br />
Du kan väja att exportera följande rapporter (utskrifter):<br />
Avdelningsschema<br />
Personligt schema<br />
Personligt schema tabellgrupperad<br />
Personligt schema radgrupperad<br />
Veckoschema<br />
Personal i tjänst<br />
Jourlista<br />
Beredskapslista<br />
Personalförteckning<br />
Turförteckning<br />
Semesterschema<br />
Personligt schema (semesterperiod)<br />
Personligt schema tabellgrupp. (semesterperiod)<br />
Personligt schema radgrupp. (semesterperiod)<br />
Sida 97
Kapitel 9 Exporter<br />
Veckoschema (semesterperiod)<br />
Personal i tjänst (semesterperiod)<br />
Vikarieförteckning (semesterperiod)<br />
Du kan väja att exportera till följande standardformat:<br />
BMP Bit Map Picture<br />
HTML HyperText Markup Language<br />
XHTML Extended HyperText Markup Language<br />
MHTML Mime HyperText Markup Language<br />
JPEG Joint Photogr. Experts Group<br />
WMF Windows Meta File<br />
PDF Portable Document Format<br />
PNG Portable Network Graphics<br />
RTF Rich Text Format<br />
TXT Standard Text<br />
TIFF Tagged Image File Format<br />
TTY Macromedia Dreamweaver<br />
XLS Excel 2003 Arbetsbok<br />
XLSX Excel 2007- Arbetsbok<br />
XML Extensible Markup Language<br />
XPS XML Paper Specification<br />
Sida 98
Kapitel 10 Rapportgeneratorn<br />
Rapportgeneratorn<br />
Introduktion<br />
Rapportgeneratorn är en helt ny funktion som vi har lagt till i programmet.<br />
I tidigare versioner av Schemalätt så fanns det inte någon möjlighet att varken<br />
förhandsgranska utskrifter eller förändra utseendet på dessa utskrifter. För att råda<br />
bot på detta så använder vi nu ett så kallat tredjepartsverktyg, dvs. ett verktyg som<br />
vi inte själva har utvecklat utan istället har köpt rättigheten till att använda i<br />
Schemalätt 6.0. Detta verktyg har namnet List & Labels och är utvecklat av det<br />
tyska företaget Combit GmbH (www.combit.net).<br />
Det finns många fördelar med att använda List & labels. Först och främst är detta<br />
verktyg pålitligt då det har funnits på marknaden under många år och används av<br />
många system värden runt. För det andra så ger det dig som är slutanvändare (i<br />
detta fall Schemalättanvändare) möjlighet att under vissa förutsättningar anpassa<br />
designen av rapporter efter eget önskemål. Detta är fullt möjligt med hjälp av det<br />
designerverktyg som Combit GmbH tillhandahåller och som vi har byggt in i<br />
Schemalätt 6.0.<br />
Innan vi tittar på hur designerverktyget ser ut så vill först klargöra några saker.<br />
Det finns givetvis begränsningar för vad du kan och inte kan göra om du väljer att<br />
anpassa dina rapporter. Dessa begränsningar gäller främst innehållet i rapporterna<br />
och du är givetvis hänvisad till det programdata som Schemalätt levererar till<br />
rapporten. Däremot kan du ändra designen av dina rapporter på olika sätt med<br />
gott resultat. Ett exempel på detta kan vara om du vill lägga in en logotyp eller ett<br />
verksamhetsnamn i dina rapporter. I de fall som du förändrar de standardrapporter<br />
som medföljer programmet så kan det vara klokt att du sparar dessa med andra<br />
namn. Risken finns annars att dina anpassade rapporter skrivs över i samband<br />
med någon programuppdatering. Vi återkommer till detta lite längre fram.<br />
Vi ska nu visa hur det går till att göra en enkel anpassning av en standardrapport<br />
med hjälp av designerverktyget i Schemalätt 6.0. För att göra detta måste vi först<br />
öppna dialogen Inställningar (se föregående kapitel). Därefter väljer vi fliken<br />
Rapporter i denna dialog.<br />
Sida 99
Kapitel 10 Rapportgeneratorn<br />
Vi markerar nu den rapportmall som vi vill anpassa, i detta fall rapportmallen för<br />
Avdelningsschema. I det över högra hörnet ser vi nu att en Redigera knapp visas<br />
och när vi klickar på den så öppnas rapportmallen Avdelningsschema med hjälp<br />
av designerverktyget enl. följande exempel:<br />
Sida 100
Kapitel 10 Rapportgeneratorn<br />
Det första som du kanske observerar är att designerverktyget är engelskspråkigt.<br />
För närvarande finns det tyvärr ingen Svensk översättning av detta verktyg men<br />
vi har en förhoppning om att det kommer en sådan version i framtiden.<br />
Tillsvidare får vi stå ut med den Engelska versionen och det är inte så svårt att<br />
lära sig att arbeta i denna version.<br />
Vi kommer inte att lägga någon större vikt vid att förklara de olika funktionerna i<br />
detta designerverktyg här då det skulle ta allt för lång tid att göra det. Vi<br />
koncentrerar oss i stället enbart på att visa de steg som krävs för vårt exempel.<br />
En komplett (engelsk) dokumentation över designerverktyget finns att hämta från<br />
vår hemsida www.vsoft.se för den användare som vill lära sig mer om hur<br />
designerverktyget fungerar.<br />
Vi ska nu lägga till en kompletterande rubrik i den aktuella rapporten. I detta fält<br />
kommer vi att skriva namnet på vår verksamhet som vi kallar för ”Ekens boende<br />
och omsorg”. Vi börjar med att se till att vi befinner oss på rätt rapportelement.<br />
Rapportmallen Avdelningsschema består av fyra olika rapportelement och varje<br />
rapportelement har en specifik uppgift. Elementet General innehåller information<br />
om rapportens namn, aktuell avdelning, utskriftsperiod mm. Elementet TimeTable<br />
presenterar arbetsschemat och elementet Shifts presenterar arbetsturer för det<br />
aktuella arbetsschemat. Det sista elementet visar anteckningar i schemat.<br />
Sida 101
Kapitel 10 Rapportgeneratorn<br />
Vi väljer i detta fall att lägga vår rubrik under rapportelementet Table: General<br />
och ser därför till att detta är markerat enl. bildexemplet ovan. Därefter infogar vi<br />
ett nytt textfält i rapporten genom att välja menyalternativet Insert/Text från<br />
menyn Objects enl. bildexemplet nedan.<br />
Vi placerar det nya fältet högst upp i rapporthuvudet genom att först markera en<br />
startposition med nålkortset och sedan hålla ner vänster musknapp samtidigt som<br />
vi för muspekaren till höger och nedåt.<br />
Sida 102
Kapitel 10 Rapportgeneratorn<br />
När vi släpper upp vänster musknapp så öppnas en dialog med namnet Edit text. I<br />
textfältet längst ner så skriver vi nu in namnet på vår verksamhet. En viktig sak<br />
att tänka på när vi skriver in text här är att vi måste omsluta texten med hjälp av<br />
dubbla citationstecken . Vi skriver alltså ”Ekens boende och omsorg”.<br />
Sedan avslutar vi med att klicka på OK knappen längst ner i dialogen.<br />
Vi kan nu se det nya fältet i designläget och kan också ändra storleken på det<br />
genom att markera fältet och sedan hålla nere vänster musknapp samtidigt som vi<br />
drar muspekaren åt vänster eller höger alternativt uppåt eller nedåt.<br />
Sida 103
Kapitel 10 Rapportgeneratorn<br />
Avslutningsvis så vill vi ändra font och stil på rubriktexten så att den bättre<br />
överensstämmer med vår verksamhetsprofil och det gör vi genom att högerklicka<br />
på det nya fältet och sedan välja alternativet Font från den snabbmeny som visas.<br />
I detta fall väljer vi den vackra Vivaldi fonten med storlek 24 och avslutar sedan<br />
med att klicka på Teckensnitt dialogens OK knapp.<br />
Sida 104
Kapitel 10 Rapportgeneratorn<br />
Vi kan nu förhandsgranska resultatet innan vi sparar den anpassade rapportmallen<br />
och det gör vi genom att klicka på fliken Preview längst ner i designerverktyget.<br />
Vi kan då se en förhandsgranskning av hur rapporten kommer att se ut.<br />
Nu återstår bara att spara rapporten och det gör vi genom att välja Save as… från<br />
File menyn. Vi döper rapporten till Timetable_Dep_Cust.lst.<br />
Sida 105
Kapitel 10 Rapportgeneratorn<br />
Om vi sedan vill använda denna rapport så pekar vi ut den genom att klicka på<br />
dropplistan, bläddra fram till och välja den nya rapporten.<br />
Sida 106
Kapitel 11 Underhåll<br />
Underhåll<br />
Introduktion<br />
Det finns en gammal devis som säger att värdet av dina arbeten på en nyinköpt<br />
persondator väldigt snabbt överstiger värdet av persondatorn i sig. Och med tanke<br />
på prisutvecklingen runt persondatorer idag så handlar det nog inte om många<br />
timmar innan detta är sant. Mot bakgrund av detta så kan man inte nog<br />
understryka vikten av att göra regelbundna säkerhetskopior. De arbetsfiler som du<br />
skapar med hjälp av Schemalätt utgör givetvis inget undantag från detta och vi<br />
kommer därför nu att beskriva vad i Schemalätt 6.0 som du bör säkerhetskopiera.<br />
När du installerar Schemalätt 6.0 och startar programmet första gången så skapas<br />
automatiskt en mappstruktur under mappen Mina dokument på din dator. Denna<br />
struktur ser ut på följande sätt:<br />
Mappen Schemalätt I denna mapp placeras konfigurationsfilen Settings.xml. Denna fil<br />
innehåller alla generella inställningar som du gör i Schemalätt 6.0.<br />
Mappen Export Denna mapp föreslår programmet när du gör en export från<br />
Schemalätt 6.0.<br />
Mappen Repository I denna mapp placeras arkivfilen Repository.sl6. Arkivfilen<br />
innehåller alla uppgifter för personal- och turarkivet i Schemalätt 6.0.<br />
Mappen Schema Denna mapp föreslår programmet när varje gång som du sparar ett<br />
nytt arbetsschema i Schemalätt 6.0.<br />
Schemafiler<br />
Om du inte har valt någon alternativ sökväg till din schemamapp så kommer<br />
programmet att föreslå mappen Mina dokument\Schemalätt\Schema när du vill<br />
spara dina schemafiler. Alla schemafiler i Schemalätt 6.0 har filextensionen .SL6<br />
och är sparade i ett s.k. XML format. XML står för Extensible Markup Language<br />
och är ett standarddokumentformat som används av många system idag.<br />
Vi rekommenderar att du säkerhetskopierar hela mappen Schema tillsammans<br />
med de arbetsscheman som finns i denna mapp minst en gång per vecka.<br />
Sida 107
Kapitel 11 Underhåll<br />
Arkivfilen<br />
All information i Personal- och Turarkivet i Schemalätt sparas i en arkivfil med<br />
namnet Repository.sl6. Denna fil är placerad under mappen Mina dokument\<br />
Schemalätt\Repository. Även denna fil är sparad i ett XML format och vi<br />
rekommenderar att du säkerhetskopierar den minst en gång per vecka.<br />
Konfigurationsfilen<br />
Alla generella inställningar sparas i en fil med namnet Settings.xml. Denna fil är<br />
placerad under mappen Mina dokument\Schemalätt. Konfigurationsfilen kan<br />
alltid återskapas med de ursprungliga inställningarna om det skulle behövas och<br />
det är inte någon större katastrof om denna fil skulle gå förlorad. Vi<br />
rekommenderar ändå att du säkerhetskopierar den åtminstone en gång efter att du<br />
har gjort grundläggande inställningar i Schemalätt 6.0.<br />
Rapportfiler<br />
Med rapportfiler menar vi de filer som Schemalätt 6.0 använder för att visa<br />
rapporter (utskrifter). Dessa rapporter ligger standardmässigt placerade i en<br />
rapportmapp under den programmapp som Schemalätt 6.0 installerades i.<br />
Vanligtvis är sökvägen till denna mapp Program\<strong>Vsoft</strong>\Schemalätt 6.0\Reports.<br />
Du bara behöver egentligen säkerhetskopiera de rapportfiler som du själv har<br />
anpassat med hjälp av rapportgeneratorns designerverktyg. Övriga rapportfiler<br />
kan alltid återskapas med hjälp av installationsprogrammet.<br />
Sida 108
Kapitel 12 Teknisk information<br />
Teknisk information<br />
Schemalätt 6.0 är en Windows .Net applikation som är utvecklad med hjälp av<br />
Microsoft Visual Studio. För att programmet skall fungerar så måste ramverket<br />
Microsoft .Net Framework 4.0 Client Profile finnas installerat på din persondator.<br />
I de flesta fall är detta ramverk redan installerat på moderna datorer med<br />
operativsystemen Windows XP, Windows 7 eller Windows 8. Om det inte är<br />
installerat så kan detta ramverk laddas ner och installeras utan kostnad från<br />
Microsoft alternativt via länk från www.vsoft.se.<br />
Tredjepartskomponenter<br />
Schemalätt 6.0 utnyttjar ett antal tredjepartskomponenter. En<br />
tredjepartskomponent är en komponent som vi inte själva har utvecklat utan<br />
istället har köpt rättigheten att använda tillsammans med programmet. Följande<br />
tredjepartskomponenter används av Schemalätt 6.0:<br />
Samlogic Super library Denna komponent hjälper Schemalätt att hålla reda på<br />
Svenska helgdagar mm.<br />
Grape City Farpoint Spread Denna komponent hjälper Schemalätt att presentera data i<br />
välformaterade tabeller.<br />
Combit List & Labels Denna komponent hjälper Schemalätt att designa<br />
rapportmallar samt visa förhandsgranskningar av utskrifter.<br />
Delade resurser<br />
Det finns en möjlighet att dela på resurser i Schemalätt 6.0. Ett exempel på detta<br />
är Personal- och Turarkivet som exempelvis kan placeras på en gemensam<br />
filserver och på så vis förse flera användare med uppgifter från samma register.<br />
Det går naturligtvis också att placera de arbetsschemafiler som ni tillverkar i er<br />
verksamhet på gemensamma lagringsplatser.<br />
Om ni vill göra detta så bör ni först tänka på ett par saker:<br />
Det nätverk som ni använder i er verksamhet måste vara pålitligt och ha<br />
en god överföringshastighet. Vi avråder er starkt från att använda<br />
exempelvis uppringda förbindelser eller trådlösa nätverk med dålig<br />
signal och liknande.<br />
Alla användare måste ha åtkomst och läs/skriv rättighet till de utdelade<br />
resurserna i ert nätverk.<br />
Sida 109
Kapitel 12 Teknisk information<br />
Gemensamma resursfiler kan i vissa fall innehålla känslig information i<br />
form av personuppgifter med exempelvis personnummer och lön. Dessa<br />
uppgifter bör kanske skyddas från personal som inte använder<br />
Schemalätt 6.0.<br />
För mer information runt delade resurser och liknande vänligen kontakta <strong>Vsoft</strong><br />
kundsupport via www.vsoft.se.<br />
Sida 110