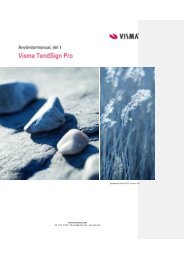Klicka här för att se en manual för Visma TendSign Basic (pdf) - Opic
Klicka här för att se en manual för Visma TendSign Basic (pdf) - Opic
Klicka här för att se en manual för Visma TendSign Basic (pdf) - Opic
You also want an ePaper? Increase the reach of your titles
YUMPU automatically turns print PDFs into web optimized ePapers that Google loves.
Användar<strong>manual</strong><br />
<strong>Visma</strong> T<strong>en</strong>dSign<br />
<strong>Basic</strong><br />
<strong>Visma</strong> Commerce AB<br />
+46 13 47 47 500 • info.opic@visma.com • www.opic.com
Innehålls<strong>för</strong>teckning<br />
1 <strong>Visma</strong> T<strong>en</strong>dSign <strong>Basic</strong> ....................................................................................................... 3<br />
1.1 Navigering ................................................................................................................... 3<br />
1.1.1 Min startsida ......................................................................................................... 4<br />
1.1.2 Proces<strong>se</strong>n .............................................................................................................. 4<br />
1.1.3 Upphandling<strong>en</strong>s startsida ..................................................................................... 5<br />
1.2 Skapa ny upphandling ................................................................................................. 6<br />
1.2.1 Planera – Lägg upp upphandling .......................................................................... 6<br />
1.2.2 Planera – Upphandlingstyp .................................................................................. 7<br />
1.2.3 Planera – Tidsplan ................................................................................................ 8<br />
1.2.4 Underlag – Bifoga dokum<strong>en</strong>t ............................................................................... 9<br />
1.2.5 Annon<strong>se</strong>ra – Skapa annons ................................................................................ 10<br />
1.2.6 Annon<strong>se</strong>ra – Direktinformera ............................................................................. 14<br />
1.2.7 Avsluta – Efterannon<strong>se</strong>ra ................................................................................... 15<br />
1.2.8 Avsluta – Proces<strong>se</strong>n klar .................................................................................... 15<br />
2
1 <strong>Visma</strong> T<strong>en</strong>dSign <strong>Basic</strong><br />
1.1 Navigering<br />
I <strong>Visma</strong> T<strong>en</strong>dSign kan du navigera dig till önskad del i systemet dels g<strong>en</strong>om m<strong>en</strong>ystruktur<strong>en</strong><br />
som finns överst på sidan. De funktioner som just du och din organisation har tillgång till<br />
kommer du åt från d<strong>en</strong>na m<strong>en</strong>y.<br />
Det finns äv<strong>en</strong> tre flikar vertikalt på vänster sida. När du loggar in på T<strong>en</strong>dSign kommer du till<br />
flik<strong>en</strong> “Min startsida”. När du skapat <strong>en</strong> upphandling visas två ytterligare flikar,<br />
“Upphandling<strong>en</strong>s startsida” samt “Proces<strong>se</strong>n”. Läs om innehållet nedan.<br />
3
1.1.1 Min startsida<br />
Detta är din eg<strong>en</strong> startsida som du alltid kommer till när du loggar in i systemet. D<strong>en</strong><br />
information<strong>en</strong> som visas är anpassad till dig.<br />
Via m<strong>en</strong>yerna överst på sidan kan du också gå in och arbeta med exempelvis dina<br />
upphandlingar och personliga inställningar.<br />
Under Personliga anteckningar kan du skriva interna anteckningar som gäller <strong>för</strong> alla<br />
upphandlingar eller avtal du arbetar med. Du sparar anteckningarna g<strong>en</strong>om <strong>att</strong> klicka på<br />
knapp<strong>en</strong> ''Spara anteckningar''.<br />
Till vänster på sidan visas <strong>en</strong> lista över de upphandlingar som du arbetat med <strong>se</strong>nast, med<br />
d<strong>en</strong> <strong>se</strong>nast använda överst i listan. <strong>Klicka</strong>r du på <strong>en</strong> upphandlings namn så kommer du till<br />
upphandling<strong>en</strong>s startsida. <strong>Klicka</strong>r du på Fas/Steg <strong>för</strong> upphandling<strong>en</strong> kommer du direkt till det<br />
steg som du arbetade med <strong>se</strong>nast. Du registrerar <strong>en</strong> ny upphandling g<strong>en</strong>om <strong>att</strong> klicka på<br />
knapp<strong>en</strong> ''Ny upphandling''. Då visas <strong>för</strong>sta sidan i proces<strong>se</strong>n som skapar <strong>en</strong> ny upphandling.<br />
1.1.2 Proces<strong>se</strong>n<br />
När du skapar <strong>en</strong> ny upphandling sker detta i ett antal fa<strong>se</strong>r och steg som man går ig<strong>en</strong>om i<br />
d<strong>en</strong> ordning de kommer. Det går inte <strong>att</strong> hoppa över några steg utan man är styrd <strong>att</strong> följa<br />
d<strong>en</strong>na process g<strong>en</strong>om <strong>att</strong> klicka på “Nästa steg”. Proces<strong>se</strong>n består av följande fa<strong>se</strong>r:<br />
1. Planera<br />
Här gör ni de grundläggande val<strong>en</strong> <strong>för</strong> upphandling<strong>en</strong>. Du namnger upphandling<strong>en</strong><br />
och väljer upphandlingstyp samt hanterar tid<strong>en</strong> <strong>för</strong> upphandling<strong>en</strong>.<br />
2. Underlag<br />
Här skapas de dokum<strong>en</strong>t som ni kommer <strong>att</strong> synliggöra <strong>för</strong> de leverantörer som visar<br />
intres<strong>se</strong> <strong>för</strong> d<strong>en</strong> aktuella upphandling<strong>en</strong>.<br />
3. Annon<strong>se</strong>ra<br />
Här fyller du i och skapar upphandling<strong>en</strong>s annons.<br />
4. Avsluta<br />
Här kan du efterannon<strong>se</strong>ra, om din upphandling kräver detta. Proces<strong>se</strong>n avslutas.<br />
4
1.1.3 Upphandling<strong>en</strong>s startsida<br />
På d<strong>en</strong> <strong>här</strong> sidan visas upphandling<strong>en</strong>s viktigaste grunduppgifter såsom Namn, fas, steg,<br />
språk, handläggare, annon<strong>se</strong>ringsdag samt sista anbuds/ansökansdag.<br />
Om du klickar på knapp<strong>en</strong> ''Till upphandlingsproces<strong>se</strong>n'' kommer du direkt till det <strong>se</strong>naste<br />
steget i proces<strong>se</strong>n.<br />
Länk<strong>en</strong> ”Visa <strong>för</strong>frågningsunderlagshämtare”, visar namn<strong>en</strong> på de som hämtat<br />
<strong>för</strong>frågningsunderlaget i systemet.<br />
I fältet ”Anteckningar <strong>för</strong> d<strong>en</strong>na upphandling” kan du skriva interna anteckningar som <strong>en</strong>dast<br />
gäller <strong>för</strong> d<strong>en</strong>na upphandling. Du sparar anteckningarna g<strong>en</strong>om <strong>att</strong> klicka på knapp<strong>en</strong> ''Spara<br />
anteckningar''.<br />
Via m<strong>en</strong>yn överst på sidan kan du gå in och arbeta med upphandling<strong>en</strong>s dokum<strong>en</strong>t.<br />
5
1.2 Skapa ny upphandling<br />
1.2.1 Planera – Lägg upp upphandling<br />
Första steget är Planera – Lägg upp upphandling. Du fyller i namnet på upphandling<strong>en</strong>. Du<br />
kan ange ett eget refer<strong>en</strong>snummer, eller lämna det som Auto <strong>för</strong> <strong>att</strong> få ett automatg<strong>en</strong>ererat<br />
nummer.<br />
Fyll i <strong>en</strong> kort beskrivning, använd gärna nyckelord som tydligt visar innehållet i<br />
upphandling<strong>en</strong>.<br />
Välj upphandling<strong>en</strong>s språk.<br />
<strong>Klicka</strong> på ”Nästa steg”.<br />
6
1.2.2 Planera – Upphandlingstyp<br />
De värd<strong>en</strong> du fyller i på detta steg styr <strong>se</strong>dan hur d<strong>en</strong> forts<strong>att</strong>a proces<strong>se</strong>n kommer <strong>att</strong> <strong>se</strong> ut.<br />
Om du tillhör flera upphandlings<strong>se</strong>ktorer, börjar du med det valet <strong>här</strong>.<br />
Välj upphandlingstyp och därefter ev<strong>en</strong>tuellt något av alternativ<strong>en</strong> typ av vara, tjänstekategori<br />
eller typ av bygg<strong>en</strong>trepr<strong>en</strong>ad.<br />
Skriv därefter in uppsk<strong>att</strong>at värde och valuta. För <strong>att</strong> visa din organisations tröskelvärde<br />
klickar du på knapp<strong>en</strong> <strong>för</strong> detta. Därefter hämtar du upphandlings<strong>för</strong>farande utifrån de värd<strong>en</strong><br />
du fyllt i, g<strong>en</strong>om <strong>att</strong> klicka på knapp<strong>en</strong> ''Hämta upphandlings<strong>för</strong>farande''. Då visas urvalslistor<br />
<strong>för</strong> <strong>att</strong> välja upphandlings<strong>för</strong>farande och tidsfaktor.<br />
<strong>Klicka</strong> på ”Nästa steg”.<br />
7
1.2.3 Planera – Tidsplan<br />
Här hanterar du upphandling<strong>en</strong>s tidsplan. Systemet <strong>för</strong>elår antal dagar. För <strong>att</strong> ändra dagar<br />
klickar du på kal<strong>en</strong>der-symbol<strong>en</strong> alternativt skriver datum i de gula fält<strong>en</strong>.<br />
<strong>Klicka</strong> på ”Nästa steg”.<br />
8
1.2.4 Underlag – Bifoga dokum<strong>en</strong>t<br />
Här lägger du till dokum<strong>en</strong>t till <strong>för</strong>frågningsunderlaget. För <strong>att</strong> lägga till ett nytt dokum<strong>en</strong>t<br />
klickar du på knapp<strong>en</strong> ''Bifoga dokum<strong>en</strong>t''. Då visas <strong>en</strong> ny sida där du kan söka upp d<strong>en</strong> fil du<br />
vill lägga till som dokum<strong>en</strong>t på avtalet. Fil<strong>en</strong> som valts, laddas upp och läggs in som ett nytt<br />
dokum<strong>en</strong>t i listan. Ob<strong>se</strong>rvera <strong>att</strong> storlek<strong>en</strong> per fil ej får överstiga 50 Mb.<br />
Du kan också välja <strong>att</strong> lägga in ett dokum<strong>en</strong>t via <strong>en</strong> länk-refer<strong>en</strong>s. <strong>Klicka</strong> då på knapp<strong>en</strong><br />
''Lägg till länk'' och <strong>en</strong> ny sida visas där du fyller i uppgifter om länk<strong>en</strong>, bl.a. namn och<br />
adress. D<strong>en</strong> angivna adres<strong>se</strong>n blir <strong>se</strong>dan klickbar i listan.<br />
För <strong>att</strong> lägga till <strong>en</strong> pärm (pärm<strong>en</strong> är <strong>en</strong> tjänst <strong>för</strong> hantering av stora <strong>för</strong>frågningsunderlag<br />
innehållande många filer och ritningar i olika format, inom fram<strong>för</strong>allt bygg- och<br />
<strong>en</strong>trepr<strong>en</strong>ad<strong>se</strong>ktorn), klickar du på knapp<strong>en</strong> ”Lägg till Pärm”.<br />
<strong>Klicka</strong> på ”Nästa steg”.<br />
9
1.2.5 Annon<strong>se</strong>ra – Skapa annons<br />
10
Här fyller du i och skapar upphandling<strong>en</strong>s annons. För <strong>att</strong> skapa upphandling<strong>en</strong>s annons<br />
fyller du i fält<strong>en</strong> och väljer i urvalslistorna till vänster på d<strong>en</strong>na sida. Vissa uppgifter har du<br />
redan fyllt i tidigare i upphandlingsproces<strong>se</strong>n och dessa sätts automatiskt i de fält de tillhör.<br />
Du klassificerar upphandling<strong>en</strong> i annon<strong>se</strong>n g<strong>en</strong>om <strong>att</strong> använda CPV- och NUTS-koder (d.v.s.<br />
produkt- eller regionkoder). När du vill lägga till CPV-koder eller NUTS-koder använder du<br />
någon av knapparna ''Lägg till kod'' <strong>för</strong> respektive typ av kod. Då får du upp ett nytt fönster<br />
där du kan välja <strong>en</strong> eller flera koder. Koderna du valt läggs då in listan <strong>för</strong> CPV-koder eller<br />
NUTS-koder. Om du ändrar dig angå<strong>en</strong>de någon kod kan du ta bort d<strong>en</strong> från listan ig<strong>en</strong><br />
g<strong>en</strong>om <strong>att</strong> klicka på knapp<strong>en</strong> ''Ta bort markerad kod''. Ob<strong>se</strong>rvera <strong>att</strong> du måste ange minst <strong>en</strong><br />
CPV-kod <strong>för</strong> <strong>att</strong> kunna gå vidare i proces<strong>se</strong>n.<br />
G<strong>en</strong>om <strong>att</strong> teckna <strong>en</strong> tilläggstjänst, har du möjlighet <strong>att</strong> välja ”<strong>Visma</strong> <strong>Opic</strong> CPV-kodar”.<br />
<strong>Klicka</strong> på ”Skapa annons”.<br />
11
Du kommer nu till sammanställning<strong>en</strong> av annon<strong>se</strong>n i formuläret som styrs utifrån dina val<br />
under planering<strong>en</strong>. För <strong>att</strong> läsa <strong>för</strong>egå<strong>en</strong>de sidor klickar du på knapp<strong>en</strong> ”Föregå<strong>en</strong>de”. D<strong>en</strong><br />
information<strong>en</strong> som finns ifylld <strong>här</strong> är hämtad från det som du tidigare har skrivit i din<br />
upphandlingsprocess.<br />
När du är klar med annon<strong>se</strong>n klickar du på knapp<strong>en</strong> ”Färdigställ annons” och godkänner<br />
g<strong>en</strong>om <strong>att</strong> klicka ”Ok” i dialogrutan som dyker upp.<br />
12
För <strong>att</strong> aktivera annon<strong>se</strong>ring<strong>en</strong> klickar du på knapp<strong>en</strong> ”Nästa steg”.<br />
Annon<strong>se</strong>n skickas nu till <strong>Visma</strong> <strong>Opic</strong> <strong>för</strong> granskning och ev<strong>en</strong>tuell cpv-kodning. Ob<strong>se</strong>rvera <strong>att</strong><br />
om ni vill annon<strong>se</strong>ra samma dag, skall annon<strong>se</strong>n skickas in <strong>för</strong> publicering <strong>för</strong>e klockan<br />
15.00 alla vardagar. Dag <strong>för</strong>e röd dag gäller klockslaget 14.00.<br />
13
1.2.6 Annon<strong>se</strong>ra – Direktinformera<br />
Här kan du direktinformera om upphandling<strong>en</strong> till utvalda leverantörer via e-post. Fyll i epostadres<strong>se</strong>r<br />
i rutan <strong>för</strong> ”Mottagare e-postlista”. Ob<strong>se</strong>rvera om du fyller i flera adres<strong>se</strong>r måste<br />
dessa <strong>se</strong>pareras med <strong>se</strong>mi-kolon (;).<br />
<strong>Klicka</strong> på ”Nästa steg”.<br />
14
1.2.7 Avsluta – Efterannon<strong>se</strong>ra<br />
I detta steg sker efterannon<strong>se</strong>ring<strong>en</strong> om det är <strong>en</strong> upphandling som kräver detta. Annars<br />
hoppar systemet över detta steg och du går direkt till det avslutade steget.<br />
1.2.8 Avsluta – Proces<strong>se</strong>n klar<br />
Detta är sista steget i upphandlingsproces<strong>se</strong>n som nu är g<strong>en</strong>om<strong>för</strong>d och klar!<br />
För <strong>att</strong> gå till upphandling<strong>en</strong>s startsida klickar du på knapp<strong>en</strong> ''Till upphandling<strong>en</strong>s startsida''.<br />
För <strong>att</strong> gå till Min startsida klickar du på d<strong>en</strong> vertikala flik<strong>en</strong> ”Min startsida”.<br />
15