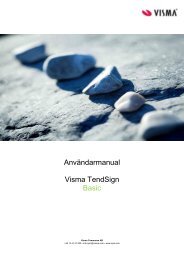You also want an ePaper? Increase the reach of your titles
YUMPU automatically turns print PDFs into web optimized ePapers that Google loves.
Visma Commerce AB<br />
+46 13 47 47 500 • info.opic@visma.com • www.opic.com<br />
Uppdaterad 2012-05-03. Version 2.0.
1. Visma TendSign Upphandling ................................................................................................. 2<br />
2. Inloggning till Visma TendSign ............................................................................................... 3<br />
3. Allmänt om navigeringen i Visma TendSign ......................................................................... 4<br />
3.1. Menyval: Min startsida .......................................................................................................... 5<br />
3.2. Menyval: Upphandlingar....................................................................................................... 6<br />
3.3. Undermeny: Upphandlingar ................................................................................................. 7<br />
3.4. Menyval: Aktiviteter .............................................................................................................. 8<br />
3.5. Menyval Leverantörer ........................................................................................................... 9<br />
3.6. Menyval: Avtal ...................................................................................................................... 9<br />
3.7. Menyval: Annonser ............................................................................................................. 10<br />
3.8. Menyval: Profil .................................................................................................................... 11<br />
3.9. Menyval: Hjälp .................................................................................................................... 12<br />
4. Visma TendSign Upphandlingsprocess ................................................................................13<br />
4.1. Allmänt om upphandlingsprocessen .................................................................................. 13<br />
5. Skapa enstegsupphandling ....................................................................................................14<br />
5.1. Så hittar du funktionen........................................................................................................ 14<br />
6. Processteg Planera .................................................................................................................15<br />
6.1. Lägg upp upphandling ........................................................................................................ 15<br />
6.2. Skapa grupper .................................................................................................................... 16<br />
6.3. Lokala grupper .................................................................................................................... 17<br />
6.4. Upphandlingstyp ................................................................................................................. 21<br />
6.5. Tidsplan .............................................................................................................................. 24<br />
6.6. Aktivitetsplan ...................................................................................................................... 25<br />
6.7. Lägg till aktivitet .................................................................................................................. 26<br />
7. Processteg: Underlag ..............................................................................................................27<br />
7.1. Delar och kriterier ............................................................................................................... 27<br />
7.2. Strukturerat förfrågningsunderlag ....................................................................................... 30<br />
7.3. Viktning ............................................................................................................................... 42<br />
7.4. Hantering av <strong>del</strong>ar i upphandling ........................................................................................ 50<br />
7.5. Simulering av anbud ........................................................................................................... 55<br />
7.6. Bifoga dokument ................................................................................................................. 61<br />
8. Processteg: Annonsera ..........................................................................................................63<br />
8.1. Skapa annons ..................................................................................................................... 63<br />
8.1. Publicera ............................................................................................................................. 68<br />
8.2. Direktinformera ................................................................................................................... 69<br />
9. Frågor och svar ........................................................................................................................70<br />
10. Processteg: Öppna ..................................................................................................................73<br />
10.1. Tid och plats ....................................................................................................................... 73<br />
10.2. Inkomna anbud ................................................................................................................... 74<br />
10.3. Skriv ut anbudsöppningsprotokoll ...................................................................................... 76<br />
11. Processteg: Utvärdera ............................................................................................................77<br />
11.1. Utvärdera anbud ................................................................................................................. 77<br />
11.2. Välj avtalsleverantör ........................................................................................................... 80<br />
11.3. Skapa beslutsunderlag ....................................................................................................... 80<br />
12. Processteg: Avtala ..................................................................................................................82<br />
12.1. Skapa avtal ......................................................................................................................... 82<br />
12.2. Med<strong>del</strong>a beslut ................................................................................................................... 84<br />
12.3. Avtalsspärr .......................................................................................................................... 86<br />
12.4. Skriva avtal ......................................................................................................................... 86<br />
1
13. Processteg Avsluta .................................................................................................................87<br />
13.1. Efterannonsera ................................................................................................................... 87<br />
13.2. Avtalspublicera ................................................................................................................... 90<br />
13.3. Processen klar .................................................................................................................... 90<br />
14. Signering av anbud .................................................................................................................91<br />
14.1. Använda elektronisk signatur för anbudsgivning ................................................................ 91<br />
Full flexibilitet med elektronisk upphandling.<br />
Du genomför hela upphandlingsprocessen i Visma TendSign. Du skapar ditt förfrågningsunderlag och<br />
din annons och utvärderar sen alla inkomna anbud direkt i systemet. Du avslutar processen med att<br />
skicka ut beslut och gå vidare till avtalshantering.<br />
Verktyget är uppbyggt kring ett antal fristående moduler. Det kan utvecklas och uppgraderas efter dina<br />
behov och kan integreras med flera ledande affärssystem.<br />
Elektronisk upphandling<br />
Visma TendSign är helt webbaserat. Det är anpassat för att hantera elektronisk anbudsgivning; alla<br />
leverantörer kan enkelt hämta och svara på en förfrågan direkt i verktyget.<br />
Enkel överblick<br />
Du navigerar dig enkelt genom hela processen.<br />
Kvalitet och samarbete<br />
Alla upphandlingar följer samma process och blir väldokumenterade och enkelt sökbara. Verktyget<br />
underlättar samarbete genom att du via ett gästkonto kan bjuda in kollegor att <strong>del</strong>ta i en specifik<br />
upphandling.<br />
Få koll på alla avtal<br />
Säkerställ att upphandlade avtal följs av alla i organisationen. I systemet kan du sätta upp påminnelser<br />
som exempelvis talar om när avtal skall förlängas eller löper ut. Systemet mejlar dig med automatik i<br />
god tid innan. Slutligen kan du lägga ut alla dina avtal i en strukturerad och sökbar avtalskatalog som<br />
går utmärkt att publicera på ert intranät så att alla beställare enkelt kan nå rätt avtal.<br />
2
Starta webbläsaren och ange www.tendsign.com i adressfältet.<br />
Skriv in ditt Användarnamn och Lösenord.<br />
Klicka därefter på [Logga in].<br />
3
I Visma TendSign kan du navigera dig till önskad <strong>del</strong> i systemet genom menystrukturen som finns<br />
längst upp på sidan. De funktioner som just du och din organisation har tillgång till kommer du åt från<br />
denna startsida.<br />
Du kan komma åt de olika funktionerna som finns i Visma TendSign via menystrukturen längst upp på<br />
sidan. Genom att föra muspekaren över respektive rubrik så kommer de möjliga val som finns<br />
därunder att synliggöras genom en meny som fälls ned.<br />
Det finns även tre flikar till vänster innehållande Min startsida, Upphandlingens startsida och<br />
Processen. När Min startsida är markerad är menystrukturen längst upp på sidan enligt ovanstående<br />
bild. Klickar du sedan på Upphandlingens startsida eller Processen kommer menystrukturen längst<br />
upp på sidan att ändras och då blir de funktioner som du har åtkomst till under respektive flik synliga<br />
istället. Mer information kring detta kommer senare i manualen.<br />
4
Detta är din egen startsida som du alltid kommer till när du loggar in i systemet. Den information som<br />
visas är anpassad till dig.<br />
Under Personliga anteckningar kan du skriva interna anteckningar som gäller för alla upphandlingar<br />
eller avtal du arbetar med. Du sparar anteckningarna genom att klicka på knappen Spara<br />
anteckningar.<br />
Nyheter från Visma TendSign visas här på din startsida. När du klickar på nyhetens rubrik öppnas ett<br />
nytt fönster där du kan läsa hela nyhetstexten. När du läst ett nyhetsmed<strong>del</strong>ande kommer det<br />
försvinna från din startsida och visas inte nästa gång du loggar in. Om inga nyheter finns att visa för<br />
tillfället så döljs hela listan över nyheter. Via menyn Profil och meny-alternativet Nyheter kan du alltid<br />
läsa tidigare publicerade nyheter.<br />
Via menyerna överst på sidan kan du också gå in och arbeta med exempelvis dina Upphandlingar,<br />
Aktiviteter, Leverantörer och Avtal.<br />
Under rubriken Senast använda upphandlingar visas en lista över de upphandlingar som du arbetat<br />
med den närmaste tiden, med den senast använda överst i listan. Klickar du på en upphandlings<br />
namn så kommer du till upphandlingens startsida. Klickar du på Fas/Steg för upphandlingen kommer<br />
du direkt till det steg som du arbetade med senast. Du registrerar en ny upphandling genom att klicka<br />
på knappen Ny upphandling. Då visas första sidan i processen som skapar en ny upphandling.<br />
Överst till vänster på sidan finns en lista över dina viktigaste Aktiviteter, utifrån prioritet och startdatum,<br />
oavsett om det är en upphandling eller ett avtal. För att titta på en aktivitet klickar du på dess namn.<br />
Om du vill markera en aktivitet som klar, kryssa i rutan för aktiviteten. Med automatik sätt då dagens<br />
datum som datumet för när du gjorde klarmarkeringen.<br />
Längst ner till höger på sidan visas en lista över länkar. Dessa kan ha lagts upp av dig men också av<br />
en systemadministratör. På detta sätt kan du snabbt hitta till dina favoritplatser på Internet. Klickar du<br />
på en av dessa länkar öppnas den i ett nytt fönster.<br />
5
Härifrån når du direkt in till de moduler du/din organisation har valt att använda i systemet, såsom<br />
Direktupphandling, Upphandlingsbibliotek, Rättsfallsbibliotek, Pärmen med flera. Du når också alla<br />
upphandlingar från denna meny. Klicka på undermenyn Upphandlingar för att se alla dina<br />
upphandlingsprojekt.<br />
6
Här ligger alla pågående och avslutade upphandlingar. Härifrån kan du bryta ner alla<br />
upphandlingsprojekt och söka på ett flertal olika sätt. Du kan börja med att välja inom vilket<br />
tidsintervall du vill söka på upphandlingsprojekt.<br />
Vidare kan du söka fram upphandlingsprojekt utifrån ansvarig handläggare, vilken fas upphandlingen<br />
befinner sig inom, fritextsökning med mera.<br />
Den statistik du vill få ut kan du sen välja att skriva ut i Excel-format eller PDF-format.<br />
7
Här kan du söka på alla aktiviteter som sker i systemet. Du kan söka inom specifika tidsintervall, typ<br />
av upphandling, avtal, handläggare, fas med mera.<br />
Alla uppgifter du väljer att strukturera kan du sedan spara som en Excel-fil.<br />
Om du vill se de förändringar som görs och de hän<strong>del</strong>ser som skapas, kan du se detta via Journal.<br />
8
Via den här vyn kan du söka upp alla leverantörer som du är ansvarig för i er organisations<br />
leverantörsregister, eller alla de leverantörer som din organisation har avtal med.<br />
Via avtalsmenyn kan du söka efter organisationens alla avtal på ett antal olika sätt. Du kan välja att se<br />
alla organisationens avtal, specifik upphandlares avtal, avtal under specificerat tidsintervall, leverantör,<br />
publik avtalskatalog, avtalsområde mm. Utifrån de urval du gör kan du sedan välja att skapa rapporter<br />
i Excel-format, eller PDF-format.<br />
9
Via menyvalet Annonser kan du se dina upphandlingar och de annonser som du och övriga inom din<br />
organisation har publicerat.<br />
10
Under Profil kan du via valen Min profil och Mina inställningar styra utseendet på ditt eget konto utifrån<br />
tillgång till moduler med mera. Om du exempelvis vill ha automatiska påminnelser från systemet, välja<br />
hur sidorna ska se ut, ändra lösenord, så redigerar du allt det härifrån. Du kan också tillåta att<br />
supportpersonal ser ditt konto för att lättare kunna hjälpa dig. All supportåtkomst är förbundet med ett<br />
sekretessåtagande för vår personal och loggas.<br />
11
Via fliken Profil kan du även se Journalanteckningar. Där loggas de hän<strong>del</strong>ser som sker i<br />
upphandlingen.<br />
Från denna vy så kan du nå vår support direkt on-line. Här kan du också läsa vanliga frågor och svar<br />
och se symbolförklaringar med mera.<br />
12<br />
Kommentar [ÅC1]: Här borde vi ange<br />
inom vilka tider användaren kan förvänta<br />
sig att få svar. Förklara bättre ”tillåt<br />
supportpersonal att se ditt konto”. Hur är<br />
status vad gäller den diskussionen?
En ny upphandling skapas genom att ta sig igenom ett antal steg i upphandlingsprocessen. Du måste<br />
ta dig igenom dessa steg i den ordning som de kommer i processen för att komma vidare. Det går inte<br />
att hoppa över några steg, du är styrd att följa denna process varje gång en upphandling genomförs.<br />
De övergripande stegen du tar dig igenom är:<br />
Planera<br />
I detta steg gör du de grundläggande valen för upphandlingen. Du döper upphandlingen och lägger<br />
upp de grupper och eventuella behörigheter som du vill att de <strong>del</strong>tagande personerna i denna<br />
upphandling skall ha. Val av upphandlingstyp görs också i detta steg och du kommer således att<br />
styras rätt i den process som du kommer att genomföra upphandlingen i. Efter de val som görs här så<br />
kommer det att skapas en tids och aktivitetsplan för den aktuella upphandlingen.<br />
Underlag<br />
Här skapas de dokument som du kommer att synliggöra för de leverantörer som visar intresse för den<br />
aktuella upphandlingen. Du bygger ditt elektroniska förfrågningsunderlag och väljer den<br />
utvärderingsmo<strong>del</strong>l som är aktuell för upphandlingen.<br />
Annonsera<br />
När all grundläggande fakta i upphandlingen är klar är det dags för annonseringsfasen. Du gör genom<br />
ett par enkla knapptryckningar annonsen publik via Visma <strong>Opic</strong>s databas.<br />
Öppna<br />
När anbudstiden är till ända är det dags för att öppna de anbud som inkommit via systemet.<br />
Utvärdera<br />
Utvärderingen sker efter de kriterier som du på förhand har bestämt och det bästa anbudet kommer<br />
att tydliggöras för er.<br />
Avtala<br />
I denna fas kommer du att teckna avtal med den/de leverantörer som blir valda. Att teckna avtal är<br />
beskrivet på sidan XX i manualen.<br />
Avsluta<br />
Processen avslutas med att avtal tecknas och att det även publiceras i avtalskatalogen.<br />
Upphandlingsprojektet kan ses som avslutat!<br />
13
För markören över menyn Upphandlingar och välj Ny upphandling, alternativt klicka på den blå<br />
knappen [Ny upphandling].<br />
.<br />
14
Du kommer nu in i upphandlingsprocessen. Första fliken i processen heter Planera och steget Lägg<br />
upp upphandling.<br />
I detta steg ger du upphandlingen ett namn, anger referensnummer, exempelvis diarienummer och<br />
anger en beskrivningen av projektet. Dessa uppgifter är redigerbara fram tills dess att du annonserar<br />
upphandlingen.<br />
Du kan på det här steget också välja vilket avtalsområde som det kommande avtalet ska hamna i.<br />
Detta kan annars väljas vid steget Skapa avtal.<br />
Om din organisation valt att visa Planerade och Utgångna upphandlingar på till exempel ert intranät<br />
måste du klicka i respektive ruta för att de ska bli synliga.<br />
Klicka på [Nästa steg].<br />
Vid varje tillfälle du klickar på [Nästa steg] i systemet sparas allt du fyllt i på sidan.<br />
15
I detta steg lägger du upp de personer/grupper som du vill <strong>del</strong>ge information kring upphandlingen.<br />
Grupphanteringen sker i form av Lokala grupper (de kan du själv lägga upp) eller Mallgrupper<br />
(generella grupper som gäller för hela organisationen). Här hanteras exempelvis referensgrupper,<br />
arbetsgrupper etc. Du väljer själv vilken/vilka grupper som skall ha tillgång till informationen och du<br />
sätter också de behörigheter som <strong>del</strong>tagarna ska ha, exempelvis läs- eller skrivrättigheter.<br />
För att lägga till en ny grupp klickar du på [Lägg till grupp] under lokala grupper. Den grupp du<br />
skapar under lokala grupper gäller endast för den aktuella upphandlingen.<br />
Mallgrupper och medlemmar i grupperna läggs upp via systemets administratörsvy. Vanligtvis skapas<br />
till exempel en mallgrupp med övriga medlemmar inom en upphandlingsav<strong>del</strong>ning. Alla medlemmar i<br />
gruppen kommer då automatiskt ha behörighet, varje gång en upphandling eller ett avtal skapas.<br />
Det är även möjligt att koppla in andra fördefinierade grupper genom att välja [Koppla in mallgrupp].<br />
16
Så här gör du för att lägga upp en lokal grupp och lägga till medlemmar i gruppen:<br />
1. Ange ett namn på gruppen.<br />
2. Ange, om du vill, en beskrivning av gruppen.<br />
3. Välj vilken typ av grupp du vill klassificera den som.<br />
4. Till<strong>del</strong>a gruppen rättigheter. De rättigheter som är möjliga att ange är Inga rättigheter,<br />
Tidsbegränsade läs- och skrivrättigheter och Läs- och skrivrättigheter. Bekräfta valet genom att klicka<br />
på den gröna bocken under Ändra.<br />
När gruppen är skapad är det dags att koppla in de medlemmar som skall finnas med i gruppen.<br />
Du klickar då på gruppens namn.<br />
17<br />
Kommentar [MP2]: Ska inte bilden<br />
ligga ovanför texten? Den gör så i övriga<br />
fall. Gäller för både text 3 och 4<br />
Kommentar [ÅC3]: Bra om vi kan göra<br />
en tydligare beskrivning här?
Du kan söka efter medlemmar till grupper på fyra olika sätt och kombinera dessa som du vill.<br />
1. Organisationsnummer på företaget<br />
2. Namnet på företaget<br />
3. Personens för och/eller efternamn<br />
4. Använd ett av ovanstående fält eller en kombination dessa. Du måste ange minst två tecken i<br />
ett fält för att kunna söka. Skriv i det sökfält som du vill använda dig av och klicka på<br />
[Starta sökning].<br />
I exemplet ovan gjordes en sökning på företagsnamnet och förnamn. Då visas alla personer som har<br />
det förnamnet på angiven organisation.<br />
18
Om du bara söker på Namn på organisation, visas en lista med alla organisationer som har det<br />
namnet. Klicka på organisationsnamnet för att se de individer som är kopplade till organisationen.<br />
Individerna i organisationen listas och du väljer den du vill ha genom att klicka i rutan till höger.<br />
Därefter klicka på [Lägg till ikryssade individer i gruppen].<br />
19<br />
Kommentar [MP4]: Denna knapp syns<br />
inte på bilden. Bilden är skuren för högt<br />
upp.
Om gruppmedlemmen inte är systemanvändare sedan tidigare finns en möjlighet att Skapa gästkonto<br />
direkt i denna vy. Klicka på Skapa gästkonto och individen får ett e-postmed<strong>del</strong>ande med<br />
användarnamn och lösenord.<br />
I exemplet är Anna Andersson vald.<br />
Klicka på [Tillbaka] och sedan [Nästa steg] för att gå vidare till steget Upphandlingstyp.<br />
20
Det val du gör av upphandlingstyp kommer att leda dig på rätt spår i resten av processen. De val av<br />
upphandlingstyper du kan göra är styrda av din organisations beslutade upphandlingsbelopp och är<br />
angivna i organisationsinställningarna i Visma TendSign.<br />
Varukontrakt<br />
Tjänstekontrakt typ A<br />
21
Tjänstekontrakt typ B<br />
Byggentreprenadkontrakt och Byggkoncession<br />
Förnyad konkurrensutsättning<br />
22
Efter val av upphandlingstyp fyller du i uppskattat Upphandlingsvärde. Denna summa kommer inte att<br />
synliggöras för leverantörerna. Eventuellt ändras Valuta om du inte vill ha grundinställningen som är<br />
din organisations valuta.<br />
Klicka på knappen [Hämta upphandlingsförfarande].<br />
Nästa val är Upphandlingsförfarande. De val av upphandlingsförfaranden du kan göra beror på vilka<br />
direktupphandlingsgränser eller tröskelvärden som din organisation har och som är angivna i<br />
organisationsinställningarna i Visma TendSign.<br />
Valen över tröskelvärde<br />
Valen under tröskelvärde<br />
Valen för direktupphandling<br />
Välj sedan Typ av avtal.<br />
Det sista valet du gör är att välja Tidsfaktor för upphandlingen, välj mellan Normal eller Påskyndat.<br />
När detta val är gjort klickar du på [Nästa steg] för att gå vidare till tidsplanen.<br />
23
I detta steg gör du de val som sedan ligger till grund för när upphandlingen annonseras och avslutas.<br />
Du kan redan här fylla i uppgifter om avtalstider och eventuella förlängningar.<br />
Välj att beräkna från Startdatum eller Slutdatum, det vill säga när du räknar med att sätta igång med<br />
upphandlingen och/eller när den skall vara avslutad.<br />
I kolumnen för Dagar kan du själv redigera för att skapa en tidsplan som känns relevant för den<br />
aktuella upphandlingen.<br />
Du kan också öppna upp alla fält genom att klicka på [Redigera datum] då du får möjlighet att skriva<br />
in datum manuellt.<br />
När du redigerat färdigt kräver systemet att du klickar på [Räkna om].<br />
24
Fältet Sista datum för frågor innebär att inga frågor längre kan ställas i systemet, efter det datum du<br />
anger. Det är fullt möjligt för dig som upphandlare att besvara frågorna efter detta datum.<br />
Anbudens giltighetstid beräknas till tre månader efter sista anbudsdag. Detta värde kan ändras om<br />
annat värde önskas. Anbudets giltighetstid är ett obligatoriskt fält och måste vara ifyllt.<br />
När du angivit alla datum, klicka på [Nästa steg] för att komma till sista steget i planeringsfasen,<br />
Aktivitetsplanen.<br />
Här hanterar du alla aktiviteter som är aktuella för upphandlingsprojektet. De aktiviteter som redan<br />
finns upplagda i detta steg är skapade efter de val du har gjort fram tills nu i processen. Till samtliga<br />
aktiviteter är det du som är handläggare. Denna lista kan dock kompletteras med olika typer av<br />
aktiviteter som andra personer än du ansvarar för. I Aktivitetsplanen visas aktuella aktiviteter i<br />
upphandlingsprojektet. För att ändra något som rör aktiviteten, klicka på aktivitetens namn.<br />
25
Det finns en påminnelsefunktion/datumfunktion knuten till varje aktivitet och när datumet inträffar visas<br />
påminnelsen i ett egen fönster.<br />
För att utöka aktivitetslistan så kan du lägga till egna aktiviteter genom att klicka på<br />
[Lägg till aktivitet]. Du kan skapa en sammanställning över projektets aktivitetsplan i form av en<br />
PDF-fil genom att klicka på Aktivitetsplan.<br />
Om du väljer att lägga till en ny aktivitet kan du i nästa steg fylla i den information som du vill<br />
synliggöra som en aktivitet. Här kan du också byta handläggare om det är någon annan som skall<br />
ansvara för aktiviteten.<br />
När du är klar klickar du på [Lägg till aktivitet] och aktivitetslistan uppdateras.<br />
26
Under detta processteg har du möjlighet att välja på tre olika sätt med att skapa er förfrågan. Du kan:<br />
Utgå från mall<br />
Här hämtar du upp en organisationsmall eller en tidigare genomförd upphandling som används som<br />
mall.<br />
Skapa nytt elektroniskt underlag<br />
Detta val ger dig möjlighet att välja en lämplig utvärderingsmo<strong>del</strong>l för er upphandling.<br />
Endast bifoga dokument<br />
Här laddar du upp färdiga underlag i form av en Word-, Excel- eller PDF-fil.<br />
Din process kommer att justeras beroende av vilket val du gör.<br />
I detta steg väljer du Grunder för till<strong>del</strong>ning av kontrakt. Välj mellan Ekonomiskt mest för<strong>del</strong>aktiga eller<br />
Lägsta pris.<br />
27
Om du väljer Ekonomiskt mest för<strong>del</strong>aktiga, öppnas en möjlighet att välja utvärderingsmo<strong>del</strong>l.<br />
Där kan du välja mellan:<br />
- Fast pris<br />
- Linjärskalemo<strong>del</strong>l<br />
- Mervärdesmo<strong>del</strong>l<br />
- Relativ viktning<br />
- Uppräkningstal %<br />
- Uppräkningstal poäng<br />
- Uppräkningstal SEK<br />
- Jämförelsetalsmo<strong>del</strong>l<br />
Vid val av mo<strong>del</strong>l visas en beskrivning av mo<strong>del</strong>len och en länk till en PDF med mer information.<br />
28
I det här exemplet är valet av utvärderingsmo<strong>del</strong>l Relativ Viktning.<br />
Här kan du ange kriterier och hantera <strong>del</strong>ar i upphandlingen. Tre exempelkriterier,<br />
Utvärderingskriterium 1, 2 och 3, finns angivna och kan enkelt ändras genom att markeras och ges<br />
en ny benämning. Föreslagna kriterier tas bort genom att klicka på soptunnan längst ut till höger.<br />
Kriterier läggs till genom att klicka på [Lägg till utvärderingskriterium].<br />
Du kan välja [Lägg till <strong>del</strong> av upphandling], exempelvis om anbudsgivaren skall ges möjlighet att<br />
enbart besvara en eller flera <strong>del</strong>ar av upphandlingen. Det är möjligt att kopiera den aktuella <strong>del</strong>en.<br />
Vid kopiering följer alla kriterier från ursprungs<strong>del</strong>en med till den nya <strong>del</strong>en.<br />
Genom att välja Redigera <strong>del</strong> kan bland annat byte av utvärderingsmo<strong>del</strong>l ske.<br />
Valet bekräftas genom att klicka på den gröna bocken under rubriken Ändra längst ut till höger.<br />
Klicka på [Nästa steg] för att påbörja skapandet av ditt elektroniska underlag.<br />
29
Börja med att klicka på [Skapa nytt dokument].<br />
Namnge det strukturerade dokumentet. Här går det också att ge det strukturerade dokumentet en<br />
beskrivning och välja om den automatiska rubriknumreringen skall användas.<br />
När det är klart klickar du på den gröna bocken under Ändra.<br />
Klicka på namnet som du gett dokumentet för att öppna det och börja arbeta med det.<br />
30
I detta exempel har dokumentet namnet Upphandlingsföreskrifter. För att lägga till din första<br />
rubrik, klicka på Upphandlingsföreskrifter så visas en textrad där du skriver in namnet på rubriken,<br />
i det här fallet Inledning, och bekräftar genom att klicka på den gröna bocken.<br />
För att lägga till ytterligare en rubrik klicka på symbolen . Ett fält öppnas där det är möjligt att ange<br />
rubriknamn.<br />
31
För att lägga till text under den nyskapade rubriken klickar du på rubriken och väljer sedan<br />
Lägg till dokument<strong>del</strong>.<br />
Här kan du sedan lägga till en dokument<strong>del</strong> med dokument<strong>del</strong>srubrik och efterföljande text.<br />
Fältet Egenskaper har en viktig funktion för skapandet av varje dokument<strong>del</strong>. Här anger du de<br />
egenskaper som är viktiga för den dokument<strong>del</strong>en du arbetar med. Du kan till exempel ange att <strong>del</strong>en<br />
innehåller krav och/eller <strong>del</strong>ar som skall finnas med i avtalet. Det du väljer här kommer att synas för<br />
leverantören när denne läser handlingarna och sedan lämnar anbud.<br />
32
Här kan du skriva in text och ändra textens typsnitt, storlek och om den ska vara kursiv, fetstil osv<br />
Om du kopierar och klistrar in text från ett annat dokument, till exempel Word, så använd<br />
kortkommandona Ctrl + c för kopiera och Ctrl + v för att klistra in.<br />
Datafält är en funktion som du kan använda för att hämta uppgifter som finns inmatat på andra ställen<br />
i systemet. När du klickar i Datafält så öppnas en lista för de val du har att hämta information ifrån.<br />
Exempel: Du skriver i din dokument<strong>del</strong> att anbud ska skickas in senast: Istället för att skriva in ett<br />
datum så hämtar du datat från Sista dag för anbud och då hämtas datumet automatiskt från ditt<br />
inmatade datum i tidplanen. Om du ändrar tiden i tidplanen så ändras den också automatiskt i ditt<br />
dokument när du klickar på [Uppdatera dokument].<br />
Använd kryssar du i om du vill använda denna text i ditt dokument. De dokument<strong>del</strong>ar där<br />
Använd inte kryssas i kommer att rensas bort från dokumentet när det är klart. Observera att denna<br />
egenskap även är tillgängligt som en kryssruta till vänster om dokument<strong>del</strong>ens rubrik (på listan över<br />
dokument<strong>del</strong>ar när du klickat på en rubrik i trädstrukturen).<br />
Annonsering använder du för att markera om texten ska ingå i förslaget till text i annonseringen.<br />
Krav använder du för att markera när texten innehåller obligatoriska krav (skallkrav). Dessa <strong>del</strong>ar<br />
måste då accepteras av leverantören för att de ska kunna godkännas.<br />
33
Avtal använder du för att markera att texten ska ingå i avtalsförslaget.<br />
Kvalificering använder du för att filtrera ut de krav som är ställda på anbudsgivaren i en första<br />
bedömning av leverantörens förmåga.<br />
Publicering använder du för att markera att texten ska finnas med vid publicering av avtalet mot<br />
beställarna i organisationen. Om du särskilt vill lyfta fram denna avtalstext för beställarna, markera<br />
egenskapen. På så sätt skapas ett utdrag från avtalstexten i avtalskatalogen.<br />
Sekretess använder du för att sekretessbelägga en viss dokument<strong>del</strong>.<br />
När du är klar med rubrik, text och egenskaper klickar du på Lägg till dokument<strong>del</strong>.<br />
Om du vill ha en bild med i ditt underlag kan du lägga till den här. Tryck på [Ladda upp bild] och leta<br />
upp din bild. Bilden måste vara i filformat .jpg eller .jpeg<br />
Om texten ska kompletteras med en eller flera frågor klickar du på symbolen för Lägg till fråga .<br />
34
I denna vy ser du nu de utvärderingskriterier som du har lagt upp tidigare. Det finns även en möjlighet<br />
att lägga till nya utvärderingskriterier. Dessutom finns två fasta valmöjligheter Pris och Obligatoriska<br />
krav (skallkrav).<br />
I fältet vid rubriken Fråga skriver du din fråga eller ditt krav. Exempelvis Uppfylls kravet ovan? När du<br />
har valt obligatoriska krav får du två svarsalternativ; Ja/Nej svar och Fritextsvar.<br />
Om du väljer att kryssa i Besvaras av upphandlaren innebär det att frågan är låst och inte blir<br />
tillgänglig för anbudsgivaren att svara på.<br />
35
I exemplet ovan är Ja/Nej svar valet för Typ av svarsalternativ. Ja är önskat svar, är förvalt och Önskat<br />
svar är krav går inte att välja bort i och med att det är ett obligatoriskt krav. I och med denna markering<br />
kommer hela dokument<strong>del</strong>en automatiskt markeras med symbolen för krav .<br />
Leverantören får automatiskt ett kommentarsfält vid varje fråga (förutom då du vält att frågan ska<br />
besvaras i fritext). Du kan välja att ta bort leverantörens kommentarsfält genom att kryssa i Dölj<br />
leverantörens kommentarsfält.<br />
Klicka sedan på [Lägg till fråga].<br />
Om Pris väljs i fältet utvärderingskriterium ges följande valmöjligheter:<br />
Fritextsvar där leverantören får svara i ett textfält (med maximalt 32 000 tecken).<br />
Prisruta innebär att anbudsgivaren får ett numeriskt prisfält att ange ett pris i.<br />
Prismatris ger upphandlaren en möjlighet att ange en specifikation, volym och enhet för flera<br />
tjänster/varor i samma matris. Anbudsgivaren ges då en möjlighet att svara med specifikation och<br />
pris/enhet för varje rad i matrisen.<br />
Om du exempelvis anger kvalitetskriteriet Leveransförmåga, ges följande typ av svarsalternativ:<br />
36
Ja/Nej svar, där du talar om ifall Ja eller Nej är önskat svar och om det önskade svaret ska vara ett<br />
krav som måste vara uppfyllt för att svaret ska kunna godtas.<br />
Viktad betyder att svaret frågan kommer att bedömas vid utvärdering och ges poäng efter den skala<br />
du som upphandlare har valt.<br />
Visa skalans värde för leverantören för ett transparent underlag kan du kryssa i denna ruta som då<br />
visar bedömningsskalans värde för leverantören.<br />
Fasta svarsalternativ, där du antingen väljer en mallskala eller lägger till en ny skala som du vill ska<br />
användas i urvalslistan över skalor.<br />
37
Lägger du till en ny skala (via sista alternativet i urvalslistan) får du ange antal svarsalternativ<br />
leverantören ska kunna välja mellan och sedan skriva in de olika svarsalternativen. Ange värde på<br />
vart och ett av dem. På ett av de fasta svarsalternativen kan du också sätta en kravgräns som måste<br />
vara uppfylld för att svaret ska kunna godtas.<br />
Linjär skala, där du väljer vilken enhet svaret ska anges i och anger den linjära skalans bästa och<br />
sämsta värde. Även kravgräns kan anges. Vill du ange en enhet som inte finns i urvalslistan för<br />
enheter välj alternativet Ospecificerad, som ligger överst i urvalslistan och ange istället enheten i<br />
frågan. Med kryssrutan Expanderad skala kan du ange om du vill ta hänsyn till svar utanför skalans<br />
bästa eller sämsta värde.<br />
Fritextsvar där leverantören får svara i ett textfält (med maximalt 32 000 tecken).<br />
När du är klar med dina texter klickar du på [Tillbaka] för att återgå till dokumentöversikten.<br />
38
Klicka på [Hämta malldokument].<br />
Välj den typ av mall du vill hämta. Du kan välja mellan organisationsmallar (mallar för din/er egen<br />
organisation) eller lokala mallar (tidigare genomförda upphandlingar).<br />
Klicka på den mall som du vill använda.<br />
39
I varje mall kan det ligga ett antal strukturerade dokument. Här väljer du vilka som ska kopieras till din<br />
aktuella upphandling genom att bocka i respektive ruta och sedan klicka på [Kopiera valda mallar].<br />
Vill du sedan redigera den text i mallen som du har kopierat, klicka på dokumentnamnet för att komma<br />
in i dokumentet.<br />
40
Markera den rubrik du vill redigera genom att klicka på huvudrubriken till vänster.<br />
Gå sedan till textavsnittet som du vill ändra och klicka på symbolen Ändra för att kunna redigera<br />
dokument<strong>del</strong>en.<br />
När du kommit in i dokument<strong>del</strong>en klicka på Redigera för att kunna ändra, komplettera eller ta bort<br />
text. När du är klar klicka på [Spara dokument<strong>del</strong>].<br />
Klicka på [Tillbaka] för att komma tillbaka till listan över strukturerade dokument.<br />
Klicka på [Uppdatera dokument] för att uppdatera numrering och datafält.<br />
När inbjudan är klar klicka på det gula kugghjulet i kolumnen Status för att klarmarkera dokumentet.<br />
41
Du kommer till funktionen via Upphandlingens startsida, menyval Dokument och valet Viktat<br />
förfrågningsunderlag i rullistan. (Det är även möjligt att komma hit via nästa steg i processen).<br />
42
Den här vyn visar steget viktning i processen. Du kan här få en överblick över din upphandlings olika<br />
<strong>del</strong>ar, vilka krav, kriterier, frågor och dess värde/vikt som är kopplade till utvärderingen och den mo<strong>del</strong>l<br />
du valt.<br />
Vill du byta utvärderingsmo<strong>del</strong>l går du upp till Del av upphandling och där klickar du på Redigera <strong>del</strong>.<br />
Du kan här redigera namn på <strong>del</strong>, lägga till/ändra beskrivning, byta handläggare på <strong>del</strong>en och byta<br />
utvärderingsmo<strong>del</strong>l. Du kan också välja om <strong>del</strong>en är obligatorisk eller ej att besvara för anbudsgivaren.<br />
För att spara dina ändringar klicka på den gröna bocken.<br />
Relativ viktning<br />
Kryssa i Visa frågor längst upp till höger och alla frågor kopplade till samtliga utvärderingskriterier<br />
visas. För att redigera frågan, klicka på symbolen för Ändra längst till höger.<br />
43
Jämförelsetalsmo<strong>del</strong>l<br />
I rullisterna ovan kan priskriterier visas genom val i rullisten Visa prisviktning. I rullisten Filtrera på vikt<br />
finns Alla respektive Viktade.<br />
Priskriterierna har en symbol med mynt som kännetecknar att det är ett priskriterium.<br />
44
Fast pris mo<strong>del</strong>l<br />
Då utvärderingsmo<strong>del</strong>l Fastpris används finns inget priskriterium utan endast utvärderingskriterium.<br />
Under varje kriterium finns det möjlighet att ställa flera frågor och ge dessa inbördes viktning.<br />
Linjärskalemo<strong>del</strong>l<br />
Om du valt utvärderingsmo<strong>del</strong>l Linjärskala så skiljer denna mo<strong>del</strong>l sig genom att priset är ett<br />
utvärderingskriterium och ges poäng efter en skala som du som upphandlare angett. Bästa värde är<br />
det pris som till<strong>del</strong>as den högsta poängen, 100 poäng, medan sämsta värde är det värde som till<strong>del</strong>as<br />
0 poäng. Priser som lämnas får poäng beroende på var de hamnar i denna skala.<br />
45
Det går att lägga flera frågor under ett kriterium. Frågorna kan då viktas inom kriteriet. Till vänster ses<br />
viktningen för upphandlingen och till höger ses viktningen för respektive fråga.<br />
Lägsta pris<br />
Om du använder mo<strong>del</strong>len Lägsta pris finns det inget utvärderingskriterium utan endast obligatoriska<br />
krav.<br />
46
Mervärdesmo<strong>del</strong>l<br />
När du använder Mervärdesmo<strong>del</strong>len i din upphandling lägger du in värdet på varje utvärderingskrav<br />
samtidigt som du skapar din fråga.<br />
I Mervärdesmo<strong>del</strong>len anger mervärde på varje utvärderingskrav (varje viktad fråga). Det samlade<br />
värdet på alla utvärderingskrav under ett kriterium summeras sedan till ett samlat värde på kriteriet.<br />
Mo<strong>del</strong>len bygger på att priskriterier och övriga utvärderingskriterier hanteras var för sig. Ett<br />
priskriterium skapas automatiskt av systemet. För att se priskriteriet väljs Viktning av priskriterium<br />
under filtreringen Visa prisviktning.<br />
47
Uppräkningstal i poäng och %<br />
För varje mo<strong>del</strong>l i systemet finns en kortfattad beskrivning som ovan. Det finns också en mer utförlig<br />
beskrivning som visas om du klickar på Mer information om utvärderingsmo<strong>del</strong>l.<br />
Uppräkningstalsmo<strong>del</strong>len bygger på att anbuden som inte uppfyller ett utvärderingskriterie till fullo får<br />
ett kvalitetsbristtillägg. Hur mycket tillägg som läggs på bestäms av uppräkningstalet. Uppräkningstal 1<br />
ger pris och utvärderingskriterier samma vikt medan ett uppräkningstal som i ovan exempel ger högre<br />
vikt för utvärderingskriteriet. Uppräkningstalet 1,5 ger en 50 procentig uppräkning av<br />
kvalitetsbristtillägget.<br />
Om utvärderingsmo<strong>del</strong>len Uppräkningstal i % används utgår systemet från att utvärderingskriterier<br />
viktas mot varandra. Finns flera utvärderingskrav (viktade frågor) under ett kriterium så är det möjligt<br />
att vikta dessa genom att ange viktning i fältet till vänster om frågan.<br />
48
Observera att pris aldrig är med i viktningen utan hanteras för sig i och med att priset vid beräkning<br />
istället räknas upp med den kvalitetsbrist som uppkommer. För att se priskriteriet väljs Viktning av<br />
priskriterium under filtreringen Visa prisviktning.<br />
Uppräkningstal i SEK<br />
Vid uppräkningstal i SEK så anges ett uppräkningstal i kronor i fältet som visas ovan. Varje procent<br />
kvalitetsavvikelse kommer att räknas upp med det tal som anges här.<br />
Om utvärderingsmo<strong>del</strong>len Uppräkningstal i SEK används utgår systemet från att utvärderingskriterier<br />
viktas mot varandra. Finns flera utvärderingskrav (viktade frågor) under ett kriterium så är det möjligt<br />
att vikta dessa genom att ange viktning i fältet till vänster om frågan.<br />
49
Observera att pris aldrig är med i viktningen utan hanteras för sig i och med att priset vid beräkning<br />
istället räknas upp med den kvalitetsbrist som uppkommer. För att se priskriteriet väljs Viktning av<br />
priskriterium under filtreringen Visa prisviktning.<br />
Om du vill göra din upphandling i <strong>del</strong>ar så är det möjligt att hantera detta på olika sätt i systemet.<br />
Dessa sätt beskrivs nedan.<br />
Lägg till <strong>del</strong> av upphandling<br />
När du skapar en upphandling så skapas det automatiskt en Generell <strong>del</strong>. Vill du skapa fler <strong>del</strong>ar så<br />
klickar du på knappen [Lägg till <strong>del</strong> av upphandling].<br />
50
Du ger <strong>del</strong>en ett namn, lägger eventuellt till den beskrivning och väljer utvärderingsmo<strong>del</strong>l för <strong>del</strong>en.<br />
De olika <strong>del</strong>arna kan ha olika utvärderingsmo<strong>del</strong>ler. Du kan också välja om anbudsgivarna måste<br />
besvara <strong>del</strong>en eller ej. Spara genom att klicka på den gröna bocken.<br />
Här ser du en vy över de olika <strong>del</strong>arna i upphandlingen. Du kan ändra dina val genom att klicka på<br />
symbolen ändra.<br />
Kopiera <strong>del</strong>en<br />
Om du vill göra din upphandling i flera <strong>del</strong>ar kan du kopiera <strong>del</strong>arna. Ställ dig i den <strong>del</strong> du vill kopiera.<br />
Tryck på knappen [Kopiera <strong>del</strong>en].<br />
51
Du har nu en kopia av din <strong>del</strong> och du kan döpa om den genom att trycka på symbolen Ändra .<br />
Kopiera <strong>del</strong> genom att kopiera ett strukturerat dokument<br />
Om du vill göra en <strong>del</strong>ad upphandling där <strong>del</strong>arna och det strukturerade dokumentet ska vara likadana<br />
så kan du kopiera både dokument och <strong>del</strong>. Du får då samma kriterier och frågor och behöver då inte<br />
skapa nytt.<br />
Du vill skapa ytterligare en <strong>del</strong> och ytterligare ett strukturerat dokument. Börja med att döpa om ditt<br />
befintliga strukturerade dokument.<br />
När detta är gjort vill du skapa ytterligare ett strukturerat dokument med namn Kravspecifikation Tjänst<br />
B. Detta gör du genom att använda funktionen för att hämta malldokument.<br />
Klicka på knappen [Hämta malldokument].<br />
52
Väj Lokal (tidigare upphandlingar) för att kunna hitta din upphandling i listan.<br />
Ett tips är att använda sökfunktionen för att enkelt hitta din upphandling. Du ser referensnummer och<br />
namn längst upp till höger i den svarta listen.<br />
Markera det strukturerade dokument du vill kopiera. Klicka sedan på [Kopiera valda mallar].<br />
Det finns nu två exakt likadana strukturerade dokument. Välj Ändra ute till höger för att ändra namn<br />
på det strukturerade dokumentet.<br />
53
När du är klar ser det ut som ovan. Två identiska kopior men nu med olika namn.<br />
I viktningsvyn har det nu skapats ytterligare en <strong>del</strong> automatiskt. En <strong>del</strong> som anbudsgivaren kommer att<br />
kunna välja om denne skall besvara eller ej. Den nya <strong>del</strong>en har samma uppsättning av kriterier och<br />
samma viktning som den ursprungliga.<br />
Skillnaden mot att bara kopiera <strong>del</strong>en är att alla frågor också följer med. Välj Ändra i menyn för att<br />
ändra namn på den sista <strong>del</strong>en.<br />
Om du vill kan du kontrollera att frågan i det strukturerade dokumentet verkligen är knuten till rätt <strong>del</strong>. I<br />
exemplet ovan ser du att i det strukturerade dokumentet Kravspecifikation Tjänst B är den aktuella<br />
frågan knuten till <strong>del</strong>en Tjänst B, vilket är helt rätt.<br />
54
För att kontrollera den utvärderingsmo<strong>del</strong>l och viktning du valt kan du simulera anbud. Välj Simulera<br />
anbud från upphandlingens startsida.<br />
Klicka på knappen [Skapa manuellt anbud].<br />
55
Klicka på det understrukna företagsnamnet.<br />
Klicka i vilka <strong>del</strong>ar du vill simulera och klicka på knappen [Välj].<br />
Klicka på det strukturerade dokument som tillhör den <strong>del</strong> du valt.<br />
56
Fyll i svaren på frågorna. Bekräftelse på inmatat svar fås automatisk Sparat!<br />
Avsluta med att klicka på knappen [Spara].<br />
Skapa nytt simulerat anbud genom att välja Simulera anbud i menyvalet Anbud.<br />
57
Upprepa samma sak med Simulerat anbud 2.<br />
Välj Resultat anbudssimulering.<br />
58
Markera den <strong>del</strong> du valt att simulera.<br />
Klicka på knappen [Räkna om].<br />
Resultatet visas i form av anbudssumma, sammanlagt mervärde och jämförelsesumma.<br />
Ändra svaren i anbuden genom att klicka på pluset i trädstrukturen till vänster och välja ett<br />
utvärderingskriterium. Klicka på knappen [Visa svarsläge].<br />
59
Klicka på symbolen Ändra längst till höger för respektive anbud.<br />
Välj ett annat svarsalternativ och klicka på den gröna bocken.<br />
Markera vald <strong>del</strong> och klicka på knappen [Räkna om] för att se hur jämförelsesumman har förändrats.<br />
Fortsätt på samma sätt med andra utvärderingskriterium för att se hur vald utvärderingsmo<strong>del</strong>l och<br />
viktning fungerar.<br />
Gå tillbaka till upphandlingsprocessen genom att klicka på [Tillbaka] och steget Bifoga dokument.<br />
60
För att komplettera förfrågan med andra typer av dokument klicka på knappen [Bifoga dokument].<br />
Klicka på knappen [Ladda upp filer]. Välj de filer du vill bifoga förfrågan. Flera filer kan markeras och<br />
laddas upp samtidigt.<br />
Klicka på knappen [Spara och gå tillbaka].<br />
61
Klicka på knappen [Lägg till länk].<br />
Fyll i namnet på länken, länkens adress och eventuell beskrivning. Klicka på den gröna bocken under<br />
rubriken Ändra.<br />
Klicka på knappen [Lägg till Pärm].<br />
Välj pärm, alternativt klicka på knappen [Skapa ny Pärm].<br />
62
Dessa dokument, länkar och pärmar kommer nu att bifogas förfrågan.<br />
Du kan välja att byta annonshandläggare genom att klicka på länken Välj annan annonshandläggare.<br />
Klicka på [OK].<br />
63
Sök upp ny handläggare och lägg till den som ny handläggare<br />
I rullistorna kan du välja att kommunikationen sker via:<br />
Elektroniskt via Tendsign<br />
Enligt den adressen som står enligt ovan<br />
Enligt nedan<br />
64
Vid val Enligt nedan anger du själv adressuppgifter.<br />
Här kan du välja om Visma <strong>Opic</strong> ska CPV-koda genom att kryssa i eller själv CPV-koda genom att<br />
avmarkera kryssarutan som alltid är förifylld och klicka på knappen [Lägg till kod].<br />
65
I fönstret som kommer upp kan du söka på namn och kod. Välj kod genom att klicka på symbolen<br />
Flera koder kan väljas och läggas till.<br />
NUTS-koden är förifylld med det val som har gjorts i administrationsverktyget. Den kan tas bort och en<br />
ny kan läggas till genom att klicka på knappen [Lägg till kod]. Endast en kod kan läggas till.<br />
Kontrollera att alla dokument finns med och att de strukturerade dokumenten är klarmarkerade och<br />
har följande statussymbol: Om inte, klicka på symbolen och statusen ändras.<br />
Om alla datum stämmer, klicka på knappen [Skapa annonsen].<br />
66
Gå igenom annonsen och kontrollera så att alla uppgifter är korrekta. Om inte, gå tillbaka till<br />
TendSign-processen och uppdatera med korrekta uppgifter.<br />
För utskrift av annons, klicka på länken Visa sammanställning för utskrift.<br />
Klicka på knappen [Färdigställ annons] och [OK] i popupfönstret.<br />
67
Klicka på knappen [Nästa steg] för att aktivera annonsen.<br />
Du får bekräftelse på att annonsen har skickats för publicering samt publiceringsdatum. Samtidigt får<br />
du ett mail som bekräftar att annonsen tagits emot och ett mail som bekräftar att annonsen har<br />
publiceras.<br />
Klicka på knappen [Nästa steg].<br />
68
För att ytterligare informera potentiella anbudsgivare kan du direktinformera via e-post. Det finns tre<br />
sätt att ange e-postadress<br />
1. Välj befintlig grupp från rullistan.<br />
2. Skapa ny grupp via länken Skapa ny grupp och sök där upp och lägg till individer.<br />
3. Ange e-postadress direkt i textrutan. När du anger fler e-postadresser, sätt ett semikolon<br />
mellan adresserna, som exempel: anna.andersson@visma.com; olle.olsson@visma.com eller<br />
ange e-postadresserna under varandra på ny rad:<br />
anna.andersson@visma.com<br />
olle.olsson@visma.com<br />
De tre alternativen kan inte kombineras.<br />
Klicka på knappen [Skicka massbrev] om du vill använda funktionen, annars tryck på knappen<br />
[Nästa steg].<br />
Du kommer till steget Öppna (Öppna anbud för upphandlingen.) Det går inte att komma vidare från<br />
detta steg innan sista anbudsdag är passerad och datum för anbudsöppning har infallit.<br />
69
Frågor och Svar nås via Upphandlingens startsida och menyvalet Massbrev. Alternativt kan du klicka<br />
på knappen [Visa frågor och svar].<br />
I vyn Frågor och svar visas alla obesvarade frågor som utgångsläge.<br />
TendSign skiljer på privata och publika frågor och svar. Väljer du Svara publikt går med<strong>del</strong>andena ut<br />
till alla registrerade förfrågningsunderlagshämtare före sista anbudsdag och alla<br />
anbudsgivare/ansökande efter sista anbudsdag/ansökansdag. Om du väljer Svara privat kan<br />
med<strong>del</strong>andet bara ses av en mottagare. Du kan också välja Markera som besvarad om du svarat på<br />
en fråga utan stödet i TendSign.<br />
Alla leverantörens med<strong>del</strong>anden är privata och kan bara ses av dig. Före sista<br />
anbudsdag/ansökansdag kan du enbart skicka privata med<strong>del</strong>anden till leverantörer som har skickat<br />
in en fråga. Efter sista anbudsdag/ansökansdag är det möjligt att skicka privata med<strong>del</strong>anden till<br />
enskilda anbudsgivare/ansökanden.<br />
Leverantörer har normalt ingen möjlighet att bifoga dokument till frågor. Checkboxen Tillåt leverantörer<br />
att bifoga dokument till frågor och svar innebär att du kan öppna upp för denna möjlighet.<br />
70
Du kan skapa flera typer av med<strong>del</strong>anden:<br />
Fråga och svar innebär normalt att fråga är ställd från leverantör med möjlighet för dig att besvara<br />
denna. Du kan också lägga in både fråga och svar i de fall frågan har kommit in vid sidan om<br />
TendSign. Fråga är din möjlighet att ställa frågor till leverantörerna. Informationsmed<strong>del</strong>ande är ett<br />
med<strong>del</strong>ande som leverantörerna inte kan besvara.<br />
När en fråga ska besvaras ges en möjlighet att redigera den, bland annat för att kunna anonymisera<br />
frågan. Detta sker genom att frågan visas i ett redigerbart fält. Du kan bifoga dokument kopplat till<br />
svaret genom att klicka på [Ladda upp dokument], välja det dokument som ska bifogas via din<br />
filhanterare och ladda upp dokumentet.<br />
Funktionen [Publicera] lägger ut svaret direkt i systemet samt skickar ett e-postmed<strong>del</strong>ande dagen<br />
efter till alla som hämtat ut förfrågningsunderlaget. Vill du att anbudsgivaren ska ha informationen<br />
direkt väljer du att klicka i kryssrutan Skicka e-post direkt.<br />
Det finns möjlighet att inte publicera ett med<strong>del</strong>ande direkt genom att välja Spara som utkast. Då kan<br />
du återkomma till och redigera, exempelvis ett svar, vid ett senare tillfälle. Du kan välja Redigera för<br />
att öppna upp redigera-vyn, Radera för att ta bort ditt svar i utkast och Publicera.<br />
Genom att klicka på kolumnernas rubriker kan du sortera frågorna och svaren efter exempelvis<br />
frågeställare eller datum.<br />
71
Publicering av flera frågor samtidigt kan ske genom att markera flera utkast i checkboxen längst till<br />
vänster och sedan bekräfta med Publicera markerade frågor och svar längst ned på sidan.<br />
Checkboxen används <strong>del</strong>s till att välja vilka frågor och svar som skall publiceras och <strong>del</strong>s till att väja ut<br />
vilka frågor och svar som skall tas med i rapporten Markerade frågor och svar.<br />
I kolumnen Status anges om frågan är Obesvarad, Besvarad publikt eller Besvarad privat. Om ett<br />
med<strong>del</strong>ande är sparat som utkast visas detta med texten Utkast. När ett nytt med<strong>del</strong>ande har<br />
tillkommit sedan förra tillfället du var inne i funktionen frågor och svar visas denna med status Ny.<br />
Alla publika frågor och svar numreras. Numreringen visas både för dig och för leverantören vilket gör<br />
det möjligt att till exempel hänvisa till tidigare numrering. Privata frågor och svar numreras ej.<br />
Genom att klicka på kolumnernas rubriker kan du sortera frågorna och svaren efter exempelvis<br />
frågeställare eller datum.<br />
72
Om Samtlig korrespondens väljs i rullistan överst på sidan visas de publika och privata med<strong>del</strong>anden<br />
som har gått ut till leverantörerna. Ett publikt svar visar i översikten den redigerade fråga som har gått<br />
ut till alla leverantörer. Genom att välja Visa svar kommer du också att se frågans svar och vid val<br />
Visa originalfråga kan du se den ursprungliga frågan och vem som är frågeställare. Frågeställare visas<br />
också i kolumnen längst ut till höger i vyn. I rullistan finns också en möjlighet att välja specifika<br />
listningar av Publik visning, Enbart utkast, Obesvarade frågor, Frågor och svar under anbudstiden<br />
samt Frågor och svar efter anbudstiden.<br />
För enstegsupphandling kan Frågor och svar användas under anbudstiden och efter anbudstiden.<br />
Ange anbudsöppningsplats och namnet på de personer som är med och öppnar anbudet.<br />
Klicka på [Nästa steg].<br />
73
Här får du en lista på alla som hämtat förfrågningsunderlaget. Av de som hämtat och lämnat anbud är<br />
rutan Inkommit med anbud förbockad.<br />
Om det inkommit anbud i pappersformat kan du manuellt lägga till leverantören som lämnat in<br />
anbudet genom att klicka på knappen [Lägg till anbudslämnare].<br />
Klicka på knappen [Välj anbudslämnare].<br />
Ange sökkriterier och klicka på [Starta sökning]. Klicka därefter på namnlänken.<br />
74
Välj individ genom att klicka på Lägg till .<br />
Fyll i anbudslämnarens namn och referensnummer samt datum och tid.<br />
Klicka på knappen [Skapa manuellt anbud].<br />
75
Den manuellt upplagda anbudslämnaren har lagts till i listan.<br />
Klicka på [Nästa steg].<br />
Anbudsinformation och anbudslämnare visas.<br />
Klicka på länken Anbudsöppningsprotokoll. Då skapas ett PDF-dokument.<br />
Skriv ut och skriv under protokollet.<br />
76
Varje <strong>del</strong> utvärderas var för sig så du måste först välja <strong>del</strong> för att se jämförelsesummorna.<br />
Klicka på namnet för det manuellt upplagda anbudet.<br />
Kryssa i de <strong>del</strong>ar som ska besvaras och klicka på knappen [Välj].<br />
77
Gå in i de strukturerade dokumenten och svara enligt det manuellt inkomna anbudet.<br />
Klicka på knappen [Färdigställ anbud].<br />
De strukturerade dokumenten klarmarkeras och ett originalanbud i PDF-format har skapats.<br />
78
Gå tillbaka till Utvärdera anbud och välj <strong>del</strong> för att se resultatet för respektive <strong>del</strong>. Kryssrutorna för<br />
kvalificering och utvärdering används för att hålla reda på vilka anbud du har gått igenom och<br />
kvalificerat respektive utvärderat.<br />
Selektering kan göras genom att kryssa i olika alternativ:<br />
Visa endast kvalificerade<br />
Visa ej kvalificerade<br />
Visa ej utvärderade<br />
Observera! Om du har lagt in manuella anbud eller lagt in bedömning/korrigerat svar i anbuden måste<br />
du klicka på knappen [Räkna om] för att uppdatera resultatet.<br />
När kvalificeringen och utvärderingen är klar klickar du på [Nästa steg].<br />
79
Välj leverantör genom att markera i kryssrutan och klicka på knappen [Nästa steg].<br />
Om beslutsdokument finns upplagda som mallar kan dessa hämtas genom att markera i kryssrutan<br />
och tycka på knappen [Kopiera valda mallar].<br />
80
Skapa rapporter av de strukturerade dokumenten genom att klicka på rapportlänken:<br />
Utskrift alla dokument.<br />
Om du vill skicka med rapporten i ditt till<strong>del</strong>ningsmed<strong>del</strong>ande klicka på symbolen för att kopiera ,<br />
och välj kopiera som beslutsdokument.<br />
Kopian på rapporten sparas som Beslutsdokument på upphandlingens startsida samt finns bifogad<br />
som underlag i steget Med<strong>del</strong>a Beslut.<br />
Klicka på [Nästa steg].<br />
81
Ett avtal skapas i upphandlingsprocessen. Fyll i de uppgifter som saknas och klicka på knappen<br />
[Skapa avtal].<br />
Vill du skapa fler avtal med samma leverantör kryssar du i Möjliggör ytterligare skapande av avtal med<br />
denna leverantör. Klicka på knappen [Nästa steg].<br />
82
Ett nytt avtal har skapats. Klicka på knappen [Nästa steg].<br />
83
Både texten i Ärendemed<strong>del</strong>ande och Motivering till beslut är möjlig att ändra. Längst ner i textfältet<br />
under Motivering till beslut, finns en länk som inte ska tas bort.<br />
Kryssrutan Offentliggör beslutet är ifylld default, men är möjlig att kryssa ur. Valet innebär att beslutet<br />
kommer att visas på organisationens återspegling/webbsida (som Visma <strong>Opic</strong> tillhandahåller via<br />
administratörskontot, förutsatt att denna funktion används) samt att Visma <strong>Opic</strong> får tillgång till<br />
till<strong>del</strong>ningsdokumentationen för publicering i sina informationstjänster.<br />
Klicka på knappen [Bifoga dokument] för att hämta ytterligare beslutsdokument som gjorts utanför<br />
systemet. Klicka på knappen [Lägg till länk] om du vill ha med en länk till beslutsdokument. Klicka på<br />
knappen [Hämta malldokument] om du vill hämta ytterligare malldokument.<br />
Klicka på knappen [Skicka beslutsmed<strong>del</strong>ande].<br />
84
Bekräftelse på att med<strong>del</strong>andet skickats står längst upp med datum och klockslag. Uppstår behov att<br />
skicka nytt beslutsmed<strong>del</strong>ande, klicka på knappen [Lås upp för nytt beslut]. Ladda upp nya<br />
beslutsdokument och skicka nytt beslutsmed<strong>del</strong>ande.<br />
85
Avtalsspärr fås i antal dagar av systemet. Klicka på knappen [Nästa steg].<br />
Parallellt med avtalsspärren kan du arbetat med avtalet. Klicka på knappen [Nästa steg].<br />
86
Här skapar du en efterannons. (I de upphandlingar som inte omfattas av krav på efterannons kommer<br />
detta steg att vara låst).<br />
Klicka på knappen [Skapa annonsen].<br />
87
Gå igenom annonsen och kontrollera att alla uppgifter är korrekta. För utskrift av annons, klicka på<br />
länken Visa sammanställning för utskrift. Klicka på knappen [Skicka för publicering] och därefter<br />
[OK].<br />
88
När annonsen har skickats för publicering får du <strong>del</strong>s en bekräftelse med e-post att annonsen är<br />
mottagen <strong>del</strong>s ett e-postmed<strong>del</strong>ande att annonsen har publicerats.<br />
På detta steg visas en länk till annonsen som är skickad för publicering.<br />
Det finns även en länk för om du vill hantera/redigera annonsen. Klickar du på någon av länkarna<br />
kommer du direkt till annonsverktyget.<br />
89
Klicka på knappen [Nästa steg] för att avtalspublicera upphandlingen.<br />
Processen är klar!<br />
90
När du vill att din upphandling skall kräva att anbudsgivarna signerar sina anbud eller ansökningar<br />
med digital signatur anges detta när du skapar din upphandling. Funktionen för digital signatur visas<br />
längst ned ovan om administratören har aktiverat funktionen under fliken Anbudsöppning i<br />
organisationsinställningarna. När detta val är gjort och du har gått vidare med [Nästa steg] går det<br />
inte att ändra.<br />
91
Innan du kan publicera din annons säkerställer TendSign att det finns personer på din organisation<br />
som kan låsa upp anbuden innan öppning kan ske efter sista anbudsdag. Om du som ansvarig<br />
handläggare har ett certifikat hos ChamberSign redan så visas ditt namn här med automatik. Det är<br />
också möjligt att lägga till andra personer här eller att gå till ChamberSigns sida för registrering. Det<br />
går inte att gå vidare och annonsera utan att det finns minst en person på organisationen med rätt att<br />
signera angiven här.<br />
Innan anbudsöppning kan ske måste du låsa upp inkomna anbud. Du gör detta genom att klicka på<br />
[Signera] på processteget Tid och plats.<br />
92
När du klickat på [Signera] får du upp en dialogruta där du först väljer autentiseringsmetod.<br />
Du väljer här vilken typ av certifikat du vill använda.<br />
I exemplet ovan har vi valt att använda BankID. Ange ditt lösenord och klicka på:<br />
[Jag legitimerar mig] för att komma vidare. Därefter kommer du vidare till den vanliga<br />
öppningsprocessen i TendSign.<br />
93