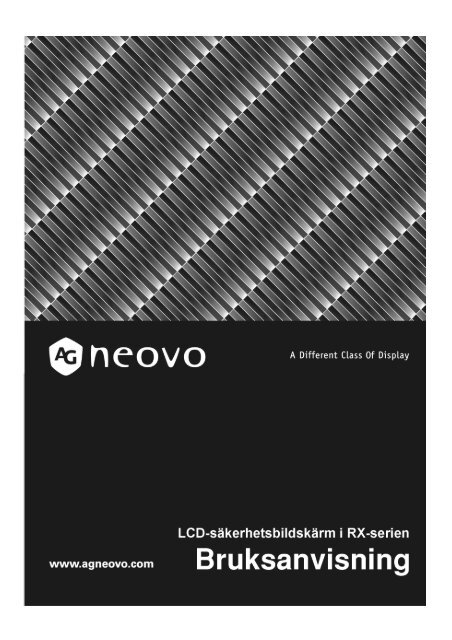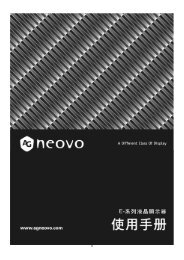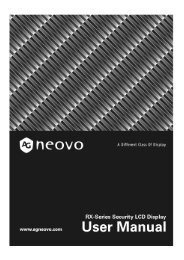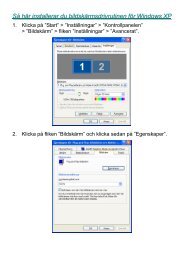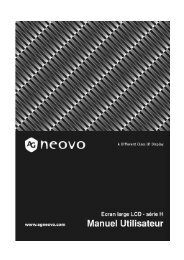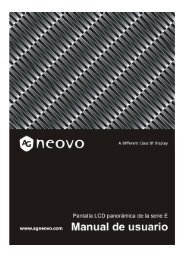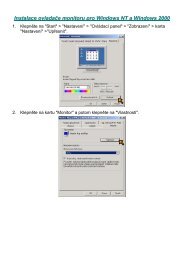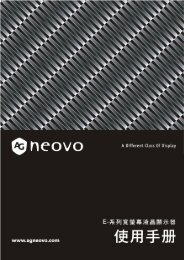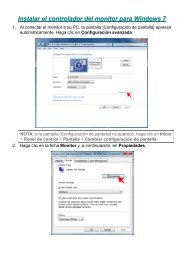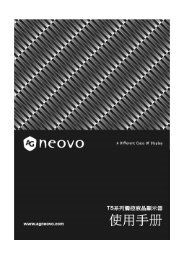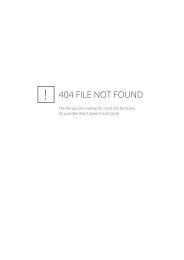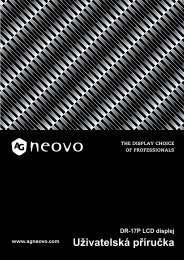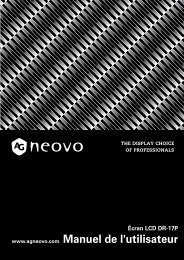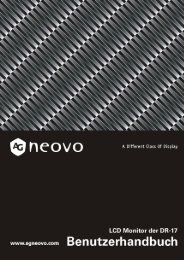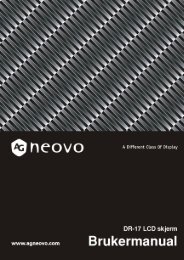Untitled - AG Neovo Service Website
Untitled - AG Neovo Service Website
Untitled - AG Neovo Service Website
Create successful ePaper yourself
Turn your PDF publications into a flip-book with our unique Google optimized e-Paper software.
Innehållsförteckning<br />
Försiktighetsåtgärder.............................................................................................2<br />
Varning vid installation .........................................................................................2<br />
Varning vid elanslutning .......................................................................................2<br />
Varningar vid lutningar .........................................................................................3<br />
Varningar gällande underhåll ...............................................................................3<br />
Varningar gällande transport ................................................................................3<br />
Innehåll ................................................................................................................4<br />
Identifiera Delar och Kontroller.............................................................................5<br />
å här använder du OSD-menyn ...........................................................................7<br />
Inställning.............................................................................................................8<br />
Programkonfiguration...........................................................................................9<br />
Ställa in din Skärm................................................................................................10<br />
Justera Din LCD Panel.......................................................................................10<br />
Välja OSD Funktioner ........................................................................................10<br />
OSD Menyer ...................................................................................................... 11<br />
Varningsmeddelanden och Problemsökning .....................................................18<br />
Varningsmeddelanden .......................................................................................18<br />
Problemsökning .................................................................................................19<br />
Tekniska Specifikationer ......................................................................................20<br />
Specifikationer....................................................................................................20<br />
Regler.....................................................................................................................21<br />
FCC compliance ................................................................................................21<br />
Information om återvinning av IT-utrustning.......................................................22<br />
WEEE ................................................................................................................22<br />
1
Försiktighetsåtgärder<br />
Varning vid installation<br />
• Täck eller blockera ej lådans ventilationsöppning.<br />
• Installera inte skärmen nära värmekälla såsom värmeelement, luftkanaler eller på en plats<br />
utsatt för direkt solljus, damm, mekanisk vibration eller stötar.<br />
• Valfri installation av Videoadapter<br />
‣ Stäng av strömbrytaren och koppla ur skärmen före installation för att undvika<br />
elektrisk stöt eller skada.<br />
‣ Installera den valfria videoadaptern på en stadig yta. Skärmen kan orsaka skada<br />
eller skadegörelse om den ramlar.<br />
‣ Använd BNC-utgångssladd --- RG-59/U 75Ω koaxialsladd (liknar den<br />
BNC-ingångssladd som medföljer i tillbehörslådan).<br />
Varning vid elanslutning<br />
• Använd en passande el-sladd för din lokala elförsörjning.<br />
• Eluttaget bör sitta nära skärmen och vara lättåtkomligt.<br />
• Tillåt ingenting att tynga ner el-sladden.<br />
• Koppla ur el-kontakten från eluttaget vid följande lägen:<br />
‣ Om den inte ska användas under en längre period.<br />
‣ När el-sladden eller kontakten är skadad eller utnött.<br />
‣ Om produkten har ramlat eller apparatskåpet har skadats.<br />
‣ Om produkten visar prestandaförsämring, är service nödvändig.<br />
2
Varningar vid lutningar<br />
• Använd dig av skärmens lutningsförmåga för att justera dess vertikala inriktning för en<br />
passande position. Grip skärmens övre hörn med båda händerna och luta till önskad<br />
vinkel.<br />
RX-W22 / RX-W19<br />
Varningar gällande underhåll<br />
• Rengör apparatskåpet, glas, och knappar med en mjuk trasa med ett skonsamt<br />
rengöringsmedel. Använd aldrig tvättsvamp, skurpulver eller lösningsmedel såsom,<br />
alkohol eller bensen.<br />
• Gnugga, vidrör eller knacka inte på skärmens yta med vassa eller skrovliga föremål<br />
såsom en penna eller skruvmejsel. Denna typ av kontakt kan orsaka att glaset blir repigt.<br />
• För inte in vassa föremål eller vätska genom skärmens lufthål. Det kan orsaka brand,<br />
elektrisk stöt eller funktionsavbrott.<br />
• Utför inte själv reparationer, såsom att öppna eller montera bort lock det kan utsätta dig<br />
för farlig spänning eller andra risker.<br />
Varningar gällande transport<br />
• När du transporterar denna skärm för lagning eller transport, använd originalkartong och<br />
förpackningsmaterial.<br />
3
Innehåll<br />
Innan du använder denna skärm, kontrollera att följande artiklar finns inkluderade:<br />
• Skärm (*1)<br />
• El-adapter (*1)<br />
• El-sladd (*1)<br />
• D-sub 15-pin signalkabel (*1)<br />
• Digital DVI signalkabel (*1)<br />
• BNC kabel (*1)<br />
• CD-ROM (*1) • Snabbguide (*1)<br />
4
Identifiera Delar och Kontroller<br />
RX-W22<br />
DC +12V<br />
ELUTT<strong>AG</strong><br />
VIDEOINGÅNG/<br />
VIDEOUTGÅNG<br />
DIGITAL<br />
VGA-ELUTTA<br />
AC 100V - 240V<br />
ELUTT<strong>AG</strong><br />
RX-W19<br />
DC +12V<br />
ELUTT<strong>AG</strong><br />
DIGITAL<br />
VIDEOINGÅNG/<br />
VIDEOUTGÅNG<br />
VGA-ELUTTA<br />
AC 100V - 240V<br />
ELUTT<strong>AG</strong><br />
• DC +12V Eluttag<br />
Förser +12V DC ström till skärmen.<br />
• Digital<br />
DVI-D anslutare för digital signal input.<br />
• VGA-Eluttag<br />
D-sub 15-pin anslutare för VGA signal.<br />
• VIDEOINGÅNG/VIDEOUTGÅNG<br />
BNC anslutare för Video signal.<br />
5
Strömbrytare<br />
Sätter på eller stänger av skärmen.<br />
LED indikator<br />
Visar skärmens driftsläge; grönt för normal drift.<br />
Höger knapp<br />
1. Aktiverar menyn On-Screen Display.<br />
2. När OSD-menyn visas, tryck på för att flytta den valda posten<br />
medsols eller framåt.<br />
Vänster knapp<br />
1. När OSD-menyn visas, tryck på för att flytta den valda posten<br />
motsols eller bakåt.<br />
2. Används som snabbtangent för ingångsval* när OSD-menyn ät<br />
inaktiverad.<br />
INGÅNG<br />
Snabbtangent för inmatningsval*<br />
1. När OSD-menyn är inaktiverad, använd som snabbtangent för<br />
ingångsval.<br />
Tryck en gång på vid manuell inmatning för att välja<br />
inmatningskälla: D-Sub, DVI eller CVBS. Valet visas i bildskärmens<br />
övre högra hörn.<br />
2. Om du trycker på och samtidigt i 5 sekunder kan du växla<br />
mellan automatiskt och manuellt ingångsval.<br />
Knappen Öka<br />
1. När OSD-menyn är aktiverad, tryck på för att bekräfta/öppna den<br />
valda posten.<br />
2. När OSD-menyn är aktiverad, tryck på för att öka det justerbara<br />
värdet för den valda posten.<br />
6
Knappen Minska<br />
1. När OSD-menyn är aktiverad, tryck på för att bekräfta/öppna den<br />
valda posten.<br />
2. När OSD-menyn är aktiverad, tryck på för att minska det<br />
justerbara värdet för den valda posten.<br />
Auto-knapp<br />
1. Optimala inställningar (endast tillgängligt då D-Sub-ingång är<br />
ansluten):<br />
Tryck på<br />
i 3 sekunder för att justera bildposition och prestanda<br />
automatiskt när D-Sub-ingång är ansluten. Du rekommenderas att<br />
trycka på knappen första gången du använder bildskärmen eller varje<br />
gång du ändrar upplösning och/uppdateringsfrekvens för<br />
ingångssignalen.<br />
2. Funktion för anti-bildvidhäftning på/av:<br />
Tryck på i 5 sekunder för att säätta på/stänga av funktionen<br />
“Image Sticking Prevention” (anti-bildvidhäftning).<br />
3. När OSD-menyn är aktiverad, tryck när som helst på för att stäng.<br />
å här använder du OSD-menyn<br />
Steg 1. Öppna OSD-menyn<br />
Tryck på för att aktivera OSD-menyn.<br />
Stgp 2. Justera inställningar<br />
Tryck på<br />
Tryck på<br />
för att flytta vald post medsols eller framåt.<br />
för att flytta vald post motsols eller bakåt.<br />
Tryck på , för att bekräfta/öppna valda poster.<br />
Tryck på<br />
Tryck på<br />
för att öka det justerbara värdet hos den valda posten.<br />
för att minska det justerbara värdet hos den valda posten.<br />
Steg 3. Stänga OSD-menyn<br />
Tryck när som helst på<br />
för att stänga OSD-menyn.<br />
7
Inställning<br />
Följ instruktionerna för inställning av skärmen.<br />
Steg 1: Ta bort allt förpackningsmaterial från skärmen och ta sedan bort dammskyddet från<br />
skärmen.<br />
Steg 2: När datorn eller videoutrustningen är avstängda, anslut VGA signalkabeln.<br />
• Ansluter till en IBM eller IBM kompatibel dator<br />
IBM PC/AT eller kompatibel dator<br />
Till video output<br />
Till Skärm<br />
• Ansluter till en videoutrustning med digital källa<br />
IBM PC/AT eller kompatibel dator<br />
Till video output<br />
Till Skärm<br />
• Ansluta till en videokälla med BNC-sladden.<br />
Med videokällan avstängd, anslut BNC-sladden till ingångsporten “Input” baktill på<br />
bildskärm och videokälla.<br />
videokällan<br />
Till Skärm<br />
8
Steg 3: Då skärmen är avstängd, anslut skärmens el-sladd tillhörande adaptern till skärmens<br />
grenuttag. Anslut sedan el-sladden till adaptern och stickkontakten till el-källan.<br />
för eluttag<br />
För AC IN<br />
För Skärm<br />
El-sladd<br />
Steg 4: Sätt på din dator eller videoutrustning. Tryck på<br />
skärmen.<br />
strömbrytaren för att sätta på<br />
Steg 5: För bästa prestanda. (Om skärmen är ansluten till en videoutrustning såsom en DVD<br />
eller VCR, hoppa då över detta steg.)<br />
Med en RX-W22 LCD-skärm, får du bästa prestanda med upplösning 1680 x 1050.<br />
Kontrollera att din databild är inställd på 1680 x 1050 pixlar och 60Hz. Tryck på<br />
knappen AUTO. Skärmen kommer automatiskt att förbättra bilden.<br />
Med en RX-W19 LCD-skärm, får du bästa prestanda med upplösning 1440 x 900.<br />
Kontrollera att din databild är inställd på 1440 x 900 pixlar och 60Hz. Tryck på knappen<br />
AUTO. Skärmen kommer automatiskt att förbättra bilden.<br />
Programkonfiguration<br />
Installation av Microsoft Windows datafil<br />
Microsoft Windows datafile (också kallad drivrutinen) finns på <strong>AG</strong> <strong>Neovo</strong> cd:n. För smidig drift<br />
efter installation, se installationsguiden på cd:n.<br />
9
Ställa in din Skärm<br />
Justera Din LCD Panel<br />
I OSD menyn, hittar du en mängd olika funktioner som hjälper dig att justera din LCD panel till<br />
bästa prestanda.<br />
Välja OSD Funktioner<br />
1. Tryck på , eller knappen för att plocka fram OSD menyn. De sexton<br />
OSD ikonerna är framställs i följande meny.<br />
2. Om du använder en videoadapter och väljer CVBS, hittar du OSD menyn här<br />
nedan.<br />
3. Om OSD-meny saknas, har ikonen autojusteringsfunktion. (Tryck helt<br />
enkelt på AUTO-knappen i 3 sekunder.)<br />
4. Vid OSD meny, kan ikonen utföra funktionen gå ut.<br />
10
OSD Menyer<br />
VGA-Input<br />
Viktigt! Trots att manuell justering av LCD panelen är möjlig, rekommenderar vi att du<br />
använder panelens autojusteringsfunktion. Funktionen kommer att<br />
automatiskt ställa in din LCD panel till bästa prestanda. Tryck på<br />
AUTO-knappen i tre sekunder för att aktivera autojusteringen. Vi<br />
rekommenderar dessutom att du utnyttjar autojusteringsfunktionen varje<br />
gång du ändrat bildskärmens upplösning eller frekvensinställningar.<br />
Justering av ljusstyrka<br />
Justering av kontrast<br />
Justering av position i sidled<br />
Justering av position i höjdled<br />
Justering av skärpa<br />
Justering av bildskärmsmenyns<br />
genomskinlighet<br />
Viktigt!<br />
Skärpejusteringen är inte tillgänglig när:<br />
Upplösningen är satt till 1440 x 900 (RX-W19) eller 1680 x 1050 (RX-W22);<br />
eller när<br />
11
Fasjustering<br />
Klockjustering<br />
Val av färgtemperatur *<br />
Justering av bildskärmsmenyns<br />
position i sidled<br />
Justering av bildskärmsmenyns<br />
position i höjdled Justering av verktyg **<br />
* RGB-färgtemperaturen kan justeras genom att du öppnar undermenyn “User”<br />
(användare).<br />
** Vi rekommenderar att du väljer undermenyn “Text” vid en upplösning på 720x350 eller<br />
720×400.<br />
Vi rekommenderar att du använder ikonen “Recall” (återställ) om du inte blir nöjd med<br />
justeringen.<br />
12
Val av språk<br />
Val av Auto och inmatningsval<br />
Avsluta val<br />
13
DVI-Input<br />
Viktigt!<br />
När DVI-inmatning valts är följande justeringar inte tillgängliga: Justering av<br />
position i sidled och höjdled, skärpa, fasjustering och klockjustering.<br />
Justering av ljusstyrka<br />
Justering av kontrast<br />
Justering av bildskärmsmenyns<br />
genomskinlighet<br />
Val av färgtemperatur<br />
Justering av bildskärmsmenyns<br />
position i sidled<br />
Justering av bildskärmsmenyns<br />
position i höjdled<br />
14
Val av verktyg *<br />
Val av språk<br />
Val av Auto och inmatningsval<br />
Avsluta val<br />
* Vi rekommenderar att du använder ikonen “Recall” (återställ) om du inte blir nöjd med<br />
justeringen.<br />
15
CVBS Input<br />
Justering av ljusstyrka<br />
Justering av kontrast<br />
Färgjustering<br />
Justering av färgton<br />
Justering av bildskärmsmenyns<br />
Justering av skärpa<br />
genomskinlighet<br />
Val av färgtemperatur<br />
Justering av position i sidled<br />
16
Justering av bildskärmsmenyns<br />
position i höjdled<br />
Val av verktyg<br />
Val av språk<br />
Val av Auto och inmatningsval<br />
Avsluta val<br />
17
Varningsmeddelanden och Problemsökning<br />
Varningsmeddelanden<br />
Om detta meddelande syns på<br />
KAN INTE VISA DENNA INPUT SIGNAL<br />
INGEN SIGNAL INPUT<br />
VÄNTA PÅ AUTOMATISK JUSTERING<br />
HUVUDKONTROLLMENY LÅST/<br />
OLÅST<br />
Kontrollera<br />
Input signalen accepteras inte av skärmen.<br />
• Kontrollera att videons upplösning och<br />
frekvensområde ligger inom det som<br />
specificerats för skärmen.<br />
• Gå till avsnittet “Tekniska Specifikationer” i<br />
denna instruktionsbok för detaljer.<br />
Inga signal inputs kan upptäckas från någon av<br />
input anslutarna.<br />
Kontrollera att el-kopplare på din dator eller video<br />
står i “PÅ” läge.<br />
• Kontrollera att signalkabeln anslutits korrekt.<br />
• Kontrollera att inga pins är böjda eller har<br />
tryckt in signalkabelns anslutare.<br />
Skärmen lokaliserar input signalen och justerar<br />
sedan automatiskt skärmens parametrar.<br />
• Processen tar kring 5 sekunder att slutföra.<br />
• Vi rekommenderar att du kör autojustering<br />
genom att trycka på i tre sekunder varje<br />
gång du ändrat upplösning eller dataskärmen<br />
blir uppdaterad.<br />
Huvudkontrollmenyn (OSD-menyn) är låst för att<br />
undvika oönskade justeringar.<br />
• Tryck samtidigt på , och i 5 sekunder<br />
för att låsa eller låsa upp huvudkontrollmenyn.<br />
18
Problemsökning<br />
Symptom<br />
• Ingen bild<br />
• Power LED är avslagen.<br />
• Ingen bild<br />
• Power LED är gul<br />
Kontrollera<br />
• Kontrollera om strömmen på skärmen slagits på .<br />
• Kontrollera att el-adaptern anslutits korrekt till<br />
skärmen.<br />
• Kontrollera att el-sladden anslutits korrekt till<br />
adaptern.<br />
• Kontrollera att el-sladden anslutits korrekt till<br />
eluttaget.<br />
• Kontrollera att det kommer elström från eluttaget.<br />
Använd en annan apparat för att kontrollera<br />
strömmen.<br />
• Kontrollera om din PC står i beredskapsläge (flytta<br />
musen eller tryck på en tangent för att väcka din<br />
PC).<br />
• Kontrollera om din PC eller video källa är PÅ.<br />
• Kontrollera om signalkabeln anslutits korrekt.<br />
• Texten är inte solid • Ändra upplösningen för video signalen till 1680 *<br />
1050 (för RX-W22) eller 1440*900 (för RX-W19).<br />
• Tryck på (Auto) i tre sekunder för att starta<br />
autojusteringen.<br />
• Justera Klocka och Fas i OSD menyn för<br />
fininställning. (Gå till avsnittet “Anpassa din Skärm”<br />
i denna instruktionsbok för detaljer.)<br />
• Skärmbilden är inte riktigt i • Tryck på (Auto) i tre sekunder för att starta<br />
mitten.<br />
autojusteringen.<br />
• Vissa linjer fattas<br />
• Justera H. Position och V. Position för fininställning.<br />
(Gå till avsnittet “Anpassa Din Skärm” i denna<br />
instruktionsbok för detaljer.)<br />
• Det finns röda, gröna, blå eller<br />
svarta prickar på skärmen.<br />
• TFT LCD panelen är tillverkad av miljoner små<br />
transistorer. Varje defekt transistor kommer att<br />
orsaka att det fattas en röd, grön, blå prick.<br />
• Vi garanterar maximalt att det fattas 3 prickar per<br />
skärm. Det ligger kring industristandard.<br />
19
Tekniska Specifikationer<br />
Specifikationer<br />
Elektriska egenskaper<br />
RX-W22<br />
RX-W19<br />
Skärmstorlek<br />
Pixelformat<br />
22.0” (55.868 cm) diagonal 19.05” (48.14 cm) diagonal<br />
1680 x 1050 vertikalt band 1440 x 900 vertikalt band<br />
Analog Horisontal frekvens 24kHz – 83kHz 24kHz – 80kHz<br />
Vertikal frekvens 56Hz – 75Hz 56Hz – 75Hz<br />
Digital Horisontal frekvens 24kHz – 83kHz 24kHz – 80kHz<br />
Vertikal frekvens 56Hz – 75Hz 56Hz – 75Hz<br />
Maximum pixel klocka (Analog) 190MHz 150MHz<br />
Maximum pixel klocka (Digital) 190MHz 150MHz<br />
Anslutningar<br />
Elförbrukning<br />
Ström: 3-Pin AC Stickpropp Ström: 3-Pin AC Stickpropp<br />
< 50W (På)<br />
< 50W (På)<br />
< 2W (Av)<br />
< 2W (Av)<br />
Fysiska egenskaper<br />
Vikt Net: 6.9Kg (15.2 lb) Net: 5.4Kg (11.8 lb)<br />
Lutningsvinkel 0º ~ 20º 0º ~ 20º<br />
20
Regler<br />
FCC compliance<br />
Denna utrustning överstämmer med Del 15 av FCC reglerna. Drift är underordnad följande två<br />
villkor: (1) denna utrustning orsakar inte skadliga störningar, och (2) denna utrustning måste<br />
acceptera störningar, inklusive störningar som kan orsaka oönskad drift.<br />
OBSERVERA: Denna utrustning har testats och funnits överensstämma med gränserna för en<br />
Klass B digital apparat, i enlighet med del 15 av FCC reglerna. Dessa gränser är designade för<br />
att erbjuda rimligt skydd mot skadliga störningar i en installation inomhus. Denna utrustning<br />
genererar, använder eller kan utstråla radiofrekvent energi och kan, om den inte är installerad<br />
och använd enligt instruktionerna orsaka störningar i radiokommunikation. Dock finns det ingen<br />
garanti för att störningar inte kan uppstå i en noggrann installation. Om denna utrustning skulle<br />
återge störningar i radio- eller tv-mottagning, vilket kan fastslås genom att slå på och av<br />
enheten, försök att rätta till problemen genom en eller flera av följande åtgärder:<br />
• förflytta den mottagande antennen.<br />
• öka avståndet mellan utrustningen och mottagaren.<br />
• koppla in utrustningen i ett annat uttag i en annan krets än den som mottagaren är<br />
ansluten.<br />
• Konsultera er återförsäljare eller erfaren radio/TV tekniker för mer utförlig hjälp.<br />
VARNING: Obehöriga ändringar på denna utrustning kan komma att resultera i<br />
upphävandet av tillstånd att manövrera denna utrustning och<br />
ogiltigförklara produktgarantin.<br />
21
Information om återvinning av IT-utrustning<br />
(endast för TCO-modeller)<br />
Associated Industries China Inc. är starkt engagerade i miljövård och ser återvinning i form av<br />
återanvändning och kassering av använd utrustning som ett av våra huvudmål när det gäller att<br />
minska påfrestningarna på miljön.<br />
Vi på <strong>AG</strong> <strong>Neovo</strong> är väl medvetna om de miljökrafter som påverkar vår verksamhet och strävar<br />
efter att identifiera och erbjuda de bäst fungerande produkterna för att minska den påverkan<br />
våra produkter har på miljön.<br />
För ytterligare information, gå till denna hemsida: www.agneovo.com<br />
WEEE<br />
Information för användare i EU-länder<br />
Symbolen på produkten eller dess förpackning betyder att denna produkt inte kan<br />
kastas ut med vanligt hushållsavfall när den upphört att fungera. Vi ber att få göra er<br />
uppmärksamma på att ansvaret ligger hos er att göra er av med elektronisk<br />
utrustning på återvinningsplatser för att bistå att bevara naturresurser. Alla länder i<br />
EU-unionen ska ha återvinningsplatser för elektrisk- och elektronisk utrustning. För<br />
information om dina avlämningsplatser för återvinning, kontakta, var vänlig och<br />
kontakta din lokala myndighet för elektrisk och elektroniskt avfall eller den<br />
detaljhandlare där du införskaffade produkten.<br />
22