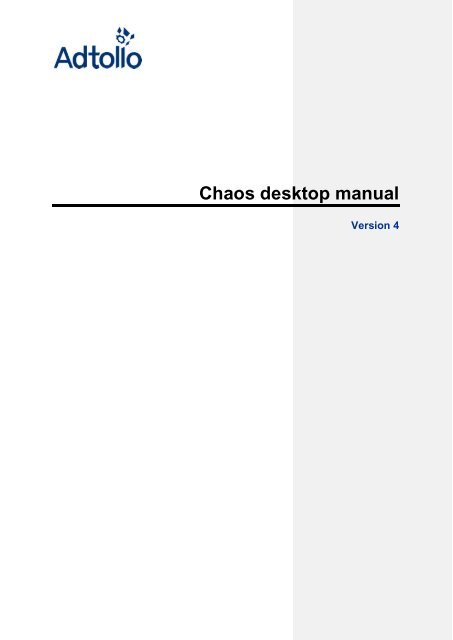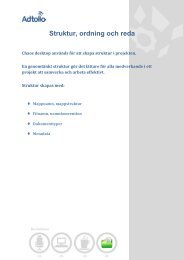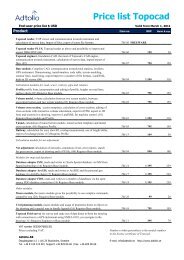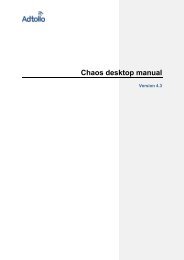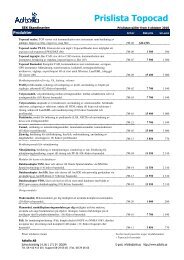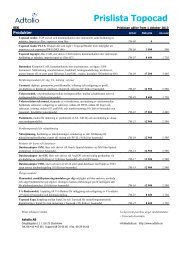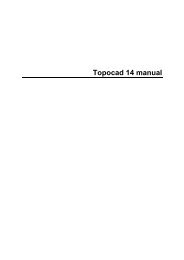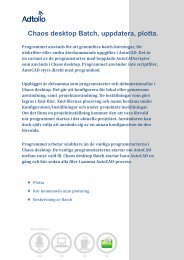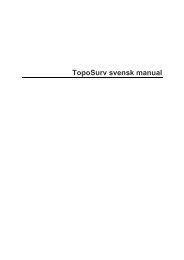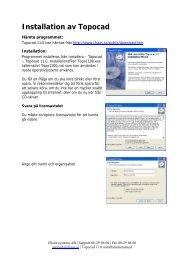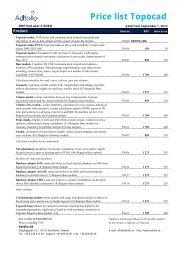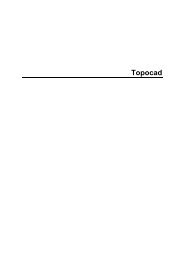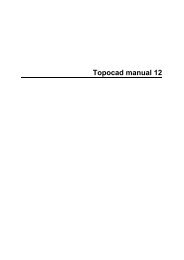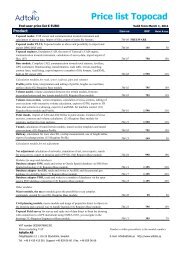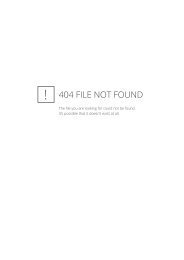Chaos desktop manual - Adtollo
Chaos desktop manual - Adtollo
Chaos desktop manual - Adtollo
You also want an ePaper? Increase the reach of your titles
YUMPU automatically turns print PDFs into web optimized ePapers that Google loves.
<strong>Chaos</strong> <strong>desktop</strong> <strong>manual</strong><br />
Version 4
Innehållsförteckning<br />
Innehåll<br />
Arbeta med ................................................................................................................. 4<br />
Desktop batch ......................................................................................................... 4<br />
Revidering ............................................................................................................... 9<br />
Editera revidering ................................................................................................ 9<br />
Skapa revidering................................................................................................ 10<br />
<strong>Chaos</strong> <strong>desktop</strong> genvägar ...................................................................................... 12<br />
<strong>Chaos</strong> viewer ........................................................................................................ 13<br />
<strong>Chaos</strong> viewer format ............................................................................................. 16<br />
Checka ut licens .................................................................................................... 19<br />
Dokumentfönstret .................................................................................................. 20<br />
Epost ..................................................................................................................... 23<br />
Registrera inkommande epost i projekt ............................................................. 26<br />
Förhandsgranska............................................................................................... 28<br />
Egenskaper ........................................................................................................... 29<br />
Exportera metadata............................................................................................... 31<br />
Förteckningar ........................................................................................................ 33<br />
Hur anpassar jag utseendet på min förteckning? .............................................. 38<br />
Hantera kolumner ................................................................................................. 39<br />
Flytta kolumner: ................................................................................................. 39<br />
Låsa, tända och släcka kolumner: ..................................................................... 40<br />
Komplettera projekt ............................................................................................... 41<br />
Konvertera filer ...................................................................................................... 43<br />
Kopiera filnamn ..................................................................................................... 46<br />
Kopiera metadata .................................................................................................. 47<br />
Leverans till IDA .................................................................................................... 48<br />
Matchande dokumenttyp ....................................................................................... 50<br />
Metadatafönster .................................................................................................... 51<br />
Microstation ........................................................................................................... 52<br />
Bevakade filer- lista ............................................................................................... 55<br />
Mätning ................................................................................................................. 56<br />
Redline- och snap inställning ................................................................................ 58<br />
Office plugin .......................................................................................................... 60<br />
Öppna/Spara ......................................................................................................... 62<br />
Penninställning ...................................................................................................... 63<br />
Programstartskö .................................................................................................... 64<br />
Projektfönster ........................................................................................................ 65<br />
Pärmen ................................................................................................................. 67<br />
Konverteringsinställningar ..................................................................................... 72<br />
Skapa dokument från mall .................................................................................... 75<br />
Skapa dokument med namnkonvention ................................................................ 76<br />
Skapa projekt ........................................................................................................ 78<br />
Skapa rapport ....................................................................................................... 84<br />
1
<strong>Chaos</strong> <strong>desktop</strong> <strong>manual</strong><br />
Skriva förvalda värden .......................................................................................... 89<br />
Startparameter ...................................................................................................... 91<br />
Utcheckade dokument .......................................................................................... 94<br />
Utskrifter ................................................................................................................ 95<br />
Förhandsgranskning: ......................................................................................... 96<br />
Penninställning: ................................................................................................. 97<br />
Viewer lagerhantering ........................................................................................... 98<br />
Viewer redigera linjer ............................................................................................ 99<br />
Viewer redigera pil_måttsättning ......................................................................... 100<br />
Viewer redigera rektangel ................................................................................... 101<br />
Viewer redigera text ............................................................................................ 102<br />
Viewer editera länk ............................................................................................. 103<br />
Viewer användarkontroll ...................................................................................... 104<br />
Fönster ................................................................................................................ 105<br />
XR-LR Convert .................................................................................................... 107<br />
zip ....................................................................................................................... 108<br />
Ändra namn med namnkonvention ..................................................................... 110<br />
Ärende ................................................................................................................ 114<br />
Underärenden ................................................................................................. 117<br />
<strong>Chaos</strong> server .......................................................................................................... 118<br />
Om <strong>Chaos</strong> server administratören ...................................................................... 118<br />
Administration av grupper ................................................................................... 119<br />
Administration av projekt ..................................................................................... 120<br />
Rapporter ............................................................................................................ 121<br />
Rättigheter .......................................................................................................... 122<br />
Administration av användare ............................................................................... 123<br />
<strong>Chaos</strong> server ....................................................................................................... 124<br />
Generellt ................................................................................................................. 125<br />
Allmänt ................................................................................................................ 125<br />
Desktop batch ..................................................................................................... 126<br />
Installation ........................................................................................................... 127<br />
Installera CAD Funktioner ................................................................................... 133<br />
Registrering ......................................................................................................... 135<br />
Systemkrav ......................................................................................................... 140<br />
Konfiguration .......................................................................................................... 141<br />
Desktop batch ..................................................................................................... 141<br />
Anslutningskonfiguration ..................................................................................... 143<br />
Konfiguration - dokumentmallar .......................................................................... 145<br />
Konfiguration - extern viewer .............................................................................. 147<br />
Konfiguration - inställningar ................................................................................. 149<br />
Konfiguration - programstarter ............................................................................ 155<br />
Konfiguration - projektmallar ............................................................................... 159<br />
Konfiguration - projektwizard ............................................................................... 160<br />
Konfiguration mätning ......................................................................................... 161<br />
Projektkonfiguration ................................................................................................ 162<br />
Desktop batch ..................................................................................................... 162<br />
Projektkonfiguration ............................................................................................ 163<br />
Projektkonfiguration - allmänt .............................................................................. 164<br />
Projektkonfiguration - attribut .............................................................................. 165<br />
2
Arbeta med<br />
Projektkonfiguration - dokumenttyper ................................................................. 167<br />
Projektkonfiguration - epost ................................................................................ 169<br />
Projektkonfiguration - IDA ................................................................................... 171<br />
Projektkonfiguration - import/export .................................................................... 175<br />
Projektkonfiguration - koppla mapp ..................................................................... 178<br />
Projektkonfiguration - läs attribut ......................................................................... 180<br />
Projektkonfiguration - metadatagrupper .............................................................. 186<br />
Projektkonfiguration - metatyper ......................................................................... 187<br />
Projektkonfiguration - Microstation ...................................................................... 190<br />
Projektkonfiguration - namnkonvention ............................................................... 191<br />
Projektkonfiguration - Pärmen ............................................................................. 195<br />
Projektkonfiguration - revidering ......................................................................... 201<br />
3
<strong>Chaos</strong> <strong>desktop</strong> <strong>manual</strong><br />
Arbeta med<br />
Desktop batch<br />
Batch startas med högerklick, när filer eller ärende är markerat.<br />
Programmet startas, fliken alternativ.<br />
Välj konfiguration:<br />
Här väljer användaren vilken konfiguration, som skall användas, lokal, gemensam eller projekt. Om<br />
det finns en projektkonfiguration så är den förvald. Senast använda konfiguration ligger kvar nästa<br />
gång programmet startas.<br />
Kommando före plottning:<br />
4
Arbeta med<br />
Här väljes vilka kommandon som AutoCAD skall utföra på valda filer innan de plottas, de kan också<br />
användas utan att kombinera dem med plottning. De kommandon som syns här är de som är inlagda<br />
under Arkiv/konfiguration/batch konfiguration.<br />
Se batch konfiguration.<br />
Plottmetod:<br />
Val av plottmetod. Page setups, under fliken Plotterval, väljer användaren en dwg- eller dwtfil att<br />
hämta sina page setups ifrån. Förvald plotterkonfiguration, tar den page setup(plotterkonfiguration,<br />
som är aktiv i den AutoCAD man startar). Ingen, genomför ingen plottning, den kör endast<br />
kommandon före och efter.<br />
Kommando efter plottning:<br />
Utför kommandon efter plottning, ex xrsave, spara och koppla bort xreffar.<br />
Alternativ för avslutning:<br />
Här anger man om man vill att AutoCAD skall avsluta filen med quit eller save.<br />
Programstart:<br />
Här väljer man med vilken AutoCAD sekvensen skall utföras, det går att välja bland <strong>Chaos</strong> <strong>desktop</strong>s<br />
vanliga programstarter, eller den senast använda programstarten. Om man väljer att köra med en<br />
programstart, så måste eventuella öppna AutoCAD stängas. Programmet stänger dem efter att ha<br />
sparat öppna filer. Om man väljer att köra utan programstart, så startas en AutoCAD eller så använder<br />
den en redan öppen, om sådan finns.<br />
OBS ! tänk på att använda rätt programstarter, en programstart, som i sig utför en script tex mdread,<br />
är inte tänkt att kombineras med ett batchkommando, som utför samma sak. Vitsen med att kunna<br />
använda sig av programstarter är om man absolut vill plotta med en viss applikation och behöver ange<br />
en AutoCAD profil vid uppstart.<br />
Kör:<br />
Programmet startas, alternativet finns även under fliken Plotterval.<br />
5
<strong>Chaos</strong> <strong>desktop</strong> <strong>manual</strong><br />
Fliken plotterval.<br />
Hämta page setups från:<br />
Fil anges, antingen en dwg eller en dwt. Knappen hämta startar AutoCAD och läser in de page setups,<br />
som finns till dialogen.<br />
Page setup kan sedan väljas, OBS endast en åt gången.<br />
Plottfilskataloger:<br />
Bläddra fram den katalog, i vilken den plottade filen(resultatet) skall hamna, det går att bläddra fram<br />
flera, en per page setup.<br />
Kopiera metadata:<br />
Om markerad, så kopieras metadata från filen till den plottade filen.<br />
6
Arbeta med<br />
7
<strong>Chaos</strong> <strong>desktop</strong> <strong>manual</strong><br />
Fliken filer:<br />
Här ser man de filer som valts ut, här kan filer läggas till eller dras ifrån.<br />
8
Arbeta med<br />
Revidering<br />
Editera revidering<br />
Revideringar kan massredigeras, det går att markera många filer, revideringar kan sedan redigeras<br />
eller tas bort för många filer samtidigt.<br />
Ta bort revidering<br />
Om jag markerar många, så kommer det som visas var det som är gemensamt för alla revideringar.<br />
När jag sedan trycker ta bort, så kommer den senast ditlagda revideringen försvinna från alla. I listan<br />
ovan så får den som har rev C, endast A och B kvar.<br />
Den som har B får endast A.<br />
Editera revidering<br />
Det går bara editera de fält, som är lika(annars visas de inte och fältet är låst). I nedanstående bild är<br />
alla lika, alla fält går att redigera.<br />
9
<strong>Chaos</strong> <strong>desktop</strong> <strong>manual</strong><br />
Skapa revidering<br />
I metadatafönstret finns en historik flik, här skapas revideringar till dokumenten.<br />
1.Skapa revidering på ett dokument i taget<br />
2.Skapa revidering på flera dokument samtidigt oavsett deras föregående revideringsstatus<br />
Se även Projektkonfiguration revidering.<br />
1. Skapa revidering på en fil i taget<br />
Tryck "Lägg till", dialog för att skapa revidering öppnas, revideringsbokstav räknas upp automatiskt om<br />
lista definierats i konfigurationen(se Projektkonfiguration - metadata)<br />
Dubbelklicka i första fältet, fyll i, hoppa till nästa fält med enter, fyll i, osv.<br />
10
Arbeta med<br />
Till höger finns funktioner för att lägga till, ta bort och sortera revideringar.<br />
2. Skapa revidering på flera filer samtidigt, oavsett tidigare reviderings läge, det går alltså att<br />
revidera en fil som har "A" och en som har "B" samtidigt.<br />
Då räknas revideringarna upp ett steg automatiskt.<br />
Tryck "Lägg till", dialog för att skapa revidering öppnas, i rutan beteckning för revidering står det (Auto)<br />
Skriv inget i fältet "Revidering" det räknas upp automatiskt, fyll på de övriga fälten.<br />
Klart, markerade filer fick en ny revidering, uppräknad ett steg.<br />
11
<strong>Chaos</strong> <strong>desktop</strong> <strong>manual</strong><br />
<strong>Chaos</strong> <strong>desktop</strong> genvägar<br />
<strong>Chaos</strong> <strong>desktop</strong>s genvägar till projekt går att nå direkt från din applikations, öppna eller spara som<br />
dialog.<br />
Ex, Word spara som<br />
Under Favoriter visas en <strong>Chaos</strong> <strong>desktop</strong> ikon, till höger visas alla flikar i <strong>Chaos</strong> <strong>desktop</strong> och därunder<br />
ligger genvägarna till projekten.<br />
Detta kommer att fungera i de flesta applikationer, även om de väljer att visa favoriter på lite<br />
olika sätt.<br />
12
Arbeta med<br />
<strong>Chaos</strong> viewer<br />
<strong>Chaos</strong> viewer är ett tillägg till <strong>Chaos</strong> <strong>desktop</strong> men är starkt integrerad med programmet.<br />
<strong>Chaos</strong> viewer visar de flesta filtyper. Ca 200 olika format.<br />
Vektorformat visar DXF, DWG, HP-GL/2 med flera format.<br />
Rasterformat visar de flesta förekommande<br />
Office visar DOC, XLS, PDF med flera format.<br />
<strong>Chaos</strong> viewer kan zooma, rotera, ändra bakgrundsfärg. Den kan även skriva ut och konverter -filer<br />
batchvis.<br />
Se även<br />
<strong>Chaos</strong> viewer format<br />
Mätning av areor och längder.<br />
Utskrifter.<br />
Konvertera.<br />
Viewerns menyer:<br />
Redline:<br />
Tänd och släck redline<br />
Markör, används för att<br />
markera ritade redline objekt<br />
Visar vilken användare, som<br />
gjort redline<br />
Kopiera<br />
Klistra in<br />
Radera redline<br />
Ångra<br />
Skapa hyperlänk<br />
Frihandslinje<br />
Sudda(ritar med<br />
bakgrundsfärgen)<br />
13
<strong>Chaos</strong> <strong>desktop</strong> <strong>manual</strong><br />
Skriv text<br />
Skriv text med hänvisningspil<br />
Skriv notering<br />
Mät, längder och areor.<br />
Måttsätt<br />
Rita linjer och polygoner<br />
Rita kurvor<br />
Rektangel<br />
Rektangel, rund hörn<br />
Ellips, cirkel<br />
Moln<br />
Pilar<br />
Viewer funktioner:<br />
Zoom bakåt<br />
Zoom framåt<br />
Panorera<br />
Zoom fönster<br />
Zoom in, klick med vänster<br />
musknapp<br />
Zoom ut, klick med vänster<br />
musknapp<br />
Zoom allt<br />
Zoom oskalad<br />
Zoom till bildens bredd<br />
Zoom till bildens höjd<br />
Växla bakgrundsfärg<br />
Visa lager i AutoCAD fil<br />
Visa "papprets" kanter<br />
Rotera motsols, 90 gr<br />
Rotera medsols, 90 gr<br />
Skriv ut<br />
Visa/ändra penninställning<br />
Bläddra uppåt i flersidiga<br />
dokument<br />
Bläddra nedåt i flersidiga<br />
dokument<br />
Konvertera filer<br />
Snapinställningar<br />
VISNING, viewern kan titta på följande format. <strong>Chaos</strong> viewer format<br />
14
Arbeta med<br />
KONVERTERING, <strong>Chaos</strong> <strong>desktop</strong> kan konvertera filer till olika format, se lista nedan. Se även<br />
Konvertera.<br />
RASTER<br />
DWF<br />
BMP<br />
CALS<br />
Intergraph Raster Type 24<br />
Rasterex Content Format<br />
JPEG<br />
PDF<br />
PNG<br />
TIFF<br />
VEKTOR<br />
DWF<br />
DGN<br />
DWG<br />
DXF<br />
HPGL/2<br />
PDF<br />
KONVERTERINGSINSTÄLLNINGAR, se även Konverteringsinställningar<br />
15
<strong>Chaos</strong> <strong>desktop</strong> <strong>manual</strong><br />
<strong>Chaos</strong> viewer format<br />
Viewern stödjer följande format<br />
2D Vector Formats:<br />
Format<br />
description<br />
File type Extension Version<br />
support<br />
Anvil 1000 Drawing DRW 1,2 and 3<br />
AutoCAD Drawing DWG 2,5 &endash;<br />
14, 2000,<br />
2000i, 2002,<br />
2004, 2005<br />
AutoCAD<br />
Drawing<br />
Exchange<br />
DXF<br />
2,5 &endash;<br />
14, 2000,<br />
2000i, 2002,<br />
2004, 2005<br />
Save<br />
support<br />
Yes<br />
Yes<br />
AutoCAD DrawingWeb DWF --> 6.0 Yes<br />
Autodesk Drawing IDW 9.0<br />
Inventor<br />
Autodesk Render RND<br />
Autodesk Slide SLD<br />
Cadkey Drawing PRTPart<br />
File<br />
Calcomp Plotter CCP<br />
CGM<br />
CGM PIP, Binary only<br />
+<br />
Design<br />
VEC Data<br />
Systems<br />
FelixCAD Drawing FLX 2,3 and 4<br />
Gerber Plotter GBR RS274, RS-<br />
274X<br />
HPGL Plotter PLT HPGL<br />
HPGL/2 Plotter PLT HPGL/2 Yes<br />
HP RTL Plotter PLT HP-RTL<br />
ME 10/30 Drawing MI<br />
MicroStation Drawing DGN Version<br />
3,4,5,7,8.x<br />
RxSpotlight Vector VC5 5.x<br />
SolidEdge Drawing SLEDRW v.16<br />
SolidWorks Drawing SLDDRW 2005<br />
Yes<br />
3D Vector Formats:<br />
Format<br />
description<br />
File type Extension Version support Save<br />
support<br />
CATIA V4 MODEL MODEL 4.1.x to 4.2.4<br />
PRO/E<br />
SolidEdge<br />
SolidWorks<br />
Parts<br />
Assembly<br />
Parts<br />
Assembly<br />
Parts<br />
Assembly<br />
PRT,<br />
ASM<br />
PAR,<br />
ASM<br />
PRT,<br />
ASM<br />
Up to Wildfire 2<br />
Up to version V16<br />
Up to version<br />
2005<br />
16
Arbeta med<br />
Autodesk Parts IPT, IDW Up to version 9<br />
Inventor Assembly<br />
STEP STP AP203, AP214<br />
IGES IGS Up to version 5.3<br />
ACIS/SAT SAT R14<br />
STL<br />
STL<br />
Hybrid Formats:<br />
Format<br />
description<br />
File<br />
type<br />
Extension Version support Save<br />
support<br />
AutoCAD Hybrid DWG DWG 2,5 &endash;<br />
14, 2000, 2000i,<br />
2002, 2004, 2005<br />
CAD Hybrid RES<br />
Overlay<br />
GTX Hybrid REF<br />
RasterCAD<br />
Microstation Hybrid DGN Version 3,4,5,7,8.x<br />
Raster Formats:<br />
Format<br />
description<br />
Adobe<br />
Photoshop<br />
File<br />
type<br />
Extension Version support Save<br />
support<br />
PSD<br />
CALS CAL Type 1 Group 4 Yes<br />
CompuserveGIF GIF GIF 87a / 89a<br />
EDMICS TG4 Tiled Group 4<br />
GTX<br />
G3,G4,RNL<br />
Image Systems Group IG4<br />
4<br />
Intergraph Group<br />
4<br />
CIT<br />
Intergraph RGB RGB Type 27<br />
Intergraph RLE RLE<br />
Intergraph<br />
JBIG<br />
Tiled<br />
raster<br />
TG4<br />
JBG<br />
Yes<br />
JPEG JPG JFIFcompient Yes<br />
Paintbrush<br />
PCX<br />
Portable<br />
PNG<br />
network<br />
graphics<br />
Run length RLC RLC , RCL-2<br />
SUN<br />
RAS<br />
TIFF TIF Yes<br />
TARGA Image TGA<br />
Yes<br />
17
<strong>Chaos</strong> <strong>desktop</strong> <strong>manual</strong><br />
Windows bitmap BMP Windows BMP<br />
and OS/2 DIB<br />
X-<br />
XWD<br />
Windowsdump<br />
Yes<br />
Office Formats and PDF:<br />
Format<br />
description<br />
File<br />
type<br />
Extension Version support Save<br />
support<br />
Adobe PDF PDF v. 1.5<br />
Adobe Writer PDF v. 1.3 Yes<br />
PDFW<br />
Microsoft<br />
Word<br />
DOC 95, 6.0, 97, 2000,<br />
XP, 2003<br />
Microsoft<br />
PPT 97, 2000, XP, 2003<br />
PowerPoint<br />
Microsoft<br />
Excel<br />
XLS 95, 97, 2000, XP,<br />
2003<br />
Shows hex<br />
*<br />
dump of any<br />
unsupported<br />
file format<br />
Text file TXT ASCII<br />
Windows<br />
meta file<br />
WMF,EMF<br />
Enhanced and<br />
standard<br />
Archive Formats:<br />
Format File<br />
description type<br />
ZIP file<br />
format<br />
Extension Version support Save<br />
support<br />
ZIP<br />
18
Arbeta med<br />
Checka ut licens<br />
Låna nätverkslicens. Funktionen ger möjlighet för en användare att låna en nätversklicens från <strong>Chaos</strong><br />
<strong>desktop</strong>s licensserver. Licensen kan lånas max ett år i taget.<br />
Funktionen är endast tillgänglig när datorn kör en <strong>Chaos</strong> <strong>desktop</strong> nätversklicens.<br />
Funktionen finns i menyn Arkiv/licens<br />
Låna licens<br />
19
<strong>Chaos</strong> <strong>desktop</strong> <strong>manual</strong><br />
Dokumentfönstret<br />
Dokumentfönstret ligger högst upp till höger. Detta innehåller mappar och dokument (filer).<br />
Om ett eller flera dokument är markerat når man menyn för dokument genom att högerklicka.<br />
Markerat dokument<br />
Ej markerat dokument<br />
20
Arbeta med<br />
Meny vid markerat dokument:<br />
Öppna<br />
Öppnar markerat dokument med<br />
associerad programstart. Observera att<br />
denna associerade programstart kan<br />
anges under Konfigurationen för<br />
programstarter!<br />
Öppna med<br />
Ger en lista över programstarter som kan<br />
väljas.<br />
Programstart(er) Här återfinns de skapade<br />
programstarterna för denna dokumenttyp,<br />
om sådan(a) finns. Se mer om<br />
Konfiguration - programstarter.<br />
Lägg till - Ärende Dokumentet(n) kan adderas till ett ärende<br />
om ett sådant är upplagt. Notera att<br />
dokumentet adderas till aktuellt ärende.<br />
Zip - Lägg till i Zip... Du får ange i vilken zip-fil du vill zippa<br />
(packa) valt/valda dokument.<br />
Zip - Lägg till i<br />
"Dokumentnamn.ZIP"<br />
alt "Mapp"<br />
Om ett dokument är markerat kommer<br />
detta att packas och döpas till<br />
"Dokumentnamn.zip". Om fler än ett<br />
dokument är markerat kommer dessa att<br />
packas och döpas enligt den mapp de<br />
ligger i. Är det ett Ärende packas de i en fil<br />
med samma namn som ärendet.<br />
Packningsfunktionen tar med länkar,<br />
metadata, tilläggsfiler.<br />
Skicka till<br />
E-postmottagare<br />
Mina Dokument<br />
Skrivbord<br />
DVD/CD<br />
Skriv ut<br />
Skriver ut dokumentet/dokumenten - val<br />
av skrivare och skrivarinställningar kan<br />
göras.<br />
Konvertera<br />
Konverterar filer till andra filtyper, raster<br />
och vektorer, se mer Konvertera.<br />
Skapa rapport<br />
Rapport över dokument i projektet, se mer<br />
i Skapa rapport.<br />
Klipp ut Ctrl + X Klipper ut dokumentet(n) från träfflistan<br />
och då även från sin plats i<br />
mappen/projektet. Kan klistras in på valfri<br />
plats med tillhörande metadata och<br />
eventuella länkade dokument.<br />
Kopiera Ctrl + C Kopierar dokumentet(n) och de kan<br />
klistras in på valfri plats. Även i externa<br />
program, då med tillhörande metadata<br />
och eventuella länkade dokument.<br />
Duplicera<br />
Duplicerar ett dokument, det vill säga gör<br />
en kopia av dokumentet och placerar ett<br />
dokument på samma plats men med<br />
dokumentnamnet uppräknat. Ex<br />
A4023001.dwg blir A4023002.dwg<br />
Kopiera filnamn Kopierar markerat filnamn, inklusive<br />
sökväg, till klippbordet.<br />
Radera Del Raderar markerade dokument. En<br />
kontrollfråga kommer upp innan radering<br />
sker.<br />
21
<strong>Chaos</strong> <strong>desktop</strong> <strong>manual</strong><br />
Byt namn F2 Ger tillfälle till att byta namn på<br />
dokumentet.<br />
Leverera till Pärmen Levererar filer eller filer i ett ärende till<br />
Pärmen.<br />
Exportera metadata Funktion för att exportera metadata på<br />
markerade dokument till en<br />
semikolonavgränsad fil. Val av vilka<br />
metadata som ska exporteras sker. De<br />
som på förhand är valda är de som är<br />
markerade som export i<br />
metadatakonfigurationen.<br />
Kopiera metadata Kopierar metadata från en fil till en annan.<br />
Tex fil.doc till fil.pdf.<br />
Egenskaper<br />
Visar egenskaper för dokumentet.<br />
Systemegenskaper Visar systemegenskaperna för<br />
dokumentet.<br />
Meny vid ej markerat dokument:<br />
Uppdatera<br />
Uppdaterar dokumentlistan.<br />
Klistra in Ctrl + Klistrar in eventuella utklippta eller<br />
V<br />
kopierade dokument.<br />
Nytt<br />
Här kan du skapa en ny mapp eller nytt<br />
dokument från mall-listan.<br />
Markera alla<br />
Markerar alla dokument<br />
22
Arbeta med<br />
Epost<br />
<strong>Chaos</strong> <strong>desktop</strong> kan hantera epost i projekt. Mappar för in och -utgående epost konfigureras i projektet,<br />
även projektspecifika distributionslistor kan skapas.<br />
Metadata från epost kan kopplas till metadata i projektet. De metadata som kan hämtas från ett epost<br />
är, ämne, avsändare, mottagare, datum, kopia, hemlig kopia och bifogade filer.<br />
Se Projektkonfiguration - epost.<br />
Skicka_epost<br />
Inkludera_i_epost<br />
Registrera_epost<br />
Förhandsgranska<br />
epost funktionerna hanteras med knappar i Outlook.<br />
Skicka epost från <strong>Chaos</strong> <strong>desktop</strong><br />
Markera fil/filer, högerklick, skicka till, E-post mottagare<br />
Användaren får en fråga om vad som, skall inkluderas i epostet.<br />
23
<strong>Chaos</strong> <strong>desktop</strong> <strong>manual</strong><br />
Projektkonfiguration:<br />
Filen chaos<strong>desktop</strong>.xml från det valda projektet bifogas.<br />
Länkar:<br />
Länkar bifogas, exempelvis modellfiler till en ritningsdefinition<br />
Filtillägg:<br />
Filtillägg bifogas, vanligtvis xr- och lrfiler<br />
Metadata:<br />
Metadatafiler bifogas, "filnamn.dwg.md"<br />
Redlines:<br />
Filer, som innehåller redlines bifogas, "filnamn.dwg.xcm"<br />
Dialog för att välja mottagare visas, uppgifter om mottagare hämtas från de projektspecifika<br />
distributionslistor som finns konfigurerade i projektet. Om det inte finns några så visas inte dialogen<br />
och användaren hamnar i Outlook och kan välja mottagare ur sin vanliga adressbok.<br />
I dialogen kan hela distributionslistor väljas som mottagare, se nedan.<br />
24
Arbeta med<br />
Eller så kan enstaka användare väljas ur listorna, se nedan.<br />
Markera den lista du vill öppna i den övre högra rutan och innehållet i den visas i fönstret.<br />
Efter val av mottagare så hamnar man i Outlook(ny epost), filen/filerna man valt är bifogade,<br />
avsändaren man valt är med. För att skicka mailet och samtidigt registrera det i projektets mapp för<br />
utgående epost så trycker man på knappen "Skicka och registrera i <strong>Chaos</strong> dektop"<br />
25
<strong>Chaos</strong> <strong>desktop</strong> <strong>manual</strong><br />
Skapa distributionslistor, se Projektkonfiguration - epost<br />
Registrera inkommande epost i projekt<br />
Markera epost som skall sparas i projektet, tryck på "registrera i <strong>Chaos</strong> <strong>desktop</strong>"<br />
Välj i vilket projekt eposten skall registreras. Eposten(msg) hamnar då i den in-mapp, som<br />
konfigurerats i projektet.<br />
Det går också att bläddra sig fram till en annan mapp i projektet, i vissa fall vill man ha olika<br />
epostmappar för olika skeden i ett projekt, det går att bläddra direkt i trädet. Under rubriken Allmänt<br />
kan man bestämma om man vill att epostet skall tas bort ur Outlook, när det sparats i <strong>Chaos</strong> <strong>desktop</strong>.<br />
26
Arbeta med<br />
All epost som sparas i <strong>Chaos</strong> <strong>desktop</strong>, sparas som msg-filer, vilket gör att eventuella bifogade filer<br />
finns med, de ligger i msg filen. Dubbeklick på en msg-fil i <strong>Chaos</strong> <strong>desktop</strong> gör att Outlook startas med<br />
filen.<br />
Om något metadata i Outlook innehåller semikolon, så byts det ut mot komma.<br />
Semikolon används för att skriva kommentarer i md-filen.<br />
27
<strong>Chaos</strong> <strong>desktop</strong> <strong>manual</strong><br />
Förhandsgranska<br />
Det går att se innehållet i ett epost, utan att öppna .msg-filen i Outlook. Markera .msg-filen och tryck<br />
på fliken visa i filinformationsfönstret.<br />
Vilka bifogade filer som finns, visas. Om man vill spara en bifogad fil, så öppnas dokumentet med ett<br />
dubbeklick i Outlook.<br />
När eposten är registrerad, så sätts en kategori i outlook, på det sättet så ser man vilka epost, som<br />
blivit registrerade.<br />
28
Arbeta med<br />
Egenskaper<br />
Det finns två typer av egenskaps dialoger, egenskaper och systemegenskaper. Egenskaper är <strong>Chaos</strong><br />
<strong>desktop</strong>s dialog, systemegenskaper är den vanliga Windows dialogen.<br />
Egenskaper, här kan man ändra dokumenttyp på sitt dokument, och slå av/på skrivskydd. Man kan<br />
endast byta till en dokumenttyp som är giltig för dokumenttypen.<br />
29
<strong>Chaos</strong> <strong>desktop</strong> <strong>manual</strong><br />
Systemegenskaper<br />
30
Arbeta med<br />
Exportera metadata<br />
Exportera metadata, exporterar valfria metadata från valda filer till en kommaseparerad textfil, kan tex<br />
användas för att skapa förteckningar i Excel.<br />
Markera filer, högerklick, välj Exportera metadata i menyn<br />
Ange sökväg och filnamn, den föreslår automatiskt sökväg till projektrot och filnamn exportera.skv<br />
31
<strong>Chaos</strong> <strong>desktop</strong> <strong>manual</strong><br />
De metatyper som har rutan exportera markerad kommer upp som markerade i listan, se<br />
Projektkonfiguration - metadata<br />
Identifierande enhet:<br />
Beskrivning, metatypens beskrivning<br />
Beteckning, metatypens beteckning(namn)<br />
Slutför, .skv fil skapas<br />
32
Arbeta med<br />
Förteckningar<br />
Teknisk information, vad händer i Word dokumentet.<br />
Med <strong>Chaos</strong> <strong>desktop</strong> kan man enkelt skapa egna förteckningar i Word.<br />
Valfria metatyper från ett projekt sätts in i en tabell i Word, Wordfilen skall ha samma namn som ett<br />
Ärende i projektet. De filer som finns i ärendet är de som läses in i Worddokumentet.<br />
Steg för Steg: Skapa en ritningsförteckning(kan sedan användas som mall i kommande<br />
projekt)<br />
Skapa ett nytt Worddokument.(hämtas från mall)<br />
Skapa ett ärende med samma namn som dokumentet. (Lägga till och ta bort dokument i ärendet kan<br />
göras när som helst)<br />
Öppna Worddokumentet, i exemplet nedan har vi en förteckning där hela tabellen ligger i sidhuvudet<br />
.<br />
Skapa en tabell i dokumentet, i detta fall med 1 rad och 6 kolumner.(ändra storlek på kolumner så att<br />
de passar mallen kan vi göra efter vi placerat in kolumnrubriker från metatyper.<br />
.<br />
33
<strong>Chaos</strong> <strong>desktop</strong> <strong>manual</strong><br />
Placera in kolumnrubriker från metatyper i projektet. Ställ markören i fältet till vänster, under<br />
ritningsnummer.<br />
Drag ned rullgardinen, välj metatypen ritningsnummer. Tryck på "Infoga kolumnrubrik"<br />
"<br />
En länk till metatypen Ritningsnummer hamnar i fältet, fortsätt och fyll i resten av fälten, och passa in<br />
kolumnerna i storlek.<br />
.<br />
Resultat enligt nedan. Eftersom vi redan har kolumnrubriker i sidhuvudet, så vill vi inte använda de<br />
metatypsfält vi infogat i tabellen, som rubriker.<br />
Vi markera texten i tabellen och sätter den till dold. Vi vill även förändra tabellformatet så att tabellens<br />
linjer blir dolda. Se nedan.<br />
34
Arbeta med<br />
.<br />
Dold text, markera texten. Välj Format, tecken. (Word 2007. Start, tecken expandera menyn<br />
tecken)<br />
Markera rutan Dold<br />
Dolda linjer i en tabell.<br />
Markera tabellen, högerklick, tabellegenskaper.<br />
35
<strong>Chaos</strong> <strong>desktop</strong> <strong>manual</strong><br />
Välj kantlinjer och fyllning, välj Ingen. OK<br />
36
Arbeta med<br />
Nu bör din förteckning se ut så här.<br />
För att skapa förteckningen behövs nu filer i ditt ärende som du skapade tidigare.<br />
Gå till <strong>Chaos</strong> <strong>desktop</strong> och drag och släpp filer i ärendet.<br />
Gå tillbaks till Word och tryck på knappen, Skapa/Uppdatera förteckning. Se resultatet nedan.<br />
37
<strong>Chaos</strong> <strong>desktop</strong> <strong>manual</strong><br />
Hur anpassar jag utseendet på min förteckning?<br />
Sortering: Genom att markera en rad och dra och släppa på annat ställe i dokumentet.<br />
Rubriker: Markera en rad, välj tabellfunktion för att skapa ny rad innan eller efter. På den nya tomma<br />
raden kan ny rubrik anges.<br />
Nya dokument: När nya dokument läggs till i ärendet, så kör man funktionen Skapa/Uppdatera<br />
förteckning. De nya dokumenten hamnar längst ned i listan under en rubrik [Nya Dokument]. Flytta in<br />
dokumentet på dess rätta plats och tag bort rubriken.<br />
Borttagna dokument: När ett dokument tagits bort ur ärendet så kommer det att ligga kvar i listan,<br />
ritningsnummret ligger kvar, men örvriga kolumner töms, efter ritningsnummret skrivs texten<br />
,Dokumentet är borttaget ur ärendet.<br />
Övriga anpassningar vad gäller tabellens utseende görs i tabellens egenskaper.<br />
Teknisk info<br />
Kopplingen mellan metatyper och celler i Word hanteras med document property, för varje fält<br />
som skapas så läggs ett document property in i dokumentet. Alla propertys som skapas av<br />
funktionen får ett prefix "<strong>Chaos</strong>MDList_. Till varje property skapas en referens i dokumentet,<br />
referensen är ett fält av typen DOCPROPERTY.<br />
För att se hur ett fält ser ut kan man markera fältet i rubrikraden och välja att växla fältkoder<br />
från högerklicksmenyn.<br />
Worddokumentet innehåller alltså inga makron eller annan kod, alla programfunktionalitet ligger<br />
i Word och <strong>Chaos</strong> <strong>desktop</strong>. Det innebär att dokumentet kan hanteras som ett vanligt<br />
Worddokumentet, även av användare som inte kör <strong>Chaos</strong> <strong>desktop</strong>.<br />
38
Arbeta med<br />
Hantera kolumner<br />
Visa kolumner:<br />
Vilka kolumner, som visas ställer man in i projektkonfigurationen, på varje enskild metatyp, anges om<br />
de skall visas, som kolumn i dokumentfönstret.<br />
Markera rutan "Synlig", inställningen är övergripande för projektet.<br />
Flytta kolumner:<br />
Det går att ändra den inbördes placeringen på kolumnerna i dokumentfönstret. Placeringen är<br />
övergripande för användaren inte för projekten.<br />
För att flytta en kolumn så tar man tag i den och drar och släpper den på sin nya placering.<br />
39
<strong>Chaos</strong> <strong>desktop</strong> <strong>manual</strong><br />
Låsa, tända och släcka kolumner:<br />
Högerklick på kolumnrubrik, visar meny enligt nedan. Första kolumnen kan låsas, vid bläddring åt<br />
höger, så är första kolumnen låst. De andra kolumnerna kan släckas. Alla kolumner som visas i<br />
utforskaren kan även visas och aktiveras i <strong>Chaos</strong> <strong>desktop</strong>.<br />
Inställningen är per användare och mapp. När första kolumnen är låst, så symboliseras det med en nål<br />
kolumnrubriken.<br />
Eventuell sortering på kolumn sparas och ligger kvar nästa gång man går in i mappen.<br />
Alla inställningar sparas i registret för användaren och ligger följaktligen kvar även om <strong>Chaos</strong> <strong>desktop</strong><br />
startas om.<br />
40
Arbeta med<br />
Komplettera projekt<br />
Syftet med funktionen är att kunna komplettera ett projekt, med ytterligare mappar från en mall. Många<br />
projektmallar innehåller en ganska omfattande mappstruktur, i ett startskede i ett projekt, så är det inte<br />
alltid önskvärt att lägga in den kompletta strukturen. Allt eftersom projektet fortskrider, så vill man<br />
komplettera projektet med ytterligare mappar, men istället för att överlåta det åt användarna, vilket kan<br />
ge olika utseende i olika projekt, så kan man göra det ifrån mallar. Fördelen är att alla projekt blir lika.<br />
Högerklicka på projektet, välj komplettera projekt.<br />
Samma dialog, som används för att skapa nytt projekt öppnas, med den skillnaden att det endast finns<br />
möjlighet att välja mappstruktur. Det går att välja flera mappstrukturer och det går att välja<br />
undermappar ur en mall.<br />
41
<strong>Chaos</strong> <strong>desktop</strong> <strong>manual</strong><br />
Mallarna i exemplet ovan, BYGG_startskede, BYGG_projektering och BYGG_komplett, ser ut enligt<br />
nedan. Det innebär att man alltid kan välja den kompletta för att få med sig allt. En mall enligt nedan<br />
kan ju även innehålla filer, om man kompletterar med en mappstruktur, som innehåller filer, så<br />
kommer dessa aldrig att skriva över filer i den redan använda strukturen.<br />
Startskede Projektering Komplett<br />
42
Arbeta med<br />
Konvertera filer<br />
Konvertering av filer kan göras till olika raster och vektor -format, för att se vilka format <strong>Chaos</strong> viewer<br />
format.<br />
Konvertering startas genom att markera filer/fil och högerklicka, välj konvertera ur menyn eller genom<br />
att använda konvertera knappen i viewern.<br />
Konverteringen gör en kopia, originalfilen finns alltså kvar i sitt ursprungsformat.<br />
Om konvertering görs till ett filformat som finns i flera dokumenttyper så visas dialog för att välja<br />
dokumenttyp, Välj matchande dokumenttyp.<br />
43
<strong>Chaos</strong> <strong>desktop</strong> <strong>manual</strong><br />
Dialog öppnas<br />
Lägg till filer:<br />
Om du efter att du valt filer, vill lägga till fler.<br />
Ta bort:<br />
Tar bort valda filer.<br />
44
Arbeta med<br />
Målformat:<br />
Välj i listan till vilket format du vill konvertera.<br />
Målmapp:<br />
Ange i vilken mapp filen skall sparas<br />
Spara som raster:<br />
Markera rutan "Spara som raster" och knappen Inställningar aktiveras.<br />
Färgdjup:<br />
1, 8 eller 24 bitars färgdjup, vissa format stödjer bara vissa färgdjup.<br />
Format:<br />
Format väljer man i konverteringsdialogen eller i konverteringsinställningar<br />
Storlek:<br />
Välj format på bilden, här kan man välja de fördefinierade storlekar som finns eller välja anpassad<br />
storlek.<br />
Om man väljer anpassad storlek så aktiveras knapparna i "Anpassa storlek"<br />
Anpassa Storlek:<br />
Här kan storleken sättas i punker, mm eller tum<br />
Punkter per tum:<br />
Här sätter man den upplösning man vill ha på sin bild, tänk på att ett högt värde ger stora filer.<br />
Filens storlek:<br />
Här visas hur stor filen blir om den sparas okomprimerad, olika format komprimerar olika mycket,<br />
därför blir resultatet ofta en mindre fil än vad dialogen visar.<br />
45
<strong>Chaos</strong> <strong>desktop</strong> <strong>manual</strong><br />
Kopiera filnamn<br />
Funktionen skickar filnamnet till klippbordet i Windows.<br />
Högerklick på fil, kopiera filnamn.<br />
Ex, klistra i namnet i dialogen kör i Windows. I detta fall ger det möjlighet att öppna filen eller dess<br />
tillhörande md-fil.<br />
46
Arbeta med<br />
Kopiera metadata<br />
Kopiera metadata används för att kopiera metadata från en fil till en annan.<br />
Exempelvis om man skapa en PDF från ett Worddokument och vill att Wordokukumentets metadata<br />
även skall finnas på PDF-filen.<br />
Markera filen, som du vill kopiera ifrån, högerklick/kopiera metadata.<br />
Om det finns en fil med samma namn, som källan, så kommer den att föreslås som mål, med<br />
automatik.<br />
En varning visas om måldokumentet redan har metadata.<br />
47
<strong>Chaos</strong> <strong>desktop</strong> <strong>manual</strong><br />
Leverans till IDA<br />
Detta avsnitt behandlar hur leverans av filer till IDA genomförs. Se även Projektkonfiguration IDA.<br />
Leverans av filer till IDA kan ske med hjälp av en Excel-fil. Vitsen med det är att man kan leverera<br />
många filer samtidigt.<br />
Excelfilen innehåller värden för de metadata man vill ange på IDA.<br />
Leverans kan ske från enstaka filer, mappar eller ärenden.<br />
Ärenden hanters, som ett specialfall vid leverans till IDA. Ärenden och underärenden ligger till grund<br />
för vad mapparna, som skapas kommer att heta i IDA.<br />
Det gör att man kan arbeta med sin vanliga mappstruktur, vid leverans till IDA, som kanske har en<br />
annan struktur, kan man använda ärenden och underärenden för att skapa strukturen på IDA.<br />
Ex, Excel skapad med leverans från mapp i <strong>Chaos</strong> <strong>desktop</strong>.<br />
Ex, Excel skapad med leverans från ärende(samma filer, som ovan). Mappens namn skiljer sig,<br />
filnamn är densamma.<br />
Leverans:<br />
Markera mapp eller ärende, högerklick, leverera till IDA.<br />
48
Arbeta med<br />
Ange hur datum skall väljas. Fritt, fildatum eller metadata. Fritt sätter samma datum på alla filer.<br />
Ange placering på Excelfilen, förvalt är det värde, som ställts in i projektkonfigurationen.<br />
Klart, Excelfil skapas.<br />
49
<strong>Chaos</strong> <strong>desktop</strong> <strong>manual</strong><br />
Matchande dokumenttyp<br />
I <strong>Chaos</strong> <strong>desktop</strong> så användes dokumenttyper för att kunna ge olika metatyper till olika typer av<br />
dokument. Se även Projektkonfiguration - dokumenttyper<br />
Om ett dokument läggs i en mapp och dess filtyp finns i flera dokumenttyper, ex dwg finns i både<br />
ritningsmodell och ritningsdefinition.<br />
Så kommer nedanstående dialog att visas. Användaren skall välja vilken dokumenttyp, dokumentet<br />
tillhör<br />
Verkställ för alla i mappen:<br />
Om det finns flera dokument i mappen som inte har dokumenttyp satt, så kan man välja att sätta den<br />
på alla samtidigt, ex om man kopierat in filer i en mapp.<br />
Avbryt:<br />
Om man avbryter så kommer inte filttyp att väljas, nästa gång mappen öppnas kommer frågan att<br />
ställas på nytt.<br />
Om det saknas dokumenttyp för den typ av dokument man vill lägga dit, så måste<br />
projektadministratören kontaktas, så att denne kan komplettera projektet.<br />
50
Arbeta med<br />
Metadatafönster<br />
Fönstret för metadata, längst ner till höger, visar inte bara metadata utan under andra flikar ett antal<br />
andra olika typer av data.<br />
Metadata, data om data, konfigureras i projektet och kan bestå av ett antal olika typer av data, se<br />
vidare Projektkonfiguration och metadatakonfiguration.<br />
I detta fönster visas även:<br />
Historik - revideringsinformation i metadata visas under en separat flik. Skapa revideringar<br />
Visa - dokumentet i sig visas som i en förhandsgranskning här. Viewern visar, skriver ut och<br />
konverterar en mängd olika filformat. <strong>Chaos</strong> viewer<br />
Länkar - kopplade dokument till detta dokument visas här i en lista. Om det är en ritning så visas i tur<br />
och ordning: den länkade filens namn, vilket läge filen är i (tilemode - modell eller paperspace),<br />
insättningspunkt för X, Y, Z, Skala X, Y, Z, rotation och i vilket lager denna fil är inlänkad i.<br />
Lager/Xref - Dessutom så visas här flikar för eventuella kopplade tilläggsfiler, till exempel Text, lager,<br />
etc.<br />
Tillbaks till huvudmenyn.<br />
51
<strong>Chaos</strong> <strong>desktop</strong> <strong>manual</strong><br />
Microstation<br />
För att mdread och mdwrite, skall fungera i Microstation, så måste en del anpassningar göras.<br />
Installation av funktionerna, projektkonfigurering och anpassning av stämpel, reviderings- cell.<br />
Se installation av cadfunktioner, Microstation<br />
Se projektkonfigurering, Microstation<br />
Ritningsceller, konstruktionskrav<br />
Följande krav måste uppfyllas vid konstruktion av ritningsceller.<br />
1. Alla variabla texter i cellen skall vara en tag.<br />
Man kan använda sig av hur många tagset man vill, men rekommendationen är att använda endast ett<br />
tagset per cell då det underlättar manuell editering av tags.<br />
2. Samtliga tags skall vara av typen character.<br />
3. Namn på tag skall vara detsamma som motsvarande <strong>Chaos</strong> <strong>desktop</strong> attribut.<br />
4. Revideringscellen skall heta ”REV”.<br />
Det får därmed endast finnas en revideringscell i ett cellbibliotek.<br />
För varje projekt i <strong>Chaos</strong> <strong>desktop</strong> kan det anges ett cellbibliotek med revideringsceller (RevName=).<br />
5. Placeringspunkten för samtliga celler skall vara i nedre högra hörnet.<br />
Detta gäller en icke roterad cell (0 grader).<br />
6. Följande konfigurering måste finns i projektets .cs-fil: (hamnar i .cs-filen med automatik, när fälten i<br />
attributfliken fylls i)<br />
StampName=CELLNAMN (ingen extension)<br />
RevName=Fullständig sökväg till cellbibliotek innehållande revideringscell.<br />
RevConnect=Anger metatyp som innehåller revederingsbeteckning.<br />
StampHeight=Höjd på ritningscell i meter.<br />
RevHeight=Höjd på revideringscell ”REV”.<br />
Skapa tagset<br />
Till varje cell skall det kopplas ett tagset innehållade de texter som är variabla och skall kopplas till<br />
metatyper i <strong>Chaos</strong> <strong>desktop</strong>.<br />
1. Öppna menyn som används för att skapa nya tagset:<br />
Element/Tags/Define<br />
2. Välj Sets:[Add] och ange ett nytt tagset name.<br />
3. Addera sedan önskat antal tags till ditt nya tagset med Tags:[Add]<br />
52
Arbeta med<br />
Tag Name: Skall vara identiskt med motsvarande <strong>Chaos</strong> <strong>desktop</strong> attribut.<br />
Prompt: En lämplig prompt underlättar vid manuell editering.<br />
Type: Skall vara Character!<br />
Variable: Skall vara markerat.<br />
Default Tag Value: Ange ett rimligt defaultvärde. Det underlättar vid efterföljande konstruktion av<br />
ritningscell.<br />
Display Tag: Skall vara markerat.<br />
Skapa cell<br />
Skapa ritningsceller på följande sätt.<br />
1. Designa cellen som vanligt. Använd vanliga textelement för texter som inte skall kopplas till<br />
metatyper i <strong>Chaos</strong> <strong>desktop</strong>.<br />
2. Addera önskat tagset till valfritt element som skall ingå i cellen.<br />
Använd funktionen ”Attach tags” på toolbar Tags.<br />
Markera önskat tagset. Association skall vara markerat.<br />
Peka sedan på elementet som valt tagset skall kopplas till.<br />
3. En meny visas, som visar samtliga tags i valt tagset. Om dina tags är definierade med<br />
defaultvärden kommer dessa visas, annars måste du mata in rimliga defaultvärden nu.<br />
4. Placera ditt tagset. Samtliga tags kommer placeras ut med ett och samma kommando. Aktiva<br />
textinställningar och symbologi kommer användas.<br />
Därefter går det bra att flytta och modifiera varje tag individuellt.<br />
Finjustera Anpassa textjusteringspunkt, textplaceringspunkt, textstorlek etc.<br />
5. Sätt cellens placeringspunkt i nedre högra hörnet och skapa cellen.<br />
Revideringsceller skall heta ”REV”.<br />
Kommandon<br />
Följande kommandon är tillgängliga då MDL-applikationen chaos.ma är laddad:<br />
Applications/<strong>Chaos</strong> <strong>desktop</strong>/Read <strong>desktop</strong> Metadata (.md)<br />
Funktionen läser in metadata från aktiv designfils .md-fil.<br />
Aktiv designfil uppdateras därefter enligt följande:<br />
1. Ritningscellen uppdateras enligt metadata.<br />
2. Samtliga revideringsceller raderas.<br />
53
<strong>Chaos</strong> <strong>desktop</strong> <strong>manual</strong><br />
3. Nya revideringsceller skapas och uppdateras enligt metadata.<br />
Funktionen kan även startas med kommandot MDREAD.<br />
Applications/<strong>Chaos</strong> <strong>desktop</strong>/Write <strong>desktop</strong> Metadata (.md)<br />
Funktionen läser i all data från ritningscell och revideringsceller i aktiv designfil.<br />
Aktiv designfils .md-fil uppdateras därefter enligt följande:<br />
1. Metadata uppdateras.<br />
2. Revideringshistorik raderas.<br />
3. Ny revideringshistorik skapas enligt designfil.<br />
4. Övrig information oförändrad.<br />
Funktionen kan även startas med kommandot MDWRITE.<br />
54
Arbeta med<br />
Bevakade filer- lista<br />
I programstartskonfigurationen så kan man övervaka filer, ex PDF skapas med distiller, <strong>desktop</strong><br />
bevakar dem och flyttar in dem på rätt ställe i projektet, se Konfiguration - programstarter<br />
I "Visa" menyn finns "Bevakade filer", den visar vilka filer som är bevakade för stunden.<br />
55
<strong>Chaos</strong> <strong>desktop</strong> <strong>manual</strong><br />
Mätning<br />
Med viewern kan man mäta areor och längder i ritningar.<br />
Starta mätning med<br />
från menyn i viewern.<br />
Peka ut punkter i bilden, använd vänster musknapp, peka ut så många punkter du vill, avsluta med<br />
höger musknapp.<br />
När du avslutar med höger musknapp, så visas en resultatmeny.<br />
Här visas de punkter som angetts och avståndet dem emellan.<br />
Totala avståndet och area visas också.<br />
Visa resultat i enhet: Resultatet kan visas i mm, m och inch.<br />
Enhet i ritningen: Ange vilken enhet ritningen har.<br />
Skala: Skala anges vid mätning i ritningsdefinitioner(modeller är 1:1)<br />
Spara till .taf-fil: Inställningar för skala och enhet kan sparas till taf-fil(Tessel attribute file), filen<br />
skapas med samma namn som den tillhörande filen eller med ritningens layoutnamn(användbart då<br />
man har ritningar med flera layouter.<br />
Kalibrera: Innan man mäter i scannade rasterfiler kan det vara bra att kalibrera efter ett känt mått i<br />
ritningen. Efter kalibrering sparar man med fördel till en taf-fil, så att kalibreringen ligger kvar tills nästa<br />
gång mätning genomförs i filen.<br />
56
Arbeta med<br />
Tessel attribut file, filen används för att hålla reda på den data som inte finns lagrat i rasterfilen. Taffilen<br />
kan tillsammans med tillhörande rasterfil hanteras av Hyperdoc.<br />
57
<strong>Chaos</strong> <strong>desktop</strong> <strong>manual</strong><br />
Redline- och snap inställning<br />
Snap:<br />
Ställer in snapvärdet, anger i antal skärmpixlar hur nära markören behöver vara ett objekt för att det<br />
skall hittas exakt.<br />
OBS ! Fungerar endast i vektorfiler.<br />
Redline:<br />
Inställningar för redline, färger,lager, linjebredd mm<br />
58
Arbeta med<br />
59
<strong>Chaos</strong> <strong>desktop</strong> <strong>manual</strong><br />
Office plugin<br />
Teknisk info, hur hanteras kopplingen till metatyper.<br />
Ett tillägg till Office som ingår i <strong>desktop</strong>, ger möjlighet att utväxla metadata med Word och Excel.<br />
Nedanstående meny kommer att finnas i Word och Excel.<br />
-Starta <strong>Chaos</strong> <strong>desktop</strong>, om man öppnat sitt dokument via utforskaren. Det krävs att <strong>desktop</strong> är igång<br />
för att det skall fungera<br />
-Uppdatera, uppdaterar metadata från <strong>Chaos</strong> <strong>desktop</strong> in till Word<br />
-Infoga, infogar metatypsfält från aktuellt projekt, infoga visar följande meny---<br />
-Skapa/uppdatera förteckning, skapar ritningsförteckning kopplat till ärende, se Förteckningar<br />
-Infoga kolumnrubrik, se Förteckningar<br />
-Visa tomma metadatafält, skiftar visning av tomma metadatafält i Word dokumentet. Tomma fält<br />
visas så här [skala], dessa kan släckas, så att de inte visas vid utskrift.<br />
Metatypsfält och deras aktuella värden visas, genom att ställa markören på valfritt ställe i sitt<br />
dokument och sedan markera metatyp i menyn så infogas en länk.<br />
Metatyper kan infogas på valfritt ställe i dokumentet, i löpande text, i tabeller och/eller i<br />
sidhuvud/sidfot.<br />
Om metadata fältet markeras i dokumentet, så visas en ny dialog, som gör det möjligt att uppdatera<br />
metadata från dokumentet.<br />
60
Arbeta med<br />
Metadata uppdateras inte automatiskt när man öppnar dokumentet, använd Uppdatera knappen.<br />
Dokument med metatypslänkar går att använda som mallar, (i projekt med samma uppsättning<br />
metayper)<br />
Office plugin, installeras om man väljer fullständig installation. Se även Installation Office plugin<br />
Förteckningar<br />
I Office plugin finns även funktioner för att skapa förteckningar, se förteckningar.<br />
Teknisk info<br />
När man trycker på funktionen Infoga så infogas ett fält, de fält som infogas är av typen SET<br />
och REF. Om en metatyp infogas en gång så får fältet både REF och SET, om samma metatyp<br />
infogas en gång till så får den endast typen REF, den refererar då till det första fältets SETvärde.<br />
Detta gör att när man bygger sina mallar så kan man inte kopiera fält som har både SET<br />
och REF, då får man ett SET fält för samma metatyp på flera ställen i dokumentet. För att se<br />
hur ett fält ser ut kan man markera texten och från högerklicksmenyn, välja att växla fältkoder.<br />
OBS ! metadatafält kan inte infogas i textrutor i Word, uppdateringen fungerar ej där.<br />
61
<strong>Chaos</strong> <strong>desktop</strong> <strong>manual</strong><br />
Öppna/Spara<br />
Dialogen används när man skall öppna/spara tex konfigureringsfiler, zip-filer, mm.<br />
Om <strong>Chaos</strong>server används, så kan man kryssa i rutan"Visa versioner" för att få se alla versioner av<br />
den aktuella filen.<br />
62
Arbeta med<br />
Penninställning<br />
Viewern´s pennor kan ställas in separerat från utskriftsinställningen, det går alltså att se filen i viewern<br />
i färg, men skriva ut den i svartvit om man så önskar.<br />
Inställningen kan göras under inställningar och/eller i projektinställningen. Finns det en inställning i<br />
projektet så är det den som gäller, annars gäller den gemensamma.<br />
Inställningen går också att ändra temporärt för den fil man tittar på just för stunden, det görs med<br />
pennikonen i viewerns meny.<br />
63
<strong>Chaos</strong> <strong>desktop</strong> <strong>manual</strong><br />
Programstartskö<br />
Programstartskön aktiveras från menyn under Visa.<br />
Programstartskön visar aktuella program som körs just nu från <strong>Chaos</strong> <strong>desktop</strong>. Dessa program kan<br />
tas bort/avslutas från kön. Funktionen liknar Utskriftskö.<br />
Om programstarten avbryts eller om <strong>Chaos</strong> <strong>desktop</strong> stängs av, så får man en varning om att filen i<br />
AutoCAD kan behöva sparas. Detta måste göras av användaren,<br />
annars går eventuella förändringar i AutoCAD-filen förlorade.<br />
64
Arbeta med<br />
Projektfönster<br />
Projektfönstret som ligger längst upp till vänster visar alla mappar, enheter och eventuella projekt som<br />
du har tillgång till. Fönstret liknar Utforskarens funktion för att visa vad som finns på "Den här datorn".<br />
Det som skiljer denna lista från till exempel Utforskarens är att här kan du även se de projekt som<br />
ligger på de projektservrar du har åtkomst till. Detta kan vara alltifrån ingen till många.<br />
Under flikarna egna och gemensamma ligger genvägar till projekt, det är endast genvägar vilket<br />
innebär att om de tas bort så försvinner ingen data i projektet, endast genvägen tas bort. För att lägga<br />
till nya genvägar så går man till mappar och bläddrar sig fram till den mapp man vill lägga upp som<br />
genväg, högerklickar och väljer "lägg till". Det går att lägga upp genvägar till alla mappar även de som<br />
inte är projekt. Under fliken mappar ser du mapparna som vanligt i utforskaren. Under fliken sök finns<br />
sökfunktioner, se Sök.<br />
Dessa kommandon finns på höger musknapp:<br />
Öppna<br />
Sök<br />
Uppdatera F5<br />
Lägg till - Egna<br />
Lägg till -<br />
gemensamma<br />
Zip - Lägg till i<br />
befintlig Zip...<br />
Zip - Addera till<br />
Öppnar en mapp eller ett projekt<br />
Går till sökning direkt på den mappen.<br />
uppdaterar skärmen, även på F5<br />
Lägger till en mapp eller ett projekt till listan<br />
"Egna (projekt)"<br />
Lägger till en mapp eller ett projekt till listan<br />
"Gemensamma (projekt)"<br />
Packar markerad mapp till en zip-fil som du<br />
får välja.<br />
Packar markerad mapp med innehåll till en<br />
65
<strong>Chaos</strong> <strong>desktop</strong> <strong>manual</strong><br />
"Mappnamn".zip zip-fil med namnet efter mappen.<br />
Skicka till<br />
Under programstarter kan alternativet "Skicka<br />
till" markeras och dessa visas då här. Floppy<br />
drive A: är default. E-postmottagare<br />
Skapa rapport Skapar rapport över dokumenten som finns<br />
under denna mapp. Se mer under Skapa<br />
rapport.<br />
Klipp ut<br />
Klipper ut markerad(e)) mapp(ar).<br />
Kopiera<br />
Kopierar markerad(e) (mapp(ar).<br />
Klistra in<br />
Klistrar in utklippta eller kopierade mappar.<br />
Radera Del Raderar mapp.<br />
Byt namn<br />
Byter namn på mappen<br />
Ny - mapp,<br />
dokument<br />
En meny visas på ny mapp eller på de<br />
dokumentmallar som är upplagda under<br />
konfiguration.<br />
Projektkonfiguration Redigera egenskaperna för projektet -<br />
metadatakonfiguration, dokumenttyper,<br />
attribut, etc.<br />
Komplettera projekt Används för att komplettera projekt med<br />
mappar från befintliga mallar.<br />
Egenskaper... Egenskaper på mappen.<br />
Systemegenskaper... Visar systemegenskaperna för mappen.<br />
66
Arbeta med<br />
Pärmen<br />
Leverera filer till Pärmen:<br />
För att leverera filer till pärmen, så markerar man filerna i dokumentfönstret, eller ett helt ärende.<br />
Högerklick, leverera till Pärmen. Om metadata och dokumenttyper, är helt matchade mot projektet i<br />
pärmen, så kommer filerna att levereras direkt. Om inte så kommer en dialog upp, som gör att man<br />
kan bläddra sig till rätt plats på Pärmen.<br />
För att kopplingen skall fungera krävs att man har gjort en anslutning, se Anslutningskonfiguration och<br />
att en matchning gjorts i projektkonfigurationen, se Projektkonfiguration - Pärmen<br />
Leverera till Pärmen, högerklick på filer eller ärende.<br />
67
<strong>Chaos</strong> <strong>desktop</strong> <strong>manual</strong><br />
Om metadata och dokumenttyper inte är matchade fullt ut eller som i fallet nedan att metadata för<br />
matchning mot mapp, inte har angivits.<br />
(Pärmen vet inte var den skall lägga filerna), då öppnas en dialog, som gör det möjligt att välja plats.<br />
68
Arbeta med<br />
Vid leverans av enstaka fil, så visas följande dialog, när dokumentet är levererat.<br />
69
<strong>Chaos</strong> <strong>desktop</strong> <strong>manual</strong><br />
Vid leverans av flera dokument, så visas följande.<br />
Hämta filer från Pärmen:<br />
Se till att den mapp du vill hämta filern till, visas i <strong>Chaos</strong> <strong>desktop</strong>s dokumentfönster.<br />
Högerklick på mapen, Hämta från Pärmen.<br />
Bläddra dig fram till rätt fil. Tryck ok.(endast en fil i taget kan hämtas för närvarande)<br />
70
Arbeta med<br />
När fil hämtats, visas följande.<br />
71
<strong>Chaos</strong> <strong>desktop</strong> <strong>manual</strong><br />
Konverteringsinställningar<br />
Konverteringsinställningar kan göras på lokal, gemensam eller på projekt nivå. Om det finns en<br />
inställning för projektet gäller den, finns det ingen så gäller den gemensamma, finns inte den så gäller<br />
den lokala.<br />
Färgdjup:<br />
1, 8 eller 24 bitars färgdjup, vissa format stödjer bara vissa färgdjup.<br />
Format:<br />
Format väljer man i konverterings dialogen eller i Raster inställningar<br />
Storlek:<br />
Välj format på bilden, här kan man välja de fördefinierade storlekar som finns eller välja anpassad<br />
storlek.<br />
Om man väljer anpassad storlek så aktiveras knapparna i "Anpassa storlek"<br />
Anpassa Storlek:<br />
Här kan storleken sättas i punker, mm eller tum<br />
Punkter per tum:<br />
Här sätter man den upplösning man vill ha på sin bild, tänk på att ett högt värde ger stora filer.<br />
Filens storlek:<br />
Här visas hur stor filen blir om den sparas okomprimerad, olika format komprimerar olika mycket.<br />
Tillbaks till huvudmenyn.<br />
72
Arbeta med<br />
Sök/Träfflista<br />
Träfflistan vid sökning visas mellan filer och metadata till höger. Se fönster<br />
Dokument som visas i träfflistan kan användas på samma sätt som alla andra filer, de kommandon<br />
som nås från höger mus är:<br />
Öppna<br />
Öppnar markerat dokument med<br />
associerad programstart. Observera att<br />
denna associerade programstart kan<br />
anges under Konfigurationen för<br />
programstarter!<br />
Öppna med<br />
Ger en lista över programstarter som kan<br />
väljas.<br />
Programstart(er) Här återfinns de skapade<br />
programstarterna för denna dokumenttyp,<br />
om sådan(a) finns. Se mer om<br />
Konfiguration - programstarter.<br />
Lägg till - Ärende Dokumentet(n) kan adderas till ett ärende<br />
om ett sådant är upplagt. Notera att<br />
dokumentet adderas till aktuellt ärende.<br />
Zip - Lägg till i Zip... Du får ange i vilken zip-fil du vill zippa<br />
(packa) valt/valda dokument.<br />
Zip - Lägg till i<br />
"Dokumentnamn.ZIP"<br />
alt "Mapp"<br />
Skicka till<br />
Skriv ut<br />
Konvertera<br />
Om ett dokument är markerat kommer<br />
detta att packas och döpas till<br />
"Dokumentnamn.zip". Om fler än ett<br />
dokument är markerat kommer dessa att<br />
packas och döpas enligt den mapp de<br />
ligger i. Är det ett Ärende packas de i en fil<br />
med samma namn som ärendet.<br />
Packningsfunktionen tar med länkar,<br />
metadata, tilläggsfiler.<br />
E-postmottagare<br />
Mina Dokument<br />
Skrivbord<br />
DVD/CD<br />
Skriver ut dokumentet/dokumenten - val<br />
av skrivare och skrivarinställningar kan<br />
göras.<br />
Konverterar filer till andra filtyper, raster<br />
och vektorer, se mer Konvertera.<br />
Skapa rapport<br />
Rapport över dokument i projektet, se mer<br />
i Skapa rapport.<br />
Klipp ut Ctrl + X Klipper ut dokumentet(n) från träfflistan<br />
och då även från sin plats i<br />
mappen/projektet. Kan klistras in på valfri<br />
plats med tillhörande metadata och<br />
eventuella länkade dokument.<br />
Kopiera Ctrl + C Kopierar dokumentet(n) och de kan<br />
klistras in på valfri plats. Även i externa<br />
program, då med tillhörande metadata<br />
och eventuella länkade dokument.<br />
Duplicera<br />
Duplicerar ett dokument, det vill säga gör<br />
en kopia av dokumentet och placerar ett<br />
dokument på samma plats men med<br />
dokumentnamnet uppräknat. Ex<br />
A4023001.dwg blir A4023002.dwg<br />
Kopiera filnamn Kopierar markerat filnamn, inklusive<br />
73
<strong>Chaos</strong> <strong>desktop</strong> <strong>manual</strong><br />
sökväg, till klippbordet.<br />
Radera Del Raderar markerade dokument. En<br />
kontrollfråga kommer upp innan radering<br />
sker.<br />
Byt namn F2 Ger tillfälle till att byta namn på<br />
dokumentet.<br />
Leverera till Pärmen Levererar filer eller filer i ett ärende till<br />
Pärmen.<br />
Exportera metadata Funktion för att exportera metadata på<br />
markerade dokument till en<br />
semikolonavgränsad fil. Val av vilka<br />
metadata som ska exporteras sker. De<br />
som på förhand är valda är de som är<br />
markerade som export i<br />
metadatakonfigurationen.<br />
Kopiera metadata Kopierar metadata från en fil till en annan.<br />
Tex fil.doc till fil.pdf.<br />
Egenskaper<br />
Visar egenskaper för dokumentet.<br />
Systemegenskaper Visar systemegenskaperna för<br />
dokumentet.<br />
74
Arbeta med<br />
Skapa dokument från mall<br />
Dokument kan skapas från mallar (se Konfiguration dokumentmallar), menyn nås med högerklick i<br />
dokumentfönstret(fil skall ej vara markerad)<br />
Den övre delen av menyn visar det dokumentmallar som konfigurerats under lokala eller<br />
gemensamma dokumentmallar, den nedre delen visar de Officemallar som pekats ut under fliken<br />
Office i dokumentmallskonfigurationen.(se Konfiguration dokumentmallar)<br />
Dokumenten skapas som kopior av mallarna, därför är datumet på filen inte aktuellt(mallens datum).<br />
75
<strong>Chaos</strong> <strong>desktop</strong> <strong>manual</strong><br />
Skapa dokument med namnkonvention<br />
Namnkonvention gör att vi kan skapa filnamn enligt en bestämd namnstandard, tex Vägverket eller<br />
Bygghandling90.<br />
Vägverkets och Bygghandling90 finns med som exempel i projektmallarna.<br />
Det är enkelt att själv bygga upp en namnkonvention, den består av ett antal namndelar, namndelarna<br />
skapas per projekt<br />
och kan sedan kopplas ihop med de dokumenttyper som finns definierade i projektet. När<br />
namndelarna kopplas till dokumenttyp<br />
så bestämmer man också i vilken ordning de skall komma, ex ritningsmodeller namnges inte på<br />
samma sätt som ritningsdefinitoner gör.<br />
Skapa namnkonvention Projektkonfiguration - namnkonvention<br />
OBS ! Om namnkonvention är aktiverat i ett projekt så kan inte filer som kopieras in i projektet ha fel<br />
filnamn, de måste följa konventionen annars kan programmet inte tilldela filerna rätt dokumenttyp. Om<br />
projektet har en dokumenttyp övrigt med filtyp * så kommer filer med filnamn som inte följer<br />
namnkonventionen att få denna dokumenttyp. Dokumenttypen går inte att ändra om inte filen döps om<br />
enligt namnkonventionen.<br />
Använda namnkonvention:<br />
Skapa nytt dokument från mall, högerklick i dokumentfönstret, välj ny.<br />
Välj dokumenttyp(om du skapar ett dokument ex .dwg, som i detta fall ingår i dokumenttyperna ritning<br />
och ritningsdefinition så måste man tala om vilken dokumenttyp man vill skapa. Om dwg bara finns<br />
definierad som filtyp i en dokumenttyp så får man inte frågan. Dokumentet hamnar då automatiskt i<br />
rätt dokumenttyp.<br />
76
Arbeta med<br />
Sedan öppnas namngivnings dialogen, välj ur listorna och filnamnet byggs upp enligt bestämd<br />
standard<br />
77
<strong>Chaos</strong> <strong>desktop</strong> <strong>manual</strong><br />
Skapa projekt<br />
Skapa nya projekt kan ske på 3 olika sätt:<br />
1. Markera mapp i projektfönstret/fliken mappar, högerklick, ny, projekt- Nytt projekt skapas där du<br />
befinner dig i trädet<br />
2. Markera mapp, högerklick, konvertera till projekt<br />
3. Projektstartswizard, välj projektrot och projektmallar<br />
1.<br />
.<br />
Uppdragsnr: Projektets namn, katalogens namn i filstrukturen<br />
Uppdragsnamn: Genvägens namn i <strong>Chaos</strong> <strong>desktop</strong><br />
Rubrikerna Uppdragsnr: och Uppdragsnamn: är konfigurerbara, se Konfiguration - projektwizard<br />
78
Arbeta med<br />
Välj mall:<br />
Mappstruktur och projektkonfiguration, ange om projektet skall öppnas och/eller läggas till<br />
egna/gemensamma genvägar<br />
Slutför, projektet skapas. Välj i vilken flik för gemensamma projekt, projektet skall hamna.<br />
79
<strong>Chaos</strong> <strong>desktop</strong> <strong>manual</strong><br />
2.<br />
80
Arbeta med<br />
Välj mall, om du konverterar en befintlig katalogstruktur skall endast projektkonfiguration väljas,<br />
eftersom katalogstrukturen redan finns.<br />
3.Wizard för att skapa projekt<br />
Ange projektrot, valmeny kommer upp om det finns flera projektrötter konfigurerade. se Konfiguration<br />
- lokala inställningar<br />
Uppdragsnr: Projektets namn, katalogens namn i filstrukturen<br />
Uppdragsnamn: Genvägens namn i <strong>Chaos</strong> <strong>desktop</strong><br />
81
<strong>Chaos</strong> <strong>desktop</strong> <strong>manual</strong><br />
Välj mall:<br />
Mappstruktur och projektkonfiguration, ange om projektet skall öppnas och/eller läggas till<br />
egna/gemensamma genvägar.<br />
Mappstrukturer kan kombineras från olika mallar. Mappstruktur kan även skapas från valda<br />
delar(undermappar) i en mall.<br />
Slutför, projektet skapas<br />
82
Arbeta med<br />
83
<strong>Chaos</strong> <strong>desktop</strong> <strong>manual</strong><br />
Skapa rapport<br />
Markera filer eller ett ärende, högerklick, skapa rapport.<br />
Rapporten skapas som en XML-fil med en tillhörande XSL-fil. I XML-filen sparas alla data och XSLfilen<br />
innehåller information om hur XML-filen ska visas, tillsammans med en länk till XML-filen. Man<br />
kan använda en fördefinierad XSL-mall för att skapa ett eget utseende på rapporten.(För att skapa en<br />
XSL krävs en editor för ändamålet)<br />
Välj först om rapporten skall skapas med förvalda metadata eller utifrån en mall.<br />
Ange en titel för rapporten. Programmet föreslår namnet Rapport.<br />
Ange ett filnamn, om ni vill se filen som en XML kan denna filtyp anges, men valfri filtyp kan anges.<br />
Programmet föreslår filnamn Rapport.xml som hamnar i projektets rot.<br />
Markera om ni vill ta med kataloger i rapporten (kataloger med dess metadata)<br />
Markera om ni vill ta med innehåll i underkataloger i rapporten. Om ni skapar en rapport från ett<br />
ärende så är detta val default.<br />
Klicka nästa.<br />
84
Arbeta med<br />
Markera vilka metadata ni vill visa i sidhuvudet.<br />
Klicka nästa.<br />
Markera vilka metadatafält ni vill använda i rapporten. I kolumnen valda typer så syns de metadata<br />
som har rutan "exportera" markerad i metatypskonfigurationen<br />
Projektkonfiguration - metadata<br />
Klicka slutför. Rapporten skapas nu i den katalog ni angett ovan.<br />
XML filen kan öppnas i Excel, i Excel 2003 kan skapad XSL-fil användas som formateringsmall.<br />
85
<strong>Chaos</strong> <strong>desktop</strong> <strong>manual</strong><br />
Skapa version<br />
Funktionen hjälper användaren att skapa en kopia "version", av de filer som ingår i ett ärende. Många<br />
användare gör i dag så att man inför leverans av filer, först ändrar status på filerna, tex bygghandling.<br />
Filerna kopieras sedan till en mapp i projektet, för att man skall kunna följa dess historik.<br />
Arbetsmaterial<br />
Bygghandling<br />
(kopia av<br />
arbetsmaterialet)<br />
Leverans av<br />
bygghandling<br />
Fortsatt arbete<br />
sker på<br />
arbetsmaterialet<br />
Funktionen syftar till att hjälpa användaren att skapa denna kopia på ett snabbt och enkelt sätt. Det<br />
går att välja om kopian skall innehålla tex metadata och om den skall vara skrivskyddad. Kopian<br />
"versionen" skapas, som en undermapp i projektet. Det går även att skapa ett ärende med direktlänk<br />
till kopian.<br />
Funktion<br />
Markera det ärende, som du vill skapa en version av, högerklick/skapa version.<br />
I följande dialog kan väljas vilka data, som skall följa med den skapade versionen.<br />
86
Arbeta med<br />
Här väljer jag att skapa en version, som även får ett nytt ärende. Versionen blir skrivskyddad och<br />
kommer att innehålla metadata och länkar(tex externa referenser). Programmet föreslår ett<br />
ärendenamn med dagens datum.<br />
87
<strong>Chaos</strong> <strong>desktop</strong> <strong>manual</strong><br />
En ny mapp skapades i projektet, den innehåller då en kopia av alla filer i det ärende, som vi skapade<br />
en version av. Mappen och dess innehåll är skrivskyddat och innehåller även länkar och metadata. I<br />
ärende-fönstret ser man att ett nytt ärende skapats, filerna i det ärendet är länkat till filerna i den nya<br />
versionen. Att det är ett ärende skapat, som en version, ser man på att ärendeikonen har ett hänglås.<br />
Nedan ser vi att filerna i det nya "versions" ärendet är länkade till filerna i den nya mappen.<br />
88
Arbeta med<br />
Skriva förvalda värden<br />
I vissa fall så kan förvalda värden i metadata behöva ändras. Om filer kopieras eller flyttas från ett<br />
projekt till ett annat, så får eventuella förvalda värden fel värde.<br />
Projektnummer kanske ligger som ett förvalt värde i projekten, om filer då flyttas så kommer de som<br />
flyttas att ha sitt gamla projektnummer.<br />
Mottagande projekt, projektnummer satt till förvalt värde/fritt, inkopierade filer behåller sitt gamla<br />
förvalda värde.<br />
Om mottagande fält är satt som fast, så ändras värdet i <strong>Chaos</strong> <strong>desktop</strong>, det slår trots detta inte igenom<br />
i .md-filen.<br />
Om det förvalda värdet är satt till fritt, så kan man åtgärda detta i efterhand.<br />
1. Sätt det förvalda värdet till fast, hela projektet bläddras igenom och alla fast förvalda värden sätts<br />
om till projektkonfigurationens förvalda värden.<br />
Varning, det kan finnas filer i projektet, som man inte vill ändra på. Det kan ta lång tid i<br />
stora projekt.<br />
2. Ett annat sätt att göra det på är att markera de kopierade filer, när de hamnat i det nya projektet.<br />
Högerklick, skriv default värden.<br />
En rapport visas, vilka värden som skiljer sig.<br />
89
<strong>Chaos</strong> <strong>desktop</strong> <strong>manual</strong><br />
Då görs det på ett kontrollerat sätt, som endast slår igenom på de filer man vill att det skall slå igenom<br />
på.<br />
90
Arbeta med<br />
Startparameter<br />
<strong>Chaos</strong> <strong>desktop</strong> kan startas med ett dubbeklick på en .cdpf-fil. Filnamn.cdpf med nedanstående<br />
innehåll, startar <strong>Chaos</strong> <strong>desktop</strong> i fliken Gemensam<br />
[Start]<br />
Command=open<br />
Parameters=Shortcuts\Gemensam\<br />
91
<strong>Chaos</strong> <strong>desktop</strong> <strong>manual</strong><br />
Sök<br />
Sökningen kan utföras på det mesta. Sökningen startar alltid från den mapp, som är<br />
markerad eller, som senast var markerad.<br />
Det finns val för att ta med undermappar respektive att rensa träfflistan vid ny sökning.<br />
Genom att markera boxarna för utökad sökning kan man söka på dokumenttyp, storlek, metadata och<br />
datum.<br />
Sökresultatet, träfflistan, visas i ett separat fönster vilken ligger mellan dokumentfönstret och<br />
metadatafönstret.<br />
Sökning i flera projekt:<br />
Om man ställer sig i "mapp/projekt" D:\Projekt så kan sökning ske i flera projekt. Metadata kommer att<br />
synas för alla projekt i mappen.<br />
92
Arbeta med<br />
Exempel, sökning i projekt, alla filer som har metadata skala"1:100" och ort "Stockholm". Rutan<br />
matcha alla betyder att båda värden skall uppfyllas, om den ej är markerad så visas alla filer med där<br />
något av metadata passar in.<br />
93
<strong>Chaos</strong> <strong>desktop</strong> <strong>manual</strong><br />
Utcheckade dokument<br />
Utcheckade dokument, visar vilka dokument som checkats ut för redigering ur databasen.<br />
94
Arbeta med<br />
Utskrifter<br />
Utskrifter kan göras från viewern, utskriften startas genom att markera en fil eller flera<br />
filer och högerklick, eller från utskriftssymbolen i viewern´s menyfält.<br />
Skrivarinställningar kan skapas och sparas, antingen som lokala-, gemensamma- eller<br />
projektinställningar. Se även Konfiguration - inställningar och Projektkonfiguration - allmant.<br />
En ny skrivarinställning skapas genom att trycka på knappen Ny, dialog enligt andra bilden nedan<br />
öppnas, där ges möjlighet att spara inställningen som lokal-, gemensam- eller projektinställning.<br />
Utskriftsinställningen kommer att innehålla följande:<br />
Namn på inställningen<br />
Skrivare<br />
Beskrivningstext<br />
Pappersformat<br />
Pappersorientering<br />
Skala<br />
Papperscentrering<br />
Penninställningar<br />
95
<strong>Chaos</strong> <strong>desktop</strong> <strong>manual</strong><br />
Förhandsgranskning:<br />
Förhandsgranskningen visar en röd ruta, den visar den papperstorlek som är vald för den valda<br />
utskriftsskalan och ritningen enhet. Användbart när man tex vill skriva ut en liten del av en modell<br />
skalenligt.<br />
96
Arbeta med<br />
Penninställning:<br />
För vektorfiler så kan pennorna styras vid utskrift, färg och tjocklek kan väljas. Penninställningar går<br />
att importera och exportera.<br />
97
<strong>Chaos</strong> <strong>desktop</strong> <strong>manual</strong><br />
Viewer lagerhantering<br />
Med denna funktion kan man släcka och tända lager i AutoCAD- och Microstationfiler.<br />
98
Arbeta med<br />
Viewer redigera linjer<br />
Använd markören,<br />
Följande dialog visas.<br />
dubbelklicka på linjen för att markera och editera.<br />
Genom att välja olika linjetyper och alternativ kan du förändra utseendet på linjen.<br />
99
<strong>Chaos</strong> <strong>desktop</strong> <strong>manual</strong><br />
Viewer redigera pil_måttsättning<br />
Använd markören,<br />
Följande dialog visas.<br />
dubbelklicka på pilen eller måttsättningen för att markera och editera.<br />
100
Arbeta med<br />
Viewer redigera rektangel<br />
Använd markören,<br />
och editera.<br />
Följande dialog visas.<br />
dubbelklicka på rektangeln(figuren, gäller även moln och cirklar) för att markera<br />
101
<strong>Chaos</strong> <strong>desktop</strong> <strong>manual</strong><br />
Viewer redigera text<br />
Använd markören,<br />
Följande dialog visas.<br />
dubbelklicka på texten för att markera och editera.<br />
102
Arbeta med<br />
Viewer editera länk<br />
Länkar till andra dokument skapas med knappen,<br />
Länken symboliseras på skärmen i form av länksymbolen ovan.<br />
Använd markören,<br />
dubbelklicka på länken för att markera och editera länken.<br />
103
<strong>Chaos</strong> <strong>desktop</strong> <strong>manual</strong><br />
Viewer användarkontroll<br />
Viewern håller reda på vilka användare, som skapa "Redlines" i viewern. Här kan valfri användares<br />
markeringar, visas, döljas eller raderas.<br />
104
Arbeta med<br />
Fönster<br />
<strong>Chaos</strong> <strong>desktop</strong> använder sig av sex fönster, fönstren går att flytta på skärmen, dess placering kan<br />
låsas. Låsning sker under menyn visa. Placering och låsning av fönster är en individuell inställning<br />
och påverkar inte projektets inställningar.<br />
Projektfönstret, som ligger längst upp till vänster har fyra flikar för olika innehåll. Själva projektfönstret<br />
kan ha olika namn för vad det egentligen innebär. Projekt kan vara projekt som ligger på olika servrar,<br />
det kan vara avdelningar, det kan vara ärenden under olika år, etc.<br />
De vyer som finns under Projekt är:<br />
Projekt/mappar - indikerar var olika typer av projekt ligger. På vilken server eller dator.<br />
Här visas förutom det du vanligen ser i Utforskaren även de projektservrar som du kan<br />
koppla upp dig emot.<br />
Egna - i denna vy lägger du upp de projekt (avdelningar, år, etc) som du själv arbetar i.<br />
<br />
Gemensamma - i denna vy läggs de projekt (avdelningar, år, etc) upp som din<br />
avdelning eller arbetsgrupp arbetar i. Hur stor den arbetsgruppen är bestämmer ni<br />
själva, det kan vara en, två personer upp till hela företaget eller kommunen. Det går att<br />
lägga upp flera "gemensamma" flikar, de kan också namnges. Se även lokala<br />
inställningar.<br />
Sök - i denna vy finns sökningen för alla typer av data - dokument, bokade dokument,<br />
åtgärder.<br />
Dokumentfönstret, ligger längst upp till höger och innehåller de dokument och eventuella mappar som<br />
ligger under det projekt, mapp eller delprojekt som du har markerat i Projektfönstret. Dokument kan<br />
även vara dokument utan innehåll, så kallade bokade dokument eller åtgärder. Dokumentfönstret kan<br />
visa länkade dokument, tex så kan modellfilerna till ritningsdefinitionerna ses direkt i trädet. För att<br />
kunna se modellfilerna så krävs det att man sparat en XR-fil(XRSAVE). Se även Sortera kolumner<br />
105
<strong>Chaos</strong> <strong>desktop</strong> <strong>manual</strong><br />
Sökresultat, ligger mellan dokumentfönstret och metadatafönstret om det visas. Träfflistan visas<br />
endast om man har gjort en sökning eller specifikt tagit fram fönstret.<br />
Metadatafönstret ligger längst ner till höger. Detta fönster innehåller ett flertal olika flikar med olika<br />
typer av information om det markerade dokumentet, jobbet/ärendet eller projektet. Flikar i<br />
metadatafönstret är Metadata för de olika delarna i projektet. Historik, reviderings historik. Visa, viewer<br />
för att titta på, skriva ut och konvertera filer. Länkar, hanterar länkar till andra dokument. Lager,<br />
hantera lager i ritningar.<br />
Ärendefönstret ligger längst ner till vänster.<br />
Ärendedokument , visar innehållet i ett ärende som är markerat i ärendefönstret.<br />
Ärendedokumentfönstret används när man vill se mer information om varje fil än vad som visas under<br />
dokumentfliken i ärendefönstret.<br />
I texten ovan så beskrivs placeringen av de olika fönstren, placeringen som beskrivs är den man får<br />
om man väljer standardinställning. Fönstren kan placeras var som helst på skärmen.<br />
106
Arbeta med<br />
XR-LR Convert<br />
Program för att konvertera XR och LR filer från <strong>Chaos</strong> JR till <strong>Chaos</strong> <strong>desktop</strong>. Filerna döps om från<br />
filnamn.xr till filnamn.dwg.xr osv.<br />
Programmet körs från startmenyn i operativsystemet. XrLrConverter.exe<br />
107
<strong>Chaos</strong> <strong>desktop</strong> <strong>manual</strong><br />
zip<br />
<strong>Chaos</strong> <strong>desktop</strong> innehåller zip funktioner, Winzip behöver inte vara installerat på datorn.<br />
Startas genom att högerklicka på en fil/filer och välja zip.<br />
Det går att välja på "Lägg till i befintlig zip", där pekar man ut en befintlig zip fil som fylls på, eller anger<br />
filnamn och plats på en ny.<br />
"Skapa zip", skapar en ny zip fil med den valda filens namn, har man valt flera filer får den mappens<br />
namn, filen hamnar där man står.<br />
Om filen finns så fylls den på.<br />
Innan zip filen skapas så får man välja vad man vill ha med i filen, Projektkonfiguration tar med<br />
chaos<strong>desktop</strong>.xml för det aktuella projektet. Länkar tar med<br />
alla länkar som finns i "Länk fliken", Filtillägg tar med alla filtillägg, tex lager(lr-filer) och Metadata tar<br />
med metadata för de valda filerna.<br />
Not. om länkar tas med till en ritningsdefinition så kommer hela strukturern och tillhörande modellfiler<br />
att ingå i zip-filen.<br />
108
Arbeta med<br />
Det går även att "zippa" filer direkt i från ett ärende, högerklick på ärendet.<br />
Då får man även möjligheten att välja att ta med ärende fil(cj-fil) i zipfilen.<br />
109
<strong>Chaos</strong> <strong>desktop</strong> <strong>manual</strong><br />
Ändra namn med namnkonvention<br />
Om projektet har en aktiv namnkonvention, så kan den användas för att döpa om filer, med "felaktiga"<br />
namn.<br />
Högerklicka på filen, välj Ändra namn med namnkonvention.<br />
Wizard för att ändra namn startas.<br />
Välj dokumenttyp<br />
110
Arbeta med<br />
Välj del för del i namnkonventionen<br />
111
<strong>Chaos</strong> <strong>desktop</strong> <strong>manual</strong><br />
112
Arbeta med<br />
Klart, filen har bytt namn.<br />
113
<strong>Chaos</strong> <strong>desktop</strong> <strong>manual</strong><br />
Ärende<br />
Ärende är en fristående funktion vilken kan användas på flera sätt. Ärende kan vara ett ärende som<br />
innehåller ett antal dokument eller åtgärder (tomma dokument). Dessa dokument kan vara<br />
sammankopplade från olika håll och ligga på olika enheter och mappar.<br />
Ärendefönstret består i sig av en lista för alla ärenden och när ett ärende är markerat kan man gå till<br />
dokument och där se vilka dokument som finns i detta ärende. De dokument som finns i ett ärende<br />
ligger inte fysiskt där utan under andra mappar. Dokumenten kan dock bearbetas på samma sätt som<br />
i dokumentfönstret eller i träfflistan.<br />
Dessa dokument kan använda alla de funktioner som normalt kan användas för dokument, till exempel<br />
programstarter, ZIP, etc.<br />
För att skapa ett nytt ärende markerar du med musen i Ärendefönstret och<br />
klickar sedan med höger mus. Då finns alternativet "Nytt ärende" i menyn.<br />
dokumentfönstret.<br />
Skapa rapport kan<br />
rapport.<br />
Om ett ärende markeras och du från detta väljer<br />
meny (höger mus) kommer denna meny upp.<br />
Valen här påminner om dem som finns i<br />
göras direkt från ärendemenyn. Se mer i Skapa<br />
Lägga till filer i ett<br />
Markera ärendet,<br />
välj lägg till i ärende.<br />
ärendet.<br />
ärende<br />
högerklicka på filen/filerna i dokumentfönstret,<br />
Eller markera filer och "drag och släpp " dem på<br />
114
Arbeta med<br />
Ärenden består av cj filer, filerna heter som ärendet tex Ritningsförteckning.cj. De sparas som<br />
standard i projektets rotkatalog. Det går även att konfigurera en ärendemapp i projektet, vitsen med<br />
det är att ärenden inte skall hamna direkt i projektets rot. se Projektkonfiguration - allmant<br />
Ärendefönstret innehåller 2 flikar, Ärenden och dokument, dubbelklick på ett ärende visar innehållet i<br />
ärendet.<br />
I dokumentfliken kan filerna sorteras, upp och ned, till början eller slutet. De kan också kolumnsorteras<br />
stigande eller fallande genom att markera "A" i högra kanten och sedan trycka på den kolumn man vill<br />
115
<strong>Chaos</strong> <strong>desktop</strong> <strong>manual</strong><br />
sortera med. Vill man sedan återgå till att sortera med pilarna så avmarkeras "A" så fort man trycker<br />
på en pil.<br />
Det finns också ett Ärendedokumentfönster som fungerar som det vanliga dokumentfönstret, fönstret<br />
visar dokumenten i ett ärende med metadata i kolumnform, vilket gör att granskning av metadata<br />
underlättas. Fönstret kan visas och gömmas under menyn Visa. Sortering av dokument kan göras<br />
med hjälp av kolumnerna, sorteringen påverkar inte filernas inbördes plats i själva ärendet.<br />
116
Arbeta med<br />
Underärenden<br />
Underärenden kan användas för att skapa en bättre struktur i projekt med många ärenden.<br />
Ett underärende skapas genom att markera och högerklicka på ett befintligt ärende i ärendefönstret,<br />
se nedan.<br />
Underärende skapas<br />
117
<strong>Chaos</strong> server<br />
Om <strong>Chaos</strong> server administratören<br />
<strong>Chaos</strong> server administreras från <strong>Chaos</strong> server administratör. Från denna hanteras delvis<br />
projektuppläggning, användare, användargrupper och dess behörigheter.<br />
Programmet använder de tre enheterna projekt, grupper respektive användare som utgångspunkt.<br />
Genom att markera projekt ser man vilka grupper som har rättigheter i projektet och vilka rättigheter<br />
dessa grupper har.<br />
Genom att markera grupper ser man vilka rättigheter i projekten denna markerade grupp har<br />
respektive vilka användare som finns i denna grupp.<br />
Genom att markera användare ser man information om denna användare respektive information om i<br />
vilken/vilka grupper denna användare är medlem i.<br />
Se mera om:<br />
Projekt<br />
Grupper<br />
Användare<br />
Observera att för att ha tillgång till detta krävs att <strong>Chaos</strong> server är installerad!<br />
118
Generellt<br />
Administration av grupper<br />
Genom att markera fliken grupper kan dessa redigeras.<br />
Varje grupp har detaljer om gruppen, dessa kan redigeras om behörighet för detta finns.<br />
Rättigheter<br />
Under fliken rättigheter kan varje upplagt projekt markeras och då visas de rättigheter som gruppen<br />
har i detta projekt. Motsvarande information finns under fliken Projekt men då visas först projekten och<br />
sedan användarnas rättigheter.<br />
Medlemmar/användare<br />
Här visas vilka användare som är medlemmar i gruppen och vilka som inte är det.<br />
Alla listor kan sorteras genom att rubriken i kolumnen markeras.<br />
Kommandon från höger musknapp:<br />
Kommando Beskrivning<br />
Uppdatera Uppdaterar aktuell lista<br />
Sök användare Ger dig möjlighet att söka användare på<br />
användarnamn, förnamn, efternamn, företag.<br />
Gå till<br />
Går direkt till denna användare (under fliken<br />
användare användare till vänster)<br />
Rapport<br />
Ger dig möjlighet att skapa rapport över vald<br />
användare. Se rapport för mer information.<br />
Välj alla<br />
Väljer alla användare i listan.<br />
Se även administration av projekt och administration av användare.<br />
Observera att för att ha tillgång till detta krävs att <strong>Chaos</strong> server är installerad!<br />
119
<strong>Chaos</strong> <strong>desktop</strong> <strong>manual</strong><br />
Administration av projekt<br />
Befintliga databasprojekt visas i en lista. Genom att klicka på Nytt projekt kan ett nytt projekt skapas<br />
härifrån. se Nytt projekt.<br />
Under detaljer anges några detaljer om projektets namn, ägare, beskrivning, etc.<br />
Behållare av projekt (container)<br />
Markeras om man vill att användare ska ha möjlighet att skapa projekt under detta huvudprojekt.<br />
Rätten att skapa projekt i roten är begränsat till administratören. Om man vill delegera rätten att skapa<br />
projekt måste dessa projekt ligga under denna behållare. När sådana projekt skapas kommer dessa<br />
att få samma uppsättning rättigheter som huvudprojektet (behållaren) som förval, dessa kan sedan<br />
redigeras.<br />
Mallprojekt<br />
Denna ruta markeras om man vill använda detta projekt som en mall för projekt. Konfigurationen för<br />
detta projekt kan då användas vid skapande av nya projekt, inklusive rättigheter,<br />
projektkonfigurationer, mappstruktur, etc. Om mallprojekt kombineras med behållare (container) enligt<br />
ovan så kan de projekt som skapas under detta huvudprojekt användas som mallar.<br />
Rättigheter<br />
Här visas grupper som har respektive inte har rättigheter i projektet. Här visas även, vid markering av<br />
grupp, de rättigheter denna grupp har. Standardläget är att gruppen har samma rättigheter på alla<br />
undermappar och på nya mappar som skapas under en mapp eller ett projekt. Men dessa rättigheter<br />
kan redigeras, utökas eller minskas.<br />
Se även administration av grupper och administration av användare.<br />
Observera att för att ha tillgång till detta krävs att <strong>Chaos</strong> server är installerad!<br />
120
Generellt<br />
Rapporter<br />
Rapporter kan tas ut på en mängd olika data.<br />
Rapporten sker i första hand till en XML-fil som i sin tur kan läsas och behandlas från vanliga<br />
webbläsare.<br />
För att skapa en rapport kan man antingen gå via Arkiv - rapport eller vid höger musklick på<br />
användare, grupper, projekt.<br />
I rapporten kan man välja på att ta ut information om:<br />
Gruppens data<br />
Rättigheter<br />
Projektdata<br />
Medlemmar<br />
Medlemmars data<br />
121
<strong>Chaos</strong> <strong>desktop</strong> <strong>manual</strong><br />
Rättigheter<br />
De rättigheter som kan tilldelas till grupper och därmed användare för olika projekt och mappar är:<br />
Rättighet<br />
Beskrivning<br />
Läs<br />
Samlingsgrupp för underliggande rättigheter. Genom att markera Läs ges<br />
alla läs- och lista-rättigheter utom att läsa rättigheter.<br />
- lista undermappar Ger dig rättighet att se mapparna i markerat projekt/mapp.<br />
- lista dokument Ger dig rättighet att se lista över dokumenten i markerat projekt/mapp.<br />
- lista ärenden Ger dig rättighet att se lista över de ärenden som finns i markerat projekt.<br />
- Läs Ger dig rättighet att läsa dokument i markerat projekt eller mapp.<br />
- Läs<br />
Ger dig rättighet att läsa metadata i markerat projekt eller mapp.<br />
metadata<br />
Modifiera<br />
Samlingsgrupp för underliggande rättigheter. Genom att markera<br />
Modifiera ges alla skapa och redigera rättigheter utom till rättigheter samt<br />
till lä-rättigheter.<br />
- skapa undermapp Ger dig rättighet att skapa underkataloger i ett projekt.<br />
- skapa dokument Ger dig rättighet att skapa dokument.<br />
- skapa ärenden Ger dig rättighet att skapa ärenden (jobb).*<br />
- modifiera<br />
Ger dig rättighet att redigera dokument och ärenden.<br />
(dokument)<br />
- radera (dokument) Ger dig rättighet att radera dokument och ärenden.<br />
- byta namn Ger dig rättighet att byta namn på ett dokument eller ärende.<br />
- redigera metadata Ger dig rättighet att redigera metadata.<br />
Komplett<br />
Samlingsgrupp för underliggande rättigheter. Genom att markera Komplett<br />
ges samtliga rättigheter.<br />
- Läsa rättigheter Ger dig rättighet att läsa rättigheterna som andra användare har.<br />
- Redigera rättighet Ger dig rättighet att redigera rättigheter för alla användare.<br />
- Ägande Ger dig rätten att äga ett projekt.<br />
* Ärenden, jobb, placeras direkt under projektet. För att ha rättigheter i ärenden måste du ha<br />
rättigheter i projektmappen.<br />
122
Generellt<br />
Administration av användare<br />
Genom att under fliken Användare till vänster markera en användare får du information om denna<br />
användare. Den första fliken (till höger) visar data om denna användare.<br />
Under fliken medlemskap visas och redigeras de grupper som denna är medlem i. Listan kan sorteras<br />
genom att klicka på kolumnernas rubriker.<br />
Genom att klicka på höger mus får man upp valmöjligheter för att uppdatera, gå till grupp, skapa<br />
rapport eller välja alla i listan.<br />
Se även administration av projekt och administration av grupper.<br />
Observera att för att ha tillgång till detta krävs att <strong>Chaos</strong> server är installerad!<br />
123
<strong>Chaos</strong> <strong>desktop</strong> <strong>manual</strong><br />
<strong>Chaos</strong> server<br />
<strong>Chaos</strong> server är ett tillägg till <strong>Chaos</strong> <strong>desktop</strong> och innebär att det finns en databashanterare bakom<br />
projekten som hanterar dokumenten på ett lite annorlunda sätt än när <strong>Chaos</strong> <strong>desktop</strong> körs utan<br />
databasen.<br />
<strong>Chaos</strong> server har en MS SQL server i botten.<br />
Med <strong>Chaos</strong> server tillkommer främst fyra saker:<br />
Versionshantering<br />
Under fliken Version i metadatafönstret syns samtliga sparade versioner och vilken som helst av<br />
dessa versioner kan plockas fram utan problem.<br />
Loggning<br />
Alla händelser loggas. De händelser som har med dokumentet att göra syns under fliken Logg.<br />
Behörighetskontroll<br />
Behörigheten vid inloggning till projektet kan delas in i ett stort antal nivåer.<br />
Projektserverfunktionalitet<br />
Det är möjligt att använda <strong>Chaos</strong> server till att vara en komplett projektserver.<br />
Se även anslutningskonfiguration.<br />
124
Generellt<br />
Generellt<br />
Allmänt<br />
<strong>Chaos</strong> <strong>desktop</strong> är ett dokument-, ritnings- och ärendehanteringsprogram, beroende på hur det<br />
konfigureras.<br />
<strong>Chaos</strong> <strong>desktop</strong> hanterar ett antal olika fönster som har olika funktioner, dessa kan namnsättas olika<br />
beroende på vilken funktion programmet ska ha för användaren.<br />
Metadata kan konfigureras på ett oändligt antal olika sätt.<br />
Projekt eller avdelningar eller listor kan göras på flera olika sätt.<br />
<strong>Chaos</strong> <strong>desktop</strong> kan kopplas till <strong>Chaos</strong> server. Om man har en server kopplad finns ett antal ytterligare<br />
data om dokumenten, till exempel versionshantering och loggning av händelser.<br />
<strong>Chaos</strong> <strong>desktop</strong> hanterar metadatafiler och ett antal andra tilläggsfiler till de dokument som behandlas.<br />
Dessa filer läggs som extrafiler bakom dokumenten. Metadatafilen läggs exempelvis som en .md-fil<br />
med samma namn som dokumentet. Exempel: Om dokumentet heter Protokoll01.doc så heter<br />
metadatafilen Protokoll01.doc.md. Dessa .md-filer syns inte i <strong>Chaos</strong> <strong>desktop</strong>.<br />
Tillbaks till huvudmenyn.<br />
125
<strong>Chaos</strong> <strong>desktop</strong> <strong>manual</strong><br />
Desktop batch<br />
Programmet används för att genomföra batch körningar, för utskrifter eller andra återkommande<br />
uppgifter i AutoCAD. Det är en variant av de programstarter med kopplade AutoCADscripter, som<br />
används i <strong>Chaos</strong> <strong>desktop</strong>. Programmet använder inte scriptfiler, AutoCAD styrs direkt med<br />
programkod.<br />
Upplägget är detsamma som programstarter och dokumentmallar i <strong>Chaos</strong> <strong>desktop</strong>. Det går att<br />
konfigurera för lokal- gemensam- eller projektanvändning. De inställningar som görs lagras i xml-filer,<br />
xml-filernas placering och namn bestäms under konfiguration/inställningar och under projektets<br />
inställningar. Om det finns en projektinställning kommer den att vara förvald när programmet startas i<br />
det aktuella projektet. Användaren kan dock själv välja att använda sig av en annan konfiguration än<br />
den förvalda.<br />
Programmet arbetar snabbare än de vanliga programstarterna i <strong>desktop</strong>. De vanliga programstarterna<br />
startar AutoCAD mellan varje vald fil. Desktop batch startar AutoCAD en gång och kör sedan alla filer i<br />
samma AutoCAD process.<br />
Arbeta med Desktop batch<br />
Konfiguration Desktop batch<br />
Projektkonfiguration Desktop batch<br />
126
Generellt<br />
Installation<br />
<strong>Chaos</strong> <strong>desktop</strong> hämtas på www.adtollo.se eller www.chaos<strong>desktop</strong>.se.<br />
Lokal installation<br />
Nätverksinstallation<br />
Lokal installation:<br />
Lokal installation kan göras på egen hårddisk eller på nätverksserver. Installera med msi- eller exe-fil<br />
127
<strong>Chaos</strong> <strong>desktop</strong> <strong>manual</strong><br />
Tillbaks<br />
Nätverksinstallation:<br />
En nätverksinstallation är en mall med inställningar som läggs på servern för att sedan användas vid<br />
installation på arbetsstationerna. Man gör en lokal installation enligt ovan,<br />
inställningar görs se Konfiguration - lokala inställningar. Inställningar från den lokala installationen kan<br />
"hämtas" med <strong>desktop</strong> settings wizard(finns på startmenyn).<br />
128
Generellt<br />
DesktopSettinsWizard, skapar en mall av lokal installation för att den skall kunna användas för<br />
installation på ytterligare klienter.<br />
När man kört igenom den, så skapas en install.bat och en defaultsettings.reg, samt en licens.cslmlic.<br />
Install.bat kan köras på klient för att installera programmet, den använder inställningarna från<br />
defaultsettings.reg.<br />
Licens.cslmlic används för att registrera licensen mot licensservern.<br />
Nästa steg är registrering.<br />
Tillbaks<br />
Defaultsettings.reg<br />
Windows Registry Editor Version 5.00<br />
[HKEY_CURRENT_USER\Software\<strong>Chaos</strong> systems\<strong>Chaos</strong> Desktop\1.0\Settings\General]<br />
"LocalProjectTemplatesPath"=""<br />
"LocalProgramStarts"="P:\\Desktop\\UserProgramStart.xml"<br />
"LocalDocumentTemplates"="P:\\Desktop\\UserDocTempl.xml"<br />
"CADStampDirectory"=""<br />
"CommonDocumentTemplates"="I:\\<strong>Chaos</strong>_systems\\Desktop1\\Config\\DocumentTemplates.xml"<br />
"CommonProgramStarts"="I:\\<strong>Chaos</strong>_systems\\Desktop1\\Config\\CommonProgramStart.xml"<br />
"CommonProjects"="I:\\<strong>Chaos</strong>_systems\\Desktop1\\Config\\CommonProjects.xml"<br />
"CommonProjectTemplatesPath"="I:\\<strong>Chaos</strong>_systems\\Desktop1\\Config\\ProjectTemplates\\"<br />
"UseNamingConvention"=dword:00000000<br />
"ShowSplashScreen"=dword:00000000<br />
[HKEY_CURRENT_USER\Software\<strong>Chaos</strong> systems\<strong>Chaos</strong> viewer\PrintSettings]<br />
"Local"="P:\\Desktop\\PrintSettings.xml"<br />
"Common"="I:\\<strong>Chaos</strong>_systems\\Desktop1\\Config\\PrintSettingsCommon.xml"<br />
[HKEY_CURRENT_USER\Software\<strong>Chaos</strong> systems\<strong>Chaos</strong> Kernel\1.0\Settings]<br />
"Skip Extensions"="sv$; bak; erm;ac$"<br />
[HKEY_LOCAL_MACHINE\Software\<strong>Chaos</strong> systems\<strong>Chaos</strong> Desktop\1.0\Settings\General]<br />
"LocalProjectTemplatesPath"=""<br />
"LocalProgramStarts"="P:\\Desktop\\UserProgramStart.xml"<br />
"LocalDocumentTemplates"="P:\\Desktop\\UserDocTempl.xml"<br />
"CADStampDirectory"=""<br />
"CommonDocumentTemplates"="I:\\<strong>Chaos</strong>_systems\\Desktop1\\Config\\DocumentTemplates.xml"<br />
"CommonProgramStarts"="I:\\<strong>Chaos</strong>_systems\\Desktop1\\Config\\CommonProgramStart.xml"<br />
"CommonProjects"="I:\\<strong>Chaos</strong>_systems\\Desktop1\\Config\\CommonProjects.xml"<br />
"CommonProjectTemplatesPath"="I:\\<strong>Chaos</strong>_systems\\Desktop1\\Config\\ProjectTemplates\\"<br />
"UseNamingConvention"=dword:00000000<br />
"ShowSplashScreen"=dword:00000000<br />
Tillbaks<br />
install.bat<br />
@ECHO OFF<br />
REM<br />
REM Installation av <strong>Chaos</strong> <strong>desktop</strong><br />
REM<br />
REM<br />
REM Exempel:<br />
REM -----------------<br />
REM Desktop140.msi /qb LICENSESERVER= LICENSENUMBER=<br />
INSTALLLEVEL=<br />
REM<br />
REM Där "/qb" betyder, tyst installation med "progressbar"<br />
REM<br />
REM För en komplett lista med kommando växlar, se:<br />
129
<strong>Chaos</strong> <strong>desktop</strong> <strong>manual</strong><br />
REM http://msdn.microsoft.com/library/default.asp?url=/library/enus/msi/setup/command_line_options.asp<br />
REM<br />
REM Värden för INSTALLLEVEL<br />
REM 1 = Minimal installation<br />
REM 3 = Standard installation<br />
REM 1000 = Full installation<br />
REM<br />
if not exist DefaultSettings.reg goto error<br />
REM Skapa katalog på hemdisken<br />
if not exist P:\Desktop\nul mkdir P:\Desktop<br />
REM Kör installationen utan val<br />
start /wait Desktop20.exe /qb LICENSENUMBER=1-046-5-111 LICENSESERVER=SERVERLIC<br />
LICENSESERVERPORT=4400 INSTALLLEVEL=1000 ALLUSERS=1<br />
REM Importera inställningar (skapa reg-fil och avkommentera raden nedan för att importera<br />
inställningar).<br />
regedit /s DefaultSettings.reg<br />
goto end<br />
:error<br />
echo Hittar ingen konfiguration!<br />
pause<br />
goto end<br />
:end<br />
130
Generellt<br />
Installationsfiler<br />
Med i <strong>Chaos</strong> <strong>desktop</strong> följer ett antal mallar, konfigurationsfiler och installationsfiler. Här nedan följer en<br />
förklaring över dessa.<br />
Mappen Config<br />
BH90.cs<br />
Trafikverket_2003_54.cs<br />
BH90_Microstation.cs<br />
Trafikverket.cs<br />
DocTempl.xml<br />
Batchsettings.xml<br />
ConvSettings.xml<br />
DocTempl.xml<br />
ProgStart.xml<br />
ShortcutSettings.xml<br />
PrintSettings.xml<br />
ProgStart.xml<br />
Beskrivning<br />
Attributkonfiguration för bygghandling 90. Denna fil<br />
pekar på symbol för namnruta respektive revidering<br />
samt innehåller en koppling mellan attribut och<br />
metadatanamn.<br />
Attributkonfiguration enligt Vägverkets publikation<br />
2003:54<br />
Attributkonfiguration för Microstation<br />
Attributkonfiguration för Trafikverket.<br />
Innehåller mallar för att skapa ritningsdefinitionsfiler<br />
enligt bygghandling 90 och Trafikverket 2003:54<br />
Innhåller konfiguration för batch<br />
Konfigurering av förvald konverteringsmetod<br />
Dokumentmallar<br />
Programstarter<br />
Innehåller egna projekt<br />
Ett urval programstarter som kan användas för test<br />
eller för att bygga vidare på.<br />
Se mer om attributhantering under Projektkonfiguration - attribut.<br />
Mappen Reports<br />
ReportSchema.xsd<br />
Dokumentförteckning.xsl<br />
Exempel.xml<br />
Beskrivning<br />
Mappen Script<br />
Beskrivning<br />
Mappen script innehåller scriptfiler som kan användas i kombination med<br />
programstarter och använder i sin tur <strong>Chaos</strong> LISP-funktioner till AutoCAD -<br />
<strong>Chaos</strong>func.<br />
makemetadata.scr<br />
mdread.scr<br />
mdwrite.scr<br />
plottaR2002metadata.scr<br />
remakemetadata.scr<br />
updBH90.scr<br />
plottaR2002.scr<br />
Mappen Symbols Beskrivning<br />
Mappen symbols innehåller symbolfiler som används i kopplingen för attribut.<br />
BH90REV.DWG + Symbol (block) som används i Bygghandling 90.<br />
BH90STMP.DWG<br />
History.DWG +<br />
Stamp.dwg<br />
Namnruta.dwg +<br />
Symbol (block) som används i Trafikverket.<br />
Revtag.dwg<br />
131
<strong>Chaos</strong> <strong>desktop</strong> <strong>manual</strong><br />
Mappen Templates\documents<br />
bh90.dwg<br />
bh90.dgn<br />
BH90_Ritningsförteckning.doc<br />
distributionslista.txt<br />
Trafikverket_ritningsförteckning.doc<br />
Trafikverket_A1_Ritdef.dwg<br />
Beskrivning<br />
Ritningsdefinitionsfil A1, enligt<br />
bygghandlling 90. Innehåller<br />
ritningsstämpel som är kopplad till<br />
medföljande Bh90 projektkonfiguration.<br />
Ritningsdefinitionsfil A1, Microstation.<br />
Kopplad till medföljande<br />
projektkonfiguration för Bygghandling 90.<br />
Ritningsförteckning i Word.<br />
Exempel på distributionslista för epost.<br />
Trafikverkets 3 sidiga ritningsförteckning.<br />
Ritningsdefinitionsfil A1, enligt<br />
Trafikverketgverket 2003:54. Innehåller<br />
ritningsstämpel som är kopplad till<br />
medföljande Trafikverketsverks<br />
projektkonfiguration.<br />
Mappen<br />
Beskrivning<br />
Templates\projects<br />
Mappen innehåller projektkonfigurationer<br />
BH90_Microstation Projektkonfiguration för Microstation<br />
Bygg<br />
Mappstruktur för Bygg<br />
Bygghandling 90 Projektkonfiguration enligt Bygghandling 90<br />
Byggledning<br />
Projektkonfiguration Exempel<br />
<strong>Chaos</strong> metadata<br />
Projektkonfiguration Exempel<br />
dokumentmallar<br />
<strong>Chaos</strong> Projekt<br />
Projektkonfiguration Exempel<br />
Dublin Core<br />
Projektkonfiguration Exempel<br />
Tomt projekt<br />
Exempel för att skapa projekt utan metadata konfig<br />
Ärendehantering<br />
Projektkonfiguration Exempel<br />
Trafikverket 2003_54 Projektkonfiguration Vägverket<br />
Trafikverket 2000_4 Projektkonfiguration Vägverket<br />
132
Generellt<br />
Installera CAD Funktioner<br />
Installera CAD Funktioner#AutoCAD<br />
Installera CAD Funktioner#Microstation<br />
Installation av CAD Funktioner i Microstation sker med Automatik vid installation av <strong>Chaos</strong> <strong>desktop</strong>.<br />
Installationen kan även göras i efterhand från menyn verktyg. För att installationen i Microstation skall<br />
bli rätt krävs att Microstation är installerat lokalt.<br />
Många användare har vissa filer, .ucm med flera på ett gemensamt ställa på servern. Det innebär att<br />
man måste göra en manuel installation av Microstationkopplingen. Se nedan hur detta går till.<br />
Efter installation av <strong>Chaos</strong> <strong>desktop</strong>, så finns filer för Microstation här.<br />
Efter installation så ligger även dessa filer i Microstationstrukturen.<br />
mdlsapps\chaos.ma hamnar i C:\Program\Bentley\Program\MicroStation\mdlapps<br />
Ucffiler, ucf\chaos.ucf; ucf\chaos_mdread.ucf och ucf\chaos_mdwrite.ucf hamnar i C:\Program\<strong>Chaos</strong><br />
systems\MicroFunc\ucf.<br />
Ucmfiler, ucm\chaos<strong>desktop</strong>.ucm, chaos<strong>desktop</strong>_mdread.ucf och chaos<strong>desktop</strong>_mdwrite.ucm hamnar<br />
i C:\Program\Bentley\Workspace\System\ucm.<br />
chaos.ma är programfilen, den skall ligga i den katalogen ni använder för mdlapplikationer<br />
chaos.ucf innehåller MS_INIT = chaos<strong>desktop</strong>.ucm, chaos<strong>desktop</strong> ucm innehåller KEY 'mdl load<br />
chaos'<br />
Troligtvis har ni andra ucm och/eller ucf-filer, som körs vid uppstart. Enklast är då att klippa KEY 'mdl<br />
load chaos', i dessa för att få applikationen att laddas vid uppstart.<br />
chaos_mdread.ucf innehåller MS_INIT = chaos<strong>desktop</strong>_mdread.ucm, chaos<strong>desktop</strong>_mdread.ucm<br />
innehåller<br />
KEY 'mdl l chaos'<br />
KEY 'mdread'<br />
KEY 'exit'<br />
END<br />
chaos_mdwrite.ucf innehåller MS_INIT = chaos<strong>desktop</strong>_mdwrite.ucm, chaos<strong>desktop</strong>_mdwrite.ucm<br />
innehåller<br />
KEY 'mdl l chaos'<br />
133
<strong>Chaos</strong> <strong>desktop</strong> <strong>manual</strong><br />
KEY 'mdwrite'<br />
KEY 'exit'<br />
END<br />
Det medföljer 2 programstarter för mdread och mdwrite, de använder ovanstående kommandon.<br />
Installation av CAD Funktioner sker automatiskt när man väljer att göra en komplett installation av<br />
<strong>Chaos</strong> <strong>desktop</strong>.<br />
CAD funktionerna kommer att ligga som 2 st rullgardinsmenyer i AutoCAD.<br />
Om man installerar AutoCAD efter <strong>Chaos</strong> <strong>desktop</strong> så behöver den AutoCAD installationen<br />
kompletteras med CAD Funktionerna, det görs från verktygs menyn.<br />
De AutoCAD versioner som finns installerade i datorn kommer att finnas som val i menyn.<br />
Markera din AutoCAD version, filer kommer att kopieras från källsökvägarna till support katalogen i<br />
den valda AutoCAD versionen.<br />
När du startar din AutoCAD kan du frågan om du vill ladda acad.lsp med varje ritning, svara ja. Då<br />
kommer <strong>Chaos</strong> menyerna alltid att laddas.<br />
134
Generellt<br />
Registrering<br />
Registrering av serverlicens<br />
Anslutning av klient till server<br />
<strong>Chaos</strong> <strong>desktop</strong> måste registreras innan den kan användas. Det går även att köra <strong>Chaos</strong> <strong>desktop</strong><br />
antingen som demoversion eller som utvärderingsversion.<br />
Vid den första programstarten ber programmet om att det ska registreras. Vid körning av demoläge<br />
behöver inte registrering ske. Registrering kan ske on-line eller manuellt, on-line kräver att datorn har<br />
kontakt med Internet och är mycket enkel att göra, manuell registrering kräver att datorn är ansluten till<br />
en skrivare.<br />
On-line registrering:<br />
Tryck på On-line registrering, ange din registreringskod och vänta en stund. Registreringskod finns på<br />
ditt licensbevis, den består av ett unikt nummer + sista delen av serie nummret.<br />
135
<strong>Chaos</strong> <strong>desktop</strong> <strong>manual</strong><br />
Manuell registrering:<br />
Klicka på manuell registrering, fyll i uppgifterna och skriv ut uppgifterna - sker med automatik. Delge<br />
oss dessa uppgifter genom att faxa lappen till oss på telefon 08-29 06 66.<br />
Efter detta får du tillbaks uppgifter om auktorisationskod, dessa anges vid nästa gång du kör manuell<br />
registrering.<br />
136
Generellt<br />
137
<strong>Chaos</strong> <strong>desktop</strong> <strong>manual</strong><br />
Omregistrering:<br />
Under hjälp menyn finns det möjlighet att välja registrera.<br />
Registrering av serverlicens:<br />
Registrering av serverlicens sker på samma sätt som ovan, med den skillnaden att ni kör<br />
registreringsprogrammet på er server, där ni först installerat licensserver, finns att hämta på<br />
http://www.chaos.se/cd/master/license/LicServer202.msi. (Aktuell version för närvarande, uppdateras<br />
separat från <strong>Chaos</strong> <strong>desktop</strong>)<br />
Här finns även installationsanvisning för server.<br />
Varje arbetstation i nätverket pekar sedan på er licenserver istället för att registreras var för sig mot<br />
oss via internet.<br />
Anslutning av klient till server:<br />
Med C:\Program\Delade filer\<strong>Adtollo</strong>\License Manager\licensebrowser.exe ansluter ni till er<br />
licenserver.<br />
Markera rätt version, tryck på settings.<br />
138
Generellt<br />
Anslutning kan också ske med hjälp av en textfil, som läggs på varje klient. Se format nedan.<br />
; Följande fil innehåller nödvändig information för att installera en nätverkslicens på en klient.<br />
; Byt ut värdet efter LicenseNumber, LicenseServer och ev LicenseServerPort mot värden för det<br />
aktuella installationen.<br />
; Dubbelklicka på filen. Ett meddelande visas som bekräftar att installationen av licensen är klar.<br />
[License]<br />
Product= <strong>Chaos</strong> <strong>desktop</strong><br />
Version= 2.0<br />
LicenseNumber= 1-046-5-2525<br />
[Settings]<br />
LicenseServer= servernamn<br />
LicenseServerPort= 4400<br />
139
<strong>Chaos</strong> <strong>desktop</strong> <strong>manual</strong><br />
Systemkrav<br />
Hårdvara:<br />
På marknaden förekommande hårdvara, som klarar Windows XP/Vista.<br />
Operativsystem klient<br />
Minimum Windows XP sp2.<br />
Operativsystem server(licenshantering)<br />
Klienter enligt ovan fungerar även att använda som licensserver. Samt motsvarande serveroperativ<br />
och 2003 server.<br />
Office<br />
För att Office plugins till Word, Excel och Outlook skall fungera krävs Office 2003-2010.<br />
140
Konfiguration<br />
Desktop batch<br />
Konfigurationen för Desktop batch sparas i xml-filer, var dessa ligger och vad de heter anges under<br />
Arkiv/konfiguration/inställningar. Det anges på raden Batchinställning. Motsvarande rad finns<br />
under fliken Gemensamma.<br />
När detta är gjort kan xml-filerna fyllas med kommandon, det görs under Arkiv/konfiguration/batch<br />
konfiguration.<br />
141
<strong>Chaos</strong> <strong>desktop</strong> <strong>manual</strong><br />
I kolumnen kommando anges det AutoCAD kommando, som skall användas. Det kan vara ett<br />
definierat AutoCAD kommando, eller LISPuttryck. I beskrivningskolumnen läggs den beskrivning, som<br />
syns för användaren när han kör programmet. Rutorna framför de kommandon som är inlagda kan<br />
antingen lämnas tomma eller ifyllda. Med pilarna till höger kan de sorteras.<br />
142
Konfiguration<br />
Anslutningskonfiguration<br />
Externa <strong>Chaos</strong>servrar kan anslutas till <strong>Chaos</strong> <strong>desktop</strong>. Detta kan göras via nätverket eller över<br />
Internet.<br />
Att ansluta en <strong>Chaos</strong> server:<br />
1. Klicka på "Ny".<br />
2. Ange typ av anslutning, <strong>Chaos</strong> server, VV <strong>Chaos</strong> eller Pärmen.<br />
3. Ange det namn du vill använda på servern.<br />
4. Ange adressen till servern, antingen nätverksnamnet, IP-numret eller web-adressen.<br />
5. Ange databasens namn.<br />
6. Ange användarnamnet.<br />
7. Om så önskas kan lösenordet anges här, anges inget lösenord måste detta anges vid<br />
inloggning på servern.<br />
143
<strong>Chaos</strong> <strong>desktop</strong> <strong>manual</strong><br />
Anslutning till VV <strong>Chaos</strong><br />
Typ av anslutning, välj VV <strong>Chaos</strong> i listan.<br />
Namn, ange valfritt namn på anslutningen.<br />
Serveradress, skall vara chaossql.vv.se<br />
Användarnamn, ange ditt användarnamn på <strong>Chaos</strong><br />
Lösenord, ange ditt lösenord på <strong>Chaos</strong><br />
Anslutning till Pärmen<br />
Typ av anslutning, välj Pärmen i listan.<br />
Namn, ange valfritt namn på anslutningen.<br />
API-id, skall vara CHAOSDESKTOP<br />
API-lösenord, skall vara 8mvt0oiz<br />
Användarnamn, ange ditt användarnamn på pärmen<br />
Lösenord, ange ditt lösenord på pärmen<br />
144
Konfiguration<br />
Konfiguration - dokumentmallar<br />
Konfiguration dokumentmallar hittas under Arkiv|Konfiguration|Dokumentmallar.<br />
Knapparna till höger i menyn:<br />
Ny:<br />
Skapar ny dokumentmall.<br />
Redigera:<br />
Editerar befintlig dokumentmall.<br />
Radera:<br />
Tar bort dokumentmallen ur menyn, tar inte bort dokumentet som ligger som grund för mallen.<br />
Duplicera:<br />
Skapar en kopia av den markerade mallen.<br />
Till gemensamma:<br />
Gör en kopia av den markerade mallen och lägger den i fliken gemensam, motsvarande "Till lokala"<br />
finns i fliken gemensamma..<br />
Dokumentmallarna kan lagras antingen lokalt eller gemensamt. Inställningar för hur detta går till finns<br />
under inställningar.<br />
Dokumentmallarna pekar på en befintlig mall, dokument eller ritning, vilken kan hämtas med klick på<br />
höger mus när man står i dokumentfönstret.<br />
På raden Mappar med mallar, pekas sökvägen till Office mallarna ut, motsvarande rad finns under<br />
fliken gemensam. Det går att ange flera sökvägar, de åtskiljs med semikolon.<br />
Det som ska anges under en dokumentmall är:<br />
Namn:<br />
Ange ett namn för vad dokumentmallen ska heta, till exempel "Brev" eller "Ritning skala 1:500"<br />
145
<strong>Chaos</strong> <strong>desktop</strong> <strong>manual</strong><br />
Dokumenttyp:<br />
Dokumenttypen återkommer senare i projektet. Det är viktigt att man har samma namn på samma<br />
dokumenttyper. Till exempel "Texter".<br />
Filtyp:<br />
Ange målfiltypen, till exempel doc eller dwg.<br />
Grupp:<br />
Mallarna kan grupperas för att slippa alltför långa menyer. Var noga med stavningen på gruppen så att<br />
det inte blir två grupper med nästan samma namn. Observera att gruppen inte är densamma som<br />
dokumenttypen, även om namnet kan vara lika.<br />
Mallfil:<br />
Ange vilken fil som ska vara mall.<br />
Se även Installationsfiler - dokumentmallar.<br />
Tillbaks till huvudmenyn.<br />
146
Konfiguration<br />
Konfiguration - extern viewer<br />
Konfiguration av externa viewern, viewern i <strong>Chaos</strong> <strong>desktop</strong> går att starta som ett separat program.<br />
Dess konfiguration läses från den konfiguration som är gjord i <strong>Chaos</strong> <strong>desktop</strong><br />
147
<strong>Chaos</strong> <strong>desktop</strong> <strong>manual</strong><br />
Se även Konfiguration - inställningar<br />
148
Konfiguration<br />
Konfiguration - inställningar<br />
Denna konfiguration finner du under:<br />
Arkiv - Konfiguration - inställningar<br />
Under denna konfiguration anger man var olika filer och mappar är placerade.<br />
Allmänt:<br />
Här under anges de inställningar som gäller för denna dator. Inställningarna läggs<br />
med fördel på användarens hemkatalog.<br />
Dokumentmallar:<br />
Fil som innehåller de lokala dokumentmallarna. Dokumentmallarna kan sedan adderas och redigeras<br />
från Konfiguration - dokumentmallar. Konfigurationsfilen som anges är en XML-fil men behöver inte ha<br />
det som filändelse.<br />
Projektmallar:<br />
Katalog där lokala mappstrukturer och projektkonfigurationer finns. De kataloger som har<br />
underliggande data, filer och/eller mappar kommer att visas som strukturer vid skapande av projekt,<br />
de kataloger som enbart har filen chaos<strong>desktop</strong>.xml, där projektdata sparas kommer att visas som<br />
projektkonfigurationer. De kataloger som har både och kommer att visas på båda sidor. Se även<br />
Skapa projekt.<br />
149
<strong>Chaos</strong> <strong>desktop</strong> <strong>manual</strong><br />
Programstarter:<br />
Den fil som innehåller information om programstarterna. En ny fil kan anges här vilken kommer att<br />
sparas med automatik. Anges filtypen .xml kommer filen att sparas som en XML-fil. Anges en annan<br />
filtyp sparas filen som vanlig text. Programstarterna redigeras under Konfiguration - programstarter.<br />
Konfigurationsfilen som anges är en XML-fil men behöver inte ha det som filändelse.<br />
Skrivarinställningar:<br />
XMLfil som innehåller de skrivarinställningar som skapats.<br />
Konverteringsinställningar:<br />
Ange en fil för lokala konverteringsinställningar.<br />
Tempkatalog för namnruta:<br />
Vissa funktioner kopplade mot CAD-program använder en specifik mapp som temporär katalog. Om<br />
så är fallet kan detta anges här.<br />
Visa inte filtyper:<br />
Om du vill slippa se vissa filtyper i projektet så kan detta anges här. Visning kan temporärt stängas av,<br />
om funktionen är avstängd kommer Desktop inte att kategorisera filerna efter dokumenttyp.<br />
AutoCAD typsnittsalternativ:<br />
Typsnittsmappar pekar ut vilka mappar som viewern skall titta i efter AutoCAD fonter, det är möjligt att<br />
ange fler. Kan peka på en servermapp.<br />
Default typsnitt används av viewern om ritningen innehåller en font som inte finns i den ovan utpekade<br />
mappen<br />
Aktivera drag n' drop:<br />
Ger dig möjlighet att stänga av drag n' drop, för att undvika att dra och släppa filer på fel ställe av<br />
misstag.<br />
Inkludera modeller vid kopiering av ritningsdefinitioner:<br />
Om ritningsdefinition kopieras så tas modellfilerna med, om katalog inte finns så skapas den enligt<br />
original struktur.<br />
Markera hela raden i dokumentfönstret:<br />
Markerar hela raden i dokumentfönstret, ger dig möjlighet att "scrolla" åt höger, och se vilken fil som är<br />
markerad utan att se filnamnet.<br />
Sortera filer och mappar i dokumentfönstret icke-numeriskt.<br />
Sortering av filer skiljer sig mellan Windows 2000 och Windows XP, här kan man växla mellan de två<br />
olika metoderna. Markerad ruta sorterar enligt Windows 2000, omarkerad är förvalt.<br />
Gemensamma inställningar<br />
Gemensamma inställningar läggs på en gemensam server, de delar som man inte vill att "vanliga<br />
användare" skall kunna påverka ges begränsade rättigheter.<br />
150
Konfiguration<br />
Dokumentmallar:<br />
Fil som innehåller de gemensamma dokumentmallarna. Dokumentmallarna kan sedan adderas och<br />
redigeras från Konfiguration - dokumentmallar. Konfigurationsfilen som anges är en XML-fil men<br />
behöver inte ha det som extension.<br />
Projektmallar:<br />
Ange katalog för var gemensamma mallprojekt finns. Under denna mapp lägger du upp olika mappar<br />
för olika projektmallar. Om denna mapp även är konfigurerad som ett projekt, det vill säga har filen<br />
<strong>Chaos</strong><strong>desktop</strong>.xml under sig kommer projektet att vara valbart både som struktur respektive<br />
projektkonfiguration. Se vidare Skapa projekt.<br />
Projektrot:<br />
Ange var nya projekt skall skapas, det går att ange fler mappar åtskilda med semikolon. När nya<br />
projekt skapas så får man välja vilken rot de skall ligga på. Se även skapa projekt.<br />
Programstarter:<br />
Den fil som innehåller information om de allmänna programstarterna. En ny fil kan anges här vilken<br />
kommer att sparas med automatik. Anges filtypen .xml kommer filen att sparas som en XML-fil. Anges<br />
en annan filtyp sparas filen som vanlig text. programstarterna redigeras under Konfiguration -<br />
programstarter.<br />
Gemensamma projekt:<br />
Anger vilken fil som sparar de gemensamma genvägarna, de projekt som läggs under fliken<br />
"Allmänna" i projektfönstret. Filen är en textfil. Filen skapas om namnet anges. Fliken gemensamma i<br />
<strong>desktop</strong> skapas inte om inställningen är tom. Det går att peka ut flera filer, åtskiljda med semikolon.<br />
Det gör att man får flera "gemensamma" flikar, flikarna går också att namnge.<br />
Öppna inställningsdialogen, Arkiv/konfiguration/inställningar: Tryck på knappen till höger om raden<br />
Gemensamma projekt.<br />
151
<strong>Chaos</strong> <strong>desktop</strong> <strong>manual</strong><br />
Dubbeklick på en inställningsfil, gör att den hamnar i det nedersta fönstret i dialogen. Filen kan vara en<br />
tom fil, med ändelsen .xml eller .ini.<br />
Markera filerna i det nedre fönstret, högerklick, ger möjlighet att sortera dem och/eller byta namn på<br />
fliken.<br />
Skrivarinställningar:<br />
152
Konfiguration<br />
Resultatet blir enligt nedan.<br />
Ange en fil för gemensamma skrivarinställningar. Skrivarinställningar kan göras lokalt,<br />
gemensamt eller på projektnivå. Prioriteringsordningen är 1.projekt, 2.lokalt, 3 gemensamt.<br />
Viewerinställningar:<br />
Ange en fil för gemensamma viewerinställningar.<br />
Konverteringsinställningar:<br />
Ange en fil för gemensamma konverteringsinställningar.<br />
Databas<br />
153
<strong>Chaos</strong> <strong>desktop</strong> <strong>manual</strong><br />
Arbetsmapp:<br />
Anger i vilken mapp olika konfigurationer och temporära filer placeras.<br />
Förvald metod för utcheckning:<br />
Valet är mellan manuell eller automatisk. Vid automatisk utcheckning sker en utcheckning direkt när<br />
man öppnar filen i systemet.<br />
Val för att ta med länkar vid utcheckning. Länkar är länkade dokument kopplade med länkfunktion eller<br />
xr-filer.<br />
154
Konfiguration<br />
Konfiguration - programstarter<br />
Denna konfiguration finner du under:<br />
Arkiv - Konfiguration - Programstarter<br />
Med programstarter kan du från olika typer av dokument och filtyper starta applikationer som i normala<br />
fall inte är associerade. Programstarterna kan både vara enkla och mycket avancerade. Du startar<br />
programstarter genom att markera ett dokument och klicka på höger mus. Om det då finns en<br />
programstart som är anpassad till denna filtyp kommer denna att synas i menyn, eventuellt direkt<br />
under eller placerad i en grupp.<br />
Programstarterna kan skapas, redigeras, raderas och dupliceras. Med knappen hämta kan<br />
programstart hämtas från annan programstartskonfiguration(xml-fil).<br />
Allmänt:<br />
Bevaka varje (sekunder):<br />
En programstart kan bevaka mappar för att utföra en kopiering/flytt av filer, här ställer man in hur ofta<br />
den "tittar" i mappen.<br />
Max väntetid (minuter):<br />
Talar om hur länge en programstart väntar innan den fortsätter på nästa fil. Användbart vid batch<br />
körningar då man inte vill att en eventuell krasch pga fel i en fil skall stoppa hela körningen.<br />
155
<strong>Chaos</strong> <strong>desktop</strong> <strong>manual</strong><br />
Funktion Exempel Beskrivning<br />
Namn PDF Helskala Färg Namnet på programstarten som den kommer att se ut i menyn.<br />
Filtyp dwg Den eller de filtyper som denna programstart kan användas för. *<br />
kan användas.<br />
Grupp PDF Namnet på den grupp som man vill att programstarten ska<br />
hamna i - i menyn.<br />
Program c:\program\AutoCAD<br />
2005\acad.exe<br />
Sökvägen till den programfil som ska köras. Kan även innehålla<br />
anrop till registret.<br />
?(.dwg)<br />
Anropar registret och startar det program som associerar till dwg<br />
(i detta fall).<br />
?(AutoCAD.drawing.15) Anropar registret och startar det program som är associerat till<br />
version 15 av AutoCAD (i exemplet).<br />
Parametrar %s Parametrar som används för mer eller mindre avancerade<br />
programstarter. Se exempel.<br />
Fönster: Normal Anger hur programmet ska köras, se exempel.<br />
Kryssboxar<br />
Programstartstyper:<br />
Normal<br />
Startar programmet.<br />
156
Konfiguration<br />
"Skicka till"<br />
Programstarten visas i menyn under "Skicka till". Dessutom så släpper den<br />
"taget" om filen och förväntar sig inte att den ska komma tillbaks till<br />
programmet.<br />
Parameterfil<br />
Ett filnamn kan anges här, i detta filnamn skapas en lista över de<br />
dokument som man har markerat när kommandot utförs.<br />
Ska kombineras med parametern: %m<br />
Filstruktur: ange de parametrar eller styrkommandon du vill ha med i<br />
filen.<br />
Se exempel.<br />
Bevaka utfil Bevakar en mapp med en viss filtyp i.<br />
Målfil<br />
Flyttar den bevakade filen till annan fil.<br />
Vänta tills programmet avslutas Anges om man vill batchköra flera programstarter men att de inte ska köras<br />
samtidigt utan en och en.<br />
Kopiera metadata<br />
Metadata kopieras från bevakad fil till målfil.<br />
Förvald programstart<br />
Tar över den associerade programstarten för denna filtyp. Dvs om man<br />
dubbelklickar på filen så är det denna programstart som gäller.<br />
Obevakad<br />
Programstarten bevakas inte av <strong>Chaos</strong> <strong>desktop</strong>, endast en i taget kan köras.<br />
Kan med fördel användas om man vill använda programstarter för att starta en<br />
viss version av AutoCAD(utan script). Om <strong>desktop</strong> stängs av så kommer<br />
AutoCAD fortfarande att vara igång.<br />
Parametrar<br />
Beskrivning<br />
%k Tar med sökvägen till projektroten<br />
%s Tar med sig den markerade filens namn in till det startade programmet. Inklusive<br />
filtillägg.<br />
%p Tar med sökvägen till den markerade filen in till programmet. Inklusive sista \.<br />
%e Tar med filtillägget inklusive ".", till exempel ".pdf".<br />
%m Används vid parameterfil och gör så att mottagande program startas med<br />
parameterfilen.<br />
%n Tar med filnamnet utan filtillägg.<br />
$(namn)<br />
&(namn)<br />
#(namn)<br />
Hämtar metadatavärde, till exempel $(ritningsnr) blir "300T0201"<br />
Hämtar namn ur registret.<br />
Hämtar namn ur environment, till exempel "#(username) kan bli "administrator"<br />
?(namn)<br />
@(namn)<br />
Hämtar programnamn från registret. Namn kan vara ".doc" eller "Word.Document.8" så<br />
kommer programnamnet att returneras.<br />
Startar dialog och frågar efter filtyp namn t.ex. namn=".scr".<br />
Fönster<br />
Beskrivning<br />
Normal<br />
Programmet körs i normalt läge för det programmet.<br />
Minimerad Programmet körs i minimerat läge,<br />
Maximerad Programmet körs i maximerat läge.<br />
Gömd<br />
Programmet körs i gömt läge.<br />
Minimerad<br />
(aktivt fönster)<br />
Programmet körs i minimerat läge men är fortfarande det<br />
aktiva fönstret.<br />
Nuvarande läge<br />
(aktivt fönster)<br />
Programmet körs i nuvarande läge men är fortfarande det<br />
aktiva fönstret.<br />
Se även programstartskö.<br />
Exempel parameterfil:<br />
157
<strong>Chaos</strong> <strong>desktop</strong> <strong>manual</strong><br />
Om filstrukturen anges till:<br />
copy %p%s lpt1:<br />
och filerna textfil1.txt och textfil2.txt markeras med denna programstart kommer det som skickas till<br />
fil/program att se ut så här:<br />
copy textfil1.txt lpt:<br />
copy textfil2.txt lpt:<br />
158
Konfiguration<br />
Konfiguration - projektmallar<br />
Projektmallar kan både vara lokala respektive gemensamma. Oavsett vilket används de på samma<br />
sätt och anropas när man skapar ett nytt projekt. De är indelade på två nivåer - dels mappstrukturen<br />
och dels projektkonfiguration som främst består av metadatafält respektive dokumenttyper.<br />
Arkiv - Konfiguration - Projektmallar<br />
Konfigurera:<br />
Ändra konfigureringen i befintlig mall.<br />
Lägg till:<br />
Skapa ny mall, använder befintliga mallar som grund. Mallen lagras i den mapp som angetts som<br />
projektmalls mapp under inställningar.<br />
Ta bort:<br />
Ta bort mall.<br />
Byt namn:<br />
Byt namn på mall.<br />
Man kan även ta ett befintligt projekt som man är nöjd med och kopiera till någon av mapparna som<br />
används för projektmallskonfigurationen, den lokala eller gemensamma.<br />
För i övrigt hur man konfigurerar projektmallen se Projektkonfiguration.<br />
159
<strong>Chaos</strong> <strong>desktop</strong> <strong>manual</strong><br />
Konfiguration - projektwizard<br />
Rubriktexterna nedan är konfigureringsbara, de kan ställas in genom att lägga till en registernyckel.<br />
Gör man en ny installation, där datorn inte haft <strong>Chaos</strong> <strong>desktop</strong> innan, så skapas nycklarna. Vi<br />
uppgradering av befintlig <strong>Chaos</strong> <strong>desktop</strong> så måste nycklarna skapas manuellt.<br />
160
Konfiguration<br />
Konfiguration mätning<br />
Här sker inställning av enheter och skala för mätning. Längd- och areamätning.<br />
Genom att markera rutan "Spara till .taf fil", så sparas inställningen, nästa gång mätning sker i filen så<br />
är inställningen rätt. Om man inte markerar den, så måste inställning göras vid varje mätning.<br />
Med knappen kalibrera kan man kalibrera mätningen mot ett känt mått i ritningen, tex en skalstock.<br />
161
Projektkonfiguration<br />
Desktop batch<br />
En konfiguration för Desktop batch kan även läggas per projekt, vitsen med det är att kunna styra hur<br />
ett projekt skall plottas. Konfigurationen kan även låsas, så att användaren inte kan välja att lägga till<br />
eller ta bort kommandon i listan.<br />
Konfigurationen görs under fliken batch i projektkonfigurationen. Längst ned i dialogen anges i vilken<br />
xml-fil konfigurationen skall sparas.<br />
162
Index<br />
Projektkonfiguration<br />
Projektkonfigurationen nås från höger mus om man står på ett projektmapp.<br />
I projektkonfigurationen finns sex delar.<br />
I var och en av dessa finns ett antal olika inställningar som kan göras.<br />
Metadatagrupper<br />
Metatyper<br />
Namndelar<br />
Dokumenttyper<br />
Attribut<br />
Allmänt<br />
E-post<br />
Topocad<br />
Pärmen<br />
Projektkonfigurationen skapar en fil som heter chaos<strong>desktop</strong>.xml, den innehåller allt som har att gör<br />
med metatyper, dokumenttyper, namnkonvention mm i projektet. Filen ligger alltid i projektets rot. Om<br />
filen finns så syns det i <strong>Chaos</strong> <strong>desktop</strong> på så vis att projektets mapp visas med en speciell ikon .<br />
En projektkonfiguration påverker inte filerna som finns i en struktur, vill man göra om eller ta bort<br />
projektkonfigurationen så tar man bort chaos<strong>desktop</strong>.xml. <strong>Chaos</strong><strong>desktop</strong>.xml syns inte i <strong>Chaos</strong><br />
<strong>desktop</strong>, för att kunna ta bort den så måste utforskaren användas, detta för att man inte skall ta bort<br />
den av misstag. Om man har gjort en projektkonfiguration som man vill delge andra som arbetar med<br />
<strong>Chaos</strong> <strong>desktop</strong> så ger man dem helt enkelt en kopia på chaos<strong>desktop</strong>.xml.<br />
Se även skapa projekt<br />
163
<strong>Chaos</strong> <strong>desktop</strong> <strong>manual</strong><br />
Projektkonfiguration - allmänt<br />
Mallbibliotek:<br />
Markera en mapp där du eventuellt har olika projektrapportsmallar (för att skapa rapport). Skapa<br />
rapport kan göras ändå men om du har fördefinierade projektmallar anges dessa alltså här.<br />
Skrivarinställning:<br />
Ange fil med projektspecifika skrivarinställningar, är övergripande för projektet och går före lokala och<br />
gemensamma inställningar.<br />
Viewerinställning:<br />
Ange fil med projektspecifika viewerinställningar, är övergripande för projektet och går före lokala och<br />
gemensamma inställningar.<br />
Rasterinställningar:<br />
Ange fil med projektspecifika rasterinställningar, är övergripande för projektet och går före lokala och<br />
gemensamma inställningar.<br />
Ärende mapp:<br />
Ger möjlighet att ange en annan mapp än projektets rot för att lagra ärende filer. Om man byter mapp<br />
på ett projekt som innehåller ärenden så kopieras ärenden och metadatafiler till den nya mappen.<br />
Ärende mapp kan även ha en relativ sökväg, genom att bara ange ärendemappens namn så blir den<br />
relativ till projektets rot.<br />
Mallar:<br />
Anger vilka projektmallar som använts när projektet skapats.<br />
164
Index<br />
Projektkonfiguration - attribut<br />
Se även Projektkonfiguration attribut Microstation.Projektkonfiguration_-_Microstation.htm<br />
I projektkonfiguration väljs, eller skapas, en CS-fil. Denna fil innehåller pekare på block till namnruta<br />
respektive revideringssymbol. Dessutom ingår en metadatakoppling till attribut. Metatyp kan väljas och<br />
attribut anges. För att koppla attribut från befintlig stämpel, se även Projektkonfiguration-Läs attribut.<br />
Sökvägen till .CS-filen sparas med fördel ned i projektet när nytt projekt har skapats, om man låter den<br />
ligga kvar på ursprungsplatsen kan den komma att uppdateras av andra projekt som eventuellt pekar<br />
på samma fil. Om något ändras i denna flik så ger programmet en varning om att .CS filen uppdateras<br />
och kan påverka andra projekt som eventuellt använder samma fil.<br />
Symbol namnruta: Här behöver inte någon sökväg finnas, eftersom namnet pekar på ett block som<br />
finns i ritningsdefinitionen.<br />
165
<strong>Chaos</strong> <strong>desktop</strong> <strong>manual</strong><br />
Revideringssymbol: Pekar ut blocket som används för att fylla på revideringar på ritningsstämpeln.<br />
Sökväg måste finnas eftersom blocket hämtas in varje gång en revidering läggs på ritningen.<br />
Sökvägen kan vara relativ projektets rot.<br />
Historiklänk: Anger vilken metatyp som innehåller revideringsbokstav. Attributet måste vara samma i<br />
blocken revtag och namnruta. De attribut som tillhör revidering måste markeras så att systemet vet att<br />
de tillhör revidering. Motsvarande markering måste göras på de metatyper som tillhör revidering, görs<br />
under fliken metatyper.<br />
.<br />
166
Index<br />
Projektkonfiguration - dokumenttyper<br />
Dokumenttyper används för att klassificera sina dokument, ett Worddokument kan tex vara ett<br />
protokoll eller en ritningsförteckning. Genom att skapa en dokumenttyp för dessa typer kan man<br />
särskilja dem. Det går att lägga olika typer av metadata på de olika dokumenttyperna. Dokumenttypen<br />
ritning har ofta en metatyp "skala", det vill man ju inte ha med på ett Worddokument.<br />
Det finns fyra stycken fördefinierade "dokumenttyper", varav tre inte är dokumenttyper utan<br />
jobb/ärende, mappar och projekt. Dessa fyra kan inte redigeras men däremot kan metadata adderas,<br />
tilläggsfiler kan adderas samt namnkonvention kan anges.<br />
Dokumenttyp är inte detsamma som filtyp. En filtyp kan finnas i flera dokumenttyper. Dokumenttyp är<br />
mer ett användningsområde, till exempel protokoll, ritning, modellfil, etc.<br />
Konfigurationen av dokumenttyper innebär att man kan addera olika dokumenttyper, till dessa kan<br />
man ange filtillägg, koppla en historiklänk, skapa en namnkonvention av befintliga namndelar och man<br />
kan ange tilläggsfiler.<br />
Att skapa en dokumenttyp:<br />
Klicka på" Ny", ange vilka filtyper som denna dokumenttyp kan använda. * kan anges om det är<br />
oberoende av filtyper.<br />
Historiklänk kan anges och detta är kopplingen till det metadata som är revidering, det är detta<br />
metadatafält som uppnumreras vid ny revidering.<br />
Metatyper:<br />
Genom att markera en dokumenttyp kan man sedan ange vilka metadatafält som denna dokumenttyp<br />
ska ha. Det går att markera flera metatypsfält samtidigt, antingen genom att trycka ner Shift eller Ctrlknappen.<br />
Observera att de metatyper som finns angivet att "Alla dokument" ska ha kommer att finnas<br />
med automatik på alla dokument.<br />
Tilläggsfiler:<br />
Här kan man ange om en speciell dokumenttyp ska kunna visa andra tilläggsfiler som är kopplade till<br />
denna dokumenttyp.<br />
Exempel 1:<br />
Till dokumenttypen "Ritning" anges tilläggsfilen .lr med beskrivning "Lager". Resultatet blir att när en<br />
167
<strong>Chaos</strong> <strong>desktop</strong> <strong>manual</strong><br />
ritning visas i <strong>Chaos</strong> <strong>desktop</strong> kommer en flik med namn "Lager" att visas som i sin tur visar filer som<br />
har samma namn som ritningen men med filtillägget .lr.<br />
Exempel 2:<br />
Till dokumenttypen "Text" vill man använda en textfil för diverse beskrivning. Under beskrivningen<br />
anges "Info" och filtillägget "info". När en text sedan markeras i <strong>Chaos</strong> <strong>desktop</strong> kommer en flik med<br />
namnet "Info" att visas och där kan man sedan skriva in kommentarer om filen vilken sparas i en fil<br />
med tilläggsnamnet .info.<br />
Namnkonvention:<br />
Fönstret består av två delar där den vänstra delen visar styrande namndelar och den högra tillgängliga<br />
namndelar. Dessa skapas under föregående flik "Namnkonvention". Genom att klicka på namndelarna<br />
och flytta över dem till vänster med hjälp av pilen skapas namnkonventionen för dokumenttypen.<br />
Ordningen kan styras med "Upp" och "Ned". Ett exempel på hur namnet kan komma att se ut visas i<br />
dialogen.<br />
168
Index<br />
Projektkonfiguration - epost<br />
Konfigurering av epost i projektet sker i projektkonfigurationen under fliken E-post.<br />
Dokumenttyp för e-post:<br />
Här tilldelar man den dokumenttyp som skall gälla för maildokument, genom att göra detta så kan vi<br />
tala om vilka metadata som skall visas när man tittar på sina mail.<br />
E-postmappar:<br />
Här pekar vi ut de mappar som skall användas för att hantera inkommande, utgående -epost och<br />
distributionslistor. Sökvägarna kan vara relativa projektets rot.(relativa sökvägar måste användas om<br />
mailkonfiguration skall göras i en mall, i en mall är projektnamnet okänt)<br />
I bilden ovan skulle det se ut så här:<br />
mail\in<br />
mail\ut<br />
mail\sändlista<br />
I mappen sändlista(eller vad man kallat den), så kan man lägga textfiler som innehåller mailadresser.<br />
Projektet kan innehålla flera olika distributionslistor.<br />
Formatet på textfilen är:<br />
Kurt Kurtsson kurt.kurtsson@chaos.se<br />
När man skickar mail från <strong>Chaos</strong> <strong>desktop</strong> så kommer en dialog där man kan välja adresser att<br />
öppnas, se arbeta med e-post.<br />
Metatyper:<br />
169
<strong>Chaos</strong> <strong>desktop</strong> <strong>manual</strong><br />
Här matchar man metadata från mail till valfri metadata i projektet, ett tips är att skapa speciella<br />
metadata som är kopplade till mailmetadata.<br />
I bilden ovan ser ni att Datum, avsändare, mottagare och ämne är kopplat till metadata i <strong>Chaos</strong><br />
<strong>desktop</strong>, övriga är inte kopplade i detta fall.<br />
Kopplingen till metadata görs med fördel i sin projektmall så att detta kommer med automatiskt när<br />
nya projekt skapas.<br />
Allmänt:<br />
Här bestämmer man om man vill att epost skall raderas från Outlook efter det att de registrerats i<br />
<strong>Chaos</strong> <strong>desktop</strong>, inställningen går även att ändra i den dialog man får när epost registreras.<br />
Bygg filnamn:<br />
Här bygger man upp filnamnet på det registrerade epostet, filnamnet kan bestå av de olika metadata,<br />
som finns i ett epost. De kan kombineras i valfri ordning och avskiljas med ett tecken.<br />
170
Index<br />
Projektkonfiguration - IDA<br />
Funktionen används för att skapa en Excel-fil, denna kan sedan användas för att leverera filer enligt<br />
bestämd struktur. Detta avsnitt handlar om hur projektet konfigureras för att hantera detta. Se även<br />
leverans till IDA.<br />
Markera projektet, som skall konfigureras, högerklicka välj projektkonfiguration.<br />
Välj fliken IDA<br />
Fyll i fälten överst på sidan, innehållet i dem fås från ansvarig för projektets dokumenthantering hos<br />
Trafikverket.<br />
Exportfil, anger var exportfilen skall hamna, det är ett förvaltvärde, som går att ändra vid varje enskild<br />
export.<br />
171
<strong>Chaos</strong> <strong>desktop</strong> <strong>manual</strong><br />
Matcha metatyper från <strong>Chaos</strong> <strong>desktop</strong> projektet med metatyper från IDA.<br />
Dubbeklicka på IDA´s metatyp, dialog öppnas för att plocka metatyp från <strong>Chaos</strong> <strong>desktop</strong>.<br />
172
Index<br />
173
<strong>Chaos</strong> <strong>desktop</strong> <strong>manual</strong><br />
När konfigurationen är klar, så sparas matchningen i en fil. Filen hamnar i projektroten och heter,<br />
IdaMappings.parm.<br />
Filen syns inte i <strong>Chaos</strong> <strong>desktop</strong>.<br />
174
Index<br />
Projektkonfiguration - import/export<br />
För att enklare skapa projektkonfiguration kan värden importeras från befintliga projektkonfigurationer.<br />
Under flikarna Metagrupper, Metatyper, Namndelar och Dokumenttyper finns knappen hämta. Värden<br />
kan hämtas från andra projekts chaos<strong>desktop</strong>.xml.<br />
Bläddra fram till roten i ett projekt,välj projektet med OK. En lista över metadata i projektet visas,<br />
markera de metatyper du vill hämta in, endast metatyper som inte finns i projektet visas. Det går alltså<br />
inte att skriva över en befintlig, om man vill ersätta en befintlig måste den först tas bort. Det går att<br />
markera flera med Shift knappen.<br />
175
<strong>Chaos</strong> <strong>desktop</strong> <strong>manual</strong><br />
Metatyper med listor, listorna kan importeras och exporters, import/export sker via textfil. Det gör att<br />
listor kan skapas med tex notepad.<br />
176
Index<br />
177
<strong>Chaos</strong> <strong>desktop</strong> <strong>manual</strong><br />
Projektkonfiguration - koppla mapp<br />
Visning av metadata i dokumentfönstret styrs av om metatypen är satt som synlig i<br />
projekkonfigurationen. Den inställningen är övergripande för hela projektet.<br />
Om alla metatyper sätts till synliga, så medför det att tex skala, ritningsnummer mm. även syns för<br />
dokumentyper där de inte borde synas, som epost tex.<br />
Detta går att förhindra om man kopplar dokumenttyper till vissa mappar i projektet. Det kan ju vara<br />
logiskt at koppla mappen för ritningsdefinitioner till dess mapp, eller epost till mappen<br />
\korrespondens\in och ut.<br />
För att koppla en mapp, så startar man projektkonfigurationen. Fliken dokumenttyper.<br />
Markera den dokumenttyp du vill koppla till en mapp, tryck "lägg till mapp".<br />
Markera en eller flera mappar, som skall anslutas till dokumenttypen.<br />
178
Index<br />
Exempel<br />
Mappen för epost visar alla kolumner, vilket gör att metadata för epost ligger längst ut till höger och<br />
nås genom att scrolla dit.<br />
Mappen för epost är kopplad till dokumentypen epost, därför visas inte övriga metadata, även om de<br />
är satta till synlig i projektkonfigurationen.<br />
179
<strong>Chaos</strong> <strong>desktop</strong> <strong>manual</strong><br />
Projektkonfiguration - läs attribut<br />
Läs attribut är ett hjälpmedel för att skapa en projektkonfiguration från attribut i en AutoCAD stämpel.<br />
Funktionen öppnar en vald ritning och läser in attributen från den till <strong>Chaos</strong> <strong>desktop</strong>.<br />
Exempel<br />
I exemplet som följer så har ett nytt projekt skapats med mallen "Tomt Projekt", en stämpel i<br />
AutoCAD har sedan fått vara grunden för metatyperna i projektet.<br />
Öppna projektkonfigurationen för det skapade projektet, markera projektet högerklick,<br />
projektkonfiguration. Gå till fliken attribut, tryck på knappen Läs attribut.<br />
Bläddra fram stämpel och reviderings filer.<br />
180
Index<br />
AutoCAD kommer att startas och attribut läsas in till en dialog <strong>Chaos</strong> <strong>desktop</strong>, AutoCAD avslutas.<br />
Nedanstående meddelande kan visas, men det är helt i sin ordning, eftersom ritninge för stämpeln och<br />
ritningen för revideringsraden, innehåller ett attribut, som är gemensamt. Om man vill att senaste<br />
revideringsbokstaven skall stå längst ned till höger i stämpeln, så skall de vara samma attribut.<br />
Välj skapa alla, det innebär att den använder attributen i de avlästa ritningarna för att skapa<br />
metatyper. Projektet vi startade med var helt tomt.<br />
181
<strong>Chaos</strong> <strong>desktop</strong> <strong>manual</strong><br />
Nästa<br />
En dialog visar vilka metatyper som skapas.<br />
Slutför.<br />
182
Index<br />
En projektkonfiguration är skapad utifrån de två filerna, namruta.dwg och revtag.dwg. Som ni ser i<br />
dialogen nedan är konfigurationen komplett. Sökvägar till filer finns, storlek och placering på blocken<br />
är ifyllda(namnruta, bredd, höjd mm).<br />
Om ni tittar under flikarna Metatyper och Dokumenttyper, så ser man även där att data skapats. Alla<br />
metatyper är skapade och en dokumenttyp, som heter ritningsdefinition är skapad.<br />
183
<strong>Chaos</strong> <strong>desktop</strong> <strong>manual</strong><br />
Varje metatyp får sedan konfigureras på vanligt sätt, beroende på datatyp, förvalslistor, fasta värden<br />
mm.<br />
Det finns vissa krav på insättningspunkter för revideringsblock och namnruta för att ovanstående<br />
exempel, skall fungera fullt ut. Om dessa inte uppfylles, så måste Namnruta bredd, höjd,<br />
revideringsblock höjd, anges manuellt.<br />
Kraven är att namnrutan sätts in i ritningsdefintionen med dess nedre högra punkt i ritningsblankettens<br />
nedre högra hörn och att revideringsritningen, har sin insättningspunkt i dess nedre vänstra hörn.<br />
Sökväg:<br />
Sökväg till .CS-fil, ikonerna till höger i ordning. Öppna, Spara, Spara till projektet.<br />
Symbol namnruta:<br />
Namnet på stämpeln. Skall vara ett block med attribut i ritningen. Behöver inte innehålla någon<br />
sökväg, då den är inläst so ett block i den ritningsdefinition man arbetar med.<br />
Revideringssymbol:<br />
Sökväg och namn på revideringssymbol, den hämtas in varje gång man lägger på en ny revidering.<br />
Sökväg till ritningen måste finnas.<br />
Historielänk:<br />
Attributet för revideringsbokstav skall vara samma i stämpelblocket som i revideringssymbolen, skall<br />
vara angivet på denna rad.<br />
184
Index<br />
Namnruta, bredd:<br />
Ange bredd på namnruta, för att revideringsblocket skall hamna på rätt plats.<br />
Namnruta, höjd:<br />
Ange höjd på namnruta, för att revideringsblocket skall hamna på rätt plats.<br />
Revideringsblock, höjd:<br />
Ange höjd på revideringsblocket, för att nästkommande revideringsrad skall hamna på rätt plats.<br />
185
<strong>Chaos</strong> <strong>desktop</strong> <strong>manual</strong><br />
Projektkonfiguration - metadatagrupper<br />
Metadata kan grupperas i listan och det är här som konfigurationen görs för vilka grupper som finns.<br />
Grupperna kan anges, raderas, redigeras och laddas från andra projekt.<br />
Se även metadatakonfiguration.<br />
186
Index<br />
Projektkonfiguration - metatyper<br />
Metadatafält kan konfigureras till mycket stor del. Detta görs under Projektkonfiguration som nås med<br />
höger musklick på ett projekt eller från Arkiv - Admin konfiguration - Projektkonfiguration.<br />
Metatyper kan här skapas, raderas, redigeras och hämtas från andra projekt.<br />
Vid redigering eller skapande av metatyper finns följande fält:<br />
Värde Variabler Beskrivning<br />
Fält (tag) - Metadatafältets namn, normalt används inte Å, Ä, Ö<br />
i dessa värden.<br />
Beskrivning - Metadatanamnet så som det kommer att visas i<br />
<strong>Chaos</strong> <strong>desktop</strong>.<br />
Datatyp: Text Metadatavärdet är text, standardläget.<br />
Heltal Metadatavärdet måste vara ett heltal.<br />
Flyttal Metadatavärdet måste vara ett flyttal.<br />
Datum Metadatavärdet måste vara ett datum med rätt<br />
datumformat. Vid angivande av detta<br />
metadatavärde kommer en datumtavla att visa sig.<br />
Redigeringstyp: Fritt Metadatavärdet är helt fritt.<br />
Lista Metadatavärdet väljs ur en lista som anges nedan.<br />
Fri lista Metadatavärdet kan väljas ur en lista men kan även<br />
skrivas in fritt.<br />
187
<strong>Chaos</strong> <strong>desktop</strong> <strong>manual</strong><br />
Fast<br />
Låst<br />
Filnamn<br />
Filtyp<br />
Sökväg<br />
Filnamn<br />
med<br />
sökväg<br />
Mapp<br />
Metadatavärdet är fast och anges under förvalt<br />
värde. Samtliga data som använder detta metadata<br />
kommer få detta värde. Även de som har annat<br />
värde.<br />
Metadatavärdet är låst och kan inte redigeras i<br />
<strong>Chaos</strong> Desktop. Används när metadatavärdet<br />
redan är ifyllt och kommer från en annan källa. I<br />
kombination med förvalt värde så fylls tomma fält i,<br />
fält med befintliga värden förändras ej.<br />
Metadatavärdet kommer att ärva filnamnet.<br />
Metadatavärdet kommer att ärva filtypen, dvs om<br />
filen heter 12345678.DOC kommer metadatavärdet<br />
att vara DOC.<br />
Metadatavärdet får sökvägen som värde.<br />
Observera att om <strong>Chaos</strong> server används och data<br />
ligger i databasen så anges inte databasens sökväg<br />
utan den sökväg som har skapats i projektet.<br />
Metadatavärdet ges filnamnet samt sökvägen.<br />
Metadatavärdet ges mappnamnet.<br />
Redigeringsmask: - Här kan en mask för hur värdet ska matas in anges.<br />
Anges värdet # ska en siffra matas in, anges värdet<br />
& ska en siffra eller bokstav matas in och anges<br />
värdet % kan ett fritt antal siffror eller bokstäver<br />
matas in. Övriga tecken som anges måste anges<br />
på rätt sätt.<br />
Exempel:<br />
Mask: ####-##-## så kan värdet 1234-56-78 anges.<br />
Mask: AB####&& så kan värdet AB1234CD anges.<br />
Namndel:<br />
Namndel kopplas till metatyp. Metadatafältet får<br />
automatiskt sitt värde från vald namndel, endast de<br />
metatyper som har namndel skapad har möjlighet<br />
att kopplas.<br />
Visningsmask: - Här kan en mask för hur värdet kommer att visas<br />
anges.<br />
Exempel:<br />
Mask: ##-ANBUD-&&% innebär att om 12AVD1<br />
matas in kommer värdet se ut så här:<br />
12-ANBUD-AVD1<br />
Visningsmasken kan kombineras med redigeringsmasken.<br />
I visningsmasken görs ingen skillnad<br />
mellan # eller &.<br />
Förvalt värde: - Om ett förvalt värde anges kommer detta värde<br />
med automatik anges på detta metadata. Om ett<br />
tidigare metadatavärde finns kommer detta ej att<br />
skrivas över. Om förvalt värde kombineras med<br />
redigeringstyp fast, kommer även befintliga<br />
metadatavärden att skrivas över.<br />
Medlem i: Grupper Ange om detta metadata ska tillhöra en<br />
metadatagrupp. Se metadatagrupper.<br />
Maxlängd - Ange maxlängd på fältet, OBS om värdet ändras på<br />
befintlig data så kan data förloras(om värdet sätts<br />
till färre tecken än värdets längd.<br />
Fördefinierade värden: Här anges de värden som ska vara fördefinierade om man har valt lista eller<br />
fri lista ovan. Listan kan redigeras och även ange ordningen på listan. Knappen sortera sorterar listan i<br />
alfanumerisk ordning.<br />
Inställningar:<br />
Värde<br />
Obligatorisk<br />
Exportera<br />
Beskrivning<br />
Värdet måste matas in.<br />
Värdet är förvalt för export vid export av<br />
metadata. (Detta kan ställas in på separat plats<br />
vid export.)<br />
188
Index<br />
Synlig<br />
Historik<br />
Värdet visas i en kolumn i fillistan.<br />
Värdet tillhör fliken Historik.<br />
189
<strong>Chaos</strong> <strong>desktop</strong> <strong>manual</strong><br />
Projektkonfiguration - Microstation<br />
Microstation använder samma projektkonfiguration, som AutoCAD. Det gör att ett projekt kan innehålla<br />
både AutoCAD- och Microstationfiler och att metadatakoppling fungerar till båda.<br />
Symbol namnruta, ange namnet på namnrutan utan filändelse (dwg,dgn), då går den att använda<br />
både till AutoCAD och Microstation<br />
Revideringssymbol(AutoCAD), ange sökväg och namn på revideringssymbolen, utan filändelse.<br />
I Microstation används det lite annorlunda än i AutoCAD. Ravideringssymbolen är ett cellbibliotek,<br />
som innehåller 2 celler, i detta fall, stamp och rev. Rev måste heta rev.<br />
190
Index<br />
Projektkonfiguration - namnkonvention<br />
Namnkonvention gör att vi kan skapa filnamn enligt en bestämd namnstandard, tex Vägverket eller<br />
Bygghandling90.<br />
Vägverkets och Bygghandling90 finns med som exempel i projektmallarna.<br />
Det är enkelt att själv bygga upp en namnkonvention, den består av ett antal namndelar, namndelarna<br />
skapas per projekt<br />
och kan sedan kopplas ihop med de dokumenttyper som finns definierade i projektet. När<br />
namndelarna kopplas till dokumenttyp<br />
så bestämmer man också i vilken ordning de skall komma, ex ritningsmodeller namnges inte på<br />
samma sätt som ritningsdefinitoner gör.<br />
Se även Skapa dokument med namnkonvention<br />
OBS ! Om namnkonvention är aktiverat i ett projekt så kan inte filer som kopieras in i projektet ha fel<br />
filnamn, de måste följa konventionen annars kan programmet inte tilldela filerna rätt dokumenttyp. En<br />
av fördelarna med namnkonventionen är att användarna inte behöver ange dokumenttyper om filernas<br />
namn stämmer överens med konventionen.<br />
Namndelar kan kopplas till metadata, det går alltså att få ett metadata ifyllt med en vald namndel.<br />
Skapa namndel:<br />
Öppna projektkonfigureringen, gå till fliken Namndelar<br />
Tryck "Ny"<br />
Ange "Namn" i detta fall har vi fyllt i Konsult beteckning och antal tecken(1) som den består av.<br />
191
<strong>Chaos</strong> <strong>desktop</strong> <strong>manual</strong><br />
Nästa steg är att fylla den namndelen med värden.<br />
Tryck på "Ny"<br />
Ange konsult beteckning "A" och beskrivning "Arkitekt" osv till en lista är klar<br />
Om jag istället använder knappen "Sekvens" så kan jag ange att den skall tillåta mig att ge nr tex med<br />
2 tecken,<br />
mellan ett start och ett slutvärde.<br />
192
Index<br />
Här ser vi ett exempel på hur en namnkonvention för Bygghandling90 kan se ut.<br />
193
<strong>Chaos</strong> <strong>desktop</strong> <strong>manual</strong><br />
194
Index<br />
Projektkonfiguration - Pärmen<br />
Pärmen, i projektkonfigurationen finns en flik (Pärmen), här matchas metadata och dokumenttyper mot<br />
ett projekt på Pärmen. Vitsen är att enkelt kunna ladda upp filer på Pärmen, utan att behöva gå via<br />
Internet explorer. Pärmen är en projektplats på Internet, som utvecklas och ägs av Cadspecialisten(se<br />
www.pärmen.se)<br />
Projektkonfiguration-fliken Pärmen<br />
Välj Pärmenprojekt, bara de projekt där du, som användare har rättigheter syns.<br />
Matcha Fliknamn(Pärmen), mot dokumenttyp(<strong>Chaos</strong> <strong>desktop</strong>), Dubbelklicka på ett fliknamn för att<br />
öppna dialog där dokumenttyp kan väljas. Gå igenom och matcha de flikar du vill använda.<br />
Gå vidare med att matcha egenskapsnamn(Pärmen), mot rätt metatyp i <strong>Chaos</strong> <strong>desktop</strong>.<br />
195
<strong>Chaos</strong> <strong>desktop</strong> <strong>manual</strong><br />
Pärmens flikar, matchas mot dokumenttyper i <strong>Chaos</strong> <strong>desktop</strong>. Det är bra om man kan konfigurera<br />
projektet i <strong>Chaos</strong> <strong>desktop</strong><br />
så att man har samma namn, det underlättar för användarna i projektet.<br />
196
Index<br />
Pärmens undermappar, matchas mot metadata i <strong>Chaos</strong> <strong>desktop</strong>. Nedan så finns det en metatyp i<br />
<strong>Chaos</strong> <strong>desktop</strong>, som heter Disciplin.<br />
Den innehåller en förvalslista, som gör att användaren kan välja rätt mappnamn.<br />
197
<strong>Chaos</strong> <strong>desktop</strong> <strong>manual</strong><br />
198
Index<br />
199
<strong>Chaos</strong> <strong>desktop</strong> <strong>manual</strong><br />
Den gjorda matchningen sparas i en fil i projektroten. Filen heter, ParmenMappings.parm. Den visas<br />
inte i <strong>Chaos</strong> <strong>desktop</strong>.<br />
200
Index<br />
Projektkonfiguration - revidering<br />
För att kunna lägga revideringar på sina dokument, så måste vissa punkter genomföras i projektets<br />
konfiguration.<br />
Konfigureringen av revidering kan uppdelas i två delar, att kunna lägga revideringar på dokument i<br />
<strong>Chaos</strong> <strong>desktop</strong>, den andra att koppla den så att revideringen skrivs in i AutoCAD.<br />
Revidering av dokument görs under historikfliken i metadata fönstret. Se Skapa revidering.<br />
Konfigurering:<br />
Skapa de metatyper som ni vill skall ingå i revideringen, markera rutan historik. Skapa en förvalslista<br />
över revideringsbokstäver(det går även att använda siffror).<br />
Se till att metatyperna finns angivna för den dokumenttyp där du tänkt använda revidering.<br />
201
<strong>Chaos</strong> <strong>desktop</strong> <strong>manual</strong><br />
Se också till att dokumenttyperna har rätt historiklänk, historiklänken är den första metatypen av<br />
revideringstyperna, ofta den som heter revidering och anger revideringsbokstaven.<br />
202
Index<br />
Då är projektet konfigurerat för att lägga revideringar på dokumenttypen ritningsdefinition. Metatyperna<br />
i exemplet ovan är Revdatum, Revidering, Revidering antal, Revsignatur och Ändringenavser.<br />
Nästa steg är att konfigurera projektet att kunna fylla i revideringsraden ovanför stämpeln i AutoCAD.<br />
Det går till så att vi kopplar ihop metatyperna för revidering med attribut i AutoCAD. Attributen ingår i<br />
det blocket som vi väljer att använda som revideringsrad. Konfigureringen görs under fliken attribut i<br />
projektkonfigurationen. I kolumnen metatypsbeteckning så syns metatypens beskrivningstext, i<br />
kolumnen Attributtag så syns attributets tag i AutoCAD(OBS endast versaler). På raden historielänk<br />
anges metatypen som hanterar revideringsbokstaven. På raden Revideringssymbol så anges det<br />
block som innehåller reviderings attributen. Varje gång en revidering läggs till(kommandot mdread<br />
körs i AutoCAD) så kommer blocket att lyftas i i AutoCAD och fyllas i. Namnrutans bredd och höjd<br />
samt revideringsblockets höjd anges för att revideringsblocket skall hamna på rätt plats i ritningen.<br />
203
<strong>Chaos</strong> <strong>desktop</strong> <strong>manual</strong><br />
204
Index<br />
Revideringsraderna byggs på uppåt på stämpeln, senaste revidering hamnar även längst ned till<br />
höger i det angivna stämpelblocket.<br />
205