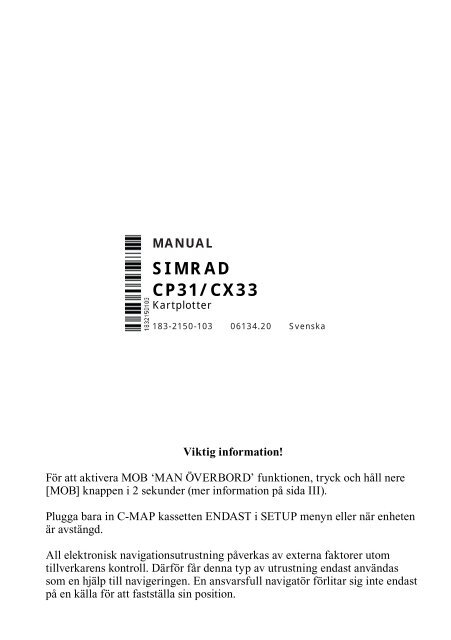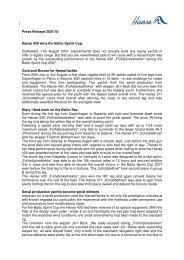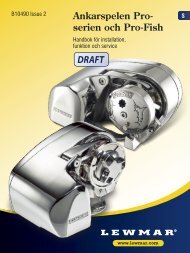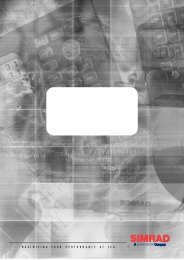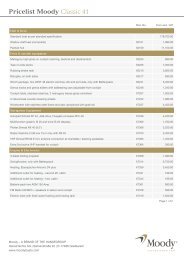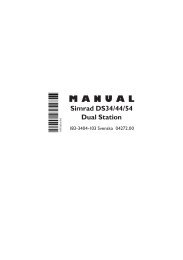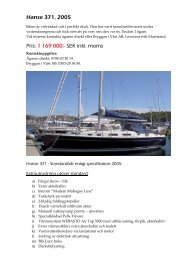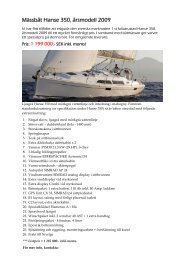You also want an ePaper? Increase the reach of your titles
YUMPU automatically turns print PDFs into web optimized ePapers that Google loves.
MANUAL<br />
<strong>SIMRAD</strong><br />
<strong>CP31</strong>/<strong>CX33</strong><br />
Kartplotter<br />
183-2150-103 06134.20 Svenska<br />
Viktig information!<br />
För att aktivera MOB ‘MAN ÖVERBORD’ funktionen, tryck och håll nere<br />
[MOB] knappen i 2 sekunder (mer information på sida III).<br />
Plugga bara in C-MAP kassetten ENDAST i SETUP menyn eller när enheten<br />
är avstängd.<br />
All elektronisk navigationsutrustning påverkas av externa faktorer utom<br />
tillverkarens kontroll. Därför får denna typ av utrustning endast användas<br />
som en hjälp till navigeringen. En ansvarsfull navigatör förlitar sig inte endast<br />
på en källa för att fastställa sin position.
Om denna manual<br />
De tekniska data, informationen och illustrationer som finns i denna manual<br />
var korrekta den dag manualen gick i tryck.<br />
Vi reserverar oss för ändringar beträffande specifikationer, utrustning,<br />
installations- och underhållsinstruktioner eftersom det är en del av vår policy<br />
att kontinuerligt utveckla och förbättra produkterna. Ingen del av denna<br />
manual får kopieras eller distribueras i någon form utan tillstånd från Simrad<br />
AS. Inga skadeståndsanspråk kan accepteras för felaktigheter eller utelämnad<br />
information i publikationen även om högsta noggrannhet har iakttagits för att<br />
göra manualen så komplett och instruktiv som möjligt.<br />
Denna manual kombinerar information om produkterna som listas nedan.<br />
Alla modeller har samma knappsats men skiljer sig åt beroende på vilka<br />
funktionsmoduler som byggs in eller ansluts. Vi rekommenderar att du gör dig<br />
känd med den information som rör den produkt du köpt innan installation och<br />
användning. Detta ger dig full förståelse för alla de möjligheter produkten har<br />
samt underlättar för en korrekt installation.<br />
Funktioner <strong>CP31</strong> <strong>CX33</strong> <strong>CX33</strong>-E<br />
Kartplotter • • •<br />
SDGPS • • •<br />
Ekolod Option •<br />
Display 6” TFT färg 6” TFT färg 6” TFT färg<br />
* Frontglas i<br />
akryl<br />
Frontglas<br />
med limmad<br />
display<br />
Frontglas<br />
med limmad<br />
display<br />
*) Under särskilda omständigheter kan kondens temporärt bildas på insidan<br />
av frontglasset.
MOB - MAN ÖVER BORD<br />
Sid-3<br />
MOB Om någon av en händelse skulle falla överbord, tryck på [MOB]<br />
knappen och håll den nedtryckt under 2 sekunder (eller aktivera en<br />
externt placerad MOB knapp –håll nedtryckt under 5 sekunder).<br />
CLR Tryck på [CLR] för att bekräfta och återställ larmet om det aktiverats<br />
av misstag.<br />
ENT Tryck på [ENT] för att göra alla relevanta data tillgängliga för en<br />
effektiv räddningsoperation:<br />
MOB Sida 1: Kartbild 1 kommer att ge ett grafiskt intryck av en<br />
man som ligger och flyter i vattnet på den aktuella MOB positionen,<br />
tillsammans med en kurslinje från aktuell position till olycksplatsen.<br />
Datafältet (om detta aktiverats) kommer att informera om:<br />
aktuell fart, kurs,bäring,avstånd till MOB position, och aktuellt djup.<br />
PAGE MOB Sida 2: Kartbild 2 kommer att framträda med samma sorts<br />
information som MOB Sida 1.<br />
PAGE MOB Page 3: Databilden kommer att ge information gällande:<br />
Kurs, Bäring och Avstånd till MOB positionen,tiden som gått sedan<br />
olyckan inträffade -först i sekunder och därefter i minuter - om “*”<br />
indikeras istället för siffrorna för minuterna, innebär detta att tiden<br />
som gått har överskridit 9999 minuter. De två linjerna efter TIDEN<br />
(TIME) indikerar MOB positionen i Lat/Long.<br />
PAGE MOB Page 4: Databilden kommer att ge information gällande:<br />
Datum, tid och position på MOB platsen.<br />
PAGE Växlar mellan de fyra sidorna:<br />
För att stänga av MOB navigationen (två möjligheter):<br />
Tryck antingen på [GOTO], [3] eller... tryck på [MENU], [4], [2].<br />
För att hämta upp den senaste MOB positionen, studera avsnitt 9.4.
Sid-4<br />
Avsnitt<br />
1 Produktintroduktion och kort beskrivning om hur att använda manualen.<br />
Säkerhetsvarningar. Hur man kommer igång, inklusive: Direkta funktionsknappar<br />
och kort beskrivning över gemensamma funktioner.<br />
2 Systembeskrivning. Översikt över knappfunktioner och menylayouter.<br />
Startprocedur. Ström till/från.<br />
3 Karthantering. Lista på informationsfönster. GOTO meny med start av<br />
navigationslägen. PLOT meny med val för plotting, lägga till waypoints,<br />
rutter, linjer etc. Starta och stoppa eget spår. Kartsetup och C-Map funktioner<br />
– gå till Appendix C för mer information om C-Map:s innehåll.<br />
4 Position meny beskriver olika sätt att få en tillförlitlig position. Information<br />
om olika positioneringssystem och hur noggranna de är. Fart diagram<br />
och Dubbelfart indikering.<br />
5 Waypoint / ruttmeny. Läs var du finner (och kanske ändrar) alla waypoints,<br />
rutter, spår, linjer och mål som sparats i det interna minnet och hur att göra<br />
nya rutter från positioner inlagda i waypointlistan.<br />
6 Pilot meny & navigation exemplen beskriver vilken information som är<br />
tillgänglig under navigering och ankarvakt.<br />
7 Ekolodsmenyn och dess relaterade funktioner är endast tillgänglig med<br />
ekolodsmodul inbyggd och ekolodsgivare ansluten, förutom sektion<br />
5.11`Djup och temperaturdiagram` som gäller alla modeller: <strong>CP31</strong>, <strong>CX33</strong><br />
och <strong>CX33</strong>-E.<br />
8 Motor menyn kommer att ge ett grafiskt motorövervaknings system, som<br />
är kompatibel med motorer via NMEA2000 ® .<br />
9 Olika menyer där du finner speciella funktioner såsom ’Data överföring’<br />
till/från en PC-planner via NMEA-interface eller överföra data till ett<br />
DataCard för back-up.<br />
10 Setup-menyn är där du ställer parametrar, återvänder till standardinställningar<br />
och kontrollerar interfaceanslutningar, inklusive SimNet systemet.<br />
11 Installation - hur att fysiskt installera boxar, kablar, ekolodsgivare och<br />
andra enheter. Felsökning, underhåll och specifikatioiner.
<strong>CP31</strong>/<strong>CX33</strong>/<strong>CX33</strong>-E<br />
Innehåll<br />
Om denna manual ........................................................baksidan på framsidan<br />
MOB ‘MAN ÖVER BORD’ funktion ......................................................... III<br />
Avsnitt ................................................................................................. IV<br />
Kapitel 1 Introduktion och summering säkerhet<br />
1.1 Introduktion och system beskrivning ...........................................1-1<br />
1.2 Summering säkerhet ..................................................................... 1-2<br />
1.3 Hur du kommer igång ....................................................................1-3<br />
1.3.1 Speciella funktionsknappar .......................................................... 1-4<br />
1.3.2 Kartan och kartans funktioner ..................................................... 1-5<br />
1.3.3 Ekolod / Fisksökning (<strong>CX33</strong>-E) ................................................... 1-8<br />
Kapitel 2 Logik & första uppstart<br />
2.1 Logik för display och fönstersystem ............................................ 2-1<br />
2.2 Knappfunktioner .......................................................................... 2-3<br />
2.3 Menyraden ....................................................................................2-4<br />
2.4 Meny layout .................................................................................. 2-5<br />
2.5 Val av symboler ............................................................................2-6<br />
2.6 Namnge rutter, punkter etc. ......................................................... 2-7<br />
2.7 Första uppstart .............................................................................. 2-7<br />
2.8 Uppstart ........................................................................................ 2-9<br />
2.9 Stäng av enheten ........................................................................... 2-9<br />
2.10 Simrad WR20 RemoteCommander (tillval) ................................ 2-9<br />
Kapitel 3 Kartans meny och INFO fönster<br />
3. Kartans meny ............................................................................... 3-1<br />
3.1 Kartbilden ..................................................................................... 3-1<br />
3.1.1 Databild i kartan ........................................................................... 3-2<br />
3.1.2 Fartygets symbol .......................................................................... 3-2<br />
3.1.3 Markör funktion ........................................................................... 3-3<br />
3.1.4 Område (skala) eller zoom funktion ............................................ 3-3<br />
3.2 Karta snabb meny ......................................................................... 3-5<br />
3.2.1 Markör inaktiv .............................................................................. 3-5<br />
3.2.2 Markören aktiv men inte placerad på ett objekt eller data ...........3-6<br />
3.2.3 Markören placerad på waypoint ................................................... 3-7<br />
3.2.4 Markören placerad på en ruttsträcka eller linje sektion ............... 3-8<br />
3.2.5 Markören placerad på ruttpunkt eller linjepunkt ......................... 3-9<br />
3.2.6 Markören placerad på spårpunkt .................................................3-10<br />
3.2.7 Markören placerad på mål ...........................................................3-11<br />
3.2.8 GOTO meny ............................................................................... 3-12<br />
3.2.9 PLOT meny ................................................................................ 3-13<br />
3.3 Kart setup ................................................................................... 3-15<br />
3.3.1 Displayläge i kart setupen ...........................................................3-16<br />
3.3.2 Beskrivning av kart funktioner .................................................. 3-19
Innehåll<br />
<strong>CP31</strong>/<strong>CX33</strong>/<strong>CX33</strong>-E<br />
Kapitel 4 Position meny<br />
4. Position meny ............................................................................... 4-1<br />
4.1 Positionsbilden .............................................................................. 4-1<br />
4.2 Dubbelfart avläsning (trålfart avläsning) .....................................4-4<br />
4.3 Fart, kurs & djup .......................................................................... 4-5<br />
4.4 Fart diagram .................................................................................4-6<br />
4.5 Satellit status ................................................................................4-8<br />
4.6 SDGPS information .................................................................... 4-10<br />
4.6.1 Satelliter i SDGPS systemet ...................................................... 4-12<br />
Kapitel 5 Waypoint / ruttmeny<br />
5. Waypoint / ruttmeny ..................................................................... 5-1<br />
5.1 Waypoint lagrade i minnet ........................................................... 5-1<br />
5.1.1 Radera waypoints via menyn ....................................................... 5-2<br />
5.2 Rutter lagrade i minnet................................................................. 5-3<br />
5.2.1 Radera rutt via menyn ..................................................................5-6<br />
5.2.2 Skapa nya rutter från WP listan ...................................................5-6<br />
5.3 Rutt kalkylering ............................................................................ 5-8<br />
5.4 Linjer lagrade i minnet ................................................................. 5-9<br />
5.4.1 Radera linjer via menyn ..............................................................5-10<br />
5.5 Starta / stoppa spåret ...................................................................5-11<br />
5.6 Spår lagrade i minnet ................................................................. 5-12<br />
5.6.1 Radera spåret via menyn ............................................................ 5-13<br />
5.7 Mål lagrade i minnet ...................................................................5-14<br />
5.7.1 Radera mål via menyn ................................................................ 5-15<br />
Kapitel 6 Pilot meny & navigationsexempel<br />
6. Pilot meny - med NAV inaktiv ..................................................... 6-1<br />
6.1 Motorvägsbilden ........................................................................... 6-1<br />
6.2 Pilot meny - med NAV aktiv ........................................................ 6-3<br />
6.2.1 Motorvägsbilden ...........................................................................6-4<br />
6.2.2 Navigation setup ........................................................................... 6-5<br />
6.2.3 Pilot läge - Sätt NAV off ............................................................... 6-5<br />
6.2.4 Pilot läge - Nästa waypoint........................................................... 6-5<br />
6.2.5 Pilot läge - Omstart av aktuellt navläge ....................................... 6-5<br />
6.2.6 Pilot läge - ETA & AVN ............................................................... 6-5<br />
6.2.7 Pilot läge - Trim & motorvägsbild .............................................. 6-7<br />
6.2.8 Pilot läge - Ström & avdrift ..........................................................6-8<br />
6.3 Ankarvakt ..................................................................................... 6-9<br />
6.4 MOB alarm och navigation .......................................................... 6-9<br />
6.5 Navigationsexempel ................................................................... 6-10<br />
6.5.1 Karta / markör navigation .......................................................... 6-10<br />
6.5.2 Waypoint navigation ....................................................................6-11<br />
6.5.3 Rutt navigation ........................................................................... 6-13
<strong>CP31</strong>/<strong>CX33</strong>/<strong>CX33</strong>-E<br />
Innehåll<br />
6.5.4 Spår navigation ........................................................................... 6-15<br />
Kapitel 7 Ekolods meny<br />
Ekolods menyn och dess relaterade funktioner gäller i huvudsak<br />
endast <strong>CX33</strong>-E. Endast avsnitt 7.10 gäller för <strong>CP31</strong> och <strong>CX33</strong>.<br />
7. Ekolods meny ............................................................................... 7-1<br />
7.1 Ekolodets handhavande ................................................................ 7-1<br />
7.2 Ekolodsbild ................................................................................... 7-2<br />
7.3 Variabel avståndslinjal ................................................................. 7-3<br />
7.4 Eko snabb meny............................................................................ 7-4<br />
7.5 Lagra waypoint eller händelsemärke via PLOT menyn ............... 7-6<br />
7.6 Presentation setup ..........................................................................7-7<br />
7.7 Hur ekolodet fungerar .................................................................7-10<br />
7.8 Givarens spridningsvinkel ..........................................................7-11<br />
7.9 Effekterna av fartygets fart .........................................................7-12<br />
7.10 Djup & temperatur diagram ........................................................7-12<br />
Kapitel 8 Motor övervakning<br />
8. Motor meny .................................................................................. 8-1<br />
8.1 Motor status .................................................................................. 8-2<br />
8.2 Bränsle och transmission ..............................................................8-4<br />
8.3 Batteri status .................................................................................8-6<br />
8.4 Andra delen med motor övervaknings displayer ......................... 8-7<br />
8.5 Demoläge ......................................................................................8-8<br />
Kapitel 9 Diverse meny<br />
9. Diverse meny ................................................................................ 9-1<br />
9.1 Bilden för vindavläsning .............................................................. 9-1<br />
9.2 Decca lanes ................................................................................... 9-3<br />
9.3 Loran C .........................................................................................9-4<br />
9.4 MOB data ..................................................................................... 9-5<br />
9.5 DSC VHF info .............................................................................. 9-5<br />
9.6 Dataöverföring via DataCard .......................................................9-6<br />
9.7 Dataöverföring via DataCard till/från PC-Planner ...................... 9-8<br />
9.8 Dataöverföring via PC interface .................................................. 9-9<br />
Kapitel 10 Setup meny<br />
10. Setup meny ................................................................................. 10-1<br />
10.1 C-MAP kassett ........................................................................... 10-1<br />
10.2 Ekolod inställning (<strong>CX33</strong>-E) ...................................................... 10-2<br />
10.3 Pilot / Position setup ................................................................... 10-5<br />
10.4 Fartalarm, enheter & språk ........................................................ 10-6<br />
10.5 Interface setup ............................................................................ 10-9
Innehåll<br />
<strong>CP31</strong>/<strong>CX33</strong>/<strong>CX33</strong>-E<br />
10.5.1 Beskrivning av NMEA0183 meddelande ..................................10-19<br />
10.5.2 Beskrivning av NMEA2000 meddelande ................................ 10-20<br />
10.6 Displayens färger .......................................................................10-21<br />
10.7 Fabriksinställningar .................................................................. 10-22<br />
Kapitel 11 Installation och service<br />
11. Installation och service ................................................................11-1<br />
11.1 Installation anmärkningar ...........................................................11-1<br />
11.2 Installation av <strong>CP31</strong>/<strong>CX33</strong>/<strong>CX33</strong>-E ............................................11-3<br />
11.3 Placering av displayen ................................................................ 11-4<br />
11.4 Inkoppling mellan huvudenhet och Dual Station........................11-5<br />
11.4.1 Handhavande av Dual Station .....................................................11-5<br />
11.5 Installation av GPS antenn ..........................................................11-6<br />
11.6 Elektriska inkopplingar ...............................................................11-7<br />
11.6.1 Strömförsörjning inkoppling .......................................................11-8<br />
11.6.2 Säkring ........................................................................................11-8<br />
11.6.3 Inkoppling givare (<strong>CX33</strong>-E) ........................................................11-8<br />
11.6.4 PC upp/nerladdning via NMEA inkoppling ...............................11-8<br />
11.6.5 Interface inkopplingar .................................................................11-8<br />
11.7 Extra inkopplingar ..................................................................... 11-11<br />
11.8 Grundläggande information, givare och kabel (<strong>CX33</strong>-E) .........11-12<br />
11.8.1 Givare (extra tillbehör för <strong>CX33</strong>-E) ..........................................11-13<br />
11.8.2 Givarens placering (<strong>CX33</strong>-E) ....................................................11-15<br />
11.9 Förebyggande underhåll ............................................................ 11-17<br />
11.10 Reparation och service .............................................................. 11-17<br />
11.11 Felsökning ................................................................................. 11-18<br />
11.12 Specifikationer ..........................................................................11-20<br />
Tillägg A Termer ........................................................................................A-1<br />
Tillägg B Lista på datum ............................................................................B-1<br />
Tillägg C C-MAP egenskaper ....................................................................C-1<br />
Index<br />
.......................................................................slutet av manualen<br />
CE Deklaration (Declarations of conformity) ...................slutet av manualen<br />
Internationell garanti .........................................................slutet av manualen<br />
Lista på Simrad distributörer .............................................slutet av manualen
Introduktion och summering säkerhet Kapitel 1-1<br />
1.1 Introduktion och system beskrivning<br />
Gratulerar till ditt köp av <strong>SIMRAD</strong> <strong>CP31</strong>/<strong>CX33</strong> Kartplotter / <strong>CX33</strong>-E<br />
Kartplotter med Ekolod - en kombination av det senaste inom GPS och<br />
SDGPS mottagarteknologi. Detaljerade sjökort och ett högeffektivt ekolod (tillbehör),<br />
allt samlat i en enda unik enhet i ”slim-line” utförande med en ljusstark<br />
6” TFT färg display.<br />
Kartsystem inkluderar en inbyggd världskarta för grov översikt samt färdplanering.<br />
Valet av kartsystemet har efter mycket rigorösa tester visat sig att C-<br />
MAP MAX och NT+ mini kassetter erbjuder de bästa sjökorten världen över.<br />
Dessa kartor finns tillgängliga över hela världen hos din lokala Simrad butik.<br />
GPS (Global Positioning System) är vid denna tidpunkt och tidevarv det mest<br />
vanliga systemet som används för navigering och positionering över hela världen.<br />
Inte endast för marina applikationer, även för landbaserade applikationer<br />
och för luftburen navigering. Detta satellitbaserade systemet har utvecklats<br />
och styrs av US Department of Defense för att ge en noggrann och pålitlig<br />
service, vilket inkluderar en 24 timmars global täckning. GPS systemet består<br />
av ungefär 24 satelliter vilka går i en omloppsbana runt jorden på en höjd av<br />
ungefär 20,200 km. Satelliterna sänder ut perfekta synkroniserade data.Men,<br />
beroende på positionen, kommer signalerna från satelliterna att nå mottagaren<br />
på lite olika tidpunkter. Genom att lägga till den uppmätta tidsskillnaden till<br />
den kända positionen för satelliten är det möjligt att beräkna fartygets position<br />
med en precision inom några meters noggrannhet.<br />
SimNet data och kontroll nätverk ger tillgång till höghastighetsdata och<br />
kontroll mellan Simrad produkter som är integrerade i navigation, styrning<br />
och kommunikationssystem ombord.<br />
Ekolodsystemet (<strong>CX33</strong>-E) med inställbara frekvenser kommer att ge en<br />
imponerande bild av bottenpresentation, VRM expansion, A-scope och Vitlinje<br />
funktion.<br />
DS33-CX Dual Station för <strong>CP31</strong>/ <strong>CX33</strong>/<strong>CX33</strong>-E finns tillgänglig med en<br />
6 ” ljusstark TFT färg display. Huvudenheten och ”Dual station” enheten är<br />
identiska i design och handhavande.<br />
Hur man använder man denna manual Innan du börjar använda enheten<br />
kan det vara en god idé att bekanta sig med enhetens knappfunktioner. Även<br />
dess menystrukturen och rotationen av de olika sidorna (fönstren) är bra att<br />
känna till, detta beskrivs i kapitel 2 innan du börjar använda enheten, fortsätt<br />
därefter med avsnitt 2.7 Första uppstart. För ett snabbt svar på en viss terminologi,<br />
studera avsnittet ”Termer” och ”Index” i slutet av denna manual. Även
Kapitel 1-2<br />
Introduktion och summering säkerhet<br />
avsnittet,“Hur du kommer igång” i detta kapitel kommer att ge dig en snabb<br />
introduktion till vissa av de funktioner som du har tillgång till.<br />
Bildexemplen som visas i denna manual är inte alltid exakta kopior av den bild<br />
du kommer se i displayen, eftersom detta beror på vilken system konfiguration<br />
du använder och vilken inställning du valt att använda. Hur du tolkar speciellt<br />
markerade knappsymboler etc. i manualen:<br />
+/- Antingen + (plus) eller - (minus) knappen kan användas.<br />
0-9 Alfa-numeriska knappar för att programmera siffror.<br />
A-Z Alfa-numeriska knappar för att programmera bokstäver.<br />
<br />
Viktiga anmärkningar.<br />
2,3 Indikerar att du skall trycka på knapparna [2] och [3] för att uppnå<br />
det som är skrivet i kursiv text intill knappen.<br />
1.2 Summering säkerhet<br />
Försiktighet: Öppna inte upp utrustningen, endast kvalificerad personal skall<br />
arbeta med enhetens innanmäte. Om displayglaset spricker, var försiktig så du<br />
inte skär dig på de mycket mycket vassa kanterna på glasskärvorna. Livslängden<br />
på det interna minnesbatteriet är minimum 5 år. Om batteriet inte byts ut innan<br />
det är helt tomt kommer allt minne i enheten att försvinna. Vi rekommenderar<br />
starkt att du med jämna intervaller lagrar alla data på ett Simrad Datakort. För<br />
att byta ut batteriet, kontakta närmaste Simrad förhandlare.<br />
Strömkälla, säkring och spänningskabel: Kontrollera att DC strömförsörjningen<br />
till enheten uppfyller området på 10 till 32 volt. Notera att korrekt<br />
säkring måste användas (information gällande säkringen finner du i avsnitt<br />
11.12 Specifikationer). Försäkra dig om att spänningskabeln är ordentligt<br />
fastsatt vid spänningskällan.<br />
Jordning: För att reducera effekterna av elektriska störningar och risk för<br />
elektrisk chock, jorda enheten till fartygets jord via jordskruven som sitter<br />
placerad på enhetens baksida. En bra jordning krävs också för den utrustning<br />
som kopplas in till <strong>CP31</strong>/<strong>CX33</strong>/<strong>CX33</strong>-E.<br />
Mjukvara: Versionen på mjukvaran i huvudenheten (se uppstartsbilden) bör alltid<br />
noteras i händelse av en service situation, eller när man beställer en Dual Station.
Introduktion och summering säkerhet Kapitel 1-3<br />
1.3 Hur du kommer igång<br />
När man startar upp systemet för allra första gången, den första gången<br />
efter att man bytt programvara eller utfört en master reset: Försäkra dig<br />
om att all hårdvara är installerad och att de elektriska inkopplingarna är<br />
utförda och inkopplade i enlighet med instruktionerna.<br />
PWR Tryck och håll nedtryckt [PWR] knappen tills du ser en bild i displayen<br />
Systemet kommer att utföra en mjukvara uppdatering och kontrollera<br />
efter kommunikation aktivitet. När detta är slutfört kommer ett<br />
nytt uppstart-fönster att presenteras i bilden:<br />
Automatisk ingångskälla setup<br />
Setup för Interface inte utförts!<br />
För att starta automatisk ingång<br />
setup för källa, se till att alla<br />
inkopplade produkter är aktiverade,<br />
och tryck på ENT.<br />
∆<br />
Start<br />
ENT<br />
När du är säker på att alla inkopplade produkter är igång:<br />
ENT Tryck [ENT] för att starta automatisk ingångskälla setup, -om en ny<br />
produkt kopplas in senare, studera avsnitt 10.5 Interface setup.<br />
Nytt fönster: Automatisk ingångskälla setup listar upp Data typ,<br />
Grupp och Källa av inkopplade enheter.<br />
ENT Tryck [ENT] för att fortsätta<br />
ENT Tryck [ENT] när du är klar att återgå till normalt handhavande<br />
- gå till [MENU], [8], [2] om du vill utföra justeringar i interface<br />
setupen.<br />
∆<br />
<br />
Kurs är bara tillgängligt om en kompass lästes av under uppstart<br />
proceduren.
Kapitel 1-4<br />
Introduktion och summering säkerhet<br />
Din aktuella position kommer automatiskt att uppdateras inom ett<br />
par minuter. När uppdateringen är klar kommer fartygets symbol i<br />
kartbilden att blinka och ***kommer att ersättas med aktuell kurs<br />
och fart avläsning.<br />
1.3.1 Speciella funktionsknappar<br />
CHART Ett kort tryck kommer växla mellan:<br />
Karta + datafält placerat antigen på högra<br />
sidan av bilden eller överst i bilden, och ...<br />
CHART Ett långt tryck kommer växla mellan:<br />
ekolodsdata (<strong>CX33</strong>-E).<br />
Karta 1 Karta 2<br />
ECHO Ett kort tryck kallar fram ekolodsbilden eller Djup & temp.diagram:<br />
<strong>CX33</strong>-E<br />
<strong>CP31</strong>/<strong>CX33</strong><br />
PILOT Ett kort tryck kommer växla mellan:<br />
Motorvägsbild ETA & AVN Trim & motorvägsbild<br />
PAGE Tryck på [PAGE] knappen för at växla mellan fyra av användaren<br />
inställbara sidor (fönster).
Introduktion och summering säkerhet Kapitel 1-5<br />
1.3.2 Kartan och kartans funktioner<br />
CHART Tryck på [CHART] knappen för att kalla fram Karta 1<br />
- studera exempel i avsnitt 1.3.1.<br />
C-MAP kassetter (standby)<br />
Tryck [MENU],[8],[CHART] när du sätter in eller tar ur en C-MAP kassett.<br />
Välj och ställ in kartans område<br />
Tryck på en av de numeriska knapparna 1-9 för att välja ett område (och kartans<br />
skala).<br />
Knappen 9 kommer att välja det största området och knappen 1 det minsta.<br />
Använd +/-knapparna för att justera området/kartskalan i mindre steg.<br />
Markör och info fönster<br />
Tryck på markörknappen för att aktivera hårkorset i kartbilden. Placera<br />
markören på ett C-MAP objekt t.e.x. en boj eller fyr för att kalla fram ett litet<br />
datafönster som beskriver detaljer gällande objektet. Datafönstret kommer att<br />
stanna kvar i bilden under ungefär 10 sekunder eller tills markören förflyttas<br />
igen.Tryck på [ENT],[2] för att få tillgång till ytterliggare detaljer gällande C-<br />
MAP objekt eller användardata t.e.x. waypoints, rutter, etc.<br />
Tryck på [CLR] för att stänga av markörfuktionen. Fartygets symbol kommer<br />
nu automatiskt att centreras och presenteras i kartbilden.<br />
Finn närmaste tidvatten och hamnservice<br />
1. Tryck på markör knappen (för att aktivera)<br />
2. Tryck [ENT],[3]<br />
3. Flytta markören upp/ner för att välja t.ex. Hamn/Marina symbol<br />
4. Lokalisera alternativ hamn med +/-knappen, och Tryck på [ENT]<br />
5. Tryck [ENT],[2] för ytterliggare detaljer gällande faciliteter på den valda<br />
hamnen.<br />
Navigera till markören (peka ut och gå dit)<br />
1. Flytta markören till den punkt du vill gå (första punkten)<br />
2. Tryck [GOTO]<br />
3. Tryck [1] för att starta navigationen.<br />
Du kan nu flytta markören till nästa punkt och när du vill byta till nästa<br />
sträcka (ben), tryck bara på [GOTO],[2].
Kapitel 1-6<br />
Introduktion och summering säkerhet<br />
Hur man plottar eller programmerar waypoint och märken<br />
• Med markören i läge OFF (Tryck [CLR])<br />
Tryck [PLOT] och välj från:<br />
[PLOT] Plotta fartygets position som ett händelsemärke.<br />
[1] Plotta fartygets position. Du kan programmera in ny lat/long värden<br />
och ändra symbolens storlek, typ och färg.<br />
[3] Programmera in specifik waypoint. Föreslaget namn, symbol, etc. kan<br />
förändras.<br />
[6] Plotta fartygets position som ett mål.<br />
• Med markören aktiverad i kartbilden har du också tillgång till:<br />
[2] Plotta waypoint - markörens position.<br />
[6] Plotta markörens position som ett mål.<br />
Hur du skapar en rutt i kartbilden<br />
1. Placera markören på positionen för den första ruttpunkten.<br />
2. Tryck [PLOT ],[4]:Skapa rutten.<br />
3. Flytta markören till nästa destination och tryck på [PLOT ] -(upprepas).<br />
4. Tryck [ENT ] när du är färdig att lagra rutten. Du kan programmera in ett<br />
nytt namn för rutten, ändra typ och färg för kurslinjen i rutten.<br />
5. Tryck [ENT ] för att acceptera och lagra rutten.<br />
Hur du skapar en rutt från existerande waypoints lagrade i WP listan<br />
1. Tryck [MENU],[3],[2] för att kalla fram ruttlistan.<br />
2. Tryck [CLR] Skapa en ny rutt från WP listan..<br />
3. Flytta markören upp/ner för att välja WP position för den första ruttpunkten,<br />
och den tryck på [PLOT] knappen.<br />
4. Repetera punkt 3 för att lägga till nya WP positioner till rutten (den sista<br />
ruttpunkten i den högra kolumnen är alltid tom, vilket ger möjlighet till att<br />
en ny slutlig ruttpunkt kan läggas till i ett senare skede).<br />
5. När rutten är slutförd, tryck på [ENT] knappen för att acceptera och gå till<br />
Redigera rutt.<br />
6. I Redigera rutt bilden, kan du ge rutten ett nytt namn, ändra typ och färg<br />
för kurslinjen, etc.<br />
7. Tryck på [ENT ] för att acceptera ändringarna och spara rutten.<br />
8. Tryck på [MENU ] för att gå till ruttlistan, vilken kommer att ge dig en<br />
översikt på det totala antalet rutter som är lagrade i <strong>CP31</strong>/<strong>CX33</strong>/<strong>CX33</strong>-E.<br />
Hur man redigerar en rutt – ”gummibandsfunktion”<br />
• För att flytta en punkt:<br />
1. Placera markören på punkten du vill förflytta.<br />
2. Tryck [ENT],[1] ,[2].<br />
3. Flytta markören till en ny position.<br />
4. Tryck [ENT] för att slutföra.
Introduktion och summering säkerhet Kapitel 1-7<br />
• För att lägga in en ny punkt:<br />
1. Placera markören på sträckan där den nya punkten skall läggas in.<br />
2. Tryck [ENT],[1] ,[2].<br />
3. Flytta markören till den position där den nya ruttpunkten skall placeras.<br />
4. Tryck [ENT] för att slutföra.<br />
Hur man startar upp navigering till waypoint (två sätt)<br />
• Placera markören på symbolen för den WP du vill navigera till:<br />
1. Tryck [GOTO],[2].<br />
2. Tryck [ENT] för att starta navigationen.<br />
• Utan att placera markören på symbolen för den WP du vill navigera till:<br />
1. Tryck [GOTO],[2].<br />
2. Använd +/-knapparna för att välja den WP du vill navigera till.<br />
3. Tryck [ENT] för att starta navigationen.<br />
Hur du startar upp ruttnavigeringen (två sätt)<br />
• Placera markören på den ruttpunkt du vill navigera till först:<br />
1. Tryck [GOTO],[3].<br />
2. Välj riktning i rutten: Framåt eller Bakåt.<br />
3. Tryck [ENT] för att starta navigeringen.<br />
• Utan att placera markören på den ruttpunkt du vill navigera till först:<br />
1. Tryck [GOTO],[3].<br />
2. Använd +/-knapparna för att välja namn på rutten.<br />
3. Använd markörknappen för att gå till ruttpunktens nummer, och välj den<br />
rutt du vill gå till med hjälp av +/- knapparna.<br />
4. Välj riktning i rutten: Framåt eller Bakåt.<br />
5. Tryck [ENT] för att starta navigeringen.<br />
Avancera eller stoppa navigeringen<br />
• Tryck [GOTO],[1] för avancera till nästa punkt i rutten.<br />
• Tryck [GOTO],[3] för att stoppa navigeringen.<br />
Starta och stoppa spåret<br />
1. Tryck [PLOT],[7].<br />
2. Innan spåret börjar ritas ut, kan du ge spåret ett nytt namn, göra förändringar<br />
i spårintervallen, spårlinje typer och ändra dess färg.<br />
3. Tryck [ENT] för att starta spåret.<br />
4. När du vill stoppa spåret, tryck [PLOT],[8],[ENT].
Kapitel 1-8<br />
Introduktion och summering säkerhet<br />
1.3.3 Ekolod / Fisksökning (<strong>CX33</strong>-E)<br />
ECHO Tryck på [ECHO] knappen för att kalla fram ekolodsbilden<br />
- studera display exemplet i avsnitt 1.3.1.<br />
Välj och ställ in ekolodets område<br />
Tryck på en av de numeriska knapparna 1-9 för att välja ett område. Knappen<br />
9 kommer att välja det största området och knappen 1 det minsta. Använd +/-<br />
knapparna för att justera område i mindre steg. Knappen 0 kommer att välja<br />
Automatiskt djupområde.<br />
A-scope - Tryck [ENT], [2] för att växla A-scope till/från. Styrkan på aktuellt<br />
eko indikeras i både bredd och färgintensitet.<br />
Ändra frekvens - Tryck [ENT], [1] för att växla mellan 50 och 200 kHz.<br />
Förstärkning –Ställ in förstärkningen med markörens vänster/höger sida till<br />
den punkt då du precis kan uppfatta lite störningar i ekolodsbilden.<br />
Bottenlås bild* - Tryck [ENT], [4] Bottenlåset är en kombination av standard<br />
Ekolodsbild och ett förstorat område vid botten.<br />
Zoom bild* - Tryck [ENT], [5] Expansionen är en kombination av standard<br />
ekolodsbild och förstorat område runt VRM – Variabel Avståndslinjal.<br />
Växlingsbild* - Tryck [ENT], [6] när du går i djupa vatten.<br />
Välj avståndsområde för expansionsfönstret. Expansionsfönstret kan automatiskt<br />
följa bottenkurvan eller ställas in manuellt med +/- knapparna.<br />
*Återgå till standard ekolodsbild genom att trycka på [ENT], [3].<br />
Uteffekt från - Tryck [ENT], [ECHO] för att stoppa sändningen för att kunna<br />
se störningar som tas upp av givaren eller för att reducera strömforbrukningen.<br />
Presentation setup - Tryck [ENT], [9] för att få tillgång till setup Bilden<br />
för antingen 50 eller 200 kHz. Tryck [ENT] för att bekräfta ändringarna,<br />
eller lämna setup bilden utan att utföra några ändringar genom att trycka på<br />
[MENU].<br />
Ekolod-inställning - Tryck [MENU], [8], [ECHO] när du behöver utföra<br />
generella inställningar, välja givare eller välja demonstrationsläget, etc.
Logik & första uppstart Kapitel 2-1<br />
2.1 Logik för display och fönstersystem<br />
<strong>CP31</strong>/<strong>CX33</strong>/<strong>CX33</strong>-E har ett multi-funktionsfönster och ett data<br />
presentation system som ger tillgång till fullskärms- eller delad bild<br />
kombinerat med kartbild och datapresentation.<br />
Hel bild.<br />
Delad bild.<br />
Det finns fyra förinställda sidor<br />
(fönster) som kan ställas in till den<br />
presentation du önskar - studera<br />
nästa sida.
Kapitel 2-2<br />
Logik & första uppstart<br />
Växla mellan fyra förinställda sidor manuellt:<br />
PAGE Tryck på [PAGE] knappen –igen och igen –för att växla mellan de<br />
fyra förinställda sidorna, som enligt fabriksinställning är: Karta 1<br />
med informationsfält, Position, Motorvägsbild, Djup & temperatur<br />
diagram eller Ekolod 200kHz (<strong>CX33</strong>-E) presentation.<br />
De förinställda sidorna kan också växlas med en extern kontakt, studera<br />
avsnitt 11.7 extra inkopplingar för mer detaljerad information.<br />
Växla mellan fyra förinställda sidor automatiskt:<br />
PAGE Håll nedtryckt [PAGE] knappen under två sekunder för att starta en<br />
rotation av de fyra sidorna i intervaller på 5 sekunder –denna intervall<br />
kan ändras, studera avsnitt 10.4 för mer detaljerad information.<br />
Tryck på [PAGE ] igen för att återgå till normalt handhavande.<br />
Exempel på hur man ändrar en förinställd sida:<br />
Om du till exempel är i processen att skapa ett spår,kanske du vill<br />
byta ut motorvägsbilden mot en bild innehållande spårfunktionen.<br />
PAGE Tryck på [PAGE] knappen tills motorvägsbilden framträder<br />
MENU Tar fram menyraden, och...<br />
3,5 tar fram spårbilden<br />
<br />
Samma bild kan väljas för presentation i mer än en sida, om detta<br />
väljs via menyn. Snabbknapparna: [CHART], [ECHO] och [PILOT]<br />
kommer att gå till aktuell sida med den önskade presentationen<br />
– om den finns där, och om inte finns där: kommer den ersättas med<br />
bilden på den aktiva sidan.
Logik & första uppstart Kapitel 2-3<br />
2.2 Knappfunktioner<br />
Vissa av knappfunktionerna är generella och kan användas när du<br />
vill. Andra knappfunktioner är relaterade till en viss meny(er) och<br />
kan endast användas när man befinner sig i den avsedda menyn.<br />
CHART Snabbknappen till Karta 1 bilden. Växlar mellan kartbild och delad<br />
bild samt databilden. Håll nedtryckt under 2 sekunder för att växla<br />
till Karta 2.<br />
ECHO Snabbknappen till Djup & temperatur diagram eller Ekolodsbilden<br />
(<strong>CX33</strong>-E).<br />
PILOT Snabbknappen till motorvägsbilden. Växlar mellan motorvägsbilden,<br />
ETA & AVN, Trim & motorvägsbild.<br />
PAGE Växlar mellan fyra förinställda sidor (fönster).Håll nedtryckt under 2<br />
sekunder för automatisk rotation av de fyra förinställda sidorna. Ett<br />
nytt tryck på knappen kommer att återgå till normalt handhavande.<br />
MENU Aktiverar eller inaktiverar menyraden. Går ur datafönster utan att<br />
vidtaga någon åtgärd.<br />
ENT Öppnar för/bekräftar inprogrammering och redigering av data. Tar<br />
fram information gällande märken, waypoints, etc. i kartbilden tillsammans<br />
med ett flertal INFO fönster. Ger tillgång till setup bilden.<br />
Flyttar markören i data- och kartbilden samt aktiverar markören i<br />
kartan. Flyttar vänster/höger/upp/ner i menysystemet.<br />
Ytterliggare för Ekolodsfunktion: Justerar förstärkning (vänster/<br />
höger). Aktiverar och förflyttar VRM (upp/ner) i ekolodsbilden.<br />
MOB Håll nedtryckt under 2 sekunder för att aktivera MOB -“Man överbord<br />
” funktionen, vilken startar ett spår och ger guidning tillbaka<br />
till MOB positionen.<br />
GOTO Aktiverar GOTO meny med val av navigationslägen.<br />
PLOT Aktiverar PLOT meny med möjligheten till att plotta/programmera<br />
en waypoint, rutt, linje etc, eller fartygets position från vilken bild<br />
som helst i systemet.<br />
+/- Ändrar skalområde i kartbild eller ekolodsbilden (<strong>CX33</strong>-E) t.ex. +<br />
(plus) zoomar ut bilden för bättre översikt (större område) / -(minus)<br />
zoomar in för bättre detaljrikedom (mindre område). Växlar också
Kapitel 2-4<br />
Logik & första uppstart<br />
mellan tillgängliga värden.<br />
0-9 De alfa-numeriska knapparna programmerar och väljer data i de<br />
olika menybilderna. Knapparna 1-9 är också knappen för snabbskalan,<br />
vilka var och en representerar en fast kartskala eller ekolodsområde<br />
(<strong>CX33</strong>-E). Knappen 0 centrerar markören/fartyget i kartbilden<br />
eller aktiverar det automatiska djupområdet för ekolodet (<strong>CX33</strong>-E).<br />
CLR Inaktiverar markören (och centrerar fartyget) i kartbilden. Raderar<br />
data i Programmerings- eller redigerings läget.<br />
PWR Uppstart - tryck och håll knappen nedtryckt tills en bild framträder.<br />
Tar fram ett fönster där du kan ställa in displayens ljusstyrka,<br />
bakgrundsbelysningen för knappsatsen, och välja önskad dagbild,<br />
nattbild eller anpassa färgpaletten i displayen.<br />
Håll nedtryckt under 2 sekunder för att stänga av enheten.<br />
2.3 Menyraden<br />
MENU Växlar menyraden till/från<br />
För att få plats med hela menyraden i bilden så har vissa menyer förkortats.<br />
Men, den sist valda menyn kommer att vara markerad, och<br />
om det är en meny som är förkortad, kommer den kompletta menytexten<br />
att nu indikeras över menystapeln.<br />
PILOT<br />
1<br />
2<br />
3<br />
4<br />
5<br />
6<br />
7<br />
8<br />
KARTA<br />
POS<br />
WP/RTE<br />
PILOT<br />
LOD<br />
MOTOR<br />
DIV<br />
SETUP<br />
1 Motorvägsbild<br />
2 Waypoint navigation, etc.<br />
När man valt t.ex.. 4:PILOT från menyraden, kommer dess associerade<br />
menyer att rulla ner. Knappa in den önskade funktionens<br />
nummer, eller använd markören för att markera menyn och tryck<br />
på [ENT]. Om du vill växla till en annan meny, använd markören<br />
vänster/höger för att stega till den önskade menyn.<br />
De flesta funktionerna i menyerna är generella, och kan kallas fram<br />
när som helst. Inaktiva funktioner i menyn kommer att ha en annan
Logik & första uppstart Kapitel 2-5<br />
färg från resten av funktionerna.<br />
Menyraden kommer att försvinna från bilden vid valet av en funktion,<br />
eller genom att trycka på [MENU] knappen. Om den inte<br />
används inom 30 sekunder kommer den automatiskt att försvinna.<br />
2.4 Meny layout<br />
1<br />
KARTA<br />
2<br />
POS<br />
1 Karta 1 1:26400000 1 Position 1 WP lista<br />
3<br />
WP/RTE<br />
2 Karta 2 1:6600000 2 Dubbelfart indikering 2 Rutter<br />
3 Fart, kurs & djup 3 Rutt kalkylering<br />
4 Fart diagram 4 Linjer<br />
5 Satelliter 5 Spår<br />
6 SDGPS 6 Mål<br />
PILOT menyn är dynamisk och kommer att anpassas efter den funktion som<br />
närvarande används.<br />
Navigationsläge inaktiv:<br />
4<br />
PILOT<br />
Navigationsläge aktiv:<br />
4<br />
PILOT<br />
1 Motorvägsbild 1 Motorvägsbild<br />
2 Waypoint navigation 2 Sätt NAV off<br />
3 Rutt navigation 3 Nästa waypoint<br />
4 Spår navigation 4 Omstart av aktuellt navläge<br />
5 Ankarvakt 5 ETA & AVN<br />
6 Trim & motorvägsb. 6 Trim & motorvägsbild<br />
7 Set & drift 7 Set & drift
Kapitel 2-6<br />
Logik & första uppstart<br />
5<br />
EKOLOD<br />
7<br />
MOTOR<br />
7<br />
DIV<br />
1 Ekolod 50kHz (<strong>CX33</strong>-E) 1 Motor status 1 Vind<br />
2 Ekolod 200kHz (<strong>CX33</strong>-E) 2 Bränsle och transm. 2 Decca lanes<br />
3 Djup & temp. diagram 3 Batteri status 3 Loran C<br />
4 2:a Motor status 4 MOB data<br />
<strong>CP31</strong>: 5 2:a Bränsle och transm. 5 DSC info<br />
1 Djup & temp. diagram 6 2:a Batteri status 6 Data överföring<br />
8<br />
SETUP<br />
CHART C-MAP kassette<br />
ECHO Ekolod-inställning (<strong>CX33</strong>-E)<br />
PILOT Pilot / Position inställning<br />
1 Fartalarm, enheter & språk<br />
2 Interface setup<br />
3 Display färg<br />
4 Fabriksinställning<br />
När man väljer en undermeny i<br />
SETUP menyn, kommer bilden alltid<br />
att framträda i ett ”pop-up” fönster.<br />
Detta innebär att när du accepterat<br />
ändringarna eller beslutat att gå ur<br />
bilden, kommer bilden att försvinna<br />
från displayen.<br />
Den kommer altså inte att stanna kvar<br />
som en del av fönstersystemet, eftersom<br />
du inte har någon användning för<br />
denna typ av bild i fonster systemet.<br />
2.5 Val av symboler<br />
Waypoint och andra punkter som framträder i kartbilden kan markeras med<br />
en av 18 olika symboler samt 8 händelsemärken i små eller stora symboler:<br />
Waypoint<br />
Fyr<br />
Märke<br />
Styrbord<br />
Röd boj<br />
Fisk<br />
Nord<br />
Babord<br />
Grön boj<br />
Plattform<br />
Syd<br />
MOB<br />
Vrak<br />
Fara<br />
Bränning<br />
Hamn<br />
Ost<br />
Väst<br />
EVENT 4<br />
(1 av 8 diamant<br />
formade typer)
Logik & första uppstart Kapitel 2-7<br />
2.6 Namnge rutter, punkter etc.<br />
Välj först med knappen den önskade bokstaven, därefter kan du<br />
antingen genom upprepade knapptryckningar välja den bokstav du<br />
vill använda dig av mellan t.ex.A, B, C, 1, eller när du valt en bokstav<br />
så kan du gå fram och tillbaks i alfabetet med hjälp av +/- knapparna.<br />
Använd markören för att gå till nästa bokstav eller gå tillbaka i<br />
texten om du knappar in en felaktig bokstav. Beroende på aktuellt<br />
språk innehåller knapp 0 (noll) speciella karaktärer t.ex. Æ Ø Å Ä Ö<br />
Ü Ñ, och knapp 9 (nio) kommer att innehålla: (tomrum) . -<br />
Tryck på [CLR] knappen för att radera allt från markörens position<br />
och åt höger i raden.<br />
2.7 Första uppstart<br />
När man startar upp systemet för allra första gången, den första gången<br />
efter att man bytt programvara eller utfört en master reset: Försäkra dig<br />
om att all hårdvara är installerad och att de elektriska inkopplingarna är<br />
utförda och inkopplade i enlighet med instruktionerna.<br />
PWR Tryck och håll nedtryckt [PWR] knappen tills du ser en bild i displayen<br />
Systemet kommer att utföra en mjukvara uppdatering och kontrollera<br />
efter kommunikation aktivitet. När detta är slutfört kommer ett<br />
nytt uppstart-fönster att presenteras i bilden.<br />
Automatisk ingångskälla setup<br />
Setup för Interface inte utförts!<br />
∆<br />
För att starta automatisk ingång<br />
setup för källa, se till att alla<br />
inkopplade produkter är aktiverade,<br />
och tryck på ENT.<br />
Start<br />
ENT<br />
∆
Kapitel 2-8<br />
Logik & första uppstart<br />
När du är säker på att alla inkopplade produkter är igång:<br />
ENT Tryck [ENT] för att starta automatisk ingångskälla setup, -om en ny<br />
produkt kopplas in senare, studera avsnitt 10.5 Interface setup.<br />
Nytt fönster: Automatisk ingångskälla setup listar upp Data typ,<br />
Grupp och Källa av inkopplade enheter.<br />
ENT Tryck [ENT] för att fortsätta<br />
ENT Tryck [ENT] när du är klar att återgå till normalt handhavande<br />
- gå till [MENU], [8], [2] om du vill utföra justeringar i interface<br />
setupen.<br />
<br />
Kurs är bara tillgängligt om en kompass lästes av under uppstart<br />
proceduren.<br />
PWR Tryck på [PWR] knappen igen för att ställa in bildens ljusstyrka och<br />
välja dag- eller nattbild. Flytta runt i bilden med hjälp av markörknappen<br />
och ändra inställningarna med +/- knapparna...<br />
ENT Bekräfta med [ENT]<br />
Enheten kommer nu att utföra en helt automatisk uppstart och finna<br />
sin korrekta position utan ytterligare programmeringar. Uppstart<br />
proceduren är slutförd när en position framträder i positionsbildenstudera<br />
avsnitt 4.1.<br />
<br />
Ekolodet har ett demonstrationsprogram, som kan aktiveras i ekolodets<br />
setup meny, studera avsnitt 10.2 för mer information.<br />
När en givare installerats och valts i ekolodsinställningen, och ekolodet<br />
är klart för användning, försäkra dig om att ekolodets demonstrationsläge<br />
är avstängt.<br />
Välj språk:<br />
MENU Tar fram menyraden, och...<br />
8,1 tryck [8], [1] för att ta fram menyn för språket<br />
Tryck upp på markören för att gå till nedre delen av bilden<br />
+/- Välj språk<br />
ENT Bekräftar inställningen
Logik & första uppstart Kapitel 2-9<br />
2.8 Uppstart<br />
Vid uppstart för första gången, eller efter att man laddat in en ny<br />
programvara, eller efter det att en master reset utförts –studera<br />
avsnitt 2.7. För alla andra uppstarter:<br />
PWR För att sätta igång <strong>CP31</strong>/<strong>CX33</strong>/<strong>CX33</strong>-E, tryck och håll [PWR] knappen<br />
nedtryckt tills en bild framträder<br />
ENT Tryck [ENT] när systemet är redo<br />
2.9 Stäng av enheten<br />
PWR Kallar fram INFO fönstret, och...<br />
PWR Tryck och håll nedtryckt tills bilden slocknar<br />
<strong>CP31</strong>/<strong>CX33</strong>/<strong>CX33</strong>-E är nu avstängd. Alla data och setup inställningar<br />
lagras i enhetens internminne och kommer givetvis vara<br />
tillgängligt nästa gång enheten startas upp.<br />
2.10 Simrad WR20 Remote Commander (tillval)<br />
WR20 är den första fjärrkontrollen som både kan visa och kontrollera<br />
elektroniken ombord när den anslutits till SimNet nätverkssystemet.<br />
Du kan från avstånd kontrollera din NavStation med full<br />
kontroll över MOB funktion överallt med ett avstånd upp till 100m.<br />
Du kommer att ha en smidig kontroll av pilot och navigation. Du kan<br />
utföra VHF samtal från WR20 och mycket, mycket mer.<br />
Den nya WR20 - din perfekta rorsman<br />
• Liten tålig vattentät handset<br />
• Display storlek: 35x25 mm<br />
• Vikt: 150g<br />
• Bluetooth klass 1<br />
• Uppladdningsbara Li-Ion batteri<br />
• Bakgrundsbelyst knappsats<br />
• Knapplås<br />
• Smidig halsrem<br />
• Miljötålighet: -10 till +55°C<br />
• Dimensioner: H:133 mm, W:55 mm, D:32 mm
Kapitel 2-10<br />
Logik & första uppstart
Kartans meny och INFO fönster Kapitel 3-1<br />
3. Kartans meny<br />
1<br />
KARTA<br />
1 Karta 1 1:26400000<br />
2 Karta 2 1:6600000<br />
<br />
För säkerhets skull skall navigation med elektroniska kartor alltid<br />
användas i kombination med vanliga pappers sjökort.<br />
3.1 Kartbilden<br />
MENU Tar fram menyraden, och...<br />
1,1 tryck [1] och [1] för att ta fram Karta 1<br />
MENU Tar fram menyraden, och...<br />
1,2 tryck [1] och [2] för att ta fram Karta 2<br />
Kartbilden presenterar den inbyggda världskartan såväl som de<br />
detaljerade C-MAP NT+ eller NT MAX elektroniska sjökorten som<br />
måste placeras i uttaget under enhetens knappsats.<br />
CHART Snabbknappen till kartfunktioner:<br />
1. Går till sidan med Karta 1 om den finns i systemet.<br />
2. Går till sidan med Karta 2 om Karta 1 inte finns i systemet.<br />
3. Lägger in Karta 1 i aktivt fönster om ingen kartbild finns i systemet.<br />
4. Växlar mellan datafält och ekolodsbild (<strong>CX33</strong>-E).<br />
5. Håll [CHART] knappen nedtryckt under 2 sekunder för att växla<br />
mellan Karta 1 och Karta 2.<br />
CHART <br />
<strong>CP31</strong>/<strong>CX33</strong>/<strong>CX33</strong>-E:<br />
Karta + datafält placerat antigen på högra<br />
siden eller överst i bilden.<br />
<strong>CX33</strong>-E:<br />
Karta + ekolodsdata.
Kapitel 3-2<br />
Kartans meny och INFO fönster<br />
= Fart<br />
= Kurs<br />
= Markör<br />
= Bäring<br />
= Avstånd<br />
Områdes indikering “Visa skala” (5.1nm) kan ställas till/från i “Kart setup”,<br />
avsnitt 3.3. Under kart uppdatering/uppritning kommer en process stapel att<br />
täcka indikatorn för skalan.<br />
3.1.1 Databild i kartan<br />
Databilden i kartbilden (med markören avstängd) kommer att ge dig fartygets<br />
aktuella fart, kurs och *position i lat/long (tillsammans med fart genom<br />
vattnet och djupindikering.<br />
*) Referera till avsnitt 4.1 Status indikator och precision.<br />
Med markören aktiverad, informerar databilden om fartygets aktuella fart och<br />
kurs; markörens position i lat/long, bäring och avstånd från aktuell position<br />
till markörens position.<br />
3.1.2 Fartygets symbol<br />
Farrtygets symbol indikerar den aktuella positionen i kartilden och<br />
vektorn informerar om aktuell kurs (ingång från kompass) eller sann<br />
kurs (kurs över grund). Det finns en inbyggd centereringsfunktion<br />
som automatiskt förflyttar kartbilden så att fartygets aktuella position<br />
presenteras i bilden (med markören avstängd).<br />
0 *** Tryck [0] för att centrera fartygets position i kartbilden (med markören<br />
avstängd)
Kartans meny och INFO fönster Kapitel 3-3<br />
3.1.3 Markör funktion<br />
Med kartbilden aktiv:<br />
Tryck på markör knappen för att aktivera kartmarkören (hårkorset)<br />
CLR Tryck [CLR] för att inaktivera (ta bort) kartmarkören igen<br />
<br />
Kartmarkören kommer automatiskt att inaktiveras om den inte<br />
används de senaste fem minuterna. Kartbilden kommer då uppdateras<br />
och centrera aktuell position till centrum av kartbilden.<br />
Använd markörknappen för att flytta markören till någon riktning i<br />
kartbilden. Kartan kommer automatiskt att justeras när markören når<br />
utkanten av kartbilden.<br />
0 *** Tryck [0] för att centrera markören i kartbilden (med markören aktiverad)<br />
<br />
I databilden kommer markören att visas i form av en markerad ruta i<br />
det aktiva fältet, eller kommer det aktiva fältet att markeras tydligt.<br />
3.1.4 Område (skala) eller zoom funktion<br />
Med kartbilden aktiv:<br />
1-9 Tryck på en av de numeriska knapparna för att snabbt ändra kartans<br />
skala:<br />
[1] = 1:600 [2] = 1:2,000 [3] = 1:6,000<br />
[4] = 1:20,000 [5] = 1:60,000 [6] = 1:200,000<br />
[7] = 1:600,000 [8] = 1:2,000,000 [9] = 1:6,600,000<br />
- Tryck på minus knappen för att zooma in för detaljrikedom (mindre<br />
område)<br />
+ Tryck på plus knappen för att zooma ut för översikt (större område)<br />
Att använda den utökade skalnivån ger det bästa resultatet när man<br />
skall ända skalområdet i kartbilden. Använd först de numeriska<br />
knapparna 1-9 för att välja önskad kartbild, finjustera därefter skalan
Kapitel 3-4<br />
Kartans meny och INFO fönster<br />
genom att använda +/- knapparna. Beroende på aktuell kartbild,kan<br />
du zooma in eller ut två till tre gånger innan den utökade skalnivån<br />
stängs av och kartan ändras till en ny nivå av detaljrikedom.<br />
<br />
Den utökade skalnivån kan sättas i läge till/från i menyn för kartan<br />
(fabriksvärde =TILL). Studera avsnitt 3.3 Kart setup.<br />
Detaljer i kartbilden finns inte alltid tillgänglig i alla skalor i alla<br />
områden. Icke täckta områden kommer markeras med räfflat, eller<br />
helt blåfärgat område med koordinat rutnät (när rutmönsteren är satt<br />
i läge AUTO (fabriksvärde i kart setup), beroende på aktuell skala<br />
–studera avsnitt 3.3 Kart setup för ytterliggare detaljer om vad som<br />
kan presenteras i kartbilden och vad du kan välja att presentera för<br />
information eller vilken information du kan ta bort.<br />
Den inbyggda världskartan kan zoomas upp/ner i sex steg, i en<br />
skala på ungefär 1:33,000,000 till 1:2,000,000.<br />
En överzoom funktion ger dig möjlighet att zooma ner över kartans<br />
nivå, vilken då automatiskt stängs av och ersätts med ett lat/long<br />
rutnät. I detta läge kan skalan gå ända ner till 1:600.
Kartans meny och INFO fönster Kapitel 3-5<br />
3.2 Karta snabb meny<br />
Ett antal pop-up INFO fönster finns tillgängliga huvudsakligen i den<br />
aktiv kartbilden. Endast ett fåtal av funktionerna INFO fönstret kan<br />
användas från menyerna. Studera avsnitt 3.2.1 till 3.2.7.<br />
3.2.1 Markör inaktiv<br />
ENT Med kartbilden i aktiv fönster och markören avstängd, tryck på<br />
[ENT] för att ta fram snabb menyn med följande att välja från:<br />
Skala: 1:6600000<br />
Inga användardata<br />
på fartygets position<br />
Aktuell kartskala<br />
1 Redigera användardata Inaktiv funktion<br />
2 Kart info Studera tillägg C<br />
3 Finn närmaste hamnservice Studera tillägg C<br />
4 Bäring och avst. mellan A och B Inaktiv funktion<br />
9 Tidvatten förutsägelse Studera tillägg C<br />
9 Kart setup Studera avsnitt 3.3<br />
0 Centrera till aktuell position<br />
PAGE Ytterliggare användardata<br />
MENU Exit<br />
Gå ur info fönster<br />
0 Centrera till aktuell position kommer att uppdatera kartbilden och<br />
placera fartygets position i centrum av kartbilden<br />
PAGE Ytterliggare användardata kommer at växla mellan tillgängliga data<br />
för fartygets position
Kapitel 3-6<br />
Kartans meny och INFO fönster<br />
3.2.2 Markören aktiv men inte placerad på ett objekt eller data<br />
ENT Med kartbilden i aktiv fönster och markören inte placerat på något<br />
objekt eller data, tryck på [ENT] för att ta fram snabb menyn med<br />
följande att välja från:<br />
Skala: 1:6600000<br />
Inga användardata<br />
på markörens position<br />
Aktuell kartskala<br />
1 Redigera användardata Inaktiv funktion<br />
2 Kart info Studera tillägg C<br />
3 Finn närmaste hamnservice Studera tillägg C<br />
4 Bäring och avst. mellan A och B<br />
9 Tidvatten förutsägelse Studera tillägg C<br />
9 Kart setup Studera avsnitt 3.3<br />
0 Centrera markören<br />
PAGE Ytterliggare användardata<br />
MENU Exit<br />
Inaktiv funktion<br />
Gå ur info fönster<br />
4 Bäring & avstånd mellan A och B kommer snabbt ge dig bäring och<br />
avstånd från aktuell markör position (A) till en annan punkt (B).<br />
Flytta markören till punkt B och läs av beräkningen i det lilla info<br />
fönstret. Tryck [MENU] för att gå ur funktionen.<br />
0 Centrera markören kommer att uppdatera kartbilden och placera<br />
markör positionen till centrum av kartbilden.
Kartans meny och INFO fönster Kapitel 3-7<br />
3.2.3 Markören placerad på waypoint<br />
ENT Med kartbilden i aktiv fönster och markören placerad på en waypoint,<br />
tryck [ENT] för att ta fram snabb menyn med följande att välja<br />
från:<br />
WP lokaliserad<br />
Namn: WP 1<br />
LAT 57°15.504N<br />
LON 9°17.249E<br />
1 Redigera användardata<br />
2 Kart info Studera tillägg C<br />
3 Finn närmaste hamnservice Studera tillägg C<br />
4 Bäring och avst. mellan A och B Studera avsnitt 3.2.2<br />
9 Tidvatten förutsägelse Studera tillägg C<br />
9 Kart setup Studera avsnitt 3.3<br />
0 Centrera markören Studera avsnitt 3.2.2<br />
PAGE Ytterliggare användardata<br />
MENU Exit<br />
Gå ur info fönster<br />
1 Redigera användardata öppnar för ett nytt info fönster:<br />
Waypoint<br />
1 Edit Redigera namn, symbol, färg etc.<br />
2 Flytta Flytta waypoint med markören<br />
CLR Radera Radera waypoint<br />
MENU Exit<br />
Gå ur info fönster<br />
PAGE Ytterliggare användardata kommer att växla mellan tillgängliga<br />
data på markörens position
Kapitel 3-8<br />
Kartans meny och INFO fönster<br />
3.2.4 Markören placerad på en ruttsträcka eller linje sektion<br />
ENT Med kartbilden i aktiv fönster och markören placerad på en rutt<br />
sträcke eller linje sektion, tryck på [ENT] för att ta fram snabb<br />
menyn med följande att välja från:<br />
Rutt sträcka lokaliserad: 5-6<br />
Namn: RTE 1<br />
Sträcka: B130° 34.26nm<br />
Total: 5 sträcka 143.1nm<br />
1 Redigera användardata<br />
2 Kart info Studera tillägg C<br />
3 Finn närmaste hamnservice Studera tillägg C<br />
4 Bäring och avst. mellan A och B Studera avsnitt 3.2.2<br />
9 Tidvatten förutsägelse Studera tillägg C<br />
9 Kart setup Studera avsnitt 3.3<br />
0 Centrera markören Studera avsnitt 3.2.2<br />
PAGE Ytterliggare användardata<br />
MENU Exit<br />
Gå ur info fönster<br />
1 Redigera användardata och öppnar för ett nytt info fönster:<br />
Rutt sträcka<br />
1 Edit sträcka<br />
Öppnar för nytt info fönster för att redigera<br />
ruttsträckan<br />
2 Lägg in punkt Flytta markören för att lägga in ny punkt<br />
3 Edit<br />
Öppnar nytt info fönster för att redigera<br />
rutten<br />
CLR Delete Radera hela rutten<br />
MENU Exit<br />
Går ur info fönster<br />
PAGE Ytterliggare använderdata kommer att växla mellan data för ruttpunkt<br />
och ruttsträcka.
Kartans meny och INFO fönster Kapitel 3-9<br />
3.2.5 Markören placerad på ruttpunkt eller linjepunkt<br />
ENT Med kartbilden i aktiv fönster och markören placerad på en ruttpunkt<br />
eller linjepunkt, tryck på [ENT] för att ta fram snabb menyn<br />
med följande att välja från :<br />
Ruttpunkt lokaliserad: 5<br />
Namn: RTE 1<br />
Från start: 108.8nm<br />
Till slut: 34.26nm<br />
1 Redigera användardata<br />
2 Kart info Studera tillägg C<br />
3 Finn närmaste hamnservice Studera tillägg C<br />
4 Bäring och avst. mellan A och B Studera avsnitt 3.2.2<br />
9 Tidvatten förutsägelse Studera tillägg C<br />
9 Kart setup Studera avsnitt 3.3<br />
0 Centrera markören Studera avsnitt 3.2.2<br />
PAGE Ytterliggare användardata<br />
MENU Exit<br />
1 Edit user data opens for a new info window:<br />
Gå ur info fönster<br />
Ruttpunkt<br />
1 Edit punkt Öppnar nytt fönster för att redigera ruttpunkt<br />
2 Flytta punkt Flytta punkten med markören<br />
CLR Radera punkt Radera ruttpunkt<br />
3 Lägg till punkt Lägg till punkten till rutten - i början ell.slutet<br />
4 Edit<br />
Öppnar ett nytt info fönster för att redigera<br />
rutten<br />
5 Radera Raderar hela rutten<br />
MENU Exit<br />
Går ur info fönstret<br />
PAGE Ytterliggare användardata kommer att växla mellan data för ruttpunkt<br />
och ruttsträcka
Kapitel 3-10<br />
Kartans meny och INFO fönster<br />
3.2.6 Markören placerad på spårpunkt<br />
Spårpunkter identifieras inte lika lätt som en ruttpunkt, du kan<br />
behöva förflytta markören på spåret för att lokalisera en spårpunkt.<br />
ENT Med kartbilden i aktiv fönster och markören placerad på en spårpunkt,<br />
tryck [ENT] för att ta fram snabb menyn med följande att<br />
välja från:<br />
Spårpunkt lokaliserad: 3<br />
Namn: TRACK 1<br />
Total: 836 punkter - 83.6nm<br />
1 Redigera användardata<br />
2 Kart info Studera tillägg C<br />
3 Finn närmaste hamnservice Studera tillägg C<br />
4 Bäring och avst. mellan A och B Studera avsnitt 3.2.2<br />
9 Tidvatten förutsägelse Studera tillägg C<br />
9 Kart setup Studera avsnitt 3.3<br />
0 Centrera markören Studera avsnitt 3.2.2<br />
PAGE Ytterliggare användardata<br />
MENU Exit<br />
Gå ur info fönster<br />
1 Redigera användardata öppnar för ett nytt info fönster:<br />
Spårpunkt<br />
CLR Radera punkt Radera spårpunkt<br />
1 Radera punkter från A-B Se nedan<br />
2 Edit Öppnar ett nytt fönster<br />
3 Radera Radera hela spåret<br />
MENU Exit<br />
Går ur info fönster<br />
Tryck [1] för att radera punkterna från A till B - flytta markören till<br />
punkt B, och tryck på [ENT] för att radera alla spårpunkter mellan<br />
markörens position och punkt B.<br />
PAGE Ytterliggare användardata om markören er placerad på ett MOB<br />
spår, du kan växla mellan data för MOB symbolen och data för
Kartans meny och INFO fönster Kapitel 3-11<br />
MOB spåret. Symbolen och spåret redigeras separat.<br />
3.2.7 Markören placerad på mål<br />
ENT Med kartbilden i aktiv fönster och markören placerad på en målsymbol,<br />
tryck [ENT ] för att ta fram snabb menyn med följande att välja<br />
från:<br />
Mål lokaliserad<br />
Namn: TARGET 1<br />
LAT 57°02.825N<br />
LON 7°45.555E<br />
1 Redigera användardata<br />
2 Kart info Studera tillägg C<br />
3 Finn närmaste hamnservice Studera tillägg C<br />
4 Bäring och avst. mellan A och B Studera avsnitt 3.2.2<br />
9 Tidvatten förutsägelse Studera tillägg C<br />
9 Kart setup Studera avsnitt 3.3<br />
0 Centrera markören Studera avsnitt 3.2.2<br />
PAGE Ytterliggare användardata<br />
MENU Exit<br />
1 Redigera användardata öppnar för ett nytt fönster:<br />
Gå ur info fönster<br />
Mål<br />
1 Edit Redigera namn, färg, position etc.<br />
2 Flytta Flytta punkten med markören<br />
CLR Radera Radera mål<br />
MENU Exit<br />
Gå ur info fönster<br />
PAGE Ytterliggare användardata kommer att växla mellan tillgängliga på<br />
markörens position
Kapitel 3-12<br />
Kartans meny och INFO fönster<br />
3.2.8 GOTO meny<br />
GOTO Genväg till de olika navigationslägena:<br />
Välj NAV läge<br />
1 Markör<br />
2 Waypoint<br />
3 Rutt<br />
4 Spår<br />
5 Ankarvakt<br />
MENU Exit<br />
För att välja “Markör ” navigation krävs<br />
det att Karta 1 eller Karta 2 är vald och att<br />
markören är aktiverad.<br />
“Waypoint ”,“Rutt ” och “Spår ” navigation<br />
kräver att en waypoint,rutt eller ett<br />
spår är lagrat i enhetens minne.<br />
(NAV läget kan också aktiveras från<br />
PILOT menyn).<br />
För ytterliggare detaljer gällande de olika Navigationslägen, studera<br />
kapitel 6. Pilot meny & navigation exempel.<br />
Ankarvakt –Vid ankring kan man ställa in ett förinställt alarmområde<br />
som aktiveras om fartyget tappar ankargreppet och börjar<br />
drifta. Systemet sänder då ut en akustisk tonstöt och ett larm presenteras<br />
i displayen.<br />
-Studera Avsnitt 6.3 Ankarvakt.<br />
Om man trycker på [GOTO ] knappen när ett av Navigationslägena<br />
är aktivt, kommer detta ”pop-up” fönster att framträda i bilden:<br />
Navigering är aktiv<br />
1 Nästa waypoint<br />
2 Omstart av aktuellt navläge<br />
3 Sätt NAV OFF<br />
MENU Exit<br />
Tryck [1] för att avancera till nästa waypoint i rutten (Rutt navigation).<br />
Tryck [2] om du av någon anledning har driftat och vill återstarta<br />
navigationen från din aktuella position till den närmaste punkten.
Kartans meny och INFO fönster Kapitel 3-13<br />
3.2.9 PLOT meny<br />
<strong>CP31</strong>/<strong>CX33</strong>/<strong>CX33</strong>-E är avsedd att förenkla navigeringen och att göra<br />
den snabb och säker. Waypoints kan programmeras in som siffror<br />
via knappsatsen. Men, att skapa rutter, rita linjer och plotta waypoints,<br />
etc. utförs enkelt direkt i kartbilden. Det hela är mycket enkelt<br />
och okomplicerat och görs med logiskt förfarande eftersom du följer<br />
dina aktioner ”live” i kartbilden.<br />
PLOT Tar fram PLOT menyn med följande att välja från:<br />
Plotta nya data<br />
PLOT Plotta märke - fartyg<br />
1 Lägg in märke - fartyg<br />
2 Plotta waypoint - markör<br />
3 Lägg in waypoint<br />
4 Skapa rutt<br />
5 Rita linje<br />
6 Plotta mål<br />
7 Starta spåret<br />
8 Stoppa spåret<br />
9 Sätt vertikal märke (<strong>CX33</strong>-E)<br />
MENU Exit<br />
PLOT Från någon bild: Plotta och lagra fartygets position som en waypoint,<br />
inkl. aktuell djupindikering. Förinställt namn: SHIP1, SHIP2 etc.<br />
1 Från någon bild: Plotta och lagra waypoint. Fartygets position föreslås,<br />
men du kan knappa in en ny position från knappsatsen, ändra<br />
namnet (avsnitt 2.6), eller ändra symbol (avsnitt 2.5) och färg (välj<br />
med +/- knapparna). Alla ändringar kommer att ändra det förinställda<br />
värdet vid lagring av fartygets position.<br />
2 Från aktiv kartbild med markören aktiverad: Plotta och lagra markörens<br />
position som en waypoint. Förinställt namn: WP1, WP2 etc.<br />
3 Från någon bild: Plotta och lagra waypoint. Position koordinater är<br />
fyllda med nollor, så att du kan knappa in den position du vill från
Kapitel 3-14<br />
Kartans meny och INFO fönster<br />
knappsatsen, ändra namn (avsnitt 2.6), eller ändra symbol (avsnitt<br />
2.5) och färg (välj med +/- knapparna). Alla ändringar kommer att<br />
ändra det förinställda värdet vid lagring av markörens position.<br />
- Från aktiv kartbild med markören aktiverad: Samma val som ovan,<br />
förutom att nollorna I position koordinaterna bytts ut till markörens<br />
position.<br />
- <strong>CX33</strong>-E: Från aktiv ekolodsbild: Plotta och lagra waypoint från<br />
ekolodsbilden. Flytta markören och tryck på [ENT] för att registrera<br />
punkten som en waypoint, inklusive aktuell djupindikering. Namn,<br />
symbol, färg etc. kan ändras.<br />
4 Från aktiv kartbild med markören aktiverad: Du kan snabbt skapa<br />
en rutt genom att använda markör knappen och [PLOT] knappen.<br />
Aktuell markör position kommer att bli den första positionen i rutten<br />
som du är på väg att skapa. Flytta markören till nästa position, och<br />
tryck på [PLOT]. Fortsätt på samma sätt tills rutten är komplett.<br />
Existerande waypoints kan användas för att skapa rutten, bara placera<br />
markören på önskade waypoint och plotta positionerna. I de fall<br />
du plottar en felaktig position, tryck på [CLR] för att radera den sist<br />
plottade positionen. Spara rutten genom att trycka på [ENT] eller gå<br />
ur funktionen genom att trycka på [MENU] knappen, du överger då<br />
ruttprogrammeringen.<br />
Använd inte den exakta position på bojar, märken etc.som waypoints<br />
och ruttpunkter. Den höga precisionen på systemet kan resultera i en<br />
kollision när du seglar i mörker eller navigerar med hjälp av en autopilot.<br />
5 Från en aktiv kartbild med markören aktiverad: För att dra linjer<br />
eller att skapa en rutt används samma procedur, se ovanstående.<br />
6 Från aktiv kartbild: Med markören aktiverad, plotta mål på markörens<br />
position och med markören inaktiverad, plotta målet på fartygets<br />
position. Efter att man plottat målet kommer det att sparas i<br />
minnet, och du kan redigera målet vid ett senare skede, antingen via<br />
menyn (avsnitt 5.7) eller direkt från kartbilden (avsnitt 3.2.7).<br />
7 Från någon bild: Tar fram ett info-fönster för att starta spåret. För att<br />
ändra förinställda värden, studera avsnitt 5.5.<br />
8 Från någon bild: Tar fram ett info-fönster för att stoppa spåret.<br />
9 <strong>CX33</strong>-E: Från en aktiv ekolodsbild: Plotta vertikalmärke (linje) vid<br />
aktuell ping i ekolodsbilden.
Kartans meny och INFO fönster Kapitel 3-15<br />
3.3 Kart setup<br />
Inställningarna är dedikerade till kartbilden i ett aktivt fönster och<br />
påverkar inte den andra kartbilden i Dubbel läget. C-Map funktionerna<br />
som finns tillgängliga i Kart setup, är beroende av den typ av<br />
C-Map kort som används, t.ex. NT MAX (alla funktioner) eller NT+<br />
(se avsnitt 4.5.2. och Appendix C)<br />
ENT Med kartan aktiv, tryck [ENT], [9] för att ladda kart setupen för den<br />
9 valda kartan (1 eller 2)<br />
◄ GOTO Generellt Presentation Dju PLOT ►<br />
Displayläge<br />
FULL ∆<br />
Orientering<br />
NORD UPP<br />
Rotering upplösning 15°<br />
Rörelse<br />
RELATIV<br />
Snabb kartinformation<br />
Markör 5 min.tidsbegränsning<br />
Auto sjökort<br />
Utökat nivåområde<br />
ON<br />
ON<br />
ON<br />
OFF<br />
Visa skala<br />
Tidvatten<br />
Extra data<br />
Lexikon<br />
MED BAKGRUND<br />
ICON<br />
ON<br />
ON<br />
Rutmönster<br />
AUTO<br />
Kartområden<br />
AUTO<br />
Mixade nivåer<br />
OFF<br />
Deklutter<br />
OFF<br />
MENU Exit Bekräfta ENT<br />
∆<br />
Här får man indikering på vilka grupper som finns tillgängliga i<br />
varje presentationsläge t.ex. i ovanstående exempel, i FULL presentationsläget,<br />
har du tillgång till grupperna i svart: Generellt, Områden<br />
och Användardata. De två grupperna i rött t.ex. Presentation och<br />
Djup kan endast justeras i ANPASSAD presentationsläge. Studera<br />
detta avsnitt för mer information och detaljer.
Kapitel 3-16<br />
Kartans meny och INFO fönster<br />
+/- Välj displayläge: FULL, ANPASSAD, ENKEL, FISKE, LÅG eller<br />
RUTMÖNSTER<br />
PLOT Gå till nästa grupp<br />
GOTO Stega tillbaka till föregående grupp<br />
Stega upp/ner i kart inställningar<br />
- funktioner i ljusgrått är ej justerbara i det valda displayläge.<br />
+/- Växla mellan tillgängliga inställningar<br />
ENT Bekräftar ändringarna och återgår till kartan, eller...<br />
MENU Gå ur Kart setupen och återgå till kartan utan att utföra några<br />
ändringar<br />
3.3.1 Displayläge i kart setupen<br />
Det finns 6 olika presentationslägen att välja mellan: FULL, ANPASSAD (fabriksläget),<br />
ENKEL, FISKE, LÅG och RUTMÖNSTER. När en grupp visas<br />
i rött eller en funktion visas i ljusgrått är dessa inte tillgängliga i det valda<br />
presentationsläget. De förinställda inställningarna i displaylägena är:<br />
Grupp: Generellt - specifikation av kartbilden generellt.<br />
De tillgängliga funktionerna är i enlighet med display exemplen på föregående<br />
sida för alla presentationslägen och ändringar av det förinställda läget kommer<br />
att utföras i alla displaylägen, förutom för RUTMÖNSTER, som bara ger<br />
följande funktioner:<br />
Rörelse = RELATIV<br />
Markör 5 min. tidsbegränsning = ON<br />
Visa skala = MED BAKGRUND<br />
Grupp: Presentation - Specificerar presentation av marin och landinformation.<br />
Förinställt läge i denna grupp är fasta i alla displaylägen, förutom för<br />
*Anpassad där det är möjligt att av användaren aktivera en funktion (visas i<br />
kartan) eller inaktivera den (visas inte i kartan), etc.-studera nästa sida.<br />
C-MAP funktioner finns inte tillgängliga i RUTMÖNSTER displayläget.
Kartans meny och INFO fönster Kapitel 3-17<br />
C-MAP funktioner Full *Anpassad Enkel Fiske Låg<br />
Marina:<br />
Namn<br />
Nav-hjälpmedel<br />
Ljus<br />
Ljussektorer<br />
Signaler<br />
Bojar<br />
Speciella områden<br />
Tidvatten<br />
Bottenförhållanden<br />
Hamnar<br />
Spår, rutter<br />
Namn märken<br />
Land:<br />
Egenskaper natur,älvar<br />
Egenskaper natur<br />
Egenskaper kultur<br />
Landmärken<br />
Vägnät<br />
Intresanta föremål<br />
ON<br />
INT<br />
ON<br />
ON<br />
ON<br />
ON<br />
ON<br />
ON<br />
ON<br />
ON<br />
ON<br />
OFF<br />
ON<br />
ON<br />
ON<br />
ON<br />
ON<br />
ON<br />
ON<br />
INT<br />
ON<br />
ON<br />
ON<br />
ON<br />
ON<br />
ON<br />
ON<br />
ON<br />
ON<br />
OFF<br />
ON<br />
ON<br />
ON<br />
ON<br />
ON<br />
ON<br />
ON<br />
INT<br />
ON<br />
OFF<br />
ON<br />
ON<br />
ON<br />
ON<br />
OFF<br />
ON<br />
OFF<br />
OFF<br />
ON<br />
OFF<br />
OFF<br />
ON<br />
OFF<br />
OFF<br />
ON<br />
INT<br />
ON<br />
OFF<br />
ON<br />
ON<br />
ON<br />
OFF<br />
ON<br />
OFF<br />
OFF<br />
OFF<br />
OFF<br />
OFF<br />
OFF<br />
OFF<br />
OFF<br />
OFF<br />
OFF<br />
INT<br />
OFF<br />
OFF<br />
OFF<br />
OFF<br />
OFF<br />
OFF<br />
OFF<br />
OFF<br />
OFF<br />
OFF<br />
OFF<br />
OFF<br />
OFF<br />
OFF<br />
OFF<br />
OFF<br />
Grupp: Djup - specificerar presentationen av djuplinjer, djupkurvor, etc. i<br />
kartan. Förinställt läge i denna grupp är fast i alla displaylägen, förutom<br />
för *Anpassad där det är möjligt att av användaren växla en funktion. Färgindikeringen<br />
för djupkurvor 1, 2 och 3 utgörs av färgpaletten i SETUP menyn.<br />
C-MAP funktioner finns inte tillgängliga i RUTMÖNSTER displayläget.<br />
C-MAP funktioner Full *Anpassad Enkel Fiske Låg<br />
Ljud<br />
Undervattens object<br />
ON<br />
ON<br />
ON<br />
ON<br />
ON<br />
ON<br />
ON<br />
ON<br />
OFF<br />
ON<br />
Djuplinjer<br />
Djuplinjer><br />
Djuplinjer<<br />
ON<br />
0000m<br />
9999m<br />
ON<br />
0000m<br />
9999m<br />
ON<br />
0000m<br />
5m<br />
ON<br />
0000m<br />
9999m<br />
OFF<br />
0000m<br />
5m<br />
Djupområden<br />
Djup<br />
Nivå 1<br />
Nivå 2<br />
Nivå 3<br />
ON<br />
0-002m<br />
2-009m<br />
9-MAX<br />
ON<br />
0-002m<br />
2-009m<br />
9-MAX<br />
ON<br />
0-002m<br />
2-009m<br />
9-MAX<br />
ON<br />
0-002m<br />
2-009m<br />
9-MAX<br />
OFF<br />
0-002m<br />
2-009m<br />
9-MAX<br />
Djup märken<br />
Djup skala<br />
Min<br />
Max<br />
OFF<br />
0000m<br />
9999m<br />
OFF<br />
0000m<br />
9999m<br />
OFF<br />
0000m<br />
9999m<br />
OFF<br />
0000m<br />
9999m<br />
OFF<br />
0000m<br />
9999m
Kapitel 3-18<br />
Kartans meny och INFO fönster<br />
Grupp: Områden - specificerar presentationen av olika områden i kartan.<br />
Förinställt läge i denna grupp är samma för alla displaylägena och ändringar<br />
kommer att ske i alla displaylägena, förutom för RUTMÖNSTER, som inte<br />
inkluderar C-MAP funktioner. Funktionen kan ändras från FYLLT till<br />
KONTUR:<br />
C-MAP funktioner<br />
Landområden<br />
Djupområden<br />
Skyddsområden<br />
Muddrat område<br />
Alle displayläge<br />
FYLLT<br />
FYLLT<br />
FYLLT<br />
FYLLT<br />
Grupp: Användardata - användar definerade objekt kan vara synliga eller<br />
osynliga i kartbilden. Förinställt läge i denna grupp är samma för alla displaylägena<br />
och ändringar kommer att ske i alle displaylägena.<br />
Kart funktioner<br />
Waypoints<br />
Icke aktiva waypoints<br />
Waypoint namn<br />
Waypoint djup<br />
ON<br />
ON<br />
ON<br />
Förinställning och val av inställningar<br />
Alla funktioner i användardata nivån<br />
är satta till ON= visas i kartbilden,<br />
dessa kan ändras till OFF= visas inte<br />
i kartbilden.<br />
Rutter<br />
Icke aktiva rutter<br />
Rutt namn<br />
Spår<br />
Icke aktiva spår<br />
Spår namn<br />
Linjer<br />
Linjer<br />
Linje namn<br />
Mål<br />
Mål<br />
Mål namn<br />
SOM VALT<br />
ON<br />
SOM VALT<br />
ON<br />
SOM VALT<br />
ON<br />
SOM VALT<br />
ON<br />
Icke aktiva rutter och spår, alla linjer<br />
och alla mål är förinställda till:<br />
SOM VALT= valen för en speciall<br />
rutt etc. via menyn t.ex. MENU, 3, 2,<br />
ENT, ENT - Edit rutt, där ‘Kurslinje’<br />
kan sättas till ON eller OFF.<br />
‘SOM VALT’ kan också ändras till<br />
‘ALLA PÅ’= visas i kartbilden, eller<br />
‘ALLA AVSTÄNG’= visas inte i<br />
kartbilden.
Kartans meny och INFO fönster Kapitel 3-19<br />
3.3.2 Beskrivning av kart funktioner<br />
Auto sjökort - När man använder ‘Auto sjökort ’ i läge ON och markören<br />
är avstängd, kommer skalan automatiskt att ändras till den karta som finns<br />
tillgänglig. Men när den är satt i läge OFF, kommer den valda skalan att<br />
behållas, även när man går ”utanför kartan”.<br />
Deklutter - när funktionen är satt till ON kommer det inta att finnas överlappnings<br />
text I kartbilden t.ex. Namn, djupmätningar, etc.<br />
Djup: Nivå 1, 2 och 3 –identifieras genom olika färger. Antalet meter i nivån<br />
kan ändras. Färgerna är förinställda i Setup för färger.<br />
Djuplinjer - kan sättas ON eller OFF= Visas inte i kartbilden.<br />
Djup märken (endast NT MAX) - visar djup och undervatten objekt. Kan<br />
sättas PÅ eller AV på kartan.<br />
Djupområden - kan sättas i ON eller OFF= Visas inte i kartbilden.<br />
FYLLT - djupområden kommer att fyllas med den färg som är förinställd i Setup<br />
för färger.<br />
KONTUR - djupområden kommer att markeras med en konturlinje och vara i<br />
samma färg som bakgrunden/vattnet i kartbilden.<br />
Djup skala (endast NT MAX) - ställ in en minimum och maximum skala för<br />
att avgöra det område under vattnet där det skall presenteras objekt på kartbilden.<br />
Extra data (NT MAX endast) – vid ON visas extra information om vrak,<br />
kablar och pipelines, seglingsleder, botteninformation mm.<br />
Intresanta föremål – när den är satt till ON, kan du få information om<br />
särskilda attraktioner. Placera markören på kartsymbolen för att kalla upp ett<br />
informationsfönster och tryck [ENT] för att vissa informationen.<br />
Kartområden - kommer att indikera tillgängliga C-MAP kartområden.<br />
Land inställningar - kan alla sättas i läge ON=Visas i kartbilden eller<br />
OFF=Visas inte i kartbilden.<br />
Landområden - kan sättas till FYLLT eller KONTUR.<br />
FYLLT= Landområden kommer att fyllas med en förinställd färg i Setup för<br />
färger.<br />
KONTUR= Landområden kommer att visas med endast en konturlinje och
Kapitel 3-20<br />
Kartans meny och INFO fönster<br />
fyllningsfärgen kommer att vara samma som bakgrunden/vattnet i kartbilden.<br />
Lexikon - när denna sätts till ON skrivs informationen på ett enklare och<br />
mera lättläst sätt.<br />
Ljud - kan sättas i ON eller OFF.<br />
ON – informationen kommer visas som vald enhet t.ex. fot, famn eller meter.<br />
OFF – djupmätningar visas inte i kartbilden.<br />
Marina inställningar - kan alla sättas i läge ON eller OFF, förutom för Navhjälpmedel<br />
som kan sättas i läge INTERNATIONAL, INT. FÖRENKLAD,<br />
US, US FÖRENKLAD eller OFF.<br />
Nav-hjälpmedel - Ljus, Ljussektorer, Signaler och Bojar.<br />
INTERNATIONAL (Ljus, Ljussektorer, Signaler, Bojar) – kommer presentera<br />
Navigationshjälpmedel i “verklig bild”form och färg för snabb visuell igenkänning<br />
(som officiella INT1 standard sjökort presentation).<br />
INT. FÖRENKLAD (Signaler, Bojar) - Navigationshjälpmedel kommer att<br />
visas med symboler för minimum visuellt klutter i bilden.<br />
US (Ljus, Ljussektorer, Signaler, Bojar) – kommer att presentera Navigationshjälpmedel<br />
i förenklade former och verkliga färger (som man ofta finner i<br />
NOAA pappers sjökort).<br />
US FÖRENKLAD (Signaler, Bojar) - Navigationshjälpmedel kommer att visas<br />
med symboler för minimum visuellt klutter i bilden.<br />
OFF – kommer inte visa navigationshjälpmedel i kartbilden.<br />
Markör 5 min. tidsbegränsning - kan sättas i ON eller OFF. När den är<br />
satt i läge ON, kommer kartmarkören automatiskt att stängas av om den inte<br />
används på en period av fem minuter.<br />
Mixade nivåer - När funktionen är satt i läge ON, kommer du inte längre att<br />
se några blanka områden, eftersom C-MAP biblioteket kommer att lokalisera<br />
de saknade områdena i en annan nivå för att täcka de blanka områdena som<br />
annars finns kvar i bilden. Men när man använder denna funktion kommer<br />
kartans uppdateringstid att fördröjas lite mer.<br />
Muddrat område - kan sättas till FYLLT eller KONTUR.<br />
FYLLT= Muddrade områden kommer att fyllas med en förinställd färg från<br />
C-MAP.<br />
KONTUR= Muddrade områden kommer att visas med endast en konturlinje<br />
och fyllningsfärgen kommer att vara samma som bakgrunden/vattnet i kartbilden.<br />
Namn märken - visar ett namn/nummer jämte en boj eller fyr ikon på kartan.<br />
Kan sättas i ON eller OFF.
Kartans meny och INFO fönster Kapitel 3-21<br />
Orientering - kan sättas till NORD UPP, KURS UPP eller NAV UPP, och<br />
läget kan vara RELATIV eller SANN rörelse.<br />
NORD UPP – Kartan kommer alltid att presenteras med nord upp.<br />
KURS UPP – Kartan kommer alltid att roteras, så att din aktuella kurs (COG)<br />
är uppåt i bilden. Om markören är aktiverad i kartbilden kommer bilden inte<br />
att roteras, tryck på [CLR] för att inaktivera markören. Om en kompass är<br />
inkopplad kommer referensen att automatiskt ändra till aktuell kurs (kompass).<br />
NAV UPP – Kartan kommer automatiskt att vridas så att din bäring till<br />
destinationen är uppåt i bilden. Om markören är aktiverad i kartbilden<br />
kommer bilden inte att roteras, tryck på [CLR] för att inaktivera markören.<br />
RELATIV rörelse - fartygets position är låst till centrum av bilden och<br />
kartbilden kommer att förflyttas.<br />
SANN rörelse - fartyget kommer att förflyttas i kartbilden.<br />
Rotering upplösning - kan ställas in för att kartbilden skall justeras för varje<br />
5, 10, 15, 20 eller 25° förändringar i aktuell kurs eller riktning.<br />
Rutmönster - LAT/LON rutmönstret kan sättas i läge ON eller AUTO<br />
ON= LAT/LON rutmönstret kommer att vara synligt i kartbilden hela tiden.<br />
AUTO= LAT/LON rutmönstret kommer att framträda i kartbilden när det<br />
inte finns någon karta tillgänglig i den valda skalan. Färgen på rutmönstret är<br />
förinställd i Setup för färger.<br />
Skyddsområden - kan sättas till FYLLD eller KONTUR.<br />
FYLLD = Skyddsområden kommer att fyllas med en förinställd färg från C-<br />
MAP.<br />
KONTUR = Skyddsområden kommer att visas med endast en konturlinje och<br />
fyllningsfärgen kommer att vara samma som bakgrunden/vattnet i kartbilden.<br />
Snabb kartinformation - om man placerar markören på ett C-MAP objekt<br />
kommer ett litet informationsfönster framträda som ger information om<br />
detaljer för objektet.Info fönstret kommer automatiskt att stängas efter 10<br />
sekunder eller när markören förflyttas.<br />
Tidvatten (NT MAX endast) –kan sättas till ICON, ON eller OFF:<br />
ICON – visar en symbol (en diamantformad symbol med bokstaven c inuti).<br />
Placera markören på symbolen för att kalla upp informationsfönstret, tryck<br />
sedan ENT för att kalla upp tidvatteninformationen på platsen.<br />
ON – indikerar fart och riktning på strömmen med hjälp av färgade pilar<br />
enligt nedan:<br />
0 till 0.1 kn - Grön 2.1 till 3.0 kn - Gul<br />
0.2 till 1.0 kn - Grön 3.1 till 9.9 kn - Röd<br />
1.1 till 2.0 kn - Gul
Kapitel 3-22<br />
Kartans meny och INFO fönster<br />
Undervattens object - kan sättas till ON eller OFF= Visas inte i kartbilden.<br />
Utökat nivåområde - kommer att förändra området i 3-4 steg inom samma<br />
kartnivå efter att man valt område via den numeriska knappsatsen.<br />
Visa skala –kan ställas in i MED BAKGRUND, ON eller OFF:<br />
MED BAKGRUND - kommer att lägga till en liten linje i kartbilden som<br />
indikerar att längden på linjen är lika med ett värde i nautiska mil/ km -<br />
indikeringen markeras med en bakgrundsfärg.<br />
ON –samma som ovan, men utan bakgrundsfärg.<br />
OFF –indikeringen visas inte i kartbilden.<br />
Vägnät– vid ON visas vägar, järnvägar mm.
Position meny Kapitel 4-1<br />
4. Position meny<br />
2<br />
POS<br />
1 Position - se avsnitt 4.1<br />
2 Dubbelfart indikering - se avsnitt 4.2<br />
3 Fart, kurs & djup - se avsnitt 4.3<br />
4 Fart diagram - se avsnitt 4.4<br />
5 Satellitter - se avsnitt 4.5<br />
6 SDGPS - se avsnitt 4.6<br />
4.1 Positionsbilden<br />
MENU Kallar fram menyraden, och...<br />
2,1 Tar fram Positionsbilden<br />
Aktuellt kartdatum.<br />
Tripplogg 1 och 2.<br />
Position med tre decimaler<br />
i minutter.<br />
Fart Kurs Kompass<br />
Intern POS<br />
UTC tid<br />
UTC datum<br />
15-01-2006<br />
Fart över grund.<br />
Kurs, magnetisk eller<br />
sann.<br />
Djup eller Kompass<br />
från extern sensor.<br />
UTC eller lokal tid och datum<br />
Tid och datum i UTC - Universal Time Coordinates - är samma som<br />
standard tid i London (GMT). UTC påverkas inte av justering för<br />
sommartid.
Kapitel 4-2<br />
Position meny<br />
Positionsuppdatering - om det av någon anledning inte finns någon<br />
positionsuppdatering från GPS eller extern sensor, kommer den<br />
presenterade positionen börja blinka och ett alarm kommer att aktiveras<br />
för att väcka operatörens uppmärksamhet. Återställ `Position<br />
saknas` alarmet genom att trycka på [CLR]. Alarmet kan stängas av<br />
eller sättas igång- studera avsnitt 4.5. Den presenterade positionen<br />
kommer att sluta blinka när normal positionsuppdatering återkommit.<br />
Intern POS - indikerar källan för positionsdata t.ex. Intern, Externt<br />
eller DeadReckoning (Död räkning).<br />
GPS A - Status indikator för mottagning av satellitter:<br />
a (A)= bra, b (B)= acceptabel, c (C)= ok, eller *= ingen uppdatering<br />
- se även “Status indikator och noggrannhet” nedan.<br />
Med DGPS mottagare inkopplad:<br />
dGPS= differentiella data tas emot.<br />
DGPS= Korrigerade differentiella data tas emot.<br />
SDGPS= Sattellit korrigerade differentiella data tas emot.<br />
Status indikator och noggrannhet<br />
Små bokstäver (a,b,c,) indikerar att SA är aktiverat, och noggrannheten<br />
för positionen förväntas vara bättre än 100 meters i 95% av tiden.<br />
Stora bokstäver indikerar att SA är inaktiverat, och att noggrannheten<br />
för positionen förväntas vara 15 meter eller bättre i 95% av tiden.<br />
dGPS indikerar att differentiella data tas emot från en externt<br />
inkopplad mottagare. Och SDGPS eller DGPS indikerar att positionen<br />
är korrigerad via differentiella data. Noggrannheten kommer<br />
oftast vara mellan 2-5 meter för DGPS och 3-7 meter för SDGPS.<br />
För att erhålla en god precision från GPS systemet, kan det krävas att<br />
du kompenserar positionen till dina aktuella pappers sjökort. Studera<br />
avsnittet ”Position setup” på nästa sida.<br />
<br />
Om du använder C-MAP elektroniska kartor kommer kartdatumet<br />
automatiskt att ställas in.<br />
Position display setup<br />
Den generella Position setupen t.ex. Visa position som: LAT/LON,<br />
Decca eller Loran C, etc. är placerad i SETUP menyn (avsnitt 10.3).<br />
ENT Från positionsbilden, tryck på [ENT] för att ta fram Position display
Position meny Kapitel 4-3<br />
setup:<br />
Pos display setup:<br />
Datum: 000: World Geodetic System 1984<br />
Logg 1:<br />
Logg 2:<br />
Extra information:<br />
00000.0nm<br />
00000.0nm<br />
KOMPASS<br />
Gå till den funktion du vil ändra<br />
CLR Nollställ logg<br />
0-9 Programmera in nya värden, eller...<br />
+/- Växla mellan tillgängliga värden<br />
ENT Bekräfta redigering och återgår till Positionsbilden<br />
<br />
Datum – är förinställt till WGS 1984 (World Geodetic System<br />
1984), men kan ändras till något av de 118 datumen som finns listade<br />
i tillägg B. T.ex. för att anpassas till gamla sjökort eller Trackplotter<br />
data från RS2500/RS4000 (datum #002 European 1950).<br />
Positionen i positionsbilden och NMEA utgången (GLL+GL2)<br />
kommer att referera till det inställda datumet. För att välja nytt<br />
datum: Placera markören på “Datum” och bläddra genom datumlistan<br />
med +/- knapparna-, eller knappa in numret.<br />
Datumet i kartbilden är fast, t.ex. WGS84.<br />
Logg – nollställ logg eller programmera in alternativt startvärde<br />
genom att ändra värde i “logg 1” och/eller “logg 2” linjen. Tryck<br />
[CLR] för att återställa värdet, och tryck på de numeriska knapparna<br />
0-9 för att ändra värde.<br />
Extra information – kan sättas till KOMPASS, DJUP och ANT.HÖJD<br />
KOMPASS kommer att visa kurs från inkopplad sensor.<br />
DJUP kommer att visa djupet om enheten är inkopplad med ett<br />
NMEA kompatibelt djupinstrument som sänder djupdata, eller från
Kapitel 4-4<br />
Position meny<br />
inbyggt ekolod (<strong>CX33</strong>-E).<br />
ANT.HÖJD kommer att indikera den aktuella antennhöjden (höjden<br />
över havsytan).<br />
4.2 Dubbelfart avläsning (trålfart avläsning)<br />
Den analoga differentiella fartindikatorn kommer att indikera hur<br />
mycket det inställda fart värdet kommer att variera från medelsnittsfarten.<br />
Om skillnaden är större än +/- 3 knop (eller km/h eller<br />
miles/h), kommer en pil att framträda utanför skalan.<br />
MENU Kallar fram menyraden, och…<br />
2,2 Tar fram dubbelfart avläsningen<br />
Externt POS<br />
UTC tid<br />
Fart gm vtn<br />
Fart genom<br />
vattnet från<br />
inkopplad<br />
loggivare.<br />
Fart/kn Snittfart Kurs<br />
Position med tre decimaler i minuter.<br />
Analog differentiell fartindikator (skala).<br />
Dynamisk fartavläsning med kort filtreringstid reagerar snabbt på<br />
förändringar, men är också mer ostabil.<br />
Genomsnittlig fartavläsning med lång filtreringstid ger en mycket<br />
stabil avläsning.<br />
Kurs över grund, magnetisk (m) eller sann (°).<br />
Hur man återställer dubbelfart avläsningen:<br />
ENT Öppnar för ändringar<br />
ENT Återställer dubbelfart avläsningen, eller...<br />
- gå ur funktionen med [MENU] utan att vidta några ändringar
Position meny Kapitel 4-5<br />
4.3 Fart, kurs & djup<br />
MENU Kaller fram menyraden, och..<br />
2,3 Tar fram Fart, kurs & djup bilden<br />
Fart över grund<br />
Kurs<br />
Djup under kölen<br />
18.0kn<br />
71m<br />
12.4m<br />
• Fart över grund kan ändras från positionsbildens inställningsmeny<br />
till att presentera Fart genom vattnet: Tryck [MENU],[8],[PILOT],<br />
gå till linjen “Visa fart som: SOG”, tryck på [+] knappen för att<br />
växla till STW, tryck [ENT] för att acceptera ändringen. Översta<br />
linjen i bilden kommer nu att presentera fart genom vattnet.<br />
• Kursen kan presenteras som magnetisk eller sann. Växla mellan<br />
de två inställningarna från positionsbildens inställningsmeny:<br />
Tryck [MENU],[8],[PILOT], gå till linjen “Kurs och bäring som:<br />
MAGNETISK”, tryck på [+] knappen för att växla till SANN, tryck<br />
[ENT] för att acceptera ändringen. Den mellersta delen av displayen<br />
kommer nu att presentera Sann kurs t.e.x.17 °.<br />
• <strong>CP31</strong>/<strong>CX33</strong>: För att få djuputläsning i denna display, måste ett djupinstrument<br />
vara anslutet. Djup kommer at indikera: DBK Djup under<br />
kölen, DBT Djup under svängaren eller DBS Djup under ytan.<br />
• <strong>CX33</strong>-E: Djup under kölen kan ändras från Ekolodinställningar till<br />
att visa Djup under ytan eller Djup under svängaren. Tryck [MENU],<br />
[8], [ECHO], gå till linjen “Display: DJUP UNDER KÖLEN”, tryck<br />
på [+] knappen för att växla mellan DJUP UNDER YTAN eller DJUP<br />
UNDER SVÄNGAREN, tryck [ENT] för att acceptera ändringen. Den<br />
nya inställningen kommer att presenteras i den nedre delen av bilden.
Kapitel 4-6<br />
Position meny<br />
4.4 Fart diagram<br />
MENU Kallar fram menyraden, och...<br />
2,4 Tar fram “Fart diagram”<br />
S= Fart över grund.<br />
V= Genomsnittsfart mot waypoint.<br />
W*= Fart genom vatten.<br />
SD (Strøm och avdrift)*= Fart och riktning, sann eller relativ.<br />
VIND*= Hastighet och riktning.<br />
* Inkoppling till extern sensor krävs.<br />
ENT Kallar fram “Fart diagram setup”<br />
- se nästa sida.
Position meny Kapitel 4-7<br />
Fartdiagram setup:<br />
Skala för fart, max.:<br />
Skala för fart, min.:<br />
Fart över grund (SOG):<br />
Fart mot märke (V):<br />
Fart genom vatten (W):<br />
Tid intervall:<br />
+005kn<br />
-000kn<br />
ON<br />
ON<br />
ON<br />
5 MIN.<br />
Skalan för fart diagram kan justeras i denna bild.<br />
Tidsintervall kan ställas i intervaller från 5 minuter till 3 timmar och<br />
frysning.<br />
Gå till den funktion du vil ändra<br />
+/- Knappa in nya värden eller ändra inställning<br />
ENT Bekräfta inställningen och återgår till Fart diagram
Kapitel 4-8<br />
Position meny<br />
4.5 Satellit status<br />
MENU Kallar fram menyraden, och...<br />
2,5 Tar fram satellit status bilden<br />
Denna bild kommer att visa vilka satelliter som för närvarande<br />
används för att beräkna positionsdata. Satelliternas position kommer<br />
att visas samt dess SNR-värde – Signal to Noise Ratio. Nedre raden i<br />
bilden indikerar statusen på alla satelliter i GPS systemet, med start<br />
från vänster till höger med nummer 1 till 32.<br />
Satellit status (nedre raden):<br />
+ indikerar att satelliten ok.<br />
- utesluten eller icke existerande satellit.<br />
0 satellitdata är felaktigt.<br />
* satelliten är manuellt utesluten.<br />
Man kanske vil utesluta en satellit manuellt om en speciell satellit<br />
stör navigationsberäkningarna:<br />
ENT Öppnar för ändringar, och...<br />
Placera markören på den satelliten i nedre raden av bilden som du<br />
vill utesluta<br />
- Minus knappen kommer att utesluta satelliten, och...<br />
+ Plus knappen kommer att återställa den<br />
ENT Bekräftar ändringen
Position meny Kapitel 4-9<br />
Position uppdatering alarm<br />
“Alarm” i satellit status bilden är förinställd till “OFF” för att initiera<br />
en varning när positionsuppdatering saknas. Om de mottagna<br />
positionsdata är ogiltiga, kommer positionen som indikeras i positionsbilden<br />
att börja blinka. Positionsuppdatering alarmet kan sättas<br />
igång eller stängas av från satellit status bilden [MENU], [2], [5]:<br />
ENT Öppnar för ändringar<br />
+/- Växlar alarm ON/OFF<br />
ENT Bekräftar ändringen<br />
<br />
Återställ alarmet med [CLR].<br />
Status indikator: GPS* - se avsnitt 4.1.<br />
HDOP, PDOP och DOP nivåer<br />
Värdet av HDOP (horizontal dilution of precision) utrycker “kvalitén”<br />
på satellitgeometrin i relation till 2D positionen och en fast<br />
antennhöjd.<br />
HDOP: Låg<br />
PDOP (position dilution of precision) relateras till 3D<br />
position. Värdena kommer normalt att ligga mellan 1.3<br />
och 8. Ju lägre värde desto högre ”kvalitet”. En dålig<br />
geometri kan ge ett värde högre än 20.<br />
Om den förinställda DOP nivån överskrids (indikeras<br />
genom * i positionsbilden) kommer positions uppdateringen<br />
att stoppa tills värdet kommer inom nivån igen.<br />
DOP nivå kan ändras manuellt, men bör inte sättas högre<br />
än 8 (fabriks inställning eftersom det kan resultera i dålig noggrannhet<br />
– falsk position. För att ändra DOP nivå från satellit status<br />
bilden [MENU], [2],[5]:<br />
HDOP: Hög<br />
ENT Öppnar för ändringar<br />
Gå till DOP nivå (6-20), och...<br />
0-9 Programmera in ny nivå<br />
ENT Bekräftar ändringen
Kapitel 4-10<br />
Position meny<br />
4.6 SDGPS information<br />
SDGPS -satellit differential GPS –är förinställd till helt automatisk<br />
sökning, vilket innebär att systemet kommer att utnyttja position<br />
korrektioner från differentiella GPS stationer eller satellit differentiella<br />
GPS signaler från WAAS, EGNOS eller MSAS (Studera<br />
avsnitt 4.6.1).<br />
MENU Kallar fram menyraden, och...<br />
2,7 Tar fram SDGPS setup bilden<br />
SDGPS inställning:<br />
SDGPS välg läge:<br />
PASSIV<br />
Använd korrektioner från: *****<br />
KANAL 1: sat.nr.: **** ****<br />
Korrektioner:<br />
INGA<br />
Integritetsmeddelande OK:<br />
NEJ<br />
Avstånd använt för pos. fix: NEJ<br />
Typ 0-varning mottagen:<br />
NEJ<br />
KANAL 2: sat.nr.: **** ****<br />
Korrektioner:<br />
INGA<br />
Integritetsmeddelande OK:<br />
NEJ<br />
Avstånd använt för pos. fix: NEJ<br />
Typ 0-varning mottagen:<br />
NEJ<br />
Ignoreta typ 0-varning:<br />
NEJ<br />
ENT Öppnar för ändringar<br />
Gå till den funktion du vill ändra (se nedan)<br />
+/- Växlar funktionen<br />
ENT Bekräftar ändringen<br />
SDGPS välg läge utgör vilka differentiella korrektioner som kan<br />
användas i position beräkningarna:<br />
PASSIV läge: SDGPS korrektioner används aldrig.<br />
MANUELL läge: SDGPS korrektioner används (om dessa finns<br />
tillgängliga). Lokala DGPS korrektioner används inte.<br />
AUTO läge. Lokala DGPS korrektioner används när de finns tillgängliga.<br />
Om de inte finns tillgängliga kommer SDGPS korrektioner<br />
att användas (om dessa finns tillgängliga).
Position meny Kapitel 4-11<br />
Använd korrektioner från –indikerar vilka differentiella korrektioner<br />
(DGPS eller SDGPS) som för tillfället används för positionsberäkningarna.<br />
KANAL 1:sat.nr. -indikerar vilka satellitnummer och namn som<br />
för tillfälligt spåras/avsökes av kanal 1, och i vilket stadie sökningen<br />
har.<br />
Korrektioner –indikerar om korrektioner tas emot på denna kanal.<br />
Om det är JA: är kvalite´n på mottagningen tillräckligt bra för att<br />
korrektionerna skall vara användbara.<br />
INGA: inga korrektioner ta emot.<br />
MOTTAGNA: korrektioner tas emot, men av för dålig kvalitet.<br />
ANVÄNDBARA: korrektioner tas emot, och med tillräcklig kvalitet<br />
ANVÄNDA: korrektioner tas emot på denna kanal och används för<br />
positionsberäkningarna.<br />
Integritetsmeddelande OK - SDGPS systemet kommer att sända<br />
meddelanden gällande GPS satelliternas intergritet. Denna linje<br />
kommer att indikera om dessa meddelanden tas emot och är pålitliga.<br />
Avstånd använt för position fix –om mottagaren spårar en speciell<br />
SDGPS satellit, så ”vet” den avståndet till denna satellit. Denna<br />
linje kommer att indikera om avståndet används för positionsberäkningen.<br />
Typ 0-varning mottagen –om en SDGPS satellit inte är aktiv enligt<br />
specifikationerna kommer den att sända ut en så kallad “Typ 0-varning<br />
”. I denna situation, kommer mottagaren inte att använda någon<br />
information som den kan ta emot från denna satellit. Tills SDGPS<br />
systemet är deklarerat som operativt, kommer SDGPS satelliterna att<br />
alltid sända ut Typ 0-varnings meddelanden.<br />
Det är möjligt (men rekommenderas inte) att ignonera dessa Typ 0<br />
varningar- studera sista linjen i SDGPS setupen:“Ignorera typ 0-<br />
varning: NEJ ” skall då ändras till “JA ”.
Kapitel 4-12<br />
Position meny<br />
4.6.1 Satelliter i SDGPS systemet<br />
SDGPS systemet består av åtta geostationära satelliter och är<br />
avsedda att forma ett sömlöst globalt system bestående av WAAS<br />
(USA), EGNOS (Europa) och MSAS (Japan). Om alla tre systemen<br />
kommer att bli operativa samtidigt, kommer det inte att finnas några<br />
problem med prestanda. Men, eftersom WAAS är det enda system<br />
som för tillfället är i drift, kan WAAS korrektion signalerna ha en<br />
negativ effekt på mottagare som arbetar Europa och Fjärran Östern,<br />
utanför det tilltänkta WAAS täckningsområdet. I dessa områden,<br />
rekommenderar vi att ‘SDGPS välj läge’ ändras från ‘AUTO’ till<br />
‘PASSIV ’.<br />
<br />
Referera till Tillägget nr.183-0002-000 (inkluderat i paketet) för uppdaterad<br />
information för den aktuella statusen på SDGPS systemet.<br />
Nummer Namn System Område<br />
120 AOR-E EGNOS - EU Atlanten region ost<br />
122 AOR-W WAAS - US Atlanten region väst<br />
124 ARTEMIS EGNOS - EU<br />
126 INMARSAT EGNOS - EU<br />
129 MTSAT-1 MSAS - JAPAN<br />
131 IOR EGNOS - EU Indiska oceanen<br />
134 POR WAAS - US Stilla havet<br />
137 MTSAT-2 MSAS - JAPAN<br />
Spårnings status<br />
Bokstaven som indikerar spårnings status framträder omedelbart<br />
efter satellitnumret i bilden.<br />
Bokstavs indikering: - innebär att mottagaren är:<br />
S<br />
søker efter satellit.<br />
D<br />
försöker synkronisera till dataströmmen.<br />
C<br />
kodlåst på signal.<br />
P<br />
faslåst på signal.
Waypoint / ruttmeny Kapitel 5-1<br />
5. Waypoint / ruttmeny<br />
3<br />
WP/RTE<br />
1 Waypoints - se avsnitt 5.1<br />
2 Rutter - se avsnitt 5.2<br />
3 Rutt kalkylering - se avsnitt 5.3<br />
4 Linjer - se avsnitt 5.4<br />
5 Spår - se avsnitt 5.5 och 5.6<br />
6 Mål - se avsnitt 5.7<br />
5.1 Waypoint lagrade i minnet<br />
Waypoint listan kommer att framträda i alfabetisk ordning och<br />
kommer att inkludera waypointens position i lat/long.<br />
För att redigera en av de lagrade waypointen:<br />
MENU Kallar fram menyraden, och...<br />
3,1 Tar fram waypoint listan<br />
Waypoint: WP 2<br />
x WP 1 57°14.853N 9°51.966E<br />
x WP 10<br />
55°59.954N 10°47.247E<br />
x WP 11<br />
55°59.203N 11°15.562E<br />
x WP 2<br />
57°20.289N 10°01.404E<br />
x WP 3<br />
57°24.990N 10°15.561E<br />
x WP 4<br />
57°24.990N 10°39.831E<br />
x WP 5<br />
57°14.490N 10°58.708E<br />
x WP 6<br />
57°01.385N 11°06.798E<br />
x WP 7<br />
56°50.773N 10°47.921E<br />
Antal lagrade waypoints: 11<br />
A-Z Programmera in namnet på den waypoint du vil redigera, eller...
Kapitel 5-2<br />
Waypoint / ruttmeny<br />
+/- Bläddra genom waypointen med +/- knapparna eller up/ner markören<br />
ENT Öppnar för redigering<br />
Placera markören på den funktion du vil ändra<br />
0-9 Programmera in nya värden, eller...<br />
+/- växlar mellan tillgängliga värden<br />
PLOT Flytta positionen till fartygets position<br />
ENT Bekräfta ändringen och återgår till WP listan<br />
Plotta nya waypoints med [PLOT] knappen - studera avsnitt 3.2.9.<br />
5.1.1 Radera waypoints via menyn<br />
MENU Kallar fram menyraden, och...<br />
3,1 Tar fram WP listan<br />
+/- Välj den waypoint du vill radera<br />
ENT Öppnar för redigering<br />
GOTO Raderar waypoint<br />
CLR Bekräftar att du verkligen vill radera den valda waypointen, om du<br />
inte är helt säker: tryck [MENU] för att gå ur bilden utan att utföra<br />
några förändringar.<br />
<br />
Redigera waypoints direkt i kartbilden via info fönster, studera avsnitt<br />
3.2.3.
Waypoint / ruttmeny Kapitel 5-3<br />
5.2 Rutter lagrade i minnet<br />
Ruttlistan kommer att innehålla ett minne på alla lagrade rutter i<br />
systemet. I ruttlistan får man information om antal waypoints som<br />
rutten innehåller, etc. Existerande rutter kan växlas via ruttlistanstudera<br />
detta längre fram i detta kapitel, eller direkt i kartbilden via<br />
info fönstret – studera avsnitt 3.2.4 och 3.2.5. För att radera en ruttstudera<br />
avsnitt 5.2.1.<br />
<br />
Man kan skapa rutter direkt i kartbilden genom att trycka på PLOT<br />
knappen -Studera avsnitt 3.2.9, eller från WP listan genom att<br />
använda existerande waypoints -Studera avsnitt 5.2.2.<br />
MENU Kallar fram menyraden, och..<br />
3,2 Tar fram ruttlistan<br />
+/- Bläddrar genom de lagrade rutterna med +/- knapparna, eller...<br />
A-Z Välj rutt genom att programmera in dess namn<br />
Flytta markören upp/ner till en önskad rutt<br />
ENT Tar fram detaljer om den valda rutten<br />
- se nästa sida.
Kapitel 5-4<br />
Waypoint / ruttmeny<br />
Denna bild ger information om kurslinjen, XTE linjen, ruttsträcka,<br />
ruttpunkter etc.<br />
ENT Tar fram Edit rutt bilden - om du vil göra några ändringar.<br />
(Redigera en rutt som används för navigation är inte möjligt)<br />
Ruttpunkter<br />
Genom att stänga av “Kurslinjen” OFF) i ruttbilden kommer rutten<br />
att göras osynlig i kartbilden. Visa den i bilden igen genom att sätta<br />
funktionen till ”ON” igen. Kurslinjen och XTE linjen kan ändras i<br />
färgsättning- det finns totalt 15 färger att välja mellan, och 9 olika<br />
linjetyper.
Waypoint / ruttmeny Kapitel 5-5<br />
Om XTE avståndet inte är samma i alla delsträckor, kan värdet<br />
indikeras som *.* istället för 00.10nm. Navigationsläget kan vara<br />
RHUMBLINE eller STORCIRKEL, eller…..om de inte är samma i<br />
alla delsträckor, kommer läget att bli: SAMMANSATT.<br />
Riktningen i rutten kan ställas i FRAMÅT eller BAKÅT.<br />
Visa rutt som kan sättas till antingen NAVIGATION för navigationsdata<br />
i ruttbilden (exempelvis som på föregående sida), eller<br />
PUNKTER för en lista av ruttpunkter tillsammans med punkternas<br />
position i lat/lon och XTE nivå för varje punkt.<br />
Placera markör på den funktion du vill ändra<br />
0-9 Programmera in nya värden, och...<br />
+/- växla mellan tillgängliga värden<br />
- om inga mer förändringar krävs, tryck på [ENT], eller så kan du<br />
lägga till/ta bort ruttpunkter genom att gå in i en ny bild:<br />
PLOT Öppnar för funktionen: lägga till/ta bort ruttpunkter<br />
+/- Existerande ruttpunkter kan tas bort, genom att använda +/- knap-<br />
CLR parna för att markera den ruttpunkt du vill ta bort, tryck på [CLR]<br />
Nya ruttpunkter kan läggas till i rutten genom att använda markören<br />
för att gå upp/ner i WP listan för att välja den position du vill<br />
lägga till i rutten, därefter...<br />
+/- Med +/- knapparna, välj den ruttpunkt där du vill att den nya posi-<br />
PLOT tionen skall läggas in i rutten, och tryck på [PLOT]<br />
- den sista punkten i RtPkt linjen är tom, och kommer då ge dig möjlighet<br />
att programmera in en slutlig ruttpunkt.<br />
ENT Bekräftar modifieringen av rutten och återgår till Edit rutt bilden<br />
- eller gå ur modifieringen genom att trycka på [MENU] knappen.<br />
ENT Bekräftar ändringen<br />
MENU Återgår til ruttlistan
Kapitel 5-6<br />
Waypoint / ruttmeny<br />
5.2.1 Radera rutt via menyn<br />
MENU Kallar fram menyraden, och...<br />
3,2 Tar fram ruttlistan<br />
+/- Välj den rutt du önskar radera<br />
ENT Tar fram detaljer gällande den valda rutten<br />
ENT Öppnar för redigering<br />
GOTO Raderar rutt<br />
CLR Bekräftar att du verkligen vill radera den valda rutten, om du inte är<br />
helt säker: tryck [MENU] för att gå ur bilden utan att utföra några<br />
förändringar.<br />
Redigera rutter direkt i kartbilden via info fönster, studera avsnitt<br />
3.2.4 och 3.2.5.<br />
5.2.2 Skapa nya rutter från WP listan<br />
När man har ett antal waypoints lagrade i WP listan som kan vara<br />
lämpliga att länka samman som en rutt kan detta på ett enkelt sätt<br />
utföras via ruttlistan.<br />
MENU Kallar fram menyraden, och...<br />
3,2 Tar fram ruttlistan<br />
CLR Skapa ny rutt från WP lista<br />
Använd markören för att gå upp/ner i WP listan för att välja den<br />
position du önskar lägga till i rutten, därefter...<br />
+/- Med +/- knapparna kan du kontrollera var de markerede positioner-<br />
PLOT na är placerade i rutten, tryck på [PLOT]<br />
- den sista punkten i ”RtPkt” bilden är tom, och du kan då lägga<br />
till en slutlig ruttpunkt. När en WP position överförts till ruttpunkt<br />
avsnittet, finns det inte längre någon knippning mellan positionen<br />
och waypointen i WP listan.<br />
Välj nästa position och tryck på [PLOT]. Fortsätt på detta sätt tills<br />
rutten är slutförd. Om du programmerar in en felaktig position, kan<br />
du radera ruttpunkten genom att markera ” RtePt” numret med +/-
Waypoint / ruttmeny Kapitel 5-7<br />
knapparna och därefter trycka på [CLR ] för att ta bort punkten från<br />
rutten.<br />
Bildexempel:<br />
ENT Spara rutten med [ENT] och gå till Edit rutt bilden<br />
- eller gå ur rutten genom att trycka på [MENU] knappen.<br />
I Edit rutt bilden kan du ställa in de ruttegenskaper du behöver och<br />
även ändra namnet på rutten.<br />
Placera markören på funktionen du vill ändra<br />
0-9 Programmera in nya värden, och...<br />
+/- växlar mellan tillgängliga värden<br />
ENT Bekräftar redigeringen<br />
MENU Återgår till ruttlistan
Kapitel 5-8<br />
Waypoint / ruttmeny<br />
5.3 Rutt kalkylering<br />
För att hålla sig välinformerad under navigering, ger ruttberäkningsbilden<br />
information om hur långt det kommer att ta för att gå till en<br />
punkt till en annan, total avstånd, ankomsttid, etc.<br />
MENU Kallar fram menyraden, och...<br />
3,3 Tar fram Rutt kalkylering bilden<br />
Rutt kalkylering:<br />
Rutt:<br />
Kurslinje:<br />
XTE:<br />
Ruttpunkt A:<br />
Ruttpunkt B:<br />
ETA fart:<br />
Total distans från A - B:<br />
Tid för segling från A - B:<br />
Planerad ankomsttid:<br />
Datum: 15-01-2006<br />
+/- Växla mellan tillgängliga rutter som ligger i minnet<br />
Gå till Ruttpunkt A, och...<br />
0-9 Välj den första ruttpunkten (A) från där du önskar att starta ruttberäkningen,<br />
och välj därefter den andra punkten (B)<br />
Aktuell fart används automatiskt för att beräkna ankomsttiden, men<br />
om så önskas kan en manuell fartangivelse programmeras in:<br />
ENT Öppnar för ändringar<br />
0-9 Programmerar in ett nytt fartvärde<br />
+/- Växla mellan AUTO och MANUELL<br />
ENT Bekräftar inställningen
Waypoint / ruttmeny Kapitel 5-9<br />
5.4 Linjer lagrade i minnet<br />
Linjelistan kommer att presentera alla linjer som är lagrade i enhetens<br />
minne. Här får man information om antal linjesektioner i en<br />
linje etc. “Linjer” används för att definiera ett speciellt område i<br />
kartbilden, t.ex. ett fiskegrund, vrak, stora stenar, skyddsområden,<br />
etc, eller markera en färdväg mellan t.ex. öar där man kan färdas på<br />
ett tryggt sätt.<br />
<br />
För att dra nya linjer måste en kartbild finnas i ett aktivt fönster,<br />
placera markören på den position där du vill starta linjen och tryck<br />
på [PLOT]. Följ därefter instruktionerna i info-fönstret. Referera till<br />
avsnitt 3.2.9. Linjer kan även redigeras direkt i kartbilden via infofönstret.<br />
Studera avsnitt 3.2.4 och 3.2.5.<br />
MENU Kallar fram menyraden, och...<br />
3,4 Tar fram linjelistan<br />
- endast plottade linjer som är lagrade i minnet kan kallas fram.<br />
+/- Växla mellan de lagrade linjerna med +/- knapperna, eller...<br />
A-Z Välj linje genom att programmera in dess namn<br />
Flytta markören upp/ner till en önskad linje<br />
ENT Tar fram detaljer om den valda linjen<br />
Linje:<br />
Linje:<br />
Denna<br />
bild visar<br />
hur många<br />
linje sektioner<br />
som<br />
används.<br />
Antal sektioner i linjen:<br />
MENU Exit Edit ENT
Kapitel 5-10<br />
Waypoint / ruttmeny<br />
Bläddra genom linje sektionerna genom att trycka upp/ner på markören<br />
ENT Tar fram Edit linje bilden - om du vil utföra några ändringar.<br />
Genom att stäng av linjen ”OFF” kommer linjen att göras osynlig.<br />
Återställ den genom att starta upp den igen (ON).<br />
Placera markören på den funktion som du vil ändra t.ex. namn,<br />
linjetyp eller färg<br />
+/- Växla mellan tillgängliga värden<br />
ENT Bekräftar inställningen<br />
MENU Återgår til linjelistan<br />
5.4.1 Radera linjer via menyn<br />
MENU Kallar fram menyraden, och...<br />
3,4 Tar fram linjelistan<br />
+/- Välj den linje du vill radera<br />
ENT Tar fram detaljer gällande den valda linjen<br />
ENT Öppnar för redigering<br />
GOTO Raderar linjen<br />
CLR Bekräftar att du verkligen vill radera den valda linjen, om du inte är<br />
helt säker: tryck [MENU] för att gå ur bilden utan att utföra några<br />
förändringar.<br />
<br />
Redigerar linjer direkt i kartbilden via info-fönster, studera avsnitt<br />
3.2.4 och 3.2.5.
Waypoint / ruttmeny Kapitel 5-11<br />
5.5 Starta / stoppa spåret<br />
Spårfunktionen ritar upp ett spår efter din färdväg. Som fabriksinställning<br />
kommer det första spåret att lagras som TRACK 1, nästa<br />
som TRACK 2 etc.<br />
För att starta spårfunktionen:<br />
PLOT Kallar fram PLOT menyn, och...<br />
7 Tar fram Starta spåret pop-up fönster<br />
Om du vill ändra de fabriksinställda värdena:<br />
Flytta markören till den funktion du vill utföra ändringen<br />
+/- Växla mellan tillgängliga värden, eller...<br />
0-9 programmera in nya värden<br />
ENT Starta spåret<br />
Namn på spåret kan ändras (max. 25 karaktärer).<br />
Visa spår kan sättas till ON och OFF, där OFF kommer att göra<br />
spåret osynligt i bilden. Sätt tillbaka till ON igen för att få fram<br />
spåret i bilden.<br />
Uppdatering av spåret kan erhållas i avstånd i nautiska mil eller<br />
tidsintervall.
Kapitel 5-12<br />
Waypoint / ruttmeny<br />
Typ av spårlinje t.ex. hel, streckad etc. man har 9 olika spårtyper att<br />
välja mellan i 15 olika färger<br />
Att stoppa spåret:<br />
PLOT Kallar fram PLOT menyn, och...<br />
8 Tar fram Stoppa spåret pop-up fönster<br />
ENT Stoppa det markerade spåret<br />
5.6 Spår lagrade i minnet<br />
Alla spår (med mer än 1 spårpunkt) kommer automatiskt att lagras i<br />
minnet. För att se vilket spår som registreras kan du bläddra i listan<br />
med:<br />
MENU Kallar fram menyraden, och...<br />
3,5 Tar fram spårlistan<br />
+/- Växla mellan de lagrade spår med +/- knapperna, eller...<br />
A-Z Välj spår genom att programmera in dess namn<br />
Flytta markören upp/ner till en önskad spår<br />
ENT Tar fram detaljer om det valda spåret<br />
Bildexempel:<br />
Akativa spår<br />
MENU Exit Edit ENT
Waypoint / ruttmeny Kapitel 5-13<br />
ENT Öppna för ändringar<br />
“Visa spår” kan sättas ON/OFF, där OFF kommer att göra spåret<br />
osynligt i bilden. Sätt tillbaka till ON igen för att få fram spåret i<br />
bilden.<br />
+/- Växla mellan tillgängliga värden<br />
ENT Bekräftar inställningarna<br />
MENU Återgår til spårlistan<br />
5.6.1 Radera spåret via menyn<br />
MENU Kallar fram menyraden, och...<br />
3,5 Tar fram spårlistan<br />
+/- Välj det spår du vill radera<br />
ENT Tar fram detaljer gällande det valda spåret<br />
ENT Öppnar för redigering<br />
GOTO Radera spåret<br />
CLR Bekräftar att du verkligen vill radera det valda spåret, om du inte är<br />
helt säker: tryck [MENU] för att gå ur bilden utan att utföra några<br />
förändringar.<br />
<br />
Redigera spår direkt i kartbilden via info-fönster, studera avsnitt<br />
3.2.6.
Kapitel 5-14<br />
Waypoint / ruttmeny<br />
5.7 Mål lagrade i minnet<br />
Målbilden kan presentera bäring och avstånd på upp till tre mål samtidigt<br />
i förhållande till fartyget. Detta kan t.ex. vara hamnar, viktiga<br />
navigationsmärken etc. Ett mål är en fast punkt i kartbilden som<br />
plottas med markören eller från fartygets position- studera avsnitt<br />
3.2.9, eller Programmerad via knappsatsen -studera avsnitt 3.2.7.<br />
Setup för mål<br />
Den plottade målpositionen är automatiskt förinställd till att lagra<br />
aktuell position, eller till markörens position när kartbilden är aktiv<br />
och markören aktiverad- studera INFO-fönster, avsnitt 3.2.7.<br />
MENU Kallar fram menyraden, och...<br />
3,6 Tar fram Målbilden<br />
Mål:<br />
Namn:<br />
Namn:<br />
Sätt till OFF<br />
kommer<br />
målet att bli<br />
osynligt i<br />
bilden.<br />
Sätt tillbaka<br />
til ON igen<br />
för att se<br />
målet igen.<br />
Namn:<br />
Välj det mål som du vill ändra eller ersätt med ett annat mål genom<br />
att flytta markören upp/ner<br />
+/- Bläddra genom målen i minnet<br />
ENT Öppna för ändringar, och...<br />
Placera markören där du vill utföra ändringen t.ex. namn, färg, etc.<br />
A-Z Programmera in nya värden, alfabetiska eller<br />
0-9 numeriska
Waypoint / ruttmeny Kapitel 5-15<br />
+/- Växla mellan tillgängliga värden<br />
ENT Bekräftar inställningen<br />
5.7.1 Radera mål via menyn<br />
MENU Kallar fram menyraden, och...<br />
3,6 Tar fram målbilden<br />
+/- Välj det mål du vill radera<br />
ENT Öppnar för redigering<br />
GOTO Raderar mål<br />
CLR Bekräftar att du verkligen vill radera det valda målet, om du inte är<br />
helt säker: tryck [MENU] för att gå ur bilden utan att utföra några<br />
förändringar.<br />
<br />
Redigera mål direkt i kartbilden via info-fönster, studera avsnitt<br />
3.2.7.
Kapitel 5-16<br />
Waypoint / ruttmeny
Pilot meny & navigationsexempel Kapitel 6-1<br />
6. Pilot meny - med NAV inaktiv<br />
4<br />
PILOT<br />
1 Motorvägsbild - se avsnitt 6.1<br />
2 Waypoint navigation - se avsnitt 6.5.2<br />
3 Rutt navigation - se avsnitt 6.5.3<br />
4 Spår navigation - se avsnitt 6.5.4<br />
5 Ankarvakt - se avsnitt 6.3<br />
6 Trim & Motorvägsbild - se avsnitt 6.2.7<br />
7 Set & Drift - se avsnitt 6.2.8<br />
Denna PILOT meny kommer att framträda när inget navigationsläge<br />
är aktiverat.<br />
Studera även avsnitt 6.2 Pilot meny -med NAV aktiv,avsnitt 6.3<br />
Ankarvakt,avsnitt 6.4 MOB navigation och 6.5 Navigation exempel.<br />
PILOT <br />
6.1 Motorvägsbilden<br />
MENU Kallar fram menyraden, och...<br />
4,1 Tar fram Motorvägsbilden<br />
Eftersom det inte är något navigationsläge aktiverat, kommer du att<br />
se texten: NAVIGERING: INAKTIV. För att gå in i den grundläggande<br />
Navigation setup bilden:<br />
ENT Laddar Navigation setup<br />
- se bildexempel nästa sida.<br />
Innan du påbörjar en av navigationslägena, kan det vara en god idé<br />
att kontrollera Navigation setup bilden och se om fabriksinställningarna<br />
passar dina behov.
Kapitel 6-2<br />
Pilot meny & navigationsexempel<br />
Navigation setup:<br />
Ankar alarm avstånd:<br />
00.50nm<br />
WP cirkel alarm:<br />
00.10nm OFF<br />
WP och markör navigation:<br />
XTE alarm: 00.10nm ON<br />
Navigationsläge:<br />
RHUMBLINE<br />
Rutt navigation:<br />
XTE alarm:<br />
OFF<br />
Auto waypoint skifte: WP-cirkel<br />
Spår navigation:<br />
XTE alarm:<br />
00.10nm OFF<br />
Auto spårpunkt skifte: WP-cirkel<br />
Navigationsläge:<br />
RHUMBLINE<br />
+/- Växlar mellan tillgängliga värden, eller...<br />
0-9 programmerar in en ny alarmnivå<br />
ENT Bekräftar ändringen<br />
Ankar alarm avstånd –vid ankring, kontrollera /ändra den förinställda<br />
alarmnivån för ankarvakten, etc., kommer man att varnas om<br />
man driver för långt bort från den ursprungliga ankringspositionen.<br />
Alarm avståndet kan sättas någonstans mellan 0.01 och 9.99nm.<br />
Studera även avsnitt 6.3 Ankarvakt. Alarmet kommer automatiskt<br />
att återställas när du kommer inom alarmområdet igen.<br />
WP cirkel alarm –formar en cirkel runt varje waypoint, och alarm<br />
avståndet kan sättas någonstans mellan 0.01 och 9.99nm. Waypoint<br />
alarmet kommer att aktiveras när du når cirkeln eller den vinkelräta<br />
linjen- WP linje alarm –som går genom waypointen. När funktionen<br />
“Auto waypoint skifte” är satt i läge “WP-cirkel” kommer denna att<br />
överstyra “WP cirkel alarm” funktionen.<br />
XTE alarm –formar en korridor längs den ideala kurslinjen. När<br />
man vidrör en av sidolinjerna kommer ett XTE alarm att aktiveras.<br />
Alarmet kommer automatiskt att återställas när du kommer inom<br />
nivåområdet igen. Alarm avståndet kan sättas till någonstans mellan<br />
0.01 och 9.99nm.<br />
<br />
I ruttnavigeringen kan XTE alarm värdet vara specifikt för varje<br />
ruttsträcka -studera avsnitt 5.2.
Pilot meny & navigationsexempel Kapitel 6-3<br />
Navigationsläge -RHUMBLINE navigation används för kortare<br />
avstånd, och STORCIRKEL för större avstånd, speciellt när man<br />
seglar på högre latituder. SAMMANSATT navigation används när<br />
alla sträckor i en rutt inte är inställd på samma navigationsläge.<br />
Auto waypoint skifte - kan sättas till WP-cirkel, WP-linje eller<br />
OFF. När den är satt i läge WP-cirkel, kommer systemet växla till<br />
nästa waypoint i rutten efter att man passerat cirkellinjen (gränsen).<br />
När den är satt i läge WP-linje, kommer systemet växla till nästa<br />
waypoint i rutten efter att man passerat waypointlinjen (gränsen).<br />
När “Auto waypoint skifte” är satt till läge WP-cirkel, kommer alarm<br />
funktionen vid waypointcirkeln inte att aktiveras.<br />
6.2 Pilot meny - med NAV aktiv<br />
4<br />
PILOT<br />
1 Motorvägsbild - se avsnitt 6.2.1<br />
2 Sätt NAV off - se avsnitt 6.2.3<br />
3 Nästa waypoint - se avsnitt 6.2.4<br />
4 Omstart av aktuellt navläge - se avsnitt 6.2.5<br />
5 ETA & AVN - se avsnitt 6.2.6<br />
6 Trim & Motorvägsbild - se avsnitt 6.2.7<br />
7 Set & Drift - se avsnitt 6.2.8<br />
Denna PILOT meny kommer att framträda när navigationsläget är<br />
aktivt.<br />
Om det valda navigationsläget är Waypoint navigation,kommer WP<br />
avancemang inte att vara tillgängligt och därför kommer färgen på<br />
texten att skilja sig från resten av menyn.<br />
Studera även avsnitt 6.1 Pilot meny -med NAV inaktiverad, avsnitt<br />
6.3 Ankarvakt, avsnitt 6.4 MOB navigation och 6.5 Navigationsexempel.
Kapitel 6-4<br />
Pilot meny & navigationsexempel<br />
6.2.1 Motorvägsbild<br />
MENU Kallar fram menyraden, och...<br />
4,1 Tar fram motorvägsbild<br />
Med navigationsläget aktivt kommer motorvägsbilden att presentera<br />
en grafisk styrbild:<br />
C: Kurs över grund<br />
X: XTE - Ur-Kurs-Avvikelse<br />
S: Fart över grund<br />
B: Bäring till waypoint<br />
D: Avstånd til waypoint<br />
V: Fart mot waypoint<br />
Rutt: Namn/nummer på aktiv rutt och närmaste ruttpunkt<br />
BN: Bäring till nästa punkt<br />
TDG: Total avstånd att gå till slutet av rutten<br />
TTG: Tid att gå till slutet av rutten<br />
Förvantat<br />
spår mellan<br />
två waypoints.<br />
XTE alarm<br />
linjer - se<br />
avsnitt 6.1<br />
för alarm<br />
setup.<br />
Aktuell position<br />
och kurs<br />
i relation till<br />
avsedd linje.
Pilot meny & navigationsexempel Kapitel 6-5<br />
6.2.2 Navigation setup<br />
Om du vill utföra några ändringar i navigation setupen, kan du<br />
snabbt gå in i navigation setup bilden genom att trycka på [ENT]<br />
från motorvägsbilden (grafisk styrbild).<br />
ENT Snabb access till navigation setup bilden från aktiv motorvägsbild,<br />
eller…<br />
-studera exempel och beskrivning av funktionerna i avsnitt 6.1.<br />
6.2.3 Pilot läge - Sätt NAV off<br />
MENU Kallar fram menyraden, och...<br />
4,2 Stänger av navigationsläget<br />
6.2.4 Pilot läge - Nästa waypoint<br />
MENU Kallar fram menyraden, och...<br />
4,3 aktiverar skifte till nästa waypoint<br />
-detta kräver att navigationsläget är aktivt och att ”en nästa waypoint”<br />
verkligen existerar.<br />
6.2.5 Pilot läge - Omstart av aktuellt navläge<br />
MENU Kallar fram menyraden, och...<br />
4,4 aktiverar återstarten till närmaste punkt<br />
-om du av någon anledning har kommit ur kurs och vill återstarta<br />
navigationen från din aktuella position till den närmaste punkten.<br />
6.2.6 Pilot läge - ETA & AVN<br />
MENU Kallar fram menyraden, och...<br />
4,5 laddar ETA & AVN bilden<br />
-kräver att navigationsläget är aktiverat –studera bildexempel på<br />
nästa sida.
Kapitel 6-6<br />
Pilot meny & navigationsexempel<br />
6<br />
14-03-2006<br />
ETA – Förväntad ankomsttid – refererar till programmerad lokaltid,<br />
och beräknar till vilken punkt som helst som används för navigation.<br />
AVN – Fart som krävs (Approximate Velocity Necessary) – beräknas<br />
automatiskt i knop efter man programmerat in den planerade<br />
ankomsttiden och datumet.<br />
I rutt navigering används automatiskt den aktiverade punkten och<br />
aktuella fart över grund angivelsen (AUTO) för beräkningarna.<br />
Du kan ändra till en annan waypoint i rutten och också lägga in en<br />
alternativ ETA fart (MANUELLT).<br />
ENT Öppnar för ändringar- i ruttnavigeringen föreslås den närmaste<br />
punkten automatiskt och aktuell fart används för beräkningarna.<br />
Om så krävs - gå till, och...<br />
0-9 Programmera in alternativ ruttpunkt - endast i Ruttnavigering.<br />
Gå till ETA läge, och...<br />
+/- Väljer AUTO eller MANUAL<br />
Gå till AVN, och...<br />
0-9 Programmera in tid och datum<br />
ENT Bekräftar ändringen
Pilot meny & navigationsexempel Kapitel 6-7<br />
6.2.7 Pilot läge - Trim & Motorvägsbild<br />
<br />
Vissa av avläsningarna förlitar sig på data från en extern logg och<br />
kompass.<br />
Trim & Motorvägsbilden ger information om aktuell och genomsnittsfart,<br />
hastighet och fart genom vattnet – se även avsnitt 6.2.8<br />
Ström & avdrift.<br />
MENU Kallar fram menyraden, och...<br />
4,6 laddar Trim & Motorvägsbilden<br />
B: Bäring.<br />
X: XTE Ur-<br />
Kurs-Avvikelse<br />
felet.<br />
D: Avstånd<br />
till punkt.<br />
ENT Ôppnar för ändringar<br />
ENT Återställer presentationen för genomsnittsfarten
Kapitel 6-8<br />
Pilot meny & navigationsexempel<br />
6.2.8 Pilot läge - Ström & Avdrift<br />
<br />
Avläsningarna förlitar sig på data från en extern logg och kompass.<br />
MENU Kallar fram menyraden, och...<br />
4,7 Tar fram Ström & Avdrift bilden<br />
Relativ riktning.<br />
Sann fartriktning.<br />
Fart.<br />
Ström & avdriftsbilden kommer att ge information om aktuell<br />
strömhastighet i knop; i vilken riktning (sann) den rör sig och riktningen<br />
relaterat till fartyget (relativ).<br />
<br />
För att erhålla information gällande snittfart, hastighet och fart<br />
genom vattnet- studera Trim & Motorvägsbild i avsnitt 6.2.7.
Pilot meny & navigationsexempel Kapitel 6-9<br />
6.3 Ankarvakt<br />
MENU Kallar fram menyraden, och...<br />
4,5 aktiverar ankarvakt funktionen<br />
-kartbilden kommer att presentera grafiskt intryck på fartygets position<br />
i relation till alarm cirkeln.<br />
För att kontrollera/ändra det förinställda alarmområdet:<br />
MENU Kallar fram menyraden, och...<br />
4,1 Tar fram motorvägsbilden<br />
ENT Tar fram navigation setup bilden<br />
Flytta markören till Ankar alarm avstånd<br />
0-9 Programmera in nytt värde med de numeriska knapparna<br />
ENT Bekräftar inställningen<br />
För att stänga av ankarvakten igen:<br />
GOTO Kallar fram GOTO menyn, och...<br />
3 Stänger av ankarvakten<br />
6.4 MOB alarm och navigation<br />
MOB – Man över bord – alarmet kommer att aktiveras om du<br />
trycker på [MOB] knappen på <strong>CP31</strong>/<strong>CX33</strong>/<strong>CX33</strong>-E:s knappsats och<br />
håller den intryckt under två sekunder, eller aktiverar en externt<br />
inkopplad MOB kontakt (håll nedtryckt under 5 sekunder). MOB<br />
bilden ger relevanta data för en effektiv räddningsaktion – se exempel<br />
på sida III.<br />
För att stänga av MOB funktionen igen:<br />
GOTO Kallar fram GOTO menyn, och...<br />
3 Stänger av MOB funktionen<br />
För att kontrollera den sist aktiverade MOB positionen:<br />
MENU Kallar fram menyraden, och...<br />
7,4 Väljer MOB data
Kapitel 6-10<br />
Pilot meny & navigationsexempel<br />
6.5 Navigationsexempel<br />
6.5.1 Karta/markör navigation. 6.5.2 Waypoint navigation.<br />
6.5.3 Rutt navigation. 6.5.4 Spår navigation.<br />
Gemensamt för alla navigationslägen är:<br />
-motorvägsbilden med grafisk styrning-avsnitt 6.2.1.<br />
- ETA & AVN bild med förväntad ankomsttid och ungefärlig fart<br />
som behövs för att nå en specifik punkt på en utsatt tid 6.2.6.<br />
- *Trim & motorvägsbild med information gällande aktuell och<br />
genomsnittlig fart över grund, genomsnittsfart (VMG) och fart<br />
genom vattnet- avsnitt 6.2.7.<br />
- *Ström & avdrifts bild med indikering på hur snabbt strömmen<br />
förflyttar sig i knop, åt vilken riktning (sann) och riktningen relaterat<br />
till fartyget (relativ) – studera avsnitt 6.2.8.<br />
*Dessa avläsningar förlitar sig på data från extern logg och kompass.<br />
Med [PILOT ] knappen kan du växla mellan:<br />
PILOT <br />
6.5.1 Karta / markör navigation<br />
Markör navigation är den enklaste och bästa formen för navigeringen<br />
- peka ut en plats och navigera dit!<br />
CHART Genväg till Kartbilden<br />
Tryck på markörknappen för att aktivera markören i bilden, flytta<br />
sedan markören till önskad destination<br />
GOTO Tar fram “Välj NAV läge” fönstret, och...<br />
1 Välj “Markör”
Pilot meny & navigationsexempel Kapitel 6-11<br />
En kurslinje kommer nu att ritas upp från din aktuella position (fartygets<br />
position) till destinationen (markörens position).<br />
Nästa destination: Under tiden du är på väg kan du på ett enkelt sätt<br />
flytta markören till nästa destination, och när du är redo att byta till<br />
nästa navigationssträcka...<br />
GOTO Tryck [GOTO] och [2] för att...<br />
2 “Omstart av aktuellt navläge”<br />
- en ny kurslinje kommer att ritas upp från fartygets position till<br />
destinationen.<br />
För att stänga av NAV läget igen:<br />
GOTO Tryck [GOTO] och [3] för att...<br />
3 “Sätt NAV off” från aktiv kartbild<br />
eller...<br />
MENU Tryck [MENU] och [4], [2] för att...<br />
4,2 “Sätt NAV off” via menyn<br />
6.5.2 Waypoint navigation<br />
Det finns två sätt att aktivera Waypoint navigationen:<br />
Från kartbilden genom att använda [GOTO] eller från menysystemet.<br />
Från kartbilden:<br />
CHART Snabbknapp till kartbilden<br />
Placera markören på destinations waypointen<br />
GOTO Välj NAV läge, och...<br />
2 Välj Waypoint<br />
Detta kommer att aktivera pop-up fönstret “Navigera till WP” - följ<br />
nu proceduren från några radar framåt, eller tryck på [ENT] för<br />
att starta navigationen.
Kapitel 6-12<br />
Pilot meny & navigationsexempel<br />
Från menyn:<br />
MENU Kallar fram menyraden, och...<br />
4,2 Välj Waypoint navigation<br />
<br />
Detta kommer att aktivera pop-up fönstret “Navigera till WP” där<br />
man kan välja vilken waypoint du önskar att navigera till:<br />
Använd markören för att bläddra upp/ner i waypoint listan, eller<br />
placera markören på WP numret, och...<br />
+/- Bläddra upp/ner med +/- knapparna, eller...<br />
0-9 Programmera in det waypoint nummer som du vill navigera till<br />
ENT Starta navigeringen<br />
En kurslinje kommer nu att ritas ut från fartygets position till destination<br />
waypointen.<br />
För att stänga av NAV läget igen:<br />
GOTO Tryck [GOTO] och [3] för att...<br />
3 “Sätt NAV off” från aktiv kartbild<br />
eller...<br />
MENU Tryck [MENU] och [4], [2] för att...<br />
4,2 “Sätt NAV off” via menyn
Pilot meny & navigationsexempel Kapitel 6-13<br />
6.5.3 Rutt navigation<br />
För att starta en ruttnavigation krävs att minst en rutt finns lagrad i<br />
enhetens minne. Studera avsnitt avsnitt 3.3.9 PLOT funktion.<br />
När man navigerar i en rutt kommer man få tillgång till den grafiska<br />
styrbilden. För att ta reda på din förväntade ankomsttid ETA – Förväntad<br />
ankomsttid, och din AVN, fart som krävs för att nå en destination<br />
på en viss tidpunkt,se avsnitt 6.2.6. Ta fram Ström & avdrifts<br />
bilden, se avsnitt 6.2.8.<br />
Det finns två sätt att aktivera Ruttnavigationen på:<br />
Från kartbilden med [GOTO] knappen eller från menysystemet.<br />
Från kartbilden:<br />
CHART Snappknapp till kartbilden<br />
Placera markören på den ruttpunkt du vill starta navigationen från<br />
GOTO Välj NAV läge, och...<br />
3 Välj Rutt<br />
Detta kommer att aktivera pop-up fönstret “Navigera i rutt” med den<br />
valda ruttpunkten som den första destinationen- följ nu proceduren i<br />
bilden, tryck på [ENT] knappen för att starta navigeringen.<br />
Från menyn:<br />
MENU Kallar fram menyraden, och...<br />
4,3 Välj Rutt navigation<br />
<br />
Detta kommer att aktivera pop-up fönstret “Navigera i rutt” där du<br />
kan välja vilken rutt du vill välja att navigera till.<br />
+/- Bläddra upp/ner i ruttlistan tills korrekt ruttnummer/namn framträder<br />
Använd markörknappen för att flytta runt i fönstret om något behöver<br />
ändras – som t.e.x.riktningen i rutten,etc.<br />
0-9 Programmera i siffran på den första ruttpunkten du vill navigera till
Kapitel 6-14<br />
Pilot meny & navigationsexempel<br />
ENT Starta navigationen<br />
En kurslinje kommer nu att ritas upp från fartygets position till den<br />
första ruttpunkten.<br />
GOTO Om man trycker på [GOTO] när man befinner sig i kartläget under<br />
navigation kommer ett INFO fönster att framträda i bilden. Då finns<br />
det möjlighet att välja mellan följande funktioner:<br />
1. Nästa waypoint (till nästa ruttpunkt)<br />
2. Omstart av aktuellt navläge (om du har kommit ur kurs)<br />
3. Sätt NAV OFF<br />
MENU Genom att trycka på [MENU] och [4], från en aktiv databild under<br />
4 navigering kommer att ge tillgång till följande bild/funktion:<br />
1. Motorvägsbild<br />
2. Sätt NAV off<br />
3. Nästa waypoint (till nästa ruttpunkt)<br />
4. Omstart av aktuellt navläge (om du har kommit ur kurs)<br />
5. ETA & AVN<br />
6. Trim & motorvägsbild<br />
7. Set & drift
Pilot meny & navigationsexempel Kapitel 6-15<br />
6.5.4 Spår navigation<br />
Ett spår skapas genom en serie av spårpunkter som länkas samman<br />
till en spårlinje. Att använda ett spår för navigeringen kan liknas<br />
med navigering i en rutt innehållande en mängd waypoints.<br />
<br />
För att kunna starta navigering mot ett spår krävs att minst ett spår<br />
är lagrat i enheten. Spår som inte är slutförda kan inte användas för<br />
navigering. Studera avsnitt 5.5 Starta / Stoppa spår.<br />
När man navigerar i ett spår, kan man använda kartbilden eller den<br />
grafiska styrbilden att navigera på, se avsnitt 6.2.1. För att ta reda<br />
på din förväntade ankomsttid ETA – Förväntad ankomsttid, och din<br />
fart som krävs för att nå en destination på en viss tidpunkt AVN<br />
–studera avsnitt 6.2.8. Ta fram Ström & avdrifts bilden, se avsnitt<br />
6.2.8.<br />
Det finns två sätt att aktivera spårnavigationen på:<br />
Från kartbilden med [GOTO ] knappen eller från menysystemet.<br />
Från kartbilden:<br />
CHART Snappknapp till kartbilden<br />
Tryck på markörknappen för att aktivera markören, flytta sedan<br />
markören till den första punkten i spåret som du vill navigera till<br />
GOTO Välj NAV läge, och...<br />
4 Välj Spår<br />
“Navigera i spår” kommer nu att framträda i ett ”pop-up” fönster,<br />
där namnet på spåret som du håller på att aktivera kommer att framträda,<br />
och tryck på [ENT] knappen för att starta navigationen.<br />
Från menyn:<br />
MENU Kallar fram menyraden, och...<br />
4,4 Välj Spår navigation<br />
<br />
“Navigera i spår” kommer nu att framträda i ett ”pop-up” fönster,<br />
där du kan välja det spår som du vill navigera till:
Kapitel 6-16<br />
Pilot meny & navigationsexempel<br />
+/- Bläddra upp/ner i spårlistan tills önskat spårnummer/namn framträder<br />
Använd markörknappen för att flytta runt i fönstret om något behöver<br />
ändras- som riktningen i spåret, etc.<br />
0-9 Programmera in numret på den första spårpunkten du vill navigera<br />
till<br />
ENT Starta navigationen<br />
En kurslinje kommer nu att ritas upp från fartygets position till den<br />
första punkten i destinationen.<br />
GOTO Om man trycker på [GOTO] när man befinner sig i kartläget under<br />
navigation kommer ett INFO fönster att framträda i bilden. Då finns<br />
det möjlighet att välja mellan följande funktioner:<br />
1. Nästa waypoint (till nästa spårpunkt)<br />
2. Omstart av aktuellt navläge (om du har kommit ur kurs)<br />
3. Sätt NAV OFF<br />
MENU Genom att trycka på [MENU] och [4], från en aktiv databild under<br />
4 navigering kommer att ge tillgång till följande bild/funktion:<br />
1. Motorvägsbild<br />
2. Sätt NAV off<br />
3. Nästa waypoint (till nästa spårpunkt)<br />
4. Omstart av aktuellt navläge (om du har kommit ur kurs)<br />
5. ETA & AVN<br />
6. Trim & motorvägsbild<br />
7. Set & drift
Ekolodets handhavande Kapitel 7-1<br />
7. Ekolods meny<br />
Ekolodsmenyn och dess relaterade funktioner gäller i huvudsak<br />
endast <strong>CX33</strong>-E. Endast avsnitt 7.10 gäller för <strong>CP31</strong> och <strong>CX33</strong>.<br />
<strong>CP31</strong>:<br />
5<br />
LOD<br />
1 Djup & temperatur diagram - se avsnitt 7.10<br />
<strong>CX33</strong>:<br />
5<br />
LOD<br />
1 Ekolod 50kHz - ej tillgänglig i denna modell.<br />
2 Ekolod 200kHz - ej tillgänglig i denna modell.<br />
3 Djup & temperatur diagram - se avsnitt 7.10<br />
<strong>CX33</strong>-E:<br />
5<br />
LOD<br />
1 Ekolod 50kHz - se avsnitt 7.2<br />
2 Ekolod 200kHz - se avsnitt 7.2<br />
3 Djup & temperatur diagram - se avsnitt 7.7<br />
7.1 Ekolodets handhavande<br />
Ekolodet i <strong>CX33</strong>-E beräknar avståndet mellan givaren och objekt<br />
i vattnet som t.ex. fisk och bottenvegetation. Enheten kan räkna ut<br />
avståndet till mottagna ekon tack vare att man vet hur fort ljudvågorna<br />
passerar genom vattnet (1500 meter per sekund). När ljudvågorna<br />
träffar ett objekt i vattnet som t.ex. fisk eller botten, kommer<br />
en del av ljudvågorna att reflekteras tillbaka till givaren.. Genom att<br />
beräkna skillnaden i tid mellan de utsända ljudvågorna och de mottagna,<br />
kan det aktuella avståndet till objektet beräknas.
Kapitel 7-2<br />
Ekolodets handhavande<br />
Hela processen börjar i displayen. Spänningspulser tillförs givaren<br />
som sänder ut korta stötar av elektrisk energi. De elektriska signalerna<br />
som produceras av sändarsteget konverteras till ljudvågor och<br />
sänds ut i vattnet. Reflekterade signaler från mottagna ekon (som<br />
t.ex. ett fiskstim) tas emot av mottagaren och konverteras tillbaka<br />
som elektriska signaler. Dessa signaler behandlas sedan i förstärkaren<br />
och presenteras slutligen i ekolodsbilden.<br />
Bilden som presenteras är uppbyggd av en serie av vertikala linjer<br />
(ping), en för varje sändning. Varje linje representerar en liten del<br />
av vad som fångats upp i vattnet under båten.Den information som<br />
fångats upp ackumeleras sida vid sida i bilden, och resultatet blir en<br />
djupkontur av botten och fisk presenterade mellan bottenkonturen<br />
och vattenytan.<br />
Välja ekolodsbild<br />
<strong>CX33</strong>-E ger tillgång till olika ekolodsbilder: standard, bottenförstoring,<br />
VRM förstoring, A-scope, bottenförstoring (zoom) och<br />
växlingsläge. Varje bild har sina fördelar och nackdelar. Välj den<br />
aktuella setupbilden för ekolodet i menyn presentation ‘Setup’ och<br />
‘Ekolod-inställning’ (från SETUP menyn), för aktuellt användningsområde.<br />
7.2 Ekolodsbild<br />
Låg- och högfrekvent ekolodsbild kan ställas in separa.Den låga<br />
frekvensen ger en ekolodsbild med goda avläsningar på större djup<br />
och den höga frekvensen ger bättre upplösning på grundare vatten.<br />
Som ett exempel:<br />
MENU Kallar fram menyn, och…<br />
5,2 tar fram ekolodsbilden för 200kHz, eller....<br />
ECHO Snabbknappen till Ekolodsbilden t.ex.. går till sidan med 50kHzeller<br />
200kHz ekolodsbild; om det inte finns någon: lägger in den sist<br />
använda aktiva ekolodsbilden i det aktiva fönstret - se displayeksempel<br />
nästa sida.<br />
Detta är grundläggande presentationsläge (standardbild) för att läsa<br />
av fiskstim och bottenvegetation. Viss ytstörning kan framträda<br />
precis under utsändningslinjen.
Ekolodets handhavande Kapitel 7-3<br />
Transmissionslinje<br />
Djupskalan<br />
är inställbar<br />
med<br />
+/- eller 1-9<br />
knapparna.<br />
Tryck på<br />
0 för att<br />
återgå till<br />
AUTO<br />
avstånd.<br />
Datafältet är förinställt till att presentera: Verkligt djup *DK,<br />
sändningseffekten A100W (satt till AUTO), sändningspuls längd A-<br />
KORT (satt till AUTO), se avsnitt 7.6.<br />
Vattentemperatur T i Celsius eller Fahrenheit (i 1/10 grader), vatten<br />
eller fart över grund SOG fart S i knop eller kilometer/timma eller<br />
miles/timma –enheterna kan ändras i Setup för enheter (MENU,8,1).<br />
*) Verkligt djup t.ex.. Djup under Kölen/Ytan/Svängaren -inställningarna<br />
kan ändras i [MENU], [8], [ECHO].<br />
Tryck på markör vänster/höger för att ställa in förstärkningen<br />
ENT Tryck [ENT], [9] för att ladda Presentation-inställning relaterad till<br />
9 aktiv ekolodsbild 50kHz eller 200kHz - (se avsnitt 7.6)<br />
Använd markören för att gå till den funktion du vill ändra<br />
+/- Växla mellan tillgängliga värden<br />
ENT Bekräftar ändringarna<br />
7.3 Variabel avståndslinjal<br />
VRM – Variabel avståndslinjal – ser ut som en horisontell svart linje<br />
i bilden. Användaren kan mäta ut avståndet till objekt i bilden med<br />
denna VRM linjal. Aktuellt djup för VRM linjalen kan läsas av i<br />
vänstra sidan av bilden. Denna funktion finns inte tillgänglig om
Kapitel 7-4<br />
Ekolodets handhavande<br />
VRM expansionen är aktiv.<br />
Från aktiv ekolodsbild:<br />
Aktivera VRM funktionen, och ….<br />
Flytta VRM markören upp/ner<br />
+/- Ändra djupområde med +/- knapparna<br />
CLR Stänger av avståndslinjalen<br />
7.4 Eko snabb meny<br />
Ett antal ekolodsfunktioner kan enkelt hämtas fram från eko snabb<br />
menyn.<br />
Från aktiv ekolodsbild:<br />
ENT Tar fram ekolod snabb meny som ger tilgång till följande funktioner:<br />
Eko snabb meny<br />
1 Ändra frekvens<br />
2 Dölj A-scope<br />
3 Ekolod standardbild<br />
4 Bottenlås bild<br />
5 Zoom bild<br />
6 Växlingsbild<br />
9 Presentation inställning<br />
ECHO Uteffekt från<br />
MENU Exit<br />
1 Ändra frekvens växlar mellan Ekolod 50 och Ekolod 200 kHz<br />
(Airmar transducers) för att anpassas till aktuell situation. 200 kHz<br />
används för generella applikationer och ger en bra upplösning och en<br />
smalare strålningsvinkeln från givaren (konvinkel). 50 kHz är för att<br />
söka av ett större område, avgöra bottenförhållanden och går djupare.
Ekolodets handhavande Kapitel 7-5<br />
2 Dölj/Aktivera A-scope Amplitudavläsningen<br />
vilken framträder till höger i<br />
bilden, kan stängas av eller startas upp.<br />
Avläsningen indikerar den aktuellastyrkan<br />
på amplituden eller styrkan på<br />
senast mottagna ping (ljud), vilken ofta<br />
kan användas för att utgöra individuella<br />
fiskar eller bottens hårdhet.<br />
3 Ekolod standardbild Återgår till grundläggande presentationsbild<br />
(standardbild) från ekolodsbilden med andra funktioner t.ex. bottenexpansion,<br />
VRM expansion, etc.<br />
4 Bottenlås bild Det avancerade bottenlåset<br />
och förstoringsfunktionen ger dig<br />
en pålitlig bottenavläsning och ger en<br />
komprimerad standard avläsning i den<br />
övre 1/2 delen av bilden. Bottenområdet<br />
kan förstoras för bättre separation av<br />
ekon. Den aktuella storleken på förstoringsfönstret<br />
kan justeras i Presentation<br />
inställning.<br />
5 Zoom display Denna funktion ger<br />
en förstorad bild på området runt den<br />
variabla avstånds markören VRM (se<br />
avsnitt 7.3). Detta ger en bättre separering<br />
på mottagna ekon. Den aktuella<br />
storleken på förstoringsfönstret kan<br />
justeras i Presentation inställning.<br />
Zoomnivån kan väljas i olika steg från 1 till 50 meter, eller konverteras<br />
till fot eller famn (se Setup för enheter, avsnitt 10.4).<br />
6 Växlingsbild This feature can be<br />
applied when operating in deep waters.<br />
Select the range for an expansion<br />
window. The expansion window can<br />
automatically follow a changing bottom<br />
or be set manually by the +/- keys.
Kapitel 7-6<br />
Ekolodets handhavande<br />
9 Presentation inställning Tar fram setup bilden relaterat till aktiv<br />
ekolodsbild, se avsnitt 7.6.<br />
ECHO Uteffekt från Stoppa sändningen för att studera störningar som<br />
plockas upp av givaren.<br />
MENU Överger Eko snabb menyn utan att utföra några ändringar<br />
7.5 Lagra waypoint eller händelsemärke via PLOT menyn<br />
Från aktiv ekolodsbild:<br />
PLOT Tar fram PLOT menyn med följande att välja mellan:<br />
9 Sätt vertikal märke kommer att lagra ett vertikalt märke (linje) på<br />
aktuell ping.<br />
- eller så kan du lagra positionen på ett eko i kartbilden:<br />
3 Lägg in waypoint kommer att aktivera en markör i ekolodsbilden<br />
Flytta markören till det eko som du vill lagra som en waypoint<br />
ENT Tryck [ENT] för att registrera waypointen i ekolodsbilden<br />
Ett nytt info fönster kommer öppnas där du kan ändra namnet på<br />
waypointen, justera positionen om det krävs, ändra symbol och färg<br />
på waypointen. När du är nöjd med informationen i info fönstret:<br />
ENT Tryck [ENT] för att lagra waypointen
Ekolodets handhavande Kapitel 7-7<br />
7.6 Presentation setup<br />
Den generella Ekolods setupen t.ex. välja givare, Alarm inställningar,<br />
Demo läge etc. är placerat i SETUP menyn (avsnitt 10.2).<br />
Eko setupen i detta avsnitt är de mest vanligen förekommande<br />
inställningar för att justera presentationsbilden för den höga- eller<br />
låga frekvensen.<br />
ENT Tryck [ENT], [9] för att ladda Presentation-inställning relaterad till<br />
9 aktiv ekolodsbild 50kHz eller 200kHz<br />
Setup 200kHz:<br />
Avstånd start:<br />
000 m<br />
Avstånd: AUTO 25 m<br />
Förstärkning: 050%<br />
Vitlinje:<br />
OFF<br />
Förstoring-fönster:<br />
6 m<br />
TVG: Normal (20 log R)<br />
Ping till ping filter:<br />
ON<br />
Signalfilter:<br />
OFF<br />
Färgfilter:<br />
OFF<br />
Djuplinjer:<br />
OFF<br />
Sändare pulslängd:<br />
AUTO<br />
Uteffekt:<br />
AUTO<br />
Billedhastighet synk.:<br />
TID<br />
Billedhastighet:<br />
HÖG<br />
Använd markörknappen för att flytta runt i menybilden<br />
0-9 Programmera in nya värden, eller...<br />
+/- Växlar mellan tillgängliga värden<br />
ENT Bekräftar ändringarna, eller...<br />
MENU Går ur funktionen och menybilden<br />
Avstånd start – ger dig möjlighet att ställa in ekolodet till att börja<br />
visa djupet på en viss nivå. T.ex. en 100 meters djupområde kan fasas<br />
ner, så att bilden visar 100 meters steg, som börjar vid 200 meter och<br />
fortsätter till 300 meters djup.<br />
Avstånd – refererar till avståndet som visas från toppen till botten
Kapitel 7-8<br />
Ekolodets handhavande<br />
i displaybilden. Om man väljer Auto avstånd kommer <strong>CX33</strong>-E att<br />
alltid visa bottenkurvan i den nedre delen av bilden. T.ex. när man<br />
kommer ut med båten på djupare vatten, kommer systemet att automatiskt<br />
växla över till ett större djupområde, för att alltid kunna presentera<br />
bottenkonturen i nedre delen av bilden. Manuellt avstånd<br />
ger dig möjlighet att själv styra djupområdet.<br />
Förstärkning (Gain) – är ett annat sätt att säga ”känslighet” eller<br />
möjligtvis ”volym”. Om man ökar känsligheten på <strong>CX33</strong>-E kommer<br />
man att få se mindre ekon i ekolodsbilden. Om förstärkningen är<br />
inställd för högt, kommer du att börja se störningar, och oönskade<br />
ekon i bilden. Som tumregel skall man ställa in förstärkningen till<br />
precis den nivå där störningarna börjar framträda i bilden.<br />
Vitlinje – är en kontroll som placerar en vit/svart linje vid aktuell<br />
bottenkurva och blankar ut 4 pixels precis under bottenlinjen. Syftet<br />
med detta är att hjälpa användaren att kunna lokalisera ekon som<br />
fisk, som befinner sig i omedelbar närhet till botten.<br />
Förstoring-fönster (Zoom nivån) kan väljas i åtta olika steg från 1<br />
till 50 meter, eller konverteras till fot eller famn (se Setup för enheter,<br />
avsnitt 10.4). Denna funktion ger dig möjlighet att närstudera ett<br />
speciellt avsnitt av vattnet under din båt. Du kan expandera översikten<br />
nära botten (Botten expansion) eller runt den Variabla Avståndslinjalen<br />
(VRM expansion).<br />
TVG – Tidsvarierad förstärkning – är en kontroll som låter <strong>CX33</strong>-E<br />
utföra korrektioner för förluster och absorbtion som uppträder när<br />
ljudenergi passerar genom vattnet. Det finns tre inställningar att<br />
välja mellan, Normal, Special och OFF.<br />
Inställningen “Normal (20 log R)” är för generell fisksökning vid<br />
djup ner till 50m och den kommer också att ge en bättre bottensignal<br />
och ekopresentation på grunda, mellandjupa och djupa vatten.<br />
Inställningen “Special (40 log R)” kommer justera TVG att visa<br />
samma ekostyrka för en given storlek av en fisk vid varierande djup.<br />
OFF läget används för nätsonarer. OFF position är TVG inaktiv<br />
vilket innebär att ekolodet arbetar med en fast förstärkning mellan<br />
varje sändningspuls. Auto avstånd växlas över till manuellt läge.<br />
Ping till ping filter – kan sättas i läge ON eller OFF. Med filtret i<br />
läge OFF, kommer varje eko att reflekteras i bilden. Om filtret sätts<br />
i läge ON, kommer systemet jämföra vartannat mottaget eko och<br />
endast reflektera det som tagits emot av båda ekona. Detta ger en<br />
mycket renare och lättavläst ekolodsbild.
Ekolodets handhavande Kapitel 7-9<br />
Signalfilter– kan sättas i läge ON för att eliminera uppträdandet av<br />
oväntade störningar. Signalfiltrets nivå sköts automatiskt och funktionen<br />
skall användas med försiktighet eftersom den kan eliminera<br />
mindre fisk och mindre oidentifierade objekt i bilden.<br />
Färgfilter – färgfiltrets funktion gör att svagare ekon och störningar<br />
som annars skulle visas i bilden, filtreras bort. Dessa ekon är<br />
vanligtvis presenterade med de svagare färgerna som blå och grön.<br />
Färgfiltret ger dig möjlighet att inte få fram information med blå<br />
och grön färg, alltså de svagare ekona. Detta innebär att endast de<br />
starkare ekona presenteras i ekolodsbilden.<br />
Djuplinjer - ger en mer exakt avläsning av djupet och ekon i ekolodsbilden.<br />
Sändare pulslängd – den utsända pulsen kan sättas i läge OFF för<br />
att observera stör-ningar i vattnet (i Automatikläget växlas till manuellt<br />
läge). Satt i läge AUTO, kommer den optimala inställningen att<br />
erhållas efter rådande vattendjup. Eller kan man ställa in funktionen<br />
manuellt, om en specifik pulslängd önskas:<br />
KORT = under 10m vattendjup<br />
MEDIUM = mellan 10 och 50 m vattendjup<br />
LÅNG = mer än 50m vattendjup<br />
En lång puls når djupare med ger sämre upplösning.<br />
Uteffekt – bör normalt ställas i AUTOmatik läget.<br />
Tillgängliga lägen är: AUTO, 600W, 100W, 10W och OFF.<br />
Bildhastighet synkronisering – bilden kan uppdateras baserat på<br />
tid eller avstånd (när data från senaste ping framträder i bilden).<br />
Bildhastighet – är med den hastighet ekona presenteras i ekolodsbilden,<br />
med rörelse från höger till vänster. Funktionen är justerbar för<br />
att kunna ge dig en längre ”historik” i bilden om så önskas.
Kapitel 7-10<br />
Ekolodets handhavande<br />
7.7 Hur ekolodet fungerar<br />
När <strong>CX33</strong>-E startar upp, börjar processorn att sända<br />
ut elektriska pulser till givaren. Resonatorn i givaren<br />
har en speciell utformning så att den ändrar form när<br />
en varierad spänning tillförs den.<br />
Spänningen konverteras till mekanisk vibration<br />
(ljudvågor) som sedan sänds ner i vattnet. Se Fig. 1<br />
Fig. 1 Utsänd ‘ping’ från<br />
moagaren/sändaren.<br />
Fig. 2 Pil upp indikerar:<br />
Ekot återkommer till moagaren.<br />
Pil ner indikerar:<br />
Utsänd puls.<br />
Ljudvågorna fortsätter i vattnet tills de känner av<br />
en förändring i densiteten, t.ex. en fisk eller botten.<br />
Detta gör så att ljudvågorna studsar tillbaka genom<br />
vattnet. När de reflekterade ljudvågorna träffar<br />
givaren, kommer det keramiska elementet vibrera på<br />
samma frekvens.<br />
Detta genererar en varierande spänning mellan<br />
elementets ytor. Denna spänning går tillbaka till<br />
ekolodet genom kablarna från givaren. <strong>CX33</strong>-E<br />
bearbetar signalen och presenterar dem i displayen.<br />
Se Fig. 2.
Ekolodets handhavande Kapitel 7-11<br />
7.8 Givarens spridningsvinkel<br />
Givaren som är monterad i skrovet fungerar både som en “högtalare”<br />
när den sänder, och som en “mikrofon” när ekolodet tar emot. Likvärdigt<br />
med en ficklampa som fokuserar ljuset, kommer det mesta av<br />
ljudet som sänds ut från din givare att fokuseras nedåt, med lite som<br />
går ut längs sidorna. Fokuserings-mängden av ljudet benämns ofta<br />
som ”konvinkel”.<br />
Givare<br />
Ungefärligt ljudmönster under<br />
givaren<br />
Denna vinkel är givarens spridningsvinkel<br />
(konvinkel)<br />
1/2 maximala intensiteten<br />
Maximala intensiteten<br />
Fig. 3 En presentation av givarens spridningsvinkel<br />
Centrum av ljudvågen är den mest intensiva, om man förflyttar<br />
sig ut mot sidorna på ljudvågen finns det en punkt där intensiteten<br />
av ljudet är halva styrkan mot vad det var i centrum på ljudvågen.<br />
Avståndet är lika med spridningsvinkeln, eller konvinkeln.<br />
Se Figur 3.
Kapitel 7-12<br />
Ekolodets handhavande<br />
7.9 Effekterna av fartygets fart<br />
Presentationen av fisk i <strong>CX33</strong>-E är direkt påverkad av fartygets fart<br />
såväl som aktuellt djup som fisken befinner sig på. När båten ligger<br />
stilla kommer mottagna ekon att presenteras som lite avlånga och<br />
platta. När fartygets fart ökar, kommer ekona att bli kortare och mer<br />
bågformade. Anledningen till detta är att fartygets fart ökar och att<br />
färre “ljudpingar” träffar varje fisk. En låg fart ger en mer exakt<br />
information om var fisken befinner sig.<br />
7.10 Djup & temperatur diagram<br />
<strong>CP31</strong>/<strong>CX33</strong>: Djup och temperaturbilden ger en grafisk presentation<br />
av aktuellt djup och vattentemperatur från extern utrustning i relation<br />
till tid eller avstånd.<br />
<strong>CP31</strong>/<strong>CX33</strong>:<br />
ECHO Snabbknappen till Djup och temperatur diagram t.ex. går till sidan<br />
med displayen; om det inte finns någon: lägger in den sist använda<br />
aktiva Djup & temperatur diagram i det aktive fönstret, eller välj via<br />
menyn:<br />
<strong>CP31</strong>:<br />
MENU Tar fram menyraden, och...<br />
5,1 aktiverar Djup & temperaturdiagram<br />
- se displayeksempel nästa sida.<br />
<strong>CX33</strong>:<br />
MENU Tar fram menyraden, och...<br />
5,3 aktiverar Djup & temperaturdiagram<br />
- se displayeksempel nästa sida.<br />
<strong>CX33</strong>-E: Djup och temperaturbilden ger en grafisk presentation av<br />
aktuellt djup och vattentemperatur i relation till tid eller avstånd.<br />
<strong>CX33</strong>-E:<br />
MENU Tar fram menyraden, och...<br />
5,3 aktiverar Djup & temperaturdiagram<br />
- se displayeksempel nästa sida.
Ekolodets handhavande Kapitel 7-13<br />
Aktuell vattentemperatur<br />
och djup.<br />
Djupet över<br />
tid eller<br />
avstånd.<br />
Temperatur<br />
över tid eller<br />
avstånd.<br />
ENT Tar fram Setupbilden för Djup<br />
Setup för Djup:<br />
Skala för djup: 0 -> 100 m<br />
Färg för djup:<br />
Skala för temperatur: 0 -> 20 °C<br />
Färg för temperatur:<br />
Intervall på skärm:<br />
Tid intervall:<br />
TID<br />
5 MIN.<br />
Gå till den funktion du vill ändra<br />
0-9 Programmera in nya värden, eller…<br />
+/- Ändra inställning<br />
ENT Bekräftar ändringarna
Kapitel 7-14<br />
Ekolodets handhavande<br />
Skala för djup – det finns sex djupskalor att välja mellan, område<br />
0-10m till 0-3000m. Växla med +/- knapparna.<br />
Färg –djup och temperatur kan ändras. Växla mellan tillgängliga<br />
färger med +/- knapparna.<br />
Skala för temperatur – kan ställas i 0 -> 10°, 0 -> 20°, 0 -> 30°, 10<br />
-> 20° och –10 -> 10°.<br />
Intervall på skärm – Intervallen för uppdatering av bilden kan<br />
relateras till TID eller AVSTÅND.<br />
TID intervallen kan ställas i 6 intervaller från 5 minuter till 3<br />
timmar (samt frysning).<br />
AVSTÅND kan ställas i 7 intervaller från 0.5nm till 90nm för att<br />
ställas in till fartygets fart och du kan även här frysa avläsningen.
Motor övervakning Kapitel 8-1<br />
8. Motor meny<br />
5<br />
MOTOR<br />
1 Motor status - se avsnitt 8.1<br />
2 Bränsle och transmission - se avsnitt 8.2<br />
3 Batteri status - se avsnitt 8.3<br />
4 2:a Motor status - se avsnitt 8.4<br />
5 2:a Bränsle och transmission - se avsnitt 8.4<br />
6<br />
2:a Batteri status - se avsnitt 8.4<br />
Detta grafiska motorövervaknings system är tillgänglig för motorer<br />
som sänder ut data via NMEA2000® eller genom ett interface<br />
som gör det till NMEA2000® data. Beroende av motorsystem och<br />
interface kan viss data inte sändas vidare på databussen. Om det inte<br />
finns tillgängligt, var vänlig kontakta din motor leverantör eller din<br />
lokala Simrad återförsäljare.<br />
CX NavStationen är kapabel till att ta emot och presentera diverse<br />
motordata. Meny punkterna 4, 5, och 6 är ett andra set med bilder,<br />
som endast kommer att presenteras om systemet känt av det är mer<br />
än två motorer ombord.<br />
För dubbla motorer visar systemet ”dual bar analog instruments” för<br />
att ge en exakt överblick över rpm synkronisering och för att kunna<br />
göra en direkt jämförelse mellan de två motorerna.<br />
Motor övervaknings systemet ger analogt grafiska mätare och digitala<br />
(numeriska siffror) data för upp till fyra motorer – se display<br />
exempel längre fram i kapitlet.<br />
Allmänna inställningar<br />
SimNet kommer att automatiskt detektera motorerna vid uppstart<br />
och kommer automatiskt att ställa in parametrarna till standard<br />
läget. Före man använder motor övervaknings systemet, kan det<br />
vara lämpligt att ändra inställningarna för att anpassa avläsningen.<br />
Den översta raden identifierar motor/batteri, grundinställningen är<br />
ENGINE 1 till 4 eller BATTERY 1 till 4. Sätt in det korrekta namnet<br />
för motor/batteri i Interface setupen.
Kapitel 8-2<br />
Motor övervakning<br />
MENU<br />
Kalla fram meny raden, och…<br />
8,2 Gå till Interface setupen<br />
PLOT Använd [PLOT] knappen för att gå till Engine sidan<br />
Gå till namnet som du vill ändra,<br />
- se kap. 2.6 Namnge rutter, punkter etc.<br />
ENT Bekräfta ändringen och gå ut ur menyn<br />
För att ändra enheterna, se ”Setup för enheter” på kapitel 10.4.<br />
8.1 Motor status<br />
MENU<br />
Kalla fram meny raden, och…<br />
6,1 Ta fram Motor status displayen<br />
Forward<br />
Reverse (N = Neutral)<br />
Siffrorna i botten av staplarna representerar Motor 1 till vänster och<br />
Motor 2 till höger, i varje kolumn.<br />
Motor status presentationen kommer att visa data från 1 eller 2<br />
motorer. Om det finns fler än 2 motorer ombord (och de är anslutna<br />
till systemet) kommer en andra Motor status display att bli tillgänglig<br />
genom att trycka: [MENU], [6], [4].
Motor övervakning Kapitel 8-3<br />
Grundinställningen för områdena i Motor status displayen kan<br />
presenteras och ändras genom proceduren nedan, förutom Tilt, som<br />
är en fast information för den exakta tilten hos utombord motorn i<br />
procent, eller den akter monterade motorn. Inget område kan väljas.<br />
För att ändra grund inställningarna:<br />
ENT Kalla fram Motor status setupen<br />
Motor status setup<br />
Vänstra motorns källa: ENGINE 1<br />
Högra motorns källa: ENGINE 2<br />
∆<br />
Motorns RPM skala:<br />
5000RPM<br />
Motorns RPM gräns:<br />
04200RPM<br />
Olje trycks skala:<br />
100Psi<br />
Turbo trycks skala:<br />
050Psi<br />
Motor kylning temp.skala: 120°C<br />
MENU Exit<br />
Bekräfta ENT<br />
∆<br />
Vänstra motorns källa – använd +/- för att växla mellan de anslutna<br />
motorerna.<br />
Högra motorns källa – använd +/- för att växla mellan de anslutna<br />
motorerna.<br />
Motorns RPM skala, grundinställt på 5000 RPM. Valbart i steg<br />
från 2500 till 12500 ändras genom att trycka på +/- knapparna.<br />
Motorns RPM gräns, grundinställt till 4200 RPM. För att kontrollera<br />
gränsen manuellt, kan du knappa in den nya gränsen med<br />
de numeriska knapparna. När gränsen är nådd kommer den gröna<br />
fyllningen att ändras till röd.<br />
Olje trycks skala, grundvärde är 100 Psi. Använd de numeriska<br />
knapparna för att ändra området. Kan visas i Psi (10-125 Psi) eller<br />
Pascal (69-862 kPa).<br />
Turbo trycks skala, grundvärde är 50 Psi. Använd de numeriska<br />
knapparna för att välja ett nytt område. Kan visas i Psi (10-125 Psi)<br />
eller Pascal (69-862 kPa).
Kapitel 8-4<br />
Motor övervakning<br />
Motor kylning temperatur skala, grundvärde är 120 grader Celcius.<br />
Använd de numeriska knapparna för att välja ett nytt område. Kan<br />
visas i Celcius (40°C till 200°C) eller Fahrenheit (104°F till 392°F).<br />
ENT Bekräfta öppnande för ändring eller gå ur genom [MENU] knappen<br />
utan att göra några ändringar<br />
8.2 Bränsle och transmission<br />
Nivån av bränsle indikeras i procent av det maximala värdet, beroende<br />
på formen av tanken och nivåsensorerna. Denna nivå kan<br />
antingen vara ”nivån ovanför botten” eller ”återstående volym i<br />
tanken”. Färgen på stapeln kommer att bli röd när 10 % återstår.<br />
MENU<br />
Kalla fram meny raden, och…<br />
6,2 Ta fram Bränsle och transmissions displayen<br />
På den övre delen av displayen har du avläsning för Motor 1 till<br />
vänster och för Motor 2 till höger och totalen för dom i mitten. Den<br />
andra raden i mitten, ”17,0 L/nm” – liter per nautisk mil, är uträknad<br />
av NavStationen. Avläsningen kan bli presenterad i L/nm, L/km,<br />
L/mi, G/nm, G/km, G/mi. Enheterna kan väljas i [MENU], [8], [1] se<br />
kapitel 10.4. Siffrorna i botten av staplarna representerar Motor 1 till<br />
vänster och Motor 2 till höger, i varje kolumn.<br />
För att ändra grundinställningarna:<br />
ENT Ta fram Bränsle och transmissions setupen<br />
- se display exempel på nästa sida.
Motor övervakning Kapitel 8-5<br />
Bränsle och transmissions setup<br />
Vänstra motorns källa: ENGINE 1<br />
Högra motorns källa: ENGINE 2<br />
∆<br />
Transm. olje temp. skala: 120°C<br />
Transm. olja trycks skala: 0100Psi<br />
Bränsle trycks skala:<br />
100Psi<br />
Bränsle beräkn. skala: 0030L/h<br />
MENU Exit<br />
Bekräfta ENT<br />
∆<br />
Vänstra motorns källa – använd +/- för att växla mellan de anslutna<br />
motorerna.<br />
Högra motorns källa – använd +/- för att växla mellan de anslutna<br />
motorerna.<br />
Transmissionens oljetemperaturs område, grundvärdet är 120<br />
grader Celcius. Använd de numeriska knapparna för att ange ett<br />
nytt område. Kan visas i Celcius (50°C till 300°C) eller Fahrenheit<br />
(122°F till 572°F).<br />
Transmissionens oljetrycks område, grundvärdet är 100 Psi.<br />
Använd de numeriska knapparna för att ange ett nytt område. Kan<br />
visas i Psi (10-500 Psi) eller Pascal (69-3447 kPa).<br />
Bränsletrycks område, grundvärdet är 100 Psi. Använd de numeriska<br />
knapparna för att ange ett nytt område. Kan visas i Psi (10-125<br />
Psi) eller Pascal (69-862 kPa).<br />
Bränsleförbruknings område, grundvärdet är 0030 liter i timmen.<br />
Använd de numeriska knapparna för att ange ett nytt område. Kan<br />
visas i liter per timme (1-1000 L/h) eller gallon per timme (1-264 G/h).<br />
ENT Bekräfta öppnande för ändring eller gå ur genom [MENU] knappen<br />
utan att göra några ändringar
Kapitel 8-6<br />
Motor övervakning<br />
8.3 Batteri status<br />
MENU<br />
Kalla fram meny raden, och…<br />
6,3 Ta fram Batteri status displayen<br />
För att ändra de grundinställda områdena:<br />
ENT Ta fram Batteri status setupen<br />
Batteri status setup<br />
Vänstra motorns källa: ENGINE 1<br />
Högra motorns källa: ENGINE 2<br />
∆<br />
Vänstra batteriets källa: BATTERY 1<br />
Högra batteriets källa: BATTERY 2<br />
Vänst.generator sp.skala: 10-15 Volt<br />
Höger generator sp.skala: 10-15 Volt<br />
Vänst.batteri sp.skala: 10-15 Volt<br />
Vänst batteri ström skala: 60 Amp<br />
Höger batteri sp.skala: 10-15 Volt<br />
Höger batteri ström skala: 60 Amp<br />
MENU Exit<br />
Bekräfta ENT<br />
Vänstra motorns källa – använd +/- för att växla mellan de anslutna<br />
motorerna.<br />
Högra motorns källa – använd +/- för att växla mellan de anslutna<br />
motorerna.<br />
∆
Motor övervakning Kapitel 8-7<br />
Vänstra Batteriets källa - använd +/- knapparna för att växla mellan<br />
de anslutna batterierna.<br />
Högra Batteriets källa - använd +/- knapparna för att växla mellan<br />
de anslutna batterierna.<br />
Vänstra generatorns källa, grundvärdet är 10-15 Volt. Valbar i steg<br />
10-15, 20-30 eller 26-41 Volt (använd +/- knapparna).<br />
Högra generatorns källa, grundvärdet är 10-15 Volt. Valbar i steg<br />
10-15, 20-30 eller 26-41 Volt (använd +/- knapparna).<br />
Vänstra Batteriets spänningsområde, grundvärdet är 10-15 Volt.<br />
Valbar i steg 10-15, 20-30 eller 26-41 Volt (använd +/- knapparna).<br />
Vänstra Batteriets strömområde, grundvärdet är 60 Amp. Valbart<br />
i steg från 10 till 1000 Amp (använd +/- knapparna).<br />
Högra Batteriets spänningsområde, grundvärdet är 10-15 Volt.<br />
Valbar i steg 10-15, 20-30 eller 26-41 Volt (använd +/- knapparna).<br />
Högra Batteriets strömområde, grundvärdet är 60 Amp. Valbart i<br />
steg från 10 till 1000 Amp (använd +/- knapparna).<br />
ENT Bekräfta öppnande för ändring eller gå ur genom [MENU] knappen<br />
utan att göra några ändringar<br />
8.4 Andra delen med motor övervaknings displayer<br />
Meny punkterna 4, 5 och 6 är ett andra set av informations fönster,<br />
som endast finns tillgängliga om systemet känner av att det är fler<br />
än två motorer ombord som är anslutna till nätverket.<br />
MENU<br />
Kalla fram meny raden, och…<br />
6,4 Ta fram 2:a Motor status displayen<br />
- se avsnitt 8.1.<br />
MENU<br />
Kalla fram meny raden, och…<br />
6,5 Ta fram 2:a Bränsle & Transmissions displayen<br />
- se avsnitt 8.2.<br />
MENU<br />
Kalla fram meny raden, och…<br />
6,6 Ta fram 2:a Batteri status displayen<br />
- se avsnitt 8.3.
Kapitel 8-8<br />
Motor övervakning<br />
8.5 Demoläge<br />
För att kunna demonstreras så har övervakningssystemet en demofunktion,<br />
som kan presentera statisk simulerad data. För att starta<br />
demonstrationen för motor övervakningssystemet:<br />
MENU<br />
Kalla fram meny raden, och…<br />
8,2 Ta fram Interface setupen<br />
PLOT Använd [PLOT] knappen för att gå till Engine sidan<br />
Gå till den nedersta raden och ändra demo läget till på med +/-<br />
ENT Bekräfta ändringen och gå ur menyn<br />
<br />
Kom ihåg att stänga av demoläget igen! Övervaknings systemet<br />
kommer inte att presentera någon riktig data när systemet är demo<br />
läget.
Diverse meny Kapitel 9-1<br />
9. Diverse meny<br />
7<br />
DIV<br />
1 Vind - se avsnitt 9.1<br />
2 Decca lanes - se avsnitt 9.2<br />
3 Loran C - se avsnitt 9.3<br />
4 MOB data - se avsnitt 9.4<br />
5 DSC info - se avsnitt 9.5<br />
6 Data överföring - se avsnitt 9.6<br />
9.1 Bilden för Vindavläsning<br />
<strong>CP31</strong>/<strong>CX33</strong>/<strong>CX33</strong>-E är förberedda för att presentera vind data från<br />
instrument anslutna via NMEA 0183 eller SimNet.<br />
Vinddata – ett vindinstrument kan ge information om vindriktning<br />
och vindhastighet, och avläsningarna kan presenteras som relativ<br />
eller sann (när vinddata sänds ut från ett inkopplat vindinstrument).<br />
MENU Tar fram menyraden, och...<br />
7,1 Tar fram ‘Vind instrument ’ bilden<br />
Vind relativt<br />
till fartyget.<br />
Sann vindriktning.<br />
Vindhastighet,<br />
relativ<br />
eller sann.
Kapitel 9-2<br />
Diverse meny<br />
ENT Tar fram bilden Setup för Vind<br />
Setup för Vind:<br />
Dämpnings nivå:<br />
Relativ vind skala:<br />
MEDIUM<br />
NORMAL<br />
Vind vinkel offset: 000°<br />
Visa vind-styrka som:<br />
Vind hastighet enhet:<br />
RELATIV<br />
METER/SEKUND<br />
Gå till den funktion du vill ändra<br />
+/- Växlar mellan inställningar, eller...<br />
0-9 Programmera in nya värden<br />
ENT Bekräftar ändringen och återgår till Vind avläsningen<br />
Dämpnings nivå –kan ställas i läge LÅG, MEDIUM eller HÖG. Ju<br />
högre nivå desto stabilare avläsning och långsammare reaktionstid.<br />
Relativ vind skala –kan antingen ställas till NORMAL (0-180 °)<br />
eller FÖRSTORAD (0-60 °).<br />
Vind vinkel offset –kan vara från 0 till 360 °.<br />
Visa vind-styrka som –SANN eller RELATIV.<br />
Vind hastighet enhet –kan vara antingen METER/SEKUND,<br />
KNOP, KILOMETER/TIMME eller MIL/TIMME.
Diverse meny Kapitel 9-3<br />
9.2 Decca lanes<br />
MENU Tar fram menyraden, och..<br />
7,2 Tar fram bilden för Decca kedja<br />
ENT Öppnar för ändringar<br />
+/- Bläddra genom tillgängliga kedjor – se nedan.<br />
ENT Bekräftar inställningen<br />
För att ändra positionsavläsning till decca läget, se avsnitt 10.3 under<br />
Position setup, där ‘Visa position som ’ kan växlas över till att visa<br />
‘Decca ’.<br />
Lista på decca kedjor:<br />
00 S Baltic 0A 24 Skagerak 10B<br />
01 Vestlandet 0E 25 N Persian 5C<br />
02 SW British 1B 26 S Persian 1C<br />
03 North Humber 2A 27 Bombay 7B<br />
04 Holland 2E 28 Calcutta 8B<br />
05 British 3B 29 Bangladesh 6C<br />
06 Lofoten, Norway 3E 30 Hokkaido 9C<br />
07 German 3F 31 Tohoku 6C<br />
08 N Baltic 4B 32 Kyusyu 7C<br />
09 NW Spanish 4C 33 Namaqua 4A<br />
10 Trondelag (N) 4E 34 Cape chain 6A<br />
11 English 5B 35 E Province 8A<br />
12 N Bothnian 5F 36 Dampier 8E<br />
13 S Spanish 6A 37 Port Hedld 4A<br />
14 N Scottish 6C 38 Hokuriku 2C<br />
15 Finland 6E 39 Newfoundld. 2C<br />
16 Danish 7B 40 Cabot strt 6B<br />
17 Irish 7D 41 Nova Scotia 7C<br />
18 Finnmarken 7E 42 Salaya 2F<br />
19 French 8B 43 Kanto 8C<br />
20 S Bothnian 8C 44 SW Africa 9C<br />
21 Hebridean 8E 45 Natal 10C<br />
22 Frisian 9B 46 Shikoku 4C<br />
23 Helgeland 9E
Kapitel 9-4<br />
Diverse meny<br />
9.3 Loran C<br />
MENU Tar fram menyraden, och...<br />
7,3 Tar fram bilden för Loran C kedjan<br />
ENT Öppnar för ändringar<br />
+/- Bläddra genom tillgängliga kedjor - se nedan.<br />
Om så krävs, gå till slavar, och …<br />
+/- Växla mellan tillgängliga slavar (inte alla kedjor har mer än en slav)<br />
0-9 …och det är möjligt att ändra värdena i tidsfördröjningen<br />
Om så krävs, gå till Offset och programmera in en positiv eller<br />
negativ offset<br />
0-9 Knappa in en positiv eller negativ offset i samma tidsfördröjning<br />
(växla positiv/negativt värde med +/- knappen)<br />
ENT Bekräftar inställningen<br />
För att ändra positionsavläsningen till Loran C läge,se avsnitt 10.3<br />
under Position setup,där ‘Visa position som ’ kan växlas till avläsning<br />
i ‘Loran C ’.<br />
Lista på Loran C kedjor:<br />
Central Pacific<br />
Gulf of Alaska<br />
Southeast U.S.<br />
Great Lakes<br />
Northeast U.S.<br />
Canadian West Coast<br />
Canadian East Coast<br />
Labrador Sea<br />
West Coast U.S.<br />
North Pacific<br />
4990<br />
7960<br />
7980<br />
8970<br />
9960<br />
5990<br />
5930<br />
7930<br />
9940<br />
9990<br />
Commando Lion<br />
North West Pacific<br />
Norwegian Sea<br />
Mediterranean Sea<br />
Icelandic<br />
Saudi Arabia South<br />
Saudi Arabia North<br />
Eastern U.S.S.R.<br />
Western U.S.S.R.<br />
5970<br />
9970<br />
7970<br />
7990<br />
9980<br />
7170<br />
8990<br />
7950<br />
8000
Diverse meny Kapitel 9-5<br />
9.4 MOB data<br />
MENU Tar fram menyraden, och...<br />
7,4 laddar MOB data bilden<br />
MAN ÖVER BORD<br />
DATUM 15-01-2006<br />
TID 14:23:34<br />
MOB 56°52.489N<br />
POS 009°50.305E<br />
MOB bilden ger information om den senaste aktiverade MOB positionen.<br />
För att radera ett MOB spår från minnet,se avsnitt 3.2.6.<br />
9.5 DSC VHF info<br />
För att ta emot ett iDSC Alarm och meddelande från VHF krävs<br />
det att <strong>CP31</strong>/<strong>CX33</strong>/<strong>CX33</strong>-E är sammankopplad till en kompatibel<br />
Simrad VHF radiotelefon. Data sänds ut via SimNet eller NMEA.<br />
Meddelandet från en inkopplad VHF kommer att framträda i ett<br />
”pop-up fönster” tillsammans med akustiskt alarm. Tryck [CLR] för<br />
att återställa alarmet, eller tryck [ENT] för att stoppa alarmet och välj<br />
den föreslagna kanalen för kommunikation - studera VHF manualen<br />
för ytterliggare detaljer.<br />
För att se det senaste mottagna meddelandet:<br />
MENU Tar fram menyraden, och...<br />
7,5 laddar DSC info bilden
Kapitel 9-6<br />
Diverse meny<br />
9.6 Data överföring via DataCard<br />
Dataöverföring till och från ett externt minne kan göras via ett<br />
Simrad ”DataCard”.<br />
Använd Simrad DataCard för att göra backup filer på alla användardata<br />
du har skapat samt aktuell setup för enhetens internminne.<br />
Gör detta när du har lagt till viktiga, eller när du vill överföra rutter<br />
och waypoints, etc. till en annan kompatibel enhet. Lagringskapaciteten<br />
på Simrad ”DataCard” är uppdelad på två databanker på var<br />
och en 450 Kb, vilket innebär att hela enhetens internminne kan<br />
lagras i en databank.<br />
Externt minne med dataöverföring via Simrad DataCard:<br />
MENU Tar fram menyraden, och ..<br />
7,6 Laddar Dataöverföringsbilden<br />
Data överföring<br />
1 DataCard<br />
5 PC-Planner - se avsnitt 9.7<br />
7 NMEA anslutningar - se avsnitt 9.8<br />
MENU Exit<br />
1 Välj DataCard funktionen<br />
DataCard<br />
1 DataCard status<br />
3 Spara på DataCard<br />
9 Ladda från DataCard<br />
MENU Exit<br />
DataCard status<br />
1 Tryck [1] för att ta reda på vilka data (om det finns några) som är<br />
lagrade på DataCard. Kapaciteten är uppdelade på två databanker:<br />
DATABANK 1 och 2 Som kan innehålla ungefär 2 x 450 Kb data.<br />
Växla mellan de två databankerna med +/-knapparna.
Diverse meny Kapitel 9-7<br />
Spara på DataCard<br />
3 Tryck [3] för att kalla fram ett nytt INFO fönster där du kan se vilka<br />
data som kommer att överföras t.ex. rutter, waypoints, etc. och hur<br />
mycket utrymme detta kommer att ta i minne (bytes +procentuellt<br />
värde av maximala lagringskapaciteten). Välj vilken databank du<br />
vill överföra data till (använd +/- knapparna). Aktuellt datum och tid<br />
kommer att sparas tillsammans med dataöverföringen. Ett namn kan<br />
läggas till för lättare identifiering i ett senare skede.<br />
ENT Tryck [ENT] för att aktivera ‘Spara på DataCard’<br />
Du kommer nu få ett meddelande om att existerande data för den<br />
valda databanken kommer att skrivas över. Du kan inte lägga till mer<br />
information till de data som redan överförts. När man överför data<br />
från en <strong>CP31</strong>/<strong>CX33</strong>/<strong>CX33</strong>-E till Databank 1 eller 2 på ett Simrad<br />
DataCard, eller från Databank 1 eller 2 till DataCard i en <strong>CP31</strong>/<br />
<strong>CX33</strong>/<strong>CX33</strong>-E, kommer dessa data att ersätta hela enhetens kapacitet<br />
i den mottagande enheten.<br />
Ladda från DataCard<br />
9 Tryck [9] för att ta fram ett nytt INFO fönster där du kan se vilka<br />
data som är lagrade i Databank 1 eller 2 på datakortet (DataCard).<br />
+/- Använd +/- knapparna för att växla mellan DATABANK 1 och 2<br />
Ladda:<br />
DATABANK-1<br />
Data genererad via: Simrad <strong>CX33</strong><br />
Spara: 15-08-2005 19:43:00<br />
Namn:<br />
Typ av data Värde Storlek Välj<br />
Märke/WP: 11 256 ON<br />
Linjer: 1 80 ON<br />
Rutter: 1 96 ON<br />
Mål: 3 72 ON<br />
Spår: 0 0 ON<br />
Setup: 1 1745 OFF<br />
Destination minne: 504 bytes = 0%<br />
MENU Exit Ladda ENT<br />
ENT Tryck [ENT], [ENT] för att överföra en kopia på alla data i DATA-<br />
BANK 1 till det interna minnet i <strong>CP31</strong>/<strong>CX33</strong>/<strong>CX33</strong>-E.<br />
Alle existerande data i det interna minnet kommer att skrivas över.
Kapitel 9-8<br />
Diverse meny<br />
MENU Tryck [MENU] för att gå ur och *återställa (endast när man laddar<br />
“Setup”)<br />
*) När systemet gör en återställning kommer bildskärmen att svartna<br />
under ett kort ögonblick, därefter kommer systemet att återstarta och<br />
automatiskt återgå till den aktiva bild som man använde sig av sist<br />
innan återställningen utfördes.<br />
9.7 Data överföring via DataCard till/från PC-Planner<br />
Dataöverföring till och från en PC-Planner ca göras via Simrad<br />
DataCard. Överför rutter, waypoints och spår lagrade i det interna<br />
minnet på <strong>CP31</strong>/<strong>CX33</strong>/<strong>CX33</strong>-E till PC-Planner eller rutter och Waypoints<br />
från PC-Planner till <strong>CP31</strong>/<strong>CX33</strong>/<strong>CX33</strong>-E.<br />
MENU Tar fram menyraden, och...<br />
7,6 Laddar Data överföringsbilden<br />
Data överföring<br />
1 DataCard - se avsnitt 9.6<br />
5 PC-Planner<br />
7 NMEA anslutningar - se avsnitt 9.8<br />
MENU Exit<br />
5 Välj PC-Planner funktionen – för att överföra data måste ett DataCard<br />
vara placerat i en av kortfacken under knappsatsen. Exempel:<br />
PC-Planner<br />
1 Importera<br />
2 Exportera<br />
Status: DataCard tomt<br />
Använd +/- knappen för<br />
att växla mellan ÖVRE och<br />
NEDRE uttag.<br />
MENU Exit<br />
Välj (1) för att överföra data (rutter och waypoints) från PC-Planner,<br />
eller välj:<br />
2 Exportera - överför data (rutter, waypoints och spår) till DataCard.
Diverse meny Kapitel 9-9<br />
ENT Tryck [ENT] för att acceptera ‘DataCard kommer raderas ’<br />
Status indikerar: ”Spara data” och avslutar med ”Överföring klar”<br />
Informationen på DataCard är nu klar att laddas ner till PC-Planner.<br />
9.8 Data överföring via PC interface<br />
<br />
Dataöverföring till och från ett ruttplaneringsprogram på en Persondator<br />
kan utföras via NMEA ut/ingången (se avsnitt 11.7) via standard<br />
NMEA0183 meddelandet WPL och RTE.<br />
Dataöverföringen på dessa två meddelandesträngar inkluderar inte<br />
WP symbol, färg, XTE nivå, etc. Studera avsnitt 11.6 för information<br />
om hur man kopplar enheten till en PC.<br />
Notera, PC-baserade planeringssystem skiljer sig i handhavande och<br />
prestanda som ligger utanför Simrad´s kontroll.<br />
MENU Tar fram menyraden, och...<br />
7,6 Laddar bilden för Data överföring<br />
Data överföring<br />
1 DataCard - se avsnitt 9.6<br />
5 PC-Planner - se avsnitt 9.7<br />
7 NMEA anslutningar<br />
MENU Exit<br />
7 Välj NMEA anslutningar<br />
VARNING!<br />
Normal NMEA kommunikation<br />
kommer at avbrytas.<br />
MENU Exit Bekräfta<br />
ENT<br />
ENT Acceptera varningen och fortsätt
Kapitel 9-10<br />
Diverse meny<br />
NMEA anslutningar<br />
1 Sänd waypoints<br />
3 Sänd rutter<br />
7 Ta emot WP och rutter<br />
MENU Exit<br />
Den normala kommunikationen via NMEA porten är temporärt<br />
avbruten under tiden för dataöverföringen.<br />
Sända Waypoint<br />
1 Tryck [1] för att starta överföringen av alla waypoint som är lagrade<br />
i <strong>CP31</strong>/<strong>CX33</strong>/<strong>CX33</strong>-E:s WP listan till PC<br />
När överföringen är slutförd kommer ett nytt info fönster att framträda<br />
om hur många waypoints som överförts.<br />
MENU Gå ur funktionen och återgå till normal NMEA kommunikation<br />
Sända rutter<br />
3 Tryck [3] för att starta överföringen av alla rutter som är lagrade i<br />
<strong>CP31</strong>/<strong>CX33</strong>/<strong>CX33</strong>-E:s ruttlistan till PC<br />
När överföringen är slutförd kommer ett nytt info fönster att framträda<br />
om hur många rutter som överförts.<br />
MENU Gå ur funktionen och återgå till normal NMEA kommunikation<br />
Ta emot WP och rutter<br />
7 Tryck [7] för att ta emot waypoints och rutter från planeringsprogrammet<br />
Överföringen av waypoints och rutter kan nu aktiveras från PC<br />
programmet.<br />
Info fönstret nertill kommer informera dig om processen för mottagning<br />
av data, detta genom att räkna dataflödet. När räknaren<br />
stoppar, innebär detta att alla data från PC:n har mottagits. Men,
Diverse meny Kapitel 9-11<br />
vissa PC program kan fortsätta att sända ut samma data om och om<br />
igen och måste stoppas genom att man trycker på [ENT] knappen.<br />
Ta emot WP och rutter<br />
Mottagning pågår<br />
37 WP mottagna<br />
5 rutter mottagna<br />
Stoppa och spara<br />
ENT<br />
ENT Stoppa och spara<br />
- kommer att stanna uppsamlingen av data (om den inte redan är<br />
slutförd) och börja lagra insamlade data.<br />
<br />
Waypoint/rutter som överförs till <strong>CP31</strong>/<strong>CX33</strong>/<strong>CX33</strong>-E läggs till i<br />
WP/ruttlistan. Men, om två waypoint/ruttnamn är identiska kommer<br />
den senast överförda inte att sparas, även om dess position kan vara<br />
en annan. Ruttpunkter kommer inte inkluderas i WP listan.<br />
Spara insamlade data kan ta allt mellan under en sekund till några<br />
minuter, beroende på mängden data. Om det tar för lång tid och du<br />
omgående behöver använda dig av <strong>CP31</strong>/<strong>CX33</strong>/<strong>CX33</strong>-E, tryck på<br />
[MENU] knappen för att stoppa lagringen av data –det som hunnits<br />
lagras i minnet finns kvar, resterande kommer att försvinna..<br />
MENU Stoppa lagringen<br />
Under normala omständigheter räknar vi med att lagringsproceduren<br />
tillåts att slutföras och kommer indikera “Lagring slutförd” i info<br />
fönstret. Du är nu redo att:<br />
MENU Gå ur funktionen och återgå till normal NMEA kommunikation
Kapitel 9-12<br />
Diverse meny
Setup meny Kapitel 10-1<br />
10. Setup meny<br />
8<br />
SETUP<br />
CHART C-MAP kassett - se avsnitt 10.1<br />
ECHO Ekolod-inställning (<strong>CX33</strong>-E) - se avsnitt 10.2<br />
PILOT Pilot/Position-inställning - se avsnitt 10.3<br />
1 Fartalarm, enheter & språk - se avsnitt 10.4<br />
2 Interface setup - se avsnitt 10.5<br />
3 Display färg - se avsnitt 10.6<br />
4 Fabriksinställning - se avsnitt 10.7<br />
10.1 C-MAP kassett<br />
<br />
På fronten av enheten under knappsatsen, finns det ett vattentätt<br />
uttag där du placerar C-MAP kassetten.<br />
Ta inte bort, eller sätt inte i kassetterna i enheten om enheten inte är<br />
avstängd, eller om kartläget är i stand-by läge- se nedan.<br />
MENU Tar fram menyraden, och...<br />
8 öppnar för SETUP menyn, och...<br />
CHART laddar “pop-up” fönstret för C-MAP kassetten (vilket också placerar<br />
kartsystemet i stand-by)<br />
C-MAP kassett<br />
Kod: EN-C161.4 [14/09/2002]<br />
EAST DENMARK AND WEST SWEDEN<br />
MENU Exit<br />
För att öppna uttaget under knappsatsen, tryck ”Eject” knappen som<br />
sitter vid sidan av uttaget. Placera C-MAP kassetten i facket med<br />
terminalerna vända mot enheten, och tryck tillbaka facket in i enhe-
Kapitel 10-2<br />
Setup meny<br />
ten. Ett ”klick” skall ljuda för att uttaget skall vara vattentätt.<br />
<br />
Om en kassett är defekt, måste den avlägsnas innan du kan gå ur<br />
denna menybild.<br />
MENU Gå ut från bilden<br />
I tillägg till de större kartområdena i världskartan kommer det nu<br />
att finnas separata kartområden för individuella kartor lagrade på<br />
samma kassett. Men, dessa kartområden för C-MAP:s kartområden<br />
kan stängas av så att de inte blir synliga i bilden- studera avsnittet<br />
3.3 Setup för karta.<br />
Andra kartområden kan snabbt nås genom att man trycker på zoom<br />
knapparna:<br />
+ Zooma ut tills ett önskat område presenteras<br />
Flytta markören till ungefärligt område, och...<br />
- Zooma in<br />
Kartan kommer automatiskt att förflyttas när markören når kanten<br />
av kartbilden. När markören är avstängd [CLR], kommer kartbilden<br />
att centreras över fartygets position.<br />
10.2 Ekolod inställning (<strong>CX33</strong>-E)<br />
Menyn ‘Ekolod inställning’ består huvudsakligen av generella<br />
inställningar, men gäller även för inställning och justering av frekvens.<br />
<strong>CX33</strong>-E innehåller en 2-frekvens sändare på 50 och 200 kHz.<br />
MENU Tar fram menyraden, och...<br />
8 öppnar för SETUP menyn, och...<br />
ECHO laddar Ekolod inställning bilden
Setup meny Kapitel 10-3<br />
Ekolod inställning:<br />
Givare: SINGLE 200kHz 00.0 m<br />
Köldjup under ytan:<br />
00.0 m<br />
Display:<br />
DJUP UNDER KÖLEN<br />
Data på NMEA-ut från:<br />
200kHz<br />
Alarm för fisk: Styrka: 065% OFF<br />
Djup DS fisk: min:0005 m max:0030 m<br />
Djup DK alarm min.: 0005.0 m OFF<br />
Djup DK alarm max.: 0030.0 m OFF<br />
Vattenprofil:<br />
SALT<br />
Ljudens hastighet genom vatten: 1470m/s<br />
Tid/avstånd skala:<br />
ON<br />
PAGE Mer (1/2) Rulla <br />
MENU Exit Bekräfta ENT<br />
Återstart AUTO puls/uteffekt:<br />
Ekomätning:<br />
Demo läge:<br />
20 sek.<br />
BOTTEN<br />
OFF<br />
PAGE Mer (2/2) Rulla <br />
MENU Exit Bekräfta ENT<br />
Använd markören för att flytta runt i bilden<br />
PAGE Växla mellan sida 1 och 2<br />
+/- Välj nya värden med +/- knapparna<br />
ENT Bekräftar ändringarna, eller ...<br />
MENU Går ur bilden utan att utföra ändringar<br />
Givare –välj givarfrekvens 50kHz eller 200kHz. Programmera in<br />
djupet (positionen) på givaren under vattenytan.<br />
Display kan visa: DJUP UNDER KÖLEN /YTAN /SVÄNGAREN.<br />
Data på NMEA-ut från –välj den frekvens du vill använda för att<br />
överföra data från en inkopplad navigator, plotter, etc.
Kapitel 10-4<br />
Setup meny<br />
Alarm för fisk – ställer in styrkan från min. 000 (svagt eko) till<br />
max 099% (starkt eko), och du kan ställa det mellan ON eller OFF.<br />
Djup DS fisk – definiera ett specifikt område under vattenytan på<br />
minimum och maximalt djup för fiskalarmet.<br />
Djup DK alarm min. och max.– ställ ett djupnivå alarm för djup<br />
under kölen.<br />
Vattenprofil – Välj mellan SALT och FÄRSKT vatten. Funktionen<br />
kommer att påverka:<br />
Ljudets hastighet i vattnet: SALT =1470 meter per sekund och<br />
FÄRSKT =1430 meter per sekund som standard. Standard inställning<br />
kan finjusteras ytterliggare genom att man ökar upp antalet<br />
meter i varma vatten och minskar dem i kalla vatten.<br />
Tid/avstånds skala –kommer att indikera den tid som gått eller det<br />
avlagda avståndet för ekolodsbilden. Avläsningen kommer att framträda<br />
i den övre delen av ekolodsbilden.Växla mellan tid och avstånd<br />
“synkronisering”, se avsnitt 7.6.<br />
Återstart av AUTO puls/uteffekt - kommer automatiskt att återstarta<br />
ekolodet om bottensignalen försvunnit för den valda tidsintervallen<br />
t.ex. 10,20 eller 40 sekunder. AUTO pulsen och uteffekten<br />
kommer att återstartas från 10W och KORT puls.<br />
Ekomätning -är förinställd till BOTTEN, vilket innebär att enheten<br />
befinner sig i automatiskt djupområde och man får se en hel ekolodsbild<br />
ända ned till botten.<br />
I läge AVSTÅND kommer enheten inte att vänta på en bottensignal,<br />
men sända ut en ny puls så fort som det valda djupområdet nåtts.<br />
Detta inställningsläge kommer ofta att förbättra bottenavläsningen<br />
och den digitala djupavläsningen för fartyg som går med högre<br />
farter.<br />
Inställningen kommer också att ge en mer detaljerad bild när man<br />
söker efter fisk i medeldjupa vatten. Det Automatiska djupområdet<br />
stängs automatiskts av. Djupalarmet kommer att ha en högre prioritet<br />
än det valda djupområdet.<br />
Demo läge – ekolodet kommer att fungera som om en ekolodsgivare<br />
var inkopplad, men alla presenterade signaler simuleras.
Setup meny Kapitel 10-5<br />
10.3 Pilot / Position setup<br />
MENU Tar fram menyraden, och...<br />
8 öppnar för SETUP menyn, och...<br />
PILOT laddar Pilot/Position setup bilden<br />
Pilot/Pos setup:<br />
Visa position som:<br />
LAT/LON<br />
Start position: 56°57.000N 010°25.000E<br />
Fart- och kursfilter nivå: 3<br />
Visa fart som:<br />
SOG<br />
Kurs & bäring som:<br />
MAGNETISK<br />
COG vektor längd:<br />
06 min.<br />
Grund alarm, djup:<br />
03m OFF<br />
Grund alarm, objekt:<br />
OFF<br />
PAGE Mer (1/2) Rulla <br />
MENU Exit Bekräfta ENT<br />
Tid:<br />
UTC<br />
Tid: 13:43:56 Datum: 15-01-2006<br />
PAGE Mer (2/2) Rulla <br />
MENU Exit Bekräfta ENT<br />
Gå till den funktion du vill ändra<br />
PAGE Växla mellan sida 1 och 2<br />
0-9 Programmera in nya värden, eller...<br />
+/- Växla mellan atillgängliga värden<br />
ENT Bekräfta redigering<br />
Visa position som –positionen kan presenteras i latitud/longitud,<br />
Loran C eller decca koordinater (när du valt kedja från Diverse<br />
menyn). Växla med +/- knapparna.
Kapitel 10-6<br />
Setup meny<br />
Start position – kan programmeras in om startpositionen är känd.<br />
Fart- och kursfilter nivå – det finns ett filter på 10 steg tillgängligt<br />
(0= snabb respons, 9= stabil respons).<br />
<br />
Visa fart som – SOG Fart över grund eller STW Fart genom vattnet.<br />
Växla med +/-.<br />
För att ta emot STW information krävs inkoppling av externa instrument<br />
via SimNet systemet eller NMEA porten.<br />
Kurs och bäring – avläsning av kurs och bäring kan göras som<br />
antingen MAGNETISK eller SANN. Växla med +/-.<br />
COG vektor längd - (förinställt till 6 minuter) - indikerar egen kurs<br />
och fart. Längden på COG vektorn återspeglar en körd under de<br />
specificerade minuterna vid den aktuella farten.<br />
Grund alarm – Denna funktion kräver en godkänd position, COG,<br />
SOG och ett C-Map kort installerat i kortfacket. När ett alarm<br />
aktiveras visas ett info-fönster med information. Återställ med<br />
[CLR].<br />
Djupalarm – aktiveras om djupet vid spetsen på COG vektorn är<br />
mindre än det inställda djupet i ”Pilot/Position inställningar” och om<br />
larmet är ställt till ON (PÅ).<br />
Objekt alarm – aktiveras om det är ställt till ON (PÅ) och ett objekt<br />
finns under båten såsom en sten, ett vrak mm.<br />
Tid – kan sättas till UTC eller lokal. Växla med +/-.<br />
Korrigera aktuell tid och datum med de numeriska knapparna.<br />
10.4 Fartalarm, enheter & språk<br />
MENU Tar fram menyraden, och...<br />
8,1 Tar fram bilden för fartalarm, enheter & språk
Setup meny Kapitel 10-7<br />
Setup för fart:<br />
Fartalarm max. (SOG):<br />
Fartalarm min. (SOG):<br />
000.0kn OFF<br />
000.0kn OFF<br />
Setup för enheter:<br />
Djup/höjd i:<br />
METER<br />
Avstånd i:<br />
NAUTISKA MIL<br />
Fart i:<br />
KNOP<br />
Temperatur i:<br />
GRADER CELCIUS<br />
Tryck i:<br />
PSI<br />
Volym i:<br />
LITER<br />
Software version: <strong>CX33</strong> 4.00<br />
PAGE Mer (1/2) Rulla <br />
MENU Exit Bekräfta ENT<br />
Serie nummer:<br />
0x0000b43e<br />
Interface software version: 1.19<br />
Typ av GPS mottagare:<br />
N11999<br />
PAGE rotation intervall: 05 sek.<br />
Display text i:<br />
Svenska S<br />
PAGE Mer (2/2) Rulla <br />
MENU Exit Bekräfta ENT<br />
Bläddra upp/ner för att gå till den funktion du vil ändra<br />
PAGE Växla mellan sida 1 och 2<br />
0-9 Programmera in nya värden, eller...<br />
+/- Växla mellan atillgängliga värden<br />
ENT Bekräfta redigering, eller...<br />
MENU Går ur funktionen utan att göra några ändringar<br />
Fartalarm – kan ställas till maximalt och/eller minimal fart. Detta<br />
kan vara användbart under trålning, eller när man går i hamnar med<br />
fartbegränsning, etc. Fartstabiliteten och tiden för respons kan justeras<br />
i bilden för Pilot/Position setup, tryck [MENU], [8], [PILOT],<br />
[ENT], och använd markören för att gå till “Fart- och kursfilter<br />
nivå” för att justera inställningen, bekräfta med [ENT].
Kapitel 10-8<br />
Setup meny<br />
<br />
Tryck på [CLR] för att återställa larmet– detta gäller för alla aktiva<br />
alarm i systemet.<br />
Djup/höjd– kan ändras till meter (m), fot (ft) eller famn (fm).<br />
Avstånd – kan beräknas i nautiska mil (nm), kilometer (km) eller us<br />
mil (mi).<br />
Fart – kan visas i knop (kn), kilometer/timme (kh) eller mil/timme<br />
(mh).<br />
Temperatur – kan visas i Celsius eller Fahrenheit.<br />
Tryck i - kan visas i antingen i Psi eller Pascal (kPa).<br />
Volym i - kan visas i antingen liter eller gallon.<br />
Software version – indikerar vilken mjukvara som är installerad i<br />
enheten.<br />
Serie nummer –indikerar enhetens serienummer.<br />
Interface software version –indikerar vilken version som är installerad<br />
i enheten (för servicepersonal).<br />
Typ av GPS mottagare – indikerar vilken version som är installerad<br />
i enheten (för servicepersonal).<br />
PAGE rotation intervall – kan ställas in mellan 03 till 99 sekunder.<br />
Studera “Logik i display och fönstersystem” i avsnitt 2.1 för ytterligare<br />
detaljer om hur funktionerna fungerar.<br />
Display text i – som standard har <strong>CP31</strong>/<strong>CX33</strong>/<strong>CX33</strong>-E tillgång<br />
till flera nationella språk: Danska (DK), Engelska* (GB) och (US),<br />
Franska (F), Tyska (D), Italienska (I), Holländska (NL), Spanska (E),<br />
Portugisiska (P) och Svenska (S).<br />
*) Skillnaden mellan GB Engelska och US Engelska är: Celcius är<br />
ändrad till Fahrenheit, meter till fot, och datumpresentationen är<br />
ändrad från dag-månad-år till månad-dag-år.
Setup meny Kapitel 10-9<br />
10.5 Interface setup<br />
<strong>CP31</strong>/<strong>CX33</strong>/<strong>CX33</strong>-E har en kontakt för SimNet kontroll eller<br />
NMEA2000 plus en NMEA in/utgång.<br />
Plug-and-play: SimNet ger möjlighet till okomplicerad sammankoppling<br />
med unika kablar och kontakter och mycket enkel system setup.<br />
SimNet är den optimala lösingen för integrering av SimNet produkter<br />
och andra produkter med NMEA 2000.<br />
Gruppval eller stand-alone: Huvudprodukter t.ex. MultiRadar,<br />
Kartplotter och Autopiloter kommer med automatik välja den<br />
optimala källan för position, kurs, djup, fart etc. för alla SimNet<br />
produkter som är inkopplade. Detta innebär att om två Kartplottrar<br />
är inkopplade, kommer båda att använda positionsdata från samma<br />
GPS och kurs från samma kompass. Om man vill använda sig av<br />
den inbyggda GPS mottagaren även i kartplottern, vilken automatiskt<br />
ställdes in till att arbeta med en extern position, kan man ändra<br />
gruppvalet från <strong>SIMRAD</strong> till STAND-ALONE.<br />
Multi källa: Om en huvudprodukt läser av t.ex. två kurskällor<br />
kommer den automatiskt att välja en gyrokompass framför en<br />
fluxgate kompass, och DGPS framför GPS.<br />
NMEA 0183 ingång: Om inga data finns tillgängliga från SimNet<br />
bussen för t.ex. kurs, position eller djup, kommer systemet automatiskt<br />
leta efter data via NMEA 0183 porten.<br />
Nästa sidor visar exempel på interface inställningar, vilka som är<br />
uppdelade i följande grupper:<br />
Nodes - Position - Navigation - Water - Compass - Wind - Waypoint<br />
- Engine - Alarm - SimNet diagnostic - SimNet input - SimNet<br />
output - NMEA0183 input - NMEA0183 output - Identification.<br />
MENU Tar fram menyraden, och...<br />
8,2 laddar interface setup - se display exempel på nästa sida.<br />
Sökning i interface kanaler för giltig källa och data. Vänta tills den<br />
första sidan framträder i bilden som kommer indikera vilka noder
Kapitel 10-10<br />
Setup meny<br />
(produkter) som arbetar på SimNet bussen i nedanstående exempel.<br />
Tilläggsdata<br />
Icke<br />
Tilläggsdata<br />
◄ GOTO Nodes Position Navigation PLOT ►<br />
+ 1: Simrad <strong>CX33</strong>-1 ,Sn:00B43E ∆<br />
+ 2: Simrad GN33-2 ,Sn:0070B0<br />
+ 3: Airmar EQS ,Sn:000000<br />
+ 4: Simrad RC35 ,Sn:000035<br />
- : NMEA-PORT<br />
MENU Exit Bekräfta ENT<br />
∆<br />
Internt<br />
serienummer<br />
Automatiskt tillägnad<br />
nätverks adress<br />
Produkt modellnummer (over linjen är egen enhet); -1,<br />
-2, -3 etc. indikerar multikällor. NMEA-PORT indikerar<br />
inkommande data via NMEA porten.<br />
Flytta markören upp/ner för att välja en av de upplistade produkterna<br />
+ Tryck på [+] knappen för att få tilläggsdata<br />
Exempel:<br />
• <strong>CX33</strong> CHART PLOTTER<br />
• SimNet number=00B43E, Address: 254<br />
• Device: class = 60, function = 170<br />
• Instance: system = 0, device = 1<br />
• SimNet:Compatible=YES,Ver= 1.000 E<br />
• Ver.: NMEA2000 = 1.004, SW = 03.00<br />
• Product code=0715,Unique no=11F43E<br />
Namnet CHART PLOTTER kan definieras av användaren - studera<br />
Identification interfacet.<br />
- Tryck på [-] knappen för att dölja tilläggsdata<br />
Generell information: Gå till nästa interface genom att trycka på<br />
[PLOT] och stega tillbaka till föregående interface genom att trycka på<br />
[GOTO]. Använd markören för att flytta runt i displaybilden och växla<br />
mellan tillgängliga inställningar och meddelanden med +/- knapparna.<br />
ENT Bekräftar redigering, eller...<br />
MENU Gå ur funktionen utan att utföra några ändringar
Setup meny Kapitel 10-11<br />
Gruppvalet kan ställas till:<br />
<strong>SIMRAD</strong> - auto-val av SimNet enheter från Simrad gruppen.<br />
STAND-ALONE - manuellt valda datakällor och tredje part enheter.<br />
Source: - beroende på vilka produkter (källor) som är inkopplade,<br />
kommer interfacen indikera: ‘none available’ (inga tillgängliga), ‘one<br />
available’ (en tillgänglig), ‘multiple available’ (flera tillgängliga)<br />
eller ‘owned, data type locked’ (datatyper låsta).<br />
PLOT Gå till Position interface - stega tillbaka med [GOTO]<br />
◄ GOTO Nodes Position Navigation PLOT ►<br />
Input:<br />
Group selection:<br />
<strong>SIMRAD</strong><br />
∆<br />
Source (one available):<br />
Simrad <strong>CX33</strong>-1 ,Sn:00B43E<br />
Position mode:<br />
INTERNAL<br />
External DGPS mode:<br />
OFF<br />
Datum: 000-World Geodetic System1984<br />
Dead reckoning speed: 010.0kn<br />
NMEA0183 output:<br />
GPS fix data: GGA ON<br />
GNSS fix data:<br />
GNS OFF<br />
Geographic pos, Lat/Lon: GLL OFF<br />
Recom. min. GPS data: RMC ON<br />
Track made good & SOG: VTG ON<br />
Time and date:<br />
ZDA OFF<br />
MENU Exit Bekräfta ENT<br />
∆<br />
Positionsläge:<br />
INTERNAL - den erhållda positionen erhålls från den inbyggda<br />
GPS mottagaren.<br />
EXTERNAL -den erhållda positionen erhålls från en extern GPS<br />
mottagare.<br />
DEAD RECKONING - kommer tillåta systemet att fungera som<br />
Navigation simulator,vilken kan användas för demonstration eller praktisering<br />
av ”live” navigering under ”icke säsong”. Om du vill ändra den<br />
förinställda farten (10 kn), studera beskrivningen på nästa sida.
Kapitel 10-12<br />
Setup meny<br />
Navigation till markör eller waypoint, i en rutt eller i spår startas och<br />
beskrivs i kapitel 6. Båtens symbol kommer nu att färdas till destinationspunkten,<br />
direkt eller via rutten som du har valt. Du kan se hur<br />
alarmen och det automatiska waypoint skiftet fungerar, precis som om<br />
du var ute och körde båten själv. Du kan också simulera ett plotterspår<br />
efter båten eller lagra händelsemärken allt eftersom båten förflyttar sig.<br />
External DGPS mode - satt i läge ON kommer att ge tillgång till<br />
DGPS data från extern mottagare. Ingångs porten kommer att växla<br />
från NMEA0183 till RTCM104 standard, men utgången kommer att<br />
fortsätta sända ut NMEA0183 data.<br />
Datum:000-World Geodetic System 1984 - det interna datumet<br />
läggs på om datumlinjen är ljusgrå. Om du vill lägga till det datum<br />
som erhålls från den externa enheten och sådan som behövs för att<br />
ändra typen av datum, måste positionsläget vara i läge EXTERNAL.<br />
Programmera in ett nytt datum med de numeriska knapparna eller<br />
+/-knapparna. Studera listan med datum i Tillägg B.<br />
Dead reckoning speed - är förinställd till 010.0 knop, men kan ökas<br />
eller minskas när DEAD RECKONING är valt som positionsläge. Programmera<br />
in en ny fart med de numeriska knapparna eller +/-knapparna.<br />
NMEA0183 output - se avsnitt 10.5.1 Beskrivning av meddelande<br />
PLOT Gå till Navigation interface - stega tillbaka med [GOTO]<br />
◄ GOTO Position Navigation Water PLOT ►<br />
Input:<br />
INTERNAL ONLY ∆<br />
Group selection:<br />
<strong>SIMRAD</strong><br />
Source (multiple available):<br />
Simrad <strong>CX33</strong>-1 ,Sn:00B43E<br />
NMEA0183 output:<br />
Autopilot sentence ‘B’: APB ON<br />
Bearing & distance to WP: BWR OFF<br />
Recom. min. nav. info: RMB ON<br />
Cross-track error:<br />
XTE OFF<br />
UTC & time to dest.WP: ZTG OFF<br />
MENU Exit Bekräfta ENT<br />
Input: INTERNAL ONLY - indikerar att ingen extern källa kan<br />
väljas för navigation.<br />
NMEA0183 output - se avsnitt 10.5.1 Beskrivning av meddelande<br />
∆
Setup meny Kapitel 10-13<br />
PLOT Gå till Water interface - stega tillbaka med [GOTO]<br />
Exempel: <strong>CX33</strong>-E:<br />
◄ GOTO Navigation Water Compass PLOT ►<br />
Water depth input: INTERNAL ONLY ∆<br />
Group selection:<br />
<strong>SIMRAD</strong><br />
Source (multiple available):<br />
Simrad <strong>CX33</strong>-1 ,Sn:00B43E<br />
Water temperature input:<br />
Group selection:<br />
<strong>SIMRAD</strong><br />
Source (one available):<br />
Simrad <strong>CX33</strong>-1 ,Sn:00B43E<br />
Water temperature offset: +0.0°C<br />
Water speed input:<br />
Group selection:<br />
<strong>SIMRAD</strong><br />
Source (one available):<br />
Airmar EQS<br />
,Sn:000000<br />
LOG speed cal.: 019000 PULSES/nm<br />
NMEA0183 output:<br />
Water temperature: MTW ON<br />
Water speed and heading: VHW ON<br />
Depth: DPT ON<br />
Depth below keel:<br />
DBK OFF<br />
Depth below surface: DBS OFF<br />
Depth below transducer: DBT OFF<br />
MENU Exit Bekräfta ENT<br />
∆<br />
Exempel för CX34 utan inbyggt ekolod, se nästa sida.<br />
Input: INTERNAL ONLY - indikerar att ingen extern källa kan<br />
väljas för djup.<br />
Water temperature offset - ett värde kan programmeras in för att<br />
kompensera för skillnader i temperatur sensorer.<br />
LOG speed calibration (Fartlogg kalibrering) – enheten är förinställd<br />
att ta emot 19000 pulser per nautisk mil från en loggivare<br />
(paddelhjul). Men värdena måste kanske ändras för att kompensera
Kapitel 10-14<br />
Setup meny<br />
för olika givare och aktuella vattenflöden som passerar givaren. Den<br />
korrekta pulshastigheten beräknas genom:<br />
19000 x indikerad fart (t.ex.. 4kn) =15.200 pulser/nm<br />
aktuell fart (GPS)(t.e.x.5kn)<br />
Exempel: <strong>CP31</strong> eller <strong>CX33</strong>:<br />
◄ GOTO Navigation Water Compass PLOT ►<br />
Water depth input:<br />
Group selection:<br />
<strong>SIMRAD</strong><br />
∆<br />
Source (multiple available):<br />
Airmar EQS<br />
,Sn:000000<br />
Water temperature input:<br />
Group selection:<br />
<strong>SIMRAD</strong><br />
Source (one available):<br />
Airmar EQS<br />
,Sn:000000<br />
Water temperature offset: +0.0°C<br />
Water speed input:<br />
Group selection:<br />
<strong>SIMRAD</strong><br />
Source (one available):<br />
Airmar EQS<br />
,Sn:000000<br />
LOG speed cal.: 019000 PULSES/nm<br />
NMEA0183 output:<br />
Water temperature:<br />
Water speed and heading:<br />
MTW OFF<br />
VHW OFF<br />
MENU Exit Bekräfta ENT<br />
∆<br />
NMEA0183 output - se avsnitt 10.5.1 Beskrivning av meddelande
Setup meny Kapitel 10-15<br />
PLOT Gå till Compass interface - stega tillbaka med [GOTO]<br />
◄ GOTO Navigation Water Compass PLOT ►<br />
Input:<br />
Group selection:<br />
<strong>SIMRAD</strong><br />
∆<br />
Source (one available):<br />
Simrad RC35<br />
,Sn:000035<br />
Use COG as internal heading: NO<br />
MENU Exit Bekräfta ENT<br />
∆<br />
Source - indikerar att det är en källa tillgänglig: Simrad RC35.<br />
Use COG as internal heading - om ingen kompass är inkopplad,<br />
kan du använda kurs (COG) från den inbyggda GPS modulen genom<br />
att ändra NO till YES.<br />
<br />
När du använder GPS källan som ersättare för kursingången, kommer<br />
noggrannheten att reduceras I relation till fart, vind och strömmar.<br />
PLOT Gå till Wind interface - stega tillbaka med [GOTO]<br />
◄ GOTO Water Compass Wind Waypoi PLOT ►<br />
Apparent wind input:<br />
∆<br />
Group selection:<br />
<strong>SIMRAD</strong><br />
Source (none available):<br />
NONE<br />
Calculated true wind input:<br />
Group selection:<br />
<strong>SIMRAD</strong><br />
Source (none available):<br />
NONE<br />
MENU Exit Bekräfta ENT<br />
∆<br />
Source - indikerar hur många enheter som är inkopplade/tillgängliga.
Kapitel 10-16<br />
Setup meny<br />
PLOT Gå till Waypoint interface - stega tillbaka med [GOTO]<br />
◄ GOTO Compass Wind Waypoint Eng PLOT ►<br />
Waypoint location input:<br />
∆<br />
Source (none available):<br />
NONE<br />
Target Lat/Lon input:<br />
Source (none available):<br />
NONE<br />
NMEA0183 output:<br />
Waypoint location:<br />
WPL OFF<br />
Routes:<br />
RNN OFF<br />
Routes:<br />
RTE OFF<br />
MENU Exit Bekräfta ENT<br />
Source - indikerar hur många enheter som är inkopplade/tillgängliga.<br />
NMEA0183 output - se avsnitt 10.5.1 Beskrivning av meddelande<br />
PLOT Gå till Engine interface - stega tillbaka med [GOTO]<br />
◄ GOTO Wind Waypoint Engine Ala PLOT ►<br />
Engine 1:<br />
PORT ∆<br />
Teleflex PIN ,Sn:06952E-0<br />
Engine 2:<br />
STARBORD<br />
Teleflex PIN-1 ,Sn:060000-1<br />
Battery 1: Battery 1<br />
Teleflex PIN ,Sn:06952E-0<br />
Battery 2: Battery 2<br />
Teleflex PIN-1 ,Sn:060000-1<br />
Engine/battery demo mode:<br />
OFF<br />
MENU Exit Bekräfta ENT<br />
PIN - Propulsion system (Motor interface)<br />
För att visa en demo av motor/batteri övervaknings systemet, använd<br />
markören och gå till OFF (AV) och använd +/- knapparna för att<br />
växla till ON (PÅ). När det ska kopplas till ett riktigt system igen,<br />
var säker på att denna funktion slås av.<br />
NMEA2000 utgång - se kapitel 10.5.2 Beskrivning av meddelande.<br />
∆<br />
∆
Setup meny Kapitel 10-17<br />
PLOT Gå till Alarm interface - stega tillbaka med [GOTO]<br />
◄ GOTO e Alarm SimNet diagnostic PLOT ►<br />
Alarm:<br />
∆<br />
Output (REMOTE pin 2,3):<br />
ON<br />
Alarm stand-by level:<br />
LOW<br />
MOB-input:<br />
(REMOTE pin 1,3)<br />
Long press (5 sec.):<br />
Short press:<br />
EXTERNAL MOB<br />
OFF<br />
MENU Exit Bekräfta ENT<br />
Stand-by level kan antigen vara: LOW (LÅG) = 0 volt eller<br />
HIGH (HÖG) = 5 volt.<br />
MOB-input<br />
• Tryck på den externa knappen i mer än 5 sekunder för att aktivera<br />
MOB funktionen (fast inställning), och tryck på [ENT] knappen för<br />
att starta MOB navigation.<br />
• Ett kort tryck på den externa knappen (mindre än 5 sekunder)<br />
kommer att växla sida eller lagra båtens position.<br />
Använd +/- knapparna ör att växla mellan OFF, SHIFT PAGE<br />
(VÄXLA SIDA) och PLOT SHIP’s POS (PLOTTA FARTYGPOS):<br />
SHIFT PAGE - kort tryck på den externa knappen kommer att växla<br />
till nästa sida lagrad under PAGE knappen.<br />
PLOT SHIP’s POS - kort tryck på den externa knappen kommer att<br />
plotta och lagra den aktuella positionen, vilken kommer registreras i<br />
WP listan.<br />
PLOT Gå till SimNet diagnostic interface - stega tillbaka med [GOTO]<br />
◄ GOTO Alarm SimNet diagnostic S PLOT ►<br />
SimNet error frame counter: 0 ∆<br />
Receive que full: 0<br />
Transmit que full: 0<br />
Atmel receive not ready: 0<br />
∆<br />
MENU Exit Bekräfta ENT<br />
∆
Kapitel 10-18<br />
Setup meny<br />
SimNet error frame counter - om värdena inte är 0 kan det vara<br />
på grund av ett antal orsaker och inte nödvändigtvis att det är ett<br />
systemfel. Men, om räknaren är aktiv och uppräkningen uppdaterar<br />
sig med hög fart, har systemet funnit ett fel.<br />
Till exempel, om SimNet kontakten är utdragen kommer räknaren<br />
att aktiveras och när kontakten är tillbaka i sitt uttag igen kommer<br />
räknaren stanna, men stanna vid de värdet den stannade vid. Därför<br />
innebär inte att ett värde annat än 0 att det är ett fel, bara om värdena<br />
fortsätter att stiga.<br />
Innan du ringer för teknisk assistans:<br />
1.Kontrollera de inkopplade kablarna.<br />
2.Kontrollera att matningsspänningen är mellan 10.8-15 VDC till<br />
SimNet systemet.<br />
3.Koppla systematiskt ur en enhet i sänder för att se vilken det är<br />
som skapar problemet. Starta på motsatt håll från 12V matningskällan.<br />
De 3 sista linjerna i SimNet diagnostik interface är endast till för<br />
teknisk personal.<br />
PLOT Gå till nästa interface - stega tillbaka med[GOTO]<br />
Interfacen är: SimNet input, SimNet output, NMEA0183 input och<br />
NMEA0183 output som avsedda för teknisk personal.<br />
PLOT Gå till nästa och det sista interfacet: Identification<br />
- stega tillbaka med [GOTO]<br />
◄ GOTO 83 output Identification PLOT ►<br />
Unit description: CHART PLOTTER ∆<br />
Device instance 001<br />
System instance 000<br />
MENU Exit Bekräfta ENT<br />
∆<br />
Unit description - kan anpassas till att läsa t.ex. HUVUDENHET<br />
eller BACK-UP UNIT. Maximalt antal karaktärer är 16.<br />
Identifieringsnamnet kan studeras i Nodes interfacet - studera början<br />
av dette avsnitt.
Setup meny Kapitel 10-19<br />
10.5.1 Beskrivning av NMEA0183 version 3.0 meddelande<br />
Beskrivning av utgångs meddelande<br />
GGA Global Positioning System fix data.<br />
GNS GNSS fix data<br />
GLL Geographic position, latitude/longitude.<br />
GL2 Geographic position, with 2 decimals.<br />
RMC Recommended minimum specific GPS data.<br />
VTG Course over ground and ground speed.<br />
ZDA Time and date.<br />
APB Autopilot sentence ‘B’.<br />
BWR Bearing and distance to waypoint (Rhumbline) /<br />
BWC Bearing and distance to waypoint (Great circle).<br />
RMB Recommended minimum navigation information.<br />
XTE Cross-Track-Error, measured.<br />
ZTG UTC & time to destination waypoint.<br />
MTW Water temperature<br />
VHW Water speed and heading.<br />
WPL Waypoint location.<br />
RNN Routes.<br />
RTE Routes, ONC ON Complete route, or...<br />
ONW ON Working route.<br />
Tilläggsmeddelanden för <strong>CX33</strong>-E:<br />
DPT Depth, including offset.<br />
DBK Depth below keel.<br />
DBS Depth below surface.<br />
DBT Depth below transducer.<br />
Beskrivning av instrument ingång<br />
WPL Waypoint data (will only be updated every 5 seconds).<br />
TLL Target data (will only be updated every 5 seconds).<br />
MTW Water temperature.<br />
VHW Water speed and heading.<br />
HDT Heading, True.<br />
HDG Heading, Deviation and Variation.<br />
HDM Heading, Magnetic.<br />
VWT True wind speed and angle.<br />
VWR Relative wind speed and angle.<br />
MWV Wind speed and angle.<br />
RTE Routes<br />
Tilläggsmeddelanden för <strong>CP31</strong>/<strong>CX33</strong>:<br />
DPT Depth, including offset.
Kapitel 10-20<br />
Setup meny<br />
DBK Depth below keel.<br />
DBS Depth below surface.<br />
DBT Depth below transducer.<br />
Beskrivning av extern position, kurs och fart ingång<br />
GLL Geographic position, latitude/longitude.<br />
RMA Recommended minimum specific Loran C data.<br />
RMC Recommended minimum specific GPS data.<br />
GGA Global Positioning System fix data.<br />
VTG Track made good (course) and ground speed.<br />
10.5.2 Beskrivning av NMEA2000 ® mellelande<br />
PGN namn PGN Data innehåll Indikering på displayen<br />
Batteri status 127508 Batteri instans<br />
Valfritt namnmärke relaterat<br />
till instans nr.<br />
Grundvärde är:<br />
Battery 1, 2, 3, 4<br />
Batt Volt<br />
Batt Amp<br />
*.*°C eller °F<br />
Motor parametrar,<br />
Snabb uppdatering<br />
Motor<br />
Parametrar,<br />
Dynamiskt<br />
Transmission<br />
Parametrar,<br />
Dynamik<br />
Batteri potential,<br />
Batteri ström,<br />
Batteri temperatur<br />
127488 Motor instans,<br />
Motor fart,<br />
Motorns turbo tryck<br />
127489 Motor instans,<br />
Motorns olje tryck,<br />
Motorns kylnings temp.<br />
Generator potential<br />
Bränsle förbrukning<br />
Bränsle tryck<br />
Motor tilt/trim<br />
127493 Transmissions instans<br />
Transmissions växel<br />
(F,N,R)<br />
Transmission olje tryck<br />
Transmission olje temp.<br />
Vätske nivå 127505 Vätske instans<br />
Vätske typ (Bränsle)<br />
Vätske nivå (0-100%)<br />
Valfritt namnmärke relaterat<br />
till instans nr.<br />
Grundvärde är:<br />
Engine 1, 2, 3, 4<br />
RPM<br />
Turbo Psi eller kPa<br />
Se ovan<br />
Olja Psi eller kPa<br />
Kyln. °C eller °F<br />
Motor namn märke Volt<br />
Bränsle G/h eller L/h och<br />
per nm*<br />
Bränsle Psi eller kPa<br />
Tilt %<br />
Följer namn märkning och<br />
instans med motorn.<br />
Forward Reverse eller Neutral<br />
Transm. Psi eller kPa<br />
Transm. °C eller °F<br />
Följer namn märkning och<br />
instans för motorn.<br />
Bränsle<br />
Nivå %<br />
*) Uträknat med GPS SOG och “gallons per timme” som grund.
Setup meny Kapitel 10-21<br />
10.6 Displayens färger<br />
<br />
Snabbändring av förinställda färger via [PWR] knappen.<br />
MENU Tar fram menyraden, och..<br />
8,3 Tar fram Setup för färger<br />
Setup 1:Ljus (solsken), 2:Dag (normalt dagsljus), 3:Skymning och 4:<br />
Nattbild är förinställda. Förinställda inställningar kan inte justeras.<br />
Inte förinställda inställningar kan anpassas för individuella behov.<br />
Om du vill skapa din egen special palett inställning i t.ex. setup<br />
nummer 5, gör så här:<br />
5 Välj Setup: 5<br />
Sida 1 av 2.<br />
*)<br />
*) Ej tillgänglig i denna modell.<br />
Använd markören för att bläddra upp/ner i bilden<br />
A-Z Programmera in ett namn för den nya palett inställning - max. 29<br />
karaktärer, -studera “Namnge rutter, punkter, etc.” in avsnitt 2.6.<br />
PAGE Växla mellan sida 1 och 2
Kapitel 10-22<br />
Setup meny<br />
Sida 2 av 2.<br />
**)<br />
**) Endast med inbyggt ekolodsmodul.<br />
+/- Växla mellan tillgängliga färginställningar<br />
ENT Bekräftar ny inställning<br />
10.7 Fabriksinställningar<br />
RADERA MINNET: Det är möjligt att radera vissa kategorier av<br />
data som har programmerats in i enheten av användaren – t.ex. om<br />
du flyttar båten till en annan del av världen behöver du inte längre<br />
gamla rutter, etc. som du har lagrat i enhetens minne. De kan lätt<br />
raderas för att erbjuda en bättre översikt. Men, ett alternativ kan<br />
ju vara att lagra gamla data dem på ett Simrad DataCard -studera<br />
avsnitt 9.6.<br />
ÅTERSTÄLLNING TILL FABRIKSLÄGET: Om enheten är<br />
igång men inte svarar på normalt, kan det bli nödvändigt att återställa<br />
den till fabriksinställning – men läs först “Felsökning” i<br />
avsnitt 11.11.<br />
Visa test display<br />
Informationen i denna bild berör endast servicepersonal.
Setup meny Kapitel 10-23<br />
MENU Tar fram menyraden, och..<br />
8,4 Aktivera bilden för Fabriksinställning<br />
RADERA MINNE:<br />
1 Radera alla WAYPOINTS<br />
2 Radera alla RUTTER<br />
3 Radera alla LINJER<br />
4 Radera alla SPÅR<br />
5 Radera alla MÅL<br />
Använt minne: 0%<br />
FABRIKS ÅTERSTÄLLN.<br />
6 Återgå till SimNet/NMEA återställn.<br />
7 Återgå till KARTANS återställn.<br />
8 Återgå till EKOLODETS återställn.(<strong>CX33</strong>-E)<br />
CLR Återgå till FABRIKS återställning<br />
0 Visa test display<br />
MENU Exit<br />
För att aktivera någon av nämnda funktioner, följ instruktionerna<br />
i bilden. Men alla försök att utföra några ändringar kommer att<br />
generera i en VARNING som informerar dig om att du är på väg att<br />
radera alla data/inställningar.<br />
ENT Om du är absolut säker, tryck [ENT] knappen för att slutföra arbetet<br />
MENU Om du inte är säker, tryck [MENU] knappen för att gå ur funktionen<br />
utan att utföra några ändringar<br />
<br />
<br />
Om man aktiverar “Återgå till FABRIKS återställning” kommer alla<br />
inställningar att raderas inklusive användardata som t.ex. waypoints,<br />
rutter, spår, etc, och återställa enheten till fabriksinställda värden.<br />
Enheten kommer återstarta med ‘Automatisk ingångskälla setup’<br />
som beskrivits i avsnitt 2.7 Första uppstart.<br />
Aktivering ‘Återgå till SimNet/NMEA återställning’ kommer ge dig<br />
två val:<br />
Tryck [1]<br />
Produkt SimNet återställning<br />
Återställ endast denna enhet
Kapitel 10-24<br />
Setup meny<br />
Kommer att ta denna enhet tillbaka till sin fabriksinställning för<br />
interface setupen. Enheten kommer återstarta med ‘Automatisk<br />
ingångskälla setup’ som beskrivits i avsnitt 2.7 Första uppstart.<br />
Tryck [2]<br />
Global SimNet återställning<br />
Återställ hela Simrad<br />
gruppen i nätverket<br />
Kommer att ta denna enhet tillsammans med alla inkopplade enheter<br />
(som inte är avstängda) tillbaka till sin fabriksinställning för<br />
interface setupen. Enheten kommer återstarta med ‘Automatisk<br />
ingångskälla setup’ som beskrivits i avsnitt 2.7 Första uppstart.<br />
AVSTÄNGNING - ÅTERSTÄLLNING<br />
Om enheten av någon anledning har låst sig och man inte får någon<br />
respons från knappsatsen, kan enheten återställas genom att man<br />
avlägsnar spänningskontakten och därefter startar upp enheten igen<br />
genom att trycka på PWR knappen tills en bild framträder.<br />
MASTER RESET (återställning till fabriksläget):<br />
Om ovanstående försök inte resulterar i att enheten startar upp,<br />
måste du utföra en s.k. master reset, detta genom att koppla bort<br />
spänningskontakten till enheten, och därefter samtidigt som du<br />
kopplar in kontakten igen, hålla [PWR ] och [CLR ] knappen nedtryckta<br />
samtidigt ända tills en bild indikeras i displayen. Alla användardata<br />
kommer att raderas, och alla inställningar kommer att återgå<br />
till fabriksinställning.
Installation och service Kapitel 11-1<br />
11. Installation och service<br />
11.1 Installation anmärkningar<br />
På grund av ett antal anledningar,bör alla användarrelaterade<br />
inställningar, setuper, etc. noteras löpande på dessa två sidor. Denna<br />
information kan vara till hjälp om din enhet uppdateras med en ny<br />
programvara, återställs till fabriksläge eller lämnas in på service.<br />
Givartyp:<br />
Ekolod setup:<br />
Givar<br />
Djup<br />
Frekvens<br />
Kölens djup<br />
Andra viktiga inställningar:
Kapitel 11-2<br />
Installation och service<br />
Andra viktiga inställningar (fortsättning):
Installation och service Kapitel 11-3<br />
11.2 Installation av <strong>CP31</strong>/<strong>CX33</strong>/<strong>CX33</strong>-E<br />
Enheten kan monteras på bygel, hängas upp i tak eller fällas in panel.<br />
144 mm (5.8”)<br />
168 mm (6.6”)<br />
37.5 (1.5”)<br />
235 mm (9.3”)<br />
252 mm (10”)<br />
100.5 mm (4”)<br />
Takmontering<br />
45 mm (1.8”)<br />
Bygelmontering<br />
(max. tiltningsvinkel 45°)<br />
Skottmontering<br />
(ca. 10° tiltningsvinkel, ge plats<br />
åt kontakter och kablar)
Kapitel 11-4<br />
Installation och service<br />
Infälld montering<br />
Avtagbara hörn för<br />
infälld montering<br />
Se installationsmall för instruktioner vid infällnad i panel (mätenhet=mm).<br />
24.5<br />
119.5<br />
138<br />
139.5<br />
144<br />
4.5<br />
6<br />
10.5<br />
241.5<br />
246<br />
247.5<br />
252<br />
4.5<br />
6<br />
11.3 Placering av displayen<br />
Fundera på vilken placering som är bäst och bekvämast, tänk på följande vid<br />
monteringen av enheten:<br />
-du skall på ett bekvämt sätt kunna använda enhetens knappsats.<br />
-du skall kunna se fartygets stäv när du höjer eller sänker blicken från<br />
displaybilden.<br />
-att det enheten inte utsätts för direkt solljus för att undvika överhettning<br />
-se miljötålighet i 11.12 Specifikationerna.<br />
-det finns en god ventilation och minimum av vibrationer.<br />
-minsta avståndet till en kompass är 650mm.<br />
-se till at det finns tillräckligt med plats bakom enheten så att kablar och<br />
kontakter får plats och enkelt kan pluggas in i enheten.
Installation och service Kapitel 11-5<br />
11.4 Inkoppling mellan huvudenhet och Dual Station<br />
DS33-CX är en extra kontrollenhet för <strong>CP31</strong>/<strong>CX33</strong>/<strong>CX33</strong>-E. Enheterna<br />
är identiska i storlek därför kan samma installationsguide användas under<br />
installationen.<br />
Studera avsnitt 11.6 för detaljer om stiftens konfigurering.<br />
<strong>CP31</strong>/<strong>CX33</strong>/<strong>CX33</strong>-E<br />
DS33-CX<br />
Jord<br />
Spänningskabel<br />
(NMEA)<br />
Remote kabel 12.5 m<br />
- förlänga till max.25 m<br />
Jord<br />
Spänningskabel<br />
(Används ej)<br />
11.4.1 Handhavande av Dual Station<br />
Huvudenheten och den extra kontrollenheten arbetar parallellt. Alla<br />
knappkommandon vidarbefodras till huvudenheten – <strong>CP31</strong>/<strong>CX33</strong>/<strong>CX33</strong>-E<br />
– och displaybilden sänds direkt tillbaka via en högfarts länk (HSDb).<br />
Justera ljus/kontrast i bilden och knappsatsens bakgrundsbelysning genom att<br />
trycka på [PWR] knappen. Eject-knappen och kassettuttagen är förseglade,<br />
och kan inte öppnas på Dual station enheten.
Kapitel 11-6<br />
Installation och service<br />
11.5 Installation av GPS antenn<br />
Antennen måste placeras på en plats där höga stålkonstruktioner,<br />
stålwirar, master etc. inte stör sikten upp<br />
mot satelliterna. Montera dock inte antennen högt<br />
upp i masten eftersom detta kommer att försämra<br />
kurs över grund och fart över grund (COG, SOG)<br />
avläsningarna. Placera inte antennen i närheten till<br />
källor för elektriska störningar, som radar, satcom, etc.<br />
Om man installerar GPS antennen i närheten till andra<br />
antenner, måste antennen placeras antingen över- eller<br />
under sändningsvinklarna. Det är full täckning ner till<br />
20° under horisonten.<br />
Undvik att installera GPS antennen inom strålningsområdet.<br />
Montering av GPS antenn GPS 5<br />
Dra antennkabeln genom underdelen på antennhuset<br />
och skruva fast det på ett fäste med standard 1”<br />
14 US-gänga. Drag endast åt det för hand. Anslut<br />
antennkabeln till antennens TNC kontakt. Pressa fast<br />
antennen på antennhuset så att snäpplåset fäster.<br />
Antennen kan också monteras på en plan yta. Borra ett<br />
15mm hår för antennen 3 st 5mm hål för skruvarna.<br />
Dra kabeln genom hålet och anslut den till antennens<br />
TNC kontakt. Lägg en silikonsträng utefter kanten<br />
på antennen och pressa den på plats. Använd de<br />
medföljande skruvarna för att säkra antennen.
Installation och service Kapitel 11-7<br />
11.6 Electriska inkopplingar<br />
Fartygets<br />
jord<br />
GPS<br />
Antenn<br />
Säkring T6.30A trög<br />
1 & 2: Röd Matning +<br />
10 - 32 Volt<br />
3 & 4: Svart Matning -<br />
SimNet /<br />
NMEA 2000<br />
*<br />
*<br />
ECHO uttaget<br />
1: Fart logg<br />
2: Fart logg 5V+<br />
3: Djup +<br />
4: Djup skärmad<br />
5: Djup -<br />
6: GND T/S Logg<br />
7: Temperatur<br />
*) <strong>CP31</strong>/<strong>CX33</strong> = NC<br />
NMEA In<br />
NC Rx-Skärm<br />
9: Gul Data in (Rx)<br />
6: Grön Retur<br />
NMEA Ut<br />
5: Fläta Tx-Skärm<br />
7: Vit Data ut (Tx)<br />
8: Brun Retur<br />
REMOTE<br />
1: Rosa Ext. Switch<br />
8: Rosa/svart prick Ext. Switch (GND)<br />
2: Violett Alarm ut 5V/50mA<br />
3: Violett/svart prick Alarm ut (GND)<br />
4: Orange/vit prick Dual station 1 (to 1)<br />
5: Orange/gul prick Dual station 2 (to 2)<br />
6: Blå/vit prick PC Link TxD<br />
7: Blå/gul prick PC Link RxD
Kapitel 11-8<br />
Installation och service<br />
11.6.1 Strömförsörjning inkoppling<br />
Den interna spänningsregulatorn tillåter inkoppling av en strömkälla från 10<br />
till 32 V DC. Inkoppling av <strong>CP31</strong>/<strong>CX33</strong>/<strong>CX33</strong>-E till extern strömkälla sker<br />
med den medföljande spännings- NMEA kabeln som är ungefär 2 meter lång.<br />
När inkoppling till strömkällan utförts, tryck in spänningskontakten så långt<br />
det är möjligt in i uttaget märkt “PWR” på baksidan av kabinettet, vrid sedan<br />
kopplingen medurs tills det ”klickar” till.<br />
11.6.2 Säkring<br />
Varning! En säkring skall alltid användas för att skydda enheten. Om du<br />
använder en säkring som inte är specificerad för utrustningen riskerar du<br />
att förstöra enhetens interna kretskort - läs om den aktuella storleken på<br />
säkringen som enheten använder sig av i avsnitt 11.12 Specifikationer.<br />
11.6.3 Inkoppling givare (<strong>CX33</strong>-E)<br />
De flesta givare har en 10 meter lång kabel som kopplas in i ekolodsdelen,<br />
<strong>CX33</strong>-E. Tryck in spänningskontakten så långt det är möjligt in i uttaget<br />
märkt “ECHO”, på baksidan av kabinettet, vrid sedan kopplingen medurs tills<br />
det ”klickar” till.<br />
<strong>CX33</strong>-E måste vara avstängd när du kopplar in/ur givarkablarna.<br />
Rekommenderad givare<br />
Airmar singelelement 2-frekvens 50/200 kHz givare t.e.x. B744V, P319,<br />
B45, B256, P66 och P52.<br />
11.6.4 PC upp/nerladdning via NMEA inkoppling<br />
En PC kan sammankopplas till <strong>CP31</strong>/<strong>CX33</strong>/<strong>CX33</strong>-E via REMOTE uttaget för<br />
att kunna utbyta waypoint och ruttdata. Använda PC datakabel, längd 2 m.<br />
11.6.5 Interface inkopplingar<br />
Simrad 33 serien ger tillgång till tre möjligheter för inkoppling och dataväxling:<br />
1. SimNet, som rekommenderas för kontroll och fördelning av data<br />
mellan Simrad SimNet produkter.<br />
2. NMEA2000, SimNet produkter kan växla data med NMEA2000<br />
baserade produkter.<br />
3. NMEA0183, har varit den vanliga standarden för marin elektronik.<br />
Interface inkopplingarna utförs från uttaget på <strong>CP31</strong>/<strong>CX33</strong>/<strong>CX33</strong>-E
Installation och service Kapitel 11-9<br />
märkt “PWR” på baksidan av kabinetten – vrid låsringen på kontakterna<br />
medurs tills den stoppar I last läge.<br />
<br />
Enheten måste vara avstängd när du kopplar in/ur interfacekablarna.<br />
SimNet är ett högfarts kontroll och data nätverk avsett att integrera SimNet<br />
Produkter till ett komplett system. Färdiga kablar med små smidiga kontakter<br />
gör det enkelt att dra kablarna ombord i båten. Endast ett 10 mm hål krävs för<br />
att kontakterna skall kunna passera. SimNet tillbehörs program omfattar allt<br />
du behöver för en lyckad installation,studera avsnitt 11.12 Specifikationer.<br />
Plug and Play –när alla produkter är inkopplade och strömmen är påslagen,<br />
kommer hela nätverk systemet att ställas in med automatik och ger tillgång till<br />
optimala prestanda.<br />
SimNet interface inkoppling för <strong>CP31</strong>/<strong>CX33</strong>/<strong>CX33</strong>-E utförs direkt till<br />
uttaget märkt NET på baksidan av kabinettet. Använd ett T-uttag för att utföra<br />
en “droppinkoppling” från SimNet systemet till NET uttaget.<br />
NET<br />
T-uttag<br />
SimNet<br />
SimNet spänningsmatning och terminering<br />
Följande enkla regler skall följas när man installerar SimNet:<br />
• SimNet måste matas med 12 VDC och kopplas in till batteriet via en strömbrytare<br />
och 5 amperes säkring.<br />
• Koppla inte in SimNet spänningskabeln till samma terminaler som Autopilot<br />
Datorn, Radarn, bogpropellern eller annan utrustning som har hög strömförbrukning.<br />
• SimNet bör normalt termineras i varje ände, med start från spänningskabeln<br />
(som har inbyggd terminering) med terminering i en ände och avslutas med<br />
termineringsplugg eller en vindgivare.
Kapitel 11-10<br />
Installation och service<br />
SimNet nätverk, litet system<br />
<strong>CX33</strong><br />
*<br />
SimNet matning<br />
12V matning<br />
T-uttag<br />
* Inbyggd terminering<br />
Terminering<br />
krävs inte<br />
SimNet nätverk, litet system med vindgivare<br />
<strong>CX33</strong><br />
IS12 vindgivare<br />
*<br />
SimNet matning<br />
12V matning<br />
T-uttag<br />
* Inbyggd terminering<br />
SimNet / NMEA2000 nätverk, medium system<br />
<strong>CX33</strong><br />
*<br />
SimNet matning<br />
IS12 vindgivare<br />
CX44<br />
12V matning<br />
* Inbyggd terminering<br />
T-uttag<br />
AT44 Aktivt T
Installation och service Kapitel 11-11<br />
11.7 Extra inkopplingar<br />
Externt alarm och funktions switch<br />
Använd den som extra tillbehör Alarm/Data kabeln (se även Alarm interface<br />
setup i avsnitt 10.5). Om en huvudenhet är inkopplad till Dual Station, måste<br />
remotekabeln kapas och kopplas in enligt nedanstående illustration:<br />
<strong>CP31</strong>/<strong>CX33</strong>/<strong>CX33</strong>-E<br />
DS33-CX<br />
Huvudenhet<br />
← 2 m →<br />
Alarm/Data kabel<br />
153-6070-001<br />
Dual Station<br />
← 12.5m →<br />
Remote kabel<br />
153-6070-004<br />
Orange/vit prick<br />
Orange/gul prick<br />
Orange/vit prick<br />
Orange/gul prick<br />
Används<br />
ej<br />
Rosa<br />
Rosa/svart prick<br />
Funktionsbrytare<br />
(switch)<br />
Violett<br />
Violett/svart prick<br />
5V/50mA Relä<br />
Blå/vit prick<br />
Blå/gul prick<br />
Alarm<br />
Matning<br />
9 polig D-sub<br />
kontakt, Hona<br />
PC
Kapitel 11-12<br />
Installation och service<br />
Översikt på extra inkopplingar:<br />
-Dual Station DS33-CX<br />
-WR20 RemoteCommander<br />
-Instrument<br />
-Färg Trackplotter<br />
-Differentiell GPS<br />
-Fart genom vattnet och temperatursensor<br />
-Autopilot<br />
-Radar<br />
-Yeoman plotter<br />
-NMEA Buffer RS5345<br />
-PC - WPs & rutter upp/nerladdning<br />
-Annan utrustning via SimNet eller<br />
NMEA0183<br />
11.8 Grundläggande information, givare och kabel (<strong>CX33</strong>-E)<br />
Installationen bör planeras i förväg. Kabeln till ekolodsgivaren är 10 meter<br />
(32 fot). Om denna standardkabel inte räcker finns det förlängningskablar upp<br />
till 10 meter som inte försämrar systemets prestanda. Kabeln måste vara av<br />
samma storlek och typ som standardkabeln.<br />
<strong>CX33</strong>-E måste stängas av när man kopplar in/ur givaren från enheten<br />
(kontakten).<br />
Att använda längre kablar ökar alltid risken för störningar och därmed<br />
reducerade prestanda. Stor försiktighet måste vidtas när man ökar upp<br />
kabellängden och man måste försäkra sig om att korrekta skarvar utförs och<br />
att inkopplingen av skärmen sker på ett korrekt vis, samt att alla kopplingar är<br />
riktigt utförda och skyddade från den hårda marina miljön.<br />
Om möjlighet finns, dra givarkabeln genom ett jordat kabelrör, detta kommer<br />
med stor sannolikhet att reducera risken för störningar. Givarkabeln till<br />
<strong>CX33</strong>-E bör dras så långt bort som det är möjligt från annat elektriskt kablage.<br />
Om det är absolut nödvändigt att dra kabeln tillsammans med annat elektriskt<br />
kablage, försök att hålla dem ifrån varandra som det bara är möjligt.
Installation och service Kapitel 11-13<br />
11.8.1 Givare (extra tillbehör för <strong>CX33</strong>-E)<br />
Airmar P319<br />
Genomgående montering<br />
Frekvens: 50/200 kHz<br />
Konvinkel: 45° / 15°<br />
Kabellängd: 10m (32’)<br />
Djupinformation.<br />
Referens Nr179.0401.002 (P319)<br />
Hus: Plast<br />
Rekommenderas för glasfiber och<br />
metallskrov. Använd inte på träskrov!<br />
Referens Nr.179.0401.003 (B117)<br />
Hus: brons<br />
Rekommenderas för glasfiber och<br />
träskrov.<br />
Airmar P66<br />
Akterspegel montering<br />
Frekvens: 50/200 kHz<br />
Konvinkel: 45° / 15°<br />
Kabellängd: 10m (32’)<br />
Fart, temperatur + djup information<br />
Referens Nr. 179-0401-001<br />
Hus: Kemisk resistant, plast.<br />
Rekommanderas för alla skrovtyper.
Kapitel 11-14<br />
Installation och service<br />
Airmar SS505<br />
- Extra fisk (kil)<br />
Ref.Nr. 179-0401-011<br />
Genemgående montering<br />
Skrovtjocklek:<br />
Min. utan fisk 6 mm (1/4”)<br />
Max. med fisk 83 mm (3 ¼”)<br />
Frekvens: 50/200 kHz<br />
Konvinkel: 45° / 15°<br />
Kabellängd: 10m (32’)<br />
Djupinformation<br />
Ref. Nr.179.0401.004 (B5)<br />
Hus: brons<br />
Rekommenderad endast för glasfiber- eller träskrov<br />
Ref. Nr.179.0401.008 (SS505)<br />
Hus: rostfritt stål<br />
Rekommenderas för alla skrovtyper
Installation och service Kapitel 11-15<br />
Airmar B744V<br />
Genomgående givare (triducer)<br />
Frekvens: 50/200 kHz<br />
Konvinkel: 45° / 15°<br />
Kabellängd: 10m (32’)<br />
Fart, temperatur + djup information.<br />
Ref.Nr. 179-0401-009 (B744V)<br />
Hus: Brons<br />
Rekommenderad för glasfiber- och<br />
träskrov.<br />
11.8.2 Givarens placering (<strong>CX33</strong>-E)<br />
<strong>CX33</strong>-E är en sofistikerad elektronisk utrustning, men hur bra den kommer att<br />
fungera under verkliga förhållanden beror till stor del på givarens placering<br />
och hur den har installerats. Mycket stor omsorg måste läggas ner i arbetet för<br />
att placera givaren på bästa platsen i båten.<br />
Luftbubblor och turbulens som skapas av båtens rörelser genom vattnet kommer<br />
allvarligt att degradera givarens prestanda. Därför skall givaren placeras<br />
bort från vattenintag eller steglister/ som kan hämma ett störningsfritt vattenflöde.<br />
Det är mycket viktigt för att uppnå goda prestanda att vattnet som<br />
passerar givaren är fritt från luftbubblor. Om ekolodets prestanda försämras<br />
med ökande fart är detta troligtvis för att turbulent vatten passerar givaren.<br />
Beroende på varierande design på olika skrov och olika arbetshastigheter,<br />
kan det vara stor variation på mängden luftbubblor som skapas under skrovet.<br />
Dessa luftbubblor tenderar att följa längs med skrovet när de passerar akteröver.<br />
På grund av detta kan det vara lämpligt att montera givaren i en s.k. fisk som
Kapitel 11-16<br />
Installation och service<br />
håller givaren bort från skrovet och som riktar flödet av luftbubblor runt<br />
sidorna på givaren istället för över den.<br />
På båtar med djupa kölar måste man tänka på att man inte placerar givaren<br />
på en sådan plats att givarens strålningsvinkel inte kommer att blockeras<br />
av någon del av kölen. Trots allt är det båttypen som får avgöra hur och var<br />
givaren placeras. Som en tumregel kan sägas att givaren oftast brukar placeras<br />
mellan en tredjedel och halva båtens längd i vattenlinjen..<br />
Desto längre ut givarens kommer från skrovet, ju bättre kommer ekolodets<br />
prestanda att bli.<br />
Speciellt på lägre frekvenser (50 kHz), kan störningar från propellern vara<br />
ett problem. Detta kan studeras som en ökande störning i ekolodsbilden när<br />
propellerhastigheten ökas. För att reducera detta, kan givaren vinklas lite,<br />
ungefär 3-5°. Målet är att givarens utsända signal passerar under propellern.<br />
Genom att hålla propellern rengjord reducerar man risken för störningar.<br />
Störningskällor att känna till:<br />
Vatten/luft<br />
störningar<br />
Luftbubblor<br />
Turbulens<br />
Propeller<br />
Akustiska störningar<br />
Huvudmaskin<br />
Reduktionsväxel<br />
Propellerblad<br />
Generatorer<br />
Extramotorer<br />
El-aggregat/frysar<br />
Hydrauliska pumpar<br />
Rodermaskiner<br />
Bogpropeller<br />
Häckpropeller<br />
Elektriska störningar<br />
Störning från elektriskt<br />
kablage Från elektriska kablar<br />
Från generatorer<br />
Dålig jordning<br />
Störningar från andra<br />
instrument<br />
Dc – Dc konverter<br />
Elektriska winschar<br />
Neonljus<br />
etc.
Installation och service Kapitel 11-17<br />
11.9 Förebyggande underhåll<br />
Rengöring ytan – för att rengöra <strong>CP31</strong>/<strong>CX33</strong>/<strong>CX33</strong>-E kabinettet och<br />
displayen ren, putsa av ytorna med en mjuk trasa. För grövre rengöring,<br />
använd en ren dammtrasa som är fuktad i vatten och en mycket mild<br />
tvållösning. Vrid ur trasan ordent-ligt innan du torkar av enheten.<br />
Använd aldrig något rengöringsmedel innehållande sprit eller alkohol..<br />
Elektriska anslutningar – kontrollera med jämna mellanrum de elektriska<br />
kopplingarna. Försäkra dig om att kopplingarna är ordentligt fixerade och att<br />
de inte är skadade<br />
Givare - rengör givaren med jämna mellanrum med en svamp eller liknande.<br />
Använd inga kemiska rengöringsmedel, skrubba bara givarens yta.<br />
11.10 Reparation och service<br />
<strong>CP31</strong>/<strong>CX33</strong>/<strong>CX33</strong>-E är förseglad och innehåller inga för användaren<br />
reparerbara delar. Att öppna upp enheten innebär att enhetens garanti inte<br />
längre är giltig. Om <strong>CP31</strong>/<strong>CX33</strong>/<strong>CX33</strong>-E är i behov av service eller reparation,<br />
ring din auktoriserade <strong>SIMRAD</strong> förhandlare, men kontrollera först avsnitt<br />
11.11 nedan.<br />
Reservdelar – säkringar kan inköpas från en marinbutik eller elektronikbutik.<br />
Använd endast säkringar specificerade för denna enhet – se 11.12 Specifikationer.<br />
Om du är i behov av reservdelar, kontakta din närmaste Simrad förhandlare.
Kapitel 11-18<br />
Installation och service<br />
11.11 Felsökning<br />
För all felsökning, kontrollera först att strömförsörjningen är mellan 10-32 VDC<br />
Symptom Kontroll Åtgärd<br />
Ingen bild i displayen<br />
Bild framträder, men bilden<br />
är för mörk eller ljus<br />
Ingen normal bild eller<br />
knapp funktion<br />
Ingen GPS position uppdatering<br />
Bildens uppdatering går<br />
extremt långsamt<br />
Några värden saknas i<br />
motor fönstret<br />
Ingen data från utbytt<br />
SimNet givare<br />
Kontrollera att enheten är<br />
uppstartad<br />
Kontrollera säkringen i<br />
säkringshållaren<br />
Kontrollera via [MENU],<br />
[8], [CHART] om C-MAP<br />
kortet är defekt<br />
Kontrollera att position<br />
är i läge INTERNAL,<br />
studera interfacebilden i<br />
[MENU],[8],[2], Position.<br />
Kontrollera antenn och<br />
kabel<br />
Kontrollera att inte alla<br />
lagrade spår och rutter<br />
visas i bilden (endast den<br />
aktiva).<br />
Kontrollera vilken typ av<br />
data som sänds ut från<br />
motorn/motorerna till<br />
databusen<br />
Kontrollera anslutning av<br />
SimNet kablarna<br />
Tryck på [PWR] knappen<br />
Byt säkring. Använd<br />
endast T6.3A trög<br />
(5x20mm) säkring<br />
Ställ in bilden, tryck på<br />
[PWR] knappen, justera<br />
ljus/kontrast, och tryck på<br />
[ENT] knappen<br />
Stäng av enheten, och på<br />
igen<br />
Koppla ur strömkällan,<br />
och in igen<br />
Ta bort C-MAP kortet om<br />
det är defekt<br />
Återställ enheten till<br />
fabriksinställning, se<br />
avsnitt 10.7<br />
Ersätt antenn eller kabel<br />
Stäng av ‘Kurslinje’<br />
för varje lagrad rutt, se<br />
avsnitt 5.2, och stäng av<br />
‘Visa spår’, se avsnitt 5.6<br />
Motor källan styr<br />
vilka värden som kan<br />
presenteras<br />
Gör en SimNet system<br />
återställning, se kap. 10.7
Installation och service Kapitel 11-19<br />
Symptom Kontroll Åtgärd<br />
Ostabil eller ingen data<br />
från SimNet<br />
Alla data är raderade efter<br />
att enheten stängts av och<br />
satts igång igen<br />
Kontrollera anslutningen av<br />
SimNet kablarna. Kontrollera<br />
att det finns stabil 12 V<br />
till systemet. Kontrollera<br />
att termineringarna är<br />
korrekta<br />
Kontrollera internbatteriet<br />
-livstiden är upskattad till<br />
5 år.<br />
Använd minimum en<br />
terminering dvs sp.<br />
kabel med röd kontakt.<br />
Gör en SimNet system<br />
återställning, se kap. 10.7<br />
Internbatteriet måste<br />
bytas av auktoriserad<br />
service-tekniker.<br />
Tilläggsdata för <strong>CX33</strong>-E Kartplotter med Ekolod:<br />
Ekolodsbilden verkar<br />
normal, men inga eko<br />
syns i bilden, eller bara ett<br />
randigt mönster<br />
Störningar i ekolodsbilden<br />
Kontrollera at rätt givarfrekvens<br />
är vald<br />
Kontrollera att givarkontakterna<br />
sitter fast<br />
Kontrollera så att Förstärkningen<br />
inte är satt<br />
för lågt<br />
Kontrollera så att djupområdet<br />
är aktuellt<br />
Kontrollera att enheten är<br />
ordentligt jordad<br />
Gå till Ekolod inställning<br />
och välj givarfrekvens, se<br />
avsnitt 10.2.<br />
Sätt fast kontakterna<br />
ordentligt<br />
Öka Förstärkning, se<br />
avsnitt 7.6 Presentation<br />
setup<br />
Justera Avstånd, se avsnitt<br />
7.6 Presentation setup<br />
Inkopplad utrustning<br />
måste vara korrekt jordad<br />
till huvudenheten
Kapitel 11-20<br />
Installation och service<br />
11.12 Specifikationer<br />
Generella data<br />
Strömförsörjn.: 12 & 24 V DC (10-32 V DC max) 8-17 watt<br />
Spänningskabel:Spänning/NMEA kabel, 2 m (153-6070-002)<br />
Dimensioner: H:144 mm W:252 mm D:70 mm<br />
Vikt: 1,5 kg<br />
Miljötålighet: -10 till +55°C, IEC 60945, vattentät USC 46 CFR och IP55<br />
Hus:<br />
Display:<br />
Presentation:<br />
Interfacing:<br />
Säkring:<br />
Aluminium kabinett, polykarbonat front<br />
TFT färg, power backlight: 5,7” 320x240 pixels<br />
<strong>CP31</strong>: Frontglas i akryl<br />
<strong>CX33</strong>: Frontglas med limmad display.<br />
4 sidor. Manuellt styrd eller via fjärrkontakt, och automatisk<br />
sekvens.<br />
1 port in/ut NMEA0183<br />
1 port SimNet / NMEA2000<br />
PC upp/nerladdning WPL och RTE<br />
Alarm - signalutgång 5 V 50 mA<br />
T6.3A trög (5x20 mm)<br />
SimNet kontroll<br />
Maximalt antal produkter inkopplade i ett nätverk:..................... .....50 enheter<br />
Maximal kabellängd (exkl.30 m vindgivarkabel):....... ........................... 120 m<br />
Bit rate i bussen:..............................................................................250 kbit/sekund<br />
Maximal DC strömförbrukning genom en SimNet kontakt: ......................5A<br />
SimNet matning:............................................................... ................ 10.8 -15 VDC<br />
Maximal droppkabel längd:............................................................. ................. 6 m<br />
Maximal total längd på droppkabel:.................................... ........................ 60 m<br />
Miljötålighet:Kabel och kontakt system:................. ...................................IP66<br />
Temperaturområde:...................................................................... ............max.70 °C<br />
GPS avsnitt<br />
Mottagartyp: 14 kanals parallell, C/A kod, 8 state Kalman filter<br />
Noggrannhet: Position (DGPS): 2-5 m RMS<br />
Position (SDGPS): 3-7 m RMS<br />
Position (GPS): 8 m RMS<br />
Fart:<br />
0.1 kn<br />
Kurs: 1°<br />
Fart filter: 10 nivåer<br />
Uppdatering: 1 sekunds intervall, typisk<br />
Dynamik: Hastighet: 600 km/h<br />
Acceleration: 10 m / s 2
Installation och service Kapitel 11-21<br />
GPS antenn GPS 5<br />
Typ: Patch<br />
Höjd: 100 mm (topp=30 mm, botten=70 mm)<br />
Diameter: 86 mm<br />
Vikt: 122 g (topp=83 g, botten=39 g)<br />
Miljötålighet: -35°C till +75°C, 95% rel.<br />
Montering: 1” 14 gänga (standard US)<br />
Kabel: 10 m RG58 (standard), 15 m RG223 (extra), max. 30 m RG213<br />
Kartplotter avsnitt<br />
Kartsystem: C-MAP MAX eller NT+<br />
Presentation: Två kartor med olika detaljrikedom<br />
Internminne: Dynamisk lagring med kombinationer av/eller totalt upp till:<br />
35,000 märken/waypoints<br />
10,000 waypoints med namn (25 karaktärer)<br />
50,000 spårpunkter<br />
50,000 linjesektioner<br />
1,000 rutter<br />
Ekolod avsnitt<br />
Frekvenser: 50 och 200 kHz, inställbart<br />
Uteffekt: Variabel upp till 600 watt RMS (4,800 W PP)<br />
Impedans: 175 / 425 ohm<br />
Display omr.:<br />
5 till 1000 meter (50kHz), 5 till 400 meter (200kHz), i steg<br />
(manuell) och automatiskt läge.<br />
Detektionsområden:<br />
Frekvens Vinkel Botten<br />
50 kHz 45° 800 m / 2,400 ft<br />
200 kHz 15° 350 m / 1,050 ft<br />
Pulslängd: Kort, medium, lång och auto<br />
Sändhastighet: 10 ping per sekund<br />
Alarm: Fisk, max. och min. djup<br />
Zoom läge:<br />
Växla, botten och VRM expansion, 1 till 50 meter, fot eller<br />
famn<br />
Händelsemärke:Vid aktuell ping och djupminne<br />
Bildhastighet: Sant avstånd eller tid, hög, medium, låg, och bildfrysning<br />
Störningsfilter: Ställbart till/från (on/off)<br />
Eko presentation: A-scope och vitlinje<br />
Temperatur:<br />
Fart:<br />
Sensor eller NMEA<br />
Sensor eller NMEA
Kapitel 11-22<br />
Installation och service<br />
Alternativa 50/200 kHz givare för medeldjupa vatten (Airmar Des.A)<br />
B256: 1kW givare för medeldjupa vatten, 16x28° och 4x6° spridningsvinklar.<br />
B45: 600W bronsgivare, 45° och 15° spridningsvinklar.<br />
B744V: 600W genomgående givare i brons, triducer med djup, fart och<br />
temperatur, 45° och 15° spridningsvinklar.<br />
P66: 600W plastgivare för akterspegels montage. Inkluderar djup, fart och<br />
temperatur, 45° och 15° spridningsvinklar.<br />
P319: 600W plastgivare för genomgående montering, 45° och 15° spridningsvinklar.<br />
ST850: endast fart och temperatur givare.<br />
Inkluderade Kablar<br />
Strömförsörjning/NMEA kabel, 2 m, inkl. säkring (153-6070-002)<br />
Antennkabel, 10 m RG58 (153-2025-004)<br />
SimNet kablar och tillbehör (ej inkluderade)<br />
SimNet kabel 0.3 m (1’), (24005829)<br />
SimNet kabel 2 m (6.6’), (24005837)<br />
SimNet kabel 5 m (16.6’), (24005845)<br />
SimNet kabel 10 m (33’), (24005852)<br />
SimNet T-stycke, 3 uttag (24005860)<br />
SimNet Multi kontakt, 7 uttag (24006298)<br />
SimNet kabel genomföring (24005878)<br />
SimNet skyddsplugg (24005886)<br />
SimNet termineringsplugg (24005894)<br />
2 m (6.6’) SimNet matning inkl. terminering (24005902)<br />
2 m (6.6’) SimNet matning exkl. terminering (24005910)<br />
AT10 Universal NMEA0183 konverter (24005936)<br />
SimNet kabel skyddshatt (24005928)<br />
SimNet/NMEA2000 adapterkabel (24005729)<br />
Extra tillbehör<br />
Simrad DataCard<br />
C-MAP elektroniska kartor MAX eller NT+<br />
WR20 RemoteCommander<br />
6-kanals NMEA Buffer RS5345<br />
Alarm/Data kabel, 2 m (153-6070-001)<br />
PC datakabel, 2 m (153-6070-006)<br />
Antennkabel 15 m RG223 (101-5615)<br />
DS33-CX Dual Station, 5.7 ” TFT LCD färgdisplay,<br />
inkl. 12.5 m kabel (153-6070-004) - max. längd 25 m.<br />
Solskärm (401-0024)
Termer Tillägg A-1<br />
Almanacka – en satellits almanackdata, är de data som informerar om satellitens<br />
ungefärliga omloppsbana. Almanackdata används av GPS mottagaren för<br />
att lokalisera och låsa på satellitsignalen. <strong>CP31</strong>/<strong>CX33</strong>/<strong>CX33</strong>-E har en inbyggd<br />
grundalmanacka.<br />
AVN – Fart som krävs – för att komma fram till en specifik waypoint på en<br />
utsatt tid.<br />
Babords sida – vänster (röd).<br />
Bäring – är riktningen du skall styra t.e.x- mot en specifik waypoint.<br />
C kurs – Kurs Över Grund,magnetisk eller sann, den riktning fartyget<br />
förflyttar sig.<br />
dGPS – differentiella data tas emot från den inbyggda DGPS modulen eller en<br />
externt inkopplad DGPS mottagare.<br />
ETA –Förväntad ankomsttid –till en specifik waypoint om man håller en<br />
stabil hastighet.<br />
Konfiguration – konfiguration funktionerna på <strong>CP31</strong>/<strong>CX33</strong>/<strong>CX33</strong>-E ger dig<br />
möjlighet att anpassa systemet till dina speciella behov. Du kanske vill ställa<br />
in mätenheterna (fot, famn, meter, etc.), Menyspråk, Bildhastighet, etc.<br />
Kurs – den riktning fartygets pekar mot (från extern kompass).<br />
MENU – valet av menyer kommer att visas i den övre delen av bilden.<br />
Bläddra genom menyerna med markörknappen och [ENT] knappen, eller<br />
använd de numeriska knapparna för att aktivera menyerna.<br />
Mätenheter – användaren kan välja mätenheterna till följande enhet:<br />
m meter<br />
ft fot, 1 fot är 0,3048 meter<br />
fm famn, 1 famn är 1,83 meter<br />
nm nautiska mil, 1 nm är 1,852 meter<br />
kn knop, nautisk mil per timma<br />
km kilometer, 1 km är 1,000 meter<br />
kh kilometer per timma<br />
mi statute mile, 1 mile är 1,609 meter<br />
mh mile per timma<br />
Navigations simulator –kartplotter funktionen innehåller en inbyggd navigations<br />
simulator som kan användas i demonstrationssyfte eller för att praktisera
Tillägg A-2<br />
Termer<br />
‘live’ navigation under vintersäsongen. Navigation till markör eller waypoint, i<br />
rutt eller i spår startas upp som beskrivits i kapitel 6.<br />
Navigations simulatorn startas upp via interface setupen: Tryck [MENU], [8],<br />
[2], [PLOT]; under menyn ”Position” använd markören för att gå till ’Position<br />
mode’ och tryck på [-] knappen för att växla till: ’Dead Reckoning’; gå därefter<br />
till ’Dead reckoning speed’ om du vill ändra den aktuella farten med ett<br />
nytt värde; tryck [ENT] för att bekräfta.<br />
Fartygets symbol kommer nu att ‘segla’ till destinationen direkt eller via den<br />
rutt du valt och du kan se hur alarmen och det automatiska waypoint skiftet<br />
fungerar, precis som om du var ute och seglade i verkligheten. Du kan också<br />
simulera ett plotterspår, lagra händelsemärken, etc. under färden.<br />
NMEA – National Marine Electronics Association. NMEA är en organisation<br />
av tillverkare inom marinelektronisk utrustning. De har valt NMEA 0183 som<br />
en standard för kommunikation mellan varierande typer av marinelektroniska<br />
produkter.<br />
OFF = FRÅN<br />
Omstart av aktuellt navläge – kommer automatiskt beräkna navigationsdata<br />
från aktuell position till närmaste punkt.<br />
ON = TILL<br />
Positionsuppdatering - om det av någon anledning inte finns någon positionsuppdatering<br />
från GPS eller extern sensor, kommer den presenterade<br />
positionen börja blinka och ett alarm kommer att aktiveras för att väcka operatörens<br />
uppmärksamhet. Återställ `Position saknas` alarmet genom att trycka<br />
på [CLR]. Alarmet kan stängas av eller sättas igång- studera avsnitt 4.5. Den<br />
presenterade positionen kommer att sluta blinka när normal positionsuppdatering<br />
återkommit.<br />
Rhumbline – är den raka linjen till en waypoint på ett sjökort.<br />
Ruttnamn – varje rutt kan namnges för enkel identifiering.<br />
S = Fart– Fart Över Grund, uppmätt i knop, kilometer, eller miles.<br />
SDGPS -Satellite Differential Global Positioning System –ger position<br />
korrektioner från mottagna satellitsignaler (WAAS, EGNOS och MSAS).<br />
Storcirkel – det kortaste avståndet på jorden.<br />
Styrbord sida – höger (grön).
Termer Tillägg A-3<br />
TFT – Thin-Film Transistor (Active matrix) display.<br />
UTC – Universal Time Coordinates, vilket är samma som standard tiden i<br />
London (GMT).UTC påverkas inte av ljusteringar till den lokala sommartiden.<br />
Velocity – fart mot waypoint.<br />
Waypoint namn – varje rutt kan läggas till varje waypoint för enkel<br />
identifiering<br />
XTE – Ur-Kurs-Avvikelse (-avstånd), uppmätt magnitud på positionsfelet<br />
rätvinkligt mot det avsedda spåret.<br />
Ekolod avsnitt (<strong>CX33</strong>-E):<br />
Alarm – kan ställas till att sända ut ett “beep ” om ekolodet lokaliserar ett eko<br />
över (grundare än) en minimum alarmnivå, eller under (djupare än) en maximal<br />
alarmnivå. <strong>CX33</strong>-E ger dig möjlighet att ställa in en djupnivå och att<br />
aktivera eller inaktivera minimum och maximum djupalarm.<br />
A-scope – en metod för att presentera ekolodsinformationen. I A-Scope läge<br />
presenteras ekona i ett stapelformat, med starkare ekon presenterad inte bara i<br />
dess färger som representerar dess styrka, utan även som en bredare stapel för<br />
ett starkt eko.<br />
Djup – DK ==Djup under kölen, DS =Djup under ytan, DT =Djup under<br />
svängaren.<br />
Ekolodets bakgrundsfärg – är den färg som <strong>CX33</strong>-E presenterar om inga<br />
ekosignaler finns mottagna. Det finns tre färger att välja mellan, vit, blå eller<br />
svart, där svart är speciellt användbar under natten. Den vita bakgrunden är<br />
vid dessa tillfällen för ljusstark.<br />
Ekolodets frekvens – 50 kHz eller 200 kHz kan väljas för att anpassas till<br />
aktuell situation.<br />
200 kHz används för generella applikationer och ger en bra upplösning och en<br />
smalare strålningsvinkeln från givaren (konvinkel).<br />
50 kHz är för att söka av ett större område, avgöra bottenförhållanden och går<br />
djupare.<br />
Givare – givaren fungerar som en akustisk ”högtalare” och ”mikrofon” för<br />
att sända och ta emot signalerna genom vattnet. Dessa är oftast tillverkade<br />
av keramiska element som är inbyggda i ett robust givarhus. De keramiska
Tillägg A-4<br />
Termer<br />
elementen ändrar form när en varierad spänning tillförs elementet (nät <strong>CX33</strong>-<br />
E sänder ut en signal), och de genererar även en spänning när de tar emot en<br />
ljudvåg (precis om när <strong>CX33</strong>-E tar emot ett eko).<br />
Händelsemärken – ger användaren möjlighet att lagra ett vertikalt märke i<br />
bilden vid aktuell ping för att indikera ett fiskstim etc.
Lista på kartdatum Tillägg B-1<br />
Välj önskat kartdatum genom att<br />
knappa in korrekt nummer prefix:<br />
Tryck [MENU], [2], [1], [ENT], och<br />
knappa in önskat nummer med hjälp<br />
av de numeriska knapparna eller<br />
+/- knapparna, bekräfta inställningen<br />
med [ENT] knappen.<br />
000 World Geodetic System 1984<br />
001 World Geodetic System 1984<br />
002 European 1950<br />
003 European 1979<br />
004 North American 1927<br />
005 North American 1983<br />
006 Geodetic Datum 1983<br />
007 Ordnance Survey of GB 1936<br />
008 South American 1969<br />
009 Adindan<br />
010 Afgooye<br />
011 Ain el Abd 1970<br />
012 Anna 1 Astro 1965<br />
013 Arc 1950<br />
014 Arc 1960<br />
015 Ascension Island 1958<br />
016 Astro Beacon E<br />
017 Astro B4 Sorol Atoll<br />
018 Astro Dos 71/4<br />
019 Astronomic Station 1952<br />
020 Australian Geodetic 1966<br />
021 Australian Geodetic 1984<br />
022 Bellevue (IGN)<br />
023 Bermuda 1957<br />
024 Bogota Observatory<br />
025 Campo Inchauspe<br />
026 Canton Astro 1966<br />
027 Cape<br />
028 Cape Canaveral<br />
029 Carthage<br />
030 Chatham 1971<br />
031 Chua Astro<br />
032 Corrego Allegre<br />
033 Djakarta<br />
034 DOS 1968<br />
035 Easter Island 1967<br />
036 Gandajika Base<br />
037 Guam 1963<br />
038 GUX 1 Astro<br />
039 Hjorsey 1955<br />
040 Hong Kong 1963<br />
041 Indian<br />
042 Ireland 1965<br />
043 ISTS 073 Astro 1969<br />
044 Johnston Island 1961<br />
045 Kandawala<br />
046 Kerguelen Island<br />
047 Kertau 1948<br />
048 L.C. 5 Astro<br />
049 Liberia 1964<br />
050 Luzon<br />
051 Mahe 1971<br />
052 Marco Astro<br />
053 Massawa<br />
054 Merchic<br />
055 Mercury 1960<br />
056 Midway Astro 1961<br />
057 Minna<br />
058 Modified Mercury 1968<br />
059 Nahrwan<br />
060 Nanking 1960<br />
061 Naparima, BW1<br />
062 Observatorio 1966<br />
063 Old Egyptian<br />
064 Old Hawaiian<br />
065 Oman<br />
066 Pico de las Nieves<br />
067 Pitcairn Astro 1967<br />
068 Prov. South Chilean 1963<br />
069 Prov. South American 1956<br />
070 Puerto Rico<br />
071 Qatar National<br />
072 Qornoq<br />
073 Reunion<br />
074 Rome 1940<br />
075 Santo (DOS)<br />
076 Sao Bras<br />
077 Sapper Hill 1943<br />
078 Schwarzeck<br />
079 South Asia
Tillägg B-2<br />
Lista på kartdatum<br />
080 Southeast Base<br />
081 Southwest Base<br />
082 Timbalai 1948<br />
083 Tokyo<br />
084 Tristan Astro 1968<br />
085 Viti Levu 1916<br />
086 Wake-Eniwetok 1960<br />
087 Wake Island Astro 1952<br />
088 Zanderij<br />
089 Finnish Datum<br />
090 Swedish Datum<br />
091 World Geodetic System 1984<br />
092 World Geodetic System 1984<br />
093 World Geodetic System 1984<br />
094 World Geodetic System 1984<br />
095 World Geodetic System 1972<br />
096 World Geodetic System 1984<br />
097 World Geodetic System 1984<br />
098 World Geodetic System 1984<br />
099 Lisboa Datum<br />
100 Pulkovo 1942<br />
101 North Am. 1927 Alaska, Can.<br />
102 South American - Yacare<br />
103 Old Hawaiian Maui<br />
104 Old Hawaiian Oahu<br />
105 Old Hawaiian Kauai<br />
106 Bukit Rimpah<br />
107 Camp Area Astro<br />
108 Guam 1963<br />
109 G. Segara<br />
110 Herat North<br />
111 HU-TZU-SHAN<br />
112 Indian (old)<br />
113 Qornoq Datum 1927<br />
114 Scoresbysund Datum 1952<br />
115 Angmassalik Datum 1958<br />
116 Tanarieve Observatory 1925<br />
117 Timbalai<br />
118 Special Indian (MGRS rel.)
C-MAP egenskaper Tillägg C-1<br />
De som extra tillbehör detaljerade C-MAP MAX eller NT+sjökorten kan<br />
ge ett antal funktioner som erhållas genom via symboler i den elektroniska<br />
kartbilden. Placera markören på ett C-MAP objekt t.ex. en boj eller fyr för att<br />
få fram ett litet datafönster som beskriver detaljerna på objektet.Datafönstret<br />
kommer att stanna kvar i bilden under ungefär 10 sekunder eller tills<br />
markören förflyttas. För ytterliggare information, placera markören på objektet<br />
och tryck på [ENT] för att ta fram ett info fönster:<br />
Skala: 1:20000<br />
Inga användardata<br />
på markörens position<br />
Aktuell kartskala<br />
1 Redigera användardata Inaktiv funktion<br />
2 Kart info Se detaljer nedan<br />
3 Finn närmaste hamnservice Se detaljer nedan<br />
4 Bäring och avst. mellan A och B Se avsnitt 3.2<br />
8 Tidvatten förutsägelse Se detaljer nedan<br />
9 Kart setup Se avsnitt 3.3<br />
0 Centrera markören Se avsnitt 3.2<br />
PAGE Ytterliggare användardata<br />
MENU Exit<br />
Inaktiv funktion<br />
Gå ur info-fönstret<br />
2 Kart info kommer att ge information gällande C-MAP objekt t.ex.<br />
Fyrar, Djupområden, Fiskezoner, Navigationsmärken, Bojar, Signaler<br />
vid dimma, etc.<br />
Se displayexempel nästa sida.<br />
ENT Tryck [ENT] för att Öppna/stänga för ytterliggare tillgänglig information<br />
för objekt bredvid symbolerna ⌧.<br />
Använd markörknappen för att gå up/ner i listan på objekten i vänstra<br />
kolumnen<br />
-detaljer på objektet kommer att framträda i högra kolumnen. De fall<br />
då informationen fyller hela fönstret, använd +/-knapparna för att<br />
stega upp/ner i textraderna.<br />
MENU Tryck [MENU] för att gå ur funktionen
Tillägg C-2<br />
C-MAP egenskaper<br />
När det finns<br />
en kamerasymbol<br />
i<br />
övre högra<br />
hörnet, tryck<br />
[PLOT]<br />
för att se<br />
bilden och<br />
[MENU] för<br />
att ta bort<br />
den.<br />
Service information<br />
Med markören placerad i kartbilden, kommer service information<br />
presenteras i relation till markörens position. Med markören<br />
avstängd [tryck CLR], kommer service informationen att presenteras<br />
i relation till båtens position:<br />
ENT Tryck [ENT] från kartbilden för att ta fram Info-fönstret<br />
3 Finn närmaste hamnservice kommer att ta fram en lista med relevant<br />
information för varje symbol. Detaljerna i den högra kolumnen<br />
kommer indikera avståndet från båten till den valda servicen. Servicen<br />
med det kortaste avståndet kommer att placeras först i listan.<br />
Använd markören för att gå till objektet i vänstra kolumnen som du<br />
vill ha information om<br />
- t.e.x. Hamn / Marina symbolen och använd +/- knapparna för att<br />
markera positionen du vill lokalisera i kartbilden genom att trycka<br />
på [ENT] knappen.<br />
Kartbilden kommer nu zoomas in för Hamnen / Marinan du valt från<br />
listan.<br />
ENT Med markören placerad på Hamn/Marina symbolen, tryck [ENT],<br />
2 och [2] för att kalla upp detaljerna gällande faciliteter på denna<br />
position
C-MAP egenskaper Tillägg C-3<br />
ENT Tryck [ENT] för att Öppna/stänga för ytterliggare tillgänglig information<br />
för objekt bredvid symbolerna ⌧.<br />
Använd markörknappen för att gå up/ner i listan på faciliteter i vänstra<br />
kolumnen<br />
-detaljer på objektet kommer att framträda i högra kolumnen. De fall<br />
då informationen fyller hela fönstret, använd +/-knapparna för att<br />
stega upp/ner i textraderna.<br />
MENU Tryck [MENU] för att gå ur funktionen<br />
<br />
Använd samma procedur för att lokalisera Sjukhus, Kustbevakning,<br />
Bränslestationer, Allmän telefon, etc.<br />
Bilder och teckningar<br />
De förbättrade MAX kartorna kan visa flygfoton, landmärken,<br />
teckningar över broar etc. Kartorna har en samling foton och teckningar<br />
över viktiga områden. För att se om det finns ett foto eller<br />
teckning över ett område, se exemplet nedan:<br />
Tryck på markörkontrollen för att aktivera markören och placera<br />
den på t.ex. en hamnsymbol,<br />
- ett fönster kommer upp med namnet på hamnen och några av de<br />
servicefunktioner som finns där. Informationen stannar kvar på<br />
skärmen i ca.10 sek. Innan den försvinner:<br />
ENT Tryck [ENT] för att kalla upp informationsfönstret över platsen<br />
Använd markören för att rulla upp och ner i listan i vänster kolumn,<br />
- detaljer finner du i högra kolumnen. Om några av detaljerna är<br />
blockerade eller inte får plats i fönstret, använd +/- knapparna för att<br />
flytta upp och ner i textlinjerna. När det finns ett foto eller teckning<br />
tillgänglig, visas en kamerasymbol i övre högra hörnet. För att visa<br />
bilden/teckningen:<br />
PLOT Tryck [PLOT] för att öppna bilden/teckningen<br />
MENU Tryck [MENU] för att avsluta
Tillägg C-4<br />
C-MAP egenskaper<br />
Tidvatten information<br />
ENT Tryck [ENT] från kartbilden för att ta fram Info-fönstret<br />
3 Tryck [3] för att ta fram C-MAP symboler med tillgängliga faciliteter<br />
+/- Använd +/- knapparna för att välja den plats du vill veta tidvattnet<br />
för<br />
ENT Tryck [ENT] för att gå till symbolen för tidvattnet<br />
ENT Med markören placerad på tidvatten symbolen, tryck [ENT] för att<br />
ta fram info-fönstret<br />
2 Tryck [2] för att gå in i kart info<br />
- se displayexempel nästa sida.<br />
Om du vill se hög- och lågvatten för olika datum- tillbaka i tiden<br />
eller i framtiden- är det möjligt att ändra datumet:<br />
Dag<br />
I bilden kommer det att finnas en rödmarkerad ruta för dagens<br />
datum (siffra). Växla till ett annat datum (siffra) med +/- knapparna.<br />
Månad Använd markörknappen för att gå till aktuell månad. Växla till en<br />
annan månad med +/- knapparna.
C-MAP egenskaper Tillägg C-5<br />
År<br />
Använd markörknappen för att gå till aktuellt år. Växla till ett annat<br />
år med +/- knapparna.<br />
De sista fyra linjerna i tidvatten bilden kommer informera om Begin<br />
och End Twilight, Sunrise (Soluppgång) och Sunset (Solnedgång)<br />
för det valda datumet.<br />
MENU Exit funktion<br />
Exempel på Tidvatten information:<br />
Försiktighet –tidvattens informationen är ganska exakt. Men, de kan vara<br />
felaktiga då värdena påverkas av variabler som t.ex. väderleken, vilken ligger<br />
utanför den mänskliga kontrollen. Tidvattens beräkningarna är baserade<br />
på normala väderförhållanden. Orkaner och starka vindar har ofta en stor<br />
påverkan på vattennivån, vilken kan variera flera meter.<br />
Förändringar i kustlinjen, antingen på grund av naturliga erosionen, stormar<br />
eller större av människan uppförda förändringar eller konstruktioner som<br />
vattenbarriärer, kanaler, etc. påverkar också den lokala tidvatten nivån.
Tillägg C-6<br />
C-MAP egenskaper<br />
Tidvatten förutsägelse<br />
Tryck på makörkontrollen för att aktivera markören och placera<br />
den i det område på kartan där du vill ha information om tidvattenströmmarna<br />
vid ett givet datum<br />
Om området ligger långt från din egen position, kan du lätt ta dig<br />
vart du önskar genom att följa proceduren beskriven på sidorna C-2<br />
för information om hamnar.<br />
ENT Tryck [ENT] för att kalla fram Info fönstret<br />
8 Tryck [8] för att kalla upp Tidvatten förutsägelse displayen<br />
Den röda ramen på kortet indikerar det aktiva fältet i displayen, så<br />
nu kan det visade kartområdet ändras genom att:<br />
+/- Zooma ut med [+], zooma in med [-] (mer detaljer)<br />
Använd markören för att flytta kartan i steg<br />
Pilarna i olika färger och storlek på kartan indikerar riktning och<br />
styrka på strömmen:<br />
0 till 0.1 kn - Grön<br />
0.2 till 1.0 kn - Grön<br />
1.1 till 2.0 kn - Gul<br />
2.1 till 3.0 kn - Gul<br />
3.1 till 9.9 kn - Röd<br />
<br />
Om ingen pil visas på kartan, tryck (-) knappen för att zooma in<br />
detaljer. Om det fortfarande inte visas några pilar finns det inga<br />
uppgifter om tidvattenströmmar i området.<br />
För att se tidvattenströmmar vid andra tider eller datum:<br />
WIN Tryck [WIN] för att flytta den röda ramen i displayen<br />
+/- Öka / minska värdet<br />
- och vänta på att kartan uppdaterar informationen.<br />
MENU Afsluta med [MENU]
C-MAP egenskaper Tillägg C-7<br />
Objekt organiserade i kategorier<br />
Syftet med C-MAP funktionen är att välja ut objekt, som skall presenteras<br />
i kartbilden. Objekten är organiserade i kategorier och varje kategori kan<br />
väljas som en, utan att man måste välja mellan upp till nästan 300 objekt<br />
separat. Studera avsnitt 3.3 Kart setup. Informationen i C-Map sjökorten är<br />
Internationell och är då alltså på engelska. Följande funktioner används för att<br />
inaktivera/aktivera presentationen i kartbilden.<br />
Land inställningar<br />
Egenskaper:<br />
Land area and coastline<br />
Hill, dune area<br />
Land contour lines<br />
Salt pan<br />
Slope topline<br />
Tree point<br />
Vegetation area<br />
Egenskaper natur - älvar:<br />
Lake, Waterfall<br />
River, Canal<br />
Egenskaper kultur:<br />
Airport area<br />
Built-up area<br />
Railway<br />
Road in general<br />
Overhead cable, w/pylons<br />
Overhead pipeline<br />
Fence line<br />
Telepheric<br />
Bridge<br />
Tunnel, tunnel entrance<br />
Intresanta föremål:<br />
Attractions,<br />
Historic buildings, etc.<br />
Landmärken:<br />
Building, religious / single<br />
Cemetery<br />
Fortifid structure<br />
Siloway route part<br />
Tank, chimney<br />
Dish aerial<br />
Radar dome<br />
Flagstaff / Flagpole<br />
Flare stack<br />
Mast, tower, Monument<br />
Windmill, windmotor<br />
Vägnät:<br />
Roads, railroads, etc.<br />
Marina inställningar<br />
Namn:<br />
Text<br />
Nav-hjälpmedel/Ljus/<br />
Ljussektorer:<br />
Lighthouse, Light float<br />
Lighted offshore platform<br />
Light in general<br />
Signaler:<br />
Anchor point, Cairn<br />
Chain / Wire, Fog signal<br />
Radar reflector, Top mark<br />
Navigational aid, generic<br />
Extended nav.aid, generic<br />
Radar station<br />
Radar transponder beacon<br />
Radio station<br />
Bojar:<br />
Cardinal<br />
Installation<br />
Isolated danger<br />
Lateral<br />
Safe water<br />
Special purpose<br />
Generic<br />
Speciella områden:<br />
- se Skyddsområden<br />
Tidvatten:<br />
Tide height (predictions)<br />
Current<br />
Water turbulence<br />
Bottenförhållanden:<br />
Seabed area, rocky area,<br />
coral reef<br />
Weed / kelp<br />
Sand waves<br />
Spring in seabed
Tillägg C-8<br />
Hamnar:<br />
Berthing facility-up area<br />
Causeway<br />
Checkpoint<br />
Crane<br />
Dam<br />
Distance mark<br />
Dock area<br />
Dry dock<br />
Dyke area<br />
Dyke crown<br />
Floating dock<br />
Gate<br />
Harbor facility<br />
Landing place<br />
Lock basin<br />
Oil barrier<br />
Ramp area<br />
Shoreline construction<br />
Slipway<br />
Weir line<br />
Small craft facility<br />
Coastguard station<br />
Pilot boarding place<br />
Rescue station<br />
Signal station, warning<br />
Port area<br />
Harbor master<br />
Coast guard<br />
Police<br />
Customs<br />
Health emergency<br />
Post office<br />
Yacht club<br />
Boat yard<br />
Marine electronics<br />
Electric/electronic repairs<br />
Engine repairs<br />
Sailmaker<br />
Fishing/diving gear<br />
Scuba recharge<br />
Hotel/Inn<br />
Restaurant<br />
Bank/Exchange office<br />
Pharmacy<br />
Port/Marina<br />
Boat hoist<br />
Fuel station<br />
Water<br />
Electricity<br />
Showers<br />
Laundrette<br />
Public toilets<br />
Post box<br />
Public telephone<br />
Refuse bin<br />
Visitor’s berth<br />
Chaneler<br />
Provisions<br />
Bottle gas<br />
Car parking<br />
Parking for boat+trailer<br />
Caravan site<br />
Camping site<br />
Sewerage pump station<br />
Public telegraph<br />
Public radio<br />
Public radiotelegraph<br />
C-MAP egenskaper<br />
Spår, rutter:<br />
Deep water route part<br />
Deep water route centrel.<br />
Fairway<br />
Ferry route<br />
Navigation line<br />
Precautionary area<br />
Radar line<br />
Radar range<br />
Radio calling<br />
Recomm. route centreline<br />
Recommended track<br />
Recomm. traffic lane part<br />
Traffic separation line<br />
Traffic sep. boundary<br />
Traffic sep. crossing<br />
Traffic sep. land part<br />
Traffic sep. roundabout<br />
Traffic separation zone<br />
Two-way route part
C-MAP egenskaper Tillägg C-9<br />
Speciella områden/<br />
Skyddsområden:<br />
Fishing facility<br />
Marine farm/culture<br />
Cable, submarine<br />
Cable area<br />
Offshore production area<br />
Pipeline area<br />
Anchor berth<br />
Anchorage area<br />
Cargo transhipment area<br />
Contiguous zone<br />
Continental shelf area<br />
Custom zone<br />
Dumping ground<br />
Exclusive economic zone<br />
Fishery zone<br />
Fishing ground<br />
Free port area<br />
Harbor area (administr.)<br />
Incineration area<br />
Log pond<br />
Military practice area<br />
National territorial area<br />
Restricted area<br />
Sea-plane landing area<br />
Spoil ground<br />
Straight territorial sea<br />
baseline<br />
Submarine transit lane<br />
Territorial sea area<br />
Djup inställningar<br />
Ljud:<br />
Spot sounding<br />
Undervattens object:<br />
Rocks<br />
Wreck area<br />
Obstruction<br />
Submarine cable<br />
Submarine pipeline<br />
Cable area, submarine<br />
pipeline area<br />
Djup:<br />
Depth contour<br />
Shallow water blue<br />
Zero meter contour
Tillägg C-10<br />
C-MAP egenskaper
<strong>CP31</strong>/<strong>CX33</strong>/<strong>CX33</strong>-E<br />
Alarm,<br />
-ankar 6-2<br />
-cirkel 6-2<br />
-djup<br />
10-2,A-3<br />
-DSC 9-5<br />
-fart 10-7<br />
-fisk 10-2<br />
-grund 10-5<br />
-MOB III, 6-9<br />
-position uppdatering 4-10<br />
-XTE<br />
6-2,A-3<br />
Almanacka A-1<br />
Ankarvakt 6-9<br />
-välj 3-12<br />
Antenn,<br />
-altitude 4-4<br />
-installation 11-6<br />
Avsnitt<br />
IV<br />
Avstängning 2-9<br />
Bäring<br />
10-5,A-1<br />
CE deklaration slutet av manualen<br />
C-MAP 10-1<br />
-bilder och teckningar C-3<br />
-egenskaper C-1<br />
-egenskaper grupper 3-19<br />
-finn närmaste hamnservice C-2<br />
-kart info C-1<br />
-objekt organiserade i kategorier C-7<br />
-sätt in/ta ur kassett 10-1<br />
-tidvatten förutsägelse C-6<br />
-tidvatten information C-4<br />
COG vektor längd 10-5<br />
Dagbild 10-21<br />
Data överföring,<br />
-via DataCard 9-6<br />
-via DataCard till/från PC-Planner 9-8<br />
-via PC interface 9-9<br />
Datum 4-1,4-3<br />
-lista på datum B-1<br />
Decca lanes 9-3,10-5<br />
-lista på decca kedjor 9-3<br />
Index<br />
Differentiella data 4-2<br />
-SDGPS information 4-10<br />
-status indikator & noggrannhet 4-2<br />
Display färg 10-21<br />
Distributörer slutet av manualen<br />
Diverse meny 9-1<br />
Djup 4-1,4-5<br />
-visa djup i POS bilden 4-4<br />
Djup & temperatur diagram 7-12<br />
DOP nivå 4-10<br />
DSC VHF info 9-5<br />
Dual Station DS33-CX,<br />
-handhavande 11-5<br />
-installation 11-5,11-11<br />
Död räkning 10-11<br />
Ekolods funktioner 1-8<br />
-A-scope<br />
7-4,A-3<br />
-avstånd 7-3,7-7<br />
-bakgrundsfärg<br />
10-21,A-3<br />
-bildhastighet 7-7<br />
-botten expansion 7-4<br />
-datafält 7-3<br />
-demo läge 10-2<br />
-djup<br />
10-2,A-3<br />
-djup rutnät 7-7<br />
-effekterna av fartygets fart 7-12<br />
-expansionsfönster 7-7<br />
-frekvens<br />
10-2,A-3<br />
-färgfilter 7-7<br />
-förstärkning 7-7<br />
-givare<br />
10-2,A-4<br />
-givarens spridningsvinkel 7-11<br />
-handhavande 7-1<br />
-hur ett ekolod fungerar 7-10<br />
-händlesmärke<br />
7-4,A-4<br />
-meny 7-1<br />
-ping till ping filter 7-7<br />
-plotta WP från ekolodsbilden 3-13<br />
-presentation setup 7-7<br />
-pulslängd 7-7<br />
-setup 10-2<br />
-signalfilter 7-7<br />
-snabbknapparna 7-2
Index<br />
Ekolods funktioner - fortsättning,<br />
-snabb meny 7-4<br />
-standardbild 7-3<br />
-synkronisering 7-7<br />
-sätt vertikalmärke 3-13<br />
-tid /avståndsskala 10-2<br />
-transmissionslinje 7-3<br />
-TVG 7-7<br />
-uteffekt 7-7<br />
-variabel avståndslinjal 7-3<br />
-vitlinje 7-7<br />
-VRM expansion 7-4<br />
-välj displaybild 7-2,7-3<br />
-överläggning 10-2<br />
-återgå till ekolodsets fabrikinställningar<br />
10-23<br />
Electriska inkopplingar 11-7<br />
-extra 11-11<br />
-givare 11-8<br />
-interface 11-8<br />
-strömförsörjning 11-8<br />
-säkring 11-8<br />
ETA & AVN bild<br />
6-5,A-1<br />
Externa knappen 10-16,11-11<br />
Fabriksinställning 10-22<br />
-avstängning -återställning 10-23<br />
-master reset 10-23,10-24<br />
-återgå till fabriksinställning 10-23<br />
Fart,<br />
-diagram 4-6<br />
-dubbelfart avläsning 4-4<br />
-filter 10-5<br />
-genomsnittlig 4-4<br />
-genom vattnet 4-4<br />
-setup 10-7<br />
-visa som SOG/STW 10-5<br />
-över grund 4-1,4-5<br />
Felsökning 11-18<br />
Fönstersystem 2-1<br />
-rotationsinvervall 10-7<br />
-återställ fönstren 2-2<br />
Första uppstart 2-7<br />
<strong>CP31</strong>/<strong>CX33</strong>/<strong>CX33</strong>-E<br />
Garanti slutet av manualen<br />
Global Positioning System 1-1<br />
GOTO meny 3-12<br />
-avancera till nästa punkt 3-12<br />
-stäng av NAV 3-12<br />
-välj NAV läge 3-12<br />
-återstart till nästa punkt 3-12<br />
GPS mottagartyp 10-7<br />
Grund alarm 10-5<br />
HDOP nivå 4-10<br />
Hur man startar upp 1-3<br />
Installation,<br />
-anmärkningar 11-1<br />
-antenn GPS4 11-6<br />
-bestämma givarens placering 11-15<br />
-<strong>CP31</strong>/<strong>CX33</strong>/<strong>CX33</strong>-E 11-3<br />
-DS33-CX 11-5<br />
-givare (extra tillbehör) 11-13<br />
-grundläggande givar- och<br />
kabel information 11-12<br />
-handhavande av DS33-CX 11-5<br />
-placering av displayenheten 11-4<br />
-störningskällor 11-17<br />
Interface setup, alarm utgång 10-16<br />
Interface setup 10-9<br />
-beskrivning av meddelanden 10-19<br />
-återgå till SimNet/NMEA<br />
inställning 10-23<br />
Interface software version 10-7<br />
Introduktion 1-1<br />
Karta snabb meny 3-5<br />
-markör aktiv men inte placerad<br />
på objekt eller data 3-6<br />
-markör inaktiv 3-5<br />
-markör placerad på mål 3-11<br />
-markör placerad på ruttpunkt<br />
eller linjepunkt 3-9<br />
-markör placerad på ruttsträcka<br />
eller linjeavsnitt 3-8<br />
-markör placerad på spårpunkt 3-10<br />
-markör placerad på waypoint 3-7
<strong>CP31</strong>/<strong>CX33</strong>/<strong>CX33</strong>-E<br />
Kart funktion 1-5<br />
-beskrivning av kart funktioner 3-19<br />
-datafält 3-2<br />
-delad bild 3-1<br />
-displayläge 3-16<br />
-fartygets symbol 3-2<br />
-färg 10-21<br />
-inbyggd världskarta 3-4<br />
-markör 3-3<br />
-meny 3-1<br />
-område 3-3<br />
-orientering 3-18<br />
-rotation upplösning 3-18<br />
-rutmönster 3-18<br />
-setup 3-15<br />
-snabbknappar 3-1<br />
-snabb meny 3-5<br />
-symboler 2-6<br />
-visa område 3-18<br />
-zoom 3-3<br />
-återgå till kartinställningar 10-23<br />
Knappfunktioner 2-3<br />
-speciella funktionsknappar 1-4<br />
Knappsymboler i manualen 1-2<br />
Konfiguration A-1<br />
Kurs över grund 4-4,4-5,A-1<br />
-filter 10-5<br />
-magnetisk eller sann 4-1<br />
Linjer,<br />
-lagrade i minnet 5-9<br />
-lista på linjer 5-9<br />
-radera alla 10-23<br />
-redigera via kartan 3-8,3-9<br />
-redigera via meny 5-10<br />
-rita ny linje 3-13<br />
Ljus i display 2-8<br />
Lokal tid och datum 4-1<br />
Logg 4-1,4-3<br />
-fartkalibrering 10-13<br />
-återställning 4-3<br />
Logik 2-1<br />
Loran C 9-4<br />
-lista på Loran C kedjor 9-4<br />
Index<br />
Markör funktion 3-3<br />
-kart /markör navigation 6-10<br />
-markör navigation setup 6-2<br />
Master reset 10-23,10-24<br />
Meny layout 2-5<br />
Menyraden 2-4<br />
Minne,<br />
-använda 10-23<br />
-radera 10-23<br />
MOB funktion<br />
III<br />
-alarm och navigation 6-9<br />
-externa knappen 10-16<br />
-kontrollera senast aktiva<br />
MOB 6-9,9-5<br />
-stäng av MOB funktionen 6-9<br />
Motor meny 8-1<br />
- demoläge 8-8<br />
Mätenheter A-1<br />
-setup 10-7<br />
Mål,<br />
-lagrat i minnet 5-14<br />
-plotta nya mål 3-13<br />
-radera alla 10-23<br />
-redigera via karta 3-11<br />
-setup /redigera mål 5-14,5-15<br />
Namnge rutter, punkter,etc. 2-7<br />
Navigation,<br />
-auto waypoint skifte 6-2<br />
-avancera till nästa punkt 3-12<br />
-exempel 6-10<br />
-fart som krävs 6-6<br />
-Förväntad ankomsttid 6-6<br />
-kartbildens orientering 3-18<br />
-kart /markör navigation 6-10<br />
-motorvägsbild 6-4<br />
-rutt navigation 6-13<br />
-setup 6-2<br />
-simulator<br />
10-7,A-2<br />
-spår navigation 6-15<br />
-stäng av navigationen 3-12,6-11<br />
-waypoint navigation 6-11<br />
-återstarta till närmaste punkt 3-12<br />
NMEA<br />
10-9,A-2
Index<br />
NMEA0183 meddelande 10-19<br />
NMEA2000 meddelande 10-20<br />
Palette setup 10-21<br />
PC-Planner 9-8<br />
PC upp/nerladdning via NMEA 11-8<br />
PDOP nivå 4-10<br />
Pilot meny,<br />
-ETA & AVN<br />
6-5,A-1<br />
-motorvägsbild 6-1,6-4<br />
-NAV aktiv 6-3<br />
-NAV inaktiv 6-1<br />
-snabbknapparna 6-1,6-10<br />
-stäng av NAV 6-5<br />
-ström & avdrift 6-8<br />
-trim & motorvägsbild 6-7<br />
-waypoint avancemang 6-5<br />
-återstarta till närmaste punkt 6-5<br />
PLOT meny 3-13<br />
-plotta fartygets position<br />
som WP 3-13<br />
-plotta mål 3-13<br />
-plotta waypoint 3-13<br />
-rita linje 3-13<br />
-skapa rutt 3-13<br />
-sätt vertikalmärke 3-13<br />
Position<br />
-bild 4-1<br />
-blinka<br />
4-2,A-2<br />
-meny 4-1<br />
-setup 10-5<br />
-start 10-5<br />
-uppdatering 4-8,4-10<br />
RemoteCommander WR20 2-9<br />
Reparation och service 11-17<br />
Rutter,<br />
-beräkning 5-8<br />
-lagrat i minnet 5-3<br />
-meny 5-1<br />
-navigation 6-13<br />
-navigation setup 6-2<br />
-plotta ny rutt 3-13<br />
-ruttlista 5-3<br />
<strong>CP31</strong>/<strong>CX33</strong>/<strong>CX33</strong>-E<br />
Rutter - fortsättning,<br />
-radera alla 10-23<br />
-redigera via kartan 3-8,3-9<br />
-redigera via menyn 5-4,5-5,5-6<br />
-skapa ny rutt från WP lista 5-6<br />
-tid att gå 5-8<br />
Satelliter i SDGPS systemet 4-14<br />
-Spårningsstatus 4-14<br />
Satellitstatus 4-8<br />
Serienummer 10-7<br />
Setup meny 10-1<br />
SimNet 2-7,10-9<br />
Software version 10-7<br />
Specifikationer 11-20<br />
Språk 2-9,10-7<br />
Spårfunktion 5-11<br />
-auto spårpunkt skifte 6-2<br />
-intervall 5-11<br />
-lagrat i minnet 5-12<br />
-linjetyp 5-12<br />
-navigation 6-15<br />
-navigation setup 6-2<br />
-radera alla 10-23<br />
-redigera via karta 3-10<br />
-redigera via menyn 5-13<br />
-spårpunkter 5-11<br />
-starta /stopp spår 5-11<br />
-visa spår 5-11<br />
Statusindikator och noggrannhet 4-2<br />
Summering säkerhet 1-2<br />
Symboler 2-6<br />
Termer A-1<br />
Underhåll 11-17<br />
Uppstart 2-9<br />
UTC tid och datum 4-1,10-6<br />
Vind display 9-1<br />
-setup 9-2<br />
-vindhastighet, relativ eller sann 9-1<br />
-vind relativt till fartyget 9-1<br />
-vindriktning 9-1
<strong>CP31</strong>/<strong>CX33</strong>/<strong>CX33</strong>-E<br />
Index<br />
Visa testbild 10-23<br />
Waypont,<br />
-auto waypoint skifte 6-2<br />
-lagrat i minnet 5-1<br />
-meny 5-1<br />
-navigation 6-11<br />
-navigation setup 6-2<br />
-plotta nya waypoints 3-13<br />
-radera alla 10-23<br />
-redigera via karta 3-7<br />
-redigera via menyn 5-2<br />
-waypoint lista 5-1<br />
WR20 RemoteCommander 2-9<br />
XTE –ur-kurs avvikelsefelet<br />
5-4,5-8,6-4,A-3
EU Declaration of Conformity<br />
R&TTE<br />
I, the undersigned, hereby declare that the following equipment complies with the<br />
relevant essential requirements in the Directive 1999/5/EC of the European Parliament<br />
and the Council of 9 March 1999 on radio equipment and telecommunication<br />
terminal equipment and the mutual recognition of their conformity.<br />
Conformity<br />
assessment<br />
Employed<br />
standards<br />
Equipment<br />
category<br />
Model(s)<br />
Remarks<br />
Manufacturer<br />
Annex II of 1999/5/EC (internal production control)<br />
Article 3(1)(a) EN60945.2002<br />
Article 3(1)(b) EN60945.2002<br />
Navigational equipment intended for world-wide use<br />
aboard non-SOLAS vessels<br />
Simrad <strong>CP31</strong> SDGPS Chartplotter<br />
Simrad <strong>CX33</strong> SDGPS Chartplotter<br />
Simrad <strong>CX33</strong>-E SDGPS Chartplotter with Echosounder<br />
Simrad Støvring AS<br />
Østre Allé 6, DK-9530 Støvring<br />
Denmark<br />
Telephone +45 98373499<br />
Telefax +45 98373807<br />
Signed ……………………............… 14 April 2005<br />
Odin Sletten, Customer Support Manager
Garanti<br />
<strong>SIMRAD</strong> garanterar att alla produkter skall vara fri från defekter i material<br />
och utförande enligt nedan specificerade punkter:<br />
KATEGORI “A”:<br />
•Autopiloter •Radar •Instrument •Navigatorer •Radiotelefoner •Plottrar<br />
•Gyrokompasser, inclusive gyroelement •Sonarer •Ekolod •Trålinstrumenter<br />
•SatCom •SatTV.<br />
Dessa produkter täcks av en garanti på 24 månader för delar och 12 månader<br />
för arbete med start från inköpsdatum, med undantag av produkter ur kategori<br />
“B”. Konsumtionsprodukter såsom lampor, säkringar, batterier, lager etc.<br />
täcks inte av denna garanti.<br />
KATEGORI “B”:<br />
•Antenner •Givare •Trålsensorer •Monitorer (CRT/LCD) •Radar magnetroner<br />
•Diskett stationer.<br />
Dessa produkter täcks av en garanti på 12 månader med start från<br />
inköpsdatum.<br />
GARANTISERVICE finns tillgänglig genom auktoriserade förhandlare eller<br />
världsomfattande nationella distributörer. Produkter som returneras kommer<br />
att med Simrads försorg antingen repareras eller ersättas utan kostnad under<br />
normal arbetstid. Fraktkostnader, försäkring, tull eller andra kostnader ligger<br />
på kundens ansvar och åtagande.<br />
SERVICE OMBORD kan arrangeras vid begäran via auktoriserad<br />
förhandlare eller genom den nationella distributören. Kostnader för repartion/<br />
utbyte av den defekta modulen/delarna sker utan kostnad om garantin är<br />
giltlig. Övertid, resa, boende, försäkring, tull eller andra kostnader åligger<br />
på kunden att ansvara för. Extra kostnader kopplade till utbyte av t.ex. givare<br />
såsom uppläggning i torrdocka, dykuppdrag och andra försiktighetsåtgärder<br />
täcks inte av produktens garanti.<br />
GILTLIGHETSTID: Denna garanti gällar bara när ett garanticertifikat<br />
eller inköpskvitto kan uppvisas där produktens serienummer är noterad.<br />
Installation och handhavande skall utföras enligt produktens manual.<br />
Garantin täcker inte skador som uppkommit av felaktig skötsel, försumlighet<br />
eller bruk av våld, vattenskada eller reparation av ej utsedd auktoriserad<br />
verkstad. Garantin omfattar endast Simrads egen utrustning och ej sekundära<br />
skador eller följdfel i annan utrustning, ej heller indirekta förluster i någon<br />
form.
WARRANTY CARD<br />
TO BE RETAINED BY THE OWNER<br />
Simrad Støvring AS<br />
Østre Allé 6<br />
DK-9530 Støvring<br />
Denmark<br />
_____________________________________________ ___________________________________________<br />
OWNER VESSEL<br />
_____________________________________________ ___________________________________________<br />
ADDRESS HOME PORT<br />
___________________________________________<br />
TYPE<br />
SERIAL NO.<br />
__________________________________________________________<br />
EQUIPMENT<br />
________________________________________________________________________<br />
____________________________________<br />
____________________________________<br />
______________________ __________________________ YES:________ NO:________<br />
DATE OF PURCHASE DATE OF INSTALLATION INSTRUCTION FOR USE GIVEN<br />
___________________________________________<br />
AUTHORIZED INSTALLER/DEALER STAMP<br />
<strong>SIMRAD</strong> warrants that every product<br />
shall be free of defects in material and<br />
workmanship as specified overleaf:
tear out<br />
WARRANTY CARD Simrad Støvring AS<br />
To be mailed to the NATIONAL DISTRIBUTOR (see overleaf)<br />
together with the installation report WITHIN 14 DAYS<br />
from the date of installation.<br />
Østre Allé 6<br />
DK-9530 Støvring<br />
Denmark<br />
_____________________________________________ ___________________________________________<br />
OWNER VESSEL<br />
_____________________________________________ ___________________________________________<br />
ADDRESS HOME PORT<br />
_____________________________________________ ___________________________________________<br />
TYPE<br />
SERIAL NO.<br />
__________________________________________________________<br />
EQUIPMENT<br />
________________________________________________________________________<br />
____________________________________<br />
____________________________________<br />
________________________________________ ________________________________________<br />
DATE OF PURCHASE DATE OF INSTALLATION<br />
________________________________________ ________________________________________<br />
(CUSTOMER’S SIGNATURE) (DEALER’S SIGNATURE)
NATIONAL <strong>SIMRAD</strong> DISTRIBUTOR:<br />
_________________________________________________________________________<br />
_________________________________________________________________________<br />
_________________________________________________________________________<br />
_________________________________________________________________________<br />
STAMP<br />
HERE