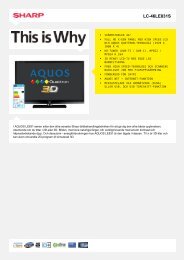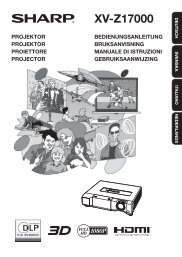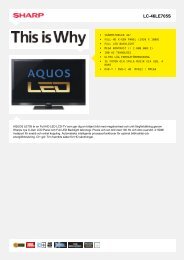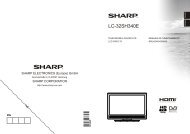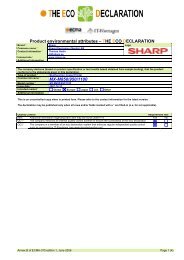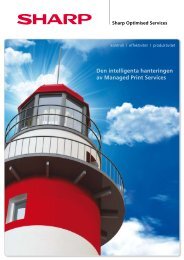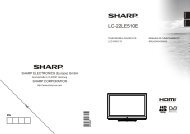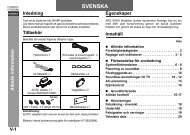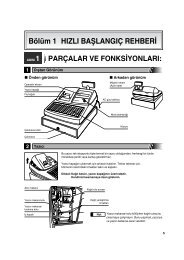Create successful ePaper yourself
Turn your PDF publications into a flip-book with our unique Google optimized e-Paper software.
BRUKSANVISNING<br />
Söka baserat på<br />
vad du vill göra<br />
Söka i<br />
innehållsförteckni<br />
INNAN DU ANVÄNDER MASKINEN<br />
KOPIATOR<br />
SKRIVARE<br />
KOPIERA<br />
SKRIVA UT<br />
ETT DOKUMENT<br />
SÄNDA FAX<br />
FAX<br />
SKANNER/INTERNETFAX<br />
DOKUMENTARKIVERING<br />
SKANNA EN BILD/<br />
SÄNDA<br />
INTERNETFAX<br />
SPARA ETT JOBB<br />
FÖR FRAMTIDA BRUK<br />
UNDERHÅLLA<br />
MASKINEN<br />
SYSTEMINSTÄLLNINGAR<br />
FELSÖKNING<br />
Om bruksanvisningen
KOPIERA<br />
Spara<br />
Minska fel vid<br />
kopiering<br />
Göra en kopia av den<br />
här typen av original<br />
Kopiera på den här<br />
papperstypen<br />
2010/04/04<br />
Lägga till datum<br />
eller sidnummer<br />
Sätta ihop utskrifter<br />
till en broschyr<br />
Andra praktiska funktioner
Spara<br />
Kopiera på båda sidorna av<br />
papperet<br />
Kopiera flera sidor på en<br />
sida av ett pappersark<br />
Kopiera på framsidan och<br />
baksidan av ett kort
Minska fel vid kopiering<br />
Skriva ut en uppsättning för<br />
korrekturläsning<br />
Kontrollera antalet<br />
skannade sidor innan du<br />
kopierar
Göra en kopia av den här typen av original<br />
Blandade original i färg och<br />
svartvitt<br />
Fler original än de som kan<br />
fyllas på samtidigt<br />
Original med blandade<br />
format<br />
Skrymmande original<br />
(skuggor syns i kanterna)<br />
Bundna original, t.ex. en<br />
bok (en sida i taget)<br />
Bok eller broschyr (kopiera<br />
motstående sidor)
Kopiera på den här papperstypen<br />
Kuvert och andra<br />
specialmedier<br />
Brett A3-papper<br />
Registerpapper<br />
Oh-film
Lägga till datum eller sidnummer<br />
2010/04/04<br />
Lägga till datum<br />
Lägga till en stämpel<br />
9<br />
10<br />
11<br />
Lägga till sidnummer<br />
ABCDEFG<br />
Lägga till text
Sätta ihop utskrifter till en broschyr<br />
Skapa en häftad broschyr<br />
Häfta utskrifter<br />
Skapa en tom marginal för<br />
hålslagning<br />
Slå hål i utskrifter<br />
Vika utskrifter på mitten
Andra praktiska funktioner<br />
Funktioner för specifika ändamål<br />
• Kopiera arrangerade foton<br />
• Skapa en stor affisch<br />
• Göra en spegelvänd kopia<br />
• Kopiera mitt på papperet<br />
• Göra en negativ kopia<br />
Praktiska funktioner<br />
• Använda två maskiner samtidigt<br />
• Prioritera ett kopieringsjobb<br />
• Kontrollera status för ett reserverat jobb<br />
• Infoga omslag/mellanlägg i kopierade utskrifter<br />
• Kopiera ett tunt original<br />
• Justera färgen
SKRIVA UT ETT DOKUMENT<br />
Spara<br />
Skriva ut utan en<br />
dator<br />
Skriva ut snygga<br />
utskrifter<br />
Sätta ihop utskrifter<br />
till en broschyr<br />
Skriva ut på den<br />
här papperstypen<br />
Lägga till text<br />
eller en bild<br />
Andra praktiska funktioner
Spara<br />
Skriva ut på båda sidorna<br />
av papperet<br />
Skriva ut flera sidor på en<br />
sida av papperet
Skriva ut utan en dator<br />
FTP<br />
Skriva ut en fil på en<br />
FTP-server<br />
Skriva ut en fil på en<br />
USB-minnesenhet<br />
Skriva ut en fil i en<br />
nätverksmapp<br />
Skriva ut en fil som lagras i<br />
maskinen
Skriva ut snygga utskrifter<br />
Anpassa utskriften efter<br />
pappersformatet<br />
Justera ljusstyrka och<br />
kontrast<br />
Skriva ut med färginställningar som<br />
lämpar sig för de data som skrivs ut<br />
Förstärka blek text och<br />
tunna linjer<br />
Välja utskriftsläge
Sätta ihop utskrifter till en broschyr<br />
Skapa en häftad broschyr<br />
Häfta utskrifter<br />
Skapa en tom marginal för<br />
hålslagning<br />
Slå hål i utskrifter<br />
Skriva ut vissa sidor på<br />
framsidan av papperet
Skriva ut på den här papperstypen<br />
Kuvert<br />
Registerpapper<br />
Oh-film<br />
Skriva ut vissa sidor på<br />
annat papper<br />
Rotera bilden 180 grader
Lägga till text eller en bild<br />
Lägga till en vattenstämpel<br />
på utskrifter<br />
Överlagra bilder på<br />
utskrifter<br />
Överlagra formulär på<br />
utskrifter
Andra praktiska funktioner<br />
Ändra storlek och orientering för utskriftsdata<br />
• Förstora eller förminska utskrifter<br />
• Skriva ut spegelvänt<br />
Säkerhet är viktigt<br />
• Konfidentiella utskrifter<br />
• Skriva ut en krypterad PDF-fil<br />
Funktioner för specifika ändamål<br />
• Skriva ut "fakturakopia"<br />
• Skapa en stor affisch<br />
Praktiska funktioner<br />
• Prioritera ett utskriftsjobb<br />
• Använda två maskiner samtidigt<br />
• Lagra utskriftsinställningar som används ofta<br />
• Lagra ett utskriftsjobb<br />
• Skriva ut och vika utskrifter
SÄNDA FAX<br />
Spara<br />
Sända den här typen<br />
av dokument<br />
Förhindra att fax sänds<br />
till fel destination<br />
Sända ett blankt<br />
dokument<br />
Undvika problem<br />
Säkerhet är<br />
viktigt<br />
Andra praktiska funktioner
Spara<br />
Sända när samtalstaxan är<br />
låg<br />
Kontrollera mottagna data<br />
före utskrift<br />
Sända två originalsidor<br />
som en sida<br />
Vidarebefordra en sändning<br />
via ett lokalkontor
Sända den här typen av dokument<br />
Skrymmande original<br />
(skuggor syns i kanterna)<br />
Bundna original, t.ex. en<br />
bok (en sida i taget)<br />
Fler original än de som kan<br />
fyllas på samtidigt<br />
Original med blandade<br />
format<br />
Original med text på båda<br />
sidorna<br />
ID-kort och andra kort
Förhindra att fax sänds till fel destination<br />
Kontrollera destinationen en<br />
gång till före sändning<br />
Kontrollera<br />
sändningsresultatet<br />
Kontrollera loggen för<br />
föregående sändningar<br />
Stämpla skannade<br />
originalsidor
Sända ett blankt dokument<br />
Justera exponeringen<br />
Justera bildkvaliteten<br />
Ange storlek före sändning<br />
Sända utan skuggor i<br />
kanterna
Undvika problem<br />
1 2 3<br />
Lagra inställningar som<br />
används ofta<br />
Sända till flera<br />
destinationer<br />
XXXX-6789<br />
XXXX-9874<br />
XXXX-4567<br />
XXXX-5432<br />
XXXX-9999<br />
Visa sändningsloggen<br />
XXXX-6789<br />
XXXX-9874<br />
XXXX-4567<br />
XXXX-5432<br />
XXXX-9999<br />
Ange en adress på ett enkelt<br />
sätt (söka efter nummer)<br />
Bundna original, t.ex. en<br />
bok (en sida i taget)
Säkerhet är viktigt<br />
Kontrollera destinationen en<br />
gång till före sändning<br />
Sända konfidentiella fax<br />
Skriva ut mottagna data<br />
som skyddas<br />
Initiera mottagning av ett<br />
dokument som sänds av en<br />
annan maskin<br />
Sända ett dokument på<br />
begäran från en annan maskin
Andra praktiska funktioner<br />
Praktiska hanteringsfunktioner<br />
• Vidarebefordra ett mottaget fax till en nätverksadress<br />
• Skriva ut en lista över adresser<br />
Praktiska funktioner<br />
• Sända ett tunt original<br />
• Välja en sändningsdestination i en global adressbok<br />
• Prioritera en sändning<br />
• Använda en anknytningstelefon
SKANNA EN BILD/SÄNDA INTERNETFAX<br />
Sända en blank<br />
bild<br />
Sända den här typen<br />
av dokument<br />
Förhindra att fax sänds<br />
till fel destination<br />
Sända en liten fil<br />
Undvika problem<br />
Skanna från en<br />
dator<br />
Andra praktiska funktioner
Sända en blank bild<br />
Justera kontrast och<br />
bildkvalitet<br />
Justera upplösningen före<br />
sändning<br />
Sända utan skuggor i<br />
kanterna<br />
Utelämna bakgrunden på ett<br />
dokument som sänds
Sända den här typen av dokument<br />
Skrymmande original<br />
(skuggor syns i kanterna)<br />
Bundna original, t.ex. en bok<br />
(en sida i taget)<br />
Fler original än de som kan<br />
fyllas på samtidigt<br />
Original med blandade<br />
format<br />
Original med text på båda<br />
sidorna<br />
Original med bakgrund
Förhindra att fax sänds till fel destination<br />
Kontrollera<br />
sändningsresultatet<br />
Kontrollera loggen för<br />
föregående sändningar<br />
Stämpla skannade<br />
originalsidor
Sända en liten fil<br />
Sända med låg upplösning<br />
Komprimera en fil före<br />
sändning<br />
Förminska en bild före<br />
sändning<br />
Sända en bild i svartvitt<br />
Sända två originalsidor<br />
som en sida<br />
ID- och andra kort
Undvika problem<br />
1 2 3<br />
Lagra inställningar som<br />
används ofta<br />
Sända till flera<br />
destinationer<br />
aaa@aa.aa.co<br />
bbb@bb.bb.c<br />
ccc@cc.cc.co<br />
ddd@dd.dd.c<br />
eee@ee.ee.co<br />
Visa sändningsloggen<br />
aaa@aa.aa.c<br />
bbb@bb.bb.<br />
ccc@cc.cc.c<br />
ddd@dd.dd.<br />
eee@ee.ee.e<br />
Ange en adress på ett enkelt<br />
sätt (söka efter nummer)<br />
Sända ett Internetfax från<br />
en dator<br />
Bundna original, t.ex. en bok<br />
(en sida i taget)
Andra praktiska funktioner<br />
Praktiska hanteringsfunktioner<br />
• Vidarebefordra ett mottaget fax till en nätverksadress<br />
• Skriva ut en lista över sändningsdestinationer<br />
Praktiska funktioner<br />
• Skanna ett tunt original<br />
• Välja en sändningsdestination i en global adressbok<br />
• Sända vid en viss tid<br />
• Prioritera en sändning<br />
• Sända i USB-minnesläge
SPARA ETT JOBB FÖR FRAMTIDA BRUK<br />
Söka efter en fil Organisera filer Spara ett viktigt<br />
dokument<br />
Skriva ut en<br />
uppsättning filer
Söka efter en fil<br />
abc<br />
Söka efter en fil med<br />
sökord<br />
Söka genom att kontrollera<br />
filernas innehåll
Organisera filer<br />
Ta bort en fil<br />
Ta bort alla filer<br />
Ta bort filer med<br />
regelbundna mellanrum<br />
Ändra mapp
UNDERHÅLLA MASKINEN<br />
Rengöra<br />
maskinen<br />
Byta en<br />
tonerkassett<br />
Byta en<br />
häftklammerkassett<br />
Byta en<br />
stämpelkassett<br />
Byta behållaren för<br />
överflödig toner<br />
Kasta stansspill
Rengöra maskinen<br />
Rengöra dokumentglaset och den<br />
automatiska dokumentmataren<br />
Rengöra huvudladdaren på<br />
fotoledartrumman<br />
Rengöra<br />
originalmatarrullen<br />
Rengöra<br />
handinmatningsrullen<br />
Rengöra laserenheten
OM BRUKSANVISNINGEN<br />
Du kan söka efter ett ämne i handboken på två sätt: du kan använda en "Jag vill..."-meny eller innehållsförteckningen.<br />
Adobe Reader 8.0 används i beskrivningen nedan (vissa knappar visas inte i standardläget).<br />
Överst på sidan ( ) Gå tillbaka till den föregående sidan ( )<br />
Söka baserat på vad du vill<br />
göra<br />
Söka i<br />
innehållsförteckningen<br />
Menysida<br />
Innehållsförte<br />
ckning<br />
Brödtextsida<br />
i
SÅ HÄR ANVÄNDER DU HANDBOKEN<br />
Klicka på en knapp nedan när du vill gå till sidan som ska visas.<br />
(1) (2) (3) (4)<br />
(5)<br />
(6)<br />
(1) Knapp för överst på sidan<br />
Klicka på knappen och börja om från början om en åtgärd<br />
inte fungerar som väntat.<br />
(2) Knapp för att gå tillbaka en sida<br />
Visar den föregående sidan.<br />
(3) Knapp för att gå framåt en sida<br />
Visar nästa sida.<br />
(5) Adobe Reader hjälpknapp<br />
Öppnar hjälpen i Adobe Reader .<br />
(6) Innehållsknapp<br />
Visar innehållet i varje kapitel.<br />
Innehållet i skrivarkapitlet visas t.ex. om du trycker på<br />
knappen när den aktuella sidan visar ett avsnitt i<br />
skrivarkapitlet.<br />
(4) Knapp för att gå tillbaka till den föregående sidan<br />
Visar sidan som visades innan den aktuella sidan.<br />
• Information om hur du visar en knapp som inte syns finns i hjälpen i Adobe Reader.<br />
• Försiktighetsåtgärder vid utskrift<br />
Om alla sidor skrivs ut, kommer menysidorna i "Jag vill..."-menyn också att skrivas ut. Ange ett sidintervall om du bara vill<br />
skriva ut sidorna som beskriver en funktion.<br />
ii
HANDBÖCKER SOM MEDFÖLJER MASKINEN<br />
Handböcker i pdf-format (den här handboken)<br />
Handböckerna i pdf-format ger detaljerade anvisningar om hur varje maskinläge används. Om du vill läsa handböckerna laddar du<br />
ned dem från maskinens hårddisk. Proceduren hur du laddar ned manualerna förklaras i "Så här hämtar du manualerna i<br />
PDF-format" i Snabbstartsmanualen.<br />
1. INNAN DU ANVÄNDER MASKINEN<br />
Det här kapitlet ger information om de grundläggande procedurerna, hur du fyller på papper och<br />
utför underhåll på maskinen.<br />
2. KOPIATOR<br />
Det här kapitlet ger detaljerade beskrivningar hur du använder kopieringsfunktionen.<br />
3. SKRIVARE<br />
Det här kapitlet ger detaljerade beskrivningar hur du använder utskriftsfunktionen.<br />
4. FAX<br />
Det här kapitlet ger detaljerade beskrivningar hur du använder faxfunktionen.<br />
5. SKANNER/INTERNETFAX<br />
Det här kapitlet ger detaljerad information om hur du använder skannerfunktionen och<br />
Internetfax-funktionen.<br />
6. DOKUMENTARKIVERING<br />
Det här kapitlet ger detaljerade beskrivningar hur du använder arkiveringsfunktionen. Med<br />
arkiveringsfunktionen kan du spara dokumentdata för kopierings-, fax- eller utskriftsjobb som en<br />
fil på maskinens hårddisk. Filen kan sedan hämtas vid behov.<br />
7. SYSTEMINSTÄLLNINGAR<br />
Det här kapitlet beskriver inställningarna i "Systeminställningar" som används för att konfigurera<br />
olika parametrar så att de passar behoven på din arbetsplats. De nuvarande inställningarna kan<br />
visas eller skrivas ut via "Systeminställningar".<br />
8. FELSÖKNING<br />
Det här kapitlet beskriver hur du åtgärdar pappersstopp och ger svar på vanliga frågor om<br />
maskinens användning i de olika lägena. Hänvisa till den här handboken om du har svårigheter<br />
att använda maskinen.<br />
Tryckta handböcker<br />
Handbokens namn<br />
Säkerhetsmanual<br />
Installationshandbok<br />
Snabbstartsmanual<br />
Innehåll<br />
Den här handboken beskriver hur maskinen används på ett säkert sätt och ger information om maskinens och<br />
kringutrustningarnas specifikationer.<br />
Den här handboken beskriver hur du installerar programvaran och konfigurerar inställningarna för att använda<br />
maskinen som skrivare eller skanner.<br />
Den här handboken ger användarvänliga beskrivningar för alla funktioner på maskinen, i en enda manual.<br />
Detaljerade beskrivningar för varje funktion finns i handböckerna i pdf-format.<br />
iii
OM BRUKSANVISNINGEN<br />
Den här handboken beskriver hur du använder ett MX-2600N/MX-3100N digitalt multifunktionellt fullfärgssystem.<br />
Obs<br />
• Mer information om hur du installerar drivrutiner och programvara som nämns i den här handboken finns i den separata installationshandboken.<br />
• För ytterligare upplysningar om ditt operativsystem, läs bruksanvisningen för operativsystemet eller använd funktionen för direkthjälp.<br />
• Förklaringarna till skärmarna och procedurerna i Windows-miljö är huvudsakligen för Windows ® Vista. Fönstren som visas kan<br />
variera beroende på operativsystemets eller programmets version.<br />
• Förklaringarna av skärmar och procedurer i Macintosh-miljö baseras på Mac OS X v10.4 för Mac OS X. Skärmarna kan variera<br />
beroende på operativsystemets eller programmets version.<br />
• När det står "MX-xxxx" i handboken ska du ersätta "xxxx" med namnet på din modell.<br />
• Handboken innehåller hänvisningar till faxfunktionen. Observera dock att faxfunktionen inte är tillgänglig i vissa länder eller regioner.<br />
• Denna handbok har utarbetats med stor noggrannhet. Kontakta ditt lokala servicekontor om du har några kommentarer till eller frågor om handboken.<br />
• Denna produkt har genomgått noggranna kvalitetskontroller och kvalitetsbesiktningar. Om det mot förmodan skulle uppstå ett<br />
fel eller något annat problem ber vi dig kontakta din återförsäljare eller lokala auktoriserade servicerepresentant.<br />
• Förutom de fall som regleras enligt lag ansvarar SHARP ej för fel som uppstår vid användning av produkten eller dess tillbehör,<br />
eller för fel på grund av felaktig användning av produkten eller dess tillbehör, eller övriga fel eller för någon annan skada som<br />
kan ha uppstått på grund av användning av produkten.<br />
Varning<br />
• Reproduktion, anpassning eller översättning av innehållet i denna manual är ej tillåtet utan skrivet tillstånd, förutom när<br />
upphovsrättslagen tillåter det.<br />
• All information i denna bruksanvisning kan ändras utan tillkännagivande.<br />
Illustrationer och manöverpanelen och pekpanelen som visas i denna manual<br />
Kringutrustningen är vanligtvis tillgänglig som tillbehör, men med vissa modeller ingår en del tillbehörsutrustning som standard.<br />
Beskrivningarna i den här handboken förutsätter att höger fack och ett stativ/2 x 500-arks pappersmagasin är installerade i maskinen.<br />
Vissa funktioner och procedurer förutser att andra apparater än de som nämns ovan är installerade.<br />
Fönster, meddelanden och knappnamn som står i manualen kan skilja sig mot vad maskinen visar på grund av<br />
förbättringar och modifieringar av produkten.<br />
Ikoner som används i manualerna<br />
Ikonerna i manualerna visar följande typ av information:<br />
Varning<br />
Försiktighet<br />
Den här symbolen varnar för att situationen utgör risk för människors liv eller risk för skada.<br />
Den här symbolen varnar för att situationen utgör risk för skada för människor eller på egendom.<br />
Den här symbolen varnar för att det<br />
finns en risk att maskinen kan skadas<br />
eller sluta fungera.<br />
Denna symbol ger en<br />
tilläggsbeskrivning av en funktion eller<br />
procedur.<br />
Denna symbol förklarar hur man<br />
avbryter eller korrigerar en utförd<br />
funktion.<br />
Den här symbolen visar namnet på en systeminställning och ger<br />
en kort beskrivning av inställningen.<br />
När "Systeminställningar:" visas:<br />
En standardinställning förklaras.<br />
När "Systeminställningar (Administratör):" visas:<br />
En inställning som endast en administratör kan konfigurera<br />
förklaras.<br />
iv
KAPITEL 1<br />
INNAN DU ANVÄNDER MASKINEN<br />
Den här manualen ger allmän information om de grundläggande kontrollerna, hur du fyller på papper och utför underhåll på maskinen.<br />
INNAN DU ANVÄNDER MASKINEN<br />
DELARNAS NAMN OCH FUNKTIONER. . . . . . . . . 1-3<br />
• EXTERNT. . . . . . . . . . . . . . . . . . . . . . . . . . . . . . 1-3<br />
• INTERNT . . . . . . . . . . . . . . . . . . . . . . . . . . . . . . 1-5<br />
• AUTOMATISK DOKUMENTMATARE OCH<br />
DOKUMENTGLAS . . . . . . . . . . . . . . . . . . . . . . . 1-6<br />
• SIDA OCH BAKSIDA . . . . . . . . . . . . . . . . . . . . . 1-7<br />
• MANÖVERPANEL . . . . . . . . . . . . . . . . . . . . . . . 1-8<br />
PEKPANEL. . . . . . . . . . . . . . . . . . . . . . . . . . . . . . . 1-10<br />
• STATUSVISNING. . . . . . . . . . . . . . . . . . . . . . . 1-12<br />
• SYSTEMFÄLT . . . . . . . . . . . . . . . . . . . . . . . . . 1-13<br />
SÄTTA PÅ OCH SLÅ AV STRÖMMEN . . . . . . . . . 1-15<br />
• ENERGISPARFUNKTIONER. . . . . . . . . . . . . . 1-16<br />
• KNAPPEN [VILOLÄGE] . . . . . . . . . . . . . . . . . . 1-16<br />
ANVÄNDARAUTENTISERING . . . . . . . . . . . . . . . 1-17<br />
• AUTENTISERING MED ANVÄNDARNUMMER . . . 1-17<br />
• AUTENTISERING MED<br />
INLOGGNINGSNAMN OCH LÖSENORD . . . . 1-19<br />
HEMSKÄRM . . . . . . . . . . . . . . . . . . . . . . . . . . . . . . 1-22<br />
FJÄRRANVÄNDNING . . . . . . . . . . . . . . . . . . . . . . 1-23<br />
POSTER SOM REGISTRERATS I<br />
JOBBLOGGEN. . . . . . . . . . . . . . . . . . . . . . . . . . . . 1-24<br />
FYLLA PÅ PAPPER<br />
VIKTIGT ATT VETA OM PAPPER. . . . . . . . . . . . . 1-27<br />
• KASSETTERNAS NAMN OCH<br />
PLACERING. . . . . . . . . . . . . . . . . . . . . . . . . . . 1-27<br />
• VAD BETYDER "R" I PAPPERSSTORLEKAR. . . 1-27<br />
• ANVÄNDBART PAPPER . . . . . . . . . . . . . . . . . 1-28<br />
INSTÄLLNINGAR FÖR KASSETT 1 TILL 4 . . . . . 1-30<br />
• FYLLA PÅ PAPPER OCH ÄNDRA<br />
PAPPERSSTORLEK . . . . . . . . . . . . . . . . . . . . 1-30<br />
KASSETTINSTÄLLNINGAR FÖR KASSETT 5<br />
(STORMAGASIN). . . . . . . . . . . . . . . . . . . . . . . . . . 1-32<br />
• FYLLA PÅ PAPPER . . . . . . . . . . . . . . . . . . . . . 1-32<br />
FYLLA PÅ PAPPER I<br />
HANDINMATNINGSFACKET. . . . . . . . . . . . . . . . . 1-34<br />
• VIKTIG INFORMATION NÄR DU<br />
ANVÄNDER HANDINMATNINGSFACKET . . . 1-35<br />
ORIGINAL<br />
PLACERA ORIGINALET . . . . . . . . . . . . . . . . . . . . 1-37<br />
• PLACERA ORIGINAL I DEN<br />
AUTOMATISKA DOKUMENTMATAREN. . . . . 1-37<br />
• PLACERA ORIGINALET PÅ<br />
DOKUMENTGLASET. . . . . . . . . . . . . . . . . . . . 1-39<br />
KRINGUTRUSTNING<br />
KRINGUTRUSTNING . . . . . . . . . . . . . . . . . . . . . . . 1-41<br />
EFTERBEHANDLARE . . . . . . . . . . . . . . . . . . . . . . 1-46<br />
• DELARNAS NAMN. . . . . . . . . . . . . . . . . . . . . . 1-43<br />
• TILLBEHÖR . . . . . . . . . . . . . . . . . . . . . . . . . . . 1-43<br />
• UNDERHÅLLA EFTERBEHANDLARE . . . . . . 1-44<br />
EFTERBEHANDLARE MED SADELHÄFT . . . . . . 1-46<br />
• DELARNAS NAMN. . . . . . . . . . . . . . . . . . . . . . 1-46<br />
• TILLBEHÖR . . . . . . . . . . . . . . . . . . . . . . . . . . . 1-46<br />
• UNDERHÅLL AV EFTERBEHANDLARE<br />
MED SADELHÄFT . . . . . . . . . . . . . . . . . . . . . . 1-47<br />
HÅLSLAGNINGSENHET . . . . . . . . . . . . . . . . . . . . 1-50<br />
• KASSERA STANSSPILL . . . . . . . . . . . . . . . . . 1-50<br />
SHARP OSA. . . . . . . . . . . . . . . . . . . . . . . . . . . . . . 1-52<br />
• KOMMUNIKATIONSMODUL FÖR<br />
PROGRAM (MX-AMX2) . . . . . . . . . . . . . . . . . . 1-52<br />
• EXTERN KONTOMODUL (MX-AMX3) . . . . . . 1-53<br />
1-1
INNAN DU ANVÄNDER MASKINEN<br />
UNDERHÅLL<br />
VANLIGT UNDERHÅLL . . . . . . . . . . . . . . . . . . . . . 1-55<br />
• RENGÖRA DOKUMENTGLASET OCH<br />
DEN AUTOMATISKA<br />
DOKUMENTMATAREN . . . . . . . . . . . . . . . . . . 1-55<br />
• RENGÖRING AV HUVUDLADDAREN<br />
TILL DEN FOTOKONDUKTIVA<br />
TRUMMAN . . . . . . . . . . . . . . . . . . . . . . . . . . . . 1-57<br />
• RENGÖRA MATNINGSCYLINDERN FÖR<br />
HANDINMATNINGSFACKET. . . . . . . . . . . . . . 1-59<br />
• RENGÖRA ORIGINALMATARRULLEN . . . . . 1-59<br />
• RENGÖRA LASERENHETEN . . . . . . . . . . . . . 1-60<br />
BYTA UT TONERPATRONER. . . . . . . . . . . . . . . . 1-64<br />
BYTA UT BEHÅLLAREN FÖR ÖVERFLÖDIG<br />
TONER . . . . . . . . . . . . . . . . . . . . . . . . . . . . . . . . . . 1-67<br />
BYTA UT STÄMPELKASSETTEN. . . . . . . . . . . . . 1-70<br />
SKRIVA TEXT<br />
HUVUDKNAPPARNAS FUNKTIONER . . . . . . . . . 1-72<br />
• SKRIVA IN TEXT MED ETT<br />
TANGENTBORD . . . . . . . . . . . . . . . . . . . . . . . 1-73<br />
1-2
INNAN DU ANVÄNDER MASKINEN<br />
INNAN DU ANVÄNDER MASKINEN<br />
Det här avsnittet innehåller grundläggande information om maskinen. Läs kapitlet innan du använder maskinen.<br />
DELARNAS NAMN OCH FUNKTIONER<br />
EXTERNT<br />
(1) (2) (3) (4) (5)<br />
(6)<br />
Om en efterbehandlare/<br />
efterbehandlare med sadelhäft<br />
inte har installerats<br />
(7)<br />
När en efterbehandlare har<br />
installerats<br />
(1) Automatisk dokumentmatare<br />
Matar och scannar flera original automatiskt. Båda sidorna<br />
av dubbelsidiga original kan scannas automatiskt.<br />
☞ PLACERA ORIGINALET (sidan 1-37)<br />
(2) Framsida<br />
Öppna den här luckan för att trycka på<br />
huvudströmbrytaren när du vill växla till "Av" eller "På",<br />
eller när du vill byta tonerpatron.<br />
☞ SÄTTA PÅ OCH SLÅ AV STRÖMMEN (sidan 1-15)<br />
☞ BYTA UT TONERPATRONER (sidan 1-64)<br />
(3) Pappersmatningsenhet*<br />
För över ark till efterbehandlare med sadelhäft.<br />
(5) Utmatningsfack (höger fack) *<br />
När ett utmatningsfack är installerat kan du skicka ark till<br />
det här facket.<br />
(6) Utmatningsfack (mittfack)<br />
Utmatade papper skickas till detta fack.<br />
(7) Efterbehandlare*<br />
Kan användas för att häfta samman ark med häftklamrar.<br />
Du kan också installera en hålslagningsenhet för att<br />
stansa hål.<br />
☞ EFTERBEHANDLARE (sidan 1-43)<br />
(4) Manöverpanel<br />
Används för att välja funktioner och ange antal kopior.<br />
☞ MANÖVERPANEL (sidan 1-8)<br />
* Kringutrustning<br />
1-3<br />
Innehåll
INNAN DU ANVÄNDER MASKINEN<br />
(8) (9) (10) (11) (12) (13) (14) (15)<br />
(8) Tangentbord<br />
Tangentbordet är inbyggt i maskinen. Det kan förvaras<br />
under manöverpanelen när det inte används.<br />
☞ SKRIVA IN TEXT MED ETT TANGENTBORD (sidan<br />
1-73)<br />
(9) Efterbehandlare med sadelhäft *<br />
Kan användas för att häfta samman ark med häftklamrar.<br />
Det finns även en sadelhäftningsfunktion som viker och<br />
häftar utskrifterna samt en vikningsfunktion som viker<br />
utskrifterna på mitten. Du kan också installera en<br />
hålslagningsenhet för att stansa hål.<br />
☞ EFTERBEHANDLARE MED SADELHÄFT (sidan<br />
1-46)<br />
(10) Kassett 1<br />
Här förvaras papper.<br />
☞ INSTÄLLNINGAR FÖR KASSETT 1 TILL 4 (sidan<br />
1-30)<br />
(11) Kassett 2<br />
Här förvaras papper.<br />
☞ INSTÄLLNINGAR FÖR KASSETT 1 TILL 4 (sidan<br />
1-30)<br />
(12) Kassett 3 (när ett stativ/1 x 500-arks pappersmagasin<br />
eller ett stativ/2 x 500-arks pappersmagasin är<br />
installerat)*<br />
Här förvaras papper.<br />
☞ INSTÄLLNINGAR FÖR KASSETT 1 TILL 4 (sidan<br />
1-30)<br />
(13) Kassett 4 (när ett stativ/2 x 500-arks pappersmagasin<br />
är installerat)*<br />
Här förvaras papper.<br />
☞ INSTÄLLNINGAR FÖR KASSETT 1 TILL 4 (sidan<br />
1-30)<br />
(14) Kassett 5 (när ett stormagasin är installerat)*<br />
Här förvaras papper.<br />
☞ KASSETTINSTÄLLNINGAR FÖR KASSETT 5<br />
(STORMAGASIN) (sidan 1-32)<br />
(15) USB-kontakt (typ A):<br />
Stöd för USB 2.0 (Hi-Speed).<br />
Används för att ansluta en USB-enhet som ett<br />
USB-minne till maskinen.<br />
Använd en skärmad kabel för USB-kabeln.<br />
* Kringutrustning<br />
1-4<br />
Innehåll
INNAN DU ANVÄNDER MASKINEN<br />
INTERNT<br />
(16) (17) (18) (19) (20) (21)<br />
(22)<br />
(23) (24) (25) (26) (27) (28)<br />
(16) Tonerpatroner<br />
Dessa innehåller toner för utskrift. När toner i patronen<br />
tar slut måste patronen med färgen som tog slut ersättas.<br />
☞ BYTA UT TONERPATRONER (sidan 1-64)<br />
(17) Fixeringsenhet<br />
Här används värme för att fixera den överförda bilden på<br />
papperet.<br />
Försiktighet<br />
Fixeringsenheten är varm. Var försiktig så att du inte<br />
bränner dig när du tar bort papper som felmatats.<br />
(18) Överföringsbälte<br />
Vid fullfärgsutskrift kombineras tonerbilderna hos var och<br />
en av de fyra färgerna hos var och en av de<br />
fotokonduktiva trummorna, på överföringsbältet. Vid<br />
svartvit utskrift överförs endast den svarta tonerbilden till<br />
överföringsbältet.<br />
Rör inte vid, och skada inte överföringsbältet. Detta<br />
kan resultera i en defekt bild.<br />
(19) Höger lucka<br />
Öppna luckan när du vill ta bort papper som matats fel.<br />
(20) Lucka för enhet för pappersvändning<br />
Används för dubbelsidig utskrift. Öppna luckan när du vill<br />
ta bort papper som matats fel.<br />
(21) Handinmatningsfack<br />
Använd det här facket när du vill mata papper manuellt.<br />
Kom ihåg att dra ut handinmatningsfackets<br />
förlängningsplatta när du laddar papper som är större än<br />
A4R eller 8-1/2" x 11"R.<br />
☞ FYLLA PÅ PAPPER I HANDINMATNINGSFACKET<br />
(sidan 1-34)<br />
(22) Huvudströmbrytare<br />
Används för strömförsörjning till maskinen.<br />
När du använder faxen eller funktionerna för Internetfax<br />
bör strömbrytaren vara i läget "på".<br />
☞ SÄTTA PÅ OCH SLÅ AV STRÖMMEN (sidan 1-15)<br />
(23) Låda för överflödig toner<br />
Här samlas toner som blir över efter utskrift.<br />
☞ BYTA UT BEHÅLLAREN FÖR ÖVERFLÖDIG<br />
TONER (sidan 1-67)<br />
Er servicetekniker tar hand om boxen för överflödig<br />
toner.<br />
(24) Frigöringsknapp för spilltonerlåda<br />
Tryck på den här knappen när du vill koppla loss locket<br />
till spilltonerlådan för att byta ut lådan eller göra ren<br />
laserenheten.<br />
☞ RENGÖRA LASERENHETEN (sidan 1-60)<br />
☞ BYTA UT BEHÅLLAREN FÖR ÖVERFLÖDIG<br />
TONER (sidan 1-67)<br />
(25) Handtag<br />
Fäll ut handtaget och använd det när du flyttar maskinen.<br />
(26) Höger lucka på stativ/1 x 500-arks pappersmagasin<br />
Höger lucka på stativ/2 x 500-arks pappersmagasin<br />
(när ett stativ/1 x 500-arks pappersmagasin eller ett<br />
stativ/2 x 500-arks pappersmagasin är installerat)<br />
Öppna här när du vill ta bort ett papper som har matats<br />
fel i kassett 3 eller kassett 4.<br />
(27) Lucka till papperskassett på höger sida<br />
Öppna här när du vill ta bort ett papper som har matats<br />
fel i kassett 1 eller kassett 2.<br />
(28) Låsspak för lucka<br />
Ta bort pappersstopp genom att hålla och dra i den här<br />
spaken för att öppna höger sidolucka.<br />
1-5<br />
Innehåll
INNAN DU ANVÄNDER MASKINEN<br />
AUTOMATISK DOKUMENTMATARE OCH<br />
DOKUMENTGLAS<br />
(1)<br />
(2)<br />
(3) (4) (5) (6) (7)<br />
(9)<br />
(8)<br />
(1) Pappersmatningscylinder<br />
Den här cylindern roterar för att mata originalet<br />
automatiskt.<br />
(2) Lucka över dokumentmatare<br />
Öppna den här luckan när du vill ta bort ett original som<br />
matats fel eller när du vill rengöra<br />
pappersmatningscylindern.<br />
(3) Originalguider<br />
Hjälper till att styra originalen så att de scannas korrekt.<br />
Justera guiderna så att de anpassas till originalets bredd.<br />
☞ PLACERA ORIGINALET (sidan 1-37)<br />
(4) Dokumentmatarfack<br />
Placera originalen i det här facket. Ensidiga original<br />
måste placeras med textsidan uppåt.<br />
☞ PLACERA ORIGINALET (sidan 1-37)<br />
(5) Fack för utmatning av original<br />
Originalen levereras i det här facket efter scanning.<br />
(6) Scanningsområde<br />
Original som placeras i dokumentmataren scannas här.<br />
☞ VANLIGT UNDERHÅLL (sidan 1-55)<br />
(7) Avkännare för originalformat<br />
Känner av storleken på ett original som är placerat på<br />
dokumentglaset.<br />
☞ PLACERA ORIGINALET PÅ DOKUMENTGLASET<br />
(sidan 1-39)<br />
(8) Vändningsfack<br />
Vid scanning av dubbelsidiga original läggs originalet<br />
tillfälligt i det här facket för att vändas så att andra sidan<br />
kan scannas.<br />
(9) Dokumentglas<br />
Används för att scanna böcker eller andra tjocka original<br />
som inte kan matas genom den automatiska<br />
dokumentmataren.<br />
☞ PLACERA ORIGINALET PÅ DOKUMENTGLASET<br />
(sidan 1-39)<br />
1-6<br />
Innehåll
INNAN DU ANVÄNDER MASKINEN<br />
SIDA OCH BAKSIDA<br />
(1)<br />
(2)<br />
(3)<br />
(4)<br />
(5)<br />
(1) USB-kontakt (typ A)<br />
Stöd för USB 2.0 (Hi-Speed).<br />
Används för att ansluta en USB-enhet som ett<br />
USB-minne till maskinen.<br />
Kontakten kan inte användas inledningsvis. Kontakta en<br />
servicetekniker om du vill använda kontakten.<br />
(2) LAN-kontakt<br />
Anslut LAN-kabeln till den här kontakten när maskinen<br />
används i ett nätverk.<br />
Använd en skärmad kabel för LAN-kabeln.<br />
(3) USB-kontakt (typ B)<br />
Stöd för USB 2.0 (Hi-Speed).<br />
En dator kan anslutas till det här uttaget för att använda<br />
maskinen som en skrivare.<br />
Använd en skärmad kabel för USB-kabeln.<br />
(4) Endast serviceuttag<br />
När en expansionssats för fax är installerad.<br />
(6)<br />
(7)<br />
Försiktighet<br />
Denna kontakt får endast användas av servicetekniker.<br />
Om en kabel ansluts till detta uttag kan det orsaka<br />
maskinfel.<br />
Viktigt att veta för servicetekniker:<br />
Kabeln som är ansluten till serviceuttaget måste vara<br />
kortare än 3 m (118").<br />
(5) Strömkontakt<br />
(6) Kontakt för anknytningstelefon<br />
När maskinens faxfunktion används kan en<br />
anknytningstelefon anslutas till den här kontakten.<br />
(7) Telefonlinjekontakt<br />
När maskinens faxfunktion används kan en telefon<br />
anslutas till den här telefonlinjekontakten.<br />
1-7<br />
Innehåll
INNAN DU ANVÄNDER MASKINEN<br />
MANÖVERPANEL<br />
(1)<br />
(2) (3)<br />
(4) (5)<br />
(6)<br />
JOBB STATUS<br />
BILD-<br />
SANDNING<br />
LINJE<br />
DATA<br />
SYSTEM-<br />
INSTALLNINGAR<br />
UTSKPIFT<br />
REDO<br />
DATA<br />
HOME<br />
LOGOUT<br />
(7)<br />
(8)<br />
(1) Pekpanel<br />
Meddelanden och knappar visas på pekpanelens skärm.<br />
Tryck på knapparna för att utföra olika åtgärder.<br />
När du trycker på en knapp, hörs ett pipljud och det valda<br />
alternativet lyser. På så sätt får du en bekräftelse på att<br />
du gör rätt när du utför en åtgärd.<br />
☞ PEKPANEL (sidan 1-10)<br />
(2) Knappen [SYSTEM-INSTÄLLNINGAR]<br />
Tryck på den här knappen om du vill visa skärmen med<br />
systeminställningar. Systeminställningarna används för<br />
att konfigurera inställningar för pappersfack, lagra<br />
adresser för överföringar och justera parametrar för att<br />
göra maskinen enklare att använda.<br />
(3) Knappen [JOBB STATUS]<br />
Tryck på den här knappen om du vill visa skärmen med<br />
jobbstatus. Jobbstatusskärmen används för att<br />
kontrollera information om utskrifter och avbryta<br />
utskrifter.<br />
Mer information finns i kapitlen om de olika funktionerna i<br />
den här handboken.<br />
(4) Indikatorer för läge för UTSKRIFT<br />
• REDO-indikator<br />
Utskriftsjobb kan tas emot när den här indikatorn lyser.<br />
• DATA-indikator<br />
Denna blinkar medan utskriftsdata tas emot och den<br />
lyser stadigt medan utskrift utförs.<br />
(5) Nummerknappar<br />
Dessa används för att ange antal kopior, faxnummer och<br />
andra nummervärden. Knapparna används även för att<br />
ange numeriska värden (utom för systeminställningar).<br />
(6) Knappen [RENSA] ( )<br />
Tryck på den här knappen för att återställa antalet kopior<br />
till "0".<br />
(7) Knappen [HOME]<br />
Tryck på denna tangent för att visa hemskärmen. Ofta<br />
använda inställningar kan registreras på hemskärmen<br />
och göra det snabbt och enkelt att hantera maskinen.<br />
☞ HEMSKÄRM (sidan 1-22)<br />
(8) Indikatorer för läget BILDSÄNDNING<br />
• LINJE-indikator<br />
Denna tänds vid överföring eller mottagning av fax<br />
eller Internetfax. Tänds även vid överföring av en bild i<br />
scanningsläge.<br />
• DATA-indikator<br />
Blinkar när ett mottaget fax eller Internetfax inte kan<br />
skrivas ut t ex på grund av att papperet är slut. Tänds<br />
när ett överföringsjobb inte har skickats än.<br />
1-8<br />
Innehåll
INNAN DU ANVÄNDER MASKINEN<br />
(9) (10)<br />
JOBB STATUS<br />
BILD-<br />
SANDNING<br />
LINJE<br />
DATA<br />
SYSTEM-<br />
INSTALLNINGAR<br />
UTSKPIFT<br />
REDO<br />
DATA<br />
HOME<br />
LOGOUT<br />
(11) (12) (13)(14) (15) (16) (17)<br />
(9) Knappen [S/V START]<br />
Tryck på den här knappen för att kopiera eller scanna ett original<br />
i svartvitt. Använd den här knappen för att skicka ett fax i faxläge.<br />
(10) Knappen [FÄRG START]<br />
Tryck på den här knappen om du vill kopiera eller scanna<br />
ett original i färg.<br />
Den här knappen kan inte användas för fax eller Internetfax.<br />
(11) Knappen [LOGOUT] ( )<br />
Tryck på den här knappen för att logga ut när du har varit<br />
inloggad och använt maskinen. När du använder<br />
faxfunktionen kan du trycka ned den här knappen för att<br />
skicka tonsignaler på en linje med pulsval.<br />
☞ ANVÄNDARAUTENTISERING (sidan 1-17)<br />
(12) Knappen [#/P] ( )<br />
När du använder kopieringsfunktionen, tryck på den här<br />
knappen för att använda ett arbetsprogram. När du<br />
använder faxfunktionen kan den här knappen användas<br />
för att ringa upp.<br />
(14) Knappen [STOPP] ( )<br />
Tryck på den här knappen om du vill stoppa ett<br />
kopieringsjobb eller scanningen av ett original.<br />
(15) Knappen [VILOLÄGE] ( ) / indikator<br />
Använd den här knappen om du vill försätta maskinen i<br />
viloläge för att spara energi.<br />
Knappen [VILOLÄGE] ( ) blinkar när maskinen är i<br />
läget för automatisk strömavstängning.<br />
☞ KNAPPEN [VILOLÄGE] (sidan 1-16)<br />
(16) Knappen [STRÖMBRYTARE] ( )<br />
Använd den här knappen för att sätta på och stänga av<br />
maskinen.<br />
☞ SÄTTA PÅ OCH SLÅ AV STRÖMMEN (sidan 1-15)<br />
(17) Indikator för huvudstömbrytare<br />
Den här lyser när maskinens huvudströmbrytare är i läget<br />
"på".<br />
☞ SÄTTA PÅ OCH SLÅ AV STRÖMMEN (sidan 1-15)<br />
(13) Knappen [RENSA ALLT] ( )<br />
Tryck på den här knappen om du vill återgå till det<br />
ursprungliga manöverläget.<br />
Använd den här knappen när du vill avbryta alla inställningar<br />
som du har valt och börja om från ursprungsläget.<br />
Indikatorerna i manöverpanelen kan vara olika beroende på land och region.<br />
1-9<br />
Innehåll
INNAN DU ANVÄNDER MASKINEN<br />
PEKPANEL<br />
Det här avsnittet beskriver hur du använder pekpanelen.<br />
• Mer information om hur du anger text finns i "SKRIVA TEXT" (sidan 1-72).<br />
• Information om skärmarna och hur systeminställningarna används finns i "Vanliga hanteringsmetoder" (sidan 7-4) i<br />
"7. SYSTEMINSTÄLLNINGAR".<br />
Använda pekpanelen<br />
Exempel 1<br />
(1)<br />
BILD-<br />
KOPIERING SÄNDNING<br />
Job status screen.<br />
DOKUMENT-<br />
ARKIVERING<br />
Utskrift<br />
Scanna till Faxarb. Internet-Faxa<br />
(2)<br />
Arbetskö Ant.Set/Förlopp Status<br />
1 KOPIERING<br />
020 / 001 Kopierar<br />
2<br />
3<br />
4<br />
KOPIERING<br />
002 / 000 Väntar<br />
Computer01 002 / 000 Väntar<br />
Pipton<br />
0312345678 001 / 000 Väntar<br />
1<br />
1<br />
Köar<br />
Arbetskö<br />
Slutfört<br />
Information<br />
Prioritet<br />
Stopp/Rad.<br />
(3)<br />
(1) Knappar för val av lägeAnvänd dessa knappar för att växla mellan lägen för kopiering, bildsändning och<br />
dokumentarkivering.<br />
(2) Du väljer och avbryter inställningarna för funktionerna genom att trycka på knapparna på skärmen med fingret. När<br />
du har valt ett alternativ hörs ett pip och det du har valt lyses upp.<br />
(3) Du kan inte välja gråfärgade knappar.<br />
Om du trycker på en knapp som inte kan väljas, piper det två gånger.<br />
Exempel 2<br />
Exempel 3<br />
(1)<br />
(2)<br />
(3) (4)<br />
(1) (2)<br />
Speciallägen<br />
OK<br />
Speciallägen<br />
OK<br />
DW2950<br />
Marginalförskjutning<br />
Höger Vänster Ner<br />
Sida 1<br />
10<br />
Ångra<br />
Sida 2<br />
(0~20) 10<br />
mm<br />
OK<br />
(0~20)<br />
mm<br />
Marginal-<br />
Försk.<br />
Broschyr-<br />
Kopia<br />
Omslag/<br />
Infogning<br />
Radering<br />
Arbets-<br />
Uppbyggnad<br />
Infoga<br />
OH-Film<br />
Uppslagskopiering<br />
Tandem-<br />
Kopiering<br />
Multibild<br />
1<br />
2<br />
Bokkopiering<br />
Flikkopiering<br />
Id-Kort<br />
Kopiering<br />
(1) Om en tangent på skärmen är markerad så är den vald.<br />
Om du vill välja ett annat alternativ, trycker du på en av<br />
de andra knapparna för att markera den knappen.<br />
(2) Du kan använda knapparna för att öka eller<br />
minska ett värde. Om du vill ändra ett värde snabbt<br />
håller du fingret på knappen.<br />
(3) Tryck på den här knappen för att avbryta en inställning.<br />
(4) Tryck på knappen [OK] för att ange och spara en<br />
inställning.<br />
(1) En del alternativ på skärmen för speciallägen väljer<br />
du genom att helt enkelt röra vid knappen. För att<br />
avbryta valet av ett alternativ, rör du på den<br />
markerade knappen igen så att den inte längre är<br />
markerad.<br />
(2) När inställningarna visas på flera skärmar, trycker du<br />
på eller för att bläddra genom skärmarna.<br />
1-10<br />
Innehåll
INNAN DU ANVÄNDER MASKINEN<br />
Exempel 4<br />
Färgläge<br />
Fullfärg<br />
Exponering<br />
Auto<br />
1.<br />
2.<br />
3.<br />
4.<br />
A4<br />
A4R<br />
B4<br />
A3<br />
Normalt<br />
A4<br />
Speciallägen<br />
2-Sidors Kopia<br />
Utmatning<br />
Fil<br />
Snabbfil<br />
Funktionsgranskning<br />
Marginal-<br />
Försk.<br />
Radering<br />
Omslag/<br />
Infogning<br />
Förskjut:Höger<br />
Framsida:10mm/Baksida:10mm<br />
Kant:10mm<br />
Mitten:10mm<br />
Framsida:2-Sidig/Baksida:Infoga<br />
Infogning A:10sida/B:10sida<br />
OK<br />
1<br />
1<br />
Återgivning Original Pappersval<br />
100%<br />
Auto<br />
A4<br />
Auto<br />
A4<br />
Normalt<br />
När minst ett specialläge är valt, visas knappen<br />
på grundskärmen.<br />
Tryck på -knappen för att visa en lista över valda<br />
speciallägen.<br />
Exempel 5<br />
Original<br />
Ange Storlek<br />
Ångra<br />
OK<br />
OK<br />
X<br />
420<br />
Y 297<br />
(25 432)<br />
mm<br />
(25 297)<br />
mm<br />
Ange värdet med siffertangenterna.<br />
297<br />
(25-297)<br />
Ångra<br />
OK<br />
Tryck på knappen som visar sifferknapparna om du<br />
vill ange ett värde direkt med sifferknapparna.<br />
Skriv ett numeriskt värde med sifferknapparna och<br />
tryck sedan på [OK].<br />
Den pekpanel (skärm) som visas i den här handboken är en beskrivande bild. Den verkliga skärmen ser något<br />
annorlunda ut.<br />
Systeminställningar (Administratör): Knappljud<br />
Används för att justera volymen på det pipljud som hörs när du trycker på knapparna. Ljudet kan också stängas av.<br />
1-11<br />
Innehåll
INNAN DU ANVÄNDER MASKINEN<br />
STATUSVISNING<br />
Maskinens status visas till höger på pekpanelen när en grundskärm för ett läge visas.<br />
Informationen som visas beskrivs nedan.<br />
Exempel: Grundskärmen för kopieringsläget<br />
Kopiering pågår från kassett 1.<br />
Redo att scanna för nästa kopiering.<br />
Färgläge<br />
Fullfärg<br />
Exponering<br />
Auto<br />
1.<br />
2.<br />
3.<br />
4.<br />
A4<br />
A4R<br />
B4<br />
A3<br />
Normalt<br />
A4<br />
Återgivning Original Pappersval<br />
100%<br />
Auto<br />
A4<br />
Auto<br />
A4<br />
Normalt<br />
Paus<br />
Speciallägen<br />
2-Sidors Kopia<br />
Utmatning<br />
Fil<br />
Snabbfil<br />
Jobb Status<br />
MFP-status<br />
020/015<br />
Kopierar<br />
020/015<br />
Väntar xxx<br />
020/015<br />
Väntar xxx<br />
020/015<br />
Väntar xxxx<br />
(1)<br />
Jobb Status<br />
MFP-status<br />
Underhållsinformation<br />
DC DC DC<br />
DC DC DC<br />
DC DC DC<br />
(2) (3)<br />
(1) Väljarknapp för skärm<br />
Statusskärmen kan ändras mellan "Jobb Status" och<br />
"MFP-status".<br />
Om jobbstatusskärmen visas, ändras statusskärmen<br />
automatiskt till "MFP-status".<br />
(3) "Skärmen MFP-status"<br />
Visar maskinens systeminformation.<br />
"Underhålls-information"<br />
Visar maskinens underhållsinformation med koder.<br />
(2) "Skärmen Jobb Status"<br />
Skärmen visar de 4 första utskriftsjobben i skrivarkön (det<br />
pågående jobbet och jobben som väntar på att skrivas<br />
ut). Typen av jobb, den angivna antalet kopior, antalet<br />
kopior som skrivits ut och jobbstatus visas.<br />
Du kan inte göra ändringar i jobben på den här skärmen.<br />
Du kan bara ändra jobb på jobbstatusskärmen.<br />
Mer information finns i kapitlen om de olika funktionerna i<br />
den här handboken.<br />
1-12<br />
Innehåll
INNAN DU ANVÄNDER MASKINEN<br />
SYSTEMFÄLT<br />
Systemfältet visas längst ned på pekpanelen.<br />
De objekt som visas i systemfältet förklaras nedan.<br />
Färgläge<br />
Fullfärg<br />
Exponering<br />
Auto<br />
Återgivning Original Pappersval<br />
100%<br />
Auto<br />
A4<br />
Auto<br />
A4<br />
Normalt<br />
Kopierar<br />
1.<br />
2.<br />
3.<br />
4.<br />
A4<br />
A4R<br />
B4<br />
A3<br />
Normalt<br />
A4<br />
Speciallägen<br />
2-Sidors Kopia<br />
Utmatning<br />
Fil<br />
Snabbfil<br />
MFP-status<br />
020/015<br />
Kopierar<br />
020/015<br />
Väntar<br />
020/015<br />
Väntar<br />
020/015<br />
Väntar<br />
(1) (2)<br />
(3)<br />
(1) Jobbstatusfält<br />
Pågående och reserverade jobb visas med ikoner.<br />
Utskriftsjobb<br />
Scanna till<br />
e-post-jobb<br />
Scanna till<br />
nätverks-mappj<br />
obb<br />
Faxöverföringsj<br />
obb<br />
PC-Fax<br />
överföringsjobb<br />
Mottagna<br />
Internetfax-jobb<br />
Kopieringsjobb<br />
Scanna till<br />
FTP-jobb<br />
Scanna till<br />
skrivbord-jobb<br />
Faxmottagning<br />
sjobb<br />
Internetfaxöverf<br />
öringsjobb<br />
PC-I-Fax<br />
överföringsjobb<br />
När en annan grundskärm än den för bildsändningsläget<br />
visas, kommer numret för kassetten som används för<br />
pappersmatning att visas när papper matas. Färgen som<br />
visas i jobbstatusfältet beror på jobbets status enligt<br />
tabellen nedan.<br />
Peka på jobbstatusfältet för att visa jobbstatusfönstret.<br />
Jobbstatusfält<br />
Grön<br />
Gul<br />
Röd<br />
Grå<br />
Maskinkonfiguration<br />
Utskriftsjobb, scanningsjobb eller<br />
annat jobb utförs normalt.<br />
Maskinen värmer upp eller är i<br />
standby-läge, eller ett jobb avbryts.<br />
Felmatat papper eller annat<br />
feltillstånd har inträffat.<br />
Maskinen har inga jobb.<br />
Gruppsändning<br />
sjobb*<br />
Inkommande<br />
routing-jobb<br />
Scanna till<br />
HDD-fil utskrifts<br />
jobb<br />
(2) Ikonvisning<br />
Ikonen visas när data sänds eller tas emot.<br />
Tandemkopieri<br />
ng/ utskriftsjobb<br />
Metadatasändn<br />
ingsjobb<br />
* Visas för ett gruppsändningsjobb med flera lägen.<br />
Ikonen visas när fax-, skannings- eller<br />
Internetfax-data lagras i maskinens minne.<br />
visas när data som ska sändas lagras.<br />
visas när mottagna data lagras. visas<br />
när både data som ska sändas och data<br />
som tagits emot lagras.<br />
Visas när en servicetekniker har aktiverat<br />
simuleringsläge.<br />
Visas när ett USB-minne eller annan<br />
USB-enhet är ansluten till maskinen.<br />
Visas när systemet för fältsupport används.<br />
1-13<br />
Innehåll
INNAN DU ANVÄNDER MASKINEN<br />
Visas när datasäkerhetsprogrammet<br />
används.<br />
Den här ikonen visas när maskinen är<br />
ansluten till externa program.<br />
(3) Knapp för justering av ljusstyrka<br />
Rör vid knappen för att justera pekpanelens ljusstyrka.<br />
När knappen rörs visas följande fönster bredvid knappen.<br />
Peka på knappen [+] eller [-] för att justera ljusstyrka.<br />
Peka på knappen för justering av ljusstyrka igen när du<br />
är klar för att stänga fönstret.<br />
1-14<br />
Innehåll
INNAN DU ANVÄNDER MASKINEN<br />
SÄTTA PÅ OCH SLÅ AV STRÖMMEN<br />
Maskinen har två strömknappar. Huvudströmbrytaren sitter i det nedre vänstra hörnet bakom framluckan. Den andra<br />
strömbrytaren är [STRÖMBRYTARE] ( ) överst till höger på manöverpanelen.<br />
Huvudströmbrytare<br />
När huvudströmbrytaren är påslagen, lyser indikator för<br />
huvudstömbrytare på manöverpanelen.<br />
[STRÖMBRYTARE]<br />
Indikator för huvudstömbrytare<br />
"På"-läge<br />
"Av"-läge<br />
[STRÖMBRYTARE]<br />
Sätta på strömmen<br />
(1) Slå på huvudströmbrytaren till läget "på".<br />
(2) Tryck på [STRÖMBRYTARE] ( ) för att slå på strömmen.<br />
Stänga av strömmen<br />
(1) Tryck på [STRÖMBRYTARE] ( ) för att stänga av strömmen.<br />
(2) Slå av huvudströmbrytaren till läget "av".<br />
• Innan du stänger av strömbrytaren ska du kontrollera att DATA-indikatorn för utskrifter och DATA- och LINJE-indikatorerna<br />
för bildsändning inte är tända eller blinkar på manöverpanelen.<br />
Om huvudströmbrytaren stängs av eller om nätsladden dras ut från nätuttaget när någon av indikatorerna är tända eller<br />
blinkar kan skada hårddisken och leda till förlust av data.<br />
• Stäng av både knappen [STRÖMBRYTARE] ( ) och huvudströmbrytaren och dra ut nätsladden om du misstänker<br />
maskinfel, om det åskar mycket i närheten eller om du flyttar maskinen.<br />
När du använder faxen eller funktionerna för Internetfax bör strömbrytaren vara i läget "på".<br />
Starta om maskinen<br />
Maskinen måste startas om för att vissa inställningar ska aktiveras.<br />
Om ett meddelande på pekpanelen uppmanar dig att starta om maskinen, ska du stänga av strömmen och sedan slå på<br />
den igen genom att trycka på knappen [STRÖMBRYTARE] ( ).<br />
I vissa maskintillstånd kommer inställningarna inte att aktiveras trots att du startar om maskinen genom att trycka på<br />
knappen [STRÖMBRYTARE] ( ). I sådana fall ska du stänga av och slå på strömmen genom att trycka på<br />
huvudströmbrytaren.<br />
1-15<br />
Innehåll
INNAN DU ANVÄNDER MASKINEN<br />
ENERGISPARFUNKTIONER<br />
Den här produkten har följande två energisparfunktioner. Funktionerna är utformade i enlighet med riktlinjerna i Energy<br />
Star och hjälper till att bevara naturresurser och minska föroreningar.<br />
Förvärmningsläge (Strömsparläge)<br />
I förvärmningsläget sänks temperaturen i fixeringsenheten automatiskt. Därmed minskar strömåtgången om maskinen<br />
är kvar i vänteläge under den tid som angivits i "Inställning Av Förvärmningsläge" i Systeminställningar (administratör).<br />
Funktionen gör att fixeringsenheten får en lägre temperatur vilket minskar strömförbrukning när maskinen är i<br />
standby-läge.<br />
Maskinen startar automatiskt och återgår till normalt läge när en utskrift tas emot, en knapp trycks ned på<br />
manöverpanelen eller ett original placeras i maskinen.<br />
Automatisk avstängning av ström (Viloläge)<br />
I läget Automatisk avstängning av ström stängs strömmen till skärmen och fixeringsenheten av om maskinen är kvar i<br />
vänteläge under den tid som angivits i "Timer För Automatisk Avstängning Av Ström" i Systeminställningar<br />
(administratör). Det här läget drar minst ström. Avsevärt mer ström sparas än i förvärmningsläget, men uppstartstiden är<br />
längre. Läget kan avaktiveras i Systeminställningar (administratör).<br />
Maskinen vaknar automatiskt och återupptar normal drift när ett utskriftsjobb tas emot eller när man trycker på den<br />
blinkande knappen [VILOLÄGE] ( ).<br />
KNAPPEN [VILOLÄGE]<br />
Tryck på knappen [VILOLÄGE] ( ) för att försätta maskinen i läget Automatisk avstängning av ström eller starta den<br />
från det läget. Knappen [VILOLÄGE] ( ) har en indikator som visar om maskinen är i läget för automatisk<br />
strömavstängning.<br />
När [VILOLÄGE]-knappens<br />
( ) indikator är släckt i<br />
standby-läget<br />
När [VILOLÄGE]-knappens<br />
( ) indikator blinkar<br />
Maskinen är klar att använda.<br />
Om du trycker på [VILOLÄGE] ( ) när indikatorn inte lyser, blinkar indikatorn och<br />
maskinen går in i läget för automatisk strömavstängning.<br />
Maskinen är i läget för automatisk strömavstängning.<br />
Om du trycker på [VILOLÄGE] ( ) när indikatorn blinkar, släcks indikatorn och<br />
maskinen går tillbaka till aktivt läge efter en kort stund.<br />
Knappen / indikatorn<br />
[VILOLÄGE]<br />
1-16<br />
Innehåll
INNAN DU ANVÄNDER MASKINEN<br />
ANVÄNDARAUTENTISERING<br />
Användarautentisering gör att bara registrerade användare kan använda maskinen. Du kan ange vilka funktioner som<br />
varje användare har tillgång till vilket gör att maskinen kan anpassas efter arbetsplatsens behov.<br />
När maskinens administratör har aktiverat användarautentisering, måste alla användare logga in för att använda<br />
maskinen. Det finns olika typer av användarautentisering och inloggningsmetoden skiljer sig för varje.<br />
Mer information finns i beskrivningarna av inloggningsmetoderna.<br />
☞ AUTENTISERING MED ANVÄNDARNUMMER (se nedan)<br />
☞ AUTENTISERING MED INLOGGNINGSNAMN OCH LÖSENORD (sidan 1-19)<br />
AUTENTISERING MED ANVÄNDARNUMMER<br />
Följande procedur används för att logga in med ett användarnummer från administratören.<br />
Användarautentisering<br />
OK<br />
Administratörinloggning<br />
Styrt av användarnummer<br />
1<br />
Ange ditt användarnummer (5 till 8<br />
siffror) med de nummerknapparna.<br />
Varje siffra visas som " ".<br />
1-17<br />
Innehåll
INNAN DU ANVÄNDER MASKINEN<br />
Användarautentisering<br />
OK<br />
Tryck på [OK].<br />
När det angivna användarnumret är autentiserat, visas<br />
skärmen med användarens information en kort stund.<br />
Använd.status: använda/återståen. sid.<br />
Svartvit : 87,654,321/12,345,678<br />
Fullfärg : 87,654,321/12,345,678<br />
2-färg : 87,654,321/12,345,678<br />
Enfärg : 87,654,321/12,345,678<br />
2<br />
Administratörinloggning<br />
Antalet sidor som är kvar visas när gränsen för antal utskrifter<br />
har ställts in i "Lista över sidgränsgrupp" i<br />
systeminställningarna (administratör). (Det kvarvarande antalet<br />
sidor som användaren kan använda i varje läge (kopiera,<br />
scanna, etc.) visas.) I "Inställning Av Meddelandetid" i<br />
Systeminställningar (administratör) kan inställningarna för hur<br />
länge den här skärmen visas ställas in.<br />
När ett användarnummer är ett 8-siffrigt nummer behöver man inte utföra detta steg. (Inloggning sker automatiskt så<br />
snart som användarnumret matats in.)<br />
Tryck på knappen [LOGOUT] ( ) när du<br />
är klar med att använda maskinen och<br />
vill logga ut.<br />
3<br />
LOGOUT<br />
• Observera dock att knappen [LOGOUT] ( ) inte kan användas för att logga ut när ett faxnummer skrivs in i<br />
faxläge då knappen används för denna funktion.<br />
• När tiden som anges i inställningarna har förflutit, aktiveras funktionen Automatisk återställning. När automatisk<br />
återställning aktiveras sker också en utloggning. Men om PC Scanning-läget används, sker ingen utloggning när<br />
knappen [LOGOUT] ( ) trycks ned. Automatisk återställning startas inte heller. Byt till ett annat läge och logga<br />
sedan ut.<br />
Om felaktigt användarnummer anges tre gånger i rad...<br />
Om funktionen "En varning när inloggning misslyckas" är aktiverat i Systeminställningar (administratör), låses maskinen<br />
i fem minuter om ett felaktigt användarnummer anges tre gånger i rad.<br />
Bekräfta användarnumret som du ska använda med maskinens administratör.<br />
Administratören kan öppna tidsspärren.<br />
Detta görs från [Användarkontroll] följt av [Standardinställningar] på webbsidornas meny.<br />
1-18<br />
Innehåll
INNAN DU ANVÄNDER MASKINEN<br />
AUTENTISERING MED INLOGGNINGSNAMN OCH<br />
LÖSENORD<br />
Följande procedur används för att logga in med ett inloggningsnamn och lösenord som du får från administratören av<br />
maskinen eller LDAP-servern.<br />
Användarautentisering<br />
OK<br />
Inloggn.Namn<br />
Användarnamn<br />
Lösenord<br />
Autent. till:<br />
Lokal inloggning<br />
Styrt av inloggningsnamn och lösenord<br />
(Olika poster visas på skärmen när LDAP-autentisering används.)<br />
Användarautentisering<br />
OK<br />
Tryck på knappen [Inloggn.Namn] eller<br />
knappen .<br />
1<br />
Inloggn.Namn<br />
Användarnamn<br />
Lösenord<br />
Autent. till:<br />
Lokal inloggning<br />
Om man trycker på knappen [Inloggn.Namn] visas ett fönster<br />
för att välja användarnamn. Gå till nästa steg.<br />
Om knappen trycks visas ett område för inskrivning av<br />
"Registreringsnummer" [---].<br />
Använd nummerknapparna för att ange ditt<br />
registreringsnummer som lagrats i "Användarlista" i<br />
systeminställningar (administratör). När du har angivit<br />
registreringsnumret går du till steg 3.<br />
2<br />
Användarval av enhetens kontoläge<br />
6<br />
12<br />
Administratörinloggning<br />
Direktval<br />
ABC<br />
Använd.<br />
18<br />
(A)<br />
User 0001<br />
User 0003<br />
User 0005<br />
User 0007<br />
User 0009<br />
User 0011<br />
(B)<br />
User 0002<br />
User 0004<br />
User 0006<br />
User 0008<br />
User 0010<br />
User 0012<br />
Föregående<br />
Alla ABCD EFGH IJKL MNOP QRSTU VWXYZ etc.<br />
(D)<br />
(C)<br />
1<br />
2<br />
Välj användarnamn.<br />
(A) Knappen [Direktval]<br />
Använd den här knappen om dina uppgifter inte är lagrade<br />
i "Användarlista" i Systeminställningar (administratör) utan<br />
endast använder LDAP-autentisering.<br />
En skärm för textinmatning visas. Ange ditt<br />
inloggningsnamn.<br />
(B) Knappar för användarval<br />
Tryck på ditt användarnamn som är lagrat i "Användarlista"<br />
i Systeminställningar (administratör).<br />
(C) Knappen [Föregående]<br />
Tryck på den här knappen för att återgå till<br />
inloggningsskärmen.<br />
(D) Indexflikar<br />
Alla användare visas på fliken [Alla]. Användare grupperas<br />
på de andra flikarna enligt de söktecken som angavs när<br />
användarna sparades.<br />
LDAP-autentisering kan användas när serveradministratören servar LDAP på det lokala nätverket (LAN).<br />
1-19<br />
Innehåll
INNAN DU ANVÄNDER MASKINEN<br />
Användarautentisering<br />
Inloggn.Namn<br />
Användarnamn User 0001<br />
OK<br />
Tryck på [Lösenord].<br />
En skärm där du kan skriva in lösenordet visas.<br />
Ange det lösenord som finns i "Användarlista" i<br />
Systeminställningar (administratör).<br />
Lösenord<br />
Autent. till:<br />
Lokal inloggning<br />
Om du loggar in på en LDAP-server, anger du lösenordet för<br />
ditt inloggningsnamn för LDAP-servern.<br />
Varje tecken som du anger visas som " ". När du har angivit<br />
lösenordet, trycker du på [OK]-knappen.<br />
När autentisering sker med LDAP-server och du har olika<br />
lösenord i "Användarlista" i Systeminställningar (administratör)<br />
och på LDAP-servern, använder du det lösenord som är lagrat<br />
på LDAP-servern.<br />
• När en LDAP-server har lagrats, kan [Autent. till:] ändras. ändras.<br />
3<br />
• Om du loggar in med en knapp för användarval...<br />
LDAP-servern sparades när din användarinformation sparades. Därför visas LDAP-servern som<br />
autentiseringsserver när du anger ditt inloggningsnamn. Gå till steg 4.<br />
• När du loggar in med knappen [Direktval]...<br />
Tryck på [Autent. till:] knappen. knappen.<br />
Användarautentisering<br />
OK<br />
Inloggn.Namn<br />
Användarnamn<br />
Direktval<br />
Lösenord<br />
Autent. till:<br />
Lokal inloggning<br />
Välj LDAP-servern och tryck på [OK].<br />
Autentisera till:<br />
OK<br />
Lokal inloggning<br />
Server 1<br />
Server 2<br />
Server 3<br />
Server 4<br />
Server 5<br />
Server 6<br />
Server 7<br />
1-20<br />
Innehåll
INNAN DU ANVÄNDER MASKINEN<br />
Användarautentisering<br />
Inloggn.Namn<br />
OK<br />
Tryck på [OK].<br />
När inloggningsnamnet och lösenordet autentiseras visas en<br />
skärm med användarens information en kort stund.<br />
Användarnamn<br />
User 0001<br />
4<br />
Lösenord<br />
Autent. till:<br />
Lokal inloggning<br />
(Olika poster visas på skärmen när LDAP-autentisering<br />
används.)<br />
Använd.status: använda/återståen. sid.<br />
Svartvit : 87,654,321/12,345,678<br />
Fullfärg : 87,654,321/12,345,678<br />
2-färg : 87,654,321/12,345,678<br />
Enfärg : 87,654,321/12,345,678<br />
Antalet sidor som är kvar visas när gränsen för antal utskrifter<br />
har ställts in i "Lista över sidgränsgrupp" i<br />
systeminställningarna (administratör). (Det kvarvarande antalet<br />
sidor som användaren kan använda i varje läge (kopiera,<br />
scanna, etc.) visas.) I "Inställning Av Meddelandetid" i<br />
Systeminställningar (administratör) kan inställningarna för hur<br />
länge den här skärmen visas ställas in.<br />
Tryck på knappen [LOGOUT] ( ) när du<br />
är klar med att använda maskinen och<br />
vill logga ut.<br />
5<br />
LOGOUT<br />
• Observera dock att knappen [LOGOUT] ( ) inte kan användas för att logga ut när ett faxnummer skrivs in i<br />
faxläge då knappen används för denna funktion.<br />
• När tiden som anges i inställningarna har förflutit, aktiveras funktionen Automatisk återställning. När automatisk<br />
återställning aktiveras sker också en utloggning. Men om PC Scanning-läget används, sker ingen utloggning när<br />
knappen [LOGOUT] ( ) trycks ned. Automatisk återställning startas inte heller. Byt till ett annat läge och logga<br />
sedan ut.<br />
Om felaktigt inloggningsnamn anges tre gånger i rad...<br />
Om funktionen "En varning när inloggning misslyckas" är aktiverat i Systeminställningar (administratör), låses maskinen<br />
i fem minuter om ett felaktigt inloggningsnamn anges tre gånger i rad.<br />
Kontrollera med maskinens administratör vilket inloggningsnamn och lösenord du ska använda.<br />
• Administratören kan öppna tidsspärren. Detta görs från [Användarkontroll] följt av [Standardinställningar] på webbsidornas<br />
meny.<br />
• När LDAP-autentisering används kan knappen [E-postadress] visas, beroende på autentiseringsmetod. Tryck på knappen<br />
[E-postadress] om den visas i steg 3. En skärm för textinmatning visas. Ange din e-postadress.<br />
Användarautentisering<br />
OK<br />
Inloggn.Namn<br />
AnvändarnamnUser<br />
0002<br />
E-mail Address<br />
Lösenord<br />
Autent. till: Server 2<br />
Systeminställningar (Administratör): Användarlista<br />
Används för att spara namn på maskinens användare. Detaljerad information om t ex inloggningsnamn, användarnummer och<br />
lösenord lagras också. Be den som administrerar maskinen om den information som du behöver för att använda maskinen.<br />
1-21<br />
Innehåll
INNAN DU ANVÄNDER MASKINEN<br />
HEMSKÄRM<br />
När knappen [HOME] trycks på manöverpanelen visas hemskärmen på pekpanelen.<br />
1:a skärmen<br />
2:a skärmen<br />
(2) (1) (2)<br />
KOPIERING<br />
BILD-<br />
SÄNDNING<br />
DOKUMENT-<br />
ARKIVERING<br />
KOPIERING<br />
Hemsidans namn<br />
BILD-<br />
SÄNDNING<br />
DOKUMENT-<br />
ARKIVERING<br />
Totalräkneverk<br />
Dokumentarkiv.-<br />
Kontroll<br />
Adress-<br />
Kontroll<br />
Papperskassett<br />
Inställningar<br />
Min meny<br />
04/04/2010 11:40<br />
(1) [Min meny]-knapp<br />
Trycks in nar du vill gå till den andra hemskärmen.<br />
(2) Knappar för val av läge<br />
Använd knapparna nar du vill växla mellan lägena for<br />
kopiering, bildsandning, dokumentarkivering och <strong>Sharp</strong><br />
OSA.<br />
(3) Titel<br />
Visar titeln på hemskärmen.<br />
(3)<br />
(4) (5)<br />
(4) Genvägsknapp<br />
En registrerad funktion visas som en genvägsknapp.<br />
Knappen kan tryckas för att välja den registrerade<br />
funktionen.<br />
(5) Användarnamn<br />
Visar namnet på den inloggade användaren.<br />
Användarnamnet visas när användarautentisering är<br />
aktiverat på maskinen.<br />
Genvägar till funktioner kan registreras som knappar på hemskärmen. När en genvägsknapp trycks visas skärmen för<br />
den valda funktionen. Registrera funktioner som används ofta på hemskärmen för att snabbt och enkelt kunna komma<br />
åt dessa funktioner. När användarautentisering används kan hemskärmen "Favoritfunktionsgrupp" visas.<br />
Registrera de knappar som du vill visa på hemskärmen på webbsidorna.<br />
• Systeminställningar (Administratör): Hemskärmsinställning<br />
Registrering görs i menyn [Systeminställningar] - [Inställningar För Drift] - [Hemskärmsinställning] i webbsidans meny.<br />
• Systeminställningar (Administratör): Lista för hemsida<br />
En hemskärm kan ställas in för varje "Grupplista för favoritanvändning" när användarautentisering är aktiverat.<br />
Registrering utförs i "Lista för hemsida" under [Användarkontroll] i webbsidans meny.<br />
1-22<br />
Innehåll
INNAN DU ANVÄNDER MASKINEN<br />
FJÄRRANVÄNDNING<br />
Med fjärrstyrningsfunktionen kan du använda maskinen via en dator.<br />
När funktionen är aktiverad, visas samma skärm som på manöverpanelen på en dator.* Det gör att du kan styra<br />
maskinen på samma sätt som om du befann dig framför maskinen.<br />
*Du måste ställa in "Inställningar för fjärranvändning" i systeminställningarna (administratör) innan funktionen kan<br />
användas. Maskinen måste vara ansluten till ett nätverk och ett VNC-program måste vara installerat på datorn om du vill<br />
använda fjärrstyrningsfunktionen. (Rekommenderat VNC-program: RealVNC Version 4.3).<br />
Dator<br />
Styr maskinen<br />
via datorns<br />
skärm.<br />
Nätverk<br />
Manöverpanel<br />
Maskinen<br />
Så här använder du fjärrstyrningsfunktionen<br />
Gör på följande sätt när du vill använda funktionen:<br />
Exempel: RealVNC<br />
(1) Starta VCN-läsaren<br />
(2) Skriv maskinens IP-adress i rutan "Server".<br />
(3) Klicka på [OK].<br />
visas på systemfältet på maskinens pekpanel när maskinen är ansluten till fjärrstyrningsprogrammet. Stäng<br />
fjärrstyrningsprogrammet eller tryck på när du vill koppla bort maskinen.<br />
Använd manöverpanelen på samma sätt som du gör på maskinen. Mer information om procedurerna finns i kapitlen om de<br />
olika funktionerna i den här handboken.<br />
Systeminställningar (Administratör): Inställningar för fjärranvändning<br />
Ställ in behörighet för fjärrstyrningsfunktionen.<br />
1-23<br />
Innehåll
INNAN DU ANVÄNDER MASKINEN<br />
POSTER SOM REGISTRERATS I<br />
JOBBLOGGEN<br />
Maskinen registrerar jobb som utförs i jobbloggen.<br />
Huvudinformationen som registreras i jobbloggen beskrivs nedan.<br />
• För att göra det enklare att beräkna totala värden för räknare på maskiner med olika konfiguration är posterna i jobbloggen<br />
fast inställda, oavsett vilka kringenheter som är installerade och ändamålet med registreringen.<br />
• I vissa fall kanske jobbinformationen inte registreras på rätt sätt, t.ex. när ett strömavbrott inträffar under ett jobb.<br />
Nr. Postens namn Beskrivning<br />
1 Huvudposter Utskrifts ID Utskriftens ID registreras.<br />
Utskrifts-ID visas i loggen som fortlöpande nummer upp till maximalt<br />
999999, efter det återställs räknaren till 1.<br />
2 Jobbläge Jobbläge, t.ex. kopiering eller utskrift.<br />
3 Datornamn Namnet på datorn som sände ett utskriftsjobb.*<br />
4 Användarnamn Användarnamn om funktionen för användarautentisering används.<br />
5 Inloggningsnamn Inloggningsnamn om funktionen för användarautentisering används.<br />
6 Datum & tid för start Datum och tid när jobbet startades.<br />
7 Datum & tid för<br />
avslutning<br />
Datum och tid när jobbet slutfördes.<br />
8 Total sidräkning<br />
svartvit<br />
Det totala antalet registreras för ett utskriftsjobb.<br />
Antalet sända svartvita sidor registreras för ett sändningsjobb. Det<br />
totala antalet sidor registreras när en gruppsändning sammanfattas.<br />
Antalet lagrade svartvita sidor registreras för skanna till hårddisk-jobb.<br />
9 Total sidräkning fullfärg Det totala antalet registreras för ett utskriftsjobb.<br />
Det totala antalet sända sidor i fullfärg registreras för ett<br />
sändningsjobb. Det totala antalet sidor registreras när en<br />
gruppsändning sammanfattas.<br />
Antalet lagrade sidor i fullfärg registreras för skanna till hårddisk-jobb.<br />
10 Total sidräkning 2-färg Visar totalt antal för 2-färg.<br />
11 Total sidräkning enfärg Visar totalt antal för enfärgat.<br />
12 Räkna enligt storlek Räknar efter original/pappersformat i färgläge och svartvitt läge.<br />
13 Number of sheets<br />
according to size<br />
14 Ogiltig pappersräkning<br />
(Svartvit)<br />
15 Ogiltig<br />
pappersräkning(Färg)<br />
Visar antalet ark per papperstyp.<br />
Visar antalet ogiltiga svartvita ark.<br />
Visar antalet ogiltiga färgark.<br />
1-24<br />
Innehåll
INNAN DU ANVÄNDER MASKINEN<br />
Nr. Postens namn Beskrivning<br />
16 Huvudposter Antal sparade<br />
omgångar<br />
Antal angivna uppsättningar eller lagrade destinationer.<br />
17 Antal slutförda<br />
omgångar<br />
Antalet slutförda uppsättningar eller antalet destinationer som<br />
sändningen gick fram till.<br />
18 Antal sparade sidor Antalet sparade originalsidor i ett kopierings-, utskrifts-,<br />
skanningsjobb eller annat jobb.<br />
19 Antal slutförda sidor Antalet slutförda sidor i en uppsättning.<br />
20 Resultat Resultatet av ett jobb.<br />
21 Felorsak Orsaken till ett fel om ett sådant inträffat.<br />
22 Relaterat till<br />
Utmatning<br />
Utmatningsläget för ett utskrivet jobb.<br />
23<br />
utskriftsjobb<br />
Häftning Status för häftning.<br />
24 Häftningsräkning Antal häftningar.<br />
25 Hålslagsräkning Antal hålslag.<br />
26 Vikning Registreras för jobb som använder vikningsfunktionen.<br />
27 Vikningsräknare Antalet vikta sidor.<br />
28 Skrivarton Tonen som används för ett utskriftsjobb.<br />
29 Relaterat till<br />
Direktadress<br />
Adressen för ett bildsändningsjobb.<br />
30<br />
bildsändning<br />
Avsändarnamn Avsändarens namn för ett bildsändningsjobb.<br />
31 Avsändaradress Avsändarens adress för ett bildsändningsjobb.<br />
32 Överföringstyp Överföringstypen för ett bildsändningsjobb.<br />
33 Administrativt<br />
serienummer<br />
Administrativt serienummer för ett bildsändningsjobb.<br />
34 Sändningsnummer Sändningsnumret för ett bildsändningsjobb.<br />
35 Ingångsordning Reservationsnumret för en gruppsändning i ett bildsändningsjobb.<br />
Det används för samordna kommunikation med utskrift i ett seriellt<br />
pollingjobb.<br />
36 Fil Typ Filformatet för ett bildsändningsjobb.<br />
37 Komprimeringsläge/<br />
Komprimeringsförhållande<br />
Filens komprimeringsläge och komprimeringsförhållande i ett<br />
bildsändningsjobb.<br />
38 Kommunikationstid Visar kommunikationstiden för bildsändningsjobb.<br />
39 Fax Nr. Visar avsändarens lagrade nummer.<br />
40 Relaterat till<br />
Dokumentarkivering Status för dokumentarkivering.<br />
41<br />
dokumentarkivering<br />
Lagringsläge Lagringsläge för dokumentarkivering.<br />
42 Filnamn Namnet på en fil som lagras med dokumentarkivering eller lagrad<br />
utskrift.*<br />
43 Datastorlek [KB] Filstorlek.<br />
44 Allmän funktionalitet Färginställning Färgläget som användaren valt.<br />
45 Speciallägen Speciallägen som valts när jobbet utfördes.<br />
46 Filnamn 2 Registrerar filnamnen för utskriftsjobb.*<br />
1-25<br />
Innehåll
INNAN DU ANVÄNDER MASKINEN<br />
Nr. Postens namn Beskrivning<br />
47 Detaljpunkter Originalets format Det skannade originalets storlek.<br />
Filens pappersformat för ett utskriftsjobb med dokumentarkivering.<br />
48 Ursprunglig typ Originaltyp (text, utskrivet foto osv.) som angetts på skärmen för<br />
exponeringsinställningar.<br />
49 Pappersstorlek Pappersformatet för ett utskriftsjobb.<br />
Överfört pappersformat för ett sändningsjobb.<br />
Den lagrade filens pappersformat för ett skanna till hårddisk-jobb.<br />
50 Papperstyp Papperstyp som användes för utskrift.<br />
51 Pappersegenskap:<br />
Inaktivera Duplex<br />
52 Pappersegenskap:<br />
Fast Papperssida<br />
53 Pappersegenskap:<br />
Inaktivera Häftning<br />
54 Pappersegenskap:<br />
Inaktivera Hålslag<br />
Visar att duplex är inaktiverat i "Papperstyp".<br />
Visar att fast papperssida är inaktiverat i "Papperstyp".<br />
Visar att häftning är inaktiverat i "Papperstyp".<br />
Visar att hålslagning är inaktiverat i "Papperstyp".<br />
55 Duplexinställning Visar duplexinställningen.<br />
56 Upplösning Visar skanningsupplösningen.<br />
57 Machine Item Modellnamn Visar maskinens modellnamn.<br />
58 Enhetens<br />
serienummer<br />
Visar maskinens serienummer.<br />
59 Namn Visar maskinens namn som ställts in på webbsidorna.<br />
60 Maskinplats Visar maskinens installationsplats som angetts på webbsidorna.<br />
*Registreras inte i vissa miljöer.<br />
1-26<br />
Innehåll
INNAN DU ANVÄNDER MASKINEN<br />
FYLLA PÅ PAPPER<br />
VIKTIGT ATT VETA OM PAPPER<br />
Det här avsnittet innehåller information som du bör veta innan du laddar papper i papperskassetterna.<br />
Kom ihåg att läsa igenom detta avsnitt innan du fyller på papper.<br />
KASSETTERNAS NAMN OCH PLACERING<br />
Kassetternas namn är följande.<br />
Handinmatningsfack<br />
Kass.<br />
Kass.<br />
Kassett 3 (när ett stativ/1 x 500-arks<br />
pappersmagasin eller ett stativ/2 x<br />
500-arks pappersmagasin är installerat)<br />
Kassett 4 (när ett stativ/2 x 500-arks<br />
pappersmagasin är installerat)<br />
Kassett 5 (när ett<br />
stormagasin är installerat)<br />
VAD BETYDER "R" I PAPPERSSTORLEKAR<br />
Vissa original- och pappersstorlekar kan antingen placeras i vertikal eller horisontell riktning. För att skilja mellan vertikal<br />
och horisontell riktning återföljs horisontella pappersstorlekar av ett "R" (till exempel A4R, 8-1/2" x 11"R).<br />
Storlekar som endast kan placeras horisontellt (A3W, A3, B4, 12" x 18", 11" x 17", 8-1/2" x 14", 8-1/2" x 13") följs inte av<br />
ett "R".<br />
A4R<br />
(8-½" x 11"R)<br />
A4<br />
(8-½" x 11")<br />
A3<br />
(11" x 17")<br />
Horisontell riktning<br />
återföljs av ett "R".<br />
Vertikal riktning<br />
Återföljs inte av ett "R".<br />
Kan endast placeras i horisontell<br />
riktning<br />
Återföljs inte av ett "R".<br />
1-27<br />
Innehåll
INNAN DU ANVÄNDER MASKINEN<br />
ANVÄNDBART PAPPER<br />
Det finns många sorters papper på marknaden. Det här avsnittet förklarar vilka vanliga papperstyper och specialmedia<br />
som kan användas med maskinen. Mer information om vilka pappersformat och -typer som kan fyllas på i varje kassett<br />
finns i specifikationerna i Säkerhetsmanualen och i "Papperskassett Inställningar" (sidan 7-13) i<br />
"7. SYSTEMINSTÄLLNINGAR".<br />
Vanligt papper, specialmedia<br />
Vanligt papper som kan användas<br />
• SHARP standard vanligt papper (80 g/m 2 (21 lbs.)). Pappersspecifikationer beskrivs i Säkerhetsmanualen.<br />
• Vanligt papper förutom SHARP standardpapper (60 g/m 2 till 105 g/m 2 (16 lbs. till 28 lbs.))<br />
Återvunnet papper, färgat papper, hålat papper och förtryckt papper måste uppfylla samma krav som vanligt papper.<br />
Kontakta din närmaste återförsäljare eller auktoriserade servicerepresentant för råd om hur man ska använda de här<br />
papperstyperna.<br />
Typer av papper som kan användas i respektive kassett.<br />
Följande papperstyper kan laddas i kassetterna.<br />
Kassett 1/Kassett 2 Kassett 3/Kassett 4 Handinmatningsfack Kass. 5 (stormagasin)<br />
Vanligt papper Tillåtet Tillåtet Tillåtet Tillåtet<br />
Förtryckt Tillåtet Tillåtet Tillåtet Tillåtet<br />
Återvinningspapper Tillåtet Tillåtet Tillåtet Tillåtet<br />
Brev Tillåtet Tillåtet Tillåtet Tillåtet<br />
Hålat Tillåtet Tillåtet Tillåtet Tillåtet<br />
Färgat Tillåtet Tillåtet Tillåtet Tillåtet<br />
Tjockt Papper 1* 1 Tillåtet Tillåtet Tillåtet –<br />
Tjockt Papper 2* 1 – – Tillåtet –<br />
Etiketter – – Tillåtet –<br />
Glättat papper – – Tillåtet –<br />
Oh-film – – Tillåtet –<br />
Registerpapper – – Tillåtet –<br />
Kuvert – – Tillåtet –<br />
Tunt papper* 2 – – Tillåtet –<br />
*1 "Tjockt Papper 1" är tungt papper upp till 209 g/m 2 (110 lbs.), och "Tjockt Papper 2" är tungt papper upp till 256 g/m 2 (140 lbs. index).<br />
*2 Tunt papper från 55 g/m 2 till 59 g/m 2 (13 lbs. till 16 lbs.) kan användas.<br />
1-28<br />
Innehåll
INNAN DU ANVÄNDER MASKINEN<br />
Utskriven sida uppåt eller nedåt<br />
Papperet laddas med den utskrivna sidan uppåt eller nedåt beroende på papperstyp och kassett.<br />
Kassetter 1 till 4<br />
Lägg i papperet med framsidan uppåt.<br />
Om papperstypen är "Brev" eller "Förtryckt", ska papperet läggas in med den utskrivna sidan nedåt*.<br />
Handinmatningsfack och kassett 5<br />
Lägg i papperet med framsidan nedåt.<br />
Om papperstypen är "Brev" eller "Förtryckt", ska papperet läggas in med den utskrivna sidan uppåt*.<br />
* Om funktionen "Inaktivering av Duplexenhet" är aktiverad i systeminställningarna (administratör), ska papperet läggas<br />
in normalt (utskriftssidan uppåt i kassett 1 till 4; nedåt i handinmatningsfacket och kassett 5).<br />
Papper som inte kan användas<br />
• Specialmedia för inkjet-skrivare (tunt papper, blankt<br />
papper, blank film, o.s.v.)<br />
• Karbonpapper eller termopapper<br />
• Limmat papper<br />
• Papper med gem<br />
• Papper med vikmärken<br />
• Rivet papper<br />
• Oljematad OH-film<br />
• Tunt papper på mindre är 55 g/m 2 (15 lbs.)<br />
• Papper som är 257 g/m 2 (69 lbs.) eller tyngre<br />
• Papper med oregelbunden form<br />
• Häftat papper<br />
• Fuktigt papper<br />
• Vågigt papper<br />
Papper som inte rekommenderas<br />
• Påstrykningsbart papper<br />
• Japanskt papper<br />
• Baksidan av papper som redan skrivits ut på en annan<br />
skrivare eller kopieringsmaskin.<br />
• Hålat papper<br />
• Det finns många olika sorters vanligt papper och specialmedia att köpa. Vissa sorter kan inte användas med maskinen.<br />
Kontakta din närmaste återförsäljare eller auktoriserade servicerepresentant för råd om hur man ska använda de här<br />
papperstyperna.<br />
• Bildkvaliteten och tonersmältbarhet på papperet kan ändras på grund av omgivningens förhållanden, driftsvillkor och<br />
pappersegenskaper, vilket resulterar i en bildkvalitet som är sämre än med SHARP standardpapper. Kontakta din<br />
närmaste återförsäljare eller auktoriserade servicerepresentant för råd om hur man ska använda de här papperstyperna.<br />
• Användning av icke-rekommenderade eller förbjudna papper kan resultera i ojämn matning, felmatningar, dålig<br />
tonersmältning (tonern fastnar inte bra på papperet och kan nötas av), eller maskinfel.<br />
• Användning av ej rekommenderade papper kan leda till felmatning eller dålig utskriftskvalitet. Innan du använder ett<br />
avvikande papper, bör du först kontrollera att utskriften blir bra.<br />
1-29<br />
Innehåll
INNAN DU ANVÄNDER MASKINEN<br />
INSTÄLLNINGAR FÖR KASSETT 1 TILL 4<br />
FYLLA PÅ PAPPER OCH ÄNDRA PAPPERSSTORLEK<br />
Upp till 500 ark med papper i storlekarna A5R till A3 (5-1/2" x 8-1/2"R till 11" x 17") kan fyllas på i kassett 1 och 2. Upp till<br />
500 ark med papper i storlekarna B5R till A3 (7-1/4" x 10-1/2"R till 11" x 17") kan fyllas på i kassett 3 och 4.<br />
1<br />
Dra ut papperskassetten.<br />
Dra försiktigt ut kassetten så långt det går.<br />
Lägg i papper enligt instruktionerna i steg 3. Lägg i en annan<br />
storlek enligt det nästa steget.<br />
2<br />
A<br />
Anpassa styrskenorna A och B till<br />
papperets mått genom att pressa ihop<br />
låsspakarna.<br />
Ledarplattorns A och B kan skjutas åt sidan. Skjut varje<br />
ledarplatta samtidigt som du trycker på dess låsspak.<br />
B<br />
3<br />
Lufta papperet.<br />
Lufta arken innan de läggs in. Om papperet inte luftas kan flera<br />
ark matas på samtidigt och matas fel.<br />
4<br />
Indikator<br />
linje<br />
Lägg i papperet i kassetten.<br />
Lägg i papperet med framsidan uppåt. Stapeln för inte vara<br />
högre än indikeringslinjen (max. 500 ark).<br />
1-30<br />
Innehåll
INNAN DU ANVÄNDER MASKINEN<br />
Skjut försiktigt in kassetten i maskinen<br />
igen.<br />
Skjut in kassetten helt.<br />
5<br />
Kom ihåg att ändra "Papperskassett Inställningar" i systeminställningarna om du fyller på ett annat pappersformat än<br />
det som tidigare var påfyllt. Om inställningarna inte är korrekta, fungerar inte automatiskt pappersval och utskrift kan<br />
göras på fel format eller typ av papper och det finns risk för att papperet felmatas.<br />
Se till att inte placera någonting tungt på kassetten eller trycka ned den.<br />
Systeminställningar: Papperskassett Inställningar (sidan 7-13)<br />
Ändra de här inställningarna när du ändrar storleken på eller typen av papper som används i en kassett.<br />
1-31<br />
Innehåll
INNAN DU ANVÄNDER MASKINEN<br />
KASSETTINSTÄLLNINGAR FÖR KASSETT 5<br />
(STORMAGASIN)<br />
FYLLA PÅ PAPPER<br />
Stormagasinet rymmer upp till 3500 ark med papper i storleken A4 eller 8-1/2" x 11" (80 g/m 2 (20 lbs.)).<br />
Pappersstorleken för kassett 5 kan endast ändras av en servicetekniker från SHARP. Om du behöver ändra<br />
pappersstorlek ska du ta kontakt med din återförsäljare eller en auktoriserad servicetekniker.<br />
1<br />
Dra ut papperskassetten.<br />
Dra försiktigt ut kassetten så långt det går.<br />
2<br />
Lufta papperet.<br />
Lufta arken innan de läggs in. Om papperet inte luftas kan flera<br />
ark matas på samtidigt och matas fel.<br />
3<br />
Indikator<br />
linje<br />
Placera papperet i mitten.<br />
Lägg i papperet med framsidan nedåt. Stapeln för inte vara<br />
högre än indikeringslinjen (max. 3500 ark).<br />
1-32<br />
Innehåll
INNAN DU ANVÄNDER MASKINEN<br />
Skjut försiktigt in kassetten i maskinen<br />
igen.<br />
Skjut in kassetten helt.<br />
4<br />
Kom ihåg att ändra "Papperskassett Inställningar" i systeminställningarna om du fyller på en annan papperstyp än den<br />
som tidigare var påfylld.<br />
Se till att inte placera någonting tungt på kassetten eller trycka ned den.<br />
Systeminställningar: Papperskassett Inställningar (sidan 7-13)<br />
Ändra de här inställningarna när du har fyllt på en annan typ av papper i kassetten.<br />
1-33<br />
Innehåll
INNAN DU ANVÄNDER MASKINEN<br />
FYLLA PÅ PAPPER I<br />
HANDINMATNINGSFACKET<br />
Du kan använda handinmatningsfacket för att skriva ut på vanligt papper, kuvert, etikettark, registerpapper och<br />
specialmedia. Du kan fylla på högst 100 ark (högst 40 ark tjockt papper) för kontinuerlig utskrift liknande den med andra<br />
kassetter.<br />
Öppna handinmatningsfacket.<br />
1<br />
Kom ihåg att dra ut handinmatningsfackets förlängningsplatta<br />
när du laddar papper som är större än A4R eller 8-1/2" x 11"R.<br />
Dra ut förlängningsstycket helt. Om förlängningsstycket inte<br />
dras ut helt kan pappersformatet för det valda papperet inte<br />
visas på skärmen.<br />
Se till att inte placera någonting tungt på handinmatningsfacket eller trycka det nedåt.<br />
2<br />
Ställ in styrskenorna för<br />
handinmatningsfacket efter bredden på<br />
papperet.<br />
Skjut i papperet efter styrskenorna så<br />
långt det går tills det tar stopp.<br />
Lägg i papperet med framsidan nedåt.<br />
3<br />
• Tvinga inte i papperet.<br />
• Om styrskenorna är satta bredare än papperet, flyttar du dem tills de passar bredden på papperet. Om styrskenorna<br />
sitter för brett kan papperet skrynklas.<br />
1-34<br />
Innehåll
INNAN DU ANVÄNDER MASKINEN<br />
VIKTIG INFORMATION NÄR DU ANVÄNDER<br />
HANDINMATNINGSFACKET<br />
• När du använder vanligt papper som inte är standardpapper från SHARP eller specialmedia som inte är OH-film som<br />
rekommenderas av SHARP eller när du skriver ut på baksidan av papper som redan är använt, måste papperet matas<br />
in ett ark åt gången. Om du matar in mer än ett ark åt gången så matas papperet in felaktigt.<br />
• Innan du fyller på papper bör du jämna ut eventuella ojämnheter i papperet.<br />
• Innan du fyller på nytt papper bör du ta bort papper som redan finns i handinmatningsfacket, lägga ihop det med det<br />
nya papperet och lägga tillbaka allt som en bunt. Om du fyller på med nytt papper utan att lägga ihop det med det<br />
kvarvarande papperet kan papperet felmatas.<br />
Fylla på papper<br />
Placera papper med storleken A5 (7-1/4" x 10-1/2") eller mindre i<br />
horisontell riktning.<br />
Fylla på registerpapper<br />
Skriv ut på registerpapper genom att fylla på registerpapper i handinmatningsfacket med den utskrivna sidan nedåt.<br />
Med framsidan<br />
nedåt<br />
• Använd endast registerpapper som är gjort av papper. Registerpapper som är tillverkat av annat material än papper (t.ex.<br />
film) kan inte användas.<br />
• Skriva ut på flikarna på registerpapper...<br />
Välj "Flikkopiering" i kopieringslägets speciallägen. Använd funktionen Flikutskrift i utskriftläget.<br />
Fylla på oh-film<br />
Horisontellt<br />
Vertikalt<br />
• Använd oh-film som rekommenderas av SHARP. När man<br />
lägger i oh-film i handinmatningsfacket ska det avrundade<br />
hörnet ligga framtill till vänster när filmen läggs i horisontal<br />
riktning, eller längst till vänster när filmen läggs i vertikalt.<br />
• När du lägger i flera ark med oh-film i handinmatningsfacket<br />
bör du först lufta arken flera gånger.<br />
• När du skriver ut på oh-film bör du se till att ta ut varje blad när<br />
det kommer ut ur maskinen. Om du lämnar kvar bladen i<br />
utmatningsfacket kan det leda till att de blir ojämna.<br />
1-35<br />
Innehåll
INNAN DU ANVÄNDER MASKINEN<br />
Fylla på kuvert<br />
Lägg i kuvert i handinmatningsfacket och justera dem mot vänster sida i den riktning som indikeras här nedan.<br />
Utskrift kan endast göras på kuvertens framsida. Se till att du placerar framsidan nedåt.<br />
Viktig information när du använder kuvert<br />
• Skriv inte ut på båda sidor om kuvert. Det kan leda till felmatning eller dålig utskriftskvalitet.<br />
• Det finns begränsningar för vissa typer av kuvert. Mer information får du av en kvalificerad servicetekniker.<br />
• I en del miljöer kan miljöfaktorer leda till skrynkling, nedsmutsning, felmatning, felaktig färgfixering eller maskinfel.<br />
• Använd inte följande typer av kuvert. Kuvert med delar av metall, plast eller tyg. Kuvert som stängs med ett snöre,<br />
fönsterkuvert, kuvert med ojämn yta som är upphöjd, kuvert med dubbla lager, kuvert med förklistring, handgjorda<br />
kuvert, kuvert med luft inuti, kuvert med skrynklor eller veck, sönderrivna eller skadade kuvert<br />
• Kuvert med förskjuten klistring på baksidan kan inte användas då det kan leda till skrynkling.<br />
• Utskriftskvaliteten kan inte garanteras i området 10mm (13/32") runt kanterna<br />
av kuvertet.<br />
• Utskriftskvaliteten kan inte garanteras på de delar av kuvert där det finns stora<br />
skillnader i tjocklek som förändras i steg, såsom delar med fyra lager eller delar<br />
som har mindre än 3 lager.<br />
• Utskriftskvaliteten kan inte garanteras på kuvert som har flikar som går att riva<br />
av för att försegla kuvertet.<br />
Kan användas<br />
Kan inte<br />
användas<br />
1-36<br />
Innehåll
INNAN DU ANVÄNDER MASKINEN<br />
ORIGINAL<br />
I det här avsnittet får du information om hur du placerar originalen i den automatiska dokumentmataren och på<br />
dokumentglaset.<br />
PLACERA ORIGINALET<br />
PLACERA ORIGINAL I DEN AUTOMATISKA<br />
DOKUMENTMATAREN<br />
I det här avsnittet får du information om hur du placerar original i den automatiska dokumentmataren.<br />
Tillåtna originalstorlekar<br />
Minsta originalstorlek<br />
Största originalstorlek<br />
Standardstorlekar<br />
(Minsta storleken som kan kännas av automatiskt)<br />
A5: 210 mm (höjd) x 148 mm (bredd)<br />
8-1/2" (höjd) x 5-1/2" (bredd)<br />
Storlekar som inte är standard<br />
(Minsta storleken som kan anges manuellt)<br />
131 mm (höjd) x 140 mm (bredd)<br />
5-1/8" (höjd) x 5-1/2" (bredd)<br />
Se förklaringen nedan för läget som används om originalet inte har standardformat.<br />
☞ 2. KOPIATOR "ANGE ORIGINALFORMAT" (sidan 2-29)<br />
☞ 4. FAX "BILDINSTÄLLNINGAR" (sidan 4-46)<br />
☞ 5. SKANNER/INTERNETFAX "BILDINSTÄLLNINGAR" (sidan 5-50)<br />
Standardstorlekar<br />
(Största storleken som kan kännas av automatiskt)<br />
A3: Papper med formatet<br />
297 mm (höjd) x 420 mm (bredd)12" x 18" (A3W) kan inte<br />
användas.<br />
11" (höjd) x 17" (bredd)<br />
Storlekar som inte är standard<br />
(Största storleken som kan anges manuellt)<br />
Kopieringsläge: 297 mm (höjd) x 432 mm (bredd)<br />
11-5/8" (höjd) x 17" (bredd)<br />
Bildsändningsläge: 297 mm (höjd) x 1000 mm (bredd)<br />
11" (height) x 39-3/8" (width)<br />
Tillåtna originalvikter<br />
1-sidig scanning: 35 g/m 2 till 128 g/m 2 (9 lbs. till 32 lbs.)<br />
2-sidig scanning: 50 g/m 2 till 105 g/m 2 (13 lbs. till 28 lbs.)<br />
Använd specialläget "Långsamt scann. läge" när du scannar original med vikt mellan 35 g/m 2 till 49 g/m 2 (9 lbs. till 14<br />
lbs.) Om du scannar utan att använda "Långsamt scann läge" kan det leda till att originalet matas fel.<br />
Det går inte att göra automatisk dubbelsidig scanning med läget "Långsamt scann läge".<br />
1<br />
Kontrollera att originalet inte blir kvar på<br />
dokumentglaset.<br />
Öppna den automatiska dokumentmataren och kontrollera att<br />
det inte finns något original på dokumentglaset. Stäng sedan<br />
dokumentmataren.<br />
1-37<br />
Innehåll
INNAN DU ANVÄNDER MASKINEN<br />
Justera originalguiderna så att de<br />
anpassas till originalets storlek.<br />
2<br />
Lägg i originalet.<br />
3<br />
Indikatorlinje<br />
1<br />
Kontrollera att kanterna på originalet är jämna.<br />
Lägg i originalen med framsidan uppåt i dokumentmatarfacket.<br />
Lägg i ett antal original i dokumentinmatningsfacket och se till<br />
att de inte överskrider indikeringslinjen.<br />
Upp till 100 infogningar kan göras.<br />
• Original med olika storlekar kan infogas tillsammans i den automatiska dokumentmataren. I detta fall ska du välja<br />
"Blandade org.format" specialläget för läget som används.<br />
• Om det finns häftklamrar eller gem på originalen, tar du bort dem innan du lägger originalen i dokumentmataren.<br />
• Om det finns fuktiga fläckar på originalen efter korrigeringsvätska, bläck eller klister måste du vänta tills originalen är torra<br />
innan du gör kopior. Annars kan insidan av dokumentmataren eller dokumentglaset fläckas ned.<br />
• Använd inte följande typer av original. Det kan leda till att maskinen avläser storleken på originalen felaktigt, att originalen<br />
matas fel eller att det uppstår fläckar.<br />
Oh-film, kalkerpapper, karbonpapper, termopapper och original som skrivits ut med termoöverfört bläckband bör inte<br />
matas genom dokumentmataren. Original som matas genom dokumentmataren får inte vara skadade, veckade, vikta,<br />
lätt ihopklistrade eller ha utklippta hål. Original med flera stansade hål än två eller tre riskerar att matas fel.<br />
• När du använder original med två eller tre hål, placerar du dem<br />
så att sidan med hålen är placerad längst bort från<br />
dokumentinmatningsfackets inmatingsdel.<br />
Hålplaceringar<br />
Inmatningsfack<br />
1-38<br />
Innehåll
INNAN DU ANVÄNDER MASKINEN<br />
PLACERA ORIGINALET PÅ DOKUMENTGLASET<br />
I det här avsnittet får du information om hur du placerar originalet på dokumentglaset.<br />
Tillåtna originalstorlekar<br />
Största originalstorlek<br />
Standardstorlekar<br />
A3: 297 mm (höjd) x 420 mm (bredd)<br />
11" (höjd) x 17" (bredd)<br />
Storlekar som inte är standard<br />
297 mm (höjd) x 432 mm (bredd)<br />
11-5/8" (höjd) x 17" (bredd)<br />
Se förklaringen nedan för läget som används om<br />
originalet inte har standardformat.<br />
☞ 2. KOPIATOR "ANGE ORIGINALFORMAT" (sidan<br />
2-29)<br />
☞ 4. FAX "BILDINSTÄLLNINGAR" (sidan 4-46)<br />
☞ 5. SKANNER/INTERNETFAX<br />
"BILDINSTÄLLNINGAR" (sidan 5-50)<br />
Öppna den automatiska<br />
dokumentmataren.<br />
1<br />
Avkännare för<br />
originalformat<br />
Lägg i originalet.<br />
Placera originalet med framsidan nedåt i det bortre vänstra<br />
hörnet på dokumentglaset.<br />
Skala för dokumentglas Skala för dokumentglas<br />
-markering<br />
-markering<br />
2<br />
A5<br />
(5-1/2" x 8-1/2")<br />
B5<br />
A4 (8-1/2" x 11")<br />
B5R<br />
A4R (8-1/2" x 11"R)<br />
B4 (8-1/2" x 14")<br />
A3 (11" x 17")<br />
Originalet ska alltid placeras i det bortre vänstra hörnet,<br />
oavsett storleken.<br />
Se till att det övre vänstra hörnet på originalet ligger i linje med<br />
spetsen på -markeringen.<br />
Lägg inga objekt under avkännaren för originalformat.<br />
Om den automatiska dokumentmataren stängs medan det ligger ett objekt under den kan avkänningsplattan för<br />
originalstorlek skadas vilket förhindrar att rätt originalformat känns av.<br />
Om du placerar ett litet original med storlek som inte är standard på dokumentglaset, kan du lägga ett tomt ark i<br />
formatet A4 eller B5 (8-1/2" x 11" eller 5-1/2" x 8-1/2") ovanpå originalet för att underlätta avkänning av originalets<br />
storlek.<br />
1-39<br />
Innehåll
INNAN DU ANVÄNDER MASKINEN<br />
3<br />
Stäng den automatiska<br />
dokumentmataren.<br />
Kom ihåg att stänga den automatiska dokumentmataren när du<br />
har placerat originalet. Om den lämnas öppen, kommer delarna<br />
utanför originalet att kopieras med svart vilket förbrukar onödigt<br />
mycket toner.<br />
Lägga i en tjock bok<br />
När man scannar en tjock bok eller annat tjockt original ska följande steg utföras för att trycka ned boken.<br />
(1)<br />
(2)<br />
(1) Tryck upp den bortre sidan av den<br />
automatiska dokumentmataren.<br />
Gångjärnen som håller fast dokumentmataren släpper<br />
och baksidan av dokumentmataren höjs.<br />
(2) Stäng den automatiska dokumentmataren<br />
sakta.<br />
Försiktighet<br />
• Stäng den automatiska dokumentmataren sakta. Om den automatiska dokumentmataren stängs hastigt kan den<br />
skadas.<br />
• Var försiktig att inte klämma fingrarna när du stänger den automatiska dokumentmataren.<br />
Den automatiska dokumentmataren kan inte stängas korrekt i det här läget. Om du vill ställa tillbaka dokumentmataren i<br />
normalläget, öppnar du den och stänger den sedan igen.<br />
1-40<br />
Innehåll
INNAN DU ANVÄNDER MASKINEN<br />
KRINGUTRUSTNING<br />
I det här avsnittet beskrivs den kringutrustning som kan användas med maskinen. Du får också information om hur du<br />
använder en efterbehandlare och efterbehandlare sadelhäft samt <strong>Sharp</strong> OSA (kommunikationsmodul för program och<br />
extern kontomodul).<br />
KRINGUTRUSTNING<br />
Du kan installera kringutrustning till maskinen för att öka dess funktionalitet.<br />
Kringutrustningen är vanligtvis tillgänglig som tillbehör, men med vissa modeller ingår en del tillbehörsutrustning som<br />
standard.<br />
(Från och med juli, 2008)<br />
Produktnamn Produktnummer Beskrivning<br />
Stativ/1x500-arks pappersmagasin<br />
Stativ/2x500-arks pappersmagasin<br />
Stormagasin<br />
Utmatningsfack<br />
(höger fack)<br />
Efterbehandlare<br />
Hålslagningsenhet<br />
Efterbehandlare sadelhäft<br />
MX-DEX6<br />
MX-DEX7<br />
MX-LCX1<br />
MX-TRX1<br />
MX-FNX9<br />
MX-PNX1A<br />
MX-PNX1B<br />
MX-PNX1C<br />
MX-PNX1D<br />
MX-FN10<br />
Tilläggskassett. Du kan fylla i upp till 500 ark i varje kassett.<br />
Tilläggskassett. Du kan fylla i upp till 3500 ark papper i<br />
kassetten.<br />
För att installera kassetten krävs ett stativ/1x500-arks<br />
pappersmagasin eller ett stativ/2x500-arks pappersmagasin.<br />
Kan monteras på höger sida av maskinen (höger kassett).<br />
Enhet för utmatat material som gör det möjligt att använda<br />
häftningsfunktion och avskiljningsfunktion.<br />
Gör hål i kopior och annat material. Kräver en efterbehandlare.<br />
Enhet som gör det möjligt att använda häftningsfunktionen,<br />
avskiljningsfunktionen och funktionen för broschyrkopiering.<br />
För att installera en efterbehandlare sadelhäft krävs ett<br />
stativ/1x500-arks pappersmagasin eller ett stativ/2x500-arks<br />
pappersmagasin.<br />
Pappersmatningsenhet MX-RBX3 Krävs när en efterbehandlare med sadelhäft är installerad.<br />
MX-PNX5A<br />
Hålslagningsenhet<br />
MX-PNX5B<br />
MX-PNX5C<br />
MX-PNX5D<br />
Gör hål i kopior och annat material. Kräver en efterbehandlare<br />
med sadelhäft.<br />
Typsnittssats för streckkoder AR-PF1 Lägger till typsnitt för streckkoder till maskinen.<br />
PS3 expansionssats<br />
MX-PKX1<br />
Gör det möjligt för maskinen att användas som<br />
Postscript-kompatibel skrivare.<br />
1-41<br />
Innehåll
INNAN DU ANVÄNDER MASKINEN<br />
Produktnamn Produktnummer Beskrivning<br />
XPS expansionssats<br />
MX-PUX1<br />
Maskinen kan användas som en XPS-kompatibel skrivare.<br />
Kontakta en återförsäljare för mer information.<br />
Ett 1 GB minnesexpansionskort (MX-SMX3) krävs om du vill<br />
installera satsen.<br />
Minnesexpansionskort MX-SMX3 Utökar maskinens minne.<br />
Expansionssats för Internetfax MX-FWX1 Gör det möjligt att använda Internetfax.<br />
Expansionssats för fax MX-FXX2 Lägger till faxfunktion.<br />
Modul för programintegration<br />
Kommunikationsmodul för program<br />
Extern kontomodul<br />
MX-AMX1<br />
MX-AMX2<br />
MX-AMX3<br />
Modulen för programintegration kan kombineras med<br />
nätverksscannerns funktion för att bifoga metadatafiler till en<br />
scannad bildfil.<br />
Det gör att maskinen kan länkas via ett nätverk till ett externt<br />
tillämpningsprogram.<br />
Det krävs som du vill använda ett externt kontoprogram med<br />
maskinen.<br />
<strong>Sharp</strong>desk 1 licens MX-USX1 Med det här programmet kan du hantera dokument och filer på<br />
<strong>Sharp</strong>desk 5 licens<br />
MX-USX5<br />
datorer.<br />
<strong>Sharp</strong>desk 10 licens<br />
<strong>Sharp</strong>desk 50 licens<br />
<strong>Sharp</strong>desk 100 licens<br />
Stämpelenhet<br />
MX-US10<br />
MX-US50<br />
MX-USA0<br />
AR-SU1<br />
Stämplar originalsidorna efter det att de skannats i<br />
bildsändningsläge.<br />
En del alternativ kanske inte är tillgängliga i vissa länder och regioner.<br />
1-42<br />
Innehåll
INNAN DU ANVÄNDER MASKINEN<br />
EFTERBEHANDLARE<br />
Efterbehandlaren är utrustad med en avskiljningsfunktion som skiljer varje uppsättning med material från det föregående.<br />
Varje uppsättning med sorterade kopior kan dessutom häftas.<br />
Du kan också installera en hålstansningsenhet som stansar hål i kopiorna.<br />
DELARNAS NAMN<br />
Följande delar kommer du åt när efterbehandlaren är öppen.<br />
(1)<br />
(2) (3)<br />
(4)<br />
(5)<br />
(6)<br />
(1) Utmatningsfack<br />
Häftat och avskiljt material levereras i det här facket.<br />
Facket går att skjuta ut. Dra ut facket för stora utskrifter<br />
(formaten A3W, A3, A4R, B4, B5R, 12" x 18", 11" x 17",<br />
8-1/2" x 14", 8-1/2" x 13", 8-1/2" x 13-1/2", 8-1/2" x 13-2/5",<br />
8-1/2" x 11"R, 7-1/4" x 10-1/2"R, 8K och 16KR).<br />
(2) Spak<br />
Använd spaken när du vill flytta efterbehandlaren för att<br />
kunna ta bort ett papper som matats fel, byta ut<br />
häftklamrar eller ta bort klamrar som fastnat.<br />
(3) Låda för stansspill (när en hålslagningsenhet är installerad)<br />
Pappersspillet från hålstansningen samlas upp i lådan.<br />
(4) Framsida omslag<br />
Öppna den här luckan för att ta bort papper som matats<br />
fel, byta häftklamrar, ta bort en häftklammer som fastnat<br />
eller ta bort luckan för stansspill.<br />
(5) Häftklammerbehållare<br />
Här sitter häftklammerkassetten. Dra ut behållaren när<br />
du vill byta häftklammerkassett eller ta bort en<br />
häftklammer som fastnat.<br />
(6) Spak för häftklammerbehållare<br />
Använd spaken för att ta bort häftklammerbehållaren.<br />
• En efterbehandlare och en efterbehandlare med sadelhäft kan inte vara installerade samtidigt.<br />
• Var försiktig när du slår på strömmen och när utskrift görs, eftersom kassetten kan flytta sig uppåt och nedåt.<br />
TILLBEHÖR<br />
Till efterbehandlaren behövs följande Häftklammerkassett:<br />
Häftklammerkassett<br />
(cirka 5000 häftklamrar per kassett x 3 kassetter)MX-SCX1<br />
1-43<br />
Innehåll
INNAN DU ANVÄNDER MASKINEN<br />
UNDERHÅLLA EFTERBEHANDLARE<br />
När det är slut på häftklamrar i häftklammerkassetten visas ett meddelande på manöverpanelen. Följ instruktionerna<br />
nedan för att byta häftklammerkassett.<br />
Byta häftklammerkassett<br />
1<br />
Öppna luckan.<br />
2<br />
Tryck ned spaken åt vänster samtidigt<br />
som du skjuter efterbehandlaren till<br />
vänster tills det tar stopp.<br />
Skjut tillbaka efterbehandlaren helt.<br />
3<br />
Tryck ned spaken och ta ur<br />
häftklammerbehållaren.<br />
Dra ut häftklammerbehållaren åt höger.<br />
4<br />
Ta bort den tomma<br />
häftklammerkassetten från<br />
häftklammerbehållaren.<br />
5<br />
Sätt i en ny häftklammerkassett i<br />
behållaren som visas nedan.<br />
Tryck in häftklammerkassetten helt tills du hör ett klick.<br />
1-44<br />
Innehåll
INNAN DU ANVÄNDER MASKINEN<br />
6<br />
Sätt tillbaka häftklammerbehållaren.<br />
Skjut in häftklammerbehållaren tills du hör ett klick.<br />
7<br />
Skjut tillbaka efterbehandlaren till höger.<br />
Skjut försiktigt tillbaka efterbehandlaren till höger tills dess att<br />
den sitter fast på sin ursprungliga plats.<br />
Stäng luckan.<br />
8<br />
Gör en testutskrift eller testkopiering i läget för häftningssortering för att försäkra dig om att häftningen utförs korrekt.<br />
1-45<br />
Innehåll
INNAN DU ANVÄNDER MASKINEN<br />
EFTERBEHANDLARE MED SADELHÄFT<br />
I enheten ingår funktionerna för förskjutning som förskjuter varje uppsättning från den föregående uppsättningen,<br />
häftningssortering som häftar varje uppsättning, sadelhäftning som automatiskt häftar och viker utskrifterna och vikning<br />
som viker utskrifterna på mitten. Du kan också installera en hålstansningsenhet som stansar hål i kopiorna.<br />
DELARNAS NAMN<br />
(1)<br />
(2)<br />
(5)<br />
(3)<br />
(6)<br />
(4)<br />
(1) Uppsamlare för häftningsenhet<br />
Här staplas tillfälligt det papper som ska häftas.<br />
(2) Utmatningsfack<br />
Häftat och avskiljt material levereras i det här facket.<br />
Facket går att skjuta ut. Dra ut facket för stora utskrifter<br />
(formaten A3W, A3, B4, 12" x 18", 11" x 17", 8-1/2" x 14"<br />
och 8-1/2" x 13").<br />
(3) Sidolucka<br />
Öppna den här luckan när du vill byta<br />
häftklammerkassett eller ta bort en häftklammer som<br />
fastnat.<br />
(4) Kassett för sadelhäft<br />
Häftat och vikt material levereras i det här facket.<br />
(5) Övre lucka<br />
Öppna luckan när du vill ta bort papper som matats fel.<br />
(6) Framlucka<br />
Öppna luckan när du ska ta bort häftklammerkassetten,<br />
häftklamrar som fastnat eller felmatat papper.<br />
• En pappersmatningsenhet krävs för att du ska kunna installera en efterbehandlare med sadelhäft.<br />
• Placera inte tunga saker på efterbehandlare med sadelhäft eller tryck på den.<br />
• Var försiktig när du slår på strömmen och när utskrift görs, eftersom kassetten kan flytta sig uppåt och nedåt.<br />
• En efterbehandlare med sadelhäft och en efterbehandlare kan inte vara installerade samtidigt.<br />
TILLBEHÖR<br />
Till efterbehandlare sadelhäft behövs följande häftklammerkassett:<br />
Efterbehandlare<br />
Sadelhäft<br />
Häftklammerkassett (cirka 5000 häftklamrar per<br />
Häftklammerkassett (cirka 2000 häftklamrar per<br />
kassett x 3 kassetter) MX-SCX1<br />
kassett x 3 kassetter) AR-SC3<br />
1-46<br />
Innehåll
INNAN DU ANVÄNDER MASKINEN<br />
UNDERHÅLL AV EFTERBEHANDLARE MED<br />
SADELHÄFT<br />
När det är slut på häftklamrar i häftklammerkassetten visas ett meddelande på manöverpanelen. Följ instruktionerna<br />
nedan för att byta häftklammerkassett.<br />
Byta häftklammerkassett (efterbehandlare)<br />
1<br />
Öppna framluckan.<br />
2<br />
Samtidigt som du drar i spaken, skjuter<br />
du efterbehandlare med sadelhäft till<br />
vänster tills det tar stopp.<br />
3<br />
Tryck ned spaken och ta ur<br />
häftklammerbehållaren.<br />
Dra ut häftklammerbehållaren åt höger.<br />
4<br />
Ta bort den tomma<br />
häftklammerkassetten från<br />
häftklammerbehållaren.<br />
5<br />
Sätt i en ny häftklammerkassett i<br />
behållaren som visas nedan.<br />
Tryck in häftklammerkassetten helt tills du hör ett klick.<br />
1-47<br />
Innehåll
INNAN DU ANVÄNDER MASKINEN<br />
6<br />
Sätt tillbaka häftklammerbehållaren.<br />
Skjut in häftklammerbehållaren tills du hör ett klick.<br />
7<br />
Skjut tillbaka efterbehandlare med<br />
sadelhäft i maskinen.<br />
Stäng framluckan.<br />
8<br />
Gör en testutskrift eller testkopiering i läget för häftningssortering för att försäkra dig om att häftningen utförs korrekt.<br />
1-48<br />
Innehåll
INNAN DU ANVÄNDER MASKINEN<br />
Byta häftklammerkassett (sadelhäft)<br />
Ta bort alla utskrifter från utmatningsfacket på efterbehandlaren sadelhäften innan du påbörjar proceduren. Lägg inte<br />
tillbaka utskrifterna i utmatningsfacket.<br />
1<br />
Öppna sidoluckan.<br />
2<br />
Ta bort den tomma<br />
häftklammerkassetten.<br />
3<br />
Sätt in en ny häftklammerkassett.<br />
Ta bort höljet från häftklammerkassetten och montera sedan<br />
kassetten.<br />
Stäng sidoluckan.<br />
4<br />
Gör en testutskrift eller testkopiering med sadelhäftfunktionen för att försäkra dig om att häftningen utförs korrekt.<br />
1-49<br />
Innehåll
INNAN DU ANVÄNDER MASKINEN<br />
HÅLSLAGNINGSENHET<br />
Du kan installera en hålslagningsenhet för att stansa hål. För att installera en hålslagningsenhet krävs en<br />
efterbehandlare eller en efterbehandlare med sadelhäft.<br />
KASSERA STANSSPILL<br />
Stansspill från stansade hål samlas i behållaren med stansspill.<br />
Följ stegen nedan när du kasserar stansspill.<br />
Efterbehandlare (när en hålslagningsenhet är installerad)<br />
1<br />
Öppna luckan.<br />
Ta tag i stansspillslådans handtag och<br />
dra ut lådan och töm ut innehållet.<br />
Släng stansspillet i t ex en plastpåse. Se till att du inte spiller ut<br />
innehållet.<br />
2<br />
3<br />
Tryck försiktigt tillbaka lådan igen.<br />
4<br />
Stäng luckan.<br />
1-50<br />
Innehåll
INNAN DU ANVÄNDER MASKINEN<br />
Efterbehandlare sadelhäft (när en hålslagningsenhet är installerad)<br />
1<br />
Öppna framluckan.<br />
Dra ut behållaren med stansspill och<br />
töm den.<br />
Släng stansspillet i t ex en plastpåse. Se till att du inte spiller ut<br />
innehållet.<br />
2<br />
Sätt behållaren på plats igen.<br />
3<br />
4<br />
Stäng framluckan.<br />
1-51<br />
Innehåll
INNAN DU ANVÄNDER MASKINEN<br />
SHARP OSA<br />
<strong>Sharp</strong> OSA (Open Systems Architecture) är en standard som möjliggör avancerad delning av information och fördelad<br />
kontroll som inte tidigare var möjlig på en digital multifunktionell fristående maskin.<br />
När en multifunktionell maskin med <strong>Sharp</strong> OSA-stöd används, kan kontrollerna på manöverpanelen och<br />
scanningsöverföringsfunktionerna regleras via en extern programvara.<br />
Det finns två typer av externa program: "standardprogram" och "externa kontomodulprogram". Ett "externt program"<br />
används för centraliserad kontohantering för en multifunktionell maskin eller i ett nätverk. Ett "standardprogram"<br />
hänvisar till alla övriga programvaror.<br />
KOMMUNIKATIONSMODUL FÖR PROGRAM<br />
(MX-AMX2)<br />
Kommunikationsmodul för program krävs för att använda ett "standardprogram" på maskinen.<br />
När ett standardprogram som tidigare har lagrats på webbsidorna väljs från en maskin, hämtar maskinen<br />
manöverskärmen från en tidigare lagrad webbadress. Driftskärmen kan styras via standardprogrammet och du kan<br />
använda skanna till FTP, skanna till nätverksmapp och HTTPS-sändning.<br />
Inställning av standardprogram<br />
För att aktivera ett allmänt program på maskinens webbsidor ska du klicka på [Applikationsinställningar] på<br />
administratörsmenyn och sedan på [Inställningar för externa program] och [Lista över standardprogram]. Konfigurera<br />
inställningar för standardprogrammet i skärmen som visas.<br />
Hur du väljer ett standardprogram<br />
Det finns två metoder för att välja standardprogram som blivit registrerade i maskinens webbsidor.<br />
1<br />
KOPIERING<br />
BILD-<br />
SÄNDNING<br />
Redo att scanna för kopiering.<br />
Färgläge<br />
Fullfärg<br />
Exponering<br />
Auto<br />
1.<br />
2.<br />
3.<br />
4.<br />
DOKUMENT-<br />
ARKIVERING<br />
A4<br />
A4R<br />
B4<br />
A3<br />
Normalt<br />
A4<br />
0<br />
Speciallägen<br />
2-Sidors Kopia<br />
Utmatning<br />
Fil<br />
Snabbfil<br />
Tryck på knappen [<strong>Sharp</strong> OSA] bland<br />
knapparna för lägesval.<br />
Om inget standardprogram har lagrats på webbsidorna kan den<br />
här knappen inte väljas.<br />
Återgivning Original Pappersval<br />
100%<br />
Auto<br />
A4<br />
Auto<br />
A4<br />
Normalt<br />
1-52<br />
Innehåll
INNAN DU ANVÄNDER MASKINEN<br />
2<br />
Välj externt program<br />
App 01<br />
App 02<br />
App 03<br />
App 04<br />
App 05<br />
App 06<br />
App 07<br />
App 08<br />
Välj standardprogrammet.<br />
Om två eller flera standardprogram har lagrats på webbsidorna,<br />
öppnas skärmen för val av standardprogram. Välj det<br />
standardprogram som du vill använda på den följande<br />
skärmen.<br />
Om bara standardprogrammet har lagrats på webbsidorna<br />
startar anslutningen till standardprogrammet.<br />
3<br />
Maskinen ansluter till standardprogrammet.<br />
Meddelandet "Ansluter till det externa programmets server." visas när maskinen kommunicerar med standardprogrammet.<br />
Lägesväljaren kan inte användas under skanning.<br />
EXTERN KONTOMODUL (MX-AMX3)<br />
Extern kontomodul krävs för att använda ett "externt kontoprogram" på maskinen.<br />
En extern kontomodul kan användas i "externt autentiseringsläge" eller "externt kontoläge". När externt<br />
autentiseringsläge används, hämtas inloggningsskärmen från detta program när maskinen startas. När ett jobb är<br />
slutfört skickas en skärm med ett jobbmeddelande till programmet vilket gör det möjligt att hålla räkning på varje<br />
autentiserad användare.<br />
När "externt räkningsläge" används, visas inte inloggningsskärmen när maskinen startas. Enbart ett meddelande om<br />
jobbresultat skickas till programmet. Användarautentisering från det externa kontoprogrammet kan inte användas,<br />
däremot kan det externa kontoprogrammet användas i kombination med den inbyggda kontofunktionen.<br />
Inställning av externt kontoprogram<br />
För att aktivera ett externt kontoprogram på maskinens webbsidor ska du klicka på [Applikationsinställningar] på<br />
administratörsmenyn och sedan på [Inställningar för externa program] och [Extern kontohantering]. Konfigurera<br />
inställningar för det externa kontoprogrammet i skärmen som visas. Inställningarna aktiveras efter det att maskinen har<br />
startats om. Mer information om hur du startar om maskinen finns i "SÄTTA PÅ OCH SLÅ AV STRÖMMEN" (sidan 1-15).<br />
Användning i externt kontoläge<br />
Här nedan följer en förklaring av de två lägena som används för ett externt kontoprogram.<br />
Externt autentiseringsläge<br />
När kryssrutan [Aktivera autentisering med extern server] är markerad i "Inställning för externt konto" i "<strong>Sharp</strong><br />
OSA-inställningar" i systeminställningarna (administratör), går maskinen in i externt autentiseringsläge När maskinen<br />
styrs i externt autentiseringsläge hämtas det externa kontoprogrammet in och visas inloggningsskärmen.<br />
Inloggningsskärmen visas även när knappen [Ring upp] används för att köra ett jobb från skärmen för färdiga jobb.<br />
(Inloggningsskärmen visas inte om användaren redan har loggat in med den normala metoden.)<br />
Knappen [JOBB STATUS] kan användas när inloggningsskärmen visas med jobbstatusskärmen. För att återgå till<br />
initialläget trycker du på knappen för val av läge.<br />
• Maskinens funktion för användarkontroll kan inte användas i externt verifieringsläge. Du kan dock använda<br />
"Användarregistrering", "Visning av användarräkning", "Återställning av användarräkning", "Utskrift av<br />
användarinformation" och "Inställningarn av antalet visade användarnamn".<br />
• Knappen för lägesval kan inte användas när inloggningsskärmen visas.<br />
1-53<br />
Innehåll
INNAN DU ANVÄNDER MASKINEN<br />
Om inloggningen misslyckas<br />
Om inloggningsskärmen inte öppnas eller om programmet inte fungerar ordentligt kan det hända att maskinen inte<br />
fungerar som den ska. I sådan fall rekommenderas att du går ur läget för externt konto från maskinens webbsidor. För<br />
mer information, se [Hjälp] på webbsidorna.<br />
Om du behöver använda maskinens manöverpanel för att lämna läget för det externa kontot följer du stegen nedan.<br />
Tryck på knappen [SYSTEMINSTÄLLNINGAR] och ändra "Inställning för externt konto" i systeminställningarna<br />
(administratör). Inställningarna aktiveras efter det att maskinen har startats om. Mer information om hur du startar om<br />
maskinen finns i "SÄTTA PÅ OCH SLÅ AV STRÖMMEN" (sidan 1-15).<br />
Externt räkningsläge<br />
Om enbart inställningen [Extern kontokontroll] är aktiverad i "Inställning för externt konto" i "<strong>Sharp</strong> OSA-inställningar" i<br />
systeminställningarna (administratör), går maskinen in i externt kontoläge.<br />
Till skillnad från det externa autentiseringsläget visas inte inloggningsskärmen när maskinen startas i "externt<br />
räkningsläge". Enbart ett meddelande om jobbresultat skickas till det externa kontoprogrammet. Det externa kontoläget<br />
kan användas i kombination med Användarkontroll som normalt finns tillgängligt på maskinen. (En extern kontomodul<br />
kan också användas när användarkontroll och kontokontroll är bortkopplat.)<br />
1-54<br />
Innehåll
INNAN DU ANVÄNDER MASKINEN<br />
UNDERHÅLL<br />
Det här avsnittet beskriver hur du rengör maskinen och byter ut tonerkassetter och behållaren för överflödig toner.<br />
VANLIGT UNDERHÅLL<br />
För att säkerställa att den här maskinen fortsätter att fungera med högsta prestanda måste du rengöra den med jämna<br />
mellanrum.<br />
Varning<br />
Använd inte brandfarlig spray för att rengöra maskinen. Om gas från sprayen kommer i kontakt med varma elektroniska<br />
komponenter eller fixeringsenheten inuti maskinen kan det leda till brand eller elstöt.<br />
Använd inte tinner, bensen eller liknande brandfarliga rengöringsmedel för att rengöra maskinen. Det kan förstöra eller<br />
missfärga höljet.<br />
RENGÖRA DOKUMENTGLASET OCH DEN<br />
AUTOMATISKA DOKUMENTMATAREN<br />
Om det finns smuts på dokumentglaset eller originallocket kommer smutsen att synas på den scannade bilden som<br />
fläckar, färgränder eller vita ränder. Kontrollera att dessa delar alltid är rena.<br />
Rengör med en ren, mjuk trasa.<br />
Fukta trasan vid behov med vatten eller lite neutralt rengöringsmedel. När du har rengjort med den fuktiga trasan, torkar<br />
du delarna med en ren, torr trasa.<br />
Dokumentglas<br />
Originallock<br />
1-55<br />
Innehåll
INNAN DU ANVÄNDER MASKINEN<br />
Scanningsområde<br />
Om det uppstår färgränder eller vita ränder på scannade bilder när den automatiska dokumentmataren används rengör<br />
du scanningsområdet (det smala, långa glaset bredvid dokumentglaset).<br />
Använd glasrengöraren som finns i den automatiska dokumentmataren när du rengör det här området. Lägg tillbaka<br />
glasrengöraren på dess plats när du är klar.<br />
Exempel på linjer i utskriften<br />
Svarta linjer<br />
Vita linjer<br />
1<br />
Öppna den automatiska<br />
dokumentmataren och ta ur<br />
glasrengöraren.<br />
2<br />
Rengör dokumentscanningsområdet på<br />
dokumentglaset med glasrengöraren.<br />
Ett skanningsområde utgörs av dokumentglaset och den andra<br />
av insidan på den automatiska dokumentmataren.<br />
Sätt tillbaka glasrengöraren.<br />
3<br />
1-56<br />
Innehåll
INNAN DU ANVÄNDER MASKINEN<br />
RENGÖRING AV HUVUDLADDAREN TILL DEN<br />
FOTOKONDUKTIVA TRUMMAN<br />
Om svarta eller färgade linjer syns även efter att du har gjort rent dokumentglaset och den automatiska<br />
dokumentmataren ska du använda laddningsrengöraren för att göra ren huvudladdaren som laddar trumman.<br />
1<br />
Öppna framluckan.<br />
Släpp lådan för resttoner.<br />
Tryck på lösgöringsknappen till lådan för överflödig toner.<br />
2<br />
Den använda tonerbehållaren kommer att falla framåt enligt<br />
anvisningarna.<br />
Håll i lådan samtidigt som du låter den falla framåt så långt som<br />
möjligt.<br />
3<br />
Lossa spärren genom att hålla i den<br />
gröna ratten och ta försiktigt ut<br />
laddningsrengöraren.<br />
Rengör huvudladdaren.<br />
(1) Skjut försiktigt in laddningsrengöraren så<br />
långt det går.<br />
(2) Dra ut laddningsrengöraren försiktigt.<br />
4<br />
(A)<br />
För in så att etiketten för rengöringsplats (A) och<br />
rengöringsetiketten för laddaren (B) är inriktade så som visas.<br />
(B)<br />
1-57<br />
Innehåll
INNAN DU ANVÄNDER MASKINEN<br />
5<br />
Upprepa steg 4 för de övriga<br />
huvudladdarna.<br />
Det finns totalt 4 platser som ska göras rent i maskinen enligt<br />
bilden.<br />
Huvudladdare<br />
6<br />
Sätt tillbaka laddningsrengöraren i<br />
ursprungsläget.<br />
7<br />
Tryck in boxen för överflödig toner i<br />
maskinen.<br />
Tryck in boxen för överflödig toner ordentligt tills det klickar på<br />
plats.<br />
Stäng framluckan.<br />
8<br />
• Om detta inte löser problemet ska knoppen dras ut och tryckas in igen 3 gånger till.<br />
• När du drar ut och trycker in knoppen för att göra ren laddaren ska knoppen dras ut och tryckas in från ena änden till den<br />
andra.<br />
1-58<br />
Innehåll
INNAN DU ANVÄNDER MASKINEN<br />
RENGÖRA MATNINGSCYLINDERN FÖR<br />
HANDINMATNINGSFACKET<br />
Om pappret ofta matas fel när du använder handinmatningsfacket för kuvert och tungt papper, rengör du ytan på<br />
matningscylindern med en ren, mjuk trasa som är fuktad med vatten eller ett neutralt rengöringsmedel.<br />
RENGÖRA ORIGINALMATARRULLEN<br />
Om det uppstår linjer eller annans smuts på det skannade originalet när den automatiska dokumentmataren används,<br />
ska du rengöra ytan på matarrullen med en mjuk trasa som är fuktad med vatten eller ett neutralt rengöringsmedel.<br />
1-59<br />
Innehåll
INNAN DU ANVÄNDER MASKINEN<br />
RENGÖRA LASERENHETEN<br />
När laserenheten inuti maskinen blir smutsig kan det synas linjemönster (färglinjer) på utskriften.<br />
Identifierande linjer (färglinjer) som orsakas av en smutsig laserenhet.<br />
• Färglinjer visas alltid på samma ställe. (Linjerna är aldrig svarta.)<br />
• Färglinjerna är parallella med riktningen som papperet matas i.<br />
• Färglinjer förekommer på såväl utskrifter som kopieringsjobb från en dator. (Samma linjer visas på kopior och<br />
utskrifter.)<br />
Om problemen ovan inträffar ska du följa stegen nedan för att rengöra laserenheten.<br />
1<br />
Öppna framluckan.<br />
Ta fram rengöringsverktyget för<br />
laserenheten.<br />
Rengöringsverktyget sitter fast på framluckan.<br />
2<br />
3<br />
Rengörare<br />
Kontrollera att rengöraren på spetsen av<br />
rengöringsverktyget inte är smutsig.<br />
Om rengöraren är smutsig ska rengöraren tas bort och bytas ut<br />
mot en ren. För anvisningar om hur man byter ut rengöraren,<br />
se steg 4 till 6. Om rengöraren inte är smutsig, gå till steg 7.<br />
4<br />
Öppna innerluckan och ta ut en<br />
utbytesrengörare.<br />
Utbytesrengörare förvaras på innerlocket.<br />
Ta tag i änden av rengöraren och dra ut den från locket.<br />
1-60<br />
Innehåll
INNAN DU ANVÄNDER MASKINEN<br />
Ta bort den smutsiga rengöraren från<br />
spetsen av rengöringsverktyget.<br />
(1) Ta tag i verktyget ordentligt nära<br />
rengöraren.<br />
5<br />
(2) Använd din andra hand till att trycka ned<br />
haken som säkrar rengöraren och ta sedan<br />
loss rengöraren.<br />
Sätt tillbaka rengöraren på innerlocket. När rengöraren har lagts tillbaka ska du stänga innerluckan.<br />
Sätt på den nya rengöraren på<br />
rengöringsverktyget.<br />
(1) Rikta in rengöringshaken med fästhålet på<br />
rengöringsverktyget.<br />
6<br />
(2) Håll rengöraren i ett fast grepp och tryck<br />
fast rengöringsverktyget.<br />
1-61<br />
Innehåll
INNAN DU ANVÄNDER MASKINEN<br />
(A)<br />
Rengör laserenheten.<br />
(1) Rikta rengöraren nedåt och sätt sakta i<br />
verktyget i hålet som du vill göra rent.<br />
Var noga med att rikta rengöraren nedåt.<br />
Etiketter som liknar (A) sätts fast på områden som<br />
behöver rengöras.<br />
7<br />
(2) Sätt in rengöringsverktyget hela vägen in i<br />
hålet och dra sedan ut det igen.<br />
Dra ut rengöringsverktyget tills du känner spetsen på<br />
verktyget komma ut ur rengöringsytan på laserenheten.<br />
(3) Upprepa steg (2) två eller tre gånger och ta<br />
sedan ut rengöringsverktyget.<br />
8<br />
Upprepa steg 7 för att rengöra alla hål i<br />
laserenheten (4 hål).<br />
Det finns totalt 4 hål som ska göras rent på laserenheten,<br />
inklusive hålet som gjordes rent i steg 7. Alla hål ska rengöras.<br />
Hål som måste rengöras<br />
1-62<br />
Innehåll
INNAN DU ANVÄNDER MASKINEN<br />
Sätt tillbaka rengöringsverktyget.<br />
(1) Rikta rengöraren uppåt och kroka i änden<br />
av verktyget (änden utan rengörare) i<br />
hållaren till höger.<br />
9<br />
(2) Rikta in hållaren med hålet mot mitten av<br />
rengöringsverktyget och tryck långsamt<br />
uppåt nedifrån.<br />
(3) Passa in hållaren i hålet i spetsen (änden<br />
med rengöraren) på rengöringsverktyget.<br />
Stäng framluckan.<br />
10<br />
1-63<br />
Innehåll
INNAN DU ANVÄNDER MASKINEN<br />
BYTA UT TONERPATRONER<br />
Kontrollera att tonerpatronen byts när meddelandet "Byt tonerpatronen." visas.<br />
I kopieringsläge<br />
Redo att scanna för kopiering.<br />
(Tonernivån är låg.)<br />
Redo att scanna för kopiering.<br />
Byt tonerpatron.<br />
När meddelandet visas i displayen ska du byta ut tonerpatronen för den<br />
indikerade färgen.<br />
Om du fortsätter att använda maskinen utan att byta tonerpatron visas ett<br />
meddelande när tonern tar slut.<br />
Byt tonerpatronen<br />
( )<br />
OK<br />
Färger som håller på att ta slut eller har tagit slut visas med ( ).<br />
Y : Gul toner, M : Magenta toner, C : Cyan toner, Bk : Svart toner<br />
Byt ut tonerpatronen för de angivna färgerna.<br />
• Om någon av tonerfärgerna tar slut (inklusive den svarta tonern) går det inte att skriva ut i färg. Om den gula, magenta och<br />
cyanfärgade tonern tar slut, men det finns svart toner kvar, går det fortfarande att skriva ut i svart-vitt.<br />
• Kontrollera att 4 tonerkassetter installeras (Y/M/C/Bk).<br />
1-64<br />
Innehåll
INNAN DU ANVÄNDER MASKINEN<br />
Öppna framluckan.<br />
Tonerpatronernas placering<br />
(A)<br />
(B)<br />
(C)<br />
(D)<br />
1<br />
(A): Gul<br />
(C): Cyan<br />
(B): Magenta<br />
(D): Svart<br />
Dra tonerpatronen mot dig.<br />
Fäll upp tonerpatronens spak och dra tonerpatronen försiktigt<br />
mot dig i horisontal riktning.<br />
Var försiktig när du drar ut tonerpatronen. Om patronen dras ut<br />
hastigt kan det spillas ut toner.<br />
2<br />
Exempel: Ersätta den gula tonerpatronen<br />
Håll i tonerpatronen med båda händerna som visas och dra ut<br />
den från maskinen.<br />
3<br />
Ta ut en ny tonerpatron från paketet och<br />
skaka den från sida till sida fem till sex<br />
gånger.<br />
När tonerpatronen skakas ska man vara noga med att skaka<br />
med det skyddande materialet infört i patronen.Om patronen<br />
skakas efter att det skyddande materialet har tagits ur kommer<br />
toner att spillas ut.<br />
4<br />
Ta bort eventuellt skyddsmaterial från<br />
den nya tonerpatronen.<br />
Håll i tonerpatronen med ett fast grepp medan det skyddande<br />
materialet tas bort. Vänd inte och skaka inte tonerpatronen<br />
efter att skyddsmaterialet har tagits bort.<br />
1-65<br />
Innehåll
INNAN DU ANVÄNDER MASKINEN<br />
Sätt i den nya tonerpatronen<br />
horisontellt.<br />
5<br />
Det går inte att installera en patron med annan färg. Kontrollera att du installerar en tonerkassett med rätt färg.<br />
6<br />
Tryck in patronen tills den sitter fast<br />
ordentligt.<br />
Tryck in patronen ordentligt tills det klickar på plats.<br />
7<br />
Stäng framluckan.<br />
När tonerpatronen har bytts ut startar maskinen automatiskt<br />
läget för bildjustering.<br />
Försiktighet<br />
• Släng aldrig tonerkassetter i en eld. Pulvret kan spridas och ge brännskador.<br />
• Förvara patronerna utom räckhåll för små barn.<br />
• Om en tonerpatron förvaras i upprätt läge kan tonern hårdna och bli obrukbar. Förvara alltid tonerpatroner på sidan.<br />
• Om man använder en tonerpatron som inte är en SHARP-rekommenderad tonerpatron kan det hända att maskinen inte<br />
uppnår bästa kvalitet och prestanda och dessutom finns det en risk att maskinen skadas. Var noga med att använda en<br />
SHARP-rekommenderad tonerpatron.<br />
• Förvara den använda tonerpatronen i en plastpåse (släng den inte). Er servicetekniker tar hand om behållaren för<br />
överflödig toner.<br />
• Om du vill se hur mycket toner som finns kvar, håller du ner knappen [KOPIERING] under utskriften eller när maskinen inte<br />
utför någon åtgärd. På skärmen visas hur mycket toner som återstår i procent när knappen trycks. När procenten sjunker<br />
till "25-0%", ska du skaffa en ny tonerkassett och ha den i beredskap.<br />
• Beroende på användning kan färgen bli blek eller bilden suddig.<br />
1-66<br />
Innehåll
INNAN DU ANVÄNDER MASKINEN<br />
BYTA UT BEHÅLLAREN FÖR ÖVERFLÖDIG<br />
TONER<br />
I behållaren för överflödig toner samlas den överskottstoner som uppstår vid utskrift. När behållaren fylls visas<br />
meddelandet "Byt ut förbrukad tonerbehållare.". Följ stegen nedan när du vill byta ut behållaren för överflödig toner.<br />
1<br />
Öppna framluckan.<br />
Koppla loss lådan för överflödig toner.<br />
Tryck på lösgöringsknappen till lådan för överflödig toner.<br />
2<br />
Box för överflödig toner kommer att falla framåt som visas till<br />
vänster. Vänta tills den stannar i det framåttippade läget.<br />
Behåll rengöraren som inte har används.<br />
Förvara utbytesrengöraren överst i boxen för överflödig toner.<br />
3<br />
Ta bort behållaren.<br />
Håll i lådan med båda händerna och skjut den försiktigt uppåt.<br />
Om lådan med överflödig toner faller för långt framåt kan man<br />
inte ta ur den. (Ta ur lådan när den sitter i cirka 30 graders<br />
vinkel.)<br />
1-67<br />
Innehåll
INNAN DU ANVÄNDER MASKINEN<br />
Placera lådan på en plan yta.<br />
Lägg en tidning eller liknande under lådan.<br />
4<br />
Rikta inte hålen nedåt eftersom den använda tonern då rinner ut.<br />
Ta bort förseglingen runt hålen.<br />
Ta tag i förseglingens kant och dra den mot dig.<br />
5<br />
De finns 4 förseglingar. Ta bort alla fem.<br />
Täck hålen.<br />
Ta tag i kanterna på de svarta förseglingarna och tryck fast<br />
dem mot hålen så att de täcks.<br />
6<br />
• De finns 4 förseglingar. Täck alla hål.<br />
• Kasta inte tonerlådan i soporna. Lägg den i en plastpåse och förvara den säkert tills serviceteknikern hämtar den.<br />
Er servicetekniker tar hand om boxen för överflödig toner.<br />
7<br />
Installera den nya lådan för överflödig<br />
toner.<br />
Luta lådan och sätt in den ovanifrån. (Omvänt mot när du tog<br />
bort den.)<br />
1-68<br />
Innehåll
INNAN DU ANVÄNDER MASKINEN<br />
8<br />
Tryck in boxen för överflödig toner i<br />
maskinen.<br />
Skjut in lådan tills du hör ett klick.<br />
Stäng framluckan.<br />
9<br />
Försiktighet<br />
• Släng aldrig tonerpatroner i en eld. Pulvret kan spridas och ge brännskador.<br />
• Förvara lådan för överflödig toner utom räckhåll för små barn.<br />
Var försiktig när du byter ut lådan så att du inte smutsar ned dina kläder eller platsen där du genomför bytet.<br />
1-69<br />
Innehåll
INNAN DU ANVÄNDER MASKINEN<br />
BYTA UT STÄMPELKASSETTEN<br />
Byt ut stämpelkassetten (AR-SV1) om en stämpelenhet är installerad i den automatiska dokumentmataren (AR-SU1)<br />
och stämpeln börjar bli otydlig.<br />
Tillbehör<br />
Stämpelkassett (2 i en förpackning) AR-SV1<br />
1<br />
Öppna den automatiska<br />
dokumentmataren.<br />
2<br />
Öppna hållarna som håller fast<br />
originaltrycksarket på den automatiska<br />
dokumentmataren.<br />
Öppna hållarna (två st.) på vänster och höger sida.<br />
Fatta tag i tungan på stämpelenheten<br />
och dra ut enheten.<br />
3<br />
Tunga<br />
Ta ut stämpelkassetten (A).<br />
4<br />
(A)<br />
1-70<br />
Innehåll
INNAN DU ANVÄNDER MASKINEN<br />
Montera en ny stämpelkassett.<br />
5<br />
6<br />
Skjut in stämpelenheten igen.<br />
Tryck in stämpelenheten tills du hör ett klick.<br />
Sätt tillbaka originaltrycksarket.<br />
Tryck på hållarna tills du hör ett klick.<br />
7<br />
Stäng den automatiska<br />
dokumentmataren.<br />
8<br />
1-71<br />
Innehåll
INNAN DU ANVÄNDER MASKINEN<br />
SKRIVA TEXT<br />
Det här avsnittet beskriver textinmatningsfönstret.<br />
HUVUDKNAPPARNAS FUNKTIONER<br />
Caps<br />
Shift<br />
Enter<br />
Knapp<br />
Beskrivning<br />
Detta ändrar textinmatningsfönstret från fönstret med gemener till fönstret med versaler. Fönstret med stora<br />
bokstäver fortsätter att visas tills man trycker på knappen [Caps] igen så att den inte längre är markerad.<br />
Knappen [Caps] är praktisk när du vill bara vill skriva in versaler. (Den här knappen varierar beroende på land<br />
och region.)<br />
Den här knappen ändrar tillfälligt knapparna i textinmatningsfönstret till versaler när gemener visas, eller till<br />
gemener när versaler visas.<br />
Tryck på en av bokstavsknapparna efter att du har tryckt på [Shift] för att skriva in den bokstaven. När<br />
bokstaven har skrivits in är [Shift]-knappen inte längre markerad och det ursprungliga textinmatningsfönstret<br />
visas.<br />
Knappen [Shift] är praktisk att använda om du bara behöver skriva in en versal eller en gemen bokstav, eller<br />
när du behöver skriva in någon av symbolerna som finns på nummerknapparna.<br />
För att avbryta valet av [Shift]-knappen trycker du bara på [Shift]-knappen igen. [Shift]-knappen är då inte<br />
längre markerad. (Den här knappen varierar beroende på land och region.)<br />
Tryck på den här knappen för att mata in en radmatning eller skriva in brödtext i ett e-postmeddelande. (Den<br />
här knappen varierar beroende på land och region.)<br />
Tryck på denna för att radera ett tecken i taget till vänster om markören.<br />
Annat språk<br />
Blanksteg<br />
AltGr<br />
Tryck på denna knapp för att tillfälligt byta knapplayouten för teckeninmatningsläget till ett annat språk. Välj<br />
vilken knapplayout du vill använda.<br />
Tryck på den här knappen när du vill mata in ett mellanslag mellan bokstäver.<br />
Detta ändrar inmatningsfönstret temporärt till inmatningsfönstret med bokstäver med accenttecken och<br />
symboler. Tryck på en av bokstavsknapparna efter att du har tryckt på [AltGr] för att skriva in den bokstaven.<br />
När bokstaven har skrivits in är [AltGr]-knappen inte längre markerad och det ursprungliga<br />
textinmatningsfönstret visas.<br />
För att avbryta valet av [AltGr]-knappen trycker du bara på [AltGr]-knappen igen. [AltGr]-knappen är då inte<br />
längre markerad.<br />
Dessa knappar flyttar markören åt vänster eller höger.<br />
Dessa knappar flyttar markören till raden ovanför eller under den nuvarande raden vid inmatning av brödtext<br />
till ett e-postmeddelande.<br />
Tecken<br />
Symboler<br />
Förinstäl. val<br />
Tryck på denna knapp för att välja läge för teckeninmatning.<br />
Tryck på denna knapp för att välja läge för symbolinmatning. Symbolläge används för att mata in symboler<br />
och bokstäver med accenttecken.<br />
Använd denna funktion för att återhämta tidigare använt ämne för e-post eller annan förinställd text.<br />
1-72<br />
Innehåll
INNAN DU ANVÄNDER MASKINEN<br />
Knapp<br />
Beskrivning<br />
Hjälp<br />
Visar förklaringar för de olika knapparna.<br />
.com .net .org<br />
.biz .info http:<br />
Används när du vill skriva en textsträng som lagrats tidigare, t.ex. ".com".<br />
Textsträngar lagras på webbsidan.<br />
Ångra<br />
OK<br />
Sök<br />
Tryck på den här knappen för att återvända till det föregående fönstret utan att mata in text.<br />
Tryck på den här knappen för att mata in texten som visas och återvända till det föregående<br />
inställningsfönstret.<br />
Sökresultat visas baserat på de angivna tecknen.<br />
• Vissa av knapparna som beskrivs här ovan kanske inte visas i vissa knapplayouter eller på tangentbord i vissa länder och<br />
regioner.<br />
• " " i textinmatningsfönstret visar hur många tecken som kan skrivas. Fler tecken än " " kan inte anges.<br />
• På vissa tangentbord med det engelska alfabetet, fortsätter [AltGr] skärmen att visas tills [AltGr]-knappen vidrörs för att ta<br />
bort markeringen.<br />
• ABC/abc -knappen visas enbart i vissa länder och regioner. ABC/abc -knappen är en genväg för att växla tangentbordet<br />
mellan ditt språk och engelska.<br />
• Vilka tangentbord som kan väljas varierar beroende på vilket språk som har valts under "Inställning Av Språk På Skärmen"<br />
i systeminställningarna (administratör).<br />
• Följande symboler kan inte användas när du anger ett fil- eller mappnamn.<br />
\ / " ; : , < > ! * | & #<br />
I vissa datormiljöer kan du inte använda mellanslag och symbolerna som visas nedan. Hyperlänkar kanske inte fungerar<br />
som de ska eller skräptecken visas.<br />
$ % ' ( ) + - . = @ [ ] ^ ` { } _ ~<br />
SKRIVA IN TEXT MED ETT TANGENTBORD<br />
Ett tangentbord kan användas som ett alternativ till textinmatningsskärmen som visas på maskinens pekpanel.<br />
Tangentlayouten på pekpanelens textinmatningsskärm varierar en aning från tangentlayouten på ett vanligt<br />
tangentbord.<br />
Om du vill se en beskrivning för varje tangent kan du trycka på F1 när tangenterna används.<br />
• Placera inte tunga föremål eller tryck på tangentbordet.<br />
1-73<br />
Innehåll
KAPITEL 2<br />
KOPIATOR<br />
Det här kapitlet ger detaljerade beskrivningar hur du använder kopieringsfunktionen.<br />
ANVÄNDA MASKINEN SOM KOPIATOR<br />
GRUNDLÄGGANDE SKÄRM FÖR<br />
KOPIERINGSLÄGET . . . . . . . . . . . . . . . . . . . . . . . . 2-3<br />
KOPIERINGSORDNING. . . . . . . . . . . . . . . . . . . . . . 2-6<br />
ORIGINAL. . . . . . . . . . . . . . . . . . . . . . . . . . . . . . . . . 2-9<br />
• KONTROLLERA ORIGINALFORMATET. . . . . . 2-9<br />
PAPPERSKASSETT . . . . . . . . . . . . . . . . . . . . . . . 2-11<br />
GRUNDLÄGGANDE<br />
KOPIERINGSPROCEDUR<br />
GÖRA KOPIOR . . . . . . . . . . . . . . . . . . . . . . . . . . . 2-12<br />
• ANVÄNDA DEN AUTOMATISKA<br />
DOKUMENTMATAREN FÖR ATT GÖRA<br />
KOPIOR . . . . . . . . . . . . . . . . . . . . . . . . . . . . . . 2-12<br />
• KOPIERA FRÅN DOKUMENTGLASET . . . . . . 2-14<br />
AUTOMATISK DUBBELSIDIG KOPIERING . . . . . 2-16<br />
• ANVÄNDA DEN AUTOMATISKA<br />
DOKUMENTMATAREN FÖR ATT GÖRA<br />
DUBBELSIDIGA KOPIOR . . . . . . . . . . . . . . . . 2-16<br />
• AUTOMATISK DUBBELSIDIG<br />
KOPIERING FRÅN DOKUMENTGLASET . . . . 2-18<br />
FÄRGKOPIERINGSLÄGEN. . . . . . . . . . . . . . . . . . 2-21<br />
ÄNDRA EXPONERING OCH<br />
ORIGINALBILDTYP . . . . . . . . . . . . . . . . . . . . . . . . 2-23<br />
• AUTOMATISK JUSTERING AV<br />
EXPONERING OCH ORIGINALTYP . . . . . . . . 2-23<br />
• VÄLJA ORIGINALTYP OCH JUSTERA<br />
EXPONERING MANUELLT . . . . . . . . . . . . . . . 2-23<br />
FÖRSTORING/FÖRMINSKNING/ZOOMA. . . . . . . 2-25<br />
• AUTOMATISK STORLEKSÅTERGIVNING<br />
(Auto Återg.) . . . . . . . . . . . . . . . . . . . . . . . . . . . 2-25<br />
• MANUELLT VÄLJA ÅTERGIVNING<br />
(Förinställd grad/Zooma) . . . . . . . . . . . . . . . . . 2-26<br />
• FÖRSTORA/FÖRMINSKA LÄNGDEN<br />
OCH BREDDEN SEPARAT (X/Y zoom) . . . . . 2-28<br />
ORIGINALFORMAT . . . . . . . . . . . . . . . . . . . . . . . . 2-29<br />
• ANGE ORIGINALFORMAT . . . . . . . . . . . . . . . 2-29<br />
• SPARA OFTA ANVÄNDA<br />
ORIGINALFORMAT . . . . . . . . . . . . . . . . . . . . . 2-30<br />
UTMATNING. . . . . . . . . . . . . . . . . . . . . . . . . . . . . . 2-33<br />
• UTMATNINGSLÄGEN . . . . . . . . . . . . . . . . . . . 2-35<br />
GÖRA KOPIOR MED<br />
HANDINMATNINGSFACKET. . . . . . . . . . . . . . . . . 2-39<br />
SPECIALLÄGEN<br />
SPECIALLÄGEN . . . . . . . . . . . . . . . . . . . . . . . . . . 2-42<br />
ÖKA MARGINALERNA (Marginal-Försk.) . . . . . . 2-45<br />
TA BORT MÖRKA KANTER (Radering). . . . . . . . . . 2-47<br />
KOPIERA MOTSTÅENDE SIDOR SEPARAT<br />
FRÅN ETT INBUNDET ORIGINAL<br />
(Uppslags-kopiering) . . . . . . . . . . . . . . . . . . . . . . 2-49<br />
GÖRA KOPIOR I BROSCHYRFORMAT<br />
(Broschyr-kopia) . . . . . . . . . . . . . . . . . . . . . . . . . . 2-51<br />
KOPIERA ETT STORT ANTAL ORIGINAL I<br />
EN OMGÅNG (Arbets-Uppbyggnad) . . . . . . . . . . 2-54<br />
ANVÄNDA TVÅ MASKINER FÖR ATT MATA UT<br />
ETT STORT ANTAL SIDOR (Tandem-Kopiering) . . . . 2-56<br />
ANVÄNDA EN ANNAN PAPPERSTYP FÖR<br />
OMSLAG (Omslag/Infogning). . . . . . . . . . . . . . . . 2-59<br />
• INFOGA OMSLAG I KOPIOR (Inställning<br />
omslag). . . . . . . . . . . . . . . . . . . . . . . . . . . . . . . 2-60<br />
• INFOGA INFOGNINGSARK I KOPIOR<br />
(Infogningsinst.) . . . . . . . . . . . . . . . . . . . . . . . . 2-63<br />
• ÄNDRA INSTÄLLNINGARNA FÖR<br />
OMSLAG/INFOGNING I KOPIOR<br />
(Sidlayout) . . . . . . . . . . . . . . . . . . . . . . . . . . . . 2-67<br />
INFOGA MELLANLÄGG VID UTSKRIFT PÅ<br />
OH-FILM (Infogning Oh-Film). . . . . . . . . . . . . . . . 2-70<br />
KOPIERA FLERA ORIGINAL PÅ ETT ARK<br />
(Multibild) . . . . . . . . . . . . . . . . . . . . . . . . . . . . . . . . 2-72<br />
KOPIERA EN BROSCHYR (Bokkopiering) . . . . . 2-74<br />
KOPIERA FLIKARNA PÅ<br />
REGISTERPAPPER (Flikkopiering) . . . . . . . . . . . 2-78<br />
• FÖRHÅLLANDET MELLAN ORIGINALEN<br />
OCH REGISTERPAPPERET . . . . . . . . . . . . . . 2-78<br />
2-1
KOPIATOR<br />
KOPIERA BÅDA SIDOR AV ETT KORT PÅ<br />
ETT ARK (Id-Kort Kopiering) . . . . . . . . . . . . . . . . 2-81<br />
SKRIVA UT DATUM ELLER EN<br />
TIDSSTÄMPEL PÅ KOPIORNA (Stämpel) . . . . . . 2-84<br />
• ALLMÄN METOD FÖR ANVÄNDNING AV<br />
STÄMPLAR . . . . . . . . . . . . . . . . . . . . . . . . . . . 2-85<br />
• INFOGA DATUM PÅ KOPIORNA (Datum) . . . 2-88<br />
• STÄMPLA KOPIORNA (Stämpel) . . . . . . . . . . 2-90<br />
• SKRIVA UT SIDNUMMER PÅ KOPIOR<br />
(Sidnumrering) . . . . . . . . . . . . . . . . . . . . . . . . . 2-92<br />
• SKRIVA TEXT PÅ KOPIORNA (Text) . . . . . . . 2-96<br />
• KONTROLLERA STÄMPELLAYOUT<br />
(Layout) . . . . . . . . . . . . . . . . . . . . . . . . . . . . . 2-100<br />
KNAPP FÖR [Bild-redigering] . . . . . . . . . . . . . . 2-102<br />
• UPPREPADE FOTON PÅ EN KOPIA<br />
(Foto-repetering). . . . . . . . . . . . . . . . . . . . . . . 2-103<br />
• GÖRA EN STOR AFFISCH (Flersidig<br />
förstoring) . . . . . . . . . . . . . . . . . . . . . . . . . . . . 2-105<br />
• INVERTERA BILDEN (Spegelvänd bild) . . . . 2-108<br />
• KOPIERING AV A3-ORIGINAL (11" x 17")<br />
UTAN AVSKURNA KANTER (A3<br />
(11" x 17") Kant-till-kant). . . . . . . . . . . . . . . . . 2-109<br />
• KOPIERA I MITTEN AV PAPPERET<br />
(Centrering) . . . . . . . . . . . . . . . . . . . . . . . . . . 2-111<br />
• OMVÄNDA VITT OCH SVART I EN KOPIA<br />
(S/V omvänt). . . . . . . . . . . . . . . . . . . . . . . . . . 2-113<br />
KNAPP FÖR [Färg-Justeringar] . . . . . . . . . . . . . 2-115<br />
• JUSTERA RÖD/GRÖN/BLÅ FÄRG FÖR<br />
KOPIAN (RGB-justering) . . . . . . . . . . . . . . . . 2-116<br />
• JUSTERA BILDSKÄRPAN (Skärpa) . . . . . . . 2-117<br />
• DÄMPA LJUSA FÄRGER I KOPIAN<br />
(Dämpa bakgrund) . . . . . . . . . . . . . . . . . . . . . 2-118<br />
• ANPASSA FÄRGEN (Färgbalans) . . . . . . . . . 2-120<br />
• ANPASSA LJUSSTYRKAN (Ljusstyrka) . . . . 2-122<br />
• ANPASSA INTENSITETEN (Intensitet) . . . . . 2-123<br />
KONTROLLERA KOPIOR FÖRE UTSKRIFT<br />
(Korrekturkopia) . . . . . . . . . . . . . . . . . . . . . . . . . 2-124<br />
KONTROLLERA ANTALET SKANNADE<br />
ORIGINAL FÖRE KOPIERING<br />
(Original-räknare) . . . . . . . . . . . . . . . . . . . . . . . . 2-127<br />
KOPIERA ORIGINAL MED OLIKA FORMAT<br />
(Blandade originalformat) . . . . . . . . . . . . . . . . . 2-129<br />
KOPIERA TUNNA ORIGINAL (Långsamt<br />
scann.läge) . . . . . . . . . . . . . . . . . . . . . . . . . . . . . 2-132<br />
PRAKTISKA KOPIERINGSFUNKTIONER<br />
AVBRYTA ETT KOPIERINGSJOBB (Paus i<br />
kopiering). . . . . . . . . . . . . . . . . . . . . . . . . . . . . . . 2-134<br />
JOBBSTATUSFÖNSTER. . . . . . . . . . . . . . . . . . . 2-136<br />
• FÖNSTER FÖR ARBETSKÖ OCH<br />
FÖNSTRET FÖR AVSLUTADE JOBB. . . . . . 2-137<br />
• AVBRYTA ETT JOBB I KÖN . . . . . . . . . . . . . 2-139<br />
• GE PRIORITET ÅT ETT JOBB I KÖN . . . . . . 2-140<br />
• KONTROLLERA INFORMATION OM ETT<br />
JOBB I KÖN . . . . . . . . . . . . . . . . . . . . . . . . . . 2-141<br />
LAGRA KOPIERINGSJOBB<br />
(Arbetsprogram) . . . . . . . . . . . . . . . . . . . . . . . . . 2-142<br />
• LAGRA (REDIGERA RADERA) ETT<br />
ARBETSPROGRAM. . . . . . . . . . . . . . . . . . . . 2-143<br />
BILAGA . . . . . . . . . . . . . . . . . . . . . . . . . . . . . . . . 2-145<br />
2-2
KOPIATOR<br />
ANVÄNDA MASKINEN SOM<br />
KOPIATOR<br />
I det här avsnittet ges information som du bör vara medveten om innan du använder maskinen som kopiator.<br />
GRUNDLÄGGANDE SKÄRM FÖR<br />
KOPIERINGSLÄGET<br />
Peka på knappen [KOPIERING] i pekpanelen för att öppna kopieringslägets grundskärm.<br />
På grundskärmen visas meddelanden, knappar och inställningarna som kan väljas.<br />
(8) (9)<br />
(1)<br />
BILD-<br />
KOPIERING<br />
SÄNDNING<br />
Redo att scanna för kopiering.<br />
Färgläge<br />
Fullfärg<br />
Återgivning<br />
Original<br />
Auto<br />
(1) Knappar för val av läge<br />
Använd dessa knappar för att växla mellan lägen för<br />
kopiering, bildsändning och dokumentarkivering.<br />
Om du vill växla till kopieringsläge ska du peka på<br />
knappen [KOPIERING].<br />
(2) Tangenten [Färgläge]<br />
Peka på den här knappen för att ändra färgläge.<br />
☞ FÄRGKOPIERINGSLÄGEN (sidan 2-21)<br />
(3) Utmatningsskärm<br />
När en eller flera funktioner för utmatning har valts, visas<br />
motsvarande ikon för sortering, grupp, häftsort eller<br />
sadelhäft.<br />
☞ UTMATNING (sidan 2-33)<br />
(4) Tangenten [Exponering]<br />
Med den här knappen visas de aktuella inställningarna<br />
för originaltyp. Peka på den här knappen för att ändra<br />
inställningarna för originaltyp.<br />
☞ ÄNDRA EXPONERING OCH ORIGINALBILDTYP<br />
(sidan 2-23)<br />
(5) Knappen [Återgivning]<br />
Med den här knappen visas hur storleksförhållandet<br />
återges. Peka på den här knappen för att anpassa hur<br />
storleken ska återges.<br />
☞ FÖRSTORING/FÖRMINSKNING/ZOOMA (sidan<br />
2-25)<br />
(2)<br />
(3)<br />
(4)<br />
(5)<br />
(6)<br />
(7)<br />
Exponering<br />
Auto<br />
100%<br />
A4<br />
1. A4<br />
2. A4R<br />
3. B4<br />
4. A3<br />
DOKUMENT-<br />
ARKIVERING<br />
2-3<br />
5.<br />
Normalt<br />
A4<br />
A4<br />
Pappersval<br />
Auto<br />
A4<br />
Normalt<br />
Speciallägen<br />
2-Sidors Kopia<br />
Utmatning<br />
Fil<br />
Snabbfil<br />
0<br />
(10)<br />
(11)<br />
(12)<br />
(13)<br />
(14)<br />
(6) Tangenten [Original]<br />
Tryck på den här knappen för att ange originalstorleken<br />
manuellt.<br />
När ett original placeras, visas den avkända<br />
originalstorleken. Om originalstorlek ställs in manuellt<br />
visas den inställda storleken.<br />
☞ ORIGINALFORMAT (sidan 2-29)<br />
(7) Tangenten [Pappersval]<br />
Peka på den här knappen för att byta kopieringspapper<br />
(kassett). Kassett, pappersstorlek och papperstyp visas.<br />
Du kan även peka på kassett 1 till 5 i displayen för<br />
pappersstorlek för att öppna samma skärm.<br />
☞ PAPPERSKASSETT (sidan 2-11)<br />
(8) Originalmatning<br />
Visas när ett original matas in i den automatiska<br />
dokumentmataren.<br />
Innehåll
KOPIATOR<br />
(9) Pappersval<br />
Här visas formatet på papperet i respektive kassett.<br />
Papperstypen visas ovanför pappersformat i området för<br />
handinmatningsfacket.<br />
Den valda papperskassetten markeras.<br />
Den ungefärliga mängden papper i varje kassett<br />
indikeras med . Du kan peka på kassett 1 till 5 för att<br />
öppna samma skärm som när du pekar på knappen<br />
[Pappersval].<br />
☞ PAPPERSKASSETT (sidan 2-11)<br />
(10) Antal kopior<br />
Här visas antal kopior som ska göras.<br />
(14) Anpassade/egna knappar<br />
De knappar som visas här kan anpassas för att visa<br />
inställningar eller funktioner som du vill ha till hands. Med<br />
standardinställningen visas följande knappar:<br />
☞ Anpassa visade knappar (sidan 2-5)<br />
Knappen [Fil], knappen [Snabbfil]<br />
Tryck på en av dessa knappar för att använda<br />
Filfunktionen eller Snabbfilsfunktionen i arkiveringsläget.<br />
Detta är samma [Fil]- och [Snabbfil]-knapp som visas när<br />
du väljer [Speciallägen]. Mer information om<br />
arkiveringsfunktionen finns i "6.<br />
DOKUMENTARKIVERING".<br />
(11) Tangenten [Speciallägen]<br />
Peka på den här knappen för att välja speciallägen som<br />
Marginal-Försk., Radera kant och Uppslags-kopiering.<br />
☞ SPECIALLÄGEN (sidan 2-42)<br />
(12) Knapp för [2-Sidors Kopia] kopiering<br />
Peka på den här knappen för att välja funktionen för<br />
tvåsidig kopiering.<br />
☞ AUTOMATISK DUBBELSIDIG KOPIERING (sidan<br />
2-16)<br />
(13) Tangenten [Utmatning]<br />
Använd den här knappen för att välja funktioner som<br />
sortering, gruppering, förskjutning, häftsortering,<br />
sadelhäftning, hålslagning eller vikning.<br />
☞ UTMATNING (sidan 2-33)<br />
Skärmen som beskrivs i det här avsnittet visas när efterbehandlare med sadelhäft, hålslagningsenhet,<br />
pappersmatningsenhet och stormagasin är installerade. Bilden kan vara lite olika beroende på modellen.<br />
Kassett för pappersmatning<br />
Dra inte ut en kassett när papper matas från kassetten. Det orsakar pappersstopp.<br />
Identifiera kassetten som används för pappersmatning<br />
(1) Numret för kassetten som används för pappersmatning visas på jobbstatusskärmen på pekpanelens systemfält.<br />
(2) Kassetten som används för pappersmatning visas även i grönt på pappersformatskärmen på pekpanelens<br />
grundskärm.<br />
Grundskärm<br />
Färgläge<br />
Fullfärg<br />
Exponering<br />
Auto<br />
1. A4<br />
2. A4R<br />
3. B4<br />
4. A3<br />
Normalt<br />
A4<br />
Speciallägen<br />
2-Sidors Kopia<br />
Utmatning<br />
Fil<br />
Snabbfil<br />
(1) Jobbstatusskärm på systemfältet<br />
Visar numret för kassetten som används för<br />
pappersmatning.<br />
(2) Pappersformatskärm<br />
Visar kassetten som används för pappersmatning i grönt.<br />
Återgivning<br />
100%<br />
Kassett 2<br />
Original<br />
Auto<br />
Pappersval<br />
Auto<br />
A4<br />
Normalt<br />
2-4<br />
Innehåll
KOPIATOR<br />
Anpassa visade knappar<br />
Knappar för speciallägen eller andra knappar kan visas på grundskärmen. Genom att ge dessa knappar funktioner som<br />
används ofta kan du komma åt dessa funktioner med en knapptryckning. Ändra knappens funktion genom att använda<br />
"Anpassa tangentinställning" på webbsidorna.<br />
När "Radering", "Marginal-Försk." och "Ljusstyrka" är tilldelade till de anpassade knapparna<br />
Färgläge<br />
Speciallägen<br />
Fullfärg<br />
Exponering<br />
Auto<br />
Återgivning<br />
100%<br />
Original<br />
Auto<br />
A4<br />
1. A4<br />
2. A4R<br />
3. B4<br />
4. A3<br />
Normalt<br />
A4<br />
Pappersval<br />
Auto<br />
A4<br />
Normalt<br />
2-Sidors Kopia<br />
Utmatning<br />
Radering<br />
Marginal-<br />
Försk.<br />
Ljusstyrka<br />
Dessa 3 knappar kan ändras<br />
när så önskas.<br />
Systeminställningar (Administratör): Anpassa tangentinställning<br />
Registrering görs i menyn [Systeminställningar] - [Inställningar För Drift] - "Anpassa tangentinställning" i webbsidans meny.<br />
Kontrollera vilka speciallägen som har valts<br />
Knappen visas i utgångsfönstret när en eller fler speciallägen är valda.<br />
Man kan trycka på knappen för att visa valda speciallägen. Stäng fönstret genom att trycka på [OK].<br />
Färgläge<br />
Speciallägen<br />
Funktionsgranskning<br />
OK<br />
Fullfärg<br />
Exponering<br />
Auto<br />
1. A4<br />
2. A4R<br />
3. B4<br />
4. A3<br />
Normalt<br />
A4<br />
2-Sidors Kopia<br />
Utmatning<br />
Fil<br />
Snabbfil<br />
Marginal-<br />
Försk.<br />
Radering<br />
Omslag/Infog.<br />
Förskjut:Höger<br />
Framsida:10mm/Baksida:10mm<br />
Kant:10mm<br />
Mitten:10mm<br />
Framsida:2-Sidig/Baksida:Infoga<br />
Infogning A:10 sida/B:10 sida<br />
1<br />
1<br />
Återgivning<br />
100%<br />
Original<br />
Auto<br />
A4<br />
Pappersval<br />
Auto<br />
A4<br />
Normalt<br />
2-5<br />
Innehåll
KOPIATOR<br />
KOPIERINGSORDNING<br />
I det här avsnittet beskrivs grundläggande metoder för kopiering. Välj inställningar enligt nedanstående ordningsföljd för<br />
att säkerställa en problemfri kopiering.<br />
För detaljerad information om hur du anger inställningar, se förklaringen av respektive inställning i det här kapitlet.<br />
Lägg i originalet.<br />
Placera originalet i dokumentinmatningsfacket i den<br />
automatiska dokumentmataren eller på dokumentglaset.<br />
1<br />
* Beroende på vilken kopieringsfunktion du väljer, kan det<br />
vara nödvändigt att välja en funktion innan du placerar<br />
originalet.<br />
Grundläggande kopieringsinställningar<br />
Färgläge<br />
Fullfärg<br />
Exponering<br />
Auto<br />
Återgivning<br />
100%<br />
Original<br />
Auto<br />
A4<br />
1. A4<br />
2. A4R<br />
3. B4<br />
4. A3<br />
5.<br />
Normalt<br />
A4<br />
A4<br />
Pappersval<br />
Auto<br />
A4<br />
Normalt<br />
Speciallägen<br />
2-Sidors Kopia<br />
Utmatning<br />
Fil<br />
Snabbfil<br />
Välja grundläggande kopieringsinställningar.<br />
Följande grundinställningar kan göras:<br />
• Färgläge ☞FÄRGKOPIERINGSLÄGEN (sidan 2-21)<br />
• Exponering och originaltyp<br />
☞ÄNDRA EXPONERING OCH ORIGINALBILDTYP (sidan<br />
2-23)<br />
• Återgivning<br />
☞FÖRSTORING/FÖRMINSKNING/ZOOMA (sidan 2-25)<br />
• Originalets format ☞ORIGINALFORMAT (sidan 2-29)<br />
• Pappersinställningar ☞PAPPERSKASSETT (sidan 2-11)<br />
Inställningar för dubbelsidig kopiering<br />
Dubbelsidigt<br />
OK<br />
Välj önskade inställningar för dubbelsidig kopiering av ett<br />
original.<br />
☞ AUTOMATISK DUBBELSIDIG KOPIERING (sidan 2-16)<br />
2-6<br />
Innehåll
KOPIATOR<br />
Inställningar för utmatning<br />
Utmatning<br />
Förskj.-<br />
Fack<br />
Förskjut.<br />
Sorter.<br />
Häft-<br />
Sort.<br />
Grupper.<br />
Sadel-<br />
Häftning<br />
OK<br />
Höger fack<br />
Hålslag<br />
Vikning<br />
Välj inställningar för utmatade kopior.<br />
Följande grundinställningar kan göras:<br />
• Sorteringsläge ☞Sorteringsläget (sidan 2-35)<br />
• Gruppläge ☞Gruppläget (sidan 2-35)<br />
• Förskjutningsläge ☞Förskjutningsfunktionen (sidan 2-35)<br />
• Häft-sorteringsläge<br />
☞Häftsorterings-/Sadelhäftningsfunktionen (sidan 2-36)<br />
• Broschyrhäftningsfunktion<br />
☞Häftsorterings-/Sadelhäftningsfunktionen (sidan 2-36)<br />
• Hålslagningsfunktion ☞Hålslagningsfunktionen (sidan<br />
2-38)<br />
• Vikningsfunktion ☞Funktion för pappersvikning (sidan<br />
2-37)<br />
Inställningar för speciallägen<br />
Speciallägen<br />
OK<br />
Välja speciallägen som "Marginal-Försk." och "Radering".<br />
☞ SPECIALLÄGEN (sidan 2-42)<br />
Marginal-<br />
Försk.<br />
Broschyr-<br />
Kopia<br />
Radering<br />
Arbets-<br />
Uppbyggnad<br />
Uppslagskopiering<br />
Tandem-<br />
Kopiering<br />
1<br />
2<br />
Omslag/<br />
Infogning<br />
Infoga<br />
OH-Film<br />
Multibild<br />
Bokkopiering<br />
Flikkopiering<br />
Id-Kort<br />
Kopiering<br />
Inställningar för antal kopior (set)<br />
7<br />
Ställ in antal kopior (antal set).<br />
Speciallägen<br />
Normalt<br />
2-Sidors Kopia<br />
A4<br />
Starta kopiering.<br />
Starta scanning av original och göra kopior.<br />
Tryck på [FÄRG START] eller [S/V START].<br />
2-7<br />
Innehåll
KOPIATOR<br />
• När en eller flera speciallägen har aktiverats, visas -knappen på den grundläggande skärmen. Peka på för att<br />
visa en lista över valda lägen. Du kan då se vilka speciallägen som har valts och vilka inställningar som gjorts för dessa<br />
lägen.<br />
☞ Kontrollera vilka speciallägen som har valts (sidan 2-5)<br />
• Lagra ett kopieringsjobb med dokumentarkivfunktionen genom att välja kopieringsinställningar och peka på tangenten [Fil]<br />
eller [Snabbfil].<br />
För att ta tömma alla inställningar pekar du på [RENSA ALLT]-knappen ( ).<br />
När du har valt [RENSA ALLT]-knappen ( ) kommer alla inställningar som hitintills valts att tas bort och du återgår till den<br />
grundläggande skärmen.<br />
För att avbryta scanningen av ett original trycker du på [STOPP]-knappen ( ).<br />
När du trycker på [STOPP]-knappen ( ) visas ett meddelande som ber dig att bekräfta annulleringen av utskriftsjobbet.<br />
Peka på [Ja] i meddelandeskärmen.<br />
2-8<br />
Innehåll
KOPIATOR<br />
ORIGINAL<br />
KONTROLLERA ORIGINALFORMATET<br />
När [Auto] visas på tangenten [Original] avkänns automatiskt storleken på det placerade originalet. Maskinen avkänner<br />
automatiskt originalets storlek när det placeras och visar denna storlek på tangenten [Original] i grundskärmen.<br />
Exempel på den grundläggande skärmen<br />
Originalets format visas.<br />
Färgläge<br />
Speciallägen<br />
Fullfärg<br />
Exponering<br />
Auto<br />
Återgivning<br />
100%<br />
Original<br />
Auto<br />
A4<br />
1. A4<br />
2. A4R<br />
3. B4<br />
4. A3<br />
Normalt<br />
A4<br />
Pappersval<br />
Auto<br />
A4<br />
Normalt<br />
2-Sidors Kopia<br />
Utmatning<br />
Fil<br />
Snabbfil<br />
(A) "Auto" visas när automatisk avkänning av originalformat är aktivt.<br />
(B) Originalets format visas. En ikon anger originalets orientering.<br />
Standardstorlekar<br />
Standardstorlekar som maskinen kan välja automatiskt. Standardformaten ställs in under "Inställning För Avkänning Av<br />
Originalets Storl." i systeminställningarna (administratör). Fabriksinställningen är "AB-1 (Inch-1)".<br />
Lista över originalformat som detekteras<br />
Standardstorlekar (avkända originalstorlekar)<br />
Alternativ<br />
Dokumentmatarfack (automatisk<br />
Dokumentglas<br />
dokumentmatare)<br />
AB-1 A3, A4, A4R, A5, B4, B5, B5R A3, A4, A4R, A5, B4, B5, B5R, 8-1/2" x 11",<br />
8-1/2" x 14", 11" x 17"<br />
AB-2<br />
A3, A4, A4R, A5, B5, B5R, 216 mm x 330 mm<br />
(8-1/2" x 13")<br />
A3, A4, A4R, A5, B4, B5, B5R, 8-1/2" x 11",<br />
11" x 17", 216 mm x 330 mm (8-1/2" x 13")<br />
AB-3 A4, A4R, A5, B4, 8K, 16K, 16KR A3, A4, A4R, A5, B4, 8K, 16K, 16KR, 8-1/2" x 11",<br />
11" x 17", 216 mm x 330 mm (8-1/2" x 13")<br />
AB-4<br />
AB-5<br />
Inch-1<br />
Inch-2<br />
Inch-3<br />
(A)<br />
(B)<br />
A3, A4, A4R, A5, B5, B5R, 216 mm x 340 mm<br />
(8-1/2" x 13-2/5")<br />
A3, A4, A4R, A5, B5, B5R, 216 mm x 343 mm<br />
(8-1/2" x 13-1/2")<br />
11" x 17", 8-1/2" x 14", 8-1/2" x 11", 8-1/2" x 11"R,<br />
5-1/2" x 8-1/2"<br />
11" x 17", 8-1/2" x 13" (216 mm x 330 mm),<br />
8-1/2" x 11", 8-1/2" x 11"R, 5-1/2" x 8-1/2"<br />
11" x 17", 8-1/2" x13-2/5" (216 mm x 340 mm),<br />
8-1/2" x 11", 8-1/2" x 11"R, 5-1/2" x 8-1/2"<br />
A3, A4, A4R, A5, B4, B5, B5R, 8-1/2" x 11",<br />
11" x 17", 216 mm x 340 mm (8-1/2" x13-2/5")<br />
A3, A4, A4R, A5, B4, B5, B5R, 8-1/2" x 11",<br />
11" x 17", 216 mm x 343 mm (8-1/2" x13-1/2")<br />
11" x 17", 8-1/2" x 14", 8-1/2" x 11", 8-1/2" x 11"R,<br />
5-1/2" x 8-1/2", A4, A3<br />
11" x 17", 8-1/2" x 13" (216 mm x 330 mm),<br />
8-1/2" x 11", 8-1/2" x 11"R, 5-1/2" x 8-1/2", A4, A3<br />
11" x 17", 8-1/2" x13-2/5" (216 mm x 340 mm),<br />
8-1/2" x 11", 8-1/2" x 11"R, 5-1/2" x 8-1/2", A3, A4<br />
• När funktionen för automatisk avkänning av originalformat är aktiv och originalet har ett avvikande format (tum-format eller<br />
specialformat), visas det mest närliggande standardformatet eller inget standardformat. I sådana fall ställer du in rätt<br />
format för hand.<br />
☞ ANGE ORIGINALFORMAT (sidan 2-29)<br />
• När ett originalformat som placerats på dokumentglaset inte har standardformat, kan ett blankt ark av A4, (8-1/2" x 11"),<br />
B5 (5-1/2" x 8-1/2") eller ett annat ark av standardformat läggas ovanpå originalet för att förenkla processen.<br />
2-9<br />
Innehåll
abc<br />
abc<br />
KOPIATOR<br />
Standardplacering av original<br />
Lägg originalen i dokumentinmatningsfacket eller på dokumentglaset så att toppen och underkanten på originalet har<br />
samma orientering som illustrationen. Om originalet inte är korrekt orienterat och en funktion som häftning har valts,<br />
kanske inte häftningspositionerna är korrekta. Mer information om att placera original finns i "ORIGINAL" (sidan 1-37) i<br />
"1. INNAN DU ANVÄNDER MASKINEN".<br />
[Exempel 1]<br />
Dokumentmatarfack<br />
Dokumentglas<br />
abc<br />
Placera originalen<br />
med hörnen<br />
inriktade här.<br />
[Exempel 2]<br />
Dokumentmatarfack<br />
Dokumentglas<br />
abc<br />
Placera originalen<br />
med hörnen<br />
inriktade här.<br />
Automatisk rotering av kopieringsbilden (Rotera kopia)<br />
Om originalets och papperets riktning inte är lika, roteras originalbilden automatiskt 90º för att matcha papperets<br />
orientering. (När en bild roteras visas ett meddelande.)<br />
[Exempel]<br />
Orientering av<br />
placerat original<br />
Orientering<br />
av papper<br />
Bilden roteras 90<br />
grader<br />
Originalets sett<br />
bakifrån<br />
Papperet sett<br />
bakifrån<br />
Den här funktionen fungerar både i läget för automatiskt pappersval och automatisk bildåtergivning. Rotation kan<br />
kopplas bort med "Inställningar För Rotation Vid Kopiering" i Systeminställningar (administratör).<br />
2-10<br />
Innehåll
KOPIATOR<br />
PAPPERSKASSETT<br />
Maskinen är inställd på att automatiskt välja en kassett som innehåller papper med samma storlek som det placerade<br />
originalet (automatiskt val av papperskassett).<br />
Om rätt pappersstorlek inte väljs kan du ändra pappersstorlek genom att välja papperskassett manuellt.<br />
Färgläge<br />
Speciallägen<br />
Tryck på knappen [Pappersval].<br />
Fullfärg<br />
Exponering<br />
Auto<br />
1. A4<br />
2. A4R<br />
3. B4<br />
4. A3<br />
Normalt<br />
A4<br />
2-Sidors Kopia<br />
Utmatning<br />
Fil<br />
Snabbfil<br />
Återgivning<br />
100%<br />
Original<br />
Auto<br />
A4<br />
Pappersval<br />
Auto<br />
A4<br />
Normalt<br />
1<br />
Du kan även peka på pappersformatdisplayen (A) för att öppna inställningarna för pappersfack.<br />
(A)<br />
Färgläge<br />
Speciallägen<br />
Fullfärg<br />
Exponering<br />
Auto<br />
1. A4<br />
2. A4R<br />
3. B4<br />
4. A3<br />
Normalt<br />
A4<br />
2-Sidors Kopia<br />
Utmatning<br />
Fil<br />
Snabbfil<br />
Återgivning<br />
100%<br />
Original<br />
Auto<br />
A4<br />
Pappersval<br />
Auto<br />
A4<br />
Normalt<br />
2<br />
(1) (2)<br />
Pappersval<br />
OK<br />
Papperskassett<br />
Handmatn.fack<br />
1. A4<br />
Normalt<br />
A4<br />
Normalt<br />
2. A4R<br />
Normalt<br />
Välj den kassett som du vill använda.<br />
(1) Tryck på tangenten för önskad kassett.<br />
(2) Peka på [OK].<br />
Du återgår till grundskärmen och den valda kassetten<br />
markeras.<br />
3. B4<br />
4. A3<br />
Normalt<br />
Normalt<br />
Om den valda kassetten får slut på papper under kopieringen och det finns en annan kassett som har samma storlek och<br />
papperstyp, väljs denna kassett automatiskt och kopieringsjobbet fortsätter.<br />
Återgå till automatiskt val av papperskassett efter att ha valt kassett manuellt genom att trycka på tangenten [RENSA ALLT]<br />
( ).<br />
Systeminställningar (Administratör): Ursprungliga Statusinställningar (Papperskassett)<br />
Använd denna inställning för att ändra standardval av kassett.<br />
2-11<br />
Innehåll
KOPIATOR<br />
GRUNDLÄGGANDE<br />
KOPIERINGSPROCEDUR<br />
I det här avsnittet ges en beskrivning av de grundläggande procedurerna för kopiering samt hur du väljer<br />
kopieringsförhållande och andra kopieringsinställningar.<br />
GÖRA KOPIOR<br />
ANVÄNDA DEN AUTOMATISKA DOKUMENTMATAREN<br />
FÖR ATT GÖRA KOPIOR<br />
I det här avsnittet förklaras hur du gör enkelsidiga kopior av enkelsidiga original med den automatiska<br />
dokumentmataren.<br />
1<br />
Indikatorlinje<br />
1<br />
Lägg originalen med textsidan uppåt i<br />
dokumentinmatningsfacket och med<br />
jämna kanter.<br />
För in originalen hela vägen in i dokumentinmatningsfacket.<br />
Flera original kan placeras i dokumentmataren. Stapeln med<br />
originalen för inte vara högre än indikeringslinjen på kassetten.<br />
2<br />
Färgläge<br />
Fullfärg<br />
Exponering<br />
Auto<br />
Återgivning<br />
100%<br />
Original<br />
Auto<br />
A4<br />
1. A4<br />
2. A4R<br />
3. B4<br />
4. A3<br />
Normalt<br />
A4<br />
Pappersval<br />
Auto<br />
A4<br />
Normalt<br />
Speciallägen<br />
2-Sidors Kopia<br />
Utmatning<br />
Fil<br />
Snabbfil<br />
Kontrollera vilket papper som används<br />
samt färgläge.<br />
Kontrollera att önskat papper (kassett) och färgläge har valts.<br />
• Ändra papper (kassett) genom att peka på tangenten<br />
[Pappersval].<br />
☞PAPPERSKASSETT (sidan 2-11)<br />
• Ändra färgläge genom att peka på tangenten [Färgläge].<br />
☞FÄRGKOPIERINGSLÄGEN (sidan 2-21)<br />
Om originalets format inte är ett standardformat är det inte säkert att samma format väljs automatiskt. I sådana fall<br />
måste du välja pappersformat manuellt.<br />
2-12<br />
Innehåll
KOPIATOR<br />
7<br />
Ange antalet kopior (antal<br />
uppsättningar) med sifferknapparna.<br />
Speciallägen<br />
3<br />
Normalt<br />
A4<br />
2-Sidors Kopia<br />
• Upp till 999 kopior (uppsättningar) kan ställas in.<br />
• En kopia kan göras även när "0" anges som antal kopior.<br />
Om ett felaktigt antal kopior nummer anges...<br />
Tryck på [RENSA] ( ) och ange rätt antal.<br />
Tryck på [FÄRG START] eller [S/V START].<br />
4<br />
Du kan göra en svartvit kopia genom att trycka på [S/V START] även om ett färgläge är valt.<br />
Om du vill avbryta scanning och kopiering...<br />
Tryck på [STOPP] ( ).<br />
2-13<br />
Innehåll
KOPIATOR<br />
KOPIERA FRÅN DOKUMENTGLASET<br />
När du vill kopiera från en bok eller ett annat tjockt original som inte kan scannas med den automatiska<br />
dokumentmataren placerar du det istället på dokumentglaset. I det här avsnittet förklaras hur du gör kopior (enkelsidiga<br />
kopior av enkelsidiga original) från dokumentglaset.<br />
Avkännare för<br />
originalformat<br />
Öppna den automatiska<br />
dokumentmataren och lägg originalet<br />
med textsidan nedåt på dokumentglaset<br />
och stäng sedan den automatiska<br />
dokumentmataren försiktigt.<br />
Skala för dokumentglas<br />
-markering<br />
Skala för dokumentglas<br />
-markering<br />
1<br />
A5<br />
(5-1/2" x 8-1/2")<br />
B5<br />
A4 (8-1/2" x 11")<br />
B5R<br />
A4R (8-1/2" x 11"R)<br />
B4 (8-1/2" x 14")<br />
A3 (11" x 17")<br />
• Rikta in originalets hörn vid pilspetsen på<br />
dokumentglasets skala.<br />
• Lägg originalet i den position som passar dess storlek enligt<br />
bilden här ovan.<br />
• Kom ihåg att stänga den automatiska dokumentmataren när<br />
du har placerat originalet. Om den lämnas öppen, kommer<br />
delarna utanför originalet att kopieras med svart vilket<br />
förbrukar onödigt mycket toner.<br />
Lägg inga objekt under avkännaren för originalformat. Om den automatiska dokumentmataren stängs medan det<br />
ligger ett objekt under den kan avkänningsplattan för originalstorlek skadas vilket förhindrar att rätt dokumentformat<br />
känns av.<br />
2<br />
Färgläge<br />
Fullfärg<br />
Exponering<br />
Auto<br />
Återgivning<br />
100%<br />
Original<br />
Auto<br />
A4<br />
1. A4<br />
2. A4R<br />
3. B4<br />
4. A3<br />
Normalt<br />
A4<br />
Pappersval<br />
Auto<br />
A4<br />
Normalt<br />
Speciallägen<br />
2-Sidors Kopia<br />
Utmatning<br />
Fil<br />
Snabbfil<br />
Kontrollera vilket papper som används<br />
samt färgläge.<br />
Kontrollera att önskat papper (kassett) och färgläge har valts.<br />
• Ändra papper (kassett) genom att trycka på [Pappersval].<br />
☞PAPPERSKASSETT (sidan 2-11)<br />
• Ändra färgläge genom att trycka på [Färgläge].<br />
☞FÄRGKOPIERINGSLÄGEN (sidan 2-21)<br />
Om originalets format inte är ett standardformat är det inte säkert att samma format väljs automatiskt. I sådana fall<br />
måste du välja pappersformat manuellt.<br />
2-14<br />
Innehåll
KOPIATOR<br />
7<br />
Ange antalet kopior (antal<br />
uppsättningar) med sifferknapparna.<br />
Speciallägen<br />
3<br />
Normalt<br />
A4<br />
2-Sidors Kopia<br />
• Upp till 999 kopior (uppsättningar) kan ställas in.<br />
• En kopia kan göras även när "0" anges som antal kopior.<br />
Om ett felaktigt antal kopior anges...<br />
Tryck på [RENSA] ( ) och ange rätt antal.<br />
4<br />
Tryck på [FÄRG START] eller [S/V START].<br />
Normalt börjar kopiering nu.<br />
Beroende på kopieringsinställningarna (tvåsidig kopiering, o.s.v.) kanske inte kopiering påbörjas före alla original har<br />
scannats. Gå i så fall vidare till nästa steg.<br />
Du kan göra en svartvit kopia genom att trycka på [S/V START] även om ett färgläge är valt.<br />
5<br />
Ta bort alla original och placera nästa original och tryck sedan på [FÄRG<br />
START] eller på [S/V START].<br />
Upprepa det här steget tills alla original har scannats.<br />
För det andra originalet och efterföljande original använder du samma tangent [START] som för det första originalet.<br />
Lägg i nästa original.<br />
Tryck på [Start].<br />
Tryck på [Lässlut] när arb. är slutf.<br />
Tryck på knappen [Lässlut].<br />
6<br />
Lässlut<br />
Om du vill avbryta skanning och kopiering...<br />
Tryck på [STOPP] ( ).<br />
2-15<br />
Innehåll
KOPIATOR<br />
AUTOMATISK DUBBELSIDIG KOPIERING<br />
ANVÄNDA DEN AUTOMATISKA DOKUMENTMATAREN<br />
FÖR ATT GÖRA DUBBELSIDIGA KOPIOR<br />
Original Kopior Original Kopior Original Kopior<br />
Automatisk dubbelsidig kopiering av<br />
enkelsidiga original<br />
Automatisk dubbelsidig kopiering av<br />
enkelsidiga original<br />
Enkelsidig kopiering av dubbelsidiga<br />
original<br />
1<br />
Indikatorlinje<br />
1<br />
Lägg originalen med textsidan uppåt i<br />
dokumentinmatningsfacket och med<br />
jämna kanter.<br />
För in originalen hela vägen in i dokumentinmatningsfacket.<br />
Flera original kan placeras i dokumentmataren. Stapeln med<br />
originalen för inte vara högre än indikeringslinjen på kassetten.<br />
Färgläge<br />
Speciallägen<br />
Peka på [2-Sidors Kopia].<br />
2<br />
Fullfärg<br />
Exponering<br />
Auto<br />
1. A4<br />
2. A4R<br />
3. B4<br />
4. A3<br />
Normalt<br />
A4<br />
2-Sidors Kopia<br />
Utmatning<br />
Fil<br />
Snabbfil<br />
Återgivning<br />
100%<br />
Original<br />
Auto<br />
A4<br />
Pappersval<br />
Auto<br />
A4<br />
Normalt<br />
(1) (2)<br />
Välj läget för dubbelsidig kopiering<br />
Dubbelsidigt<br />
OK<br />
(1) Tryck på tangenten för önskat läge.<br />
: Automatisk dubbelsidig kopiering av enkelsidiga<br />
original<br />
3<br />
Ändring Av<br />
Bindning<br />
: Automatisk dubbelsidig kopiering av<br />
dubbelsidiga original<br />
: Enkelsidig kopiering av dubbelsidiga original<br />
(2) Peka på [OK].<br />
Gör dubbelsidiga kopior av ett enkelsidigt original med stående orientering eller invertera baksidan jämfört med<br />
framsidan vid kopiering av dubbelsidiga original genom att trycka på tangenten [Ändring Av Bindning].<br />
☞ Använda knappen [Ändring Av Bindning] (sidan 2-17)<br />
2-16<br />
Innehåll
KOPIATOR<br />
4<br />
Färgläge<br />
Fullfärg<br />
Exponering<br />
Auto<br />
Återgivning<br />
100%<br />
Original<br />
Auto<br />
A4<br />
1. A4<br />
2. A4R<br />
3. B4<br />
4. A3<br />
Normalt<br />
A4<br />
Pappersval<br />
Auto<br />
A4<br />
Normalt<br />
Speciallägen<br />
2-Sidors Kopia<br />
Utmatning<br />
Fil<br />
Snabbfil<br />
Kontrollera vilket papper som används<br />
samt färgläge.<br />
Kontrollera att önskat papper (kassett) och färgläge har valts.<br />
• Ändra papper (kassett) genom att trycka på [Pappersval].<br />
☞PAPPERSKASSETT (sidan 2-11)<br />
• Ändra färgläge genom att trycka på [Färgläge].<br />
☞FÄRGKOPIERINGSLÄGEN (sidan 2-21)<br />
Om originalets format inte är ett standardformat är det inte säkert att samma format väljs automatiskt. I sådana fall<br />
måste du välja pappersformat manuellt.<br />
Speciallägen<br />
7<br />
Ange antalet kopior (antal<br />
uppsättningar) med sifferknapparna.<br />
5<br />
Normalt 2-Sidors Kopia<br />
A4<br />
• Upp till 999 kopior (uppsättningar) kan ställas in.<br />
• En kopia kan göras även när antal kopior står på "0".<br />
Om ett felaktigt antal kopior anges...<br />
Tryck på [RENSA] ( ) och ange rätt antal.<br />
6<br />
Tryck på [FÄRG START] eller [S/V START].<br />
Om du vill avbryta skanning och kopiering...<br />
Tryck på [STOPP] ( ).<br />
Använda knappen [Ändring Av Bindning]<br />
Original Ändring av bindning används Ändring av bindning används inte<br />
A<br />
Baksidan är åt fel<br />
håll.<br />
A<br />
Baksidan har inte<br />
toppen nedåt.<br />
A<br />
1 2<br />
A<br />
3<br />
Ange detta när<br />
sidorna ska<br />
bindas som ett<br />
block.<br />
A<br />
Ange detta när<br />
sidorna ska<br />
bindas som ett<br />
häfte.<br />
2-17<br />
Innehåll
KOPIATOR<br />
AUTOMATISK DUBBELSIDIG KOPIERING FRÅN<br />
DOKUMENTGLASET<br />
Original<br />
Kopior<br />
Automatisk dubbelsidig kopiering av<br />
enkelsidiga original<br />
Avkännare för<br />
originalformat<br />
Öppna den automatiska<br />
dokumentmataren och lägg originalet<br />
med textsidan nedåt på dokumentglaset<br />
och stäng sedan den automatiska<br />
dokumentmataren försiktigt.<br />
Skala för dokumentglas<br />
-markering<br />
Skala för dokumentglas<br />
-markering<br />
1<br />
A5<br />
(5-1/2" x 8-1/2")<br />
B5<br />
A4 (8-1/2" x 11")<br />
B5R<br />
A4R (8-1/2" x 11"R)<br />
B4 (8-1/2" x 14")<br />
A3 (11" x 17")<br />
• Rikta in originalets hörn vid pilspetsen på<br />
dokumentglasets skala.<br />
• Lägg originalet i den position som passar dess storlek enligt<br />
bilden ovan.<br />
• Kom ihåg att stänga den automatiska dokumentmataren när<br />
du har placerat originalet. Om den lämnas öppen, kommer<br />
delarna utanför originalet att kopieras med svart vilket<br />
förbrukar onödigt mycket toner.<br />
Placera inget under avkännaren för originalformat. Om den automatiska dokumentmataren stängs medan det ligger<br />
ett objekt under den kan avkänningsplattan för originalstorlek skadas vilket förhindrar att rätt dokumentformat känns<br />
av.<br />
Färgläge<br />
Speciallägen<br />
Tryck på [2-Sidors Kopia].<br />
2<br />
Fullfärg<br />
Exponering<br />
Auto<br />
1. A4<br />
2. A4R<br />
3. B4<br />
4. A3<br />
Normalt<br />
A4<br />
2-Sidors Kopia<br />
Utmatning<br />
Fil<br />
Snabbfil<br />
Återgivning<br />
100%<br />
Original<br />
Auto<br />
A4<br />
Pappersval<br />
Auto<br />
A4<br />
Normalt<br />
2-18<br />
Innehåll
KOPIATOR<br />
Dubbelsidigt<br />
(1) (2)<br />
OK<br />
Välj läget för dubbelsidig kopiering.<br />
(1) Peka på [1-sidig till 2-sidig].<br />
(2) Tryck på [OK].<br />
3<br />
Ändring Av<br />
Bindning<br />
Knapparna [2-sidig till 2-sidig] och [2-sidig till 1-sidig] kan inte användas vid kopiering från dokumentglaset.<br />
4<br />
Färgläge<br />
Fullfärg<br />
Exponering<br />
Auto<br />
Återgivning<br />
100%<br />
Original<br />
Auto<br />
A4<br />
1. A4<br />
2. A4R<br />
3. B4<br />
4. A3<br />
Normalt<br />
A4<br />
Pappersval<br />
Auto<br />
A4<br />
Normalt<br />
Speciallägen<br />
2-Sidors Kopia<br />
Utmatning<br />
Fil<br />
Snabbfil<br />
Kontrollera vilket papper som används<br />
samt färgläge.<br />
Kontrollera att önskat papper (kassett) och färgläge har valts.<br />
• Ändra papper (kassett) genom att trycka på [Pappersval].<br />
☞PAPPERSKASSETT (sidan 2-11)<br />
• Ändra färgläge genom att trycka på [Färgläge].<br />
☞FÄRGKOPIERINGSLÄGEN (sidan 2-21)<br />
Om originalets format inte är ett standardformat är det inte säkert att samma format väljs automatiskt. I sådana fall<br />
måste du välja pappersformat manuellt.<br />
Speciallägen<br />
7<br />
Ange antalet kopior (antal<br />
uppsättningar) med sifferknapparna.<br />
5<br />
Normalt 2-Sidors Kopia<br />
A4<br />
• Upp till 999 kopior (uppsättningar) kan ställas in.<br />
• En kopia kan göras även när "0" anges som antal kopior.<br />
Om ett felaktigt antal kopior anges...<br />
Tryck på [RENSA] ( ) och ange rätt antal.<br />
6<br />
7<br />
Tryck på [FÄRG START] eller [S/V START].<br />
Scanning påbörjas.<br />
Ta bort alla original och placera nästa original och tryck sedan på [FÄRG<br />
START] eller på [S/V START].<br />
Upprepa det här steget tills alla original har skannats.<br />
För det andra originalet och efterföljande original använder du samma tangent [START] som för det första originalet.<br />
2-19<br />
Innehåll
KOPIATOR<br />
Lägg i nästa original.<br />
Tryck på [Start].<br />
Tryck på [Lässlut] när arb. är slutf.<br />
Tryck på knappen [Lässlut].<br />
8<br />
Lässlut<br />
Om du vill avbryta skanning och kopiering...<br />
Tryck på [STOPP] ( ).<br />
Systeminställningar (Administratör): Ursprungliga Statusinställningar (Dubbelsidigt)<br />
Standardläget för dubbelsidigt kopieringsläge kan ändras.<br />
2-20<br />
Innehåll
KOPIATOR<br />
FÄRGKOPIERINGSLÄGEN<br />
Färgkopieringsläget för tangenten [FÄRG START] är normalt inställd på [Fullfärg] så att kopiering sker i fullfärgsläge när<br />
tangenten [FÄRG START] trycks. Om färgoriginal blandas med svartvita original ska färgläget ställas in på [Automatisk]<br />
för att ändra färgläge till ett lämpligt läge för varje original.<br />
Peka på tangenten [Färgläge] på grundskärmen för att öppna följande skärm.<br />
Färgläge<br />
OK<br />
Fullfärg<br />
Enfärg<br />
Automatisk<br />
2 färger<br />
Tryck på knappen till önskat färgläge och tryck sedan på knappen [OK].<br />
Fullfärg<br />
Automatisk<br />
Enfärg<br />
Originalet kopieras helt i färg.<br />
Maskinen avkänner automatiskt om originalen är i färg eller svartvita och ändrar läge enligt<br />
detta (fullfärg för färgoriginal och svartvit för svartvita original).<br />
Originalet kopieras med den valda färgen.<br />
Alla färger i originalet ändras till den valda färgen som kan vara rött, grönt, blått, cyan,<br />
magenta eller gult.<br />
2 färger Endast de röda partierna av originalet kopieras med vald färg, andra färger kopieras i svart.<br />
På så sätt kan du ge mera uttryck åt en kopia än med bara svartvitt.<br />
Du kan välja rött, grönt, blått, cyan, magenta eller gult.<br />
2-21<br />
Innehåll
KOPIATOR<br />
Välja enfärgskopiering<br />
När [Enfärg] har valts som färgläge visas följande skärm. Peka på önskade färger följt av [OK].<br />
Färgläge<br />
Enfärg<br />
OK<br />
OK<br />
R (Röd)<br />
G (Grön)<br />
B (Blå)<br />
C (Cyan)<br />
M (Magenta)<br />
Y (Gul)<br />
Välja 2-färgskopiering<br />
När [2 färger] har valts som färgläge visas följande skärm. Peka på önskade färger följt av [OK].<br />
Färgläge<br />
2 färger<br />
OK<br />
OK<br />
Välj en färg annan än svart.<br />
R (Röd)<br />
G (Grön)<br />
B (Blå)<br />
C (Cyan)<br />
M (Magenta)<br />
Y (Gul)<br />
• När det automatiska läget används kan det hända att ändringen mellan färgläge och svartvitt läge inte alltid är korrekt. I<br />
sådana fall trycker du på knappen [FÄRG START] eller på [S/V START] för att manuellt växla mellan färg och svartvitt.<br />
• Kopiering görs i svartvitt läge när tangenten [S/V START] trycks in oberoende av färginställning.<br />
Systeminställningar (Administratör): Ursprungliga Statusinställningar (Färgläge)<br />
Dessa används för att ändra det inställda standardfärgläget.<br />
Systeminställningar (Administratör): Detektera standard i det automatiska färgläget<br />
När färgläget är inställt på auto kan urskiljningspunkten som känner av om originalen är i färg eller svartvitt ställas in på en av<br />
5 nivåer.<br />
2-22<br />
Innehåll
KOPIATOR<br />
ÄNDRA EXPONERING OCH<br />
ORIGINALBILDTYP<br />
Du kan välja exponering och typ av Originalbildtyp för att få en tydligare kopia.<br />
AUTOMATISK JUSTERING AV EXPONERING OCH<br />
ORIGINALTYP<br />
Den automatiska exponeringen fungerar med standardinställningen för att automatiskt anpassa exponeringsnivå och<br />
originaltyp enligt originalet som ska kopieras. ("Auto" visas.)<br />
Denna funktion justerar automatiskt bilden vid svartvit kopiering och färgkopiering för att få den tydligaste kopian.<br />
Färgläge<br />
Speciallägen<br />
Fullfärg<br />
Exponering<br />
Auto<br />
1. A4<br />
2. A4R<br />
3. B4<br />
4. A3<br />
Normalt<br />
A4<br />
2-Sidors Kopia<br />
Utmatning<br />
Fil<br />
Snabbfil<br />
Återgivning<br />
100%<br />
Original<br />
Auto<br />
A4<br />
Pappersval<br />
Auto<br />
A4<br />
Normalt<br />
VÄLJA ORIGINALTYP OCH JUSTERA EXPONERING<br />
MANUELLT<br />
Om du vill välja originaltyp eller justera exponeringen pekar du på tangenten [Exponering] i kopieringslägets grundskärm<br />
och följer stegen nedan.<br />
Exponering<br />
Auto<br />
OK<br />
Välj typ av originalbild.<br />
Peka på tangenten för lämplig originaltyp för originalet.<br />
Manuell<br />
Original-Bildtyp<br />
Text<br />
Text/Ut-<br />
Skr. Foto<br />
Text/Foto<br />
1 3 5<br />
Utskrivet<br />
Foto<br />
Foto<br />
Karta<br />
Ljust<br />
original<br />
Scanningsupplösning<br />
1<br />
● Valtangenter för Originalbildtyp<br />
Inställning<br />
Text<br />
Text/Ut-Skr. Foto<br />
Text/Foto<br />
Utskrivet Foto<br />
Foto<br />
Karta<br />
Ljust original<br />
Beskrivning<br />
Använd detta läge för vanliga textdokument.<br />
Det här läget ger den bästa balansen vid kopiering av original som innehåller både text och<br />
utskrivna foton, som t.ex. en tidning eller katalog.<br />
Det här läget ger den bästa balansen vid kopiering av original som innehåller både text och<br />
foton, som t.ex. ett textdokument med ett påklistrat foto.<br />
Det här läget passar bäst när du vill kopiera fotografier, som t.ex. foton i tidningar eller kataloger.<br />
Använd detta läge för att kopiera foton.<br />
Det här läget passar bäst för att kopiera ljusa eller finstilt text som finns på de flesta kartor.<br />
Använd det här läget för original som har skrivits med blyerts.<br />
2-23<br />
Innehåll
KOPIATOR<br />
2<br />
Exponering<br />
Auto<br />
Manuell<br />
1 3 5<br />
Kopia av kopia<br />
Original-Bildtyp<br />
Text<br />
Utskrivet<br />
Foto<br />
Ljust<br />
original<br />
Färg Balans<br />
Text/Ut-<br />
Skr. Foto<br />
Foto<br />
OK<br />
Text/Foto<br />
Karta<br />
Scanningsupplösning<br />
Justera exponeringsnivån.<br />
Tryck på -knappen för göra kopian mörkare.<br />
Tryck på -knappen för göra kopian ljusare.<br />
• Använda en kopia eller en utskrift som original<br />
Om du använder en kopia eller en utskriven sida som<br />
original, ska du trycka på kryssrutan [Kopia av kopia] så att<br />
en bock visas.<br />
När tangenten [Kopia av kopia] väljs kan endast tangenterna<br />
[Text], [Utskrivet Foto] och [Text/Ut-Skr. Foto] väljas för<br />
originaltyp.<br />
• Om du vill förbättra färgerna på en färgkopia...<br />
Tryck på kryssrutan [Färg Balans] så att en bock visas.<br />
• Riktlinjer för exponeringsnivå när [Text] är vald:<br />
1 till 2: Mörka original som tidningstryck<br />
3: Original med normal täthet<br />
4 till 5: Original som skrivits med blyerts eller har ljus text<br />
• Begränsningar för färgbalans<br />
När "Färg Balans" har valts är följande funktioner inte längre tillgängliga:<br />
- [Kopia av kopia]<br />
- [Auto] och [Ljust original] kan inte väljas som originalbildstyp.<br />
- [Intensitet] (i speciallägen)<br />
Exponering<br />
OK<br />
Tryck på [OK].<br />
Auto<br />
3<br />
Manuell<br />
1 3 5<br />
Original-Bildtyp<br />
Text<br />
Utskrivet<br />
Foto<br />
Text/Ut-<br />
Skr. Foto<br />
Foto<br />
Text/Foto<br />
Karta<br />
Ljust<br />
original<br />
Kopia av kopia<br />
Färg Balans<br />
Scanningsupplösning<br />
• Om [Auto] har valts men kopian blir för ljus eller mörk...<br />
Om bilden blir för ljus eller mörk med [Auto], kan exponeringsnivån justeras med "Justering Av Kopieexponering" i<br />
systeminställningarna (administratör).<br />
• Ändra upplösningen...<br />
När du gör en svartvit kopia i fullstorlek, kan du trycka på [Scannings-upplösning] när du vill välja upplösning. Numren som<br />
gör att du kan välja dokumentglaset skiljer sig från numren som används när den automatiska dokumentmataren väljs.<br />
• Systeminställningar (Administratör): Ursprungliga Statusinställningar (Exponeringstyp)<br />
Dessa används för att ändra den inställda originalbildstypen.<br />
• Systeminställningar (Administratör): Justering Av Kopieexponering<br />
Exponeringsnivån för den automatiska exponeringsjusteringen kan justeras.<br />
• Systeminställningar (Administratör): S/V 600dpi x 600dpi Scanningsläge för dokumentmatare / S/V<br />
Snabbscanning från dokumentglaset<br />
• Standardinställningen för upplösning kan ändras.<br />
2-24<br />
Innehåll
KOPIATOR<br />
FÖRSTORING/FÖRMINSKNING/ZOOMA<br />
AUTOMATISK STORLEKSÅTERGIVNING (Auto Återg.)<br />
I det här avsnittet förklaras funktionen för automatisk återgivning (Auto Återg.), med vilken återgivningen av<br />
kopieringsbilden anpassas efter pappersformatet.<br />
Knappen [Auto Återg.] visas på kopieringslägets grundskärm när papperskassetten ändras manuellt. Tryck på [Auto<br />
Återg.] om du vill att förminsknings- eller förstoringsgraden ska väljas automatiskt baserat på originalformatet och det<br />
valda pappersformatet.<br />
Placera först originalet och välj papperskassett och peka sedan på tangenten [Auto Återg.].<br />
Färgläge<br />
Speciallägen<br />
Fullfärg<br />
Exponering<br />
Auto<br />
1. A4<br />
2. A4R<br />
3. B4<br />
4. A3<br />
Normalt<br />
A4<br />
2-Sidors Kopia<br />
Utmatning<br />
Fil<br />
Snabbfil<br />
Återgivning<br />
100%<br />
Auto Återg.<br />
Original<br />
Auto<br />
A4<br />
Pappersval<br />
Auto<br />
A4<br />
Normalt<br />
Den valda återgivningen visas på<br />
• Om meddelandet "Rotera originalet från till " visas, ska du rotera originalet enligt anvisningarna i meddelandet.<br />
• Format måste anges för att använda den automatiska återgivningsfunktionen med original som inte har ett standardformat.<br />
• Om du vill avbryta automatisk återgivning...<br />
Peka på [Auto Återg.] så att valmarkeringen upphör.<br />
• Om du vill återgå till 100%…<br />
För att återgå till återgivningsgraden 100% pekar du på [Återgivning] för att visa återgivningsmenyn där du väljer [100%].<br />
Systeminställningar (Administratör): Ursprungliga Statusinställningar (Återgivning)<br />
Detta används för att ändra standardåtergivning.<br />
2-25<br />
Innehåll
KOPIATOR<br />
MANUELLT VÄLJA ÅTERGIVNING (Förinställd<br />
grad/Zooma)<br />
Peka på [Återgivning] i kopieringslägets grundskärm för att välja en av de fem förinställda förstoringsgraderna eller<br />
förminskningsgraderna (maximum 400%, minimum 25%).<br />
Därutöver kan zoomningsknapparna användas för ett fritt återgivningsförhållanden från maximalt 400% till minimalt 25%<br />
som ställs in i steg om 1%.<br />
Ställ in återgivningsgrad.<br />
Peka på en tangent för en förinställd återgivningsgrad och/eller<br />
zoomtangenterna för att ställa in graden.<br />
Det finns två skärmar med inställningar. Använd tangenterna<br />
för att växla mellan skärmarna.<br />
● 1:a skärmen<br />
Återgivning<br />
B4 B5<br />
A3 A4<br />
B5 A5<br />
B4 A4<br />
A4 B5<br />
A3 B4<br />
70%<br />
81%<br />
86%<br />
100<br />
Zooma<br />
100%<br />
%<br />
115%<br />
122%<br />
141%<br />
OK<br />
B5 A4<br />
B4 A3 1<br />
A5 B5<br />
2<br />
A4 B4<br />
B5 B4<br />
A4 A3<br />
• Förstoringstangenter:<br />
115%, 122% och 141% (för AB-format).<br />
121% och 129% (för tumformat).<br />
• Förminskningstangenter:<br />
70%, 81% och 86% (för AB-format).<br />
64% och 77% (för tumformat).<br />
• Tangenten [100%]<br />
Auto Återg.<br />
X/Y zoom<br />
● 2:a skärmen<br />
1<br />
(A)<br />
Återgivning<br />
25%<br />
50%<br />
100<br />
Zooma<br />
%<br />
200%<br />
400%<br />
OK<br />
2<br />
2<br />
• Förstoringsknappar (2 - 4 återgivningar)200%, 400%, valfri<br />
återgivning (max. av två)<br />
• Förminskningsknappar (2 - 4 återgivningar)25%, 50%, valfri<br />
återgivning (max. av två)<br />
• Tangenten [100%]<br />
75%<br />
150%<br />
100%<br />
300%<br />
350%<br />
Auto Återg.<br />
X/Y zoom<br />
• (A) tangenter<br />
Knapparna som har markerats med (A) kan ställas in på valfri återgivningsgrad med "Tillägg eller ändring av<br />
förinställd grad" i systeminställningarna (administratör).<br />
• För att snabbt ställa in en återgivningsgrad, peka på en förminsknings- eller förstoringsknapp för att ange en<br />
ungefärlig återgivningsgrad och finjustera sedan med zoomningsknapparna.<br />
• Zoomningsknapparna kan användas för en fri återgivningsgrad från 25% till 400% i steg om 1%. Tryck på<br />
-tangenten för att öka återgivningsgraden eller på -tangenten för att minska storleken för återgivningen. (Om<br />
du håller / -knappen nedtryckt, ändras återgivningsgraden automatiskt. Efter 3 sekunder ändras inställningen<br />
snabbt.)<br />
• Som ett alternativ till att trycka på , kan du trycka på knappen som visar siffrorna och sedan ange värdet<br />
med sifferknapparna.<br />
• Om meddelandet "Bilden är större än kopieringspapperet." visas när en återgivningsgrad har valts, passar bilden<br />
inte på valt papper.<br />
2-26<br />
Innehåll
KOPIATOR<br />
Återgivning<br />
OK<br />
Tryck på [OK].<br />
2<br />
B4<br />
A3<br />
B5<br />
B4<br />
A4<br />
A3<br />
B5<br />
A4<br />
A5<br />
A4<br />
B5<br />
B4<br />
70%<br />
81%<br />
86%<br />
75<br />
Zooma<br />
100%<br />
%<br />
115%<br />
122%<br />
141%<br />
B5 A4<br />
B4 A3 1<br />
A5 B5<br />
2<br />
A4 B4<br />
B5 B4<br />
A4 A3<br />
När du har bekräftat med [OK] kontrollerar du att ett lämpligt<br />
pappersformat har valts.<br />
Auto Återg.<br />
X/Y zoom<br />
När du använder den automatiska dokumentmataren är det möjliga återgivningsförhållandet 25% - 200% för både horisontell<br />
och vertikal justering.<br />
Om du vill återgå till 100%…<br />
För att återgå till återgivningsgraden 100% pekar du på [Återgivning] för att visa återgivningsmenyn där du väljer [100%].<br />
Systeminställningar (Administratör): Tillägg eller ändring av förinställd grad<br />
Två förinställda grader (101% to 400%) för förstoringar och två förinställda grader (25% to 99%) för förminskningar kan<br />
läggas till. En tillagd förinställd grad kan även ändras.<br />
2-27<br />
Innehåll
KOPIATOR<br />
FÖRSTORA/FÖRMINSKA LÄNGDEN OCH BREDDEN<br />
SEPARAT (X/Y zoom)<br />
Med XY zoom-funktionen kan de horisontala och vertikala kopieringsgraderna ställas in var för sig.<br />
Såväl den horisontala som den vertikala graden kan ställas in mellan 25% - 400% i steg om 1%.<br />
Peka på tangenten [Återgivning] i kopieringslägets grundskärm och följ stegen nedan.<br />
När 50% ställs in för horisontal grad och 70% ställs in för vertikal grad<br />
Original<br />
Kopiera<br />
Återgivning<br />
OK<br />
Tryck på knappen [X/Y zoom].<br />
B4<br />
A3<br />
B5<br />
A4<br />
70%<br />
100<br />
%<br />
115%<br />
B5 A4<br />
B4 A3 1<br />
1<br />
B5<br />
B4<br />
A4<br />
A3<br />
A5<br />
A4<br />
B5<br />
B4<br />
81%<br />
86%<br />
Zooma<br />
100%<br />
122%<br />
141%<br />
A5<br />
A4<br />
B5<br />
A4<br />
B5<br />
B4<br />
B4<br />
A3<br />
2<br />
Auto Återg.<br />
X/Y zoom<br />
2<br />
Återgivning<br />
X/Y zoom<br />
(2) (1), (3)<br />
X 50<br />
50%<br />
64%<br />
77%<br />
Zooma<br />
100%<br />
%<br />
Y 70 %<br />
129%<br />
200%<br />
400%<br />
(A) (B) (A)<br />
(4)<br />
OK<br />
Ångra<br />
Ställ in horisontella och vertikala<br />
återgivningsgrader.<br />
(1) Peka på knappen [X].<br />
[X] markeras och horisontell återgivningsgrad kan ställas in.<br />
(2) Peka på en förinställd återgivnings- (A) eller<br />
zoomningsknapp (B) för att välja X<br />
(horisontell) återgivningsgrad.<br />
(A) När du väljer en knapp för förinställd återgivningsgrad<br />
blir den inte markerad.<br />
(B) Zoomningsknapparna kan användas för en<br />
återgivningsgrad från 25% till 400% i steg om 1%.<br />
(3) Peka på [Y] och ställ in Y (vertikal)<br />
återgivningsgrad på samma sätt som [X].<br />
(4) Tryck på [OK].<br />
När du har bekräftat med [OK] kontrollerar du att ett<br />
lämpligt pappersformat har valts.<br />
• För att snabbt ställa in en återgivningsgrad, peka på en förinställd återgivningsgrad (A) för att välja återgivningsgrad<br />
och finjustera sedan med zoomningsknapparna (B).<br />
• Som ett alternativ till att trycka på , kan du trycka på knappen som visar siffrorna och sedan ange värdet<br />
med sifferknapparna.<br />
När du använder den automatiska dokumentmataren är det möjliga återgivningsförhållandet 25% - 200% för både horisontell<br />
och vertikal justering.<br />
För att annullera en XY-zoominställning...<br />
För att annullera en XY zoominställning pekar du på [X/Y zoom] eller på [Ångra].<br />
2-28<br />
Innehåll
KOPIATOR<br />
ORIGINALFORMAT<br />
ANGE ORIGINALFORMAT<br />
Om originalet inte är av standardformat eller om maskinen inte kan detektera formatet, ange då originalformatet för<br />
hand.<br />
peka på tangenten [Original] i kopieringslägets grundskärm och följ stegen nedan.<br />
Ange ett AB originalformat.<br />
Original<br />
(1)<br />
(2)<br />
OK<br />
(1) Tryck på lämplig knapp för originalformat.<br />
(2) Tryck på [OK]-knappen.<br />
Auto<br />
Manuell<br />
Manuell<br />
A5<br />
B5R<br />
B4<br />
AB<br />
A5R<br />
A4<br />
A3<br />
Tum<br />
B5<br />
A4R<br />
216x340<br />
216x343<br />
Ange Storlek<br />
Inställ.format<br />
Ange ett originalformat i tum.<br />
Original<br />
Auto<br />
(2) (1) (3)<br />
OK<br />
(1) Tryck på [AB Tum]-knappen.<br />
(2) Tryck på lämplig knapp för originalformat.<br />
(3) Tryck på [OK]-knappen.<br />
Manuell<br />
Manuell<br />
5½x8½<br />
8½x11R<br />
11x17<br />
AB<br />
5½x8½R<br />
8½x13<br />
8½x13<br />
Tum<br />
8½x11<br />
8½x14<br />
Ange Storlek<br />
Inställ.format<br />
Ange ett avvikande originalformat.<br />
Original<br />
OK<br />
Peka på knappen [Ange Storlek].<br />
Auto<br />
A4<br />
Manuell<br />
1<br />
A5<br />
A5R<br />
B5<br />
B5R<br />
A4<br />
A4R<br />
B4<br />
A3<br />
AB<br />
Tum<br />
216x340<br />
216x343<br />
Ange Storlek<br />
Inställ.format<br />
2-29<br />
Innehåll
KOPIATOR<br />
(1)<br />
(3)<br />
Ange originalstorlek.<br />
Original<br />
Ange Storlek<br />
Ångra<br />
OK<br />
OK<br />
(1) För in det horisontala X-måttet för<br />
originalet.<br />
X 420<br />
Y 297<br />
(2)<br />
(25~432)<br />
mm<br />
(25~297)<br />
mm<br />
Öppna skärmen för sifferinmatning genom att trycka på<br />
X-knappen (bredd). Ange originalets bredd med<br />
sifferknapparna och tryck på [OK] på<br />
sifferinmatningsskärmen. Du kan ange ett värde från 25<br />
mm till 432 mm (1" till 17") när dokumentglaset används.<br />
Du kan ange ett värde från 140 mm till 432 mm (5-1/2" till<br />
17") när den automatiska dokumentmataren används.<br />
Om originalets horisontella mått är mindre än 140 mm<br />
(5-1/2") ska dokumentglaset användas.<br />
(2) För in det vertikala Y-måttet för originalet.<br />
2<br />
Öppna skärmen för sifferinmatning genom att trycka på<br />
Y-knappen (höjd). Ange originalets höjd med<br />
sifferknapparna och tryck på [OK] på<br />
sifferinmatningsskärmen. Du kan ange ett värde från 25<br />
mm till 297 mm (1" till 11-5/8") när dokumentglaset<br />
används.<br />
Du kan ange ett värde från 131 mm till 297 mm (5-1/8" till<br />
11-5/8") när den automatiska dokumentmataren används.<br />
Om originalets vertikala mått är mindre än 131 mm<br />
(5-1/8") ska dokumentglaset användas.<br />
(3) Tryck på [OK].<br />
Du återgår då till den här grundskärmen.<br />
Kontrollera att de införda måtten visas på knappen<br />
[Original].<br />
Du kan även ändra värdet genom att trycka på<br />
-knapparna.<br />
SPARA OFTA ANVÄNDA ORIGINALFORMAT<br />
Du kan spara egna originalformat. I det här avsnittet förklaras hur du lagrar, hämtar, ändrar eller raderar egna<br />
originalformat.<br />
Lagra originalstorlekar (redigering/rensning)<br />
Du kan lagra upp till 12 egna originalformat.<br />
Tryck på [Original] på kopieringslägets grundskärm och följ stegen nedan.<br />
Original<br />
OK<br />
Tryck på [Instäl. format].<br />
Auto<br />
A4<br />
Manuell<br />
1<br />
A5<br />
A5R<br />
B5R<br />
A4<br />
B4<br />
A3<br />
AB<br />
Tum<br />
B5<br />
A4R<br />
216x340<br />
216x343<br />
Ange Storlek<br />
Inställ.format<br />
2-30<br />
Innehåll
KOPIATOR<br />
Original<br />
Inställ.format<br />
X254 Y210<br />
OK<br />
OK<br />
Lagra originalformatet.<br />
(1) Peka på fliken [Lagra/Radera].<br />
(2) Peka på den knapp där du vill lagra det egna<br />
originalformatet.<br />
Välj en knapp som inte redan visar ett format<br />
( ).<br />
Återkalla<br />
Lagra/Radera<br />
(2)<br />
(1)<br />
2<br />
Om du vill redigera eller radera en tidigare sparad knapp...<br />
Tryck på den knapp som du vill redigera eller radera. Följande skärm visas.<br />
Den anpassade storleken har redan<br />
lagrats i denna tangent.<br />
Ångra<br />
Radera<br />
Ändra<br />
• Redigera knappen genom att trycka på knappen [Ändra] och gå vidare till nästa steg.<br />
• Radera knappen genom att peka på knappen [Radera]. Kontrollera att originalformatet har raderats och tryck på<br />
[OK].<br />
(1)<br />
(3)<br />
Ange originalstorlek.<br />
Original<br />
Ange Storlek<br />
Ångra<br />
OK<br />
OK<br />
(1) För in det horisontala X-måttet för<br />
originalet.<br />
X 420<br />
Y 297<br />
(25~432)<br />
mm<br />
(25~297)<br />
mm<br />
Öppna skärmen för sifferinmatning genom att trycka på<br />
X-knappen (bredd). Ange originalets bredd med<br />
sifferknapparna och tryck på [OK] på<br />
sifferinmatningsskärmen. Mått mellan 25 mm och 432 mm<br />
(1" till 17") kan anges.<br />
3<br />
(2)<br />
(2) För in det vertikala Y-måttet för originalet.<br />
Öppna skärmen för sifferinmatning genom att trycka på<br />
Y-knappen (höjd). Ange originalets höjd med<br />
sifferknapparna och tryck på [OK] på<br />
sifferinmatningsskärmen. Mått mellan 25 mm och 297 mm<br />
(1" till 11-5/8") kan anges.<br />
(3) Tryck på [OK].<br />
Du kan även ändra värdet genom att trycka på<br />
-knapparna.<br />
De lagrade inställningarna för originalformat ligger kvar även efter att strömmen stängs av.<br />
För att annullera uppgiften...<br />
Tryck på knappen [RENSA ALLT] ( ).<br />
2-31<br />
Innehåll
KOPIATOR<br />
Återkalla ett lagrat originalformat<br />
Återkalla ett lagrat originalformat genom att peka på knappen [Original] i kopieringslägets grundskärm och utför stegen<br />
nedan.<br />
Original<br />
OK<br />
Tryck på [Instäl. format].<br />
Auto<br />
A4<br />
Manuell<br />
1<br />
A5<br />
A5R<br />
B5R<br />
A4<br />
B4<br />
A3<br />
AB<br />
Tum<br />
B5<br />
A4R<br />
216x340<br />
216x343<br />
Ange Storlek<br />
Inställ.format<br />
Original<br />
(2)<br />
(1)<br />
(3)<br />
OK<br />
Återkalla det önskade lagrade<br />
originalformatet.<br />
Inställ.format<br />
OK<br />
(1) Peka på fliken [Återkalla].<br />
2<br />
X254 Y210<br />
(2) Peka på knappen för önskat originalformat<br />
som du vill återkalla.<br />
(3) Tryck på [OK].<br />
Återkalla<br />
Lagra/Radera<br />
För att avbryta åtgärden...<br />
Tryck på knappen [RENSA ALLT] ( ).<br />
2-32<br />
Innehåll
KOPIATOR<br />
UTMATNING<br />
För att välja utmatningsfunktioner och utmatningsfack pekar du på knappen [Utmatning] på den grundläggande skärmen<br />
för kopieringsläget. Du kan välja följande utmatningsfunktioner: sortera, grupp, förskjutning, häftningssortering,<br />
sadelhäftning och hålslagning. Alla förklaringar av inställningar nedan förutsätter att en efterbehandlare med sadelhäft<br />
är installerad.<br />
(6) (7) (8)<br />
Utmatning<br />
OK<br />
(1)<br />
Förskj.-<br />
Fack<br />
Höger fack<br />
(2)<br />
Förskjut.<br />
(3)<br />
Sorter.<br />
(4)<br />
Häft-<br />
Sort.<br />
Sadel-<br />
Häftning<br />
Hålslag<br />
(10)<br />
(5)<br />
Grupper.<br />
Vikning<br />
(11)<br />
(9)<br />
(1) [Förskj.-Fack] ([Utmatning mitten]*)-knapp<br />
Utmatade papper skickas till förskjutningsfacket.<br />
Knappen [Förskj.-Fack] väljs automatiskt när [Häft-Sort.]<br />
har valts.<br />
* När en efterbehandlare eller efterbehandlare med<br />
sadelhäft inte är installerad, är denna knapp [Utmatning<br />
Mitten].<br />
(2) [Förskjut.]-knappen<br />
Används för att förskjuta ett utmatat set från föregående<br />
set.<br />
Förskjutningsfunktionen fungerar när markeringsrutan är<br />
markerad och fungerar inte när rutan inte är<br />
markerad . (Valmarkeringen för förskjutning tas bort<br />
automatiskt när du väljer funktionen för<br />
häftningssortering)<br />
☞ Förskjutningsfunktionen (sidan 2-35)<br />
(3) [Sorter.]-knappen<br />
Det används för att sortera (sammanställa) utmatade<br />
kopior till set.<br />
☞ Sorteringsläget (sidan 2-35)<br />
(4) [Häft-Sort.]-knappen<br />
Används för sortering till set, häftning av set och leverans<br />
av färdiga set till utmatningsfacket. (Observera att<br />
utmatade set inte kan förskjutas i utmatningsfacket.) Med<br />
den här funktionen visas tre knappar för val av<br />
häftningsposition.<br />
☞ Häftsorterings-/Sadelhäftningsfunktionen (sidan<br />
2-36)<br />
(7) [Höger fack]-knappen<br />
Peka på den här knappen för att mata ut till höger fack.<br />
När höger fack har valts kan du inte välja: förskjutning,<br />
häftningssortering, sadelhäftning, hålslagning eller<br />
vikning.<br />
(8) [OK]-knappen<br />
Peka på den här knappen för att stänga<br />
utmatningsskärmen och återgå till utgångsskärmen.<br />
(9) [Sadel-Häftning]-knappen<br />
Används för att häfta och vika varje kopierat set vid<br />
mittlinjen.<br />
☞ Häftsorterings-/Sadelhäftningsfunktionen (sidan<br />
2-36)<br />
När du pekar på den här knappen visas<br />
inställningsskärmen för sadelhäftning. (Visas bara när<br />
"Automatisk Sadelhäftning" har aktiverats i<br />
systeminställningarna (administratör).)<br />
(10) [Hålslag]-knappen<br />
Används för att göra hål i de utmatade kopiorna.<br />
☞ Hålslagningsfunktionen (sidan 2-38)<br />
(11) Knappen [Vikning]<br />
Viker utskriften på mitten. Du kan välja om utskriften ska<br />
vikas inåt eller utåt.<br />
☞ Funktion för pappersvikning (sidan 2-37)<br />
(5) [Grupper.]-knappen<br />
Kopiorna grupperas sidvis.<br />
☞ Gruppläget (sidan 2-35)<br />
(6) Utmatningsskärm<br />
En ikon anger utmatningsläget.<br />
2-33<br />
Innehåll
KOPIATOR<br />
Skärmen ovan visar de knappar som syns när en efterbehandlare med sadelhäft är installerad. Knapparna som visas<br />
varierar beroende på vilken kringutrustning som är installerad.<br />
Dessutom kan det vara omöjligt att välja vissa knappar beroende på vilken kringutrustning är installerad. Om din skärm inte<br />
ser ut som skärmen på den föregående sidan, se då de efterföljande skärmarna.<br />
Exempel<br />
Skärmen när en efterbehandlare eller sadelhäft med efterbehandlare har installerats.<br />
Utmatning<br />
Förskj.-<br />
Fack<br />
OK<br />
Höger fack<br />
Förskjut.<br />
Sorter.<br />
Grupper.<br />
2-34<br />
Innehåll
KOPIATOR<br />
UTMATNINGSLÄGEN<br />
I det här avsnittet förklaras samtliga utmatningslägen.<br />
Sorteringsläget<br />
Det används för att sortera (sammanställa) utmatade<br />
kopior till set.<br />
Exempel: Sortera utmatade kopior till 5 uppsättningar<br />
Original<br />
Utmatning<br />
Gruppläget<br />
Med den här funktionen grupperas kopiorna sidvis.<br />
Exempel: Grupper med 5 kopior av varje sida<br />
Original<br />
Utmatning<br />
Ställ in antal kopior (5).<br />
Ställ in antal kopior (5).<br />
Utmatning<br />
Peka på [Utmatning].<br />
Utmatning<br />
Tryck på [Utmatning].<br />
Sorter.<br />
Peka [Sorter.].<br />
Grupper.<br />
Tryck på [Grupper.].<br />
Tryck på [FÄRG START] eller [S/V START].<br />
Tryck på [FÄRG START] eller [S/V START].<br />
• Sorteringsfunktionen väljs automatiskt när original<br />
placeras i den automatiska dokumentmataren.<br />
• När Snabb Filmapp för dokumentarkivering är full<br />
kommer kopiering av ett stort antal original med<br />
sorteringsfunktionen att påverkas. Radera onödiga filer<br />
från Snabb Filmapp.<br />
Gruppfunktionen väljs automatiskt när ett original<br />
placeras på dokumentglaset.<br />
Förskjutningsfunktionen<br />
Den här funktionen förskjuter varje set med kopior från föregående set i utmatningsfacket, vilket gör det enklare att separera dem.<br />
Förskjutningsfunktionen "PÅ" Förskjutningsfunktionen "AV"<br />
• Förskjutningsfunktionen kan inte användas i höger fack.<br />
• Förskjutningsfunktionen kan inte väljas när häftsorteringsfunktionen är vald.<br />
2-35<br />
Innehåll
KOPIATOR<br />
Häftsorterings-/Sadelhäftningsfunktionen<br />
De utmatade kopiorna sorteras i set med sorteringsfunktionen och varje set häftas och levereras till utmatningsfacket.<br />
De utmatade kopiorna kan också häftas på två platser vid färglinjen och vikas.<br />
Förhållandet mellan häftpositionerna, pappersorientering, tillåtna pappersformat för häftning och antal ark som kan<br />
häftas, visas här nedan.<br />
För placering av original, se "Originalplacering (för häftsorterings- och hålslagningsfunktionen)" (sidan 2-38).<br />
4<br />
5<br />
Häftsortering<br />
Sadelhäftning<br />
Häftpositioner Vertikalt liggande ark Horisontalt liggande ark<br />
En häftning i övre<br />
vänstra hörnet<br />
En häftning i nedre<br />
vänstra hörnet<br />
Två häftningar i vänster<br />
kant<br />
Sadelhäftning (enbart<br />
möjligt med<br />
sadelhäftare)<br />
Möjliga pappersformat<br />
A4, B5, 8-1/2" x 11", 16K<br />
Antal ark som kan häftas<br />
samtidigt:<br />
• Efterbehandlare sadelhäft Max.<br />
50 ark*<br />
• Efterbehandlare Max. 50 ark*<br />
Sadelhäftning kan inte användas<br />
med vertikal pappersorientering<br />
• Efterbehandlare sadelhäft<br />
Möjliga pappersformat<br />
A3, B4, A4R, B5R, 11" x 17",<br />
8-1/2" x 14", 8-1/2" x 13-1/2",<br />
8-1/2" x 13-2/5", 8-1/2" x 13",<br />
8-1/2" x 11"R, 8K, 16KR<br />
Antal ark som kan häftas<br />
samtidigt<br />
A3, B4, 11" x 17", 8-1/2" x 14",<br />
8-1/2" x 13-1/2", 8-1/2" x 13-2/5",<br />
8-1/2" x 13", 8K:<br />
Max. 25 ark*<br />
A4R, B5R, 8-1/2" x 11"R, 16KR:<br />
Max. 50 ark*<br />
• Efterbehandlare<br />
Möjliga pappersformat<br />
A3, B4, A4R, 11" x 17",<br />
8-1/2" x 14", 8-1/2" x 13-1/2",<br />
8-1/2" x 13-2/5", 8-1/2" x 13",<br />
8-1/2" x 11"R, 8K, 16KR<br />
Antal ark som kan häftas<br />
samtidigt<br />
A3, B4, 11" x 17", 8-1/2" x 14",<br />
8-1/2" x 13-1/2", 8-1/2" x 13-2/5",<br />
8-1/2" x 13", 8K:<br />
Max. 30 ark*<br />
A4R, 8-1/2" x 11"R, 16KR:<br />
Max. 50 ark*<br />
Möjliga pappersformat<br />
A3, B4, A4R, 11" x 17", 8-1/2" x 14",<br />
8-1/2" x 11"R, 8K, 16KR<br />
Antal ark som kan häftas<br />
samtidigt: Max. 15 ark*<br />
* Två ark (ett ark vid broschyrhäftning) upp till 256 g/m 2 (68 lbs.) kan häftas som omslag. När mellanlägg används för omslag, är<br />
maximalt möjliga ark minus två (ett mindre för sadelhäftning).<br />
• I antalet ark som kan häftas samtidigt räknas även eventuella omslag och/eller infogningar.<br />
• När du i ett specialläge använder Blandade orig. format i kombination med inställningen "Samma bredd", kan du häfta<br />
maximalt 25 ark med en efterbehandlare sadelhäft eller 30 ark med en efterbehandlare, oavsett pappersformatet.<br />
• Sadelhäftning kan bara göras när en efterbehandlare med sadelhäft har installerats.<br />
2-36<br />
Innehåll
KOPIATOR<br />
Funktion för pappersvikning<br />
Utskrifterna kan vikas på mitten när en efterbehandlare sadelhäft är installerad.<br />
Pappersformaten som kan vikas med pappersvikningsfunktionen är A4R, B4, A3, 8-1/2" x 11"R, 8-1/2" x 14", 11" x 17",<br />
16KR, och 8K. Mer information om pappersformat och -typer som kan vikas finns i specifikationerna i<br />
Säkerhetsmanualen.<br />
Vikning insida<br />
Vikning utsida<br />
Öppna skärmen med vikningsinställningar genom att trycka på [Vikning]. Tryck på [Vikning insida] om du vill vika<br />
utskriften inåt (den utskrivna sidan inåt). Tryck på [Vikning utsida] om du vill vika utskriften inåt (den utskrivna sidan<br />
utåt).<br />
Utmatning<br />
Vikning<br />
Välj vikningstyp för enkelsidig kopia.<br />
Välj vikningstyp för första sidan för dubbelsidig<br />
Ångra<br />
OK<br />
OK<br />
Vikning insida<br />
Vik kopior på insidan.<br />
Vikning utsida<br />
• Du kan inte använda specialmedier som t.ex. OH-film och registerpapper.<br />
• Funktionen för häftning eller hålslagning kan inte användas när pappersvikningsfunktionen används.<br />
• Pappersvikningsfunktionen kan inte användas när dubbelsidig utskrift är inaktiverat i maskinens systeminställningar<br />
(administratör).<br />
2-37<br />
Innehåll
abc<br />
abc<br />
abc<br />
abc<br />
abc<br />
KOPIATOR<br />
Hålslagningsfunktionen<br />
Om en hålslagningsenhet har installerats kan den användas för att göra hål i de utmatade arken.<br />
Pappersformaten som kan hålslås är B5R till A3 (7-1/4" x 10-1/2" till 11" x 17"). Papper med formatet A3W (12" x 18")<br />
och specialmedia som OH-film och registerpapper kan inte användas.<br />
[Exempel]<br />
[Original 1]<br />
[Hålpositioner]<br />
[Original 2]<br />
[Hålpositioner]<br />
Hålslagsfunktionen kan inte användas tillsammans med funktionen för sadelhäftning eller pappersvikning.<br />
Originalplacering (för häftsorterings- och hålslagningsfunktionen)<br />
Vid användning av häftsorterings- eller hålslagningsfunktionen måste originalet placeras enligt nedan, så att häftning<br />
eller hålslagning görs på rätt plats.<br />
Häftsortering<br />
Hålslagning<br />
Dokumentmatarfack Dokumentglas Dokumentmatarfack Dokumentglas<br />
En häftklammer (överst)<br />
abc<br />
Två häftklamrar<br />
abc<br />
abc<br />
En häftklammer (nedre)<br />
abc<br />
abc<br />
2-38<br />
Innehåll
KOPIATOR<br />
GÖRA KOPIOR MED<br />
HANDINMATNINGSFACKET<br />
Förutom normalt papper kan du använda handinmatningsfacket för kopiering på OH-film, kuvert, registerpapper och<br />
andra specialmedia.<br />
Mer information om vilka papper som kan användas med handinmatningsfacket finns i "VIKTIGT ATT VETA OM<br />
PAPPER" (sidan 1-27) i "1. INNAN DU ANVÄNDER MASKINEN". Information om saker du bör tänka på när papper fylls<br />
på i handinmatningsfacket finns i "FYLLA PÅ PAPPER I HANDINMATNINGSFACKET" (sidan 1-34) i "1. INNAN DU<br />
ANVÄNDER MASKINEN".<br />
Lägg i originalet.<br />
1<br />
1<br />
Placera originalet med textsidan uppåt i<br />
dokumentinmatningsfacket eller med textsidan nedåt på<br />
dokumentglaset.<br />
När originalet placeras på dokumentglaset...<br />
Kom ihåg att stänga den automatiska dokumentmataren när du<br />
har placerat originalet. Om den lämnas öppen, kommer delarna<br />
utanför originalet att kopieras med svart vilket förbrukar onödigt<br />
mycket toner.<br />
Fyll på papper i handinmatningsfacket<br />
2<br />
Sätt i papperet med trycksidan nedåt.<br />
Om papperstypen är "Brev" eller "Förtryckt", ska papperet<br />
läggas in med den utskrivna sidan uppåt*.<br />
* Om funktionen "Inaktivering av Duplexenhet" är aktiverad i<br />
systeminställningarna (administratör), ska papperet läggas in<br />
normalt (utskrivna sidan uppåt i kassett 1 till 5; nedåt i<br />
handinmatningsfacket).<br />
Om du fyller på med ett pappersformat större än ett A4R eller<br />
8-1/2"x11"R, tänk då på att dra ut fackets förlängstycke. Dra ut<br />
förlängningsstycket helt. Om förlängningsstycket inte dras ut<br />
helt kan pappersformatet för det valda papperet inte visas på<br />
skärmen.<br />
Färgläge<br />
Speciallägen<br />
Tryck på knappen [Pappersval].<br />
3<br />
Fullfärg<br />
Exponering<br />
Auto<br />
1. A4<br />
2. A4R<br />
3. B4<br />
4. A3<br />
Normalt<br />
A4<br />
2-Sidors Kopia<br />
Utmatning<br />
Fil<br />
Snabbfil<br />
Återgivning<br />
100%<br />
Original<br />
Auto<br />
A4<br />
Pappersval<br />
Auto<br />
A4<br />
Normalt<br />
2-39<br />
Innehåll
KOPIATOR<br />
4<br />
Pappersval<br />
1. A4<br />
2. A4R<br />
3. B4<br />
4. A3<br />
Papperskassett<br />
Normalt<br />
Normalt<br />
Normalt<br />
Normalt<br />
Handmatn.fack<br />
A4<br />
Normalt<br />
OK<br />
Kontrollera papperstypinställningen för<br />
handinmatningsfacket. Om du behöver<br />
ändra det, peka på knappen för<br />
pappersformat.<br />
Om pappersformatet och -typen som visas under<br />
"Handmatn.fack" inte behöver ändras ska du gå vidare till steg<br />
7.<br />
Pappersval<br />
Handinmatningsfack, Inställningar För Typ/Format<br />
Ångra<br />
Välj papperstyp för<br />
handinmatningsfacket.<br />
5<br />
Välj papperstyp<br />
Normalt<br />
Förtryckt<br />
Återvunn.papp.<br />
Brev<br />
1<br />
2<br />
Välj vilket pappersformat som ska användas.<br />
Hålat<br />
Färgat<br />
Tunt papper<br />
Etiketter<br />
Tjockt Papper1<br />
Tjockt Papper2<br />
Oh-film<br />
Registerpapper<br />
Kuvert<br />
Glättat papper<br />
Pappersval<br />
Ställa in pappersformat.<br />
6<br />
Handinmatningsfack, Inställningar För Typ/Format<br />
Typ<br />
Återvunn.papp.<br />
Auto-Tum<br />
Auto-AB<br />
Instäl. Format<br />
Manuell<br />
Format<br />
12x18(A3W),11x17,8½x14<br />
8½x11,8½x11R,5½x8½R<br />
7¼x10½R,A3,A4,B4,B5<br />
A3W(12x18),A3,A4,A4R,A5R<br />
B4,B5,B5R,216x330(8½x13)<br />
11x17,8½x11<br />
X420 Y297<br />
OK<br />
(1) Välj pappersformat.<br />
[Auto-Tum]-knappen<br />
När papperet i handinmatningsfacket har ett mått i tum<br />
(8-1/2" x 11" osv), avkänns pappersformatet automatiskt<br />
och lämpligt format ställs in.<br />
[Auto-AB]-knappen<br />
När papperet i handinmatningsfacket har ett AB-mått (A4<br />
osv), avkänns pappersformatet automatiskt och lämpligt<br />
format ställs in.<br />
[Instäl. Format]-knappen<br />
Tryck på knappen om du vill ange siffervärden för det<br />
påfyllda papperets format.<br />
☞ Ange pappersformatet för handinmatningsfacket<br />
(sidan 2-41)<br />
Knappen [Manuell]<br />
Tryck på knappen när du vill visa knapparna [16K],<br />
[16KR] och [8K]. Tryck på en av knapparna om du har fyllt<br />
på motsvarande pappersformat.<br />
(2) Tryck på [OK].<br />
• Ange kuvertstorleken om du har valt [Kuvert]. När du är klar trycker du på [OK].<br />
• Kontrollera storleken om registerpapper är valt. Tryck på [Auto-Tum] eller [Auto-AB]. Tryck på [OK] när du har<br />
avslutat kontrollen/ändrat inställningen.<br />
2-40<br />
Innehåll
KOPIATOR<br />
(1) (2)<br />
Välj handinmatningsfacket.<br />
7<br />
Pappersval<br />
1. A4<br />
2. A4R<br />
Papperskassett<br />
Normalt<br />
Normalt<br />
Handmatn.fack<br />
A4<br />
Normalt<br />
OK<br />
(1) Peka på pappersformatknappen för<br />
handinmatningsfacket.<br />
(2) Tryck på [OK].<br />
3. B4<br />
Normalt<br />
4. A3<br />
Normalt<br />
8<br />
Tryck på [FÄRG START] eller [S/V START].<br />
Skanningen startar.<br />
• Om originalen har placerats i dokumentinmatningsfacket, kopieras alla original på en gång.<br />
• Om du placerade originalet på dokumentglaset, får du scanna en sida åt gången.Om sorteringsläget används ska du byta<br />
original och trycka på knappen [START]. Upprepa tills alla sidor har scannats och tryck sedan på knappen [Lässlut]. (För<br />
det andra originalet och efterföljande original använder du samma tangent [START] som för det första originalet.)<br />
Om du vill avbryta skanning och kopiering...<br />
Tryck på [STOPP] ( ).<br />
Ange pappersformatet för handinmatningsfacket<br />
När du pekar på knappen [Instäl. Format] visas skärmen för pappersformat.<br />
Handinmatningsfack, Inställningar För Typ/Format<br />
Ange Storlek<br />
X420 Y297<br />
X420 Y297<br />
X420 Y297<br />
X<br />
420<br />
Y 297<br />
(148~432)<br />
mm<br />
(100~297)<br />
mm<br />
OK<br />
OK<br />
AB<br />
Tum<br />
Öppna skärmen för sifferinmatning genom att trycka på<br />
X-knappen (bredd). Ange papperets bredd med<br />
sifferknapparna och tryck på [OK] på<br />
sifferinmatningsskärmen.<br />
Öppna skärmen för sifferinmatning genom att trycka på<br />
Y-knappen (höjd). Ange papperets höjd med<br />
sifferknapparna och tryck på [OK] på<br />
sifferinmatningsskärmen.<br />
• Du kan även ändra värdet genom att trycka på -knapparna.<br />
• Anpassade pappersformat som sparats visas på knapparna på skärmens vänstra sida. Anpassade pappersformat lagras i<br />
systeminställningarna. Mer information finns i "Papperskassett Inställningar" (sidan 7-13) i "7. SYSTEMINSTÄLLNINGAR".<br />
Om knappen för formatet som du vill ange visas, ska du trycka på den knappen.<br />
2-41<br />
Innehåll
KOPIATOR<br />
SPECIALLÄGEN<br />
I detta kapitel beskrivs Marginal-Försk., Radering, Uppslags-kopiering och andra speciallägen.<br />
SPECIALLÄGEN<br />
När knappen [Speciallägen] på grundskärmen trycks visas menyskärmen för speciallägen. Menyn för speciallägen<br />
består av fyra skärmar. Tryck på knapparna för att växla mellan skärmarna. När inställningar för speciallägen har<br />
valts pekar du på [OK] på menyskärmen för speciallägen för att slutföra inställningarna och återgå till kopieringslägets<br />
grundskärm.<br />
Meny för speciallägen (1:a skärm)<br />
Färgläge<br />
Speciallägen<br />
Speciallägen<br />
OK<br />
Fullfärg<br />
Exponering<br />
Auto<br />
Återgivning<br />
100%<br />
Original<br />
Auto<br />
A4<br />
1. A4<br />
2. A4R<br />
3. B4<br />
4. A3<br />
Normalt<br />
A4<br />
Pappersval<br />
Auto<br />
A4<br />
Normalt<br />
2-Sidors Kopia<br />
Utmatning<br />
Fil<br />
Snabbfil<br />
(1) (2) (3)<br />
Marginal-<br />
Försk.<br />
Broschyr-<br />
Kopia<br />
Omslag/<br />
Infogning<br />
Bokkopiering<br />
Radering<br />
(4) (5) (6)<br />
Arbets-<br />
Uppbyggnad<br />
(7) (8) (9)<br />
Infoga<br />
OH-Film<br />
(10) (11) (12)<br />
Flikkopiering<br />
Uppslagskopiering<br />
Tandem-<br />
Kopiering<br />
Multibild<br />
Id-Kort<br />
Kopiering<br />
1<br />
2<br />
(1) Knapp för [Marginal-Försk.]<br />
☞ ÖKA MARGINALERNA (Marginal-Försk.) (sidan<br />
2-45)<br />
(2) Tangenten [Radering]<br />
☞ TA BORT MÖRKA KANTER (Radering) (sidan 2-47)<br />
(3) Knapp för [Uppslags-kopiering]<br />
☞ KOPIERA MOTSTÅENDE SIDOR SEPARAT FRÅN<br />
ETT INBUNDET ORIGINAL (Uppslags-kopiering)<br />
(sidan 2-49)<br />
(4) Knapp för [Broschyr-Kopia]<br />
☞ GÖRA KOPIOR I BROSCHYRFORMAT<br />
(Broschyr-kopia) (sidan 2-51)<br />
(5) Knappen [Arbets-Uppbyggnad]<br />
☞ KOPIERA ETT STORT ANTAL ORIGINAL I EN<br />
OMGÅNG (Arbets-Uppbyggnad) (sidan 2-54)<br />
(8) Knapp för [Infoga OH-Film]<br />
☞ INFOGA MELLANLÄGG VID UTSKRIFT PÅ<br />
OH-FILM (Infogning Oh-Film) (sidan 2-70)<br />
(9) Knapp för [Multibild]<br />
☞ KOPIERA FLERA ORIGINAL PÅ ETT ARK<br />
(Multibild) (sidan 2-72)<br />
(10) Knapp för [Bokkopiering]<br />
☞ KOPIERA EN BROSCHYR (Bokkopiering) (sidan<br />
2-74)<br />
(11) Knapp för [Flikkopiering]<br />
☞ KOPIERA FLIKARNA PÅ REGISTERPAPPER<br />
(Flikkopiering) (sidan 2-78)<br />
(12) Tangenten [ID-Kort Kopiering]<br />
☞ KOPIERA BÅDA SIDOR AV ETT KORT PÅ ETT<br />
ARK (Id-Kort Kopiering) (sidan 2-81)<br />
(6) Knapp för [Tandem-Kopiering]<br />
☞ ANVÄNDA TVÅ MASKINER FÖR ATT MATA UT<br />
ETT STORT ANTAL SIDOR (Tandem-Kopiering)<br />
(sidan 2-56)<br />
(7) Knapp för [Omslag/Infogning]<br />
☞ ANVÄNDA EN ANNAN PAPPERSTYP FÖR<br />
OMSLAG (Omslag/Infogning) (sidan 2-59)<br />
2-42<br />
Innehåll
KOPIATOR<br />
Meny för speciallägen (2:a skärm)<br />
Speciallägen<br />
OK<br />
(1) (2) (3)<br />
Stämpel<br />
(4) (5) (6)<br />
Fil<br />
Snabbfil<br />
(7) (8) (9)<br />
Färg-<br />
Justeringar<br />
Originalräknare<br />
Blandade<br />
org.format<br />
Bildredigering<br />
Korrekturkopia<br />
Långsamt<br />
scann.läge<br />
2<br />
2<br />
(1) Knapp för [Stämpel]<br />
☞ SKRIVA UT DATUM ELLER EN TIDSSTÄMPEL PÅ<br />
KOPIORNA (Stämpel) (sidan 2-84)<br />
(2) Knapp för [Bild-redigering]<br />
☞ KNAPP FÖR [Bild-redigering] (sidan 2-102)<br />
(3) Knapp för [Färg-Justeringar]<br />
☞ KNAPP FÖR [Färg-Justeringar] (sidan 2-115)<br />
(4) Knapp för [Fil]<br />
Använd den här knappen för att arkivera ett jobb i en<br />
mapp med dokumentarkiveringsfunktionen.<br />
(5) Knapp för [Snabbfil]<br />
Använd den här knappen för att lagra jobbinställningar i<br />
mappen Snabbfiler i dokumentarkiveringsläget.<br />
(6) Knapp för [Korrekturkopia]<br />
☞ KONTROLLERA KOPIOR FÖRE UTSKRIFT<br />
(Korrekturkopia) (sidan 2-124)<br />
(7) Knappen [Original-räknare]<br />
☞ KONTROLLERA ANTALET SKANNADE ORIGINAL<br />
FÖRE KOPIERING (Original-räknare) (sidan 2-127)<br />
(8) Tangenten [Blandade org. format]<br />
☞ KOPIERA ORIGINAL MED OLIKA FORMAT<br />
(Blandade originalformat) (sidan 2-129)<br />
(9) Tangenten [Långsamt scann.läge]<br />
☞ KOPIERA TUNNA ORIGINAL (Långsamt<br />
scann.läge) (sidan 2-132)<br />
• De flesta av speciallägena kan kombineras med de andra speciallägena, vissa kombinationer är dock inte möjliga. I detta<br />
fall visas ett meddelande som indikerar att kombinationen inte är möjlig.<br />
• Menyerna kan vara lite olika beroende på land och Region.<br />
2-43<br />
Innehåll
KOPIATOR<br />
Knapparna [OK] och [Ångra]<br />
I vissa fall visas två [OK]-knappar och en [Ångra]-knapp i speciallägesskärmarna. Knapparna används på följande sätt:<br />
Speciallägen<br />
OK<br />
(A)<br />
Marginalförskjutning<br />
Ångra<br />
OK<br />
(B)<br />
(C)<br />
Höger Vänster Ner Sida 1<br />
10<br />
Sida 2<br />
(0~20) 10<br />
mm<br />
(0~20)<br />
mm<br />
(A) Inmatning av den valda inställning i specialläget och återgå till kopieringslägets grundskärm.<br />
(B) Inmatning av den valda inställning i specialläget och återgå till menyskärmen för speciallägen. Peka på den här<br />
knappen för att fortsätta att välja andra inställningar för speciallägen.<br />
(C) När inställningar för speciallägen väljs kan du använda denna knapp för att återgå till menyskärmen för speciallägen<br />
utan att spara inställningarna. När inställningarna har slutförts avbryter detta inställningarna och visar menyskärmen<br />
för speciallägen.<br />
2-44<br />
Innehåll
KOPIATOR<br />
ÖKA MARGINALERNA (Marginal-Försk.)<br />
Använd den här knappen när du vill förskjuta innehållet på sidan åt höger, vänster eller nedåt.<br />
Detta är praktiskt om du vill sätta kopiorna i en pärm eller liknande.<br />
Förskjuta kopieringsbilden så att kopiorna kan bindas i vänster marginal.<br />
Utan<br />
marginalförskjutning<br />
Med<br />
marginalförskjutning<br />
1<br />
1<br />
1 1<br />
Marginalförskjutningspositioner<br />
Perforeringen gör texten<br />
oläslig.<br />
Sidinnehållet flyttas för att<br />
ge utrymme för hålen i<br />
marginalen.<br />
Överkanten<br />
Höger<br />
kanten<br />
Vänster<br />
kanten<br />
1<br />
2<br />
Lägg i originalet.<br />
Placera originalet med textsidan uppåt i dokumentinmatningsfacket eller med textsidan nedåt på dokumentglaset.<br />
Välj speciallägen.<br />
(1) Tryck på knappen [Speciallägen].<br />
(2) Peka på [Marginal-Försk.].<br />
☞ Meny för speciallägen (1:a skärm) (sidan 2-42)<br />
3<br />
Speciallägen<br />
Marginalförskjutning<br />
(1) (2) (3)<br />
Höger Vänster Ner Sida 1<br />
10<br />
Ångra<br />
Sida 2<br />
(0~20) 10<br />
mm<br />
OK<br />
OK<br />
(0~20)<br />
mm<br />
Ställ in marginalförskjutningen.<br />
(1) Peka på marginalförskjutningspositionen.<br />
Välj en av de tre positionerna.<br />
(2) Ange hur mycket marginalen ska förskjutas<br />
med .<br />
0 mm till 20 mm (0" till 1") kan anges.<br />
(3) Tryck på [OK].<br />
Du återgår till grundskärmen för kopieringsläget.<br />
2-45<br />
Innehåll
KOPIATOR<br />
4<br />
Tryck på [FÄRG START] eller [S/V START].<br />
Kopieringen startar.<br />
Om du använder dokumentglaset för att kopiera flera originalark utförs kopiering när varje original skannas. Om du har valt<br />
sorteringsläget ska du byta original och trycka på knappen [Start]. Upprepa tills alla sidor har skannats och tryck sedan på<br />
knappen [Lässlut]. (För det andra originalet och efterföljande original använder du samma tangent [Start] som för det första<br />
originalet.)<br />
Om du vill avbryta skanning och kopiering...<br />
Tryck på [STOPP] ( ).<br />
Rotering av kopior kan inte göras i kombination med marginalförskjutning.<br />
För att annullera en marginalförskjutningsinställning...<br />
Tryck på knappen [Ångra] i fönstret för steg 3.<br />
Systeminställningar (Administratör): Grundinställning För Marginalförskjutning<br />
Standardmarginalförskjutningen kan ställas in mellan 0 mm - 20 mm (0" - 1"). Fabriksinställningen är 10 mm (1/2").<br />
2-46<br />
Innehåll
KOPIATOR<br />
TA BORT MÖRKA KANTER (Radering)<br />
Raderingsfunktionen används för att ta bort de skuggor i kopiorna som kan uppträda när du kopierar tjocka original eller<br />
böcker.<br />
När en tjock bok kopieras<br />
Utan<br />
raderingsfunktionen<br />
Med<br />
raderingsfunktionen<br />
Här uppstår det skuggor<br />
Raderingslägen<br />
Skuggor visas på kopian.<br />
Inga skuggor visas på<br />
kopian.<br />
Kant-Radering Mitt Radering Radering Av Kant+Mitt Sidradering<br />
1<br />
2<br />
Lägg i originalet.<br />
Placera originalet med textsidan uppåt i dokumentinmatningsfacket eller med textsidan nedåt på dokumentglaset.<br />
Välj speciallägen.<br />
(1) Tryck på knappen [Speciallägen].<br />
(2) Tryck på knappen [Radering].<br />
☞ Meny för speciallägen (1:a skärm) (sidan 2-42)<br />
2-47<br />
Innehåll
KOPIATOR<br />
Speciallägen<br />
Radering<br />
(1) (2) (3)<br />
OK<br />
Ångra<br />
OK<br />
Välj raderingsinställningar.<br />
(1) Tryck på önskat raderingsläge.<br />
Välj ett av de fyra lägena.<br />
Öppna följande skärm genom att trycka på [Sidradering].<br />
Kant-<br />
Radering<br />
Mitt<br />
Radering<br />
Sidradering<br />
Radering Av<br />
Kant+Mitt<br />
Kant<br />
10<br />
Mitten<br />
(0~20) 10<br />
mm<br />
(0~20)<br />
mm<br />
Radering<br />
Sidradering<br />
Upp<br />
Ångra<br />
OK<br />
Radera läge<br />
för originalsida 2<br />
Vänster<br />
Höger<br />
Samma sida som<br />
sida 1<br />
Ner<br />
Annan sida än<br />
sida 1<br />
3<br />
Markera kryssrutan för kanten som du vill radera och<br />
kontrollera att en kryssmarkering visas.<br />
När du använder 1-sidig till 2-sidig kopiering eller 2-sidig<br />
till 2-sidig kopiering ska du ange raderingskanten på<br />
motsatta sidan av papperet.<br />
• Om du trycker på [Samma sida som sida 1] kommer<br />
kanten att raderas på samma ställe som på framsidan.<br />
• Om du trycker på [Annan sida än sida 1] kommer<br />
kanten mitt emot den raderade kanten på framsidan att<br />
raderas.<br />
Tryck på [OK] när du har angett inställningarna för<br />
kantradering.<br />
(2) Ställ in raderingsbredden med .<br />
0 mm till 20 mm (0" till 1") kan anges.<br />
(3) Tryck på [OK].<br />
Du återgår till grundskärmen för kopieringsläget.<br />
4<br />
Tryck på [FÄRG START] eller [S/V START].<br />
Kopieringen startar.<br />
Om du använder dokumentglaset för att kopiera flera originalark utförs kopiering när varje original skannas. Om du har valt<br />
sorteringsläget ska du byta original och trycka på knappen [Start]. Upprepa tills alla sidor har skannats och tryck sedan på<br />
knappen [Lässlut]. (För det andra originalet och efterföljande original använder du samma tangent [Start] som för det första<br />
originalet.)<br />
Om du vill avbryta skanning och kopiering...<br />
Tryck på [STOPP] ( ).<br />
Om återgivningsgrad används i kombination med en raderingsinställning ändras raderingsbredd enligt vald återgivningsgrad.<br />
Om den inställda raderingsbredden till exempel är 20 mm (1") och bilden reduceras till 50% kommer raderingsbredden att bli<br />
10 mm (1/2").<br />
Ångra en raderingsinställning...<br />
Tryck på knappen [Ångra] i fönstret för steg 3.<br />
Systeminställningar (Administratör): Justering Av Raderingsbredd<br />
Standardbredden för radering kan ställas in mellan 0 mm - 20 mm (0" - 1"). Fabriksinställningen är 10 mm (1/2").<br />
2-48<br />
Innehåll
KOPIATOR<br />
KOPIERA MOTSTÅENDE SIDOR SEPARAT<br />
FRÅN ETT INBUNDET ORIGINAL<br />
(Uppslags-kopiering)<br />
Med bokkopieringsfunktionen kan du göra enskilda kopior av 2 dokumentsidor som placeras intill varandra på<br />
dokumentglaset. Denna funktion är användbar när du kopierar bokuppslag eller andra inbundna dokument.<br />
Kopiera motstående sidor i en bok eller annat inbundet dokument<br />
5 6<br />
Bok eller annat inbundet dokument<br />
5 6<br />
Motstående sidor kopieras på<br />
2 separata sidor.<br />
Placera originalet med framsidan mot<br />
dokumentglaset.<br />
Rikta in originalets mittlinje mot storleksmarkeringen .<br />
Storleksmarkering<br />
1<br />
Mittlinje för<br />
A3-original<br />
Mittlinje för<br />
11" x 17" original<br />
A3<br />
(11" x 17")<br />
Denna sida<br />
kopieras först.<br />
Originalets mittlinje<br />
2<br />
Färgläge<br />
Fullfärg<br />
Exponering<br />
Auto<br />
1. A4<br />
2.<br />
3.<br />
A4R<br />
B4<br />
4. A3<br />
Normalt<br />
A4<br />
Speciallägen<br />
2-Sidors Kopia<br />
Utmatning<br />
Fil<br />
Snabbfil<br />
Välj A4 (8-1/2" x 11") pappersformat.<br />
Välj papper enligt beskrivningen i "PAPPERSKASSETT" (sidan<br />
2-11).<br />
Återgivning<br />
100%<br />
Original<br />
Auto<br />
A3<br />
Pappersval<br />
Auto<br />
A4<br />
Normalt<br />
2-49<br />
Innehåll
KOPIATOR<br />
(2) (3)<br />
Välja bokkopiering.<br />
Speciallägen<br />
OK<br />
(1) Tryck på knappen [Speciallägen].<br />
☞ SPECIALLÄGEN (sidan 2-42)<br />
3<br />
Marginal-<br />
Försk.<br />
Broschyr-<br />
Kopia<br />
Radering<br />
Arbets-<br />
Uppbyggnad<br />
Uppslagskopiering<br />
Tandem-<br />
Kopiering<br />
1<br />
2<br />
(2) Peka på [Uppslags-kopiering] så att<br />
knappen markeras.<br />
Omslag/<br />
Infogning<br />
Bokkopiering<br />
Infoga<br />
OH-Film<br />
Flikkopiering<br />
Multibild<br />
Id-Kort<br />
Kopiering<br />
(3) Tryck på [OK].<br />
Du återgår till grundskärmen för kopieringsläget.<br />
4<br />
Tryck på [FÄRG START] eller [S/V START].<br />
Kopieringen startar.<br />
Om du har valt sorteringsläget ska du byta original och trycka på knappen [Start]. Upprepa tills alla sidor har skannats och<br />
tryck sedan på knappen [Lässlut]. (För det andra originalet och efterföljande original använder du samma tangent [Start] som<br />
för det första originalet.)<br />
Om du vill avbryta skanning och kopiering...<br />
Tryck på [STOPP] ( ).<br />
• Vid användning av bokkopiering måste originalet placeras på dokumentglaset.<br />
• Radera skuggor som uppstår i bokens mitt eller annat inbundet dokument genom att använda raderingsfunktionen.<br />
Observera dock att [Mitt Radering] och [Radering Av Kant+Mitt] inte kan användas.<br />
Annullera bokkopiering...<br />
Peka på [Uppslags-kopiering] på skärmen för steg 3 så att knappen inte längre är markerad.<br />
2-50<br />
Innehåll
KOPIATOR<br />
GÖRA KOPIOR I BROSCHYRFORMAT<br />
(Broschyr-kopia)<br />
Med den här funktionen kopieras 2 originalsidor till framsidan och 2 originalsidor till baksidan på varje ark, så att<br />
kopiorna kan vikas på mitten för att göra en broschyr.<br />
Den här funktionen är praktisk när du behöver snygga häften eller broschyrer.<br />
Broschyrkopiering med 8 originalsidor<br />
Original<br />
I broschyrformat<br />
5<br />
2 3 4<br />
1:a sidan 2:a sidan 3:e sidan 4:e sidan<br />
4<br />
2<br />
7<br />
5 6 7<br />
5:e sidan 6:e sidan 7:e sidan 8:e sidan<br />
3<br />
5<br />
7<br />
Bindning<br />
Vänster bindning<br />
Höger bindning<br />
4<br />
2<br />
5<br />
7<br />
5 3<br />
7<br />
5<br />
7<br />
4<br />
2<br />
7<br />
5 3<br />
1<br />
Lägg i originalet.<br />
Placera originalet med textsidan uppåt i dokumentinmatningsfacket eller med textsidan nedåt på dokumentglaset.<br />
Om originalen är dubbelsidiga placerar du dem i dokumentinmatningsfacket.<br />
2<br />
Välj speciallägen.<br />
(1) Tryck på knappen [Speciallägen].<br />
(2) Peka på [Broschyr-kopia].<br />
☞ Meny för speciallägen (1:a skärm) (sidan 2-42)<br />
2-51<br />
Innehåll
KOPIATOR<br />
Speciallägen<br />
OK<br />
Välj broschykopieringinställningar.<br />
3<br />
Broschyrkopia<br />
Original<br />
1-Sidig 2-Sidig<br />
Vänster<br />
Bindning<br />
Höger<br />
Bindning<br />
Ångra<br />
OK<br />
Omsl.Inst.<br />
(1) (2) (3)<br />
(1) Om originalet är enkelsidigt pekar du på<br />
knappen [1-Sidig]. Om originalet är<br />
dubbelsidigt pekar du på knappen [2-Sidig].<br />
(2) Välj bindningskant ([Vänster Bindning] eller<br />
[Höger Bindning]).<br />
(3) Lägg till ett omslag genom att peka på<br />
knappen [Omsl. Inst.].<br />
Gå vidare till steg 5 om du inte vill lägga till ett omslag.<br />
(2) (1) (3)<br />
Välj inställningar för omslag.<br />
Broschyrkop.<br />
Inställning Omslag<br />
Ångra<br />
OK<br />
(1) Om du vill kopiera på omslaget, välj [Ja].<br />
Välj annars [Nej].<br />
Papperskassett<br />
Skriv ut på omslag(2-Sidig)<br />
(2) Välj pappersinställningar för omslaget.<br />
Handinmatningsfack<br />
A3<br />
Normalt<br />
(A)<br />
(B)<br />
Ja<br />
Nej<br />
(A) Den för tillfället valda papperskassetten för omslag<br />
visas.<br />
(B) Format och typ av papper i den valda kassetten visas.<br />
För att ändra papperskassett för omslagen pekar du på<br />
knappen "Papperskassett".<br />
När du pekar på knappen "Papperskassett" visas en<br />
meny för val av kassett. Välj papperskassett för omslagen<br />
på skärmen för pappersval och peka på [OK]-knappen.<br />
4<br />
Broschyrkop.<br />
Inställning Omslag<br />
OK<br />
Papperskassett<br />
Handmatn.fack<br />
1. A4<br />
2. A4R<br />
Normalt<br />
Normalt<br />
A3<br />
Normalt<br />
3. B4<br />
Normalt<br />
4. A3 Normalt<br />
(3) Tryck på [OK].<br />
Omslag kan inte kopieras på etikettark, OH-film eller registerpapper.<br />
För att annullera omslagsinställningarna...<br />
Tryck på knappen [Ångra].<br />
2-52<br />
Innehåll
KOPIATOR<br />
Speciallägen<br />
OK<br />
Tryck på [OK].<br />
Broschyrkopia<br />
Ångra<br />
OK<br />
Du återgår till grundskärmen för kopieringsläget.<br />
5<br />
1-Sidig<br />
Original<br />
2-Sidig<br />
Vänster<br />
Bindning<br />
Höger<br />
Bindning<br />
Omsl.Inst.<br />
6<br />
Tryck på [FÄRG START] eller [S/V START].<br />
Kopieringen startar.<br />
Om du använder dokumentglaset ska du byta original och trycka på knappen [Start]. Upprepa tills alla sidor har skannats och<br />
tryck sedan på knappen [Lässlut]. (För det andra originalet och efterföljande original använder du samma tangent [Start] som<br />
för det första originalet.)<br />
Om du vill avbryta skanning och kopiering...<br />
Tryck på [STOPP] ( ).<br />
• Använd bokkopieringsfunktionen för att kopiera en bok eller annat inbundet original.<br />
• När broschyrkopieringsfunktionen har valts väljs automatiskt dubbelsidig kopiering. När inställningar har valts som<br />
förebygger dubbelsidig kopiering är det inte möjligt att välja broschyrkopieringsfunktionen.<br />
• Scanna originalen med första sidan först och sista sidan sist. Kopieringsordningen justeras automatiskt av maskinen. Fyra<br />
originalsidor kan kopieras till ett ark. Tomma sidor produceras automatiskt vid slutet om antalet originalsidor inte kan delas<br />
med fyra.<br />
• Sadelhäftningsfunktionen kan användas om en sadelhäft med efterbehandlare har installerats. När broschyrkopiering<br />
används in kombination med sadelhäftning och antalet original är större än antal ark som kan häftas, visas ett meddelande<br />
som ger dig följande alternativ: [Ångra], [Fortsätt] eller [Dela]. För att avbryta jobbet pekar du på [Ångra]. För att fortsätta<br />
utan häftning pekar du på [Fortsätt]. För att dela upp sidorna i omgångar som kan häftas pekar du på [Dela]. Om du har<br />
valt inställningar för att infoga omslag, är det inte möjligt att välja "Dela". Du kan antingen fortsätta broschyrkopieringen<br />
utan häftning eller avbryta jobbet.<br />
För att avbryta broschyrkopiering...<br />
Tryck på knappen [Ångra] i fönstret för steg 3.<br />
Systeminställningar (Administratör): Automatisk sadelhäftning<br />
När en sadelhäft med efterbehandlare har installerats kan du ställa in automatisk häftning för broschyrkopieringsfunktionen.<br />
2-53<br />
Innehåll
KOPIATOR<br />
KOPIERA ETT STORT ANTAL ORIGINAL I<br />
EN OMGÅNG (Arbets-Uppbyggnad)<br />
När du ska kopiera ett stort antal original samtidigt, kan du med den här funktionen dela upp originalen i flera omgångar<br />
och att mata en omgång i taget genom den automatiska dokumentmataren.<br />
Använd den här funktionen när du vill kopiera alla original i en omgång när antalet original överstiger gränsen för<br />
maximalt antal som kan matas in.<br />
Denna funktion används när du vill sortera kopior från ett stort antal original till flera uppsättningar. Eftersom alla original<br />
kopieras som ett enda jobb behöver du inte sortera kopiorna som om de vore uppdelade i enskilda kopieringsjobb.<br />
När originalen scannas i flera uppsättningar, se till att varje uppsättning inte innehåller fler än maximalt antal ark som<br />
kan laddas och börja sedan scanna från första sidan i första uppsättningen. Inställningarna som du väljer för den första<br />
uppsättningen kan användas för resterande uppsättningar.<br />
Sortera kopiorna av ett stort antal original till 2 uppsättningar.<br />
Original<br />
1<br />
Originalen<br />
scannas i<br />
separata<br />
uppsättningar.<br />
1<br />
1<br />
1<br />
101<br />
1<br />
Indikatorlinje<br />
1<br />
Lägg originalen med textsidan uppåt i<br />
dokumentinmatningsfacket.<br />
För in originalen hela vägen in i dokumentinmatningsfacket.<br />
Flera original kan placeras i dokumentmataren. Stapeln med<br />
originalen får inte vara högre än indikeringslinjen på kassetten.<br />
(2)<br />
(3)<br />
Välj [Arbets-Uppbyggnad].<br />
Speciallägen<br />
OK<br />
(1) Tryck på knappen [Speciallägen].<br />
☞ SPECIALLÄGEN (sidan 2-42)<br />
2<br />
Marginal-<br />
Försk.<br />
Broschyr-<br />
Kopia<br />
Radering<br />
Arbets-<br />
Uppbyggnad<br />
Uppslagskopiering<br />
Tandem-<br />
Kopiering<br />
1<br />
2<br />
(2) Tryck på knappen [Arbets-Uppbyggnad] så<br />
att den markeras.<br />
Omslag/<br />
Infogning<br />
Bokkopiering<br />
Infoga<br />
OH-Film<br />
Flikkopiering<br />
Multibild<br />
Id-Kort<br />
Kopiering<br />
(3) Tryck på [OK].<br />
Du återgår till grundskärmen för kopieringsläget.<br />
2-54<br />
Innehåll
KOPIATOR<br />
3<br />
4<br />
Tryck på [FÄRG START] eller [S/V START] för att skanna den första<br />
uppsättningen original.<br />
Skanningen startar.<br />
För att avbryta skanning...<br />
Tryck på [STOPP] ( ).<br />
Lägg i nästa uppsättning original och tryck på knappen [FÄRG START] eller [S/V<br />
START].<br />
Upprepa det här steget tills alla original har scannats.<br />
För den andra uppsättningen och efterföljande uppsättningar använder du samma tangent [Start] som för det första<br />
uppsättningen.<br />
För att avbryta skanning...<br />
Tryck på [STOPP] ( ). All scannad data rensas.<br />
Lägg i nästa original.<br />
Tryck på [Start].<br />
Tryck på [Lässlut] när arb. är slutf.<br />
Tryck på knappen [Lässlut].<br />
5<br />
Lässlut<br />
För att avbryta kopieringen...<br />
Tryck på [STOPP] ( ).<br />
Om mappen Snabb Filmapp i dokumentarkiveringsfunktionen är full kommer kopiering i läget för arbetsuppbyggnad att<br />
påverkas. Radera onödiga filer från Snabb Filmapp.<br />
Avbryta uppbyggnadsjobb...<br />
Peka på knappen [Arbets-Uppbyggnad] i fönstret för steg 2 så att den inte längre är markerad.<br />
2-55<br />
Innehåll
KOPIATOR<br />
ANVÄNDA TVÅ MASKINER FÖR ATT MATA<br />
UT ETT STORT ANTAL SIDOR<br />
(Tandem-Kopiering)<br />
Ett stort jobb kan delas upp mellan två maskiner som är anslutna till ett nätverk som då arbetar parallellt med samma jobb.<br />
Varje maskin skriver ut hälften av jobbet vilket gör att kopieringsjobbet kan utföras mycket snabbare.<br />
Mastermaskin och slavmaskin<br />
I följande beskrivning är mastermaskinen den maskin som används för att scanna originalen. Slavmaskinen är en annan<br />
maskin specificerad i mastermaskinen som endast hjälper till att skriva ut kopiorna, den används inte till att scanna originalen.<br />
Mastermaskin<br />
2 uppsättningar<br />
med kopior<br />
4 kopieuppsättningar<br />
görs<br />
2 uppsättningar<br />
med kopior<br />
Slavmaskin<br />
Nätverksmiljö<br />
Innan du använder tandemkopiering<br />
• För att kunna använda den här funktionen måste två maskiner ha anslutits till nätverket. Även om fler maskiner är<br />
anslutna till nätverket kan den här funktionen bara användas för att dela jobbet med en annan maskin.<br />
• För att kunna använda den här tandemkopieringsfunktionen måste inställningen för tandemanslutning konfigureras i<br />
systeminställningarna.<br />
• Du behöver IP-adressen för slavmaskinen vid konfigureringen av systeminställningarna på mastermaskinen. För<br />
portnumret är det bäst att använda den första inställningen (50001). Om du inte har problem med den här<br />
inställningen ska du inte ändra portnumret. Tandeminställningarna ska konfigureras av nätverksadministratören. För<br />
att byta maskinernas roller konfigurerar du mastermaskinens IP-adressuppgifter på slavmaskinen. Samma<br />
portnummer kan användas för båda maskiner.<br />
1<br />
Lägg i originalet.<br />
Placera originalet med textsidan uppåt i dokumentinmatningsfacket eller med textsidan nedåt på dokumentglaset.<br />
(2)<br />
(3)<br />
Välja tandemkopiering.<br />
2<br />
Speciallägen<br />
Marginal-<br />
Försk.<br />
Broschyr-<br />
Kopia<br />
Radering<br />
Arbets-<br />
Uppbyggnad<br />
Uppslagskopiering<br />
Tandem-<br />
Kopiering<br />
OK<br />
1<br />
2<br />
(1) Tryck på knappen [Speciallägen].<br />
☞ SPECIALLÄGEN (sidan 2-42)<br />
(2) Peka på [Tandem-Kopiering] så att knappen<br />
markeras.<br />
Omslag/<br />
Infogning<br />
Bokkopiering<br />
Infoga<br />
OH-Film<br />
Flikkopiering<br />
Multibild<br />
Id-Kort<br />
Kopiering<br />
(3) Tryck på [OK].<br />
Du återgår till grundskärmen för kopieringsläget.<br />
2-56<br />
Innehåll
KOPIATOR<br />
3<br />
Ange antalet kopior (antal<br />
uppsättningar) med sifferknapparna.<br />
Upp till 999 kopior (uppsättningar) kan ställas in. När du trycker<br />
på [FÄRG START] eller [S/V START] fördelas kopiorna<br />
automatiskt mellan de båda maskinerna.<br />
Om du väljer ett udda antal kopior kommer mastermaskinen att<br />
skriva ut en extra uppsättning.<br />
Om ett felaktigt antal kopior nummer anges...<br />
Tryck på [RENSA] ( ) och ange rätt antal.<br />
Tryck på [FÄRG START] eller [S/V START].<br />
Kopieringen startar.<br />
Om du använder dokumentglaset ska du byta original och trycka på knappen [Start]. Upprepa tills alla sidor har skannats och<br />
tryck sedan på knappen [Lässlut]. (För det andra originalet och efterföljande original använder du samma tangent [Start] som<br />
för det första originalet.)<br />
Följande skärm visas när du trycker på [STARTA].<br />
Startar tandemfunktion.<br />
Vänta.<br />
4<br />
Efter ett meddelande startas kopieringen.<br />
Om tandemkopiering inte är möjligt visas följande skärm.<br />
Tandemutmatning är nu tillåten.<br />
Mata ut alla satser med masterenheten<br />
(Avbryt tar bort jobbet.)<br />
OK<br />
Ångra<br />
För att låta mastermaskinen göra alla kopior, peka på [OK]. För att avbryta jobbet pekar du på [Ångra].<br />
• För att avbryta skanning...<br />
Tryck på [STOPP] ( ).<br />
• För att avbryta tandemkopieringen...<br />
Peka på [STOPP]-knappen ( ) på både master- och slavmaskinen.<br />
2-57<br />
Innehåll
KOPIATOR<br />
I följande situation...<br />
En hålslagningsenhet har installerats på mastermaskinen men inte på slavmaskinen.<br />
• Kopiera utan hålslagning: tandemkopiering är möjligt.<br />
• Kopiera med hålslagning: tandemkopiering är inte möjligt.<br />
Om tandemkopiering startas med en funktion som slavmaskinen inte har visas ett meddelande om detta. För att låta<br />
mastermaskinen göra alla kopior, peka på [OK]. För att avbryta jobbet pekar du på [Ångra].<br />
Om papperet tar slut<br />
Om papperet tar slut i en av maskinerna kommer beträffande maskin att pausera medan den andra maskinen fortsätter med<br />
kopieringen. När papper har fyllts på återupptas kopieringen igen.<br />
När användarautentisering är aktiverad<br />
Användarautentisering aktiveras på mastermaskinen: tandemkopiering är möjligt.<br />
Funktionen för användarauktorisering har aktiverats på slaven men inte på mastermaskinen: tandemkopiering är inte möjligt.<br />
om tandemkopiering utförs utan att ställa in antal kopior<br />
Ett meddelande visas och mastermaskinen och slavmaskinen skapar båda en uppsättning med kopior (sammanlagt två<br />
uppsättningar).<br />
För att avbryta tandemkopieringen...<br />
Peka på [Tandem-Kopiering] på skärmen för steg 2 så att knappen inte längre är markerad.<br />
Systeminställningar (Administratör): Inställning för tandemkoppling<br />
Denna inställning ska konfigureras för att du ska kunna använda tandemfunktionen. Denna inställning kan också användas<br />
för att kopplas bort tandemfunktionen.<br />
2-58<br />
Innehåll
KOPIATOR<br />
ANVÄNDA EN ANNAN PAPPERSTYP FÖR<br />
OMSLAG (Omslag/Infogning)<br />
En annan typ av papper kan infogas på de platser som överensstämmer med fram- och baksidan på ett omslag för ett<br />
kopieringsjobb när den automatiska dokumentmataren används. En annan papperstyp kan också automatiskt infogas<br />
vid ett visst sidintervall.<br />
Exempel på infogning av omslag<br />
Original<br />
Baksida<br />
omslag<br />
Exempel på infogning<br />
Original<br />
Framsida<br />
omslag<br />
Infogning<br />
Exempel på att lägga till omslag/inlägg<br />
Original<br />
Framsida<br />
omslag<br />
Baksida<br />
omslag<br />
Om förklaringarna av omslag och<br />
infogningar<br />
Omslag och infogningar kan göras på olika sätt. För att<br />
hålla exemplen överskådliga, förklaras omslag och<br />
infogningar var för sig. Specifika exempel finns i<br />
"Exempel på omslag och infogning" (sidan 2-145).<br />
Infogning<br />
Förberedelser för att använda omslag och infogning<br />
• Ladda papperet för omslag/infogning i papperskassetten innan du aktiverar funktionen.<br />
• Innan du väljer omslag/infogning placerar du originalen i dokumentmatningsfacket, välj ensidig eller dubbelsidig<br />
kopiering och ange antal kopior och eventuellt andra kopieringsinställningar. När du har gjort dessa inställningar<br />
fortsätter du med att välja omslag/infogning.<br />
• Originalen måste scannas med den automatiska dokumentmataren. Du kan inte använda dokumentglaset för den här<br />
funktionen.<br />
• Endast ett ark kan infogas för det främre omslaget och endast en sida kan infogas för det bakre omslaget. Upp till 100<br />
ark kan infogas som infogningar. Observera att två infogningar inte kan göras mellan två sidor.<br />
• När du gör en dubbelsidig kopiering av dubbelsidiga original kan en infogning inte göras mellan fram- och baksidorna<br />
av en originalsida.<br />
2-59<br />
Innehåll
KOPIATOR<br />
INFOGA OMSLAG I KOPIOR (Inställning omslag)<br />
En annan typ av papper kan infogas på de platser som överensstämmer med fram- och baksidan på ett omslag för ett<br />
kopieringsjobb.<br />
Detta är praktiskt när du vill ordna dokument i ett snyggt format och använda en annan typ av papper som omslag för en<br />
rapport eller liknande dokument.<br />
Omslag kan inte användas i kombination med infogning.<br />
Kopiera en framsida och infoga det tillsammans med en baksida av ett omslag<br />
AAA<br />
1<br />
2 3 4 5<br />
Original<br />
AAA<br />
1<br />
2<br />
Framsida<br />
omslag<br />
3<br />
4<br />
5<br />
Baksida<br />
omslag<br />
Papper för framsida<br />
Papper för baksida<br />
Kopior<br />
1<br />
Indikatorlinje<br />
1<br />
Lägg originalen med textsidan uppåt i<br />
dokumentinmatningsfacket.<br />
För in originalen hela vägen in i dokumentinmatningsfacket.<br />
Flera original kan placeras i dokumentmataren. Stapeln med<br />
originalen får inte vara högre än indikeringslinjen på kassetten.<br />
Du kan inte använda dokumentglaset för den här funktionen.<br />
2<br />
Välj speciallägen.<br />
(1) Tryck på knappen [Speciallägen].<br />
(2) Peka på [Omslag/Infogning].<br />
☞ Meny för speciallägen (1:a skärm) (sidan 2-42)<br />
Speciallägen<br />
OK<br />
Peka på [Framsida].<br />
Omslag/Infogning<br />
Ångra<br />
OK<br />
3<br />
Inställning Omslag<br />
Framsida<br />
Baksida<br />
Infogning<br />
Typ A<br />
Infogning<br />
Typ B<br />
Infogningsinst.<br />
Infogning<br />
Inställningar<br />
Inställn. För<br />
Kassett<br />
Sidlayout<br />
2-60<br />
Innehåll
KOPIATOR<br />
4<br />
Omslag/Infog.<br />
Framsidans Inställning<br />
Papperskassett<br />
Handinmatningsfack<br />
A4<br />
Normalt<br />
(3) (2) (1)<br />
(4)<br />
(A)<br />
(B)<br />
Ångra<br />
Skriv ut på framsidan<br />
Ja<br />
1-Sidig<br />
Nej<br />
2-Sidig<br />
OK<br />
Välj inställningar för omslag.<br />
(1) Om du vill kopiera på omslaget, välj [Ja].<br />
Välj annars [Nej].<br />
Om du pekar på knappen [Nej] utförs endast infogning av<br />
omslag.<br />
Gå i så fall vidare till steg (3).<br />
(2) Peka på knappen [1-Sidig] för att kopiera på<br />
en sida av omslaget. Peka på knappen<br />
[2-Sidig] för att kopiera på båda sidor av<br />
omslaget.<br />
(3) Välj pappersinställningar för omslaget.<br />
(A) Den för tillfället valda papperskassetten för omslag<br />
visas.<br />
(B) Format och typ av papper i den valda kassetten visas.<br />
För att ändra papperskassett för omslagen pekar du på<br />
knappen "Papperskassett".<br />
När du pekar på knappen "Papperskassett" visas en<br />
meny för val av kassett. Välj papperskassett för omslagen<br />
på skärmen för pappersval och peka på [OK]-knappen.<br />
Omslag/Infog.<br />
Framsida<br />
OK<br />
1. A4<br />
2. A4R<br />
Papperskassett<br />
Normalt<br />
Normalt<br />
Handmatn.fack<br />
A4<br />
Normalt<br />
3. B4<br />
Normalt<br />
4. A3 Normalt<br />
(4) Tryck på [OK].<br />
Omslag kan inte kopieras på etikettark, OH-film eller registerpapper. Registerpapper kan infogas om inga kopior görs<br />
på det.<br />
För att annullera omslagsinställningarna...<br />
Tryck på knappen [Ångra].<br />
Speciallägen<br />
Omslag/Infogning<br />
Ångra<br />
OK<br />
OK<br />
Om du vill infoga en baksida pekar du på<br />
[Baksida].<br />
5<br />
Inställning Omslag<br />
Framsida<br />
Baksida<br />
Infogning<br />
Typ A<br />
Infogning<br />
Typ B<br />
Infogningsinst.<br />
Infogning<br />
Inställningar<br />
Skärmen för steg 4 öppnas. Proceduren är den samma som för<br />
framsidan. Följ proceduren i steg 4.<br />
När du följer instruktionerna byter du ut "Framsida" mot<br />
"Baksida".<br />
Inställn. För<br />
Kassett<br />
Sidlayout<br />
2-61<br />
Innehåll
KOPIATOR<br />
Speciallägen<br />
OK<br />
Tryck på [OK].<br />
6<br />
Omslag/Infogning<br />
Inställning Omslag<br />
Framsida<br />
Baksida<br />
Infogning<br />
Typ A<br />
Infogning<br />
Typ B<br />
Inställn. För<br />
Kassett<br />
Ångra<br />
Infogningsinst.<br />
Infogning<br />
Inställningar<br />
Sidlayout<br />
OK<br />
Du återgår till grundskärmen för kopieringsläget.<br />
Peka på knapparna [Infogning Typ A] eller [Infogning Typ B] för<br />
att välja inställningar för infogning.<br />
☞ INFOGA INFOGNINGSARK I KOPIOR (Infogningsinst.)<br />
(sidan 2-63)<br />
Peka på [Sidlayout] för att kontrollera dina inställningar.<br />
☞ ÄNDRA INSTÄLLNINGARNA FÖR OMSLAG/INFOGNING<br />
I KOPIOR (Sidlayout) (sidan 2-67)<br />
7<br />
Tryck på [FÄRG START] eller [S/V START].<br />
Kopieringen av originalen i dokumentinmatningsfacket startar.<br />
Avbryta skanning eller kopiering...<br />
Tryck på [STOPP] ( ).<br />
• Denna funktion kan inte användas i kombination med sadelhäftningsfunktionen.<br />
• Du kan inte använda dokumentglaset för den här funktionen.<br />
• Omslagsinställningarna kan inte väljas om funktionen inte är aktiverad i systeminställningarna (administratör).<br />
För att avbryta inlägg av omslag...<br />
Tryck på knappen [Ångra] i fönstret för steg 3.<br />
2-62<br />
Innehåll
KOPIATOR<br />
INFOGA INFOGNINGSARK I KOPIOR (Infogningsinst.)<br />
En annan papperstyp kan också automatiskt infogas vid ett visst sidintervall. Två typer av papper kan användas för<br />
infogningar, och infogningsställena kan specificeras var för sig.<br />
Omslag kan inte användas i kombination med infogning.<br />
Exempel: Infoga A efter sidan 3 och infoga B efter sidan 5.<br />
Original<br />
1<br />
2<br />
3<br />
Infogning A<br />
1<br />
2 3 4 5 6<br />
4<br />
5<br />
Infogning B<br />
6<br />
Kopior<br />
Indikatorlinje<br />
Lägg originalen med textsidan uppåt i<br />
dokumentinmatningsfacket.<br />
1<br />
1<br />
För in originalen hela vägen in i dokumentinmatningsfacket.<br />
Flera original kan placeras i dokumentmataren.<br />
Stapeln med originalen får inte vara högre än indikeringslinjen<br />
på kassetten.<br />
Du kan inte använda dokumentglaset för den här funktionen.<br />
Välj speciallägen.<br />
2<br />
(1) Tryck på knappen [Speciallägen].<br />
(2) Peka på [Omslag/Infogning].<br />
☞ Meny för speciallägen (1:a skärm) (sidan 2-42)<br />
Speciallägen<br />
OK<br />
Peka på [Infogning Typ A].<br />
Omslag/Infogning<br />
Ångra<br />
OK<br />
Inställning Omslag<br />
Infogningsinst.<br />
3<br />
Framsida<br />
Baksida<br />
Infogning<br />
Typ A<br />
Infogning<br />
Typ B<br />
Infogning<br />
Inställningar<br />
Inställn. För<br />
Kassett<br />
Sidlayout<br />
2-63<br />
Innehåll
KOPIATOR<br />
4<br />
Omslag/Infog.<br />
Infogning Typ A-Inst.<br />
Papperskassett<br />
Handinmatningsfack<br />
A4<br />
Normalt<br />
(3) (2) (1)<br />
(4)<br />
(A)<br />
(B)<br />
Ångra<br />
Skriv ut på infog.blad<br />
Ja<br />
1-Sidig<br />
Nej<br />
2-Sidig<br />
OK<br />
Välj inställningar för infogningar.<br />
(1) Om du vill kopiera på infogningen, välj [Ja].<br />
Välj annars [Nej].<br />
Om du pekar på knappen [Nej] utförs endast infogning av<br />
infogningsark.<br />
Gå i så fall vidare till steg (3).<br />
(2) Peka på knappen [1-Sidig] för att kopiera på<br />
en sida av infogningen. Peka på knappen<br />
[2-Sidig] för att kopiera på båda sidor.<br />
(3) Välj pappersinställningar för infogningar.<br />
(A) Den för tillfället valda papperskassetten för infogning<br />
visas.<br />
(B) Format och typ av papper i den valda kassetten visas.<br />
För att ändra papperskassett för infogningarna pekar du<br />
på knappen "Papperskassett".<br />
När du pekar på knappen "Papperskassett" visas en<br />
meny för val av kassett. Välj papperskassett på skärmen<br />
för pappersval och peka på [OK]-knappen.<br />
Omslag/Infog.<br />
Infogning Typ A<br />
OK<br />
1. A4<br />
2. A4R<br />
Papperskassett<br />
Normalt<br />
Normalt<br />
Handmatn.fack<br />
A4<br />
Normalt<br />
3. B4<br />
Normalt<br />
4. A3 Normalt<br />
(4) Tryck på [OK].<br />
Om båda sidor på infogningspapperet ska kopieras, kan du inte använda etikettark, OH-film eller registerpapper.<br />
Registerpapper kan infogas om inga kopior görs på det.<br />
Speciallägen<br />
Omslag/Infogning<br />
Inställning Omslag<br />
Ångra<br />
Infogningsinst.<br />
OK<br />
OK<br />
Om du vill kopiera på en annan typ av<br />
infogningsark pekar du på [Infogning<br />
Typ B].<br />
5<br />
Framsida<br />
Baksida<br />
Infogning<br />
Typ A<br />
Infogning<br />
I<br />
Typ B<br />
Inställn. För<br />
Kassett<br />
Infogning<br />
Inställningar<br />
Sidlayout<br />
Skärmen för steg 4 öppnas. Inställningarna väljs på samma<br />
sätt som för infogning typ A. Följ proceduren i steg 4.<br />
När du följer proceduren byter du ut "Infogning Typ B" mot<br />
"Infogning Typ A".<br />
2-64<br />
Innehåll
KOPIATOR<br />
Speciallägen<br />
OK<br />
Peka på [Infogning Inställningar].<br />
Omslag/Infogning<br />
Ångra<br />
OK<br />
6<br />
Inställning Omslag<br />
Framsida<br />
Baksida<br />
Infogning<br />
Typ A<br />
Infogning<br />
I<br />
Typ B<br />
Infogningsinst.<br />
Infogning<br />
Inställningar<br />
Inställn. För<br />
Kassett<br />
Sidlayout<br />
7<br />
Omslag/Infog.<br />
Infogningsinställningar<br />
(1) (2)<br />
Infogningsark<br />
Infogning<br />
Infogning<br />
Typ A Typ B<br />
10<br />
Infogning<br />
Kass. 1<br />
Handinmatningsfack<br />
Totalt:4<br />
A4<br />
Normalt<br />
A4<br />
Normalt<br />
Skriv in<br />
(A) (B) (3) (C)<br />
(5)<br />
OK<br />
Ange vid vilka sidor infogning A och B<br />
ska matas in.<br />
(1) Peka på [Infogning Typ A] eller på<br />
[Infogning Typ B].<br />
Ange vid vilka sidor de valda infogningarna ska matas in.<br />
(A) Här visas vald papperskassett för Infogning typ A<br />
samt pappersformat och papperstyp.<br />
(B) Här visas vald papperskassett för Infogning typ B<br />
samt pappersformat och papperstyp.<br />
När [Infogning Typ A] har markerats, tillämpas<br />
infogningsinställningarna på [Infogning Typ A]. När<br />
[Infogning Typ B] har markerats, tillämpas<br />
infogningsinställningarna på [Infogning Typ B].<br />
(2) Använd sifferknapparna för att ange<br />
sidnumret där arken ska infogas.<br />
För mer information, se "Infogning (kopiering av<br />
enkelsidiga original)" (sidan 2-150) och "Infogning<br />
(kopiering av dubbelsidiga original)" (sidan 2-150).<br />
Tryck på [RENSA] ( ) om du vill återställa det valda<br />
alternativet till standardinställningen. Tryck på [RENSA]<br />
( ) och ange rätt värde om du gör fel.<br />
(3) Tryck på knappen [Skriv in].<br />
(C) Här visas antal infogningar som ska göras. Upp till<br />
100 infogningar kan göras. För att göra ytterligare en<br />
infogning pekar du på [Skriv in] när du har angivit<br />
sidnummer (inmatningsställe) med sifferknapparna.<br />
(4) För ytterliga infogningar upprepar du steg<br />
(1)-(3).<br />
(5) Tryck på [OK].<br />
Om båda sidor på infogningspapperet ska kopieras, kan du inte använda etikettark, OH-film eller registerpapper.<br />
Registerpapper kan infogas om inga kopior görs på det.<br />
2-65<br />
Innehåll
KOPIATOR<br />
Speciallägen<br />
OK<br />
Tryck på [OK].<br />
8<br />
Omslag/Infogning<br />
Inställning Omslag<br />
Framsida<br />
Baksida<br />
Infogning<br />
Typ A<br />
Infogning<br />
Typ B<br />
Inställn. För<br />
Kassett<br />
Ångra<br />
Infogningsinst.<br />
Infogning<br />
Inställningar<br />
Sidlayout<br />
OK<br />
Du återgår till grundskärmen för kopieringsläget.<br />
Välj inställningar för omslag genom att peka på knappen<br />
[Framsida] eller [Baksida].<br />
☞ INFOGA OMSLAG I KOPIOR (Inställning omslag) (sidan<br />
2-60)<br />
Peka på [Sidlayout] för att kontrollera dina inställningar.<br />
☞ ÄNDRA INSTÄLLNINGARNA FÖR OMSLAG/INFOGNING<br />
I KOPIOR (Sidlayout) (sidan 2-67)<br />
9<br />
Tryck på [FÄRG START] eller [S/V START].<br />
Kopieringen av originalen i dokumentinmatningsfacket startar.<br />
Avbryta skanning eller kopiering...<br />
Tryck på [STOPP] ( ).<br />
• Använd samma pappersformat för infogning som för kopieringspapperet.<br />
• Upp till 100 infogningar kan göras. Observera att två infogningar inte kan göras mellan två sidor.<br />
• När du gör en dubbelsidig kopiering av dubbelsidiga original kan en infogning inte göras mellan fram- och baksidorna av<br />
en originalsida.<br />
• Denna funktion kan inte användas i kombination med sadelhäftningsfunktionen.<br />
• Omslags-/infogningsinställningarna kan inte väljas om funktionen inte är aktiverad i systeminställningarna (administratör).<br />
För att avbryta inlägg av omslag...<br />
Tryck på knappen [Ångra] i fönstret för steg 3.<br />
2-66<br />
Innehåll
KOPIATOR<br />
ÄNDRA INSTÄLLNINGARNA FÖR<br />
OMSLAG/INFOGNING I KOPIOR (Sidlayout)<br />
Inställningar för omslag och infogning kan också kombineras.<br />
I det här avsnittet förklaras hur du kontrollerar inställningarna för omslag och infogningsark, samt ändrar eller tar bort<br />
infogningsark.<br />
Ändra infogning A från sidan 4 till sidan 5<br />
1<br />
2<br />
3<br />
5<br />
6<br />
7<br />
8<br />
9<br />
10<br />
11<br />
12<br />
4<br />
4:e sidan, infogning A<br />
7:e sidan, infogning B<br />
9:e sidan, infogning B<br />
12:e sidan, infogning A<br />
1<br />
2<br />
3<br />
4<br />
6<br />
7<br />
8<br />
9<br />
10<br />
11<br />
12<br />
5<br />
5:e sidan, infogning A<br />
7:e sidan, infogning B<br />
9:e sidan, infogning B<br />
12:e sidan, infogning A<br />
Välj speciallägen.<br />
1<br />
(1) Tryck på knappen [Speciallägen].<br />
(2) Peka på [Omslag/Infogning].<br />
☞ Meny för speciallägen (1:a skärm) (sidan 2-42)<br />
Speciallägen<br />
OK<br />
Peka på [Sidlayout].<br />
Omslag/Infogning<br />
Inställning Omslag<br />
Ångra<br />
Infogningsinst.<br />
OK<br />
2<br />
Framsida<br />
Baksida<br />
Infogning<br />
Typ A<br />
Infogning<br />
Typ B<br />
Infogning<br />
Inställningar<br />
Inställn. För<br />
Kassett<br />
Sidlayout<br />
2-67<br />
Innehåll
KOPIATOR<br />
Exempel: Peka på inmatning typ A på sida 4<br />
Omslag/Infog.<br />
Sidlayout<br />
Infogning<br />
Typ A<br />
4/-<br />
Infogning<br />
Typ B<br />
7/-<br />
Infogning<br />
Typ B<br />
9/-<br />
Infogning<br />
Typ A<br />
12/-<br />
OK<br />
1<br />
1<br />
Peka på knappen för sidan som du vill ta<br />
bort eller ändra.<br />
Om du inte behöver ändra inställningen pekar du på knappen<br />
[OK] och går vidare till steg 6.<br />
• Varje knapp visar en utskriftsikon och infogningssidan.<br />
• När det finns flera skärmar använder du -knapparna<br />
för att växla mellan skärmarna.<br />
Redigera ett omslag genom att peka på knappen [Framsida]<br />
eller [Baksida] och gå till steg 4.<br />
Peka på knappen för infogningsarket som du vill redigera eller<br />
radera. Följande skärm visas.<br />
Ändra infogning<br />
3<br />
Ångra<br />
Radera<br />
Ändra<br />
• För att ta bort sidan pekar du på [Radera]. När du har valt att<br />
ta bort sidan pekar du på [OK] och går sedan vidare till steg<br />
6.<br />
• För att redigera sidan pekar du på [Ändra]. Redigera en<br />
infogning genom att peka på [Infogning Typ A] eller<br />
[Infogning Typ B] och gå till steg 5.<br />
• För att annullera, peka på [Ångra].<br />
Ikoner<br />
: Kopiera enbart på framsidan<br />
: Kopiera enbart på baksidan<br />
: 2-sidig kopia<br />
: Kopiera inte<br />
För infogningar anges även infogningssida.<br />
* motsvarar sidnumret.<br />
*/-: Kopiera enbart på framsidan på sida *<br />
*/*: 2-sidig kopia på sida */*<br />
KOPIATOR<br />
5<br />
Omslag/Infog.<br />
Ändra Infogning<br />
Infogningsark<br />
Infogning<br />
Infogning<br />
Typ A Typ B<br />
5<br />
Infogning<br />
Kass. 1<br />
Handinmatningsfack<br />
Totalt:4<br />
A4<br />
A4<br />
Skriv in<br />
Normalt<br />
Normalt<br />
OK<br />
Ändra inställningarna för infogningstyp<br />
A/B.<br />
Inställningarna ändras på samma sätt som de konfigurerades.<br />
Se steg 7 i "INFOGA INFOGNINGSARK I KOPIOR<br />
(Infogningsinst.)" (sidan 2-63) för information om ändring av<br />
infogningsinställningar.<br />
När inställningarna har ändrats pekar du på [OK] och återgår till<br />
steg 3. För att annullera infogningsinställningarna...<br />
Speciallägen<br />
OK<br />
Tryck på [OK].<br />
Omslag/Infogning<br />
Ångra<br />
OK<br />
Du återgår till grundskärmen för kopieringsläget.<br />
6<br />
Inställning Omslag<br />
Framsida<br />
Baksida<br />
Infogning<br />
Typ A<br />
Infogning<br />
Typ B<br />
Infogningsinst.<br />
Infogning<br />
Inställningar<br />
Inställn. För<br />
Kassett<br />
Sidlayout<br />
2-69<br />
Innehåll
KOPIATOR<br />
INFOGA MELLANLÄGG VID UTSKRIFT PÅ<br />
OH-FILM (Infogning Oh-Film)<br />
Vid kopiering på OH-film kan arken lätt klibba ihop på grund av statisk elektricitet. Infogningsfunktionen för OH-film kan<br />
användas för att automatiskt infoga ett pappersark mellan varje OH-filmark, vilket gör dem lättare att hantera.<br />
Det är också möjligt att kopiera på mellanläggen för OH-film.<br />
A<br />
B<br />
C<br />
Infogning<br />
Fyll på OH-film i handinmatningsfacket.<br />
1<br />
Liggande<br />
riktning<br />
Stående<br />
riktning<br />
• OH-film kan enbart matas via handinmatningsfacket.<br />
• Placera OH-filmen med framsidan nedåt i<br />
handinmatningsfacket. Det rundade hörnet på OH-filmen ska<br />
vara:<br />
- Längst fram till vänster om filmen har horisontell<br />
orientering.<br />
- Längst bak till vänster om filmen har vertikal orientering.<br />
• När OH-film har fyllts på ska du konfigurera inställningar för<br />
handinmatningsfacket enligt beskrivningen i "GÖRA<br />
KOPIOR MED HANDINMATNINGSFACKET" (sidan 2-39).<br />
2<br />
3<br />
Lägg i originalet.<br />
Placera originalet med textsidan uppåt i dokumentinmatningsfacket eller med textsidan nedåt på dokumentglaset.<br />
Välj speciallägen.<br />
(1) Tryck på knappen [Speciallägen].<br />
(2) Peka på [Infogning Oh-Film].<br />
☞ Meny för speciallägen (1:a skärm) (sidan 2-42)<br />
2-70<br />
Innehåll
KOPIATOR<br />
(1) (2)<br />
Välj inställningar för infogningar.<br />
Speciallägen<br />
Infogning OH-Film<br />
Ångra<br />
OK<br />
OK<br />
(1) Ange huruvida infogat papper ska kopieras<br />
[Ja] eller [Nej].<br />
4<br />
Papperskassett<br />
Kassett 1<br />
A4<br />
Normalt<br />
Skriv ut infog.ark<br />
Ja<br />
Nej<br />
(2) Tryck på [OK].<br />
Du återgår till grundskärmen för kopieringsläget.<br />
Förklaring av (A)<br />
När infogning av OH-film har valts, väljs ett papper som<br />
lämpar sig för infogning automatiskt. Den automatiskt<br />
valda papperskassetten, pappersformatet och<br />
papperstypen anges här.<br />
(A)<br />
5<br />
Tryck på [FÄRG START] eller [S/V START].<br />
Kopieringen startar.<br />
Avbryta skanning eller kopiering...<br />
Tryck på [STOPP] ( ).<br />
• Antal kopior kan inte väljas i det här läget.<br />
• Vid dubbelsidig kopiering kan du enbart välja läget "2-sidigt till 1-sidigt".<br />
För att annullera inställningen för mellanlägg OH-film...<br />
Tryck på knappen [Ångra] i fönstret för steg 4.<br />
2-71<br />
Innehåll
KOPIATOR<br />
KOPIERA FLERA ORIGINAL PÅ ETT ARK<br />
(Multibild)<br />
Flera bilder kan kopieras på samma sida i en enhetlig layout. Använd 2 i 1 för att kopiera två originalsidor på en sida,<br />
eller 4 i 1 för att kopiera fyra originalsidor till ett ark. Den är funktionen är praktisk om du vill presentera flera bilder i ett<br />
kompakt format eller visa en översikt av alla sidor i ett dokument.<br />
2 i 1-kopiering 4 i 1-kopiering<br />
A<br />
B<br />
A B<br />
A<br />
B C D<br />
AB<br />
CD<br />
1<br />
Lägg i originalet.<br />
Placera originalet med textsidan uppåt i dokumentinmatningsfacket eller med textsidan nedåt på dokumentglaset.<br />
Välj speciallägen.<br />
2<br />
(1) Tryck på knappen [Speciallägen].<br />
(2) Peka på [Multibild].<br />
☞ Meny för speciallägen (1:a skärm) (sidan 2-42)<br />
2-72<br />
Innehåll
KOPIATOR<br />
Speciallägen<br />
(1) (3) (2)<br />
(4)<br />
OK<br />
Välj antal original som ska kopieras på<br />
samma sida samt layout och kanter.<br />
Multibild<br />
Ångra<br />
Layout<br />
OK<br />
(1) Peka på [2 i 1] eller [4 i 1].<br />
Bilderna kan eventuellt roteras.<br />
2 i 1 4 i 1<br />
(2) Välj layout.<br />
Kantlinjer<br />
Ange hur originalen ska ordnas på kopian.<br />
Antal<br />
sidor<br />
Layout<br />
2 i 1<br />
3<br />
4 i 1<br />
Pilarna i bilden ovan anger hur bilderna ordnas.<br />
(3) Välj kanter.<br />
Hel linje, bruten linje eller ingen linje kan väljas.<br />
(4) Tryck på [OK].<br />
Du återgår till grundskärmen för kopieringsläget.<br />
4<br />
Tryck på [FÄRG START] eller [S/V START].<br />
Kopieringen startar.<br />
Om du använder dokumentglaset ska du byta original och trycka på knappen [Start]. Upprepa tills alla sidor har skannats och<br />
tryck sedan på knappen [Lässlut]. (För det andra originalet och efterföljande original använder du samma tangent [Start] som<br />
för det första originalet.)<br />
Avbryta skanning eller kopiering...<br />
Tryck på [STOPP] ( ).<br />
När du använder funktionen för multibild, väljs en lämplig återgivningsstorlek automatiskt beroende på originalets format,<br />
pappersformat och antal originalbilder som ska kopieras på en sida. Den minsta förminskningsgraden är 25%. Originalets<br />
format, pappersformat och det valda antalet originalsidor kan kräva en förminskningsgrad under 25%. Eftersom kopieringen i<br />
det här fallet då görs med 25% förminskning kan en del av originalbilderna bli avkapade.<br />
För att annullera inställningen för multibild...<br />
Tryck på knappen [Ångra] i fönstret för steg 3.<br />
2-73<br />
Innehåll
KOPIATOR<br />
KOPIERA EN BROSCHYR (Bokkopiering)<br />
Den här funktionen används för att kopiera motstående sidor av en bok eller annat inbundet material.<br />
Kopiorna som görs med den här funktionen kan vikas på mitten till ett häfte.<br />
Den här funktionen är praktisk när du behöver snygga häften eller broschyrer.<br />
A<br />
B<br />
C<br />
D<br />
1<br />
2<br />
3<br />
4<br />
2<br />
3<br />
D<br />
4<br />
B<br />
C<br />
A<br />
1<br />
Så här placeras originalen<br />
Original<br />
Baksida<br />
omslag<br />
Omslag<br />
Insida<br />
omslag<br />
1:a sidan 2:a sidan 3:e sidan 4:e sidan Insida bakre<br />
omslag<br />
Lägg i originalet<br />
3 1<br />
Kopiorna får samma layout<br />
som originalet.<br />
1<br />
Välj speciallägen.<br />
(1) Tryck på knappen [Speciallägen].<br />
(2) Peka på [Bokkopiering].<br />
☞ Meny för speciallägen (1:a skärm) (sidan 2-42)<br />
2-74<br />
Innehåll
KOPIATOR<br />
(1) (2)<br />
Välj bokkopieringsinställningar.<br />
Speciallägen<br />
Bokkopiering<br />
Ångra<br />
OK<br />
OK<br />
(1) Välj bindningsposition ([Vänster Bindning]<br />
eller [Höger Bindning]).<br />
2<br />
Vänster<br />
Bindning<br />
Höger<br />
Bindning<br />
(2) Lägg till ett omslag genom att peka på<br />
knappen [Omsal. Inst.].<br />
Om inget omslag behövs, gå till steg 4.<br />
Omsl.Inst.<br />
Omslagsinställningarna kan inte väljas om funktionen inte är aktiverad i systeminställningarna (administratör).<br />
3<br />
Broschyrkop.<br />
Inställning Omslag<br />
Papperskassett<br />
Handinmatningsfack<br />
A3<br />
Normalt<br />
(2) (1)<br />
(3)<br />
(A)<br />
(B)<br />
Ångra<br />
OK<br />
Skriv ut på omslag(2-Sidig)<br />
Ja<br />
Nej<br />
Välj inställningar för omslag.<br />
(1) Om du vill kopiera på omslaget, välj [Ja].<br />
Välj annars [Nej].<br />
(2) Välj pappersinställningar för omslaget.<br />
(A) Den för tillfället valda papperskassetten för omslag<br />
visas.<br />
(B) Format och typ av papper i den valda kassetten visas.<br />
Skärmen i det här exemplet visar att vanligt papper med<br />
A3 (11" x 17") format finns i handinmatningsfacket.<br />
För att ändra papperskassett för omslagen pekar du på<br />
knappen "Papperskassett".<br />
När du pekar på knappen "Papperskassett" visas en<br />
meny för val av kassett. Välj papperskassett på skärmen<br />
för pappersval och peka på [OK]-knappen.<br />
Bokkopiering<br />
Inställning Omslag<br />
OK<br />
1. A4<br />
2. A4R<br />
Papperskassett<br />
Normalt<br />
Normalt<br />
Handmatn.fack<br />
A3<br />
Normalt<br />
3. B4<br />
Normalt<br />
4. A3 Normalt<br />
(3) Tryck på [OK].<br />
Omslag kan inte kopieras på etikettark, OH-film eller registerpapper.<br />
För att annullera omslagsinställningarna...<br />
Tryck på knappen [Ångra].<br />
2-75<br />
Innehåll
KOPIATOR<br />
Speciallägen<br />
Bokkopiering<br />
Ångra<br />
OK<br />
OK<br />
Tryck på [OK].<br />
Du återgår till grundskärmen för kopieringsläget.<br />
4<br />
Vänster<br />
Bindning<br />
Höger<br />
Bindning<br />
Omsl.Inst.<br />
5<br />
Lägg originalet med textsidan nedåt på<br />
originalglaset.<br />
Placera det uppslagna omslaget med fram- och baksidan mot<br />
dokumentglaset.<br />
6<br />
Tryck på knappen [FÄRG START] eller knappen [S/V START] för att skanna det<br />
första originalet.<br />
Skanningen startar.<br />
Scanna de återstående originalsidorna i den här ordningsföljden:<br />
Insidan av frontomslaget och 1a sidan<br />
2:a och 3:e sidan<br />
···<br />
Sista sidan och insidan av omslagets baksida<br />
För att avbryta skanning...<br />
Tryck på [STOPP] ( ).<br />
7<br />
Placera nästa par med uppslagna sidor och tryck på [FÄRG START] eller [S/V<br />
START].<br />
Upprepa det här steget tills alla originalsidor har scannats.<br />
(För det andra originalet och efterföljande original använder du samma tangent [START] som för det första originalet.)<br />
För att avbryta skanning...<br />
Tryck på [STOPP] ( ).<br />
2-76<br />
Innehåll
KOPIATOR<br />
Lägg i nästa original.<br />
Tryck på [Start].<br />
Tryck på [Lässlut] när arb. är slutf.<br />
Tryck på knappen [Lässlut].<br />
Kopieringen startar.<br />
8<br />
Lässlut<br />
Avbryta skanning eller kopiering...<br />
Tryck på [STOPP] ( ).<br />
• Fyra originalsidor kan kopieras till ett ark. Tomma sidor läggs automatiskt till vid slutet om antalet originalsidor inte kan<br />
delas med fyra.<br />
• Om en efterbehandlare med sadelhäft har installerats kan bokkopieringsfunktionen användas tillsammans med funktionen<br />
för sadelhäftning eller pappersvikning.<br />
• När bokkopiering har valts, väljs automatiskt dubbelsidig kopiering. När inställningar har valts som förebygger dubbelsidig<br />
kopiering är det inte möjligt att välja bokkopieringsfunktionen.<br />
För att avbryta bokkopieringen...<br />
Tryck på knappen [Ångra] i fönstret för steg 2.<br />
2-77<br />
Innehåll
KOPIATOR<br />
KOPIERA FLIKARNA PÅ REGISTERPAPPER<br />
(Flikkopiering)<br />
Flikarna på registerpapper kan kopieras. Använd lämpliga original för flikkopieringen.<br />
Flikkopiering kan utföras med handinmatningsfacket.<br />
ABC<br />
ABC<br />
ABC<br />
DEF<br />
DEF<br />
GHI<br />
GHI<br />
Se till att originalen matchar<br />
flikarnas positioner.<br />
Bilden förskjuts med<br />
flikbredden<br />
FÖRHÅLLANDET MELLAN ORIGINALEN OCH<br />
REGISTERPAPPERET<br />
Flikkopiering med vänster bindning<br />
Original Placera originalen Fyll på registerpapper<br />
• Dokumentmatarfack<br />
Original<br />
1<br />
1<br />
För in originalen så att sidan utan fliktext<br />
kommer först.<br />
Baksida<br />
Färdig bild<br />
• Dokumentglas<br />
1<br />
Ladda registerpapperet så att fliken på<br />
första arket är riktat mot dig.<br />
Placera dem så att kanten med fliktext är<br />
åt vänster.<br />
2-78<br />
Innehåll
KOPIATOR<br />
Flikkopiering med höger bindning<br />
Original Placera originalen Fyll på registerpapper<br />
Original<br />
1<br />
Färdig bild<br />
• Dokumentmatarfack<br />
För in originalen så att sidan utan fliktext<br />
kommer först.<br />
• Dokumentglas<br />
1<br />
1<br />
Baksida<br />
Ladda registerpapperet så att fliken på<br />
första arket är riktat bort från dig.<br />
Placera dem så att kanten med fliktext är<br />
åt vänster.<br />
1<br />
2<br />
Lägg i originalet.<br />
Placera originalet med textsidan uppåt i dokumentinmatningsfacket eller med textsidan nedåt på dokumentglaset.<br />
Välj speciallägen.<br />
(1) Tryck på knappen [Speciallägen].<br />
(2) Peka på [Flikkopiering].<br />
☞ Meny för speciallägen (1:a skärm) (sidan 2-42)<br />
(1) (2)<br />
Ställ in flikbredden.<br />
Speciallägen<br />
Flikkopiering<br />
Ångra<br />
OK<br />
OK<br />
(1) Ställ in bildförskjutningsbredd (flikbredd)<br />
med -knapparna.<br />
3<br />
Original<br />
Kopiera<br />
Bildskiftning<br />
0 mm till 20 mm (0" till 5/8") kan anges.<br />
Du kan även trycka på en knapp som visar<br />
sifferknapparna och ändra värdet med sifferknapparna.<br />
10 (0~20)<br />
mm<br />
(2) Tryck på [OK].<br />
Du återgår till grundskärmen för kopieringsläget.<br />
2-79<br />
Innehåll
KOPIATOR<br />
4<br />
Baksida<br />
Lägg i registerpapper.<br />
Placera papperet med den tryckta sidan nedåt när<br />
handinmatningsfacket används. Placera originalen så att<br />
kanten med fliktexten matas in sist i maskinen. När<br />
registerpapper har fyllts på ska du konfigurera inställningar för<br />
handinmatningsfacket enligt beskrivningen i "GÖRA KOPIOR<br />
MED HANDINMATNINGSFACKET" (sidan 2-39).<br />
Bredden på registerpapperet kan vara högst A4-bredd (210 mm) plus 20 mm (eller 8-1/2" x 11" papper (8-1/2") plus<br />
5/8").<br />
5<br />
Tryck på [FÄRG START] eller [S/V START].<br />
Kopieringen startar.<br />
Om du använder dokumentglaset för att kopiera flera originalark utförs kopiering när varje original skannas. Om du har valt<br />
sorteringsläget ska du byta original och trycka på knappen [Start]. Upprepa tills alla sidor har skannats och tryck sedan på<br />
knappen [Lässlut]. (För det andra originalet och efterföljande original använder du samma tangent [Start] som för det första<br />
originalet.)<br />
Avbryta skanning eller kopiering...<br />
Tryck på [STOPP] ( ).<br />
För att annullera inställningarna för flikkopiering...<br />
Tryck på knappen [Ångra] i fönstret för steg 3.<br />
Systeminställningar (Administratör): Initialinställning För Flikkopiering<br />
Standard bildförskjutningsbredd kan ställas in mellan 0 mm - 20 mm (0" - 5/8"). Fabriksinställningen är "10 mm ("1/2")".<br />
2-80<br />
Innehåll
KOPIATOR<br />
KOPIERA BÅDA SIDOR AV ETT KORT PÅ<br />
ETT ARK (Id-Kort Kopiering)<br />
När du ska kopiera ett id-kort, kan du med den här funktionen scanna kortets fram- och baksida på en och samma sida.<br />
Den här funktionen är praktisk när du behöver kopiera ett id-kort och samtidigt spara på papper.<br />
Original<br />
Kopior<br />
Framsida<br />
Baksida<br />
Exempel på en stående kopia i<br />
A4-format (8-1/2" x 11")<br />
Exempel på en liggande kopia i<br />
A4-format (8-1/2" x 11")<br />
1<br />
Färgläge<br />
Fullfärg<br />
Exponering<br />
Auto<br />
1. A4<br />
2. A4R<br />
3. B4<br />
4. A3<br />
Normalt<br />
A4<br />
Speciallägen<br />
2-Sidors Kopia<br />
Utmatning<br />
Fil<br />
Snabbfil<br />
Välj papper som ska användas för<br />
ID-kortkopiering.<br />
Välj papper enligt beskrivningen i "PAPPERSKASSETT" (sidan<br />
2-11).<br />
Återgivning<br />
100%<br />
Original<br />
Auto<br />
Pappersval<br />
Auto<br />
A4<br />
Normalt<br />
2<br />
Lägg originalet med textsidan nedåt på<br />
originalglaset.<br />
3<br />
Välj speciallägen.<br />
(1) Tryck på knappen [Speciallägen].<br />
(2) Tryck på knappen [Id-Kort Kopiering].<br />
☞ Meny för speciallägen (1:a skärm) (sidan 2-42)<br />
2-81<br />
Innehåll
KOPIATOR<br />
(1) (2)<br />
Välj inställningar för ID-kortkopiering.<br />
Speciallägen<br />
OK<br />
(1) Ange originalstorlek.<br />
4<br />
Id-Kort Kopiering<br />
X<br />
Y<br />
86<br />
54<br />
(25~210)<br />
mm<br />
(25~210)<br />
mm<br />
Ångra<br />
Anpassa<br />
till sidan<br />
Återställ<br />
Storlek<br />
OK<br />
(A)<br />
(B)<br />
När [X] har markerats för du in originalets horisontala mått<br />
(X) med -knapparna.<br />
Tryck på [Y]-knappen och ange originalets vertikala mått<br />
(Y) med -knapparna.<br />
Du kan även trycka på en knapp som visar<br />
sifferknapparna och ändra värdet med sifferknapparna.<br />
(A) För att förstora eller förminska bilden så att den<br />
passar på papperet baserat på originalformatet, peka<br />
på [Anpassa till sidan].<br />
(B) Använd knappen för [Återställ Storlek] för att återställa<br />
horisontala och vertikala mått enligt värdena under<br />
"Id-Kortkopieringsinställningar" i systeminställningar<br />
(administratör).<br />
(2) Tryck på [OK].<br />
Du återgår till grundskärmen för kopieringsläget.<br />
Kontrollera att de införda måtten visas på knappen<br />
[Original].<br />
5<br />
6<br />
Tryck på knappen [FÄRG START] eller knappen [S/V START] för att skanna<br />
framsidan av kortet.<br />
För att avbryta skanning...<br />
Tryck på [STOPP] ( ).<br />
Vänd på kortet och tryck på knappen [FÄRG START] eller knappen [S/V START]<br />
för att skanna baksidan av kortet.<br />
Använd samma [START]-knapp som du använde för att scanna framsidan.<br />
För att avbryta skanning...<br />
Tryck på [STOPP] ( ).<br />
Lägg i nästa original.<br />
Tryck på [Start].<br />
Tryck på [Lässlut] när arb. är slutf.<br />
Tryck på knappen [Lässlut].<br />
Kopieringen startar.<br />
7<br />
Lässlut<br />
För att avbryta kopieringen...<br />
Tryck på [STOPP] ( ).<br />
2-82<br />
Innehåll
KOPIATOR<br />
• Originalet måste placeras på dokumentglaset.<br />
• Kopieringen kan endast göras på ett ark av standardformat.<br />
• XY-zoomning kan inte användas när med den här funktionen.<br />
• Bilden kan inte roteras med den här funktionen.<br />
Avbryta Id-Kort Kopiering...<br />
Tryck på knappen [Ångra] i fönstret för steg 4.<br />
Systeminställningar (Administratör): Id-Kortkopieringsinställningar<br />
Används för att ställa in återställningsvärdena som tillämpas med funktionen [Återställ Storlek]. 25 mm till 210 mm (1" till<br />
8-1/2") kan anges för både horisontell och vertikal orientering.<br />
Standardinställningarna är 86 mm (3-3/8") för X (bredden) och 54 mm (2-1/8") för Y (höjden).<br />
2-83<br />
Innehåll
KOPIATOR<br />
SKRIVA UT DATUM ELLER EN<br />
TIDSSTÄMPEL PÅ KOPIORNA (Stämpel)<br />
Använd den här funktionen när du vill skriva ut datum, tidsstämpel, sidnummer eller text på kopiorna.<br />
Du kan välja mellan sex utskriftspositioner: övre vänster, övre mitten, övre höger, undre vänster, nedre mitt och nedre<br />
höger.<br />
Utskriftspositionerna är fördelade över områden som används för datum, sidnummer och text (A nedan), samt områden<br />
som används för stämpel (B nedan).<br />
Övre vänster<br />
Övre mitten<br />
Övre höger<br />
Stämpel<br />
Utskriftsområde<br />
Maximalt antal<br />
positioner<br />
A<br />
B<br />
Datum A 1 position<br />
Stämpel B 6 positioner<br />
Sidnumrering A 1 position<br />
Text A 6 positioner<br />
Nedre vänster<br />
Nedre mitt<br />
Nedre höger<br />
• Om det valda innehållet för en stämpel i en position överlappar en stämpel i en annan position ges prioritet i följande<br />
ordning: höger sida, vänster sida, mitt. Innehåll som är dolt på grund av överlappning kommer inte att skrivas ut.<br />
• Text skrivs ut i förinställd storlek, oavsett angiven storleksgrad eller inställning av pappersformat.<br />
• Text skrivs ut med förinställd exponering, oavsett angiven exponeringsinställning.<br />
• Beroende på pappersformatet kan en del av utskriften kapas eller förskjutas ur vald position.<br />
I kombination med andra speciallägen<br />
När Stämpel används i kombination med följande speciallägen återges detta på stämpelns innehåll.<br />
Speciallägen<br />
Marginal- Försk.<br />
Flikkopiering<br />
Centrering<br />
Uppslags-kopiering<br />
Id-Kort Kopiering<br />
Multibild<br />
Broschyr-kopia<br />
Bokkopiering<br />
Omslag/Infogning<br />
Utskrift<br />
Stämpeln flyttas lika mycket som marginalbredden tillsammans med bilden.<br />
Till skillnad från en kopierad bild som flyttas, kommer bilden att skrivas ut i läget som angetts<br />
för stämpeln.<br />
Stämpeln skrivs ut på samtliga kopierade ark.<br />
Innehållet skrivs ut på varje originalsida.<br />
Stämpeln skrivs ut på samtliga sidor i den färdiga boken eller broschyren.<br />
Använd stämpelinställningar för att välja hurvida objektet ska skrivas ut på infogade<br />
omslag/mellanlägg.<br />
2-84<br />
Innehåll
KOPIATOR<br />
ALLMÄN METOD FÖR ANVÄNDNING AV STÄMPLAR<br />
Välj inställningar för stämpel enligt stegen nedan.<br />
1<br />
2<br />
Lägg i originalet.<br />
Placera originalet med textsidan uppåt i dokumentinmatningsfacket eller med textsidan nedåt på dokumentglaset.<br />
Välj speciallägen.<br />
(1) Peka på [Speciallägen].<br />
(2) Peka på för att växla mellan skärmarna.<br />
(3) Peka på [Stämpel].<br />
☞ Meny för speciallägen (2:a skärm) (sidan 2-43)<br />
Speciallägen<br />
OK<br />
Ange utskriftsposition.<br />
Stämpel<br />
Datum<br />
Sidnumrering<br />
Stämpel<br />
Text<br />
Ångra<br />
OK<br />
1<br />
2<br />
Välj mellan 6 positioner: övre vänster, övre mitt, övre höger,<br />
nedre vänster, nedre mitt, nedre höger.<br />
Du kan även hoppa över detta steg och gå vidare till nästa. I<br />
detta fall skrivs stämplarna ut på följande positioner:<br />
Datum: Övre höger<br />
Stämpel: Övre vänster<br />
Sidnumrering: Nedre mitt Text: Övre vänster<br />
Layout<br />
Utskriftspositioner<br />
Knapparna som anger utskriftspositionerna ser ut så här<br />
beroende på vilka inställningar som har valts.<br />
Ej vald, stämpelinställning har inte valts.<br />
3<br />
Vald vid inställning av stämpelinställningen.<br />
Inte tillgängligt, stämpelinställningen har<br />
redan gjorts.<br />
Den övre knappen är den övre vänstra knappen. Utseendet av<br />
varje knapp varierar beroende på knappens position.<br />
• "Datum" och "Sidnumrering" kan inte ställas in i flera positioner. Om du pekar på knappen [Datum] eller<br />
[Sidnumrering] när "Datum" eller "Sidnumrering" redan har valts för en position visas ett meddelande som frågar om<br />
du vill flytta objektet till den valda positionen. För att ta flytta objektet pekar du på [Ja]. Välj annars [Nej].<br />
• Om du försöker ställa in "Datum", "Text", eller "Sidnumrering" i en position där en av dessa redan har ställts in visas<br />
ett meddelande. Ändra det tidigare valda objektet till det nya objektet genom att peka på [Ja]. Behåll det tidigare<br />
objektet genom att peka på [Nej].<br />
2-85<br />
Innehåll
KOPIATOR<br />
Speciallägen<br />
OK<br />
Välj Stämpel.<br />
4<br />
Stämpel<br />
Datum<br />
Sidnumrering<br />
Stämpel<br />
Text<br />
Ångra<br />
Layout<br />
OK<br />
1<br />
2<br />
Detaljerad information om varje stämpel finns i följande avsnitt:<br />
Datum:<br />
INFOGA DATUM PÅ KOPIORNA (Datum)<br />
(sidan 2-88)<br />
Stämpel: STÄMPLA KOPIORNA (Stämpel) (sidan<br />
2-90)<br />
Sidnumrering: SKRIVA UT SIDNUMMER PÅ KOPIOR<br />
(Sidnumrering) (sidan 2-92)<br />
Text:<br />
SKRIVA TEXT PÅ KOPIORNA (Text)<br />
(sidan 2-96)<br />
Speciallägen<br />
Stämpel<br />
Ångra<br />
OK<br />
OK<br />
När du är klar med att välja<br />
stämpelinställningar trycker du på .<br />
5<br />
Datum<br />
Sidnumrering<br />
Stämpel<br />
Text<br />
1<br />
2<br />
Layout<br />
6<br />
Speciallägen<br />
Stämpel<br />
Original Orientering<br />
Ångra<br />
OK<br />
OK<br />
2-Sidigt Original 2<br />
2<br />
Skriv ut på omslag/infogningsark när du kopierar till<br />
omslag/infogningsark<br />
Layout<br />
(3)<br />
(2) (1)<br />
Välj inställningar för originalet och<br />
omslag/mellanlägg.<br />
(1) Peka på [Originalets Orientering] och ange<br />
orientering för det placerade originalet.<br />
Om du har dubbelsidiga original trycker du på<br />
-knappen och väljer bindningsposition (bok- eller<br />
blockbindning) för originalen.<br />
(2) Välj stämpelinställningar för<br />
omslag/mellanlägg.<br />
Om du inte vill skriva ut stämpeln på omslag/mellanlägg<br />
ska du trycka på kryssrutan för att ta bort bocken .<br />
(3) Peka på [OK].<br />
Du återgår till grundskärmen för kopieringsläget.<br />
Redigera stämpelposition eller ta bort en stämpel genom<br />
att peka på knappen [Layout].<br />
☞ KONTROLLERA STÄMPELLAYOUT (Layout) (sidan<br />
2-100)<br />
• När kopiering på omslag/infogning inte har valts, kommer ingen utskrift att göras även när en valmarkering visas på<br />
skärmen.<br />
• Den här inställningen kan inte väljas när inmatning av omslag/infogning inte har aktiverats i systeminställningarna<br />
(administratör).<br />
2-86<br />
Innehåll
KOPIATOR<br />
7<br />
Tryck på [FÄRG START] eller [S/V START].<br />
Kopieringen sätter igång.<br />
Om du använder dokumentglaset för att kopiera flera originalark utförs kopiering när varje original scannas. Om du har valt<br />
sorteringsläget ska du byta original och trycka på knappen [Start]. Upprepa tills alla sidor har scannats och peka sedan på<br />
knappen [Lässlut]. (För det andra originalet och efterföljande original använder du samma tangent [START] som för det första<br />
originalet.)<br />
• Om du har valt färgutskrift, tryck på [FÄRG START]. När du trycker på [S/V START] skrivs stämpeln ut i svartvitt<br />
även om färg har valts.<br />
• Om en färgutskriftinställning väljs räknas kopian som en fullfärgskopia även om den är svartvit.<br />
Avbryta scanning eller kopiering...<br />
Tryck på [STOPP] ( ).<br />
Avbryta stämpel...<br />
Tryck på knappen [Ångra] i fönstret för steg 3.<br />
2-87<br />
Innehåll
KOPIATOR<br />
INFOGA DATUM PÅ KOPIORNA (Datum)<br />
Du kan skriva ut datum på kopiorna. Du kan ange position för datumet, färg, format och sida (enbart första sidan eller<br />
alla sidor).<br />
Exempel: Skriva ut 4 APRIL, 2010 på papperets övre högra hörn.<br />
04/APR/2010<br />
1<br />
Peka på knappen [Datum] i skärmen för val av stämpel.<br />
Se steg 1 till 4 i "ALLMÄN METOD FÖR ANVÄNDNING AV STÄMPLAR" (sidan 2-85).<br />
Stämpel<br />
Ange datumformat.<br />
2<br />
Datum<br />
ÅÅÅÅ/MM/DD<br />
MM/DD/ÅÅÅÅ<br />
DD/MM/ÅÅÅÅ<br />
MM DD, ÅÅÅÅ<br />
Ångra<br />
Utskriftsfärg<br />
Bk(Svart)<br />
04/APR/2010<br />
Datumändring<br />
OK<br />
Första Sidan<br />
Alla Sidor<br />
(1) Peka på den knapp som anger önskat<br />
datumformat.<br />
(2) Om du väljer [ÅÅÅÅ/MM/DD],<br />
[MM/DD/ÅÅÅÅ] eller [DD/MM/ÅÅÅÅ], peka<br />
på [/], [.], [-] eller [ ] för att välja en avskiljare.<br />
(1) (2)<br />
Stämpel<br />
Datum<br />
Ångra<br />
OK<br />
Peka på [Utskriftsfärg] och välj en<br />
utskriftsfärg.<br />
ÅÅÅÅ/MM/DD<br />
Utskriftsfärg<br />
Första Sidan<br />
Peka på önskade färger följt av [OK].<br />
MM/DD/ÅÅÅÅ<br />
Bk(Svart)<br />
Stämpel<br />
DD/MM/ÅÅÅÅ<br />
04/APR/2010<br />
Alla Sidor<br />
Utskriftsfärg<br />
OK<br />
3<br />
MM DD, ÅÅÅÅ<br />
Datumändring<br />
Bk(Svart)<br />
R (Röd)<br />
G (Grön)<br />
B (Blå)<br />
C (Cyan)<br />
M (Magenta)<br />
Y (Gul)<br />
• Om du har valt en annan färg än [Bk(Svart)], tryck på [FÄRG START]. Om du trycker på [S/V START] skrivs<br />
datumet ut i svartvitt.<br />
• Om datumet skrivs ut i färg på en svartvit kopia kommer kopian att registreras och räknas som en helfärgskopia.<br />
2-88<br />
Innehåll
KOPIATOR<br />
Stämpel<br />
Datum<br />
ÅÅÅÅ/MM/DD<br />
MM/DD/ÅÅÅÅ<br />
Ångra<br />
Utskriftsfärg<br />
Bk(Svart)<br />
OK<br />
Första Sidan<br />
Kontrollera datumet som visas. Om du<br />
behöver ändra det, peka på<br />
[Datumändring].<br />
Ange önskat datum och peka därefter på [OK].<br />
DD/MM/ÅÅÅÅ<br />
MM DD, ÅÅÅÅ<br />
04/APR/2010<br />
Datumändring<br />
Alla Sidor<br />
Stämpel<br />
Datumändring<br />
OK<br />
4<br />
År Månad Dag<br />
2010<br />
04 04<br />
Som ett alternativ till att trycka på , kan du trycka på<br />
knappen som visar siffrorna och sedan ange värdet med<br />
sifferknapparna.<br />
• Om du väljer ett datum som inte existerar (t.ex. 30 februari), visas [OK]-knappen nedtonad så att du inte kan välja<br />
ett obefintligt datum.<br />
• Det datum som du ändrar här påverkar inte maskinens klocka som du kan ställa in med "Klocka" i<br />
systeminställningarna.<br />
Stämpel<br />
Datum<br />
Ångra<br />
OK<br />
Välj på vilka sidor som datum ska<br />
skrivas ut och tryck på knappen [OK].<br />
5<br />
ÅÅÅÅ/MM/DD<br />
MM/DD/ÅÅÅÅ<br />
DD/MM/ÅÅÅÅ<br />
MM DD, ÅÅÅÅ<br />
Utskriftsfärg<br />
Bk(Svart)<br />
04/APR/2010<br />
Datumändring<br />
Första Sidan Page<br />
Alla Sidor<br />
Välj antingen utskrift enbart på första sidan eller utskrift på alla<br />
sidor.<br />
När du har pekat på knappen [OK] ska du fortsätta från steg 5 i<br />
"ALLMÄN METOD FÖR ANVÄNDNING AV STÄMPLAR"<br />
(sidan 2-85) för att slutföra kopieringen.<br />
För att annullera inställningen för datumutskrift...<br />
Tryck på knappen [Ångra] i fönstret för steg 2.<br />
2-89<br />
Innehåll
KOPIATOR<br />
STÄMPLA KOPIORNA (Stämpel)<br />
En text som "KONFIDENTIELLT" kan skrivas ut i vitt på svart bakgrund som en "Stämpel" på kopiorna.<br />
Du kan ange färg, format, täthet och sidor (enbart första sidan eller alla sidor) för en stämpel.<br />
Skriva ut "KONFIDENTIELLT" i det övre vänstra hörnet på en kopia.<br />
KONFIDENTIELLT<br />
Du kan välja mellan följande 12 texter för din stämpel.<br />
KONFIDENTIELLT PRIORITET PRELIMINÄR SLUTLIG<br />
FÖR KÄNNEDOM KOPIERA INTE VIKTIGT KOPIA<br />
BRÅDSKANDE UTKAST HEMLIGSTÄMPLAD SVAR ANHÅLLES<br />
Du kan välja mellan 3 olika tätheter för stämpelns bakgrund.<br />
Välj en av 7 färger för stämpeln.<br />
Välj mellan 2 stämpelstorlekar.<br />
1<br />
Peka på knappen [Stämpel] i skärmen för val av stämpel.<br />
Se steg 1 till 4 i "ALLMÄN METOD FÖR ANVÄNDNING AV STÄMPLAR" (sidan 2-85).<br />
Stämpel<br />
Peka på knappen för önskad stämpel.<br />
Stämpel<br />
Ångra<br />
OK<br />
2<br />
KONFIDENTIELLT<br />
FÖR KÄNNEDOM<br />
BRÅDSKANDE<br />
PRELIMINÄR<br />
PRIORITET<br />
KOPIERA INTE<br />
UTKAST<br />
SLUTLIG<br />
Utskriftsfärg<br />
Bk 1 2 3<br />
Format<br />
Första Sidan<br />
Alla Sidor<br />
VIKTIGT<br />
KOPIA<br />
Större<br />
HEMLIGSTÄMPLAD<br />
SVAR ANHÅLLES<br />
Mindre<br />
2-90<br />
Innehåll
KOPIATOR<br />
Stämpel<br />
Stämpel<br />
Ångra<br />
OK<br />
Peka på [Utskriftsfärg] och välj färg och<br />
täthet.<br />
KONFIDENTIELLT<br />
FÖR KÄNNEDOM<br />
BRÅDSKANDE<br />
PRELIMINÄR<br />
VIKTIGT<br />
PRIORITET<br />
KOPIERA INTE<br />
UTKAST<br />
SLUTLIG<br />
KOPIA<br />
Utskriftsfärg<br />
Bk 1 2 3<br />
Format<br />
Större<br />
Första Sidan<br />
Alla Sidor<br />
Välj den färg du vill använda.<br />
Om du vill göra den valda färgen mörkare trycker du på<br />
-knappen. Om du vill göra den valda färgen ljusare<br />
trycker du på -knappen.<br />
När du har gjort alla inställningar pekar du på [OK].<br />
HEMLIGSTÄMPLAD<br />
SVAR ANHÅLLES<br />
Mindre<br />
Stämpel<br />
Utskriftsfärg<br />
OK<br />
3<br />
Bk(Svart)<br />
Exponering<br />
R (Röd)<br />
G (Grön)<br />
B (Blå)<br />
1 2 3<br />
C (Cyan)<br />
M (Magenta)<br />
Y (Gul)<br />
• Om du har valt en annan färg än [Bk(Svart)], tryck på [FÄRG START]. Om du trycker på [S/V START] skrivs<br />
stämpeln ut i svartvitt.<br />
• Om de stämpeln skrivs ut i färg på en svartvit kopia kommer kopian att registreras och räknas som en<br />
helfärgskopia.<br />
Stämpel<br />
Stämpel<br />
Ångra<br />
OK<br />
Använd [Större Mindre] för att ange<br />
storlek för stämpeln.<br />
4<br />
KONFIDENTIELLT<br />
FÖR KÄNNEDOM<br />
BRÅDSKANDE<br />
PRELIMINÄR<br />
PRIORITET<br />
KOPIERA INTE<br />
UTKAST<br />
SLUTLIG<br />
Utskriftsfärg<br />
Bk 1 2 3<br />
Format<br />
Första Sidan<br />
Alla Sidor<br />
VIKTIGT<br />
KOPIA<br />
Större<br />
HEMLIGSTÄMPLAD<br />
SVAR ANHÅLLES<br />
Mindre<br />
Stämpel<br />
Stämpel<br />
Ångra<br />
OK<br />
Välj på vilka sidor som datum ska<br />
skrivas ut och tryck på knappen [OK].<br />
5<br />
KONFIDENTIELLT<br />
FÖR KÄNNEDOM<br />
BRÅDSKANDE<br />
PRELIMINÄR<br />
VIKTIGT<br />
PRIORITET<br />
KOPIERA INTE<br />
UTKAST<br />
SLUTLIG<br />
KOPIA<br />
Utskriftsfärg<br />
Bk 1 2 3<br />
Format<br />
Större<br />
Första Sidan<br />
Alla Sidor<br />
Välj antingen utskrift enbart på första sidan eller utskrift på alla<br />
sidor.<br />
När du har tryckt på knappen [OK] ska du fortsätta från steg 5 i<br />
"ALLMÄN METOD FÖR ANVÄNDNING AV STÄMPLAR"<br />
(sidan 2-85) för att slutföra kopieringen.<br />
HEMLIGSTÄMPLAD<br />
SVAR ANHÅLLES<br />
Mindre<br />
Stämpeltexten kan inte redigeras.<br />
För att annullera stämpeln under stämpelinställningen...<br />
Tryck på knappen [Ångra] i fönstret för steg 2.<br />
2-91<br />
Innehåll
KOPIATOR<br />
SKRIVA UT SIDNUMMER PÅ KOPIOR (Sidnumrering)<br />
Du kan skriva ut sidnummer på kopiorna.<br />
Du kan ange position färg, format och sida för sidnumrering.<br />
Skriva ut sidnummer nederst i mitten på sidorna.<br />
1<br />
2<br />
3<br />
1<br />
Peka på knappen [Sidnumrering] i skärmen för val av stämpel.<br />
Se steg 1 till 4 i "ALLMÄN METOD FÖR ANVÄNDNING AV STÄMPLAR" (sidan 2-85).<br />
Stämpel<br />
Välj ett format för sidnumren.<br />
Sidnumrering<br />
Sidnumreringsformat<br />
1,2,3.. (1),(2),(3)..<br />
-1-,-2-,-3-.. S.1,S.2,S.3..<br />
,,.. 1/5,2/5,3/5..<br />
Ångra<br />
Utskriftsfärg<br />
Bk(Svart)<br />
Totalt Sidor<br />
Auto<br />
Manuell<br />
1 Sidan<br />
OK<br />
Sidnummer<br />
Om knappen [1/5, 2/5, 3/5] har valts,<br />
kommer "Sidnummer / Totalt sidor" att skrivas ut. "AUTO" ställs<br />
ursprungligen in för totalt antal sidor, vilket innebär att antal<br />
scannade originalsidor automatiskt blir inställningen för totalt<br />
sidor. Om du vill ställa in totalt antal sidor för hand, vilket kan<br />
vara nödvändigt när du scannar en större mängd i flera<br />
omgångar, peka på [Manuell] för att öppna inmatningsskärmen<br />
för totalt antal sidor.<br />
Stämpel<br />
Sidnumrering<br />
Ångra<br />
OK<br />
Sidnumreringsformat<br />
Utskriftsfärg<br />
Bk(Svart)<br />
2<br />
1,2,3..<br />
-1-,-2-,-3-..<br />
,,..<br />
(1),(2),(3)..<br />
S.1,S.2,S.3..<br />
1/5,2/5,3/5..<br />
Totalt Sidor<br />
Auto<br />
Manuell<br />
1 Sidan<br />
Sidnummer<br />
Ange totalt antal sidor (1-999) med sifferknapparna och peka<br />
på [OK].<br />
Tryck på [RENSA] ( ) om du vill återställa det valda<br />
alternativet till standardinställningen. Tryck på [RENSA] ( )<br />
och ange rätt värde om du gör fel.<br />
• När du använder dubbelsidig kopiering är det totala antal sidor båda sidor av papperet. Om den sista sidan är tom<br />
tas den inte med i räkningen. Om däremot en baksida för ett omslag infogats och markeringsrutan för [Räkna Bakre<br />
Omslag] har markerats , tas den sista sidan med i räkningen. (Se steg 7.)<br />
• När detta används i kombination med uppslags-kopiering, multibild eller id-kortkopiering, är det totala antalet sidor<br />
lika med antal sidor som kopieras.<br />
• När detta används i kombination med broschyrkopiering eller bokkopiering är det totala antalet sidor lika med antal<br />
sidor i broschyren eller boken.<br />
2-92<br />
Innehåll
KOPIATOR<br />
Stämpel<br />
Peka på [Utskriftsfärg].<br />
Sidnumrering<br />
Sidnumreringsformat<br />
1,2,3.. (1),(2),(3)..<br />
-1-,-2-,-3-.. S.1,S.2,S.3..<br />
Ångra<br />
Utskriftsfärg<br />
Bk(Svart)<br />
Totalt Sidor<br />
Auto<br />
OK<br />
Välj den färg du vill använda.<br />
När du har gjort alla inställningar pekar du på [OK].<br />
Stämpel<br />
Utskriftsfärg<br />
OK<br />
,,..<br />
1/5,2/5,3/5..<br />
Manuell<br />
Sidnummer<br />
3<br />
1 Sidan<br />
Bk(Svart)<br />
R (Röd)<br />
G (Grön)<br />
B (Blå)<br />
C (Cyan)<br />
M (Magenta)<br />
Y (Gul)<br />
• Om du har valt en annan färg än [Bk(Svart)], tryck på [FÄRG START]. Om du trycker på [S/V START] skrivs<br />
sidnumren ut i svartvitt.<br />
• Om sidnummer skrivs ut i färg på en svartvit kopia kommer kopian att registreras och räknas som en helfärgskopia.<br />
4<br />
Stämpel<br />
Sidnumrering<br />
Sidnumreringsformat<br />
1,2,3.. (1),(2),(3)..<br />
-1-,-2-,-3-.. S.1,S.2,S.3..<br />
Ångra<br />
Utskriftsfärg<br />
Bk(Svart)<br />
Totalt Sidor<br />
Auto<br />
OK<br />
Konfigurera sidnummerinställningar<br />
genom att peka på knappen<br />
[Sidnummer].<br />
Gå vidare till steg 9 om du inte behöver konfigurera<br />
sidnummerinställningar 9.<br />
,,..<br />
1/5,2/5,3/5..<br />
Manuell<br />
Sidnummer<br />
1 Sidan<br />
Stämpel<br />
Välj inställningar för sidnumrering.<br />
Sidnummer<br />
OK<br />
(1) Tryck på knappen [Manuell].<br />
5<br />
Auto<br />
Manuell<br />
(1)<br />
Första Nummer<br />
1<br />
1<br />
(2)<br />
Sista Nummer<br />
Auto<br />
Utskriften startar från blad<br />
Omslag/Infoga<br />
Räkning<br />
(2) Ställ in första numret, sista numret och<br />
nummer för "Utskriften startar från blad".<br />
Peka på respektive knapp och använd sifferknapparna för<br />
att ange nummer (1 till 999).<br />
Tryck på [RENSA] ( ) om du vill återställa det valda<br />
alternativet till standardinställningen. Tryck på [RENSA]<br />
( ) och ange rätt värde om du gör fel.<br />
• "Sista Nummer" kan inte vara lägre än "Första Nummer".<br />
• "Sista Nummer" är från början inställt på "Auto" vilket betyder att sidnumren automatiskt skrivs ut till sista sidan<br />
utgående från inställningarna "Första Nummer" och "Utskriften startar från blad".<br />
• Om "Sista Nummer" ställs in på ett nummer som är mindre än "Totalt Sidor", skrivs inte sidnummer ut på sidorna<br />
efter sidan som anges som "Sista Nummer".<br />
• "Utskriften startar från blad" används för att ställa in vilket sidnummer som utskrift av sidnummer ska börja från. Om<br />
till exempel "3" har ställts in och man gör en enkelsidig kopiering kommer sidnummer att skrivas ut från om med det<br />
tredje kopieringsarket (den tredje originalsidan). Om dubbelsidig kopiering görs kommer sidnumren att skrivas ut<br />
från och med det andra kopieringsarkets framsida (den tredje originalsidan).<br />
2-93<br />
Innehåll
KOPIATOR<br />
6<br />
Stämpel<br />
Sidnummer<br />
Auto<br />
Manuell<br />
Första Nummer<br />
1<br />
1<br />
Sista Nummer<br />
Auto<br />
Utskriften startar från blad<br />
OK<br />
Omslag/Infoga<br />
Räkning<br />
Om omslag/mellanlägg kommer att<br />
infogas ska du peka på knappen<br />
[Omslag/Infoga Räkning] om du vill<br />
innefatta omslag/mellanlägg i räkningen<br />
av sidnummer och vill att sidnummer<br />
skrivs ut på dessa.<br />
7<br />
(1) (2)<br />
Stämpel<br />
Omslag-/Infoga Räkning<br />
OK<br />
Räkna Främre Omslag<br />
Räkna Infogningsark<br />
Räkna Bakre Omslag<br />
(A) (B) (C)<br />
Markera det som ska sidnumreras så att<br />
en anger dina val och tryck därefter<br />
på [OK].<br />
De val som markerats med<br />
höger på skärmen.<br />
(A): Bild av omslag framsida<br />
(B): Bild av infogning<br />
(C): Bild av baksida omslag<br />
återges i utskriftsbilden till<br />
• När rutorna har markerats kommer varje infogat ark (framsida omslag, infogning eller baksida omslag) att<br />
räknas som en sida vid enkelsidig kopiering, och som två sidor vid dubbelsidig kopiering. När mellanläggen är<br />
enkelsidiga kopior och de infogade arken dubbelsidiga kopior räknas varje mellanlägg som en sida och de infogade<br />
sidorna som två sidor.<br />
• Sidnumren skrivs ut på omslag/infogningar när de ingår i räkningen och när de ska kopieras.<br />
Stämpel<br />
Peka på [OK].<br />
Sidnummer<br />
OK<br />
8<br />
Auto<br />
Manuell<br />
Första Nummer<br />
1<br />
Sista Nummer<br />
Auto<br />
Omslag/Infoga<br />
Räkning<br />
Utskriften startar från blad<br />
1<br />
Stämpel<br />
Tryck på [OK].<br />
9<br />
Sidnumrering<br />
Sidnumreringsformat<br />
1,2,3.. (1),(2),(3)..<br />
-1-,-2-,-3-.. S.1,S.2,S.3..<br />
Ångra<br />
Utskriftsfärg<br />
Bk(Svart)<br />
Totalt Sidor<br />
Auto<br />
OK<br />
När du har tryckt på knappen [OK] ska du fortsätta från steg 5 i<br />
"ALLMÄN METOD FÖR ANVÄNDNING AV STÄMPLAR"<br />
(sidan 2-85) för att slutföra kopieringen.<br />
,,..<br />
1/5,2/5,3/5..<br />
Manuell<br />
Sidnummer<br />
1 Sidan<br />
2-94<br />
Innehåll
KOPIATOR<br />
• När Sidnumrering har valts, är det inte möjligt att kopiera i gruppläget. Läget ändras automatiskt till sorteringsläge.<br />
• När sidnumreringens utskriftsposition är inställd på höger eller vänster kant i kombination med broschyr- eller<br />
bokkopiering, anpassas utskriftspositionen så att sidnumren alltid skrivs ut i ytterkanten i uppslaget (d.v.s. till vänster och<br />
höger i ett uppslag). Om en stämpel har ställts in för samma område som en sidnummerposition, flyttas stämpelns position<br />
på samma sätt som sidnumret.<br />
Om ett annat stämpelobjekt har ställts in på denna bytesposition kommer sidnumren att växla sida med stämpeln. En<br />
stämpel som har ställts in på en position som inte påverkas av olika sidnummerpositioner kommer att skrivas ut på den<br />
ursprungliga angivna platsen.<br />
Exempel: När fyra sidor kopieras med broschyrkopiering och sidnummerformatet är "1, 2, 3...", blir resultatet så här: I det<br />
här exemplet har sidnumren ställts in på sidans underkant och datum på sidans överkant och därför behöver<br />
datumet inte flyttas.<br />
Utskriftsinställningar Sida 1 Sida 2<br />
Datu<br />
04/APR/2010 04/APR/2010 04/APR/2010 04/APR/2010<br />
Stämpel<br />
No.<br />
Text<br />
KONFIDENTIELLT<br />
KONFIDENTIELLT<br />
KONFIDENTIELLT<br />
KONFIDENTIELLT<br />
4 AAA AAA 1 2 AAA AAA 3<br />
För att annullera inställning av sidnumrering...<br />
Tryck på knappen [Ångra] i fönstret för steg 2.<br />
2-95<br />
Innehåll
KOPIATOR<br />
SKRIVA TEXT PÅ KOPIORNA (Text)<br />
En textsträng kan skrivas ut på kopiorna. Du kan lagra upp till 30 texter som du lätt kan återanvända.<br />
Exempel: Skriva ut "April 2010 Planeringsmöte" i det övre vänstra hörnet på kopian<br />
April 2010 Planeringsmöte<br />
1<br />
Peka på knappen [Text] i skärmen för val av stämpel.<br />
Se steg 1 till 4 i "ALLMÄN METOD FÖR ANVÄNDNING AV STÄMPLAR" (sidan 2-85).<br />
Stämpel<br />
Peka på knappen [Återkalla].<br />
2<br />
Text<br />
Förinställd<br />
Ångra<br />
Utskriftsfärg<br />
Bk(Svart)<br />
OK<br />
Första Sidan<br />
Alla Sidor<br />
Du kan använda [Direktval] för att öppna skärmen för<br />
textinmatning. När du har skrivit in texten pekar du på [OK].<br />
För att lagra eller ta bort en textsträng, peka på [Lagra/Radera].<br />
☞ Lagra, redigera och ta bort textsträngar (sidan 2-98)<br />
Återkalla<br />
Lagra/Radera<br />
Direktval<br />
(1) (2)<br />
Ange texten som ska skrivas ut.<br />
3<br />
Stämpel<br />
Text<br />
5 10<br />
Återuppringning<br />
No.01 AAA AAA<br />
No.03 CCC CCC<br />
No.02 BBB BBB<br />
No.04 DDD DDD<br />
Ångra<br />
OK<br />
1<br />
3<br />
(1) Peka på önskad textsträng.<br />
Du kan peka på knappen [5 10] för att ändra antalet<br />
knappar som visas på skärmen till mellan 5 och 10. När 5<br />
knappar visas står hela textraden på varje knapp.<br />
(2) Tryck på [OK].<br />
No.05<br />
No.06<br />
No.07<br />
No.08<br />
No.09<br />
No.10<br />
2-96<br />
Innehåll
KOPIATOR<br />
Stämpel<br />
Peka på [Utskriftsfärg].<br />
Text<br />
AAA AAA<br />
Ångra<br />
OK<br />
Första Sidan<br />
Välj den färg du vill använda. När du har gjort alla inställningar<br />
pekar du på [OK].<br />
Stämpel<br />
Förinställd<br />
Utskriftsfärg<br />
Bk(Svart)<br />
Alla Sidor<br />
Utskriftsfärg<br />
OK<br />
4<br />
Återkalla<br />
Lagra/Radera<br />
Direktval<br />
Bk(Svart)<br />
R (Röd)<br />
G (Grön)<br />
B (Blå)<br />
C (Cyan)<br />
M (Magenta)<br />
Y (Gul)<br />
• Om du har valt en annan färg än [Bk(Svart)], tryck på [FÄRG START]. Om du trycker på [S/V START] skrivs<br />
sidnumren ut i svartvitt.<br />
• Om text skrivs ut i färg på en svartvit kopia kommer kopian att registreras och räknas som en helfärgskopia.<br />
Stämpel<br />
Text<br />
Ångra<br />
OK<br />
Välj på vilka sidor ska skrivas ut på och<br />
tryck på knappen [OK].<br />
5<br />
AAA AAA<br />
Förinställd<br />
Återkalla Lagra/Radera<br />
Utskriftsfärg<br />
Bk(Svart)<br />
Direktval<br />
Första Sidan Page<br />
Alla Sidor<br />
Välj antingen utskrift enbart på första sidan eller utskrift på alla<br />
sidor.<br />
När du har tryckt på knappen [OK] ska du fortsätta från steg 5 i<br />
"ALLMÄN METOD FÖR ANVÄNDNING AV STÄMPLAR"<br />
(sidan 2-85) för att slutföra kopieringen.<br />
Textinställningar kan även konfigureras på en webbsida. Klicka på [Applikationsinställningar], [Kopieringsinställningar] och<br />
sedan på [Textinställningar (Stämpel)] i webbsidans meny.<br />
För att annullera textinställningen...<br />
Tryck på knappen [Ångra] i fönstret för steg 2.<br />
2-97<br />
Innehåll
KOPIATOR<br />
Lagra, redigera och ta bort textsträngar<br />
1<br />
Peka på knappen [Text] i skärmen för val av stämpel.<br />
Se steg 1 till 4 i "ALLMÄN METOD FÖR ANVÄNDNING AV STÄMPLAR" (sidan 2-85).<br />
Stämpel<br />
Peka på [Lagra/Radera].<br />
Text<br />
Ångra<br />
OK<br />
Första Sidan<br />
2<br />
Förinställd<br />
Utskriftsfärg<br />
Bk(Svart)<br />
Alla Sidor<br />
Återkalla<br />
Lagra/Radera<br />
Direktval<br />
Stämpel<br />
Text<br />
Föregående<br />
Lagra en textsträng eller redigera/radera<br />
en lagrad textsträng.<br />
5 10<br />
Lagra/Radera<br />
No.01 AAA AAA<br />
No.03 CCC CCC<br />
No.05<br />
No.07<br />
No.09<br />
No.02 BBB BBB<br />
No.04 DDD DDD<br />
No.06<br />
No.08<br />
No.10<br />
1<br />
3<br />
• Lagra en textrad genom att peka på en knapp utan lagrad<br />
text.En skärm för textinmatning visas. Du kan ange högst 50<br />
tecken. När du är färdig med textinmatningen pekar du på<br />
[OK]. Skärmen för textinmatning stängs.<br />
• Redigera eller radera en textrad att följa instruktionerna<br />
nedan.<br />
3<br />
Redigera eller radera en textrad...<br />
• När knappen med textraden trycks visas följande skärm.<br />
När du pekar på [Ändra] öppnas en textinmatningsskärm. Den lagrade textraden visas i ett textfält. Redigera texten.<br />
När du är färdig med textinmatningen pekar du på [OK]. Skärmen för textinmatning stängs.<br />
• Om du pekar på [Radera] tas texten bort.<br />
En text har redan lagrats till den<br />
här platsen. vill du ändra text<br />
Ångra<br />
Radera<br />
Ändra<br />
• Textinställningar kan även konfigureras på en webbsida. Klicka på [Applikationsinställningar],<br />
[Kopieringsinställningar] och sedan på [Textinställningar (Stämpel)] i webbsidans meny.<br />
2-98<br />
Innehåll
KOPIATOR<br />
Stamp Stämpel<br />
Peka på knappen [Föregående].<br />
4<br />
Text<br />
5<br />
10<br />
Store/Delete<br />
Lagra/Radera<br />
No.01 AAA AAA<br />
No.03 CCC CCC<br />
No.02 BBB BBB<br />
No.04<br />
Föregående<br />
1<br />
3<br />
Du återvänder sedan till fönstret för steg 2.<br />
Kopiera med en lagrad textrad genom att fortsätta från steg 2 i<br />
"SKRIVA TEXT PÅ KOPIORNA (Text)" (sidan 2-96).<br />
No.05<br />
No.06<br />
No.07<br />
No.08<br />
No.09<br />
No.10<br />
2-99<br />
Innehåll
KOPIATOR<br />
KONTROLLERA STÄMPELLAYOUT (Layout)<br />
När en stämpelinställning har valts kan du kontrollera utskriftslayout, ändra utskriftsposition och eventuellt radera en<br />
stämpelinställning.<br />
Speciallägen<br />
OK<br />
Peka på [Layout].<br />
Stämpel<br />
Ångra<br />
OK<br />
Datum<br />
Stämpel<br />
1<br />
2<br />
1<br />
Sidnumrering<br />
Text<br />
Layout<br />
Du kan bara använda [Layout]-knappen när en inställning har valts.<br />
Stämpel<br />
Layout<br />
OK<br />
Om du är nöjd med layouten pekar du på<br />
[OK].<br />
AAA AAA<br />
Peka på knappen för den stämpelinställning som du vill ta bort<br />
eller vars position du vill ändra.<br />
2<br />
KONFIDENTIELLT<br />
1,2,3..<br />
KOPIERA INTE<br />
Maximalt 14 tecken kan visas på en knapp.<br />
3<br />
Vill du flytta eller radera<br />
valt objekt<br />
Ångra<br />
Radera<br />
Flytta<br />
Peka på [Flytta] för att ändra positionen<br />
för ett objekt. För att ta bort den pekar<br />
du på [Radera].<br />
• När du pekar på [Flytta] öppnas en skärm där du kan ange<br />
en ny position för utskriften.<br />
• Om du pekar på [Radera] tas inställningen bort. (Gå till steg<br />
6.)<br />
2-100<br />
Innehåll
KOPIATOR<br />
Stämpel<br />
Flytta<br />
Välj plats för att flytta valt objekt.<br />
OK<br />
Peka på knappen för den nya positionen.<br />
Knappen för positionen markeras och utskriftspositionen<br />
ändras.<br />
Knapparna som anger utskriftspositionerna ser ut så här<br />
beroende på vilka inställningar som har valts.<br />
4<br />
Inte vald, ingen utskriftsinställning har<br />
valts.<br />
Vald med en inställning från<br />
utskriftsmenyn.<br />
Inte tillgängligt, stämpelinställningen har<br />
redan gjorts.<br />
Den övre knappen är den övre vänstra knappen. Utseendet av<br />
varje knapp varierar beroende på knappens position.<br />
Om du vill växla positionen mellan den markerade stämpeln och en annan inställd stämpel, kan du göra detta genom<br />
att temporärt flytta den ena utskriftsinställningen till en ledig position och sedan byta platser.<br />
Stämpel<br />
Peka på [OK].<br />
5<br />
Flytta<br />
Välj plats för att flytta valt objekt.<br />
OK<br />
Om du försöker flytta stämpeln till en upptagen position, visas<br />
ett meddelande som frågar om du vill skriva över den befintliga<br />
stämpelinställningen på den positionen. För att skriva över den<br />
befintliga stämpelinställningen pekar du på [Ja]. För att inte<br />
skriva över inställningen pekar du på [Nej].<br />
Ett objekt har redan valts för denna<br />
plats. Vill du skriva över<br />
objektet<br />
Nej<br />
Ja<br />
Stämpel<br />
Tryck på [OK].<br />
Layout<br />
OK<br />
6<br />
AAA AAA<br />
KONFIDENTIELLT<br />
KOPIERA INTE<br />
1,2,3..<br />
2-101<br />
Innehåll
KOPIATOR<br />
KNAPP FÖR [Bild-redigering]<br />
När knappen [Bild-redigering] trycks i den 2:a menyn med speciallägen öppnas menyskärmen för bildredigering.<br />
Menyskärm för bildredigering<br />
Speciallägen<br />
OK<br />
Speciallägen<br />
OK<br />
Bildrediger.<br />
OK<br />
Stämpel<br />
Fil<br />
Originalräknare<br />
Snabbfil<br />
Blandade<br />
org.format<br />
Fotorepetering<br />
Bildredigering<br />
Färg-<br />
Justeringar<br />
Korrekturkopia<br />
Långsamt<br />
scann.läge<br />
2<br />
2<br />
(1) (2) (3)<br />
A3<br />
Utfallande<br />
Flersidig<br />
förstoring<br />
(4) (5) (6)<br />
Centrering<br />
Spegel-<br />
Bild<br />
S/V<br />
Omvänt<br />
(1) Knapp för [Foto-repetering]<br />
☞ UPPREPADE FOTON PÅ EN KOPIA<br />
(Foto-repetering) (sidan 2-103)<br />
(2) Knapp för [Flersidig förstoring]<br />
☞ GÖRA EN STOR AFFISCH (Flersidig förstoring)<br />
(sidan 2-105)<br />
(3) Knapp för [Spegel-Bild]<br />
☞ INVERTERA BILDEN (Spegelvänd bild) (sidan<br />
2-108)<br />
(4) Knapp för [A3 Utfallande] ([11 x 17 Utfallande])<br />
☞ KOPIERING AV A3-ORIGINAL (11" x 17") UTAN<br />
AVSKURNA KANTER (A3 (11" x 17") Kant-till-kant)<br />
(sidan 2-109)<br />
(5) Knapp för [Centrering]<br />
☞ KOPIERA I MITTEN AV PAPPERET (Centrering)<br />
(sidan 2-111)<br />
(6) Knapp för [S/V Omvänt]<br />
☞ OMVÄNDA VITT OCH SVART I EN KOPIA (S/V<br />
omvänt) (sidan 2-113)<br />
2-102<br />
Innehåll
KOPIATOR<br />
UPPREPADE FOTON PÅ EN KOPIA (Foto-repetering)<br />
Foto-repetering används för att skapa repeterade bilder av ett original med fotostorlek (130 mm x 90 mm,<br />
100 mm x 150 mm, 70 mm x 100 mm, 65 mm x 70 mm eller 57 mm x 100 mm (3" x 5", 5" x 7", 2-1/2" x 4",<br />
2-1/2" x 2-1/2" eller 2-1/8" x 3-5/8")) på ett ark kopieringspapper enligt beskrivningen nedan. Upp till 24 bilder (när bilden<br />
är 65 mm x 70 mm (2-1/2" x 2-1/2")) kan upprepas på ett ark.<br />
• Originalformat (upp till 130 mm x 90 mm (3" x 5"))<br />
• Originalformat upp till 100 mm x 150 mm (5" x 7")<br />
Kopiering på A4<br />
(8-1/2" x 11") pappersformat.<br />
4 kopior görs.<br />
Kopiering på A4<br />
(8-1/2" x 11") pappersformat<br />
2 kopior görs.<br />
Kopiering på<br />
A3-format (11" x 17")<br />
8 kopior görs.<br />
• Originalformat upp till 70 mm x 100 mm<br />
(2-1/2" x 4")<br />
Kopiering på<br />
A3-format<br />
(11" x 17")<br />
4 kopior görs.<br />
• Originalformat upp till 65 mm x 70 mm<br />
(2-1/2" x 2-1/2")<br />
Kopiering på A4<br />
(8-1/2" x 11") pappersformat<br />
8 kopior görs.<br />
Kopiering på A4 (8-1/2" x 11")<br />
pappersformat<br />
12 kopior görs.<br />
Kopiering på<br />
A3-format (11" x 17")<br />
16 kopior görs.<br />
Kopiering på A3-format<br />
(11" x 17")<br />
24 kopior görs.<br />
• Originalformat upp till 57 mm x 100 mm<br />
(2-1/8" x 3-5/8")<br />
Kopiering på A4 (8-1/2" x 11")<br />
pappersformat<br />
(återgivningsgrad 95%).<br />
10 kopior görs.<br />
1<br />
Lägg originalet med textsidan nedåt på<br />
originalglaset.<br />
• När du använder ett bildoriginal med formatet<br />
130 mm x 90 mm, 100 mm x 150 mm, 70 mm x 100 mm,<br />
65 mm x 70 mm eller 57 mm x 100 mm (3" x 5", 5" x 7",<br />
2-1/2" x 4", 2-1/2" x 2-1/2" eller 2-1/8" x 3-5/8"), placerar du<br />
originalets långsida mot vänster kant på dokumentglaset.<br />
• När du ska kopiera ett original i visitkortsformat placerar du<br />
originalets långsida mot dokumentglasets övre kant (längst<br />
bort ifrån dig).<br />
2-103<br />
Innehåll
KOPIATOR<br />
2<br />
Välj speciallägen.<br />
(1) Peka på [Speciallägen].<br />
(2) Tryck på för att växla mellan skärmarna.<br />
(3) Peka på [Bild-rediger].<br />
(4) Peka på [Foto-repetering].<br />
☞ KNAPP FÖR [Bild-redigering] (sidan 2-102)<br />
(1)<br />
(2)<br />
Välj inställningar för Foto-repetering.<br />
3<br />
Bild-redigering<br />
Foto-repetering<br />
Originalets Format<br />
130x 90mm<br />
3x 5"<br />
Ångra<br />
Repetera typ<br />
A4/8 1 /2x11 A3/11x17<br />
4 8<br />
OK<br />
OK<br />
1<br />
5<br />
(1) Peka på de knappar som visar typen av<br />
original och önskat pappersformat.<br />
Tryck på -knapparna för att växla mellan<br />
skärmarna och tryck på knappen med önskad typ av<br />
bildupprepning (A4 eller A3) (8-1/2" x 11" eller 11" x 17").<br />
(2) Peka på [OK].<br />
Du återgår då till grundskärmen med speciallägen. Tryck<br />
på [OK] för att gå tillbaka till basskärmen för<br />
kopieringsläget.<br />
Vid upprepad kopiering av original i visitkortsformat (upp till 57 mm x 100 mm (2-1/8" x 3-5/8")), kan du bara välja A4<br />
(8-1/2" x 11") som kopieringsformat.<br />
4<br />
Tryck på [FÄRG START] eller [S/V START].<br />
Kopieringen startar.<br />
Om du har valt sorteringsläget ska du byta original och trycka på knappen [Start]. Upprepa tills alla sidor har skannats och<br />
tryck sedan på knappen [Lässlut]. (För det andra originalet och efterföljande original använder du samma tangent [START]<br />
som för det första originalet.)<br />
Avbryta skanning eller kopiering...<br />
Tryck på [STOPP] ( ).<br />
• Originalet måste placeras på dokumentglaset.<br />
• Enbart A4 (8-1/2" x 11") eller A3 (11" x 17") pappersformat kan användas för den här funktionen.<br />
• Återgivningsstorleken är 100% när den här funktionen används. (Återgivningsstorleken kan inte ändras.) Med original i<br />
visitkortsformat kan (upp till 57 mm x 100 mm (2-1/8" x 3-5/8")) bilderna dock förminskas till 95%.<br />
För att annullera inställningen för bildrepetering...<br />
Tryck på knappen [Ångra] i fönstret för steg 3.<br />
2-104<br />
Innehåll
KOPIATOR<br />
GÖRA EN STOR AFFISCH (Flersidig förstoring)<br />
Den här funktionen används för att förstora originalbilden och skriva ut den över flera ark.<br />
Original(A4 (8-1/2" x 11")<br />
pappersformat)<br />
Kopia (förstorad bild över åtta<br />
ark av A3-format (11" x 17"))<br />
1<br />
Välj speciallägen.<br />
(1) Tryck på knappen [Speciallägen].<br />
(2) Tryck på för att växla mellan skärmarna.<br />
(3) Peka på [Bild-redigering].<br />
(4) Peka på [Flersidig förstoring].<br />
☞ KNAPP FÖR [Bild-redigering] (sidan 2-102)<br />
2-105<br />
Innehåll
KOPIATOR<br />
2<br />
A-format B-format<br />
Tumformat<br />
(B)<br />
Klar att kopiera.<br />
Kopior levereras i 2 delar.<br />
Bild-redigering<br />
Flerbildförst.<br />
Förstorningsformat<br />
(A-storlek)<br />
A2<br />
A1<br />
A0<br />
A0x2<br />
Kantutskrift<br />
Originalets Format<br />
A5<br />
A4<br />
A3<br />
Ångra<br />
Original Orientering<br />
(2) (3) (A) (1)<br />
Förstoringsstorlek<br />
Originalformat<br />
A2<br />
A3, A4, A5<br />
A1<br />
A3, A4, A5<br />
A0<br />
A3, A4<br />
A0 x 2* A3<br />
B3<br />
B4, B5<br />
B2<br />
B4, B5<br />
B1<br />
B4, B5<br />
B0<br />
B4<br />
22" x 17" 11" x 17", 8-1/2" x 14", 8-1/2" x 11"<br />
22" x 34" 11" x 17", 8-1/2" x 14", 8-1/2" x 11"<br />
34" x 44" 11" x 17", 8-1/2" x 14", 8-1/2" x 11"<br />
44" x 68" 11" x 17"<br />
* Formatet som är dubbelt så stort som A0-format.<br />
OK<br />
OK<br />
1<br />
3<br />
Ställ in förstorings- och originalformat.<br />
(1) Välj ett av formatsystemen för att göra en<br />
förstorad kopiering över flera ark.<br />
Tryck på för att gå till skärmen som har den typ av<br />
format som du vill ange.<br />
• 1:a skärm: System A<br />
• 2:a skärm: System B<br />
• 3:e skärm: Tumsystem<br />
(2) Ange en förstoringsstorlek.<br />
(3) Ange pappersformat för originalet.<br />
Utgående från originalet och önskad storlek visas en<br />
lämplig placering av originalet (A) och antal ark för den<br />
kopierade förstoringen (B).<br />
Kontrollera placering, orientering och antal ark.<br />
Kombinationerna av originalformat och förstoringsgrad<br />
som visas i tabellen till vänster kan användas för flersidig<br />
förstoring.<br />
• Ett original i A-format kan inte förstoras till ett B-format och ett B-format kan inte förstoras till ett A-format.<br />
• Tryck på knappen [Kantutskrift] så att den markeras om du vill skriva ut en kantlinje runt den kopierade bilden.<br />
3<br />
Lägg originalet med framsidan mot<br />
dokumentglaset enligt anvisningarna på<br />
skärmen.<br />
2-106<br />
Innehåll
KOPIATOR<br />
Bild-redigering<br />
OK<br />
Peka på [OK].<br />
4<br />
Flerbildförst.<br />
Förstorningsformat<br />
(A-storlek)<br />
A2<br />
A1<br />
Kantutskrift<br />
Originalets Format<br />
A5<br />
A4<br />
Ångra<br />
Original Orientering<br />
OK<br />
1<br />
3<br />
Du återgår då till grundskärmen med speciallägen. Tryck på<br />
[OK] för att gå tillbaka till basskärmen för kopieringsläget.<br />
A1<br />
A3<br />
A0x2<br />
5<br />
Tryck på [FÄRG START] eller [S/V START].<br />
Kopieringen startar.<br />
Om du har valt sorteringsläget ska du byta original och trycka på knappen [Start]. Upprepa tills alla sidor har skannats och<br />
tryck sedan på knappen [Lässlut]. (För det andra originalet och efterföljande original använder du samma tangent [START]<br />
som för det första originalet.)<br />
Avbryta skanning eller kopiering...<br />
Tryck på [STOPP] ( ).<br />
• Originalet måste placeras på dokumentglaset.<br />
• Överlappning av bilddelar<br />
- Kopiorna kommer att få en viss marginal.<br />
- Områden för en överlappning av kopiorna gör det enkelt att sammanställa en enda bild.<br />
• Om ett originalformat anges först, visas ett meddelande som anger vilka förstoringsformat som kan väljas. Om ett<br />
förstoringsformat anges först, visas ett meddelande som anger originalformaten som kan väljas.<br />
• Om en kombination av inställningar väljs för vilka en flersidig förstoring inte är möjlig, avges en ljudsignal för ogiltig<br />
inställning.<br />
• Pappersformatet, antal ark som krävs för den förstorade bilden och återgivningsgraden väljs automatiskt baserat på valt<br />
originalformat och förstoringsstorlek.<br />
(Pappersformat och återgivningsgrad kan inte väljas manuellt.)<br />
• Om ingen av papperskassetterna har det pappersformat som väljs automatiskt, visas meddelandet "Fyll på XXX<br />
tums-papper.". Byt papper i en av kassetterna eller i handinmatningsfacket till det indikerade pappersformatet.<br />
• För att annullera inställningen multi-page enlargement ...<br />
Tryck på knappen [Ångra] i fönstret för steg 2.<br />
Graden som valts automatiskt kvarstår trots att flersidig förstoring har avbrutits.<br />
• Om du vill återgå till 100%…<br />
För att återgå till återgivningsgraden 100% pekar du på [Återgivning] för att visa återgivningsmenyn där du väljer [100%].<br />
2-107<br />
Innehåll
KOPIATOR<br />
INVERTERA BILDEN (Spegelvänd bild)<br />
Använd den här funktionen för att kopiera en spegelvänd bild av originalet.<br />
Original<br />
Spegelvänd kopiering<br />
1<br />
2<br />
Lägg i originalet.<br />
Placera originalet med textsidan uppåt i dokumentinmatningsfacket eller med textsidan nedåt på dokumentglaset.<br />
Välj speciallägen.<br />
(1) Tryck på knappen [Speciallägen].<br />
(2) Tryck på för att växla mellan skärmarna.<br />
(3) Peka på [Bild-redigering].<br />
☞ KNAPP FÖR [Bild-redigering] (sidan 2-102)<br />
(1) (2)<br />
Välj Spegelbild.<br />
Speciallägen<br />
Bild-redigering<br />
OK<br />
OK<br />
(1) Peka på [Spegel-Bild] så att knappen<br />
markeras.<br />
3<br />
Fotorepetering<br />
A3<br />
Utfallande<br />
Flersidig<br />
förstoring<br />
Centrering<br />
Spegel-<br />
Bild<br />
S/V<br />
Omvänt<br />
(2) Peka på [OK].<br />
Du återgår då till grundskärmen med speciallägen. Tryck<br />
på [OK] för att gå tillbaka till basskärmen för<br />
kopieringsläget.<br />
4<br />
Tryck på [FÄRG START] eller [S/V START].<br />
Kopieringen startar.<br />
Om du använder dokumentglaset för att kopiera flera originalark utförs kopiering när varje original skannas. Om du har valt<br />
sorteringsläget ska du byta original och trycka på knappen [Start]. Upprepa tills alla sidor har skannats och tryck sedan på knappen<br />
[Lässlut]. (För det andra originalet och efterföljande original använder du samma tangent [START] som för det första originalet.)<br />
Avbryta skanning eller kopiering...<br />
Tryck på [STOPP] ( ).<br />
För att annullera inställningen för spegelvänd kopiering...<br />
Peka på [Spegel-Bild] på skärmen för steg 3 så att knappen inte längre är markerad.<br />
2-108<br />
Innehåll
KOPIATOR<br />
KOPIERING AV A3-ORIGINAL (11" x 17") UTAN<br />
AVSKURNA KANTER (A3 (11" x 17") Kant-till-kant)<br />
Med den här funktionen kan du kopiera ett helt A3 (11" x 17") original i normal storlek utan att kapa kanterna.<br />
Papper med A3W-format (12" x 18") används, vilket är något större än A3-format (11" x 17").<br />
A3-format (11" x 17") original<br />
A3 (12" x 18") Kant-till-kant-kopiering<br />
1<br />
Lägg originalet med textsidan nedåt på<br />
originalglaset.<br />
2<br />
Välj speciallägen.<br />
(1) Tryck på knappen [Speciallägen].<br />
(2) Tryck på för att växla mellan skärmarna.<br />
(3) Peka på [Bild-redigering].<br />
☞ KNAPP FÖR [Bild-redigering] (sidan 2-102)<br />
(1) (2)<br />
Välj A3 (11 x 17) Kant-till-kant.<br />
Speciallägen<br />
Bild-redigering<br />
OK<br />
OK<br />
(1) Peka på [A3 Utfallande] eller [11 x 17<br />
Kant-till-kant] så att knappen markeras.<br />
3<br />
Fotorepetering<br />
A3<br />
Utfallande<br />
Flersidig<br />
förstoring<br />
Centrering<br />
Spegel-<br />
Bild<br />
S/V<br />
Omvänt<br />
(2) Peka på [OK].<br />
Du återgår då till grundskärmen med speciallägen. Tryck<br />
på [OK] för att gå tillbaka till basskärmen för<br />
kopieringsläget.<br />
2-109<br />
Innehåll
KOPIATOR<br />
4<br />
Placera ett papper med A3W-format<br />
(12" x 18") i handinmatningsfacket.<br />
Dra ut förlängningsfacket, justera pappersgejdernas bredd till<br />
A3W-format (12" x 18") och placera papperet i<br />
handinmatningsfacket. När papper har fyllts på ska du<br />
konfigurera inställningar för handinmatningsfacket enligt<br />
beskrivningen i "GÖRA KOPIOR MED<br />
HANDINMATNINGSFACKET" (sidan 2-39).<br />
5<br />
Tryck på [FÄRG START] eller [S/V START].<br />
Kopieringen startar.<br />
Om du har valt sorteringsläget ska du byta original och trycka på knappen [Start]. Upprepa tills alla sidor har skannats och<br />
tryck sedan på knappen [Lässlut]. (För det andra originalet och efterföljande original använder du samma tangent [START]<br />
som för det första originalet.)<br />
Avbryta skanning eller kopiering...<br />
Tryck på [STOPP] ( ).<br />
• Originalet måste placeras på dokumentglaset.<br />
• Återgivningsstorleken är 100% när den här funktionen används. Återgivningsstorleken kan inte ändras.<br />
• Häftnings-, viknings- och hålslagsfunktionerna kan inte användas.<br />
Avbryt A3 (11 x 17) Kant-till-kant...<br />
Peka på [A3 Utfallande] eller [11 x 17 kant-till-kant] på skärmen i steg 3 så att knappen inte markeras.<br />
2-110<br />
Innehåll
KOPIATOR<br />
KOPIERA I MITTEN AV PAPPERET (Centrering)<br />
Den här knappen används för att centrera bilden på papperet.<br />
Med den här funktionen kan du placera kopieringsbilden i mitten av papperet när originalstorleken är mindre än<br />
pappersformatet eller när bilden förminskas.<br />
Utan centreringsfunktionen<br />
Med centreringsfunktionen.<br />
1<br />
2<br />
Lägg i originalet.<br />
Placera originalet med textsidan uppåt i dokumentinmatningsfacket eller med textsidan nedåt på dokumentglaset.<br />
Välj speciallägen.<br />
(1) Tryck på knappen [Speciallägen].<br />
(2) Tryck på för att växla mellan skärmarna.<br />
(3) Peka på [Bild-redigering].<br />
☞ KNAPP FÖR [Bild-redigering] (sidan 2-102)<br />
(1) (2)<br />
Välj Centrering.<br />
Speciallägen<br />
Bild-redigering<br />
OK<br />
OK<br />
(1) Peka på [Centrering] så att knappen<br />
markeras.<br />
3<br />
Fotorepetering<br />
A3<br />
Utfallande<br />
Flersidig<br />
förstoring<br />
Centrering<br />
Spegel-<br />
Bild<br />
S/V<br />
Omvänt<br />
(2) Peka på [OK].<br />
Du återgår då till grundskärmen med speciallägen. Tryck<br />
på [OK] för att gå tillbaka till basskärmen för<br />
kopieringsläget.<br />
4<br />
Tryck på [FÄRG START] eller [S/V START].<br />
Kopieringen startar.<br />
Om du använder dokumentglaset för att kopiera flera originalark utförs kopiering när varje original skannas. Om du har valt<br />
sorteringsläget ska du byta original och trycka på knappen [Start]. Upprepa tills alla sidor har skannats och tryck sedan på<br />
knappen [Lässlut]. (För det andra originalet och efterföljande original använder du samma tangent [START] som för det första<br />
originalet.)<br />
Avbryta skanning eller kopiering...<br />
Tryck på [STOPP] ( ).<br />
2-111<br />
Innehåll
KOPIATOR<br />
• Bilden kan förminskas men inte förstoras med centreringsfunktionen.<br />
• När originalformatet eller kopieringsformatet inte visas som ett specialformat kan den här funktionen inte användas.<br />
För att annullera Centrering...<br />
Peka på [Centrering] på skärmen i steg 3 så att knappen inte längre är markerad.<br />
2-112<br />
Innehåll
KOPIATOR<br />
OMVÄNDA VITT OCH SVART I EN KOPIA (S/V omvänt)<br />
Med den här funktionen görs en svart-vit negativ kopia av originalet. Den här funktionen kan endast användas för<br />
svartvit kopiering.<br />
Original med stora svarta områden (som använder mycket toner) kan kopieras med S/V omvänt för att minska<br />
tonerförbrukningen.<br />
Original<br />
S/V omvänd kopiering<br />
1<br />
2<br />
Lägg i originalet.<br />
Placera originalet med textsidan uppåt i dokumentinmatningsfacket eller med textsidan nedåt på dokumentglaset.<br />
Välj speciallägen.<br />
(1) Tryck på knappen [Speciallägen].<br />
(2) Tryck på för att växla mellan skärmarna.<br />
(3) Peka på [Bild-redigering].<br />
☞ KNAPP FÖR [Bild-redigering] (sidan 2-102)<br />
(1) (2)<br />
Välj S/V omvänt.<br />
Speciallägen<br />
Bild-redigering<br />
OK<br />
OK<br />
(1) Peka på [S/V Omvänt] så att knappen<br />
markeras.<br />
3<br />
Foto-repetering<br />
A3<br />
Utfallande<br />
Flersidig<br />
förstoring<br />
Centrering<br />
Spegel-<br />
Bild<br />
S/V<br />
Omvänt<br />
(2) Peka på [OK].<br />
Du återgår då till grundskärmen med speciallägen. Tryck<br />
på [OK] för att gå tillbaka till basskärmen för<br />
kopieringsläget.<br />
4<br />
Tryck på [S/V START].<br />
Kopieringen sätter igång.<br />
Om du använder dokumentglaset för att kopiera flera originalark utförs kopiering när varje original scannas. Om du har valt<br />
sorteringsläget ska du byta original och trycka på knappen [S/V START]. Upprepa tills alla sidor har scannats och peka sedan<br />
på knappen [Lässlut].<br />
Den här funktionen kan inte användas med [FÄRG START].<br />
Avbryta skanning eller kopiering...<br />
Tryck på [STOPP] ( ).<br />
2-113<br />
Innehåll
KOPIATOR<br />
• När du väljer den här funktionen ändras funktionen "Original-Bildtyp" för exponeringsläget automatiskt till "Text".<br />
• Den här funktionen är inte tillgänglig i vissa länder eller regioner.<br />
För att annullera S/V omvänt…<br />
Peka på knappen [S/V Omvänt] på skärmen i steg 3 så att knappen inte längre är markerad.<br />
2-114<br />
Innehåll
KOPIATOR<br />
KNAPP FÖR [Färg-Justeringar]<br />
När knappen [Färg-Justeringar] trycks i den 2:a menyn med speciallägen öppnas menyskärmen för färgjustering.<br />
Menyskärm för färgjusteringar<br />
Speciallägen<br />
OK<br />
Speciallägen<br />
OK<br />
Färgjusteringar<br />
OK<br />
Stämpel<br />
Fil<br />
Originalräknare<br />
Snabbfil<br />
Blandade<br />
org.format<br />
Bildredigering<br />
Färg-<br />
Justeringar<br />
Korrekturkopia<br />
Långsamt<br />
scann.läge<br />
2<br />
2<br />
(1) (2) (3)<br />
RGB-justering<br />
Färgbalans<br />
Skärpa<br />
(4) (5) (6)<br />
Ljusstyrka<br />
Dämpa<br />
Bakgrund<br />
Intensitet<br />
(1) Knapp för [RGB-justering]<br />
☞ JUSTERA RÖD/GRÖN/BLÅ FÄRG FÖR KOPIAN<br />
(RGB-justering) (sidan 2-116)<br />
(2) Knapp för [Skärpa]<br />
☞ JUSTERA BILDSKÄRPAN (Skärpa) (sidan 2-117)<br />
(3) Knapp för [Dämpa Bakgrund]<br />
☞ DÄMPA LJUSA FÄRGER I KOPIAN (Dämpa<br />
bakgrund) (sidan 2-118)<br />
(4) Knapp för [Färgbalans]<br />
☞ ANPASSA FÄRGEN (Färgbalans) (sidan 2-120)<br />
(5) Knapp för [Ljusstyrka]<br />
☞ ANPASSA LJUSSTYRKAN (Ljusstyrka) (sidan<br />
2-122)<br />
(6) Knapp för [Intensitet]<br />
☞ ANPASSA INTENSITETEN (Intensitet) (sidan 2-123)<br />
Inställningen "Original-Bildtyp" för exponeringsjustering ändras automatiskt till "Text/Ut-Skr. Foto" när en funktion på<br />
färgjusteringsmenyn är vald.<br />
2-115<br />
Innehåll
KOPIATOR<br />
JUSTERA RÖD/GRÖN/BLÅ FÄRG FÖR KOPIAN<br />
(RGB-justering)<br />
Använd den här funktionen för att stärka eller minska en av de tre färgkomponenterna R (röd), G (grön) eller B (blå).<br />
R (Röd)+<br />
G (Grön)+<br />
B (Blå)+<br />
1<br />
Lägg i originalet.<br />
Placera originalet med textsidan uppåt i dokumentinmatningsfacket eller med textsidan nedåt på dokumentglaset.<br />
2<br />
Välj speciallägen.<br />
(1) Tryck på knappen [Speciallägen].<br />
(2) Tryck på för att växla mellan skärmarna.<br />
(3) Peka på [Färg-justeringar].<br />
(4) Peka på [RGB-justering].<br />
☞ KNAPP FÖR [Färg-Justeringar] (sidan 2-115)<br />
(2)<br />
(1) (3)<br />
Justera röd, grön eller blå.<br />
3<br />
Färgjusteringar<br />
RGB-justering<br />
Endast en färg kan justeras.<br />
Ångra<br />
R(Röd) G(Grön) B(Blå)<br />
-2 -1 0 1 2<br />
OK<br />
OK<br />
(1) Peka på knappen för den färg som ska<br />
justeras: [R (Röd)], [G (Grön)] eller [B (Blå)].<br />
Endast en färg kan justeras. (Om du justerar en färg och<br />
sedan en annan, annulleras den första justeringen.)<br />
(2) Justera vald färg.<br />
Peka på [+] för att göra färgen starkare och peka på [-] för<br />
att göra den svagare.<br />
(3) Tryck på [OK].<br />
Du återgår då till grundskärmen med speciallägen. Tryck<br />
på [OK] för att gå tillbaka till basskärmen för<br />
kopieringsläget.<br />
4<br />
Tryck på [FÄRG START].<br />
Kopieringen startar.<br />
Om du använder dokumentglaset för att kopiera flera originalark utförs kopiering när varje original skannas. Om du har valt<br />
sorteringsläget ska du byta original och trycka på knappen [FÄRG START]. Upprepa tills alla sidor har skannats och tryck<br />
sedan på knappen [Lässlut].<br />
Avbryta skanning eller kopiering...<br />
Tryck på [STOPP] ( ).<br />
För att annullera RGB-justeringen...<br />
Tryck på knappen [Ångra] i fönstret för steg 3.<br />
2-116<br />
Innehåll
KOPIATOR<br />
JUSTERA BILDSKÄRPAN (Skärpa)<br />
Använd den här knappen för att skärpa eller mjuka upp den kopierade bilden.<br />
Mjuk<br />
Skarp<br />
1<br />
Lägg i originalet.<br />
Placera originalet med textsidan uppåt i dokumentinmatningsfacket eller med textsidan nedåt på dokumentglaset.<br />
Välj speciallägen.<br />
2<br />
(1) Tryck på knappen [Speciallägen].<br />
(2) Tryck på för att växla mellan skärmarna.<br />
(3) Peka på [Färg-justeringar].<br />
(4) Peka på [Skärpa].<br />
☞ KNAPP FÖR [Färg-Justeringar] (sidan 2-115)<br />
(1) (2)<br />
Justera bilden.<br />
Färgjusteringar<br />
OK<br />
(1) Peka på [Mjuk] eller [Skarp].<br />
Skärpa<br />
Ångra<br />
OK<br />
(2) Peka på [OK].<br />
3<br />
Mjuk<br />
Skarp<br />
Du återgår då till grundskärmen med speciallägen. Tryck<br />
på [OK] för att gå tillbaka till basskärmen för<br />
kopieringsläget.<br />
4<br />
Tryck på [FÄRG START].<br />
Kopieringen startar.<br />
Om du använder dokumentglaset för att kopiera flera originalark utförs kopiering när varje original skannas. Om du har valt<br />
sorteringsläget ska du byta original och trycka på knappen [FÄRG START]. Upprepa tills alla sidor har skannats och tryck<br />
sedan på knappen [Lässlut].<br />
Avbryta skanning eller kopiering...<br />
Tryck på [STOPP] ( ).<br />
För att annullera inställning för skärpa...<br />
Tryck på knappen [Ångra] i fönstret för steg 3.<br />
2-117<br />
Innehåll
KOPIATOR<br />
DÄMPA LJUSA FÄRGER I KOPIAN (Dämpa bakgrund)<br />
Den här funktionen används för att dämpa ljusa bakgrundsytor.<br />
Nivå [+]<br />
Nivån för när ljusstyrkan<br />
dämpas kan justeras.<br />
Ljusa områden<br />
dämpas.<br />
Nivå [-]<br />
1<br />
2<br />
Lägg i originalet.<br />
Placera originalet med textsidan uppåt i dokumentinmatningsfacket eller med textsidan nedåt på dokumentglaset.<br />
Välj speciallägen.<br />
(1) Tryck på knappen [Speciallägen].<br />
(2) Tryck på för att växla mellan skärmarna.<br />
(3) Peka på [Färg-justeringar].<br />
(4) Tryck på knappen [Dämpa Bakgrund].<br />
☞ KNAPP FÖR [Färg-Justeringar] (sidan 2-115)<br />
3<br />
Färgjusteringar<br />
Dämpa Bakgrund<br />
Ljusa områden på originalet kan visas som bakgrund.<br />
Ångra<br />
OK<br />
OK<br />
1<br />
3<br />
(1) (2)<br />
Välj inställning för dämpad bakgrund.<br />
(1) Justera dämpningsnivån för bakgrunden.<br />
Peka på knappen [+] för att endast dämpa ljusa<br />
bakgrunder.<br />
Peka på knappen [-] för att dämpa ljusa och mörka<br />
bakgrunder.<br />
(2) Peka på [OK].<br />
Du återgår då till grundskärmen med speciallägen. Tryck<br />
på [OK] för att gå tillbaka till basskärmen för<br />
kopieringsläget.<br />
2-118<br />
Innehåll
KOPIATOR<br />
4<br />
Tryck på [FÄRG START].<br />
Kopieringen startar.<br />
Om du använder dokumentglaset för att kopiera flera originalark utförs kopiering när varje original skannas. Om du har valt<br />
sorteringsläget ska du byta original och trycka på knappen [FÄRG START]. Upprepa tills alla sidor har skannats och tryck<br />
sedan på knappen [Lässlut].<br />
Avbryta skanning eller kopiering...<br />
Tryck på [STOPP] ( ).<br />
Avbryta inställningar för Dämpa Bakgrund...<br />
Tryck på knappen [Ångra] i fönstret för steg 3.<br />
2-119<br />
Innehåll
KOPIATOR<br />
ANPASSA FÄRGEN (Färgbalans)<br />
Färg, ton och täthet för färgkopior kan justeras.<br />
Ljus<br />
1 2 3 4 5 6 7 8<br />
Mörk<br />
Färgerna gul, cyan, magenta och svart kan alla delas in<br />
8 graderingar från ljust till mörkt och den genomsnittliga<br />
täthetsgraden kan justeras.<br />
Alla åtta graderingar kan justeras samtidigt.<br />
Färgjusteringar<br />
OK<br />
Färgbalans<br />
Ångra<br />
OK<br />
C Cyan+<br />
M Magenta+<br />
Y<br />
M<br />
1 2 3 4 5 6 7 8 PW0<br />
C<br />
Y Gul+<br />
B Svart+<br />
Bk<br />
1<br />
2<br />
Lägg i originalet.<br />
Placera originalet med textsidan uppåt i dokumentinmatningsfacket eller med textsidan nedåt på dokumentglaset.<br />
Välj speciallägen.<br />
(1) Tryck på knappen [Speciallägen].<br />
(2) Tryck på för att växla mellan skärmarna.<br />
(3) Peka på [Färg-justeringar].<br />
(4) Peka på [Färgbalans].<br />
☞ KNAPP FÖR [Färg-Justeringar] (sidan 2-115)<br />
2-120<br />
Innehåll
KOPIATOR<br />
3<br />
Färgjusteringar<br />
Färgbalans<br />
Y<br />
M<br />
C<br />
Bk<br />
(1) (5)<br />
(2),(3)<br />
Exempel på justering av färgbalans<br />
Ångra<br />
1 2 3 4 5 6 7 8<br />
PW0<br />
OK<br />
OK<br />
Inställningarna för alla<br />
graderingar flyttas mot +<br />
Inställningarna för alla<br />
graderingar flyttas mot -<br />
Anpassa färgbalansen.<br />
(1) Välj vilken färg som ska justeras.<br />
Välj [Y] (gul), [M] (magenta), [C] (cyan) eller [Bk] (svart).<br />
En markering kring det fyrkantiga området kring knappen<br />
anger att fabriksinställningen har ändrats.<br />
(2) Välj graderingen som ska justeras.<br />
Välj en gradering med -knapparna.<br />
Tryck på -knapparna för att flytta markeringen till<br />
en av graderingarna "1-8" eller "Alla".<br />
För att justera alla åtta graderingar samtidigt, flytta<br />
markeringen till "Alla".<br />
(3) Justera tätheten.<br />
Om du vill göra den valda graderingen mörkare pekar du<br />
på [+]-knappen. För att minska tätheten, peka på [-]. För<br />
varje gång som du pekar på en av knapparna flyttar<br />
indikeringsramen en nivå uppåt eller nedåt.<br />
(4) Justera andra färger genom att upprepa steg<br />
(1) ~ (3).<br />
(5) Tryck på [OK].<br />
Du återgår då till skärmen med speciallägen. Tryck på<br />
[OK] för att gå tillbaka till grundskärmen för<br />
kopieringsläget.<br />
För att återställa färgbalansen till standardinställningarna…<br />
Tryck på -knappen. Värdena för alla åtta graderingar återställs till värdena enligt standardinställningarna.<br />
Standard färgbalans ställs in under "Grundinställning Av Färgbalans" i systeminställningarna (administratör).<br />
4<br />
Tryck på [FÄRG START].<br />
Kopieringen startar.<br />
Om du använder dokumentglaset för att kopiera flera originalark utförs kopiering när varje original skannas. Om du har valt<br />
sorteringsläget ska du byta original och trycka på knappen [FÄRG START]. Upprepa tills alla sidor har skannats och tryck<br />
sedan på knappen [Lässlut].<br />
Avbryta skanning eller kopiering...<br />
Tryck på [STOPP] ( ).<br />
För att avbryta inställningen Färgbalans...<br />
Tryck på knappen [Ångra] i fönstret för steg 3.<br />
Systeminställningar (Administratör): Grundinställning Av Färgbalans<br />
Den här inställningen används för att ställa in standardinställningarna som färgbalansen återgår till när du väljer att återställa<br />
dem med -knappen.<br />
2-121<br />
Innehåll
KOPIATOR<br />
ANPASSA LJUSSTYRKAN (Ljusstyrka)<br />
Färgens ljusstyrka kan justeras.<br />
Mörkare Original Ljusare<br />
1<br />
2<br />
Lägg i originalet.<br />
Placera originalet med textsidan uppåt i dokumentinmatningsfacket eller med textsidan nedåt på dokumentglaset.<br />
Välj speciallägen.<br />
(1) Tryck på knappen [Speciallägen].<br />
(2) Tryck på för att växla mellan skärmarna.<br />
(3) Peka på [Färg-justeringar].<br />
(4) Peka på [Ljusstyrka].<br />
☞ KNAPP FÖR [Färg-Justeringar] (sidan 2-115)<br />
(1) (2)<br />
Justera ljusstyrkan.<br />
3<br />
Färgjusteringar<br />
Ljusstyrka<br />
-2 0<br />
2<br />
Ångra<br />
OK<br />
OK<br />
(1) Justera ljusstyrkan.<br />
Peka på [+]-knappen för att göra bilden ljusare eller på<br />
[-]-knappen för att göra bilden mörkare.<br />
(2) Peka på [OK].<br />
Du återgår då till grundskärmen med speciallägen. Tryck<br />
på [OK] för att gå tillbaka till basskärmen för<br />
kopieringsläget.<br />
4<br />
Tryck på [FÄRG START].<br />
Kopieringen startar.<br />
Om du använder dokumentglaset för att kopiera flera originalark utförs kopiering när varje original skannas. Om du har valt<br />
sorteringsläget ska du byta original och trycka på knappen [FÄRG START]. Upprepa tills alla sidor har skannats och tryck<br />
sedan på knappen [Lässlut].<br />
Avbryta skanning eller kopiering...<br />
Tryck på [STOPP] ( ).<br />
För att annullera inställningen för ljusstyrka...<br />
Tryck på knappen [Ångra] i fönstret för steg 3.<br />
2-122<br />
Innehåll
KOPIATOR<br />
ANPASSA INTENSITETEN (Intensitet)<br />
Använd den här knappen för att anpassa intensiteten (mättnad) för en färgkopia.<br />
Göra intensiteten<br />
svagare<br />
Original<br />
Göra intensiteten<br />
starkare<br />
1<br />
2<br />
Lägg i originalet.<br />
Placera originalet med textsidan uppåt i dokumentinmatningsfacket eller med textsidan nedåt på dokumentglaset.<br />
Välj speciallägen.<br />
(1) Peka på [Speciallägen].<br />
(2) Peka på för att växla mellan skärmarna.<br />
(3) Peka på [Färg-justeringar].<br />
(4) Peka på knappen [Intensitet].<br />
☞ KNAPP FÖR [Färg-Justeringar] (sidan 2-115)<br />
(1) (2)<br />
Justera intensiteten.<br />
3<br />
Färgjusteringar<br />
Intensitet<br />
-2 0<br />
2<br />
Ångra<br />
OK<br />
OK<br />
(1) Justera intensitetsinställningen.<br />
Peka på [+]-knappen för att öka intensiteten eller på<br />
[-]-knappen för att minska intensiteten.<br />
(2) Peka på [OK].<br />
Du återgår då till grundskärmen med speciallägen. Tryck<br />
på [OK] för att gå tillbaka till basskärmen för<br />
kopieringsläget.<br />
4<br />
Tryck på [FÄRG START].<br />
Kopieringen startar.<br />
Om du använder dokumentglaset för att kopiera flera originalark utförs kopiering när varje original skannas. Om du har valt<br />
sorteringsläget ska du byta original och trycka på knappen [FÄRG START]. Upprepa tills alla sidor har skannats och tryck<br />
sedan på knappen [Lässlut].<br />
Avbryta skanning eller kopiering...<br />
Tryck på [STOPP] ( ).<br />
Den här funktionen kan inte användas i kombination med "Färg Balans" under exponeringsinställningarna för kopian.<br />
Annullera en intensitetsinställning...<br />
Tryck på knappen [Ångra] i fönstret för steg 3.<br />
2-123<br />
Innehåll
KOPIATOR<br />
KONTROLLERA KOPIOR FÖRE UTSKRIFT<br />
(Korrekturkopia)<br />
När du använder den här knappen kopieras bara en uppsättning, oavsett angivet antal kopior. När det första exemplaret<br />
har kontrollerats på fel, kan återstoden kopieras. Tidigare var du tvungen att scanna om originalen om du ville ändra en<br />
inställning före kopieringen. Med den här funktionen är det nu möjligt att ändra inställningarna för ett scannat original<br />
utan att behöva scanna det på nytt, vilket gör kopieringen mera effektiv.<br />
"Korrekturkopia" väljs<br />
och 5 uppsättningar<br />
med kopior görs<br />
AAA<br />
1 uppsättning<br />
skrivs ut för<br />
kontroll<br />
AAA<br />
Om OK<br />
De återstående 4<br />
uppsättningarna skrivs ut<br />
AAA AAA<br />
AAA AAA<br />
Justera<br />
inställningarna<br />
AAA<br />
När justeringar har<br />
gjorts skrivs en<br />
uppsättning ut för<br />
kontroll<br />
Om OK<br />
AAA AAA<br />
AAA AAA<br />
De återstående 4<br />
uppsättningarna<br />
skrivs ut<br />
1<br />
Lägg i originalet.<br />
Placera originalet med textsidan uppåt i dokumentinmatningsfacket eller med textsidan nedåt på dokumentglaset.<br />
2<br />
Välj kopieringsinställningar i grundskärmen.<br />
(3)<br />
(2)<br />
(4)<br />
Välj Korrekturkopia.<br />
Speciallägen<br />
OK<br />
(1) Peka på [Speciallägen].<br />
☞ SPECIALLÄGEN (sidan 2-42)<br />
3<br />
Stämpel<br />
Fil<br />
Snabbfil<br />
Bildredigering<br />
Färg-<br />
Justeringar<br />
Korrekturkopia<br />
2<br />
2<br />
(2) Peka på för att växla mellan<br />
skärmarna.<br />
Originalräknare<br />
Blandade<br />
org.format<br />
Långsamt<br />
scann.läge<br />
(3) Peka på [Korrekturkopia] så att knappen<br />
markeras.<br />
(4) Peka på [OK].<br />
2-124<br />
Innehåll
KOPIATOR<br />
7<br />
Ange antalet kopior (antal<br />
uppsättningar) med sifferknapparna.<br />
4<br />
Normalt<br />
A4<br />
Speciallägen<br />
2-Sidors Kopia<br />
Om du kommer att kopiera flera original med dokumentglaset<br />
ska du växla till sorteringsläge efter detta steg.<br />
☞ Sorteringsläget (sidan 2-35)<br />
Upp till 999 kopior (uppsättningar) kan ställas in.<br />
Om ett felaktigt antal kopior nummer anges...<br />
Tryck på [RENSA] ( ) och ange rätt antal.<br />
5<br />
Tryck på [FÄRG START] eller [S/V START].<br />
1 kopieuppsättning görs<br />
Om du använder dokumentglaset för att kopiera flera original ska du byta original och trycka på knappen [START]. Upprepa<br />
tills alla sidor har scannats och peka sedan på knappen [Lässlut]. 1 kopieuppsättning görs. (För det andra originalet och<br />
efterföljande original använder du samma tangent [START] som för det första originalet.)<br />
För att avbryta kopieringen...<br />
Tryck på [STOPP] ( ).<br />
6<br />
Tryck på [Avsluta] för att fortsätta.<br />
Tryck på [Start] för att göra en<br />
korrekturkopia igen.<br />
Ändra<br />
Avsluta<br />
Kontrollera de utskrivna kopiorna. Om<br />
kopiorna godkänns ska du peka på<br />
knappen [Avsluta]. Om du behöver<br />
ändra inställningarna, peka på [Ändra].<br />
När du trycker på [Avsluta] skrivs de återstående<br />
uppsättningarna ut.<br />
Om du pekar på [Ändra], fortsätt med nästa steg.<br />
För att avbryta kopieringen...<br />
Tryck på [STOPP] ( ).<br />
2-125<br />
Innehåll
KOPIATOR<br />
(1)<br />
(2)<br />
Ändra inställningarna.<br />
Korrekturkopia<br />
OK<br />
(1) Tryck på tangenten till den inställning som<br />
du vill ändra.<br />
Inställningsskärmen för knappen visas. Ändra<br />
inställningar och tryck på [OK].<br />
Färgläge<br />
Pappersval<br />
Dubbelsidigt<br />
(2) Peka på [OK].<br />
Utmatning<br />
Speciallägen<br />
7<br />
• Ändra antalet utskrivna uppsättningar genom att ställa in antal kopior (uppsättningar) med nummerknapparna. När<br />
antal kopior har ändrats, peka på knappen [Avsluta] i pekpanelen (inte knappen [Start]) för att skriva ut<br />
uppsättningarna.<br />
• Följande speciallägen kan justeras: Marginalförskjutning, Broschyrkopiering, Tandemkopiering, Omslag/infogning,<br />
Mellanlägg OH-film, Multibild och Stämpel.<br />
• För Broschyrkopiering Omslag/infogning och Multibild gäller att enbart ändringar av inställningarna för dessa<br />
funktioner kan göras, funktionerna kan inte läggas till eller tas bort.<br />
• När OH-film används kan inställningarna ändras, nya inställningar läggas till och funktionen kan avbrytas. Det går<br />
dock inte när broschyrkopiering är aktiverat.<br />
8<br />
Tryck på [FÄRG START] eller [S/V START].<br />
En kopieuppsättning skrivs ut igen med de nya inställningarna. Kontrollera resultatet. Om fler ändringar krävs, ska du<br />
upprepa steg 6 till 8. (Upprepning av Korrekturkopia minskar inte antal uppsättningar som ska skrivas ut.)<br />
Tryck på [Avsluta] för att fortsätta.<br />
Tryck på [Start] för att göra en<br />
korrekturkopia igen.<br />
Peka på [Avsluta].<br />
Du återgår till grundskärmen för kopieringsläget och resten av<br />
uppsättningarna kopieras.<br />
9<br />
Ändra<br />
Avsluta<br />
Avbryta skanning eller kopiering...<br />
Tryck på [STOPP] ( ).<br />
Om korrekturkopia utförs när maskinen skriver ut ett annat jobb avbryts det andra jobbet innan korrekturkopian skrivs ut. Det<br />
tillfälligt avbrutna jobbet återupptas så snart provkopiorna är gjorda.<br />
Om en korrekturkopia begärs när ett jobb bearbetas som har både dubbelsidig utskrift och häftning aktiverat, kommer<br />
korrekturkopian att matas ut när det pågående jobbet har avslutats.<br />
Om [Avsluta] trycks för att skriva ut återstående uppsättningar när maskinen skriver ut ett annat jobb, skrivs återstående<br />
kopior ut efter att alla reserverade jobb har avslutats.<br />
2-126<br />
Innehåll
KOPIATOR<br />
KONTROLLERA ANTALET SKANNADE<br />
ORIGINAL FÖRE KOPIERING<br />
(Original-räknare)<br />
Antalet skannade original kan räknas och visas innan du börjar kopiera. Du kan minska antalet fel genom att kontrollera hur<br />
många original som skannades.<br />
1<br />
Indikatorlinje<br />
1<br />
Lägg originalen med textsidan uppåt i<br />
dokumentinmatningsfacket.<br />
För in originalen hela vägen in i dokumentinmatningsfacket.<br />
Flera original kan placeras i dokumentmataren. Stapeln med<br />
originalen för inte vara högre än indikeringslinjen på kassetten.<br />
(3)<br />
(2)<br />
(4)<br />
Välj Original-räknare.<br />
Speciallägen<br />
OK<br />
(1) Tryck på knappen [Speciallägen].<br />
☞ SPECIALLÄGEN (sidan 2-42)<br />
2<br />
Stämpel<br />
Fil<br />
Originalräknare<br />
Snabbfil<br />
Blandade<br />
org.format<br />
Bildredigering<br />
Färg-<br />
Justeringar<br />
Korrekturkopia<br />
Långsamt<br />
scann.läge<br />
2<br />
2<br />
(2) Tryck på för att växla mellan<br />
skärmarna.<br />
(3) Tryck på knappen [Original-räknare] så att<br />
den markeras.<br />
(4) Tryck på [OK].<br />
Du återgår till grundskärmen för kopieringsläget.<br />
3<br />
Tryck på [FÄRG START] eller [S/V START].<br />
Avbryta skanning eller kopiering...<br />
Tryck på [STOPP] ( ).<br />
2-127<br />
Innehåll
KOPIATOR<br />
130 sidor av originalen har<br />
scannats.<br />
Kopiera scannade data<br />
Kontrollera antalet ark som skannats<br />
och tryck på [OK] när skanningen är<br />
klar.<br />
4<br />
Ångra<br />
OK<br />
Kopieringen startar.<br />
• Antalet skannade ark visas om du trycker på [Lässlut] när<br />
läget för arbetsuppbyggnad används.<br />
• Antalet som visas är antalet skannade originalark, inte<br />
antalet skannade originalsidor. Om du t.ex. använder<br />
dubbelsidig kopiering för ett original, visas "1" som anger att<br />
ett originalark har skannats, inte "2" vilket innebär att både<br />
fram- och baksidan skannats.<br />
Om antalet originalark som visas skiljer sig från det verkliga antalet originalark...<br />
Tryck på [STOPP] ( ).<br />
Avbryta funktionen för originalräkning...<br />
Tryck på knappen [Original-räknare] i fönstret för steg 2 så att den inte längre är markerad.<br />
2-128<br />
Innehåll
KOPIATOR<br />
KOPIERA ORIGINAL MED OLIKA FORMAT<br />
(Blandade originalformat)<br />
Alla original kan kopieras samtidigt, även när original i formatet B4 (8-1/2" x 14") blandas med A3 (11" x 17"). När<br />
originalen scannas känner maskinen automatiskt av formatet för varje original och använder motsvarande<br />
kopieringspapper.<br />
När blandade orig.format kombineras med automatisk förstoring/förminskning, justeras graden individuellt för varje original<br />
beroende på det valda pappersformatet vilket gör att alla utskrifter matas ut på ett pappersformat.<br />
Original<br />
Kopior<br />
B4<br />
B4<br />
A3<br />
A3<br />
När Blandade org.format kombineras med automatisk förstoring/förminskning<br />
(Automatisk förstoring/förminskning och A3 (11" x 17") är valt)<br />
Original<br />
Kopior<br />
B4<br />
A3<br />
A3<br />
A3<br />
Original i B4-format (8-1/2" x 14") förstoras<br />
till A3-format (11" x 17").<br />
Det finns två inställningar för blandade originalformat.<br />
Samma bredd<br />
Olika bredd<br />
Använd den här inställningen för original som har olika format men samma längd. Originalen matas via<br />
dokumentmatarfacket med den överensstämmande sidlängden åt vänster.<br />
• A3 och A4 • B4 och B5 • A4R och B5R<br />
• 11" x 17" och 8-1/2" x 11" • 8-1/2" x 14" och 8-1/2" x 11"R • 8-1/2" x 14" och 5-1/2" x 8-1/2"<br />
• 8-1/2" x 13" och 8-1/2" x 11"R • 8-1/2" x 13" och 5-1/2" x 8-1/2"<br />
• 8-1/2" x 11"R och 5-1/2" x 8-1/2"<br />
Använd den här inställningen för original som har olika format och olika sidlängd. Den här funktionen kan<br />
endast användas med följande kombinationer av format:<br />
• A3 och B4 • A3 och B5 • B4 och A4 • A4 och B5 • B4 och A4R • B4 och A5<br />
• B5 och A4R • B5 och A5<br />
• 11" x 17" och 8-1/2" x 14" • 11" x 17" och 8-1/2" x 13" • 11" x 17" och 5-1/2 x 8-1/2"<br />
2-129<br />
Innehåll
KOPIATOR<br />
Lägg originalen med textsidan uppåt i<br />
dokumentinmatningsfacket.<br />
● När "Samma bredd" används<br />
A3 (11" x 17")<br />
Placera originalen med kanten av samma längd åt vänster.<br />
1<br />
A4 (8-1/2" x 11")<br />
Placera dem så att kanten av samma<br />
längd är åt vänster.<br />
B4<br />
(8-1/2" x 14")<br />
Placera originalen med<br />
inriktning mot det bortre<br />
vänstra hörnet.<br />
B4<br />
(8-1/2" x 14")<br />
● När "Annan bredd" används<br />
Lägg i originalen med hörnen jämnt ihop i det övre vänstra<br />
hörnet i dokumentinmatningsfacket.<br />
A3 (11" x 17")<br />
2<br />
Välj speciallägen.<br />
(1) Tryck på knappen [Speciallägen].<br />
(2) Tryck på för att växla mellan skärmarna.<br />
(3) Peka på [Blandade org.format].<br />
☞ Meny för speciallägen (2:a skärm) (sidan 2-43)<br />
Speciallägen<br />
(1)<br />
(2)<br />
OK<br />
Välj inställningar för Blandade<br />
org.format.<br />
3<br />
Blandade originalformat<br />
Samma bredd<br />
Annan bredd<br />
Ångra<br />
Placera original<br />
med samma bredd.<br />
OK<br />
(1) Peka på [Samma bredd] eller på [Annan<br />
bredd] beroende på originalets format.<br />
(2) Peka på [OK].<br />
Du återgår till grundskärmen för kopieringsläget.<br />
2-130<br />
Innehåll
KOPIATOR<br />
4<br />
Tryck på [FÄRG START] eller [S/V START].<br />
Kopieringen startar.<br />
Avbryta skanning eller kopiering...<br />
Tryck på [STOPP] ( ).<br />
• När [Annan bredd] är valt, kan du inte välja dubbelsidig kopiering.<br />
• När [Annan bredd] är valt, kan du inte välja häftningsfunktionen.<br />
• Funktionen Blandade originalformat kan inte användas för att kopiera original som har samma storlek men är placerade<br />
med olika orientering (A4 och A4R (8-1/2" x 11" och 8-1/2" x 11"R), o.s.v.).<br />
För att ångra inställningen för blandade originalstorlekar...<br />
Tryck på knappen [Ångra] i fönstret för steg 3.<br />
Systeminställningar (Administratör): Läge för originalmatning<br />
Det ursprungliga matningsläget kan ställas in för att alltid scanna blandade originalformat.<br />
2-131<br />
Innehåll
KOPIATOR<br />
KOPIERA TUNNA ORIGINAL (Långsamt<br />
scann.läge)<br />
Använd den här funktionen när du vill scanna tunna original med hjälp av den automatiska dokumentmataren. Den här<br />
funktionen hjälper till att förebygga att tunna original felmatas.<br />
A<br />
B<br />
C<br />
D<br />
A B C D<br />
1<br />
Indikatorlinje<br />
1<br />
Lägg originalen med textsidan uppåt i<br />
dokumentinmatningsfacket.<br />
För in originalen hela vägen in i dokumentinmatningsfacket.<br />
Flera original kan placeras i dokumentmataren. Stapeln med<br />
originalen får inte vara högre än indikeringslinjen på kassetten.<br />
Om originalen matas in med för stor kraft kan de knyckla ihop sig och felmatas.<br />
(3)<br />
(2)<br />
(4)<br />
Välj läget Långsamt scann.läge.<br />
Speciallägen<br />
OK<br />
(1) Peka på [Speciallägen].<br />
☞ SPECIALLÄGEN (sidan 2-42)<br />
2<br />
Stämpel<br />
Fil<br />
Originalräknare<br />
Snabbfil<br />
Blandade<br />
org.format<br />
Bildredigering<br />
Färg-<br />
Justeringar<br />
Korrekturkopia<br />
Långsamt<br />
scann.läge<br />
2<br />
2<br />
(2) Tryck på för att växla mellan<br />
skärmarna.<br />
(3) Tryck på knappen [Långsamt scann.läge] så<br />
att den markeras.<br />
(4) Peka på [OK].<br />
Du återgår till grundskärmen för kopieringsläget.<br />
3<br />
Tryck på [FÄRG START] eller [S/V START].<br />
Kopieringen startar.<br />
Avbryta skanning eller kopiering...<br />
Tryck på [STOPP] ( ).<br />
2-132<br />
Innehåll
KOPIATOR<br />
Lägena "2-Sidigt till 2-Sidigt" och "2-Sidigt till 1-Sidigt" för automatisk dubbelsidig kopiering kan inte användas.<br />
För att avbryta Långsamt scann.läge...<br />
Tryck på knappen [Långsamt scann.läge] i fönstret för steg 2 så att den inte längre är markerad.<br />
Systeminställningar (Administratör): Läge för originalmatning<br />
Detta används så att scanning alltid utförs i det långsamma läget.<br />
2-133<br />
Innehåll
KOPIATOR<br />
PRAKTISKA<br />
KOPIERINGSFUNKTIONER<br />
I det här avsnittet beskrivs praktiska kopieringsfunktioner som avbrott av kopiering, ändring av ordning för reserverade<br />
kopieringsjobb och lagring av kopieringsinställningar i ett program.<br />
AVBRYTA ETT KOPIERINGSJOBB<br />
(Paus i kopiering)<br />
Om du snabbt behöver göra en kopia när maskinen håller på med ett större jobb, kan du pausa den pågående<br />
kopieringen. Med paus i kopiering kan du tillfälligt avbryta det pågående jobbet för att utföra ett annat kopieringsjobb<br />
först.<br />
1<br />
Kopiering pågår från kassett 4.<br />
Paus<br />
Redo att scanna för nästa kopiering. 7<br />
Färgläge<br />
Fullfärg<br />
Exponering<br />
Auto<br />
1. A4<br />
2.<br />
3.<br />
A4R<br />
B4<br />
4. A3<br />
Normalt<br />
A4<br />
Speciallägen<br />
2-Sidors Kopia<br />
Utmatning<br />
Fil<br />
Snabbfil<br />
Peka på [Paus].<br />
Knappen [Paus] visas inte när ett original scannas.<br />
Återgivning Original Pappersval<br />
100%<br />
Auto<br />
Auto<br />
A4<br />
Normalt<br />
2<br />
1<br />
Lägg i originalet.<br />
Placera originalet med textsidan uppåt i<br />
dokumentinmatningsfacket eller med textsidan nedåt på<br />
dokumentglaset.<br />
3<br />
4<br />
Välj kopieringsinställningar och tryck på tangenten [FÄRG START] eller<br />
tangenten [S/V START].<br />
Det tillfälliga jobbet kopieras.<br />
När det pausade kopieringsjobbet är utfört återupptas det avbrutna jobbet.<br />
Avbryta scanning eller kopiering...<br />
Tryck på [STOPP] ( ).<br />
2-134<br />
Innehåll
KOPIATOR<br />
• När användarautentisering har aktiverats, visas först inloggningsskärmen när du trycker på [Paus]. För in ditt<br />
användarnamn och lösenord för att logga in. Antalet kopior som görs kommer att registreras till användaren som loggat in.<br />
• Beroende på det pågående jobbets inställningar kan det hända att knappen [Paus] inte visas.<br />
• Beroende på det pågående jobbets inställningar kan det hända att knappen [Reservera] visas istället för [Paus] knappen.<br />
Reserverade kopior stoppar inte det pågående jobbet temporärt, till skillnad från alternativet pausa kopiering. Istället<br />
påbörjas det reserverade kopieringsjobbet när det pågående jobbet har utförts.<br />
• Pausläget kan inte användas i kombination med följande speciallägen:<br />
Arbets-Uppbyggnad, Tandemkopiering, Bokkopiering, Id-kort Kopiering, Flersidig förstoring, Original-räknare<br />
• Om du använder dokumentglaset för den tillfälliga kopieringen, går det inte att välja tvåsidig kopiering, sorterad kopiering<br />
eller häftsortering. Om du behöver använda någon av dessa funktioner, kopiera då istället från den automatiska<br />
dokumentmataren.<br />
2-135<br />
Innehåll
KOPIATOR<br />
JOBBSTATUSFÖNSTER<br />
Jobbstatusfönstret visas när man trycker på knappen [JOBB STATUS] på manöverpanelen. Jobbstatusfönstret visar<br />
jobbets status enligt läge. När man trycker på knappen [JOBB STATUS] visas jobbstatusfönstret för det läge som<br />
användes innan man tryckte på knappen.<br />
Exempel: Om du trycker på knappen i kopieringsläget<br />
JOBB STATUS<br />
Utskrift Scanna till Faxarb. Internetfax<br />
Internet-<br />
Faxa<br />
Arbetskö Ant.Set/Förlopp Status<br />
1 Kopiera<br />
020 / 001 Kopierar<br />
2<br />
3<br />
4<br />
Kopiera<br />
002 / 000 Väntar<br />
Computer01 002 / 000 Väntar<br />
0312345678 001 / 000 Väntar<br />
1<br />
1<br />
Köar<br />
Arbetskö<br />
Slutfört<br />
Information<br />
Prioritet<br />
Stopp/Rad.<br />
Displayen för jobbstatus (A) finns längst ned till vänster på pekpanelen. Peka på jobbstatusfältet för att visa<br />
jobbstatusfönstret. De första fyra jobben i utskriftskön (det pågående jobbet och reserverade jobb) kan kontrolleras på<br />
jobbstatusfältet (B).<br />
Redo att scanna för kopiering.<br />
Jobb Status<br />
Färgläge<br />
Fullfärg<br />
Exponering<br />
Auto<br />
Återgivning<br />
100%<br />
Original<br />
Auto<br />
A4<br />
1. A4<br />
2. A4R<br />
3. B4<br />
4. A3<br />
Normalt<br />
A4<br />
Pappersval<br />
Auto<br />
A4<br />
Normalt<br />
Speciallägen<br />
2-Sidors Kopia<br />
Utmatning<br />
Fil<br />
Snabbfil<br />
MFP-status<br />
020/001<br />
Kopierar<br />
002/000<br />
Väntar xxx<br />
002/000<br />
Väntar xxx<br />
001/000<br />
Väntar xxxx<br />
Kopierar<br />
(A)<br />
(B)<br />
2-136<br />
Innehåll
KOPIATOR<br />
FÖNSTER FÖR ARBETSKÖ OCH FÖNSTRET FÖR<br />
AVSLUTADE JOBB<br />
Jobbstatusskärmen består av skärmen för arbetskö som visar väntande kopierings- och utskriftsjobb samt det<br />
pågående jobbet, skärmen för avslutade jobb visar färdiga arbeten, och spool-skärmen visar buffrade jobb och<br />
krypterade PDF-jobb som väntar på att ett lösenord ska anges. I det här avsnittet förklaras skärmen för arbetskö och<br />
skärmen för avslutade jobb, som har att göra med kopieringsläget. Skärmen för jobbstatus växlar mellan skärmen för<br />
arbetskö och skärmen för avslutade jobb när du trycker på valknappen på jobbstatusskärmen.<br />
(1)<br />
Utskrift<br />
Scanna till Faxarb. Internetfax<br />
Internet-<br />
Faxa<br />
Scanna till Faxarb. Internetfax<br />
Internet-<br />
Faxa<br />
Utskrift<br />
(2)<br />
Arbetskö Ant.Set/Förlopp Status<br />
1 Kopiera<br />
020 / 001 Kopierar<br />
2 Kopiera<br />
002 / 000 Väntar<br />
3 Computer01 002 / 000 Väntar<br />
4 0312345678 001 / 000 Väntar<br />
1<br />
1<br />
Köar<br />
Arbetskö<br />
Slutfört<br />
(3)<br />
1<br />
2<br />
3<br />
4<br />
Arb. Slutförda Tid Ant.set Status<br />
Computer02 11:00 04/01 001/001 OK<br />
Computer03 10:33 04/01 010/010 OK<br />
Computer04 10:31 04/01 013/013 OK<br />
file-01<br />
10:30 04/01 010/010 OK<br />
1<br />
2<br />
Köar<br />
Arbetskö<br />
Slutfört<br />
(7)<br />
Information<br />
Prioritet<br />
Stopp/Rad.<br />
(4)<br />
(5)<br />
(6)<br />
5<br />
6<br />
7<br />
8<br />
Kopiera<br />
Kopiera<br />
Computer05<br />
Kopiera<br />
10:13 04/01 001/001 OK<br />
10:03 04/01 001/001 OK<br />
10:01 04/01 003/003 OK<br />
10:00 04/01 010/010 OK<br />
Information<br />
Ring upp<br />
(8)<br />
(9)<br />
(1) Flikar för val av läge<br />
Använd dessa flikar för välja läget som visas på<br />
jobbstatusfönstret.<br />
För att se status för ett kopieringsjobb pekar du på fliken<br />
[Utskrift].<br />
(2) Jobblista (skärmen för arbetskö)<br />
Jobb som väntar på utskrift visas som knappar i<br />
arbetskön. Jobben skrivs ut enligt ordningsföljden från<br />
listans början. Varje jobbknapp visar information om<br />
jobbet och dess aktuella status.<br />
(3) Valknapp för jobbstatusfönstret<br />
Peka på den här knappen för att växla mellan skärmen<br />
för arbetskö, skärmen med färdiga jobb och spool-jobb.<br />
(7) Jobblista (skärmen för färdiga jobb)<br />
Här visas upp till 99 slutförda jobb. Resultatet (status) för<br />
varje utfört jobb visas. Kopieringsjobb som utförts med<br />
dokumentarkiveringsfunktionen indikeras som knappar.<br />
(8) [Information]-knappen (skärmen för avslutade jobb)<br />
När ett jobb visas på en knapp i jobblistan, kan du peka<br />
på [Information]-knappen för att visa detaljerad<br />
information om jobbet.<br />
(9) Knappen [Ring upp]<br />
Peka på den här knappen för att återkalla och använda<br />
ett kopieringsjobb som har lagrats med<br />
arkiveringsfunktionen.<br />
(4) [Information]-knappen (skärmen för arbetskö)<br />
Peka på den här knappen för att visa detaljerad<br />
information om ett jobb.<br />
(5) Knappen [Prioritet]<br />
Tryck på denna knapp för att ge ett valt jobb prioritet.<br />
(6) Knappen [Stopp/Rad.]<br />
Tryck på denna knapp för att stoppa eller radera ett valt<br />
jobb.<br />
2-137<br />
Innehåll
KOPIATOR<br />
Skärmen med jobbknappar<br />
Varje jobbknapp visar jobbets position i arbetskön och aktuellt jobbstatus.<br />
2 Kopiera<br />
002/000 Väntar<br />
(1) (2) (3) (4) (5) (6)<br />
(1) Anger jobbets nummer (position) i arbetskön.<br />
När jobbet som håller på att skrivas ut är avslutat flyttas<br />
jobbet upp en plats i arbetskön.<br />
Detta nummer visas inte på knapparna i fönstret för<br />
avslutade jobb.<br />
(2) Lägesikon<br />
Ikonen visas när jobbet är ett kopieringsjobb. En<br />
färgrad visas bredvid ikonen i skärmen med slutförda<br />
jobb för att indikera om jobbet utfördes i svartvitt eller i<br />
färg. (Färgraden visas dock inte vid knappen för ett jobb<br />
som lagrats med dokumentarkiveringsfunktionen eller<br />
knappen för ett sändnings-/mottagningsjobb som<br />
avbrutits.)<br />
(3) Jobbnamn<br />
"Kopiera" visas för ett kopieringsjobb.<br />
Om användarauktorisering har aktiverats, visas<br />
användarnamnet för den person som gjorde jobbet.<br />
(4) Antal kopior (set) som förts in<br />
Här visas antal kopior (set) som specificerats.<br />
(6) Status<br />
Visar jobbstatusen.<br />
Meddelande<br />
"Kopierar"<br />
"Väntar"<br />
"Toner<br />
Slut"<br />
"Papper<br />
Slut"<br />
"Gräns"<br />
"Fel"<br />
Status<br />
Pågående kopiering.<br />
Jobbet väntar på att utföras.<br />
Tonerpatronen har slut på toner.<br />
Byt tonerpatronen mot en ny patron.<br />
Papperet som används för jobbet har<br />
tagit slut. Fyll på papper eller byt till<br />
en annan papperskassett.<br />
Gränsen för antal kopierade sidor har<br />
överskridits. Rådgör med maskinens<br />
administratör.<br />
Ett fel uppstod när jobbet skulle<br />
utföras. Avhjälp felet.<br />
(5) Antal gjorda kopior<br />
Här visas antal kopior (set) som gjorts. "000" visas<br />
medan jobbet väntar i arbetskön.<br />
2-138<br />
Innehåll
KOPIATOR<br />
AVBRYTA ETT JOBB I KÖN<br />
Du kan avbryta ett kopieringsjobb som väntar på att skrivas ut.<br />
1<br />
JOBB STATUS<br />
Tryck på knappen [JOBB STATUS].<br />
2<br />
(1) (2)<br />
Utskrift Scanna till Faxarb. Internet-<br />
Internet-<br />
Faxa<br />
Arbetskö Ant.Set/Förlopp Status<br />
Köar<br />
1 Computer01 020 / 001 Skriver ut<br />
Arbetskö<br />
2 Kopiera<br />
002 / 000 Väntar<br />
1 Slutfört<br />
3 Computer02 002 / 000 Väntar<br />
1<br />
4 0312345678 001 / 000 Väntar<br />
Information<br />
Prioritet<br />
Stopp/Rad.<br />
(3) (4)<br />
Avbryt utskriften.<br />
(1) Tryck på fliken [Utskrift].<br />
(2) Ändra utskriftens jobbstatusläge till<br />
[Arbetskö].<br />
Tryck på denna knapp för att ändra läge. Det valda läget<br />
markeras.<br />
(3) Tryck på knappen för kopieringsjobbet som<br />
du vill avbryta.<br />
(4) Tryck på knappen [Stopp/Rad.].<br />
(5) Ett meddelande visas för att godkänna<br />
avbrytningen. Tryck på [Ja].<br />
Vill du ta bort arbetet<br />
Kopiera<br />
Nej<br />
Ja<br />
Utskriftsknappen raderas och utskriften avbryts.<br />
Om det pågående jobbet är ett kopieringsjobb kan du också trycka på [STOPP]-knappen (<br />
ovan.<br />
Peka på [Ja] för att annullera.<br />
) för att visa skärmen<br />
Om du inte vill avbryta den valda utskriften...<br />
Tryck på knappen [Nej] i steg (5).<br />
2-139<br />
Innehåll
KOPIATOR<br />
GE PRIORITET ÅT ETT JOBB I KÖN<br />
När du startar ett jobb medan flera jobb står i arbetskön, placeras det nya kopieringsjobbet längst bak i kön. Om det är<br />
bråttom kan du ge ditt kopieringsjobb prioritet och låta det gå före i kön.<br />
1<br />
JOBB STATUS<br />
Tryck på knappen [JOBB STATUS].<br />
(1) (2)<br />
Ge önskat jobb prioritet.<br />
Utskrift<br />
Scanna till<br />
Faxarb.<br />
Internet-<br />
Faxa<br />
(1) Tryck på fliken [Utskrift].<br />
2<br />
Arbetskö Ant.Set/Förlopp Status<br />
1 Computer01 020 / 001 Skriver ut<br />
2 Kopiera<br />
002 / 000 Väntar<br />
3<br />
4<br />
Computer02 002 / 000 Väntar<br />
0312345678 001 / 000 Väntar<br />
(3)<br />
1<br />
1<br />
(4)<br />
Köar<br />
Arbetskö<br />
Slutfört<br />
Information<br />
Prioritet<br />
Stopp/Rad.<br />
(2) Ändra utskriftens jobbstatusläge till<br />
[Arbetskö].<br />
Tryck på denna knapp för att ändra läge. Det valda läget<br />
markeras.<br />
(3) Tryck på knappen för kopieringsjobbet som<br />
du vill prioritera.<br />
(4) Tryck på knappen [Prioritet].<br />
Utskriften som skrivs ut stannar och utskriften som valts i<br />
(3) skrivs ut.<br />
2-140<br />
Innehåll
KOPIATOR<br />
KONTROLLERA INFORMATION OM ETT JOBB I KÖN<br />
Du kan visa detaljerad information om ett väntande kopieringsjobb.<br />
1<br />
JOBB STATUS<br />
Tryck på knappen [JOBB STATUS].<br />
1<br />
2<br />
3<br />
4<br />
(1) (2)<br />
Utskrift Scanna till Faxarb. Internetfax<br />
Internet-<br />
Faxa<br />
JArbetskö Ant.Set/Förlopp Status<br />
Köar<br />
Kopiera<br />
020 / 001 Kopierar<br />
Arbetskö<br />
Kopiera 002 / 000 Väntar<br />
1 Slutfört<br />
Computer01 002 / 000 Väntar<br />
1<br />
0312345678 001 / 000 Väntar<br />
Information<br />
Prioritet<br />
Stopp/Rad.<br />
(3) (4)<br />
Kontrollera information om jobbet<br />
(1) Tryck på fliken [Utskrift].<br />
(2) Ändra utskriftens jobbstatusläge till<br />
[Arbetskö].<br />
Tryck på denna knapp för att ändra läge. Det valda läget<br />
markeras.<br />
(3) Tryck på knappen för jobbet som du vill<br />
kontrollera.<br />
(4) Tryck på [Information].<br />
Skärmen för jobbet som valdes i (3) visas.<br />
2<br />
Information<br />
Kopiera 002 / 000 Väntar<br />
Färg / S/V: Fullfärg Dubbel-<br />
Sidigt:<br />
Exponering: 1 3 5<br />
Utmatning:<br />
OK<br />
Papper:<br />
A4<br />
Normalt<br />
Pappersval<br />
Special-<br />
Lägen:<br />
Återgivning: X100% Y100%<br />
Tangenten [Pappersval]<br />
Om ett kopieringsjobb avbryts eftersom papperet tagit slut kan du peka på [Pappersval] för att byta till en<br />
annan papperskassett.<br />
När du väljer [Pappersval] visas skärmen för val av papperskassett.<br />
☞ PAPPERSKASSETT (sidan 2-11)<br />
Peka på knappen för kassetten som har rätt pappersformat och därefter på [OK]. Det avbrutna jobbet<br />
återupptas.<br />
2-141<br />
Innehåll
KOPIATOR<br />
LAGRA KOPIERINGSJOBB (Arbetsprogram)<br />
Ett arbetsprogram är en uppsättning inställningar som sparas tillsammans i en grupp. När kopieringsinställningarna<br />
lagras i ett arbetsprogram, kan samma inställningar hämtas upp vid ett senare tillfälle för ett annat jobb med några få<br />
knapptryck.<br />
Exempel: om en CAD-ritning i A3-format (11" x 17") ska kopieras med följande inställningar varje månad för att<br />
arkiveras:<br />
CAD-ritning i A3-format (11" x 17")<br />
(1) CAD-ritningar i A3-format (11" x 17")<br />
förminskas till A4-format (8-1/2" x 11").<br />
Kopior<br />
(2) Ritningen har fina linjer som inte visas så<br />
tydligt och därför används en mörk<br />
exponeringsinställning (nivå 4).<br />
(3) För att minska användning av papper med<br />
hälften används dubbelsidig kopiering.<br />
(4) Marginalförskjutning används så att<br />
ritningen kan placeras i en pärm.<br />
När ett arbetsprogram inte är lagrat<br />
När ett arbetsprogram inte är lagrat<br />
Ställ in förminskning av A3 (11" x 17") till A4 (8-1/2" x 11")<br />
Tryck på [#/P] ( ).<br />
Ändra exponeringsinställningen<br />
Välj dubbelsidig kopiering<br />
Välj marginalförskjutning<br />
Arbetsprogram<br />
Tryck på programnummer.<br />
1 2 3<br />
4 5 6<br />
7 8 9<br />
10 11 12<br />
Avsluta<br />
1<br />
4<br />
Återkalla<br />
Lagra/Radera<br />
Välj inställningar för hålslag<br />
Peka knappen för lagrat program.<br />
Tryck på [FÄRG START] eller<br />
[S/V START].<br />
Det tar tid att kopiera ritningar varje månad eftersom de<br />
ovanstående inställningarna måste utföras varje gång på nytt.<br />
Dessutom kan det hända att du gör något fel så att du måste<br />
göra om allt ihop.<br />
Tryck på [FÄRG START] eller<br />
[S/V START].<br />
Om du istället lagrar inställningarna i ett program kan du<br />
använda dem igen med ett tryck på en enda knapp. Detta är<br />
både enklare och snabbare.<br />
Dessutom sparar du på papper eftersom du alltid använder<br />
exakt samma inställningar och därför inte kan göra fel.<br />
• Upp till 48 program kan lagras. Det lagrade programmen sparas i minnet och raderas inte vid ett eventuellt strömavbrott.<br />
• Arbetsprogrammen kan också lagras på webbsidan. Klicka på [Arbetsprogram] följt av [Kopiera] i webbsidans meny för att<br />
lagra ett arbetsprogram.<br />
2-142<br />
Innehåll
KOPIATOR<br />
LAGRA (REDIGERA RADERA) ETT ARBETSPROGRAM<br />
Metoden för lagring av kopieringsinställningar i ett arbetsprogram och radering av arbetsprogram förklaras nedan.<br />
1<br />
Tryck på [#/P] ( ).<br />
LOGOUT<br />
Arbetsprogram<br />
Tryck på programnummer.<br />
Avsluta<br />
Peka på fliken [Lagra/Radera].<br />
2<br />
1 2 3<br />
4<br />
5 6<br />
7 8 9<br />
10 11 12<br />
1<br />
4<br />
Återkalla<br />
Lagra/Radera<br />
Arbetsprogram<br />
Tryck på programnummer.<br />
1 2 3<br />
4<br />
5 6<br />
7<br />
8 9<br />
10 11 12<br />
Återkalla<br />
Lagra/Radera<br />
Avsluta<br />
1<br />
4<br />
Peka på en sifferknapp.<br />
Den sifferknapp under vilken ett program har lagrats visas<br />
markerad.<br />
• Lagra ett arbetsprogram genom att trycka på en sifferknapp<br />
som inte är markerad.<br />
• Redigera eller radera ett arbetsprogram genom att peka på<br />
knappen där jobbprogrammet har lagrats (den markerade<br />
knappen).<br />
3<br />
Redigera eller radera ett arbetsprogram...<br />
Om pekar på en markerad sifferknapp visas följande skärm.<br />
Knappen [Lagra] kan användas för att ta bort lagrade inställningar och för att lagra nya inställningar. Gå till nästa steg.<br />
Om du pekar på [Radera] tas de lagrade inställningarna bort. När raderingen är klar ska du peka på knappen [Avsluta]<br />
för att återgå till grundskärmen.<br />
Ett arbetsprogram har redan lagrats.<br />
vill du lagra ett annat program<br />
Ångra<br />
Radera<br />
Lagra<br />
När "Spärra radering av arbetsprogram" har aktiverats i systeminställningarna kan ett lagrat arbetsprogram inte<br />
redigeras eller raderas.<br />
2-143<br />
Innehåll
KOPIATOR<br />
4<br />
För att spara, välj alternativ<br />
och tryck [OK]. Radera med [Ångra].<br />
Färgläge<br />
Fullfärg<br />
Exponering<br />
Auto<br />
Återgivning<br />
100%<br />
Original<br />
Auto<br />
1. A4<br />
2. A4R<br />
3. B4<br />
4. A3<br />
Ångra<br />
Normalt<br />
A4<br />
Pappersval<br />
Auto<br />
A4<br />
Normalt<br />
OK<br />
Speciallägen<br />
2-Sidors Kopia<br />
Utmatning<br />
Programnamn<br />
Välj de kopieringsinställningar som du<br />
vill lagra i ett arbetsprogram och peka<br />
sedan på [OK].<br />
För att ge programmet ett namn, peka på [Programnamn]. En<br />
skärm för textinmatning visas.<br />
Du kan använda upp till 10 tecken för namnet.<br />
När du har gjort alla inställningar pekar du på [OK].<br />
Du återgår till grundskärmen och den lagrade informationen<br />
visas på skärmen.<br />
Antal kopior kan inte lagras.<br />
2-144<br />
Innehåll
43<br />
21<br />
KOPIATOR<br />
BILAGA<br />
Exempel på omslag och infogning<br />
På följande sidor visas förhållandet mellan originalen och de färdiga kopiorna när omslag eller infogning används.<br />
Omslag<br />
• Enkelsidig kopiering av enkelsidiga original<br />
• Dubbelsidig kopiering av enkelsidiga original<br />
• Enkelsidig kopiering av dubbelsidiga original<br />
• Dubbelsidig kopiering av dubbelsidiga original<br />
Infogning<br />
• Enkelsidig kopiering av enkelsidiga original<br />
• Enkelsidig kopiering av dubbelsidiga original<br />
• Dubbelsidig kopiering av enkelsidiga original<br />
• Dubbelsidig kopiering av dubbelsidiga original<br />
Symboler för omslag och infogning<br />
Följande symboler används för att underlätta förklaringarna.<br />
Siffran som visas anger vilket original det korresponderar med och det är beroende på de valda inställningarna.<br />
Typ<br />
Symbol<br />
Betyder<br />
Ikon på<br />
skärmen<br />
Typ<br />
Symbol<br />
Betyder<br />
Ikon på<br />
skärmen<br />
Framsidan av omslaget<br />
som inte ska kopieras.<br />
Infogning som inte ska<br />
kopieras.<br />
Framsida omslag<br />
Framsidan av omslaget när<br />
en sida ska kopieras.<br />
1 3<br />
Framsida omslag när ett<br />
dubbelsidigt original<br />
kopieras på omslagets ena<br />
sida. (Ena sidan kopieras<br />
inte)<br />
Infogning<br />
1 3<br />
Infogning när en sida ska<br />
kopieras.<br />
Infogning när ett<br />
dubbelsidigt original<br />
kopieras på infogningens<br />
ena sida. (Ena sidan<br />
kopieras inte)<br />
Framsidan av omslaget när<br />
båda sidor ska kopieras.<br />
Infogning när båda sidor<br />
ska kopieras.<br />
Baksidan av omslaget som<br />
inte ska kopieras.<br />
1<br />
Enkelsidigt original eller<br />
utmatad sida med vanlig<br />
enkelsidig kopiering<br />
Baksida omslag<br />
Baksida omslag när ett<br />
enkelsidigt original ska<br />
kopieras på omslagets<br />
baksida.<br />
61<br />
Baksida omslag när ett<br />
dubbelsidigt original<br />
kopieras på omslagets<br />
baksida. (Ena sidan<br />
kopieras inte)<br />
Övriga symboler<br />
66<br />
2<br />
Dubbelsidigt original eller<br />
utmatad sida med vanlig<br />
dubbelsidig kopiering<br />
Enkelsidigt original eller<br />
utmatad sida med vanlig<br />
enkelsidig kopiering.<br />
Baksidan av omslaget när<br />
båda sidor ska kopieras.<br />
655<br />
2-145<br />
Utmatad dubbelsidigt<br />
kopierad sida när endast<br />
en sida kopieras på grund<br />
av att inga mer original<br />
finns.<br />
Innehåll
21<br />
612 3 4 5<br />
612 3 4 5<br />
634 5<br />
21<br />
21<br />
KOPIATOR<br />
Omslag (enkelsidig kopiering av enkelsidiga original)<br />
Enkelsidiga kopior görs av följande enkelsidiga original.<br />
1:a sidan 2:a sidan 3:e sidan 4:e sidan 5:e sidan 6:e sidan<br />
1 2 3 4 5 6<br />
Kopieringsinställning<br />
för omslag<br />
Framsida<br />
omslag<br />
Baksida<br />
omslag<br />
Kopieringsresultat<br />
Ingen<br />
kopiering<br />
Ingen<br />
kopiering<br />
1 2 3 4 5 6<br />
Enkelsidig<br />
kopiering<br />
Ingen<br />
kopiering<br />
1 2 3 4 5 6<br />
Dubbelsidig<br />
kopiering<br />
Ingen<br />
kopiering<br />
3 4 5 6<br />
Ingen<br />
kopiering<br />
Enkelsidig<br />
kopiering<br />
Ingen<br />
kopiering<br />
Dubbelsidig<br />
kopiering<br />
3 4<br />
5 612<br />
Enkelsidig<br />
kopiering<br />
Enkelsidig<br />
kopiering<br />
Enkelsidig<br />
kopiering<br />
Dubbelsidig<br />
kopiering<br />
3 4<br />
5 612<br />
Dubbelsidig<br />
kopiering<br />
Enkelsidig<br />
kopiering<br />
Dubbelsidig<br />
kopiering<br />
Dubbelsidig<br />
kopiering<br />
5 634<br />
2-146<br />
Innehåll
21<br />
43<br />
65<br />
54<br />
312<br />
43<br />
65<br />
21<br />
65<br />
21<br />
43<br />
21<br />
43<br />
65<br />
54<br />
312<br />
312<br />
43<br />
65<br />
21<br />
43<br />
65<br />
21<br />
KOPIATOR<br />
Omslag (dubbelsidig kopiering av enkelsidiga original)<br />
Dubbelsidiga kopior görs av följande enkelsidiga original.<br />
1:a sidan 2:a sidan 3:e sidan 4:e sidan 5:e sidan 6:e sidan<br />
1 2 3 4 5 6<br />
Kopieringsinställning för<br />
omslag<br />
Framsida<br />
omslag<br />
Baksida<br />
omslag<br />
Kopieringsresultat<br />
Ingen<br />
kopiering<br />
Ingen<br />
kopiering<br />
Enkelsidig<br />
kopiering<br />
Ingen<br />
kopiering<br />
6<br />
Dubbelsidig<br />
kopiering<br />
Ingen<br />
kopiering<br />
Ingen<br />
kopiering<br />
Enkelsidig<br />
kopiering<br />
Ingen<br />
kopiering<br />
Dubbelsidig<br />
kopiering<br />
Enkelsidig<br />
kopiering<br />
Enkelsidig<br />
kopiering<br />
6<br />
Enkelsidig<br />
kopiering<br />
Dubbelsidig<br />
kopiering<br />
5 64<br />
Dubbelsidig<br />
kopiering<br />
Enkelsidig<br />
kopiering<br />
Dubbelsidig<br />
kopiering<br />
Dubbelsidig<br />
kopiering<br />
2-147<br />
Innehåll
21<br />
43<br />
65<br />
21<br />
612 3 4 5<br />
612 3 4 5<br />
634 5<br />
21<br />
21<br />
KOPIATOR<br />
Omslag (enkelsidig kopiering av dubbelsidiga original)<br />
Enkelsidiga kopior görs av följande dubbelsidiga original.<br />
1:a sidan 2:a sidan 3:e sidan<br />
Kopieringsinställning för<br />
omslag<br />
Framsida<br />
omslag<br />
Baksida<br />
omslag<br />
Kopieringsresultat<br />
Ingen<br />
kopiering<br />
Ingen<br />
kopiering<br />
1 2 3 4 5 6<br />
Enkelsidig<br />
kopiering<br />
Ingen<br />
kopiering<br />
1 2 3 4 5 6<br />
Dubbelsidig<br />
kopiering<br />
Ingen<br />
kopiering<br />
3 4 5 6<br />
Ingen<br />
kopiering<br />
Enkelsidig<br />
kopiering<br />
Ingen<br />
kopiering<br />
Dubbelsidig<br />
kopiering<br />
3 4<br />
5 612<br />
Enkelsidig<br />
kopiering<br />
Enkelsidig<br />
kopiering<br />
Enkelsidig<br />
kopiering<br />
Dubbelsidig<br />
kopiering<br />
3 4<br />
5 612<br />
Dubbelsidig<br />
kopiering<br />
Enkelsidig<br />
kopiering<br />
Dubbelsidig<br />
kopiering<br />
Dubbelsidig<br />
kopiering<br />
5 634<br />
2-148<br />
Innehåll
21<br />
43<br />
65<br />
21<br />
43<br />
65<br />
413<br />
65<br />
43<br />
65<br />
21<br />
21<br />
43<br />
21<br />
43<br />
65<br />
413<br />
413<br />
65<br />
43<br />
21<br />
43<br />
65<br />
21<br />
KOPIATOR<br />
Omslag (dubbelsidig kopiering av dubbelsidiga original)<br />
Dubbelsidiga kopior görs av följande dubbelsidiga original.<br />
1:a sidan 2:a sidan 3:e sidan<br />
Kopieringsinställning för<br />
omslag<br />
Framsida<br />
omslag<br />
Baksida<br />
omslag<br />
Kopieringsresultat<br />
Ingen<br />
kopiering<br />
Ingen<br />
kopiering<br />
Enkelsidig<br />
kopiering<br />
Ingen<br />
kopiering<br />
Dubbelsidig<br />
kopiering<br />
Ingen<br />
kopiering<br />
Ingen<br />
kopiering<br />
Enkelsidig<br />
kopiering<br />
6<br />
Ingen<br />
kopiering<br />
Dubbelsidig<br />
kopiering<br />
Enkelsidig<br />
kopiering<br />
Enkelsidig<br />
kopiering<br />
6<br />
Enkelsidig<br />
kopiering<br />
Dubbelsidig<br />
kopiering<br />
Dubbelsidig<br />
kopiering<br />
Enkelsidig<br />
kopiering<br />
6<br />
Dubbelsidig<br />
kopiering<br />
Dubbelsidig<br />
kopiering<br />
2-149<br />
Innehåll
212 3 4 5 6 1<br />
534<br />
412 3<br />
256 1<br />
43<br />
65<br />
412 3<br />
256 1<br />
43<br />
65<br />
KOPIATOR<br />
Infogning (kopiering av enkelsidiga original)<br />
Enkelsidig och dubbelsidig kopiering av följande ensidiga original. Exemplet där ett mellanlägg infogas vid 3:e arket<br />
visas. (när "Infogningsark" har ställts in på "3" i infogningsinställningarna under speciallägen)<br />
1:a sidan 2:a sidan 3:e sidan 4:e sidan 5:e sidan 6:e sidan<br />
1 2 3 4 5 6<br />
Kopieringsinställning<br />
för<br />
infogning<br />
Kopieringsresultat (enkelsidig kopiering)<br />
Kopieringsresultat<br />
(dubbelsidig kopiering)<br />
Ingen<br />
kopiering<br />
212 3 4 5 6 1<br />
43<br />
65<br />
Enkelsidig<br />
kopiering<br />
6<br />
Dubbelsidig<br />
kopiering<br />
Infogning (kopiering av dubbelsidiga original)<br />
Enkelsidig och dubbelsidig kopiering av följande dubbelsidiga original. Exemplet där ett mellanlägg infogas vid 3:e arket<br />
visas. (när "Infogningsark" har ställts in på "3" i infogningsinställningarna under speciallägen)<br />
1:a sidan 2:a sidan 3:e sidan<br />
21<br />
43<br />
65<br />
Kopieringsinställning<br />
för<br />
infogning<br />
Kopieringsresultat (enkelsidig kopiering)<br />
Kopieringsresultat<br />
(dubbelsidig kopiering)<br />
Ingen<br />
kopiering<br />
212 3 4 5 6 1<br />
43<br />
65<br />
Enkelsidig<br />
kopiering<br />
212 3 4 5 6 1<br />
635<br />
Dubbelsidig<br />
kopiering<br />
2-150<br />
Innehåll
KAPITEL 3<br />
SKRIVARE<br />
Det här kapitlet ger detaljerade anvisningar hur du använder skrivarfunktionen.<br />
MASKINENS SKRIVARFUNKTION. . . . . . . . . . . . . 3-3<br />
SKRIVA UT FRÅN WINDOWS<br />
VANLIG UTSKRIFT . . . . . . . . . . . . . . . . . . . . . . . . . 3-4<br />
• VÄLJA PAPPERSKÄLLA . . . . . . . . . . . . . . . . . . 3-6<br />
• SKRIVA UT PÅ KUVERT . . . . . . . . . . . . . . . . . . 3-7<br />
UTKRIFT NÄR FUNKTIONEN<br />
ANVÄNDARAUTENTISERING ÄR<br />
AKTIVERAD . . . . . . . . . . . . . . . . . . . . . . . . . . . . . . . 3-8<br />
ÖPPNA HJÄLP FÖR<br />
SKRIVARDRIVRUTINEN . . . . . . . . . . . . . . . . . . . . 3-10<br />
SPARA UTSKRIFTSINSTÄLLNINGAR SOM<br />
ANVÄNDS OFTA . . . . . . . . . . . . . . . . . . . . . . . . . . 3-11<br />
• SPARA INSTÄLLNINGAR VID UTSKRIFT . . . 3-11<br />
• ANVÄNDA SPARADE INSTÄLLNINGAR . . . . 3-13<br />
ÄNDRA STANDARDINSTÄLLNINGAR FÖR<br />
SKRIVARDRIVRUTINEN . . . . . . . . . . . . . . . . . . . . 3-14<br />
SKRIVA UT FRÅN EN MACINTOSH<br />
VANLIG UTSKRIFT . . . . . . . . . . . . . . . . . . . . . . . . 3-16<br />
• VÄLJA PAPPERSINSTÄLLNINGAR . . . . . . . . 3-16<br />
• SKRIVA UT. . . . . . . . . . . . . . . . . . . . . . . . . . . . 3-17<br />
• VÄLJA PAPPERSKÄLLA . . . . . . . . . . . . . . . . . 3-19<br />
• SKRIVA UT PÅ KUVERT . . . . . . . . . . . . . . . . . 3-20<br />
UTSKRIFT NÄR FUNKTIONEN<br />
ANVÄNDARAUTENTISERING ÄR<br />
AKTIVERAD . . . . . . . . . . . . . . . . . . . . . . . . . . . . . . 3-21<br />
FUNKTIONER SOM ANVÄNDS OFTA<br />
VÄLJA FÄRGLÄGE . . . . . . . . . . . . . . . . . . . . . . . . 3-23<br />
VÄLJA INSTÄLLNING FÖR<br />
UTSKRIFTSLÄGE . . . . . . . . . . . . . . . . . . . . . . . . . 3-25<br />
DUBBELSIDIG UTSKRIFT. . . . . . . . . . . . . . . . . . . 3-26<br />
PASSA IN UTSKRIFTEN PÅ PAPPERET . . . . . . . 3-28<br />
SKRIVA UT FLERA SIDOR PÅ EN SIDA . . . . . . . 3-29<br />
HÄFTA UTSKRIFTER/HÅLSLAGNING AV<br />
UTSKRIFTER . . . . . . . . . . . . . . . . . . . . . . . . . . . . . 3-31<br />
PRAKTISKA SKRIVARFUNKTIONER<br />
PRAKTISKA FUNKTIONER FÖR ATT SKAPA<br />
BROSCHYRER OCH AFFISCHER . . . . . . . . . . . . 3-33<br />
• SKAPA EN BROSCHYR<br />
(Broschyr/Broschyrhäftning) . . . . . . . . . . . . . . . 3-33<br />
• ÖKA MARGINALEN (Marginaländring) . . . . . . 3-35<br />
• SKAPA STORA AFFISCHER<br />
(Affischutskrift) . . . . . . . . . . . . . . . . . . . . . . . . . 3-36<br />
FUNKTIONER FÖR ATT JUSTERA<br />
STORLEKEN OCH BILDENS RIKTNING . . . . . . . 3-37<br />
• ROTERA UTSKRIFTEN 180 GRADER<br />
(Rotera 180 grader) . . . . . . . . . . . . . . . . . . . . . 3-37<br />
• FÖRSTORING/FÖRMINSKNING AV<br />
UTSKRIFTSBILDEN (Zoom/XY-zoomning) . . . 3-38<br />
• INVERTERA BILDEN (Spegelvänd bild) . . . . . 3-39<br />
JUSTERFUNKTION FÖR FÄRGLÄGE . . . . . . . . . 3-40<br />
• JUSTERA BILDENS LJUSSTYRKA OCH<br />
KONTRAST (Färgjustering) . . . . . . . . . . . . . . . 3-40<br />
• SKRIVA UT LJUS TEXT OCH LINJER I<br />
SVART (Svart text/Svart vektorgrafik) . . . . . . . 3-41<br />
• VÄLJA FÄRGINSTÄLLNINGAR FÖR ATT<br />
MATCHA BILDTYPEN (Avancerad färg) . . . . . 3-42<br />
FUNKTIONER FÖR ATT KOMBINERA TEXT<br />
OCH BILD. . . . . . . . . . . . . . . . . . . . . . . . . . . . . . . . 3-44<br />
• LÄGGA TILL EN VATTENSTÄMPEL PÅ<br />
UTSKRIFTER (Vattenstämpel). . . . . . . . . . . . . 3-44<br />
• SKRIVA UT EN BILD OVANPÅ<br />
UTSKRIFTSDATA (Bildstämpel) . . . . . . . . . . . 3-45<br />
• SKAPA FORMULÄR FÖR<br />
UTSKRIFTSDATA (Formulär) . . . . . . . . . . . . . 3-46<br />
3-1
SKRIVARE<br />
UTSKRIFTSFUNKTIONER FÖR<br />
SPECIALÄNDAMÅL . . . . . . . . . . . . . . . . . . . . . . . 3-47<br />
• SKRIVA UT ANGIVNA SIDOR PÅ ANNAT<br />
PAPPER (Annat papper) . . . . . . . . . . . . . . . . . 3-47<br />
• LÄGGA TILL INLÄGG VID UTSKRIFT PÅ<br />
OH-FILM (Mellanlägg OH-film). . . . . . . . . . . . . 3-49<br />
• GÖRA EN KOPIAUTSKRIFT<br />
(Kopiautskrift) . . . . . . . . . . . . . . . . . . . . . . . . . . 3-50<br />
• SKRIVA UT TEXT PÅ FLIKAR PÅ<br />
REGISTERPAPPER<br />
(Registerpapperutskrift/Registerpapperinst<br />
ällningar). . . . . . . . . . . . . . . . . . . . . . . . . . . . . . 3-51<br />
• DUBBELSIDIG UTSKRIFT MED<br />
SPECIFIKA SIDOR UTSKRIVNA PÅ<br />
FRAMSIDAN (Mellanlägg) . . . . . . . . . . . . . . . . 3-54<br />
• VIKA UTSKRIVET PAPPER PÅ MITTEN<br />
(Vikning) . . . . . . . . . . . . . . . . . . . . . . . . . . . . . . 3-55<br />
PRAKTISKA SKRIVARFUNKTIONER. . . . . . . . . . 3-56<br />
• ANVÄNDA TVÅ MASKINER FÖR ATT<br />
SKRIVA UT ETT STORT JOBB<br />
(Tandemutskrift) . . . . . . . . . . . . . . . . . . . . . . . . 3-56<br />
• SPARA OCH ANVÄNDA<br />
UTSKRIFTSFILER (Behålla<br />
utskrift/Dokumentarkivering). . . . . . . . . . . . . . . 3-57<br />
KONTROLLERA UTSKRIFTSSTATUS<br />
JOBBSTATUSFÖNSTER. . . . . . . . . . . . . . . . . . . . 3-68<br />
• SKÄRMARNA FÖR<br />
KÖ/ARBETSKÖ/AVSLUTADE JOBB . . . . . . . . 3-69<br />
UTSKRIFT AV EN KRYPTERAD PDF-FIL . . . . . . 3-71<br />
GE PRIORITET TILL EN<br />
UTSKRIFT/AVBRYTA EN UTSKRIFT . . . . . . . . . . 3-72<br />
• GE PRIORITET TILL EN UTSKRIFT . . . . . . . . 3-72<br />
• AVBRYTA EN UTSKRIFT . . . . . . . . . . . . . . . . 3-73<br />
BYTA PAPPER MOT ETT ANNAT FORMAT<br />
OCH SKRIVA UT NÄR PAPPERET TAR<br />
SLUT. . . . . . . . . . . . . . . . . . . . . . . . . . . . . . . . . . . . 3-74<br />
BILAGA<br />
LISTA PÅ SKRIVARDRIVRUTINENS<br />
SPECIFIKATIONER . . . . . . . . . . . . . . . . . . . . . . . . 3-75<br />
UTSKRIFT UTAN SKRIVARDRIVRUTINEN<br />
DIREKTUTSKRIFT FRÅN MASKINEN . . . . . . . . . 3-59<br />
• DIREKTUTSKRIFT AV EN FIL PÅ EN<br />
FTP-SERVER. . . . . . . . . . . . . . . . . . . . . . . . . . 3-60<br />
• DIREKTUTSKRIFT AV EN FIL I ETT<br />
USB-MINNE. . . . . . . . . . . . . . . . . . . . . . . . . . . . 3-61<br />
• SKRIVA UT EN FIL I EN NÄTVERKSMAPP<br />
DIREKT . . . . . . . . . . . . . . . . . . . . . . . . . . . . . . . 3-63<br />
DIREKTUTSKRIFT FRÅN EN DATOR . . . . . . . . . 3-66<br />
• SKICKA UTSKRIFTSJOBB . . . . . . . . . . . . . . . 3-66<br />
• FTP-UTSKRIFT . . . . . . . . . . . . . . . . . . . . . . . . 3-66<br />
• E-POSTUTSKRIFT. . . . . . . . . . . . . . . . . . . . . . 3-67<br />
3-2
SKRIVARE<br />
MASKINENS SKRIVARFUNKTION<br />
Maskinen är som standard utrustad med en funktion för fullfärgsutskrift. En skrivardrivrutin måste installeras om du vill<br />
använda skrivarfunktionen.<br />
Tabellen nedan ger information om vilken drivrutin som du ska använda i din miljö.<br />
Miljö Typ av skrivardrivrutin Noteringar<br />
Windows<br />
Macintosh<br />
PCL6, PCL5c<br />
Maskinen stöder Hewlett-Packard PCL6 och PCL5c-språk för<br />
skrivarmanövrering. Det rekommenderas att skrivardrivrutinen PCL6<br />
används. Om du har svårigheter att skriva ut från äldre programvara när<br />
du använder skrivardrivrutinen PCL6, använd då skrivardrivrutinen<br />
PCL5c istället.<br />
PS<br />
Den här skrivardrivrutinen kan användas med PostScript 3<br />
sidbeskrivningsspråk som utformats av Adobe Systems Incorporated som gör<br />
det möjligt att använda maskinen som en PostScript 3-kompatibel skrivare.<br />
(En PPD-fil finns tillgänglig om du vill använda Windows PS<br />
standardskrivardrivrutin.)<br />
Kan användas med<br />
maskinens<br />
standardkonfiguration.<br />
PS3 EXPANSIONSSATS<br />
måste installeras.<br />
Installera skrivardrivrutinen i Windows-miljö<br />
Information om hur en skrivardrivrutin installeras och konfigureras i Windows-miljö finns i "INSTALLATION I<br />
WINDOWS-MILJÖ" i Installationshandboken.<br />
Den här manualen beskriver hur man skriver ut i Windows-miljöer de visar vanligtvis fönstret för skrivardrivrutinen PCL6.<br />
Skrivardrivrutinens skärmar kan variera något beroende på vilken drivrutin som används.<br />
Installera skrivardrivrutinen i Macintosh-miljö<br />
I Macintosh-miljö måste PS3 expansionssatsen installeras om du vill använda maskinen som nätverksskrivare.<br />
Information om hur en skrivardrivrutin installeras och konfigureras i Macintosh-miljö finns i "3. INSTALLATION I<br />
MACINTOSH-MILJÖ" i Installationshandboken<br />
3-3<br />
Innehåll
SKRIVARE<br />
SKRIVA UT FRÅN WINDOWS<br />
VANLIG UTSKRIFT<br />
Följande exempel förklarar hur man skriver ut ett dokument från "WordPad" som är ett standard tillbehörsprogram i<br />
Windows.<br />
Välj [Skriv ut] på menyn [Arkiv] på<br />
WordPad.<br />
1<br />
Menyn som används för utskrift kan variera beroende på programvaran.<br />
2<br />
Öppna fönstret för skrivardrivrutinens<br />
egenskaper.<br />
(1) Välj maskinens skrivardrivrutin.<br />
• Om skrivardrivrutinerna visas som ikoner klickar<br />
man på ikonen till den skrivardrivrutin som ska<br />
användas.<br />
• Om skrivardrivrutinerna visas som en lista markerar<br />
man namnet på den skrivardrivrutin som ska<br />
användas.<br />
(2) Klicka på knappen [Inställningar].<br />
• Om du använder Windows 2000 visas ingen knapp<br />
för [Inställningar]. Klicka på en flik i dialogrutan<br />
"Skriv ut" för att justera inställningarna.<br />
• I Windows 98/Me/NT 4.0, klicka på knappen<br />
[Egenskaper].<br />
(1) (2)<br />
Knappen som används för att öppna skrivardrivrutinens egenskapsfönster (vanligtvis [Egenskaper] eller<br />
[Utskriftsinställningar]) kan variera beroende på vilket program som används.<br />
3-4<br />
Innehåll
SKRIVARE<br />
(1) (2)<br />
Välj skrivarinställningar.<br />
(1) Klicka på fliken [Papper].<br />
(2) Välj pappersformat.<br />
För att göra inställningar på andra flikar klickar man på<br />
önskad flik och sedan väljer man de inställningar man<br />
vill ha.<br />
(3) Klicka på knappen [OK].<br />
3<br />
(3)<br />
• Kontrollera att pappersformatet är detsamma som pappersformatet som angetts i programmet.<br />
• Upp till åtta anpassade pappersformat kan lagras. Om du lagrar ett anpassat pappersformat är det enkelt att ange<br />
formatet nästa gång du vill använda det.<br />
Välj [Eget format] eller ett av alternativen [Användare1] till [Användare7] på rullgardinsmenyn och klicka på [Eget]<br />
när du vill lagra ett pappersformat.<br />
4<br />
Klicka på knappen [Skriv ut].<br />
Utskriften startar.<br />
I Windows 98/Me/NT 4.0, klicka på knappen [OK].<br />
3-5<br />
Innehåll
SKRIVARE<br />
VÄLJA PAPPERSKÄLLA<br />
Det här avsnittet förklarar hur man konfigurerar inställningen "Pappersval" på fliken<br />
[Papper] i fönstret för skrivardrivrutinens egenskaper.<br />
Innan utskrift görs ska man kontrollera pappersformat, papperstyp och hur mycket papper<br />
som finns kvar i maskinens kassetter. För att se den senaste kassettinformationen, klicka<br />
på knappen [Status för kassett].<br />
• När [Autoval] har valts under "Papperskälla"<br />
Kassetten som har papper av samma format och typ som angetts i "Pappersformat" och "Papperstyp" på fliken<br />
[Papper] väljs automatiskt.<br />
• När något annat än [Autoval] har valts under "Papperskälla"<br />
Den angivna kassetten används till utskrift oavsett inställningarna för "Pappersformat".<br />
När [Manuell matning auto] är vald<br />
"Papperstyp" måste också väljas. Kontrollera handinmatningsfacket så att rätt papperstyp har laddats och välj sedan<br />
rätt inställning för "Papperstyp".<br />
• Specialpapper så som kuvert kan också placeras i handinmatningsfacket. Information om att fylla på papper och andra<br />
medier i handinmatningsfacket finns i "FYLLA PÅ PAPPER I HANDINMATNINGSFACKET" (sidan 1-34) i "1. INNAN DU<br />
ANVÄNDER MASKINEN".<br />
• När "Aktivera detekterad pappersstorlek i handinmatningsfacket" (inaktiverad som fabriksstandard) eller "Aktivera vald<br />
pappersstorlek i handinmatningsfacket" (aktiverad som fabriksstandard) har aktiverats i systeminställningarna<br />
(administratör), kommer ingen utskrift att utföras om pappersstorleken eller papperstypen som angetts i skrivardrivrutinen<br />
skiljer sig från pappersstorleken eller papperstypen som angetts i handinmatningsfackets inställningar.<br />
• När [Autoval] har valts under "Papperstyp"<br />
En kassett med vanligt papper eller återvunnet papper av angiven storlek i "Pappersformat" väljs automatiskt.<br />
(Fabrikens standardinställning är endast vanligt papper.)<br />
• När något annat än [Autoval] har valts under "Papperstyp"<br />
En kassett med angiven papperstyp och formatet angivet i "Pappersformat" används för utskrift.<br />
Systeminställningar (Administratör): Exkludera handinmatningsfacket från automatiskt pappersval<br />
När [Autoval] har valts under "Pappersval" ska man även ange om papperet i handinmatningsfacket ska uteslutas som<br />
alternativ bland pappersval. Den här inställningen är inaktiverad som standard och därmed ingår papperet i<br />
handinmatningsfacket bland de alternativ som kan väljas automatiskt. Om specialmedia laddas ofta i handinmatningsfacket<br />
är det bäst att aktivera den här inställningen.<br />
3-6<br />
Innehåll
SKRIVARE<br />
SKRIVA UT PÅ KUVERT<br />
Handinmatningsfacket kan användas när du vill skriva ut på specialmedier, t.ex. kuvert. Proceduren för att skriva ut på<br />
ett kuvert via egenskapsskärmen i skrivardrivrutinen beskrivs nedan.<br />
Information om papperstyperna som kan användas i handinmatningsfacket finns i "VIKTIGT ATT VETA OM PAPPER"<br />
(sidan 1-27) i "1. INNAN DU ANVÄNDER MASKINEN". Information om att fylla på papper i handinmatningsfacket finns i<br />
"FYLLA PÅ PAPPER I HANDINMATNINGSFACKET" (sidan 1-34) i "1. INNAN DU ANVÄNDER MASKINEN".<br />
Välj kuvertstorleken (t.ex. DL) i programmets inställningar ("Sidinställningar" i många program) och utför sedan stegen<br />
nedan.<br />
(1) (2)<br />
(3)<br />
(1) Klicka på fliken [Papper].<br />
(2) Välj kuvertstorlek på menyn<br />
"Pappersformat".<br />
(3) Välj [Manuell matning auto] på menyn<br />
"Papperskälla" i "Pappersval".<br />
(4) Välj [Kuvert] på menyn "Papperstyp".<br />
Ställ in papperstypen för handinmatningsfacket på<br />
[Kuvert] och kontrollera att kuvertet är påfyllt i<br />
handinmatningsfacket.<br />
(4)<br />
• Vi rekommenderar att du gör en provutskrift och kontrollerar utskriftsresultatet innan du använder kuvert.<br />
• Du kan rotera bilden 180 grader om det behövs för medier som bara kan fyllas på i en riktning, t.ex. kuvert. Mer information<br />
finns i "ROTERA UTSKRIFTEN 180 GRADER (Rotera 180 grader)" (sidan 3-37).<br />
• Mer information om "Pappersval" finns i "VÄLJA PAPPERSKÄLLA" (sidan 3-6).<br />
3-7<br />
Innehåll
SKRIVARE<br />
UTKRIFT NÄR FUNKTIONEN<br />
ANVÄNDARAUTENTISERING ÄR<br />
AKTIVERAD<br />
När funktionen användarautentisering är aktiverad i maskinens systeminställningar (administratören) måste du ange din<br />
användarinformation (inloggningsnamn, lösenord, osv.) på skrivardrivrutinens skärm med egenskaper innan du kan<br />
skriva ut. Vilken information som måste anges kan variera beroende på vilken autentiseringsmetod som används, så hör<br />
gärna med maskinens administratör innan du skriver ut.<br />
Öppna skrivardrivrutinens<br />
egenskapsfönster via utskriftsfönstret<br />
i programvaran.<br />
(1) Välj maskinens skrivardrivrutin.<br />
(2) Klicka på knappen [Inställningar].<br />
1<br />
(1) (2)<br />
Knappen som används för att öppna skrivardrivrutinens egenskapsfönster (vanligtvis [Egenskaper] eller<br />
[Utskriftsinställningar]) kan variera beroende på vilket program som används.<br />
3-8<br />
Innehåll
SKRIVARE<br />
(1) (2)<br />
Ange inloggningsnamn och lösenord.<br />
(1) Klicka på fliken [Jobbhantering].<br />
(2) Ange din användarinformation.<br />
• Autentisering med inloggningsnamn/lösenord<br />
Markera rutorna för [Inloggningsnamn] och<br />
[Lösenord] så att man kan se ett kontrollmärke<br />
och ange sedan ditt inloggningsnamn och lösenord.<br />
Ange 1 till 32 tecken som lösenord.<br />
• Autentisering med användarnummer<br />
Markera kryssrutan [Användarnummer] och<br />
ange ett användarnummer (5 till 8 siffror).<br />
(3) Skriv användarnamnet och jobbnamnet<br />
efter behov.<br />
2<br />
(4)<br />
(3)<br />
• Användarnamn<br />
Markera kryssrutan [Användarnamn] och skriv<br />
ditt användarnamn (högst 32 tecken).<br />
Användarnamnet som du anger visas överst på<br />
manöverpanelen. Namnet som användes vid<br />
inloggning på datorn visas om du inte skriver ett<br />
användarnamn.<br />
• Utskriftsnamn<br />
Markera kryssrutan [Utskriftsnamn] och skriv ett<br />
utskriftsnamn (högst 30 tecken). Jobbnamnet som<br />
du anger visas överst på manöverpanelen som<br />
filnamn. Filnamnet som angetts i programmet visas<br />
om du inte skriver ett jobbnamn.<br />
(4) Klicka på knappen [OK].<br />
För att få upp ett kontrollfönster innan utskrift påbörjas ska man markera kryssrutan [Fråga jobbhant.] så att ett<br />
kontrollmärke visas.<br />
Påbörja utskrift.<br />
3<br />
• När användarautentisering är aktiverat i systeminställningarna (administratör) kan du vanligtvis skriva ut i svartvitt utan att<br />
ange användarinformation. Det utskrivna antalet sidor läggs till i räkningen för "Annan användare". I sådana fall kan övriga<br />
utskriftsfunktioner begränsas. Kontakta administratören om du vill ha mer information.<br />
• Maskinens funktion för användarautentisering kan inte användas när PPD-filen* är installerad och man använder Windows<br />
standard PS-skrivardrivrutin. Utskrifter kan därför inte göras om ogiltiga användare inte får göra utskrifter enligt<br />
systeminställningarna (administratören).<br />
* Med PPD-filen kan maskinen skriva ut med operativsystemets standard PS-skrivardrivrutin.<br />
Systeminställningar (Administratör): Inaktivera utskrift av ogiltig användare<br />
Detta används för att förhindra utskrifter av användare som inte har någon användarinformation lagrad i maskinen. När<br />
denna funktion är aktiverad kan inga utskrifter göras utan att först ange korrekt användarinformation.<br />
3-9<br />
Innehåll
SKRIVARE<br />
ÖPPNA HJÄLP FÖR SKRIVARDRIVRUTINEN<br />
När man väljer inställningar i skrivardrivrutinen kan du öppna Hjälp för att se förklaringar av inställningarna.<br />
Öppna skrivardrivrutinens<br />
egenskapsfönster via utskriftsfönstret<br />
i programvaran.<br />
(1) Välj maskinens skrivardrivrutin.<br />
(2) Klicka på knappen [Inställningar].<br />
1<br />
(1) (2)<br />
Knappen som används för att öppna skrivardrivrutinens egenskapsfönster (vanligtvis [Egenskaper] eller<br />
[Utskriftsinställningar]) kan variera beroende på vilket program som används.<br />
Klicka på knappen [Hjälp].<br />
Hjälpfönstret öppnas så att du kan se förklaringarna av<br />
inställningarna på fliken.<br />
Visa hjälpen för inställningar i en dialogruta genom att klicka<br />
på den understrukna texten längst upp i Hjälpfönstret.<br />
2<br />
Popup-hjälp<br />
Hjälpen för en inställning kan visas genom att du klickar på inställningen och trycker på [F1]-tangenten.<br />
* Om du vill visa hjälpen för en inställning i Windows 98/Me/NT 4.0/2000/XP/Server 2003, ska du klicka på -knappen<br />
överst till höger i skrivardrivrutinens egenskapsfönster och sedan klicka på inställningen. Du kan även visa hjälpen<br />
genom att högerklicka på inställningen och klicka på rutan [Hjälp] som visas.<br />
Informationsikon<br />
Det finns vissa begränsningar för vilka inställningskombinationer man kan välja på skärmen för skrivardrivrutinens<br />
egenskaper. När en begränsning har aktiverats visas en informationsikon ( ) bredvid inställningen. Klicka på ikonen<br />
för att visa en förklaring till begränsningen.<br />
3-10<br />
Innehåll
SKRIVARE<br />
SPARA UTSKRIFTSINSTÄLLNINGAR SOM<br />
ANVÄNDS OFTA<br />
Inställningarna som konfigurerats på varje flik vid utskrift kan sparas som användarinställningar. Genom att spara<br />
utskriftsinställningar som används ofta, eller komplicerade färginställningar, under olika namn kan du enkelt välja dessa<br />
inställningar nästa gång du behöver dem.<br />
SPARA INSTÄLLNINGAR VID UTSKRIFT<br />
Inställningar kan sparas via flikarna i skrivardrivrutinens egenskapsfönster. De konfigurerade inställningarna på varje flik<br />
visas när du sparar dem för att ge dig en översikt av varje inställning allteftersom du sparar dem.<br />
Öppna skrivardrivrutinens<br />
egenskapsfönster via utskriftsfönstret<br />
i programvaran.<br />
(1) Välj maskinens skrivardrivrutin.<br />
(2) Klicka på knappen [Inställningar].<br />
1<br />
(1) (2)<br />
Knappen som används för att öppna skrivardrivrutinens egenskapsfönster (vanligtvis [Egenskaper] eller<br />
[Utskriftsinställningar]) kan variera beroende på vilket program som används.<br />
2<br />
Spara skrivarinställningarna.<br />
(1) Konfigurera skrivarinställningarna på<br />
varje flik.<br />
(2) Klicka på knappen [Spara].<br />
(1)<br />
(2)<br />
3-11<br />
Innehåll
SKRIVARE<br />
(1)<br />
(2)<br />
Kontrollera och spara inställningarna.<br />
(1) Kontrollera inställningarna som visas.<br />
(2) Ange ett namn för inställningarna (max<br />
20 tecken).<br />
(3) Klicka på knappen [OK].<br />
3<br />
(3)<br />
Klicka på knappen [OK].<br />
4<br />
Påbörja utskrift.<br />
5<br />
• Upp till 30 olika användarset kan sparas.<br />
• Följande objekt kan inte sparas under användarinställningar.<br />
- En vattenstämpel som du skapat<br />
- Inställningar för pappersmellanlägg<br />
- Formulärfil<br />
- Inställningen [Registerpapperutskrift] på fliken [Speciallägen] (enbart PCL6)<br />
- Inloggningsnamn, lösenord, användarnamn och jobbnamn som anges på fliken [Jobbhantering]<br />
3-12<br />
Innehåll
SKRIVARE<br />
ANVÄNDA SPARADE INSTÄLLNINGAR<br />
Öppna skrivardrivrutinens<br />
egenskapsfönster via utskriftsfönstret<br />
i programvaran.<br />
(1) Välj maskinens skrivardrivrutin.<br />
(2) Klicka på knappen [Inställningar].<br />
1<br />
(1) (2)<br />
Knappen som används för att öppna skrivardrivrutinens egenskapsfönster (vanligtvis [Egenskaper] eller<br />
[Utskriftsinställningar]) kan variera beroende på vilket program som används.<br />
Välj utskriftinställningar.<br />
(1) Välj vilka användarinställningar du vill<br />
använda.<br />
(2) Klicka på knappen [OK].<br />
2<br />
(1) (2)<br />
3<br />
Påbörja utskrift.<br />
Radera sparade inställningar<br />
Välj vilka användarinställningar som du vill radera i (1) under steg 2 här ovanför, och klicka sedan på knappen [Radera].<br />
3-13<br />
Innehåll
SKRIVARE<br />
ÄNDRA STANDARDINSTÄLLNINGAR FÖR<br />
SKRIVARDRIVRUTINEN<br />
Standardinställningarna för skrivardrivrutinen kan ändras med hjälp av proceduren här nedan. Inställningarna som<br />
konfigureras här sparas och blir sedan standardinställningarna vid utskrift från ett program. (Inställningar som väljs i<br />
skrivardrivrutinens egenskapsfönster vid utskrift från ett program gäller endast när detta program används.)<br />
1<br />
Klicka på [Start]-knappen (<br />
), välj [Kontrollpanelen] och sedan [Skrivare].<br />
• I Windows XP/Server 2003, klicka på [Start]-knappen och sedan på [Skrivare och fax].<br />
• I Windows 98/Me/NT 4.0/2000, klicka på knappen [Start], peka på [Inställningar] och välj sedan [Skrivare].<br />
In Windows XP, om [Skrivare och fax] inte visas på [Start] menyn, välj [Kontrollpanelen], välj [Skrivare och annan<br />
maskinvara], och välj sedan [Skrivare och fax].<br />
2<br />
(2)<br />
(1)<br />
Öppna fönstret för skrivarens<br />
egenskaper.<br />
(1) Klicka på ikonen till maskinens<br />
skrivardrivrutin.<br />
(2) Klicka på menyn [Ordna].<br />
I Windows 98/Me/NT 4.0/2000/XP/Server 2003, klicka<br />
på menyn [Arkiv].<br />
(3) Välj [Egenskaper].<br />
I Windows NT 4.0, välj [Dokumentstandard] på<br />
[Arkiv]-menyn för att öppna fönstret för<br />
skrivardrivrutinens egenskaper. Gå till steg 4.<br />
(3)<br />
Klicka på knappen<br />
[Utskriftsinställningar] på<br />
[Allmänt]-fliken.<br />
I Windows 98/Me, klicka på fliken [Konfiguration].<br />
3<br />
3-14<br />
Innehåll
SKRIVARE<br />
Gör inställningarna och klicka sedan<br />
på [OK].<br />
För förklaringar av inställningar, se skrivardrivrutinens<br />
Hjälp.<br />
4<br />
3-15<br />
Innehåll
SKRIVARE<br />
SKRIVA UT FRÅN EN MACINTOSH<br />
VANLIG UTSKRIFT<br />
I följande exempel ges en beskrivning av hur ett dokument skrivs ut från tillbehörsprogrammet "TextEdit" i Mac OS X<br />
("SimpleText" i Mac OS 9).<br />
För att använda maskinen som skrivare för Macintosh måste PS3 expansionssats installeras på maskinen och maskinen<br />
måste vara ansluten till nätverket. Installera filen PPD och konfigurera skrivardrivrutinens inställningar enligt informationen i<br />
"3. SETUP IN A MACINTOSH ENVIRONMENT" i Installationshandbok.<br />
VÄLJA PAPPERSINSTÄLLNINGAR<br />
Välj pappersinställningar i skrivardrivrutinen innan du trycker på skriv ut-kommandot.<br />
Välj [Utskriftsformat] på menyn [Arkiv]<br />
i TextEdit.<br />
Välj [Utskriftsformat] på menyn [Arkiv] i SimpleText i Mac<br />
OS 9.<br />
1<br />
2<br />
(1)<br />
Välj pappersinställningar.<br />
(1) Kontrollera att rätt skrivare är vald.<br />
(2) Välj pappersinställningar.<br />
Det går att välja pappersformat, pappersriktning och<br />
att förstora/förminska.<br />
(3) Klicka på knappen [OK].<br />
(2) (3)<br />
Maskinnamnet som vanligtvis visas på menyn "Format för" är [SCxxxxxx]. ("xxxxxx" är en rad tecken som varierar<br />
beroende på vilken modell det är på din maskin.)<br />
3-16<br />
Innehåll
SKRIVARE<br />
SKRIVA UT<br />
Välj [Skriv ut] på menyn [Arkiv].<br />
Välj [Skriv ut] på menyn [Arkiv] i SimpleText i Mac OS 9.<br />
1<br />
Menyn som används för utskrift kan variera beroende på programvaran.<br />
Kontrollera att rätt skrivare är vald.<br />
2<br />
Maskinnamnet som vanligtvis visas på menyn "Skrivare" är [SCxxxxxx]. ("xxxxxx" är en rad tecken som varierar<br />
beroende på maskinens modell.)<br />
3<br />
Välj skrivarinställningar.<br />
• Klicka på bredvid [Exemplar och sidor] och välj de<br />
inställningar som du vill konfigurera från<br />
rullgardinsmenyn i Mac OS X. Motsvarande<br />
inställningsskärm visas. Om inställningarna inte visas i<br />
Mac OS X v10.5 till 10.5.1 ska du klicka på " " bredvid<br />
skrivarnamnet.<br />
• Klicka på bredvid [Allmänt] och välj de inställningar<br />
som du vill konfigurera från rullgardinsmenyn i Mac OS 9.<br />
Motsvarande inställningsskärm visas.<br />
3-17<br />
Innehåll
SKRIVARE<br />
Klicka på knappen [Skriv ut].<br />
Utskriften startar.<br />
4<br />
3-18<br />
Innehåll
SKRIVARE<br />
VÄLJA PAPPERSKÄLLA<br />
I detta avsnitt beskrivs inställningarna för [Pappersmatare] (inställningen "Pappersfack" [Allmänt] i Mac OS 9) i fönstret<br />
för skrivarinställningar.<br />
• När [Automatiskt val] är valt<br />
En kassett med vanligt papper eller återvunnet papper (fabrikens standardinställning är endast vanligt papper) i den<br />
storlek som angetts under "Pappersformat" i fönstret för pappersinställningar, väljs automatiskt.<br />
• När en papperskassett har valts<br />
Den angivna kassetten används för utskrift oavsett inställningen för "Pappersformat" i fönstret för sidinställningar.<br />
Papperstyp kan även anges för handinmatningsfacket. Kontrollera att inställningen för papperstyp för<br />
handinmatningsfacket är korrekt och att inställd typ av papper verkligen finns i handinmatningsfacket. Välj sedan<br />
lämpligt handinmatningsfack (papperstyp).<br />
• Specialpapper så som kuvert kan också placeras i handinmatningsfacket. Information om att fylla på papper och andra<br />
medier i handinmatningsfacket finns i "FYLLA PÅ PAPPER I HANDINMATNINGSFACKET" (sidan 1-34) i "1. INNAN DU<br />
ANVÄNDER MASKINEN".<br />
• När "Aktivera detekterad pappersstorlek i handinmatningsfacket" (inaktiverad som fabriksstandard) eller "Aktivera vald<br />
pappersstorlek i handinmatningsfacket" (aktiverad som fabriksstandard) har aktiverats i systeminställningarna<br />
(administratör), kommer ingen utskrift att utföras om pappersstorleken eller papperstypen som angetts i skrivardrivrutinen<br />
skiljer sig från pappersstorleken eller papperstypen som angetts i handinmatningsfackets inställningar.<br />
• När en papperstyp har valts<br />
En kassett med angiven papperstyp och formatet angivet i "Pappersformat" i fönstret för sidinställningar används för<br />
utskrift.<br />
Systeminställningar (Administratör): Exkludera handinmatningsfacket från automatiskt pappersval<br />
När [Automatiskt val] används för utskrift avgör inställningen om papperet i handinmatningsfacket ska uteslutas som<br />
alternativ bland pappersval. Den här inställningen är inaktiverad som standard och därmed ingår papperet i<br />
handinmatningsfacket bland de alternativ som kan väljas automatiskt. Om specialmedia laddas ofta i handinmatningsfacket<br />
är det bäst att aktivera den här inställningen.<br />
3-19<br />
Innehåll
SKRIVARE<br />
SKRIVA UT PÅ KUVERT<br />
Handinmatningsfacket kan användas när du vill skriva ut på specialmedier, t.ex. kuvert. Proceduren för att skriva ut på<br />
ett kuvert via skärmen med egenskaper i skrivardrivrutinen beskrivs nedan.<br />
Information om papperstyperna som kan användas i handinmatningsfacket finns i "VIKTIGT ATT VETA OM PAPPER"<br />
(sidan 1-27) i "1. INNAN DU ANVÄNDER MASKINEN". Information om att fylla på papper i handinmatningsfacket finns i<br />
"FYLLA PÅ PAPPER I HANDINMATNINGSFACKET" (sidan 1-34) i "1. INNAN DU ANVÄNDER MASKINEN".<br />
Välj kuvertstorleken (t.ex. DL-kuvert) i programmets inställningar ("Sidinställningar" i många program) och utför sedan<br />
stegen nedan.<br />
1<br />
(1)<br />
Välj pappersformat.<br />
(1) Välj kuvertstorlek på menyn<br />
"Pappersformat" på skärmen för<br />
sidinställningar.<br />
Välj kuvertstorlek på menyn "Papper" på skärmen för<br />
sidinställningar i Mac OS 9.<br />
(2) Klicka på knappen [OK].<br />
(2)<br />
Du kan rotera bilden 180 grader om det behövs för medier som bara kan fyllas på i en riktning, t.ex. kuvert. Mer<br />
information finns i "ROTERA UTSKRIFTEN 180 GRADER (Rotera 180 grader)" (sidan 3-37).<br />
2<br />
(1)<br />
(2)<br />
Välj handinmatningsfacket.<br />
(1) Välj [Pappersmatare] på<br />
utskriftsskärmen.<br />
Välj [Allmänt] i Mac OS 9.<br />
(2) Välj [Manuell matning auto(Kuvert)] på<br />
menyn "Alla sidor från".<br />
• Välj [Manuell matning auto(Kuvert)] på menyn "Alla<br />
sidor från" i "Papperskälla" i Mac OS 9.<br />
• Ställ in papperstypen för handinmatningsfacket på<br />
[Kuvert] och kontrollera att kuvertet är påfyllt i<br />
handinmatningsfacket.<br />
Mer information om pappersmatning finns i "VÄLJA PAPPERSKÄLLA" (sidan 3-19).<br />
Vi rekommenderar att du gör en provutskrift och kontrollerar utskriftsresultatet innan du använder kuvert.<br />
3-20<br />
Innehåll
SKRIVARE<br />
UTSKRIFT NÄR FUNKTIONEN<br />
ANVÄNDARAUTENTISERING ÄR<br />
AKTIVERAD<br />
När funktionen för användarautentisering är aktiverad i maskinens systeminställningar (administratören) måste du ange<br />
din användarinformation (inloggningsnamn, lösenord, osv.) när du ska skriva ut. Vilken information som måste anges<br />
kan variera beroende på vilken autentiseringsmetod som används, så hör gärna med maskinens administratör innan du<br />
skriver ut.<br />
Välj [Skriv ut] på applikationens<br />
[Arkiv]-meny.<br />
1<br />
Menyn som används för utskrift kan variera beroende på programvaran.<br />
2<br />
(1)<br />
Visa jobbhanteringsfönstret.<br />
(1) Kontrollera att maskinens skrivarnamn<br />
har valts.<br />
(2) Välj [Jobbhantering].<br />
• I Mac OS X v10.5 till 10.5.1 ska du välja<br />
[Jobbhantering] och sedan klicka på fliken<br />
[Autentisering] på skärmen som visas.<br />
• Välj [Användarautentisering] i Mac OS 9.<br />
(2)<br />
Maskinnamnet som vanligtvis visas på menyn "Skrivare" är [SCxxxxxx]. ("xxxxxx" är en rad tecken som varierar<br />
beroende på maskinens modell.)<br />
3-21<br />
Innehåll
SKRIVARE<br />
Påbörja utskrift.<br />
(1) Ange din användarinformation.<br />
• Autentisering med inloggningsnamn/lösenord<br />
Ange ditt inloggningsnamn i "Inloggningsnamn" och<br />
ditt lösenord i "Lösenord" (1 till 32 tecken).<br />
• Autentisering med användarnummer<br />
Ange ditt användarnummer (5 till 8 siffror) i<br />
"Användarnummer".<br />
3<br />
(1)<br />
(2)<br />
(3)<br />
(2) Skriv användarnamnet och jobbnamnet<br />
efter behov.<br />
• Användarnamn<br />
Skriv ditt användarnamn (maximalt 32 tecken).<br />
Användarnamnet som du anger visas överst på<br />
manöverpanelen. Namnet som användes vid<br />
inloggning på datorn visas om du inte skriver ett<br />
användarnamn.<br />
• Utskriftsnamn<br />
Skriv ett jobbnamn (maximalt 30 tecken).<br />
Jobbnamnet som du anger visas överst på<br />
manöverpanelen som filnamn. Filnamnet som<br />
angetts i programmet visas om du inte skriver ett<br />
jobbnamn.<br />
(3) Klicka på knappen [Skriv ut].<br />
I Mac OS X kan du klicka på (lås) efter att du har skrivit in ditt inloggningsnamn och lösenord, eller<br />
användarnummer, för att förenkla processen nästa gång du vill skriva ut med samma användarautentisering.<br />
När användarautentisering är aktiverat i systeminställningarna (administratör) kan du vanligtvis skriva ut i svartvitt utan att<br />
ange användarinformation. Det utskrivna antalet sidor läggs till i räkningen för "Annan användare". I sådana fall kan övriga<br />
utskriftsfunktioner begränsas. Kontakta administratören om du vill ha mer information.<br />
Systeminställningar (Administratör): Inaktivera utskrift av ogiltig användare<br />
Detta används för att förhindra utskrifter av användare som inte har någon användarinformation lagrad i maskinen. När<br />
denna funktion är aktiverad kan inga utskrifter göras utan att först ange korrekt användarinformation.<br />
3-22<br />
Innehåll
SKRIVARE<br />
FUNKTIONER SOM ANVÄNDS OFTA<br />
I det här avsnittet beskrivs funktioner som används ofta.<br />
• VÄLJA FÄRGLÄGE<br />
• DUBBELSIDIG UTSKRIFT (sidan 3-26)<br />
• PASSA IN UTSKRIFTEN PÅ PAPPERET (sidan 3-28)<br />
• SKRIVA UT FLERA SIDOR PÅ EN SIDA (sidan 3-29)<br />
• HÄFTA UTSKRIFTER/HÅLSLAGNING AV<br />
UTSKRIFTER (sidan 3-31)<br />
Beskrivningarna förutsätter att pappersstorlek och andra grundläggande inställningar redan har valts. Information om<br />
grundläggande utskriftsmetoder och hur skrivardrivrutinens egenskapsfönster öppnas finns i följande avsnitt:<br />
☞ Windows: VANLIG UTSKRIFT (sidan 3-4)<br />
☞ Macintosh: VANLIG UTSKRIFT (sidan 3-16)<br />
I Windows kan du visas Hjälpen för att se information om skrivardrivrutinens inställningar för varje utskriftsfunktion.<br />
VÄLJA FÄRGLÄGE<br />
I detta avsnitt förklaras hur färgläge väljs i skrivardrivrutinens egenskapsfönster. Följande tre val finns tillgängliga för<br />
färgläge:<br />
Automatisk: Maskinen väljer automatiskt huruvida varje sida är i färg eller svartvitt och skriver ut enligt denna<br />
inställning. Sidor i färg förutom svartvitt skrivs ut med Y (Gul), M (Magenta), C (Cyan) och Bk (Svart)<br />
toner. Sidor i svartvitt skrivs ut med enbart Bk (Svart) toner. Detta är praktiskt vid utskrift av ett<br />
dokument som består av sidor i både färg och svartvitt, utskriften sker dock långsammare.<br />
Färg:<br />
Alla sidor skrivs ut i färg. Både färgdata och svartvita data skrivs ut med Y (Gul), M (Magenta), C<br />
(Cyan) och Bk (Svart) toner.<br />
Svartvit: Alla sidor skrivs ut i svartvitt. Färgdata som t.ex. presentationsmaterial eller bilder skrivs ut i med<br />
enbart svart toner. Det här läget hjälper dig att spara på färgtoner när du inte behöver skriva ut i färg,<br />
t.ex. vid korrekturläsning eller kontroll av en layout.<br />
När "Färgläge" ställs in på [Automatisk]<br />
Även om utskriften är i svartvitt, kommer följande typer av utskriftsjobb att räknas som 4-färg (Y (Gul), M (Magenta), C (Cyan)<br />
och Bk (Svart)). Om du vill att de alltid ska räknas som svartvita jobb ska du välja [Svartvit].<br />
• När data skapas som färgdata.<br />
• När programmet behandlar data som färgdata, trots att det gäller svartvita data.<br />
• När en bild täcks av en svartvit bild.<br />
Windows<br />
(1) (2)<br />
(1) Klicka på fliken [Färg].<br />
(2) Välj det "Färgläge" som du vill använda.<br />
3-23<br />
Innehåll
SKRIVARE<br />
SVARTVIT UTSKRIFT<br />
[Svartvit] kan väljas på fliken [Allmänna] men även på fliken [Färg]. Klicka på rutan vid [Svartvit utskrift] så att den<br />
markeras med .<br />
Markeringsrutan för [Svartvit utskrift] på fliken [Allmänna] och inställningen för "Färgläge" på fliken [Färg] är länkade. När<br />
markeringsrutan för [Svartvit utskrift] på fliken [Allmänna] väljs, väljs även [Svartvit] på fliken [Färg].<br />
Macintosh<br />
(2)<br />
(1)<br />
(1) Välj [Färg].<br />
(2) Välj det "Färgläge" som du vill använda.<br />
3-24<br />
Innehåll
SKRIVARE<br />
VÄLJA INSTÄLLNING FÖR<br />
UTSKRIFTSLÄGE<br />
Det här avsnittet beskriver hur du väljer inställning för utskriftsläge. Inställningarna för utskriftsläge består av följande tre<br />
alternativ:<br />
Normal: Det här läget är lämpligt för utskrift av vanlig text och tabeller.<br />
Hög kvalitet: Hög utskriftskvalitet för färgfoton och text.<br />
Fin: Välj det här alternativet när du vill skriva ut ett färgfoto med större skärpa eller grafik med graderingar osv.<br />
(Läget kan inte väljas när skrivardrivrutinen PCL5c används.)<br />
Windows<br />
(1) (2)<br />
(1) Klicka på fliken [Special].<br />
(2) Välj "Utskriftsläge".<br />
Macintosh<br />
(2)<br />
(1)<br />
(1) Välj [Färg].<br />
(2) Välj "Utskriftsläge".<br />
3-25<br />
Innehåll
SKRIVARE<br />
DUBBELSIDIG UTSKRIFT<br />
Maskinen kan skriva ut på båda sidor av papperet. Det här är en praktisk funktion för många ändamål som är särskilt<br />
behändig om man vill skapa en enkel broschyr. Dubbelsidiga utskrifter reducerar dessutom pappersförbrukningen.<br />
Pappersorientering<br />
Utskriftsresultat<br />
Windows Macintosh Windows Macintosh<br />
2-sidig (bok)<br />
Långsidesbindning<br />
(Bläddra som bok)<br />
2-sidig (bok)<br />
Kortsidesbindning<br />
(Bläddra som block)<br />
Vertikal<br />
Windows Macintosh Windows Macintosh<br />
2-sidig (bok)<br />
Kortsidesbindning<br />
(Bläddra som block)<br />
2-sidig (bok)<br />
Långsidesbindning<br />
(Bläddra som bok)<br />
Horisontell<br />
Sidorna skrivs ut så de kan bindas i sidan.<br />
Sidorna skrivs ut så de kan bindas i den övre kanten.<br />
Windows<br />
(1) (2)<br />
(1) Konfigurera inställningarna på fliken<br />
[Allmänna].<br />
(2) Välj [2-sidig(bok)] eller [2-sidig(block)].<br />
3-26<br />
Innehåll
SKRIVARE<br />
Macintosh<br />
(1) (2)<br />
(1) Välj [Layout].<br />
(2) Välj [Långsidesbindning] eller<br />
[Kortsidesbindning].<br />
• I Mac OS X v10.2.8 väljer du dessa inställningar i<br />
[Avancerat].<br />
• I Mac OS 9 ska du välja [Utmatning/dokumentstil]<br />
och sedan [Bläddra som bok] eller [Bläddra som<br />
block].<br />
3-27<br />
Innehåll
SKRIVARE<br />
PASSA IN UTSKRIFTEN PÅ PAPPERET<br />
Den här funktionen används för att automatiskt förstora eller förminska en utskriftsbild så att den passar<br />
pappersformatet som laddats i maskinen.<br />
Detta är praktiskt om du t.ex. vill förstora ett A4- eller Letter-dokument till ett A3- eller Ledger-format för att lättare kunna<br />
se det, eller för att kunna göra en utskrift när det inte finns samma pappersformat som dokumentbilden i maskinen.<br />
A4 eller Letter<br />
A3 eller Ledger<br />
Följande exempel beskriver hur ett dokument med storleken A4 skrivs ut på A3-papper.<br />
Windows<br />
(1) (3) (2) (4)<br />
(1) Klicka på fliken [Papper].<br />
(2) Välj storlek för utskriftsbilden (t.ex.: A4).<br />
(3) Välj [Sidanpassning].<br />
(4) Välj det verkliga pappersformatet som ska<br />
användas vid utskrift (t.ex.: A3).<br />
Macintosh<br />
(Denna funktion kan endast användas med Mac OS X v10.4.11 och v10.5 till 10.5.1.)<br />
(1) (2)<br />
(1) Välj [Pappershantering].<br />
(2) Kontrollera storlek för utskriftsbilden (t.ex.:<br />
A4).<br />
Ändra utskriftens storlek genom att använda menyn<br />
"Pappersformat" som visas när [Utskriftsformat] väljs.<br />
(3) Välj [Skala till pappersstorleken].<br />
(4) Välj det verkliga pappersformatet som ska<br />
användas vid utskrift (t.ex.: A3).<br />
(3) (4)<br />
3-28<br />
Innehåll
SKRIVARE<br />
SKRIVA UT FLERA SIDOR PÅ EN SIDA<br />
Med den här funktionen kan du förminska och skriva ut flera sidor på ett enda pappersark.<br />
Ett praktiskt val om du vill skriva ut flera bilder eller foton på ett enda ark, och när du vill spara på papper. Den här<br />
funktionen kan användas tillsammans med dubbelsidig utskrift för maximal pappersbesparing.<br />
Till exempel, om [2-upp] (2 sidor per ark) och [4-upp] (4 sidor per ark) väljs, görs utskriften på följande sätt beroende på<br />
vilket alternativ som väljs.<br />
Utskriftsresultat<br />
N-upp<br />
(Sidor per ark)<br />
Från vänster till höger<br />
Från höger till vänster<br />
Överkant till underkant<br />
(När liggande orientering<br />
används)<br />
2-upp<br />
(2 sidor per ark)<br />
N-upp<br />
(Sidor per ark)<br />
Höger, och ned Ned, och höger Vänster, och ned Ned, och vänster<br />
4-upp<br />
(4 sidor per ark)<br />
• Ordningsföljden för 6-upp , 8-upp, 9-upp och 16-upp är densamma som för 4-upp.<br />
• I Windows kan du visa sidordningen i egenskapsfönstret i skrivardrivrutinen.<br />
I Macintosh visas sidordningen som val.<br />
• I Macintosh-miljö kan 2, 4, 6, 9, eller 16 sidor skrivas ut på ett ark.<br />
3-29<br />
Innehåll
SKRIVARE<br />
Windows<br />
(1)<br />
(1) Konfigurera inställningarna på fliken<br />
[Allmänna].<br />
(2) Ställ in antal sidor per ark.<br />
(3) Om du vill skriva ut en ramkant markerar du<br />
kryssrutan [Ramar] så att ett kontrollmärke<br />
visas.<br />
(4) Välj sidordning.<br />
(2) (3) (4)<br />
Macintosh<br />
(1) (2)<br />
(1) Välj [Layout].<br />
(2) Ställ in antal sidor per ark.<br />
(3) Välj sidordning.<br />
(4) Om du vill skriva ut kantlinjer ska du välja<br />
typ av kantlinje.<br />
(4)<br />
(3)<br />
3-30<br />
Innehåll
SKRIVARE<br />
HÄFTA UTSKRIFTER/HÅLSLAGNING AV<br />
UTSKRIFTER<br />
Häftningsfunktion<br />
Häftningsfunktionen kan användas för att häfta ihop utmatade sidor.<br />
Denna funktion sparar mycket tid när du förbereder kopior för möten eller andra häftade material. Häftfunktionen kan även<br />
användas i kombination med dubbelsidiga utskrifter för att skapa material som ser professionellt och bearbetat ut.<br />
Häftningsställen och antal häftklamrar kan väljas för att få följande resultat.<br />
Häftning Vänster Höger Övre<br />
1 häft*<br />
2 häft<br />
* Häftriktningen (" " eller " ") varierar beroende på papperets format och orientering.<br />
Hålslagningsfunktion<br />
Hålslagningsfunktionen kan användas för att stansa utskrifter. Hålslagningspositioner kan ställas in genom att välja bindningskant.<br />
Vänster Höger Övre<br />
• För att kunna använda häftningsfunktionen måste man ha en efterbehandlare eller en efterbehandlare med sadelhäft.<br />
• För att kunna använda hålslagningsfunktionen måste en hålslagare installeras på efterbehandlaren eller efterbehandlaren med sadelhäft.<br />
• Antalet hål som kan göras och utrymmet mellan hålen varierar beroende på den installerade hålslagningsenheten.<br />
• Information om det maximala antalet ark som kan häftas finns i "SPECIFIKATIONER" i Säkerhetsmanualen.<br />
Det maximala antalet ark som kan häftas samtidigt inkluderar även eventuella omslag och/eller infogningar.<br />
• Häftningsfunktionen kan inte användas i samband med förskjutningsfunktionen, som förskjuter positionen av varje utmatat jobb från<br />
tidigare jobb.<br />
• När efterbehandlaren är inaktiverad i maskinens systeminställningar (administratören) går det inte att använda häftnings- eller<br />
hålslagningsfunktionen.<br />
• När häftnings- eller hålslagningsfunktionen är bortkopplad i maskinens systeminställningar (administratör), är häftning och hålslagning<br />
inte möjligt.<br />
• Mer information om sadelhäftfunktionen finns i "SKAPA EN BROSCHYR (Broschyr/Broschyrhäftning)" (sidan 3-33).<br />
3-31<br />
Innehåll
SKRIVARE<br />
Windows<br />
(1)<br />
(3) (2)<br />
(1) Konfigurera inställningarna på fliken<br />
[Allmänna].<br />
(2) Välj "Bindningssida".<br />
(3) Välj häftfunktionen eller<br />
hålslagningsfunktionen.<br />
• För häftfunktionen, välj antal häftklamrar på menyn<br />
"Häftning".<br />
• För hålslagningsfunktionen markerar man kryssrutan<br />
[Hålslagning] så att ett kontrollmärke visas.<br />
Macintosh<br />
(1) (2) (3)<br />
(1) Välj [Skrivarfunktioner].<br />
(2) Välj "Bindningssida".<br />
(3) Välj häftfunktionen eller<br />
hålslagningsfunktionen.<br />
• För häftfunktionen, välj antal häftklamrar på menyn<br />
"Häftning".<br />
• För hålslagningsfunktionen markerar man kryssrutan<br />
[Hålslagning] så att ett kontrollmärke visas.<br />
• I Mac OS X v10.2.8 väljer du dessa inställningar i<br />
[Avancerat].<br />
• I Mac OS 9 ska du välja inställningar i<br />
[Utmatning/dokumentstil]<br />
3-32<br />
Innehåll
SKRIVARE<br />
PRAKTISKA SKRIVARFUNKTIONER<br />
Det här avsnittet förklarar praktiska funktioner för specifika utskriftsändamål.<br />
• PRAKTISKA FUNKTIONER FÖR ATT SKAPA<br />
BROSCHYRER OCH AFFISCHER<br />
• FUNKTIONER FÖR ATT JUSTERA STORLEKEN<br />
OCH BILDENS RIKTNING (sidan 3-37)<br />
• JUSTERFUNKTION FÖR FÄRGLÄGE (sidan 3-40)<br />
• FUNKTIONER FÖR ATT KOMBINERA TEXT OCH<br />
BILD (sidan 3-44)<br />
• UTSKRIFTSFUNKTIONER FÖR SPECIALÄNDAMÅL<br />
(sidan 3-47)<br />
• PRAKTISKA SKRIVARFUNKTIONER (sidan 3-56)<br />
Beskrivningarna förutsätter att pappersstorlek och andra grundläggande inställningar redan har valts. Information om<br />
grundläggande utskriftsmetoder och hur skrivardrivrutinens egenskapsfönster öppnas finns i följande avsnitt:<br />
☞ Windows: VANLIG UTSKRIFT (sidan 3-4)<br />
☞ Macintosh: VANLIG UTSKRIFT (sidan 3-16)<br />
I Windows kan du visas Hjälpen för att se information om skrivardrivrutinens inställningar för varje utskriftsfunktion.<br />
PRAKTISKA FUNKTIONER FÖR ATT SKAPA<br />
BROSCHYRER OCH AFFISCHER<br />
SKAPA EN BROSCHYR (Broschyr/Broschyrhäftning)<br />
Med broschyrfunktionen görs utskrift både på fram och<br />
baksidan av varje ark så att de kan vikas och bindas<br />
ihop till en broschyr. Detta är praktiskt om man vill sätta<br />
ihop flera utskrifter och göra en broschyr.<br />
Om en sadelhäftningsenhet har installerats och utskrift<br />
med sadelhäftning och häftningsfunktionen har valts,<br />
viks de utmatade arken automatiskt och häftas på<br />
mitten. På så sätt får har du snabbt färdiga broschyrer<br />
eller flygblad till hands.<br />
Windows<br />
(1) (2) (3)<br />
(1) Konfigurera inställningarna på fliken<br />
[Allmänna].<br />
(2) Välj [Häfte stil].<br />
Du kan välja broschyrutskrift i rullgardinsmenyn.<br />
(3) Välj "Bindningssida".<br />
[2Häft] kan väljas under "Häftning" när en sadelhäftare<br />
har installerats.<br />
3-33<br />
Innehåll
SKRIVARE<br />
Macintosh<br />
(1) (2)<br />
(1) Välj [Skrivarfunktioner].<br />
(2) Välj "Bindningssida".<br />
[2Häft] kan väljas under "Häftning" när en<br />
efterbehandlare med sadelhäft har installerats.<br />
(3) Välj [Broschyr (sida vid sida)] eller<br />
[Broschyr (2 sidor per ark)].<br />
(3)<br />
• I Mac OS X v10.2.8 väljer du från menyerna<br />
"Dubbelsidig utskrift" och "Bindningssida" i<br />
[Special].<br />
• I Mac OS 9 ska du välja inställningar i<br />
[Utmatning/dokumentstil].<br />
3-34<br />
Innehåll
SKRIVARE<br />
ÖKA MARGINALEN (Marginaländring)<br />
Den här funktionen används för att förskjuta<br />
utskriftsbilden och öka marginalen till vänster, höger,<br />
över eller under på papperet. Detta är praktiskt när du vill<br />
häfta eller slå hål i de utmatade arken, men<br />
bindningsplatsen överlappar texten. Med en<br />
efterbehandlare eller efterbehandlare med sadelhäft<br />
installerad kan häftning eller hålslagning användas med<br />
den här funktionen.<br />
Windows<br />
(1)<br />
(2)<br />
(1) Konfigurera inställningarna på fliken<br />
[Allmänna].<br />
(2) Välj "Bindningssida".<br />
(3) Välj sedan "Marginaländring".<br />
Välj sedan alternativ på menyn "Marginaländring". Om du<br />
vill konfigurera andra numeriska inställningar ska du välja<br />
en inställning på rullgardinsmenyn och klicka på<br />
[Inställningar]. Klicka på knappen eller skriv in värdet<br />
direkt.<br />
(3)<br />
Macintosh<br />
(1) (2)<br />
(1) Välj [Skrivarfunktioner].<br />
(2) Välj "Bindningssida".<br />
(3) Välj sedan "Marginaländring".<br />
• I Mac OS X v10.2.8 väljer du från menyerna<br />
"Bindningssida" och "Marginaländring" i [Special].<br />
• I Mac OS 9 ska du välja [Special] och sedan välja<br />
bindningskant och marginaländring på menyn<br />
Marginaländring.<br />
(3)<br />
3-35<br />
Innehåll
SKRIVARE<br />
SKAPA STORA AFFISCHER (Affischutskrift)<br />
(Denna funktion finns endast tillgänglig i Windows.)<br />
En sida med utskriftsdata kan förstoras och skrivas ut på<br />
flera pappersark (4 ark (2x2), 9 ark (3x3) eller 16 ark<br />
(4x4)). Arken kan sedan fästas ihop för att skapa en stor<br />
affisch. För att kunna rikta in kanterna på arken vid<br />
sammansättning kan man skriva ut ramar och skapa<br />
överlappande kanter (överlappningsfunktionen).<br />
Windows<br />
(Skrivardrivrutinen som kan användas är PCL6 eller PS-skrivardrivrutinen.)<br />
(1)<br />
(1) Klicka på fliken [Papper].<br />
(2) Markera kryssrutan [Affischutskrift] och<br />
klicka på knappen [Affischinställningar].<br />
(3) Välj affischinställningar.<br />
Välj antal ark som ska användas i rullgardinsfönstret. Om<br />
du vill skriva ut ramkanter och/eller vill använda<br />
överlappningsfunktionen markerar du dessa kryssrutor<br />
.<br />
(2)<br />
(3)<br />
3-36<br />
Innehåll
SKRIVARE<br />
FUNKTIONER FÖR ATT JUSTERA<br />
STORLEKEN OCH BILDENS RIKTNING<br />
ROTERA UTSKRIFTEN 180 GRADER<br />
(Rotera 180 grader)<br />
Med den här funktionen kan bilden roteras 180 grader så<br />
att den kan skrivas ut i rätt riktning på papper som bara<br />
kan laddas på ett sätt (som t.ex. kuvert eller papper med<br />
hålslag). (I Mac OS X kan en stående bild inte roteras<br />
180 grader.)<br />
ABCD<br />
ABCD<br />
Windows<br />
(1) (2)<br />
(1) Välj inställningen på fliken [Allmänna].<br />
(2) Markera kryssrutan [Rotera 180 grader] .<br />
Macintosh<br />
(1) Välj [Utskriftsformat] i menyn [Arkiv] och<br />
klicka på knappen .<br />
Välj [Utskriftsformat] på menyn [Arkiv] och sedan<br />
[PostScript-alternativ] i Mac OS 9. Markera kryssrutan<br />
[Vänd horisontellt] eller [Vänd vertikalt] .<br />
(2) Klicka på knappen [OK].<br />
(1) (2)<br />
3-37<br />
Innehåll
SKRIVARE<br />
FÖRSTORING/FÖRMINSKNING AV UTSKRIFTSBILDEN<br />
(Zoom/XY-zoomning)<br />
Med den här funktionen kan man förstora eller förminska<br />
bilden till ett visst procenttal. Detta används för att<br />
förstora en liten bild eller att lägga till marginaler på<br />
papperet genom att förminska bilden något.<br />
Om du använder PS-skrivardrivrutinen (Windows) kan<br />
du ställa in procent för bredd och längd separat för att<br />
ändra bildens proportioner. (XY-Zoomning)<br />
Windows<br />
(1)<br />
(1) Klicka på fliken [Papper].<br />
(2) Välj [Zoom] och klicka på knappen<br />
[Inställningar].<br />
Det pappersformat som ska användas för utskriften kan<br />
väljas i rullgardinsmenyn.<br />
(3) Välj zoomförhållande.<br />
Mata in ett värde direkt (%) eller klicka på för att ändra<br />
storleksförhållandet i steg om 1%. Du kan även välja<br />
[Uppe till vänster] eller [Mitt] som baspunkt på papperet.<br />
(2)<br />
(3)<br />
Macintosh<br />
(1) Välj [Utskriftsformat] i menyn [Arkiv] och<br />
ange Graden (%).<br />
Välj [Utskriftsformat] på menyn [Arkiv] och ange graden<br />
(%) i Mac OS 9.<br />
(2) Klicka på knappen [OK].<br />
(1) (2)<br />
3-38<br />
Innehåll
B<br />
SKRIVARE<br />
INVERTERA BILDEN (Spegelvänd bild)<br />
Bilden kan inverteras för att skapa en spegelvänd bild.<br />
Med den här funktionen kan man enkelt skriva ut en<br />
design till ett träsnittstryck eller annan tryckmedia.<br />
B<br />
Windows<br />
(Skrivardrivrutinen som kan användas är PS-skrivardrivrutinen.)<br />
(1) (2)<br />
(1) Klicka på fliken [Special].<br />
(2) Välj en spegelbildinställning.<br />
Om du vill invertera bilden horisontalt, välj [Liggande].<br />
Om du vill invertera bilden vertikalt, välj [Stående].<br />
Macintosh<br />
(Denna funktion kan endast användas med Mac OS 9.)<br />
(1) (2)<br />
(1) Välj [Utskriftsformat] i menyn [Arkiv] och<br />
välj [PostScript-alternativ].<br />
(2) Välj "Återgivning".<br />
Vänd bilden horisontellt genom att välja [Vänd horisontellt].<br />
Vänd bilden vertikalt genom att välja [Vänd vertikalt].<br />
(3) Klicka på knappen [OK].<br />
(3)<br />
3-39<br />
Innehåll
SKRIVARE<br />
JUSTERFUNKTION FÖR FÄRGLÄGE<br />
JUSTERA BILDENS LJUSSTYRKA OCH KONTRAST<br />
(Färgjustering)<br />
Ljusstyrkan och kontrasten kan justeras i utskriftsinställningarna vid utskrift av ett foto eller annan bild. Inställningarna<br />
kan användas för att gör enkla korrigeringar om du inte har installerat någon programvara för bildbehandling på datorn.<br />
Windows<br />
(1)<br />
(1) Klicka på fliken [Färg].<br />
(2) Klicka på knappen [Färgjustering].<br />
(3) Anpassa färginställningarna.<br />
För att justera en inställning drar man i rullningslisten<br />
eller klickar på eller knapparna.<br />
(2)<br />
(3)<br />
Macintosh<br />
(Denna funktion kan endast användas med Mac OS X v10.3.9 och v10.4.11.)<br />
(1)<br />
(1) Välj [Färg].<br />
(2) Klicka på knappen [Färgjustering].<br />
(3) Markera kryssrutan [Färgjustering] och<br />
justera färgen.<br />
Justera inställningarna genom att flytta på glidreglagen<br />
.<br />
(2)<br />
(3)<br />
3-40<br />
Innehåll
SKRIVARE<br />
SKRIVA UT LJUS TEXT OCH LINJER I SVART<br />
(Svart text/Svart vektorgrafik)<br />
(Denna funktion finns endast tillgänglig i Windows.)<br />
När en färgbild skrivs ut i gråskala kan färgtext och svagt<br />
färgade linjer skrivas ut i svart. (Rasterdata som t.ex.<br />
bitmappsbilder, kan inte justeras.) Med den här<br />
funktionen kan man förstärka färgtext och svaga linjer<br />
som kan vara svåra att se när de skrivs ut med gråskala.<br />
• [Svart text] kan väljas för att skriva ut all text, förutom<br />
vit text, i svart.<br />
• [Svart vektorgrafik] kan väljas för att skriva ut all<br />
vektorgrafik, förutom vita linjer och svarta områden.<br />
ABCD<br />
ABCD<br />
Windows<br />
(1)<br />
(1) Klicka på fliken [Färg].<br />
(2) Markera kryssrutan [Svart text] och/eller<br />
kryssrutan [Svart vektorgrafik] .<br />
(2)<br />
3-41<br />
Innehåll
SKRIVARE<br />
VÄLJA FÄRGINSTÄLLNINGAR FÖR ATT MATCHA<br />
BILDTYPEN (Avancerad färg)<br />
Förinställda färginställningar är tillgängliga i maskinens skrivardrivrutin och har ett antal olika användningar. Med dessa<br />
inställningar görs utskrifter med färginställningarna som lämpar sig bäst baserat på bildens färgtyp.<br />
Avancerade färginställningar kan även konfigureras för att passa färgbilden, t.ex. färghanteringsinställningar och<br />
visningsinställningen för justering av färgtonuttryck.<br />
Windows<br />
(1)<br />
(3)<br />
(2)<br />
(1) Klicka på fliken [Färg].<br />
(2) Välj "Bildtyp".<br />
En lämplig dokumenttyp som motsvarar de data som ska<br />
skrivas ut kan väljas i rullgardinsmenyn.<br />
• Standard (för data som inkluderar text, foton, grafer<br />
osv.)<br />
• Grafik (för data med många ritningar eller illustrationer)<br />
• Foto (för fotodata eller data som använder foton)<br />
• CAD (för data som innehåller konstruktionsritningar)<br />
• Skanning (för data som skannats med en skanner)<br />
• Eget (för data som ska skrivas ut med<br />
specialinställningar)<br />
(3) Välj avancerade färginställningar.<br />
Om du vill välja specialinställningar klickar du på knappen<br />
[Avancerad färg].<br />
Om du vill använda Windows ICM* i operativsystemet för<br />
färghantering, ska du välja [Eget] som bildtypen i steg (2)<br />
och sedan markera kryssrutan [Windows ICM] . För<br />
att konfigurera inställningarna för avancerad<br />
färghantering så som "Källprofil", välj önskade<br />
inställningar i menyerna.<br />
*Kan inte väljas när PS-skrivardrivrutinen används i<br />
Windows Vista.<br />
3-42<br />
Innehåll
SKRIVARE<br />
Macintosh<br />
(2)<br />
(1)<br />
(3)<br />
(4)<br />
(1) Välj [Färg].<br />
(2) Välj färgutskriftinställningar.<br />
Om du vill använda färghanteringsfunktionen i Mac OS<br />
ska du markera kryssrutan [ColorSync] . När du har<br />
gjort detta kan inte "Bildtyp" väljas.<br />
(3) Välj typ av färgbild.<br />
En lämplig bildtyp som motsvarar de data som ska<br />
skrivas ut kan väljas i rullgardinsmenyn.<br />
• Standard (för data som inkluderar text, foton, grafer<br />
osv.)<br />
• Grafik (för data med många ritningar eller illustrationer)<br />
• Foto (för fotodata eller data som använder foton)<br />
• CAD (för data som innehåller konstruktionsritningar)<br />
• Skanning (för data som skannats med en skanner)<br />
• Eget (för data som ska skrivas ut med<br />
specialinställningar)<br />
[Neutral grå] kan användas när [Eget] är valt.<br />
(4) Välj avancerade färginställningar.<br />
Om du vill välja avancerade inställningar klickar du på<br />
knappen [Avancerad färg].<br />
För att konfigurera inställningar för färghantering, välj<br />
önskade inställningar på menyerna. Använd "CMYK<br />
simulering", genom att kryssa för rutan [CMYK<br />
simulering] och välja önskad inställning.<br />
• I Mac OS X v10.5 till 10.5.1 ska du klicka på fliken [Special] om du vill konfigurera avancerade färginställningar.<br />
• I Mac OS X v10.2.8 väljer du färgbildtyp från menyn "Bildtyp".<br />
• I Mac OS 9 ska du välja [Färg], [Färg2] eller [Färg3] när du vill konfigurera färginställningar för utskrift.<br />
Följande inställningar finns tillgängliga för färghantering.<br />
• Windows ICM* 1 kryssruta: Färghanteringsmetod i Windows-miljö<br />
• ColorSync kryssruta* 2 : Färghanteringsmetod i Macintosh-miljö<br />
• Källprofil:<br />
Välj den färgprofil som används för att visa bilden på en datorskärm.<br />
• Återgivningsmetod: Standardvärdet som används vid konvertering av färgbalansen för den visade bilden på<br />
bildskärmen till en färgbalans som kan skrivas ut av skrivaren.<br />
• Tryckprofil:<br />
Välj en färgprofil för bilden som ska skrivas ut.<br />
• CMYK-korrigering* 3 : Du kan korrigera bilden för att få bästa möjliga resultat när du skriver ut en CMYK-bild.<br />
• Skärmning:<br />
Välj den mest lämpliga bildbearbetningsmetoden för bilden som ska skrivas ut.<br />
• Neutral grå:<br />
Välj tonerfärg för utskrift av grå områden.<br />
• Endast svart utskrift* 4 : Svart text och vektorgrafik kan skrivas ut med enbart svart toner.<br />
• Svart övertryck* 4 : Förhindrar att kanten av svart text görs vitare.<br />
• CMYK simulering* 4 : Färgen kan justeras så att den simulerar färger som används under tryckning.<br />
• Simuleringsprofil* 4 : Välj en bearbetningsfärg<br />
*1 Kan inte väljas när PS-skrivardrivrutinen används i Windows Vista.<br />
*2 Kan inte väljas i Mac OS X v10.2.8.<br />
I Mac OS 9 kan alternativet väljas i menyn "Färgmatchning".<br />
*3 Kan bara väljas när skrivardrivrutinen PCL6 används.<br />
*4 Kan endast användas med en PS-skrivardrivrutin (Windows/Macintosh).<br />
3-43<br />
Innehåll
SKRIVARE<br />
FUNKTIONER FÖR ATT KOMBINERA TEXT<br />
OCH BILD<br />
LÄGGA TILL EN VATTENSTÄMPEL PÅ UTSKRIFTER<br />
(Vattenstämpel)<br />
Svag, skuggliknande text kan läggas till i bakgrunden av<br />
utskriften som en vattenstämpel. Storleken, färgen,<br />
tätheten och vinkeln på vattenstämpelns text kan<br />
justeras. Texten kan väljas från en sparad lista eller<br />
skrivas in för att skapa en unik vattenstämpel.<br />
KONFIDENTIELLT<br />
Windows<br />
(1) (2)<br />
(1) Klicka på fliken [V-stämpel].<br />
(2) Välj inställningar för vattenstämpeln.<br />
Välj en lagrad vattenstämpel i rullgardinsmenyn. Du kan<br />
klicka på knappen [Redigera] för att ändra typsnittets färg<br />
och välja andra mer detaljerade inställningar.<br />
Om du vill skapa en ny vattenstämpel…<br />
Ange texten till vattenstämpel i rutan "Text" och klicka<br />
på knappen [Lägg till].<br />
Macintosh<br />
(2)<br />
(1)<br />
(1) Välj [V-stämpel].<br />
(2) Klicka på kryssrutan [Vattenstämpel] och<br />
konfigurera inställningar för<br />
vattenstämpeln.<br />
Detaljerade inställningar för vattenstämpeln kan<br />
konfigureras, t.ex. val av text och redigering av<br />
teckensnitt och färg. Justera storlek och vinkel för texten<br />
genom att flytta på glidreglaget .<br />
Välj [Vattenstämpel] och konfigurera inställningarna i<br />
Mac OS 9.<br />
3-44<br />
Innehåll
SKRIVARE<br />
SKRIVA UT EN BILD OVANPÅ UTSKRIFTSDATA<br />
(Bildstämpel)<br />
(Denna funktion finns endast tillgänglig i Windows.)<br />
En bitmapp- eller JPEG-bild som lagrats på datorn kan<br />
skrivas ut ovanpå utskriftsdata. Bildens storlek, position<br />
och vinkel kan justeras. Med den här funktionen kan<br />
man "stämpla" utskriftsdata med en bild som används<br />
ofta eller en ikon som du har skapat själv.<br />
MEMO<br />
MEMO<br />
Windows<br />
(Skrivardrivrutinen som kan användas är PCL6 eller PS-skrivardrivrutinen.)<br />
(1) (2)<br />
(1) Klicka på fliken [V-stämpel].<br />
(2) Välj inställningar för bildstämpeln.<br />
Om en bildstämpel redan har lagrats, kan du välja den på<br />
rullgardinsmenyn.<br />
Om du inte har lagrat en bildstämpel, ska du klicka på<br />
[Bildfil], välja filen som du vill använda som bildstämpel<br />
och sedan klicka på [Lägg till].<br />
3-45<br />
Innehåll
SKRIVARE<br />
SKAPA FORMULÄR FÖR UTSKRIFTSDATA (Formulär)<br />
(Denna funktion finns endast tillgänglig i Windows.)<br />
Utskriftsdata kan skrivas ut på ett formulär som skapats<br />
tidigare. Genom att skapa tabellinjer eller en dekorativ<br />
ram i ett annat program än där texten skapats och sedan<br />
registrera denna data som en överliggande fil kan man<br />
enkelt få ett attraktivt resultat utan krånglig manipulering.<br />
XXXX<br />
XXX 1 100<br />
XXXX 10 150<br />
XXX 0 120<br />
XXXX 10 250<br />
XXXX<br />
XXX 1 100<br />
XXXX 10 150<br />
XXX 0 120<br />
XXXX 10 250<br />
Formulärfil<br />
Windows<br />
Skapa en formulärfil.<br />
(1) (2)<br />
(1) Klicka på fliken [Special].<br />
Konfigurera inställningarna för skrivardrivrutinen via<br />
programmet som ska användas för att skapa<br />
formulärfilen.<br />
(2) Klicka på knappen [Redigera].<br />
(3) Skapa en formulärfil.<br />
Klicka på knappen [Skapa Formulär] och ange vilket<br />
namn och vilken folder som ska användas för<br />
formulärfilen som du vill skapa. Filen skapas så snart som<br />
inställningarna har gjorts och utskriften har påbörjats.<br />
(3)<br />
• När utskriften påbörjas visas ett<br />
bekräftelsemeddelande. Formulärfilen kommer inte<br />
att skapas förrän du klickar på [Ja] knappen.<br />
• Klicka på knappen [Ladda formulär] för att registrera<br />
en formulärfil som redan finns.<br />
Skriva ut med en formulärfil<br />
(1) (2)<br />
(1) Klicka på fliken [Special].<br />
Konfigurera inställningarna för skrivardrivrutinen via<br />
programvaran med formulärfilen.<br />
(2) Välj formulärfilen.<br />
Du kan välja en lagrad formulärfil i rullgardinsmenyn.<br />
3-46<br />
Innehåll
SKRIVARE<br />
UTSKRIFTSFUNKTIONER FÖR<br />
SPECIALÄNDAMÅL<br />
SKRIVA UT ANGIVNA SIDOR PÅ ANNAT PAPPER<br />
(Annat papper)<br />
• Använda den här funktionen i Windows-miljö.<br />
Framsidan, baksidan och angivna sidor i ett dokument<br />
kan skrivas ut på annorlunda papper än resten av<br />
dokumentet. Den här funktionen kan användas när du<br />
vill skriva ut fram och baksidan av ett dokument på<br />
tjockare papper eller om du vill lägga in färgade<br />
papper eller ett annan slags papper för vissa sidor. Du<br />
kan även lägga in papper som ett mellanläggsblad<br />
utan att skriva ut något på det.<br />
• Använda den här funktionen i Macintosh-miljö.<br />
Framsidan och den sista sidan kan skrivas ut på en<br />
annan papperstyp än de övriga sidorna. Funktionen<br />
kan t.ex. användas när du vill skriva ut enbart<br />
omslaget och den sista sidan på tjockt papper.<br />
1<br />
2<br />
3<br />
4<br />
5<br />
Windows<br />
(1) (2)<br />
(1) Klicka på fliken [Speciallägen].<br />
(2) Välj [Annat papper] och klicka på knappen<br />
[Inställningar].<br />
(3) Välj pappersinfogningsinställningar.<br />
Välj infogningsplats, papperskälla och utskriftsmetod från<br />
motsvarande menyer. Klicka på knappen [Lägg till] för att<br />
visa valda inställningar i "Information". När du har gjort<br />
inställningarna klickar du på knappen [Spara] i<br />
"Användarinställningar" för att spara inställningarna.<br />
(3)<br />
• När [Manuell matning auto] har valts under<br />
"Papperskälla", kom då ihåg att välja "Papperstyp"<br />
och fylla på den typen av papper i<br />
handinmatningsfacket.<br />
• Om inställningar för pappersinfogning<br />
När [Annan sida] är valt för "Insättningsposition",<br />
kan infogningsläget anges direkt genom att du<br />
skriver in ett sidnummer. Flera insättningar kan<br />
dock inte infogas efter varandra på samma sida.<br />
När "Utskrifts metod" är inställt på [2-sidig], skrivs<br />
den angivna sidan och nästa sida ut på fram- och<br />
baksidan och därmed kan en infogning inte<br />
användas på en sida som skrivits ut på baksidan.<br />
3-47<br />
Innehåll
SKRIVARE<br />
Macintosh<br />
(Denna funktion kan endast användas med Mac OS 9, Mac OS X v10.4.11 och v10.5 to 10.5.1.)<br />
(1) (2) (3)<br />
(1) Välj [Skrivarfunktioner].<br />
(2) Välj [Annat papper].<br />
(3) Välj inställningar för infogning av omslag.<br />
Välj skrivarinställning, papperskassett och papperstyp för<br />
omslaget och baksidan.<br />
I Mac OS 9 ska du välja [Annat papper] och sedan välja<br />
inställningar för omslaget och den sista sidan.<br />
3-48<br />
Innehåll
SKRIVARE<br />
LÄGGA TILL INLÄGG VID UTSKRIFT PÅ OH-FILM<br />
(Mellanlägg OH-film)<br />
Vid utskrift på OH-film hjälper den här funktionen till att<br />
förhindra att OH-filmen klistras ihop genom att lägga ett<br />
papper mellan varje OH-film. Man kan även välja att<br />
skriva ut samma material på varje pappersinlägg som på<br />
OH-filmerna.<br />
A<br />
B<br />
C<br />
Windows<br />
(1)<br />
(1) Klicka på fliken [Speciallägen].<br />
(2) Välj [Mellanlägg OH-film] och klicka på<br />
knappen [Inställningar].<br />
(3) Välja inställningar för OH-mellanlägg.<br />
Genom att markera kryssrutan [Utskriven] kan man<br />
skriva ut samma text på mellanläggen som på OH-filmen.<br />
Välj papperskälla eller typ vid behov.<br />
(2)<br />
Ställ in [Oh-film] som "Papperstyp" för<br />
handinmatningsfacket.<br />
(3)<br />
Macintosh<br />
(1) (2) (3)<br />
(1) Välj [Skrivarfunktioner].<br />
(2) Välj [Mellanlägg OH-film].<br />
(3) Välja inställningar för OH-mellanlägg.<br />
Genom att markera kryssrutan [Skriv ut] i "Mellanlägg<br />
OH-film" kan man skriva ut samma text på mellanläggen<br />
som på OH-filmen. Välj papperskälla eller typ vid behov.<br />
• Ställ in [Oh-film] som "Papperstyp" för<br />
handinmatningsfacket.<br />
• I Mac OS X v10.2.8 markerar du kryssrutan<br />
[Mellanlägg OH-film] i [Special].<br />
• I Mac OS 9 ska du välja [Mellanlägg OH-film] på<br />
menyn "Mellanlägg OH-film". Välj papperskälla eller<br />
typ vid behov.<br />
3-49<br />
Innehåll
SKRIVARE<br />
GÖRA EN KOPIAUTSKRIFT (Kopiautskrift)<br />
(Denna funktion finns endast tillgänglig i Windows.)<br />
Med den här funktionen kan man skriva ut en kopia av<br />
utskriften i samma storlek, men från en annan<br />
papperskassett.<br />
Om utskriftskopia till exempel har valts med<br />
standardpapper i kassett 1 och färgat papper i kassett 2<br />
kan man uppnå ett resultat som liknar en karbonkopia<br />
genom att ange utskriftskommandot endast en gång. Ett<br />
annat exempel är om standardpapper har laddats i<br />
kassett 1 och returpapper laddats i kassett 2 så kan<br />
Kopiautskrift användas för att göra utskrifter för en<br />
presentation och kopior av denna samtidigt.<br />
A<br />
A<br />
A<br />
A<br />
Windows<br />
(1)<br />
(1) Klicka på fliken [Speciallägen].<br />
(2) Välj [Kopiautskrift] och klicka på knappen<br />
[Inställningar].<br />
(3) Välj inställningar för kopiautskrift.<br />
Välj kassett för "Originalutskrift" och välj sedan kassett för<br />
utskriftskopian (eller kopiorna) i "Kopiautskrift".<br />
(2)<br />
Kom ihåg att välja "Papperstyp" när<br />
handinmatningsfacket har valts.<br />
(3)<br />
3-50<br />
Innehåll
SKRIVARE<br />
SKRIVA UT TEXT PÅ FLIKAR PÅ REGISTERPAPPER<br />
(Registerpapperutskrift/Registerpapperinställningar)<br />
(Denna funktion finns endast tillgänglig i Windows.)<br />
Med den här funktionen kan man skriva ut text på flikarna<br />
på registerpapper.<br />
Registerpapperutskrift (endast PCL6)<br />
Du kan skriva ut på registerpappersark som du infogar<br />
på önskat ställe i sidordningen.<br />
Text som ska skrivas ut på flikarna kan skrivas in under<br />
[Registerpapperutskrift] på fliken [Speciallägen] i<br />
inställningsfönstret för skrivardrivrutinen och detaljerade<br />
inställningar som t.ex. storleken på flikarna,<br />
startpositionen, avståndet mellan flikarna och<br />
sidonumren där registerbladen kommer att läggas in kan<br />
konfigureras.<br />
Registerpapperinställningar<br />
Text som ska skrivas ut på registerpapper kan skapas i<br />
ett program och inställningen<br />
[Registerpapperinställningar] på fliken [Special] i<br />
skrivardrivrutinens egenskapsfönster kan användas för<br />
att ange hur långt texten måste förskjutas för flikutskrift.<br />
Originalbild<br />
ABC<br />
GHI<br />
DEF<br />
ABC<br />
Utskrift på registerpapper<br />
ABC<br />
3-51<br />
Innehåll
SKRIVARE<br />
Windows<br />
Registerpapperutskrift (endast PCL6)<br />
Öppna de data som du vill skriva ut på registerpapperet och välj sedan inställningar.<br />
(1) (2)<br />
(3)<br />
(1) Klicka på fliken [Speciallägen].<br />
(2) Välj [Registerpapperutskrift] och klicka på<br />
[Inställningar].<br />
(3) Välj inställningar för flikarnas position.<br />
För registerpapper som finns i handeln kan du använda<br />
de befintliga inställningarna i "Användarinställningar",<br />
t.ex. [A4-5tab-D].<br />
För andra typer av registerpapper, kan du ange<br />
positionen för den första fliken, avståndet mellan flikarna<br />
och de horisontala och vertikala måtten för fliken direkt<br />
eller ändra inställningarna med knappen. Dessutom<br />
kan registerpapperets format väljas under<br />
"Pappersformat".<br />
(4) Välj sidinställningar.<br />
Ange sidorna där du vill infoga registerpapper och skriv<br />
texten som du skriva ut på flikarna. Du kan även välja<br />
teckensnitt och justera layouten.<br />
(4)<br />
• Ställ in [Registerpapper] som "Papperstyp" för<br />
handinmatningsfacket.<br />
• Inställningarna för registerpapper kan lagras i en fil<br />
som sedan kan öppnas i "Användarinställningar".<br />
3-52<br />
Innehåll
SKRIVARE<br />
Registerpapperinställningar<br />
Välj följande inställningar när du har förberett de data som ska skrivas ut på flikarna i programmet:<br />
(4) (1)<br />
(2)<br />
(1) Klicka på fliken [Special].<br />
(2) Klicka på knappen<br />
[Registerpapperinställningar].<br />
(3) Välj inställningar för registerpapper.<br />
För flytta bilden skriver man in ett nummer direkt eller så<br />
klickar man på knappen.<br />
(4) Välj papperskälla och typ.<br />
Klicka på fliken [Papper] och välj [Manuell matning auto]<br />
som "Papperskälla" och [Registerpapper] som<br />
"Papperstyp".<br />
(3)<br />
Ställ in [Registerpapper] som "Papperstyp" för<br />
handinmatningsfacket.<br />
3-53<br />
Innehåll
SKRIVARE<br />
DUBBELSIDIG UTSKRIFT MED SPECIFIKA SIDOR<br />
UTSKRIVNA PÅ FRAMSIDAN (Mellanlägg)<br />
(Denna funktion finns endast tillgänglig i Windows.)<br />
Du kan skriva ut specifika sidor på papperets framsida.<br />
När en sida (t.ex. den första sidan i ett kapitel) ställs in<br />
som framsida, kommer sidan att skrivas ut på papperets<br />
framsida även om den i vanliga fall skulle ha skrivits ut<br />
på baksidan (baksidan lämnas tom och sidan skrivs ut<br />
på framsidan av nästa pappersark).<br />
Exempel:<br />
När sidorna 4 och 8 har angetts som sidinställningar.<br />
Baksidan är tom<br />
Windows<br />
(Funktionen kan aktiveras när skrivardrivrutinen PCL6 används.)<br />
(1)<br />
(2)<br />
(3)<br />
(1) Klicka på fliken [Speciallägen].<br />
(2) Välj [Mellanlägg] och klicka på knappen<br />
[Inställningar].<br />
(3) Välj mellanläggsinställningar.<br />
Ange sidnumren för sidorna där kapitel börjar i<br />
"Sidinställningar". Klicka på knappen [Lägg till] för att visa<br />
valda inställningar i "Information". När du har valt<br />
inställningarna klickar du på knappen [Spara] i<br />
"Användarinställningar" för att spara inställningarna.<br />
3-54<br />
Innehåll
SKRIVARE<br />
VIKA UTSKRIVET PAPPER PÅ MITTEN (Vikning)<br />
När en efterbehandlare sadelhäft är installerad kan du<br />
använda vikningsfunktionen när du vill vika utskrifterna<br />
på mitten. Du kan välja om papperet ska vikas med den<br />
utskrivna sidan inåt eller utåt.<br />
När du skriver ut data med broschyrlayout, kan du enkelt<br />
vika och häfta utskrifterna så att en broschyr skapas<br />
med funktionen "Flerarksvikning - Häftning". Funktionen<br />
"Flerarksvikning - Häftning" är tillgänglig i<br />
skrivardrivrutinen PCL6.<br />
Halv vikning -<br />
Insida<br />
Halv vikning -<br />
Utsida<br />
Flerarksvikning - Häftning<br />
(Endast PCL6)<br />
Du kan inte använda vikningsfunktionen när dubbelsidig<br />
utskrift är inaktiverat i maskinens systeminställningar<br />
(administratör).<br />
Windows<br />
(1)<br />
(1) Klicka på fliken [Speciallägen].<br />
(2) Välj "Vikning".<br />
Välj önskad vikningsmetod på rullgardinsmenyn.<br />
(2)<br />
Macintosh<br />
(3) (1) (2)<br />
(1) Välj [Skrivarfunktioner].<br />
(2) Välj [Inställningar för vikning].<br />
(3) Välj inställningar för pappersvikning.<br />
I Mac OS 9 ska du välja [Inställningar för vikning] och<br />
sedan ange inställningar.<br />
3-55<br />
Innehåll
SKRIVARE<br />
PRAKTISKA SKRIVARFUNKTIONER<br />
ANVÄNDA TVÅ MASKINER FÖR ATT SKRIVA UT ETT<br />
STORT JOBB (Tandemutskrift)<br />
För att kunna använda denna funktion krävs två maskiner.<br />
Med Tandemutskrift kan ett stort jobb delas upp mellan två<br />
maskiner som är anslutna till ett nätverk.<br />
Maskinerna skriver samtidigt ut var sin halva av jobbet och<br />
därigenom kan utskriftstiden förkortas när man behöver ett<br />
stort antal uppsättningar.<br />
Exempel: Skriva ut 4 uppsättningar med kopior<br />
För att använda tandemutskrift måste IP-adressen för<br />
slavmaskinen som konfigurerats under "Inställning för<br />
tandemkoppling" i maskinens systeminställningar<br />
(administratör), konfigureras i skrivardrivrutinen. I Windows<br />
kan detta göras automatiskt genom att klicka på knappen<br />
[Automatisk konfiguration] på fliken [Konfiguration] i<br />
skrivardrivrutinen. I Macintosh-miljö kan detta göras<br />
automatiskt genom att klicka på knappen<br />
[Tandeminställningar].<br />
2 uppsättningar<br />
med kopior<br />
2 uppsättningar<br />
med kopior<br />
Windows<br />
(1) (2)<br />
(1) Klicka på fliken [Special].<br />
(2) Markera kryssrutan [Tandemutskrift] .<br />
Tandemutskriftfunktionen kan endast användas när<br />
skrivardrivrutinen har installerats med en "Standard<br />
installering" eller en "Anpassad installering" med "LPR<br />
direktutskrift (specificera adress/automatisk sökning)"<br />
valt.<br />
Macintosh<br />
(Denna funktion kan endast användas med Mac OS X.)<br />
(2) (1)<br />
(1) Välj [Tandemutskrift].<br />
(2) Markera kryssrutan [Tandemutskrift] .<br />
För att använda funktionen tandemutskrift måste<br />
protokollet som ska användas väljas enligt<br />
meddelandet som visas i vänster fönster när du lägger<br />
till skrivardrivrutinen med "Skrivarinställning"<br />
("Utskrftskontroll" i Mac OS X v10.2.8).<br />
3-56<br />
Innehåll
SKRIVARE<br />
SPARA OCH ANVÄNDA UTSKRIFTSFILER<br />
(Behålla utskrift/Dokumentarkivering)<br />
Med den här funktionen kan man lagra ett utskriftsjobb<br />
på maskinens hårddisk och göra det tillgängligt för<br />
utskrift via manöverpanelen vid behov. Du kan välja var<br />
filen ska sparas för att förhindra att filen blandas ihop<br />
med filer från andra användare.<br />
När du skriver ut från en dator kan ett lösenord på 5 till 8<br />
siffror ställas in för att säkerställa sekretess för en<br />
sparad fil.<br />
När ett lösenord ställs in måste det anges för att kunna<br />
skriva ut en sparad fil från maskinen.<br />
HDD<br />
Endast lagring<br />
Med den här inställningen kan en utskrift lagras på maskinens hårddisk utan att skrivas ut.<br />
Lagra efter utskrift<br />
Med den här inställningen kan en utskrift lagras på maskinens hårddisk efter att den har skrivits ut.<br />
Testutskrift<br />
När en utskrift skickas till maskinen skrivs endast den första uppsättningen ut. När innehållet i den första uppsättningen<br />
kopior har kontrollerats kan du skriva ut de kvarvarande uppsättningarna från maskinens manöverpanel. På så sätt kan<br />
man förhindra utskrift av många felaktiga kopior.<br />
Mer information om hur du skriver ut filer som lagrats på maskinens hårddisk finns i "SKRIVA UT EN LAGRAD FIL"<br />
(sidan 6-30) i "6. DOKUMENTARKIVERING".<br />
Windows<br />
(1) (2)<br />
(1) Klicka på fliken [Jobbhantering].<br />
(2) Välj inställningar för att lagra utskrift.<br />
Klicka på kryssrutan [Behålla utskrift] . Välj metod för<br />
att behålla utskriften i "Behåll utskrift inställningar". Klicka<br />
på kryssrutan [Lösenord] för att ange lösenordet (5 till<br />
8 siffror).<br />
(3) Välj inställningar för dokumentarkivering.<br />
Välj vilken katalog filen ska lagras i, under "Inst. för<br />
dokumentarkivering". Vid val av [Anpassad mapp] kan<br />
mappnamnet väljas med knappen [Lagras i].<br />
(3)<br />
• När [Snabbfil] har valts kommer "Behålla utskrift<br />
Inställningar" att ställas in på endast [Lagra efter<br />
utskrift].<br />
• När [Snabbfil] har valts, töms lösenordet som förts<br />
in i "Behålla utskrift Inställningar" och kan inte<br />
användas.<br />
• För att lagra en fil i en egen anpassad mapp måste<br />
mappen ha skapats med "Dokumentarkivkontroll" i<br />
systeminställningarna (administratör). Om ett<br />
lösenord har kopplats till en anpassad mapp, ska du<br />
mata in ett "Mapplösenord" på lösenordsskärmen.<br />
3-57<br />
Innehåll
SKRIVARE<br />
Macintosh<br />
(2)<br />
(1)<br />
(1) Välj [Jobbhantering].<br />
(2) Välj inställningar för att lagra utskrift.<br />
Klicka på kryssrutan [Behålla utskrift] . Välj metod för att<br />
behålla utskriften i "Behåll utskrift inställningar". Förenkla<br />
åtgärden nästa gång lösenordet ställs in genom att klicka på<br />
knappen (lås) när lösenordet (5-8 siffror) har angetts.<br />
(3) Välj inställningar för dokumentarkivering.<br />
Välj vilken katalog filen ska lagras i, under "Inst. för<br />
dokumentarkivering". Vid val av [Anpassad mapp] kan<br />
mappnamnet väljas med knappen [Lagras i].<br />
(3)<br />
• När [Snabbfil] har valts kommer "Behålla utskrift<br />
Inställningar" att ställas in på endast [Lagra efter<br />
utskrift].<br />
• När [Snabbfil] har valts, töms lösenordet som förts in i<br />
"Behålla utskrift Inställningar" och kan inte användas.<br />
• För att lagra en fil i en egen anpassad mapp måste<br />
mappen ha skapats med "Dokumentarkivkontroll" i<br />
systeminställningarna (administratör). Om ett lösenord<br />
har kopplats till en anpassad mapp, ska du mata in ett<br />
"Mapplösenord" på lösenordsskärmen.<br />
• I Mac OS X v10.5 till 10.5.1 ska du klicka på fliken<br />
[Anpassad mapp] om du vill lagra inställningar för<br />
dokumentarkivering i en anpassad mapp.<br />
• I Mac OS 9 ska du välja [Jobbhantering] och sedan<br />
ange lagringsinställningar.<br />
(Dokumentarkiveringsfunktionen kan inte användas.)<br />
Skriva ut alla lagrade data automatiskt<br />
När användarautentisering är aktiverat i systeminställningarna (administratör), kommer alla utskriftsjobb som lagras för<br />
en viss användare att skrivas ut automatiskt efter det att den användaren loggar in.<br />
Filerna raderas när alla jobb har skrivits ut.<br />
Följande steg måste utföras om du vill använda funktionen för utskrift av alla data:<br />
• "Skriv ut lagrade jobb automatiskt efter inloggning" måste vara aktiverat i maskinens systeminställningar<br />
(administratör).<br />
• Användarnamnet som lagras i maskinen måste anges som "Användarnamn" för jobb-ID i skrivardrivrutinen när<br />
funktionen för lagrade utskrifter används.<br />
☞ Windows: UTKRIFT NÄR FUNKTIONEN ANVÄNDARAUTENTISERING ÄR AKTIVERAD (sidan 3-8)<br />
☞ Macintosh: UTSKRIFT NÄR FUNKTIONEN ANVÄNDARAUTENTISERING ÄR AKTIVERAD (sidan 3-21)<br />
(1) Logga in på maskinen.<br />
Skriv ditt användarnummer eller inloggningsnamn och lösenord på maskinens skärm för användarautentisering.<br />
(2) Skriv ut alla data.<br />
Ett bekräftelsemeddelande visas. Tryck på [OK]. Utskriftsfilerna som lagras i snabbfilsmappen, huvudmappen och anpassade<br />
mappar skrivs ut automatiskt och raderas sedan.<br />
Filer med ett lösenord och filer som skyddas med maskinens funktion för dokumentarkivering skrivs inte ut. Filer i en mapp<br />
(utom My Folder) som har ett lösenord skrivs inte ut.<br />
Om du inte vill skriva ut alla...<br />
Tryck på [Cancel] i steg (2).<br />
3-58<br />
Innehåll
SKRIVARE<br />
UTSKRIFT UTAN<br />
SKRIVARDRIVRUTINEN<br />
När ingen skrivardrivrutin har installerats på datorn, eller när programmet som används för att öppna filen som du vill<br />
skriva ut inte är tillgänglig, kan du skriva ut direkt till maskinen utan att använda skrivardrivutinen.<br />
Filtyperna (och motsvarande filtillägg) som kan skrivas ut direkt visas här nedan.<br />
Filtyp TIFF JPEG PCL<br />
PDF/<br />
Krypterad PDF<br />
PS<br />
XPS<br />
Filtillägg<br />
tiff, tif<br />
jpeg, jpg, jpe,<br />
jfif<br />
pcl pdf ps xps<br />
• Även om utskriften är i svartvitt, kommer följande typer av utskriftsjobb att räknas som 4-färg (Y (Gul), M (Magenta), C (Cyan) och<br />
Bk (Svart)). Om du vill att de alltid ska räknas som svartvita jobb ska du välja svartvit utskrift.<br />
- När data skapas som färgdata.<br />
- När programmet behandlar data som färgdata, trots att det gäller svartvita data.<br />
- När en bild täcks av en svartvit bild.<br />
• För att skriva ut PDF- och PS-filer måste PS3 expansionssatsen vara installerad.<br />
• För att skriva ut XPS-filer måste XPS expansionssatsen vara installerad.<br />
• Beroende på filtypen, är det möjligt att vissa filer i tabellen ovan inte kan skrivas ut.<br />
DIREKTUTSKRIFT FRÅN MASKINEN<br />
Du kan välja och skriva ut en fil på en FTP-server, i en nätverksmapp eller en USB-minnesenhet som är ansluten till<br />
maskinen via maskinens kontrollpanel utan att använda skrivardrivrutinen.<br />
3-59<br />
Innehåll
SKRIVARE<br />
DIREKTUTSKRIFT AV EN FIL PÅ EN FTP-SERVER<br />
När en FTP-server registrerats på maskinens webbsida kan du ange och skriva ut filer som finns på FTP-servern via<br />
maskinens manöverpanel. Denna funktion besparar dig besväret att ladda ned filen och skriva ut den från din dator.<br />
Information om hur du öppnar webbsidorna finns i Snabbstartsmanualen.<br />
För att konfigurera FTP-serverns inställningar, klicka på [Applikationsinställningar] och sedan på [Inställning för utskrift från<br />
MFP(FTP)] på webbsidans meny. (Administratörens rättigheter krävs.) Upp till 20 FTP-servrar kan konfigureras.<br />
1<br />
KOPIERING<br />
Hämta Fil Scanna t. HDD Hårddisk stat. Ext. dataåtk.<br />
Extern dataåtkomst<br />
BILD-<br />
SÄNDNING<br />
DOKUMENT-<br />
ARKIVERING<br />
FTP<br />
USB-minne<br />
(1)<br />
Nätverksmapp<br />
(2) (3)<br />
Gå in till FTP-servern.<br />
(1) Peka på knappen<br />
[DOKUMENT-ARKIVERING].<br />
(2) Peka på fliken [Ext. dataåtk.].<br />
(3) Tryck på knappen [FTP]. Du kan inte trycka<br />
på [FTP]-knappen om en FTP-server inte<br />
har konfigurerats.<br />
Du kan inte trycka på [FTP]-knappen om en FTP-server<br />
inte har konfigurerats.<br />
FTP<br />
Hämta Fil Scanna t. HDD Hårddisk stat. Ext. dataåtk.<br />
Server 1<br />
Föregående<br />
Tryck på knappen till den FTP-server du<br />
vill få tillgång till.<br />
2<br />
Server 2<br />
Server 3<br />
Server 4<br />
Server 5<br />
Server 6<br />
Server 7<br />
1<br />
3<br />
Server 1<br />
Fil- eller mappnamn<br />
Tryck på knappen till den fil som du vill<br />
skriva ut.<br />
3<br />
File-01.tiff<br />
Folder01<br />
File-02.tiff<br />
File-03.tiff<br />
Folder02<br />
File-04.tiff<br />
File-05.tiff<br />
1<br />
1<br />
• Ikonen visas till vänster om knapparna för de filer som<br />
kan skrivas ut.<br />
• Ikonen visas till vänster om mapparna som finns på<br />
FTP-servern. Tryck på knappen till mappen för att visa filerna<br />
och mapparna i en mapp.<br />
• Totalt 100 knappar till filer och mappar kan visas.<br />
• Tryck på knappen för att flytta upp en mappnivå.<br />
• När du flyttar nedåt en mappnivå genom att trycka på mappknappen visas knappen i det övre högra hörnet<br />
på skärmen. Tryck på knappen när du vill gå tillbaka till skärmen där du kan välja fil- eller mappnamn.<br />
• Tryck på knappen [Fil- eller mappnamn] för att ändra sorteringen av filerna och mapparna på skärmen. Sorteringen<br />
byter mellan stigande eller nedstigande ordning varje gång du trycker på knappen.<br />
3-60<br />
Innehåll
SKRIVARE<br />
Skriv ut<br />
Ångra<br />
Skriv ut den valda filen.<br />
File-01.tiff<br />
(1) Välj skrivarens villkorsstyrda inställningar.<br />
4<br />
Pappersval<br />
Auto<br />
Utmatning<br />
2-Sidig<br />
Snabbfil<br />
Antal utskrifter<br />
1<br />
(1 999)<br />
S/V utskrift<br />
Sidanpassning<br />
Skriv ut<br />
Om du valde en fil (PCL, PS eller XPS) i steg 3 som<br />
innehåller utskriftsinställningar kommer dessa<br />
inställningar att användas.<br />
(2) Tryck på tangenten [Skriv ut].<br />
Utskriften startar. När meddelandet visas på<br />
touchpanelen trycker du på [OK] knappen.<br />
(1) (2)<br />
När du väljer en PDF-fil som är skyddad med lösenord måste du föra in lösenordet på skärmen för jobbstatus för att kunna skriva ut.<br />
☞ UTSKRIFT AV EN KRYPTERAD PDF-FIL (sidan 3-71)<br />
DIREKTUTSKRIFT AV EN FIL I ETT USB-MINNE<br />
En fil som finns i ett USB-minne som anslutits till maskinen kan väljas och skrivas ut via manöverpanelen utan att<br />
använda skrivardrivrutinen. Om maskinens skrivardrivrutin inte har installerats på din dator kan du kopiera filen till ett<br />
USB-minne, som finns tillgängligt i detaljhandeln, och sedan ansluta minnet till maskinen och skriva ut filen direkt.<br />
Anslut USB-minnet till maskinen.<br />
1<br />
Rådfråga din återförsäljare om vilka USB-minnesenheter som kan användas.<br />
2<br />
KOPIERING<br />
Extern dataåtkomst<br />
BILD-<br />
SÄNDNING<br />
FTP<br />
(1) (2) (3)<br />
DOKUMENT-<br />
ARKIVERING<br />
Hämta Fil Scanna t. HDD Hårddisk stat. Ext. dataåtk.<br />
Komma åt USB-minnesenhet.<br />
(1) Peka på knappen<br />
[DOKUMENT-ARKIVERING].<br />
(2) Peka på fliken [Ext. dataåtk.].<br />
(3) Tryck på knappen [USB-minne].<br />
USB-minne<br />
Nätverksmapp<br />
3-61<br />
Innehåll
SKRIVARE<br />
USB-minne<br />
Fil- eller mappnamn<br />
Tryck på knappen till den fil som du vill<br />
skriva ut.<br />
3<br />
File-01.tiff<br />
Folder01<br />
File-02.tiff<br />
File-03.tiff<br />
Folder02<br />
File-04.tiff<br />
File-05.tiff<br />
1<br />
1<br />
• Ikonen visas till vänster om knapparna för de filer som<br />
kan skrivas ut.<br />
• Ikonen visas till vänster om mapparna som finns i<br />
USB-minnet. Tryck på knappen till mappen för att visa filerna<br />
och mapparna i en mapp.<br />
• Totalt 100 knappar till filer och mappar kan visas.<br />
• Tryck på knappen för att flytta upp en mappnivå.<br />
• När du flyttar nedåt en mappnivå genom att trycka på mappknappen visas knappen i det övre högra hörnet<br />
på skärmen. Tryck på knappen när du vill gå tillbaka till skärmen där du kan välja fil- eller mappnamn.<br />
• Tryck på knappen [Fil- eller mappnamn] för att ändra sorteringen av filerna och mapparna på skärmen. Sorteringen<br />
byter mellan stigande eller nedstigande ordning varje gång du trycker på knappen.<br />
Skriv ut<br />
Ångra<br />
Skriv ut den valda filen.<br />
File-01.tiff<br />
Pappersval<br />
Auto<br />
Antal utskrifter<br />
1<br />
(1 999)<br />
S/V utskrift<br />
(1) Välj skrivarens villkorsstyrda inställningar.<br />
Om du valde en fil (PCL, PS eller XPS) i steg 3 som<br />
innehåller utskriftsinställningar kommer dessa<br />
inställningar att användas.<br />
4<br />
Utmatning<br />
2-Sidig<br />
Snabbfil<br />
Sidanpassning<br />
Skriv ut<br />
(1) (2)<br />
(2) Tryck på tangenten [Skriv ut].<br />
Utskrift påbörjas efter att den valda filen har överförts. När<br />
meddelandet visas på touchpanelen trycker du på [OK]<br />
knappen.<br />
Avbryta en utskrift...<br />
Om du vill avbryta en utskrift medan filen överförs trycker du på knappen [Ångra] i meddelandefönstret som visas på<br />
touchpanelen.<br />
Koppla ur USB-minnet från maskinen.<br />
5<br />
När du väljer en PDF-fil som är skyddad med lösenord måste du föra in lösenordet på skärmen för jobbstatus för att kunna<br />
skriva ut.<br />
☞ UTSKRIFT AV EN KRYPTERAD PDF-FIL (sidan 3-71)<br />
3-62<br />
Innehåll
SKRIVARE<br />
SKRIVA UT EN FIL I EN NÄTVERKSMAPP DIREKT<br />
Du kan använda maskinens manöverpanel när du vill välja och skriva ut en fil på en server eller i en delad mapp på en<br />
dator i samma nätverk som maskinen.<br />
1<br />
KOPIERING<br />
Extern dataåtkomst<br />
BILD-<br />
SÄNDNING<br />
FTP<br />
(1) (2) (3)<br />
DOKUMENT-<br />
ARKIVERING<br />
Hämta Fil Scanna t. HDD Hårddisk stat. Ext. dataåtk.<br />
Anslut till nätverket.<br />
(1) Peka på knappen<br />
[DOKUMENT-ARKIVERING].<br />
(2) Peka på fliken [Ext. dataåtk.].<br />
(3) Tryck på [Nätverksmapp].<br />
USB-minne<br />
Nätverksmapp<br />
3-63<br />
Innehåll
SKRIVARE<br />
Välj arbetsgrupp.<br />
Arbetsgrupp<br />
Arbetsgruppsnamn<br />
Work 1<br />
Work 2<br />
Work 3<br />
Work 4<br />
Work 5<br />
Work 6<br />
Sök<br />
1<br />
17<br />
Öppna nätverksmappen.<br />
(1) Tryck på knappen för arbetsgruppen som<br />
du vill få tillgång till.<br />
2<br />
Välj server.<br />
Server<br />
Work 1<br />
Servernamn<br />
Server 1<br />
Server 2<br />
Server 3<br />
Server 4<br />
Server 5<br />
Server 6<br />
Välj nätverksmapp.<br />
Sök<br />
1<br />
17<br />
Sök<br />
(2) Tryck på knappen till den server eller dator<br />
som du vill få tillgång till.<br />
Om en skärm visas som uppmanar dig att ange ett<br />
användarnamn och lösenord, ska du kontrollera med<br />
serveradministratören och ange rätt användarnamn och<br />
lösenord.<br />
(3) Tryck på knappen för nätverksmappen.<br />
kaku-2<br />
\\Server 1<br />
Nätverksmapp Namn<br />
User 1<br />
User 2<br />
User 3<br />
User 4<br />
User 5<br />
User 6<br />
1<br />
17<br />
• Du kan trycka på [Sök] och skriva ett sökord om du vill söka efter en arbetsgrupp, server eller nätverksmapp. Mer<br />
information om hur du skriver text finns i "SKRIVA TEXT" (sidan 1-72) i "1. INNAN DU ANVÄNDER MASKINEN".<br />
• Upp till 100 arbetsgrupper, 100 servrar och 100 nätverksmappar kan visas.<br />
• Tryck på knappen för att flytta upp en mappnivå.<br />
• Tryck på om du vill gå tillbaka till skärmen där du kan välja arbetsgrupp.<br />
• Tryck på knapparna eller på skärmarna om du vill ändra sorteringsordningen för knapparna som visas.<br />
Sorteringen byter mellan stigande eller nedstigande ordning varje gång du trycker på knappen.<br />
• Tryck på 1 -knappen som visar det aktuella sidnumret och skriv önskat sidnummer om du vill gå till en viss sida.<br />
3-64<br />
Innehåll
SKRIVARE<br />
\\Server 1\User 1<br />
Fil- eller mappnamn<br />
Tryck på knappen till den fil som du vill<br />
skriva ut.<br />
3<br />
File-01.tiff<br />
Folder01<br />
File-02.tiff<br />
File-03.tiff<br />
Folder02<br />
File-04.tiff<br />
File-05.tiff<br />
1<br />
15<br />
• Ikonen visas till vänster om knapparna för de filer som<br />
kan skrivas ut.<br />
• Ikonen visas till vänster om mapparna som finns i<br />
nätverksmappen. Tryck på knappen till mappen för att visa<br />
filerna och mapparna i en mapp.<br />
• Totalt 100 knappar till filer och mappar kan visas.<br />
• Tryck på knappen för att flytta upp en mappnivå.<br />
• När du flyttar nedåt en mappnivå genom att trycka på mappknappen visas knappen i det övre högra hörnet<br />
på skärmen. Tryck på knappen när du vill gå tillbaka till skärmen där du kan välja fil- eller mappnamn.<br />
• Tryck på knappen [Fil- eller mappnamn] för att ändra sorteringen av filerna och mapparna på skärmen. Sorteringen<br />
byter mellan stigande eller nedstigande ordning varje gång du trycker på knappen.<br />
Skriv ut<br />
Ångra<br />
Skriv ut den valda filen.<br />
4<br />
File-01.tiff<br />
Pappersval<br />
Auto<br />
Utmatning<br />
2-Sidig<br />
Snabbfil<br />
Antal utskrifter<br />
1<br />
S/V utskrift<br />
(1 999)<br />
Sidanpassning<br />
Skriv ut<br />
(1) (2)<br />
(1) Välj skrivarens villkorsstyrda inställningar.<br />
Om du valde en fil (PCL, PS eller XPS) i steg 3 som<br />
innehåller utskriftsinställningar kommer dessa<br />
inställningar att användas.<br />
(2) Tryck på tangenten [Skriv ut].<br />
Utskrift påbörjas efter att den valda filen har överförts. När<br />
meddelandet visas på touchpanelen trycker du på [OK]<br />
knappen.<br />
När du väljer en PDF-fil som är skyddad med lösenord måste du föra in lösenordet på skärmen för jobbstatus för att kunna<br />
skriva ut.<br />
☞ UTSKRIFT AV EN KRYPTERAD PDF-FIL (sidan 3-71)<br />
3-65<br />
Innehåll
SKRIVARE<br />
DIREKTUTSKRIFT FRÅN EN DATOR<br />
Inställningar kan konfigureras på maskinens webbsidor för att möjliggöra direktutskrift från dator utan att använda<br />
skrivardrivrutinen. Information om hur du öppnar webbsidorna finns i Snabbstartsmanualen.<br />
SKICKA UTSKRIFTSJOBB<br />
En fil kan anges att skrivas ut direkt utan att använda skrivardrivrutinen.<br />
Förutom att skriva ut en fil på din dator kan den här metoden användas för utskrift av en valfri fil som du kan nå via<br />
datorn, t.ex. en fil på en annan dator som är ansluten till nätverket.<br />
För att direkt skriva ut en fil på en dator, klicka på [Dokumentåtgärder] följt av [Skicka utskriftsjobb] i webbsidans meny.<br />
FTP-UTSKRIFT<br />
En fil kan skrivas ut från datorn genom att helt enkelt dra och släppa filen till maskinens FTP-server.<br />
• Konfigurera inställningar<br />
För att aktivera FTP-serverns inställningar, klicka på [Applikationsinställningar], sedan på [Inställning för utskrift från<br />
PC] på webbsidans meny och konfigurera portnumret. (Administratörens rättigheter krävs.)<br />
• Utföra en FTP-utskrift<br />
Skriv "ftp://" och sedan IP-adressen till maskinen i adressfältet i webbläsaren på din dator enligt bilden här nedan.<br />
(Exempel)<br />
ftp://192.168.1.28<br />
Drag och släpp filen som du vill skriva ut på "lp"-mappen som visas i din webbläsare. Filen kommer att börja skrivas ut<br />
automatiskt.<br />
• Om du skrev ut en fil (PCL, PS eller XPS) som innehåller utskriftsinställningar kommer dessa inställningar att användas.<br />
• När användarautentisering är aktiverat i maskinens systeminställningar (administratör) kan utskriftsfunktionerna<br />
begränsas. Kontakta administratören om du vill ha mer information.<br />
3-66<br />
Innehåll
SKRIVARE<br />
E-POSTUTSKRIFT<br />
Ett e-postkonto kan konfigureras i maskinen för att låta maskinen kontrollera din e-postserver och automatiskt skriva ut<br />
mottagna bilagor till e-postmeddelanden utan att använda utskriftsdrivrutinen.<br />
• Konfigurera inställningar<br />
För att använda e-postutskrift måste du först konfigurera ett e-postkonto i maskinen. För att konfigurera ett konto,<br />
klicka på [Applikationsinställningar] följt av [Inställningar för e-postutskrift] i webbsidans meny. (Administratörens<br />
rättigheter krävs.) Information om hur du öppnar webbsidorna finns i Snabbstartsmanualen.<br />
• Använda e-postutskrift<br />
För att skriva ut en fil med e-postutskrift, använd e-postprogrammet på din dator för att skicka filen som en bilaga till<br />
maskinens e-postadress.<br />
Kontrollkommandon kan anges i e-postmeddelandet för att specificera antalet kopior och utskriftsformat. Kommandon<br />
anges i formatet "kommandonamn = värde".<br />
Kontrollkommandona kan bland annat inkludera följande:<br />
Funktion Kommandonamn Värden Exempel<br />
Kopior COPIES 1-999<br />
Häftning* 1 STAPLEOPTION NONE, ONE, TWO, SADDLE<br />
Hålslagning* 2 PUNCH OFF, ON<br />
Utmatning COLLATE OFF, ON<br />
COPIES=2<br />
DUPLEX=LEFT<br />
ACCOUNTNUMBER=11111<br />
PAPER=A4<br />
B/W PRINT=ON<br />
Dubbelsidig<br />
Utskrift<br />
DUPLEX<br />
OFF, TOP, LEFT, RIGHT<br />
Kontonummer* 3 ACCOUNTNUMBER Nummer (5 till 8 siffror)<br />
Filtyp LANGUAGE PCL, PCLXL, POSTSCRIPT, PDF, TIFF,<br />
JPG, XPS<br />
Pappersformat PAPER Namn på tillgängligt papper<br />
(A4, LETTER, etc.)<br />
Dokumentarkiver<br />
ing<br />
FILE<br />
FOLDERNAME<br />
OFF, ON<br />
Maximalt 28 tecken<br />
Snabbfil QUICKFILE OFF, ON<br />
Utmatningsfack OUTTRAY CENTER, RIGHT, EFTERBENANDLARE<br />
Svartvit utskrift B/W PRINT OFF, ON<br />
Anpassa till<br />
sidan<br />
FITIMAGETOPAGE<br />
OFF, ON<br />
*1 Fungerar bara när en efterbehandlare eller en efterbehandlare sadelhäft är installerad.<br />
*2 Fungerar bara när en hålslagningsenhet är installerad i en efterbehandlare eller efterbehandlare sadelhäft.<br />
*3 Kan uteslutas förutom när autentisering görs med användarnummer.<br />
• Ange kommandona i Plain Text-format. Om det skrivs i Rich Text-format (HTML), kommer kommandona inte att ha någon<br />
effekt.<br />
• För att för att få en lista på kontrollkommandon, ange kommandot "Config" i e-postmeddelandet.<br />
• Om ingenting anges i e-postens brödtext (meddelandet), kommer utskrift att utföras enligt "Standardinställningar" i<br />
systeminställningarna. Om du skrev ut en fil (PCL, PS eller XPS) som innehåller utskriftsinställningar kommer dessa<br />
inställningar att användas.<br />
• Ange bara en "Filtyp" när du anger språket på sidbeskrivningen. Vanligtvis behöver man inte ange filtyp.<br />
3-67<br />
Innehåll
SKRIVARE<br />
KONTROLLERA UTSKRIFTSSTATUS<br />
JOBBSTATUSFÖNSTER<br />
Jobbstatusfönstret visas när du trycker på knappen [JOBB STATUS] på manöverpanelen. Jobbstatusfönstret visar<br />
jobbets status enligt läge. När du trycker på knappen [JOBB STATUS] visas jobbstatusfönstret för det läge som<br />
användes innan du tryckte på knappen.<br />
Utskrift<br />
Scanna till Faxarb. Internet-Faxa<br />
JOBB STATUS<br />
1<br />
2<br />
3<br />
Arbetskö Ant.Set/Förlopp Status<br />
Computer01<br />
002 / 001 Skriver ut<br />
KOPIERING 002 / 000 Väntar<br />
KOPIERING<br />
020 / 000 Väntar<br />
1<br />
1<br />
Köar<br />
Arbetskö<br />
Slutfört<br />
4<br />
0312345678 001 / 000<br />
Väntar<br />
Information<br />
Prioritet<br />
Stopp/Rad.<br />
Jobbstatusfältet (A) visas längst ned till vänster på pekpanelen. Tryck på jobbstatusfältet för att visa jobbstatusfönstret. De<br />
första fyra jobben i utskriftskön (det pågående jobbet och reserverade jobb) kan kontrolleras på jobbstatusfältet (B).<br />
Redo att scanna för kopiering.<br />
Jobb Status<br />
Färgläge<br />
Fullfärg<br />
Exponering<br />
Auto<br />
Återgivning<br />
100%<br />
Original<br />
Auto<br />
A4<br />
1. A4<br />
2. A4R<br />
3. B4<br />
4. A3<br />
Normalt<br />
A4<br />
Pappersval<br />
Auto<br />
A4<br />
Normalt<br />
Speciallägen<br />
2-Sidors Kopia<br />
Utmatning<br />
Fil<br />
Snabbfil<br />
MFP-status<br />
002/001<br />
Skriver ut<br />
002/000<br />
Väntar<br />
002/000<br />
Väntar<br />
002/000<br />
Printing Väntar<br />
Skriver ut<br />
(A)<br />
(B)<br />
3-68<br />
Innehåll
SKRIVARE<br />
SKÄRMARNA FÖR KÖ/ARBETSKÖ/AVSLUTADE JOBB<br />
Jobbstatusskärmen består av skärmen för arbetskö som visar väntande kopierings- och utskriftsjobb samt det<br />
pågående jobbet, skärmen för avslutade jobb visar färdiga arbeten, och spool-skärmen visar buffrade jobb och<br />
krypterade PDF-jobb som väntar på att ett lösenord ska anges.<br />
(1)<br />
Utskrift Scanna till Faxarb. Internet-<br />
Arb. Slutförda Tid Status<br />
Computer01<br />
Computer02<br />
Computer03<br />
020 / ---<br />
020 / ---<br />
--- / ---<br />
Tolkning<br />
Lagrar<br />
Lagrar<br />
1<br />
1<br />
Status<br />
Arbetskö<br />
Slutfört<br />
(2)<br />
(3)<br />
Computer04<br />
--- / ---<br />
Lagrar<br />
Computer05<br />
002 / ---<br />
Krypt. PDF<br />
Ring upp<br />
Utskrift<br />
Scanna till Faxarb. Internet-<br />
Utskrift<br />
Scanna till Faxarb. Internet-<br />
(4)<br />
Arbetskö Ant.Set/Förlopp Status<br />
1 Computer01<br />
002 / 001 Skriver ut<br />
2<br />
3<br />
4<br />
Kopiera<br />
002 / 000 Väntar<br />
Kopiera 020 / 000 Väntar<br />
0312345678 001 / 000 Väntar<br />
1<br />
1<br />
Köar<br />
Arbetskö<br />
Slutfört<br />
1<br />
2<br />
3<br />
4<br />
Arb. Slutförda Tid Ant.set Status<br />
Computer02 11:00 04/01 001/001 OK<br />
Computer03 10:33 04/01 010/010 OK<br />
Computer04 10:31 04/01 013/013 OK<br />
file-01<br />
10:30 04/01 010/010 OK<br />
1<br />
2<br />
Köar<br />
Arbetskö<br />
Slutfört<br />
(8)<br />
Information<br />
Prioritet<br />
Stopp/Rad.<br />
(5)<br />
(6)<br />
(7)<br />
5<br />
6<br />
7<br />
8<br />
Kopiera<br />
Kopiera<br />
Computer05<br />
Kopiera<br />
10:13 04/01 001/001 OK<br />
10:03 04/01 001/001 OK<br />
10:01 04/01 003/003 OK<br />
10:00 04/01 010/010 OK<br />
Information<br />
Ring upp<br />
(9)<br />
(10)<br />
(1) Flikar för val av läge<br />
Använd dessa flikar för välja läget som visas på<br />
jobbstatusfönstret.<br />
Tryck på fliken [Utskrift] om du vill kontrollera status för<br />
utskriftsjobben.<br />
(2) Valknapp för jobbstatusfönstret<br />
Tryck på den här knappen för att växla mellan skärmen<br />
för arbetskö, skärmen med färdiga jobb och spool-jobb.<br />
(3) Jobblista (spool-skärm)<br />
Buffrade utskriftsjobb och krypterade PDF-jobb som<br />
väntar på att ett lösenord ska anges visas.<br />
(4) Jobblista (skärmen för arbetskö)<br />
Jobb som väntar på utskrift visas som knappar i<br />
arbetskön. Jobben skrivs ut enligt ordningsföljden från<br />
listans början. Varje jobbknapp visar information om<br />
jobbet och dess aktuella status.<br />
(5) [Information]-knappen (skärmen för arbetskö)<br />
Tryck på den här knappen för att visa detaljerad<br />
information om ett jobb.<br />
(6) Knappen [Prioritet]<br />
Tryck på denna knapp för att ge ett valt jobb prioritet.<br />
(7) Knappen [Stopp/Rad.]<br />
Tryck på denna knapp för att stoppa eller radera ett valt<br />
jobb.<br />
(8) Jobblista (skärmen för färdiga jobb)<br />
Här visas upp till 99 slutförda jobb. Resultatet (status) för<br />
varje utfört jobb visas.<br />
(9) [Information]-knappen (skärmen för avslutade jobb)<br />
När ett jobb visas på en knapp i jobblistan, kan du peka<br />
på [Information]-knappen för att visa detaljerad<br />
information om jobbet.<br />
(10) Knappen [Ring upp]<br />
Tryck på knappen när du vill hämta och använda ett<br />
utskriftsjobb som lagrats med funktionen för<br />
dokumentarkivering.<br />
3-69<br />
Innehåll
SKRIVARE<br />
Skärmen med jobbknappar<br />
Varje jobbknapp visar jobbets position i arbetskön och aktuellt jobbstatus.<br />
2 Computer01<br />
002/000 Väntar<br />
(1) (2) (3) (4) (5) (6)<br />
(1) Anger jobbets nummer (position) i arbetskön.<br />
När jobbet som håller på att skrivas ut är avslutat flyttas<br />
jobbet upp en plats i arbetskön.<br />
Detta nummer visas inte på knapparna i fönstret för<br />
avslutade jobb.<br />
(2) Lägesikon<br />
Ikonen visas när jobbet är en utskrift. En färgrad<br />
visas bredvid ikonen i skärmen med slutförda jobb för att<br />
indikera om jobbet utfördes i svartvitt eller i färg.<br />
(Färgraden visas dock inte vid knappen för ett jobb som<br />
lagrats med dokumentarkiveringsfunktionen eller<br />
knappen för ett sändnings-/mottagningsjobb som<br />
avbrutits.)<br />
(3) Användarnamn<br />
Datorns inloggningsnamn för användaren visas på<br />
utskriftsjobbet.<br />
Ett "Användarnamn" kan anges i skrivardrivrutinen om du<br />
vill visa namnet på användaren som verkställde jobbet.<br />
(4) Antal angivna uppsättningar<br />
Visar det angivna antalet uppsättningar.<br />
(5) Antal färdiga uppsättningar<br />
Visar antalet färdiga uppsättningar. "000" visas medan<br />
jobbet väntar i arbetskön.<br />
(6) Status<br />
Visar jobbstatusen.<br />
Meddelan<br />
de<br />
"Skriver ut"<br />
"Väntar"<br />
"Toner<br />
Slut"<br />
"Papper<br />
Slut"<br />
"Gräns"<br />
"Fel"<br />
"Tolkning"<br />
"Lagrar"<br />
"Krypt.<br />
PDF"<br />
Status<br />
Utskrift pågår.<br />
Jobbet väntar på att utföras.<br />
Tonerpatronen har slut på toner.<br />
Byt tonerpatronen mot en ny patron.<br />
Papperet som används för jobbet har<br />
tagit slut. Fyll på papper eller byt till<br />
en annan papperskassett.<br />
Sidantalet för utskrift har överskridits.<br />
Rådgör med maskinens<br />
administratör.<br />
Ett fel uppstod när jobbet skulle<br />
utföras. Åtgärda felet.<br />
Analyserar utskriftsdata.<br />
Utskriftsdata tas emot eller ett jobb<br />
väntar på att analyseras efter<br />
buffring.<br />
Om enheten avkänner att ett<br />
utskriftsjobb är en krypterad PDF-fil<br />
efter analys, ändras det till väntläge<br />
för lösenordsinmatning.<br />
3-70<br />
Innehåll
SKRIVARE<br />
UTSKRIFT AV EN KRYPTERAD PDF-FIL<br />
Krypterade PDF-filer används för att skydda en PDF-fil genom att fråga efter ett lösenord vid utskrift eller redigering av<br />
filen. Ange lösenord och börja skriva ut genom att följa stegen nedan när du vill skriva ut en krypterad PDF-fil direkt från<br />
en FTP-server eller en USB-minnesenhet osv. som är ansluten till maskinen.<br />
PS3 expansionssats krävs för att använda den här funktionen.<br />
1<br />
JOBB STATUS<br />
Tryck på knappen [JOBB STATUS].<br />
(1) (3) (2)<br />
Välj det krypterade PDF-utskriftsjobbet.<br />
Utskrift Scanna till Faxarb. Internet-Faxa<br />
(1) Tryck på fliken [Utskrift].<br />
2<br />
Arbetskö Ant.Set/Förlopp Status<br />
Computer01<br />
Computer02<br />
Computer03<br />
Computer04<br />
Computer05<br />
020 / ---<br />
020 / ---<br />
--- / ---<br />
--- / ---<br />
002 / ---<br />
Tolkning<br />
Lagrar<br />
Lagrar<br />
Lagrar<br />
Krypt. PDF<br />
1<br />
1<br />
Köar<br />
Arbetskö<br />
Slutfört<br />
(2) Ändra utskriftens jobbstatusläge till [Köar].<br />
Tryck på denna knapp för att ändra läge. Det valda läget<br />
kommer att lysas upp.<br />
(3) Tryck på utskriftsknappen till PDF-filen med<br />
lösenordet.<br />
Stopp/Rad.<br />
Tryck på [Ja].<br />
3<br />
Ange lösenordet<br />
Nej<br />
Ja<br />
En skärm för textinmatning visas. Skriv in lösenordet (högst 32<br />
tecken) och tryck på [Ja]. Utskriftsjobbet släpps och flyttas till<br />
[Arbetskö].<br />
När både ett huvudlösenord och ett användarlösenord har ställts in (som används för att öppna filen) anges<br />
huvudlösenordet.<br />
• För att skriva ut en krypterad PDF-fil med skrivardrivrutinen ska du uppge ditt lösenord när du öppnar du filen på din dator.<br />
• Det går inte att skriva ut en krypterad PDF-fil om du inte vet lösenordet. En laddad utskrift kan raderas genom att trycka på<br />
[Nej] på skärmen i steg 3 och sedan på knappen [Stopp/Rad.].<br />
• Krypterade pdf-versioner som kan skrivas ut direkt är 1.6 (Adobe ® Acrobat ® 7.0) och äldre.<br />
3-71<br />
Innehåll
SKRIVARE<br />
GE PRIORITET TILL EN<br />
UTSKRIFT/AVBRYTA EN UTSKRIFT<br />
GE PRIORITET TILL EN UTSKRIFT<br />
När maskinen är upptagen med att kopiera, skriva ut ett fax eller något annat jobb kan du ge förtur till ett utskriftsjobb<br />
som väntar på att skrivas ut så att det skrivs ut innan de andra jobben.<br />
1<br />
JOBB STATUS<br />
Tryck på knappen [JOBB STATUS].<br />
(1) (2)<br />
Ge önskat jobb prioritet.<br />
Utskrift Scanna till Faxarb. Internet-Faxa<br />
(1) Tryck på fliken [Utskrift].<br />
2<br />
Arbetskö Ant.Set/Förlopp Status<br />
Computer01<br />
Computer02<br />
0312345678<br />
Kopiera<br />
020 / 001<br />
020 / 000<br />
002 / 000<br />
002 / 000<br />
Skriver ut<br />
Väntar<br />
Väntar<br />
Väntar<br />
Kopiera 002 / 000 Väntar<br />
Kopiera 002 / 000 Väntar<br />
Kopiera 002 / 000 Väntar<br />
Kopiera 002 / 000 Väntar<br />
(3)<br />
1<br />
1<br />
(4)<br />
Köar<br />
Arbetskö<br />
Slutfört<br />
Information<br />
Prioritet<br />
Stopp/Rad.<br />
(2) Ändra utskriftens jobbstatusläge till<br />
[Arbetskö].<br />
Tryck på denna knapp för att ändra läge. Det valda läget<br />
kommer att lysas upp.<br />
(3) Tryck på knappen till den utskrift som du<br />
vill ge prioritet.<br />
(4) Tryck på [Prioritet] knappen.<br />
Utskriften som skrivs ut stannar och utskriften som valts i<br />
(3) skrivs ut.<br />
Om du vill se utskriftsinformation om den valda utskriften trycker du på knappen [Information].<br />
3-72<br />
Innehåll
SKRIVARE<br />
AVBRYTA EN UTSKRIFT<br />
En utskrift som skrivs ut, en utskrift som väntar på att skrivas ut eller en utskrift som står i kö kan avbrytas.<br />
1<br />
JOBB STATUS<br />
Tryck på knappen [JOBB STATUS].<br />
2<br />
(1) (2)<br />
Utskrift Scanna till Faxarb. Internet-Faxa<br />
Arbetskö Ant.Set/Förlopp Status<br />
Computer01<br />
Computer02<br />
020 / 001<br />
020 / 000<br />
Skriver ut<br />
Väntar<br />
1<br />
1<br />
Köar<br />
Arbetskö<br />
Slutfört<br />
0312345678<br />
Kopiera<br />
002 / 000<br />
002 / 000<br />
Väntar<br />
Väntar<br />
Kopiera 002 / 000 Väntar<br />
Kopiera 002 / 000 Väntar<br />
Information<br />
Kopiera 002 / 000 Väntar<br />
Prioritet<br />
Kopiera 002 / 000 Väntar<br />
Stopp/Rad.<br />
(3) (4)<br />
Avbryta en utskrift.<br />
(1) Tryck på fliken [Utskrift].<br />
(2) Ändra utskriftens jobbstatusläge till [Köar]<br />
eller [Arbetskö].<br />
Tryck på denna knapp för att ändra läge. Det valda läget<br />
kommer att lysas upp.<br />
(3) Tryck på knappen till den utskrift som du<br />
vill avbryta.<br />
(4) Tryck på knappen [Stopp/Rad.].<br />
(5) Ett meddelande visas för att godkänna<br />
avbrytningen. Tryck på [Ja].<br />
Vill du ta bort arbetet<br />
Computer02<br />
Nej<br />
Ja<br />
Utskriftsknappen raderas och utskriften avbryts.<br />
Det är också möjligt att avbryta utskriften med [STOPP]-knappen ( ) på funktionspanelen. När du trycker på<br />
[STOPP]-knappen ( ) visas ett meddelande som ber dig att bekräfta annulleringen av utskriftsjobbet.<br />
Om du inte vill avbryta den valda utskriften...<br />
Tryck på knappen [Nej] i steg (5).<br />
3-73<br />
Innehåll
SKRIVARE<br />
BYTA PAPPER MOT ETT ANNAT FORMAT<br />
OCH SKRIVA UT NÄR PAPPERET TAR SLUT<br />
Om utskriften stannar på grund av att papperet tog slut i maskinen eller om pappersformatet som angivits i<br />
skrivardrivrutinen inte har laddats i maskinen, visas ett meddelande på touchpanelen. Utskriften påbörjas automatiskt så<br />
snart som man trycker på [OK] knappen och papper laddats i maskinen. Om du vill skriva ut på papper från en annan<br />
kassett på grund av att önskat papper inte finns direkt tillgängligt, följ stegen nedan.<br />
1<br />
JOBB STATUS<br />
Tryck på knappen [JOBB STATUS].<br />
2<br />
Utskrift Scanna till Faxarb. Internet-Faxa<br />
Arbetskö Ant.Set/Förlopp Status<br />
Computer01 020 / 001 Papper Slut<br />
1<br />
1<br />
Köar<br />
Arbetskö<br />
Slutfört<br />
Information<br />
Visa information om utskriften som det<br />
inte finns något papper till.<br />
(1) Tryck på knappen till utskriften som visar<br />
"Våntar".<br />
(2) Tryck på knappen [Information].<br />
Prioritet<br />
Stopp/Rad.<br />
(1) (2)<br />
Information<br />
OK<br />
Tryck på knappen [Pappersval].<br />
Computer01 020 / 000 Papper Slut<br />
Data : File-01.tiff<br />
3<br />
Färg / S/V:<br />
Papper:: A3<br />
Normalt<br />
Fullfärg<br />
Pappersval<br />
Dokument-<br />
Stil:<br />
Utmatning:<br />
2-Sidig<br />
(Book)<br />
Special-<br />
Lägen:<br />
Information<br />
Computer01 020 / 000<br />
Papper Slut<br />
OK<br />
Tryck på knappen till kassetten som har<br />
papperet som du vill använda.<br />
4<br />
Pappersval<br />
1.A4<br />
2.A4R<br />
Papperskassett<br />
Normalt<br />
Normalt<br />
Handmatn.fack<br />
A4<br />
Normalt<br />
Utskriften startar.<br />
3.B4<br />
4.A3<br />
Normalt<br />
Normalt<br />
Om du vill ändra till ett annat pappersformat kan det hända att utskriften inte utförs som den ska; en del av texten kanske<br />
t.ex. hamnar utanför papperet.<br />
3-74<br />
Innehåll
SKRIVARE<br />
BILAGA<br />
LISTA PÅ SKRIVARDRIVRUTINENS SPECIFIKATIONER<br />
Funktioner som<br />
används ofta<br />
Funktion PCL6 PCL5c PS<br />
Windows<br />
PPD *1<br />
Macintosh<br />
PPD *1<br />
Kopior 1-999 1-999 1-999 1-999 1-999<br />
Riktning Ja Ja Ja Ja Ja<br />
N-upp<br />
Antal<br />
sidor<br />
2,4,6,8,9,16 2,4,6,8,9,16 2,4,6,8,9,16 2,4,6,9,16* 2,3 2,4,6,9,16<br />
Ordning Kan väljas Kan väljas Kan väljas Kan väljas Kan väljas<br />
Ramar På/Av På/Av På/Av Ja Kan väljas<br />
Dubbelsidig Utskrift Ja Ja Ja Ja Ja<br />
Sidanpassning Ja Ja Ja Nej Ja* 4<br />
Bindningssida Kan väljas Kan väljas Kan väljas Nej Ja<br />
Svartvit utskrift Ja Ja Ja Ja Ja<br />
Häftning* 5 Ja Ja Ja Ja Ja<br />
Hålslagning* 5 Ja Ja Ja Ja Ja<br />
Pappersformat Pappersformat Ja Ja Ja Ja Ja<br />
Praktiska<br />
skrivarfunktioner<br />
Specialfunktion<br />
er<br />
Eget format 8 format 8 format 8 format Ja* 2 Ja<br />
Pappersval Ja Ja Ja Ja Ja<br />
Utmatningsfack Ja Ja Ja Ja Ja<br />
Broschyr/Broschyrhäftning* 6 Ja Ja Ja Ja Ja<br />
Marginalskifte 0 mm till 30 mm 0 mm till 30 mm 0 mm till 30 mm Ja Ja<br />
Affischutskrift Ja Nej Ja Nej Nej<br />
Rotera 180 grader Ja Ja Ja Ja Ja<br />
Zoom/XY-zoomning Ja* 7 Ja* 7 Ja Ja* 7 Ja* 7<br />
Spegelvänd bild Nej Nej Ja Ja Ja* 8<br />
Annat papper Ja Ja Ja Nej Ja* 9,10<br />
Mellanlägg OH-film Ja Ja Ja Nej Ja<br />
Kopiautskrift Ja Ja Ja Nej Nej<br />
Flikutskrift Ja Ja Ja* 11 Nej Nej<br />
Mellanlägg Ja Nej Nej Nej Nej<br />
Vikning<br />
Halv vikning/<br />
Flerarksvikning<br />
Halv vikning Halv vikning Halv vikning Halv vikning<br />
Tandemutskrift Ja Ja Ja Nej Ja* 12<br />
Behålla utskrift Ja Ja Ja Nej Ja<br />
Dokumentarkivering Ja Ja Ja Nej Ja* 12<br />
3-75<br />
Innehåll
SKRIVARE<br />
Justerfunktion<br />
för färgläge<br />
Funktioner för<br />
att kombinera<br />
text och bild<br />
Färgjustering Ja Ja Ja Nej Ja *12,13,14<br />
Svart text/Svart<br />
vektorgrafik<br />
Ja Ja Ja Nej Nej<br />
Avancerad färg Ja Ja Ja Ja Ja<br />
Vattenstämpel Ja Ja Ja Ja Ja<br />
Bildstämpel Ja Nej Ja Nej Nej<br />
Formulär Ja Ja Ja Nej Nej<br />
Bildkvalitet Utskriftsläge Normalt/Hög<br />
kvalitet/Fin<br />
Normalt/Hög<br />
kvalitet<br />
Normalt/Hög<br />
kvalitet/Fin<br />
Normalt/Hög<br />
kvalitet/Fin<br />
Normalt/Hög<br />
kvalitet/Fin<br />
Val av grafikläge Ja Ja Nej Nej Nej<br />
Tonerbesparing* 15 Ja Ja Ja Ja Ja<br />
Fonter Residenta fonter 80 fonter 80 fonter 136 fonter 136 fonter* 16 35 fonter<br />
Andra funktioner<br />
Funktion PCL6 PCL5c PS<br />
Hämtad font som kan<br />
väljas<br />
Automatisk<br />
konfiguration<br />
bitmapp,<br />
TrueType,<br />
Grafik<br />
bitmapp,<br />
TrueType,<br />
Grafik<br />
bitmapp,<br />
TrueType,<br />
Type1,<br />
Windows<br />
PPD *1<br />
bitmapp,<br />
TrueType,<br />
Type1,<br />
Macintosh<br />
PPD *1<br />
*1 Specifikationerna för varje funktion i Windows PPD och Macintosh PPD varierar beroende på operativsystemets<br />
version och på programvaran.<br />
*2 Kan inte användas med Windows NT 4.0.<br />
*3 Endast 2-upp eller 4-upp utskrifter kan göras med Windows 98.<br />
*4 Endast Mac OS X v10.4.11 och v10.5 till 10.5.1 kan användas.<br />
*5 Kan användas när en efterbehandlare eller efterbehandlare med sadelhäft har installerats. (För att kunna använda<br />
hålslagningsfunktionen måste en hålslagningsenhet ha installerats.)<br />
*6 Kan användas när en efterbehandlare sadelhäft har installerats.<br />
*7 De horisontala och vertikala proportionerna kan inte ställas in separat.<br />
*8 Endast Mac OS 9.0 till 9.2.2 kan användas.<br />
*9 Endast omslag kan föras in.<br />
*10 Kan inte användas med Mac OS x v10.2.8 eller v10.3.9.<br />
*11 Du kan bara ange mängden skiftning för textdata som skapats i programmet.<br />
*12 Kan inte användas med Mac OS 9.0 till 9.2.2.<br />
*13 Kan inte användas med Mac OS x v10.2.8.<br />
*14 Kan inte användas i Mac OS X v10.5 till 10.5.1.<br />
*15 Den här inställningen fungerar inte med vissa programvaror och operativsystem.<br />
*16 Antalet tillgängliga fasta fonter är 35 st i Windows NT 4.0.<br />
*17 I en del versioner av LaserWriter kan man välja TrueType och Type1.<br />
Nej* 17<br />
Ja Ja Ja Nej Ja *13<br />
Användarautentisering Ja Ja Ja Nej Ja<br />
3-76<br />
Innehåll
KAPITEL 4<br />
FAX<br />
Den här handboken ger detaljerade beskrivningar om hur du använder faxfunktionen.<br />
INNAN DU ANVÄNDER MASKINEN SOM<br />
FAX<br />
FÖRBEREDELSER . . . . . . . . . . . . . . . . . . . . . . . . . 4-4<br />
• ANSLUTNING TILL TELEFONLINJEN . . . . . . . 4-4<br />
• KONTROLLERA ATT<br />
HUVUDSTRÖMBRYTAREN STÅR I<br />
"PÅ"-LÄGET . . . . . . . . . . . . . . . . . . . . . . . . . . . . 4-5<br />
• KONTROLLERA DATUM OCH TID . . . . . . . . . . 4-6<br />
• LAGRA AVSÄNDARENS FAXNUMMER . . . . . . 4-6<br />
FAXLÄGETS GRUNDSKÄRM . . . . . . . . . . . . . . . . . 4-7<br />
• FAXLÄGETS GRUNDSKÄRM . . . . . . . . . . . . . . 4-8<br />
• ADRESSBOKSFÖNSTRET . . . . . . . . . . . . . . . 4-11<br />
• ÄNDRA DISPLAYEN FÖR<br />
DIREKTVALSKNAPPARNA I<br />
ADRESSBOKENS FÖNSTER . . . . . . . . . . . . . 4-12<br />
FAXÖVERFÖRINGSSEKVENS . . . . . . . . . . . . . . . 4-14<br />
ANGE DESTINATIONER<br />
ANGE ETT FAXNUMMER MED<br />
SIFFERKNAPPARNA . . . . . . . . . . . . . . . . . . . . . . 4-17<br />
HÄMTA ETT FAXNUMMER FRÅN<br />
ADRESSBOKEN . . . . . . . . . . . . . . . . . . . . . . . . . . 4-18<br />
• HÄMTA EN LAGRAD DESTINATION . . . . . . . 4-19<br />
• KONTROLLERA OCH RADERA INFÖRDA<br />
DESTINATIONER . . . . . . . . . . . . . . . . . . . . . . 4-20<br />
ANVÄNDA ETT SÖKNUMMER FÖR ATT<br />
HÄMTA EN DESTINATION . . . . . . . . . . . . . . . . . . 4-21<br />
HÄMTA EN DESTINATION FRÅN EN<br />
GLOBAL ADRESSBOK . . . . . . . . . . . . . . . . . . . . . 4-22<br />
ANVÄNDA ÅTERSÄNDNINGSFUNKTIONEN . . . 4-24<br />
KEDJEVAL . . . . . . . . . . . . . . . . . . . . . . . . . . . . . . . 4-25<br />
GRUNDLÄGGANDE<br />
ÖVERFÖRINGSMETODER<br />
ÖVERFÖRINGSMETODER . . . . . . . . . . . . . . . . . . 4-26<br />
• ORIGINALETS PLACERINGSRIKTNING . . . . 4-28<br />
• AUTOMATISK FÖRMINSKNING AV EN<br />
ÖVERFÖRD BILD . . . . . . . . . . . . . . . . . . . . . . 4-28<br />
• ÖVERFÖRBARA ORIGINALFORMAT. . . . . . . 4-29<br />
• STORLEKEN PÅ DET ILAGDA<br />
ORIGINALET . . . . . . . . . . . . . . . . . . . . . . . . . . 4-29<br />
• NÄR NUMRET ÄR UPPTAGET . . . . . . . . . . . . 4-30<br />
• NÄR ETT KOMMUNIKATIONSFEL<br />
UPPSTÅR. . . . . . . . . . . . . . . . . . . . . . . . . . . . . 4-30<br />
• BEKRÄFTELSELÄGE FAXDESTINATION . . . 4-31<br />
ANVÄNDA DEN AUTOMATISKA<br />
DOKUMENTMATAREN VID ÖVERFÖRING . . . . . 4-32<br />
• ANVÄNDA DEN AUTOMATISKA<br />
DOKUMENTMATAREN TILL ATT SKICKA<br />
FAX I DIREKTÖVERFÖRINGSLÄGET . . . . . . 4-33<br />
ANVÄNDA DOKUMENTGLASET VID<br />
ÖVERFÖRING . . . . . . . . . . . . . . . . . . . . . . . . . . . . 4-35<br />
• ANVÄNDA DOKUMENTGLASET TILL ATT<br />
SKICKA FAX I<br />
DIREKTÖVERFÖRINGSLÄGET . . . . . . . . . . . 4-37<br />
ÖVERFÖRING MED HÖGTALAREN. . . . . . . . . . . 4-39<br />
SKICKA SAMMA FAX TILL FLERA<br />
DESTINATIONER (Gruppsändning). . . . . . . . . . . 4-40<br />
SKICKA ETT FAX DIREKT FRÅN EN DATOR<br />
(PC-FAX) . . . . . . . . . . . . . . . . . . . . . . . . . . . . . . . . 4-45<br />
BILDINSTÄLLNINGAR. . . . . . . . . . . . . . . . . . . . . . 4-46<br />
• AUTOMATISK SKANNING AV BÅDA<br />
SIDOR PÅ ETT ORIGINAL (Dubbelsidigt<br />
original). . . . . . . . . . . . . . . . . . . . . . . . . . . . . . . 4-47<br />
• ANGE SKANNINGSSTORLEK OCH<br />
SÄNDNINGSSTORLEK<br />
(Förstora/förminska) . . . . . . . . . . . . . . . . . . . . . 4-48<br />
• ÄNDRA EXPONERING . . . . . . . . . . . . . . . . . . 4-55<br />
• ÄNDRA UPPLÖSNING . . . . . . . . . . . . . . . . . . 4-56<br />
4-1
FAX<br />
FAXMOTTAGNING<br />
TA EMOT FAXMEDDELANDEN . . . . . . . . . . . . . . 4-57<br />
• MOTTAGNING AV ETT FAX . . . . . . . . . . . . . . 4-58<br />
• MANUELL MOTTAGNING AV ETT FAX . . . . . 4-59<br />
SKRIVA UT ETT LÖSENORDSSKYDDAT<br />
FAX (Lagringsinställning för utskrift av<br />
mottagna data) . . . . . . . . . . . . . . . . . . . . . . . . . . . 4-60<br />
KONTROLLERA EN BILD INNAN DEN<br />
SKRIVS UT . . . . . . . . . . . . . . . . . . . . . . . . . . . . . . . 4-61<br />
• SKÄRMEN FÖR BILDKONTROLL. . . . . . . . . . 4-62<br />
VIDAREBEFORDRA MOTTAGNA FAX<br />
(Vidarebef.Faxdata). . . . . . . . . . . . . . . . . . . . . . . . 4-63<br />
VIDAREBEFORDRA MOTTAGNA FAX TILL<br />
EN NÄTVERKSADRESS (Inställningar för<br />
inkommande routing) . . . . . . . . . . . . . . . . . . . . . . 4-64<br />
• KONFIGURERA INSTÄLLNINGAR FÖR<br />
INKOMMANDE ROUTING . . . . . . . . . . . . . . . . 4-64<br />
SPECIALLÄGEN<br />
SPECIALLÄGEN . . . . . . . . . . . . . . . . . . . . . . . . . . 4-67<br />
LAGRA FAXFUNKTIONER (Program) . . . . . . . . . 4-69<br />
RADERA KRINGLIGGANDE SKUGGOR PÅ<br />
EN BILD (Radering). . . . . . . . . . . . . . . . . . . . . . . . 4-71<br />
ÖVERFÖRA ETT ORIGINAL SOM TVÅ<br />
SEPARATA SIDOR (Bok-Scanning). . . . . . . . . . . 4-73<br />
SKICKA ETT FAX VID ETT ANGIVET<br />
KLOCKSLAG (Timer) . . . . . . . . . . . . . . . . . . . . . . 4-75<br />
SKICKA TVÅ SIDOR SOM EN ENDA SIDA (2 i 1). . . 4-77<br />
SKICKA BÅDA SIDOR AV ETT KORT SOM<br />
EN ENDA SIDA (Id-Kort Kopiering) . . . . . . . . . . . 4-80<br />
SKICKA ETT STORT ANTAL SIDOR<br />
(Arbets-Uppbyggnad) . . . . . . . . . . . . . . . . . . . . . . 4-83<br />
ÖVERFÖRA ORIGINAL I OLIKA<br />
STORLEKAR (Blandade org.format) . . . . . . . . . . 4-85<br />
FAXA TUNNA ORIGINAL (Långsamt<br />
scann.läge) . . . . . . . . . . . . . . . . . . . . . . . . . . . . . . 4-87<br />
KONTROLLERA ANTALET SCANNADE<br />
ORIGINALARK FÖRE SÄNDNING<br />
(Originalantal) . . . . . . . . . . . . . . . . . . . . . . . . . . . . 4-89<br />
STÄMPLA SCANNADE ORIGINAL (Verif.<br />
Stämpel) . . . . . . . . . . . . . . . . . . . . . . . . . . . . . . . . . 4-91<br />
ÄNDRA UTSKRIFTSINSTÄLLNINGAR FÖR<br />
TRANSAKTIONSRAPPORTEN<br />
(Överförings-Rapport) . . . . . . . . . . . . . . . . . . . . . 4-93<br />
LÄGGA TILL DIN AVSÄNDARINFORMATION<br />
TILL FAX (Sändning av eget nummer) . . . . . . . . 4-95<br />
• Temporärt ändra avsändarinformation<br />
(Eget namnval) . . . . . . . . . . . . . . . . . . . . . . . . . 4-96<br />
RINGA UPP EN FAXAPPARAT OCH<br />
STARTA MOTTAGNING (Polling). . . . . . . . . . . . . 4-97<br />
• STARTA POLLINGMOTTAGNING<br />
MANUELLT . . . . . . . . . . . . . . . . . . . . . . . . . . . 4-99<br />
SKICKA ETT FAX NÄR EN ANNAN MASKIN<br />
POLLAR DIN MASKIN (Pollingminne) . . . . . . . . 4-100<br />
• BEGRÄNSA POLLINGÅTKOMST<br />
(Pollingsäkerhet). . . . . . . . . . . . . . . . . . . . . . . 4-100<br />
• SCANNA ETT DOKUMENT TILL<br />
POLLING-MINNET . . . . . . . . . . . . . . . . . . . . . 4-101<br />
• KONTROLLERA DOKUMENT I DEN<br />
ALLMÄNNA FAXBOXEN . . . . . . . . . . . . . . . . 4-103<br />
• RADERA ETT DOKUMENT FÖR<br />
POLLINGÖVERFÖRING FRÅN<br />
MINNESBOXEN . . . . . . . . . . . . . . . . . . . . . . . 4-104<br />
UTFÖRA F-KODSSÄNDNING<br />
F-KODSSÄNDNING . . . . . . . . . . . . . . . . . . . . . . . 4-105<br />
• HUR F-KODER FUNGERAR . . . . . . . . . . . . . 4-105<br />
• SKAPA MINNESBOXAR I MASKINEN<br />
FÖR F-KODSSÄNDNING . . . . . . . . . . . . . . . 4-106<br />
• F-KODSUPPRINGNING. . . . . . . . . . . . . . . . . 4-106<br />
KONFIDENTIELL SÄNDNING MED F-KODER . . 4-107<br />
• F-KOD KONFIDENTIELL SÄNDNING . . . . . . 4-108<br />
• KONTROLLERA FAX SOM TAGITS<br />
EMOT MED KONFIDENTIELL<br />
F-KODSMOTTAGNING . . . . . . . . . . . . . . . . . 4-109<br />
POLLINGMOTTAGNING MED F-KODER . . . . . . 4-111<br />
POLLINGMINNESSÄNDNING MED F-KODER . . . 4-113<br />
• SCANNA ETT DOKUMENT TILL EN<br />
MINNESBOX FÖR F-KOD<br />
POLLINGÖVERFÖRING . . . . . . . . . . . . . . . . 4-113<br />
• KONTROLLERA DOKUMENT I BOXEN<br />
FÖR MINNESPOLLING MED F-KODER . . . . 4-116<br />
• RADERA ETT DOKUMENT SOM<br />
SPARATS FÖR F-KOD<br />
POLLINGÖVERFÖRING . . . . . . . . . . . . . . . . 4-117<br />
BEGÄRD RELÄSÄNDNING MED F-KODER . . . 4-118<br />
RELÄGRUPPSÄNDNING MED F-KODER . . . . . 4-120<br />
4-2
FAX<br />
ANVÄNDA EN ANKNYTNINGSTELEFON<br />
ANSLUTA OCH ANVÄNDA EN BEFINTLIG<br />
TELEFON (Anslutning till en<br />
anknytningstelefon) . . . . . . . . . . . . . . . . . . . . . . 4-121<br />
• TA EMOT FAX EFTER MAN BESVARAR<br />
ETT SAMTAL I<br />
ANKNYTNINGSTELEFONEN<br />
(Fjärrmottagning) . . . . . . . . . . . . . . . . . . . . . . 4-122<br />
• RINGA OCH TA EMOT<br />
TELEFONSAMTAL. . . . . . . . . . . . . . . . . . . . . 4-122<br />
KONTROLLERA STATUS FÖR FAXJOBB<br />
JOBBSTATUSFÖNSTER. . . . . . . . . . . . . . . . . . . 4-123<br />
• FÖNSTER FÖR ARBETSKÖ OCH<br />
FÖNSTRET FÖR AVSLUTADE JOBB. . . . . . 4-124<br />
• ANVÄNDNING NÄR ETT JOBB I<br />
ARBETSKÖN ÄR KLART. . . . . . . . . . . . . . . . 4-127<br />
• KONTROLLERA ETT RESERVERAT<br />
JOBB ELLER DET PÅGÅENDE JOBBET . . . 4-128<br />
• KONTROLLERA AVSLUTADE JOBB . . . . . . 4-129<br />
AVBRYTA ETT PÅGÅENDE FAX ELLER ETT<br />
RESERVERAT FAX . . . . . . . . . . . . . . . . . . . . . . . 4-130<br />
GE PRIORITET TILL ETT RESERVERAT<br />
FAXJOBB . . . . . . . . . . . . . . . . . . . . . . . . . . . . . . . 4-131<br />
KONTROLLERA AKTIVITETSLOGGEN<br />
(Aktivitetsrapport För Bildsändning). . . . . . . . . 4-132<br />
• AKTIVITETSRAPPORT FÖR<br />
BILDSÄNDNING. . . . . . . . . . . . . . . . . . . . . . . 4-132<br />
• INFORMATION SOM VISAS I<br />
RESULTATSPALTEN . . . . . . . . . . . . . . . . . . 4-133<br />
4-3
FAX<br />
INNAN DU ANVÄNDER MASKINEN<br />
SOM FAX<br />
I det här avsnittet ges information som du bör vara medveten om innan du använder maskinen som faxmaskin.<br />
FÖRBEREDELSER<br />
En telefonlinje måste vara ansluten och linjetypen inställd om du vill använda maskinen som en fax.<br />
ANSLUTNING TILL TELEFONLINJEN<br />
Anslut den medföljande telefonkabeln till<br />
maskinen och sedan till telefonuttaget. Anslut<br />
sladdens ände med kontakten till sockeln<br />
"LINE" på maskinen. Anslut den andra änden<br />
(utan kontakt) till telefonjacket.<br />
"LINE"-sockel<br />
Klick!<br />
Kontakt<br />
Anslut sladdens kontaktände i<br />
sockeln "LINE".<br />
4-4<br />
Innehåll
FAX<br />
KONTROLLERA ATT HUVUDSTRÖMBRYTAREN STÅR I<br />
"PÅ"-LÄGET<br />
När huvudströmbrytaren är påslagen, lyser huvudströmbrytarens indikator på manöverpanelen.<br />
Om huvudströmindikatorn är släckt är maskinen avstängd ("av"). Tryck på huvudströmbrytaren så att den står i läget<br />
"på" och tryck sedan på knappen [STRÖMBRYTARE] ( ) på manöverpanelen.<br />
Om faxfunktionen ska användas, och i synnerhet om mottagning eller timeröverföring ska ske på kvällen, ska<br />
huvudströmbrytaren alltid stå i läget "på".<br />
När indikatorn för [VILOLÄGE]-knappen ( ) blinkar är maskinen i energisparläget. Om du trycker på [VILOLÄGE] ( ) när<br />
indikatorn blinkar, släcks indikatorn och maskinen går tillbaka till aktivt läge efter en kort stund.<br />
Indikator för huvudströmbrytare<br />
"På"-läge<br />
Knappen/indikatorn [VILOLÄGE]<br />
Huvudström<br />
brytare<br />
4-5<br />
Innehåll
FAX<br />
KONTROLLERA DATUM OCH TID<br />
Kontrollera att rätt datum och tid är inställt på maskinen.<br />
Datum och tid ställs in i maskinens systeminställningar. När du trycker på knappen [SYSTEM-INSTÄLLNINGAR] visas<br />
följande meny med systeminställningar på pekpanelen. Välj [Standard-Inställningar], [Klocka] och [Klockjustering] och<br />
ställ in år, månad, dag, timme och minut.<br />
Om "Inaktivera klockjustering" har aktiverats i systeminställningarna (administratör), kan datum och tid inte ställas in.<br />
LAGRA AVSÄNDARENS FAXNUMMER<br />
Lagra användarnamnet och faxnumret i "Registrering av avsändardata".<br />
Kom ihåg att konfigurera informationen eftersom den behövs för kommunikation.<br />
Systeminställningar (Administratör): Registrering av avsändardata<br />
Använd inställningen när du programmerar avsändarens namn och faxnummer.<br />
4-6<br />
Innehåll
FAX<br />
FAXLÄGETS GRUNDSKÄRM<br />
Använd faxfunktionen genom att välja inställningar och åtgärder på faxlägets grundskärm. Visa faxlägets grundskärm<br />
genom att peka på knappen [BILD-SÄNDNING] och peka på fliken [Fax].<br />
KOPIERING<br />
BILD-<br />
SÄNDNING<br />
DOKUMENT-<br />
ARKIVERING<br />
Redo att skicka.<br />
Högtalare<br />
Sänd igen<br />
Scanna<br />
Internetfax<br />
Fax<br />
USB-minn.scann<br />
PC-scanning<br />
Adressbok<br />
Direktsänd<br />
Deladress<br />
Adressöversikt<br />
Fil<br />
Snabbfil<br />
Original<br />
Exponering<br />
Upplösning<br />
Speciallägen<br />
Scanna:<br />
Auto<br />
Standard<br />
Auto<br />
Autom. Mottagning<br />
Faxminne:100%<br />
Skicka:<br />
Auto<br />
Den här skärmen visas bara<br />
när fax- och<br />
Internetfax-funktionen har<br />
installerats.<br />
Skärmens innehåll kan<br />
variera beroende på vilka<br />
enheter som är installerade.<br />
De olika lägena som visas när du trycker på [BILD-SÄNDNING] (skanning, Internetfax, USB-minne, PC-skanning och<br />
datainmatning) har också grundskärmar.<br />
Överföringsdestinationer kan lagras i direktvalsknappar i Adressboken och ringas upp från Adressbokens fönster när du<br />
vill använda dem. Adressboken delas mellan lägena för fax, skanning, Internetfax och datainmatning.<br />
Adressbokens fönster öppnas när du trycker på knappen [Adressbok] på grundskärmen. Grundskärmen öppnas när du<br />
trycker på knappen [Villkors Inställn.] i Adressbokens fönster. Det här kapitlet hänvisar till faxlägets grundskärm som<br />
"grundskärmen".<br />
Faxlägets grundskärm<br />
Adressbokens fönster<br />
Scanna<br />
Internetfax<br />
Fax<br />
USB-minn.scann<br />
PC-scanning<br />
5 10 15<br />
Till<br />
Cc<br />
Adressbok<br />
Direktsänd<br />
Original<br />
Exponering<br />
Scanna:<br />
Auto<br />
Auto<br />
Skicka:<br />
Auto<br />
Villkors<br />
Inställn.<br />
Adressöversikt<br />
AAA AAA<br />
CCC CCC<br />
BBB BBB<br />
DDD DDD<br />
1<br />
2<br />
Deladress<br />
Upplösning<br />
Standard<br />
Adressinmatn.<br />
EEE EEE<br />
FFF FFF<br />
Adressöversikt<br />
Speciallägen<br />
Global Adress-<br />
Sökning<br />
GGG GGG<br />
HHH HHH<br />
Fil<br />
Deladress<br />
III III<br />
JJJ JJJ<br />
Snabbfil<br />
Frekv. ABCD EFGH IJKL MNOP QRSTU VWXYZ etc.<br />
Autom. Mottagning<br />
Faxminne:100%<br />
Sortera adress<br />
Autom. Mottagning<br />
Faxminne:100%<br />
Procedurerna i det här kapitlet utgår från faxlägets grundskärm.<br />
Systeminställningar (Administratör): Standardinställning För Visning<br />
Ett av följande fönster kan väljas som startfönstret som visas när du trycker på knappen [BILD-SÄNDNING].<br />
• Grundskärmen för respektive läge (skanning, Internetfax, fax eller datainmatning)<br />
• Adressbokens fönster<br />
4-7<br />
Innehåll
FAX<br />
FAXLÄGETS GRUNDSKÄRM<br />
Detta fönster används för att välja inställningar och arbetsmoment i faxläge.<br />
(1)<br />
(2)<br />
(3)<br />
(4)<br />
(5)<br />
(6)<br />
(7)<br />
KOPIERING<br />
Redo att skicka.<br />
Scanna<br />
Adressbok<br />
Direktsänd<br />
Deladress<br />
Adressöversikt<br />
Fil<br />
Snabbfil<br />
BILD-<br />
SÄNDNING<br />
Internetfax<br />
Original<br />
Exponering<br />
Upplösning<br />
Speciallägen<br />
Fax<br />
Scanna:<br />
Auto<br />
Standard<br />
DOKUMENT-<br />
ARKIVERING<br />
Auto<br />
Högtalare<br />
USB-minn.scann<br />
Autom. Mottagning<br />
Faxminne:100%<br />
Skicka:<br />
Sänd igen<br />
PC-scanning<br />
Auto<br />
(9)<br />
(10)<br />
(11)<br />
(12)<br />
(13)<br />
(14)<br />
(8) (15)<br />
(1) Knappar för val av läge<br />
Använd dessa knappar för att växla mellan lägen för<br />
kopiering, bildsändning och dokumentarkivering.<br />
Växla till faxläge genom att peka på knappen<br />
[BILD-SÄNDNING].<br />
(2) Här visas olika meddelanden och de destinationer<br />
som har angetts.<br />
Ikonen till vänster betyder faxläge.<br />
(3) Flikar för sändningsläge<br />
Använd knapparna när du vill ändra läget för<br />
bildsändningsfunktionen. Flikar för lägen som inte kan<br />
användas eftersom lämpliga tillval inte är installerade<br />
visas inte.<br />
Om fliken [Fax] inte visas ska du peka på<br />
för<br />
att flytta skärmen.<br />
☞ FAXLÄGETS GRUNDSKÄRM (sidan 4-7)<br />
(4) Tangenten [Adressbok]<br />
Tryck på denna knapp för att ringa upp med en<br />
direktvalsknapp eller en gruppknapp. När du trycker på<br />
knappen visas Adressbokens fönster.<br />
☞ HÄMTA ETT FAXNUMMER FRÅN ADRESSBOKEN<br />
(sidan 4-18)<br />
(5) Knappen [Direktsänd]<br />
Tryck på denna knapp för att skicka ett fax med<br />
direktöverföring. När knappen [Direktsänd] inte är<br />
markerad väljs normal överföring (Minnesläge TX).<br />
☞ Använd den automatiska dokumentmataren för att<br />
faxa ett stort antal pappersoriginal. (sidan 4-26)<br />
☞ Om du vill skicka ett fax före andra redan<br />
reserverade faxöverföringar, använd<br />
direktöverföringsläget. (sidan 4-27)<br />
(6) Knappen [Deladress]<br />
Tryck på denna knapp för att ange en deladress och<br />
kodnummer för F-Kod överföring.<br />
☞ F-KODSUPPRINGNING (sidan 4-106)<br />
(7) Anpassade/egna knappar<br />
De knappar som visas här kan anpassas för att visa<br />
inställningar eller funktioner som du vill ha till hands.<br />
☞Anpassa visade knappar (sidan 4-9)<br />
(8) -tangent<br />
Tryck på den här knappen för att ringa upp en<br />
faxdestination med hjälp av ett söknummer.<br />
☞ ANVÄNDA ETT SÖKNUMMER FÖR ATT HÄMTA<br />
EN DESTINATION (sidan 4-21)<br />
(9) Knapparna [Högtalare] / [Paus] / [Blanksteg]<br />
Tryck på denna knapp för att använda högtalaren när du<br />
slår numret.<br />
När du matar in ett faxnummer som ska ringas upp,<br />
ändras knappen till [Paus]. När du matar in en deladress,<br />
ändras knappen till [Blanksteg]-knappen.<br />
☞ ÖVERFÖRING MED HÖGTALAREN (sidan 4-39)<br />
(10) Knappen [Sänd igen] / knappen [Nästa Adress]<br />
Tryck på denna knapp för att ringa upp ett faxnummer<br />
igen. När du matar in ett faxnummer som ska ringas upp,<br />
ändras den här knappen till [Nästa Adress].<br />
☞ ANVÄNDA ÅTERSÄNDNINGSFUNKTIONEN (sidan<br />
4-24)<br />
(11) Bildinställningar<br />
Bildinställningarna (originalformat, exponering,<br />
upplösning) kan väljas.<br />
☞ BILDINSTÄLLNINGAR (sidan 4-46)<br />
(12) -tangent<br />
Den här knappen visas när ett specialläge eller<br />
dubbelsidig skanning har valts. Tryck på knappen för att<br />
visa valda speciallägen.<br />
☞ Kontrollera vilka speciallägen som har valts (sidan<br />
4-10)<br />
(13) Tangenten [Speciallägen]<br />
Tryck på denna knapp för att använda ett specialläge.<br />
☞ SPECIALLÄGEN (sidan 4-67)<br />
4-8<br />
Innehåll
FAX<br />
(14) / / -knapp<br />
Visas när "Inaktivera registrering av brevlåda" eller<br />
"Inställning bildkontroll mottagen data" är aktiverat i<br />
systeminställningarna (administratör).<br />
: Endast "Lagringsinställning för utskrift av mottagna<br />
data" är aktiverat<br />
: Endast "Inaktivera registrering av brevlåda" är<br />
aktiverat<br />
: Båda inställningarna är aktiverade<br />
☞ SKRIVA UT ETT LÖSENORDSSKYDDAT FAX<br />
(Lagringsinställning för utskrift av mottagna data)<br />
(sidan 4-60)<br />
☞ KONTROLLERA EN BILD INNAN DEN SKRIVS UT<br />
(sidan 4-61)<br />
(15) Visar det valda faxmottagningsläget och hur mycket<br />
tillgängligt minne som finns kvar.<br />
☞ TA EMOT FAXMEDDELANDEN (sidan 4-57)<br />
Anpassa visade knappar<br />
Knappar för speciallägen eller andra knappar kan visas på grundskärmen. Genom att ge dessa knappar funktioner som<br />
används ofta kan du komma åt funktionerna med en knapptryckning. Ändra knappens funktion genom att använda<br />
"Anpassa tangentinställning" på webbsidorna. Med standardinställningen visas följande knappar:<br />
• Knappen [Adressöversikt]<br />
Tryck om du vill visa en lista över destinationer som har valts i adressboken och nummer som angetts direkt med<br />
sifferknapparna. Detta är samma knapp som knappen [Adressöversikt] på adressbokskärmen.<br />
• Knappen [Fil], knappen [Snabbfil]<br />
Tryck på en av dessa knappar för att använda Filfunktionen eller Snabbfilsfunktionen i arkiveringsläget.<br />
Exempel: När "Bok-Scanning", "Arbets-Uppbyggnad" och "Blandade org. format." tilldelas till de anpassade knapparna.<br />
Scanna<br />
Internetfax<br />
Fax<br />
USB-minn.scann<br />
PC-scanning<br />
Adressbok<br />
Original<br />
Scanna:<br />
Auto<br />
Skicka:<br />
Auto<br />
Direktsänd<br />
Exponering<br />
Auto<br />
Deladress<br />
Upplösning<br />
Standard<br />
Dessa 3 knappar kan ändras<br />
när så önskas.<br />
Bok-<br />
Scanning<br />
Arbets-<br />
Uppbyggnad<br />
Blandade<br />
org.format<br />
Speciallägen<br />
Autom. Mottagning<br />
Faxminne:100%<br />
Genom att visa en programknapp på grundskärmen kan du öppna programmet med en enkel knapptryckning.<br />
☞ LAGRA FAXFUNKTIONER (Program) (sidan 4-69)<br />
Systeminställningar (Administratör): Anpassa tangentinställning<br />
Registrering görs i menyn [Systeminställningar] - [Inställningar För Drift] - "Anpassa tangentinställning" i webbsidans meny.<br />
4-9<br />
Innehåll
FAX<br />
Kontrollera vilka speciallägen som har valts<br />
Knappen visas på grundskärmen när ett specialläge eller dubbelsidig skanning har valts.<br />
Du kan trycka på -knappen för att visa valda speciallägen. Stäng fönstret genom att trycka på [OK].<br />
Scanna<br />
Internetfax<br />
Fax<br />
USB-minn.scann<br />
PC-scanning<br />
Funktionsgranskning<br />
OK<br />
Adressbok<br />
Direktsänd<br />
Deladress<br />
Adressöversikt<br />
Original<br />
Exponering<br />
Upplösning<br />
Speciallägen<br />
Scanna:<br />
Auto<br />
Standard<br />
Auto<br />
Skicka:<br />
Auto<br />
Radering<br />
Timer<br />
Blandade<br />
org.format<br />
Kant:10mm<br />
:<br />
Mitten:10mm<br />
:<br />
Dag i veckan:Måndag<br />
Tid: 21:30<br />
: På<br />
1<br />
1<br />
Fil<br />
Snabbfil<br />
Autom. Mottagning<br />
Faxminne:100%<br />
Speciallägesinställningarna kan inte ändras via fönstret funktionsöversikt. För att ändra en inställning, tryck på [OK] för att<br />
stänga fönstret för funktionsöversikt och tryck sedan på knappen [Speciallägen] och välj inställningen du vill ändra.<br />
4-10<br />
Innehåll
FAX<br />
ADRESSBOKSFÖNSTRET<br />
Det här fönstret används för att välja en destination från listan med lagrade destinationer.<br />
(9)<br />
(10)<br />
(1)<br />
(2)<br />
(3)<br />
(4)<br />
(5)<br />
(6)<br />
(7)<br />
(8)<br />
CCC CCC<br />
0123456789<br />
5 10 15 Till Cc<br />
Villkors<br />
Inställn.<br />
AAA AAA<br />
Adressöversikt<br />
CCC CCC<br />
Adressinmatn.<br />
Global Adress-<br />
Sökning<br />
Deladress<br />
Sortera adress<br />
EEE EEE<br />
GGG GGG<br />
III III<br />
BBB BBB<br />
DDD DDD<br />
FFF FFF<br />
HHH HHH<br />
JJJ JJJ<br />
Frekv. ABCD EFGH IJKL MNOP QRSTU VWXYZ etc.<br />
(13)<br />
1<br />
2<br />
(11)<br />
(12)<br />
(1) Här visas den valda destinationen.<br />
(2) Valknapp för antal objekt som visas<br />
Tryck för att ändra antalet destinationer<br />
(direktvalsknappar) som visas i Adressbokens fönster.<br />
Välj 5, 10 eller 15 destinationer.<br />
(3) Knappen [Villkors Inställn.]<br />
Tryck på denna knapp för att välja<br />
överföringsinställningar och arbetsmoment.<br />
Grundskärmen visas när du trycker på knappen.<br />
☞ FAXLÄGETS GRUNDSKÄRM (sidan 4-8)<br />
(4) Knappen [Adressöversikt]<br />
Tryck på denna knapp för att se en lista på de valda<br />
destinationerna. Destinationsvalen kan ändras.<br />
☞ KONTROLLERA OCH RADERA INFÖRDA<br />
DESTINATIONER (sidan 4-20)<br />
(5) Knappen [Adressinmatn.]<br />
Används inte i faxläget.<br />
(6) Knappen [Global Adress-Sökning]<br />
När användning av en LDAP-server har aktiverats på<br />
maskinens webbsida kan ett faxnummer hittas via en<br />
global adressbok.<br />
☞ HÄMTA EN DESTINATION FRÅN EN GLOBAL<br />
ADRESSBOK (sidan 4-22)<br />
(7) Knappen [Deladress]<br />
Tryck på denna knapp för att ange en deladress och<br />
kodnummer för F-Kod överföring.<br />
☞ F-KODSUPPRINGNING (sidan 4-106)<br />
(8) Knappen [Sortera adress]<br />
Tryck på denna knapp för att ändra registerflikar till<br />
anpassade register eller för att visa direktvalsknappar<br />
enligt sändningsläge.<br />
☞ ÄNDRA DISPLAYEN FÖR<br />
DIREKTVALSKNAPPARNA I ADRESSBOKENS<br />
FÖNSTER (sidan 4-12)<br />
(9) Knappen [Till]<br />
Tryck på denna knapp för att ange den valda<br />
destinationen (direktvalsknapp).<br />
☞ HÄMTA EN LAGRAD DESTINATION (sidan 4-19)<br />
(10) Knappen [Cc]<br />
Används inte i faxläget.<br />
(11) Display med direktvalsknappar<br />
Här visas direktvalsknapparna till destinationerna som<br />
har lagrats i Adressboken. I det här kapitlet används<br />
benämningen direktvalsknapp för destinationer och<br />
grupper som har lagrats under en knapp. Knappar med<br />
lagrade faxnummer visas med .<br />
☞ HÄMTA EN LAGRAD DESTINATION (sidan 4-19)<br />
(12) Registerflikar<br />
Tryck här för att byta register.<br />
☞ HÄMTA EN LAGRAD DESTINATION (sidan 4-19)<br />
(13) -tangent<br />
Tryck på den här knappen för att ringa upp en<br />
faxdestination med hjälp av ett söknummer.<br />
☞ ANVÄNDA ETT SÖKNUMMER FÖR ATT HÄMTA<br />
EN DESTINATION (sidan 4-21)<br />
4-11<br />
Innehåll
FAX<br />
En annan ikon visas på direktvalsskärmen om en destination (adress) som inte är fax är lagrad när funktionen för<br />
nätverksskanner eller internetfax används.<br />
☞ HÄMTA ETT FAXNUMMER FRÅN ADRESSBOKEN (sidan 4-18)<br />
• Systeminställningar: Adressbok (sidan 7-16)<br />
Används för att lagra faxnummer till direktvalsknappar.<br />
• Systeminställningar (Administratör): Inställn. av antal tangenter för direktadress som ska visas<br />
Detta används för att ändra standardinställningen för antalet direktvalsknappar som visas i Adressbokens fönster.<br />
• Systeminställningar (Administratör): Standardinställning För Visning<br />
Ett av följande fönster kan väljas som startfönstret som visas när du trycker på knappen [BILD-SÄNDNING].<br />
- Grundskärmen för respektive läge (skanning, Internetfax, fax eller datainmatning)<br />
- Adressbokens fönster<br />
• Systeminställningar (Administratör): Standardalternativ adressbok<br />
Följande inställningar kan användas för att sortera adresserna som visas i adressboken.<br />
- Registertyp (alfabetiskt, anpassat)<br />
- Adresstyp (alla, grupper, E-post, FTP/skrivbord, nätverksmapp, Internetfax, fax)<br />
ÄNDRA DISPLAYEN FÖR DIREKTVALSKNAPPARNA I<br />
ADRESSBOKENS FÖNSTER<br />
Du kan endast visa destinationer för ett specifikt överföringsläge i Adressbokens fönster eller ändra de registerflikar som<br />
visas från alfabetiska flikar till anpassade flikar. Proceduren för hur du väljer destination ändras inte.<br />
5 10 15 Till Cc<br />
Tryck på knappen [Sortera adress].<br />
Villkors<br />
Inställn.<br />
Adressöversikt<br />
AAA AAA<br />
CCC CCC<br />
BBB BBB<br />
DDD DDD<br />
1<br />
2<br />
1<br />
Adressinmatn.<br />
Global Adress-<br />
Sökning<br />
EEE EEE<br />
GGG GGG<br />
III III<br />
FFF FFF<br />
HHH HHH<br />
JJJ JJJ<br />
Frekv. ABCD EFGH IJKL MNOP QRSTU VWXYZ etc.<br />
Sortera adress<br />
(1)<br />
(2)<br />
Ändra displayläge.<br />
Sortera adress<br />
OK<br />
(1) Tryck på knappen till det läge eller den flik<br />
som du vill visa.<br />
2<br />
Flikväxling<br />
ABC<br />
Använd.<br />
Adresstyp<br />
Alla<br />
E-posta<br />
Internet-Faxa<br />
Grupp<br />
FTP/Dator<br />
Fax<br />
Nätverksmapp<br />
• För att endast visa direktvalsknapparna för ett specifikt<br />
sändningsläge ska du trycka på knappen till önskat<br />
läge under "Adresstyp".<br />
• För att ändra registerflikarna till anpassade flikar, tryck<br />
på knappen [Använd.] under "Flikväxling".<br />
(2) Tryck på [OK].<br />
4-12<br />
Innehåll
FAX<br />
Registervisning<br />
Med hjälp av registren kan du lätt söka efter destinationer (direktvalsknapp). Destinationerna visas separat med<br />
alfabetiska söktecken och registernummer. Tryck på lämplig registerflik för att visa en lagrad destination. En praktiskt<br />
funktion är att lagra destinationer som används ofta i registret [Frekv.]. Ange att en destination ska visas i [Frekv.] när du<br />
lagrar destinationen.<br />
5 10 15 Till Cc<br />
Villkors<br />
Inställn.<br />
AAA AAA<br />
Adressöversikt<br />
CCC CCC<br />
BBB BBB<br />
DDD DDD<br />
1<br />
2<br />
Adressinmatn.<br />
Global Adress-<br />
Sökning<br />
EEE EEE<br />
GGG GGG<br />
III III<br />
FFF FFF<br />
HHH HHH<br />
JJJ JJJ<br />
Frekv. ABCD EFGH IJKL MNOP QRSTU VWXYZ etc.<br />
Sortera adress<br />
Autom. Mottagning<br />
Faxminne:100%<br />
Registerflikar<br />
Destinationerna kan visas i alfabetisk ordning efter första bokstav.<br />
Varje gång du trycker på registerfliken som visas, ändras visningsordningen enligt följande: söknummer (sidan 4-21),<br />
namn uppstigande led, namn nedstigande led, söknummer... När visningsordningen ändras, ändras också<br />
visningsordningen för de andra registerflikarna.<br />
Ordnade enligt söknummer (standard) Namn uppstigande led Namn nedstigande led<br />
Frekv. ABCD Frekv. ABCD Frekv. ABCD<br />
Registernamn kan ändras med "Register Över Användarinställn." i systeminställningarna där du kan skapa grupper med<br />
direktvalsknappar som lätt kan kännas igen.<br />
Systeminställningar: Register Över Användarinställningar (sidan 7-18)<br />
Den här inställningen används för att lagra specialanpassade registernamn. Det specialanpassade registret där en<br />
direktvalsknapp visas anges när överföringsdestinationen lagrats i knappen.<br />
Begränsa sökningen<br />
Du kan trycka på en bokstavsflik på en registerflik och du vill begränsa sökområdet ytterligare. Knapparna "A" till "D"<br />
visas t.ex. när du trycker på fliken [ABCD]. Om du trycker på [B], visas bara destinationerna som börjar med bokstaven<br />
"B". Tryck på knappen igen om du vill avbryta. Observera att området för sökbokstäverna inte kan begränsas på flikarna<br />
[Frekv.], [etc.] och registerflikar för användare.<br />
5 10 15 Till Cc<br />
Villkors<br />
Inställn.<br />
BBB AAA<br />
Adressöversikt<br />
BBB CCC<br />
BBB BBB<br />
BBB DDD<br />
1<br />
2<br />
Adressinmatn.<br />
Global Adress-<br />
Sökning<br />
BBB EEE<br />
BBB GGG<br />
BBB III<br />
BBB FFF<br />
BBB HHH<br />
BBB JJJ<br />
Frekv.<br />
ABCD<br />
EFGH IJKL MNOP QRSTU VWXYZ etc.<br />
Sortera adress<br />
A B C D<br />
4-13<br />
Innehåll
FAX<br />
FAXÖVERFÖRINGSSEKVENS<br />
Det här avsnittet beskriver standardmetoden för att skicka ett fax.<br />
Lägg i originalet.<br />
Placera originalet i dokumentinmatningsfacket i den<br />
automatiska dokumentmataren eller på dokumentglaset.<br />
1<br />
Ange destinationens faxnummer<br />
Redo att skicka.<br />
Scanna Internetfax<br />
Adressbok<br />
Original<br />
Direktsänd Exponering<br />
Deladress Upplösning<br />
Adressöversikt Speciallägen<br />
Fil<br />
Snabbfil<br />
Fax<br />
Scanna:<br />
Auto<br />
Standard<br />
eller<br />
Auto<br />
Högtalare<br />
USB-minn.scann<br />
A4<br />
Autom. Mottagning<br />
Faxminne:100%<br />
Skicka:<br />
Sänd igen<br />
PC-scanning<br />
Auto<br />
• Knappen [Adressbok]: Välj en destination som lagrats i<br />
Adressboken eller slå upp en<br />
destination i den globala<br />
adressboken.<br />
☞ HÄMTA ETT FAXNUMMER<br />
FRÅN ADRESSBOKEN (sidan<br />
4-18)<br />
• -knappen: Använd ett söknummer för att ange<br />
en destination som lagrats i<br />
Adressboken.<br />
☞ ANVÄNDA ETT SÖKNUMMER<br />
FÖR ATT HÄMTA EN<br />
DESTINATION (sidan 4-21)<br />
• Knappen [Sänd igen]: Välj ett faxnummer bland de<br />
senaste 8 destinationerna som<br />
användes för överföring.<br />
☞ ANVÄNDA<br />
ÅTERSÄNDNINGSFUNKTION<br />
EN (sidan 4-24)<br />
• Sifferknappar: Ange ett faxnummer.<br />
☞ ANGE ETT FAXNUMMER<br />
MED SIFFERKNAPPARNA<br />
(sidan 4-17)<br />
4-14<br />
Innehåll
FAX<br />
Välj inställningar för originalet.<br />
Scanna<br />
Adressbok<br />
Direktsänd<br />
Deladress<br />
Adressöversikt<br />
Fil<br />
Snabbfil<br />
Internetfax<br />
Original<br />
Exponering<br />
Upplösning<br />
Speciallägen<br />
Fax<br />
Scanna:<br />
Auto<br />
Standard<br />
Auto<br />
USB-minn.scann<br />
A4<br />
Autom. Mottagning<br />
Faxminne:100%<br />
Skicka:<br />
PC-scanning<br />
Auto<br />
Välj inställningar för originalet som ska faxas.<br />
• Knappen [Original]:<br />
Använd denna knapp för att välja<br />
originalstorlek, originalets<br />
sändningsstorlek och dubbelsidig<br />
originalskanning.<br />
☞ ANGE SKANNINGSSTORLEK<br />
OCH SÄNDNINGSSTORLEK<br />
(Förstora/förminska) (sidan 4-48),<br />
AUTOMATISK SKANNING AV<br />
BÅDA SIDOR PÅ ETT ORIGINAL<br />
(Dubbelsidigt original) (sidan 4-47)<br />
• Knappen [Exponering]: Använd den här knappen för att justera<br />
bildens exponering.<br />
☞ ÄNDRA EXPONERING (sidan<br />
4-55)<br />
• Knappen [Upplösning]: Använd den här knappen för att justera<br />
bildens upplösning.<br />
☞ ÄNDRA UPPLÖSNING (sidan<br />
4-56)<br />
Inställningar för speciallägen<br />
Scanna<br />
Adressbok<br />
Internetfax<br />
Original<br />
Fax<br />
Scanna:<br />
USB-minn.scann PC-scanning<br />
Auto A4 Skicka: Auto<br />
Tryck på knappen [Speciallägen] för att välja speciallägen som<br />
t.ex. timeröverföringar och raderingsfunktionen.<br />
Direktsänd<br />
Exponering<br />
Auto<br />
Deladress<br />
Upplösning<br />
Standard<br />
Adressöversikt<br />
Speciallägen<br />
Fil<br />
Snabbfil<br />
Autom. Mottagning<br />
Faxminne:100%<br />
4-15<br />
Innehåll
FAX<br />
Starta överföringen<br />
Skanna originalet och skicka faxet.<br />
Om originalet har lagts på originalglaset, följ då dessa steg för att starta skanning och överföring:<br />
När du skickar ett vanligt fax (minnesöverföring)<br />
(1) Tryck på knappen [S/V START].<br />
(2) Byt till nästa original när skanningen är klar.<br />
(3) Tryck på knappen [S/V START].<br />
(4) Upprepa steg (2) och (3) tills alla original har skannats.<br />
(5) Tryck på knappen [Lässlut].<br />
När du skickar ett fax i läget direktöverföring<br />
Flera original kan inte skannas i direktöverföringsläget.<br />
Tryck på knappen [S/V START] och starta överföringen.<br />
När överföringen avslutas rensas inställningarna bort för bild och praktiska speciallägen.<br />
För att avbryta skanning...<br />
Tryck på [STOPP] ( ).<br />
Systeminställningar (Administratör): Standardinställning För Visning<br />
Inställningarna kan hållas aktiva under en angiven tid efter att skanningen utförts.<br />
4-16<br />
Innehåll
FAX<br />
ANGE DESTINATIONER<br />
Det här avsnittet beskriver hur du matar in faxnummer till destinationer.<br />
Destinationsfaxnummer kan väljas med sifferknapparna eller genom att ringa upp ett tidigare lagrat faxnummer med<br />
Adressboken eller ett direktnummer.<br />
ANGE ETT FAXNUMMER MED<br />
SIFFERKNAPPARNA<br />
Mata in destinationens faxnummer med<br />
sifferknapparna.<br />
Var noga med att mata in rätt nummer.<br />
Om fel nummer anges...<br />
Tryck på knappen [RENSA] (<br />
) för att ta bort numret och ange rätt nummer.<br />
Ange en paus mellan siffrorna i numret<br />
Ange en paus efter numret som används till att ringa ut från en telefonväxel (t.ex. efter "0"), eller efter ett landsnummer<br />
när du ringer upp ett nummer i utlandet.<br />
1234567890-<br />
Scanna<br />
Adressbok<br />
Internetfax<br />
Original<br />
Fax<br />
Scanna:<br />
Paus Nästa Adress<br />
USB-minn.scann PC-scanning<br />
Auto A4 Skicka: Auto<br />
Tryck på [Paus]-knappen.<br />
Ett bindestreck "-" anges när du trycker på [Paus]-knappen en<br />
gång.<br />
Direktsänd<br />
Exponering<br />
Auto<br />
Deladress<br />
Upplösning<br />
Standard<br />
Adressöversikt<br />
Speciallägen<br />
Fil<br />
Snabbfil<br />
Autom. Mottagning<br />
Faxminne:100%<br />
Systeminställningar (Administratör): Inställning Av Paustid<br />
Detta används för att ställa in hur lång pausen ska vara. Standardinställningen är 2 sekunder.<br />
4-17<br />
Innehåll
FAX<br />
HÄMTA ETT FAXNUMMER FRÅN<br />
ADRESSBOKEN<br />
Fönstret för adressboken visar destinationer som direktvalsknappar.<br />
Ett destinationsfaxnummer kan enkelt hämtas genom att trycka på direktvalsknappen till den destinationen. Detta kallas<br />
"direktvalsuppringning". Du kan dessutom lagra flera faxnummer i en direktvalsknapp så att du kan ringa alla nummer<br />
med en enkel knapptryckning. Detta kallas för "gruppuppringning". Det är en praktisk uppringningsfunktion när du vill<br />
skicka ett fax till (eller polla) flera faxdestinationer.<br />
5 10 15 Till Cc<br />
Villkors<br />
Inställn.<br />
Adressöversikt<br />
AAA AAA<br />
CCC CCC<br />
BBB BBB<br />
DDD DDD<br />
1<br />
2<br />
Adressinmatn.<br />
EEE EEE<br />
FFF FFF<br />
Global Adress-<br />
Sökning<br />
GGG GGG<br />
HHH HHH<br />
III III<br />
JJJ JJJ<br />
Frekv. ABCD EFGH IJKL MNOP QRSTU VWXYZ etc.<br />
Sortera adress<br />
Autom. Mottagning<br />
Faxminne:100%<br />
När destinationer för andra skanningslägen lagras, förutom faxdestinationer, visas en ikon för det läge som du vill<br />
använda tillsammans med namnet på destinationen i varje direktvalsknapp.<br />
Ikon<br />
Läge<br />
Faxa<br />
Scanna till e-post<br />
Internetfax (Direkt SMTP)<br />
Scanna till FTP<br />
Scanna till nätverksmapp<br />
Scanna till skrivbordet<br />
Gruppknapp med flera destinationer<br />
Systeminställningar: Adressbok (sidan 7-16)<br />
Det används för att lagra destinationer (namn och faxnummer) i Adressboken.<br />
4-18<br />
Innehåll
FAX<br />
HÄMTA EN LAGRAD DESTINATION<br />
Ett destinationsfaxnummer kan enkelt hämtas genom att trycka på direktvalsknappen till den destinationen.<br />
Scanna<br />
Internetfax<br />
Fax<br />
USB-minn.scann<br />
PC-scanning<br />
Tryck på knappen [Adressbok].<br />
Adressbok<br />
Original<br />
Scanna:<br />
Auto<br />
A4<br />
Skicka:<br />
Auto<br />
Direktsänd<br />
Exponering<br />
Auto<br />
1<br />
Deladress<br />
Adressöversikt<br />
Upplösning<br />
Speciallägen<br />
Standard<br />
Fil<br />
Snabbfil<br />
Autom. Mottagning<br />
Faxminne:100%<br />
2<br />
CCC CCC<br />
0123456789<br />
5 10 15 Till<br />
Villkors<br />
Inställn.<br />
AAA AAA<br />
Adressöversikt<br />
CCC CCC<br />
Adressinmatn.<br />
Global Adress-<br />
Sökning<br />
Deladress<br />
Sortera adress<br />
EEE EEE<br />
GGG GGG<br />
III III<br />
(2)<br />
Cc<br />
BBB BBB<br />
DDD DDD<br />
FFF FFF<br />
HHH HHH<br />
JJJ JJJ<br />
Paus<br />
Nästa Adress<br />
Frekv. ABCD EFGH IJKL MNOP QRSTU VWXYZ etc.<br />
1<br />
2<br />
Välj destination.<br />
(1) Tryck på registerfliken där destinationen är<br />
lagrad.<br />
(2) Tryck på direktvalsknappen för<br />
destinationen.<br />
Om du tryckte på fel destination, tryck då på knappen igen<br />
för att ångra valet.<br />
(1)<br />
• Destinationer som används ofta kan visas i registret [Frekv.]. Ange att en destination ska visas i [Frekv.] när du<br />
lagrar destinationen.<br />
• För att fortsätta ange ytterligare destinationer...<br />
Peka på knappen [Nästa Adress] och upprepa (1) och (2) i detta steg.<br />
• Systeminställningar (Administratör): Nästa adressknapp vid gruppsänd. måste anges<br />
Den här inställningen bestämmer om knappen [Nästa Adress] kan utelämnas eller ej innan nästa destination anges.<br />
Fabrikens standardinställning: Knappen [Nästa Adress] kan utelämnas.<br />
• Systeminställningar (Administratör): Inaktivera växling av visningsordning<br />
Detta används för att inaktivera växling av visningsordning för direktvalsknappar i Adressbokens fönster. Den nuvarande<br />
valda visningsordningen är den ordning som kommer att användas efter denna inställning aktiveras.<br />
4-19<br />
Innehåll
FAX<br />
KONTROLLERA OCH RADERA INFÖRDA<br />
DESTINATIONER<br />
När flera destinationer har införts kan du visa och kontrollera dessa destinationer. Du kan även ta bort en destination<br />
(ångra valet av en destination).<br />
5 10 15 Till Cc<br />
Tryck på knappen [Adressöversikt].<br />
Villkors<br />
Inställn.<br />
Adressöversikt<br />
AAA AAA<br />
CCC CCC<br />
BBB BBB<br />
DDD DDD<br />
1<br />
2<br />
1<br />
Adressinmatn.<br />
Global Adress-<br />
Sökning<br />
EEE EEE<br />
GGG GGG<br />
FFF FFF<br />
HHH HHH<br />
Deladress<br />
III III<br />
JJJ JJJ<br />
Frekv. ABCD EFGH IJKL MNOP QRSTU VWXYZ etc.<br />
Sortera adress<br />
Adressöversikt<br />
OK<br />
Kontrollera destinationerna och tryck på<br />
[OK].<br />
001 CCC CCC<br />
002 KKK KKK<br />
003 LLL LLL<br />
005 NNN NNN<br />
007 PPP PPP<br />
009 RRR RRR<br />
011 TTT TTT<br />
004 MMM MMM<br />
006 OOO OOO<br />
008 QQQ QQQ<br />
010 SSS SSS<br />
012 UUU UUU<br />
1<br />
2<br />
2<br />
Till<br />
Cc<br />
Radera en destination...<br />
Tryck på direktvalsknappen till den destination som du vill radera. Ett meddelande visas för att godkänna<br />
borttagningen. Tryck på [Ja]. Tryck på [Information] om du vill kontrollera den angivna destinationens typ och namn.<br />
Välja bort adressen<br />
BBB BBB<br />
Information<br />
Nej<br />
Ja<br />
4-20<br />
Innehåll
FAX<br />
ANVÄNDA ETT SÖKNUMMER FÖR ATT<br />
HÄMTA EN DESTINATION<br />
En destination som lagrats i Adressboken kan hämtas med hjälp av<br />
något av de olika lägena eller i adressboksfönstret.<br />
-knappen. Detta kan göras i utgångsfönstret, i<br />
Scanna<br />
Internetfax<br />
Fax<br />
USB-minn.scann<br />
PC-scanning<br />
Tryck på<br />
-knappen.<br />
Adressbok<br />
Original<br />
Scanna:<br />
Auto<br />
A4<br />
Skicka:<br />
Auto<br />
Direktsänd<br />
Exponering<br />
Auto<br />
1<br />
Deladress<br />
Adressöversikt<br />
Fil<br />
Upplösning<br />
Speciallägen<br />
Standard<br />
Snabbfil<br />
Autom. Mottagning<br />
Faxminne:100%<br />
Ange adressens 3-siffriga söknummer<br />
med sifferknapparna.<br />
När det 3-siffriga numret har skrivits in blir den lagrade<br />
adressen hämtad och specificerad som en destination.<br />
2<br />
• Söknumret programmeras när destinationen lagras i Adressboken.<br />
• Om du inte vet söknumret kan du skriva ut direktvalsknapparnas adresslista med hjälp av "Adresslista Sändning" i<br />
systeminställningarna.<br />
• När söknummer anges som t.ex. "001" och "011", kan "0" utelämnas. Om du t.ex. ska ange "001", skriv då "1" och<br />
tryck på knappen eller knappen [Nästa Adress].<br />
Om fel söknummer anges...<br />
Tryck på knappen [RENSA] (<br />
) för att ta bort numret och ange rätt nummer.<br />
4-21<br />
Innehåll
FAX<br />
HÄMTA EN DESTINATION FRÅN EN<br />
GLOBAL ADRESSBOK<br />
Om en LDAP-server är lagrad på webbsidan kan du slå upp en faxnummerdestination i en global adressbok.<br />
(2)<br />
5 10 15 Till Cc<br />
Öppna sökfönstret för den globala<br />
adressboken.<br />
1<br />
Villkors<br />
Inställn.<br />
Adressöversikt<br />
Adressinmatn.<br />
Global Adress-<br />
Sökning<br />
AAA AAA<br />
CCC CCC<br />
EEE EEE<br />
GGG GGG<br />
BBB BBB<br />
DDD DDD<br />
FFF FFF<br />
HHH HHH<br />
1<br />
2<br />
(1) Peka på knappen [Adressbok] på<br />
grundskärmen.<br />
(2) Peka på knappen [Global Adress-Sökning].<br />
III III<br />
JJJ JJJ<br />
Frekv. ABCD EFGH IJKL MNOP QRSTU VWXYZ etc.<br />
Sortera adress<br />
Serverbyte<br />
Server 1<br />
(1)<br />
Ångra<br />
(2)<br />
OK<br />
Sök efter destinationen.<br />
Om endast en LDAP-server har lagrats behövs inte (1) och (2).<br />
Gå direkt till (3). Skriv ditt användarnamn och lösenord om en<br />
autentiseringsskärm visas för LDAP-servern.<br />
Server 2<br />
Server 3<br />
Server 4<br />
Server 5<br />
Server 6<br />
(1) Peka på knappen för LDAP-servern som du<br />
vill använda.<br />
Skriv ditt användarnamn och lösenord om en<br />
autentiseringsskärm visas för LDAP-servern.<br />
Server 7<br />
(2) Tryck på [OK].<br />
2<br />
(3) Sök efter destinationen i sökfönstret.<br />
Ange söktecken för destinationen och peka på knappen<br />
[Sök]. Sökresultatet visas efter en kort stund.<br />
Information om hur du skriver text finns i "SKRIVA TEXT"<br />
(sidan 1-72) i "1. INNAN DU ANVÄNDER MASKINEN".<br />
Så här söker du<br />
Ange max. 64 tecken i sökfältet. Systemet kommer att leta efter namn som börjar på de angivna bokstäverna.<br />
En asterisk kan användas på följande sätt:<br />
XXX : Namn som börjar på "XXX".<br />
XXX: Namn som slutar på "XXX".<br />
XXX : Namn som innehåller "XXX".<br />
AA XX: Namn som börjar på "AA" och slutar på "XX".<br />
4-22<br />
Innehåll
FAX<br />
(2)<br />
(1)<br />
Välj destination.<br />
Till<br />
Cc<br />
(1) Tryck på knappen för önskad destination.<br />
3<br />
Villkors<br />
Inställn.<br />
Adressöversikt<br />
Sök Igen<br />
Adressbok<br />
XXX<br />
Information<br />
XXX AAA 0123456789<br />
XXX BBB 9876543210<br />
XXX CCC<br />
0612345678<br />
XXX DDD<br />
0687654321<br />
XXX EEE<br />
0676543210<br />
XXX FFF<br />
0601234567<br />
1<br />
2<br />
Om inga namn matchar sökbokstäverna kommer ett<br />
meddelande att visas. Tryck på knappen [OK] för att<br />
stänga meddelandet och tryck på knappen [Sök Igen] för<br />
att göra en ny sökning.<br />
(2) Tryck på knappen [Till].<br />
Väljer den valda destinationen.<br />
Om du vill ange ytterligare en destination, upprepa då<br />
steg (1) och (2) här ovan.<br />
• Ett meddelande visas på skärmen om 30 eller fler träffar hittas. Tryck på knappen [OK] för att stänga meddelandet.<br />
Max 300 sökresultat visas. Om den eftersökta destinationen inte hittades, tryck på knappen [Sök Igen] för att lägga<br />
till fler sökbokstäver.<br />
• Kontrollera information som lagrats för en destination...<br />
Peka på destinationens knapp och peka sedan på knappen [Information]. Informationen som lagrats för den valda<br />
destinationen visas. Kontrollera informationen och peka på knappen [OK] för att återgå till fönstret med sökresultat.<br />
• Om ett fönster för att välja objektet som ska användas visas...<br />
Om den valda destinationen inkluderar en e-postadress eller annan adress förutom faxnumret eller telefonnumret,<br />
måste du välja vilket objekt du vill använda. Tryck på knappen [Fax] för att hämta faxnumret.<br />
Lagra en destination från en global adressbok i maskinens adressbok<br />
En destination från en global adressbok kan lagras i maskinens adressbok som en direktvalsknapp.<br />
Peka på knappen [Information] i fönstret med sökresultat för den globala adressboken (skärmen för steg 3 ovan) för att<br />
visa information om den valda destinationen. Peka på knappen [Registrera] på skärmen med detaljerad information och<br />
peka på objektet som ska användas (i detta fall knappen [Fax]). Följande skärm visas.<br />
Direktadress/Individ<br />
Avsluta<br />
E-post Internetfax Fax<br />
Söknummer<br />
001<br />
Namn<br />
AAA AAA<br />
Initial<br />
A<br />
Register<br />
Använ.1<br />
Faxnr.<br />
0123456789<br />
Knappnamn<br />
AAA AAA<br />
Läge<br />
33,6 kbit/s/Inget<br />
Informationen som lagras i den globala adressboken anges automatiskt. (Inställningarna kan ändras vid behov. Mer<br />
information om de olika alternativen finns i "Adress-Kontroll" (sidan 7-16) i "7. SYSTEMINSTÄLLNINGAR".) Objekten<br />
nedan konfigureras dock manuellt. Slutför lagringen genom att peka på knappen [Avsluta].<br />
• Knappen [Initial]: Tryck på knappen när du vill skriva initialer som avgör var destinationen visas i det alfabetiska<br />
registret och direktvalsfönstret. Du kan använda upp till 10 tecken för initialerna.<br />
• Knappen [Register]: Tryck på knappen om du vill välja ett eget register där adressen visas. Du kan även välja om<br />
destinationen ska inkluderas på fliken [Frekv.] i adressboken.<br />
• Knappen [Läge]: Peka på denna knapp för att konfigurera inställningarna "Överföringshastighet" och<br />
"Internationellt korrespondensläge". Dessa inställningar har redan konfigurerats men du kan<br />
försöka med att ändra inställningarna om destinationen är en internationell destination, eller om<br />
kommunikationsfel inträffar ofta vid kommunikation med destinationen.<br />
4-23<br />
Innehåll
FAX<br />
ANVÄNDA ÅTERSÄNDNINGSFUNKTIONEN<br />
Destinationerna till de senaste 8 överförda faxen, Scanna till e-post och/eller Internetfax-överföringarna lagras. En av<br />
dessa kan väljas för att återsända till den destinationen.<br />
Redo att skicka.<br />
Högtalare<br />
Sänd igen<br />
Tryck på knappen [Sänd igen].<br />
Scanna<br />
Internetfax<br />
Fax<br />
USB-minn.scann<br />
PC-scanning<br />
Adressbok<br />
Original<br />
Scanna:<br />
Auto<br />
A4<br />
Skicka:<br />
Auto<br />
1<br />
Direktsänd<br />
Deladress<br />
Adressöversikt<br />
Exponering<br />
Upplösning<br />
Speciallägen<br />
Auto<br />
Standard<br />
Fil<br />
Snabbfil<br />
Autom. Mottagning<br />
Faxminne:100%<br />
Sänd igen<br />
Ångra<br />
Tryck på knappen till den faxdestination<br />
som du vill ringa upp igen.<br />
Nr01<br />
AAA AAA<br />
Nr02<br />
BBB BBB<br />
De senaste åtta överföringsdestinationerna visas.<br />
2<br />
Nr03<br />
Nr05<br />
Nr07<br />
CCC CCC<br />
EEE EEE<br />
GGG GGG<br />
Nr04<br />
Nr06<br />
Nr08<br />
DDD DDD<br />
FFF FFF<br />
HHH HHH<br />
• Om en av sifferknapparna trycktes ned under den föregående överföringen kan det hända att [Sänd igen]-knappen inte<br />
ringer upp rätt nummer.<br />
• Faxadresserna nedan lagras inte som adresser som kan användas för återuppringning.<br />
- Destinationer som valts med en direktvalsknapp för en grupp lagras inte (gruppknapp).<br />
- Destinationer för gruppsändning<br />
- Destinationer som du har använt ett program för att överföra till<br />
Systeminställningar (Administratör): Inaktivera [Sänd igen] sändläge för fax/bild<br />
Inaktiverar återuppringningsfunktionen. Knappen [Sänd igen] på bildsändningslägets grundskärm kan inte användas när<br />
inställningen är aktiverad.<br />
4-24<br />
Innehåll
FAX<br />
KEDJEVAL<br />
Nummerserier som anges med sifferknapparna och/eller direktvalsknapparna, kan länkas samman med pauser och<br />
ringas upp som ett enda nummer.<br />
Använd kedjeval för att ringa upp ett långt nummer (som t.ex. ett utlandsnummer) när landsnumret och/eller riktnumren<br />
är lagrade i separata direktvalsknappar.<br />
Exempel: Använda kedjeval för att ringa ett utlandsnummer<br />
Nummer som ska slås<br />
Inmatning<br />
Nummer för att nå<br />
internationell<br />
telefonservice<br />
XXX 010 00 XX XXXX<br />
XXX<br />
Använda<br />
nummerknapparna<br />
Paus<br />
010<br />
Landsnummer<br />
CCC CCC<br />
Riktnummer<br />
Använda en<br />
one-touchknapp<br />
Numret till den<br />
andra parten<br />
Systeminställningar (Administratör): Inställning Av Paustid<br />
Detta används för att ställa in hur lång pausen ska vara. Standardinställningen är 2 sekunder.<br />
4-25<br />
Innehåll
1111 1<br />
FAX<br />
GRUNDLÄGGANDE<br />
ÖVERFÖRINGSMETODER<br />
Det här avsnittet beskriver de grundläggande procedurerna för att skicka ett fax.<br />
ÖVERFÖRINGSMETODER<br />
Metoderna som kan användas för att skicka ett fax från maskinen förklaras här nedan. Välj den metod som bäst passar<br />
dina behov.<br />
Använd den automatiska dokumentmataren för att faxa ett stort antal<br />
pappersoriginal.<br />
Originalen skannas först in i minnet och sedan överförs de (minnessändning).<br />
När minnesöverföring har valts och ett stort antal original har lagts i den automatiska dokumentmataren (och linjen är<br />
ledig) kommer överföringen att påbörjas så snart den första sidan har skannats och fortsätter sedan medan de<br />
kvarvarande sidorna skannas (Snabb onlineöverföring).<br />
Om överföringen inte kan påbörjas direkt p.g.a. att numret är upptaget kommer alla sidor att skannas in i minnet och<br />
överföringen reserveras.<br />
☞ ANVÄNDA DEN AUTOMATISKA DOKUMENTMATAREN VID ÖVERFÖRING (sidan 4-32)<br />
När en faxöverföring eller –mottagning redan pågår kan du göra följande för att reservera ett överföringsjobb. Visa<br />
jobbstatusfönstret för att se reserverade överföringsjobb.<br />
☞ KONTROLLERA STATUS FÖR FAXJOBB (sidan 4-123)<br />
1111 1<br />
1<br />
Överföring<br />
• Om minnet blir fullt medan den första originalsidan skannas kommer överföringen att stoppas.<br />
• Överföringen kommer att reserveras automatiskt i följande situationer (minnesöverföring)<br />
- När linjen är upptagen eller om ett kommunikationsfel inträffar och automatisk återsändning är aktiverad.<br />
☞ NÄR NUMRET ÄR UPPTAGET (sidan 4-30), NÄR ETT KOMMUNIKATIONSFEL UPPSTÅR (sidan 4-30)<br />
- Maskinen använder redan detta nummer för att skicka eller ta emot fax.<br />
- En annan faxöverföring har reserverats före ditt fax.<br />
- En av följande funktioner används för överföring. Gruppsändning, F-kodsöverföring, timeröverföring, Bok-Scanning,<br />
2 i 1, Id-Kort Kopiering, Arbets-Uppbyggnad, Originalantal.<br />
- Dokumentglaset används (utom när högtalaren används för uppringning).<br />
• Upp till 94 överföringsjobb kan reserveras.<br />
• När överföringen är klar rensas de skannade originalsidorna från minnet. Det överförda faxet lagras emellertid när<br />
arkiveringsfunktionen används.<br />
Systeminställningar (Administratör): Snabbsändning Online<br />
Detta används för att inaktivera Snabb Onlineöverföring. I det här fallet kommer faxöverföringarna att skickas med<br />
minnesöverföring (de reserveras och sedan skickas de).<br />
4-26<br />
Innehåll
FAX<br />
För att faxa tjocka original eller sidor ur en bok ska du använda<br />
dokumentglaset.<br />
☞ ANVÄNDA DOKUMENTGLASET VID ÖVERFÖRING (sidan 4-35)<br />
1<br />
Överföring<br />
1<br />
När dokumentglaset används för att utföra en överföring fungerar ej Snabb Onlineöverföring.<br />
Om du vill skicka ett fax före andra redan reserverade faxöverföringar,<br />
använd direktöverföringsläget.<br />
Originalet överförs direkt till den mottagande faxmaskinen utan att skannas in i minnet.<br />
Vid användning av läget direktöverföring kommer överföringen att starta så snart som den pågående överföringen har<br />
avslutats (före alla andra reserverade överföringar).<br />
För att faxa med direktöverföring, tryck på knappen [Direktsänd] på grundskärmen.<br />
☞ ANVÄNDA DEN AUTOMATISKA DOKUMENTMATAREN TILL ATT SKICKA FAX I<br />
DIREKTÖVERFÖRINGSLÄGET (sidan 4-33)<br />
☞ ANVÄNDA DOKUMENTGLASET TILL ATT SKICKA FAX I DIREKTÖVERFÖRINGSLÄGET (sidan 4-37)<br />
Scanna<br />
Adressbok<br />
1<br />
Direktsänd<br />
Deladress<br />
Adressöversikt<br />
Överföring<br />
• När sändningen i läget direktöverföring är avslutad ändras läget automatiskt tillbaka till minnesöverföringsläget.<br />
• När dokumentglaset används kan du inte skanna flera original.<br />
4-27<br />
Innehåll
FAX<br />
ORIGINALETS PLACERINGSRIKTNING<br />
När ett A4-original (8-1/2" x 11") läggs i vertikal riktning ( ), roteras bilden automatiskt 90 grader och överförs i<br />
horisontal riktning ( ) (Rotation vid sändning). Om originalet läggs i horisontal riktning ( ) överförs det med denna<br />
riktning ( ) utan att roteras.<br />
Överföring<br />
A4 (8-1/2" x 11")<br />
Roterad till A4R (8-1/2" x 11"R)<br />
riktning<br />
A4R (8-1/2" x 11"R)<br />
bild överförs.<br />
A4R, B5 och A5 (8-1/2" x 11"R och 5-1/2" x 8-1/2") original roteras inte vid överföring.<br />
Systeminställningar (Administratör): Inställning För Rotation Vid Sändning<br />
Fabrikens standardinställning är att rotera innan överföring. Om denna inställning inaktiveras kommer originalet att överföras<br />
i den riktning som det har lagts.<br />
AUTOMATISK FÖRMINSKNING AV EN ÖVERFÖRD<br />
BILD<br />
Om den överförda bilden är bredare än bredden på papperet i den mottagande maskinen kommer bilden att förminskas<br />
automatiskt för att passa den mottagande maskinens pappersbredd.<br />
Exempel: Förminskade storlekar och förminskningsförhållanden<br />
Överförd bildbredd<br />
Mottagarmaskinens<br />
pappersbredd<br />
Förminskad storlek<br />
Förhållande<br />
A3 B4 B4 1 : 0.84<br />
A3 (11" x 17") A4 (8-1/2" x 14", 8-1/2" x 11") A4R (8-1/2" x 14", 8-1/2" x 11"R) 1 : 0.71<br />
B4 A4 A4R 1 : 0.84<br />
Systeminställningar (Administratör): Inst. Av Autom. För-Minskn. Vid Faxsändning<br />
Fabrikens standardinställning är att automatisk förminskning är aktiverad. Om denna inställning inaktiveras kommer bilden<br />
att skickas i full storlek och delar av bilden kan försvinna.<br />
4-28<br />
Innehåll
FAX<br />
ÖVERFÖRBARA ORIGINALFORMAT<br />
Följande originalformat kan överföras.<br />
Använda den automatiska<br />
dokumentmataren<br />
Använda dokumentglaset<br />
*Ett långt original kan sändas.<br />
Minsta originalstorlek<br />
131 mm (höjd) x 140 mm (bredd)<br />
(5-1/8" (höjd) x 5-1/2" (bredd))<br />
–<br />
Största originalstorlek<br />
297 mm (höjd) x 1000 mm* (bredd)<br />
(11-5/8" (höjd) x 39-3/8"* (bredd))<br />
297 mm (höjd) x 432 mm (bredd)<br />
(11-5/8" (höjd) x 17" (bredd))<br />
STORLEKEN PÅ DET ILAGDA ORIGINALET<br />
Om ett original av standardformat läggs i kommer originalstorleken att kännas av automatiskt och visas under "Scanna"<br />
på grundskärmen.<br />
När funktionen för den automatiska detektering av originalformat är aktiv, och originalet har ett avvikande format, visas<br />
det mest närliggande formatet eller inget format alls. I sådana fall ställer du in rätt format för hand.<br />
☞ Ange originalets skanningsstorlek (efter pappersformat) (sidan 4-49)<br />
☞ Ange originalets skanningsstorlek (med nummervärden) (sidan 4-51)<br />
STANDARDSTORLEKAR<br />
Standardstorlekar som maskinen kan välja automatiskt. Standardformaten ställs in under "Inställning För Avkänning Av<br />
Originalets Storlek" i systeminställningarna (administratör).<br />
Lista över originalformat som detekteras<br />
Alternativ<br />
Dokumentglas<br />
Standardstorlekar (avkända originalstorlekar)<br />
Dokumentmatarfack<br />
(automatisk dokumentmatare)<br />
AB-1 A3, A4, A4R, A5, B4, B5, B5R A3, A4, A4R, A5, B4, B5, B5R, 8-1/2" x 11",<br />
8-1/2" x 14", 11" x 17"<br />
AB-2<br />
A3, A4, A4R, A5, B5, B5R, 216 mm x 330 mm<br />
(8-1/2" x 13")<br />
A3, A4, A4R, A5, B4, B5, B5R, 8-1/2" x 11",<br />
11" x 17", 216 mm x 330 mm (8-1/2" x 13")<br />
AB-3 A4, A4R, A5, B4, 8K, 16K, 16KR A3, A4, A4R, A5, B4, 8K, 16K, 16KR, 8-1/2" x 11",<br />
11" x 17", 216 mm x 330 mm (8-1/2" x 13")<br />
AB-4<br />
AB-5<br />
Inch-1<br />
Inch-2<br />
Inch-3<br />
A3, A4, A4R, A5, B5, B5R, 216 mm x 340 mm<br />
(8-1/2" x 13-2/5")<br />
A3, A4, A4R, A5, B5, B5R, 216 mm x 343 mm<br />
(8-1/2" x 13-1/2")<br />
11" x 17", 8-1/2" x 14", 8-1/2" x 11", 8-1/2" x 11"R,<br />
5-1/2" x 8-1/2"<br />
11" x 17", 8-1/2" x 13" (216 mm x 330 mm),<br />
8-1/2" x 11", 8-1/2" x 11"R, 5-1/2" x 8-1/2"<br />
11" x 17", 8-1/2" x 13-2/5" (216 mm x 340 mm),<br />
8-1/2" x 11", 8-1/2" x 11"R, 5-1/2" x 8-1/2"<br />
A3, A4, A4R, A5, B4, B5, B5R, 8-1/2" x 11",<br />
11" x 17", 216 mm x 340 mm (8-1/2" x 13-2/5")<br />
A3, A4, A4R, A5, B4, B5, B5R, 8-1/2" x 11",<br />
11" x 17", 216 mm x 343 mm (8-1/2" x 13-1/2")<br />
11" x 17", 8-1/2" x 14", 8-1/2" x 11", 8-1/2" x 11"R,<br />
5-1/2" x 8-1/2", A4, A3<br />
11" x 17", 8-1/2" x 13" (216 mm x 330 mm),<br />
8-1/2" x 11", 8-1/2" x 11"R, 5-1/2" x 8-1/2", A4, A3<br />
11" x 17", 8-1/2" x 13-2/5" (216 mm x 340 mm),<br />
8-1/2" x 11", 8-1/2" x 11"R, 5-1/2" x 8-1/2", A4, A3<br />
4-29<br />
Innehåll
FAX<br />
NÄR NUMRET ÄR UPPTAGET<br />
Om numret är upptaget när du skickar ett fax kommer maskinen att försöka skicka överföringen igen automatiskt efter<br />
en förinställd tidsintervall. Denna funktion används endast i läget för minnesöverföring. I läget direktöverföring eller<br />
manuell överföring kommer överföringen att avbrytas. Vänta en stund och försök sedan skicka faxet igen.<br />
Avbryta överföring...<br />
Avbryt överföringar från jobbstatusskärmen.<br />
☞ AVBRYTA ETT PÅGÅENDE FAX ELLER ETT RESERVERAT FAX (sidan 4-130)<br />
Systeminställningar (Administratör): Återuppringning vid upptaget<br />
Detta används för att ställa in antalet återuppringningsförsök och intervallen mellan försöken när det inte går att nå numret<br />
eftersom det är upptaget.<br />
NÄR ETT KOMMUNIKATIONSFEL UPPSTÅR<br />
Om ett kommunikationsfel uppstår eller om den andra faxmaskinen inte svarar på samtalet inom en förinställd tidsperiod<br />
kommer överföringen att göras om automatiskt efter en förinställd tidsperiod. Denna funktion används endast i läget för<br />
minnesöverföring.<br />
Avbryta överföring...<br />
Avbryt överföringar från jobbstatusskärmen.<br />
☞ AVBRYTA ETT PÅGÅENDE FAX ELLER ETT RESERVERAT FAX (sidan 4-130)<br />
Systeminställningar (Administratör): Återuppringning vid kommunikationsfel<br />
Detta används för att ställa in antal återuppringningsförsök och intervallen mellan dessa försök när en överföring inte kan<br />
genomföras p.g.a. ett fel.<br />
4-30<br />
Innehåll
FAX<br />
BEKRÄFTELSELÄGE FAXDESTINATION<br />
Bekräftelseläget för faxdestination visar ett meddelande som bekräftar destinationen när ett fax sänds vilket förhindrar<br />
att fax sänds till fel destination av misstag. Funktionen aktiveras i systeminställningarna (administratör). När funktionen<br />
är aktiverad, visas ett meddelande där du ska bekräfta destinationen när [S/V START] trycks in för att påbörja<br />
överföringen.<br />
Meddelandet som visas beror på metoden som används för att ange destinationen.<br />
Destination anges med direktvalsknapp/söknummer<br />
Destinationen anges med sifferknapparna, [Sänd<br />
igen] eller [Global Adress-Sökning]<br />
Nummerbekräftelse<br />
BBB BBB<br />
0312345678<br />
Ange numret igen och tryck på<br />
Starttangenten.<br />
Ångra<br />
OK<br />
OK<br />
Kontrollera att destinationen som anges i meddelandet<br />
är rätt och tryck på [OK]. Skanningen startar.<br />
Tryck på [Ångra] och ange destinationen igen om fel<br />
destination visas.<br />
Tryck på [OK], ange destinationen igen med<br />
sifferknapparna och tryck på [S/V START].<br />
Skanningen startar om destinationen som angetts är<br />
rätt.<br />
Ett meddelande visas om fel destination anges. Tryck på<br />
[OK] och ange destinationen igen. Skärmen återgår till<br />
grundskärmen om du anger fel nummer 3 gånger i rad.<br />
• Om [Deladress] användes för att ange en deladress och ett lösenord, måste faxnumret anges igen när du bekräftar. Tryck<br />
på [Deladress] och ange deladress och lösenord när du har angett faxnumret.<br />
• Om kedjeuppringning användes ska du trycka på [Paus] för att ange "-" när du bekräftar.<br />
Funktioner som inte kan användas<br />
Du kan bara ange en destination när bekräftelseläget för faxdestination är aktiverat vilket innebär att du inte kan<br />
använda följande funktioner.<br />
• Gruppsändning till flera destinationer inklusive faxdestinationer<br />
Grupp- och programknappar som innehåller flera faxdestinationer kan inte användas. Du kan inte trycka på t.ex. en<br />
direktvalsknapp, [Nästa Adress], [Adressinmatn.] eller [Global Adressökning] när en destination har angetts.<br />
• Sända med högtalarknappen<br />
Du kan inte ange en destination när [Högtalare] har tryckts in.<br />
Systeminställningar (Administratör): Bekräftelseläge faxdestination<br />
Inställningen används när du vill att ett meddelande som bekräftar destinationen ska visas när ett fax sänds.<br />
4-31<br />
Innehåll
FAX<br />
ANVÄNDA DEN AUTOMATISKA<br />
DOKUMENTMATAREN VID ÖVERFÖRING<br />
Det här avsnittet beskriver hur du använder den automatiska dokumentmataren för att skicka ett fax.<br />
1<br />
Indikatorlinje<br />
1<br />
Lägg originalen med textsidan uppåt i<br />
dokumentinmatningsfacket och med<br />
jämna kanter.<br />
För in originalen hela vägen in i dokumentinmatningsfacket.<br />
Flera original kan placeras i dokumentmataren. Stapeln med<br />
originalen får inte vara högre än indikeringslinjen på kassetten.<br />
När du skickar ett flersidigt fax kan du inte använda både den automatiska dokumentmataren och dokumentglaset för<br />
att skanna originalen.<br />
2<br />
5 10 15 Till Cc<br />
Villkors<br />
Inställn.<br />
AAA AAA<br />
Adressöversikt<br />
CCC CCC<br />
Adressinmatn.<br />
Global Adress-<br />
Sökning<br />
Deladress<br />
Sortera adress<br />
EEE EEE<br />
GGG GGG<br />
III III<br />
BBB BBB<br />
DDD DDD<br />
FFF FFF<br />
HHH HHH<br />
JJJ JJJ<br />
(2)<br />
Frekv. ABCD EFGH IJKL MNOP QRSTU VWXYZ etc.<br />
1<br />
2<br />
Ange destinationens faxnummer.<br />
(1) Peka på knappen [Adressbok] på<br />
grundskärmen.<br />
(2) Tryck på direktvalsknappen för<br />
destinationen.<br />
Förutom att välja en direktvalsknapp kan du ange en destination genom att skriva in ett söknummer. Du kan även<br />
ange ett faxnummer direkt med sifferknapparna eller slå upp en destination i den globala adressboken. Mer<br />
information finns i "ANGE DESTINATIONER" (sidan 4-17).<br />
3<br />
Tryck på knappen [S/V START].<br />
Skanningen startar.<br />
När skanningen är klar hörs ett pip från maskinen.<br />
När skanningen är klar visas "Arbetet lagrat" tillsammans med ett jobbhanteringsnummer. Detta nummer kan<br />
användas för att hitta ett jobb i Transaktionsrapport eller i Aktivitetsrapport för Bildsändning.<br />
• Om ett fax tas emot när överföringen utförs kommer överföringen att reserveras och överföras så snart som faxet har<br />
mottagits.<br />
• Om minnet blir fullt medan originalen skannas visas ett meddelande och skanningen avbryts. Om Snabb Onlineöverföring<br />
utförs kommer originalen som skannats att överföras. Om Snabb Onlineöverföring inte är aktiverat kommer överföringen<br />
att avbrytas.<br />
Systeminställningar (Administratör): Ljudsignal Vid Slutförd Scanning<br />
Det går att välja ljud för slutförd skanning.<br />
För att avbryta skanning...<br />
Tryck på [STOPP] knappen (<br />
) för att avbryta åtgärden.<br />
4-32<br />
Innehåll
FAX<br />
ANVÄNDA DEN AUTOMATISKA DOKUMENTMATAREN<br />
TILL ATT SKICKA FAX I DIREKTÖVERFÖRINGSLÄGET<br />
1<br />
Indikatorlinje<br />
1<br />
Lägg originalen med textsidan uppåt i<br />
dokumentinmatningsfacket och med<br />
jämna kanter.<br />
För in originalen hela vägen in i dokumentinmatningsfacket.<br />
Flera original kan placeras i dokumentmataren. Stapeln med<br />
originalen får inte vara högre än indikeringslinjen på kassetten.<br />
2<br />
5 10 15 Till Cc<br />
Villkors<br />
Inställn.<br />
AAA AAA<br />
Adressöversikt<br />
CCC CCC<br />
Adressinmatn.<br />
Global Adress-<br />
Sökning<br />
Deladress<br />
Sortera adress<br />
(3)<br />
EEE EEE<br />
GGG GGG<br />
III III<br />
BBB BBB<br />
DDD DDD<br />
FFF FFF<br />
HHH HHH<br />
JJJ JJJ<br />
(2)<br />
Frekv. ABCD EFGH IJKL MNOP QRSTU VWXYZ etc.<br />
1<br />
2<br />
Ange destinationens faxnummer.<br />
(1) Peka på knappen [Adressbok] på<br />
grundskärmen.<br />
(2) Tryck på direktvalsknappen för<br />
destinationen.<br />
(3) Tryck på [Villkors Inställn.].<br />
• Endast en destination kan anges. Det går inte att använda en direktvalsknapp där flera destinationer har lagrats<br />
(gruppknapp).<br />
• Förutom att välja en direktvalsknapp kan du ange en destination genom att skriva in ett söknummer. Du kan även<br />
ange ett faxnummer direkt med sifferknapparna eller slå upp en destination i den globala adressboken. Mer<br />
information finns i "ANGE DESTINATIONER" (sidan 4-17).<br />
Scanna<br />
Internetfax<br />
Fax<br />
USB-minn.scann<br />
PC-scanning<br />
Tryck på knappen [Direktsänd].<br />
Adressbok<br />
Original<br />
Scanna:<br />
Auto<br />
A4<br />
Skicka:<br />
Auto<br />
Direktsänd<br />
Exponering<br />
Auto<br />
3<br />
Deladress<br />
Adressöversikt<br />
Upplösning<br />
Exponering<br />
Standard<br />
Fil<br />
Snabbfil<br />
Autom. Mottagning<br />
Faxminne:100%<br />
4<br />
Tryck på knappen [S/V START].<br />
Överföringen påbörjas.<br />
Avbryta överföring...<br />
Medan "Ringer upp. Tryck [ ] för att avbryta." visas eller när faxöverföringen pågår, tryck på knappen [STOPP]<br />
( ).<br />
4-33<br />
Innehåll
FAX<br />
• Följande funktioner kan inte användas med direktöverföring. Program, Timeröverföring, 2 i 1, Id-Kort Kopiering,<br />
Arbets-Uppbyggnad, Minnespolling, Originalantal, Fil, Snabbfil, Brevlåda, Dubbelsidig originalscanning, Global<br />
Adress-Sökning<br />
• Återsändning kommer inte att utföras när en direktsändning inte kan göras p.g.a. kommunikationsfel eller annan orsak.<br />
• Om en faxöverföring redan pågår när direktöverföringen matas in kommer direktöverföringen att vänta tills den första<br />
överföringen är klar. När den första överföringen är klar, startas direktöverföringen. Medan direktöverföringen väntar kan<br />
du trycka på knappen [JOBB STATUS] för att visa jobbstatusfönstret. Inga andra arbetsmoment kan utföras.<br />
☞KONTROLLERA STATUS FÖR FAXJOBB (sidan 4-123)<br />
4-34<br />
Innehåll
FAX<br />
ANVÄNDA DOKUMENTGLASET VID<br />
ÖVERFÖRING<br />
För att faxa tjocka original eller annat original som inte kan matas genom den automatiska dokumentmataren ska man<br />
istället öppna den automatiska dokumentmataren och lägga originalet på dokumentglaset.<br />
Avkännare för<br />
originalformat<br />
Öppna den automatiska<br />
dokumentmataren och lägg originalet<br />
med textsidan nedåt på dokumentglaset<br />
och stäng sedan den automatiska<br />
dokumentmataren försiktigt.<br />
Skala för dokumentglas<br />
-markering<br />
Skala för dokumentglas<br />
-markering<br />
1<br />
A5<br />
(5-1/2" x 8-1/2")<br />
B5<br />
A4 (8-1/2" x 11")<br />
B5R<br />
A4R (8-1/2" x 11"R)<br />
B4 (8-1/2" x 14")<br />
A3 (11" x 17")<br />
• Justera originalet så att originalets hörn är vid pilspetsen<br />
på glaset.<br />
• Lägg originalet i den position som passar dess storlek enligt<br />
bilden ovan.<br />
Lägg inga föremål under avkännaren för originalformat. Om den automatiska dokumentmataren stängs medan det<br />
ligger ett föremål under den kan avkänningsplattan för originalstorlek skadas vilket förhindrar att rätt dokumentformat<br />
känns av.<br />
• När du faxar ett original på flera sidor ska skanning göras i ordningsföljd genom att börja med första sidan.<br />
• När du skickar ett flersidigt fax kan du inte använda både den automatiska dokumentmataren och dokumentglaset<br />
för att skanna originalen.<br />
2<br />
5 10 15 Till Cc<br />
Villkors<br />
Inställn.<br />
AAA AAA<br />
Adressöversikt<br />
CCC CCC<br />
Adressinmatn.<br />
Global Adress-<br />
Sökning<br />
Deladress<br />
Sortera adress<br />
EEE EEE<br />
GGG GGG<br />
III III<br />
BBB BBB<br />
DDD DDD<br />
FFF FFF<br />
HHH HHH<br />
JJJ JJJ<br />
(2)<br />
Frekv. ABCD EFGH IJKL MNOP QRSTU VWXYZ etc.<br />
1<br />
2<br />
Ange destinationens faxnummer.<br />
(1) Peka på knappen [Adressbok] på<br />
grundskärmen.<br />
(2) Tryck på direktvalsknappen för<br />
destinationen.<br />
Förutom att välja en direktvalsknapp kan du ange en destination genom att skriva in ett söknummer. Du kan även<br />
ange ett faxnummer direkt med sifferknapparna eller slå upp en destination i den globala adressboken. Mer<br />
information finns i "ANGE DESTINATIONER" (sidan 4-17).<br />
4-35<br />
Innehåll
FAX<br />
3<br />
Tryck på knappen [S/V START].<br />
Skanningen startar.<br />
4<br />
Om du har ytterligare en sida att skanna, ska du byta sida och sedan trycka på<br />
knappen [S/V START].<br />
Upprepa tills alla original har skannats.<br />
Om ingen aktivitet utförs under en minut avslutas skanningen automatiskt och sändningen reserveras.<br />
Lägg i nästa original. (Sid X)<br />
Tryck på [Start]. Tryck på [Lässlut]<br />
när arbetet är slutfört.<br />
Tryck på knappen [Lässlut].<br />
Ett pip hörs.<br />
Öppna den automatiska dokumentmataren och ta ur originalet.<br />
Konfigurera<br />
Lässlut<br />
5<br />
• När skanningen är klar visas "Arbetet lagrat" tillsammans med ett jobbhanteringsnummer. Detta nummer kan<br />
användas för att hitta ett jobb i Transaktionsrapport eller i Aktivitetsrapport för Bildsändning.<br />
• Om ingen aktivitet utförs under en minut efter att bekräftelsefönstret visas kommer skanningen att avslutas<br />
automatiskt och sändningen reserveras.<br />
• Peka på knappen [Konfigurera] för att ändra exponering, upplösning, skanningsstorlek och sändningsstorlek för alla<br />
originalsidor som skannas. När "2 i 1" eller "Id-kort Kopiering" är valt i specialläget kan endast exponering ändras,<br />
och detta kan endast göras vid skanning av originalsidor med jämna nummer.<br />
Avbryta överföring...<br />
Tryck på knappen [STOPP] (<br />
) innan du trycker på knappen [Lässlut].<br />
• Om ett fax tas emot när överföringen utförs kommer överföringen att reserveras och överföras så snart som faxet har<br />
mottagits.<br />
• Om minnet blir fullt medan originalen skannas visas ett meddelande och överföringen avbryts.<br />
4-36<br />
Innehåll
FAX<br />
ANVÄNDA DOKUMENTGLASET TILL ATT SKICKA FAX<br />
I DIREKTÖVERFÖRINGSLÄGET<br />
När du skickar ett fax via dokumentglaset i direktöverföringsläget kan du endast överföra en sida.<br />
Avkännare för<br />
originalformat<br />
Öppna den automatiska<br />
dokumentmataren och lägg originalet<br />
med textsidan nedåt på dokumentglaset<br />
och stäng sedan den automatiska<br />
dokumentmataren försiktigt.<br />
Skala för dokumentglas<br />
-markering<br />
Skala för dokumentglas<br />
-markering<br />
1<br />
A5<br />
(5-1/2" x 8-1/2")<br />
B5<br />
A4 (8-1/2" x 11")<br />
B5R<br />
A4R (8-1/2" x 11"R)<br />
B4 (8-1/2" x 14")<br />
A3 (11" x 17")<br />
• Justera originalet så att originalets hörn är vid pilspetsen<br />
på glaset.<br />
• Lägg originalet i den position som passar dess storlek enligt<br />
bilden ovan.<br />
Lägg inga föremål under avkännaren för originalformat. Om den automatiska dokumentmataren stängs medan det<br />
ligger ett föremål under den kan avkänningsplattan för originalstorlek skadas vilket förhindrar att rätt dokumentformat<br />
känns av.<br />
2<br />
5 10 15 Till Cc<br />
Villkors<br />
Inställn.<br />
AAA AAA<br />
Adressöversikt<br />
CCC CCC<br />
Adressinmatn.<br />
Global Adress-<br />
Sökning<br />
Deladress<br />
Sortera adress<br />
(3)<br />
EEE EEE<br />
GGG GGG<br />
III III<br />
BBB BBB<br />
DDD DDD<br />
FFF FFF<br />
HHH HHH<br />
JJJ JJJ<br />
(2)<br />
Frekv. ABCD EFGH IJKL MNOP QRSTU VWXYZ etc.<br />
1<br />
2<br />
Ange destinationens faxnummer.<br />
(1) Peka på knappen [Adressbok] på<br />
grundskärmen.<br />
(2) Tryck på direktvalsknappen för<br />
destinationen.<br />
(3) Tryck på [Villkors Inställn.].<br />
• Endast en destination kan anges. Det går inte att använda en direktvalsknapp där flera destinationer har lagrats<br />
(gruppknapp).<br />
• Förutom att välja en direktvalsknapp kan du ange en destination genom att skriva in ett söknummer. Du kan även<br />
ange ett faxnummer direkt med sifferknapparna eller slå upp en destination i den globala adressboken. Mer<br />
information finns i "ANGE DESTINATIONER" (sidan 4-17).<br />
4-37<br />
Innehåll
FAX<br />
Scanna<br />
Internetfax<br />
Fax<br />
USB-minn.scann<br />
PC-scanning<br />
Tryck på knappen [Direktsänd].<br />
Adressbok<br />
Original<br />
Scanna:<br />
Auto<br />
A4<br />
Skicka:<br />
Auto<br />
Direktsänd<br />
Exponering<br />
Auto<br />
3<br />
Deladress<br />
Adressöversikt<br />
Upplösning<br />
Exponering<br />
Standard<br />
Fil<br />
Snabbfil<br />
Autom. Mottagning<br />
Faxminne:100%<br />
4<br />
Tryck på knappen [S/V START].<br />
Överföringen påbörjas.<br />
Avbryta överföring...<br />
Medan "Ringer upp. Tryck [ ] för att avbryta." visas i fönstret, tryck på knappen [STOPP] ( ).<br />
• Följande funktioner kan inte användas med direktöverföring.<br />
Program, Timeröverföring, 2 i 1, Id-Kort Kopiering, Arbets-Uppbyggnad, Minnespolling, Originalantal, Fil, Snabbfil,<br />
Brevlåda, Dubbelsidig originalscanning, Global Adress-Sökning<br />
• Återsändning kommer inte att utföras när en direktsändning inte kan göras p.g.a. kommunikationsfel eller annan orsak.<br />
• Om en faxöverföring redan pågår när direktöverföringen matas in kommer direktöverföringen att vänta tills den första<br />
överföringen är klar. När den första överföringen är klar, startas direktöverföringen. Medan direktöverföringen väntar kan<br />
du trycka på knappen [JOBB STATUS] för att visa jobbstatusfönstret. Inga andra arbetsmoment kan utföras.<br />
☞KONTROLLERA STATUS FÖR FAXJOBB (sidan 4-123)<br />
4-38<br />
Innehåll
FAX<br />
ÖVERFÖRING MED HÖGTALAREN<br />
När högtalaren används för att slå ett nummer skickas faxet först när kontakt med numret har gjorts. Om en person<br />
svarar kan du höra detta men inte svara.<br />
Lägg i originalet.<br />
1<br />
1<br />
Placera originalet med textsidan uppåt i<br />
dokumentinmatningsfacket eller med textsidan nedåt på<br />
dokumentglaset.<br />
När dokumentglaset används kan endast en sida överföras.<br />
(3) (1)<br />
Ange destinationens faxnummer.<br />
Telefonläge.<br />
Högtalare<br />
Sänd igen<br />
(1) Tryck på knappen [Högtalare].<br />
5 10 15<br />
Till<br />
Cc<br />
Du hör kopplingstonen i maskinens högtalare.<br />
Villkors<br />
Inställn.<br />
Högtalarvolym<br />
AAA AAA<br />
CCC CCC<br />
BBB BBB<br />
DDD DDD<br />
1<br />
2<br />
(2) Peka på knappen [Adressbok] på<br />
grundskärmen.<br />
2<br />
EEE EEE<br />
GGG GGG<br />
III III<br />
FFF FFF<br />
HHH HHH<br />
JJJ JJJ<br />
Frekv. ABCD EFGH IJKL MNOP QRSTU VWXYZ etc.<br />
(3) Tryck på direktvalsknappen för<br />
destinationen.<br />
Gruppknapp kan ej användas.<br />
Sortera<br />
Manuell<br />
faxmottagning<br />
• Förutom att välja en direktvalsknapp kan du ange en destination genom att skriva in ett söknummer. Du kan även<br />
ange ett faxnummer direkt med sifferknapparna eller slå upp en destination i den globala adressboken. Mer<br />
information finns i "ANGE DESTINATIONER" (sidan 4-17).<br />
• Efter att du tryckt på knappen [Högtalare] kan du trycka på knappen [Högtalarvolym] för att justera högtalarens<br />
ljudstyrka. Högtalarvolymen ändras varje gång du trycker på knappen [Högtalarvolym]. Ställ in volymen på önskad<br />
nivå.<br />
3<br />
Vänta tills anslutningen har gjorts och tryck sedan på knappen [S/V START].<br />
Överföringen påbörjas.<br />
Avbryta överföring...<br />
Tryck på knappen [Högtalare] innan du trycker på knappen [S/V START]. Linjen kommer att brytas och överföringen<br />
stoppas.<br />
• När du använder högtalaren kommer överföringen att göras utan att originalet skannas till minnet.<br />
• En destination som innehåller en F-Kod (deladress och kodnummer) kan inte användas.<br />
• Du kan inte använda en direktvalsknapp som innehåller flera destinationer eller destinationer som inte är faxnummer.<br />
Systeminställningar (Administratör): Högtalarinställningar<br />
Detta används för att ställa in högtalarens standardvolym i "Högtalarinställningar".<br />
4-39<br />
Innehåll
FAX<br />
SKICKA SAMMA FAX TILL FLERA<br />
DESTINATIONER (Gruppsändning)<br />
Det här är en praktisk funktion när du behöver skicka samma fax till flera destinationer, t.ex. rapport till filialkontor i olika<br />
regioner. I en gruppsändning kan du skicka till upp till 500 destinationer.<br />
Original<br />
Överföring<br />
Det är praktiskt att lagra destinationer som du ofta skickar fax till med gruppsändningar i gruppknappar. Med<br />
gruppuppringning kan du hämta flera faxnummer som lagrats i en direktvalsknapp med en enkel knapptryckning på<br />
direktvalsknappen. Mer information om att lagra gruppknappar finns i "Adress-Kontroll" (sidan 7-16) i<br />
"7. SYSTEMINSTÄLLNINGAR".<br />
När du använder en gruppknapp för att ringa är antalet nummer som du ringer upp detsamma som antalet destinationer<br />
som lagrats i den gruppknappen. När du använder en gruppknapp med 10 destinationer, ringer du upp 10 faxnummer.<br />
1<br />
1<br />
Lägg i originalet.<br />
Placera originalet med textsidan uppåt i<br />
dokumentinmatningsfacket eller med textsidan nedåt på<br />
dokumentglaset.<br />
4-40<br />
Innehåll
FAX<br />
(2)<br />
Ange destinationens faxnummer.<br />
CCC CCC<br />
0123456789<br />
5 10 15 Till Cc<br />
Paus<br />
Nästa Adress<br />
(1) Peka på knappen [Adressbok] på<br />
grundskärmen.<br />
Villkors<br />
Inställn.<br />
Adressöversikt<br />
AAA AAA<br />
CCC CCC<br />
BBB BBB<br />
DDD DDD<br />
1<br />
2<br />
(2) Tryck på direktvalsknappen för<br />
destinationen.<br />
Adressinmatn.<br />
Global Adress-<br />
Sökning<br />
Deladress<br />
EEE EEE<br />
GGG GGG<br />
III III<br />
FFF FFF<br />
HHH HHH<br />
JJJ JJJ<br />
(3) Upprepa steg (2) tills alla destinationer har<br />
valts.<br />
Frekv. ABCD EFGH IJKL MNOP QRSTU VWXYZ etc.<br />
Sortera adress<br />
2<br />
• Förutom att välja en direktvalsknapp kan du ange en destination genom att skriva in ett söknummer. Du kan även<br />
ange ett faxnummer direkt med sifferknapparna eller slå upp en destination i den globala adressboken. Mer<br />
information finns i "ANGE DESTINATIONER" (sidan 4-17).<br />
• Det är praktiskt att använda en gruppknapp för att ange destinationer.<br />
• När du har angett en destination med sifferknapparna kan du ange ytterligare en destination genom att trycka på<br />
[Nästa Adress] innan du anger nästa destination med sifferknapparna. Du behöver inte trycka på [Nästa Adress]<br />
före eller efter en destination som anges med direktvalsknapparna. Om "Nästa adressknapp vid gruppsänd. måste<br />
anges" har aktiverats i systeminställningarna (administratör), måste du trycka på [Nästa Adress] innan du anger<br />
nästa destination.<br />
Faxnummer anges<br />
med sifferknapparna<br />
Tangenten<br />
[Nästa Adress]<br />
Faxnummer<br />
anges med<br />
sifferknapparna<br />
Tangenten<br />
[Nästa Adress]<br />
Destination anges med<br />
en direktvalsknapp<br />
Kan ej utelämnas<br />
Kan utelämnas*<br />
* Kan inte utelämnas om "Nästa adressknapp<br />
vid gruppsänd. måste anges" är aktiverat i<br />
systeminställningarna (administratör).<br />
Systeminställningar (Administratör): Nästa adressknapp vid gruppsänd. måste anges<br />
Den här inställningen används till att förhindra utelämnande av knappen [Nästa Adress] när du anger destinationer till<br />
gruppsändningar.<br />
5 10 15 Till Cc<br />
Tryck på knappen [Adressöversikt].<br />
Villkors<br />
Inställn.<br />
Adressöversikt<br />
AAA AAA<br />
CCC CCC<br />
BBB BBB<br />
DDD DDD<br />
1<br />
2<br />
3<br />
Adressinmatn.<br />
Global Adress-<br />
Sökning<br />
EEE EEE<br />
GGG GGG<br />
FFF FFF<br />
HHH HHH<br />
Deladress<br />
III III<br />
JJJ JJJ<br />
Frekv. ABCD EFGH IJKL MNOP QRSTU VWXYZ etc.<br />
Sortera adress<br />
4-41<br />
Innehåll
FAX<br />
Adressöversikt<br />
001 CCC CCC<br />
002 KKK KKK<br />
OK<br />
Kontrollera destinationerna och tryck på<br />
[OK].<br />
003 LLL LLL<br />
005 NNN NNN<br />
004 MMM MMM<br />
006 OOO OOO<br />
1<br />
2<br />
4<br />
007 PPP PPP<br />
009 RRR RRR<br />
011 TTT TTT<br />
Till<br />
008 QQQ QQQ<br />
010 SSS SSS<br />
012 UUU UUU<br />
Cc<br />
Ta bort en angiven destination...<br />
Tryck på knappen till den destination som du vill ångra. Ett meddelande visas för att godkänna borttagningen. Tryck<br />
på [Ja].<br />
☞ KONTROLLERA OCH RADERA INFÖRDA DESTINATIONER (sidan 4-20)<br />
5<br />
Tryck på knappen [S/V START].<br />
Skanningen startar.<br />
• Om originalen har lagts i dokumentinmatningsfacket kommer alla sidor att skannas. Ett pip meddelar att skanningen har<br />
utförts.<br />
• Om du skannar original på dokumentglaset ska varje sida skannas en gång. När skanningen är klar, lägg dit nästa original<br />
och tryck på knappen [S/V START]. Upprepa tills alla sidor har skannats och tryck sedan på knappen [Lässlut]. Ett pip<br />
meddelar att skanningen har utförts.<br />
För att avbryta skanning...<br />
Tryck på [STOPP] ( ).<br />
• En relägruppsändning sker endast genom minnesöverföring.<br />
• En gruppsändning kan användas i kombination med funktionen för timeröverföring för att skicka på kvällstid eller vid någon<br />
annan tid på dygnet. En gruppsändning kan även användas i kombination med andra praktiska funktioner.<br />
• En gruppsändning kan innehålla Scanna till e-post- och Internetfax-destinationer. Om så är fallet kommer bilden som<br />
skickas till Scanna till e-post och Internetfax-destinationer att vara svartvit.<br />
4-42<br />
Innehåll
FAX<br />
Sända igen till misslyckade gruppsändningsdestinationer<br />
Resultatet av en utförd gruppsändning kan kontrolleras i jobbstatusfönstret. Om överföringen till någon av<br />
destinationerna misslyckades, skicka då faxmeddelandet till dessa destinationer igen.<br />
1<br />
JOBB STATUS<br />
Tryck på knappen [JOBB STATUS].<br />
Utskrift<br />
Scanna till<br />
Faxarb.<br />
Internet-<br />
Faxa<br />
Tryck på knappen [Slutfört].<br />
1<br />
2<br />
3<br />
Adress<br />
Grupp0001<br />
10:00 04/01 020/003 Ansluter<br />
0123456789 10:05 04/01 000/004 Väntar<br />
AAA AAA<br />
Tid Sidor Status<br />
10:22 04/01 000/004 Väntar<br />
1<br />
1<br />
Arbetskö<br />
Slutfört<br />
Om jobbstatusfönstret för faxläget inte visas, tryck på fliken<br />
[Faxarb.].<br />
4<br />
BBB BBB<br />
10:30 04/01 000/010 Väntar<br />
2<br />
5<br />
Grupp<br />
10:33 04/01 000/010 Väntar<br />
Information<br />
Prioritet<br />
Stopp/Rad.<br />
Om gruppsändningen innehöll destinationer för olika lägen kommer samma gruppsändningsknapp att visas i vart och<br />
ett av dessa lägen.<br />
3<br />
Utskrift<br />
Adress<br />
Grupp0001<br />
Grupp0002<br />
CCC CCC<br />
(1) (2)<br />
Scanna till<br />
Faxarb.<br />
Starttid Sidor Status<br />
10:00 04/01 010/003 NG000000<br />
10:05 04/01 001/001 Sändning OK<br />
10:22 04/01 004/004 Sändning OK<br />
0123456789 10:30 04/01 010/010 Sändning OK<br />
Internet-<br />
Faxa<br />
1<br />
1<br />
Arbetskö<br />
Slutfört<br />
Information<br />
Visar information om gruppsändningen.<br />
(1) Tryck på knappen till den avslutade<br />
gruppsändningen.<br />
(2) Tryck på knappen [Information].<br />
Ring upp<br />
"Gruppxxxx" visas som destinationen för gruppsändningsknappen. Jobbhanteringsnumret som visas på pekpanelen<br />
när skanningen avslutades visas i "xxxx".<br />
4-43<br />
Innehåll
FAX<br />
Information<br />
Gruppsändning0001<br />
OK<br />
Återsända till destinationer som<br />
misslyckades.<br />
002<br />
010<br />
Adress<br />
DDD DDD<br />
EEE EEE<br />
Starttid<br />
10:01 04/01<br />
10:10 04/01<br />
Status<br />
NG000000<br />
NG000000<br />
Försök igen<br />
1<br />
1<br />
(1) Tryck på fliken [Misslyckades].<br />
(2) Tryck på knappen [Försök igen].<br />
Fil Misslyckades Alla Dest.<br />
4<br />
(1) (2)<br />
• Metoden efter du har pekat på knappen [Försök igen] varierar beroende på om arkiveringsfunktionen används eller<br />
inte.<br />
Arkiveringsfunktionen används inte<br />
Du återgår till utgångsfönstret med alla misslyckade destinationer angivna. Lägg i originalet och utför<br />
gruppsändningen.<br />
Arkiveringsfunktionen används<br />
Fönstret för val av dokumentarkiveringsåtgärder visas med alla misslyckade destinationer angivna. Utför<br />
återsändningsproceduren för dokumentarkivering. (Originalet behövs inte skannas igen.)<br />
Om jobbet lagrades i en konfidentiell mapp eller lagrades som en konfidentiell fil, kommer lösenordsfönstret att<br />
visas efter du trycker på knappen [Försök igen]. Ange lösenordet.<br />
• Om du trycker på knappen [Alla Dest.] i (1), visas alla destinationer. En återsändning till alla destinationer kan<br />
utföras genom att trycka på knappen [Försök igen] som visas på skärmen.<br />
4-44<br />
Innehåll
FAX<br />
SKICKA ETT FAX DIREKT FRÅN EN DATOR<br />
(PC-FAX)<br />
Ett dokument på en dator kan skickas via maskinen som ett fax. Fax skickas med PC-Fax funktionen på samma sätt<br />
som dokument skrivs ut. Välj PC-Fax drivrutinen som skrivardrivutin för din dator och välj sedan Skriv ut-kommandot i<br />
din programvara. Bilddata för överföring skapas och skickas som ett fax.<br />
Faxöverföring<br />
För mer information om hur man använder PC-Fax, se Hjälp-filen för PC-Fax-drivrutinen.<br />
• En PC-Fax-drivrutin måste vara installerad för att använda PC-Fax-funktionen. Mer information finns i<br />
Installationshandboken.<br />
• Den här funktionen kan endast användas på en dator med Windows ® .<br />
• Den här funktionen kan endast användas för överföring. Fax kan inte mottas av din dator.<br />
4-45<br />
Innehåll
FAX<br />
BILDINSTÄLLNINGAR<br />
Inställningar för skanning av original väljs i grundskärmen för varje läge. Aktuell status för varje inställning visas till höger<br />
om knappen som används för att välja inställningen.<br />
Scanna<br />
Internetfax<br />
Fax<br />
USB-minn.scann<br />
PC-scanning<br />
Adressbok<br />
Direktsänd<br />
Deladress<br />
Adressöversikt<br />
Original Scanna: Auto<br />
Skicka: Auto<br />
(1)<br />
Exponering Auto<br />
Upplösning Standard<br />
Speciallägen<br />
(2)<br />
(3)<br />
Fil<br />
Snabbfil<br />
Autom. Mottagning<br />
Faxminne:100%<br />
(1) Knappen [Original]<br />
Peka på denna knapp för att ställa in skanningsstorlek,<br />
sändningsstorlek och orientering för originalet och välja<br />
inställningar för dubbelsidig skanning.<br />
☞ AUTOMATISK SKANNING AV BÅDA SIDOR PÅ<br />
ETT ORIGINAL (Dubbelsidigt original) (sidan 4-47),<br />
ANGE SKANNINGSSTORLEK OCH<br />
SÄNDNINGSSTORLEK (Förstora/förminska) (sidan<br />
4-48)<br />
(2) Tangenten [Exponering]<br />
Tryck på denna knapp för att välja rätt exponering för<br />
skanning.<br />
☞ ÄNDRA EXPONERING (sidan 4-55)<br />
(3) Tangenten [Upplösning]<br />
Tryck på denna knapp för att välja upplösning för<br />
skanning.<br />
☞ ÄNDRA UPPLÖSNING (sidan 4-56)<br />
4-46<br />
Innehåll
FAX<br />
AUTOMATISK SKANNING AV BÅDA SIDOR PÅ ETT<br />
ORIGINAL (Dubbelsidigt original)<br />
Den automatiska dokumentmataren skannar automatiskt båda sidor på dokumentet.<br />
Överföring<br />
Dubbelsidigt original<br />
Fram- och baksidan<br />
skickas som två olika sidor<br />
1<br />
Tryck på knappen [Original].<br />
☞ BILDINSTÄLLNINGAR (sidan 4-46)<br />
Fax/Original<br />
Scan. Storlek<br />
Auto 8½x11<br />
100%<br />
Sändn. Storlek<br />
Auto<br />
OK<br />
Ange bindningsstilen för det dubbelsidiga<br />
originalet (bok eller block) och<br />
orienteringen för hur originalen ska<br />
placeras.<br />
2-Sidigt<br />
Bok<br />
2-Sidigt<br />
Block<br />
Bildorientering<br />
(1) Tryck på knappen [2-Sidigt Bok] eller<br />
[2-Sidigt Block].<br />
Nedan visas hur en bok eller ett block binds ihop.<br />
(1) (2) (3)<br />
Bok<br />
Block<br />
2<br />
A<br />
C<br />
E<br />
G<br />
J<br />
L<br />
A B<br />
E F<br />
K L<br />
(2) Peka på lämplig [Bildorientering]-knapp.<br />
Om fel orientering väljs i detta steg, är det inte säkert att<br />
bilden kommer att sändas rätt.<br />
(3) Tryck på [OK].<br />
För att avbryta dubbelsidig skanning trycker du på den markerade knappen så att den inte längre är markerad.<br />
• Läget för dubbelsidig skanning stängs av automatiskt så snart som överföringen har utförts.<br />
• Dubbelsidig skanning kan inte användas när direktsändning eller högtalarsändning används.<br />
4-47<br />
Innehåll
FAX<br />
ANGE SKANNINGSSTORLEK OCH<br />
SÄNDNINGSSTORLEK (Förstora/förminska)<br />
När originalet lagts i känner maskinen automatiskt av formatet och visar det på grundskärmen.<br />
Storleken på det ilagda originalet visas som skanningsstorlek och storleken som ska överföras visas som<br />
sändningsstorlek.<br />
Scanna<br />
Internetfax<br />
Fax<br />
USB-minn.scann<br />
PC-scanning<br />
Adressbok<br />
Original<br />
Scanna:<br />
Auto<br />
A4<br />
Skicka:<br />
Auto<br />
Direktsänd<br />
Exponering<br />
Auto<br />
Deladress<br />
Upplösning<br />
Standard<br />
Adressöversikt<br />
Speciallägen<br />
Fil<br />
Snabbfil<br />
Autom. Mottagning<br />
Faxminne:100%<br />
I det ovanstående fönstret är skanningsstorleken (det ilagda originalet) ett A4 (8-1/2" x 11") och sändningsstorleken är<br />
auto. Om skanningsstorleken t.ex. är A4 (8-1/2" x 11") och sändningsstorleken är B5 (5-1/2" x 8-1/2"), förminskas bilden<br />
innan överföring.<br />
"Scanningsstorlek"<br />
"Sändn. Storlek" är inställt<br />
på B5 (5-1/2" x 8-1/2")<br />
Överföring<br />
A4 (8-1/2"x11")<br />
Bilden reduceras till<br />
B5 (5-1/2" x 8-1/2")<br />
innan överföring<br />
• Enbart original med standardformat kan detekteras automatiskt.<br />
☞ STANDARDSTORLEKAR (sidan 4-29)<br />
• Om originalet inte är av standardformat eller om formatet inte kan avkännas ska originalformatet för skanning anges<br />
manuellt.<br />
☞ Ange originalets skanningsstorlek (efter pappersformat) (sidan 4-49)<br />
☞ Ange originalets skanningsstorlek (med nummervärden) (sidan 4-51)<br />
4-48<br />
Innehåll
FAX<br />
Ange originalets skanningsstorlek (efter pappersformat)<br />
Om originalet inte är av standardstorlek, eller om du vill ändra skanningsstorleken, ska du trycka på knappen [Original]<br />
för att ange originalets storlek manuellt. Placera originalet i dokumentinmatningsfacket eller på dokumentglaset och<br />
utför följande steg.<br />
1<br />
Tryck på knappen [Original].<br />
Originalformatet som känns av automatiskt visas till höger om knappen [Original].<br />
☞ BILDINSTÄLLNINGAR (sidan 4-46)<br />
Fax/Original<br />
OK<br />
Tryck på knappen [Scan. Storlek].<br />
Scan. Storlek<br />
100%<br />
Sändn. Storlek<br />
2<br />
Auto<br />
A4<br />
Auto<br />
Bildorientering<br />
2-Sidigt<br />
Bok<br />
2-Sidigt<br />
Block<br />
(1)<br />
(2)<br />
Ange skanningsstorlek.<br />
Fax/Original<br />
Auto<br />
OK<br />
(1) Tryck på knappen för önskad<br />
originalstorlek.<br />
Manuell<br />
Manuell<br />
(2) Tryck på [OK].<br />
A5<br />
B5R<br />
B4<br />
AB<br />
A5R<br />
A4<br />
A3<br />
Tum<br />
3<br />
B5<br />
216x340<br />
Ange storlek<br />
A4R<br />
216x343<br />
Långt Form.<br />
• Om du skickar ett långt original, tryck på knappen [Långt Form.]. Använd den automatiska dokumentmataren för att<br />
skanna ett långt original. Maxlängden som kan skannas är 1 000 mm (39-3/8") (maxbredden är 297 mm (11-5/8")).<br />
☞ ÖVERFÖRBARA ORIGINALFORMAT (sidan 4-29)<br />
• För att ange en storlek med tum, tryck på knappen [AB Tum] för att markera sidan [Tum] och ange sedan<br />
skanningsstorlek.<br />
4-49<br />
Innehåll
FAX<br />
Fax/Original<br />
OK<br />
Tryck på [OK].<br />
4<br />
Scan. Storlek<br />
B5<br />
100%<br />
Sändn. Storlek<br />
Auto<br />
Bildorientering<br />
2-Sidigt<br />
Bok<br />
2-Sidigt<br />
Block<br />
När [Långt Form.] har valts kan inställningen för dubbelsidig skanning och sändningsstorleken inte ändras.<br />
4-50<br />
Innehåll
FAX<br />
Ange originalets skanningsstorlek (med nummervärden)<br />
Vid skanning av ett original som inte är av standardstorlek, som t.ex. ett vykort eller kort, följ dessa steg för att ange<br />
originalstorlek. Bredden kan vara mellan 25 mm och 432 mm (1" till 17") och höjden kan vara mellan 25 mm och<br />
297 mm (1" till 11-5/8").<br />
1<br />
Tryck på knappen [Original].<br />
Originalformatet som känns av automatiskt visas till höger om knappen [Original].<br />
☞ BILDINSTÄLLNINGAR (sidan 4-46)<br />
Fax/Original<br />
OK<br />
Tryck på knappen [Scan. Storlek].<br />
Scan. Storlek<br />
100%<br />
Sändn. Storlek<br />
Auto<br />
A4<br />
Auto<br />
2<br />
Bildorientering<br />
2-Sidigt<br />
Bok<br />
2-Sidigt<br />
Block<br />
Fax/Original<br />
OK<br />
Peka på knappen [Ange Storlek].<br />
Auto<br />
A4<br />
Manuell<br />
3<br />
A5<br />
A5R<br />
B5R<br />
A4<br />
B4<br />
A3<br />
AB<br />
Tum<br />
B5<br />
A4R<br />
Långt Form.<br />
216x340<br />
216x343<br />
Ange storlek<br />
(1), (2) (3)<br />
Ange skanningsstorlek.<br />
Fax/Original<br />
Ange Storlek<br />
Ångra<br />
OK<br />
OK<br />
(1) Tryck på X-sifferknappen (bredd) och ange<br />
bredden.<br />
4<br />
X 420<br />
Y 297<br />
(25 432)<br />
mm<br />
(25 297)<br />
mm<br />
(2) Tryck på Y-sifferknappen (längd) och ange<br />
längden.<br />
(3) Tryck på [OK].<br />
För att slutföra inställningen och återgå till fönstret i steg<br />
3, tryck på [OK]-knappen bredvid knappen [Ångra].<br />
Du kan även ange värdet genom att trycka på<br />
-knapparna.<br />
4-51<br />
Innehåll
FAX<br />
Fax/Original<br />
Scan. Storlek<br />
X420 Y297<br />
Sändn. Storlek<br />
Auto<br />
OK<br />
Tryck på [OK].<br />
Den angivna storleken visas på knappen [Scan. Storlek].<br />
5<br />
Bildorientering<br />
2-Sidigt<br />
Bok<br />
2-Sidigt<br />
Block<br />
• När skanningsstorleken anges med siffror kan sändningsstorleken inte anges.<br />
• Vid användning av den automatiska dokumentmataren kan du skanna ett original som är längre än 432 mm (17")<br />
(maxlängd 1000 mm (39-3/8")). Peka i detta fall på knappen [Långt Form.] i skärmen som anges vid steg 3.<br />
☞ Ange originalets skanningsstorlek (efter pappersformat) (sidan 4-49)<br />
☞ ÖVERFÖRBARA ORIGINALFORMAT (sidan 4-29)<br />
4-52<br />
Innehåll
FAX<br />
Ange originalets sändningsstorlek<br />
Ange sändningsstorleken som ett pappersformat. Om en sändningsstorlek är större än skanningsstorleken som valts<br />
kommer bilden att förstoras. Om en sändningsstorlek är mindre än skanningsstorleken som valts kommer bilden att<br />
förminskas.<br />
Sändningsstorleken kan inte anges när [Långt Form] har valts som skanningsstorlek eller när det anges som ett siffervärde.<br />
1<br />
Tryck på knappen [Original].<br />
☞ BILDINSTÄLLNINGAR (sidan 4-46)<br />
Fax/Original<br />
OK<br />
Tryck på knappen [Sändn. Storlek].<br />
Scan. Storlek<br />
Auto A4<br />
100%<br />
Sändn. Storlek<br />
Auto<br />
2<br />
Bildorientering<br />
2-Sidigt<br />
Bok<br />
2-Sidigt<br />
Block<br />
(1)<br />
(2)<br />
Ange sändningsstorlek.<br />
Fax/Original<br />
Auto<br />
OK<br />
(1) Tryck på knappen för önskad<br />
sändningsstorlek.<br />
Manuell<br />
Manuel<br />
(2) Tryck på [OK].<br />
A5<br />
B5R<br />
B4<br />
AB<br />
3<br />
A5R<br />
B5<br />
216x340<br />
A4<br />
A4R<br />
216x343<br />
A3<br />
Tum<br />
• Beroende på inställningen för "Scan. Storlek" kanske det inte går att välja vissa storlekar för "Sändn. Storlek".<br />
Storleksknappar som inte kan väljas som "Sändn. Storlek" är gråfärgade för att förhindra att de väljs.<br />
• För att ange en storlek med tum, tryck på knappen [AB Tum] för att markera sidan [Tum] och ange sedan<br />
skanningsstorlek.<br />
4-53<br />
Innehåll
FAX<br />
4<br />
Fax/Original<br />
2-Sidigt<br />
Bok<br />
Scan. Storlek<br />
Auto A4<br />
2-Sidigt<br />
Block<br />
141%<br />
(1)<br />
Sändn. Storlek<br />
A3<br />
Bildorientering<br />
(2)<br />
OK<br />
Ange i vilken riktning originalet har<br />
placerats.<br />
(1) Peka på lämplig [Bildorientering]-knapp.<br />
Om fel orientering väljs i detta steg, är det inte säkert att<br />
bilden kommer att sändas rätt vid användning av<br />
förstoring/förminskning.<br />
(2) Tryck på [OK].<br />
Förhållandet som används för förstoring eller förminskning av originalet kommer att visas mellan "Scan. Storlek" och<br />
"Sändn. Storlek".<br />
4-54<br />
Innehåll
FAX<br />
ÄNDRA EXPONERING<br />
Exponeringen kan ändras till att matcha originalets mörkhet.<br />
Välj lämpliga inställningar med hjälp av tabellen nedan.<br />
Exponeringsinställningar<br />
Exponering<br />
När det ska väljas<br />
Auto<br />
Den här inställningen justerar exponeringen automatiskt för ljusa och mörka delar på<br />
originalet.<br />
1-2 Välj denna inställning när originalet är en mörk text.<br />
Manuell<br />
3 Välj denna inställning med ett normalt original (vare sig för mörkt eller för ljust).<br />
4-5 Välj denna inställning när originalet mestadels består av ljus text.<br />
1<br />
Tryck på knappen [Exponering].<br />
Den aktuella exponeringsinställningen visas till höger om knappen [Exponering].<br />
☞ BILDINSTÄLLNINGAR (sidan 4-46)<br />
2<br />
Fax/Exponering<br />
(1) (2)<br />
Auto<br />
Manuell<br />
1 3 5<br />
(3)<br />
OK<br />
Välj exponering.<br />
(1) Tryck på knappen [Manuell].<br />
(2) Justera exponeringen med knapparna<br />
.<br />
När exponeringen är inställd på [Auto] kan<br />
-knapparna inte användas.<br />
Exponeringen blir mörkare när du trycker på<br />
-knappen, och ljusare när du trycker på<br />
-knappen.<br />
För att återvända till automatisk exponeringsjustering,<br />
tryck på knappen [Auto].<br />
(3) Tryck på [OK].<br />
När dokumentglaset används för att skanna flera original kan exponeringsinställningen ändras varje gång du byter original.<br />
När den automatiska dokumentmataren används kan exponeringen inte ändras när skanning väl har påbörjats. (När<br />
"Jobbuppbygg." i specialläget används kan du emellertid ändra exponeringen varje gång som en ny uppsättning original<br />
läggs i.)<br />
Systeminställningar (Administratör): Standard Exponeringsinst<br />
Dessa används för att ändra den inställda standardexponeringen.<br />
4-55<br />
Innehåll
FAX<br />
ÄNDRA UPPLÖSNING<br />
Upplösningen kan ställas in att matcha originalets kännetecken, som t.ex. text eller foto, textens storlek eller hur mörk<br />
bilden är.<br />
Välj lämpliga inställningar med hjälp av tabellen nedan.<br />
Upplösningsinställningar<br />
Upplösning<br />
Standard<br />
Fin<br />
Superfin<br />
Ultrafin<br />
Halvton<br />
När det ska väljas<br />
Välj denna inställning när originalet består av normalstor text (som t.ex. texten i denna<br />
manual).<br />
Välj denna inställning när originalet har liten text eller diagram med tunna linjer.<br />
Originalet kommer att skannas på en upplösning som är dubbelt så hög som inställningen<br />
[Standard].<br />
Välj denna inställning när originalet innehåller detaljerade bilder eller diagram.<br />
En bild av högre kvalitet kommer att återges än med inställningen [Fin].<br />
Välj denna inställning när originalet innehåller detaljerade bilder eller diagram.<br />
Den här inställningen ger bästa möjliga bildkvalitet. Emellertid kommer överföringen att ta<br />
längre tid än med andra inställningar.<br />
Välj denna inställning när originalet är ett fotografi eller innehåller graderade färger (som t.ex.<br />
färgoriginal).<br />
Denna inställning ger en tydligare bild än om du bara använder [Fin], [Superfin], eller<br />
[Ultrafin].<br />
Halvton kan inte väljas när [Standard] används.<br />
1<br />
Tryck på knappen [Upplösning].<br />
Den aktuella upplösningsinställningen visas till höger om knappen [Upplösning].<br />
☞ BILDINSTÄLLNINGAR (sidan 4-46)<br />
Fax/Upplösning<br />
Standard<br />
(1) (2)<br />
OK<br />
Välj upplösning.<br />
(1) Tryck på knappen för önskad upplösning.<br />
(2) Tryck på [OK].<br />
2<br />
Fin<br />
Superfin<br />
Halvton<br />
Ultrafin<br />
Om upplösningen [Fin], [Superfin] eller [Ultrafin] har valts, kan du trycka på knappen [Halvton] för att välja<br />
halvtonsläget.<br />
• Vid användning av dokumentglaset för att skanna flera original kan upplösningsinställningen ändras varje gång du byter sida. När den<br />
automatiska dokumentmataren används kan upplösningen inte ändras när skanning väl har påbörjats. (När "Arbets-Uppbyggnad." i<br />
specialläget används kan du emellertid ändra upplösningen varje gång som en ny uppsättning original läggs i.)<br />
• När ett fax skickas med upplösningen [Ultrafin], [Superfin], eller [Fin], kommer en lägre upplösning att användas om den mottagande<br />
maskinen inte har samma upplösning.<br />
Systeminställningar (Administratör): Ursprunglig Inställning För Upplösning<br />
Detta används för att ändra standardupplösning.<br />
4-56<br />
Innehåll
FAX<br />
FAXMOTTAGNING<br />
Det här avsnittet beskriver de grundläggande procedurerna för att ta emot fax.<br />
TA EMOT FAXMEDDELANDEN<br />
När mottagningsläget är inställt på "Autom. Mottagning", kommer maskinen automatiskt att ta emot och skriva ut fax.<br />
Läget för faxmottagning visas på grundskärmen.<br />
Scanna<br />
Internetfax<br />
Fax<br />
USB-minn.scann<br />
PC-scanning<br />
Adressbok<br />
Original<br />
Scanna:<br />
Auto<br />
Skicka:<br />
Auto<br />
Direktsänd<br />
Exponering<br />
Auto<br />
Deladress<br />
Upplösning<br />
Standard<br />
Adressöversikt<br />
Speciallägen<br />
Fil<br />
Snabbfil<br />
Autom. Mottagning<br />
Faxminne:100%<br />
Här visas det nuvarande<br />
faxmottagningsläget och hur mycket<br />
tillgängligt minne som finns kvar.<br />
• När faxmottagning pågår kan du reservera en överföring genom att göra överföringen i minnessändningsläget.<br />
☞ÖVERFÖRINGSMETODER (sidan 4-26)<br />
• För att skriva ut mottagna fax ska du kontrollera att rätt papper har fyllts på i maskinens papperskassetter. Det är inte<br />
nödvändigt att fylla på A4 (8-1/2" x 11") papper och B5 (5-1/2" x 8-1/2") papper i både vertikala ( ) och horisontala ( )<br />
riktningar. Skillnader i orientering justeras automatiskt när fax tas emot. Vid mottagning av ett fax som är mindre är A4<br />
(8-1/2" x 11") varierar pappersformatet för utskrift beroende på vilken riktning (vertikal eller horisontal) sändaren använde<br />
när originalet skickades.<br />
• Systeminställningar: Mottagningsinställningar (sidan 7-100)<br />
Detta används för att ändra faxmottagningsläge. Normalt bör "Autom. Mottagning" användas.<br />
Välj "Manuell Mottagning" när en anknytningstelefon är ansluten till maskinen.<br />
• Systeminställningar (Administratör): Tillåt/neka nummerinställning<br />
Du kan lagra nummer och ange om faxmeddelanden ska tas emot från numren eller inte.<br />
4-57<br />
Innehåll
FAX<br />
MOTTAGNING AV ETT FAX<br />
När ett fax skickas till maskinen tar maskinen emot faxet automatiskt och skriver ut det.<br />
Ljudsignal<br />
Maskinen ringer och faxmottagning<br />
börjar automatiskt.<br />
Ett pip hörs när mottagningen är klar.<br />
1<br />
• Systeminställningar (Administratör): Högtalarinställningar<br />
Detta används för att ändra mottagningspipets volym och ton.<br />
• Systeminställningar (Administratör): Antal ring.sign. för auto-mottagning<br />
Detta används för att ändra antalet ringsignaler innan faxmottagning påbörjas automatiskt. Motta fax utan att<br />
maskinen piper genom att välja "0" för ljudsignal.<br />
Faxet skrivs ut automatiskt.<br />
2<br />
• Om ett lösenordsfönster visas...<br />
Ett lösenord måste anges för att kunna skriva ut det mottagna faxet. När rätt lösenord har angetts skrivs det<br />
mottagna faxet ut.<br />
☞SKRIVA UT ETT LÖSENORDSSKYDDAT FAX (Lagringsinställning för utskrift av mottagna data) (sidan 4-60)<br />
• Utmatningsfack och häftning kan väljas (när en efterbehandlare har installerats).<br />
Antal kopior eller mottagna fax som skrivs ut och utmatningsfacket kan väljas. När en efterbehandlare har<br />
installerats kan antal utskrivna kopior, utmatningsfack och häftning väljas.<br />
• Om ett kopieringsjobb eller utskrift håller på att utföras när ett fax tas emot kommer faxet inte att skrivas ut förrän det<br />
föregående reserverade jobbet har slutförts.<br />
• Mottagna fax kommer inte att skrivas ut när maskinen inte kan skriva ut p.g.a. ett fel som t.ex. slut på papper, slut på toner<br />
eller felmatat papper. Fax skrivs ut automatiskt när feltillståndet försvinner. (Om maskinen fick slut på papper pekar du på<br />
knappen [OK] på pekpanelen när papper har fyllts på.)<br />
• När mottagna fax inte kan skrivas ut kan faxmeddelandena vidarebefordras till en annan faxmaskin.<br />
☞VIDAREBEFORDRA MOTTAGNA FAX (Vidarebef.Faxdata) (sidan 4-63)<br />
• Systeminställningar (Administratör): Inställning För 2-Sidig Utskrift Vid Mottagning<br />
Detta används för att skriva ut mottagna fax på båda sidor av pappret.<br />
• Systeminställningar (Administratör): Utskrift mottag.datum- och tid<br />
Används när du vill ange om mottagningsdatum och -tid ska läggas till när ett meddelande skrivs ut.<br />
4-58<br />
Innehåll
FAX<br />
MANUELL MOTTAGNING AV ETT FAX<br />
Fax kan mottas manuellt med hjälp av pekpanelen. När maskinen ringer ska du peka på knappen [Högtalare] i<br />
grundskärmen och sedan på knappen [Manuell faxmottagning] som visas.<br />
Telefonläge.<br />
Högtalare<br />
Sänd igen<br />
Scanna<br />
Internetfax<br />
Fax<br />
USB-minn.scann<br />
PC-scanning<br />
Adressbok<br />
Original<br />
Scanna:<br />
Auto<br />
Skicka:<br />
Auto<br />
Högtalarvolym<br />
Exponering<br />
Auto<br />
Upplösning<br />
Standard<br />
Adressöversikt<br />
Speciallägen<br />
Fil<br />
Snabbfil<br />
Faxminne:100%<br />
Manuell<br />
faxmottagning<br />
• När en uppringning svaras genom att peka på knappen [Högtalare] kan du höra den som ringer upp. De kan dock inte höra<br />
dig.<br />
• Du kan peka på knappen [Manuell faxmottagning] i pekpanelen för att börja motta ett fax även om du använder en<br />
anknytningstelefon för att svara. Du kan även använda anknytningstelefonen för att påbörja faxmottagning.<br />
☞TA EMOT FAX EFTER MAN BESVARAR ETT SAMTAL I ANKNYTNINGSTELEFONEN (Fjärrmottagning) (sidan<br />
4-122)<br />
4-59<br />
Innehåll
FAX<br />
SKRIVA UT ETT LÖSENORDSSKYDDAT<br />
FAX (Lagringsinställning för utskrift av<br />
mottagna data)<br />
Du kan aktivera "Lagringsinställning för utskrift av mottagna data" i systeminställningarna (administratör) för att låta<br />
minnet ta emot fax utan att skriva ut dem. För att skriva ut fax måste du ange ett lösenord. När den här funktionen<br />
används visas ett fönster för lösenordsinmatning på pekpanelen vid mottagning av fax.<br />
Mottagna data har lagrats. Ange<br />
lösenord med siffertangenterna.<br />
Ångra<br />
När det tidigare programmerade 4-siffriga lösenordet anges med sifferknapparna, påbörjas utskriften.<br />
Peka på knappen [Ångra] för att stänga lösenordsfönstret. Om du gör det blinkar data på minnesknappen ( ) på<br />
pekpanelen. Fönstret för inmatning av lösenord kommer att visas igen när du trycker på den blinkande knappen ( )<br />
eller när du byter läge.<br />
När "Inställning bildkontroll mottagen data" är aktiverat i systeminställningarna (administratör), kan du ange ett lösenord<br />
om du vill visa listan över mottagna data. Fortsätt från steg 2 på nästa sida om du vill kontrollera en bild innan den skrivs<br />
ut.<br />
• Mottagna fax kommer att behållas i minnet oavsett om de tas emot automatiskt eller manuellt.<br />
• Om funktionen "Faxdata Mottag/Vidarebef" ställs in i systeminställningarna för att vidarebefordra mottagna fax till en<br />
annan maskin kommer de fax som lagras i minnet också att vidarebefordras. När detta sker visas samma lösenordsfönster<br />
som vid utskrift. Ingen vidarebefordran sker förrän lösenordet anges.<br />
Systeminställningar (Administratör): Lagringsinställning för utskrift av mottagna data<br />
Aktivera denna inställning för att lagra mottagna fax i minnet tills ett lösenord anges. Inställningen kan även användas för att<br />
programmera lösenordet.<br />
4-60<br />
Innehåll
FAX<br />
KONTROLLERA EN BILD INNAN DEN<br />
SKRIVS UT<br />
När "Inställning bildkontroll mottagen data" är aktiverat i systeminställningarna (administratör), kan du kontrollera den<br />
mottagna bilden på pekpanelen innan den skrivs ut. Följ stegen nedan när du ska skriva ut en mottagen bild och<br />
funktionen är aktiverad.<br />
* Fabriksinställningen är aktiverad.<br />
Den maximala storleken (höjden) på bilder som kan kontrolleras på pekpanelen är 487 mm (19-3/16").<br />
1<br />
Det finns mottagen data i minnet.<br />
Vill du se den<br />
Nej<br />
Ja<br />
Ett bekräftelsemeddelande visas när en<br />
bild tas emot. Tryck på [Ja].<br />
Om meddelandet visas när du konfigurerar inställningar och du<br />
trycker på [Ja], kommer inställningarna att avbrytas. Om<br />
meddelandet visas i ett annat läge, kommer<br />
bildsändningslägets grundskärm att visas när du har<br />
kontrollerat bilden.<br />
2<br />
Lista mottagna data<br />
Miniatyr<br />
0123456789<br />
BBB BBB<br />
9876543210<br />
BBB 0612345678 BBB<br />
BBB 0123456789 BBB<br />
CCC CCC<br />
(1)<br />
04/04/2010<br />
04/04/2010<br />
04/04/2010<br />
04/04/2010<br />
04/04/2010<br />
04/04/2010<br />
10:28<br />
10:14<br />
10:12<br />
10:08<br />
10:00<br />
10:00<br />
Ej kontro.<br />
Kontroll.<br />
Ej kontro.<br />
Kontroll.<br />
Ej kontro.<br />
Kontroll.<br />
Föregående<br />
Välj alla<br />
Bildkontroll Radera Skriv ut<br />
1<br />
5<br />
Markera den mottagna bilden<br />
(1) Tryck på knappen för den mottagna bilden<br />
som du vill kontrollera.<br />
Du kan kontrollera flera mottagna bilder.<br />
(2) Tryck på [Bildkontroll].<br />
• Tryck på [Miniatyr] om du vill visa de mottagna bilderna<br />
som miniatyrer.<br />
• Tryck på [Radera] om du vill ta bort en markerad bild.<br />
Tryck på [Skriv ut] när du vill skriva ut en markerad bild.<br />
(2)<br />
Bildkontroll<br />
0123456789 04/04/2010 10:28<br />
Föregåend<br />
1 / 3<br />
Kontrollera den mottagna bilden och<br />
tryck på [Skriv ut].<br />
3<br />
Rotera skärm<br />
Utskriften startar.<br />
Mer information om skärmen för bildkontroll finns i "SKÄRMEN<br />
FÖR BILDKONTROLL" (sidan 4-62).<br />
0001 /0010<br />
Skriv ut<br />
Om skärmen i steg 1 visas när du konfigurerar inställningar i ett annat läge, avbryts inställningarna om du tittar på bilden.<br />
Bildsändningslägets grundskärm visas sedan, oavsett vilket läge du använde tidigare.<br />
Systeminställningar (Administratör): Inställning bildkontroll mottagen data<br />
Används när du vill ange om det är möjligt att visa ett mottaget faxmeddelande innan det skrivs ut eller inte.<br />
4-61<br />
Innehåll
FAX<br />
SKÄRMEN FÖR BILDKONTROLL<br />
Det här avsnittet beskriver skärmen för bildkontroll.<br />
Bildkontroll<br />
0123456789<br />
04/04/2010 10:28<br />
Föregående<br />
1 / 3<br />
Rotera skärm<br />
0001 0010<br />
Skriv ut<br />
(1) (2) (3) (4) (5) (6) (7)<br />
(1) Information som visas<br />
Visar information om sidan som visas.<br />
(2) Förhandsgranskning<br />
En bild av den mottagna sidan visas.<br />
Om bilden beskärs kan du använda rullningslisterna till<br />
höger och nederst på skärmen för att rulla på bilden.<br />
Tryck på en list och rulla genom dra i den. (Du kan även<br />
rulla genom att trycka på -knapparna.)<br />
(3) Knappar för sidbyte<br />
• -knappar: Går till den första eller sista sidan.<br />
• -knappar: Går till föregående eller nästa<br />
sida.<br />
• Sidnummer: Visar det totala antalet sidor och<br />
det aktuella sidnumret. Du kan<br />
trycka på knappen för det aktuella<br />
sidnumret och ange ett<br />
sidnummer med sifferknapparna<br />
om du vill gå till den sidan.<br />
(4) Knappen "Rotera skärm"<br />
Roterar bilden 90 grader åt höger eller vänster.<br />
Roteringen verkställs på alla sidor i filen, inte bara sidan<br />
som visas.<br />
(5) Knappen [Skriv ut]<br />
Tryck på knappen när du vill börja skriva ut.<br />
(6) Zoomknapp<br />
Används när du vill ställa in zoomningsgrad för bilden<br />
som visas. Inställningen verkställs på alla sidor i filen,<br />
inte bara sidan som visas.<br />
(7) Knapp för bildval<br />
Använd knappen när flera bilder är valda för<br />
förhandsgranskning och du vill växla mellan bilderna.<br />
En förhandsgranskning är en bild som visas på pekpanelen. Den kan skilja sig från det verkliga utskriftsresultatet.<br />
4-62<br />
Innehåll
FAX<br />
VIDAREBEFORDRA MOTTAGNA FAX<br />
(Vidarebef.Faxdata)<br />
När maskinen inte kan skriva ut på grund av att papper eller toner har tagit slut, kan mottagna fax vidarebefordras till en<br />
annan faxapparat som lagrats tidigare.<br />
Detta är en praktisk funktion i kontor eller arbetsplatser med två eller fler telefonlinjer och en ytterligare en faxmaskin<br />
ansluten till en annan linje än maskinen.<br />
Maskinen<br />
Maskinen kan inte skriva ut<br />
Destination för<br />
vidarebefordran<br />
Vidarebefordran<br />
Mottaget fax<br />
Utskrift<br />
Vidarebefordran av mottagna fax ställs in i maskinens systeminställningar. Tryck på [SYSTEMINSTÄLLNINGAR] på<br />
manöverpanelen när du vill visa menyskärmen för systeminställningar på pekpanelen. Välj [Faxdata Ta<br />
Emot/Vidarebefordra] - [Faxinställningar] och peka på knappen som aktiverar vidarebefordring av mottagna fax.<br />
• Om vissa sidor av ett fax som vidarebefordras skrevs ut utan problem, vidarebefordras endast de sidor som inte skrevs ut.<br />
• Ett vidarebefordrat fax blir ett faxöverföringsjobb. Om överföringen inte utförs p.g.a. att överföringen avbröts eller ett fel<br />
uppstod, kommer faxet att hållas i minnet tills det kan skrivas ut.<br />
• Alla fax som tas emot vidarebefordras. Observera emellertid att fax som tas emot till en konfidentiell F-kodminnesbox inte<br />
kan vidarebefordras.<br />
• Om ett lösenordsfönster visas efter det att du pekar på knappen [OK] har "Lagringsinställning för utskrift av mottagna data"<br />
aktiverats. Ange lösenordet med sifferknapparna för att påbörja vidarebefordran.<br />
☞SKRIVA UT ETT LÖSENORDSSKYDDAT FAX (Lagringsinställning för utskrift av mottagna data) (sidan 4-60)<br />
• Systeminställningar: Faxdata Ta Emot/Vidarebefordra (sidan 7-20)<br />
Använd denna funktion för att vidarebefordra mottagna fax när maskinen inte kan skriva ut.<br />
• Systeminställningar (Administratör): Ange telefonnummer för vidarebefordran av data<br />
Detta används för att lagra faxnumret för vidarebefordring.<br />
4-63<br />
Innehåll
FAX<br />
VIDAREBEFORDRA MOTTAGNA FAX TILL EN<br />
NÄTVERKSADRESS (Inställningar för<br />
inkommande routing)<br />
Du kan automatiskt vidarebefordra mottagna fax till en e-postadress, filserveradress, skrivbordsadress eller<br />
nätverksmapp. Funktionen kan användas när du vill vidarebefordra mottagna fax till en viss adress utan att skriva ut dem.<br />
Maskinen<br />
Vidarebefordran<br />
Mottaget fax<br />
• Den här funktionen kan inte användas för fax som tas emot med konfidentiell mottagning.<br />
• Det går inte att skriva ut mottagningsdatum och -tid på faxmeddelandena när vidarebefordrade fax skrivs ut från<br />
mottagardestinationen. ("Utskrift mottag.datum- och tid" är inaktiverat.)<br />
KONFIGURERA INSTÄLLNINGAR FÖR INKOMMANDE<br />
ROUTING<br />
Alla inställningar för inkommande routing konfigureras på webbsidorna. Information om hur du öppnar webbsidorna<br />
finns i Snabbstartsmanual.<br />
Beskrivningen som följer förutsätter att webbsidorna öppnats med administratörsbehörighet.<br />
Följ stegen nedan när du ska konfigurera inställningar för inkommande routing.<br />
Aktivera funktionen för inkommande routing.<br />
(1) Klicka på [Applikationsinställningar],<br />
[Inställningar för inkommande routing] och<br />
sedan [Administrationsinställningar].<br />
(2) Välj [Aktivera] i "Inkommande routing" och<br />
klicka på [Spara] knappen.<br />
1<br />
Användare som inte har administratörsbehörighet kan förhindras från att lagra, redigera och radera tabeller för<br />
vidarebefordran på skärmen och ange vilken tabell som används. Markera kryssrutorna nedan om du vill göra det.<br />
• Inaktivera registrering av tabell för vidarebefordran • Inaktivera Ändra/Radera för Vidarebefordringstabell<br />
• Inaktivera byte av godkännade för vidaresändning<br />
När inkommande routing är aktiverat kan du även ange om du vill att maskinen ska skriva ut fax som vidarebefordras.<br />
Om du vill att alla mottagna fax ska skrivas ut innan de vidarebefordras ska du välja "Skriv Ut Alla Rapporter" i<br />
"Inställning av utskriftsstil". Om du vill att mottagna fax bara ska skrivas ut när ett fel gör att de inte kan<br />
vidarebefordras, ska du välja "Skriv ut vid fel".<br />
Kom ihåg att klicka på [Spara] knappen när du har konfigurerat inställningarna.<br />
4-64<br />
Innehåll
FAX<br />
2<br />
Lagra avsändaradresser.<br />
Om du bara vill att fax från angivna adresser ska<br />
vidarebefordras måste du lagra avsändaradresserna.<br />
Avsändaradresserna som lagras här kan väljas i en lista när du<br />
lagrar en tabell för vidarebefordran.<br />
(1) Klicka på<br />
[Avsändarnummer/adressregistrering] på<br />
menyn [Inställningar för inkommande<br />
routing] på webbsidan.<br />
(2) Ange avsändaradresser i<br />
"Internetfax-adress" eller "Faxnummer"<br />
efter behov och klicka på [Lägg till i lista]<br />
knappen.<br />
Den angivna adressen läggs till i listan "Adress som ska<br />
anges".<br />
• Ange om adressen ska skrivas in direkt (maximalt 1<br />
500 tecken) eller väljas från en global adressbok<br />
genom att klicka på [Global Adresssökning] knappen.<br />
• Upprepa steget om du vill lagra flera adresser.<br />
(3) Klicka på [Spara] knappen när du har lagt<br />
till alla adresser.<br />
• Du kan lagra högst 500 avsändarnummer/adresser.<br />
• Om du vill radera en adress ska du markera den i "Adress som ska anges" och klicka på [Radera] knappen.<br />
4-65<br />
Innehåll
FAX<br />
(2)<br />
(3)<br />
Lagra en tabell för vidarebefordran.<br />
Följ stegen nedan när du vill lagra en tabell för vidarebefordran<br />
som kombinerar en angiven avsändare och en adress för<br />
vidarebefordran.<br />
(1) Klicka på [Inställningar för inkommande<br />
routing] på webbsidans meny och klicka<br />
sedan [Lägg till] knappen.<br />
(2) Skriv ett "Tabellnamn".<br />
(3) Välj avsändaren vars fax ska<br />
vidarebefordras.<br />
3<br />
(6) (4)<br />
(5)<br />
• Om du vill vidarebefordra alla mottagna fax ska du välja<br />
[Vidarebefordra all mottagen data].<br />
• Om du bara vill vidarebefordra fax från en viss<br />
avsändare ska du välja [Vidarebefordra mottagen data<br />
från nedanstående avsändare], markera avsändaren i<br />
listan och sedan klicka på [Lägg till] knappen.<br />
(4) Välj adress för vidarebefordran.<br />
Adresser för vidarebefordran kan väljas i maskinens<br />
adressbok. (Flera adresser kan väljas.) Maximalt 1 000<br />
adress kan lagras för vidarebefordran (sammanlagt 100<br />
adresser för filservrar, skrivbord och nätverksmappar kan<br />
lagras).<br />
(5) Välj filformat<br />
Du kan ange ett filformat för varje vidarebefordranstabell.<br />
(6) Klicka på [Spara].<br />
• När du väljer avsändare i listan "Avsändarnummer/adressinställning" kan du använda [Shift] eller [Ctrl] på<br />
tangentbordet när du vill markera flera avsändare.<br />
• Maximalt 50 tabeller för vidarebefordran kan lagras.<br />
• Om du vill välja en grupp av adresser som destination för vidarebefordran kan du bara välja grupper som innehåller<br />
e-postadresser.<br />
• Bilder som sänds i TIFF-format kanske inte visas som de ska i vissa miljöer hos mottagare. I sådana fall ska du<br />
ändra filformatet till PDF.<br />
4<br />
Ange tabellerna som ska användas för<br />
vidarebefordran.<br />
När du vill använda funktionen för inkommande routing måste<br />
du aktivera tabellerna för vidarebefordran som ska användas<br />
bland de lagrade tabellerna.<br />
(1) Klicka på [Inställningar för inkommande<br />
routing] på webbsidans meny.<br />
(2) Markera kryssrutan "Vidarebefordran<br />
aktiverad" för varje tabell som du vill<br />
använda.<br />
(3) Klicka på [Spara].<br />
Om du vill radera en tabell för vidarebefordran ska du klicka på kryssrutan bredvid tabellens namn så att den<br />
markeras och sedan klicka på [Radera].<br />
4-66<br />
Innehåll
FAX<br />
SPECIALLÄGEN<br />
I det här avsnittet beskrivs speciallägen som kan användas för faxöverföring.<br />
SPECIALLÄGEN<br />
När knappen [Speciallägen] på grundskärmen trycks in visas menyskärmen för speciallägen. Menyn för speciallägen<br />
består av fyra skärmar. Använd knapparna för att växla mellan de två skärmarna. Peka på knappen [OK] i<br />
skärmen med speciallägen för att registrera de angivna inställningarna och visa grundskärmen.<br />
1:a skärmen 2:a skärmen<br />
Fax/Speciallägen<br />
OK<br />
Fax/Speciallägen<br />
OK<br />
(1) (2) (3)<br />
Program<br />
Radering<br />
(4) (5) (6)<br />
Timer<br />
2 i 1<br />
(7) (8) (9)<br />
Blandade<br />
org.format<br />
(10) (11) (12)<br />
Arbets-<br />
Uppbyggnad<br />
Originalräknare<br />
Fil<br />
Bok-<br />
Scanning<br />
Id-Kort<br />
Kopiering<br />
Långsamt<br />
scann.läge<br />
Snabbfil<br />
1<br />
2<br />
(13) (14)<br />
Verif.<br />
Stämpel<br />
Överförings-<br />
Rapport<br />
(15) (16) (17)<br />
Eget namnval Faxminnesbox Polling<br />
2<br />
2<br />
(1) Knappen [Program]<br />
☞ LAGRA FAXFUNKTIONER (Program) (sidan 4-69)<br />
(2) Tangenten [Radering]<br />
☞ RADERA KRINGLIGGANDE SKUGGOR PÅ EN<br />
BILD (Radering) (sidan 4-71)<br />
(3) Tangenten [Bok-Scanning]<br />
☞ ÖVERFÖRA ETT ORIGINAL SOM TVÅ SEPARATA<br />
SIDOR (Bok-Scanning) (sidan 4-73)<br />
(4) Knappen [Timer]<br />
☞ SKICKA ETT FAX VID ETT ANGIVET KLOCKSLAG<br />
(Timer) (sidan 4-75)<br />
(5) Knappen [2 i 1]<br />
☞ SKICKA TVÅ SIDOR SOM EN ENDA SIDA (2 i 1)<br />
(sidan 4-77)<br />
(6) Tangenten [Id-Kort Kopiering]<br />
☞ SKICKA BÅDA SIDOR AV ETT KORT SOM EN<br />
ENDA SIDA (Id-Kort Kopiering) (sidan 4-80)<br />
(7) Knappen [Arbets-Uppbyggnad]<br />
☞ SKICKA ETT STORT ANTAL SIDOR<br />
(Arbets-Uppbyggnad) (sidan 4-83)<br />
(8) Tangenten [Blandade org. format]<br />
☞ ÖVERFÖRA ORIGINAL I OLIKA STORLEKAR<br />
(Blandade org.format) (sidan 4-85)<br />
(9) Tangenten [Långsamt scann. läge]<br />
☞ FAXA TUNNA ORIGINAL (Långsamt scann.läge)<br />
(sidan 4-87)<br />
(10) Knappen [Original-räknare]<br />
☞ KONTROLLERA ANTALET SCANNADE<br />
ORIGINALARK FÖRE SÄNDNING (Originalantal)<br />
(sidan 4-89)<br />
(11) Knapp för [Fil]<br />
Tryck på knappen när du vill använda filfunktionen i<br />
dokumentarkiveringsläget.<br />
(12) Knapp för [Snabbfil]<br />
Tryck på knappen när du vill använda<br />
dokumentarkiveringslägets Snabbfilfunktion.<br />
(13) Knappen [Verif. Stämpel]*<br />
☞ STÄMPLA SCANNADE ORIGINAL (Verif. Stämpel)<br />
(sidan 4-91)<br />
4-67<br />
Innehåll
FAX<br />
(14) Knappen [Överförings-rapport]<br />
☞ ÄNDRA UTSKRIFTSINSTÄLLNINGAR FÖR<br />
TRANSAKTIONSRAPPORTEN<br />
(Överförings-Rapport) (sidan 4-93)<br />
(15) Knappen [Eget namnval]<br />
☞ Temporärt ändra avsändarinformation (Eget<br />
namnval) (sidan 4-96)<br />
(16) Knappen [Faxminnesbox]<br />
☞ SKICKA ETT FAX NÄR EN ANNAN MASKIN<br />
POLLAR DIN MASKIN (Pollingminne) (sidan 4-100)<br />
(17) Knappen [Polling]<br />
☞ RINGA UPP EN FAXAPPARAT OCH STARTA<br />
MOTTAGNING (Polling) (sidan 4-97)<br />
* Visas bara när en stämpelenhet är installerad.<br />
De flesta av speciallägena kan kombineras med de andra speciallägena, vissa kombinationer är dock inte möjliga. När en<br />
omöjlig kombination väljs visas ett meddelande om detta på pekpanelen.<br />
Knapparna [OK] och [Ångra]<br />
I vissa fall visas två [OK]-knappar och en [Ångra]-knapp i speciallägesskärmarna. Knapparna används på följande sätt:<br />
Fax/Speciallägen<br />
OK<br />
(A)<br />
Radering<br />
Ångra<br />
OK<br />
(B)<br />
(C)<br />
Kant-<br />
Radering<br />
Mitt<br />
Radering<br />
Radering Av<br />
Kant+Mitt<br />
Kant<br />
10 (0~20)<br />
mm<br />
Sidradering<br />
(A) Inmatning av den valda inställning i specialläget och återgå till grundskärmen.<br />
(B) Inmatning av den valda inställning i specialläget och återgå till menyskärmen för speciallägen. Peka på den här<br />
knappen för att fortsätta att välja andra inställningar för speciallägen.<br />
(C) När inställningar för speciallägen väljs kan du använda denna knapp för att återgå till menyskärmen för speciallägen<br />
utan att spara inställningarna. När inställningarna har slutförts avbryter detta inställningarna och visar menyskärmen<br />
för speciallägen.<br />
4-68<br />
Innehåll
FAX<br />
LAGRA FAXFUNKTIONER (Program)<br />
Ett program är en grupp överföringsinställningar som lagrats tillsammans. När överföringsinställningar lagras i ett<br />
program kan inställningarna hämtas och användas för ett faxjobb med en enkel manöver.<br />
Anta till exempel att samma A4 (8-1/2" x 11") dokument skickas till filialkontor i olika regioner en gång i månaden.<br />
(1) Samma dokument faxas till varje filial<br />
(2) För att spara papper faxas två dokumentsidor som en enda sida<br />
(3) Fläckar längs med kanterna på dokumentet raderas innan överföring<br />
Dokument med storleken A4<br />
(8-1/2" x 11") som ska skickas<br />
Fax mottaget av mottagarna.<br />
1 2<br />
1 2<br />
När ett arbetsprogram inte är lagrat<br />
Mata in faxnumren till filialkontoren<br />
1 2<br />
När ett arbetsprogram är lagrat<br />
Hämta det lagrade programmet.<br />
Välj 2 i 1 funktionen.<br />
Tryck på knappen [S/V START].<br />
Originalen skannas och överförs.<br />
Välj raderingsinställningar<br />
Tryck på knappen [S/V START].<br />
Originalen skannas och överförs.<br />
Avsevärt med tid krävs för att skicka dokumenten varje månad<br />
eftersom de ovanstående inställningarna måste utföras.<br />
Dessutom kan det hända att det sker misstag vid val av<br />
inställningar så det kan uppstå felaktiga överföringar.<br />
När du lagrar ett program väljs inställningar enkelt genom att<br />
bara trycka på programknappen.<br />
Dessutom utförs överföringen baserat på de lagrade<br />
inställningarna så du kan vara säker på att inga misstag sker.<br />
• Programmen lagras, redigeras och raderas med hjälp av "Adress-Kontroll" i systeminställningarna. Mer<br />
information finns i "Program" (sidan 7-19) i "7. SYSTEMINSTÄLLNINGAR".<br />
• Programmen kan också lagras på webbsidorna. Klicka på [Arbetsprogram] följt av [Sänd Bild] på webbsidans meny.<br />
• Inställningarna som lagrats i ett program kommer att sparas även efter programmet använts för en överföring. Samma<br />
inställningar kan användas upprepade gånger för att göra överföringar.<br />
• Följande inställningar kan lagras i program.<br />
Destinationer: Direktvalsknappar, gruppknappar, söknummer<br />
Bildinställningar: Originalets skanningsformat, originalets orientering, dubbelsidig skanning, exponering,<br />
Speciallägen:<br />
upplösning<br />
Pollingmottagning, Radering, Bok-Scanning, Arbets-Uppbyggnad, Blandade org.format,<br />
Långsamt scann.läge, Originalantal, Verif. Stämpel, 2 i 1<br />
F-kodskommunikation: En destination som innefattar en F-kod kan lagras för att utföra en F-kodsåtgärd.<br />
• Upp till 48 program kan lagras.<br />
• Upp till 500 destinationer kan lagras för varje program.<br />
4-69<br />
Innehåll
FAX<br />
1<br />
2<br />
Lägg i originalet.<br />
Lägg originalet i dokumentinmatningsfacket eller på dokumentglaset så att det passar funktionerna som lagrats i<br />
programmet.<br />
Välj speciallägen.<br />
(1) Tryck på knappen [Speciallägen].<br />
(2) Tryck på knappen [Program].<br />
☞ SPECIALLÄGEN (sidan 4-67)<br />
(1) (2)<br />
Hämta det lagrade programmet.<br />
Program<br />
OK<br />
(1) Tryck på knappen för önskat program.<br />
(2) Tryck på [OK].<br />
3<br />
Program A<br />
Program C<br />
Program E<br />
Program B<br />
Program D<br />
Program F<br />
1<br />
2<br />
Program G<br />
Program H<br />
Program I<br />
Program J<br />
Program K<br />
Program L<br />
4<br />
Program : Program C<br />
0123456789<br />
Scanna Internetfax<br />
Adressöversikt<br />
Fil<br />
Snabbfil<br />
Original<br />
Exponering<br />
Upplösning<br />
Speciallägen<br />
Fax<br />
Scanna:<br />
Auto<br />
Standard<br />
USB-minn.scann PC-scanning<br />
Auto A4 Skicka: Auto<br />
Välj övriga inställningar.<br />
Följande extra inställningar kan anges när ett program<br />
används:<br />
• Bildinställningar: Originalets skanningsformat*,<br />
sändningsformat<br />
• Speciallägen: Timersändning, Id-Kort Kopiering, Fil,<br />
Snabbfil, Eget namnval,<br />
Överförings-Rapport<br />
* Kan inte väljas om inställningen lagras i programmet.<br />
Autom. Mottagning<br />
Faxminne:100%<br />
• Skärmen som visas varierar beroende på vilken destination som har lagrats i programmet.<br />
• Läget kan inte ändras här.<br />
• Funktioner som lagrats i programmet kan inte avbrytas.<br />
5<br />
Tryck på knappen [S/V START].<br />
Skanningen startar.<br />
• Om originalen har lagts i dokumentinmatningsfacket kommer alla sidor att skannas. Ett pip meddelar att skanningen har<br />
utförts.<br />
• Om du skannar original på dokumentglaset ska varje sida skannas en gång. När skanningen är klar, lägg dit nästa original<br />
och tryck på knappen [S/V START]. Upprepa tills alla sidor har skannats och tryck sedan på knappen [Lässlut]. Ett pip<br />
meddelar att skanningen har utförts.<br />
För att avbryta skanning...<br />
Tryck på knappen [STOPP] ( ).<br />
4-70<br />
Innehåll
FAX<br />
RADERA KRINGLIGGANDE SKUGGOR PÅ<br />
EN BILD (Radering)<br />
Raderingsfunktionen används för att radera skugglinjer på bilder som uppstår när du skannar tjocka original eller<br />
böcker. (Denna funktion raderar delarna av en bild där det finns en tendens att skuggor bildas. Funktionen upptäcker<br />
inte skuggor, den raderar bara skuggorna.)<br />
Skanna en tjock bok<br />
Utan<br />
raderingsfunktionen<br />
Med<br />
raderingsfunktionen<br />
Här uppstår det skuggor.<br />
Skuggor visas på bilden.<br />
Inga skuggor visas.<br />
Raderingslägen<br />
Sidradering Mitt Radering Radering Av Kant+Mitt Sidradering<br />
1<br />
2<br />
3<br />
Lägg i originalet.<br />
Placera originalet med textsidan uppåt i dokumentinmatningsfacket eller med textsidan nedåt på dokumentglaset.<br />
Ange destinationens faxnummer.<br />
☞ ANGE DESTINATIONER (sidan 4-17)<br />
Välj speciallägen.<br />
(1) Tryck på knappen [Speciallägen].<br />
(2) Tryck på knappen [Radering].<br />
☞ SPECIALLÄGEN (sidan 4-67)<br />
4-71<br />
Innehåll
FAX<br />
(1)<br />
(2) (3)<br />
Välj raderingsinställningar.<br />
Fax/Speciallägen<br />
Radering<br />
Ångra<br />
OK<br />
OK<br />
(1) Tryck på önskat raderingsläge.<br />
Välj ett av de 4 raderingslägena.<br />
Öppna skärmen nedan genom att trycka på [Sidradering].<br />
Kant-<br />
Radering<br />
Mitt<br />
Radering<br />
Radering Av<br />
Kant+Mitt<br />
Kant<br />
Radering<br />
Sidradering<br />
Ångra<br />
OK<br />
10 (0~20)<br />
mm<br />
Upp<br />
Radera läge<br />
för originalsida 2<br />
Sidradering<br />
Vänste<br />
Höger<br />
Samma sida som<br />
sida 1<br />
4<br />
5<br />
Tryck på knappen [S/V START].<br />
Markera kryssrutan för kanten som du vill radera och<br />
kontrollera att en kryssmarkering ( ) visas.<br />
Ställ in raderingskanten på den motsatta sidan när du<br />
använder dubbelsidig skanning.<br />
• Om du trycker på [Samma sida som sida 1], raderas<br />
kanten i samma läge som på framsidan.<br />
• Om du trycker på [Annan sida än sida 1], raderas<br />
kanten på det ställe som är mitt emot den raderade<br />
kanten på framsidan.<br />
När du är har angett inställningarna trycker du på [OK].<br />
(2) Ställ in raderingsbredderna med<br />
-knapparna.<br />
0 mm - 20 mm (0" - 1") kan anges.<br />
(3) Tryck på [OK].<br />
Annan sida än<br />
sida 1<br />
Skanningen startar.<br />
• Om originalen har lagts i dokumentinmatningsfacket kommer alla sidor att skannas.<br />
Ett pip meddelar att skanningen har utförts.<br />
• Om du skannar original på dokumentglaset ska varje sida skannas en gång.<br />
När skanningen är klar, lägg dit nästa original och tryck på knappen [S/V START]. Upprepa tills alla sidor har skannats och<br />
tryck sedan på knappen [Lässlut].<br />
Ett pip meddelar att skanningen har utförts.<br />
Ner<br />
För att avbryta skanning...<br />
Tryck på knappen [STOPP] ( ).<br />
När raderingsfunktionen används utförs radering längs med kanterna av originalbilden. Om du dessutom använder en<br />
inställning för förminskning eller förstoring kommer raderingsbredden att ändras beroende på valt förhållande. Om den<br />
inställda raderingsbredden till exempel är 20 mm (1") och bilden reduceras till 50% kommer raderingsbredden att bli 10 mm<br />
(1/2").<br />
Ångra en raderingsinställning...<br />
Tryck på knappen [Ångra] i fönstret för steg 4.<br />
Systeminställningar (Administratör): Justering Av Raderingsbredd<br />
Standard raderingsbredd är länkad till kopieringslägets systeminställning och kan ställas in på 0 mm till 20 mm (0" till 1").<br />
Fabriksinställningen är 10 mm (1/2").<br />
4-72<br />
Innehåll
FAX<br />
ÖVERFÖRA ETT ORIGINAL SOM TVÅ<br />
SEPARATA SIDOR (Bok-Scanning)<br />
Vänster och höger sida på ett original kan överföras som två separata sidor. Detta är en praktisk funktion när du vill faxa<br />
vänster och höger sida i en bok, eller annat inbundet dokument, som separata sidor.<br />
Exempel: Faxa vänster och höger sida i en bok<br />
Bok eller annat inbundet<br />
dokument<br />
Vänster och höger sida skickas som två sidor.<br />
Exempel:<br />
Originalets<br />
skanningsstorlek<br />
A3 (11" x 17") x 1 sida<br />
Överförd bild<br />
A4 (8-1/2" x 11") x 2 sidor<br />
• Vid användning av bokscanning måste originalet läggas på dokumentglaset.<br />
• Sändningsstorleken kan inte ändras.<br />
Lägg originalet med textsidan nedåt på<br />
originalglaset.<br />
Rikta in originalets mittlinje mot storleksmarkeringen .<br />
Storleksm<br />
arkering<br />
1<br />
Mittlinje för<br />
A3-original<br />
Mittlinje för original<br />
med formatet 11" x 17"<br />
Denna sida skannas<br />
först.<br />
Originalets mittlinje<br />
A3<br />
(11" x 17")<br />
2<br />
Ange destinationens faxnummer.<br />
☞ ANGE DESTINATIONER (sidan 4-17)<br />
4-73<br />
Innehåll
FAX<br />
(2) (3)<br />
Välj Bok-Scanning.<br />
Fax/Speciallägen<br />
OK<br />
(1) Tryck på knappen [Speciallägen].<br />
☞ SPECIALLÄGEN (sidan 4-67)<br />
3<br />
Program<br />
Timer<br />
Radering<br />
2 i 1<br />
Bok-<br />
Scanning<br />
Id-Kort<br />
Kopiering<br />
1<br />
2<br />
(2) Tryck på knappen [Bok-Scanning] så att<br />
den markeras.<br />
Arbets-<br />
Uppbyggnad<br />
Blandade<br />
org.format<br />
Långsamt<br />
scann.läge<br />
(3) Tryck på [OK].<br />
Originalräknare<br />
Fil<br />
Snabbfil<br />
4<br />
Tryck på knappen [S/V START].<br />
Skanningen startar.<br />
Placera nästa original och tryck på [S/V START] när skanningen är klar. Upprepa tills alla sidor har skannats och peka sedan<br />
på knappen [Lässlut].<br />
Ett pip meddelar att skanningen har utförts.<br />
För att avbryta skanning...<br />
Tryck på knappen [STOPP] ( ).<br />
• Radera skuggor som uppstår i bokens mitt eller annat inbundet dokument genom att använda raderingsfunktionen.<br />
(Observera dock att "Mitt Radering" och "Radering Av Kant+Mitt" inte kan användas.)<br />
• När originalets skanningsstorlek anges med nummervärden kan denna funktion inte användas.<br />
Avbryta Bok-Scanning...<br />
Peka på [Uppslags-scanning] på skärmen för steg 3 så att knappen inte längre är markerad.<br />
4-74<br />
Innehåll
FAX<br />
SKICKA ETT FAX VID ETT ANGIVET<br />
KLOCKSLAG (Timer)<br />
När den här funktionen används utförs överföring automatiskt vid den angivna tiden.<br />
Med timeröverföringsfunktionen kan du enkelt utföra reserverade överföringar, gruppsändningar och andra överföringar<br />
på kvällstid eller andra tider på dygnet då telefonkostnaden är låg.<br />
Om timerpollfunktionen lagras kan original från destinationen tas emot även när du inte är där.<br />
Under dagen kan du ställa<br />
in en relägruppsändning<br />
till 20:00<br />
Klockan 20:00 påbörjas<br />
relägruppsändningen automatiskt.<br />
(Sändning till den första<br />
destinationen sker)<br />
• När en timeröverföring har ställts in ska huvudströmbrytaren vara "på". Kommunikation kommer inte att ske om<br />
huvudströmbrytaren är avstängd vid den angivna tidpunkten.<br />
• När en timeröverföring görs måste originalet skannas till minnet när du ställer in överföringen. Det går inte att lägga ett<br />
dokument i den automatiska dokumentmataren eller på dokumentglaset och låta det skannas vid den reserverade<br />
tidpunkten för överföringen.<br />
• Inställningar som valts för en timeröverföring (exponering, upplösning, speciallägen osv.) raderas automatiskt så snart<br />
som överföringen avslutats. (När arkiveringsfunktionen används lagras dock det skannade originalet och inställningarna<br />
på den inbyggda hårddisken.)<br />
1<br />
2<br />
Lägg i originalet.<br />
Placera originalet med textsidan uppåt i dokumentinmatningsfacket eller med textsidan nedåt på dokumentglaset.<br />
Ange destinationens faxnummer.<br />
☞ ANGE DESTINATIONER (sidan 4-17)<br />
Välj speciallägen.<br />
3<br />
(1) Tryck på knappen [Speciallägen].<br />
(2) Tryck på knappen [Timer].<br />
☞ SPECIALLÄGEN (sidan 4-67)<br />
4-75<br />
Innehåll
FAX<br />
4<br />
(1) (2) (3)<br />
Fax/Speciallägen<br />
OK<br />
Timer<br />
Ångra<br />
OK<br />
Veckodag<br />
Tid<br />
--- 10 00<br />
hh.<br />
mm.<br />
Ställ in tiden med knapparna .<br />
(1) Ange dag.<br />
Om du inte vill ange en särskild dag, välj [---]. I detta fall<br />
kommer överföringen att påbörjas när den angivna tiden i<br />
(2) uppnås.<br />
(2) Ange tid (timme, minut)<br />
Tidpunkten väljs enligt 24-timmarsformat.<br />
Du kan även trycka på en sifferknapp om du vill ändra<br />
inställningen med sifferknapparna.<br />
(3) Tryck på [OK].<br />
När detta fönster öppnas visar inställningen den aktuella tiden. Om fel tid visas, ska du trycka på knappen [RENSA<br />
ALLT] ( ) för att avbryta funktionen. Ställ in rätt tid i systeminställningarna och utför sedan inställningarna för<br />
timeröverföringen.<br />
☞ KONTROLLERA DATUM OCH TID (sidan 4-6)<br />
5<br />
Tryck på knappen [S/V START].<br />
Skanningen startar.<br />
• Om originalen har lagts i dokumentinmatningsfacket kommer alla sidor att skannas. Ett pip meddelar att skanningen har<br />
utförts.<br />
• Om du skannar original på dokumentglaset ska varje sida skannas en gång. När skanningen är klar, lägg dit nästa original<br />
och tryck på knappen [S/V START]. Upprepa tills alla sidor har skannats och tryck sedan på knappen [Lässlut]. Ett pip<br />
meddelar att skanningen har utförts.<br />
• Tiden kan ställas in upp till en vecka i förväg.<br />
• Upp till 94 timeröverföringar kan lagras samtidigt.<br />
• Endast en timerpolling kan lagras per gång. Om du vill använda pollfunktionen från flera maskiner, lagra en seriepolling<br />
med timerfunktion.<br />
• Om en annan överföring håller på att utföras vid den inställda tiden kommer timeröverföringen att påbörjas så snart som<br />
den andra överföringen har avslutats.<br />
• Andra funktioner kan utföras efter att en timeröverföring har ställts in.<br />
• Den här funktionen kan inte användas i läget för direktöverföring eller när du använder högtalaren för att slå numret.<br />
• Om en timeröverföring ges prioritet i jobbstatusfönstret kommer timerinställningarna att avbrytas. Överföringen påbörjas<br />
så snart som det nuvarande jobbet är avslutat.<br />
☞GE PRIORITET TILL ETT RESERVERAT FAXJOBB (sidan 4-131)<br />
Avbryta en timeröverföring...<br />
Tryck på knappen [Ångra] i fönstret för steg 4.<br />
4-76<br />
Innehåll
FAX<br />
SKICKA TVÅ SIDOR SOM EN ENDA SIDA<br />
(2 i 1)<br />
Två originalsidor kan förminskas och skickas som en enda sida. Detta är en praktisk funktion när du har ett stort antal<br />
original sidor och vill minska antalet sidor som skickas.<br />
Stående original<br />
Överföring<br />
1 2<br />
1 2<br />
Liggande original<br />
Överföring<br />
1<br />
1 2<br />
2<br />
Lägg i originalet.<br />
Orientera originalen så som visas nedan när du placerar original.<br />
Original<br />
Dokumentmatarfack<br />
Lägg i originalen med textsidan uppåt.<br />
Dokumentglas<br />
Lägg i originalen med textsidan nedåt.<br />
Stående orientering<br />
1<br />
1 2<br />
1<br />
1<br />
Liggande orientering<br />
1 2<br />
1<br />
1<br />
2<br />
Ange destinationens faxnummer.<br />
☞ ANGE DESTINATIONER (sidan 4-17)<br />
4-77<br />
Innehåll
FAX<br />
(2)<br />
(3)<br />
Välj 2 i 1.<br />
3<br />
Fax/Speciallägen<br />
Program<br />
Timer<br />
Radering<br />
2 i 1<br />
Bok-<br />
Scanning<br />
Id-Kort<br />
Kopiering<br />
OK<br />
1<br />
2<br />
(1) Tryck på knappen [Speciallägen].<br />
☞ SPECIALLÄGEN (sidan 4-67)<br />
(2) Tryck på knappen [2 i 1] så att den<br />
markeras.<br />
Arbets-<br />
Uppbyggnad<br />
Blandade<br />
org.format<br />
Långsamt<br />
scann.läge<br />
(3) Tryck på [OK].<br />
Originalräknare<br />
Fil<br />
Snabbfil<br />
Scanna<br />
Internetfax<br />
Fax<br />
USB-minn.scann<br />
PC-scanning<br />
Tryck på knappen [Original].<br />
Adressbok<br />
Original<br />
Scanna:<br />
Auto<br />
A4<br />
Skicka:<br />
Auto<br />
Direktsänd<br />
Exponering<br />
Auto<br />
4<br />
Deladress<br />
Adressöversikt<br />
Upplösning<br />
Speciallägen<br />
Standard<br />
Fil<br />
Snabbfil<br />
Autom. Mottagning<br />
Faxminne:100%<br />
5<br />
Fax/Original<br />
Scan. Storlek<br />
Auto<br />
A4<br />
100%<br />
(1) (2)<br />
OK<br />
Sändn. Storlek<br />
Auto<br />
Bildorientering<br />
Ange i vilken riktning originalet har<br />
placerats.<br />
(1) Peka på lämplig [Bildorientering]-knapp.<br />
Om inställningen inte stämmer är det inte säkert att bilden<br />
sänds rätt.<br />
(2) Tryck på [OK].<br />
2-Sidigt<br />
Bok<br />
2-Sidigt<br />
Block<br />
6<br />
Tryck på knappen [S/V START].<br />
Skanningen startar.<br />
• Om originalen har lagts i dokumentinmatningsfacket kommer alla sidor att skannas. Ett pip meddelar att skanningen har<br />
utförts.<br />
• Om du skannar original på dokumentglaset ska varje sida skannas en gång. När skanningen är klar, lägg dit nästa original<br />
och tryck på knappen [S/V START]. Upprepa tills alla sidor har skannats och tryck sedan på knappen [Lässlut]. Ett pip<br />
meddelar att skanningen har utförts.<br />
Peka på knappen [Konfigurera] i bekräftelseskärmen för avslutad skanning för att ändra exponering, upplösning,<br />
skanningsstorlek och sändningsstorlek. (Endast exponering kan ändras vid skanning av originalsidor med jämna<br />
nummer.)<br />
För att avbryta skanning...<br />
Tryck på knappen [STOPP] ( ).<br />
4-78<br />
Innehåll
FAX<br />
• Överföring kan inte göras med en mindre storlek än originalets storlek.<br />
• Den här funktionen kan inte användas i läget för direktöverföring eller när du använder högtalaren för att slå numret.<br />
• Funktionen 2 i 1 kan endast användas med original i storlekarna A4, B5 eller A5 (8-1/2" x 11" eller 5-1/2" x 8-1/2").<br />
• När originalets skanningsstorlek anges med nummervärden kan denna funktion inte användas.<br />
För att avbryta 2 i 1...<br />
Tryck på knappen [2 i 1] i fönstret i steg 3 så att den inte längre är markerad.<br />
4-79<br />
Innehåll
FAX<br />
SKICKA BÅDA SIDOR AV ETT KORT SOM<br />
EN ENDA SIDA (Id-Kort Kopiering)<br />
Med den här funktionen kan du skicka fram och baksidan av ett kort som en enda sida, utan att behöva skicka var sida<br />
för sig.<br />
Överförd bild<br />
Original<br />
Framsida<br />
Överföring<br />
Baksida<br />
Exempel på en<br />
skanningsöverföring i stående<br />
A4 (8-1/2" x 11")-format<br />
Exempel på en<br />
skanningsöverföring i liggande<br />
A4 (8-1/2" x 11")-format<br />
Vid användning av Id-Kort Kopiering måste originalet skannas på dokumentglaset.<br />
1<br />
Lägg originalet med textsidan nedåt på<br />
originalglaset.<br />
2<br />
3<br />
Ange destinationens faxnummer.<br />
☞ ANGE DESTINATIONER (sidan 4-17)<br />
Välj speciallägen.<br />
(1) Tryck på knappen [Speciallägen].<br />
(2) Tryck på knappen [Id-Kort Kopiering].<br />
☞ SPECIALLÄGEN (sidan 4-67)<br />
4-80<br />
Innehåll
FAX<br />
(1) (A)<br />
(B)<br />
(2)<br />
Ange originalstorlek.<br />
Fax/Speciallägen<br />
OK<br />
(1) Ange originalstorlek.<br />
4<br />
Id-Kort Kopiering<br />
X<br />
Y<br />
86<br />
54<br />
Y<br />
(25~210)<br />
mm<br />
(25~210)<br />
mm<br />
Ångra<br />
Anpassa<br />
sändstorl.<br />
Återställ<br />
Storlek<br />
OK<br />
• Tryck på X-sifferknappen (bredd) och ange bredden.<br />
• Tryck på Y-sifferknappen (längd) och ange längden.<br />
(A) För att återställa originalstorleken till<br />
standardstorleken, tryck på knappen [Återställ<br />
Storlek].<br />
(B) För att automatiskt förstora eller förminska<br />
bildstorleken till sändningsstorleken, tryck på<br />
[Anpassa sändstorl.]. Tryck inte på denna knapp om<br />
du vill skanna originalet på originalstorleken som du<br />
har angett.<br />
(2) Tryck på [OK].<br />
X<br />
• Du kan även ange värdet genom att trycka på -knapparna.<br />
• Sändningsstorleken väljs automatiskt baserat på den angivna originalstorleken.<br />
• När ID-kortkopiering har valts kan du peka på knappen [Original] på grundskärmen för att ändra originalets<br />
skanningsstorlek eller sändningsstorlek. I detta fall visas skärmen i steg 3 när du pekar på knappen för<br />
skanningsstorlek. Metoden för att ställa in sändningsstorlek beskrivs i "Ange originalets sändningsstorlek" (sidan<br />
4-53).<br />
5<br />
Tryck på knappen [S/V START] för att skanna kortets framsida.<br />
För att avbryta skanning...<br />
Tryck på knappen [STOPP] ( ).<br />
Vänd på kortet så att baksidan ligger nedåt och tryck på knappen [S/V START]<br />
för att skanna kortets baksida.<br />
6<br />
Innan baksidan av kortet skannas kan du peka på knappen [Konfigurera] i pekpanelen för att ändra exponering.<br />
För att avbryta skanning...<br />
Tryck på knappen [STOPP] ( ).<br />
4-81<br />
Innehåll
FAX<br />
Lägg i nästa original. (Sid X)<br />
Tryck på [Start]. Tryck på [Lässlut]<br />
när arbetet är slutfört.<br />
Tryck på knappen [Lässlut].<br />
7<br />
Konfigurera<br />
Lässlut<br />
Om du kommer att fortsätta med att skanna kortets framsida kan du peka på knappen [Konfigurera] för att ändra<br />
exponering, upplösning, skanningsstorlek och sändningsstorlek.<br />
• Förhållandet kan inte anges och det går inte att välja "Inställning För Rotation Vid Sändning".<br />
• Den här funktionen kan inte användas i läget för direktöverföring eller när du använder högtalaren för att slå numret.<br />
Avbryta Id-Kort Kopiering...<br />
Tryck på knappen [Ångra] i fönstret för steg 4.<br />
4-82<br />
Innehåll
FAX<br />
SKICKA ETT STORT ANTAL SIDOR<br />
(Arbets-Uppbyggnad)<br />
Med den här funktionen kan du dela upp ett flersidigt original i olika uppsättningar, skanna varje uppsättning med den<br />
automatiska dokumentmataren och överföra sidorna i en enda överföring. Använd denna funktion när det finns fler<br />
originalsidor än antalet som kan placeras på en gång i den automatiska dokumentmataren.<br />
När du skannar original som har delats upp i uppsättningar ska du skanna uppsättningen med förstasidan först.<br />
Inställningarna som du väljer för den första uppsättningen kan användas för resterande uppsättningar.<br />
Original<br />
1<br />
Originalen<br />
skannas i<br />
separata<br />
uppsättningar.<br />
Överföring<br />
1<br />
1<br />
101<br />
Upp till 999 sidor kan skannas. Observera att när minnet används till andra jobb kan färre sidor scannas.<br />
1<br />
Indikatorlinje<br />
1<br />
Lägg originalen med textsidan uppåt i<br />
dokumentinmatningsfacket.<br />
För in originalen hela vägen in i dokumentinmatningsfacket.<br />
Flera original kan placeras i dokumentmataren. Stapeln med<br />
originalen får inte vara högre än indikeringslinjen på kassetten.<br />
2<br />
Ange destinationens faxnummer.<br />
☞ ANGE DESTINATIONER (sidan 4-17)<br />
(2)<br />
(3)<br />
Välj läget för jobbuppbyggnad.<br />
Fax/Speciallägen<br />
OK<br />
(1) Tryck på knappen [Speciallägen].<br />
☞ SPECIALLÄGEN (sidan 4-67)<br />
3<br />
Program<br />
Timer<br />
Radering<br />
2 i 1<br />
Bok-<br />
Scanning<br />
Id-Kort<br />
Kopiering<br />
1<br />
2<br />
(2) Tryck på knappen [Arbets-Uppbyggnad] så<br />
att den markeras.<br />
Arbets-<br />
Uppbyggnad<br />
Blandade<br />
org.format<br />
Långsamt<br />
scann.läge<br />
(3) Tryck på [OK].<br />
Originalräknare<br />
Fil<br />
Snabbfil<br />
4-83<br />
Innehåll
FAX<br />
4<br />
Tryck på knappen [S/V START] för att skanna den första uppsättningen.<br />
För att avbryta scanning...<br />
Tryck på knappen [STOPP] ( ).<br />
5<br />
Lägg i nästa uppsättning original och tryck på knappen [S/V START].<br />
Upprepa det här steget tills alla original har scannats.<br />
För att avbryta scanning...<br />
Tryck på knappen [STOPP] (<br />
). Alla skannade data rensas.<br />
Lägg i nästa original. (Sid X)<br />
Tryck på [Start]. Tryck på [Lässlut]<br />
när arbetet är slutfört.<br />
Tryck på knappen [Lässlut].<br />
Konfigurera<br />
Lässlut<br />
6<br />
• Om ingen aktivitet utförs under en minut efter att bekräftelsefönstret visas kommer scanningen att avslutas<br />
automatiskt och sändningen reserveras.<br />
• Peka på knappen [Konfigurera] för att ändra exponering, upplösning, scanningsstorlek och sändningsstorlek för alla<br />
originalsidor som scannas. När Arbets-Uppbyggnad används tillsammans med 2 i 1 i speciallägena kan endast<br />
exponering ändras vid scanning av originalsidornas jämnt numrerade sidor.<br />
• Om minnet blir fullt under pågående scanning visas ett meddelande och överföringen avbryts.<br />
• Den här funktionen kan inte användas i läget för direktöverföring eller när man använder högtalaren för att slå numret.<br />
Avbryta Arbets-Uppbyggnad<br />
Peka på knappen [Arbets-Uppbyggnad] i fönstret för steg 3 så att den inte längre är markerad.<br />
4-84<br />
Innehåll
FAX<br />
ÖVERFÖRA ORIGINAL I OLIKA<br />
STORLEKAR (Blandade org.format)<br />
Med den här funktionen kan du scanna och överföra original i olika storlekar samtidigt. T.ex. original i formatet B4<br />
(8-1/2" x 14") kan blandas med original i formatet A3 (11" x 17"). När originalen scannas känner maskinen automatiskt<br />
av varje originals storlek.<br />
B4<br />
B4 A3<br />
A3<br />
Den här funktionen kan endast användas med följande kombinationer av originalstorlekar:<br />
• A3 och B4 • A3 och B5 • B4 och A4 • A4 och B5<br />
• A4R och B5 • B4 och A4R • B4 och A5 • B5 och A5<br />
• 11" x 17" och 8-1/2" x 14" • 11" x 17" och 8-1/2" x 13" • 11" x 17" och 5-1/2" x 8-1/2"<br />
1<br />
B4<br />
(8-1/2" x 14")<br />
Lägg i originalen med<br />
hörnen inriktade mot<br />
varandra i det övre<br />
vänstra hörnet.<br />
B4<br />
(8-1/2" x 14")<br />
Lägg originalen med textsidan uppåt i<br />
dokumentinmatningsfacket.<br />
Lägg i originalen med hörnen jämnt ihop i det övre vänstra<br />
hörnet i dokumentinmatningsfacket.<br />
A3 (11" x 17")<br />
2<br />
Ange destinationens faxnummer.<br />
☞ ANGE DESTINATIONER (sidan 4-17)<br />
Fax/Speciallägen<br />
(2)<br />
(3)<br />
OK<br />
Välj inställningen för blandade<br />
originalstorlekar.<br />
3<br />
Program<br />
Timer<br />
Arbets-<br />
Uppbyggnad<br />
Originalräknare<br />
Radering<br />
2 i 1<br />
Blandade<br />
org.format<br />
Fil<br />
Bok-<br />
Scanning<br />
Id-Kort<br />
Kopiering<br />
Långsamt<br />
scann.läge<br />
Snabbfil<br />
1<br />
2<br />
(1) Tryck på knappen [Speciallägen].<br />
☞ SPECIALLÄGEN (sidan 4-67)<br />
(2) Tryck på knappen [Blandade org.format] så<br />
att den markeras.<br />
(3) Tryck på [OK].<br />
Om ett originals scanningsstorlek har angett visas ett meddelande när man trycker på knappen [Blandade org.format].<br />
Aktivera inställningen Blandade org.format genom att ändra scanningsstorlekens inställning till auto och tryck sedan<br />
på knappen [Blandade org.format] igen.<br />
4-85<br />
Innehåll
FAX<br />
4<br />
Tryck på knappen [S/V START].<br />
Scanning påbörjas. Ett pip meddelar att scanningen har utförts.<br />
För att avbryta scanning...<br />
Tryck på knappen [STOPP] ( ).<br />
• Du kan inte ange skanningsformat när blandade originalformat har valts.<br />
• Roterad sändning fungerar inte när blandade originalformat har valts.<br />
För att ångra inställningen för Blandade org.format...<br />
Tryck på knappen [Blandade org.format] i fönstret för steg 3 så att den inte längre är markerad.<br />
Systeminställningar (Administratör): Läge för originalmatning<br />
Det ursprungliga matningsläget kan ställas in för att alltid scanna blandade originalformat.<br />
4-86<br />
Innehåll
FAX<br />
FAXA TUNNA ORIGINAL (Långsamt<br />
scann.läge)<br />
Använd den här funktionen när du vill scanna tunna original med hjälp av den automatiska dokumentmataren. Den här<br />
funktionen hjälper till att förebygga att tunna original felmatas.<br />
A<br />
B<br />
C<br />
D<br />
A B C D<br />
1<br />
1<br />
Lägg originalen med textsidan uppåt i<br />
dokumentinmatningsfacket.<br />
Justera dokumentguiderna långsamt.<br />
Om originalen matas in med för stor kraft kan de knyckla ihop sig och felmatas.<br />
2<br />
Ange destinationens faxnummer.<br />
☞ ANGE DESTINATIONER (sidan 4-17)<br />
(2)<br />
(3)<br />
Välj långsamt skanningsläge.<br />
3<br />
Fax/Speciallägen<br />
Program<br />
Timer<br />
Radering<br />
2 i 1<br />
Bok-<br />
Scanning<br />
Id-Kort<br />
Kopiering<br />
OK<br />
1<br />
2<br />
(1) Tryck på knappen [Speciallägen].<br />
☞ SPECIALLÄGEN (sidan 4-67)<br />
(2) Tryck på knappen [Långsamt scann.läge] så<br />
att den markeras.<br />
Arbets-<br />
Uppbyggnad<br />
Blandade<br />
org.format<br />
Långsamt<br />
scann.läge<br />
(3) Tryck på [OK].<br />
Originalräknare<br />
Fil<br />
Snabbfil<br />
4-87<br />
Innehåll
FAX<br />
4<br />
Tryck på knappen [S/V START].<br />
Scanning påbörjas. Ett pip meddelar att scanningen har utförts.<br />
För att avbryta scanning...<br />
Tryck på knappen [STOPP] ( ).<br />
När den här funktionen har valts kan automatisk dubbelsidig scanning inte användas.<br />
För att avbryta långsamt skanningsläge...<br />
Tryck på knappen [Långsamt scann.läge] i fönstret för steg 3 så att den inte längre är markerad.<br />
Systeminställningar (Administratör): Läge för originalmatning<br />
Detta används så att scanning alltid utförs i det långsamma läget.<br />
4-88<br />
Innehåll
FAX<br />
KONTROLLERA ANTALET SCANNADE<br />
ORIGINALARK FÖRE SÄNDNING<br />
(Originalantal)<br />
Antalet scannade originalark kan räknas och visas före sändning. Kontroll av antalet scannade originalark förhindrar att<br />
misstag uppstår vid sändning.<br />
1<br />
Indikatorlinje<br />
1<br />
Lägg originalen med textsidan uppåt i<br />
dokumentinmatningsfacket.<br />
För in originalen hela vägen in i dokumentinmatningsfacket.<br />
Flera original kan placeras i dokumentmataren. Stapeln med<br />
originalen för inte vara högre än indikeringslinjen på kassetten.<br />
2<br />
Ange destinationens faxnummer.<br />
☞ ANGE DESTINATIONER (sidan 4-17)<br />
(2)<br />
(3)<br />
Välj funktionen för originalräkning.<br />
3<br />
Fax/Speciallägen<br />
Program<br />
Timer<br />
Radering<br />
2 i 1<br />
Bok-<br />
Scanning<br />
Id-Kort<br />
Kopiering<br />
OK<br />
1<br />
2<br />
(1) Tryck på knappen [Speciallägen].<br />
☞ SPECIALLÄGEN (sidan 4-67)<br />
(2) Tryck på knappen [Original-räknare] så att<br />
den markeras.<br />
Arbets-<br />
Uppbyggnad<br />
Blandade<br />
org.format<br />
Långsamt<br />
scann.läge<br />
(3) Tryck på [OK].<br />
Originalräknare<br />
Fil<br />
Snabbfil<br />
4<br />
Tryck på knappen [S/V START].<br />
Scanning påbörjas.<br />
För att avbryta scanning...<br />
Tryck på [STOPP] knappen (<br />
) för att avbryta åtgärden. Alla skannade data rensas.<br />
4-89<br />
Innehåll
FAX<br />
5<br />
(A)<br />
XX sidor av originalen har (Sid X)<br />
skannats.<br />
Skicka skannade data<br />
Ångra<br />
(B)<br />
OK<br />
Kontrollera antalet scannade originalark<br />
och tryck på [OK] när scanningen är<br />
klar.<br />
Sändningen startar.<br />
• När läget Arbets-Uppbyggnad används, visas det<br />
bekräftande meddelandet efter det att du trycker på [Lässlut].<br />
• Meddelandet på skärmen visar antalet ark som scannats i<br />
(A) och antalet sidor (arksidor) som scannats i (B). Om t.ex.<br />
båda sidorna på ett original scannas, visas "1" för (A) och "2"<br />
för (B).<br />
Om steget inte utförs inom en minut när bekräftelseskärmen visas, raderas den scannade bilden och inställningarna,<br />
sedan visas grundskärmen igen. Scanningen slutförs inte automatiskt och bilden reserveras inte för sändning.<br />
Om det visade antalet originalark skiljer sig från det verkliga antalet ark...<br />
Radera alla scannade data genom att trycka på [Ångra] och sedan på [OK] på meddelandeskärmen. Scannings- och<br />
destinationsinställningarna raderas inte. Placera originalen i den automatiska dokumentmataren igen och tryck på<br />
[START] för att skanna om dem.<br />
Originalantal är aktivt i alla lägen när det har aktiverats.<br />
Avbryta funktionen för originalräkning...<br />
Tryck på [Originalantal] i fönstret för steg 3 så att den inte längre är markerad.<br />
Systeminställningar (Administratör): Ursprunglig inställning originalräknare<br />
Funktionen kan aktiveras om du alltid vill räkna antalet originalark. Inställningen kan aktiveras separat för varje läge.<br />
4-90<br />
Innehåll
FAX<br />
STÄMPLA SCANNADE ORIGINAL (Verif. Stämpel)<br />
Med den här funktionen stämplas alla original som scannas med den automatiska dokumentmataren vilket gör att du<br />
kan kontrollera att alla original har scannats.<br />
Stämpelns placering<br />
Original<br />
1<br />
Original<br />
scannas<br />
Ett "O" stämplas<br />
med<br />
fluorescerande<br />
rosa.<br />
En stämpelenhet måste vara installerad om du vill använda funktionen.<br />
1<br />
1<br />
Lägg originalen med textsidan uppåt i<br />
dokumentinmatningsfacket.<br />
2<br />
Ange destinationens faxnummer.<br />
☞ ANGE DESTINATIONER (sidan 4-17)<br />
(3) (2)<br />
(4)<br />
Välj "Verif. Stämpel".<br />
3<br />
Fax/Speciallägen<br />
Verif.<br />
Stämpel<br />
Överförings-<br />
Rapport<br />
Eget namnval Faxminnesbox Polling<br />
OK<br />
2<br />
2<br />
(1) Tryck på knappen [Speciallägen].<br />
☞ SPECIALLÄGEN (sidan 4-67)<br />
(2) Tryck på för att växla mellan<br />
skärmarna.<br />
(3) Tryck på [Verif. Stämpel] så att den<br />
markeras.<br />
(4) Tryck på [OK].<br />
4-91<br />
Innehåll
FAX<br />
4<br />
Tryck på knappen [S/V START].<br />
Scanning påbörjas. Ett pip meddelar att scanningen har utförts.<br />
För att avbryta scanning...<br />
Tryck på [STOPP] knappen (<br />
) för att avbryta åtgärden.<br />
• Framsidan på varje original stämplas två gånger när dubbelsidiga original används.<br />
• Om ett fel inträffar under scanning kan det hända att ett original som inte scannats stämplas.<br />
• Byt stämpelkassett när "O"-markeringen som stämplas på originalen börjar bli otydlig. Information om hur du byter<br />
stämpelkassetten finns i "BYTA UT STÄMPELKASSETTEN" (sidan 1-70) i "1. INNAN DU ANVÄNDER MASKINEN".<br />
Avbryta stämpelfunktionen...<br />
Tryck på [Verif. Stämpel] i fönstret för steg 3 så att den inte längre är markerad.<br />
Systeminställningar (Administratör): Standardverifierings-Stämpel<br />
Inställningen används när du alltid vill stämpla original.<br />
4-92<br />
Innehåll
FAX<br />
ÄNDRA UTSKRIFTSINSTÄLLNINGAR FÖR<br />
TRANSAKTIONSRAPPORTEN<br />
(Överförings-Rapport)<br />
En överföringsrapport skrivs ut automatiskt när en Internetfax-överföring misslyckas eller en gruppsändning utförs.<br />
Transaktionsrapporten innehåller en beskrivning av överföringen (datum, starttid, den andra partens namn, tiden som<br />
krävdes, antal sidor, resultat, m.m.).<br />
☞ INFORMATION SOM VISAS I RESULTATSPALTEN (sidan 4-133)<br />
Transaktionsrapporter skrivs ut baserat på de villkorsstyrda inställningarna i systeminställningarna, men om man vill kan<br />
man temporärt välja annorlunda villkorsinställningar för en överföring. För att ändra utskriftsvillkor för en<br />
transaktionsrapport vid överföringstillfället gör man på följande sätt.<br />
1<br />
2<br />
3<br />
Lägg i originalet.<br />
Placera originalet med textsidan uppåt i dokumentinmatningsfacket eller med textsidan nedåt på dokumentglaset.<br />
Ange destinationens faxnummer.<br />
☞ ANGE DESTINATIONER (sidan 4-17)<br />
Välj speciallägen.<br />
(1) Tryck på knappen [Speciallägen].<br />
(2) Tryck på för att växla mellan skärmarna.<br />
(3) Tryck på knappen [Överförings-Rapport].<br />
☞ SPECIALLÄGEN (sidan 4-67)<br />
Fax/Speciallägen<br />
Överföringsrapport<br />
(1) (2)<br />
OK<br />
Ångra<br />
OK<br />
Välj skrivarens villkorsstyrda<br />
inställningar.<br />
(1) Välj skrivarens villkorsstyrda inställningar.<br />
(2) Tryck på [OK].<br />
Skriv Alltid Ut Skriv ut vid fel Skriv inte ut<br />
4<br />
Skriv Ut Originalbild<br />
Utskriftsvillkoren för en överföringsrapport är som följer:<br />
"Skriv Alltid Ut": En överföringsrapport skrivs ut oavsett om överföringen lyckas eller misslyckas.<br />
"Skriv ut vid fel": En överföringsrapport skrivs ut när överföringen misslyckas.<br />
"Skriv inte ut": Skriv inte ut överföringsrapporten.<br />
• När kryssrutan [Skriv Ut Originalbild] är markerad kommer en del av det överförda originalet inkluderas i<br />
överföringsrapporten.<br />
• Originalet kan inte skrivas ut när högtalaruppringning, direktsändning, pollingmottagning eller F-kodssändning<br />
används även om kryssrutan [Skriv Ut Originalbild] är markerad .<br />
4-93<br />
Innehåll
FAX<br />
5<br />
Tryck på knappen [S/V START].<br />
Scanning påbörjas.<br />
• Om originalen har lagts i dokumentinmatningsfacket kommer alla sidor att skannas.<br />
Ett pip meddelar att skanningen har utförts.<br />
• Om du skannar original på dokumentglaset ska varje sida skannas en gång.<br />
När skanningen är klar, lägg dit nästa original och tryck på knappen [S/V START]. Upprepa tills alla sidor har skannats och<br />
tryck sedan på knappen [Lässlut].<br />
Ett pip meddelar att skanningen har utförts.<br />
För att avbryta scanning...<br />
Tryck på [STOPP] knappen (<br />
) för att avbryta åtgärden.<br />
Vid en gruppsändning gäller ändringar av överföringsrapportens villkorsstyrda inställningar alla destinationer.<br />
Avbryt inställningen överföringsrapport...<br />
Tryck på knappen [Ångra] i fönstret för steg 4.<br />
• Systeminställningar (Administratör): Inställning För Utskrift Av Transaktionsrapport<br />
Detta används för att ställa in villkoren för när överföringsrapporter skrivs ut.<br />
Fabriksinställningen är .<br />
Skickar Till En Mottagare: Skriv Ut Alla Rapporter/ Skriv Endast Ut Felrapport /Skriv Inte Ut Rapport<br />
Gruppsändning:<br />
Skriv Ut Alla Rapporter /Skriv Endast Ut Felrapport/Skriv Inte Ut Rapport<br />
Tar emot:<br />
Skriv Ut Alla Rapporter/Skriv Endast Ut Felrapport/ Skriv Inte Ut Rapport<br />
Konfidentiell Mottagning (faxläge): Skriv Ut Meddelandesida /Skriv Inte Ut Rapport<br />
• Systeminställningar (Administratör): Originalutskrift på transaktionsrapporten<br />
Detta används för att skriva ut en del av det överförda originalet på överföringsrapporten.<br />
4-94<br />
Innehåll
FAX<br />
LÄGGA TILL DIN AVSÄNDARINFORMATION<br />
TILL FAX (Sändning av eget nummer)<br />
Din avsändarinformation (datum, tid, avsändarnamn, avsändarfaxnummer, antal sidor) läggs automatiskt till högst upp<br />
på varje faxsida som du överför.<br />
Exempel på utskriven avsändarinformation<br />
Lör/4/APR/2010 15:00 AAAAA FAX No. 0123456789 P.001/001<br />
(1) (2) (3) (4)<br />
(1) Datum, tid: Överföringsdatum och -tid.<br />
(2) Avsändarnamn: Avsändarnamn som ställts in på maskinen.<br />
(3) Avsändarens faxnummer: Avsändarens faxnummer som ställts in på maskinen.<br />
(4) Sidnummer: Sidnummer/totalt antal sidor (det totala sidantalet skrivs<br />
endast ut när faxet skickas med minnesöverföring.)<br />
Information som programmerats i Sändning av eget nummer<br />
Datum, tid:<br />
Justera inställningen i "Klockjustering" i systeminställningarna.<br />
Avsändarnamn, avsändarens faxnummer: Programmera avsändarnamn och faxnummer i "Registrering av avsändardata" i<br />
systeminställningarna (administratör). Om du vill sända ditt eget nummer ska du komma<br />
ihåg att konfigurera informationen.<br />
Sidnummer:<br />
Ange om du vill att sidnummer ska inkluderas i "Skriver ut sidnummer hos mottagaren." i<br />
systeminställningarna (administratör).<br />
Sidnummer visas i formatet "sidnummer / antal sidor". Vid manuell överföring eller<br />
snabbsändning online skrivs endast sidnumret ut.<br />
Systeminställningar (Administratör): Inställning För Placering Av Datum/Eget Nr Vid Utskrift<br />
Detta används för att ställa in var avsändarinformationen skrivs ut. Avsändarinformationen kan skrivas utanför eller inuti den<br />
scannade originalbilden.<br />
Utanför den scannade bilden (fabrikens standardinställning)<br />
Avsändarinformation<br />
Inuti den scannade bilden<br />
Avsändarinformation<br />
Original<br />
Original<br />
Den överförda bildlängden blir: avsändarinformationens<br />
längd + originalbildens längd. När faxet skrivs ut av den<br />
mottagande faxmaskinen kan det förminskas eller delas<br />
upp på två sidor.<br />
Avsändarinformationen skrivs ut inuti originalbilden och<br />
därmed är den överförda bildlängden lika med originalets<br />
längd. Observera att avsändarinformationen kommer att<br />
överlappa en del av originalbilden (den överlappande<br />
delen av originalbilden kommer inte att visas.)<br />
4-95<br />
Innehåll
FAX<br />
Temporärt ändra avsändarinformation (Eget namnval)<br />
Man kan välja avsändarinformationen som skrivs ut på ett överfört fax, från listan med lagrade avsändare.<br />
Välj speciallägen.<br />
1<br />
(1) Tryck på knappen [Speciallägen].<br />
(2) Tryck på för att växla mellan skärmarna.<br />
(3) Tryck på knappen [Eget namnval].<br />
☞ SPECIALLÄGEN (sidan 4-67)<br />
(1) (2)<br />
Eget namnval Ångra OK<br />
Välj avsändarens information.<br />
(1) Tryck på knappen för önskad<br />
avsändarinformation.<br />
2<br />
AAAAA<br />
CCCCC<br />
EEEEE<br />
BBBBB<br />
DDDDD<br />
FFFFF<br />
1<br />
2<br />
(2) Tryck på [OK].<br />
GGGGG<br />
HHHHH<br />
IIIII<br />
JJJJJ<br />
KKKKK<br />
LLLLL<br />
Fax/Speciallägen<br />
OK<br />
Tryck på [OK].<br />
3<br />
Verif.<br />
Stämpel<br />
Överförings-<br />
Rapport<br />
Eget namnval Faxminnesbox Polling<br />
2<br />
2<br />
Systeminställningar (Administratör): Registrering av eget namnval<br />
Detta används för att lagra avsändarinformation för Eget namnval.<br />
4-96<br />
Innehåll
FAX<br />
RINGA UPP EN FAXAPPARAT OCH STARTA<br />
MOTTAGNING (Polling)<br />
Med Polling-funktionen kan den mottagande maskinen ringa upp den sändande maskinen och starta mottagning av ett<br />
dokument i den maskinen.<br />
Eftersom den mottagande maskinen initierar mottagningen av ett dokument kallas detta "Polling mottagning".<br />
(1) Begär faxöverföring.<br />
(3) Faxet tas emot.<br />
Överföring<br />
(2) Dokumentet som förbereddes<br />
tidigare, överförs.<br />
Kontrollera att inget original har lagts i maskinen när funktionen för pollingmottagning används.<br />
(3)<br />
(2) (4)<br />
Välj pollingmottagning.<br />
Fax/Speciallägen<br />
OK<br />
(1) Tryck på knappen [Speciallägen].<br />
☞ SPECIALLÄGEN (sidan 4-67)<br />
1<br />
Verif.<br />
Stämpel<br />
Eget namnval<br />
Överförings-<br />
Rapport<br />
Faxminnesbox<br />
Polling<br />
2<br />
2<br />
(2) Tryck på för att växla mellan<br />
skärmarna.<br />
(3) Tryck på knappen [Polling] så att den<br />
markeras.<br />
(4) Tryck på [OK].<br />
Ange destinationens faxnummer.<br />
☞ ANGE DESTINATIONER (sidan 4-17)<br />
2<br />
• Flera faxnummer kan anges.<br />
Polling kommer att utföras i den ordning som numren matas in.<br />
Att utföra polling från flera maskiner kallas för "Seriepolling".<br />
Upp till 500 faxnummer kan skrivas in. Under denna procedur kan man inte använda snabbvalsknappar med<br />
deladresser och kodnummer.<br />
• För att ange flera faxnummer peka på knappen [Nästa Adress] efter att du har angett ett faxnummer och mata<br />
sedan in nästa faxnummer.<br />
4-97<br />
Innehåll
FAX<br />
3<br />
Tryck på knappen [S/V START].<br />
Din maskin ringer upp den andra maskinen och startar mottagning av faxet.<br />
• Pollingmottagning kan användas i kombination med funktionen för timeröverföring för att utföra polling vid ett önskat<br />
klockslag, som t.ex. på kvällstid eller när du inte är där (endast en pollingmottagning med timer kan ställas in).<br />
• Den här funktionen kan endast användas när den andra maskinen är Super G3 eller G3 kompatibel och har en<br />
pollingfunktion.<br />
• Den mottagande maskinen betalar för pollingmottagningen (telefonavgiften).<br />
För att avbryta pollingmottagning...<br />
Tryck på knappen [Polling] i fönstret i steg 1 så att den inte längre är markerad.<br />
4-98<br />
Innehåll
FAX<br />
STARTA POLLINGMOTTAGNING MANUELLT<br />
Använd denna procedur när du måste starta polling efter att ha lyssnat på ett inspelat meddelande som t.ex. när man<br />
använder en faxinformationsservice.<br />
• Kontrollera att inget original har lagts i maskinen när funktionen för pollingmottagning används.<br />
• Denna funktion kan inte användas för att utföra polling från flera maskiner (seriepolling).<br />
(3) (1)<br />
Ange destinationens faxnummer.<br />
Telefonläge.<br />
Högtalare<br />
Sänd igen<br />
(1) Tryck på knappen [Högtalare].<br />
5 10 15<br />
Till<br />
Cc<br />
Du hör kopplingstonen i maskinens högtalare.<br />
Villkors<br />
Inställn.<br />
Högtalarvolym<br />
AAA AAA<br />
CCC CCC<br />
BBB BBB<br />
DDD DDD<br />
1<br />
2<br />
(2) Peka på knappen [Adressbok] på<br />
grundskärmen.<br />
1<br />
EEE EEE<br />
GGG GGG<br />
III III<br />
FFF FFF<br />
HHH HHH<br />
JJJ JJJ<br />
Frekv. ABCD EFGH IJKL MNOP QRSTU VWXYZ etc.<br />
(3) Tryck på önskad destinations<br />
one-touchknapp.<br />
Gruppknapp kan ej användas.<br />
Sortera<br />
Manuell<br />
faxmottagning<br />
• Förutom att välja en one-touchknapp kan man ange en destination genom att skriva in ett söknummer. Du kan även<br />
ange ett faxnummer direkt med sifferknapparna eller slå upp en destination i den globala adressboken. Mer<br />
information finns i "ANGE DESTINATIONER" (sidan 4-17).<br />
• Efter att du tryckt på knappen [Högtalare] kan du trycka på knappen [Högtalarvolym] för att justera högtalarens<br />
ljudstyrka. Högtalarvolymen ändras varje gång man trycker på knappen [Högtalarvolym]. Ställ in volymen på<br />
önskad nivå.<br />
(3)<br />
(2)<br />
Ta emot faxet.<br />
Fax/Speciallägen<br />
OK<br />
(1) Tryck på knappen [Speciallägen].<br />
☞ SPECIALLÄGEN (sidan 4-67)<br />
2<br />
Verif.<br />
Stämpel<br />
Eget namnval<br />
Överförings-<br />
Rapport<br />
Faxminnesbox<br />
Polling<br />
2<br />
2<br />
(2) Tryck på för att växla mellan<br />
skärmarna.<br />
(3) När du hör faxsignalen, tryck på knappen<br />
[Polling].<br />
Faxet tas emot.<br />
• Den här funktionen kan endast användas när den andra maskinen är Super G3 eller G3 kompatibel och har en<br />
pollingfunktion.<br />
• Den mottagande maskinen betalar för pollingmottagningen (telefonavgiften).<br />
4-99<br />
Innehåll
FAX<br />
SKICKA ETT FAX NÄR EN ANNAN MASKIN<br />
POLLAR DIN MASKIN (Pollingminne)<br />
Att skicka ett dokument som har scannats in i minnet när en annan maskin utför polling på din maskin kallas för "Polling<br />
minne".<br />
Innan polling utförs måste dokumentet som ska faxas till den andra maskinen scannas in i minnesboxen för<br />
pollingminnet.<br />
Den här funktionen kan endast användas när den andra maskinen är Super G3 eller G3 kompatibel och har en<br />
pollingfunktion.<br />
(1) Begär faxöverföring.<br />
Polling<br />
minnesbox<br />
(2) Dokumentet i minnesboxen<br />
överförs.<br />
Överföring<br />
(3) Faxet tas emot.<br />
BEGRÄNSA POLLINGÅTKOMST (Pollingsäkerhet)<br />
För att endast låta vissa maskiner utföra polling från din maskin kan du begränsa polling till maskiner som har ett<br />
programmerat avsändarnummer som matchar ett faxnummer som lagrats i din maskin som ett kodnummer för polling.<br />
Detta kallas för "Pollingsäkerhet".<br />
För att använda den här funktionen måste först pollingkodnummer lagras (avsändarens faxnummer som programmerats<br />
i de andra maskinerna) i maskinens systeminställningar och sedan ska pollingsäkerhet aktiveras.<br />
Upp till 10 faxnummer kan lagras som kodnummer för polling.<br />
Systeminställningar (Administratör): Säkerhet För Polling Av Fax<br />
Detta används för att aktivera pollingsäkerhet. Detta används för att lagra faxnummer som kodnummer för polling.<br />
4-100<br />
Innehåll
FAX<br />
SCANNA ETT DOKUMENT TILL POLLING-MINNET<br />
Följ dessa steg för att scanna ett dokument till minnesboxen (Allmän faxbox) för pollingöverföring.<br />
1<br />
Lägg i originalet.<br />
Placera originalet med textsidan uppåt i dokumentinmatningsfacket eller med textsidan nedåt på dokumentglaset.<br />
Välj speciallägen.<br />
2<br />
(1) Tryck på knappen [Speciallägen].<br />
(2) Tryck på för att växla mellan skärmarna.<br />
(3) Tryck på knappen [Faxminnesbox].<br />
☞ SPECIALLÄGEN (sidan 4-67)<br />
Faxminnesbox<br />
Avsluta<br />
Tryck på knappen [Datalagring].<br />
3<br />
Datalagring<br />
Minnespolling<br />
Skriv Ut Data<br />
Radera Data<br />
Konfidentiell<br />
Mottagning<br />
Skriv Ut Data<br />
Faxminnesbox - Datalagring<br />
Föregående<br />
Tryck på knappen [Allm.Faxbox].<br />
Allm.Faxbox<br />
Box 1<br />
Box 2<br />
4<br />
Box 3<br />
Box 5<br />
Box 4<br />
Box 6<br />
1<br />
2<br />
Box 7<br />
Box 8<br />
Box 9<br />
Box 10<br />
Box 11<br />
Box 12<br />
(1) (2)<br />
Ange antalet pollingtillfällen.<br />
Faxminnesbox - Datalagring<br />
OK<br />
(1) Tryck på knappen för önskat antal gånger.<br />
5<br />
En gång<br />
Tryck på knappen [En gång] om du vill att dokumentet ska<br />
rensas bort från minnet efter att det har överförts. Tryck<br />
på knappen [Flera gånger] för att tillåta polling ett<br />
obegränsat antal gånger.<br />
Flera gånger<br />
(2) Tryck på [OK].<br />
4-101<br />
Innehåll
FAX<br />
Faxminnesbox - Datalagring<br />
Faxminnesbox<br />
Lista<br />
Original<br />
Scanna:<br />
Auto<br />
A4<br />
Skicka:<br />
Auto<br />
Välj scanningsinställningar och<br />
speciallägen för originalet.<br />
Exponering<br />
Auto<br />
Upplösning<br />
Standard<br />
6<br />
Speciallägen<br />
Autom. Mottagning<br />
Faxminne:100%<br />
• Du kan inte välja program, timerinställning, transaktionsrapport, polling, verifieringsstämpel eller<br />
dokumentarkivering.<br />
• För att återvända till skärmen i steg 4, tryck på knappen [Faxminnesbox Lista].<br />
7<br />
Tryck på knappen [S/V START].<br />
Scanning påbörjas.<br />
• Om originalen har lagts i dokumentinmatningsfacket kommer alla sidor att scannas.<br />
• Om du skannar original på dokumentglaset ska varje sida skannas en gång. När skanningen är klar, lägg dit nästa original<br />
och tryck på knappen [S/V START]. Upprepa tills alla sidor har scannats och peka sedan på knappen [Lässlut].<br />
För att avbryta scanning...<br />
Tryck på [STOPP] ( ) medan originalet scannats.<br />
Om ett annat dokument ligger kvar i minnesboxen (Allm. faxbox) läggs det nyligen scannade dokumentet till det föregående<br />
dokumentet. I det här fallet kommer antalet pollingtillfällen vara samma antal som har ställts in för det nyligen scannade<br />
dokumentet.<br />
4-102<br />
Innehåll
FAX<br />
KONTROLLERA DOKUMENT I DEN ALLMÄNNA<br />
FAXBOXEN<br />
Du kan kontrollera dokument som lagras i maskinens allmänna faxbox för minnespolling.<br />
Välj speciallägen.<br />
1<br />
(1) Tryck på knappen [Speciallägen].<br />
(2) Tryck på för att växla mellan skärmarna.<br />
(3) Tryck på knappen [Faxminnesbox].<br />
☞ SPECIALLÄGEN (sidan 4-67)<br />
Faxminnesbox<br />
Avsluta<br />
Tryck på knappen [Skriv Ut Data].<br />
2<br />
Datalagring<br />
Minnespolling<br />
Skriv Ut Data<br />
Radera Data<br />
Konfidentiell<br />
Mottagning<br />
Skriv Ut Data<br />
Faxminnesbox - Skriv Ut Data<br />
Föregående<br />
Tryck på knappen [Allm.Faxbox].<br />
Allm.Faxbox<br />
Box 1<br />
Box 2<br />
3<br />
Box 3<br />
Box 5<br />
Box 7<br />
Box 9<br />
Box 4<br />
Box 6<br />
Box 8<br />
Box 10<br />
1<br />
2<br />
Box 11<br />
Box 12<br />
När ingenting har lagrats i den allmänna faxboxen är knappen [Allm.Faxbox] gråfärgad.<br />
4<br />
Tryck på [Bildkontroll] för att<br />
kontrollera informationen. Tryck på<br />
[Skriv ut] för att skriva ut.<br />
Ångra<br />
Skriv ut<br />
Bildkontroll<br />
Tryck på [Bildkontroll].<br />
Dokumentets innehåll kan visas på skärmen för bildkontroll.<br />
Mer information om skärmen för bildkontroll finns i "SKÄRMEN<br />
FÖR BILDKONTROLL" (sidan 4-62).<br />
Tryck på [Skriv ut] när du vill skriva ut dokumentet.<br />
4-103<br />
Innehåll
FAX<br />
RADERA ETT DOKUMENT FÖR POLLINGÖVERFÖRING<br />
FRÅN MINNESBOXEN<br />
Radera ett dokument för pollingöverföring som sparats i minnesboxen (allmän faxbox) när det inte behövs längre.<br />
Välj speciallägen.<br />
1<br />
(1) Tryck på knappen [Speciallägen].<br />
(2) Tryck på för att växla mellan skärmarna.<br />
(3) Tryck på knappen [Faxminnesbox].<br />
☞ SPECIALLÄGEN (sidan 4-67)<br />
Faxminnesbox<br />
Avsluta<br />
Tryck på tangenten [Radera Data].<br />
2<br />
Datalagring<br />
Minnespolling<br />
Skriv Ut Data<br />
Radera Data<br />
Konfidentiell<br />
Mottagning<br />
Skriv Ut Data<br />
Faxminnesbox - Radera Data<br />
Föregående<br />
Tryck på knappen [Allm.Faxbox].<br />
Allm.Faxbox<br />
Box 1<br />
Box 2<br />
3<br />
Box 3<br />
Box 5<br />
Box 7<br />
Box 9<br />
Box 4<br />
Box 6<br />
Box 8<br />
Box 10<br />
1<br />
2<br />
Box 11<br />
Box 12<br />
När ingenting har lagrats i den allmänna faxboxen är knappen [Allm.Faxbox] gråfärgad.<br />
Tryck på [Ja].<br />
4<br />
Vill du ta bort datan i brevlådan<br />
Tryck på [Bildkontroll] för att<br />
kontrollera informationen.<br />
Bildkontroll<br />
Nej<br />
Ja<br />
• Dokumentet raderas och du återgår till fönstret i steg 3.<br />
• Du kan trycka på [Bildkontroll] om du vill kontrollera bilden på<br />
pekpanelen innan den raderas. Mer information om skärmen<br />
för bildkontroll finns i "SKÄRMEN FÖR BILDKONTROLL"<br />
(sidan 4-62).<br />
Avbryta radering...<br />
Tryck på [Nej]. Du återvänder sedan till fönstret för steg 3.<br />
4-104<br />
Innehåll
FAX<br />
UTFÖRA F-KODSSÄNDNING<br />
Det här avsnittet beskriver hur du använder F-kodssändning. F-kodssändning kan utföras med maskiner från andra<br />
tillverkare som kan använda F-kodssändning.<br />
F-KODSSÄNDNING<br />
Utbyte av konfidentiella dokument (konfidentiell kommunikation), avfrågning (polling) och distribution (pollingminne) av<br />
information, distribution av information till flera destinationer (relägruppsändning) kan utföras med andra maskiner som<br />
kan använda F-kodssändning.<br />
En F-kod* anges för varje sändning, vilket ger en hög säkerhetsnivå.<br />
* F-kod är en sändningsfunktion baserad på ITU-T:s G3-standard.<br />
ITU-T är en organisation inom Förenta Nationerna som fastställer kommunikationsstandarder. Det är en avdelning inom<br />
International Telecommunication Union (ITU) som samordnar globala telekommunikationsnätverk och –tjänster.<br />
HUR F-KODER FUNGERAR<br />
Ett fax som överförs med en F-kod tas emot av faxminnesboxen i den mottagande maskinen som angetts av F-koden<br />
(deladress och kodnummer). Om F-koden som skickas av den överförande maskinen inte matchar F-koden i den<br />
mottagande maskinen utförs ingen mottagning.<br />
Faxet mottas till<br />
faxminnesboxen som<br />
anges av F-koden.<br />
Faxminnesbox för<br />
F-kodssändning<br />
Boxnamn:<br />
Deladress:<br />
Kod:<br />
BBBB<br />
AAAAAAAA<br />
XXXXXXXX<br />
Faxnummer till den<br />
andra maskinen<br />
+<br />
F-kod<br />
Deladress: AAAAAAAA<br />
Kod:<br />
XXXXXXXX<br />
Produkter från andra tillverkare kanske använder andra beteckningar för "deladress" och "kodnummer". Om du behöver<br />
kontakta användaren av den andra maskinen angående deladresser och kodnummer, hänvisa till beteckningarna som<br />
används av ITU-T i tabellen nedan.<br />
Maskinen<br />
F-kod minnespollingbox<br />
ITU-T<br />
F-kod konfidentiell box<br />
Faxminnesboxar för F-kod<br />
relägruppsändning<br />
Deladress SEP SUB SUB<br />
Kodnummer PWD SID SID<br />
En F-kod består av en deladress och ett kodnummer, och det får inte vara längre än 20 siffror.<br />
4-105<br />
Innehåll
FAX<br />
SKAPA MINNESBOXAR I MASKINEN FÖR<br />
F-KODSSÄNDNING<br />
Innan funktionen för F-kodssändning kan användas måste man skapa speciella faxminnesboxar med hjälp av "F-Kod<br />
Faxminnesbox" i systeminställningarna.<br />
Ett boxnamn och en F-kod (deladress och kodnummer) konfigureras för varje box, och en F-kodssändningsfunktion<br />
tilldelas varje box.<br />
När du har skapat en faxminnesbox informerar du den andra parten vilken deladress och vilket kodnummer boxen har.<br />
Faxminnesbox för<br />
F-kodssändning<br />
• Boxnamn<br />
• Deladress<br />
• Kodnummer<br />
• Slutmottagande maskiner (endast<br />
faxminnesbox för F-kodrelägruppsändning)<br />
• Skriv ut PIN (endast F-kod<br />
konfidentiell mottagning)<br />
Skapa F-kodminnesboxar in maskinen när funktionen för F-kodssändning används.<br />
F-kod konfidentiell mottagning, F-kod pollingminne, F-kod relägruppsändning<br />
Skapa F-kodminnesboxar in den andra maskinen när funktionen för F-kodssändning används.<br />
F-kod konfidentiell sändning, F-kod pollingmottagning, F-kod begärd reläsändning<br />
Systeminställningar: F-kod Faxminnesbox (sidan 7-98)<br />
Detta används för att konfigurera faxminnesboxar för F-kodssändning.<br />
• Upp till 100 minnesboxar kan skapas.<br />
• Faxminnesboxnamnet får inte vara längre än 18 tecken, och deladressen och kodnumret får inte vara längre än 20 siffror.<br />
F-KODSUPPRINGNING<br />
När F-kodsfunktionen används, läggs F-koden (deladressen och kodnumret) till på faxnumret som slås. Kontrollera<br />
F-koden (deladressen och kodnumret) som programmerats i faxminnesboxen i den andra maskinen innan du utför en<br />
F-kodssändning. Det är praktiskt att lagra en F-kod tillsammans med faxnumret i en snabbvalsknapp eller en<br />
gruppknapp.<br />
0123456789 / AAAAAAAA / XXXXXXXX<br />
Faxnummer till den<br />
andra maskinen<br />
* Deladress *<br />
Kodnummer<br />
* Tryck på knappen<br />
[Deladress] i fönstret för<br />
att ange "/".<br />
När följande F-kodsfunktioner används ringer din maskin upp den andra maskinen.<br />
F-kod konfidentiell sändning, F-kod pollingmottagning, F-kod begärd reläsändning<br />
När följande F-kodsfunktioner används ringer den andra maskinen upp din maskin.<br />
F-kod konfidentiell mottagning, F-kod pollingminne, F-kod relägruppsändning<br />
• Ange inte kodnumret när du ringer upp maskinen om destinationsmaskinen inte har ett kodnummer konfigurerat i F-koden.<br />
• F-kodssändning kan inte utföras när man använder högtalaren eller vid manuell överföring.<br />
Systeminställningar: Adressbok (sidan 7-16)<br />
Detta används för att lagra och redigera snabbvalsknappar och gruppknappar.<br />
4-106<br />
Innehåll
FAX<br />
KONFIDENTIELL SÄNDNING MED F-KODER<br />
Genom att skicka ett fax till en F-Kod Faxminnesbox (konfidentiell) i den mottagande maskinen (din maskin eller den<br />
andra maskinen), kan avsändaren skicka överföringen till just den boxens användare.<br />
Detta är praktiskt när man behöver skicka känsliga dokument som du inte vill att någon annan än mottagaren ska se,<br />
eller när den mottagande maskinen delas av flera avdelningar.<br />
För att skriva ut en F-kod konfidentiellt fax måste man ange kodnumret för utskrift.<br />
Mottagare<br />
Avsändare<br />
Deladress:<br />
Kod:<br />
AAAAAAAA<br />
XXXXXXXX<br />
Deladress:<br />
Kod:<br />
AAAAAAAA<br />
XXXXXXXX<br />
Överföring med en<br />
F-kod<br />
Ta emot till F-kod<br />
Faxminnesboxen<br />
Kodnummer för utskrift: Ange BBBB<br />
Faxet skrivs ut.<br />
F-koden (deladress och kodnumret) till faxminnesboxen som ska användas bör verifieras av avsändaren och mottagaren<br />
innan faxet skickas.<br />
Systeminställningar: F-kod Faxminnesbox (sidan 7-98)<br />
Detta används för att skapa faxminnesboxar för F-kod konfidentiell sändning (konfidentiell mottagning).<br />
Namn på faxminnesboxen, deladress, kodnummer och kodnumret för utskrift konfigureras för varje box.<br />
4-107<br />
Innehåll
FAX<br />
F-KOD KONFIDENTIELL SÄNDNING<br />
Följ dessa steg för att skicka ett konfidentiellt fax genom att lägga till en F-kod till faxnumret.<br />
1<br />
Lägg i originalet.<br />
Placera originalet med textsidan uppåt i dokumentinmatningsfacket eller med textsidan nedåt på dokumentglaset.<br />
(2)<br />
Ange destinationens faxnummer.<br />
5 10 15 Till Cc<br />
Villkors<br />
Inställn.<br />
AAA AAA<br />
Adressöversikt<br />
CCC CCC<br />
Adressinmatn.<br />
Global Adress-<br />
Sökning<br />
Deladress<br />
EEE EEE<br />
GGG GGG<br />
III III<br />
BBB BBB<br />
DDD DDD<br />
FFF FFF<br />
HHH HHH<br />
JJJ JJJ<br />
1<br />
2<br />
(1) Peka på knappen [Adressbok] på<br />
grundskärmen.<br />
(2) Tryck på önskad destinations<br />
one-touchknapp.<br />
Om destinationen inte lagras i adressboken ska<br />
faxnumret anges med nummerknapparna.<br />
2<br />
Sortera adress<br />
(3), (5)<br />
Frekv. ABCD EFGH IJKL MNOP QRSTU VWXYZ etc.<br />
Om deladressen och koden lagras i direktvalsknappen är<br />
följande steg inte nödvändiga. Gå till steg 3.<br />
(3) Tryck på knappen [Deladress].<br />
"/" visas.<br />
(4) Ange deladressen med nummerknapparna.<br />
(5) Tryck på knappen [Deladress].<br />
"/" visas.<br />
(6) Ange kodnumret med nummerknapparna.<br />
Steg (5) och (6) behövs inte om ingen kod har angetts för den andra maskinens minnesbox.<br />
3<br />
Tryck på knappen [S/V START].<br />
Scanning påbörjas.<br />
• Om originalen har lagts i dokumentinmatningsfacket kommer alla sidor att skannas.<br />
Ett pip meddelar att skanningen har utförts.<br />
• Om du skannar original på dokumentglaset ska varje sida skannas en gång.<br />
När skanningen är klar, lägg dit nästa original och tryck på knappen [S/V START]. Upprepa tills alla sidor har skannats och<br />
tryck sedan på knappen [Lässlut].<br />
Ett pip meddelar att skanningen har utförts.<br />
Den här funktionen kan användas i kombination med en gruppsändning eller timerinställning. Denna funktion kan även<br />
lagras i ett program.<br />
4-108<br />
Innehåll
FAX<br />
KONTROLLERA FAX SOM TAGITS EMOT MED<br />
KONFIDENTIELL F-KODSMOTTAGNING<br />
När ett F-kod konfidentiellt fax som skickas till din maskin tas emot av den angivna faxminnesboxen som anges i<br />
F-koden. Ange kodnumret för utskrift när du vill kontrollera mottagna faxmeddelanden.<br />
1<br />
Ljudsignal<br />
Maskinen ringer och faxet tas emot.<br />
Ett pip hörs när mottagningen är klar.<br />
2<br />
Välj speciallägen.<br />
(1) Tryck på knappen [Speciallägen].<br />
(2) Tryck på för att växla mellan skärmarna.<br />
(3) Tryck på knappen [Faxminnesbox].<br />
☞ SPECIALLÄGEN (sidan 4-67)<br />
Faxminnesbox<br />
Avsluta<br />
Tryck på knappen [Skriv Ut Data].<br />
3<br />
Datalagring<br />
Minnespolling<br />
Skriv Ut Data<br />
Radera Data<br />
Konfidentiell<br />
Mottagning<br />
Skriv Ut Data<br />
Faxminnesbox - Konfidentiell Mottagning<br />
Allm.Faxbox<br />
Föregående<br />
Tryck på knappen till faxminnesboxen<br />
som innehåller det konfidentiella faxet.<br />
4<br />
Box 1<br />
Box 3<br />
Box 5<br />
Box 2<br />
Box 4<br />
Box 6<br />
1<br />
1<br />
" " visas på knapparna i faxminnesboxarna som har tagit<br />
emot fax. Knapparna till faxminnesboxar som inte har tagit<br />
emot fax är gråfärgade och kan inte väljas.<br />
4-109<br />
Innehåll
FAX<br />
5<br />
Ange pin-kod med siffertangenterna.<br />
Ångra<br />
Ange kodnumret för utskrift med<br />
nummerknapparna.<br />
För varje siffra som anges, ändras "–" till " ".<br />
Var noga med att mata in rätt kodnummer för utskrift. Om du gör ett misstag visas ett meddelande och du återgår till<br />
startskärmen. Du kan trycka på knappen [Ångra] för att återvända till steg 4.<br />
6<br />
Tryck på [Bildkontroll] för att<br />
kontrollera informationen. Tryck på<br />
[Skriv ut] för att skriva ut.<br />
Ångra<br />
Skriv ut<br />
Bildkontroll<br />
Tryck på [Bildkontroll].<br />
Dokumentets innehåll kan visas på skärmen för bildkontroll.<br />
Mer information om skärmen för bildkontroll finns i "SKÄRMEN<br />
FÖR BILDKONTROLL" (sidan 4-62).<br />
Tryck på [Skriv ut] när du vill skriva ut dokumentet.<br />
• Det konfidentiella faxet ges automatiskt förtur i utskriftskön.<br />
• Faxet raderas automatiskt från minnesboxen efter utskrift.<br />
• Om du glömmer kodnumret för utskrift...<br />
Det går inte att kontrollera ett kodnummer på maskinen som man har glömt. Var noga med att inte glömma kodnumret. Om<br />
du glömmer kodnumret eller behöver bekräfta kodnumret ska du kontakta din återförsäljare eller lokala auktoriserade<br />
servicerepresentant.<br />
Systeminställningar (Administratör): Inställning För Utskrift Av Transaktionsrapport<br />
Den här inställningen kan användas för att automatiskt skriva ut en överföringsrapport vid mottagning av ett F-kod<br />
konfidentiellt fax.<br />
4-110<br />
Innehåll
FAX<br />
POLLINGMOTTAGNING MED F-KODER<br />
Med den här funktionen kan din maskin ringa upp en annan maskin och starta mottagning av ett fax som lagrats i en<br />
F-Kod Faxminnesbox (pollingminne) i den andra maskinen. Vid polling måste din maskin ange rätt F-kod (deladress och<br />
kodnummer) som konfigurerats i den andra maskinen annars kommer pollingmottagning inte utföras.<br />
Sändningsbegäran (polling)<br />
med en F-kod<br />
Maskinen<br />
Deladress:<br />
Kod:<br />
AAAAAAAA<br />
XXXXXXXX<br />
Den andra maskinen<br />
F-kod minnespollingbox<br />
Överföring<br />
Boxnamn:<br />
Deladress:<br />
Kod:<br />
BBBB<br />
AAAAAAAA<br />
XXXXXXXX<br />
• Kontrollera F-koden (deladressen och kodnumret) som programmerats i faxminnesboxen i den andra maskinen innan du<br />
utför en F-kod pollingmottagning.<br />
• Lägg inte något original i den automatiska dokumentmataren eller på dokumentglaset när du använder den här funktionen.<br />
• Den mottagande maskinen står för telefonkostnaden vid överföringen.<br />
(3)<br />
(2) (4)<br />
Välj polling.<br />
Fax/Speciallägen<br />
OK<br />
(1) Tryck på knappen [Speciallägen].<br />
☞ SPECIALLÄGEN (sidan 4-67)<br />
1<br />
Verif.<br />
Stämpel<br />
Eget namnval<br />
Överförings-<br />
Rapport<br />
Faxminnesbox<br />
Polling<br />
2<br />
2<br />
(2) Tryck på för att växla mellan<br />
skärmarna.<br />
(3) Tryck på knappen [Polling] så att den<br />
markeras.<br />
(4) Tryck på [OK].<br />
4-111<br />
Innehåll
FAX<br />
(2)<br />
Ange destinationens faxnummer.<br />
5 10 15<br />
Villkors<br />
Inställn.<br />
Adressöversikt<br />
Adressinmatn.<br />
Global Adress-<br />
Sökning<br />
Deladress<br />
Till<br />
AAA AAA<br />
CCC CCC<br />
EEE EEE<br />
GGG GGG<br />
III III<br />
Cc<br />
BBB BBB<br />
DDD DDD<br />
FFF FFF<br />
HHH HHH<br />
JJJ JJJ<br />
1<br />
2<br />
(1) Peka på knappen [Adressbok] på<br />
grundskärmen.<br />
(2) Tryck på önskad destinations<br />
one-touchknapp.<br />
Om destinationen inte lagras i adressboken ska<br />
faxnumret anges med nummerknapparna.<br />
2<br />
Sortera adress<br />
(3), (5)<br />
Frekv. ABCD EFGH IJKL MNOP QRSTU VWXYZ etc.<br />
Om deladressen och koden lagras i direktvalsknappen är<br />
följande steg inte nödvändiga. Gå till steg 3.<br />
(3) Tryck på knappen [Deladress].<br />
"/" visas.<br />
(4) Ange deladressen med nummerknapparna.<br />
(5) Tryck på knappen [Deladress].<br />
"/" visas.<br />
(6) Ange kodnumret med nummerknapparna.<br />
Steg (5) och (6) behövs inte om ingen kod har angetts för den andra maskinens minnesbox.<br />
3<br />
Tryck på knappen [S/V START].<br />
Din maskin ringer upp den andra maskinen och startar mottagning av faxet.<br />
• Polling från flera maskiner (seriepolling) kan inte göras.<br />
• F-kod pollingmottagning kan användas i kombination med en timerinställning. Endast en pollingmottagning med en<br />
timerinställning kan utföras åt gången.<br />
☞SKICKA ETT FAX VID ETT ANGIVET KLOCKSLAG (Timer) (sidan 4-75)<br />
För att avbryta polling...<br />
Tryck på knappen [Polling] i fönstret i steg 1 så att den inte längre är markerad.<br />
4-112<br />
Innehåll
FAX<br />
POLLINGMINNESSÄNDNING MED F-KODER<br />
När din maskin tar emot en överföringsbegäran från en annan maskin skickar den här funktionen ett fax som lagrats i en<br />
F-Kod Faxminnesbox (pollingminne) i din maskin till den maskinen. Vid användning av polling måste den andra<br />
maskinen ange rätt F-kod som konfigurerats i din maskin, annars utförs ingen överföring.<br />
Dokumentet som ska överföras måste scannas till en F-kod polling minnesbox.<br />
Sändningsbegäran (polling) med<br />
en F-kod<br />
Den andra<br />
maskinen<br />
Deladress:<br />
Kod:<br />
AAAAAAAA<br />
XXXXXXXX<br />
Maskinen<br />
F-kod minnespollingbox<br />
Boxnamn:<br />
Deladress:<br />
Kod:<br />
BBBB<br />
AAAAAAAA<br />
XXXXXXXX<br />
Överföring<br />
Systeminställningar: F-kod Faxminnesbox (sidan 7-98)<br />
Detta används för att skapa faxminnesboxar (pollingminne) för F-kod pollingminnessändning.<br />
Namn på faxminnesboxen, deladress och kodnummer har programmerats för varje box.<br />
SCANNA ETT DOKUMENT TILL EN MINNESBOX FÖR<br />
F-KOD POLLINGÖVERFÖRING<br />
Följ dessa steg för att scanna ett dokument till en minnesbox (Polling minne) för F-kod pollingöverföring.<br />
1<br />
2<br />
Lägg i originalet.<br />
Placera originalet med textsidan uppåt i dokumentinmatningsfacket eller med textsidan nedåt på dokumentglaset.<br />
Välj speciallägen.<br />
(1) Tryck på knappen [Speciallägen].<br />
(2) Tryck på för att växla mellan skärmarna.<br />
(3) Tryck på knappen [Faxminnesbox].<br />
☞ SPECIALLÄGEN (sidan 4-67)<br />
4-113<br />
Innehåll
FAX<br />
Faxminnesbox<br />
Avsluta<br />
Tryck på knappen [Datalagring].<br />
3<br />
Datalagring<br />
Minnespolling<br />
Skriv Ut Data<br />
Radera Data<br />
Konfidentiell<br />
Mottagning<br />
Skriv Ut Data<br />
Faxminnesbox - Datalagring<br />
Allm.Faxbox<br />
Föregående<br />
Tryck på knappen till F-kod<br />
pollingminnesboxen.<br />
Box 1<br />
Box 2<br />
4<br />
Box 3<br />
Box 5<br />
Box 4<br />
Box 6<br />
1<br />
2<br />
Box 7<br />
Box 8<br />
Box 9<br />
Box 10<br />
Box 11<br />
Box 12<br />
(1) (2)<br />
Ange antalet pollingtillfällen.<br />
5<br />
Faxminnesbox - Datalagring<br />
En gång<br />
OK<br />
(1) Tryck på knappen för önskat antal gånger.<br />
Tryck på knappen [En gång] om du vill att dokumentet ska<br />
rensas bort från minnet efter att det har överförts. Tryck<br />
på knappen [Flera gånger] för att tillåta polling ett<br />
obegränsat antal gånger.<br />
Flera gånger<br />
(2) Tryck på [OK].<br />
Faxminnesbox - Datalagring<br />
Faxminnesbox<br />
Lista<br />
Original<br />
Scanna:<br />
Auto<br />
A4<br />
Skicka:<br />
Auto<br />
Välj scanningsinställningar och<br />
speciallägen för originalet.<br />
Exponering<br />
Auto<br />
Upplösning<br />
Standard<br />
6<br />
Speciallägen<br />
Autom. Mottagning<br />
Faxminne:100%<br />
• Du kan inte välja program, timerinställning, transaktionsrapport, polling, verifieringsstämpel eller<br />
dokumentarkivering.<br />
• För att återvända till skärmen i steg 4, tryck på knappen [Faxminnesbox Lista].<br />
4-114<br />
Innehåll
FAX<br />
7<br />
Tryck på knappen [S/V START].<br />
Scanning påbörjas.<br />
• Om originalen har lagts i dokumentinmatningsfacket kommer alla sidor att scannas.<br />
• Om du skannar original på dokumentglaset ska varje sida skannas en gång. När skanningen är klar, lägg dit nästa original<br />
och tryck på knappen [S/V START]. Upprepa tills alla sidor har scannats och peka sedan på knappen [Lässlut].<br />
För att avbryta scanning...<br />
Tryck på [STOPP] ( ) medan originalet scannats.<br />
• Om andra dokument redan har lagrats i faxminnesboxen läggs dokumentet till de tidigare lagrade dokumenten.<br />
• Fabrikens standardinställning för pollingantal är "En gång" (när dokumentet har överförts till den mottagande maskinen<br />
raderas det automatiskt).<br />
4-115<br />
Innehåll
FAX<br />
KONTROLLERA DOKUMENT I BOXEN FÖR<br />
MINNESPOLLING MED F-KODER<br />
Du kan kontrollera dokument som lagras i boxen för minnespolling med F-koder.<br />
Ett dokument i minnesboxen kan inte skrivas ut medan det håller på att överföras.<br />
Välj speciallägen.<br />
1<br />
(1) Tryck på knappen [Speciallägen].<br />
(2) Tryck på för att växla mellan skärmarna.<br />
(3) Tryck på knappen [Faxminnesbox].<br />
☞ SPECIALLÄGEN (sidan 4-67)<br />
Faxminnesbox<br />
Avsluta<br />
Tryck på knappen [Skriv Ut Data].<br />
2<br />
Datalagring<br />
Minnespolling<br />
Skriv Ut Data<br />
Radera Data<br />
Konfidentiell<br />
Mottagning<br />
Skriv Ut Data<br />
3<br />
Faxminnesbox - Skriv Ut Data<br />
Box 1<br />
Box 3<br />
Box 5<br />
Box 2<br />
Box 4<br />
Box 6<br />
Allm.Faxbox<br />
Föregående<br />
1<br />
2<br />
Tryck på knappen till F-kod<br />
pollingminnesboxen där dokumentet<br />
som du vill skriva ut finns.<br />
visas på knappar där dokument finns lagrade.<br />
Box 7<br />
Box 8<br />
Box 9<br />
Box 10<br />
Box 11<br />
Box 12<br />
4<br />
Tryck på [Bildkontroll] för att<br />
kontrollera informationen. Tryck på<br />
[Skriv ut] för att skriva ut.<br />
Ångra<br />
Skriv ut<br />
Bildkontroll<br />
Tryck på [Bildkontroll].<br />
Dokumentets innehåll kan visas på skärmen för bildkontroll.<br />
Mer information om skärmen för bildkontroll finns i "SKÄRMEN<br />
FÖR BILDKONTROLL" (sidan 4-62).<br />
Tryck på [Skriv ut] när du vill skriva ut dokumentet.<br />
4-116<br />
Innehåll
FAX<br />
RADERA ETT DOKUMENT SOM SPARATS FÖR F-KOD<br />
POLLINGÖVERFÖRING<br />
När ett dokument i en F-kod pollingminnesbox inte behövs längre kan du följa nedanstående steg för att radera det.<br />
Ett dokument i en minnesbox kan inte raderas medan det håller på att överföras.<br />
Välj speciallägen.<br />
1<br />
(1) Tryck på knappen [Speciallägen].<br />
(2) Tryck på för att växla mellan skärmarna.<br />
(3) Tryck på knappen [Faxminnesbox].<br />
☞ SPECIALLÄGEN (sidan 4-67)<br />
Faxminnesbox<br />
Avsluta<br />
Tryck på tangenten [Radera Data].<br />
2<br />
Datalagring<br />
Minnespolling<br />
Skriv Ut Data<br />
Radera Data<br />
Konfidentiell<br />
Mottagning<br />
Skriv Ut Data<br />
3<br />
Faxminnesbox - Skriv Ut Data<br />
Box 1<br />
Box 3<br />
Box 5<br />
Box 2<br />
Box 4<br />
Box 6<br />
Allm.Faxbox<br />
Föregående<br />
1<br />
2<br />
Tryck på knappen till F-kod<br />
pollingminnesboxen där dokumentet<br />
som du vill radera finns.<br />
visas på knappar där dokument finns lagrade.<br />
Box 7<br />
Box 8<br />
Box 9<br />
Box 10<br />
Box 11<br />
Box 12<br />
Tryck på [Ja].<br />
4<br />
Vill du ta bort datan i brevlådan<br />
Tryck på [Bildkontroll] för att<br />
kontrollera informationen.<br />
Bildkontroll<br />
Nej<br />
Ja<br />
• Dokumentet raderas och du återgår till fönstret i steg 3.<br />
• Utskriften startar.<br />
Du kan trycka på [Bildkontroll] om du vill kontrollera bilden på<br />
pekpanelen innan den raderas. Mer information om skärmen<br />
för bildkontroll finns i "SKÄRMEN FÖR BILDKONTROLL"<br />
(sidan 4-62).<br />
Avbryta radering...<br />
Tryck på [Nej]. Du återgår till fönstret för steg 3 utan att radera dokumentet.<br />
4-117<br />
Innehåll
FAX<br />
BEGÄRD RELÄSÄNDNING MED F-KODER<br />
Den här funktionen används för att faxa till en F-kod-minnesbox i en annan maskin och sedan låta denna maskin<br />
vidarebefordra faxet till flera slutmottagande faxmaskiner.<br />
När de slutmottagande maskinerna är långt från din maskin kan funktionen att faxa till en relämaskin som är närmare de<br />
slutmottagande faxmaskinerna reducera telefonkostnaderna. En begärd reläsändning kan användas i kombination med<br />
funktionen för timeröverföring för att reducera telefonkostnaderna ytterligare.<br />
☞ SKICKA ETT FAX VID ETT ANGIVET KLOCKSLAG (Timer) (sidan 4-75)<br />
Maskinen<br />
Relämaskin<br />
Faxminnesboxar för<br />
F-kod relägruppsändning<br />
Faxet skickas till var och<br />
en av de slutmottagande<br />
maskinerna som<br />
programmerats i<br />
faxminnesbox för F-kod<br />
relägruppsändning.<br />
Överföring<br />
Mottagande<br />
maskiner<br />
Överföring där en F-kod anges<br />
Deladress:<br />
Kod:<br />
AAAAAAAA<br />
XXXXXXXX<br />
Boxnamn:<br />
Deladress:<br />
Kod:<br />
BBBB<br />
AAAAAAAA<br />
XXXXXXXX<br />
Slutmottagande maskiner<br />
programmeras i denna box<br />
• Kontrollera F-koden (deladressen och kodnumret) och slutmottagande maskiner som programmerats i faxminnesboxen för<br />
gruppreläsändning på relämaskinen innan du utför en F-kod begärd reläsändning.<br />
• Innan den här funktionen kan användas måste de slutmottagande maskinerna programmeras i F-kod faxminnesboxen för<br />
relägruppsändning i relämaskinen.<br />
• De slutmottagande maskinerna behöver inte stödja funktionen för F-kodssändningar.<br />
• Den här funktionen kan användas i kombination med en gruppsändning eller timerinställning. En F-kod begärd<br />
reläsändning kan även lagras i ett program.<br />
• Din maskin (maskinen som begär en relägruppsändning) betalar endast för kostnaden att skicka faxet till den<br />
relämaskinen. Relämaskinen står för kostnaden för att skicka faxet till de slutmottagande maskinerna.<br />
• Det går inte att skriva ut mottagningsdatum och -tid på faxmeddelandena när vidarebefordrade fax skrivs ut från<br />
mottagardestinationen. ("Utskrift mottag.datum- och tid" är inaktiverat.)<br />
Systeminställningar: F-kod Faxminnesbox (sidan 7-98)<br />
Detta används för att skapa faxminnesboxar för F-kod relägruppsändning.<br />
Namn på faxminneboxen, deladress, kodnummer och slutmottagande maskiner konfigureras för varje box.<br />
1<br />
Lägg i originalet.<br />
Placera originalet med textsidan uppåt i dokumentinmatningsfacket eller med textsidan nedåt på dokumentglaset.<br />
4-118<br />
Innehåll
FAX<br />
(2)<br />
Ange destinationens faxnummer.<br />
5 10 15<br />
Villkors<br />
Inställn.<br />
Adressöversikt<br />
Adressinmatn.<br />
Global Adress-<br />
Sökning<br />
Deladress<br />
Till<br />
AAA AAA<br />
CCC CCC<br />
EEE EEE<br />
GGG GGG<br />
III III<br />
Cc<br />
BBB BBB<br />
DDD DDD<br />
FFF FFF<br />
HHH HHH<br />
JJJ JJJ<br />
1<br />
2<br />
(1) Peka på knappen [Adressbok] på<br />
grundskärmen.<br />
(2) Tryck på önskad destinations<br />
one-touchknapp.<br />
Om destinationen inte lagras i adressboken ska<br />
faxnumret anges med nummerknapparna.<br />
2<br />
Sortera adress<br />
(3), (5)<br />
Frekv. ABCD EFGH IJKL MNOP QRSTU VWXYZ etc.<br />
Om deladressen och koden lagras i direktvalsknappen är<br />
följande steg inte nödvändiga. Gå till steg 3.<br />
(3) Tryck på knappen [Deladress].<br />
"/" visas.<br />
(4) Ange deladressen med nummerknapparna.<br />
(5) Tryck på knappen [Deladress].<br />
"/" visas.<br />
(6) Ange kodnumret med nummerknapparna.<br />
Steg (5) och (6) behövs inte om ingen kod har angetts för den andra maskinens minnesbox.<br />
3<br />
Tryck på knappen [S/V START].<br />
Scanning påbörjas.<br />
• Om originalen har lagts i dokumentinmatningsfacket kommer alla sidor att skannas. Ett pip meddelar att skanningen har<br />
utförts.<br />
• Om du skannar original på dokumentglaset ska varje sida skannas en gång. När skanningen är klar, lägg dit nästa original<br />
och tryck på knappen [S/V START]. Upprepa tills alla sidor har skannats och tryck sedan på knappen [Lässlut]. Ett pip<br />
meddelar att skanningen har utförts.<br />
När relämaskinen tar emot faxet kommer den automatiskt att överföra faxet till var och en av de slutmottagande maskinerna<br />
som programmerats i faxminnesboxen.<br />
För att avbryta scanning...<br />
Tryck på [STOPP] ( ) medan originalet scannats.<br />
4-119<br />
Innehåll
FAX<br />
RELÄGRUPPSÄNDNING MED F-KODER<br />
När din maskin tar emot en F-kod begärd reläsändning tas faxet emot av F-kod faxminnesboxen för relägruppsändning<br />
i din maskin. Din maskin skickar sedan faxet till var och en av de slutmottagande maskinerna som programmerats i<br />
minnesboxen. Överföring till de slutmottagande maskinerna utförs automatiskt.<br />
Den andra<br />
maskinen<br />
Maskinen<br />
Faxminnesboxar för<br />
F-kod relägruppsändning<br />
Faxet skickas till var och<br />
en av de slutmottagande<br />
maskinerna som<br />
programmerats i<br />
faxminnesbox för F-kod<br />
relägruppsändning.<br />
Överföring<br />
Mottagande<br />
maskiner<br />
Överföring där en F-kod anges<br />
Deladress:<br />
Kod:<br />
AAAAAAAA<br />
XXXXXXXX<br />
Boxnamn:<br />
Deladress:<br />
Kod:<br />
BBBB<br />
AAAAAAAA<br />
XXXXXXXX<br />
Slutmottagande maskiner<br />
programmeras i denna box<br />
• Innan manövern utförs ska parten som begär sändningen informeras om deladressen och kodnumret till minnesboxen för<br />
relägruppsändning i din maskin.<br />
• Programmera de slutmottagande maskinerna i faxminnesboxen för F-kod relägruppsändning när boxen skapas i din<br />
maskin.<br />
☞SKAPA MINNESBOXAR I MASKINEN FÖR F-KODSSÄNDNING (sidan 4-106)<br />
• De slutmottagande maskinerna behöver inte stödja funktionen för F-kodssändningar.<br />
• Maskinen som begär en relägruppsändning betalar endast för kostnaden att skicka faxet till din maskin (relämaskinen).<br />
Din maskin står för kostnaden för att skicka faxet till de slutmottagande maskinerna.<br />
• Det går inte att skriva ut mottagningsdatum och -tid på faxmeddelandena när vidarebefordrade fax skrivs ut från<br />
mottagardestinationen. ("Utskrift mottag.datum- och tid" är inaktiverat.)<br />
4-120<br />
Innehåll
FAX<br />
ANVÄNDA EN<br />
ANKNYTNINGSTELEFON<br />
I det här avsnittet beskrivs hur en anknytningstelefon används för att ringa röstsamtal och motta fax när du talar med<br />
motparten.<br />
ANSLUTA OCH ANVÄNDA EN BEFINTLIG<br />
TELEFON (Anslutning till en<br />
anknytningstelefon)<br />
En befintlig anknytningstelefon kan anslutas till maskinen.<br />
Telefonen kan användas till vanliga samtal och för att starta faxmottagning till maskinen.<br />
Du kan till exempel ringa upp med den befintliga telefonen, prata med den som svarar och sedan trycka på knappen<br />
[S/V START] för att fax ett original som har riktats till den personen. Du kan också tycka på knappen [S/V START] när ett<br />
original inte har placerats för att ta emot ett fax.<br />
Anknytningstelefonen ansluts få följande sätt.<br />
Uttag till anknytningstelefon<br />
Befintlig<br />
anknytningstelefon<br />
(exempel)<br />
Kontakt<br />
Klick!<br />
Klick!<br />
Anslut den medföljande<br />
sladden till<br />
telefonförlängningssladden<br />
och anslut sedan sladden till<br />
maskinen.<br />
Kontrollera att du hör ett<br />
"klick"-ljud som betyder att<br />
kabeln är korrekt ansluten.<br />
• Anslut en anknytningstelefon med ett standard telefonuttag. Använd standard telefonkabel för att ansluta telefonen. Om<br />
något annat än en standard telefonkabel används kan problem uppstå med anslutningen.<br />
• Om kontakten på telefonsladden inte passar i uttaget på anknytningstelefonen, kontakta din återförsäljare eller lokala<br />
auktoriserade servicerepresentant.<br />
4-121<br />
Innehåll
FAX<br />
TA EMOT FAX EFTER MAN BESVARAR ETT SAMTAL I<br />
ANKNYTNINGSTELEFONEN (Fjärrmottagning)<br />
Följ stegen här nedan om du behöver starta faxmottagning efter att du har svarat på ett samtal och pratat i<br />
anknytningstelefonen.<br />
Om du har en pulssignallinje (vridväljare), ställ in anknytningstelefonen på att tonsignaler.<br />
1<br />
När du hör ringsignaler, svara på<br />
samtalet med anknytningstelefonen.<br />
2<br />
Signalera till maskinen att starta<br />
faxmottagning.<br />
Tryck på<br />
på knapparna på anknytningstelefonen.<br />
3<br />
Lägg på luren till anknytningstelefonen.<br />
Maskinen piper när mottagningen är klar.<br />
Om anknytningstelefonen fortfarande används när faxöverföringen avslutas hörs en larmsignal och ett meddelande visas i<br />
pekpanelen. Larmet och meddelandet avbryts när anknytningstelefonens lur läggs ned.<br />
• Systeminställningar: Mottagningsinställningar (sidan 7-100)<br />
Ställ in denna inställning på "Manuell Mottagning" om du vill använda fjärrmottagning.<br />
• Systeminställningar (Administratör): Inställning Av Fjärrmottagningsnummer<br />
Detta används för att ändra numret som används för fjärrmottagning av fax. Fabriken standardinställning är "5".<br />
RINGA OCH TA EMOT TELEFONSAMTAL<br />
Man kan fortfarande ringa och ta emot samtal till anknytningstelefonen som vanligt. Ett telefonsamtal kan även göras<br />
genom att ringa upp på maskinen.<br />
4-122<br />
Innehåll
FAX<br />
KONTROLLERA STATUS FÖR<br />
FAXJOBB<br />
Det här avsnittet beskriver hur du kontrollerar statusen för reserverade överföringar och mottagna fax.<br />
JOBBSTATUSFÖNSTER<br />
Jobbstatusfönstret visas när man trycker på knappen [JOBB STATUS] på manöverpanelen. Jobbstatusfönstret visar<br />
jobbets status enligt läge. När man trycker på knappen [JOBB STATUS] visas jobbstatusfönstret för det läge som<br />
användes innan man tryckte på knappen.<br />
Reserverade överföringar och mottagna fax kallas här för jobb.<br />
Exempel: Om man trycker på knappen i faxläget<br />
Utskrift<br />
Scanna till<br />
Faxarb.<br />
Internet-Faxa<br />
Adress<br />
Grupp0001<br />
Tid Sidor Status<br />
10:00 04/01 020/003 Ansluter<br />
Arbetskö<br />
JOBB STATUS<br />
0123456789 10:05 04/01 000/004 Väntar<br />
AAA AAA<br />
10:22 04/01 000/004 Väntar<br />
1<br />
1<br />
Slutfört<br />
BBB BBB<br />
Grupp<br />
10:30 04/01 000/010 Väntar<br />
10:33 04/01 000/010 Väntar<br />
Information<br />
Prioritet<br />
Stopp/Rad.<br />
Displayen för jobbstatus finns längst ned till vänster på pekpanelen. Peka på jobbstatusfältet för att visa jobbstatusfönstret.<br />
Scanna<br />
Internetfax<br />
Fax<br />
USB-minn.scann<br />
PC-scanning<br />
Adressbok<br />
Original<br />
Scanna:<br />
Auto<br />
Skicka:<br />
Auto<br />
Direktsänd<br />
Exponering<br />
Auto<br />
Deladress<br />
Upplösning<br />
Standard<br />
Adressöversikt<br />
Speciallägen<br />
Fil<br />
Snabbfil<br />
Autom. Mottagning<br />
Faxminne:100%<br />
Skickar<br />
4-123<br />
Innehåll
FAX<br />
FÖNSTER FÖR ARBETSKÖ OCH FÖNSTRET FÖR<br />
AVSLUTADE JOBB<br />
Jobbstatusfönstret består av två fönster: fönstret för arbetskön som visar reserverade jobb och jobb som håller på att<br />
behandlas, och fönstret för avslutade jobb. För att byta mellan dessa fönster trycker man på valknappen till<br />
jobbstatusfönstret ((2) här nedan).<br />
Fönstret till arbetskön<br />
Fönstret Avslutade jobb<br />
(1) (1)<br />
Utskrift<br />
Scanna till<br />
Faxarb.<br />
Internet Faxa<br />
Utskrift<br />
Scanna till<br />
Faxarb.<br />
Internet Faxa<br />
Adress<br />
Tid Sidor Status<br />
Adress Starttid Sidor Status<br />
Grupp0001<br />
10:00 04/01 020/003 Ansluter<br />
0123456789 10:05 04/01 000/004 Väntar<br />
AAA AAA<br />
10:22 04/01 000/004 Väntar<br />
1<br />
1<br />
Arbetskö<br />
Slutfört<br />
(2)<br />
Grupp0001<br />
10:00 04/01 010/003 NG000000<br />
Grupp0002 10:05 04/01 001/001 Sändning OK<br />
CCC CCC<br />
10:22 04/01 004/004 Sändning OK<br />
1<br />
1<br />
Arbetskö<br />
Slutfört<br />
(2)<br />
BBB BBB<br />
10:30 04/01 000/010 Väntar<br />
0123456789<br />
10:30 04/01 010/010 Sändning OK<br />
Grupp<br />
10:33 04/01 000/010 Väntar<br />
Information<br />
Prioritet<br />
Stopp/Rad.<br />
(3)<br />
(4)<br />
(5)<br />
Information<br />
Ring upp<br />
(7)<br />
(8)<br />
(6) (9)<br />
(1) Flikar för val av läge<br />
Använd dessa flikar för att välja jobbstatusskärmen för<br />
varje läge.<br />
(2) Valknapp för jobbstatusfönstret<br />
Tryck på denna knapp för att byta mellan fönstret för<br />
arbetskön och fönstret med färdiga jobb.<br />
(3) Knappen för [Information] till fönstret för arbetskön.<br />
Här visas detaljerad information om sändningsöverföring<br />
eller seriepolling-jobb som reserveras eller pågår. Välj<br />
knappen för önskat jobb i fönstret för arbetskön (6) och<br />
tryck sedan på knappen [Information].<br />
☞ KONTROLLERA ETT RESERVERAT JOBB ELLER<br />
DET PÅGÅENDE JOBBET (sidan 4-128)<br />
(4) Knappen [Prioritet]<br />
Tryck på denna knapp för att ge ett valt jobb prioritet.<br />
☞ GE PRIORITET TILL ETT RESERVERAT FAXJOBB<br />
(sidan 4-131)<br />
(5) Knappen [Stopp/Rad.]<br />
Tryck på denna knapp för att stoppa eller radera ett valt<br />
jobb.<br />
☞ AVBRYTA ETT PÅGÅENDE FAX ELLER ETT<br />
RESERVERAT FAX (sidan 4-130)<br />
(6) Fönstret till arbetskön<br />
Jobben visas som knappar i den ordning som de<br />
reserverades. Varje knapp visar information om jobbet<br />
och dess aktuella status.<br />
☞ Jobbknappsdisplay (sidan 4-125)<br />
(7) Knappen för [Information] till fönstret för avslutade<br />
jobb.<br />
Den här knappen visar detaljerad information om<br />
resultatet av avslutade gruppsändningar och<br />
seriepollingjobb, och avslutade jobb som använde<br />
arkiveringsfunktionen. Välj knappen för önskat jobb i<br />
fönstret för färdiga jobb (9) och tryck sedan på knappen<br />
[Information].<br />
Från informationsfönstret kan man skicka fax till<br />
destinationer igen till vilka överföringen misslyckades.<br />
☞ KONTROLLERA AVSLUTADE JOBB (sidan 4-129)<br />
(8) Knappen [Ring upp]<br />
Tryck på den här knappen för att hämta och använda en<br />
överföring eller mottaget jobb som lagrats med<br />
arkiveringsfunktionen.<br />
(9) Fönstret Färdiga jobb<br />
Här visas upp till 99 st färdiga överföringar eller mottagna<br />
jobb. En beskrivning varje jobb och resultatet (statusen)<br />
visas.<br />
Gruppsändningar, seriepollingjobb, vidarebefordring av<br />
mottagna faxjobb och överföringar/mottagna jobb som<br />
använde arkiveringsfunktionen visas med knappens<br />
utseende.<br />
4-124<br />
Innehåll
FAX<br />
Jobbknappsdisplay<br />
Följande information visas i arbetsköns knappar och i knapparna för färdiga jobb som syns i jobbstatusfönstret.<br />
3 AAA AAA<br />
10:22 04/01 000/004 Väntar<br />
(1) (2) (3) (4)<br />
(5) (6)<br />
(1) Anger jobbets nummer (position) i arbetskön.<br />
När jobbet som håller på att överföras är avslutat flyttas<br />
varje jobb upp en plats i arbetskön.<br />
Detta nummer visas inte på knapparna i fönstret för<br />
avslutade jobb.<br />
(2) Lägesikon<br />
Detta visar jobbtypen. På skärmen med slutförda jobb<br />
visas en färgrad som indikerar svartvitt bredvid ikonen.<br />
(Färgraden visas dock inte vid knappen för ett jobb som<br />
lagrats med dokumentarkiveringsfunktionen eller<br />
knappen för ett sändnings-/mottagningsjobb som<br />
avbrutits.)<br />
Ikon<br />
Faxöverföring<br />
Jobbtyp<br />
(4) Reserverad tid / Tid för start<br />
I fönstret för arbetskön, datumet och tiden när jobbet<br />
reserverades. I fönstret för färdiga jobb, datumet och<br />
tiden när jobbet reserverades.<br />
(5) Antal sidor<br />
Visar antalet sidor som överförts / totalt antal<br />
originalsidor.<br />
(6) Status<br />
Visar jobbstatusen.<br />
• Pågående jobb.<br />
Meddelande<br />
"Ansluter"<br />
"Skickar"<br />
Ansluter<br />
Skickar<br />
Status<br />
Faxmottagning<br />
Gruppsändning, seriepolling eller<br />
inkommande routing<br />
PC-Fax överföring<br />
"Tar emot"<br />
"Tel"<br />
"Stoppad"<br />
"Fel"<br />
Tar emot<br />
Tala med den andra personen med<br />
anknytningstelefon<br />
Jobbet har stoppats.<br />
Ett fel uppstod när jobbet skulle<br />
utföras.<br />
• Jobbet väntar på att utföras<br />
(3) Numret till den andra parten<br />
För en överföring, namnet eller faxnumret till<br />
destinationen. För mottagning, faxnumret till parten som<br />
skickar meddelandet.<br />
Vid gruppsändning eller seriell polling, visas<br />
"Gruppsändning" eller "Gruppolling" tillsammans med ett<br />
kontrollnummer för gruppsändning (4 siffror).<br />
Meddelande<br />
"Väntar"<br />
"Försök Igen"<br />
Dag och<br />
klockslag<br />
visas.<br />
Status<br />
Jobbet väntar på att utföras.<br />
Jobbet försöker skickas igen på<br />
grund av ett kommunikationsfel<br />
eller annat problem.<br />
Timeröverföringsjobb (den angivna<br />
tiden visas)<br />
4-125<br />
Innehåll
FAX<br />
• Avslutat jobb<br />
Meddelande<br />
"Sändning<br />
OK"<br />
Status<br />
Överföringen utförd.<br />
"I Minnet" Mottagningen har utförts men faxet<br />
har inte skrivits ut.<br />
"Mottagen"<br />
"Fortsätt OK"<br />
"Stoppad"<br />
"Antal<br />
lyckade<br />
överföringsde<br />
stinationer /<br />
Totalt antal<br />
destinationer<br />
OK"<br />
"Inget svar"<br />
"Upptagen"<br />
"Avvisa<br />
Mottagning"<br />
"NGxxxxxx"<br />
"Fel"<br />
Ett mottaget Internetfax har skrivits<br />
ut eller raderats på<br />
bildkontrollskärmen.<br />
Det mottagna faxet har<br />
vidarebefordrats.<br />
Jobbet stoppades.<br />
En åtgärd för gruppsändning,<br />
seriell polling eller inkommande<br />
routing slutförs.<br />
Om överföringen lyckades till 3 av<br />
totalt 5 destinationer visas<br />
"003/005".<br />
Ett fel uppstod eftersom<br />
destinationen inte svarade.<br />
Ett fel uppstod eftersom den andra<br />
parten var upptagen.<br />
Ett fax har skickats från en part<br />
som har blockerats med hjälp av<br />
anti-skräpfax funktionen.<br />
Överföring/mottagning lyckades<br />
inte på grund av ett<br />
kommunikationsfel (en 6 siffrig kod<br />
visas i xxxxxx.)<br />
Ett fel uppstod när jobbet skulle<br />
utföras.<br />
4-126<br />
Innehåll
FAX<br />
ANVÄNDNING NÄR ETT JOBB I ARBETSKÖN ÄR<br />
KLART<br />
När ett vanligt överföringsjobb är klart flyttas det till fönstret för avslutade jobb och "Sändning OK" visas i statusspalten.<br />
Mottagna fax, överföringsjobb med timerinställning, återsändningsjobb och vidarebefordrade jobb hanteras på följande<br />
sätt i jobbstatusfönstret.<br />
Faxmottagningsjobb<br />
Medan ett fax tas emot visas "Tar emot" i fönstret för arbetskön.<br />
När mottagningen är slutförd flyttas jobbet till fönstret för färdiga jobb och meddelandet "I Minnet" visas.<br />
När faxet har skrivits ut ändras statusen till "Utskrivet".<br />
Timeröverföringar<br />
En timeröverföring visas längst ned i arbetsköfönstret till och med den angivna tiden.<br />
När den angivna tiden kommer utförs jobbet. Om ett annat jobb håller på att utföras kommer jobbet att startas så snart<br />
som det andra jobbet är klart.<br />
Återsända jobb<br />
Ett återsändningsjobb visas längst ned i arbetsköfönstret. När den inställda intervallen för återsändning går ut, utförs<br />
jobbet. Om det finns jobb som reserverats innan återsändningsjobbet kommer återsändningsjobbet att reserveras längst<br />
ned i arbetskön och utförs när det blir dess tur.<br />
Faxmottagningsjobb när Inkommande dirigering har aktiverats<br />
När inkommande dirigering är aktiverad på webbsidorna hanteras faxmottagningsjobb på följande sätt beroende på<br />
skrivarinställningarna.<br />
☞ VIDAREBEFORDRA MOTTAGNA FAX TILL EN NÄTVERKSADRESS (Inställningar för inkommande routing) (sidan<br />
4-64)<br />
• Mottaget fax skrivs inte ut<br />
"Tar emot" visas i arbetsköns fönster medan faxet tas emot. När mottagningen är utförd flyttas jobbet till arbetskön på<br />
jobbstatusskärmen för scanningläget.<br />
• Mottaget fax skrivs ut<br />
När mottagningen är slutförd flyttas jobbet till fönstret för färdiga jobb och meddelandet "I Minnet" visas. När faxet har<br />
skrivits ut visas "Utskrivet". Dessutom läggs jobbet till i arbetskön i jobbstatusfönstret för scanningsläget. När<br />
vidarebefordringen är klar visas "Fortsätt OK".<br />
4-127<br />
Innehåll
FAX<br />
KONTROLLERA ETT RESERVERAT JOBB ELLER DET<br />
PÅGÅENDE JOBBET<br />
Detaljerad information om en gruppsändning eller seriepollingjobb kan visas. Välj (tryck på) knappen till det jobb som du<br />
vill markera och tryck på knappen [Information]. Fönstret med jobbinformation visas (se här nedan).<br />
Information<br />
OK<br />
Gruppsändning0001 Pågår: 050/100<br />
Fax Nr. :<br />
0123456789<br />
Namn:<br />
AAA AAA<br />
Nummer: 050 Sidor: 005/010<br />
Fax uppkoppling Fax väntar Misslyckades Alla Dest.<br />
Jobbnamnet och hur långt det har kommit (antal avslutade destinationer/totalt antal destinationer) visas högst upp i<br />
fönstret.<br />
Tryck på en flik för att visa informationen som finns under den fliken. Följande information visas på varje flik.<br />
Fliknamn<br />
Fax uppkoppling<br />
Fax väntar<br />
Misslyckades<br />
Alla Dest.<br />
Information som visas<br />
Information om den aktuella destinationen visas.<br />
Fax Nr.: Destinationens faxnummer.<br />
Namn: Destinationens namn.<br />
Nummer: Gruppsändningens kontrollnummer (3 siffror).<br />
Sidor: Antal avslutade sidor/totalt antal sidor<br />
Detta visar information om destinationerna som väntar. Ett kontrollnummer för<br />
gruppsändning (3-siffror) visas framför varje destination.<br />
Adress: Destinationens namn.<br />
Nummer: Kommunikationens status.<br />
Detta visar information om destinationer till vilka kommunikation misslyckades. Ett<br />
kontrollnummer för gruppsändning (3-siffror) visas framför varje destination.<br />
Adress: Varje destinations faxnummer eller namn.<br />
Starttid: Tidpunkt när kommunikationen påbörjades.<br />
Status: Kommunikationens status.<br />
Detta visar alla adresser som angivits för jobbet. Ett kontrollnummer för<br />
gruppsändning (3-siffror) visas framför varje destination.<br />
Adress: Destinationens faxnummer eller namn.<br />
Starttid: Tidpunkt när kommunikationen påbörjades.<br />
Status: Kommunikationens status.<br />
4-128<br />
Innehåll
FAX<br />
KONTROLLERA AVSLUTADE JOBB<br />
Man kan kontrollera en lista över destinationer, vilka destinationer som det inte gick att överföra till och annan detaljerad<br />
information om avslutade gruppsändningar, mottagna faxjobb, seriepollingjobb och jobb som använde<br />
arkiveringsfunktionen. Tryck på knappen för önskat jobb i fönstret för avslutade jobb och tryck sedan på knappen<br />
[Information]. Fönstret med jobbinformation (se här nedan) visas.<br />
Information<br />
OK<br />
Gruppsändning0001<br />
Adress<br />
Starttid<br />
Status<br />
Försök igen<br />
002<br />
010<br />
DDD DDD<br />
EEE EEE<br />
10:01 04/01<br />
10:10 04/01<br />
NG000000<br />
NG000000<br />
1<br />
1<br />
Fil Misslyckades Alla Dest.<br />
Jobbnamnet visas högst upp i fönstret för jobbinformation.<br />
Tryck på en av flikarna för att se informationen om jobbet. Följande information visas på varje flik.<br />
Fliknamn<br />
Information som visas<br />
Fil<br />
Misslyckades<br />
Information om en överföring/mottaget meddelande som använde<br />
dokumentarkivering.<br />
Tryck på knappen [Ring upp] för att hämta filen och använda den.<br />
Detta visar information om destinationer till vilka kommunikation misslyckades. Ett<br />
kontrollnummer för gruppsändning (3-siffror) visas framför varje destination.<br />
Adress: Varje destinations faxnummer eller namn.<br />
Starttid: Tidpunkten när kommunikationen påbörjades.<br />
Status: Beskrivning av felet (fel)<br />
Man kan trycka på knappen [Försök igen] för att försöka överföra till den destinationen<br />
igen.*<br />
Alla Dest.<br />
Visar alla adresser som angivits för ett jobb. Ett kontrollnummer för gruppsändning<br />
(3-siffror) visas framför varje destination.<br />
Adress: Varje destinations faxnummer eller namn.<br />
Starttid: Tidpunkten när kommunikationen påbörjades.<br />
Status: Kommunikationsresultat<br />
Man kan trycka på knappen [Försök igen] för att skicka till alla destinationer igen.*<br />
* Du kan inte använda återuppringning för en gruppsändning som inkluderar en adress för skanna till FTP, skanna till<br />
nätverk eller skanna till skrivbord.<br />
4-129<br />
Innehåll
FAX<br />
AVBRYTA ETT PÅGÅENDE FAX ELLER ETT<br />
RESERVERAT FAX<br />
Följ nedanstående steg för att avbryta en pågående faxöverföring eller ett reserverat faxjobb.<br />
1<br />
JOBB STATUS<br />
Tryck på knappen [JOBB STATUS].<br />
Utskrift<br />
Scanna till<br />
Faxarb.<br />
Internet-Faxa<br />
Välj det faxjobb som du vill avbryta.<br />
2<br />
1<br />
2<br />
3<br />
4<br />
5<br />
Adress<br />
Tid Sidor Status<br />
Grupp 10:00 04/01 020/003 Ansluter<br />
0123456789 10:05 04/01 000/004 Väntar<br />
AAA AAA<br />
BBB BBB<br />
Grupp<br />
10:22 04/01 000/004 Väntar<br />
10:30 04/01 000/010 Väntar<br />
10:33 04/01 000/010 Väntar<br />
1<br />
1<br />
Arbetskö<br />
Slutfört<br />
Information<br />
(1) Tryck på knappen till det faxjobb du vill<br />
avbryta.<br />
(2) Tryck på knappen [Stopp/Rad.].<br />
Prioritet<br />
Stopp/Rad.<br />
(1)<br />
(2)<br />
Tryck på [Ja].<br />
Vill du ta bort arbetet<br />
BBB BBB 10:30 04/01<br />
3<br />
Nej<br />
Ja<br />
Om du inte vill avbryta det valda faxjobbet...<br />
Tryck på knappen [Nej].<br />
Utskrift av mottagna fax och vidarebefordrade jobb inställda med "Inställningar för inkommande routing" kan inte avbrytas.<br />
☞ VIDAREBEFORDRA MOTTAGNA FAX TILL EN NÄTVERKSADRESS (Inställningar för inkommande routing) (sidan<br />
4-64)<br />
4-130<br />
Innehåll
FAX<br />
GE PRIORITET TILL ETT RESERVERAT<br />
FAXJOBB<br />
När flera jobb väntar på att överföras skickas jobben vanligtvis i den ordning som de reserverades.<br />
Om du behöver ge ett jobb prioritet och skicka det innan de andra jobben ska du följa nedanstående steg.<br />
1<br />
JOBB STATUS<br />
Tryck på knappen [JOBB STATUS].<br />
Utskrift<br />
Scanna till<br />
Faxarb.<br />
Internet-Faxa<br />
Välj vilket faxjobb du vill ge prioritet till.<br />
2<br />
Adress<br />
Grupp<br />
Tid Sidor Status<br />
10:00 04/01 020/003 Ansluter<br />
0123456789 10:05 04/01 000/004 Väntar<br />
AAA AAA<br />
BBB BBB<br />
Grupp<br />
10:22 04/01 000/004 Väntar<br />
10:30 04/01 000/010 Väntar<br />
10:33 04/01 000/010 Väntar<br />
1<br />
1<br />
Arbetskö<br />
Slutfört<br />
Information<br />
Prioritet<br />
Stopp/Rad.<br />
(1) Tryck på knappen till det önskade<br />
faxjobbet.<br />
(2) Tryck på [Prioritet] knappen.<br />
Det valda jobbet flyttas omedelbart upp till positionen<br />
bakom det jobb som håller på att utföras. Jobbet kommer<br />
att utföras så snart som det pågående jobbet är klart.<br />
(1)<br />
(2)<br />
Om det pågående jobbet är en gruppsändning eller ett seriepollingsjobb kommer prioritetsjobbet att skickas mellan<br />
destinationer i gruppsändningen eller seriepollingsjobbet. Om prioritetsjobbet å andra sidan är en gruppsändning eller ett<br />
seripollingsjobb kommer det att utföras så snart som det pågående jobbet är avslutat.<br />
4-131<br />
Innehåll
FAX<br />
KONTROLLERA AKTIVITETSLOGGEN<br />
(Aktivitetsrapport För Bildsändning)<br />
AKTIVITETSRAPPORT FÖR BILDSÄNDNING<br />
Maskinen kan skriva ut en logg över de senaste bildsändningsaktiviteterna (datum, den andra partens namn, önskad tid,<br />
resultat osv.). Aktivitetsrapporten För Bildsändning innehåller praktisk information, t.ex. vilka typer av fel som uppstod.<br />
De senaste 200 överföringarna finns med i denna rapport.<br />
Du kan ställa in maskinen att skriva ut Aktivitetsrapport För Bildsändning varje gång antalet transaktioner når 201 eller<br />
vid en särskild tidpunkt (endast en gång per dag).<br />
Innehållet i Aktivitetsrapport För Bildsändning raderas när rapporten skrivits ut och kan därmed inte skrivas ut igen.<br />
Systeminställningar (Administratör): Inställning För Utskrift Av Aktivitetsrapport<br />
Detta används för att ställa in villkoren för när aktivitetsrapporter skrivs ut. Fabrikens standardinställning är att inte göra<br />
någon utskrift.<br />
Aktivitetsrapport För Bildsändning kan ställas in att skrivas ut varje gång antalet transaktioner når 201 eller vid en särskild<br />
tidpunkt (endast en gång per dag).<br />
4-132<br />
Innehåll
FAX<br />
INFORMATION SOM VISAS I RESULTATSPALTEN<br />
Feltyper och annan information skrivs ut i resultatspalten på överförings- och aktivitetsrapporter. När en<br />
överföringsrapport eller aktivitetsrapport skrivs ut, kontrollera överföringens resultat i resultatspalten och vidta de<br />
åtgärder som behövs.<br />
Exempel på meddelanden som skrivs ut i resultatspalten<br />
Meddelande<br />
Förklaring<br />
OK<br />
G3<br />
FELKORRIGERINGSLÄGE<br />
(ECM)<br />
SG3<br />
Vidarebefordra<br />
INGET SVAR<br />
UPPTAGEN<br />
ÅNGRA<br />
MINNE ÖVER<br />
MINNET FULLT<br />
LÄNGD ÖVER<br />
FEL PÅ ORIGINAL<br />
GODKÄNT NR NG<br />
INGEN RX-POLLING<br />
RX-POLL.EJ GODK.<br />
F-KOD RX-POLL EJ<br />
GODK.<br />
RX-POLLING NR NG<br />
F-POLL.GODK.# NG<br />
FAXMINNESNR NG<br />
Överföringen utfördes som normalt.<br />
Kommunikationen utfördes i G3-läge.<br />
Kommunikationen utfördes i G3 ECM-läge.<br />
Kommunikationen utfördes i Super G3-läge.<br />
Mottagen data har vidarebefordrats.<br />
Inget svar från den mottagande parten.<br />
Överföringen kunde inte göras eftersom den andra parten redan använde linjen.<br />
Överföringen avbröts medan den höll på att utföras.<br />
Minnet blev fullt vid snabb onlineöverföring.<br />
Minnet blev fullt vid mottagning.<br />
Det överförda faxet var över 1,5 m (59") långt och kunde därför inte tas emot.<br />
Direktöverföring eller manuell överföring misslyckades på grund av pappersfelmatning.<br />
Anslutningen bröts eftersom felaktig pollingkod angavs.<br />
Maskinen som pollades har inte någon pollingfunktion.<br />
Den andra maskinen vägrade pollingen, eller så bröt din maskin anslutningen vid polling eftersom<br />
det inte fanns någon data i minnet.<br />
Den andra maskinen vägrade en F-kodspolling, eller så bröt din maskin anslutningen vid polling<br />
eftersom det inte fanns någon data i F-kodsminnets pollingbox.<br />
Anslutningen bröts på grund av att deladressen för minnet till F-kodspolling inte var giltig.<br />
Anslutningen bröts på grund av att kodnumret för minnet till F-kodspolling inte var giltig.<br />
Din maskin bröt anslutningen eftersom den angivna deladressen för en F-kodsminnesbox inte existerar.<br />
F: GODKÄNT NR NG Din maskin bröt anslutningen eftersom den andra maskinen skickade ett felaktigt kodnummer för<br />
F-kodskommunikation.<br />
RX:EJ F-KODPOLL.<br />
INGEN F-FUNKTION<br />
INGEN F-KOD<br />
MINNE.NR: [xxxxxx]<br />
FEL xx (xxxx)<br />
AVVISAD<br />
F-kodspolling försökte genomföras, men den mottagande maskinen hade ingen minnesbox för F-kodspolling.<br />
F-kodskommunikation försökte genomföras men den andra maskinen kan ej använda<br />
F-kodskommunikation.<br />
F-kodskommunikation vägrades av den andra maskinen på grund av en felaktig deladress eller annan orsak.<br />
Data togs emot till en konfidentiell eller reläminnesbox, eller så skickades data från en minnespollingbox.<br />
Namnet på minnesboxen visas i [xxxxxx], och typen av F-kodsanvändning (relä mottagningsbegäran,<br />
pollingminnesöverföring, eller konfidentiell mottagning) visas i .<br />
Överföringen misslyckades på grund av ett kommunikationsfel.<br />
De första två siffrorna i kommunikationsfelsnumret: Felkoder mellan 00 och 99.<br />
De fyra sista siffrorna i kommunikationsfelsnumret: En kod som används av servicetekniker.<br />
Ett fax har skickats från en part för vilken mottagning är blockerad.<br />
4-133<br />
Innehåll
KAPITEL 5<br />
SKANNER/INTERNETFAX<br />
Den här manualen ger detaljerad information om hur man använder scanningsfunktionen och Internetfax-funktionen.<br />
ANVÄNDA MASKINEN SOM<br />
NÄTVERKSSCANNER<br />
NÄTVERKSCANNERFUNKTION. . . . . . . . . . . . . . . 5-3<br />
FÖRBEREDELSER FÖR ANVÄNDNING SOM<br />
NÄTVERKSCANNER . . . . . . . . . . . . . . . . . . . . . . . . 5-5<br />
• KONTROLLERA ATT<br />
HUVUDSTRÖMBRYTAREN STÅR I<br />
"PÅ"-LÄGET . . . . . . . . . . . . . . . . . . . . . . . . . . . . 5-5<br />
• KONTROLLERA DATUM OCH TID . . . . . . . . . . 5-5<br />
• LAGRA SÄNDARINFORMATION . . . . . . . . . . . 5-5<br />
• INSTÄLLNINGAR SOM MÅSTE GÖRAS<br />
PÅ WEBBSIDOR . . . . . . . . . . . . . . . . . . . . . . . . 5-6<br />
• LAGRA DESTINATIONSADRESSER FÖR<br />
VARJE SCANNERLÄGE IN<br />
ADRESSBOKEN . . . . . . . . . . . . . . . . . . . . . . . . 5-6<br />
• LAGRA EN DESTINATION FÖR SCANNA<br />
TILL SKRIVBORDET . . . . . . . . . . . . . . . . . . . . . 5-7<br />
• INNAN DU SÄNDER TILL EN DIRECT<br />
SMTP-ADRESS . . . . . . . . . . . . . . . . . . . . . . . . . 5-8<br />
GRUNDSKÄRM . . . . . . . . . . . . . . . . . . . . . . . . . . . . 5-9<br />
• ADRESSBOKSFÖNSTRET . . . . . . . . . . . . . . . 5-12<br />
• ÄNDRA DISPLAYEN FÖR<br />
DIREKTVALSKNAPPARNA I<br />
ADRESSBOKENS FÖNSTER . . . . . . . . . . . . . 5-13<br />
SCANNINGS- OCH SÄNDNINGSSEKVENS. . . . . 5-15<br />
ORIGINALFORMAT . . . . . . . . . . . . . . . . . . . . . . . . 5-17<br />
• ÖVERFÖRBARA ORIGINALFORMAT. . . . . . . 5-17<br />
• STORLEKEN PÅ DET ILAGDA<br />
ORIGINALET . . . . . . . . . . . . . . . . . . . . . . . . . . 5-17<br />
ÖVERFÖRA EN BILD<br />
SKICKA EN BILD I SCANNINGSLÄGE. . . . . . . . . 5-26<br />
• ÄNDRA ÄMNE, FILNAMN, SVARA OCH<br />
BRÖDTEXT . . . . . . . . . . . . . . . . . . . . . . . . . . . 5-30<br />
SKICKA EN BILD I USB-MINNESSLÄGE. . . . . . . 5-33<br />
• ANGE ETT FILNAMN. . . . . . . . . . . . . . . . . . . . 5-37<br />
SKICKA ETT FAX I INTERNETFAXLÄGE . . . . . . 5-38<br />
• ÄNDRA ÄMNE, FILNAMN OCH<br />
MEDDELANDETEXT . . . . . . . . . . . . . . . . . . . . 5-41<br />
SKICKA SAMMA BILD TILL FLERA<br />
DESTINATIONER (Gruppsändning). . . . . . . . . . . 5-44<br />
• GRUPPSÄNDNINGAR SOM<br />
INNEHÅLLER<br />
INTERNETFAX-DESTINATIONER . . . . . . . . . 5-47<br />
SKICKA ETT INTERNETFAX FRÅN EN<br />
DATOR (PC-I-Fax) . . . . . . . . . . . . . . . . . . . . . . . . . 5-49<br />
BILDINSTÄLLNINGAR. . . . . . . . . . . . . . . . . . . . . . 5-50<br />
• AUTOMATISK SCANNING AV BÅDA<br />
SIDOR PÅ ETT ORIGINAL (Dubbelsidigt<br />
original). . . . . . . . . . . . . . . . . . . . . . . . . . . . . . . 5-51<br />
• ANGE ORIGINALETS SCANNINGS- OCH<br />
SÄNDNINGSSTORLEK<br />
(Förstora/Förminska) . . . . . . . . . . . . . . . . . . . . 5-52<br />
• ÄNDRA EXPONERING OCH<br />
ORIGINALBILDSTYP . . . . . . . . . . . . . . . . . . . . 5-58<br />
• ÄNDRA UPPLÖSNING . . . . . . . . . . . . . . . . . . 5-60<br />
• ÄNDRA FILFORMAT . . . . . . . . . . . . . . . . . . . . 5-61<br />
• ÄNDRA FÄRGLÄGE . . . . . . . . . . . . . . . . . . . . 5-65<br />
ANGE DESTINATIONER<br />
HÄMTA EN DESTINATION FRÅN ADRESSBOKEN. . . 5-18<br />
• HÄMTA EN DESTINATION . . . . . . . . . . . . . . . 5-19<br />
• KONTROLLERA OCH TA BORT VALDA<br />
DESTINATIONER . . . . . . . . . . . . . . . . . . . . . . 5-20<br />
ANVÄNDA ETT SÖKNUMMER FÖR ATT<br />
HÄMTA EN DESTINATION . . . . . . . . . . . . . . . . . . 5-21<br />
ANGE EN ADRESS MANUELLT . . . . . . . . . . . . . . 5-22<br />
HÄMTA EN DESTINATION FRÅN EN<br />
GLOBAL ADRESSBOK . . . . . . . . . . . . . . . . . . . . . 5-23<br />
ANVÄNDA ÅTERSÄNDNINGSFUNKTIONEN . . . 5-25<br />
5-1
SKANNER/INTERNETFAX<br />
SPECIALLÄGEN<br />
SPECIALLÄGEN . . . . . . . . . . . . . . . . . . . . . . . . . . 5-66<br />
LAGRA SCANNINGSFUNKTIONER (Program) . . . 5-68<br />
RADERA KRINGLIGGANDE SKUGGOR PÅ<br />
EN BILD (Radering). . . . . . . . . . . . . . . . . . . . . . . . 5-70<br />
SCANNA ETT ORIGINAL SOM TVÅ<br />
SEPARATA SIDOR (Bok-Scanning). . . . . . . . . . . 5-72<br />
SKICKA EN BILD VID ETT ANGIVET<br />
KLOCKSLAG (Timeröverföring) . . . . . . . . . . . . . 5-74<br />
BLEKA SVAGA FÄRGER I BILDEN (Dämpa Bakgrund) . . . . 5-76<br />
SCANNA BÅDA SIDOR AV ETT KORT TILL<br />
EN SIDA (Id-Kort Kopiering). . . . . . . . . . . . . . . . . 5-78<br />
SCANNA MÅNGA ORIGINAL SAMTIDIGT<br />
(Jobbuppbygg.) . . . . . . . . . . . . . . . . . . . . . . . . . . . 5-81<br />
SCANNA ORIGINAL I OLIKA STORLEKAR<br />
(Blandade org.format). . . . . . . . . . . . . . . . . . . . . . 5-83<br />
SCANNA TUNNA ORIGINAL(Långsamt<br />
scann.läge) . . . . . . . . . . . . . . . . . . . . . . . . . . . . . . 5-85<br />
KONTROLLERA ANTALET SCANNADE<br />
ORIGINALARK FÖRE SÄNDNING<br />
(Original-räknare) . . . . . . . . . . . . . . . . . . . . . . . . . 5-87<br />
STÄMPLA SCANNADE ORIGINAL (Verif.<br />
Stämpel) . . . . . . . . . . . . . . . . . . . . . . . . . . . . . . . . . 5-89<br />
SKICKA TVÅ SIDOR SOM EN ENDA SIDA (2 i 1) . . . . 5-91<br />
ÄNDRA UTSKRIFTSINSTÄLLNINGAR FÖR<br />
TRANSAKTIONSRAPPORTEN<br />
(Överförings-Rapport) . . . . . . . . . . . . . . . . . . . . . . . 5-94<br />
KONTROLLERA STATUS FÖR<br />
ÖVERFÖRINGAR/MOTTAGNA JOBB<br />
JOBBSTATUSFÖNSTER. . . . . . . . . . . . . . . . . . . . 5-96<br />
• FÖNSTER FÖR ARBETSKÖ OCH<br />
FÖNSTRET FÖR AVSLUTADE JOBB. . . . . . . 5-97<br />
• ANVÄNDNING NÄR ETT JOBB I<br />
ARBETSKÖN ÄR KLART. . . . . . . . . . . . . . . . 5-100<br />
• KONTROLLERA AVSLUTADE JOBB . . . . . . 5-101<br />
STOPPA ETT SCANNINGSJOBB SOM ÖVERFÖRS<br />
ELLER SOM VÄNTAR PÅ ATT ÖVERFÖRAS . . . . . . . . . 5-102<br />
GE PRIORITET TILL EN<br />
SCANNINGSÖVERFÖRING . . . . . . . . . . . . . . . . 5-103<br />
KONTROLLERA AKTIVITETSLOGGEN FÖR<br />
INTERNETFAX (Aktivitetsrapport För<br />
Bildsändning) . . . . . . . . . . . . . . . . . . . . . . . . . . . 5-104<br />
• AKTIVITETSRAPPORT FÖR<br />
BILDSÄNDNING. . . . . . . . . . . . . . . . . . . . . . . 5-104<br />
• INFORMATION SOM VISAS I<br />
RESULTATSPALTEN . . . . . . . . . . . . . . . . . . 5-104<br />
FUNKTIONER FÖR MOTTAGNING AV<br />
INTERNETFAX<br />
TA EMOT ETT INTERNETFAX . . . . . . . . . . . . . . 5-105<br />
• MANUELL MOTTAGNING AV<br />
INTERNETFAX. . . . . . . . . . . . . . . . . . . . . . . . 5-106<br />
SKRIVA UT ETT LÖSENORDSSKYDDAT<br />
FAX (Lagringsinställning för utskrift av<br />
mottagna data) . . . . . . . . . . . . . . . . . . . . . . . . . . 5-107<br />
KONTROLLERA EN BILD INNAN DEN<br />
SKRIVS UT . . . . . . . . . . . . . . . . . . . . . . . . . . . . . . 5-108<br />
• SKÄRMEN FÖR BILDKONTROLL. . . . . . . . . 5-109<br />
VIDAREBEFORDRA MOTTAGNA<br />
INTERNETFAX TILL EN NÄTVERKSADRESS<br />
(Inställningar för inkommande routing) . . . . . . 5-110<br />
• KONFIGURERA INSTÄLLNINGAR FÖR<br />
INKOMMANDE ROUTING . . . . . . . . . . . . . . . 5-110<br />
SCANNA FRÅN EN DATOR<br />
(PC-scanningsläge)<br />
STANDARD SCANNINGSMETOD. . . . . . . . . . . . 5-113<br />
LEVERANS AV METADATA<br />
LEVERANS AV METADATA (Datainmatning) . . 5-118<br />
FÖRBEREDELSER FÖR ÖVERFÖRING AV<br />
METADATA . . . . . . . . . . . . . . . . . . . . . . . . . . . . . 5-119<br />
• INSTÄLLNINGAR SOM MÅSTE GÖRAS<br />
PÅ WEBBSIDOR. . . . . . . . . . . . . . . . . . . . . . . 5-119<br />
• METADATAÖVERFÖRING FÖR<br />
SCANNING TILL SKRIVBORD . . . . . . . . . . . 5-119<br />
ÖVERFÖRA METADATA. . . . . . . . . . . . . . . . . . . 5-120<br />
• METADATAFÄLT . . . . . . . . . . . . . . . . . . . . . . 5-122<br />
5-2
SKANNER/INTERNETFAX<br />
ANVÄNDA MASKINEN SOM<br />
NÄTVERKSSCANNER<br />
I det här avsnittet ges information som du bör vara medveten om innan du använder maskinen som nätverksskanner.<br />
NÄTVERKSCANNERFUNKTION<br />
Maskinens nätverkscannerfunktion kan användas för att scanna ett original, skapa en bildfil och skicka filen via ett<br />
nätverk till en dator, FTP-server, eller annan destination. Scanning kan även utföras från en dator med hjälp av ett<br />
TWAIN-kompatibelt program.<br />
Nätverkscannerfunktionen erbjuder följande scanningsmetoder.<br />
Scannerlägen<br />
Scanna till e-post<br />
☞ SKICKA EN BILD I SCANNINGSLÄGE (sida 5-26)<br />
Den scannade filen skickas till en e–postadress.<br />
Scanna till FTP<br />
Den scannade filen skickas till en angiven katalog på en FTP-server.<br />
När filen har skickats kan man även skicka en e-post till en tidigare lagrad e-postadress för<br />
att meddela mottagaren var filen finns. (Detta kallas "Scanna till FTP (Hyperlänk)".)<br />
Scanna till skrivbordet<br />
Den scannade filen skickas till en angiven mapp i datorn.<br />
För att kunna använda Scanna till skrivbord måste programvara installeras från CD-skivan<br />
"<strong>Sharp</strong>desk/Network Scanner Utilities" som medföljer maskinen. Systemkraven för<br />
programvaran är angivna i handboken (PDF-format) eller Viktigt-filen på CD-skivan. För<br />
information om hur du installerar programvaran, se "<strong>Sharp</strong>desk Installationsguide".<br />
Scanna till nätverksmapp<br />
Den scannade filen skickas till en delad mapp på en Windows-dator på samma nätverk som<br />
maskinen.<br />
5-3<br />
Innehåll
SKANNER/INTERNETFAX<br />
USB-minnesläge<br />
☞ SKICKA EN BILD I USB-MINNESSLÄGE (sida 5-33)<br />
USB-minnesscanning<br />
Den scannade filen skickas till och lagras i ett USB-minne som anslutits till maskinen.<br />
Internetfaxläge<br />
För att använda Internetfaxfunktionen måste expansionssats för Internetfax installeras.<br />
☞ SKICKA ETT FAX I INTERNETFAXLÄGE (sida 5-38)<br />
Internetfaxöverföring<br />
Den scannade filen skickas som ett Internetfax. Det går även att ta emot Internetfax.<br />
Maskinen stöder Direct SMTP, som gör att du kan sända Internetfax direkt inom företaget<br />
utan att använda en e-postserver.<br />
PC-scanningsläge<br />
PC-scanning<br />
☞ SCANNA FRÅN EN DATOR (PC-scanningsläge) (sida 5-113)<br />
Dokumentet eller bilden scannas med ett TWAIN-kompatibelt program på en dator som är<br />
ansluten till samma nätverk som maskinen.<br />
För att använda scanning måste scannerdrivrutinen installeras från CD-skivan "Software<br />
CD-ROM" som medföljer maskinen.<br />
De operativsystem som kan användas är Windows 98/Me/2000/XP/Server 2003/Vista.<br />
Datainmatning<br />
Modulen för programintegration krävs för att använda funktionen för metadataöverföring.<br />
☞ LEVERANS AV METADATA (sida 5-118)<br />
Metadataleverans<br />
Modulen för programintegration kan kombineras med nätverksscannerns funktion för att bifoga metadata*-filer till en<br />
scannad bildfil. (Detta kallas metadataleverans.)<br />
Information som anges på pekpanelen eller genereras automatiskt av maskinen kan skickas till en katalog på en<br />
FTP-server eller ett program på en dator som en metadatafil i XML-format.<br />
* Metadata är information om en fil, hur den bearbetas och dess relation till andra objekt.<br />
5-4<br />
Innehåll
SKANNER/INTERNETFAX<br />
FÖRBEREDELSER FÖR ANVÄNDNING SOM<br />
NÄTVERKSCANNER<br />
KONTROLLERA ATT HUVUDSTRÖMBRYTAREN STÅR I<br />
"PÅ"-LÄGET<br />
Strömmen är "på" när huvudströmbrytarens indikator på höger sida av manöverpanelen lyser.<br />
Om huvudströmindikatorn är släckt är maskinen avstängd. Tryck på huvudströmbrytaren så att den står i läget "på" och<br />
tryck sedan på knappen [STRÖMBRYTARE] ( ) på manöverpanelen.<br />
Om Internetfax-funktionen ska användas, och i synnerhet om mottagning av en timeröverföring ska ske på kvällen, ska<br />
huvudströmbrytaren alltid stå i läget "på".<br />
När indikatorn för [VILOLÄGE]-knappen ( ) blinkar är maskinen i energisparläget. Om du trycker på [VILOLÄGE] ( ) när<br />
indikatorn blinkar, släcks indikatorn och maskinen går tillbaka till aktivt läge efter en kort stund.<br />
Indikator för huvudstömbrytare<br />
"På"-läge<br />
LOGOUT<br />
Huvudströmbrytare<br />
Knappen/indikatorn [VILOLÄGE]<br />
KONTROLLERA DATUM OCH TID<br />
Kontrollera att rätt datum och tid är inställda på maskinen.<br />
Datum och tid ställs in i maskinens systeminställningar. När du trycker på tangenten [SYSTEM-INSTÄLLNINGAR] visas<br />
följande meny med systeminställningar på pekpanelen. Välj [Standardinställningar], [Klocka] och [Klockjustering] och<br />
ställ in år, månad, dag, timme och minut.<br />
Datum och tid kan inte ställas in om "Inaktivering av klockjustering" har aktiverats i systeminställningarna (administratör).<br />
LAGRA SÄNDARINFORMATION<br />
Kom ihåg att konfigurera informationen eftersom den krävs för kommunikation.<br />
Innan du scannar till e-post<br />
Lagra ett standard namn under "Sändarnamn" och en e-postadress för svar under "Svarsadress för e-post". Dessa<br />
uppgifter används när en avsändare inte väljs.<br />
Systeminställningar (Administratör): Inställning av standardavsändare<br />
Detta används för att lagra avsändarnamn och e-postadresser som används när en avsändare inte har valts.<br />
Innan du använder Internetfax<br />
Lagra ett avsändarnamn under "Avsändarnamn" och en Internetfaxadress som avsändare under "Egen Adress".<br />
Systeminställningar (Administratör): Sender Data Registration<br />
Använd den här inställningen för att programmera avsändarens namn och adress.<br />
5-5<br />
Innehåll
SKANNER/INTERNETFAX<br />
INSTÄLLNINGAR SOM MÅSTE GÖRAS PÅ<br />
WEBBSIDOR<br />
Grundläggande inställningar för nätverksskanning, serverinställningar som SMTP- och DNS-serverinställningar och<br />
avsändaradresser måste konfigureras på webbsidorna om du vill använda skanningsläget och Internetfaxläget.<br />
• Serverinställningar<br />
För att konfigurera serverinställningarna, klicka på [Nätverksinställningar] följt av [Service Inställning] i webbsidans<br />
meny. (Administratörsrättigheter krävs.)<br />
• Grundläggande inställningar för nätverksscanner<br />
För att konfigurera inställningarna för nätverksscanner, klicka på [Applikationsinställningar] följt av [Inställningar för<br />
nätverksscanner] i webbsidans meny. (Administratörsrättigheter krävs.)<br />
• Inställningar av Internetfax<br />
För att konfigurera inställningarna för nätverksskanner, klicka på [Applikationsinställningar] följt av [Inställningar av<br />
Internetfax] på webbsidans meny. (Administratörsrättigheter krävs.)<br />
LAGRA DESTINATIONSADRESSER FÖR VARJE<br />
SCANNERLÄGE IN ADRESSBOKEN<br />
För att Scanna till FTP, Scanna till Skrivbord och Scanna till nätverksmapp måste destinationerna först lagras i<br />
adressboken. Även om destinationerna för Scanna till e-post och Internetfax inte behöver lagras i adressboken (de kan<br />
skrivas in direkt eller slås upp i den globala adressboken innan sändning), är det enklare att välja destinationsadresser<br />
om de redan har lagrats i adressboken. Lagra varje destinationstyp enligt beskrivningen som följer.<br />
Överföringstyper i skanningsläget<br />
• Scanna till FTP: Klicka på [Adressbok] på webbsidans meny och klicka sedan knappen [Lägg till]. Välj [FTP] i<br />
[Adresstyp] och lagra sedan en adress.<br />
• Scanna till nätverksmapp:Klicka på [Adressbok] på webbsidans meny och klicka sedan knappen [Lägg till]. Välj<br />
[Nätverksmapp] i [Adresstyp] och lagra sedan en adress.<br />
• Scanna till e-post: Klicka på [Adressbok] på webbsidans meny och klicka sedan knappen [Lägg till]. Välj<br />
[E-post] i [Adresstyp] och lagra sedan en adress. Adresser kan också lagras i<br />
systeminställningarna.<br />
• Scanna till skrivbordet: Se "LAGRA EN DESTINATION FÖR SCANNA TILL SKRIVBORDET" (sida 5-7). Scanna till<br />
skrivbord-destinationer kan också lagras på webbsidan. Klicka på [Adressbok] på<br />
webbsidans meny och klicka sedan knappen [Lägg till]. Välj [Skrivbord] i [Adresstyp] och<br />
lagra sedan en adress.<br />
Totalt 999 adresser kan lagras. Bland dessa kan maximalt 200 adresser för skanna till nätverksmapp, skanna till FTP och<br />
skanna till skrivbord lagras.<br />
Överföring i Internetfaxläge:Klicka på [Adressbok] på webbsidans meny och klicka sedan knappen [Lägg till]. Välj<br />
[Internet-Faxa] eller [Direct SMTP] som [Adresstyp] och lagra adressen. Adresser kan också<br />
lagras i systeminställningarna.<br />
Systeminställningar: Adressbok (sida 7-16)<br />
Detta används för att lagra destinationsadresser för Scanna till e-post och Internetfax.<br />
5-6<br />
Innehåll
SKANNER/INTERNETFAX<br />
LAGRA EN DESTINATION FÖR SCANNA TILL SKRIVBORDET<br />
Lagra datorn som destination för Scanna till skrivbord i maskinen genom att installera Network Scanner Tool från<br />
CD-skivan "<strong>Sharp</strong>desk/Network Scanner Utilities" som medföljer maskinen. För att scanna en bild till din dator måste<br />
programmet Network Scanner Tool vara igång på din dator.<br />
INSTALLERA NETWORK SCANNER TOOL<br />
Information om installation av Network Scanner Tool finns i "<strong>Sharp</strong>desk INSTALLATIONSMANUAL" som medföljer<br />
maskinen. Vid en standard installation, installeras Network Scanner Tool med <strong>Sharp</strong>desk.<br />
När du startar om din dator igen efter att ha installerat verktyget Network Scanner Tool, kommer installationsguiden att<br />
starta automatiskt. Följ anvisningarna i installationsguiden för att ställa in verktyget Network Scanner Tool. Detta<br />
kommer att lagra din dator som en destination i maskinen för att Scanna till skrivbord. De lagrade destinationerna visas<br />
som direktvalsknappar i Adressbokens fönster.<br />
Följande fönster visas medan inställningarna för verktyget Network Scanner Tool utförs. Objektet som valts under "My<br />
Profiler" (C) kommer att bli namnet på direktvalsknappen.<br />
Scanna<br />
Internetfax<br />
Fax<br />
USB-minn.scann<br />
PC-scanning<br />
Adressbok<br />
Original<br />
Scanna:<br />
Auto<br />
Skicka:<br />
Auto<br />
Adressinmatn.<br />
Exponering<br />
Auto<br />
Text<br />
Sändinställn.<br />
Upplösning<br />
200x200dpi<br />
Adressöversikt<br />
Filformat<br />
PDF<br />
PDF<br />
(A)<br />
Fil<br />
Färgläge<br />
Auto/Gråskala<br />
Mono2<br />
Snabbfil<br />
Speciallägen<br />
(B)<br />
5 15 10<br />
Till<br />
Cc<br />
Villkors<br />
Inställn.<br />
Adressöversikt<br />
AAA AAA<br />
Comp-DESKTOP<br />
AAA BBB<br />
AAA CCC<br />
1<br />
2<br />
Adressinmatn.<br />
AAA DDD<br />
AAA EEE<br />
Global Adress-<br />
Sökning<br />
AAA FFF<br />
AAA GGG<br />
AAA HHH<br />
AAA III<br />
Frekv.<br />
ABCD<br />
EFGH<br />
IJKL MNOP QRSTU VWXYZ etc.<br />
(C)<br />
Sortera adress<br />
A B C D<br />
(B)<br />
(D)<br />
Profilnamnet fastställs med hjälp av textkombinationen som anges under "Prefix" (A) och profilen*.<br />
Direkvalsknappen tilldelas en indexflik i fönstret för Adressboken baserat på texten som anges under "Initial" (B).<br />
* Detta definierar hur en bild behandlas som skickas till din dator. För mer information, läs profilbeskrivning (D).<br />
LÄGGA TILL DESTINATIONER<br />
Antalet datorer som kan lagras i maskinen som destinationer för skanna till skrivbord är lika med antalet licenser som<br />
anges i "<strong>Sharp</strong>desk Installationsmanual". För att lagra fler destinationer krävs en licens. Lagra destinationer för Scanna<br />
till skrivbordet genom att installera Network Scanner Tool på varje dator.<br />
5-7<br />
Innehåll
SKANNER/INTERNETFAX<br />
INNAN DU SÄNDER TILL EN DIRECT SMTP-ADRESS<br />
Maskinen stöder Direct SMTP, som gör att du kan sända Internetfax direkt inom företaget utan att använda en<br />
e-postserver. Mer information om att lagra en Direct SMTP-adress i adressboken finns i "LAGRA<br />
DESTINATIONSADRESSER FÖR VARJE SCANNERLÄGE IN ADRESSBOKEN" (sidan 5-6). Lagrade Direct<br />
SMTP-adresser inkluderas i adressboken för Internetfax-läge.<br />
Om destinationen är upptagen<br />
Om destinationen är upptagen kommer maskinen att vänta en kort stund och sedan sända igen automatiskt.<br />
För att avbryta sändning...<br />
Avbryt sändningen via jobbstatusskärmen.<br />
☞ STOPPA ETT SCANNINGSJOBB SOM ÖVERFÖRS ELLER SOM VÄNTAR PÅ ATT ÖVERFÖRAS (sida 5-102)<br />
Systeminställningar (Administratör): Återuppringning vid upptaget<br />
Används när du vill ställa in antalet återuppringningsförsök och intervallet mellan försöken om en anslutning inte kan<br />
upprättas eftersom linjen är upptagen.<br />
När ett kommunikationsfel inträffar<br />
Om ett kommunikationsfel inträffar eller den andra faxmaskinen inte besvarar samtalet inom en angiven tidsperiod,<br />
kommer enheten att försöka sända igen efter ett inställt intervall.<br />
För att avbryta sändning...<br />
Avbryt sändningen via jobbstatusskärmen.<br />
☞ STOPPA ETT SCANNINGSJOBB SOM ÖVERFÖRS ELLER SOM VÄNTAR PÅ ATT ÖVERFÖRAS (sida 5-102)<br />
Systeminställningar (Administratör): Återuppringning vid kommunikationsfel<br />
Används när du vill ställa in antalet återuppringningsförsök och mellanrummet mellan försöken när en sändning misslyckas<br />
på grund av fel.<br />
5-8<br />
Innehåll
SKANNER/INTERNETFAX<br />
GRUNDSKÄRM<br />
Scanningsläge, USB-minnesläge, Internetfaxläge och PC-scanningsläget används genom att välja inställningar och<br />
kommandon i utgångsfönstren för varje läge. Visa grundskärmen för ett läge genom att peka på knappen<br />
[BILD-SÄNDNING] i pekpanelen och peka på fliken för läget som du vill använda.<br />
Basskärm för scanningsläge<br />
(1)<br />
(2)<br />
(3)<br />
(4)<br />
(5)<br />
(6)<br />
KOPIERING<br />
Redo att skicka.<br />
Scanna<br />
Adressbok<br />
Adressinmatn.<br />
Sändinställn.<br />
Adressöversikt<br />
BILD-<br />
SÄNDNING<br />
Internetfax<br />
Original<br />
Exponering<br />
Upplösning<br />
Filformat<br />
Fax<br />
Scanna:<br />
Auto<br />
DOKUMENT-<br />
ARKIVERING<br />
200x200dpi<br />
PDF<br />
Auto<br />
USB-minn.scann<br />
Text<br />
Skicka:<br />
PDF<br />
Sänd igen<br />
PC-scanning<br />
Auto<br />
(9)<br />
(10)<br />
(7)<br />
Fil<br />
Snabbfil<br />
Färgläge<br />
Speciallägen<br />
Auto/Gråskala<br />
Mono2<br />
(11)<br />
(8)<br />
(12)<br />
Utgångsfönster för USB-minnesläge<br />
Utgångsfönster för Internetfax-läge<br />
(1)<br />
(2)<br />
(3)<br />
KOPIERING<br />
Redo att skicka.<br />
Scanna<br />
Internetfax<br />
BILD-<br />
SÄNDNING<br />
Original<br />
Fax<br />
Scanna:<br />
DOKUMENT-<br />
ARKIVERING<br />
Auto<br />
USB-minn.scann<br />
Skicka:<br />
PC-scanning<br />
Auto<br />
(1)<br />
(2)<br />
(3)<br />
(4)<br />
KOPIERING<br />
Redo att skicka.<br />
Scanna<br />
Adressbok<br />
BILD-<br />
SÄNDNING<br />
Internetfax<br />
Original<br />
Fax<br />
Scanna:<br />
DOKUMENT-<br />
ARKIVERING<br />
Auto<br />
USB-minn.scann<br />
Skicka:<br />
Sänd igen<br />
PC-scanning<br />
Auto<br />
(9)<br />
(13)<br />
Filnamn<br />
Exponering<br />
Upplösning<br />
Auto<br />
200x200dpi<br />
Text<br />
(10)<br />
(5)<br />
(6)<br />
Adressinmatn.<br />
Sändinställn.<br />
Exponering<br />
Upplösning<br />
Auto<br />
200x100dpi<br />
(10)<br />
Filformat<br />
PDF<br />
PDF<br />
Adressöversikt<br />
Filformat<br />
TIFF-F<br />
Färgläge<br />
Speciallägen<br />
Auto/Gråskala<br />
Mono2<br />
(12)<br />
(7)<br />
(8)<br />
Fil<br />
Snabbfil<br />
Speciallägen<br />
Manuell I-faxmottagning<br />
(12)<br />
(14)<br />
(15)<br />
(1) Knappar för val av läge<br />
Använd dessa knappar för att växla mellan lägen för<br />
kopiering, bildsändning och dokumentarkivering.<br />
Använd skanningsläge, USB-minnesläge, Internetfaxläge,<br />
PC-skanningsläge eller datainmatningsläge genom att<br />
trycka på knappen [BILD-SÄNDING].<br />
(2) Olika meddelanden visa här.<br />
Ikonen för det valda läget visas till vänster.<br />
(3) Flikar för sändningsläge<br />
Peka på en av dessa flikar för att ändra<br />
bildsändningsläge.<br />
Flikar för lägen som inte kan användas eftersom<br />
motsvarande tillval inte är installerade visas inte.<br />
Om flikarna [USB-minn.scann] och [PC-scanning] inte visas<br />
ska du peka på knappen<br />
för att flytta skärmen.<br />
Om flikarna [Scanna], [Internetfax], [Fax], och<br />
[Datainmatning] inte visas ska du peka på fliken<br />
för att flytta skärmen.<br />
Fliken [Datainmatning] visas när modulen för<br />
programintegration är installerad. Information om<br />
metadataleverans med hjälp av fliken [Datainmatning] finns i<br />
avsnittet "LEVERANS AV METADATA" (sida 5-118).<br />
(4) Tangenten [Adressbok]<br />
Tryck på denna knapp för att använda en direktvalsknapp<br />
eller en gruppknapp. När man trycker på knappen visas<br />
Adressbokens fönster.<br />
☞ HÄMTA EN DESTINATION FRÅN ADRESSBOKEN<br />
(sida 5-18)<br />
(5) Knappen [Adressinmatn.]<br />
Peka på den här knappen om du vill välja en<br />
destinationsadress istället för att använda en<br />
direktvalsknapp.<br />
☞ ANGE EN ADRESS MANUELLT (sida 5-22)<br />
(6) Tangenten [Sändinställn.]<br />
Tryck på den här knappen för att välja eller ange ämne,<br />
filnamn, avsändarnamn eller meddelandetexten, som<br />
tidigare har lagrats på webbsidan.<br />
Scanningslägen:<br />
☞ ÄNDRA ÄMNE, FILNAMN, SVARA OCH<br />
BRÖDTEXT (sida 5-30)<br />
Internetfaxläge:<br />
☞ ÄNDRA ÄMNE, FILNAMN OCH<br />
MEDDELANDETEXT (sida 5-41)<br />
5-9<br />
Innehåll
SKANNER/INTERNETFAX<br />
(7) Anpassade/egna knappar<br />
De knappar som visas här kan anpassas för att visa<br />
inställningar eller funktioner som du vill ha till hands.<br />
☞ Anpassa visade knappar (sida 5-11)<br />
(8) knapp<br />
Tryck på den här knappen för att hämta en faxdestination<br />
med hjälp av ett söknummer * .<br />
* Ett 3-siffrigt nummer som tilldelas en destination när<br />
den lagras.<br />
☞ ANVÄNDA ETT SÖKNUMMER FÖR ATT HÄMTA<br />
EN DESTINATION (sida 5-21)<br />
(9) Knappen [Sänd igen]/knappen [Nästa Adress]<br />
Destinationerna för de 8 senaste överföringarna med<br />
Scanna till e-post, fax och/eller Internetfax lagras. Peka<br />
på denna knapp för att välja en av dessa destinationer.<br />
När en destination har valts ändras denna knapp till<br />
knappen [Nästa adress].<br />
☞ ANVÄNDA ÅTERSÄNDNINGSFUNKTIONEN (sidan<br />
5-25)HÄMTA EN DESTINATION (sidan 5-19)<br />
(10) Bildinställningar:<br />
Bildinställningarna (originalstorlek, exponering,<br />
upplösning, format och färgläge) kan väljas.<br />
☞ BILDINSTÄLLNINGAR (sida 5-50)<br />
(11) knapp<br />
Den här knappen visas när ett specialläge eller<br />
dubbelsidig scanning har valts. Tryck på knappen för att<br />
visa valda speciallägen.<br />
☞ Kontrollera vilka speciallägen som har valts (sida 5-11)<br />
(12) Tangenten [Speciallägen]<br />
Tryck på denna knapp för att använda ett praktiskt<br />
specialläge.<br />
☞ SPECIALLÄGEN (sida 5-66)<br />
(13) Knappen [Filnamn]<br />
Peka på denna knapp för att ange ett filnamn vid lagring<br />
av en fil i USB-minnet.<br />
☞ ANGE ETT FILNAMN (sida 5-37)<br />
(14) / / -knapp<br />
Visas när ett Internetfax har tagits emot och<br />
"Lagringsinställning för utskrift av mottagna data" eller<br />
"Received Data Image Check Setting" är aktiverat i<br />
systeminställningarna (administratör).<br />
: Endast "Lagringsinställning för utskrift av mottagna<br />
data" är aktiverat<br />
: Endast "Received Data Image Check Setting" är<br />
aktiverat<br />
: Båda inställningarna är aktiverade<br />
☞ SKRIVA UT ETT LÖSENORDSSKYDDAT FAX<br />
(Lagringsinställning för utskrift av mottagna data)<br />
(sida 5-107)<br />
☞ KONTROLLERA EN BILD INNAN DEN SKRIVS UT<br />
(sida 5-108)<br />
(15) Knappen [Manuell I-Fax-Mottagning]<br />
Peka på denna knapp för att ta emot ett Internetfax<br />
manuellt.<br />
☞ MANUELL MOTTAGNING AV INTERNETFAX (sida<br />
5-106)<br />
När du ska sända en bild kan du hämta och använda en överföringsdestination som har lagrats i adressboksskärmen.<br />
Adressbokens skärm delas mellan lägena för skanning, Internetfax, fax och datainmatning.<br />
Tryck på [Adressbok] i utgångsfönstret för att byta till Adressbokens fönster. Tryck på knappen [Villkorsstyrda<br />
Inställningar] i Adressbokens fönster för att byta till utgångsfönstret.<br />
Basskärm för scanningsläge<br />
Adressbokens fönster<br />
Scanna<br />
Internetfax<br />
Fax<br />
USB-minn.scann<br />
PC-scanning<br />
5 15 10<br />
Till<br />
Cc<br />
Adressbok<br />
Adressinmatn.<br />
Original<br />
Exponering<br />
Scanna:<br />
Auto<br />
Auto<br />
Text<br />
Skicka:<br />
Auto<br />
Villkors<br />
Inställn.<br />
Adressöversikt<br />
AAA AAA<br />
CCC CCC<br />
BBB BBB<br />
DDD DDD<br />
1<br />
2<br />
Sändinställn.<br />
Upplösning<br />
200x200dpi<br />
Adressinmatn.<br />
EEE EEE<br />
FFF FFF<br />
Adressöversikt<br />
Filformat<br />
PDF<br />
PDF<br />
Global Adress-<br />
Sökning<br />
GGG GGG<br />
HHH HHH<br />
Fil<br />
Färgläge<br />
Auto/Gråskala<br />
Mono2<br />
III III<br />
JJJ JJJ<br />
Snabbfil<br />
Speciallägen<br />
Frekv. ABCD EFGH IJKL MNOP QRSTU VWXYZ etc.<br />
Sortera adress<br />
• Det här kapitlet använder skanningslägets grundskärm som exempel vid beskrivningar av inställningar som är<br />
gemensamma för alla lägen.<br />
• Procedurerna i det här kapitlet utgår från att skanningslägets grundskärm visas när du trycker på knappen<br />
[BILD-SÄNDNING].<br />
Systeminställningar (Administratör): Standardinställning För Visning<br />
Ett av följande fönster kan väljas som det startfönster som visas när man trycker på knappen [BILD-SÄNDNING].<br />
• Grundskärmen för respektive läge (scanning, Internetfax, fax eller datainmatning)<br />
• Adressbokens fönster<br />
5-10<br />
Innehåll
SKANNER/INTERNETFAX<br />
Anpassa visade knappar<br />
Knappar för speciallägen eller andra knappar kan visas på grundskärmen. Ställ in de här knapparna för funktioner som<br />
du ofta använder för att få direkt åtkomst med ett knapptryck. De anpassade knapparna kan konfigureras med "Anpassa<br />
tangentinställning" på webbsidorna. Med standardinställningen visas följande knappar:<br />
• Knappen [Adressöversikt]<br />
Peka på denna knapp för att visa en lista med destinationer som har valts i adressboken. Detta är samma knapp som<br />
knappen [Adressöversikt] på adressbokskärmen.<br />
• Knappen [Fil], knappen [Snabbfil]<br />
Tryck på en av dessa knappar för att använda Filfunktionen eller Snabbfilsfunktionen i arkiveringsläget.<br />
I USB-minnesläge...<br />
Egna knappar visas inte till en början. Dock kan högst tre nya knappar läggas till.<br />
Exempel: När "Bokscanning", "Arbets-uppbyggnad" och "Blandade org. format" tilldelas till de anpassade<br />
knapparna<br />
Scanna<br />
Internetfax<br />
Fax<br />
USB-minn.scann<br />
PC-scanning<br />
Adressbok<br />
Original<br />
Scanna:<br />
Auto<br />
Skicka:<br />
Auto<br />
Adressinmatn.<br />
Exponering<br />
Auto<br />
Text<br />
Sändinställn.<br />
Upplösning<br />
200x200dpi<br />
Bokscanning<br />
Filformat<br />
PDF<br />
PDF<br />
Dessa 3 knappar kan ändras efter behov.<br />
Arbets-<br />
Uppbyggnad<br />
Blandade<br />
org.format<br />
Färgläge<br />
Speciallägen<br />
Auto/Gråskala<br />
Mono2<br />
• Genom att visa en programknapp i utgångsfönstret kan du hämta programmet med en enkel knapptryckning.<br />
☞LAGRA SCANNINGSFUNKTIONER (Program) (sida 5-68)<br />
• Vilka funktioner som kan väljas för de anpassningsbara knapparna är beroende på läget.<br />
Systeminställningar (Administratör): Anpassa tangentinställning<br />
Registrering görs i menyn [Systeminställningar] - [Inställningar för drift] - "Anpassa tangentinställning" i webbsidans meny.<br />
Kontrollera vilka speciallägen som har valts<br />
Knappen visas på grundskärmen när ett specialläge eller dubbelsidig scanning har valts.<br />
Man kan trycka på knappen för att visa valda speciallägen. Stäng fönstret genom att trycka på [OK].<br />
Scanna<br />
Internetfax<br />
Fax<br />
USB-minn.scann<br />
PC-scanning<br />
Funktionsgranskning<br />
OK<br />
Adressbok<br />
Adressinmatn.<br />
Sändinställn.<br />
Adressöversikt<br />
Original<br />
Exponering<br />
Upplösning<br />
Filformat<br />
Scanna: Auto<br />
Auto<br />
Text<br />
200x200dpi<br />
PDF<br />
Skicka:<br />
PDF<br />
Auto<br />
Radering<br />
Timer<br />
Blandade<br />
org.format<br />
Kant:10mm<br />
Mitten:10mm<br />
Dag i veckan:Måndag<br />
Tid:21:30<br />
På<br />
1<br />
1<br />
Fil<br />
Färgläge<br />
Auto/Gråskala<br />
Mono2<br />
Snabbfil<br />
Speciallägen<br />
Speciallägesinställningarna kan inte ändras via fönstret funktionsöversikt. För att ändra en inställning, tryck på [OK] för att<br />
stänga fönstret för Funktionsöversikt och tryck sedan på knappen [Speciallägen] och välj inställningen du vill ändra.<br />
5-11<br />
Innehåll
SKANNER/INTERNETFAX<br />
ADRESSBOKSFÖNSTRET<br />
Detta fönster används för att välja överföringsdestinationer.<br />
(8)<br />
(9) (10)<br />
(1)<br />
(2)<br />
(3)<br />
(4)<br />
AAA AAA<br />
xxx@xx.xxx.com<br />
5 15 10<br />
Villkors<br />
Inställn.<br />
Adressöversikt<br />
Till Cc Bcc<br />
AAA AAA<br />
CCC CCC<br />
BBB BBB<br />
DDD DDD<br />
1<br />
2<br />
(11)<br />
(5)<br />
Adressinmatn.<br />
EEE EEE<br />
FFF FFF<br />
(6)<br />
Global Adress-<br />
Sökning<br />
GGG GGG<br />
HHH HHH<br />
III III<br />
JJJ JJJ<br />
Frekv. ABCD EFGH IJKL MNOP QRSTU VWXYZ etc.<br />
(12)<br />
(7)<br />
Sortera adress<br />
(13)<br />
(1) Här visas vilken destination som valts.<br />
(2) Valknapp för antal objekt som visas<br />
Tryck denna knapp för att ändra antalet destinationer<br />
(direktvalsknappar) som visas i Adressbokens fönster.<br />
Välj 5, 10 eller 15 knappar.<br />
(3) Knappen [Villkors Inställn.]<br />
Tryck på denna tangent för att välja<br />
överföringsinställningar. När man trycker på knappen<br />
visas utgångsfönstret.<br />
☞ GRUNDSKÄRM (sida 5-9)<br />
(4) Knappen [Adressöversikt]<br />
Tryck på denna knapp för att se en lista på de valda<br />
destinationerna. Destinationsvalen kan ändras.<br />
☞ KONTROLLERA OCH TA BORT VALDA<br />
DESTINATIONER (sida 5-20)<br />
(5) Knappen [Adressinmatn.]<br />
Peka på den här knappen om du vill välja en<br />
destinationsadress istället för att använda en<br />
direktknapp.<br />
☞ ANGE EN ADRESS MANUELLT (sida 5-22)<br />
(6) Knappen [Global Adresssökning]<br />
När användning av en LDAP-server har aktiverats på<br />
maskinens webbsidor kan en överföringsadress hittas via<br />
en global adressbok.<br />
☞ HÄMTA EN DESTINATION FRÅN EN GLOBAL<br />
ADRESSBOK (sida 5-23)<br />
(7) Knappen [Sortera adress]<br />
Tryck för att ändra indexflikar till anpassade index eller<br />
för att visa direktvalsknappar enligt sändningsläge.<br />
☞ ÄNDRA DISPLAYEN FÖR<br />
DIREKTVALSKNAPPARNA I ADRESSBOKENS<br />
FÖNSTER (sida 5-13)<br />
(9) Knappen [Cc]<br />
När man använder Scanna till e-post, tryck då på<br />
knappen [Cc] när du vill skicka en kopia av<br />
e-postmeddelandet till en extra destination.<br />
(10) Knappen [Bcc]<br />
När man använder Scanna till e-post, tryck på knappen<br />
[Bcc] när du vill skicka en "osynlig karbonkopia" av<br />
e-postmeddelandet till en extra destination.<br />
När en adress anges som Bcc-mottagare kommer andra<br />
mottagare inte veta att denna adress är en mottagare.<br />
Denna knapp visas endast när Bcc har aktiverats med<br />
hjälp av "Bcc-Inställning" i systeminställningarna<br />
(administratör).<br />
(11) Display med direktvalsknappar<br />
Destinationerna (direktknapparna) som lagrats i varje<br />
register visas. I det här kapitlet används benämningen<br />
direktvalsknapp för destinationer och grupper som har<br />
lagrats under en knapp.<br />
☞ HÄMTA EN DESTINATION (sida 5-19)<br />
(12) Flikarna [Index]<br />
Peka här för att ändra den visade indexfliken.<br />
☞ Indexdisplay (sida 5-14)<br />
(13) knapp<br />
Tryck på den här knappen för att hämta en faxdestination<br />
med hjälp av ett söknummer * .<br />
* 3-siffrigt nummer som tilldelats en direktvalsknapp eller<br />
gruppknapp vid lagring.<br />
☞ ANVÄNDA ETT SÖKNUMMER FÖR ATT HÄMTA<br />
EN DESTINATION (sida 5-21)<br />
(8) Knappen [Till]<br />
Tryck på denna knapp för att ange den valda<br />
destinationen (direktvalsknappen).<br />
☞ HÄMTA EN DESTINATION (sida 5-19)<br />
5-12<br />
Innehåll
SKANNER/INTERNETFAX<br />
• Ikoner visas i direktvalsknapparna i adressboken för att visa vilket läge som används för en överföring.<br />
☞HÄMTA EN DESTINATION FRÅN ADRESSBOKEN (sida 5-18)<br />
• För information om hur du lagrar adresser i adressboken, se "LAGRA DESTINATIONSADRESSER FÖR VARJE<br />
SCANNERLÄGE IN ADRESSBOKEN" (sida 5-6).<br />
• Mer information om lagring av destinationer för skanna till skrivbord finns i "LAGRA EN DESTINATION FÖR SCANNA<br />
TILL SKRIVBORDET" (sidan 5-7).<br />
• Systeminställningar: Adressbok (sida 7-16)<br />
Detta kan användas för att lagra Scanna till e-post- och Internetfaxdestinationer under direktknapparna.<br />
• Systeminställningar (Administratör): Inställn. av antal tangenter för direktadress som ska visas<br />
Detta används för att ändra standardinställningen för antalet direktvalsknappar som visas i Adressbokens fönster.<br />
• Systeminställningar (Administratör): Bcc-Inställning<br />
Denna inställning aktiverar eller inaktiverar Bcc-leveranser. När Bcc är aktiverat visas [Bcc] knappen i Adressbokens fönster.<br />
• Systeminställningar (Administratör): Standardinställning För Visning<br />
Ett av följande fönster kan väljas som det startfönster som visas när man trycker på knappen [BILD-SÄNDNING].<br />
- Grundskärmen för respektive läge (scanning, Internetfax, fax eller datainmatning)<br />
- Adressbokens fönster<br />
• Systeminställningar (Administratör): Standardalternativ adressbok<br />
Följande inställningar kan användas för att sortera adresserna som visas i adressboken.<br />
- Indextyp (alfabetisk, anpassad)<br />
- Adresstyp (alla, grupper, E-post, FTP/skrivbord, nätverksmapp, Internetfax, fax)<br />
ÄNDRA DISPLAYEN FÖR DIREKTVALSKNAPPARNA I<br />
ADRESSBOKENS FÖNSTER<br />
Du kan endast visa destinationer för ett specifikt överföringsläge i Adressbokens fönster, eller ändra de indexflikar som<br />
visas, från alfabetiska flikar till anpassade flikar. Proceduren för hur man väljer destination ändras inte.<br />
5 15 10<br />
Till<br />
Cc<br />
Tryck på knappen [Sortera adress].<br />
Villkors<br />
Inställn.<br />
Adressöversikt<br />
AAA AAA<br />
CCC CCC<br />
BBB BBB 1<br />
2<br />
DDD DDD<br />
1<br />
Adressinmatn.<br />
Global Adress-<br />
Sökning<br />
EEE EEE<br />
GGG GGG<br />
III III<br />
FFF FFF<br />
HHH HHH<br />
JJJ JJJ<br />
Frekv. ABCD EFGH IJKL MNOP QRSTU VWXYZ etc.<br />
Sortera adress<br />
(1) (2)<br />
Ändra displayläge.<br />
Sortera adress<br />
OK<br />
(1) Tryck på knappen till det läge eller den flik<br />
som du vill visa.<br />
2<br />
Flikväxling<br />
ABC<br />
Använd.<br />
Adresstyp<br />
Alla<br />
E-posta<br />
Internet-Faxa<br />
Grupp<br />
FTP/Dator<br />
Fax<br />
Nätverksmapp<br />
• För att endast visa direktvalsknapparna för ett specifikt<br />
sändningsläge tryck då på knappen till önskat läge<br />
under "Adresstyp".<br />
• För att ändra indexflikarna till anpassade flikar, tryck på<br />
knappen [Använd.] under "Flikväxling".<br />
(2) Tryck på [OK].<br />
5-13<br />
Innehåll
SKANNER/INTERNETFAX<br />
Indexdisplay<br />
Med hjälp av indexen kan man lätt söka efter destinationer (direktvalsknapp). Destinationerna visas separat med<br />
alfabetiska söktecken och indexnummer. Tryck på lämplig indexflik för att visa en lagrad destination. En praktiskt<br />
funktion är att lagra destinationer som används ofta i indexet [Frekv.]. Ange att en destination ska visas i [Frekv.] när du<br />
lagrar destinationen.<br />
5 15 10<br />
Till<br />
Cc<br />
Villkors<br />
Inställn.<br />
Adressöversikt<br />
Adressinmatn.<br />
Global Adress-<br />
Sökning<br />
AAA AAA<br />
CCC CCC<br />
EEE EEE<br />
GGG GGG<br />
III III<br />
BBB BBB 1<br />
2<br />
DDD DDD<br />
FFF FFF<br />
HHH HHH<br />
JJJ JJJ<br />
Frekv. ABCD EFGH IJKL MNOP QRSTU VWXYZ etc.<br />
Sortera adress<br />
Flikarna [Index]<br />
Destinationerna kan visas i alfabetisk ordning på initial.Varje gång man trycker på indexfliken som visas, ändras<br />
visningsordningen enligt följande: söknummer (sidan 5-21), namn uppstigande led, namn nedstigande led. När<br />
visningsordningen ändras, ändras också visningsordningen för de andra indexflikarna.<br />
Ordnade enligt söknummer (standard) Namn uppstigande led Namn nedstigande led<br />
Frekv. ABCD Frekv. ABCD Frekv. ABCD<br />
Indexnamn kan ändras med hjälp av "Register Över Användarinställn." i systeminställningarna där du kan skapa<br />
grupper med direktvalsknappar som lätt kan kännas igen.<br />
Systeminställningar: Register Över Användarinställningar (sida 7-18)<br />
Den här inställningen används för att lagra specialanpassade indexnamn. Det specialanpassade indexet där en<br />
direktvalsknapp visas anges när överföringsdestinationen lagrats i knappen.<br />
Begränsa sökningen<br />
Du kan trycka på en bokstavsflik på en registerflik och du vill begränsa sökområdet ytterligare. Knapparna "A" till "D"<br />
visas t.ex. när du trycker på fliken [ABCD]. Om du trycker på [B], visas bara destinationerna som börjar med bokstaven<br />
"B". Tryck på knappen igen om du vill avbryta. Observera att området för sökbokstäverna inte kan begränsas på flikarna<br />
[Frekv.], [etc.] och indexflikar för användare.<br />
5 10 15<br />
Till<br />
Cc<br />
Villkors<br />
Inställn.<br />
BBB AAA<br />
BBB BBB 1<br />
Adressöversikt<br />
BBB CCC<br />
BBB DDD<br />
2<br />
Adressinmatn.<br />
BBB EEE<br />
BBB FFF<br />
Global Adress-<br />
Sökning<br />
BBB GGG<br />
BBB HHH<br />
BBB III<br />
BBB JJJ<br />
Frekv<br />
ABCD<br />
EFGH<br />
IJKL MNOP QRSTU VWXYZ etc.<br />
Sortera adress<br />
A B C D<br />
5-14<br />
Innehåll
SKANNER/INTERNETFAX<br />
SCANNINGS- OCH SÄNDNINGSSEKVENS<br />
Det här avsnittet förklarar standardmetoden för att scanna och överföra. Välj inställningar enligt ordningsföljden som<br />
visas här nedan för att vara säker på en problemfri överföring.<br />
Mer information om hur du väljer inställningar finns i beskrivningarna för varje inställning i det här kapitlet.<br />
Lägg i originalet.<br />
1<br />
Placera originalet i dokumentinmatningsfacket i den<br />
automatiska dokumentmataren eller på dokumentglaset.<br />
☞ SKICKA EN BILD I SCANNINGSLÄGE (sida 5-26)<br />
☞ SKICKA EN BILD I USB-MINNESSLÄGE (sida 5-33)<br />
☞ SKICKA ETT FAX I INTERNETFAXLÄGE (sida 5-38)<br />
Ange destination<br />
Redo att skicka.<br />
Sänd igen<br />
Scanna Internetfax<br />
Fax USB-minn.scann PC-scanning<br />
Adressbok Original Scanna: Auto A4 Skicka: Auto<br />
Adressinmatn. Exponering Auto<br />
Text<br />
Sändinställn.<br />
Adressöversikt<br />
Upplösning<br />
Filformat<br />
200x200dpi<br />
PDF<br />
PDF<br />
Fil<br />
Färgläge<br />
Auto/Gråskala<br />
Mono2<br />
Snabbfil Speciallägen<br />
Ange destinationen för scanningsöverföringen.<br />
• Tangenten [Adressbok]<br />
☞ HÄMTA EN DESTINATION FRÅN ADRESSBOKEN<br />
(sida 5-18)<br />
☞ HÄMTA EN DESTINATION FRÅN EN GLOBAL<br />
ADRESSBOK (sida 5-23)<br />
• Knappen [Adressinmatn.]<br />
☞ ANGE EN ADRESS MANUELLT (sida 5-22)<br />
• knapp:<br />
☞ ANVÄNDA ETT SÖKNUMMER FÖR ATT HÄMTA EN<br />
DESTINATION (sida 5-21)<br />
• Knappen [Sänd igen]:<br />
☞ ANVÄNDA ÅTERSÄNDNINGSFUNKTIONEN (sida 5-25)<br />
Välj inställningar<br />
Scanna<br />
Adressbok<br />
Adressinmatn.<br />
Sändinställn.<br />
Adressöversikt<br />
Fil<br />
Snabbfil<br />
Internetfax<br />
Original<br />
Exponering<br />
Upplösning<br />
Filformat<br />
Färgläge<br />
Speciallägen<br />
Fax USB-minn.scann PC-scanning<br />
Scanna: Auto A4 Skicka: Auto<br />
Auto<br />
Text<br />
200x200dpi<br />
PDF<br />
PDF<br />
Auto/Gråskala<br />
Mono2<br />
Inställningar kan väljas för att scanna originalet.<br />
• Original (dubbelsidig original, scanningsstorlek och<br />
sändningsstorlek)<br />
• Exponering • Upplösning • Filformat • Färgläge<br />
☞ BILDINSTÄLLNINGAR (sida 5-50)<br />
• Sändningsinställn. (Filnamn)<br />
Scanningsläge, Datainmatningsläge:<br />
☞ ÄNDRA ÄMNE, FILNAMN, SVARA OCH BRÖDTEXT<br />
(sida 5-30)<br />
USB-minnesläge:<br />
☞ ANGE ETT FILNAMN (sida 5-37)<br />
Internetfaxläge:<br />
☞ ÄNDRA ÄMNE, FILNAMN OCH MEDDELANDETEXT<br />
(sida 5-41)<br />
5-15<br />
Innehåll
SKANNER/INTERNETFAX<br />
Inställningar för speciallägen<br />
Scanna<br />
Adressbok<br />
Internetfax<br />
Original<br />
Fax<br />
Scanna:<br />
USB-minn.scann PC-scanning<br />
Auto A4 Skicka: Auto<br />
Speciallägen kan väljas.<br />
☞ SPECIALLÄGEN (sida 5-66)<br />
Adressinmatn.<br />
Exponering<br />
Auto<br />
Text<br />
Sändinställn.<br />
Upplösning<br />
200x200dpi<br />
Adressöversikt<br />
Filformat<br />
PDF<br />
PDF<br />
Fil<br />
Färgläge<br />
Auto/Gråskala<br />
Mono2<br />
Snabbfil<br />
Speciallägen<br />
Starta scanning och överföring<br />
Starta scanning och överföring.<br />
Om originalet har lagts på originalglaset, följ då dessa steg för att starta scanning och överföring.<br />
(1) Tryck på knappen [FÄRG START] eller knappen [S/V START].<br />
(2) Byt till nästa original när scanningen är klar.<br />
(3) Tryck på knappen [FÄRG START] eller knappen [S/V START].<br />
(4) Upprepa steg (2) och (3) till alla original har scannats.<br />
(5) Tryck på knappen [Lässlut].<br />
• Knappen [FÄRG START] kan inte användas i Internetfaxläget.<br />
• När originalet har scannats återgår inställningarna till standardinställningarna.<br />
För att avbryta scanning...<br />
Tryck på [STOPP] knappen (<br />
) för att avbryta scanningen.<br />
Systeminställningar (Administratör): Standardinställning För Visning<br />
Inställningarna kan hållas aktiva under en angiven tid efter att scanningen utförts.<br />
5-16<br />
Innehåll
SKANNER/INTERNETFAX<br />
ORIGINALFORMAT<br />
ÖVERFÖRBARA ORIGINALFORMAT<br />
Följande originalformat kan överföras<br />
Använda den automatiska<br />
dokumentmataren<br />
Använda dokumentglaset<br />
Minsta originalstorlek<br />
131 mm (höjd) x 140 mm (bredd)(5-1/8"<br />
(höjd) x 5-1/2" (bredd))<br />
–<br />
Största originalstorlek<br />
297 mm (höjd) x 1000 mm*<br />
(bredd)(11-5/8" (höjd) x 39-3/8"*<br />
(bredd))<br />
297 mm (höjd) x 432 mm (bredd)<br />
(11-5/8" (höjd) x 17" (bredd))<br />
* Ett långt original kan överföras. (När endast skanningsdestinationer väljs för skanningsöverföring eller metadataöverföring, sker<br />
skanning i Mono2 med en upplösning på 300X300 dpi eller mindre. När en upplösning på 600X600dpi används för<br />
Internetfax-sändning är den maximala originalstorleken 800 mm (31-1/2").)<br />
STORLEKEN PÅ DET ILAGDA ORIGINALET<br />
Om ett original av standardformat läggs i kommer originalstorleken att kännas av automatiskt och visas under "Scanna" på<br />
grundskärmen.<br />
När funktionen för den automatiska detektering av originalformat är aktiv, och originalet har ett avvikande format, visas<br />
det mest närliggande formatet eller inget format alls. I sådana fall ställer du in rätt format för hand.<br />
☞ Ange originalets scanningsstorlek (efter pappersformat) (sida 5-53)<br />
☞ Ange originalets scanningsstorlek (efter nummervärden) (sida 5-54)<br />
STANDARDSTORLEKAR<br />
Standardstorlekar som maskinen kan välja automatiskt. Standardformaten ställs in under "Inställning För Avkänning Av<br />
Originalets Storlek" i systeminställningarna (administratör).<br />
Lista över originalformat som detekteras<br />
Alternativ<br />
Standardstorlekar (avkända originalstorlekar)<br />
Dokumentmatarfack<br />
Dokumentglas<br />
(automatisk dokumentmatare)<br />
AB-1 A3, A4, A4R, A5, B4, B5, B5R A3, A4, A4R, A5, B4, B5, B5R, 8-1/2" x 11",<br />
8-1/2" x 14", 11" x 17"<br />
AB-2<br />
A3, A4, A4R, A5, B5, B5R, 216 mm x 330 mm<br />
(8-1/2" x 13")<br />
A3, A4, A4R, A5, B4, B5, B5R, 8-1/2" x 11",<br />
11" x 17", 216 mm x 330 mm (8-1/2" x 13")<br />
AB-3 A4, A4R, A5, B4, 8K, 16K, 16KR A3, A4, A4R, A5, B4, 8K, 16K, 16KR, 8-1/2" x 11",<br />
11" x 17", 216 mm x 330 mm (8-1/2" x 13")<br />
AB-4<br />
AB-5<br />
Inch-1<br />
Inch-2<br />
Inch-3<br />
A3, A4, A4R, A5, B5, B5R, 216 mm x 340 mm<br />
(8-1/2" x 13-2/5")<br />
A3, A4, A4R, A5, B5, B5R, 216 mm x 343 mm<br />
(8-1/2" x 13-1/2")<br />
11" x 17", 8-1/2" x 14", 8-1/2" x 11", 8-1/2" x 11"R,<br />
5-1/2" x 8-1/2"<br />
11" x 17", 8-1/2" x 13" (216 mm x 330 mm),<br />
8-1/2" x 11", 8-1/2" x 11"R, 5-1/2" x 8-1/2"<br />
11" x 17", 8-1/2" x 13-2/5" (216 mm x 340 mm),<br />
8-1/2" x 11", 8-1/2" x 11"R, 5-1/2" x 8-1/2"<br />
A3, A4, A4R, A5, B4, B5, B5R, 8-1/2" x 11",<br />
11" x 17", 216 mm x 340 mm (8-1/2" x 13-2/5")<br />
A3, A4, A4R, A5, B4, B5, B5R, 8-1/2" x 11",<br />
11" x 17", 216 mm x 343 mm (8-1/2" x 13-1/2")<br />
11" x 17", 8-1/2" x 14", 8-1/2" x 11", 8-1/2" x 11"R,<br />
5-1/2" x 8-1/2", A4, A3<br />
11" x 17", 8-1/2" x 13" (216 mm x 330 mm),<br />
8-1/2" x 11", 8-1/2" x 11"R, 5-1/2" x 8-1/2", A4, A3<br />
11" x 17", 8-1/2" x 13-2/5" (216 mm x 340 mm),<br />
8-1/2" x 11", 8-1/2" x 11"R, 5-1/2" x 8-1/2", A4, A3<br />
5-17<br />
Innehåll
SKANNER/INTERNETFAX<br />
ANGE DESTINATIONER<br />
Det här avsnittet förklarar hur du anger destinationsadresser, inklusive hur du väljer en adress från adressboken och<br />
hämtar en adress genom att ange ett söknummer.<br />
HÄMTA EN DESTINATION FRÅN ADRESSBOKEN<br />
Fönstret för adressboken visar destinationer som direktvalsknappar.<br />
Destinationerna visas enligt söknummerordning.<br />
5 15 10<br />
Till<br />
Cc<br />
Villkors<br />
Inställn.<br />
Adressöversikt<br />
Adressinmatn.<br />
Global Adress-<br />
Sökning<br />
AAA AAA<br />
CCC CCC<br />
EEE EEE<br />
GGG GGG<br />
III III<br />
BBB BBB 1<br />
2<br />
DDD DDD<br />
FFF FFF<br />
HHH HHH<br />
JJJ JJJ<br />
Frekv. ABCD EFGH IJKL MNOP QRSTU VWXYZ etc.<br />
Sortera adress<br />
Fönstret för adressboken visar destinationerna för bildsändningsfunktionens all lägen. Varje one-touchknapp visar<br />
namnet på destinationen och en ikon som visar vilket läge som ska användas.<br />
Ikon<br />
Läge som ska användas<br />
Faxa<br />
Scanna till e-post<br />
Internetfax (Direct SMTP)<br />
Scanna till FTP<br />
Scanna till nätverksmapp<br />
Scanna till skrivbordet<br />
Gruppknapp med flera destinationer<br />
• För information om hur du lagrar adresser i adressboken, se "LAGRA DESTINATIONSADRESSER FÖR VARJE<br />
SCANNERLÄGE IN ADRESSBOKEN" (sida 5-6).<br />
• Mer information om lagring av destinationer för skanna till skrivbord finns i "LAGRA EN DESTINATION FÖR SCANNA<br />
TILL SKRIVBORDET" (sidan 5-7).<br />
Systeminställningar: Adressbok (sida 7-16)<br />
Detta kan användas för att lagra Scanna till e-post- och Internetfaxdestinationer under direktknapparna.<br />
5-18<br />
Innehåll
SKANNER/INTERNETFAX<br />
HÄMTA EN DESTINATION<br />
En destination kan hämtas genom att välja dess one-touchknapp.<br />
Scanna<br />
Internetfax<br />
Fax<br />
USB-minn.scann<br />
PC-scanning<br />
Tryck på knappen [Adressbok].<br />
Adressbok<br />
Original<br />
Scanna:<br />
Auto<br />
A4<br />
Skicka:<br />
Auto<br />
Adressinmatn.<br />
Exponering<br />
Auto<br />
Text<br />
1<br />
Sändinställn.<br />
Adressöversikt<br />
Upplösning<br />
Filformat<br />
200x200dpi<br />
PDF<br />
PDF<br />
Fil<br />
Färgläge<br />
Auto/Gråskala<br />
Mono2<br />
Snabbfil<br />
Speciallägen<br />
(3) (2)<br />
Ange destinationen.<br />
5 15 10<br />
Villkors<br />
Inställn.<br />
Adressöversikt<br />
Adressinmatn.<br />
Global Adress-<br />
Sökning<br />
Till<br />
AAA AAA<br />
CCC CCC<br />
EEE EEE<br />
GGG GGG<br />
III III<br />
Cc<br />
BBB BBB<br />
DDD DDD<br />
FFF FFF<br />
HHH HHH<br />
JJJ JJJ<br />
1<br />
2<br />
(1) Tryck på indexfliken där destinationen är<br />
lagrad.<br />
(2) Tryck på önskad destinations<br />
one-touchknapp.<br />
Om du tryckte på fel destination, tryck då på knappen igen<br />
för att ångra valet.<br />
2<br />
Sortera adress<br />
Frekv. ABCD EFGH IJKL MNOP QRSTU VWXYZ etc.<br />
(3) Tryck på knappen [Till].<br />
Detta väljer den valda destinationen.<br />
(1)<br />
• En praktiskt funktion är att lagra destinationer som används ofta i indexet [Frekv.]. Ange att en destination ska visas<br />
i [Frekv.] när du lagrar destinationen.<br />
• För att fortsätta ange ytterligare destinationer...<br />
Flera scanningslägen kan anges som (Scanna till e-post, Scanna till FTP, Scanna till skrivbordet) Internetfax,<br />
faxlägesdestinationer för att utföra en gruppsändning (max 500 destinationer). Ange flera destinationer genom att<br />
upprepa (1) till (3) i detta steg.Vid användning av Scanna till e-post, efter att du har tryckt på en one-touchknapp,<br />
kan du trycka på knappen [Cc] eller [Bcc] knappen för att skicka Cc- eller Bcc-kopior av e-postmeddelandet.<br />
• Systeminställningar (Administratör): Bcc-Inställning<br />
Denna inställning aktiverar eller inaktiverar Bcc-leveranser. När Bcc är aktiverat visas [Bcc] knappen i Adressbokens<br />
fönster.<br />
• Systeminställningar (Administratör): Nästa adressknapp vid gruppsänd. måste anges<br />
Den här inställningen bestämmer om knappen [Nästa adress] kan utelämnas eller ej innan nästa destination anges.<br />
Fabrikens standardinställning: knappen [Nästa adress] kan utelämnas.<br />
• Systeminställningar (Administratör): Inaktivera växling av visningsordning<br />
Detta används för att inaktivera växling av visningsordning för one-touchknappar i Adressbokens fönster. Den nuvarande<br />
valda visningsordningen är den ordning som kommer att användas efter denna inställning aktiveras.<br />
5-19<br />
Innehåll
SKANNER/INTERNETFAX<br />
KONTROLLERA OCH TA BORT VALDA<br />
DESTINATIONER<br />
När flera destinationer är valda kan du visa och kontrollera dessa destinationer. Du kan även ta bort en destination från<br />
listan (ångra valet av en destination).<br />
5 15 10<br />
Till<br />
Cc<br />
Tryck på knappen [Adressöversikt].<br />
Villkors<br />
Inställn.<br />
Adressöversikt<br />
AAA AAA<br />
CCC CCC<br />
BBB BBB<br />
DDD DDD<br />
1<br />
2<br />
1<br />
Adressinmatn.<br />
Global Adress-<br />
Sökning<br />
EEE EEE<br />
GGG GGG<br />
FFF FFF<br />
HHH HHH<br />
III III<br />
JJJ JJJ<br />
Frekv. ABCD EFGH IJKL MNOP QRSTU VWXYZ etc.<br />
Sortera adress<br />
Adressöversikt<br />
OK<br />
Kontrollera destinationerna och tryck på<br />
[OK].<br />
001 AAA AAA<br />
002 BBB BBB<br />
003 KKK KKK<br />
005 MMM MMM<br />
007 OOO OOO<br />
009 QQQ QQQ<br />
011 SSS SSS<br />
Till<br />
004 LLL LLL<br />
006 NNN NNN<br />
008 PPP PPP<br />
010 RRR RRR<br />
012 TTT TTT<br />
Cc<br />
1<br />
2<br />
2<br />
För att kontrollera Cc- eller Bcc-destinationer trycker du på motsvarande flik.<br />
Avbryta val av en destination...<br />
Tryck på direktvalsknappen till den destination som du vill avbryta. Ett meddelande visas för att godkänna<br />
borttagningen. Tryck på [Ja]. Tryck på [Information] om du vill kontrollera den angivna destinationens typ och namn.<br />
Vill du ta bort adressen<br />
AAA AAA<br />
Information<br />
Nej<br />
Ja<br />
5-20<br />
Innehåll
SKANNER/INTERNETFAX<br />
ANVÄNDA ETT SÖKNUMMER FÖR ATT<br />
HÄMTA EN DESTINATION<br />
En destination som lagrats i Adressboken kan hämtas med hjälp av<br />
något av de olika lägena eller i adressboksfönstret.<br />
-knappen. Detta kan göras i utgångsfönstret, i<br />
Scanna<br />
Internetfax<br />
Fax<br />
USB-minn.scann<br />
PC-scanning<br />
Tryck på<br />
knappen.<br />
Adressbok<br />
Original<br />
Scanna:<br />
Auto<br />
A4<br />
Skicka:<br />
Auto<br />
Adressinmatn.<br />
Exponering<br />
Auto<br />
Text<br />
1<br />
Sändinställn.<br />
Adressöversikt<br />
Fil<br />
Upplösning<br />
Filformat<br />
Färgläge<br />
200x200dpi<br />
PDF<br />
Auto/Gråskala<br />
PDF<br />
Mono2<br />
Snabbfil<br />
Speciallägen<br />
Ange adressens 3-siffriga söknummer<br />
med nummerknapparna.<br />
När det 3-siffriga numret har skrivits in blir den lagrade<br />
adressen hämtad och specificerad som en destination.<br />
2<br />
• Söknumret programmeras när destinationen lagras i Adressboken.<br />
• Om du inte vet söknumret kan du skriva ut direktvalsknapparnas adresslista med hjälp av "Skickar Adresslista" i<br />
systeminställningarna.<br />
• När söknummer anges som t.ex. "001" och "011", kan "0" utelämnas. Om man t.ex. ska ange "001", skriv då "1" och<br />
tryck på knappen eller knappen [Nästa adress].<br />
Om ett felaktigt söknummer anges...<br />
Tryck på knappen [RENSA] ( ) för att ta bort numret och ange rätt nummer.<br />
5-21<br />
Innehåll
SKANNER/INTERNETFAX<br />
ANGE EN ADRESS MANUELLT<br />
Adresser för skanna till e-post, Internetfax och datainmatningsläget kan skrivas manuellt.<br />
(1)<br />
Visa adressinskrivningsskärmen.<br />
Scanna<br />
Adressbok<br />
Adressinmatn.<br />
Internetfax<br />
Original<br />
Exponering<br />
Fax<br />
Scanna:<br />
Auto<br />
USB-minn.scann PC-scanning<br />
Auto A4 Skicka: Auto<br />
Text<br />
(1) Tryck på fliken till det läge som du vill<br />
använda.<br />
(2) Tryck på knappen [Adressinmatn.].<br />
1<br />
Sändinställn.<br />
Adressöversikt<br />
Upplösning<br />
Filformat<br />
200x200dpi<br />
PDF<br />
PDF<br />
Fil<br />
Färgläge<br />
Auto/Gråskala<br />
Mono2<br />
Snabbfil<br />
Speciallägen<br />
(2)<br />
Skanningsläge<br />
Ange destinationsadressen.<br />
Välj var du placerar adressen.<br />
(1) Om scanningsläge används ska du peka på<br />
knappen för önskad leveransmetod.<br />
Internetfaxläge<br />
Till<br />
Cc<br />
• Vanligtvis trycker man på [Till]. Detta anger att<br />
e-postadressen som angavs kommer att vara en<br />
mottagare.<br />
• Tryck på [Internetfax] eller [Direkt SMTP] när<br />
Internetfax-läget är valt.<br />
Välj destinationstyp.<br />
(2) Ange destinationsadressen i<br />
textinmatningsfönstret som visas.<br />
2<br />
Internetfax<br />
Direkt SMTP<br />
Ange destinationsadressen och tryck på [OK]. Mer<br />
information om hur du skriver text finns i "SKRIVA TEXT"<br />
(sidan 1-72) i "1. INNAN DU ANVÄNDER MASKINEN.<br />
• Om du vill att destinationen ska vara en Cc-destination trycker du på knappen [Cc].<br />
• Knappen [Bcc] visas endast när Bcc har aktiverats med hjälp av "Bcc-Inställning" i systeminställningarna<br />
(administratör). Om du vill att destinationen ska vara en Bcc-destination trycker du på knappen [Bcc].<br />
• När Internetfaxläge har valts visas grundskärmen efter att destinationsadressen har angivits. Om inställningen<br />
"I-Fax mottagningsrapport På/Av inställning" är aktiverat i systeminställningarna (administratör), visas skärmen med<br />
begäran om mottagningsrapport. Om du vill få en rapport, tryck på knappen [Ja]. Om inte, tryck på knappen [Nej].<br />
(Sändningen bekräftas inte när Direct SMTP används.)<br />
• Systeminställningar (Administratör): I-Fax Mottagningsrapport På/Av-Inställning<br />
Den här inställningen används för att begära en mottagningsrapport när ett Internetfax skickas. När destinationen anges<br />
genom att skriva in adressen direkt kommer ett meddelande att visas som frågar dig om du vill få en rapport. (Sändningen<br />
bekräftas inte när Direct SMTP används.)<br />
• Systeminställningar (Administratör): Bcc-Inställning<br />
Denna inställning aktiverar eller inaktiverar Bcc-leveranser. När Bcc är aktiverat visas [Bcc] knappen i adressbokens<br />
fönster och i fönstret för leveranstyp.<br />
5-22<br />
Innehåll
SKANNER/INTERNETFAX<br />
HÄMTA EN DESTINATION FRÅN EN<br />
GLOBAL ADRESSBOK<br />
När en LDAP-server har konfigurerats på webbsidan, kan du slå upp en adress i en global adressbok och använda den<br />
för överföring med skanna till e-post eller Internetfax (gäller ej Direct SMTP-adresser).<br />
1<br />
5 15 10<br />
Villkors<br />
Inställn.<br />
Adressöversikt<br />
Adressinmatn.<br />
Global Adress-<br />
Sökning<br />
(2)<br />
Till<br />
AAA AAA<br />
CCC CCC<br />
EEE EEE<br />
GGG GGG<br />
Cc<br />
BBB BBB<br />
DDD DDD<br />
FFF FFF<br />
HHH HHH<br />
1<br />
2<br />
Öppna sökfönstret för den globala<br />
adressboken.<br />
(1) Peka på knappen [Adressbok] på<br />
grundskärmen.<br />
(2) Peka på knappen [Global Adress Sökning].<br />
III III<br />
JJJ JJJ<br />
Frekv. ABCD EFGH IJKL MNOP QRSTU VWXYZ etc.<br />
Sortera adress<br />
2<br />
(1) (2)<br />
Serverbyte Ångra OK<br />
Server 1<br />
Server 2<br />
Server 3<br />
Server 4<br />
Server 5<br />
Server 6<br />
Server 7<br />
Sök efter destinationen.<br />
Om endast en LDAP-server har lagrats behövs inte (1) och (2).<br />
Gå direkt till (3). Skriv ditt användarnamn och lösenord om en<br />
autentiseringsskärm visas för LDAP-servern.<br />
(1) Peka på knappen för LDAP-servern som du<br />
vill använda.<br />
Skriv ditt användarnamn och lösenord om en<br />
autentiseringsskärm visas för LDAP-servern.<br />
(2) Tryck på [OK].<br />
(3) Sök efter destinationen i sökfönstret.<br />
Ange söktecken för destinationen och peka på knappen<br />
[Sök]. Sökresultatet visas efter en kort stund.<br />
Information om hur du skriver text finns i "SKRIVA TEXT"<br />
(sidan 1-72) i "1. INNAN DU ANVÄNDER MASKINEN".<br />
Hur man söker<br />
Skriv in söktecken (max 64 tecken). Systemet kommer att leta efter namn som börjar på de angivna bokstäverna.<br />
En asterisk kan användas på följande sätt:<br />
XXX : Namn som börjar på "XXX".<br />
XXX: Namn som slutar på "XXX".<br />
XXX : Namn som innehåller "XXX".<br />
AA XX: Namn som börjar på "AA" och slutar på "XX".<br />
5-23<br />
Innehåll
SKANNER/INTERNETFAX<br />
(2) (1)<br />
Välj destination.<br />
Till<br />
Cc<br />
(1) Tryck på knappen för önskad destination.<br />
3<br />
Villkors<br />
Inställn.<br />
Adressöversikt<br />
Sök Igen<br />
Adressbok<br />
XXX<br />
XXX AAA<br />
XXX BBB<br />
XXX CCC<br />
XXX DDD<br />
XXX EEE<br />
XXX FFF<br />
Information<br />
AAA@xx.xxx.com<br />
BBB@xx.xxx.com<br />
CCC@xx.xxx.com<br />
DDD@xx.xxx.com<br />
EEE@xx.xxx.com<br />
FFF@xx.xxx.com<br />
1<br />
2<br />
Om inga namn matchar söktecknen kommer ett<br />
meddelande att visas. Tryck på knappen [OK] för att<br />
stänga meddelandet och tryck på knappen [Sök Igen] för<br />
att göra en ny sökning.<br />
(2) Tryck på knappen [Till].<br />
Detta väljer den valda destinationen.<br />
Om du vill ange ytterligare en destination, upprepa då (1)<br />
och (2) i detta steg.<br />
• Ett meddelande visas på skärmen om 30 eller fler träffar hittas. Tryck på knappen [OK] för att stänga meddelandet.<br />
Upp till 300 träffar kan visas. Om inga namn hittas som matchar sökbokstäverna trycker man på knappen [Sök Igen]<br />
för att göra en ny sökning med fler bokstäver.<br />
• Kontrollera information som lagrats för en destination...<br />
Peka på destinationens knapp och peka sedan på knappen [Information]. Informationen som lagrats för den valda<br />
destinationen visas. Kontrollera informationen och peka på knappen [OK] för att återgå till fönstret med sökresultat.<br />
• Om ett fönster för att välja objektet som ska användas visas...<br />
Om den valda destinationen har ett faxnummer, telefonnummer eller annan adress vid sidan av e-postadressen,<br />
måste du ange vilket objekt som ska användas. Peka på [E-post] eller [Internetfax] för att hämta adressen för<br />
överföring med Scanna till e-post eller Internetfax.<br />
Lagra en destination från en global adressbok i maskinens adressbok<br />
En destinationsadress från en global adressbok kan lagras som destination (direktvalsknapp) i maskinens adressbok.<br />
Peka på knappen [Information] i fönstret med sökresultat för den globala adressboken (skärmen för steg 3 ovan) för att<br />
visa information om den valda destinationen. Peka på knappen [Registrera] på skärmen med detaljerad information och<br />
peka på objektet som ska användas (knappen [E-post] eller [Internet-Fax]). Följande skärmar visas.<br />
Skärm för registrering av e-post<br />
Skärm för registrering av Internetfaxadress<br />
Direktadress/Individ<br />
Avsluta<br />
Direktadress/Individ<br />
Avsluta<br />
E-post Internetfax Fax<br />
E-post Internetfax Fax<br />
Söknummer<br />
001<br />
Söknummer<br />
001<br />
Namn<br />
AAA AAA<br />
Namn<br />
AAA AAA<br />
Initial<br />
A Register Anv. 1<br />
Initial<br />
A Register Anv. 1<br />
Adress<br />
AAA@xx.xxx.com<br />
Adress<br />
AAA@xx.xxx.com<br />
Knappnamn<br />
AAA AAA<br />
Knappnamn<br />
AAA AAA<br />
Filformat<br />
Färg/Grå<br />
:PDF/Medelkomp.<br />
Komprimering<br />
MH (G3)<br />
Svartvit<br />
:PDF/MMR(G4)<br />
I-Fax Rapport<br />
Av<br />
Informationen som lagras i den globala adressboken anges automatiskt. (Inställningarna kan ändras vid behov. Mer<br />
information om de olika alternativen finns i "Adress-Kontroll" (sidan 7-16) i "7. SYSTEMINSTÄLLNINGAR".) Objekten<br />
nedan konfigureras dock manuellt. Slutför lagringen genom att peka på knappen [Avsluta].<br />
• Knappen [Initial]: Tryck på knappen när du vill skriva initialer som avgör var destinationen visas i det<br />
alfabetiska registret och direktvalsfönstret. Du kan använda upp till 10 tecken för initialerna.<br />
• Knappen [Register]: Tryck på knappen om du vill välja ett eget register där adressen visas. Du kan även välja<br />
om destinationen ska inkluderas på fliken [Frekv.] i adressboken.<br />
• Knappen [Filformat]: Ställ in format för Scanna till e-post. Standardinställningar för format har redan<br />
konfigurerats; men om du väljer formatinställningar när du sparar en destination behöver<br />
du inte välja inställningar varje gång du överför något till den destinationen.<br />
• Knappen [Komprimering]: Peka på denna knapp för att ställa in komprimeringsläge när du skickar Internetfax.<br />
• Knappen [I-Fax Rapport]: Peka på denna knapp för att begära en mottagningsrapport när du skickar Internetfax.<br />
5-24<br />
Innehåll
SKANNER/INTERNETFAX<br />
ANVÄNDA ÅTERSÄNDNINGSFUNKTIONEN<br />
Destinationerna för de senaste 8 sändningarna med skanna till e-post, Internetfax (inklusive Direct SMTP-adresser)<br />
och/eller fax lagras. En av dessa kan väljas för att återsända till den destinationen.<br />
Redo att skicka.<br />
Sänd igen<br />
Tryck på knappen [Sänd igen].<br />
Scanna<br />
Internetfax<br />
Fax<br />
USB-minn.scann<br />
PC-scanning<br />
Adressbok Original Scanna: Auto A4 Skicka: Auto<br />
1<br />
Adressinmatn.<br />
Sändinställn.<br />
Adressöversikt<br />
Exponering<br />
Upplösning<br />
Filformat<br />
Auto<br />
200x200dpi<br />
PDF<br />
Text<br />
PDF<br />
Fil<br />
Färgläge<br />
Auto/Gråskala<br />
Mono2<br />
Snabbfil<br />
Speciallägen<br />
Sänd igen<br />
Ångra<br />
Tryck på knappen för önskad adress.<br />
De senaste 8 adresserna som användes vid överföringar visas.<br />
Nr01<br />
AAA AAA<br />
Nr02<br />
BBB BBB<br />
2<br />
Nr03<br />
Nr05<br />
Nr07<br />
CCC CCC<br />
EEE EEE<br />
GGG GGG<br />
Nr04<br />
Nr06<br />
Nr08<br />
DDD DDD<br />
FFF FFF<br />
HHH HHH<br />
• När man trycker på knappen [Sänd igen] och en destination har valts, väljs automatiskt läget för den valda destinationen.<br />
• Följande adresstyper lagras inte för återsändning.<br />
- Destinationer som valts med en direktknapp för en grupp lagras inte (gruppknapp).<br />
- Scanna till FTP, Scanna till skrivbordet, Scanna till nätverksmapp.<br />
- Gruppsändning<br />
- Adresser som enbart används för hemlig kopia (BCC)<br />
- Destinationer som du har använt ett program för att överföra till<br />
Systeminställningar (Administratör): Inaktivera [Skicka igen] sändläge för fax/bild<br />
Inaktiverar återuppringningsfunktionen. Knappen [Sänd igen] på bildsändningslägets grundskärm kan inte användas när<br />
inställningen är aktiverad.<br />
5-25<br />
Innehåll
SKANNER/INTERNETFAX<br />
ÖVERFÖRA EN BILD<br />
SKICKA EN BILD I SCANNINGSLÄGE<br />
Det här avsnittet förklarar standardmetoden för hur man gör en överföring i scanningsläget (Scanna till e-post, Scanna<br />
till FTP, Scanna till skrivbordet och Scanna till nätverksmapp).<br />
När en standardadress har konfigurerats i "Inställning för standardadress" i systeminställningarna (administratör), kan läget<br />
inte ändras och inga destinationer kan ändras eller läggas till. Om du vill ändra läge eller destination, tryck då på [Ångra] på<br />
touchpanelen och följ sedan proceduren här nedan.<br />
1<br />
Avkännare för<br />
originalformat<br />
Lägg i originalet.<br />
Lägg inga objekt under avkännaren för originalformat. Om den<br />
automatiska dokumentmataren stängs medan det ligger ett<br />
objekt under den kan avkänningsplattan för originalstorlek<br />
skadas vilket förhindrar att rätt dokumentformat känns av.<br />
• Orientera originalen så som visas nedan när du placerar original.<br />
Original<br />
Dokumentmatarfack<br />
Lägg i originalet med<br />
textsidan uppåt.<br />
Dokumentglas<br />
Lägg originalet med textsidan nedåt och rikta in<br />
hörnet med spetsen på pilmärket i det övre<br />
vänstra hörnet på dokumentglasets måttskala.<br />
Stående format*<br />
1<br />
1<br />
1<br />
1<br />
Liggande orientering<br />
1<br />
1<br />
1<br />
* För att lägga i ett stående original ska det läggas i enligt bilden här ovan för "Liggande format" och ange<br />
placeringsriktningen i steg 3.<br />
• Lägg A5 (5-1/2" x 8-1/2") originalstorlek i den stående (vertikala) riktningen ( ). Om originalet läggs i en liggande<br />
(horisontal) riktning ( ), kommer en felaktig storlek att kännas av. För en A5R (5-1/2" x 8-1/2"R) originalstorlek<br />
ska originalstorleken anges manuellt.<br />
• Original kan inte scannas i följd från både den automatiska dokumentmataren och från dokumentglaset, och sedan<br />
skickas som en överföring.<br />
5-26<br />
Innehåll
SKANNER/INTERNETFAX<br />
(4)<br />
(3) (2)<br />
Ange destinationen.<br />
5 15 10<br />
Villkors<br />
Inställn.<br />
Adressöversikt<br />
Adressinmatn.<br />
Global Adress-<br />
Sökning<br />
Till<br />
AAA AAA<br />
CCC CCC<br />
EEE EEE<br />
GGG GGG<br />
III III<br />
Cc<br />
BBB BBB 1<br />
DDD DDD<br />
FFF FFF<br />
HHH HHH<br />
JJJ JJJ<br />
Frekv. ABCD EFGH IJKL MNOP QRSTU VWXYZ etc.<br />
2<br />
(1) Peka på knappen [Adressbok] på<br />
grundskärmen.<br />
(2) Tryck på önskad destinations<br />
one-touchknapp.<br />
Ikonen på knappen visar vilken slags destination som<br />
lagrats i knappen.<br />
: Scanna till e-post<br />
Sortera adress<br />
: Scanna till FTP<br />
: Scanna till nätverksmapp<br />
: Scanna till skrivbordet<br />
(3) Tryck på knappen [Till].<br />
2<br />
Destinationen anges.<br />
(4) Tryck på [Villkors Inställn.].<br />
• När man har tryckt på en direktvalsknapp, om fönstret har ändrats utan att trycka på knappen [Till], kommer<br />
destinationen att anges automatiskt.<br />
• När man vill Scanna till e-post kan man även skicka Cc- eller Bcc-kopior till andra destinationer. Tryck på önskad<br />
destination och tryck sedan på [Cc] eller [Bcc] knappen.<br />
• Man kan ange flera olika destinationer. Om du vill välja flera destinationer upprepar du steg (2) och (3).<br />
• Dessutom kan du välja flera one-touchknappar och sedan trycka på [Till] (eller [Cc] or [Bcc] knappen) för att ange<br />
alla de valda knapparna på en gång.<br />
• Förutom att välja en one-touchknapp kan man ange en destination genom att skriva in ett söknummer. För en<br />
Scanna till e-post-destination kan du ange adressen manuellt eller hämta en adress från en global adressbok. För<br />
mer information, se "ANGE DESTINATIONER" (sida 5-18).<br />
Systeminställningar (Administratör): Bcc-Inställning<br />
Denna inställning aktiverar eller inaktiverar Bcc-leveranser. När Bcc är aktiverat visas [Bcc] knappen i Adressbokens<br />
fönster.<br />
(1) (2)<br />
Scanna<br />
Internetfax<br />
Fax<br />
USB-minn.scann<br />
PC-scanning<br />
Växla till scanningsläge och visa<br />
skärmen med bildinställningar.<br />
Adressbok<br />
Original<br />
Scanna:<br />
Auto<br />
A4<br />
Skicka:<br />
Auto<br />
(1) Peka på fliken [Scanna]<br />
Adressinmatn.<br />
Sändinställn.<br />
Exponering<br />
Upplösning<br />
Auto<br />
200x200dpi<br />
Text<br />
(2) Tryck på knappen [Original].<br />
Adressöversikt<br />
Filformat<br />
PDF<br />
PDF<br />
Fil<br />
Färgläge<br />
Auto/Gråskala<br />
Mono2<br />
3<br />
Snabbfil<br />
Speciallägen<br />
De aktuella inställningarna för [Original], [Exponering], [Upplösning], [Filformat] och [Färgläge] indikeras till höger om<br />
varje knapp. Ändra en inställning genom att peka på den aktuella knappen.<br />
☞ AUTOMATISK SCANNING AV BÅDA SIDOR PÅ ETT ORIGINAL (Dubbelsidigt original) (sida 5-51), ANGE<br />
ORIGINALETS SCANNINGS- OCH SÄNDNINGSSTORLEK (Förstora/Förminska) (sida 5-52), ÄNDRA<br />
EXPONERING OCH ORIGINALBILDSTYP (sida 5-58), ÄNDRA UPPLÖSNING (page 5-60), ÄNDRA<br />
FILFORMAT (sida 5-61), ÄNDRA FÄRGLÄGE (sida 5-65), SPECIALLÄGEN (sida 5-66)<br />
5-27<br />
Innehåll
SKANNER/INTERNETFAX<br />
Scanna/Original<br />
Scan. Storlek<br />
Auto A4<br />
100%<br />
Sändn. Storlek<br />
Auto<br />
(1)<br />
(2)<br />
OK<br />
Ange i vilken riktning originalet har<br />
placerats.<br />
För att originalet ska scannas enligt rätt orientering (originalets<br />
överkant som visas överst på displayen), ange orientering<br />
enligt placeringen av originalet i steg 1.<br />
4<br />
2-Sidigt<br />
Bok<br />
2-Sidigt<br />
Block<br />
Bildorientering<br />
(1) Tryck på lämplig riktningsknapp.<br />
Om originalets överkant är uppåt, tryck på<br />
knappen. Om originalets överkant är till vänster, tryck på<br />
knappen.<br />
(2) Tryck på [OK].<br />
Du återvänder sedan till fönstret för steg 2.<br />
Originalets riktning är ursprungligen inställd på<br />
inte göra detta steg.<br />
. Om originalet har lagts i med överkanten uppåt behöver man<br />
Tryck på knappen [FÄRG START] eller knappen [S/V START].<br />
Scanning påbörjas.<br />
• Om originalet har lagts på dokumentglaset visas knappen [Lässlut] på pekpanelen. Om originalet endast har en sida ska<br />
du gå vidare till steg 7. Om du vill scanna fler sidor ska du gå vidare till nästa steg.<br />
• Om originalet har lagts i dokumentmatarfacket kommer ett pip att höras när scanningen är klar och överföringen påbörjas.<br />
5<br />
• För att skanna i fullfärg trycker du på knappen [FÄRG START]. För att skanna i svartvitt, tryck på knappen [S/V<br />
START]. Om färginställningen för [FÄRG START] har ställts in på [Auto], kommer originalets färg automatiskt att<br />
detekteras och skanning görs i antingen helfärg, gråskala eller mono2.<br />
• Om filtypen är en [Krypt. PDF] kommer ett fönster visas för att ange lösenord så snart som man trycker på [START].<br />
Ange lösenord för krypterad PDF.<br />
Ångra<br />
Inmatning<br />
Tryck på knappen [Inmatning] för att öppna fönstret för tangentbordet, ange lösenordet (max 32 tecken), och tryck<br />
på [OK]. Mottagaren måste använda lösenordet som anges här för att öppna den krypterade pdf-filen.<br />
För att avbryta den krypterade pdf-filen, tryck på [Ångra]. Fönstret för formatinställningar kommer att visas så du<br />
kan ändra filtyp. Välj en ny filtyp och tryck på [START] knappen för att påbörja överföringen.<br />
6<br />
Om originalet lagts på dokumentglaset ska du byta ut det mot nästa original och<br />
sedan trycka på knappen [FÄRG START] eller knappen [S/V START].<br />
Upprepa tills alla original har scannats.<br />
5-28<br />
Innehåll
SKANNER/INTERNETFAX<br />
Lägg i nästa original.<br />
(P.x)<br />
Tryck på [Start]. Tryck på [Lässlut]<br />
när arbetet är slutfört.<br />
Tryck på knappen [Lässlut].<br />
Ett pip hörs som meddelar att arbetsmomentet har utförts.<br />
Öppna den automatiska dokumentmataren och ta ur originalet.<br />
Konfigurera<br />
Lässlut<br />
7<br />
• Om ingen aktivitet utförs under en minut efter att bekräftelsefönstret visas kommer scanningen att avslutas<br />
automatiskt och sändningen reserveras.<br />
• Peka på knappen [Konfigurera] för att ändra exponering, upplösning, scanningsstorlek och sändningsstorlek för alla<br />
originalsidor som scannas. Om "Id-kort Kopiering" väljs i en av speciallägena kan endast exponering ändras när<br />
jämnt numrerade originalsidor scannas.<br />
• När alla original har scannats visas "Arbetet lagrat." tillsammans med ett jobbhanteringsnummer. Detta nummer kan<br />
användas för att hitta ett jobb i Transaktionsrapport eller i Aktivitetsrapport för Bildsändning Om jobbet är en<br />
gruppsändning kommer numret även att visas på jobbknappen på jobbstatusskärmen. Det kan därför vara praktiskt att<br />
notera numret för att kontrollera resultatet.<br />
• Om minnet blir fullt medan originalen scannas visas ett meddelande och scanningen avbryts.<br />
• Kom ihåg att inte skicka filer som är för stora vid användning av Scanna till e-post. I synnerhet kan filer med många sidor<br />
vara för stora. När man skickar en fil med flera sidor, eller någon annan stor fil, kan man behöva reducera antalet<br />
scannade sidor eller förminska sändningsstorleken.<br />
• Lagra en e-postsignatur<br />
Du kan automatiskt låta en förinställd text läggas till i slutet av ett e-postmeddelande som en e-postsignatur. Detta kan<br />
vara praktiskt för att standard infoga en viss text så som en företagspolicy i underkanten av dina e-postmeddelanden. För<br />
att lagra en text för e-postsignatur, klicka på [Applikationsinställningar], [Inställningar för nätverksscanner] och sedan<br />
[Administrationsinställningar] på webbsidans meny. (Administratörsrättigheter krävs.) Upp till 900 tecken kan skrivas in.<br />
(E-postsignaturen begränsas inte av ett maximum för antal tillåtna tecken i e-postmeddelandet.)Använd "Förinställning av<br />
e-postsignatur" i systeminställningarna (administratör) för att ange om en signatur ska läggas in eller ej.<br />
För att avbryta scanning...<br />
Tryck på [STOPP] knappen (<br />
) för att avbryta scanningen.<br />
• Systeminställningar (Administratör): Inställn. För Bildsändning<br />
Använd denna funktion för att konfigurera scanneröverföringsinställningar, vilket inbegriper standardinställning för<br />
upplösning och exponering, standardläge för färg och filformat, filkomprimeringsmetod för gruppsändning, maximal<br />
filstorlek för Scanna till e-post samt standardinställd avsändare och destination.<br />
• Systeminställningar (Administratör): Förinställning av e-postsignatur<br />
Använd den här inställningen för att ange om en signatur ska infogas i e-postmeddelanden eller ej. Med<br />
standardinställningen infogas ingen e-postsignatur.<br />
5-29<br />
Innehåll
SKANNER/INTERNETFAX<br />
ÄNDRA ÄMNE, FILNAMN, SVARA OCH BRÖDTEXT<br />
Ämne, filnamn, svara och meddelandetext kan ändras när man utför en scanningsöverföring. Förinställda objekt kan<br />
väljas eller så kan man skriva in text direkt.<br />
• När man ska Scanna till FTP, Scanna till skrivbordet eller Scanna till nätverksmapp används endast filnamnet.<br />
• Om ämnet eller filnamnet inte ändras kommer inställningarna på webbsidan att användas.<br />
• Om avsändarnamnet inte ändras används systeminställningarna för "Inställning Av Standard-Avsändare". Om detta<br />
alternativ inte konfigureras används svarsadressen i [Nätverksinställningar] - [Service inställning] - [SMTP-inställning] i<br />
webbsidorna istället. (Administratörsrättigheter krävs.)<br />
• Alternativen som kan väljas för ämne, filnamn och meddelandetext kan konfigureras genom att klicka på<br />
[Applikationsinställningar] följt av [Inställningar för nätverksscanner] i webbsidans meny.<br />
• Information om hur du skriver text finns i "SKRIVA TEXT" (sidan 1-72) i "1. INNAN DU ANVÄNDER MASKINEN".<br />
1<br />
Tryck på knappen [Inställningar För Bildsändn.] på grundskärmen.<br />
☞ GRUNDSKÄRM (sida 5-9)<br />
Om du ska skicka till en Scanna till FTP, Scanna till skrivbordet eller Scanna till nätverksmapp destination, gå till steg 4.<br />
Sändinställningar<br />
Ämne<br />
OK<br />
För att ändra ämnet, tryck på knappen<br />
[Ämne].<br />
2<br />
Filnamn<br />
Svara till<br />
Meddelandetext<br />
Lägg till 'Svara till' i Cc<br />
(1)<br />
(2)<br />
Ange ämne.<br />
Ämne<br />
Ångra<br />
OK<br />
(1) Tryck på en knapp för Förinställd text.<br />
Direktval<br />
(2) Tryck på [OK].<br />
Nr01 Sub: Schedule coordination<br />
Nr02 Sub: Monthly Schedule<br />
Nr03 Sub: Minutes of planning m<br />
Nr04<br />
1<br />
5<br />
Nr05<br />
Nr06<br />
3<br />
Nr07<br />
Nr09<br />
Nr11<br />
Nr08<br />
Nr10<br />
Nr12<br />
• Om du vill skriva in text direkt trycker du på knappen [Direktval] för att öppna fönstret för textinmatning. Skriv in<br />
texten och tryck på [OK].<br />
• Texten i en förinställd knapp kan redigeras genom att trycka på knappen med den förinställda texten och sedan på<br />
knappen [Direktval]. Fönstret för textinmatning visas tillsammans med den redan inmatade texten. (När en<br />
destination lagras på webbsidan kan du använda upp till 80 tecken. Endast 54 tecken kan dock anges på<br />
pekpanelen.)<br />
5-30<br />
Innehåll
SKANNER/INTERNETFAX<br />
Sändinställningar<br />
OK<br />
För att ändra filnamn, tryck på tangenten<br />
[Filnamn].<br />
4<br />
Ämne<br />
Filnamn<br />
Svara till<br />
Meddelandetext<br />
Sub: Schedule coordination meeting<br />
• Filnamnet skrivs in på samma sätt som ämnet.<br />
• Om du ska skicka till en Scanna till FTP, Scanna till<br />
skrivbordet eller Scanna till nätverksmapp destination, gå till<br />
steg 9.<br />
Lägg till 'Svara till' i Cc<br />
Sändinställningar<br />
OK<br />
För att ändra "Svara till" pekar du på<br />
knappen [Svara till].<br />
Ämne<br />
Sub: Schedule coordination meeting<br />
Filnamn<br />
Material for planning meeting<br />
5<br />
Svara till<br />
Meddelandetext<br />
Lägg till 'Svara till' i Cc<br />
Om användarautentisering har aktiverats kommer informationen för den inloggade användaren att användas då kan<br />
[Svara till] inte ändras.<br />
6<br />
Svara till<br />
6<br />
12 18<br />
Global Adress-<br />
Sökning<br />
Adressinmatn.<br />
ABC<br />
Använd.<br />
AAA AAA<br />
CCC CCC<br />
EEE EEE<br />
GGG GGG<br />
III III<br />
KKK KKK<br />
Alla<br />
Ångra<br />
OK<br />
BBB BBB<br />
DDD DDD<br />
1<br />
3<br />
FFF FFF<br />
HHH HHH<br />
JJJ JJJ<br />
LLL LLL<br />
ABCD EFGH IJKL MNOP QRSTU VWXYZ etc.<br />
Ange ett namn för "Svara till" och peka<br />
på [OK].<br />
• Peka på den knapp som du vill använda för "Svara till".<br />
• Du kan också peka på [Global Adress-Sökning] för att ange<br />
en användare i "Svara till" som finns i den globala<br />
adressboken. Du kan även trycka på [Adressinmatn.] för att<br />
skriva in en e-postadress direkt.<br />
• För att ange returadressen pekar du på knappen och anger ett av användarnumren som tidigare lagrats med<br />
"Användarlista" i systeminställningar (administratör).<br />
• En knapp kan bara väljas för returadressen om en e-postadress har lagrats för användaren med "Användarlista" i<br />
systeminställningar (administratör).<br />
5-31<br />
Innehåll
SKANNER/INTERNETFAX<br />
7<br />
Sändinställningar<br />
Ämne<br />
Sub: Schedule coordination meeting<br />
Filnamn Material for planning meeting<br />
Svara till AAA AAA<br />
Meddelandetext<br />
OK<br />
För att ändra meddelandetexten, tryck<br />
på knappen [Meddelandetext].<br />
Lägg till 'Svara till' i Cc<br />
Textinmatning<br />
Rensa alla<br />
Thank you for your continuous support. We have attached scanned data,<br />
which you have requested.<br />
OK<br />
Skriv in texten och tryck på [OK].<br />
• Om du vill välja en förinställd text som redan har lagrats på<br />
webbsidan, tryck på knappen [Förinstäl. val].<br />
• Meddelandetexten kan skrivas in direkt genom att först<br />
trycka på knappen [Redigera].<br />
8<br />
Förinstäl. val<br />
Redigera<br />
• 1800 tecken kan skrivas in. (En radbrytning räknas som ett tecken.)<br />
• För att rensa all skriven text, peka på [Rensa alla]. Meddelandets brödtext raderas omedelbart, inte bara den<br />
markerade raden, när knappen trycks in.<br />
• Varje inskriven rad kan väljas med hjälp av -knapparna. En vald linje kan redigeras genom att trycka på<br />
knappen [Redigera]. Fönstret för textinmatning visas tillsammans med den redan valda texten.<br />
Sändinställningar<br />
OK<br />
Tryck på [OK].<br />
Ämne<br />
Filnamn<br />
Sub: Schedule coordination meeting<br />
Material for planning meeting<br />
9<br />
Svara till AAA AAA<br />
Meddelandetext Thank you for your continuous support. We have attached sca<br />
Lägg till 'Svara till' i Cc<br />
Kryssrutan [Lägg till 'Svara till' i Cc] kan markeras<br />
för att skicka en Cc-kopia till avsändaren.<br />
Vid lagring av förinställd text till ämne och filnamn på webbsidan kan man skriva in upp till 80 tecken.<br />
• Systeminställningar (Administratör): Antal tangenter för Filnamn/Ämne/Meddelandetext som visas<br />
Inställningen för antalet ämnesknappar och filnamnsknappar som visas på en skärm kan ändras till 6, 12 eller 18.<br />
• Systeminställningar (Administratör): Inställning av standardavsändare<br />
Detta används för att lagra avsändarnamn och e-postadresser som används när en avsändare inte har valts.<br />
5-32<br />
Innehåll
SKANNER/INTERNETFAX<br />
SKICKA EN BILD I USB-MINNESSLÄGE<br />
Följ nedanstående steg för att skicka en scannad bild till ett USB-minne anslutet till maskinen. USB-minne finns att köpa<br />
i detaljhandeln. Detta lagrar filen i USB-minnet.<br />
• Rådfråga din leverantör eller återförsäljare om vilka USB-minnesenheter som kan användas.<br />
• När en standardadress har konfigurerats i "Inställning för standardadress" i systeminställningarna (administratör) kan läget inte ändras.<br />
För att byta till läget för USB-minnesscanning trycker man på knappen [Ångra] på touchpanelen och följ sedan nedanstående steg.<br />
1<br />
Anslut USB-minnet till USB-uttaget (Typ<br />
A) på maskinen.<br />
1<br />
Avkännare för<br />
originalformat<br />
Lägg i originalet.<br />
Lägg inga objekt under avkännaren för originalformat. Om den<br />
automatiska dokumentmataren stängs medan det ligger ett<br />
objekt under den kan avkänningsplattan för originalstorlek<br />
skadas vilket förhindrar att rätt dokumentformat känns av.<br />
• Orientera originalen så som visas nedan när du placerar original.<br />
Original<br />
Dokumentmatarfack<br />
Lägg i originalet med<br />
textsidan uppåt.<br />
Dokumentglas<br />
Lägg originalet med textsidan nedåt och rikta in<br />
hörnet med spetsen på pilmärket i det övre<br />
vänstra hörnet på dokumentglasets måttskala.<br />
Stående format*<br />
2<br />
1<br />
1<br />
1<br />
Liggande orientering<br />
1<br />
1<br />
1<br />
* För att lägga i ett stående original ska det läggas i enligt bilden här ovan för "Liggande format" och ange placeringsriktningen i steg 4.<br />
• Lägg A5 (5-1/2" x 8-1/2") originalstorlek i den stående (vertikala) riktningen ( ). Om originalet läggs i en liggande<br />
(horisontal) riktning ( ), kommer en felaktig storlek att kännas av. För en A5R (5-1/2" x 8-1/2"R) originalstorlek ska<br />
originalstorleken anges manuellt.<br />
• Original kan inte scannas i följd från både den automatiska dokumentmataren och från dokumentglaset, och sedan<br />
skickas som en överföring.<br />
5-33<br />
Innehåll
SKANNER/INTERNETFAX<br />
Scanna<br />
Filnamn<br />
(2)<br />
(1)<br />
Internetfax<br />
Fax USB-minn.scann PC-scanning<br />
Original Scanna: Auto A4 Skicka: Auto<br />
Exponering Auto<br />
Text<br />
Upplösning 200x200dpi<br />
Filformat PDF<br />
PDF<br />
Färgläge<br />
Auto/Gråskala<br />
Mono2<br />
Växla till USB-minnesläge och visa<br />
skärmen med bildinställningar.<br />
(1) Tryck på fliken [USB-minn.scann]<br />
Om fliken [USB-minn.scann] inte visas ska du peka på<br />
fliken<br />
för att flytta skärmen.<br />
(2) Tryck på knappen [Original].<br />
Speciallägen<br />
3<br />
• När man scannar till ett USB-minne behöver man inte ange någon destination.<br />
• Om en destination till ett annat läge har angetts sedan tidigare kommer att meddelande att visas när du byter till<br />
USB-minnesläget som talar om att destinationsinställningen kommer att rensas bort. Tryck på knappen [OK] i<br />
meddelandefönstret och fortsätt till nästa steg.<br />
• De aktuella inställningarna för [Original], [Exponering], [Upplösning], [Filformat] och [Färgläge] indikeras till höger<br />
om varje knapp. Ändra en inställning genom att peka på den aktuella knappen.<br />
☞ AUTOMATISK SCANNING AV BÅDA SIDOR PÅ ETT ORIGINAL (Dubbelsidigt original) (sida 5-51), ANGE<br />
ORIGINALETS SCANNINGS- OCH SÄNDNINGSSTORLEK (Förstora/Förminska) (sida 5-52), ÄNDRA<br />
EXPONERING OCH ORIGINALBILDSTYP (sida 5-58), ÄNDRA UPPLÖSNING (page 5-60), ÄNDRA<br />
FILFORMAT (sida 5-61), ÄNDRA FÄRGLÄGE (sida 5-65), SPECIALLÄGEN (sida 5-66)<br />
USB-minn.scann/Original<br />
Scan. Storlek<br />
Auto A4<br />
100%<br />
Sändn. Storlek<br />
Auto<br />
(1)<br />
(2)<br />
OK<br />
Ange i vilken riktning originalet har<br />
placerats.<br />
För att originalet ska scannas med rätt orientering (den<br />
orientering där originalets överkant visas överst på displayen)<br />
ska du ange orientering enligt placeringen av originalet i steg 2.<br />
4<br />
2-Sidigt<br />
Bok<br />
2-Sidigt<br />
Block<br />
Bildorientering<br />
(1) Tryck på lämplig riktningsknapp.<br />
Om originalets överkant är uppåt, tryck på<br />
knappen. Om originalets överkant är till vänster, tryck på<br />
knappen.<br />
(2) Tryck på [OK].<br />
Du återvänder sedan till fönstret för steg 3.<br />
Originalets riktning är ursprungligen inställd på<br />
inte göra detta steg.<br />
. Om originalet har lagts i med överkanten uppåt behöver man<br />
5-34<br />
Innehåll
SKANNER/INTERNETFAX<br />
Tryck på knappen [FÄRG START] eller knappen [S/V START].<br />
Scanning påbörjas.<br />
• Om originalet har lagts på dokumentglaset visas knappen [Lässlut] på pekpanelen. Om originalet endast har en sida ska<br />
du gå vidare till steg 7. Om du vill scanna fler sidor ska du gå vidare till nästa steg.<br />
• Om originalet har lagts i dokumentinmatningsfacket kommer ett pip att höras när scanningen är klar och överföringen<br />
påbörjas. Gå till steg 8.<br />
Koppla inte ur USB-minnet förrän meddelandet "Sändningen är slutförd." visas på pekpanelen.<br />
5<br />
• För att skanna i fullfärg trycker du på knappen [FÄRG START]. För att skanna i svartvitt, tryck på knappen [S/V<br />
START]. Om färginställningen för [FÄRG START] har ställts in på [Auto], kommer originalets färg automatiskt att<br />
detekteras och skanning görs i antingen helfärg, gråskala eller mono2.<br />
• Om filtypen är en [Krypt. PDF] kommer ett fönster visas för att ange lösenord så snart som man trycker på [START].<br />
Ange lösenord för krypterad PDF.<br />
Ångra<br />
Inmatning<br />
Tryck på knappen [Inmatning] för att öppna fönstret för tangentbordet, ange lösenordet (max 32 tecken), och tryck<br />
på [OK]. Mottagaren måste använda lösenordet som anges här för att öppna den krypterade pdf-filen.För att<br />
avbryta den krypterade pdf-filen, tryck på [Ångra]. Fönstret för formatinställningar kommer att visas så du kan ändra<br />
filtyp. Välj en ny filtyp och tryck på [START] knappen för att påbörja överföringen.<br />
6<br />
Om originalet lagts på dokumentglaset ska det bytas ut mot nästa original och<br />
tryck sedan på knappen [FÄRG START] eller knappen [S/V START].<br />
Upprepa tills alla original har scannats.<br />
Lägg i nästa original.<br />
(P.x)<br />
Tryck på [Start]. Tryck på [Lässlut]<br />
när arbetet är slutfört.<br />
Tryck på knappen [Lässlut].<br />
Ett pip hörs som meddelar att arbetsmomentet har utförts.<br />
Öppna den automatiska dokumentmataren och ta ur originalet.<br />
Konfigurera<br />
Lässlut<br />
7<br />
• Om ingen aktivitet utförs under en minut efter att bekräftelsefönstret visas kommer scanningen att avslutas<br />
automatiskt och sändningen reserveras.<br />
• Peka på knappen [Konfigurera] för att ändra exponering, upplösning, scanningsstorlek och sändningsstorlek för alla<br />
originalsidor som scannas. Om "Id-kort Kopiering" väljs i en av speciallägena kan endast exponering ändras när<br />
jämnt numrerade originalsidor scannas.<br />
5-35<br />
Innehåll
SKANNER/INTERNETFAX<br />
Koppla ur USB-minnet när meddelandet<br />
"Sändningen är slutförd." visas på<br />
pekpanelen.<br />
8<br />
Koppla inte ur USB-minnet medan "Data bearbetas." eller "Sänder data." visas på pekpanelen.<br />
• När överföringen till USB-minnet har utförts visas: "Sändningen är slutförd". Efter en kort stund försvinner meddelandet<br />
och utgångsfönstret för bildsändning visas igen. (Utgångsfönstret för bildsändning är det fönster som visas när man trycker<br />
på knappen [BILD-SÄNDNING].)<br />
• Om USB-minnet blir fullt under pågående scanning...<br />
Ett meddelande visas och scanning upphör. Scannade data lagras inte. Om filformatet är inställt på JPEG och kryssrutan<br />
[Specificerade sidor per fil] har markerats, lagras filer som har scannats klart i USB-minnet.<br />
• För att avbryta scanning...<br />
Tryck på [STOPP] knappen ( ) för att avbryta scanningen.<br />
• För att avbryta scanning till ett USB-minne...<br />
Medan scanningsdata lagras i USB-minnet visas meddelandet "Sänder data." och knappen [Ångra] visas på pekpanelen.<br />
För att avbryta lagringen, tryck på knappen [Ångra].<br />
• Systeminställningar: Kontroll USB-enhet (sida 7-25)<br />
Detta används för att kontrollera anslutningen mellan en USB-enhet och maskinen.<br />
• Systeminställningar (Administratör): Scanningsinställningar<br />
Detta används för att ställa in standard färgläge och filformat.<br />
• Systeminställningar (Administratör): Inaktivera scanningsfunktion<br />
Användning av PC-scanningsläget och USB-minnesläget kan förhindras.<br />
5-36<br />
Innehåll
SKANNER/INTERNETFAX<br />
ANGE ETT FILNAMN<br />
Filnamnet kan skrivas in när du gör en scanningsöverföring.<br />
• Om filnamnet inte anges används inställningarna som finns på webbsidan.<br />
• Information om hur du skriver text finns i "SKRIVA TEXT" (sidan 1-72) i "1. INNAN DU ANVÄNDER MASKINEN".<br />
Scanna<br />
Internetfax<br />
Fax<br />
USB-minn.scann<br />
PC-scanning<br />
Original<br />
Scanna:<br />
Auto<br />
Skicka:<br />
Auto<br />
Filnamn<br />
Exponering<br />
Auto<br />
Text<br />
Upplösning<br />
200x200dpi<br />
Filformat<br />
Färgläge<br />
PDF<br />
Auto/Gråskala<br />
PDF<br />
Mono2<br />
Speciallägen<br />
Peka på [Filnamn]-knappen. En skärm för textinmatning visas. Ange filnamnet och tryck på [OK].<br />
Kontrollera det angivna filnamnet genom att peka på knappen [Filnamn] på grundskärmen igen.<br />
5-37<br />
Innehåll
SKANNER/INTERNETFAX<br />
SKICKA ETT FAX I INTERNETFAXLÄGE<br />
Den grundläggande proceduren för att sända fax i Internetfaxläget beskrivs nedan. Proceduren kan även användas för<br />
direktsändning med Direct SMTP.<br />
När en standardadress har konfigurerats i "Inställning för standardadress" i systeminställningarna (administratör), kan läget<br />
inte ändras och inga destinationer kan ändras eller läggas till. För att byta till läget för Internetfax trycker man på knappen<br />
[Ångra] på touchpanelen och följ sedan nedanstående steg.<br />
1<br />
Avkännare för<br />
originalformat<br />
Lägg i originalet.<br />
• Placera originalet med textsidan uppåt i dokumentinmatningsfacket<br />
eller med textsidan nedåt på dokumentglaset.<br />
• Lägg inga objekt under avkännaren för originalformat. Om<br />
den automatiska dokumentmataren stängs medan det ligger<br />
ett objekt under den kan avkänningsplattan för originalstorlek<br />
skadas vilket förhindrar att rätt dokumentformat känns av.<br />
1<br />
• Lägg A5 (5-1/2" x 8-1/2") originalstorlek i den stående (vertikala) riktningen ( ). Om originalet läggs i en liggande<br />
(horisontal) riktning ( ), kommer en felaktig storlek att kännas av. För en A5R (5-1/2" x 8-1/2"R) originalstorlek ska<br />
originalstorleken anges manuellt.<br />
• Bildrotering<br />
Original med storlekarna A4, B5R, och A5R (8-1/2" x 11" och 5-1/2" x 8-1/2"R) roteras90 grader och överförs med<br />
orienteringen A4R, B5, eller A5 (8-1/2" x 11"R or 5-1/2" x 8-1/2"). (A4R, B5, och A5 (8-1/2" x 11"R och<br />
5-1/2" x 8-1/2") original kan inte roteras vid överföring.)<br />
Överföring<br />
• Original kan inte scannas i följd från både den automatiska dokumentmataren och från dokumentglaset, och sedan<br />
skickas som en överföring.<br />
Systeminställningar (Administratör): Inställning För Rotation Vid Sändning<br />
Detta används för att välja om ett scannat original ska roteras eller inte innan överföring.<br />
Standardinställningen är: rotera A4 till A4R, B5R till B5, och A5R till A5 (8-1/2" x 11" till 8-1/2" x 11"R, och 5-1/2" x 8-1/2"R till 5-1/2" x 8-1/2").<br />
2<br />
5 15 10<br />
Villkors<br />
Inställn.<br />
Adressöversikt<br />
Adressinmatn.<br />
Global Adress-<br />
Sökning<br />
Sortera adress<br />
(4)<br />
AAA AAA<br />
CCC CCC<br />
EEE EEE<br />
GGG GGG<br />
III III<br />
(3) (2)<br />
Till<br />
Cc<br />
BBB BBB<br />
DDD DDD<br />
FFF FFF<br />
HHH HHH<br />
JJJ JJJ<br />
Frekv. ABCD EFGH IJKL MNOP QRSTU VWXYZ etc.<br />
1<br />
2<br />
Ange destinationen.<br />
(1) Peka på knappen [Adressbok] på<br />
grundskärmen.<br />
(2) Tryck på knappen för önskad destination.<br />
Ikonen visas på direktvalsknappar där<br />
Internetfaxadresser har lagrats.<br />
(3) Tryck på knappen [Till].<br />
Destinationen anges.<br />
(4) Tryck på [Villkors Inställn.].<br />
• När man har tryckt på en direktvalsknapp, om fönstret har ändrats utan att trycka på knappen [Till], kommer<br />
destinationen att anges automatiskt.<br />
• Förutom att välja en one-touchknapp kan man ange en destination genom att skriva in ett söknummer. Du kan även<br />
ange en destination manuellt eller slå upp en destination i en global adressbok. För mer information, se "ANGE<br />
DESTINATIONER" (sida 5-18).<br />
5-38<br />
Innehåll
SKANNER/INTERNETFAX<br />
Scanna<br />
Adressbok<br />
Adressinmatn.<br />
Sändinställn.<br />
(1) (2)<br />
Internetfax<br />
Fax USB-minn.scann PC-scanning<br />
Original Scanna: Auto A4 Skicka: Auto<br />
Exponering Auto<br />
Upplösning 200x100dpi<br />
Växla till Internetfaxläge och visa<br />
skärmen med bildinställningar.<br />
(1) Tryck på fliken [Internetfax].<br />
(2) Tryck på knappen [Original].<br />
Adressöversikt<br />
Filformat<br />
TIFF-F<br />
3<br />
Fil<br />
Snabbfil<br />
Speciallägen<br />
Manuell I-faxmottagning<br />
De aktuella inställningarna för [Original], [Exponering], [Upplösning] och [Filformat] indikeras till höger om varje knapp.<br />
Ändra en inställning genom att peka på den aktuella knappen.<br />
☞ AUTOMATISK SCANNING AV BÅDA SIDOR PÅ ETT ORIGINAL (Dubbelsidigt original) (sida 5-51), ANGE<br />
ORIGINALETS SCANNINGS- OCH SÄNDNINGSSTORLEK (Förstora/Förminska) (sida 5-52), ÄNDRA<br />
EXPONERING OCH ORIGINALBILDSTYP (sida 5-58), ÄNDRA UPPLÖSNING (sida 5-60), ÄNDRA FILFORMAT<br />
(sida 5-61), SPECIALLÄGEN (sida 5-66)<br />
4<br />
Internetfax/Original<br />
2-Sidigt<br />
Bok<br />
Scan. Storlek<br />
Auto A4<br />
2-Sidigt<br />
Block<br />
100%<br />
(1)<br />
Sändn. Storlek<br />
Auto<br />
Bildorientering<br />
(2)<br />
OK<br />
Ange i vilken riktning originalet har<br />
placerats.<br />
När man ska ange riktningen för bilden som ska skickas ska<br />
man ange riktningen för originalet som lagts i vid steg 1.<br />
(1) Tryck på lämplig riktningsknapp.<br />
Om originalets överkant är uppåt, tryck på<br />
knappen. Om originalets överkant är till vänster, tryck på<br />
knappen.<br />
(2) Tryck på [OK].<br />
Du återvänder sedan till fönstret för steg 2.<br />
Originalets riktning är ursprungligen inställd på<br />
inte göra detta steg.<br />
. Om originalet har lagts i med överkanten uppåt behöver man<br />
5<br />
Tryck på knappen [S/V START].<br />
Scanning påbörjas.<br />
• Om originalet har lagts på dokumentglaset visas knappen [Lässlut] på pekpanelen. Om originalet endast har en sida ska du<br />
gå vidare till steg 7. Om du vill scanna fler sidor ska du gå vidare till nästa steg.<br />
• Om originalet har lagts i dokumentmatarfacket kommer ett pip att höras när scanningen är klar och överföringen påbörjas.<br />
6<br />
Om originalet lagts på dokumentglaset ska du byta till nästa original och sedan<br />
trycka på knappen [S/V START].<br />
Upprepa tills alla original har scannats.<br />
5-39<br />
Innehåll
SKANNER/INTERNETFAX<br />
Lägg i nästa original.<br />
(P.x)<br />
Tryck på [Start]. Tryck på [Lässlut]<br />
när arbetet är slutfört.<br />
Tryck på knappen [Lässlut].<br />
Ett pip hörs som meddelar att arbetsmomentet har utförts.<br />
Öppna den automatiska dokumentmataren och ta ur originalet.<br />
Konfigurera<br />
Lässlut<br />
7<br />
• Om ingen aktivitet utförs under en minut efter att bekräftelsefönstret visas kommer scanningen att avslutas<br />
automatiskt och sändningen reserveras.<br />
• Peka på knappen [Konfigurera] för att ändra exponering, upplösning, scanningsstorlek och sändningsstorlek för alla<br />
originalsidor som scannas. Om "2 i 1" väljs i en av speciallägena kan endast exponering ändras när jämnt<br />
numrerade originalsidor scannas.<br />
• När alla original har scannats visas "Arbetet lagrat." tillsammans med ett jobbhanteringsnummer. Detta nummer kan<br />
användas för att hitta ett jobb i Transaktionsrapport eller i Aktivitetsrapport för Bildsändning Om jobbet är en<br />
gruppsändning kommer numret även att visas på jobbknappen på jobbstatusskärmen. Det kan därför vara praktiskt att<br />
notera numret för att kontrollera resultatet.<br />
• Om minnet blir fullt medan originalen scannas visas ett meddelande och scanningen avbryts.<br />
• Lagra en e-postsignatur<br />
Du kan automatiskt låta en förinställd text läggas till i slutet av ett e-postmeddelande som en e-postsignatur. Detta kan<br />
vara praktiskt för att standard infoga en viss text så som en företagspolicy i underkanten av dina e-postmeddelanden. För<br />
att lagra en text för e-postsignatur, klicka på [Applikationsinställningar], [Inställningar för nätverksscanner] och sedan<br />
[Administrationsinställningar] på webbsidans meny. (Administratörsrättigheter krävs.) Upp till 900 tecken kan skrivas in.<br />
(E-postsignaturen begränsas inte av ett maximum för antal tillåtna tecken i e-postmeddelandet.)Använd "Förinställning av<br />
e-postsignatur" i systeminställningarna (administratör) för att ange om en signatur ska läggas in eller ej.<br />
För att avbryta scanning...<br />
Tryck på [STOPP] knappen (<br />
) för att avbryta scanningen.<br />
• Systeminställningar (Administratör): I-Fax Sändinställningar<br />
Detta används för att välja inställningar för en Internetfaxöverföring, som t.ex. inställningen för mottagningsrapport,<br />
rotation, storleksbegränsning och inställningen för avsändarens bifogade information.<br />
• Systeminställningar (Administratör): Förinställning av e-postsignatur<br />
Använd den här inställningen för att ange om en signatur ska infogas i e-postmeddelanden eller ej. Med<br />
standardinställningen infogas ingen e-postsignatur.<br />
5-40<br />
Innehåll
SKANNER/INTERNETFAX<br />
ÄNDRA ÄMNE, FILNAMN OCH MEDDELANDETEXT<br />
Ämnet, filnamnet och meddelandetexten kan ändras när man utför en Internetfaxöverföring. Förinställda objekt kan<br />
väljas eller så kan man skriva in text direkt.<br />
• Om ämnet eller filnamnet inte ändras kommer inställningarna på webbsidan att användas.<br />
• Alternativen som kan väljas för ämne, filnamn och meddelandetext kan konfigureras genom att klicka på<br />
[Applikationsinställningar] följt av [Inställningar för nätverksscanner] i webbsidans meny.<br />
• Information om hur du skriver text finns i "SKRIVA TEXT" (sidan 1-72) i "1. INNAN DU ANVÄNDER MASKINEN".<br />
1<br />
Tryck på knappen [Inställningar För Bildsändn.] på grundskärmen.<br />
☞ GRUNDSKÄRM (sida 5-9)<br />
Sändinställningar<br />
Ämne<br />
OK<br />
För att ändra ämnet, tryck på knappen<br />
[Ämne].<br />
2<br />
Filnamn<br />
Meddelandetext<br />
(1)<br />
(2)<br />
Ange ämne.<br />
Ämne<br />
Ångra<br />
OK<br />
(1) Tryck på en knapp för Förinställd text.<br />
Direktval<br />
(2) Tryck på [OK].<br />
Nr01 Sub: Schedule coordination<br />
Nr02 Sub: Monthly Schedule<br />
Nr03 Sub: Minutes of planning m<br />
Nr04<br />
1<br />
5<br />
Nr05<br />
Nr06<br />
3<br />
Nr07<br />
Nr09<br />
Nr11<br />
Nr08<br />
Nr10<br />
Nr12<br />
• Om du vill skriva in text direkt trycker du på knappen [Direktval] för att öppna fönstret för textinmatning. Skriv in<br />
texten och tryck på [OK].<br />
• Texten i en förinställd knapp kan redigeras genom att trycka på knappen med den förinställda texten och sedan på<br />
knappen [Direktval]. Fönstret för textinmatning visas tillsammans med den redan inmatade texten. (När en<br />
destination lagras på webbsidan kan du använda upp till 80 tecken. Endast 54 tecken kan dock anges på<br />
pekpanelen.)<br />
5-41<br />
Innehåll
SKANNER/INTERNETFAX<br />
Sändinställningar<br />
OK<br />
För att ändra filnamn, tryck på tangenten<br />
[Filnamn].<br />
4<br />
Ämne<br />
Filnamn<br />
Sub: Schedule coordination meeting<br />
Filnamnet skrivs in på samma sätt som ämnet.<br />
Meddelandetext<br />
Sändinställningar<br />
OK<br />
För att ändra meddelandetexten, tryck<br />
på knappen [Meddelandetext].<br />
Ämne<br />
Sub: Schedule coordination meeting<br />
5<br />
Filnamn<br />
Material for planning meeting<br />
Meddelandetext<br />
Textinmatning<br />
Rensa alla<br />
Thank you for your continuous support. We have attached scanned data,<br />
which you have requested.<br />
OK<br />
Skriv in texten och tryck på [OK].<br />
• Om du vill välja ett förinställt meddelande som redan har<br />
lagrats på webbsidan, tryck på knappen [Förinstäl. val].<br />
• Meddelandet kan skrivas in direkt genom att först trycka på<br />
knappen [Redigera].<br />
6<br />
Förinstäl. val<br />
Redigera<br />
• 1800 tecken kan skrivas in. (En radbrytning räknas som ett tecken.)<br />
• För att rensa all skriven text, peka på [Rensa alla]. Meddelandets brödtext raderas omedelbart, inte bara den<br />
markerade raden, när knappen trycks in.<br />
• Varje inskriven rad kan väljas med hjälp av -knapparna. En vald linje kan redigeras genom att trycka på<br />
knappen [Redigera]. Fönstret för textinmatning visas tillsammans med den redan valda texten.<br />
5-42<br />
Innehåll
SKANNER/INTERNETFAX<br />
Sändinställningar<br />
OK<br />
Tryck på [OK].<br />
7<br />
Ämne<br />
Filnamn<br />
Meddelandetext<br />
Sub: Schedule coordination meeting<br />
Material for planning meeting<br />
Thank you for your continuous support. We have attached sca<br />
Vid lagring av förinställd text till ämne och filnamn på webbsidan kan man skriva in upp till 80 tecken.<br />
Systeminställningar (Administratör): Antal tangenter för Filnamn/Ämne/Meddelandetext som visas<br />
Inställningen för antalet ämnesknappar och filnamnsknappar som visas på en skärm kan ändras till 6, 12 eller 18.<br />
5-43<br />
Innehåll
SKANNER/INTERNETFAX<br />
SKICKA SAMMA BILD TILL FLERA<br />
DESTINATIONER (Gruppsändning)<br />
Samma skannade bild kan sändas till flera skanningslägen, Internetfaxläget och faxdestinationer med en åtgärd. Upp till<br />
500 destinationer kan väljas för en gruppsändning.<br />
Överföring<br />
Original<br />
Om gruppsändning används ofta för att skicka bilder till samma grupp destinationer kan det vara praktiskt att lagra dessa<br />
destinationer i en gruppknapp.<br />
1<br />
1<br />
Lägg i originalet.<br />
Placera originalet med textsidan uppåt i<br />
dokumentinmatningsfacket eller med textsidan nedåt på<br />
dokumentglaset.<br />
5-44<br />
Innehåll
SKANNER/INTERNETFAX<br />
(3) (2)<br />
Ange destinationen.<br />
5 10 15<br />
Villkors<br />
Inställn.<br />
Till<br />
AAA AAA<br />
Cc<br />
BBB BBB 1<br />
(1) Peka på knappen [Adressbok] på<br />
grundskärmen.<br />
2<br />
Adressöversikt<br />
Adressinmatn.<br />
Global Adress-<br />
Sökning<br />
Sortera adress<br />
CCC CCC<br />
EEE EEE<br />
GGG GGG<br />
III III<br />
DDD DDD<br />
FFF FFF<br />
HHH HHH<br />
JJJ JJJ<br />
Frekv ABCD EFGH IJKL MNOP QRSTU VWXYZ etc.<br />
2<br />
(2) Tryck på önskad destinations<br />
one-touchknapp.<br />
(3) Tryck på knappen [Till].<br />
Destinationen anges.<br />
(4) Upprepa steg (2) och (3) tills alla<br />
destinationer har valts.<br />
• För att lägga till Cc- eller Bcc-mottagare, välj en mottagare och tryck på [Cc] knappen eller [Bcc] knappen.<br />
• Om "Nästa adressknapp vid gruppsänd. måste anges" har aktiverats i systeminställningarna (administratör), tryck<br />
på knappen [Nästa adress] innan du anger nästa destination.<br />
• Direktknapparna som kan inte användas för gruppsändning blir nedtonade och kan inte väljas.<br />
• Om en adress för att Scanna till FTP (Hyperlänk) har angetts i en gruppsändning kommer ingen hyperlänk<br />
e-postöverföring göras.<br />
• Om gruppsändning används ofta för att skicka bilder till samma grupp destinationer kan det vara praktiskt att lagra<br />
dessa destinationer i en gruppknapp.<br />
5 15 10<br />
Till<br />
Cc<br />
Tryck på knappen [Adressöversikt].<br />
Villkors<br />
Inställn.<br />
Adressöversikt<br />
AAA AAA<br />
CCC CCC<br />
BBB BBB<br />
DDD DDD<br />
1<br />
2<br />
3<br />
Adressinmatn.<br />
Global Adress-<br />
Sökning<br />
EEE EEE<br />
GGG GGG<br />
FFF FFF<br />
HHH HHH<br />
III III<br />
JJJ JJJ<br />
Frekv. ABCD EFGH IJKL MNOP QRSTU VWXYZ etc.<br />
Sortera adress<br />
Adressöversikt<br />
OK<br />
Kontrollera destinationerna och tryck på<br />
[OK].<br />
001 AAA AAA<br />
002 BBB BBB<br />
003 KKK KKK<br />
005 MMM MMM<br />
007 OOO OOO<br />
009 QQQ QQQ<br />
004 LLL LLL<br />
006 NNN NNN<br />
008 PPP PPP<br />
010 RRR RRR<br />
1<br />
2<br />
4<br />
011 SSS SSS<br />
Till<br />
012 TTT TTT<br />
Cc<br />
Om överföringen innehåller Cc- eller Bcc-destinationer, tryck på [Cc] fliken eller [Bcc] fliken för att kontrollera dessa<br />
destinationer.<br />
Ta bort en angiven destination...<br />
Tryck på direktvalsknappen till den destination som du vill avbryta. Ett meddelande visas för att godkänna<br />
borttagningen. Tryck på [Ja].<br />
☞ KONTROLLERA OCH TA BORT VALDA DESTINATIONER (sida 5-20)<br />
5-45<br />
Innehåll
SKANNER/INTERNETFAX<br />
5<br />
Tryck på knappen [FÄRG START] eller knappen [S/V START].<br />
Scanning påbörjas.<br />
• Om originalen har lagts i dokumentinmatningsfacket kommer alla sidor att scannas.<br />
Ett pip meddelar att scanningen har utförts.<br />
• Om du skannar original på dokumentglaset ska du skanna en sida i taget.<br />
När skanning av en sida är klar byter du ut den mot nästa och trycker sedan på knappen [FÄRG START] eller knappen<br />
[S/V START]. Upprepa tills alla sidor har scannats och peka sedan på knappen [Lässlut].<br />
Ett pip meddelar att scanningen har utförts.<br />
Om Internetfax- och faxdestinationer ingår i gruppsändningen kan du inte trycka på [FÄRG START]. Scanningen görs<br />
i Mono2 läge.<br />
För att avbryta scanning...<br />
Tryck på [STOPP] knappen (<br />
) för att avbryta scanningen.<br />
5-46<br />
Innehåll
SKANNER/INTERNETFAX<br />
GRUPPSÄNDNINGAR SOM INNEHÅLLER<br />
INTERNETFAX-DESTINATIONER<br />
När en gruppsändning innehåller destinationer för både scanningsläget och Internetfaxläget ges Internetfaxlägets inställningar<br />
(originalriktning och andra inställningar) prioritet. När en sådan gruppsändning utförs ska man observera följande information.<br />
Originalets riktning<br />
Sändn. Storlek<br />
Exponering<br />
Upplösning<br />
Filkomprimeringsläge<br />
Färgscanning<br />
Speciallägen 2 i 1<br />
Scanningfilens storlek<br />
Riktningen som anges i Internetfaxläget ges prioritet. När "Inställning För Rotation Vid<br />
Sändning" har aktiverats i systeminställningarna (administratör), roteras bilden 90<br />
grader. Av denna anledning kan det hända att bilden inte visas i rätt riktning.<br />
När filformatet är inställt på [TIFF-S] i Internetfaxläget kan överföring endast göras i<br />
formatet A4R (8-1/2" x 11"R).<br />
Inställningarna för Internetfax ges prioritet.<br />
När filformatet är inställt på [TIFF-S] i Internetfaxläget och man väljer hög upplösning<br />
för scanningsläget kommer upplösningen att ändras till [200X200dpi].<br />
Komprimeringsläget kan ändras till komprimeringsläget som ställts in för<br />
"Komprimeringsläge vid gruppsändning" i systeminställningarna (administratör).<br />
Scanning kommer att utföras i Mono2, oavsett inställningen av färgläget.<br />
Detta kan inte väljas i scanningsläget, men om det väljs i Internetfaxläget kommer det<br />
även att gälla för scanningsdestinationer.<br />
När en gruppsändning görs som innehåller destinationer som har en<br />
storleksbegränsning angiven för bifogade filer under "Ställ in maxvärde för sänddata<br />
(E-posta)" eller "Maximal storlek på bifogad data (FTP/skrivbord/nätverksmapp)" i<br />
systeminställningarna (administratör), kommer denna begränsning även att gälla för<br />
destinationer som inte har ett begränsat maxvärde. (Begränsningsinställningen för<br />
Scanna till e-post eller Internetfax prioriteras.)<br />
Sända igen till misslyckade gruppsändningsdestinationer<br />
Resultatet av en utförd gruppsändning kan kontrolleras i jobbstatusfönstret. Om överföringen till någon av adresserna<br />
misslyckades, skicka då bilden till dessa adresser igen.<br />
1<br />
JOBB STATUS<br />
Tryck på knappen [JOBB STATUS].<br />
(1) (1) (2)<br />
Utskrift Scanna till Faxarb. Internet-Faxa<br />
Visa fönstret för avslutade jobb.<br />
(1) Tryck på fliken till det läge som du vill visa.<br />
Adress Tid Sidor Status<br />
Grupp0001 10:00 04/01 020/003 Ansluter<br />
Arbetskö<br />
(2) Tryck på knappen [Slutfört].<br />
AAA AAA<br />
BBB BBB<br />
10:05 04/01 000/001 Väntar<br />
10:22 04/01 000/004 Väntar<br />
1<br />
1<br />
Slutfört<br />
2<br />
CCC CCC<br />
DDD DDD<br />
10:30 04/01 000/010 Väntar<br />
10:33 04/01 000/010 Väntar<br />
Information<br />
Prioritet<br />
Stopp/Rad.<br />
Om gruppsändningen innehöll destinationer för olika lägen kommer samma gruppsändningsknapp att visas i vart och<br />
ett av dessa lägen.<br />
5-47<br />
Innehåll
SKANNER/INTERNETFAX<br />
(1) (2)<br />
Visar information om gruppsändningen.<br />
Utskrift Scanna till Faxarb. Internet-Faxa<br />
Adress Starttid Sidor Status<br />
Grupp0001<br />
Grupp0002<br />
Grupp0003<br />
10:00 04/01 010/003 NG000000<br />
10:05 04/01 001/001 Sändning OK<br />
10:22 04/01 004/004 Sändning OK<br />
1<br />
1<br />
Arbetskö<br />
Slutfört<br />
(1) Tryck på knappen till den avslutade<br />
gruppsändningen.<br />
(2) Tryck på knappen [Information].<br />
3<br />
DDD DDD<br />
10:30 04/01 010/010 Sändning OK<br />
Information<br />
Ring upp<br />
"Gruppsändning" visas som adressen för gruppsändningsknappen. Jobbhanteringsnumret som visas på pekpanelen<br />
när scanningen avslutades visas i "xxxx".<br />
Information<br />
Grupp0001<br />
Adress<br />
Starttid<br />
002 EEE EEE<br />
10:01 04/01<br />
010 FFF FFF<br />
10:10 04/01<br />
Status<br />
NG000000<br />
NG000000<br />
OK<br />
Försök igen<br />
1<br />
1<br />
Skicka bilden igen till de misslyckade<br />
destinationerna.<br />
(1) Tryck på fliken [Misslyckades]<br />
(2) Tryck på knappen [Försök igen].<br />
Fil<br />
Misslyckades<br />
Alla Dest.<br />
4<br />
(1) (2)<br />
• Metoden efter du har pekat på knappen [Försök igen] varierar beroende på om arkiveringsfunktionen används eller<br />
inte.<br />
Att inte använda arkiveringsfunktionen<br />
Du återgår till utgångsfönstret med alla misslyckade destinationer angivna. Lägg i originalet och utför stegen för<br />
gruppsändningen.<br />
Använda arkiveringsfunktionen<br />
Du återgår till utgångsfönstret för arkiveringsåtersändningar med alla misslyckade destinationer angivna. Utför<br />
återsändningsproceduren för dokumentarkivering. (Originalet behövs inte scannas igen.)<br />
• Om man trycker på fliken [Alla Dest.] i (1), visas alla destinationer. En återsändning till alla destinationer kan utföras<br />
genom att trycka på knappen [Försök igen] som visas på skärmen.<br />
5-48<br />
Innehåll
SKANNER/INTERNETFAX<br />
SKICKA ETT INTERNETFAX FRÅN EN<br />
DATOR (PC-I-Fax)<br />
En fil på en dator kan skickas till maskinen som ett Internetfax (PC-I-Fax funktionen). Internetfax skickas med PC-I-Fax<br />
funktionen på samma sätt som dokument skrivs ut. Välj PC-Fax drivrutinen som skrivardrivutin för din dator och välj<br />
sedan Skriv ut-kommandot i din programvara. Bilddata skapas för överföringen och skickas sedan som ett Internetfax.<br />
PC-I-Fax överföring<br />
Information om hur denna funktion används finns i hjälpfilen till PC-Fax-drivrutinen.<br />
• För att skicka ett Internetfax med PC-I-Fax-funktionen, måste PC-Fax-drivrutinen installeras och sedan uppdateras med<br />
hjälp av CD-ROM-skivan som medföljer expansionssats för Internetfax. För mer information se Installationshandbok.<br />
• Den här funktionen kan endast användas på en dator med Windows.<br />
• Den här funktionen kan endast användas för överföring. Internetfax som tas emot av maskinen kan inte tas emot av en<br />
dator som är ansluten till maskinen.<br />
5-49<br />
Innehåll
SKANNER/INTERNETFAX<br />
BILDINSTÄLLNINGAR<br />
Inställningar för scanning av original väljs i grundskärmen för varje läge. Aktuell status för varje inställning visas till höger<br />
om knappen som används för att välja inställningen.<br />
Scanna<br />
Internetfax<br />
Fax<br />
USB-minn.scann<br />
PC-scanning<br />
Adressbok<br />
Original<br />
Scanna:<br />
Auto<br />
Skicka:<br />
Auto<br />
(1)<br />
Adressinmatn.<br />
Sändinställn.<br />
Adressöversikt<br />
Exponering<br />
Upplösning<br />
Filformat<br />
Auto<br />
200x200dpi<br />
PDF<br />
Text<br />
PDF<br />
(2)<br />
(3)<br />
(4)<br />
Fil<br />
Färgläge<br />
Auto/Gråskala<br />
Mono2<br />
(5)<br />
Snabbfil<br />
Speciallägen<br />
(1) Knappen [Original]<br />
Peka på denna knapp för att ställa in scanningsstorlek,<br />
sändningsstorlek och orientering för originalet och välj<br />
inställningar för dubbelsidig scanning.<br />
☞ AUTOMATISK SCANNING AV BÅDA SIDOR PÅ<br />
ETT ORIGINAL (Dubbelsidigt original) (sida 5-51),<br />
ANGE ORIGINALETS SCANNINGS- OCH<br />
SÄNDNINGSSTORLEK (Förstora/Förminska) (sida<br />
5-52)<br />
(2) Tangenten [Exponering]<br />
Tryck på denna knapp för att välja rätt exponering för<br />
scanning.<br />
☞ ÄNDRA EXPONERING OCH ORIGINALBILDSTYP<br />
(sida 5-58)<br />
(4) Tangenten [Filformat]<br />
Tryck på denna knapp för att ändra formatet (filtyp) för<br />
den scannade bildfilen.<br />
☞ ÄNDRA FILFORMAT (sida 5-61)<br />
(5) Tangenten [Färgläge]<br />
Tryck på denna knapp för att välja rätt färgläge för<br />
scanning.<br />
Denna knapp visas inte i Internetfaxläget.<br />
☞ ÄNDRA FÄRGLÄGE (sida 5-65)<br />
(3) Tangenten [Upplösning]<br />
Tryck på denna knapp för att välja rätt upplösning för<br />
scanning.<br />
☞ ÄNDRA UPPLÖSNING (sida 5-60)<br />
5-50<br />
Innehåll
SKANNER/INTERNETFAX<br />
AUTOMATISK SCANNING AV BÅDA SIDOR PÅ ETT<br />
ORIGINAL (Dubbelsidigt original)<br />
Den automatiska dokumentmataren kan användas för att automatiskt scanna båda sidor av ett original.<br />
Scanningsöverföring<br />
Dubbelsidigt original<br />
Fram – och baksidorna scannas<br />
1<br />
Välj läge och visa skärmen med bildinställningar.<br />
(1) Tryck på fliken till det läge som du vill använda.<br />
(2) Tryck på knappen [Original].<br />
☞ BILDINSTÄLLNINGAR (sida 5-50)<br />
Scanna/Original<br />
Scan. Storlek<br />
Auto A4<br />
100%<br />
Sändn. Storlek<br />
Auto<br />
(3)<br />
OK<br />
Ange bindningsstilen för det dubbelsidiga<br />
originalet (bok eller block) och<br />
orienteringen för hur originalen ska<br />
placeras.<br />
Bildorientering<br />
(1) Tryck på knappen [2-Sidigt Bok] eller<br />
[2-Sidigt Block] knappen.<br />
2-Sidigt<br />
Bok<br />
2-Sidigt<br />
Block<br />
Här nedan visas hur en bok eller ett block binds ihop.<br />
Block<br />
Bok<br />
2<br />
(1) (2)<br />
A<br />
C<br />
E<br />
G<br />
J<br />
L<br />
A B<br />
E F<br />
K L<br />
(2) Peka på lämplig [Bildorientering]-knapp.<br />
Om inställningen inte stämmer är det inte säkert att bilden<br />
sänds rätt.<br />
(3) Tryck på [OK].<br />
För att avbryta dubbelsidig scanning trycker man på den markerade knappen så att den inte längre är markerad.<br />
Läget för dubbelsidig scanning stängs av automatiskt så snart som överföringen har utförts.<br />
5-51<br />
Innehåll
SKANNER/INTERNETFAX<br />
ANGE ORIGINALETS SCANNINGS- OCH<br />
SÄNDNINGSSTORLEK (Förstora/Förminska)<br />
När originalet lagts i känner maskinen automatiskt av formatet och visar det i utgångsfönstret.<br />
Storleken på det ilagda originalet visas som scanningsstorlek och storleken som ska överföras visas som<br />
sändningsstorlek.<br />
Scanna<br />
Internetfax<br />
Fax<br />
USB-minn.scann<br />
PC-scanning<br />
Adressbok<br />
Original<br />
Scanna:<br />
Auto<br />
A4<br />
Skicka:<br />
Auto<br />
Adressinmatn.<br />
Exponering<br />
Auto<br />
Text<br />
Sändinställn.<br />
Upplösning<br />
200x200dpi<br />
Adressöversikt<br />
Filformat<br />
PDF<br />
PDF<br />
Fil<br />
Färgläge<br />
Auto/Gråskala<br />
Mono2<br />
Snabbfil<br />
Speciallägen<br />
I det ovanstående fönstret är scanningsstorleken (det ilagda originalet) ett A4 (8-1/2" x 11") och sändningsstorleken är<br />
auto. Om scanningsstorleken t.ex. är ett A4 (8-1/2" x 11") och sändningsstorleken är B5 (5-1/2" x 8-1/2"), kommer bilden<br />
att förminskas innan överföring.<br />
"Scanningsstorlek"<br />
A4 (8-1/2" x 11")<br />
"Sändn. Storlek"<br />
är inställt på B5<br />
(5-1/2" x 8-1/2")<br />
Överföring<br />
Bilden reduceras till<br />
B5 (5-1/2" x 8-1/2")<br />
innan överföring.<br />
• Enbart original med standardformat kan detekteras automatiskt.<br />
☞ STANDARDSTORLEKAR (sida 5-17)<br />
• Om originalet inte är av standardformat eller om formatet inte kan avkännas ska originalformatet för scanning anges<br />
manuellt.<br />
☞ Ange originalets scanningsstorlek (efter pappersformat) (sida 5-53)<br />
☞ Ange originalets scanningsstorlek (efter nummervärden) (sida 5-54)<br />
5-52<br />
Innehåll
SKANNER/INTERNETFAX<br />
Ange originalets scanningsstorlek (efter pappersformat)<br />
Om originalet inte är av standardstorlek, eller om du vill ändra scanningsstorleken, tryck då på knappen [Original] för att ange<br />
originalets storlek manuellt. Placera originalet i dokumentinmatningsfacket eller på dokumentglaset och utför följande steg.<br />
Välj läge och visa skärmen med bildinställningar.<br />
1<br />
(1) Tryck på fliken till det läge som du vill använda.<br />
(2) Tryck på knappen [Original].<br />
Originalformatet som känns av automatiskt visas till höger om knappen [Original].<br />
☞ BILDINSTÄLLNINGAR (sida 5-50)<br />
Scanna/Original<br />
OK<br />
Tryck på knappen [Scan. Storlek].<br />
Scan. Storlek<br />
100%<br />
Sändn. Storlek<br />
Auto A4<br />
Auto<br />
2<br />
Bildorientering<br />
2-Sidigt<br />
Bok<br />
2-Sidigt<br />
Block<br />
(1)<br />
(2)<br />
Ange scanningsstorlek.<br />
Scanna/Original<br />
Auto<br />
OK<br />
(1) Tryck på knappen för önskad<br />
originalstorlek.<br />
Manuell<br />
Manuell<br />
(2) Tryck på [OK].<br />
A5<br />
B5R<br />
B4<br />
AB<br />
3<br />
A5R<br />
B5<br />
216x340<br />
A4<br />
A4R<br />
216x343<br />
A3<br />
Långt Form.<br />
Tum<br />
Ange storlek<br />
• Om du skickar ett långt original, tryck på knappen [Långt Form.]. Använd den automatiska dokumentmataren för att<br />
scanna ett långt original. Maxbredden som kan skannas är 1000 mm (39-3/8") (maxhöjden är 297 mm (11-5/8")).<br />
☞ ÖVERFÖRBARA ORIGINALFORMAT (sida 5-17)<br />
• För att ange en storlek med tum, tryck på knappen [AB Tum] för att markera sidan [Tum] och ange sedan scanningsstorlek.<br />
Scanna/Original<br />
OK<br />
Tryck på [OK].<br />
Scan. Storlek<br />
100%<br />
Sändn. Storlek<br />
B5<br />
Auto<br />
4<br />
Bildorientering<br />
2-Sidigt<br />
Bok<br />
2-Sidigt<br />
Block<br />
När [Långt Form.] har valts kan inställningen för dubbelsidig scanning och sändningsstorleken inte ändras. Scanning görs i<br />
Mono2 när endast scanningsdestinationer väljs för scanningsöverföringar eller metadataöverföringar.<br />
5-53<br />
Innehåll
SKANNER/INTERNETFAX<br />
Ange originalets scanningsstorlek (efter nummervärden)<br />
Vid scanning av ett original som inte är av standardstorlek, som t.ex. ett kort, följ dessa steg för att ange originalstorlek.<br />
Bredden kan vara mellan 25 mm och 432 mm (1" till 17") och höjden kan vara mellan 25 mm och 297 mm (1" till<br />
11-5/8").<br />
Välj läge och visa skärmen med bildinställningar.<br />
1<br />
(1) Tryck på fliken till det läge som du vill använda.<br />
(2) Tryck på knappen [Original].<br />
Originalformatet som känns av automatiskt visas till höger om knappen [Original].<br />
☞ BILDINSTÄLLNINGAR (sida 5-50)<br />
Scanna/Original<br />
OK<br />
Tryck på knappen [Scan. Storlek].<br />
Scan. Storlek<br />
Auto A4<br />
100%<br />
Sändn. Storlek<br />
Auto<br />
2<br />
Bildorientering<br />
2-Sidigt<br />
Bok<br />
2-Sidigt<br />
Block<br />
Scanna/Original<br />
OK<br />
Peka på knappen [Ange Storlek].<br />
Auto<br />
A4<br />
Manuell<br />
3<br />
A5<br />
A5R<br />
B5R<br />
A4<br />
B4<br />
A3<br />
AB<br />
Tum<br />
B5<br />
A4R<br />
Långt Form.<br />
216x340<br />
216x343<br />
Ange storlek<br />
(1), (2) (3)<br />
Ange scanningsstorlek (originalstorlek).<br />
Scanna/Original<br />
Ange Storlek<br />
Ångra<br />
OK<br />
OK<br />
(1) Tryck på X-sifferknappen (bredd) och ange<br />
bredden.<br />
4<br />
X<br />
420<br />
Y 297<br />
(50 432)<br />
mm<br />
(50 297)<br />
mm<br />
(2) Tryck på Y-sifferknappen (längd) och ange<br />
längden.<br />
(3) Tryck på [OK].<br />
Tryck på [OK] bredvid knappen [Ångra] för att fullborda<br />
inställningen och återgå till fönstret i steg 3.<br />
Du kan även ange värdet genom att trycka på<br />
-knapparna.<br />
5-54<br />
Innehåll
SKANNER/INTERNETFAX<br />
5<br />
Scanna/Original<br />
2-Sidigt<br />
Bok<br />
Scan. Storlek<br />
X420 Y297<br />
2-Sidigt<br />
Block<br />
Sändn. Storlek<br />
Auto<br />
Bildorientering<br />
OK<br />
Tryck på [OK].<br />
Den angivna storleken visas på knappen [Scan. Storlek].<br />
• När scanningsstorleken anges med siffror kan sändningsstorleken inte anges.<br />
• Vid användning av den automatiska dokumentmataren kan man scanna ett original som är längre än 432 mm (17")<br />
(maxlängd 1000 mm (39-3/8")). Peka i detta fall på knappen [Långt Form.] i skärmen som anges vid steg 3.<br />
☞Ange originalets scanningsstorlek (efter pappersformat) (sida 5-53)<br />
☞ÖVERFÖRBARA ORIGINALFORMAT (sida 5-17)<br />
5-55<br />
Innehåll
SKANNER/INTERNETFAX<br />
Ange bildens sändingsstorlek<br />
Ange sändningsstorleken som ett pappersformat. Om en sändningsstorlek är större än scanningsstorleken som valts<br />
kommer bilden att förstoras. Om en sändningsstorlek är mindre än scanningsstorleken som valts kommer bilden att<br />
förminskas.<br />
• Sändningsstorleken kan inte anges när [Långt Form] har valts som scanningsstorlek, eller genom att skriva in ett<br />
siffervärde.<br />
• Sändningsstorleken kan inte anges när [TIFF-S] har valts som format i Internetfaxläge. (Sändningsstorleken fastställd som<br />
A4R (8-1/2" x 11"R).)<br />
1<br />
Välj läge och visa skärmen med bildinställningar.<br />
(1) Tryck på fliken till det läge som du vill använda.<br />
(2) Tryck på knappen [Original].<br />
☞ BILDINSTÄLLNINGAR (sida 5-50)<br />
Scanna/Original<br />
OK<br />
Tryck på knappen [Sändn. Storlek].<br />
Scan. Storlek<br />
Auto A4<br />
100%<br />
Sändn. Storlek<br />
Auto<br />
2<br />
Bildorientering<br />
2-Sidigt<br />
Bok<br />
2-Sidigt<br />
Block<br />
(1)<br />
(2)<br />
Ange sändningsstorlek.<br />
Scanna/Original<br />
Auto<br />
OK<br />
(1) Tryck på knappen för önskad<br />
sändningsstorlek.<br />
Manuell<br />
Manual<br />
(2) Tryck på [OK].<br />
A5<br />
B5R<br />
B4<br />
AB<br />
A5R<br />
A4<br />
A3<br />
Tum<br />
3<br />
B5<br />
216x340<br />
A4R<br />
216x343<br />
• Beroende på vilken pappersstorlek som angetts som "Scan. Storlek" kan det hända att vissa storlekar inte går att<br />
välja som "Sändn. Storlek". Storleksknappar som inte kan väljas som "Sändn. Storlek" är gråfärgade för att<br />
förhindra att de väljs.<br />
• För att ange en storlek med tum, tryck på knappen [AB Tum] för att markera sidan [Tum] och ange sedan<br />
skanningsstorlek.<br />
5-56<br />
Innehåll
SKANNER/INTERNETFAX<br />
Scanna/Original<br />
(2)<br />
OK<br />
Ange i vilken riktning originalet har<br />
placerats.<br />
4<br />
2-Sidigt<br />
Bok<br />
Scan. Storlek<br />
Auto A4<br />
2-Sidigt<br />
Block<br />
141%<br />
Sändn. Storlek<br />
A3<br />
Bildorientering<br />
(1) Peka på lämplig [Bildorientering]-knapp.<br />
Om den här inställningen inte stämmer när bilden sänds<br />
med en annan återgivning, är det möjligt att bilden inte<br />
sänds korrekt.<br />
(2) Tryck på [OK].<br />
(1)<br />
Förhållandet som används för förstoring eller förminskning av originalet kommer att visas mellan "Scan. Storlek" och<br />
"Sändn. Storlek".<br />
5-57<br />
Innehåll
SKANNER/INTERNETFAX<br />
ÄNDRA EXPONERING OCH ORIGINALBILDSTYP<br />
Exponeringen och originalbildstypen kan ställas in för optimal skanning av originalet.<br />
Se följande tabeller för att välja lämpliga inställningar.<br />
Hur man väljer exponering<br />
Exponering<br />
När man ska välja<br />
Auto<br />
Den här inställningen justerar exponeringen automatiskt för ljusa och mörka delar på<br />
originalet.<br />
1-2 Välj denna inställning när originalet är en mörk text.<br />
Manuell<br />
3 Välj denna inställning med ett normalt original (vare sig för mörkt eller för ljust).<br />
4-5 Välj denna inställning när originalet mestadels består av ljus text.<br />
Så här väljer du originalbildstyp (Skanningsläge, USB-minnesläge, datainmatningsläge)<br />
Inställning<br />
Beskrivning<br />
Auto<br />
En originalbildstyp som passar originalet väljs automatiskt.<br />
Manuell<br />
Text/Ut- Skr.<br />
Foto<br />
Text/Foto<br />
Text<br />
Foto<br />
Utskrivet Foto<br />
Karta<br />
Det här läget ger den bästa balansen vid scanning av original som innehåller både text och<br />
utskrivna foton, som t.ex. en tidning eller katalog.<br />
Det här läget ger den bästa balansen vid scanning av original som innehåller både text och<br />
foton, som t.ex. ett textdokument med ett påklistrat foto.<br />
Använd detta läge för vanliga textdokument.<br />
Använd detta läge för att scanna foton.<br />
Det här läget passar bäst när man vill scanna fotografier, som t.ex. foton i tidningar eller<br />
kataloger.<br />
Det här läget passar bäst för att scanna högt detaljerade bilder och färgnyanser som finns att<br />
hitta på de flesta kartor.<br />
1<br />
Välj läge och visa skärmen med exponeringsinställningar.<br />
(1) Tryck på fliken till det läge som du vill använda.<br />
(2) Tryck på knappen [Exponering].<br />
☞ BILDINSTÄLLNINGAR (sida 5-50)<br />
2<br />
När faxadress/I-faxadress inkluderas<br />
väljs exponeringsinställningen som<br />
delas i läget Fax/I-fax/Scanner.<br />
OK<br />
Läs meddelandet som visas och tryck på<br />
[OK].<br />
Detta meddelande visas inte i USB-minnesläge eller<br />
Internetfaxläge. Gå till nästa steg.<br />
Om en gruppsändning utförs som innehåller både scanninglägesdestinationer och Internetfax-destinationer, kommer<br />
exponeringsinställningarna för Internetfax-läget ges prioritet.<br />
5-58<br />
Innehåll
SKANNER/INTERNETFAX<br />
Skanningsläge, USB-minnesläge, datainmatningsläge<br />
Scanna/Exponering<br />
Auto<br />
Manuell<br />
1 3 5<br />
(2) (1)<br />
Original-Bildtyp<br />
Text<br />
Utskrivet<br />
Foto<br />
Text/Ut-<br />
Skr. Foto<br />
Foto<br />
(3)<br />
OK<br />
Text/Foto<br />
Karta<br />
Välj typ av exponering och originalbild.<br />
(1) Välj typ av originalbild.<br />
Tryck på knappen till den originalbildtyp som matchar<br />
originalbildtypen.<br />
(2) Justera exponeringen med knapparna<br />
.<br />
Exponeringen blir mörkare när man trycker på<br />
knappen, och ljusare när man trycker på knappen.<br />
(3) Tryck på [OK].<br />
Moaré-reducering<br />
3<br />
Internetfaxläge<br />
Internetfax/Exponering<br />
(1)<br />
Auto<br />
Manuell<br />
(2)<br />
(3)<br />
OK<br />
(1) Tryck på knappen [Manuell].<br />
(2) Justera exponeringen med knapparna<br />
.<br />
Exponeringen blir mörkare när man trycker på<br />
knappen, och ljusare när man trycker på knappen.<br />
(3) Tryck på [OK].<br />
1 3 5<br />
• I Internetfaxläge kan originalbildtyp och moaré-reducering inte väljas.<br />
• För att förminska förekomst av linjemönster (moaré-effekten) vid scanning av tryckt material, tryck på<br />
[Moaré-reducering] kryssrutan så att markering visas.<br />
När dokumentglaset används för att scanna flera original kan exponeringsinställningen ändras varje gång du byter original.<br />
När den automatiska dokumentmataren används kan exponeringen inte ändras när scanning väl har påbörjats. (När<br />
"Jobbuppbygg." i specialläget används kan man emellertid ändra exponeringen varje gång som en ny uppsättning original<br />
läggs i.)<br />
Systeminställningar (Administratör): Standard Exponeringsinst.<br />
Dessa används för att ändra den inställda standardexponeringen.<br />
5-59<br />
Innehåll
SKANNER/INTERNETFAX<br />
ÄNDRA UPPLÖSNING<br />
Följande inställningar för upplösning kan väljas.<br />
1<br />
Välj läge och visa skärmen med bildinställningar.<br />
(1) Tryck på fliken till det läge som du vill använda.<br />
(2) Tryck på knappen [Upplösning].<br />
☞ BILDINSTÄLLNINGAR (sida 5-50)<br />
Skanningsläge, USB-minnesläge, datainmatningsläge<br />
(1)<br />
(2)<br />
Välj upplösning.<br />
(1) Tryck på knappen för önskad upplösning.<br />
(2) Tryck på [OK].<br />
Scanna/Upplösning<br />
OK<br />
100x100dpi<br />
200x200dpi<br />
300x300dpi<br />
400x400dpi<br />
600x600dpi<br />
2<br />
Internetfaxläge<br />
(1)<br />
(2)<br />
Internetfax/Upplösning<br />
OK<br />
200x100dpi<br />
200x200dpi<br />
200x400dpi<br />
400x400dpi<br />
Halvton<br />
600x600dpi<br />
I Internetfaxläge kan knappen [Halvton] användas för att välja halvton (förutom när [200X100dpi] har valts). När<br />
originalet har många nyanser i ljust och mörkt, som t.ex. ett foto eller färgillustration, ger halvton en snyggare bild än<br />
en vanlig överföring.<br />
5-60<br />
Innehåll
SKANNER/INTERNETFAX<br />
Hur man väljer upplösning<br />
För vanliga textoriginal får man en tillräckligt läsbar bild vid en upplösning på 200X200dpi (200X100dpi i<br />
Internetfaxläge). För foton och illustrationer ger en hög upplösning (600X600dpi, o.s.v.) en skarp bild. En högre<br />
upplösning resulterar i en större fil och om filen blir allt för stor är överföring inte möjlig. Om så är fallet kan man reducera<br />
antalet scannade sidor eller göra andra ändringar för att minska filens storlek.<br />
☞ ÄNDRA FILFORMATAnge bildens sändingsstorlek (sida 5-56)<br />
• Vid användning av dokumentglaset för att scanna flera original kan upplösningsinställningen ändras varje gång du byter<br />
sida. När den automatiska dokumentmataren används kan upplösningen inte ändras när scanning väl har påbörjats. (När<br />
"Jobbuppbygg." i specialläget används kan man emellertid ändra upplösning varje gång som en ny uppsättning original<br />
läggs i.)<br />
• När [TIFF-S] har valts som format i Internetfaxläge kan endast [200X100dpi] eller [200X200dpi] väljas.<br />
Systeminställningar (Administratör): Ursprunglig Inställning För Upplösning<br />
Detta används för att ändra standardupplösning.<br />
ÄNDRA FILFORMAT<br />
Ändra format<br />
(Skanningsläge, USB-minnesläge, datainmatningsläge)<br />
Filformatet (filtyp och komprimeringsmetod/komprimeringsförhållande) för att skicka en scannad bild kan ändras vid<br />
överföringen. Dessutom kan antalet sidor per fil ändras om de scannade originalen är uppdelade i separata filer.<br />
Filformatet för att skicka en scannad bild anges när destinationen lagras i en one-touchknapp; men du kan även ändra<br />
formatet när överföringen utförs.<br />
Välj läge och visa skärmen med bildinställningar.<br />
1<br />
(1) Tryck på fliken till det läge som du vill använda.<br />
(2) Tryck på knappen [Filformat].<br />
☞ BILDINSTÄLLNINGAR (sida 5-50)<br />
2<br />
Välj ett filformat för<br />
att tillämpa<br />
det på alla scanningsdestinationer.<br />
OK<br />
Läs meddelandet som visas och tryck på<br />
[OK].<br />
Meddelandet visas inte i USB-minnesläge. Gå till nästa steg.<br />
5-61<br />
Innehåll
SKANNER/INTERNETFAX<br />
Scanna/Filformat<br />
(1) (2)<br />
OK<br />
Ställ in format.<br />
● Scannar i Mono2<br />
(1) Välj filtyp.<br />
(2) Välj komprimeringsmetod.<br />
Filtyp<br />
Komprimeringsläge<br />
PDF<br />
TIFF<br />
Inget<br />
Krypt. PDF<br />
XPS<br />
MH (G3)<br />
Svartvit<br />
Program<br />
MMR (G4)<br />
Färg/Grå<br />
Specificerade sidor<br />
per fil<br />
(1-99)<br />
3<br />
Scanna/Filformat<br />
PDF<br />
Krypt. PDF<br />
Program<br />
(2) (3) (1)<br />
Filtyp<br />
Specificerade sidor<br />
per fil<br />
TIFF<br />
XPS<br />
JPEG<br />
Komp.förhåll.<br />
Låg komp.<br />
Medelkomp.<br />
Hög komp.<br />
(1-99)<br />
OK<br />
Svartvit<br />
Färg/Grå<br />
● Scanna i färg/gråskala.<br />
(1) Tryck på anvisad knapp för att välja läget<br />
[Färg/Grå].<br />
När [Färg/Grå] är markerat, är läget [Färg/Grå] valt.<br />
(2) Välj filtyp.<br />
(3) Välj komprimeringsmetod.<br />
Bra komprimeringsresultat för mindre filer, men med<br />
något försämrad bildkvalitet.<br />
• Knappen [Program] visas inte i USB-minnesläge.<br />
• När detta fönster öppnas visas först inställningsfönstret för läget [Svartvit].<br />
• Formatinställningen för läget [Svartvit] kommer att vara filformatet som används när du trycker på knappen [S/V<br />
START] när läget Svartvit är inställt på [Mono2].<br />
• Formatinställningen för läget [Färg/Grå] blir filformatet som används när du trycker på knappen [FÄRG START] eller<br />
på knappen [S/V START] när läget Svartvit är inställt på [Grå].<br />
• Filtypen för läget [Svartvit] och filtypen för läget [Färg/Grå] är sammankopplade. Filtypen kan därför inte ställas i<br />
separat för var och en. (När [JPEG] har valts för läget [Färg/Grå], väljs [TIFF] automatiskt för läget [Svartvit].)<br />
5-62<br />
Innehåll
SKANNER/INTERNETFAX<br />
4<br />
Scanna/Filformat<br />
PDF<br />
Krypt. PDF<br />
Program<br />
Filtyp<br />
Specificerade sidor<br />
per fil<br />
TIFF<br />
XPS<br />
JPEG<br />
1<br />
Komp.förhåll.<br />
Låg komp.<br />
Medelkomp.<br />
Hög komp.<br />
(1-99)<br />
(3)<br />
OK<br />
Svartvit<br />
Färg/Grå<br />
Ändra antalet sidor per fil genom att<br />
ange antal sidor och sedan avsluta<br />
formatinställningarna.<br />
(1) Tryck på kryssrutan för [Specificerade sidor<br />
per fil] så att en markering visas.<br />
(2) Ställ in antalet sidor per fil med knapparna<br />
.<br />
(3) Tryck på [OK].<br />
(1) (2)<br />
• Om ingen markering visas i kryssrutan [Specificerade sidor per fil] kommer en fil att skapas för alla scannade<br />
sidor.<br />
• När [Specificerade sidor per fil] är markerat läggs konsekutiva nummer till varje skapat filnamn.<br />
• När [JPEG] är vald som filtyp skapas en fil för varje sida (det går inte att skapa en fil för flera sidor.). Därför visas<br />
inte kryssrutan för [Specificerade sidor per fil].<br />
När [Krypt. PDF] har valts visas ett lösenordsfönster så snart som man trycker på [START] knappen för att påbörja scanning<br />
och överföring.<br />
Tryck på knappen [Inmatning] i fönstret som visas för att öppna tangentbordsfönstret. Skriv in lösenordet (max 32 tecken)<br />
och tryck på [OK]. Scanning och överföring påbörjas.<br />
Systeminställningar (Administratör): Inställningar För Ursprungligt Filformat<br />
Med denna inställning anger du standard filformat för scanneröverföring.<br />
5-63<br />
Innehåll
SKANNER/INTERNETFAX<br />
Ändra format (Internetfaxläge)<br />
Filformatet för att skicka ett Internetfax är vanligtvis inställt på [TIFF-F]. Om destinationens Internetfax inte kan<br />
användas med fullt läge (det kan endast användas med enkelt läge) ska man följa nedanstående steg för att välja<br />
[TIFF-S].<br />
Växla till Internetfaxläge och visa skärmen med filformatinställningar.<br />
1<br />
(1) Tryck på fliken [Internetfax].<br />
(2) Tryck på knappen [Filformat].<br />
☞ BILDINSTÄLLNINGAR (sida 5-50)<br />
(1)<br />
(2)<br />
Välj filformat.<br />
2<br />
Internetfax/Filformat<br />
TIFF-S<br />
Filtyp<br />
TIFF-F<br />
Komprimeringsläge<br />
MH (G3)<br />
OK<br />
(1) Tryck på knappen för önskat format.<br />
Om du valde [TIFF-F], ska komprimeringsläge också<br />
väljas.<br />
(2) Tryck på [OK].<br />
MMR (G4)<br />
När [TIFF-S] har valts är överföringsinställningarna begränsade på följande sätt:<br />
• Upplösning: Alternativen är [200X100dpi] och [200X200dpi]. Om [TIFF-S] väljs efter att [200X400dpi], [400X400dpi]<br />
eller [600X600dpi] har valts ändras upplösningen automatiskt till [200X200dpi].<br />
• Sändningsstorlek: Alltid A4R (8-1/2" x 11"R). Om [TIFF-S] väljs efter att sändningsstorleken ändras kommer<br />
sändningsstorleken ändras till A4R (8-1/2" x 11"R) automatiskt. Om en storlek större än ett A4<br />
(8-1/2" x 11") ska scannas kommer storleken att förminskas automatiskt till A4R (8-1/2" x 11"R). När<br />
detta format ingår i en gruppsändning, överförs bilden till alla destinationer med A4R (8-1/2" x 11"R).<br />
• Speciallägen: När en återgivningsinställning har valts och originalstorleken matas in, kan Bokscanning, Id-Kort<br />
Kopiering, 2 i 1 och Blandade org.format inte användas.<br />
Systeminställningar (Administratör): Komprimeringsinställning<br />
Används för att ställa in standardkomprimeringsläge för överföring av Internetfax.<br />
5-64<br />
Innehåll
SKANNER/INTERNETFAX<br />
ÄNDRA FÄRGLÄGE<br />
Den här proceduren används för att ändra färgläget som används när originalet skannas när du trycker på [FÄRG<br />
START] eller [S/V START].<br />
Denna funktion kan inte användas i Internetfax-läget.<br />
Startknapp Läge Scanningsmetod<br />
[FÄRG START]<br />
knapp<br />
[S/V START] knapp<br />
Automatisk<br />
Fullfärg<br />
Mono2<br />
Gråskala<br />
Maskinen känner av om originalet är i färg eller svartvitt och väljer<br />
automatiskt fullfärg eller svartvit (Mono2 eller Gråskala) scanning.<br />
Originalet scannas i fyrfärg. Det här läget passar bäst till fyrfärgsoriginal<br />
som t.ex. kataloger.<br />
Färgerna i originalet scannas som svartvitt. Det här läget passar bäst för<br />
original med endast text.<br />
Färgerna i originalet scannas i svartvitt som olika grå nyanser (gråskala).<br />
Välj läge och visa skärmen med färglägesinställningar.<br />
1<br />
(1) Tryck på fliken till det läge som du vill använda.<br />
(2) Tryck på [Färgläge] knappen.<br />
☞ BILDINSTÄLLNINGAR (sida 5-50)<br />
Scanna/Färgläge<br />
OK<br />
Välj färgläge.<br />
Färgläge<br />
Fullfärg<br />
(1) Tryck på lägesknappen som ska användas<br />
när du trycker på knappen [FÄRG START].<br />
2<br />
Svartvit läge<br />
(1)<br />
Automatisk<br />
Mono2<br />
Mono2<br />
Gråskala<br />
Gråskala<br />
(2) (3)<br />
När du har valt [Automatisk] vid scanning av ett svartvitt<br />
original kan du välja huruvida svartvit scanning ska göras<br />
med Mono2 eller gråskala. Observera att om filformatet är<br />
inställt på JPEG kommer scanningen att göras i gråskala.<br />
(2) Tryck på lägesknappen som ska användas<br />
när du trycker på knappen [S/V START].<br />
(3) Tryck på [OK].<br />
• Systeminställningar (Administratör): Standardinställningar för färgläge<br />
Färgläget som används som standard kan ändras.<br />
• Systeminställningar (Administratör): Inaktivera byte av S/V-inställning i autoläget<br />
Detta förhindrar valet av inställningen för svartvit originalscanning när [Automatisk] har valts för färgläget.<br />
5-65<br />
Innehåll
SKANNER/INTERNETFAX<br />
SPECIALLÄGEN<br />
I det här avsnittet beskrivs speciallägen som kan användas för sändning i skanningsläget.<br />
SPECIALLÄGEN<br />
När knappen [Speciallägen] på grundskärmen trycks in visas menyskärmen för speciallägen. Menyn för speciallägen<br />
består av fyra skärmar. Använd knapparna för att växla mellan de två skärmarna. Peka på knappen [OK] i<br />
skärmen med speciallägen för att registrera de angivna inställningarna och visa grundskärmen.<br />
☞ Internetfaxläge (sidan 5-67)<br />
Scanningsläge, USB-minnesläge, datainmatningsläge<br />
1:a skärmen 2:a skärmen<br />
Scanna/Speciallägen<br />
OK<br />
Scanna/Speciallägen<br />
OK<br />
(1) (2) (3)<br />
(13)<br />
Program<br />
Radering<br />
(4) (5) (6)<br />
Timer<br />
Arbets-<br />
Uppbyggnad<br />
Originalräknare<br />
Dämpa<br />
Bakgrund<br />
(7) (8) (9)<br />
Blandade<br />
org.format<br />
(10) (11) (12)<br />
Fil<br />
Bok-<br />
Scanning<br />
Id-Kort<br />
Kopiering<br />
Långsamt<br />
scann.läge<br />
Snabbfil<br />
1<br />
2<br />
Verif.<br />
Stämpel<br />
2<br />
2<br />
(1) Knappen [Program]* 1, 2<br />
☞ LAGRA SCANNINGSFUNKTIONER (Program) (sida<br />
5-68)<br />
(2) Tangenten [Radering]<br />
☞ RADERA KRINGLIGGANDE SKUGGOR PÅ EN<br />
BILD (Radering) (sida 5-70)<br />
(8) Tangenten [Blandade org. format]<br />
☞ SCANNA ORIGINAL I OLIKA STORLEKAR<br />
(Blandade org.format) (sida 5-83)<br />
(9) Tangenten [Långsamt scann.läge]<br />
☞ SCANNA TUNNA ORIGINAL(Långsamt scann.läge)<br />
(sida 5-85)<br />
(3) Tangenten [Bokscanning]<br />
☞ SCANNA ETT ORIGINAL SOM TVÅ SEPARATA<br />
SIDOR (Bok-Scanning) (sida 5-72)<br />
(4) Knappen [Timer]* 1<br />
☞ SKICKA EN BILD VID ETT ANGIVET KLOCKSLAG<br />
(Timeröverföring) (sida 5-74)<br />
(5) Knapp för [Dämpa bakgrund]<br />
☞ BLEKA SVAGA FÄRGER I BILDEN (Dämpa<br />
Bakgrund) (sida 5-76)<br />
(6) Tangenten [Id-Kort Kopiering]<br />
☞ SCANNA BÅDA SIDOR AV ETT KORT TILL EN<br />
SIDA (Id-Kort Kopiering) (sida 5-78)<br />
(7) Knappen [Arbets-Uppbyggnad]<br />
☞ SCANNA MÅNGA ORIGINAL SAMTIDIGT<br />
(Jobbuppbygg.) (sida 5-81)<br />
(10) Knappen [Originalräknare]* 1<br />
☞ KONTROLLERA ANTALET SCANNADE<br />
ORIGINALARK FÖRE SÄNDNING<br />
(Original-räknare) (sida 5-87)<br />
(11) Knappen [Fil]* 1<br />
Peka på denna knapp för att använda<br />
dokumentarkiveringslägets Fil-funktion.<br />
(12) Knappen [Snabbfil]* 1<br />
Peka på denna knapp för att använda<br />
dokumentarkiveringslägets funktion för Snabbfil.<br />
(13) Knappen [Verif. Stämpel]* 3<br />
☞ STÄMPLA SCANNADE ORIGINAL (Verif. Stämpel)<br />
(sida 5-89)<br />
*1 Visas inte i USB-minnesläge.<br />
*2 Visas inte i datainmatningsläge.<br />
*3 Visas bara när stämpelenheten är installerad. Visas på den 1:a skärmen i USB-minnesläget.<br />
5-66<br />
Innehåll
SKANNER/INTERNETFAX<br />
Internetfaxläge<br />
Knapparna som beskrivs nedan kan endast användas i Internetfaxläge. De andra knapparna är samma som beskrivs i<br />
"Scanningsläge, USB-minnesläge, datainmatningsläge" (sida 5-66).<br />
1:a skärmen 2:a skärmen<br />
Internetfax/Speciallägen<br />
OK<br />
Internetfax/Speciallägen<br />
OK<br />
Program<br />
Timer<br />
(1)<br />
Radering<br />
2 i 1<br />
Bok-<br />
Scanning<br />
Id-Kort<br />
Kopiering<br />
1<br />
2<br />
Verif.<br />
Stämpel<br />
(2)<br />
Överförings-<br />
Rapport<br />
2<br />
2<br />
Arbets-<br />
Uppbyggnad<br />
Blandade<br />
org.format<br />
Långsamt<br />
scann.läge<br />
Originalräknare<br />
Fil<br />
Snabbfil<br />
(1) Knappen [2 i 1]<br />
☞ SKICKA TVÅ SIDOR SOM EN ENDA SIDA (2 i 1)<br />
(sida 5-91)<br />
(2) Knappen [Överförings-Rapport]<br />
☞ ÄNDRA UTSKRIFTSINSTÄLLNINGAR FÖR<br />
TRANSAKTIONSRAPPORTEN<br />
(Överförings-Rapport) (sida 5-94)<br />
De flesta av speciallägena kan kombineras med de andra speciallägena, vissa kombinationer är dock inte möjliga. När en<br />
omöjlig kombination väljs visas ett meddelande om detta på pekskärmen.<br />
Knapparna [OK] och [Ångra]<br />
I vissa fall visas två [OK]-knappar och en [Ångra]-knapp i speciallägesskärmarna. Knapparna används på följande sätt:<br />
Scanna/Speciallägen<br />
Radering<br />
Ångra<br />
OK<br />
OK<br />
(A)<br />
(B)<br />
(C)<br />
Kant-<br />
Radering<br />
Mitt<br />
Radering<br />
Radering Av<br />
Kant+Mitt<br />
Kant<br />
10 (0~20)<br />
mm<br />
Sidradering<br />
(A) Inmatning av den valda inställning i specialläget och återgå till grundskärmen.<br />
(B) Inmatning av den valda inställning i specialläget och återgå till menyskärmen för speciallägen. Peka på den här<br />
knappen för att fortsätta att välja andra inställningar för speciallägen.<br />
(C) När inställningar för speciallägen väljs kan du använda denna knapp för att återgå till menyskärmen för speciallägen<br />
utan att spara inställningarna. När inställningarna har slutförts avbryter detta inställningarna och visar menyskärmen<br />
för speciallägen.<br />
5-67<br />
Innehåll
SKANNER/INTERNETFAX<br />
LAGRA SCANNINGSFUNKTIONER<br />
(Program)<br />
En destination, originalinställningar och funktioner kan lagras i ett program. När du vill använda dessa inställningar för<br />
att skicka en bild kan de enkelt hämtas.<br />
Anta t.ex. att A4 (8-1/2" x 11") dokument scannas till en fil och skickas till varje filial en gång i månaden.<br />
(1) Samma dokument skickas till varje filial<br />
(2) Varje sida i ett inbundet dokument överförs individuellt.<br />
(3) Fläckar längs med kanterna på dokumentet raderas innan överföring<br />
När ett arbetsprogram inte är lagrat<br />
Ange adressen till varje filial.<br />
När ett arbetsprogram är lagrat<br />
Tryck på knappen till ett lagrat program.<br />
Välj Bokscanning<br />
Tryck på [START].<br />
Originalen scannas och överförs.<br />
Välj raderingsinställningar<br />
Tryck på [START].<br />
Originalen scannas och överförs.<br />
Avsevärt med tid krävs för att skicka dokumenten varje månad<br />
eftersom de ovanstående inställningarna måste utföras.<br />
Dessutom kan det hända att det sker misstag vid val av<br />
inställningar så det kan uppstå felaktiga överföringar.<br />
När man använder ett program väljs inställningar enkelt<br />
genom att bara trycka på den lagrade knappen.<br />
Dessutom utförs överföringen baserat på de lagrade<br />
inställningarna så man kan vara säker på att inga misstag<br />
sker.<br />
• Programmen lagras, redigeras och raderas med hjälp av "Adress-Kontroll" i systeminställningarna. Mer<br />
information finns i "Program" (sidan 7-19) i "7. SYSTEMINSTÄLLNINGAR".<br />
• Programmen kan också lagras på webbsidorna. Klicka på [Arbetsprogram] följt av [Sänd Bild] på webbsidans meny.<br />
• Inställningarna som lagrats i ett program kommer att sparas även efter programmet använts för en överföring. Samma<br />
inställningar kan användas upprepade gånger för att göra överföringar.<br />
• Följande inställningar kan lagras i program.<br />
Bildsändningsläget: Scanna, Internet-Faxa<br />
Destinationer<br />
Bildinställningar:Originalets skanningsformat, originalets orientering, dubbelsidig skanning, exponering, upplösning<br />
Speciallägen: Radering, Bok-Scanning, Dämpa Bakgrund, Arbets-Uppbyggnad, Blandade org.format, Slow Scan Mode,<br />
Originalantal, Verif. Stämpel, 2 i 1<br />
• Upp till 48 program kan lagras.<br />
• Upp till 500 destinationer kan lagras i ett program.<br />
• Denna funktion kan inte användas i USB-minnesläget eller datainmatningsläget.<br />
1<br />
Lägg i originalet.<br />
Lägg originalet i dokumentinmatningsfacket eller på dokumentglaset så att det passar funktionerna som lagrats i programmet.<br />
5-68<br />
Innehåll
SKANNER/INTERNETFAX<br />
2<br />
Välj speciallägen.<br />
(1) Tryck på knappen [Speciallägen].<br />
(2) Tryck på knappen [Program].<br />
☞ SPECIALLÄGEN (sida 5-66)<br />
(1) (2)<br />
Hämta det lagrade programmet.<br />
Program<br />
OK<br />
(1) Tryck på knappen för önskat program.<br />
3<br />
Program 1<br />
Program 3<br />
Program 5<br />
Program 2<br />
Program 4<br />
Program 6<br />
1<br />
2<br />
(2) Tryck på [OK].<br />
Program 7<br />
Program 8<br />
Program 9<br />
Program 10<br />
Program 11<br />
Program 12<br />
4<br />
Program:Program 1<br />
xxx@xx.xxx.com<br />
Scanna<br />
Sändinställn.<br />
Adressöversikt<br />
Fil<br />
Snabbfil<br />
Internetfax<br />
Original<br />
Exponering<br />
Upplösning<br />
Filformat<br />
Färgläge<br />
Speciallägen<br />
Fax USB-minn.scann PC-scanning<br />
Scanna: Auto A4 Skicka: Auto<br />
Auto<br />
Text<br />
200x200dpi<br />
PDF<br />
PDF<br />
Auto/Gråskala<br />
Mono2<br />
Välj övriga inställningar.<br />
Följande extra inställningar kan anges när ett program<br />
används:<br />
• Bildinställningar:Skanningsstorlek för original,<br />
sändningsstorlek, filformat, färgläge<br />
• Inställningar för sändning<br />
• Speciallägen: Timersändning, Id-Kort Kopiering, Fil,<br />
Snabbfil, Överförings-Rapport<br />
* Kan inte väljas om inställningen lagras i programmet.<br />
• Skärmen som visas varierar beroende på vilken destination som har lagrats i programmet.<br />
• Läget kan inte ändras.<br />
• Funktioner som lagrats i programmet kan inte avbrytas.<br />
5<br />
Tryck på knappen [FÄRG START] eller knappen [S/V START].<br />
Scanning påbörjas.<br />
• Om originalen har lagts i dokumentinmatningsfacket kommer alla sidor att scannas.Ett pip meddelar att scanningen har<br />
utförts.<br />
• Om du skannar original på dokumentglaset ska du skanna en sida i taget. När skanningen är klar lägger du i nästa original<br />
och trycker på knappen [FÄRG START] eller [S/V START]. Upprepa tills alla sidor har scannats och peka sedan på<br />
knappen [Lässlut].Ett pip meddelar att scanningen har utförts.<br />
För att avbryta scanning...<br />
Tryck på [STOPP] knappen (<br />
) för att avbryta scanningen.<br />
5-69<br />
Innehåll
SKANNER/INTERNETFAX<br />
RADERA KRINGLIGGANDE SKUGGOR PÅ<br />
EN BILD (Radering)<br />
Raderingsfunktionen används för att radera skugglinjer på bilder som uppstår när man scannar tjocka original eller böcker.<br />
(Denna funktion raderar delarna av en bild där det finns en tendens att skuggor bildas. Funktionen upptäcker inte skuggor, den<br />
raderar bara skuggorna.)<br />
Scanna en tjock bok<br />
Utan<br />
raderingsfunktionen<br />
Med<br />
raderingsfunktionen<br />
Här uppstår det skuggor<br />
Skuggor visas på bilden.<br />
Inga skuggor visas.<br />
Raderingslägen<br />
Sidradering Mitt Radering Radering Av Kant+Mitt Kant-Radering<br />
• Skuggor längs originalets kanter kan även raderas när man använder den automatiska dokumentmataren.<br />
• Vid användning av USB-minnesläget ska USB-minnet anslutas till maskinen innan proceduren här nedan utförs.<br />
1<br />
Lägg i originalet.<br />
Placera originalet med textsidan uppåt i dokumentinmatningsfacket eller med textsidan nedåt på dokumentglaset.<br />
2<br />
Ange destinationen.<br />
☞ ANGE DESTINATIONER (sida 5-18)<br />
När man scannar till ett USB-minne behöver man inte ange någon destination. Gå till steg 3.<br />
Välj speciallägen.<br />
3<br />
(1) Tryck på fliken till det läge som du vill använda.<br />
(2) Tryck på knappen [Speciallägen].<br />
(3) Tryck på knappen [Radering].<br />
☞ SPECIALLÄGEN (sida 5-66)<br />
5-70<br />
Innehåll
SKANNER/INTERNETFAX<br />
(1)<br />
(2) (3)<br />
Välj raderingsinställningar.<br />
Scanna/Speciallägen<br />
Radering<br />
Ångra<br />
OK<br />
OK<br />
(1) Tryck på önskat raderingsläge.<br />
Välj ett av de 4 raderingslägena.<br />
Öppna skärmen nedan genom att trycka på [Sidradering].<br />
Kant-<br />
Radering<br />
Mitt<br />
Radering<br />
Radering Av<br />
Kant+Mitt<br />
Kant<br />
Radering<br />
Sidradering<br />
Ångra<br />
OK<br />
10 (0~20)<br />
mm<br />
Upp<br />
Radera läge<br />
för originalsida 2<br />
Sidradering<br />
Vänste<br />
Höger<br />
Samma sida som<br />
sida 1<br />
4<br />
5<br />
Markera kryssrutan för kanten som du vill radera och<br />
kontrollera att en kryssmarkering ( ) visas.<br />
Ställ in raderingskanten på den motsatta sidan när du<br />
använder dubbelsidig scanning.<br />
• Om du trycker på [Samma sida som sida 1], raderas<br />
kanten i samma läge som på framsidan.<br />
• Om du trycker på [Annan sida än sida 1], raderas<br />
kanten på det ställe som är mitt emot den raderade<br />
kanten på framsidan.<br />
När du är har angett inställningarna trycker du på [OK].<br />
(2) Ställ in raderingsbredderna med<br />
knapparna.<br />
0 mm - 20 mm (0" - 1") kan anges.<br />
(3) Tryck på [OK].<br />
Tryck på knappen [FÄRG START] eller knappen [S/V START].<br />
Annan sida än<br />
sida 1<br />
Scanning påbörjas.<br />
• Om originalen har lagts i dokumentinmatningsfacket kommer alla sidor att skannas. Ett pip meddelar att skanningen har<br />
utförts.<br />
• Om du skannar original på dokumentglaset ska du skanna en sida i taget. När skanning av en sida är klar byter du ut den<br />
mot nästa och trycker sedan på knappen [FÄRG START] eller knappen [S/V START]. Upprepa tills alla sidor har scannats<br />
och tryck sedan på knappen [Lässlut].Ett pip meddelar att scanningen har utförts.<br />
Ner<br />
Om destinationen är en Internetfax-destination ska du trycka på knappen [S/V START].<br />
För att avbryta scanning...<br />
Tryck på [STOPP] knappen (<br />
) för att avbryta scanningen.<br />
När raderingsfunktionen används utförs radering längs med kanterna av originalbilden. Om man dessutom använder en<br />
inställning för förminskning eller förstoring kommer raderingsbredden att ändras beroende på valt förhållande. Om den<br />
inställda raderingsbredden till exempel är 20 mm (1") och bilden reduceras till 50% kommer raderingsbredden att bli 10 mm<br />
(1/2").<br />
Ångra en raderingsinställning...<br />
Tryck på knappen [Ångra] i fönstret för steg 4.<br />
Systeminställningar (Administratör): Justering Av Raderingsbredd<br />
Standard raderingsbredd är länkad till kopieringslägets systeminställning och kan ställas in på 0 mm till 20 mm (0" till 1").<br />
Fabriksinställningen är 10 mm (1/2").<br />
5-71<br />
Innehåll
SKANNER/INTERNETFAX<br />
SCANNA ETT ORIGINAL SOM TVÅ<br />
SEPARATA SIDOR (Bok-Scanning)<br />
Vänster och höger sida av ett original kan scannas som två separata sidor. Den här funktionen är praktisk när man vill<br />
scanna varje sida i en bok eller något annat inbundet dokument i oavbruten följd.<br />
Exempel: Scanna vänster och höger sida i en bok<br />
Bok eller annat inbundet dokument<br />
Sidorna scannas som två separata sidor.<br />
Exempel:<br />
Originalets<br />
scanningsstorlek<br />
A3 (11" x 17") x 1 sida<br />
Överförd bild<br />
A4 (8-1/2" x 11") x 2 sidor<br />
• Vid användning av bokscanning måste originalet läggas på dokumentglaset.<br />
• Sändningsstorleken kan inte ändras.<br />
• Vid användning av USB-minnesläget ska USB-minnet anslutas till maskinen innan proceduren här nedan utförs.<br />
Lägg originalet med textsidan nedåt på<br />
originalglaset.<br />
Rikta in originalets mittlinje mot storleksmarkeringen .<br />
Storleksmar<br />
kering<br />
1<br />
Mittlinje för<br />
A3-original<br />
Mittlinje på<br />
11" x 17" original<br />
A3<br />
(11" x 17")<br />
Denna sida scannas<br />
först.<br />
Originalets mittlinje<br />
2<br />
Ange destinationen.<br />
☞ ANGE DESTINATIONER (sida 5-18)<br />
När man scannar till ett USB-minne behöver man inte ange någon destination. Gå till steg 3.<br />
5-72<br />
Innehåll
SKANNER/INTERNETFAX<br />
Välj speciallägen.<br />
3<br />
(1) Tryck på fliken till det läge som du vill använda.<br />
(2) Tryck på knappen [Speciallägen].<br />
☞ SPECIALLÄGEN (sida 5-66)<br />
Scanna/Speciallägen<br />
(1) (2)<br />
OK<br />
Välj Bok-Scanning.<br />
(1) Tryck på knappen [Bok Scanning] så att den<br />
markeras.<br />
4<br />
Program<br />
Timer<br />
Radering<br />
Dämpa<br />
Bakgrund<br />
Bok-<br />
Scanning<br />
Id-Kort<br />
Kopiering<br />
1<br />
2<br />
(2) Tryck på [OK].<br />
Arbets-<br />
Uppbyggnad<br />
Blandade<br />
org.format<br />
Långsamt<br />
scann.läge<br />
Originalräknare<br />
Fil<br />
Snabbfil<br />
5<br />
Tryck på knappen [FÄRG START] eller knappen [S/V START].<br />
Scanning påbörjas.<br />
När skanningen är klar, lägger du i nästa original och trycker på knappen [FÄRG START] eller [S/V START]. Upprepa tills alla<br />
sidor har scannats och peka sedan på knappen [Lässlut].<br />
Ett pip meddelar att scanningen har utförts.<br />
Om destinationen är en Internetfax-destination ska trycka på knappen [S/V START].<br />
För att avbryta scanning...<br />
Tryck på [STOPP] knappen (<br />
) för att avbryta scanningen.<br />
• Radera skuggor som uppstår i bokens mitt eller annat inbundet dokument genom att använda raderingsfunktionen.<br />
(Observera dock att "Mitt Radering" och "Radering Av Kant+Mitt" inte kan användas.)<br />
• När originalets scanningsstorlek anges med nummervärden kan denna funktion inte användas.<br />
Ångra inställningen för bokscanning...<br />
Tryck på knappen [Bok-Scanning] i fönstret för steg 4 så att den inte längre är markerad och tryck sedan på [OK].<br />
5-73<br />
Innehåll
SKANNER/INTERNETFAX<br />
SKICKA EN BILD VID ETT ANGIVET<br />
KLOCKSLAG (Timeröverföring)<br />
Med den här funktionen kan man ställa in en tid för när en överföring eller gruppsändning ska ske automatiskt.<br />
Överföringen påbörjas automatiskt vid den angivna tidpunkten.<br />
Ställ in en överföring att<br />
skickas klockan 20:00.<br />
Klockan 20:00 påbörjas<br />
överföringen automatiskt.<br />
• När en timeröverföring har lagrats ska huvudströmbrytaren stå i "på" positionen. Om huvudströmbrytaren står i "av"<br />
positionen vid den inställda tiden kommer ingen överföring att ske.<br />
• När en timeröverföring görs måste originalet scannas till minnet när du ställer in överföringen. Man kan inte lägga ett<br />
dokument i den automatiska dokumentmataren eller på dokumentglaset och låta det scannas vid tidpunkten när<br />
överföringen ska ske.<br />
• Inställningar som valts för en timeröverföring (exponering, upplösning, speciallägen osv.) raderas automatiskt så snart<br />
som överföringen avslutats. (När arkiveringsfunktionen används kan dock det scannade originalet och inställningarna<br />
lagras på den inbyggda hårddisken.<br />
• Denna funktion kan inte användas i USB-minnesläget.<br />
1<br />
2<br />
Lägg i originalet.<br />
Placera originalet med textsidan uppåt i dokumentinmatningsfacket eller med textsidan nedåt på dokumentglaset.<br />
Ange destinationen.<br />
☞ ANGE DESTINATIONER (sida 5-18)<br />
Välj speciallägen.<br />
3<br />
(1) Tryck på fliken till det läge som du vill använda.<br />
(2) Tryck på knappen [Speciallägen].<br />
(3) Tryck på knappen [Timer].<br />
☞ SPECIALLÄGEN (sida 5-66)<br />
5-74<br />
Innehåll
SKANNER/INTERNETFAX<br />
4<br />
(1) (2) (3)<br />
Scanna/Speciallägen<br />
OK<br />
Timer<br />
Ångra<br />
OK<br />
Veckodag<br />
Tid<br />
10 00<br />
tt.<br />
mm.<br />
Ställ in tiden med knapparna .<br />
(1) Ange dag.<br />
Om du inte vill ange en särskild dag, välj [---]. I detta fall<br />
kommer överföringen att påbörjas när den angivna tiden i<br />
(2) uppnås.<br />
(2) Ange tid (timme, minut)<br />
Tidpunkten väljs enligt 24-timmarsformat.<br />
Du kan även trycka på en sifferknapp om du vill ändra<br />
inställningen med sifferknapparna.<br />
(3) Tryck på [OK].<br />
När detta fönster öppnas visar inställningen den aktuella tiden. Om inte rätt tid visas, tryck på knappen [RENSA ALLT]<br />
( ) för att avbryta funktionen. Ställ in rätt tid i systeminställningarna och utför sedan inställningarna för<br />
timeröverföringen.<br />
☞ KONTROLLERA DATUM OCH TID (sida 5-5)<br />
5<br />
Tryck på knappen [FÄRG START] eller knappen [S/V START].<br />
Scanning påbörjas.<br />
• Om originalen har lagts i dokumentinmatningsfacket kommer alla sidor att skannas. Ett pip meddelar att skanningen har<br />
utförts.<br />
• Om du skannar original på dokumentglaset ska du skanna en sida i taget. När skanningen är klar lägger du i nästa original<br />
och trycker på knappen [FÄRG START] eller [S/V START]. Upprepa tills alla sidor har scannats och peka sedan på<br />
knappen [Lässlut].Ett pip meddelar att scanningen har utförts.<br />
• Om destinationen är en Internetfax-destination ska trycka på knappen [S/V START].<br />
• Originalet scannas in i minnet. Originalet kan inte scannas in vid en angiven tid.<br />
För att avbryta scanning...<br />
Tryck på [STOPP] knappen (<br />
) för att avbryta scanningen.<br />
• Tiden kan ställas in upp till en vecka i förväg.<br />
• Upp till 94 timeröverföringar kan lagras samtidigt.<br />
• Om en annan överföring håller på att utföras vid den inställda tiden kommer timeröverföringen att påbörjas så snart som<br />
den andra överföringen har avslutats.<br />
• Andra överföringar kan utföras som vanligt efter att man har lagrat en timeröverföring.<br />
• En timeröverföring kan raderas i fönstret för jobbstatus.<br />
• Om en timeröverföring ges prioritet i jobbstatusfönstret kommer timerinställningarna att avbrytas. Överföringen påbörjas<br />
så snart som det nuvarande jobbet är avslutat.<br />
☞GE PRIORITET TILL EN SCANNINGSÖVERFÖRING (sida 5-103)<br />
Avbryta en timeröverföring...<br />
Tryck på knappen [Ångra] i fönstret för steg 4.<br />
5-75<br />
Innehåll
SKANNER/INTERNETFAX<br />
BLEKA SVAGA FÄRGER I BILDEN (Dämpa<br />
Bakgrund)<br />
Den här funktionen används för att dämpa ljusa bakgrundsytor.<br />
Nivå [+]<br />
Nivån för när ljusstyrkan<br />
dämpas kan justeras.<br />
Nivå [-]<br />
• Denna funktion kan inte användas i Internetfax-läget.<br />
• Vid användning av USB-minnesläget ska USB-minnet anslutas till maskinen innan proceduren här nedan utförs.<br />
1<br />
Lägg i originalet.<br />
Placera originalet med textsidan uppåt i dokumentinmatningsfacket eller med textsidan nedåt på dokumentglaset.<br />
2<br />
Ange destinationen.<br />
☞ ANGE DESTINATIONER (sida 5-18)<br />
När man scannar till ett USB-minne behöver man inte ange någon destination. Gå till steg 3.<br />
Välj speciallägen.<br />
3<br />
(1) Tryck på fliken till det läge som du vill använda.<br />
(2) Tryck på knappen [Speciallägen].<br />
(3) Tryck på knappen [Dämpa Bakgrund].<br />
Läs meddelandet som visas och tryck sedan på [OK].<br />
☞ SPECIALLÄGEN (sida 5-66)<br />
5-76<br />
Innehåll
SKANNER/INTERNETFAX<br />
4<br />
(1) (2)<br />
Scanna/Speciallägen<br />
OK<br />
Dämpa Bakgrund<br />
Ångra<br />
OK<br />
Ljusa områden på originalet kan visas som bakgrund.<br />
1 3<br />
Välj inställning för dämpad bakgrund.<br />
(1) Justera dämpningsnivån för bakgrunden.<br />
Peka på knappen [+] för att endast dämpa ljusa<br />
bakgrunder.<br />
Peka på knappen [-] för att dämpa ljusa och mörka<br />
bakgrunder.<br />
(2) Tryck på [OK].<br />
5<br />
Tryck på knappen [FÄRG START] eller knappen [S/V START].<br />
Scanning påbörjas.<br />
• Om originalen har lagts i dokumentinmatningsfacket kommer alla sidor att skannas.<br />
Ett pip meddelar att skanningen har utförts.<br />
• Om du skannar original på dokumentglaset ska du skanna en sida i taget.<br />
När skanningen är klar lägger du i nästa original och trycker på knappen [FÄRG START] eller [S/V START]. Upprepa tills<br />
alla sidor har skannats och tryck sedan på knappen [Lässlut].<br />
Ett pip meddelar att skanningen har utförts.<br />
Om färglägesinställningen för knappen [S/V START] är [Mono2] kommer funktionen för dämpa bakgrund inte att<br />
fungera om du trycker på knappen [S/V START].<br />
För att avbryta scanning...<br />
Tryck på [STOPP] knappen (<br />
) för att avbryta scanningen.<br />
För att avbryta inställningen dämpa bakgrund...<br />
Tryck på knappen [Ångra] i fönstret för steg 4.<br />
5-77<br />
Innehåll
SKANNER/INTERNETFAX<br />
SCANNA BÅDA SIDOR AV ETT KORT TILL<br />
EN SIDA (Id-Kort Kopiering)<br />
Med den här funktionen kan du skicka fram och baksidan av ett kort som en enda sida, utan att behöva skicka var sida<br />
för sig.<br />
Scannad bild<br />
Framsida<br />
Original<br />
Överföring<br />
Baksida<br />
Exempel på en<br />
scanningsöverföring i stående<br />
A4 (8-1/2" x 11")-format<br />
Exempel på en<br />
scanningsöverföring i liggande A4<br />
(8-1/2" x 11")-format<br />
• Vid användning av ID-kortskopiering måste originalet läggas på dokumentglaset.<br />
• Vid användning av USB-minnesläget ska USB-minnet anslutas till maskinen innan proceduren här nedan utförs.<br />
1<br />
Lägg originalet med textsidan nedåt på<br />
originalglaset.<br />
2<br />
Ange destinationen.<br />
☞ ANGE DESTINATIONER (sida 5-18)<br />
När man scannar till ett USB-minne behöver man inte ange någon destination. Gå till steg 3.<br />
Välj speciallägen.<br />
3<br />
(1) Tryck på fliken till det läge som du vill använda.<br />
(2) Tryck på knappen [Speciallägen].<br />
(3) Tryck på knappen [Id-Kort Kopiering].<br />
☞ SPECIALLÄGEN (sida 5-66)<br />
5-78<br />
Innehåll
SKANNER/INTERNETFAX<br />
(1) (A)<br />
(B)<br />
(2)<br />
Ange originalstorlek.<br />
Scanna/Speciallägen<br />
OK<br />
(1) Ange originalstorlek.<br />
4<br />
Id-Kort Kopiering<br />
X<br />
Y<br />
86<br />
54<br />
Y<br />
(25~210)<br />
mm<br />
(25~210)<br />
mm<br />
Ångra<br />
Anpassa<br />
sändstorl.<br />
Återställ<br />
Storlek<br />
OK<br />
• Tryck på X-sifferknappen (bredd) och ange bredden.<br />
• Tryck på Y-sifferknappen (längd) och ange längden.<br />
(A) För att återställa originalstorleken till<br />
standardstorleken, tryck på knappen [Återställ<br />
Storlek].<br />
(B) För att automatiskt förstora eller förminska bilden så<br />
att den passar sändningsstorleken, tryck på [Anpassa<br />
sändstorl.]. Om du vill scanna originalet med den<br />
angivna originalstorleken behöver man inte trycka på<br />
denna knapp.<br />
(2) Tryck på [OK].<br />
X<br />
• Du kan även ange värdet genom att trycka på -knapparna.<br />
• Sändningsstorleken väljs automatiskt baserat på den angivna originalstorleken.<br />
• När ID-kortkopiering har valts kan du peka på knappen [Original] i grundskärmen för att ändra originalets<br />
scanningsstorlek eller sändningsstorlek. I detta fall visas skärmen i detta steg när du pekar på knappen för<br />
scanningsstorlek. Metoden för att ställa in sändningsstorlek beskrivs i "Ange bildens sändingsstorlek" (sidan 5-56).<br />
Tryck på knappen [FÄRG START] eller knappen [S/V START] för att skanna<br />
framsidan av kortet.<br />
5<br />
Om destinationen är en Internetfax-destination ska trycka på knappen [S/V START].<br />
För att avbryta scanning...<br />
Tryck på [STOPP] knappen (<br />
) för att avbryta scanningen.<br />
6<br />
Vänd på kortet och tryck på knappen [FÄRG START] eller knappen [S/V START]<br />
för att skanna baksidan av kortet.<br />
Tryck på samma [START] knapp som användes för att scanna framsidan.<br />
Innan baksidan av kortet scannas kan du peka på knappen [Konfigurera] i pekpanelen för att ändra exponering.<br />
För att avbryta scanning...<br />
Tryck på [STOPP] knappen (<br />
) för att avbryta scanningen.<br />
5-79<br />
Innehåll
SKANNER/INTERNETFAX<br />
Lägg i nästa original.<br />
(P.x)<br />
Tryck på [Start]. Tryck på [Lässlut]<br />
när arbetet är slutfört.<br />
Tryck på knappen [Lässlut].<br />
7<br />
Konfigurera<br />
Lässlut<br />
Om du kommer att fortsätta med att scanna kortets framsida kan du peka på knappen [Konfigurera] för att ändra<br />
exponering, upplösning, scanningsstorlek och sändningsstorlek.<br />
Förhållandet kan inte anges och det går inte att välja "Inställning För Rotation Vid Sändning".<br />
Avbryta Id-Kort Kopiering...<br />
Tryck på knappen [Ångra] i fönstret för steg 4.<br />
5-80<br />
Innehåll
SKANNER/INTERNETFAX<br />
SCANNA MÅNGA ORIGINAL SAMTIDIGT<br />
(Jobbuppbygg.)<br />
Med den här funktionen kan du dela upp ett flersidigt original i olika uppsättningar, scanna varje uppsättning med den<br />
automatiska dokumentmataren och överföra sidorna i en enda överföring. Använd denna funktion om antalet original<br />
som ska scannas överskrider det maximala antalet ark som kan laddas i den automatiska dokumentmataren åt gången.<br />
När man scannar original som har delats upp i uppsättningar ska man scanna uppsättningen med förstasidan först.<br />
Inställningarna som du väljer för den första uppsättningen kan användas för resterande uppsättningar.<br />
Original<br />
Originalen scannas<br />
i separata<br />
uppsättningar.<br />
Överföring<br />
1<br />
1<br />
1<br />
101<br />
• Upp till 999 sidor kan scannas. Observera att när minnet används till andra jobb kan färre sidor scannas.<br />
• Vid användning av USB-minnesläget ska USB-minnet anslutas till maskinen innan proceduren här nedan utförs.<br />
1<br />
Indikatorlinje<br />
1<br />
Lägg originalen med textsidan uppåt i<br />
dokumentinmatningsfacket.<br />
För in originalen hela vägen in i dokumentinmatningsfacket.<br />
Flera original kan placeras i dokumentmataren. Stapeln med<br />
originalen får inte vara högre än indikeringslinjen på kassetten.<br />
2<br />
Ange destinationen.<br />
☞ ANGE DESTINATIONER (sida 5-18)<br />
När man scannar till ett USB-minne behöver man inte ange någon destination. Gå till steg 3.<br />
Välj speciallägen.<br />
3<br />
(1) Tryck på fliken till det läge som du vill använda.<br />
(2) Tryck på knappen [Speciallägen].<br />
☞ SPECIALLÄGEN (sida 5-66)<br />
5-81<br />
Innehåll
SKANNER/INTERNETFAX<br />
(1)<br />
(2)<br />
Välj läget för jobbuppbyggnad.<br />
Scanna/Speciallägen<br />
OK<br />
(1) Tryck på knappen [Arbets-Uppbyggnad] så<br />
att den markeras.<br />
4<br />
Program<br />
Timer<br />
Radering<br />
Dämpa<br />
Bakgrund<br />
Bok-<br />
Scanning<br />
Id-Kort<br />
Kopiering<br />
1<br />
2<br />
(2) Tryck på [OK].<br />
Arbets-<br />
Uppbyggnad<br />
Blandade<br />
org.format<br />
Långsamt<br />
scann.läge<br />
Originalräknare<br />
Fil<br />
Snabbfil<br />
Tryck på knappen [FÄRG START] eller knappen [S/V START] för att skanna<br />
första uppsättningen original.<br />
5<br />
Om destinationen är en Internetfax-destination ska trycka på knappen [S/V START].<br />
För att avbryta scanning...<br />
Tryck på [STOPP] knappen (<br />
) för att avbryta scanningen.<br />
6<br />
Lägg i nästa uppsättning original och tryck på knappen [FÄRG START] eller [S/V<br />
START].<br />
Tryck på [START] knappen som i steg 5.<br />
Upprepa tills alla original har scannats.<br />
För att avbryta scanning...<br />
Tryck på [STOPP] knappen (<br />
) för att avbryta scanningen. Alla scannade data rensas.<br />
Lägg i nästa original.<br />
(P.x)<br />
Tryck på [Start]. Tryck på [Lässlut]<br />
när arbetet är slutfört.<br />
Tryck på knappen [Lässlut].<br />
Konfigurera<br />
Lässlut<br />
7<br />
• Om ingen aktivitet utförs under en minut efter att bekräftelsefönstret visas kommer scanningen att avslutas<br />
automatiskt och sändningen reserveras.<br />
• Peka på knappen [Konfigurera] för att ändra exponering, upplösning, scanningsstorlek och sändningsstorlek för alla<br />
originalsidor som scannas. När Arbetsuppbyggnad används tillsammans med "2 i 1" i speciallägena kan endast<br />
exponering ändras vid scanning av originalsidornas jämnt numrerade sidor.<br />
Om minnet blir fullt under pågående scanning visas ett meddelande och överföringen avbryts.<br />
För att avbryta funktionen för arbetsuppbyggnad...<br />
Peka på knappen [Arbets-Uppbyggnad] i fönstret för steg 4 så att den inte längre är markerad.<br />
5-82<br />
Innehåll
SKANNER/INTERNETFAX<br />
SCANNA ORIGINAL I OLIKA STORLEKAR<br />
(Blandade org.format)<br />
Med den här funktionen kan du scanna original i olika storlekar samtidigt. T.ex. original i B4 (8-1/2" x 14") format kan<br />
blandas med original i A3 (11" x 17")-format. När originalen scannas känner maskinen automatiskt av varje originals<br />
storlek.<br />
Original<br />
(B4 (8-1/2" x 14") original blandade<br />
med A3 (11" x 17") original)<br />
Skapade filer<br />
1:a sidan 2:a till 4:e sidan<br />
B4<br />
A3<br />
B4<br />
Scannad i B4<br />
(8-1/2" x 14")-fo<br />
rmat<br />
A3<br />
Scannad i A3<br />
(11" x 17")-for<br />
mat<br />
Den här funktionen kan endast användas med följande kombinationer av originalstorlekar:<br />
• A3 och B4 • A3 och B5 • B4 och A4 • A4 och B5<br />
• A4R och B5 • B4 och A4R • B4 och A5 • B5 och A5<br />
• 11" x 17" och 8-1/2" x 14" • 11" x 17" och 8-1/2" x 13" • 11" x 17" och 5-1/2" x 8-1/2"<br />
Vid användning av USB-minnesläget ska USB-minnet anslutas till maskinen innan proceduren här nedan utförs.<br />
1<br />
B4<br />
(8-1/2" x 14")<br />
Lägg i originalen med<br />
hörnen inriktade mot<br />
varandra i det övre<br />
vänstra hörnet.<br />
B4<br />
(8-1/2" x 14")<br />
Lägg originalen med textsidan uppåt i<br />
dokumentinmatningsfacket.<br />
Lägg i originalen med hörnen jämnt ihop i det övre vänstra<br />
hörnet i dokumentinmatningsfacket.<br />
A3 (11" x 17")<br />
2<br />
Ange destinationen.<br />
☞ ANGE DESTINATIONER (sida 5-18)<br />
När man scannar till ett USB-minne behöver man inte ange någon destination. Gå till steg 3.<br />
3<br />
Välj speciallägen.<br />
(1) Tryck på fliken till det läge som du vill använda.<br />
(2) Tryck på knappen [Speciallägen].<br />
☞ SPECIALLÄGEN (sida 5-66)<br />
5-83<br />
Innehåll
SKANNER/INTERNETFAX<br />
Scanna/Speciallägen<br />
(1)<br />
(2)<br />
OK<br />
Välj inställningen för blandade<br />
originalstorlekar.<br />
Program<br />
Timer<br />
Radering<br />
Dämpa<br />
Bakgrund<br />
Bok-<br />
Scanning<br />
Id-Kort<br />
1<br />
2<br />
(1) Tryck på knappen [Blandade org.format] så<br />
att den markeras.<br />
(2) Tryck på [OK].<br />
4<br />
Arbets-<br />
Uppbyggnad<br />
Blandade<br />
org.format<br />
Långsamt<br />
scann.läge<br />
Originalräknare<br />
Fil<br />
Snabbfil<br />
Om ett originals scanningsstorlek har angett visas ett meddelande när man trycker på knappen [Blandade org.format].<br />
Aktivera inställningen Blandade org.format genom att ändra scanningsstorlekens inställning till auto och tryck sedan<br />
på knappen [Blandade org.format] igen.<br />
Tryck på knappen [FÄRG START] eller knappen [S/V START].<br />
Scanning påbörjas. Ett pip meddelar att scanningen har utförts.<br />
5<br />
Om destinationen är en Internetfax-destination ska trycka på knappen [S/V START].<br />
För att avbryta scanning...<br />
Tryck på [STOPP] knappen (<br />
) för att avbryta scanningen.<br />
• Du kan inte ange skanningsformat när blandade originalformat har valts.<br />
• Rotering kan inte användas när Blandade org.format är aktiverat.<br />
För att ångra inställningen Blandade org.format...<br />
Tryck på knappen [Blandade org.format] i fönstret för steg 4 så att den inte längre är markerad.<br />
Systeminställningar (Administratör): Läge för originalmatning<br />
Det ursprungliga matningsläget kan ställas in för att alltid scanna blandade originalformat.<br />
5-84<br />
Innehåll
SKANNER/INTERNETFAX<br />
SCANNA TUNNA ORIGINAL(Långsamt<br />
scann.läge)<br />
Använd den här funktionen när du vill scanna tunna original med hjälp av den automatiska dokumentmataren. Den här<br />
funktionen hjälper till att förebygga att tunna original felmatas.<br />
A<br />
B<br />
C<br />
D<br />
A B C D<br />
Vid användning av USB-minnesläget ska USB-minnet anslutas till maskinen innan proceduren här nedan utförs.<br />
1<br />
1<br />
Lägg originalen med textsidan uppåt i<br />
dokumentinmatningsfacket.<br />
Justera originalguiderna långsamt.<br />
Om originalen matas in med för stor kraft kan de knyckla ihop sig och felmatas.<br />
2<br />
Ange destinationen.<br />
☞ ANGE DESTINATIONER (sida 5-18)<br />
När man scannar till ett USB-minne behöver man inte ange någon destination. Gå till steg 3.<br />
3<br />
Välj speciallägen.<br />
(1) Tryck på fliken till det läge som du vill använda.<br />
(2) Tryck på knappen [Speciallägen].<br />
☞ SPECIALLÄGEN (sida 5-66)<br />
5-85<br />
Innehåll
SKANNER/INTERNETFAX<br />
(1)<br />
(2)<br />
Välj Långsamt scann.läge.<br />
4<br />
Scanna/Speciallägen<br />
Program<br />
Timer<br />
Radering<br />
Dämpa<br />
Bakgrund<br />
Bok-<br />
Scanning<br />
Id-Kort<br />
Kopiering<br />
OK<br />
1<br />
2<br />
(1) Tryck på knappen [Långsamt scann.läge] så<br />
att den markeras.<br />
(2) Tryck på [OK].<br />
Arbets-<br />
Uppbyggnad<br />
Blandade<br />
org.format<br />
Långsamt<br />
scann.läge<br />
Originalräknare<br />
Fil<br />
Snabbfil<br />
Tryck på knappen [FÄRG START] eller knappen [S/V START].<br />
Scanning påbörjas. Ett pip meddelar att scanningen har utförts.<br />
5<br />
Om destinationen är en Internetfax-destination ska trycka på knappen [S/V START].<br />
För att avbryta scanning...<br />
Tryck på [STOPP] knappen (<br />
) för att avbryta scanningen.<br />
• När den här funktionen har valts kan automatisk dubbelsidig scanning inte användas.<br />
• Rotering kan inte användas när Blandade org.format är aktiverat.<br />
För att avbryta Långsamt scann.läge...<br />
Tryck på knappen [Långsamt scann.läge] i fönstret för steg 4 så att den inte längre är markerad.<br />
Systeminställningar (Administratör): Läge för originalmatning<br />
Detta används så att scanning alltid utförs i det långsamma läget.<br />
5-86<br />
Innehåll
SKANNER/INTERNETFAX<br />
KONTROLLERA ANTALET SCANNADE<br />
ORIGINALARK FÖRE SÄNDNING<br />
(Original-räknare)<br />
Antalet scannade originalark kan räknas och visas före sändning. Kontroll av antalet scannade originalark förhindrar att<br />
misstag uppstår vid sändning.<br />
• Denna funktion kan inte användas i USB-minnesläget.<br />
• Inställningen kan aktiveras separat för varje läge.<br />
1<br />
Indikatorlinje<br />
1<br />
Lägg originalen med textsidan uppåt i<br />
dokumentinmatningsfacket.<br />
För in originalen hela vägen in i dokumentinmatningsfacket.<br />
Flera original kan placeras i dokumentmataren. Stapeln med<br />
originalen får inte vara högre än indikeringslinjen på kassetten.<br />
2<br />
Ange destinationen.<br />
☞ ANGE DESTINATIONER (sida 5-18)<br />
Välj speciallägen.<br />
3<br />
(1) Tryck på fliken till det läge som du vill använda.<br />
(2) Tryck på knappen [Speciallägen].<br />
☞ SPECIALLÄGEN (sida 5-66)<br />
(1)<br />
(2)<br />
Välj funktionen för originalräkning.<br />
Scanna/Speciallägen<br />
OK<br />
(1) Tryck på knappen [Originalräknare] så att<br />
den markeras.<br />
4<br />
Program<br />
Timer<br />
Radering<br />
Dämpa<br />
Bakgrund<br />
Bok-<br />
Scanning<br />
Id-Kort<br />
1<br />
2<br />
(2) Tryck på [OK].<br />
Arbets-<br />
Uppbyggnad<br />
Blandade<br />
org.format<br />
Långsamt<br />
scann.läge<br />
Originalräknare<br />
Fil<br />
Snabbfil<br />
5-87<br />
Innehåll
SKANNER/INTERNETFAX<br />
5<br />
Tryck på knappen [FÄRG START] eller knappen [S/V START].<br />
Scanning påbörjas.<br />
För att avbryta scanning...<br />
Tryck på [STOPP] knappen (<br />
) för att avbryta scanningen. Alla scannade data rensas.<br />
6<br />
(A)<br />
XX sidor av originalen har<br />
skannats.<br />
Skicka skannade data<br />
Ångra<br />
(B)<br />
(P.x)<br />
OK<br />
Kontrollera antalet scannade originalark<br />
och tryck på [OK] när scanningen är<br />
klar.<br />
Sändningen startar.<br />
• När läget Arbets-Uppbyggnad används, visas det<br />
bekräftande meddelandet efter det att du trycker på [Lässlut].<br />
• Meddelandet på skärmen visar antalet ark som scannats i<br />
(A) och antalet sidor (arksidor) som scannats i (B). Om t.ex.<br />
båda sidorna på ett original scannas, visas "1" för (A) och "2"<br />
för (B).<br />
Om steget inte utförs inom en minut när bekräftelseskärmen visas, raderas den scannade bilden och inställningarna,<br />
sedan visas grundskärmen igen. Scanningen slutförs inte automatiskt och bilden reserveras inte för sändning.<br />
Om det visade antalet originalark skiljer sig från det verkliga antalet ark...<br />
Radera alla scannade data genom att trycka på [Ångra] och sedan på [OK] på meddelandeskärmen. Scannings- och<br />
destinationsinställningarna raderas inte. Placera originalen i den automatiska dokumentmataren igen och tryck på<br />
[START] för att skanna om dem.<br />
När en gruppsändning utförs används funktionen för originalräkning för alla destinationer om den angetts i ett av lägena.<br />
Avbryta funktionen för originalräkning...<br />
Tryck på [Original-räknare] i fönstret för steg 4 så att den inte längre är markerad.<br />
Systeminställningar (Administratör): Ursprunglig inställning originalräknare<br />
Funktionen kan aktiveras om du alltid vill räkna antalet originalark. Inställningen kan aktiveras separat för varje läge.<br />
5-88<br />
Innehåll
SKANNER/INTERNETFAX<br />
STÄMPLA SCANNADE ORIGINAL (Verif.<br />
Stämpel)<br />
Med den här funktionen stämplas alla original som scannas med den automatiska dokumentmataren vilket gör att du<br />
kan kontrollera att alla original har scannats.<br />
Stämpelns placering<br />
Original<br />
1<br />
Original<br />
scannas<br />
Ett "O" stämplas<br />
med<br />
fluorescerande<br />
rosa.<br />
• En stämpelenhet måste vara installerad om du vill använda funktionen.<br />
• Vid användning av USB-minnesläget ska USB-minnet anslutas till maskinen innan proceduren här nedan utförs.<br />
1<br />
1<br />
Lägg originalen med textsidan uppåt i<br />
dokumentinmatningsfacket.<br />
2<br />
Ange destinationen.<br />
☞ ANGE DESTINATIONER (sida 5-18)<br />
När man scannar till ett USB-minne behöver man inte ange någon destination. Gå till steg 3.<br />
3<br />
Välj speciallägen.<br />
(1) Tryck på fliken till det läge som du vill använda.<br />
(2) Tryck på knappen [Speciallägen].<br />
☞ SPECIALLÄGEN (sida 5-66)<br />
5-89<br />
Innehåll
SKANNER/INTERNETFAX<br />
4<br />
Scanna/Speciallägen<br />
Verif.<br />
Stämpel<br />
(2) (1)<br />
(3)<br />
OK<br />
Välj "Verif. Stämpel".<br />
(1) Tryck på för att växla mellan<br />
skärmarna.<br />
(2) Tryck på [Verif. Stämpel] så att den<br />
markeras.<br />
(3) Tryck på [OK].<br />
5<br />
Tryck på knappen [FÄRG START] eller knappen [S/V START].<br />
Scanning påbörjas. Ett pip meddelar att scanningen har utförts.<br />
För att avbryta scanning...<br />
Tryck på [STOPP] knappen (<br />
) för att avbryta scanningen.<br />
• Framsidan på varje original stämplas två gånger när dubbelsidiga original används.<br />
• Om ett fel inträffar under scanning kan det hända att ett original som inte scannats stämplas.<br />
• Byt stämpelkassett när "O"-markeringen som stämplas på originalen börjar bli otydlig. Information om hur du byter<br />
stämpelkassetten finns i "BYTA UT STÄMPELKASSETTEN" (sidan 1-70) i "1. INNAN DU ANVÄNDER MASKINEN".<br />
Avbryta stämpelfunktionen...<br />
Tryck på [Verif. Stämpel] i fönstret för steg 4 så att den inte längre är markerad.<br />
Systeminställningar (Administratör): Standardverifierings-Stämpel<br />
Inställningen används när du alltid vill stämpla original.<br />
5-90<br />
Innehåll
SKANNER/INTERNETFAX<br />
SKICKA TVÅ SIDOR SOM EN ENDA SIDA (2 i 1)<br />
Två originalsidor kan förminskas till hälften av sin originalstorlek och skickas tillsammans som en enda sida.<br />
Stående original<br />
Överföring<br />
1 2<br />
1 2<br />
Liggande original<br />
Överföring<br />
1<br />
1 2<br />
2<br />
Denna funktion kan inte användas i scanningsläget, USB-minnesläget eller datainmatningsläget.<br />
Lägg i originalet.<br />
Orientera originalen så som visas nedan när du placerar original.<br />
Original<br />
Dokumentmatarfack<br />
Lägg i originalen med textsidan uppåt.<br />
Dokumentglas<br />
Lägg i originalen med textsidan nedåt.<br />
Stående format<br />
1<br />
1 2<br />
1<br />
1<br />
Liggande orientering<br />
1 2<br />
1<br />
1<br />
2<br />
Ange destinationen.<br />
☞ ANGE DESTINATIONER (sida 5-18)<br />
5-91<br />
Innehåll
SKANNER/INTERNETFAX<br />
Välj speciallägen.<br />
3<br />
(1) Tryck på fliken [Internetfax].<br />
(2) Tryck på knappen [Speciallägen].<br />
☞ SPECIALLÄGEN (sida 5-66)<br />
(1)<br />
(2)<br />
Välj 2 i 1.<br />
Internetfax/Speciallägen<br />
OK<br />
(1) Tryck på knappen [2 i 1] så att den<br />
markeras.<br />
4<br />
Program<br />
Timer<br />
Radering<br />
2 i 1<br />
Bok-<br />
Scanning<br />
Id-Kort<br />
Kopiering<br />
1<br />
2<br />
(2) Tryck på [OK].<br />
Arbets-<br />
Uppbyggnad<br />
Blandade<br />
org.format<br />
Långsamt<br />
scann.läge<br />
Originalräknare<br />
Fil<br />
Snabbfil<br />
Scanna<br />
Internetfax<br />
Fax<br />
USB-minn.scann<br />
PC-scanning<br />
Tryck på knappen [Original].<br />
Adressbok<br />
Original<br />
Scanna:<br />
Auto<br />
A4<br />
Skicka:<br />
Auto<br />
Adressinmatn.<br />
Exponering<br />
Auto<br />
5<br />
Sändinställn.<br />
Adressöversikt<br />
Upplösning<br />
Filformat<br />
200x100dpi<br />
TIFF-F<br />
Fil<br />
Speciallägen<br />
Snabbfil<br />
Manuell I-faxmottagning<br />
Internetfax/Original<br />
(2)<br />
OK<br />
Ange i vilken riktning originalet har<br />
placerats.<br />
6<br />
2-Sidigt<br />
Bok<br />
Scan. Storlek<br />
Auto A4<br />
2-Sidigt<br />
Block<br />
100%<br />
Sändn. Storlek<br />
Auto<br />
Bildorientering<br />
(1) Peka på den knapp för "Bildorientering"<br />
som har samma orientering som<br />
originalbilden.<br />
Om inställningen inte stämmer är det inte säkert att bilden<br />
sänds rätt.<br />
(2) Tryck på [OK].<br />
(1)<br />
5-92<br />
Innehåll
SKANNER/INTERNETFAX<br />
7<br />
Tryck på knappen [S/V START].<br />
Scanning påbörjas.<br />
• Om originalen har lagts i dokumentinmatningsfacket kommer alla sidor att skannas.<br />
Ett pip meddelar att skanningen har utförts.<br />
• Om du skannar original på dokumentglaset ska varje sida skannas en gång.<br />
När skanningen är klar, lägg dit nästa original och tryck på knappen [S/V START]. Upprepa tills alla sidor har scannats och<br />
peka sedan på knappen [Lässlut].<br />
Ett pip meddelar att scanningen har utförts.<br />
Peka på knappen [Konfigurera] i bekräftelseskärmen för avslutad scanning för att ändra exponering, upplösning,<br />
scanningsstorlek och sändningsstorlek. (Endast exponering kan ändras vid scanning av originalsidor med jämna<br />
nummer.)<br />
För att avbryta scanning...<br />
Tryck på [STOPP] knappen (<br />
) för att avbryta scanningen.<br />
• Överföring kan inte göras med en mindre storlek än originalets storlek.<br />
• Funktionen 2 i 1 kan endast användas med original i storlekarna A4, B5, eller A5 (8-1/2" x 11" eller 5-1/2" x 8-1/2").<br />
• När originalets scanningsstorlek anges med nummervärden kan denna funktion inte användas.<br />
För att avbryta 2 i 1...<br />
Tryck på knappen [2 i 1] i fönstret i steg 4 så att den inte längre är markerad.<br />
5-93<br />
Innehåll
SKANNER/INTERNETFAX<br />
ÄNDRA UTSKRIFTSINSTÄLLNINGAR FÖR<br />
TRANSAKTIONSRAPPORTEN<br />
(Överförings-Rapport)<br />
En transaktionsrapport skrivs ut automatiskt för att berätta att en Internetfax-överföring har misslyckats eller när en<br />
gruppsändning utförs. Transaktionsrapporten innehåller en beskrivning av överföringen (datum, starttid, den andra<br />
partens namn, tiden som krävdes, antal sidor, resultat, m.m.).<br />
☞ INFORMATION SOM VISAS I RESULTATSPALTEN (sida 5-104)<br />
Denna funktion kan inte användas i scanningsläget, USB-minnesläget eller datainmatningsläget.<br />
Transaktionsrapporter skrivs ut baserat på de villkorsstyrda inställningarna i systeminställningarna, men om man vill kan<br />
man temporärt välja annorlunda villkorsinställningar för en överföring. För att ändra utskriftsvillkor för en<br />
transaktionsrapport vid överföringstillfället gör man på följande sätt.<br />
1<br />
2<br />
3<br />
Lägg i originalet.<br />
Placera originalet med textsidan uppåt i dokumentinmatningsfacket eller med textsidan nedåt på dokumentglaset.<br />
Ange destinationen.<br />
☞ ANGE DESTINATIONER (sida 5-18)<br />
Välj speciallägen.<br />
(1) Tryck på fliken [Internetfax].<br />
(2) Tryck på knappen [Speciallägen].<br />
(3) Tryck på för att växla mellan skärmarna.<br />
(4) Tryck på knappen [Överförings-Rapport].<br />
☞ SPECIALLÄGEN (sida 5-66)<br />
Internetfax/Speciallägen<br />
Överföringsrapport<br />
(1) (2)<br />
OK<br />
Ångra<br />
OK<br />
Välj skrivarens villkorsstyrda<br />
inställningar.<br />
(1) Välj skrivarens villkorsstyrda inställningar.<br />
(2) Tryck på [OK].<br />
Skriv Alltid Ut Skriv ut vid fel Skriv inte ut<br />
4<br />
Skriv Ut Originalbild<br />
• Utskriftsvillkoren för en överföringsrapport är som följer:<br />
"Skriv Alltid Ut": En överföringsrapport skrivs ut oavsett om överföringen lyckas eller misslyckas.<br />
"Skriv ut vid fel": En överföringsrapport skrivs ut när överföringen misslyckas.<br />
"Skriv inte ut": Skriv inte ut överföringsrapporten.<br />
• När kryssrutan [Skriv Ut Originalbild] är markerad kommer en del av det överförda originalet inkluderas i<br />
överföringsrapporten.<br />
5-94<br />
Innehåll
SKANNER/INTERNETFAX<br />
5<br />
Tryck på knappen [S/V START].<br />
Scanning påbörjas.<br />
• Om originalen har lagts i dokumentinmatningsfacket kommer alla sidor att skannas. Ett pip meddelar att skanningen har<br />
utförts.<br />
• Om du skannar original på dokumentglaset ska varje sida skannas en gång. När skanningen är klar, lägg dit nästa original<br />
och tryck på knappen [S/V START]. Upprepa tills alla sidor har scannats och peka sedan på knappen [Lässlut].Ett pip<br />
meddelar att scanningen har utförts.<br />
För att avbryta scanning...<br />
Tryck på [STOPP] knappen (<br />
) för att avbryta scanningen.<br />
Vid en gruppsändning gäller ändringar av överföringsrapportens villkorsstyrda inställningar alla destinationer.<br />
Avbryt inställningen överföringsrapport...<br />
Tryck på knappen [Ångra] i fönstret för steg 4.<br />
• Systeminställningar (Administratör): Inställning För Utskrift Av Transaktionsrapport<br />
Detta används för att ställa in villkoren för när överföringsrapporter skrivs ut.<br />
Fabriksinställningen är .<br />
Skickar Till En Mottagare: Skriv Ut Alla Rapporter/ Skriv Endast Ut Felrapport /Skriv Inte Ut Rapport<br />
Gruppsändning: Skriv Ut Alla Rapporter /Skriv Endast Ut Felrapport/Skriv Inte Ut Rapport<br />
Tar emot:<br />
Skriv Ut Alla Rapporter/Skriv Endast Ut Felrapport/ Skriv Inte Ut Rapport<br />
• Systeminställningar (Administratör): Originalutskrift på transaktionsrapporten<br />
Detta används för att skriva ut en del av det överförda originalet på överföringsrapporten.<br />
5-95<br />
Innehåll
SKANNER/INTERNETFAX<br />
KONTROLLERA STATUS FÖR<br />
ÖVERFÖRINGAR/MOTTAGNA JOBB<br />
Det här avsnittet beskriver hur du kontrollerar statusen för reserverade överföringar och mottagna Internetfax.<br />
JOBBSTATUSFÖNSTER<br />
Jobbstatusfönstret visas när man trycker på knappen [JOBB STATUS] på manöverpanelen. Jobbstatusfönstret visar<br />
jobbets status enligt läge. När man trycker på knappen [JOBB STATUS] visas jobbstatusfönstret för det läge som<br />
användes innan man tryckte på knappen.<br />
Reserverade överföringar och mottagna Internetfax kallas här för jobb.<br />
Exempel: Om man trycker på fliken i scanningsläget<br />
Utskrift Scanna till Faxarb. Internet-Faxa<br />
Adress Tid Sidor Status<br />
1<br />
Grupp0001<br />
10:00 04/01 020/003 Ansluter<br />
Arbetskö<br />
JOBB STATUS<br />
2<br />
3<br />
AAA AAA<br />
BBB BBB<br />
10:05 04/01 000/001 Väntar<br />
10:22 04/01 000/004 Väntar<br />
1<br />
1<br />
Slutfört<br />
4<br />
CCC CCC<br />
10:30 04/01 000/010 Väntar<br />
Information<br />
Prioritet<br />
Stopp/Rad.<br />
Displayen för jobbstatus finns längst ned till vänster på pekpanelen. Peka på jobbstatusfältet för att visa jobbstatusfönstret.<br />
Scanna<br />
Internetfax<br />
Fax<br />
USB-minn.scann<br />
PC-scanning<br />
Adressbok<br />
Original<br />
Scanna:<br />
Auto<br />
Skicka:<br />
Auto<br />
Adressinmatn.<br />
Exponering<br />
Auto<br />
Text<br />
Sändinställn.<br />
Upplösning<br />
200x200dpi<br />
Adressöversikt<br />
Filformat<br />
PDF<br />
PDF<br />
Fil<br />
Färgläge<br />
Auto/Gråskala<br />
Mono2<br />
Snabbfil<br />
Speciallägen<br />
Skickar<br />
5-96<br />
Innehåll
SKANNER/INTERNETFAX<br />
FÖNSTER FÖR ARBETSKÖ OCH FÖNSTRET FÖR<br />
AVSLUTADE JOBB<br />
Jobbstatusfönstret består av två fönster: fönstret för arbetskön som visar reserverade jobb och jobb som håller på att<br />
behandlas, och fönstret för avslutade jobb. För att byta mellan dessa fönster trycker man på valknappen till<br />
jobbstatusfönstret ((2) här nedan).<br />
Fönstret till arbetskön<br />
Hela fönstret<br />
(1) (1)<br />
Utskrift<br />
Scanna till<br />
Faxarb.<br />
Utskrift<br />
Scanna till<br />
Faxarb.<br />
Adress Tid Sidor Status<br />
Adress Starttid Sidor Status<br />
1<br />
2<br />
3<br />
Gruppsändning0001 10:00 04/01 020/003 Ansluter<br />
AAA AAA<br />
10:05 04/01 000/001 Väntar<br />
BBB BBB<br />
10:22 04/01 000/004 Väntar<br />
1<br />
1<br />
Arbetskö<br />
Slutfört<br />
(2)<br />
Grupp0001<br />
Grupp0002<br />
Grupp0003<br />
10:00 04/01 010/003 NG000000<br />
10:05 04/01 001/001 Sändning OK<br />
10:22 04/01 004/004 Sändning OK<br />
1<br />
1<br />
Arbetskö<br />
Slutfört<br />
(2)<br />
4<br />
CCC CCC<br />
10:30 04/01 000/010 Väntar<br />
DDD DDD<br />
10:30 04/01 010/010 Sändning OK<br />
Information<br />
Prioritet<br />
Stopp/Rad.<br />
(3)<br />
(4)<br />
(5)<br />
Information<br />
Ring upp<br />
(7)<br />
(8)<br />
(6) (9)<br />
(1) Flikar för växling av läge<br />
Använd dessa flikar för att ändra läge på<br />
jobbstatusfönstret.<br />
(2) Valknapp för jobbstatusfönstret<br />
Tryck på denna knapp för att byta mellan fönstret för<br />
arbetskön och fönstret med färdiga jobb.<br />
(3) Knappen för [Information] till fönstret för arbetskön.<br />
Denna visar detaljerad information om gruppsändningar<br />
och vilken status ett jobb har. Välj knappen för önskat<br />
jobb i fönstret för arbetskön (6) och tryck sedan på<br />
knappen [Information].<br />
(4) Knappen [Prioritet]<br />
Tryck på denna knapp för att ge ett valt jobb prioritet.<br />
☞ GE PRIORITET TILL EN<br />
SCANNINGSÖVERFÖRING (sida 5-103)<br />
(5) Knappen [Stopp/Rad.]<br />
Tryck på denna knapp för att stoppa eller radera ett valt<br />
jobb.<br />
☞ STOPPA ETT SCANNINGSJOBB SOM<br />
ÖVERFÖRS ELLER SOM VÄNTAR PÅ ATT<br />
ÖVERFÖRAS (sida 5-102)<br />
(6) Fönstret till arbetskön<br />
Jobben visas som knappar i den ordning som de<br />
reserverades. Varje knapp visar information om jobbet<br />
och dess aktuella status.<br />
☞ Jobbknappsdisplay (sida 5-98)<br />
(7) Knappen för [Information] till fönstret för avslutade<br />
jobb.<br />
Den här knappen visar detaljerad information om<br />
resultatet av avslutade gruppsändningar och jobb som<br />
använde arkiveringsfunktionen. Välj knappen för önskat<br />
jobb i fönstret för färdiga jobb (9) och tryck sedan på<br />
knappen [Information].<br />
☞ KONTROLLERA AVSLUTADE JOBB (sida 5-101)<br />
(8) Knappen [Ring upp]<br />
Tryck på den här knappen för att ringa upp och använda<br />
en överföring eller mottaget jobb som lagrats med<br />
arkiveringsfunktionen.<br />
(9) Fönstret Färdiga jobb<br />
Här visas upp till 99 st färdiga överföringar eller mottagna<br />
jobb för varje läge. En beskrivning av jobbet och<br />
resultatet (statusen) visas.<br />
En gruppöverföring visas som en knapp.<br />
5-97<br />
Innehåll
SKANNER/INTERNETFAX<br />
Jobbknappsdisplay<br />
Följande information visas i arbetsköns knappar och i knapparna för färdiga jobb som syns i jobbstatusfönstret.<br />
Information om Direct SMTP inkluderas i informationen om Internetfaxsändningar/mottagningar.<br />
3<br />
AAA AAA<br />
10:22 04/01 000/004 Väntar<br />
(1) (2)<br />
(3) (4)<br />
(5) (6)<br />
(1) Visar jobbets nummer (position) i arbetskön.<br />
När jobbet som håller på att överföras är avslutat flyttas<br />
jobbet upp en plats i arbetskön.<br />
Detta nummer visas inte på knapparna i fönstret för<br />
avslutade jobb.<br />
(2) Lägesikon<br />
Detta visar jobbtypen. En färgrad visas bredvid ikonen i<br />
skärmen med slutförda jobb för att indikera om jobbet<br />
utfördes i svartvitt eller i färg. (Färgraden visas dock inte<br />
vid knappen för ett jobb som lagrats med<br />
dokumentarkiveringsfunktionen eller knappen för ett<br />
sändnings-/mottagningsjobb som avbrutits.)<br />
Ikon<br />
Scanna till e-post<br />
Scanna till FTP<br />
Jobbtyp<br />
Scanna till nätverksmapp<br />
Scanna till skrivbordet<br />
(4) Reserverad tid/Tid för start<br />
I fönstret för arbetskön, datumet och tiden när jobbet<br />
reserverades. I fönstret för färdiga jobb, datumet och<br />
tiden när jobbet reserverades.<br />
(5) Antal sidor<br />
Visar antalet sidor som överförts/totalt antal originalsidor.<br />
(6) Status<br />
Visar jobbstatusen.<br />
• Pågående jobb.<br />
Display<br />
"Ansluter"<br />
"Skickar"<br />
"Tar emot"<br />
"Stoppad"<br />
"Fel"<br />
• Jobbet väntar på att utföras<br />
Display<br />
Status<br />
Ansluter till destinationen.<br />
Skickar data.<br />
Tar emot ett Internetfax.<br />
Jobbet har stoppats.<br />
Ett fel uppstod när jobbet skulle<br />
utföras.<br />
Status<br />
Internetfaxöverföring<br />
Internetfaxmottagning<br />
PC-I-Fax överföring<br />
Gruppsändning eller inkommande<br />
routing<br />
Metadata-sändning<br />
(3) Namn på kommunikationsparten (adress)<br />
För en överföring, namnet eller adressen till destinationen.<br />
För mottagning, adressen till parten som skickar<br />
meddelandet.<br />
Vid gruppsändning, visas "Gruppsändning" tillsammans<br />
med ett kontrollnummer för gruppsändning (4 siffror).<br />
"Väntar"<br />
"Försök Igen"<br />
"Rapport<br />
Dröj"<br />
Dag och<br />
klockslag<br />
visas<br />
Jobbet väntar på att utföras.<br />
Jobbet försöker skickas igen på<br />
grund av ett kommunikationsfel<br />
eller annat problem.<br />
Ett Internetfax har skickats som<br />
begär en mottagningsrapport och<br />
maskinen väntar på<br />
mottagningsrapporten.<br />
Timeröverföringsjobb (den angivna<br />
tiden visas)<br />
5-98<br />
Innehåll
SKANNER/INTERNETFAX<br />
• Avslutat jobb<br />
Display<br />
"Sändning<br />
OK"<br />
Status<br />
Överföringen har slutförts.<br />
"I Minnet" Ett Internetfax har mottagits men<br />
det har inte skrivits ut ännu.<br />
"Mottagen"<br />
"Fortsätt OK"<br />
"Stoppad"<br />
"Antal lyckade<br />
överföringsdestinationer/Totalt<br />
antal destinationer<br />
OK"<br />
"Inget svar"<br />
"OK rapport"<br />
"NG. rapport"<br />
"Ingen<br />
Rapp."<br />
"Mottagen"<br />
"Avvisad"<br />
"NGxxxxxx"<br />
"Fel"<br />
Ett mottaget Internetfax har skrivits<br />
ut eller raderats på<br />
bildkontrollskärmen.<br />
Ett mottaget Internetfax har<br />
skickats vidare.<br />
Jobbet stoppades.<br />
En åtgärd för gruppsändning eller<br />
inkommande routing slutförs.<br />
Om överföringen lyckades till 3 av<br />
totalt 5 destinationer visas<br />
"003/005 OK".<br />
Ett fel uppstod eftersom<br />
destinationen inte svarade.<br />
En mottagningsrapport begärdes<br />
för en överföring, överföringen<br />
utfördes normalt, och<br />
mottagningsrapporten mottogs från<br />
destinationen.<br />
En mottagningsrapport begärdes<br />
för en överföring, men överföringen<br />
utfördes inte korrekt och en<br />
felrapport för överföringen mottogs.<br />
Ett e-postmeddelande togs emot<br />
utan bifogad fil, utskrift är därför<br />
inte möjlig.<br />
Ett e-postmeddelande togs emot<br />
men den bifogade filen var inte en<br />
TIFF-F fil eller så bifogades ingen<br />
fil, och därmed kunde ingen utskrift<br />
ske.<br />
Ett Internetfax skickades från en<br />
part som är blockerad.<br />
Överföring/mottagning lyckades<br />
inte på grund av ett<br />
kommunikationsfel (en 6 siffrig kod<br />
visas i xxxxxx.)<br />
Ett fel uppstod när jobbet skulle<br />
utföras.<br />
5-99<br />
Innehåll
SKANNER/INTERNETFAX<br />
ANVÄNDNING NÄR ETT JOBB I ARBETSKÖN ÄR<br />
KLART<br />
När ett vanligt överföringsjobb är klart flyttas det till fönstret för avslutade jobb och "Sändning OK" visas i statusspalten.<br />
Mottagna Internetfax, överföringsjobb med timerinställning och vidarebefordrade jobb hanteras på följande sätt i<br />
jobbstatusfönstret.<br />
Mottagna Internetfax<br />
Medan ett Internetfax tas emot visas "Tar emot".<br />
När mottagningen är slutförd flyttas jobbet till fönstret för färdiga jobb och meddelandet "I Minnet" visas.<br />
När utskriften är slutförd ändras statusen till "Utskrivet" och jobbet är klart.<br />
Timeröverföringar<br />
En timeröverföring visas längst bak i arbetskön till och med den angivna tiden.<br />
När den angivna tiden kommer utförs jobbet. Om ett annat jobb håller på att utföras kommer jobbet att startas så snart<br />
som det andra jobbet är klart.<br />
Internetfaxjobb som har begärt en mottagningsrapport<br />
När en Internetfaxöverföring (utom överföringar med Direct SMTP) som begärt en mottagningsrapport är genomförd<br />
placeras jobbet i standbyläge längst ned i fönstret för arbetskön. "Rapport Dröj" visas i statusspalten. När<br />
mottagningsrapporten tas emot från destinationen, eller om rapporten inte tas emot inom timeouttiden, flyttas jobbet till<br />
fönstret för färdiga jobb.<br />
Mottagningsjobb när "Inställningar för inkommande routing" har<br />
aktiverats<br />
När "Inställningar för inkommande routing" har aktiverats hanteras mottagna jobb på följande sätt beroende på<br />
utskriftsinställningar.<br />
☞ VIDAREBEFORDRA MOTTAGNA INTERNETFAX TILL EN NÄTVERKSADRESS (Inställningar för inkommande routing) (sida<br />
5-110)<br />
• Mottagna Internetfax skrivs inte ut<br />
"Tar emot" visas medan Internetfax tas emot. När mottagningen är utförd flyttas jobbet till arbetskön på<br />
jobbstatusskärmen för scanningläget.<br />
• Mottagna Internetfax skrivs ut<br />
När mottagningen är slutförd flyttas jobbet till fönstret för färdiga jobb och meddelandet "I Minnet" visas. När utskriften<br />
är slutförd ändras statusen till "Utskrivet" och jobbet är klart. Dessutom läggs jobbet till i arbetskön i jobbstatusfönstret<br />
för scanningsläget. När vidarebefordringen av mottagna Internetfax är klar visas "Fortsätt OK".<br />
5-100<br />
Innehåll
SKANNER/INTERNETFAX<br />
KONTROLLERA AVSLUTADE JOBB<br />
Man kan kontrollera en lista med destinationer, vilka destinationer som det inte gick att överföra till och annan detaljerad<br />
information om utförda gruppsändningar och jobb som använde arkiveringsfunktionen. Tryck på knappen till det jobb<br />
som du vill visa information om i fönstret för färdiga jobb och tryck sedan på [Information]. Fönstret med jobbinformation<br />
(se här nedan) visas.<br />
Information<br />
OK<br />
Grupp0001<br />
Adress<br />
Starttid<br />
Status<br />
Försök igen<br />
002 EEE EEE<br />
10:01 04/01<br />
010 FFF FFF<br />
10:10 04/01<br />
NG000000<br />
NG000000<br />
1<br />
1<br />
Fil<br />
Misslyckades<br />
Alla Dest.<br />
Jobbnamnet visas högst upp i fönstret för jobbinformation.<br />
Tryck på en av flikarna för att se informationen om jobbet. Följande information visas på varje flik.<br />
Fliknamn<br />
Information som visas<br />
Fil<br />
Misslyckades<br />
Alla mål<br />
Information om en överföring/mottaget meddelande som använde<br />
arkiveringsfunktionen.<br />
Tryck på knappen [Ring upp] för att ringa upp filen och använda den.<br />
Visar information om adresser till vilka kommunikationsfel uppstod.<br />
Adress: Adressnamn eller nummer<br />
Starttid: Tidpunkten när kommunikationen påbörjades.<br />
Status: Beskrivning av felet (fel)<br />
Man kan trycka på knappen [Försök igen] för att försöka överföra till den adressen<br />
igen.*<br />
Visar alla adresser som angivits för ett jobb.<br />
Adress: Adressnamn eller nummer<br />
Starttid: Tidpunkten när kommunikationen påbörjades.<br />
Status: Kommunikationsresultat<br />
Man kan trycka på knappen [Försök igen] för att skicka till alla adresser igen.*<br />
* Du kan inte använda återuppringning för en gruppsändning som inkluderar en adress för skanna till FTP, skanna till<br />
nätverk eller skanna till skrivbord.<br />
5-101<br />
Innehåll
SKANNER/INTERNETFAX<br />
STOPPA ETT SCANNINGSJOBB SOM<br />
ÖVERFÖRS ELLER SOM VÄNTAR PÅ ATT<br />
ÖVERFÖRAS<br />
Följ stegen här nedan för att stoppa ett jobb som håller på att överföras eller som väntar på att överföras.<br />
1<br />
JOBB STATUS<br />
Tryck på knappen [JOBB STATUS].<br />
(1) (1)<br />
Välj det jobb som du vill stoppa.<br />
2<br />
Utskrift Scanna till Faxarb.<br />
Adress Tid Sidor Status<br />
1 Grupp<br />
10:00 04/01 020/003 Ansluter<br />
2<br />
3<br />
AAA AAA<br />
BBB BBB<br />
10:05 04/01 000/001 Väntar<br />
10:22 04/01 000/004 Väntar<br />
4 CCC CCC<br />
10:30 04/01 000/010 Väntar<br />
1<br />
1<br />
Arbetskö<br />
Slutfört<br />
Information<br />
(1) Tryck på lägesfliken för det jobb du vill<br />
stoppa.<br />
(2) Tryck på knappen för det jobb du vill<br />
stoppa.<br />
(3) Tryck på knappen [Stopp/Rad.].<br />
Prioritet<br />
Stopp/Rad.<br />
(2)<br />
(3)<br />
Tryck på [Ja].<br />
Vill du ta bort arbetet<br />
CCC CCC 10:31 04/01<br />
3<br />
Nej<br />
Ja<br />
Om du inte vill stoppa det valda jobbet...<br />
Tryck på [Nej].<br />
Utskrift av ett mottaget Internetfax kan stoppas.<br />
5-102<br />
Innehåll
SKANNER/INTERNETFAX<br />
GE PRIORITET TILL EN<br />
SCANNINGSÖVERFÖRING<br />
När flera jobb väntar på att överföras skickas jobben vanligtvis i den ordning som de reserverades. Om du behöver ge<br />
ett jobb prioritet och skicka det innan de andra jobben ska du följa nedanstående steg.<br />
1<br />
JOBB STATUS<br />
Tryck på knappen [JOBB STATUS].<br />
(1) (1)<br />
Välj vilken jobb du vill ge prioritet till.<br />
2<br />
Utskrift Scanna till Faxarb.<br />
Adress Tid Sidor Status<br />
1 Grupp<br />
10:00 04/01 020/003 Ansluter<br />
2<br />
3<br />
AAA AAA<br />
BBB BBB<br />
10:05 04/01 000/001 Väntar<br />
10:22 04/01 000/004 Väntar<br />
4 CCC CCC<br />
10:30 04/01 000/010 Väntar<br />
1<br />
1<br />
Arbetskö<br />
Slutfört<br />
Information<br />
Prioritet<br />
Stopp/Rad.<br />
(1) Tryck på lägesfliken för det jobb du vill ge<br />
prioritet.<br />
(2) Tryck på knappen för det jobb du vill ge<br />
prioritet.<br />
(3) Tryck på [Prioritet] knappen.<br />
Det valda jobbet flyttas omedelbart upp till positionen<br />
bakom det jobb som håller på att utföras. Jobbet kommer<br />
att utföras så snart som det pågående jobbet är klart.<br />
(2) (3)<br />
5-103<br />
Innehåll
SKANNER/INTERNETFAX<br />
KONTROLLERA AKTIVITETSLOGGEN FÖR<br />
INTERNETFAX (Aktivitetsrapport För Bildsändning)<br />
AKTIVITETSRAPPORT FÖR BILDSÄNDNING<br />
Maskinen kan skriva ut en logg över de senaste bildsändningsaktiviteterna (datum, den andra partens namn, önskad tid,<br />
resultat osv.). Aktivitetsrapporten för bildsändning innehåller praktisk information, t.ex. vilka typer av fel som uppstod.<br />
De senaste 200 överföringarna finns med i denna rapport.<br />
Du kan ställa in maskinen att skriva ut Aktivitetsrapport för bildsändning varje gång antalet transaktioner når 201 eller vid<br />
en särskild tidpunkt (endast en gång per dag).<br />
Innehållet i Aktivitetsrapport för bildsändning raderas när rapporten skrivits ut och kan därmed inte skrivas ut igen.<br />
Systeminställningar (Administratör): Inställning För Utskrift Av Aktivitetsrapport<br />
Detta används för att ställa in villkoren för när aktivitetsrapporter skrivs ut. Fabrikens standardinställning är att inte göra<br />
någon utskrift.<br />
Aktivitetsrapport för bildsändning kan ställas in att skrivas ut varje gång antalet transaktioner når 201 eller vid en särskild<br />
tidpunkt (endast en gång per dag).<br />
INFORMATION SOM VISAS I RESULTATSPALTEN<br />
Feltyper och annan information skrivs ut i resultatspalten på överförings- och aktivitetsrapporter. När en<br />
överföringsrapport eller aktivitetsrapport skrivs ut, kontrollera överföringens resultat i resultatspalten och vidta de<br />
åtgärder som behövs.<br />
Exempel på meddelanden som skrivs ut i resultatspalten<br />
Meddelande<br />
Förklaring<br />
OK<br />
OK RAPPORT<br />
ÅNGRA<br />
MINNET FULLT<br />
AVVISAD<br />
NG. RAPPORT<br />
ING. RAPPORT<br />
GRÄNS<br />
MOTTAGEN<br />
FEL xx (xxxx)<br />
Överföringen utfördes som normalt.<br />
En mottagningsrapport begärdes för en överföring, överföringen utfördes normalt, och<br />
mottagningsrapporten mottogs från destinationen.<br />
En överföring avbröts medan den höll på att skickas, eller så avbröts ett reserverat<br />
överföringsjobb.<br />
Minnet blev fullt vid mottagning.<br />
Ett Internetfax skickades från en part som är blockerad.<br />
En mottagningsrapport begärdes för en överföring, men överföringen utfördes inte korrekt och en<br />
felrapport för överföringen mottogs.<br />
En mottagningsrapport begärdes för en överföring, men rapporten togs inte emot inom timeouttiden.<br />
Överföringen kunde inte genomföras eftersom filstorleken överskrider maskinens inställning för<br />
filstorlek.<br />
Ett e-postmeddelande togs emot men den bifogade filen var inte en TIFF-F fil eller så bifogades<br />
ingen fil, och därmed kunde ingen utskrift ske.<br />
Överföringen misslyckades på grund av ett kommunikationsfel.<br />
De första två siffrorna i kommunikationsfelsnumret: Felkoder mellan 00 och 99.<br />
De fyra sista siffrorna i kommunikationsfelsnumret: En kod som används av servicetekniker.<br />
5-104<br />
Innehåll
SKANNER/INTERNETFAX<br />
FUNKTIONER FÖR MOTTAGNING AV<br />
INTERNETFAX<br />
Det här avsnittet beskriver de grundläggande procedurerna för att ta emot Internetfax.<br />
TA EMOT ETT INTERNETFAX<br />
Internetfax-funktionen ansluter periodvis* till e-postservern (POP3 server) för att kontrollera om några Internetfax har<br />
mottagits eller ej. När fax har mottagits kommer de automatiskt att hämtas och skrivas ut.<br />
* Standardinställningen är var femte minut.<br />
Om faxet tas emot på kvällen ska man låta huvudströmbrytaren stå i "på"-läget.<br />
1<br />
Ljudsignal<br />
Internetfax tas emot automatiskt.<br />
Ett pip hörs när mottagningen är klar.<br />
Faxet skrivs ut automatiskt.<br />
2<br />
Om det är slut på papper i maskinen, eller om det inte finns papper som matchar storleken på det fax som tas emot, kommer<br />
ett meddelande att visas på pekpanelen. Följ instruktionerna i meddelandet för att ladda rätt pappersformat.<br />
• Systeminställningar: Faxdata Ta Emot/Vidarebefordra (sida 7-20)<br />
När utskrift inte kan utföras på grund av att det är slut på papper eller toner i maskinen kan mottagna Internetfax<br />
vidarebefordras till och skrivas ut av en annan tidigare lagrad Internetfax-maskin.<br />
• Systeminställningar (Administratör): I-Fax Standardinställningar<br />
Dessa inställningar används för att välja hur mottagna fax hanteras när knappen [STRÖMBRYTARE] ( ) är "av" (huvudströmbrytaren<br />
är "på"), volymen för det pip som hörs när mottagningen är avslutad och om mottagna e-postmeddelanden ska skrivas ut eller inte.<br />
• Systeminställningar (Administratör): I-Fax Mottagningsinställningar<br />
Inställningar som berör Internetfaxmottagning kan konfigureras som ett intervall för kontroll av mottagna fax, duplex-mottagning,<br />
utmatningsinställningar, automatisk förminskningsutskrift och lagring av mottagaradresser som tillåts/nekas.<br />
• Systeminställningar (Administratör): Inställn. tillåtna/förnekade e-postadresser eller domännamn<br />
Den här inställningen används för att tillåta/avvisa mottagning från lagrade adresser/domäner.<br />
• Systeminställningar (Administratör): Skriv ut mottagningsdatum och -tid<br />
Används när du vill ange om mottagningsdatum och -tid ska läggas till när ett meddelande skrivs ut.<br />
5-105<br />
Innehåll
SKANNER/INTERNETFAX<br />
MANUELL MOTTAGNING AV INTERNETFAX<br />
Om intervallen för kontroll av mottagna fax är lite för lång och du vill kontrollera faxet med en gång kan du påbörja<br />
mottagningen manuellt.<br />
Peka på knappen [Manuell I-fax-mottagning] för att ansluta till e-postservern och hämta mottagna fax.<br />
Scanna<br />
Internetfax<br />
Fax<br />
USB-minn.scann<br />
PC-scanning<br />
Adressbok<br />
Original<br />
Scanna:<br />
Auto<br />
Skicka:<br />
Auto<br />
Adressinmatn.<br />
Exponering<br />
Auto<br />
Sändinställn.<br />
Upplösning<br />
200x100dpi<br />
Adressöversikt<br />
Filformat<br />
TIFF-F<br />
Fil<br />
Speciallägen<br />
Snabbfil<br />
Manuell I-faxmottagning<br />
Om inställningarna för POP3 server inte konfigureras på webbsidorna, är knappen [Manuell I-fax-mottagning] grå vilket<br />
betyder att den inte kan väljas.<br />
Systeminställningar: Faxdata Ta Emot/Vidarebefordra (sida 7-20)<br />
Detta används för att gömma knappen [Manuell I-fax-mottagning] som visas i utgångsfönstret för Internetfax-läget. När<br />
knappen [Manuell I-fax-mottagning] är dold initieras manuell mottagning genom att peka på knappen [Mottagningsstart] i<br />
skärmen som visas när "Faxdata Mottag/Vidarebef" - "I-Fax Inställningar" väljs.<br />
5-106<br />
Innehåll
SKANNER/INTERNETFAX<br />
SKRIVA UT ETT LÖSENORDSSKYDDAT<br />
FAX (Lagringsinställning för utskrift av<br />
mottagna data)<br />
Man kan aktivera "Lagringsinställning för utskrift av mottagna data" i systeminställningarna (administratör) för att låta<br />
minnet ta emot fax utan att skriva ut dem. För att skriva ut fax måste man ange ett lösenord. När den här funktionen är<br />
aktiverad visas ett fönster för lösenordsinmatning på pekpanelen vid hämtning av mottagna Internetfax.<br />
Mottagna data har lagrats. Ange<br />
lösenord med siffertangenterna.<br />
Ångra<br />
När det tidigare programmerade 4-siffriga nummerlösenordet anges med nummerknapparna, påbörjas utskriften.<br />
Lösenordsfönstret kan stängas genom att trycka på [Ångra]; men knappen för data i minnet ( ) kommer att blinka på<br />
pekpanelen. Fönstret för inmatning av lösenord visas igen när du trycker på den blinkande knappen ( ) eller byter<br />
läge.<br />
När "Received Data Image Check Setting" är aktiverat i systeminställningarna (administratör), kan du ange ett lösenord<br />
om du vill visa listan över mottagna data. Fortsätt från steg 2 på nästa sida om du vill kontrollera en bild innan den skrivs<br />
ut.<br />
• Mottagna fax kommer att behållas i minnet oavsett om de tas emot automatiskt eller manuellt.<br />
• Om funktionen "Faxdata Mottag/Vidarebef" aktiveras i systeminställningarna för att vidarebefordra mottagna fax till en<br />
annan maskin kommer de fax som lagras i minnet också att vidarebefordras. När detta sker visas samma lösenordsfönster<br />
som vid utskrift. Ingen vidarebefordring sker förrän lösenordet anges.<br />
Systeminställningar (Administratör): Lagringsinställning för utskrift av mottagna data<br />
Aktivera den här inställningen för att låta faxmeddelanden tas emot av minnet utan att skrivas ut. Den här inställningen<br />
används även till att programmera lösenordet som måste anges för utskrift av fax.<br />
5-107<br />
Innehåll
SKANNER/INTERNETFAX<br />
KONTROLLERA EN BILD INNAN DEN SKRIVS UT<br />
När "Received Data Image Check Setting" är aktiverat i systeminställningarna (administratör), kan du kontrollera den<br />
mottagna bilden på pekpanelen innan den skrivs ut. Följ stegen nedan när du ska skriva ut en mottagen bild och<br />
funktionen är aktiverad.<br />
* Fabriksinställningen är aktiverad.<br />
Den maximala storleken (höjden) på bilder som kan kontrolleras på pekpanelen är 487 mm (19-3/16”).<br />
1<br />
Det finns mottagen data i minnet.<br />
Vill du se den<br />
Nej<br />
Ja<br />
Ett bekräftelsemeddelande visas när en<br />
bild tas emot. Tryck på [Ja].<br />
Om meddelandet visas när du konfigurerar inställningar och du<br />
trycker på [Ja], kommer inställningarna att avbrytas. Om<br />
meddelandet visas i ett annat läge, kommer<br />
bildsändningslägets grundskärm att visas när du har<br />
kontrollerat bilden.<br />
2<br />
Lista mottagna data<br />
Miniatyr<br />
AAA AAA<br />
BBB BBB<br />
0123456789<br />
BBB 9876543210 BBB<br />
BBB 0612345678 BBB<br />
CCC CCC<br />
(1)<br />
04/04/2010<br />
04/04/2010<br />
04/04/2010<br />
04/04/2010<br />
04/04/2010<br />
04/04/2010<br />
10:28<br />
10:14<br />
10:12<br />
10:08<br />
10:00<br />
10:00<br />
Ej kontro.<br />
Kontroll.<br />
Ej kontro.<br />
Kontroll.<br />
Ej kontro.<br />
Kontroll.<br />
Föregående<br />
Välj alla<br />
Bildkontroll Radera Skriv ut<br />
1<br />
5<br />
Markera den mottagna bilden<br />
(1) Tryck på knappen för den mottagna bilden<br />
som du vill kontrollera.<br />
Du kan kontrollera flera mottagna bilder.<br />
(2) Tryck på [Bildkontroll].<br />
• Tryck på [Miniatyr] om du vill visa de mottagna bilderna<br />
som miniatyrer.<br />
• Tryck på [Radera] om du vill ta bort en markerad bild.<br />
Tryck på [Skriv ut] när du vill skriva ut en markerad bild.<br />
(2)<br />
Bildkontroll<br />
AAA AAA 04/04/2010 10:28<br />
Föregåend<br />
1 / 3<br />
Kontrollera den mottagna bilden och<br />
tryck på [Skriv ut].<br />
3<br />
Rotera skärm<br />
Utskriften startar.<br />
Mer information om skärmen för bildkontroll finns i "SKÄRMEN<br />
FÖR BILDKONTROLL" (sidan 5-109).<br />
0001 /0010<br />
Skriv ut<br />
Om skärmen i steg 1 visas när du konfigurerar inställningar i ett annat läge, avbryts inställningarna om du tittar på bilden.<br />
Bildsändningslägets grundskärm visas sedan, oavsett vilket läge du använde tidigare.<br />
Systeminställningar (Administratör): Received Data Image Check Setting<br />
Används när du vill ange om det är möjligt att visa ett mottaget Internetfax innan det skrivs ut eller inte.<br />
5-108<br />
Innehåll
SKANNER/INTERNETFAX<br />
SKÄRMEN FÖR BILDKONTROLL<br />
Det här avsnittet beskriver skärmen för bildkontroll.<br />
Bildkontroll<br />
AAA AAA<br />
04/04/2010 10:28<br />
Föregående<br />
1 / 3<br />
Rotera skärm<br />
0001 0010<br />
Skriv ut<br />
(1) (2) (3) (4) (5) (6) (7)<br />
(1) Information som visas<br />
Visar information om sidan som visas.<br />
(2) Förhandsgranskning<br />
En bild av den mottagna sidan visas.<br />
Om bilden beskärs kan du använda rullningslisterna till<br />
höger och nederst på skärmen för att rulla på bilden.<br />
Tryck på en list och rulla genom dra i den. (Du kan även<br />
rulla genom att trycka på -knapparna.)<br />
(3) Knappar för sidbyte<br />
Använd knapparna när du vill byta sida om det finns flera<br />
sidor.<br />
• -knappar: Går till den första eller sista sidan.<br />
• -knappar: Går till föregående eller nästa sida.<br />
• Sidnummer: Visar det totala antalet sidor och det<br />
aktuella sidnumret. Du kan trycka på<br />
knappen för det aktuella sidnumret<br />
och ange ett sidnummer med<br />
sifferknapparna om du vill gå till den<br />
sidan.<br />
(4) Knappen "Rotera visning"<br />
Roterar bilden 90 grader åt höger eller vänster.<br />
Roteringen verkställs på alla sidor i filen, inte bara sidan<br />
som visas.<br />
(5) Knappen [Skriv ut]<br />
Tryck på knappen när du vill börja skriva ut.<br />
(6) Zoomknapp<br />
Används när du vill ställa in zoomningsgrad för bilden<br />
som visas. Inställningen verkställs på alla sidor i filen,<br />
inte bara sidan som visas.<br />
(7) Knapp för bildval<br />
Använd knappen när flera bilder är valda för<br />
förhandsgranskning och du vill växla mellan bilderna.<br />
En förhandsgranskning är en bild som visas på pekpanelen. Den kan skilja sig från det verkliga utskriftsresultatet.<br />
5-109<br />
Innehåll
SKANNER/INTERNETFAX<br />
VIDAREBEFORDRA MOTTAGNA<br />
INTERNETFAX TILL EN NÄTVERKSADRESS<br />
(Inställningar för inkommande routing)<br />
Du kan automatiskt vidarebefordra mottagna Internetfax till en e-postadress, filserveradress, skrivbordsadress eller<br />
nätverksmapp. Du kan även vidarebefordra mottagna Internetfax utan att skriva ut dem när funktionen är aktiverad.<br />
Maskinen<br />
Vidarebefordra<br />
Mottagna Internetfax<br />
Det går inte att skriva ut mottagningsdatum och -tid på faxmeddelandena när vidarebefordrade fax skrivs ut från<br />
mottagardestinationen. ("Skriv ut mottagningsdatum och -tid" är inaktiverat.)<br />
KONFIGURERA INSTÄLLNINGAR FÖR INKOMMANDE ROUTING<br />
Alla inställningar för inkommande routing konfigureras på webbsidorna. Information om hur du öppnar webbsidorna<br />
finns i Snabbstartsmanual.<br />
Beskrivningen som följer förutsätter att webbsidorna öppnats med administratörsbehörighet.<br />
Följ stegen nedan när du ska konfigurera inställningar för inkommande routing.<br />
Aktivera funktionen för inkommande<br />
routing.<br />
1<br />
(1) Klicka på [Applikationsinställningar],<br />
[Inställningar för inkommande routing] och<br />
sedan [Administrationsinställningar].<br />
(2) Välj [Aktivera] i "Inkommande routing" och<br />
klicka på [Spara] knappen.<br />
Användare som inte har administratörsbehörighet kan förhindras från att lagra, redigera och radera tabeller för<br />
vidarebefordran på skärmen och ange vilken tabell som används. Markera kryssrutorna nedan om du vill göra det.<br />
• Inaktivera registrering av tabell för vidarebefordran • Inaktivera Ändra/Radera för Vidarebefordringstabell<br />
• Inaktivera byte av godkännade för vidaresändning<br />
När inkommande routing är aktiverat kan du även ange om du vill att maskinen ska skriva ut fax som vidarebefordras.<br />
Om du vill att alla mottagna fax ska skrivas ut innan de vidarebefordras ska du välja "Skriv Ut Alla Rapporter" i<br />
"Inställning av utskriftsstil". Om du vill att mottagna fax bara ska skrivas ut när ett fel gör att de inte kan<br />
vidarebefordras, ska du välja "Skriv ut vid fel".<br />
Kom ihåg att klicka på [Spara] knappen när du har konfigurerat inställningarna.<br />
5-110<br />
Innehåll
SKANNER/INTERNETFAX<br />
2<br />
Lagra avsändaradresser.<br />
Om du bara vill att fax från angivna adresser ska<br />
vidarebefordras måste du lagra avsändaradresserna.<br />
Avsändaradresserna som lagras här kan väljas i en lista när du<br />
lagrar en tabell för vidarebefordran.<br />
(1) Klicka på<br />
[Avsändarnummer/adressregistrering] på<br />
menyn [Inställningar för inkommande<br />
routing] på webbsidan.<br />
(2) Ange avsändaradresser i<br />
"Internetfax-adress" eller "Faxnummer"<br />
efter behov och klicka på [Lägg till i lista]<br />
knappen.<br />
Den angivna adressen läggs till i listan "Adress som ska<br />
anges".<br />
• Ange om adressen ska skrivas in direkt (maximalt 1<br />
500 tecken) eller väljas från en global adressbok<br />
genom att klicka på [Global Adresssökning]-knappen.<br />
• Upprepa steget om du vill lagra flera adresser.<br />
(3) Klicka på [Spara] knappen när du har lagt<br />
till alla adresser.<br />
• Du kan lagra högst 500 avsändarnummer/adresser.<br />
• Om du vill radera en adress ska du markera den i "Adress som ska anges" och klicka på [Radera] knappen.<br />
5-111<br />
Innehåll
SKANNER/INTERNETFAX<br />
(2)<br />
(3)<br />
Lagra en tabell för vidarebefordran.<br />
Följ stegen nedan när du vill lagra en tabell för vidarebefordran<br />
som kombinerar en angiven avsändare och en adress för<br />
vidarebefordran.<br />
(1) Klicka på [Inställningar för inkommande<br />
routing] på webbsidans meny och klicka<br />
sedan [Lägg till] knappen.<br />
(2) Skriv ett "Tabellnamn".<br />
(3) Välj avsändaren vars fax ska<br />
vidarebefordras.<br />
3<br />
(6) (4)<br />
(5)<br />
• Om du vill vidarebefordra alla mottagna fax ska du välja<br />
[Vidarebefordra all mottagen data].<br />
• Om du bara vill vidarebefordra fax från en viss<br />
avsändare ska du välja [Vidarebefordra mottagen data<br />
från nedanstående avsändare], markera avsändaren i<br />
listan och sedan klicka på [Lägg till] knappen.<br />
(4) Välj adress för vidarebefordran.<br />
Adresser för vidarebefordran kan väljas i maskinens<br />
adressbok. (Flera adresser kan väljas.) Maximalt 1 000<br />
adress kan lagras för vidarebefordran (sammanlagt 100<br />
adresser för filservrar, skrivbord och nätverksmappar kan<br />
lagras).<br />
(5) Välj filformat<br />
Du kan ange ett filformat för varje vidarebefordranstabell.<br />
(6) Klicka på [Spara].<br />
• När du väljer avsändare i listan "Avsändarnummer/adressinställning" kan du använda [Shift] eller [Ctrl] på<br />
tangentbordet när du vill markera flera avsändare.<br />
• Maximalt 50 tabeller för vidarebefordran kan lagras.<br />
• Om du vill välja en grupp av adresser som destination för vidarebefordran kan du bara välja grupper som innehåller<br />
e-postadresser.<br />
• Bilder som sänds i TIFF-format kanske inte visas som de ska i vissa miljöer hos mottagare. I sådana fall ska du<br />
ändra filformatet till PDF.<br />
4<br />
Ange tabellerna som ska användas för<br />
vidarebefordran.<br />
När du vill använda funktionen för inkommande routing måste<br />
du aktivera tabellerna för vidarebefordran som ska användas<br />
bland de lagrade tabellerna.<br />
(1) Klicka på [Inställningar för inkommande<br />
routing] på webbsidans meny.<br />
(2) Markera kryssrutan "Vidarebefordran<br />
aktiverad" för varje tabell som du vill<br />
använda.<br />
(3) Klicka på [Spara].<br />
Om du vill radera en tabell för vidarebefordran ska du klicka på kryssrutan bredvid tabellens namn så att den<br />
markeras och sedan klicka på [Radera].<br />
5-112<br />
Innehåll
SKANNER/INTERNETFAX<br />
SCANNA FRÅN EN DATOR<br />
(PC-scanningsläge)<br />
STANDARD SCANNINGSMETOD<br />
Du kan installera scannerdrivrutinen på din dator från CD-ROM som medföljer maskinen och använda ett TWAIN*<br />
kompatibelt program för att scanna en bild från din dator.<br />
Att scanna från datorn är mycket praktiskt om du vill scanna ett enda original som t.ex. ett foto, i synnerhet om du vill<br />
justera scanningsinställningarna allt eftersom du scannar. Å andra sidan är det mycket praktiskt att scanna från<br />
maskinen vid fortlöpande scanning av flera original.<br />
* En gränssnittsstandard som används för scannrar och andra bildinmatningsenheter. När scannerdrivrutinen är<br />
installerad på din dator kan du använda vilket TWAIN-kompatibelt program som helst för att scanna en bild.<br />
• Scanning i PC-läge kan endast göras när scannerdrivrutinen installerats med cd-romskivan "Software CD-ROM" med hjälp<br />
av den integrerade installeraren. Läs mer i Installationshandbok om hur man installerar scannerdrivrutinen och<br />
konfigurerar inställningarna.<br />
• Den här funktionen kan inte användas om den har inaktiverats med hjälp av "Inaktivera scanningsfunktion" i<br />
systeminställningarna (administratör).<br />
• Hur man väljer scannerdrivrutin och börjar scanna beror på vilket TWAIN-kompatibelt program som används. För mer<br />
information se manualen till programmet eller Hjälp.<br />
• När en stor bild scannas på hög upplösning kan mängden bilddata bli mycket stor och scanningen kan ta mycket lång tid.<br />
Kom ihåg att välja scanningsinställningar som passar originalet (text, foto osv.)<br />
Som ett exempel förklaras här nedan metoden för scanning från programmet "<strong>Sharp</strong>desk" som medföljer maskinen.<br />
[Vid maskinen]<br />
Lägg i originalet.<br />
1<br />
1<br />
Placera originalet med textsidan uppåt i<br />
dokumentinmatningsfacket eller med textsidan nedåt på<br />
dokumentglaset.<br />
Scanna<br />
Internetfax<br />
Fax<br />
USB-minn.scann<br />
PC-scanning<br />
Peka på fliken [PC-scanning] för att<br />
växla till PC-scanningsläge.<br />
Maskinen är i läget PC-scanning.<br />
Ta inte bort originalen.<br />
Om fliken [PC-scanning] inte visas ska du peka på för att flytta<br />
skärmen.<br />
Scanner IP-adress:250.160.102.106<br />
2<br />
Avsluta<br />
När läget PC-scanning har valts kan endast knappen [Avsluta] användas på pekpanelen, inga andra knappar kan<br />
användas.<br />
5-113<br />
Innehåll
SKANNER/INTERNETFAX<br />
[Vid datorn]<br />
Starta det TWAIN-kompatibla<br />
programmet på datorn och välj [Välj<br />
scanner] på [Arkiv]-menyn.<br />
3<br />
4<br />
Välj maskinens scannerdrivrutin.<br />
(1) Välj [SHARP MFP TWAIN K].<br />
(2) Klicka på [Välj].<br />
(1) (2)<br />
Välj [Hämta bild] på menyn [Arkiv].<br />
Scannerdrivrutinen öppnas.<br />
5<br />
5-114<br />
Innehåll
SKANNER/INTERNETFAX<br />
6<br />
(1) (2)<br />
(3)<br />
Förhandsgranska bilden.<br />
(1) Välj var originalet är placerat.<br />
Meny "Scanningsposition":<br />
• Om originalet är ett ensidigt original och har lagts i<br />
dokumentinmatningsfacket, välj [SPF(Simplex)].<br />
• Om originalet är dubbelsidigt och lagts i<br />
dokumentinmatningsfacket, välj [SPF(Duplex - bok)]<br />
eller [SPF(Duplex - block)] beroende på om originalet<br />
är i bok- eller blockformat. Välj dessutom [Vänster kant<br />
matas först in] eller [Övre kanten matas först in]<br />
beroende på vilken riktning originalet har.<br />
(2) Välj scanningsinställningar.<br />
Meny "Scanningsfunktion":<br />
Byt mellan fönstret "Standard" och "Professionell". I<br />
fönstret "Standard", välj "Monitor", "Foto", "FAX" eller<br />
"OCR" beroende på originaltyp och syftet med<br />
scanningen.<br />
Om du vill ändra utgångsinställningarna för någon av de<br />
fyra knapparna eller välja upplösning eller någon annan<br />
avancerad inställning, byt till fönstret "Professionell".<br />
Meny "Bildyta":<br />
Välj scanningsområde. Om "Auto" har valts scannar<br />
maskinen den originalstorlek som den känner av.<br />
Dessutom kan du med musen ställa in scanningsområdet<br />
i förhandsgranskningsfönstret.<br />
(3) Klicka på [Förhandsgranskning].<br />
Bilden för förhandsgranskning visas i scannerdrivrutinen.<br />
Om du inte är nöjd med denna bild upprepar du (2) och<br />
(3).<br />
Om kryssrutan för [Zoom förhandsgranskning] har valts<br />
innan man trycker på knappen [Förhandsgranskning]<br />
kommer det valda området att förstoras i fönstret för<br />
förhandsgranskning. Om kryssmärket tas bort kommer<br />
den förhandsgranskade bilden att återgå till normal<br />
visning. Observera att om SPF har valts i menyn<br />
"Scanningsposition" kan inte funktionen [Zoom<br />
förhandsgranskning] användas.<br />
• För ytterligare information om scanningsinställningar, klicka på knappen i<br />
förhandsgranskningsfönstret som visas i steg 7 för att öppna scannerdrivrutinens Hjälp.<br />
• Om du har använt [Förhandsgranskning] med scanning från dokumentmataren kommer endast en originalsida att<br />
scannas för förhandsgranskning. Om du vill inkludera detta original i scanningen, placera det i dokumentmataren.<br />
5-115<br />
Innehåll
SKANNER/INTERNETFAX<br />
7<br />
Välj scanningsinställningar medan du<br />
ser över bilden.<br />
Knappen [Rotera]:<br />
Varje gång man klickar på denna knapp roteras den<br />
förhandsgranskade bilden 90 grader. Med den här funktionen<br />
kan bildens riktning ändras utan att behöva plocka upp och<br />
lägg dit originalet igen. Bildfilen skapas med den bildriktning<br />
som visas i förhandsgranskningsfönstret.<br />
Knappen [Bildstorlek]:<br />
Klicka på denna knapp för att ange scanningsområde genom<br />
att skriva in nummervärden. Du kan välja mellan<br />
nummerenheterna: pixlar, mm eller tum. Om ett<br />
scanningsområde redan har angetts kommer de angivna<br />
värdena ändra området relativt till det översta vänstra hörnet i<br />
det angivna området.<br />
-knapp:<br />
När en förhandsvisningsbild visas och inget scanningsområde<br />
har angivits kan du klicka på knappen för att automatiskt<br />
ställa in scanningsområdet till hela förhandsvisningsbilden.<br />
• För mer information om scanningsinställningarna, klicka på knappen för att öppna scannerdrivrutinens<br />
Hjälp.<br />
• Om originalen lagts i dokumentinmatningsfacket kommer endast den översta sidan att förhandsgranskas. Den<br />
översta sidan matas ut till originalens utmatningsfack. Kom ihåg att lägga tillbaka den förhandsgranskade bilden till<br />
dokumentinmatningfacket innan du förhandsgranskar igen eller scannar.<br />
Klicka på [Scanning] knappen.<br />
Scanning påbörjas. Bilden visas i programmet.<br />
Ge den scannade bilden ett filnamn och spara den på lämpligt<br />
sätt i det program som du använder.<br />
8<br />
5-116<br />
Innehåll
SKANNER/INTERNETFAX<br />
[Vid maskinen]<br />
9<br />
Maskinen är i läget PC-scanning.<br />
Ta inte bort originalen.<br />
Scanner IP-adress:250.160.102.106<br />
Avsluta<br />
Tryck på knappen [Avsluta] på<br />
pekpanelen.<br />
Tryck på [Ja].<br />
10<br />
PC-scanning pågår.<br />
Vill du avsluta läget PC-scanning<br />
Nej<br />
Ja<br />
5-117<br />
Innehåll
SKANNER/INTERNETFAX<br />
LEVERANS AV METADATA<br />
I det här avsnittet beskrivs leverans av metadata, som kan användas när modulen för programintegration är installerad.<br />
LEVERANS AV METADATA (Datainmatning)<br />
När modulen för programintegration är installerad och en bildfil genereras för en överföring med scanningssändning,<br />
kan metadata (data som indikerar egenskaper för bildfilen och hur den ska bearbetas) genereras baserat på lagrad<br />
information och överföras som en separat fil. Metadatafilen skapas i formatet XML. Genom att länka metadata med<br />
program som dokumenthanteringsprogram, ett arbetsflödesprogram eller en krypteringsserver kan en sofistikerad miljö<br />
för dokumentlösningar byggas.<br />
Metadata<br />
(XML-fil)<br />
Scanna till<br />
skrivbordet<br />
Klient-PC som använder<br />
Network Scanner Tool<br />
Bildfil<br />
Scanna till e-post<br />
Scanna till FTP<br />
Scanna till nätverksmapp<br />
server<br />
Faxserver,<br />
dokumenthanteringsprogram,<br />
arbetsflödesprogram,<br />
krypteringsserver, o.s.v.<br />
Med hjälp av modulen för programintegration kan informationen om en genererad bildfil anges på pekpanelen och<br />
överföras tillsammans med bilden som en XML-fil.<br />
5-118<br />
Innehåll
SKANNER/INTERNETFAX<br />
FÖRBEREDELSER FÖR ÖVERFÖRING AV<br />
METADATA<br />
INSTÄLLNINGAR SOM MÅSTE GÖRAS PÅ<br />
WEBBSIDOR<br />
Alla inställningar för metadata konfigureras i webbsidorna. (Administratörsrättigheter krävs.)<br />
För att konfigurera metadatainställningarna, klicka på [Applikationsinställningar] följt av [Metadatainställningar] i<br />
webbsidans meny.<br />
Kontrollera att metadataöverföring är aktiverat när inställningarna konfigureras.<br />
Lagra metadatauppsättningar<br />
Lagra objekten (metadatauppsättningen) som skrivs till XML-filen som genereras vid scanning. Högst 10<br />
metadataobjekt kan konfigureras i en metadatauppsättning. En lagrad metadatauppsättning kan väljas vid tiden för<br />
överföring.<br />
Adresser som angavs i "Adresstyp som tillåter inmatning av metadata" när en metadatauppsättning lagras kan väljas som<br />
överföringsdestinationer med hjälp av direktvalsknapparna, manuell inskrivning och/eller sökning i den globala adressboken.<br />
(Adresser som inmatning av metadata inte tillåts för kan inte anges som destinationer för överföringen.)<br />
METADATAÖVERFÖRING FÖR SCANNING TILL<br />
SKRIVBORD<br />
När verktyget Network Scanner Tool används med sin standardkonfiguration genereras inte en fil med ett nytt filnamn<br />
på datorn. När verktyget Network Scanner Tool används för att skicka metadata till ett tredje parts program måste<br />
inställningen inaktiveras för att tillåta korsreferens mellan bildfilen och XML-filen med hjälp av filnamnet som genereras<br />
av datorn. (För att vara säker på att en befintlig fil på datorn inte skrivs över av en överförd fil med samma namn när<br />
filnamnet ställs in i [Sändinställingar] ska filnamnet konfigureras så att duplicering av namn inte kan förekomma; till<br />
exempel genom att använda ett unikt filtillägg (datum eller liknande) i den genererade filens namn. Om<br />
filnamninställningen lämnas tom kommer maskinen automatiskt att generera ett unikt filnamn.)<br />
• Det rekommenderas att Network Scanner Tool används för att motta metadata. Mer information finns i handboken till<br />
Network Scanner Tool (PDF-format) på CD-skivan "<strong>Sharp</strong>desk/Network Scanner Utilities".<br />
• Information om licensavtalet och hur CD-skivan som medföljer modulen för programintegration används finns i den<br />
separata handboken till <strong>Sharp</strong>desk-licensen.<br />
• Använda tredje parts program<br />
Det finns olika typer av tredje parts program. Vissa program kan startas automatiskt från Network Scanner Tool och vissa<br />
kan inte det. När programmets autostart-funktion är aktiverad startar Network Scanner Tool programmet med kommandot<br />
".exe" och använder filnamnet som en parameter. Normalt startas ett program två gånger, en gång för bildfilen och en<br />
gång för XML-filen. Till exempel, när Network Scanner Tool är inställt på att starta programmet "APP.EXE", används<br />
följande kommandon när de två filerna "IMG.TIF" och "IMG.XML" mottas.<br />
APP.EXE IMG.TIF<br />
APP.EXE IMG.XML<br />
5-119<br />
Innehåll
SKANNER/INTERNETFAX<br />
ÖVERFÖRA METADATA<br />
Följ stegen nedan för att välja en metadatauppsättning, ange varje objekt och utför överföring av metadata.<br />
Scanna<br />
Internetfax<br />
Fax<br />
(1)<br />
Datainmatning<br />
Växla till datainmatningsläge och visa<br />
skärmen med metadatauppsättningar.<br />
Adressbok<br />
Original<br />
Scanna:<br />
Auto<br />
A4<br />
Skicka:<br />
Auto<br />
(1) Peka på fliken [Datainmatning].<br />
Adressinmatn.<br />
Sändinställn.<br />
Exponering<br />
Upplösning<br />
Auto<br />
200x200dpi<br />
Text<br />
(2) Tryck på knappen [Metadatainmat.].<br />
Adressöversikt<br />
Filformat<br />
PDF<br />
PDF<br />
1<br />
Fil<br />
Snabbfil<br />
Färgläge<br />
Speciallägen<br />
Auto/Gråskala<br />
Mono2<br />
Metadatainmat.<br />
(2)<br />
• Om inga metadatauppsättningar har lagrats kan inte fliken [Datainmatning] väljas. Lagra en metadatauppsättning i<br />
webbsidorna och utför överföringen.<br />
• Om en specifik metadatauppsättning har angivits som standard ska du gå vidare till steg 3.<br />
(1)<br />
(2)<br />
Välj en metadatauppsättning.<br />
2<br />
Metadatainställning<br />
Uppsättn.namn: Metadata 1<br />
Metadata 1<br />
Metadata 2<br />
Metadata 3 Metadata 4<br />
Ångra<br />
OK<br />
(1) Peka på knappen för<br />
metadatauppsättningen som du vill<br />
använda.<br />
(2) Tryck på [OK].<br />
Metadata 5 Metadata 6<br />
Metadata 7 Metadata 8<br />
Metadata 9 Metadata 10<br />
Datainmatning<br />
Metadatainställning<br />
Uppsättn.namn:Metadata 1<br />
User ID<br />
From Name<br />
Ångra<br />
OK<br />
1<br />
2<br />
Knapparna för objekt som lagras i<br />
metadatauppsättningen visas. Peka på<br />
knappen för objektet som du vill öppna.<br />
Reply To<br />
3<br />
DocumentPassword<br />
AccessPassword<br />
BillCode1<br />
Om du väljer fel metadatauppsättning eller vill använda en annan metadatauppsättning när en standarduppsättning<br />
har valts pekar du på knappen [Metadatainställning]. Peka på [OK] i meddelandeskärmen som visas. Du återgår till<br />
skärmen i steg 1. Metadataobjekt som angavs fram till dess avbryts.<br />
5-120<br />
Innehåll
SKANNER/INTERNETFAX<br />
(1) (2)<br />
Öppna det valda metadataobjektet.<br />
Datainmatning<br />
User ID<br />
Ångra<br />
OK<br />
(1) Tryck på knappen för det värde som du vill<br />
öppna.<br />
4<br />
6 18 12<br />
Value 1 Value 2<br />
Value 3 Value 4<br />
Value 5 Value 6<br />
Value 7 Value 8<br />
Value 9 Value 10<br />
Direktval<br />
1<br />
2<br />
• När inmatade värden för metadataobjektet är i form av<br />
val, visas valen som knappar. När ett värde kan<br />
redigeras kan du peka på knappen [Direktval] för att<br />
ange värdet manuellt.<br />
• Om metadataobjektet kräver inmating av text visas ett<br />
textfält. Ange informationen som krävs.<br />
Value 11 Value 12<br />
(2) Tryck på [OK].<br />
• Ändra antalet knappar som visas på skärmen genom att peka på valknappen för antal visade objekt. Välj 6, 12 eller<br />
18 knappar.<br />
• Information om hur du skriver text finns i "SKRIVA TEXT" (sidan 1-72) i "1. INNAN DU ANVÄNDER MASKINEN".<br />
Datainmatning<br />
Uppsättn.namn:Metadata 1<br />
Metadatainställning<br />
Ångra<br />
OK<br />
När du är färdig med alla objekt pekar du<br />
på [OK].<br />
User ID<br />
Value 1<br />
5<br />
From Name<br />
Reply To<br />
xxxx xxxx<br />
xxx@xx.xx.com<br />
1<br />
2<br />
DocumentPassword<br />
xxxx xxxx<br />
AccessPassword<br />
xxxxxx<br />
BillCode1<br />
xxxxxx<br />
Scanna<br />
Adressbok<br />
Adressinmatn.<br />
Internetfax<br />
Original<br />
Exponering<br />
Fax<br />
Scanna:<br />
Auto<br />
Datainmatning<br />
Auto A4 Skicka:<br />
Text<br />
Auto<br />
Välj bildinställningar och andra<br />
inställningar och utför metoden för<br />
scanningssändning.<br />
6<br />
Sändinställn.<br />
Adressöversikt<br />
Fil<br />
Snabbfil<br />
Upplösning<br />
Filformat<br />
Färgläge<br />
Speciallägen<br />
200x200dpi<br />
PDF<br />
Auto/Gråskala<br />
PDF<br />
Mono2<br />
Metadatainmat.<br />
• Metoden för val av inställningar och utförande av överföring<br />
är likadan som för de andra lägena.<br />
• Ändra de angivna värdena genom att peka på knappen<br />
[Metadatainmat.] igen. Inmatningsskärmen för den valda<br />
metadatauppsättningen visas.<br />
• Överföring kan inte utföras om fliken [Datainmatning] visas och inga metadatainställningar har konfigurerats. För att göra<br />
en överföring utan att skicka metadata måste du växla till ett annat läge genom att peka på fliken för läget och sedan utföra<br />
överföringen.<br />
• Innan du konfigurerar metadatainställningar kan du ange adresser i alla lägen som ska användas. När<br />
metadatainställningar har konfigurerats kan endast adresser i lägen som tillåts av den valda metadatauppsättningen<br />
anges.<br />
• När metadatainställningar har konfigurerats eller en adress angivit på fliken [Datainmatning] går det inte längre att växla till<br />
ett annat läge.<br />
• Leverans av metadata kan göras med dokumentarkiveringsfunktionen. Fliken [Datainmatning] visas på skärmen med<br />
överföringsinställningar i dokumentarkiveringsläget för att möjliggöra leverans av metadata. Dessutom kan leverans av<br />
metadata med hjälp av dokumentarkivering utföras med [Dokumentåtgärder] i webbsidorna.<br />
5-121<br />
Innehåll
SKANNER/INTERNETFAX<br />
METADATAFÄLT<br />
Följande tre typer av metadata inkluderas i XML-filen som överförs.<br />
• Data som genererats automatiskt av maskinen: Dessa data inkluderas alltid i XML-filen och lagras automatiskt på din<br />
dator.<br />
• Fördefinierade fält:<br />
Dessa fält känns igen automatiskt av maskinen och tilldelas till<br />
lämpliga XML-taggar. Dessa typer av fält kan väljas och kan endast<br />
inkluderas i XML-filen om funktionen är aktiverad i webbsidorna.<br />
• Användardefinierade fält:<br />
Egna fält kan läggas till i XML-filen. Dessa typer av fält kan väljas och<br />
kan definieras i webbsidorna.<br />
Om ett definierat metadatafält är en av följande fält visas ett meddelande som informerar om att fältet inte kan anges.<br />
Ange lämplig information i motsvarande objekt i överföringsinställningarna.<br />
fromName<br />
replyTo<br />
Namn angivet i<br />
metadatafält<br />
documentSubject<br />
Beskrivning<br />
Namn på användaren som skickade jobbet.<br />
Om namnet inte anges som metadata<br />
används namnet som fastställs av de vanliga<br />
reglerna för fastställning av avsändarnamn<br />
som metadata.<br />
E-postadress som överföringsresultat ska<br />
skickas till.<br />
Jobbnamnet som visas i e-postmeddelandets<br />
ämnesrad, eller jobbnamn på faxets första<br />
sida. När användaren anger ett [Ämne] på<br />
skärmen med överföringsinställningar på<br />
pekpanelen används det angivna värdet som<br />
metadata.<br />
Var angivet<br />
[Svara till]<br />
(Avsändarnamn för vald avsändare)<br />
[Svara till]<br />
(E-postadress för vald avsändare)<br />
[Ämne]<br />
(Tomt tills ett värde ställs in på skärmen med<br />
överföringsinställningar.)<br />
fileName Ange filnamn för bilden som ska skickas. [Filnamn]<br />
(Endast när kryssrutan [Tillåt anpassade<br />
filnamn] är markerad på skärmen med<br />
metadatainställningar i webbsidorna.)<br />
(Tomt tills ett värde ställs in på skärmen med<br />
överföringsinställningar.)<br />
5-122<br />
Innehåll
KAPITEL 6<br />
DOKUMENTARKIVERING<br />
Det här kapitlet ger detaljerade beskrivningar om hur du använder arkiveringsfunktionen. Med arkiveringsfunktionen kan<br />
du spara dokumentdata för kopierings- eller faxjobb, eller utskriftsdata som en fil på maskinens hårddisk. Filen kan<br />
sedan hämtas vid behov.<br />
Det här kapitlet förutsätter att du redan är bekant med kopieringsläget, skannerläget och maskinens övriga lägen.<br />
Mer information om procedurerna för kopiering, skanning och andra lägen som är desamma när de används<br />
tillsammans med dokumentarkiveringsfunktionen finns i kapitlen för de olika lägena.<br />
DOKUMENTARKIVERING<br />
ÖVERSIKT . . . . . . . . . . . . . . . . . . . . . . . . . . . . . . . . 6-2<br />
• TYPER AV ARKIVERING. . . . . . . . . . . . . . . . . . 6-2<br />
• ANVÄNDA DIG AV ARKIVERING . . . . . . . . . . . 6-3<br />
• INNAN DU ANVÄNDER ARKIVERING . . . . . . . 6-4<br />
• VIKTIGT ATT TÄNKA PÅ NÄR DU<br />
ANVÄNDER ARKIVERINGSFUNKTIONEN. . . . 6-7<br />
• ANVÄNDA ARKIVERING I DE OLIKA<br />
LÄGENA . . . . . . . . . . . . . . . . . . . . . . . . . . . . . . . 6-8<br />
GRUNDSKÄRM FÖR ARKIVERINGSLÄGE . . . . . 6-10<br />
SPARA FILER MED ARKIVERING<br />
SPARA EN FIL MED "Snabbfil" . . . . . . . . . . . . . . 6-11<br />
SPARA EN FIL MED "Fil" . . . . . . . . . . . . . . . . . . . 6-13<br />
• FILINFORMATION . . . . . . . . . . . . . . . . . . . . . . 6-15<br />
SPARA ENBART EN DOKUMENTFIL<br />
(Scanna t. HDD) . . . . . . . . . . . . . . . . . . . . . . . . . . . 6-18<br />
• "Scanna t. HDD" - SKÄRM . . . . . . . . . . . . . . . . 6-18<br />
• UTFÖRA "Scanna t. HDD" . . . . . . . . . . . . . . . . 6-22<br />
ANVÄNDA LAGRADE FILER<br />
SEKVENS FÖR ATT ANVÄNDA EN LAGRAD<br />
FIL. . . . . . . . . . . . . . . . . . . . . . . . . . . . . . . . . . . . . . 6-23<br />
SKÄRMAR FÖR VAL AV MAPP OCH FIL . . . . . . 6-25<br />
• SKÄRMEN FÖR MAPPVAL . . . . . . . . . . . . . . . 6-25<br />
• SKÄRMEN FÖR FILVAL . . . . . . . . . . . . . . . . . 6-26<br />
VÄLJA EN FIL . . . . . . . . . . . . . . . . . . . . . . . . . . . . 6-28<br />
• SKÄRMEN FÖR JOBBINSTÄLLNINGAR . . . . 6-29<br />
SKRIVA UT EN LAGRAD FIL . . . . . . . . . . . . . . . . 6-30<br />
• SKÄRMEN FÖR<br />
UTSKRIFTSINSTÄLLNINGAR . . . . . . . . . . . . . 6-31<br />
• MULTIFILUTSKRIFT . . . . . . . . . . . . . . . . . . . . 6-32<br />
SKICKA EN LAGRAD FIL . . . . . . . . . . . . . . . . . . . 6-36<br />
• SKÄRMEN FÖR<br />
SÄNDNINGSINSTÄLLNINGAR . . . . . . . . . . . . 6-37<br />
EGENSKAPER FÖR LAGRADE FILER . . . . . . . . 6-38<br />
• FILEGENSKAPER . . . . . . . . . . . . . . . . . . . . . . 6-38<br />
• ÄNDRA EGENSKAPEN . . . . . . . . . . . . . . . . . . 6-38<br />
FLYTTA EN LAGRAD FIL . . . . . . . . . . . . . . . . . . . 6-40<br />
RADERA EN LAGRAD FIL . . . . . . . . . . . . . . . . . . 6-42<br />
KONTROLLERA BILDEN FÖR EN LAGRAD<br />
FIL. . . . . . . . . . . . . . . . . . . . . . . . . . . . . . . . . . . . . . 6-43<br />
• SKÄRMEN IMAGE CHECK . . . . . . . . . . . . . . . 6-44<br />
HÄMTA OCH ANVÄNDA EN FIL FRÅN<br />
JOBBSTATUSSKÄRMEN . . . . . . . . . . . . . . . . . . . 6-45<br />
SÖKA EFTER EN LAGRAD FIL . . . . . . . . . . . . . . 6-46<br />
6-1
DOKUMENTARKIVERING<br />
DOKUMENTARKIVERING<br />
Det här avsnittet innehåller information som du bör känna till innan du använder arkiveringsfunktionen, inklusive en<br />
översikt över arkivering, egenskaper och funktioner för arkivering samt några saker att tänka på när du använder<br />
arkiveringsfunktionen.<br />
ÖVERSIKT<br />
Med arkiveringsfunktionen kan du spara dokumentbilden för ett kopierings- eller bildsändningsjobb, eller data för ett<br />
utskriftsjobb, som en fil på maskinens hårddisk.<br />
Den lagrade filen kan hämtas och skrivas ut eller överföras vid behov.<br />
Spara en fil<br />
Hämta och använda en lagrad fil<br />
Scan<br />
Internet-Faxa<br />
Skriv ut<br />
Skicka<br />
Skriv ut<br />
Faxa<br />
KOPIERA<br />
Hårddisk<br />
Scanna<br />
till HDD<br />
Hårddisk<br />
Dokumentinformation som används i något av<br />
lägena sparas på hårddisken som en fil.<br />
En lagrad fil kan skrivas ut. Du kan även skicka den<br />
lagrade filen som fax eller skicka den till en annan dator<br />
via nätverket. En lagrad fil kan även sparas i<br />
arkiveringssyfte.<br />
TYPER AV ARKIVERING<br />
Det finns tre olika sätt att spara en fil med hjälp av arkivering: Snabbfil, Fil och Scanna till hårddisk.<br />
Snabbfil<br />
Fil<br />
Scanna till<br />
hårddisk<br />
När kopiering, scanningssändning eller andra jobb utförs sparar denna funktion dokumentdata till<br />
hårddisken. Använd funktionen när du vill lagra dokumentdata på ett snabbt och enkelt sätt utan att<br />
ange filnamn eller annan information.<br />
Den lagrade filen kan även användas av andra personer. Använd inte denna metod för att spara filer<br />
som innehåller känslig eller konfidentiell information, eller filer som du inte vill att någon annan ska<br />
använda.<br />
När kopiering, scanningssändning eller andra jobb utförs sparar denna funktion dokumentdata till<br />
hårddisken. Olika typer av information kan läggas till i filen när den sparas för att möjliggöra effektiv<br />
filhantering, i motsats till funktionen Snabbfil.<br />
Du kan ange ett lösenord för att förhindra att filen hämtas av andra.<br />
Denna funktion scannar ett dokument och lagrar det som fil. Liksom funktionen Fil kan olika typer av<br />
information läggas till i filen när den lagras.<br />
6-2<br />
Innehåll
DOKUMENTARKIVERING<br />
ANVÄNDA DIG AV ARKIVERING<br />
Snabbt använda en fil<br />
Exempel: Du har förberett informationshäften inför ett möte som består av åtskilliga sidor men nu behövs ett<br />
extra informationshäfte för en nytillkommen deltagare.<br />
Informationshäftet sparades inte med arkivering<br />
Informationshäftet sparades med arkivering<br />
Inställningar för förhållande, färgläge och<br />
specialläge måste väljas igen.<br />
Alla originalsidor måste scannas på nytt.<br />
Den lagrade filen hämtas och skrivs ut på<br />
ett enkelt sätt.<br />
Du lär inte bli klar i tid till mötet...<br />
Kopieringsinställningar måste väljas igen och originalet måste<br />
scannas på nytt.<br />
Som angivet ovan, för att erhålla ännu ett informationshäfte,<br />
måste du göra om alla inställningarna på nytt. Om du inte<br />
kommer ihåg inställningarna, kan det krävas stor ansträngning<br />
för att få samma utmatningsresultat som förra gången.<br />
Utskriften går snabbt och informationshäftet är klart när mötet<br />
börjar!<br />
Genom att hämta ett jobb som lagrats med<br />
dokumentarkivering behöver du inte välja<br />
kopieringsinställningar eller scanna originalet igen.<br />
Du kan snabbt och enkelt hämta jobbet och skriva ut det med<br />
samma inställningar.<br />
Som det framgår i exemplet, slipper du scanna om originalet och välja inställningar när du har lagrat ett jobb med<br />
arkiveringsfunktionen, vilket sparar mycket tid åt dig.<br />
Bekvämt för hantering av dokument som du använder ofta<br />
Exempel: Hantera ett stort antal affärsformulär<br />
Att inte använda arkiveringsfunktionen<br />
Det tar tid att hitta rätt formulär.<br />
Använda arkiveringsfunktionen<br />
Formuläret som behövs kan enkelt hämtas från<br />
dokumentarkiveringslistan<br />
och dokumenthantering blir mycket mer effektivt.<br />
Hämta Fil Scanna t. HDD Hårddisk stat. Ext. dataåtk.<br />
Formulär för betald semester<br />
Huvudmapp<br />
Sök<br />
Föregående<br />
Filnamn<br />
Användarnamn Föregåend<br />
1<br />
Paid holiday forms Name 1 04/04/2010<br />
2<br />
Daily report forms Name 1 04/04/2010<br />
Business trip forms Name 1 04/04/2010<br />
Formulär för affärsresor<br />
Formulär för dagsrapporter<br />
Daily report forms Name 1 04/04/2010<br />
Daily report forms Name 1 04/04/2010<br />
Byt skärm<br />
Alla Filer<br />
Utskr. flera filer<br />
Ansökningsblanketter, rapportblanketter och andra affärsblanketter kan lagras på hårddisken så att de enkelt vid behov<br />
kan hämtas för att skrivas ut i önskat antal exemplar.<br />
6-3<br />
Innehåll
DOKUMENTARKIVERING<br />
INNAN DU ANVÄNDER ARKIVERING<br />
I det här avsnittet ges information som du bör vara medveten om innan du använder dokumentarkiveringsfunktionen.<br />
Mappar<br />
Tre typer av mappar används för att lagra filer med hjälp av arkivering.<br />
Mappar på hårddisken<br />
Snabbfils<br />
mapp<br />
Huvudmapp<br />
Anpassad mapp<br />
Snabbfilsmapp<br />
Dokument som scannats med knappen [Snabbfil] lagras i denna mapp. Varje jobb delges automatiskt ett användarnamn<br />
och filnamn.<br />
Huvudmapp<br />
Dokument som scannats med knappen [Fil] lagras i denna mapp.<br />
När du lagrar ett jobb i huvudmappen, kan du specificera ett tidigare lagrat användarnamn och tilldela ett filnamn.<br />
Man kan även ställa in ett lösenord när man sparar en fil (spara [Konfidentiellt]).<br />
Anpassad mapp<br />
Mappar med anpassade namn kan skapas inuti denna mapp.<br />
När ett dokument scannas med knappen [Fil] och en mapp är vald, lagras dokumentet i den angivna mappen.<br />
På samma sätt som med en huvudmapp, tillåter en anpassad mapp specificering av ett tidigare lagrat användarnamn<br />
och tilldelning av ett filnamn när du lagrar ett jobb.<br />
Lösenord kan ställas in för anpassade mappar och för filer som sparas i anpassade mappar.<br />
Maximalt 1000 anpassade mappar kan skapas på hårddisken.<br />
Objekt som lagras med fördel<br />
När du lagrar ett jobb med "Fil" eller "Scanna t. HDD", kan det vara fördelaktigt att lagra objekten nedan. Dessa<br />
inställningar behövs inte när ett jobb lagras med "Snabbfil".<br />
Användarnamn<br />
Anpassad mapp<br />
Min mapp<br />
Detta krävs om du tilldelar ett användarnamn till lagrade filer. Användarnamn lagras i "Användarlista" i<br />
systeminställningarna (administratör). Ett användarnamn kan även användas som sökvillkor när du<br />
söker efter filer.<br />
Huvudmappen är till en början tillgänglig som plats för lagring av filer med funktionerna "Fil" och<br />
"Scanna t. HDD". När anpassade mappar har skapats med "Dokumentarkiv.-Kontroll" i<br />
systeminställningarna, kan en anpassad mapp anges som plats för att lagra filer. Ett lösenord kan<br />
ställas in för en anpassad mapp för att begränsa åtkomst.<br />
"Min mapp" anges med funktionen "Användarlista" i systeminställningarna (administratör). En<br />
anpassad mapp som skapades tidigare kan väljas som "Min mapp" och en ny mapp kan skapas som<br />
"Min mapp". När "Min mapp" har konfigurerats och användarautentisering används kommer "Min<br />
mapp" alltid att väljas som destination för "Fil" och "Scanna t. HDD".<br />
• Systeminställningar: Dokumentarkiv.-Kontroll (sidan 7-24)<br />
Detta används för att skapa anpassade mappar för arkivering. Ett lösenord kan ställas in för en anpassad katalog.<br />
• Systeminställningar (Administratör): Användarlista<br />
Detta används för att lagra ett användarnamn och specificera en mapp som "Min mapp".<br />
6-4<br />
Innehåll
DOKUMENTARKIVERING<br />
Ungefärligt antal sidor och filer som kan lagras med dokumentarkivering<br />
Kombinerat antal sidor och antal filer som kan lagras i de anpassade mappar och<br />
Huvudmappen<br />
Exempel på originaltyper Antal sidor* Antal filer<br />
Fullfärgsorigin<br />
al<br />
(Exempel med<br />
text och foto)<br />
Format: A4<br />
(8-1/2" x 11")<br />
Max. 2500<br />
Max. 3000<br />
Svartvit<br />
original<br />
(Text)<br />
Format: A4<br />
(8-1/2" x 11")<br />
Max. 5500<br />
Antal sidor och filer som kan lagras i Snabbfilsmappen<br />
Exempel på originaltyper Antal sidor* Antal filer<br />
Fullfärgsorigin<br />
al<br />
(Exempel med<br />
text och foto)<br />
Format: A4<br />
(8-1/2" x 11")<br />
Max. 800<br />
Max. 1000<br />
Svartvita<br />
original<br />
(Text)<br />
Format: A4<br />
(8-1/2" x 11")<br />
Max. 1700<br />
* De angivna antalen är riktlinjer för antalet sidor som kan lagras när alla sidor är fullfärg samt när alla sidor är svartvita.<br />
Kopiering i sorteringsläget använder samma minnesområde som snabbfilsmappen. Därför kanske det inte går att utföra<br />
ett stort kopieringsjobb med sortering när för mycket data lagras i snabbfilsmappen. Radera filer som inte behövs.<br />
Originaltyperna ovan är exempel som gör beskrivningen enklare att förstå. Det verkliga antalet sidor och filer som kan<br />
lagras varierar beroende på originalbildernas innehåll och inställningarna när filerna lagrades.<br />
6-5<br />
Innehåll
DOKUMENTARKIVERING<br />
Automatisk filradering<br />
Arkiverade data i angivna mappar kan raderas automatiskt med regelbundna mellanrum om du anger mapparna och<br />
tidpunkterna. Regelbunden radering av mappar som lagras i maskinen förhindrar att känslig information läcker ut och<br />
frigör ledigt utrymme på hårddisken.<br />
Du kan ange att filer ska raderas varje dag, varje vecka eller varje månad och ange en tid för varje val.<br />
Du kan t.ex. ställa in att filer ska raderas på fredagar, klockan 18.00 varje vecka.<br />
Inställningarna för automatisk filradering konfigureras i "Automatisk radering av filinställningar" i systeminställningarna<br />
(administratör).<br />
Skriv ut följande lista i systeminställningarna om du vill kontrollera inställningarna.<br />
Kontrollera information om raderingsintervallet:Skriv ut "Lista för administratörsinställningar" i systeminställningarna<br />
(administratör).<br />
Kontrollera information om mapparna som valts för filradering:Skriv ut "Mapplista för dokumentarkivering" i<br />
systeminställningarna.<br />
När "Automatisk radering av filinställningar" är aktiverat i systeminställningarna (administratör), raderas alla filer i de angivna<br />
mapparna vid den inställda tidpunkten. Kom ihåg att inte lagra filer som du vill spara i mapparna som angetts för filradering.<br />
• Systeminställningar: Dokumentarkiv.-Kontroll (sidan 7-24)<br />
Detta visar en lista över mappnamnen för dokumentarkivering.<br />
• Systeminställningar (Administratör): Automatisk radering av filinställningar<br />
Konfigurera inställningar för automatisk radering med regelbundna mellanrum för filer som lagrats med funktionen för<br />
dokumentarkivering.<br />
• Systeminställningar (Administratör): Lista för administratörsinställningar<br />
Används när du vill skriva ut en lista över administratörsinställningarna, inklusive inställningarna för dokumentarkivering.<br />
6-6<br />
Innehåll
DOKUMENTARKIVERING<br />
Filer<br />
När en fil sparas med funktionen "Fil", kan följande information bifogas.<br />
Användarnamn: Namn 1<br />
Filnamn: Möteshäfte<br />
Lösenord: 12345678<br />
Mappen "Protokoll"<br />
När du sparar en fil med denna information kan du särskilja den från andra filer.<br />
Användarnamn:Använd detta för att specificera filens ägare. Användarnamnet måste först lagras i "Användarlista" i<br />
systeminställningar.<br />
Filnamn: Ett filnamn kan anges.<br />
Mapp: Välj vilken mapp du vill spara filen i.<br />
Konfidentiell: Du kan ange ett lösenord på 5-8 tecken för att hindra andra från att använda filen.<br />
Ovanstående information kan inte specificeras om filen sparats med funktionen Snabbfil.<br />
Systeminställningar (Administratör): Användarlista<br />
Detta används för att lagra användarnamn.<br />
VIKTIGT ATT TÄNKA PÅ NÄR DU ANVÄNDER<br />
ARKIVERINGSFUNKTIONEN<br />
Tänk på följande när du använder dig av arkivering:<br />
• Filer som sparas med "Snabbfil" tilldelas egenskapen "Dela". Filer med egenskapen "Dela" kan hämtas och skrivas ut<br />
eller överföras av alla, därför bör inte funktionen Snabbfil användas för känsliga eller sekretessbelagda dokument<br />
som du inte vill att andra ska använda.<br />
• Använd egenskapen "Konfidentiellt" när du sparar med "Fil". Ett lösenord kan ställas in för filer med egenskapen<br />
"Konfidentiellt" för att förhindra att de används av andra. Var noga att hålla lösenordet till en lagrad fil med<br />
egenskapen "Konfidentiellt" hemligt.<br />
• Egenskapen av en lagrad "Konfidentiellt"-fil kan ändras till "Dela" med alternativet "Ändra Egenskaper" när filen<br />
används. Lagra inte känsliga dokument eller dokument som du inte vill att andra ska använda.<br />
• Utöver de fall som omfattas av lagar, ansvarar SHARP Corporation inte för någon skada som orsakats av att känslig<br />
information läckt ut på grund av manipulation av en tredje part av några data som sparats med funktionen Snabbfil<br />
eller Fil, eller felaktig användning av funktionen Snabbfil eller Fil av den operatör som sparar dessa data.<br />
6-7<br />
Innehåll
DOKUMENTARKIVERING<br />
ANVÄNDA ARKIVERING I DE OLIKA LÄGENA<br />
I läget för kopiering eller bildsändning kan originalet sparas som en fil på hårddisken samtidigt som det kopieras eller<br />
överförs. Dessutom kan Scanna till hårddisk användas för att spara scannade data för ett original till hårddisken utan att<br />
kopiera eller överföra data.<br />
Kopieringsläge<br />
Originalet sparas som en bildfil samtidigt som det kopieras.<br />
(1) (2)<br />
BILD-<br />
KOPIERING<br />
SÄNDNING<br />
Redo att scanna för kopiering.<br />
DOKUMENT-<br />
ARKIVERING<br />
0<br />
(1) Tryck på knappen [KOPIERING].<br />
(2) Tryck på knappen [Fil] eller [Snabbfil].<br />
Färgläge<br />
Speciallägen<br />
Fullfärg<br />
Exponering<br />
Auto<br />
1. A4<br />
2. A4R<br />
3. B4<br />
4. A3<br />
Normalt<br />
A4<br />
2-Sidors Kopia<br />
Utmatning<br />
Fil<br />
Snabbfil<br />
Återgivning<br />
100%<br />
Original<br />
Auto<br />
A4<br />
Pappersval<br />
Auto<br />
A4<br />
Normalt<br />
Bildsändningsläget<br />
Exempel: Grundskärm för scanningsläge<br />
Originalet sparas som en bildfil samtidigt som det scannas och överförs.<br />
(2) (1)<br />
BILD-<br />
KOPIERING<br />
SÄNDNING<br />
Redo att skicka.<br />
DOKUMENT-<br />
ARKIVERING<br />
Sänd igen<br />
(1) Peka på knappen [BILD-SÄNDNING].<br />
(2) Peka på fliken [Scanna]<br />
(3) Tryck på knappen [Fil] eller [Snabbfil].<br />
Scanna<br />
Internetfax<br />
Fax<br />
USB-minn.scann<br />
PC-scanning<br />
Adressbok<br />
Original<br />
Scanna:<br />
Auto<br />
Skicka:<br />
Auto<br />
Adressinmatn.<br />
Exponering<br />
Auto<br />
Sändinställn.<br />
Upplösning<br />
200x200dpi<br />
Adressöversikt<br />
Filformat<br />
PDF<br />
PDF<br />
Fil<br />
Snabbfil<br />
Auto/Gråskala<br />
Mono2<br />
Snabbfil<br />
Speciallägen<br />
(3)<br />
6-8<br />
Innehåll
DOKUMENTARKIVERING<br />
Läget Scanna till hårddisk<br />
Det scannade originalet sparas som en bildfil. Varken utskrift eller överföring utförs när man använder Scanna till HDD.<br />
KOPIERING<br />
(2) (1)<br />
BILD-<br />
SÄNDNING<br />
Redo att scanna till hårddisken.<br />
Tryck [Start] för att scanna original.<br />
DOKUMENT-<br />
ARKIVERING<br />
(1) Peka på knappen<br />
[DOKUMENT-ARKIVERING].<br />
(2) Tryck på fliken [Scanna t. HDD].<br />
Hämta Fil Scanna t. HDD Hårddisk stat. Ext. dataåtk.<br />
Filinformation<br />
Original<br />
Scanna:<br />
Auto<br />
Lagra:<br />
Auto<br />
Exponering<br />
Auto<br />
Upplösning<br />
200x200dpi<br />
Komp.förhåll.<br />
Medelkomp.<br />
Färgläge<br />
Auto<br />
Mono2<br />
Speciallägen<br />
Tangenten [Fil] och tangenten [Snabbfil]<br />
Knapparna "Fil" och/eller "Snabbfil" visas inte i kopieringslägets eller bildsändningslägets grundskärm om en eller båda av<br />
knapparna har fått en annan funktion genom användning av "Anpassa tangentinställning" i webbsidans meny. Peka i sådant<br />
fall på [Speciallägen] på grundskärmen för ett av lägena. Dokumentarkivering kan utföras genom att peka på knappen<br />
[Snabbfil] eller [Fil] i menyn för speciallägen.<br />
Använda arkivering i utskriftsläge<br />
För att använda arkivering i utskriftsläge, välj arkivering i skrivardrivrutinen. Mer information om att använda<br />
dokumentarkivering i utskriftsläget finns i "PRAKTISKA SKRIVARFUNKTIONER" (sidan 3-56) i "3. SKRIVARE".<br />
Använda dokumentarkivering i PC-Fax/PC-I-Fax läge<br />
För att använda dokumentarkivering i PC-Fax eller PC-I-Fax-läget väljer man dokumentarkiveringsinställningar i<br />
PC-Fax-drivrutinen. För mer information, se Hjälp för PC-I-Fax-drivrutinen.<br />
Systeminställningar (Administratör): Anpassa tangentinställning<br />
Registrering görs i menyn [Systeminställningar] - [Inställningar för drift] - "Anpassa tangentinställning" i webbsidans meny.<br />
6-9<br />
Innehåll
DOKUMENTARKIVERING<br />
GRUNDSKÄRM FÖR ARKIVERINGSLÄGE<br />
Peka på knappen [DOKUMENT-ARKIVERING] på pekpanelen för att öppna dokumentarkiveringslägets grundskärm.<br />
Filer som lagras på hårddisken i maskinen kan hämtas från den här skärmen.<br />
När användarautentisering används och Min mapp konfigureras visas filvalsfönstret för Min mapp.<br />
Om användaren som loggade in inte har konfigurerat Min mapp, visas ett fönster där mappar kan konfigureras.<br />
☞ SKÄRMEN FÖR MAPPVAL (sidan 6-25)<br />
☞ SKÄRMEN FÖR FILVAL (sidan 6-26)<br />
(1)<br />
KOPIERING<br />
BILD-<br />
SÄNDNING<br />
DOKUMENT-<br />
ARKIVERING<br />
(2)<br />
(3)<br />
Hämta Fil Scanna t. HDD Hårddisk stat. Ext. dataåtk.<br />
Mappval<br />
Huvudmapp<br />
Snabb Filmapp<br />
Sök<br />
(4)<br />
(5)<br />
(6)<br />
User 1<br />
User 2<br />
1<br />
2<br />
User 3<br />
User 5<br />
User 4<br />
User 6<br />
(7)<br />
User 7<br />
User 8<br />
User 9<br />
User 10<br />
Alla Mappar ABCD EFGHI JKLMN OPQRST UVWXYZ<br />
(1) Knappar för att ändra lägen<br />
Använd dessa knappar för att växla mellan lägen för<br />
kopiering, bildsändning och dokumentarkivering.<br />
Växla till dokumentarkiveringsläge genom att peka på<br />
knappen [DOKUMENT-ARKIVERING].<br />
(2) Fliken [Hämta Fil]<br />
Peka på denna flik för att hämta en fil som lagrats med<br />
dokumentarkivering. Skärmen för val av mapp visas.<br />
☞ SKÄRMEN FÖR MAPPVAL (sidan 6-25)<br />
(3) Fliken [Scanna t. HDD]<br />
Tryck på denna tangent för att välja Scanna till hårddisk.<br />
Varken utskrift eller överföring görs.<br />
Filen lagras i Huvudmapp eller i en anpassad mapp.<br />
☞ SPARA ENBART EN DOKUMENTFIL (Scanna t.<br />
HDD) (sidan 6-18)<br />
(5) Fliken [Ext. dataåtk.]<br />
Detta kan väljas när en FTP-server är lagrad eller när en<br />
USB-minnesenhet är ansluten till maskinen.<br />
☞ "DIREKTUTSKRIFT FRÅN MASKINEN" (sidan 3-59)<br />
i "3. SKRIVARE"<br />
(6) Tangenten [Sök]<br />
Tryck på denna tangent för att söka efter en fil som är<br />
lagrad i en mapp.<br />
Du kan söka på användarnamn, filnamn eller mappnamn.<br />
☞ SÖKA EFTER EN LAGRAD FIL (sidan 6-46)<br />
(7) När du hämtar en lagrad fil ska du använda denna<br />
funktion för att välja mappen där filen lagras.<br />
☞ SKÄRMEN FÖR MAPPVAL (sidan 6-25)<br />
(4) Fliken [Hårddisk stat.]<br />
Tryck på denna knapp för att kontrollera hur mycket av<br />
maskinens hårddisk som används.<br />
Mängden som används visas i procent.<br />
Hårddisk stat.<br />
Huvudmapp :10%<br />
Anpassad Mapp :40%<br />
Minnesutrym.: 50%<br />
0 25 50 75 100%<br />
Snabb Filmapp :20%<br />
Minnesutrym.: 80%<br />
0 25 50 75 100%<br />
6-10<br />
Innehåll
DOKUMENTARKIVERING<br />
SPARA FILER MED ARKIVERING<br />
Detta kapitel förklarar hur du sparar ett original som en bildfil med hjälp av funktionerna Snabbfil, Fil och Scanna till HDD<br />
i arkiveringsläget.<br />
SPARA EN FIL MED "Snabbfil"<br />
När du kopierar, skriver ut eller överför ett dokument i kopieringsläge, utskriftsläge eller bildsändningsläge (förutom i<br />
USB-minnesscanningsläge), kan du välja "Snabbfil" för att spara en bild av dokumentet i mappen Snabbfil.<br />
Bilden kan hämtas fram senare, så att du kan skriva ut eller överföra dokumentet utan att behöva leta reda på originalet.<br />
Ett exempel på proceduren för att lagra ett dokument i mappen Snabbfil under kopiering visas nedan.<br />
1<br />
1<br />
Lägg i originalet.<br />
Placera originalet med textsidan uppåt i<br />
dokumentinmatningsfacket eller med textsidan nedåt på<br />
dokumentglaset.<br />
Färgläge<br />
Speciallägen<br />
Tryck på tangenten [Snabbfil].<br />
2<br />
Fullfärg<br />
Exponering<br />
Auto<br />
1. A4<br />
2. A4R<br />
3. B4<br />
4. A3<br />
Normalt<br />
A4<br />
2-Sidors Kopia<br />
Utmatning<br />
Fil<br />
Snabbfil<br />
Återgivning<br />
100%<br />
Original<br />
Auto<br />
A4<br />
Pappersval<br />
Auto<br />
A4<br />
Normalt<br />
Inscannad data lagras automatiskt i<br />
snabbarkivmappen. Undvik lagra<br />
konfidentiell data i denna mapp.<br />
Peka på [OK].<br />
Du återgår till grundskärmen för kopieringsläget och knappen<br />
[Snabbfil] markeras.<br />
3<br />
OK<br />
Avbryta funktionen Snabbfil...<br />
Tryck på tangenten [Snabbfil] på skärmen i steg 2, så att den inte är markerad när du har tryckt på tangenten [OK].<br />
6-11<br />
Innehåll
DOKUMENTARKIVERING<br />
4<br />
Välj kopieringsinställningar och tryck på knappen [FÄRG START] eller knappen<br />
[S/V START].<br />
• Kopieringen börjar och den scannade dokumentbilden sparas på hårddisken. De valda kopieringsinställningarna sparas<br />
också.<br />
• För att förhindra att dokumentet sparas av misstag, visas "Inscannad data lagras i snabbarkivmappen." som en varning i 6<br />
sekunder (standardinställning) efter det att du tryckt på [START]. Den inställda tiden för visning av meddelande kan ändras<br />
med "Inställning Av Meddelandetid" i systeminställningar (administratör).<br />
• Om originalen har lagts i dokumentinmatningsfacket kommer alla sidor att scannas.<br />
• Om du placerade originalet på dokumentglaset, får du scanna en sida åt gången. När scanningen av en sida är klar, byt ut<br />
den mot nästa sida och tryck på samma [START]-knapp som du tryckte på första gången. Upprepa detta tills alla sidor är<br />
scannade och tryck sedan på tangenten [Lässlut].<br />
För att avbryta scanning...<br />
Tryck på [STOPP] ( ).<br />
När en fil lagras med funktionen Snabbfil, tilldelas följande användarnamn och filnamn automatiskt till filen.<br />
Användarnamn: Okänd Användare<br />
Filnamn: Läge_Dag-Månad-År_Timme-Minut-Sekund<br />
(Exempel: Kopia_04042010_112030)<br />
Lagrad i: Mappen Snabbfil<br />
När användarauktorisering används väljs automatiskt användarnamnet som användes vid inloggning.<br />
Endast filnamnet och en lagringsplats för en fil som lagrats i Snabb Filmapp kan ändras.<br />
Avbryta funktionen Snabbfil...<br />
Peka på knappen [Snabbfil] i fönstret för steg 2 så att den inte längre är markerad.<br />
Systeminställningar (Administratör): Radera Alla Snabbfiler<br />
Alla filer i snabbfilsmappen kan raderas på en gång med undantag för skyddade filer.<br />
Inställningarna kan konfigureras så att alla filer raderas med knappinmatningar eller att alla filer raderas automatiskt när<br />
strömmen slås på.<br />
6-12<br />
Innehåll
DOKUMENTARKIVERING<br />
SPARA EN FIL MED "Fil"<br />
När du kopierar, skriver ut eller överför ett dokument i kopieringsläge, utskriftsläge eller bildsändningsläge (förutom i<br />
USB-minnesscanningsläge), kan du välja "Fil" för att spara en bild av dokumentet i huvudmappen eller i en anpassad<br />
mapp som du skapat i förväg. Bilden kan hämtas fram senare, så att du kan skriva ut eller överföra dokumentet utan att<br />
behöva leta reda på originalet.<br />
Ett exempel på proceduren för att använda funktionen "Fil" under kopiering visas nedan.<br />
1<br />
1<br />
Lägg i originalet.<br />
Placera originalet med textsidan uppåt i<br />
dokumentinmatningsfacket eller med textsidan nedåt på<br />
dokumentglaset.<br />
Färgläge<br />
Speciallägen<br />
Tryck på tangenten [Fil].<br />
2<br />
Fullfärg<br />
Exponering<br />
Auto<br />
1. A4<br />
2. A4R<br />
3. B4<br />
4. A3<br />
Normalt<br />
A4<br />
2-Sidors Kopia<br />
Utmatning<br />
Fil<br />
Snabbfil<br />
Återgivning<br />
100%<br />
Original<br />
Auto<br />
A4<br />
Pappersval<br />
Auto<br />
A4<br />
Normalt<br />
3<br />
(1) (2)<br />
Filinformation<br />
Ångra<br />
OK<br />
Konfidentiellt<br />
Lösenord<br />
Användarnamn Okänd Användare<br />
Filnamn<br />
Lagrad i<br />
Kopiera04042010_112030<br />
Huvudmapp<br />
Välj inställningar under "Fil".<br />
(1) Välj filinformationsinställningar.<br />
För att välja användarnamn, filnamn, mapp och<br />
konfidentiell inställning, se "FILINFORMATION" (sidan<br />
6-15).<br />
• Ange ett användarnamn: (sidan 6-15)<br />
• Tilldela ett filnamn: (sidan 6-16)<br />
• Ange mappen: (sidan 6-16)<br />
• Lagra en fil som en konfidentiell fil: (sidan 6-17)<br />
När inställningarna ovan har konfigurerats återgår du till<br />
denna skärm. Gå till nästa steg.<br />
Om du inte vill tilldela ett användarnamn eller annan<br />
information till filen ska du gå vidare till nästa steg.<br />
(2) Tryck på [OK].<br />
Du återgår till grundskärmen för kopieringsläget och<br />
knappen [Fil] markeras.<br />
6-13<br />
Innehåll
DOKUMENTARKIVERING<br />
4<br />
Välj kopieringsinställningar och tryck på knappen [FÄRG START] eller knappen<br />
[S/V START].<br />
• Kopieringen börjar och den skannade dokumentbilden sparas på hårddisken. De valda kopieringsinställningarna sparas<br />
också.<br />
• Metoden för placering av originalet beskrivs i steg 4 i avsnittet "SPARA EN FIL MED "Snabbfil"" (sidan 6-11).<br />
För att avbryta skanning...<br />
Tryck på [STOPP] ( ).<br />
När en fil lagras med funktionen "Fil" utan att filinformation bifogas, tilldelas följande användarnamn och filnamn automatiskt<br />
till filen.<br />
Användarnamn: Okänd Användare<br />
Filnamn: Läge_Dag-Månad-År_Timme-Minut-Sekund<br />
(Exempel: Kopia_04042010_112030)<br />
Lagrad i: Huvudmapp<br />
När användarauktorisering används väljs automatiskt användarnamnet som användes vid inloggning.<br />
Avbryta funktionen Fil...<br />
Tryck på knappen [Ångra] i fönstret för steg 3.<br />
6-14<br />
Innehåll
DOKUMENTARKIVERING<br />
FILINFORMATION<br />
Detta avsnitt förklarar de inställningar som konfigureras i steg 3 i "SPARA EN FIL MED "Fil"" (sidan 6-13). Att ange ett<br />
användarnamn, filnamn, mapp och konfidentiell inställning gör det enklare att hantera och söka efter en fil. Dessutom,<br />
när du har valt konfidentiell och angett ett lösenord, kan ingen annan titta på filen utan ditt godkännande.<br />
Ange ett användarnamn<br />
Filinformation<br />
Ångra<br />
OK<br />
Tryck på [Användarnamn].<br />
Konfidentiellt<br />
Lösenord<br />
När användarauktorisering används väljs automatiskt<br />
användarnamnet som användes vid inloggning. I det här fallet<br />
behövs inte detta steg.<br />
1<br />
Användarnamn<br />
Filnamn<br />
Lagrad i<br />
Okänd Användare<br />
Kopiera04042010_112030<br />
Huvudmapp<br />
Användarnamnet måste först lagras i "Användarlista" i systeminställningar (administratör).<br />
2<br />
(B)<br />
Användarnamn Ångra OK<br />
6 12 18<br />
ABC<br />
Använd.<br />
Name 1<br />
Name 3<br />
Name 5<br />
Name 7<br />
Name 9<br />
Name 11<br />
(A) (2)<br />
Name 2<br />
Name 4<br />
Name 6<br />
Name 8<br />
Name 10<br />
Name 12<br />
Alla ABCD EFGH IJKL MNOP QRSTU VWXYZ etc.<br />
1<br />
2<br />
Tryck på önskat användarnamn på den<br />
lista över användarnamn som visas.<br />
(1) Välj användarnamn.<br />
Du kan välja användarnamn på två sätt:<br />
(A) Tryck en gång på användarnamnets<br />
direktvalsknapp.<br />
Användarnamnet som du tryckte på markeras.<br />
Om du råkar välja fel användarnamn, trycker du på<br />
tangenten till rätt namn.<br />
(B) Peka på knappen .<br />
Ett område för inskrivning av "Registreringsnummer"<br />
[----] visas i displayen. Ange det<br />
"Registreringsnummer" som ställdes in vid<br />
användarregistrering. Detta möjliggör val av<br />
användarnamnet.<br />
(2) Tryck på [OK].<br />
Det användarnamn som du tryckte på är valt och du<br />
kommer tillbaka till skärmen i steg 1. Det valda<br />
användarnamnet visas.<br />
6-15<br />
Innehåll
DOKUMENTARKIVERING<br />
Tilldela ett filnamn<br />
Du kan tilldela ett filnamn till filen.<br />
Filinformation<br />
Ångra<br />
OK<br />
Peka på [Filnamn]-knappen.<br />
Konfidentiellt<br />
Lösenord<br />
En skärm för textinmatning visas. Ange filnamnet och tryck på<br />
[OK].<br />
Du kan ange högst 30 tecken.<br />
Användarnamn<br />
Filnamn<br />
Lagrad i<br />
Okänd Användare<br />
Kopiera04042010_112030<br />
Huvudmapp<br />
Ange mappen<br />
Filinformation<br />
Ångra<br />
OK<br />
Tryck på [Lagrad i] -knappen.<br />
Konfidentiellt<br />
Lösenord<br />
1<br />
Användarnamn<br />
Filnamn<br />
Lagrad i<br />
Okänd Användare<br />
Kopiera04042010_112030<br />
Huvudmapp<br />
Om ett användarnamn med en inställning för "Min mapp" väljs, kommer "Min mapp" för den användaren att väljas<br />
automatiskt.<br />
(1) (2)<br />
Välj den mapp där du vill lagra filen.<br />
2<br />
Lagrad i:<br />
Huvudmapp<br />
User 1<br />
User 3<br />
User 5<br />
User 7<br />
User 2<br />
User 4<br />
User 6<br />
User 8<br />
OK<br />
1<br />
2<br />
(1) Peka på knappen för mappen som du vill<br />
spara filen i.<br />
Om ett lösenord har angetts för mappen visas ett fönster<br />
för lösenordsinmatning. Ange lösenordet (5-8 siffror) med<br />
nummerknapparna och tryck på [OK].<br />
(2) Tryck på [OK].<br />
User 9<br />
User 10<br />
Alla Mappar ABCD EFGHI JKLMN OPQRST UVWXYZ<br />
6-16<br />
Innehåll
DOKUMENTARKIVERING<br />
Lagra en fil som en konfidentiell fil<br />
Du kan ange ett lösenord för filen så att ingen annan kan titta på den. Ange ett 5 till 8-siffrigt lösenord med<br />
nummerknapparna.<br />
(1) (2)<br />
Aktivera egenskapen konfidentiell.<br />
Filinformation<br />
Ångra<br />
OK<br />
(1) Markera kryssrutan [Konfidentiellt] .<br />
1<br />
Konfidentiellt<br />
Lösenord<br />
Användarnamn Name 1<br />
Nu är det konfidentiella läget aktiverat och du kan ange ett<br />
lösenord.<br />
(2) Tryck på [Lösenord].<br />
Filnamn<br />
file-01<br />
Lagrad i<br />
Anv. 1<br />
Lösenord<br />
Ångra<br />
OK<br />
Ange ett lösenord (5-8 siffror) med<br />
siffertangenterna och tryck på tangenten<br />
[OK].<br />
2<br />
Ange lösenord med siffertangenterna.<br />
För varje siffra som anges, ändras "-" till " ".<br />
6-17<br />
Innehåll
DOKUMENTARKIVERING<br />
SPARA ENBART EN DOKUMENTFIL<br />
(Scanna t. HDD)<br />
Scanna till hårddisk används för att lagra ett scannat dokument till huvudmappen eller en anpassad mapp. Varken<br />
utskrift eller överföring görs.<br />
"Scanna t. HDD" - SKÄRM<br />
Följande skärm visas när du trycker på fliken [Scanna t. HDD] i dokumentarkiveringsläget. Tryck på knapparna nedan<br />
tangent för att välja inställningar för Scanna till hårddisk.<br />
Varje knapps aktuella scanningsinställning visas till höger om knappen.<br />
KOPIERING<br />
BILD-<br />
SÄNDNING<br />
Redo att scanna till hårddisken.<br />
Tryck [Start] för att scanna original.<br />
DOKUMENT-<br />
ARKIVERING<br />
(1)<br />
(2)<br />
Hämta Fil Scanna t. HDD Hårddisk stat. Ext. dataåtk.<br />
Filinformation Original Scanna: Auto A4 Lagra: Auto<br />
Exponering<br />
Upplösning<br />
Komp.förhåll.<br />
Färgläge<br />
Speciallägen<br />
Auto<br />
200x200dpi<br />
Medelkomp.<br />
Auto<br />
Mono2<br />
(3)<br />
(4)<br />
(5)<br />
(6)<br />
(7)<br />
(8)<br />
(1) Tangenten [Filinformation]<br />
Information kan bifogas till filer som sparats med Scanna<br />
till hårddisk. Inställningarna konfigureras på samma sätt<br />
som filinformation för "Fil".<br />
☞ FILINFORMATION (sidan 6-15)<br />
(2) Tangenten [Speciallägen]<br />
Använd denna knapp för att välja speciallägen för<br />
Scanna till hårddisk.<br />
☞ Speciallägeskärm för funktionen Scanna till HDD<br />
(sidan 6-21)<br />
(3) Knappen [Original]<br />
Peka på denna knapp för att ställa in scanningsstorlek,<br />
lagringsstorlek och orientering för originalet och välj<br />
inställningar för dubbelsidig scanning.<br />
☞ Knappen [Original] (sidan 6-19)<br />
(4) Tangenten [Exponering]<br />
Tryck på denna knapp för att välja rätt exponering för<br />
scanning.<br />
(6) Knappen [Komp. förhåll.]<br />
Använd denna knapp för att välja det<br />
färgkompressionsförhållande som ska användas när filen<br />
lagras i färg.<br />
(7) Tangenten [Färgläge]<br />
Använd denna tangent för att välja färgläge när du lagrar<br />
dokumentet.<br />
☞ Knappen [Färgläge] (sidan 6-20)<br />
(8) knapp<br />
Den här knappen visas när ett specialläge eller<br />
dubbelsidig scanning har valts. Tryck på knappen för att<br />
visa valda speciallägen.<br />
(5) Knappen [Upplösning]*<br />
Använd detta för att välja den upplösning som ska<br />
användas när filen överförs.<br />
När "Långt Form." har angetts kan en upplösning på 300<br />
x 300 dpi eller lägre väljas.<br />
6-18<br />
Innehåll
DOKUMENTARKIVERING<br />
Knappen [Original]<br />
När du trycker på knappen [Original] visas följande fönster. Denna skärm används för att ändra originalstorlek och välja<br />
scanningsinställningar för dubbelsidiga original.<br />
(1) (2) (4)<br />
Scan till HDD/Original<br />
OK<br />
Scan. Storlek 100% Lagringsstorl<br />
Auto A4 Auto<br />
Original<br />
Bildorientering<br />
2-Sidigt<br />
Bok<br />
2-Sidigt<br />
Block<br />
(1) Tryck på knappen [Scan. Storlek].<br />
Om originalet inte är av en standardstorlek som kan detekteras av den automatiska funktionen för detektering av originalstorlek, tryck på<br />
tangenten [Scan. Storlek] och ange originalstorleken.<br />
(2) Tryck på tangenten [Lagringsstorl.].<br />
Om du vill lagra filen med en annan storlek än originalstorleken, tryck på tangenten [Lagringsstorl.] och ändra lagringsstorleken.<br />
(3) Tryck på lämplig riktningsknapp.<br />
Om originalets överkant är uppåt, tryck på -knappen. Om originalets överkant är till vänster, tryck på -knappen.<br />
Om originalet är dubbelsidigt, tryck på tangenten [2-Sidigt Bok] eller [2-Sidigt Block] beroende på originaltyp.<br />
(4) Tryck på [OK].<br />
Inställningarna lagras och du återgår till fönstret Scanna till HDD.<br />
Tangenten [Exponering]<br />
Justera exponering genom att peka på knappen [Exponering].<br />
Välj lämpligt exponeringsläge för originalet och tryck på - eller -knappen för att justera exponeringsnivån. När<br />
du är klar trycker du på [OK].<br />
(3)<br />
(3)<br />
Scan till HDD/Exponering<br />
OK<br />
Auto<br />
Exponering<br />
Manuell<br />
1 3 5<br />
Original-Bildtyp<br />
Text<br />
Utskrivet<br />
Foto<br />
Text/Ut-<br />
Skr. Foto<br />
Foto<br />
Text/Foto<br />
Karta<br />
Moaré-<br />
Reducering<br />
(1) Välj lämplig originaltyp för originalet som ska scannas.<br />
(2) Välj [Auto] eller [Manuell].<br />
Om du valde [Manuell], tryck på tangenten eller för att justera exponeringen. (För en mörkare bild, tryck på<br />
tangenten . För en ljusare bild, tryck på tangenten .)<br />
När exponeringen är inställd på [Auto] kan<br />
-knapparna inte användas.<br />
(A): Moaré-Reducering<br />
För att förminska moaré-effekten vid skanning av tryckt material, tryck på kryssrutan [Moaré-Reducering] så att en bock<br />
(3) Tryck på [OK].<br />
Inställningarna lagras och du återgår till fönstret Scanna till HDD.<br />
(2)<br />
(A)<br />
(1)<br />
visas.<br />
6-19<br />
Innehåll
DOKUMENTARKIVERING<br />
Knappen [Färgläge]<br />
Peka på knappen [Färgläge] för att öppna skärmen för inställning av färgläge för Scanna till HDD.<br />
Scan till HDD/Färgläge<br />
OK<br />
Färgläge<br />
Fullfärg<br />
Färgläge<br />
Automatisk<br />
2 färger<br />
Svartvit läge<br />
Mono2<br />
Gråskala<br />
Följande inställningar kan väljas för skanningsfärg när du trycker på knappen [FÄRG START] eller knappen [S/V<br />
START].<br />
Startknapp Läge Scanningsmetod<br />
[FÄRG START]<br />
knapp<br />
Fullfärg<br />
Automatisk<br />
2 färger<br />
Originalet scannas i fyrfärg. Det här läget passar bäst till fyrfärgsoriginal<br />
som t.ex. mappar.<br />
Även om originalet är svartvitt, scannas det som ett fullfärgsoriginal.<br />
Maskinen detekterar huruvida originalet är i färg eller svartvitt och väljer<br />
automatiskt scanning i fullfärg eller svartvitt (gråskala).<br />
Endast de röda områdena på originalet ändras till en annan färg. Andra<br />
färger än röd scannas i svart.<br />
Du kan välja rött, grönt, blått, cyan, magenta eller gult.<br />
Mono2<br />
[S/V START] knapp<br />
Gråskala<br />
När du har valt läge pekar du på [OK].<br />
Färgerna i originalet scannas som svartvitt. Det här läget passar bäst för<br />
original med endast text.<br />
Färgerna i originalet scannas i svartvitt som olika grå nyanser (gråskala).<br />
6-20<br />
Innehåll
DOKUMENTARKIVERING<br />
Speciallägeskärm för funktionen Scanna till HDD<br />
När du trycker på tangenten [Speciallägen], visas följande skärm. Mer information om de olika inställningarna finns i<br />
"SPECIALLÄGEN" (sidan 5-66) i "5. SKANNER/INTERNETFAX".<br />
(1) (2) (3)<br />
Scan till HDD/Speciallägen<br />
OK<br />
Radering<br />
Bok-<br />
Scanning<br />
Id-Kort<br />
Kopiering<br />
Speciallägen<br />
Arbets-<br />
Uppbyggnad<br />
Blandade<br />
org.format<br />
Långsamt<br />
scann.läge<br />
Originalan<br />
tal<br />
(4) (5) (6) (7)<br />
(1) Knappen [Radering]<br />
Raderingsfunktionen används för att radera skugglinjer<br />
på bilder som uppstår när man scannar tjocka original<br />
eller böcker på dokumentglaset.<br />
(2) Tangenten [Bok-Scanning]<br />
Vänster och höger sida av ett original kan scannas som<br />
två separata sidor. Den här funktionen är praktisk när<br />
man vill scanna varje sida i en bok eller något annat<br />
inbundet dokument i oavbruten följd.<br />
(3) Tangenten [Id-Kort Kopiering]<br />
Med denna funktion kan du spara fram- och baksidan av<br />
ett kort som en enda fil.<br />
(4) Knappen [Arbets-Uppbyggnad]<br />
Med den här funktionen kan du dela upp ett flersidigt<br />
original i olika uppsättningar, scanna varje uppsättning<br />
med den automatiska dokumentmataren och lagra alla<br />
sidorna som en enda fil. Använd denna funktion när det<br />
finns fler originalsidor än antalet som kan placeras på en<br />
gång i den automatiska dokumentmataren.<br />
(6) Tangenten [Blandade org. format]<br />
Med den här funktionen kan du scanna original i olika<br />
storlekar samtidigt. T.ex. original i B4 (8-1/2" x 14")<br />
format kan blandas med original i A3 (11" x 17")-format.<br />
När originalen scannas känner maskinen automatiskt av<br />
varje originals storlek.<br />
Original av olika bredd och storlekar kan scannas (A3<br />
och B4, A3 och B5, A4 och B4, A4 och B5, B4 och A4R,<br />
B4 och A5, B5 och A4R, B5 och A5 (11" x 17" och<br />
8-1/2" x 14", 11" x 17" och 8-1/2" x 13", 11" x 17" och<br />
5-1/2" x 8-1/2")).<br />
(7) Tangenten [Långsamt scann. läge]<br />
Använd den här funktionen när du vill scanna tunna<br />
original med hjälp av den automatiska<br />
dokumentmataren. Den här funktionen hjälper till att<br />
förebygga att tunna original felmatas.<br />
(5) Knappen [Originalantal]<br />
Du kan kontrollera att rätt antal sidor har skannats innan<br />
du lagrar dokumentet när du skannar original med den<br />
automatiska dokumentmataren.<br />
6-21<br />
Innehåll
DOKUMENTARKIVERING<br />
UTFÖRA "Scanna t. HDD"<br />
1<br />
1<br />
Lägg i originalet.<br />
Placera originalet med textsidan uppåt i<br />
dokumentinmatningsfacket eller med textsidan nedåt på<br />
dokumentglaset.<br />
2<br />
(4) (2) (1)<br />
KOPIERING<br />
Hämta Fil Scanna t. HDD Hårddisk stat. Ext. dataåtk.<br />
Filinformation<br />
BILD-<br />
SÄNDNING<br />
Redo att scanna till hårddisken.<br />
Tryck [Start] för att scanna original.<br />
Original<br />
Exponering<br />
Upplösning<br />
Komp.förhåll.<br />
Färgläge<br />
Speciallägen<br />
Scanna:<br />
Auto<br />
DOKUMENT-<br />
ARKIVERING<br />
200x200dpi<br />
Medelkomp.<br />
Auto<br />
Auto A4 Lagra: Auto<br />
Mono2<br />
(3)<br />
Växla till dokumentarkiveringsläge och<br />
välj inställningar för Scanna till<br />
hårddisk.<br />
(1) Peka på knappen<br />
[DOKUMENT-ARKIVERING].<br />
(2) Tryck på fliken [Scanna t. HDD].<br />
Om du inte vill välja inställningar, gå till nästa steg.<br />
(3) Välj originalets storlek, exponering,<br />
upplösning, komprimeringsförhållande,<br />
färgläge och speciallägen.<br />
Se ""Scanna t. HDD" - SKÄRM" (sidan 6-18).<br />
(4) Tryck på tangenten [Filinformation].<br />
Inställningarna är desamma som för "Fil". Se<br />
"FILINFORMATION" (sidan 6-15).<br />
Om originalet är tvåsidigt, var noga med att först trycka på tangenten [Original] och sedan trycka på tangenten<br />
[2-Sidigt Bok] eller tangenten [2-Sidigt Block] beroende på original.<br />
3<br />
Tryck på knappen [FÄRG START] eller knappen [S/V START].<br />
Scanning påbörjas.<br />
Metoden för placering av originalet beskrivs i steg 4 i avsnittet "SPARA EN FIL MED "Snabbfil"" (sidan 6-11).<br />
En signal ljuder och indikerar att funktionen Scanna till HDD är slutförd.<br />
För att avbryta skanning...<br />
Tryck på [STOPP] ( ).<br />
När scanna till hårddisk utförs utan att filinformation bifogas, tilldelas följande användarnamn och filnamn automatiskt till filen.<br />
Användarnamn: Okänd Användare<br />
Filnamn: Läge_Dag-Månad-År_Timme-Minut-Sekund<br />
(Exempel: HDD_04042010_112030)<br />
Lagrad i: Huvudmapp<br />
När användarauktorisering används väljs automatiskt användarnamnet som användes vid inloggning.<br />
6-22<br />
Innehåll
DOKUMENTARKIVERING<br />
ANVÄNDA LAGRADE FILER<br />
Det här avsnittet förklarar hur du hämtar en fil som lagrats med arkiveringsfunktionen och hur du skriver ut eller överför<br />
filen.<br />
SEKVENS FÖR ATT ANVÄNDA EN LAGRAD<br />
FIL<br />
Detta avsnitt beskriver den grundläggande metoden för att använda lagrade filer. Procedurerna och de skärmar som<br />
visas varierar beroende på om användarauktorisering är aktiverad.<br />
Se den sekvens som gäller din situation.<br />
Mer information om procedurer för användarautentisering finns i "ANVÄNDARAUTENTISERING" (sidan 1-17) i<br />
"1. INNAN DU ANVÄNDER MASKINEN". Mer information om att aktivera användarautentisering och lagra<br />
användarnamn finns i "Användarkontroll" (sidan 7-45) i "7. SYSTEMINSTÄLLNINGAR".<br />
Filer som lagrats med dokumentarkivering kan också hämtas fram och användas från webbsidan. Klicka på<br />
[Dokumentåtgärder] och sedan på [Dokumentarkivering] på webbsidans meny, och välj sedan mappen som innehåller filen<br />
som du vill använda.<br />
Du kan även visa en förhandsgranskning av en lagrad fil via webbsidorna.<br />
Ändra läget.<br />
KOPIERING<br />
BILD-<br />
SÄNDNING<br />
DOKUMENT-<br />
ARKIVERING<br />
Växla till dokumentarkiveringsläge.<br />
☞ GRUNDSKÄRM FÖR ARKIVERINGSLÄGE (sidan 6-10)<br />
Hämta Fil Scanna t. HDD Hårddisk stat. Ext. dataåtk.<br />
Mappval<br />
Sök<br />
Huvudmapp<br />
User 1<br />
User 3<br />
User 5<br />
User 7<br />
User 9<br />
Snabb Filmapp<br />
User 2<br />
User 4<br />
User 6<br />
User 8<br />
User 10<br />
1<br />
2<br />
Alla Mappar ABCD EFGHI JKLMN OPQRST UVWXYZ<br />
6-23<br />
Innehåll
DOKUMENTARKIVERING<br />
Välj det filen som du vill hämta.<br />
Hämta Fil Scanna t. HDD Hårddisk stat. Ext. dataåtk.<br />
Huvudmapp<br />
Sök<br />
Föregående<br />
Filnamn<br />
Användarnamn Datum<br />
1<br />
file-01 Name 1 04/04/2010<br />
2<br />
file-02 Name 2 04/04/2010<br />
file-03.tiff Name 3 04/04/2010<br />
file-04 Name 4 04/04/2010<br />
• Välj mappnamn i skärmen för val av mapp. När mappen har<br />
valts visas filerna i mappen. Välj det filen som du vill hämta.<br />
• Du kan visa miniatyrbilder av lagrade filer när du väljer filer.<br />
☞ SKÄRMEN FÖR FILVAL (sidan 6-26)<br />
☞ VÄLJA EN FIL (sidan 6-28)<br />
• Sökfunktionen kan användas för att hämta en fil.<br />
☞ SÖKA EFTER EN LAGRAD FIL (sidan 6-46)<br />
file-05.tiff Name 5 04/04/2010<br />
Byt skärm<br />
Alla Filer<br />
Utskr. flera filer<br />
Välj handling<br />
Jobbinställningar<br />
Ångra<br />
file-01 Name 1 A4 Fullfärg<br />
Välj jobb.<br />
Ändra<br />
Skriv ut Skicka<br />
Egenskaper<br />
Bildkontroll<br />
Flytta Radera Information<br />
Välj önskad handling och konfigurera inställningar.<br />
☞ SKÄRMEN FÖR JOBBINSTÄLLNINGAR (sidan 6-29)<br />
☞ SKRIVA UT EN LAGRAD FIL (sidan 6-30)<br />
☞ SKICKA EN LAGRAD FIL (sidan 6-36)<br />
☞ EGENSKAPER FÖR LAGRADE FILER (sidan 6-38)<br />
☞ FLYTTA EN LAGRAD FIL (sidan 6-40)<br />
☞ RADERA EN LAGRAD FIL (sidan 6-42)<br />
☞ KONTROLLERA BILDEN FÖR EN LAGRAD FIL (sidan<br />
6-43)<br />
6-24<br />
Innehåll
DOKUMENTARKIVERING<br />
SKÄRMAR FÖR VAL AV MAPP OCH FIL<br />
För att du ska kunna använda en lagrad fil, måste mappen och filen vara valda. Skärmen för mappval och skärmen för<br />
filval förklaras nedan.<br />
SKÄRMEN FÖR MAPPVAL<br />
Två olika skärmar visas beroende på huruvida användarautentisering är aktiverad på maskinen eller inte.<br />
När användarautentisering inte är aktiverad<br />
(1) (2) (3)<br />
När användarautentisering är aktiverad<br />
(1) (2) (3) (5)<br />
Mappval<br />
Sök<br />
Mappval<br />
Min mapp<br />
Sök<br />
Huvudmapp<br />
Snabb Filmapp<br />
Huvudmapp<br />
Snabb Filmapp<br />
User 1<br />
User 3<br />
User 2<br />
User 4<br />
1<br />
2<br />
User 1<br />
User 3<br />
User 2<br />
User 4<br />
1<br />
2<br />
User 5<br />
User 6<br />
User 5<br />
User 6<br />
User 7<br />
User 8<br />
User 7<br />
User 8<br />
User 9<br />
User 10<br />
User 9<br />
User 10<br />
Alla Mappar ABCD EFGHI JKLMN OPQRST UVWXYZ<br />
Alla Mappar ABCD EFGHI JKLMN OPQRST UVWXYZ<br />
(4)<br />
(4)<br />
(1) Tangenten [Huvudmapp]<br />
Peka på denna knapp för att hämta filen från<br />
Huvudmappen. Filerna i Huvudmappen visas.<br />
(2) Knappar för anpassade mappar<br />
De anpassade mappar som har skapats med<br />
"Dokumentarkiv.-Kontroll" (sidan 7-24) i<br />
systeminställningarna visas. Peka på en knapp för att<br />
visa filerna i den mappen. Om ett lösenord har angetts<br />
för en anpassad mapp, visas en<br />
lösenordsinmatningsskärm när du trycker på mappen. Du<br />
måste ange ett lösenord.<br />
(4) Flikarna [Index]<br />
Alla mappar visas på fliken [Alla Mappar]. Tryck på en av<br />
flikarna för att visa de anpassade mapparna med<br />
initialerna (ställs in i systeminställningarna under<br />
"Dokumentarkiv.- Kontroll") som matchar bokstäverna på<br />
fliken.<br />
(5) Tangenten [Min mapp]<br />
Denna tangent visas när användarautentisering är<br />
aktiverad. Tryck på tangenten för att visa filvalsmappen<br />
för "Min mapp". När användarautentisering är aktiverat<br />
men "Min mapp" inte har konfigurerats är denna knapp<br />
grå och kan inte väljas.<br />
(3) Tangenten [Snabb Filmapp]<br />
Tryck på denna tangent för att hämta en fil från<br />
Snabbfilsmapp. Filerna i Snabbfilsmappen visas.<br />
☞ SPARA EN FIL MED "Snabbfil" (sidan 6-11)<br />
6-25<br />
Innehåll
DOKUMENTARKIVERING<br />
SKÄRMEN FÖR FILVAL<br />
Filvalsskärmen för Snabbfilsmapp, Huvudmapp och anpassade mappar förklaras nedan.<br />
Filvalsskärmen kan visas i form av en lista eller en skärm med miniatyrer. (Se "(5) Knappen [Byt skärm]" nedan om du<br />
vill välja format.)<br />
I det här kapitlet antar vi att skärmen visas i form av en lista.<br />
(1)<br />
(2) (3) (4)<br />
(1)<br />
(3) (4)<br />
Hämta Fil Scanna t. HDD Hårddisk stat. Ext. dataåtk.<br />
Hämta Fil Scanna t. HDD Hårddisk stat. Ext. dataåtk.<br />
Huvudmapp<br />
Sök<br />
Föregående<br />
Huvudmapp<br />
Sök<br />
Föregående<br />
Sorteringsordning<br />
Filnamn<br />
Användarnamn Datum<br />
file-01 Name 1 04/04/2010<br />
file-02 Name 2 04/04/2010<br />
1<br />
2<br />
aaa.tiff<br />
bbb.tiff ccc ddd<br />
1<br />
2<br />
Datum<br />
Visa<br />
alternativ<br />
8<br />
file-03.tiff Name 3 04/04/2010<br />
file-04 Name 4 04/04/2010<br />
file-05.tiff Name 5 04/04/2010<br />
eee.tiff fff.tiff ggg.tiff hhh.tiff<br />
Byt skärm<br />
Alla Filer<br />
Utskr. flera filer<br />
Byt skärm<br />
Alla Filer<br />
Utskr. flera filer<br />
(5)<br />
(6)<br />
[Listformat]<br />
(1) Filtangenter<br />
De lagrade filerna visas. En ikon visar från vilket läge<br />
filen lagrats, filnamn, användarnamn och datum då filen<br />
lagrades visas i varje filtangent.<br />
När du trycker på en fil, visas jobbinställningsskärmen.<br />
Jobbikoner<br />
Kopiera<br />
Faxöverföri<br />
ng<br />
Scanna till<br />
FTP<br />
PC-Fax<br />
överföring<br />
Internetfax<br />
överföring<br />
Scanna till<br />
e-post<br />
Scanna till<br />
skrivbordet<br />
PC-I-Fax<br />
överföring<br />
Skriv ut<br />
Scanna till<br />
hårddisk<br />
Scanna till<br />
nätverksm<br />
app<br />
Miniatyrformat<br />
Den första sidan med miniatyrbilder av de lagrade filerna<br />
visas.<br />
(5)<br />
(6) (7)<br />
[Miniatyrformat]<br />
(3) Knappen [Föregående]<br />
Tryck på denna tangent för att gå tillbaka till<br />
grundskärmen i arkiveringsläget.<br />
☞ SKÄRMEN FÖR MAPPVAL (sidan 6-25)<br />
(4) Sidtangent<br />
När det finns flera sidor, använd denna tangent för att<br />
ange numret på den sida som du vill visa. När du trycker<br />
på tangenten visas en inmatningsskärm för sidnummer.<br />
Ange önskat sidnummer (3 siffror) med siffertangenterna.<br />
För att t ex visa sidan 3, anger du "003".<br />
(5) Knappen [Byt skärm]<br />
Filknapparna som visas kan ändras beroende på jobbtyp<br />
och kan visas som miniatyrbilder. Den valda jobbtypen<br />
visas till höger om knappen [Byt skärm]. [Alla Filer] visas<br />
till en början. När du trycker på [Byt skärm], visas följande<br />
skärm.<br />
Byt skärm<br />
Per jobb<br />
Alla Filer Scanna Scanna t. HDD<br />
OK<br />
Konfidentiellt-ikonen ( ) visas i stället för en<br />
miniatyrbild för konfidentiella filer som lagras.<br />
Kopiera<br />
Skrivare<br />
Internet-Faxa<br />
Fax<br />
(2) Tangenterna [Filnamn], [Användarnamn], [Datum]<br />
Använd dessa tangenter för att ändra visningsordning för<br />
filtangenterna. När du trycker på någon av tangenterna,<br />
visas eller i tangenten.<br />
• När visas på knappen [Filnamn] eller<br />
[Användarnamn], visas filerna bredvid namnet eller<br />
användarnamnen i stigande ordningsföljd. När<br />
visas i tangenten [Datum], visas filerna i ordningsföljd<br />
från det äldsta datumet.<br />
• När visas på knappen [Filnamn] eller<br />
[Användarnamn], visas filerna bredvid namnet eller<br />
användarnamnen i fallande ordningsföljd. När visas<br />
i tangenten [Datum], visas filerna i ordningsföljd från<br />
det senaste datumet.<br />
Visningsstil<br />
Lista<br />
Miniatyr<br />
Om du bara vill visa knappar för en viss jobbtyp, ska du<br />
välja jobbtypen överst på skärmen.<br />
Tryck på knappen [Miniatyr] om du vill visa miniatyrer av<br />
filerna. Tryck på knappen [Lista] om du vill byta till<br />
listskärmen. När du är klar trycker du på [OK].<br />
6-26<br />
Innehåll
DOKUMENTARKIVERING<br />
(6) Knappen [Utskr. flera filer]<br />
Tryck på knappen om du vill välja flera filer i en mapp<br />
som ska skrivas ut.<br />
☞ MULTIFILUTSKRIFT (sidan 6-32)<br />
(7) Sorteringsordning / Visa alternativ<br />
Kan användas på miniatyrskärmen.<br />
Miniatyrernas visningsordning kan ändras med<br />
"Sorteringsordning".<br />
Välj "Datum ", "Datum ", "Filnamn ", "Filnamn<br />
", "Användarnamn " eller "Användarnamn ".<br />
Antalet miniatyrer som visas kan ändras med "Visa<br />
alternativ".<br />
Välj 2 eller 8 miniatyrer.<br />
6-27<br />
Innehåll
DOKUMENTARKIVERING<br />
VÄLJA EN FIL<br />
Detta avsnitt beskriver hur du väljer en fil som ska användas.<br />
KOPIERING<br />
(2) (1)<br />
BILD-<br />
SÄNDNING<br />
DOKUMENT-<br />
ARKIVERING<br />
Hämta Fil Scanna t. HDD Hårddisk stat. Ext. dataåtk.<br />
Välj mappen som innehåller den fil som<br />
du vill använda.<br />
(1) Peka på knappen<br />
[DOKUMENT-ARKIVERING].<br />
1<br />
Mappval<br />
Huvudmapp<br />
User 1<br />
User 3<br />
User 5<br />
User 7<br />
User 9<br />
Snabb Filmapp<br />
User 2<br />
User 4<br />
User 6<br />
User 8<br />
User 10<br />
Sök<br />
1<br />
2<br />
Skärmen för val av mapp visas. Om en annan flik visas<br />
ska du peka på fliken [Hämta Fil].<br />
När användarautentisering är aktiverad och "Min mapp"<br />
har konfigurerats i "Användarlista" i systeminställningarna<br />
visas den anpassade mappen som angivits som "Min<br />
mapp". Visa skärmen för val av mappar genom att peka<br />
på knappen [Föregående].<br />
Alla Mappar ABCD EFGHI JKLMN OPQRST UVWXYZ<br />
(2) Tryck på tangenten till den mapp som<br />
innehåller den önskade filen.<br />
Om ett lösenord har angetts för den valda mappen, visas<br />
en skärm för lösenordsinmatning.<br />
Ange lösenordet (5-8 siffror) med siffertangenterna och<br />
peka på knappen [OK].<br />
Huvudmapp<br />
Sök<br />
Föregående<br />
Filnamn<br />
Användarnamn Datum<br />
1<br />
file-01 Name 1 04/04/2010<br />
2<br />
file-02 Name 2 04/04/2010<br />
file-03.tiff Name 3 04/04/2010<br />
Tryck på tangenten till önskad fil.<br />
Om ett lösenord har angetts för den valda mappen, visas en<br />
skärm för lösenordsinmatning.<br />
Ange lösenordet (5-8 siffror) med siffertangenterna och peka<br />
på knappen [OK].<br />
file-04 Name 4 04/04/2010<br />
2<br />
file-05.tiff Name 5 04/04/2010<br />
Byt skärm<br />
Alla Filer<br />
Utskr. flera filer<br />
• Tryck på knappen [Byt skärm] om du vill visa knapparna för ett visst läge, t.ex. kopierings- eller skannerläge, eller<br />
miniatyrer för filerna. Med knappen [Byt skärm] kan du snabbt hitta en fil.<br />
• Du kan trycka på tangenten [Filnamn], [Användarnamn] eller [Datum] för att ändra visningsordningen för filerna.<br />
• Tryck på [Utskr. flera filer] om du vill välja flera filer i en mapp som ska skrivas ut.<br />
☞ MULTIFILUTSKRIFT (sidan 6-32)<br />
6-28<br />
Innehåll
DOKUMENTARKIVERING<br />
SKÄRMEN FÖR JOBBINSTÄLLNINGAR<br />
När du trycker på en filtangent visas följande skärm. Tryck på tangenten för den åtgärd som du vill utföra och välj<br />
inställningar.<br />
(1)<br />
(2)<br />
Hämta Fil Scanna t. HDD Hårddisk stat. Ext. dataåtk.<br />
Huvudmapp<br />
Sök<br />
Föregående<br />
Jobbinställningar<br />
Ångra<br />
file-01 Name 1 Fullfärg<br />
Filnamn<br />
Användarnamn Datum<br />
file-01 Name 1 04/04/2010<br />
file-02 Name 2 04/04/2010<br />
file-03.tiff Name 3 04/04/2010<br />
file-04 Name 4 04/04/2010<br />
file-05.tiff Name 5 04/04/2010<br />
1<br />
2<br />
Välj jobb.<br />
Ändra<br />
Skriv ut Skicka<br />
Egenskaper<br />
Bildkontroll<br />
Flytta Radera Information<br />
Byt skärm<br />
Alla Filer<br />
Utskr. flera filer<br />
(3) (4) (5) (6) (7) (8) (9)<br />
(1) Filvisning<br />
Detta visar information om den aktuella valda filen<br />
(jobbikonen, filnamn, användarnamn, lagringsstorlek och<br />
färgläge).<br />
(2) Knappen [Ångra]<br />
Tryck på denna tangent för att avbryta åtgärden och gå<br />
tillbaka till skärmen för filval.<br />
(3) Tangenten [Skriv ut]<br />
Tryck på denna tangent för att skriva ut den valda filen.<br />
☞ SKRIVA UT EN LAGRAD FIL (sidan 6-30)<br />
(4) Tangenten [Flytta]<br />
Använd denna metod för att ändra placering av en fil<br />
(flytta en fil till en annan mapp).<br />
☞ FLYTTA EN LAGRAD FIL (sidan 6-40)<br />
(5) Tangenten [Skicka]<br />
Används för att sända en lagrad fil med fax, Internetfax,<br />
skanningssändning eller andra metoder.<br />
☞ SKICKA EN LAGRAD FIL (sidan 6-36)<br />
(6) Tangenten [Radera]<br />
Tryck på denna tangent för att ta bort en fil som inte<br />
längre behövs.<br />
☞ RADERA EN LAGRAD FIL (sidan 6-42)<br />
(7) Tangenten [Ändra Egenskaper]<br />
Använd denna tangent för att ändra egenskap ("Dela",<br />
"Skydda" eller "Konfidentiellt") för en lagrad fil.<br />
☞ EGENSKAPER FÖR LAGRADE FILER (sidan 6-38)<br />
(8) Tangenten [Bildkontroll]<br />
En bild av den lagrade filen visas.<br />
☞ KONTROLLERA BILDEN FÖR EN LAGRAD FIL<br />
(sidan 6-43)<br />
(9) Knappen [Information]<br />
Tryck på denna tangent för att visa detaljerad information<br />
om den valda filen.<br />
När du trycker på denna tangent visas följande skärm.<br />
Jobbinställningar / Detalj<br />
Filnamn file-01 Name 1<br />
Mapp: Huvudmapp<br />
Format: A4<br />
Datum: 04/04/2010 11:20<br />
Datastorlek: 40B<br />
Dokument-<br />
Stil:<br />
Utmatning:<br />
Upplösning: 600x600dpi<br />
Färg / S/V: Fullfärg<br />
Sidor: 10<br />
Special-<br />
Lägen:<br />
Fil Typ:<br />
Om du vill ändra filnamn, tryck på tangenten [Filnamn] på<br />
denna skärm.<br />
En skärm för textinmatning visas. Ange önskat filnamn.<br />
Knappen visas när ett specialläge har valts. Peka på<br />
knappen för att visa bekräftelseskärmen för val av<br />
specialläge.<br />
OK<br />
6-29<br />
Innehåll
DOKUMENTARKIVERING<br />
SKRIVA UT EN LAGRAD FIL<br />
Du kan hämta och skriva ut en fil som lagrats med arkiveringsfunktionen vid behov. De inställningar som användes när<br />
filen lagrades har också lagrats, och därmed kan filen skrivas ut på nytt med samma inställningar. Du kan även<br />
modifiera filen före utskrift genom att ändra utskriftsinställningarna.<br />
När den önskade filen har valts ska du följa stegen nedan.<br />
☞ VÄLJA EN FIL (sidan 6-28)<br />
Jobbinställningar<br />
Ångra<br />
Tryck på tangenten [Skriv ut].<br />
file-01 Name 1 A4 Fullfärg<br />
Välj jobb.<br />
1<br />
Ändra<br />
Skriv ut Skicka<br />
Egenskaper<br />
Bildkontroll<br />
Flytta Radera Information<br />
2<br />
Jobbinställningar / Utskrift<br />
Ångra<br />
file-01 Name 1 A4 Fullfärg<br />
Pappersval<br />
Auto<br />
Utmatning<br />
2-Sidig<br />
Speciallägen<br />
Antal utskrifter<br />
1<br />
(1 999) Skriv ut och radera data<br />
Skriv ut och spara data<br />
S/V utskrift<br />
Tryck på tangenten [Skriv ut och radera<br />
data] eller [Skriv ut och spara data].<br />
Om du trycker på tangenten [Skriv ut och radera data], raderas<br />
filerna automatiskt efter utskrift.<br />
Om du trycker på tangenten [Skriv ut och spara data], sparas<br />
filerna efter utskrift.<br />
Utmatningsinställningar, dubbelsidig utskrift, speciallägen,<br />
antal kopior och andra inställningar kan väljas. Mer information<br />
finns i "SKÄRMEN FÖR UTSKRIFTSINSTÄLLNINGAR" (sidan<br />
6-31).<br />
• En fil som sparats i svartvitt eller gråskala kan inte skrivas ut i färg.<br />
• Filen kan inte skrivas ut när ett dokument med lång storlek lagras från läget Scanna till hårddisk eller scanningsläge. En fil<br />
som lagrats från scanningsläge som innefattade destinationer i faxläge eller Internetfaxläge i en gruppsändning kan<br />
skrivas ut.<br />
• Den enda inställningen som kan lagras om utskriftsinställningar ändras när en lagrad fil skrivs ut är antalet kopior.<br />
• Utskriftshastigheten kan saktas ner något beroende på den lagrade filens inställningar för upplösning och<br />
exponeringsläge.<br />
6-30<br />
Innehåll
DOKUMENTARKIVERING<br />
SKÄRMEN FÖR UTSKRIFTSINSTÄLLNINGAR<br />
Jobbinställningar / Utskrift<br />
Ångra<br />
file-01 Name 1 A4 Fullfärg<br />
(1)<br />
Pappersval<br />
Auto<br />
Antal utskrifter<br />
1<br />
(1 999) Skriv ut och radera data<br />
(5)<br />
(6)<br />
(2)<br />
(3)<br />
(4)<br />
Utmatning<br />
2-Sidig<br />
Speciallägen<br />
S/V utskrift<br />
Skriv ut och spara data<br />
(7)<br />
(8)<br />
(1) Tangenten [Pappersval]<br />
Använd denna tangent för att ange pappersstorlek.<br />
(2) Tangenten [Utmatning]<br />
Använd denna tangent för att välja Sorter., Grupper. eller<br />
Häft-Sort., och för att välja utmatningsfack.<br />
(3) Tangenten [2-Sidig]<br />
Använd denna tangent för att välja orientering för bilden<br />
på baksidan av papperet för dubbelsidig utskrift. För att<br />
låta bilderna på fram- och baksidan vara orienterade åt<br />
samma håll, tryck på tangenten [2-Sidigt Bok]. För att låta<br />
bilderna på fram- och baksidan vara orienterade åt<br />
motsatt håll, tryck på tangenten [2-Sidigt Block]. Lägg<br />
märke till att den sparade bildens storlek och orientering<br />
kan ge dessa tangenter motsatt effekt. Om ingen av<br />
dessa tangenter väljs (ingen är markerad), skrivs det<br />
bara ut på ena sidan.<br />
(5) knapp<br />
Använd dessa tangenter för att ange antal kopior. Du kan<br />
även välja antalet kopior genom att trycka på<br />
sifferskärmen direkt och ändra antalet med<br />
sifferknapparna.<br />
(6) Tangenten [Skriv ut och radera data]<br />
Utskriften startar när du trycker på denna tangent. När<br />
utskriften är klar raderas filen automatiskt.<br />
(7) Tangenten [Skriv ut och spara data]<br />
Utskriften startar när du trycker på denna tangent. Filen<br />
raderas inte efter utskrift.<br />
(8) Kryssrutan [S/V utskrift]<br />
Välj denna kryssruta om filen sparades i färg och du vill<br />
skriva ut den i svartvitt. När filen sparas i svartvitt visas<br />
inte denna kryssrutan.<br />
(4) Tangenten [Speciallägen]<br />
Tryck på denna tangent för att välja Marginal-Försk.,<br />
Broschyr Stil, Broschyr-Kopia, Tandemutskrift eller<br />
Stämpel.<br />
Denna tangent visas inte om filen sparades från<br />
utskriftsläge.<br />
6-31<br />
Innehåll
DOKUMENTARKIVERING<br />
MULTIFILUTSKRIFT<br />
Du kan välja flera filer i en mapp som ska skrivas ut.<br />
1<br />
Huvudmapp<br />
Sök<br />
Föregående<br />
Filnamn<br />
Användarnamn Datum<br />
1<br />
file-01 Name 1 04/04/2010<br />
2<br />
file-02 Name 2 04/04/2010<br />
file-03.tiff Name 3 04/04/2010<br />
file-04 Name 4 04/04/2010<br />
file-05.tiff Name 5 04/04/2010<br />
Tryck på tangenten [Utskr. flera filer].<br />
Om du vill välja filer av en viss jobbtyp ska du trycka på [Byt<br />
skärm], markera jobbtypen på skärmen som visas och sedan<br />
trycka på [OK].<br />
Tryck på [Byt skärm] om du bara vill visa filer av den valda<br />
jobbtypen.<br />
Byt skärm<br />
Alla Filer<br />
Utskr. flera filer<br />
2<br />
Utskrift av flera filer<br />
Välj alla<br />
OK<br />
Föregående<br />
Filnamn<br />
Användarnamn Datum<br />
file-01 Name 1 04/04/2010<br />
1<br />
2<br />
file-02 Name 2 04/04/2010<br />
file-03 Name 3 04/04/2010<br />
file-04 Name 4 04/04/2010<br />
file-05 Name 5 04/04/2010<br />
Byt skärm<br />
Alla Filer<br />
Batchutskrift<br />
Välj tangenterna för filerna som du vill<br />
skriva ut.<br />
Tryck på tangenterna för filerna som du vill skriva ut.<br />
Knapparna som du trycker på markeras för att visa att de är<br />
valda.<br />
Tryck på den markerade filknappen så att den inte längre är<br />
markerad om du vill ta bort en vald fil.<br />
Om du vill välja alla filknappar som visas utom de för<br />
konfidentiella filer, ska du trycka på [Välj alla].<br />
Knappen [Batchutskrift] kan användas när du vill skriva ut alla<br />
filer för en viss användare i en mapp eller alla filer som har<br />
samma lösenord i en mapp. Mer information finns i<br />
"BATCHUTSKRIFT" (sidan 6-33).<br />
• Du kan inte använda multifilutskrift för konfidentiella filer.<br />
• En fil i den valda mappen kan inte väljas samtidigt som en fil i en annan mapp väljs.<br />
• Om jobbtypen ändras med knappen [Byt skärm] eller skärmen ändras med knappen [Föregående] när en fil är vald,<br />
kommer den valda filen att avmarkeras.<br />
• Knappen [Välj alla] ändras till [Avbryt alla] när den trycks in. Tryck på [Avbryt alla] om du vill ta bort filerna som<br />
markerats med [Välj alla].<br />
• Om du väljer alla filer utan att använda [Välj alla], kommer knappen inte att ändras till [Avbryt alla]. Om du avbryter<br />
markeringen av alla filer utan att använda [Avbryt alla], kommer knappen inte att ändras.<br />
3<br />
Utskrift av flera filer<br />
Välj alla<br />
OK<br />
Föregående<br />
Filnamn<br />
Användarnamn Datum<br />
1<br />
file-01 Name 1 04/04/2010<br />
2<br />
file-02 Name 2 04/04/2010<br />
file-03 Name 3 04/04/2010<br />
file-04 Name 4 04/04/2010<br />
file-05 Name 5 04/04/2010<br />
Tryck på [OK]<br />
Den valda filen anges och skärmen ändras till utskriftsskärmen.<br />
Byt skärm<br />
Alla Filer<br />
Batchutskrift<br />
6-32<br />
Innehåll
DOKUMENTARKIVERING<br />
4<br />
(1) (2) (3)<br />
Jobbinställningar / Utskrift<br />
Antal valda filer:: 5<br />
Antal utskrifter<br />
1<br />
(1 999)<br />
Använd numret som är ursprungligt<br />
angivet för varje jobb.<br />
Ångra<br />
Skriv ut och radera data<br />
Skriv ut och spara data<br />
Skriv ut en vald fil.<br />
Antalet valda filer visas på skärmen för antalet valda filer.<br />
Om du vill använda det antal kopior som lagrats med filen ska<br />
du gå till steg (3).<br />
(1) Tryck på kryssrutan [Använd numret som är<br />
ursprungligt angivet för varje jobb.] så att<br />
den inte är vald ( ).<br />
(2) Ange antalet kopior med tangenterna .<br />
Du kan även trycka direkt på sifferskärmen och ändra<br />
antalet med sifferknapparna.<br />
(3) Tryck på tangenten [Skriv ut och radera<br />
data] eller [Skriv ut och spara data].<br />
Om du trycker på tangenten [Skriv ut och radera data],<br />
raderas filerna automatiskt efter utskrift.<br />
Om du trycker på tangenten [Skriv ut och spara data],<br />
sparas filerna efter utskrift.<br />
6-33<br />
Innehåll
DOKUMENTARKIVERING<br />
Batchutskrift<br />
Alla filer som har samma användarnamn och lösenord kan skrivas ut samtidigt. Knappen [Multifilutskrift] ändras till<br />
[Batchutskrift] när den trycks in.<br />
Utskrift av flera filer<br />
Välj alla<br />
OK<br />
Föregående<br />
Tryck på tangenten [Batchutskrift].<br />
1<br />
Filnamn<br />
Användarnamn Datum<br />
file-01 Name 1 04/04/2010<br />
file-02 Name 2 04/04/2010<br />
file-03 Name 3 04/04/2010<br />
file-04 Name 4 04/04/2010<br />
file-05 Name 5 04/04/2010<br />
1<br />
2<br />
Byt skärm<br />
Alla Filer<br />
Batchutskrift<br />
Batchutskrift<br />
Ångra<br />
Tryck på [Användarnamn].<br />
2<br />
Anv. 1/ Alla Filer<br />
Användarnamn<br />
Lösenord<br />
När användarauktorisering används väljs automatiskt<br />
användarnamnet som användes vid inloggning.<br />
Radera data<br />
Skriv ut och radera data<br />
Skriv ut och spara data<br />
Ändra utsk.nr.<br />
3<br />
(C)<br />
Användarnamn<br />
6 12 18<br />
Stan.använd.<br />
Direktval<br />
ABC<br />
Använd.<br />
(B) (D)<br />
Name 1<br />
Name 3<br />
Name 5<br />
Name 7<br />
Name 9<br />
Name 11<br />
(A)<br />
Name 2<br />
Name 4<br />
Name 6<br />
Name 8<br />
Name 10<br />
Name 12<br />
Ångra<br />
Alla ABCD EFGH IJKL MNOP QRSTU VWXYZ etc.<br />
OK<br />
1<br />
2<br />
Välj användarnamn.<br />
Du kan välja användarnamn på fyra sätt:<br />
(A) Tryck en gång på användarnamnets direktvalsknapp.<br />
Användarnamnet som du tryckte på markeras.<br />
Om du råkar välja fel användarnamn, trycker du på<br />
tangenten till rätt namn.<br />
(B) Tryck på tangenten [Stan.använd.].<br />
Användarnamnet kan väljas från lagrade<br />
standardanvändare.<br />
(C) Tryck på knappen .<br />
Ett område för inskrivning av "Registreringsnummer" [----]<br />
visas i displayen. Ange det "Registreringsnummer" som<br />
ställdes in vid användarregistrering. Detta möjliggör val av<br />
användarnamnet.<br />
(D) Tryck på tangenten [Direktval].<br />
En skärm för textinmatning visas. Ange användarnamnet<br />
direkt.<br />
När du har valt användarnamn trycker du på tangenten [OK].<br />
När kryssrutorna [Val av [Alla använd.] är ej tillåtet.] och [Val av [Okänd användare] är ej tillåtet.] är avmarkerade i<br />
systeminställningarna (administratör), kan du inte välja knapparna [Alla använd.] och [Okänd Användare].<br />
Du kan trycka på tangenten [Alla användare] för att välja alla filer i mappen (alla användares filer).<br />
Du kan trycka på tangenten [Okänd Användare] för att välja alla filer i mappen som saknar användarnamn.<br />
6-34<br />
Innehåll
DOKUMENTARKIVERING<br />
Batchutskrift<br />
Anv. 1/ Alla Filer<br />
Ångra<br />
Om ett lösenord har angetts, tryck på<br />
tangenten [Lösenord].<br />
4<br />
Användarnamn<br />
Lösenord<br />
Name 1<br />
Ange lösenordet (5-8 siffror) med siffertangenterna och peka<br />
på knappen [OK]. Endast filer med samma lösenord väljs.<br />
Om du inte vill ange ett lösenord, gå till nästa steg.<br />
Radera data<br />
Skriv ut och radera data<br />
Skriv ut och spara data<br />
Ändra utsk.nr.<br />
Batchutskrift<br />
Anv. 1/ Alla Filer<br />
Ångra<br />
För att ange antal kopior, tryck på<br />
tangenten [Ändra utsk.nr.].<br />
Användarnamn<br />
Lösenord<br />
Name 1<br />
Om du vill använda det antal kopior som lagrats med varje fil,<br />
gå till steg 6.<br />
Radera data<br />
Skriv ut och radera data<br />
Skriv ut och spara data<br />
Ändra utsk.nr.<br />
5<br />
Batchutskrift<br />
Ändra utskriftsnummer<br />
Ångra<br />
Ångra<br />
OK<br />
(1) Tryck på kryssrutan [Använd numret som är<br />
ursprungligt angivet för varje jobb.] så att<br />
den inte är vald ( ).<br />
1<br />
(1 999)<br />
(2) Ange antalet kopior med tangenterna .<br />
Du kan även trycka direkt på sifferskärmen och ändra<br />
antalet med sifferknapparna.<br />
Använd numret som är ursprungligt<br />
angivet för varje jobb.<br />
(3) Peka på [OK].<br />
(1) (2) (3)<br />
Batchutskrift<br />
Anv. 1/ Alla Filer<br />
Ångra<br />
Tryck på tangenten [Skriv ut och radera<br />
data] eller [Skriv ut och spara data].<br />
6<br />
Användarnamn Name 1<br />
Lösenord<br />
Radera data<br />
Skriv ut och radera data<br />
Skriv ut och spara data<br />
Ändra utsk.nr.<br />
Om du trycker på tangenten [Skriv ut och radera data], raderas<br />
filerna automatiskt efter utskrift.<br />
Om du trycker på tangenten [Skriv ut och spara data], sparas<br />
filerna efter utskrift.<br />
Om det inte finns några filer som matchar sökorden kommer du<br />
att återgå till fönstret med fillistan.<br />
Alla filer som uppfyller de angivna sökvillkoren kan raderas genom att du trycker på tangenten [Radera data].<br />
6-35<br />
Innehåll
DOKUMENTARKIVERING<br />
SKICKA EN LAGRAD FIL<br />
Du kan hämta och överföra en fil som lagrats med arkiveringsfunktionen vid behov. De inställningar som användes när<br />
filen lagrades har också lagrats, och därmed kan filen överföras med samma inställningar. Vid behov kan du även ändra<br />
överföringsinställningar för att ändra den hämtade filen.<br />
När den önskade filen har valts ska du följa stegen nedan.<br />
☞ VÄLJA EN FIL (sidan 6-28)<br />
Jobbinställningar<br />
Ångra<br />
Tryck på tangenten [Skicka].<br />
file-01 Name 1 A4 Fullfärg<br />
Välj jobb.<br />
1<br />
Ändra<br />
Skriv ut Skicka<br />
Egenskaper<br />
Bildkontroll<br />
Flytta Radera Information<br />
2<br />
Adressbok<br />
Adressinmatn.<br />
Sändinställn.<br />
file-01<br />
Fullfärg<br />
Sändinställn.<br />
Filformat<br />
Speciallägen<br />
200x200dpi<br />
PDF<br />
Name 1<br />
PDF<br />
Välj överföringsinställningar.<br />
Mer För information om inställningarna finns i "SKÄRMEN FÖR<br />
SÄNDNINGSINSTÄLLNINGAR" (sidan 6-37).<br />
3<br />
Tryck på knappen [FÄRG START] eller knappen [S/V START].<br />
Om du skickar ett fax eller Internetfax, kan endast tangenten [S/V START] användas.<br />
• En fil som sparats i svartvitt eller gråskala kan inte överföras i färg.<br />
• Ett lagrat utskriftsjobb kan inte överföras.<br />
• Dessa överföringsmetoder kräver installation av motsvarande alternativ.<br />
• Om något av följande speciallägen ingick i den sparade filen, kan filen inte sändas. "Broschyrkopia", "Omslag/Infogning",<br />
"Foto-repetering", "Flersidig förstoring", "Multibild" för kopiering.<br />
• Om något av följande speciallägen ingick i den sparade filen, kan filen sändas men speciallägena kommer inte att utföras.<br />
"Marginal-Försk.", "Mellanlägg Oh-Film", "Bokkopiering", "Flikkopiering", "Stämpel", alla poster på menyn<br />
"Färg-Justeringar", "Centrering"<br />
• Beroende på förminsknings- eller förstoringsförhållandet som använts vid lagringen av en fil, är det inte alltid möjligt att<br />
skicka den lagrade filen med en viss upplösningsinställning. Försök i sådant fall att ändra upplösning. När du vill skicka en<br />
lagrad fil med Internet-fax, är det dock möjligt att du inte kan överföra den trots att upplösningen ändrats.<br />
6-36<br />
Innehåll
DOKUMENTARKIVERING<br />
SKÄRMEN FÖR SÄNDNINGSINSTÄLLNINGAR<br />
De tangenter som visas i sändningsinställningarna förklaras nedan. Mer information om de olika inställningarna finns i<br />
"FAXLÄGETS GRUNDSKÄRM" (sidan 4-7) i "4. FAX" och "GRUNDSKÄRM" (sidan 5-9) i<br />
"5. SKANNER/INTERNETFAX".<br />
Exempel på scanningsläge<br />
(6)<br />
(1)<br />
(2)<br />
(3)<br />
(4)<br />
Redo att skicka.<br />
Scanna Internetfax Fax<br />
Adressbok<br />
Adressinmatn.<br />
Sändinställn.<br />
file-01<br />
Fullfärg<br />
Upplösning<br />
200x200dpi<br />
Name 1<br />
Ångra<br />
(7)<br />
(8)<br />
Filformat<br />
PDF<br />
PDF<br />
(9)<br />
Speciallägen<br />
(5)<br />
(1) Flikar för sändningsläge<br />
Tryck på en lämplig flik för att välja faxläge,<br />
skanningsläge, Internetfax-läge osv.<br />
(2) Tangenten [Adressbok]<br />
Tryck på denna tangent för att visa de destinationer som<br />
är lagrade i adressboken.<br />
(3) Tangenten [Adressinmatn.] eller [Deladress]<br />
Använd denna tangent för att direkt ange en adress när<br />
du skickar en fil i scanningsläge eller Internetfaxläge.<br />
I faxläget visas knappen som "Deladress". Använd denna<br />
knapp för att ange en deladress och lösenord för F-Kod<br />
överföring.<br />
(4) Tangenten [Sändinställn.]<br />
Denna tangent visas i scanningsläge och Internetfaxläge.<br />
Tryck på tangenten för att ange ett ämne och ett filnamn<br />
när överföring utförs. I scanningsläge kan du även<br />
specificera en sändare.<br />
(5) knapp<br />
Det tresiffriga söknumret som tilldelades till en<br />
direktvalsknapp eller en gruppknapp när knappen<br />
sparades kan anges för att specificera en destination.<br />
(6) Tangenten [Nästa Adress]<br />
Denna tangent visas när du har angett minst en adress.<br />
Använd denna tangent för att skicka en fil till flera<br />
destinationer.<br />
(7) Knappen [Ångra]<br />
Denna tangent tar dig tillbaka till<br />
jobbinställningsskärmen.<br />
(9) Alla dessa knappar kan användas för att ändra<br />
motsvarande inställningar i filen som ska skickas. De<br />
inställningar som kan väljas varierar från läge till<br />
läge.<br />
• Scanningsläge<br />
Tangenten [Upplösning]<br />
Använd denna tangent för att välja upplösning. Du kan<br />
inte välja en upplösning som är högre än den<br />
upplösning som filen lagrades med.<br />
Tangenten [Filformat]<br />
Här kan du välja filtyp, komprimeringsgrad och<br />
färgläge.<br />
Tangenten [Speciallägen]<br />
Denna visar tangenten [Timer].<br />
• Internetfaxläge:<br />
Tangenten [Upplösning]<br />
Använd denna tangent för att välja upplösning. Du kan<br />
inte välja en upplösning som är högre än den<br />
upplösning som filen lagrades med.<br />
Tangenten [Filformat]<br />
Använd denna knapp för att välja filtyp och<br />
komprimeringsförhållande.<br />
Tangenten [Speciallägen]<br />
Visar tangenterna [Timer] och [Överförings-Rapport].<br />
• Faxläge<br />
Tangenten [Upplösning]<br />
Använd denna tangent för att välja upplösning. Du kan<br />
inte välja en upplösning som är högre än den<br />
upplösning som filen lagrades med.<br />
Tangenten [Speciallägen]<br />
Denna visar tangenterna [Timer], [Eget namnval] och<br />
[Överförings-Rapport].<br />
(8) Visning av filnamn / Användarnamn<br />
Denna visar ikonen av den fil som ska skickas, filnamnet,<br />
användarnamnet och färgläget (färg / svartvitt).<br />
6-37<br />
Innehåll
DOKUMENTARKIVERING<br />
EGENSKAPER FÖR LAGRADE FILER<br />
FILEGENSKAPER<br />
Skyddsinställningen kan väljas för filer som sparats med dokumentarkiveringsfunktionen. Detta förhindrar att filen flyttas<br />
eller raderas automatiskt eller manuellt.<br />
Tre olika egenskaper kan väljas för sparade filer: [Dela], [Skydda], och [Konfidentiellt]. När en fil har sparats med<br />
egenskapen [Dela] är filen inte skyddad. När en fil har sparats med egenskapen [Skydda] eller [Konfidentiellt] är filen<br />
skyddad.<br />
Filer som sparats till Snabbfilsmappen sparas alla med egenskapen [Dela]. När en fil sparas till Huvudmappen eller en<br />
anpassad mapp kan du välja [Dela] eller [Konfidentiellt].<br />
Dela<br />
Egenskapen [Dela] för en fil kan ändras till en [Skydda] eller [Konfidentiellt] med hjälp av [Ändra Egenskaper]<br />
i jobbinställningarna.<br />
Skydda<br />
"Skydda" förhindrar att en fil flyttas eller raderas. Ett lösenord kan inte ställas in. Ikonen<br />
lägesikonen i filtangenten för en skyddad fil.<br />
visas med<br />
Konfidentiellt<br />
Ett lösenord ställs in för att skydda en fil med egenskapen "Konfidentiellt". (Lösenordet måste anges för att<br />
hämta filen.) Ikonen visas med lägesikonen i filtangenten för en konfidentiell fil.<br />
ÄNDRA EGENSKAPEN<br />
När den önskade filen har valts ska du följa stegen nedan.<br />
☞ VÄLJA EN FIL (sidan 6-28)<br />
Jobbinställningar<br />
Ångra<br />
Tryck på tangenten [Ändra Egenskaper].<br />
file-01 Name 1 A4 Fullfärg<br />
1<br />
Välj jobb.<br />
Ändra<br />
Skriv ut Skicka<br />
Egenskaper<br />
Bildkontroll<br />
Flytta Radera Information<br />
2<br />
(1) (2)<br />
Jobbinställningar / Ändra Egenskaper<br />
Ångra<br />
OK<br />
file-01 Name 1 A4 Fullfärg<br />
Dela<br />
Skydda<br />
Konfidentiellt<br />
Lösenord<br />
Välj egenskapen.<br />
(1) Tryck på knappen för önskad egenskap.<br />
När du pekar på knappen [Konfidentiellt] kan du även<br />
peka på knappen [Lösenord]. Peka på knappen<br />
[Lösenord], ange ett lösenord (5-8 siffror) med<br />
nummerknapparna och tryck på tangenten [OK].<br />
(2) Tryck på [OK].<br />
6-38<br />
Innehåll
DOKUMENTARKIVERING<br />
Restriktioner för att ändra egenskap<br />
• En fil som är inställd på "Dela" kan ändras till "Skydda" eller "Konfidentiellt". Men en fil som är inställd på "Dela" och som<br />
sparats i Snabb Filmapp kan bara ändras till "Skydda".<br />
• En fil som är inställd på "Skydda" kan ändras till "Dela" eller "Konfidentiellt". Men en fil som är inställd på "Skydda" och<br />
som sparats i Snabb Filmapp kan bara ändras till "Dela".<br />
• En fil som sparats i Snabbfilsmappen kan inte ändras till "Konfidentiellt". Om filen flyttas till Huvudmappen eller en<br />
anpassad mapp kan egenskaperna ändras till "Konfidentiellt".<br />
• Två egenskaper kan inte väljas för en enda fil.<br />
6-39<br />
Innehåll
DOKUMENTARKIVERING<br />
FLYTTA EN LAGRAD FIL<br />
Använd denna metod för att ändra placering av en fil (flytta en fil till en annan mapp).<br />
När den önskade filen har valts ska du följa stegen nedan.<br />
☞ VÄLJA EN FIL (sidan 6-28)<br />
Jobbinställningar<br />
Ångra<br />
Tryck på tangenten [Flytta].<br />
file-01 Name 1 A4 Fullfärg<br />
Välj jobb.<br />
1<br />
Ändra<br />
Skriv ut Skicka<br />
Egenskaper<br />
Bildkontroll<br />
Flytta Radera Information<br />
Jobbinställningar / Flytta<br />
Ångra<br />
Tryck på [Flytta till:] -knappen.<br />
file-01 Name 1 A4<br />
Fullfärg<br />
Markera mappen som filen flyttats till<br />
Filnamn<br />
file-01<br />
Flytta till:<br />
2<br />
Flytta<br />
• En fil kan inte flyttas till Snabb Filmapp. Med denna metod ändras originalets namn och filen flyttas till den angivna<br />
mappen. (Kommandot skiljer sig från "Spara som" på en dator eftersom filen kopieras till den angivna mappen utan<br />
att lämna originalfilen i originalmappen.)<br />
• För att ändra filnamn, tryck på tangenten [Filnamn].<br />
(1) (2)<br />
Välj destinationsmapp.<br />
3<br />
Jobbinställningar / Flytta<br />
Huvudmapp<br />
User 1<br />
User 3<br />
User 5<br />
User 7<br />
User 2<br />
User 4<br />
User 6<br />
User 8<br />
OK<br />
1<br />
2<br />
(1) Peka på knappen för mappen som du vill<br />
flytta filen till.<br />
Om ett lösenord har angetts för den valda mappen, visas<br />
en skärm för lösenordsinmatning.<br />
Ange lösenordet (5-8 siffror) med siffertangenterna och<br />
peka på knappen [OK].<br />
User 9<br />
User 10<br />
(2) Tryck på [OK].<br />
Alla Mappar ABCD EFGHI JKLMN OPQRST UVWXYZ<br />
Ovanstående skärm visar de anpassade mapparna som<br />
ett exempel.<br />
6-40<br />
Innehåll
DOKUMENTARKIVERING<br />
Jobbinställningar / Flytta<br />
Ångra<br />
Tryck på tangenten [Flytta].<br />
file-01 Name 1 A4<br />
Fullfärg<br />
Markera mappen som filen flyttats till<br />
4<br />
Filnamn<br />
Flytta till:<br />
file-01<br />
Anv. 2<br />
Flytta<br />
En fil med egenskapen "Skydda" kan inte flyttas. För att flytta en skyddad fil, ändra dess egenskap till "Dela" eller<br />
"Konfidentiellt".<br />
6-41<br />
Innehåll
DOKUMENTARKIVERING<br />
RADERA EN LAGRAD FIL<br />
Du kan radera lagrade filer som du inte längre behöver.<br />
Välj filen som du vill radera och peka på knappen [Radera].<br />
☞ VÄLJA EN FIL (sidan 6-28)<br />
Jobbinställningar<br />
Ångra<br />
Tryck på [Radera].<br />
file-01 Name 1 A4 Fullfärg<br />
1<br />
Välj jobb.<br />
Ändra<br />
Skriv ut Skicka<br />
Egenskaper<br />
Bildkontroll<br />
Flytta Radera Information<br />
Kontrollera filen och peka på [Ja].<br />
Radera fildata<br />
2<br />
Name 1<br />
file-01<br />
Nej<br />
Ja<br />
En fil med egenskapen "Skydda" kan inte raderas. För att radera en skyddad fil, ändra dess egenskap till "Dela" eller<br />
"Konfidentiellt".<br />
6-42<br />
Innehåll
DOKUMENTARKIVERING<br />
KONTROLLERA BILDEN FÖR EN LAGRAD FIL<br />
Du kan kontrollera bilden för en fil som lagrats med dokumentarkivering.<br />
Välj den önskade filen och tryck på [Bildkontroll].<br />
☞ VÄLJA EN FIL (sidan 6-28)<br />
Den maximala storleken (höjden) på bilder som kan kontrolleras på pekpanelen är 487 mm (19-3/16”).<br />
Jobbinställningar<br />
Ångra<br />
Tryck på [Bildkontroll].<br />
file-01 Name 1 A4 Fullfärg<br />
Välj jobb.<br />
1<br />
Ändra<br />
Skriv ut Skicka<br />
Egenskaper<br />
Bildkontroll<br />
Flytta Radera Information<br />
2<br />
Bildkontroll<br />
file-01 Name 1 A4<br />
Fullfärg<br />
Föregående<br />
Rotera skärm<br />
Kontrollera filbilden.<br />
Mer information om de olika alternativen finns i "SKÄRMEN<br />
IMAGE CHECK" (sidan 6-44).<br />
0001 0010<br />
Information<br />
6-43<br />
Innehåll
DOKUMENTARKIVERING<br />
SKÄRMEN IMAGE CHECK<br />
Det här avsnittet beskriver skärmen Image Check.<br />
Bildkontroll<br />
Föregående<br />
file-01 Name 1 A4<br />
Fullfärg<br />
Rotera skärm<br />
0001 0010<br />
Information<br />
(1) (2) (3) (4) (5) (6)<br />
(1) Informationsskärm<br />
Visar information om bilden som visas.<br />
(2) Förhandsgranskning<br />
Visar en bild av den valda filen.<br />
Om bilden beskärs, kan du använda rullningslisterna till<br />
höger och nederst på skärmen för att rulla fram bilden.<br />
Tryck på en list och dra i den. (Du kan även rulla genom<br />
att trycka på -knapparna.)<br />
(3) Knappar för att ändra sida<br />
• -knappar: Går till den första eller sista sidan.<br />
• -knappar: Går till föregående eller nästa sida.<br />
• Sidnummervisning: Visar det totala antalet sidor och<br />
det aktuella sidnumret. Du kan<br />
trycka på knappen för det aktuella<br />
sidnumret och ange ett nummer<br />
med sifferknapparna om du vill gå<br />
till en viss sida.<br />
(4) Tangenten "Rotera skärm"<br />
Roterar bilden 90 grader åt höger eller vänster. Alla sidor<br />
i filen roteras, inte bara sidan som visas.<br />
Du kan inte rotera en utskriftsfil.<br />
(5) Knappen [Information]<br />
Visar skärmen med detaljerad information.<br />
☞ SKÄRMEN FÖR FILVAL (sidan 6-26)<br />
(6) Knapp för visningszoom<br />
Använd knappen när du vill ställa in zoomningsgrad för<br />
bilden som visas. Inställningen gäller alla sidor i filen, inte<br />
bara sidan som visas.<br />
För en utskriftsfil visas bara en bild av den första sidan<br />
i filen, du kan inte ändra sidan som visas.<br />
En förhandsgranskning är en bild som visas på pekpanelen. Den kan skilja sig från det verkliga utskriftsresultatet.<br />
6-44<br />
Innehåll
DOKUMENTARKIVERING<br />
HÄMTA OCH ANVÄNDA EN FIL FRÅN<br />
JOBBSTATUSSKÄRMEN<br />
Filer som lagrats med funktionen Fil och Snabbfil visas som tangenter på jobbstatusskärmen Slutfört.<br />
Detta är praktiskt när du snabbt behöver skriva ut sparade data för ett kopieringsjobb eller snabbt skicka ett sparat fax till<br />
en annan destination.<br />
1<br />
JOBB STATUS<br />
Tryck på knappen [JOBB STATUS].<br />
1<br />
Utskrift Scanna till Faxarb.<br />
Arbetskö Ant.Set/Förlopp Status<br />
Computer01 002/001 Skriver ut<br />
Internet-<br />
Faxa<br />
Köar<br />
Arbetskö<br />
Peka på valknappen för jobbstatus så att<br />
[Slutfört] markeras.<br />
2<br />
2<br />
3<br />
4<br />
0312345678 002/000 Väntar<br />
0312345678 002/000 Väntar<br />
Kopiera 002/000 Väntar<br />
1<br />
1<br />
Slutfört<br />
Information<br />
Prioritet<br />
Stopp/Rad.<br />
Utskrift Scanna till Faxarb.<br />
Internet-<br />
Faxa<br />
Välj önskad fil bland slutförda jobb.<br />
3<br />
Arb. Slutförda Ant.set Ant.set Status<br />
Computer02<br />
Computer03<br />
Computer04<br />
file-01<br />
Kopiera<br />
Kopiera<br />
Computer05<br />
Kopiera<br />
11:00 04/04 001/001 OK<br />
10:33 04/04 010/010 OK<br />
10:31 04/04 013/013 OK<br />
10:30 04/04 010/010 OK<br />
10:13 04/04 001/001 OK<br />
10:03 04/04 001/001 OK<br />
10:01 04/04 003/003 OK<br />
10:00 04/04 010/010 OK<br />
(1)<br />
1<br />
1<br />
Köar<br />
Arbetskö<br />
Slutfört<br />
Information<br />
Ring upp<br />
(2)<br />
(1) Tryck på tangenten till önskad fil.<br />
(2) Peka på knappen [Ring upp].<br />
Jobbinställningsskärmen visas.<br />
Välj och utför önskad handling.<br />
☞ SKÄRMEN FÖR JOBBINSTÄLLNINGAR (sidan<br />
6-29)<br />
☞ SKRIVA UT EN LAGRAD FIL (sidan 6-30)<br />
☞ SKICKA EN LAGRAD FIL (sidan 6-36)<br />
☞ EGENSKAPER FÖR LAGRADE FILER (sidan 6-38)<br />
☞ FLYTTA EN LAGRAD FIL (sidan 6-40)<br />
☞ RADERA EN LAGRAD FIL (sidan 6-42)<br />
☞ KONTROLLERA BILDEN FÖR EN LAGRAD FIL<br />
(sidan 6-43)<br />
För att visa information om en fil genom att välja filen och peka på knappen [Information].<br />
6-45<br />
Innehåll
DOKUMENTARKIVERING<br />
SÖKA EFTER EN LAGRAD FIL<br />
När det finns många lagrade filer, kan det ta en stund att hitta en fil. Med dokumentarkiveringslägets sökfunktion kan du<br />
snabbt hitta en fil.<br />
Detta avsnitt beskriver hur du söker efter en fil eller mapp på maskinens hårddisk.<br />
Du kan söka även om du bara känner till en del av filnamnet eller mappnamnet. En mapp kan anges som sökintervall.<br />
Exempel: Du känner bara till en del av ett filnamn: "Möte"<br />
[Hårddisk]<br />
För individer<br />
Snabbfil<br />
Regelbundet<br />
möte<br />
Text 1<br />
För<br />
möten<br />
Regelbundet<br />
möte<br />
Mötesgrafik<br />
Rapport<br />
Mötesgrafik<br />
Alla mappar och filer som<br />
innehåller ordet "Möte" listas.<br />
Huvud<br />
För möten<br />
När du söker på<br />
ordet "Möte"...<br />
[Sökresultat]<br />
(1)<br />
(2)<br />
Öppna filsökningsskärmen.<br />
KOPIERING<br />
BILD-<br />
SÄNDNING<br />
DOKUMENT-<br />
ARKIVERING<br />
(1) Peka på knappen<br />
[DOKUMENT-ARKIVERING].<br />
1<br />
Hämta Fil Scanna t. HDD Hårddisk stat. Ext. dataåtk.<br />
Mappval<br />
Huvudmapp<br />
User 1<br />
User 3<br />
Snabb Filmapp<br />
User 2<br />
User 4<br />
Sök<br />
1<br />
2<br />
(2) Tryck på tangenten [Sök].<br />
User 5<br />
User 7<br />
User 9<br />
User 6<br />
User 8<br />
User 10<br />
Alla Mappar ABCD EFGHI JKLMN OPQRST UVWXYZ<br />
Sök<br />
Ångra<br />
Sökstart<br />
Tryck på tangenten [Användarnamn]<br />
eller [Fil- eller mappnamn].<br />
2<br />
Användarnamn<br />
Fil- eller mappnamn<br />
Lösenord<br />
Om du vet användarnamnet, tryck på knappen<br />
[Användarnamn] och gå till "Söka på användarnamn" i steg 3.<br />
Om du vet filnamnet, tryck på knappen [Fil- eller mappnamn]<br />
och gå till "Söka på fil- eller mappnamn" i steg 3.<br />
6-46<br />
Innehåll
DOKUMENTARKIVERING<br />
3<br />
(C)<br />
Användarnamn<br />
6 12 18<br />
Stan.använd.<br />
Direktval<br />
ABC<br />
Använd.<br />
(B)(D)<br />
Name 1<br />
Name 3<br />
Name 5<br />
Name 7<br />
Name 9<br />
Name 11<br />
(A)<br />
Name 2<br />
Name 4<br />
Name 6<br />
Name 8<br />
Name 10<br />
Name 12<br />
Ångra<br />
Alla ABCD EFGH IJKL MNOP QRSTU VWXYZ etc.<br />
OK<br />
1<br />
2<br />
Söka på användarnamn<br />
Du kan välja användarnamn på fyra sätt:<br />
(A) Tryck på knappen för användarnamnet.<br />
Användarnamnet som du tryckte på markeras.<br />
Om du råkar välja fel användarnamn, trycker du på<br />
tangenten till rätt namn.<br />
(B) Tryck på tangenten [Stan.använd.].<br />
Användarnamnet kan väljas från lagrade<br />
standardanvändare.<br />
(C) Tryck på knappen .<br />
Ett område för inskrivning av "Registreringsnummer" [----]<br />
visas i displayen. Ange det "Registreringsnummer" som<br />
ställdes in vid användarregistrering. Detta möjliggör val av<br />
användarnamnet.<br />
(D) Tryck på tangenten [Direktval].<br />
En skärm för textinmatning visas. Ange användarnamnet<br />
direkt. Du kan söka även om du bara anger de första<br />
bokstäverna i användarnamnet.<br />
När du har valt användarnamn trycker du på tangenten [OK].<br />
När användarnamnet har valts kan du peka på knappen<br />
[Lösenord]. Sök efter filer med det valda användarnamnet som<br />
har ett visst lösenord genom att peka på knappen [Lösenord]<br />
och ange lösenordet.<br />
(Det går inte att söka med endast ett lösenord.)<br />
Söka på fil- eller mappnamn<br />
Ange filnamnet eller mappnamnet och tryck på [OK].<br />
6-47<br />
Innehåll
DOKUMENTARKIVERING<br />
Sök<br />
Ångra<br />
Sökstart<br />
Peka på knappen [Sökstart].<br />
Användarnamn Name 1<br />
Fil- eller mappnamn<br />
file-01<br />
Sökresultaten visas på en skärm som liknar den följande<br />
skärmen. En lista med filer som matchar dina söktermer<br />
visas. Välj önskad fil från listan. Jobbinställningsskärmen<br />
visas.<br />
Lösenord<br />
Sök<br />
Ångra<br />
Sök Igen<br />
Fil- eller mappnamn<br />
Användarnamn<br />
Datum<br />
file-01 Name 1 04/04/2010<br />
1<br />
1<br />
4<br />
Återgå till grundskärmen för dokumentarkiveringsläget<br />
genom att peka på knappen [Ångra].<br />
Återgå till filsökningsskärmen genom att peka på knappen<br />
[Sök Igen].<br />
• När du söker med [Fil- eller mappnamn], visas även anpassade mappar som uppfyller sökkriterierna på listan. När<br />
du trycker på en mapptangent, visas en lista över filerna i mappen. Peka på önskad fil i listan.<br />
• Du kan också använda webbsidorna för att söka en fil. Klicka på [Dokumentåtgärder], [Dokumentarkivering] och<br />
sedan på [Sök] i webbsidans meny.<br />
6-48<br />
Innehåll
DOKUMENTARKIVERING<br />
Söka i en mapp<br />
Du kan specificera en mapp för att begränsa sökintervallet till den mappen. För att söka i en specificerad mapp, följ<br />
stegen nedan.<br />
(2) (1)<br />
Öppna mappen som du vill söka i.<br />
KOPIERING<br />
BILD-<br />
SÄNDNING<br />
DOKUMENT-<br />
ARKIVERING<br />
(1) Peka på knappen<br />
[DOKUMENT-ARKIVERING].<br />
1<br />
Hämta Fil Scanna t. HDD Hårddisk stat. Ext. dataåtk.<br />
Mappval<br />
Huvudmapp<br />
User 1<br />
User 3<br />
User 5<br />
User 7<br />
Snabb Filmapp<br />
User 2<br />
User 4<br />
User 6<br />
User 8<br />
Sök<br />
1<br />
2<br />
(2) Tryck på tangenten för den mapp som du<br />
vill söka i.<br />
Om ett lösenord har angetts för den valda mappen, visas<br />
en skärm för lösenordsinmatning.<br />
Ange lösenordet (5-8 siffror) med siffertangenterna och<br />
peka på knappen [OK].<br />
User 9<br />
User 10<br />
Alla Mappar ABCD EFGHI JKLMN OPQRST UVWXYZ<br />
Huvudmapp<br />
Sök<br />
Föregående<br />
Tryck på tangenten [Sök].<br />
2<br />
Filnamn<br />
Användarnamn Datum<br />
file-01 Name 1 04/04/2010<br />
file-02 Name 2 04/04/2010<br />
file-03.tiff Name 3 04/04/2010<br />
file-04 Name 4 04/04/2010<br />
file-05.tiff Name 5 04/04/2010<br />
1<br />
2<br />
Byt skärm<br />
Alla Filer<br />
Utskr. flera filer<br />
Sök<br />
Ångra<br />
Sökstart<br />
Tryck på tangenten [Användarnamn]<br />
eller [Fil- eller mappnamn].<br />
3<br />
Användarnamn<br />
Fil- eller mappnamn<br />
Lösenord<br />
Om du vet användarnamnet, tryck på knappen<br />
[Användarnamn] och gå till "Söka på användarnamn" i steg 4.<br />
Om du vet filnamnet, tryck på knappen [Fil- eller mappnamn]<br />
och gå till "Söka på fil- eller mappnamn" i steg 4.<br />
Sök i denna mapp<br />
6-49<br />
Innehåll
DOKUMENTARKIVERING<br />
4<br />
(C)<br />
Användarnamn<br />
6 12 18<br />
Stan.använd.<br />
Direktval<br />
ABC<br />
Använd.<br />
(B)(D)<br />
Name 1<br />
Name 3<br />
Name 5<br />
Name 7<br />
Name 9<br />
Name 11<br />
(A)<br />
Name 2<br />
Name 4<br />
Name 6<br />
Name 8<br />
Name 10<br />
Name 12<br />
Ångra<br />
Alla ABCD EFGH IJKL MNOP QRSTU VWXYZ etc.<br />
OK<br />
1<br />
2<br />
Söka på användarnamn<br />
Du kan välja användarnamn på fyra sätt:<br />
(A) Tryck på knappen för användarnamnet.<br />
Användarnamnet som du tryckte på markeras.<br />
Om du råkar välja fel användarnamn, trycker du på<br />
tangenten till rätt namn.<br />
(B) Tryck på tangenten [Stan.använd.].<br />
Användarnamnet kan väljas från lagrade<br />
standardanvändare.<br />
(C) Tryck på knappen .<br />
Ett område för inskrivning av "Registreringsnummer" [----]<br />
visas i displayen. Ange det "Registreringsnummer" som<br />
ställdes in vid användarregistrering. Detta möjliggör val av<br />
användarnamnet.<br />
(D) Tryck på tangenten [Direktval].<br />
En skärm för textinmatning visas. Ange användarnamnet<br />
direkt. Du kan söka även om du bara anger de första<br />
bokstäverna i användarnamnet.<br />
När du har valt användarnamn trycker du på tangenten [OK].<br />
När användarnamnet har valts kan du peka på knappen<br />
[Lösenord]. Sök efter filer med det valda användarnamnet som<br />
har ett visst lösenord genom att peka på knappen [Lösenord]<br />
och ange lösenordet.<br />
(Det går inte att söka med endast ett lösenord.)<br />
Söka på fil- eller mappnamn<br />
Ange filnamnet på skärmen som visas och tryck på [OK].<br />
6-50<br />
Innehåll
DOKUMENTARKIVERING<br />
(1)<br />
(2)<br />
Starta sökningen.<br />
Sök<br />
Ångra<br />
Sökstart<br />
(1) Peka på kryssrutan [Sök i denna mapp] för<br />
att markera den .<br />
Användarnamn Name 1<br />
Fil- eller mappnamn<br />
Lösenord<br />
file-01<br />
För att endast söka efter filer som finns i den aktuella<br />
mappen, markera kryssrutan [Sök i denna mapp] .<br />
Använd denna metod för att söka efter en fil som är lagrad<br />
i en konfidentiell mapp.<br />
Sök i denna mapp<br />
(2) Peka på knappen [Sökstart].<br />
5<br />
Sökresultaten visas på en skärm som liknar den följande<br />
skärmen. En lista med filer som matchar dina söktermer<br />
visas. Välj önskad fil från listan. Jobbinställningsskärmen<br />
visas.<br />
Sök<br />
Ångra<br />
Sök Igen<br />
Fil- eller mappnamn<br />
Användarnamn<br />
Datum<br />
file-01 Name 1 04/04/2010<br />
1<br />
1<br />
Återgå till grundskärmen för dokumentarkiveringsläget<br />
genom att peka på knappen [Ångra].<br />
Återgå till filsökningsskärmen genom att peka på knappen<br />
[Sök Igen].<br />
6-51<br />
Innehåll
KAPITEL 7<br />
SYSTEMINSTÄLLNINGAR<br />
Det här kapitlet beskriver systeminställningarna som används för att konfigurera flera olika parametrar så att de passar<br />
behoven på din arbetsplats. De aktuella inställningarna kan visas eller skrivas ut.<br />
Se "SYSTEMINSTÄLLNINGSMENY" i Snabbstartsmanualen, "Tillgång till systeminställningar (Allmänt)" (sidan 7-5)<br />
eller "Tillgång till systeminställningar (Administratör)" (sidan 7-26) om du snabbt vill kontrollera var en inställning finns i<br />
systeminställningsmenyn.<br />
Information om systeminställningarna för faxfunktionen finns i "Lista med systeminställningar för fax (Allmänt)" (sidan<br />
7-95) och "Lista med systeminställningar för fax (Administratör)" (sidan 7-101).<br />
SYSTEMINSTÄLLNINGAR<br />
Systeminställningar . . . . . . . . . . . . . . . . . . . . . . . . 7-3<br />
Vanliga hanteringsmetoder . . . . . . . . . . . . . . . . . . 7-4<br />
SYSTEMINSTÄLLNINGAR (ALLMÄNNA)<br />
Tillgång till systeminställningar (Allmänt) . . . . . . 7-5<br />
Lista med systeminställningar (Allmänt) . . . . . . . 7-6<br />
Totalräkneverk. . . . . . . . . . . . . . . . . . . . . . . . . . . . 7-10<br />
• Jobbräkning . . . . . . . . . . . . . . . . . . . . . . . . . . . 7-10<br />
• Maskinräkning . . . . . . . . . . . . . . . . . . . . . . . . . 7-10<br />
Standard-Inställningar . . . . . . . . . . . . . . . . . . . . . 7-11<br />
• Klockjustering . . . . . . . . . . . . . . . . . . . . . . . . . . 7-11<br />
• Tangentbords-Val . . . . . . . . . . . . . . . . . . . . . . . 7-12<br />
Listutskrift (Användare) . . . . . . . . . . . . . . . . . . . . 7-12<br />
Papperskassett Inställningar . . . . . . . . . . . . . . . . 7-13<br />
• Kassettinställningar . . . . . . . . . . . . . . . . . . . . . 7-13<br />
• Registrering Av Papperstyp . . . . . . . . . . . . . . . 7-15<br />
• Autoväxling Mellan Kassetter . . . . . . . . . . . . . . 7-15<br />
• Registrering av egen storlek<br />
(Handinmatningsfack). . . . . . . . . . . . . . . . . . . . 7-15<br />
Adress-Kontroll . . . . . . . . . . . . . . . . . . . . . . . . . . . 7-16<br />
• Adressbok. . . . . . . . . . . . . . . . . . . . . . . . . . . . . 7-16<br />
• Register Över Användarinställningar . . . . . . . . 7-18<br />
• Program . . . . . . . . . . . . . . . . . . . . . . . . . . . . . . 7-19<br />
Faxdata Ta Emot/Vidarebefordra. . . . . . . . . . . . . 7-20<br />
• I-Fax Inställningar . . . . . . . . . . . . . . . . . . . . . . . 7-20<br />
Skrivarens Tillstånd . . . . . . . . . . . . . . . . . . . . . . . 7-21<br />
• Standardinställningar . . . . . . . . . . . . . . . . . . . . 7-21<br />
• PCL-inställningar . . . . . . . . . . . . . . . . . . . . . . . 7-22<br />
• PostScript-inställningar. . . . . . . . . . . . . . . . . . . 7-23<br />
Dokumentarkiv.-Kontroll . . . . . . . . . . . . . . . . . . . 7-24<br />
Kontroll USB-enhet . . . . . . . . . . . . . . . . . . . . . . . . 7-25<br />
Användarkontroll . . . . . . . . . . . . . . . . . . . . . . . . . 7-25<br />
• Ändra användarinformation . . . . . . . . . . . . . . . 7-25<br />
SYSTEMINSTÄLLNINGAR<br />
(ADMINISTRATÖR)<br />
Tillgång till systeminställningar<br />
(Administratör) . . . . . . . . . . . . . . . . . . . . . . . . . . . 7-26<br />
• När Användarautentisering inte är<br />
aktiverad . . . . . . . . . . . . . . . . . . . . . . . . . . . . . . 7-26<br />
• När Användarautentisering är aktiverad . . . . . . 7-27<br />
Systeminställningar (Administratör)-lista. . . . . . 7-29<br />
Användarkontroll . . . . . . . . . . . . . . . . . . . . . . . . . 7-45<br />
• Inställning av användarautentisering . . . . . . . . 7-45<br />
• Andra inställningar . . . . . . . . . . . . . . . . . . . . . . 7-46<br />
• Användarlista . . . . . . . . . . . . . . . . . . . . . . . . . . 7-47<br />
• Grupplista för sidgräns . . . . . . . . . . . . . . . . . . . 7-49<br />
• Auktorietsgrupplista . . . . . . . . . . . . . . . . . . . . . 7-50<br />
• Grupplista för favoritanvändning. . . . . . . . . . . . 7-53<br />
• Användarräkning . . . . . . . . . . . . . . . . . . . . . . . 7-55<br />
Energisparläge . . . . . . . . . . . . . . . . . . . . . . . . . . . 7-57<br />
Inställningar För Drift . . . . . . . . . . . . . . . . . . . . . . 7-58<br />
• Andra inställningar . . . . . . . . . . . . . . . . . . . . . . 7-58<br />
• Displaymönsterinställning. . . . . . . . . . . . . . . . . 7-59<br />
• Anpassa tangentinställning. . . . . . . . . . . . . . . . 7-59<br />
• Hemskärmsinställning . . . . . . . . . . . . . . . . . . . 7-59<br />
• Inställning för förhandsgranskning . . . . . . . . . . 7-60<br />
• Inställningar för fjärranvändning . . . . . . . . . . . . 7-60<br />
Enhetsstyrning . . . . . . . . . . . . . . . . . . . . . . . . . . . 7-61<br />
• Andra inställningar . . . . . . . . . . . . . . . . . . . . . . 7-61<br />
• Inställning För Avkänning Av Originalets<br />
Storlek . . . . . . . . . . . . . . . . . . . . . . . . . . . . . . . 7-63<br />
• Inaktivering av enheter . . . . . . . . . . . . . . . . . . . 7-64<br />
• Värme enhetens inställningar . . . . . . . . . . . . . . 7-64<br />
Kopieringsinställningar . . . . . . . . . . . . . . . . . . . . 7-65<br />
• Ursprungliga Statusinställningar. . . . . . . . . . . . 7-65<br />
• Andra inställningar . . . . . . . . . . . . . . . . . . . . . . 7-66<br />
• Färgjusteringar . . . . . . . . . . . . . . . . . . . . . . . . . 7-68<br />
7-1
SYSTEMINSTÄLLNINGAR<br />
Nätverks-Inställningar . . . . . . . . . . . . . . . . . . . . . 7-69<br />
Skrivarinst.. . . . . . . . . . . . . . . . . . . . . . . . . . . . . . . 7-70<br />
• Standard-Inställningar . . . . . . . . . . . . . . . . . . . 7-70<br />
• Inställningar För Gränssnitt . . . . . . . . . . . . . . . 7-71<br />
• Automatisk Färgkalibrering. . . . . . . . . . . . . . . . 7-72<br />
Inställningar För Bildsändn.. . . . . . . . . . . . . . . . . 7-73<br />
• Inställningar För Drift . . . . . . . . . . . . . . . . . . . . 7-73<br />
• Scanningsinställningar . . . . . . . . . . . . . . . . . . . 7-77<br />
• I-Fax Inställningar . . . . . . . . . . . . . . . . . . . . . . . 7-79<br />
Dok.Arkiver-Ingsinställn. . . . . . . . . . . . . . . . . . . . 7-83<br />
• Andra inställningar . . . . . . . . . . . . . . . . . . . . . . 7-83<br />
• Tillgängligt Jobb För Jobbinställningarna . . . . . 7-85<br />
• Automatisk radering av filinställningar . . . . . . . 7-85<br />
Listutskrift (Administratör). . . . . . . . . . . . . . . . . . 7-86<br />
Säkerhets-Inställningar . . . . . . . . . . . . . . . . . . . . 7-87<br />
Aktivera/Inaktiv. inställningar . . . . . . . . . . . . . . . 7-88<br />
Ändra admin-lösenord . . . . . . . . . . . . . . . . . . . . . 7-91<br />
Produktnyckel . . . . . . . . . . . . . . . . . . . . . . . . . . . . 7-91<br />
Säkerhetskopiering. . . . . . . . . . . . . . . . . . . . . . . . 7-92<br />
Lagra/hämta systeminställningar . . . . . . . . . . . . 7-93<br />
<strong>Sharp</strong> OSA-inställningar. . . . . . . . . . . . . . . . . . . . 7-94<br />
SYSTEMINSTÄLLNINGAR FÖR FAX<br />
Lista med systeminställningar för fax<br />
(Allmänt). . . . . . . . . . . . . . . . . . . . . . . . . . . . . . . . . 7-95<br />
Adress-Kontroll . . . . . . . . . . . . . . . . . . . . . . . . . . . 7-96<br />
• Adressbok. . . . . . . . . . . . . . . . . . . . . . . . . . . . . 7-96<br />
• F-kod Faxminnesbox . . . . . . . . . . . . . . . . . . . . 7-98<br />
Faxdata Ta Emot/Vidarebefordra. . . . . . . . . . . . 7-100<br />
• Faxinställningar . . . . . . . . . . . . . . . . . . . . . . . 7-100<br />
Lista med systeminställningar för fax<br />
(Administratör) . . . . . . . . . . . . . . . . . . . . . . . . . . 7-101<br />
Inställningar För Bildsändn.. . . . . . . . . . . . . . . . 7-103<br />
• Faxinställningar . . . . . . . . . . . . . . . . . . . . . . . 7-103<br />
7-2
SYSTEMINSTÄLLNINGAR<br />
SYSTEMINSTÄLLNINGAR<br />
Systeminställningar<br />
Systeminställningarna används för att konfigurerar en rad olika parametrar så att de passar målen och behoven på din<br />
arbetsplats. Systeminställningarna används även för att visa eller skriva ut de aktuella inställningarna och maskinens<br />
status. Du kan använda systeminställningarna för att underlätta användningen av maskinen.<br />
Systeminställningarna består av inställningar för allmänna användare och inställningar som bara kan konfigureras av en<br />
nätverksadministratör. Dessa två typer av inställningar särskiljs på följande sätt i denna handbok.<br />
Systeminställningar (Allmänt)<br />
Systeminställningar kan konfigureras av allmänna användare<br />
(inklusive administratören). Exempelvis kan följande<br />
inställningar konfigureras:<br />
• Inställningar för datum och tid<br />
• Inställningar för papperskassetter (pappersstorlek och<br />
papperstyp)<br />
• Lagra destinationer för fax- och scannerfunktioner<br />
• Inställningar som berör skrivarfunktionen<br />
• Skapa mappar för dokumentarkivering<br />
• Visa antalet sidor som skrivits ut, scannats och faxats.<br />
Mer information finns i "SYSTEMINSTÄLLNINGAR (ALLMÄNNA)"<br />
(sidan 7-5).<br />
Systeminställningar (Administratör)<br />
*Inloggning krävs<br />
Systeminställningar kan konfigureras av administratören. För<br />
att konfigurera dessa inställningar krävs att man är inloggad<br />
som administratör. Exempelvis kan följande inställningar<br />
konfigureras:<br />
• Lagra maskinanvändare<br />
• Energisparinställningar<br />
• Inställningar som berör manöverpanelen<br />
• Inställningar för maskinens installerade kringutrustning.<br />
• Inställningar som berör kopieringsfunktionen<br />
• Inställningar för nätverksanslutningar<br />
• Inställningar för överföring/mottagning för faxmeddelanden<br />
och scannade bilder<br />
• Avancerade inställningar för dokumentarkiveringsfunktionen<br />
Mer information finns i "SYSTEMINSTÄLLNINGAR<br />
(ADMINISTRATÖR)" (sidan 7-26).<br />
Inställningar för allmänna användare<br />
Inställningar för administratörer<br />
• Lösenord för administratörer<br />
För att upprätthålla säkerheten ska maskinens administratör omedelbart byta lösenord efter inköp av maskinen. (För<br />
fabriken standardlösenord för administratör, se "TILL MASKINENS ADMINISTRATÖR" i Säkerhetsmanualen.) Mer<br />
information om att ändra lösenordet finns i "Ändra admin-lösenord" (sidan 7-91). *För att säkerställa en hög nivå av<br />
säkerhet bör du regelbundet ändra lösenordet.<br />
• Grupperingen ovan med "Allmänna" och "Administratör" används för att praktiskt förtydliga inställningarnas funktioner.<br />
Dessa grupperingar visas inte i tryckpanelen.<br />
• Mer information om faxinställningarna finns i "SYSTEMINSTÄLLNINGAR FÖR FAX" (sidan 7-95).<br />
• Webbsidor<br />
Systeminställningar kan även konfigureras på webbsidorna. För att konfigurera systeminställningarna från webbsidorna,<br />
klicka på [Systeminställningar] i webbsidans meny.<br />
Nätverks- och säkerhetsinställningar kan konfigureras i webbsidorna såväl som i systeminställningarna. Information om<br />
inställningarna finns i Hjälpen till webbsidorna.<br />
7-3<br />
Innehåll
SYSTEMINSTÄLLNINGAR<br />
Vanliga hanteringsmetoder<br />
I detta avsnitt beskrivs särskilda hanteringsmetoder som gäller för alla systeminställningar.<br />
Läs avsnittet noga eftersom informationen utelämnas från förklaringarna för vissa enskilda inställningar.<br />
Exempel: Adressbokens fönster<br />
(1)<br />
Adressbok<br />
Föregående<br />
Lägg Till Ny Sortera adress Alla<br />
Indexväxling<br />
ABC<br />
Sorteringsordning<br />
AAA AAA<br />
CCC CCC<br />
EEE EEE<br />
BBB BBB<br />
DDD DDD<br />
FFF FFF<br />
1<br />
2<br />
Söknummer<br />
GGG GGG<br />
HHH HHH<br />
III III<br />
JJJ JJJ<br />
Frekv. ABCD EFGH IJKL MNOP QRSTU VWXYZ etc.<br />
(4)<br />
(5)<br />
(6)<br />
(7)<br />
(2)<br />
(3) (8)<br />
Systeminställningar<br />
Adresskontroll Ångra OK<br />
Adresstyp:<br />
Söknummer:<br />
Adressnamn (obligatoriskt):<br />
Initial (valfritt):<br />
Knappnamn:<br />
Register Över<br />
Användarinställn.:<br />
E-post<br />
Anv. 1<br />
(1-999)<br />
Registrera den här adressen i [Används ofta]<br />
(9)<br />
(10)<br />
(11)<br />
(1) "Sorter."<br />
Använd denna funktion för att välja metod för visning av<br />
destinationer och indextyp.<br />
Exempel: I skärmen "Adressbok" kan visningen växlas<br />
mellan följande tre metoder:<br />
• Alfabetisk/Användarindex<br />
• Visa efter läge<br />
• Stigande/fallande/nummerordning<br />
(2) Indexknappar<br />
Peka på en indexknapp för att visa motsvarande<br />
destinationer. Indexknapparna som visas varierar<br />
beroende på inställningen "Sorter.".<br />
(3) (ruta för inmatning av söknummer)<br />
Tryck på och skriv ett söknummer om du vill söka<br />
efter en adress.<br />
Ikonen ändras till när du söker efter en användare.<br />
(4) Knappen [Föregående]<br />
Återgår till föregående skärm.<br />
(5) Välj en ruta<br />
Peka på för att visa en lista över objekt som kan<br />
väljas. Peka på ett objekt i listan för att välja det.<br />
(7) Textruta<br />
Peka på rutan för att öppna ett textinmatningsfönster.<br />
När du har skrivit in text i fönstret visas texten i textrutan.<br />
(8) Kryssruta<br />
Växlar mellan och varje gång du pekar på den.<br />
Aktivera motsvarande inställning genom att peka på<br />
kryssrutan så att en bock visas . Avaktivera<br />
inställningen genom att ta bort markeringen .<br />
Alternativknappar ( ) används också för att välja<br />
inställningar på detta sätt. (Alternativknappar används för<br />
att välja ett alternativ bland flera.)<br />
(9) Knappen [Ångra]<br />
Avbryter en inställning och återgår till föregående skärm.<br />
(10) [OK]-knappen<br />
Peka på denna för att lagra aktuella inställningar.<br />
(11) Rullist<br />
Använd denna för att rulla upp och ned längs skärmen.<br />
Peka på listen och dra den upp eller ned för att flytta<br />
skärmen.<br />
Du kan även flytta skärmen upp och ned med knapparna<br />
.<br />
(6) Textruta (numerisk)<br />
Peka på rutan för att ange ett nummer. Nummer anges<br />
med nummerknapparna.<br />
Om du gör fel, tryck på knappen [RENSA] ( ) för att<br />
radera det felaktiga numret.<br />
7-4<br />
Innehåll
SYSTEMINSTÄLLNINGAR<br />
SYSTEMINSTÄLLNINGAR<br />
(ALLMÄNNA)<br />
I det här avsnittet beskrivs de systeminställningar på maskinen som kan konfigureras av allmänna användare.<br />
Tillgång till systeminställningar (Allmänt)<br />
JOBB STATUS<br />
SYSTEM-<br />
INSTÄLLNINGAR<br />
UTSKRIFT<br />
REDO<br />
DATA<br />
BILD-<br />
SÄNDNING<br />
LINJE<br />
DATA<br />
Kontrollera att maskinen inte är i standbyläge och tryck<br />
sedan på knappen [SYSTEM-INSTÄLLNINGAR] på<br />
tryckpanelen.<br />
När du trycker på knappen [SYSTEM-INSTÄLLNINGAR]<br />
visas följande meny på tryckpanelen.<br />
HOME<br />
LOGOUT<br />
Systeminställningar<br />
Totalräkneverk<br />
Standard-<br />
Inställningar<br />
Admin.lösenord<br />
Listutskrift<br />
(Användare)<br />
Avsluta<br />
Tryck på det alternativ i menyn som du vill konfigurera,<br />
För utförliga förklaringar av varje inställning, hänvisas till<br />
följande sidor i detta kapitel.<br />
Papperskassett<br />
Inställningar<br />
Adress-<br />
Kontroll<br />
Faxdata<br />
Mottag/Vidarebef<br />
Skrivarens<br />
Tillstånd<br />
Dokumentarkiv.-<br />
Kontroll<br />
Kontroll USB-enhet<br />
• För att avbryta systeminställningar trycker du på [Avsluta] i skärmens övre högra hörn.<br />
• Information om proceduren som ska följas när användarautentisering är aktiverat finns i "ANVÄNDARAUTENTISERING"<br />
(sidan 1-17) i "1. INNAN DU ANVÄNDER MASKINEN".<br />
7-5<br />
Innehåll
SYSTEMINSTÄLLNINGAR<br />
Lista med systeminställningar (Allmänt)<br />
Om systeminställningarna tas fram med allmänna rättigheter visas följande. Information om alternativ som endast kan<br />
öppnas med administratörsrättigheter finns i "Systeminställningar (Administratör)-lista" (sidan 7-29).<br />
• Beroende på maskinens specifikationer och installerad kringutrustningsenheter är det eventuellt inte möjligt att använda<br />
vissa inställningar.<br />
• Förklaringar av inställningar för faxfunktionen finns i "7. SYSTEMINSTÄLLNINGAR FÖR FAX" (sidan 7-95).<br />
Totalräkneverk<br />
Alternativ Fabrikens standardinställning Sida<br />
■ Totalräkneverk 7-10<br />
● Jobbräkning – 7-10<br />
● Maskinräkning – 7-10<br />
Standard-Inställningar<br />
Alternativ Fabrikens standardinställning Sida<br />
■ Standard-Inställningar 7-11<br />
● Klockjustering<br />
Klockjustering<br />
Ange tidszon –<br />
Inställningar för datum&tid –<br />
Synkronisera med Internet Time Server<br />
Inställning Av Sommar-/Vintertid<br />
Välj inställningstyp<br />
Starttid<br />
Avslutningstid<br />
Justeringstid<br />
Datumformat<br />
Inaktiverat<br />
Varierar beroende på land och område<br />
Varierar beroende på land och område<br />
Varierar beroende på land och område<br />
Varierar beroende på land och område<br />
Varierar beroende på land och område<br />
Varierar beroende på land och område<br />
7-11<br />
● Tangentbords-Val Varierar beroende på land och område 7-12<br />
Listutskrift (Användare)<br />
Alternativ Fabrikens standardinställning Sida<br />
■ Listutskrift (Användare)<br />
● Lista Över Alla Användarinställningar –<br />
● Testsida För Skrivare –<br />
7-12<br />
● Adresslista sändning –<br />
● Mapplista för dokumentarkivering –<br />
7-6<br />
Innehåll
SYSTEMINSTÄLLNINGAR<br />
Papperskassett Inställningar<br />
Alternativ Fabrikens standardinställning Sida<br />
■ Papperskassett Inställningar 7-13<br />
● Kassettinställningar<br />
Kass. Normal, A4 (8-1/2" x 11")<br />
Kass. Normal, A4 (8-1/2" x 11")<br />
Kass. 3* 1<br />
Kass. 4* 2<br />
Normalt, Auto-AB (Auto-tum)<br />
7-13<br />
Kass. 5* 3 Normal, A4 (8-1/2" x 11")<br />
Handinmatning<br />
Normalt, Auto-AB (Auto-tum)<br />
Välj liknande storlek för auto avkänning Auto-AB: 216 mm x 330 mm (8-1/2" x 13")<br />
Auto-Tum: 8-1/2" x 14"<br />
● Registrering Av Papperstyp – 7-15<br />
● Autoväxling Mellan Kassetter Aktiverad 7-15<br />
● Registrering av egen storlek (Handinmatningsfack) Eget 1: X=432 mm (17"),<br />
Y=297 mm (11")<br />
Eget 2: X=432 mm (17"),<br />
Y=297 mm (11")<br />
Eget 3: X=432 mm (17"),<br />
Y=297 mm (11")<br />
7-15<br />
*1 När ett stativ/1 x 500-arks pappersmagasin / stativ/2 x 500-arks pappersmagasin är installerat.<br />
*2 När ett stativ/2 x 500-arks pappersmagasin är installerat.<br />
*3 När ett stormagasin är installerat.<br />
Adress-Kontroll<br />
Alternativ Fabrikens standardinställning Sida<br />
■ Adress-Kontroll 7-16<br />
● Adressbok – 7-16<br />
● Register Över Användarinställningar Anv. 1 7-18<br />
● Program – 7-19<br />
Faxdata Mottag/Vidarebef<br />
Alternativ Fabrikens standardinställning Sida<br />
■ Faxdata Ta Emot/Vidarebefordra 7-20<br />
● I-Fax Inställningar*<br />
Mottagningsstart –<br />
Manuell mottagningstangent i initialskärmen<br />
Aktiverad<br />
7-20<br />
Vidarebefordra mottagen data –<br />
* När Expansionssats för Internetfax har installerats.<br />
7-7<br />
Innehåll
SYSTEMINSTÄLLNINGAR<br />
Skrivarens Tillstånd<br />
Alternativ Fabrikens standardinställning Sida<br />
■ Skrivarens Tillstånd 7-21<br />
● Standardinställningar<br />
Kopior 1<br />
Orientering<br />
Standardpappersformat<br />
Standardutmatnings-Fack<br />
Standardpapperstyp<br />
Ursprunglig Inställning För Upplösning<br />
Stående<br />
A4 (8-1/2"x11")<br />
Varierar beroende på maskinens<br />
konfiguration<br />
Vanligt Papper<br />
600dpi (High Quality)<br />
Inaktivera Tom Sida Utskrift<br />
Linje Tjocklek 5<br />
Inaktiverad<br />
7-21<br />
Dubbelsidig Utskrift<br />
Färgläge<br />
Sidor/ark utskrift<br />
Sidanpassning<br />
Utmatning<br />
Skriv ut per enhet<br />
Snabbfil<br />
1-Sidig<br />
Auto<br />
1 sidor/ark<br />
Aktiverad<br />
Varierar beroende på maskinens<br />
konfiguration<br />
Aktiverad<br />
Inaktiverad<br />
● PCL-inställningar<br />
Inställningar för PCL-symboluppsättn.<br />
PCL typsnittsinställn.<br />
PCL radmatningskod<br />
Bred A4<br />
● PostScript-inställningar*<br />
Skriv ut PS-fel<br />
Binär behandling<br />
* Om en PS3 expansionssats är installerad.<br />
PC-8<br />
Internt Typsnitt, 0: Courier<br />
0.CR=CR; LF=LF; FF=FF<br />
Inaktiverad<br />
Inaktiverad<br />
Inaktiverad<br />
7-22<br />
7-23<br />
7-8<br />
Innehåll
SYSTEMINSTÄLLNINGAR<br />
Dokumentarkiv.-Kontroll<br />
Alternativ Fabrikens standardinställning Sida<br />
■ Dokumentarkiv.-Kontroll 7-24<br />
Kontroll USB-enhet<br />
Alternativ Fabrikens standardinställning Sida<br />
■ Kontroll USB-enhet<br />
– 7-25<br />
Användarkontroll<br />
Alternativ Fabrikens standardinställning Sida<br />
■ Användarkontroll* 7-25<br />
● Ändra användarinformation – 7-25<br />
* När användarautentisering är aktiverat och den inloggade användaren inte har behörighet att konfigurera systeminställningar<br />
(administratör) (med undantag av standardanvändare).<br />
7-9<br />
Innehåll
SYSTEMINSTÄLLNINGAR<br />
Totalräkneverk<br />
Denna funktion visar sidräkning i varje läge. Peka på [Total räkning].<br />
Jobbräkning<br />
Den här visar eller skriver ut summeringarna för alla jobb.<br />
• Papper i formatet A3 (11"x17") räknas som två ark.<br />
• Varje pappersark som används för automatisk dubbelsidig kopiering räknas som två sidor (A3 (11"x17")-papper räknas<br />
som fyra sidor).<br />
• En angiven pappersstorlek på 384mm (15-1/8") eller större räknas som två sidor.<br />
• Sidor som skrivs ut direkt från maskinen, t.ex. en utskriven lista, inkluderas i räkneverksvärdet för "Andra utskrifter".<br />
• De visade (eller utskrivna) alternativen varierar beroende på maskinens specifikationer och installerade kringutrustning.<br />
Maskinräkning<br />
Den här funktionen används för att visa eller skriva ut räkneverksvärden för kringutrustning installerad på maskinen.<br />
• Dokumentmatare<br />
Varje ark räknas som två ark om dubbelsidig scanning utförs.<br />
• Häftningsenhet (om en efterbehandlare eller en efterbehandlare sadelhäft har installerats.)<br />
Tvålägeshäftning och broschyrhäftning räknas som "2" gånger.<br />
• De visade (eller utskrivna) alternativen varierar beroende på maskinens specifikationer och installerade kringutrustning.<br />
7-10<br />
Innehåll
SYSTEMINSTÄLLNINGAR<br />
Standard-Inställningar<br />
Standardinställningar för maskinens funktion kan konfigureras. Peka på knappen [Standardinställningar] och välj<br />
inställningar.<br />
Klockjustering<br />
Använd den här för att ställa in datum och tid i maskinens inbyggda klocka.<br />
Ställ in tiden.<br />
Alternativ<br />
Inställningar<br />
Ange tidszon<br />
Datum- och tidsinställningar<br />
Synkronisera med Internet Time Server<br />
Om din region ligger före GMT (Greenwich Mean Time) ska du välja [+]. Om din<br />
region ligger efter GMT ska du välja [-]. Ange sedan tidsskillnaden mellan din region<br />
och GMT i timmar och minuter.<br />
Välj och ställ in år, månad, dag, timme och minut.<br />
Det kan användas när maskinen är ansluten till Internet. Maskinens tid justeras<br />
automatiskt efter tiden på en tidsserver på Internet.<br />
Inställning Av Sommar-/Vintertid<br />
Aktiverar sommar-/vintertid.<br />
Alternativ<br />
Inställning Av Sommar-/Vintertid<br />
Välj inställningstyp<br />
Starttid<br />
Avslutningstid<br />
Inställningar<br />
Ange om Inställning Av Sommar-/Vintertid ska vara aktiverat. Du kan inte ange<br />
följande inställningar om funktionen är inaktiverad.<br />
Ange om start- och slutdag för sommartid/vintertid ska anges med veckodag eller<br />
datum.<br />
Ange starttid för sommar-/vintertid. Ange startmånad. Om du väljer "Veckodag" i "Välj<br />
inställningstyp", ska du ange startvecka för sommar-/vintertid och sedan startdag. Om du<br />
väljer "Datum" i "Välj inställningstyp", ska du ange startdatum. Ange timme och minut<br />
samt UTC-inställning (koordinerad universaltid).<br />
Ange sluttid för sommar-/vintertid på samma sätt som du angav starttid.<br />
Justeringstid<br />
Ställ in tiden så att justeringen utförs när sommar-/vintertid startar.<br />
När denna funktion används ändras tiden vid början och slutet av sommartidsperioden enligt tabellen nedan.<br />
Område Standardtid ➞ Sommar-/Vintertid Sommar-/Vintertid ➞ Standardtid<br />
Europa* Sista söndagen i mars, 01:00 till 02:00 Sista söndagen i oktober, 01:00 till 00:00<br />
Australien, Nya zeeland Sista söndagen i oktober, 02:00 till 3:00 Sista söndagen i mars, 03:00 till 02:00<br />
Andra länder Markera kryssrutan [Inställning Av Sommar-/Vintertid] med en bock . Klockinställningen<br />
konfigureras till normal tid plus en timme. När väljs går klockan tillbaka en timme.<br />
* I vissa länder kan startdagen och avslutningsdagen för sommartid skilja sig från de dagar som har ställts in för apparaten.<br />
7-11<br />
Innehåll
SYSTEMINSTÄLLNINGAR<br />
Datumformat<br />
Formatet som används för att skriva ut datum på listor och annan utmatning kan ändras.<br />
Alternativ<br />
Aktuell Inställning<br />
Format<br />
Avskiljare<br />
Dag-namn position<br />
Tidsvisning<br />
Inställningar<br />
Den aktuella tiden visas i det format som angetts i inställningarna för datumformat.<br />
Ställ in ordning för år, månad och dag (ÅÅÅÅ/MM/DD).<br />
Välj en av tre symboler eller blanksteg som avskiljare i datum.<br />
Välj om dagens namn ska visas före eller efter datumet.<br />
Välj 12-timmarsformat eller 24-timamrsformat för tid.<br />
12-timmarsformat: 12:00AM till 11:59AM/12:00 till 11:59PM<br />
24-timmarsformat: 00:00 till 24:00<br />
Om "Inaktivera klockjustering" (sidan 7-58) har aktiverats i systeminställningarna (administratör) kan datum och tid inte<br />
ställas in.<br />
Tangentbords-Val<br />
Layouten för tangentbordet som visas i inmatningsskärmar kan ändras.<br />
Tangenbordslayouterna som kan väljas visas nedan.<br />
Engelska (US) Engelska (England) Japanska Franska Tyska Svenska<br />
Norska Finska Danska Ryska Grekiska Turkiska<br />
Listutskrift (Användare)<br />
Listor som visar inställningar och information som lagras i maskinen kan skrivas ut. Peka på [Listutskrift (Användare)]<br />
och välj inställningarna.<br />
Listnamn<br />
Lista Över Alla Användarinställningar<br />
Testsida För Skrivare<br />
Adresslista sändning<br />
Mapplista för dokumentarkivering<br />
Beskrivning<br />
Den här listan visar maskinvarustatus, programvarustatus, skrivarens tillstånd,<br />
inställningar för papperskassetter och totalräkneverk.<br />
Den här används för att skriva ut en lista över PCL-symboluppsättning, olika<br />
typsnittslistor och nätverkskortets konfigurationssida.<br />
• Lista öv. PCL-symbolupps.<br />
• PCL-tecken-snittslista<br />
• Alt. fontlista<br />
• Lista för PS-fonter<br />
• PS utökad typsnittslista<br />
• Nätv.kortets konfig.sida<br />
Listor kan skrivas ut med olika adresser som lagras i maskinen.<br />
• Lista Över Individer<br />
• Grupplista<br />
• Programlista<br />
• Faxminnesbox Lista<br />
• Adresslista för att skicka alla<br />
Detta visar mappnamnen för arkivering.<br />
• Alternativen som visas varierar beroende på vilka funktioner som har lagts till maskinen.<br />
•Om "Tillåt Inte Utskrift Av Testsida" (sidan 7-70) har aktiverats i systeminställningarna (administratör) går det inte att skriva<br />
ut testsidan.<br />
7-12<br />
Innehåll
SYSTEMINSTÄLLNINGAR<br />
Papperskassett Inställningar<br />
Inställningar för papperskassett och papperstyp beskrivs i detta avsnitt. Peka på [Papperskassett inställningar] för att<br />
konfigurera inställningarna.<br />
Kassettinställningar<br />
Dessa inställningar anger papperstyp, pappersformat och funktioner som tillåts för varje papperskassett.<br />
När du pekar på knappen [Kassettinställningar] visas en lista över kassetter och aktuella inställningar.<br />
Kassettinställningar<br />
Föregående<br />
Kassett 1<br />
Typ<br />
Format<br />
Fast<br />
Papperssida<br />
Inaktivera<br />
Duplex<br />
Normalt<br />
A4<br />
Pappersegenskap<br />
Inaktivera<br />
Häftning<br />
Ändra<br />
Inaktivera<br />
Hålslag<br />
1<br />
6<br />
Matar in godkänt jobb<br />
Kopiera Skriv ut Fax I-Fax Dok.arkivering<br />
Inställningar för varje kassett<br />
Peka på knappen [Ändra] i skärmen ovan för att ändra inställningar.<br />
Följande inställningar kan konfigureras.<br />
Alternativ<br />
Beskrivning<br />
Typ<br />
Format<br />
Matar in godkänt jobb<br />
Välj papperstyp för som finns i kassetten.<br />
De papperstyper som kan väljas varierar mellan olika papperskassetter. Mer<br />
information finns i "Kassettinställningar" (sidan 7-14).<br />
Information om att lagra en ny papperstyp finns i "Registrering Av Papperstyp" (sidan<br />
7-15).<br />
Välj pappersformat från listan. De pappersformat som kan väljas varierar mellan<br />
olika papperskassetter. Storlekar som kan väljas kan begränsas av papperstypen<br />
som valdes ovan. Mer information finns i "Kassettinställningar" (sidan 7-14).<br />
Om det önskade formatet inte visas i listan väljer du [Inställ. format] och anger det<br />
nya formatet direkt (endast för handinmatningsfacket). Mer information finns i<br />
"Kassettinställningar" (sidan 7-14).<br />
Välj lägen som kan användas. Om det finns en funktion som du inte vill ska<br />
användas med den valda kassetten kan den inaktiveras.<br />
Om inställningen för "Typ" inte är vanligt papper, återvunnet papper, färgat papper<br />
eller användartyp kan inte [Fax] eller [Internet-Faxa] väljas.<br />
• Om pappersformatet som anges här skiljer sig från det som fyllts på i kassetten kan ett felmatningsproblem uppstå vid<br />
utskrift. Information om hur du ändrar pappersformatet i en kassett finns i "1. INNAN DU ANVÄNDER MASKINEN".<br />
• Egenskaperna för papperskassett kan inte ändras i den här skärmen. Egenskaperna för papperskassett kan inte ändras i<br />
den här skärmen.<br />
• Du kan inte konfigurera kassettinställningar (utom för handinmatningsfacket) om "Inaktivering av kassettinställningar"<br />
(sidan 7-64) har aktiverats i systeminställningarna (administratör).<br />
7-13<br />
Innehåll
SYSTEMINSTÄLLNINGAR<br />
Kassettinställningar<br />
Papperskassett Papperstyp Format<br />
Kassett 1<br />
Kassett 2<br />
Kassett 3<br />
(När ett stativ/1 x<br />
500-arks<br />
pappersmagasin /<br />
stativ/2 x 500-arks<br />
pappersmagasin är<br />
installerat)<br />
Kassett 4<br />
(När ett stativ/2 x<br />
500-arks<br />
pappersmagasin är<br />
installerat)<br />
Kassett 5 (När ett<br />
stormagasin är<br />
installerat)<br />
Handinmatning<br />
Normalt, Förtryckt,<br />
Återvunn.papp.,<br />
Brevpapper, Hålat,<br />
Färg, Tjockt papper<br />
1* 1 , Användartyp<br />
Normalt, Förtryckt,<br />
Återvunn.papp.,<br />
Brevpapper, Hålat,<br />
Färg, Användartyp<br />
I tillägg till<br />
papperstyperna för<br />
kassetterna 1 till 4,<br />
Tjockt papper 2*, Tunt<br />
papper, Glättat papper<br />
Etiketter<br />
Oh-film<br />
A3, A4, A4R, A5R, B4, B5, B5R, 216 mm x330 mm (8-1/2" x 13"),<br />
216 mm x 343 mm (8-1/2" x 13-1/2"),<br />
11" x 17", 8-1/2" x 14", 8-1/2" x 13-2/5" (216 mm x 340 mm), 8-1/2" x 11",<br />
8-1/2" x 11"R, 7-1/4" x 10-1/2"R, 5-1/2" x 8-1/2"R<br />
8K, 16K, 16KR<br />
Auto-AB (A3, A4, A4R, B4, B5, B5R, 216 mm x 330 mm(8-1/2" x 13")),<br />
Auto-Tum (11" x 17", 8-1/2" x 14", 8-1/2" x 11", 8-1/2" x 11"R,<br />
7-1/4" x 10-1/2"R) 8-1/2" x 13-2/5" (216 mm x 340 mm),<br />
216 mm x 343 mm (8-1/2" x 13-1/2"),<br />
8K, 16K, 16KR<br />
A4, 8-1/2" x 11"<br />
Auto-AB (A3W, A3, B4, A4, A4R, A5R, B5, B5R, 11" x 17", 8-1/2" x 11",<br />
216 mm x 330 mm (8-1/2" x 13")* 2 , 216 mm x 340 mm<br />
(8-1/2" x 13-2/5")* 2 , 216 mm x 343 mm (8-1/2" x 13-1/2")* 2 ) ,<br />
Auto-Tum (12" x 18", 11" x 17", 8-1/2" x 14"* 2 , 8-1/2" x 13-2/5"<br />
(216 mm x 340 mm)* 2 , 8-1/2" x 11", 8-1/2" x 11"R, 7-1/4" x 10-1/2"R,<br />
5-1/2" x 8-1/2"R, A3, A4, B4, B5) ,<br />
Ange storlek-AB (X=148 mm to 432 mm, Y=100 mm to 297 mm),<br />
Ange storlek-Inch (X=5-1/2" to 17", Y=5-1/2" to 11-5/8"),<br />
8K, 16K, 16KR, Eget 1, Eget 2, Eget 3<br />
Auto-AB (A4, A4R, B5, B5R), Auto-Tum (8-1/2" x 11", 8-1/2" x 11"R),<br />
Inställ. format<br />
Auto-AB (A4, A4R), Auto-Tum (8-1/2" x 11", 8-1/2" x 11"R)<br />
Registerpapper Auto-AB (A4), Auto-Tum (8-1/2" x 11")<br />
Kuvert<br />
Com-10, Monarch, DL, C5<br />
*1 Tjockt papper 1:106 g/m 2 till 209 g/m 2 (28 lbs bond till 110 lbs index) tjockt papper Tjockt papper 2:210 g/m 2 till 256 g/m 2 (110 lbs<br />
index till 140 lbs index) tjockt papper<br />
*2 Formatet som avkänns automatiskt ställs in i "Välj liknande storlek för auto avkänning" på handinmatningsfackets<br />
inställningsskärm (se nedan).<br />
Välj liknande storlek för auto avkänning<br />
"Välj liknande storlek för auto avkänning" på handinmatningsfackets inställningsskärm används för att välja<br />
pappersformat som automatiskt avkänns bland liknande format när automatisk avkänning av pappersformat utförs.<br />
Välj ett av de två formaten när "Auto-Tum" är inställt. Välj ett av de tre formaten när "Auto-AB" är inställt.<br />
Formatet som valts i pappersformatsinställningarna avkänns automatiskt när papper med det formatet placeras i<br />
handinmatningsfacket.<br />
Auto-AB<br />
Auto-Tum<br />
216 mm x 330 mm (8-1/2" x 13"), 216 mm x 340 mm (8-1/2" x 13-2/5"),<br />
216 mm x 343 mm (8-1/2" x 13-1/2")<br />
8-1/2" x 14", 8-1/2" x 13-2/5" (216 mm x 340 mm)<br />
7-14<br />
Innehåll
SYSTEMINSTÄLLNINGAR<br />
Registrering Av Papperstyp<br />
Lagra en papperstyp när den önskade papperstypen inte visas som alternativ eller om du vill skapa en ny uppsättning<br />
med pappersegenskaper.<br />
Upp till 7 papperstyper kan lagras.<br />
Alternativ<br />
Beskrivning<br />
Typnamn<br />
Fast papperssida<br />
Inaktivera Duplex<br />
Inaktivera häftning<br />
Inaktivera hålslag<br />
Lagra ett namn.<br />
Standardnamn är "Användartyp 1" - "Användartyp 7".<br />
Aktivera denna inställning när papper med fram- och baksida används.<br />
Aktivera den här inställningen när du fyller på papper som inte kan användas för<br />
dubbelsidig utskrift.<br />
Aktivera den här inställningen när du använder papper som inte kan häftas.<br />
Aktivera den här inställningen när du använder papper som inte kan stansas.<br />
Inställningarna som kan väljas varierar beroende på installerad kringutrustning.<br />
Autoväxling Mellan Kassetter<br />
När papperet tar slut i en kassett under utskrift bestämmer detta om en annan kassett med papper av samma storlek/typ<br />
av papper används automatiskt och utskriften fortsätter.<br />
Registrering av egen storlek (Handinmatningsfack)<br />
Du kan lagra ett pappersformat som inte har standardformat om det används ofta i handinmatningsfacket.<br />
Det gör att du inte behöver ställa in formatet varje gång det ska användas.<br />
Upp till tre pappersformat kan lagras.<br />
Tryck på knappen ([Anpassad 1] till [Anpassad 3]) som du vill lagra eller ändra pappersformatet för. Följande skärm visas:<br />
Systeminställningar<br />
Registrering av egen storlek (Handinmatningsfack)<br />
Ångra<br />
OK<br />
Ange storlek-AB<br />
Ange storlek-Inch<br />
X 432<br />
mm (148-432)<br />
Y 297<br />
mm (100-297)<br />
Välj om du vill ange formatet i mm ("Ange storlek-AB") eller tum ("Ange storlek-Inch") och ange sedan X- och Y-måtten<br />
för papperet.<br />
"Ange storlek-AB"<br />
X-måttet kan ställas in på ett värde från 148 mm till 432 mm. Fabriksinställningen är 432 mm.<br />
Y-måttet kan ställas in på ett värde från 100 mm till 297 mm. Fabriksinställningen är 297 mm.<br />
"Ange storlek-Inch"<br />
X-måttet kan ställas in på ett värde från 5-1/2" till 17". Fabrikinställningen är 17".<br />
Y-måttet kan ställas in på ett värde från 5-1/2" till 11-5/8". Fabrikinställningen är 11".<br />
7-15<br />
Innehåll
SYSTEMINSTÄLLNINGAR<br />
Adress-Kontroll<br />
Adresskontroll används för att lagra, redigera och ta bort direktknappar, gruppknappar, programknappar och register<br />
över användarinställningar. Tryck på [Adresskontroll] och konfigurera inställningarna.<br />
• Inställningarna som kan väljas varierar beroende på installerad kringutrustning.<br />
• Förklaringar av inställningar för faxfunktionen finns i "SYSTEMINSTÄLLNINGAR FÖR FAX" (sidan 7-95).<br />
Adressbok<br />
Destinationer kan lagras i adressboken så att de kan hämtas på ett enkelt sätt.<br />
När man tryckt på knappen [Adressbok] visas följande fönster.<br />
Adressbok<br />
Föregående<br />
Lägg Till Ny<br />
Sortera adress<br />
Alla<br />
Indexväxling<br />
ABC<br />
Sorteringsordning<br />
Söknummer<br />
AAA AAA<br />
CCC CCC<br />
EEE EEE<br />
GGG GGG<br />
BBB BBB<br />
DDD DDD<br />
FFF FFF<br />
HHH HHH<br />
1<br />
2<br />
III III<br />
JJJ JJJ<br />
Frekv. ABCD EFGH IJKL MNOP QRSTU VWXYZ etc.<br />
• Knappen [Lägg Till Ny]<br />
Använd denna funktion för att lägga till en ny adress.<br />
Lagra adresser<br />
• Visa lista<br />
Funktionen visar en lista över adresser som lagras. Du<br />
kan välja en adress för att öppna en<br />
redigera/radera-skärm för adressen.<br />
Peka på knappen [Lägg Till Ny] i skärmen ovan för att lagra en adress. Upp till 999 adresser kan programmeras.<br />
Mer information finns i "Inställningar" (sidan 7-17).<br />
•När"Inaktivera registrering av destination från brukspanelen" (sidan 7-74) är aktiverat i systeminställningarna<br />
(administratör) för en funktion, kan inte adresser lagras för den funktionen.<br />
• Lagra en adress för Scanna till FTP, Scanna till nätverksmapp och Scanna till skrivbord...<br />
Lagra adresser för Scanna till FTP och Scanna till nätverksmapp i webbsidorna. Lagra adresser för Scanna till skrivbord<br />
med hjälp av verktyget Network Scanner Tool. Högst 200 adresser sammanlagt kan lagras för dessa tre scanningsmetoder.<br />
Redigera och radera adresser<br />
Du kan välja en adress från listan i skärmen ovan för att öppna en redigera/radera-skärm för adressen.<br />
Mer information finns i "Inställningar" (sidan 7-17).<br />
Radera en adress med knappen [Radera].<br />
• Om du inte kan redigera eller radera en snabbvalsknapp för en individ eller grupp...<br />
Individknappar och gruppknappar kan inte redigeras eller raderas i följande situationer:<br />
- Knappen används till en reserverad överföring eller en pågående överföring.<br />
- Destinationen är del av en gruppknapp.<br />
- Knappen är del av ett program.<br />
- Knappen är angiven som destination för vidarebefordran i "Inställning för standardadress" (sidan 7-78) eller<br />
"Inställningar för inkommande routing" / "Administrationsfunktion för dokument" (på webbsidorna).<br />
-När "Inaktivera registrering av destination från brukspanelen" (sidan 7-74) är aktiverat.<br />
Om knappen används i en reserverad överföring eller en pågående överföring kan man avbryta överföringen eller vänta<br />
tills den är avslutad och sedan redigera eller radera knappen.<br />
Om knappen är del av en grupp ska man först radera knappen från gruppen och sedan redigera eller radera knappen.<br />
Om knappen har angetts som en destination för vidarebefordring ska destinationsinställningen för vidarebefordring tas<br />
bort och sedan kan man redigera eller radera knappen. Rensa funktionen och redigera eller ändra knappen om "Inaktivera<br />
registrering av destination från brukspanelen" är aktiverat.<br />
7-16<br />
Innehåll
SYSTEMINSTÄLLNINGAR<br />
Inställningar<br />
Alternativ<br />
Beskrivning<br />
Objekt som lagras i alla lägen<br />
Adresstyp<br />
Söknummer<br />
Adressnamn<br />
Initial<br />
Knappnamn<br />
Register Över Användarinställn.<br />
Registrera att denna adress ska läggas<br />
till i indexet [Används ofta].<br />
Välj typen av adress som ska lagras i adressboken.<br />
• E-post: Lagra en e-postadress i en direktvalsknapp.<br />
• Internet-Faxa: Lagra adresser för Internetfax i en direktvalsknapp.<br />
• Direkt SMTP: Lagra en Direkt SMTP-adress i en direktvalsknapp.<br />
• Fax: Lagra ett faxnummer i en direktvalsknapp.<br />
• Grupp: Lagra flera adresser som en grupp för en gruppsändning.<br />
Ställ in ett söknummer. Det lägsta tillgängliga numret anges automatiskt. Ändra<br />
numret genom att ange ett nummer mellan 001 och 999. Ett söknummer som redan<br />
har lagrats kan inte användas igen.<br />
Ange max. 36 tecken i för adressnamnet.<br />
Du kan använda upp till 10 tecken för initialerna. Initialerna som du skriver in här<br />
avgör läget för direktvalsknappen i det alfabetiska registret.<br />
Ange namnet som du vill ska visas i adressboken (detta är inte samma som<br />
adressnamnet).<br />
Välj ett eget index där adressen visas.<br />
Adresser som används ofta kan lagras i indexet [Används Ofta].<br />
Objekt som visas när en e-postadress lagras.<br />
E-postadress<br />
Filformat<br />
Ange en e-postadress (högst 64 tecken).<br />
Ange filformat för filen som ska genereras och komprimeringsläge för svartvitt läge<br />
och färgläge.<br />
• Filtyp:<br />
Ställ in filformat för filen som ska genereras.<br />
• Komprimeringsläge (Svart & vit): Välj komprimeringsläge för svartvita<br />
överföringar.<br />
• Komprimeringsläge (Färg/gråskala): Välj komprimeringsförhållande för sändning<br />
med färg/gråskala.<br />
7-17<br />
Innehåll
SYSTEMINSTÄLLNINGAR<br />
Alternativ<br />
Beskrivning<br />
Objekt som visas när en I-faxadress lagras.<br />
I-Faxadress<br />
Filformat<br />
Begär mottagningsrapport för<br />
Internetfax<br />
Ange en I-faxadress (högst 64 tecken).<br />
Komprimeringsläge: Välj komprimeringsmetod för överföring.<br />
Välj om du vill ta emot en mottagningsrapport på e-post efter att överföring har<br />
slutförts.<br />
Alternativ som visas när en Direkt SMTP-adress lagras<br />
• Direkt SMTP-adress<br />
• Lägg till värdnamn eller IP-adress<br />
• Värdnamn eller IP-adress<br />
Filformat<br />
Använd dessa tre inställningar när du ska ange en adress för sändning med Direct<br />
SMTP.<br />
I många fall går det att sända med metod (1).<br />
Högst 64 tecken kan anges i textrutorna "Direct SMTP Address" och "Hostname or<br />
IP Address".<br />
(1) Med mottagarmaskinens IPv4-adress i domändelen av e-postadressen<br />
Skriv mottagarmaskinens e-postadress i textrutan [Direct SMTP Address] och<br />
ange IPv4-adressen i stället för domänen.<br />
Exempel: När mottagarmaskinens e-postadress är "user@sample_domain.com"<br />
och IPv4-adressen är "192.168.123.45"<br />
Skriv "user@192.168.123.45" i textrutan [Direct SMTP Address].<br />
(2) Med värdnamnet i domändelen av mottagarmaskinens e-postadress<br />
Skriv mottagarmaskinens e-postadress i textrutan [Direct SMTP Address] och<br />
ange värdnamnet i stället för domänen.<br />
Exempel: När mottagarmaskinens e-postadress är "user@sample_domain.com"<br />
och värdnamnet är "HOST"<br />
Skriv "user@HOST" i textrutan [Direct SMTP Address].<br />
(3) När mottagarmaskinen är inställd att bara ta emot e-post från angivna<br />
adresser<br />
Skriv den angivna e-postadressen i textrutan [Direct SMTP Address].<br />
Markera kryssrutan "Add Hostname or IP Address Too" och skriv<br />
mottagarmaskinens värdnamn eller IPv4-adress i textrutan [Hostname or IP<br />
Address].<br />
Exempel: När mottagarmaskinens e-postadress är "user@sample_domain.com"<br />
och IPv4-adressen är "192.168.123.45"<br />
Skriv "user@sample_domain.com" i textrutan [Direct SMTP Address]<br />
och skriv "192.168.123.45" i textrutan [Hostname or IP Address].<br />
Komprimeringsläge: Välj komprimeringsmetod för överföring.<br />
Objekt som visas när en grupp lagras<br />
Adress<br />
• Adress: Välj adresser från adressboken som ska lagras i gruppen.<br />
• Direktval: En adress som inte lagras i adressboken kan väljas direkt. Ange<br />
adressen på samma sätt som när du lagrar en adress för ett läge.<br />
Observera att komprimeringsläge och mottagningsrapport inte<br />
kan väljas om en I-faxadress anges direkt.<br />
• Adressöversikt: Visar en lista över valda mottagare. Adresser kan raderas från<br />
listan vid behov.<br />
Register Över Användarinställningar<br />
Namnet på ett eget register kan ändras för att underlätta användning.<br />
Radera det tidigare namnet och ange ett nytt namn (högst 6 tecken).<br />
Fabrikens standardnamn för register över användarinställning är "Anv. 1" till "Anv. 6".<br />
7-18<br />
Innehåll
SYSTEMINSTÄLLNINGAR<br />
Program<br />
Om du ofta använder samma inställningar och/eller funktioner för att sända till samma destination eller destinationer,<br />
kan du lagra inställningarna och destinationerna i ett program. Detta gör det möjligt att välja inställningarna och<br />
destinationerna genom att helt enkelt välja programmet.<br />
När man tryckt på knappen [Program] visas följande fönster.<br />
Systeminställningar<br />
Program<br />
Föregående<br />
Lägg Till Ny<br />
Program 1<br />
Program 3<br />
Program 5<br />
Program 7<br />
Program 9<br />
Program 11<br />
Program 2<br />
Program 4<br />
Program 6<br />
Program 8<br />
Program 10<br />
Program 12<br />
• Knappen [Lägg Till Ny]<br />
Använd denna funktion för att lägga till ett nytt<br />
program.<br />
• Visa lista<br />
Funktionen visar en lista över program som lagras. Du<br />
kan välja ett program för att öppna en<br />
redigera/radera-skärm för programmet.<br />
Lagra ett program<br />
Peka på knappen [Lägg Till Ny] i fönstret ovan för att öppna en registreringsskärm. Upp till 48 program kan lagras.<br />
Mer information finns i "Inställningar" (sidan 7-19).<br />
• En timerinställning kan inte inkluderas i ett program.<br />
• Minst en direktknapp måste specificeras i ett program, det går i annat fall inte att lagra programmet.<br />
Redigera och radera program<br />
Du kan välja ett program från listan i skärmen ovan för att öppna en redigera/radera-skärm för programmet.<br />
Mer information finns i "Inställningar" (sidan 7-19).<br />
Radera ett program med knappen [Radera].<br />
Inställningar<br />
Alternativ<br />
Programnummer<br />
Programnamn<br />
Adress<br />
Adressbokens fönster<br />
Villkorsstyrda Inställningar<br />
Adresslägesinställning<br />
Lägesinställningar<br />
Beskrivning<br />
Ställ in ett nummer som ska tilldelas programmet. Det lägsta tillgängliga numret<br />
anges automatiskt. Ändra numret genom att ange ett nummer mellan 01 och 48. Ett<br />
nummer som redan har lagrats kan inte användas igen.<br />
Ange max. 36 tecken i för programnamnet.<br />
Välj adresser som ska användas i programmet från adressboken. Upp till 500<br />
destinationer kan lagras i ett program.<br />
Funktionen visar en lista över adresser som lagras.<br />
Öppna inställningsskärmen för adressvillkor genom att trycka på [Inställning].<br />
Välj vilket läge som adressen ska användas med (I-fax, scanning, o.s.v.). När ett<br />
läge väljs visas inställningar för det läget.<br />
Inställningar som används ofta kan lagras på samma sätt som när de väljs för ett läge.<br />
7-19<br />
Innehåll
SYSTEMINSTÄLLNINGAR<br />
Faxdata Ta Emot/Vidarebefordra<br />
Detta avsnitt beskriver inställningar för mottagning och vidarebefordring. Tryck på [Faxdata Mottag/Vidarebef] och<br />
konfigurera inställningarna.<br />
Förklaringar av inställningar för faxfunktionen finns i "SYSTEMINSTÄLLNINGAR FÖR FAX" (sidan 7-95).<br />
I-Fax Inställningar<br />
Dessa inställningar kan konfigureras när expansionssats för internetfax har installerats.<br />
Mottagningsstart<br />
Tryck på knappen om du omedelbart vill ansluta till e-postservern (POP3-server) och kontrollera om du tagit emot<br />
Internetfax. Om du har tagit emot Internetfax, hämtas faxmeddelandena och skrivs ut.<br />
För att använda denna funktion, måste POP3 server-inställningarna ha konfigureras. Konfigurera dessa inställningar på<br />
skärmen som visas när [Applikationsinställningar] - [Inställningar av Internetfax] valts i webbsidans meny.<br />
Manuell mottagningstangent i initialskärmen<br />
Detta visar knappen [Manuell I-faxmottagning] i grundskärmen för Internetfaxläget.<br />
Vidarebefordra mottagen data<br />
När maskinen inte kan skriva ut på grund av att papper eller toner har tagit slut, kan mottagna fax vidarebefordras till en<br />
annan Internetfax-maskin.<br />
• Lagra en adress för vidarebefordran enligt anvisningarna i "Välj adress för vidarebefordring av data" (sidan 7-81) i<br />
systeminställningar (administratör).<br />
• Om det inte gick att vidarebefordra på grund av att överföringen avbröts eller ett kommunikationsfel inträffade, återförs<br />
faxmeddelandena till kön för utskriftsjobb på maskinen.<br />
• Om förstasidorna för ett faxmeddelande skrevs ut, vidarebefordras endast de sidor som inte skrevs ut.<br />
• Det går inte att vidarebefordra om inga faxmeddelanden togs emot eller om ingen adress för vidarebefordring är<br />
programmerad.<br />
•Om"Lagringsinställning för utskrift av mottagna data" (sida 7-74) är aktiverat uppmanas du att skriva in ett lösenord. Skriv<br />
in rätt lösenord med sifferknapparna.<br />
För att avbryta vidarebefordring...<br />
Tryck på knappen [JOBB STATUS] och avbryt därefter vidarebefordrade jobb på samma sätt som ett överföringsjobb.<br />
7-20<br />
Innehåll
SYSTEMINSTÄLLNINGAR<br />
Skrivarens Tillstånd<br />
Inställningarna för funktionen Skrivarens tillstånd används för att konfigurera grundläggande skrivarinställningar och<br />
inställningar för utskrift från ett DOS-program. Konfigurera inställningarna genom att peka på knappen [Skrivarens<br />
tillstånd].<br />
Standardinställningar<br />
Standardinställningar används för att ställa in avancerade utskriftsvillkor för att skriva ut i en miljö där skrivardrivrutinen<br />
inte används (t.ex. vid utskrift från MS-DOS eller från en dator där den tillhandahållna drivrutinen inte är installerad).<br />
När du skriver ut med skrivardrivrutinen, prioriteras inställningarna i skrivardrivrutinen framför de villkorsstyrda<br />
inställningarna.<br />
Inställningar<br />
Alternativ<br />
Alternativ<br />
Kopior<br />
Orientering<br />
Standardpappersformat<br />
Standardutmatnings-Fack<br />
Standardpapperstyp<br />
Ursprunglig Inställning För Upplösning<br />
Inaktivera Tom Sida Utskrift<br />
1 – 999 uppsättningar<br />
• Stående<br />
• Horisontal<br />
A3, B4, A4, B5, A5, 11" x 17", 8-1/2" x 14", 8-1/2" x 13", 8-1/2" x 11", 7-1/4" x 10-1/2",<br />
5-1/2" x 8-1/2", 8k, 16k<br />
• Mittfack<br />
• Efterbehandlare* 1<br />
• Höger fack<br />
Vanligt Papper, Brev, Förtryckt, Hålat, Återvinningspapper, Färgat<br />
• 600 dpi<br />
• 600 dpi (hög kvalitet)<br />
• 1200 dpi<br />
• (Inaktiverad)<br />
• (Aktiverad)<br />
Linje Tjocklek* 2 0-9<br />
Dubbelsidig Utskrift<br />
Färgläge<br />
Sidor/ark utskrift* 3<br />
•1-Sidig<br />
• Dubbelsidig (Bok)<br />
• Dubbelsidig (Ant.)<br />
•Auto<br />
• Svartvit<br />
• 1 sidor/ark<br />
• 2 sidor/ark<br />
• 4 sidor/ark<br />
Sidanpassning* 4 • (Använd Anpassa till sidan)<br />
• (Använd inte Anpassa till sidan)<br />
7-21<br />
Innehåll
SYSTEMINSTÄLLNINGAR<br />
Alternativ<br />
Alternativ<br />
Utmatning<br />
• (Använd Skriv ut per enhet)<br />
• (Använd inte Skriv ut per enhet)<br />
• Häftningsläge*1: Inget, 1Häft bak, 2Häft, 2 Häft (Övre)<br />
• (Använd Hålslag)<br />
• (Använd inte Hålslag)<br />
Snabbfil<br />
*1 Om en efterbehandlare sadelhäft eller en efterbehandlare har installerats.<br />
*2 Den här inställningen används för att justera linjebredd för vektorgrafik. Förutom för CAD och andra speciella<br />
användningar finns det normalt ingen anledning att ändra denna inställning. Information om alternativen finns i<br />
avsnittet "Inställningsalternativ för linjetjocklek" (sidan 7-22).<br />
*3 Pappersformat som kan användas med denna funktion är A3, B4, A4, 11" x 17", 8-1/2" x 14", och 8-1/2" x 11".<br />
(Denna funktion kan inte användas med vissa utskriftsmetoder.)<br />
*4 Fungerar endast vid utskrift av filer med formaten PDF, JPEG och TIFF.<br />
Inställningsalternativ för linjetjocklek<br />
* Alla linjer har minsta linjebredd.<br />
• (Inaktiverad)<br />
• (Aktiverad)<br />
Alternativ 0 1 2 3 4 5 6 7 8 9<br />
Procenttal<br />
Minsta<br />
linjebredd*<br />
50% 75% 90% 95% 100% 105% 110% 125% 150%<br />
PCL-inställningar<br />
Detta används för att ställa in symboluppsättningen, typsnitt och radmatningskod som används i PCL-miljö.<br />
Inställningar<br />
Alternativ Beskrivning Alternativ<br />
Inställningar för<br />
PCL-symboluppsättn.<br />
PCL typsnittsinställn.<br />
PCL radmatningskod<br />
Bred A4<br />
Ange symboluppsättningen som<br />
används vid utskrift.<br />
Använd denna för att välja typsnitt<br />
vid utskrift.<br />
Den här inställningen används för<br />
att välja hur skivaren svarar när<br />
den tar emot ett<br />
radmatningskommando.<br />
När detta är aktiverat kan 80<br />
tecken per rad skrivas ut på ett<br />
papper i A4-format med en font<br />
med breddsteg 10. (Om den här<br />
inställningen är inaktiverad går det<br />
att skriva ut upp till 78 tecken per<br />
rad.)<br />
Välj mellan 35 alternativ.<br />
• Internt Typsnitt<br />
• Utökat Typsnitt<br />
(Lista med interna typsnitt när utökade typsnitt inte<br />
har installerats.)<br />
• 0.CR=CR; LF=LF; FF=FF<br />
• 1.CR=CR+LF; LF=LF; FF=FF<br />
• 2.CR=CR; LF=CR+LF; FF=CR+FF<br />
• 3.CR=CR+LF; LF=CR+LF; FF=CR+FF<br />
• (Aktiverad)<br />
• (Inaktiverad)<br />
7-22<br />
Innehåll
SYSTEMINSTÄLLNINGAR<br />
PostScript-inställningar<br />
När ett fel inträffar under PostScript-utskrift, anger inställningarna om ett felmeddelande ska skrivas ut eller om<br />
PostScript-data tas emot i binärt format.<br />
Inställningar<br />
Alternativ Beskrivning Alternativ<br />
Skriv ut PS-fel<br />
Binär behandling<br />
Om ett PS (PostScript)-fel inträffar<br />
under utskrift i PostScript avgör du<br />
med denna inställning om ett<br />
felmeddelande ska skrivas ut.<br />
Tar emot PostScript-data i binärt<br />
format.<br />
• (Aktiverad)<br />
• (Inaktiverad)<br />
• (Aktiverad)<br />
• (Inaktiverad)<br />
Den här inställningen kan konfigureras när PS3 expansionssats har installerats.<br />
7-23<br />
Innehåll
SYSTEMINSTÄLLNINGAR<br />
Dokumentarkiv.-Kontroll<br />
Dokumentarkiv. kontroll används för att skapa, redigera och ta bort anpassade mappar för dokumentarkivering. Tryck<br />
på [Dokumentarkiv. kontroll] och konfigurera inställningarna.<br />
När man tryckt på knappen [Dokumentarkiv. kontroll] visas följande fönster.<br />
Mapplista<br />
Föregående<br />
Lägg Till Ny<br />
Sortera<br />
Upp<br />
Alla Mappar<br />
ABCD EFGHI<br />
JKLMN OPQRST UVWXYZ<br />
User 1<br />
User 3<br />
User 5<br />
User 7<br />
User 9<br />
User 2<br />
User 4<br />
User 6<br />
User 8<br />
User 10<br />
1<br />
2<br />
• Knappen [Lägg Till Ny]<br />
Använd denna funktion för att lägga till en anpassad<br />
mapp.<br />
• Visa lista<br />
Funktionen visar en lista över anpassade kataloger<br />
som lagras. Du kan välja en katalog för att öppna en<br />
redigera/radera-skärm för mappen.<br />
Skapa en anpassad mapp<br />
Peka på knappen [Lägg Till Ny] i fönstret ovan för att öppna en registreringsskärm. Upp till 1000 anpassade mappar kan<br />
skapas.<br />
Mer information finns i "Inställningar" (sidan 7-24).<br />
Redigera/radera en anpassad mapp<br />
Du kan välja en anpassad mapp från listan i skärmen ovan för att öppna en redigera/radera-skärm för mappen.<br />
Mer information finns i "Inställningar" (sidan 7-24).<br />
Radera en katalog med knappen [Radera].<br />
• Om mappen har ett lösenord måste rätt lösenord anges innan en fil kan raderas.<br />
• Det går inte att radera en mapp som innehåller filer. Flytta antingen filerna till en annan mapp eller radera dem innan du<br />
raderar mappen.<br />
Inställningar<br />
Alternativ<br />
Beskrivning<br />
Mappnamn<br />
Mappens initial<br />
Mapplösenord<br />
Välj användarnamn<br />
Ange ett namn (högst 28 tecken) för den anpassade mappen som ska skapas. Det<br />
går inte att lagra ett namn om det redan används för en annan katalog.<br />
Du kan använda upp till 10 tecken för initialerna. Initialerna som du skriver in här<br />
avgör läget för direktvalsknappen i det alfabetiska registret.<br />
Ange ett lösenord för mappen genom att ange ett önskat nummer (5 till 8 siffror).<br />
Välj önskat användarnamn från Användarlistan.<br />
7-24<br />
Innehåll
SYSTEMINSTÄLLNINGAR<br />
Kontroll USB-enhet<br />
Med det här kan du kontrollera anslutningen mellan en USB-enhet och maskinen. Tryck på [Kontroll USB-enhet] om du<br />
vill kontrollera anslutningen.<br />
Statusen för en USB-enheten som inte är kompatibel med maskinen visas inte.<br />
Användarkontroll<br />
I detta avsnitt beskrivs inställningarna för användarkontroll. Tryck på [Användarkontroll] för att konfigurera inställningarna.<br />
• Användarkontroll kan endast konfigureras om "Inställning av användarautentisering" (sidan 7-45) är aktiverat.<br />
• Beroende på vilken användare som är inloggad kanske inställningarna nedan inte kan användas.<br />
Ändra användarinformation<br />
Det går att redigera informationen för den användare som är inloggad.<br />
Inställningar<br />
Alternativ<br />
Användarnamn<br />
Initial<br />
Register<br />
Inloggn.Namn<br />
Lösenord<br />
Min mapp<br />
E-postadress<br />
Autentiseringsinställningar<br />
Sidbegränsningsgrupp<br />
Behörighetsgrupp<br />
Favoritfunktionsgrupp<br />
Användarnummer<br />
Radera ett konto<br />
Beskrivning<br />
Redigera namnet på användaren (max 32 tecken). Detta användarnamn används<br />
som namn i inloggningsskärmen, användarnamn för arkivering och avsändarnamn.<br />
(Användarnamnet måste vara unikt.)<br />
Redigera initialerna (max 10 tecken). Initialerna avgör var användarnamnet visas i<br />
listan med användarnamn.<br />
Välj önskat register över användarinställningar. De egna indexnamnen är samma<br />
som de i adressboken.<br />
Detta kan inte redigeras.<br />
Skriv in lösenordet som används för användarautentisering med inloggningsnamn<br />
och lösenord (1 till 32 tecken). (Det går att utelämna lösenordet.)<br />
Detta kan inte redigeras.<br />
Detta kan inte redigeras.<br />
Detta kan inte redigeras.<br />
Detta kan inte redigeras.<br />
Detta kan inte redigeras.<br />
Favoritfunktionsgruppen som tillämpas vid inloggning visas.<br />
Kontrollera med din administratör om inställningarna för lagrade grupper med<br />
favoritfunktioner.<br />
Detta kan inte redigeras.<br />
Detta kan inte redigeras.<br />
Objekten som visas varierar beroende på användarautentiseringmetoden som är aktiverad.<br />
7-25<br />
Innehåll
SYSTEMINSTÄLLNINGAR<br />
SYSTEMINSTÄLLNINGAR<br />
(ADMINISTRATÖR)<br />
I det här avsnittet beskrivs de systeminställningar som kan konfigureras av maskinens administratör.<br />
Tillgång till systeminställningar (Administratör)<br />
Administratören måste logga in enligt beskrivningen nedan för att komma åt systeminställningar (administrator).<br />
När Användarautentisering inte är aktiverad<br />
Om "Inställning av användarautentisering" (sidan 7-45) inte är aktiverat, följer du anvisningarna nedan för att logga in.<br />
Systeminställningar<br />
Admin.lösenord<br />
Avsluta<br />
Tryck på [Admin.lösenord].<br />
Totalräkneverk<br />
Standard-<br />
Inställningar<br />
Listutskrift<br />
(Användare)<br />
1<br />
Papperskassett<br />
Inställningar<br />
Skrivarens<br />
Tillstånd<br />
Adress-<br />
Kontroll<br />
Dokumentarkiv.-<br />
Kontroll<br />
Faxdata<br />
Mottag/Vidarebef<br />
Kontroll USB-enhet<br />
Systeminställningar<br />
Logga in.<br />
Administratörslösenord<br />
Ange administratörslösenoret.(Från 5 till 32 tecken)<br />
Ångra<br />
OK<br />
(1) Peka på textrutan [Lösenord] och skriv in<br />
lösenord för administratör.<br />
Lösenord<br />
(2) Peka på [OK].<br />
Tryck här för ett tangentbord.<br />
2<br />
(1) (2)<br />
Detta slutför administratörsinloggningen. Systeminställningar (administrator) kan nu användas.<br />
• Användarautentisering är från början inte aktiverad (fabrikens standardinställning).<br />
• För att logga ut…<br />
Peka på knappen [Logga ut] i skärmens övre högra hörn. Du kan även peka på [Avsluta] för att avsluta<br />
systeminställningar.(Om automatisk återställning aktiveras sker en automatisk utloggning.)<br />
7-26<br />
Innehåll
SYSTEMINSTÄLLNINGAR<br />
När Användarautentisering är aktiverad<br />
Om "Inställning av användarautentisering" (sidan 7-45) inte är aktiverat, följer du anvisningarna nedan för att logga in.<br />
När automatisk inloggning är aktiverad visas inte inloggningsskärmen.<br />
När användarautentisering sker med inloggningsnamn och lösenord (och<br />
e-postadress)<br />
Administratörsinloggning görs på skärmen för val av användare. Mer information om inloggningsproceduren när<br />
användarautentisering är aktiverat finns i "ANVÄNDARAUTENTISERING" (sidan 1-17) i "1. INNAN DU ANVÄNDER<br />
MASKINEN".<br />
Användarval av enhetens kontoläge<br />
Föregående<br />
Tryck på [Administratör-inloggning].<br />
1<br />
6<br />
12 18<br />
Administratörinloggning<br />
Direktval<br />
Name 1 Name 2<br />
Name 3 Name 4<br />
Name 5 Name 6<br />
Name 7 Name 8<br />
Name 9 Name 10<br />
1<br />
2<br />
Name 11 Name 12<br />
ABC<br />
Använd.<br />
Alla<br />
ABCD EFGH IJKL MNOP QRSTU VWXYZ etc.<br />
Användarautentisering<br />
OK<br />
Logga in.<br />
Inloggn.Namn<br />
Användarnamn<br />
Lösenord<br />
Autent. till:<br />
Administratör<br />
Lokal inloggning<br />
(1) Tryck på [Lösenord].<br />
Ange administratörslösenordet på skärmen för<br />
administratörsinloggning.<br />
(2) Peka på [OK].<br />
2<br />
(1)<br />
(2)<br />
• Om inloggningsnamn / lösenord / e-postadress väljs som autentiseringsmetod visas knappen [E-postadress] under<br />
"Användarnamn".<br />
• För fabriken standardlösenord för administratör, se "TILL MASKINENS ADMINISTRATÖR" i Säkerhetsmanualen.<br />
• Detta slutför administratörsinloggningen. Systeminställningar (administrator) kan nu användas.<br />
7-27<br />
Innehåll
SYSTEMINSTÄLLNINGAR<br />
Logga in med användarnummer<br />
Användarautentisering<br />
OK<br />
Tryck på [Administratör-inloggning].<br />
Ange administratörslösenordet på skärmen för<br />
administratörsinloggning.<br />
Detta slutför administratörsinloggningen. Systeminställningar<br />
(administrator) kan nu användas.<br />
Administratörinloggning<br />
• Förutom att logga in genom att trycka på [Administratör-inloggning], kan systeminställningar (administratör) även tas fram<br />
när inloggning utförs genom att välja en användare med administratörsrättigheter från användarlistan eller genom att ange<br />
ett användarnummer med administratörsrättigheter. Mer information om inloggningsprocedurerna när<br />
användarautentisering är aktiverat finns i "ANVÄNDARAUTENTISERING" (sidan 1-17) i "1. INNAN DU ANVÄNDER<br />
MASKINEN".<br />
• För att logga ut…<br />
Tryck på knappen [LOGOUT] ( ). (Förutom när ett faxnummer matas in.)<br />
(Om automatisk återställning aktiveras sker en automatisk utloggning.)<br />
7-28<br />
Innehåll
SYSTEMINSTÄLLNINGAR<br />
Systeminställningar (Administratör)-lista<br />
Systeminställningarna som visas efter administratörinloggning visas nedan. Standardinställningen för varje alternativ<br />
visas också.<br />
• Beroende på maskinens specifikationer och installerad kringutrustningsenheter är det eventuellt inte möjligt att använda<br />
vissa inställningar.<br />
• Mer information om allmänna inställningar finns i "Lista med systeminställningar (Allmänt)" (sidan 7-6).<br />
• Förklaringar av inställningar för faxfunktionen finns i "7. SYSTEMINSTÄLLNINGAR FÖR FAX" (sidan 7-95).<br />
Användarkontroll<br />
Alternativ Fabrikens standardinställning Sida<br />
■ Användarkontroll 7-45<br />
● Inställning av användarautentisering 7-45<br />
Användarautentisering Inaktiverad 7-45<br />
Inställning av autentiseringsmetod<br />
Autentisera användare via<br />
inloggningsnamn och lösenord<br />
7-45<br />
Inställning av enhetens kontoläge Inaktiverad 7-45<br />
● Andra inställningar 7-46<br />
Åtgärder vid sidgräns för utgående jobb<br />
Jobbet fullbordas även om sidgränsen<br />
uppnåtts<br />
7-46<br />
Inställningen av antalet visade användarnamn 12 7-46<br />
En varning då inloggning misslyckas Inaktiverad 7-46<br />
Inaktivera utskrift av ogiltig användare Inaktiverad 7-46<br />
Skriv ut lagrade jobb automatiskt efter inloggning Inaktiverad 7-46<br />
Standardinställning för nätverksutentiseringens server – 7-46<br />
Visa användningsstatus efter inloggning – 7-46<br />
Utskrift av användarinformation – 7-46<br />
● Användarlista – 7-47<br />
● Grupplista för sidgräns – 7-49<br />
● Auktorietsgrupplista – 7-50<br />
● Grupplista för favoritanvändning* – 7-53<br />
Registrering av favoritfunktionsgrupp* – 7-53<br />
Lista för hemsida* – 7-54<br />
● Användarräkning – 7-55<br />
* Kan inte ställas in på maskinen. Ställ in detta i "Användarkontroll" i webbsidorna.<br />
7-29<br />
Innehåll
SYSTEMINSTÄLLNINGAR<br />
Energisparläge<br />
Alternativ Fabrikens standardinställning Sida<br />
■ Energisparläge 7-57<br />
● Tonersparläge<br />
Skriv ut<br />
Kopiera*<br />
Inaktiverad<br />
Inaktiverad<br />
7-57<br />
● Automatisk Avstängning Av Ström Aktiverad 7-57<br />
● Timer För Automatisk Avstängning Av Ström 30 Min. 7-57<br />
● Inställning Av Förvärmningsläge 10 Min. 7-57<br />
* Den här funktionen är inte tillgänglig i vissa länder eller regioner.<br />
Inställningar För Drift<br />
Alternativ Fabrikens standardinställning Sida<br />
■ Inställningar För Drift 7-58<br />
● Andra inställningar 7-58<br />
Knappljud<br />
Tangentljud vid beröring<br />
Automatisk Återställning<br />
Avbryt timer för automatisk återställning<br />
Mellan<br />
Inaktiverad<br />
60 sek<br />
Inaktiverad<br />
7-58<br />
7-58<br />
Inställning Av Meddelandetid 6 sek 7-58<br />
Inställning Av Språk På Skärmen Varierar beroende på land och område 7-58<br />
Inaktivering av arbetsprioritering Inaktiverad 7-58<br />
Urkoppling av bypassutskrift Inaktiverad 7-58<br />
Tangentfunktionsinställning<br />
Inaktivera Automatisk Tangentupprepning<br />
0,0 sek<br />
Inaktiverad<br />
7-58<br />
Inaktivera klockjustering Inaktiverad 7-58<br />
Inaktivering av omslags-/inläggningsläge Inaktiverad 7-58<br />
Ursprunglig inställning originalräknare Alla inaktiverade 7-58<br />
● Displaymönsterinställning Mönster 1 7-59<br />
● Anpassa tangentinställning* 1 7-59<br />
Kopiera<br />
Eget 1<br />
Eget 2<br />
Fil<br />
Snabbfil<br />
7-59<br />
Eget 3 –<br />
7-30<br />
Innehåll
SYSTEMINSTÄLLNINGAR<br />
Alternativ Fabrikens standardinställning Sida<br />
Scanna<br />
Eget 1<br />
Eget 2<br />
Eget 3<br />
Adressöversikt<br />
Fil<br />
Snabbfil<br />
Internet-Faxa* 2<br />
(Samma som scanning)<br />
Faxa* 3<br />
(Samma som scanning)<br />
7-59<br />
USB-minnesscanning<br />
Eget 1 –<br />
Eget 2 –<br />
Eget 3 –<br />
Datainmatning* 4<br />
(Samma som scanning)<br />
● Hemskärmsinställning* 1 – 7-59<br />
● Inställning för förhandsgranskning<br />
Standardläge för förhandsvisning<br />
Sänd Bild<br />
Dok.arkivering<br />
Inställning bildkontroll mottagen data<br />
Standardlista/miniatyrvy<br />
● Inställningar för fjärranvändning<br />
Fjärranvändning av programvara<br />
Användningsbehörighet<br />
Visa skärmen för lösenordsinmatning<br />
Användning från bestämd dator<br />
Användningsbehörighet<br />
Reception Data: Två gånger<br />
Brevlåda: Två gånger<br />
Två gånger<br />
Inaktiverad<br />
List<br />
Förbjudet<br />
Visa både på datorn och maskinen<br />
Förbjudet<br />
7-60<br />
7-60<br />
Datorns värdnamn eller IP-adress –<br />
Visa skärmen för lösenordsinmatning<br />
Visa både på datorn och maskinen<br />
Användning av användare som har lösenord<br />
Användningsbehörighet<br />
Visa skärmen för lösenordsinmatning<br />
Förbjudet<br />
Visa både på datorn och maskinen<br />
*1 Kan inte ställas in på maskinen. Ställ in detta i systeminställningarna i webbsidorna.<br />
*2 När Expansionssats för Internetfax har installerats.<br />
*3 När expansionssats för fax har installerats.<br />
*4 När modul för programintegration har installerats.<br />
7-31<br />
Innehåll
SYSTEMINSTÄLLNINGAR<br />
Enhetsstyrning<br />
Alternativ Fabrikens standardinställning Sida<br />
■ Enhetsstyrning 7-61<br />
● Andra inställningar 7-61<br />
Läge för originalmatning Alla inaktiverade 7-61<br />
Sadelhäft Positonsjustering* 1 0,0 mm 7-61<br />
Inställningar För Automatiskt Pappersval Vanligt Papper 7-61<br />
Inställning för tandemkoppling<br />
Slavmaskinens IP-adress 0.0.0.0<br />
Portnummer 50001<br />
7-61<br />
Inaktivering av mastermaskinläget<br />
Inaktivering av slavmaskinläget<br />
Inaktiverad<br />
Inaktiverad<br />
Detektera standard i det automatiska färgläget 3 7-61<br />
Registreringsjustering 7-61<br />
Optimering av en hårddisk – 7-62<br />
Rensa All Jobbloggdata – 7-62<br />
● Inställning För Avkänning Av Originalets Storlek<br />
Originalavkänning av storlekskombination<br />
Avbryt avkänning vid dokumentglas<br />
Varierar beroende på land och område<br />
Inaktiverad<br />
7-63<br />
● Inaktivering av enheter 7-64<br />
Inaktivering av Dokumentmatare Inaktiverad 7-64<br />
Inaktivering av Duplexenhet Inaktiverad 7-64<br />
Andra inställningar* 2 Inaktiverad 7-46<br />
Inaktivering av extra papperskassett* 3 Inaktiverad 7-64<br />
Inaktivering av kassettinställningar Inaktiverad 7-64<br />
Inaktivering av efterbehandlare* 4 Inaktiverad 7-64<br />
Inaktivering av förskjutning Inaktiverad 7-64<br />
Inaktivering av Häftningsenhet* 4 Inaktiverad 7-64<br />
Inaktivering av hålslag* 5 Inaktiverad 7-64<br />
Inaktivering av färgläge* 6 Inaktiverad 7-64<br />
● Värme enhetens inställningar 60 - 90g/m 2 (16 - 24 lbs.) 7-64<br />
*1 Om en efterbehandlare med sadelhäft är installerad.<br />
*2 När ett stormagasin är installerat.<br />
*3 När ett stativ/1 x 500-arks pappersmagasin / stativ/2 x 500-arks pappersmagasin är installerat.<br />
*4 Om en efterbehandlare sadelhäft eller en efterbehandlare har installerats.<br />
*5 Om en hålslagningsenhet är installerad.<br />
*6 Om ett färgrelaterat problem har inträffat.<br />
7-32<br />
Innehåll
SYSTEMINSTÄLLNINGAR<br />
Kopieringsinställningar<br />
Alternativ Fabrikens standardinställning Sida<br />
■ Kopieringsinställningar 7-65<br />
● Ursprungliga Statusinställningar<br />
Färgläge<br />
Papperskassett<br />
Exponeringstyp<br />
Fullfärg<br />
Varierar beroende på maskinens<br />
konfiguration<br />
Auto<br />
7-65<br />
Återgivning 100%<br />
Dubbelsidig kopiering<br />
1-sida till 1-sida<br />
Utmatning –<br />
● Andra inställningar 7-66<br />
Justering Av Kopieexponering<br />
Färgat 5<br />
7-66<br />
Svartvit 5<br />
Inställningar För Rotation Vid Kopiering Aktiverad 7-66<br />
Tillägg eller ändring av förinställd grad – 7-66<br />
Inställning av max antal kopior 999 7-66<br />
Grundinställning För Marginalförskjutning<br />
Sida 1 10 mm (1/2")<br />
7-66<br />
Sida 2 10 mm (1/2")<br />
Justering Av Raderingsbredd<br />
Kantmarginal 10 mm (1/2")<br />
7-66<br />
Mittmarginal 10 mm (1/2")<br />
Id-Kortkopierings-Inställningar<br />
Originalets format X: 86 mm (3-3/8"), Y: 54 mm (2-1/8")<br />
7-66<br />
Anpassa till sidan<br />
Inaktiverad<br />
Automatisk Sadelhäftning* Aktiverad 7-66<br />
Initialinställning För Flikkopiering 10 mm (1/2") 7-66<br />
Spärra radering av arbetsprogram Inaktiverad 7-67<br />
Inaktiverar handm.facket för duplexkopiering Inaktiverad 7-67<br />
Inakt. automatiskt pappersval Inaktiverad 7-67<br />
Inställning av automatiskt val av papperkassett Inaktiverad 7-67<br />
Svartvitt 600dpi x 600dpi scanningsläge för dokumentmatare Inaktiverad 7-67<br />
Svartvit snabbscanning från dokumentglaset Aktiverad 7-67<br />
● Färgjusteringar 7-68<br />
Grundinställning Av Färgbalans Fabrikens standardinställning 7-68<br />
Automatisk Färgkalibrering – 7-68<br />
* Om en efterbehandlare med sadelhäft är installerad.<br />
7-33<br />
Innehåll
SYSTEMINSTÄLLNINGAR<br />
Inställningar För Nätverk<br />
Alternativ Fabrikens standardinställning Sida<br />
■ Nätverks-Inställningar 7-69<br />
● IPv4-inställningar DHCP 7-69<br />
● IPv6-inställningar Inaktiverad 7-69<br />
● Aktivera TCP/IP Aktiverad 7-69<br />
● Aktivera Netware Aktiverad 7-69<br />
● Aktivera Ethertalk Aktiverad 7-69<br />
● Aktivera NetBEUI Aktiverad 7-69<br />
● Återställ nätverks-kortet (NIC) – 7-69<br />
● Ping-Kommando – 7-69<br />
Skrivarinst.<br />
Alternativ Fabrikens standardinställning Sida<br />
■ Skrivarinst. 7-70<br />
● Standard-Inställningar 7-70<br />
Tillåt Inte Utskrift Av Meddelandesida Aktiverad 7-70<br />
Tillåt Inte Utskrift Av Testsida Inaktiverad 7-70<br />
Automatisk Ändring Mellan A4/Letter Varierar beroende på land och område 7-70<br />
Utskriftsdensitetsnivå<br />
Färgat 3<br />
7-70<br />
Svartvit 3<br />
Exponeringsjustering CMYK 0 7-70<br />
Handinmatningsfackets inställningar 7-70<br />
Aktivera detekterad pappersstorlek i handinmatningsfacket Inaktiverad 7-70<br />
Aktivera vald pappersstorlek i handinmatningsfacket Aktiverad 7-70<br />
Exkludera handinmatningsfacket från automatiskt pappersval Inaktiverad 7-70<br />
Jobbkö Aktiverad 7-70<br />
● Inställningar För Gränssnitt 7-71<br />
Hexadecimalt Dumpningsläge Inaktiverad 7-71<br />
I/O-Tidsgräns 60 sek 7-71<br />
Aktivera USB-port Aktiverad 7-71<br />
Växla USB-portemulering Auto 7-71<br />
Aktivera Nätverksport Aktiverad 7-71<br />
Växling Vid Nätverksportemulering Auto 7-71<br />
Metod För Portväxling Växla efter slutfört arbete 7-71<br />
● Automatisk Färgkalibrering – 7-72<br />
7-34<br />
Innehåll
SYSTEMINSTÄLLNINGAR<br />
Inställn. För Bildsändning<br />
Alternativ Fabrikens standardinställning Sida<br />
■ Inställningar För Bildsändn. 7-73<br />
● Inställningar För Drift 7-73<br />
Andra inställningar 7-73<br />
Standardinställning För Visning<br />
• Behåll inställningarna en stund efter att scanningen har<br />
avslutats<br />
• Skifta automatiskt till kopieringskärmen.<br />
Scanna (fax om fax är installerad)<br />
Inaktiverad<br />
Varierar beroende på land och område<br />
7-73<br />
Standardalternativ adressbok Flikväxling: ABC, Adresstyp: Alla 7-73<br />
Ursprunglig Inställning För Upplösning<br />
• Scanna<br />
• Internet-Faxa* 1<br />
•Faxa* 2<br />
Standard Exponeringsinst.<br />
• Originalbildtyp<br />
• Moaré-Reducering<br />
Använd den ursprungliga<br />
upplösningen: Inaktiverad<br />
200 X 200 dpi<br />
Använd den ursprungliga<br />
upplösningen: Inaktiverad<br />
200 X 100 dpi<br />
Använd den ursprungliga<br />
upplösningen: Inaktiverad<br />
Standard<br />
Auto<br />
Text<br />
Inaktiverad<br />
7-73<br />
7-73<br />
Nästa adressknapp vid gruppsänd. måste anges Inaktiverad 7-74<br />
Ljudsignal Vid Slutförd Scanning Mellan 7-74<br />
Antal tangenter för Filnamn/Ämne/Meddelandetext som visas 12 7-74<br />
Inställn. av antal tangenter för direktadress som ska visas 10 7-74<br />
Inaktivera växling av visningsordning Inaktiverad 7-74<br />
Lagringsinställning för utskrift av mottagna data Inaktiverad 7-74<br />
Standardverifierings-Stämpel Inaktiverad 7-74<br />
Justering Av Raderingsbredd<br />
• Kantmarginal 10 mm (1/2")<br />
7-74<br />
• Mittmarginal 10 mm (1/2")<br />
7-35<br />
Innehåll
SYSTEMINSTÄLLNINGAR<br />
Alternativ Fabrikens standardinställning Sida<br />
Inställningar för inaktivering av registrering 7-74<br />
Inaktivera registrering av destination från brukspanelen Alla inaktiverade 7-74<br />
Inaktivera registrering av destination av webbsida* 3 Alla inaktiverade 7-74<br />
Inaktivera registrering av program Alla inaktiverade 7-75<br />
Inaktivera registrering av brevlåda Alla inaktiverade 7-75<br />
Inaktivera destinationsregistrering med Global<br />
adressökning* 3<br />
Alla inaktiverade<br />
7-75<br />
Inaktivera registrering med Network Scanner Tool* 3 Inaktiverad 7-75<br />
Inställningar för inaktivering av överföring 7-75<br />
Inaktivera [Sänd igen] för Bildsändningsläge Inaktiverad 7-75<br />
Inaktivera val från adressbok Alla inaktiverade 7-75<br />
Inaktivera direktval Alla inaktiverade 7-75<br />
Inaktivera PC-I-faxöverföring* 1 Inaktiverad 7-75<br />
Inaktivera PC-faxöverföring* 2 Inaktiverad 7-75<br />
Eget namn och Destinationsinställning<br />
Registrering av avsändardata<br />
• Avsändarnamn –<br />
7-76<br />
• Faxnummer avsändare –<br />
• Egen I-Faxadress –<br />
Registrering av eget namnval – 7-76<br />
● Scanningsinställningar 7-77<br />
Andra inställningar 7-77<br />
Inställning Av Standard-Avsändare – 7-77<br />
Standardinställningar för färgläge<br />
•Svartvit Mono 2<br />
• Färgläge<br />
Auto, Gråskala<br />
7-77<br />
• Inaktivera byte av S/V-inställning i autoläget<br />
Inaktiverad<br />
Inställningar För Ursprungligt Filformat<br />
•Filtyp<br />
• Svartvit<br />
• Färg/Gråskala<br />
• Specificerade sidor per fil<br />
• Antal sidor<br />
PDF<br />
MMR (G4)<br />
Medel-komp.<br />
Inaktiverad<br />
Inaktiverad<br />
7-77<br />
7-36<br />
Innehåll
SYSTEMINSTÄLLNINGAR<br />
Alternativ Fabrikens standardinställning Sida<br />
Komprimeringsläge vid gruppsändning<br />
• Svartvit<br />
• Färg/Gråskala<br />
MH (G3)<br />
Medel-komp.<br />
7-77<br />
Ställ in maxvärde för sänddata (E-posta) Obegränsad 7-78<br />
Maximal storlek på bifogade data<br />
(FTP/Skrivbord/Nätverksmapp)<br />
Bcc-Inställning<br />
• Aktivera Bcc<br />
• Visa Bcc-adressen i skärmen jobbstatus<br />
Inaktivera scanningsfunktion<br />
• USB-minnesscanning<br />
• PC-scanning<br />
Obegränsad<br />
Inaktiverad<br />
Inaktiverad<br />
Inaktiverad<br />
Inaktiverad<br />
7-78<br />
7-78<br />
7-78<br />
Förinställning av e-postsignatur Inaktiverad 7-78<br />
Inställning för standardadress Inaktiverad 7-78<br />
● I-Fax Inställningar* 1 7-79<br />
I-Fax Standardinställningar 7-79<br />
Autom. aktivering fr. viloläge vid utskrift Aktiverad 7-79<br />
Komprimeringsinställning MH (G3) 7-79<br />
Inställning av högtalarvolym –<br />
• Mottagningssignal<br />
• Felsignal<br />
Mellan<br />
Mellan<br />
7-79<br />
Originalutskrift på transaktionsrapporten Skriv Endast Ut Felrapport 7-79<br />
Inställning För Utskrift Av Transaktionsrapport<br />
• Skickar Till En Mottagare<br />
• Gruppsändning<br />
• Tar emot<br />
Inställning För Utskrift Av Aktivitetsrapport<br />
• Automatisk utskrift när minnet är fullt<br />
• Skriv ut dagligen på angiven tid<br />
Skriv Endast Ut Felrapport<br />
Skriv Ut Alla Rapporter<br />
Skriv Inte Ut Rapport<br />
Inaktiverad<br />
Inaktiverad<br />
7-79<br />
7-80<br />
Brödtextutskrift Välj Utskrift Inaktiverad 7-80<br />
Förinställning av e-postsignatur Inaktiverad 7-80<br />
7-37<br />
Innehåll
SYSTEMINSTÄLLNINGAR<br />
Alternativ Fabrikens standardinställning Sida<br />
I-Fax Sändinställningar 7-80<br />
I-Fax Mottagningsrapport På/Av-Inställning Inaktiverad 7-80<br />
Begäran Av I-Faxmottag.Rapport Timeoutinställning 1 timme 7-80<br />
Antal återuppringningar vid mottagningsfel 2 7-80<br />
Ställ in maxvärde för sänddata Obegränsad 7-80<br />
Inställning För Rotation Vid Sändning Alla aktiverade 7-81<br />
Skriver ut sidnummer hos mottagaren. Aktiverad 7-81<br />
Återuppringning vid upptaget Gånger: 2, Intervall 3 min. 7-81<br />
Återuppringning vid kommunikationsfel Gånger: 2, Intervall 3 min. 7-81<br />
I-Fax Mottagningsinställningar 7-81<br />
Inställning för automatisk mottagningsförminskning Aktiverad 7-81<br />
Inställning För 2-Sidig Utskrift Vid Mottagning Inaktiverad 7-81<br />
Välj adress för vidarebefordring av data –<br />
• Direkt SMTP<br />
• Lägg till värdnamn eller IP-adress<br />
Inaktiverad<br />
Inaktiverad<br />
7-81<br />
• Värdnamn eller IP-adress –<br />
Minska utskrift av ltr-format* 4 Inaktiverad 7-82<br />
Utskrift mottag.datum- och tid Inaktiverad 7-82<br />
Minska A3-mottagning* 4 Inaktiverad 7-82<br />
Inställning av POP3-kommunikationstimeout 60 sek 7-82<br />
Inställning Av Intervallet För Mottagningskontroll 5 Min. 7-82<br />
Inställningar för I-faxutskrift<br />
Varierar beroende på maskinens<br />
konfiguration<br />
7-82<br />
Anti-Junk E-Post-/Domännamn-Inställning Alla Ogiltiga 7-82<br />
*1 När Expansionssats för Internetfax har installerats.<br />
*2 När expansionssats för fax har installerats.<br />
*3 När nätverksanslutningen har aktiverats.<br />
*4 Den här funktionen är inte tillgänglig i vissa länder eller regioner.<br />
7-38<br />
Innehåll
SYSTEMINSTÄLLNINGAR<br />
Dok.Arkiver-Ingsinställn.<br />
Alternativ Fabrikens standardinställning Sida<br />
■ Dok.Arkiver-Ingsinställn. 7-83<br />
● Andra inställningar 7-83<br />
Standardlägets Inställningar Delningsläge 7-83<br />
Inställning Av Sorteringsmetod Datum 7-83<br />
Inställning för administratörsbehörighet<br />
Radera Fil<br />
Radera Mapp<br />
Ändra lösenord<br />
Radera Alla Snabbfiler<br />
Inaktiverad<br />
Inaktiverad<br />
Inaktiverad<br />
7-83<br />
Radera –<br />
7-83<br />
Radera filer vid start. (Ej skyddade filer)<br />
Aktiverad<br />
Standardinställningar för färgläge<br />
Färgat<br />
Svartvit<br />
Användarkontroll<br />
Originalbildtyp<br />
Moaré-Reducering<br />
Auto<br />
Mono2<br />
Auto<br />
Text<br />
Inaktiverad<br />
7-83<br />
7-45<br />
Ursprunglig Inställning För Upplösning 600 X 600 dpi 7-83<br />
Inställning av komprimeringsförhållande för färgdata. Medel-komp. 7-84<br />
Ljudsignal Vid Slutförd Scanning Mellan 7-84<br />
Standardutmatningsfack* 1<br />
Varierar beroende på maskinens<br />
konfiguration<br />
7-84<br />
Inaktivera stämpel för omutskrivning Inaktiverad 7-84<br />
Inställningar för batchutskrift<br />
Val av [Alla använd.] är ej tillåtet.<br />
Val av [Okänd användare] är ej tillåtet.<br />
Justering Av Raderingsbredd<br />
Aktiverad<br />
Aktiverad<br />
7-84<br />
Kantmarginal 10 mm (1/2)"<br />
7-84<br />
Mittmarginal 10 mm (1/2)"<br />
Id-Kortkopierings-Inställningar<br />
Originalets format X: 86 mm (3-3/8"), Y: 54 mm (2-1/8")<br />
7-84<br />
Anpassa till sidan<br />
Inaktiverad<br />
7-39<br />
Innehåll
SYSTEMINSTÄLLNINGAR<br />
● Tillgängligt Jobb För Jobbinställningarna<br />
Skriv ut<br />
Alternativ Fabrikens standardinställning Sida<br />
Kopiera<br />
Skriv ut<br />
Scanningssänd.<br />
Skicka I-Faxa (Inkl. PC-I-Fax)* 2<br />
Skicka Fax (Inkl. PC-Fax)* 3<br />
Scanna till hårddisk<br />
Aktiverad<br />
Aktiverad<br />
Inaktiverad<br />
Inaktiverad<br />
Inaktiverad<br />
Aktiverad<br />
Scanningssänd.<br />
Kopiera<br />
Scanningssänd.<br />
Skicka I-Faxa (Inkl. PC-I-Fax)* 2<br />
Skicka Fax (Inkl. PC-Fax)* 3<br />
Scanna till hårddisk<br />
Skicka Internet-Faxa* 2<br />
Kopiera<br />
Scanningssänd.<br />
Skicka I-Faxa (Inkl. PC-I-Fax)<br />
Skicka Fax (Inkl. PC-Fax)<br />
Scanna till hårddisk<br />
Inaktiverad<br />
Aktiverad<br />
Inaktiverad<br />
Inaktiverad<br />
Aktiverad<br />
Inaktiverad<br />
Inaktiverad<br />
Aktiverad<br />
Inaktiverad<br />
Inaktiverad<br />
7-85<br />
Skicka Fax* 3 7-85<br />
Kopiera<br />
Scanningssänd.<br />
Skicka I-Faxa (Inkl. PC-I-Fax)* 2<br />
Skicka Fax (Inkl. PC-Fax)* 3<br />
Scanna till hårddisk<br />
Inaktiverad<br />
Inaktiverad<br />
Inaktiverad<br />
Aktiverad<br />
Inaktiverad<br />
● Automatisk radering av filinställningar Alla Ogiltiga 7-85<br />
*1 När utmatningsfacket är installerat.<br />
*2 När Expansionssats för Internetfax har installerats.<br />
*3 När expansionssats för fax har installerats.<br />
7-40<br />
Innehåll
SYSTEMINSTÄLLNINGAR<br />
Listutskrift (Administratör)<br />
*1 När nätverksanslutningen har aktiverats.<br />
*2 När modul för programintegration har installerats.<br />
Alternativ Fabrikens standardinställning Sida<br />
■ Listutskrift (Administratör) 7-86<br />
● Lista för administratörsinställningar – 7-86<br />
● Aktivitetsrapport För Bildsändning – 7-86<br />
● Lista för mottagning/vidarebefordran av data – 7-86<br />
● Webbinställningar* 1 – 7-86<br />
● Metadata Inställn.Lista* 2 – 7-86<br />
Säkerhets-Inställningar<br />
Alternativ Fabrikens standardinställning Sida<br />
■ Säkerhets-Inställningar 7-87<br />
● SSL-inställningar<br />
Serverport<br />
HTTPS<br />
IPP-SSL<br />
Dirigera om HTTP till HTTPS i enhetens webbåtkomst<br />
Klientport<br />
HTTPS<br />
FTPS<br />
SMTP-SSL<br />
POP3-SSL<br />
LDAP-SSL<br />
Krypteringsnivå<br />
Inaktiverad<br />
Inaktiverad<br />
Inaktiverad<br />
Aktiverad<br />
Aktiverad<br />
Aktiverad<br />
Aktiverad<br />
Aktiverad<br />
Låg<br />
7-87<br />
● IPsec-inställningar Inaktiverad 7-87<br />
● IEEE802.1X-inställning Inaktiverad 7-87<br />
7-41<br />
Innehåll
SYSTEMINSTÄLLNINGAR<br />
Aktivera/Inaktiv. inställningar<br />
Alternativ Fabrikens standardinställning Sida<br />
■ Aktivera/Inaktiv. inställningar 7-88<br />
● Skrivarens Tillstånd 7-88<br />
Inaktivera Tom Sida Utskrift Inaktiverad 7-88<br />
● Användarkontroll 7-88<br />
Inaktivering av utskrift för ogiltig användare Inaktiverad 7-88<br />
● Inställningar För Drift 7-88<br />
Avbryt timer för automatisk återställning Inaktiverad 7-88<br />
Inaktivering av arbetsprioritering Inaktiverad 7-88<br />
Urkoppling av bypassutskrift Inaktiverad 7-88<br />
Inaktivera Automatisk Tangentupprepning Inaktiverad 7-88<br />
Inaktivera klockjustering Inaktiverad 7-88<br />
Inaktivering av omslags-/inläggningsläge Inaktiverad 7-88<br />
● Enhetsstyrning 7-88<br />
Inaktivering av Dokumentmatare Inaktiverad 7-88<br />
Inaktivering av Duplexenhet Inaktiverad 7-88<br />
Inaktivering av högkapacitetskassett* 1 Inaktiverad 7-88<br />
Inaktivering av extra papperskassett* 2 Inaktiverad 7-88<br />
Inaktivering av kassettinställningar Inaktiverad 7-88<br />
Inaktivering av efterbehandlare* 3 Inaktiverad 7-88<br />
Inaktivering av förskjutning Inaktiverad 7-88<br />
Inaktivering av Häftningsenhet* 3 Inaktiverad 7-88<br />
Inaktivering av hålslag* 4 Inaktiverad 7-88<br />
Inaktivering av färgläge* 5 Inaktiverad 7-89<br />
Inaktivering av mastermaskinläget Inaktiverad 7-89<br />
Inaktivering av slavmaskinläget Inaktiverad 7-89<br />
● Kopieringsinställningar 7-89<br />
Spärra radering av arbetsprogram Inaktiverad 7-89<br />
Inaktiverar handm.facket för duplexkopiering Inaktiverad 7-89<br />
Inakt. automatiskt pappersval Inaktiverad 7-89<br />
● Skrivarinst. 7-89<br />
Tillåt Inte Utskrift Av Meddelandesida Aktiverad 7-89<br />
Tillåt Inte Utskrift Av Testsida Inaktiverad 7-89<br />
Exkludera handinmatningsfacket från automatiskt pappersval Inaktiverad 7-89<br />
7-42<br />
Innehåll
SYSTEMINSTÄLLNINGAR<br />
Alternativ Fabrikens standardinställning Sida<br />
● Inställningar För Bildsändn. 7-89<br />
Övriga avaktiveringar 7-89<br />
Inaktivera växling av visningsordning Inaktiverad 7-89<br />
Inaktivera scanningsfunktion<br />
• PC-scanning<br />
• USB-minnesscanning<br />
Inaktiverad<br />
Inaktiverad<br />
7-89<br />
Inställningar för inaktivering av registrering 7-89<br />
Inaktivera registrering av destination från brukspanelen Alla inaktiverade 7-89<br />
Inaktivera registrering av destination av webbsida* 6 Alla inaktiverade 7-90<br />
Inaktivera registrering av program Alla inaktiverade 7-90<br />
Inaktivera registrering av brevlåda Alla inaktiverade 7-90<br />
Inaktivera destinationsregistrering med Global<br />
adressökning* 6<br />
Alla inaktiverade<br />
7-90<br />
Inaktivera registrering med Network Scanner Tool* 6 Inaktiverad 7-90<br />
Inställningar för inaktivering av överföring 7-90<br />
Inaktivera [Skicka igen] för Bildsändningsläge Inaktiverad 7-90<br />
Inaktivera val från adressbok Alla inaktiverade 7-90<br />
Inaktivera direktval Alla inaktiverade 7-90<br />
Inaktivera PC-I-faxöverföring* 7 Inaktiverad 7-90<br />
Inaktivera PC-faxöverföring* 8 Inaktiverad 7-90<br />
● Dok.Arkiver-Ingsinställn. 7-90<br />
Inaktivera stämpel för omutskrivning Inaktiverad 7-90<br />
Inställningar för batchutskrift<br />
Val av [Alla använd.] är ej tillåtet.<br />
Val av [Okänd användare] är ej tillåtet.<br />
Aktiverad<br />
Aktiverad<br />
7-90<br />
*1 När ett stormagasin är installerat.<br />
*2 När ett stativ/1 x 500-arks pappersmagasin / stativ/2 x 500-arks pappersmagasin är installerat.<br />
*3 Om en efterbehandlare sadelhäft eller en efterbehandlare har installerats.<br />
*4 Om en hålslagningsenhet är installerad.<br />
*5 Om ett färgrelaterat problem har inträffat.<br />
*6 När nätverksanslutningen har aktiverats.<br />
*7 När Expansionssats för Internetfax har installerats.<br />
*8 När expansionssats för fax har installerats.<br />
Ändra admin-lösenord<br />
Alternativ Fabrikens standardinställning Sida<br />
■ Ändra admin-lösenord<br />
Se "TILL MASKINENS<br />
ADMINISTRATÖR" i Säkerhetsmanual<br />
7-91<br />
7-43<br />
Innehåll
SYSTEMINSTÄLLNINGAR<br />
Produktnyckel<br />
Alternativ Fabrikens standardinställning Sida<br />
■ Produktnyckel* 7-91<br />
● Serienummer – 7-91<br />
● PS3 Expansionssats – 7-91<br />
● Expansionssats för Internetfax – 7-91<br />
● E-post varning/status – 7-91<br />
● Integrationsmodul – 7-91<br />
● Kommunikationsmodul – 7-91<br />
● Extern kontomodul – 7-91<br />
● XPS expansionssats – 7-91<br />
* Beroende på installerad kringutrustning är det eventuellt inte möjligt att använda vissa inställningar.<br />
Säkerhetskopiering<br />
Alternativ Fabrikens standardinställning Sida<br />
■ Säkerhetskopiering 7-92<br />
● Lagringsbackup – 7-92<br />
● Kloning av enhet – 7-92<br />
Initiera och/eller lagra inställningar<br />
Alternativ Fabrikens standardinställning Sida<br />
■ Lagra/hämta systeminställningar 7-93<br />
● Återställ Fabriksinställningar – 7-93<br />
● Lagra Aktuell Konfiguration – 7-93<br />
● Återställ Konfiguration – 7-93<br />
<strong>Sharp</strong> OSA-inställningar<br />
Alternativ Fabrikens standardinställning Sida<br />
■ <strong>Sharp</strong> OSA-inställningar 7-94<br />
● Inställning för externt konto* 1<br />
Extern kontokontroll<br />
Inaktiverad<br />
7-94<br />
Aktivera autentisering med extern server<br />
Inaktiverad<br />
● Inställningar för USB-drivrutin* 2 7-94<br />
Externt tangentbord<br />
Smart Card-läsare/-skrivare<br />
USB-minne<br />
Krypteringsnivå<br />
Intern drivrutin<br />
Intern drivrutin<br />
Intern drivrutin<br />
Ingen<br />
● Uppspelningshastighet för animationer Standard 7-94<br />
*1 När en extern kontomodul har installerats.<br />
*2 När en extern kontomodul eller modul för programintegration är installerad.<br />
7-44<br />
Innehåll
SYSTEMINSTÄLLNINGAR<br />
Användarkontroll<br />
Användarkontroll används för att konfigurera inställningarna för användarautentisering. Tryck på [Användarkontroll] för<br />
att konfigurera inställningarna.<br />
Inställning av användarautentisering<br />
Dessa inställningar aktiverar eller inaktiverar användarautentisering och anger autentiseringsmetod.<br />
Om användarautentisering är aktiverad, registreras varje användare av maskinen. Om en användare loggar in tillämpas<br />
inställningarna för den användaren. Den här funktionen ger bättre säkerhetskontroll och kostnadsadministration än på<br />
tidigare maskiner.<br />
Om användarinformationen inte lagras i maskinen kan du logga in direkt genom att ange användarinformationen som<br />
lagras på en LDAP-server. I sådana fall används fabriksinställningen "Användare" för inloggning. Mer information finns i<br />
"Fabriksinställda användare" (sidan 7-47).<br />
• Information om hur du lagrar användare finns i "Användarlista" (sidan 7-47).<br />
• Mer information om inloggningsprocedurerna när användarautentisering är aktiverat finns i<br />
"ANVÄNDARAUTENTISERING" (sidan 1-17) i "1. INNAN DU ANVÄNDER MASKINEN".<br />
Användarautentisering<br />
När [Användarautentisering] är aktiverat visas<br />
inloggningsskärmen innan en handling påbörjas i alla<br />
lägen förutom på jobbstatusskärmen*. Du måste logga<br />
in som en av de lagrade användarna. (När du har loggat<br />
in kan du gå fritt mellan lägena.)<br />
* Inloggningsskärmen visas när en<br />
dokumentarkiveringsfil används eller när en<br />
gruppsändning försöks igen från jobbstatusskärmen.<br />
Inställning av autentiseringsmetod<br />
Detta väljer autentiseringsmetod. Konfigurera denna<br />
inställning innan du använder användarautentisering.<br />
Objekten som ska konfigureras för användare som<br />
lagras efter att användarautentiseringsmetoden ställs in<br />
beror på vilken metod som ställts in.<br />
Autentisera användare via inloggningsnamn och<br />
lösenord<br />
Standardautentisering med inloggningsnamn och<br />
lösenord.<br />
Autentisera användare via inloggningsnamn,<br />
lösenord och e-postadress<br />
Den här autentiseringsmetoden kräver angivelse av<br />
e-postadress i tillägg till inloggningsnamn och lösenord.<br />
Autentisera användare endast via användarnummer<br />
Detta kan användas som en enkel inloggningsmetod när<br />
nätverksautentisering inte används.<br />
• Inloggningsskärmen variera beroende på vilken<br />
autentiseringsmetod som väljs. Mer information<br />
finns i "ANVÄNDARAUTENTISERING" (sidan 1-17)<br />
i "1. INNAN DU ANVÄNDER MASKINEN".<br />
• När "Autentisera användare endast via<br />
användarnummer" är valt som autentiseringsmetod<br />
kan inte nätverksautentisering användas.<br />
Inställning av enhetens kontoläge<br />
En särskild användare kan lagras som användare vid<br />
automatisk inloggning. När den här inställningen är<br />
aktiverad kan inloggning ske automatiskt.<br />
Den här funktionen besparar dig besväret att logga in<br />
men gör det möjligt att tillämpa inställningar för den valda<br />
användaren (nätverksinställningar, favoritfunktioner, etc.)<br />
Du kan även tillåta att andra användare än den som loggat<br />
in automatiskt tillfälligt kan logga in med sin egen behörighet<br />
och inställningar. Om du vill tillåta att andra användare<br />
loggar på tillfälligt när [Kontoläge för enhet] är aktiverat, ska<br />
du välja [Tillåt inloggning av annan användare]. Det kan<br />
t.ex. användas för "autentisering för enbart färgkopiering".<br />
• Om automatisk inloggning misslyckas av någon<br />
anledning när automatisk inloggning är aktiverad eller<br />
den inloggade användaren inte har<br />
administratörsrättigheter, låses alla systeminställningar<br />
eller systeminställningar för administratör. I detta fall<br />
ska administratören trycka på [Admin.lösenord] i<br />
skärmen för systeminställningar och logga in igen.<br />
• Om du vill logga in som en annan användare än den<br />
som loggat in automatiskt när [Tillåt inloggning av<br />
annan användare] är aktiverat, ska du trycka på<br />
[LOGOUT] ( ) för att avbryta det automatiska<br />
inloggningsläget. Skärmen för användarautentisering<br />
visas där du kan logga in. Logga ut genom att trycka på<br />
[LOGOUT] ( ) när du har slutat använda maskinen.<br />
7-45<br />
Innehåll
SYSTEMINSTÄLLNINGAR<br />
Andra inställningar<br />
Åtgärder vid sidgräns för utgående<br />
jobb<br />
Den här inställningen avgör om ett jobb avslutas när<br />
sidobegränsningen har uppnåtts medan jobbet<br />
bearbetas.<br />
Följande val kan göras.<br />
• Jobbet avbryts när sidgränsen uppnåtts<br />
• Jobbet fullbordas även om sidgränsen uppnåtts<br />
Inställningen av antalet visade<br />
användarnamn<br />
Det går att välja antalet användare som ska visas i<br />
skärmbilden för användarval (6, 12 eller 18 användare).<br />
Denna inställning gäller även för skärmen för<br />
användarval för arkivering och skärmen för avsändarval.<br />
En varning då inloggning<br />
misslyckas<br />
Den här inställningen används för att visa en varning och<br />
förbjuda inloggning under fem minuter om inloggningen<br />
misslyckas tre gånger i rad. Detta förhindrar en<br />
icke-behörig person från att försöka gissa sig till ett<br />
lösenord. (Antalet misslyckade inloggningsförsök hålls<br />
kvar även om strömmen är avstängd.)<br />
Låsning av manöverpanelen i 5 minuter kan avbrytas<br />
genom att klicka på [Användarkontroll] -<br />
[Standardinställningar] - [Inaktivera låset på<br />
maskinens manöverpanel] i menyn på webbsidan.<br />
Inaktivera utskrift av ogiltig<br />
användare<br />
Utskrift av användare vars information inte har lagrats i<br />
maskinen, t.ex. utskrift utan att ange giltig<br />
användarinformation i skrivardrivrutinen eller utskrift av<br />
en fil på en FTP-server från webbsidorna kan förbjudas.<br />
Fabriksinställningen "Annan användare" används för<br />
inloggning när ett utskriftsjobb verkställs av en<br />
användare som inte lagras i maskinen. Mer information<br />
finns i "Fabriksinställda användare" (sidan 7-47).<br />
Skriv ut lagrade jobb automatiskt<br />
efter inloggning<br />
När lagring är aktiverat i skrivardrivrutinen och<br />
utskriftsdata har buffrats i maskinen, kan du skriva ut<br />
buffrade utskriftsdata automatiskt när användaren som<br />
aktiverade lagringen loggar in.<br />
Standardinställning för<br />
nätverksutentiseringens server<br />
Använd denna för att ställa in nätverkets standard<br />
autentiseringsserver.<br />
När en användare loggar in från webbsidan eller skickar<br />
ett utskriftsjobb till maskinen med hjälp av<br />
användarinformation som inte har lagrats i maskinen, är<br />
autentiseringsservern inte känd. Den här inställningen<br />
används för att ange en av LDAP-servrarna som lagrats<br />
i maskinen som autentiseringsservern.<br />
Fabriksinställningen "Användare" används för<br />
inloggning när inloggningen utförs via<br />
nätverksautentisering med användarinformation som<br />
inte lagras i maskinen. Mer information finns i<br />
"Fabriksinställda användare" (sidan 7-47).<br />
Visa användningsstatus efter<br />
inloggning<br />
När användarautentisering är aktiverat, anger<br />
inställningen om sidräkningen för en användare ska<br />
visas eller inte när användaren loggar på.<br />
Utskrift av användarinformation<br />
Du kan skriva ut följande listor.<br />
• Användarlista<br />
• Lista över antalet använda sidor<br />
• Lista över sidgränsgrupp*<br />
• Lista över behörighetsgrupp<br />
• Lista över favoritfunktionsgrupp*<br />
• Utskrift av all användarinformation<br />
Tryck på knappen för den önskade listan för att börja<br />
skriva ut.<br />
* Kan inte skrivas ut om inga grupper är lagrade.<br />
7-46<br />
Innehåll
SYSTEMINSTÄLLNINGAR<br />
Användarlista<br />
Detta används för att spara, redigera och radera användare när autentisering är aktiverad.<br />
När man tryckt på knappen [Användarlista] visas följande fönster.<br />
Användarlista<br />
Föregående<br />
Lägg Till Ny<br />
Indexväxling<br />
ABC<br />
Sorteringsordn<br />
Söknummer<br />
Radera alla använd.<br />
Name 1<br />
Name 3<br />
Name 2<br />
Name 4<br />
Name 5 Name 6<br />
Name 7 Name 8<br />
Name 9 Name 10<br />
1<br />
2<br />
Alla Använd.<br />
ABCD EFGH IJKL MNOP QRSTU VWXYZ 123<br />
• Knappen [Lägg till Ny]<br />
Använd denna funktion för att lägga till en ny<br />
användare.<br />
• Knappen [Radera alla använd.]<br />
Använd denna knapp för att radera alla lagrade<br />
användare. (Förutom fabriksinställda användare.) Denna<br />
funktion kan endast användas av en administratör.<br />
• Användarlista<br />
Välj en standardanvändare som lagrats på fabriken.<br />
Du kan välja en användare för att öppna en<br />
redigera/radera-skärm för användaren.<br />
Lagra en användare<br />
Peka på knappen [Lägg till Ny] i fönstret ovan för att öppna en registreringsskärm. Upp till 1000 användare kan lagras.<br />
Mer information finns i "Inställningar" (sidan 7-48).<br />
Redigera/radera en användare<br />
Du kan välja en användare från listan i skärmen ovan för att öppna en redigera/radera-skärm för användaren.<br />
Mer information finns i "Inställningar" (sidan 7-48).<br />
Radera en användare med knappen [Radera].<br />
• När automatisk inloggning är aktiverad går det inte att använda "Radering av alla användare".<br />
• Det går inte att radera användare som lagrats av fabriken.<br />
Fabriksinställda användare<br />
Följande användare lagras i maskinen på fabriken.<br />
• Administratör: Fabriksinställt konto för maskinens administratör.<br />
• Användare: Används när nätverksautentisering används och ett inloggningsnamn som inte lagras i maskinen anges.<br />
(Kan inte anges på inloggningsskärmen.)<br />
• Annan användare: Används när ett utskriftsjobb utförs med ogiltig användarinformation. (Kan inte anges på<br />
inloggningsskärmen.)<br />
Se tabellen som följer för inställningarna som gäller för varje användare.<br />
Användarnamn Administratör Användare Annan användare<br />
Inloggn.Namn admin users Other<br />
Lösenord (Se Säkerhetsmanualen.)* 1 users* 1 –<br />
Min mapp<br />
Huvudmapp<br />
Autentiseringsinställningar Lokal inloggning –<br />
Sidbegränsningsgrupp Obegränsad* 1<br />
Behörighetsgrupp* 2 Admin Användare* 1 Gäst* 1<br />
Favoritfunktionsgrupp Följer systeminställningarna* 1<br />
*1 Alternativ som kan ändras.<br />
*2 Detaljerad information om inställningarna finns i "Lista med inställningar och fabrikens standardinställningar för grupper av mallar"<br />
(sidan 7-51).<br />
7-47<br />
Innehåll
SYSTEMINSTÄLLNINGAR<br />
Inställningar<br />
Användarnamn<br />
Alternativ<br />
Tillämpa användarnamn på<br />
inloggningsnamn* 1<br />
Initial<br />
Register<br />
Användarnummer* 2<br />
Inloggningsnamn* 1<br />
Lösenord* 1, 3<br />
E-postadress<br />
Min mapp<br />
Autentiseringsinställningar* 1<br />
Autentiseringsserver<br />
Sidbegränsningsgrupp<br />
Behörighetsgrupp<br />
Favoritfunktionsgrupp<br />
Beskrivning<br />
Lagra namnet på användaren (max 32 tecken). Detta användarnamn används som namn i<br />
inloggningsskärmen, användarnamn för arkivering och avsändarnamn. (Användarnamnet<br />
måste vara unikt.)<br />
Tryck på den här knappen för att skriva in det angivna användarnamnet i inloggningsnamnet.<br />
Detta avgör om användarnamnet visas i listan med användare. Upp till 10 tecken kan skrivas<br />
in.<br />
Välj önskat register över användarinställningar. De egna indexnamnen är samma som de i<br />
adressboken.<br />
Ange ett användarnummer (5 till 8 siffror).<br />
Skriv in inloggningsnamnet som används när autentisering med inloggningsnamn/lösenord är<br />
aktiverad (maximalt 255 tecken). (Inloggningsnamnet måste vara unikt.)<br />
Skriv in lösenordet som används när autentisering med inloggningsnamn/lösenord är<br />
aktiverad (1 till 32 tecken). (Det går att utelämna lösenordet.)<br />
Skriv in e-postadressen som används i listan med avsändare och för LDAP-autentisering<br />
(maximalt 64 tecken).<br />
En mapp ("Min mapp") kan anges som mappen som används till arkivering av användaren.<br />
Det går att välja en tidigare skapad mapp eller så kan du skapa och välja en ny mapp.<br />
Välj [Lokal inloggning] eller [Nätverksautentisering] (när LDAP är aktiverad) för "Autentisera<br />
till:".<br />
När [Nätverksautentisering] väljs, ska du välja vilken server som ska användas för<br />
användarautentisering från listan av LDAP-servrar som är lagrad på webbsidorna.<br />
Ange begränsning för antal sidor för användaren genom att välja en av de lagrade grupperna<br />
för begränsning av antal sidor. Fabrikens standardinställning är [Obegränsad].<br />
Mer information finns i "Grupplista för sidgräns" (sidan 7-49).<br />
Ange användarens behörighet genom att välja en av de lagrade behörighetsgrupperna.<br />
Fabrikens standardinställning är [Användare].<br />
Mer information finns i "Auktorietsgrupplista" (sidan 7-50).<br />
Favoritfunktionsgruppen som tillämpas vid inloggning visas. Fabrikens standardinställning är<br />
[Följer systeminställningarna].<br />
Denna inställning kan ändras i menyn [Användarkontroll] på webbsidorna.<br />
*1 Visas inte när "Användarnummer" har valts som autentiseringsmetod.<br />
*2 Visas endast när "Användarnummer" har valts som autentiseringsmetod.<br />
*3 Krävs inte när nätverksautentisering används eftersom lösenordet i LDAP-servern används.<br />
7-48<br />
Innehåll
SYSTEMINSTÄLLNINGAR<br />
Grupplista för sidgräns<br />
Detta används för att lagra grupper av inställningar för kontobegränsningar. Sidobegränsningar för varje användare<br />
anges genom att välja en av dessa lagrade gruppen när användaren lagras.<br />
När man tryckt på knappen [Grupplista för sidgräns] visas följande fönster.<br />
Systeminställningar<br />
Grupplista för sidgräns<br />
Föregående<br />
Lägg Till Ny<br />
Group 1<br />
Group 2<br />
Group 3 Group 4<br />
Group 5 Group 6<br />
Group 7 Group 8<br />
Group 9 Group 10<br />
Group 11 Group 12<br />
• Knappen [Lägg Till Ny]<br />
Använd denna funktion för att lägga till en ny grupp.<br />
• Visa lista<br />
Visar aktuella lagrade grupper. Du kan välja ett<br />
gruppnamn för att öppna en redigera/radera-skärm för<br />
gruppen.<br />
Lagra en sidgränsgrupp<br />
Peka på knappen [Lägg Till Ny] i fönstret ovan för att öppna en registreringsskärm. Det går att lagra upp till 20 grupper.<br />
Mer information finns i "Inställningar".<br />
Redigera en sidgränsgrupp<br />
Du kan välja en grupp från listan i skärmen ovan för att öppna en redigera/radera-skärm för gruppen.<br />
Mer information om inställningarna finns i "Inställningar".<br />
Återställ en grupp till standardstatus genom att ställa in "Välj vilket gruppnamn som ska användas som<br />
registreringsmodell" till "Obegränsad" i redigeringsskärmen.<br />
Inställningar<br />
Gruppnamn<br />
Alternativ<br />
Välj vilket gruppnamn som ska<br />
användas som<br />
registreringsmodell<br />
Funktionsnamn<br />
Sidgräns<br />
Lagra namnet på gruppen (max 32 tecken).<br />
Beskrivning<br />
Välj en av de tidigare lagrade grupperna som ska användas som mall för den nya gruppen.<br />
När alternativet väljs tillämpas gruppens inställningar.<br />
Namnen på funktionerna som kan konfigureras visas. Ställ in en gräns för varje funktion.<br />
När [Förbjudet] väljs för detta läge förbjuds in- och utmatning från läget.<br />
När [Obegränsad] väljs för läget finns det ingen gräns för antalet sidor som kan matas in/ut för<br />
det läget.<br />
När [Begränsat] väljs ska du ange en gräns (1 till 99999999 sidor).<br />
7-49<br />
Innehåll
SYSTEMINSTÄLLNINGAR<br />
Auktorietsgrupplista<br />
Använd detta för att lagra grupper av inställningar för användarbehörigheter. Varje användares behörighet anges genom<br />
att välja en av dessa lagrade gruppen när användaren lagras.<br />
När man tryckt på knappen [Auktorietsgrupplista] visas följande fönster.<br />
Systeminställningar<br />
Auktorietsgrupplista<br />
Föregående<br />
Lägg Till Ny<br />
Group 1<br />
Group 2<br />
Group 3 Group 4<br />
Group 5 Group 6<br />
Group 7 Group 8<br />
Group 9 Group 10<br />
Group 11 Group 12<br />
• Knappen [Lägg Till Ny]<br />
Använd denna funktion för att lägga till en ny grupp.<br />
• Visa lista<br />
Visar aktuella lagrade grupper. Du kan välja ett<br />
gruppnamn för att öppna en redigera/radera-skärm för<br />
gruppen.<br />
Lagra en behörighetsgrupp<br />
Peka på knappen [Lägg Till Ny] i fönstret ovan för att öppna en registreringsskärm. Det går att lagra upp till 20 grupper.<br />
Mer information om inställningarna finns i "Lista med inställningar och fabrikens standardinställningar för grupper av<br />
mallar" (sidan 7-51).<br />
Redigera en behörighetsgrupp<br />
Du kan välja en grupp från listan i skärmen ovan för att öppna en redigera/radera-skärm för gruppen. Mer information<br />
om inställningarna finns i "Lista med inställningar och fabrikens standardinställningar för grupper av mallar" (sidan 7-51).<br />
Återställ gruppen till standardstatus genom att välja [Återgå till administratörens auktoritet], [Återgå till användarens<br />
auktoritet] eller [Återgå till gästauktoritet].<br />
7-50<br />
Innehåll
SYSTEMINSTÄLLNINGAR<br />
Lista med inställningar och fabrikens standardinställningar för grupper av mallar<br />
Alternativ<br />
Beskrivning<br />
Gruppnamn<br />
Välj vilket gruppnamn som ska användas<br />
som registreringsmodell<br />
Lagra namnet på gruppen (max 32 tecken).<br />
Välj en av de tidigare lagrade grupperna som ska användas som mall för den nya<br />
gruppen. När alternativet väljs tillämpas gruppens inställningar.<br />
Standardinställda grupper och deras inställningar visas nedan.<br />
Admin Användare Gäst<br />
Kopiera<br />
Inställning för godkännande av färgläge Alla tillåtna Alla tillåtna<br />
Endast svart & vitt<br />
tillåtet<br />
Användning av speciallägen Tillåtet Tillåtet Förbjudet<br />
Utskrift från nätverksmappar Tillåtet Tillåtet Förbjudet<br />
Skrivare<br />
Inställning för godkännande av färgläge Tillåtet Tillåtet<br />
Endast svart & vitt<br />
tillåtet<br />
Direktutskrift från USB-minne tillåtet Tillåtet Tillåtet Förbjudet<br />
Initierad utskrift från FTP tillåtet Tillåtet Tillåtet Förbjudet<br />
Sänd Bild<br />
Godkännandeinställningar för varje läge<br />
• E-posta<br />
•FTP<br />
• Skrivbord<br />
• Nätverksmapp<br />
• USB-minne<br />
• PC-scanning<br />
• Skicka Internetfax<br />
• Skicka PC-I-fax<br />
• Skicka fax<br />
• Skicka PC-fax<br />
Alla tillåtna Alla tillåtna Alla tillåtna<br />
Tillåt färgscanning Tillåtet Tillåtet Förbjudet<br />
Användning av speciallägen Tillåtet Tillåtet Förbjudet<br />
Inställning för godkännande av adressering<br />
• Inställning för godkännande av direktval<br />
• Godkännandeinställ. för använd. av lokal<br />
adressbok<br />
• Godkännandeinställ. för använd. av<br />
global adressbok<br />
Alla tillåtna Alla tillåtna Alla tillåtna<br />
Dokument-Arkivering<br />
Scanna till hårddisk<br />
• Inställning för godkännande av färgläge Alla tillåtna Alla tillåtna<br />
Endast svart & vitt<br />
tillåtet<br />
• Användning av speciallägen Tillåtet Tillåtet Förbjudet<br />
7-51<br />
Innehåll
SYSTEMINSTÄLLNINGAR<br />
Alternativ<br />
Beskrivning<br />
Utskrifter (Dokumentarkivering)<br />
• Inställning för godkännande av färgläge Alla tillåtna Alla tillåtna<br />
Endast svart & vitt<br />
tillåtet<br />
• Användning av speciallägen Tillåtet Tillåtet Förbjudet<br />
• Bildkontroll dokumentarkivering Tillåtet Tillåtet Förbjudet<br />
Delade funktioner<br />
Godkännandeinställningar för 2-Sidig<br />
utskrift<br />
Inställningar för godkännande av<br />
utmatning<br />
[1-Sidig/2-Sidig tillåtet] [1-Sidig/2-Sidig tillåtet] [1-Sidig/2-Sidig tillåtet]<br />
Alla tillåtna Alla tillåtna Alla förbjuds<br />
MFP-inställningar<br />
Funktionsbehörighet till systeminställningar<br />
Systeminställningar* 1 Tillåtet* 2 användarbehörighetsins<br />
tällningar<br />
Endast<br />
tillåts<br />
Alla inställningar<br />
förbjuds<br />
Funktionsbehörighet till webbinställningar<br />
Visning av enhets-/nätverksstatus<br />
Tillåtet<br />
Återställ strömmen<br />
Förbjudet<br />
Maskin-ID<br />
Förbjudet<br />
Inställningar För Nätverk<br />
Förbjudet<br />
Applikationsinställningar<br />
(Exklusive registrering av Förinställd<br />
text/Tabell för vidarebefordran)<br />
Förbjudet<br />
Registrering av förinställd<br />
text/vidarebefordringstabell<br />
Tillåtet<br />
Tillåtet<br />
Förbjudet<br />
E-post varning/status<br />
Förbjudet<br />
Jobblogginställning<br />
Förbjudet<br />
Portkontroll / Filterinställningar<br />
Förbjudet<br />
Lagringsbackup<br />
Förbjudet<br />
Inställning av egen länk<br />
Förbjudet<br />
Sparar ner bruksanvisning<br />
Tillåtet<br />
*1 För information om varje inställning, se Systeminställningar (allmänna/administratör)-listorna.<br />
*2 Alla tillåtna förutom "Ändra administratörslösenord".<br />
Beroende på maskinens specifikationer och installerad kringutrustningsenheter är det eventuellt inte möjligt att använda<br />
vissa inställningar.<br />
7-52<br />
Innehåll
SYSTEMINSTÄLLNINGAR<br />
Grupplista för favoritanvändning<br />
Används för att lagra favoritfunktionsgrupper och hemskärmar.<br />
Denna inställning kan endast konfigureras på en webbsida. Den kan inte konfigureras på maskinens pekpanel.<br />
Registrering av favoritfunktionsgrupp<br />
Uppsättningar med favoritinställningar kan skapas som grupper. Till exempel, en användare som talar ett annat språk är<br />
normalt tvungen att ändra språk för displayen varje gång han eller hon använder maskinen. Språket väljs emellertid<br />
automatiskt när användaren loggar in om språket lagras i en grupp med favoritfunktioner.<br />
Inställningar<br />
Alternativ<br />
Beskrivning<br />
Gruppnamn<br />
Välj vilket gruppnamn som ska<br />
användas som<br />
registreringsmodell<br />
Lagra namnet på gruppen (max 32 tecken).<br />
Välj en av de tidigare lagrade grupperna som ska användas som mall för den nya gruppen.<br />
När alternativet väljs tillämpas gruppens inställningar.<br />
Kopiera<br />
Ursprungliga statusinställningar<br />
Välj inställningar för färgläge, papperskassett, exponeringstyp, återgivning, duplex och utmatning.<br />
Sänd Bild<br />
Ursprungliga statusinställningar<br />
Välj inställningar för upplösning, exponering, färgläge, filformat och originalbildstyp. Spara<br />
standardavsändarens namn och nummer för fax.<br />
Dokument-Arkivering<br />
Scanna till HDD: Ursprungliga<br />
Statusinställningar<br />
Utskrifter (Dokumentarkivering)<br />
Välj inställningar för färgläge, upplösning, exponering, originalbildstyp och<br />
komprimeringsläge.<br />
Ställ in standard utmatningsfack för dokumentarkiveringsutsrkift.<br />
Systeminställningar<br />
Inställning För Avkänning Av<br />
Originalets Storlek<br />
Inställning Av Språk På<br />
Skärmen<br />
Tangentfunktionsinställning<br />
Knappljud<br />
Tangentbords-Val<br />
Displaymönsterinställning<br />
Skriv ut lagrade jobb<br />
automatiskt efter inloggning<br />
Hemskärmsinställning<br />
Välj om AB-storlekar tumstorlekar detekteras, eller inaktivera detektering på dokumentglaset.<br />
Ställ i språk för information som visas på skärmen.<br />
Ställ in knappinmatningstid och inställningen Automatisk tangentupprepning.<br />
Ställ in ljudet som avges när knapparna trycks ner.<br />
Ställ in språket som visas på tangentbordet.<br />
Välj färgmönstret som ska användas på pekpanelen.<br />
När lagring är aktiverat i skrivardrivrutinen och utskriftsdata har buffrats i maskinen, kan du<br />
skriva ut buffrade utskriftsdata automatiskt när användaren som aktiverade lagringen loggar in.<br />
Välj hemskärm.<br />
Inställning för förhandsgranskning<br />
Standardläge för<br />
förhandsvisning<br />
Bildsändning:<br />
Dokumentarkivering:<br />
Ställ in zoomningsgraden för förhandsgranskningen som visas när en<br />
bild tas emot och i brevlådan.<br />
Ställ in zoomningsgraden för förhandsgranskningen som visas när en<br />
lagrad fil öppnas.<br />
Standardlista/miniatyrvy<br />
Välj om visningsformatet är lista eller miniatyrer som standard.<br />
Anpassa tangentinställning<br />
Anpassa tangentinställning<br />
Ställ in anpassade knappar för varje läge.<br />
7-53<br />
Innehåll
SYSTEMINSTÄLLNINGAR<br />
Lista för hemsida<br />
Hemskärmsinställningar måste redan vara lagrade. Välj en hemskärm när du lagrar en favoritfunktionsgrupp.<br />
Inställningar<br />
Alternativ<br />
Hemsidans namn<br />
Välj den hemsida som ska vara<br />
registreringsmodell<br />
Visa titel<br />
Titel<br />
Visa användarnamn<br />
Visa datum<br />
Bakgrundsbild<br />
Välj mall<br />
Skärmens tangentlayout<br />
Knappnummer<br />
Knappnamn<br />
Länkobjekt<br />
Ange max. 32 tecken i för hemsidans namn.<br />
Beskrivning<br />
Välj en av de tidigare lagrade hemsidorna som mall för den nya hemsidan. När alternativet<br />
väljs tillämpas hemskärmens inställningar.<br />
Visa en titel på hemskärmen.<br />
Ange max. 70 tecken i för hemsidans namn.<br />
Visa det aktuella inloggande användarnamnet på hemsidan.<br />
Visa datum och tid på hemsidan.<br />
Välj bilden som visas som bakgrund på hemskärmen.<br />
En mall för hemsidans design kan väljas från listan. Den valda mallen kan förhandsvisas.<br />
Layout för knapparna på hemsidan visas.<br />
Välj numret för knappen som du vill ställa in och se "Layout av knappar på skärmen".<br />
Namnet på knappen som valdes i "Knappnummer" kan ändras (högst 48 tecken).<br />
Ange funktionen som du vill använda för knappen som valdes i "Knappnummer".<br />
7-54<br />
Innehåll
SYSTEMINSTÄLLNINGAR<br />
Användarräkning<br />
Detta visar det totala antalet utskrivna sidor för varje användare.<br />
När man tryckt på knappen [Användarräkning] visas följande fönster.<br />
Användarräkning<br />
Föregående<br />
Välj alla använd. Visa Radera<br />
Indexväxling<br />
ABC<br />
Sorteringsordning<br />
Söknummer<br />
Name 1<br />
Name 3<br />
Name 2<br />
Name 4<br />
Name 5 Name 6<br />
Name 7 Name 8<br />
Name 9 Name 10<br />
1<br />
2<br />
Alla Använd.<br />
ABCD EFGH IJKL MNOP QRSTU VWXYZ 123<br />
• Knappen [Välj alla använd.]<br />
Väljer alla användare.<br />
• Knappen [Visa]<br />
Detta visar räkningen för den valda användaren.<br />
• Tangenten [Radera]<br />
Använd för att återställa räkningen för den valda<br />
användaren.<br />
• Användarlista<br />
Välj en standardanvändare som lagrats på fabriken.<br />
Visar fabriksinställda användare och aktuella lagrade<br />
användare.<br />
Visa användarräkning<br />
Välj en användare i skärmen ovan och peka på knappen [Visa]. Räkningen för den valda användaren visas.<br />
Alternativ<br />
Inställningar<br />
Nästa<br />
Föregående<br />
Visa räkningar<br />
Sidgräns<br />
Detta visar nästa användare (i registreringsnumrens ordning).<br />
Detta visar föregående användare (i registreringsnumrens ordning).<br />
Räkningar och antal sidor som återstår för den valda användaren visas efter funktion.<br />
Sidgränsen som ställts in för användaren visas i parentes under räkningen.<br />
• Räknarvärden från enheter som inte är installerade visas inte.<br />
• En användarräkning kan sparas i skärmen som visas när [Användarkontroll] - [Användarräkning] - [Spara antalet användare]<br />
väljs i webbsidans meny.<br />
7-55<br />
Innehåll
SYSTEMINSTÄLLNINGAR<br />
Återställa användarräkning<br />
Välj en användare på skärmen med inställningar och peka på knappen [Nollställ]. En skärm för återställning av<br />
räkningen för användaren visas.<br />
Återställningsskärmen varierar beroende på om en eller flera användare valdes. Objekten som visas i varje fall beskrivs<br />
i tabellen nedan.<br />
När en enda användare är vald<br />
Alternativ<br />
Beskrivning<br />
Nästa<br />
Föregående<br />
Visa räkningar<br />
Detta visar nästa användare (i registreringsnumrens ordning).<br />
Detta visar föregående användare (i registreringsnumrens ordning).<br />
Räkningar och antal sidor som återstår för den valda användaren visas efter funktion.<br />
Rensa räknare Återställ räkningen för det valda objektet till "0".<br />
Rensa alla räknare Återställ alla objekt för den valda användaren till "0".<br />
När flera användare är valda<br />
Visa räkningar<br />
Alternativ<br />
Beskrivning<br />
Räkningar och antal sidor som återstår för de valda användarna visas efter funktion.<br />
Rensa räknare Återställ räkningen för det valda objektet till "0".<br />
Rensa alla räknare Återställ alla objekt för de valda användarna till "0".<br />
7-56<br />
Innehåll
SYSTEMINSTÄLLNINGAR<br />
Energisparläge<br />
Engergisparinställningarna hjälper till att minska elkostnaderna. Från ett miljöperspektiv hjälper dessa inställningar även<br />
till att minska föroreningar och bevara naturresurser. Tryck på [Energisparläge] och konfigurera inställningarna.<br />
Tonersparläge<br />
Du kan minska mängden toner som används för<br />
utskrifter.<br />
Utskriftsd<br />
ata<br />
Exempel på<br />
utskrift med<br />
läget<br />
"Tonersparlä<br />
ge" aktiverat<br />
• [Skriv ut] i Tonersparläge fungerar endast när<br />
maskinens skrivardrivrutin inte används. När<br />
skrivardrivrutinen används har dess inställningar<br />
företräde.Den här funktionen kanske inte fungerar<br />
med vissa program och operativsystem.<br />
• [Kopiera] i Tonersparläge kan inte användas i<br />
Storbritannien.<br />
Automatisk Avstängning Av Ström<br />
Den här inställningen aktiverar eller inaktiverar<br />
automatiskt avstängning av ström. Ta bort markeringen<br />
om du föredrar att inte ha automatisk avstängning av<br />
ström aktiverad.<br />
När den inställda tiden förflutit efter avslutad utskrift,<br />
aktiveras automatisk avstängning av ström och<br />
maskinen ställs i standbyläge med minimal nivå av<br />
strömförbrukning.<br />
Den här funktionen minskar dina elkostnader och hjälper<br />
samtidigt till att bevara naturtillgångar samt minska<br />
föroreningar.<br />
Om du föredrar att avstängning av ström aktiveras så lite<br />
som möjligt rekommenderas du att försöka förlänga<br />
tidsinställningen, efter vilken aktivering sker, istället för<br />
att inaktivera funktionen helt och hållet.<br />
(Tidsinställningen ändras med "Timer För Automatisk<br />
Avstängning Av Ström" nedan.)<br />
Timer För Automatisk Avstängning<br />
Av Ström<br />
Tiden innan automatisk avstängning av ström aktiveras<br />
kan ställas in på valfritt antal minuter mellan 1 och 240.<br />
Välj den tid som bäst lämpar sig för de behov som finns<br />
på arbetsplatsen.<br />
Timerinställningen är overksam om automatisk<br />
avstängning av ström inaktiveras med "Automatisk<br />
Avstängning Av Ström".<br />
Inställning Av Förvärmningsläge<br />
Tiden innan förvärmningsläget aktiveras kan ställas in<br />
på valfritt antal minuter mellan 1 och 240.<br />
Förvärmningsläget aktiveras när tidsperioden har förflutit<br />
efter att utskrift är klar och inga ytterligare funktioner<br />
används. Den här funktionen minskar dina elkostnader<br />
och hjälper samtidigt till att bevara naturtillgångar samt<br />
minska föroreningar.<br />
Välj den tid som bäst lämpar sig för de behov som finns<br />
på arbetsplatsen.<br />
Förvärmningsläget kan inte inaktiveras.<br />
7-57<br />
Innehåll
SYSTEMINSTÄLLNINGAR<br />
Inställningar För Drift<br />
Det går att konfigurera inställningar som avser maskinens drift. Tryck på [Inställn. För Drift] och konfigurera inställningarna.<br />
Andra inställningar<br />
Knappljud<br />
Denna inställning används för att ställa in (eller stänga av)<br />
volymen på ljudsignalen som hörs när du trycker på en<br />
knapp. Du kan även höra tre pipljud vid startvärdena när du<br />
ställer in återgivning i kopieringsläge eller när du ställer in<br />
exponeringen i vilket som läge.<br />
Skärmar där inställningarna gäller<br />
Inställningsskärmen för återgivning i<br />
kopieringslägets grundskärm<br />
Inställningskärmen för exponering i<br />
kopieringslägets grundskärm<br />
Inställningsskärmen för exponering i<br />
grundskärmen för fax-, Internetfax- och<br />
nätverksscanningslägena.<br />
Skärm för justerings av exponering för<br />
Scanna till hårddisk i<br />
dokumentarkiveringsläge.<br />
Automatisk Återställning<br />
Tiden innan automatisk återställning aktiveras kan<br />
ställas in på valfritt antal minuter mellan 10 och 240.<br />
Om maskinen inte används under den tid som har ställts<br />
in här, rensar automatisk återställning alla inställningar<br />
som har valts och går tillbaka till kopieringslägets<br />
grundskärm eller till skärmen för jobbstatus.<br />
Avbryt timer för automatisk återställning<br />
Används för att inaktivera den automatiska<br />
återställningsfunktionen.<br />
Inställning Av Meddelandetid<br />
Startvärde<br />
Återgivning<br />
100 %<br />
Exponerings<br />
nivå:<br />
3 (medel)<br />
Tidsperioden som meddelanden visas på pekpanelen<br />
(tiden innan ett meddelande automatiskt rensas) kan<br />
ställas in på valfritt antal sekunder mellan 1 och 12.<br />
Inställning Av Språk På Skärmen<br />
Det går att ändra det språk som informationen på pekpanelen<br />
visas på.<br />
När användarautentisering är aktiverat och ett<br />
visningsspråk anges i favoritfunktionsgruppen får den<br />
inställningen prioritet.<br />
Inaktivering av arbetsprioritering<br />
Inaktiverar jobbprioritetsfunktionen och döljer knappen<br />
[Prioritet] i jobbstatusskärmen.<br />
Urkoppling av bypassutskrift<br />
Den här inställningen används för att inaktivera<br />
bypassutskrift (utskrift av andra jobb före ett jobb som<br />
har stoppats* på grund av att erfordrat papper inte finns i<br />
någon av kassetterna).<br />
* Detta inkluderar inte fall då papperet tog slut under en<br />
pågående jobb.<br />
Tangentfunktionsinställning<br />
Den här inställningen avgör hur länge en knapp i<br />
tryckpanelen måste hållas nedtryck innan registrering av<br />
inmatningen sker. Tiden kan ställas in från 0 till 2<br />
sekunder i steg om 0,5 sekunder.<br />
Genom att förlänga tidsinställningen, kan inmatning<br />
förhindras när en knapp trycks av misstag. Var emellertid<br />
medveten om att med en längre inställningstid måste<br />
man vara mera noggrann när man trycker på knapparna<br />
för att säkerställa att knapptryckningen registreras.<br />
Inaktivera Automatisk Tangentupprepning<br />
Används för att inaktivera tangentupprepning.<br />
Tangentupprepning gör att en inställning ändras<br />
kontinuerligt när en knapp trycks, inte bara varje gång<br />
knappen trycks.<br />
Inaktivera klockjustering<br />
Den här inställningen används för skydda datum och tid<br />
så dessa inte kan ändras.<br />
Inaktivering av<br />
omslags-/inläggningsläge<br />
Den här inställningen används för att förhindra<br />
användningen av omslag- och inläggningsfunktioner.<br />
Ursprunglig inställning<br />
originalräknare<br />
Anger om "Originalräknare" i specialfunktionerna ska<br />
vara aktiverat för varje funktion.<br />
Kopiera<br />
• Kopiera<br />
Sänd Bild<br />
•Scanna<br />
• Internet-Faxa<br />
• Faxarb.<br />
• Datainmatning<br />
Dokument-Arkivering<br />
• Scanna till hårddisk<br />
7-58<br />
Innehåll
SYSTEMINSTÄLLNINGAR<br />
Displaymönsterinställning<br />
En av sex färgmönster kan väljas som färgmönster för pekpanelen.<br />
Det valda mönstret kan förhandsvisas.<br />
Anpassa tangentinställning<br />
Genvägar till funktioner som används ofta kan visas i grundskärmen för varje läge.<br />
Mer information om att anpassa knappar finns i kapitlen för de olika funktionerna.<br />
Inställningarna visas nedan.<br />
Alternativ<br />
Beskrivning<br />
Eget 1 - 3<br />
Alternativ<br />
Återgå till grundinställning<br />
Ange ett namn för den anpassade knappen (max 14 tecken).<br />
Välj vilken funktion som du vill tilldela knappen. De funktioner som kan väljas varierar<br />
från läge till läge.<br />
Detta återställer alla anpassade knappar till fabriksstandardinställningen.<br />
Denna inställning kan endast konfigureras på en webbsida. Den kan inte konfigureras på maskinens pekpanel.<br />
Hemskärmsinställning<br />
Använd denna inställning för att konfigurera hemsidan som visas när knappen [HOME] trycks.<br />
Inställningarna visas nedan.<br />
Alternativ<br />
Beskrivning<br />
Visa titel<br />
Titel<br />
Visa användarnamn*<br />
Visa datum<br />
Välj mall<br />
Skärmens tangentlayout<br />
Knappnummer<br />
Knappnamn<br />
Länkobjekt<br />
Visa en titel på hemskärmen.<br />
Ange max. 70 tecken i för hemsidans namn.<br />
Visa det aktuella inloggande användarnamnet på hemsidan.<br />
Visa datum och tid på hemsidan.<br />
En mall för hemsidans design kan väljas från listan. Den valda mallen kan förhandsvisas.<br />
Layout för knapparna på hemsidan visas.<br />
Välj numret för knappen som du vill ställa in och se "Layout av knappar på skärmen".<br />
Namnet på knappen som valdes i "Knappnummer" kan ändras (högst 48 tecken).<br />
Ange funktionen som du vill använda för knappen som valdes i "Knappnummer".<br />
* Visas inte när användarautentisering inte är aktiverat.<br />
Denna inställning kan endast konfigureras på en webbsida. Den kan inte konfigureras på maskinens pekpanel.<br />
7-59<br />
Innehåll
SYSTEMINSTÄLLNINGAR<br />
Inställning för förhandsgranskning<br />
Konfigurerar inställningar för förhandsgranskningsskärmen som används för fax-/bildsändning och dokumentarkivering.<br />
Standardläge för förhandsvisning<br />
Ställer in zoomningsgrad för förhandsgranskningsskärmen för fax-/bildsändning och dokumentarkivering.<br />
Inställning bildkontroll mottagen data<br />
Anger om en förhandsgranskning ska visas för mottagna fax och Internetfax.<br />
Standardlista/miniatyrvy<br />
Anger om lista eller miniatyrer ska användas som standardformat på väljarskärmen för dokumentarkivering och<br />
listskärmen över mottagna fax.<br />
Inställningar för fjärranvändning<br />
Konfigurerar inställningar som krävs för fjärrstyrning av maskinen från en dator som är ansluten till samma nätverk.<br />
Fjärranvändning av programvara<br />
Användningsbehörighet<br />
Visa skärmen för lösenordsinmatning<br />
Används när fjärrstyrningsprogram används för fjärrstyrning av maskinen.<br />
När fjärrstyrningsprogram används för fjärrstyrning av maskinen, kan du visa en skärm<br />
för lösenordsinmatning på maskinen eller datorn eller båda två.<br />
Användning från bestämd dator<br />
Användningsbehörighet<br />
Datorns värdnamn eller IP-adress<br />
Visa skärmen för lösenordsinmatning<br />
Används om du vill tillåta att maskinen fjärrstyrs från en angiven dator.<br />
Skriv värdnamnet eller IP-adressen för datorn som ska ansluta till maskinen.<br />
Du kan ange högst 127 tecken.<br />
När en angiven dator används för fjärrstyrning av maskinen, kan du visa en skärm för<br />
lösenordsinmatning på maskinen eller datorn eller båda två.<br />
Användning av användare som har lösenord<br />
Användningsbehörighet<br />
Visa skärmen för lösenordsinmatning<br />
Används när du vill tillåta att en användare med lösenord får använda maskinen.<br />
Kontakta en servicetekniker för mer information om lösenord.<br />
När en användare med lösenord fjärrstyr maskinen, kan du visa en skärm för<br />
lösenordsinmatning på maskinen eller datorn eller båda två.<br />
7-60<br />
Innehåll
SYSTEMINSTÄLLNINGAR<br />
Enhetsstyrning<br />
Dessa inställningar styr enheter installerade på maskinen. Tryck på [Enhetsstyrning] för att konfigurera inställningarna.<br />
Andra inställningar<br />
Läge för originalmatning<br />
Följande lägen för matning av original kan ställas in som<br />
standardinställningar vid lägena för kopiering, scanna till<br />
hårddisk och bildsändning. När ett läge ofta används gör<br />
detta att du inte behöver välja läget i speciallägen varje<br />
gång det används.<br />
• Blandade originalstorlekar (samma bredd (endast<br />
kopieringsläge)/olika bredder)<br />
• Låg Scan<br />
Sadelhäft Positonsjustering<br />
(När en efterbehandlare sadelhäft är installerad.)<br />
När en efterbehandlare sadelhäft är installera används<br />
den här inställningen för att justera häftningsposition<br />
(vikposition) för broschyrhäftningsfunktion.<br />
Värdet kan justeras i steg om 0,2 mm inom ett område<br />
på ± 5,0 mm från hemmapositionen för varje<br />
pappersformat.<br />
Max. + 5 mm<br />
Positionen flyttas i<br />
minusriktningen.<br />
Min. - 5 mm<br />
Positionen flyttas i<br />
plusriktningen.<br />
Inställning för tandemkoppling<br />
När två maskiner används som nätverksskrivare med<br />
protokollet TCP/IP kan denna inställning användas för<br />
att konfigurera portnummer och IP-adress för maskinen<br />
som används som slavmaskin i ett tandempar.<br />
Inaktivering av mastermaskinläget<br />
Förbjud tandemöverföring genom att aktivera denna<br />
inställning. (Det finns normalt inget behov av att aktivera<br />
denna funktion.)<br />
Inaktivering av slavmaskinläget<br />
Förbjud tandemmottagning genom att aktivera denna<br />
inställning. (Det finns normalt inget behov av att aktivera<br />
denna funktion.)<br />
• Fabrikens standarinställning för portnumret är<br />
[50001]. Om du inte har problem med den här<br />
inställningen ska du inte ändra portnumret.<br />
• För att använda tandemfunktionen när<br />
användarautentisering är aktiverat, måste samma<br />
inloggningsnamn och lösenord lagras på både<br />
mastermaskinen och slavmaskinen. Om samma<br />
inloggningsnamn och lösenord inte används, läggs<br />
eventuellt inte antalet sidor till rätt användares<br />
räknarvärde eller så skriver endast mastermaskinen<br />
ut.<br />
1<br />
2<br />
Inställningar För Automatiskt<br />
Pappersval<br />
Papperstyperna* som funktionen Automatiskt pappersval<br />
väljer kan specificeras. Välj en av de följande inställningarna:<br />
• Vanligt Papper<br />
• Vanligt papper och återvunnet papper<br />
• Återvinningspapper<br />
Funktionen för automatiskt pappersval väljer inget annat<br />
papper än de som angivits med denna inställning.<br />
* Papperstypen som ställts in för varje papperskassett<br />
med "Papperskassett Inställningar" (sidan 7-13) i<br />
systeminställningarna (allmänna).<br />
11<br />
Referensposition<br />
12<br />
Detektera standard i det<br />
automatiska färgläget<br />
När färgläget är inställt på auto i kopieringsläge kan<br />
urskiljningspunkten som känner av om originalen är i<br />
färg eller svartvitt ställas in på en av 5 nivåer. Det blir<br />
lättare att detektera ett svartvitt original om inställningen<br />
justeras mot [Svart & vit]. Det blir lättare att detektera ett<br />
färgoriginal om inställningen justeras mot [Färg].<br />
Registreringsjustering<br />
Om färgerna är felplacerade på den utskrivna ytan vid<br />
färgutskrift kan färgernas utskriftspositioner justeras.<br />
För att göra denna justering, tryck på knappen<br />
[Automatisk justering]. Ett meddelande visas. Tryck på<br />
knappen [Verkställ].<br />
7-61<br />
Innehåll
SYSTEMINSTÄLLNINGAR<br />
Optimering av en hårddisk<br />
Den här funktionen optimerar maskinens hårddisk<br />
genom att defragmentera data. Om ett jobb är igång<br />
visas ett meddelande och optimeringen startar inte<br />
förrän jobbet är klart. Under optimering kan följande inte<br />
göras:<br />
• Åtkomst till webbsidor, mottagning av<br />
utskriftsinformation<br />
• Använda knapparna på tryckpanelen<br />
• Stänga av strömmen med maskinens<br />
huvudströmbrytare.<br />
• Automatisk avstängning av ström<br />
När optimeringen är slutförd startar maskinen om<br />
automatiskt.<br />
Om arkiveringsfunktionen används ofta och det är lite<br />
långsamt att ta fram filer, kan optimering av<br />
hårddisken förbättra prestandan.<br />
Rensa All Jobbloggdata<br />
Detta används för att rensa hela jobbloggen. (Det finns<br />
normalt inget behov av denna funktion.)<br />
En loggfil sparas på jobb som körs på maskinen.<br />
Jobbloggen kan användas för att kontrollera allmän<br />
användning av maskinen. Arbetsloggen kan skrivas till<br />
en dator i CSV-format med hjälp av en webbläsare.<br />
7-62<br />
Innehåll
SYSTEMINSTÄLLNINGAR<br />
Inställning För Avkänning Av Originalets Storlek<br />
En av de 8 grupperna av standardstorlekar för original som visas nedan, kan väljas att detekteras av<br />
avkänningsfunktionen.<br />
Alternativ<br />
Dokumentglas<br />
Storlekar för original som kan detekteras<br />
Dokumentinmatningsfack<br />
(automatisk dokumentmatare)<br />
AB-1<br />
A3, A4, A4R, A5, B4, B5, B5R A3, A4, A4R, A5, B4, B5, B5R, 11" x 17",<br />
8-1/2" x 14", 8-1/2" x 11"<br />
AB-2<br />
A3, A4, A4R, A5, B5, B5R, 216 mm x 330 mm<br />
(8-1/2" x 13")<br />
A3, A4, A4R, A5, B4, B5, B5R,<br />
11" x 17", 8-1/2" x 11"<br />
216 mm x 330 mm (8-1/2" x 13")<br />
AB-3<br />
A4, A4R, A5, B4, 8K, 16K, 16KR A3, A4, A4R, A5, B4, 11" x 17", 8-1/2" x 11",<br />
216 mm x 330 mm (8-1/2" x 13"), 8K, 16K,<br />
16KR,<br />
AB-4<br />
AB-5<br />
Inch-1<br />
Inch-2<br />
Inch-3<br />
A3, A4, A4R, A5, B5, B5R, 216 mm x 340 mm<br />
(8-1/2" x 13-2/5")<br />
A3, A4, A4R, A5, B5, B5R, 216 mm x 343 mm<br />
(8-1/2" x 13-1/2")<br />
11" x 17", 8-1/2" x 14", 8-1/2" x 11",<br />
8-1/2" x 11"R, 5-1/2" x 8-1/2"<br />
11" x 17", 216 mm x 330 mm(8-1/2" x 13"),<br />
8-1/2" x 11", 8-1/2" x 11"R, 5-1/2" x 8-1/2"<br />
11" x 17", 8-1/2" x 13-2/5" (216 mm x 340 mm),<br />
8-1/2" x 11", 8-1/2" x 11"R, 5-1/2" x 8-1/2"<br />
A3, A4, A4R, A5, B4, B5, B5R, 11" x 17",<br />
8-1/2" x 11", 216 mm x 340 mm<br />
(8-1/2" x 13-2/5")<br />
A3, A4, A4R, A5, B4, B5, B5R, 11" x 17",<br />
8-1/2" x 11",<br />
216 mm x 343 mm (8-1/2" x 13-1/2")<br />
11" x 17", 8-1/2" x 14", 8-1/2" x 11",<br />
8-1/2" x 11"R, 5-1/2" x 8-1/2", A3, A4<br />
11" x 17", 216 mm x 330 mm(8-1/2" x 13"),<br />
8-1/2" x 11", 8-1/2" x 11"R, 5-1/2" x 8-1/2", A3,<br />
A4<br />
11" x 17", 8-1/2" x 13-2/5" (216 mm x 340 mm),<br />
8-1/2" x 11", 8-1/2" x 11"R, 5-1/2" x 8-1/2", A3,<br />
A4<br />
Avbryt avkänning vid dokumentglas<br />
Avkänning av originalstorlek på dokumentglaset kan inaktiveras. När detta görs behandlas alla original som placeras på<br />
dokumentglaset som original med specialstorlek.<br />
7-63<br />
Innehåll
SYSTEMINSTÄLLNINGAR<br />
Inaktivering av enheter<br />
Använd dessa inställningar när kringutrustning som är ansluten till maskinen inte fungerar eller när du tillfälligt vill<br />
inaktivera en enhet.<br />
Inaktivering av Dokumentmatare<br />
Använd den här inställningen för att förhindra<br />
användning av den automatiska dokumentmataren, t.ex.<br />
vid fel på mataren. (Det går fortfarande att scanna med<br />
hjälp av dokumentglaset när inställningen är aktiverad.)<br />
Inaktivering av Duplexenhet<br />
Detta används för att inaktivera dubbelsidig utskrift, t.ex.<br />
när duplexenheten inte fungerar.<br />
Inaktivering av högkapacitetskassett<br />
(När en högkapacitetskassett är installerad.)<br />
Den här inställningen används för att förhindra<br />
användning av högkapacitetskassett, t.ex. när den inte<br />
fungerar korrekt.<br />
Inaktivering av extra papperskassett<br />
(När en extra papperskassett är installerad.)<br />
Inställningen används för att inaktivera den extra<br />
papperskassetten, t.ex. om den inte fungerar som den ska.<br />
Inaktivering av kassettinställningar<br />
Den här inställningen används för att förhindra<br />
fackinställningar (förutom handinmatningsfacket).<br />
Inaktivering av efterbehandlare<br />
(När en efterbehandlare sadelhäft eller en<br />
efterbehandlare är installerad.)<br />
Den här inställningen inaktiverar efterbehandlare<br />
sadelhäft eller en efterbehandlare, t.ex. när enheten inte<br />
fungerar som den ska.<br />
Inaktivering av förskjutning<br />
Den här inställningen används för att inaktivera<br />
förskjutningsfunktionen.<br />
Inaktivering av Häftningsenhet<br />
(När en efterbehandlare sadelhäft eller en<br />
efterbehandlare är installerad.)<br />
Den här inställningen används för att förhindra häftning,<br />
t.ex. när häftningsenheten på efterbehandlare eller<br />
efterbehandlare sadelhäft inte fungerar som den ska.<br />
Inaktivering av hålslag<br />
(När en hålslagningsenhet har installerats.)<br />
Den här inställningen används för att förhindra<br />
hålslagning, t.ex. när hålslagningsenheten på<br />
efterbehandlare eller efterbehandlare sadelhäft inte<br />
fungerar som den ska.<br />
Inaktivering av färgläge<br />
(När ett färgrelaterat problem har inträffat.)<br />
När ett färgrelaterat problem har inträffat och utskrift inte<br />
är möjligt kan användning av färgläget tillfälligt förbjudas.<br />
Svartvita utskrifter tillåts.<br />
Den här funktionen ska endast användas i nödfall. När<br />
den här inställningen är aktiverad kan den endast<br />
inaktiveras av en servicetekniker. Kontakta<br />
omedelbart din återförsäljare eller närmaste<br />
auktoriserade servicecenter för att få en<br />
servicetekniker att avbryta inställningen och lösa det<br />
färgrelaterade problemet.<br />
Värme enhetens inställningar<br />
Används för att reglera värmeenhetens temperatur beroende på papperets vikt.<br />
Inställningarna gäller vanligt papper, återvunnet papper, hålat papper, förtryckt papper, brevpapper, färgat papper och<br />
användardefinierat papper.<br />
Du kan välja "60g/m 2 till 89g/m 2 " eller "90g/m 2 till 105g/m 2 " ("16 till 23 lbs." eller "23+ till 28 lbs.").<br />
• Använd bara papper inom samma viktområde som det som anges. Blanda inte vanligt papper eller andra papper som är<br />
utanför viktområdet med papperen i kassetten.<br />
• Inställningar som ändras aktiveras när maskinen startas om. Mer information om att starta om maskinen finns i "SÄTTA<br />
PÅ OCH SLÅ AV STRÖMMEN" (sidan 1-15) i "1. INNAN DU ANVÄNDER MASKINEN".<br />
7-64<br />
Innehåll
SYSTEMINSTÄLLNINGAR<br />
Kopieringsinställningar<br />
Följande inställningar relaterar till kopiering. Tryck på [Kopieringsinställningar] och konfigurera inställningarna.<br />
Standardinställningar som väljs med dessa inställningar gäller alla maskinens funktioner (inte enbart<br />
kopieringsfunktionen).<br />
Ursprungliga Statusinställningar<br />
Kopieringsinställningarna återställs när knappen [STRÖMBRYTAREN] ( ) slås på, när knappen [RENSA ALLT] ( )<br />
trycks ner eller när intervallet för automatisk återställning har förflutit. Dessa inställningar används för att ändra<br />
standardinställningarna för kopieringsläget.<br />
Följande inställningar kan ändas:<br />
Färgläge<br />
Alternativ<br />
Papperskassett<br />
Exponeringstyp<br />
Återgivning<br />
Dubbelsidig<br />
kopiering<br />
Utmatning<br />
Återgå till<br />
grundinställning<br />
Konfigurera standardinställningar för färgläge.<br />
Ange papperskassetten som är vald som standard.<br />
Konfigurera inställningar för exponeringsläge.<br />
Beskrivning<br />
Ange återgivningsförhållandet som är valt som standard.<br />
Konfigurera standardinställningar för dubbelsidigt läge.<br />
Om den här inställningen används för att ändra standardinställningen för duplexfunktionen till något<br />
annat än "1-Sidig till 1-Sidig" och duplexfunktionen eller den automatiska dokumentmataren misslyckas<br />
eller är inaktiverad, återställs inställningen till "1-Sidig till 1-Sidig".<br />
Ställ in standardutskriftsmetod och standardutmatningskassett.<br />
Återställer alla funktioner till fabrikens standardinställningar.<br />
7-65<br />
Innehåll
SYSTEMINSTÄLLNINGAR<br />
Andra inställningar<br />
Justering Av Kopieexponering<br />
Detta används för att justera exponeringsnivån när<br />
[Auto] används för exponeringen vid kopiering.<br />
Färgat<br />
Använd denna funktion för att ställa in exponeringsnivå för<br />
kopiering i färgläge för dokumentglaset och den<br />
automatiska dokumentmataren.<br />
Svartvit<br />
Använd denna funktion för att ställa in exponeringsnivå<br />
för kopiering i svartvitt läge för dokumentglaset och den<br />
automatiska dokumentmataren.<br />
Inställningar För Rotation Vid<br />
Kopiering<br />
När originalet och papper placeras med olika<br />
orienteringar, roterar den här funktionen automatiskt<br />
bilden 90 grader för en korrekt kopiering på papperet.<br />
• Bildrotering kan endast göras när funktionerna<br />
automatisk pappersval eller automatisk återgivning är<br />
aktiverade.<br />
• Inställningen för rotation vid kopiering måste<br />
aktiveras vid kopiering av original i A5-format<br />
(5-1/2"x8-1/2") på A5R-papper (5-1/2"x8-1/2"R).<br />
Grundinställning För<br />
Marginalförskjutning<br />
Används för att ställa in standardvärde för<br />
marginaljustering. Ange ett värde mellan 0 mm (0") och<br />
20 mm (1") i steg om 1 mm (1/8") för både fram- och<br />
baksidan.<br />
Justering Av Raderingsbredd<br />
Används för att ställa in standardraderingsbredd för<br />
raderingskopiering. Ange ett värde mellan 0 mm (0") och<br />
20 mm (1") i steg om 1 mm (1/8") för kantradering och<br />
mittradering.<br />
Id-Kortkopierings-Inställningar<br />
Detta används för att ställa in standardformat för original<br />
för ID-kortkopieringsfunktionen.<br />
Det går att ställa in både X (horisontell) och Y (vertikal)<br />
dimensionen för originalet från 25mm (1") till 210mm<br />
(8-1/2") i steg om 1mm (1/8").<br />
Anpassa till sidan<br />
Aktivera denna inställning för att alltid visa knappen<br />
[Anpassa till sidan] Id-kortskärmen.<br />
Tillägg eller ändring av förinställd<br />
grad<br />
Två förinställda grader (101% to 400%) för förstoringar<br />
och två förinställda grader (25% to 99%) för<br />
förminskningar kan läggas till. En tillagd förinställd grad<br />
kan även ändras.<br />
Andra förinställda grader än tillagda förinställda grader<br />
kan inte ändras.<br />
Inställning av max antal kopior<br />
Detta används för att ställa in det maximala antalet som<br />
kan anges för antalet kopior (antal kontinuerliga kopior).<br />
Valfritt antal från 1 till 999 kan anges.<br />
Automatisk Sadelhäftning<br />
(När en efterbehandlare sadelhäft är installerad.)<br />
Detta används för automatisk sadelhäftning när<br />
funktionen för broschyrkopiering används.<br />
Initialinställning För Flikkopiering<br />
Detta används för att ställa in standard<br />
bildförkjutningsbredd (flikbredd) för flikkopiering.<br />
Standardbredden kan ställas in från 0 mm (0") till 20 mm<br />
(5/8") i steg om 1 mm (1/8").<br />
7-66<br />
Innehåll
SYSTEMINSTÄLLNINGAR<br />
Spärra radering av arbetsprogram<br />
Detta används för att förhindra radering eller ändring av<br />
kopieringsinställningar lagrade i arbetsprogram.<br />
Inaktiverar handm.facket för<br />
duplexkopiering<br />
Detta används för att förhindra användning av<br />
handmatningsfacket vid dubbelsidig kopiering.<br />
Handmatningsfacket används ofta för att mata in<br />
etikettark, OH-fil och andra specialmedia där dubbelsidig<br />
kopiering inte är tillåten. Om ett ark av en av dessa<br />
specialmedia kommer in i vändningsenheten kan en<br />
felmatning eller skada på enheten uppstå. Om<br />
specialmedia där dubbelsidig kopiering inte är tillåten<br />
ofta används rekommenderas du att aktivera denna<br />
inställning.<br />
Inakt. automatiskt pappersval<br />
Den här inställningen används för att inaktivera<br />
funktionen för automatiskt pappersval.<br />
När den här inställningen är aktiverad, sker inte<br />
automatiskt val av papper med samma format som<br />
originalet på dokumentglaset eller i den automatiska<br />
dokumentmataren.<br />
Inställning av automatiskt val av<br />
papperkassett<br />
När den här inställningen är aktiverad och papperet<br />
laddas i en kassett medan maskinen är i standby i<br />
kopieringsläget, väljs automatiskt den kassetten.<br />
Svartvitt 600dpi x 600dpi<br />
scanningsläge för dokumentmatare<br />
Upplösningen för kopiering i svart och vitt med den<br />
automatiska dokumentmataren kan ändras från<br />
600x400dpi till 600x600dpi (läge för hög bildkvalitet).<br />
När läget för hög bildkvalitet används återges fin stil och<br />
tunna linjer med större tydlighet, scanningshastigheten<br />
är emellertid långsammare.<br />
Om läget för hög bildkvalitet inte väljs måste följande<br />
förhållanden uppfyllas för att skanna med 600x400dpi<br />
och uppnå högsta hastighet.<br />
• Kopieringsförhållandet måste ställas in på 100%.<br />
• Välj inte ett specialläge som ändrar återgivningen.<br />
• [Kopia av kopia] ska inte aktiveras.<br />
• Kopiera inte i svartvitt med knappen [FÄRG START].<br />
Svartvit snabbscanning från<br />
dokumentglaset<br />
Upplösningen för kopiering i svart och vitt med den<br />
dokumentglaset kan ändras från 600x300dpi till<br />
600x600dpi (läge för hög hastighet).<br />
Om höghastighetsläget är valt är den första kopieringen<br />
snabbare men kopians bild ar inte lika tydlig.<br />
När höghastighetsläget har valts måste följande villkor<br />
uppfyllas för att kunna scanna på 600x300 dpi och<br />
uppnå den högsta hastigheten.<br />
• Kopieringsförhållandet måste ställas in på 100%.<br />
• Välj inte ett specialläge som ändrar återgivningen.<br />
• [Kopia av kopia] ska inte aktiveras.<br />
• Kopiera inte i svart och vitt med knappen [FÄRG<br />
START].<br />
7-67<br />
Innehåll
SYSTEMINSTÄLLNINGAR<br />
Färgjusteringar<br />
Följande färginställningar kan konfigureras.<br />
Grundinställning Av Färgbalans<br />
Färgbalansvärden som beräknas med "Färgbalans" i<br />
speciallägena kan lagras till ett program (1 till 48) och<br />
dessa värden kan återhämtas och lagras som<br />
ursprunglig färgbalansinställning*. Använd denna<br />
funktion när du vill använda en färgbalansinställning<br />
flera gånger för en favoritfärg eller när en förändring till<br />
färgbalansen sker.<br />
* Förinställda värden visas när du väljer "Färgbalans" i<br />
speciallägena.<br />
Återgå till grundinställning<br />
Detta återför den lagrade färgbalansens värden till<br />
standardvärdena (alla färgbalansvärden är "0" för de 8<br />
färgnivåerna).<br />
Automatisk Färgkalibrering<br />
Denna används för att utföra automatisk färgkorrigering<br />
när färgen på färgkopior är felaktig. Maskinen skriver ett<br />
testmönster, testmönstret scannas och färger korrigeras<br />
automatiskt.<br />
Efter att du tryckt på [Verkställ] och ett testmönster<br />
skrivs ut, visas ett meddelande som uppmanar dig att<br />
omedelbart starta automatisk kalibrering. Placera<br />
testlappen på dokumentglaset enligt bilden nedan (så att<br />
den tunna linjen vid sidans kant är till vänster).<br />
Tunn linje<br />
Lägg kopieringspapper (cirka fem ark) med samma<br />
storlek som testmönstret ovanpå den placerade<br />
testutskriften och stäng den automatiska<br />
dokumentmataren och peka på knappen [Verkställ].<br />
• Innan du utför automatisk färgkalibrering,<br />
kontrollera för att se om registreringsjusteringen är<br />
korrekt. Om registreringsjusteringen inte är korrekt<br />
utför du "Registreringsjustering" (sidan 7-61).<br />
• Om färgen fortfarande är fel efter att du utfört<br />
automatisk färgkalibrering kan en färgförbättring<br />
ske om du upprepar automatisk färgkalibrering en<br />
gång till.<br />
7-68<br />
Innehåll
SYSTEMINSTÄLLNINGAR<br />
Nätverks-Inställningar<br />
Nätverksinställningar beskrivs nedan. Tryck på [Nätverksinställningar] och konfigurera inställningarna.<br />
Inställningar som ändras aktiveras när maskinen startas om. Mer information om att starta om maskinen finns i "SÄTTA PÅ<br />
OCH SLÅ AV STRÖMMEN" (sidan 1-15) i "1. INNAN DU ANVÄNDER MASKINEN".<br />
IPv4-inställningar<br />
När du använder maskinen på ett TCP/IP (IPv4)-nätverk<br />
ska du använda denna inställning för att konfigurera<br />
maskinens IP-address.<br />
Inställningarna visas nedan.<br />
IP-adress<br />
Ange maskinens IP-adress.<br />
IP-nätmask<br />
Ange IP-nätmask<br />
IP-gateway<br />
Ange IP-gatewayadressen.<br />
DHCP<br />
Använd denna inställning för att skaffa IP-adressen<br />
automatiskt med DHCP (Dynamic Host Configuration<br />
Protocol). När denna inställning är aktiverad behöver du<br />
inte ange en IP-adress manuellt.<br />
• Om maskinen ska användas i ett TCP/IP-nätverk<br />
ska du aktivera "Aktivera TCP/IP" nedan.<br />
• Om DHCP används kan den tilldelade IP-adressen<br />
ändras automatiskt. Om IP-adressen ändras går det<br />
inte att skriva ut.<br />
IPv6-inställningar<br />
När du använder maskinen på ett TCP/IP (IPv6)-nätverk<br />
ska du använda denna inställning för att konfigurera<br />
maskinens IP-address.<br />
Inställningarna visas nedan.<br />
Aktivera IPv6-protokollet<br />
Aktivera inställningen.<br />
DHCPv6<br />
Använd denna inställning för att skaffa IP-adressen<br />
automatiskt med DHCP (Dynamic Host Configuration<br />
Protocol). När denna inställning är aktiverad behöver du<br />
inte ange en IP-adress manuellt.<br />
Manuell adress<br />
Ange maskinens IP-adress.<br />
Prefixlängd<br />
Ange prefixets längd (0 till 128).<br />
Standardgateway<br />
Ange IP-gatewayadressen.<br />
• Om maskinen ska användas i ett TCP/IP-nätverk<br />
ska du aktivera "Aktivera TCP/IP" nedan.<br />
• Om DHCP används kan den tilldelade IP-adressen<br />
ändras automatiskt. Om IP-adressen ändras går det<br />
inte att skriva ut.<br />
• I en IPv6 miljö, kan maskinen använda LPD eller<br />
IPP protokoll.<br />
Aktivera TCP/IP<br />
För att använda maskinen på ett TCP/IP-nätverk måste<br />
denna inställning vara aktiverad.<br />
Aktivera Netware<br />
För att använda maskinen på ett NetWare-nätverk<br />
måste denna inställning vara aktiverad.<br />
Aktivera Ethertalk<br />
För att använda maskinen på ett EtherTalk-nätverk<br />
måste denna inställning vara aktiverad.<br />
Aktivera NetBEUI<br />
För att använda maskinen på ett NetBEUI-nätverk måste<br />
denna inställning vara aktiverad.<br />
Återställ nätverks-kortet (NIC)<br />
Återställer alla "Nätverksinställningar" till fabrikens<br />
standardinställningar.<br />
Ping-Kommando<br />
Använd den här funktionen för att kontrollera om<br />
maskinen kan kommunicera med en dator på nätverket.<br />
Ange IP-adressen för den önskade datorn och tryck på<br />
[Verkställ]. Ett meddelande visas som anger om datorn<br />
svarade.<br />
7-69<br />
Innehåll
SYSTEMINSTÄLLNINGAR<br />
Skrivarinst.<br />
Det går att konfigurera inställningar som avser skrivarfunktionen. Tryck på [Skrivarinställningar] och konfigurera<br />
inställningarna.<br />
Standard-Inställningar<br />
Inställningar för skrivartillstånd beskrivs nedan.<br />
Tillåt Inte Utskrift Av Meddelandesida<br />
Denna inställning används för att inaktivera utskrift av<br />
meddelandesidor.<br />
Tillåt Inte Utskrift Av Testsida<br />
Den här inställningen används för att inaktivera utskrift<br />
av testsidor. När denna inställning är aktiverad kan inte<br />
"Testsida För Skrivare" i systeminställningarna<br />
användas för att skriva ut testsidor.<br />
Automatisk Ändring Mellan<br />
A4/Letter<br />
När du skriver ut en bild med formatet A4 (8-1/2 x 11"),<br />
gör inställningen att du kan använda pappersformatet<br />
8-1/2 x 11" (A4) om A4 (8-1/2 x 11") inte är påfyllt.<br />
Handinmatningsfackets<br />
inställningar<br />
Aktivera detekterad pappersstorlek i<br />
handinmatningsfacket<br />
Detta används för att förhindra utskrift när den angivna<br />
pappersstorleken för ett utskriftsjobb skiljer sig från<br />
pappersstorleken som lagts i handinmatningsfacket.<br />
Aktivera vald pappersstorlek i<br />
handinmatningsfacket<br />
Detta används för att förhindra utskrift när den angivna<br />
papperstypen för ett utskriftsjobb skiljer sig från<br />
papperstypen som lagts i handinmatningsfacket.<br />
Exkludera handinmatningsfacket från automatiskt<br />
pappersval<br />
När [auto] har valts som papperstyp kan<br />
handinmatningsfacket exkluderas som ett av de fack<br />
som kan väljas. Detta rekommenderas om man ofta<br />
lägger specialmedia i handinmatningsfacket.<br />
Utskriftsdensitetsnivå<br />
Detta gör utskriftsdensiteten för färgbilder och svartvita<br />
bilder ljusare eller mörkare. Utskriftsdensiteten kan<br />
justeras i fem nivåer.<br />
Exponeringsjustering CMYK<br />
Används när du vill justera densiteten för cyan (C),<br />
magenta (M), gult (Y) och svart (K). Densiteten för varje<br />
färg kan justeras i 17 nivåer.<br />
Jobbkö<br />
När den här funktionen är aktiverad, visas mottagna<br />
utskriftsjobb i jobbkön på jobbstatusskärmen. Jobben<br />
flyttas över till arbetskön när maskinen har analyserat<br />
dem. Flera jobb som ännu ej har analyserats kan visas i<br />
jobbkön.<br />
När den här funktionen är bortkopplad, visas mottagna<br />
utskriftsjobb i utskriftskön men inte i jobbkön. När ett<br />
krypterat PDF-jobb skrivs ut, visas dock jobbet i jobbkön.<br />
7-70<br />
Innehåll
SYSTEMINSTÄLLNINGAR<br />
Inställningar För Gränssnitt<br />
Dessa inställningar används för att kontrollera och styra information som överförs till maskinens USB-port eller<br />
nätverksporten.<br />
Hexadecimalt Dumpningsläge<br />
Den här funktionen används för att skriva ut utskriftsdata<br />
från en dator i hexadecimalt format tillsammans med<br />
motsvarande ASCII-text. Detta gör det möjligt att<br />
kontrollera om utskriftsdata från datorn överförs till<br />
maskinen på rätt sätt.<br />
Exempel på en hexadecimaldump<br />
I/O-Tidsgräns<br />
I/O-tidsgränsen kan ställas in på ett annat antal<br />
sekunder från 1 till 999.<br />
Funktionen för I/O-tidsgräns bryter tillfälligt anslutningen<br />
om den inställda tidsperioden förflyter utan att någon<br />
data tas emot av porten. När anslutningen är bruten<br />
ställs porten in på automatiskt val eller så startas nästa<br />
utskriftsjobb.<br />
Aktivera USB-port<br />
Detta används för att aktivera utskrift från USB-porten.<br />
Växla USB-portemulering<br />
Om maskinen är ansluten via USB-porten väljer du<br />
emulerat skrivarspråk.<br />
Inställningarna visas nedan.<br />
•Auto<br />
• PostScript*<br />
•PCL<br />
* Om en PS3 expansionssats är installerad.<br />
Aktivera Nätverksport<br />
Detta används för att aktivera utskrift från<br />
nätverksporten.<br />
Växling Vid Nätverksportemulering<br />
Den här inställningen används för att välja emulerat<br />
skrivarspråk när maskinen är ansluten via en<br />
nätverksport.<br />
Inställningarna visas nedan.<br />
•Auto<br />
• PostScript*<br />
•PCL<br />
* Om en PS3 expansionssats är installerad.<br />
• Inställningarna är samma som de för "Växla<br />
USB-portemulering".<br />
• Du rekommenderas använda fabrikens<br />
standardinställning "Auto" om inte skrivarfel ofta<br />
inträffar.<br />
Metod För Portväxling<br />
Den här inställningen används för att välja när<br />
portväxling ska ske.<br />
Växla efter slutfört arbete<br />
Porten ändras till automatiskt val när utskriften är klar.<br />
Växla efter I/O-tidsgräns:<br />
När tiden som ställts in i I/O-Tidsgräns" förflyter ändras<br />
porten till automatiskt val.<br />
Följande två utskriftsportar finns tillgängliga på<br />
maskinen:<br />
• USB-port<br />
• Nätverksport<br />
• Inställningarna är samma som de för "Växling Vid<br />
Nätverksportemulering".<br />
• Du rekommenderas använda fabrikens<br />
standardinställning "Auto" om inte skrivarfel ofta<br />
inträffar.<br />
7-71<br />
Innehåll
SYSTEMINSTÄLLNINGAR<br />
Automatisk Färgkalibrering<br />
Denna används för att utföra automatisk färgkorrigering när färgen på färgkopior är felaktig. Maskinen skriver ett<br />
testmönster, testmönstret scannas och färger korrigeras automatiskt.<br />
Efter att du tryckt på [Verkställ] och ett testmönster skrivs ut, visas ett meddelande som uppmanar dig att omedelbart<br />
starta automatisk kalibrering. Placera testlappen på dokumentglaset enligt bilden nedan (så att den tunna linjen vid<br />
sidans kant är till vänster).<br />
Tunn linje<br />
Lägg kopieringspapper (cirka fem ark) med samma storlek som testmönstret ovanpå den placerade testutskriften och<br />
stäng den automatiska dokumentmataren och peka på knappen [Verkställ].<br />
• Innan du utför automatisk färgkalibrering, kontrollera för att se om registreringsjusteringen är korrekt. Om<br />
registreringsjusteringen inte är korrekt utför du "Registreringsjustering" (sidan 7-61).<br />
• Om färgen fortfarande är fel efter att du utfört automatisk färgkalibrering kan en färgförbättring ske om du upprepar<br />
automatisk färgkalibrering en gång till.<br />
7-72<br />
Innehåll
SYSTEMINSTÄLLNINGAR<br />
Inställningar För Bildsändn.<br />
Inställningar för bildsändningsfunktionen (scanna, I-fax, o.s.v.) kan konfigureras. Peka på knappen<br />
[Bildsändningsinställningar] för att konfigurera inställningarna.<br />
Förklaringar av inställningar för faxfunktionen finns i "SYSTEMINSTÄLLNINGAR FÖR FAX" (sidan 7-95).<br />
Inställningar För Drift<br />
Inställningarna nedan gäller för alla bildsändningsfunktioner.<br />
Andra inställningar<br />
Standardinställning För Visning<br />
Du kan välja en av 5 grundskärmstyper för grundskärmen som<br />
visas när knappen [BILD-SÄNDNING] trycks eller när<br />
knappen [RENSA ALLT] ( ) trycks i bildsändningsläge.<br />
• Adressbok<br />
• Scanna<br />
• Internet-Faxa<br />
•Faxa<br />
• Datainmatning<br />
Behåll inställningarna en stund efter att scanningen har<br />
avslutats<br />
Använd denna inställning för att behålla inställningarna<br />
tills scanning har slutförts (tills det automatiska<br />
rensningsläget aktiveras).<br />
Skifta automatiskt till kopieringskärmen.<br />
Aktivera denna inställning för att skärmen automatiskt<br />
ska växla till skärmen för kopieringsläget om ingen<br />
åtgärd vidtas i bildsändningsläge i 20 sekunder.<br />
Standardalternativ adressbok<br />
En av följande skärmar kan anges för den inledande<br />
skärmen i adressboken.<br />
Flikväxling<br />
• ABC<br />
• Använd.<br />
Adresstyp<br />
• Alla<br />
•E-posta<br />
• FTP/Dator<br />
• Nätverksmapp<br />
• Internetfax (inkl. Direkt SMTP)<br />
•Faxa<br />
• Gruppering<br />
Ursprunglig Inställning För Upplösning<br />
Följande inställningar är tillgängliga för standardupplösning<br />
för scanner-, Internetfax- och faxläget.<br />
Scanna :100X100 dpi, 200X200 dpi, 300X300 dpi,<br />
400X400 dpi, 600X600 dpi<br />
I-fax :<br />
Faxa: Standard<br />
Fin<br />
Superfin<br />
Ultrafin<br />
200X100 dpi<br />
200X200 dpi<br />
200X400 dpi<br />
400X400 dpi<br />
600X600 dpi<br />
Halvton<br />
Halvton<br />
Använd den ursprungliga upplösningen<br />
När en bild som lagrats med dokumentarkivering används<br />
tillämpas upplösningen som lagrades med bilden.<br />
Standard Exponeringsinst.<br />
Den här inställningen används för att ställa in<br />
standardexponeringsinställningar för scanning av<br />
dokument i bildsändningsläget. Välj [Auto] eller<br />
[Manuell]. När [Manuell] har valts kan exponering ställas<br />
in på en av 5 nivåer.<br />
Standard originalbildtyp<br />
Välj originaltyp på förhand för att aktivera överföring med<br />
en upplösning som passar originalet (endast i<br />
scanningsläge och USB-minnesläge).<br />
Inställningarna visas nedan.<br />
• Text/Utskrivet foto<br />
• Text/Foto<br />
•Text<br />
•Foto<br />
• Utskrivet Foto<br />
•Karta<br />
•<br />
Du kan inte välja standardoriginaltyp när<br />
exponeringen är inställd på [Auto].<br />
Moaré-Reducering<br />
Detta minskar moaré-effekten (linjemönstret) som<br />
förekommer när trycksaker scannas (endast i<br />
scanningsläge och USB-minnesläge).<br />
7-73<br />
Innehåll
SYSTEMINSTÄLLNINGAR<br />
Nästa adressknapp vid gruppsänd.<br />
måste anges<br />
Den här inställningen används för att begära att<br />
knappen [Nästa Adress] trycks ner innan nästa adress<br />
skrivs in när en gruppsändning utförs.<br />
När den här inställningen är aktiverad kan inte knappen<br />
[Nästa Adress] hoppas över även om nästa adress<br />
anges med en direktknapp.<br />
Om en användare försöker skriva in nästa adress utan<br />
att trycka på [Nästa Adress] hörs ett ljudsignal med två<br />
pip och inmatningen avvisas.<br />
Ljudsignal Vid Slutförd Scanning<br />
Det går att välja ljud för slutförd scanning.<br />
Antal tangenter för<br />
Filnamn/Ämne/Meddelandetext<br />
som visas<br />
Den här inställningen används för att välja antalet<br />
knappar för filnamn / ämne som visas i skärmen. Antalet<br />
knappar kan ställas in på 6, 12 eller 18.<br />
Inställn. av antal tangenter för<br />
direktadress som ska visas<br />
Välj 5, 10 eller 15 för antalet direktvalsknappar som<br />
visas i adressboksskärmen.<br />
Inaktivera växling av visningsordning<br />
Detta används för att förhindra ändringar i<br />
visningsordningen (söknummerordning, stigande,<br />
fallande) i adressboken.<br />
När den här inställningen är aktiverad ändras inte<br />
ordningen om du trycker på en flik i adressbokens<br />
skärm. Visningsordningen är som behålls är den samma<br />
som när inställningen aktiveras.<br />
Lagringsinställning för utskrift av<br />
mottagna data<br />
Den här funktionen behåller mottagna fax och<br />
Internetfax i minnet utan att skriva ut dem. Fax kan<br />
skrivas ut genom att du skriver in ett lösenord (fabrikens<br />
standardinställning: 0000) med sifferknapparna.<br />
Lösenord<br />
När [Lagringsinställning för utskrift av mottagna data] är<br />
aktiverat ska du ange lösenordet (4-siffrigt nummer).<br />
Standardverifierings-Stämpel<br />
(När en stämpelenhet är installerad.)<br />
När den automatiska dokumentmataren används kan du<br />
aktivera inställningen om du vill att varje originalsida ska<br />
stämplas efter skanning.<br />
Justering Av Raderingsbredd<br />
Används för att ställa in standardraderingsbredd för<br />
raderingsfunktionen. Ange ett värde mellan 0 mm (0")<br />
och 20 mm (1") i steg om 1 mm (1/8") för kantradering<br />
och mittradering.<br />
Inställningar för inaktivering av<br />
registrering<br />
Används för att förhindra lagring av destinationer.<br />
Möjligheten att lagra från maskinen, lagra från<br />
webbsidan och lagra från en dator kan alla förhindras<br />
separat.<br />
Inaktivera registrering av<br />
destination från brukspanelen<br />
Inaktiverar adresskontroll från maskinen.<br />
Konfigurera inställningen för var och en av följande<br />
objekt:<br />
• Grupp (Direktval)<br />
• Grupp (Adressbok)<br />
• Individ<br />
Välj alla: Välj alla objekt.<br />
Rensa markerade: Rensa alla val.<br />
Inaktivera registrering av<br />
destination av webbsida<br />
(När nätverksanslutningen har aktiverats.)<br />
Inaktiverar adresskontroll från webbsidorna.<br />
Konfigurera inställningen för var och en av följande<br />
objekt:<br />
• Grupp (Direktval)<br />
• Grupp (Adressbok)<br />
• Individ<br />
Välj alla: Välj alla objekt.<br />
Rensa markerade: Rensa alla val.<br />
Dessa inställningar kan endast konfigureras när det<br />
inte finns några mottagna data i maskinens minne<br />
(med undantag av data i en konfidentiell- eller<br />
gruppsändningsfaxminnesbox).<br />
7-74<br />
Innehåll
SYSTEMINSTÄLLNINGAR<br />
Inaktivera registrering av program<br />
Gör att adressboken inte kan användas när ett program<br />
är lagrat.<br />
Konfigurera inställningen för var och en av följande<br />
objekt:<br />
•E-posta<br />
• FTP<br />
•Skrivbord<br />
• Nätverksmapp<br />
• Internetfax (inkl. Direkt SMTP)<br />
•Faxa<br />
Välj alla: Välj alla objekt.<br />
Rensa markerade: Rensa alla val.<br />
Inaktivera registrering av brevlåda<br />
Inaktiverar alla typer av registrering av brevlådor.<br />
Konfigurera inställningen för var och en av följande<br />
objekt:<br />
Minnespolling, Konfidentiellt, Relä-Gruppsändning<br />
(Direktval), Relä-Gruppsändning (Adressbok)<br />
Välj alla: Välj alla objekt.<br />
Rensa markerade: Rensa alla val.<br />
Inaktivera destinationsregistrering<br />
med Global adressökning<br />
(När nätverksanslutningen har aktiverats.)<br />
Inaktiverar adresstyrning via den globala adressboken.<br />
Konfigurera inställningen för var och en av följande<br />
objekt:<br />
E-post, Internetfax (inkl. Direkt SMTP), fax<br />
Välj alla: Välj alla objekt.<br />
Rensa markerade: Rensa alla val.<br />
Inaktivera registrering med<br />
Network Scanner Tool<br />
(När nätverksanslutningen har aktiverats.)<br />
Inaktivera adresskontroll från Network Scanner Tool.<br />
Inställningar för inaktivering av<br />
överföring<br />
Dessa inställningar används för att inaktivera följande<br />
sändningsmanövrer.<br />
Inaktivera [Sänd igen] för<br />
Bildsändningsläge<br />
Denna inställnng inaktiverar knappen [Sänd igen] i<br />
bildsändningslägets grundskärm.<br />
Inaktivera val från adressbok<br />
Inaktiverar val av destinationer från adressboken.<br />
Konfigurera inställningen för var och en av följande<br />
objekt:<br />
•E-posta<br />
• FTP<br />
• Skrivbord<br />
• Nätverksmapp<br />
• Internet-Faxa (inkl. Direkt SMTP)<br />
•Faxa<br />
Välj alla: Välj alla objekt.<br />
Rensa markerade: Rensa alla val.<br />
Inaktivera direktval<br />
Detta förhindrar direktinmatning av adresser.<br />
Konfigurera inställningen för var och en av följande<br />
objekt:<br />
•E-posta<br />
• Internetfax (inkl. Direkt SMTP)<br />
•Faxa<br />
Välj alla: Välj alla objekt.<br />
Rensa markerade: Rensa alla val.<br />
Inaktivera PC-I-faxöverföring<br />
(När en expansionssats för Internetfax är installerad.)<br />
Förbjuder PC-I-Fax överföring.<br />
Inaktivera PC-faxöverföring<br />
(När expansionssats för fax är installerad.)<br />
Förbjuder PC-Fax överföring.<br />
7-75<br />
Innehåll
SYSTEMINSTÄLLNINGAR<br />
Eget namn och<br />
Destinationsinställning<br />
Använd den här inställningen för att ange<br />
Internetfax-adress och faxnumret till maskinen samt<br />
användarnamnet.<br />
Registrering av avsändardata<br />
Används för att lagra avsändarens namn för fax och<br />
Internetfax, avsändarens nummer för fax och<br />
avsändarens adress för Internetfax.<br />
Det lagrade avsändarnamnet och avsändarens<br />
faxnummer eller Internet-adress skrivs ut överst på<br />
mottagna fax.<br />
Avsändarnamn<br />
Ange avsändarnamnet. Du kan ange högst 20 tecken för<br />
avsändarnamnet som du skriver in.<br />
Faxnummer avsändare<br />
Detta används för att ställa in avsändarens faxnummer.<br />
Tryck på knappen [Paus] för att mata in en paus mellan<br />
siffror i numret.<br />
Tryck på knappen [Blanksteg] för att mata in en<br />
blanksteg mellan siffror i numret.<br />
Egen I-Faxadress<br />
Ange en avsändaradress som standard (max 56<br />
tecken).<br />
Registrering av eget namnval<br />
Lagra avsändarnamn i "Eget namnval" i speciallägena.<br />
Upp till 18 avsändarnamn kan lagras.<br />
Lägg till ny<br />
Lagra ett avsändarnamn. Du kan lagra högst 20 tecken.<br />
Tryck på [Lagra] när du har angett ett avsändarnamn.<br />
Det lägsta registreringsnumret från 01 till 18 som inte<br />
används, tilldelas automatiskt till avsändarnamnet. Detta<br />
nummer kan inte ändras.<br />
Namnlista för sändning<br />
Visar en lista över lagrade avsändarnamn.<br />
Ett avsändarnamn kan väljas för att radera det.<br />
7-76<br />
Innehåll
SYSTEMINSTÄLLNINGAR<br />
Scanningsinställningar<br />
Det går att konfigurera inställningar för scanning.<br />
Andra inställningar<br />
Inställning Av Standard-Avsändare<br />
Informationen som lagras här används om du inte<br />
specificerar [Svara till] i sändningsinställningarna när du<br />
utför Scanna till e-post.<br />
Avsändarnamn<br />
Ange ett standardnamn för avsändaren (max 20 tecken).<br />
Svarsadress för e-post<br />
Ange en svarsadress som standard (max 64 tecken).<br />
Om avsändarens namn är lagrat används det inte som<br />
avsändarinformation.<br />
Standardinställningar för färgläge<br />
Välj en standardinställning för färgläge för båda färg och<br />
svartvitt i scanningsläget.<br />
Svartvit<br />
Mono 2, Gråskala<br />
Färgläge<br />
Auto (Mono 2, Gråskala*), Fullfärg<br />
* Vid scanning av ett svartvitt original med färgläget<br />
inställt på [Auto].<br />
Inaktivera byte av S/V-inställning i autoläget<br />
Förbjuder inställningar för svartvitt från grundskärmen<br />
när färgläget är inställt på Auto.<br />
Inställningar För Ursprungligt<br />
Filformat<br />
Den här funktionen används för att ställa in<br />
standarformat för filen vid Scanna till e-post och<br />
USB-minnesläge när e-postadressen angetts manuellt<br />
genom att trycka på [Adressinmatn.].<br />
Filformat<br />
PDF, TIFF, JPEG (Svartvitt:TIFF), Krypterad PDF, XPS<br />
Svart & vit<br />
Komprimeringsläge: Inget, MH(G3), MMR(G4)<br />
Färg/Gråskala<br />
Komprimeringsförhållande:<br />
Låg komp., Medelkomp.,<br />
Hög komp.<br />
Specificerade sidor per fil<br />
När flera sidor scannas används denna inställning för att<br />
skapa en separat fil för varje sida (eller ett angivet antal<br />
sidor).<br />
När inställningen är aktiverad kan antalet sidor per fil<br />
anges.<br />
Antal sidor<br />
Vilket antal sidor som helst kan anges som antal sidor<br />
per fil. Inställningen kan anges när [Specificerade sidor<br />
per fil] är aktiverat.<br />
När [JPEG] är vald som filtyp, kan [Specificerade sidor<br />
per fil] inte väljas.<br />
Komprimeringsläge vid<br />
gruppsändning<br />
Den här funktionen används för att ställa in<br />
komprimeringen vid gruppsändning med Scanna till<br />
e-post eller Internetfax. Komprimeringen som ställs in här<br />
används för alla destinationer oavsett deras individuella<br />
inställning för komprimering.<br />
Svartvit<br />
MH (G3), MMR (G4)<br />
Färg/Gråskala<br />
Låg komp., Medelkomp., Hög komp.<br />
7-77<br />
Innehåll
SYSTEMINSTÄLLNINGAR<br />
Ställ in maxvärde för sänddata<br />
(E-posta)<br />
För att förhindra överföring av stora bildfiler med Scanna<br />
till e-post, kan en gräns för filstorlek ställas in från 1 MB<br />
till 10 MB i steg om 1 MB. Om den sammanlagda<br />
storleken för bildfilerna som skapats med scanning av<br />
originalet överstiger gränsen, raderas bildfilerna.<br />
Om du inte vill ställa in en gräns väljer du [Obegränsad].<br />
Den här inställningen är länkad till "Ställ in maxvärde<br />
för sänddata" (sidan 7-80) i sändningsinställningarna<br />
för Internetfax.<br />
Förinställning av e-postsignatur<br />
Det går att automatiskt lägga till en signatur i slutet av<br />
brödtexten i ett e-postmeddelande. Detta är praktiskt när<br />
man har som företagspolicy att lägga till en viss signatur<br />
i slutet av e-postmeddelanden.<br />
E-postsignaturen som ska läggas till konfigureras i<br />
webbsidorna. Den här inställningen aktiverar eller<br />
inaktiverar bara signaturen.<br />
Den här inställningen är länkad till "Förinställning av<br />
e-postsignatur" (sidan 7-80) i ursprungsinställningarna<br />
för Internetfax.<br />
Maximal storlek på bifogade data<br />
(FTP/Skrivbord/Nätverksmapp)<br />
Ett gränsvärde kan ställas in för filer som ska överföras<br />
med Scanna till FTP, Scanna till skrivbordet och Scanna<br />
till nätverksmapp. Gränsvärden som kan väljas är 50<br />
MB, 150 MB och 300 MB. Om den sammanlagda<br />
storleken för bildfilerna som skapats med scanning av<br />
originalet överstiger gränsen, raderas bildfilerna.<br />
Om du inte vill ställa in en gräns väljer du [Obegränsad].<br />
Om en gruppsändning utförs som innehåller både<br />
e-post- och Internetfax-destinationer, får<br />
inställningarna som gjorts under "Ställ in maxvärde för<br />
sänddata (E-posta)" (sidan 7-78) prioritet.<br />
Inställning för standardadress<br />
Det går att lagra en standardadress som gör det möjligt<br />
att sända genom att trycka på knappen [FÄRG START]<br />
eller knappen [S/V START] utan att ange en adress.<br />
• När den här inställningen är aktiverad ändras<br />
grundskärmen till scanningsläge.<br />
• Endast en standardadress kan ställas in för Scanna<br />
till e-post, Scanna till FTP, Scanna till skrivbord och<br />
Scanna till nätverksmapp.<br />
Bcc-Inställning<br />
Aktivera Bcc<br />
Aktivera denna inställning om du vill använda<br />
Bcc-leverans. När inställningen är aktiverad visas<br />
knappen [Bcc] i adressboksskärmen för bildsändning.<br />
Visa Bcc-adressen i skärmen jobbstatus<br />
Visar Bcc-adresser på jobbstatusskärmen och fliken<br />
adresslista.<br />
Inaktivera scanningsfunktion<br />
Den här funktionen används för att inaktivera<br />
PC-scanning och scanning av USB-minne.<br />
Dessa alternativ visas grå när alternativet har ändrats i<br />
grundskärmen och dessa lägen är inaktiverade.<br />
7-78<br />
Innehåll
SYSTEMINSTÄLLNINGAR<br />
I-Fax Inställningar<br />
Dessa inställningar kan konfigureras när expansionssats för internetfax har installerats.<br />
I-Fax Standardinställningar<br />
Dessa inställningar används för att konfigurera<br />
standardinställningarna för Internetfax.<br />
Autom. aktivering fr. viloläge vid<br />
utskrift<br />
När knappen [STRÖMBRYTAREN] ( ) är avstängd<br />
(men huvudströmbrytaren är påslagen) och ett<br />
Internetfax tas emot, aktiverar den här funktionen<br />
maskinen och skriver ut faxet.<br />
När den här funktionen är aktiverad skrivs inte mottagna<br />
Internetfax ut förrän knappen [STRÖMBRYTAREN] ( )<br />
slås på.<br />
Komprimeringsinställning<br />
Används för att ställa in standardkomprimeringsläge för<br />
överföring av Internetfax.<br />
Inställningarna visas nedan.<br />
•MH (G3)<br />
• MMR (G4)<br />
Inställning av högtalarvolym<br />
Den här funktionen används för att justera volymen på<br />
ljudsignaler för mottagna fax och ljudsignaler som hörs i<br />
högtalaren vid kommunikationsfel.<br />
En ljudsignal hörs för mottaget fax efter att maskinen<br />
kontrollera e-postservern och hämtat emottagna fax. En<br />
ljudsignal för kommunikationsfel hörs när ett besked om<br />
leveransfel för e-postmeddelande tas emot från<br />
destinationsmaskinen för Internetfax.<br />
Inställning För Utskrift Av<br />
Transaktionsrapport<br />
Den här funktionen används för att välja om en<br />
transaktionsrapport ska skrivas ut eller ej, och om den<br />
skrivs ut, utskriftsvillkoren. Välj en inställning för var och<br />
en av följande funktioner:<br />
Skickar Till En Mottagare<br />
• Skriv Ut Alla Rapporter<br />
• Skriv Endast Ut Felrapport<br />
• Skriv Inte Ut Rapport<br />
Gruppsändning<br />
• Skriv Ut Alla Rapporter<br />
• Skriv Endast Ut Felrapport<br />
• Skriv Inte Ut Rapport<br />
Tar emot<br />
• Skriv Ut Alla Rapporter<br />
• Skriv Endast Ut Felrapport<br />
• Skriv Inte Ut Rapport<br />
När en transaktionsrapport skrivs ut kan en del av den<br />
första sidan av det överförda originalet skrivas ut på<br />
transaktionsrapporten. Mer information finns i<br />
"Originalutskrift på transaktionsrapporten".<br />
Originalutskrift på<br />
transaktionsrapporten<br />
När en transaktionsrapport skrivs ut används detta för att<br />
skriva ut delar av den första sidan av det överförda<br />
originalet på transaktionsrapporten. Välj en av<br />
inställningarna nedan.<br />
• Skriv Ut Alla Rapporter<br />
• Skriv Endast Ut Felrapport<br />
• Skriv Inte Ut Rapport<br />
Den här inställningen verkställs inte om "Inställning För<br />
Utskrift Av Transaktionsrapport" är inställd på "Skriv Inte<br />
Ut Rapport".<br />
7-79<br />
Innehåll
SYSTEMINSTÄLLNINGAR<br />
Inställning För Utskrift Av<br />
Aktivitetsrapport<br />
Detta används för att automatiskt skriva ut<br />
aktivitetsrapporten för bildsändning (som lagrats i<br />
maskinens minne) vid angivna tider.<br />
Aktivitetsrapport för Bildsändning kan ställas in att<br />
skrivas ut automatiskt varje gång antalet överföringar<br />
når 201, eller så kan den ställas in att skrivas ut<br />
automatiskt vid en särskild tidpunkt (endast en gång per<br />
dag). (Inställningarna kan aktiveras samtidigt.)<br />
• Om du endast aktiverar inställningen [Skriv ut<br />
dagligen på angiven tid] och antalet<br />
registrerade transaktioner överstiger 201 för den<br />
angivna tiden, raderar varje ny transaktion den<br />
äldsta transaktionen (den äldsta transaktionen<br />
skrivs inte ut).<br />
• Även aktivitetsrapporten för bildsändning kan<br />
skrivas ut manuellt. Se "Listutskrift (Administratör)"<br />
(sidan 7-86) i systeminställningar (administratör).<br />
Brödtextutskrift Välj Utskrift<br />
Bildfiler som bifogats Internetfax skrivs normalt ut. Den<br />
här inställningen kan aktiveras så att även brödtexten<br />
(ämne och meddelande) skrivs ut.<br />
Den här inställningen gäller även för utskrift av<br />
brödtexten i ett e-postmeddelande utan några<br />
medföljande filer.<br />
Det går att skriva ut maximalt 5 sidor med brödtext.<br />
Förinställning av e-postsignatur<br />
Det går att automatiskt lägga till en signatur i slutet av<br />
brödtexten i ett e-postmeddelande. Detta är praktiskt när<br />
man har som företagspolicy att lägga till en viss signatur<br />
i slutet av e-postmeddelanden.<br />
E-postsignaturen som ska läggas till konfigureras i<br />
webbsidorna. Den här inställningen aktiverar eller<br />
inaktiverar bara signaturen.<br />
Den här inställningen är länkad till "Förinställning av<br />
e-postsignatur" (sidan 7-78) i scanningsinställningarna.<br />
I-Fax Sändinställningar<br />
Sändinställningar för Internetfax beskrivs nedan.<br />
I-Fax Mottagningsrapport<br />
På/Av-Inställning<br />
Den här inställningen används för att begära en<br />
mottagningsrapport när ett Internetfax skickas.<br />
Mottagningsrapporten skickas tillbaka till<br />
avsändaradressen som lagras i "Eget namn och<br />
Destinationsinställning" (sidan 7-76).<br />
Begäran Av I-Faxmottag.Rapport<br />
Timeoutinställning<br />
Tidsperioden som maskinen väntar för mottagning av en<br />
rapport från destinationsmaskinen kan ställas in på valfri<br />
tid från 0 minuter till 240 timmar i steg om 1 minut.<br />
Den här inställningen fungerar endast om "I-Fax<br />
Mottagningsrapport På/Av-Inställning" är aktiverat.<br />
Antal återuppringningar vid<br />
mottagningsfel<br />
Antalet försök att skicka igen när ett felmeddelande<br />
mottas från en I-faxmottagare kan ställas in på mellan 0<br />
och 15.<br />
Den här inställningen fungerar endast om "I-Fax<br />
Mottagningsrapport På/Av-Inställning" är aktiverat.<br />
Ställ in maxvärde för sänddata<br />
För att förhindra överföring av stora bildfiler med<br />
Internetfax, kan en gräns för filstorlek ställas in från 1 MB<br />
till 10 MB i steg om 1 MB. Om den sammanlagda<br />
storleken för bildfilerna som skapats med scanning av<br />
originalet överstiger gränsen, raderas bildfilerna.<br />
Om du inte vill ställa in en gräns väljer du [Obegränsad].<br />
• Den här inställningen är länkad till "Ställ in<br />
maxvärde för sänddata (E-posta)" (sidan 7-78) i<br />
skanningsinställningarna.<br />
• Den här inställningen gäller inte gränsen för<br />
direktöverföring med SMTP.<br />
7-80<br />
Innehåll
SYSTEMINSTÄLLNINGAR<br />
Inställning För Rotation Vid<br />
Sändning<br />
Om en bild överförs som har en av följande format<br />
roterar den här funktionen bilden moturs 90 grader.<br />
(inställningen kan konfigureras separat för varje format.)<br />
A4, B5R, A5R, 8-1/2 x 11", 5-1/2" x 8-1/2"R, 16K<br />
A4R och 8-1/2" x 11"R roteras inte.<br />
Skriver ut sidnummer hos<br />
mottagaren.<br />
När den översända sidan skrivs ut av den mottagande<br />
maskinen kan sidnummer läggas till längst upp på varje<br />
sida som skrivs ut.<br />
Återuppringning vid upptaget<br />
(Inställningen är bara aktiv för sändningar med<br />
Direkt SMTP.)<br />
Det här programmet används för att ställa in antalet<br />
återuppringningsförsök och intervallen mellan<br />
återuppringningsförsök när en överföring misslyckas på<br />
grund av att linjen är upptagen eller av någon annan orsak.<br />
Antal återuppringningar vid upptaget<br />
Denna inställning anger om återuppringning utförs när<br />
linjen är upptagen. När återuppringning utförs kan du<br />
ställa in antalet återuppringningsförsök. Valfritt antal från<br />
0 till 15 kan väljas.<br />
Tidsintervall mellan återuppringningar (minuter) vid<br />
upptaget<br />
Intervallen mellan återuppringningsförsök kan ställas in.<br />
Valfritt antal minuter från 1 till 15 kan väljas.<br />
Återuppringning vid kommunikationsfel<br />
(Inställningen är bara aktiv för sändningar med<br />
Direkt SMTP.)<br />
Den här inställningen fastställer hur många gånger din<br />
maskin automatiskt kommer att försöka ringa upp igen<br />
om en faxöverföring misslyckas på grund av<br />
kommunikationsfel.<br />
Antal återuppringningar vid fel<br />
Ange hur många gånger maskinen ska försöka att ringa<br />
upp igen när ett kommunikationsfel inträffar.<br />
Valfritt antal från 0 till 15 kan väljas.<br />
Tidsintervall mellan återuppringningar (minuter) vid fel<br />
Intervallen mellan återuppringningsförsök kan ställas in.<br />
Valfritt antal minuter från 1 till 15 kan väljas.<br />
I-Fax Mottagningsinställningar<br />
Mottagningsinställningar för Internetfax beskrivs nedan.<br />
Inställning för automatisk<br />
mottagningsförminskning<br />
När ett fax tas emot som innehåller utskriven information<br />
som avsändarens namn och adress är den mottagna bilden<br />
något större än standardstorleken. Den här inställningen<br />
används för att automatiskt reducera bilden till att passa<br />
standardstorleken.<br />
• Om automatisk förminskning är inaktiverad, klipps<br />
kanterna på bilden som ligger utanför<br />
standardformatet bort. Bilden kommer emellertid att<br />
vara tydligare eftersom den skrivs ut med samma<br />
standardformat som originalet.<br />
• Standardformat är format som A4 och B5<br />
(8-1/2" x 11" och 8-1/2" x 5-1/2").<br />
Inställning För 2-Sidig Utskrift Vid<br />
Mottagning<br />
Den här funktionen används för att välja om mottagna<br />
fax ska skrivas ut på båda sidorna av ett papper.<br />
När den här inställningen är aktiverad och ett fax som<br />
består av två eller flera sidor tas emot (sidorna måste ha<br />
samma format), skrivs sidorna ut på båda sidorna på<br />
papperet.<br />
Välj adress för vidarebefordring av<br />
data<br />
När maskinen inte kan skriva ut ett mottaget fax kan<br />
faxet skickas vidare till en annan maskin. Inställningen<br />
används för att konfigurera adressen för den andra<br />
maskinen.<br />
Vidarebe. till<br />
Skriv in adress för vidarebefordring (max 64 tecken).<br />
Direkt SMTP<br />
Välj detta om du vill aktivera vidarebefordran när<br />
DirektDirekt SMTP används.<br />
Lägg till värdnamn eller IP-adress<br />
Välj detta om du vill ange värdnamn eller IP-adress separat.<br />
Värdnamn eller IP-adress<br />
När "Lägg till värdnamn eller IP-adress" är aktiverat, kan<br />
du använda inställningen för att ange värdnamn eller<br />
IP-adress (högst 64 tecken).<br />
Det går inte att lagra flera adresser för vidarebefordring.<br />
7-81<br />
Innehåll
SYSTEMINSTÄLLNINGAR<br />
Minska utskrift av ltr-format<br />
Detta program är inte tillgängligt i Kanada och Filipinerna.<br />
När ett fax i letter-R-format (8-1/2" x 11"R) tas emot<br />
förminskar den här inställningen faxet till A4R-format.<br />
När den här inställningen är aktiverad förminskas<br />
även fax i A4R-format.<br />
Utskrift mottag.datum- och tid<br />
Aktivera inställningen om du vill att mottagningsdatum<br />
och -tid ska skrivas ut.<br />
Välj [Inuti den mottagna bilden] eller [Utanpå den<br />
mottagna bilden] som läge för datum- och tidsutskrift.<br />
När [Inuti den mottagna bilden] är valt, kommer<br />
mottagningsdatum och -tid att skrivas ut på den mottagna<br />
bilden.<br />
När [Utanpå den mottagna bilden] är valt, kommer den<br />
mottagna bilden att förminskas och mottagningsdatum<br />
och -tid skrivs ut på det tomma området som skapas.<br />
[Utanpå den mottagna bilden] kan inte väljas som<br />
inställning för utskrift av mottagningsdatum och -tid när<br />
"Inställning för automatisk mottagningsförminskning"<br />
(sidan 7-81) inte är aktiverat.<br />
Minska A3-mottagning<br />
Den här funktionen förminskar faxmeddelanden till<br />
ledger-format (11" x 17") när fax med A3-format tas emot.<br />
När den här inställningen är aktiverad förminskas<br />
även fax i W letter-format.<br />
Inställning av<br />
POP3-kommunikationstimeout<br />
Den tidsperiod som maskinen avvaktar innan den<br />
stoppar mottagning när ett svar inte tas emot från<br />
e-postservern (POP3-server) kan ställas in från 30 till<br />
300 sekunder i steg om 30 sekunder.<br />
Inställning Av Intervallet För<br />
Mottagningskontroll<br />
Den här funktionen används för att ange intervallet då<br />
maskinen automatiskt kontrollerar e-postservern<br />
(POP3-server) efter mottagna Internetfax. Det går att ställa<br />
in intervallet från 0 minuter till 8 timmar i steg om 1 minut.<br />
Om 0 timmar 0 minuter anges, kontrollerar inte maskinen<br />
automatisk e-postservern avseende mottagna Internetfax.<br />
Maskinen kontrollerar även e-postservern<br />
(POP3-server) för mottagna Internetfax när<br />
huvudströmbrytaren slås på. (Förutom när 0 timmar 0<br />
minuter har angetts.)<br />
Inställningar för I-faxutskrift<br />
Detta ställer in utmatningsfack för mottagna I-fax.<br />
Alternativen som visas varierar beroende på maskinens<br />
konfiguration.<br />
Anti-Junk<br />
E-Post-/Domännamn-Inställning<br />
Den här inställningen används för att tillåta eller avvisa<br />
mottagning från angivna adresser/domäner.<br />
Alternativ<br />
Avvisa<br />
Mottagning<br />
Tillåt<br />
Mottagning<br />
Alla Ogiltiga<br />
Lägg Till Ny<br />
Registrerad<br />
adress eller<br />
domänlista<br />
Beskrivning<br />
Mottagning från den lagrade<br />
adressen/domänen tillåts inte.<br />
Mottagning från den lagrade<br />
adressen/domänen tillåts.<br />
Mottagning från alla adresser och<br />
domäner tillåts oberoende av om några<br />
adresser eller domäner har lagrats.<br />
Använd den här inställningen för att lägga<br />
till en ny adress eller ett nytt domännamn<br />
(max 50 tecken) som mottagning ska<br />
tillåtas eller förbjudas från.<br />
Skriv adressen/domänen (högst 64<br />
tecken) och tryck på [Lagra].<br />
Om det första tecknet i det som skrivs in<br />
inte är "@", identifieras det inskrivna som<br />
en adress. Om det första tecknet är "@",<br />
identifieras det inskrivna som en domän.<br />
(xxx@xx.xxx.com behandlas som en<br />
adress och @xx.xxx.com behandlas som<br />
en domän.) När du lagrar en adress<br />
specificeras endast den adressen. När du<br />
lagrar en domän specificeras alla<br />
adresser som inkluderas i den domänen.<br />
Visar en lista över lagrade adresser och<br />
domäner. En adress eller domän kan<br />
väljas i denna skärm och sedan raderas<br />
från listan.<br />
Om det inte finns några lagrade anti-junk<br />
e-postadresser eller domäner, går det endast att välja<br />
[Lägg till ny].<br />
7-82<br />
Innehåll
SYSTEMINSTÄLLNINGAR<br />
Dok.Arkiver-Ingsinställn.<br />
Inställningar för dokumentarkivering beskrivs nedan. Tryck på [Inställningar för dokumentarkivering] och konfigurera<br />
inställningarna.<br />
Andra inställningar<br />
Standardlägets Inställningar<br />
Den här funktionen används för att ange vilket läge,<br />
delning eller konfidentiellt, som används som<br />
standardläge vid lagring av en fil.<br />
Om [Konfidentiellt Läge] är valt, är kryssrutan [Konfidentiellt]<br />
i skärmen med arkiveringsinformation markerad .<br />
Inställning Av Sorteringsmetod<br />
Den här inställningen används för att välja<br />
visningsordningen för filer lagrade i huvudmappen, den<br />
anpassade mappen och den snabba filmappen. Välj en<br />
av de följande inställningarna:<br />
• Filnamn<br />
• Användarnamn<br />
• Datum<br />
Inställning för<br />
administratörsbehörighet<br />
Den här inställningen gör att du kan ange<br />
administratörslösenordet i stället för lösenordet för filer<br />
och användarmappar som skyddas av lösenord.<br />
Administratören kan även ändra lösenordet.<br />
Radera Alla Snabbfiler<br />
Den här funktionen raderar alla filer i snabbfilmappen,<br />
förutom skyddade filer.<br />
Radera nu<br />
Tryck på knappen om du vill börja radera alla filerna<br />
omedelbart.<br />
Radera filer vid start.<br />
Denna inställning används för att automatiskt radera alla<br />
filer i mappen Snabbfil (förutom skyddade filer) när<br />
knappen [STRÖMBRYTARE] ( ) slås "på".<br />
Standardinställningar för färgläge<br />
Ställer in standardinställningar för svartvitt och färg vid<br />
användning av Scanna till hårddisk.<br />
Inställningarna visas nedan.<br />
Färgat<br />
Automatisk, Fullfärg, 2 färger<br />
Svartvit<br />
Mono 2, Gråskala<br />
Standard Exponeringsinst.<br />
Standardinställningar för exponering för<br />
dokumentarkivering kan konfigureras. Välj [Auto] eller<br />
[Manuell]. Om du väljer [Manuell] ska du ställa in<br />
exponering till en av 5 nivåer.<br />
Standardinställd originaltyp<br />
Välj originaltyp på förhand för att aktivera scanning med<br />
en upplösning som passar originalet.<br />
Inställningarna visas nedan.<br />
• Text/Utskrivet foto<br />
• Text/Foto<br />
•Text<br />
•Foto<br />
• Utskrivet Foto<br />
•Karta<br />
•<br />
Du kan inte välja standardoriginaltyp när<br />
exponeringen är inställd på [Auto].<br />
Moaré-reducering<br />
Minskar moaré-effekten (linjemönstret) som förekommer<br />
när trycksaker scannas.<br />
Ursprunglig Inställning För<br />
Upplösning<br />
En av följande upplösningar kan väljas som<br />
standardupplösning för sändningar.<br />
• 100X100 dpi<br />
• 200X200 dpi<br />
• 300X300 dpi<br />
• 400X400 dpi<br />
• 600X600 dpi<br />
7-83<br />
Innehåll
SYSTEMINSTÄLLNINGAR<br />
Inställning av<br />
komprimeringsförhållande för<br />
färgdata.<br />
[Låg kompression], [Medelkompression] eller [Hög<br />
kompression] kan väljas som<br />
standardkomprimeringsnivå för sändning av en lagrad<br />
färgfil.<br />
Id-Kortkopierings-Inställningar<br />
Detta används för att ställa in standardformat för original<br />
för ID-kortkopieringsfunktionen.<br />
Det går att ställa in både X (horisontell) och Y (vertikal)<br />
dimensionen för originalet från 25 mm (1") till 210 mm<br />
(8-1/2") i steg om 1mm (1/8").<br />
Anpassa till sidan<br />
Aktivera denna inställning för att alltid visa knappen<br />
[Anpassa till sidan] Id-kortskärmen.<br />
Ljudsignal Vid Slutförd Scanning<br />
Den här inställningen justerar volymen på ljudsignalen<br />
som hörs när scanningen är slutförd. Ljudsignalen kan<br />
även stängas av.<br />
Standardutmatningsfack<br />
(När utmatningsfacket är installerat.)<br />
Den här inställningen används för att välja<br />
standardutmatningsfack för utskrift av en fil som lagrats<br />
med Scanna till hårddisk.<br />
Alternativen som visas varierar beroende på maskinens<br />
konfiguration.<br />
Inaktivera stämpel för omutskrivning<br />
När en fil som lagrats tas fram och skrivs ut, förhindrar<br />
den här inställningen att man väljer "Stämpel" i<br />
speciallägen. Om en utskriftsmenyinställning redan är<br />
vald går det inte att ändra utskriftsmenyinställningen.<br />
Den här funktionen kan användas för att förhindra<br />
inkonsekvenser i utskriftsinformationen, t.ex.<br />
ursprungligt datum i filen och datumet då filen tas fram<br />
och skrivs ut.<br />
Inställningar för batchutskrift<br />
När man skriver ut filer med batchutskrift används den<br />
här inställningen för att förhindra val av knappen [Alla<br />
användare] och [Okänd Användare i fönstret för<br />
användarval.<br />
Justering Av Raderingsbredd<br />
Används för att ställa in standardraderingsbredd för<br />
raderingsfunktionen. Ange ett värde mellan 0 mm (0")<br />
och 20 mm (1") i steg om 1 mm (1/8") för kantradering<br />
och mittradering.<br />
7-84<br />
Innehåll
SYSTEMINSTÄLLNINGAR<br />
Tillgängligt Jobb För Jobbinställningarna<br />
Användning av en lagrad fil kan tillåtas eller förbjudas av handlingstypen och läget som filen lagrades med.<br />
Alternativen som visas varierar beroende på vilka funktioner som har lagts till maskinen.<br />
Alternativ<br />
Beskrivning<br />
Skriv ut<br />
Scanningssänd.<br />
Skicka Internetfax<br />
Skicka fax<br />
Välj om utskrift av lagrade filer tillåts för varje enskilt läge.<br />
Välj om scanningssändning av lagrade filer tillåts för varje enskilt läge.<br />
Välj om I-fax-överföring av lagrade filer tillåts för varje enskilt läge.<br />
Välj om faxöverföring av lagrade filer tillåts för varje enskilt läge.<br />
Automatisk radering av filinställningar<br />
Tids- och mappinställningar kan konfigureras om du vill att filer i angivna mappar (som lagrats med dokumentarkivering)<br />
ska raderas automatiskt vid en viss tid. Upp till 3 inställningar kan lagras för automatisk radering.<br />
Funktionen används på följande sätt:<br />
(1) Välj en av [Inställning 1] till [Inställning 3].<br />
(2) Ange tid och datum för automatisk radering.<br />
(3) Välj önskad mapp.<br />
(4) Ange om skyddade och konfidentiella filer ska raderas.<br />
(5) Aktivera de lagrade inställningarna.<br />
Alternativ<br />
Tidsbestäm<br />
Mappar<br />
Radera skyddad fil<br />
Radera konfidentiell fil<br />
Beskrivning<br />
Välj intervall för automatisk radering.<br />
• Varje dag: Automatisk radering utförs varje dag på angiven tid.<br />
• Varje vecka: Automatisk radering utförs på den angivna tiden på den angivna veckodagen i<br />
varje vecka.<br />
• Varje månad: Automatisk radering utförs på den angivna tiden på den angivna dagen i varje<br />
månad.<br />
Välj [Mappval] och markera önskad mapp om du vill välja mapparna separat. Om du vill välja alla<br />
mappar, inklusive mappen som just skapas, ska du välja [Alla mappar (inklusive mappar som<br />
registreras senare)].<br />
Aktivera inställningen om du vill att skyddade filer ska ingå i raderingen.<br />
Aktivera inställningen om du vill att konfidentiella filer ska ingå i raderingen.<br />
Radera nu<br />
När kommandot verkställs och en mapp är vald, kommer alla filer i mappen att raderas omedelbart, oavsett datum- och<br />
tidsinställningen.<br />
7-85<br />
Innehåll
SYSTEMINSTÄLLNINGAR<br />
Listutskrift (Administratör)<br />
Den här funktionen används för att skriva ur listor och rapporter som endast används av maskinens administratör. Tryck<br />
på [Listutskrift (Administratör)] och konfigurera inställningarna.<br />
Lista för administratörsinställningar<br />
Det går att skriva ur listor med<br />
administratörsinställningar för följande lägen.<br />
•Kopiera<br />
•Skriv ut<br />
• Sänd Bild<br />
• Dokument-Arkivering<br />
• Säkerhets-inställningar<br />
• Vanlig<br />
• Lista för alla administratörsinställningar<br />
Aktivitetsrapport För Bildsändning<br />
Följande aktivitetsrapporter för bildsändning kan skrivas<br />
ut separat.<br />
• Aktivitetsrapport för bildsändning (Scanna)<br />
• Aktivitetsrapport Bildsändning (Internet-Fax)<br />
• Aktivitetsrapport Bildsändning (Fax)<br />
Lista för<br />
mottagning/vidarebefordran av<br />
data<br />
Följande listor med inställningar för mottagning och<br />
vidarebefordran kan skrivas ut.<br />
• Anti-Junk Faxnummerlista<br />
• Anti-Junk Post-/Domännamnlista<br />
• Inkommande dirigeringslista<br />
• Dokumentadmin.lista<br />
Webbinställningar<br />
(När nätverksanslutningen har aktiverats.)<br />
Den här skriver ut en lista med inställningar som finns<br />
konfigurerade på webbsidorna.<br />
Metadata Inställn.Lista<br />
(När modul för programintegration har installerats.)<br />
Detta skriver ut en lista på det metadata set som lagrats<br />
på webbsidan.<br />
7-86<br />
Innehåll
SYSTEMINSTÄLLNINGAR<br />
Säkerhets-Inställningar<br />
Följande inställningar relaterar till säkerhet. Tryck på [Säkerhetsinställningar] och konfigurera inställningarna.<br />
SSL-inställningar<br />
SSL kan användas för dataöverföring i ett nätverk.<br />
SSL är ett protokoll som möjliggör aktivering av<br />
information som skickas inom ett nätverk. Kryptering av<br />
information gör det möjligt att säkert sända och ta emot<br />
känslig information.<br />
SSL kan aktiveras för följande protokoll:<br />
Serverport<br />
• HTTPS:<br />
Tillämpa SSL-kryptering på<br />
HTTP-kommunikation.<br />
• IPP-SSL: Tillämpa SSL-kryptering på<br />
IPP-kommunikation.<br />
• Dirigera om HTTP till HTTPS i enhetens<br />
webbåtkomst:<br />
När inställningen är aktiverad kommer alla försök att<br />
nå maskinen med HTTP är omdirigeras till HTTPS.<br />
Klientport<br />
• HTTPS: Tillämpa SSL-kryptering på<br />
HTTP-kommunikation.<br />
• FTPS: Tillämpa SSL-kryptering på<br />
FTP-kommunikation.<br />
• SMTP-SSL: Tillämpa SSL-kryptering på<br />
SMTP-kommunikation.<br />
• POP3-SSL: Tillämpa SSL-kryptering på<br />
POP3-kommunikation.<br />
• LDAP-SSL: Tillämpa SSL-kryptering på<br />
LDAP-kommunikation.<br />
Krypteringsnivå<br />
Krytperingsnivån kan ställas in på en av tre nivåer.<br />
IEEE802.1X-inställning<br />
IEEE802.1X kan användas för att autentisera en<br />
användare så att denne kan använda maskinen.<br />
IEEE802.1X-protokollet definierar portbaserad<br />
autentisering för både trådlösa och kabelanslutna<br />
nätverk.<br />
Använd IEEE802.1X-autentisering om du bara vill att<br />
autentiserade enheter ska använda nätverket och<br />
därmed skydda det mot att obehöriga missbrukar<br />
nätverket.<br />
Inställningen används bara för att aktivera eller<br />
inaktivera IEEE802.1X; detaljerade<br />
IEEE802.1X-inställningar konfigureras på webbsidorna.<br />
Vissa av inställningarna på webbsidorna kan göra att<br />
maskinen inte kan anslutas eller att utskrift, skanning<br />
eller visning av webbsidorna inte fungerar. Avmarkera i<br />
sådana fall inställningen och ändra inställningarna på<br />
webbsidorna.<br />
IPsec-inställningar<br />
IPsec kan användas för datasändning/mottagning i ett<br />
nätverk. När IPsec används, kan data sändas och tas<br />
emot säkert utan att du behöver konfigurera inställningar<br />
för kryptering av IP-paket i en webbläsare eller annat<br />
program.<br />
Inställningen används bara för att aktivera eller<br />
inaktivera IPsec; detaljerade IPsec-inställningar<br />
konfigureras på webbsidorna.<br />
Vissa av inställningarna på webbsidorna kan göra att<br />
maskinen inte kan anslutas eller att utskrift, skanning<br />
eller visning av webbsidorna inte fungerar. Avmarkera i<br />
sådana fall inställningen och ändra inställningarna på<br />
webbsidorna.<br />
7-87<br />
Innehåll
SYSTEMINSTÄLLNINGAR<br />
Aktivera/Inaktiv. inställningar<br />
Följande inställningar används för att förhindra användning av vissa funktioner. Tryck på [Aktivera/Inaktiv. inställningar]<br />
och konfigurera inställningarna.<br />
Inställningarna för aktivering/inaktivering styr samma parametrar som aktivering/inaktivering i andra inställningar. Dessa<br />
inställningar är länkade (om en inställning ändras den andra).<br />
Skrivarens Tillstånd<br />
Inaktivera Tom Sida Utskrift<br />
Inställningen används för inaktivera utskrift av tomma<br />
sidor.<br />
Användarkontroll<br />
Inaktivering av utskrift för ogiltig användare<br />
Utskrift av användare vars information inte har lagrats i<br />
maskinen, t.ex. utskrift utan att ange giltig<br />
användarinformation i skrivardrivrutinen eller utskrift av<br />
en fil på en FTP-server från webbsidorna kan förbjudas.<br />
Inställningar För Drift<br />
Avbryt timer för automatisk återställning<br />
Den här inställningen används för att inaktivera<br />
automatisk återställning.<br />
Inaktivering av arbetsprioritering<br />
Det går att inaktivera funktionen för arbetsprioritet. När<br />
detta görs visas inte knappen [Prioritet] i skärmen för<br />
jobbstatus.<br />
Urkoppling av bypassutskrift<br />
Den här inställningen används för att inaktivera<br />
bypassutskrift (utskrift av andra jobb före ett jobb som<br />
har stoppats* på grund av att erfordrat papper inte finns i<br />
någon av kassetterna).<br />
* Detta inkluderar inte fall då papperet tog slut under en<br />
pågående jobb.<br />
Inaktivera Automatisk Tangentupprepning<br />
Den här inställningen används för att inaktivera<br />
funktionen för automatiskt tangentupprepning.<br />
Inaktivera klockjustering<br />
Den här inställningen används för skydda datum och tid<br />
så dessa inte kan ändras.<br />
Inaktivering av omslags-/inläggningsläge<br />
Den här inställningen används för att förhindra<br />
användningen av omslag- och inläggningsfunktioner.<br />
Enhetsstyrning<br />
Inaktivering av Dokumentmatare<br />
Använd den här inställningen för att förhindra<br />
användning av den automatiska dokumentmataren, t.ex.<br />
vid fel på mataren. (Det går fortfarande att scanna med<br />
hjälp av dokumentglaset när inställningen är aktiverad.)<br />
Inaktivering av Duplexenhet<br />
Detta används för att inaktivera dubbelsidig utskrift, t.ex.<br />
när duplexenheten inte fungerar.<br />
Inaktivering av högkapacitetskassett<br />
(När en högkapacitetskassett är installerad.)<br />
Den här inställningen används för att förhindra<br />
användning av högkapacitetskassett, t.ex. när den inte<br />
fungerar korrekt.<br />
Inaktivering av extra papperskassett<br />
(När en extra papperskassett är installerad.)<br />
Inställningen används för att inaktivera den extra<br />
papperskassetten, t.ex. om den inte fungerar som den<br />
ska.<br />
Inaktivering av kassettinställningar<br />
Den här inställningen förhindrar kassettinställningar.<br />
Inaktivering av efterbehandlare<br />
(När en efterbehandlare sadelhäft eller en<br />
efterbehandlare är installerad.)<br />
Den här inställningen inaktiverar efterbehandlare<br />
sadelhäft eller en efterbehandlare, t.ex. när enheten inte<br />
fungerar som den ska.<br />
Inaktivering av förskjutning<br />
Den här inställningen används för att inaktivera<br />
förskjutningsfunktionen.<br />
Inaktivering av Häftningsenhet<br />
(När en efterbehandlare med sadelhäft eller en<br />
efterbehandlare är installerad.)<br />
Den här inställningen används för att förhindra häftning,<br />
t.ex. när häftningsenheten på efterbehandlare eller<br />
efterbehandlare sadelhäft inte fungerar som den ska.<br />
Inaktivering av hålslag<br />
(När en hålslagningsenhet har installerats.)<br />
Den här inställningen används för att förhindra<br />
hålslagning, t.ex. när hålslagningsenheten på<br />
efterbehandlare eller efterbehandlare sadelhäft inte<br />
fungerar som den ska.<br />
7-88<br />
Innehåll
SYSTEMINSTÄLLNINGAR<br />
Inaktivering av färgläge<br />
(När ett färgrelaterat problem har inträffat.)<br />
När ett färgrelaterat problem har inträffat och utskrift inte<br />
är möjligt kan användning av färgläget tillfälligt förbjudas.<br />
Svartvita utskrifter tillåts.<br />
Den här funktionen ska endast användas i nödfall. När<br />
den här inställningen är aktiverad kan den endast<br />
inaktiveras av en servicetekniker. Kontakta<br />
omedelbart din återförsäljare eller närmaste SHARP<br />
servicecenter för att få en servicetekniker att avbryta<br />
inställningen och lösa det färgrelaterade problemet.<br />
Inaktivering av mastermaskinläget<br />
Den här förhindrar att maskinen används som en<br />
mastermaskin vid tandemutskrift.<br />
(Den här inställningen erfordras normalt inte.)<br />
Inaktivering av slavmaskinläget<br />
Den här förhindrar att maskinen används som en<br />
slavmaskin vid tandemutskrift.<br />
(Den här inställningen erfordras normalt inte.)<br />
Kopieringsinställningar<br />
Spärra radering av arbetsprogram<br />
Detta används för att förhindra radering eller ändring av<br />
kopieringsinställningar lagrade i arbetsprogram.<br />
Inaktiverar handm.facket för duplexkopiering<br />
Detta används för att förhindra användning av<br />
handmatningsfacket vid dubbelsidig kopiering.<br />
Handmatningsfacket används ofta för att mata in<br />
etikettark, OH-fil och andra specialmedia där dubbelsidig<br />
kopiering inte är tillåten. Om ett ark av en av dessa<br />
specialmedia kommer in i vändningsenheten kan en<br />
felmatning eller skada på enheten uppstå. Om<br />
specialmedia där dubbelsidig kopiering inte är tillåten<br />
ofta används rekommenderas du att aktivera denna<br />
inställning.<br />
Inakt. automatiskt pappersval<br />
Den här inställningen används för att inaktivera<br />
funktionen för automatiskt pappersval.<br />
När den här inställningen är aktiverad, sker inte<br />
automatiskt val av papper med samma format som<br />
originalet på dokumentglaset eller i den automatiska<br />
dokumentmataren.<br />
Skrivarinst.<br />
Tillåt Inte Utskrift Av Meddelandesida<br />
Denna inställning används för att inaktivera utskrift av<br />
meddelandesidor.<br />
Tillåt Inte Utskrift Av Testsida<br />
Den här inställningen används för att inaktivera utskrift<br />
av testsidor. När denna inställning är aktiverad kan inte<br />
"Testsida För Skrivare" i systeminställningarna<br />
användas för att skriva ut testsidor.<br />
Exkludera handinmatningsfacket från automatiskt<br />
pappersval<br />
När [Auto] har valts som papperstyp kan<br />
handinmatningsfacket exkluderas som ett av de fack<br />
som kan väljas. Detta rekommenderas om man ofta<br />
lägger specialpapper i handinmatningsfacket.<br />
Inställningar För Bildsändn.<br />
Övriga avaktiveringar<br />
Inaktivera växling av visningsordning<br />
Detta används för att förhindra ändringar i<br />
visningsordningen (söknummerordning, stigande,<br />
fallande) i adressboken.<br />
När den här inställningen är aktiverad ändras inte<br />
ordningen om du trycker på en flik i adressbokens<br />
skärm. Den nuvarande valda visningsordningen är den<br />
ordning som kommer att användas efter att inställningen<br />
väljs.<br />
Inaktivera scanningsfunktion<br />
Den här funktionen används för att inaktivera<br />
PC-scanning och scanning av USB-minne.<br />
Dessa alternativ visas grå när alternativet har ändrats i<br />
grundskärmen och dessa lägen är inaktiverade.<br />
Inställningar för inaktivering av registrering<br />
Inaktivera registrering av destination från<br />
brukspanelen<br />
Inaktiverar adresskontroll från maskinen.<br />
Konfigurera inställningen för var och en av följande<br />
objekt:<br />
• Grupp (Direktval)<br />
• Grupp (Adressbok)<br />
• Individ<br />
Välj alla: Välj alla objekt.<br />
Rensa markerade: Rensa alla val.<br />
7-89<br />
Innehåll
SYSTEMINSTÄLLNINGAR<br />
Inaktivera registrering av destination av webbsida<br />
(När nätverksanslutningen har aktiverats.)<br />
Inaktiverar adresskontroll från webbsidorna.<br />
• Grupp (Direktval)<br />
• Grupp (Adressbok)<br />
• Individ<br />
Välj alla: Välj alla objekt.<br />
Rensa markerade: Rensa alla val.<br />
Inaktivera registrering av program<br />
Gör att adressboken inte kan användas när ett program<br />
är lagrat.<br />
Konfigurera inställningen för var och en av följande<br />
objekt:<br />
•E-posta<br />
• FTP<br />
•Skrivbord<br />
• Nätverksmapp<br />
• Internetfax (inkl. Direkt SMTP)<br />
•Faxa<br />
Välj alla: Välj alla objekt.<br />
Rensa markerade: Rensa alla val.<br />
Inaktivera registrering av brevlåda<br />
Inaktiverar alla typer av registrering av brevlådor.<br />
Konfigurera inställningen för var och en av följande<br />
objekt:<br />
Minnespolling, Konfidentiellt, Relä-Gruppsändning<br />
(Direktval), Relä-Gruppsändning (Adressbok)<br />
Välj alla: Välj alla objekt.<br />
Rensa markerade: Rensa alla val.<br />
Inaktivera destinationsregistrering med Global<br />
adressökning<br />
(När nätverksanslutningen har aktiverats.)<br />
Inaktiverar adresstyrning via den globala adressboken.<br />
Konfigurera inställningen för var och en av följande<br />
objekt:<br />
E-post, Internetfax, fax<br />
Välj alla: Välj alla objekt.<br />
Rensa markerade: Rensa alla val.<br />
Inaktivera registrering med Network Scanner Tool<br />
(När nätverksanslutningen har aktiverats.)<br />
Inaktivera adresskontroll från Network Scanner Tool.<br />
Inställningar för inaktivering av överföring<br />
Dessa inställningar används för att inaktivera följande<br />
sändningsmanövrer.<br />
Inaktivera [Skicka igen] för Bildsändningsläge<br />
Denna inställnng inaktiverar knappen [Skicka igen] i<br />
bildsändningslägets grundskärm.<br />
Inaktivera val från adressbok<br />
Inaktiverar val av destinationer från adressboken.<br />
Konfigurera inställningen för var och en av följande<br />
objekt:<br />
•E-posta<br />
• FTP<br />
• Skrivbord<br />
• Nätverksmapp<br />
• Internet-Faxa<br />
•Faxa<br />
Välj alla: Välj alla objekt.<br />
Rensa markerade: Rensa alla val.<br />
Inaktivera direktval<br />
Detta förhindrar direktinmatning av adresser.<br />
Konfigurera inställningen för var och en av följande<br />
objekt:<br />
•E-posta<br />
• Internet-Faxa<br />
•Faxa<br />
Välj alla: Välj alla objekt.<br />
Rensa markerade: Rensa alla val.<br />
Inaktivera PC-I-faxöverföring<br />
(När en expansionssats för Internetfax är installerad.)<br />
Förbjuder PC-I-Fax överföring.<br />
Inaktivera PC-faxöverföring<br />
(När expansionssatsen för fax är installerad.)<br />
Förbjuder PC-Fax överföring.<br />
Dok.Arkiver-Ingsinställn.<br />
Inaktivera stämpel för omutskrivning<br />
När en fil som lagrats tas fram och skrivs ut, förhindrar<br />
den här inställningen att man väljer "Stämpel" i<br />
speciallägen. Om en utskriftsmenyinställning redan är<br />
vald går det inte att ändra utskriftsmenyinställningen.<br />
Den här funktionen kan användas för att förhindra<br />
inkonsekvenser i utskriftsinformationen, t.ex.<br />
ursprungligt datum i filen och datumet då filen tas fram<br />
och skrivs ut.<br />
Inställningar för batchutskrift<br />
När man skriver ut filer med batchutskrift används den<br />
här inställningen för att förhindra val av knappen [Alla<br />
användare] och [Okänd Användare i fönstret för<br />
användarval.<br />
7-90<br />
Innehåll
SYSTEMINSTÄLLNINGAR<br />
Ändra admin-lösenord<br />
Den här inställningen används för att ändra lösenordet för administratören. Tryck på [Ändra admin-lösenord] och ändra<br />
lösenordet.<br />
Var noga med att komma ihåg det nya lösenordet när lösenordet ändras.<br />
Du rekommenderas att byta ut lösenordet för administratör med jämna mellanrum.<br />
Lösenord<br />
Ange det nya administratörslösenordet (5 till 32 tecken).<br />
Lösenord (bekräftelse)<br />
Ange lösenordet igen för att bekräfta det.<br />
För fabriken standardlösenord för administratör, se "TILL MASKINENS ADMINISTRATÖR" i Säkerhetsmanualen.<br />
Produktnyckel<br />
Anvisningar för hur du skriver in produktnycklar för expansionssatserna förklaras nedan. Tryck på [Produktnyckel] och<br />
konfigurera inställningarna.<br />
• Beroende på installerad kringutrustning är det eventuellt inte möjligt att använda vissa inställningar.<br />
• Kontakta din återförsäljare angående produktnyckel som du ska skriva in.<br />
Serienummer<br />
Den här visar serienumret som krävs för att få<br />
produktnumret.<br />
PS3 Expansionssats<br />
Ange produktkoden för Expansionssats för PS3.<br />
Integrationsmodul<br />
Ange produktkoden för Integrationsmodul.<br />
Kommunikationsmodul<br />
Ange produktkoden för en kommunikationsmodul för<br />
program.<br />
Expansionssats för Internetfax<br />
Ange produktkoden för expansionssatsen för<br />
Internetfax.<br />
E-post varning/status<br />
Ange produktkoden för E-post varning/status.<br />
Extern kontomodul<br />
Ange produktkoden för en extern kontomodul.<br />
XPS expansionssats<br />
Ange produktkoden för XPS expansionssatsen.<br />
När faxfunktionen är aktiverad visas detta som ett<br />
"E-post status".<br />
7-91<br />
Innehåll
SYSTEMINSTÄLLNINGAR<br />
Säkerhetskopiering<br />
Inställningarna och informationen som lagras i maskinen kan sparas på ett USB-minne.<br />
• Funktionen kan aktiveras när en USB-minnesenhet är installerad.<br />
• Funktionen kan inte användas när systeminställningarna används, när ett jobb utförs eller när det finns reserverade jobb.<br />
• Data kan inte importeras till andra modeller än MX-M850/M950/M1100/2600N/3100N.<br />
Lagringsbackup<br />
Adressboksinformation och användarinformation som<br />
lagras i maskinen kan sparas till och hämtas från ett<br />
USB-minne.<br />
Exportera<br />
Exporterar data till USB-minnet.<br />
Importera<br />
Använd "Exportera" när du vill importera data från<br />
USB-minnet tillbaka till maskinen.<br />
Kloning av enhet<br />
Enhetskloning används om du vill spara information om<br />
maskinens inställningar i XML-format och kopiera<br />
informationen till en annan maskin.<br />
Med funktionen slipper du att konfigurera samma<br />
inställningar på flera maskiner.<br />
Exportera<br />
Exporterar data till USB-minnet.<br />
Importera<br />
Använd "Exportera" när du vill importera data från<br />
USB-minnet tillbaka till maskinen.<br />
Följande data kopieras inte när en enhet klonas:<br />
• Alternativ för listutskrift och vidarebefordran av fax.<br />
• Alternativ för räknare och visning av enhetsstatus.<br />
• Maskinens IP-adress, enhetsnamn,<br />
administratörens lösenord, avsändarnamn för<br />
bildsändning och annan information som är specifik<br />
för maskinen.<br />
• Skärmkontrast, färgjustering, häftningslägen för<br />
broschyrer och andra justerade värden som är<br />
specifika för varje maskinvaruenhet.<br />
7-92<br />
Innehåll
SYSTEMINSTÄLLNINGAR<br />
Lagra/hämta systeminställningar<br />
De aktuella systeminställningarna kan lagras, tidigare lagrade systeminställningar kan tas fram och fabrikens<br />
standard-systeminställningar kan återställas. Tryck på [Lagra/hämta systeminställninga] och konfigurera inställningarna.<br />
Återställ Fabriksinställningar<br />
Den här funktionen används för att återställa<br />
systeminställningarna till fabrikens standardinställningar.<br />
Om du vill skapa en förteckning över de aktuella<br />
inställningarna innan du återställer fabrikens<br />
standardinställningar skriver du ut de aktuella<br />
inställningarna med hjälp av "Listutskrift (Administratör)"<br />
(sidan 7-86) i systeminställningarna (administratör).<br />
Inställningar som ändras aktiveras när maskinen<br />
startas om. Mer information om att starta om<br />
maskinen finns i "SÄTTA PÅ OCH SLÅ AV<br />
STRÖMMEN" (sidan 1-15) i "1. INNAN DU<br />
ANVÄNDER MASKINEN".<br />
Lagra Aktuell Konfiguration<br />
Den här funktionen används för att lagra aktuell<br />
konfiguration av systeminställningarna. De lagrade<br />
inställningarna ligger kvar även efter att<br />
[STRÖMBRYTARE] ( ) stängs av. Hämta lagrade<br />
inställningar med hjälp av "Återställ Konfiguration"<br />
nedan.<br />
Alternativ som inte lagras<br />
• Nätverksinställningar:Dessa lagras inte eftersom<br />
oväntade inställningar kan<br />
skada nätverket.<br />
• Produktnycklar: Produktnycklar lagras inte<br />
eftersom återutgivning av<br />
nycklar kan vara nödvändigt.<br />
Återställ Konfiguration<br />
Använd detta kommando för att återställa inställningar<br />
som lagrats med "Lagra Aktuell Konfiguration".<br />
De aktuella inställningarna ändras till de hämtade<br />
inställningarna.<br />
7-93<br />
Innehåll
SYSTEMINSTÄLLNINGAR<br />
<strong>Sharp</strong> OSA-inställningar<br />
Inställning för externt konto<br />
(När en extern kontomodul har installerats.)<br />
Extern kontokontroll<br />
När inställningen är aktiverad går maskinen in i externt<br />
totalräkningsläge och totalräkningsfunktionen kan<br />
användas via ett externt bokföringsprogram.<br />
Aktivera autentisering med extern server<br />
När inställningen är aktiverad går maskinen in i externt<br />
autentiseringsläge. Åtkomst till maskinen styrs av ett<br />
externt program.<br />
Inställningar som ändras aktiveras när maskinen<br />
startas om. Mer information om att starta om<br />
maskinen finns i "SÄTTA PÅ OCH SLÅ AV<br />
STRÖMMEN" (sidan 1-15) i "1. INNAN DU<br />
ANVÄNDER MASKINEN".<br />
Uppspelningshastighet för<br />
animationer<br />
Ställ in animeringens uppspelningshastighet i programmet<br />
<strong>Sharp</strong> OSA.<br />
Följande inställningar kan konfigureras.<br />
• Standard<br />
•Hög<br />
När "Hög" är valt, kan maskinens<br />
bearbetningshastighet (för utskrifter och andra jobb)<br />
sänkas. Om du vill att bearbetningshastighet ska<br />
prioriteras, ska du välja "Standard". Observera att<br />
inställningen ("Hög" eller "Standard") inte ändrar<br />
animeringens uppspelningshastighet när maskinen<br />
inte bearbetar ett utskriftsjobb.<br />
Inställningar för USB-drivrutin<br />
(När en extern kontomodul eller modul för<br />
programintegration är installerad.)<br />
Ställ in drivrutinen för USB-enheten som ska anslutas<br />
när en extern kontomodul eller modul för<br />
programintegration installeras.<br />
Externt tangentbord<br />
Ange om den interna eller externa drivrutinen för det<br />
externa tangentbordet ska användas.<br />
Smart Card-läsare/-skrivare<br />
Välj om den interna eller externa drivrutinen ska<br />
användas för smartkortsläsaren/-skrivaren.<br />
USB-minne<br />
Ange om den interna eller externa drivrutinen för<br />
USB-minnet ska användas.<br />
Krypteringsnivå<br />
Ställ in krypteringsnivån för kommunikation med den<br />
externa drivrutinen.<br />
Välj mellan ingen och AES-128.<br />
• Den anslutna USB-enheten behandlas som om den<br />
inte är ansluten och kan inte användas om den<br />
externa drivrutinen väljs.<br />
• Inställningar som ändras aktiveras när maskinen<br />
startas om. Mer information om att starta om<br />
maskinen finns i "SÄTTA PÅ OCH SLÅ AV<br />
STRÖMMEN" (sidan 1-15) i "1. INNAN DU<br />
ANVÄNDER MASKINEN".<br />
7-94<br />
Innehåll
SYSTEMINSTÄLLNINGAR<br />
SYSTEMINSTÄLLNINGAR FÖR FAX<br />
I det här avsnittet beskrivs de systeminställningar som är specifikt avsedda för faxfunktionen.<br />
Systeminställningar för faxfunktionen kan endast konfigureras när expansionssatsen för fax är installerad.<br />
Lista med systeminställningar för fax<br />
(Allmänt)<br />
Om systeminställningarna för fax tas fram med allmänna rättigheter visas följande. Information om alternativ som endast<br />
kan öppnas med administratörsrättigheter finns i "Lista med systeminställningar för fax (Administratör)" (sidan 7-101).<br />
Beroende på maskinens specifikationer och installerad kringutrustningsenheter är det eventuellt inte möjligt att använda<br />
vissa inställningar.<br />
Adress-Kontroll<br />
Alternativ Fabrikens standardinställning Sida<br />
■ Adress-Kontroll 7-96<br />
● Adressbok – 7-96<br />
● F-kod Faxminnesbox – 7-98<br />
Faxdata Mottag/Vidarebef<br />
Alternativ Fabrikens standardinställning Sida<br />
■ Faxdata Ta Emot/Vidarebefordra 7-100<br />
● Faxinställningar<br />
Mottagningsinställning<br />
Fleruppsättnings-utskrift<br />
Häftning*<br />
Autom. Mottagning<br />
Inaktiverad<br />
Inaktiverad<br />
7-100<br />
Vidarebefordra mottagen data –<br />
* Om en efterbehandlare sadelhäft eller en efterbehandlare har installerats.<br />
7-95<br />
Innehåll
SYSTEMINSTÄLLNINGAR<br />
Adress-Kontroll<br />
Adressbok<br />
Detta avsnitt beskriver objekt som används specifikt för fax i "Adress-kontroll". Objekt som även används för andra<br />
funktioner beskrivs i "Adress-Kontroll" (sidan 7-16).<br />
När man tryckt på knappen [Adressbok] visas följande fönster.<br />
Adressbok<br />
Föregående<br />
Lägg Till Ny<br />
Sortera adress<br />
Alla<br />
Indexväxling<br />
ABC<br />
Sorteringsordning<br />
Söknummer<br />
AAA AAA<br />
CCC CCC<br />
EEE EEE<br />
GGG GGG<br />
BBB BBB<br />
DDD DDD<br />
FFF FFF<br />
HHH HHH<br />
1<br />
2<br />
III III<br />
JJJ JJJ<br />
Frekv. ABCD EFGH IJKL MNOP QRSTU VWXYZ etc.<br />
• Knappen [Lägg Till Ny]<br />
Använd denna funktion för att lägga till en ny adress.<br />
• Visa lista<br />
Funktionen visar en lista över adresser som lagras. Du<br />
kan välja en adress för att öppna en<br />
redigera/radera-skärm för adressen.<br />
Lagra adresser<br />
Peka på knappen [Lägg Till Ny] i fönstret ovan för att öppna en registreringsskärm. Upp till 999 adresser kan lagras.<br />
Mer information om inställningarna finns i "Inställningar" (sidan 7-97).<br />
När "Inaktivera registrering av destination från brukspanelen" (sidan 7-74) är aktiverat i systeminställningarna (administratör)<br />
för en funktion, kan inte adresser lagras för den funktionen.<br />
Redigera och radera adresser<br />
Du kan välja en adress från listan i skärmen ovan för att öppna en redigera/radera-skärm för adressen.<br />
Mer information om inställningarna finns i "Inställningar" (sidan 7-97).<br />
Radera en adress med knappen [Radera].<br />
• Om du inte kan redigera eller radera en snabbvalsknapp för en individ eller grupp...<br />
Individknappar och gruppknappar kan inte redigeras eller raderas i följande situationer:<br />
- Knappen används till en reserverad överföring eller en pågående överföring.<br />
- Destinationen är del av en gruppknapp.<br />
- Knappen är del av ett program.<br />
- Knappen är specificerad som en slutmottagande maskin i en F-kod relägruppsändning.<br />
-När"Inaktivera registrering av destination från brukspanelen" (sidan 7-74) är aktiverat.<br />
Om knappen används i en reserverad överföring eller en pågående överföring kan man avbryta överföringen eller vänta<br />
tills den är avslutad och sedan redigera eller radera knappen.<br />
Om knappen är del av en grupp ska man först radera knappen från gruppen och sedan redigera eller radera knappen.<br />
Om knappen har angetts som en destination för vidarebefordring ska destinationsinställningen för vidarebefordring tas<br />
bort och sedan kan man redigera eller radera knappen. Rensa funktionen och redigera eller ändra knappen om "Inaktivera<br />
registrering av destination från brukspanelen" är aktiverat.<br />
7-96<br />
Innehåll
SYSTEMINSTÄLLNINGAR<br />
Inställningar<br />
Alternativ<br />
Beskrivning<br />
Allmänna objekt som lagras<br />
Adresstyp<br />
Söknummer<br />
Adressnamn<br />
Initial<br />
Knappnamn<br />
Register Över Användarinställn.<br />
Registrera att denna adress ska läggas till i<br />
indexet [Används ofta].<br />
Faxnummer<br />
Överföringsläge<br />
Välj typen av adress som ska lagras i adressboken.<br />
Välj i detta fall [Fax].<br />
Ställ in ett söknummer. Det lägsta tillgängliga numret anges automatiskt. Ändra<br />
numret genom att ange ett nummer mellan 001 och 999. Ett söknummer som<br />
redan har lagrats kan inte användas igen.<br />
Ange max. 36 tecken i för adressnamnet.<br />
Du kan använda upp till 5 tecken för initialerna. Initialerna som du skriver in här<br />
avgör läget för direktvalsknappen i det alfabetiska registret.<br />
Ange namnet som du vill ska visas i adressboken (detta är inte samma som<br />
adressnamnet).<br />
Välj ett eget index där adressen visas.<br />
Adresser som används ofta kan lagras i indexet [Används Ofta].<br />
Ange faxnumret till destinationen (max 64 siffror).<br />
Avbryt PBX-inställningar tillfälligt när fax skickas...<br />
Peka på knappen [R] innan du anger ett faxnummer.<br />
* Den här funktionen är inte tillgänglig i vissa länder eller regioner.<br />
Ange en paus mellan siffrorna i numret<br />
Tryck på knappen [Paus] där du vill mata in en paus.<br />
För att ange en F-kod (deladress och kodnummer)...<br />
(1) Mata in destinationens faxnummer med nummerknapparna.<br />
(2) Tryck på knappen [Deladress].<br />
(3) Ange deladressen med nummerknapparna (max 20 tecken).<br />
(4) Tryck på knappen [Deladress].<br />
(5) Ange kodnumret med nummerknapparna (max 20 siffror). Inget kodnummer<br />
behövs om destinationsmaskinen inte använder ett kodnummer.<br />
Destinationsfaxnumret kan vara max 64 siffror, inklusive alla siffror och tecken.<br />
Emellertid kommer endast de första 32 siffrorna att visas i fönstret.<br />
Välj överföringshastighet och Internationellt korrespondensläge. Val av lämpliga<br />
inställningar för dessa objekt kan förebygga kommunikationsfel.<br />
Överföringshastighet<br />
33.6 kbit/s, 14,4 kbit/s, 9,6 kbit/s eller 4,8 kbit/s kan väljas som<br />
överföringshastighet. Högre nummer visar på snabbare överföringshastighet.<br />
Ställ endast in överföringshastighet när du vet vilken hastighet som passar bäst,<br />
som t.ex. när man skickar ett fax till utlandet och vet att telefonlinjen fungerar<br />
dåligt. Ändra inte inställningen om du inte vet vilket skick telefonlinjen är i.<br />
Överföringsläge<br />
Inget ljud, Läge1, Läge2, eller Läge3 kan väljas för Internationellt<br />
korrespondensläge.<br />
När ett fax skickas till utlandet kan ibland problem på telefonlinjen förvrida faxet<br />
eller avbryta överföringen. Om problem uppstår ofta när man faxar till utlandet ska<br />
man försöka med var och ett av lägena 1 till 3 och välja det läge som ger den<br />
bästa överföringen.<br />
7-97<br />
Innehåll
SYSTEMINSTÄLLNINGAR<br />
F-kod Faxminnesbox<br />
I detta avsnitt beskrivs hur faxminnesboxar lagras för olika typer av F-kodskommunikation.<br />
När du pekar på knappen [F-kod faxminnesbox] visas följande skärm.<br />
Systeminställningar<br />
F-Kod Faxminnesbox<br />
Föregående<br />
Lägg Till Ny<br />
Sortera<br />
Minnespolling<br />
Box 1<br />
Box 3<br />
Box 5<br />
Box 7<br />
Box 9<br />
Box 2<br />
Box 4<br />
Box 6<br />
Box 8<br />
Box 10<br />
1<br />
2<br />
• Knappen [Lägg Till Ny]<br />
Använd denna funktion för att lägga till en ny<br />
faxminnesbox.<br />
• Visa lista<br />
Funktionen visar en lista över faxminnesboxar som<br />
lagras. Du kan välja en faxminnesbox för att öppna en<br />
redigera/radera-skärm för faxminnesboxen.<br />
Lagra en faxminnesbox<br />
Peka på knappen [Lägg Till Ny] i fönstret ovan för att öppna en registreringsskärm. Totalt 100 F-kod faxminnesboxar för<br />
alla funktioner (minnespolling, konfidentiellt, och relägruppsändning) kan lagras.<br />
Mer information om inställningarna finns i "Inställningar" (sidan 7-99).<br />
Redigera eller radera en faxminnesbox<br />
Du kan välja en faxminnesbox mapp från listan i skärmen ovan för att öppna en redigera/radera-skärm för<br />
faxminnesboxen.<br />
Mer information om inställningarna finns i "Inställningar" (sidan 7-99).<br />
Radera en faxminnesbox med knappen [Radera].<br />
7-98<br />
Innehåll
SYSTEMINSTÄLLNINGAR<br />
Inställningar<br />
Alternativ<br />
Beskrivning<br />
Objekt som gäller för alla typer<br />
Typ av brevlåda<br />
Namn På Faxminnesbox<br />
Deladress / kod<br />
Välj typ av brevlåda.<br />
• Minnespolling: Lagra en faxminnesbox för F-kodspolling. Deladressen och<br />
kodnumret som programmeras i minnesboxen krävs för att<br />
den andra maskinen ska kunna polla din maskin (begärd<br />
överföring) med hjälp av en F-kodssändning.<br />
• Konfidentiellt: Lagra en faxminnesbox för mottagning av konfidentiella<br />
F-koder. Lagra desutom ett "Print PIN"-kommando i<br />
faxminnesboxen för att skriva ut fax som mottagits med<br />
funktionen konfidentiellt. Deladressen och kodnumret som<br />
programmeras i minnesboxen krävs för att den andra<br />
maskinen ska kunna skicka ett fax till din maskin med hjälp<br />
av en F-kod konfidentiell sändning.<br />
• Relä-gruppsändning:<br />
Lagra en faxminnesbox för relägruppsändning med F-kod.<br />
Lagra faxnummer för slutmottagare (max 30) i<br />
faxminnesboxen. Deladressen och kodnumret som du<br />
programmerar i minnesboxen kommer att behövas när den<br />
andra maskinen utför en F-kod begärd reläsändning (ställ in<br />
din maskin på att vidarebefordra ett fax).<br />
Ange ett namn (max 18 tecken) för faxminnesboxen.<br />
Ange en deladress och kodnummer. Du kan ange högst 20 siffror för varje<br />
inställning.<br />
Avgränsa en deladress och kod med snedstreck ("/").<br />
Objekt som visas vid lagring av en konfidentiell faxminnesbox<br />
Skr. ut pinkod<br />
Ange "Skr. ut pinkod" för konfidentiell mottagning. Ange ett 4-siffrigt nummer.<br />
Objekt som visas vid lagring av en faxminnesbox för relägruppsändning<br />
Mottagare<br />
Välj slutmottagare för relägruppsändningen. Välj mottagare från adressboken.<br />
• Direktval: En adress som inte lagras i adressboken kan väljas direkt.<br />
Ange adressen på samma sätt som när du lagrar en adress för<br />
ett läge.<br />
• Adressöversikt: Funktionen visar en lista över valda mottagare. Adresser kan<br />
raderas från listan vid behov.<br />
• När man programmerar en ny minnesbox kan man inte använda en deladress som redan används av en annan<br />
minnesbox. Man kan emellertid använda samma kodnummer till mer än en minnesbox.<br />
• Det går att utelämna koden.<br />
• [ ] och [#] kan inte användas i en deladress.<br />
• Glöm inte pinkoden Skriv ut PIN. Om du glömmer pinnumret för utskrift eller behöver bekräfta pinnumret för utskrift ska du<br />
kontakta din återförsäljare eller lokala auktoriserade servicerepresentant.<br />
7-99<br />
Innehåll
SYSTEMINSTÄLLNINGAR<br />
Faxdata Ta Emot/Vidarebefordra<br />
Detta avsnitt beskriver inställningar för mottagning och vidarebefordring.<br />
Faxinställningar<br />
Följande objekt visas när "Faxinställningar" konfigureras.<br />
Alternativ<br />
Mottagningsinställningar<br />
Fleruppsättnings-utskrift<br />
Häftning<br />
Vidarebefordra mottagen data<br />
Beskrivning<br />
Välj metod för faxmottagning.<br />
• Automatisk mottagning:När ett samtal kommer in ringer maskinen och börjar<br />
sedan ta emot faxet automatiskt.<br />
• Manuell Mottagning: Detta kan användas när en befintlig anknytningstelefon är<br />
ansluten till maskinen. Faxmottagning påbörjas med en<br />
manuell handling efter svar på anknytningstelefonen.<br />
Ange om två eller fler kopior av mottagna fax ska skrivas ut. Antalet kopior ställs in<br />
i "Inställningar för faxutskrift", (sidan 7-108).<br />
Ange om häftning ska utföras. (Endast när en efterbehandlare har installerats.)<br />
Häftningsinställningar ställs in i "Inställningar för faxutskrift", (sidan 7-108).<br />
När maskinen inte kan skriva ut på grund av att papper eller toner har tagit slut,<br />
kan mottagna fax vidarebefordras till en annan faxapparat som lagrats tidigare.<br />
• Om vissa sidor av ett fax som vidarebefordras skrevs ut utan problem, vidarebefordras endast de sidor som inte skrevs ut.<br />
• Ett vidarebefordrat fax blir ett faxöverföringsjobb. Om överföringen inte utförs p.g.a. att överföringen avbröts eller ett fel<br />
uppstod, kommer faxet att hållas i minnet tills det kan skrivas ut.<br />
• Alla fax som tas emot vidarebefordras. Observera emellertid att fax som tas emot till en konfidentiell F-kodminnesbox inte<br />
kan vidarebefordras.<br />
• Lagra ett faxnummer för vidarebefordran enligt anvisningarna i "Ange telefonnummer för vidarebefordran av data" (sidan<br />
7-107) i systeminställningar (administratör).<br />
• Det går inte att vidarebefordra om inga faxmeddelanden togs emot eller om inget faxnummer för vidarebefordring är<br />
programmerat.<br />
•Om"Lagringsinställning för utskrift av mottagna data" (sidan 7-74) är aktiverat, uppmanas du att skriva in ett lösenord.<br />
Skriv in rätt lösenord med sifferknapparna.<br />
7-100<br />
Innehåll
SYSTEMINSTÄLLNINGAR<br />
Lista med systeminställningar för fax<br />
(Administratör)<br />
Om systeminställningarna för fax tas fram med administratörsbehörighet visas följande. Mer information om allmänna<br />
inställningar finns i "Lista med systeminställningar för fax (Allmänt)" (sidan 7-95).<br />
• Metoden för att använda systeminställningar (administratör) beskrivs i "Tillgång till systeminställningar (Administratör)" (sidan<br />
7-26).<br />
• Beroende på maskinens specifikationer och installerad kringutrustningsenheter är det eventuellt inte möjligt att använda<br />
vissa inställningar.<br />
Inställn. För Bildsändning<br />
Alternativ Fabrikens standardinställning Sida<br />
■ Inställningar För Bildsändn. 7-103<br />
● Faxinställningar 7-103<br />
Standardinställningar för Fax 7-103<br />
Inställning av uppringningsläge* Ton 7-103<br />
Autom. aktivering fr. viloläge vid utskrift Aktiverad 7-103<br />
Inställning Av Paustid Varierar beroende på land och område 7-103<br />
Bekräftelseläge faxdestination Inaktiverad 7-103<br />
Högtalarinställningar<br />
• Högtalare Volym: 5<br />
• Ringsignalvolym Volym: 5<br />
• Linjeövervakning Volym: 5<br />
• Signal om fullbordad faxmottagning Volym: 5; Tonmönster: 3<br />
Sändning Klar – Ljudinställning Tid: 3 sek<br />
7-103<br />
• Faxsändning färdigsignal Volym: 5; Tonmönster: 3<br />
Sändning Klar – Ljudinställning Tid: 3 sek<br />
• Felsignal Faxkommunikation Volym: 5; Tonmönster: 3<br />
Sändning Klar – Ljudinställning Tid:<br />
0,3 sek<br />
Inställning Av Fjärrmottagningsnummer 5 7-103<br />
Originalutskrift på transaktionsrapporten Skriv Endast Ut Felrapport 7-104<br />
7-101<br />
Innehåll
SYSTEMINSTÄLLNINGAR<br />
Alternativ Fabrikens standardinställning Sida<br />
Inställning För Utskrift Av Transaktionsrapport<br />
• Skickar Till En Mottagare<br />
• Gruppsändning<br />
• Tar emot<br />
• Konfidentiell Mottagning<br />
Inställning För Utskrift Av Aktivitetsrapport<br />
• Automatisk utskrift när minnet är fullt<br />
• Skriv ut dagligen på angiven tid<br />
Skriv Endast Ut Felrapport<br />
Skriv Ut Alla Rapporter<br />
Skriv Inte Ut Rapport<br />
Skriv Ut Meddelandesida<br />
Inaktiverad<br />
Inaktiverad<br />
7-104<br />
7-104<br />
FELKORRIGERINGSLÄGE (ECM) Aktiverad 7-104<br />
Avkänning Av Särskild Ringsignal* Av 7-104<br />
Växelanslutning* Inaktiverad 7-104<br />
Inställningar för Faxsändning 7-105<br />
Inst. Av Autom. För-Minskn. Vid Faxsändning Aktiverad 7-105<br />
Inställning För Rotation Vid Sändning Alla aktiverade 7-105<br />
Snabbsändning Online Aktiverad 7-105<br />
Skriver ut sidnummer hos mottagaren. Aktiverad 7-105<br />
Inställning För Placering Av Datum/Eget Nr Vid Utskrift Utanför originalbilden 7-105<br />
Återuppringning vid upptaget<br />
Återuppringning vid kommunikationsfel<br />
Se "Tabell med skillnader mellan<br />
länder" (sidan 7-106).<br />
Se "Tabell med skillnader mellan<br />
länder" (sidan 7-106).<br />
7-106<br />
7-106<br />
Inställningar För Faxmottagning 7-107<br />
Antal ring.sign. för auto-mottagning 2 7-107<br />
Växla från manuell till automatisk mottagning* Inaktiverad 7-107<br />
Inställning För 2-Sidig Utskrift Vid Mottagning Inaktiverad 7-107<br />
Inställning för automatisk mottagningsförminskning Aktiverad 7-107<br />
Inställningar För Utskriftsstil<br />
Skriv Ut Med Automatisk Storleks Val<br />
(Väljer Själv)<br />
7-107<br />
Ange telefonnummer för vidarebefordran av data – 7-107<br />
Minska utskrift av ltr-format* Inaktiverad 7-108<br />
Utskrift mottag.datum- och tid Av 7-108<br />
Minska A3-mottagning* Inaktiverad 7-108<br />
Inställningar för faxutskrift<br />
Varierar beroende på maskinens<br />
konfiguration<br />
7-108<br />
Tillåt/neka nummerinställning Alla inaktiverade 7-108<br />
Säkerhet För Polling Av Fax Aktiverad 7-109<br />
* Den här funktionen är inte tillgänglig i vissa länder eller regioner.<br />
7-102<br />
Innehåll
SYSTEMINSTÄLLNINGAR<br />
Inställningar För Bildsändn.<br />
Inställningar för bildsändningsfunktionen (scanna, I-fax, o.s.v.) kan konfigureras. Peka på knappen<br />
[Bildsändningsinställningar] för att konfigurera inställningarna.<br />
Faxinställningar<br />
Standardinställningar för Fax<br />
Inställningar för fax kan aktiveras eller inaktiveras så att<br />
de passar er arbetsplats.<br />
Inställning av uppringningsläge<br />
Den här inställningen kan endast aktiveras i Kanada och<br />
Taiwan.<br />
Välj en lämplig inställning för din typ av telefonlinje.<br />
Inställning av uppringningsläge<br />
Välj önskad typ av linje från listan.<br />
Autom. Val<br />
Välj detta alternativ när linjen har anslutits till maskinen<br />
för att maskinen automatiskt ska avkänna om din linje är<br />
en 20 pps pulsuppringningslinje eller en<br />
tonuppringningslinje.<br />
Autom. aktivering fr. viloläge vid<br />
utskrift<br />
När [STRÖMBRYTARE] knappen ( ) är "av" (men<br />
huvudströmbrytaren är "på") och ett fax tas emot,<br />
aktiverar den här funktionen automatiskt maskinen och<br />
skriver ut faxet.<br />
När den här funktionen är aktiverad skrivs inte mottagna<br />
fax ut förrän [STRÖMBRYTARE] ( ) slås på.<br />
Inställning Av Paustid<br />
Använd denna inställning för att ändra längden på<br />
pauser som införs i faxnummer.<br />
Om ett bindestreck "-" skrivs in när du ringer eller lagrar<br />
ett faxnummer kommer en paus på 2 sekunder att<br />
läggas in.<br />
Varje paus kan ändras till mellan 1 till 15 sekunder.<br />
* Observera att maskinen normalt ställs in på 4<br />
sekunder i Sydafrika.<br />
Bekräftelseläge faxdestination<br />
Inställningen anger om ett meddelande ska visas som<br />
bekräftar destinationen för att förhindra att du sänder till<br />
fel destination.<br />
Högtalarinställningar<br />
Använd dessa inställningar för att ställa in högtalarljudet<br />
för Högtalare, Ringsignalvolym, Linjeövervakning,<br />
Faxmottagn.Signal, Signal för lyckadöverföring, och<br />
Felsignal Faxkommunikation. För signalerna<br />
Faxmottagn. signal, Signal för lyckad överföring och<br />
Felsignal faxkommunikation Tonmönster och Signaltid<br />
för Sändning klar - ljudinställning tid väljas utöver<br />
volymen.<br />
Kontroll av inställn.ljud<br />
Använd denna funktion för att kontrollera tonmönster<br />
och volym.<br />
Inställning Av<br />
Fjärrmottagningsnummer<br />
Faxmottagning kan aktiveras från en anknytningstelefon<br />
ansluten till maskinen genom att skriva in ett 1-siffrigt<br />
nummer och tryck på knappen två gånger på<br />
telefonens knappsats. Detta nummer kallas för<br />
fjärrmottagningsnummer och numret kan ställas in att<br />
vara mellan "0" till "9".<br />
7-103<br />
Innehåll
SYSTEMINSTÄLLNINGAR<br />
Originalutskrift på<br />
transaktionsrapporten<br />
När en transaktionsrapport skrivs ut för en<br />
minnesöverföring används detta för att skriva ut delar av<br />
den första sidan av det överförda originalet på<br />
transaktionsrapporten. Välj en av inställningarna nedan.<br />
• Skriv Ut Alla Rapporter<br />
• Skriv Endast Ut Felrapport<br />
• Skriv Inte Ut Rapport<br />
Den här inställningen verkställs inte om "Inställning För<br />
Utskrift Av Transaktionsrapport" är inställt på "Skriv Inte<br />
Ut Rapport".<br />
Inställning För Utskrift Av<br />
Transaktionsrapport<br />
Den här funktionen används för att välja om en<br />
transaktionsrapport ska skrivas ut eller ej, och om den<br />
skrivs ut, utskriftsvillkoren. Välj en inställning för var och<br />
en av följande funktioner:<br />
Skickar Till En Mottagare<br />
• Skriv Ut Alla Rapporter<br />
• Skriv Endast Ut Felrapport<br />
• Skriv Inte Ut Rapport<br />
Gruppsändning<br />
• Skriv Ut Alla Rapporter<br />
• Skriv Endast Ut Felrapport<br />
• Skriv Inte Ut Rapport<br />
Tar emot<br />
• Skriv Ut Alla Rapporter<br />
• Skriv Endast Ut Felrapport<br />
• Skriv Inte Ut Rapport<br />
Konfidentiell Mottagning<br />
• Skriv Ut Meddelandesida<br />
• Skriv Inte Ut Rapport<br />
När en transaktionsrapport skrivs ut kan en del av den<br />
första sidan av det överförda originalet skrivas ut på<br />
transaktionsrapporten. Mer information finns i<br />
"Originalutskrift på transaktionsrapporten".<br />
När utskrift av en transaktionsrapport är inställt för<br />
mottagning, kommer en rapport inte att skrivas ut vid<br />
mottagning från nummer som nekas i "Tillåt/neka<br />
nummerinställning" (sidan 7-108).<br />
Inställning För Utskrift Av<br />
Aktivitetsrapport<br />
Det här används för att skriva ut den Aktivitetsrapport för<br />
Bildsändning som lagrats i maskinens minne, med<br />
jämna mellanrum.<br />
Aktivitetsrapport för Bildsändning kan ställas in att<br />
skrivas ut automatiskt varje gång antalet överföringar<br />
når 201, eller så kan den ställas in att skrivas ut<br />
automatiskt vid en särskild tidpunkt (endast en gång per<br />
dag). (Inställningarna kan aktiveras samtidigt.)<br />
• Om du endast väljer inställningen "Skriv ut dagligen<br />
på angiven tid" och antalet registrerade<br />
transaktioner överstiger 201 för den angivna tiden,<br />
raderar varje ny transaktion den äldsta<br />
transaktionen (den äldsta transaktionen skrivs inte<br />
ut).<br />
• Även aktivitetsrapporten för bildsändning kan<br />
skrivas ut manuellt. Se "Listutskrift (Administratör)"<br />
(sidan 7-86).<br />
FELKORRIGERINGSLÄGE (ECM)<br />
Linjeproblem kan ibland förvränga en överförd faxbild. När<br />
FELKORRIGERINGSLÄGE (ECM) är påslaget kommer<br />
sidor som blir förvrängda att automatiskt sändas igen.<br />
Om den andra maskinen kan användas med Super<br />
G3, kommer ECM att fungera oavsett denna<br />
inställning.<br />
Avkänning Av Särskild Ringsignal<br />
Denna inställning kan endast aktiveras i Kanada,<br />
Australien, Nya zeeland och Hong Kong.<br />
Om flera telefonnummer har tilldelats till din telefonlinje kan<br />
numret som rings identifieras med ringtonmönstret. Genom<br />
att använda ett nummer för röstsamtal och ett annat för fax<br />
kan du se vilken typ av samtal som mottas med hjälp av<br />
ringtonmönstret. Du kan ställa in maskinen för att<br />
automatiskt motta fax när faxnumret rings upp genom att<br />
ställa in ett mönster som motsvarar ditt faxnummer.<br />
(Observera att sex alternativ kan väljas i Kanada.)<br />
Växelanslutning<br />
Den här inställningen kan endast aktiveras i Frankrike<br />
och Tyskland.<br />
När maskinen används med en PBX-växel kan du<br />
aktivera PX-växelanslutning för att maskinen automatiskt<br />
ska ansluta till ut-linjen. När denna inställning är aktiverad<br />
visas knappen [R] på grundskärmen. När du pekar på<br />
knappen [R] avbryts PBX-växelanslutning tillfälligt.<br />
Om din PBX-växel använder Flash-metoden för att<br />
ansluta till ut-linjen ska du välja [Flash]. Om PBX-växeln<br />
använder ett ID-nummer för att ansluta till ut-linjen ska<br />
du ange ID-numret.<br />
Välj ett nummer för den första siffran och ett nummer<br />
eller ett bindestreck "-" för andra och tredje siffrorna.<br />
7-104<br />
Innehåll
SYSTEMINSTÄLLNINGAR<br />
Inställningar för Faxsändning<br />
Inställningar för faxöverföring kan konfigureras.<br />
Inst. Av Autom. För-Minskn. Vid<br />
Faxsändning<br />
Den här inställningen används för att automatiskt<br />
reducera storleken på faxet som skickas så att det<br />
matchar storleken på pappret i den mottagande<br />
maskinen.<br />
Om den här inställningen har inaktiverats skickas fax i<br />
full storlek. Eftersom storleken inte kommer att justeras<br />
så att det matchar storleken på utskriftspappret kan en<br />
del av faxmeddelandet skäras av.<br />
Inställning För Placering Av<br />
Datum/Eget Nr Vid Utskrift<br />
Den här inställningen avgör var datum och<br />
avsändarinformation skrivs ut högst upp på fax hos den<br />
mottagande maskinen. För att låta denna information<br />
skrivas ut utanför den överförda bilden, tryck på knappen<br />
[Utanför originalbilden]. För att låta denna information<br />
skrivas ut innanför den överförda bilden, tryck på knappen<br />
[Innanför originalbilden].<br />
Mer information om utskriftsläget finns i "LÄGGA TILL<br />
DIN AVSÄNDARINFORMATION TILL FAX (Sändning<br />
av eget nummer)" (sidan 4-95) i "4. FAX".<br />
Inställning För Rotation Vid<br />
Sändning<br />
Om en bild överförs som har en av följande format<br />
roterar den här funktionen bilden moturs 90 grader.<br />
(inställningen kan konfigureras separat för varje format.)<br />
A4, B5R, A5R, 8-1/2" x 11", 5-1/2" x 8-1/2"R, 16K<br />
Original med formaten A4R och 8-1/2"x11"R roteras<br />
inte.<br />
Snabbsändning Online<br />
När den här inställningen är aktiverad börjar maskinen<br />
sända faxet så snart som den första sidan har scannats.<br />
Överföring sker samtidigt som de kvarvarande sidorna<br />
scannas.<br />
Om du inaktiverar denna inställning påbörjas inte<br />
överföringen förrän alla sidor har scannats. Observera<br />
att denna inställning inte gäller vid manuell överföring.<br />
Skriver ut sidnummer hos<br />
mottagaren.<br />
Den här inställningen används för att lägga till sidnumret<br />
högst upp på varje faxsida som skrivs ut av den<br />
mottagande faxmaskinen.<br />
7-105<br />
Innehåll
SYSTEMINSTÄLLNINGAR<br />
Återuppringning vid upptaget<br />
Det här programmet används för att ställa in antalet<br />
återuppringningsförsök och intervallen mellan<br />
återuppringningsförsök när en överföring misslyckas på<br />
grund av att linjen är upptagen eller av någon annan orsak.<br />
Antal återuppringningar vid upptaget<br />
Denna inställning anger om återuppringning utförs när<br />
linjen är upptagen. När återuppringning utförs kan du<br />
ställa in antalet återuppringningsförsök.<br />
Tidsintervall mellan återuppringningar (minuter) vid<br />
upptaget<br />
Intervallen mellan återuppringningsförsök kan ställas in.<br />
Antalet återuppringningsförsök och intervallen mellan dem<br />
som kan ställas in visas för varje land i tabellen nedan.<br />
Tabell med skillnader mellan länder<br />
Storbritannien,<br />
Frankrike,<br />
Tyskland,<br />
Sverige, Italien,<br />
Spanien,<br />
Nederländerna,<br />
Saudiarabien,<br />
Sydafrika<br />
Ungern,<br />
Tjeckien,<br />
Slovakien,<br />
Polen, Grekland,<br />
Ryssland<br />
Antal<br />
återuppringnings<br />
försök<br />
1 till 10<br />
(standard: 2)<br />
Kanada 1 till 14<br />
(standard: 2)<br />
Australien,<br />
Nya zeeland,<br />
Singapore,<br />
Thailand,<br />
Malaysia, Indien<br />
Filipinerna<br />
1 till 9<br />
(standard: 2)<br />
Hong Kong 1 till 3<br />
(standard: 2)<br />
Taiwan 1 till 15<br />
(standard: 2)<br />
Indonesien 1 till 5<br />
(standard: 2)<br />
Intervall mellan<br />
försök<br />
valfritt antal<br />
minuter mellan 1<br />
till 15<br />
(standard: 3)<br />
valfritt antal<br />
minuter mellan 4<br />
till 15<br />
(standard: 4)<br />
Återuppringning vid kommunikationsfel<br />
Den här inställningen fastställer hur många gånger din<br />
maskin automatiskt kommer att försöka ringa upp igen om<br />
en faxöverföring misslyckas på grund av kommunikationsfel.<br />
Antal återuppringningar vid fel<br />
Ange hur många gånger maskinen ska försöka att ringa<br />
upp igen när ett kommunikationsfel inträffar.<br />
Tidsintervall mellan återuppringningar (minuter) vid<br />
fel<br />
Intervallen mellan återuppringningsförsök kan ställas in.<br />
Antalet återuppringningsförsök och intervallen mellan<br />
dem som kan ställas in visas för varje land i tabellen<br />
nedan.<br />
Tabell med skillnader mellan länder<br />
Storbritannien,<br />
Frankrike,<br />
Tyskland,<br />
Sverige, Italien,<br />
Spanien,<br />
Nederländerna,<br />
Saudiarabien,<br />
Sydafrika<br />
Ungern,<br />
Tjeckien,<br />
Slovakien,<br />
Polen, Grekland,<br />
Ryssland<br />
Australien,<br />
Nya zeeland,<br />
Kanada<br />
Singapore,<br />
Thailand,<br />
Malaysia, Indien<br />
Filipinerna<br />
Antal<br />
återuppringnings<br />
försök<br />
1 till 5<br />
(standard: 1)<br />
Intervall mellan<br />
försök<br />
valfritt antal<br />
minuter mellan 1<br />
till 15<br />
(standard: 1)<br />
1 försök valfritt antal<br />
minuter mellan 1<br />
till 15<br />
(standard: 3)<br />
1 till 9<br />
(standard: 2)<br />
Hong Kong 1 till 3<br />
(standard: 2)<br />
Taiwan 1 till 15<br />
(standard: 2)<br />
Indonesien 1 till 5<br />
(standard: 2)<br />
valfritt antal<br />
minuter mellan 1<br />
till 15<br />
(standard: 1)<br />
valfritt antal<br />
minuter mellan 4<br />
till 15<br />
(standard: 4)<br />
Observera att när den här inställningen är aktiverad<br />
kommer din maskin inte att försöka ringa upp igen när<br />
man använder manuell överföring eller<br />
direktöverföring.<br />
Observera att när den här inställningen är aktiverad<br />
kommer din maskin inte att försöka ringa upp igen när<br />
man använder manuell överföring eller<br />
direktöverföring.<br />
7-106<br />
Innehåll
SYSTEMINSTÄLLNINGAR<br />
Inställningar För Faxmottagning<br />
Inställningar för faxmottagning kan konfigureras.<br />
Antal ring.sign. för auto-mottagning<br />
Den här inställningen används för att välja antal<br />
ringsignaler innan maskinen automatiskt tar emot ett<br />
samtal och påbörjar faxmottagning i automatiskt<br />
mottagningsläge.<br />
Inställningen som kan göras för "Antal ring.sign. för<br />
auto-mottagning" i varje land visas i tabellen nedan.<br />
Tabell med skillnader mellan länder<br />
Storbritannien, Frankrike,<br />
Tyskland, Sverige, Italien,<br />
Spanien, Nederländerna, Thailand,<br />
Hong Kong, Saudiarabien,<br />
Sydafrika Ungern, Tjeckien,<br />
Slovakien, Polen, Grekland,<br />
Ryssland, Filippinerna och<br />
Indonesien, Philippines,<br />
Indonesien<br />
Antal signaler<br />
0 till 9<br />
Australien, Nya zeeland 2 till 4<br />
Singapore 0 till 3<br />
Malaysia, Indien, Kanada, Taiwan 0 till 15<br />
Om du väljer "0" som antal ringsignaler kommer<br />
maskinen att svara omedelbart och påbörja<br />
faxmottagning utan att ringa i automatiskt<br />
mottagningsläge.<br />
Växla från manuell till automatisk<br />
mottagning<br />
Den här inställningen kan endast aktiveras i Frankrike.<br />
När fax mottas i manuellt mottagningsläge kan maskinen<br />
ställas in på att automatiskt övergå till automatisk<br />
mottagning. Antalet ringsignaler som växling till automatisk<br />
mottagning sker efter kan ställas in på 1 till 9.<br />
Inställning För 2-Sidig Utskrift Vid<br />
Mottagning<br />
Detta används för att skriva ut mottagna fax på båda<br />
sidor av pappret.<br />
När den här inställningen är aktiverad och ett fax som<br />
består av två eller flera sidor tas emot (sidorna måste ha<br />
samma format), skrivs sidorna ut på båda sidorna på<br />
papperet.<br />
Inställning för automatisk<br />
mottagningsförminskning<br />
När ett fax tas emot som innehåller avsändarens namn och<br />
nummer är den mottagna bilden något större än<br />
standardstorleken. Den här inställningen används för att<br />
automatiskt reducera bilden till att passa standardstorleken.<br />
• Om automatisk förminskning är inaktiverad, klipps<br />
kanterna på bilden som ligger utanför<br />
standardformatet bort. Bilden kommer emellertid att<br />
vara tydligare eftersom den skrivs ut med samma<br />
standardformat som originalet.<br />
• Standardformat är format som A4 och B5<br />
(8-1/2" x 11" och 8-1/2" x 5-1/2").<br />
Inställningar För Utskriftsstil<br />
Den här inställningen fastställer villkorsinställningen för<br />
pappersval vid utskrift av mottagna fax. Välj en av de tre<br />
villkorsinställningarna här nedan.<br />
Skriv ut i verklig storlek (Tillåt inte delning)<br />
Mottagna faxbilder skrivs ut i full storlek utan att delas<br />
upp på flera pappersark. Om inte samma pappersformat<br />
eller ett större pappersformat, har laddats kommer faxet<br />
att tas emot av minnet och skrivs inte ut förrän rätt<br />
pappersstorlek har laddats.<br />
Om det mottagna faxet emellertid är längre än ett A3<br />
(11" x 17") kommer det automatiskt att delas upp på<br />
flera pappersark.<br />
Skriv ut i verklig storlek (Tillåt delning)<br />
Varje mottagen bild skrivs ut i full storlek. Vid behov<br />
delas bilden upp på flera pappersark.<br />
Skriv Ut Med Automatisk Storleks Val (Väljer Själv)<br />
Varje mottagen bild skrivs om möjligt ut i full storlek. Om<br />
det inte går kommer bilden att reduceras automatiskt<br />
innan utskrift.<br />
Ange telefonnummer för<br />
vidarebefordran av data<br />
När ett problem förhindrar maskinen från att skriva ut ett<br />
mottaget fax kan det mottagna faxet vidarebefordras till<br />
en annan faxmaskin. Den här inställningen används för<br />
att programmera faxnumret till destinationsmaskinen.<br />
Endast ett faxnummer för vidarebefordring kan<br />
programmeras (max 64 siffror).<br />
Tryck på knappen [Paus] för att mata in en paus mellan<br />
siffror i numret.<br />
Om du vill ange en F-kod konfidentiell minnesbox i<br />
destinationsmaskinen, tryck på knappen [Deladress]<br />
efter faxnumret skrivits in och ange F-koden (deladress<br />
och kodnummer).<br />
7-107<br />
Innehåll
SYSTEMINSTÄLLNINGAR<br />
Minska utskrift av ltr-format<br />
Detta program är inte tillgängligt i Kanada och Filipinerna.<br />
När ett fax i letter-R-format tas emot förminskar den här<br />
inställningen faxet till A4R-format.<br />
När den här inställningen är aktiverad förminskas<br />
även fax i A4R-format.<br />
Utskrift mottag.datum- och tid<br />
Aktivera inställningen om du vill att mottagningsdatum<br />
och -tid ska skrivas ut.<br />
Välj [Inuti den mottagna bilden] eller [Utanpå den<br />
mottagna bilden] som läge för datum- och tidsutskrift.<br />
När [Inuti den mottagna bilden] är valt, kommer<br />
mottagningsdatum och -tid att skrivas ut på den<br />
mottagna bilden.<br />
När [Utanpå den mottagna bilden] är valt, kommer den<br />
mottagna bilden att förminskas och mottagningsdatum<br />
och -tid skrivs ut på det tomma området som skapas.<br />
[Utanpå den mottagna bilden] kan inte väljas som<br />
inställning för utskrift av mottagningsdatum och -tid<br />
när "Inställning för automatisk<br />
mottagningsförminskning" (sidan 7-107) inte är<br />
aktiverat.<br />
Minska A3-mottagning<br />
Det här programmet kan endast aktiveras i Kanada och<br />
Filipinerna.<br />
Den här funktionen förminskar faxmeddelanden till<br />
ledger-format (11" x 17") när fax med A3-format tas emot.<br />
När den här inställningen är aktiverad förminskas<br />
även fax i W letter-format.<br />
Pappersformat<br />
När en efterbehandlare är installerad ska du välja<br />
pappersformat för utskrift av mottagna fax.<br />
• Den här inställningen kan endast användas när<br />
kryssrutorna [Fleruppsättningsutskrift] och<br />
[Häftning] har markerats i "Faxinställningar"<br />
(sidan 7-100).<br />
• Högsta antalet ark som kan häftas är 50. (När<br />
papperet har horisontell orientering är högsta<br />
antalet ark som kan häftas 30.)<br />
Tillåt/neka nummerinställning<br />
Använd inställningen om du vill ange att mottagning från<br />
ett lagrat nummer ska tillåtas eller nekas.<br />
Alternativ<br />
Avvisa<br />
Mottagning<br />
Tillåt<br />
Mottagning<br />
Alla Ogiltiga<br />
Lägg Till Ny<br />
Registrering<br />
snummer<br />
Lista<br />
Beskrivning<br />
Neka mottagning från det lagrade numret.<br />
Tillåt mottagning från det lagrade numret.<br />
Bortse från numren och tillåt mottagning<br />
från alla nummer, även om nummer har<br />
angetts.<br />
Lagra ett nytt nummer som du kan ställa<br />
in på att tillåtas eller nekas (högst 50<br />
nummer).<br />
Skriv numret (högst 20 siffror) och tryck<br />
på [Lagra].<br />
Du kan visa en lista över lagrade<br />
nummer.<br />
Ett nummer kan väljas på skärmen och<br />
sedan raderas från listan.<br />
Om inga nummer har lagrats för tillåt/neka, kan du<br />
bara välja [Lägg Till Ny].<br />
Inställningar för faxutskrift<br />
Dessa inställningar används till att välja antal kopior och<br />
utmatningsfack för mottagna fax. När en efterbehandlare<br />
är installerad kan efterbehandlarens fack väljas som<br />
utmatningsfack och häftning kan väljas.<br />
Utmatningsfack<br />
Välj utmatningsfack för mottagna fax.<br />
Antal utskrifter<br />
Ställ in antalet kopior som ska skrivas ut av mottagna fax<br />
på ett värde från 1 till 99.<br />
Häftningsläge<br />
När en efterbehandlare är installerad ska du ställa in<br />
positionen där mottagna fax ska häftas.<br />
7-108<br />
Innehåll
SYSTEMINSTÄLLNINGAR<br />
Säkerhet För Polling Av Fax<br />
Följande inställningar gäller vanliga pollingminnen som<br />
använder Allmän faxbox.<br />
Ange säkerhet för faxpollning<br />
När man använder minnespollingfunktionen fastställer<br />
denna inställning om alla maskiner kan polla från din<br />
maskin, eller om bara maskiner som har programmerats<br />
i din maskin kan polla.<br />
Lägg Till Ny<br />
När Säkerhetsinställningar För Polling har aktiverats,<br />
använd denna inställning för att lagra (eller radera)<br />
faxnummer till maskiner som får polla från din maskin.<br />
Lagrade faxnummer kallas för kodnummer. Upp till 10<br />
kodnummer (upp till 20 tecken) kan lagras.<br />
Kodnummerlista<br />
Visar en lista över lagrade kodnummer. Ett nummer kan<br />
väljas för att radera det.<br />
Observera att dessa inställningar inte gäller för F-kod<br />
minnespolling.<br />
7-109<br />
Innehåll
KAPITEL 8<br />
FELSÖKNING<br />
Det här avsnittet beskriver hur du åtgärdar eventuella problem i ett "frågor och svar-format". Leta reda på frågan som<br />
motsvarar ditt problem och åtgärda felet genom att följa anvisningarna i svaret. Kontakta en återförsäljare eller<br />
servicerepresentant om du inte kan lösa problemet med hjälp av den här handboken.<br />
Systeminställningar<br />
Beskrivningar av systeminställningar som liknar de i exemplet nedan används i den här handboken.<br />
Exempel:<br />
➞ Systeminställningar (Administratör) > "Kopierings-Inställningar" > "Andra inställningar" > "Inställningar För Rotation<br />
Vid Kopiering" ><br />
Det är en förkortad beskrivning hur du väljer inställningen. ">" anger inställningsföljden och anger inställningen efter<br />
det att den aktiverats. Använd beskrivningarna som ett snabbt sätt att konfigurera inställningar.<br />
TA BORT PAPPER SOM FASTNAT<br />
• TA BORT PAPPER SOM FASTNAT . . . . . . . . . 8-2<br />
• BILDER PÅ FELMATNINGAR . . . . . . . . . . . . . . 8-3<br />
TA BORT HÄFTKLAMRAR SOM FASTNAT<br />
• EFTERBEHANDLARE . . . . . . . . . . . . . . . . . . . . 8-7<br />
• EFTERBEHANDLARE MED SADELHÄFT . . . . 8-9<br />
KOPIERING<br />
• PROBLEM RELATERADE TILL<br />
KOPIERING . . . . . . . . . . . . . . . . . . . . . . . . . . . 8-13<br />
• PROBLEM RELATERADE TILL<br />
KOPIERINGSRESULTAT . . . . . . . . . . . . . . . . 8-15<br />
UTSKRIFT<br />
• PROBLEM RELATERADE TILL UTSKRIFT . . . 8-16<br />
• PROBLEM RELATERADE TILL<br />
UTSKRIFTSRESULTAT. . . . . . . . . . . . . . . . . . 8-19<br />
FAX<br />
• PROBLEM RELATERADE TILL<br />
ÖVERFÖRINGEN . . . . . . . . . . . . . . . . . . . . . . 8-23<br />
• PROBLEM RELATERADE TILL<br />
MOTTAGNING . . . . . . . . . . . . . . . . . . . . . . . . . 8-25<br />
• PROBLEM RELATERADE TILL<br />
TELEFONER . . . . . . . . . . . . . . . . . . . . . . . . . . 8-26<br />
• PROBLEM RELATERADE TILL<br />
LJUDSIGNALER . . . . . . . . . . . . . . . . . . . . . . . 8-26<br />
• PROBLEM RELATERADE TILL<br />
DIREKTVALSTANGENTER /<br />
GRUPPTANGENTER. . . . . . . . . . . . . . . . . . . . 8-27<br />
SKANNING/INTERNETFAX<br />
• PROBLEM RELATERADE TILL<br />
SKANNING/INTERNETFAX. . . . . . . . . . . . . . . 8-28<br />
• PROBLEM RELATERADE TILL<br />
SKANNINGSRESULTAT . . . . . . . . . . . . . . . . . 8-31<br />
• PROBLEM RELATERADE TILL<br />
SNABBVALSTANGENTER /<br />
GRUPPTANGENTER. . . . . . . . . . . . . . . . . . . . 8-33<br />
DOKUMENTARKIVERING<br />
• ARKIVERINGSPROBLEM . . . . . . . . . . . . . . . . 8-34<br />
• FILHANTERINGSPROBLEM . . . . . . . . . . . . . . 8-35<br />
ALLMÄNNA PROBLEM<br />
• PROBLEM RELATERADE TILL<br />
MASKINENS ANVÄNDNING . . . . . . . . . . . . . . 8-37<br />
• PROBLEM RELATERADE TILL<br />
PAPPERSMATNING OCH UTMATNING. . . . . 8-39<br />
• PROBLEM RELATERADE TILL<br />
KVALITET/UTSKRIFTSRESULTAT. . . . . . . . . 8-40<br />
• PROBLEM RELATERADE TILL<br />
ANSLUTEN EXTRAUTRUSTNING . . . . . . . . . 8-42<br />
• ÖVRIGA PROBLEM . . . . . . . . . . . . . . . . . . . . . 8-44<br />
8-1
FELSÖKNING<br />
TA BORT PAPPER SOM FASTNAT<br />
I det här avsnittet får du reda på vad du ska göra när papper fastnar i maskinen.<br />
Försiktighet<br />
Fixeringsenheten är mycket varm. Var försiktig så att du inte bränner dig när du<br />
tar bort papper som fastnat.<br />
• När felmatat papper tas bort ska man vara noga med att inte röra överföringsbältet.<br />
• Dra försiktigt ut papperet utan att riva sönder det.<br />
• Papper kan fastna inuti maskinen. Se efter noga och ta bort papperet som fastnat.<br />
• Om papperet går sönder ser du till att ta bort alla bitar.<br />
Fixering<br />
senhet<br />
Overförings<br />
bälte<br />
TA BORT PAPPER SOM FASTNAT<br />
När papper fastnar visas meddelandet "En felmatning inträffade." på pekpanelen och utskriften och skanningen<br />
stoppas. Om detta inträffar trycker du på knappen [Information] på funktionspanelen. När du trycker på knappen visas<br />
instruktioner för hur du tar bort papperet som fastnat. Följ instruktionerna. Meddelandet försvinner automatiskt när<br />
pappersstoppet har åtgärdats.<br />
De ställen där papper kan fastna visas med blinkande<br />
-markeringar enligt nedan.<br />
En felmatning inträffade.<br />
Information<br />
OK<br />
plats för pappersstopp<br />
• Utskrift och skanning kan inte återupptas när meddelandet visas.<br />
• Om meddelandet inte försvinner trots att pappersstoppet har åtgärdats, kan det bero på följande orsaker. Kontrollera en<br />
gång till.<br />
- Pappersstoppet åtgärdades inte på rätt sätt.<br />
- Det finns pappersbitar kvar i maskinen.<br />
- En lucka eller enhet som öppnades eller togs bort för att åtgärda pappersstoppet har inte återställts till ursprungsläget.<br />
8-2<br />
Innehåll
FELSÖKNING<br />
BILDER PÅ FELMATNINGAR<br />
Se bilderna på olika felmatningar nedan om du vill ha mer information än instruktionerna på pekpanelen ger. Titta på<br />
nedanstående illustration och gå sedan till den illustration (1 till 14) som stämmer in på ditt problem.<br />
☞ (1)-(2): sidan 8-3, (3)-(9): sidan 8-4, (10)-(11): sidan 8-5, (12)-(14): sidan 8-6<br />
(11) (12) (13) (1) (2) (3)<br />
(10)<br />
(4)<br />
(5)<br />
(6)<br />
(7)<br />
(14) (8) (9)<br />
(1) Felmatning av original<br />
Öppna dokumentmatarens<br />
lucka och ta bort de<br />
felmatade originalen.<br />
(2) Felmatning i utmatningsområdet<br />
Ta bort papperet som matats<br />
fel.<br />
Dra ut<br />
dokumentmatningsfacket<br />
och ta bort det felmatade<br />
papperet.<br />
Öppna den automatiska<br />
dokumentmataren. Rotera<br />
utmatningsrullen i pilens<br />
riktning och ta loss originalet.<br />
När du har tagit bort det felmatade papperet, öppna och<br />
stäng den automatiska dokumentmataren (eller<br />
dokumentmatarens lucka eller dokumentmatningsfacket)<br />
för att ta bort meddelandet från displayen.<br />
8-3<br />
Innehåll
FELSÖKNING<br />
(3) Felmatning i fixeringsenheten<br />
Rotera handtaget och ta bort<br />
felmatat papper.<br />
(6) Felmatning i handinmatningsfacket<br />
Ta bort papperet som matats<br />
fel.<br />
Luta fixeringsenheten ned<br />
mot dig genom att trycka på<br />
den gröna delen när<br />
pappersstopp har inträffat i<br />
fixeringsområdet.<br />
(7) Felmatning i kassett 1 till 4 (sida)<br />
Felmatningen kan ha inträffat<br />
inuti maskinen. Kontrollera<br />
noggrant och ta bort det.<br />
Rotera handtaget och ta bort<br />
felmatat papper.<br />
Varning<br />
Området runt fixeringsenheten är mycket varmt. Var<br />
försiktig så att du inte bränner dig. (Rör inte<br />
metalldelarna.)<br />
Toner som inte fixerats kan finnas kvar på papperet<br />
som tas bort. Se till så att du inte smutsar ner händer<br />
eller kläder.<br />
(8) Felmatning i transportområdet<br />
Sänk spaken i pilens riktning<br />
för att få loss det felmatade<br />
papperet.<br />
(4) Pappersstopp i utmatningsfacket (höger<br />
fack)<br />
Ta bort papperet som matats<br />
fel.<br />
(5) Felmatning i pappersvändningsenheten<br />
Öppna luckan över<br />
pappersvändningsenheten<br />
och ta bort det felmatade<br />
papperet.<br />
(9) Felmatning i kassett 1 till kassett 4 (i<br />
kassetten)<br />
Öppna höger lucka och<br />
kontrollera om det finns<br />
felmatat papper innan du<br />
drar ut kassetten. Om du drar<br />
ut kassetten utan att<br />
kontrollera, kan du riva<br />
sönder papperet och göra<br />
det svårare att få bort de rester som finns kvar i<br />
maskinen.<br />
☞ (7) Felmatning i kassett 1 till 4 (sida)<br />
8-4<br />
Innehåll
FELSÖKNING<br />
(10) Felmatning i efterbehandlaren<br />
Öppna framluckan.<br />
(11) Felmatning i efterbehandlare sadelhäft<br />
(övre)<br />
Öppna locket och ta bort det<br />
felmatade papperet.<br />
Tryck ned spaken åt vänster<br />
samtidigt som du skjuter<br />
efterbehandlaren till vänster<br />
tills det tar stopp.<br />
När en hålslagningsenhet är installerad.<br />
Öppna framluckan.<br />
Vrid på ratt för rotering av<br />
rulle i den riktning pilen visar<br />
för att få loss det felmatade<br />
papperet.<br />
Vrid rullens ratt så som visas<br />
på bilden.<br />
Öppna den övre luckan och<br />
ta bort det felmatade<br />
papperet.<br />
Kontrollera att det inte finns<br />
felmatat papper i maskinen.<br />
8-5<br />
Innehåll
FELSÖKNING<br />
(12) Felmatning i pappersmatningsenheten<br />
Dra ut<br />
pappersmatningsenheten<br />
och ta bort det felmatade<br />
papperet.<br />
(14) Felmatning i efterbehandlare sadelhäft<br />
(nedre)<br />
Öppna framluckan.<br />
(A)<br />
Dra spaken (A) åt höger och<br />
ta bort det felmatade<br />
papperet.<br />
Kontrollera pappersvändningsenheten<br />
inuti<br />
kassetten och ta bort<br />
eventuella felmatade papper.<br />
Dra spaken (B) åt höger och<br />
ta bort det felmatade<br />
papperet.<br />
(13) Felmatat papper i stormagasin<br />
Håll i magasinets<br />
frigöringsspak och dra<br />
försiktigt bort stormagasinet<br />
från huvudenheten tills det<br />
tar stopp.<br />
(B)<br />
Ta bort papperet som matats<br />
fel.<br />
Samtidigt som du drar i<br />
spaken, skjuter du<br />
efterbehandlare med<br />
sadelhäft till vänster tills det<br />
tar stopp.<br />
Ta bort papperet som matats<br />
fel.<br />
8-6<br />
Innehåll
FELSÖKNING<br />
TA BORT HÄFTKLAMRAR SOM<br />
FASTNAT<br />
Följ stegen nedan för att ta bort häftklamrar som fastnat.<br />
☞ EFTERBEHANDLARE<br />
☞ EFTERBEHANDLARE MED SADELHÄFT (sida 8-9)<br />
EFTERBEHANDLARE<br />
1<br />
Öppna luckan.<br />
2<br />
Tryck ned spaken åt vänster samtidigt<br />
som du skjuter efterbehandlaren till<br />
vänster tills det tar stopp.<br />
Skjut tillbaka efterbehandlaren helt.<br />
3<br />
Tryck ned spaken och ta ur<br />
häftklammerbehållaren.<br />
Dra ut häftklammerbehållaren åt höger.<br />
4<br />
Lyft upp spaken på framsidan av<br />
häftklammerbehållaren och ta bort den<br />
häftklammer som fastnat.<br />
Ta bort den översta klammern om den är böjd. Om böjda<br />
klamrar sitter kvar kommer det att orsaka stopp igen.<br />
Var försiktig så att du inte skadar dig på en böjd häftklammer.<br />
8-7<br />
Innehåll
FELSÖKNING<br />
5<br />
Sänk spaken på framsidan av<br />
häftklammerbehållaren.<br />
6<br />
Sätt tillbaka häftklammerbehållaren.<br />
Skjut in häftklammerbehållaren tills du hör ett klick.<br />
7<br />
Skjut tillbaka efterbehandlaren till höger.<br />
Skjut försiktigt tillbaka efterbehandlaren till höger tills dess att<br />
den sitter fast på sin ursprungliga plats.<br />
Stäng luckan.<br />
8<br />
8-8<br />
Innehåll
FELSÖKNING<br />
EFTERBEHANDLARE MED SADELHÄFT<br />
Efterbehandlare<br />
1<br />
Öppna framluckan.<br />
2<br />
Samtidigt som du drar i spaken, skjuter<br />
du efterbehandlare med sadelhäft till<br />
vänster tills det tar stopp.<br />
3<br />
Tryck ned spaken och ta ur<br />
häftklammerbehållaren.<br />
Dra ut häftklammerbehållaren åt höger.<br />
4<br />
Lyft upp spaken på framsidan av<br />
häftklammerbehållaren och ta bort den<br />
häftklammer som fastnat.<br />
Ta bort den översta klammern om den är böjd. Om böjda<br />
klamrar sitter kvar kommer det att orsaka stopp igen.<br />
Var försiktig så att du inte skadar dig på en böjd häftklammer.<br />
5<br />
Sänk spaken på framsidan av<br />
häftklammerbehållaren.<br />
8-9<br />
Innehåll
FELSÖKNING<br />
6<br />
Sätt tillbaka häftklammerbehållaren.<br />
Skjut in häftklammerbehållaren tills du hör ett klick.<br />
7<br />
Skjut tillbaka efterbehandlare med<br />
sadelhäft i maskinen.<br />
Öppna framluckan.<br />
8<br />
Gör en testutskrift eller testkopiering i läget för häftningssortering för att försäkra dig om att häftningen utförs korrekt.<br />
8-10<br />
Innehåll
FELSÖKNING<br />
Sadelhäft<br />
Ta bort alla utskrifter från utmatningsfacket på efterbehandlaren sadelhäften innan du börjar. Lägg inte tillbaka<br />
utskrifterna i utmatningsfacket.<br />
1<br />
Öppna sidoluckan.<br />
2<br />
Ta bort häftklammerkassetten från<br />
häftningsenheten.<br />
3<br />
Spärra häftningsenheten.<br />
Tryck upp häftningsenheten tills du hör ett klick.<br />
Tryck ned (A) och dra ut ratten (B).<br />
4<br />
(B)<br />
(A)<br />
Ta bort häftklamrar som fastnat.<br />
5<br />
Var försiktig så att du inte skadar dig på en böjd häftklammer.<br />
8-11<br />
Innehåll
FELSÖKNING<br />
Tryck ned ratten (B).<br />
6<br />
(B)<br />
7<br />
Fyll på nya häftklammerkassetter.<br />
Ta bort höljet från häftklammerkassetterna och montera dem<br />
sedan.<br />
Stäng sidoluckan.<br />
8<br />
Gör en testutskrift eller testkopiering med sadelhäftfunktionen för att försäkra dig om att häftningen utförs korrekt.<br />
8-12<br />
Innehåll
FELSÖKNING<br />
KOPIERING<br />
PROBLEM RELATERADE TILL KOPIERING<br />
• Kopiering sker inte. . . . . . . . . . . . . . . . . . . . . . . . . . . . . . . . . . . . . . . . . . . . . . . . . . . . . . . . . . . . . . . .8-13<br />
• Automatiskt val av färgläge sker inte. . . . . . . . . . . . . . . . . . . . . . . . . . . . . . . . . . . . . . . . . . . . . . . . . .8-13<br />
• Ingen bildrotering sker. . . . . . . . . . . . . . . . . . . . . . . . . . . . . . . . . . . . . . . . . . . . . . . . . . . . . . . . . . . . .8-14<br />
• Dubbelsidig kopiering sker inte. . . . . . . . . . . . . . . . . . . . . . . . . . . . . . . . . . . . . . . . . . . . . . . . . . . . . .8-14<br />
• Det går inte att ange pappersstorlek för facket. . . . . . . . . . . . . . . . . . . . . . . . . . . . . . . . . . . . . . . . . .8-14<br />
PROBLEM RELATERADE TILL KOPIERINGSRESULTAT<br />
• Bilden är för ljus eller för mörk. . . . . . . . . . . . . . . . . . . . . . . . . . . . . . . . . . . . . . . . . . . . . . . . . . . . . . .8-15<br />
• Färgerna ser konstiga ut. . . . . . . . . . . . . . . . . . . . . . . . . . . . . . . . . . . . . . . . . . . . . . . . . . . . . . . . . . .8-15<br />
• En del av bilden är avklippt. . . . . . . . . . . . . . . . . . . . . . . . . . . . . . . . . . . . . . . . . . . . . . . . . . . . . . . . .8-15<br />
• Kopiorna skrivs ut tomma. . . . . . . . . . . . . . . . . . . . . . . . . . . . . . . . . . . . . . . . . . . . . . . . . . . . . . . . . .8-15<br />
• Om du inte hittar vad du söker i ovanstående innehållsförteckning går du till "ALLMÄNNA PROBLEM" (sidan 8-36).<br />
• Om du inte kan lösa ett problem med hjälp av lösningarna i den här manualen slår du av både [STRÖMBRYTARE]<br />
( ) och huvudströmbrytaren. Vänta minst 10 sekunder och slå därefter på huvudströmbrytaren och<br />
[STRÖMBRYTARE] ( ) i den ordningen.<br />
Stäng inte av huvudströmbrytaren och dra inte ur strömkabeln när indikatorn för LINJE är tänd eller DATA indikatorn är<br />
tänd eller blinkar. Detta kan skada hårddisken eller förorsaka förlust av data som finns lagrat på hårddisken.<br />
PROBLEM RELATERADE TILL KOPIERING<br />
Problem Punkter att kontrollera Åtgärd<br />
Kopiering sker inte.<br />
Automatiskt val av<br />
färgläge sker inte.<br />
Har administratören stängt av<br />
funktionerna<br />
Använder du någon av följande<br />
originaltyper<br />
S/V är inte valt<br />
• Innehåller papperet färg eller är<br />
färgat<br />
Färg är inte valt<br />
• Färgen på originalet är mycket ljus.<br />
• Färgen på originalet är mycket mörk,<br />
nästan svart.<br />
• Är det bara ett litet område på<br />
originalet som innehåller färg<br />
När användarautentisering är aktiv, kan de funktioner<br />
som du kan använda begränsas av dina<br />
användarinställningar. Fråga administratören.<br />
När färgläget är "Auto" känner maskinen av om<br />
originalet är svartvitt eller i färg när du trycker på<br />
knappen [FÄRG START]. Om ett original som liknar<br />
något av dem till vänster används, kan dock automatisk<br />
avkänning ge ett felaktigt resultat. Om så är fallet anger<br />
du färgläge manuellt.<br />
8-13<br />
Innehåll
FELSÖKNING<br />
Problem Punkter att kontrollera Åtgärd<br />
Ingen bildrotering<br />
sker.<br />
Dubbelsidig kopiering<br />
sker inte.<br />
Det går inte att ange<br />
pappersstorlek för<br />
facket.<br />
Valde du pappersstorlek eller<br />
återgivning manuellt<br />
Försöker du kopiera med inställningar<br />
som inte tillåter roterad kopiering<br />
Är "Inställningar För Rotation Vid<br />
Kopiering" inaktiverat i<br />
systeminställningarna (administratör)<br />
Är papperstypinställningen för det valda<br />
facket en papperstyp som inte kan<br />
användas för dubbelsidig kopiering<br />
Använder du en speciell storlek eller typ<br />
av papper<br />
Försöker du kopiera med inställningar<br />
som inte tillåter dubbelsidig kopiering<br />
Har administratören stängt av<br />
funktionerna<br />
Har administratören stängt av<br />
funktionerna<br />
Kopiera med automatiskt pappersval och automatisk<br />
återgivning/storleksanpassning.<br />
Roterad kopiering kan oftast kombineras med andra<br />
speciallägen men vissa kombinationer fungerar inte.<br />
Om en otillåten kombination väljs visas ett meddelande<br />
på funktionspanelen.<br />
Fråga administratören.<br />
Om du är administratör aktiverar du "Inställningar För<br />
Rotation Vid Kopiering".<br />
➞ Systeminställningar (Administratör) ><br />
"Kopierings-Inställningar" > "Andra inställningar"<br />
>Inställningar För Rotation Vid Kopiering" ><br />
Kontrollera "Inställningar Papperskassett" i<br />
systeminställningarna. Om kryssrutan [Inaktivera<br />
Duplex] har markerats , fungerar inte dubbelsidig<br />
kopiering för det facket. Ändra papperstypinställningen<br />
till en papperstyp som kan användas för dubbelsidig<br />
utskrift.<br />
➞ Systeminställningar > "Papperskassett Inställningar" ><br />
"Inställningar Papperskassett" > "Ändra"<br />
Information om papperstyperna och -formaten som kan<br />
användas för dubbelsidig kopiering finns i<br />
"SPECIFIKATIONER" i säkerhetsmanualen.<br />
Dubbelsidig kopiering kan oftast kombineras med andra<br />
speciallägen men vissa kombinationer fungerar inte.<br />
Om en otillåten kombination väljs visas ett meddelande<br />
på funktionspanelen.<br />
Vissa funktioner kan ha blivit avstängda i<br />
systeminställningarna (administratör). Fråga<br />
administratören.<br />
När användarautentisering är aktiv, kan de funktioner<br />
som du kan använda begränsas av dina<br />
användarinställningar. Fråga administratören.<br />
Vissa funktioner kan ha blivit avstängda i<br />
systeminställningarna (administratör). Fråga<br />
administratören.<br />
8-14<br />
Innehåll
FELSÖKNING<br />
PROBLEM RELATERADE TILL KOPIERINGSRESULTAT<br />
Problem Punkter att kontrollera Åtgärd<br />
Bilden är för ljus eller<br />
för mörk.<br />
Färgerna ser konstiga<br />
ut.<br />
En del av bilden är<br />
avklippt.<br />
Kopiorna skrivs ut<br />
tomma.<br />
Är bilden för ljus eller för mörk<br />
Har du valt ett lämpligt exponeringsläge<br />
för originaltypen<br />
Har du utfört "Registreringsjustering"<br />
Har du valt ett lämpligt<br />
storleksförhållande mellan original och<br />
pappersstorlek<br />
Använder du en tumstorlek (AB)<br />
normal<br />
Är originalet placerat rättvänt<br />
Välj ett lämpligt exponeringsläge för det original som<br />
ska kopieras och justera exponeringsnivån manuellt.<br />
Välj något av följande lägen beroende på originaltypen.<br />
• Text<br />
Använd detta läge för vanliga textdokument.<br />
• Text/Ut-Skr. Foto<br />
Det här läget ger den bästa balansen vid kopiering av<br />
original som innehåller både text och utskrivna foton,<br />
till exempel en tidning eller katalog.<br />
• Text/Foto<br />
Det här läget ger den bästa balansen vid kopiering av<br />
original som innehåller både text och foton, till<br />
exempel ett textdokument med ett påklistrat foto.<br />
• Utskrivet Foto<br />
Det här läget passar bäst när man vill kopiera<br />
fotografier, till exempel foton i tidningar eller<br />
kataloger.<br />
• Foto<br />
Använd detta läge för att kopiera foton.<br />
• Karta<br />
Det här läget passar bäst för att kopiera ljusa eller<br />
finstilt text som finns på de flesta kartor.<br />
• Ljust original<br />
Använd det här läget för original som har skrivits med<br />
blyerts.<br />
Be administratören utföra "Registreringsjustering".<br />
➞ Systeminställningar (Administratör) ><br />
"Enhetsstyrning" > "Andra inställningar" ><br />
"Registreringsjustering" ><br />
Om färgtonerna ser konstiga ut utför du "Automatisk<br />
Färgkalibrering". (Om färgerna inte är som de ska efter<br />
kalibreringen kan upprepad kalibrering förbättra<br />
resultaten.)<br />
➞ Systeminställningar (Administratör) > "Inställningar<br />
För Kopieringsfunktion"> "Färgjustering" ><br />
"Automatisk Färgkalibrering"<br />
Välj en lämplig inställning för storleksförhållande.<br />
När du kopierar en tumstorlek (AB), ställ in<br />
originalformatet manuellt.<br />
När du använder dokumentglaset, placera originalet<br />
med framsidan nedåt. När du använder den<br />
automatiska dokumentmataren, placera originalet med<br />
framsidan uppåt.<br />
8-15<br />
Innehåll
FELSÖKNING<br />
UTSKRIFT<br />
PROBLEM RELATERADE TILL UTSKRIFT<br />
• Ingen utskrift sker.. . . . . . . . . . . . . . . . . . . . . . . . . . . . . . . . . . . . . . . . . . . . . . . . . . . . . . . . . . . . . . . .8-16<br />
• Ingen färgutskrift sker. . . . . . . . . . . . . . . . . . . . . . . . . . . . . . . . . . . . . . . . . . . . . . . . . . . . . . . . . . . . .8-18<br />
• Dubbelsidig utskrift sker inte. . . . . . . . . . . . . . . . . . . . . . . . . . . . . . . . . . . . . . . . . . . . . . . . . . . . . . . .8-18<br />
• Det går inte att använda ett fack, en efterbehandlare eller annan kringutrustning som är<br />
installerad på maskinen. . . . . . . . . . . . . . . . . . . . . . . . . . . . . . . . . . . . . . . . . . . . . . . . . . . . . . . . . . . .8-19<br />
PROBLEM RELATERADE TILL UTSKRIFTSRESULTAT<br />
• Bilden är kornig. . . . . . . . . . . . . . . . . . . . . . . . . . . . . . . . . . . . . . . . . . . . . . . . . . . . . . . . . . . . . . . . . .8-19<br />
• Bilden är för ljus eller för mörk. . . . . . . . . . . . . . . . . . . . . . . . . . . . . . . . . . . . . . . . . . . . . . . . . . . . . . .8-19<br />
• Färgerna ser konstiga ut. . . . . . . . . . . . . . . . . . . . . . . . . . . . . . . . . . . . . . . . . . . . . . . . . . . . . . . . . . .8-19<br />
• Text och linjer är svaga och svåra att se. . . . . . . . . . . . . . . . . . . . . . . . . . . . . . . . . . . . . . . . . . . . . . .8-19<br />
• En del av bilden är avklippt. . . . . . . . . . . . . . . . . . . . . . . . . . . . . . . . . . . . . . . . . . . . . . . . . . . . . . . . .8-20<br />
• Bilden är upp och ned. . . . . . . . . . . . . . . . . . . . . . . . . . . . . . . . . . . . . . . . . . . . . . . . . . . . . . . . . . . . .8-20<br />
• Nonsenstecken skrivs ut. . . . . . . . . . . . . . . . . . . . . . . . . . . . . . . . . . . . . . . . . . . . . . . . . . . . . . . . . . .8-21<br />
• Om du inte hittar vad du söker i ovanstående innehållsförteckning går du till "ALLMÄNNA PROBLEM" (sidan 8-36).<br />
• Om du inte kan lösa ett problem med hjälp av lösningarna i den här manualen slår du av både [STRÖMBRYTARE]<br />
( ) och huvudströmbrytaren. Vänta minst 10 sekunder och slå därefter på huvudströmbrytaren och<br />
[STRÖMBRYTARE] ( ) i den ordningen.<br />
Stäng inte av huvudströmbrytaren och dra inte ur strömkabeln när indikatorn för LINJE är tänd eller DATA indikatorn är<br />
tänd eller blinkar. Detta kan skada hårddisken eller förorsaka förlust av data som finns lagrat på hårddisken.<br />
PROBLEM RELATERADE TILL UTSKRIFT<br />
Problem Punkter att kontrollera Åtgärd<br />
Ingen utskrift sker.<br />
Är din dator korrekt ansluten till<br />
maskinen<br />
Är maskinen registrerad på samma<br />
nätverk (LAN osv.) som datorn<br />
Kontrollera att kabeln har anslutits ordentligt till<br />
LAN-uttagen eller USB-uttaget på datorn och maskinen.<br />
Om datorn finns i ett nätverk kontrollerar du även<br />
hubbens anslutningar.<br />
☞ 1. INNAN DU ANVÄNDER MASKINEN "SIDA OCH<br />
BAKSIDA" (sidan 1-7)<br />
Maskinen måste vara ansluten till samma nätverk som<br />
datorn.<br />
Fråga nätverksadministratören om du inte känner till<br />
vilket nätverk maskinen är ansluten till.<br />
8-16<br />
Innehåll
FELSÖKNING<br />
Problem Punkter att kontrollera Åtgärd<br />
Ingen utskrift sker.<br />
Används rätt IP-adress<br />
(Windows)<br />
Använder du en skrivarport som skapats<br />
med en TCP/IP standardport<br />
(Windows 2000/XP/Server 2003/Vista*)<br />
Är AppleTalk aktivt<br />
(Macintosh)<br />
Är "Anslut via" inställt på [Ethernet] för<br />
AppleTalk<br />
(Mac OS 9.0-9.2.2)<br />
Är datorn instabil<br />
Har maskinen angetts på rätt sätt i<br />
utskriftsprogrammet<br />
Fungerar nätverksanslutningsenheterna<br />
normalt<br />
Om maskinen inte har en permanent IP-adress<br />
(maskinen får en IP-adress från en DHCP-server),<br />
fungerar inte utskriften när IP-adressen ändras. Skriv ut<br />
"Lista Över Alla Användarinställningar" i<br />
systeminställningarna och kontrollera maskinens<br />
IP-adress. Om IP-adressen har ändrats ändrar du<br />
portinställningen i skrivardrivrutinen.<br />
➞ Systeminställningar > "Listutskrift (Användare)" ><br />
"Lista Över Alla Användarinställningar"<br />
☞ Installationshandbok<br />
Om IP-adressen ändras ofta bör maskinen istället<br />
tilldelas en permanent IP-adress.<br />
➞ Systeminställningar (Administratör) ><br />
"Nätverks-Inställningar"<br />
Det kanske inte går att skriva ut på rätt sätt när du<br />
använder en port som skapats med TCP/IP<br />
standardport i Windows och kryssrutan [SNMP-status är<br />
aktiverad] är . Ändra kryssrutan [SNMP-status är<br />
aktiverad] till .<br />
☞ Installationshandbok<br />
I Mac OS X klickar du på [Nätverk] i<br />
[Systeminställningar] och väljer "Built-in Ethernet" i<br />
"Visa". Klicka på fliken [AppleTalk] och se till att<br />
[Aktivera AppleTalk] är valt.<br />
I Mac OS 9.0 till 9.2.2 öppnar du [Väljaren] på menyn<br />
Apple och ser till att [Anslutet] är valt. Det går inte att<br />
skriva ut om inte [Anslutet] är valt.<br />
Be administratören kontrollera om "Aktivera Ethertalk" är<br />
aktiverat i systeminställningarna (administratör).<br />
(Fabrikens standardinställning är "Aktivera".)<br />
➞ Systeminställningar (Administratör) ><br />
"Nätverks-Inställningar" > "Aktivera Ethertalk" ><br />
Öppna [AppleTalk] från [Inställningar] och se till att<br />
[Ethernet] är valt på menyn "Anslut via". Det går inte att<br />
skriva ut om inte [Ethernet] är valt.<br />
Ibland går det inte skriva ut när du kör flera program<br />
samtidigt eller när det inte finns tillräckligt med minne<br />
eller hårddiskutrymme. Starta om datorn.<br />
Kontrollera att maskinens skrivardrivrutin har valts i<br />
programmets utskriftsfönster.<br />
Om inte skrivardrivrutinen finns i listan över tillgängliga<br />
skrivardrivrutiner kanske den inte är korrekt installerad.<br />
Ta bort skrivardrivrutinen och installera den på nytt.<br />
☞ Installationshandbok<br />
Kontrollera att routrar och andra enheter fungerar som<br />
de ska. Om någon av enheterna inte är påslagen eller<br />
är felaktig, går du till enhetens manual för att korrigera<br />
problemet.<br />
8-17<br />
Innehåll
FELSÖKNING<br />
Problem Punkter att kontrollera Åtgärd<br />
Ingen utskrift sker. Är I/O-tidsgränsinställningen för kort Om tidsgränsinställningen är för kort kan fel uppstå vid<br />
utskrift till skrivaren. Be maskinens administratör<br />
konfigurera en lämplig tidsgräns i "I/O-Tidsgräns".<br />
➞ Systeminställningar (Administratör) > "Skrivarinst." ><br />
"Inställningar För Gränssnitt" > "I/O-Tidsgräns"<br />
Skrevs en meddelandesida ut<br />
Har administratören stängt av<br />
funktionerna<br />
Om ett utskriftsjobb inte kan utföras på angivet sätt och<br />
orsaken inte visas på skärmen, skrivs en<br />
meddelandesida ut med problemets orsak. Läs<br />
informationen och vidta åtgärder.<br />
En meddelandesida skrivs till exempel ut i följande<br />
situationer.<br />
• Utskriftsjobbet ryms inte i minnet.<br />
• En funktion som har förhindrats av administratören<br />
angavs.<br />
Fabrikens standardinställning för meddelandesidan är<br />
inaktiverad.<br />
När användarautentisering är aktiv, kan de funktioner<br />
som du kan använda begränsas av dina<br />
användarinställningar. Fråga administratören.<br />
Ingen färgutskrift sker. Är färgläget inställt på "Färg" Välj "Automatisk" eller "Färg" som färglägesinställning.<br />
Inställningen för färgläge konfigureras<br />
Windows:<br />
På fliken [Färg] i skrivardrivrutinen.<br />
Macintosh:<br />
På menyn [Färg] i utskriftsfönstret.<br />
I Windows kan [Svartvit utskrift] även väljas på fliken<br />
[Allmänna] i skrivardrivrutinen. Om du vill skriva ut i färg<br />
ser du till att kryssrutan [Svartvit utskrift] på fliken<br />
[Allmänna] inte är markerad .<br />
Dubbelsidig utskrift<br />
sker inte.<br />
Har administratören stängt av<br />
funktionerna<br />
Anger papperstypinställningen för det<br />
valda facket en papperstyp som inte kan<br />
användas för dubbelsidig utskrift<br />
Använder du en speciell storlek eller typ<br />
av papper<br />
Har administratören stängt av<br />
funktionerna<br />
När användarautentisering är aktiv, kan de funktioner<br />
som du kan använda begränsas av dina<br />
användarinställningar. Fråga administratören.<br />
Kontrollera "Inställningar Papperskassett" i<br />
systeminställningarna.<br />
Om kryssrutan [Inaktivera Duplex] har markerats ,<br />
fungerar inte dubbelsidig utskrift för det facket. Ändra<br />
papperstypinställningen till en papperstyp som kan<br />
användas för dubbelsidig utskrift.<br />
➞ Systeminställningar > "Papperskassett Inställningar" ><br />
"Inställningar Papperskassett" > "Ändra"<br />
Information om papperstyperna och -formaten som kan<br />
användas för dubbelsidig utskrift finns i<br />
"SPECIFIKATIONER" i säkerhetsmanualen.<br />
Vissa funktioner kan ha blivit avstängda i<br />
systeminställningarna (administratör). Fråga<br />
administratören.<br />
När användarautentisering är aktiv, kan de funktioner<br />
som du kan använda begränsas av dina<br />
användarinställningar. Fråga administratören.<br />
8-18<br />
Innehåll
FELSÖKNING<br />
Problem Punkter att kontrollera Åtgärd<br />
Det går inte att<br />
använda ett fack, en<br />
efterbehandlare eller<br />
annan kringutrustning<br />
som är installerad på<br />
maskinen.<br />
Är kringutrustningen som är installerad<br />
på maskinen konfigurerad i<br />
skrivardrivrutinen<br />
Öppna skrivaregenskaperna och klicka på [Automatisk<br />
konfiguration] på fliken [Konfiguration]. (Windows)<br />
Se installationshandboken om automatisk konfigurering<br />
inte fungerar.<br />
PROBLEM RELATERADE TILL UTSKRIFTSRESULTAT<br />
Problem Punkter att kontrollera Åtgärd<br />
Bilden är kornig.<br />
Bilden är för ljus eller<br />
för mörk.<br />
Färgerna ser konstiga<br />
ut.<br />
Text och linjer är<br />
svaga och svåra att<br />
se.<br />
Är skrivardrivrutinens inställningar<br />
korrekt angivna för utskriftsjobbet<br />
(Windows)<br />
Behöver bilden (speciellt om det är ett<br />
foto) korrigeras(Windows)<br />
Har du utfört "Registreringsjustering"<br />
Skrevs färgdata ut i svartvitt<br />
(Windows)<br />
När du väljer utskriftsinställningar, ska du ställa in<br />
utskriftsläget på [Normalt], [Hög kvalitet] eller [Fin]. Om<br />
du vill ha en mycket tydlig bild väljer du [Fin]. (Läget<br />
[Fin] kan inte väljas när du använder skrivardrivrutinen<br />
PCL5c.)<br />
Windows:<br />
Upplösningsinställningen väljer du på fliken [Special] i<br />
egenskapsfönstret för skrivardrivrutinen.<br />
Macintosh:<br />
Välj upplösning på menyn [Avancerat] i<br />
utskriftsfönstret. (I Mac OS v10.5 ska du välja<br />
upplösning på menyn [Färg] i utskriftsfönstret.)<br />
Ljusstyrka och kontrast kan korrigeras med hjälp av<br />
[Färgjustering] på fliken [Färg] i skrivardrivrutinen.<br />
Inställningarna kan användas för att gör enkla<br />
korrigeringar om du inte har installerat någon<br />
programvara för bildbehandling på datorn.<br />
Be administratören utföra "Registreringsjustering".<br />
➞ Systeminställningar (Administratör) ><br />
"Enhetsstyrning" > "Andra inställningar" ><br />
"Registreringsjustering"<br />
Om färgtonerna ser konstiga ut utför du "Automatisk<br />
Färgkalibrering". (Om färgerna inte är som de ska efter<br />
kalibreringen kan upprepad kalibrering förbättra<br />
resultaten.)<br />
➞ Systeminställningar (Administratör) ><br />
"Skrivarinställningar" > "Automatisk Färgkalibrering"<br />
När text och linjer i färg skrivs ut i svartvitt kan de bli<br />
svaga och svåra att se. Om du vill att svag text och linjer<br />
(områden) i färg ska konverteras till svart väljer du<br />
[Svart text] eller [Svart vektorgrafik] på fliken [Färg] i<br />
skrivardrivrutinen. (Rasterdata som t.ex. bitmap-bilder,<br />
kan inte justeras.)<br />
8-19<br />
Innehåll
FELSÖKNING<br />
Problem Punkter att kontrollera Åtgärd<br />
En del av bilden är<br />
avklippt.<br />
Bilden är upp och ned.<br />
Matchar den pappersstorlek som<br />
angavs av jobbet storleken på papperet<br />
i pappersfacket<br />
Är utskriftsorienteringen (stående eller<br />
liggande) korrekt<br />
Är marginalerna korrekt angivna i<br />
programmets layoutinställningar<br />
Använder du en papperstyp<br />
(registerpapper, hålat papper osv.) som<br />
bara kan läggas in åt ett håll<br />
Har korrekt bindningsläge valts för<br />
dubbelsidig utskrift<br />
Kontrollera att pappersstorleksinställningen matchar<br />
storleken på papperet i pappersfacket.<br />
Inställningen för pappersstorlek väljs<br />
Windows:<br />
På fliken [Papper] i skrivardrivrutinen.Om<br />
[Sidanpassning] är valt kontrollerar du papperet i<br />
facket och inställningen för pappersstorlek.<br />
Macintosh:<br />
På menyn [Utskriftsformat].<br />
Ställ in utskriftsorienteringen så att den matchar bilden.<br />
Utskriftsorienteringen väljs<br />
Windows: På fliken [Allmänna] i skrivardrivrutinen.<br />
Macintosh: På menyn [Utskriftsformat].<br />
Om bildkanten sträcker sig utanför maskinens<br />
utskrivbara område, klipps kanten av. Välj<br />
pappersstorlek och marginaler i programmets<br />
layoutinställningar.<br />
När bildens och papperets storlek är densamma men<br />
orienteringen är olika, roteras bilden automatiskt för att<br />
matcha papperet. Om papperet bara kan läggas in åt ett<br />
håll, kan dock detta innebära att bilden skrivs ut upp och<br />
ned. Om så är fallet roterar du bilden 180 grader innan<br />
du skriver ut.<br />
180 graders rotation väljs<br />
Windows:<br />
På fliken [Allmänna] i skrivardrivrutinen.<br />
Macintosh (OS X v10.3.9 till 10.5.1):<br />
På menyn [Utskriftsformat]. (endast liggande<br />
orientering.)(I Mac OS 9.0 till 9.2.2 på menyn<br />
[PostScript-alternativ] på menyn [Utskriftsformat].)<br />
Vid dubbelsidig utskrift skrivs varannan sida ut upp och<br />
ned när blockbildning har valts som bindningsläge. Se<br />
till att välja rätt bindningsläge.<br />
Bindningsläget väljs<br />
Windows:<br />
På fliken [Allmänna] i skrivardrivrutinen.<br />
Macintosh:<br />
På menyn [Layout] i utskriftsfönstret. (I Mac OS 9.0 till<br />
9.2.2, [Utmatning/dokumentstil].)<br />
8-20<br />
Innehåll
FELSÖKNING<br />
Problem Punkter att kontrollera Åtgärd<br />
Nonsenstecken skrivs<br />
ut.<br />
Är datorn eller maskinen instabil<br />
Om det finns för lite utrymme i minnet eller på datorns<br />
hårddisk eller om många jobb har buffrats på datorn och<br />
det endast finns lite minne kvar, kan texten skrivas ut<br />
som nonsenstecken. I ett sådan läge avbryter du<br />
utskriften, startar om datorn och maskinen och försöker<br />
skriva ut på nytt.<br />
Om du vill avbryta en utskrift<br />
Windows:<br />
Dubbelklicka på skrivarikonen som visas längst ned<br />
till höger i Aktivitetsfältet och klicka på "Avbryt alla<br />
dokument" (eller "Ange som standard") på menyn<br />
[Skrivare].<br />
Macintosh:<br />
Dubbelklicka på maskinens namn i skrivarlistan,<br />
markera det jobb som ska tas bort och ta bort det. (I<br />
Mac OS 9.0 till 9.2.2 dubbelklickar du på<br />
skrivarikonen på skrivbordet, markerar det<br />
utskriftsjobb som ska tas bort och tar bort det.)<br />
Vid maskinen:<br />
Tryck på knappen [JOBB STATUS] på<br />
funktionspanelen, tryck på knappen [Utskrift] för att<br />
byta skärm, tryck på knappen för det utskriftsjobb som<br />
ska tas bort och tryck på [Stopp/Rad.]. Ett<br />
meddelande visas för att godkänna avbrytningen.<br />
Tryck på knappen [Ja].<br />
Om nonsenstecken fortfarande skrivs ut efter omstart,<br />
ber du administratören förlänga tidsgränsinställningen i<br />
"I/O-Tidsgräns" i systeminställningarna (administratör).<br />
➞ Systeminställningar (Administratör) > "Skrivarinst." ><br />
"Inställningar För Gränssnitt" > "I/O-Tidsgräns"<br />
Om nonsenstecken fortfarande skrivs ut efter<br />
ovanstående åtgärder tar du bort skrivardrivrutinen och<br />
installerar om den.<br />
8-21<br />
Innehåll
FELSÖKNING<br />
FAX<br />
PROBLEM RELATERADE TILL ÖVERFÖRINGEN<br />
• Överföring sker inte. . . . . . . . . . . . . . . . . . . . . . . . . . . . . . . . . . . . . . . . . . . . . . . . . . . . . . . . . . . . . . .8-23<br />
• Det överförda faxet skrivs ut som en tom sida hos mottagaren.. . . . . . . . . . . . . . . . . . . . . . . . . . . . .8-24<br />
• Det överförda faxet skrivs ut i förminskat format hos mottagaren. . . . . . . . . . . . . . . . . . . . . . . . . . . .8-24<br />
• Överföringen startar inte vid angiven tidpunkt. . . . . . . . . . . . . . . . . . . . . . . . . . . . . . . . . . . . . . . . . . .8-25<br />
PROBLEM RELATERADE TILL MOTTAGNING<br />
• Utskrift sker inte efter mottagning. . . . . . . . . . . . . . . . . . . . . . . . . . . . . . . . . . . . . . . . . . . . . . . . . . . .8-25<br />
• Manuell mottagning / pollingmottagning är ej möjlig. . . . . . . . . . . . . . . . . . . . . . . . . . . . . . . . . . . . . .8-25<br />
• Den mottagna sidan är blek.. . . . . . . . . . . . . . . . . . . . . . . . . . . . . . . . . . . . . . . . . . . . . . . . . . . . . . . .8-25<br />
• Faxmottagningen startar inte. . . . . . . . . . . . . . . . . . . . . . . . . . . . . . . . . . . . . . . . . . . . . . . . . . . . . . . .8-26<br />
PROBLEM RELATERADE TILL TELEFONER<br />
• Uppringning är inte möjligt. . . . . . . . . . . . . . . . . . . . . . . . . . . . . . . . . . . . . . . . . . . . . . . . . . . . . . . . . .8-26<br />
• Det går inte att få telefonkontakt med andra parten.. . . . . . . . . . . . . . . . . . . . . . . . . . . . . . . . . . . . . .8-26<br />
PROBLEM RELATERADE TILL LJUDSIGNALER<br />
• Volymen är för låg. . . . . . . . . . . . . . . . . . . . . . . . . . . . . . . . . . . . . . . . . . . . . . . . . . . . . . . . . . . . . . . .8-26<br />
• Inget ljud hörs. . . . . . . . . . . . . . . . . . . . . . . . . . . . . . . . . . . . . . . . . . . . . . . . . . . . . . . . . . . . . . . . . . .8-26<br />
PROBLEM RELATERADE TILL DIREKTVALSTANGENTER / GRUPPTANGENTER<br />
• En snabbvalstangent eller grupptangent kan inte lagras. . . . . . . . . . . . . . . . . . . . . . . . . . . . . . . . . . .8-27<br />
• En individuell knapp eller gruppknapp kan inte redigeras eller tas bort.. . . . . . . . . . . . . . . . . . . . . . .8-27<br />
• Om du inte hittar vad du söker i ovanstående innehållsförteckning går du till "ALLMÄNNA PROBLEM" (sidan 8-36).<br />
• Om du inte kan lösa ett problem med hjälp av lösningarna i den här manualen slår du av både [STRÖMBRYTARE]<br />
( ) och huvudströmbrytaren. Vänta minst 10 sekunder och slå därefter på huvudströmbrytaren och<br />
[STRÖMBRYTARE] ( ) i den ordningen.<br />
Stäng inte av huvudströmbrytaren och dra inte ur strömkabeln när indikatorn för LINJE är tänd eller DATA indikatorn är<br />
tänd eller blinkar. Detta kan skada hårddisken eller förorsaka förlust av data som finns lagrat på hårddisken.<br />
8-22<br />
Innehåll
FELSÖKNING<br />
PROBLEM RELATERADE TILL ÖVERFÖRINGEN<br />
Problem Punkter att kontrollera Åtgärd<br />
Överföring sker inte. Är telefonlinjen korrekt ansluten Kontrollera telefonlinjens anslutning, vägguttaget,<br />
förlängningskablar så att alla kontater och sladdar är ok.<br />
☞ SIDA OCH BAKSIDA (sida 1-7)<br />
Är rätt uppringningsläge inställt för<br />
linjen<br />
Kan en upptagetton höras<br />
Uppstod ett kommunikationsfel<br />
Visas ett meddelande om att minnet är<br />
fullt<br />
Visas ett meddelande om att<br />
originalstorleken inte kändes av<br />
Be administratören kontrollera att "Inställning av<br />
uppringningsläge" är rätt inställt efter den linje som du<br />
använder.<br />
➞ Systeminställningar (Administratör) > "Inställn. För<br />
Bildsändning" > "Faxinställningar" ><br />
"Standardinställningar För Fax" > "Inställning Av<br />
Uppringningsläge"<br />
Om det är upptaget hos mottagaren kommer<br />
sändningen att tillfälligt avbrytas för att sedan<br />
återupptas efter en kort tidsintervall. (Fabriksinställning:<br />
2 försök, 3 minuters intervall)<br />
➞ Systeminställningar (Administratör) > "Inställningar<br />
För Bildsändning" > "Faxinställningar" ><br />
"Inställningar För Faxsändning" > "Återuppringning<br />
vid upptaget"<br />
För att avbryta överföringen, tryck på [JOBB STATUS],<br />
tryck på det jobb som du vill avbryta och tryck sedan på<br />
[Stopp/Radera].<br />
Om ett fel uppstår som förhindrar överföring, kommer<br />
överföringen att tillfälligt avbrytas för att sedan<br />
återupptas efter en kort tidsintervall. (Fabriksinställning:<br />
3 min. intervall)<br />
➞ Systeminställningar (Administratör) > "Inställningar<br />
för bildsändning" > "Faxinställningar" > "Inställningar<br />
för Faxsändning" > "Återuppringning vid<br />
kommunikationsfel"<br />
För att avbryta överföringen, tryck på [JOBB STATUS],<br />
tryck på det jobb som du vill avbryta och tryck sedan på<br />
[Stopp/Radera].<br />
Denna enhet stöder felkorrektionsläge (ECM) och är<br />
konfigurerad för att på nytt sända delar av ett fax som<br />
förvanskats pga. störningar på telefonlinjen.<br />
➞ Systeminställningar (Administratör) > "Inställningar<br />
För Bildsändning" > "Faxinställningar" ><br />
"Standardinställningar För Fax" > "ECM"<br />
Om minnet blir fullt, kommer överföringen att avbrytas.<br />
Dela upp originalen i mindre buntar och sänd separat,<br />
eller använd direkt sändning.<br />
Placera originalen igen. Om originalets format ej känns<br />
av automatiskt, ställ in originalformatet manuellt.<br />
8-23<br />
Innehåll
FELSÖKNING<br />
Problem Punkter att kontrollera Åtgärd<br />
Överföring sker inte.<br />
Det överförda faxet<br />
skrivs ut som en tom<br />
sida hos mottagaren.<br />
Det överförda faxet<br />
skrivs ut i förminskat<br />
format hos<br />
mottagaren.<br />
Visar skärmen för jobbstatus (färdiga<br />
jobb) eller en sändningsrapport att<br />
sändningen misslyckats<br />
Försökte du scanna ett original med<br />
långt format med dokumentglaset<br />
Lade du i ett original som var hopvikt<br />
Kontrollera att deladress och kod är<br />
korrekta.<br />
(Vid F-kodskommunikation)<br />
Har administratören stängt av<br />
funktionerna<br />
Är originalet placerat rättvänt<br />
Om den mottagande enheten använder<br />
termopapper, har fel sida av papperet<br />
vänts utåt<br />
Har bildrotering valts<br />
Pröva att skicka på nytt.<br />
Om sändningen fortfarande inte lyckas efter det<br />
inställda antalet återuppringningsförsök som är ställt i<br />
"Återuppringning vid upptaget" eller "Återuppringning<br />
vid kommunikationsfel", kommer det misslyckade<br />
försöket att visas i skärmen för jobbstatus och i<br />
transaktionsrapporten.<br />
➞ Systeminställningar (Administratör) > "Inställningar<br />
För Bildsändning" > "Faxinställningar" ><br />
"Inställningar För Faxsändning" > "Återuppringning<br />
vid upptaget"<br />
➞ Systeminställningar (Administratör) > "Inställningar<br />
för bildsändning" > "Faxinställningar" > "Inställningar<br />
för Faxsändning" > "Återuppringning vid<br />
kommunikationsfel"<br />
Ett långt original kan inte scannas med dokumentglaset.<br />
Lägg originalen i dokumentinmatningsfacket i den<br />
automatiska dokumentmataren.<br />
Om ett hopvikt original lades i den automatiska<br />
dokumentmataren kommer ett fel att uppstå och<br />
scanning avbryts när den verkliga originalstorleken<br />
känns av vid scanning.<br />
Enligt instruktionerna på skärmen, vik upp originalet och<br />
lägg tillbaka det i den automatiska dokumentmataren<br />
och utför sedan scanning igen.<br />
Kontrollera med operatören för den andra maskinen för<br />
att säkerställa att sub-adress och lösenord är korrekt.<br />
När användarautentisering är aktiv, kan de funktioner<br />
som du kan använda begränsas av dina<br />
användarinställningar. Fråga administratören.<br />
När du använder dokumentglaset, placera originalet<br />
med framsidan nedåt. När du använder den automatiska<br />
dokumentmataren, placera originalet med framsidan<br />
uppåt. Placera originalet korrekt och sänd faxet igen.<br />
Kontrollera med operatören av den andra enheten.<br />
När "Inställning För Rotation Vid Sändning" inte är<br />
aktiverad (bilden roteras inte), kan ett original som<br />
placeras liggande reduceras av mottagande fax.<br />
Aktivera "Inställning för rotation vid sändning" innan<br />
sändning.<br />
➞ Systeminställningar (Administratör) > "Inställningar<br />
För Bildsändning" > "Faxinställningar" ><br />
"Inställningar För Faxsändning" > "Inställning För<br />
Rotation Vid Sändning"><br />
Roterad sändning inaktiveras om "Blandade org.format"<br />
i speciallägena är aktiverat och ett original med en<br />
annan bredd sänds.<br />
8-24<br />
Innehåll
FELSÖKNING<br />
Problem Punkter att kontrollera Åtgärd<br />
Överföringen startar<br />
inte vid angiven<br />
tidpunkt.<br />
Är enhetens klocka rätt ställd<br />
Pågår en överföring<br />
Ställ klockan.<br />
➞ Systeminställningar > "Standardinställningar" ><br />
"Klocka" > "Klockjustering"<br />
Om en annan överföring håller på att utföras vid den<br />
tidpunkt som angivits, kommer den tidsinställda<br />
överföringen att påbörjas efter det att det pågående<br />
jobbet avslutats.<br />
PROBLEM RELATERADE TILL MOTTAGNING<br />
Problem Punkter att kontrollera Åtgärd<br />
Utskrift sker inte efter<br />
mottagning.<br />
Manuell mottagning /<br />
pollingmottagning är<br />
ej möjlig.<br />
Den mottagna sidan är<br />
blek.<br />
Visas ett meddelande på skärmen som<br />
ber dig fylla på papper eller toner<br />
(Utskrift är ej möjlig när denna skärm<br />
visas.)<br />
Visas en skärm för inmatning av<br />
lösenord<br />
Har administratören stängt av<br />
utskriftsdelning i systeminställningarna<br />
Är vidaresändning vald på webbsidan<br />
för ett mottaget fax (inkommande<br />
routing)<br />
Finns det lite ledigt minne kvar<br />
Är originalet som faxades också blekt<br />
Återställ utskriftsfunktionerna enligt meddelandets<br />
instruktioner.<br />
Funktionen "Lagringsinställning för utskrift av mottagna<br />
data" är aktiverad. Ange rätt lösenord med hjälp av<br />
sifferknapparna.<br />
Om du inte känner till lösenordet, kontrollera med din<br />
administratör.<br />
Om "Skriv ut i verklig storlek (tillåt inte delning)" är<br />
aktiverad i "Inställning För Utskriftsstil" i<br />
systeminställningarna (administratör) och ett fax tas<br />
emot som är större än det papper som är laddat,<br />
kommer faxet att lagras i minnet utan att skrivas ut.<br />
(Men om ett fax som är längre än A3 (11" x 17")<br />
kommer in, kommer det att skrivas ut på flera papper.)<br />
Fyll på papper med samma format som i det mottagna<br />
faxet.<br />
När vidaresändning är vald på webbsidan, kommer<br />
mottagna fax automatiskt att vidaresändas till en<br />
specifik adress. Om "Skriv ut vid fel" är valt när<br />
vidaresändning är vald, kommer mottagna fax bara att<br />
skrivas ut när fel uppstår. Om du behöver skriva ut ett<br />
mottaget fax, fråga din administratör.<br />
Frigör minne genom att skriva ut mottagna fax genom<br />
konfidentiell mottagning och annan mottagen data som<br />
är skyddad av ett lösenord, och genom att ta bort data<br />
som sparats i faxminnesboxarna.<br />
Be avsändaren att skicka faxet på nytt och att använda<br />
en lämplig (mörkare) exponeringsgrad.<br />
8-25<br />
Innehåll
FELSÖKNING<br />
Problem Punkter att kontrollera Åtgärd<br />
Faxmottagningen<br />
startar inte.<br />
Har mottagningsläge ställts in på<br />
"Manuell mottagning" i<br />
systeminställningarna <br />
Finns det lite ledigt minne kvar<br />
När mottagningsläge är ställd på "Manuell mottagning"<br />
tar maskinen inte emot faxar automatiskt. För att få<br />
maskinen att ta emot faxar automatiskt, ställ in<br />
mottagningsläge på "Autom. mottagning".<br />
➞ Systeminställningar > "Faxdata Ta<br />
Emot/Vidarebefordra > "Faxinställningar" ><br />
"Inställningar För Faxmottagning"<br />
Frigör minne genom att skriva ut mottagna fax genom<br />
konfidentiell mottagning och annan mottagen data som<br />
är skyddad av ett lösenord, och genom att ta bort data<br />
som sparats i faxminnesboxarna.<br />
PROBLEM RELATERADE TILL TELEFONER<br />
Problem Punkter att kontrollera Åtgärd<br />
Uppringning är inte<br />
möjligt.<br />
Det går inte att få<br />
telefonkontakt med<br />
andra parten.<br />
Är en sidotelefon inkopplad<br />
Ringde du upp med hjälp av<br />
högtalaren<br />
Kontrollera telefonlinjens anslutning, sidotelefonens<br />
anslutning, vägguttaget, förlängningskablar så att alla<br />
kontater och sladdar är ok.<br />
När du ringer upp med hjälp av högtalaren, kommer du<br />
att höra den andre partens röst, men den personen<br />
kommer inte att höra din röst. Använd sidotelefonen.<br />
(När sidotelefon inte finns installerad kan du inte tala<br />
med den andra parten.)<br />
PROBLEM RELATERADE TILL LJUDSIGNALER<br />
Problem Punkter att kontrollera Åtgärd<br />
Volymen är för låg.<br />
• Högtalare<br />
• Ringsignalvolym<br />
• Linjeövervakning<br />
• Faxmottagning<br />
Slutsignal<br />
• Faxsändning<br />
färdig-signal<br />
• Felsignal<br />
Faxkommunikation<br />
Inget ljud hörs.<br />
• Ringsignalvolym<br />
• Linjeövervakning<br />
• Faxmottagning<br />
Slutsignal<br />
• Faxsändning<br />
färdig-signal<br />
• Felsignal<br />
Faxkommunikation<br />
Har volyminställningen ställts in på Låg i<br />
systeminställningarna (administratör)<br />
Har ringsignalvolymen stängts av i<br />
systeminställningarna (administratör)<br />
Be administratören att öka volymen i<br />
"Högtalarinställningar".<br />
➞ Systeminställningar (Administratör) > "Inställningar<br />
För Bildsändning" > "Faxinställningar" ><br />
"Standardinställningar För Fax" ><br />
"Högtalarinställningar"<br />
Be administratören att ställa in volymen i<br />
"Högtalarinställningar" på något annat än "Inget ljud".<br />
➞ Systeminställningar (Administratör) > "Inställningar<br />
För Bildsändning" > "Faxinställningar" ><br />
"Standardinställningar För Fax" ><br />
"Högtalarinställningar"<br />
8-26<br />
Innehåll
FELSÖKNING<br />
PROBLEM RELATERADE TILL DIREKTVALSTANGENTER /<br />
GRUPPTANGENTER<br />
Problem Punkter att kontrollera Åtgärd<br />
En snabbvalstangent<br />
eller grupptangent kan<br />
inte lagras.<br />
En individuell knapp<br />
eller gruppknapp kan<br />
inte redigeras eller tas<br />
bort.<br />
Har maximalt antal tangenter lagrats<br />
Har administratören stängt av<br />
funktionerna<br />
Om knappen är en individuell knapp –<br />
ingår den i en grupp<br />
Används knappen för en reserverad<br />
eller pågående överföring<br />
Ingår knappen i en programknapp<br />
Är tangenten som du försöker ändra<br />
eller ta bort lagrad som en<br />
relädestination av en F-kod<br />
relägruppsändning<br />
Har administratören stängt av<br />
funktionerna<br />
Har din administratör aktiverat en<br />
funktion som förhindrar<br />
redigering/radering<br />
Ta bort snabbvalstangenter och grupptangenter som<br />
inte används.<br />
Vissa funktioner kan ha blivit avstängda i<br />
systeminställningarna (administratör). Fråga<br />
administratören.<br />
Ta bort knappen fran gruppen och forsok sedan<br />
redigera eller ta bort den. (Om knappen används i flera<br />
grupper måste den tas bort från alla grupper.)<br />
➞ Systeminstallningar > "Adresskontroll" >"Program"<br />
Om det finns flera gruppknappar skriver du ut grupplistan<br />
i "Skickar Adresslista" i systeminställningarna. Listan<br />
visar var knappen är lagrad.<br />
➞ Systeminställningar > "Listutskrift (Användare)" ><br />
"Skickar Adresslista" > "Grupplista"<br />
Vänta tills överföringen är slutförd eller avbryt<br />
överföringen och redigera sedan knappen eller ta bort<br />
den.<br />
Ta bort knappen från programmet och försök sedan<br />
redigera eller ta bort den. (Om knappen används i flera<br />
grupper måste den tas bort från alla grupper.)<br />
➞ Systeminställningar > "Adresskontroll" > " Program"<br />
Om det finns flera programknappar skriver du ut<br />
programlistan i "Skickar Adresslista" i<br />
systeminställningarna. Listan visar var individuella<br />
knappar och gruppknappar lagras.<br />
➞ Systeminställningar > "Listutskrift (Användare)" ><br />
"Skickar Adresslista" > "Programlista"<br />
En individuell tangent eller snabbvalstangent som är<br />
sparad som en relädestination kan inte ändras eller tas<br />
bort. Ta bort tangenten från relädestinationen i en F-kod<br />
relägruppsändning och ändra eller ta bort tangenten<br />
därefter.<br />
➞ Systeminställningar > "Adresskontroll" > "F-Kod<br />
Faxminnesbox"<br />
Vissa funktioner kan ha blivit avstängda i<br />
systeminställningarna (administratör). Fråga<br />
administratören.<br />
Om administratören har aktiverat en inställning som<br />
"Inställningar för inkommande routing" (på<br />
webbsidorna), är det inte möjligt att ändra/redigera.<br />
Fråga administratören.<br />
8-27<br />
Innehåll
FELSÖKNING<br />
SKANNING/INTERNETFAX<br />
PROBLEM RELATERADE TILL SKANNING/INTERNETFAX<br />
• Överföring sker inte. . . . . . . . . . . . . . . . . . . . . . . . . . . . . . . . . . . . . . . . . . . . . . . . . . . . . . . . . . . . . . .8-28<br />
• Det går inte att ange någon adress. . . . . . . . . . . . . . . . . . . . . . . . . . . . . . . . . . . . . . . . . . . . . . . . . . .8-29<br />
• Läget kan inte väljas. . . . . . . . . . . . . . . . . . . . . . . . . . . . . . . . . . . . . . . . . . . . . . . . . . . . . . . . . . . . . .8-29<br />
• Automatiskt val av färgläge sker inte på rätt sätt. . . . . . . . . . . . . . . . . . . . . . . . . . . . . . . . . . . . . . . . .8-29<br />
• Den mottagna bildfilen kan inte öppnas.. . . . . . . . . . . . . . . . . . . . . . . . . . . . . . . . . . . . . . . . . . . . . . .8-30<br />
• Överföring tar lång tid. . . . . . . . . . . . . . . . . . . . . . . . . . . . . . . . . . . . . . . . . . . . . . . . . . . . . . . . . . . . .8-30<br />
• En destination är redan vald. . . . . . . . . . . . . . . . . . . . . . . . . . . . . . . . . . . . . . . . . . . . . . . . . . . . . . . .8-30<br />
• Kan inte skriva till USB-minnet.. . . . . . . . . . . . . . . . . . . . . . . . . . . . . . . . . . . . . . . . . . . . . . . . . . . . . .8-30<br />
PROBLEM RELATERADE TILL SKANNINGSRESULTAT<br />
• Den scannade bilden klipps av. . . . . . . . . . . . . . . . . . . . . . . . . . . . . . . . . . . . . . . . . . . . . . . . . . . . . .8-31<br />
• Kvaliteten på den skannade bilden är dålig. . . . . . . . . . . . . . . . . . . . . . . . . . . . . . . . . . . . . . . . . . . . .8-31<br />
• Den skannade bilden är tom. . . . . . . . . . . . . . . . . . . . . . . . . . . . . . . . . . . . . . . . . . . . . . . . . . . . . . . .8-31<br />
• Den skannade bilden är upp och ned eller ligger på sidan. . . . . . . . . . . . . . . . . . . . . . . . . . . . . . . . .8-31<br />
• Indikatorn för knappen [FÄRG START] lyser inte. . . . . . . . . . . . . . . . . . . . . . . . . . . . . . . . . . . . . . . .8-32<br />
• JPEG valdes som filtyp men filen skapades som en TIFF-fil.. . . . . . . . . . . . . . . . . . . . . . . . . . . . . . .8-32<br />
• Bilden är för ljus eller för mörk. (När PC-skanning används.). . . . . . . . . . . . . . . . . . . . . . . . . . . . . . .8-32<br />
PROBLEM RELATERADE TILL SNABBVALSTANGENTER / GRUPPTANGENTER<br />
• En snabbvalstangent eller grupptangent kan inte lagras. . . . . . . . . . . . . . . . . . . . . . . . . . . . . . . . . . .8-33<br />
• En individuell knapp eller gruppknapp kan inte redigeras eller tas bort.. . . . . . . . . . . . . . . . . . . . . . .8-33<br />
• Om du inte hittar vad du söker i ovanstående innehållsförteckning går du till "ALLMÄNNA PROBLEM" (sidan 8-36).<br />
• Om du inte kan lösa ett problem med hjälp av lösningarna i den här manualen slår du av både [STRÖMBRYTARE]<br />
( ) och huvudströmbrytaren. Vänta minst 10 sekunder och slå därefter på huvudströmbrytaren och<br />
[STRÖMBRYTARE] ( ) i den ordningen.<br />
Stäng inte av huvudströmbrytaren och dra inte ur strömkabeln när indikatorn för LINJE är tänd eller DATA indikatorn är<br />
tänd eller blinkar. Detta kan skada hårddisken eller förorsaka förlust av data som finns lagrat på hårddisken.<br />
PROBLEM RELATERADE TILL SKANNING/INTERNETFAX<br />
Problem Punkter att kontrollera Åtgärd<br />
Överföring sker inte.<br />
Har du valt rätt destination Är rätt<br />
information (e-postadress eller<br />
FTP-serverinformation) lagrad för<br />
destinationen<br />
Se till att rätt destinationsinformation är lagrad för<br />
destinationen och att destinationen är den rätta. Om<br />
sändning via e-post (Scanna till e-post) inte lyckas, kan<br />
ett felmeddelande som "Ej levererat meddelande"<br />
sändas till mottagande administratörs e-postadress.<br />
Denna information kan hjälpa dig att ta reda på<br />
anledningen till problemet.<br />
8-28<br />
Innehåll
FELSÖKNING<br />
Problem Punkter att kontrollera Åtgärd<br />
Överföring sker inte.<br />
Det går inte att ange<br />
någon adress.<br />
Läget kan inte väljas.<br />
Automatiskt val av<br />
färgläge sker inte på<br />
rätt sätt.<br />
Överskrider bildfilen den storleksgräns<br />
för e-postbilagor som angetts i<br />
systeminställningarna (administratör)<br />
Överskred bildfilen e-postserverns<br />
storleksgräns för bifogade filer<br />
(När Scanna till e-post används.)<br />
Har mappen i destinationsdatorn ställts<br />
in som en delad mapp så att filer kan<br />
skickas till den<br />
(När Scanna till nätverksmapp<br />
används.)<br />
Försökte du scanna ett original med<br />
långt format med dokumentglaset<br />
Lade du i ett original som var hopvikt<br />
Har administratören stängt av<br />
funktionerna<br />
Scannar du någon av följande<br />
originaltyper<br />
När S/V inte är valt:<br />
• Innehåller papperet färg eller är<br />
färgat<br />
När Färg inte är valt:<br />
• Är färgen i originalet mycket ljus<br />
• Är färgen i originalet mycket mörk,<br />
nästan svart<br />
• Är det bara ett litet område på<br />
originalet som innehåller färg<br />
Om din administratör har ställt in en storleksgräns för<br />
filer som får överföras, kan filer som överskrider den<br />
storleken inte överföras. Fråga administratören.<br />
Minska storleken på den bifogade filen (minska antalet<br />
sidor som ska scannas). Filstorleken kan också<br />
reduceras genom att scanna med en inställning för en<br />
lägre upplösning. Fråga din serveradministratör hur<br />
stora filer som får sändas i ett e-postmeddelande.<br />
Om destinationsmappen inte är konfigurerad som en<br />
delad mapp väljer du alternativet för att dela i<br />
mappegenskaperna. Om mappen har flyttats eller<br />
ändrats på annats sätt, kan delningsinställningen ha<br />
inaktiverats.<br />
Ett långt original kan inte scannas med dokumentglaset.<br />
Lägg originalen i dokumentinmatningsfacket i den<br />
automatiska dokumentmataren.<br />
Om ett hopvikt original lades i den automatiska<br />
dokumentmataren kommer ett fel att uppstå och<br />
scanning avbryts när den verkliga originalstorleken<br />
känns av vid scanning.<br />
Enligt instruktionerna på skärmen, vik upp originalet och<br />
lägg tillbaka det i den automatiska dokumentmataren<br />
och utför sedan scanning igen.<br />
Vissa funktioner kan ha blivit avstängda i<br />
systeminställningarna (administratör). Fråga<br />
administratören.<br />
När användarautentisering är aktiv, kan de funktioner<br />
som du kan använda begränsas av dina<br />
användarinställningar. Fråga administratören.<br />
När färgläget är inställt på "Auto" känner maskinen av<br />
om originalet är svartvitt eller i färg när du trycker på<br />
knappen [FÄRG START]. I de fall som beskrivs till<br />
vänster kan dock den automatiska avkänningen ge ett<br />
felaktigt resultat. Om så är fallet anger du färgläge<br />
manuellt.<br />
8-29<br />
Innehåll
FELSÖKNING<br />
Problem Punkter att kontrollera Åtgärd<br />
Den mottagna bildfilen<br />
kan inte öppnas.<br />
Överföring tar lång tid.<br />
En destination är<br />
redan vald.<br />
Kan inte skriva till<br />
USB-minnet.<br />
(När USB Minnes-scan<br />
används.)<br />
Fungerar mottagarens visningsprogram<br />
med formatet på de bilddata som tas<br />
emot<br />
Visas ett meddelande om att du måste<br />
ange lösenord<br />
Är upplösningsinställningen rätt inställd<br />
vid scanning<br />
Har "Inställning för standardadress"<br />
aktiverats i systeminställningarna<br />
(administratör)<br />
Känns den anslutna USB-enheten av<br />
korrekt<br />
Filen kanske kan öppnas om du ändrar filtyp och<br />
komprimeringsläge vid överföringen. Använd ett<br />
program som fungerar med den valda filtypen och<br />
komprimeringsläget.<br />
Den mottagna filen är en krypterad PDF-fil. Be<br />
avsändaren om lösenordet eller be att få filen skickat i<br />
ett okrypterat format.<br />
För att välja inställningar för upplösning och<br />
datakomprimering som passar överföringens ändamål,<br />
och för att skapa bilddata som är välbalanserat med<br />
tanke på upplösning och filstorlek, lägg märke till<br />
följande punkter:<br />
Upplösningsinställningar<br />
Standard upplösningsinställning är [200X200dpi] i<br />
scanner- och USB-minnesläge, och [200X100dpi] i<br />
Internetfax-läge. Om originalet inte innehåller en<br />
halvtonsbild som t.ex. ett foto eller illustration kommer<br />
scanning med standardupplösningen att ge en<br />
praktisk och användbar bild. En högre<br />
upplösningsinställning eller inställningen "Halvton" (i<br />
Internetfax-läget) ska endast väljas om originalet<br />
innehåller ett foto och du vill att prioritet ska ges till<br />
kvaliteten på fotot. Kom ihåg att om detta alternativ<br />
väljs kommer en större fil att skapas än om<br />
standardinställningen används.<br />
Om du vill skicka till en annan destination än<br />
standarddestinationen trycker du på knappen [Ångra].<br />
Om det är du som är administratör och du vill ändra eller<br />
inaktivera standarddestinationen, gå då in och ändra<br />
inställningar enligt behov under "Inställning för<br />
standardadress".<br />
➞ Systeminställningar (Administratör) > "Inställn. För<br />
Bildsändning" > "Scanningsinställningar" ><br />
"Inställning För Standardadress"<br />
Använd "Kontroll USB-enhet" i Systeminställningarna<br />
för att kontrollera om enheten kan kännas igen eller ej.<br />
➞ Systeminställningar > "Kontroll USB-enhet"<br />
Om enheten inte känns igen ska den anslutas en gång<br />
till.<br />
8-30<br />
Innehåll
FELSÖKNING<br />
PROBLEM RELATERADE TILL SKANNINGSRESULTAT<br />
Problem Punkter att kontrollera Åtgärd<br />
Den scannade bilden<br />
klipps av.<br />
Kvaliteten på den<br />
skannade bilden är<br />
dålig.<br />
Den skannade bilden<br />
är tom.<br />
Den skannade bilden<br />
är upp och ned eller<br />
ligger på sidan.<br />
Är scanningsinställningen för originalet<br />
mindre än den originalets verkliga<br />
storlek<br />
Är originalet tryckt material, till exempel<br />
en bok eller en tidskrift<br />
Är färgläget "Mono2" när du scannar ett<br />
original i färg eller gråskala<br />
Finns det en destination som har<br />
formatet [TIFF-S]<br />
Är originalet placerat rättvänt<br />
Ingår Internetfaxadresser i<br />
överföringen<br />
Ange scanningsstorleken till den verkliga storleken.<br />
Om du avsiktligt har valt en mindre storlek än originalets<br />
verkliga storlek, kontrollerar du noggrant positionen för<br />
den valda scanningsstorleken när du lägger i originalet.<br />
Om du exempelvis scannar av ett A4 (8-1/2" x 11")<br />
original med inställningen B5 (5-1/2" x 8-1/2") på<br />
dokumentglaset, justera originalets placering med hjälp<br />
av dokumentglasets skala mot vänstra kanten så att<br />
den önskade ytan som du vill scanna passar in på B5<br />
(5-1/2" x 8-1/2") scanningsområde.<br />
☞ 1. INNAN DU ANVÄNDER MASKINEN "PLACERA<br />
ORIGINALET PÅ DOKUMENTGLASET" (sidan<br />
1-39)<br />
Vertikala mönster (moaré) kan uppstå när originalet är<br />
tryckt. Öppna skärmen med exponeringsinställningar<br />
genom att trycka på [Exponering] på grundskärmen.<br />
Kryssrutan [Moaré-reducering] visas på skärmen. Du<br />
kan markera kryssrutan för att minska<br />
moaré-effekten. (endast i scanningsläge och<br />
USB-minnesscanningsläge). Det kan också gå att<br />
minska moaré-effekten genom att ändra<br />
upplösningsinställningen eller flytta originalet (ändra<br />
vinkeln) något på dokumentglaset.<br />
Med färgläget "Mono2" ersätts färgerna i originalet med<br />
antingen svart eller vitt. Detta passar original som<br />
endast innehåller text; för original med illustrationer är<br />
det bäst att använda knappen [S/V START] med<br />
färgläget inställt på [Gråskala], eller ställ in färgläget för<br />
knappen [FÄRG START] på [Fullfärg] eller<br />
[Auto]-[Gråskala] och utför därefter skanningen.<br />
När en gruppsändning innehåller både destinationer i<br />
scanningsläge och Internetfaxdestinationer med<br />
formatet [TIFF-S] ligger upplösningen fast på<br />
[200X200dpi], även om en annan upplösning väljs. Om<br />
du vill skicka en bild som är scannad med hög<br />
upplösning till destinationer i scanningsläge, skickar du<br />
bilden separat.<br />
När du använder dokumentglaset, placera originalet<br />
med framsidan nedåt. När du använder den<br />
automatiska dokumentmataren, placera originalet med<br />
framsidan uppåt.<br />
När både destinationer i scanningsläge och<br />
Internetfaxdestinationer ingår i en gruppsändning,<br />
används orienteringen för Internetfaxet och därför är<br />
filens orientering kanske inte den rätta när du visar den<br />
på en dator. Om så är fallet skickar du bilden separat till<br />
destinationerna i scanningsläge.<br />
8-31<br />
Innehåll
FELSÖKNING<br />
Problem Punkter att kontrollera Åtgärd<br />
Indikatorn för knappen<br />
[FÄRG START] lyser<br />
inte.<br />
JPEG valdes som<br />
filtyp men filen<br />
skapades som en<br />
TIFF-fil.<br />
Bilden är för ljus eller<br />
för mörk. (När<br />
PC-skanning<br />
används.)<br />
Ingår det Internetfax- eller<br />
faxdestinationer<br />
Tryckte du på knappen [S/V START] för<br />
att starta skanningen<br />
Är inställningsvärdet det rätta<br />
Är inställningarna för ljusstyrka och<br />
kontrast de rätta<br />
Om Internetfax- eller faxdestinationer ingår bland<br />
destinationerna kan endast knappen [S/V START]<br />
användas.<br />
När [JPEG] väljs som filtyp och bilden scannas i Mono<br />
2, skapas filen som en TIFF-fil. För att skapa filen som<br />
en JPEG-fil, ändra färgläge till [Fullfärg] och peka sedan<br />
på [FÄRG START]-tangenten.<br />
När scanning utförs från TWAIN-drivrutinen med [Mono<br />
2-nyansering] vald under [Färgfunktion] i fönstret<br />
"Professionell", kontrollera inställningen för "Svartvit<br />
gräns". Ett högt inställningsvärde gör bilden mörkare<br />
och en lägre värde ger en ljusare bild. Om du vill justera<br />
"Svartvit gräns" automatiskt klickar du på knappen<br />
[Automatisk gräns] på fliken [Bild] i fönstret<br />
"Professionell".<br />
När du vill ändra inställningarna för ljusstyrka och<br />
kontrast (om den scannade bilden till exempel är för<br />
ljus), klickar du på knappen [Automatisk justering av<br />
ljusstyrka / kontrast] på fliken [Färg] i fönstret<br />
"Professionell". Du kan även klicka på knappen<br />
[Ljusstyrka / Kontrast] för att ange ljusstyrka och<br />
kontrast när du visar den scannade bilden.<br />
8-32<br />
Innehåll
FELSÖKNING<br />
PROBLEM RELATERADE TILL<br />
SNABBVALSTANGENTER / GRUPPTANGENTER<br />
Problem Punkter att kontrollera Åtgärd<br />
En snabbvalstangent<br />
eller grupptangent kan<br />
inte lagras.<br />
En individuell knapp<br />
eller gruppknapp kan<br />
inte redigeras eller tas<br />
bort.<br />
Har maximalt antal tangenter lagrats<br />
Har administratören stängt av<br />
funktionerna<br />
Om knappen är en individuell knapp –<br />
ingår den i en grupp<br />
Används knappen för en reserverad<br />
eller pågående överföring<br />
Ingår knappen i en programknapp<br />
Har administratören stängt av<br />
funktionerna<br />
Har din administratör aktiverat en<br />
funktion som förhindrar<br />
redigering/radering<br />
Ta bort snabbvalstangenter och grupptangenter som<br />
inte används.<br />
Vissa funktioner kan ha blivit avstängda i<br />
systeminställningarna (administratör). Fråga<br />
administratören.<br />
Ta bort knappen fran gruppen och forsok sedan<br />
redigera eller ta bort den. (Om knappen används i flera<br />
grupper måste den tas bort från alla grupper.)<br />
➞ Systeminställningar > "Adresskontroll" > " Program"<br />
Om det finns flera gruppknappar skriver du ut<br />
grupplistan i "Skickar Adresslista" i<br />
systeminställningarna. Listan visar var knappen är<br />
lagrad.<br />
➞ Systeminställningar > "Listutskrift (Användare)" ><br />
"Skickar Adresslista" > "Grupplista"<br />
Vänta tills överföringen är slutförd eller avbryt<br />
överföringen och redigera sedan knappen eller ta bort<br />
den.<br />
Ta bort knappen från programmet och försök sedan<br />
redigera eller ta bort den. (Om knappen används i flera<br />
grupper måste den tas bort från alla grupper.)<br />
➞ Systeminställningar > "Adresskontroll" > " Program"<br />
Om det finns flera programknappar skriver du ut<br />
programlistan i "Skickar Adresslista" i<br />
systeminställningarna. Listan visar var individuella<br />
knappar och gruppknappar lagras.<br />
➞ Systeminställningar > "Listutskrift (Användare)" ><br />
"Skickar Adresslista" > "Programlista"<br />
Vissa funktioner kan ha blivit avstängda i<br />
systeminställningarna (administratör). Fråga<br />
administratören.<br />
Om din administratör har aktiverat "Inställning för<br />
standardadress" (på maskinen) eller "Inställningar för<br />
inkommande routing" (på webbsidorna) kan ingen<br />
redigering/radering utföras. Fråga administratören.<br />
8-33<br />
Innehåll
FELSÖKNING<br />
DOKUMENTARKIVERING<br />
ARKIVERINGSPROBLEM<br />
• Ingen dokumentarkivering sker. . . . . . . . . . . . . . . . . . . . . . . . . . . . . . . . . . . . . . . . . . . . . . . . . . . . . .8-34<br />
• Arkiverad data kan inte skrivas ut. . . . . . . . . . . . . . . . . . . . . . . . . . . . . . . . . . . . . . . . . . . . . . . . . . . .8-34<br />
• Ett jobb kan inte lagras i en anpassad mapp.. . . . . . . . . . . . . . . . . . . . . . . . . . . . . . . . . . . . . . . . . . .8-35<br />
FILHANTERINGSPROBLEM<br />
• En lagrad fil har försvunnit. . . . . . . . . . . . . . . . . . . . . . . . . . . . . . . . . . . . . . . . . . . . . . . . . . . . . . . . . .8-35<br />
• En fil kan inte tas bort. . . . . . . . . . . . . . . . . . . . . . . . . . . . . . . . . . . . . . . . . . . . . . . . . . . . . . . . . . . . .8-35<br />
• Filens egenskap kan inte anges till [Konfidentiellt]. . . . . . . . . . . . . . . . . . . . . . . . . . . . . . . . . . . . . . .8-35<br />
• Det går inte att öppna en konfidentiell fil eller mapp. . . . . . . . . . . . . . . . . . . . . . . . . . . . . . . . . . . . . .8-35<br />
• Ett filnamn kan inte lagras eller ändras. . . . . . . . . . . . . . . . . . . . . . . . . . . . . . . . . . . . . . . . . . . . . . . .8-35<br />
• Ett namn på en anpassad fil kan inte lagras eller ändras. . . . . . . . . . . . . . . . . . . . . . . . . . . . . . . . . .8-35<br />
• Ett filnamn klipps av.. . . . . . . . . . . . . . . . . . . . . . . . . . . . . . . . . . . . . . . . . . . . . . . . . . . . . . . . . . . . . .8-35<br />
• Om du inte hittar vad du söker i ovanstående innehållsförteckning går du till "ALLMÄNNA PROBLEM" (sidan 8-36).<br />
• Om du inte kan lösa ett problem med hjälp av lösningarna i den här manualen slår du av både [STRÖMBRYTARE]<br />
( ) och huvudströmbrytaren. Vänta minst 10 sekunder och slå därefter på huvudströmbrytaren och<br />
[STRÖMBRYTARE] ( ) i den ordningen.<br />
Stäng inte av huvudströmbrytaren och dra inte ur strömkabeln när indikatorn för LINJE är tänd eller DATA indikatorn är<br />
tänd eller blinkar. Detta kan skada hårddisken eller förorsaka förlust av data som finns lagrat på hårddisken.<br />
ARKIVERINGSPROBLEM<br />
Problem Punkter att kontrollera Åtgärd<br />
Ingen<br />
dokumentarkivering<br />
sker.<br />
Arkiverad data kan<br />
inte skrivas ut.<br />
Har du valt inställningar för<br />
dokumentarkivering i skrivardrivrutinen<br />
Har administratören stängt av<br />
funktionerna<br />
Har administratören stängt av<br />
funktionerna<br />
I utskriftsläget: aktivera dokumentarkivering på fliken<br />
[Jobbhantering] i skrivardrivutinen.<br />
I kopieringsläget eller bildsändningsläget tryck på<br />
knappen [Snabb Filmapp] eller knappen [Fil] och<br />
använd sedan dokumentarkiveringsfunktionen.<br />
Vissa funktioner kan ha blivit avstängda i<br />
systeminställningarna (administratör). Fråga<br />
administratören.<br />
När användarautentisering är aktiv, kan de funktioner<br />
som du kan använda begränsas av dina<br />
användarinställningar. Fråga administratören.<br />
Vissa funktioner kan ha blivit avstängda i<br />
systeminställningarna (administratör). Fråga<br />
administratören.<br />
När användarautentisering är aktiv, kan de funktioner<br />
som du kan använda begränsas av dina<br />
användarinställningar. Fråga administratören.<br />
8-34<br />
Innehåll
FELSÖKNING<br />
Problem Punkter att kontrollera Åtgärd<br />
Ett jobb kan inte<br />
lagras i en anpassad<br />
mapp.<br />
Visas anpassade mappar i<br />
"Mappinformation"<br />
(När du skriver ut)<br />
Har de anpassade mapparna ett<br />
lösenord<br />
Klicka på knappen [Hämta mappnamn] på<br />
dokumentarkiveringsskärmen i skrivardrivrutinen när du<br />
vill visa de anpassade mappar som skapats på datorn.<br />
Ange lösenordet som konfigurerats i maskinen i<br />
spara-fönstret för dokumentarkivering.<br />
FILHANTERINGSPROBLEM<br />
Problem Punkter att kontrollera Åtgärd<br />
En lagrad fil har<br />
försvunnit.<br />
Tryckte du på knappen [Skriv ut och<br />
radera data] för att skriva ut en lagrad<br />
fil<br />
Har automatisk radering av filer i<br />
dokumentarkivet aktiverats<br />
En fil som skrivs ut med knappen [Skriv ut och radera<br />
data] tas automatiskt bort efter utskrift. Använd knappen<br />
[Skriv ut och spara data] om du vill skriva ut en fil utan<br />
att radera den.<br />
Filens egenskaper kan ställas in på "Skydda" för att<br />
förhindra att filen raderas av misstag.<br />
När "Automatisk radering av filinställningar" är aktiverat i<br />
systeminställningarna (administratör), raderas filerna i<br />
de angivna mapparna med regelbundna mellanrum.<br />
(Filen kan raderas även om dess egenskaper är<br />
"Konfidentiellt" eller "Skydda".) Kontakta maskinens<br />
administratör om filer som du behöver har raderats.<br />
En fil kan inte tas bort. Är filens egenskap inställt på [Skydda] En fil kan inte tas bort om egenskapen är inställd på<br />
[Skydda]. Ändra egenskapen till [Dela] och ta sedan<br />
bort filen.<br />
Filens egenskap kan<br />
inte anges till<br />
[Konfidentiellt].<br />
Det går inte att öppna<br />
en konfidentiell fil eller<br />
mapp.<br />
Ett filnamn kan inte<br />
lagras eller ändras.<br />
Ett namn på en<br />
anpassad fil kan inte<br />
lagras eller ändras.<br />
Ett filnamn klipps av.<br />
Finns filen i mappen Snabbfil<br />
Har du angett rätt lösenord<br />
Innehåller namnet otillåtna tecken<br />
Lagrades filnamnet i inställningarna för<br />
avancerad överföring vid scanning eller<br />
Internetfaxöverföring<br />
"Konfidentiellt" kan inte väljas för en fil i Snabb Filmapp.<br />
Flytta filen till en annan mapp och ange sedan<br />
"Konfidentiellt". (Observera att "Skydda" kan väljas för<br />
en fil i Snabb Filmapp för att förhindra att det raderas<br />
lätt.)<br />
Om du inte kan komma ihåg lösenordet, kan filens eller<br />
mappens lösenord ändras i systeminställningarna<br />
(administratör). Fråga administratören.<br />
Följande tecken kan inte användas i fil- eller<br />
mappnamn:<br />
\ / " ; : , < > ! * & # |<br />
Om namnet lagrades i inställningarna för avancerad<br />
överföring innan inställningarna för Snabbfil eller Fil<br />
konfigurerades, används det namnet för den lagrade<br />
filen. Om antalet tecken i namnet överskrider det tillåtna<br />
antalet tecken för ett snabbfilnamn (30 tecken), tas inte<br />
tecken efter det 30:de tecknet med.<br />
8-35<br />
Innehåll
FELSÖKNING<br />
ALLMÄNNA PROBLEM<br />
PROBLEM RELATERADE TILL MASKINENS ANVÄNDNING<br />
• Angivna maskinfunktioner kan inte användas. . . . . . . . . . . . . . . . . . . . . . . . . . . . . . . . . . . . . . . . . . .8-37<br />
• Funktionspanelen kan inte användas. . . . . . . . . . . . . . . . . . . . . . . . . . . . . . . . . . . . . . . . . . . . . . . . .8-37<br />
• Det går inte att skriva ut eller så stoppas utskriften under pågående jobb. . . . . . . . . . . . . . . . . . . . .8-38<br />
• Originalets storlek väljs inte automatiskt eller så väljs fel storlek.. . . . . . . . . . . . . . . . . . . . . . . . . . . .8-38<br />
• Pappersstorleken för handinmatningsfacket är inte den rätta. . . . . . . . . . . . . . . . . . . . . . . . . . . . . . .8-38<br />
PROBLEM RELATERADE TILL PAPPERSMATNING OCH UTMATNING<br />
• Originalet matas fel eller fastnar. (automatisk dokumentmatning) . . . . . . . . . . . . . . . . . . . . . . . . . . .8-39<br />
• Papperet matas fel eller fastnar.. . . . . . . . . . . . . . . . . . . . . . . . . . . . . . . . . . . . . . . . . . . . . . . . . . . . .8-39<br />
• Papperet matas inte från pappersfacket. . . . . . . . . . . . . . . . . . . . . . . . . . . . . . . . . . . . . . . . . . . . . . .8-40<br />
• Bilden på papperet är skev. . . . . . . . . . . . . . . . . . . . . . . . . . . . . . . . . . . . . . . . . . . . . . . . . . . . . . . . .8-40<br />
• Den automatiska dokumentmataren fungerar inte.. . . . . . . . . . . . . . . . . . . . . . . . . . . . . . . . . . . . . . .8-40<br />
PROBLEM RELATERADE TILL KVALITET/UTSKRIFTSRESULTAT<br />
• Linjer visas på den scannade bilden. . . . . . . . . . . . . . . . . . . . . . . . . . . . . . . . . . . . . . . . . . . . . . . . . .8-40<br />
• Det blir fläckar på utskriften. . . . . . . . . . . . . . . . . . . . . . . . . . . . . . . . . . . . . . . . . . . . . . . . . . . . . . . . .8-41<br />
• Tonern fäster inte eller så veckas papperet.. . . . . . . . . . . . . . . . . . . . . . . . . . . . . . . . . . . . . . . . . . . .8-41<br />
• Utskriftskvaliteten är dålig. . . . . . . . . . . . . . . . . . . . . . . . . . . . . . . . . . . . . . . . . . . . . . . . . . . . . . . . . .8-41<br />
• En del av bilden är avklippt. . . . . . . . . . . . . . . . . . . . . . . . . . . . . . . . . . . . . . . . . . . . . . . . . . . . . . . . .8-41<br />
• Utskriften hamnar på fel sida av papperet. . . . . . . . . . . . . . . . . . . . . . . . . . . . . . . . . . . . . . . . . . . . . .8-42<br />
• Ett omslag eller mellanlägg skrivs inte ut på angivet papper. . . . . . . . . . . . . . . . . . . . . . . . . . . . . . . .8-42<br />
PROBLEM RELATERADE TILL ANSLUTEN EXTRAUTRUSTNING<br />
• Den anslutna USB-enheten kan inte användas.. . . . . . . . . . . . . . . . . . . . . . . . . . . . . . . . . . . . . . . . .8-42<br />
• Efterbehandlare/efterbehandlare sadelhäft fungerar inte. . . . . . . . . . . . . . . . . . . . . . . . . . . . . . . . . .8-42<br />
• Ingen häftning sker (inte heller broschyrhäftning). . . . . . . . . . . . . . . . . . . . . . . . . . . . . . . . . . . . . . . .8-42<br />
• Ingen hålslagning sker.. . . . . . . . . . . . . . . . . . . . . . . . . . . . . . . . . . . . . . . . . . . . . . . . . . . . . . . . . . . .8-43<br />
• Häftnings- eller hålslagningspositionen är felaktig.. . . . . . . . . . . . . . . . . . . . . . . . . . . . . . . . . . . . . . .8-44<br />
• Ingen vikning sker. . . . . . . . . . . . . . . . . . . . . . . . . . . . . . . . . . . . . . . . . . . . . . . . . . . . . . . . . . . . . . . .8-44<br />
ÖVRIGA PROBLEM<br />
• Förhandsgranskningar eller miniatyrbilder visas inte.. . . . . . . . . . . . . . . . . . . . . . . . . . . . . . . . . . . . .8-44<br />
• Funktionspanelen är svår att se.. . . . . . . . . . . . . . . . . . . . . . . . . . . . . . . . . . . . . . . . . . . . . . . . . . . . .8-44<br />
• Du loggades plötsligt ut. . . . . . . . . . . . . . . . . . . . . . . . . . . . . . . . . . . . . . . . . . . . . . . . . . . . . . . . . . . .8-44<br />
• Du glömde administratörslösenordet. . . . . . . . . . . . . . . . . . . . . . . . . . . . . . . . . . . . . . . . . . . . . . . . . .8-44<br />
Om du inte kan lösa ett problem med hjälp av lösningarna i den här manualen slår du av både [STRÖMBRYTARE] ( )<br />
och huvudströmbrytaren. Vänta minst 10 sekunder och slå därefter på huvudströmbrytaren och [STRÖMBRYTARE]<br />
( ) i den ordningen.<br />
Stäng inte av huvudströmbrytaren och dra inte ur strömkabeln när indikatorn för LINJE är tänd eller DATA indikatorn är<br />
tänd eller blinkar. Detta kan skada hårddisken eller förorsaka förlust av data som finns lagrat på hårddisken.<br />
8-36<br />
Innehåll
FELSÖKNING<br />
PROBLEM RELATERADE TILL MASKINENS ANVÄNDNING<br />
Problem Punkter att kontrollera Åtgärd<br />
Angivna<br />
maskinfunktioner kan<br />
inte användas.<br />
Funktionspanelen kan<br />
inte användas.<br />
Har administratören stängt av<br />
funktionerna<br />
Lyser kontrollindikatorn<br />
Vissa funktioner kan ha blivit avstängda i<br />
systeminställningarna (administratör). Fråga<br />
administratören.<br />
När användarautentisering har aktiverats kan antalet<br />
funktioner som du kan använda och sidräknaren vara<br />
begränsade i dina användarinställningar. Fråga<br />
administratören.<br />
Om kontrollindikatorn inte lyser kontrollerar du att<br />
kontakten är ordentligt insatt i uttaget, slår sedan på<br />
huvudströmbrytaren i läget "på" och trycker på<br />
[STRÖMBRYTARE] ( ) för att slå på strömmen.<br />
Slog du på strömmen alldeles nyss När knappen [STRÖMBRYTARE] ( ) slås på,<br />
behöver enheten en viss tid för att värmas upp.<br />
Under den tiden kan du välja funktioner men inte köra<br />
några jobb. Vänta på meddelandet om att maskinen är<br />
klar att använda.<br />
Blinkar knappen [VILOLÄGE] ( ) Läget Automatisk avstängning av ström är aktiverat.<br />
Återställ maskinen till normal drift genom att trycka på<br />
knappen [VILOLÄGE] ( ).<br />
☞ 1. INNAN DU ANVÄNDER MASKINEN "KNAPPEN<br />
[VILOLÄGE]" (sidan 1-16)<br />
Är ett lock öppet eller har någon av<br />
enheterna kopplats bort från maskinen<br />
Misslyckades inloggningen tre gånger i<br />
rad<br />
Visas ett meddelande om att den<br />
automatiska inloggningen<br />
misslyckades<br />
Ett varningsmeddelande visas när ett lock är öppet eller<br />
när en enhet har kopplats bort från maskinen. Läs<br />
meddelandet och vidta åtgärder.<br />
När funktionen "En varning när inloggning misslyckas"<br />
är aktiverad i systeminställningarna (administratör) och<br />
inloggningen misslyckas tre gånger i rad, visas en<br />
varning och maskinen låses i fem minuter. Logga in<br />
med rätt användarinformation när maskinen kan<br />
användas igen. (Om du inte känner till din<br />
användarinformation, kontakta din administratör.)<br />
Den automatiska inloggningen misslyckades på grund<br />
av nätverksproblem. Kontakta administratören.<br />
Om du är administratör trycker du på knappen<br />
[Admin.lösenord], loggar in som administratör och gör<br />
en tillfällig ändring i systeminställningarna<br />
(administratör). (Återställ de ändrade inställningarna till<br />
de ursprungliga när nätverksproblemet är löst.)<br />
8-37<br />
Innehåll
FELSÖKNING<br />
Problem Punkter att kontrollera Åtgärd<br />
Funktionspanelen kan<br />
inte användas.<br />
Det går inte att skriva<br />
ut eller så stoppas<br />
utskriften under<br />
pågående jobb.<br />
Originalets storlek<br />
väljs inte automatiskt<br />
eller så väljs fel<br />
storlek.<br />
Pappersstorleken för<br />
handinmatningsfacket<br />
är inte den rätta.<br />
Visas meddelandet "Kalla på service.<br />
Kod:xx-xx*." på pekpanelen<br />
*Bokstäver och siffror visas i xx-xx.<br />
Är det slut på papper i facket<br />
Är det slut på toner<br />
Har papperet fastnat<br />
Är utmatningsfacket fullt<br />
Är lådan för överflödig toner full<br />
Inställningarna för papperskassett i<br />
systeminställningarna är inställningar för<br />
de olika kassetter som kan användas i<br />
olika lägen (skrivarläge, kopieringsläge,<br />
faxläge, Internetfaxläge och<br />
dokumentarkiveringsläge).<br />
Är originalet vågigt eller vikt<br />
Placerade du ett original som är mindre<br />
än A5 (5-1/2" x 8-1/2")<br />
Är förlängningsplattan utdragen<br />
Kontrollera att indikatorn LINJE inte är tänd och att<br />
indikatorn för DATA inte blinkar eller är tänd och stäng<br />
sedan av maskinen genom att trycka på knappen<br />
[STRÖMBRYTARE] ( ) och huvudströmbrytaren. Vänta<br />
minst 10 sekunder och slå sedan på huvudströmbrytaren<br />
och tryck sedan på knappen [STRÖMBRYTARE] ( ).<br />
Om meddelandet fortfarande visas sedan du slagit av/på<br />
huvudströmbrytaren och [STRÖMBRYTARE] ( )<br />
åtskilliga gånger, har det förmodligen inträffat ett fel som<br />
kräver service. I sådant fall ska du avbryta användningen<br />
av maskinen, koppla ur el-sladden och kontakta din<br />
återförsäljare eller auktoriserade servicerepresentant.<br />
(När du kontaktar återförsäljaren eller<br />
servicerepresentanten ska du uppge felkoden som visas.)<br />
Fyll på med papper som instrueras av meddelandet på<br />
pekpanelen.<br />
När tonern börjar ta slut får du ett meddelande om att du<br />
måste byta ut tonerpatronen. Information om hur du<br />
byter tonerkassetten finns i "UNDERHÅLL" (sidan 1-55)<br />
i "1. INNAN DU ANVÄNDER MASKINEN".<br />
Ta bort papperet som fastnat enligt meddelandet på<br />
skärmen.<br />
☞ TA BORT PAPPER SOM FASTNAT (sida 8-2)<br />
När utmatningsfacket blir fullt aktiveras en sensor och<br />
utskriften stoppas.<br />
Ta bort utskrifterna från det aktuella facket och fortsätt<br />
att skriva ut.<br />
Byt ut lådan för överflödig toner enligt meddelandet på<br />
skärmen.<br />
☞ 1. INNAN DU ANVÄNDER MASKINEN<br />
"UNDERHÅLL" (sidan 1-55)<br />
Kontrollera inställningarna för papperskassett och se<br />
om några kryssrutor är ifyllda i de olika lägena. (Jobb<br />
som godkänts för matning). Funktioner som inte är<br />
ikryssade kan inte användas för utskrift från den<br />
kassetten.<br />
➞ Systeminställningar > "Inställningar För<br />
Papperskassett" > "Kassettinställningar" > "Ändra" ><br />
(Varje läge)<br />
Det går inte att identifiera rätt originalstorlek om<br />
originalet är vågigt eller vikt. Släta ut originalet.<br />
Originalstorlekar mindre än A5 (5-1/2" x 8-1/2") kan inte<br />
identifieras. Ange originalstorleken manuellt.<br />
När du skannar ett litet original på dokumentglaset<br />
fungerar det bäst om du placerar ett tomt papper av<br />
samma storlek (A4 (8-1/2" x 11"), B5 (8-1/2" x 11"R) osv.)<br />
som det papper du vill skriva ut på ovanpå originalet.<br />
När du fyller på papper i handinmatningsfacket drar du<br />
ut förlängningsplattan så att pappersstorleken kan<br />
identifieras.<br />
8-38<br />
Innehåll
FELSÖKNING<br />
PROBLEM RELATERADE TILL PAPPERSMATNING<br />
OCH UTMATNING<br />
Problem Punkter att kontrollera Åtgärd<br />
Originalet matas fel<br />
eller fastnar.<br />
(automatisk<br />
dokumentmatning)<br />
Papperet matas fel<br />
eller fastnar.<br />
Finns det för mycket papper i<br />
dokumentinmatningsfacket<br />
Är originalet ett långt original<br />
Är originalpapperet tunt<br />
Är matarrullen smutsig<br />
Finns det trasige pappersbitar i<br />
maskinen<br />
Finns det för mycket papper i facket<br />
Matas flera papper in på en gång<br />
Kontrollera att pappersbunten i facket inte når högre än<br />
nivåmarkeringen.<br />
Vid användning av den automatiska dokumentmataren<br />
för att scanna långa original, ställ scanningsformatet på<br />
[Långt Form.] (Observera att långa original inte kan<br />
kopieras med kopieringsfunktionen.)<br />
Använd dokumentglaset för att scanna originalet. Om<br />
du måste använda den automatiska dokumentmataren<br />
använder du det långsamma scanningsläget i<br />
speciallägen för att scanna originalet.<br />
Rengör ytan på originalmatarrullen.<br />
☞ 1. INNAN DU ANVÄNDER MASKINEN<br />
"UNDERHÅLL" (sidan 1-55)<br />
Ta bort allt papper.<br />
☞ TA BORT PAPPER SOM FASTNAT (sida 8-2)<br />
Kontrollera att pappersbunten i facket inte når högre än<br />
nivåmarkeringen.<br />
Lufta pappersbunten innan du lägger i den.<br />
Använder du papper som inte uppfyller<br />
specifikationerna<br />
Har papperet i kassetten blivit fuktigt<br />
Är styrskenorna för<br />
handinmatningsfacket inställda efter<br />
bredden på pappret<br />
Är förlängningsplattan utdragen<br />
Är matningsrullen för<br />
handinmatningsfacket smutsig<br />
Använd papper som rekommenderas av SHARP. Om<br />
du använder något annat papper kan felmatningar, veck<br />
och fläckar uppstå.<br />
☞ "TILLBEHÖR" i Säkerhetsmanualen.<br />
Information om papper som inte kan användas eller inte<br />
rekommenderas finns i "ANVÄNDBART PAPPER"<br />
(sidan 1-28) i "1. INNAN DU ANVÄNDER MASKINEN".<br />
Om du inte kommer att använda papperet i facket på en<br />
tid, tar du bort det från facket och förvarar det torrt och<br />
mörkt i en påse.<br />
Justera styrskenorna för handinmatningsfacket efter<br />
bredden på pappret.<br />
Dra ut förlängningsplattan när du fyller på stora papper.<br />
Rengör ytan på handinmatningsfackets matningsrulle.<br />
☞ 1. INNAN DU ANVÄNDER MASKINEN<br />
"UNDERHÅLL" (sidan 1-55)<br />
8-39<br />
Innehåll
FELSÖKNING<br />
Problem Punkter att kontrollera Åtgärd<br />
Papperet matas fel<br />
eller fastnar.<br />
Papperet matas inte<br />
från pappersfacket.<br />
Bilden på papperet är<br />
skev.<br />
Den automatiska<br />
dokumentmataren<br />
fungerar inte.<br />
Är A5-papper (5-1/2" x 8-1/2") påfyllt<br />
Har rätt pappersstorlek ställts in<br />
Lade du i papper i<br />
handinmatningsfacket<br />
Är papperet rätt ilagt i pappersfacket<br />
Inställningarna för papperskassett i<br />
systeminställningarna är inställningar för<br />
de olika kassetter som kan användas i<br />
olika lägen (skrivarläge, kopieringsläge,<br />
faxläge, Internetfaxläge och<br />
dokumentarkiveringsläge).<br />
Finns det för mycket papper i<br />
handinmatningsfacket<br />
Är styrskenorna för<br />
handinmatningsfacket inställda efter<br />
bredden på pappret<br />
Är styrskenorna justerade efter bredden<br />
på papperet<br />
Har administratören stängt av<br />
funktionerna<br />
Fyll på papper med formatet A5 (5-1/2" x 8-1/2") i<br />
kassett 1 (den första kassetten), i kassett 2 (den andra<br />
kassetten) eller i handinmatningsfacket.<br />
Om du fyller på papper med formatet A5 (5-1/2" x<br />
8-1/2"), ska papperet placeras i horisontell (liggande)<br />
(A5R (5-1/2" x 8-1/2"R)) riktning.<br />
Om du använder en specialstorlek ser du till att ställa in<br />
pappersstorleken.<br />
Om du lägger in papper av en annan storlek i ett fack<br />
ser du till att ändra inställningen för pappersstorlek.<br />
➞ Systeminställningar > "Inställningar För<br />
Papperskassett" > "Kassettinställningar"<br />
Innan du fyller på nytt papper bör du ta bort papper som<br />
redan finns i handinmatningsfacketen, lägga ihop det<br />
med det nya papperet och lägga tillbaka allt som en bunt.<br />
Om du fyller på med nytt papper utan att lägga ihop det<br />
med det kvarvarande papperet kan papperet felmatas.<br />
Ställ in styrskenorna efter pappersstorleken. Se till att<br />
pappersbunten inte når över nivåmarkeringen.<br />
Kontrollera inställningarna för papperskassett och se om<br />
några kryssrutor är ifyllda i de olika lägena. (Jobb som<br />
godkänts för matning). Funktioner som inte är ikryssade<br />
kan inte användas för utskrift från den kassetten.<br />
➞ Systeminställningar > "Inställningar För<br />
Papperskassett" > "Kassettinställningar" > "Ändra" ><br />
(Varje läge)<br />
Lägg inte i mer än maxantalet ark.<br />
Maxantalet ark varierar beroende på inställningen för<br />
papperstyp. Mer information finns i "SPECIFIKATIONER"<br />
i Säkerhetsmanualen.<br />
Justera styrskenorna för handinmatningsfacket efter<br />
bredden på pappret.<br />
Justera styrskenorna efter bredden på papperet.<br />
Vissa funktioner kan ha blivit avstängda i<br />
systeminställningarna (administratör). Fråga<br />
administratören.<br />
PROBLEM RELATERADE TILL KVALITET/UTSKRIFTSRESULTAT<br />
Problem Punkter att kontrollera Åtgärd<br />
Linjer visas på den<br />
scannade bilden.<br />
Är scanningsområdena på<br />
dokumentglaset eller den automatiska<br />
dokumentmataren smutsiga<br />
Är matningsrullen för<br />
handinmatningsfacket smutsig<br />
Rengör scanningsområdena på dokumentglaset eller<br />
den automatiska dokumentmataren.<br />
☞ 1. INNAN DU ANVÄNDER MASKINEN<br />
"UNDERHÅLL" (sidan 1-55)<br />
Rengör ytan på handinmatningsfackets matningsrulle.<br />
☞ 1. INNAN DU ANVÄNDER MASKINEN<br />
"UNDERHÅLL" (sidan 1-55)<br />
8-40<br />
Innehåll
FELSÖKNING<br />
Problem Punkter att kontrollera Åtgärd<br />
Det blir fläckar på<br />
utskriften.<br />
Tonern fäster inte eller<br />
så veckas papperet.<br />
Utskriftskvaliteten är<br />
dålig.<br />
En del av bilden är<br />
avklippt.<br />
Använder du papper som inte uppfyller<br />
specifikationerna<br />
Skriver du ut på hålat papper<br />
Visas ett meddelande om att underhåll<br />
behövs<br />
Använder du papper som inte uppfyller<br />
specifikationerna<br />
Har du ställt in rätt papperstyp<br />
Är papperet ilagt så att utskriften<br />
hamnar på baksidan<br />
Är "Tonerbesparingsläge" aktiverat<br />
Har rätt pappersstorlek ställts in<br />
Placerades originalet rätt<br />
Använd papper som rekommenderas av SHARP. Om<br />
du använder papper för andra modeller eller<br />
specialpapper kan felmatningar, veck och fläckar<br />
uppstå.<br />
☞ "TILLBEHÖR" i Säkerhetsmanualen.<br />
Om den utskrivna bilden överlappar hålen kan fläckar<br />
uppstå på baksidan av papperet om du skriver ut på ena<br />
sidan och på båda sidor vid dubbelsidig utskrift. Se till<br />
att bilden inte överlappar hålen.<br />
Kontakta återförsäljaren eller närmaste auktoriserade<br />
servicerepresentant så snart som möjligt.<br />
Använd papper som rekommenderas av SHARP. Om<br />
du använder papper för andra modeller eller<br />
specialpapper kan felmatningar, veck och fläckar<br />
uppstå.<br />
☞ "TILLBEHÖR" i Säkerhetsmanualen.<br />
Ange rätt papperstyp i inställningarna för facken. Var<br />
särskilt noga med följande:<br />
• Tjockt papper används men en annan papperstyp har<br />
valts i inställningarna. (Bilden kan suddas ut vid<br />
gnuggning.)<br />
• En annan papperstyp än tjockt papper används men<br />
tjockt papper har valts i inställningarna. (Detta kan<br />
orsaka veck och felmatningar.)<br />
➞ Systeminställningar > "Inställningar För<br />
Papperskassett" > "Kassettinställningar"<br />
Om utskriften hamnar på fel sida på etikettark och<br />
OH-film fäster inte tonern som den ska och bilden blir<br />
otydlig.<br />
När "Tonerbesparingsläge" är aktiverat, kommer<br />
utskriften att ske med en lägre tonerförbrukning och<br />
därigenom blir utskriften ljusare. Fråga administratören.<br />
Om du använder en specialstorlek ser du till att ställa in<br />
pappersstorleken.<br />
Om du lägger in papper av en annan storlek i ett fack<br />
ser du till att ändra inställningen för pappersstorlek.<br />
➞ Systeminställningar > "Inställningar För<br />
Papperskassett" > "Kassettinställningar"<br />
Om du använder dokumentglaset ser du till att placera<br />
originalet i det bortre vänstra hörnet.<br />
☞ 1. INNAN DU ANVÄNDER MASKINEN "PLACERA<br />
ORIGINALET PÅ DOKUMENTGLASET" (sidan 1-39)<br />
8-41<br />
Innehåll
FELSÖKNING<br />
Problem Punkter att kontrollera Åtgärd<br />
Utskriften hamnar på<br />
fel sida av papperet.<br />
Ett omslag eller<br />
mellanlägg skrivs inte<br />
ut på angivet papper.<br />
Har papperet lagts i med utskriftssidan<br />
åt rätt håll<br />
Har papperstypen ställts in på rätt sätt<br />
• Kassetter 1 till 4:<br />
Placera papperet med framsidan uppåt*.<br />
• Handinmatningsfack och kassetter 5:<br />
Lägg i papper med framsidan nedåt*.<br />
* Fyll på papper i motsatt riktning när papperstypen är<br />
"Förtryckt" eller "Brev". (Utom när "Inaktivering av<br />
Duplexenhet" är aktiverat i systeminställningarna<br />
(administratör). För aktuell inställning, kontrollera med<br />
din administratör.<br />
Papper matas från ett annat fack om papperstypen som<br />
angetts för omslaget eller mellanlägget inte är<br />
densamma som papperstypen som angetts för facket.<br />
Ställ in rätt papperstyp för facket som innehåller<br />
papperet som angetts för omslaget eller mellanlägget.<br />
➞ Systeminställningar > "Inställningar För<br />
Papperskassett" > "Kassettinställningar"<br />
PROBLEM RELATERADE TILL ANSLUTEN EXTRAUTRUSTNING<br />
Problem Punkter att kontrollera Åtgärd<br />
Den anslutna<br />
USB-enheten kan inte<br />
användas.<br />
Efterbehandlare/efterb<br />
ehandlare sadelhäft<br />
fungerar inte.<br />
Ingen häftning sker<br />
(inte heller<br />
broschyrhäftning).<br />
Är USB-enheten kompatibel med<br />
maskinen<br />
Känns den anslutna USB-enheten av<br />
korrekt<br />
Visas ett meddelande om att du måste<br />
ta bort papper från uppsamlaren<br />
Visas följande meddelande på<br />
pekpanelen<br />
"Ring service. Kod:xx-xx* Kontrollera<br />
efterbehandlarens nätanslutning."<br />
*Bokstäver och siffror visas i xx-xx.<br />
Har administratören stängt av<br />
funktionerna<br />
Visas ett meddelande om att du ska<br />
kontrollera häftningsenhet<br />
Visas ett meddelande om att du måste<br />
fylla på häftklamrar<br />
Är de papper som ska häftas av olika<br />
bredd<br />
Fråga försäljaren om extrautrustningen är kompatibel<br />
med enheten.<br />
Använd "Kontroll USB-enhet" i Systeminställningarna<br />
för att kontrollera om enheten kan kännas igen eller ej.<br />
➞ Systeminställningar > "Kontroll USB-enhet"<br />
Om enheten inte känns igen ska den anslutas en gång<br />
till.<br />
Ta bort eventuellt papper som finns i uppsamlaren.<br />
Kontrollera efterbehandlaren / sadelhäftningsfinishern<br />
samt nätsladden. Dra ut och sätt i nätsladden ordentligt,<br />
starta sedan om maskinen.<br />
Vissa funktioner kan ha blivit avstängda i<br />
systeminställningarna (administratör). Fråga<br />
administratören.<br />
Ta bort häftklamrar som fastnat.<br />
☞ "TA BORT HÄFTKLAMRAR SOM FASTNAT" (sida 8-7)<br />
Byt klammerpatron. Glöm inte att byta<br />
klammermagasinet.<br />
☞ "TA BORT HÄFTKLAMRAR SOM FASTNAT" (sida 8-7)<br />
Det går inte att häfta papper av olika bredd. Om du vill<br />
utföra blandad häftning använder du papper av samma<br />
bredd och väljer inställningen [Samma bredd]. Vid<br />
kopiering välj [Samma bredd] under [Blandade org.<br />
format] i speciallägen.<br />
8-42<br />
Innehåll
FELSÖKNING<br />
Problem Punkter att kontrollera Åtgärd<br />
Ingen häftning sker<br />
(inte heller<br />
broschyrhäftning).<br />
Ingen hålslagning<br />
sker.<br />
Försöker du häfta för många ark åt<br />
gången<br />
Ingår en pappersstorlek som inte kan<br />
häftas i utskriftsjobbet<br />
Är fackets papperstypinställning i<br />
skrivardrivrutinen en papperstyp som<br />
inte kan häftas<br />
Är det valda fackets papperstyp tjockt<br />
papper<br />
Har administratören stängt av<br />
funktionerna<br />
Visas ett meddelande om att du ska<br />
kontrollera hålslagningsenheten<br />
Är de papper som ska hålslås av olika<br />
storlekar<br />
Ingår en pappersstorlek som inte kan<br />
hålslås i utskriftsjobbet<br />
Är kassetten som valts i<br />
skrivardrivrutinen inställd på en<br />
papperstyp som man inte kan slå hål i<br />
Har administratören stängt av<br />
funktionerna<br />
Information om det maximala antalet ark som kan häftas<br />
finns i "SPECIFIKATIONER" i Säkerhetsmanualen.<br />
Information om pappersformaten som kan häftas finns i<br />
"SPECIFIKATIONER" i Säkerhetsmanualen.<br />
Kontrollera inställningarna för papperstyp i maskinen<br />
och välj en kassett med papper som kan användas till<br />
häftning*. Klicka på knappen [Status för kassett]<br />
"Pappersval" på fliken [Papper] i fönstret för<br />
skrivaregenskaper och kontrollera inställningarna för<br />
papperstyper för varje kassett.<br />
* Det går inte att häfta etiketter, registerpapper, OH-film<br />
och kuvert. Det går heller inte att häfta om "Inaktivera<br />
Häftning" har valts i användartypen.<br />
Broschyrhäftning fungerar inte med tjockt papper. (Om<br />
funktionen för omslag har valts fungerar dock<br />
broschyrhäftning när ett enstaka ark tjockt papper<br />
infogas som omslag.)<br />
Vissa funktioner kan ha blivit avstängda i<br />
systeminställningarna (administratör). Fråga<br />
administratören.<br />
Töm Hålstansningsmodulens skräpbehållare.<br />
☞ 1. INNAN DU ANVÄNDER MASKINEN<br />
"HÅLSLAGNINGSENHET" (sidan 1-50)<br />
Hålslagning kan inte utföras när olika pappersbredder<br />
blandas samman. För att utföra hålslagning av olika<br />
pappersbredder, använd papper av samma bredd och<br />
välj inställningen [Samma bredd]. Vid kopiering välj<br />
[Samma bredd] under [Blandade org. format] i<br />
speciallägen.<br />
Information om pappersformaten som kan hålslås finns i<br />
"SPECIFIKATIONER" i Säkerhetsmanualen.<br />
Kontrollera inställningarna för papperstyp i maskinen<br />
och välj en kassett med papper som kan användas för<br />
hålslagning*. Klicka på knappen [Status för kassett]<br />
"Pappersval" på fliken [Papper] i fönstret för<br />
skrivaregenskaper och kontrollera inställningarna för<br />
papperstyper för varje kassett.<br />
* Det går inte att hålslå etiketter, registerpapper, OH-film<br />
och kuvert. Det går heller inte att hålslå om "Inaktivera<br />
Hålslag" har valts i användartypen.<br />
Vissa funktioner kan ha blivit avstängda i<br />
systeminställningarna (administratör). Fråga<br />
administratören.<br />
8-43<br />
Innehåll
FELSÖKNING<br />
Problem Punkter att kontrollera Åtgärd<br />
Häftnings- eller<br />
hålslagningspositione<br />
n är felaktig.<br />
Ingen vikning sker.<br />
Är häftningspositionen rätt inställd<br />
Är hålslagningspositionerna rätt<br />
inställda<br />
Har administratören aktiverat<br />
inställningen "Inaktivering av<br />
Duplexenhet"<br />
Använder du en papperstyp med en<br />
särskild fram- och baksida<br />
Kontrollera inställningen för häftningsposition.<br />
☞ 2. KOPIATOR "UTMATNING" (sida 2-33)<br />
Kontrollera inställningarna för hålslagningsposition.<br />
☞ 2. KOPIATOR "UTMATNING" (sida 2-33)<br />
Vikningsfunktionen kan inte användas när "Inaktivering<br />
av Duplexenhet" är aktiverat i systeminställningarna<br />
(administratör). Fråga administratören.<br />
Vikningsfunktionen kan inte användas med förtryckt<br />
papper, brevpapper och andra papper som har en<br />
särskild fram- och baksida.<br />
Använd en papperstyp som inte har en särskild framoch<br />
baksida, t.ex. vanligt papper, när papper viks.<br />
ÖVRIGA PROBLEM<br />
Problem Punkter att kontrollera Åtgärd<br />
Förhandsgranskninga<br />
r eller miniatyrbilder<br />
visas inte.<br />
Finns det ett antal jobb som väntar på<br />
att verkställas<br />
Vänta tills några jobb har verkställts.<br />
Funktionspanelen är<br />
svår att se.<br />
Är skärmkontrasten rätt inställd Tryck på tangenten för justering av ljusstyrka ( )<br />
på systembalken på pekpanelen för att ställa in<br />
ljusstyrkan.<br />
☞ 1. INNAN DU ANVÄNDER MASKINEN<br />
"SYSTEMFÄLT" (sidan 1-13)<br />
Du loggades plötsligt<br />
ut.<br />
Du glömde<br />
administratörslösenor<br />
det.<br />
Aktiverades funktionen Automatisk<br />
återställning<br />
Har administratörslösenordet ändrats<br />
från fabrikens standardinställning<br />
När användarautentisering används loggas den<br />
inloggade användaren automatiskt ut om funktionen<br />
Automatisk återställning aktiveras. (Gäller inte<br />
PC-scanningsläge.)<br />
Logga in igen.<br />
Om du är administratör kan du ändra tidsinställningen<br />
för automatisk återställning eller inaktivera funktionen<br />
Automatisk återställning i "Automatisk Återställning".<br />
➞ Systeminställningar (Administratör) > "Inställn. För<br />
Drift" > "Andra inställningar" >"Automatisk<br />
Återställning"<br />
Kontakta återförsäljaren eller närmaste auktoriserade<br />
servicerepresentant.<br />
Information om det fabriksinställda<br />
administratörslösenordet finns i "TILL MASKINENS<br />
ADMINISTRATÖR" i Säkerhetsmanualen. När du har<br />
ändrat lösenordet ser du till att memorera det.<br />
8-44<br />
Innehåll
Bruksanvisning<br />
MODELL:<br />
MX-2600N<br />
MX-3100N<br />
MX3100-SE-Z1