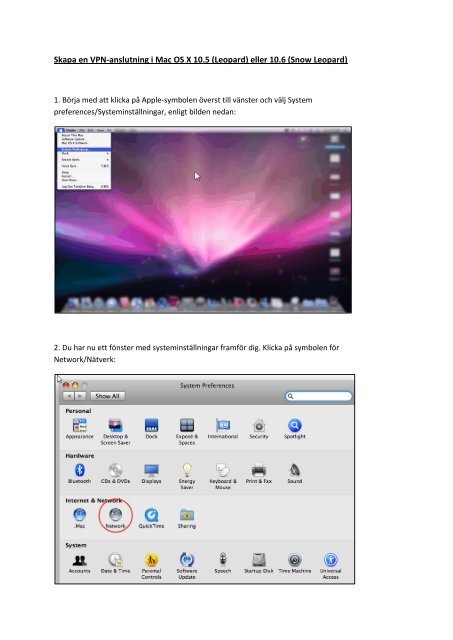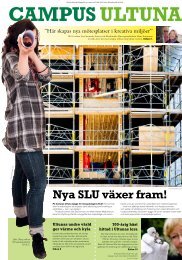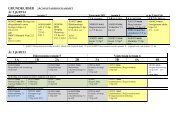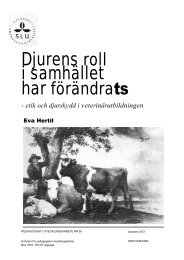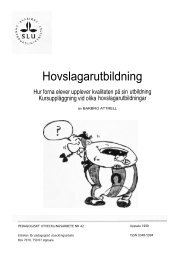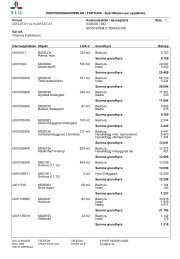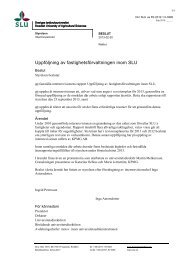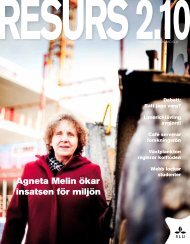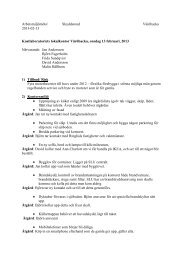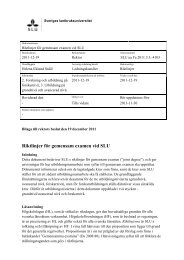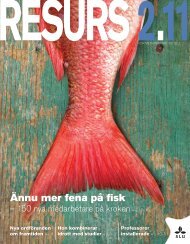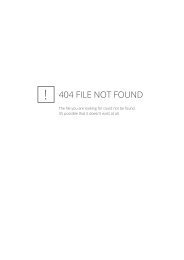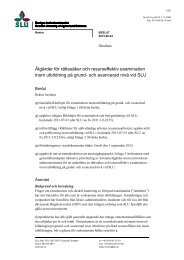Skapa en VPN-anslutning i Mac OS X 10.5 (Leopard) eller 10.6 ...
Skapa en VPN-anslutning i Mac OS X 10.5 (Leopard) eller 10.6 ...
Skapa en VPN-anslutning i Mac OS X 10.5 (Leopard) eller 10.6 ...
- No tags were found...
You also want an ePaper? Increase the reach of your titles
YUMPU automatically turns print PDFs into web optimized ePapers that Google loves.
<strong>Skapa</strong> <strong>en</strong> <strong>VPN</strong>-<strong>anslutning</strong> i <strong>Mac</strong> <strong>OS</strong> X <strong>10.5</strong> (<strong>Leopard</strong>) <strong>eller</strong> <strong>10.6</strong> (Snow <strong>Leopard</strong>)1. Börja med att klicka på Apple-symbol<strong>en</strong> överst till vänster och välj Systemprefer<strong>en</strong>ces/Systeminställningar, <strong>en</strong>ligt bild<strong>en</strong> nedan:2. Du har nu ett fönster med systeminställningar framför dig. Klicka på symbol<strong>en</strong> förNetwork/Nätverk:
3. I fönstret för nätverk skall du klicka på plustecknet nere till vänster för att lägga till ett nyttnätverk. Du kan behöva klicka på hänglåset allra längts ned till vänster för att låsa uppinställningsmöjligheterna.
4. En ruta skall nu visas ovanpå fönstet. Klicka på pilmarkörerna till höger om d<strong>en</strong> översta rutan ochvälj där <strong>VPN</strong> <strong>en</strong>ligt bilderna nedan:5. Rutan får, efter att du valt <strong>VPN</strong>, <strong>en</strong> extra rad där du skall välja vilk<strong>en</strong> typ av <strong>VPN</strong> det skall vara.Klicka på pilarna till höger om d<strong>en</strong>na ruta och välj PPTP om detta inte är förvalt. I rutan för "ServiceName" skriver du in vad du vill kalla uppkoppling<strong>en</strong>. Namnet påverkar inte funktionalitet<strong>en</strong>, så dukan välja ett valfritt namn.När du är nöjd med det namn du valt klickar du på Create/<strong>Skapa</strong>.6. I listan över de nätverk som finns tillgängliga skall nu ditt <strong>VPN</strong> finnas med. För att det skall gå attanvända måste detta konfigureras. Det du behöver ange är serveradress samt användarnamn ochlös<strong>en</strong>ord.Ställ dig i rutan för "Server Adress" och skriv där: vpn.slu.se. I rutan för "Account Name" skriver du in
ditt användarnamn i AD <strong>en</strong>ligt bild<strong>en</strong>. Om ditt användarnamn hade varit test, skulle du skriva inad\test utan mellanslag. Du hittar symbol<strong>en</strong> \ på de flesta <strong>Mac</strong>-datorer g<strong>en</strong>om att trycka shift+alt+7När du skrivit in ditt användarnamn skall du klicka på knapp<strong>en</strong> märkt "Auth<strong>en</strong>tication Settings" ochange ditt lös<strong>en</strong>ord för ditt AD-konto. Tryck därefter på OK i rutan för lös<strong>en</strong>ordsinmatning<strong>en</strong>.7. När du angett lös<strong>en</strong>ordet och tryckt OK försvinner aut<strong>en</strong>tiseringsrutan och du skall nu trycka på"Apply" i rutan för <strong>VPN</strong>-nätverkets inställningar <strong>en</strong>ligt bild<strong>en</strong> nedan.
8. Nu måste vi tala om att vi vill att all trafik ska gå via <strong>VPN</strong>-förbindels<strong>en</strong>. Klicka på knapp<strong>en</strong>[Avancerat/Advanced] och bocka för "Skicka all trafik över <strong>VPN</strong>-<strong>anslutning</strong><strong>en</strong>" och s<strong>en</strong> [OK].9. Om allt gått bra skall du nu ha <strong>en</strong> symbol för <strong>VPN</strong> uppe till höger på skärm<strong>en</strong>.G<strong>en</strong>om att klicka påd<strong>en</strong>na symbol kan du koppla upp <strong>eller</strong> koppla ned ditt <strong>VPN</strong>. Om symbol<strong>en</strong> följs av siffror är <strong>VPN</strong>anslutet och siffrorna visar hur länge <strong>VPN</strong>-<strong>anslutning</strong><strong>en</strong> varit aktiv (detta är standardläget, m<strong>en</strong>möjlighet<strong>en</strong> finns att ta bort visning<strong>en</strong> av siffrorna).Det är äv<strong>en</strong> möjligt att gå in till nätverksinställningarna och koppla upp respektive koppla ned ditt<strong>VPN</strong>. Följ anvisningarna till de två översta bilderna, och markera ditt <strong>VPN</strong> i listan över tillgängliganätverk. Tyck därefter på knapp<strong>en</strong> Connect/Disconnect under "Auth<strong>en</strong>tication Settings" som syns ibild<strong>en</strong> till punkt 7.