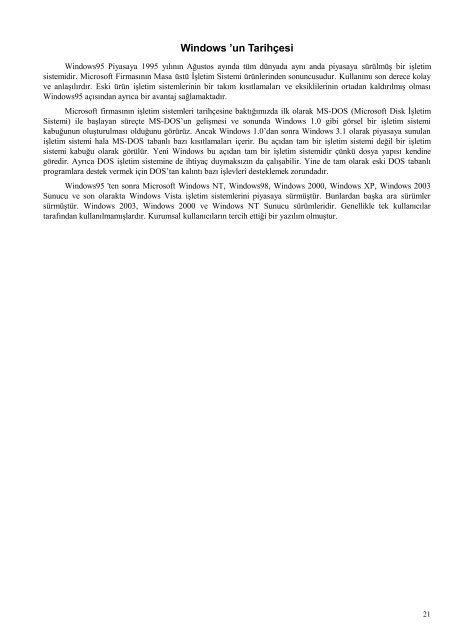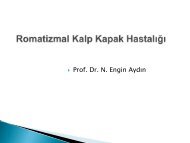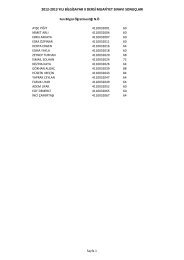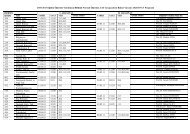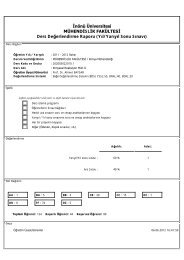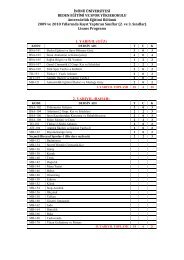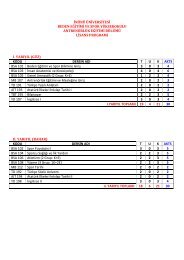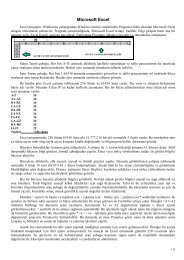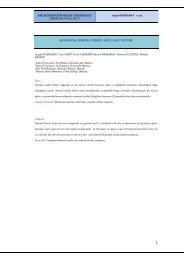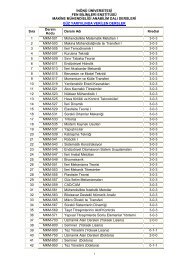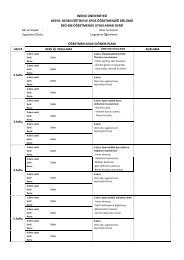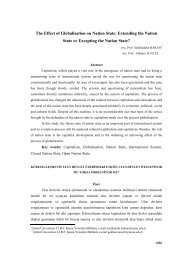Windows 'un Tarihçesi
Windows 'un Tarihçesi
Windows 'un Tarihçesi
You also want an ePaper? Increase the reach of your titles
YUMPU automatically turns print PDFs into web optimized ePapers that Google loves.
<strong>Windows</strong> ’un <strong>Tarihçesi</strong><br />
<strong>Windows</strong>95 Piyasaya 1995 yılının Ağustos ayında tüm dünyada aynı anda piyasaya sürülmüş bir işletim<br />
sistemidir. Microsoft Firmasının Masa üstü İşletim Sistemi ürünlerinden sonuncusudur. Kullanımı son derece kolay<br />
ve anlaşılırdır. Eski ürün işletim sistemlerinin bir takım kısıtlamaları ve eksiklilerinin ortadan kaldırılmış olması<br />
<strong>Windows</strong>95 açısından ayrıca bir avantaj sağlamaktadır.<br />
Microsoft firmasının işletim sistemleri tarihçesine baktığımızda ilk olarak MS-DOS (Microsoft Disk İşletim<br />
Sistemi) ile başlayan süreçte MS-DOS’un gelişmesi ve sonunda <strong>Windows</strong> 1.0 gibi görsel bir işletim sistemi<br />
kabuğunun oluşturulması olduğunu görürüz. Ancak <strong>Windows</strong> 1.0’dan sonra <strong>Windows</strong> 3.1 olarak piyasaya sunulan<br />
işletim sistemi hala MS-DOS tabanlı bazı kısıtlamaları içerir. Bu açıdan tam bir işletim sistemi değil bir işletim<br />
sistemi kabuğu olarak görülür. Yeni <strong>Windows</strong> bu açıdan tam bir işletim sistemidir çünkü dosya yapısı kendine<br />
göredir. Ayrıca DOS işletim sistemine de ihtiyaç duymaksızın da çalışabilir. Yine de tam olarak eski DOS tabanlı<br />
programlara destek vermek için DOS’tan kalıntı bazı işlevleri desteklemek zorundadır.<br />
<strong>Windows</strong>95 'ten sonra Microsoft <strong>Windows</strong> NT, <strong>Windows</strong>98, <strong>Windows</strong> 2000, <strong>Windows</strong> XP, <strong>Windows</strong> 2003<br />
Sunucu ve son olarakta <strong>Windows</strong> Vista işletim sistemlerini piyasaya sürmüştür. Bunlardan başka ara sürümler<br />
sürmüştür. <strong>Windows</strong> 2003, <strong>Windows</strong> 2000 ve <strong>Windows</strong> NT Sunucu sürümleridir. Genellikle tek kullanıcılar<br />
tarafından kullanılmamışlardır. Kurumsal kullanıcıların tercih ettiği bir yazılım olmuştur.<br />
21
Özellikleri<br />
<strong>Windows</strong> <strong>'un</strong> Temel özellikleri<br />
• 32 bitlik bir işletim sistemidir. Dolaysı ile daha yüksek bir performans sergilemektedir. Ancak 16 bitlik<br />
Yazılımları da 32 bit’e göre taklit (Uygulama 32 bitmiş gibi işletilir) ettiği için bu uygulamalarda daha<br />
yavaş çalıştığı söylenebilir. Son sürüm işletim sistemlerinde 64 bitlik seçenekler olabildiği gibi Vista<br />
tamamen 64 bitlik bir işletim sistemidir.<br />
• Var olan 8+3 isimlendirme sınırını kaldırılmıştır (Bu sınır artık 255 karakterdir).<br />
• Masa üstü denilen alan daha kullanışlı ve daha derli toplu bir çalışma sağlar. Ancak istenirse eski Program<br />
Yöneticisi usulü ile çalışma yapılabilir.<br />
• Fare üzerinde çift tıklama, zorlukla karşılaşan insanlar için kaldırılmış durumda (isterseniz kullanmaya<br />
devam edebilirsiniz). Alternatif olarak her nesne ve simge için sağ tıklama ile yeni bir menü açma ve bu<br />
menü üzerinde o nesneye ilişkin yapılabilecek tüm komutlar izlenebilir ve kullanılabilir.<br />
• Çok Görevli (Multi Tasking) -Aynı anda birden fazla programı çalıştırıp takip edebileceğiniz- bir işletim<br />
sistemidir.<br />
• Tak & Kullan Özelliği sunan bir işletim sistemidir. Tak ve Kullan kartınızı veya donanımınızı<br />
bilgisayarınıza takmanız yeterlidir. Bilgisayarınızı yeniden açtığınızda <strong>Windows</strong> donanımınızı algılar ve<br />
sizin için otomatik olarak ayarlar ve yazılımını yükler.<br />
Kullanılan Temel İfade ve öğeler<br />
22<br />
• Fare (Mouse): <strong>Windows</strong> ekranı üzerinde bazı öğeleri seçmek, işaretlemek, taşımak vb işlemlerde kullanmak<br />
üzere bulunan donanımsal bir öğedir. Bu donanımın ekran üzerindeki göstergesi bizim için daha önemli bir<br />
unsurdur. Fare derken biz genellikle bu göstergeyi kastedeceğiz.<br />
• Masa üstü (Desktop): <strong>Windows</strong> <strong>'un</strong> açılışından itibaren ekran üzerinde bizi karşılayan ortamdır.<br />
• Görev Çubuğu (Task Bar): Widows’un açılışından itibaren Masa üstünde ekran kenarlarından bir üzerinde<br />
bulunan Gri renkli (Farklı olabilir) çubuktur.<br />
• Simge (Icon): Masa üstünde yer alan (Genel de Sol Hat üzerinde) küçük resimciklerdir. Dosyalamada da<br />
her bir dosyayı ifade eder.<br />
• Pencereler (<strong>Windows</strong>):<strong>Windows</strong> adından da anlaşılacağı gibi her uygulamayı bir pencere ortamında<br />
yürütür. Bu pencerelerin yönetimi, büyüklük ve diğer bir takım özellikleri kullanıcı tarafından<br />
değiştirilebilir.<br />
• Menüler: Üzerinde bir takım komutların bulunduğu listelerdir. <strong>Windows</strong> ortamında bir çok komut<br />
klavyeden girilmek yerine muhtelif noktalardaki menülerden seçilerek çalıştırılır.<br />
• Başlat Menüsü: Masa üstünde ulaşılamayan bir takım programların bulunduğu özel menüdür. Diğer sık<br />
kullanılan programların yerleştirildiği menü konumunda olacağı için programları başlatmak için sıkça<br />
kullanılacaktır.<br />
• İletişim Kutusu (Diyalog Box): Bilgisayar ile kullanıcı arasında diyalog oluşturan ve bu diyalog sonucunda<br />
kullanıcı isteklerini bilgisayar üzerinde uygulayan pencere benzeri kontrollerdir. Bunların içerisindeki<br />
kontrolleri ilerleyen konularda göreceğiz.<br />
• Uygulamalar (Application): İşlerimizi bilgisayar aracılığı ile yapmamızı sağlayan her bir program (Ticari,<br />
çizim, Paket programları gibi) için verilen isimdir.
Fare kullanımı.<br />
Şekil 1 Fare<br />
Göstergesi<br />
Fare <strong>Windows</strong> ile çalışırken en fazla kullanılan donanımlardan biri olma özelliğindedir. Bu nedenle<br />
fareyi iyi kullanırsanız, iyi bir <strong>Windows</strong> kullanıcısı olursunuz. Fare ile yapabileceğimiz bir takım<br />
işlemleri şimdi sıralayacağız. Bu işlemleri bir <strong>Windows</strong> bilgisayarında uygulayarak kullanırsanız<br />
daha rahat öğrenebilirsiniz. Farenizin hareketini sağlayabilmek için uygun düz bir zemin<br />
kullanmalısınız. Yan taraftaki şekilde bir farenin ekran üzerindeki görüntüsü verilmiştir.<br />
Konuşlandırma (Point): Fare göstergesini Masa üstü veya herhangi bir pencere üzerindeki<br />
nesnenin ki bunlar menü, komut, kutucuk, simge vb. öğeler olabilir üzerine konuşlandırma anlamındadır. Bu işlem<br />
için fareyi düz bir zemin üzerinde gezdirmek ve karşılığını ekran üzerinde takip etmek yeterli olacaktır.<br />
Tıklama veya sol tıklama (Click): Fareyi istenilen nesnenin üzerine götürdükten sonra farenin sol tuşuna<br />
basılıp bırakılmasıdır.<br />
Çift tıklama (Double Click): Fareyi istenilen nesnenin üzerine götürdükten sonra farenin sol tuşuna iki kez seri<br />
bir şekilde basılıp bırakılmasıdır. Bu işlem sırasında fareyi yerinden oynatmamaya özen gösteriniz. Bu işlemin<br />
yapılma hızı bir bilgisayardan ötekine değişkenlik gösterebilecektir. Bu konu hakkında ileride ‘Denetim Masası’<br />
bölümünde daha detaylı bilgiler alabilirsiniz.<br />
Tutup sürükleme (Drag and Drop): Fareyi sürüklenecek nesnenin üzerine götürünüz. sol tuşa basınız ve<br />
bırakmadan nesneyi istediğiniz yere hareket ettiriniz. İstenilen yere gelince sol tuşu bırakınız. Bu işlemi oldukça sık<br />
bir şekilde kullanacaksınız. Simge, dosya v.b. öğelerin taşınmasında, bu öğelerin birden fazla olması durumlarında<br />
seçilmesinde, bazı nesnelerin büyütülüp küçültülmesinde kullanılacaktır.<br />
Sağ tıklama (Right Click): Herhangi bir öğe üzerinde iken fare üzerindeki sağ tuşun tıklanmasıdır. Sağ<br />
tıklama ile bu nesne üzerinde bir menü açılacaktır. Bu menü o nesne üzerinde yapılabilecek işlemleri gösteren<br />
komutları içeren bir menüdür.<br />
Farenin üzerinde <strong>Windows</strong> ve diğer programların çoğu tarafından kullanılabilen bir çift tuş bulunmaktadır.<br />
Normal olarak bunlardan soldaki Primary yani birincil sağdaki ise Secondary yani ikincil olarak adlandırılır.<br />
Kullandığınız fare 3 tuşlu ise ortadaki tuş sadece bir takım özel programlarda çalıştırılır ve <strong>Windows</strong> ortamında<br />
herhangi bir görevi bulunmaz.<br />
Fare göstergesi ekran üzerinde farklı şekiller alabilir. Ancak genelde fare göstergesi sol üst tarafa bakan bir ok<br />
görünümündedir. (Bakınız Şekil 1). Karşılaşabileceğiniz diğer görünümler aşağıda sıralanmıştır:<br />
Kum Saati: <strong>Windows</strong>’un işlemi bitirmesini bekleyiniz. <strong>Windows</strong> şu anda bir işlem ile meşgul ve bu işlemin<br />
bitmesini beklemek durumundayız (Şekle Bakınız).<br />
Kum Saati ve Sol üste bakan Ok: <strong>Windows</strong> bir işlem ile meşgul ama siz yinede bir taraftan kendi işinizi<br />
yapabilirsiniz. Bu tür bir imkan <strong>Windows</strong>’un Çok Görevlilik (Multi Tasking) özelliğinden kaynaklanır<br />
(Şekle Bakınız).<br />
Şekil 2 Bir Masa üstü görünümü<br />
Çift başlı ok: Pencere<br />
çerçeveleri üzerinde iken fare<br />
göstergesi farklı konumlar için<br />
dört farklı (yatay, dikey, 45°<br />
sola, 45° sağa eğimli)<br />
görünümde olabilir (Şekle<br />
Bakınız).<br />
<strong>Windows</strong>’un Masa<br />
üstü (Desktop)<br />
kullanımı:<br />
<strong>Windows</strong> başladığında sizi<br />
karşılayan ortama (Eğer<br />
Başlangıçta ağ parolası ya da<br />
<strong>Windows</strong> oturumu parolası<br />
23
soran bir diyalog kutusu ile karşılaşılmamışsa) Masa üstü denir. Bu masa üstünde kısayol veya Program Simgeleri,<br />
Görev çubuğu ve diğer Araç Çubukları (seçimlik) bulunmaktadır. Bu alanda Fareyi hareket ettirerek ve diğer fare<br />
hareketlerini kullanarak (bir önceki bölümde incelenmişti) işlemlerinizi yapabileceksiniz. Tabii ki Masa üstü’nüz her<br />
zaman aynı olmayacağı gibi arkadaşınızın Masa üstü görünümü sizin masa üstünüze uymayacaktır. Çünkü bu masa<br />
üstü kullanıcılara özel olup değiştirilmesi tamamen kontrol altında olacaktır.<br />
Düz bir zemin üzerinde farenizi hareket ettirdikçe Ekranda karşılığı olan göstergenin de (Fare Göstergesi)<br />
hareket ettiğini göreceksiniz. İşte fare sizin için ekran üzerindeki göstergesi ile özdeştir.<br />
Görev Çubuğunun (Task Bar) kullanımı<br />
Üzerinde Başlat<br />
Şekil 3 Görev Çubuğu görünümü<br />
düğmesinin bulunduğu<br />
çubuk Görev<br />
Çubuğudur. Genel olarak ekranın en alt satırını işgal eder. Ancak istenirse üst satır, en sağ kenar veya en sol kenara<br />
da alınabilir. Görev çubuğu üzerinde Başlat düğmesi haricinde isteğe bağlı olmakla birlikte kullanılan klavyenin dil<br />
özelliği, saat vb. bazı bilgiler yer alır. Ayrıca bazı özel programlar Görev çubuğunun sol tarafına özel işaret veya<br />
semboller bırakabilir.<br />
Görev çubuğunu ekran üzerinde size göre daha kullanışlı bir konuma almak için fareyi kullanabilirsiniz. Fare<br />
ile görev çubuğunu tutup istediğiniz bir yere bırakınız. Ancak görev çubuğu mutlak surette ekranın kenarları<br />
üzerinde bir yerde bulunmak zorundadır. Bu nedenle tutup sürükleme sonrasında Görev Çubuğunun istenilen<br />
konuma değil de <strong>Windows</strong>’a göre uygun konuma bırakıldığını göreceksiniz. İstenirse görev çubuğu daha geniş veya<br />
yerine göre daha yüksek bir hale de getirilebilir.<br />
Her yeni çalıştırılan uygulama yani açılan pencerenin bir karşılığı görev çubuğu üzerine konuşlandırılır. Yani<br />
görev çubuğuna bakarak hangi uygulamaların çalıştığını takip edebilirsiniz. Buradaki düğmelerin sırası<br />
uygulamaların çalıştırılma sırasını da belirler. Dolayısıyla sizin çalışan sonsuz uygulamanız bulunabilir. Ancak<br />
bunlardan sadece biri kullanıcı ile yüz yüzedir. Diğerleri arka planda (Background) çalışıyordur. <strong>Windows</strong>’un bize<br />
sağladığı bu imkana daha önceden de bahsedildiği gibi Multi Tasking yani Çok Görevlilik denir. Arka planda çalışan<br />
herhangi bir görevi, görev çubuğu üzerinde tıklayarak ekran üzerine yani göz önüne alabilirsiniz.<br />
Çalışan tüm uygulama pencerelerini ekranımız üzerinde görebilsek bile bunlardan sadece bir tanesi doğrudan<br />
kullanıcı ile (bizimle) muhataptır. Diğer uygulamaya geçebilmek için görev çubuğunu kullanabileceğimiz gibi<br />
ekranımız üzerinde o uygulamanın penceresi üzerinde tıklayarak ta onu ön plana alıp diğerini arka plana atabiliriz.<br />
Bu konuyla ilgili olarak Pencerelerin kullanımı konusunda daha detaylı bilgiler verilmiştir.<br />
Simgelerin Kullanımı<br />
<strong>Windows</strong> ortamında tüm uygulama ve dosyalar simgelerle ifade edilirler. Bizler bu simgelerin şekillerine<br />
bakarak dosyamızın veya programımızın ne ile ilgili olduğunu söyleyebiliriz. Ancak her simgenin altındaki isim<br />
bizim için yine de önemlidir. Örnek olarak aşağıdaki şekil ve açıklamalarımızı okumanızı tavsiye ederiz.<br />
24<br />
Paylaştırılmış Klasör Sembolü<br />
Paylaştırılmamış Klasör Sembolü<br />
DOS Uygulaması Programı<br />
BAT Komut dosyaları
Tablo 1 Dosya Simgelerinin Anlamları<br />
Pencerelerin kullanımı<br />
SYSTEM Dosyaları<br />
<strong>Windows</strong> tarafından tanınmayan Dosya<br />
Bit Eşlem Resim Dosyası<br />
Metin Dosyası<br />
EXCEL Dosyaları<br />
WORD Dosyaları<br />
Şekil 4 Bir Pencere Örneği (Bilgisayarım)<br />
<strong>Windows</strong> kelime anlamı olarak pencereler demektir. <strong>Windows</strong>’ta her bir uygulama bir pencere ile ifade edilir. Yani<br />
çalıştıracağınız her bir uygulama -program- kendisine özel bir pencere oluşturacak ve bu pencere üzerinde<br />
çalışacaktır. O halde <strong>Windows</strong>’ta pencere kullanımını iyi bilmeliyiz. Bu amaçla bir pencereyi ve onun öğelerini daha<br />
yakından tanıyacağız.<br />
Başlık Çubuğu (Title Bar) (1) : Pencerenizin en üst satırındaki üzerinde çalışan uygulamanızın veya<br />
pencerenizin adını yazan çubuk. Bu çubuk üzerinde farenizle tutup çekerseniz pencereyi istediğiniz yere taşırsınız.<br />
Bu çubuk üzerinde çift tıklama yaparsanız pencereniz ekranı kaplar.<br />
Simge Halinde Küçült düğmesi (Minimize Button) (2) : Pencerenin sağ üst köşesindeki düğme gurubunda en<br />
soldaki düğme (Üzerinde ‘’ bulunan). Bu düğmeyi kullanarak pencerenizi minimize edersiniz ve Görev Çubuğu<br />
üzerine konuşlandırırsınız.<br />
25
Ekranı Kapla düğmesi (Maximize Button) (3) : Pencerenin sağ üst köşesindeki düğme gurubunda ortadaki<br />
düğme (üzerinde ‘’ bulunan). Bu düğmeyi kullanarak pencerenizin tüm ekranı kaplamasını sağlarsınız.<br />
Eski haline getirme düğmesi (Restore Button): Ekranı kaplamış olan pencerenin sağ üst köşesindeki düğme<br />
gurubunda ortadaki düğme (üzerinde ‘’ bulunan). Bu düğme maksimize işleminden sonra maksimize düğmesi<br />
yerine gelmiştir. Bu düğmeyi kullanarak pencerenizi eski haline döndürebilirsiniz.<br />
Kapatma Düğmesi (Close Button) (5) : Pencerenin sağ üst köşesindeki düğme gurubunda en sağdaki düğme<br />
(üzerinde ‘’ bulunan). Bu düğmeyi kullanarak pencerenizi ve dolayısıyla uygulamanızı kapatabilirsiniz.<br />
Çerçeveler (Borders) (6) : En büyük hale gelmemiş pencerenin etrafındaki çerçevelerdir. Bu çerçeveler<br />
pencerenizin sınırlarını belirler. Bu çerçeveleri kullanarak pencerenizi istediğiniz büyüklüğe ulaştırabilirsiniz. Fareniz<br />
ile pencere çerçevesinin alt veya üst çizgisi üzerine gelince fareniz ‘⋅’ şeklini alacaktır. Tutup aşağı yukarı<br />
sürükleyerek büyütüp küçültebilirsiniz. Fareniz ile pencere çerçevesinin sağ veya sol çizgisi üzerine gelince fareniz<br />
‘√’ şeklini alacaktır. Tutup sağa-sola sürükleyerek büyütüp küçültebilirsiniz. Eğer pencerenin köşelerinden tutup<br />
çekerseniz hem enlemesine hem de boylamasına büyütüp küçültürsünüz.<br />
Yatay kaydırma çubuğu (Horizontal scroll bars): Pencerenizin alt kenarı boyunca uzanan ve pencerenizin<br />
boyunu büyütmeden daha sağında veya daha solunda var olan bilgilerimizi gösterir. Eğer penceremiz yatay düzlem<br />
üzerinde daha fazla bilgi içermiyorsa penceremizde bu çubuklar yer almaz.<br />
Dikey kaydırma çubuğu (Vertical scroll bars): Pencerenizin sağ kenarı boyunca uzanan ve pencerenizin<br />
boyunu büyütmeden daha aşağısında veya daha üstünde var olan bilgilerimizi gösterir. Eğer penceremiz dikey<br />
düzlem üzerinde daha fazla bilgi içermiyorsa penceremizde bu çubuklar yer almaz.<br />
Durum çubuğu (Status Bar) (7) : Pencere içinde o anda seçili bir nesneye ilişkin bir takım özet bilgileri veya<br />
kullanılan uygulamanın durumuna bağlı olarak bir takım başka özet bilgiler sunabilen son satırdır. Penceremizdeki<br />
yatay kaydırma çubuğu varsa bu çubuğun daha altındaki satırdır. Her pencerede olmayabilir. Ancak pencereler<br />
üzerindeki menü çubuğu üzerinde ‘Görünüm’ komutu içerisindeki ‘Durum Çubuğu’ komutu üzerinde tıklayarak<br />
durum çubuğunun getirilmesini sağlayınız. Eğer durum çubuğunuz zaten pencere üzerinde ise ‘Durum Çubuğu’<br />
komutu önünde bir çentik bulunacaktır.<br />
Menu Çubuğu( Menu Bar) (8) : Bir çok pencere üzerinde bulunur. Başlık çubuğunun hemen altında yer alan<br />
üzerinde birtakım komutların yer aldığı satırdır.<br />
Ayrıca başlık çubuğunun sol tarafında uygulamanın simgesini gösterir resim üzerinde tıklarsanız bu pencereye<br />
ilişkin bir takım komutların yer aldığı bir popup menüsü açılacaktır. Bu menü üzerindeki her bir komutun karşılığı<br />
aslında şu ana gördüğümüz komutlarla aynıdır.<br />
Bazı pencereler (<strong>Windows</strong> Gezgini gibi) iki bölümden oluşur. Bu pencerelerde fazladan bir de orta bölme bulunur.<br />
Bu bölmeden de pencerenizi tutup bölüm genişliklerini değiştirebilirsiniz.<br />
26<br />
Şekil 5 <strong>Windows</strong> Gezgini
Bir pencere kaydırma çubuk düzeneği şu alt öğelerden oluşur:<br />
Kaydırma kutucuğu (Scroll box): Kaydırma çubuğu üzerinde bulunan bir kutucuk. Tutup sürükleyerek<br />
pencerenin içeriğinin hareket etmesini sağlar.<br />
Kaydırma oku (Scroll Arrow): Kaydırma çubuğunun üzerinde sağ ve sol (Alt ve üst) tarafında bulunan birer<br />
ok şeklinde kutucuklardır. Tıklayarak pencere içeriğinin sağa veya sola (aşağı veya yukarı) hareketini<br />
sağlayabilirsiniz.<br />
Menülerin<br />
Kullanımı<br />
Komut listesi<br />
gibi düşünülecek bir<br />
<strong>Windows</strong> öğesidir.<br />
Üç değişik şekilde<br />
ekranlarımızda<br />
menülerle<br />
karşılaşırız. Bunlar<br />
Pencereler üzerinde<br />
Şekil 6 Pencere Kaydırma Düzeneği<br />
bulunan Menü<br />
Çubukları, her hangi bir öğe üzerinde sağ tıklanınca ortaya çıkan menüler (Bunlara Popup Menüleri de denilebilir) ve<br />
Başlat Menüsü.<br />
Bu menülerin her biri üzerinde hareket ederek istenilen komut üzerine gelinir ve rengi değişen (genellikle mavi)<br />
komut üzerinde tıklanarak bu komut işletmeye alınır. Menü ezber olayını azaltan daha görsel olan ve gerekirse klavye<br />
katkısı ile de hızlandırılan (kısayol tuşları ile) bir özelliğe sahiptir.<br />
Menülerimiz üzerindeki bazı komutların bazen Mat -Pasif- olduğunu görürüz. Bunun anlamı o komutu o anda<br />
kullanamayacağımız şeklindedir. Bu komutun normal diğer komutlar gibi kullanıma açılabilmesi için bir takım<br />
şartların yerine getirilmesi gerekmektedir. Bu şartlardan yeri geldikçe bahsedeceğiz. Bunun yanı sıra menümüz<br />
üzerinde şu tür durumlara dikkat ederek kullanımda ön bilgiler edinebiliriz.<br />
Menü üzerindeki herhangi bir komutun yanında yer alan ‘...’ (üç nokta yan yana) sembolü bu komutun<br />
kullanımından yani seçilmesinden sonra bir diyalog kutusuyla karşılaşacağımız anlamına gelir.<br />
Menü üzerindeki herhangi bir komutun yanında yer alan ‘’ (üçgen şekil) sembolü Bu komutun üzerine<br />
gelmenizle yeni bir alt menü açılacağı anlamına gelir.<br />
Menü üzerindeki komutun yanında hiçbir şey olmaması ise komutun kullanımından sonra doğrudan bir<br />
programın çalışacağı veya o komutun uygulanacağı anlamına gelir.<br />
<strong>Windows</strong> ortamında karşılaşabileceğiniz tüm menüleri yeri geldikçe daha detaylı olarak değişik konu başlıkları<br />
altında inceleyeceğiz.<br />
Her hangi bir nesne üzerinde (Simge, Masa üstü, Görev çubuğu vb.) sağ tıklama yaparak veya her hangi bir<br />
uygulamaya ait menü çubuğu üzerindeki menü komutu üzerinde sol tıklama yaparak bir popup menüsünün<br />
açılmasını sağlayabilirsiniz. Bu menü üzerinde fare ile dolaşmanız seçebileceğiniz komutu görmeniz bakımından<br />
yeterli olacaktır.<br />
Başlat Menüsü<br />
<strong>Windows</strong> ortamında programları çalıştırmak için masa üstündeki simgeler kullanılmaktadır. Ancak tüm<br />
programlar Bu masa üstündeki simge sayıları ile sınırlı değildir. Çünkü kullanmak zorunda kalabileceğiniz<br />
programlar masa üstündekilerden daha fazla olabilecektir. Bu programları nereye yerleştirebilir ve nereden<br />
kullanabilirim? Bu sorumuzun cevabı Başlat Menüsüdür. Yani bu tür programlarımızı Başlat Menüsü içerisine<br />
yerleştirip kullanmamız mümkün olabilecektir. Kullanımı genel menülerde olduğu gibidir. Tek fark öncelikle bu<br />
menüyü çalıştırabilmek için (veya açabilmek için) Görev Çubuğu üzerindeki Başlat düğmesini tıklamanız olacaktır.<br />
27
Şekil 7 Başlat Düğmesi ve Başlat Menüsü<br />
en azından bu komutları aynı olacaktır.<br />
Bu menünün ilk yedi komutu sabittir ve<br />
değiştirilemez. Bu nedenle karşılaşacağınız her<br />
hangi bir <strong>Windows</strong> ekranının Başlat Menüsünün<br />
Eğer Başlat menüsünden herhangi bir komut çalıştırmadan kapatmanız gerekirse Masa üstünde simge<br />
bulunmayan bir alan üzerinde sol tıklama yapmanız ya da ‘ESC’ tuşuna basmanız yeterli olacaktır. Başlat menüsü<br />
otomatik olarak kapatılacaktır.<br />
İletişim Kutusu kullanımı.<br />
<strong>Windows</strong> ortamında kullanıcı ile programın<br />
tamamen karşı karşıya olduğu, <strong>Windows</strong> <strong>'un</strong><br />
sorduğu ve kullanıcının cevap vermesi, seçme<br />
yapması gerektiği pencere benzeri kutulardır. Bu<br />
pencere benzeri kutular içerisinde bir takım<br />
kontroller yer alır. Bu kontrolleri detaylı olarak<br />
göreceğiz ve bunları şekil üzerinde anlatacağız.<br />
Bu kutuları pencereden ayıran en önemli<br />
özellik pencerenin büyüyüp küçülebilir olmasına<br />
Şekil 8 Bir İletişim Kutusu Örneği (Çalıştır)<br />
karşın bunların bu özelliği göstermemesidir.<br />
Ayrıca bu diyalog kutuları açık ve çalışır iken Görev Çubuğu üzerinde herhangi bir düğme oluşturmazlar.<br />
İletişim kutusu içindeki kontroller ve kullanımları<br />
28<br />
Şekil 9 Onay Kutusu<br />
Şekil 10 Komut<br />
Düğmesi<br />
Şekil 11 Liste Kutusu (Combo Box)<br />
Şekil 12 Liste Kutusu<br />
Başlat Menüsü<br />
Başlat Düğmesi<br />
Onay kutusu: Küçük bir karecik ve onun yanında herhangi bir kelimeden veya<br />
ifadeden oluşur. Bir grup onay kutusu bulunan bölümde aynı anda birden fazla kutu<br />
onaylanabilir. Kutunun içerisinde ‘’ veya ‘’ sembolleri varsa bu seçenek<br />
onaylanmıştır. Onaylama veya onaylamanın kaldırılması seçenek<br />
üzerinde sol tıklama ile olmaktadır.<br />
Komut düğmesi: Üzerinde komut yazan dörtgen biçimindeki düğme.<br />
Uygulayabilmek için üzerinde sol tıklama yapılması gerekecektir.<br />
Liste kutusu: İçerisinde liste şeklinde bir grup öğenin bulunduğu bir<br />
kutudur. Bazı durumlarda bu kutunun sağ tarafında ‘’ şeklinde bir<br />
kutucuk bulunur ve bu da listenin açılabilir olmasını sağlar. Liste<br />
belirlenmiş alana sığmıyorsa liste kutusunun sağ yanında kaydırma<br />
çubukları bulunur.
Seçenek düğmesi: Bir daire ve onun yanındaki bir kelime veya ifadeden oluşur. Bir<br />
grup seçenek düğmesi içerisinden sadece bir tanesini seçmeniz mümkündür birini<br />
seçince (Farenin sol tıklamasıyla) bu seçenek içine siyah bir nokta bırakılır ve diğer<br />
seçenek düğmeleri boşaltılır.<br />
Şekil 13 Seçenek Düğmesi<br />
Yazı kutusu: İçerisine yazı yazılabilecek boş bir kutudan oluşur. Yazı<br />
yazmak için fare ile kutu üzerine geliniz ve tıklayınız. Kutu içerisinde<br />
bir İmleç (Cursor) belirecektir. Artık bu kutu içerisine yazı<br />
yazabilirsiniz. Bir takım yazı kutularının sağ tarafında ‘’ işareti<br />
Şekil 14 Yazı Kutusu<br />
bulunabilir. Bu tip yazı kutularının içine sayısal değer girilir ve var<br />
olan sayısal değerler ‘’ sembolü üzerine tıklanarak arttırılabilir<br />
veya ‘’ işareti üzerine tıklanarak azaltılabilir.<br />
Şekil 15 Sekmeler<br />
<strong>Windows</strong>’ta bir program çalıştırma<br />
Şekil 16 Bilgisayarım<br />
Şekil 17 Sağ Tıklama Menüsü<br />
Sekmeler: Bazı diyalog kutuları içerisinde bir sayfadan fazla sayfaya ihtiyaç<br />
duyulabilir. Bu durumda diyalog kutusu içerisinde sekme dediğimiz ve bir bakıma<br />
klasör ayraçlarına benzeyen öğeler yerleştirilmiştir. Bu sekmeler üzerinde sol<br />
tıklama yaparak diyalog kutusunun diğer bir sayfasına geçebilirsiniz.<br />
Masa üstündeki her bir Simge bir programı ifade eder. Bu bağlamda<br />
bu programı çalıştırmak için bu simge üzerinde çift tıklama yapın.<br />
Örneğin ‘Bilgisayarım’ üzerinde çift tıklama yapın. Ya da bu nesne<br />
üzerinde iken sağ tıklama ile bir menü açılmasını sağlayın. Bu<br />
menüden ‘Aç’ (Bakınız Şekil 17 Sağ Tıklama Menüsü) komutunu<br />
seçin. Dikkat edilirse bu komut diğerlerine göre biraz daha kalın veya<br />
koyu yazılmıştır. Çünkü bu komut bu nesne üzerinde çift tıklama ile<br />
elde edeceğiniz sonucu verir.<br />
İkinci bir yöntem olarak bir program çalıştırmak için Başlat<br />
düğmesinden yola çıkınız. ‘Başlat’ düğmesine basınız menüden<br />
‘Programlar’ seçeneğini oradan da ‘Donatılar’ seçeneğini ve oradan<br />
da ‘Hesap Makinesi’ seçeneğini seçerek (Bakınız Şekil 19 Başlat<br />
Menüsünden herhangi bir programın -Hesap Makinesi- Çalıştırılması)<br />
<strong>Windows</strong> donatılarından (aksesuarlarından) hesap makinesini<br />
çalıştırınız.<br />
29
Üçüncü bir yöntem olarak bir program çalıştırmak için <strong>Windows</strong> Gezgini’ni veya (C:) dolap bilgisi dosya adı ile<br />
birlikte kullanacağız. ‘Başlat’ düğmesine basınız menüden<br />
‘Programlar’ seçeneğini oradan da ‘<strong>Windows</strong> Gezgini’<br />
seçeneğini seçerek <strong>Windows</strong> gezginini çalıştırınız. Bu<br />
yöntemde, çalıştıracağınız programın bulunduğu yeri çok iyi<br />
bilmeniz gerekiyor. Artık fare ile diskiniz üzerinde<br />
gezebilirsiniz. Bulabileceğiniz yerde programı bulun üzerine<br />
gidip çift tıklama yaparak bu programı çalıştırınız.<br />
Şekil 18 Hesap Makinası<br />
Bu şekillerden herhangi biri ile çalıştıracağınız<br />
programların her biri bir pencere üzerinde karşımıza<br />
çıkacaktır. Bunların her birinin görev çubuğu üzerinde birer<br />
düğme karşılıklarının olduğuna dikkat edin aynı anda tüm<br />
programları çalıştırma yeteneğini ve bu imkanı takip edin.<br />
<strong>Windows</strong> Gezgini bir bütün olarak <strong>Windows</strong> işletim<br />
sistemi üzerinde bulunan tüm öğeleriniz üzerinde dolaşım<br />
sağlar. Bu öğeler; C<br />
sürücüsü, A sürücüsü,<br />
Geri Dönüşüm Kutusu,<br />
Masa üstü, Denetim<br />
Masası, Yazıcılar,<br />
Evrak Çantası<br />
öğeleridir.<br />
Bunlardan C<br />
sürücüsü, A sürücüsü,<br />
Denetim Masası,<br />
Yazıcılar ve<br />
bilgisayarınızın diğer<br />
sürücülerini takip etmek<br />
isterseniz<br />
‘Bilgisayarım’<br />
Programını<br />
kullanabilirsiniz.<br />
Bilgisayarınız<br />
üzerindeki A sürücüsü<br />
Şekil 19 Başlat Menüsünden herhangi bir programın -Hesap Makinesi- Çalıştırılması üzerinde dolaşmak<br />
istiyorsanız ‘3 ½ Disket (A:)’ seçeneğini seçebilirsiniz. Diğer sürücüler için ilgili ismi seçmeniz yeterli olacaktır.<br />
Eğer birtakım genel tanım ve ayarları değiştirecekseniz ‘Denetim Masası’ programını çalıştırabilirsiniz. Yazıcı<br />
tanımlaması veya tanımlanmış yazıcınızın ayarlarını değiştirebilmek için ‘Yazıcılar’ program öğesini ‘Bilgisayarım’<br />
Program öğesi içinden seçiniz ve çalıştırınız.<br />
Çalıştırılan bir programın sonlandırılması<br />
<strong>Windows</strong> ’ta her program bir pencere içerisinde çalışmakta idi. O halde açık bulunan bir pencere çalışan bir<br />
programı belirtmektedir. Bu şekildeki programlarımızı da Görev Çubuğu üzerinde takip edebiliriz. Eğer bir programı<br />
kapatmak istiyorsak penceresi üzerindeki kapat düğmesini kullanabiliriz.<br />
30
İleri Düzey <strong>Windows</strong><br />
Bir <strong>Windows</strong> kullanıcısı olarak yukarıdaki işlemleri kullanma konusunda problemlerimiz yok ise ve bilgiler<br />
konusunda bir eksiğimiz kalmamışsa bir takım <strong>Windows</strong> püflerini öğrenebiliriz. Artık özel anlamda hangi komut ne<br />
işe yarar sorularına cevap verebilecek düzeyde özel bilgiler öğreneceğiz.<br />
Başlat Menüsündeki komutların tanıtımı<br />
Oturumu Kapat (Shut Down): <strong>Windows</strong> ortamından çıkmak ve bilgisayarı kapatmak isterseniz eski MS-DOS<br />
kurallarından hariç olarak Başlat düğmesi içerisindeki ‘Oturumu Kapat’ komutunu seçmeniz gerekecektir.<br />
Öncellikle yazılımınızı kapatalım. Peşinden ‘Şimdi Bilgisayarınızı kapatabilirsiniz’ mesajını görünce bilgisayarınızı<br />
kapatabilirsiniz. (Diyalog Kutusu için Bakınız Şekil 29)<br />
Çalıştır (Run): Masa üstü veya Başlat menüsü içerisinde bulunmayan diğer programların çalıştırılmasını<br />
sağlayan komuttur. Gezginden Program Çalıştırmaktansa kullanılabilecek bir başka yöntem olup oldukça<br />
benzemektedir. (Bakınız, Şekil 27)<br />
Yardım (Help): <strong>Windows</strong> hakkında yardım sunan komuttur. ‘İçindekiler’, ‘Dizin’ ve ‘Bul’ sekmelerinden<br />
oluşmuştur. Hemen Hemen Aradığınız tüm başlıklar hakkında yardım konusu bulabileceksiniz. Daha geniş bilgi için<br />
Yardım Komutunun Kullanılması (Help) konulu başlığa bakınız.<br />
Ayarlar (Settings ): Bilgisayarınıza ilişkin genel tanımları yapabileceğiniz alt komutların bulunduğu bir<br />
komuttur. ‘Denetim Masası’, ‘Yazıcılar’, ‘Görev Çubuğu’ komutlarından oluşur. Görev Çubuğu komutu Görev<br />
çubuğu tanımlarının veya Başlat menüsü programlarının değiştirilmesini sağlar. <strong>Windows</strong> ’un ayarlarının nasıl<br />
değiştirileceğini ilerdeki konularda göreceğiz. Daha geniş bilgi için Ayarlar Komutunun Kullanılması (Settings)<br />
konulu başlığa bakınız.<br />
Belgeler (Documents ): Son olarak çalışılan belgelerden 15 tanesini görebileceğiniz bir komuttur.<br />
Buradaki belgelerden bir tanesini seçerek ilgili uygulamayla birlikte açılmasını sağlayabilirsiniz. Buraya her yeni<br />
çalıştığınız belge ilave edilecektir. Eğer ilave edilen belge on altıncısı ise en evvelden çalışılan belgelerden bir listeden<br />
silinecektir. Ancak bu belgenin disk üzerinden silinmesi anlamına gelmez. Belge asıl olarak disk üzerinde siz<br />
silinceye kadar yer alacaktır. Buradaki referans ya da başvurunun silinmiş olması bir şey ifade etmeyecektir. Bu<br />
listenin tamamen boş olması mümkündür. Bu listenin tamamen boşaltılabilmesini sağlamak için takip edilecek<br />
adımları öğrenmek için Belgeler Menüsünün Temizlenmesi konulu başlığa bakınız.<br />
Programlar<br />
(Programs ): Diğer <strong>Windows</strong> programlarına ulaşmanızı sağlayan bir komuttur.<br />
Başlat komutu içerisinde bulunan ve buraya kadar gördüğümüz komutların yerini ve sırasını değiştirme<br />
şansınız yok. Doğrudan, Başlat menüsü içine yerleştirilecek programları bu ‘Programlar’ komutunun daha üstüne<br />
yerleştiririz veya Programlar Komutunun içerisindeki alt menüye yerleştirilir.<br />
Ayarlar Komutunun Kullanılması (Settings)<br />
Bilgisayarınızın bazı ayarlarını değiştirebileceğiniz bir komuttur. Bu ayarlar Şunlardan İbarettir:<br />
• Görev Çubuğu Özellikleri (Bakınız Belgeler Menüsünün Temizlenmesi ve Görev Çubuğu -Task Bar-<br />
Üzerinde Yapılabilecek İşlemler.)<br />
• Denetim Masasından Bilgisayar ve diğer yan birimlerin Ayarları. (Bakınız Bilgisayarda bazı ayarların<br />
değiştirilmesi, bu amaçla Denetim Masasının kullanılması.)<br />
• Yazıcı Ayarları, Tanımları Ve değişik Belirlemeler. (Bakınız Yazıcılar (Printers))<br />
Bu başlıklar altında <strong>Windows</strong> ’a ait bazı ayarlamalar bu komut ile yapılmaktadır. Bu konunun detaylarının<br />
ilerleyen konu başlıklarında bulabiliriz.<br />
Bul Komutunun Kullanılması (Find)<br />
Tüm bilgisayar sisteminde bir dosya, klasör veya bir bilgisayar arayan komuttur. Eğer bilgisayarımız tek<br />
başına çalışan bir makine ise bu komut içerisinde sadece dosya ve klasörler yer alacaktır. Eğer bir ağ sistemde<br />
çalışan bir bilgisayar ise ayrıca sistem üzerinde bilgisayar aramanızı da sağlayacaktır.<br />
31
Dosya Ve Klasörler<br />
Bilgisayarınız üzerinde yar aldığını düşündüğünüz her hangi bir dosyanın herhangi bir kritere göre aranması ve<br />
varsa bulunmasını sağlayan bir komuttur. Erişebilmeniz için ‘Başlat-Bul-Dosya ve Klasörler’ komut zincirini takip<br />
etmeniz gerekecektir. Üç sayfadan oluşur.<br />
Ad ve Konum (Name & Location): Dosyanın biliniyorsa adını ilk yazı kutucuğuna veriniz. Arama işlemine<br />
başlanılacak olan kılavuz adını ikinci yazı kutucuğuna veriniz. Aramanın diğer alt kılavuzlarda yapılmasını<br />
istiyorsanız ‘Alt Kılavuzlar dahil’ onay kutucuğunu onaylayınız. Bu sayfayı kullanırken aranan dosyanın adı (veya<br />
bir kısmı) belli ise bu sayfayı kullanarak dosyalar bulunabilir.<br />
Şekil 20 Bul İletişim Kutusu ilk Sayfası<br />
Tarih (Date Modified): Eğer dosyanın adı veya bulunabileceği yer tam olarak bilinemiyorsa ancak<br />
oluşturulduğu tarih hakkında bilgimiz varsa bu sekme kullanılabilir. ‘Tüm Doyalar’ seçeneğinde tarih bilgisi<br />
verilemez. Bu sayfada dosyanın değiştirilme tarihi bir aralık olarak belirtilebilir veya daha önceki XX ay veya XX<br />
gün boyunca oluşturulan dosyaları bulabiliriz.<br />
Şekil 21 Bul İletişim Kutusu ikinci Sayfası<br />
Gelişmiş (Advanced): Eğer dosyanın ne adı ne de oluşturulduğu tarih hakkında bilgimiz yoksa ancak içinde<br />
geçen herhangi bir kelime veya ifadeyi biliyorsak veya dosyanın türü belli ise ya da (imkansız bir durum gibi ama...)<br />
dosyanın takribi uzunluğu biliniyorsa, bu sekmeden faydalanarak dosyanın aranıp bulunmasını sağlayabiliriz.<br />
32
Şekil 22 Bul İletişim Kutusu üçüncü Sayfası<br />
Bilgisayar<br />
Eğer Bilgisayarınız Bir Ağ ortamında çalışıyorsa Ağ üzerinde her hangi bir Bilgisayarın Bulunmasını sağlayan<br />
Komuttur.<br />
Şekil 23 Bilgisayar Bul İletişim Kutusu<br />
Yardım Komutunun Kullanılması (Help)<br />
<strong>Windows</strong> hakkında yardım sunmayı sağlayan komutumuzdur. Bu komut ile <strong>Windows</strong> hakkında Türkçe olarak<br />
gerek kullanım, gerekse ayarlar hakkında yardım alınabilir. Kullanımı oldukça basit ve anlaşılırdır. Toplu 3 sayfada<br />
(sekmeden) oluşur ve her birinin kullanım şekli ve amaçları şu şekildedir:<br />
33
Şekil 24 İçindekiler Yöntemine Göre Konu Bulma<br />
Üç farklı yöntemle Yardım alınabilir. Bunlardan herhangi bir diyalog kutusu içerisindeki sekmelerden seçilebilir.<br />
Eğer kitabın içindekileri bilgisinden faydalanıp yardım alacaksanız ilk sayfa olan ‘İçindekiler’ i kullanmanız<br />
gerekecektir. Bu içindekiler sayfasında Kitap sembolü olanlar ana konu başlığını gösterirler diğer sayfa içerisindeki<br />
Soru işareti Sembolleri tek başına bir konuyu gösteririler. Konuyu seçip üzerinde çift tıklayınız veya konu<br />
seçiminden sonra ‘Göster’ komut düğmesini tıklayın.<br />
34<br />
Bölüm Başlıkları<br />
Alt Konular<br />
içermektedir<br />
Konu<br />
Başlıkları
Eğer edinilecek bilgiye dizin aracılığı ile ulaşılacaksa bu komutun ikinci sekmesi olan ‘Dizin’ kullanılabilir.<br />
Buradaki aranan ifadesi yerine aramayı düşündüğünüz kelime veya ifadeyi yazarak dizin üzerinden hızlıca<br />
Şekil 25 Dizin Yöntemine Göre Konu Bulma<br />
bulunabilir. Karşımıza çıkan dizin listesinden uygun konu başlığını seçip ‘Göster’ komutunu seçebiliriz.<br />
Şekil 26 Bul yöntemine göre konu arama<br />
Eğer yardım içindeki herhangi bir kelimeye ya da ifadeye göre bir bilgi aranıp bulunulacaksa ‘Bul’ komutu<br />
kullanılabilir. ‘Bulmak istediğiniz sözcükleri yazın bölümüne arayacğınız ifadeyi yazınız. Karşımıza çıkan konu<br />
başlıklarından uygun biri seçilip ‘Göster’ komut düğmesi tıklanırsa aradığımız konuya göre bir yardım almış oluruz.<br />
35
Çalıştır Komutunun Kullanılması (Run)<br />
program adı tam olarak yazı kutucuğuna otomatik getirilecektir.<br />
Oturumu Kapat Komutunun Kullanılması (Shut Down)<br />
36<br />
Şekil 27 Çalıştır Diyalog Kutusu<br />
Şekil 28 Gözat Diyalog Kutusu<br />
Şekil 29 Bilgisayarınızın Kapatılması aşamasında kullanılacak<br />
iletişim kutusu<br />
<strong>Windows</strong> Masa üstünde veya Başlat menüsü<br />
içine getirilmemiş programlar <strong>Windows</strong> Gezgini<br />
haricinde Çalıştır komutu ile de çalıştırılabilir.<br />
Çalıştır komutu tıklanınca karşınıza çıkan<br />
diyalog kutusu (Bakınız Şekil 27) içerisindeki<br />
yazı kutusuna çalıştırılacak programın adını<br />
yazınız. Eğer bu adı bilmiyorsanız ‘Gözat’<br />
komut düğmesini kullanarak Gezgin (Bakınız<br />
Şekil 28) aracılığı ile programı bulup seçiniz. Bu<br />
Sistemin kapatılmasını sağlayan komuttur.<br />
Diyalog kutusunda karşılaştığımız ilk<br />
seçenek sistemin tamamen kapatılmasını,<br />
ikincisi kapatılıp açılmasını, üçüncüsü<br />
kapatılıp DOS modunda açılmasını<br />
sağlayacaktır. Varsa dördüncü seçenek<br />
sistemdeki kullanıcıyı sistemden çıkarıp<br />
başka bir kullanıcı için sistemi <strong>Windows</strong><br />
düzeyinde yeniden başlatacaktır.
<strong>Windows</strong>’un diğer aksesuar programları ve kullanılması<br />
<strong>Windows</strong> Programını almanız ile birlikte İşletim sisteminiz ile bir bütün teşkil eden bir takım aksesuar<br />
programlarınız da beraberinde gelir. Bu programlarınıza genel olarak Başlat komut düğmesinden ulaşabilirsiniz.<br />
Ancak Bunların Bazıları Sisteminizde yer almayabilir. Bu tamamen sisteminizi takılı donanımlar ölçüsünde olacaktır.<br />
Bunları şöylece özetleyebiliriz.<br />
CD Okuyucu (CD Player)<br />
Sisteminiz üzerinde CD-ROM sürücü varsa CD sürücünüzden Disk çalar gibi faydalanmanızı sağlayacak bir<br />
programdır. Bu program Çoklu ortam program grubu içerisindedir. Erişebilmeniz için ‘Başlat-Programlar-<br />
Donatılar-Çoklu Ortam-CD Okuyucu’ komut zincirini takip etmeniz gerekecektir. <strong>Windows</strong> ’un multimedya<br />
destekli bir işletim sistemi olmasını sağlayan programlardan biridir.<br />
Ortam yürütücüsü (Media Player)<br />
Herhangi bir medya dosyasının ki bunlar; ses dosyası, hareketli resim (video) dosyası olabilir, çalınmasını<br />
sağlar. Bu program aracılığı ile bu dosyalar üzerinde kısmen oynamada yapabilirsiniz. Bu program Çoklu Ortam<br />
program grubu içerisindedir. Erişebilmeniz için ‘Başlat-Programlar-Donatılar-Çoklu Ortam-Ortam yürütücüsü’<br />
komut zincirini takip etmeniz gerekecektir. Yine CD okuyucusunda olduğu gibi <strong>Windows</strong> ’un multimedya<br />
araçlarındandır.<br />
Disk Birleştirici (Disk Defragmenter)<br />
Bilgisayar sisteminiz üzerinde bulunan Hard Disk (Sabit disk)’iniz dosyaları parçalanmış olarak saklar. Bu<br />
parçalanmışlık zaman içerisinde artar. Bu artış ile beraber sistemin genel performansı düşer. Bu amaçla bu<br />
dosyaların bazı zamanlar derlenip toparlanması gerekir. Bu program bu işlevi yerine getiren bir program olup eğer<br />
gerekiyorsa (Parçalanmışlık belli bir oranın üzerine çıkmışsa) Birleştirme yapacaktır. Bu program Sistem Araçları<br />
program grubu içerisindedir. Erişebilmeniz için ‘Başlat-Programlar-Donatılar-Sistem Araçları-Disk Birleştirici’<br />
komut zincirini takip etmeniz gerekecektir. Oldukça uzun sürebilecek bir işlemdir. Çünkü harddisk bir baştan sona<br />
kadar taranıp yeniden düzenlenecektir.<br />
Şekil 30 Çalişan bir Scandisk Programı<br />
ScanDisk<br />
Zaman içerisinde kullanılan<br />
disk üzerinde bir takım fiziksel ve<br />
mantıksal hatalar oluşabilir. Bu<br />
hataların tespit edilmesi,<br />
düzeltilmesi, işlerini bu program<br />
halledecektir. Bu program Sistem<br />
Araçları program grubu<br />
içerisindedir. Erişebilmeniz için<br />
‘Başlat-Programlar-Donatılar-<br />
Sistem Araçları-ScanDisk’ komut<br />
zincirini takip etmeniz gerekecektir.<br />
Yine çalışması uzun sürebilecek bir<br />
programdır. Hata Denetimi hem<br />
Sabit Disk hem de Disket üzerinde<br />
gerçekleştirilebilir. Bunu<br />
belirledikten sonra sınamanın türü<br />
belirlenir. ‘Tam’ ifade edilen yüzey<br />
37
sınamasını da kapsar. Hataları isterseniz otomatik olarak giderebileceğiniz gibi isterseniz de soru sormasını mukabil<br />
giderebiliriz.<br />
Hesap Makinesi (Calculator)<br />
hesaplar yapmanızı sağlayacaktır.<br />
Büro içerisinde bir<br />
takım işlerinizi<br />
yaparken masa<br />
üstünde, el altında bir<br />
hesap makinesi<br />
bulundurursunuz.<br />
<strong>Windows</strong> ortamında<br />
bu işlemi elde etmek<br />
için Hesap makinesi<br />
görevini bu program<br />
üstlenir. Bu program<br />
Donatılar program<br />
grubu içerisindedir.<br />
Erişebilmeniz için<br />
‘Başlat-Programlar-<br />
Donatılar-Hesap<br />
Makinesi’ komut<br />
zincirini takip etmeniz<br />
gerekecektir. Normal<br />
bir aksesuar programı<br />
olup ufak tefek<br />
Bu program da bir pencere içerisinde gelecektir. Ancak bu pencere şu ana kadar gördüklerimizden biraz farklı<br />
olacaktır. Şöyle ki: çerçeve üzerinde durulduğunda büyütme veya küçültme yapmanızı sağlayacak çift başlı oklardan<br />
alamayacaksınız. Bunun nedeni Hesap Makinesi gibi bir programın daha büyük bir pencereye ihtiyacı olmadığı gibi<br />
daha küçük bir ekrana da sığmayacaktır. Bu nedenle bu pencere büyütülüp küçültülemez. Ancak ‘Görünüm’ komutu<br />
içerisindeki seçeneklerden birinin seçilmesi ile değişik boyutlarda hesap makineleri elde edilebilecektir (Bakınız Şekil<br />
18 ve Şekil 31)<br />
Hyper Terminal<br />
Eğer sisteminiz üzerinde Fax-Modem kartınız varsa bazı durumlarda ofis dışındaki bilgisayarlara ulaşıp bilgi<br />
alış-verişi yapmanız gerekebilir. Modeminiz bu amaçla kullanabilmeniz için bağlantıyı kurup size bu hizmeti<br />
sağlayacak bir programa ihtiyacınız olacaktır. <strong>Windows</strong> ortamında bu program Hyper Terminaldir. Bu program<br />
Donatılar program grubu içerisindedir. Erişebilmeniz için ‘Başlat-Programlar-Donatılar-HyperTerminal’ komut<br />
zincirini takip etmeniz gerekecektir.<br />
Not Defteri (Notepad)<br />
Metin belgeler üzerinde işlem yapıp bunları düz, biçimsiz bir şekilde saklayan bir yazım programıdır. Grafik<br />
tabanlı değildir. Bir takım ‘TXT’, ‘INI’, ‘BAT’ vb. uzantılı sistem dosyaları üzerinde işlem ve değişiklik yapmanızı<br />
sağlar. Daha detaylı bilgiyi bir sonraki başlıklarda bulabilirsiniz. Bu program Donatılar program grubu içerisindedir.<br />
Erişebilmeniz için‘Başlat-Programlar-Donatılar -Not Defteri’ komut zincirini takip etmeniz gerekecektir. Daha<br />
geniş bilgi ve kullanım notları için Not Defterinin kullanımı konulu başlığa bakınız.<br />
Paint<br />
Şekil 31 Bilimsel modda bir Hesap Makinası<br />
Çeşitli çizimler veya resimler yapmanızı, var olan resim veya çizim dosyaları (BMP ve PCX uzantılı)<br />
üzerinde değişiklik yapmanızı sağlayan bir aksesuar programıdır. Daha detaylı bilgiyi sonraki ana başlıklarda<br />
bulabilirsiniz. Bu program Donatılar program grubu içerisindedir. Erişebilmeniz için ‘Başlat-Programlar-Donatılar<br />
38
-Paint’ komut zincirini takip etmeniz gerekecektir. Daha geniş bilgi ve kullanım notları için Paint’in kullanımı konulu<br />
başlığa bakınız.<br />
Numara Çeviricisi (Phone Dialer)<br />
Yine modeminiz varsa bir takım telefon numaralarının otomatik olarak çevrilmesini sağlayan ve sizi telefon<br />
numarası çevirme zahmetinden kurtaran bir programdır. Bu program Donatılar program grubu içerisindedir.<br />
Erişebilmeniz için ‘Başlat-Programlar-Donatılar -Numara Çeviricisi’ komut zincirini takip etmeniz gerekecektir.<br />
WordPad<br />
Mektup, Tez, Rapor vb. belgeler üzerinde çalışma yapmanızı sağlayan bir yazım programıdır. Not Defterin’<br />
den farkı grafik tabanlı olması ve dokümanların istenildiği şekilde biçimlendirilebilmesidir. ‘DOC’ uzantılı dosyalar<br />
oluşturur. Daha detaylı bilgiyi sonraki ana başlıkta bulabilirsiniz. Bu program Donatılar program grubu<br />
içerisindedir. Erişebilmeniz için ‘Başlat-Programlar-Donatılar -WordPad’ komut zincirini takip etmeniz<br />
gerekecektir. Daha geniş bilgi ve kullanım notları için Word Pad’in kullanımı konulu başlığa bakınız.<br />
MS-DOS Komut İstemi (MS-DOS Prompt)<br />
<strong>Windows</strong> üzerinde çalışırken kimi DOS tabanlı programları çalıştırabilmek için DOS ortamına ihtiyacınız<br />
olabilecektir. Bu amaçla bu komutu kullanarak açılan DOS penceresinde istediğiniz DOS komut veya programını<br />
çalıştırabilirsiniz. Daha detaylı bilgiyi sonraki ana başlıklarda bulabilirsiniz. Bu program Programlar grubu<br />
içerisindedir. Erişebilmeniz için ‘Başlat-Programlar-Donatılar-MS-DOS komut istemi’ komut zincirini takip<br />
etmeniz gerekecektir. Daha geniş bilgi ve kullanım notları için MS-DOS Komut istemi (MS-DOS Prompt) konulu<br />
başlığa bakınız.<br />
<strong>Windows</strong> Gezgini (<strong>Windows</strong> Explorer)<br />
<strong>Windows</strong> öğelerinin herhangi biri üzerinde gezinmenizi ve gerekirse birtakım değişikliklerin yapılmasını<br />
sağlar. Bu program Programlar grubu içerisindedir. Erişebilmeniz için ‘Başlat-Programlar-Donatılar -<strong>Windows</strong><br />
Gezgini’ komut zincirini takip etmeniz gerekecektir. Hemen Sonraki konuda ile daha geniş açıklamalar<br />
bulabileceksiniz.<br />
39
<strong>Windows</strong> ’ta Dosyalama Sistemi<br />
Bilgisayar ortamında yapılan tüm çalışmalar isteğiniz dahilinde dosyalarda saklanır. Bu dosyaların nerede<br />
saklanacağı, nasıl oluşturulacağı gibi hususları bilmek bizim için oldukça faydalı olacaktır.<br />
Her şeyden önce masa üzerinde gördüğümüz her bir simgenin dahi bilgisayar ortamında bir dosya olarak<br />
saklandığını bilmemiz gerekir. Masa üstü bile <strong>Windows</strong> Gezgini üzerinde bir klasör olarak yer alır. Bilgisayarınızın<br />
çalışmasını sağlayan programlardan tutun da uygulama programlarına kadar ve onların yardımcı elemanlarına kadar<br />
her bilgi bilgisayar üzerinde bir dosya olarak saklanır. Dosyalama veya dosya ile ilgili işlemlerin öğrenilmesi ve<br />
kullanılması için öncelikle <strong>Windows</strong> Gezginini kullanmayı öğrenelim.<br />
Klasör ve Dosya arasındaki farklar<br />
Klasör: İçerisinde bilgi olarak başka dosya veya kendi gibi klasörler saklayabilen elemanlardır. Bunları gerçek<br />
anlamda bürolarımızda kullandığımız klasörler gibi düşünebilirsiniz. İçleri boş olabileceği gibi genellikle başka bazı<br />
dosya ve klasörler yer alır.<br />
Dosya: İçerisinde bilgi olarak sadece net bilgiler bulunduran ancak başka dosya vb öğe bulundurmayan<br />
elemanlardır. Dosyalama sisteminin en temel birimidir. Bilgilerden oluşur.<br />
Bilgisayar üzerindeki tüm dosya ve klasörler üzerinde Gezgin aracılığı ile kopyalama, silme, taşıma, ad<br />
değiştirme, işlemleri yapılabilir. Bu amaçla dosya veya klasör üzerinde sağ tıklama yapmak yeterli olacaktır.<br />
Açılacak sağ tıklama menüsü üzerinde seçilecek değişik komut kombinasyonları ile yukarıda adı geçen işlemler<br />
yapılabilecektir.<br />
Bu dosya ve klasörlerin her birinin değişik özellikleri bulunmaktadır. Bu özelliklerinden bizim için en önemlisi<br />
adı, bulunduğu yer, dosyanın oluşturulduğu tarih, saat, dosyanın disk üzerinde kapladığı alan vb bilgilerdir.<br />
<strong>Windows</strong> Gezgininin Kullanımı<br />
<strong>Windows</strong> Gezgini daha önceki konularda da gördüğümüz gibi ikiye bölünmüş bir<br />
pencere üzerinde çalışır. Bu pencerelerden sol taraftaki bölüm üzerinde sadece klasör ve<br />
klasör gibi kulanılabilen sürücü vb (İçerisinde başka klasör ve dosyalar bulunduran öğeler)<br />
elemanlar bulunur. Bu elemanlardan Bazılarının yanında ‘+’ işareti bazılarının yanında ‘-‘<br />
işareti bulunur. Bazılarının yanında ise herhangi bir işaret bulunmaz. Sağ taraftaki pencere<br />
üzerinde ise sol tarafta seçilen klasörlerin içerisindeki tüm dosya ve klasörler görüntülenir.<br />
Bu işaretlerden ‘+’ şeklinde olanlar bu klasörlerin içerisinde başka klasörlerin veya<br />
klasör özelliği gösteren dosyaların bulunduğunu belirtir. Bu artılar üzerine sol tıklama<br />
yapılarak bu klasörün içerisindeki klasörler hemen alta açılabilirler. Eğer bu klasörlerden<br />
biri üzerinde sol tıklanırsa sağ pencere üzerinde bu klasörün içindeki tüm dosya ve klasörler görüntülenir.<br />
Eğer herhangi bir klasörün önünde ‘-‘ işareti görünüyorsa bu klasörün alt klasörleri de altına açılmış demektir.<br />
‘-‘ işaretine tıklayarak bu açılan klasör listesinin ekrandan kaldırılmasını sağlayabilirsiniz.<br />
Gezgin kullanınca disk üzerinde herhangi bir klasöre (veya dosyaya) ulaşmak için aşırı sayıda dosya açmanız<br />
gerekmeyecektir. Tek bir Pencere içerisinde, tüm dosya ve klasörlerin, hiyerarşik yapısını da görerek, kolayca tüm<br />
işlemleri yapmamızı sağlayacaktır.<br />
40
Dosyalara ait özellikler<br />
Şekil 32 <strong>Windows</strong> Gezgini<br />
Dosyaların, adı,türü vb bir takım özellikleri bulunmaktadır. Çoğu zaman bu özelliklerine göre dosyalarla ilgili<br />
işlem yaparız. Bu özellikleri şu şekillerde incelemeniz mümkün olacaktır.<br />
Şekil 33 Bir Dosyanın Genel Özellikleri<br />
Öncelikle <strong>Windows</strong> Gezginini çalıştıralım<br />
‘Görünüm’ komutunda ‘Ayrıntılar’ komutunu<br />
seçelim. Sol taraftaki bölümde <strong>Windows</strong> klasörünü<br />
seçelim. Sağ taraftaki bölüme sadece <strong>Windows</strong><br />
Klasörünün içeriği açılacaktır. İşlemler sonucunda<br />
elde edeceğiniz görünüm Şekil 32’teki gibi olacaktır.<br />
Bu Penceredeki her bir başlığın büyüklüğü<br />
değiştirilebilir ve anlamları şunlardır:<br />
Adı: Dosyanın adını belirtir.<br />
Boyut: Dosyanın disk üzerinde kapladığı alanı<br />
belirtir.<br />
Tür: Dosyanın türünü belirtir.<br />
Değiştirilme: Dosyanın en son değiştirildiği<br />
tarih ve saati belirtir.<br />
Ayrıca bir dosyanın özellikleri ile ilgili olarak<br />
dosya üzerinde sağ tıklamadan sonra ‘Özellikler’<br />
komutunu seçerek daha detaylı bilgiler alınabilir<br />
(Bakınız Şekil 33).<br />
41
Simgelerin Görünümü ile İlgili olarak<br />
Herhangi bir pencere içerisinde dosyalarınızı sembolize eden simgelerin değişik şekillerde görünmesi<br />
mümkündür. Bu işlemi yapabilmek için her pencere içerisinde var olan ‘Görünüm’ komutunda ‘Büyük Simgeler,<br />
Küçük Simgeler, Liste veya Ayrıntılar’ komutlarından birini seçebilirsiniz her birini deneyerek sonucun ne olacağını<br />
siz görünüz.<br />
Dosya ve Klasör Yaratma<br />
<strong>Windows</strong> Gezginini kullanarak yeni klasör veya yeni dosya yaratacağınız bölüme geçiniz. Örneğin Gezginin<br />
sol bölümü üzerinde (C: ) sürücüsünü seçelim. Sonra sað pencere üzerinde sað týklayýp (zemin üzerinde) açýlan<br />
menüden ‘Yeni‘ komutunu seçelim. Bu komut üzerine geldiðimizde zaten þu alt seçenekler belirecektir.<br />
Dosya Kopyalama<br />
Bu alt komutlardan ‘Klasör’ Yeni bir<br />
Klasör, Metin Belgesi, Microsoft Word Belgesi<br />
ve diðerleri istenilen türde yeni birer dosya<br />
oluþturur. Burada klasör seçeneðini seçelim ve<br />
bu klasöre hemen yeni bir isim verelim.<br />
Gezgin üzerinde sol taraftan bu klasörü<br />
seçelim sað tarafta açýlan boþ bölümün üzerinde<br />
sað týklayarak yeni bir dosya ‘Metin Belgesi’<br />
oluþturalým. Bu belgeyede bir isim verelim artýk<br />
bize ait bir klasör ve bir dosya bulunmaktadýr.<br />
Bu dosya içerisine bir bilgi yazmak gerekirse<br />
üzerinde çift týklayýp ya da sað týklayýp ‘Aç’<br />
komutunu seçerek bu dosyayý açalým artýk<br />
içerisine bilgilerimizi yazabiliriz.<br />
Öncelikle dosya kopyalama için birden fazla yöntem olabileceğini düşünmemiz gerekecektir. Bu yöntemlerden<br />
belki de sadece birkaçını örnekleyebileceğiz.<br />
1. Tutup Sürükleme Yöntemi ile<br />
a) Öncelikle Kopyalanacak dosyanın konumu Gezginden de faydalanılarak bulunur.<br />
b) Gezgin sağ tarafındaki pencerede dosya bulunmuş olarak beklerken sol tarafta bu dosyanın<br />
kopyalanacağı klasör sadece ‘+’ ve ‘-‘ işaretleri tıklanarak bulunur.<br />
c) Sağ taraftaki dosya fare ile tutularak sürüklenir ve hedef klasör üzerine götürülür. Ancak Bu dosya<br />
bir Program dosyası ise Gezgin bir Kısayol kopyalamaya teşebbüs edecektir. Eğer bu bir Dosya ise<br />
bu dosya komple hedef klasör üzerine taşınmaya çalışılacaktır. Bu açıdan bu dosyayı hedef klasör<br />
üzerinde bırakmadan klavye üzerinde ‘Ctrl’ tuşunu kullanmanız gerekecektir. Bu haldeyken<br />
Sürüklenen dosya üzerinde bir ‘+’ işareti belirecektir. Bu Kopyalama anlamına gelen bir işaret<br />
olacaktır.<br />
2. Sağ tıklama menülerini veya menü çubuğunu kullanarak.<br />
42<br />
Şekil 34 Yeni komutu ile açılan alt komutlar<br />
Kopyala Yapıştır<br />
Dosya Clipboard<br />
Dosyanın Kopyası<br />
a) Öncelikle Kopyalanacak dosyanın konumu Gezginden de faydalanılarak bulunur
) Bu dosya üzerinde Sağ tıklama yapılır (veya ‘Düzen’ komutu tıklanır) ve açılan menüden ‘Kopyala’<br />
komutu seçilir. Bu komutun seçilmesi ile ekranda herhangi bir değişiklik görülmez. Ancak bu komut<br />
ile bu dosyanın bir kopyası Clipboard denilen özel bir alana aktarılır.<br />
c) Daha sonra bu dosyanın kopyalanacağı hedef klasör yine gezginin kuralları kullanılarak bulunur. Bu<br />
klasör üzerinde sağ tıklama yapılır ve menü (veya menü çubuğu)üzerinde ‘Yapıştır’ komutu seçilir.<br />
Dosya Taşıma<br />
Öncelikle dosya taşıma işleminde de kopyalama da olduğu gibi birden fazla yöntem olabileceğini düşünmemiz<br />
gerekecektir. Bu yöntemlerden belki de sadece birkaçını örnekleyebileceğiz.<br />
1. Tutup Sürükleme Yöntemi ile<br />
a) Öncelikle Kopyalanacak dosyanın konumu Gezginden de faydalanılarak bulunur.<br />
b) Gezgin sağ tarafındaki pencerede dosya bulunmuş olarak beklerken sol tarafta bu dosyanın<br />
kopyalanacağı klasör sadece ‘+’ ve ‘-‘ işaretleri tıklanarak bulunur.<br />
c) Sağ taraftaki dosya fare ile tutularak sürüklenir ve hedef klasör üzerine götürülür. Ancak bu dosya<br />
bir program dosyası ise Gezgin bir Kısayol kopyalamaya teşebbüs edecektir. Eğer bu bir veri<br />
dosyası ise bu dosya komple hedef klasör üzerine taşınmaya çalışılacaktır. Ancak Bu taşıma işlemi<br />
bir sürücüden bir diğer sürücüye gerçekleştirilecek ise Bilgisayar tarafından Kopyalama olarak<br />
algılanacaktır. Bu açıdan bu dosyayı hedef klasör üzerinde bırakmadan klavye üzerinde ‘Shift’<br />
tuşunu kullanmanız gerekecektir. Bu haldeyken sürüklenen dosya üzerinde kesinlikle taşınmış<br />
olacaktır.<br />
2. Sağ tıklama Menülerini Kullanarak.<br />
a) Öncelikle taşınacak dosyanın konumu gezginden faydalanılarak bulunur<br />
b) Bu dosya üzerinde Sağ tıklama yapılır (veya ‘Düzen’ komutu tıklanır) ve açılan menüden ‘Kes’<br />
komutu seçilir. Bu komutun seçilmesi ile ekranda bu dosyanın renginin silikleştiği görülecektir. Yani<br />
bu dosya yarı yarıya silinmiş olacaktır. Ancak bu komut ile bu dosyanın bir kopyası Clipboard<br />
denilen özel bir alana aktarılmış olur.<br />
c) Daha sonra bu dosyanın kopyalanacağı hedef klasör yine gezginin kuralları kullanılarak bulunur. Bu<br />
klasör üzerinde sağ tıklama yapılır ve (veya ‘Düzen’ komutu tıklanır) menü üzerinde ‘Yapıştır’<br />
komutu seçilir.<br />
Kes Yapıştır<br />
Dosya Clipboard<br />
Dosyanın Kendisi<br />
Dosya Silme ve Yeniden Adlandırma<br />
Herhangi bir dosyayı yeniden adlandırmak veya diğer bir ifade ile adını değiştirmek için şu yöntemlerden birini<br />
kullanabilirsiniz.<br />
Öncelikle adını değiştireceğimiz dosyayı Gezgini kullanarak buluruz. Sonra ister klavyeden ‘F2’ tuşuna<br />
basarak isterseniz de sağ tıklama menüsünden ‘Yeniden Adlandır’ komutunu seçebilirsiniz.<br />
Herhangi bir dosyanın silinmesi için öncelikle tüm diğer işlemlerde olduğu gibi bu dosyanın Gezgin aracılığı ile<br />
bulunması gerekecektir. Dosyanın bulunmasından sonra aşağıdaki üç yöntemden o an için kolay ve kullanışlı olanı<br />
tercih ederek dosyayı silebilirsiniz.<br />
1. Dosya seçili iken Klavye üzerinde ‘DELETE’ tuşuna basabilirsiniz. Bu işlemden sonra <strong>Windows</strong> size bu<br />
işlemi (silme işlemi) gerçekten yapmak isteyip istemediğimizi soracaktır.<br />
2. Dosya üzerinde sağ tıklama (veya ‘Düzen’ komutu üzerinde tıklama) yapınız. Karşımıza çıkacak menüden<br />
‘Sil’ komutunu seçerek bu dosyayı ‘Geri Dönüşüm Kutusuna’ gönderebilirsiniz. Bu işlem yapılırken de<br />
yine bize Emin olup olmadığımız hakkında soru sorulacaktır.<br />
3. Silinmek istenen dosya tutup sürüklenerek Masa üstündeki geri dönüşüm kutusu üzerine bırakılarak<br />
silinebilir. Bu işlemde kullanıcıya soru sorulmayacaktır. Dosya doğrudan Geri Dönüşüm Kutusuna<br />
atılacaktır.<br />
43
Yukarıdaki yöntemlerden biriyle silinen herhangi bir dosya gerçekte silinmez ve sadece Ger Dönüşüm<br />
Kutusuna atılır. İstenirse bu dosya Geri Dönüşüm Kutusunun özellikleri kullanılarak geri getirilebilir: Bu konuyla<br />
ilgili olarak <strong>Windows</strong> ortamında silinmiş herhangi bir öğenin geri getirilmesi isimli başlığa bakınız.<br />
Kısayol Tanımları<br />
Kısayol: Bazen Dosyalar doğrudan saklanmak yerine bir takım referanslar ile gösterilirler. Örneğin Başlat<br />
Menüsü içerisindeki Programlar bölümündeki programların hepsi birer referans veya <strong>Windows</strong>’taki ifadesiyle<br />
Kısayol denir.<br />
Eğer bir Programın Kendisinin Başka bir yere yerleştirilmesinden sakınılıyorsa bu programın kendisini değil<br />
kısayol referansını oraya yerleştirmek zorunda kalabiliriz. Bu tür bir işlemin sağlayacağı iki avantaj bulunacaktır.<br />
1. Yanlışlıkla oluşabilecek bir silme işleminden dolayı bir kaybımız olmayacaktır. Çünkü silinecek dosya<br />
gerçek bir dosya değil bir referanstır. Yani gerçek dosya bulundukça bu referansı elde etmek kolay<br />
olacaktır.<br />
2. Çok gerekli olan bir dosyayı birden fazla yere kopyalayarak disk üzerindeki yerimizi azaltmaktansa bu<br />
dosyaya ait bir kısayol kopyalayarak veya oluşturarak yerden zarar etmeden bu dosyaya ulaşmak için kısa<br />
yol oluşturmuş oluruz.<br />
Dikkat etmişsinizdir tüm kısayol simgelerinin sol alt köşesinde bir ok bulunur. Ayrıca kısayol simgelerinin<br />
veya dosyalarının uzunlukları birbirine oldukça yakın büyüklüklerdedir.<br />
Kısayol dosyası oluşturmanın değişik yolları bulunmaktadır. Örneğin herhangi bir program dosyası üzerinde<br />
sağ tıklama yapılınca açılan menüden Kısayol Yarat komutunu seçebilirsiniz. İkinci yöntem ise Masa üstünde veya<br />
herhangi bir klasör üzerinde sağ tıklama yapınca açılan menüden Yeni Komutu ve oradan da Kısayol komutu<br />
seçilebilir.<br />
44
<strong>Windows</strong> ’ta Yüzeysel Ayarlar<br />
Gerek Masa üstünde gerekse her hangi bir klasör üzerinde sağ tıklama yaparak açılan menüde genel olarak<br />
simge düzenleme ile ilgili komutlar yer alacaktır.<br />
Masa Üstündeki program öğeleri ile ilgili değişiklikler<br />
Herhangi bir program öğesinin üzerinde iken fare ile sağ tıklama yaparak bir menü açılmasını sağlayınız. Bu<br />
menü o nesnenin özelliklerini gösteren ve değiştirebilen menüdür. Bütün nesneler için açılan menülerin bir biri ile<br />
aynı olmadığı görülecektir. Mesela ‘Bilgisayarım’ üzerinde açılan menü ile ‘Geri Dönüşüm Kutusu’ üzerinde<br />
açılan menü aynı olmayacaktır. Bu durum <strong>Windows</strong> ortamındaki tüm nesneler için aynıdır. Bir nesne üzerinde sağ<br />
tıklama yapınız açılan menüde karşılaşabileceğiniz komutlar ve anlamları aşağıya çıkarılmıştır.<br />
Aç (Open): Eğer bu öğe, bir program veya program referansı ise çalıştırılmasını sağlar. Program değil de<br />
herhangi bir belge ise bu belgenin ilgili olduğu uygulama ile açılmasını sağlar. Her menüde ve her öğe için bulunur.<br />
Araştır (Explore): Bu nesne üzerinde <strong>Windows</strong> Gezgini Programının gezinmesini sağlar her öğe üzerinde<br />
açılan komutlar kümesinde bulunmayabilir.<br />
Bul (Find…): Bu nesne üzerinde herhangi bir dosyanın aranmasını sağlar. Tüm menüler üzerinde bu komut<br />
bulunmaz.<br />
Kes (Cut): Bu komut nesne’nin silinmesini sağlar. Ancak bu nesne silinirken bir kopyasının da bellek üzerinde<br />
özel bir tampon alan üzerinde bir kopyası tutulur. Bu kopya başka bir ‘Kes’ veya ‘Kopyala’ işlemi yapılıncaya<br />
kadar tutulur.<br />
Kopyala (Copy): Bu nesnenin bir örneğinin bellek üzerindeki özel bir tampon alan üzerine (Clipboard) saklar.<br />
Bu kopya başka bir ‘Kes’ veya ‘Kopyala’ işlemi yapılıncaya kadar tutulur.<br />
Yapıştır (Paste): Bu nesne üzerinde uygun bir alana daha önceden ‘Kes’ veya ‘Kopyala’ edilmiş herhangi bir<br />
nesneyi yapıştırır.<br />
Geri al (Undo): Bu nesne ile ilgili olarak yaptığınız son işlemi geri alır.<br />
Sil (Delete): Bu nesnenin silinmesini sağlar. Silinen bu öğe tamamen silinmemiştir ve Geri Dönüşüm Kutusu<br />
içine atılmıştır.<br />
Ağ Sürücüsüne Bağlan (Map Network Drive…): Eğer bilgisayarımız bir Ağ ortamına bağlıysa ‘Bilgisayarım’<br />
öğesi üzerinde çıkacak bu komutu kullanarak Ana Bilgisayar üzerinde veya bir başka makine üzerindeki herhangi bir<br />
paylaşımı sizin bilgisayarınıza bir sürücü olarak bağlar.(Bakınız Ağlar Nasıl Kullanılır Sayfa 66)<br />
Ağ Sürücüsü Bağlantısını Kes (Disconnect Network Drive…): Ağ ortamında bağlanılmış sürücü<br />
bağlantılarının koparılmasını sağlar.<br />
Geri Dönüşüm Kutusunu Boşalt (Empty Recycle Bin): ‘Geri Dönüşüm Kutusu’ öğesinin menüsünde çıkan<br />
bu komut Çöp Kutusunun tamamen boşaltılmasını sağlar.<br />
Gönder<br />
(Send To<br />
): Nesne içindeki bilgilerin, seçilecek hedefe gönderilmesini sağlar.<br />
Kısayol Yarat (Create Shortcut): Bu nesneye ilişkin yeni bir referans oluşturulmasını sağlar.<br />
Yeniden Adlandır Rename: Bu nesnenin adının değiştirilmesini sağlar.<br />
Özellikler (Properties): Her nesnenin kendine mahsus bir takım nitelikleri vardır. Bu nitelikleri bu komutla<br />
değiştirebilirsiniz. Karşınıza çıkacak diyalog kutusu seçili bulunan nesneye göre değişecektir.<br />
Ayrıca nesnelerinizin yerini tutup çekerek değiştirme şansına sahipsiniz. Bu şekilde istediğiniz nesneyi istenilen<br />
noktaya konuşlandırabilirsiniz. Ayrıca bu işin otomatik olarak yapılmasını sağlamak üzere <strong>Windows</strong> ’un bize<br />
sunduğu imkanları bir sonraki başlıkta göreceğiz.<br />
Simgelerin ve Masa üstündeki Pencerelerin düzenlenmesi<br />
Masa üstünde bir sağ tıklama yaparak yapılabilecek işlerin gösterildiği menüyü açabilirsiniz. Bu simge<br />
düzenleme komutları tüm pencerelerde bulunmaktadır. Pencere içerisinde sağ tıklayarak aynı amaç için kullanılabilir.<br />
Simge düzenle (Arrange Icons): Simgelerin düzenlenmesini sağlayan komuttur.<br />
45
İsme göre (by Name) Dosyaları isim sırasına göre düzenler.<br />
Türe göre (by Type) Dosyaları türüne göre düzene sokar.<br />
Uzunluk (by Size) Dosyaları uzunluğuna göre sıraya sokar.<br />
Tarih (by Date) Dosyaları oluşturulma tarih ve saatine göre düzenler.<br />
Otomatik düzenle (Auto Arrange): Dosyaların otomatik olarak düzenlenmesini sağlar.<br />
Simge sıarala (Line up Icons): Simgeleri düzenli şekilde sıralar.<br />
Yapıştır (Paste): En son ‘Kes’ veya ‘Kopyala’ ile kopyalanan nesneyi masa üstüne veya aktif pencereye<br />
yapıştırır.<br />
Kısayol Yapıştır (Paste Shortcut): Enson ‘Kes’ veya ‘Kopyala’ ile kopyalanan nesnenin referansını Masa<br />
üstüne yapıştırır<br />
Geri al (Undo…..): Son yapılan işlemden geri dönmeyi sağlar. Genellikle son yapılan işlemin ne olduğu ‘Geri<br />
al’ komutunun yanında yazılıdır.<br />
Yeni(New): Masa üstüne, aktif pencere veya klasör üzerine yeni bir öğe oluşturmayı sağlar. Bu öğenin ne<br />
olacağını açılacak alt menüden seçmeniz gerekecektir (Bakınız Dosya ve Klasör Yaratma isimli konu).<br />
ÖzelliklerProperties) : Masa üstüne ilişkin yeni nitelikler belirlemenizi sağlar.<br />
Görev Çubuğu üzerinde yapacağınız bir sağ tıklama ile de bir menü açabilirsiniz. Buradaki seçenekleri<br />
kullanarak Masa üstündeki pencerelerin düzenlenmesini sağlayabilirsiniz.<br />
Basamak landır (Cascade): O anda açık bulunan pencereleri basamaklandırır.<br />
Yatay Döşe (Tile Horizontally): O anda açık bulunan pencereleri yatay olarak (alt alta) ekrana döşer.<br />
Dikey Döşe (Tile Vertically): O anda açık bulunan pencereleri düşey olarak (yan yana) ekrana döşer.<br />
Tüm Pencereleri Simgeleştir (Minimize All <strong>Windows</strong>): O anda açık bulunan tüm pencereleri minimize ederek<br />
görev çubuğunun üzerine yerleştirir.<br />
Geri Al (Undo): (Varsa) Son yapılan işlemi geri alır.<br />
Özellikler (Properties): Daha önceki derslerimizde gördüğümüz ‘Görev Çubuğu özellikleri’ diyalog<br />
kutusunun açılmasını sağlar.<br />
<strong>Windows</strong> ortamında silinmiş herhangi bir öğenin geri getirilmesi<br />
<strong>Windows</strong> imkanlarından birini kullanarak (daha önceki derslerimizde gördüğünüz) sildiğiniz bir öğeyi tekrar<br />
kazanma şansımız bulunmaktadır. Bu amaçla Geri Dönüşüm Kutusu Program öğesini kullanırız. Bu program öğesini<br />
çalıştırınız. Karşımıza içerisinde silinmiş öğelerin listesinin bulunduğu bir uygulama programı çıkacaktır. Bu listede<br />
46
kurtarmak (geri getirmek) istediğiniz program üzerinde bir sağ tıklama yapınız. ‘Geri Al’ komutunu seçerek bu<br />
öğenin geri getirilmesini sağlayınız. Bu menüde karşınıza çıkacak komutlar şunlar olacaktır:<br />
Geri Al (Restore): Silinmiş olan öğeyi geri getirir.<br />
Kes (Cut): Silinmiş öğeyi bir kopyasını bellekte oluşturarak tamamen siler.<br />
Sil (Delete): Bu öğeyi tamamen siler.<br />
Özellikler (Properties): Öğenin niteliklerini gör ve/veya değiştirir.<br />
Bu pencerede karşımıza çıkan bir takım sütün başlıklarının genişlikleri değiştirilebilir ve anlamları şunlardır:<br />
Ad (Name): Dosyanın adını gösterir.<br />
Kaynak (Original Location): Dosyanın silinmeden önceki yerini gösterir.<br />
Silinme Tarihi (Date deleted): Dosyanın silinme tarihini gösterir.<br />
Tür (Type): Dosyanın türünü gösterir.<br />
Boyut (Size): Dosyanın uzunluğunu gösterir.<br />
Ayrıca bu pencere üzerinde yine diğer <strong>Windows</strong> uygulama pencerelerinde var olan türden bir çubuk menü<br />
bulunmaktadır. Bu menü içerisindeki komutlar diğer <strong>Windows</strong> uygulamalarında rastlanılan menü komutlarıyla aynı<br />
göreve sahip komutlardır.<br />
Görev Çubuğu -Task Bar- Üzerinde Yapılabilecek İşlemler<br />
Şekil 35 Görev Çubuğu Özellikleri<br />
Eğer Görev çubuğunu gizlemek veya benzeri bir<br />
işlem yapmak isterseniz ‘Görev Çubuğu Özellikleri’ diyalog kutusunu açmanız gerekecektir. Bu işlem için ya görev<br />
çubuğu üzerinde sağ tıklama yapıp çıkan menüden ‘Özellikler’ komutunu ya da ‘Başlat’ düğmesi ile açılan<br />
menüden ‘Ayarlar’ komutunu seçiniz. Karşımıza aşağıdaki gibi iki sekmeli bir diyalog kutusu çıkacaktır. Birinci<br />
sayfa (‘Görev Çubuğu Seçenekleri’) üzerinde yer alan onay kutucuklarının anlamı şöyledir:<br />
Her Zaman Üstte (Always on top): Görev Çubuğunun sürekli en üstte kalmasını sağlayan bir seçenektir.<br />
Otomatik Gizle (Auto hide): Görev çubuğunun gizlenmesin sağlar. Görünmesini istediğimizde görev<br />
çubuğunun bulunduğu yerde fareyi dolaştırmanız yeterli olacaktır.<br />
Başlat Menüsünde küçük simgeler göster (Show small icons in Start menu): Başlat menüsü içerisinde<br />
bulunan komutların önündeki simgelerin küçük olmasını sağlar.<br />
Saati Göster (Show Clock): Görev Çubuğu üzerinde saat bilgisinin gösterilmesini sağlar.<br />
‘Tamam’ komut düğmesiyle yapılan seçimleri hem onaylamış hem de bu diyalog kutusunu kapatmış<br />
olursunuz.<br />
‘İptal’ komut düğmesiyle yapılan seçimleri işleme sokmadan iptal edersiniz.<br />
‘Uygula’ komut düğmesiyle yapılan işlemler devreye alınır ancak diyalog kutusu kapatılmaz.<br />
Diğer diyalog kutularında karşılaşacağınız Tamam, İptal, Uygula komut düğmeleri hep aynı mantıkla<br />
kullanılacaktır.<br />
Belgeler Menüsünün Temizlenmesi<br />
Başlat menüsü içerisinde yer alan ‘Belgeler’ komutu, üzerinde çalışılmış olan son onbeş dosyanın referans<br />
olarak adlarını saklayan menümüzdür. Bu menü içerisinde siz yeni belgeler ile çalıştıkça buradaki liste değişecektir.<br />
Peki bu menüyü tamamen temizlemeniz mümkün değil midir? Evet mümkündür şöyle ki: ‘Görev Çubuğu Özellikleri’<br />
iletişim kutusunda ‘Başlat Menüsü Programları’ sekmesinde ‘Temizle’ düğmesi bu amaç için kullanılabilir. Ancak<br />
bu menüyü tamamen değil de kısmen silmeniz maalesef mümkün değildir. Menünün temizlenmesinden sonra artık<br />
‘BOŞ’ ifadesini silik (Pasif) olarak göreceksiniz. Belgelerle çalıştıkça bu menü üzerinde de referanslar yer alacaktır.<br />
47
<strong>Windows</strong> ’ta İleri Düzey Ayarlar<br />
<strong>Windows</strong>ta Masa üstü ve Başlat menüsünde birtakım değişikliklerin yapılması<br />
<strong>Windows</strong> üzerinde çalışırken bir programı hangi yollarla çalıştırabileceğimizi öğrendik (Bakınız <strong>Windows</strong>’ta<br />
bir program çalıştırma isimli başlık). Ancak bazen çok sık kullandığımız bir programa ulaşmak için fazlaca<br />
uğraşmamız gerekir. Bu amaçla bir takım programları erişilmesi daha kolay yerlere alabilmemiz gerekmektedir.<br />
Örneğin <strong>Windows</strong> Gezgininden ulaştığımız herhangi bir uygulamayı Masa üstüne almamız gerekebilir veya Başlat<br />
menüsü içerisinde yer alan bir komutun veya programın Masa üstüne alınmasını isteyebiliriz.<br />
Gezginden Masa üstüne Kısayol Simgelerinin oluşturulması<br />
Örneğin DOS klasörü içerisinde bulunan Edit.com programını çok kullandığımız için Masa üstüne<br />
yerleştirmek istediğimizi düşünelim. Öncelikle <strong>Windows</strong> Gezgini Programını çalıştırın. Buradan DOS klasörüne<br />
geçin ve EDIT programını bulunuz bu programı tutup sürükleyerek masa üstüne bırakınız. Bu programınıza ilişkin<br />
bir kısayol oluşturmuş olursunuz.<br />
Bu işlemi yapmak için şu yolu da uygulama imkanınız bulunmaktadır:<br />
1.EDIT programını bulunuz. (Veya sizin seçeceğiniz diğer bir programı)<br />
2.Üzerinde sağ tıklama yapınız.<br />
3.Karşımıza gelen menüden ‘Kopyala’ komutunu seçiniz.<br />
4.Masa üstüne gidip sağ tıklama yapınız.<br />
5.Açılan menüden ‘Yapıştır’ komutunu seçerseniz EDIT programının kendisinin aynısından bir kopyasını<br />
Masa üstüne kopyalamış olursunuz.<br />
Eğer Masa üstü sağ tıklama menüsünden ‘Kısayol Yapıştır’ komutunu seçerseniz EDIT programına bir<br />
referans teşkil eden ve adına ‘Kısayol’ denilen bir program öğesi kopyalamış olursunuz. Görünüşteki farklılık sadece<br />
Simgelerden birinin sol alt köşesinde bir ok bulunması (Kısayol yani referans olanda) diğerinde böyle bir şeklin<br />
olmamasıdır. Bu program öğelerinden herhangi birinin diğerine göre çalışma farklılığı olmadığını göreceksiniz.<br />
Gezginden Başlat menüsüne Program yerleştirme<br />
Gezgin ortamından çalıştırdığımız herhangi bir programı Başlat menüsü üzerinde daha kolay erişilebilir bir<br />
yere koymak için şu adımları takip edin:<br />
Şekil 36 Görev Çubuğu özellikleri<br />
Bir şekilde ‘Görev Çubuğu Özellikleri’<br />
diyalog kutusuna erişin. Bu diyalog kutusunun 2. Sayfasına (‘Başlat Menüsü Programları’) geçin. ‘Ekle’ Komut<br />
düğmesini seçin karşınıza peş peşe bir takım sayfalar gelecektir. Bu sayfalardaki bilgileri doğru bir şekilde<br />
cevaplayarak bu programınızın Başlat menüsü üzerinde istediğiniz yere yerleştirilmesini sağlayınız.<br />
1. Başlat menüsüne yerleştirilecek programın tam yerini gösterir isim bilgisi. Eğer bu isim hakkında tam<br />
bilginiz yoksa veya tereddütleriniz varsa ‘Gözat’ komut düğmesini kullanarak Gezgin yardımıyla bu<br />
programı arayabilirsiniz.<br />
2. Program adını yazdıktan veya ‘Gözat’ yardımı ile seçtikten sonra ‘İleri >’ komut düğmesini seçiniz<br />
3. Yeni Programınızın yerleştirilmesini istediğiniz Başlat menüsü yerini belirleyiniz. Eğer bu programın yeni<br />
bir gruba yerleştirilmesini istiyorsanız ‘Yeni Klasör’ komut düğmesini seçiniz ve yeni Grubunuza bir isim<br />
veriniz. ‘İleri >’ komutu ile bir sonraki sayfaya ‘
‘Kaldır’ komut düğmesini seçin. Silinecek programı veya program grubunu bulunuz. Bu programı seçiniz ve<br />
‘Kaldır’ komut düğmesini seçerek bu programı veya program grubunu siliniz.<br />
Masa üstündeki bir programı veya Kısayol Simgesini silme<br />
Masa üstündeki bir Programı silmek için üç değişik yöntem bulunmaktadır.<br />
1. Silinecek programı tutup sürükleyerek ‘Geri Dönüşüm Kutusu’ üzerine bırakınız.<br />
2. Silinecek programın üzerinde tek sol tıklama yapınız ve peşinden klavye üzerindeki Delete tuşuna basınız.<br />
Sorulacak soruya Programı gerçekten silmek istiyorsanız ‘Evet’ cevabını aksi halde ‘Hayır’ cevabını<br />
veriniz.<br />
3. Silinecek programın üzerinde sağ tıklama yapınız ve peşinden açılan menü üzerinden ‘Sil’ komutunu<br />
seçiniz. Sorulacak soruya Programı gerçekten silmek istiyorsanız ‘Evet’ cevabını aksi halde ‘Hayır’<br />
cevabını veriniz.<br />
Bu Program veya referanslarımız gerçekte silinirler ancak bir süre için (Kullanıcı gerçekten silmek isteyinceye<br />
kadar) Geri Dönüşüm Kutusu içerisinde tutulurlar. Bu silinen öğeler Referans ise ciddi anlamda bir sorun çıkmaz.<br />
Ancak silinen öğenin programın kendisi olması durumunda silen kişinin bir daha düşünmesinde fayda vardır. Daha<br />
sonraki konularımızda Geri Dönüşüm Kutusu içerisinde bu öğelerin tam anlamıyla nasıl silineceğini görmüştük<br />
(Bakınız <strong>Windows</strong> ortamında silinmiş herhangi bir öğenin geri getirilmesi konulu başlık).<br />
<strong>Windows</strong> başladığı zaman bazı programların otomatik olarak çalıştırılması<br />
Bazı durumlarda <strong>Windows</strong> çalıştığı anda birtakım başka programlarında çalışmasını isteriz. Bu bir bakıma<br />
bilgisayar çalışmaya başladığında ‘Autoexec.Bat’ dosyasının çalıştırılmasına benzer. Bu amaçla <strong>Windows</strong><br />
ortamında da başlat düğmesi ile ulaşılan ve ‘Programlar’ grubu içerisinde yer alan ‘Başlangıçta’ grubu<br />
oluşturulmuştur. Bu grubun içerisine yerleştirilen program veya programlar <strong>Windows</strong> başladığında otomatik olarak<br />
çalıştırılırlar. Bu grup içerisine program yerleştirmek veya var olan bir programı silmek için daha önce gördüğümüz<br />
Başlat menüsüne program ilave edilmesi konusundaki bilgilerden faydalanabilirsiniz.<br />
Bilgisayarda bazı ayarların değiştirilmesi, bu amaçla Denetim Masasının<br />
kullanılması<br />
Şekil 37 Denetim Masası<br />
Bilgisayar üzerinde <strong>Windows</strong> ’in<br />
kullandığı bir takım ayarları ve değerleri<br />
değiştirmek için ‘Bilgisayarım’ öğesi<br />
içerisinden veya ‘Başlat Ayarlar’ komutu<br />
içerisinden ulaşılabilen ‘Denetim Masası’<br />
öğesini kullanabilirsiniz. ‘Denetim Masası’<br />
içerisinde oldukça fazla alt öğe<br />
bulunmaktadır. Genellikle bu programların<br />
çoğunu her zaman veya her an kullanmanız<br />
gerekmez. Bu tür ayarları <strong>Windows</strong>’unuza<br />
sahip olduktan sonra bir defa yapmanız<br />
yeterli olacaktır. Şimdi bunları sırasıyla<br />
tanıyalım.<br />
49
Erişilebilirlik Seçenekleri (Accessibility Options)<br />
Bir takım özürleri olan insanların bilgisayar kullanımı aşamasında işlerini kolaylaştırmak ve kullanımı<br />
rahatlatmak amacıyla bazı değişiklikleri mümkün kılar. Örneğin bu bölümde sınırlı hareket imkanı olanlar için<br />
klavyeyi mouse yerine kullanmak veya klavyenin bazı ayarlarını değiştirmek söz konusudur. Görüş zorluğu olan<br />
insanlar için büyük fontlar kullanmayı veya parlak renk şemaları kullanmayı bu bölümde ayarlayabiliriz. Duyma<br />
özürlüler için sesli bilgisayar uyarıları ile birlikte görsel uyarıları görmemiz mümkündür.<br />
Yeni Donanım Ekle (Add new Hardware)<br />
Bilgisayarınıza yeni bir donanım taktığınızda bu donanımın <strong>Windows</strong> için tanıtılması gerekmektedir. Bu<br />
amaçla ‘Denetim Masası’ içerisindeki bu öğeyi kullanırız. Bu programın çalıştırılması ile takılan öğeyi tanımak<br />
amacıyla peş peşe gelen birden fazla sayfadan oluşan ‘Yeni Donanım Ekleme Sihirbazı -Add New Hardware<br />
Wizard’ programı ile karşılaşırız. ‘İleri >’ ile bir sonraki sayfaya, ‘İleri’ ile bir önceki sayfaya gidebiliriz. İlave<br />
ettiğiniz donanım Tak ve Çalıştır (Plug&Play) özelliğe sahip ise <strong>Windows</strong> tarafından otomatik olarak tanınacaktır.<br />
Program Ekle/Kaldır (Add/Remove Programs)<br />
<strong>Windows</strong> ortamında çalışacak yeni programlar kurmanızı veya kurulmuş programlarınız var ise bu<br />
programların iptal edilmesini ya da özelliklerinin değiştirilmesini sağlar. Bu amaçla karşımıza çıkan 3 sekmeli bir<br />
diyalog kutusundan uygun seçeneği seçeriz.<br />
Birinci sekme olan ‘Yükle Kaldır’ sayfası üzerindeki ‘Yükle’ komut düğmesi ile CD-ROM veya disket<br />
üzerinden yeni bir program yüklememizi sağlar. ‘Ekle/Kaldır’ komut düğmesi ile seçilen yüklü program grubu<br />
üzerinde herhangi bir program öğesinin iptalini yada yüklenmesini sağlar.<br />
İkinci sekme olan ‘<strong>Windows</strong> Kur’ sayfası üzerindeki listede yer alan windows öğelerinden istediğinizi<br />
yükleyebilir veya silebilirsiniz. Örneğin çalıştığınız <strong>Windows</strong> bilgisayarınızda ‘Oyunlar’ yüklü değilse bu sekmeyi<br />
kullanarak yüklemeniz mümkün olabilecektir.<br />
Üçüncü sekme olan ‘Başlangıç Disketi’ sayfası üzerindeki ‘Disketi Yarat’ seçeneği ile a sürücüsü üzerinde<br />
yer alan disket üzerine ‘açma ve kurtarma’ bilgileri yerleştirilir. <strong>Windows</strong> herhangi bir nedenden dolayı çalışmaz<br />
veya bir sorunla karşılaşılır veya makineniz disk üzerinden açılmazsa bu disketi kullanarak sisteminizi<br />
çalıştırabilirsiniz.<br />
Tarih Saat (Date/Time)<br />
Bilgisayar sisteminiz üzerindeki Tarih ve saat bilgisinin değiştirilmesini sağlar. Ayrıca üzerinde<br />
bulunduğumuz saat dilimini belirtmemizi ve otomatik olarak saatlerin ileri geri alınması durumlarını düzenlememizi<br />
sağlar. Görev çubuğu üzerindeki saat üzerine çift tıklama yapılarak ta bu komut çalıştırılabilir.<br />
Görüntü (Display)<br />
<strong>Windows</strong> ve onun çalışması sırasında masa üstü ekranında menülerin, yazıların, pencerelerin, renklerinin ve<br />
desenlerinin belirlenmesini sağlar. Ayrıca bir ekran koruyucu belirleyebilir ve monitör ve ekran kartımızın fiziksel<br />
özelliklerine bağlı olarak bir takım ayarların yapılmasını sağlar. Masa üstünde yapacağınız bir sağ tıklama<br />
menüsünden seçeceğiniz ‘Özellikler’ komutu ile de bu Program çalıştırılır.<br />
Aslında dört sayfadan oluşan bun ileti kutusunun sadece üç sayfasını inceleyeceğiz. Her bir sayfanın<br />
görünümü ve kontrollerinin anlamı şu şekildedir:<br />
50
Artalan<br />
Şekil 38 Görüntü Özellikleri - Artalan<br />
Şekil 39 Görüntü Özellikleri - Ekran Koruyucu<br />
Desen bölümünden Ekran zemini üzerine<br />
döşenecek desenler belirlenebilir. Bu<br />
belirlemelerin sonucu ileti kutusu içerisindeki<br />
ekranda bir ön izleme görmeniz mümkündür.<br />
(Yok) seçeneği desen istemediğinizi<br />
belirtecektir. (Yok) haricinde herhangi bir<br />
deseni seçerseniz ‘Desen Düzenle’ komutu<br />
açılacaktır. Bu komut içerisinde ise seçilen<br />
desen değiştirilebilecek ve ya tamamen yeni<br />
bir desen oluşturulup bu liste içerisine<br />
yerleştirilecektir. Dikkat edilirse bu liste<br />
sadece ekranda görülen öğelerden oluşmaz<br />
çünkü listenin kaydırma çubukları yer<br />
almaktadır.<br />
Duvar Kağıdı bölümünde ekranınızın ister<br />
tam ortasına bir tane isterseniz de döşenmiş<br />
olarak ekranın tamamına bir resim konulması<br />
sağlanabilecektir. Bu resim Listeden değil de<br />
HDD üzerinde başka bir noktadan alınacaksa<br />
‘Gözat’ komutu ile bu resim seçilebilir. Döşe-<br />
Ortala seçeneği de seçilen resmin ekrana<br />
ortalanacağını mı döşeneceğini mi belirtir.<br />
Ekran Koruyucu<br />
Ekran Koruyucu listesinden bir ekran<br />
koruyucu 1 seçilir. Bu ekran koruyucunun kaç<br />
dakika beklemeden sonra aktif hale geleceğini<br />
belirlemeniz gerekecektir. Eğer bu ekran<br />
koruyucu aktif iken normal çalışma ekranına<br />
dönerken parola sorulmasını isterseniz’Parola<br />
Korumalı’ nayını onaylayıp Parolanızı da<br />
‘Değiştir’ Komutu ile belirleyebilirsiniz.<br />
Her Ekran Koruyucunun kendine has bir<br />
takım ayarları bulunmaktadır (Yazı tipi,<br />
Zemin Rengi, Sayı, Hız, Renk v.b.). Bu<br />
ayarlarla ilgili değişiklikleri de ‘Ayarlar’<br />
komutu ile yapmanız mümkündür.<br />
1 Ekran Koruyucu: Ekran üzerinde herhangi bir yazının uzun süre kalıp ekran üzerindeki tahribatını engellemek için<br />
Hareketli görüntülere verilen addır.<br />
51
Görünüm<br />
Şekil 40 Görüntü Özellikleri - Görünüm<br />
Hızlı Bul (Find Fast)<br />
Bu sayfada <strong>Windows</strong>’a ait tüm<br />
Renk, Yazı tipi ve boyut standartlarını<br />
değiştirmeniz ya da önceden<br />
belirlenmiş bir takım standart<br />
düzenlerden birini seçmeniz mümkün<br />
olabilmektedir. Örneğin etkin pencere<br />
başlık çubuğunun rengini değiştirmek<br />
istediğinizi varsayalım. Bu amaçla<br />
öncelikle ön izleme sahasında Etkin<br />
Pencere ifadesine tıklayın veya Öğe<br />
listesinden Etkin Pencere Başlık<br />
Çubuğu öğesini seçin. Sonra renk<br />
bölümünden istediğiniz rengi seçin. Bu<br />
şekilde <strong>Windows</strong> ortamındaki tüm<br />
öğeleri yeniden biçimlendirebilirsiniz.<br />
Her hangi bir klasördeki Microsoft Office dokümanlarına ilişkin dizin oluşturularak aramalarda daha hızlı<br />
bulunmasını sağlar. Bu komut çalıştırıldığında dizin oluşturma işlemine tabi dokümanların bulunduğu yeri ve dizin<br />
oluşturma işleminin durumunu takip edebilirsiniz. Genellikle bir defa dizin oluşturmak yeterlidir sonrasında dizinler<br />
otomatik olarak güncelleştirilir.<br />
Yazı Tipleri (Fonts)<br />
Sistem üzerinde yüklü bulunan Yazı Tiplerini (fontları) görmenizi, yazıcıdan basmanızı, silmenizi veya yeni<br />
font kurmanızı sağlar.<br />
Klavye (Keyboard)<br />
Klavyeye ilişkin bir takım tanımlar yapılmasını sağlar. Bu tanımlar kabaca şunlar olabilir: Klavyenin hızı,<br />
klavye üzerinde kullanılan tuşların yerine göre dili ve klavyenin genel fiziksel özelliği (Örneğin 101/102 tuşlu gibi).<br />
Modem (Modems)<br />
Bilgisayarınıza yeni bir modem takılmışsa onu tanıtmayı veya var olan bir modemin özelliklerinin, bağlantı<br />
noktalarının, telefon numarası çevirme kriterlerinin değiştirilmesini sağlar.<br />
Fare (Mouse)<br />
Bilgisayarınıza takılı Fareye ilişkin tanımlar yapmanızı sağlar. Bu tanımlar kabaca şunlardır: Sağ-sol elle<br />
kullanma, Çift tıklama hızını belirleme, fare göstergesinin hızı, gölgeleri, şekilleri, farenin genel fiziksel özelliklerini<br />
değiştirmeyi sağlar.<br />
52
Düğmeler<br />
Şekil 41 Fare Özellikleri - Düğmeler<br />
Şekil 42 Fare Özellikleri - Göstergeler<br />
Bu sayfada temel olarak farenizi sol elle mi<br />
sağ elle mi kullanacaksınız onu<br />
belirtiyorsunuz. Çünkü eğer solak iseniz<br />
fareyi sol elle kullanmak isteyecek ve bu<br />
amaçla da farenizin birincil tuşunu -ki işaret<br />
parmağınızın altındaki tuş-<br />
değiştirebileceksiniz.<br />
Ayrıca yine bu sayfa da çift tıklama hızını<br />
kendinize göre ayarlayabileceksiniz ve bu hızı<br />
kabul etmeden önce Sınama Alanın da<br />
deneyebileceksiniz.<br />
Göstergeler<br />
Bu sayfa da her bir fare durumu için<br />
(bekleme, Normal Seçim v.b.) farklı ve<br />
zevkinize uygun fare göstergeleri<br />
beğenebilirsiniz. Veya hazır düzenlerden<br />
birini kullanabilirsiniz.<br />
53
Hareket<br />
Çoklu Ortam (Multimedia)<br />
Fare göstergesinin hassaslık<br />
ölçüsünü Gösterge hızı bölümünde<br />
ayarlayabileceğiniz gibi Göstergede iz<br />
olacak mı olacaksa iz boyları ne kadar<br />
olacak belirlemek mümkün.<br />
Bilgisayar sisteminize bağlı Çoklu ortam araçlarının özelliklerini belirleyen ayarların değiştirilmesini sağlar.<br />
Bu özellikler Audio, Video, MIDI, CD Çalar gibi bir takım ses ve görüntü efektleri hizmet sunucularına ilişkindir<br />
Ağ (Network)<br />
Bilgisayar sisteminiz tek başına çalışmıyor ve bir sisteme bağlı bulunuyorsa (ki bu sistem genel olarak<br />
Network-Ağ işletim sistemi olarak adlandırılır) kullanılan sisteme bağlanmada kullanılan donanım ve yazılım<br />
özelliklerini bu bölümde tanımlarız.<br />
Parolalar (Passwords)<br />
Bilgisayar sisteminize erişirken kullandığınız bir şifre varsa onu değiştirmenizi veya böyle bir şifre yoksa şifre<br />
düzeneğini kurmanızı sağlar. Varsa çok kullanıcılı bir sisteme bağlanırken kullandığınız şifreyi de burada belirtmeniz<br />
ve tanımlamanız gerekecektir.<br />
Power<br />
Kullandığınız bilgisayar Diz üstü türü akü ile çalışabilen bir bilgisayar ise sisteminiz üzerinde kalan toplam<br />
akü gücünü v.s. görmenizi sağlayan, buna ilişkin güç tasarrufu yönetimi tanımlarını yapabildiğiniz program<br />
öğesidir.<br />
Yazıcılar (Printers)<br />
54<br />
Şekil 43 Fare Özellikleri - Hareket<br />
Yazıcı tanımları yapılan alt program alanıdır. ‘Bilgisayarım’ bölümündeki ‘Yazıcılar’ ile aynıdır.
Bu klasör içerisindeki ‘Yazıcı Ekle’ ile yeni bir yazıcı tanımı yapabilirsiniz. Daha önce yapılandırılmış tüm<br />
yazıcıları ise burada görmemiz mümkün olacaktır. Bu yazıcılardan herhangi biri üzerinde sağ tıklama yaptığımızda<br />
açılan menü’deki komutların anlamı şunlardır:<br />
Şekil 44 Yazıcı Sağ Tıklama<br />
Menüsü<br />
Aç: Bu Yazıcı İş kuyruğunun gösterildiği pencerenin açılmasını sağlar. Bu<br />
pencere içerisinde yaazıcıya gönderilmiş tüm öğeler görülebilir, silinebilir, önceliği<br />
değiştirilebilir.<br />
Devre Dışı Çalış: Yazıcının bağlı bulunduğu Ağ hattı devrede değilse<br />
yazıcının devre dışı çalışmasını sağlar. Hat daha sonra kurulursa bu yazıcının<br />
devre dışı olduğu durumlarda gönderilen tüm belge ve bilgiler yazdırılacaktır.<br />
Varsayılan Olarak Belirle: Bu yazıcının <strong>Windows</strong> tarafından standart yazıcı<br />
olarak belirlenmesini sağlar. Eğer bu komut önünde çentik varsa bu yazıcı<br />
varsayılandır ve gönderilen bilgi ve belgeler aksi belirtilmediği sürece bu yazıcıya<br />
iletilir. Kurulu varolan yazıcılarınızdan sadece biri varsayılan olabilecektir.<br />
Kısayol yarat, Sil, Yeniden Adlandır komutları şu ana kadar görülen genel<br />
anlamlarını bu yazıcı için korumaktadırlar.<br />
Özellikler: Bu yazıcının bir takım özelliklerini değiştirmenizi ve belirlemenizi sağlar.<br />
Bölgesel Ayarlar (Regional Settings)<br />
Sisteminizin çalıştığı ülkeye ait bir takım değerlerin verildiği bölümdür. Bu bölümde öncelikle hangi ülke<br />
bilgilerini kullanacaksınız onu belirtmeniz gerekiyor. Sonra kullanılan sistemde sayılar nasıl ifade edilir, para birimi<br />
nedir ve nasıl ifade edilir, saat ve tarih bilgileri nasıl ifade edilir şeklindeki bilgileri kendi şartlarınıza göre<br />
oluşturabilirsiniz.<br />
Ses (Sounds)<br />
Bilgisayarınızın hangi işlemde hangi sesi çıkarmasını istediğinizi bu bölümde tanımlıyorsunuz. Ses kartınız<br />
varsa anlamlı olabilecektir.<br />
Sistem (System)<br />
Bilgisayarınızın donanım, adresler, kesme istek hatları gibi bir takım daha fiziksel konularda hangi ayarları<br />
kullandığınızı belirtebildiğiniz bölümdür. Ancak bu bölüm üzerinde genel olarak fazlaca bir oynama yapmamanız<br />
tavsiye edilir. Hatta hiç oynama yapmamanız en iyisidir.<br />
Derslik ortamındaki bilgisayarlarda bu iletişim kutusunun bazı sekmeleri ve düğmeleri iptal edilmiştir.<br />
55
Bazı Uygulamaların Detayları<br />
<strong>Windows</strong> ortamındaki bir takım programlar bizim bazı işlerimizi yapmak için gereklidir. Bu programları<br />
kullanmamız yapacağımız işlerin kolaylaştırılması açısından önem arz eder. Bunların bir kısmı aşağıya çıkarılmıştır.<br />
A sürücüsü ile ilgili işlemler<br />
A sürücüsü sisteminizin üzerinde bulunan dosyaları başka ortamlara nakletmek için kullanılan disketlere<br />
okuyup yazabilen bir sistem aygıtıdır. Bu amaçla kullanılan disketlere erişirken ‘Bilgisayarım’ içerisinde bulunan<br />
‘3½ Disket A’ dosyası aracılığı ile erişebilirsiniz. Bu nesne üzerinde sağ tıklama yaparak açılan menüden neler<br />
yapabileceğinizi görelim.<br />
Aç: Disket sürücünün içerisinde bulunan dosyaların görülmesini sağlar.<br />
Araştır: Disket sürücü içerisindeki dosyaların <strong>Windows</strong> Gezgini yardımı ile görülmesini sağlar.<br />
Bul: A sürücüsü üzerinde herhangi bir dosyanın aranmasını sağlar.<br />
Disket Kopyala: Bir disketi başka bir diskete bire bir kopyalayan komuttur. Eski DOS ortamında<br />
‘DISKCOPY’ komutunun aynıdır.<br />
Biçimle: A sürücüsü içerisine konulan bir disketi biçimlendirir. Fabrikadan çıkan ve ilk defa kullanılacak olan<br />
her disket mutlaka bir sefer de olsa bu işlemden geçmelidir. Dikkat!!! Bu işlem sonucunda disket üzerinde başka<br />
herhangi bir bilgi kalmayacağı için kullandığınız diskete bu işlemi uygularken dikkat ediniz. Tüm bilgilerinizin<br />
silineceğini unutmayınız.<br />
Kısayol Yarat: Bu öğe için bir referans oluşturur.<br />
Özellikler: Sürücünün bir takım niteliklerini görüp değiştirebileceğiniz bir komuttur.<br />
A sürücüsü üzerinde , ister kendi penceresinde kullanılsın isterse de <strong>Windows</strong> Gezgini aracılığı ile kullanılsın<br />
(C: ) üzerinde yapýlan tüm iþlemlerin aynýsý yapýlabilir. Dosya yaratma, yeniden adlandýrma taþýma veyya<br />
kopyalamaiþlemleri aynen geçerlidir. Taþýma veya kopyalama iþlemleri ister C sürücüsünden A’ya isterse de A<br />
sürücüsünden C’ye yapýlabili<br />
Ancak bir disket üzerinde iþlem yapýlýrken, iþlemler öncesinde mutlaka ‘Biçimlendirme’ yapýlmalýdýr. Bu<br />
iþlem kýsaca bu disketin bu veya buna benzer sistemlerde kullanýlacaðýný bilgisayarlara bildirir. Çünkü her iþletim<br />
sisteminin veya bilgisayar sisteminin disket üzerine yazma iþlemi farklýlýklar arzetmektedir.<br />
A sürücüsündeki Disketin Biçimlendirilmesi<br />
56<br />
Şekil 45 Biçimlendir İleti Kutusu<br />
Bir Disket ilk defa kullanılmadan önce<br />
mutlaka kullanıma hazırlanmalıdır. Bu işlem<br />
formatsız disketler için bir sefer dahi olsa<br />
yapılmalıdır. Ancak üzerinde bilgi bulunan bir<br />
disket de biçimlendirilebilir. Ama bu işlem ile<br />
disket üzerinde hiç bir bilginin kalmayacağını<br />
bilmeniz gerekir. Disket biçimlemek için 3½<br />
Disket A simgesi üzerinde sağ tıklayınız.<br />
Menüden ‘Biçimle...’ komutunu seçiniz.<br />
Karşınıza Şekil 45 deki gibi bir ileti kutusu<br />
çıkacaktır. Bu kutudaki her bir kontrol şu anlama<br />
gelmektedir.<br />
Sığa: Disketin Biçimlendirilmesinin<br />
sonucunda elde edilecek bilgi saklama<br />
kapasitesini belirtir. Burada karşılaşabileceğiniz<br />
seçenek sayısı en fazla 4 olabilecektir. Ancak<br />
bunlardan aynı anda en fazla iki tanesini bu
listede görebilirsiniz. Bu disketlerin çeşit ve kapasiteleri aşağıya çıkarılmıştır. Sığa Hakkındaki Ölçü Birimleri<br />
hakkında daha geniş bilgi konusunda bulunabilir.<br />
DİSKETLER<br />
HD<br />
1.44 MB<br />
3.5" 5.25"<br />
DD<br />
720KB<br />
HD<br />
1.2 MB<br />
DD<br />
360KB<br />
Biçimleme Türü: Bu disketinizin nasıl biçimlendirileceğini belirlemenizi sağlar şöyle ki ‘Hızlı-(Sil)’disketin<br />
içeriğinin silinmesini sağlayacaktır. İlk defa alınmış bir disket ‘Hızlı’ yöntemle biçimlendirilemeyecektir. ‘Tam’<br />
disketin baştan sona gözden geçirilmesini ve içeriğinin tamamen silinerek yeniden düzenlenmesini sağlayacaktır.<br />
‘Sadece Sistem Dosyalarını’ disketi biçimlendirmeksizin sadece sistem dosyalarının yerleştirilmesini disket üzerine<br />
yerleştirilmesini sağlayacaktır.<br />
Etiket: Bu disketinize verebileceğiniz etiketi-ismi belirlemenizi sağlar.<br />
Etiket Yok: Bu onay Diskete etiket vermek istemediğinizi belirtir. Etiket yazmış olsanız bile bunu onaylayınca<br />
etiketiniz silinecektir.<br />
Bittiğinde Özet Göster: Bu onay Biçimlendirme işlemi sonucunda Disketin Ne kadarı sağlam Ne kadarı<br />
kullanılmış veya kullanılamaz durumda onu görmemizi<br />
sağlayacaktır.<br />
İlk satırda yer alan bilgi disketinizin toplam<br />
kapasitesini byte cinsinden verir.<br />
İkinci Satırdaki bilgi Sistem Dosyaları tarafından<br />
kullanılan miktarı verir.<br />
verir.<br />
Üçüncü satırdaki bilgi disket üzerindeki bozuk alanı<br />
Dördüncü satırdaki bilgi ise bu birimler çıktıktan<br />
sonra geriye kalan toplam kullanılabilir boş disket alanını<br />
verir.<br />
Beşinci ve Altındaki satırlar kısmen özel bilgiler<br />
içermektedir. Son satır ise bu diskete verilen özel bir seri<br />
numarası olup rastgele ve bilgisayar tarafından verilmiştir.<br />
Şekil 46 Biçimleme Sonuçları<br />
Sistem Dosyalarını Kopyala: Bu onay<br />
Biçimlendirme işlemi bittiğinde Sistem dosyalarını da (Bu<br />
dosyalar :IO.SYS, MSDOS.SYS, COMMAND.COM) disket üzerine kopyalamayı sağlar.<br />
Klavyenin kullanımı<br />
Klavyemiz genel olarak kullanım bakımından daktiloya oldukça benzemektedir. Bu bakımdan eğer bir daktilo<br />
kullanıcısı iseniz fazla zorlanmadan klavyeyi kullanacaksınız demektir. Ancak buna rağmen bazı fazlalık tuşlar<br />
klavye kullanımını daktilodan ayırmaktadır.<br />
Esc Tuşu: Genellikle yapılan işlemi onaylamadan işlemden vazgeç anlamı taşımaktadır.<br />
Caps Lock Tuşu: Klavyenin üzerinde var olan Caps Lock ışığını idare eder (Yakar veya Söndürür). Eğer ışık<br />
yanıyorsa yazılan yazılar büyük harf olarak basılır.<br />
Shift Tuşu: Geçici süreyle Caps Lock tuşunun yaptığı etkiyi yapar ayrıca rakamların üzerindeki ! ’ + % …<br />
gibi işaretlerin çıkarılmasını sağlar. Başka bir tuşla beraber kullanılması gereken tuşlardan biridir.<br />
Ctrl Tuşu: Özel amaçlar için kullanılan ve Shift tuşu gibi başka bir tuşla beraber kullanılan bir tuştur.<br />
Alt Tuşu: Bu da yine özel amaçlarla kullanılan (Her program ve her an için farklı uygulamalar) ve Shift-Ctrl<br />
gibi başka bir tuşla beraber kullanılan bir tuştur.<br />
57
Alt Gr Tuşu: Klavyenin üzerindeki bazı tuşlar 3 farklı şekil basabilirler. Birincisi normal bas, ikincisi Shift ile<br />
beraber bas, üçüncüsü de Alt Gr ile beraber basılınca çıkan ve genellikle klavye tuşu üzerinde sağ alt köşede<br />
gösterilen tuşlardır.<br />
F1,F2…F12 Tuşları: Fonksiyon tuşları olarak da adlandırılan bu tuşlar yine her programda değişen özel<br />
amaçlar için kullanılırlar.<br />
Enter Tuşu: Yapılan işlemi Onaylayarak devreye koyan tuştur. Kabul veya giriş anlamını taşımaktadır.<br />
BackSpace Tuşu: İmlecin bir sola giderek soldaki karakteri silen tuştur.<br />
Tab Tuşu: İmlecin bir tabülatör durağı ileri gitmesini sağlayan tuştur.<br />
Insert Tuşu: Özellikle editör programlarında araya girme ve üste yazma modlarını seçen tuştur.<br />
Delete Tuşu: İmlecin bir sağa giderek sağdaki karakteri silen tuştur.<br />
Home Tuşu: Programına göre farklı amaçlar için kullanılsa da genellikle imleci satırın başına konuşlandırır.<br />
End Tuşu: Programına göre farklı amaçlar için kullanılsa da genellikle imleci satırın sonuna konuşlandırır.<br />
Page Up Tuşu: Programına göre farklı amaçlar için kullanılsa da genellikle imleci bir sayfa yukarı yani üste<br />
konuşlandırır.<br />
Page Down Tuşu: Programına göre farklı amaçlar için kullanılsa da genellikle imleci bir sayfa aşağı yani alta<br />
konuşlandırır.<br />
Yön tuşlar: İmlecin metin veya çalışma tablosu üzerinde istenilen yere götürülmesini (satır aşağı, satır yukarı,<br />
karakter sağa, karakter sola) sağlar.<br />
Num Lock Tuşu: Klavye üzerindeki Nümeric Pad’in sayısal bölümünün kullanılmasını sağlar.<br />
Print Screen Tuşu: Ekran görüntüsünü paralel bağlı yazıcıya (DOS ekranı için) veya Clipboard denilen yazı<br />
tahtası bölümüne atar.<br />
Scroll Lock Tuşu: Ekran üzerinde gösterge görevi gören imlecin ekran üzerinde sabitleşmesini ve metnin<br />
kaydırılmasını sağlar.<br />
Pause: Yapılan herhangi bir işlemi herhangi bir tuşa basıncaya kadar durdurmayı sağlar. Her program ve<br />
uygulamada kullanılamaya bilir.<br />
Not Defterinin kullanımı<br />
Not Defteri yazı tabanlı birçok biçim tanımı olmayan düz yazıların yazılmasını, değiştirilmesini sağlayan<br />
programdır. Genellikle birtakım sistem dosyalarını oluşturulması ve değiştirilmesini sağlar. Sayfalanma, sayfa kenar<br />
boşlukları, cetvel vb. ayarların olmadığı bir yazım programıdır. Şimdiye kadar gördüğümüz fare kuralları ile beraber<br />
klavye kurallarını da kullanmanız gerekecektir.<br />
Genel olarak gördüğümüz klavye kurallarıyla yazdığımız herhangi bir belge üzerinde Not defterinin şu<br />
komutlarını uygulayarak belgelerinizi düzenleyebilirsiniz veya oluşturabilirsiniz.<br />
Dosya-Yeni: Yeni ve boş bir sayfa oluşturur. Bu arada üzerinde çalışılan belge son haliyle kaydedilmemişse<br />
kaydedilip edilmeyeceği konusunda bir soru sorulur.<br />
58<br />
Şekil 47 Not Defteri Aç Diyalog Kutusu<br />
Dosya-Aç: Daha önceden<br />
üzerinde çalışılmış ve saklanmış bir<br />
belgenin açılıp ekran üzerine<br />
getirilmesini sağlar. Dosya Açma<br />
işlemi sırasında bir iletişim kutusu<br />
içerisinde size sorulacak soruları<br />
(Dosya adı ve Bakılacak yer gibi)<br />
doğru olarak cevaplamalısınız.<br />
Bu Diyalog Kutusunda Bir<br />
dosya açmak için öncelikle<br />
‘Bakılacak yer’ listesinde Dosyanın<br />
bulunacağı klasörü bulmalıyız.
‘Dosya adı’ bölümünde açmak istediğiniz dosyanın adını yazmanız gerekecek. Daha da iyisi üstteki pencereden bu<br />
dosyayı bulup seçmeniz halinde dosya adı buraya otomatik olarak yazılacaktır. Bu yöntemle hata yapma riskiniz<br />
azalır.<br />
Dosya-Kaydet: Üzerinde çalışılan belgenin daha sonraki çalışmalara hazırlanması ve bırakılması için son<br />
haliyle saklanmasını sağlar. Eğer bu belge ilk defa olmak üzere ‘Kaydet’ ile saklanmaya çalışılıyorsa ‘Farklı<br />
Kaydet’ diyalog kutusuyla karşılaşılacaktır.<br />
Dosya-Farklı Kaydet: Üzerinde çalışılan<br />
bir belgeyi ilk defa veya başka bir isimle<br />
saklamak amacıyla kullanılan komuttur.<br />
Karşımıza çıkan diyalog kutusunda<br />
öncelikle klasör olarak bu dosyayı nereye<br />
saklayacağımızı ’Kaydetme Yeri’ seçme<br />
listesinde belirlememiz gerekecektir.<br />
Ayrıca ‘Dosya Adı’ yazı kutusuna da bu<br />
dosya için düşünülen en fazla 255<br />
karakterden oluşan ismi vermemiz<br />
gerekmektedir. Sonra Kaydet komut<br />
düğmesi ile saklama işlemi<br />
gerçekleştirilecektir.<br />
Bi dosya kaydederken ileride bu<br />
dosyayı daha kolay bulabilmek için<br />
Şekil 48 Not defteri Farklı Kaydet<br />
mutlaka bu ileti kutusundaki ‘Kaydetme<br />
yeri’ ni doğru belirlemelisiniz. Ancak bir dosya için bu yeterli olmayacaktır. Mutlaka o dosya için dosyanın içeriği<br />
hakkında bilgi verebilecek bir ad düşünülmelidir. Bu ad ise ‘Dosya adı’ bölümüne net olarak yazılmalıdır.<br />
Dosya-Sayfa Yapısı: Sayfamızın büyüklüğünü, duruş şeklini, Kenar Boşluklarının, Alt Bilgi, ve Üst Bilgi<br />
değerlerini verebildiğimiz bir ayar sayfasıdır. Burada detaylı anlatılmadı. Çünkü WordPad programında anlatılacak<br />
ve orada daha çok kullanılacak.<br />
Dosya-Yazdır: Hazırladığımız belgeyi yazıcıya göndermemizi sağlar.<br />
Dosya-Çıkış: Not Defteri programından çıkmamızı sağlar. Bu çıkış esnasında belgemiz son haliyle<br />
saklanmamışsa saklanıp saklanmayacağı konusunda soru sorulur.<br />
Düzen-Geri Al: Editör üzerinde yapılan son işlemin geri alınmasını sağlar. Bu komut ile son olarak yaptığınız<br />
işlemin yanlış olduğunu düşünüyorsanız geri dönebilirsiniz. Yanlışlıkla yapılan silme işlemlerinden, yazıların<br />
yazılmasından veya taşıma işlemlerinden bir sefere mahsus olmak üzere vazgeçmenizi sağlayacaktır.<br />
Düzen-Kes: Seçili herhangi bir yazı bölümünün silinmesini ve bu arada bellek üzerinde özel bir alana<br />
(Clipboard) aktarılmasını sağlar.<br />
Düzen-Kopyala: Seçili herhangi bir yazı bölümünün bellek üzerinde özel bir alana (Clipboard) aktarılmasını<br />
sağlar.<br />
Düzen-Yapıştır: Clipboard üzerindeki bir bilgiyi imlecin bulunduğu yere yapıştırır (yerleştirir).<br />
Düzen-Sil: Seçili herhangi bir yazı bölümünün silinmesini sağlar.<br />
Düzen-Tümünü Seç: Yazılan tüm belgenin seçilmesini sağlar.<br />
Düzen-Saat/Tarih: İmlecin bulunduğu yere seçilecek olan biçime uygun olarak tarih ve/veya saat bilgisinin<br />
getirilmesini sağlar. Bu bilgi o anda sistem üzerinde bulunan tarih/saat bilgisidir.<br />
Düzen-Metni Sar: Yazılı belgede satırların açılmış bulunun pencere içersine sığdırılması amacıyla cümleleri<br />
uygun şekilde böler.<br />
Şekil 49 Bul İleti Kutusu<br />
Ara-Bul: Doküman üzerinde herhangi bir kelime<br />
veya ifadenin aranmasını sağlar. Bu ileti kutusunu<br />
kullanırken kontrollerin anlamları şunlardır.<br />
Aranan: Aradığınız Kelime veya ifadeyi bu yazı<br />
kutusuna yazınız.<br />
59
Büyük küçük harf eşleştir: Doküman üzerinde aranan kelimenin tam olarak yazıldığı gibi (büyük küçük harf<br />
açısından)bulunmasını istiyorsanız bu onayı onaylamanız gerekecektir.<br />
Yön: İmlecin bulunduğu yerden itibaren arama yönünü belirtecektir. Dokümanın daha yukarısına veya daha<br />
aşağısına araması mümkündür.<br />
Bu belirlemelerden sonra ‘Sonrakini Bul’ düğmesi ile aranan kelimenin imlecin bulunduğu yerin daha<br />
sonrasında rastlanacak ilk kelimeyi bulup gösterecektir.<br />
Ara-Sonrakini Bul: Eğer bir defa da olsa Bul komutunu kullandıysanız açılacak olan bu komut aynı şartları<br />
sağlayan diğer ifadeleri bulmanızı sağlayacaktır.<br />
Yardım: komutunda ise size uygulama hakkında genel bilgiler, diğer ihtiyaç duyduğunuz yardım bilgileri<br />
sunulacaktır.<br />
Paint’in kullanımı<br />
<strong>Windows</strong> ortamında resimlerin yapılmasını, oluşturulmasını, biçimlendirilmesini, renklendirilmesini sağlayan<br />
bir grafik programıdır. Profesyonel amaçlar için kullanımı oldukça zordur, daha çok basit çizim ve resimlerin<br />
yapılmasında kullanılabilir.<br />
Dosya-Yeni: Yeni ve boş bir sayfa oluşturur. Bu arada üzerinde çalışılan resim son haliyle kaydedilmemişse<br />
kaydedilip edilmeyeceği konusunda bir soru sorulur. Çünkü Paint uygulaması aynı anda sadece bir resim üzerinde<br />
çalışabilir.<br />
Dosya-Aç: Daha önceden üzerinde çalışılmış ve saklanmış bir resmin açılıp ekran üzerine getirilmesini sağlar.<br />
Dosya-Kaydet: Üzerinde çalışılan resmin daha sonraki çalışmalara hazırlanması ve bırakılması için resmin son<br />
haliyle saklanmasını sağlar. Eğer bu resim ilk defa olmak üzere kaydet ile saklanmaya çalışılıyorsa Farklı Kaydet<br />
diyalog kutusuyla karşılaşılacaktır.<br />
Dosya-Farklı Kaydet Üzerinde çalışılan bir resmi ilk defa veya başka bir isimle saklamak amacıyla kullanılan<br />
komuttur. Karşımıza çıkan diyalog kutusunda öncelikle klasör olarak bu dosyayı nereye saklayacağımızı ‘Kaydetme<br />
Yeri’ seçme listesinde belirlememiz gerekecektir. Ayrıca ‘Dosya adı’ yazı kutusuna da bu dosya için düşünülen en<br />
fazla 255 karakterden oluşan ismi vermemiz gerekmektedir. Sonra Kaydet komut düğmesi ile saklama işlemi<br />
gerçekleştirilecektir. Buradaki diyalog kutusu Not Defteri’nde gördüğümüzün aynısıdır.<br />
Dosya-Baskı ön izleme Bir resmi hazırladıktan sonra yazıcıdan almadan önce bir öngörünüm almamızı<br />
sağlayacaktır. Buradaki görünüm bu sayfanın gerçekten kağıt üzerindeki görüntüsü olacaktır.<br />
Dosya-Sayfa Yapısı: Sayfamızın büyüklüğünü, duruş şeklini, Kenar boşluklarını ayarlarımızı verebildiğimiz<br />
bir ayar sayfasıdır.<br />
Dosya-Yazdır: Hazırladığımız çizimi yazıcıya göndermemizi sağlar.<br />
Dosya-Duvar Kağıdı olarak Ayarla (döşe): Üzerinde çalışılan dokümanı Masa üstüne duvar kağıdı olacak<br />
şekilde saklanmasını ve Masa üstüne döşenmiş olarak getirilmesini sağlar.<br />
Dosya-Duvar Kağıdı olarak Ayarla (ortala): Üzerinde çalışılan dokümanı Masa üstüne duvar kağıdı olacak<br />
şekilde saklanmasını ve Masa üstüne ortalı olarak getirilmesini sağlar.<br />
Dosya-çıkış: Paint programından çıkmamızı sağlar. Bu çıkış esnasında resmimiz son haliyle saklanmamışsa<br />
saklanıp saklanmayacağı konusunda soru sorulur.<br />
Düzen Geri al: Resim üzerinde yapılan son işlemin geri alınmasını sağlar. Bu komut ile son olarak yaptığınız<br />
işlemin yanlış olduğunu düşünüyorsanız geri dönebilirsiniz. Geri dönüş sayısı en fazla üçtür.<br />
Düzen Yinele: Resim üzerinde yaptığınız geri alma işleminin yeniden yapılmasını sağlar.<br />
Düzen-Kes: Seçili herhangi bir resim bölümünün silinmesini ve bu arada bellek üzerinde özel bir alana<br />
(Clipboard) aktarılmasını sağlar.<br />
Düzen-Kopyala: Seçili herhangi bir resim bölümünün bellek üzerinde özel bir alana (Clipboard) aktarılmasını<br />
sağlar.<br />
60<br />
Düzen-Yapıştır: Clipboard üzerindeki bir bilgiyi çalışma alanınızın sol üst köşesine kopyalar.<br />
Düzen-Temizle: Seçili herhangi bir resim bölümünün silinmesini sağlar.
Düzen-Tümünü Seç Hazırlanan tüm resmin seçilmesini sağlar.<br />
Düzen Dosyaya Kopyala: Seçilmiş olan resim alanının disk üzerinde herhangi bir dosyaya kopyalanmasını<br />
sağlar. Bu komutla bir resim dosyası birden fazla resme bölünebilir.<br />
Düzen-Dosyadan Yapıştır: Üzerinde çalışılan resim dosyasının sol üst köşesine seçilecek dosya kopyalanır.<br />
Görünüm Araç Kutusu: Paint penceresi üzerinde sol tarafta bulunan küçük resimciklerin (Icon) bulunduğu<br />
kutucuğu ekrana koyar veya kaldırır. Bu komutun önünde çentik olması ekranda Araç Çubuğu var anlamına<br />
gelmektedir.<br />
Görünüm-Renk Kutusu Paint penceresi üzerinde sağ alt köşede bulunan üzerinde renklerin bulunduğu<br />
kutucuğu ekrana koyar veya kaldırır. Bu komutun önünde çentik bulunması bu renk kutularının ekranda olduğu<br />
anlamına gelmektedir.<br />
Görünüm-Durum Çubuğu: Paint penceresinin en alt satırı olan durum satırını ekrana koyar veya kaldırır.<br />
Görünüm-Yakınlaştır: Üzerinde çalışılan resmin büyütülmesi, küçültülmesini sağlar.<br />
Görünüm-Bit Eşlem Göster: Resmin bir ön görünümünü ekrana getirir.<br />
Görünüm Metin Araç Çubuğu: Resim içerisine yazı yazılmışsa ekrana bir çubuk çıkarılmasını sağlar. Yazı<br />
tipi, Yazı boyutu, Yazının biçemi gibi bir takım ayarları burada yapabilirsiniz.<br />
Şekil 50 Döndür Çevir İleti Kutusu<br />
Şekil 51 Uzat Eğ İleti Kutusu<br />
değiştirilmesini sağlar.<br />
Resim-Döndür/Çevir: Tüm resmin veya seçilen bir bölümünün<br />
X veya Y eksenlerinden biri üzerinden izdüşümünü almaya<br />
veya belli bir açı ile döndürmeye yarayan komuttur. İlgili<br />
Kontrollerin anlamları şunlardır.<br />
Yatay Çevir seçeneği seçili resmin Y ekseni etrafında<br />
çevrilmesini sağlar<br />
Dikey Çevir seçeneği seçili resmin X ekseni etrafında<br />
çevrilmesini sağlar.<br />
Açılı Döndür seçeneği ve vereceğiniz bir açı ile resmin 90,<br />
180 veya 270 derece döndürülmesini sağlayacaktır.<br />
Resim-Sayfayı Temizle: Resmin temizlenmesini, boş bir sayfa elde edilmesini sağlar.<br />
Resim-Uzat/Eğ: Bir resim içerisinde seçilmiş<br />
bulunan bir bölümün büyütülmesini veya<br />
eğilmesini sağlar. ur. İlgili Kontrollerin anlamları<br />
şunlardır.<br />
Uzat bölümünde resmin Yatay veya Dikey olarak<br />
yüzde kaç büyütüleceği belirlenir.<br />
Eğ Bölümünde ise resmin yatay veya dikey<br />
olarak kaç derece eğileceği belirlenir.<br />
Ancak gerek Eğ’de gerekse de Uzat da bir resim<br />
sadece ya yatay olarak eğilip uzatılabilir ya da<br />
sadece dikey olarak. Aynı anda hem yatay hem<br />
dikey eğip uzatmak mümkün olamamaktadır.<br />
Resim-Renkleri Ters Çevir: Resim<br />
üzerindeki renklerin ters çevrilmesini sağlar.<br />
Seçenekler-Renkleri Düzenle: Paint’in kullandığı renklerde değişiklik yapmayı sağlar.<br />
Seçenekler-Renkleri Al: Paint üzerinde daha önceden saklanmış renk paletini çağırır.<br />
Resim-Öz nitelikler: Resim niteliklerinin<br />
Seçenekler-Renkleri Kaydet: Paint üzerinde yapılan palet değişikliğini herhangi bir isimle saklamayı sağlar.<br />
61
Seçenekler-Donuk Çiz: Şeffaf çalışma ve çizimler yapmayı sağlar.<br />
Yardım: Komutunda ise size uygulama hakkında genel bilgiler, diğer ihtiyaç duyduğunuz yardım bilgileri<br />
sunulacaktır.<br />
Word Pad’in kullanımı<br />
Wordpad grafik tabanlı yazılan yazılara istenilen biçim tanımları yapılabilen, bu biçim tanımlarının veya<br />
yazıların değiştirilmesini sağlayan aksesuar programıdır. Genellikle mektup, tez, rapor vb. yazıların oluşturulmasını<br />
ve dosyalanmasını sağlar. Sayfalanma, kenar boşlukları, cetvel, yazı tipi, yazı boyutu, kalın yazı, italik yazı, altı<br />
çizili yazı, renkli yazı vb. ayarların yapılabildiği bir editör programıdır.<br />
Genel olarak gördüğümüz klavye kurallarıyla yazdığımız herhangi bir belge üzerinde WordPad in şu<br />
komutlarını uygulayarak belgelerinizi düzenleyebilir ve biçimlendirebilirsiniz. Bu arada şimdi göreceğimiz<br />
komutlardan bazıları aynı zamanda Biçimlendirme Çubuğu veya Araç Çubuğu üzerinde yer alır. Yazıtipi vb.<br />
değişiklikleri Yazıtip veya Paragraf komutundan yapabileceğiniz gibi aşağıdaki şu düğme, liste ve sürgülerden de<br />
faydalanabilirsiniz.<br />
Dosya-Yeni: Yeni ve boş bir sayfa oluşturur. Bu arada üzerinde çalışılan belge son haliyle<br />
kaydedilmemişse kaydedilip edilmeyeceği konusunda bir soru sorulur. Çünkü WordPad uygulaması<br />
aynı anda sadece bir belgen üzerinde çalışabilir.<br />
Dosya-Aç: Daha önceden üzerinde çalışılmış ve saklanmış bir belgenin açılıp ekran üzerine<br />
getirilmesini sağlar.<br />
Dosya-Kaydet: Üzerinde çalışılan belgenin daha sonraki çalışmalara hazırlanması ve bırakılması<br />
için belgenin son haliyle saklanmasını sağlar. Eğer bu belge ilk defa olmak üzere ‘Kaydet’ ile<br />
saklanmaya çalışılıyorsa ‘Farklı Kaydet’ diyalog kutusuyla karşılaşılacaktır.<br />
Dosya-Farklı Kaydet: Üzerinde çalışılan bir belgeyi ilk defa veya başka bir isimle saklamak amacıyla<br />
kullanılan komuttur. Karşımıza çıkan diyalog kutusunda öncelikle klasör olarak bu dosyayı nereye saklayacağımızı<br />
belirlememiz gerekecektir. Ayrıca bu dosya için düşünülen en fazla 255 karakterden oluşan ismi vermemiz<br />
gerekmektedir. Sonra ‘Kaydet’ komut düğmesi ile saklama işlemi gerçekleştirilecektir<br />
Dosya-Yazdır Hazırladığımız belgeyi yazıcıya göndermemizi sağlar. Karşımıza bir diyalog<br />
kutusu çıkacaktır. Bu iletişim kutusundaki kontroller şu amaçla kullanılırlar:<br />
Şekil 52 Yazdır İleti Kutusu<br />
kopya istenmişse harmanlama yapılacaksa belirtiliyor.<br />
62<br />
Yazıcı Bölümünde<br />
Sisteminize Bağlı olabilecek tüm<br />
yazıcılardan o anda<br />
kullanacağınız yazıcının<br />
seçimini yapmanız gerekecektir.<br />
Seçimden sonra Tür Yer ve<br />
Açıklama bilgilerine dayanarak<br />
doğru yazıcıyı seçip<br />
seçmediğinizi kontrol etmeniz<br />
gerekecektir.<br />
Yazdırma Aralığı<br />
bölümünde Yazılı belgenin ne<br />
kadarı yazdırılacak onu<br />
belirlemelisiniz. Tümünü, Belirli<br />
bir aralıktaki sayfaları ya da<br />
seçili metni yazdırmanız<br />
mümkündür.<br />
Kopya bölümünde kaç<br />
kopya isteniyor ve birden fazla
Dosya-Baskı Ön izleme: Bir belgeyi hazırladıktan sonra yazıcıdan almadan önce bir öngörünüm almamızı<br />
sağlayacaktır.<br />
Dosya-Sayfa Yapısı: Sayfamızın büyüklüğünü, duruş şeklini, Kenar Boşluklarımızı, Alt Bilgi ve Üst Bilgi<br />
değerlerini verebildiğimiz bir ayar sayfasıdır. Bu iletişim kutusundaki kontroller şu amaçla kullanılırlar:<br />
Kağıt bölümünde Kağıdın boyutu ve yazıcıya<br />
hangi bölümden yerleştirildiği gibi bir takım bilgiler<br />
yer almaktadır. Bu bölümde Boyut mutlaka doğru<br />
olarak seçilmelidir. Çünkü bu burada belirtilen kağıt<br />
üzerine yazılan yazılar yerleştirilmeye çalışılacaktır.<br />
Yönelim Bölümünde Kağıdınızın duruş yönü<br />
ayarlanabilir. İstenirse herhangi bir kağıda yan<br />
yatmış şekilde yazı yazılabilir.<br />
Kenar boşlukları bölümünde Kağıdınızın<br />
kenarında bırakmayı düşündüğünüz boşluk<br />
miktarlarını sol, sağ, alt ve üst olarak ve milimetre<br />
cinsinden verilmelidir.<br />
Bu bölümlerin her birinde yapabileceğiniz<br />
değişiklikler üst taraftaki ön izleme alanında takip<br />
edilebilecektir.<br />
Dosya-Çıkış: WordPad programından<br />
çıkmamızı sağlar. Bu çıkış esnasında belgemiz son<br />
haliyle saklanmamışsa saklanıp saklanmayacağı<br />
konusunda soru sorulur.<br />
Şekil 53 Sayfa Yapısı<br />
Düzen-Geri al Editör üzerinde yapılan son<br />
işlemin geri alınmasını sağlar. Bu komut ile son olarak yaptığınız işlemin yanlış olduğunu düşünüyorsanız geri<br />
dönebilirsiniz.<br />
Düzen-Kes: Seçili herhangi bir yazı bölümünün silinmesini ve bu arada bellek üzerinde özel bir alana<br />
(Clipboard) aktarılmasını sağlar.<br />
Düzen Kopyala: Seçili herhangi bir yazı bölümünün bellek üzerinde özel bir alana (Clipboard)<br />
aktarılmasını sağlar.<br />
Düzen-Yapıştır: Clipboard üzerindeki bir bilgiyi imlecin bulunduğu yere kopyalar.<br />
Düzen-Özel Yapıştır: Clipboard üzerindeki bir bilgiyi imlecin bulunduğu yere ancak farklı bir biçim ile<br />
yani resim veya benzeri başka bir biçimde kopyalar.<br />
Düzen Temizle: Seçili herhangi bir yazı bölümünün silinmesini sağlar.<br />
Düzen-Tümünü Seç: Yazılan tüm belgenin seçilmesini sağlar.<br />
Düzen-Bul: Belgenin üzerinde herhangi bir kelime veya ifadenin aranmasını sağlar. Not defterindeki<br />
Bul komutuna oldukça benzer. Bu iletişim kutusundaki kontroller şu amaçla kullanılırlar:<br />
Şekil 54 Bul ileti Kutusu (WordPad)<br />
Aranan: Aranan ifade veya kelimeyi giriniz.<br />
Tüm Sözcüğü Eşleştir: Aranan kelime herhangi bir<br />
önek veya sonek almamışsa bulunacaktır.<br />
Büyük küçük harf eşleştir: Yazılı ifadenin<br />
‘Aranan’ bölümüne yazıldığı gibi bulunmasını<br />
sağlar. Yani harf ayrımı yapar.<br />
63
Düzen Sonrakini Bul: Eğer bir defa da olsa ‘Bul’ komutunu kullandıysanız açılacak olan bu komut aynı<br />
şartları sağlayan diğer ifadeleri bulmanızı sağlayacaktır.<br />
Düzen-Değiştir: Herhangi bir ifade ile bir diğerinin değiştirilmesini sağlayacaktır. Diyalog kutusundaki tüm<br />
komut düğmeleri ve diğer kontrol öğelerinin anlamı ‘Bul’ diyalog kutusundaki ile aynıdır.<br />
Düzen Bağlantılar: Belgenizin içerisine koyduğunuz herhangi bir nesne eğer Bağlantı ile bağlanmışsa bu<br />
linklere ilişkin bir takım özellikleri v.s. değiştirmek için kullanılabilecek komuttur.<br />
Düzen-Nesne: Doküman içerisine yerleştirilen herhangi bir nesnenin niteliklerini güncelleştirmeye yarar.<br />
Görünüm-Araç Çubuğu: WorPad penceresi üzerine düğmelerin bulunduğu çubuğu ekrana koyar veya kaldırır.<br />
Görünüm-Biçim Çubuğu: WorPad penceresi üzerine biçimlendirme düğmelerinin bulunduğu çubuğu ekrana<br />
koyar veya kaldırır.<br />
64<br />
Görünüm-Cetvel: WorPad penceresi üzerindeki cetveli ekrana koyar veya kaldırır.<br />
Görünüm-Durum Çubuğu: WorPad penceresinin en alt satırı olan durum satırını ekrana koyar veya kaldırır.<br />
Görünüm-Seçenekler: WorPad uygulamasına ilişkin bir takım tanımların yapılmasını sağlar.<br />
Ekle-Tarih ve Saat: İmlecin bulunduğu yere seçilecek olan biçime uygun olarak tarih ve/veya<br />
saat bilgisinin getirilmesini sağlar. Bu bilgi o anda sistem üzerinde bulunan tarih/saat bilgisidir.<br />
Şekil 55 Nesne Ekle İleti Kutusu<br />
Şekil 56 Yazı Tipi ileti Kutusu<br />
Ekle-Nesne: Herhangi<br />
bir Microsoft Nesnesinin<br />
belge içerisine getirilmesini<br />
sağlar (OLE). Bu Komut ile<br />
<strong>Windows</strong> ortamındaki tüm<br />
nesneleri görüp istediklerinizi<br />
WordPad belgesine<br />
yerleştirmeniz mümkün<br />
olacaktır. Bu gelebilecek<br />
nesnelerin nasıl kullanılacağı<br />
daha çok o nesnenin genel<br />
özelliği ile ilgilidir. Örneğin<br />
yazılan yazı içerisine Excel<br />
Nesnesi koyarken Excel’in<br />
nasıl kullanılacağını biliyor<br />
olmanız gerekebilecektir.<br />
Biçim-Yazı tipi: Yazılacak yazının<br />
imlecin bulunduğu yerden itibaren veya<br />
yazılmış ve seçilmiş yazının yazı tipi,<br />
büyüklük v.b. diğer özelliklerinin<br />
değiştirilmesini sağlar. Komut<br />
kullanılınca iletişim kutusu açılacaktır.
Şekil 57 Paragraf ileti Kutusu<br />
Biçim Paragraf: Yazılan belge üzerinde paragraf ayarlarını<br />
istenilen şekilde düzenlemenizi sağlar. Bu komutun karşılığı aynı<br />
zamanda Biçimlendirme Çubuğu üzerinde bulunan resimciklerde<br />
de vardır. Komut kullanılınca iletişim kutusu açılacaktır. Bu<br />
iletişim kutusundaki kontroller şu amaçla kullanılırlar:<br />
Soldan: Kenar boşluğu haricinde bir paragrafın sol<br />
kenarının, kenar boşluğuna olan mesafesini verir.<br />
Sağdan: Kenar boşluğu haricinde bir paragrafın sağ<br />
kenarının, kenar boşluğuna olan mesafesini verir.<br />
İlk Satır: Bir paragrafın ilk satırının diğer satırlarına göre<br />
girintili veya askıda olup olmayacağını olacaksa mesafenin ne<br />
olacağını belirler.<br />
Hizalama: Paragrafın Yazı alanı içerisinde Hizalamasının nasıl olacağını belirler.<br />
Biçim-Sekmeler: Yazılan yazılar için Tabülatör duraklarının yerlerini belirler.<br />
Yardım: Bu komutta ise size uygulama hakkında genel bilgiler, diğer ihtiyaç duyduğunuz yardım bilgileri<br />
sunulacaktır.<br />
Uygulamalar arası bilgi transferi<br />
Microsoft <strong>Windows</strong> ortamında çalıştırabileceğiniz tüm uygulamalar arasında bilgi transferi<br />
gerçekleştirebilirsiniz. Bu maksatla en basit anlamda Kes-Yapıştır, Kopyala-Yapıştır komutlarını<br />
kullanabileceğiniz gibi varsa bu uygulamaların (Nesneleri Bağlama ve Yerleştirme) Object Linking And Embedding<br />
(OLE) kolaylıklarını ve ilgili komutlarını kullanabilirsiniz. Örneğin WordPad içerisine dışarıdan herhangi bir bilgi<br />
transfer ederken Ekle-Nesne komutu böyle bir OLE imkanı sağlar (Bakınız Şekil 55 Nesne Ekle İleti Kutusu)<br />
MS-DOS Komut istemi (MS-DOS Prompt)<br />
<strong>Windows</strong> kullanımı ile birlikte artık insanlar ezbere komut bilmek durumunda kalmayacaklar. Ancak buna<br />
rağmen IBM ve uyumlu bilgisayarlarda tam Görsel İşletim sistemleri henüz yeni olduğu için bir eski alışkanlıklar,<br />
tüm programların tam uyum içerisinde olamaması gibi nedenlerden dolayı MS-DOS kullanılmak zorundadır. Bu<br />
amaçla <strong>Windows</strong> içerisinde bu hizmeti verebilecek bir komut bulunmaktadır. Bu komutun kullanımı ile birlikte<br />
<strong>Windows</strong> ortamında size özel bir DOS penceresi açılacaktır. Bu DOS penceresi içerisinde şimdiye kadar<br />
kullandığınız tüm komutları (Gerek harici gerekse dahili) kullanabileceksiniz. Bu başlık altında, kullanılabilecek<br />
komutları ve kullanımlarını, amaçlarını, benzerlik ve farklılıklarını daha geniş olarak inceleyebileceksiniz. (Bakınız<br />
Sayfa 65)<br />
65
Ağ Nedir?<br />
Ağ Komşulukları<br />
Ağ bir oda, bina ya da kavramsal bir ortamda tüm bilgisayarların bir takım tablolar ile biri birlerine<br />
bağlanarak elde edilen bütündür. Burada bilgisayarlar birbirlerine kablolar ile fiziksel olarak bağlıdır ve bu<br />
bağlantılar üzerinde bilgi alış verişi yapacak teknik donanıma (Modem yada Ethernet kartı) sahiptir. Yönetim<br />
Bakımından ağlar ikiye ayrılır.<br />
Çalışma Grubu (Workgroup) Yönetici kavramının bulunmadığı ağalardır. Bu tür bir yapılandırmada hiçbir<br />
<strong>Windows</strong> terminali diğerine göre üstün değildir. Ve güvenlik noktasında denetleme yapabilecek bir Ana bilgisayar<br />
(Server) kavramı bulunmaz.<br />
Etki Alanı (Domain) Böyle bir yapılandırmada <strong>Windows</strong>’ten kurulu bir grup bilgisayar yanında <strong>Windows</strong> NT<br />
Server Novell Server gibi bir takım yazılımları çalıştıran ana bilgisayar adı ile anılan bir bilgisayar bulunur. Böyle<br />
bir sistemde güvenlik denetimi genellikle Ana makine tarafından gerçekleştirilir. İstenen kullanıcılara istenildiği kadar<br />
hak ve yetki verilebilir. Planlama tamamen Sistem yöneticisine aittir.<br />
Ağlar ayrıca büyüklük veya yayıldıkları alan açısından da incelenebilir. Örneğin Internet en büyük alana<br />
yayılmış ağdır. Bu alan tüm dünyayı ve her evdeki bilgisayarları kapsamaktadır. Bir şirketin tüm ofis ve bürolarının<br />
gerçek zamanlı olarak birbirine bağlanması 2. Büyüklükteki ağı gösterir ve Teknik olarak İntranet olarak<br />
isimlendirilir. Sonuncusu ise bir binanın dışına çıkmayan ya da taşmayan ağlardır.<br />
Ağ kullanımındaki temel amaç bilgi ve bazı kaynak kullanımlarının merkeziyetçiliğini sağlamaktır. Yazıcı ve<br />
dosya paylaşımının ve yönetiminin tek elden (Yönetici) yapılmasını sağlamaktır.<br />
<strong>Windows</strong> Ağları Nasıl Destekler<br />
<strong>Windows</strong> bu şekliyle bu gün dünya üstünde kullanılan tüm ağları desteklemektedir. İstenirse <strong>Windows</strong> ile<br />
Workgroup (Çalışma grubu) kurulabileceği gibi Bir Çalışma istasyonu olarak Novell, NT, Unix yada Internet<br />
Server’larına da bağlanılabilir. Bu sistemler üzerinde size verilmiş hak ve yetkiler doğrultusunda paylaştırılmış<br />
unsurlardan faydalanabilirsiniz. Bu amaçla <strong>Windows</strong> ortamında Ağ Komşulukları ve ya Çevirmeli Ağ<br />
programlarından faydalanabilirsiniz.<br />
Ancak bu Ağları öncelikle kullanabilmek için bu ağlara bir şekilde bağlanmak gerekecektir. Genellikle Yerel<br />
Ağlara bağlanmak için <strong>Windows</strong>’in ilk açılışında Kullanıcı Adı ve Parola bilgilerini doğru olarak işlemelisiniz. Eğer<br />
Bilgiler doğru ve Server tarafından kabul edilmişse sisteme bir kullanıcı olarak bağlanırsınız. Bu giriş ekranı<br />
derslerimizin başında anlattığımız ve resimlediğimiz ekranımızdır.(Bakınız Sayfa 21)<br />
Eğer bağlanacağınız ağ Uzaktan erişim ağı ise ve arda bir telefon hattını kullanıyorsanız Çevirmeli ağ<br />
programından faydalanarak öncelikle ağa bağlanırsınız (Bu aşama da yine kullanıcı adı ve Parola önemli bir yer işgal<br />
etmektedir) sonra bu kaynaklara ulaşım için Ağ komşuları veya Internet gezgini gibi programlar kullanılır.<br />
<strong>Windows</strong>’ta Çalışma Grupları<br />
Birden fazla <strong>Windows</strong> bilgisayarının bulunduğu bir ortamda Fiziksel bağlantı yapılmışsa bir çalışma grubu<br />
oluşturularak çalışılabilir. Diğer bilgisayarda var olan dosya ve diğer kaynaklara (Genellikle Yazıcı) rahatlıkla<br />
ulaşılabilir. Bu ulaşım aşamasında erişim şifreye bağlı olabilir veya tamamen serbest kalabilir ama kullanıcı bazında<br />
sınırlandırılamaz. Yani bu çalışma gurubundaki herhangi bir kişi bir diğer bilgisayar üzerinde ya tüm haklara<br />
sahiptir, ya sadece bilgi okuması yapabilir ya hiçbir hakkı yoktur. Ya da tüm haklara sadece parola aracılığı ile<br />
ulaşabilir. Ancak Ortamda bir Etki Alanı Sunucusu veya Sunucu bulunmadığı için Kullanıcı bazında sınırlama ve<br />
benzeri bir işlem yapılamaz.<br />
Böyle olmasına rağmen küçük işletmelerde gerek maliyeti düşürmek ve gerekse de ağ olayının sağladığı tüm<br />
imkanlardan faydalanmak için oldukça iyi bir yöntem.<br />
Ağlar Nasıl Kullanılır<br />
Ağları kullanırken Genellikle Ağ Komşularından faydalanacağız. Ancak kullandığınız Ağ eğer Internet ise bu<br />
amaçla Internet Gezginin kullanılmasını tavsiye ederiz.<br />
66
Ağ Komşuları kullanılırken üzerinde çift tıklayarak açılan pencereden tüm ağ ve diğer makineleri<br />
görebiliyorsunuz. Bu pencere içerisinde hangi makineden bilgi alınacaksa veya hangi bilgisayara bilgi<br />
kopyalanacaksa o bilgisayar üzerinde çift tıklama yapınız. Örneğin Şekil 58 Ağ Komşuları resminde hem tüm ağ<br />
hem de o anda sistemde çalışan aynı Çalışma Grubunda bulunan bilgisayarları görebiliyorsunuz. Bunlardan herhangi<br />
biri üzerinde çift tıklanırsa bu bilgisayara ait paylaşıma açılmış tüm kaynakları görebilirsiniz. Size ait bir<br />
bilgisayarda siz istediğiniz bir klasörü istediğiniz bir isimle paylaştırabilirsiniz.<br />
Örneğin Şekil 58<br />
deki pencerede BBEM-00<br />
adlı bilgisayarın<br />
içerisinde kullanıma<br />
açılmış Kaynaklara bir<br />
bakalım. Bu amaçla<br />
BBEM-00 üzerinde çift<br />
tıklıyorsunuz ve<br />
resmindeki gibi bir<br />
görüntü elde ediyorsunuz.<br />
Bu şekil veya pencere<br />
içerisindeki her bir klasör<br />
görünümlü öğe aslında o<br />
bilgisayarın kullanıcısı<br />
tarafından diğer<br />
kullanıcılara açılmış<br />
kaynaklardır. Ancak bu<br />
tür bir kaynak<br />
paylaşımında Yönetici<br />
veya o bilgisayarın sahibi<br />
hangi klasörleri veya<br />
dosyaları başkalarının<br />
görmesini isterse sadece o<br />
dosyaları paylaştırır.<br />
Şekil 58 Ağ Komşuları<br />
Ayrıca bir klasör veya<br />
dosyanın da herkes tarafından görülmesi, değiştirilmesi veya silinmesi mümkün olmayacaktır. Sahip olan kişi bunu<br />
da belirleme yetkisine sahiptir.<br />
Ağ Yazıcısı Nedir?<br />
Eğer bir sistem üzerinde bir yazıcı diğer tüm bilgisayarlar tarafından da kullanılabiliyor ise bu yazıcıya Ağ<br />
yazıcısı denir. Kullanım bakımından normal yazıcılara oranla bir farklılığı olamayacaktır. Ama yazıcı başka bir<br />
bilgisayara bağlı olabileceği için bir takım sorunlarla karşılaşabileceğiz. Örneğin bağlantı kopması (Mantıksal<br />
bağlantının), Bilgisayarın Kapalı olması gibi. Bu durumlarda Yazıcı üzerine tanımlanmış bağlantı noktasının tekrar<br />
tanımlanması gerekebilir. Bu durumlara dikkat edilmesi gerekecektir. Eğer bağlantı konusunda problem olursa<br />
yazıcının tekrar kurulması veya en azından bağlantının güncelleştirilmesi gerekecektir. Uzak bir makine üzerinde ki<br />
yazıcını adı ‘Yazıcım’ olsun. Bu makinenin adı ‘Murat_PC’olsun bu makine üzerindeki bu yazıcı şu şekilde<br />
adlandırılacaktır: (\\Murat_PC\Yazıcım)<br />
67