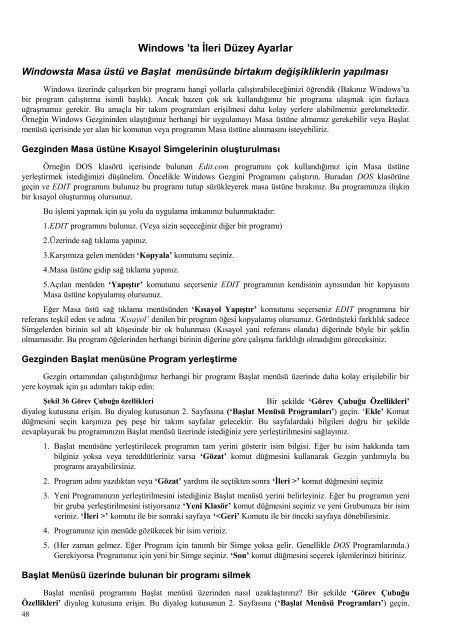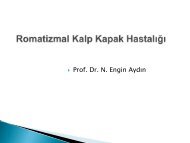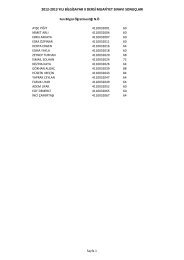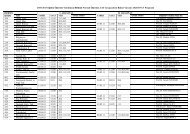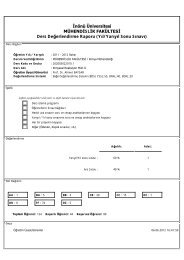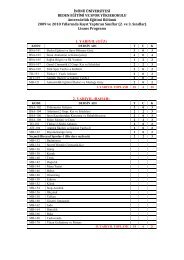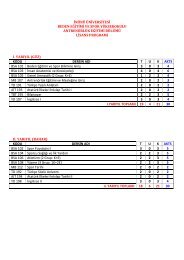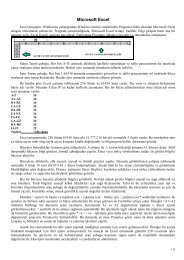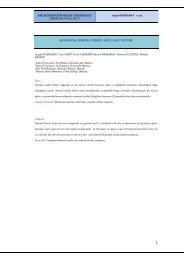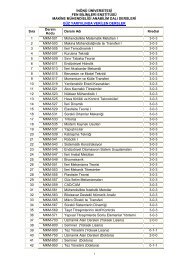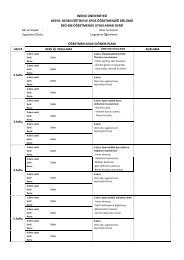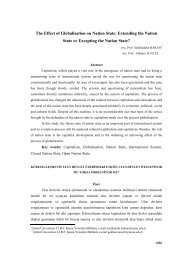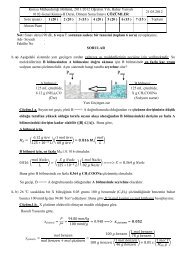Windows 'un Tarihçesi
Windows 'un Tarihçesi
Windows 'un Tarihçesi
Create successful ePaper yourself
Turn your PDF publications into a flip-book with our unique Google optimized e-Paper software.
<strong>Windows</strong> ’ta İleri Düzey Ayarlar<br />
<strong>Windows</strong>ta Masa üstü ve Başlat menüsünde birtakım değişikliklerin yapılması<br />
<strong>Windows</strong> üzerinde çalışırken bir programı hangi yollarla çalıştırabileceğimizi öğrendik (Bakınız <strong>Windows</strong>’ta<br />
bir program çalıştırma isimli başlık). Ancak bazen çok sık kullandığımız bir programa ulaşmak için fazlaca<br />
uğraşmamız gerekir. Bu amaçla bir takım programları erişilmesi daha kolay yerlere alabilmemiz gerekmektedir.<br />
Örneğin <strong>Windows</strong> Gezgininden ulaştığımız herhangi bir uygulamayı Masa üstüne almamız gerekebilir veya Başlat<br />
menüsü içerisinde yer alan bir komutun veya programın Masa üstüne alınmasını isteyebiliriz.<br />
Gezginden Masa üstüne Kısayol Simgelerinin oluşturulması<br />
Örneğin DOS klasörü içerisinde bulunan Edit.com programını çok kullandığımız için Masa üstüne<br />
yerleştirmek istediğimizi düşünelim. Öncelikle <strong>Windows</strong> Gezgini Programını çalıştırın. Buradan DOS klasörüne<br />
geçin ve EDIT programını bulunuz bu programı tutup sürükleyerek masa üstüne bırakınız. Bu programınıza ilişkin<br />
bir kısayol oluşturmuş olursunuz.<br />
Bu işlemi yapmak için şu yolu da uygulama imkanınız bulunmaktadır:<br />
1.EDIT programını bulunuz. (Veya sizin seçeceğiniz diğer bir programı)<br />
2.Üzerinde sağ tıklama yapınız.<br />
3.Karşımıza gelen menüden ‘Kopyala’ komutunu seçiniz.<br />
4.Masa üstüne gidip sağ tıklama yapınız.<br />
5.Açılan menüden ‘Yapıştır’ komutunu seçerseniz EDIT programının kendisinin aynısından bir kopyasını<br />
Masa üstüne kopyalamış olursunuz.<br />
Eğer Masa üstü sağ tıklama menüsünden ‘Kısayol Yapıştır’ komutunu seçerseniz EDIT programına bir<br />
referans teşkil eden ve adına ‘Kısayol’ denilen bir program öğesi kopyalamış olursunuz. Görünüşteki farklılık sadece<br />
Simgelerden birinin sol alt köşesinde bir ok bulunması (Kısayol yani referans olanda) diğerinde böyle bir şeklin<br />
olmamasıdır. Bu program öğelerinden herhangi birinin diğerine göre çalışma farklılığı olmadığını göreceksiniz.<br />
Gezginden Başlat menüsüne Program yerleştirme<br />
Gezgin ortamından çalıştırdığımız herhangi bir programı Başlat menüsü üzerinde daha kolay erişilebilir bir<br />
yere koymak için şu adımları takip edin:<br />
Şekil 36 Görev Çubuğu özellikleri<br />
Bir şekilde ‘Görev Çubuğu Özellikleri’<br />
diyalog kutusuna erişin. Bu diyalog kutusunun 2. Sayfasına (‘Başlat Menüsü Programları’) geçin. ‘Ekle’ Komut<br />
düğmesini seçin karşınıza peş peşe bir takım sayfalar gelecektir. Bu sayfalardaki bilgileri doğru bir şekilde<br />
cevaplayarak bu programınızın Başlat menüsü üzerinde istediğiniz yere yerleştirilmesini sağlayınız.<br />
1. Başlat menüsüne yerleştirilecek programın tam yerini gösterir isim bilgisi. Eğer bu isim hakkında tam<br />
bilginiz yoksa veya tereddütleriniz varsa ‘Gözat’ komut düğmesini kullanarak Gezgin yardımıyla bu<br />
programı arayabilirsiniz.<br />
2. Program adını yazdıktan veya ‘Gözat’ yardımı ile seçtikten sonra ‘İleri >’ komut düğmesini seçiniz<br />
3. Yeni Programınızın yerleştirilmesini istediğiniz Başlat menüsü yerini belirleyiniz. Eğer bu programın yeni<br />
bir gruba yerleştirilmesini istiyorsanız ‘Yeni Klasör’ komut düğmesini seçiniz ve yeni Grubunuza bir isim<br />
veriniz. ‘İleri >’ komutu ile bir sonraki sayfaya ‘