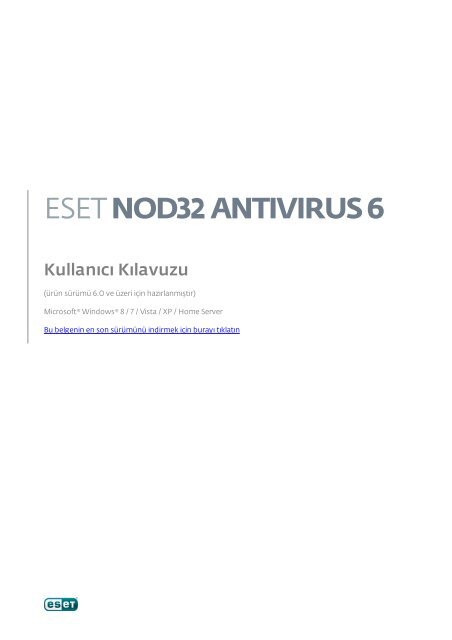ESET NOD32 Antivirus 6 User Guide
ESET NOD32 Antivirus 6 User Guide
ESET NOD32 Antivirus 6 User Guide
You also want an ePaper? Increase the reach of your titles
YUMPU automatically turns print PDFs into web optimized ePapers that Google loves.
<strong>ESET</strong> <strong>NOD32</strong> ANTIVIRUS 6<br />
Kullanıcı Kılavuzu<br />
(ürün sürümü 6.0 ve üzeri için hazırlanmıştır)<br />
Microsoft Windows 8 / 7 / Vista / XP / Home Server<br />
Bu belgenin en son sürümünü indirmek için burayı tıklatın
<strong>ESET</strong> <strong>NOD32</strong> ANTIVIRUS<br />
Telif hakkı 2013 <strong>ESET</strong>, spol. s r. o.<br />
<strong>ESET</strong> <strong>NOD32</strong> <strong>Antivirus</strong>, <strong>ESET</strong>, spol. s r. o. tarafından geliştirilmiştir.<br />
Daha fazla bilgi için www.eset.com sitesini ziyaret edin.<br />
Tüm hakları saklıdır. Bu belgenin hiçbir bölümü yazarından yazılı izin alınmadan yeniden<br />
üretilemez, yeniden kullanılabileceği bir sistemde saklanamaz ya da herhangi bir biçimde<br />
veya herhangi bir araç (elektronik, mekanik, fotokopi, kayıt, tarama veya diğer) kullanılarak<br />
iletilemez.<br />
<strong>ESET</strong>, spol. s r. o. açıklanan uygulama yazılımlarında önceden haber vermeden değişiklik<br />
yapma hakkını saklı tutar.<br />
Dünya Çapında Müşteri Desteği: www.eset.com/support<br />
REV. 1/11/2013
İçindekiler<br />
1.<br />
1.1<br />
1.2<br />
1.3<br />
2.<br />
2.1<br />
2.2<br />
2.3<br />
2.4<br />
2.5<br />
2.6<br />
3.<br />
3.1<br />
3.2<br />
4.<br />
4.1<br />
4.2<br />
<strong>ESET</strong> ..................................................5<br />
<strong>NOD32</strong> <strong>Antivirus</strong> 6<br />
Yenilikler ........................................................................5<br />
Sistem ........................................................................6<br />
gereksinimleri<br />
Engelleme ........................................................................6<br />
Yükleme ..................................................8<br />
Canlı ........................................................................8<br />
yükleyici<br />
Çevrimdışı ........................................................................9<br />
yükleme<br />
2.2.1 Normal .................................................................................10<br />
yükleme<br />
2.2.2 Özel .................................................................................10<br />
yükleme<br />
Ürün ........................................................................11<br />
etkinleştirme<br />
Kullanıcı ........................................................................11<br />
adı ve parola girme<br />
Daha ........................................................................12<br />
yeni bir sürüme yükseltme<br />
Bilgisayar ........................................................................12<br />
taraması<br />
Yeni ..................................................13<br />
Başlayanlara yönelik kılavuz<br />
Kullanıcı ........................................................................13<br />
arabirimi tasarımına giriş<br />
Güncellemeler<br />
........................................................................15<br />
<strong>ESET</strong> ..................................................17<br />
<strong>NOD32</strong> <strong>Antivirus</strong> ile çalışma<br />
Bilgisayar ........................................................................18<br />
4.1.1 <strong>Antivirus</strong> .................................................................................19<br />
ve antispyware<br />
4.1.1.1 Gerçek .............................................................................19<br />
zamanlı dosya sistemi koruması<br />
4.1.1.1.1 Gelişmiş ...............................................................................20<br />
tarama seçenekleri<br />
4.1.1.1.2 Temizleme ...............................................................................21<br />
düzeyleri<br />
4.1.1.1.3 Gerçek zamanlı koruma yapılandırması ne zaman<br />
değiştirilir ...............................................................................21<br />
4.1.1.1.4 Gerçek ...............................................................................22<br />
zamanlı korumayı denetleme<br />
4.1.1.1.5 Gerçek zamanlı koruma çalışmıyorsa neler<br />
yapılabilir ...............................................................................22<br />
4.1.1.2 Bilgisayar .............................................................................22<br />
taraması<br />
4.1.1.2.1 Özel ...............................................................................23<br />
tarama başlatıcı<br />
4.1.1.2.2 Tarama ...............................................................................24<br />
ilerleme durumu<br />
4.1.1.2.3 Tarama ...............................................................................25<br />
profilleri<br />
4.1.1.3 Başlangıç .............................................................................25<br />
taraması<br />
4.1.1.3.1 Başlangıçta ...............................................................................25<br />
otomatik dosya denetimi<br />
4.1.1.4 Boşta .............................................................................26<br />
durumu taraması<br />
4.1.1.5 Tarama .............................................................................26<br />
Dışı Öğeler<br />
4.1.1.6 ThreatSense .............................................................................27<br />
altyapısı parametre ayarları<br />
4.1.1.6.1 Nesneler ...............................................................................28<br />
4.1.1.6.2 Seçenekler ...............................................................................28<br />
4.1.1.6.3 Temizleme ...............................................................................28<br />
4.1.1.6.4 Uzantılar ...............................................................................29<br />
4.1.1.6.5 Sınırlar ...............................................................................29<br />
4.1.1.6.6 Diğer ...............................................................................29<br />
4.1.1.7 Sızıntı .............................................................................30<br />
algılandı<br />
4.1.1.8 Belge .............................................................................31<br />
koruması<br />
4.1.2 Çıkarılabilir .................................................................................31<br />
medya<br />
4.1.2.1 Filtreleme .............................................................................32<br />
kuralları<br />
4.1.2.2 Filtreleme .............................................................................33<br />
kuralını düzenleme<br />
4.1.3 Host .................................................................................33<br />
Tabanlı Saldırı Önleme Sistemi (HIPS)<br />
Web ........................................................................36<br />
ve e-posta<br />
4.2.1 E-posta .................................................................................36<br />
istemci koruması<br />
4.2.1.1 E-posta .............................................................................37<br />
istemcileriyle tümleştirme<br />
4.2.1.1.1 E-posta ...............................................................................37<br />
istemci koruması yapılandırması<br />
4.2.1.2 IMAP, .............................................................................38<br />
IMAPS tarayıcı<br />
4.2.1.3 POP3, .............................................................................38<br />
POP3S filtresi<br />
4.3<br />
4.4<br />
4.5<br />
5.<br />
5.1<br />
5.2<br />
5.3<br />
5.4<br />
5.5<br />
5.6<br />
4.2.2 Web .................................................................................39<br />
erişimi koruması<br />
4.2.2.1 HTTP, .............................................................................39<br />
HTTPs<br />
4.2.2.1.1 Web ...............................................................................40<br />
tarayıcıları için etkin mod<br />
4.2.2.2 URL .............................................................................40<br />
adresi yönetimi<br />
4.2.3 Protokol .................................................................................41<br />
filtreleme<br />
4.2.3.1 Web .............................................................................41<br />
ve e-posta istemcileri<br />
4.2.3.2 Dışarıda .............................................................................42<br />
bırakılan uygulamalar<br />
4.2.3.3 Dışarıda .............................................................................43<br />
bırakılan IP adresleri<br />
4.2.3.3.1 IPv4 ...............................................................................43<br />
adresi ekle<br />
4.2.3.3.2 IPv6 ...............................................................................43<br />
adresi ekle<br />
4.2.3.4 SSL protokolü .............................................................................44<br />
denetimi<br />
4.2.3.4.1 Sertifikalar ...............................................................................44<br />
4.2.3.4.1.1 Güvenilir ............................................................................44<br />
sertifikalar<br />
4.2.3.4.1.2 Dışarıda ............................................................................45<br />
bırakılan sertifikalar<br />
4.2.3.4.1.3 Şifrelenmiş ............................................................................45<br />
SSL iletişimi<br />
4.2.4 Kimlik .................................................................................45<br />
Avı koruması<br />
Programı ........................................................................46<br />
güncelleme<br />
4.3.1 Güncelleme .................................................................................49<br />
ayarları<br />
4.3.1.1 Güncelleme .............................................................................50<br />
profilleri<br />
4.3.1.2 Gelişmiş .............................................................................50<br />
güncelleme ayarları<br />
4.3.1.2.1 Güncelleme ...............................................................................50<br />
modu<br />
4.3.1.2.2 Proxy ...............................................................................51<br />
sunucu<br />
4.3.1.2.3 Yerel ...............................................................................51<br />
ağa bağlanma<br />
4.3.1.3 Güncellemeyi .............................................................................52<br />
geri alma<br />
4.3.2 Güncelleme .................................................................................53<br />
görevleri nasıl oluşturulur<br />
Araçlar ........................................................................53<br />
4.4.1 Günlük .................................................................................54<br />
dosyaları<br />
4.4.1.1 Günlük .............................................................................55<br />
bakımı<br />
4.4.2 Zamanlayıcı<br />
.................................................................................55<br />
4.4.3 Koruma .................................................................................56<br />
istatistikleri<br />
4.4.4 Etkinlik .................................................................................57<br />
izleme<br />
4.4.5 <strong>ESET</strong> .................................................................................57<br />
SysInspector<br />
4.4.6 <strong>ESET</strong> .................................................................................58<br />
Live Grid<br />
4.4.6.1 Şüpheli .............................................................................59<br />
dosyalar<br />
4.4.7 Çalışan .................................................................................59<br />
işlemler<br />
4.4.8 Karantina .................................................................................61<br />
4.4.9 Proxy .................................................................................62<br />
sunucu ayarları<br />
4.4.10 Uyarılar .................................................................................62<br />
ve bildirimler<br />
4.4.10.1 İleti biçimi .............................................................................63<br />
4.4.11 Dosyaların .................................................................................63<br />
analiz için gönderimi<br />
4.4.12 Sistem .................................................................................64<br />
güncellemeleri<br />
Kullanıcı ........................................................................64<br />
arabirimi<br />
4.5.1 Grafikler .................................................................................64<br />
4.5.2 Uyarılar .................................................................................65<br />
ve bildirimler<br />
4.5.2.1 Gelişmiş .............................................................................65<br />
ayarlar<br />
4.5.3 Gizli .................................................................................65<br />
bildirim pencereleri<br />
4.5.4 Erişim .................................................................................65<br />
ayarları<br />
4.5.5 Program .................................................................................66<br />
menüsü<br />
4.5.6 İçerik .................................................................................67<br />
menüsü<br />
4.5.7 Oyun .................................................................................67<br />
modu<br />
İleri ..................................................68<br />
düzey kullanıcı<br />
Profil ........................................................................68<br />
yöneticisi<br />
Klavye ........................................................................68<br />
kısayolları<br />
Tanılamalar ........................................................................69<br />
Ayarları ........................................................................69<br />
al ve ver<br />
Boşta ........................................................................69<br />
durumunun algılanması<br />
<strong>ESET</strong> ........................................................................70<br />
SysInspector<br />
5.6.1<br />
<strong>ESET</strong> .................................................................................70<br />
SysInspector uygulamasına giriş
5.7<br />
5.8<br />
6.<br />
6.1<br />
6.2<br />
5.6.1.1<br />
5.6.2<br />
5.6.2.1<br />
5.6.2.2<br />
5.6.2.2.1<br />
5.6.2.3<br />
5.6.3<br />
5.6.4<br />
5.6.4.1<br />
5.6.4.2<br />
5.6.4.3<br />
5.6.5<br />
5.6.6<br />
<strong>ESET</strong> .............................................................................70<br />
SysInspector uygulamasını başlatma<br />
Kullanıcı .................................................................................71<br />
Arabirimi ve uygulama kullanımı<br />
Program .............................................................................71<br />
Denetimleri<br />
<strong>ESET</strong> .............................................................................72<br />
SysInspector uygulamasında gezinme<br />
Klavye ...............................................................................73<br />
kısayolları<br />
Karşılaştır .............................................................................74<br />
Komut .................................................................................75<br />
satırı parametreleri<br />
Hizmet .................................................................................76<br />
Betiği<br />
Hizmet .............................................................................76<br />
betiği oluşturma<br />
Hizmet .............................................................................76<br />
betiğinin yapısı<br />
Hizmet .............................................................................79<br />
betiklerini yürütme<br />
SSS.................................................................................79<br />
<strong>ESET</strong> <strong>NOD32</strong> <strong>Antivirus</strong> uygulamasının parçası<br />
olarak .................................................................................80<br />
<strong>ESET</strong> SysInspector<br />
<strong>ESET</strong> ........................................................................81<br />
SysRescue<br />
5.7.1 Minimum .................................................................................81<br />
gereksinimler<br />
5.7.2 Kurtarma .................................................................................81<br />
CD'si nasıl oluşturulur<br />
5.7.3 Hedef .................................................................................81<br />
seçimi<br />
5.7.4 Ayarlar .................................................................................82<br />
5.7.4.1 Klasörler .............................................................................82<br />
5.7.4.2 <strong>ESET</strong> .............................................................................82<br />
<strong>Antivirus</strong><br />
5.7.4.3 Gelişmiş .............................................................................83<br />
ayarlar<br />
5.7.4.4 Internet .............................................................................83<br />
protokolü<br />
5.7.4.5 Önyüklenebilir .............................................................................83<br />
USB aygıtı<br />
5.7.4.6 Yazdır .............................................................................83<br />
5.7.5 <strong>ESET</strong> .................................................................................84<br />
SysRescue ile çalışma<br />
5.7.5.1 <strong>ESET</strong> .............................................................................84<br />
SysRescue uygulamasını kullanma<br />
Komut ........................................................................84<br />
Satırı<br />
Sözlük ..................................................86<br />
Sızıntı ........................................................................86<br />
türleri<br />
6.1.1 Virüsler .................................................................................86<br />
6.1.2 Solucanlar .................................................................................86<br />
6.1.3 Truva .................................................................................86<br />
atları<br />
6.1.4 Kök .................................................................................87<br />
setleri<br />
6.1.5 Reklam .................................................................................87<br />
Yazılımı<br />
6.1.6 Casus .................................................................................87<br />
yazılım<br />
6.1.7 Paketleyiciler<br />
.................................................................................88<br />
6.1.8 Tehlikeli .................................................................................88<br />
olabilecek uygulamalar<br />
6.1.9 İstenmeyen .................................................................................88<br />
türden olabilecek uygulamalar<br />
E-posta ........................................................................88<br />
6.2.1 Reklamlar .................................................................................89<br />
6.2.2 Sahtekarlıklar<br />
.................................................................................89<br />
6.2.3 Kimlik .................................................................................89<br />
avı<br />
6.2.4<br />
Kimlik bilgilerini çalmaya yönelik istenmeyen<br />
postaları .................................................................................89<br />
tanıma
1. <strong>ESET</strong> <strong>NOD32</strong> <strong>Antivirus</strong> 6<br />
<strong>ESET</strong> <strong>NOD32</strong> <strong>Antivirus</strong> 6, tam entegre bilgisayar güvenliğinde yepyeni bir yaklaşımın temsilcisidir. En yeni ThreatSense®<br />
tarama altyapısı sürümü bilgisayarınızın güvenliğini korumak için hızlı ve son derece hassastır. Sonuç, bilgisayarınızı<br />
tehlikeye sokabilecek saldırı ve kötü amaçlı yazılımlara karşı sürekli tetikte olan zeki bir sistemdir.<br />
<strong>ESET</strong> <strong>NOD32</strong> <strong>Antivirus</strong> 6, maksimum korumayı ve sistem kaynaklarının en az seviyede kullanımını bir araya getiren tam<br />
bir güvenlik çözümüdür. Gelişmiş teknolojilerimiz virüsler, casus yazılımlar, truva atları, solucanlar, reklam yazılımları,<br />
kök setleri ve diğer tehditler tarafından yapılabilecek sızıntıları sistem performansını düşürmeden veya bilgisayarınızı<br />
rahatsız etmeden önlemek için yapay zeka kullanır.<br />
Özellikler ve avantaj lar<br />
<strong>Antivirus</strong> ve antispyware Daha çok bilinen ve bilinmeyen virüsleri, solucanları, truva atlarını ve kök<br />
setlerini proaktif bir şekilde algılar ve temizler. Gelişmiş sezgisel algılama<br />
teknolojisi, daha önceden görülmemiş kötü amaçlı yazılımları bile bayraklayarak<br />
sizi bilinmeyen tehditlerden korur ve bunları zarar vermeden önce etkisiz<br />
duruma getirir. Web erişimi ve Kimlik Avı koruması, web tarayıcıları ile uzak<br />
sunucular (SSL dahildir) arasındaki iletişimi izleyerek çalışır. E-posta istemci<br />
koruması POP3(S) ve IMAP(S) protokolleri üzerinden alınan e-posta iletişiminin<br />
denetimini sağlar.<br />
Düzenli güncellemeler Virüs imza veritabanının ve program modüllerinin düzenli olarak<br />
güncellenmesi, bilgisayarınızda maksimum güvenlik düzeyi sağlamak için en iyi<br />
yöntemdir.<br />
<strong>ESET</strong> Live Grid<br />
(Bulut-tabanlı Bilinirlik)<br />
Çalışan işlemlerin ve dosyaların bilinirliğini doğrudan <strong>ESET</strong> <strong>NOD32</strong> <strong>Antivirus</strong><br />
içinden kontrol edebilirsiniz.<br />
Çıkarılabilir medya denetimi Tüm USB flash sürücülerini, bellek kartlarını ve CD'leri/DVD'leri otomatik olarak<br />
tarar. Medya türüne, üreticiye, boyuta ve diğer niteliklerine göre çıkarılabilir<br />
medyayı engeller.<br />
HIPS işlevselliği Sistemin davranışını daha ayrıntılı biçimde özelleştirebilirsiniz; sistem kayıt<br />
defteri, etkin işlemler ve programlar için kurallar belirleyebilir ve güvenlik<br />
tutumunuzda ince ayarlar yapabilirsiniz.<br />
Oyun modu Sistem kaynaklarını oyunlar veya diğer tam ekranlı aktiviteler için korumak<br />
üzere açılır pencereleri, güncellemeleri ve sistemi yoğun bir şekilde kullanan<br />
diğer aktiviteleri erteler.<br />
<strong>ESET</strong> <strong>NOD32</strong> <strong>Antivirus</strong> özelliklerinin çalışması için bir lisansın etkin olması gerekmektedir. <strong>ESET</strong> <strong>NOD32</strong> <strong>Antivirus</strong><br />
lisansının süresi dolmadan birkaç hafta önce lisansınızı yenilemeniz önerilir.<br />
1.1 Yenilikler<br />
Geri alma: Önceki virüs imza veritabanına<br />
Virüs imza veritabanının veya ürün modülü güncellemesinin kararsız ya da bozuk olduğundan şüpheleniyorsanız,<br />
önceki sürüme geri alabilir ve güncellemeleri belirlenen bir süre boyunca devre dışı bırakabilirsiniz.<br />
Geliştirilmiş Kimlik Avı Koruması<br />
<strong>ESET</strong> <strong>NOD32</strong> <strong>Antivirus</strong>, bir web tarayıcısı <strong>ESET</strong> kötü amaçlı yazılım veritabanında kataloglanmış web sitelerine veya etki<br />
alanlarına erişmeye çalıştığında çeşitli seçeneklerin bulunduğu bir uyarı bildirimi görüntüler.<br />
Düzenli tam tarama<br />
Artırılmış güvenlik için <strong>ESET</strong> <strong>NOD32</strong> <strong>Antivirus</strong> 6 sürümü, düzenli olarak boşta olduğu zamanlarda bilgisayarın tam<br />
taramasını gerçekleştirebilir. Tarama, bilgisayar pil ile çalışırken çalışmayacak şekilde optimize edilmiştir.<br />
Düzenli tam taramalar bilgisayardaki etkin olmayan tehditlerin algılanmasına yardımcı olur ve bilinen ve bilinmeyen<br />
tehditler ya da dosyalarla ilgili <strong>ESET</strong> bulut bilgilerini geliştirir.<br />
Karşıdan yüklenen dosyalara yönelik tarama geliştirmeleri<br />
Önceki sürümlerde, Internet'ten karşıdan yüklenen dosyalar <strong>ESET</strong> tarafından yalnızca karşıdan yükleme işlemi tamamen<br />
bittiğinde taranıyordu. <strong>ESET</strong> <strong>NOD32</strong> <strong>Antivirus</strong> 6 sürümü, kullanıcıların dosyaların taranması için karşıdan yükleme<br />
5
6<br />
işleminin bitmesini beklememelerini sağlamak üzere belirli dosya türlerini (örn. arşivler) karşıdan yükleme sürecinde<br />
tarar.<br />
Tek bir şekle sokulmuş uygulama bildirimleri<br />
Tüm bildirim pencerelerinin tasarımı ve düzeni sürüm 6'da tek bir şekle sokulmuştur.<br />
1.2 Sistem gereksinimleri<br />
<strong>ESET</strong> <strong>NOD32</strong> <strong>Antivirus</strong> programının sorunsuz biçimde çalışması için sisteminizin aşağıdaki donanım ve yazılım<br />
gereksinimlerini karşılaması gerekir:<br />
Microsoft® Windows® XP<br />
400 MHz 32-bit (x86) / 64-bit (x64)<br />
128MB RAM sistem belleği<br />
320 MB kullanılabilir alan<br />
Super VGA (800 x 600)<br />
Microsoft® Windows® 7, 8, Vista, Home Server<br />
1 GHz 32-bit (x86) / 64-bit (x64)<br />
512MB RAM sistem belleği<br />
320 MB kullanılabilir alan<br />
Super VGA (800 x 600)<br />
1.3 Engelleme<br />
Bilgisayarınızda çalışırken ve özellikle Internet'te dolaşırken, dünyadaki hiçbir antivirus sisteminin şu riskleri tam olarak<br />
ortadan kaldıramadığını lütfen unutmayın: Sızıntılar ve saldırılar. En yüksek düzeyde koruma ve kullanım rahatlığı elde<br />
etmek için antivirüs sistemini doğru şekilde kullanmanız ve çeşitli yararlı kurallara uymanız çok önemlidir:<br />
Düzenli güncelleme<br />
<strong>ESET</strong> Live Grid kaynaklı istatistik verilerine göre, her gün, varolan güvenlik önlemlerini aşmak ve yazanlara kazanç<br />
sağlamak amacıyla (bedelini diğer kullanıcıların ödeyeceği şekilde) binlerce yeni ve benzersiz sızıntı yöntemi<br />
oluşturulmaktadır. <strong>ESET</strong> Virüs Laboratuvarındaki uzmanlar bu tehditleri günlük bazda çözümler ve kullanıcılarımıza<br />
sağlanan koruma düzeyini sürekli olarak artırmak için güncellemeler hazırlayıp yayınlarlar. Bu güncellemelerin<br />
maksimum etki sağladığından emin olmak için bu güncellemelerin sisteminizde düzgün bir şekilde yapılandırılması çok<br />
önemlidir. Güncellemeleri yapılandırma konusunda daha fazla bilgi için Güncelleme ayarları bölümüne bakın.<br />
Güvenlik eklerini karşıdan yükleme<br />
Kötü niyetli yazılım yazarları, kötü amaçlı kodun etki alanını genişletmek amacıyla genellikle çeşitli sistem açıklarından<br />
yararlanırlar. Yazılım şirketleri bunu göz önünde bulundurarak uygulamalarında ortaya çıkan güvenlik açıklarını<br />
yakından izler ve olası tehditleri ortadan kaldırmak üzere düzenli olarak güvenlik güncellemeleri yayımlar. Bu güvenlik<br />
güncellemelerini yayımlanır yayımlanmaz karşıdan yüklemek önemlidir. Microsoft Windows ve Internet Explorer gibi<br />
web tarayıcıları düzenli olarak güvenlik güncellemeleri yayınlayan programlara verilebilecek iki örnektir.<br />
Önemli verileri yedekleme<br />
Kötü niyetli kod yazanlar genellikle kullanıcıların ihtiyaçlarına aldırmaz ve kötü amaçlı programların çalışması sıklıkla<br />
işletim sisteminin tamamen çalışmaz hale gelmesine ve önemli verilerin kaybolmasına neden olur. Bu nedenle önemli ve<br />
gizli verilerinizi düzenli olarak DVD veya harici sabit sürücü gibi bir dış kaynağa yedeklemeniz büyük önem taşır. Bu<br />
şekilde sisteminizde bir arıza olduğunda verilerinizi çok daha kolay ve hızlı biçimde kurtarabilirsiniz.<br />
Bilgisayarınızda düzenli olarak virüs taraması yapma<br />
Diğer bilinen veya bilinmeyen virüslerin, solucanların, truva atlarının ve kök setlerinin algılanması Gerçek zamanlı dosya<br />
sistemi koruma modülü tarafından gerçekleştirilir. Bu, her dosyaya erişim sağladığınızda veya dosya açtığınızda,<br />
dosyanın kötü amaçlı etkinlik için tarandığı anlamına gelir. Ancak, kötü amaçlı yazılımlar çok çeşitli olduğundan ve virüs<br />
imza veritabanı her gün kendini yenilediğinden en az ayda bir kere tam bir Bilgisayar taraması gerçekleştirmenizi<br />
öneririz.
Temel güvenlik kurallarını uygulama<br />
En yararlı ve en etkili kural şudur: her zaman dikkatli olun. Günümüzde birçok sızıntı türü yürütülmek veya dağıtılmak<br />
için kullanıcı müdahalesi gerektirir. Yeni dosyaları açarken dikkatli davranırsanız, aksi takdirde bilgisayarınızdan sızıntıları<br />
temizlemek için harcayacağınız önemli ölçüdeki zamandan ve çabadan tasarruf edersiniz. Aşağıda bazı faydalı<br />
yönergeler verilmiştir:<br />
Birçok açılır pencere ve gösterişli reklam içeren şüpheli web sitelerini ziyaret etmeyin.<br />
Ücretsiz programları, codec paketlerini ve benzerlerini yüklerken dikkatli olun. Yalnızca güvenli programları kullanın ve<br />
yalnızca güvenli Internet web sitelerini ziyaret edin.<br />
E-posta eklerini, özellikle yığın postalar olarak gelen iletilerin ve bilinmeyen kişilerden gelen iletilerin eklerini açarken<br />
dikkatli olun.<br />
Bilgisayarda gündelik işler yaparken yönetici hesabı kullanmayın.<br />
7
8<br />
2. Yükleme<br />
<strong>ESET</strong> <strong>NOD32</strong> <strong>Antivirus</strong> ürününü bilgisayarınıza yüklemenin birkaç yöntemi vardır. Yükleme yöntemleri, ülkeye ve<br />
dağıtım şekline göre değişebilir:<br />
Canlı yükleyici, <strong>ESET</strong> web sitesinden indirilebilir. Yükleme paketi tüm diller için geneldir (istediğiniz bir dili seçin). Canlı<br />
yükleyicinin kendisi küçük bir dosyadır; <strong>ESET</strong> <strong>NOD32</strong> <strong>Antivirus</strong> yüklemesi için gerekli ek dosyalar otomatik olarak<br />
karşıdan yüklenir.<br />
Çevrimdışı yükleme - Bu tür yükleme, bir ürün CD'sinden/DVD'sinden yükleme yaparken kullanılır. Canlı yükleyici<br />
dosyasından daha büyük olan bir .msi dosyası kullanır ve yükleme işleminin tamamlanması için Internet bağlantısı<br />
veya ek dosya gerektirmez.<br />
Önemli: <strong>ESET</strong> <strong>NOD32</strong> <strong>Antivirus</strong> ürününü yüklemeden önce, bilgisayarınızda başka antivirüs programları yüklü<br />
olmadığından emin olun. Tek bir bilgisayarda iki veya daha fazla antivirüs çözümü yüklüyse, bu ürünler birbiriyle<br />
çakışabilir. Sisteminizdeki diğer antivirüs programlarını kaldırmanızı öneririz. Genel antivirüs yazılımına yönelik kaldırıcı<br />
araçlarının bir listesi için bkz.<strong>ESET</strong> Bilgi Bankası makalesi (İngilizce ve diğer birkaç dilde mevcuttur).<br />
2.1 Canlı yükleyici<br />
Canlı yükleyici yükleme paketini karşıdan yüklemenizin ardından, yükleme dosyasını çift tıklatın ve yükleyici<br />
penceresindeki adım adım sunulan talimatları uygulayın.<br />
Önemli: Bu tür yükleme için Internet'e bağlı olmanız gerekir.<br />
İstediğiniz dili Ürün dilini seçin açılır menüsünden seçin ve Yükle'yi tıklatın. Yükleme dosyalarının karşıdan yüklenmesi<br />
için birkaç dakika bekleyin.<br />
Son Kullanıcı Lisans Sözleşmesi'ni kabul ettikten sonra, <strong>ESET</strong> Live Grid uygulamasını yapılandırmanız istenir. <strong>ESET</strong><br />
Live Grid, müşterilerimizin korunması amacıyla, <strong>ESET</strong>'in yeni tehditlerle ilgili derhal ve sürekli olarak bilgilendirilmesinin<br />
sağlanmasına yardımcı olur. Sistem yeni tehditleri <strong>ESET</strong>'in Virüs Laboratuvarına göndermenize izin verir; tehditler<br />
burada analiz edilip işlem görür ve virüs imza veritabanına eklenir.<br />
Varsayılan olarak, Evet, katılmak istiyorum seçeneği belirlenir. Bu seçenek bu özelliği etkinleştirir.<br />
<strong>ESET</strong> <strong>NOD32</strong> <strong>Antivirus</strong>, varsayılan olarak Hedef klasör yanında yazılı olan klasöre yüklenir. <strong>ESET</strong> <strong>NOD32</strong> <strong>Antivirus</strong><br />
ürününün yükleneceği konumu belirtmek için Değiştir... öğesini tıklatın.<br />
Yükleme işlemindeki sonraki adım istenmeyen türden olabilecek uygulamaları algılama seçeneğini yapılandırmaktır.<br />
İstenmeyen türden olabilecek uygulamalar kötü amaçlı olmak zorunda değildir, ancak işletim sisteminizin çalışma<br />
biçimini olumsuz yönde etkileyebilir. Daha fazla ayrıntı için İstenmeyen türden olabilecek uygulamalar bölümüne bakın.<br />
Yükleme işlemini başlatmak için İleri'yi tıklatın.
2.2 Çevrimdışı yükleme<br />
Çevrimdışı yükleme (.msi) paketini başlattığınızda, yükleme sihirbazı ayarlama sürecinde size yol gösterecektir.<br />
Program öncelikle <strong>ESET</strong> <strong>NOD32</strong> <strong>Antivirus</strong> ürününün daha yeni bir sürümünün olup olmadığını öğrenmek için<br />
denetleme yapar. Daha yeni bir sürüm bulunursa, yükleme işleminin ilk adımında bilgilendirilirsiniz. Yeni sürümü<br />
karşıdan yükle ve kur seçeneğini belirlerseniz, yeni sürüm karşıdan yüklenir ve yükleme işlemi devam eder. Sonra, Son<br />
Kullanıcı Lisans Sözleşmesi görüntülenir. Lütfen Son Kullanıcı Lisans Sözleşmesi'ni okuyun ve kabul ettiğinizi belirtmek<br />
üzere Kabul Et öğesini tıklatın. Sözleşmeyi kabul ettikten sonra kurulum aşağıdaki yollardan biriyle devam eder:<br />
1. <strong>ESET</strong> <strong>NOD32</strong> <strong>Antivirus</strong> ürününü bir bilgisayara ilk defa yüklüyorsanız aşağıdaki pencereyi görürsünüz. Burada Normal<br />
yükleme ve Özel yükleme arasında seçim yapıp duruma uygun bir şekilde devam edebilirsiniz.<br />
2. <strong>ESET</strong> <strong>NOD32</strong> <strong>Antivirus</strong> ürününü daha önceki bir sürümün üzerine yüklüyorsanız, yeni kurulumunuz için geçerli<br />
program ayarlarınızı kullanmayı seçebilir veya Güncel ayarları düzenle seçeneğinin yanındaki onay kutusunu<br />
işaretleyip önceden belirtilen iki yükleme modundan birini (özel veya normal) seçebilirsiniz.<br />
9
10<br />
2.2.1 Normal yükleme<br />
Normal yükleme modu, çoğu kullanıcı için uygun yapılandırma seçenekleri sağlar. Bu ayarlar kusursuz güvenlik, kolay<br />
kurulum ve yüksek sistem performansı sağlar. Normal yükleme modu varsayılan seçenektir ve özel ayarlar talep<br />
etmeyen kullanıcılar için önerilir.<br />
Yükleme adımları (<strong>ESET</strong> Live Grid ve İstenmeyen türden olabilecek uygulamaları algılama) ile ilgili daha fazla talimat<br />
için önceden belirtilen bölümdeki (bkz. "Canlı yükleyici") talimatları uygulayın.<br />
Hazır olduğunuzda yüklemeyi onaylamak için Yükle'yi tıklatın.<br />
2.2.2 Özel yükleme<br />
Özel yükleme modu, programlara hassas ayarlar yapma deneyimi olan ve yükleme sırasında gelişmiş ayarları<br />
değiştirmek isteyen kullanıcılar için tasarlanmıştır.<br />
Bu yükleme modunu seçtikten ve İleri'yi tıklattıktan sonra, yükleme için bir hedef konum seçmeniz istenir. Varsayılan<br />
olarak, program aşağıdaki dizine yüklenir:<br />
C:\Program Files\<strong>ESET</strong>\<strong>ESET</strong> <strong>NOD32</strong> <strong>Antivirus</strong>\<br />
Bu konumu değiştirmek için Gözat...'ı tıklatın (önerilmez).<br />
İleri öğesini tıklatın ve Internet bağlantınızı yapılandırmaya devam edin. Proxy sunucu kullanıyorsanız, virüs<br />
güncellemelerinin çalışması için bunun doğru şekilde yapılandırılması gerekir. Internet'e bağlanmak için proxy sunucu<br />
kullanıp kullanmadığınızdan emin değilseniz Internet Explorer'la aynı ayarları kullan (Önerilen) seçeneğini belirleyin<br />
ve İleri'yi tıklatın. Proxy sunucusu kullanmıyorsanız Proxy sunucu kullanmıyorum seçeneğini belirleyin.<br />
Proxy sunucu ayarlarınızı yapılandırmak için, Proxy sunucu kullanıyorum'u seçin ve İleri'yi tıklatın. Proxy sunucunuzun<br />
IP adresini veya URL'sini Adres alanına girin. Bağlantı noktası alanında, proxy sunucunun bağlantıları kabul ettiği<br />
bağlantı noktasını belirtin (varsayılan olarak 3128'dir). Proxy sunucunun kimlik doğrulama istemesi durumunda, proxy<br />
sunucuya erişim vermek için geçerli bir Kullanıcı Adı ve Parola girin. Proxy sunucu ayarları istenirse Internet<br />
Explorer'dan da kopyalanabilir. Bunu yapmak için, Uygula'yı tıklatın ve seçimi onaylayın.<br />
Bu yükleme adımı, otomatik program güncellemelerinin sisteminizde nasıl işleneceğini belirlemenize olanak tanır.<br />
Gelişmiş ayarlara erişmek için Değiştir... öğesini tıklatın.<br />
Program bileşenlerinin güncellenmesini istemiyorsanız, Program bileşenlerini hiçbir zaman güncelleme'yi seçin.<br />
Sistem her program bileşeni yüklemeyi denediğinde onay penceresi görüntülemek için Program bileşenlerini karşıdan<br />
yüklemeden önce sor seçeneğini belirleyin. Program bileşeni güncellemelerini otomatik olarak karşıdan yüklemek için,<br />
Program bileşenlerini her zaman güncelle seçeneğini belirleyin.<br />
NOT: Bir program bileşeni güncellemesinden sonra genellikle yeniden başlatma işlemi gerekir. Gerekliyse, uyarmadan<br />
bilgisayarı yeniden başlat seçeneğinin belirlenmesini öneririz.
Sonraki yükleme penceresi, program ayarlarınızı korumaya yönelik bir parola ayarlama seçeneğini sunar. Yapılandırma<br />
ayarlarını parolayla koru seçeneğini belirleyin ve parolanızı Yeni parola ve Yeni parolayı onaylayın alanlarına girin.<br />
Bu parola <strong>ESET</strong> <strong>NOD32</strong> <strong>Antivirus</strong> ayarlarını değiştirmek veya bunlara erişmek için gerekli olacaktır. İki parola alanı<br />
eşleştiğinde devam etmek için İleri'yi tıklatın.<br />
Sonraki yükleme adımlarını (<strong>ESET</strong> Live Grid ve İstenmeyen türden olabilecek uygulamaları algılama) tamamlamak<br />
için Canlı yükleyici bölümündeki (bkz. "Canlı yükleyici") talimatları uygulayın.<br />
Yüklemeyi tamamlamak için Yükleme için hazır penceresinde Yükle'yi tıklatın.<br />
2.3 Ürün etkinleştirme<br />
Kurulum tamamlandıktan sonra ürününüzü etkinleştirmeniz istenir.<br />
Ürününüzü etkinleştirmeye yönelik birkaç yöntem bulunmaktadır. Etkinleştirme penceresindeki belirli bir etkinleştirme<br />
senaryosunun kullanılabilirliği, ülkeye ve dağıtım şekline (CD/DVD, <strong>ESET</strong> web sayfası vb.) bağlı olarak değişiklik<br />
gösterebilir.<br />
Ürünün perakende kutulu sürümünü satın aldıysanız Etkinleştirme Anahtarı kullanarak etkinleştir seçeneğini<br />
belirleyin. Etkinleştirme Anahtarı genellikle ürün paketinin içinde veya arka tarafında bulunur. Etkinleştirmenin başarılı<br />
olabilmesi için Etkinleştirme Anahtarı sağlandığı şekilde girilmelidir.<br />
Bir Kullanıcı Adı ve Parola aldıysanız, Kullanıcı Adı ve Parola kullanarak etkinleştir seçeneğini belirleyin ve uygun<br />
alanlara kimlik bilgilerinizi girin.<br />
Satın alma işlemini gerçekleştirmeden önce <strong>ESET</strong> <strong>NOD32</strong> <strong>Antivirus</strong> ürününü değerlendirmek istiyorsanız, Beta<br />
sürümünü etkinleştir seçeneğini belirleyin. <strong>ESET</strong> <strong>NOD32</strong> <strong>Antivirus</strong> ürününü sınırlı bir süre için etkinleştirmek üzere eposta<br />
adresinizi ve ülkenizi girin. Sınama lisansınız size e-posta ile gönderilecektir. Deneme lisansları yalnızca müşteri<br />
başına etkinleştirilebilir.<br />
Lisansınız yoksa ve satın almak istiyorsanız, Lisans Satın Al seçeneğini tıklatın. Bu, sizi yerel <strong>ESET</strong> dağıtımcısının web<br />
sitesine yeniden yönlendirir.<br />
Ürünümüzü hızlı bir şekilde değerlendirmek istiyor, ancak hemen etkinleştirmek istemiyorsanız veya ürününüzü daha<br />
sonra etkinleştirmek istiyorsanız Daha sonra etkinleştir seçeneğini belirleyin.<br />
<strong>ESET</strong> <strong>NOD32</strong> <strong>Antivirus</strong> kopyanızı doğrudan programdan da etkinleştirebilirsiniz. Sağ üst köşede bulunan Program<br />
menüsü simgesini tıklatın veya sistem tepsisindeki <strong>ESET</strong> <strong>NOD32</strong> <strong>Antivirus</strong> simgesini sağ tıklatın ve menüden Ürün<br />
etkinleştirme... öğesini seçin.<br />
2.4 Kullanıcı adı ve parola girme<br />
İşlevlerden en üst düzeyde yararlanabilmek için, programın otomatik olarak güncellenmesi önemlidir. Bu yalnızca<br />
Güncelleme ayarları alanına doğru kullanıcı adı ve parola girilmişse mümkündür.<br />
Kullanıcı adınızı ve parolanızı yükleme sırasında girmediyseniz, bunu şimdi yapabilirsiniz. Ana program penceresinde<br />
Güncelle'yi, ardından Ürün etkinleştirme... öğesini tıklatın ve <strong>ESET</strong> güvenlik ürününüzle birlikte aldığınız lisans verilerini<br />
Ürün etkinleştirme penceresine girin.<br />
Kullanıcı Adı ve Parola bilgilerinizi girerken, bunları tam olarak yazıldıkları gibi girmeniz önemlidir:<br />
Kullanıcı adı ve parola büyük küçük harf duyarlıdır ve kullanıcı adındaki tire gereklidir.<br />
Parola on karakterden oluşur ve yalnızca küçük harf içerir.<br />
Parolalarda L harfini kullanmayız (bunun yerine (1) sayısını kullanın).<br />
Büyük '0', sıfır sayısıdır (0) ve küçük 'o', küçük o harfidir.<br />
Doğruluğu sağlamak için verileri kayıt e-postasından kopyalayıp yapıştırmanızı öneririz.<br />
11
12<br />
2.5 Daha yeni bir sürüme yükseltme<br />
<strong>ESET</strong> <strong>NOD32</strong> <strong>Antivirus</strong> ürününün daha yenileri, iyileştirmeler sunmak veya program modüllerinin otomatik<br />
güncellemesiyle çözülemeyen sorunları düzeltmek için yayımlanır. Daha yeni bir sürüme yükseltme işlemi, birkaç şekilde<br />
gerçekleştirilebilir:<br />
1. Bir program güncellemesi ile otomatik olarak.<br />
Program yükseltmesi tüm kullanıcılara dağıtıldığından ve belirli sistem yapılandırmalarına etki edebildiğinden, tüm<br />
olası sistem yapılandırmalarında çalışması için uzun bir sınama süresinden sonra yayımlanır. Yeni bir sürüm<br />
yayımlandıktan hemen sonra bu sürüme yükseltme yapmanız gerekiyorsa, aşağıdaki yöntemlerden birini kullanın.<br />
2. Ana program penceresinde Güncelle bölümünde Güncellemeleri yükle/denetle seçeneğini tıklatarak el ile.<br />
3. Daha yeni bir sürümü karşıdan yükleyip eskisinin üzerine yükleyerek el ile.<br />
Yüklemenin başlangıcında, Güncel ayarları düzenle onay kutusunu işaretleyerek geçerli program ayarlarını<br />
değiştirmeyi seçebilirsiniz.<br />
2.6 Bilgisayar taraması<br />
<strong>ESET</strong> <strong>NOD32</strong> <strong>Antivirus</strong> ürününü yükledikten sonra kötü amaçlı kod içerip içermediğini kontrol etmek için bir bilgisayar<br />
taraması başlatmanız gerekir. Ana program penceresinde, Bilgisayar taraması'nı ve ardından Smart tarama'yı<br />
tıklatın. Bilgisayar taramalarıyla ilgili daha fazla bilgi için Bilgisayar taraması bölümüne bakın.
3. Yeni Başlayanlara yönelik kılavuz<br />
<strong>ESET</strong> <strong>NOD32</strong> <strong>Antivirus</strong> ve temel ayarları hakkında genel bir ilk bakış sağlar.<br />
3.1 Kullanıcı arabirimi tasarımına giriş<br />
<strong>ESET</strong> <strong>NOD32</strong> <strong>Antivirus</strong> ürününün ana program penceresi iki ana bölüme ayrılır. Sağdaki birincil pencere, soldaki ana<br />
menüden seçilen seçeneğe karşılık gelen bilgileri görüntüler.<br />
Aşağıda ana menüdeki seçeneklerin açıklaması verilmektedir:<br />
Ana Sayfa - <strong>ESET</strong> <strong>NOD32</strong> <strong>Antivirus</strong> ürününün koruma durumu hakkında bilgi sağlar.<br />
Bilgisayar taraması - Bu seçenek, Smart tarama veya Özel taramayı yapılandırmanıza ve başlatmanıza olanak tanır.<br />
Güncelleme - Virüs imza veritabanı güncellemeleri hakkındaki bilgileri görüntüler.<br />
Ayarlar - Şunlar için güvenlik düzeyini ayarlamak üzere bu seçeneği belirleyin: Bilgisayar, Web ve e-posta.<br />
Araçlar - Günlük dosyaları, Koruma istatistikleri, İzleme etkinliği, Çalışan işlemler,, Zamanlayıcı, Karantina, <strong>ESET</strong><br />
SysInspector ve <strong>ESET</strong> SysRescue için erişim sağlar.<br />
Yardım ve destek - Yardım dosyalarına, <strong>ESET</strong> Bilgi Bankasına, <strong>ESET</strong>'in web sitesine ve Müşteri Destek isteği açmaya<br />
yönelik bağlantılara erişim sağlar.<br />
Ana sayfa ekranı durumu bilgisayarınızın güvenliği ve geçerli koruma düzeyi hakkında size bilgi verir. Yeşil Maksimum<br />
koruma durumu, maksimum koruma sağlandığını belirtir.<br />
Durum penceresi ayrıca <strong>ESET</strong> <strong>NOD32</strong> <strong>Antivirus</strong> ürününün sık kullanılan özelliklerini de görüntüler. Programın son<br />
kullanım tarihi hakkındaki bilgiler de burada bulunabilir.<br />
Program düzgün çalışmadığında yapılacaklar<br />
Etkinleştirilen modüller düzgün bir şekilde çalışıyorsa, Koruma durumu simgesi yeşil olur. Kırmızı bir ünlem işareti veya<br />
turuncu bir bildirim maksimum korumanın garantilenmediğini gösterir. Her bir modülün koruma durumuyla ilgili ek<br />
bilgi ve tam korumayı geri yüklemek için önerilen çözümler görüntülenir. Ayrı ayrı modüllerin durumunu değiştirmek<br />
13
14<br />
için istenilen modülü seçmek üzere Ayarlar'ı tıklatın.<br />
Kırmızı simge kritik sorunlar olduğunu belirtir - bilgisayarınız için maksimum koruma sağlanamayabilir. Olası nedenler<br />
şunlardır:<br />
Gerçek zamanlı dosya sistemi koruması devre dışı<br />
Güncel olmayan virüs imza veritabanı<br />
Ürün etkinleştirilmedi<br />
Ürün lisansının sona ermesi<br />
Turuncu simge Web erişimi veya E-posta istemci korumasının devre dışı bırakıldığını, güncellemeye ilişkin bir sorun<br />
olduğunu (güncel olmayan bir virüs imza veritabanı, güncellenemiyor) veya lisans süresinin yakında dolacağını belirtir.<br />
Ürün etkinleştirilmedi - Bu sorun kırmızı bir simge ve Bilgisayar öğesinin yanındaki güvenlik bildirimi (yukarıdaki ekran<br />
görüntüsüne bakın) ile gösterilir. Program menüsünden Ürün etkinleştirme... seçeneğini tıklatarak <strong>ESET</strong> <strong>NOD32</strong><br />
<strong>Antivirus</strong> uygulamasını etkinleştirebilirsiniz. Program menüsü, ana program penceresinin sağ üst köşesinde bulunur.<br />
<strong>Antivirus</strong> ve antispyware koruması devre dışı - Bu sorun kırmızı bir simge ve Bilgisayar öğesinin yanındaki güvenlik<br />
bildirimi (yukarıdaki ekran görüntüsüne bakın) ile gösterilir. Tüm antivirus ve antispyware koruma modüllerini<br />
başlat seçeneğini tıklatarak antivirus ve antispyware korumasını yeniden etkinleştirebilirsiniz.<br />
Web erişimi koruması devre dışı - Bu sorun "i" şeklindeki sarı bir simgeyle ve Güvenlik bildirimi durumuyla belirtilir.<br />
Web erişim güvenliğini güvenlik bildirimini tıklatıp Web erişimi korumasını etkinleştir'i seçerek yeniden<br />
etkinleştirebilirsiniz.<br />
Lisansınız kısa bir süre içinde sona erecek - Bu durum koruma durumu simgesinin sistem saatinin yanında ünlem<br />
işareti görüntülemesiyle belirtilir. Lisansınızın süresi dolduktan sonra program güncellenemeyecek ve Koruma durumu<br />
simgesi kırmızı renk olacaktır.<br />
Lisans süresi doldu - Bu durum Koruma durumu simgesinin kırmızı renge dönmesiyle belirtilir. Lisans süresi dolduktan<br />
sonra program güncellenemez. Lisansınızı yenilemek için uyarı penceresindeki talimatları izlemenizi öneririz.<br />
Sorunu, önerilen çözümleri kullanarak çözemiyorsanız yardım dosyalarına erişmek için Yardım ve destek öğesini tıklatın<br />
veya <strong>ESET</strong> Bilgi Bankası'nda arama yapın. Daha fazla yardıma ihtiyacınız olursa <strong>ESET</strong> Müşteri Hizmetleri destek isteği<br />
talebinde bulunabilirsiniz. <strong>ESET</strong> Müşteri Desteği sorularınızı hızla yanıtlar ve çözüm yolu bulunmasına yardımcı olur.
3.2 Güncellemeler<br />
Virüs imza veritabanının ve program bileşenlerinin güncellenmesi sisteminiz için kötü amaçlı koda karşı tam koruma<br />
sağlamanın önemli bir parçasıdır. Bu öğelerin yapılandırılmasına ve çalıştırılmasına dikkat edin. Virüs imza veritabanı<br />
güncellemesi olup olmadığını kontrol etmek için ana menüde Güncelle seçeneğini tıklatın ve ardından Virüs imza<br />
veritabanını güncelle öğesini tıklatın.<br />
<strong>ESET</strong> <strong>NOD32</strong> <strong>Antivirus</strong> etkinleştirmesi sırasında kullanıcı adı ve parola girilmemişse bu aşamada bunları girmeniz istenir.<br />
15
16<br />
Gelişmiş ayarlar penceresi (ana menüde Ayarlar'ı ve ardından Gelişmiş ayarlara gir... seçeneğini tıklatın veya<br />
klavyenizde F5 tuşuna basın) ek yükleme seçeneklerini içerir. Soldaki Gelişmiş ayarlar ağacında Güncelle'yi tıklatın.<br />
Güncelleme sunucusu açılır menüsü devre dışı bırakılır ve Otomatik seç olarak ayarlanır. Güncelleme modu, proxy<br />
sunucu erişimi ve yerel ağ bağlantıları gibi gelişmiş güncelleme seçeneklerini yapılandırmak için Ayarlar... düğmesini<br />
tıklatın. .
4. <strong>ESET</strong> <strong>NOD32</strong> <strong>Antivirus</strong> ile çalışma<br />
<strong>ESET</strong> <strong>NOD32</strong> <strong>Antivirus</strong> ayarları seçenekleri bilgisayarınızın koruma düzeylerini ayarlamanıza olanak verir.<br />
Ayarlar menüsünde aşağıdakiler bulunur:<br />
Bilgisayar<br />
Web ve E-posta<br />
Herhangi bir koruma modülünün gelişmiş ayarlarını yapmak için ilgili bileşeni tıklatın:<br />
Bilgisayar koruması ayarları, şu bileşenleri etkinleştirmenize veya devre dışı bırakmanıza olanak sağlar:<br />
Gerçek zamanlı dosya sistemi koruması - Tüm dosyalar bilgisayarınızda açıldığında, oluşturulduğunda ve<br />
çalıştırıldığında kötü amaçlı kod açısından taranır.<br />
Belge koruması - Belge koruması özelliği, Microsoft Office belgelerini ve Microsoft ActiveX öğeleri gibi Internet<br />
Explorer tarafından otomatik olarak karşıdan yüklenen dosyaları açılmadan önce tarar.<br />
Çıkarılabilir medya koruması - Bu modül, genişletilmiş filtreleri/izinleri taramanıza, engellemenize veya<br />
ayarlamanıza ve kullanıcının belirli bir aygıtla (CD/DVD/USB...) nasıl erişim sağlayabileceğini ve çalışabileceğini<br />
belirlemenize olanak sağlar.<br />
HIPS - HIPS sistemi işletim sistemindeki olayları izler ve bunlara özelleştirilmiş bir kurallar kümesine göre yanıt verir.<br />
Oyun modu - Oyun modunu etkinleştirir veya devre dışı bırakır. Oyun modunu etkinleştirdikten sonra bir uyarı iletisi<br />
(olası güvenlik riski) alırsınız ve ana pencere turuncuya döner.<br />
Anti-Stealth koruması - Kök setleri gibi kendilerini işletim sisteminden ve normal test tekniklerinden gizleyen<br />
tehlikeli programları algılar.<br />
Web ve E-posta koruması ayarları, şu bileşenleri etkinleştirmenize veya devre dışı bırakmanıza olanak sağlar:<br />
Web erişimi koruması - Etkinleştirilirse, HTTP veya HTTPS üzerinden iletilen tüm trafik kötü amaçlı yazılım için taranır.<br />
E-posta istemci koruması - POP3 ve IMAP protokolü üzerinden alınan e-posta iletişimini izler.<br />
Kimlik Avı Koruması - Kullanıcıları gizli bilgilerini göndermeleri için kandırmaya yönelik içerik dağıttığından<br />
şüphelenilen web sitelerini filtreler.<br />
NOT: Dosya koruması ayrıca şu seçenek etkinleştirildikten sonra da Etkin durumunda olur: (Gelişmiş ayarlara gir...<br />
17
18<br />
(F5) > Bilgisayar > <strong>Antivirus</strong> ve antispyware > Belge koruması > Sisteme tümleştir).<br />
Devre dışı bırakılan güvenlik bileşenlerini yeniden etkinleştirmek için, Devre dışı'nı ve ardından Etkinleştir'i tıklatın.<br />
NOT: Bu yöntem kullanılarak koruma devre dışı bırakıldığında, korumanın devre dışı bırakılan tüm bölümleri bilgisayar<br />
yeniden başlatıldıktan sonra etkinleştirilir.<br />
Ayarlar penceresinin alt kısmında ek seçenekler bulunur. <strong>ESET</strong> güvenlik ürününüzü etkinleştirecek ve size kimlik<br />
doğrulama verilerinizi içeren bir e-posta gönderecek olan kayıt formunu açmak için Ürün etkinleştirme... bağlantısını<br />
kullanın. .xml yapılandırma dosyası kullanılarak ayarlar parametrelerini yüklemek veya geçerli ayarlar parametreleri bir<br />
yapılandırma dosyasına kaydetmek için Ayarları al ve ver... seçeneğini kullanın.<br />
4.1 Bilgisayar<br />
Bilgisayar modülü Bilgisayar başlığı tıklatıldıktan sonra Ayarlar bölmesinde bulunabilir. Burada, tüm koruma<br />
modüllerine genel bakış gösterilir. Ayrı ayrı modülleri geçici olarak kapatmak için, istediğiniz modülün yanındaki Etkin ><br />
Devre dışı bırak... seçeneğini tıklatın. Bu işlemin bilgisayarınızın korumasını azaltabileceğini unutmayın. Her modüle<br />
yönelik ayrıntılı ayarlara erişmek için, Yapılandır... seçeneğini tıklatın.<br />
Dosyaları ve klasörleri taramanın dışında bırakmanıza olanak sağlayan Tarama dışı öğeler ayarlar penceresini açmak için<br />
Tarama dışı öğeleri düzenle... seçeneğini tıklatın.<br />
<strong>Antivirus</strong> ve antispyware korumasını geçici olarak devre dışı bırak - Tüm antivirus ve antispyware koruma<br />
modüllerini devre dışı bırakır. Korumayı devre dışı bıraktığınızda Korumayı geçici olarak devre dışı bırak penceresi<br />
açılarak, Zaman aralığı açılır menüsünden bir değer seçerek korumanın ne kadar süreliğine devre dışı kalacağını<br />
belirtmenize izin verir. Onaylamak için Tamam'ı tıklatın.<br />
Bilgisayar taraması ayarları... - İsteğe bağlı tarayıcının (el ile yürütülen tarama) parametrelerini ayarlamak için bu<br />
seçeneği tıklatın.
4.1.1 <strong>Antivirus</strong> ve antispyware<br />
Antivirüs ve antispyware koruması, dosyayı, e-postayı ve Internet iletişimini denetleyerek kötü amaçlı sistem<br />
saldırılarına karşı koruma sağlar. Kötü amaçlı kod içeren bir tehdit algılanırsa, <strong>Antivirus</strong> modülü öncelikle bu tehdidi<br />
engelleyerek, sonra da temizleyerek, silerek veya karantinaya taşıyarak yok edebilir.<br />
Tüm koruma modüllerine (örn. Gerçek zamanlı dosya sistemi koruması, Web erişimi koruması, ...) yönelik tarayıcı<br />
seçenekleri aşağıdakilerin algılanmasını etkinleştirmenize veya devre dışı bırakmanıza izin verir:<br />
İstenmeyen türden olabilecek uygulamalar (PUA'lar) kötü amaçlı olmak zorunda değildir, ancak bilgisayarınızın<br />
performansını olumsuz yönde etkileyebilirler.<br />
Bu uygulama türüyle ilgili daha fazla bilgi sözlükten edinilebilir.<br />
Tehlikeli olabilecek uygulamalar kötü amaçlı olarak yanlış bir şekilde kullanılabilme olasılığına sahip yasal ticari<br />
yazılım anlamına gelir. Tehlikeli olabilecek uygulamalara uzaktan erişim araçları, parola kırma uygulamaları ve tuş<br />
kaydeden uygulamalar (kullanıcı tarafından yazılan her tuş vuruşunu kaydeden programlar) örnek olarak verilebilir.<br />
Bu seçenek varsayılan olarak devre dışıdır.<br />
Bu uygulama türüyle ilgili daha fazla bilgi sözlükten edinilebilir.<br />
Şüpheli olabilecek uygulamalar paketleyiciler veya koruyucularla sıkıştırılan programları içerir. Bu tür<br />
programlardan genellikle kötü amaçlı program yazarları algılanmadan kaçınmak için faydalanır.<br />
Anti-Stealth teknolojisi, kendini işletim sisteminden gizleyebilen kök setleri gibi tehlikeli programları algılamayı sağlayan<br />
gelişmiş bir sistemdir. Bu, bu tür programları normal sınama teknikleri kullanarak saptamanın mümkün olmadığı<br />
anlamına gelir.<br />
4.1.1.1 Gerçek zamanlı dosya sistemi koruması<br />
Gerçek zamanlı dosya sistemi koruması sistemdeki antivirüsle ilgili tüm olayları denetler. Bilgisayarınızda açılan,<br />
oluşturulan ve çalıştırılan tüm dosyalar, bu işlemler sırasında kötü amaçlı kod açısından taranır. Gerçek zamanlı dosya<br />
sistemi koruması sistem başlatma işlemi sırasında başlatılır.<br />
Gerçek zamanlı sistem koruması her medya türünü kontrol eder ve bir dosyaya erişme gibi çeşitli sistem olayları<br />
tarafından tetiklenir. ThreatSense teknolojisi algılama yöntemleri kullanıldığında (ThreatSense altyapısı parametre<br />
ayarları bölümünde açıklandığı gibi), Gerçek zamanlı dosya sistemi koruması yeni oluşturulmuş ve mevcut dosyalar için<br />
farklılık gösterebilir. Yeni oluşturulan dosyalarda daha derine inen bir denetim uygulanabilir.<br />
Gerçek zamanlı korumayı kullanırken sistem kaynaklarını minimum düzeyde kullanılmasını sağlamak için, zaten taranmış<br />
olan dosyalar sürekli olarak taranmaz (değiştirilmedikleri sürece). Her virüs imza veritabanı güncellemesinden sonra<br />
dosyalar hemen tekrar taranır. Bu davranış Smart optimizasyon kullanılarak yapılandırılır. Bu devre dışıysa, tüm<br />
dosyalar her erişimde taranır. Bu seçeneği değiştirmek için, Gelişmiş ayarlar penceresini açmak üzere F5'e basın ve<br />
Gelişmiş ayarlar ağacında Bilgisayar > <strong>Antivirus</strong> ve antispyware > Gerçek zamanlı dosya sistemi koruması'nı<br />
tıklatın. Ardından ThreatSense altyapısı parametre ayarları öğesinin yanındaki Ayarlar... düğmesini tıklatın, Diğer'i<br />
tıklatın ve Smart optimizasyonu etkinleştir seçeneğini belirleyin veya bu seçeneğin seçimini kaldırın.<br />
19
20<br />
Varsayılan olarak, Gerçek zamanlı dosya sistemi koruması sistem başlatılırken başlatılır ve kesintisiz tarama sağlar. Özel<br />
durumlarda (örn. başka bir gerçek zamanlı tarayıcıyla bir çakışma varsa), Gerçek zamanlı dosya sistemi korumasını<br />
otomatik başlat seçeneğinin seçimi kaldırılarak gerçek zamanlı koruma sonlandırılabilir.<br />
Taranacak medya<br />
Varsayılan olarak tüm medya türleri olası tehditlere karşı denetlenir:<br />
Yerel sürücüler - Tüm sistem sabit sürücülerini denetler.<br />
Çıkarılabilir medya - Disketler, CD/DVD'ler, USB depolama aygıtları vb.<br />
Ağ sürücüleri - Tüm eşlenen sürücüleri tarar.<br />
Varsayılan ayarları korumanızı ve yalnızca belirli durumlarda (örneğin belirli medya türlerini denetlerken veri aktarımı<br />
önemli ölçüde yavaşladığında) değiştirmenizi öneririz.<br />
Tara (Olay tarafından tetiklenen tarama)<br />
Varsayılan olarak, tüm dosyalar açma, oluşturma veya yürütme işlemlerinde taranır. Bilgisayarınız için en üst düzeyde<br />
gerçek zamanlı koruma sağladığından, varsayılan ayarları korumanızı öneririz:<br />
Dosya açıldığında - Açılan dosyaları taramayı etkinleştirir veya devre dışı bırakır.<br />
Dosya oluşturulduğunda - Yeni oluşturulan veya değiştirilen dosyaları taramayı etkinleştirir veya devre dışı bırakır.<br />
Dosya yürütüldüğünde - Yürütülen dosyaları taramayı etkinleştirir veya devre dışı bırakır.<br />
Çıkarılabilir medya erişimi - Depolama alanına sahip belirli çıkarılabilir medyaya erişimle tetiklenen taramayı<br />
etkinleştirir veya devre dışı bırakır.<br />
4.1.1.1.1 Gelişmiş tarama seçenekleri<br />
Daha ayrıntılı kurulum ayarları Bilgisayar > <strong>Antivirus</strong> ve antispyware > Gerçek zamanlı sistem koruması > Gelişmiş<br />
ayarlar altında bulunabilir.<br />
Yeni oluşturulan ve değiştirilen dosyalar için ek ThreatSense parametreleri - Yeni oluşturulmuş veya değiştirilmiş<br />
dosyaların etkilenme olasılığı, mevcut dosyalarla kıyaslandığında daha yüksektir. Bundan dolayı, program bu dosyaları<br />
ilave tarama parametreleriyle kontrol eder. Yaygın imza tabanlı tarama yöntemlerinin yanı sıra virüs imza veritabanı<br />
güncellemesi çıkmadan önce yeni tehditleri algılayabilen gelişmiş sezgisel tarama kullanılır. Yeni oluşturulmuş dosyaların<br />
yanı sıra, kendiliğinden açılan dosyalarda (.sfx) ve çalışma zamanı paketleyicilerinde (iç kullanımda sıkıştırılan<br />
yürütülebilir dosyalar) tarama yapılır. Varsayılan olarak, arşivler 10. iç içe geçme düzeyine kadar taranır ve gerçek<br />
boyutlarına bakılmaksızın denetlenir. Arşiv tarama ayarlarını değiştirmek için Varsayılan arşiv tarama ayarları<br />
seçeneğinin seçimini kaldırın.<br />
Yürütülen dosyalar için ek ThreatSense parametreleri - Varsayılan olarak, dosyalar yürütüldüğünde gelişmiş sezgisel<br />
tarama kullanılmaz. Ancak, bazı durumlarda bu seçeneği etkinleştirmek isteyebilirsiniz (Dosya yürütmesinde gelişmiş
sezgisel tarama seçeneğini işaretleyerek). Gelişmiş sezgisel taramanın yüksek sistem gereksinimleri nedeniyle bazı<br />
programların yürütülmesini yavaşlatabileceğini unutmayın. Çıkarılabilir medyadan dosyalar yürütülürken gelişmiş<br />
sezgisel tarama seçeneği etkinken, bazı çıkarılabilir medya (USB) bağlantı noktalarının dosya yürütme sırasında<br />
gelişmiş sezgisel tarama dışında kalmasını istiyorsanız, çıkarılabilir medya sürücü dışlamaları penceresini açmak için Özel<br />
durumlar... seçeneğini tıklatın. Bu pencerede, her bağlantı noktasını temsil eden onay kutularını işaretleyerek veya<br />
işaretlerini kaldırarak ayarları özelleştirebilirsiniz.<br />
4.1.1.1.2 Temizleme düzeyleri<br />
Gerçek zamanlı korumanın üç temizleme düzeyi vardır (erişmek için, Gerçek zamanlı dosya sistemi koruması<br />
bölümündeki Ayarlar... düğmesini tıklatın ve ardından Temizleme'yi tıklatın).<br />
Temizleme yok - Etkilenen dosyalar otomatik olarak temizlenmez. Program uyarı penceresi görüntüler ve kullanıcının<br />
bir eylem seçmesine olanak verir. Bu düzey, sızıntı durumunda hangi adımların gerçekleştirilmesi gerektiğini bilen daha<br />
ileri düzey kullanıcılar için tasarlanmıştır.<br />
Standart temizleme - Program etkilenen dosyayı önceden tanımlanan bir eylemi temel alarak (sızıntı türüne göre)<br />
otomatik olarak temizlemeye veya silmeye çalışır. Etkilenen dosyanın algılanması ve silinmesi, ekranın sağ alt<br />
köşesindeki bir bildirim ile belirtilir. Doğru eylem otomatik olarak seçilemiyorsa, program başka izleme eylemleri sağlar.<br />
Önceden tanımlanan bir eylem tamamlanamadığında da bu yapılır.<br />
Katı kurallı temizleme - Program etkilenen tüm dosyaları temizler veya siler. Yalnızca sistem dosyaları bu işlemin<br />
dışında tutulur. Dosyalar temizlenemiyorsa, uyarı penceresi aracılığıyla kullanıcıdan bir eylem seçmesi istenir.<br />
Uyarı: Bir arşivde virüsten etkilenmiş dosya veya dosyalar varsa, arşivde iki türlü işlem yapılabilir. Standart modda<br />
(Standart temizleme), arşivde bulunan tüm dosyaların etkilenmesi durumunda arşiv tümüyle silinir. Katı kurallı<br />
temizleme modunda, arşivde virüsten etkilenmiş en az bir dosya bile olsa, arşivdeki diğer dosyaların durumuna<br />
bakılmaksızın arşiv silinir.<br />
4.1.1.1.3 Gerçek zamanlı koruma yapılandırması ne zaman değiştirilir<br />
Gerçek zamanlı koruma, güvenli bir sistemi korumanın en temel bileşenidir. Parametrelerini değiştirirken dikkatli olun.<br />
Bu parametrelerin yalnızca özel durumlarda değiştirilmesi önerilir. Örneğin, belirli bir uygulamayla veya başka bir<br />
antivirüs programının gerçek zamanlı tarayıcısıyla bir çakışma varsa.<br />
<strong>ESET</strong> <strong>NOD32</strong> <strong>Antivirus</strong> yüklendikten sonra, kullanıcılara en üst düzeyde sistem güvenliği sağlamak için tüm ayarlar en iyi<br />
duruma getirilir. Varsayılan ayarları geri yüklemek için Gerçek zamanlı dosya sistemi koruması penceresinin (Gelişmiş<br />
ayarlar > Bilgisayar > <strong>Antivirus</strong> ve antispyware > Gerçek zamanlı dosya sistemi koruması) sağ altında bulunan<br />
Varsayılan düğmesini tıklatın.<br />
21
22<br />
4.1.1.1.4 Gerçek zamanlı korumayı denetleme<br />
Gerçek zamanlı korumanın çalıştığını ve virüsleri algıladığını doğrulamak için eicar.com tarafından sağlanan sınama<br />
dosyasını kullanın. Bu sınama dosyası tüm antivirüs programları tarafından algılanabilen, zararsız bir dosyadır. Dosya,<br />
EICAR şirketi tarafından (Avrupa Bilgisayarları Antivirüs Araştırmaları Enstitüsü) antivirüs programlarının işlevselliğini<br />
sınamak için oluşturulmuştur. Dosya http://www.eicar.org/download/eicar.com adresinden yüklenebilir<br />
4.1.1.1.5 Gerçek zamanlı koruma çalışmıyorsa neler yapılabilir<br />
Bu bölümde, gerçek zamanlı koruma kullanılırken oluşabilecek sorun durumlarını ve bu sorunları nasıl gidereceğinizi<br />
açıklıyoruz.<br />
Gerçek zamanlı koruma devre dışı bırakılmış<br />
Gerçek zamanlı koruma kullanıcı tarafından yanlışlıkla devre dışı bırakıldıysa, yeniden etkinleştirilmesi gerekir. Gerçek<br />
zamanlı korumayı yeniden etkinleştirmek için ana program penceresinde Ayarlar'a gidin ve Gerçek zamanlı dosya<br />
sistemi koruması öğesini tıklatın.<br />
Gerçek zamanlı koruma sistem başlangıcında başlatılmıyorsa, bunun nedeni genellikle Gerçek zamanlı dosya sistemi<br />
korumasını otomatik başlat seçeneğinin seçiminin kaldırılmış olmasıdır. Bu seçeneği etkinleştirmek için, Gelişmiş<br />
ayarlara gidin (F5) ve Gelişmiş ayarlar ağacında Bilgisayar > <strong>Antivirus</strong> ve antispyware > Gerçek zamanlı dosya<br />
sistemi koruması'nı tıklatın. Pencerenin en altındaki Gelişmiş ayarlar bölümünde, Gerçek zamanlı dosya sistemi<br />
korumasını otomatik başlat onay kutusunun seçili olduğundan emin olun.<br />
Gerçek zamanlı koruma sızıntıları algılamıyor ve temizlemiyorsa<br />
Bilgisayarınızda başka antivirüs programları yüklü olmadığından emin olun. İki gerçek zamanlı koruma kalkanı aynı anda<br />
etkinleştirilirse, birbirleriyle çakışabilirler. <strong>ESET</strong>'i kurmadan önce sisteminizdeki diğer antivirüs programlarını kaldırmanızı<br />
öneririz.<br />
Gerçek zamanlı koruma başlamıyor<br />
Gerçek zamanlı koruma, sistem başlatılırken başlamıyorsa, (ve Gerçek zamanlı dosya sistemi korumasını otomatik<br />
başlat seçeneği etkinse), bunun nedeni diğer programlarla çakışmalar olabilir. Durum buysa, <strong>ESET</strong> Müşteri Desteği ile<br />
iletişim kurun.<br />
4.1.1.2 Bilgisayar taraması<br />
İsteğe bağlı tarayıcı antivirüs çözümünüzün önemli bir parçasıdır. Bilgisayarınızdaki dosyalarda ve klasörlerde tarama<br />
işlemi gerçekleştirmek için kullanılır. Güvenlik açısından, bilgisayar taramalarının yalnızca etkilenmeden<br />
şüphelenildiğinde değil, rutin güvenlik önlemlerinin bir parçası olarak düzenli aralıklarla çalıştırılması önemlidir. Diske<br />
yazıldıklarında Gerçek zamanlı dosya sistemi koruması tarafından yakalanmayan virüsleri algılamak için sisteminizde<br />
düzenli olarak kapsamlı tarama gerçekleştirmenizi öneririz. Bu durum Gerçek zamanlı dosya sistemi korumasının o anda<br />
devre dışı bırakılmış olması, virüs veritabanının eski olması veya dosyanın diske kaydedildiğinde virüs olarak<br />
algılanmamış olması durumlarında gerçekleşebilir.<br />
İki tür Bilgisayar taraması mevcuttur. Smart tarama, tarama parametrelerinde ek bir yapılandırma işlemi<br />
gerektirmeden sistemi hızlı bir şekilde tarar. Özel tarama belirli konumları hedeflemenizi sağlamak üzere tasarlanmış<br />
önceden tanımlanmış tarama profilleri arasından seçim yapmanıza ve ayrıca belirli tarama hedefleri belirlemenize izin<br />
verir.<br />
Smart tarama<br />
Smart tarama, hızlı bir şekilde bilgisayar taraması başlatmanıza ve etkilenen dosyaları kullanıcı müdahalesine gerek<br />
kalmadan temizlemenize olanak verir. Smart taramanın avantajı, kullanımının kolay olması ve ayrıntılı tarama<br />
yapılandırması gerektirmemesidir. Smart tarama, yerel sürücülerdeki tüm dosyaları denetler ve algılanan sızıntıları<br />
otomatik olarak temizler veya siler. Temizleme düzeyi otomatik olarak varsayılan değere ayarlanır. Temizleme türleri<br />
hakkında ayrıntılı bilgi için bkz. Temizleme.<br />
Özel tarama<br />
Özel tarama, tarama hedefi ve tarama yöntemi gibi tarama parametreleri belirtmenize izin verir. Özel taramanın<br />
avantajı, parametreleri ayrıntılı biçimde yapılandırabilme özelliğidir. Yapılandırmalar, kullanıcı tanımlı tarama profillerine<br />
kaydedilebilir; bu da taramanın aynı parametrelerle yinelenerek gerçekleştirildiği durumlarda kullanışlı olabilir.
Çıkarılabilir medya taraması<br />
Smart taramaya benzerdir. O anda bilgisayara bağlı olan çıkarılabilir medyaların (CD/DVD/USB gibi) hızlı bir taramasını<br />
başlatır. Bu, bir bilgisayara USB flash sürücü bağladığınızda ve bunun içeriğini kötü amaçlı yazılım ve diğer olası<br />
tehditlere karşı taramak istediğinizde faydalıdır.<br />
Bu tür tarama ayrıca Özel tarama öğesini tıklattıktan sonra Tarama hedefleri açılır menüsünden Çıkarılabilir medya<br />
'yı seçip Tara'yı tıklatarak da gerçekleştirilebilir.<br />
Tarama işlemi hakkında daha fazla bilgi için Tarama ilerleme durumu bölümüne bakın.<br />
Ayda en az bir defa bilgisayar taraması çalıştırmanızı öneririz. Tarama, Araçlar > Zamanlayıcı'dan zamanlanan görev<br />
olarak yapılandırılabilir.<br />
4.1.1.2.1 Özel tarama başlatıcı<br />
Tüm disk alanı yerine yalnızca belirli bir hedefi taramak istiyorsanız, Bilgisayar taraması > Özel tarama öğesini<br />
tıklatarak Özel tarama aracını kullanabilir ve Tarama hedefleri açılır menüsünden bir seçenek belirleyebilir veya klasör<br />
(ağaç) yapısından belirli hedefler belirleyebilirsiniz.<br />
Tarama hedefleri penceresi, hangi nesnelerin (bellek, sürücü, kesim, dosya ve klasör) sızıntılar açısından denetleneceğini<br />
tanımlamanızı sağlar. Bilgisayardaki tüm kullanılabilir aygıtları listeleyen ağaç yapısından hedefleri seçin. Tarama<br />
hedefleri açılır menüsü, önceden tanımlı tarama hedefleri seçmenizi sağlar:<br />
Profil ayarlarına göre - Seçili tarama profilinde ayarlanan hedefleri seçer.<br />
Çıkarılabilir medya - Disketi, USB depolama aygıtını, CD/DVD'yi seçer.<br />
Yerel sürücüler - Tüm sistem sabit sürücülerini seçer.<br />
Ağ sürücüleri - Tüm eşlenen sürücüleri seçer.<br />
Seçim yok - Tüm seçimleri iptal eder.<br />
Hızlı şekilde bir tarama hedefine gitmek veya istediğiniz bir hedefi (klasör veya dosyalar) doğrudan eklemek için, klasör<br />
listesinin aşağısındaki boş alana söz konusu hedefi girin. Bu yalnızca ağaç yapısında hedef seçilmemesi ve Tarama<br />
hedefleri menüsünün Seçim yok olarak ayarlanması durumunda mümkündür.<br />
Etkilenen öğeler otomatik olarak temizlenmez. Temizlemeden tarama, geçerli koruma durumuna yönelik genel bir bakış<br />
edinmek için kullanılabilir. Ek temizleme eylemi olmadan yalnızca sistemi taramak istiyorsanız, Temizlemeden tara<br />
seçeneğini belirleyin. Ayrıca, Ayarlar... öğesini tıklatarak üç temizleme düzeyinden birini seçebilirsiniz. > Temizleme.<br />
Taramayla ilgili bilgiler bir tarama günlüğüne kaydedilir.<br />
Seçilen hedefler için kullanılmak üzere Tarama profili açılır menüsünden bir profil seçebilirsiniz. Varsayılan profil Smart<br />
tarama profilidir. Kapsamlı tarama ve İçerik menüsü tarama adında iki tane daha önceden tanımlanmış tarama<br />
profili bulunmaktadır. Bu tarama profillerinin arasındaki fark bilgisayar taraması sırasında ThreatSense altyapısı<br />
parametrelerinin kullanım farkından kaynaklanır. Tarama menüsünden seçilen profili ayrıntılı bir şekilde ayarlamak için<br />
Ayarlar... düğmesini tıklatın. Kullanılabilen seçenekler Tarayıcı ayarları konusunda açıklanmaktadır.<br />
Klasör ağaç yapısında yapılan seçimler dahil, hedef seçiminde yapılan değişiklikleri de kaydeden Kaydet düğmesini<br />
23
24<br />
kullanın.<br />
Taramayı ayarladığınız özel parametrelerle yürütmek için Tara öğesini tıklatın.<br />
Yönetici olarak tara düğmesi taramayı Yönetici hesabı altında yürütmenize izin verir. Oturumu açık olan kullanıcının<br />
taranacak uygun dosyalara erişmek için yeterli ayrıcalığı yoksa, bunu tıklatın. Bu düğmenin, o anda oturum açmış olan<br />
kullanıcı Yönetici olarak UAC işlemlerini çağıramıyorsa kullanılabilir olmadığını unutmayın.<br />
4.1.1.2.2 Tarama ilerleme durumu<br />
Tarama ilerleme durumu penceresi taramanın geçerli durumunu ve kötü amaçlı kod içerdiği belirlenen dosya sayısı<br />
hakkında bilgileri gösterir.<br />
NOT: Parolayla korunan dosyalar ve özel olarak sistem tarafından kullanılan dosyalar (tipik olarak pagefile.sys ve belirli<br />
günlük dosyaları) gibi bazı dosyaların taranamaması normaldir.<br />
İlerleme çubuğu taranmış olan nesnelerin taranacak nesnelere kıyasla yüzdesini gösterir. Bu değer, taramaya dahil<br />
edilen toplam nesne sayısından elde edilir.<br />
İpuçları<br />
O anda çalışmakta olan taramayla ilgili ayrıntıları görüntülemek için büyüteci veya oku tıklatın.<br />
Smart tarama veya Özel tarama... öğesini tıklatarak başka paralel bir tarama çalıştırabilirsiniz.<br />
Nesneler - Taranan dosyaların, bulunan tehditlerin ve tarama sırasında temizlenen tehditlerin toplam sayısını gösterir.<br />
Hedef - Taranmakta olan nesnenin ve konumunun adı.<br />
Tüm taramalardan sonra bilgisayar işlem yapmaz - Bilgisayar taraması bittiğinde zamanlanmış bir kapatma veya<br />
yeniden başlatma oluşturmanıza olanak sağlar. Tarama tamamlandığında 60 saniyelik bir geri sayım içeren bilgisayar<br />
kapatma onay iletişim penceresi açılır. Seçili eylemi devre dışı bırakmak için bu seçeneği tıklatın.
4.1.1.2.3 Tarama profilleri<br />
Tercih edilen tarama parametreleriniz daha sonraki taramalar için kaydedilebilir. Düzenli olarak kullanılan her tarama için<br />
farklı bir profil (çeşitli tarama hedefleriyle, tarama yöntemleriyle ve diğer parametrelerle) oluşturmanızı öneririz.<br />
Yeni bir profil oluşturmak için Gelişmiş ayarlar penceresini açın (F5) ve Bilgisayar > <strong>Antivirus</strong> ve antispyware ><br />
Bilgisayar taraması > Profiller... öğelerini tıklatın. Yapılandırma profilleri penceresi, varolan tarama profillerini ve<br />
yeni bir tarama profili oluşturmaya yönelik bir seçeneği içeren Seçili profil açılır menüsüne sahiptir. İhtiyaçlarınıza<br />
uygun bir tarama profili oluşturmanıza yardımcı olması için, tarama ayarlarının her bir parametresine yönelik bir<br />
açıklama içeren ThreatSense altyapısı parametre ayarları bölümüne bakın.<br />
Örnek: Kendi tarama profilinizi oluşturmak istediğinizi ve Smart tarama yapılandırmasının kısmi olarak uygun olduğunu,<br />
ancak tarama çalışma zamanı paketleyicileri veya tehlikeli olabilecek uygulamaları istemezken, Katı kurallı temizleme<br />
uygulamak istediğinizi varsayalım. Yapılandırma profilleri penceresinde Ekle... düğmesini tıklatın. Profil adı alanına<br />
yeni profilinizin adını girin ve Ayarları profilden kopyala açılır menüsünden Smart tarama'yı seçin. Sonra geri kalan<br />
parametreleri gereksinimlerinize uygun bir şekilde ayarlayın.<br />
4.1.1.3 Başlangıç taraması<br />
Başlangıçta otomatik dosya denetimi, sistem başlatılırken veya virüs imza veritabanı güncellemesi sırasında<br />
gerçekleştirilir. Bu tarama, Zamanlayıcı yapılandırması ve görevlerine bağlıdır.<br />
Başlangıç taraması seçenekleri, Sistem başlangıcında dosya denetimi zamanlayıcı görevinin bir parçasıdır. Ayarlarını<br />
değiştirmek için, Araçlar > Zamanlayıcı seçeneğine gidin, Başlangıçta otomatik dosya denetimi öğesini ve<br />
ardından Düzenle... düğmesini tıklatın. Son adımda Başlangıçta otomatik dosya denetimi penceresi görünür (daha fazla<br />
ayrıntı için aşağıdaki bölüme bakın).<br />
Zamanlayıcı görevi oluşturma ve yönetme ile ilgili ayrıntılı talimatlar için bkz.Yeni görev oluşturma.<br />
4.1.1.3.1 Başlangıçta otomatik dosya denetimi<br />
Sistem başlangıç dosyası denetimi zamanlanmış görevi oluştururken aşağıdaki parametreleri ayarlamak için birkaç<br />
seçeneğiniz vardır:<br />
Tarama düzeyi açılır menüsü, sistem başlatıldığında çalışan dosyaların tarama derinliğini belirtir. Dosyalar aşağıdaki<br />
ölçütlere göre artan sırada düzenlenir:<br />
Yalnızca en sık kullanılan dosyalar (az sayıda dosya taranır)<br />
Sık kullanılan dosyalar<br />
Yaygın olarak kullanılan dosyalar<br />
Az kullanılan dosyalar<br />
Kayıtlı tüm dosyalar (birçok dosya taranır)<br />
İki belirli Tarama düzeyi grubu da dahildir:<br />
Kullanıcı oturum açmadan önce çalışan dosyalar - Kullanıcı oturum açmadan erişilebilen konumlardaki dosyaları<br />
içerir (hizmetler, tarayıcı yardımcı nesneleri, winlogon bildirimi, Windows zamanlayıcı girdileri, bilinen dll'ler gibi<br />
neredeyse tüm başlangıç konumlarını içerir).<br />
Kullanıcı oturum açtıktan sonra çalışan dosyalar - Yalnızca kullanıcı oturum açtıktan sonra erişilebilen<br />
konumlardaki dosyaları içerir (yalnızca belirli kullanıcı tarafından çalıştırılan dosyaları, özellikle<br />
HKEY_CURRENT_USER\SOFTWARE\Microsoft\Windows\CurrentVersion\Run içindeki dosyaları içerir).<br />
Söz konusu her bir grup için taranacak dosya listeleri belirlenir.<br />
Tarama önceliği - Bir taramanın ne zaman başlayacağını belirlemek için kullanılan öncelik düzeyi:<br />
Normal - Ortalama sistem yüklemesinde,<br />
Düşük - Düşük sistem yüklemesinde,<br />
En düşük - Sistem yüklemesi olası en düşük düzeyde olduğunda,<br />
Boştayken - Görev yalnızca sistem boştayken gerçekleştirilir.<br />
25
26<br />
4.1.1.4 Boşta durumu taraması<br />
Boşta tarayıcı, Gelişmiş ayarlar içinde Bilgisayar > <strong>Antivirus</strong> ve antispyware > Boşta durumu taraması altında<br />
yapılandırılabilir. Bilgisayar boşta olduğunda, sessiz bilgisayar taraması tüm yerel sürücülerde gerçekleştirilir. Boşta<br />
tarayıcıyı çalıştırmak için karşılanması gereken Boşta durumunu algılama tetiklerine de (örn. ekran koruyucu, kullanıcının<br />
oturumu kapatması) bakın.<br />
Varsayılan olarak Boşta tarayıcı bilgisayar (dizüstü bilgisayar) pil ile çalışırken ve güç şebekesine bağlı değilken çalışmaz.<br />
Ancak, burada bu istisnayı geçersiz kılabilirsiniz.<br />
Günlük dosyaları bölümünde bilgisayar taraması çıktısını görmek için Günlüğe yazmayı etkinleştir'i tıklatın (ana<br />
program penceresinden Araçlar > Günlük dosyaları'nı tıklatın ve Günlük açılır menüsünden Bilgisayar taraması<br />
öğesini seçin).<br />
Buradaki son ayar ThreatSense altyapısı parametresi ayarlarıdır. Birkaç tarama parametresini (örn. algılama<br />
yöntemlerini) değiştirmek istiyorsanız Ayarlar... öğesini tıklatın.<br />
4.1.1.5 Tarama Dışı Öğeler<br />
Tarama dışı öğeler, dosyaları ve klasörleri tarama dışında bırakmanızı sağlar. Tüm nesnelerin tehditlere karşı<br />
tarandığından emin olmak için, özel durumların yalnızca kesinlikle gerekli olduğunda oluşturulmasını öneririz. Ancak, bir<br />
nesneyi tarama dışında bırakmanızı gerektiren durumlar vardır (örn. tarama sırasında bilgisayarınızı yavaşlatan veri<br />
girişleri veya tarama ile çakışan yazılım).<br />
Bir nesneyi tarama dışında bırakmak için:<br />
1. Ekle... öğesini tıklatın,<br />
2. Nesnenin yolunu girin veya ağaçtan nesneyi seçin.<br />
Bir dosya grubunu belirtmek üzere joker karakterler kullanabilirsiniz. Soru işareti (?) tek bir değişken karakteri, yıldız<br />
işareti (*) ise sıfır veya daha çok karakter içeren bir değişken dizeyi gösterir.<br />
Örnekler<br />
Bir klasördeki tüm dosyaları tarama dışında bırakmak istiyorsanız, söz konusu klasörün yolunu yazın ve "*.*" maskesini<br />
kullanın.<br />
Tüm dosyalar ve alt klasörler de dahil olmak üzere sürücünün tamamını dışarıda bırakmak istiyorsanız "D:\*" maskesini<br />
kullanın.<br />
Yalnızca doc uzantılı dosyaları tarama dışında bırakmak istiyorsanız, "*.doc" maskesini kullanın.<br />
Yürütülebilir dosyanın adında belli sayıda karakter varsa (ve karakterler değişiyorsa) ve yalnızca ilk karakterden<br />
eminseniz (örneğin "D"), aşağıdaki biçimi kullanın: "D????.exe". Soru işaretleri, eksik (bilinmeyen) karakterlerin yerine<br />
geçer.
Not: Bir dosya içindeki tehdit, söz konusu dosya tarama dışında bırakılma ölçütünü karşılıyorsa, Gerçek zamanlı dosya<br />
sistemi koruması modülü ya da Bilgisayar taraması modülü tarafından algılanmaz.<br />
Yol - Dışarıda bırakılan dosya ve klasörlerin yolu.<br />
Tehdit - Dışarıda bırakılan dosyanın yanında bir tehdidin adı varsa, bu, dosyanın yalnızca söz konusu tehdit için dışarıda<br />
bırakıldığı, tamamen dışarıda bırakılmadığı anlamına gelir. Dosya daha sonra başka bir kötü amaçlı yazılımdan<br />
etkilenirse, antivirüs modülü tarafından algılanır. Bu tür bir dışlama yalnızca belirli sızıntı türleri için kullanılabilir ve<br />
sızıntıyı bildiren tehdit uyarı penceresinde (Gelişmiş seçenekleri göster'i tıklatın ve ardından Algılama dışında bırak<br />
seçeneğini belirleyin) veya Ayarlar > Karantina'yı tıklatıp karantinaya alınmış dosyayı sağ tıklatarak ve içerik<br />
menüsünden Geri yükle ve algılama dışında bırak seçeneğini belirleyerek oluşturulabilir.<br />
Ekle... - Nesneleri algılama dışında bırakır.<br />
Düzenle... - Seçili girişleri düzenleyebilmenizi sağlar.<br />
Kaldır - Seçilen girişleri kaldırır.<br />
4.1.1.6 ThreatSense altyapısı parametre ayarları<br />
ThreatSense, birçok karmaşık tehdit algılama yönteminden oluşan bir teknolojidir. Bu teknoloji proaktiftir; yani, yeni bir<br />
tehdidin ilk yayılmaya başladığı zamanlarda da koruma sağlar. Sistem güvenliğini önemli ölçüde yükseltmek üzere<br />
birlikte çalışan birkaç yöntemin (kod analizi, kod öykünmesi, genel imzalar, virüs imzaları) bir bileşimini kullanır. Tarama<br />
altyapısı birkaç veri akışını aynı anda denetleme, böylece verimliliği ve algılama hızını azamiye çıkarma yeteneğindedir.<br />
ThreatSense teknolojisi ayrıca kök setlerini de başarıyla ortadan kaldırır.<br />
ThreatSense teknolojisi ayarlar seçenekleri birkaç tarama parametresi belirtmenize olanak tanır:<br />
Taranacak dosya türleri ve uzantılar,<br />
Çeşitli algılama yöntemlerinin bileşimi,<br />
Temizleme düzeyleri, vb.<br />
Ayarlar penceresine girmek için ThreatSense teknolojisini (aşağıdaki kısma bakın) kullanan herhangi bir modülün ayarlar<br />
penceresindeki Ayarları... düğmesini tıklatın. Farklı güvenlik senaryoları farklı yapılandırmalar gerektirebilir. Bu göz<br />
önüne alınarak, ThreatSense aşağıdaki koruma modülleri için ayrı ayrı yapılandırılabilir nitelikte hazırlanmıştır:<br />
Gerçek zamanlı dosya sistemi koruması,<br />
Belge koruması,<br />
E-posta istemci koruması,<br />
Web erişimi koruması<br />
Bilgisayar taraması.<br />
27
28<br />
ThreatSense parametreleri her modül için en iyi duruma getirilmiştir ve bu parametrelerin değiştirilmesi sistemin<br />
çalışmasını önemli ölçüde etkileyebilir. Örneğin, parametreleri çalışma zamanı paketleyicilerini her zaman tarayacak<br />
şekilde değiştirmek veya Gerçek zamanlı dosya sistemi koruması modülünde gelişmiş sezgisel taramayı etkinleştirmek<br />
sistem yavaşlamasına neden olabilir (normalde, bu yöntemler kullanılarak yalnızca yeni oluşturulmuş dosyalar taranır).<br />
Bilgisayar taraması dışındaki tüm modüller için varsayılan ThreatSense parametrelerini değiştirmeden bırakmanızı<br />
öneririz.<br />
4.1.1.6.1 Nesneler<br />
Nesneler bölümü, hangi bilgisayar bileşenlerinin ve dosyaların sızıntı için taranacağını tanımlamanıza olanak tanır.<br />
İşletim belleği - Sistemin işletim belleğine saldırıda bulunan tehditler için tarama yapar.<br />
Önyükleme kesimleri - Önyükleme kesimlerini ana önyükleme kaydındaki virüslere karşı tarar.<br />
E-posta dosyaları - Program aşağıdaki uzantıları destekler: DBX (Outlook Express) ve EML.<br />
Arşivler - Program aşağıdaki uzantıları destekler: ARJ, BZ2, CAB, CHM, DBX, GZIP, ISO/BIN/NRG, LHA, MIME, NSIS,<br />
RAR, SIS, TAR, TNEF, UUE, WISE, ZIP, ACE ve daha pek çok uzantı.<br />
Kendiliğinden açılan arşiv dosyaları - Kendiliğinden açılan arşiv dosyaları (SFX), kendilerini açmak için özel programlar<br />
(arşivler) gerekmeyen arşiv dosyalarıdır.<br />
Çalışma zamanı paketleyicileri - Çalışma zamanı paketleyicileri, yürütüldükten sonra (standart arşiv türlerinin tersine)<br />
bellekte açılır. Tarayıcı, standart statik paketleyicilere (UPX, yoda, ASPack, FSG, vb.) ek olarak pek çok başka paketleyici<br />
türünü destekler (kod öykünmesi sayesinde).<br />
4.1.1.6.2 Seçenekler<br />
Sistem sızıntılara karşı taranırken kullanılacak yöntemleri seçmek için Seçenekler bölümünü kullanın. Kullanılabilir<br />
seçenekler şunlardır:<br />
Sezgisel tarama - Sezgisel tarama, programların etkinliğini (kötü amaçlı) analiz eden bir algoritmadır. En temel getirisi,<br />
var olmayan veya önceki virüs imza veritabanları tarafından tanımlanmayan kötü amaçlı yazılımları tanıma özelliğine<br />
sahip olmasıdır. Olumsuz tarafıysa az da olsa yanlış uyarı verme olasılığıdır.<br />
Gelişmiş sezgisel tarama/DNA/Akıllı imzalar - Gelişmiş sezgisel tarama <strong>ESET</strong> tarafından geliştirilen benzersiz bir<br />
sezgisel tarama algoritmasından oluşur, bilgisayar solucanlarını ve truva atlarını algılamak için en iyi duruma getirilmiş<br />
ve yüksek düzeyli programlama dillerinde yazılmıştır. Gelişmiş sezgisel tarama sayesinde programın algılama özellikleri<br />
önemli ölçüde geliştirilmiştir. İmzalar, virüsleri güvenilir bir şekilde algılayabilir ve belirleyebilir. Otomatik güncelleme<br />
sistemini kullanarak, tehdidin tespitinden sonraki birkaç saat içinde yeni imzalar kullanılabilir. İmzaların tek olumsuz<br />
tarafı, yalnızca bildikleri virüsleri (veya bu virüslerin çok az değiştirilmiş sürümlerini) algılamalarıdır.<br />
<strong>ESET</strong> Live Grid - <strong>ESET</strong>'in bilinirlik teknolojisi sayesinde, taranan dosyalara ilişkin bilgiler, algılama ve tarama hızını<br />
geliştirmek için bulut tabanlı <strong>ESET</strong> Live Grid uygulamasından alınan verilerle kıyaslanarak doğrulanır.<br />
4.1.1.6.3 Temizleme<br />
Temizleme ayarları, etkilenen dosyaları temizlerken tarayıcı davranışını belirler. Üç temizleme düzeyi vardır:<br />
Temizleme yok - Etkilenen dosyalar otomatik olarak temizlenmez. Program uyarı penceresi görüntüler ve kullanıcının<br />
bir eylem seçmesine olanak verir. Bu düzey, sızıntı durumunda hangi adımların gerçekleştirilmesi gerektiğini bilen daha<br />
ileri düzey kullanıcılar için tasarlanmıştır.<br />
Standart temizleme - Program etkilenen dosyayı önceden tanımlanan bir eylemi temel alarak (sızıntı türüne göre)<br />
otomatik olarak temizlemeye veya silmeye çalışır. Etkilenen dosyanın algılanması ve silinmesi, ekranın sağ alt<br />
köşesindeki bir bildirim ile belirtilir. Doğru eylem otomatik olarak seçilemiyorsa, program başka izleme eylemleri sağlar.<br />
Önceden tanımlanan bir eylem tamamlanamadığında da bu yapılır.<br />
Katı kurallı temizleme - Program etkilenen tüm dosyaları temizler veya siler. Yalnızca sistem dosyaları bu işlemin<br />
dışında tutulur. Dosyalar temizlenemiyorsa, uyarı penceresi aracılığıyla kullanıcıdan bir eylem seçmesi istenir.<br />
Uyarı: Bir arşivde virüsten etkilenmiş dosya veya dosyalar varsa, arşivde iki türlü işlem yapılabilir. Standart modda<br />
(Standart temizleme), arşivde bulunan tüm dosyaların etkilenmesi durumunda arşiv tümüyle silinir. Katı kurallı<br />
temizleme modunda, arşivde virüsten etkilenmiş en az bir dosya bile olsa, arşivdeki diğer dosyaların durumuna<br />
bakılmaksızın arşiv silinir.
4.1.1.6.4 Uzantılar<br />
Uzantı, dosya adının nokta ile ayrılmış olan parçasıdır. Uzantı bir dosyanın türünü ve içeriğini tanımlar. ThreatSense<br />
parametre ayarlarının bu bölümü, taranacak dosyaların türlerini tanımlamanızı sağlar.<br />
Varsayılan olarak, uzantılarına bakılmaksızın tüm dosyalar taranır. Tarama dışında bırakılan dosyaların listesine herhangi<br />
bir uzantı eklenebilir. Tüm dosyaları tara seçeneğindeki seçim kaldırılmışsa, liste değişerek o anda taranan dosya<br />
uzantılarını gösterir.<br />
Uzantısız dosyaları taramayı etkinleştirmek için Uzantısı olmayan dosyaları tara seçeneğini belirtin. Uzantısız<br />
dosyaları tarama seçeneği, Tüm dosyaları tara seçeneği etkinleştirildiğinde kullanılabilir duruma gelir.<br />
Kimi dosya türlerinin taranması, uzantıları kullanan programın düzgün şekilde çalışmasını engellemesi durumunda,<br />
dosyaların bunun dışında tutulması gerekebilir. Örneğin MS Exchange sunucuları kullanılıyorsa .edb, .eml ve .tmp<br />
uzantılarının tarama dışında bırakılması önerilebilir.<br />
Ekle ve Kaldır düğmelerini kullanarak, belirli dosya uzantılarının taranmasına izin verebilir veya yasaklayabilirsiniz. Bir<br />
Uzantı yazıldığında, yeni uzantıyı listeye ekleyen Ekle düğmesini etkinleşir. Listedeki bir uzantıyı seçin ve listeden bu<br />
uzantıyı silmek için Kaldır düğmesini tıklatın.<br />
* (yıldız işareti) ve ? (soru işareti) özel simgeleri kullanılabilir. Yıldız işareti herhangi bir karakter dizesinin, soru işaretiyse<br />
herhangi bir simgenin yerine geçer. Dışarıda bırakılan adresler listesinin yalnızca güvenilen ve güvenli adresleri içermesi<br />
gerektiğinden, buradaki adresleri belirlerken çok dikkatli olmak gerekir. Benzer şekilde * ve ? simgelerinin de bu listede<br />
doğru kullanıldığından emin olunmalıdır.<br />
Yalnızca varsayılan uzantı grubunu taramak için Varsayılan'ı tıklatın ve onaylamak için sorulduğunda Evet öğesini<br />
tıklatın.<br />
4.1.1.6.5 Sınırlar<br />
Sınırlar bölümü, taranacak nesnelerin maksimum boyutunu ve taranacak arşivlerin iç içe geçme düzeylerini belirtmenize<br />
olanak sağlar.<br />
Maksimum nesne boyutu - Taranacak nesnelerin maksimum boyutunu tanımlar. Belirli bir antivirüs modülü yalnızca<br />
belirtilen boyuttan küçük olan nesneleri tarayacaktır. Bu seçenek yalnızca büyük nesneleri tarama dışında tutmaya<br />
yönelik belirli gerekçeleri olabilecek ileri düzey kullanıcılar tarafından değiştirilmelidir. Varsayılan değer: sınırsız.<br />
Nesne için maksimum tarama süresi (sn.) - Bir nesneyi taramaya yönelik maksimum zaman değerini tanımlar. Buraya<br />
kullanıcı tanımlı bir değer girilirse, söz konusu süre geçtikten sonra antivirüs modülü, taramanın bitmiş olup olmadığına<br />
bakmaksızın nesneyi taramayı durdurur. Varsayılan değer: sınırsız.<br />
Arşiv iç içe geçme düzeyi - Arşiv taramanın maksimum derinliğini belirtir. Varsayılan değer: 10.<br />
Arşivdeki maksimum dosya boyutu - Bu seçenek, taranacak arşivlerde bulunan dosyalar için (ayıklandıklarında)<br />
maksimum dosya boyutunu belirtmenize olanak sağlar. Varsayılan değer: sınırsız.<br />
Bir arşiv taraması bu nedenlerle zamanından önce sonlandırılırsa, arşiv denetlenmeden kalır.<br />
Not: Varsayılan değerlerin değiştirilmesi önerilmez; normal koşullarda bunun için gerektirecek bir durum olmaz.<br />
4.1.1.6.6 Diğer<br />
Diğer bölümünde aşağıdaki seçenekleri yapılandırabilirsiniz:<br />
Tüm nesneleri günlüğe kaydet - Bu seçenek belirlenirse, günlük dosyası, etkilenmeyen dosyaları da içerecek şekilde<br />
taranan tüm dosyaları gösterir. Örneğin, arşiv içinde sızıntı bulunması durumunda arşivde bulunan temiz dosyalar da<br />
günlükte listelenir.<br />
Smart optimizasyonu etkinleştir - Smart Optimizasyon etkin durumdayken, en yüksek tarama hızları korunurken en<br />
etkili tarama düzeyinin sağlanması için en uygun ayarlar kullanılır. Çeşitli koruma modülleri, farklı tarama<br />
yöntemlerinden faydalanarak ve bunları belirli dosya türlerine uygulayarak smart tarama yapabilir. Smart Optimizasyon<br />
devre dışı bırakılırsa, bir tarama gerçekleştirilirken yalnızca belirli modüllerin ThreatSense temelindeki kullanıcı tanımlı<br />
ayarlar uygulanır.<br />
Bir Bilgisayar taraması için ThreatSense altyapısı parametre ayarlarını yapılandırırken aşağıdaki seçenekler de mevcuttur:<br />
Alternatif veri akışlarını (ADS) tara NTFS dosya sistemi tarafından kullanılan alternatif veri akışları (ADS), normal<br />
tarama teknikleri tarafından görülemeyen dosya ve klasör ilişkilendirmeleridir. Pek çok sızıntı, kendisini alternatif veri<br />
akışları olarak göstererek algılanmamaya çalışır.<br />
29
30<br />
Arka plan taramalarını düşük öncelikle çalıştır - Her tarama dizisi belirli miktarda sistem kaynağı tüketir. Sistem<br />
kaynaklarını aşırı yükleyen programlarla çalışıyorsanız, düşük öncelikli arka plan taramasını etkinleştirebilir ve<br />
uygulamalarınız için kaynak tasarrufu yapabilirsiniz.<br />
Son erişim zaman damgasını koru - Taranan dosyaların erişim zamanını güncellemek yerine özgün erişim zamanını<br />
tutmak için bu seçeneği belirleyin (örn. veri yedekleme sistemleri ile kullanmak için).<br />
Tarama günlüğünü kaydır - Bu seçenek günlüğü kaydırma işlemini etkinleştirmenizi/devre dışı bırakmanızı sağlar. Bu<br />
seçenek belirlenirse, bilgiler görüntü penceresinde yukarı doğru kayar.<br />
4.1.1.7 Sızıntı algılandı<br />
Sızıntılar sisteme web sayfaları, paylaşılan klasörler, e-posta veya çıkarılabilir aygıtlar (USB, harici diskler, CD, DVD,<br />
disket, vb.) gibi çeşitli giriş noktalarından ulaşabilir.<br />
Standart davranış<br />
Sızıntıların, <strong>ESET</strong> <strong>NOD32</strong> <strong>Antivirus</strong> tarafından nasıl işlendiğine dair genel bir örnek olarak, sızıntılar şunların kullanımıyla<br />
algılanabilir:<br />
Gerçek zamanlı dosya sistemi koruması,<br />
Web erişimi koruması<br />
E-posta istemci koruması veya<br />
İsteğe bağlı bilgisayar taraması.<br />
Bunların her biri standart temizleme düzeyini kullanır ve dosyayı temizleyip Karantinaya taşımaya veya bağlantıyı<br />
sonlandırmaya çalışır. Ekranın sağ alt köşesindeki bildirim alanında bir bildirim penceresi görüntülenir. Temizleme<br />
düzeyleri ve davranışı ile ilgili daha fazla bilgi için bkz. Temizleme.<br />
Temizleme ve silme<br />
Gerçek zamanlı dosya sistemi korumasının gerçekleştireceği önceden tanımlı bir eylem yoksa, uyarı penceresinde bir<br />
seçenek belirlemeniz istenir. Genellikle, Temizle, Sil ve Eylem yok seçenekleri kullanılabilir. Etkilenen dosyaları<br />
temizlenmemiş olarak bırakacağından Eylem yok seçeneğinin belirlenmesi önerilmez. Burada geçerli olan özel durum,<br />
dosyanın zararsız olduğundan ve yanlışlıkla algılandığından emin olduğunuz durumdur.<br />
Bir dosya, kendisine kötü amaçlı kod ekleyen bir virüsün saldırısına uğradıysa temizleme işlemi uygulayın. Durum buysa,<br />
öncelikle etkilenen dosyayı özgün durumuna geri yüklemek için temizlemeyi deneyin. Dosya tümüyle kötü amaçlı kod<br />
içeriyorsa silinir.<br />
Etkilenen dosya bir sistem işlemi tarafından "kilitlendiyse" veya kullanılıyorsa, genellikle ancak serbest bırakıldıktan sonra
silinir (normalde sistem yeniden başlatıldıktan sonra).<br />
Birden çok tehdit<br />
Etkilenen dosyalar Bilgisayar taraması sırasında temizlenmediyse (veya Temizleme düzeyi Temizleme Yok olarak<br />
ayarlandıysa), bir uyarı penceresi, görüntülenen dosyalar için eylem seçmenizi ister. Dosyalar için eylemleri seçin<br />
(eylemler listedeki her dosya için ayrı ayrı belirlenir) ve sonra Son seçeneğini tıklatın.<br />
Arşivlerdeki dosyaları silme<br />
Varsayılan temizleme modunda, arşiv ancak yalnızca etkilenen dosyalar içeriyor ve temiz dosya içermiyorsa tümüyle<br />
silinir. Başka bir deyişle, arşivler zararsız temiz dosyalar da içeriyorsa silinmez. Katı kurallı temizleme taraması<br />
gerçekleştirirken dikkatli olun; Katı kurallı temizleme etkinken arşivde tek bir etkilenen dosya bulunsa bile, arşivdeki<br />
diğer dosyaların durumuna bakılmaksızın arşiv tümüyle silinir.<br />
Bilgisayarınız yavaşlama, sık sık donup kalma gibi kötü amaçlı yazılımdan etkilenme işaretleri gösteriyorsa, şunları<br />
yapmanızı öneririz:<br />
<strong>ESET</strong> <strong>NOD32</strong> <strong>Antivirus</strong> uygulamasını açıp Bilgisayar taraması'nı tıklatın,<br />
Smart tarama'yı tıklatın (daha fazla bilgi için Bilgisayar taraması bölümüne bakın),<br />
Tarama bittikten sonra taranan, etkilenen ve temizlenen dosyaların sayısını görmek için günlüğü inceleyin.<br />
Diskinizin yalnızca belli bir bölümünü taramak istiyorsanız Özel tarama'yı tıklatın ve virüs taraması yapılacak hedefleri<br />
belirleyin.<br />
4.1.1.8 Belge koruması<br />
Belge koruması özelliği, Microsoft Office belgelerini ve Microsoft ActiveX öğeleri gibi Internet Explorer tarafından<br />
otomatik olarak karşıdan yüklenen dosyaları açılmadan önce tarar. Belge koruması Gerçek zamanlı dosya sistemi<br />
korumasına ek olarak bir koruma katmanı sağlar ve fazla sayıda Microsoft Office belgelerine maruz kalmayan<br />
sistemlerde performansı artırmak için devre dışı bırakılabilir.<br />
Sisteme tümleştir, koruma sistemini etkinleştirir. Bu seçeneği değiştirmek için, Gelişmiş ayarlar penceresini açmak<br />
üzere F5'e basın ve Gelişmiş ayarlar ağacındaki Bilgisayar > <strong>Antivirus</strong> ve antispyware > Belge koruması öğesini<br />
tıklatın. Belge koruması etkinleştirildiğinde, Ayarlar > Bilgisayar'daki <strong>ESET</strong> <strong>NOD32</strong> <strong>Antivirus</strong> ana program penceresinde<br />
görülebilir.<br />
Bu özellik, Microsoft <strong>Antivirus</strong> API'sini kullanan uygulamalar (örn. Microsoft Office 2000 ve üst sürümleri veya Microsoft<br />
Internet Explorer 5.0 ve üst sürümleri) tarafından etkinleştirilir.<br />
4.1.2 Çıkarılabilir medya<br />
<strong>ESET</strong> <strong>NOD32</strong> <strong>Antivirus</strong>, otomatik çıkarılabilir medya (CD/DVD/USB/...) denetimi sağlar. Bu modül, genişletilmiş filtreleri/<br />
izinleri taramanıza, engellemenize veya ayarlamanıza ve kullanıcının belirli bir aygıtla nasıl erişim sağlayabileceğini ve<br />
çalışabileceğini belirlemenize olanak sağlar. Bilgisayar yöneticisi, kullanıcıların çıkarılabilir medyayı izinsiz kullanmasını<br />
engellemek istiyorsa bu özellik faydalı olabilir.<br />
Desteklenen çıkarılabilir medya<br />
CD/DVD/Blu-ray<br />
USB anahtarı<br />
USB sürücü<br />
FireWire<br />
31
32<br />
Çıkarılabilir medya taktıktan sonra gerçekleştirilecek eylem - Bilgisayara bir çıkarılabilir medya (CD/DVD/USB)<br />
takıldığında gerçekleştirilecek varsayılan eylemi seçin. Tarama seçeneklerini göster seçeneği belirlenmişse, istenen<br />
eylemi seçmenize olanak tanıyan bir bildirim görüntülenir:<br />
Şimdi tara - Takılan çıkarılabilir medya aygıtının isteğe bağlı bilgisayar taraması gerçekleştirilir.<br />
Daha sonra tara - Herhangi bir eylem gerçekleştirilmez ve Yeni aygıt algılandı penceresi kapatılır.<br />
Ayarlar... - Çıkarılabilir medya ayarları bölümünü açar.<br />
Çıkarılabilir medya engelleme kurallarıBilgisayara bağlı tüm çıkarılabilir medyayı engellemek için bu seçeneği<br />
belirleyin. Bazı medya öğelerinin kullanılabilir olmasını istiyorsanız, bunları engellemenin dışında bırakın.<br />
Seçilen çıkarılabilir medyaya erişime izin vermek veya erişimi engellemek için Kurallar... öğesini tıklatın. Bu pencerede<br />
çıkarılabilir medyaya yönelik genişletilmiş kuralları yönetebilirsiniz. Kurallar ortam boyutu, seri numarası ve aygıt türü<br />
gibi ölçütlere göre filtrelenebilir. Her kural kendi izinlerine sahip olduğundan, seçilen çıkarılabilir medyaya erişim için izin<br />
verebilir veya erişimi engelleyebilirsiniz. Çıkarılabilir medyayı tarama ve engellemeyle ilgili daha fazla ayrıntı Filtreleme<br />
kuralını düzenleme bölümünde bulunabilir.<br />
4.1.2.1 Filtreleme kuralları<br />
Aygıt erişimine filtre uygula penceresi, çıkarılabilir medya için var olan genişletilmiş kuralları görüntüler.<br />
Kategori - Çıkarılabilir medya türü (CD/DVD/USB...).<br />
Açıklama - Aygıt filtreleme kurallarının açıklaması.<br />
Haklar - Filtre tarafından belirlenen ölçütlerle eşleşen belirli aygıtların ilişkili izinleri.<br />
Yeni - Yeni filtreleme çıkarılabilir medya kuralı oluşturun.<br />
Düzenle - Bir satır seçin ve varolan kuralı değiştirmek için bu düğmeyi tıklatın.<br />
Sil (Del) - Seçili kuralı kaldırır.
4.1.2.2 Filtreleme kuralını düzenleme<br />
Varolan bir filtreleme kuralını eklemek veya düzenlemek için Aygıt erişimine filtre uygula penceresinde Yeni veya<br />
Düzenle seçeneğini tıklatın. Aygıt erişimine filtre uygula penceresinde aşağıdaki aygıt ayarları ve seçenekleri bulunur.<br />
Aygıt<br />
Aygıt türü - Listeden çıkarılabilir medya türünü seçin (CD/DVD/USB).<br />
Seri numarası - Çıkarılabilir medya genellikle kendi seri numarasına sahiptir. CD/DVD'lerde bu, CD sürücünün değil,<br />
belirli bir medyanın seri numarasıdır.<br />
Satıcı - Satıcı adı veya kimliğine göre filtreleme.<br />
Model - Aygıta verilen ad (genellikle sahibi veya satıcı tarafından seçilir).<br />
Model sürümü - İsteğe bağlı, varsa, belirtilen aygıtın sürümü.<br />
Medya boyutu - Bu seçeneği etkinleştirerek, medya boyutuna (bayt, megabayt vb.) koşullu filtre aygıtları (büyüktür,<br />
eşittir, küçüktür) tanımlayabilirsiniz.<br />
Not: Tüm metin alanlarındaki filtreleme parametreleri büyük küçük harf duyarlıdır ve joker karakterler (*, ?)<br />
desteklenmez. Bunlar satıcı tarafından sunuldukları şekilde yazılmak zorundadırlar. Bilgisayarınıza bağlı aygıtlar için<br />
çıkarılabilir medya aygıt parametrelerini seçmek/doldurmak için Bağlı aygıt parametreleriyle doldur... seçeneğini<br />
tıklatın.<br />
Haklar<br />
Erişimi reddet - Aygıta erişim verilmez. Bir aygıta erişim gerçekleştirileceği zaman bir aygıt engelleme bilgisi penceresi<br />
görüntülenir.<br />
Oku - Kullanıcı belirli bir çıkarılabilir medyadan dosya okuyabilir.<br />
Oku ve yaz - Çıkarılabilir medya üzerinde tam denetim.<br />
Kullanıcı<br />
Ekle - İstenen kullanıcıları seçmenize olanak tanıyan Nesne türü: Kullanıcılar veya Gruplar iletişim penceresini açar.<br />
Kaldır - Seçili kullanıcıyı filtreden kaldırır.<br />
4.1.3 Host Tabanlı Saldırı Önleme Sistemi (HIPS)<br />
Host Tabanlı Saldırı Önleme Sistemi (HIPS) sisteminizi bilgisayarınızı olumsuz yönde etkilemeyi hedefleyen kötü<br />
amaçlı yazılımdan ve istenmeyen etkinliklerden korur. HIPS; çalışan işlemleri, dosyaları ve kayıt defteri anahtarlarını<br />
izlemek için ağ filtrelemenin algılama özellikleriyle birlikte gelişmiş davranışsal analizi kullanır. HIPS Gerçek zamanlı dosya<br />
sistemi korumasından ayrıdır ve bir güvenlik duvarı değildir. Yalnızca işletim sisteminde çalışan işlemleri izler.<br />
HIPS, Bilgisayar > HIPS öğesi tıklatılarak Gelişmiş ayarlar (F5) içinde bulunabilir. HIPS durumu (etkin/devre dışı) <strong>ESET</strong><br />
<strong>NOD32</strong> <strong>Antivirus</strong> ana penceresinde, Ayarlar bölmesinde, Bilgisayar bölümünün sağ tarafında gösterilir.<br />
HIPS ayarları Gelişmiş ayarlar (F5) içinde bulunur. Gelişmiş ayarlar ağacından HIPS'e erişmek için Bilgisayar > HIPS<br />
seçeneğini tıklatın. HIPS durumu (etkin/devre dışı) <strong>ESET</strong> <strong>NOD32</strong> <strong>Antivirus</strong> ana penceresinde, Ayarlar bölmesinde,<br />
Bilgisayar bölümünün sağ tarafında görüntülenir.<br />
Uyarı: HIPS ayarlarında yapılan değişiklikler yalnızca deneyimli bir kullanıcı tarafından gerçekleştirilmelidir.<br />
<strong>ESET</strong> <strong>NOD32</strong> <strong>Antivirus</strong> uygulaması, kötü amaçlı yazılımların antivirus ve antispyware korumanızı bozmasını veya devre<br />
33
34<br />
dışı bırakmasını engelleyen tümleşik Savunma teknolojisine sahiptir.<br />
HIPS'i etkinleştir ve Savunmayı etkinleştir ayarlarında yapılan değişiklikler, Windows işletim sistemi yeniden<br />
başlatıldıktan sonra geçerli olur. Tüm HIPS sisteminin devre dışı bırakılması işlemi ancak bilgisayar yeniden başlatıldıktan<br />
sonra etkisini gösterir.<br />
Filtreleme dört moddan birinde gerçekleştirilebilir:<br />
Kurallarla birlikte otomatik mod - Sisteminizi koruyan önceden tanımlı kurallar haricinde, işlemler etkinleştirilir.<br />
Etkileşimli mod - Kullanıcının işlemleri onaylaması istenir.<br />
İlke tabanlı mod - Bir kural tarafından tanımlanmayan işlemler engellenebilir.<br />
Öğrenme modu - İşlemler etkinleştirilir ve her işlemden sonra bir kural oluşturulur. Bu modda oluşturulan kurallar<br />
Kural düzenleyicisi içinde görüntülenebilir, ancak bunların önceliği el ile veya otomatik modda oluşturulan<br />
kurallardan daha düşüktür. Öğrenme modu öğesi seçildikten sonra, Öğrenme modunun bitiş zamanını X gün<br />
sonra bildir seçeneği etkinleşir. Bu süre geçtikten sonra, öğrenme modu tekrar devre dışı bırakılır. Maksimum süre 14<br />
gündür. Bu süre geçtikten sonra, kuralları düzenleyebileceğiniz ve farklı bir filtreleme modu seçebileceğiniz bir açılır<br />
pencere görünür.<br />
HIPS sistemi, işletim sistemi içindeki olayları izler ve kişisel güvenlik duvarı tarafından kullanılan kurallara benzer<br />
kurallara dayanarak uygun şekilde yanıt verir. HIPS kural yönetimi penceresini açmak için Kuralları yapılandır... öğesini<br />
tıklatın. Burada kural seçebilir, oluşturabilir, düzenleyebilir veya silebilirsiniz.<br />
Aşağıdaki örnekte, uygulamalara ilişkin istenmeyen davranışları kısıtlamayı göstereceğiz:<br />
1. Kuralı adlandırın ve Eylem açılır menüsünden Engelle seçeneğini belirleyin.<br />
2. Hedef uygulamalar sekmesini açın. Yeni kuralınızı İşlemler listesindeki işaretli işlemlerden herhangi birini Bu<br />
uygulamalar üzerine listesindeki uygulamalara uygulamaya çalışan tüm kurallara uygulamak için Kaynak<br />
uygulamalar sekmesini boş bırakın.<br />
3. Başka bir uygulamanın durumunu değiştir seçeneğini belirleyin. (tüm işlemler ürün yardımında açıklanır, ürün<br />
yardımına F1'e basarak erişebilirsiniz).<br />
4. Korumak istediğiniz bir veya birkaç uygulamayı Ekle seçeneğiyle ekleyin.<br />
5. Bir kural uygulandığında bildirim görüntülemek için Kullanıcıya bildir onay kutusunu işaretleyin.<br />
6. Yeni kuralı kaydetmek için Tamam'ı tıklatın.
Varsayılan eylem Sor ise, her defasında bir iletişim penceresi gösterilir. Bu, kullanıcının işlem için Reddet veya İzin ver<br />
seçeneğini belirlemesine olanak verir. Kullanıcı verilen süre içinde bir eylem seçmezse, kurallara dayanarak yeni bir eylem<br />
seçilir.<br />
İletişim kutusu penceresi, HIPS'in algıladığı herhangi bir yeni eyleme göre kural oluşturmanıza ve ardından eyleme izin<br />
verileceği veya eylemin reddedileceği koşullar tanımlamanıza izin verir. Kesin parametrelere yönelik ayarlara Seçenekleri<br />
Göster'i tıklatarak erişebilirsiniz. Bu şekilde oluşturulan kurallar, el ile oluşturulan kurallara eşit sayılır; bu nedenle bir<br />
iletişim penceresinden oluşturulan kural, iletişim penceresini tetikleyen kuraldan daha az ayrıntılı olabilir. Bunun anlamı,<br />
bu tür bir kural oluşturulduktan sonra aynı işlemin aynı pencereyi tetikleyebileceğidir.<br />
Bu eylemi bu işlem için geçici olarak anımsa seçeneği kural veya filtreleme modu değişikliği, HIPS modülü<br />
güncellemesi veya sistem yeniden başlatma işlemi gerçekleşene kadar (Allow / Deny) eyleminin kullanılmasına neden<br />
olur. Bu üç eylemden herhangi biri gerçekleştiğinde geçici kurallar silinir.<br />
35
36<br />
4.2 Web ve e-posta<br />
Web ve e-posta yapılandırması Web ve e-posta tıklatılarak Ayarlar bölmesinde bulunabilir. Buradan, programın<br />
ayrıntılı ayarlarına erişebilirsiniz.<br />
Internet'e bağlanabilirlik kişisel bilgisayarlardaki standart özelliktir. Ne yazık ki Internet, kötü amaçlı kodun dağıtımının<br />
gerçekleştirildiği başlıca ortam haline gelmiştir. Bu nedenle, Web erişimi koruması ayarlarınızı ciddiye almanız büyük<br />
önem taşır.<br />
E-posta istemci koruması - POP3 ve IMAP protokolü üzerinden alınan e-posta iletişiminin denetimini sağlar. <strong>ESET</strong><br />
<strong>NOD32</strong> <strong>Antivirus</strong>, e-posta istemcinize yönelik olan eklenti programını kullanarak e-posta istemcisinden yapılan ve bu<br />
istemciye gelen tüm iletişimi denetler (POP3, MAPI, IMAP, HTTP).<br />
Web/e-posta koruması modülü Etkin seçeneği tıklatılarak geçici olarak devre dışı bırakılabilir.<br />
Ayarla… - Web/e-posta koruması gelişmiş ayarlarını açar.<br />
4.2.1 E-posta istemci koruması<br />
E-posta koruması, POP3 ve IMAP protokolleri aracılığıyla alınan e-posta iletişimini denetlenebilmesini sağlar. <strong>ESET</strong><br />
<strong>NOD32</strong> <strong>Antivirus</strong>, Microsoft Outlook ve diğer e-posta istemcileri için eklenti programını kullanarak e-posta<br />
istemcisinden yapılan tüm iletişimi denetler (POP3, MAPI, IMAP, HTTP). Program, gelen iletileri incelerken ThreatSense<br />
tarama altyapısı tarafından sağlanan tüm gelişmiş tarama yöntemlerini kullanır. Bu, kötü amaçlı programların virüs imza<br />
veritabanıyla eşleştirilmeden önce algılanabilmesi demektir. POP3 ve IMAP protokolü iletişimlerinin taranması,<br />
kullanılan e-posta istemcisinden bağımsızdır.<br />
Bu işlev için seçeneklere Gelişmiş ayarlar > Web ve e-posta > E-posta istemci koruması altından erişilebilir.<br />
ThreatSense altyapısı parametre ayarları - Gelişmiş virüs tarayıcı ayarları, tarama hedeflerini, algılama yöntemlerini<br />
vb. yapılandırmanıza olanak tanır. Ayrıntılı virüs tarayıcı ayarları penceresini görüntülemek için Ayarlar... seçeneğini<br />
tıklatın.<br />
E-posta denetlendikten sonra, iletiye tarama sonucuyla birlikte bir bildirim eklenebilir. Alınan ve okunan e-postalara<br />
alt bilgi ekle seçeneğinin yanı sıra Gönderilen ek postaya alt bilgi ekle seçeneğini belirtebilirsiniz. Etiket iletilerine,<br />
sorunlu HTML iletilerinde atlanabileceği veya bazı virüsler tarafından taklit edilebileceği için sorgulamadan güvenilmez.
Etiket iletileri alınan ve okunan e-postaya, giden e-postaya veya her ikisine de eklenebilir. Kullanılabilen seçenekler<br />
şunlardır:<br />
Hiçbir zaman - Etiket iletileri hiçbir zaman eklenmez.<br />
Yalnızca etkilenen e-postaya - Yalnızca kötü amaçlı yazılım içeren iletiler denetlendi olarak işaretlenir (varsayılan).<br />
Taranan tüm e-postalara - Program taranan tüm e-postalara ileti ekler.<br />
Alınan ve okunan/gönderilen etkilenen e-postanın konusuna not ekle - E-posta korumasının etkilenen e-postanın<br />
konusuna bir virüs uyarısı eklemesini istiyorsanız bu onay kutusunu seçin. Bu özellik, etkilenen e-postaya basit, konuya<br />
göre filtre uygulanmasına olanak verir (e-posta programınız tarafından destekleniyorsa). Ayrıca alıcı için güvenilirlik<br />
düzeyini arttırır ve bir sızıntı algılandığında belirli bir e-posta veya gönderen için tehdit düzeyi hakkında çok değerli<br />
bilgiler sağlar.<br />
Etkilenen e-postanın konusuna eklenen şablon - Etkilenen bir e-postanın örnek konu biçimini değiştirmek isterseniz<br />
bu şablonu düzenleyin. Bu işlev iletinin "[virus]" gibi belli bir örnek değerle birlikte "Hello" şeklindeki konusunu, aşağıdaki<br />
biçime göre değiştirir: "[virus] Hello". Bir değişken olan %VIRUSNAME%, algılanan tehdidi temsil eder.<br />
4.2.1.1 E-posta istemcileriyle tümleştirme<br />
<strong>ESET</strong> <strong>NOD32</strong> <strong>Antivirus</strong> uygulamasının e-posta istemcileriyle tümleştirilmesi, e-posta iletilerindeki kötü amaçlı kodlara<br />
karşı gerçekleştirilen etkin koruma düzeyini artırır. E-posta istemciniz destekleniyorsa bu tümleştirme <strong>ESET</strong> <strong>NOD32</strong><br />
<strong>Antivirus</strong> üzerinden etkinleştirilebilir. Tümleştirme etkinse, <strong>ESET</strong> <strong>NOD32</strong> <strong>Antivirus</strong> araç çubuğu doğrudan e-posta<br />
istemcisine yerleştirilerek daha etkin bir e-posta koruması sağlanır. Tümleştirme ayarlarına Ayarlar > Gelişmiş ayarlara<br />
gir... üzerinden erişilebilir. > Web ve e-posta > E-posta istemci koruması > E-posta istemcisiyle tümleştirme.<br />
Şu anda desteklenen e-posta istemcilerine Microsoft Outlook, Outlook Express, Windows Mail, Windows Live Mail ve<br />
Mozilla Thunderbird dahildir. Desteklenen e-posta istemcilerinin ve bunların sürümlerinin tam bir listesi için şu <strong>ESET</strong> Bilgi<br />
Bankası makalesine bakın.<br />
E-posta istemcinizle çalışırken sistem yavaşlamasıyla karşılaşıyorsanız, Gelen kutusu içeriği değişirken denetimi devre<br />
dışı bırak seçeneğinin yanındaki onay kutusunu işaretleyin. Bu durum Kerio Outlook Connector Store'dan e-posta<br />
alınırken ortaya çıkabilir.<br />
Tümleştirme etkin olmasa bile, e-posta iletişimleri e-posta istemcisi koruma modülü (POP3, IMAP) ile korunmaya devam<br />
eder.<br />
4.2.1.1.1 E-posta istemci koruması yapılandırması<br />
E-posta istemcisi koruma modülü aşağıdaki e-posta istemcilerini destekler: Microsoft Outlook, Outlook Express,<br />
Windows Mail, Windows Live Mail ve Mozilla Thunderbird. E-posta koruması bu programların bir eklentisi olarak çalışır.<br />
Eklenti denetiminin en temel getirisi, kullanılan protokolden bağımsız olmasıdır. E-posta istemcisi şifreli bir ileti<br />
aldığında, bu iletinin şifresi çözülür ve ileti virüs tarayıcıya gönderilir.<br />
Taranacak e-posta<br />
Alınan e-posta - Alınan iletilerin denetlenmesi özelliğini açar veya kapatır.<br />
Gönderilen e-posta - Gönderilen iletilerin denetlenmesi özelliğini açar veya kapatır.<br />
Okunan e-posta - Okunan iletilerin denetlemesi özelliğini açar veya kapatır.<br />
Etkilenen e-postada gerçekleştirilecek eylem<br />
Eylem yok - Etkinleştirilirse, program etkilenen ekleri belirler, ancak e-postaları hiçbir işlem yapmadan olduğu gibi<br />
bırakır.<br />
E-postayı sil - Program kullanıcıyı sızıntıyla/sızıntılarla ilgili olarak uyarır ve iletiyi siler.<br />
E-postayı Silinmiş öğeler klasörüne taşı - Etkilenen e-postalar otomatik olarak Silinmiş Öğeler klasörüne taşınır.<br />
E-postayı klasöre taşı - Etkilenen e-posta tespit edildiğinde taşınmasını istediğiniz özel klasörü belirtir.<br />
Diğer<br />
Güncellemeden sonra taramayı tekrar et - Virüs imza veritabanı güncellemesinden sonra yeniden tarama özelliğini<br />
açar veya kapatır.<br />
Diğer modüllerin tarama sonuçlarını kabul et - Bu seçenek belirlenirse, e-posta koruması modülü diğer koruma<br />
modüllerinin tarama sonuçlarını kabul eder.<br />
37
38<br />
4.2.1.2 IMAP, IMAPS tarayıcı<br />
Internet İleti Erişim Protokolü (IMAP) e-posta alımına yönelik diğer bir Internet protokolüdür. IMAP, POP3 ile<br />
karşılaştırıldığında, örneğin birden çok istemcinin eşzamanlı olarak aynı posta kutusuna bağlanabilmesi ve iletinin<br />
okunmuş, yanıtlanmış veya silinmiş olmasından bağımsız ileti durum bilgisinin korunması gibi avantajlara sahiptir. <strong>ESET</strong><br />
<strong>NOD32</strong> <strong>Antivirus</strong>, kullanılan e-posta istemcisinden bağımsız olarak bu protokol için koruma sağlar.<br />
Bu denetimi sağlayan koruma modülü, sistem başlangıcında otomatik olarak başlatılır ve sonrasında bellekte etkin<br />
olarak kalır. IMAP protokolü denetimi, e-posta istemcisini yeniden yapılandırmaya ihtiyaç duymadan otomatik olarak<br />
gerçekleştirilir. Varsayılan olarak, 143 numaralı bağlantı noktasındaki tüm iletişim taranır, ancak gerekirse başka iletişim<br />
bağlantı noktaları eklenebilir. Birden fazla bağlantı noktası numaraları virgülle ayrılmalıdır.<br />
Şifreli iletişim taranmaz. Şifreli iletişim taramasını etkinleştirmek ve tarayıcı ayarlarını görüntülemek için Gelişmiş ayarlar<br />
bölümünde SSL protokolü denetimi'ne gidin, Web ve e-posta > Protokol filtreleme > SSL öğesini tıklatın ve Her<br />
zaman SSL protokolünü tara seçeneğini etkinleştirin.<br />
4.2.1.3 POP3, POP3S filtresi<br />
POP3 protokolü, e-posta istemcisi uygulamasında e-posta iletişimi almak için en yaygın biçimde kullanılan protokoldür.<br />
<strong>ESET</strong> <strong>NOD32</strong> <strong>Antivirus</strong>, kullanılan e-posta istemcisinden bağımsız olarak bu protokol için koruma sağlar.<br />
Bu denetimi sağlayan koruma modülü, sistem başlangıcında otomatik olarak başlatılır ve sonrasında bellekte etkin<br />
olarak kalır. Modülün doğru çalışması için lütfen etkinleştirildiğinden emin olun – POP3 protokol denetimi e-posta<br />
istemcisini yeniden yapılandırmaya ihtiyaç duymadan otomatik olarak gerçekleştirilir. Varsayılan olarak, 110 numaralı<br />
bağlantı noktasındaki tüm iletişim taranır, ancak gerekirse başka iletişim bağlantı noktaları eklenebilir. Birden fazla<br />
bağlantı noktası numaraları virgülle ayrılmalıdır.<br />
Şifreli iletişim taranmaz. Şifreli iletişim taramasını etkinleştirmek ve tarayıcı ayarlarını görüntülemek için Gelişmiş ayarlar<br />
bölümünde SSL protokolü denetimi'ne gidin, Web ve e-posta > Protokol filtreleme > SSL öğesini tıklatın ve Her<br />
zaman SSL protokolünü tara seçeneğini etkinleştirin.<br />
Bu bölümde, POP3 ve POP3S protokolü denetimini yapılandırabilirsiniz.<br />
POP3 protokolü denetimini etkinleştir - Bu seçenek etkinleştirilirse, POP3 üzerinden geçen tüm trafik kötü amaçlı<br />
yazılım açısından izlenir.<br />
POP3 protokolü tarafından kullanılan bağlantı noktaları - POP3 protokolü tarafından kullanılan bağlantı<br />
noktalarının listesi (varsayılan olarak 110).<br />
<strong>ESET</strong> <strong>NOD32</strong> <strong>Antivirus</strong> POP3S protokolü denetimini de destekler. Bu iletişim türü, sunucu ile istemci arasında bilgi<br />
aktarmak için şifreli bir kanal kullanır. <strong>ESET</strong> <strong>NOD32</strong> <strong>Antivirus</strong>, SSL (Güvenli Yuva Katmanı) ve TLS (Aktarım Katmanı<br />
Güvenliği) şifreleme yöntemlerini kullanarak iletişimleri denetler.
POP3S protokolü denetimini kullanma - Şifreli iletişim denetlenmez.<br />
Seçili bağlantı noktaları için POP3S protokolü denetimini kullan - Yalnızca POP3S protokolü tarafından kullanılan<br />
bağlantı noktaları içinde tanımlanan bağlantı noktalarına yönelik POP3S denetimini etkinleştirmek için bu seçeneği<br />
işaretleyin.<br />
POP3S protokolü tarafından kullanılan bağlantı noktaları - Denetlenecek POP3S bağlantı noktalarının listesi<br />
(varsayılan olarak 995).<br />
4.2.2 Web erişimi koruması<br />
Internet'e bağlanabilirlik bir kişisel bilgisayardaki standart özelliktir. Ne yazık ki aynı zamanda kötü amaçlı kod<br />
aktarımının gerçekleştirildiği ana ortam haline gelmiştir. Web erişimi koruması, web tarayıcıları ile uzak sunucular<br />
arasındaki iletişimi izleyerek çalışır ve HTTP (Köprü Metni Aktarım Protokolü) ve HTTPS (şifreli iletişim) kurallarına uyar.<br />
Web erişiminin etkinleştirilmesini önemle öneririz. Bu seçeneğe, Ayarlar > Web ve e-posta > Web erişimi koruması<br />
seçeneğine gidilerek <strong>ESET</strong> <strong>NOD32</strong> <strong>Antivirus</strong> ana penceresinden erişilebilir. Kötü amaçlı içeriğe sahip olduğu bilinen web<br />
sayfalarına erişim her zaman engellenir.<br />
4.2.2.1 HTTP, HTTPs<br />
<strong>ESET</strong> <strong>NOD32</strong> <strong>Antivirus</strong> varsayılan olarak çoğu Internet tarayıcısının standartlarını kullanacak şekilde yapılandırır. Ancak,<br />
HTTP tarayıcı ayarları seçenekleri Gelişmiş ayarlar (F5) > Web ve e-posta > Web erişimi koruması > HTTP, HTTPS<br />
altından değiştirilebilir. Ana HTTP/HTTPS tarayıcısı penceresinde HTTP denetimini etkinleştir seçeneğini belirleyebilir<br />
veya bu seçimi kaldırabilirsiniz. Ayrıca HTTP iletişimi için kullanılan bağlantı noktası numaralarını da tanımlayabilirsiniz.<br />
Varsayılan olarak 80 (HTTP), 8080 ve 3128 (Proxy sunucu için) bağlantı noktası numaraları önceden tanımlıdır.<br />
<strong>ESET</strong> <strong>NOD32</strong> <strong>Antivirus</strong> HTTPS protokolü denetimini destekler. HTTPS iletişimi, sunucu ile istemci arasında bilgi aktarmak<br />
için şifreli bir kanal kullanır. <strong>ESET</strong> <strong>NOD32</strong> <strong>Antivirus</strong>, SSL (Güvenli Yuva Katmanı) ve TLS (Aktarım Katmanı Güvenliği)<br />
şifreleme yöntemlerini kullanarak iletişimleri denetler. HTTPS denetimi aşağıdaki modlarda gerçekleştirilebilir:<br />
HTTPS protokolü denetimini kullanma - Şifreli iletişim denetlenmez.<br />
Seçili bağlantı noktaları için HTTPS protokolü denetimini kullan - Yalnızca HTTPS protokolü tarafından kullanılan<br />
bağlantı noktaları içinde tanımlanan bağlantı noktalarına yönelik HTTPS denetimi yapılır.<br />
Seçili bağlantı noktaları için HTTPS protokolü denetimini kullan - Program yalnızca tarayıcılar bölümünde belirtilen<br />
ve HTTPS protokolü tarafından kullanılan bağlantı noktaları içinde tanımlanan bağlantı noktalarını kullanan<br />
uygulamaları denetler. 443 numaralı bağlantı noktası varsayılan olarak ayarlanır.<br />
Şifreli iletişim taranmaz. Şifreli iletişim taramasını etkinleştirmek ve tarayıcı ayarlarını görüntülemek için Gelişmiş ayarlar<br />
bölümünde SSL protokolü denetimi'ne gidin, Web ve e-posta > Protokol filtreleme > SSL öğesini tıklatın ve Her<br />
zaman SSL protokolünü tara seçeneğini etkinleştirin.<br />
39
40<br />
4.2.2.1.1 Web tarayıcıları için etkin mod<br />
<strong>ESET</strong> <strong>NOD32</strong> <strong>Antivirus</strong>, ayrıca web tarayıcıları için denetleme modunu tanımlayan Etkin mod alt menüsü içermektedir.<br />
Etkin mod, web tarayıcısı olarak işaretlenmiş olsun olmasın, Internet erişimi olan uygulamalardan aktarılan verileri bir<br />
bütün olarak incelediği için faydalıdır (daha fazla bilgi için bkz. Web ve e-posta istemcileri). Etkin modu devre dışı<br />
bırakılırsa, uygulamalardan gelen iletişim gruplar halinde aşamalı olarak izlenir. Bu, veri doğrulama işleminin etkinliğini<br />
azaltır, ancak listelenen uygulamalar için daha yüksek bir uyumluluk düzeyi sağlar. Kullanırken herhangi bir sorun<br />
oluşmazsa, etkin modu istenilen uygulamanın yanındaki onay kutusunu seçerek etkinleştirmenizi öneririz.<br />
Etkin mod şu şekilde çalışır: Denetlenen bir uygulama veri yüklediğinde, bu veriler öncelikle <strong>ESET</strong> <strong>NOD32</strong> <strong>Antivirus</strong><br />
tarafından oluşturulan geçici bir dosyaya kaydedilir. İlgili uygulamaya dair veriler o sırada mevcut değildir. Karşıdan<br />
yükleme tamamlandıktan sonra, kötü amaçlı kod içerip içermediği denetlenir. Sızıntı bulunmazsa, veriler özgün<br />
uygulamaya gönderilir. Bu işlem, denetlenen uygulama tarafından yapılan iletişimlere yönelik tam bir denetim sağlar.<br />
Edilgen mod etkinleştirilirse, zaman aşımı oluşmasını engellemek için veriler özgün uygulamaya kısa aralıklarla küçük<br />
miktarlarda aktarılır.<br />
4.2.2.2 URL adresi yönetimi<br />
URL adresi yönetimi bölümü engellenecek, izin verilecek veya denetleme dışında bırakılacak HTTP adreslerini<br />
belirtmenize olanak sağlar. Adres listelerini yönetmek için Ekle,Düzenle, Kaldır ve Ver düğmeleri kullanılır. Engellenen<br />
adresler listesindeki web sitelerine erişilemez. Dışarıda bırakılan adresler listesindeki web sitelerine, kötü amaçlı kod<br />
açısından tarama yapılmadan erişilir. Yalnızca izin verilen adresler listesindeki URL adreslerine erişim izni ver<br />
seçeneğini belirtirseniz, yalnızca izin verilen adresler listesinde bulunan adreslere erişilebilir ve diğer tüm HTTP adresleri<br />
engellenir.<br />
Filtreleme dışında bırakılan adresler listesi'ne URL adresi eklerseniz, adres tarama dışında bırakılır. Ayrıca kimi<br />
adresleri İzin verilen adresler listesi veya Engellenen adresler listesi'ne ekleyerek izin verebilir veya engelleyebilirsiniz.<br />
Listeler... düğmesi tıklatıldıktan sonra HTTP adresi/maskesi listeleri penceresi açılır ve Ekle veya Kaldır düğmeleriyle<br />
listeler eklenip kaldırılabilir. Listeye bir HTTPS URL adresi eklenebilmesi için Her zaman SSL protokolünü tara öğesi<br />
seçili olmalıdır.<br />
Tüm listelerde, * (yıldız işareti) ve ? (soru işareti) özel simgeleri kullanılabilir. Yıldız işareti herhangi bir karakter dizesinin,<br />
soru işaretiyse herhangi bir simgenin yerine geçer. Dışarıda bırakılan adresler listesinin yalnızca güvenilen ve güvenli<br />
adresleri içermesi gerektiğinden, buradaki adresleri belirlerken çok dikkatli olmak gerekir. Benzer şekilde * ve ?<br />
simgelerinin de bu listede doğru kullanıldığından emin olunmalıdır. Bir listeyi etkinleştirmek için Liste etkin seçeneğini<br />
belirtin. Geçerli listedeki bir adrese girilirken bildirim almak istiyorsanız, Listeden adres uygulanırken bildirim gönder<br />
seçeneğini belirleyin.<br />
Ekle.../Dosyadan - Bir adresi listeye el ile (Ekle'yi tıklatın) veya basit metin dosyasından (Dosyadan'ı tıklatın) eklemenizi<br />
sağlar. Dosyadanseçeneği, metin dosyasında kayıtlı olan birden çok URL adresini/maskeyi eklemenize olanak sağlar.
Düzenle... - Adresleri el ile (örn. bir maske ("*" ve "?") ekleyerek) düzenlemenize olanak sağlar.<br />
Kaldır/Tümünü kaldır - Seçili adresi listeden silmek için Kaldır'ı tıklatın. Tüm adresleri silmek için Tümünü kaldır'ı seçin.<br />
Ver... - Geçerli listedeki adresleri basit metin dosyasına kaydeder.<br />
4.2.3 Protokol filtreleme<br />
Uygulama protokolleri için antivirüs koruması, tüm gelişmiş kötü amaçlı yazılım tarama tekniklerini sorunsuz bir şekilde<br />
bütünleştiren ThreatSense tarama altyapısı tarafından sağlanır. Denetim kullanılan Internet tarayıcısından veya e-posta<br />
istemcisinden bağımsız, otomatik olarak çalışır. Şifreli (SSL) iletişim için, bkz. Protokol filtreleme > SSL.<br />
Sisteme tümleştir - Sürücüyü <strong>ESET</strong> <strong>NOD32</strong> <strong>Antivirus</strong> protokol filtreleme özelliğine ilişkin etkinleştirir.<br />
Uygulama protokolü içerik filtresini etkinleştir - Etkinleştirilirse, tüm HTTP(S), POP3(S) ve IMAP(S) trafiği antivirüs<br />
tarayıcısı tarafından denetlenir.<br />
NOT: Windows Vista Service Pack 1, Windows 7 ve Windows Server 2008'den itibaren, ağ iletişimini denetlemek için<br />
yeni Windows Filtreleme Platformu (WFP) mimarisi kullanılmaktadır. WFP teknolojisi özel izleme teknikleri<br />
kullandığından, aşağıda belirtilen seçenekler kullanılamaz:<br />
HTTP ve POP3 bağlantı noktaları - Trafiğin iç proxy sunucuya yönlendirilmesini yalnızca HTTP ve POP3 bağlantı<br />
noktalarıyla sınırlar.<br />
Web tarayıcıları ve e-posta istemcileri olarak işaretlenen uygulamalar - Trafiğin iç proxy sunucuya<br />
yönlendirilmesini yalnızca tarayıcı ve e-posta istemcisi olarak işaretlenmiş uygulamalarla sınırlar (Web ve e-posta ><br />
Protokol filtreleme > Web ve e-posta istemcileri).<br />
Tarayıcı ve e-posta istemcisi olarak işaretlenmiş bağlantı noktaları ve uygulamalar - HTTP ve POP3 bağlantı<br />
noktaları üzerindeki trafiğin yanı sıra tarayıcı ve e-posta istemcisi olarak işaretlenmiş uygulamaların tüm iletişiminin de<br />
iç proxy sunucuya yönlendirilmesine olanak tanır.<br />
4.2.3.1 Web ve e-posta istemcileri<br />
NOT: Windows Vista Service Pack 1 ve Windows Server 2008'den itibaren, ağ iletişimini denetlemek için yeni Windows<br />
Filtreleme Platformu (WFP) mimarisi kullanılmaktadır. WFP teknolojisi özel izleme teknikleri kullandığından, Web ve eposta<br />
istemcileri bölümü kullanılamaz.<br />
Internet'te çok yüksek sayıda kötü amaçlı kod dolaştığından, Internet'te güvenli gezinmek bilgisayarı korumak açısından<br />
çok önemlidir. Web tarayıcısındaki güvenlik açıkları ve sahte bağlantılar kötü amaçlı kodların hiç farkında olunmadan<br />
sisteme girmesine yardımcı olur; <strong>ESET</strong> <strong>NOD32</strong> <strong>Antivirus</strong> de bu nedenle web tarayıcı güvenliği üzerine odaklanmıştır.<br />
Ağa erişen tüm uygulamalar Internet tarayıcısı olarak işaretlenebilir. Onay kutusu üç durumda olabilir:<br />
Seçimi kaldırılmış - Uygulamaların iletişimine, yalnızca belirtilen bağlantı noktaları için filtre uygulanır.<br />
Seçili - İletişim (farklı bir bağlantı noktası ayarlanmış olsa da) daima filtrelenir.<br />
41
42<br />
4.2.3.2 Dışarıda bırakılan uygulamalar<br />
Ağı algılayan belirli uygulamaları içerik filtreleme dışında bırakmak için bu uygulamaları listeden seçin. Seçili<br />
uygulamaların HTTP/POP3/IMAP iletişimi tehditlere karşı denetlenmeyecektir. Bu seçeneğin yalnızca, iletişimleri<br />
denetlendiğinde düzgün şekilde çalışmayan uygulamalar için kullanılmasını öneririz.<br />
Çalışan uygulama ve hizmetler otomatik olarak burada olacaktır. Protokol filtreleme listesinde gösterilmeyen bir<br />
uygulamayı el ile seçmek için Ekle... düğmesini tıklatın.
4.2.3.3 Dışarıda bırakılan IP adresleri<br />
Listedeki girişler protokol içeriği filtreleme dışında bırakılır. Seçili adreslerden/adreslere HTTP/POP3/IMAP iletişimi<br />
tehditlere karşı denetlenmez. Bu seçeneğin yalnızca güvenilir olduğu bilinen adresler için kullanılmasını öneririz.<br />
IPv4/IPv6 adresi ekle - Bu seçenekler, kuralın uygulanacağı uzak noktanın IP adresini/adres aralığını/alt ağını<br />
eklemenize olanak verir.<br />
Kaldır - Seçili girişleri listeden kaldırır.<br />
4.2.3.3.1 IPv4 adresi ekle<br />
Bu seçenekler, kuralın uygulanacağı uzak noktanın IP adresini/adres aralığını/alt ağını eklemenize olanak verir. Internet<br />
Protokolü sürüm 4 eski sürümdür, ancak hala yaygın olarak kullanılmaktadır.<br />
Tek adres - Kuralın uygulanacağı bilgisayarın IP adresini ekler (örneğin: 192.168.0.10).<br />
Adres aralığı - Kuralın uygulanacağı IP aralığını (birkaç bilgisayarın) belirtmek için başlangıç ve bitiş IP adresini girin<br />
(örneğin 192.168.0.1 - 192.168.0.99).<br />
Alt ağ - IP adresi ve maske tarafından tanımlanan alt ağ (bilgisayar grubu).<br />
Örneğin 255.255.255.0, 192.168.1.0/24 önekinin ağ maskesidir. Bu da 192.168.1.1 - 192.168.1.254 adres aralığı anlamına gelir.<br />
4.2.3.3.2 IPv6 adresi ekle<br />
Bu seçenekler, kuralın uygulanacağı uzak noktanın IPv6 adresini/alt ağını eklemenizi sağlar. Bu, en yeni Internet<br />
protokolüdür ve eski 4 sürümünün yerini alır.<br />
Tek adres - Kuralın uygulanacağı tek bir bilgisayarın IP adresini ekler (örneğin, 2001:718:1c01:16:214:22ff:fec9:ca5).<br />
Alt ağ - IP adresi ve maske tarafından tanımlanan alt ağ (bilgisayar grubu) (örneğin: 2002:c0a8:6301:1::1/64).<br />
43
44<br />
4.2.3.4 SSL protokolü denetimi<br />
<strong>ESET</strong> <strong>NOD32</strong> <strong>Antivirus</strong>, SSL protokolünde kapsüllenen protokollerin yapılandırabilmenizi sağlar. Güvenilir sertifikaları,<br />
bilinmeyen sertifikaları veya SSL korumalı iletişim denetimi dışında tutulan sertifikaları kullanan SSL korumalı iletişimler<br />
için çeşitli tarama modlarını kullanabilirsiniz.<br />
Her zaman SSL protokolünü tara - Denetleme dışında bırakılan sertifikalarla korunan iletişimler hariç SSL korumalı tüm<br />
iletişimleri taramak için bu seçeneği belirleyin. Bilinmeyen, imzalı bir sertifika kullanan yeni bir iletişim kurulduğunda,<br />
bilgilendirilmezsiniz ve iletişim otomatik olarak filtrelenir. Güvenilir olmayan sertifika sahibi olduğu halde sizin<br />
tarafınızdan güvenilir olarak işaretlenmiş (güvenilir sertifikalar listesine eklenir) bir sunucuya erişim sağladığınızda,<br />
sunuyla iletişime izin verilir ve iletişim kanalı içeriği filtrelenir.<br />
Ziyaret edilmeyen siteleri sor (özel durumlar belirlenebilir) - Yeni bir SSL korumalı siteye (bilinmeyen sertifika sahibi)<br />
girerseniz, eylem seçme iletişim kutusu görüntülenir. Bu mod tarama dışında tutulacak SSL sertifikaları listesi<br />
hazırlayabilmenizi sağlar.<br />
SSL protokolünü tarama - Bu seçenek belirlenirse, program SSL üzerinden iletişimleri taramaz.<br />
Sertifikalara göre oluşturulan özel durumları uygula - SSL iletişimini taramaya yönelik dışarıda bırakılan ve güvenilir<br />
sertifikalarda belirtilen dışlamaların kullanılmasını etkinleştirir. Her zaman SSL protokolünü tara öğesini seçtiğinizde bu<br />
seçeneği kullanabilirsiniz.<br />
Eski SSL v2 protokolünü kullanarak şifrelenmiş iletişimi engelle - SSL protokolünün önceki sürümü kullanılarak<br />
gerçekleştirilen iletişim otomatik olarak engellenir.<br />
4.2.3.4.1 Sertifikalar<br />
SSL iletişiminin tarayıcılarınızda/e-posta istemcilerinizde düzgün şekilde çalışması için, <strong>ESET</strong> kök sertifikasının bilinen kök<br />
sertifikalar (yayımcılar) listesine eklenmesi önemlidir. Bu nedenle Kök sertifikayı bilinen tarayıcılara ekle seçeneğinin<br />
etkinleştirilmesi gerekir. <strong>ESET</strong> kök sertifikasını bilinen tarayıcılara (örn. Opera, Firefox) otomatik olarak eklemek için bu<br />
seçeneği belirleyin. Sistem sertifika deposunu kullanan tarayıcılara yönelik, sertifika otomatik olarak eklenir (örn.<br />
Internet Explorer). Sertifikayı desteklenmeyen tarayıcılara uygulamak için Sertifikayı Görüntüle > Ayrıntılar ><br />
Dosyaya Kopyala... öğelerini tıklatın ve sonra el ile tarayıcıya alın.<br />
Kimi durumlarda, Güvenilen Kök Sertifika Yetkilileri depolama alanı (örn. VeriSign) kullanılarak sertifika<br />
doğrulanamayabilir. Bu, sertifikanın birisi tarafından otomatik olarak imzalandığı (örn. bir web sunucusu yöneticisi veya<br />
küçük ölçekli bir şirket) anlamına gelir ve bu sertifikanın güvenilir olduğunu kabul etmek her zaman bir risk oluşturmaz.<br />
Çoğu büyük ölçekli şirketler (örn. bankalar) TRCA tarafından imzalanmış sertifika kullanır. Sertifika geçerliliğini sor<br />
seçeneği (varsayılan) belirlenmişse, şifreli bir iletişim kurulduğunda kullanıcıdan yürütülecek eylemi seçmesi istenecektir.<br />
Sertifikayı güvenilir olarak veya dışarıda bırakmak üzere işaretleyebileceğiniz bir eylem seçimi iletişim penceresi<br />
görüntülenir. Sertifikanın TRCA listesinde olmaması halinde pencere kırmızı renkte olur. Sertifikanın TRCA listesinde<br />
olması halinde pencere yeşil renkte olacaktır.<br />
Sertifikayı kullanan iletişimi engelle seçeneğini belirterek, doğrulanmamış sertifikayı kullanan siteyle olan şifreli<br />
bağlantıyı daima sonlandırabilirsiniz.<br />
Sertifika geçersiz veya bozuksa, bu sertifika süresinin dolduğu veya hatalı bir şekilde otomatik olarak imzalandığı<br />
anlamına gelir. Bu durumda sertifikayı kullanan iletişimi engellemenizi öneririz.<br />
4.2.3.4.1.1 Güvenilir sertifikalar<br />
Güvenilir sertifikaların <strong>ESET</strong> <strong>NOD32</strong> <strong>Antivirus</strong> tarafından depolandığı tümleşik Güvenilen Kök Sertifika Yetkilileri<br />
depolama alanına ek olarak, Gelişmiş ayarlar (F5) > Web ve e-posta > Protokol filtreleme > SSL > Sertifikalar ><br />
Güvenilir sertifikalar altından görüntüleyebileceğiniz özel bir güvenilir sertifika listesi de oluşturabilirsiniz. <strong>ESET</strong> <strong>NOD32</strong><br />
<strong>Antivirus</strong>, bu listedeki sertifikaları kullanarak şifreli iletişimlerin içeriğini denetler.<br />
Seçili öğeleri listeden silmek için, Kaldır düğmesini tıklatın. Seçili sertifika hakkındaki bilgileri görüntülemek için Göster<br />
seçeneğini tıklatın (veya sertifikayı çift tıklatın).
4.2.3.4.1.2 Dışarıda bırakılan sertifikalar<br />
Dışarıda bırakılan sertifikalar bölümünde, güvenli olarak değerlendirilen sertifikalar yer alır. Listedeki sertifikaları<br />
kullanan şifreli iletişimlerin içeriği tehditlere karşı denetlenmez. Yalnızca güvenli olduğu garanti edilen web<br />
sertifikalarının ve denetlenmesi gerekli olmayan sertifikaları kullanan iletişimlerin dışarıda bırakılması önerilir. Seçili<br />
öğeleri listeden silmek için, Kaldır düğmesini tıklatın. Seçili sertifika hakkındaki bilgileri görüntülemek için Göster<br />
seçeneğini tıklatın (veya sertifikayı çift tıklatın).<br />
4.2.3.4.1.3 Şifrelenmiş SSL iletişimi<br />
Bilgisayar SSL protokolü taraması için yapılandırılmışsa, şifreli bir iletişim kurma girişimi (bilinmeyen bir sertifika<br />
kullanılarak) olması durumunda bir eylem seçmenizi isteyen bir iletişim kutusu açılabilir. İletişim penceresinde şu bilgiler<br />
bulunur: iletişimi başlatan uygulamanın adı ve kullanılan sertifikanın adı.<br />
Sertifika, Güvenilir Kök Sertifika Yetkilisi deposunda bulunmuyorsa, güvenilmeyen olarak değerlendirilir.<br />
Sertifikalar için şu eylemler kullanılabilir:<br />
Evet - Sertifika geçerli oturum için geçici süreyle güvenilir olarak işaretlenir - bir sonraki sertifika kullanma girişiminde<br />
uyarı penceresi görüntülenmez.<br />
Evet, her zaman - Sertifikayı güvenilir olarak işaretler ve güvenilir sertifikalar listesine ekler - güvenilir sertifikalar için<br />
herhangi bir uyarı penceresi görüntülenmez.<br />
Hayır - Geçerli oturum için sertifikayı güvenilmeyen olarak işaretler - bir sonraki sertifika kullanma girişiminde uyarı<br />
penceresi görüntülenir.<br />
Dışarıda bırak - Sertifikayı dışarıda bırakılan sertifikalar listesine ekler - belirtilen şifreleme kanalı üzerinden aktarılan<br />
veriler denetlenmez.<br />
4.2.4 Kimlik Avı koruması<br />
Kimlik avı terimi sosyal mühendisliği (kullanıcıların gizli bilgilerini elde etmek için kandırılması) kullanılan bir suç eylemine<br />
karşılık gelir. Kimlik avının amacı genellikle banka hesabı numaraları, PIN numaraları ve daha fazlası gibi hassas verilere<br />
erişmektir. Sözlükte bu eylemle ilgili daha çok bilgi okuyun. <strong>ESET</strong> <strong>NOD32</strong> <strong>Antivirus</strong>, kimlik avı koruması sağlar. Bu tür<br />
içeriği dağıttığı bilinen web sayfaları engellenebilir.<br />
<strong>ESET</strong> <strong>NOD32</strong> <strong>Antivirus</strong> uygulamasında Kimlik Avı Korumasını etkinleştirmenizi şiddetle öneririz. Bu seçeneğe Gelişmiş<br />
ayarlar (F5) seçeneğinden Web ve e-posta > Kimlik Avı Koruması'na gidererek erişilebilir.<br />
Bu yardım sayfasının güncellenmiş ve daha ayrıntılı bir versiyonu için lütfen şu <strong>ESET</strong> Bilgi Bankası makalesine bakın.<br />
Bir kimlik avı web sitesine erişme<br />
Bir kimlik avı web sitesine eriştiğinizde web tarayıcınızda şu iletişim kutusunu görürsünüz. Siteye git (önerilmez)<br />
öğesini tıklatarak, uyarı iletisi almadan web sitesine erişebilirsiniz.<br />
45
46<br />
NOT: Beyaz listeye eklenen potansiyel kimlik avı web sitelerinin süreleri varsayılan olarak birkaç saatten sonra dolar. Bir<br />
web sitesine kalıcı olarak izin vermek için URL adresi yönetimi aracını kullanabilirsiniz. Gelişmiş ayarlar (F5) öğesinden<br />
Web ve e-posta > Web erişimi koruması > URL adresi yönetimi'ni tıklatın ve URL adresi yönetimi açılır<br />
menüsünden İzin verilen adresler listesi'ni seçip web sitenizi listeye ekleyin.<br />
Kimlik avı sitesi bildirme<br />
Kimlik avı sitesi bildir bağlantısı bir kimlik avı/kötü amaçlı web sitesini analiz için <strong>ESET</strong>'e bildirmenizi sağlar.<br />
NOT: Bir web sitesini <strong>ESET</strong>'e göndermeden önce aşağıdaki ölçütlerden birine veya birden fazlasına uyduğundan emin<br />
olun:<br />
web sitesi algılanmamış,<br />
web sitesi tehdit olarak yanlış algılanmış. Bu durumda lütfen Kimlik avı sitesini kaldırma bağlantısına bakın.<br />
Alternatif olarak web sitesini e-posta ile de gönderebilirsiniz. E-postanızı samples@eset.com adresine gönderin.<br />
Açıklayıcı bir konu kullanmayı ve web sitesiyle ilgili mümkün oldukça fazla bilgi (örn. hangi web sitesinden bu web<br />
sitesine geldiğiniz, web sitesini nasıl duyduğunuz) eklemeyi unutmayın.<br />
4.3 Programı güncelleme<br />
<strong>ESET</strong> <strong>NOD32</strong> <strong>Antivirus</strong> ürününün düzenli olarak güncellenmesi, bilgisayarınızda maksimum güvenlik düzeyini sağlamak<br />
için en iyi yöntemdir. Güncelleme modülü, şu iki yöntemle programın her zaman güncel olmasını sağlar: Virüs imza<br />
veritabanını güncelleyerek ve sistem bileşenlerini güncelleyerek.<br />
Ana program penceresinde Güncelle seçeneğini tıklatarak, son başarılı güncellemenin tarih ve saati ile güncelleme<br />
gerekip gerekmediği de dahil olmak üzere geçerli güncelleme durumunu görüntüleyebilirsiniz. Birincil pencere aynı<br />
zamanda virüs imza veritabanı sürümünü de içerir. Bu sayısal belirteç, <strong>ESET</strong>'in web sitesine giden ve söz konusu<br />
güncellemeyle eklenen tüm imzaları listeleyen etkin bir bağlantıdır.<br />
Buna ek olarak, güncelleme işlemini el ile başlatmaya yönelik seçenek olan Virüs imza veritabanını güncelle seçeneği<br />
de kullanılabilir. Virüs imza veritabanının ve program bileşenlerinin güncellenmesi, kötü amaçlı koda karşı tam koruma<br />
sağlamanın önemli parçalarıdır. Lütfen bu öğelerin yapılandırılmasına ve çalıştırılmasına dikkat edin. Yükleme sırasında<br />
Lisans ayrıntılarınızı (kullanıcı adı ve parola) girmediyseniz, <strong>ESET</strong>'in güncelleme sunucularına erişmek için güncelleme<br />
yaparken kullanıcı adınızı ve parolanızı girebilirsiniz.<br />
NOT: Kullanıcı adınız ve parolanız <strong>ESET</strong> <strong>NOD32</strong> <strong>Antivirus</strong> ürünü satın alındıktan sonra <strong>ESET</strong> tarafından sağlanır.
Son başarılı güncelleme - Son güncelleme tarihi. Yakın bir tarih göremezseniz, virüs imza veritabanınız güncel<br />
olmayabilir.<br />
Virüs imza veritabanı sürümü - Aynı zamanda <strong>ESET</strong>'in web sitesine etkin bir bağlantı sağlayan virüs imza veritabanı<br />
numarası. Belirli güncelleme içinde eklenen tüm imzaların bir listesini görüntülemek için tıklatın.<br />
Kullanılabilir en yeni <strong>ESET</strong> <strong>NOD32</strong> <strong>Antivirus</strong> sürümünü belirlemek için Denetle öğesini tıklatın.<br />
Güncelleme işlemi<br />
Virüs imza veritabanını güncelle seçeneği tıklatıldıktan sonra karşıdan yükleme işlemi başlar. Karşıdan yükleme<br />
ilerleme çubuğu ve kalan yükleme zamanı görüntülenir. Güncellemeyi kesmek için Güncellemeyi iptal et seçeneğini<br />
tıklatın.<br />
47
48<br />
Önemli: Normal şartlarda güncellemeler düzgün şekilde karşıdan yüklendiğinde Güncelleme penceresinde Güncelleme<br />
gerekli değil - Virüs imza veritabanı güncel iletisi görüntülenir. Bu ileti görüntülenmiyorsa program güncel değildir ve<br />
bu da virüsten etkilenme riskini artırır. Lütfen virüs imza veritabanını en kısa zamanda güncelleyin. Aksi takdirde, şu<br />
iletilerden biri görüntülenir:<br />
Virüs imza veritabanı güncel değil - Bu hata, virüs imza veritabanını güncellemeye yönelik birkaç başarısız girişimden<br />
sonra görüntülenir. Güncelleme ayarlarını denetlemenizi öneririz. Bu hatanın en yaygın nedeni yanlış girilmiş kimlik<br />
doğrulama verileri veya yanlış yapılandırılmış bağlantı ayarlarıdır.<br />
Önceki bildirim, başarısız güncellemeler hakkındaki iki Virüs imza veritabanı güncellemesi başarısız iletisiyle ilgilidir:<br />
1. Geçersiz Kullanıcı adı ve/veya Parola - Kullanıcı adı ve parola güncelleme ayarları bölümüne yanlış girilmiş. Kimlik<br />
doğrulama verilerinizi denetlemenizi öneririz. Gelişmiş ayarlar penceresi (ana menüden Ayarlar'ı ve ardından Gelişmiş<br />
ayarlara gir... seçeneğini tıklatın veya klavyenizde F5 tuşuna basın) ek güncelleme seçeneklerini içerir. Yeni bir<br />
kullanıcı adı ve parola girmek için Gelişmiş ayarlar ağacında Güncelle > Güncelle seçeneğini tıklatın.<br />
2. Güncelleme dosyaları karşıdan yüklenirken bir hata oluştu - Hatanın nedeni yanlış Internet bağlantısı ayarları<br />
olabilir. Internet bağlantınızı denetlemenizi öneririz (web tarayıcınızda herhangi bir web sitesi açarak). Web sitesi<br />
açılmazsa İnternet bağlantısının kurulmamış olması veya bilgisayarınızda bağlantı sorunları bulunması mümkündür.<br />
Etkin bir İnternet bağlantınız yoksa lütfen İnternet Hizmet Sağlayıcınız (ISP) ile bunu denetleyin.
4.3.1 Güncelleme ayarları<br />
Güncelleme ayarları seçenekleri, Gelişmiş ayarlar ağacında (F5 tuşu), Güncelle > Güncelle öğesini tıklatarak<br />
kullanılabilir. Bu bölüm, güncelleme sunucuları ve bu sunucuların kimlik doğrulama verileri gibi güncelleme kaynağı<br />
bilgilerini belirtir. Varsayılan olarak, güncelleme dosyalarının otomatik olarak en az ağ trafiğine sahip <strong>ESET</strong><br />
sunucusundan yüklenmesini sağlamak için Güncelleme sunucusu açılır menüsü Otomatik seç seçeneğine<br />
ayarlanmıştır.<br />
Güncellemelerin karşıdan düzgün bir şekilde yüklenebilmesi için tüm güncelleme bilgilerini doğru bir şekilde girilmesi<br />
önemlidir. Güvenlik duvarı kullanıyorsanız, programın Internet iletişimi kurmasına izin verildiğinden emin olun (HTTP<br />
iletişimi).<br />
Geçerli olarak kullanılan güncelleme profili Seçili profil açılır menüsünde görüntülenir. Yeni profil oluşturmak için<br />
Profiller... seçeneğini tıklatın.<br />
Güncelleme sunucuları için kimlik doğrulama, oluşturulan Kullanıcı Adı ve Parola'yı temel alır ve satın alma işleminden<br />
49
50<br />
sonra size gönderilir. Varsayılan olarak doğrulama gerekmez, örn., Kullanıcı adı ve Parola alanları boş bırakılır.<br />
Sınama modu güncellemeleri (Sınama modu güncellemesi seçeneği), dahili sınamadan geçen ve genellikle kısa bir süre<br />
sonra kullanılabilir olacak güncellemelerdir. En son algılama yöntemlerine ve düzeltmelere erişim elde ederek sınama<br />
modu güncellemelerini etkinleştirme avantajından faydalanabilirsiniz. Ancak, sınama modu güncellemeleri her zaman<br />
yeterince kararlı olmayabilir ve maksimum kullanılabilirlik ve kararlılık gerektiren üretim sunucularında ve iş<br />
istasyonlarında KULLANILMAMALIDIR. Geçerli modüllerin listesi Yardım ve destek > <strong>ESET</strong> <strong>NOD32</strong> <strong>Antivirus</strong> Hakkında<br />
kısmında bulunabilir. Temel kullanıcıların varsayılan olarak Düzenli güncelleme seçeneğini seçili bırakması önerilir.<br />
Gelişmiş güncelleme seçeneklerini içeren bir pencere görüntülemek için Gelişmiş güncelleme ayarları öğesinin<br />
yanındaki Ayarlar... düğmesini tıklatın.<br />
Bir güncellemeyle ilgili sorun yaşarsanız, geçici güncelleme dosyalarını silmek için Temizle'yi tıklatın.<br />
Başarılı güncellemeler hakkında bildirim görüntüleme - Ekranın sağ alt köşesindeki sistem tepsisi bildirimini kapatır.<br />
Tam ekran bir uygulama veya oyun çalıştırılıyorsa bu seçeneğin belirlenmesi yararlı olacaktır. Oyun modunun tüm<br />
bildirimleri devre dışı bırakacağını lütfen unutmayın.<br />
4.3.1.1 Güncelleme profilleri<br />
Çeşitli güncelleme yapılandırmaları ve görevleri için güncelleme profilleri oluşturulabilir. Güncelleme profilleri<br />
oluşturmak, özellikle düzenli olarak değişen Internet bağlantısı özellikleri için alternatif bir profile ihtiyaç duyan mobil<br />
kullanıcılar için kullanışlıdır.<br />
Seçili profil açılır menüsü, o anda seçili olan profili varsayılan olarak Profilim'e ayarlanmış biçimde görüntüler. Yeni<br />
profil oluşturmak için, Profiller... düğmesini tıklatın ve ardından Ekle... düğmesini tıklatıp kendi Profil adınızı girin. Yeni<br />
profil oluştururken, Ayarları profilden kopyala açılır menüsünden bir profil seçerek, ayarları var olan bir profilden<br />
kopyalayabilirsiniz.<br />
Profil ayarları penceresinde, kullanılabilir sunucular listesinden güncelleme sunucusu belirtilebilir veya yeni bir sunucu<br />
ekleyebilirsiniz. Varolan güncelleme sunucularının listesi Güncelleme sunucusu açılır menüsünde listelenir. Yeni bir<br />
güncelleme sunucusu eklemek için, Seçili profil için ayarları güncelle bölümünde Düzenle… öğesini tıklatın ve<br />
ardından Ekle düğmesini tıklatın.<br />
4.3.1.2 Gelişmiş güncelleme ayarları<br />
Gelişmiş güncelleme ayarını görüntülemek için Ayarlar... düğmesini tıklatın. Gelişmiş güncelleme ayarları seçenekleri,<br />
Güncelleme modu, HTTP Proxy ve Yerel Ağ yapılandırmalarını içerir.<br />
4.3.1.2.1 Güncelleme modu<br />
Güncelleme modu sekmesi program bileşeni güncellemesiyle ilgili seçenekler içerir. Program, yeni bir program bileşeni<br />
güncellemesinin kullanılabilir olduğu durumdaki davranışını önceden tanımlamanıza olanak verir.<br />
Program bileşeni güncellemesi yeni özellikler getirir veya önceki sürümlerde zaten olan özelliklerde değişiklikler yapar.<br />
Kullanıcı müdahalesi olmadan otomatik olarak gerçekleştirilebilir veya uyarıda bulunulmasını seçebilirsiniz. Program<br />
bileşeni güncellemesi yüklendikten sonra yeniden başlatma işlemi gerekebilir. Program bileşeni güncellemesi<br />
bölümünde, üç seçenek kullanılabilir:<br />
Program bileşenlerini hiçbir zaman güncelleme - Program bileşeni güncellemeleri hiçbir zaman gerçekleştirilmez.<br />
Bu seçenek, sunucular genelde yalnızca bakım işlemleri sırasında yeniden başlatılabileceğinden, sunucu yüklemeleri<br />
için uygundur.<br />
Her zaman program bileşenlerini güncelle - Program bileşeni güncellemesi otomatik olarak karşıdan yüklenir ve<br />
kurulur. Lütfen bilgisayarın yeniden başlatılması gerekebileceğinizi aklınızda bulundurun.<br />
Program bileşenlerini karşıdan yüklemeden önce sor - Varsayılan seçenek. Kullanılabilir olduklarında program<br />
bileşeni güncellemelerini onaylamanız veya reddetmeniz istenir.<br />
Bir program bileşeni güncellemesinin ardından, tüm modüllerin tam işlevleriyle çalışması için bilgisayarınızı yeniden<br />
başlatmanız gerekebilir. Program bileşeni yükseltmesinden sonra bilgisayarı yeniden başlat bölümü aşağıdaki<br />
seçeneklerden birini seçmenize olanak tanır:<br />
Bilgisayarı hiçbir zaman yeniden başlatma - Gerekse bile, bilgisayarı yeniden başlatmanız istenmez. Bilgisayarınız<br />
sonraki yeniden başlatma işlemine kadar düzgün çalışmayabileceğinden, bu seçeneği kullanmanız önerilmez.<br />
Gerekliyse, bilgisayarı yeniden başlatmayı öner - Varsayılan seçenek. Program bileşeni güncellemesinden sonra,<br />
bir iletişim penceresinde bilgisayarınızı yeniden başlatmanız istenir.<br />
Gerekliyse, uyarmadan bilgisayarı yeniden başlat - Program bileşeni yükseltmesinden sonra bilgisayarınız yeniden<br />
başlatılır (gerekiyorsa).
NOT: En uygun seçeneğin belirlenmesi, ayarların uygulanacağı iş istasyonuna bağlıdır. İş istasyonları ile sunucular<br />
arasında farklar olduğunu lütfen unutmayın; örneğin, program güncellemesinden sonra sunucuyu otomatik olarak<br />
yeniden başlatmak ciddi zararlar verebilir.<br />
Güncellemeyi karşıdan yüklemeden önce sor seçeneği belirlenmişse, yeni bir güncelleme kullanılabilir olduğunda bir<br />
bildirim görüntülenir.<br />
Güncelleme dosyası boyutu Güncelleme dosyası şu boyuttan büyükse sor içinde belirtilen değerden büyükse,<br />
program bir bildirim görüntüler.<br />
En son ürün sürümünü düzenli olarak denetle seçeneği En son ürün sürümü için düzenli denetleme zamanlanan<br />
görevini etkinleştirir (bkz. Zamanlayıcı).<br />
4.3.1.2.2 Proxy sunucu<br />
Belirli bir güncelleme profili için proxy sunucu ayarları seçeneklerine erişmek üzere Gelişmiş ayarlar ağacında (F5)<br />
Güncelle'yi tıklatın ve ardından Gelişmiş güncelleme ayarları öğesinin sağındaki Ayarlar... düğmesini tıklatın. HTTP<br />
Proxy'si sekmesini tıklatın ve aşağıdaki üç seçenekten birini seçin:<br />
Genel proxy sunucu ayarlarını kullan<br />
Proxy sunucu kullanma<br />
Proxy sunucuyla bağlan<br />
Genel proxy sunucu ayarlarını kullan seçeneğinin belirlenmesi, Gelişmiş ayarlar ağacının Araçlar > Proxy sunucu dalı<br />
altında önceden belirtilmiş olan proxy sunucu yapılandırması seçeneklerini kullanacaktır.<br />
<strong>ESET</strong> <strong>NOD32</strong> <strong>Antivirus</strong>. uygulamasını güncellemek için proxy sunucusu kullanılmayacağını belirtmek üzere Proxy<br />
sunucu kullanma seçeneğini belirleyin.<br />
Şu durumda Proxy sunucuyla bağlan seçeneği belirlenmelidir:<br />
<strong>ESET</strong> <strong>NOD32</strong> <strong>Antivirus</strong> uygulamasını güncellemek için genel ayarlarda (Araçlar > Proxy sunucu) belirtilen proxy<br />
sunucudan farklı bir proxy sunucu kullanılmalıdır. Böyle bir durumda burada şu ayarlar belirtilmelidir: Proxy sunucu<br />
adresi, iletişim Bağlantı Noktası ve gerekiyorsa proxy sunucu için Kullanıcı adı ve Parola.<br />
Proxy sunucu ayarları genel olarak belirlenmedi, ancak <strong>ESET</strong> <strong>NOD32</strong> <strong>Antivirus</strong> güncellemeler için bir proxy sunucuya<br />
bağlanacak.<br />
Bilgisayarınız İnternet'e bir proxy sunucu üzerinden bağlanıyor. Ayarlar program yüklemesi sırasında Internet<br />
Explorer'dan alınır, ancak daha sonra değiştirilmeleri durumunda (örn. İSS'nizi değiştirirseniz) lütfen bu pencerede<br />
listelenen HTTP proxy ayarlarının doğru olup olmadığını denetleyin. Aksi takdirde, program güncelleme sunucularına<br />
bağlanamaz.<br />
Proxy sunucu için varsayılan ayar Genel proxy sunucu ayarlarını kullan'dır.<br />
NOT: Kullanıcı Adı ve Parola gibi kimlik doğrulama verileri, proxy sunucuya erişme amaçlıdır. Bu alanları, yalnızca<br />
kullanıcı adı ve parola gerekiyorsa tamamlayın. Bu alanlar <strong>ESET</strong> <strong>NOD32</strong> <strong>Antivirus</strong> uygulamasına yönelik kullanıcı adınız/<br />
parolanız değildir ve yalnızca Internet'e proxy sunucu aracılığıyla erişmek için parolaya gereksinim duyduğunuzu<br />
biliyorsanız doldurulmalıdır.<br />
4.3.1.2.3 Yerel ağa bağlanma<br />
NT tabanlı işletim sistemine sahip yerel bir sunucudan güncellerken, varsayılan olarak her ağ bağlantısı için kimlik<br />
doğrulaması gerekir.<br />
Bu tür bir hesabı yapılandırmak için Yerel Ağ sekmesini tıklatın. Yerel Ağ'a bağlanma yöntemi bölümü, Sistem hesabı<br />
(varsayılan), Geçerli kullanıcı, ve Belirtilen kullanıcı seçeneklerini sunar.<br />
Sistem hesabını kimlik doğrulamasında kullanmak için Sistem hesabı (varsayılan) seçeneğini belirleyin. Normalde, ana<br />
güncelleme ayarları bölümünde sağlanmış kimlik doğrulama verisi yoksa, hiçbir kimlik doğrulama işlemi gerçekleşmez.<br />
Programın oturum açmış olan kullanıcı hesabını kullanarak kimlik doğrulaması yapmasını sağlamak için, Geçerli<br />
kullanıcı'yı seçin. Bu seçeneğin sakıncası, oturum açmış kullanıcı olmadığında programın güncelleme sunucusuna<br />
bağlanamamasıdır.<br />
Programın kimlik doğrulaması için belirli bir kullanıcı hesabını kullanmasını istiyorsanız, Belirtilen kullanıcı'yı seçin.<br />
Varsayılan sistem hesabı bağlantısı başarısız olduğunda bu yöntemi kullanın. Belirtilen kullanıcı hesabının yerel<br />
sunucudaki güncelleme dosyaları dizinine erişimi olması gerekir. Aksi takdirde program bağlantı kuramaz ve<br />
güncellemeleri karşıdan yükleyemez.<br />
Uyarı: Geçerli kullanıcı veya Belirtilen kullanıcı seçildiğinde, programın kimliğini istenen kullanıcıya değiştirirken bir<br />
51
52<br />
hata oluşabilir. Yerel ağ kimlik doğrulama verilerinin ana güncelleme ayarları bölümüne girilmesini öneririz. Bu<br />
güncelleme ayarları bölümünde, kimlik doğrulama verileri şöyle girilmelidir: etki_alanı_adı\kullanıcı (bu bir çalışma<br />
grubuysa, çalışma_grubu_adı\ad girin) ve parola. Yerel sunucunun HTTP sürümünden güncellerken, kimlik doğrulaması<br />
gerekmez.<br />
Güncellemeler karşıdan yüklendikten sonra sunucu bağlantısı etkin kalmaya devam ediyorsa, Güncellemeden sonra<br />
sunucu bağlantısını kes seçeneğini belirleyin.<br />
4.3.1.3 Güncellemeyi geri alma<br />
Virüs veritabanının ve/veya program modülünün yeni güncellemesinin kararsız veya bozuk olduğundan<br />
şüpheleniyorsanız, önceki sürüme geri alabilir ve seçtiğiniz bir süre boyunca güncellemeleri devre dışı bırakabilirsiniz.<br />
Alternatif olarak, süresiz bir şekilde ertelediyseniz, önceden devre dışı bıraktığınız güncellemeleri etkinleştirebilirsiniz.<br />
<strong>ESET</strong> <strong>NOD32</strong> <strong>Antivirus</strong>, geri alma özelliğiyle kullanmak için virüs imza veritabanının ve program modüllerinin sistem<br />
görüntülerini kaydeder. Virüs veritabanı sistem görüntüleri oluşturmak için Güncelleme dosyalarının sistem<br />
görüntülerini oluştur onay kutusunu seçili bırakın. Yerel olarak kaydedilen sistem görüntülerinin sayısı alanı, daha<br />
önce kaydedilen virüs veritabanı sistem görüntüleri sayısını tanımlar.<br />
Geri al (Gelişmiş ayarlar (F5) > Güncelle > Gelişmiş) seçeneğini tıklatırsanız, Güncellemeleri askıya al açılır<br />
menüsünden virüs imza veritabanı ve program modülü güncellemelerinin duraklatılacağı süreyi temsil eden bir zaman<br />
aralığı seçmeniz gerekir.<br />
Güncelleme işlevini el ile geri yükleyene kadar düzenli güncellemeleri süresiz bir şekilde ertelemek için İptal edilene<br />
kadar öğesini seçin. Olası bir güvenlik riski taşıdığından, bu seçeneği belirlemenizi önermeyiz.<br />
Geri alma gerçekleştirilirse, Geri al düğmesi Güncellemelere izin ver'e döner. Güncellemeleri askıya al açılır<br />
menüsünden seçilen zaman aralığı süresince hiçbir güncellemeye izin verilmez. Virüs imza veritabanı sürümü<br />
kullanılabilir olan en eski sürüme indirilir ve yerel bilgisayar dosya sisteminde sistem görüntüsü olarak kaydedilir.<br />
Örnek: 6871 sayısının virüs imza veritabanının en yeni sürümü olduğunu varsayalım. 6870 ve 6868 virüs imza veritabanı<br />
sistem görüntüleri olarak kaydedilir. Bilgisayar kapatıldığından ve 6869 karşıdan yüklenmeden önce daha yeni bir
güncelleme kullanılabilir duruma geldiğinden 6869'un kullanılabilir olmadığına dikkat edin. Yerel olarak kaydedilen<br />
sistem görüntülerinin sayısı 2 olarak ayarlanmışsa ve Geri al öğesini tıklarsanız, virüs imza veritabanı (program<br />
modülleri de dahil olmak üzere) sürüm numarası 6868'e geri yüklenir. Bu işlem biraz zaman alabilir. Güncelle bölümünde<br />
<strong>ESET</strong> <strong>NOD32</strong> <strong>Antivirus</strong> ana program penceresinde virüs imza veritabanı sürümünün indirilmiş olup olmadığını kontrol<br />
edin.<br />
4.3.2 Güncelleme görevleri nasıl oluşturulur<br />
Güncellemeler, ana menüden Güncelle öğesi tıklatıldıktan sonra görüntülenen ana pencerede Virüs imza veritabanını<br />
güncelle öğesi tıklatılarak el ile tetiklenebilir.<br />
Güncellemeler ayrıca zamanlanan görev olarak da çalıştırılabilir. Zamanlanan bir görevi yapılandırmak için Araçlar ><br />
Zamanlayıcı'yı tıklatın. Varsayılan olarak, <strong>ESET</strong> <strong>NOD32</strong> <strong>Antivirus</strong> içinde aşağıdaki görevler etkinleştirilir:<br />
Düzenli otomatik güncelleme<br />
Çevirmeli bağlantıdan sonra otomatik güncelleme<br />
Kullanıcı oturum açtıktan sonra otomatik güncelleme<br />
Her güncelleme görevi, ihtiyaçlarınızı karşılayacak şekilde değiştirilebilir. Varsayılan güncelleme görevlerinin dışında,<br />
kendi tanımlı yapılandırmayla yeni güncelleme görevleri oluşturabilirsiniz. Güncelleme görevleri oluşturma ev<br />
yapılandırma hakkında daha fazla bilgi için Zamanlayıcı bölümüne bakın.<br />
4.4 Araçlar<br />
Araçlar menüsü, program yönetimini basitleştirmeye yardımcı olan ve ileri düzey kullanıcılar için ek seçenekler sunan<br />
modüller içerir.<br />
53
54<br />
Bu menüde şu araçlar bulunur:<br />
Günlük dosyaları<br />
Koruma istatistikleri<br />
Etkinlik izleme<br />
Çalışan işlemler<br />
Zamanlayıcı<br />
Karantina<br />
<strong>ESET</strong> SysInspector<br />
Dosyayı analiz için gönder - Şüpheli bir dosyayı analiz için <strong>ESET</strong>'in Virüs Laboratuvarlarına göndermenize olanak<br />
sağlar. Bu seçenek tıklatıldıktan sonra görüntülenen iletişim penceresi, Dosyaların analiz için gönderilmesi bölümünde<br />
açıklanır.<br />
<strong>ESET</strong> SysRescue - <strong>ESET</strong> SysRescue oluşturma sihirbazını açar.<br />
<strong>ESET</strong> Social Media Scanner - Sosyal medya kullanıcılarını tehditlere karşı koruma amacıyla tasarlanan bir sosyal medya<br />
uygulamasına (örn. Facebook) giden bağlantı. Bu uygulama diğer <strong>ESET</strong> güvenlik ürünlerinden bağımsızdır ve tamamen<br />
ücretsizdir.<br />
4.4.1 Günlük dosyaları<br />
Günlük dosyaları, gerçekleşen tüm önemli program olayları hakkında bilgi içerir ve algılanan tehditlere genel bir bakış<br />
sağlar. Günlüğe kaydetme işlemi, sistem çözümlemesi, tehdit algılama ve sorun giderme işlemlerinin önemli bir<br />
parçasıdır. Günlüğe kaydetme işlemi herhangi bir kullanıcı müdahalesi olmadan arka planda etkin biçimde gerçekleşir.<br />
Bilgiler, geçerli günlük ayrıntı ayarlarına göre kaydedilir. Doğrudan <strong>ESET</strong> <strong>NOD32</strong> <strong>Antivirus</strong> içinden metin iletileri ile<br />
günlükleri görüntülemek ve günlükleri arşivlemek mümkündür.<br />
Günlük dosyalarına, ana program menüsünden Araçlar > Günlük dosyaları tıklatılarak erişilebilir. Günlük açılır<br />
menüsünden istediğiniz günlük türünü seçin. Şu günlükler görüntülenebilir:<br />
Algılanan tehditler - Tehdit günlüğü, <strong>ESET</strong> <strong>NOD32</strong> <strong>Antivirus</strong> modülleri tarafından algılanan sızıntılar hakkında<br />
ayrıntılı bilgiler sunar. Bilgilerin içinde algılama zamanı, sızıntının adı, konumu, gerçekleştirilen eylem ve sızıntı<br />
algılandığında oturum açmış olan kullanıcının adı bulunur. Bir günlük girişinin ayrıntılarını ayrı bir pencerede<br />
görüntülemek için girişi çift tıklatın.<br />
Olaylar - <strong>ESET</strong> <strong>NOD32</strong> <strong>Antivirus</strong> tarafından gerçekleştirilen tüm önemli eylemler olay günlüğüne kaydedilir. Olay<br />
günlüğünde olaylarla ilgili bilgiler ve programda oluşan hatalar bulunur. Sistem yöneticilerinin ve kullanıcıların<br />
sorunları çözmesi için tasarlanmıştır. Burada bulunan bilgiler genellikle programda oluşan bir soruna çözüm<br />
bulmanıza yardımcı olabilir.<br />
Bilgisayar taraması - Tüm tamamlanan el ile gerçekleştirilmiş veya planlanmış taramaların sonuçları bu pencerede<br />
görüntülenir. Her satır tek bir bilgisayar denetimine karşılık gelir. İlgili taramanın ayrıntılarını görmek için girişi çift<br />
tıklatın.<br />
HIPS - Kayıt için işaretlenmiş belirli HIPS kurallarının kaydını içerir. Protokol, işlemi tetikleyen uygulamayı, sonucu<br />
(kuralın izin verilme veya yasaklanma durumu) ve oluşturulan kural adını gösterir.<br />
Filtrelenen web siteleri - Web erişimi koruması tarafından engellenmiş web sitelerinin listesini görüntülemek<br />
isterseniz bu liste faydalıdır. Bu günlüklerde, belirli web sitesine bağlantı kurma saatini, bu web sitesiyle bağlantı<br />
kuran URL adresini, kullanıcıyı ve uygulamayı görebilirsiniz.<br />
Her bölümde, giriş seçilerek ve Kopyala öğesi tıklatılarak, görüntülenen bilgiler doğrudan panoya kopyalanabilir (klavye<br />
kısayolu Ctrl + C). Birden çok giriş seçmek için, CTRL ve SHIFT tuşları kullanılabilir.<br />
Belirli bir girişi sağ tıklatarak içerik menüsünü gösterebilirsiniz. İçerik menüsünde aşağıdaki seçenekler bulunur:<br />
Aynı türden kayıtları filtrele - Bu filtre etkinleştirildikten sonra, yalnızca aynı türdeki kayıtları (tanılama, uyarılar...)<br />
görürsünüz.<br />
Filtrele.../Bul... - Bu seçenek tıklatıldıktan sonra Günlük filtreleme penceresi açılır ve filtreleme ölçütlerini<br />
tanımlayabilirsiniz.<br />
Filtreyi devre dışı bırak - Tüm filtre ayarlarını temizler (yukarıda açıklandığı şekilde).<br />
Tümünü kopyala - Penceredeki tüm kayıtlar hakkındaki bilgileri kopyalar.<br />
Sil/Tümünü sil - Seçili kaydı (kayıtları) veya görüntülenen tüm kayıtları siler. Bu eylem için yönetici ayrıcalıkları<br />
gereklidir.<br />
Ver - Kayıt (kayıtlar) hakkındaki bilgileri XML biçiminde verir.<br />
Günlüğü kaydır - Günlük dosyaları penceresinde eski günlükleri otomatik olarak kaydırmak ve etkin günlükleri<br />
izlemek için bu seçeneği etkin bırakın.
4.4.1.1 Günlük bakımı<br />
<strong>ESET</strong> <strong>NOD32</strong> <strong>Antivirus</strong> Günlük yapılandırmasına, ana program penceresinden erişilebilir. Ayarlar > Gelişmiş ayarlara<br />
gir...'i tıklatın > Araçlar > Günlük dosyaları. Günlük bölümü günlüklerin nasıl yönetileceğini belirlemek için kullanılır.<br />
Program sabit disk alanından tasarruf etmek için eski günlükleri otomatik olarak siler. Günlük dosyaları için aşağıdaki<br />
seçenekleri belirleyebilirsiniz:<br />
X günden eski kayıtları otomatik olarak sil alanında belirtilen gün sayısından eski olan günlük girdileri otomatik<br />
olarak silinir.<br />
Günlük dosyalarını otomatik olarak en iyi duruma getir - Bu seçenek işaretlendiğinde, yüzde Kullanılmayan kayıt<br />
sayısı şu değeri aşarsa (%) alanında belirtilen değerden fazlaysa, günlük dosyaları otomatik olarak birleştirilir.<br />
Günlüklerin birleştirilmesi işlemini başlatmak için Şimdi en iyi duruma getir öğesine tıklatın. Bu işlem sırasında tüm boş<br />
günlük girdileri kaldırılır, böylece günlük işlenirkenki performans ve hız artar. Bu iyileşme özellikle çok sayıda girdi içeren<br />
günlüklerde belirgin olarak gözlenir.<br />
En az günlük ayrıntı düzeyi - Günlüğe kaydedilecek olayların en düşük ayrıntı düzeyini belirtir.<br />
Tanılama - Programı ve yukarıdaki tüm kayıtları hassas bir şekilde ayarlamak için gereken bilgileri günlüğe kaydeder.<br />
Bilgilendirici - Başarılı güncelleme iletilerinin yanı sıra yukarıdaki tüm kayıtları da içeren bilgilendirici iletileri kaydeder.<br />
Uyarılar - Kritik hataları ve uyarı iletilerini kaydeder.<br />
Hatalar - "Dosya karşıdan yükleme hatası" gibi hatalar ve kritik hatalar kaydedilir.<br />
Kritik - Yalnızca kritik hatalar (<strong>Antivirus</strong> korumasını,vb.) günlüğe kaydedilir.<br />
Günlük filtreleme penceresini açmak için Varsayılan filtre... düğmesini tıklatın. Günlüklerde görüntülenecek kayıt<br />
türlerini işaretleyin ve Tamam'ı tıklatın.<br />
4.4.2 Zamanlayıcı<br />
Zamanlayıcı, zamanlanan görevleri önceden tanımlanmış yapılandırma ve özelliklerle başlatır ve yönetir.<br />
Zamanlayıcıya Araçlar > Zamanlayıcı öğeleri tıklatılarak <strong>ESET</strong> <strong>NOD32</strong> <strong>Antivirus</strong> ana program penceresinden erişilebilir.<br />
Zamanlayıcı, tüm zamanlanan görevlerin ve önceden tanımlı tarih, saat ve kullanılan tarama profili gibi yapılandırma<br />
özelliklerinin listesini içerir.<br />
Zamanlayıcı aşağıdaki görevleri zamanlamak için kullanılır: virüs imza veritabanı güncellemesi, tarama görevi, sistem<br />
başlangıcında dosya denetimi ve günlük bakımı. Görevleri, ana Zamanlayıcı penceresinden doğrudan ekleyebilir veya<br />
silebilirsiniz (alttaki Ekle... veya Sil seçeneğini tıklatın). Aşağıdaki eylemleri gerçekleştirmek için Zamanlayıcı<br />
penceresinde herhangi bir yere sağ tıklatın: ayrıntılı bilgi görüntüleme, görevi hemen gerçekleştirme, yeni bir görev<br />
ekleme ve var olan görevi kaldırma. Görevleri etkinleştirmek/devre dışı bırakmak için ilgili girişlerin başındaki onay<br />
kutularını kullanın.<br />
Varsayılan olarak, Zamanlayıcı'da aşağıdaki zamanlanan görevler görüntülenir:<br />
Günlük bakımı<br />
Düzenli otomatik güncelleme<br />
Çevirmeli bağlantıdan sonra otomatik güncelleme<br />
Kullanıcı oturum açtıktan sonra otomatik güncelleme<br />
En son ürün sürümü için düzenli denetleme (bkz. Güncelleme modu)<br />
Başlangıçta otomatik dosya denetimi (kullanıcı oturum açtıktan sonra)<br />
Başlangıçta otomatik dosya denetimi (virüs imza veritabanının başarılı güncellemesinden sonra)<br />
Varolan bir zamanlanan görevin (varsayılan veya kullanıcı tanımlı) yapılandırmasını düzenlemek için, görevi sağ tıklatın<br />
ve Düzenle... öğesini tıklatın veya değiştirmek istediğiniz görevi seçin ve Düzenle... düğmesini tıklatın.<br />
Yeni görev ekleme<br />
1. Pencerenin altındaki Ekle… öğesini tıklatın.<br />
2. Açılır menüden istenen görevi seçin.<br />
55
56<br />
3. Görevin adını girin ve zamanlama seçeneklerinden birini belirleyin:<br />
Bir kere - Görev önceden tanımlanan tarih ve saatte yalnızca bir kere gerçekleştirilir.<br />
Yinelenen - Görev belirtilen zaman aralığında (saat) gerçekleştirilir.<br />
Günlük - Görev her gün belirtilen saatte çalıştırılır.<br />
Haftalık - Görev seçilen günde (günlerde) ve saatte haftada bir veya birkaç kere çalıştırılır.<br />
Olay tetiklediğinde - Görev belirtilen bir olayda gerçekleştirilir.<br />
4. Önceki adımda seçtiğiniz zamanlama seçeneğine bağlı olarak, aşağıdaki iletişim pencerelerinden biri görüntülenir:<br />
Bir kere - Görev önceden tanımlanan tarih ve saatte gerçekleştirilir.<br />
Yinelenen - Görev belirtilen zaman aralığında gerçekleştirilir.<br />
Günlük - Görev her gün belirtilen saatte çalıştırılır.<br />
Haftalık - Görev seçilen tarih ve saatte çalıştırılır.<br />
5. Görev önceden tanımlanan saatte çalıştırılamadıysa, tekrar ne zaman gerçekleştirileceğini belirtebilirsiniz:<br />
Sonraki zamanlanan saate kadar bekle<br />
Görevi en kısa sürede çalıştır<br />
Görevin son yürütülmesi üzerinden belirtilen aralıktan daha uzun süre (saat) geçtiyse, görevi hemen çalıştır.<br />
6. Son adımda, zamanlanacak görevi gözden geçirebilirsiniz. Görevi uygulamak için Son'u tıklatın.<br />
4.4.3 Koruma istatistikleri<br />
<strong>ESET</strong> <strong>NOD32</strong> <strong>Antivirus</strong> ürününün koruma modülleriyle ilgili istatistik veri grafiğini görüntülemek için, Araçlar > Koruma<br />
istatistikleri seçeneklerini tıklatın. Karşılık gelen grafiği ve göstergeyi görüntülemek için, İstatistikler açılır<br />
menüsünden istediğiniz koruma modülünü seçin. Göstergede bir öğenin üzerine fareyi getirirseniz, yalnızca o öğenin<br />
verileri grafikte görüntülenir.<br />
Aşağıdaki üç istatistik grafikleri kullanılabilir:<br />
Antivirüs ve Antispyware koruması - Etkilenen ve temizlenen nesne sayısını görüntüler.<br />
Dosya sistemi koruması - Yalnızca okunan veya dosya sistemine yazılan nesneleri görüntüler.<br />
E-posta istemci koruması - Yalnızca e-posta istemcileri tarafından gönderilen veya alınan nesneleri görüntüler.<br />
Web erişimi ve Kimlik Avı koruması - Yalnızca web tarayıcıları tarafından karşıdan yüklenen nesneleri görüntüler.<br />
İstatistik grafiğinin altında, toplam taranan nesne sayısını, en son taranan nesneyi ve istatistik zaman damgasını<br />
görebilirsiniz. Tüm istatistik bilgilerini temizlemek için Sıfırla'yı tıklatın.
4.4.4 Etkinlik izleme<br />
Geçerli Dosya sistemi etkinliği öğesini grafik biçiminde görmek için Araçlar > Etkinlik izleme seçeneklerini tıklatın.<br />
Grafiğin en alt kısmında, Dosya sistemi etkinliğini seçili zaman aralığına gerçek zamanlı olarak kaydeden bir zaman<br />
çizelgesi yer alır. Zaman aralığını değiştirmek için pencerenin sağ altında bulundan Adım: 1... seçeneğini tıklatın.<br />
Kullanılabilir seçenekler şunlardır:<br />
Adım: 1 saniye (son 10 dakika) - Grafik her saniyede bir yenilenir ve zaman çizelgesi son 10 dakikayı kapsar<br />
Adım: 1 dakika (son 24 saat) - Grafik her dakikada bir yenilenir ve zaman çizelgesi son 24 dakikayı kapsar<br />
Adım: 1 saat (geçen ay) - Grafik her saatte bir yenilenir ve zaman çizelgesi geçen ayı kapsar<br />
Adım: 1 saat (seçili ay) - Grafik her saatte bir yenilenir ve zaman çizelgesi son X seçili ayı kapsar<br />
Dosya sistemi etkinlik grafiği öğesinin dikey ekseni, okunan verileri (mavi) ve yazılan verileri (kırmızı) temsil eder. Her<br />
iki değer de KB (kilobayt)/MB/GB cinsinden verilir. Grafiğin aşağısındaki göstergede okunan verilerin veya yazılan<br />
verilerin üzerine fareyi getirirseniz, grafik yalnızca o etkinlik türünün verilerini görüntüler.<br />
4.4.5 <strong>ESET</strong> SysInspector<br />
<strong>ESET</strong> SysInspector bilgisayarınızın tamamını inceleyen ve yüklü sürücü ve uygulamalar, ağ bağlantıları veya önemli kayıt<br />
defteri girişleri gibi sistem bileşenleri hakkında ayrıntılı bilgiler toplayan ve her bileşenin risk düzeyini değerlendiren bir<br />
uygulamadır. Bu bilgiler, yazılım veya donanım uyumsuzluğundan ya da kötü amaçlı yazılımın etkilemesinden<br />
kaynaklanabilecek şüpheli sistem davranışının nedenini belirlemenize yardımcı olabilir.<br />
SysInspector penceresinde oluşturulan günlüklerle ilgili olarak şu bilgiler görüntülenir:<br />
Saat - Günlük oluşturma zamanı.<br />
Yorum - Kısa bir yorum.<br />
Kullanıcı - Günlüğü oluşturan kullanıcının adı.<br />
Durum - Günlük oluşturma durumu.<br />
57
58<br />
Kullanılabilir eylemler şunlardır:<br />
Karşılaştır - Var olan iki günlüğü karşılaştırır.<br />
Oluştur... - Yeni bir günlük oluşturur. Lütfen <strong>ESET</strong> SysInspector günlüğü tamamlanıncaya kadar (Durum bölümünde<br />
Oluşturuldu görünür) bekleyin.<br />
Sil - Seçili günlükleri listeden çıkarır.<br />
Bir veya daha fazla seçili günlük sağ tıklatıldıktan sonra, aşağıdaki seçenekler içerik menüsünden kullanılabilir:<br />
Göster - Seçili günlüğü <strong>ESET</strong> SysInspector içinde açar (bir günlüğü çift tıklatmakla aynı işlevdir).<br />
Tümünü sil - Tüm günlükleri siler.<br />
Ver... - Günlüğü bir .xml dosyası veya sıkıştırılmış .xml olarak verir.<br />
4.4.6 <strong>ESET</strong> Live Grid<br />
<strong>ESET</strong> Live Grid (gelecek nesil <strong>ESET</strong> ThreatSense.Net) bilinirlik esas alınarak ortaya çıkan tehditlere karşı gelişmiş bir uyarı<br />
sistemidir. Buluttan tehditle ilgili bilgilerin gerçek zamanlı akışını kullanarak, <strong>ESET</strong> virüs laboratuvarı korumayı belli bir<br />
seviyede sürdürmek için savunmayı güncel tutar. Kullanıcı doğrudan programın arabiriminden veya <strong>ESET</strong> Live Grid<br />
uygulamasından kullanılabilen ek bilgiyle içerik menüsünden çalışan işlemlerin ve dosyaların bilinirliğini denetleyebilir. İki<br />
seçenek vardır:<br />
1. <strong>ESET</strong> Live Grid öğesini etkinleştirmemeye karar verebilirsiniz. Yazılımda bir işlev kaybınız olmaz ve sunduğumuz en iyi<br />
korumayı yine almaya devam edersiniz.<br />
2. <strong>ESET</strong> Live Grid öğesini, yeni tehditler ve bu yeni tehdit edici kodun nerede bulunduğu hakkındaki bilgileri anonim<br />
olarak gönderecek şekilde yapılandırabilirsiniz. Bu dosya ayrıntılı analiz için <strong>ESET</strong>'e gönderilebilir. Bu tehditlerin<br />
incelenmesi, <strong>ESET</strong>'in kendi tehdit algılama becerilerini güncellemesine yardımcı olacaktır.<br />
<strong>ESET</strong> Live Grid yeni algılanan tehditlerle ilgili olarak bilgisayarınız hakkında bilgiler toplar. Bu bilgiler, tehdidin görüldüğü<br />
dosyanın bir örneğini veya kopyasını, o dosyanın yolunu, dosya adını, tarih ve saatini, tehdidin bilgisayarınızda hangi<br />
işlem yoluyla göründüğünü ve bilgisayarınızın işletim sistemi hakkındaki bilgileri içerebilir.<br />
Varsayılan olarak, <strong>ESET</strong> <strong>NOD32</strong> <strong>Antivirus</strong> şüpheli dosyaların ayrıntılı analiz için <strong>ESET</strong> Virüs Laboratuvarına gönderilmesi<br />
için yapılandırılmıştır. .doc veya .xls gibi uzantılara sahip dosyalar daima hariç tutulur. Sizin veya şirketinizin göndermek<br />
istemediği belirli dosyalar varsa, onların uzantılarını da ekleyebilirsiniz.<br />
<strong>ESET</strong> Live Grid'in ayarlar menüsü şüpheli dosyaların ve anonim istatistiksel bilgilerin <strong>ESET</strong> laboratuarlarına<br />
gönderilmesini sağlayan <strong>ESET</strong> Live Grid'in etkinleştirilmesi / devre dışı bırakılması için çeşitli seçenekler sunar. Bu<br />
seçeneklere, Gelişmiş ayarlar ağacından Araçlar > <strong>ESET</strong> Live Grid öğesi tıklatılarak ulaşılabilir.<br />
<strong>ESET</strong> Live Grid'e katıl (önerilen) - Şüpheli dosyaların ve anonim istatistiksel bilgilerin <strong>ESET</strong> laboratuarlarına<br />
gönderilmesini sağlayan <strong>ESET</strong> Live Grid'in etkinleştirilmesi / devre dışı bırakılması için çeşitli seçenekler sunar.<br />
İstatistikleri gönderme - Bilgisayarınız hakkındaki anonim bilgilerin <strong>ESET</strong> Live Grid'den gönderilmesini istemiyorsanız<br />
bu seçeneği belirtin. Bu bilgiler yeni algılanan tehditlerle ilgilidir ve sızıntının adı, algılandığı tarih ve saat hakkındaki<br />
bilgileri, <strong>ESET</strong> <strong>NOD32</strong> <strong>Antivirus</strong> sürümü, bilgisayarınızın işletim sistemi ve Konum ayarları hakkındaki bilgileri içerebilir.<br />
İstatistikler normal koşullarda <strong>ESET</strong> sunucularına günde bir veya iki kere gönderilir.<br />
Dosyaları gönderme - İçeriği veya davranışı sızıntıya benzeyen şüpheli dosyalar <strong>ESET</strong> Live Grid teknolojisiyle analiz<br />
edilmek üzere <strong>ESET</strong>'e gönderilmez.<br />
Gelişmiş ayarlar... - Diğer <strong>ESET</strong> Live Grid ayarlarının olduğu bir pencere açılır.<br />
Önceden <strong>ESET</strong> Live Grid ürününü kullandıysanız ve devre dışı bıraktıysanız, gönderilecek veri paketleri kalmış olabilir.<br />
Devre dışı bırakıldıktan sonra bile, bu paketler bir sonraki fırsatta <strong>ESET</strong>'e gönderilir. Bundan sonra başka paket<br />
oluşturulmaz.
4.4.6.1 Şüpheli dosyalar<br />
<strong>ESET</strong> Live Grid gelişmiş ayarlarındaki Dosyalar sekmesi, tehditlerin analiz için ne şekilde <strong>ESET</strong> Virüs Laboratuarına<br />
gönderileceğini yapılandırmanıza izin verir.<br />
Şüpheli bir dosya bulduğunuzda, analiz edilmesi için Tehdit Laboratuarımıza gönderebilirsiniz. Kötü amaçlı bir uygulama<br />
olması halinde, algılanması bir sonraki virüs imzası güncellemesine eklenir.<br />
Tarama dışı öğe filtresi - Tarama dışı öğe filtresi, belirli dosyaların/klasörlerin gönderimini engelleyebilmenizi sağlar.<br />
Listelenen dosyalar, şüpheli kod içerse bile hiçbir zaman analiz için <strong>ESET</strong> laboratuarına gönderilmez. Örneğin, belgeler<br />
veya elektronik tablolar gibi, gizli bilgiler içerebilecek dosyaları tarama dışında bırakmak yararlıdır. En yaygın kullanılan<br />
dosya türleri (.doc, vs.) varsayılan olarak tarama dışı bırakılır. İstenildiğinde tarama dışında bırakılan dosyalar listesine ek<br />
yapabilirsiniz.<br />
İletişim e-posta adresi (isteğe bağlı) - Şüpheli dosyalarla birlikte iletişim e-posta adresiniz de kapsanabilir ve analiz için<br />
daha fazla bilgiye ihtiyaç duyulursa sizinle iletişim kurmak için kullanılabilir. Daha fazla bilgi gerekmedikçe <strong>ESET</strong>'ten bir<br />
yanıt almayacağınıza lütfen dikkat edin.<br />
Dosya ve istatistik bilgi gönderimlerini kaydetmek üzere bir olay günlüğü oluşturmak için Günlüğe yazmayı etkinleştir<br />
seçeneğini belirleyin. Dosyalar veya istatistikler gönderildiğinde Olay günlüğü'ne yazmayı etkinleştirir.<br />
4.4.7 Çalışan işlemler<br />
Çalışan işlemler, bilgisayarınızda çalışan programları veya işlemleri görüntüler ve <strong>ESET</strong>'i hemen ve sürekli olarak yeni<br />
sızıntılarla ilgili bilgilendirir. <strong>ESET</strong> <strong>NOD32</strong> <strong>Antivirus</strong>, kullanıcıları <strong>ESET</strong> Live Grid teknolojisiyle korumak için çalışan<br />
işlemlerle ilgili ayrıntılı bilgi sağlar.<br />
İşlemler - Geçerli olarak bilgisayarınızda çalışan programın veya işlemin görüntü adı. Ayrıca, bilgisayarınızda çalışmakta<br />
olan tüm işlemleri görmek için Windows Görev Yöneticisini de kullanabilirsiniz. Görev Yöneticisi'ni görev çubuğunda boş<br />
bir alanı sağ tıklatıp Görev Yöneticisi öğesini tıklatarak veya klavyenizde Ctrl+Shift+Esc tuşlarına basarak da açabilirsiniz.<br />
Risk seviyesi - Çoğu durumda, <strong>ESET</strong> <strong>NOD32</strong> <strong>Antivirus</strong> ve <strong>ESET</strong> Live Grid teknolojisi, her nesnenin özelliklerini inceleyen<br />
ve ardından nesnenin kötü amaçlı etkinlik olasılığını ölçen bir sezgisel tarama kuralı dizisini kullanarak nesnelere<br />
(dosyalar, işlemler, kayıt defteri anahtarları, vb.) risk seviyeleri atar. Bu sezgisel taramalar esas alınarak nesnelere 1 - İyi<br />
(yeşil) ile 9 - Riskli (kırmızı) arasında bir risk düzeyi atanır.<br />
59
NOT: İyi (yeşil) olarak işaretlenmiş bilinen uygulamalar kesinlikle temizdir (beyaz listededir) ve isteğe bağlı bilgisayar<br />
taramasının veya bilgisayarınızdaki Gerçek zamanlı dosya sistemi korumasının tarama hızını geliştireceğinden tarama<br />
dışında tutulur.<br />
60<br />
Kullanıcı sayısı - Belirli bir uygulamayı kullanan kullanıcıların sayısı. Bu bilgiler <strong>ESET</strong> Live Grid teknolojisiyle toplanır.<br />
Keşif zamanı - Uygulamanın <strong>ESET</strong> Live Grid teknolojisi tarafından tespit edilmesinden o ana kadar geçen süre.<br />
NOT: Bir uygulama Bilinmeyen (turuncu) güvenlik düzeyi ile işaretlendiğinde, kesin olarak kötü amaçlı yazılım<br />
olmayabilir. Bu genellikle daha yeni bir uygulamadır. Dosyadan emin değilseniz, <strong>ESET</strong> Virüs Laboratuvarına dosyayı<br />
analiz için gönderebilirsiniz. Dosyanın kötü amaçlı bir uygulama olduğu belirlenirse, bu dosyanın algılanması yaklaşan<br />
güncellemelerden birine eklenir.<br />
Uygulama adı - Bir programın veya işlemin adı.<br />
Yeni bir pencerede aç - Çalışan işlem bilgileri yeni bir pencerede açılır.<br />
En alttaki belirli uygulama tıklatıldığında, pencerenin altında aşağıdaki bilgiler görünür:<br />
Dosya - Uygulamanın bilgisayarınızdaki konumu.<br />
Dosya boyutu - Bayt cinsinden dosya boyutu.<br />
Dosya açıklaması - İşletim sistemindeki açıklamaya göre dosya özellikleri.<br />
Şirket adı - Satıcının veya uygulama işleminin adı.<br />
Dosya sürümü - Uygulama yayımcısından gelen bilgiler.<br />
Ürün adı - Uygulama adı ve/veya ticari ad.<br />
NOT: Ayrıca bilinirlik, çalışan programlar/işlemler gibi davranmayan dosyalarda da denetlenebilir - Denetlemek<br />
istediğiniz dosyaları işaretleyin, bunları sağ tıklatın ve Gelişmiş seçenekler > Dosya Bilinirliğini <strong>ESET</strong> Live Grid<br />
Kullanarak Denetle seçeneğini belirleyin.
4.4.8 Karantina<br />
Karantinanın ana işlevi etkilenen dosyaları güvenli bir şekilde saklamaktır. Dosyalar temizlenemiyorsa, silinmeleri güvenli<br />
değilse ya da önerilmiyorsa ya da <strong>ESET</strong> <strong>NOD32</strong> <strong>Antivirus</strong> tarafından hatalı bir şekilde algılanıyorsa, karantinaya<br />
alınmaları gerekir.<br />
Herhangi bir dosyayı karantinaya almayı seçebilirsiniz. Bir dosya şüpheli davranıyorsa ancak antivirüs tarayıcısı<br />
tarafından algılanmıyorsa, bu önerilebilir. Karantinaya taşınan dosyalar <strong>ESET</strong>'in Virüs Laboratuvarına analiz için<br />
gönderilebilir.<br />
Karantina klasörüne depolanmış dosyalar karantinanın tarih ve saatini, etkilenen dosyanın özgün konumunun yolunu,<br />
bayt olarak boyutunu, nedenini (örneğin, kullanıcı tarafından eklenen nesne) ve tehdit sayısını (örneğin, birden çok<br />
sızmayı içeren bir arşiv olup olmadığını) görüntüleyen bir tabloda görülebilir.<br />
Dosyaları karantinaya alma<br />
<strong>ESET</strong> <strong>NOD32</strong> <strong>Antivirus</strong> silinen dosyaları otomatik olarak karantinaya alır (bu seçeneği uyarı penceresinde iptal<br />
etmediyseniz). İstiyorsanız, herhangi bir şüpheli dosyayı Karantina... düğmesini tıklatarak el ile karantinaya alabilirsiniz.<br />
Bu durumda, özgün dosya özgün konumundan kaldırılmaz. İçerik menüsü de bu amaçla kullanılabilir; Karantina<br />
penceresinde sağ tıklatın ve Karantina... seçeneğini belirleyin.<br />
Karantinadan geri yükleme<br />
Karantinaya alınan dosyalar ayrıca özgün konumlarına geri yüklenebilir. Bunun için Geri Yükle özelliğini kullanın; bu<br />
seçenek, Karantina penceresinde ilgili dosya sağ tıklatıldığında açılan içerik menüsünden kullanılabilir. Bir dosya<br />
İstenemeyen türden olabilecek uygulama olarak işaretlenirse, Geri yükle ve tarama dışında bırak seçeneği<br />
etkinleştirilir. Bu uygulama türüyle ilgili daha fazla bilgi sözlükten edinilebilir. İçerik menüsü aynı zamanda dosyayı<br />
silinmiş olduğu konumdan farklı bir konuma geri yüklemenize olanak tanıyan Geri yükleme konumu... seçeneğini de<br />
sunar.<br />
NOT: Program yanlışlıkla zararsız bir dosyayı karantinaya almışsa, geri yükledikten sonra lütfen dosyayı tarama dışında<br />
bırakın ve <strong>ESET</strong> Müşteri Destek birimine gönderin.<br />
Karantinadaki bir dosyayı gönderme<br />
Program tarafından algılanmayan şüpheli bir dosyayı karantinaya aldıysanız veya bir dosya yanlışlıkla etkilenmiş olarak<br />
61
62<br />
değerlendirilmiş (örneğin, kodun sezgisel tarama analizi tarafından) ve sonra da karantinaya alınmışsa, lütfen dosyayı<br />
<strong>ESET</strong>'in Virüs Laboratuvarına gönderin. Dosyayı karantinadan göndermek için, dosyayı sağ tıklatın ve içerik<br />
menüsünden Analiz için gönder'i seçin.<br />
4.4.9 Proxy sunucu ayarları<br />
Büyük yerel ağ yapılarında, bilgisayarınızın Internet bağlantısı proxy sunucu aracılığıyla gerçekleştirilir. Bu durumda,<br />
aşağıdaki ayarların tanımlanması gerekir. Aksi takdirde, program kendini otomatik olarak güncelleyemez. <strong>ESET</strong> <strong>NOD32</strong><br />
<strong>Antivirus</strong> içinde proxy sunucu ayarları Gelişmiş ayarlar ağacındaki iki farklı bölümden kullanılabilir.<br />
Öncelikle proxy sunucu ayarları Araçlar > Proxy sunucu öğesi altında Gelişmiş ayarlar'da yapılandırılabilir. Proxy<br />
sunucunun bu düzeyde belirtilmesi, tüm <strong>ESET</strong> <strong>NOD32</strong> <strong>Antivirus</strong> için global proxy sunucu ayarlarını belirler. Buradaki<br />
parametreler Internet bağlantısının gerekli olduğu tüm modüller tarafından kullanılır.<br />
Bu düzey için proxy sunucu ayarını belirlemek üzere Proxy sunucu kullan onay kutusunu seçin ve ardından Proxy<br />
sunucu alanına proxy sunucu adresini ve proxy sunucusu Bağlantı noktası numarasını girin.<br />
Proxy sunucu kimlik doğrulaması gerektiriyorsa, Proxy sunucu kimlik doğrulaması gerektirir onay kutusunu seçin ve<br />
ilgili alanlara geçerli Kullanıcı adı'nı ve Parola'yı girin. Proxy sunucu ayarlarını otomatik olarak algılamak ve doldurmak<br />
için Proxy sunucuyu algıla düğmesini tıklatın. Internet Explorer'da belirtilen parametreler kopyalanır.<br />
NOT: Bu özellik kimlik doğrulama bilgilerini (kullanıcı adı ve parola) alamaz; bunların sizin tarafınızdan sağlanması<br />
gerekir.<br />
Proxy sunucu ayarları ayrıca Gelişmiş güncelleme ayarlarından da (Gelişmiş ayarlar ağacının Güncelle dalı) yapılabilir.<br />
Bu ayar belirli güncelleme profili için geçerlidir ve virüs imza güncellemelerini çoğu zaman farklı konumlardan alan<br />
dizüstü bilgisayarlar için önerilir. Bu ayar hakkında daha fazla bilgi için Gelişmiş güncelleme ayarları bölümüne bakın.<br />
4.4.10 Uyarılar ve bildirimler<br />
<strong>ESET</strong> <strong>NOD32</strong> <strong>Antivirus</strong>, seçili ayrıntı düzeyine sahip bir olay meydana gelirse e-posta göndermeyi destekler. Bu özelliği<br />
ve e-posta bildirimlerini etkinleştirmek için Olay bildirimlerini e-postayla gönder öğesini tıklatın.<br />
SMTP sunucusu - Bildirimleri göndermek için kullanılan SMTP sunucusu.<br />
Not: SSL/TLS şifrelemesine sahip SMTP sunucuları <strong>ESET</strong> <strong>NOD32</strong> <strong>Antivirus</strong> tarafından desteklenmez.<br />
SMTP sunucusu kimlik doğrulaması gerektirir - SMTP sunucusu kimlik doğrulaması gerektirirse, bu alanlara, SMTP<br />
sunucusu erişimine olanak veren geçerli bir kullanıcı adı ve parola girilmesi gerekir.<br />
Gönderen adresi - Bu alan, bildirim e-postalarının üst bilgisinde görüntülenecek gönderen adresini belirtir.<br />
Alıcı adresi - Bu alan, bildirim e-postalarının üst bilgisinde görüntülenecek alıcı adresini belirtir.
Messenger hizmeti aracılığıyla yerel ağ bilgisayarlarına olay bildirimleri gönder - Windows® ileti hizmeti aracılığıyla<br />
yerel ağ bilgisayarlarına ileti göndermek için bu onay kutusunu seçin.<br />
Bildirimlerin gönderileceği bilgisayarlar (virgül ile ayrılır) - Windows® ileti hizmeti aracılığıyla bildirim alacak<br />
bilgisayarların adlarını girin.<br />
İleti gönderme sıklığı (sn.) - Yerel ağ kullanılarak gönderilen bildirimler arasındaki sürenin uzunluğunu değiştirmek için,<br />
istenen süreyi saniye olarak girin.<br />
Bildirimler için en az ayrıntı düzeyi - Gönderilecek bildirimlerin en düşük ayrıntı düzeyini belirtir.<br />
Biçimi düzenle... - Program ile uzak kullanıcı veya sistem yöneticisi arasındaki iletişim, e-posta veya yerel ağ iletileri<br />
aracılığıyla yapılır (Windows® ileti hizmeti kullanılarak). Uyarı iletilerinin ve bildirimlerin varsayılan biçimi pek çok durum<br />
için en uygun biçimdir. Bazı durumlarda, ileti biçimini değiştirmeniz gerekebilir - Biçimi düzenle... öğesini tıklatın.<br />
4.4.10.1 İleti biçimi<br />
Burada uzak bilgisayarlarda görüntülenen olay iletilerinin biçimini ayarlayabilirsiniz.<br />
Tehdit uyarısı ve bildirim iletilerinin önceden tanımlı varsayılan bir biçimi vardır. Bu biçimi değiştirmemenizi öneririz.<br />
Ancak bazı durumlarda (örneğin, otomatik e-posta işleme sisteminiz varsa), ileti biçimini değiştirmeniz gerekebilir.<br />
İletideki anahtar sözcüklerin (% işaretiyle ayrılan dizeler) yerine, uyarıya özel gerçek bilgiler koyulur. Kullanılabilen<br />
anahtar sözcükler şunlardır:<br />
%TimeStamp% - Olayın tarihi ve saati.<br />
%Scanner% - İlgili modül.<br />
%ComputerName% - Uyarının oluştuğu bilgisayarın adı.<br />
%ProgramName% - Uyarıyı oluşturan program.<br />
%InfectedObj ect% - Etkilenen dosyanın, iletinin, vb.'nin adı.<br />
%VirusName% - Etkilenmenin tanımı.<br />
%ErrorDescription% - Virüs olmayan olayın açıklaması.<br />
%InfectedObj ect% ve %VirusName% anahtar sözcükleri yalnızca tehdit uyarısı iletilerinde ErrorDescription% anahtar<br />
sözcüğüyse yalnızca olay iletilerinde kullanılır.<br />
Yerel alfabetik karakterleri kullan - Bir e-posta iletisini Windows Bölgesel ayarlarına (örn. windows-1250) dayalı olarak<br />
ANSI karakter kodlamasına dönüştürür. Bu seçeneği işaretlemezseniz, bir ACSII 7-bit ileti dönüştürülür ve kodlanır (örn.<br />
"á", "a" karakterine dönüştürülür ve bilinmeyen sembol "?" karakterine dönüştürülür).<br />
Yerel karakter kodlamasını kullan - E-posta iletisi kaynağı ASCII karakterlerini kullanan ve özel ulusal karakterleri eposta<br />
yoluyla 8 bit biçiminde (áéíóú) düzgün bir şekilde iletebilen Sınırlandırılmış Yazdırılabilir (QP) biçiminde kodlanır.<br />
4.4.11 Dosyaların analiz için gönderimi<br />
Dosya gönderim iletişim penceresi, bir dosyayı analiz için <strong>ESET</strong>'e gönderebilmenizi sağlar ve Araçlar > Dosyayı analiz<br />
için gönder öğesinden bulunabilir. Bilgisayarınızda şüpheli davranışları olan bir dosya bulursanız, bu dosyayı analiz için<br />
<strong>ESET</strong> Virüs Laboratuarına gönderebilirsiniz. Dosyanın kötü amaçlı bir uygulama olduğu belirlenirse, bu dosyanın<br />
algılanması yaklaşan güncellemelerden birine eklenir.<br />
Alternatif olarak dosyayı e-posta ile de gönderebilirsiniz. Bu seçeneği tercih ederseniz, dosyaları WinRAR/ZIP kullanarak<br />
paketleyin, arşivi "etkilenmiş" parolasıyla korumaya alın ve samples@eset.com adresine gönderin. Lütfen açıklayıcı bir<br />
konu kullanmayı ve dosyayla ilgili olabildiğince çok bilgi (örn. dosyayı indirdiğiniz web sayfası) eklemeyi unutmayın.<br />
NOT: Bir dosyayı <strong>ESET</strong>'e göndermeden önce aşağıdaki ölçütlerden birine veya birden fazlasına uyduğundan emin olun:<br />
dosya algılanmamış,<br />
dosya tehdit olarak yanlış algılanmış.<br />
Analiz için başka bilgi gerekmedikçe bir yanıt almazsınız.<br />
İletiniz için en uygun olan açıklamayı Dosyayı gönderme nedeni açılır menüsünden seçin:<br />
Şüpheli dosya,<br />
Hatalı pozitif (etkilenmiş olarak algılanan ancak etkilenmemiş olan dosya),<br />
ve Diğer.<br />
Dosya - Göndermek istediğiniz dosyanın yolu.<br />
İletişim e-posta adresi - Şüpheli dosyalarla birlikte iletişim e-posta adresi de <strong>ESET</strong>'e gönderilir ve analiz için gönderilen<br />
dosyalar hakkında ek bilgi gerekirse sizinle iletişim kurmak için kullanılabilir. İletişim e-posta adresi girmek isteğe<br />
63
64<br />
bağlıdır. Sunucularımıza her gün on binlerce dosya geldiğinden tüm bu gönderimleri yanıtlamamız olanaksız olduğu<br />
için, daha fazla bilgi gerekmedikçe <strong>ESET</strong>'ten yanıt almazsınız.<br />
4.4.12 Sistem güncellemeleri<br />
Windows update özelliği, kullanıcıları kötü amaçlı yazılımlardan korumaya yönelik önemli bir bileşendir. Bu nedenle,<br />
Microsoft Windows güncellemelerini kullanılabilir olduklarında hemen yüklemek büyük öneme sahiptir. <strong>ESET</strong> <strong>NOD32</strong><br />
<strong>Antivirus</strong>, belirttiğiniz düzeye göre eksik güncellemeleri size bildirir. Şu düzeyler kullanılabilir:<br />
Güncelleme yok -Karşıdan yükleme için sistem güncellemesi sunulmaz.<br />
İsteğe bağlı güncellemeler - Düşük ve üzeri önceliğe sahip olarak işaretlenen güncellemeler karşıdan yüklenmek<br />
üzere sunulur.<br />
Önerilen güncellemeler - Genel ve üzeri önceliğe sahip olarak işaretlenen güncellemeler karşıdan yüklenmek üzere<br />
sunulur.<br />
Önemli güncellemeler - Önemli ve üzeri önceliğe sahip olarak işaretlenen güncellemeler karşıdan yüklenmek üzere<br />
sunulur.<br />
Kritik güncellemeler - Yalnızca kritik güncellemeler karşıdan yüklenmek üzere sunulur.<br />
Değişiklikleri kaydetmek için Tamam'ı tıklatın. Güncelleme sunucusuyla durum doğrulamasının ardından Sistem<br />
güncellemeleri penceresi görüntülenir. Bundan dolayı, sistem güncelleme bilgileri değişiklikler kaydedildikten hemen<br />
sonra kullanılamayabilir.<br />
4.5 Kullanıcı arabirimi<br />
Kullanıcı arabirimi bölümü, programın Grafik kullanıcı arabirimi (GUI) davranışını yapılandırabilmenizi sağlar.<br />
Grafikler aracını kullanarak, programın görsel görünümünü ve kullanılan efektleri ayarlayabilirsiniz.<br />
Uyarılar ve bildirimler'i yapılandırarak, algılanan tehdit uyarılarının ve sistem bildirimlerinin davranışını değiştirebilirsiniz.<br />
Bu öğeler, ihtiyaçlarınıza uygun şekilde özelleştirilebilir.<br />
Görüntülenmemesini tercih ettiğiniz bildirimler, Gizli bildirim pencereleri alanında görüntülenir. Buradan durumlarını<br />
denetleyebilir, daha fazla ayrıntı görebilir veya pencereden kaldırabilirsiniz.<br />
Güvenlik yazılımınızın maksimum güvenliğini temin etmek için, Erişim ayarları aracını kullanarak bir parolayla ayarları<br />
koruyabilir ve yetkisiz değişiklikleri önleyebilirsiniz.<br />
Bir nesne sağ tıklatıldıktan sonra İçerik menüsü görüntülenir. <strong>ESET</strong> <strong>NOD32</strong> <strong>Antivirus</strong> denetim öğelerini içerik menüsüne<br />
tümleştirmek için bu aracı kullanın.<br />
Oyun modu kesintiye uğramadan bir uygulamada çalışmak isteyen kullanıcılar için kullanışlıdır. Açılır pencereler,<br />
zamanlanmış görevler ve performansı yavaşlatabilecek diğer bileşenler Oyun modunda engellenir.<br />
4.5.1 Grafikler<br />
<strong>ESET</strong> <strong>NOD32</strong> <strong>Antivirus</strong> kullanıcı arabirimi yapılandırma seçenekleri, çalışma ortamını ihtiyaçlarınıza göre<br />
ayarlayabilmenizi sağlar. Bu yapılandırma seçeneklerine Gelişmiş ayarlar ağacında Kullanıcı arabirimi'ni genişletip<br />
Grafikler'i tıklatarak erişebilirsiniz.<br />
Grafik öğeleri bilgisayarınızın performansını düşürüyor veya başka sorunlara neden oluyorsa Kullanıcı arabirimi<br />
öğeleri bölümündeki, Grafik kullanıcı arabirimi seçeneğinin devre dışı bırakılması gerekir. Ayrıca grafik arabirim,<br />
görüntülenen metni okumada kullanılan özel uygulamalarla çakışabileceği için, görme bozukluğu olan kullanıcılar için<br />
kapatılabilir.<br />
<strong>ESET</strong> <strong>NOD32</strong> <strong>Antivirus</strong> açılış ekranını devre dışı bırakmak istiyorsanız, Açılış ekranını başlangıçta göster seçeneğinin<br />
işaretini kaldırın.<br />
Sistemin, fare işaretçisinin etkin olduğu alanın o an altında olan her öğeyi vurgulaması için Etkin denetim öğesini seç'i<br />
etkinleştirin. Vurgulanan öğe fare ile tıklatıldığında etkinleşir.<br />
Çeşitli işlemlerin ilerleme durumunu görüntüleyen animasyonlu simgelerin kullanımını etkinleştirmek için İlerleme<br />
durumunu göstermek için animasyonlu simgeler kullan seçeneğini belirleyin.<br />
Önemli bir olay olduğunda programın sesli uyarı vermesini istiyorsanız, Ses sinyali kullan seçeneğini belirleyin. Sesli<br />
uyarının, yalnızca bir bilgisayar taraması yürütüldüğünde veya bu işlem tamamlandığında verileceğini unutmayın.
4.5.2 Uyarılar ve bildirimler<br />
Kullanıcı arabirimi'nin altındaki Uyarılar ve bildirimler bölümü, tehdit uyarılarının ve sistem bildirimlerinin (örn.<br />
başarılı güncelleme mesajları) <strong>ESET</strong> <strong>NOD32</strong> <strong>Antivirus</strong> tarafından nasıl işleneceğini yapılandırmanıza olanak tanır. Sistem<br />
görüntüleme saatini ve sistem tepsisi bildirimlerinin saydamlık düzeyini ayarlayabilmenizi de sağlar (yalnızca sistem<br />
tepsisi bildirimlerinin desteklendiği sistemler için geçerlidir).<br />
Tüm uyarı pencerelerini iptal etmek için Uyarıları görüntüle seçeneğinin yanındaki onay kutusunun işaretini kaldırın. Bu<br />
yalnızca bazı durumlarda uygundur. Çoğu kullanıcı için, bu seçeneğin etkin (varsayılan) olarak bırakılmasını öneririz.<br />
Masaüstündeki bildirimler bilgilendirme amaçlıdır ve kullanıcı etkileşimi gerektirmez veya sunmaz. Ekranın sağ alt<br />
köşesindeki bildirim alanında görüntülenirler. Masaüstü bildirimlerini etkinleştirmek için Bildirimleri masaüstünde<br />
görüntüle seçeneğini belirleyin. Bildirim görüntüleme süresi ve pencere saydamlığı gibi daha ayrıntılı seçenekler<br />
Bildirimleri yapılandır öğesi tıklatılarak değiştirilebilir. Bildirimlerin davranışını önizlemek için, Önizleme öğesini<br />
tıklatın. Tam ekranlı bir uygulamayı çalıştırırken bildirimleri gizlemek için Uygulamalar tam ekran modunda<br />
çalıştırılırken bildirimleri gösterme seçeneğini belirleyin.<br />
Açılan pencerelerin belirli bir süre sonra otomatik olarak kapanması için, Şu süre sonunda ileti kutularını otomatik<br />
kapat (sn): seçeneğini belirleyin. El ile kapatılmazlarsa, belirtilen süre geçtikten sonra uyarı pencereleri otomatik olarak<br />
kapatılır.<br />
Ek Uyarılar ve bildirimler ayar seçeneklerine erişmek için Gelişmiş ayarlar'ı tıklatın.<br />
4.5.2.1 Gelişmiş ayarlar<br />
Görüntülenecek olayların minimum ayrıntı düzeyi açılır menüsünden, görüntülenecek uyarıların ve bildirimlerin<br />
başlangıç şiddet seviyelerini seçebilirsiniz.<br />
Tanılama - Programı ve yukarıdaki tüm kayıtları hassas bir şekilde ayarlamak için gereken bilgileri günlüğe kaydeder.<br />
Bilgilendirici - Başarılı güncelleme iletilerinin yanı sıra yukarıdaki tüm kayıtları da içeren bilgilendirici iletileri kaydeder.<br />
Uyarılar - Kritik hataları ve uyarı iletilerini kaydeder.<br />
Hatalar - "Dosya karşıdan yükleme hatası" gibi hatalar ve kritik hatalar kaydedilir.<br />
Kritik - Yalnızca kritik hatalar (<strong>Antivirus</strong> korumasını,vb.) günlüğe kaydedilir.<br />
Bu bölümdeki son özellik, çok kullanıcılı bir ortamda bildirimlerin hedefini yapılandırmanızı sağlar. Çok kullanıcılı<br />
sistemlerde bildirimleri şu kullanıcının ekranında görüntüle alanı, aynı anda birden çok kullanıcının bağlanmasına<br />
olanak veren sistemlerde sistem ve diğer bildirimleri alacak kullanıcıyı belirtir. Normalde bu, sistem veya ağ yöneticisi<br />
olacaktır. Bu seçenek, tüm sistem bildirimlerinin yöneticiye gönderilmesi koşuluyla özellikle terminal sunucular için<br />
kullanışlıdır.<br />
4.5.3 Gizli bildirim pencereleri<br />
Önceden görüntülenen herhangi bir bildirim penceresi (uyarı) için Bu iletiyi tekrar gösterme seçeneği belirlenmişse,<br />
söz konusu bildirim penceresi gizli bildirim pencereleri listesinde görüntülenir. Artık otomatik olarak yürütülen eylemler<br />
Onayla sütununda görüntülenir.<br />
Göster - O sıra görüntülenmeyen ve kendisi için bir otomatik eylem yapılandırılmamış olan bildirim pencerelerinin<br />
önizlemesini gösterir.<br />
Kaldır - Gizli ileti kutuları listesinden öğeleri kaldırır. Listeden kaldırılan tüm bildirim pencereleri tekrar görüntülenir.<br />
4.5.4 Erişim ayarları<br />
<strong>ESET</strong> <strong>NOD32</strong> <strong>Antivirus</strong> ayarları, güvenlik politikanızın önemli bir parçasıdır. Yetkisiz olarak yapılabilecek değişiklikler<br />
sisteminizin kararlılığını ve korunmasını tehlikeye atma olasılığı taşır. Ayar parametrelerinizi parola ile korumak için ana<br />
menüden Ayarlar > Gelişmiş ayarlara gir... > Kullanıcı arabirimi > Erişim ayarları öğesini tıklatın, Parola korumalı<br />
ayarlar seçeneğini belirleyin ve Parola belirleyin öğesini tıklatın. Parolanızın büyük küçük harf duyarlı olduğunu<br />
unutmayın.<br />
Sınırlı yönetici hesapları için tam yönetici hakları iste - Belirli sistem parametrelerini (Windows Vista ve Windows<br />
7'de Kullanıcı Hesabı Denetimi'ne (UAC) benzer şekilde) değiştirirken geçerli kullanıcıdan (yönetici haklarına sahip değilse)<br />
yönetici kullanıcı adı veya parola girmesini istemek için bu seçeneği belirleyin. Bu tür değişiklikler, koruma modüllerinin<br />
devre dışı bırakılmasını içerir. UAC'nin çalışmadığı Windows XP sistemlerinde kullanıcılar için Yönetici hakları iste (UAC<br />
desteği olmayan sistem) seçeneği mevcut olacaktır.<br />
Koruma zaman aşımı iletişim kutusunu göster - Bu seçeneğin belirlenmesi korumanın devre dışı kalacağı kalan<br />
65
66<br />
zamanı belirten iletişim kutusunun, program menüsünden veya <strong>ESET</strong> <strong>NOD32</strong> <strong>Antivirus</strong> > Ayarlar bölümünden<br />
korumayı her geçici olarak devre dışı bıraktığınızda görüntülenmesine neden olur.<br />
4.5.5 Program menüsü<br />
Ana program menüsünde, en önemli ayarlar seçeneklerinden ve özelliklerinden bazıları kullanılabilir.<br />
Sık kullanılan - <strong>ESET</strong> <strong>NOD32</strong> <strong>Antivirus</strong> uygulamasının en sık kullanılan bölümlerini görüntüler. Bunlara program<br />
menüsünden hızlı bir şekilde erişebilirsiniz.<br />
Korumayı geçici olarak devre dışı bırak - Dosya, web ve e-posta iletişimini denetleyerek kötü amaçlı sistem<br />
saldırılarına karşı koruma sağlayan <strong>Antivirus</strong> ve antispyware koruması özelliğini devre dışı bırakan onay iletişim<br />
kutusunu görüntüler. Gelecekte bu iletiyi görmemek için Tekrar sorma seçeneğini belirleyin.<br />
Zaman aralığı açılır menüsü, <strong>Antivirus</strong> ve antispyware korumasının devre dışı bırakılacağı zaman dilimini temsil eder.<br />
Gelişmiş ayarlar... - Gelişmiş ayarlar ağacını görüntülemek için bu seçeneği belirleyin. Bunu açmak için ayrıca F5<br />
tuşuna basabilir veya Ayarlar > Gelişmiş ayarlara gir... konumuna gidebilirsiniz.<br />
Günlük dosyaları - Günlük dosyaları, gerçekleşen önemli program olayları hakkında bilgiler içerir ve algılanan tehditlere<br />
genel bakış sunar.<br />
Pencere düzenini sıfırla - <strong>ESET</strong> <strong>NOD32</strong> <strong>Antivirus</strong> penceresini ekran üzerindeki varsayılan boyutuna ve konumuna<br />
sıfırlar.<br />
Ürün etkinleştirme... - <strong>ESET</strong> güvenlik ürününüzü henüz etkinleştirmediyseniz veya lisansınızı yeniledikten sonra ürün<br />
etkinleştirme kimlik bilgilerini yeniden girmek için bu seçeneği belirleyin.<br />
Hakkında - Sistem bilgileri, yüklü <strong>ESET</strong> <strong>NOD32</strong> <strong>Antivirus</strong> sürümü ve yüklü program modülleriyle ilgili ayrıntılı bilgi<br />
sağlar. Ayrıca burada, lisans sona erme tarihini ve işletim sistemi ile sistem kaynakları hakkındaki bilgileri bulabilirsiniz.
4.5.6 İçerik menüsü<br />
Bir nesne sağ tıklatıldıktan sonra İçerik menüsü görüntülenir. Menü, nesne üzerinde gerçekleştirilebilecek tüm<br />
seçenekleri listeler.<br />
<strong>ESET</strong> <strong>NOD32</strong> <strong>Antivirus</strong> denetim öğelerini içerik menüsüne tümleştirmek mümkündür. Bu işleve yönelik daha ayrıntılı<br />
ayar seçenekleri, Kullanıcı Arabirimi > İçerik menüsü altında Gelişmiş ayarlar ağacında mevcuttur.<br />
İçerik menüsüne tümleştir - <strong>ESET</strong> <strong>NOD32</strong> <strong>Antivirus</strong> denetim öğelerini içerik menüsüne tümleştirir.<br />
Menü türü açılır menüsünde aşağıdaki seçenekler mevcuttur:<br />
Tam (önce tara) - Tüm içerik menüsü seçeneklerini etkinleştirir; ana menüde <strong>ESET</strong> <strong>NOD32</strong> <strong>Antivirus</strong> ile tara<br />
seçeneği görüntülenir.<br />
Tam (önce temizle) - Tüm içerik menüsü seçeneklerini etkinleştirir; ana menüde <strong>ESET</strong> <strong>NOD32</strong> <strong>Antivirus</strong> ile temizle<br />
seçeneği görüntülenir.<br />
Yalnızca tara - İçerik menüsünde yalnızca <strong>ESET</strong> <strong>NOD32</strong> <strong>Antivirus</strong> ile tara seçeneği görüntülenir.<br />
Yalnızca temizle - İçerik menüsünde yalnızca <strong>ESET</strong> <strong>NOD32</strong> <strong>Antivirus</strong> ile temizle seçeneği görüntülenir.<br />
4.5.7 Oyun modu<br />
Oyun modu, yazılımlarını kesintisiz olarak kullanabilmeyi talep eden, açılır pencerelerle rahatsız edilmek istemeyen ve<br />
CPU kullanımının en aza inmesini isteyen kullanıcılara yönelik bir özelliktir. Oyun modu ayrıca antivirüs etkinliği<br />
tarafından kesilmemesi gereken sunumlar sırasında da kullanılabilir. Bu özelliği etkinleştirildiğinde, tüm açılır pencereler<br />
devre dışı bırakılır ve zamanlayıcının etkinlikleri tamamen durdurulur. Sistem koruması arka planda çalışmaya devam<br />
eder ancak kullanıcıdan herhangi bir etkileşim talebi olmaz.<br />
Oyun modunu ana program penceresinden Ayarlar > Bilgisayar'ı ve ardından Oyun modu altında Etkinleştir'i<br />
tıklatarak etkinleştirebilir veya Gelişmiş ayarlar ağacında (F5) Kullanıcı arabirimi'ni genişletip, Oyun modu'nu seçtikten<br />
sonra Oyun modunu etkinleştir'in yanındaki onay kutusunu seçerek etkinleştirebilirsiniz. Oyun modunu etkinleştirmek<br />
olası bir güvenlik riskidir, bu nedenle görev çubuğundaki koruma durumu simgesi turuncu renge döner ve bir uyarı<br />
gösterir. Bu uyarıyı ayrıca Oyun modunun turuncuyla etkinleştirildiğini gördüğünüz ana program penceresinde de<br />
görürsünüz.<br />
Tam ekran modunda uygulamaları çalıştırırken otomatik olarak Oyun modunu etkinleştir onay kutusu<br />
seçildiğinde, ne zaman tam ekranlı bir uygulama başlatırsanız Oyun modu başlatılır ve bu uygulamadan çıkıldığında<br />
otomatik olarak sonlandırılır. Bu özellik özellikle bir oyuna başladıktan, tam ekranlı bir uygulamayı açtıktan veya bir<br />
sunuma başladıktan sonra Oyun modunu otomatik olarak başlatmak için kullanışlıdır.<br />
Ayrıca Oyun modunun otomatik olarak devre dışı bırakılacağı süreyi (varsayılan değer 1 dakikadır) belirtmek için Oyun<br />
modu özelliğini X dakika sonra otomatik olarak devre dışı bırak onay kutusunu da seçebilirsiniz.<br />
67
68<br />
5. İleri düzey kullanıcı<br />
5.1 Profil yöneticisi<br />
Profil yöneticisi, <strong>ESET</strong> <strong>NOD32</strong> <strong>Antivirus</strong> içinde iki yerde kullanılır: Bilgisayar taraması bölümünde ve Güncelleme<br />
bölümünde.<br />
Bilgisayar taraması<br />
Tercih edilen tarama parametreleriniz daha sonraki taramalar için kaydedilebilir. Düzenli olarak kullanılan her tarama için<br />
farklı bir profil (çeşitli tarama hedefleriyle, tarama yöntemleriyle ve diğer parametrelerle) oluşturmanızı öneririz.<br />
Yeni bir profil oluşturmak için Gelişmiş ayarlar penceresini açın (F5) ve Bilgisayar > <strong>Antivirus</strong> ve antispyware ><br />
Bilgisayar taraması > Profiller... öğelerini tıklatın. Yapılandırma profilleri penceresi, varolan tarama profillerini ve<br />
yeni bir tarama profili oluşturmaya yönelik bir seçeneği içeren Seçili profil açılır menüsüne sahiptir. İhtiyaçlarınıza<br />
uygun bir tarama profili oluşturmanıza yardımcı olması için, tarama ayarlarının her bir parametresine yönelik bir<br />
açıklama içeren ThreatSense altyapısı parametre ayarları bölümüne bakın.<br />
Örnek: Kendi tarama profilinizi oluşturmak istediğinizi ve Smart tarama yapılandırmasının kısmi olarak uygun olduğunu,<br />
ancak tarama çalışma zamanı paketleyicileri veya tehlikeli olabilecek uygulamaları istemezken, Katı kurallı temizleme<br />
uygulamak istediğinizi varsayalım. Yapılandırma profilleri penceresinde Ekle... düğmesini tıklatın. Profil adı alanına<br />
yeni profilinizin adını girin ve Ayarları profilden kopyala açılır menüsünden Smart tarama'yı seçin. Sonra geri kalan<br />
parametreleri gereksinimlerinize uygun bir şekilde ayarlayın.<br />
Güncelleme<br />
Güncelleme ayarları bölümündeki profil düzenleyicisi kullanıcıların yeni güncelleme profilleri oluşturmasına olanak verir.<br />
Yalnızca bilgisayarınızda güncelleme sunucularına bağlanmak için birden fazla yöntem kullanılıyorsa (varsayılan Profilim<br />
dışında) özel profiller oluşturun ve kullanın.<br />
Örnek olarak normalde yerel ağdaki yerel bir sunucuya (Yansı) bağlanan, ancak yerel ağ bağlantısı olmadığında (iş gezisi)<br />
güncellemeleri doğrudan <strong>ESET</strong> güncelleme sunucularından yükleyen bir dizüstü bilgisayar verilebilir. Bu senaryoda iki<br />
profil oluşturmak uygun olur: birincisi yerel sunucuya bağlanırken diğeri de <strong>ESET</strong> sunucularından birine bağlanır.<br />
Ardından Araçlar > Zamanlayıcı seçeneğine gidin ve güncelleme görevi parametrelerini düzenleyin. Profillerden birini<br />
birincil, diğerini de ikincil olarak belirleyin.<br />
Seçili profil - Kullanılmakta olan güncelleme profili. Bunu değiştirmek için açılır menüden bir profil seçin.<br />
Ekle... - Yeni güncelleme profilleri oluşturun.<br />
Pencerenin alt bölümünde varolan profiller listelenir.<br />
5.2 Klavye kısayolları<br />
<strong>ESET</strong> <strong>NOD32</strong> <strong>Antivirus</strong> ile çalışırken kullanılabilecek tuş kısayolları şunlardır:<br />
Ctrl+G Üründeki GUI'yi devre dışı bırakır<br />
Ctrl+I <strong>ESET</strong> SysInspector sayfasını açar<br />
Ctrl+L Günlük dosyaları sayfasını açar<br />
Ctrl+S Zamanlayıcı sayfasını açar<br />
Ctrl+Q Karantina sayfasını açar<br />
Ctrl+U Kullanıcı adı ve Parola ayarlarını açar<br />
Ctrl+R pencereyi ekran üzerindeki varsayılan boyutuna ve konumuna sıfırlar<br />
<strong>ESET</strong> güvenlik ürününde daha iyi gezinebilmek için aşağıdaki klavye kısayolları kullanılabilir:<br />
F1 Yardım sayfalarını açar<br />
F5 Gelişmiş ayarları açar<br />
Yukarı/Aşağı Üründe öğeler arası gezinme<br />
* Gelişmiş ayarlar ağaç düğümünü genişletir<br />
- Gelişmiş ayarlar ağaç düğümünü daraltır<br />
SEKME Penceredeki imleci hareket ettirir<br />
Esc Etkin iletişim penceresini kapatır
5.3 Tanılamalar<br />
Tanılamalar, <strong>ESET</strong> işlemlerinin kilitlendiği durumların dökümünü sağlar (örn. ekrn). Bir uygulama kilitlendiğinde döküm<br />
oluşturulur. Bu, geliştiricilerin hataları ayıklayabilmesine ve çeşitli <strong>ESET</strong> <strong>NOD32</strong> <strong>Antivirus</strong> sorunlarını çözebilmesine<br />
yardımcı olur. İki döküm türü kullanılabilir:<br />
Tam bellek dökümü - Uygulama beklenmedik bir şekilde durduğunda tüm sistem belleği içeriğini kaydeder. Tam<br />
bellek dökümü, bellek dökümü toplanırken çalışmakta olan tüm işlemler hakkında veri içerebilir.<br />
Mini döküm - Uygulamanın neden beklenmedik bir şekilde kilitlendiğini belirlemeye yardımcı olabilecek faydalı<br />
bilgilerin yer aldığı en küçük kümeyi kaydeder. Alan sınırlı olduğunda bu tür döküm faydalı olabilir. Ancak, dahil edilen<br />
bilgiler kısıtlı olduğundan bu dosya analiz edildiğinde, sorun oluştuğu sırada çalıştığı halde doğrudan tehdit nedeniyle<br />
oluşmayan hataların tespit edilmesi mümkün olmayabilir.<br />
Bu özelliği devre dışı bırakmak için Bellek dökümü oluşturma (varsayılan) öğesini seçin.<br />
Hedef dizin - Kilitlenme sırasında dökümün oluşturulacağı dizin. ... klasörünü aç'ı tıklatarak yeni bir Windows gezgini<br />
penceresinde bu dizini açabilirsiniz.<br />
5.4 Ayarları al ve ver<br />
Özelleştirilmiş <strong>ESET</strong> <strong>NOD32</strong> <strong>Antivirus</strong> .xml yapılandırma dosyanızı Ayarlar menüsünde alabilir veya verebilirsiniz.<br />
Geçerli <strong>ESET</strong> <strong>NOD32</strong> <strong>Antivirus</strong> yapılandırmasını daha sonra kullanmak için yedeklemeniz gerekiyorsa yapılandırma<br />
dosyalarını alma ve verme işlemi kullanışlıdır. Ayarları ver seçeneği aynı zamanda tercih ettikleri <strong>ESET</strong> <strong>NOD32</strong> <strong>Antivirus</strong><br />
yapılandırmasını birden çok sistem üzerinde kullanmak isteyen kullanıcılar için de uygundur. Bu kullanıcılar, bu ayarları<br />
aktarmak için kolaylıkla bir .xml dosyası alabilir.<br />
Yapılandırma almak son derece kolaydır. Ana program penceresinde Ayarlar > Ayarları al ve ver... öğesini tıklatın ve<br />
ardından Ayarları al seçeneğini belirleyin. Yapılandırma dosyasının adını girin veya almak istediğiniz yapılandırma<br />
dosyasına göz atmak için ... düğmesini tıklatın.<br />
Yapılandırma verme adımları da bu işleme son derece yakındır. Ana program menüsünde, Ayarlar > Ayarları al ve<br />
ver... öğesini tıklatın. Ayarları ver seçeneğini belirleyin ve yapılandırma dosyasının adını girin (örn. export.xml).<br />
Bilgisayarınızda yapılandırma dosyasının kaydedileceği konumu seçmek için tarayıcıyı kullanın.<br />
Not: Verilen dosyanın belirtilen dizine yazılması için yeterli yetkiniz yoksa, ayarları verme işlemi sırasında bir hata ile<br />
karşılaşabilirsiniz.<br />
5.5 Boşta durumunun algılanması<br />
Boşta durumunu algılama ayarları Gelişmiş ayarlar içinde Araçlar > Boşta durumunu algılama altında<br />
yapılandırılabilir. Bu ayarlar Boşta durumu taraması için şu durumlarda tetikleme gerçekleştirir:<br />
ekran koruyucu çalışırken,<br />
bilgisayar kilitli olduğunda,<br />
kullanıcı oturumu kapattığında.<br />
Boşta durumu algılama tetiklerini etkinleştirmek veya devre dışı bırakmak için yukarıdaki onay kutularını kullanın.<br />
69
70<br />
5.6 <strong>ESET</strong> SysInspector<br />
5.6.1 <strong>ESET</strong> SysInspector uygulamasına giriş<br />
<strong>ESET</strong> SysInspector, bilgisayarınızın tamamını inceleyen ve toplanan verileri kapsamlı bir şekilde görüntüleyen bir<br />
uygulamadır. Yüklü sürücü ve uygulamalar, ağ bağlantıları veya önemli kayıt defteri girişleri gibi bilgiler, yazılım veya<br />
donanım uyumsuzluğundan ya da kötü amaçlı yazılımdan etkilenmiş olmasından kaynaklanan şüpheli sistem<br />
davranışını incelemenize yardımcı olabilir.<br />
<strong>ESET</strong> SysInspector'a iki şekilde erişebilirsiniz: <strong>ESET</strong> Security çözümleri içindeki tümleşik sürümden veya <strong>ESET</strong>'in web<br />
sitesinden bağımsız sürümü (SysInspector.exe) ücretsiz yükleyerek. Her iki sürüm de işlevsel olarak aynıdır ve aynı<br />
program denetimlerine sahiptir. Tek fark, çıkış dosyalarının yönetilme biçimidir. Bağımsız ve tümleşik sürümlerin her biri,<br />
sistem görüntülerini .xml dosyasına vermenize ve diske kaydetmenize olanak tanır. Ancak, tümleşik sürüm aynı<br />
zamanda sistem görüntülerinizi doğrudan Araçlar > <strong>ESET</strong> SysInspector (<strong>ESET</strong> Remote Administrator hariç) içinde<br />
depolamanıza olanak verir. Daha fazla bilgi için <strong>ESET</strong> <strong>NOD32</strong> <strong>Antivirus</strong> uygulamasının parçası olarak <strong>ESET</strong> SysInspector<br />
bölümüne bakın.<br />
<strong>ESET</strong> SysInspector'ın bilgisayarınızı taraması için lütfen zaman tanıyın. Donanım yapılandırmanıza, işletim sisteminize ve<br />
bilgisayarınızda yüklü uygulama sayısına bağlı olarak bu işlem 10 saniye ile birkaç dakika arasında sürebilir.<br />
5.6.1.1 <strong>ESET</strong> SysInspector uygulamasını başlatma<br />
<strong>ESET</strong> SysInspector uygulamasını başlatmak için <strong>ESET</strong>'in web sitesinden yüklediğiniz SysInspector.exe yürütülebilir<br />
dosyasını çalıştırmanız yeterlidir. Zaten daha önce <strong>ESET</strong> Security çözümlerinden birini yüklediyseniz, <strong>ESET</strong> SysInspector<br />
uygulamasını doğrudan Başlat Menüsünden (Programlar > <strong>ESET</strong> > <strong>ESET</strong> <strong>NOD32</strong> <strong>Antivirus</strong> öğesini tıklatın)<br />
çalıştırabilirsiniz.<br />
Lütfen uygulama sisteminizi incelerken bekleyin, bu işlem birkaç dakika sürebilir.
5.6.2 Kullanıcı Arabirimi ve uygulama kullanımı<br />
Kolay anlaşılması için ana program penceresi dört ana bölüme ayrılmıştır: Ana program penceresinin en üst kısmında<br />
bulunan Program Denetimleri, soldaki Gezinti penceresi, sağdaki Açıklama penceresi ve ana program penceresinin<br />
altında bulunan Ayrıntılar penceresi. Günlük Durumu bölümü, bir günlüğün temel parametrelerini (kullanılan filtre, filtre<br />
türü, günlük bir karşılaştırma sonucunda mı elde edildi vb.) listeler.<br />
5.6.2.1 Program Denetimleri<br />
Bu bölümde, <strong>ESET</strong> SysInspector içinde bulunan tüm program denetimlerinin açıklaması yer almaktadır.<br />
Dosya<br />
Dosya öğesini tıklatarak, geçerli sistem durumunuzu daha sonra incelemek üzere depolayabilir veya önceden<br />
depolanmış bir günlüğü açabilirsiniz. Yayımlama açısından, Gönderim için uygun bir günlük oluşturmanızı öneririz.<br />
Günlük bu biçimde hassas bilgileri (geçerli kullanıcı adı, bilgisayar adı, etki alanı adı, geçerli kullanıcı ayrıcalıkları, ortam<br />
değişkenleri vb.) atlar.<br />
NOT: Önceden depolanmış <strong>ESET</strong> SysInspector raporlarını, ana program penceresine sürükleyip bırakarak açabilirsiniz.<br />
Ağaç<br />
Tüm düğümleri genişletmenize veya kapatmanıza ve seçili bölümleri Hizmet betiğine vermenize olanak tanır.<br />
Liste<br />
Program içinde kolay gezinme işlevlerini ve çevrimiçi bilgi bulma gibi başka çeşitli işlevleri içerir.<br />
Yardım<br />
Uygulama ve işlevleri hakkında bilgi içerir.<br />
Ayrıntı<br />
Bu ayar bilgilerle çalışılmasını kolaylaştırmak için ana program penceresinde görüntülenen bilgileri etkiler. "Temel"<br />
71
72<br />
modda, sisteminizdeki yaygın sorunlara yönelik çözümler bulmak için kullanılan bilgilere erişiminiz olur. "Orta" modda,<br />
program daha az kullanılan ayrıntıları görüntüler. "Tam" modda, <strong>ESET</strong> SysInspector son derece özel sorunları çözmek<br />
için gerekli olan tüm bilgileri görüntüler.<br />
Öğe filtreleme<br />
Öğe filtreleme, sisteminizdeki şüpheli dosyaları veya kayıt defteri girişlerini bulmak için en iyi şekilde kullanılır. Kaydırıcıyı<br />
ayarlayarak, Risk Düzeyine göre öğelere filtre uygulayabilirsiniz. Kaydırıcı en sola (Risk Düzeyi 1) ayarlanırsa, tüm öğeler<br />
görüntülenir. Kaydırıcı sağa kaydırıldığında, program geçerli Risk Düzeyinden daha düşük riske sahip tüm öğelere filtre<br />
uygular ve yalnızca görüntülenen düzeyden daha şüpheli olan öğeleri görüntüler. Kaydırıcı en sağda olduğunda,<br />
program yalnızca bilinen zararlı öğeleri görüntüler.<br />
Risk düzeyi 6 ila 9 arasında etiketlenmiş tüm öğeler güvenlik riski oluşturabilir. <strong>ESET</strong>'in güvenlik çözümlerinden birini<br />
kullanmıyorsanız, <strong>ESET</strong> SysInspector böyle bir öğe bulursa, <strong>ESET</strong> Online Scanner ile sisteminizi taramanızı öneririz. <strong>ESET</strong><br />
Online Scanner ücretsiz bir hizmettir.<br />
NOT: Öğenin rengi ile Risk Düzeyi kaydırıcısındaki renk karşılaştırılarak, bir öğenin Risk düzeyi hızlı şekilde belirlenebilir.<br />
Arama<br />
Belirli bir öğeyi adına veya adının bir kısmına göre hızlı şekilde bulmak için arama kullanılır. Arama isteğinin sonuçları,<br />
Açıklama penceresinde görüntülenir.<br />
Geri Dön<br />
Geri veya ileri okunu tıklatarak, Açıklama penceresinde bir önceki görüntülenen bilgiye geri dönebilirsiniz. Geriyi ve ileriyi<br />
tıklatmak yerine geri al ve boşluk tuşlarını kullanabilirsiniz.<br />
Durum bölümü<br />
Gezinti penceresinde geçerli düğümü görüntüler.<br />
Önemli: Kırmızı renkte vurgulanan öğeler bilinmeyenlerdir, bu nedenle program bu öğelere tehlikeli olabilecek işaretini<br />
atar. Bir öğe kırmızıysa, bu otomatik olarak dosyayı silebileceğiniz anlamına gelmez. Silmeden önce lütfen dosyaların<br />
gerçekten tehlikeli veya gereksiz olduğundan emin olun.<br />
5.6.2.2 <strong>ESET</strong> SysInspector uygulamasında gezinme<br />
<strong>ESET</strong> SysInspector, çeşitli bilgi türlerini düğüm adı verilen temel bölümlere ayırır. Varsa, her düğümü alt düğümlerine<br />
genişleterek ek ayrıntılar bulabilirsiniz. Bir düğümü açmak veya daraltmak için düğümün adını çift tıklatın ya da<br />
düğümün adının yanındaki veya öğesini tıklatın. Gezinti penceresinde düğümlerin ve alt düğümlerin ağaç yapısına<br />
göz atarken, her düğüm için Açıklama penceresinde gösterilen çeşitli ayrıntıları bulabilirsiniz. Açıklama penceresinde<br />
öğelere göz atarsanız, Ayrıntılar penceresinde her öğe için ek ayrıntılar görüntülenebilir.<br />
Aşağıda, Gezinti penceresindeki ana düğümlerin açıklamaları ve Açıklama ve Ayrıntılar pencerelerindeki ilgili bilgiler yer<br />
almaktadır.<br />
Çalışan işlemler<br />
Bu düğüm, günlük oluşturma sırasında çalışan uygulamalar ve işlemler hakkında bilgi içerir. Açıklama penceresinde,<br />
işlem tarafından kullanılan dinamik kitaplıklar ve bunların sistemdeki konumu, uygulama satıcısının adı, dosyanın risk<br />
düzeyi gibi, her işleme yönelik ek ayrıntıları bulabilirsiniz.<br />
Ayrıntı penceresi, Açıklama penceresinde seçilen öğelerin dosya boyutu veya karması gibi ek bilgilerini içerir.<br />
NOT: İşletim sistemi, sürekli çalışan ve diğer kullanıcı uygulamaları için temel ve hayati işlevler sağlayan birçok önemli<br />
çekirdek bileşenlerinden oluşur. Belirli durumlarda bu işlemler, \??\ ile başlayan dosya yoluyla <strong>ESET</strong> SysInspector<br />
aracında görüntülenir. Bu simgeler, söz konusu işlemler için başlatma öncesi en iyi duruma getirme işlemi sağlar. Sistem<br />
için güvenlidirler.<br />
Ağ bağlantıları<br />
Açıklama penceresi, uygulamanın bağlandığı uzak adresle birlikte Gezinti penceresinde seçili protokolü (TCP veya UDP)<br />
kullanan ağ üzerinden iletişim kuran işlem ve uygulamaların bir listesini içerir. Ayrıca, DNS sunucularının IP adreslerini de<br />
denetleyebilirsiniz.<br />
Ayrıntı penceresi, Açıklama penceresinde seçilen öğelerin dosya boyutu veya karması gibi ek bilgilerini içerir.
Önemli Kayıt Defteri Girişleri<br />
Başlatma programlarını, tarayıcı yardımcı nesnelerini (BHO), vb. öğeleri belirten girişler gibi, genellikle sisteminizle ilgili<br />
çeşitli sorunlara yönelik seçili kayıt defteri girişlerinin bir listesini içerir.<br />
Açıklama penceresinde, hangi dosyaların belirli kayıt defteri girişleriyle ilgili olduğunu bulabilirsiniz. Ayrıntılar<br />
penceresinde ek ayrıntılar görüntüleyebilirsiniz.<br />
Hizmetler<br />
Açıklama penceresi, Windows Hizmetleri olarak kayıtlı olan dosyaların bir listesini içerir. Ayrıntılar penceresinde belirli<br />
dosya ayrıntılarıyla birlikte, hizmet için belirlenen başlatılma şeklini de denetleyebilirsiniz.<br />
Sürücüler<br />
Sistemde yüklü olan sürücülerin bir listesi.<br />
Kritik dosyalar<br />
Açıklama penceresi, Microsoft Windows işletim sistemiyle ilgili kritik dosyaların içeriklerini görüntüler.<br />
Sistem Zamanlayıcısı Görevleri<br />
Windows Görev Zamanlayıcısı tarafından belirtilen zamanda/aralıkta tetiklenen görevler listesini içerir.<br />
Sistem bilgileri<br />
Belirlenen çevresel değişkenler, kullanıcı hakları, sistem olay günlükleri ile ilgili bilgilerle birlikte, donanım ve yazılım<br />
hakkında ayrıntılı bilgi içerir.<br />
Dosya ayrıntıları<br />
Program Files klasöründeki dosyaların ve önemli sistem dosyalarının bir listesi. Dosyalara özel ek bilgiler, Açıklama ve<br />
Ayrıntılar pencerelerinde bulunabilir.<br />
Hakkında<br />
<strong>ESET</strong> SysInspector sürümü ve program modülleri listesi ile ilgili bilgiler.<br />
5.6.2.2.1 Klavye kısayolları<br />
<strong>ESET</strong> SysInspector ile çalışırken kullanılabilecek tuş kısayolları şunlardır:<br />
Dosya<br />
Ctrl+O var olan günlüğü açar<br />
Ctrl+S oluşturulan günlükleri kaydeder<br />
Oluştur<br />
Ctrl+G standart bilgisayar durumu sistem görüntüsü oluşturur<br />
Ctrl+H hassas bilgileri de günlüğe kaydedebilecek bir bilgisayar durumu sistem görüntüsü oluşturur<br />
Öğe Filtreleme<br />
1, O iyi, risk düzeyi 1-9 olan öğeler görüntülenir<br />
2 iyi, risk düzeyi 2-9 olan öğeler görüntülenir<br />
3 iyi, risk düzeyi 3-9 olan öğeler görüntülenir<br />
4, U bilinmeyen, risk düzeyi 4-9 olan öğeler görüntülenir<br />
5 bilinmeyen, risk düzeyi 5-9 olan öğeler görüntülenir<br />
6 bilinmeyen, risk düzeyi 6-9 olan öğeler görüntülenir<br />
7, B riskli, risk düzeyi 7-9 olan öğeler görüntülenir<br />
8 riskli, risk düzeyi 8-9 olan öğeler görüntülenir<br />
9 riskli, risk düzeyi 9 olan öğeler görüntülenir<br />
- risk düzeyini azaltır<br />
+ risk düzeyini artırır<br />
Ctrl+9 filtre modu, eşit düzey veya üzeri<br />
Ctrl+0 filtre modu, yalnızca eşit düzey<br />
73
74<br />
Görüntüle<br />
Ctrl+5 satıcıya göre görüntüle, tüm satıcılar<br />
Ctrl+6 satıcıya göre görüntüle, yalnızca Microsoft<br />
Ctrl+7 satıcıya göre görüntüle, tüm diğer satıcılar<br />
Ctrl+3 tam ayrıntı görüntüler<br />
Ctrl+2 orta ayrıntı görüntüler<br />
Ctrl+1 temel görünüm<br />
Geri Al bir adım geri gider<br />
Boşluk bir adım ileri gider<br />
Ctrl+W ağacı genişletir<br />
Ctrl+Q ağacı daraltır<br />
Diğer denetimler<br />
Ctrl+T arama sonuçlarında öğe seçildikten sonra öğenin özgün konumuna gider<br />
Ctrl+P bir öğe ile ilgili temel bilgileri görüntüler<br />
Ctrl+A bir öğe ile ilgili ayrıntılı bilgileri görüntüler<br />
Ctrl+C geçerli öğenin ağacını kopyalar<br />
Ctrl+X öğeleri kopyalar<br />
Ctrl+B Internet'te seçilen dosyalarla ilgili bilgi bulur<br />
Ctrl+L seçilen dosyanın bulunduğu klasörü açar<br />
Ctrl+R kayıt defteri düzenleyicisinde karşılık gelen girişi açar<br />
Ctrl+Z dosyanın yolunu kopyalar (öğe bir dosyayla ilişkiliyse)<br />
Ctrl+F arama alanına geçiş yapar<br />
Ctrl+D arama sonuçlarını kapatır<br />
Ctrl+E hizmet betiğini çalıştır<br />
Karşılaştırma<br />
Ctrl+Alt+O özgün günlüğü / karşılaştırma günlüğünü açar<br />
Ctrl+Alt+R karşılaştırmayı iptal eder<br />
Ctrl+Alt+1 tüm öğeleri görüntüler<br />
Ctrl+Alt+2 yalnızca eklenen öğeleri görüntüler, günlük, geçerli günlükte bulunan öğeleri gösterir<br />
Ctrl+Alt+3 yalnızca kaldırılan öğeleri görüntüler, günlük, önceki günlükte bulunan öğeleri gösterir<br />
Ctrl+Alt+4 yalnızca değiştirilen öğeleri görüntüler (dosyalar dahil)<br />
Ctrl+Alt+5 yalnızca günlükler arasındaki farkları görüntüler<br />
Ctrl+Alt+C karşılaştırmayı görüntüler<br />
Ctrl+Alt+N geçerli günlüğü görüntüler<br />
Ctrl+Alt+P önceki günlüğü açar<br />
Çeşitli<br />
F1 yardımı görüntüle<br />
Alt+F4 programı kapat<br />
Alt+Shift+F4 programı sormadan kapat<br />
Ctrl+I günlük istatistikleri<br />
5.6.2.3 Karşılaştır<br />
Karşılaştır özelliği, kullanıcının varolan iki günlüğü karşılaştırmasına olanak sağlar. Bu özelliğin tek olumsuz sonucu, her<br />
iki günlük için ortak olmayan bir öğeler kümesidir. Sistemdeki değişiklikleri takip etmek istiyorsanız bu uygundur; kötü<br />
amaçlı kodu algılamaya yardımcı olan bir araçtır.<br />
Başlatıldıktan sonra, uygulama yeni bir günlük oluşturur ve bu günlük yeni bir pencerede görüntülenir. Günlüğü bir<br />
dosyaya kaydetmek için Dosya > Günlüğü kaydet seçeneğini tıklatın. Günlük dosyaları daha sonra açılıp<br />
görüntülenebilir. Varolan bir günlüğü açmak için, Dosya > Günlük aç öğesini tıklatın. Ana program penceresinde, <strong>ESET</strong><br />
SysInspector her zaman aynı anda tek bir günlük görüntüler.<br />
İki günlüğü karşılaştırmanın faydası, o anda etkin olan bir günlüğü ve bir dosyaya kaydedilmiş günlüğü görebilmenizdir.<br />
Günlükleri karşılaştırmak için, Dosya > Günlüğü karşılaştır seçeneğini tıklatın ve Dosya seç öğesini seçin. Seçilen<br />
günlük, ana program pencerelerinde etkin olan günlükle karşılaştırılacaktır. Karşılaştırma günlüğü yalnızca bu iki günlük<br />
arasındaki farklılıkları gösterir.<br />
NOT: İki günlük dosyasını karşılaştırırsanız, ZIP dosyası olarak kaydetmek için Dosya > Günlüğü kaydet'i tıklatın, her iki<br />
dosya da kaydedilir. Bu dosyayı daha sonra açarsanız, içerilen günlükler otomatik olarak karşılaştırılır.<br />
<strong>ESET</strong> SysInspector, görüntülenen öğelerin yanında, karşılaştırılan günlükler arasındaki farkları tanımlayan simgeler
gösterir.<br />
ile işaretli öğeler yalnızca etkin günlükte bulunabilir ve açılan karşılaştırma günlüğünde yoktur. ile işaretli öğeler<br />
açılan günlükte vardır ancak etkin olan günlükte yoktur.<br />
Öğelerin yanında görüntülenebilen tüm simgelerin açıklamaları:<br />
yeni değer, önceki günlükte bulunmuyor<br />
ağaç yapısı bölümü yeni değerler içeriyor<br />
kaldırılan değer, yalnızca önceki günlükte bulunuyor<br />
ağaç yapısı bölümü kaldırılan değerler içeriyor<br />
değer / dosya değiştirildi<br />
ağaç yapısı bölümü değiştirilen değerler / dosyalar içeriyor<br />
risk düzeyi azaldı / önceki günlükte daha yüksekti<br />
risk düzeyi arttı / önceki günlükte daha düşüktü<br />
Sol alt köşede görüntülenen açıklama bölümünde tüm simgeler açıklanır ve karşılaştırılan günlüklerin adları<br />
görüntülenir.<br />
Herhangi bir karşılaştırma günlüğü bir dosyaya kaydedilip daha sonra açılabilir.<br />
Örnek<br />
Sistem hakkında özgün bilgileri kaydeden bir günlük oluşturun ve günlüğü önceki.xml adlı bir dosyaya kaydedin. Sistem<br />
üzerinde değişiklikler yapıldıktan sonra, <strong>ESET</strong> SysInspector uygulamasını açın ve bu uygulamanın yeni bir günlük<br />
oluşturmasına izin verin. Bunu geçerli.xml adlı bir dosyaya kaydedin.<br />
Bu iki günlük arasındaki değişiklikleri izlemek için, Dosya > Günlükleri karşılaştır seçeneğini tıklatın. Program,<br />
günlükler arasındaki farkları gösteren bir karşılaştırma günlüğü oluşturacaktır.<br />
Aynı sonuç, aşağıdaki komut satırı seçeneği kullanılarak da elde edilebilir:<br />
SysIsnpector.exe geçerli.xml önceki.xml<br />
5.6.3 Komut satırı parametreleri<br />
<strong>ESET</strong> SysInspector, şu parametreleri kullanarak komut satırından raporlar oluşturmayı destekler:<br />
/gen GUI'yi çalıştırmadan doğrudan komut satırından günlük oluştur<br />
/privacy hassas bilgileri dışarıda bırakarak günlük oluştur<br />
/zip sonuçta elde edilen günlüğü doğrudan sıkıştırılmış bir dosyada diske depola<br />
/silent günlük oluşturma ilerleme çubuğunun görüntülenmesini bastır<br />
/help, /? komut satırı parametreleriyle ilgili bilgileri görüntüle<br />
Örnekler<br />
Belirli bir günlüğü doğrudan tarayıcıya yüklemek için şunu kullanın: SysInspector.exe "c:\istemcigünlüğü.xml"<br />
Geçerli konumda günlük oluşturmak için şunu kullanın: SysInspector.exe /gen<br />
Belirli bir klasöre kaydedilecek bir günlük oluşturmak için şunu kullanın: SysInspector.exe /gen="c:\klasör\"<br />
Belirli bir dosyaya/klasöre kaydedilecek bir günlük oluşturmak için şunu kullanın: SysInspector.exe /gen="c:<br />
\klasör\yenigünlüğüm.xml"<br />
Hassas bilgileri doğrudan sıkıştırılmış dosyanın dışında bırakarak günlük oluşturmak için şunu kullanın: SysInspector.exe /<br />
gen="c:\yenigünlüğüm.zip" /privacy /zip<br />
İki günlüğü karşılaştırmak için şunu kullanın: SysInspector.exe "geçerli.xml" "özgün.xml"<br />
NOT: Dosya/klasör adında bir boşluk varsa, bunların ters virgül içine alınması gerekir.<br />
75
76<br />
5.6.4 Hizmet Betiği<br />
Hizmet betiği, <strong>ESET</strong> SysInspector kullanan müşterilere sistemden istenmeyen nesneleri kolaylıkla kaldırarak yardım<br />
eden bir araçtır.<br />
Hizmet betiği, kullanıcının <strong>ESET</strong> SysInspector günlüğünün tamamını veya seçili bölümlerini vermesine olanak sağlar.<br />
Verme işleminden sonra, istenmeyen nesneleri silmek üzere işaretleyebilirsiniz. Ardından işaretlenen nesneleri silmek<br />
için değiştirilen günlüğü çalıştırabilirsiniz.<br />
Hizmet Betiği, önceden sistem sorunlarını tanılama deneyimi olan ileri düzey kullanıcılar için uygundur. Niteliksiz kişiler<br />
tarafından uygulanan değişiklikler işletim sisteminin zarar görmesine neden olabilir.<br />
Örnek<br />
Bilgisayarınızın antivirüs programınız tarafından algılanmayan bir virüsten etkilenmiş olduğundan şüphelenirseniz,<br />
aşağıdaki adım adım yönergeleri izleyin:<br />
1. Yeni bir sistem görüntüsü oluşturmak için <strong>ESET</strong> SysInspector uygulamasını çalıştırın.<br />
2. Tüm öğeleri işaretlemek için, soldaki bölümde (ağaç yapısında) birinci öğeyi seçin, Shift tuşuna basıp son öğeyi seçin.<br />
3. Seçili nesneleri sağ tıklatın ve Seçili Bölümleri Hizmet Betiğine Ver seçeneğini belirleyin.<br />
4. Seçilen nesneler yeni bir günlüğe verilecektir.<br />
5. Bu tüm prosedürün en önemli adımıdır: Yeni günlüğü açın ve kaldırmak istediğiniz tüm nesneler için - özniteliğini +<br />
olarak değiştirin. Lütfen önemli işletim sistemi dosyalarını/nesnelerini işaretlemediğinizden emin olun.<br />
6. <strong>ESET</strong> SysInspector uygulamasını açın, Dosya > Hizmet Betiği Çalıştır seçeneklerini tıklatın ve betiğinizin yolunu<br />
girin.<br />
7. Betiği çalıştırmak için Tamam'ı tıklatın.<br />
5.6.4.1 Hizmet betiği oluşturma<br />
Betik oluşturmak için, <strong>ESET</strong> SysInspector ana penceresindeki menü ağacından (sol bölmede) herhangi bir öğeyi sağ<br />
tıklatın. İçerik menüsünden, Tüm Bölümleri Hizmet Betiğine Ver seçeneğini veya Seçili Bölümleri Hizmet Betiğine<br />
Ver seçeneğini belirleyin.<br />
NOT: İki günlük karşılaştırılırken hizmet betiği verilemez.<br />
5.6.4.2 Hizmet betiğinin yapısı<br />
Betik başlığının ilk satırında, Altyapı sürümü (ev), GUI sürümü (gv) ve Günlük sürümü (lv) hakkındaki bilgileri<br />
bulabilirsiniz. Bu verileri, betiği oluşturan .xml dosyasında yapılan olası değişikleri izlemek ve yürütme sırasında<br />
tutarsızlıkları engellemek için kullanabilirsiniz. Betiğin bu bölümü değiştirilmemelidir.<br />
Dosyanın geri kalanı, öğelerin düzenlenebileceği bölümlere ayrılır (betik tarafından işlenecek olan öğeleri gösterin). Bir<br />
öğenin önündeki "-" karakterini "+" karakteriyle değiştirerek öğeleri işlenmek üzere işaretleyebilirsiniz. Betiğin bölümleri<br />
bir boş satırla birbirinden ayrılmıştır. Her bölüm bir numara ve başlık içerir.<br />
01) Çalışan işlemler<br />
Bu bölüm, sistemde çalışan tüm işlemlerin listesini içerir. Her işlem, UNC yolu ve ardından gelen yıldız işaretleriyle (*)<br />
gösterilmiş CRC16 karma koduyla tanımlanır.<br />
Örnek:<br />
01) Running processes:<br />
- \SystemRoot\System32\smss.exe *4725*<br />
- C:\Windows\system32\svchost.exe *FD08*<br />
+ C:\Windows\system32\module32.exe *CF8A*<br />
[...]<br />
Bu örnekte module32.exe işlemi seçilmiştir ("+" karakteriyle işaretlenmiştir); işlem, betik yürütüldüğünde biter.<br />
02) Yüklü modüller<br />
Bu bölümde, geçerli olarak kullanılan sistem modülleri listelenir.
Örnek:<br />
02) Loaded modules:<br />
- c:\windows\system32\svchost.exe<br />
- c:\windows\system32\kernel32.dll<br />
+ c:\windows\system32\khbekhb.dll<br />
- c:\windows\system32\advapi32.dll<br />
[...]<br />
Bu örnekte, khbekhb.dll modülü bir "+" ile işaretlenmiştir. Betik çalıştırıldığında, söz konusu modülü kullanarak işlemleri<br />
tanır ve bitirir.<br />
03) TCP bağlantıları<br />
Bu bölüm, var olan TCP bağlantıları hakkında bilgiler içerir.<br />
Örnek:<br />
03) TCP connections:<br />
- Active connection: 127.0.0.1:30606 -> 127.0.0.1:55320, owner: ekrn.exe<br />
- Active connection: 127.0.0.1:50007 -> 127.0.0.1:50006,<br />
- Active connection: 127.0.0.1:55320 -> 127.0.0.1:30606, owner: OUTLOOK.EXE<br />
- Listening on *, port 135 (epmap), owner: svchost.exe<br />
+ Listening on *, port 2401, owner: fservice.exe Listening on *, port 445 (microsoft-ds), owner:<br />
System<br />
[...]<br />
Betik çalıştırıldığında, işaretlenen TCP bağlantılarında yuvanın sahibini bulup yuvayı durdurarak sistem kaynaklarının<br />
kullanımını azaltır.<br />
04) UDP bitiş noktaları<br />
Bu bölüm, var olan UDP bitiş noktaları hakkında bilgiler içerir.<br />
Örnek:<br />
04) UDP endpoints:<br />
- 0.0.0.0, port 123 (ntp)<br />
+ 0.0.0.0, port 3702<br />
- 0.0.0.0, port 4500 (ipsec-msft)<br />
- 0.0.0.0, port 500 (isakmp)<br />
[...]<br />
Betik çalıştırıldığında, işaretlenen UDP bitiş noktalarında yuvanın sahibini ayırıp yuvayı durdurur.<br />
05) DNS sunucusu girişleri<br />
Bu bölüm, geçerli DNS sunucusu yapılandırması hakkında bilgiler içerir.<br />
Örnek:<br />
05) DNS server entries:<br />
+ 204.74.105.85<br />
- 172.16.152.2<br />
[...]<br />
İşaretlenen DNS sunucusu girişleri, betiği çalıştırdığınızda kaldırılır.<br />
06) Önemli kayıt defteri girişleri<br />
Bu bölüm önemli kayıt defteri girişleri hakkında önemli bilgiler içerir.<br />
77
78<br />
Örnek:<br />
06) Important registry entries:<br />
* Category: Standard Autostart (3 items)<br />
HKLM\SOFTWARE\Microsoft\Windows\CurrentVersion\Run<br />
- HotKeysCmds = C:\Windows\system32\hkcmd.exe<br />
- IgfxTray = C:\Windows\system32\igfxtray.exe<br />
HKCU\SOFTWARE\Microsoft\Windows\CurrentVersion\Run<br />
- Google Update = "C:\<strong>User</strong>s\antoniak\AppData\Local\Google\Update\GoogleUpdate.exe" /c<br />
* Category: Internet Explorer (7 items)<br />
HKLM\Software\Microsoft\Internet Explorer\Main<br />
+ Default_Page_URL = http://thatcrack.com/<br />
[...]<br />
Betik yürütüldüğünde, işaretlenen girişler silinir, 0 baytlık değerlere indirilir veya varsayılan değerlerine sıfırlanır. Belirli<br />
bir girişe uygulanacak eylem, ilgili kayıt defterindeki giriş kategorisine ve anahtar değerine bağlıdır.<br />
07) Hizmetler<br />
Bu bölüm, sisteme kaydedilen hizmetleri listeler.<br />
Örnek:<br />
07) Services:<br />
- Name: Andrea ADI Filters Service, exe path: c:\windows\system32\aeadisrv.exe, state: Running,<br />
startup: Automatic<br />
- Name: Application Experience Service, exe path: c:\windows\system32\aelupsvc.dll, state: Running,<br />
startup: Automatic<br />
- Name: Application Layer Gateway Service, exe path: c:\windows\system32\alg.exe, state: Stopped,<br />
startup: Manual<br />
[...]<br />
Betik yürütüldüğünde, hizmetler işaretlenir ve bağlı hizmetleri durdurulur ve kaldırılır.<br />
08) Sürücüler<br />
Bu bölüm, yüklü sürücüleri listeler.<br />
Örnek:<br />
08) Drivers:<br />
- Name: Microsoft ACPI Driver, exe path: c:\windows\system32\drivers\acpi.sys, state: Running,<br />
startup: Boot<br />
- Name: ADI UAA Function Driver for High Definition Audio Service, exe path: c:\windows\system32<br />
\drivers\adihdaud.sys, state: Running, startup: Manual<br />
[...]<br />
Betiği yürüttüğünüzde, seçili sürücüler durdurulur. Bazı sürücülerin durdurulmaya izin vermeyeceklerini unutmayın.<br />
09) Kritik dosyalar<br />
Bu bölüm, işletim sisteminin düzgün çalışması açısından kritik önem taşıyan dosyalar hakkında bilgiler içerir.<br />
Örnek:<br />
09) Critical files:<br />
* File: win.ini<br />
- [fonts]<br />
- [extensions]<br />
- [files]<br />
- MAPI=1<br />
[...]<br />
* File: system.ini<br />
- [386Enh]<br />
- woafont=dosapp.fon<br />
- EGA80WOA.FON=EGA80WOA.FON<br />
[...]<br />
* File: hosts<br />
- 127.0.0.1 localhost<br />
- ::1 localhost<br />
[...]<br />
Seçili öğeler silinir veya özgün değerlerine sıfırlanır.
5.6.4.3 Hizmet betiklerini yürütme<br />
İstenen tüm öğeleri işaretleyin, ardından betiği kaydedip kapatın. Dosya menüsünden Hizmet Betiği Çalıştır<br />
seçeneğini belirleyerek betiği doğrudan <strong>ESET</strong> SysInspector ana penceresinden çalıştırın. Bir betiği açtığınızda, program<br />
size aşağıdaki iletiyi gösterir: "%Betikadı%" hizmet betiğini çalıştırmak istediğinizden emin misiniz? Seçiminizi<br />
onayladıktan sonra, çalıştırmayı denediğiniz hizmet betiğinin imzalanmadığını bildiren başka bir uyarı görünebilir. Betiği<br />
başlatmak için Çalıştır'ı tıklatın.<br />
Bir iletişim penceresi betiğin başarılı bir şekilde yürütüldüğünü doğrular.<br />
Betik yalnızca kısmen işlenebildiyse, aşağıdaki iletiyi içeren bir iletişim penceresi görünür: Hizmet betiği kısmen<br />
çalıştırıldı. Hata raporunu görüntülemek istiyor musunuz? Yürütülmeyen işlemleri listeleyen karmaşık raporu<br />
görüntülemek için Evet'i seçin.<br />
Betik tanınmazsa, aşağıdaki iletiyi içeren bir iletişim penceresi görünür: Seçili hizmet betiği imzalı değil. İmzasız ve<br />
bilinmeyen betiklerin çalıştırılması, bilgisayar verilerinize ciddi şekilde zarar verebilir. Betiği çalıştırıp eylemleri<br />
gerçekleştirmek istediğinizden emin misiniz? Bunun nedeni, betik içindeki tutarsızlıklar (zarar görmüş başlık, bozuk<br />
bölüm başlığı, bölümler arasında eksik boş satır vb.) olabilir. Betik dosyasını yeniden açıp betik içindeki hataları<br />
düzeltebilir veya yeni bir hizmet betiği oluşturabilirsiniz.<br />
5.6.5 SSS<br />
<strong>ESET</strong> SysInspector uygulamasının çalıştırılması için Yönetici ayrıcalıkları gerekir mi?<br />
<strong>ESET</strong> SysInspector uygulamasının çalıştırılması için Yönetici ayrıcalıkları gerekmese de topladığı bilgilerin bir kısmına<br />
yalnızca Yönetici hesabından erişilebilir. Standart Kullanıcı veya Sınırlı Kullanıcı olarak çalıştırılması, işletim ortamınızla<br />
ilgili daha az bilgi toplanmasına neden olur.<br />
<strong>ESET</strong> SysInspector günlük dosyası oluşturur mu?<br />
<strong>ESET</strong> SysInspector, bilgisayarınızın yapılandırmasının bir günlük dosyasını oluşturabilir. Bunu kaydetmek için ana<br />
program penceresinden Dosya > Günlüğü Kaydet seçeneğini tıklatın. Günlükler XML biçiminde kaydedilir. Varsayılan<br />
olarak dosyalar, "SysInpsector-%BİLGİSAYARADI%-YYAAGG-SSDD.XML" dosya adlandırma kuralıyla %KULLANICIPROFİLİ<br />
%\Belgelerim\ dizinine kaydedilir. Günlük dosyasını kaydetmeden önce isterseniz günlük dosyasının konumunu ve adını<br />
değiştirebilirsiniz.<br />
<strong>ESET</strong> SysInspector günlük dosyasını nasıl görüntülerim?<br />
<strong>ESET</strong> SysInspector tarafından oluşturulan bir günlük dosyasını görüntülemek için, programı çalıştırın ve ana program<br />
penceresinde Dosya > Günlüğü Aç seçeneğini tıklatın. Ayrıca dosyaları <strong>ESET</strong> SysInspector uygulamasına sürükleyip<br />
bırakabilirsiniz. <strong>ESET</strong> SysInspector günlük dosyalarını sık sık görüntülemeniz gerekiyorsa, Masaüstünüzde<br />
SYSINSPECTOR.EXE dosyasının bir kısayolunu oluşturmanızı öneririz; böylece günlük dosyalarını görüntülemek için bu<br />
kısayola sürükleyip bırakabilirsiniz. Güvenlik nedeniyle, Windows Vista/7 farklı güvenlik izinlerine sahip pencereler<br />
arasında sürükleyip bırakma işlemine izin vermeyebilir.<br />
Günlük dosyası biçimi için bir belirtim kullanılabilir mi? SDK için bir belirtim kullanılabilir mi?<br />
Program halen gelişim aşamasında olduğundan, şu anda ne günlük dosyası için ne de SDK için bir belirtim kullanılabilir.<br />
Program yayımlandıktan sonra, müşteri geribildirimini ve talebini esas alarak bunları sağlayabiliriz.<br />
<strong>ESET</strong> SysInspector, belirli bir nesnenin oluşturduğu riski nasıl değerlendirir?<br />
Çoğu durumda <strong>ESET</strong> SysInspector, her nesnenin özelliklerini inceleyen ve sonra kötü amaçlı etkinlik olasılığını ölçen bir<br />
sezgisel tarama dizisini kullanarak nesnelere (dosyalar, işlemler, kayıt defteri anahtarları, vb.) risk düzeyleri atar. Bu<br />
sezgisel taramalar esas alınarak nesnelere 1 - İyi (yeşil) ile 9 - Riskli (kırmızı) arasında bir risk düzeyi atanır. Sol gezinti<br />
bölmesinde bölümler, barındırdıkları bir nesnenin en yüksek risk düzeyine göre renklendirilir.<br />
"6 - Bilinmeyen (kırmızı)" risk düzeyi, nesnenin tehlikeli olduğu anlamına mı gelir?<br />
<strong>ESET</strong> SysInspector uygulamasının değerlendirmeleri, bir nesnenin kötü amaçlı olduğunu garantilemez; bu belirleme bir<br />
güvenlik uzmanı tarafından yapılmalıdır. <strong>ESET</strong> SysInspector, sistemde hangi nesneleri olağandışı davranış açısından<br />
incelemek isteyeceklerini bilmeleri için güvenlik uzmanlarına yönelik hızlı bir değerlendirme sağlamak üzere<br />
tasarlanmıştır.<br />
<strong>ESET</strong> SysInspector çalıştırıldığında neden Internet'e bağlanır?<br />
Birçok uygulama gibi <strong>ESET</strong> SysInspector uygulaması da yazılımın <strong>ESET</strong> tarafından yayımlandığından ve<br />
değiştirilmediğinden emin olmaya yardımcı olmak için dijital imza "sertifikası" ile imzalanmıştır. Sertifikayı doğrulamak<br />
79
için, işletim sistemi bir sertifika yetkilisiyle iletişim kurarak yazılım yayımcısının kimliğini doğrular. Bu, Microsoft Windows<br />
kapsamındaki tüm dijital olarak imzalı programların normal davranışıdır.<br />
80<br />
Anti-Stealth teknoloj isi nedir?<br />
Anti-Stealth teknolojisi, etkili kök seti algılaması sağlar.<br />
Kök seti olarak hareket eden kötü amaçlı kod sisteme saldırırsa, kullanıcı veri kaybına veya hırsızlığa maruz kalabilir. Özel<br />
bir kök setinden korunma aracı olmadan kök setlerinin algılanması mümkün değildir.<br />
Neden bazen aynı zamanda farklı bir "Şirket Adı" içeren "MS tarafından İmzalı" olarak işaretlenmiş dosyalar<br />
görülebiliyor?<br />
<strong>ESET</strong> SysInspector, yürütülebilir bir dosyanın dijital imzasını tanımlamaya çalışırken ilk olarak dosyada katıştırılmış bir<br />
dijital imza olup olmadığını denetler. Dijital bir imza bulunursa, dosya bu bilgiler kullanılarak doğrulanır. Dijital imza<br />
bulunmazsa ESI, işlenen yürütülebilir dosya hakkında bilgi içeren ilgili CAT dosyasını (Güvenlik Katalogu - %systemroot%<br />
\system32\catroot) aramaya başlar. İlgili CAT dosyası bulunursa, CAT dosyasının dijital imzası, yürütülebilir dosyanın<br />
doğrulama işlemine uygulanır.<br />
Zaman zaman "MS tarafından İmzalı" olarak işaretlenmesine karşın farklı bir "ŞirketAdı" girişine sahip dosyalar<br />
görülmesinin nedeni budur.<br />
Örnek:<br />
Windows 2000, C:\Program Files\Windows NT konumunda bulunan HyperTerminal uygulamasını içerir. Ana uygulama<br />
yürütülebilir dosyası dijital imza içermez, ancak <strong>ESET</strong> SysInspector bunu Microsoft tarafından imzalı bir dosya olarak<br />
işaretler. Bunun nedeni, C:\WINNT\system32\CatRoot\{F750E6C3-38EE-11D1-85E5-00C04FC295EE}\sp4.cat içinde C:<br />
\Program Files\Windows NT\hypertrm.exe konumuna (HyperTerminal uygulamasının ana yürütülebilir dosyası) işaret<br />
eden bir başvuru bulunması ve sp4.cat dosyasının Microsoft tarafından dijital olarak imzalanmış olmasıdır.<br />
5.6.6 <strong>ESET</strong> <strong>NOD32</strong> <strong>Antivirus</strong> uygulamasının parçası olarak <strong>ESET</strong> SysInspector<br />
<strong>ESET</strong> <strong>NOD32</strong> <strong>Antivirus</strong> içinde <strong>ESET</strong> SysInspector bölümünü açmak için Araçlar > <strong>ESET</strong> SysInspector öğesini tıklatın.<br />
<strong>ESET</strong> SysInspector penceresindeki yönetim sistemi, bilgisayar tarama günlükleri veya zamanlanan görevlerdekine<br />
benzer. Sistem görüntüleriyle ilgili tüm işlemlere (oluşturma, görüntüleme, karşılaştırma, kaldırma ve verme) bir veya iki<br />
tıklatma ile erişilebilir.<br />
<strong>ESET</strong> SysInspector penceresi, oluşturma zamanı, kısa yorum, sistem görüntüsünü oluşturan kullanıcının adı ve sistem<br />
görüntüsünün durumu gibi, oluşturulan sistem görüntüleriyle ilgili temel bilgileri içerir.<br />
Sistem görüntülerini karşılaştırmak, oluşturmak veya silmek için, <strong>ESET</strong> SysInspector penceresindeki sistem görüntüsü<br />
listesinin aşağısında bulunan ilgili düğmeleri kullanın. Bu seçeneklere içerik menüsünden de erişilebilir. Seçilen sistem<br />
görüntüsünü görüntülemek için içerik menüsünden Göster'i seçin. Seçilen görüntüyü bir dosyaya vermek için,<br />
görüntüyü sağ tıklatıp Ver... seçeneğini belirleyin.<br />
Aşağıda kullanılabilir seçeneklerin ayrıntılı bir açıklaması bulunmaktadır:<br />
Karşılaştır - Varolan iki günlüğü karşılaştırmanıza olanak sağlar. Geçerli günlük ile eski bir günlük arasındaki<br />
değişiklikleri izlemek istiyorsanız bu işlem uygundur. Bu seçeneğin uygulanması için, karşılaştırılacak iki sistem<br />
görüntüsü seçmeniz gerekir.<br />
Oluştur... - Yeni bir kayıt oluşturur. Bundan önce kayıt hakkında kısa bir yorum girmeniz gerekir. Sistem görüntüsü<br />
oluşturma süreciyle (o anda oluşturulan sistem görüntüsü) ilgili bilgi edinmek için Durum sütununa bakın.<br />
Tamamlanan tüm sistem görüntüleri Oluşturuldu durumu ile işaretlenir.<br />
Sil/Tümünü sil - Girişleri listeden kaldırır.<br />
Ver... - Seçilen girişi bir XML dosyasına (ayrıca sıkıştırılmış şekilde) kaydeder.
5.7 <strong>ESET</strong> SysRescue<br />
<strong>ESET</strong> SysRescue, <strong>ESET</strong> Security çözümlerinden birini içeren bir önyüklenebilir disk oluşturmanıza olanak tanıyan<br />
yardımcı bir programdır - Bu, <strong>ESET</strong> <strong>NOD32</strong> <strong>Antivirus</strong>, <strong>ESET</strong> Smart Security veya bazı sürücü odaklı ürünler bile olabilir.<br />
<strong>ESET</strong> SysRescue uygulamasının temel getirisi, <strong>ESET</strong> Security çözümünün bir yandan diske ve dosya sisteminin<br />
tamamına doğrudan erişime sahip olurken, diğer yandan ana işletim sisteminden bağımsız şekilde çalıştırılmasıdır. Bu<br />
sayede, normalde silinemeyebilecek (örn. işletim sistemi çalıştırılırken vb. durumlarda) sızıntıları kaldırmak mümkündür.<br />
5.7.1 Minimum gereksinimler<br />
<strong>ESET</strong> SysRescue, Windows Vista tabanlı Microsoft Windows Önkurulum Ortamı (Windows PE) sürüm 2.x'de çalışır.<br />
Windows PE, ücretsiz Windows Otomatik Yükleme Seti'nin (Windows AIK) parçasıdır. <strong>ESET</strong> SysRescue oluşturmadan<br />
önce Windows AIK yüklenmelidir (http://go.eset.eu/AIK). Windows PE'nin 32-bit sürümü desteği nedeniyle, 64-bit<br />
sistemlerde <strong>ESET</strong> SysRescue oluştururken <strong>ESET</strong> Security çözümü 32-bit yükleme paketinin kullanılması gereklidir. <strong>ESET</strong><br />
SysRescue, Windows AIK 1.1 ve üzerini destekler.<br />
NOT: Windows AIK boyut olarak 1 GB'tan büyük olduğundan, karşıdan yükleme işlemi için yüksek hızlı bir Internet<br />
bağlantısı gerekir.<br />
<strong>ESET</strong> SysRescue, <strong>ESET</strong> Security çözümleri 4.0 sürümü ve üzerinde kullanılabilir.<br />
Desteklenen işletim sistemleri<br />
Windows 7<br />
Windows Vista<br />
Windows Vista Service Pack 1<br />
Windows Vista Service Pack 2<br />
Windows Server 2008<br />
Windows Server 2003 Service Pack 1, KB926044 ile<br />
Windows Server 2003 Service Pack 2<br />
Windows XP Service Pack 2, KB926044 ile<br />
Windows XP Service Pack 3<br />
5.7.2 Kurtarma CD'si nasıl oluşturulur<br />
<strong>ESET</strong> SysRescue sihirbazını başlatmak için Başlat > Programlar > <strong>ESET</strong> > <strong>ESET</strong> <strong>NOD32</strong> <strong>Antivirus</strong> > <strong>ESET</strong> SysRescue<br />
seçeneğini tıklatın.<br />
Öncelikle sihirbaz, önyükleme medyası oluşturma işlemi için Windows AIK ve uygun aygıt olup olmadığını denetler.<br />
Windows AIK bilgisayarda yüklü değilse (veya bozuk ya da yanlış şekilde yüklenmişse), sihirbaz bu programı yükleme<br />
veya Windows AIK klasörünüze (http://go.eset.eu/AIK) giden yolu girme seçeneği sunar.<br />
NOT: Windows AIK boyut olarak 1 GB'tan büyük olduğundan, karşıdan yükleme işlemi için yüksek hızlı bir Internet<br />
bağlantısı gerekir.<br />
Sonraki adımda, <strong>ESET</strong> SysRescue uygulamasının konumlandırılacağı hedef medyayı seçin.<br />
5.7.3 Hedef seçimi<br />
CD/DVD/USB'ye ek olarak, <strong>ESET</strong> SysRescue uygulamasını ISO dosyasına kaydetmeyi de seçebilirsiniz. Daha sonra, ISO<br />
görüntüsünü bir CD/DVD'ye yazabilir veya başka bir şekilde (örn. VMware ya da VirtualBox gibi bir sanal ortamda)<br />
kullanabilirsiniz.<br />
Hedef medya olarak USB'yi seçerseniz, belirli bilgisayarlarda önyükleme çalışmayabilir. Bazı BIOS sürümleri, BIOS ile ilgili<br />
sorunları bildirebilir - önyükleme yöneticisi iletişimi (örn. Windows Vista'da) ve önyükleme, şu hata iletisiyle kapanır:<br />
file (dosya) : \boot\bcd<br />
status (durum) : 0xc000000e<br />
info (bilgi) : an error occurred while attemping to read the boot configuration data (önyükleme yapılandırma<br />
Bu iletiyle karşılaşırsanız, USB medyası yerine CD seçmenizi öneririz.<br />
81
82<br />
5.7.4 Ayarlar<br />
<strong>ESET</strong> SysRescue oluşturma işlemini başlatmadan önce yükleme sihirbazı derleme parametrelerini görüntüler. Bu<br />
parametreler Değiştir... düğmesi tıklatılarak değiştirilebilir. Kullanılabilen seçenekler şunlardır:<br />
Klasörler<br />
<strong>ESET</strong> <strong>Antivirus</strong><br />
Gelişmiş<br />
Internet protokolü<br />
Önyüklenebilir USB aygıtı (hedef USB aygıtı seçildiğinde)<br />
Yazdırma (hedef CD/DVD sürücü seçildiğinde)<br />
Herhangi bir MSI yükleme paketi belirtilmediyse veya bilgisayarda herhangi bir <strong>ESET</strong> Security çözümü yüklü değilse,<br />
Oluştur seçeneği devre dışıdır. Bir yükleme paketi seçmek için, Değiştir'i tıklatın ve <strong>ESET</strong> <strong>Antivirus</strong> sekmesini tıklatın.<br />
Ayrıca, kullanıcı adı ve parola alanlarını doldurmazsanız (Değiştir > <strong>ESET</strong> <strong>Antivirus</strong>), Oluştur seçeneği devre dışı<br />
bırakılır.<br />
5.7.4.1 Klasörler<br />
Geçici klasör, <strong>ESET</strong> SysRescue derlemesi sırasında gerekli olan dosyalar için bir çalışan dizindir.<br />
ISO klasörü derleme bittikten sonra, sonuçta elde edilen ISO dosyasının kaydedildiği klasördür.<br />
Bu sekmedeki listede, kullanılabilir boş alan ile birlikte tüm yerel ve eşlenmiş ağ sürücüleri gösterilir. Buradaki<br />
klasörlerden bazıları, yetersiz boş alan içeren bir sürücüde bulunuyorsa, daha fazla boş alana sahip başka bir sürücü<br />
seçmenizi öneririz. Aksi takdirde, boş disk alanının yetersiz olmaması nedeniyle derleme zamanından önce bitebilir.<br />
Harici uygulamalar - Bir <strong>ESET</strong> SysRescue medyasından önyükleme yapıldıktan sonra çalıştırılacak veya yüklenecek olan<br />
ek programları belirtmenize olanak tanır.<br />
Harici uygulamaları dahil et - <strong>ESET</strong> SysRescue derlemesine harici programlar eklemenize olanak tanır.<br />
Seçili klasör - <strong>ESET</strong> SysRescue diskine eklenecek programların bulunduğu klasör.<br />
5.7.4.2 <strong>ESET</strong> <strong>Antivirus</strong><br />
<strong>ESET</strong> SysRescue CD'sinin oluşturulması için, derleyici tarafından kullanılacak iki adet <strong>ESET</strong> dosyası kaynağı arasından<br />
seçim yapabilirsiniz:<br />
ESS/EAV klasörü - <strong>ESET</strong> Security çözümünün bilgisayarda yüklendiği klasörde önceden bulunan dosyalar.<br />
MSI dosyası - MSI yükleyicisinde bulunan dosyalar kullanılır.<br />
Daha sonra, (nup) dosyalarının konumunu güncellemeyi tercih edebilirsiniz. Normalde, varsayılan seçenek olan ESS/<br />
EAV klasörü/MSI dosyası seçilmelidir. Daha eski veya yeni bir virüs imza veritabanı sürümü kullanılması gibi bazı<br />
durumlarda özel bir Güncelleme klasörü seçilebilir.<br />
Şu iki kullanıcı adı ve parola kaynağından birini kullanabilirsiniz:<br />
Yüklü ESS/EAV - Kullanıcı adı ve parola geçerli olarak yüklü olan <strong>ESET</strong> Security çözümünden kopyalanır.<br />
Kullanıcıdan - İlgili alanlara girilen kullanıcı adı ve parola kullanılır.<br />
NOT: <strong>ESET</strong> SysRescue CD'si üzerindeki <strong>ESET</strong> Security çözümü, Internet'ten veya <strong>ESET</strong> SysRescue CD'sinin çalıştırıldığı<br />
bilgisayarda yüklü olan <strong>ESET</strong> Security çözümünden güncellenir.
5.7.4.3 Gelişmiş ayarlar<br />
Gelişmiş sekmesi, bilgisayarınızdaki bellek miktarına göre <strong>ESET</strong> SysRescue CD'sini en iyi duruma getirmenize olanak<br />
tanır. CD'nin içeriğini işletim belleğine (RAM) yazmak için 576 MB ve daha fazla seçeneğini belirleyin. en fazla 576 MB<br />
seçeneğini belirlerseniz, kurtarma CD'si WinPE çalıştırıldığında kalıcı olarak erişilebilir olacaktır.<br />
Harici sürücüler bölümünde, belirli donanımlarınız (genellikle ağ bağdaştırıcısı) için sürücüler ekleyebilirsiniz. WinPE,<br />
geniş bir donanım yelpazesini destekleyen Windows Vista SP1'i temel alsa da zaman zaman donanım tanınmayabilir. Bu<br />
durumda sürücüyü el ile eklemeniz gerekir. Bir <strong>ESET</strong> SysRescue derlemesine sürücü tanıtmanın iki yolu vardır: el ile (Ekle<br />
'yi tıklatın) ve otomatik olarak (Otomatik Ara'yı tıklatın). El ile tanıtma yapılması durumunda, karşılık gelen .inf<br />
dosyasının yolunu seçmeniz gerekir (ilgili *.sys dosyası da bu klasörde bulunmalıdır). Otomatik tanıtma yapılması<br />
durumunda, sürücü belirtilen bilgisayarın işletim sisteminde otomatik olarak bulunur. Otomatik tanıtmanın, yalnızca<br />
<strong>ESET</strong> SysRescue uygulamasının, <strong>ESET</strong> SysRescue CD'sinin oluşturulduğu bilgisayarla aynı ağ bağdaştırıcısına sahip bir<br />
bilgisayarda kullanılması durumunda gerçekleştirilmesini öneririz. Oluşturma sırasında, <strong>ESET</strong> SysRescue sürücüsü daha<br />
sonra aramamanız için derlemeye tanıtılır.<br />
5.7.4.4 Internet protokolü<br />
Bu bölüm, temel ağ bilgilerini yapılandırmanıza ve <strong>ESET</strong> SysRescue uygulamasını çalıştırdıktan sonra önceden tanımlı<br />
bağlantılar ayarlamanıza olanak tanır.<br />
IP adresini otomatik olarak DHCP'den (Dinamik Ana Bilgisayar Yapılandırma Protokolü) sunucusundan edinmek için<br />
Otomatik özel IP adresi'ni seçin.<br />
Alternatif olarak, bu ağ bağlantısı el ile belirtilmiş bir IP adresi de (statik IP adresi olarak da bilinir) kullanabilir. Uygun IP<br />
ayarlarını yapılandırmak için Özel'i seçin. Bu seçeneği belirlerseniz, bir IP adresi belirtmeniz ve yerel ağ ile yüksek hızlı<br />
Internet bağlantıları için bir Alt ağ maskesi belirtmeniz gerekir. Tercih edilen DNS sunucusu ve Alternatif DNS<br />
sunucusu içine, birincil ve ikincil DNS sunucusu adreslerini girin.<br />
5.7.4.5 Önyüklenebilir USB aygıtı<br />
Hedef medyanız olarak USB aygıtını seçtiyseniz, Önyüklenebilir USB aygıtı sekmesindeki kullanılabilir USB<br />
aygıtlarından birini seçebilirsiniz (birden çok USB aygıtı olması durumunda).<br />
<strong>ESET</strong> SysRescue uygulamasının yükleneceği uygun hedef Aygıt öğesini seçin.<br />
Uyarı: Seçilen USB aygıtı, <strong>ESET</strong> SysRescue oluşturması sırasında biçimlendirilecektir. Aygıttaki tüm veriler silinecektir.<br />
Hızlı biçimlendirme seçeneğini belirlerseniz, biçimlendirme bölümdeki tüm dosyaları kaldırır, ancak diski bozuk<br />
kesimler için taramaz. Bu seçeneği, USB aygıtınız önceden biçimlendirildiyse ve hasarsız olduğundan eminseniz kullanın.<br />
5.7.4.6 Yazdır<br />
CD/DVD'yi hedef medyanız olarak seçtiyseniz, Yazdır sekmesinde ek yazdırma parametreleri belirtebilirsiniz.<br />
ISO dosyasını sil - <strong>ESET</strong> SysRescue CD'si oluşturulduktan sonra geçici ISO dosyasını silmek için bu seçeneği belirleyin.<br />
Silme etkin - Hızlı silme ve tam silme seçeneğini belirlemenize olanak sağlar.<br />
Yazdırma aygıtı - Yazdırma için kullanılacak sürücüyü seçin.<br />
Uyarı: Bu varsayılan seçenektir. Yeniden yazdırılabilir CD/DVD kullanılırsa, CD/DVD üzerindeki tüm verileri silinir.<br />
Medya bölümünde, CD/DVD aygıtınızdaki medya hakkında bilgiler yer alır.<br />
Yazdırma hızı - Açılır menüden istediğiniz hızı seçin. Yazdırma hızı seçilirken, yazdırma aygıtının yetenekleri ve kullanılan<br />
CD/DVD türü dikkate alınmalıdır.<br />
83
84<br />
5.7.5 <strong>ESET</strong> SysRescue ile çalışma<br />
Kurtarma CD/DVD/USB olanağının etkili bir şekilde çalışması için, bilgisayarınızı <strong>ESET</strong> SysRescue önyükleme<br />
medyasından başlatmanız gerekir. Önyükleme önceliği BIOS'da değiştirilebilir. Alternatif olarak, ana kartınızın/BIOS'un<br />
sürümüne göre genellikle F9 - F12 tuşlarından birini kullanıp bilgisayar başlatılırken önyükleme menüsünü<br />
kullanabilirsiniz.<br />
Önyükleme medyasından önyükledikten sonra <strong>ESET</strong> Security çözümü başlatılır. <strong>ESET</strong> SysRescue yalnızca belirli<br />
durumlarda kullanıldığından, standart <strong>ESET</strong> Security çözümü sürümünde bulunan koruma modüllerinin ve program<br />
özelliklerinin bir kısmına gerek duyulmaz; bunların listesi Bilgisayar taraması'nı, Güncelleme'yi ve Ayarlar'daki bazı<br />
bölümleri içerecek şekilde daraltılır. Virüs imza veritabanını güncelleme yeteneği, <strong>ESET</strong> SysRescue uygulamasının en<br />
önemli özelliğidir. Bilgisayar taraması başlatmadan önce programı güncellemenizi öneririz.<br />
5.7.5.1 <strong>ESET</strong> SysRescue uygulamasını kullanma<br />
Ağdaki bilgisayarların, yürütülebilir (.exe) dosyaları değiştiren bir virüsten etkilendiğini varsayın. <strong>ESET</strong> Security çözümü,<br />
Güvenli modda bile temizlenemeyen explorer.exe dışındaki tüm etkilenen dosyaları temizleme yeteneğine sahiptir.<br />
Bunun nedeni, temel Windows işlemlerinden biri olarak explorer.exe'nin Güvenli modda da başlatılmasıdır. <strong>ESET</strong> Security<br />
çözümü, dosya üzerinde herhangi bir eylem gerçekleştiremez ve dosya etkilenmiş olarak kalır.<br />
Bu tür bir senaryoda, sorunu çözmek için <strong>ESET</strong> SysRescue uygulamasını kullanabilirsiniz. <strong>ESET</strong> SysRescue, ana bilgisayar<br />
işletim sisteminin herhangi bir bileşenine gerek duymadığından, disk üzerindeki herhangi bir dosyayı işleme (temizleme,<br />
silme) yeteneğine sahiptir.<br />
5.8 Komut Satırı<br />
<strong>ESET</strong> <strong>NOD32</strong> <strong>Antivirus</strong> antivirüs modülü komut satırı ile başlatılabilir – el ile (“ecls” komutu yoluyla) veya toplu iş (“bat”)<br />
dosyasıyla. <strong>ESET</strong> Komut satırı tarayıcısının kullanımı:<br />
ecls [SEÇENEKLER..] DOSYALAR..<br />
Komut satırından isteğe bağlı tarayıcı çalıştırılırken aşağıdaki parametreler ve anahtarlar kullanılabilir:<br />
Seçenekler<br />
/base-dir=KLASÖR KLASÖR içindeki modülleri yükle<br />
/quar-dir=KLASÖR karantina KLASÖRÜ<br />
/exclude=MASKE MASKE ile eşleşen dosyaları tarama dışında bırak<br />
/subdir alt klasörleri tara (varsayılan)<br />
/no-subdir alt klasörleri tarama<br />
/max-subdir-level=DÜZEY taranacak klasörlerdeki maksimum klasör alt seviyesi<br />
/symlink sembolik bağlantıları izle (varsayılan)<br />
/no-symlink sembolik bağlantıları atla<br />
/ads ADS'leri tara (varsayılan)<br />
/no-ads ADS'leri tarama<br />
/log-file=DOSYA çıkışı DOSYA'ya kaydet<br />
/log-rewrite çıkış dosyasının üzerine yaz (varsayılan - sonuna ekle)<br />
/log-console çıkışı konsola kaydet (varsayılan)<br />
/no-log-console çıkışı konsola kaydetme<br />
/log-all ayrıca temiz dosyaları da günlüğe kaydet<br />
/no-log-all temiz dosyaları günlüğe kaydetme (varsayılan)<br />
/aind aktivite göstergesini göster<br />
/auto tüm yerel diskleri otomatik olarak tara ve temizle<br />
Tarayıcı seçenekleri<br />
/files dosyaları tara (varsayılan)<br />
/no-files dosyaları tarama<br />
/memory belleği tara<br />
/boots önyükleme kesimlerini tara<br />
/no-boots önyükleme kesimlerini tarama (varsayılan)<br />
/arch arşivleri tara (varsayılan)<br />
/no-arch arşivleri tarama<br />
/max-obj-size=BOYUT yalnızca BOYUT megabayt'tan küçük dosyaları tara (varsayılan 0 = sınırsız)<br />
/max-arch-level=DÜZEY taranacak arşivlerdeki (derin arşivler) maksimum arşiv alt seviyesi
scan-timeout=SINIR arşivleri en çok SINIR saniye süreyle tara<br />
/max-arch-size=BOYUT arşivlerde yalnızca BOYUT (varsayılan 0 = sınırsız) boyutundan küçük dosyaları tara<br />
/max-sfx-size=BOYUT kendiliğinden açılan arşiv dosyalarını yalnızca BOYUT megabayt'tan (varsayılan 0 =<br />
sınırsız) küçükse tara<br />
/mail e-posta dosyalarını tara (varsayılan)<br />
/no-mail e-posta dosyalarını tarama<br />
/mailbox posta kutularını tara (varsayılan)<br />
/no-mailbox posta kutularını tarama<br />
/sfx kendiliğinden açılan arşiv dosyalarını tara (varsayılan)<br />
/no-sfx kendiliğinden açılan arşiv dosyalarını tarama<br />
/rtp çalışma zamanı paketleyicilerini tara (varsayılan)<br />
/no-rtp çalışma zamanı paketleyicilerini tarama<br />
/adware Reklam Yazılımı/Casus Yazılım/Riskli Yazılım taraması yap (varsayılan)<br />
/no-adware Reklam Yazılımı/Casus Yazılım/Riskli Yazılım taraması yapma<br />
/unsafe tehlikeli olabilecek uygulamaları tara<br />
/no-unsafe tehlikeli olabilecek uygulamaları tarama (varsayılan)<br />
/unwanted istenmeyen türden olabilecek uygulamaları tara<br />
/no-unwanted istenmeyen türden olabilecek uygulamaları tarama (varsayılan)<br />
/pattern imzaları kullan (varsayılan)<br />
/no-pattern imzaları kullanma<br />
/heur sezgisel taramayı etkinleştir (varsayılan)<br />
/no-heur sezgisel taramayı devre dışı bırak<br />
/adv-heur Gelişmiş sezgisel taramayı etkinleştir (varsayılan)<br />
/no-adv-heur Gelişmiş sezgisel taramayı devre dışı bırak<br />
/ext=UZANTILAR yalnızca üst üste iki noktayla ayrılmış UZANTILAR için tarama yap<br />
/ext-exclude=UZANTILAR üst üste iki noktayla ayrılmış UZANTILAR tarama dışında kalsın<br />
/clean-mode=MOD Etkilenmiş nesneler için temizleme MODUNU kullan<br />
Kullanılabilir seçenekler: yok, standart (varsayılan), katı kurallı, ayrıntılı, silme<br />
/quarantine etkilenen dosyaları (temizlendiyse) Karantinaya kopyala<br />
(temizleme işlemi sırasında gerçekleştirilen eylemi tamamlar)<br />
/no-quarantine etkilenen dosyaları Karantinaya kopyalama<br />
Genel seçenekler<br />
/help yardımı göster ve çık<br />
/version sürüm bilgisini göster ve çık<br />
/preserve-time son erişim zaman damgasını koru<br />
Çıkış kodları<br />
0 tehdit bulunmadı<br />
1 tehdit bulundu ve temizlendi<br />
10 bazı dosyalar taranamadı (tehdit olabilirler)<br />
50 tehdit bulundu<br />
100 hata<br />
NOT: 100'den büyük çıkış kodları dosyanın taranmamış olduğu ve bu nedenle etkilenmiş olabileceği anlamına gelir.<br />
85
86<br />
6. Sözlük<br />
6.1 Sızıntı türleri<br />
Sızıntı, kullanıcının bilgisayarına girmeye ve/veya zarar vermeye çalışan kötü amaçlı yazılım parçasıdır.<br />
6.1.1 Virüsler<br />
Bilgisayar virüsü, bilgisayarınızdaki varolan dosyaların önüne veya sonuna eklenen kötü amaçlı kodun bir parçasıdır.<br />
Virüsler, bir bilgisayardan diğerine yayılmak için biyolojik virüslere benzer teknikler kullandıklarından biyolojik virüslerin<br />
adını alır. "Virüs" terimi ise çoğu zaman herhangi bir tehdit türü anlamında yanlış olarak kullanılır. Bu kullanım yavaş<br />
yavaş değiştirilerek yerini daha doğru "kötü amaçlı yazılım" (zararlı yazılım) terimine bırakmaktadır.<br />
Bilgisayar virüsleri genelde yürütülebilir dosyalara ve belgelere saldırır. Bilgisayar virüsünün çalışması kısaca şu şekilde<br />
açıklanabilir: Etkilenen bir dosyanın yürütülmesinden sonra, kötü amaçlı kod çağrılır ve özgün uygulamanın<br />
yürütülmesinden önce yürütülür. Virüs, geçerli kullanıcının yazma izinlerinin olduğu herhangi bir dosyayı etkileyebilir.<br />
Bilgisayar virüsleri amaçları ve şiddetleri açısından farklılık gösterebilir. Bazıları kasıtlı olarak sabit disk sürücüsündeki<br />
dosyaları silebildiğinden aşırı tehlikelidir. Diğer yandan bazı virüsler zarara neden olmaz; yalnızca kullanıcıyı rahatsız eder<br />
ve yazarlarının teknik becerilerini gösterir.<br />
Bilgisayarınız virüsten etkilendiyse ve temizlenmesi mümkün değilse incelenmesi için <strong>ESET</strong> laboratuvarına gönderin.<br />
Belirli durumlarda, etkilenen dosyalar temizlenemeyecek derecede değiştirilebilir ve dosyaların temiz bir kopya ile<br />
değiştirilmesi gerekir.<br />
6.1.2 Solucanlar<br />
Bilgisayar solucanı, ana bilgisayarlara saldıran ve ağ aracılığıyla yayılan kötü amaçlı kod içeren bir programdır. Virüs ile<br />
solucan arasındaki temel fark, solucanların kendi kendilerine yayılabilmesidir. Bunlar, ana bilgisayar dosyalarına (veya<br />
önyükleme kesimlerine) bağlı değildir. Solucanlar iletişim listenizdeki e-posta adreslerine yayılır veya ağ<br />
uygulamalarındaki güvenlik açıklarından yararlanır.<br />
Bu nedenle solucanlar bilgisayar virüslerinden daha çok yaşayabilir. Yaygın Internet kullanımı sayesinde, ortaya çıktıktan<br />
sonra birkaç saat, hatta birkaç dakika içinde tüm dünyaya yayılabilir. Bağımsız olarak ve hızlı bir şekilde çoğalabilme<br />
özelliği nedeniyle, solucanlar diğer kötü amaçlı yazılımlar türlerinden daha tehlikelidir.<br />
Sistemde etkinleştirilen solucan çeşitli sıkıntılara neden olabilir: Dosyaları silebilir, sistem performansını düşürebilir, hatta<br />
programları devre dışı bırakabilir. Bilgisayar solucanı doğası gereği diğer sızıntı türleri için "taşıma yöntemi" görevi yapar.<br />
Bilgisayarınız bir solucandan etkilendiyse, etkilenen dosyalar kötü amaçlı kod içerebileceğinden bu dosyaları silmenizi<br />
öneririz.<br />
6.1.3 Truva atları<br />
Tarihlerine baktığımızda bilgisayarlardaki Trojan'ların (Truva atları) kendilerini yararlı programlar olarak göstererek<br />
kullanıcıları kandırmayı ve bu programları çalıştırmaya ikna etmeyi hedefleyen tehdit sınıfına dahil olduklarını görürüz.<br />
Truva atları çok geniş bir kategori oluşturduğundan genellikle birkaç alt kategoriye bölünür:<br />
Dosya yükleyici - Internet'ten diğer tehdit programlarını yükleme becerisi olan kötü amaçlı programlar.<br />
Dağıtıcı - Güvenliği aşılan bilgisayarlara diğer kötü amaçlı türleri dağıtma becerisi olan kötü amaçlı programlar.<br />
Arka kapı programı - Uzak saldırganlarla iletişim kurarak bilgisayara erişmelerine ve denetimi ele geçirmelerine izin<br />
veren kötü amaçlı programlar.<br />
Tuş kaydedici - (tuş vuruşu kaydedici) - Kullanıcının bastığı her tuşu kaydederek uzak saldırganlara gönderen<br />
program.<br />
Numara çevirici - Kullanıcının Internet hizmet sağlayıcısı yerine özel ücretli numaralar aracılığıyla bağlanmak için<br />
tasarlanan kötü amaçlı programlardır. Kullanıcının yeni bir bağlantı oluşturulduğunu anlaması neredeyse imkansızdır.<br />
Numara çeviriciler yalnızca artık pek sık kullanılmayan çevirmeli bağlantı kullanan kullanıcıları etkiler.<br />
Bilgisayarınızda Truva Atı olarak belirlenen bir dosya varsa, büyük olasılıkla sadece kötü amaçlı kod içeriyor olduğundan<br />
bunu silmeniz önerilir.
6.1.4 Kök setleri<br />
Kök setleri Internet saldırganlarının varlıklarını belli etmeden bir sisteme sınırsız erişim sağlamasına olanak veren kötü<br />
amaçlı programlardır. Kök setleri genellikle bir sistem açığından faydalanarak sisteme eriştiklerinde antivirüs yazılımları<br />
tarafından algılanmamak için işletim sistemindeki işlevleri kullanır: işlemleri, dosyaları ve Windows kayıt defteri verilerini<br />
gizlerler. Bu nedenle bu tür programları normal sınama teknikleri kullanarak saptamak mümkün değildir.<br />
Kök setlerini engellemek için iki algılama düzeyi vardır:<br />
1. Sisteme erişmeye çalıştıklarında: Henüz sistemde bulunmadıklarından etkin değillerdir. Çoğu antivirüs sistemi kök<br />
setlerini bu düzeyde ortadan kaldırabilir (Bu, kök setini dosyalara bulaşırken algılamayı gerçekten başarırlarsa<br />
mümkündür).<br />
2. Normal testlerden gizlendiklerinde: <strong>ESET</strong> <strong>NOD32</strong> <strong>Antivirus</strong> kullanıcıları etkin kök setlerini de algılayıp ortadan<br />
kaldırabilen Anti-Stealth teknolojisinden yararlanır.<br />
6.1.5 Reklam Yazılımı<br />
Reklam Yazılımı (Adware), reklamları destekleyen yazılımın kısaltılmış biçimidir. Reklam malzemelerini görüntüleyen<br />
programlar bu kategoriye girer. Reklam yazılımı uygulamaları genellikle otomatik olarak Internet tarayıcısında reklam<br />
içeren bir pencere açar veya tarayıcının giriş sayfasını değiştirir. Reklam yazılımları çoğunlukla ücretsiz sağlanan<br />
programlarla birlikte gelir ve (genellikle yararlı olan) bu uygulamaları hazırlayanların geliştirme maliyetlerini<br />
karşılamalarına olanak sağlar.<br />
Reklam yazılımı tek başına tehlikeli değildir; kullanıcılar yalnızca reklamlardan rahatsız olur. Gerçek tehlikesi reklam<br />
yazılımlarının izleme işlevleri de gerçekleştirebilmesidir (casus yazılımların yaptığı gibi).<br />
Ücretsiz sağlanan bir ürün kullanmaya karar verirseniz, lütfen yükleme programına özellikle dikkat edin. Yükleyici büyük<br />
bir olasılıkla ek bir reklam yazılımı programının yüklendiğini size bildirir. Çoğunlukla bu yüklemeyi iptal etmenize ve<br />
programı reklam yazılımı olmadan yüklemenize izin verilir.<br />
Bazı programlar reklam yazılımı olmadan yüklenmez veya işlevleri sınırlı olur. Bu da, kullanıcılar kabul ettiğinden, söz<br />
konusu reklam yazılımının sisteme çoğu kez "yasal" yoldan erişebileceği anlamına gelir. Bu durumda üzülmektense<br />
tedbirli olmak daha iyidir. Bilgisayarınızda reklam yazılımı olduğu tespit edilen bir dosya varsa, kötü amaçlı kod içerme<br />
olasılığı yüksek olduğundan bu dosyayı silmeniz önerilir.<br />
6.1.6 Casus yazılım<br />
Bu kategori kullanıcının onayı/bilgisi olmadan özel bilgileri gönderen tüm uygulamaları kapsar. Casus yazılım ziyaret<br />
edilen web siteleri listesi, kullanıcının ilgili kişiler listesindeki e-posta adresleri veya kaydedilen kullanılmış tuş listesi gibi<br />
çeşitli istatistik verilerini göndermek için izleme işlevlerini kullanır.<br />
Casus yazılım yazarları bu tekniklerin kullanıcıların ihtiyaçları ve ilgi alanları konusunda daha çok bilgi toplayarak<br />
hedefleri daha iyi belirlenmiş reklamlar yayımlamayı amaçladığını iddia eder. Buradaki sorun şudur: Yararlı uygulamalarla<br />
kötü amaçlı uygulamalar arasında net bir ayrım yoktur ve toplanan bilgilerin kötü niyetle kullanılmayacağından kimse<br />
emin olamaz. Casus yazılımlar tarafından toplanan veriler güvenlik kodları, PIN'ler, banka hesap numaraları ve benzer<br />
bilgileri içerebilir. Casus yazılımlar sıklıkla yazarı tarafından gelir elde etme veya yazılımı satın alanlara özel bir teklif<br />
sunma amacıyla bir programın ücretsiz sürümüyle birlikte gelir. Kullanıcılar sıklıkla programı yüklerken kendilerine ücretli<br />
sürüme yükseltme konusunda bir teklif sunulursa casus yazılımın varlığı konusunda bilgi sahibi olur.<br />
Casus yazılımlarla birlikte geldikleri bilinen tanınmış ücretsiz yazılım ürünlerine örnek olarak P2P (eş düzey) ağların<br />
istemci uygulamaları verilebilir. Spyfalcon veya Spy Sheriff (ve daha pek çoğu) belirli bir casus yazılım alt kategorisine<br />
dahildir; casus yazılım önleme programları gibi görünürler, ancak gerçekte birer casus yazılım programıdırlar.<br />
Bilgisayarınızdaki bir dosya casus yazılım olarak algılanırsa, kötü amaçlı kod içerme olasılığı yüksek olduğundan bu<br />
dosyayı silmeniz önerilir.<br />
87
88<br />
6.1.7 Paketleyiciler<br />
Paketleyici, çeşitli kötü amaçlı yazılım türlerini tek bir pakette birleştiren, çalışma zamanında kendi kendini ayıklayan<br />
yürütülebilir bir dosyadır.<br />
En yaygın paketleyiciler şunlardır: UPX, PE_Compact, PKLite ve ASPack. Aynı kötü amaçlı yazılım farklı bir paketleyici<br />
kullanılarak sıkıştırıldığında farklı bir şekilde algılanabilir. Ayrıca paketleyiciler "imzalarını" zaman içinde değiştirme<br />
özelliğine de sahiptir. Bu kötü amaçlı yazılımların algılanmasının ve kaldırılmasının zorlaşmasını sağlar.<br />
6.1.8 Tehlikeli olabilecek uygulamalar<br />
Ağdaki bilgisayarların yönetimini basitleştirme işlevine sahip pek çok geçerli program vardır. Ancak, kötü niyetli kişilerin<br />
elinde bu programlar kötü amaçlarla kullanılabilir. <strong>ESET</strong> <strong>NOD32</strong> <strong>Antivirus</strong>, bu tür tehditleri algılama seçeneğini sunar.<br />
Tehlikeli olabilecek uygulamalar ticari, yasal yazılımlar için kullanılan bir sınıflamadır. Bu sınıf uzaktan erişim araçları,<br />
parola kırma uygulamaları ve tuş kaydediciler (kullanıcının bastığı her tuşu kaydeden program) gibi programları içerir.<br />
Bilgisayarınızda tehlikeli olabilecek bir uygulamanın bulunduğunu ve çalıştığını belirlerseniz (ve bunu siz<br />
yüklemediyseniz) lütfen ağ yöneticinize başvurun veya uygulamayı kaldırın.<br />
6.1.9 İstenmeyen türden olabilecek uygulamalar<br />
İstenmeyen türden olabilecek uygulamalar (PUA'lar) kötü amaçlı olmak zorunda değildir, ancak bilgisayarınızın<br />
performansını olumsuz yönde etkileyebilirler. Bu tür uygulamalar genellikle yüklenmeden önce onay ister.<br />
Bilgisayarınızda bu tür uygulamalar varsa sisteminiz yüklemeden önceki durumla karşılaştırıldığında farklı davranır. En<br />
belirgin değişiklikler şunlardır:<br />
Önceden görmediğiniz yeni pencereler (açılır pencereler, reklamlar),<br />
Gizli işlemlerin etkinleştirilmesi ve çalıştırılması,<br />
Sistem kaynaklarının kullanımında artış,<br />
Arama sonuçlarında değişiklikler,<br />
Uygulama uzak sunucularla iletişim kurar.<br />
6.2 E-posta<br />
E-posta veya elektronik posta, birçok üstünlüğe sahip modern bir iletişim biçimidir. Esnek, hızlı ve dolaysız bir araç olan<br />
e-posta, 1990'ların başında Internet'in gelişiminde önemli bir rol oynamıştır.<br />
Ne yazık ki, fazlasıyla anonim olması nedeniyle, e-posta ve Internet istenmeyen posta gönderme gibi yasal olmayan<br />
etkinliklere açıktır. İstenmeyen postalar, istenmeyen reklamları, aldatmacaları ve kötü amaçlı yazılımların (malware)<br />
yayılmasını içerir. İstenmeyen postaları gönderme maliyetinin çok düşük olması ve yazarlarının yeni e-posta adresleri<br />
edinmek için birçok araca sahip olmaları nedeniyle yaşayabileceğiniz sıkıntı ve tehlikeler artmıştır. Ek olarak istenmeyen<br />
postalarını hacmi ve çeşitliliği düzenlenmesini çok güçleştirmektedir. E-posta adresinizi kullanma süreniz uzadıkça,<br />
istenmeyen posta altyapı veritabanına düşme olasılığı o kadar artar. Önlem olarak bazı ipuçları şunlardır:<br />
Mümkünse, e-posta adresinizi Internet'te yayınlamayın<br />
E-posta adresinizi yalnızca güvendiğiniz kişilere verin<br />
Mümkünse yaygın, kolay adlar kullanmayın, daha karmaşık adların ele geçme olasılığı daha düşüktür<br />
Gelen kutunuza ulaşmış olan istenmeyen postaya yanıt vermeyin<br />
Internet formları doldururken dikkatli olun, özellikle “Evet, ... hakkında bilgi almak istiyorum” gibi seçeneklere dikkat<br />
edin.<br />
"Özelleşmiş” e-posta adresleri kullanın – örneğin, işiniz için bir adres, arkadaşlarınızla haberleşmek için başka bir adres<br />
vs.<br />
Zaman zaman e-posta adresinizi değiştirin<br />
Antispam çözümü kullanın
6.2.1 Reklamlar<br />
Internet reklamcılığı, reklam sektörünün en hızlı büyüyen biçimlerinden biridir. Pazarlamadaki başlıca avantajı en düşük<br />
maliyete ve en yüksek yönlendirme düzeyine sahip olmasıdır; üstelik iletiler neredeyse anında iletilir. Pek çok şirket,<br />
mevcut ve potansiyel müşterilerle etkin bir şekilde iletişim kurmak için e-posta pazarlama araçlarını kullanır.<br />
Kimi ürünlerle ilgili ticari bilgiler sizin için ilgi çekici olabileceğinden bu tür reklamlar yasaldır. Ancak çoğu şirket talep<br />
edilmediği halde toplu ticari ileti gönderir. Bu gibi durumlarda, e-posta reklamcılığı çizgiyi aşar ve istenmeyen posta<br />
haline gelir.<br />
İstenmeyen e-posta miktarı bir sorun haline gelmiştir ve herhangi bir azalma işareti de görülmemektedir. İstenmeyen epostaları<br />
yazanlar bunları çoğunlukla yasal ileti gibi göstermeye çalışırlar.<br />
6.2.2 Sahtekarlıklar<br />
Sahtekarlıklar Internet üzerinden yayılan asılsız bilgilerdir. Sahtekarlıklar genellikle e-posta veya ICQ ve Skype gibi<br />
iletişim araçlarıyla gönderilir. İletinin kendisi çoğunlukla bir şaka veya Şehir Efsanesidir.<br />
Bilgisayar virüsü sahtekarlıklarında, alıcılar sistemlerinde dosyaları silen ve parolaları ele geçiren veya başka bir zararlı<br />
etkinlik yapan "algılanamayan bir virüs" olduğuna inandırılarak, korku, güvensizlik ve kuşku yaratılmaya çalışılır.<br />
Kimi sahtekarlıklar alıcılardan iletileri kendi kişi listelerindekiler iletmelerini isteyerek, sahtekarlığı devam ettirir. Cep<br />
telefonu sahtekarlıkları, yardım talepleri, yurt dışından size para göndermek isteyen kişiler vb. sahtekarlıklar olabilir.<br />
Çoğu durumda, iletiyi hazırlayanın amacını anlayabilmek olanaksızdır.<br />
İçeriğinde onu tanıdığınız herkese iletmenizi isteyen bir ileti görürseniz, bunun bir sahtekarlık olma olasılığı yüksektir.<br />
Internet'te bir e-postanın yasal olup olmadığını doğrulayabileceğiniz pek çok web sitesi bulunmaktadır. İletmeden önce,<br />
bir sahtekarlık olduğundan kuşku duyduğunuz iletiler için Internet araması yapın.<br />
6.2.3 Kimlik avı<br />
Kimlik avı terimi sosyal mühendislik tekniklerinin (kullanıcıların gizli bilgilerini elde etmek için kandırılması) kullanıldığı bir<br />
suç eylemine karşılık gelir. Kimlik avının amacı banka hesap numaraları, PIN kodları vb. gibi gizli bilgilere erişmektir.<br />
Erişim genellikle güvenilir bir kişi veya işletmeden (örn. finans kurumu, sigorta şirketi) geliyormuş gibi görünen bir eposta<br />
gönderilerek elde edilir. E-posta son derece gerçek görünebilir; grafik ve içerik gerçekten de taklit edilen<br />
kaynaktan geliyor olabilir. Çeşitli bahanelerle (veri onaylama, finansal işlemler), banka hesabı numaralarınız veya<br />
kullanıcı adı ve parolalarınız gibi bazı kişisel verilerinizi girmeniz istenir. Bu tür veriler gönderilirse, kolayca çalınıp kötü<br />
amaçlarla kullanılabilir.<br />
Bankalar, sigorta şirketleri ve diğer kurumlar hiçbir zaman kullanıcı tarafından istenmeden gönderilen e-postalar<br />
aracılığıyla kullanıcı adı ve parola girilmesini istemez.<br />
6.2.4 Kimlik bilgilerini çalmaya yönelik istenmeyen postaları tanıma<br />
Genellikle, posta kutunuzdaki spam'ı (beklenmeyen veya istenmeyen e-postalar) tanımanıza yardımcı olan birkaç<br />
gösterge vardır. Bir ileti aşağıdaki ölçütlerden en az birini karşılıyorsa, büyük olasılıkla istenmeyen posta iletisidir.<br />
Gönderenin adresi kişi listenizdeki birisine ait değil.<br />
Size büyük miktarda para öneriliyor, ancak önce küçük bir tutar vermeniz gerekiyor.<br />
Çeşitli bahanelerle (veri doğrulama, Finansal işlemler) kişisel verilerinizden bazılarını, örneğin banka hesap<br />
numaralarını, kullanıcı adlarını ve parolaları vb. girmeniz isteniyor<br />
Yabancı bir dilde yazılmış.<br />
İlgilenmediğiniz bir ürünü satın almanız isteniyor. Yine de satın almaya karar verirseniz, iletiyi gönderenin güvenilir bir<br />
satıcı olduğunu lütfen doğrulayın (özgün ürün üreticisine danışın).<br />
İstenmeyen posta filtrenizi kandırmak için bazı sözcükler bilerek yanlış yazılmış. Örneğin, "viagra" yerine "vaigra" vs.<br />
89