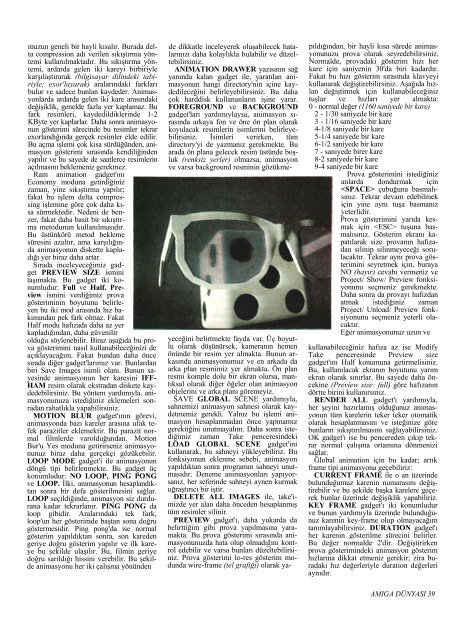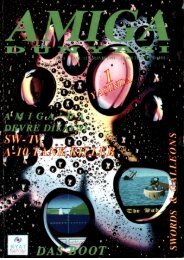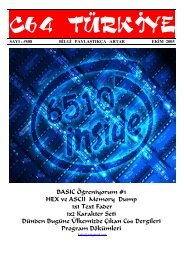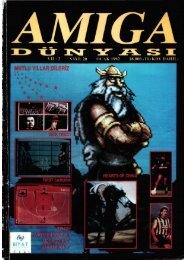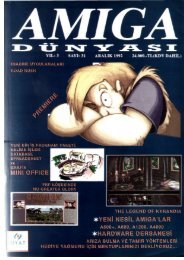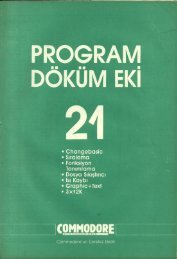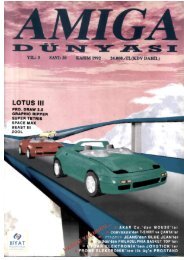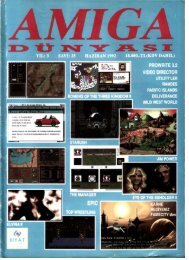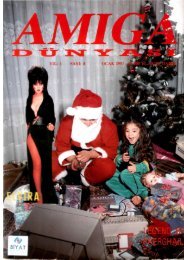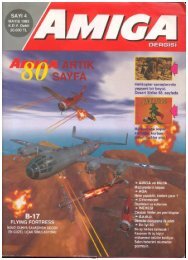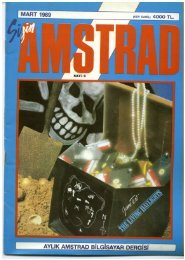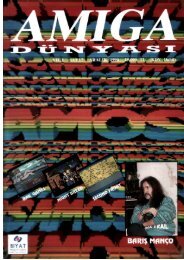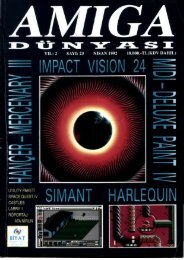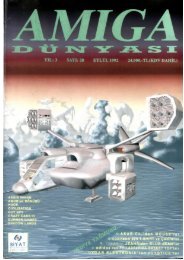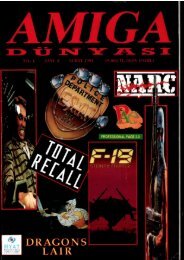Amiga Dunyasi - Sayi 15 (Agustos 1991).pdf - Retro Dergi
Amiga Dunyasi - Sayi 15 (Agustos 1991).pdf - Retro Dergi
Amiga Dunyasi - Sayi 15 (Agustos 1991).pdf - Retro Dergi
You also want an ePaper? Increase the reach of your titles
YUMPU automatically turns print PDFs into web optimized ePapers that Google loves.
muzun geneli bir hayli kısalır. Burada del-<br />
ta compression adı verilen sıkıştırma yön-<br />
temi kullanılmaktadır. Bu sıkıştırma yön-<br />
temi, ardarda gelen iki kareyi birbiriyle<br />
karşılaştırarak (bilgisayar dilindeki tabi-<br />
riyle; exor'layarak) aralarındaki farkları<br />
bulur ve sadece bunlan kaydeder. Animas-<br />
yonlarda ardarda gelen iki kare arasındaki<br />
değişiklik, genelde fazla yer kaplamaz. Bu<br />
fark resimleri, kaydedildiklerinde 1-2<br />
KByte yer kaplarlar. Daha sonra animasyo-<br />
nun gösterimi sürecinde bu resimler tekrar<br />
exorlandığında gerçek resimler elde edilir.<br />
Bu açma işlemi çok kısa sürdüğünden, ani-<br />
masyon gösterimi sırasında kendiliğinden<br />
yapılır ve bu sayede de saatlerce resimlerin<br />
açılmasını beklemeniz gerekmez.<br />
Ram animation gadget'ını<br />
Economy moduna getirdiğiniz<br />
zaman, yine sıkıştırma yapılır;<br />
fakat bu işlem delta compres-<br />
sing işlemine göre çok daha kı-<br />
sa sürmektedir. Nedeni de ben-<br />
zer, fakat daha basit bir sıkıştır-<br />
ma metodunun kullanılmasıdır.<br />
Bu üstünkörü metod bekleme<br />
süresini azaltır, ama karşılığın-<br />
da animasyonun diskette kapla-<br />
dığı yer biraz daha artar.<br />
Sırada inceleyeceğimiz gad-<br />
get PREVIEW SIZE ismini<br />
taşımakta. Bu gadget iki ko-<br />
numludur: Full ve Half. Pre-<br />
view ismini verdiğimiz prova<br />
gösteriminin boyutunu belirle-<br />
yen bu iki mod arasında hız ba-<br />
kımından pek fark olmaz. Fakat<br />
Half modu hafızada daha az yer<br />
kapladığından, daha güvenilir<br />
olduğu söylenebilir. Biraz aşağıda bu pro-<br />
va gösterimini nasıl kullanabileceğinizi de<br />
açıklayacağım. Fakat bundan daha önce<br />
sırada diğer gadget'larımız var. Bunlardan<br />
biri Save Images isimli olanı. Bunun sa-<br />
yesinde animasyonun her karesini IFF-<br />
HAM resim olarak ekstradan diskete kay-<br />
dedebilirsiniz. Bu yöntem yardımıyla, ani-<br />
masyonunuza istediğiniz eklemeleri son-<br />
radan rahatlıkla yapabilirsiniz.<br />
MOTION BLUR gadget'ının görevi,<br />
animasyonda bazı kareler arasına ufak te-<br />
fek parazitler eklemektir. Bu parazit nor-<br />
mal filmlerde varolduğundan. Motion<br />
Bur'u Yes moduna getirirseniz animasyo-<br />
nunuz biraz daha gerçekçi gözükebilir.<br />
LOOP MODE gadget'i ile animasyonun<br />
döngü tipi belirlenmekte. Bu gadget üç<br />
konumludur: NO LOOP, PING PONG<br />
ve LOOP. İlki, animasyonun hesaplandık-<br />
tan sonra bir defa gösterilmesini sağlar.<br />
LOOP seçildiğinde, animasyon siz durdu-<br />
rana kadar tekrarlanır. PING PONG da<br />
loop gibidir. Aralarındaki tek fark,<br />
loop'un her gösterimde baştan sona doğru<br />
göstermesidir. Ping pong'da ise normal<br />
gösterim yapıldıktan sonra, son kareden<br />
geriye doğru gösterim yapılır ve ilk kare-<br />
ye bu şekilde ulaşılır. Bu, filmin geriye<br />
doğru sarıldığı hissini verebilir. Bu şekil-<br />
de animasyonu her iki çalışma yönünden<br />
de dikkatle inceleyerek oluşabilecek hata-<br />
larınızı daha kolaylıkla bulabilir ve düzel-<br />
tebilirsiniz.<br />
ANIMATION DRAWER yazısının sağ<br />
yanında kalan gadget ile, yaratılan ani-<br />
masyonun hangi directory'nin içine kay-<br />
dedileceğini belirleyebilirsiniz. Bu daha<br />
çok harddisk kullananların işine yarar.<br />
FOREGROUND ve BACKGROUND<br />
gadget'ları yardımıylaysa, animasyon sı-<br />
rasında arkaya fon ve öne ön plan olarak<br />
koyulacak resimlerin isimlerini belirleye-<br />
bilirsiniz. İsimleri verirken, tüm<br />
directory'yi de yazmanız gerekmekte. Bu<br />
arada ön plana gelecek resim üstünde boş-<br />
luk (renksiz yerler) olmazsa, animasyon<br />
ve varsa background resminin gözükme-<br />
yeceğini belirtmekte fayda var. Üç boyutlu<br />
olarak düşünürsek, kameranın hemen<br />
önünde bir resim yer almakta. Bunun arkasında<br />
animasyonumuz ve en arkada da<br />
arka plan resmimiz yer almakta. Ön plan<br />
resmi komple dolu bir ekran olursa, mantıksal<br />
olarak diğer öğeler olan animasyon<br />
objelerini ve arka planı göremeyiz.<br />
SAVE GLOBAL SCENE yardımıyla,<br />
sahnemizi animasyon sahnesi olarak kaydetmemiz<br />
gerekli. Yalnız bu işlemi animasyon<br />
hesaplanmadan önce yapmamız<br />
gerektiğini unutmayalım. Daha sonra istediğimiz<br />
zaman Take penceresindeki<br />
LOAD GLOBAL SCENE gadget'ini<br />
kullanarak, bu sahneyi yükleyebiliriz. Bu<br />
fonksiyonun eklenme sebebi, animasyon<br />
yapıldıktan sonra programın sahneyi unutmasıdır.<br />
Deneme animasyonları yapıyorsanız,<br />
her seferinde sahneyi aynen kurmak<br />
uğraştırıcı bir iştir.<br />
DELETE ALL IMAGES ile, take'imizde<br />
yer alan daha önceden hesaplanmış<br />
tü m resimler silinir.<br />
PREVIEW gadget'ı, daha yukarda da<br />
belirttiğim gibi prova yapılmasına yara-<br />
makta. Bu prova gösterimi sırasında ani-<br />
masyonunuzda hata olup olmadığını kont-<br />
rol edebilir ve varsa bunları düzeltebilirsi-<br />
niz. Prova gösterimi lo-res gösterim mo-<br />
dunda wire-frame (tel grafiği) olarak ya-<br />
pıldığından, bir hayli kısa sürede animas-<br />
yonunuzu prova olarak seyredebilirsiniz.<br />
Normalde, provadaki gösterim hızı her<br />
kare için saniyenin 30'da biri kadardır.<br />
Fakat bu hızı gösterim sırasında klavyeyi<br />
kullanarak değiştirebilirsiniz. Aşağıda hız-<br />
lan değiştirmek için kullanabileceğiniz<br />
tuşlar ve hızları yer almakta:<br />
0 - normal değer (1160 saniyede bir kare)<br />
2 - 1/30 saniyede bir kare<br />
3 - 1/16 saniyede bir kare<br />
4-1/8 saniyede bir kare<br />
5-1/4 saniyede bir kare<br />
6-1/2 saniyede bir kare<br />
7 - saniyede birer kare<br />
8-2 saniyede bir kare<br />
9-4 saniyede bir kare<br />
Prova gösterimini istediğiniz<br />
anlarda dondurmak için<br />
çubuğuna basmalı-<br />
sınız. Tekrar devam edebilmek<br />
için yine aynı tuşa basmanız<br />
yeterlidir.<br />
Prova gösterimini yarıda kes-<br />
mak için tuşuna bas-<br />
malısınız. Gösterim ekranı ka-<br />
patılarak size provanın hafıza-<br />
dan silinip silinmeyeceği soru-<br />
lacaktır. Tekrar aynı prova gös-<br />
terimini seyretmek için, buraya<br />
NO (hayır) cevabı vermeniz ve<br />
Project/ Show/ Preview fonksi-<br />
yonunu seçmeniz gerekmekte.<br />
Daha sonra da provayı hafızdan<br />
atmak istediğiniz zaman<br />
Project/ Unload/ Preview fonk-<br />
siyonunu seçmeniz yeterli ola-<br />
caktır.<br />
Eğer animasyonunuz uzun ve<br />
kullanabileceğiniz hafıza az ise Modify<br />
Take penceresinde Preview size<br />
gadget'ını Half konumuna getirmelisiniz.<br />
Bu, kullanılacak ekranın boyutunu yarım<br />
ekran olarak sınırlar. Bu sayede daha ön-<br />
cekine (Preview size: full) göre hafızanın<br />
dörtte birini kullanırsınız.<br />
RENDER ALL gadget'ı yardımıyla,<br />
her şeyini hazırlamış olduğunuz animas-<br />
yonun tüm karelerin teker teker otomatik<br />
olarak hesaplanmasını ve isteğinize göre<br />
bunların sıkıştırılmasını sağlayabilirsiniz.<br />
OK gadget'ı ise bu pencereden çıkıp tek-<br />
rar normal çalışma ortamına dönmenizi<br />
sağlar.<br />
Global animation için bu kadar; artık<br />
frame tipi animasyona geçebiliriz:<br />
CURRENT FRAME ile o an üzerinde<br />
bulunduğumuz karenin numarasını değiş-<br />
tirebilir ve bu şekilde başka karelere geçe-<br />
rek bunlar üzerinde değişiklik yapabiliriz.<br />
KEY FRAME gadget'ı iki konumludur<br />
ve bunun yardımıyla üzerinde bulunduğu-<br />
nuz karenin key-frame olup olmayacağım<br />
tanımlayabilirsiniz. DURATION gadget'ı<br />
her karenin gösterilme sürecini belirler.<br />
Bu değer normalde 2'dir. Değiştirirken<br />
prova gösterimindeki animasyon gösterim<br />
hızlarına dikkat etmeniz gerekir; zira bu-<br />
radaki hız değerleriyle duration değerleri<br />
aynıdır.<br />
AMIGA DÜNYASI 39