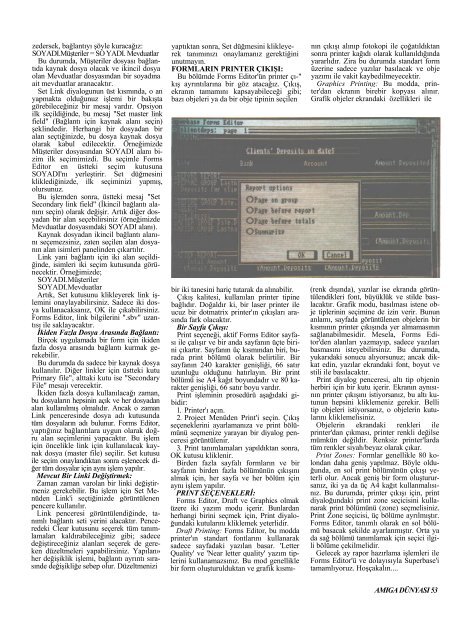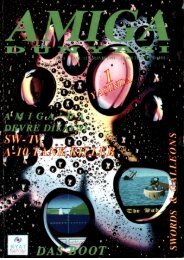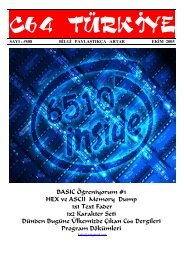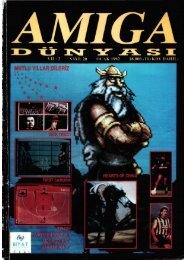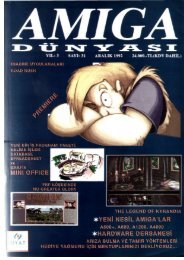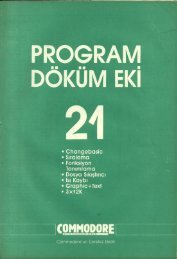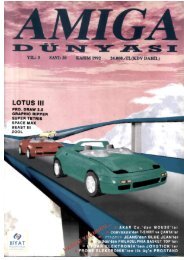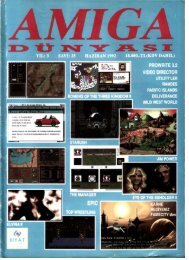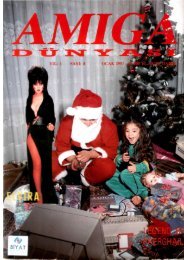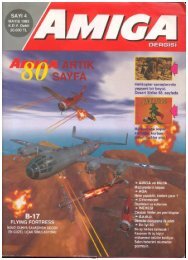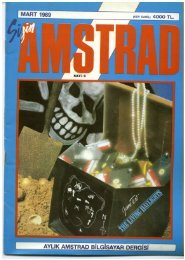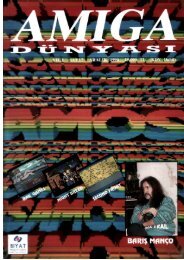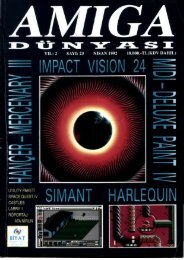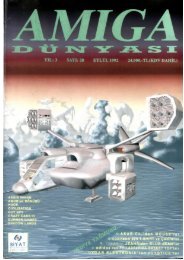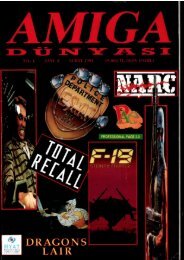Amiga Dunyasi - Sayi 13 (Haziran 1991).pdf - Retro Dergi
Amiga Dunyasi - Sayi 13 (Haziran 1991).pdf - Retro Dergi
Amiga Dunyasi - Sayi 13 (Haziran 1991).pdf - Retro Dergi
Create successful ePaper yourself
Turn your PDF publications into a flip-book with our unique Google optimized e-Paper software.
zedersek, bağlantıyı şöyle kuracağız:<br />
SOYADI.Müşteriler = SO YADI. Mevduatlar<br />
Bu durumda, Müşteriler dosyası bağlantıda<br />
kaynak dosya olacak ve ikincil dosya<br />
olan Mevduatlar dosyasından bir soyadına<br />
ait mevduatlar aranacaktır.<br />
Set Link diyalogunun üst kısmında, o an<br />
yapmakta olduğunuz işlemi bir bakışta<br />
görebileceğiniz bir mesaj vardır. Opsiyon<br />
ilk seçildiğinde, bu mesaj "Set master link<br />
field" (Bağlantı için kaynak alanı seçin)<br />
şeklindedir. Herhangi bir dosyadan bir<br />
alan seçtiğinizde, bu dosya kaynak dosya<br />
olarak kabul edilecektir. Örneğimizde<br />
Müşteriler dosyasından SOYADI alanı bizim<br />
ilk seçimimizdi. Bu seçimle Forms<br />
Editor en üstteki seçim kutusuna<br />
SOYADI'nı yerleştirir. Set düğmesini<br />
kliklediğinizde, ilk seçiminizi yapmış,<br />
olursunuz.<br />
Bu işlemden sonra, üstteki mesaj "Set<br />
Secondary link field" (İkincil bağlantı alanını<br />
seçin) olarak değişir. Artık diğer dosyadan<br />
bir alan seçebilirsiniz (örneğimizde<br />
Mevduatlar dosyasındaki SOYADI alanı).<br />
Kaynak dosyadan ikincil bağlantı alanını<br />
seçemezsiniz, zaten seçilen alan dosyanın<br />
alan isimleri panelinden çıkartılır.<br />
Link yani bağlantı için iki alan seçildiğinde,<br />
isimleri iki seçim kutusunda görünecektir.<br />
Örneğimizde;<br />
SOYADI.Müşteriler<br />
SOYADI.Mevduatlar<br />
Artık, Set kutusunu klikleyerek link işlemini<br />
onaylayabilirsiniz. Sadece iki dosya<br />
kullanacaksanız, OK ile çıkabilirsiniz.<br />
Forms Editor, link bilgilerini ".sbv" uzantısı<br />
ile saklayacaktır.<br />
İkiden Fazla Dosya Arasında Bağlantı:<br />
Birçok uygulamada bir form için ikiden<br />
fazla dosya arasında bağlantı kurmak gerekebilir.<br />
Bu durumda da sadece bir kaynak dosya<br />
kullanılır. Diğer linkler için üstteki kutu<br />
Primary file", alttaki kutu ise "Secondary<br />
File" mesajı verecektir.<br />
İkiden fazla dosya kullanılacağı zaman,<br />
bu dosyaların hepsinin açık ve her dosyadan<br />
alan kullanılmış olmalıdır. Ancak o zaman<br />
Link penceresinde dosya adı kutusunda<br />
tüm dosyaların adı bulunur. Forms Editor,<br />
yaptığınız bağlantılara uygun olarak doğru<br />
alan seçimlerini yapacaktır. Bu işlem<br />
için öncelikle link için kullanılacak kaynak<br />
dosya (master file) seçilir. Set kutusu<br />
ile seçim onaylandıktan sonra eşlenecek diğer<br />
tüm dosyalar için aynı işlem yapılır.<br />
Mevcut Bir Linki Değiştirmek:<br />
Zaman zaman varolan bir linki değiştirmeniz<br />
gerekebilir. Bu işlem için Set Menüden<br />
Link'i seçtiğinizde görüntülenen<br />
pencere kullanılır.<br />
Link penceresi görüntülendiğinde, tanımlı<br />
bağlantı seti yerini alacaktır. Penceredeki<br />
Clear kutusunu seçerek tüm tanımlamaları<br />
kaldırabileceğiniz gibi; sadece<br />
değiştireceğiniz alanları seçerek de gereken<br />
düzeltmeleri yapabilirsiniz. Yapılan»<br />
her değişiklik işlemi, bağlantı ayrıntı sırasınde<br />
değişikliğe sebep olur. Düzeltmenizi<br />
yaptıktan sonra, Set düğmesini klikleyerek<br />
tanımınızı onaylamanız gerektiğini<br />
unutmayın.<br />
FORMLARIN PRINTER ÇIKIŞI:<br />
Bu bölümde Forms Editor'ün printer çı-"<br />
kış ayrıntılarına bir göz atacağız. Çıkış,<br />
ekranın tamamını kapsayabileceği gibi;<br />
bazı objeleri ya da bir obje tipinin seçilen<br />
bir iki tanesini hariç tutarak da alınabilir.<br />
Çıkış kalitesi, kullanılan printer tipine<br />
bağlıdır. Doğaldır ki, bir laser printer ile<br />
ucuz bir dotmatrix printer'ın çıkışları arasında<br />
fark olacaktır.<br />
Bir Sayfa Çıkışı:<br />
Print seçeneği, aktif Forms Editor sayfası<br />
ile çalışır ve bir anda sayfanın üçte birini<br />
çıkartır. Sayfanın üç kısmından biri, burada<br />
print bölümü olarak belirtilir. Bir<br />
sayfanın 240 karakter genişliği, 66 satır<br />
uzunluğu olduğunu hatırlayın. Bir print<br />
bölümü ise A4 kağıt boyundadır ve 80 karakter<br />
genişliği, 66 satır boyu vardır.<br />
Print işleminin prosedürü aşağıdaki gibidir:<br />
1. Printer'ı açın.<br />
2. Project Menüden Print'i seçin. Çıkış<br />
seçeneklerini ayarlamanıza ve print bölümünü<br />
seçmenize yarayan bir diyalog penceresi<br />
görüntülenir.<br />
3. Print tanımlamaları yapıldıktan sonra,<br />
OK kutusu kliklenir.<br />
Birden fazla sayfalı formların ve bir<br />
sayfanın birden fazla bölümünün çıkışını<br />
almak için, her sayfa ve her bölüm için<br />
aynı işlem yapılır.<br />
PRINT SEÇENEKLERİ:<br />
Forms Editor, Draft ve Graphics olmak<br />
üzere iki yazım modu içerir. Bunlardan<br />
herhangi birini seçmek için, Print diyaloğundaki<br />
kutularını kliklemek yeterlidir.<br />
Draft Printing: Forms Editor, bu modda<br />
printer'ın standart fontlarını kullanarak<br />
sadece sayfadaki yazılan basar. 'Letter<br />
Quality' ve 'Near letter quality' yazım tiplerini<br />
kullanamazsınız. Bu mod genellikle<br />
bir form oluşturulduktan ve grafik kısmı-<br />
nın çıkışı alınıp fotokopi ile çoğatıldıktan<br />
sonra printer kağıdı olarak kullanıldığında<br />
yararlıdır. Zira bu durumda standart form<br />
üzerine sadece yazılar basılacak ve obje<br />
yazımı ile vakit kaybedilmeyecektir.<br />
Graphics Printing: Bu modda, printer'dan<br />
ekranın birebir kopyası alınır.<br />
Grafik objeler ekrandaki özellikleri ile<br />
(renk dışında), yazılar ise ekranda görüntülendikleri<br />
font, büyüklük ve stilde basılacaktır.<br />
Grafik modu, basılması istene obje<br />
tiplerinin seçimine de izin verir. Bunun<br />
anlamı, sayfada görüntülenen objelerin bir<br />
kısmının printer çıkışında yer almamasının<br />
sağlanabilmesidir. Mesela, Forms Editor'den<br />
alanları yazmayıp, sadece yazıları<br />
basmasını isteyebilirsiniz. Bu durumda,<br />
yukarıdaki sonucu alıyorsunuz; ancak dikkat<br />
edin, yazılar ekrandaki font, boyut ve<br />
stili ile basılacaktır.<br />
Print diyalog penceresi, altı tip objenin<br />
herbiri için bir kutu içerir. Ekranın aynısının<br />
printer çıkışını istiyorsanız, bu altı kutunun<br />
hepsini kliklemeniz gerekir. Belli<br />
tip objeleri istiyorsanız, o objelerin kutularını<br />
kliklemelisiniz.<br />
Objelerin ekrandaki renkleri ile<br />
printer'dan çıkması, printer renkli değilse<br />
mümkün değildir. Renksiz printer'larda<br />
tüm renkler siyah/beyaz olarak çıkar.<br />
Print Zones: Formlar genellikle 80 kolondan<br />
daha geniş yapılmaz. Böyle olduğunda,<br />
en sol print bölümünün çıkışı yeterli<br />
olur. Ancak geniş bir form oluşturursanız,<br />
iki ya da üç A4 kağıt kullanmalısınız.<br />
Bu durumda, printer çıkışı için, print<br />
diyaloğundaki print zone seçicisini kullanarak<br />
print bölümünü (zone) seçmelisiniz.<br />
Print Zone seçicisi, üç bölüme ayrılmıştır.<br />
Forms Editor, tanımlı olarak en sol bölümü<br />
basacak şekilde ayarlanmıştır. Orta ya<br />
da sağ bölümü tanımlamak için seçici ilgili<br />
bölüme çekilmelidir.<br />
Gelecek ay rapor hazırlama işlemleri ile<br />
Forms Editor'ü ve dolayısıyla Superbase'i<br />
tamamlıyoruz. Hoşçakalın....<br />
AMIGA DÜNYASI 53