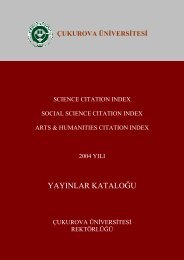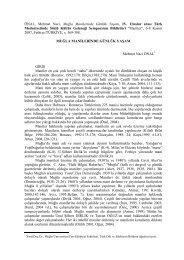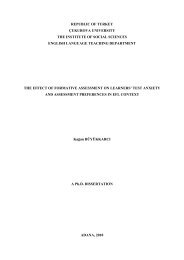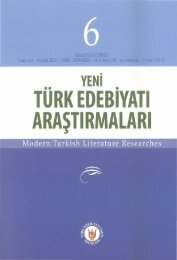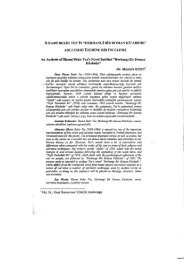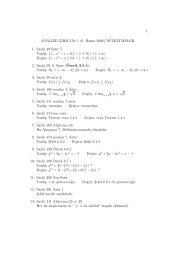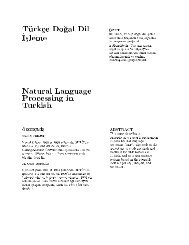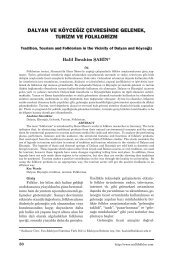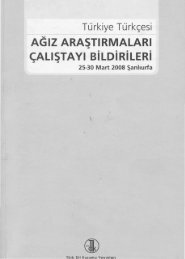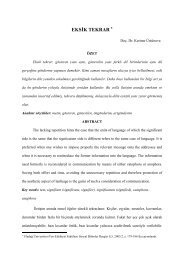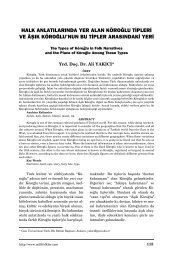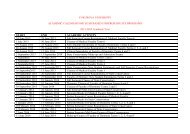You also want an ePaper? Increase the reach of your titles
YUMPU automatically turns print PDFs into web optimized ePapers that Google loves.
l›flt›rmak için ev dizininizde “.xsession”<br />
dosyas›n›n içerisine "exec [kurulum<br />
yolu/wmii]" yaz›n ve dosyay› çal›flt›r›labilir<br />
k›l›n (chmod +x).<br />
Bu h›zl› kurulum aflamas› sonras›nda<br />
Gnome ya da KDE'den ç›k›p, girifl<br />
yöneticisi (gdm, kdm) ayarlar›ndan<br />
"Geçerli Sistem Oturumu"nu seçin ve<br />
girifl yap›n. Karfl›n›za wmii'›n "Merhaba"<br />
mesaj› gelecektir.<br />
Bu noktadan sonra referans verece¤im<br />
resimlere http://tinyurl.com<br />
/plmu9 adresinden eriflebilirsiniz. Bu<br />
referanslar›n dergi sayfalar›nda<br />
gördü¤ünüz resimler ile bir ba¤lant›s›<br />
yoktur.<br />
wmii pencerelerinizi sizin yerinize<br />
yönetir. Bu yönetim tarz›n›n en<br />
büyük yetisi ekran alan›n› tam olarak<br />
kullan›p pencereleri tüm monitörünüze<br />
da¤›tmas›d›r. Çal›fl›rken 5<br />
tane terminal aç›p, aktif olarak her<br />
pencereyi görmek istedi¤inizi düflünün.<br />
o pencerenin boyutunu de¤ifltir,<br />
sola çek; öbürünü de¤ifltir, yukar›<br />
götür. O bunun üzerine ç›kt›, ay!<br />
her birinden 5 pixel daha yer alay›m.<br />
Tam bir iflkence!<br />
Bu yönetim tarz›n› denemek için<br />
3-5 kere Alt+Enter'a bas›n. Her bas›fl›n›zda<br />
bir xterm penceresi ç›kacak,<br />
wmii ekrandaki pencerelerin<br />
boyutunu k›s›p yenisine yer açacak.<br />
Nas›l, "o pencereyi k›s, di¤erini<br />
tafl›" ifllemine gerek kalmadan, rahatça<br />
"tüm" ekran alan›n› kulland›k.<br />
E¤er seçili de¤ilse en alttaki pencereye<br />
geçin. Hay›r hay›r b›rak›n fareyi,<br />
Alt + k ile en alta inin. Ayn› flekilde, yukar›<br />
ç›kmak için de Alt + j kullanabilirsiniz.<br />
fiu an wmii, bu ekran için varsay›lan<br />
pencere yerleflimini kullan›yor.<br />
Alt + s tufluna bast›¤›n›zda sadece<br />
pencere bafll›klar›n›n göründü¤ü baflka<br />
bir moda geçebilirsiniz. Ayr›ca, Alt + j<br />
yerine Alt + Shift + j'ye basarsan›z, aktif<br />
pencere ile üstündeki pencere yer<br />
de¤ifltirecektir. Bu tüm yön tufllar› için<br />
(birazdan bahsedece¤im) geçerlidir.<br />
Ekranda ikinci bir sütun yaratmak<br />
için Alt + Shift + l'ye bas›n.<br />
wmii ekran› ikiye bölecek, aktif<br />
pencereyi sa¤ tarafa yerlefltirecektir.<br />
Sola yerlefltirmesini isterseniz<br />
de Alt+ Shift + h ye basabilirsiniz.<br />
fiimdi bast›¤›n›zda önce<br />
di¤er pencerelerin alt›na, sonra<br />
da sol tarafa alacakt›r. Wmii pencereleri<br />
sütunlar üzerinden yönetir.<br />
Bir sütunu bir moda, di¤erini<br />
di¤er moda geçirebilir, bu paragrafta<br />
bahsetti¤im gibi, sütunlar<br />
aras›nda pencereleri aktarabilirsiniz.<br />
Temel pencere yerleflimlerinden<br />
sonra boyutland›rmadan ve<br />
fare kullan›m›ndan bahsedelim.<br />
Bir pencerenin sütununu ya da<br />
sütundaki yerini de¤ifltirmek için<br />
Alt tufluna basarken pencereyi<br />
sürükleyin.<br />
Boyun de¤ifltirmek için de<br />
Alt'a bas›l› tutarken sa¤ tuflu kullan›n.<br />
Bunun gibi fare gerektiren durumlarda<br />
fare kullanmak istemiyorsan›z<br />
[kurulum dizini]/etc/wmiirc dosyas›n›<br />
düzenleyip ilgili betiklerini yazman›z<br />
gerekecek. Dosyan›n içine bak›nd›-<br />
¤›n›zda her tufl için hangi komutun çal›flt›r›laca¤›n›<br />
görebilir, düzenleyip istedi¤iniz<br />
herhangi bir tufl kombinasyonuna<br />
herhangi bir ifli atayabilirsiniz.<br />
Bu tarz iflleri "wmiir" komutu ile yapacaks›n›z.<br />
wmii'›n bir hofllu¤u da kabaca<br />
22 HABER LINUX