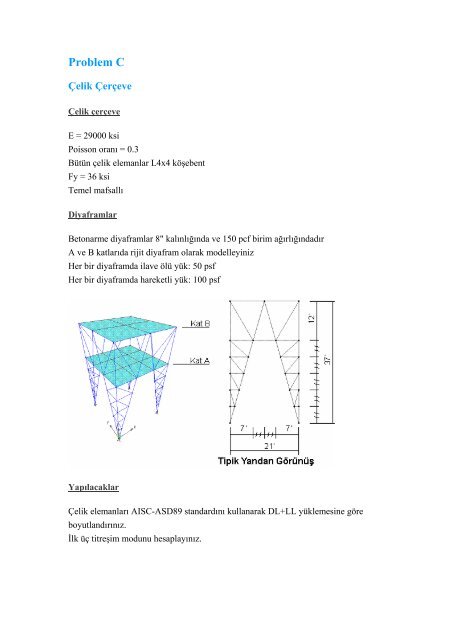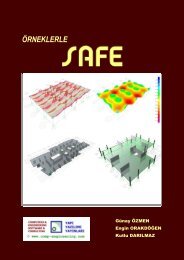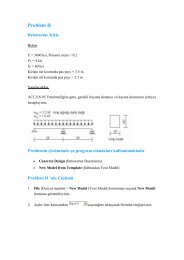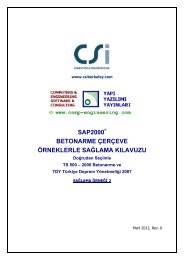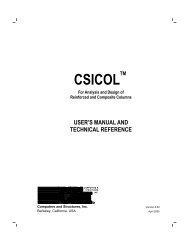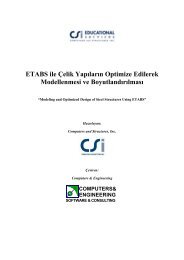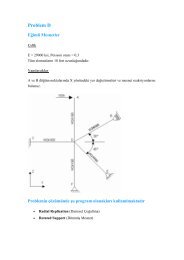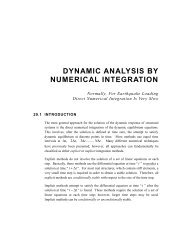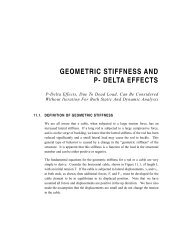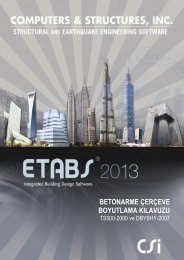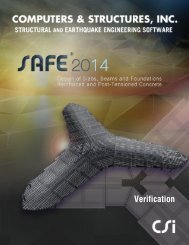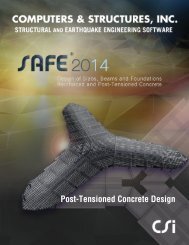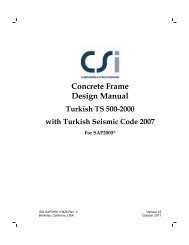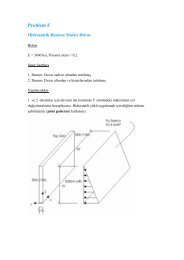Problem C (.pdf)
Problem C (.pdf)
Problem C (.pdf)
Create successful ePaper yourself
Turn your PDF publications into a flip-book with our unique Google optimized e-Paper software.
Figure C-3 : 18. adımdan sonra olması gereken ekran görüntüsü19. 1 ve 3 numaralı çubuk nesnelerinin üzerine tıklayarak seçiniz.20. Edit (Düzenle) menüsü > DivideFrames (Çubukları Böl) komutunuseçerek Divide Selected Frames(Seçili Çubukları Böl) formunugörüntüleyiniz. Değerlerin yandakişekildeki gibi doldurulmuş olduğundanemin olunuz ve OK kutusunatıklayınız.21. Draw Frame/Cable/Tendon Element(Çubuk/Kablo/Tendon Eleman Çiz) kutusuna tıklayın yada Draw (Çiz)menüsü > Draw Frame/Cable/Tendon komutunu seçerek Properties of Object(Nesne Özellikleri) formunu görüntüleyiniz. Alternatif olarak, çubukları
çizmeden önce kesitleri tanımlayabilirdik ve daha sonra da çizim sırasındaProperties of Object formunu kullarak kesiteri atayabilirdik.22. Aşağıdaki tabloda belirtilen düğüm noktaları üzerine önce tek daha sonra da çifttıklayarak çubukları çiziniz.Bu düğüm noktasına bir kez Bu düğüm noktasına çifttıklayınıztıklayınız9 138 127 116 1013 212 911 810 723. Set Select Mode (Seçim Moduna Geç) kutusuna tıklayarak çizim modundançıkıp seçim moduna geçiniz.24. X-Z Plane @ Y=0 (X-Z Düzlemi @ Y=0) isimli pencerenin üzerine tıklayarakaktif hale getiriniz.25. Select All (Tümünü Seç) kutusuna tıklayınız.26. Edit (Düzenle) menüsü > Replicate (Çoğalt) komutunu seçerek Replicateformunu görüntüleyiniz. Bu formda:• Mirror (Simetri) sekmesine tıklayınız.• Mirror About Plane (Simetri Düzlemi) alanında Parallel to Y (Y EksenineParalel) seçeneğini seçiniz.• Intersection of Plane with XZ Plane (Simetri Düzlemininin XZ DüzlemiyleKesişimi) alanında, x1 kutusuna 10.5 yazınız.• x2 kutusuna 10.5 yazınız.• OK kutusuna tıklayarak çoğaltma işlemini yapınız.27. Draw Frame/Cable/Tendon Element (Çubuk/Kablo/Tendon Eleman Çiz)kutusuna tıklayınız ya da Draw (Çiz) menüsü > Draw Frame/Cable/Tendonkomutunu seçiniz.
• OK kutusuna tıklayarak çoğaltma işlemini yapınız.34. X-Z Plane @ Y=0 (X-Z Düzlemi @ Y=0) isimli pencerenin üzerine tıklayarakaktif hale geldiğinden emin olunuz.35. Set YZ View (YZ Görünüşüne Geç) kutusuna tıklayarak görüntüyü Y-Zdüzleme çeviriniz. Pencere başlığı Y-Z Plane @ X=0 (Y-Z Düzlemi @ X=0)olarak değişecektir.36. “windowing (pencere içine alma)” yöntemiyle Y-Z Plane @ X=0 (Y-Z Düzlemi@ X=0) penceresinin içindeki tüm elemanları seçiniz.37. Edit (Düzenle) menüsü > Replicate (Çoğalt) komutunu seçerek Replicateformunu görüntüleyiniz. Bu formda:• Linear (Doğrusal) sekmesinin seçili olduğuna emin olunuz.• Increments (Artış Miktarı) alanında dx kutusuna 21 yazınız.• dy kutusuna 0 yazınız.• dz kutusunda 0 yazılı olduğundan emin olunuz.• Number (Adet) kutusunda 1 yazılı olduğundan emin olunuz.• OK kutusuna tıklayarak çoğaltma işlemini yapınız.38. Set XY View (XY Görünüşüne Geç) kutusuna tıklayarak görüntüyü X-Ydüzleme çeviriniz. Pencere başlığı X-Y Plane @ Z=0 (X-Y Düzlemi @ Z=0)olarak değişecektir.39. Bu seviyedeki dört düğüm noktasını “windowing (pencere içine alma)”yöntemini kullanarak yada üzerlerine teker teker tıklayarak seçiniz.40. Assign (Ata) menüsü > Joint (Düğüm Noktası) > Restraints (Mesnet Şartları)komutunu kullanarak Joint Restraints (Düğüm Noktası Serbestlikleri) formunugörüntüleyiniz. Bu formda:• Translation 1 (1 Doğrultusunda Ötelenme), Translation 2 ve Translation 3kutularının işaretli olduğundan emin olunuz.• Rotation about 1 (1 Ekseni Etrafında Dönme), Rotation about 2 veRotation about 3 kutularının işaretli olmadığından emin olunuz.• OK kutusuna tıklayınız.
41. Düğüm noktası serbestliklerini görüntüden kaldırmak için Show UndeformedShape (Şekil Değiştirmemiş Hali Görüntüle) kutusunabaşlık yazısı değişecektir.tıklayınız. Pencerenin42. Move Up in List (Yukarı Çık) kutusuna tıklayarak Z=25 seviyesine geliniz.43. Araç çubuğunda Draw Rectangular Area Element (Dikdörtgen Alan ElemanıÇiz) kutusuna tıklayarak yada Draw (Çiz) menüsü > Draw RectangularArea (Dikdörtgen Alan Çiz) komutunu seçerek Properties of Object (NesneÖzellikleri) formunu görüntüleyiniz. Bir kez daha, formda atanan özellikleridikkate almıyoruz.44. Önce 33 numaralı düğüm noktasına daha sonra da 15 numaralı düğüm noktasınatıklayarak, tüm planı içine alacak bir alan nesnesi çiziniz.45. Set Select Mode (Seçim Moduna Geç) kutusuna tıklayarak çizim modundançıkıp seçim moduna geçiniz.46. Alan nesnesi üzerine tıklayarak seçiniz.47. Assign (Ata) menüsü > Area (Alan) > Automatic Area Mesh (Otomatik AlanBölümlendirme) komutuna tıklayarak Assign Automatic Area Mesh (OtomatikAlan Bölümü Ata) formunu görüntüleyiniz.Şekil C-4 Otomatik Alan Bölümlendirme, 2x2
48. Formu Şekil C-4 'deki gibi doldurup OK kutusuna tıklayınız.49. Show Undeformed Shape (Şekil Değiştirmemiş Hali Görüntüle) kutusunatıklayarak pencere görünüşünü ilk durmuna getiriniz.50. Move Up in List (Yukarı Çık) kutusuna tıklayarak Z=37 seviyesine geliniz.51. Araç çubuğunda Draw Rectangular Area Element (Dikdörtgen Alan ElemanıÇiz) kutusuna tıklayarak yada Draw (Çiz) menüsü > Draw Rectangular Area(Dikdörtgen Alan Çiz) komutunu seçerek Properties of Object (NesneÖzellikleri) formunu görüntüleyiniz.52. Önce 34 numaralı düğüm noktasına daha sonra da 16 numaralı düğüm noktasınatıklayarak, tüm planı içine alacak bir alan nesnesi çiziniz.53. Set Select Mode (Seçim Moduna Geç) kutusuna tıklayarak çizim modundançıkıp seçim moduna geçiniz.54. Alan nesnesi üzerine tıklayarak seçiniz.55. Assign (Ata) menüsü > Area (Alan) > Automatic Area Mesh (Otomatik AlanBölümlendirme) komutuna tıklayarak Assign Automatic Area Mesh (OtomatikAlan Bölümü Ata) formunu görüntüleyiniz.56. Formu Şekil C-5 'deki gibi doldurup OK kutusuna tıklayınız.
Şekil C-5 Otomatik Alan Bölümlendirme, 3x357. Show Undeformed Shape (Şekil Değiştirmemiş Hali Görüntüle) kutusunatıklayarak pencere görünüşünü ilk durmuna getiriniz.58. Araç çubuğundan Set Display Options (Görüntü Seçeneklerini Değiştir)kutusuna tıklayarak (yada View menüsü > Set Display Options komutunukullanarak) Display Options for Active Window (Seçili Pencere için GörüntüSeçenekleri) formunu görüntüleyiniz. Bu formda:• Joints (Düğüm Noktaları) bölümündeki Labels (Etiketler) kutusununişaretini kaldırınız.• Frames/Cables/Tendon (Çubuklar/Kablolar/Tendon) bölümündeki Labels(Etiketler) kutusunun işaretini kaldırınız.• OK kutusuna tıklayınız.59. Define (Tanımla) menüsü > Load Cases (Yük Durumları) komutunu seçerekDefine Loads (Yükleri Tanımla) formunu görüntüleyiniz. Bu formda:• Load Name (Yük İsmi) kutusuna LIVE yazınız.• Type (Yük Tipi) bölümünde Live (Hareketli Yük) seçeneğini seçiniz.• Self Weight Multiplier (Zati Ağırlık Çarpanı) kutusuna 0 yazınız.• Add New Load (Yeni Yük Ekle) kutusuna tıklayınız.• OK kutusuna tıklayınız.
60. Define (Tanımla) menüsü > Materials (Malzemeler) komutunu seçerek DefineMaterials (Malzemeleri Tanımla) formunu görüntüleyiniz. Bu formda:• CONC (BETON) malzemesini seçili duruma getiriniz ve Modify/ShowMaterial (Malzeme Özelliklerini Düzenle/Göster) kutusuna tıklayarakMaterial Property Data (Malzeme Özellik Bilgileri) formunugörüntüleyiniz. Bu formda:• Mass per Unit Volume (Birim Hacim Kütlesi) değerinin 4.622E-03olduğuna emin olunuz.• Weight per Unit Volume (Birim Hacim Ağırlığı) değerinin 0.15olduğuna emin olunuz.• OK kutusuna iki kez tıklayınız.61. Durum çubuğundaki açılır liste kutusundan seçeneğine tıklayarakbirimleri değiştiriniz.62. Define (Tanımla) menüsü > Materials (Malzemeler) komutunu seçerek DefineMaterials (Malzemeleri Tanımla) formunu görüntüleyiniz. Bu formda:• Materials (Malzemeler) bölümündeki STEEL (ÇELİK) malzemesini seçiliduruma getiriniz, Modify/Show Material (Malzeme ÖzellikleriniDüzenle/Göster) kutusuna tıklayarak Material Property Data (MalzemeÖzellik Bilgileri) formunu görüntüleyiniz. Bu formda:• Modulus of Elasticity (Elastisite Modülü) değerinin 29000olduğunu kontrol ediniz.• Poisson’s Ratio (Poisson Oranı) değerinin 0.3 olduğunu kontrolediniz.• Minimum Yield Stress, Fy (Minimum Akma Gerilmesi, Fy)değerinin 36 olduğunu kontrol ediniz.• OK kutusuna iki kez tıklayınız.63. Define (Tanımla) menüsü > Frame Sections (Çubuk Kesitleri) komutunu seçerekFrame Properties (Çubuk Kesit Değerleri) formunu görüntüleyiniz. Bu formda:• Import I/Wide Flange (I Profil Ekle) yazan açılır liste kutusu üzerinetıklayınız ve Import Angle (Köşebent Ekle) seçeneğini işaretleyiniz.• Add New Property (Yeni Özellik Ekle) kutusuna tıklayarak SectionProperty File (Kesit Özellikleri Dosyası) formunu görüntüleyiniz. SAP2000programı dosyaları içerisinden Section.pro (Profil Kesitleri) dosyasınıişaretleyip Open (Aç) kutusuna tıklayınız.
• Açılan fomda tüm köşebent kesitlerinin bir listesi verilmektedir. Bu formda:• L4x4x1/2 kesiti üzerine tıklayınız.• Klavyeden Shift tuşuna basılı tuturak L4x4x7/16 kesiti üzerinetıklayınız. Böylece tüm L4x4 kesitleri seçili duruma gelecektir(toplam 7 adet).• Frame Properties formuna geri dönmek için OK kutusuna iki keztıklayınız.• Add I/Wide Flange (Yeni I Profil Ekle) yazan açılır liste kutusu üzerinetıklayınız ve Add Auto Select (Otomatik Seçim Ekle) seçeneğiniişaretleyiniz.• Add New Property (Yeni Özellik Ekle) kutusuna tıklayarak Auto SelectionSections (Otomatik Kesit Seçimi) formunu görüntüleyiniz. Bu formda:• List of Sections (Kesitlerin Listesi) liste kutusunda, köşebentleriseçili duruma getiriniz. Bunu yapmak için klavyenin Shift tuşunabasılı tutarak önce en üstteki köşebent üzerine daha sonra da enalttaki köşebent üzerine tıklayınız.• Köşebentleri Auto Selections (Otomatik Seçimler) listesineeklemek için Add (Ekle) kutusuna tıklayınız.• OK kutusuna iki kez tıklayınız.64. Durum çubuğundaki açılır liste kutusundan seçeneğine tıklayarakbirimleri değiştiriniz.65. Define (Tanımla) menüsü > Area Sections (Alan Kesit Değerleri) komutunuseçerek Area Sections formunu görüntüleyiniz. Bu formda:• Modify/Show Section (Kesit Özelliklerini Düzenle/Göster) kutusunatıklayarak Area Section Data (Alan Kesit Bilgileri) formunu görüntüleyiniz.Bu formda:• Tayin edilen malzemenin CONC olduğuna emin olunuz.• Area Type (Alan Tipi) bölümünde Shell (Kabuk) seçeneğininişaretli olduğundan emin olunuz.• Thickness (Kalınlık) bölümünde Membrane (Membran) veBending (Eğilme) kutularının her ikisine de 0.6667 yazınız.• Type (Tip) bölümünde Shell (Kabuk) seçeneğinin işaretliolduğundan emin olunuz.• OK kutusunu iki kez tıklayarak tüm formlardan çıkınız.
66. 3D View (3 Boyutlu Görünüş) penceresinin üzerine tıklayarak aktif olduğundanemin olunuz.67. Select All (Tümünü Seç) kutusuna tıklayarak tüm elemanları seçiniz.68. Assign (Ata) menüsü > Frame/Cable/Tendon (Çubuk/Kablo/Tendon) > FrameSections (Çubuk Kesitleri) komutunu seçerek Frame Properties (Çubuk KesitDeğerleri) formunu görüntüleyiniz. Bu formda:• AUTO1 kesitini seçiniz.• OK kutusuna tıklayınız.69. Select All (Tümünü Seç) kutusuna tıklayarak tüm elemanları seçiniz.70. Assign (Ata) menüsü > Area Loads (Alan Yükleri) > Uniform (Shell) (DüzgünYayılı - Kabuk) komutunu seçerek Area Uniform Loads (Alan Düzgün YayılıYükleri) formunu görüntüleyiniz. Bu formda:• Load Case Name (Yük Durumu Adı) kutusunda DEAD seçeneğini seçiniz.• Uniform Load (Düzgün Yaylı Yük) alanında Load (Yük) kutusuna 0.05 (50pcf) yazınız.• OK kutusuna tıklayınız.71. Select All (Tümünü Seç) kutusuna tıklayarak tüm elemanları seçiniz.72. Assign (Ata) menüsü > Area Loads (Alan Yükleri) > Uniform (Shell) (DüzgünYayılı - Kabuk) komutunu seçerek Area Uniform Loads (Alan Düzgün YayılıYükleri) formunu görüntüleyiniz. Bu formda:• Load Case Name (Yük Durumu Adı) kutusunda LIVE seçeneğinin seçiliolduğuna emin olunuz.• Uniform Load (Düzgün Yaylı Yük) alanında Load (Yük) kutusuna 0.1 (100pcf) yazınız.• OK kutusuna tıklayınız.73. Alan yüklerini görüntüden kaldırmak için Show Undeformed Shape (ŞekilDeğiştirmemiş Hali Görüntüle) kutusunatıklayınız.74. X-Z Plane @ Y=37 (X-Z Düzlemi @ Y=37) isimli pencerenin üzerine tıklayarakaktif hale getiriniz.
75. “Windowing (pencere içine alma)” yöntemiyle bu düzlemdeki tüm nesneleriseçiniz.76. Assign (Ata) menüsü > Joint (Düğüm Noktası) > Constraints (Bağımlılıklar)komutunu seçerek Assign/Define Constraints (Bağımlılık Tanımla/Ata) formunugörüntüleyiniz. Bu formda:• Choose Constraint Type for Add (Eklenecek Bağımlılık Tipini Seç)alanında, üzerinde Body (Cisim) yazan açılır liste kutusundan Diaphragm(Diyafram) seçeneğini işaretleyiniz.• Add New Constraint (Yeni Bağımlılık Ekle) kutusuna tıklayarakDiaphragm Constraint (Diyafram Bağımlılığı) formunu görüntüleyiniz. Buformda:• Constraint Name (Bağımlılık Adı) kutusuna ROOF (ÇATI)yazınız.• Constraint Axis (Bağımlılık Ekseni) bölümünde Z Axis (Z Ekseni)seçeneğinin işaretli olduğuna emin olunuz.• OK kutusuna iki kez tıklayarak tüm formlardan çıkınız.77. Düğüm noktası bağımlılıklarını görüntüden kaldırmak için Show UndeformedShape (Şekil Değiştirmemiş Hali Görüntüle) kutusunatıklayınız.78. Move Down in List (Aşağı İn) kutusuna tıklayarak Z=25 seviyesine geliniz.79. “Windowing (pencere içine alma)” yöntemiyle bu düzlemdeki tüm nesneleriseçiniz.80. Assign (Ata) menüsü > Joint (Düğüm Noktası) > Constraints (Bağımlılıklar)komutunu seçerek Assign/Define Constraints (Bağımlılık Tanımla/Ata) formunugörüntüleyiniz. Bu formda:• Choose Constraint Type for Add (Eklenecek Bağımlılık Tipini Seç)alanında, üzerinde Body (Cisim) yazan açılır liste kutusundan Diaphragm(Diyafram) seçeneğini işaretleyiniz.• Add New Constraint (Yeni Bağımlılık Ekle) kutusuna tıklayarakDiaphragm Constraint (Diyafram Bağımlılığı) formunu görüntüleyiniz. Buformda:• Constraint Name (Bağımlılık Adı) kutusuna SECOND yazınız.• Constraint Axis (Bağımlılık Ekseni) bölümünde Z Axis (Z Ekseni)seçeneğinin işaretli olduğuna emin olunuz.
• OK kutusuna iki kez tıklayarak tüm formlardan çıkınız.81. Düğüm noktası bağımlılıklarını görüntüden kaldırmak için Show UndeformedShape (Şekil Değiştirmemiş Hali Görüntüle) kutusunatıklayınız.82. Define (Tanımla) menüsü > Analysis Cases (Analiz Durumları) komutunuseçerek Analysis Cases formunu görüntüleyiniz. Bu formda:• Case Name (Durum Adı) listesinde MODAL seçeneğini işaretleyiniz.• Modify/Show Case (Analiz Durumunu Düzenle/Göster) kutusuna tıklayarakAnalysis Case Data (Analiz Durumu Bilgisi) formunu görüntüleyiniz. Buformda:• Number of Modes (Mod Sayıları) alanında Maximum Number ofModes (Maksimum Mod Sayısı) kutusuna 3 yazınız.• OK kutusuna iki kez tıklayarak tüm formlardan çıkınız.83. Options (Seçenekler) menüsü > Preferences (Tercihler) > Steel Frame Design(Çelik Çerçeve Boyutlama) komutunu seçerek Steel Frame Design Preferences(Çelik Çerçeve Boyutlama Tercihleri) formunu görüntüleyiniz. Bu formda:• Design Code (Boyutlama Yönetmeliği) açılır liste kutusunda AISC-ASD89yönetmeliğini seçiniz.• OK kutusuna tıklayınız.84. Run Analysis (Analize Başla) kutusuna tıklayarak Set Analysis Cases toRun (Çalıştırılacak Analiz Durumlarını Seç) formunu görüntüleyiniz. Bu formda:• Action (Çalışma Şekli) listesinde DEAD, MODAL ve LIVE analizdurumlarının Run (Çalıştır) olduğuna emin olunuz.• Run Now (Şimdi Çalıştır) kutusuna tıklayarak analizi çalıştırınız.85. Analiz tamamlandıktan sonra Analysis (Analiz) penceresindeki mesajları kontrolediniz (uyarı veya hata olmamalıdır) ve OK kutusuna tıklayarak Analysispenceresini kapatınız.86. Design (Boyutlama) menüsü > Steel Frame Design (Çelik Çerçeve Boyutlama) >Start Design/Check of Structure (Boyutlama/Tahkiki Başlat) komutunukullanarak çelik çerçeve elemanların boyutlamasını başlatınız. Boyutlama işlemitamamlandığında P-M interaction ratios (P-M etkileşim oranları)görüntülenecektir.
87. Design (Boyutlama) menüsü > Steel Frame Design (Çelik Çerçeve Boyutlama) >Display Design Info (Boyutlama Bilgilerini Göster) komutunu seçerek DisplaySteel Design Results (Çelik Boyutlama Sonuçlarını Göster) formunugörüntüleyiniz. Bu formda:• Design Input (Boyutlama Veri Girişi) seçeneğini işaretleyiniz. açılır listekutusunda Design Sections (Boyutlama Kesitleri) seçili olduğuna eminolunuz.• OK kutusuna tıklayınız. Program tarafından seçilen kesitlergörüntülenecektir.Rubber Band Zoom (Pencereyle Yakınlaştır) kutusunatıklayarak seçilen kesiti yakınlaştırabilirsiniz.88. Çubuk kesit isimlerini görüntüden kaldırmak için Show Undeformed Shape(Şekil Değiştirmemiş Hali Görüntüle) kutusunatıklayınız.89. Eğer kesit isimlerini daha iyi görmek için önceden yakınlaştırdıysanız, RestoreFull View (Tüm Modeli Görüntüle)kutusuna tıklayınız.90. Design (Boyutlama) menüsü > Steel Frame Design (Çelik Çerçeve Boyutlama) >Verify Analysis vs Design Section (Kesitleri Analiz Sonuçlarına Göre KontrolEt) komutunu seçerek, analizden sonra yapılan boyutlama işlemi sırasında kaçtane elemanın kesitlerinin değiştiğini görebilirsiniz. Eğer buradaki sayı 1 denbüyük ise boyutlama sırasında değişen kesitlere göre analiz tekrarçalıştırılmalıdır. NO kutusuna tıklayarak formu kapatınız.91. Run Analysis (Analize Başla) kutusuna tıklayarak Set Analysis Cases toRun (Çalıştırılacak Analiz Durumlarını Seç) formunu görüntüleyiniz. Bu formda:• Action (Çalışma Şekli) listesinde DEAD, MODAL ve LIVE analizdurumlarının Run (Çalıştır) olduğuna emin olunuz.• Run Now (Şimdi Çalıştır) kutusuna tıklayarak analizi çalıştırınız.92. Analiz tamamlandıktan sonra Analysis (Analiz) penceresindeki mesajları kontrolediniz (uyarı veya hata olmamalıdır) ve OK kutusuna tıklayarak Analysispenceresini kapatınız.93. Design (Boyutlama) menüsü > Steel Frame Design (Çelik Çerçeve Boyutlama) >Start Design/Check Of Structure (Boyutlama/Tahkiki Başlat) komutunukullanarak boyutlamayı başlatınız.
94. Design (Boyutlama)menüsü > Steel FrameDesign (Çelik ÇerçeveBoyutlama) > VerifyAnalysis vs DesignSection (Kesitleri AnalizSonuçlarına Göre Kontrol Et) komutunu seçerek, analizden sonra yapılanboyutlama işlemi sırasında kaç tane elemanın kesitlerinin değiştiğinigörüntüleyiniz. 91 'den 94 'e kadar olan adımları yandaki form görünene kadartekrarlayınız. OK kutusuna tıklayarak formu kapatınız.95. Design (Boyutlama) menüsü > Steel Frame Design (Çelik Çerçeve Boyutlama) >Verify All Members Passed (Tüm Elemanların Sağlandığınu Göster) komutunuseçerek, kaç tane elemanın gerilme/kapasite kontrolünü (stress/capacity check)geçemediğini görüntüleyiniz. Analiz ve boyutlama sonrasında tüm kesitlereşleştiyse ve eğer hala elemanlar gerilme/kapasite kontrolünden geçemiyorsaAuto Select Sections (Otomatik Kesit Seçimi) listesine daha büyük kesitlereklenmelidir. NO kutusuna tıklayarak formu kapatınız.96. Show Deformed Shape (Şekil Değiştirmiş Hali Görüntüle) kutusunatıklayarak (yada Display menüsü Show Deformed Shape komutunu kullanarak)Deformed Shape (Şekil Değiştirmiş Hal) formunu görüntüleyiniz. Bu formda:• Case/Combo Name (Yük Durumu/Kombinezon İsmi) listesinde MODALseçeneğinin seçili olduğuna emin olunuz.• Mode Number (Mod Numarası) kutusuna 1 yazınız.• OK kutusuna tıklayınız.97. SAP2000 penceresinin altındaki durum çubuğunda Start Animation(Animasyonu Başlat)şekli için animasyonu başlatabilirsiniz.kutusuna tıklayarak yapının birinci mod98. Durum çuğundaki Right Arrow (Sağa Doğru Ok) kutusuna tıklayarakyapının ikinci mod şeklini görebilirsiniz.99. Right Arrow (Sağa Doğru Ok) kutusuna tekrar tıklayarak yapının üçüncümod şeklini görebilirsiniz.
100. SAP2000 penceresinin altındaki durum çubuğunda Stop Animation(Animasyonu Durdur)animasyonunu sona erdirebilirsiniz.kutusuna tıklayarak mod şekli