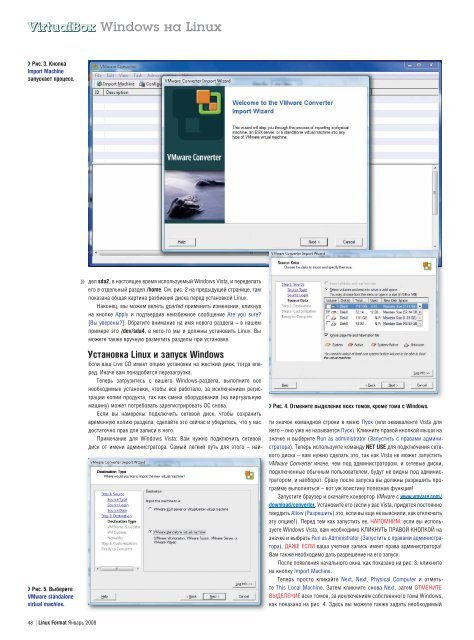Create successful ePaper yourself
Turn your PDF publications into a flip-book with our unique Google optimized e-Paper software.
VirtualBox Windows на <strong>Linux</strong><br />
Рис. 3. Кнопка<br />
Import Machine<br />
запускает процесс.<br />
Рис. 5. Выберите<br />
VMware standalone<br />
virtual machine.<br />
48 <strong>Linux</strong> <strong>Format</strong> Январь 2008<br />
дел sda2, в настоящее время используемый Windows Vista, и переделать<br />
его в отдельный раздел /home. См. рис. 2 на предыдущей странице, там<br />
показана общая картина разбиения диска перед установкой <strong>Linux</strong>.<br />
Наконец, мы можем велеть gparted применить изменения, кликнув<br />
на кнопке Apply и подтвердив неизбежное сообщение Are you sure?<br />
[Вы уверены?]. Обратите внимание на имя нового раздела – в нашем<br />
примере это /dev/sda4, в него-то мы и должны установить <strong>Linux</strong>. Вы<br />
можете также вручную разметить разделы при установке.<br />
Установка <strong>Linux</strong> и запуск Windows<br />
Если ваш Live CD имеет опцию установки на жесткий диск, тогда вперед.<br />
Иначе вам понадобится перезагрузка.<br />
Теперь загрузитесь с вашего Windows-раздела, выполните все<br />
необходимые установки, чтобы все работало, за исключением регистрации<br />
копии продукта, так как смена оборудования (на виртуальную<br />
машину) может потребовать зарегистрировать ОС снова.<br />
Если вы намерены подключить сетевой диск, чтобы сохранить<br />
временную копию раздела, сделайте это сейчас и убедитесь, что у вас<br />
достаточно прав для записи в него.<br />
Примечание для Windows Vista: Вам нужно подключить сетевой<br />
диск от имени администратора. Самый легкий путь для этого – най-<br />
Рис. 4. Отмените выделение всех томов, кроме тома с Windows.<br />
ти значок командной строки в меню Пуск (или эквиваленте Vista для<br />
него – оно уже не называется Пуск). Кликните правой кнопкой мыши на<br />
значке и выберите Run as administrator (Запустить с правами администратора).<br />
Теперь используйте команду NET USE для подключения сетевого<br />
диска – вам нужно сделать это, так как Vista не может запустить<br />
VMware Converter иначе, чем под администратором, и сетевые диски,<br />
подключенные обычным пользователем, будут не видны под администратором,<br />
и наоборот. Сразу после запуска вы должны разрешить программе<br />
выполняться – вот уж воистину полезная функция!<br />
Запустите браузер и скачайте конвертор VMware с www.vmvare.com/<br />
download/converter. Установите его (если у вас Vista, придется постоянно<br />
твердить Allow (Разрешить) это, если вы еще не выяснили, как отключить<br />
эту опцию!). Перед тем как запустить ее, НАПОМНИМ: если вы используете<br />
Windows Vista, вам необходимо КЛИКНУТЬ ПРАВОЙ КНОПКОЙ на<br />
значке и выбрать Run as Administrator (Запустить с правами администратора),<br />
ДАЖЕ ЕСЛИ ваша учетная запись имеет права администратора!<br />
Вам также необходимо дать разрешение на его запуск.<br />
После появления начального окна, как показано на рис. 3, кликните<br />
на кнопку Import Machine.<br />
Теперь просто кликайте Next, Next, Physical Computer и отметьте<br />
This Local Machine. Затем кликните снова Next, затем ОТМЕНИТЕ<br />
ВЫДЕЛЕНИЕ всех томов, за исключением собственного тома Windows,<br />
как показано на рис. 4. Здесь вы можете также задать необходимый