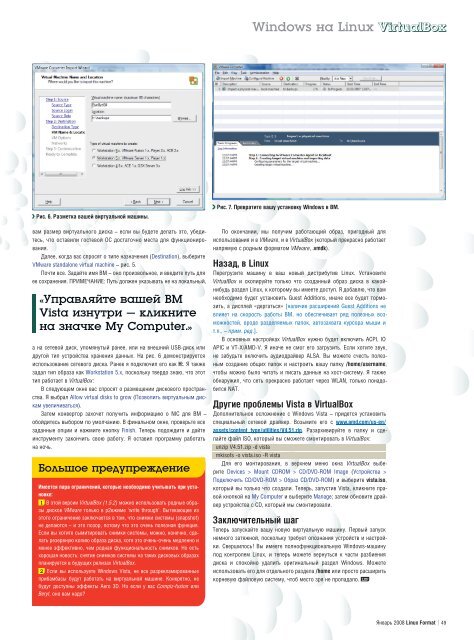You also want an ePaper? Increase the reach of your titles
YUMPU automatically turns print PDFs into web optimized ePapers that Google loves.
Рис. 6. Разметка вашей виртуальной машины.<br />
вам размер виртуального диска – если вы будете делать это, убедитесь,<br />
что оставили гостевой ОС достаточно места для функционирования.<br />
Далее, когда вас спросят о типе назначения (Destination), выберите<br />
VMware standalone virtual machine – рис. 5.<br />
Почти все. Задайте имя ВМ – оно произвольное, и введите путь для<br />
ее сохранения. ПРИМЕЧАНИЕ: Путь должен указывать не на локальный,<br />
«Управляйте вашей ВМ<br />
Vista изнутри – кликните<br />
на значке My Computer.»<br />
а на сетевой диск, упомянутый ранее, или на внешний USB-диск или<br />
другой тип устройства хранения данных. На рис. 6 демонстрируется<br />
использование сетевого диска. Ранее я подключил его как H:. Я также<br />
задал тип образа как Workstation 5.x, поскольку твердо знаю, что этот<br />
тип работает в VirtualBox:<br />
В следующем окне вас спросят о размещении дискового пространства.<br />
Я выбрал Allow virtual disks to grow (Позволить виртуальным дискам<br />
увеличиваться).<br />
Затем конвертор захочет получить информацию о NIC для ВМ –<br />
обойдитесь выбором по умолчанию. В финальном окне, проверьте все<br />
заданные опции и нажмите кнопку Finish. Теперь подождите и дайте<br />
инструменту закончить свою работу. Я оставил программу работать<br />
на ночь.<br />
Большое предупреждение<br />
Имеется пара ограничений, которые необходимо учитывать при установке:<br />
1 В этой версии VirtualBox (1.5.2) можно использовать родные образы<br />
дисков VMware только в р2ежиме ‘write through’. Вытекающее из<br />
этого ограничение заключается в том, что снимки системы (snapshot)<br />
не делаются – и это позор, потому что это очень полезная функция.<br />
Если вы хотите сымитировать снимки системы, можно, конечно, сделать<br />
резервную копию образа диска, хотя это очень-очень медленно и<br />
менее эффективно, чем родная функциональность снимков. Но есть<br />
хорошая новость: снятие снимков системы на таких дисковых образах<br />
планируется в будущих релизах VirtualBox.<br />
2 Если вы используете Windows Vista, не все разрекламированные<br />
прибамбасы будут работать на виртуальной машине. Конкретно, не<br />
будут доступны эффекты Aero 3D. Но если у вас Compiz-fusion или<br />
Beryl, оно вам надо?<br />
Windows на <strong>Linux</strong> VirtualBox<br />
Рис. 7. Превратите вашу установку Windows в ВМ.<br />
По окончании, мы получим работающий образ, пригодный для<br />
использования и в VMware, и в VirtualBox (который прекрасно работает<br />
напрямую с родным форматом VMware, .vmdk).<br />
Назад, в <strong>Linux</strong><br />
Перегрузите машину в ваш новый дистрибутив <strong>Linux</strong>. Установите<br />
VirtualBox и скопируйте только что созданный образ диска в какойнибудь<br />
раздел <strong>Linux</strong>, к которому вы имеете доступ. Я добавлю, что вам<br />
необходимо будет установить Guest Additions, иначе все будет тормозить,<br />
а дисплей «дергаться» [наличие расширений Guest Additions не<br />
влияет на скорость работы ВМ, но обеспечивает ряд полезных возможностей,<br />
вроде разделяемых папок, автозахвата курсора мыши и<br />
т.п., – прим. ред.].<br />
В основных настройках VirtualBox нужно будет включить ACPI, IO<br />
APIC и VT-X/AMD-V. Я иначе не смог его загрузить. Если хотите звук,<br />
не забудьте включить аудиодрайвер ALSA. Вы можете счесть полезным<br />
создание общих папок и настроить вашу папку /home/username,<br />
чтобы можно было читать и писать данные на хост-систему. Я также<br />
обнаружил, что сеть прекрасно работает через WLAN, только понадобится<br />
NAT.<br />
Другие проблемы Vista в VirtualBox<br />
Дополнительное осложнение с Windows Vista – придется установить<br />
специальный сетевой драйвер. Возьмите его с www.amd.com/us-en/<br />
assets/content_type/utilities/V4.51.zip. Разархивируйте в папку и сделайте<br />
файл ISO, который вы сможете смонтировать в VirtualBox:<br />
unzip V4.51.zip -d vista<br />
mkisofs -o vista.iso -R vista<br />
Для его монтирования, в верхнем меню окна VirtualBox выберите<br />
Devices > Mount CDROM > CD/DVD-ROM Image (Устройства ><br />
Подключить CD/DVD-ROM > Образ CD/DVD-ROM) и выберите vista.iso,<br />
который вы только что создали. Теперь, запустив Vista, кликните правой<br />
кнопкой на My Computer и выберите Manage; затем обновите драйвер<br />
устройства с CD, который мы смонтировали.<br />
Заключительный шаг<br />
Теперь запускайте вашу новую виртуальную машину. Первый запуск<br />
немного затяжной, поскольку требует опознания устройств и настройки.<br />
Свершилось! Вы имеете полнофункциональную Windows-машину<br />
под контролем <strong>Linux</strong>, и теперь можете вернуться к части разбиения<br />
диска и спокойно удалить оригинальный раздел Windows. Можете<br />
использовать его для отдельного раздела /home или просто расширить<br />
корневую файловую систему, чтоб место зря не пропадало. LXF<br />
Январь 2008 <strong>Linux</strong> <strong>Format</strong> 49