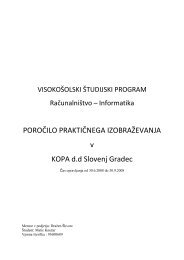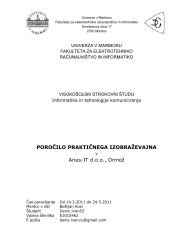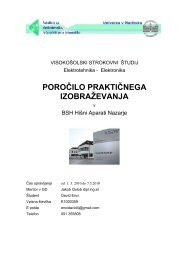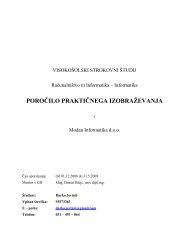POROČILO PRAKTIČNEGA IZOBRAŽEVANJA
POROČILO PRAKTIČNEGA IZOBRAŽEVANJA
POROČILO PRAKTIČNEGA IZOBRAŽEVANJA
You also want an ePaper? Increase the reach of your titles
YUMPU automatically turns print PDFs into web optimized ePapers that Google loves.
VISOKOŠOLSKI STROKOVNI ŠTUDIJ<br />
Informatika in tehnologije komuniciranja-<br />
Razvoj informacijskih sistemov<br />
<strong>POROČILO</strong> <strong>PRAKTIČNEGA</strong> <strong>IZOBRAŽEVANJA</strong><br />
V<br />
Termoelektrarni Šoštanj<br />
Čas opravljanja: od 16.4.2012 do 22.6.2012<br />
Mentor v GD: Marko Pečovnik<br />
Študent: Klemen Kodrun<br />
Vpisna številka: E1030220<br />
E-pošta: klemenkodrun@gmail.com<br />
Telefon: 031-290-305<br />
1
Kazalo vsebine<br />
1. UVOD ............................................................................................................................................... 5<br />
2. OPIS GOSPODARSKE DRUŽBE .......................................................................................................... 6<br />
2.1 O podjetju ................................................................................................................................ 6<br />
2.2 Zgodovinski mejniki ................................................................................................................. 7<br />
2.3 Vizija podjetja .......................................................................................................................... 8<br />
3. OPIS <strong>PRAKTIČNEGA</strong> <strong>IZOBRAŽEVANJA</strong> .............................................................................................. 9<br />
3.1 Povzetek praktičnega izobraževanja ....................................................................................... 9<br />
3.2 Namestitev operacijskega sistema Windows 7 ..................................................................... 10<br />
3.3 Aplikacija za delo s prošnjami ................................................................................................ 13<br />
3.3.1 Načrt in izdelava aplikacije ............................................................................................ 13<br />
4. Sklep .................................................................................................................................................. 16<br />
Kazalo slik<br />
Slika 1: Izbira jezika ................................................................................................................................ 10<br />
Slika 2: Licenčni pogoji ........................................................................................................................... 10<br />
Slika 3: Lokacija namestitve ................................................................................................................... 11<br />
Slika 4: Nameščanje ............................................................................................................................... 11<br />
Slika 5: Uporabniško ime in ime računalnika ........................................................................................ 12<br />
Slika 6: Datum in čas .............................................................................................................................. 12<br />
Slika 7: ER diagram ................................................................................................................................ 14<br />
Slika 8: Graditelj kode ............................................................................................................................ 14<br />
Slika 9: Aplikacija ................................................................................................................................... 15<br />
Slika 10: Vpis podatkov .......................................................................................................................... 15<br />
4
1. UVOD<br />
Vsak študent na fakulteti za elektrotehniko računalništvo in informatiko mora opraviti<br />
obvezno praktično izobraževanje, kjer uporabi znanja pridobljena med študijem. Jaz sem<br />
svojo praktično izobraževanje opravljal v Termoelektrarni Šoštanj, kjer sem delal v<br />
sektorju Štabne službe-Informatika. V podjetju sem delal veliko raznovrstnih del s<br />
področja informatike. Delo sem pričel 16.4.2012, končal pa 22.6.2012. Prvi dan sem imel<br />
možnost spoznati delovanje elektrarne, saj nas je vodič popeljal na ogled celotne<br />
elektrarne in nam tudi razložil delovanje le te. Prvi dan sem se tudi seznanil z varnostnimi<br />
pravili in postopki. Nato sem dobil delovno mesto. Najprej v storitvenem centru, kjer sem<br />
delal prvi teden. Naslednji teden pa sem začel z delom na vzdrževanju računalnikov.<br />
Zadnje tedne praktičnega izobraževanja sem začel delati aplikacijo za vodenje prošenj. V<br />
teh nekaj mesecih, ki sem jih preživel v termoelektrarni Šoštanj sem pridobil veliko<br />
praktičnega znanja, ki mi bo pomagalo v prihodnosti, ko bom začel z delom.<br />
5
2. OPIS GOSPODARSKE DRUŽBE<br />
2.1 O podjetju<br />
Termoelektrarna Šoštanj je družba z omejeno odgovornostjo, v kateri je edini družbenik<br />
Holding Slovenske elektrarne. Pretežna dejavnost je proizvodnja elektrike in toplote za<br />
daljinsko ogrevanje. Z inštalirano močjo 779 MW proizvede povprečno tretjino energije v<br />
državi, v kriznih obdobjih pa pokriva preko polovico porabe. Povprečna letna proizvodnja<br />
električne energije se giblje med 3.500 in 3.800 GWh. Povprečna letna proizvodnja<br />
toplotne energije, za daljinsko ogrevanje Šaleške doline, znaša 400 - 450 GWh. Za<br />
omenjeno letno proizvodnjo električne in toplotne energije porabi med 3,5 in 4,2<br />
milijonov ton premoga in okoli 60 milijonov Sm 3 zemeljskega plina. Rezultate<br />
obratovalne pripravljenosti blokov lahko primerjamo z boljšimi evropskimi<br />
termoelektrarnami. Po sprejetem strateškem razvojnem načrtu TEŠ, junija 2004, bo Blok<br />
6 s 600 MW postopoma nadomestil tehnološko zastarele in ekonomsko nerentabilne<br />
bloke 1,2,3,4 in 5. Blok 6 bo za enako količino proizvedene energije porabil približno za<br />
30 odstotkov manj premoga, zato bodo tudi skupne emisije v okolje bistveno nižje. Blok<br />
6 bo pri enaki količini proizvedene energije emitiral v okolje za 35 odstotkov manj CO2<br />
kot trenutni bloki Termoelektrarne Šoštanj.<br />
6
Blok Nazivna moč generatorja<br />
Blok 1 Trajno zaustavljen 31.marca 2010<br />
Blok 2 Trajno zaustavljen leta 2008<br />
Blok 3 75 MW<br />
Blok 4 275 MW<br />
Blok 5 345 MW<br />
Plinske enote 2 x 42 MW<br />
2.2 Zgodovinski mejniki<br />
31. december 1946: odločitev o gradnji Termoelektrarne v Šoštanju<br />
1. januar 1954: Izvršni svet Ljudske republike Slovenije ustanovi novo investicijsko<br />
podjetje, Termoelektrarno Šoštanj v gradnji<br />
16. maj 1956: obratovanje 1. bloka: 30 MW<br />
31. avgust 1956: obratovanje 2. bloka: 30 MW<br />
25. november 1960: obratovanje 3. bloka: 75 MW<br />
10. maj 1972: obratovanje 4. bloka: 275 MW<br />
25. september 1977: obratovanje 5. bloka: 345 MW<br />
1984. leta: uresničili projekt zaprtega krogotoka izcednih voda iz deponije pepela<br />
1987. leta: začeli uresničevati ekološko sanacijski program<br />
29. marec 1995: zgradili čistilno napravo bloka 4<br />
5. april 2000: prejeli certifikat vodenja kakovosti 9001<br />
27. december 2000: zgradili čistilno napravo bloka 5<br />
26. julij 2001: postali ena izmed družb Holdinga Slovenske elektrarne<br />
25. februar 2003: prejeli certifikat vodenja kakovosti 14001<br />
14. oktober 2004: pričeli z uresničevanjem razvojnega načrta TEŠ-a do 2011. leta in<br />
podpisali pogodbo s Siemensom za posodobitev termoelektrarne<br />
13. maj 2005: prejeli certifikat vodenja kakovosti 18001<br />
16. maj 2006: 50 let delovanja Termoelektrarne Šoštanj d.o.o.<br />
4. oktobra 2007: podpisali za 350 milijonov evrov vredno posojilno pogodbo za gradnjo<br />
600 MW bloka 6 s parno turbino<br />
15. april 2008: uspešno sinhronizirali generator prve 42 MW plinske enote<br />
9. maj 2008: slavnostna otvoritev prve 42 MW plinske enote<br />
30. junija 2008: podpisali pogodbo za dobavo glavne tehnološke opreme za Blok 6<br />
3. september 2008: uspešno sinhroniziran generator druge 42 MW plinske enote<br />
2008: trajna zaustavitev 30 MW bloka 2<br />
31. marec 2010: trajna zaustavitev bloka 1<br />
7
2.3 Vizija podjetja<br />
Termoelektrarna Šoštanj je in želi ostati največji termoenergetski sistem v Sloveniji, ki bo<br />
kupcem zagotavljal zanesljivo, varno, konkurenčno in okolju prijazno proizvodnjo<br />
električne in toplotne energije. Želijo biti najbolj fleksibilno podjetje na vseh področjih<br />
svojega delovanja.<br />
Dolgoročni cilji Termoelektrarne Šoštanj<br />
Ohraniti proizvodne zmogljivosti in zagotoviti dolgoročno zanesljivo, varno,<br />
konkurenčno in okolju prijazno proizvodnjo električne in toplotne energije z uporabo<br />
različnih primarnih virov.<br />
8
3. OPIS <strong>PRAKTIČNEGA</strong> <strong>IZOBRAŽEVANJA</strong><br />
3.1 Povzetek praktičnega izobraževanja<br />
Praktično izobraževanje obsega 400 ur, od tega je 360 ur dela, 40 ur pa je namenjenih<br />
pisanju poročila. Praktično izobraževanje sem začel 16.4.2012, končal pa 22.6.2012. Kot<br />
sem že omenil v uvodu, sem prvi dan spoznal celotno delovanje Termoelektrarne Šoštanj.<br />
Vodič nas je popeljal po elektrarni in nam pokazal vseh 5 blokov. Na osnovni načina nam<br />
je razložil na kakšen način TEŠ deluje in proizvaja elektriko. Prvi dan sem se tudi<br />
seznanil z vsemi varnostnimi pravili in postopki, ki so obvezni v elektrarni. To so<br />
predvsem ISO standardi 9001, 9004 in EN ISO14001, ki opisujejo varovanje in uporabo<br />
podatkov. Preko E-Učilnice sem moral tudi rešiti test iz varnosti pri delu.<br />
Prvi teden sem dobil delovno mesto v storitvenem centru. To je prostor kjer skrbijo za<br />
področje informatike v TEŠ. Poleg TEŠ-a imajo podporo tudi za Rudnik Velenje in HSE.<br />
V tem tednu še nisem dobil nekega resnega dela, ampak sem dobil dela kot so dizajn<br />
kartice za obiskovalce, ki sem jih potem tudi natisnil s tiskalnikom za kartice. Moral sem<br />
namestiti multifunkcijsko napravo in jo testirati. Naslednji teden sem dobil stalno delovno<br />
mesto na vzdrževanju računalnikov, kjer je delal tudi moj mentor. Tukaj sem se ukvarjal<br />
z nameščanjem operacijskih sistemov na računalnike. Na računalnike sem nameščal<br />
operacijski sistem Windows 7. Pomagal pa sem si tudi s programom Norton Ghost.<br />
Norton Ghost je pripomoček za ustvarjanje varnostnih kopij. Ustvari lahko kopije<br />
celotnega sistema, datotek, nastavitev in programov. Ghost mi je zelo olajšal delo, ker<br />
sem pri velikem številu računalnikov zelo skrajšal delo, saj mi ni bilo potrebno nameščati<br />
vsakega računalnika posebej ampak sem jih samo kloniral.<br />
S sodelavcem, ki je prav tako opravljal praktično delo, sva morala imeti praktično<br />
izobraževanje o programskem orodju Microsoft Excel 2010. Ker v TEŠ kar veliko<br />
delavcev nima znanja iz tega orodja sva pripravila predavanja, kjer smo spoznali osnovne<br />
stvari o delu z orodjem. Mislim, da je to bila dobra stvar tako za delavce podjetja kot za<br />
naju, kjer sva spoznala stvari o izobraževanju na delovnem mestu. Zadnje tedne<br />
praktičnega izobraževanja smo začeli z izdelavo aplikacija za vodenje prošenj za prakso<br />
in delovna mesta. Za izdelavo aplikacije smo uporabljali orodje Microsoft Access 2010.<br />
Ker sem imel s tem orodjem zelo malo izkušenj se je bilo potrebno najprej naučiti<br />
osnovnih stvari za delo.<br />
9
3.2 Namestitev operacijskega sistema Windows 7<br />
Za namestitev uporabimo namestitveni DVD. Ob zagonu sem nam prikaže namestitveni<br />
čarovnik, ki nas vodi skozi celotno namestitev. V prvem koraku izberemo časovni pas in<br />
jezik tipkovnice, ki sta v našem primeru slovenski.<br />
Slika 1: Izbira jezika<br />
V naslednjem koraku kliknemo gumb »Install now«, nato pa se nam pojavi okno s<br />
licenčnimi pogoji. Pogoje preberemo in če se strinjamo z njimi obkljukamo »I accept the<br />
licence terms« in kliknemo Next.<br />
Slika 2: Licenčni pogoji<br />
10
Sedaj pridemo do koraka, kjer izberemo mesto namestitve. V tem delu lahko nastavimo<br />
več nastavitev, kot so različne particije, velikosti particij, formatiranje itd… Z rdečim<br />
pravokotnikom sem označil pomembne stvari na okencu. Zgornji pravokotnik prikazuje<br />
disk velikosti 99GB. Spodaj pa je gumb, ki nam pokaže dodatne nastavitve.<br />
Slika 3: Lokacija namestitve<br />
V dodatnih nastavitvah izberemo New. S tem bomo ustvarili novo particijo. Če želimo<br />
imeti več kot eno particijo, moramo ne dodeljen prostor porazdeliti v particije. Ko<br />
končamo s kreiranjem particij, izberemo particijo za namestitev sistema in nadaljujemo z<br />
gumbom »Next«. Nato se začne nameščanje sistema na računalnik.<br />
Slika 4: Nameščanje<br />
11
Ko namestitveni program opravi svoje moramo samo še izpolniti nekaj nastavitev in<br />
Operacijski sistem Windows 7 lahko začnemo uporabljati.<br />
Slika 5: Uporabniško ime in ime računalnika<br />
Slika 6: Datum in čas<br />
12
3.3 Aplikacija za delo s prošnjami<br />
V TEŠ so zaradi zamudnega dela s podatki s pomočjo Excelovega dokumnta, želeli<br />
aplikacijo, ki bi jim poenostavila to delo. Zato smo dobili nalogo, da takšno aplikacijo<br />
poskusimo narediti. Aplikacija naj bi omogočala vpisovanje prošenj za praktično<br />
usposabljanje in različne podatke o tem. Tako bi imeli vse podatke na voljo takoj ko bi jih<br />
potrebovali in jih nebi bilo treba iskati po celotni razpredelnici Excel dokumenta.<br />
3.3.1 Načrt in izdelava aplikacije<br />
Nalogo sva dobila dva praktikanta, ki pred tem nisva imela podobnih izkušenj. Začeli<br />
smo s sestankom, kjer sva od nadrejenih dobila podatke o zahtevah in idejah aplikacije.<br />
Dogovorili smo se da bomo aplikacijo naredili v orodju Microsoft Access 2010,<br />
predvsem zato ker je enostaven za uporabo in uslužbenci, ki bodo uporabljali aplikacijo<br />
že imajo znanje iz tega orodja. Ker bo aplikacija na strežniku kjer imajo dostop le tisti<br />
zaposleni, ki bodo uporabljali aplikacijo smo se odločili, da aplikacija ne bo uporabljala<br />
preverjanja za uporabniško ime in geslo.<br />
Po sestanku sva začela z delom. Najprej sva si na list narisala diagram podatkovne baze.<br />
Izdelala sva ga po zahtevah in željah, ki so nama jih posredovali nadrejeni. Naslednja<br />
stvar, ki sva jo naredila so bile zaslonske maske. S tem sva si približno načrtala kako bo<br />
končna aplikacija izgledala. Ko sva vse to naredila sva se ponovno sestala z nadrejenimi<br />
in jim predstavila podatke ter razložila kako vse poteka. Dogovorili smo se o določenih<br />
popravkih, ki sva jih morala narediti.<br />
13
Po dogovoru sva začela z izdelavo. Najprej sva naredila ER diagram na podlagi zahtev,<br />
nato pa sva začela izdelovati tabele v orodju Access.<br />
Slika 7: ER diagram<br />
Po izdelavi tabel sva se lotila izdelave obrazcev oz. zaslonskih mask, ki sva si jih imela<br />
narisane. Orodje Access omogoča enostavno izdelavo le teh. S pomočjo orodne vrstice v<br />
programu elemente enostavno prenašamo na obrazec. Po tem, ko sva imela narejene vse<br />
obrazce je bilo potrebno začeti s programiranju. V orodju Access programiranje<br />
obrazcev poteka s pomočjo Visual Basic, ki teče v ozadju programa. Čeprav je<br />
programski jezik enostaven za uporabo, sva za programiranje porabila veliko časa, saj je<br />
bilo potrebno programirati vsak gumb in dogodek posebej. Orodje Access ima vgrajen<br />
graditelj kode, ki nam olajša delo s programiranjem.<br />
Slika 8: Graditelj kode<br />
14
Aplikacija deluje tako, da ob zagonu prikaže vse vpise v podatkovno bazo. Omogoča tudi<br />
filtriranje glede na status prošnje (Delo, Praksa). Zapise lahko iščemo z iskalnikom in jih<br />
urejamo, brišemo ali samo pogledamo podrobnosti.<br />
Slika 9: Aplikacija<br />
Aplikacija shranjuje osebne podatke o osebi, prav tako pa tudi podatke kot so trajanje<br />
izobraževanja in prejete stvari za praktično izobraževanje. Uporabnik ima s to aplikacijo hiter<br />
dostop do podatkov, saj samo poišče osebo in dobi podatke o praksah, ki jih je opravljala v<br />
podjetju.<br />
Slika 10: Vpis podatkov<br />
15
4. SKLEP<br />
Opravljanje praktičnega izobraževanja je bila odlična izkušnja, ki mi bo v prihodnosti zelo<br />
pomagala. Pri delu sem zelo užival, saj sem se prvič v življenju spopadel z resničnimi<br />
problemi in spoznaval stvari, ki jih še nikoli nisem počel. Mentor mi je pri vsem tem vselej<br />
stal ob strani in mi s svojimi izkušnjami in znanjem zelo pomagal.<br />
Za konec pa bi se rad zahvalil vsem sodelavcem, da so me skozi izobraževanje prenašali in mi<br />
nudili nasvete in pomoč. Prav tako pa sem zahvaljujem Termoelektrarni Šoštanj, da so mi<br />
omogočili opravljati praktično izobraževanje pri njih.<br />
16