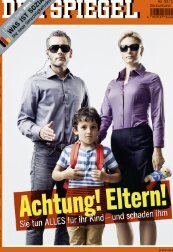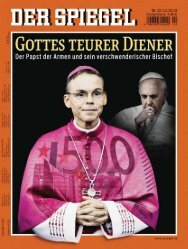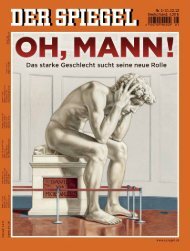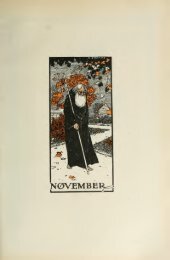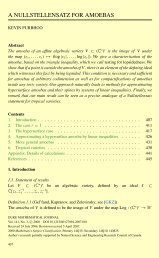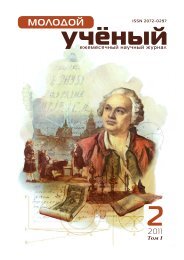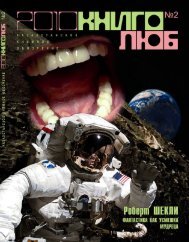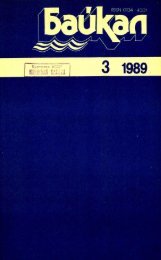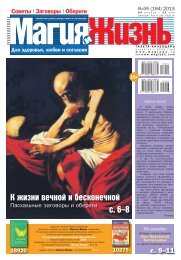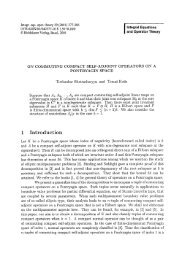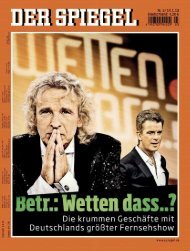Create successful ePaper yourself
Turn your PDF publications into a flip-book with our unique Google optimized e-Paper software.
Забудьте о поиске драйверов<br />
Если ваше оборудование поддерживается должным образом<br />
(в наши дни это справедливо для большинства аппаратных<br />
средств ПК), все устройства под управлением Ubuntu будут<br />
работать хорошо сразу же после ее установки. Вам не придется<br />
разыскивать драйверы устройств на сайтах производителей,<br />
как это зачастую происходит в случае с Windows.<br />
Единственное исключение касается видеодрайверов<br />
с расширенными возможностями. Если у вас имеется<br />
плата Nvidia или ATI, то Ubuntu может попросить установить<br />
драйвер производителя, что обеспечивает максимальную<br />
производительность трехмерной графики. Но даже в этом<br />
случае для выполнения всей процедуры понадобится лишь<br />
несколько раз щелкнуть мышью.<br />
Установка программ<br />
В комплект поставки Ubuntu входит набор предустановленного<br />
программного обеспечения, в том числе такие известные<br />
приложения, как браузер Firefox и офисный пакет<br />
LibreOffi ce. Остальное нужно искать в репозитариях программного<br />
обеспечения Linux.<br />
Для установки приложений в среде Linux не придется<br />
заходить в поисковик Google, искать нужное ПО, остерегаясь<br />
вредоносных программ, и загружать инсталляторы с сайтов<br />
независимых разработчиков. Операционная система Linux<br />
поддерживает репозитарии программного обеспечения, похожие<br />
на современные магазины приложений (хотя репозитарии<br />
в Linux были созданы задолго до появления нынешних<br />
магазинов).<br />
Чтобы установить программное обеспечение в среде<br />
Ubuntu, сначала откройте компонент Ubuntu Software Center.<br />
Его значок, напоминающий хозяйственную сумку, размещен<br />
на Панели задач в левой части экрана. А затем инициируйте<br />
поиск программ интересующего вас типа. В Ubuntu<br />
Software Center можно найти массу бесплатных приложений<br />
с открытым кодом, скомпилированных специально для<br />
Ubuntu, а также ряд коммерческих программ, продаваемых<br />
за небольшую плату. Компонент Ubuntu Software Center выступает<br />
в роли дружественного интерфейса, позволяющего<br />
обращаться к инструментам управления программным обеспечением<br />
Ubuntu. Вызывать эти утилиты можно и из других<br />
приложений или с помощью терминальных команд.<br />
Учтите, что в Ubuntu Software Center нет некоторых<br />
нужных вам приложений, например Google Chrome и Steam.<br />
Эти программы легко загрузить в виде файлов .deb с соответствующих<br />
сайтов — сайта Google (http://go.osp.ru/7xblx)<br />
Программный центр Ubuntu Software Center содержит<br />
множество приложений, большинство из которых<br />
распространяются бесплатно<br />
Львиная доля приложений Linux привязана к центру<br />
обновления Ubuntu Software Updater, поэтому можно<br />
управлять всеми своими обновлениями из одной программы<br />
и сайта Valve (http://go.osp.ru/usexf). Сделайте двойной щелчок<br />
мышью на файле .deb, и Ubuntu выдаст запрос на установку<br />
программы.<br />
В отличие от Windows, где у каждого приложения должны<br />
быть свои средства обновления, в системе Ubuntu всеми<br />
обновлениями ведают стандартные инструменты управления<br />
программным обеспечением. Когда в репозитариях Ubuntu<br />
появляются обновления, на экране отображается окно<br />
Software Updater. Если вы устанавливаете программное обеспечение,<br />
предлагаемое каким-либо независимым разработчиком<br />
(например, Google Chrome или Steam), в центр обновления<br />
добавляются ссылки на собственный репозитарий<br />
поставщика, и обновления появляются в Software Updater.<br />
Оболочка Рабочего стола Unity<br />
Оболочка Рабочего стола Unity, установленная в Ubuntu<br />
по умолчанию, — это вид одного из тех нескольких Рабочих<br />
столов, которые вы можете использовать. Linux позволяет<br />
вам экспериментировать с различными вариантами до тех<br />
пор, пока вы не найдете наиболее подходящий для себя.<br />
Ниже перечислены основные возможности Ubuntu, о которых<br />
следует знать.<br />
Панель задач (dock). Оболочка Unity должна показаться<br />
очень знакомой пользователям Windows 7. Панель задач<br />
в стиле Windows 7 (известная как dock) отображается<br />
на левой стороне экрана. Как и на панели задач Windows,<br />
здесь размещаются и выполняемые, и невыполняемые в настоящее<br />
время приложения и списки переходов, которые<br />
называются «быстрыми списками» и вызываются нажатием<br />
правой кнопки мыши. В отличие от Панели задач Windows,<br />
здесь невозможно изменить местоположение элемента dock<br />
путем перемещения его на другой край экрана.<br />
Главное меню (dash). На панели задач представлены<br />
не все установленные приложения. Чтобы открыть главное<br />
меню и получить доступ к другим приложениям, нужно<br />
щелкнуть мышью на значке Ubuntu в левом верхнем углу<br />
экрана или нажать клавишу (в Linux она называется<br />
Super). Помимо всего прочего, главное меню позволяет<br />
осуществлять поиск и просматривать списки установленных<br />
приложений и файлов. Чтобы найти требующееся приложение,<br />
следует воспользоваться функцией поиска или щелкнуть<br />
на значке Applications в нижней части главного меню.<br />
<strong>Май</strong> <strong>2013</strong> Мир ПК | 77