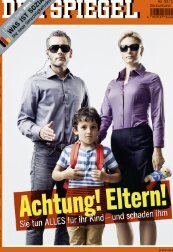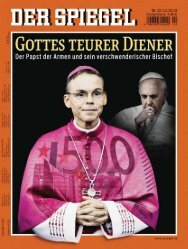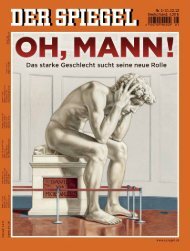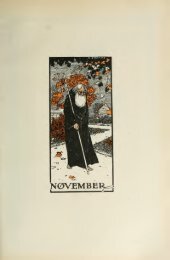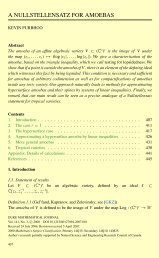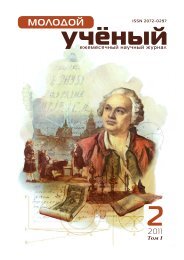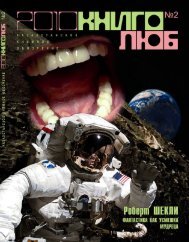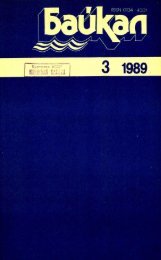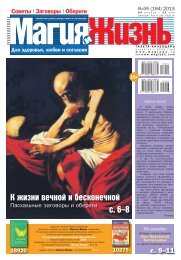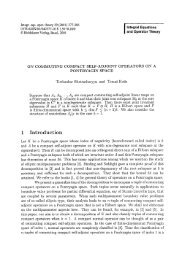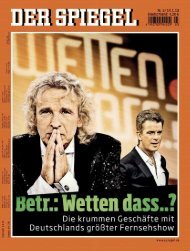You also want an ePaper? Increase the reach of your titles
YUMPU automatically turns print PDFs into web optimized ePapers that Google loves.
ПО И СЕРВИСЫ<br />
После этого на экране появится перечень всех установленных<br />
приложений.<br />
Закрепление и удаление значков приложений. Когда открывается<br />
новое приложение, его значок появляется на Панели<br />
задач и остается там на протяжении всего времени<br />
выполнения программы. А если щелкнуть на значке правой<br />
кнопкой мыши, то он закрепится на Панели задач и будет<br />
отображаться на ней и после завершения работы приложения.<br />
Аналогично производятся закрепление и освобождение<br />
программ на Панели задач Windows.<br />
Меню приложений. По умолчанию в Ubuntu используется<br />
универсальная строка меню в стиле Mac. Следовательно,<br />
если вы применяете, скажем, Firefox, меню File/Edit/View<br />
будет отображаться не в окне браузера, а на панели, расположенной<br />
в верхней части экрана.<br />
Домашняя папка. Откройте диспетчер файлов Ubuntu,<br />
и вы увидите папку Home. Подобно папке C:Usersимя_пользователя<br />
в Windows, домашняя папка предназначена для<br />
хранения личных файлов. Но в среде Ubuntu, в отличие от<br />
Windows, учетная запись пользователя не имеет прав доступа<br />
на запись за пределами домашней папки. Поэтому<br />
привыкайте держать свои файлы здесь.<br />
Рабочие области. Linux всегда отличалась прекрасной<br />
поддержкой рабочих областей, называемых также виртуальными<br />
Рабочими столами. По сути, виртуальный Рабочий<br />
стол представляет собой независимое рабочее пространство<br />
со своим набором открытых окон. Переключение между<br />
рабочими областями осуществляется с помощью комбинации<br />
клавиш +++.<br />
Утилита Workspace Switcher, значок которой расположен<br />
в нижней части Панели задач, позволяет просматривать<br />
виртуальные Рабочие столы и осуществлять управление ими.<br />
Перемещать окна между рабочими областями можно тремя<br />
способами: щелкнув правой кнопкой мыши на панели заголовка<br />
и воспользовавшись контекстным меню, перетаскивая<br />
их мышью из одной рабочей области в другую или с помощью<br />
комбинации клавиш +++.<br />
HUD. Функция Ubuntu heads-up display (HUD) предлагает<br />
простой способ поиска и использования пунктов меню приложений<br />
с помощью клавиатуры. Чтобы активировать ее,<br />
нажмите клавишу и начните набирать команду, представленную<br />
в меню программы. К примеру, если вы хотите<br />
78 | Мир ПК <strong>Май</strong> <strong>2013</strong><br />
Workspace<br />
Switcher упрощает<br />
управление<br />
виртуальными<br />
Рабочими<br />
столами и делает<br />
работу более<br />
продуктивной<br />
вызвать пункт меню View->Show Hidden Files (Показать скрытые<br />
файлы) в диспетчере файлов, нажмите клавишу ,<br />
наберите на клавиатуре Show Hidden и нажмите . Эту<br />
же функцию можно использовать и для поиска элементов<br />
меню.<br />
Индикаторы. Подобно значкам, находящимся в системном<br />
лотке Windows, индикаторы Ubuntu отображают уровень<br />
заряда батареи, состояние сетевых соединений и громкость<br />
звука. Находятся они в правом верхнем углу экрана.<br />
В Ubuntu, как и в Windows, установленные приложения могут<br />
иметь свои собственные индикаторы. Пункты меню, находящиеся<br />
под значком с изображением шестерни в правом<br />
верхнем углу экрана, служат для выключения компьютера<br />
и для доступа к окну System Settings, которое по своему<br />
функциональному назначению соответствует панели управления<br />
Windows.<br />
Горячие клавиши Рабочего стола. Чтобы получить<br />
информацию о других комбинациях клавиш Unity, нажмите<br />
клавишу Super (клавишу ). На экране появится<br />
памятка с их описанием.<br />
Путешествие продолжается<br />
В этой статье лишь кратко рассмотрено то, что можно делать<br />
с Ubuntu. Не обсуждалось использование терминала — инструмента,<br />
мощь которого вы сможете по достоинству оценить,<br />
когда к нему привыкнете. Не затрагивались и многие<br />
другие оболочки Рабочего стола, которые имеет смысл<br />
попробовать, если вам не понравится Unity. Операционная<br />
система Linux обладает такой гибкостью, что после соответствующей<br />
настройки Ubuntu становится гораздо более<br />
похожей на Windows 7, чем на Windows 8.<br />
Если вам захочется копнуть поглубже, можете целиком<br />
погрузиться в терминальный режим или установить другую<br />
оболочку Рабочего стола, но делать это вас никто не заставляет.<br />
Гибкость Ubuntu особенно заметна после знакомства<br />
с унифицированным на все случаи жизни Рабочим столом<br />
Windows 8. Корпорация Microsoft в угоду своим долгосрочным<br />
интересам и в целях унификации экосистемы Windows<br />
решила пожертвовать рядом возможностей, к которым уже<br />
привыкли пользователи. Разработчики Linux придерживаются<br />
противоположного подхода, предоставляя пользователю<br />
самому выбрать наиболее удобный для себя вариант из множества<br />
имеющихся альтернатив.