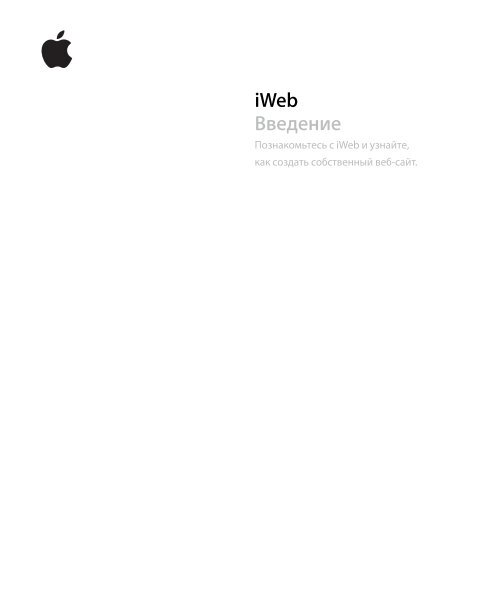Create successful ePaper yourself
Turn your PDF publications into a flip-book with our unique Google optimized e-Paper software.
<strong>iWeb</strong><br />
Введение<br />
Познакомьтесь с <strong>iWeb</strong> и узнайте,<br />
как создать собственный веб-сайт.
2<br />
1Содержание<br />
Глава 1 3 Добро пожаловать в <strong>iWeb</strong><br />
3 О программе <strong>iWeb</strong><br />
3 Что нового Вы узнаете<br />
4 Прежде чем начать<br />
4 Что Вам необходимо<br />
4 Важные понятия<br />
6 Интерфейс <strong>iWeb</strong><br />
Глава 2 8 Осваиваем <strong>iWeb</strong><br />
8 Обзор процесса создания веб-сайта<br />
9 Шаг 1: Разработайте план веб-сайта<br />
9 Шаг 2: Создайте свой веб-сайт<br />
10 Добавление собственного текста<br />
11 Добавление собственной графики<br />
13 Добавление фотографий и фотоальбомов<br />
16 Создание блога<br />
19 Добавление ссылок на другие страницы<br />
20 Добавление карты<br />
21 Систематизация веб-сайта<br />
22 Переименование сайта или страницы<br />
22 Шаг 3: Опубликуйте веб-сайт в Интернете<br />
24 Изменение веб-сайта<br />
24 Продолжайте осваивать <strong>iWeb</strong><br />
25 Дополнительная помощь
1 Добро<br />
пожаловать в <strong>iWeb</strong><br />
Информация, изложенная в данном документе, поможет<br />
Вам быстро создать собственный веб-сайт с помощью <strong>iWeb</strong>.<br />
Вы уже давно хотели создать собственный веб-сайт, но не знали как это сделать?<br />
<strong>iWeb</strong> представляет собой легкий и увлекательный способ справиться с этой задачей.<br />
О программе «<strong>iWeb</strong>»<br />
С программой «<strong>iWeb</strong>» создание и публикация великолепных веб-сайтов доступны<br />
каждому. Уже в процессе работы Вы можете видеть, как будет выглядеть каждая<br />
из веб-страниц. При этом Вам не нужно обладать знаниями в области<br />
программирования или языков для создания веб-сайтов, как, например, HTML.<br />
Воспользуйтесь любым из специальных шаблонов <strong>iWeb</strong> и создайте за считанные<br />
минуты профессионально выглядящий веб-сайт. А затем, одним нажатием кнопки,<br />
опубликуйте его в MobileMe.<br />
<strong>iWeb</strong> обеспечивает простое обновление и обработку веб-сайта. <strong>iWeb</strong> интегрирована<br />
в iLife, благодаря чему Вы без труда можете предоставить для просмотра Ваши<br />
фотографии или рисунки, создать блог или подкаст, а также добавить на веб-сайт<br />
специальные объекты, как, например, видеоматериалы, карты и рекламные<br />
объявления.<br />
Что нового Вы узнаете<br />
1<br />
Ознакомившись с данным самоучителем, вы узнаете, как сделать следующее.<br />
 Создать веб-сайт, используя заранее разработанные шаблоны<br />
 Добавлять страницы для фотографий и фотоальбомов<br />
 Завести блог (веб-журнал)<br />
 Добавить ссылку на другой веб-сайт.<br />
 Добавить карту<br />
 Добавить кнопку «Написать e-mail», с помощью которой посетители Вашего<br />
веб-сайта могут отправить Вам e-mail.<br />
 Опубликовать веб-сайт, чтобы другие пользователи могли его посетить<br />
3
Прежде чем начать<br />
Чтобы облегчить работу с данным самоучителем, Вы можете распечатать его.<br />
Для выполнения многих задач самоучителя (и Справки <strong>iWeb</strong>) Вам необходимо<br />
выбрать команды меню, которые выглядят следующим образом:<br />
Выберите «Правка» > «Копировать».<br />
Первое слово после «Выберите» – это название меню в строке меню <strong>iWeb</strong>.<br />
Следующее слово (или слова) называют пункт меню, который необходимо выбрать.<br />
Вы можете в любое время прекратить работу с самоучителем, выбрав «<strong>iWeb</strong>» ><br />
«Завершить <strong>iWeb</strong>» или нажав красную кнопку закрытия в верхнем левом углу окна<br />
<strong>iWeb</strong>. Когда Вы в следующий раз откроете <strong>iWeb</strong>, веб-сайт будет иметь тот же вид,<br />
в котором Вы его оставили.<br />
Не забывайте время от времени сохранять Вашу работу. Для этого выберите<br />
«Файл» > «Сохранить».<br />
Экспериментируйте в свое удовольствие! Вы можете отменить действие, выбрав<br />
«Правка» > «Отменить» необходимое количество раз, чтобы удалить выполненные<br />
Вами изменения. Команда «Отменить» не удаляет сохраненные изменения.<br />
Что Вам необходимо<br />
Чтобы выполнить все описанные в самоучителе шаги, Вам необходимо иметь<br />
несколько фотографий или других файлов с графическими объектами на Вашем<br />
компьютере. В случае, если у Вас нет ни того ни другого, Вы можете выполнить<br />
все остальные шаги.<br />
Важные понятия<br />
Ниже приведены краткие определения некоторых терминов, которые встретятся<br />
Вам при работе с <strong>iWeb</strong>.<br />
 Рекламное объявление AdSense: предоставляемая компанией Google услуга<br />
по размещению рекламных объявлений, подходящих по содержанию к контенту<br />
страницы, на любой странице Вашего веб-сайта. Каждый раз, когда посетители<br />
веб-сайта открывают рекламные объявления, Вам начисляется оплата от компании<br />
Google.<br />
 Блог: сетевой журнал, содержащий текст, фотографии и другие мультимедийные<br />
данные. Дополнительную информацию см. в «Создание блога» на стр. 16.<br />
Â<br />
Браузер: программа, служащая для просмотра веб-сайтов. (В Mac OS X входит<br />
браузер, называемый Safari.)<br />
4 Глава 1 Добро пожаловать в <strong>iWeb</strong>
 Доменный файл: файл на Вашем компьютере, содержащий всю информацию<br />
Вашего веб-сайта <strong>iWeb</strong>.<br />
 Доменное имя: корень веб-адреса сайта (первая часть, следующая после<br />
«http» и «www») является его доменом. Например, доменное имя веб-сайта<br />
www.example.com/index — «example.com».”<br />
 Домашняя страница: первая страница, появляющаяся при посещении веб-сайта.<br />
Также известна под названием стартовая страница или страница по умолчанию.<br />
 Гиперссылка: текст или объект, который при нажатии на нем кнопкой мыши<br />
инициирует какое-либо действие, например, переход к другой веб-странице или<br />
открытие документа. Большинство текстовых гиперссылок (также называемых<br />
ссылками) отличаются от окружающего текста (они подчеркнуты или имеют<br />
другой цвет), что указывает на возможность их активации нажатия мыши.<br />
 Интернет: всемирная система объединенных компьютерных сетей, которая<br />
предоставляет возможность общения и обмена информацией.<br />
 MobileMe: интернет-служба, предлагаемая компанией <strong>Apple</strong> Inc., основанная<br />
на принципе членства. Подписка на MobileMe предоставляет право публикации<br />
сайтов <strong>iWeb</strong> одним щелчком мыши, свободные от рекламы адреса электронной<br />
почты, общий доступ к фотографиям и видеоматериалам, создание резервных<br />
копий в режиме онлайн, синхронизацию и многое другое. Дополнительную<br />
информацию Вы найдете по адресу: www.me.com/ru.<br />
 Меню навигации: содержание веб-сайта. Меню навигации содержит страницы<br />
веб-сайта в виде ссылок, которые можно выбрать с помощью щелчка мыши, чтобы<br />
перейти на искомую страницу. <strong>iWeb</strong> автоматически создает меню навигации для<br />
Вашего веб-сайта.<br />
 Подкаст: аудио- или видеофайл в стиле радио- или телепередачи в Интернете.<br />
Вы можете выпускать собственные подкасты и предоставить посетителям<br />
возможность загружать их один за другим или получать новые выпуски<br />
автоматически посредством подписки.<br />
 RSS: функция, позволяющая посетителям подписываться на контент веб-сайта<br />
и автоматически получать обновления при добавлении на сайт записей блога,<br />
выпусков подкаста или фотографий. RSS является аббревиатурой для «really simple<br />
syndication» (очень простое приобретение информации). После подписки<br />
на источник RSS сайта, обновления отправляются в выбранную ими программу<br />
чтения RSS.<br />
Â<br />
URL: адрес веб-сайта, вводимый в браузере для перехода на веб-сайт. (URL<br />
является аббревиатурой для «Uniform Resource Locator» (Унифицированный<br />
указатель информационного ресурса).) Как правило адрес URL выглядит<br />
следующим образом: http://www.apple.com.<br />
Глава 1 Добро пожаловать в <strong>iWeb</strong> 5
Боковое меню<br />
В нем отображаются все<br />
создаваемые Вами вебсайты<br />
и веб-страницы.<br />
При нажатии страницы<br />
она будет отображена в<br />
рабочем поле вебстраницы.<br />
Рабочее поле<br />
веб-страницы<br />
В нем Вы редактируете<br />
веб-страницу. Изменяйте<br />
текст, добавляйте<br />
графические объекты и<br />
фильмы, распределяйте<br />
объекты на странице,<br />
добавляйте ссылки и т.д.<br />
 Веб: Веб (или Всемирная Паутина) – это совокупность всех сайтов, страниц, текста,<br />
медиафайлов и ссылок, с которыми работают пользователи Интернета. Хотя<br />
понятия веб и Интернет часто используются как взаимозаменяемые понятия,<br />
Интернет в действительности является аппаратным и программным<br />
обеспечением, на основе которых построен веб.<br />
 Веб-сайт: Совокупность соединенных вместе веб-страниц. Как правило веб-сайты<br />
посвящены определенной теме, лицу или организации. Известен также под<br />
названием сайт.<br />
 Веб-страница: Отдельная страница веб-сайта. Известна также под названием<br />
страница.<br />
Â<br />
Веб-виджет: Объект, служащий для внедрения контента Интернета на вебстраницу.<br />
Примерами являются карта Google map или фрагмент кода HTML<br />
с какой-либо другой веб-страницы, например, YouTube.<br />
Интерфейс <strong>iWeb</strong><br />
6 Глава 1 Добро пожаловать в <strong>iWeb</strong><br />
Меню навигации<br />
В нем перечислены<br />
все страницы сайта.<br />
Посетители<br />
нажимают их, чтобы<br />
просмотреть Ваши<br />
веб-страницы.<br />
Заполнители для текста<br />
и графических объектов<br />
Нажмите заполнитель<br />
для текста и введите<br />
собственный заголовок<br />
и основной блок текста.<br />
Перетяните Ваши<br />
собственные файлы с<br />
графикой на<br />
заполнители для<br />
графики.<br />
Боковое меню<br />
При создании веб-сайтов и веб-страниц, они появляются в боковом меню. При<br />
нажатии треугольников раскрытияпоявляются или скрываются страницы вебсайта<br />
и подстраницы блога. Вы можете изменить порядок страниц, перетягивая<br />
их в списке. Вы даже можете перетянуть страницу из одного веб-сайта в другой.<br />
Рабочее поле веб-страницы<br />
В рабочем поле веб-страницы Вы создаете ее контент. Вы можете легко перетянуть<br />
файлы с графическими данными, фильмами и аудиофайлы в рабочее поле, чтобы<br />
поместить их на веб-сайте.
Рабочее поле веб-страницы состоит из четырех различных зон.<br />
 Строка навигации, содержащая меню навигации (содержание веб-сайта)<br />
 Верхний колонтитул в верхней части страницы<br />
 Нижний колонтитул внизу страницы<br />
Â<br />
Основной блок текста между верхним и нижним колонтитулами<br />
Дополнительную информацию Вы найдете в разделе «О зонах веб-страницы»<br />
в Справке <strong>iWeb</strong>.<br />
Глава 1 Добро пожаловать в <strong>iWeb</strong> 7
8<br />
2 Осваиваем<br />
<strong>iWeb</strong><br />
С помощью данного самоучителя Вы можете шаг за шагом<br />
освоить процесс создания простого веб-сайта.<br />
Обзор процесса создания веб-сайта<br />
2<br />
Разработайте план веб-сайта.<br />
Прежде всего Вам необходимо решить, что Вы хотите разместить на веб-сайте.<br />
Возможно, Вы хотите поделиться своими фотографиями? Составить дневник<br />
путешествий? Представить подборку своих работ? Ваш веб-сайт будет состоять<br />
из одной или нескольких соединенных вместе веб-страниц. Они могут содержать<br />
текст, графические объекты, видео, аудио и многое другое.<br />
С помощью <strong>iWeb</strong> Вы можете без труда и в любое время вносить изменения, добавлять<br />
новые объекты или удалять веб-страницы. Это избавляет Вас от необходимости<br />
принимать решение по поводу каждой детали еще до начала работы. Вы также<br />
можете с создать несколько веб-сайтов, например, личный веб-сайт и веб-сайт<br />
Вашей фирмы.<br />
Создайте Ваш веб-сайт.<br />
Определив целевое назначение Вашего веб-сайта, Вы переходите к следующему<br />
этапу: компоновке и систематизации его контента. Используя шаблоны <strong>iWeb</strong>, Вы без<br />
труда можете ввести собственный текст, добавить фотографии и фильмы, поместить<br />
ссылки на другие веб-сайты и т.д.<br />
Публикация веб-сайта в Интернете<br />
После создания веб-сайта необходимо опубликовать его, чтобы предоставить<br />
другим пользователям возможность его просмотра. Программа <strong>iWeb</strong> и учетная<br />
запись MobileMe позволяют выполнить публикацию простым нажатием мыши.
Примечание: Чтобы опубликовать веб-сайт, руководствуясь инструкциями данного<br />
самоучителя, Вам необходима по меньшей мере бесплатная пробная подписка<br />
на MobileMe и достаточный объем дискового пространства iDisk для Ваших веб-страниц,<br />
в том числе для медиафайлов (фильмы, фотографии и другие добавленные Вами на вебсайт<br />
материалы). Если у Вас нет учетной записи MobileMe, Вы можете зарегистрироваться<br />
(бесплатная 60-дневная пробная или годовая платная подписка), открыв системные<br />
настройки и выбрав «MobileMe» (или посетив веб-сайт www.me.com/ru).<br />
Если Вы еще не решили, что именно Вы хотите поместить на веб-сайт, Вы можете,<br />
тем не менее, выполнить задания самоучителя и узнать о работе с <strong>iWeb</strong>. Веб-сайт<br />
остается невидимым для посетителей до тех пор, пока Вы его не опубликуете.<br />
Впоследствии, когда Вы уже будете готовы к «обнародованию» веб-сайта, Вы<br />
можете опубликовать его.<br />
Шаг 1: Разработайте план веб-сайта<br />
<strong>iWeb</strong> предлагает темы и шаблоны, позволяющие с минимальными усилиями<br />
создать великолепный веб-сайт. Вы можете использовать любое необходимое Вам<br />
количество шаблонов на Вашем веб-сайте, в зависимости от того, какой контент<br />
Вы хотите в нем разместить.<br />
Каждая тема придает Вашему веб-сайту новый стиль. Шаблон представляет собой<br />
макет страницы, разработанный для определенной цели, например блога, подкаста<br />
или фотоальбома. Каждый шаблон доступен в каждой из тем.<br />
Каждый раз, добавляя новую веб-страницу к Вашему веб-сайту, Вы выбираете тему<br />
и шаблон страницы. Если в последствии Вы решите изменить тему страницы, Вам<br />
необходимо выбрать страницу в боковом меню.<br />
Шаг 2: Создайте свой веб-сайт<br />
Теперь Вы можете выполнить задуманное, начав с создания веб-сайта, состоящего<br />
из одной страницы «Добро пожаловать!». В ходе работы с самоучителем Вы добавите<br />
к Вашему веб-сайту большее количество страниц. Вы можете добавлять страницы<br />
в любой последовательности. Впоследствии Вы без всякого труда измените<br />
их порядок или тему страниц.<br />
Создание веб-сайта<br />
1 Выполните одно из следующих действий.<br />
 Если <strong>iWeb</strong> не открыта, нажмите ее значок в Dock или дважды нажмите значок<br />
программы «<strong>iWeb</strong>» в папке «Программы».<br />
Â<br />
Если <strong>iWeb</strong> уже открыта, но Вы не видите область шаблонов, показанную ниже<br />
в шаге 2, нажмите кнопку для добавления страницы (+) в нижней части окна <strong>iWeb</strong><br />
(или выберите «Файл» > «Новая страница»).<br />
2 В панели выбора шаблонов нажмите одну из тем слева.<br />
Глава 2 Ознакомление с <strong>iWeb</strong> 9
Здесь Вы выбираете тему<br />
веб-сайта.<br />
В данном самоучителе используется тема «Современный кадр».<br />
10 Глава 2 Ознакомление с <strong>iWeb</strong><br />
Здесь Вы выбираете шаблон<br />
страницы.<br />
3 Выберите в правой части окна шаблон.<br />
Шаблон «Добро пожаловать!» предварительно выбран для Вас (выбранный шаблон<br />
выделен желтой рамкой).<br />
4 Нажмите «Выбрать».<br />
Итак, первая страница готова. В боковом меню отображается Ваш сайт и страница<br />
«Добро пожаловать!».<br />
Добавление собственного текста<br />
Каждый шаблон содержит текстовые блоки с заполнителями для заголовков, верхних<br />
колонтитулов и основного блока текста. Замените текст на странице собственным<br />
текстом. Вы можете перемещать, изменять размер или удалять текстовые блоки,<br />
чтобы приспособить их под Ваш контент.<br />
Чтобы заменить заполнитель для текста на Ваш собственный текст<br />
m Дважды нажмите заполнитель для текста и начните ввод.
Когда Вы начнете ввод текста на клавиатуре, текст выделенного заполнителя будет<br />
заменен вводимым текстом.<br />
Дважды нажмите<br />
заполнитель для текста и<br />
введите текст.<br />
Вы можете изменять расположение текстовых блоков на странице или увеличивать<br />
или уменьшать их размер в соответствии с размером текста.<br />
Перемещение текстового блока или изменение его размера<br />
1 Нажмите текст один раз, чтобы отобразить метки-манипуляторы вокруг текстового<br />
блока.<br />
2 Нажмите текстовый блок и перетяните его на другое место страницы.<br />
3 Потяните за метку-манипулятор, чтобы изменить размер текстового блока.<br />
Потяните за одну из меток для<br />
манипуляции, чтобы изменить<br />
размер текстового блока.<br />
Поэкспериментируйте с добавлением текста и перемещением и изменением<br />
размеров текстовых блоков. При необходимости Вы можете выбрать «Правка» ><br />
«Отменить», чтобы отменить любое из выполненных действий перед публикацией<br />
веб-сайта.<br />
Чтобы отобразить рамки всех текстовых блоков на странице<br />
m Выберите «Вид» > «Показать макет», чтобы увидеть все текстовые блоки.<br />
Добавление собственной графики<br />
Шаблоны <strong>iWeb</strong> содержат заполнители для графики, сходные с заполнителями для<br />
текста. Они показывают размер и расположение графики в шаблоне.<br />
Самый простой способ добавления графики, музыки и фильмов на веб-сайт<br />
предлагает использование медиабраузера. Нажав кнопку «Медиабраузер» в панели<br />
инструментов, Вы получаете мгновенный доступ в медиатеки iTunes и iPhoto. Вам<br />
не нужно открывать эти программы, чтобы получить доступ к их контенту.<br />
Нажмите кнопку в панели инструментов,<br />
чтобы открыть медиабраузер.<br />
Глава 2 Ознакомление с <strong>iWeb</strong> 11
Чтобы заменить графику заполнителя фотографией выполните следующие<br />
действия.<br />
1 Нажмите медиабраузер в панели инструментов.<br />
2 Нажмите «Фото».<br />
3 Выберите альбом или событие, содержащие необходимую Вам фотографию.<br />
4 Разместите фотографию в миниатюрных изображениях в нижней части<br />
медиабраузера и перетяните его поверх графического изображения заполнителя<br />
на Вашей веб-странице.<br />
Графическое изображение заполнителя исчезает и на его месте появляется Ваша<br />
собственная фотография. При нажатии фотографии появятся метки, с помощью<br />
которых Вы можете изменить размер заполнителя.<br />
Вы также можете перетянуть фотографию с рабочего стола, из программы «iPhoto»<br />
или папки на Вашем компьютере, и поместить ее поверх графического изображения<br />
заполнителя.<br />
Поупражняйтесь в замене графики заполнителя собственными фотографиями,<br />
фильмами или аудиофайлами с использованием медиабраузера.<br />
Вставка фиксированных и подвижных объектов<br />
Для размещения объекта (включая фотографии и другие графические объекты)<br />
в тексте или на поверхности, не имеющей заполнителя для графики, существуют<br />
два следующих способа: в виде фиксированного объекта или в виде подвижного<br />
объекта.<br />
Фиксированные объекты помещены вне текстовых блоков. Вы можете<br />
передвигать фиксированный объект по странице, не вызывая при этом изменений<br />
текста. Текст и другие объекты, в свою очередь, не влияют на данный объект.<br />
Подвижные объекты объекты встроены в текст и меняют свое положение по мере<br />
добавления текста.<br />
Если Вы хотите поместить объект внутрь текста, применяйте для этого подвижный<br />
объект. Расположить текст можно только вокруг подвижных объектов.<br />
Дополнительную информацию Вы найдете в Справке <strong>iWeb</strong>.<br />
12 Глава 2 Ознакомление с <strong>iWeb</strong>
Добавление фотографий и фотоальбомов<br />
<strong>iWeb</strong> предлагает шаблоны, основным содержанием которых являются фотографии<br />
и фильмы, а не текст.<br />
 Шаблон для страницы с фотографиями содержит сетку, которая автоматически<br />
регулирует размер и размещает каждую фотографию при ее добавлении. Кроме<br />
того, Вы можете воспользоваться заполнителями для подписей к каждой<br />
фотографии. Он также содержит кнопку «Воспроизвести слайд-шоу», нажав<br />
которую посетители веб-сайта могут просматривать фотографии в виде слайд-шоу.<br />
Â<br />
Шаблон «Мои альбомы» создает страницу-индекс при наличии множества<br />
фотографий и фотоальбомов. Каждый альбом представлен на странице одной<br />
из находящихся в нем фотографий. Фильмы представлены кадром-афишей.<br />
Посетители сайта нажимают на фотографию или кадр-афишу, чтобы просмотреть<br />
альбом или фильм. При наведении указателя мыши на альбом посетители сайта<br />
видят небольшое слайд-шоу.<br />
Примечание: Добавить фотографии или фильмы можно на любую страницу<br />
(не ограничиваясь страницами, созданными с использованием шаблонов<br />
«Фотографии» или «Мои альбомы») путем перетягивания их на страницу. Однако<br />
на страницу индекса «Мои альбомы» можно добавить только страницы, созданные<br />
при помощи шаблонов «Фотографии» или «Фильмы».<br />
Работая с данным самоучителем, Вы добавите страницу «Фотографии» и «Мои<br />
альбомы» и поместите на них фотографии и альбомы.<br />
Для того чтобы добавить фотостраницу, проделайте следующие действия.<br />
1 Нажмите кнопку для добавления страницы (+) (или выберите «Файл» > «Новая<br />
страница»).<br />
2 В окне выбора шаблонов выберите одну из тем в его левой части.<br />
3 Выберите «Фотографии» из области миниатюр справа и нажмите «Выбрать».<br />
Новая страница содержит фотосетку с заполнителями для фотографий.<br />
4 (Если медиабраузер закрыт, нажмите «Медиабраузер» в панели инструментов,<br />
а затем нажмите «Фото»).<br />
5 Выберите событие или альбом, содержащие фотографии, которые Вы хотите<br />
добавить.<br />
6 Выберите фотографии из миниатюрных изображений в нижней части<br />
медиабраузера.<br />
Вы можете нажать несколько фотографий, не находящихся рядом друг с другом,<br />
удерживая клавишу «Shift» или клавишу «Command».<br />
7 Перетяните фотографии на фотосетку фотостраницы.<br />
Глава 2 Ознакомление с <strong>iWeb</strong> 13
Выберите стиль рамки.<br />
Во время перетягивания изображений над фотосеткой она выделяется синими<br />
линиями. При размещении фотографий в фотосетке они заменяют графические<br />
изображения заполнителей.<br />
Если Вы перетягиваете только одну фотографию, все остальные заполнители<br />
фотосетки исчезают. Не беспокойтесь: следующая перетягиваемая на фотосетку<br />
фотография автоматически приобретет такой же формат (стиль и размер), как<br />
и первая фотография. Вы можете добавить на фотостраницу до 500 фотографий<br />
или фильмов.<br />
8 Нажмите заполнитель для текста под фотографией и сделайте собственную подпись.<br />
После размещения фотографий Вы можете скомпоновать фотографии в фотосетке.<br />
Измените порядок расположения фотографий путем простого перетягивания.<br />
При нажатии фотографии появляется окно фотосетки. Используйте настройки<br />
данного окна, чтобы изменить стиль рамок всех фотографий на странице,<br />
количество колонок, включить или выключить подписи и многое другое.<br />
Дополнительную информацию об использовании данных настроек Вы найдете<br />
в разделе «Изменение макета фотографий в шаблоне фотостраницы» в Справке<br />
<strong>iWeb</strong>.<br />
14 Глава 2 Ознакомление с <strong>iWeb</strong><br />
Измените компоновку<br />
фотографий в фотосетке.<br />
Работая в <strong>iWeb</strong>, выберите отображение<br />
номеров страниц на пронумерованных<br />
фотостраницах или просмотр страницы с<br />
помощью прокрутки. Данная настройка<br />
не влияет на то, в каком виде страница<br />
просматривается посетителями.<br />
Если количество фотографий в фотосетке превышает количество, указанное<br />
во всплывающем меню «Фото на странице» окна фотосетки, <strong>iWeb</strong> размещает<br />
фотосетку на нескольких фотостраницах, а также добавляет номера страниц<br />
и стрелки для навигации.<br />
Номера страниц<br />
и стрелки навигации<br />
появляются при наличии<br />
большего количества<br />
фотографий, чем<br />
указано в настройке<br />
«Фото на странице».
Другой способ систематизации фотографий – это использование просмотра<br />
в крупном формате. Двойное нажатие фотографии на фотостранице увеличит<br />
ее размер, т.е. Вы сможете увидеть ее в более крупном формате. Нажмите кнопки<br />
вида вверху окна, чтобы увидеть миниатюрные изображения фотографий<br />
в фотобраузере. При нажатии миниатюры в фотобраузере фотография будет<br />
отображена под ним в более крупном формате. Посетители Вашего веб-сайта смогут<br />
использовать данный вид просмотра, нажав фотографию на фотостранице.<br />
Нажмите миниатюры, чтобы<br />
просмотреть фотографии<br />
в более крупном масштабе.<br />
Нажмите стрелки, чтобы<br />
просмотреть предыдущий<br />
или следующий набор<br />
миниатюр.<br />
Добавление нескольких фотоальбомов на страницу<br />
При наличии у Вас нескольких фотоальбомов или альбомов с фильмами Вы можете<br />
создать страницу «Мои альбомы», которая станет общей страницей индекса для всех<br />
Ваших альбомов. В качестве альтернативы просмотру множества альбомов в меню<br />
навигации Вашего веб-сайта посетители могут нажать ссылку на страницу «Мои<br />
альбомы» и получить мгновенный доступ ко всем Вашим альбомам.<br />
При наведении указателя мыши на альбомы посетители Вашего веб-сайта могут<br />
воспроизвести слайд-шоу в альбоме, не закрывая страницу. При нажатии альбома,<br />
он открывается и посетители могут просмотреть изображения в виде слайд-шоу<br />
более крупного размера.<br />
Для того чтобы добавить страницу «Мои альбомы», проделайте следующие<br />
действия.<br />
1 Нажмите кнопку для добавления страницы (+) (или выберите «Файл» > «Новая<br />
страница»).<br />
2 В окне выбора шаблонов выберите одну из тем в его левой части.<br />
3 Выберите «Мои альбомы» из шаблонов справа и нажмите «Выбрать».<br />
Новая страница содержит сетку альбома с заполнителем для альбома.<br />
4 Перетяните Вашу фотостраницу из бокового меню на сетку альбома страницы<br />
«Мои альбомы».<br />
При перетягивании фотоальбомов из медиабраузера на сетку альбома <strong>iWeb</strong><br />
автоматически создает фотостраницу для альбома и добавляет ее в индекс «Мои<br />
альбомы».<br />
Глава 2 Ознакомление с <strong>iWeb</strong> 15
Для того чтобы заново обработать альбомы на странице «Мои альбомы»,<br />
проделайте следующие действия.<br />
m Перетяните фотостраницы (под «Мои альбомы» в боковом меню), чтобы<br />
расположить их в необходимом Вам порядке.<br />
Нажмите альбом в окне индекса медиабраузера, в котором Вы можете установить<br />
количество колонок, расстояние и выполнить другие настройки макета страницы.<br />
Вы можете изменить эффект перехода между фотографиями, выбрав один<br />
из параметров во всплывающем меню «Анимация альбома».<br />
16 Глава 2 Ознакомление с <strong>iWeb</strong><br />
Используйте окно<br />
медиа-индекса, чтобы<br />
изменить макет и<br />
формат страницы<br />
индекса «Мои альбомы».<br />
Попробуйте добавить фотографии и альбомы и используйте различные виды макета<br />
фотостраницы и страницы «Мои альбомы». Дополнительную информацию Вы<br />
найдете в Справке <strong>iWeb</strong>.<br />
Создание блога<br />
Блог – это журнал, помещенный в Интернет и доступный для чтения другим<br />
пользователям. Слово блог представляет собой сокращение слов web log.<br />
При публикации новых записей предыдущие записи всегда доступны в архиве.<br />
Как правило, блоги организованы таким образом, что прежде всего отображаются<br />
последние записи.<br />
<strong>iWeb</strong> предлагает два вида шаблонов блога: Блог и Подкаст. Подкаст представляет<br />
собой аудио- или видеофайл в стиле радио- или телепередач в Интернете.<br />
Вы можете выпускать собственные подкасты и предоставить посетителям<br />
возможность загружать их один за другим или получать новые выпуски<br />
автоматически посредством подписки.<br />
Вы можете добавить аудио- и видеоматериалы в шаблоны блога и подкаста.<br />
Работая с данным самоучителем, Вы добавите на Ваш веб-сайт блог и узнаете,<br />
как добавлять в него новые записи.<br />
Для того чтобы добавить блог, проделайте следующие действия.<br />
1 Нажмите кнопку для добавления страницы (+) (или выберите «Файл» > «Новая<br />
страница»).<br />
2 В панели для выбора шаблонов выберите тему из списка слева (в самоучителе<br />
используется тема «Современный кадр»)<br />
3 Выберите «Блог» из области миниатюр справа и нажмите «Выбрать».
Введите здесь название<br />
записи.<br />
Данная страница<br />
является видимой для<br />
посетителей Вашего вебсайта.<br />
На ней<br />
отображены отрывки<br />
самых последних<br />
записей Вашего блога и<br />
ссылка на архив.<br />
Первая запись блога сопровождается текущей датой.<br />
4 Дважды нажмите заполнитель для текста, чтобы создать собственный заголовок<br />
и основной блок текста или изменить дату.<br />
Здесь<br />
перечислены<br />
все Ваши записи.<br />
Нажмите какуюлибо<br />
запись, и она<br />
будет отображена<br />
в следующей<br />
строке.<br />
Перетяните<br />
изображение,<br />
аудиофайл или фильм<br />
на этот заполнитель<br />
для мультимедийного<br />
контента.<br />
Введите здесь<br />
контент блога.<br />
При добавлении Вами страницы с использованием одного из шаблонов для блога<br />
(т.е. блога или подкаста) в боковом меню появляются три значка:<br />
 Блог: представляет собой страницу, видимую посетителям веб-сайта. Он содержит<br />
отрывки (начальные фрагменты) самых последних записей блога. Посетители<br />
могут нажать кнопку «Прочитать полностью», чтобы увидеть всю запись.<br />
 Записи: место, где Вы создаете и обрабатываете записи блога. Эта страница<br />
остается невидимой для посетителей Вашего веб-сайта, но, нажав отрывок<br />
на главной странице блога, они увидят всю запись целиком.<br />
Â<br />
Архив: содержит все записи, включая те, которые не отображаются на главной<br />
странице. Шаблоны блога содержат на главной странице ссылку на архив.<br />
Чтобы вносить<br />
и редактировать записи,<br />
нажмите «Записи». Архив<br />
содержит записи, которые<br />
не появляются на главной<br />
странице.<br />
Глава 2 Ознакомление с <strong>iWeb</strong> 17
Для того чтобы добавить новую запись блога, проделайте следующие действия.<br />
1 В боковом меню нажмите «Записи».<br />
2 Нажмите кнопку «Добавить запись».<br />
Новая запись с заполнителем для текста и графики появляется в списке «Заголовок».<br />
3 Дважды нажмите заполнитель для текста, чтобы создать собственный заголовок или<br />
добавить собственный текст в запись.<br />
4 Перетяните на Ваш компьютер графические объекты из iPhoto или других<br />
источников, чтобы заменить графику заполнителей. (Если Медиабраузер еще не<br />
открыт, нажмите кнопку «Медиабраузер» на панели инструментов и выберите<br />
«Фото», чтобы открыть Ваши фотографии.)<br />
Если Вы вносите изменения в запись блога, как, например, изменения шрифта или<br />
цвета фона, Вы можете дублировать данную запись, чтобы использовать ее формат<br />
для следующей новой записи.<br />
Для того чтобы создать новую запись с Вашим собственным форматом,<br />
проделайте следующие действия.<br />
1 В списке «Записи» выделите страницу, формат которой Вы хотите дублировать.<br />
2 Выберите «Правка» > «Дублировать».<br />
3 Введите заголовок новой записи и замените текст и графику собственным контентом.<br />
Чтобы редактировать существующие записи блога:<br />
m выделите запись в списке «Заголовок» и выполните изменения в записи.<br />
Разрешение посетителям делать комментарии на Вашем<br />
веб-сайте<br />
Публикуя свой веб-сайт на MobileMe, Вы можете предоставить посетителям Вашего<br />
веб-сайта возможность делиться комментариями к блогу или фотографиями.<br />
Эти комментарии доступны для просмотра любому пользователю, посещающему<br />
Ваш веб-сайт.<br />
На страницах блога Вы можете предоставить посетителям возможность<br />
вкладывать в комментарии файлы, которые могут затем быть загружены другими<br />
посетителями. Чтобы предотвратить размещение автоматизированными<br />
программами нежелательных сообщений на Вашем веб-сайте (спам), любому<br />
пользователю, размещающему комментарий, необходимо сначала ввести слово,<br />
отображенное на экране.<br />
Убедитесь, что Вы удалили весь материал, который является неприемлемым или<br />
на который Вы не обладаете необходимыми правами. Вы легко можете удалить<br />
комментарии и вложенные в них файлы, используя для этого <strong>iWeb</strong> или любой веббраузер.<br />
Таким образом Вы можете контролировать состояние Вашего веб-сайта.<br />
Дополнительную информацию о комментариях посетителей и об их обработке<br />
Вы найдете в Справке <strong>iWeb</strong>.<br />
18 Глава 2 Ознакомление с <strong>iWeb</strong>
Выберите, чтобы сделать<br />
текст или объект<br />
гиперссылкой.<br />
Включите или<br />
выключите гиперссылки<br />
во время работы с <strong>iWeb</strong>.<br />
Добавление ссылок на другие страницы<br />
Вы можете помещать на страницы гиперссылки при нажатии которых посетители<br />
перейдут на другую страницу.<br />
Чтобы добавить ссылку на другой веб-сайт, проделайте следующие действия.<br />
1 Откройте страницу в <strong>iWeb</strong>, на которую Вы хотите добавить ссылку.<br />
2 В Safari откройте страницу, на которую Вы хотите создать ссылку.<br />
3 Выберите в адрес URL веб-сайта в строке адреса, находящегося в верхней части<br />
Safari, и перетяните его в рабочее поле веб-страницы <strong>iWeb</strong>.<br />
Вы также можете добавить ссылки, которые открывают файл или песню в iTunes<br />
Store. Для получения дополнительной информации смотрите ссылки на темы<br />
в Справке <strong>iWeb</strong>.<br />
В программе «<strong>iWeb</strong>» ссылки выключены, что позволяет Вам редактировать их<br />
без угрозы их активации. Если Вы хотите проверить работу ссылок, включите их<br />
в Инспекторе гиперссылок.<br />
Кнопка Инспектора<br />
гиперссылок<br />
Введите здесь адрес<br />
веб-страницы.<br />
Чтобы активировать ссылки в <strong>iWeb</strong>, проделайте следующие действия.<br />
1 Нажмите кнопку «Инспектор» в панели инструментов (если Вы не видите ее, нажмите<br />
стрелку вправо в панели инструментов и выберите «Инспектор»).<br />
2 Нажмите кнопку «Гиперссылка» Инспектора.<br />
3 Установите флажок перед «Сделать гиперссылки активными».<br />
Важно: данная настройка не влияет на ссылки опубликованного веб-сайта.<br />
Она служит для включения ссылок в <strong>iWeb</strong>, позволяя редактировать и проверять<br />
их работу.<br />
Добавление кнопки «Написать e-mail»<br />
Как правило, веб-сайты снабжены средствами, позволяющими посетителям<br />
связаться с владельцем или администратором сайта. Вы можете добавить кнопку<br />
«Написать e-mail» на любую страницу веб-сайта, чтобы предоставить возможность<br />
ее посетителям связаться с Вами. После нажатия этой кнопки, посетитель увидит<br />
окно нового сообщения электронной почты, адресованного на Ваш адрес<br />
в MobileMe.<br />
Глава 2 Ознакомление с <strong>iWeb</strong> 19
Если Вы не публикуете веб-сайт в MobileMe, будет использован адрес карточки<br />
«Я» Адресной книги. Если Вы хотите использовать другой адрес электронной почты,<br />
откройте Инспектор сайта (нажмите кнопку «Инспектор» в панели меню, а затем<br />
нажмите кнопку «Сайт») и введите адрес e-mail в поле «E-mail для контакта».<br />
Чтобы добавить кнопку «Написать e-mail»:<br />
m выберите «Вставить» > «Кнопка» > «Написать e-mail».<br />
Сделайте из любого объекта гиперссылку<br />
Вы не только можете создать текстовую ссылку, но также использовать любое<br />
изображение, фотографию или фигуру для инициации одного из действий,<br />
доступных во всплывающем меню «Ссылка на» в панели «Гиперссылка». Например,<br />
Вы можете вставить значок стрелки, а затем превратить его в ссылку, которую<br />
посетители могут использовать для перехода на следующую страницу.<br />
Информацию о создании данного вида ссылок Вы найдете в разделе<br />
«Создание гиперссылки» в Справке <strong>iWeb</strong>.<br />
Добавление карты<br />
Вы можете без труда добавить карту в веб-сайт, чтобы клиенты могли найти Ваш<br />
магазин, а друзья – место проведения Вашей вечеринки. Карта является<br />
графическим объектом, предоставленным Google Maps.<br />
Для того чтобы добавить карту, проделайте следующие действия.<br />
1 Выберите «Вставить» > «Google Map» (или нажмите «Веб-виджеты» в панели<br />
инструментов и выберите «Google Map»).<br />
2 В появившемся окне «Google Map» введите адрес и нажмите «Применить».<br />
3 Дважды нажмите карту и, используя элементы управления масштабом, установите,<br />
насколько подробной она будет.<br />
4 В окне «Google Map» установите, будут ли посетители веб-сайта видеть элементы<br />
управления масштабом и облачко с адресом.<br />
5 Перетяните метки-манипуляторы, чтобы изменить размер карты.<br />
6 Перетяните карту на то место страницы, где она должна отображаться.<br />
Чтобы восстановить первоначальный вид карты для данного адреса, повторно<br />
нажмите «Применить».<br />
Информацию о добавлении других веб-виджетов, видеоматериалов и рекламных<br />
объявление Google AdSense на веб-страницы, см. Справку <strong>iWeb</strong>.<br />
20 Глава 2 Ознакомление с <strong>iWeb</strong>
Перетяните страницы в<br />
боковом меню, чтобы<br />
изменить порядок их<br />
размещения.<br />
Систематизация веб-сайта<br />
<strong>iWeb</strong> автоматически создает меню навигации– содержание веб-сайта, появляющееся<br />
на каждой его странице. Пользователям необходимо нажать заголовок в меню<br />
навигации, чтобы перейти на соответствующую страницу.<br />
При добавлении Вами новой веб-страницы в сайт, <strong>iWeb</strong> автоматически добавляет<br />
ссылку на нее в меню навигации. Вы определяете порядок расположения объектов<br />
в меню навигации, перемещая страницы в боковом меню <strong>iWeb</strong>. Меню навигации<br />
автоматически обновляется, отображая новую структуру.<br />
Меню навигации обновляется<br />
автоматически при изменении<br />
порядка страниц в боковом меню.<br />
Первая страница в боковом меню является стартовой страницей веб-сайта и первой<br />
страницей, которую видят посетители веб-сайта. Чтобы сделать какую-либо другую<br />
страницу стартовой, достаточно перетянуть ее вверх списка, в строку<br />
непосредственно под именем сайта.<br />
Вы можете создать в <strong>iWeb</strong> несколько веб-сайтов, и каждый из них будет отображен<br />
в боковом меню. Первый сайт в боковом меню также называется стартовым сайтом.<br />
Примечание. Предотвратить появление страницы в меню навигации используйте<br />
Инспектор Страницы. Дополнительную информацию Вы найдете в разделе<br />
«Изменение меню навигации (содержания)» в Справке <strong>iWeb</strong>.<br />
Удаление страниц из веб-сайта<br />
Вы можете удалить веб-страницу или веб-сайт выбрав их в боковом меню и нажав «Delete».<br />
Веб-страница автоматически исчезает из меню навигации и ее контент безвозвратно<br />
удаляется, в случае если Вы сразу не выберите «Правка» > «Отменить удаление».<br />
Если Вы уже опубликовали веб-сайт в MobileMe, то удаление сайта или одной из его<br />
страниц в <strong>iWeb</strong> не приведет к их немедленному удалению из сети Интернет. Этот сайт или<br />
страница удаляются из Интернета во время следующего опубликования с помощью <strong>iWeb</strong>.<br />
Веб-сайт должен содержать минимум одну веб-страницу, поэтому если Вы удаляете<br />
страницу, которая является единственной страницей веб-сайта, появляется панель для<br />
выбора шаблона. Если Вы удалите веб-сайт и не опубликуете его повторно под таким<br />
же заголовком, то пользователи, желающие посетить его, вводя адрес URL или используя<br />
закладку, увидят сообщение о том, что веб-сайт не найден.<br />
Дополнительную информацию Вы найдете в Справке <strong>iWeb</strong>.<br />
Глава 2 Ознакомление с <strong>iWeb</strong> 21
Заголовок сайта,<br />
используемого Вами,<br />
является частью адреса<br />
URL Вашего веб-сайта.<br />
Переименование сайта или страницы<br />
При добавлении нового веб-сайта или веб-страницы <strong>iWeb</strong> присваивает им имя<br />
по умолчанию. Имя сайта появляется в адресе URL Вашего веб-сайта:<br />
22 Глава 2 Ознакомление с <strong>iWeb</strong><br />
http://web.me.com/ВашеИмяПользователя/ИмяСайта<br />
Заголовок веб-страницы появляется вверху окна браузера, используемого<br />
посетителем:<br />
Вы можете переименовать сайт или любую из веб-страниц, чтобы отобразить<br />
их контент.<br />
Имя страницы<br />
появляется в<br />
адресе URL вебсайта<br />
и в верхней<br />
части окна<br />
браузера.<br />
Важно: если Вы опубликуете сайт и впоследствии переименуете его, то ссылки<br />
на Ваш веб-сайт, созданные ранее (например, закладки, созданные посетителями<br />
Вашего сайта) не будут работать. Не забудьте сообщить посетителям Вашего вебсайта<br />
о том, что Вы переименовали его. Особенно важно оповестить подписчиков<br />
Вашего блога или подкаста.<br />
Чтобы переименовать веб-сайт или веб-страницу<br />
m Дважды нажмите заголовок в боковом меню и введите новый заголовок.<br />
Шаг 3: Опубликуйте веб-сайт в Интернете<br />
Создав веб-сайт, состоящий из одной или нескольких страниц и имеющий<br />
установленную Вами структуру, Вы можете опубликовать его в MobileMe. После<br />
этого другие пользователи смогут посетить Ваш веб-сайт.<br />
Прежде всего убедитесь в наличии у Вас по меньшей мере пробной бесплатной<br />
подписки на MobileMe. Вы (и другие лица) можете посещать веб-сайт <strong>iWeb</strong><br />
до истечения пробного периода. Став членом MobileMe, Вы снова сможете<br />
опубликовать веб-сайт. Для получения пробной или полной подписки на MobileMe<br />
обратитесь на веб-сайт www.me.com/ru.<br />
Чтобы опубликовать веб-сайт в MobileMe<br />
m Нажмите «Опубликовать» (или выберите «Файл» > «Опубликовать в MobileMe»).
Кнопка «Сайт»<br />
Инспектора<br />
При появлении сообщения о том, что Ваш веб-сайт опубликован, Вы можете нажать<br />
«Посетить страницу» и перейти на сайт в Вашем веб-браузере. Чтобы отправить<br />
электронное сообщение, сообщающее Вашим знакомым о Вашем веб-сайте, нажмите<br />
«Сообщить».<br />
Если Вы приобрели собственное доменное имя (например, www.example.com)<br />
у интернет-провайдера, Вы можете использовать данный URL, для веб-сайтов,<br />
созданных при помощи <strong>iWeb</strong>.<br />
Для того чтобы использовать собственное доменное имя для сайта,<br />
опубликованного в MobileMe, проделайте следующие действия.<br />
1 Выберите «Файл» > «Настроить личный домен».<br />
2 На веб-сайте MobileMe следуйте инструкциям на экране.<br />
Любой пользователь, имеющий доступ к Интернету, может посетить Ваш сайт.<br />
Пользователи, которым известен адрес URL, могут перейти непосредственно<br />
на Ваш веб-сайт. Он также может появиться в результате поиска. Если Вы хотите<br />
предотвратить свободный доступ к Вашему веб-сайту в Интернете, Вы можете<br />
настроить его таким образом, чтобы только лица, которым известны имя<br />
пользователя и пароль, могут посетить его.<br />
Для того чтобы защитить сайт паролем, проделайте следующие действия.<br />
1 Если Инспектор сайта закрыт, нажмите «Инспектор» в панели инструментов (или<br />
выберите «Вид» > «Показать Инспектор»), а затем нажмите «Сайт».<br />
2 Нажмите «Пароль».<br />
3 Установите флажок перед «Защитить мой сайт паролем».<br />
4 Введите в соответствующих строках имя пользователя и пароль.<br />
Каждый, кому Вы хотите предоставить доступ к Вашему веб-сайту, должен<br />
использовать имя пользователя и пароль.<br />
Важное замечание: не вводите имя пользователя и пароль MobileMe. Создайте<br />
такие имя и пароль, которые было бы трудно подобрать. Это необязательно должны<br />
быть существующие слова. Вы можете использовать комбинацию букв и чисел.<br />
Пароли различают регистр букв.<br />
Глава 2 Ознакомление с <strong>iWeb</strong> 23
5 Опубликуйте Ваш веб-сайт, нажав кнопку «Опубликовать».<br />
После появления сообщения о том, что Ваш сайт был успешно опубликован, нажмите<br />
«Сообщить». Сообщение e-mail, извещающее о публикации веб-сайта, содержит<br />
указанные Вами имя пользователя и пароль.<br />
Ряд функциональных возможностей <strong>iWeb</strong> невозможно использовать ни с одной<br />
службой размещения информации, кроме MobileMe. Если Вы используете услуги<br />
размещения информации другого провайдера, см. «Публикация на сервере или<br />
службе хоста, отличной от MobileMe» в Справке <strong>iWeb</strong>.<br />
Если у Вас уже есть контент, созданный с помощью функции<br />
«HomePage» на веб-сайте MobileMe<br />
Если ранее Вы уже публиковали веб-страницы, используя функцию «HomePage»,<br />
они по-прежнему доступны на:<br />
http://homepage.mac.com/ВашеЧленскоеИмя<br />
Веб-сайты, созданные в <strong>iWeb</strong> и опубликованные в MobileMe, доступны по адресу:<br />
http://web.me.com/ВашеЧленскоеИмя<br />
Примечание: Вы не можете редактировать веб-сайты HomePage в <strong>iWeb</strong>.<br />
Изменение веб-сайта<br />
Большинство веб-сайтов нуждаются в периодическом обновлении. При наличии<br />
у Вас блога или опубликованных подкастов Вы будете выполнять частые изменения.<br />
Чтобы такие изменения отображались в Интернете, необходимо заново<br />
опубликовать сайт для обновления веб-страниц.<br />
При нажатии кнопки «Опубликовать» (для веб-сайтов MobileMe) все сайты<br />
и страницы, измененные с момента последней публикации, будут опубликованы<br />
снова. Другими словами, Вы не можете опубликовать только избранные веб-сайты<br />
или веб-страницы; каждый раз при нажатии «Опубликовать» (или выборе команд<br />
публикации в меню «Файл»), опубликованные веб-сайты будут изменены<br />
в соответствии с веб-сайтами и веб-страницами в <strong>iWeb</strong>.<br />
Продолжайте осваивать <strong>iWeb</strong><br />
Поздравляем! Вы завершили работу с самоучителем. Возможно, Вы захотите<br />
изменить контент Вашего веб-сайта в соответствии с Вашим вкусом, добавить<br />
новые фотографии и графические объекты, или включить такие объекты, как<br />
автоматический счетчик посетителей. По мере освоения Вами <strong>iWeb</strong>, возможно,<br />
Вы решите добавить в веб-сайт другие шаблоны.<br />
24 Глава 2 Ознакомление с <strong>iWeb</strong>
Дополнительная помощь<br />
Существуют несколько ресурсов, к которым Вы можете обратиться в <strong>iWeb</strong><br />
за дополнительной помощью:<br />
 Справка на экране: <strong>iWeb</strong> поставляется со встроенной справочной системой.<br />
При открытой <strong>iWeb</strong> выберите «Справка» > «Справка <strong>iWeb</strong>». После того как<br />
откроется Справка, введите в поле поиска слово или фразу или нажмите одну<br />
из тем, чтобы получить подробные инструкции по выполнению конкретных<br />
заданий.<br />
 Видео-самоучители: эти короткие видеофильмы демонстрируют выполнение<br />
стандартных заданий в <strong>iWeb</strong>. Чтобы просмотреть их, откройте Справку <strong>iWeb</strong><br />
и выберите видео, содержащие практические советы и инструкции (доступны<br />
не на всех языках).<br />
Â<br />
Подсказки: доступны для многих объектов на экране. Чтобы увидеть подсказку,<br />
наведите указатель мыши на объект на несколько секунд.<br />
Глава 2 Ознакомление с <strong>iWeb</strong> 25
www.apple.com/iweb<br />
© 2008 <strong>Apple</strong> Inc. Все права защищены.<br />
<strong>Apple</strong>, логотип <strong>Apple</strong>, iLife, iPhoto, iTunes и Mac OS являются товарными знаками компании <strong>Apple</strong> Inc.,<br />
зарегистрированными в США и других странах. <strong>iWeb</strong> и Safari являются товарными знаками компании <strong>Apple</strong> Inc.<br />
iTunes Store и .Mac являются знаками обслуживания компании <strong>Apple</strong> Inc., зарегистрированными в США и других<br />
странах. MobileMe является знаком обслуживания компании <strong>Apple</strong> Inc. Другие упомянутые здесь названия изделий<br />
и компаний могут являться торговыми марками соответствующих компаний.<br />
RS019-1284-A 07/2008