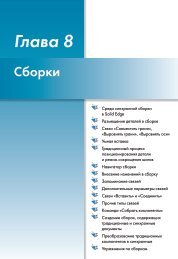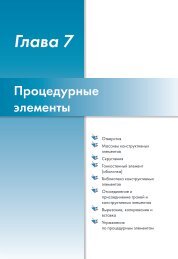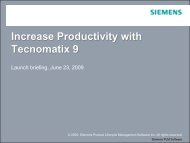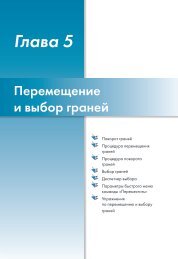Глава 2 Базовый модуль. Основные операции - Siemens
Глава 2 Базовый модуль. Основные операции - Siemens
Глава 2 Базовый модуль. Основные операции - Siemens
You also want an ePaper? Increase the reach of your titles
YUMPU automatically turns print PDFs into web optimized ePapers that Google loves.
NX <strong>Глава</strong> 2. <strong>Базовый</strong> <strong>модуль</strong>. <strong>Основные</strong> <strong>операции</strong><br />
рабочее сечение модели или создать новое, если сечение отсутствует.<br />
- закрепить рабочее сечение. Используя эту опцию, можно включить или выключить отображение<br />
сечения модели.<br />
пример 2.1. Управление изображением<br />
• Запустите NX и откройте файл 00_00_08_plita napr.prt.<br />
• Выберите роль «Основы с полными меню».<br />
• Измените масштаб изображения путем вращения колеса мыши. Обратите внимание<br />
на то, как изменяется масштаб в зависимости от положения курсора.<br />
• Нажмите комбинацию клавиш Ctrl+F для оптимизации вида.<br />
• Нажмите клавишу Home для установки параллельной проекции, а затем – клавишу<br />
End для установки изометрической проекции.<br />
• На инструментальной панели «Вид» нажмите кнопку «Ориентация вида» и поочередно<br />
установите все возможные стандартные виды модели. Вы можете изменять ориентацию<br />
вида при помощи контекстного меню. Для этого нажмите в пустом месте графической<br />
зоны правую кнопку мыши и выберите пункт «Ориентация вида».<br />
• Добавьте на панель инструментов «Вид» кнопку (установить по РСК) и нажмите ее.<br />
Вид модели будет сориентирован в плоскости XC-YC.<br />
• Установите изометрический вид (клавиша Home). Нажмите кнопку «Цвет фона» и<br />
установите различный фон графической зоны.<br />
• Переместите курсор в пустое место графической зоны и сделайте щелчок левой кнопкой<br />
мыши для вызова контекстного меню. Выберите пункт «Стиль закраски» и поочередно<br />
измените закраску вида. Это действие вы можете выполнить при помощи кнопки<br />
«Стиль закраски» , расположенной на инструментальной панели «Вид».<br />
• Нажмите и удерживайте МВ2 в пустом месте графической зоны для вызова радиального<br />
меню. Измените стиль закраски модели, оптимизируйте вид.<br />
• Нажмите кнопку «Вращение» на инструментальной панели «Вид», затем нажмите и<br />
удерживайте МВ1 и перемещайте мышь для вращения вида. Нажмите клавишу Esc для<br />
выхода из режима вращения.<br />
• Нажмите и удерживайте МВ2<br />
и перемещайте мышь для вращения<br />
модели. Команда «Вращение»<br />
может быть также активирована<br />
при помощи клавиши<br />
F7.<br />
• Нажмите правую кнопку мыши<br />
для вызова контекстного меню<br />
и выберите пункт «Задать точку<br />
вращения».<br />
• Задайте точку вращения, как<br />
показано на рис. 2.8. Нажмите<br />
Выберите эту точку<br />
клавишу F7 и вращайте модель. Рисунок 2.8<br />
37