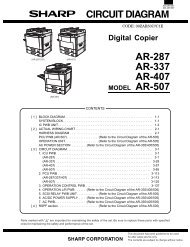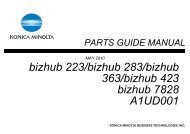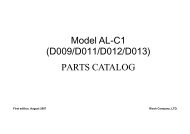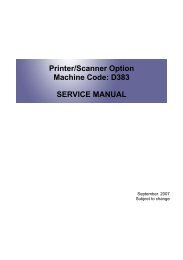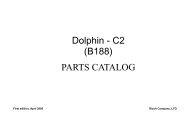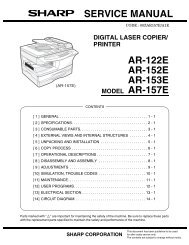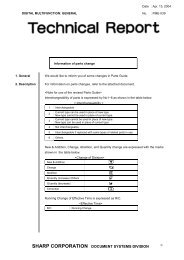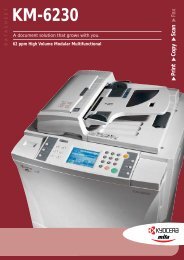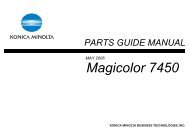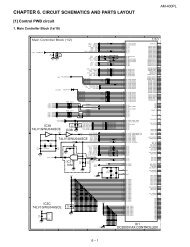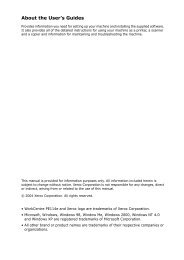You also want an ePaper? Increase the reach of your titles
YUMPU automatically turns print PDFs into web optimized ePapers that Google loves.
Руководство Пользователя
Предупреждение<br />
НИКАКИЕ ПРЕТЕНЗИИ НЕ ПРИНИМАЮТСЯ ПРИ ВОЗНИКНОВЕНИИ НЕИСПРАВНОСТЕЙ,<br />
ВЫЗВАННЫХ НЕПРАВИЛЬНОЙ ИНСТАЛЛЯЦИЕЙ.<br />
Замечание Относительно Программного Обеспечения<br />
ПРОГРАММНОЕ ОБЕСПЕЧЕНИЕ, ИСПОЛЬЗУЕМОЕ С ДАННЫМ ПРИНТЕРОМ ДОЛЖНО ПОДДЕРЖИВАТЬ РЕЖИМ<br />
ЭМУЛЯЦИИ ПРИНТЕРА. На заводе в принтер установлена эмуляция PCL. Режим эмуляции может быть изменен<br />
посредством процедур описанных в Главе 1.<br />
Программное обеспечение, используемое с принтером должно поддерживать режим принтера Kyocera или один из режимов<br />
его эмуляций.<br />
Замечание<br />
Информация, содержащаяся в данном руководстве, может быть изменена без уведомления. В будущие издания могут быть<br />
вставлены дополнительные страницы. Просим пользователя извинить за допущенные технические неточности и<br />
орфографические ошибки в настоящем издании.<br />
Никакие претензии не принимаются, если повреждения произошли при несоблюдении пользователем инструкций данного<br />
руководства. Никакие претензии не принимаются при дефектах микропрограмм принтера (содержащихся в ПЗУ).<br />
Данное руководство, любая охраняемая авторскими правами его тема, проданная или поставленная в комплекте или в связи с<br />
продажей данного принтера, защищены авторскими правами. Авторские права защищены. Копирование или другое<br />
воспроизводство всего данного руководства или любой из его частей, любой охраняемой авторскими правами темы без<br />
предварительного письменного разрешения Корпорации Kyocera запрещено. Любые копии сделанные со всего руководства<br />
или с его частей, любые охраняемые авторскими правами темы должны содержать такие же замечания об авторских правах,<br />
как и материал, с которого они скопированы.<br />
Принимаемые во Внимание Торговые Названия<br />
PRESCRIBE является зарегистрированной торговой маркой Kyocera Corporation. PRESCRIBE 2e, KPDL и KIR (Kyocera Image<br />
Refinement) являются зарегистрированными торговыми марками Kyocera Corporation.<br />
Diablo 630 является продуктом Xerox Corporation. IBM Proprinter X24E является продуктом International Business Machines<br />
Corporation. Epson LQ-850 является продуктом Seiko Epson Corporation.<br />
Hewlett-Packard, PCL и PJL является зарегистрированными торговыми маркой Hewlett-Packard Company. Centronics является<br />
торговым названием Centronics Data Computer Corp. PostScript является зарегистрированной торговой маркой Adobe Systems<br />
Incorporated. Macintosh является зарегистрированной торговой маркой Apple Computer, Inc. AppleTalk является торговой<br />
маркой Apple Computer, Inc. Microsoft, Windows and Windows NT являются торговыми марками Microsoft Corporation.<br />
PowerPC является торговой маркой International Business Machines Corporation. EnergyStar является торговой маркой,<br />
зарегистрированной в США. Все другие марки и названия продуктов являются зарегистрированными торговыми марками и<br />
торговыми марками соответствующих компаний.<br />
Данный страничный принтер Kyocera использует PeerlessPrintXL для эмуляции языка PCL6, совместимого с HP LaserJet.<br />
PeerlessPrintXL является торговой маркой Peerless Group, Redondo Beach, CA 90278, USA.<br />
Данный продукт был создан с использованием Tornado TM Real Operating System и Средств от Wind River Systems.<br />
Содержит UFST TM и MicroType® компании Agfa Corporation.<br />
© 2001 Kyocera Corporation. Все права защищены, Редакция 1.0, Апрель 2001<br />
i
ЛИЦЕНЗИОННОЕ СОГЛАШЕНИЕ ОТНОСИТЕЛЬНО ПРОГРАММ IBM<br />
УСТРОЙСТВО, КОТОРОЕ ВЫ КУПИЛИ, СОДЕРЖИТ ОДНУ ИЛИ БОЛЕЕ ПРОГРАММ,<br />
ОТНОСЯЩИХСЯ К ПРОГРАММНОМУ ОБЕСПЕЧЕНИЮ (“ПРОГРАММЫ”), КОТОРЫЕ<br />
ПРИНАДЛЕЖАТ INTERNATIONAL BUSINESS CORPORATION (“IBM”). ДАННЫЙ ДОКУМЕНТ<br />
ОПРЕДЕЛЯЕТ ПОСТАНОВЛЕНИЯ И УСЛОВИЯ, ОПРЕДЕЛЯЮЩИЕ ПРАВИЛА, ПРИ<br />
ВЫПОЛНЕНИИ КОТОРЫХ IBM РАЗРЕШАЕТ ВАМ ПОЛЬЗОВАТЬСЯ ДАННЫМ ПРОГРАММНЫМ<br />
ОБЕСПЕЧЕНИЕМ. ЕСЛИ ВЫ НЕ СОГЛАСНЫ С ДАННЫМИ ПОСТАНОВЛЕНИЯМИ И<br />
УСЛОВИЯМИ, ВЫ МОЖЕТЕ В 14-ДНЕВНЫЙ СРОК СО ДНЯ ПРИОБРЕТЕНИЯ ВОЗВРАТИТЬ<br />
УСТРОЙСТВО С ВОЗВРАТОМ ПОЛНОЙ СУММЫ. ЕСЛИ ВЫ НЕ ВЕРНЕТЕ УСТРОЙСТВО В 14-<br />
ДНЕВНЫЙ СРОК, ВЫ ТЕМ САМЫМ БЕРЕТЕ НА СЕБЯ ОТВЕТСТВЕННОСТЬ СОГЛАСИЯ С<br />
ДАННЫМИ ПОСТАНОВЛЕНИЯМИ И УСЛОВИЯМИ.<br />
Программа лицензирована, как продукт, не подлежащий продаже. IBM или соответствующая местная организацияпредставитель<br />
IBM предоставляет Вам лицензию на программы только в стране, где вы приобрели Программы. Вы не<br />
получаете никаких прав, кроме тех, которые предоставляет Вам данная лицензия.<br />
Термин “Программы” означает оригинал или полную или частичную ее копию, включая измененные копии или части<br />
вставленные в другие программы. IBM сохраняет название Программ. IBM является владельцем или получила права от<br />
собственника, владеющего авторскими правами на Программы.<br />
1. Лицензия<br />
По данной лицензии, Вы можете использовать данные Программы только с устройством, на котором они установлены, и<br />
передавать владение Программой и устройством другому лицу.<br />
При передаче Программ, Вы должны передавать другому лицу копию данной лицензии и другую документацию. Ваша<br />
лицензия на этом заканчивается. Другое лицо выражает согласие с постановлениями и условиями своим первым<br />
использованием Программы.<br />
Вы не можете:<br />
Использовать, копировать, изменять, включать как часть или передавать копии Программы, за исключением случаев,<br />
оговоренных данной лицензией;<br />
Проводить деассемблирование или декомпилирование Программы; или<br />
Выдавать лицензионное соглашение, сдавать в аренду, передавать права на Программу.<br />
2. Ограниченная Гарантия<br />
Программа поставляется “AS IS” (“как есть”).<br />
по отношению к программам не дается никаких других гарантий (или условий), прямых или связанных, включающих<br />
связанную гарантию товарного состояния или пригодности для конкретной задачи.<br />
Некоторые юрисдикции не допускают исключения связанных гарантий, поэтому вышеприведенное исключение может быть<br />
не применимо к Вам.<br />
Дополнение к соглашению, касающееся пересылки и программного обеспечения, для ALDC<br />
3. Ограничения на Возмещения<br />
По данной лицензии полная ответственность IBM состоит в следующем:<br />
1) При любой рекламации (включая существенные нарушения), в любой форме, относящейся любым образом к данной<br />
лицензии, IBM понесет ответственность только за реальные повреждения, и эта ответственность не будет превышать:<br />
эквивалента 25,000 долларов США в местной валюте (в рублях для России); или взимаемой обычно IBM в этом случае<br />
лицензионной платы за Программу<br />
Это ограничение не применяется к рекламациям, касающимся телесных повреждений или повреждений личной<br />
недвижимости или материального имущества, по отношению к которым IBM несет ответственность в соответствии с<br />
законодательством.<br />
IBM не будет нести никакой ответственности за упущенную выгоду, упущенную экономию или любые побочные убытки или<br />
другие косвенные экономические убытки, даже если IBM или его авторизованный поставщик был извещен о возможности<br />
таких убытков. IBM не будет нести никакой ответственности за убытки, если Вы возбудите иск на основании рекламации<br />
третьей стороны. Данные ограничения на возмещения не являются совокупными. Подобным задуманным бенефициаром<br />
данного Раздела является организация-разработчик. Некоторые юрисдикции не допускают эти ограничения и исключения<br />
связанных гарантий, поэтому они могут быть не применимы к Вам.<br />
4. Общие замечания<br />
Вы можете в любой момент времени прекратить действие своей лицензии. IBM может прекратить действие Вашей лицензии,<br />
если Вы отказываетесь подчиняться постановлениям и условиям данной лицензии. В любом из этих случаев Вы обязаны<br />
уничтожить все копии данной Программы. Вы несете ответственность за уплату любых налогов, включая личные налоги на<br />
доход с недвижимости, являющихся следствием данной лицензии. Ни одна из сторон не может возбудить иск, независимо от<br />
формы, позже, чем через два года после возникновения причины, приведшей к этому иску. Если Вы приобрели Программу в<br />
США, данная лицензия регулируется законодательством Штата Нью-Йорк. Если Вы приобрели Программу в Канаде, данная<br />
лицензия регулируется законодательством Провинции Онтарио. В противном случае, данная лицензия регулируется<br />
законодательством страны, в которой Вы приобрели данную Программу.<br />
ii
Признание Торговой Марки Гарнитуры<br />
Все резидентные шрифты лицензированы у фирмы Agfa Corporation..<br />
Helvetica, Palatino и Times являются зарегистрированными торговыми марками Linotype-Hell AG.<br />
ITC Avant Garde Gothic, ITC Bookman, ITC ZapfChancery, и ITC ZapfDingbats Chianti являются зарегистрированными<br />
торговыми марками International Typeface Corporation.<br />
Руководящие Принципы Лицензионного Соглашения Agfa Japan<br />
1. “Программное Обеспечение” будет означать данные, кодированные цифровым образом, машиночитаемые, с<br />
масштабируемым контуром, как кодированные в специальном формате, так и Программное Обеспечение UFST.<br />
2. Вы соглашаетесь принять неисключительную лицензию использовать Программное Обеспечение с целью<br />
воспроизводить и отображать веса, стили и версии букв, цифр, знаков и символов (“Гарнитуры”) исключительно для<br />
вашей обычной сферы деятельности или личных целей по адресу, заявленному в на регистрационной карте, которую Вы<br />
возвращаете в Agfa Japan. По условиям данного лицензионного соглашения Вы имеет право использовать Шрифты<br />
максимум на трех принтерах. Если Вам необходимо установить шрифты на большее количество принтеров, Вам<br />
необходимо прибрести много пользовательское лицензионное соглашение, которое может быть получено от Agfa Japan.<br />
Agfa Japan сохраняет за собой все права, название и имущественные права на Программное Обеспечение и Гарнитуры, и<br />
Вам не гарантируются никакие права, кроме Лицензии на пользование Программным Обеспечением на условиях, четко<br />
обозначенных в данном Соглашении.<br />
3. С целью защиты прав собственности Agfa Japan, Вы соглашаетесь поддерживать Программное Обеспечение и другую<br />
информацию, являющуюся собственностью Agfa Japan и относящуюся к Гарнитурам, в строгой секретности и<br />
устанавливать обоснованные процедуры, регулирующие доступ к Программному Обеспечению и Гарнитурам и их<br />
использование.<br />
4. Вы соглашаетесь не дублировать и не копировать Программное Обеспечение и Гарнитуры, за исключением одной<br />
резервной копии, которую Вы имеете право сделать. Вы соглашаетесь, что любая подобная копия должна содержать те<br />
же самые записи о правах собственности, какие были представлены в оригинале.<br />
5. Эта лицензия будет сохраняться вплоть до последнего использования Программного Обеспечения и Гарнитуры, если<br />
она не будет прекращена раньше. Эта Лицензия может быть прекращена ранее компанией Agfa Japan в случае<br />
нарушения выполнения условий этой Лицензии и, если они не были возмещены в течение тридцати (30) дней после<br />
уведомления от Agfa Japan. Если Лицензия закончилась или прекращена, согласно требованию Вы обязаны или<br />
возвратить в Agfa Japan, или уничтожить все копии Программного Обеспечения и документации.<br />
6. Вы соглашаетесь, что Вы не будете изменять, улучшать, деассемблировать, расшифровывать, воспроизводить или<br />
декомпилировать Программное Обеспечение.<br />
7. Agfa Japan гарантирует, что в течение девяносто (90) дней после поставки Программное Обеспечение будет работать в<br />
соответствии с опубликованными техническими характеристиками Agfa Japan, и что дискета не будет иметь дефектов,<br />
ни с точки зрения материала, ни с точки зрения качества изготовления. Agfa Japan не гарантирует, что Программное<br />
Обеспечение не будет содержать ошибки в программе, недочеты и упущения.<br />
СТОРОНЫ СОГЛАШАЮТСЯ, ЧТО ВСЕ ДРУГИЕ ГАРАНТИИ, ВЫРАЖЕННЫЕ ИЛИ ПОДРАЗУМЕВАЮЩИЕСЯ,<br />
ВКЛЮЧАЯ ГАРАНТИИ ПРИГОДНОСТИ ДЛЯ КОНКРЕТНЫХ ЦЕЛЕЙ И ТОВАРНОЕ СОСТОЯНИЕ, ИСКЛЮЧЕНЫ.<br />
8. Ваше исключительное средство защиты права и единственная ответственность Agfa Japan в связи с данным<br />
Программным Обеспечением и Гарнитурами состоит в ремонте или замене дефектных частей при условии их возврата в<br />
Agfa Japan.<br />
НИ ПРИ КАКИХ ОБСТОЯТЕЛЬСТВАХ AGFA JAPAN НЕ БУДЕТ НЕСТИ ОТВЕТСТВЕННОСТЬ В СЛУЧАЕ ПОТЕРИ<br />
ВЫГОДЫ, ПОТЕРИ ДАННЫХ, ИЛИ В СЛУЧАЕ ЛЮБЫХ ДРУГИХ СЛУЧАЙНЫХ ИЛИ КОСВЕННЫХ<br />
ПОВРЕЖДЕНИЙ, ИЛИ ЛЮБЫХ ПОВРЕЖДЕНИЙ, ВЫЗВАННЫХ НЕПРАВИЛЬНОЙ ЭКСПЛУАТАЦИЕЙ ИЛИ<br />
НЕПРАВИЛЬНЫМ ИСПОЛЬЗОВАНИЕМ ПРОГРАММНОГО ОБЕСПЕЧЕНИЯ И ГАРНИТУР.<br />
9. Данное соглашение регулируется законодательством штата Нью-Йорк, США.<br />
10. Вы не должны выпускать подчиненную лицензию, продавать, сдавать в аренду или передавать иным способом<br />
Программное Обеспечение и/или Гарнитуры без предварительного письменного согласия Agfa Japan.<br />
11. Использование, дублирование или раскрытие информации Правительством подчинена ограничениям, установленным в<br />
Правах в Области Технических Данных и Компьютерного Программного Обеспечения, в пункте FAR252-227-7013,<br />
подпункт (b)(3)(ii) или подпараграф (c)(1)(ii) соответственно. Дальнейшее использование, дублирование или раскрытие<br />
информации подчинено ограничениям, применимым к программному обеспечению с ограниченными правами<br />
использования, установленным в FAR52.227-19(c)(2).<br />
12. Вы подтверждаете, что Вы прочитали данное соглашение, поняли его и согласились быть связанным его<br />
постановлениями и условиями. Ни одна из сторон не будет связана никакими положениями или представлениями, не<br />
содержащимися в данном соглашении. Никакие изменения в этом соглашении не являются действительными, если<br />
только они не подписаны соответствующим образом уполномоченными представителями каждой из сторон. Открывая<br />
эту упаковку дискет, Вы соглашаетесь выполнять положения и условия данного соглашения.<br />
iii
Оглавление<br />
Оглавление<br />
Введение vii<br />
Особенности viii<br />
Опции x<br />
Справочник по Руководствам xi<br />
Справочник по Руководству Пользователя xii<br />
Глава 1 Основные Установки и Операции 1-1<br />
1.1 Панель Оператора 1-2<br />
1.1.1 Индикаторы 1-3<br />
1.1.2 Клавиши 1-3<br />
1.2 Утилита Панели Дистанционного Управления 1-6<br />
1.2.1 Требования 1-6<br />
1.2.2 Инсталляция Панели Дистанционного Управления 1-6<br />
1.3 Выбор Конфигурации Принтера 1-10<br />
1.3.1 Основные Установки для Панели Дистанционного Управления 1-10<br />
1.3.2 Соединение Утилиты Панели Дистанционного Управления с Принтером 1-13<br />
1.3.3 Пункты Меню 1-14<br />
1.4 Бумага 1-15<br />
1.4.1 Количество Копий, которое Необходимо Отпечатать 1-15<br />
1.4.2 Ориентация Страницы 1-16<br />
1.4.3 Источник Бумаги 1-17<br />
1.4.4 Формат Бумаги 1-18<br />
1.4.5 Установки Типов Бумаги для Источников Бумаги 1-20<br />
1.4.6 Свойства Источника Бумаги 1-22<br />
1.5 Режимы Работы Принтера 1-23<br />
1.5.1 Плотность Печати 1-23<br />
1.5.2 KIR 1-25<br />
1.5.3 Ecoprint 1-26<br />
1.5.4 Разрешение 1-27<br />
1.5.5 Окончание Задержки Подачи Страницы 1-28<br />
1.5.6 Таймер Спящего Режима 1-29<br />
1.5.7 Эмуляция 1-30<br />
1.5.8 Параметры Последовательного Интерфейса 1-32<br />
1.5.9 Характеристики Сетевой Платы 1-34<br />
1.5.10 RAM-диск 1-35<br />
1.5.11 Язык Дисплея Панели Дистанционного Управления 1-37<br />
iv
v<br />
Оглавление<br />
1.6 Другие Установки 1-39<br />
1.6.1 Характеристики Принтера 1-39<br />
1.6.2 Пароль для Принтера 1-41<br />
1.6.3 Состояние Памяти Принтера 1-44<br />
1.6.4 Буфер главного компьютера 1-45<br />
1.6.5 Присвоение Принтеру Имени и Описания 1-47<br />
1.6.6 Отображение Списка Ресурсов 1-48<br />
1.6.7 Передача на Принтер Команд PRESCRIBE 2e 1-49<br />
Глава 2 Драйвер Принтера 2-1<br />
2.1 Инсталляция Драйвера Принтера для Windows 95/98 2-2<br />
2.1.1 Инсталляция Драйвера Принтера 2-2<br />
2.2 Печать из Приложений 2-3<br />
2.2.1 Подача из Универсального Лотка 2-5<br />
2.2.2 Установки Пользовательского Формата 2-6<br />
Глава 3 Техническое Обслуживание 3-1<br />
3.1 Замена Контейнера с Тонером 3-2<br />
3.1.1 Периодичность Замены Контейнера с Тонером 3-2<br />
3.1.2 Замена Тонера 3-3<br />
3.2 Очистка 3-6<br />
3.2.1 Внутренние Детали Принтера 3-6<br />
Глава 4 Устранение Неисправностей 4-1<br />
4.1 Общее Руководство 4-2<br />
4.2 Проблемы Качества Печати 4-3<br />
4.3 Индикаторы 4-5<br />
4.3.1 Сообщения, Связанные с Обслуживанием 4-6<br />
4.3.2 Ошибки, Требующие Вмешательства Сервисного Персонала 4-8<br />
4.3.3 Сообщения об Ошибках 4-11<br />
4.3.4 Состояние Индикаторов при Нормальной Работе Принтера 4-12<br />
4.4 Устранение Замятия Бумаги 4-13<br />
4.4.1 Замятие в Оборотном или Лицевом Лотках 4-13<br />
4.4.2 Замятие в Кассете для Бумаги 4-14<br />
4.4.3 Замятие Внутри Принтера 4-14
Оглавление<br />
Глава 5 Выбор Бумаги 5-1<br />
5.1 Общие Указания 5-2<br />
5.1.1 Пригодность Бумаги 5-2<br />
5.1.2 Характеристики Бумаги 5-2<br />
5.2 Выбор Подходящей Бумаги 5-3<br />
5.3 Специальная Бумага 5-7<br />
5.3.1 Диапроекционная Пленка 5-7<br />
5.3.2 Этикетки на Клеевой Основе 5-8<br />
Приложение А Шрифты А-1<br />
А.1 Внутренние Шрифты А-2<br />
А.2 Список Шрифтов А-3<br />
А.2.1 Внутренние Масштабируемые и Растровые Шрифты А-3<br />
Приложение В Установка Расширенной Памяти В-1<br />
Приложение С Интерфейс Управляющего Компьютера С-1<br />
С.1 Параллельный Интерфейс С-2<br />
С.1.1 Режимы Связи Параллельного Интерфейса С-2<br />
С.1.2 Сигналы Интерфейса С-2<br />
С.2 Последовательный Интерфейс (Опция) С-6<br />
С.2.1 Интерфейс RS-232C С-6<br />
С.2.2 Интерфейс RS-422A С-7<br />
С.3 Протокол RS-232C/RS-422A С-9<br />
С.3.1 Команда PRESCRIBE 2e FRPO D0 С-10<br />
С.4 Кабельное Соединение RS-232C С-11<br />
С.4.1 Найдите Кабель, Подходящий для RS-232C С-11<br />
С.4.2 Подключение Принтера к Компьютеру С-11<br />
Приложение D Технические Характеристики Принтера D-1<br />
Приложение Е Глоссарий Е-1<br />
Указатель Index-1<br />
vi
Введение<br />
Лазерный принтер Kyocera имеет множество чрезвычайно привлекательных особенностей. Его<br />
разработка является вкладом в защиту окружающей среды, и представляет последнее<br />
поколение технологии страничных принтеров.<br />
В этом разделе раскрываются следующие темы:<br />
• Особенности<br />
• Опции<br />
• Справочник по Руководствам<br />
• Справочник по Руководству Пользователя<br />
vii
Особенности<br />
Модули с длительным Сроком Службы<br />
Основные модули лазерного принтера, такие как барабан, узел проявки и<br />
узел спекания были сконструированы в расчете на долгий срок службы.<br />
Экологически Безопасные Отходы<br />
Контейнер с тонером изготовлен из экологически безопасного, горючего<br />
материала. (Обязательно утилизируйте контейнеры в соответствии с<br />
местными законами и положениями.)<br />
“Спящий” режим<br />
Сохраняет энергию во время периодов простоя принтера.<br />
Режим Ecoprint<br />
Продлевает срок службы тонера за счет уменьшения расхода тонера на<br />
страницу.<br />
Стандартный Двунаправленный Параллельный Интерфейс<br />
Поддерживает высокоскоростной обмен данными с компьютером.<br />
Большое Многообразие Доступных Шрифтов<br />
На поставляемый принтер установлены 45 PCL-совместимых шрифтов и<br />
растровый шрифт построчной печати.<br />
Язык Команд PRESCRIBE 2e<br />
PRESCRIBE 2e имеет ряд особенностей, включая повышенные графические<br />
возможности, позволяющие Вам напечатать любую мыслимую контурную<br />
форму или сплошную форму. Также обеспечивает ряд специальных<br />
эффектов, таких как фигурная заливка, полутоновое затенение, доступный<br />
пользователю шаблон запечатываемого изображения и сочетания<br />
различных страничных ориентацией и направлений печати в пределах<br />
одной и той же страницы.<br />
Двухмерные Штрих Коды PDF417<br />
Принтер включает возможность, позволяющую пользователю<br />
реализовывать символику двумерного прямоугольного кода PDF417<br />
(Portable Data File 417).<br />
Соответствие Простому Протоколу Управления по Сети (SNMP)<br />
Принтер поддерживает протокол SNMP и может быть использован в<br />
качестве сетевого принтера.<br />
Утилита Kyocera PrintMonitor (KPM)<br />
Обеспечивает расширенное сетевое управление семейства лазерных<br />
принтеров Kyocera FS. Подробнее см. информацию на Kyocera Mita Digital<br />
Library (Электронная Библиотека Kyocera Mita) (поставляется вместе с<br />
принтером).<br />
viii
Утилита Панели Дистанционного Управления<br />
Это программное обеспечение отображает виртуальную панель управления<br />
на компьютере, соединенном с принтером или локально (через<br />
параллельный или последовательный интерфейс) или через сеть. Вы можете<br />
использовать эту утилиту, чтобы контролировать основные установки и<br />
режимы принтера при работе под операционными системами Windows<br />
95/98 или Windows NT. Утилита Панели Дистанционного Управления<br />
находится на диске CD-ROM Kyocera Mita Digital Library (Электронная<br />
Библиотека Kyocera Mita), поставляемом вместе с принтером.<br />
ix
Опции<br />
Для принтера доступны следующие опции:<br />
Автоподатчик Бумаги PF-17<br />
Комплект Модернизации KPDL2 PK-6<br />
Комплект Платы Последовательного Интерфейса IB-10E<br />
Сетевые Платы<br />
Свяжитесь с поставщиком принтеров Kyocera для получения информации о<br />
сетевой плате, наиболее подходящей для использования с данным<br />
принтером.<br />
С данным принтером можно использовать только сетевые платы,<br />
работающие от постоянного напряжения 3,3 В.<br />
x
Справочник по Руководствам<br />
Позиция Описание<br />
Руководство по Установке<br />
(бумажное руководство)<br />
Руководство Пользователя<br />
(данное руководство)<br />
Руководство по<br />
Программированию<br />
PRESCRIBE 2e<br />
Руководство по<br />
Реализации Двумерного<br />
Штрих Кода PDF417<br />
xi<br />
Описывает процедуры от установки принтера<br />
до печати тестовой страницы.<br />
Является руководством по темам, касающимся<br />
работы и обслуживания принтера.<br />
Подробно описывает для опытных<br />
пользователей, как использовать команды<br />
PRESCRIBE 2e и их параметры.<br />
Включает обзор PDF417 и описывает<br />
использование команды PRESCRIBE 2e с<br />
двумерными штрих кодами.
Справочник по Руководству Пользователя<br />
Данное Руководство Пользователя включает следующие темы:<br />
Глава 1 Основные Установки и Операции<br />
В данной главе описываются названия и функции клавиш и индикаторов,<br />
расположенных сверху на принтере. Далее в ней объясняется, как<br />
выполнить установки принтера с помощью утилиты Панели<br />
Дистанционного Управления, имеющейся на диске CD-ROM Kyocera Mita<br />
Digital Library (Электронная Библиотека Kyocera Mita), поставляемом<br />
вместе с принтером.<br />
Глава 2 Драйвер Принтера<br />
В данной главе описывается, как проинсталлировать драйвер принтера и как<br />
выполнять печать из приложений.<br />
Глава 3 Обслуживание<br />
В данной главе описывается, как заменить контейнер с тонером и как<br />
ухаживать за принтером.<br />
Глава 4 Устранение Неисправностей<br />
В данной главе описывается, как устранять возможные проблемы принтера,<br />
такие как замятие бумаги.<br />
Глава 5 Выбор Бумаги<br />
В данной главе описываются типы бумаги, которые можно использовать с<br />
данным принтером.<br />
Приложение А Шрифты<br />
В данном приложении описываются внутренние шрифты принтера и<br />
приводится их список.<br />
Приложение В Установка Расширенной Памяти<br />
В данном приложении описывается, как расширить память принтера.<br />
Приложение С Интерфейс Связи с Компьютером<br />
В данном приложении описывается назначение выводов разъема и<br />
технические характеристики параллельного интерфейса и дополнительного<br />
последовательного интерфейса.<br />
Приложение D Технические Характеристики Принтера<br />
В данном приложении приводятся технические характеристики принтера.<br />
Приложение Е Глоссарий<br />
В данном приложении описывается терминология, использованная в<br />
данном руководстве.<br />
xii
Глава 1 Основные Установки и Операции<br />
В данной главе описываются следующие темы:<br />
• Панель Оператора<br />
• Утилита Панели Дистанционного Управления<br />
• Конфигурирование Принтера<br />
• Бумага<br />
• Режимы Работы Принтера<br />
1-1
Панель Оператора<br />
1.1 Панель Оператора<br />
Панель оператора сверху на принтере состоит из четырех индикаторов и<br />
двух клавиш. Комбинация, в которой четыре индикатора горят, мигают и<br />
выключены, указывает на состояние принтера. С помощью клавиш<br />
выполняются такие операции, как стирание данных, переключение режима<br />
принтера между работой от ПК и автономным состоянием, и распечатка<br />
страницы состояния.<br />
На цифры, использованные на приведенном выше рисунке, делается<br />
ссылка в колонке “ссылка” в таблице, расположенной на следующей<br />
странице.<br />
1-2
1-3<br />
Панель Оператора<br />
1.1.1 Индикаторы<br />
Название и описание каждого индикатора приведены в следующей таблицу.<br />
Одни и те же индикаторы могут иметь различное значение в зависимости от<br />
частоты, с которой они мигают. Подробнее см. в Главе 4.<br />
Ссылка Название Состояние Значение<br />
1 Индикатор<br />
Работа от ПК<br />
(Зеленый)<br />
2 Индикатор<br />
Данные<br />
(Зеленый)<br />
3 Индикатор<br />
Внимание<br />
(Красный)<br />
4 Индикатор<br />
Тонер<br />
1.1.2 Клавиши<br />
(Красный)<br />
Ссылка Название Функция<br />
5 Клавиша<br />
(Клавиша<br />
Отмена)<br />
6 Клавиша<br />
(Клавиша Пуск)<br />
Горит Индицирует состояние работы от ПК (печать возможна).<br />
Мигает • Появилась ошибка, но печать возобновляется при нажатии<br />
кнопки .<br />
• Состояние автономной работы. Вы не можете печатать, но<br />
принтер получает данные.<br />
• Принтер находится в спящем режиме.<br />
Выключен Принтер остановился из-за появления ошибки.<br />
Горит Принтер обрабатывает данные.<br />
Мигает Принтер получает данные.<br />
Горит Крышка принтера открыта.<br />
Мигает • Появилось замятие бумаги.<br />
• Кассета с бумагой вставлена неправильно или закончилась<br />
бумага.<br />
Выключен Нормальное состояние принтера.<br />
Горит Принтер остановился, так как закончился тонер.<br />
Мигает Тонера осталось мало.<br />
Названия и описания основных функций каждой клавиши приведены в<br />
следующей таблице.<br />
Отменяет выполняемую печать, если нажата в течение 1 секунды или дольше.<br />
• Переключает между режимом работы от ПК и автономным режимом работы,<br />
если нажата в течение не менее 3 секунд.<br />
• Переключает вывод бумаги между универсальным лотком и кассетой для<br />
бумаги.<br />
• В зависимости от сообщения об ошибке отображенного на Панели<br />
Дистанционного Управления, существуют случаи, когда работа<br />
продолжится после нажатия этой кнопки. При появлении этого сообщения<br />
работа возобновляется, если нажата эта клавиша.<br />
• Производит распечатку страницы состояния*, если нажата в течении 3<br />
секунд или дольше, но менее 10 секунд.<br />
• Производит распечатку сервисной страницы состояния, если нажата в<br />
течение 10 секунд или дольше.<br />
*: Полное описание страницы состояния см. на следующей странице. Сервисная страница состояния используется для<br />
сервисных целей.
Панель Оператора<br />
Ниже приведена распечатка типичной страницы состояния. Ее содержание<br />
подробно описано на следующей странице.<br />
Пункты и величины страницы состояния могут варьироваться в зависимости<br />
от комплектации принтера.<br />
1-4
1 – Software version (Версия Программного Обеспечения)<br />
Эта информация показывает версию программного обеспечения<br />
(микропрограммного обеспечения) и дату выпуска принтера.<br />
1-5<br />
Панель Оператора<br />
2 – Hardware Information (Информация о Аппаратных<br />
Средствах)<br />
Эта информация показывает выбранный в текущий момент источник<br />
бумаги (обозначен звездочкой) формат бумаги и различные другие<br />
установки принтера.<br />
3 – Page Information (Страничная Информация)<br />
Эта информация показывает выбранное в текущий момент разрешение,<br />
количество копий, отпечатанных на данное число, и полное количество<br />
страниц.<br />
4 – Memory (Память)<br />
Эта информация показывает полное количество памяти, установленной в<br />
принтер, количество доступной в текущий момент памяти, и текущее<br />
состояние RAM-диска (см. стр. 1-35).<br />
5 – Installed Options (Установленные Опции)<br />
Здесь показана опция (и), установленная в текущий момент в принтере.<br />
6 – Emulation (Эмуляция)<br />
Здесь показаны все эмуляции и эмуляция, выбранная в текущий момент<br />
(обозначена звездочкой). Принтер поставляется с завода с выбранной<br />
эмуляцией PCL 6.<br />
7 – Interface Information (Информация об Интерфейсе)<br />
Эта информация показывает все интерфейсы, установленные в принтере, и<br />
выбранный в текущий момент интерфейс (обозначен звездочкой).<br />
В разделе Font (Шрифт) показан шрифт, который автоматически<br />
выбирается при включении принтера (шрифт, принятый по умолчанию).<br />
Существует возможность установить шрифт, принятый по умолчанию, свой<br />
для каждого отдельного интерфейса.<br />
8 – KIR Test Pattern (Тестовая Строка KIR)<br />
Здесь показана тестовая строка KIR. Вы можете подтвердить включен ли<br />
режим KIR или нет.
Утилита Панели Дистанционного Управления<br />
1.2 Утилита Панели Дистанционного Управления<br />
1.2.1 Требования<br />
Утилита Панели Дистанционного Управления находится на диске CD-<br />
ROM Kyocera Mita Digital Library (Электронная Библиотека Kyocera Mita),<br />
поставляемом вместе с принтером. Вы можете установить Панель<br />
Дистанционного Управления на компьютер, который работает под<br />
операционными системами Windows 95/98 или Windows NT, и использовать<br />
ее для изменения основных установок принтера, контроля текущего<br />
состояния принтера и отображения сообщений об ошибках (таких как<br />
предупреждение о замятии бумаги) на мониторе компьютера.<br />
Утилита Панели Дистанционного Управления создана для работы под<br />
операционными системами Windows 95/98 или Windows NT. В среде<br />
операционных систем Windows 95/98 она может быть использована либо<br />
при локальном подключении (параллельный или последовательный<br />
интерфейс), либо по сети (TCP/IP или IPX/SPX). В среде операционной<br />
системы Windows NT она может быть использована только по сети.<br />
• Утилита Панели Дистанционного Управления не работает ни под<br />
какими другими операционными системами.<br />
• Утилита Панели Дистанционного Управления, поставляемая<br />
вместе с принтером на CD-ROM Kyocera Mita Digital Library<br />
(Электронная Библиотека Kyocera Mita), предназначена для<br />
использования только с драйвером принтера Kyocera Mita FS-1000+<br />
XL. При использовании ее в комбинации с другим драйвером<br />
принтера могут возникнуть проблемы.<br />
1.2.2 Инсталляция Панели Дистанционного Управления<br />
Вставьте диск CD-ROM Kyocera Mita Digital Library (Электронная<br />
Библиотека Kyocera Mita), поставляемый вместе с принтером, в<br />
привод CD-ROM компьютера.<br />
Через несколько секунд появится главное меню Kyocera Mita Digital<br />
Library (Электронная Библиотека Kyocera Mita). Кликните по надписи<br />
Printer Utilities (Утилиты принтера).<br />
Если этот экран не появляется, кликните по клавише Start (Пуск) в<br />
Windows и выберите Run (Выполнить).<br />
1-6
Введите следующий текст:<br />
[Буква привода CD-ROM]:\setup<br />
1-7<br />
Утилита Панели Дистанционного Управления<br />
Нажмите клавишу OK. Появится меню Kyocera Mita Digital Library<br />
(Электронная Библиотека Kyocera Mita).<br />
Чтобы запустить инсталляцию Панели Дистанционного<br />
Управления кликните по надписи Install Remote Operation Panel<br />
(Инсталляция Панели Дистанционного Управления).<br />
Запуск Панели Дистанционного Управления<br />
Как только Панель Дистанционного Управления установлена, нажмите<br />
кнопку Start (Пуск), а затем кликните Remote Operation Panel (Панель<br />
Дистанционного Управления) из группы Programs (Программы).
Утилита Панели Дистанционного Управления<br />
Номер Название Функция<br />
1 Дисплей сообщений<br />
2<br />
Экран Запуска Панели Дистанционного Управления<br />
Функции Утилиты Панели Дистанционного Управления<br />
В приведенной ниже таблице описаны названия и функции элементов<br />
Утилиты Панели Дистанционного Управления.<br />
Номера на рисунке соответствуют номерам из колонки “Номер”<br />
приведенной ниже таблицы.<br />
Состояние принтера отображается в верхней строке (1), а на<br />
следующих строках отображается следующая информация.<br />
(2) Активный интерфейс<br />
PAR: Стандартный двунаправленный параллельный интерфейс<br />
SER: Дополнительный последовательный интерфейс (RS-<br />
232C/422A)<br />
OPT: Дополнительный сетевой интерфейс<br />
(3) Разрешение<br />
300: 300 dpi<br />
600: 600 dpi<br />
(4) Формат бумаги выбранной в текущий момент кассеты для бумаги<br />
(5) Количество копий, которое требуется отпечатать<br />
При появлении ошибки подробности об ошибке отображаются в<br />
верхней и нижней строках.<br />
Отображает иконку, соответствующую состоянию принтера.<br />
: Принтер готов к печати.<br />
:<br />
: Произошло замятие бумаги. См. раздел 4.4 и удалите<br />
:<br />
:<br />
Закончилась бумага или кассета установлена неправильно.<br />
Загрузите еще бумаги<br />
замятие бумаги.<br />
Тонера мало или тонер закончился. Замените контейнер с<br />
тонером. См. раздел 3.1.<br />
Произошла ошибка. См. дисплей сообщений. См раздел.<br />
4.3.<br />
1-8<br />
(Продолжение на следующей странице)
Номер Название Функция<br />
3 Кнопка SETUP<br />
4 Кнопка CONNECT<br />
5 Кнопка HELP<br />
6 Кнопка GO<br />
7 Кнопка MENU<br />
8 Изображение принтера<br />
1-9<br />
Утилита Панели Дистанционного Управления<br />
Это позволяет Вам сделать следующие основные установки для<br />
утилиты Панели Дистанционного Управления:<br />
• Опрос состояния<br />
• Оповещение об ошибке<br />
• Виртуальная анимация принтера<br />
Подробнее об этих установках см. раздел 1.3.1 Основные Установки<br />
для Панели Дистанционного Управления.<br />
Это позволяет Вам выбрать тип соединения между принтером и<br />
компьютером – или локальное (через последовательный или<br />
параллельный интерфейс) или сетевое. Подробнее см. раздел 1.3.2<br />
Соединение Утилиты Панели Дистанционного Управления с<br />
Принтером.<br />
Отображает справочные сообщения.<br />
Эта кнопка появляется, только если принтер подключен к компьютеру<br />
через сеть. Она имеет ту же самую функцию, что и клавиша принтера<br />
и делает следующее.<br />
• Переключает принтер под управление ПК и в автономный режим,<br />
печатает и выводит одну страницу и продолжает печать, если на<br />
Панели Дистанционного Управления отображается сообщение<br />
об ошибке Press Go (Нажмите клавишу Пуск)<br />
Эта кнопка используется для изменения различных установок<br />
принтера из утилиты Панели Дистанционного Управления. См. стр.<br />
1-14.<br />
Эта виртуальная анимация принтера графически показывает состояние<br />
принтера. Например, если открыта верхняя крышка принтера, верхняя<br />
крышка на изображении принтера также открывается.<br />
Может потребоваться несколько минут для того,<br />
чтобы изменение состояния отобразилось на<br />
анимации.
Выбор Конфигурации Принтера<br />
1.3 Выбор Конфигурации Принтера<br />
В данном разделе описывается, как установить и подтвердить<br />
конфигурацию принтера из утилиты Панели Дистанционного<br />
Управления. Величина, установленная из утилиты Панели<br />
Дистанционного Управления, становится установкой принтера по<br />
умолчанию. Однако во время печати принтер может автоматически<br />
переключаться на другую установку в зависимости от установок<br />
программного приложения или драйвера принтера.<br />
1.3.1 Основные Установки для Панели Дистанционного Управления<br />
Перед работой с Панелью Дистанционного Управления Вы можете<br />
изменить установки для опроса, уведомления об ошибках и установку того,<br />
хотите ли Вы использовать виртуальный 3D-принтер для контроля<br />
состояния принтера.<br />
Кликните по кнопке SETUP (Установка) на экране запуска.<br />
Появляется Панель Дистанционного Управления. Прочитайте<br />
следующие пояснения, а затем сделайте соответствующие установки.<br />
Опрос состояния<br />
1-10
1-11<br />
Выбор Конфигурации Принтера<br />
Enable Traps (unsolicited notification) (Разрешить Прерывания<br />
(незатребованное сообщение))<br />
Это позволяет утилите Панели Дистанционного Управления получить и<br />
отобразить информацию о принтере, такую как открытое/закрытое<br />
состояние верхней крышки, которая автоматически выводится сетевым<br />
интерфейсом в принтере. Для этого необходимо, чтобы был разрешен<br />
сетевой вывод информации о состоянии с помощью сетевого интерфейса.<br />
Чтобы это сделать, нажмите кнопку Browse NIC Web Page (Просмотреть<br />
Web-страницу NIC), чтобы вызвать сообщение о прерывании SNMP с<br />
домашней страницы карты сетевого интерфейса.<br />
Polling (Опрос)<br />
Если Опрос активирован (флаговая кнопка помечена) утилита Панели<br />
Дистанционного Управления регистрирует себя на принтере и<br />
автоматически распознает изменения, происходящие с принтером, через<br />
регулярные интервалы времени. Продолжительность этого промежутка<br />
времени может быть установлена перемещением движка с помощью мыши.<br />
Установка времени по умолчанию равна 15 сек. Обычно Опрос нужно<br />
оставлять активированным (флаговая кнопка помечена).<br />
Error Notification (Сообщение об Ошибке)<br />
Каждая из следующих функций активируется, если соответствующая<br />
флаговая кнопка помечена.<br />
Эти установки позволяют Вам определить способ, которым Ваш компьютер<br />
сообщает Вам об ошибках:<br />
Audible Notification (Звуковое Оповещение)<br />
При появлении ошибки подается звуковой сигнал. Определите файл в<br />
формате .wav, который будет использован в качестве звукового сигнала,<br />
нажав кнопку справа и найдя папку, в которой он находится.<br />
Show on Taskbar (Показать на Панели Задач)<br />
Сообщение об ошибке выводится отображением иконки на панели задач.<br />
Always on top (Всегда сверху)<br />
Сообщение об ошибке выводится сообщением, которое отображается<br />
поверх всех окон, которые открыты в текущий момент на рабочем столе.
Выбор Конфигурации Принтера<br />
Show 3D image (Показ трехмерного изображения)<br />
В этом случае для контроля состояния принтера отображается трехмерный<br />
виртуальный принтер. Вы можете выбрать положение анимации по<br />
отношению к утилите Панели Дистанционного Управления, а также<br />
выбрать вариант перемещения анимации из Static (Статическое), Rotating<br />
(Вращающееся) и Random (Случайное).<br />
1-12
1-13<br />
Выбор Конфигурации Принтера<br />
1.3.2 Соединение Утилиты Панели Дистанционного Управления с Принтером<br />
Утилита Панели Дистанционного Управления может быть использована<br />
всегда, когда принтер подключен к компьютеру через параллельный или<br />
последовательный интерфейс или через сетевой интерфейс (TCP/IP или<br />
IPX/SPX). Чтобы установить соединение с принтером, выполните<br />
следующее:<br />
Кликните по кнопке CONNECT (Соединение) на экране запуска.<br />
На мастере установки:<br />
a. Кликните Local Printer (Локальный Принтер), чтобы соединиться<br />
с локально подключенным принтером.<br />
b. Кликните Network Printer (Сетевой Принтер), чтобы соединиться<br />
с сетевым принтером.<br />
В зависимости от типа соединения, который Вы выбрали выше,<br />
следуйте инструкциям, которые выводит мастером установки.
Выбор Конфигурации Принтера<br />
1.3.3 Пункты Меню<br />
Если Вы кликните по кнопке MENU (Меню) на утилите Панели<br />
Дистанционного Управления, появится меню принтера, как показано на<br />
рисунке слева. (Этот экран является только примером, и полное меню в<br />
действительности не отображается.) Вы можете отобразить текущие<br />
установки, кликнув по каждому из пунктов. Отображаемое содержимое<br />
будет изменяться в зависимости от того, какие дополнительные устройства<br />
установлены, и от того, осуществляется ли соединение через сеть или<br />
локально (через параллельный или последовательный интерфейс).<br />
Если Вы установили пароль для утилиты Панели<br />
Дистанционного Управления, появится запрос на ввод<br />
пароля. Введите Ваш пароль и кликните по кнопке OK.<br />
Появится диалоговое окно Menu (Меню). Подробнее о<br />
паролях см. стр. 1-41.<br />
1-14
1-4 Бумага<br />
1-15<br />
Бумага<br />
1.4.1 Количество Копий, которое Необходимо Отпечатать<br />
Здесь устанавливается количество копий, которое необходимо отпечатать.<br />
Величина установки становится установкой по умолчанию для текущего<br />
интерфейса. Установка по умолчанию равна 1.<br />
Кликните по кнопке MENU (Меню) на экране запуска.<br />
Отображается диалоговое окно MENU (Меню). Дважды кликните по<br />
Page control (Управление страницей), а затем кликните по Copy count<br />
(Количество копий).<br />
Кликните по кнопкам ▲ или ▼ в управляющем окне справа, или<br />
непосредственно введите количество копий, которые Вы хотите<br />
установить в управляющем окне. Вы можете установить количество<br />
копий от 1 до 999.
Бумага<br />
Завершив ввод количества копий, кликните по кнопке OK, чтобы<br />
вернуться на экран запуска. Количество копий, которое необходимо<br />
отпечатать, изменилось. После завершения установки введенное<br />
количество копий отобразится на дисплее сообщений Панели<br />
Дистанционного Управления.<br />
1.4.2 Ориентация Страницы<br />
Ориентация страницы устанавливается следующим образом. По умолчанию<br />
в качестве ориентации страницы устанавливается Portrait (Книжная).<br />
Кликните по кнопке MENU (Меню) на экране запуска.<br />
Отображается диалоговое окно Menu (Меню). Дважды кликните по<br />
Page control (Управление страницей), а затем кликните по<br />
Orientation (Ориентация). С помощью селективной кнопки справа<br />
выберите в качестве ориентации или Portrait (Книжная), или<br />
Landscape (Альбомная).<br />
Завершив выбор ориентации, кликните по кнопке OK, чтобы<br />
вернуться на экран запуска. Ориентация изменилась.<br />
1-16
1.4.3 Источник Бумаги<br />
1-17<br />
Бумага<br />
Источник бумаги устанавливается следующим образом. По умолчанию в<br />
качестве источника бумаги устанавливается кассета принтера (Internal Tray<br />
(Внутренний Лоток)).<br />
Кликните по кнопке MENU (Меню) на экране запуска.<br />
Отображается диалоговое окно Menu (Меню). Дважды кликните по<br />
Input Tray (Входной Лоток).<br />
Кликните по кнопке ▼ рядом с выпадающим меню справа на экране,<br />
чтобы отобразить доступные источники бумаги. Выберите источник<br />
бумаги, который Вы хотите установить.<br />
Завершив выбор источника бумаги, кликните по кнопке OK, чтобы<br />
вернуться на экран запуска. Источник бумаги, принятый по<br />
умолчанию, изменился.
Бумага<br />
1.4.4 Формат Бумаги<br />
Вы можете установить формат бумаги для каждого источника бумаги. По<br />
умолчанию формат бумаги устанавливается на формат Letter для США и<br />
Канады и на A4 для других стран.<br />
Кликните по кнопке MENU (Меню) на экране запуска.<br />
Отображается диалоговое окно Menu (Меню). Дважды кликните по<br />
Input Tray (Входной Лоток), и отобразятся источники бумаги,<br />
имеющиеся в принтере.<br />
Дважды кликните по Internal Tray (Внутренний Лоток), а затем<br />
кликните по Paper Size (Формат Бумаги).<br />
1-18
1-19<br />
Бумага<br />
Кликните по кнопке ▼ рядом с выпадающим меню справа на экране,<br />
чтобы отобразить доступные форматы бумаги. Выберите формат<br />
бумаги, который Вы хотите установить. Форматы бумаги, которые<br />
можно подавать с принтера, см. в Главе 5.<br />
Чтобы установить формат бумаги для универсального лотка, дважды<br />
кликните по MP Tray (Универсальный Лоток) и повторите<br />
описанную выше процедуру.<br />
Завершив выбор формата бумаги, кликните по кнопке OK, чтобы<br />
вернуться на экран запуска. Для источника бумаги установлен новый<br />
формат бумаги.
Бумага<br />
1.4.5 Установки Типов Бумаги для Источников Бумаги<br />
Вы можете выбрать один из трех типов бумаги (толщину) – толстая,<br />
нормальная и тонкая, для каждого источника бумаги. По умолчанию<br />
устанавливается нормальная бумага.<br />
Кликните по кнопке MENU (Меню) на экране запуска.<br />
Отображается диалоговое окно Menu (Меню). Дважды кликните по<br />
Input Tray (Входной Лоток), и отобразятся источники бумаги,<br />
имеющиеся в принтере.<br />
Дважды кликните по Internal Tray (Внутренний Лоток) и Detail<br />
(Подробности) в данном порядке, а затем кликните по Paper Type<br />
(Тип Бумаги).<br />
1-20
1-21<br />
Бумага<br />
Кликните по кнопке ▼ рядом с выпадающим меню справа на экране.<br />
Выберите один из трех типов бумаги – Normal (Нормальная), Thick<br />
(Толстая) и Thin (Тонкая).<br />
В следующей таблице приведены данные для стандартной плотности<br />
бумаги:<br />
Установка толщины бумаги Соответствующая плотность бумаги<br />
Тонкая Менее, чем 64 г/м 2<br />
Нормальная (по умолчанию) От 64 до 90 г/м 2 Диапроекционная пленка<br />
(Только универсальный лоток)<br />
Толстая Более чем 90 г/м 2<br />
Конверты (От 64 до 90 г/м 2 )<br />
[Универсальный лоток]<br />
Чтобы установить формат бумаги для универсального лотка, дважды<br />
кликните по MP Tray (Универсальный Лоток) и повторите<br />
описанную выше процедуру.<br />
Завершив выбор толщину бумаги, кликните по кнопке OK, чтобы<br />
вернуться на экран запуска. Установка толщины бумаги для данного<br />
источника бумаги изменена.
Бумага<br />
1.4.6 Свойства Источника Бумаги<br />
Вы можете отобразить информацию об источнике бумаги, в который<br />
загружается бумага, и о вместимости источника бумаги.<br />
Кликните по кнопке MENU (Меню) на экране запуска.<br />
Отображается диалоговое окно Menu (Меню). Дважды кликните по<br />
Input Tray (Входной Лоток). Если установлен дополнительный<br />
автоподатчик бумаги, под Internal Tray (Внутренний Лоток)<br />
отображается PF-17.<br />
Кликните по того источника бумаги, свойства которого Вам требуется<br />
подтвердить.<br />
1-22
1.5 Режимы Работы Принтера<br />
1-23<br />
Режимы Работы Принтера<br />
1.5.1 Плотность Печати<br />
Вы можете установить плотность печати для каждого источника бумаги. Вы<br />
можете выбрать один из пяти уровней плотности, где уровень 1<br />
соответствует самой светлой печати, а уровень 5 соответствует самой<br />
темной печати. По умолчанию устанавливается уровень 3.<br />
Кликните по кнопке MENU (Меню) на экране запуска.<br />
Отображается диалоговое окно Menu (Меню). Дважды кликните по<br />
Input Tray (Входной Лоток), и отобразится источник бумаги<br />
принтера.
Режимы Работы Принтера<br />
Дважды кликните по Input Tray (Входной Лоток) и Detail<br />
(Подробности) данном порядке. С помощью мыши сместите движок<br />
справа на экране влево (light (светлее)) и вправо (dark (темнее)).<br />
Чтобы установить формат бумаги для универсального лотка, дважды<br />
кликните по MP Tray (Универсальный Лоток) и повторите<br />
описанную выше процедуру.<br />
Завершив выбор плотности, кликните по кнопке OK, чтобы вернуться<br />
на экран запуска. Установка плотности печати для данного источника<br />
бумаги изменена.<br />
1-24
1.5.2 KIR<br />
1-25<br />
Режимы Работы Принтера<br />
Принтер оснащен функцией сглаживания KIR (Kyocera Image Refinement<br />
(Улучшение Изображения)). KIR использует для улучшения изображения<br />
программное обеспечение, что обеспечивает высокое качество печати. По<br />
умолчанию KIR устанавливается в состояние On (Вкл.).<br />
Кликните по кнопке MENU (Меню) на экране запуска.<br />
Отображается диалоговое окно Menu (Меню). Дважды кликните по<br />
Quality (Качество), а затем кликните по KIR mode (Режим KIR). Вы<br />
можете переключить режим KIR в состояние On (Вкл.) и Off (Выкл.)<br />
с помощью селективных кнопок справа на экране.<br />
После выбора On (Вкл.) или Off (Выкл.) кликните по кнопке OK,<br />
чтобы вернуться на экран запуска. Режим KIR изменен.
Режимы Работы Принтера<br />
1.5.3 Ecoprint<br />
Режим Ecoprint позволяет уменьшить расход тонера, и Вы можете за счет<br />
этого сократить затраты на печать. Вы можете установить режим Ecoprint в<br />
состояние On (Вкл.) следующим образом. По умолчанию этот режим<br />
устанавливается в состояние Off (Выкл.).<br />
Установка режима Ecoprint не оказывает влияния на скорость печати.<br />
Режим Ecoprint Выкл. (Off) Режим Ecoprint Вкл. (On)<br />
Кликните по кнопке MENU (Меню) на экране запуска.<br />
Отображается диалоговое окно Menu (Меню). Дважды кликните по<br />
Quality (Качество), а затем кликните по Ecoprint. Вы можете<br />
переключить режим Ecoprint в состояние On (Вкл.) и Off (Выкл.) с<br />
помощью селективных кнопок справа на экране.<br />
После выбора On (Вкл.) или Off (Выкл.) кликните по кнопке OK,<br />
чтобы вернуться на экран запуска. Режим Ecoprint изменен.<br />
1-26
1.5.4 Разрешение<br />
1-27<br />
Режимы Работы Принтера<br />
Вы можете установить разрешение печати. По умолчанию устанавливается<br />
600 dpi.<br />
Кликните по кнопке MENU (Меню) на экране запуска.<br />
Отображается диалоговое окно Menu (Меню). Дважды кликните по<br />
Quality (Качество), а затем кликните по Resolution (Разрешение).<br />
Кликните по кнопке ▼ рядом с выпадающим меню справа на экране и<br />
выберите 300 dpi или 600 dpi.<br />
После выбора разрешения кликните по кнопке OK, чтобы вернуться<br />
на экран запуска. Разрешение изменено.
Режимы Работы Принтера<br />
1.5.5 Окончание Задержки Подачи Страницы<br />
Вы можете установить продолжительность времени перед тем, как<br />
последняя страница будет автоматически распечатана, если заканчиваются<br />
данные на печать без информации об окончании страницы. По умолчанию<br />
устанавливается 30 секунд.<br />
Кликните по кнопке MENU (Меню) на экране запуска.<br />
Отображается диалоговое окно Menu (Меню). Дважды кликните по<br />
System (Система).<br />
Кликните по Form feed timeout (Окончание задержки подачи<br />
страницы). С помощью мыши сместите движок справа на экране<br />
влево и вправо. Вы можете установить время от 0 до 495 секунд с<br />
интервалами в 5 секунд. Чтобы выключить задержку подачи<br />
страницы, установите это время на 0.<br />
После выбора разрешения кликните по кнопке OK, чтобы вернуться<br />
на экран запуска. Время задержки подачи страницы изменено.<br />
1-28
1-29<br />
Режимы Работы Принтера<br />
1.5.6 Таймер Спящего Режима<br />
Принтер имеет таймер спящего режима, чтобы сокращать расход<br />
электроэнергии в то время, когда принтер не печатает, не обрабатывает или<br />
не получает данные. Вы можете настроить время установки таймера; а<br />
именно, продолжительности времени, которое проходит, прежде чем<br />
принтер входит в спящий режим при отсутствии данных. По умолчанию<br />
устанавливается 5 секунд.<br />
Кликните по кнопке MENU (Меню) на экране запуска.<br />
Отображается диалоговое окно Menu (Меню). Дважды кликните по<br />
System (Система).<br />
Кликните по Sleep time (Время установки таймера спящего режима).<br />
С помощью мыши сместите движок справа на экране влево и вправо.<br />
Вы можете установить время от 0 до 120 минут с интервалами в 5<br />
минут. Чтобы выключить таймер спящего режима, установите это<br />
время на 0.<br />
После выбора разрешения кликните по кнопке OK, чтобы вернуться<br />
на экран запуска. Время установки таймера спящего режима<br />
изменено.
Режимы Работы Принтера<br />
1.5.7 Эмуляция<br />
Вы можете установить эмуляцию по умолчанию для каждого из<br />
интерфейсов принтера. По умолчанию устанавливается PCL.<br />
Кликните по кнопке MENU (Меню) на экране запуска.<br />
Отображается диалоговое окно Menu (Меню). Дважды кликните по<br />
Emulation (Эмуляция). Отображаются доступные интерфейсы.<br />
Кликните по интерфейса, для которого Вам требуется изменить<br />
эмуляцию. В выпадающем окне меню справа на экране отображается<br />
текущая эмуляция.<br />
1-30
1-31<br />
Режимы Работы Принтера<br />
Кликните по кнопке ▼ рядом с выпадающим меню справа на экране и<br />
выберите эмуляцию.<br />
Принтер эмулирует работу следующих принтеров:<br />
• Построчно-печатающее устройство<br />
• IBM Proprinter<br />
• DIABLO 630<br />
• EPSON LQ-850<br />
• PCL<br />
• KPDL (Опция*)<br />
Завершив выбор плотности, кликните по кнопке OK, чтобы вернуться<br />
на экран запуска. Установка плотности печати для данного источника<br />
бумаги изменена.<br />
*: KPDL2 отображается только в случае, если на Ваш принтер<br />
установлен дополнительный Комплект Модернизации KPDL2<br />
[PK-6].
Режимы Работы Принтера<br />
1.5.8 Параметры Последовательного Интерфейса<br />
Эти установки доступны только в том случае, если в Вашем принтере<br />
установлен дополнительный Комплект Последовательного Интерфейса<br />
(IB-10E). Вы может изменить скорость передачи, биты данных, стоповый<br />
бит, четность и управление потоком для последовательного интерфейса.<br />
Если эти установки изменены, Вы должны также изменить параметры<br />
последовательного интерфейса на Вашем компьютере.<br />
Кликните по кнопке MENU (Меню) на экране запуска.<br />
Отображается диалоговое окно Menu (Меню). Дважды кликните по<br />
Interface settings (Установки интерфейса) и Serial<br />
(Последовательный) в данном порядке. На экране отображаются<br />
параметры последовательного интерфейса.<br />
Кликните по параметра, для которого Вам требуется выполнить<br />
изменения, затем из выпадающего меню выберите величину, которую<br />
Вы хотите установить.<br />
1-32
1-33<br />
Режимы Работы Принтера<br />
Следующая таблица содержит величины установок по умолчанию.<br />
Параметр Величина по умолчанию<br />
Скорость передачи 9600<br />
Биты данных 8<br />
Стоповый бит 1<br />
Четность Не проверяется<br />
Управление потоком DTR, позитивная и XON<br />
Сделав установки, кликните по кнопке OK, чтобы вернуться на экран<br />
запуска.<br />
Завершив выполнять все изменения, измените соответствующие<br />
установки для последовательного интерфейса на компьютере. Когда<br />
выполнение всех изменений будет завершено, запустите Панель<br />
Дистанционного Управления.
Режимы Работы Принтера<br />
1.5.9 Характеристики Сетевой Платы<br />
Вы можете отобразить информацию о сетевой плате, а именно версию и<br />
серийный номер, название модели и сетевые адреса.<br />
Кликните по кнопке MENU (Меню) на экране запуска.<br />
Отображается диалоговое окно Menu (Меню). Дважды кликните по<br />
Interface settings (Установки интерфейса) и Network (Сеть) в данном<br />
порядке. Параметры сетевой платы, которые будут отображены,<br />
показаны на рисунке.<br />
Кликните по параметра, чтобы отобразить его значение справа на<br />
экране. На примере, приведенном ниже, показан экран, который<br />
появляется, если Вы кликните по IP address (IP-адрес).<br />
После подтверждения параметров, кликните по кнопке OK, чтобы<br />
вернуться на экран запуска.<br />
1-34
1.5.10 RAM-диск<br />
1-35<br />
Режимы Работы Принтера<br />
Если полная память принтера превышает 12МБ, Вы можете использовать<br />
функцию RAM-диска. RAM-диск позволяет выполнять электронную<br />
сортировку, что сокращает общее время, требуемое для печати. Установка<br />
по умолчанию - Off (Выкл.).<br />
• Данные содержащиеся на RAM-диске теряются при сбросе<br />
принтера или выключении сетевого выключателя.<br />
• Место для RAM-диска выделяется из доступной памяти принтера.<br />
При неправильной установке размера RAM-диска или при печати<br />
очень сложных данных может уменьшиться скорость печати или<br />
может появиться предупреждение о нехватке памяти.<br />
Кликните по кнопке MENU (Меню) на экране запуска.<br />
Отображается диалоговое окно Menu (Меню). Дважды кликните по<br />
RAM disk mode (Режим RAM-диска). С помощью селективных<br />
кнопок справа на экране Вы можете переключить режим RAM-диска<br />
в положение On (Вкл.) или Off (Выкл.).
Режимы Работы Принтера<br />
Установите размер RAM-диска. Кликните по RAM disk size (Размер<br />
RAM-диска). Установите размер, кликая по кнопкам ▲ и ▼ в<br />
комбинированном окне справа на экране, или введите величину<br />
непосредственно в комбинированное окно.<br />
Максимальный объем RAM-диска должен быть на 9 МБ меньше, чем<br />
полная память принтера. (Если полная память принтера составляет 21<br />
МБ или больше, размер RAM-диска фиксируется на значении 12 МБ.)<br />
После выполнения установок, кликните по кнопке OK, чтобы<br />
вернуться на экран запуска.<br />
Выключите сетевой выключатель принтера и включите снова, чтобы<br />
задействовать новые установки.<br />
1-36
1-37<br />
Режимы Работы Принтера<br />
1.5.11 Язык Дисплея Панели Дистанционного Управления<br />
Вы можете выбрать один из шести языков для отображения сообщений на<br />
Панели Дистанционного Управления: английский (США), английский<br />
(Великобритания), английский (Австралия), французский, немецкий и<br />
итальянский. По умолчанию устанавливается английский (США).<br />
Кликните по кнопке MENU (Меню) на экране запуска.<br />
Отображается диалоговое окно Menu (Меню). Дважды кликните по<br />
System (Система).<br />
Кликните по Panel language (Язык панели).
Режимы Работы Принтера<br />
Кликните по кнопке ▼ рядом с выпадающим меню справа на экране и<br />
выберите язык. (В следующем примере выбран немецкий.)<br />
Завершив выбор языка, кликните по кнопке OK, чтобы вернуться на<br />
экран запуска. Язык отображения сообщений на дисплее изменяется<br />
на выбранный язык.<br />
Язык отображения сообщений на дисплее изменяется на немецкий.<br />
Язык кнопок панели автоматически отражает язык операционной<br />
системы Windows, под которой проинсталлирована утилита<br />
Панели Дистанционного Управления.<br />
1-38
1.6 Другие Установки<br />
1-39<br />
Другие Установки<br />
1.6.1 Характеристики Принтера<br />
Вы можете подтвердить такие данные, как серийный номер принтера и<br />
полное количество копий, отпечатанное на данное число.<br />
Кликните по кнопке MENU (Меню) на экране запуска.<br />
Отображается диалоговое окно Menu (Меню). Дважды кликните по<br />
General (Общие), и отобразится перечень характеристик.
Другие Установки<br />
Кликните по пункту, который Вам требуется подтвердить, чтобы<br />
отобразить его содержание справа на экране. Чтобы был отображен<br />
экран, приведенный на следующем примере, нужно было кликнуть по<br />
Total page count (Счетчик полного количества страниц).<br />
Завершив выбор языка, кликните по кнопке OK, чтобы вернуться на<br />
экран запуска.<br />
1-40
1-41<br />
Другие Установки<br />
1.6.2 Пароль для Принтера<br />
При сетевом подключении Вы можете установить с Панели<br />
Дистанционного Управления пароль для Вашего принтера. Если пароль<br />
установлен, Вы должны его ввести, чтобы произвести изменения установок<br />
с Панели Дистанционного Управления. Однако печатать Вы можете, не<br />
вводя пароль.<br />
В качестве пароля может быть введена строка ASCII-символов с учетом<br />
регистра клавиатуры, количество символов не должно превышать 15.<br />
Использование символа пробела в пароле не допускается.<br />
Кликните по кнопке MENU (Меню) на экране запуска.<br />
Отображается диалоговое окно Menu (Меню). Дважды кликните по<br />
Security (Секретность), а затем кликните по Printer password<br />
(Пароль принтера).
Другие Установки<br />
Кликните по кнопке Password (Пароль). Появляется диалоговое окно<br />
установки Пароля.<br />
В графе New password (Новый пароль) введите пароль, который Вы<br />
хотите установить. Для подтверждения введите тот же самый пароль в<br />
графе Retype new password (Введите новый пароль еще раз).<br />
Кликните по кнопке OK. Для Панели Дистанционного Управления<br />
пароль установлен. Мы рекомендуем Вам записать этот пароль, чтобы<br />
Вы его не забыли. В следующий раз, когда вы кликните по кнопке<br />
MENU (Меню), появится приглашение к вводу пароля, показанное<br />
ниже. Введите пароль и кликните по кнопке OK. Появится<br />
диалоговое окно MENU (Меню).<br />
1-42
1-43<br />
Другие Установки<br />
Изменение Пароля<br />
Выполните следующую процедуру, если Вам требуется изменить Ваш<br />
пароль или удалить функцию пароля из утилиты Панели Дистанционного<br />
Управления.<br />
Выведите экран установки пароля (стр. 1-42) и введите Ваш текущий<br />
пароль в графе Old password (Старый пароль). Чтобы установить новый<br />
пароль, введите Ваш новый пароль в графе New password (Новый пароль) и<br />
в графе Retype new password (Введите новый пароль еще раз), а затем<br />
кликните по кнопке OK, чтобы установить новый пароль. Чтобы удалить<br />
функцию пароля, оставьте графы New password (Новый пароль) и Retype<br />
new password (Введите новый пароль еще раз) незаполненными, а затем<br />
кликните по кнопке OK.
Другие Установки<br />
1.6.3 Состояние Памяти Принтера<br />
Вы можете подтвердить, какой объем памяти установлен в принтере, и<br />
какой объем доступен в принтере в качестве свободной памяти. Вы можете<br />
также получить информацию о количестве слотов памяти в принтере (для<br />
модели FS-1000+ эта величина равна 1).<br />
Кликните по кнопке MENU (Меню) на экране запуска.<br />
Отображается диалоговое окно Menu (Меню). Дважды кликните по<br />
Memory (Память), чтобы отобразить список параметров, относящихся<br />
к памяти.<br />
Кликните по Free and Total Memory (Свободный и полный объем<br />
памяти). Кликните по Memory slots (Слоты памяти), чтобы увидеть<br />
количество слотов памяти в принтере (1).<br />
Информация, относящаяся к пункту Host buffer (Буфер главного<br />
компьютера), приведена в следующем разделе.<br />
Завершив подтверждение состояния памяти принтера, кликните по<br />
кнопке OK, чтобы вернуться на экран запуска.<br />
1-44
1-45<br />
Другие Установки<br />
1.6.4 Буфер главного компьютера<br />
Буфер главного компьютера – это совместно используемая область<br />
основной памяти принтера, которая временно хранит данные, посланные на<br />
печать с главного компьютера для каждого интерфейса. В принтере есть два<br />
буфера главного компьютера – буфер 1 и буфер №2 – для того, чтобы<br />
одновременно принимать данные, посылаемые на печать, с двух<br />
интерфейсов. Способ получения данных буферами может быть изменен<br />
выбором Host buffer mode (Режим буфера главного компьютера), как<br />
описано ниже. Объем памяти, который открыт для использования в<br />
качестве буферов, может быть установлен изменением величины для Host<br />
buffer size (Объем буфера главного компьютера).<br />
Если Host buffer mode (Режим буфера главного компьютера) установлен в<br />
состояние Auto (Авто), данные, поступающие с компьютера, сохраняются в<br />
том из двух буферов, который свободен. Если данные начинают поступать<br />
на другой интерфейс, они сохраняются в другом буфере ведущего<br />
компьютера. Если Host buffer mode (Режим буфера главного компьютера)<br />
установлен в состояние Fix (Фиксированный), буфер №1 сохраняет только<br />
те данные, которые поступают на параллельный интерфейс; а буфер №2<br />
сохраняет только те данные, которые поступают на дополнительный<br />
последовательный интерфейс (если последний установлен). По умолчанию<br />
данный режим устанавливается в состояние Auto (Авто).<br />
Объем каждого буфера главного компьютера можно изменить с помощью<br />
установки Host buffer size (Объем буфера главного компьютера). Заводская<br />
установка – 60 кБ для полного объема обоих буферов, она может быть<br />
изменена с помощью команды PRESCRIBE FRPO H8 (Подробнее см.<br />
Руководство по Программированию на CD-ROM). Полный объем буфера<br />
обмена главного компьютера может быть в интервале от 5 кБ до величины<br />
свободного объема памяти принтера.<br />
Кликните по кнопке MENU (Меню) на экране запуска.<br />
Отображается диалоговое окно MENU (Меню). Дважды кликните по<br />
Memory (Память), чтобы отобразить список параметров, относящихся<br />
к памяти, а затем кликните по Host buffer mode (Режим буфера<br />
главного компьютера). Пользуясь селективными кнопками справа на<br />
экране выберите или Fix (Фиксированный) или Auto (Авто).
Другие Установки<br />
Кликните по Host buffer size (Объем буфера главного компьютера).<br />
Кликните по кнопкам ▲ и ▼ в комбинированном окне справа на<br />
экране. Полный объем буфера главного компьютера увеличивается<br />
или уменьшается с приращением 1 кБ. Вы можете ввести объем<br />
буфера главного компьютера непосредственно в числовое поле.<br />
Выключите сетевой выключатель и включите его снова. После<br />
перезапуска принтера установки становятся действующими.<br />
Мы рекомендуем Вам оставить установки по умолчанию для Host<br />
buffer mode (Режим буфера главного компьютера) и для Host buffer size<br />
(Объем буфера главного компьютера) без изменений.<br />
1-46
1-47<br />
Другие Установки<br />
1.6.5 Присвоение Принтеру Имени и Описания<br />
Вы можете присвоить принтеру имя, инвентарный номер и добавить<br />
описание. Инвентарный номер может быть определен, когда Ваш принтер<br />
подключен к сети, и сохраняется принтером. Имя и пояснение сохраняется в<br />
утилите Панели Дистанционного Управления.<br />
Кликните по кнопке MENU (Меню) на экране запуска.<br />
Отображается диалоговое окно Menu (Меню). Дважды кликните по<br />
General (Общие), а затем по User defined settings (Установки<br />
пользователя).<br />
Кликните по пункту, который Вы хотите установить, и введите текст<br />
для этого пункта в текстовом окне справа на экране. Ниже на примере<br />
показан экран, который появляется, если кликнуть по надписи<br />
Nickname (Псевдоним).<br />
Завершив выполнение установок, кликните по кнопке OK, чтобы<br />
вернуться на экран запуска. Установки изменены.
Другие Установки<br />
1.6.6 Отображение Списка Ресурсов<br />
Если принтер подключен к сети, Вы можете отобразить список ресурсов<br />
принтера, включая шрифты, программы, макросы и/или данные главного<br />
компьютера.<br />
Кликните по закладке Resource (Ресурсы).<br />
Кликните по флаговой кнопке, которая соответствует ресурсу,<br />
который Вам требуется отобразить.<br />
Кликните по кнопке Update (Коррекция). Отображается список всех<br />
параметров для этого ресурса.<br />
После подтверждения, кликните по кнопке OK, чтобы вернуться на<br />
экран запуска.<br />
1-48
1-49<br />
Другие Установки<br />
1.6.7 Передача на Принтер Команд PRESCRIBE 2e<br />
Вы можете передавать на принтер команды на языке принтера Kyocera<br />
PRESCRIBE 2e, используя пересылку данных. Вы можете также<br />
использовать это меню, чтобы подтвердить внутренние установки принтера.<br />
Подробнее по вопросу команд PRESCRIBE 2e и установок FRPO см.<br />
Руководство по Программированию на диске CD-ROM, поставляемом<br />
вместе с принтером.<br />
Кликните по кнопке MENU (Меню) на экране запуска.<br />
Отображается диалоговое окно Menu (Меню). Кликните по Broadcast<br />
(Пересылка данных).
Другие Установки<br />
Кликните по Broadcast (Пересылка данных), чтобы вывести<br />
диалоговое окно, показанное ниже.<br />
Пересылка Данных<br />
Чтобы послать команды PRESCRIBE 2e на принтер, введите команду в<br />
текстовом окне Broadcast (Пересылка данных). Максимальная длина<br />
командной строки составляет 26 символов. Затем кликните по кнопке SEND<br />
(Послать), чтобы отослать команду на принтер.<br />
FRPO<br />
FRPO Является командой PRESCRIBE 2e, которая изменяет внутренние<br />
параметры принтера перманентно. Каждый параметр представлен двумя<br />
буквами, как, например, R4 для источника бумаги по умолчанию, перед<br />
которыми стоит команда FPRO, а за которыми следует величина. Например,<br />
FPRO R4, 1; означает, что источником бумаги по умолчанию (R4) является<br />
кассета принтера (1).<br />
Чтобы подтвердить текущую величину для параметра FPRO:<br />
Введите параметр (например, R4) в FPRO.<br />
Кликните по GET (Получить). Текущая величина показана в Value<br />
(Величина).<br />
Чтобы подтвердить текущую величину для параметра FPRO:<br />
Выполнив процедуру, описанную выше, отобразите текущую<br />
величину в Value (Величина).<br />
Сотрите текущую величину и введите новую величину. Например,<br />
чтобы изменить установку источника бумаги по умолчанию на<br />
универсальный лоток, описанную в приведенном выше примере,<br />
введите в Value (Величина) 0 вместо 1.<br />
Кликните по SET (Установить). Величина изменена.<br />
1-50
Глава 2 Драйвер Принтера<br />
В этой главе описывается, как с помощью драйвера принтера выполнить основные операции<br />
печати, такие как установка формата бумаги и выбор источника бумаги.<br />
О драйвере принтера<br />
На диске CD-ROM Kyocera Mita Digital Library (Электронная Библиотека Kyocera Mita),<br />
поставляемом вместе с принтером, имеются драйверы принтера для Windows и для<br />
компьютеров Macintosh. Проинсталлировав этот драйвер на свой компьютер, Вы можете<br />
печатать из приложений Windows и Macintosh.<br />
В данной главе раскрываются следующие темы:<br />
• Инсталляция Драйвера Принтера для Windows 95/98<br />
• Печать из Приложений<br />
2-1
Инсталляция Драйвера Принтера для Windows 95/98<br />
2.1 Инсталляция Драйвера Принтера для Windows 95/98<br />
Когда Вы вставляете в дисковод компьютера диск CD-ROM Kyocera Mita<br />
Digital Library (Электронная Библиотека Kyocera Mita), поставляемый<br />
вместе с принтером, на экран автоматически выводится меню установки.<br />
Чтобы проинсталлировать драйвер принтера, следуйте следующим<br />
экранным инструкциям.<br />
2.1.1 Инсталляция Драйвера Принтера<br />
Вставьте в дисковод компьютера диск CD-ROM Kyocera Mita Digital Library<br />
(Электронная Библиотека Kyocera Mita), поставляемый вместе с принтером.<br />
Через несколько секунд появляется главное меню Kyocera Mita Digital<br />
Library (Электронная Библиотека Kyocera Mita). Чтобы начать<br />
инсталляцию, кликните по Install Drivers (Инсталляция драйверов).<br />
Если этот экран не появляется, кликните кнопку Windows Start и выберите<br />
Run (Выполнить).<br />
Введите следующий текст:<br />
[Имя привода CD-ROM]:\setup<br />
Кликните по кнопке OK. Через несколько секунд появляется главное меню<br />
Kyocera Mita Digital Library (Электронная Библиотека Kyocera Mita).<br />
2-2
2.2 Печать из Приложений<br />
2-3<br />
Печать из Приложений<br />
В этом разделе в качестве примера печати из приложений используется<br />
документ, созданный в Microsoft Word.<br />
При подаче из кассет для бумаги не вставляйте бумагу в<br />
универсальный лоток. Из-за того, что по умолчанию универсальный<br />
лоток установлен в режим первенства (приоритет печати из<br />
универсального лотка), если бумага вставляется в универсальный<br />
лоток, то сначала бумага подается именно из этого источника. Чтобы<br />
изменить установку универсального лотка в режим первенства,<br />
пошлите на принтер из утилиты Панели Дистанционного Управления<br />
команду PRESCRIBE 2e FPRO T0. (См. раздел 1.6.7.) Подробно<br />
команды FRPO описаны в Руководстве по Программированию на диске<br />
CD-ROM, поставляемом вместе с принтером.<br />
Установите бумагу того формата, который определен для данного<br />
документа в приложении, в кассету для бумаги принтера. (Процедура<br />
установки форматов бумаги подробно описана в Руководстве по<br />
Установке.)<br />
Установите формат бумаги, вставленной в кассету для бумаги, в<br />
утилите Панели Дистанционного Управления (см. стр. 1-18). Если<br />
установки бумаги не совпадают между собой, печать может быть<br />
неправильно позиционирована.<br />
Создайте документ для печати, затем кликните по кнопке File (Файл)<br />
из стоки меню. Затем кликните по Print (Печать), и появится<br />
диалоговое окно Print (Печать).<br />
Выпадающее меню<br />
приложения<br />
Диалоговое окно печати
Печать из Приложений<br />
Кликните по кнопке Properties (Свойства) в диалоговом окне Print<br />
(Печать). Отобразится диалоговое окно Properties (Свойства).<br />
Кликните по иконке формата бумаги в окне списка Paper size<br />
(Формат бумаги) так, чтобы она стала серой, а затем кликните по<br />
кнопке OK. Для следующего примера выбран формат A5.<br />
2-4
2-5<br />
Печать из Приложений<br />
Как только Вы заканчиваете выполнение установок формата бумаги,<br />
диалоговое окно Print (Печать) отобразится снова. Чтобы начать<br />
печать кликните по кнопке OK.<br />
Установки, сделанные из приложения, не сохраняются после закрытия<br />
данного приложения, а когда приложение открывается в следующий<br />
раз, восстанавливаются установки по умолчанию.<br />
2.2.1 Подача из Универсального Лотка<br />
В качестве установки по умолчанию для универсального лотка<br />
устанавливается режим первенства (приоритет печати).<br />
Чтобы изменить установку режима первенства универсального лотка,<br />
пошлите на принтер команду PRESCRIBE 2e FPRO T0 (!R! FRPO T0, 0;<br />
EXIT;) с из утилиты Панели Дистанционного Управления (см. раздел<br />
1.6.7). Подробно команды FRPO описаны в Руководстве по<br />
Программированию на диске CD-ROM, поставляемом вместе с принтером.
Печать из Приложений<br />
2.2.2 Установки Пользовательского Формата<br />
Данный принтер может подавать бумагу нестандартных форматов. В<br />
кассету для бумаги можно загружать бумагу в диапазоне форматов от 148<br />
до 216 мм в ширину и от 216 до 297 мм длину, а в универсальный лоток<br />
можно загружать бумагу в диапазоне форматов от 80 до 216 мм в ширину и<br />
от 148 до 297 мм длину. Процедура установки пользовательских форматов<br />
из драйвера принтера описана ниже.<br />
Отобразите из программного приложения диалоговое окно драйвера<br />
принтера Properties (Свойства), а затем кликните по Custom<br />
(Пользовательский) из окна списка Paper Size (Формат бумаги), так<br />
чтобы эта запись стала серого цвета.<br />
Кликните по кнопке Custom Size (Пользовательский формат), чтобы<br />
отобразить диалоговое окно Custom Paper Size (Пользовательский<br />
формат бумаги).<br />
2-6
2-7<br />
Печать из Приложений<br />
Введите имя Вашего пользовательского формата и кликните по<br />
кнопке Add (Добавить).<br />
Установите единицу измерения Inches (Дюймы) или Millimeters<br />
(Миллиметры).<br />
Введите высоту и ширину пользовательского формата в ячейки Size<br />
(Формат).<br />
Кликните по кнопке OK. Диалоговое окно Print (Печать) отобразится<br />
снова. Чтобы начать печать кликните по кнопке OK.
Глава 3 Техническое Обслуживание<br />
В этой главе описывается, как заменять контейнер с тонером и как очищать такие детали<br />
принтера, как выравнивающий валик и проводник зарядника.<br />
В данной главе раскрываются следующие темы:<br />
• Замена Контейнера с Тонером<br />
• Очистка<br />
3-1
Замена Контейнера с Тонером<br />
3.1 Замена Контейнера с Тонером<br />
Когда в принтере остается мало тонера, индикатор ( ) (тонер) на панели<br />
оператора начинает мигать. При появлении данного сообщения обязательно<br />
сразу замените контейнер с тонером и произведите очистку внутри<br />
принтера.<br />
Если принтер прекратил печать, а индикатор ( ) (тонер) горит, замените<br />
контейнер с тонером, чтобы продолжить печать.<br />
3.1.1 Периодичность Замены Контейнера с Тонером<br />
При средней плотности покрытия тонером 5% при выключенном режиме<br />
Ecoprint необходимость в замене контейнера с тонером возникает<br />
приблизительно после печати каждых 6000* копий.<br />
* В случае, если принтер новый, и комплект тонера был установлен на<br />
него впервые, количество отпечатанных копий будет приблизительно<br />
3000.<br />
Комплект Тонера, который необходимо использовать<br />
Название: ТК-17<br />
Описание: Контейнер с тонером<br />
Протирочная ткань<br />
Пластиковый пакет<br />
Руководство пользователя<br />
(Комплект, поставляемый вместе с принтером содержит<br />
только контейнер с тонером и протирочную ткань.)<br />
• Во время замены контейнера с тонером обязательно кладите<br />
подальше такие предметы, как флоппи-диски.<br />
• При замене контейнера тонером обязательно производите очистку<br />
внутри принтера. Подробнее см. 3.2 Очистка.<br />
• Чтобы не допустить появления неисправностей и обеспечить<br />
продолжительный срок службы принтера, настоятельно<br />
рекомендуется пользоваться только оригинальными комплектами<br />
тонера Kyocera.<br />
3-2
3.1.2 Замена Тонера<br />
Откройте верхнюю крышку принтера.<br />
3-3<br />
Замена Контейнера с Тонером<br />
Потяните защелку #1 в положение разблокировки (UNLOCK), а затем<br />
потяните защелку #2 в положение разблокировки (вправо).<br />
Аккуратно выньте старый контейнер с тонером. Положите его в<br />
прилагаемый пластиковый пакет и утилизируйте его.
Замена Контейнера с Тонером<br />
Достаньте контейнер с тонером из пакета. Возьмите его так, чтобы<br />
защитная пленка (оранжевого цвета) располагалась сверху.<br />
Встряхните контейнер с тонером в горизонтальном направлении не<br />
менее 5 раз. Это обеспечивает равномерное распределение тонера<br />
внутри контейнера.<br />
Аккуратно удалите защитную пленку (оранжевого цвета).<br />
Установите новый контейнер с тонером в принтер. Надавите на<br />
контейнер сверху в местах, обозначенных надписями PUSH HERE<br />
(Нажать здесь) до фиксации.<br />
3-4
3-5<br />
Замена Контейнера с Тонером<br />
Нажав на контейнер с тонером, сместите защелку #1 в положение<br />
блокировки (LOCK). (Защелка #2 фиксируется автоматически.)<br />
Если индикатор окончания тонера мигает или горит непрерывно после<br />
установки нового контейнера с тонером, еще раз извлеките контейнер,<br />
хорошо встряхните его, а затем установите опять.
Очистка<br />
3.2 Очистка<br />
Чтобы избежать проблем при печати, при каждой замене контейнера с<br />
тонером необходимо производить очистку внутри принтера.<br />
Чтобы избежать проблем качества печати, время от времени<br />
необходимо производить очистку.<br />
3.2.1 Внутренние Детали Принтера<br />
Чтобы избежать проблем качества печати, вызванных наличием бумажной<br />
пыли и грязи, очищайте внутренние детали принтера следующим образом.<br />
Откройте верхнюю и переднюю крышки принтера.<br />
Поднимите узел обработки вместе с контейнером с тонером из<br />
принтера. Барабан в узле обработки обладает чувствительностью к<br />
свету. Никогда не оставляйте барабан даже при обычном офисном<br />
освещении (500 люкс) на время больше пяти минут.<br />
3-6
Никогда не ставьте узел обработки на торец.<br />
НЕТ<br />
3-7<br />
Очистка<br />
С помощью прилагаемой протирочной ткани очистите пыль и грязь с<br />
выравнивающего валика (металлического).<br />
При очистке внимательно следите, чтобы не прикоснуться<br />
передаточного валика (черный валик).<br />
Два – три раза переместите назад и вперед ручку очистителя<br />
зарядника (зеленого цвета), а затем возвратите ее в положение,<br />
обозначенное как CLEANER HOME POSITION (Исходное<br />
положение очистителя).<br />
После очистки обязательно верните очиститель зарядника в его<br />
исходное положение.
Очистка<br />
Если не возвратить ручку очистителя зарядника в исходное положение<br />
(обозначенное как CLEANER HOME POSITION (Исходное<br />
положение очистителя)), при последующем использовании принтера по<br />
всей длине страницы будет напечатана черная полоса.<br />
После завершения очистки установите узел обработки обратно в<br />
принтер. Чтобы это сделать, выровняйте направляющие на обоих<br />
концах узла обработки относительно пазов в принтере.<br />
Закройте переднюю крышку.<br />
Закройте верхнюю крышку, для чего нужно надавить вниз на<br />
передний левый и правый углы верхней крышки.<br />
3-8
Глава 4 Устранение Неисправностей<br />
В этой главе описывается, как решать проблемы принтера, когда они появляются. Если<br />
проблема не может быть решена, свяжитесь с Вашим поставщиком принтеров Kyocera.<br />
В данной главе раскрываются следующие темы:<br />
• Общее Руководство<br />
• Проблемы Качества Печати<br />
• Индикаторы<br />
• Устранение Замятия Бумаги<br />
4-1
4.1 Общее Руководство<br />
4-2<br />
Общее Руководство<br />
Существует очень немного проблем, которые могут быть решены самим<br />
пользователем. В данном разделе описано, как разрешать эти проблемы.<br />
Если действительно возникла какая-то из проблем, перед тем, как сделать<br />
вывод, что принтер неисправен, произведите следующие проверки.<br />
Симптом Пункты Проверки Корректирующее Действие<br />
Принтер не печатает с Проверьте индикатор . Выключен Просмотрите приведенные ниже<br />
компьютера<br />
пункты, и проверьте те из них,<br />
которые подходят по описанию.<br />
Мигает Быстрое мигание: Произошла<br />
ошибка. Подробнее описание<br />
предупреждений об ошибках и<br />
принимаемых мерах см. в разделе<br />
4.3 Индикаторы.<br />
Мигание: Принтер находится в<br />
автономном состоянии. Нажатие<br />
клавиши переключает принтер в<br />
Горит<br />
состояние работы от ПК.<br />
См. соответствующий пункт ниже.<br />
Проверьте, может ли быть Страница Возможно, что имеют место<br />
распечатана страница состояния проблемы сетевого подключения<br />
состояния.<br />
может быть компьютера. Также просмотрите<br />
распечатана. приведенные ниже пункты и<br />
проверьте те из них, которые<br />
кажутся существенными.<br />
Неудовлетворительное качество печати. См. раздел 4.2 Проблемы Качества<br />
Печати.<br />
Бумага заминается. См. раздел 4.4 Устранение<br />
Замятия Бумаги.<br />
На панели оператора не Проверьте, правильно ли сетевой шнур Выключите электропитание<br />
светится ни один<br />
вставлен в сетевую розетку.<br />
принтера, надежно вставьте сетевой<br />
индикатор даже после<br />
шнур и попробуйте еще раз<br />
включения сетевого<br />
включить сетевой выключатель<br />
выключателя, и не<br />
принтера.<br />
слышен шум вентилятора. Проверьте, находится ли сетевой выключатель действительно в положении ON (|)<br />
(Вкл.).<br />
Принтер распечатывает Проверьте кабель интерфейса Надежно подсоедините оба конца<br />
страницу состояния, но<br />
кабеля интерфейса. Попробуйте<br />
данные с компьютера<br />
заменить кабель интерфейса.<br />
нормально не<br />
Подробнее описание параллельного<br />
распечатываются.<br />
интерфейса данного принтера<br />
приведено в Приложении С.<br />
Проверьте файлы программы и программное Попробуйте распечатать другой<br />
обеспечение приложения.<br />
файл или использовать другую<br />
команду печати. Если выяснится,<br />
что проблема имеет место только с<br />
определенным файлом или<br />
приложением, проверьте установки<br />
принтера из этого приложения.<br />
Если Вы по-прежнему не можете разрешить проблему принтера даже после<br />
произведенной выше проверки, свяжитесь, пожалуйста, с Вашим<br />
поставщиком принтеров Kyocera.
Проблемы Качества Печати<br />
4.2 Проблемы Качества Печати<br />
Как показано в приведенной ниже таблице, существует много возможных<br />
причин, вызывающих проблемы качества печати. Процедуры устранения<br />
неисправности для каждого типа проблемы приведены ниже. Если Вы попрежнему<br />
не можете разрешить проблему, свяжитесь с Вашим<br />
поставщиком принтеров Kyocera.<br />
Результаты Печати Корректирующие Действия<br />
Совершенно черный отпечаток<br />
Свяжитесь с Вашим поставщиком принтеров Kyocera.<br />
Пропуск точек , горизонтальные полосы , случайные<br />
точки<br />
Черные и белые вертикальные полосы<br />
4-3<br />
Очистите проводник зарядника.<br />
Откройте верхнюю и переднюю крышки принтера.<br />
Извлеките узел обработки из принтера и потяните<br />
ручку зарядника на себя и от себя, чтобы очистить<br />
проводник зарядника.<br />
(См. Главу 3)<br />
Проверьте состояние панели оператора.<br />
Если индикатор мигает, установите новый комплект<br />
тонера. Очистите принтер после замены.<br />
(См. Главу 3)<br />
Очистите проводник зарядника.<br />
Откройте верхнюю и переднюю крышки принтера.<br />
Извлеките узел обработки из принтера и потяните<br />
ручку зарядника на себя и от себя, чтобы очистить<br />
проводник зарядника.<br />
(См. Главу 3)<br />
Проверьте положение ручки очистителя зарядника.<br />
Откройте верхнюю и переднюю крышки принтера.<br />
Извлеките узел обработки из принтера. Убедитесь, что<br />
ручка очистителя зарядника находится в своем<br />
исходном положении.<br />
(См. Главу 3)<br />
(Продолжение на следующей странице)
4-4<br />
Проблемы Качества Печати<br />
Результаты Печати Корректирующие Действия<br />
Бледная или расплывчатая печать<br />
Проверьте установку режима Ecoprint (См. Главу 1).<br />
Если эта установка включена (On), выключите ее (Off)<br />
с Панели Дистанционного Управления. (См. Главу<br />
1)<br />
Серый фон<br />
Загрязнение верхнего края или оборотной стороны<br />
бумаги<br />
Символы располагаются на странице неправильно<br />
Подтвердите состояние индикатора (тонер).<br />
Если индикатор (тонер мигает), установите новый<br />
комплект тонера. (См. Главу 1)<br />
Очистите проводник зарядника.<br />
Откройте верхнюю и переднюю крышки принтера.<br />
Извлеките узел обработки из принтера и потяните<br />
ручку зарядника на себя и от себя, чтобы очистить<br />
проводник зарядника.<br />
(См. Главу 3)<br />
Попробуйте установить режим тонкой бумаги.<br />
Установите тип бумаги на Thin (Тонкая) с Панели<br />
Дистанционного Управления. (См. Главу 1)<br />
Проверьте состояние панели оператора.<br />
Если индикатор мигает, установите новый комплект<br />
тонера. Очистите принтер после замены.<br />
(См. Главу 3)<br />
Проверьте узел обработки.<br />
Откройте верхнюю и переднюю крышки принтера, и<br />
проверьте правильно ли установлен узел обработки.<br />
Проверьте передаточный валик.<br />
Откройте верхнюю и переднюю крышки принтера.<br />
Извлеките узел обработки из принтера и проверьте, не<br />
загрязнен ли передаточный валик. Если это<br />
подтвердится, для устранения загрязнения<br />
распечатайте несколько страниц.<br />
Очистите проводник зарядника.<br />
Откройте верхнюю и переднюю крышки принтера.<br />
Извлеките узел обработки из принтера и проверьте, не<br />
смочен ли тонером передаточный валик. Если это<br />
подтвердится, протрите его начисто с помощью<br />
прилагающейся протирочной ткани.<br />
Проверьте файл или программу.<br />
Проверьте, действительно ли проблема вызвана<br />
ошибкой программы PRESCRIBE 2e. Если проблема<br />
появляется только при использовании определенного<br />
файла или программы, наиболее вероятной причиной<br />
является ошибка в параметре, относящемся к команде,<br />
или в синтаксисе команды.<br />
Проверьте установку формата бумаги.<br />
Убедитесь, что установка формата бумаги в источнике<br />
бумаги и установка формата бумаги на Панели<br />
Дистанционного Управления одна и та же.<br />
(См. раздел 1.4.4)
Индикаторы<br />
4.3 Индикаторы<br />
На панели оператора принтера располагаются четыре индикатора. Для<br />
того, чтобы обозначить текущее состояние принтера они горят, мигают или<br />
выключены в определенной комбинации. В данном разделе описываются<br />
индикаторы на панели оператора и соответствующие корректирующие<br />
действия, которые могут быть предприняты в каждом из случаев.<br />
Отображения индикаторов могут быть разбиты на три категории:<br />
обслуживание, ошибки и нормальная работа. В следующей таблице,<br />
показаны горящие, мигающие и выключенные индикаторы. Мигание, кроме<br />
того, делится на две скорости, быстрое и медленное.<br />
Красный/Зеленый<br />
Красный/Зеленый<br />
Красный/Зеленый<br />
Серый<br />
Горит<br />
Мигает Быстро<br />
Мигает Медленно<br />
Выключен<br />
Используя утилиту Панели Дистанционного Управления, Вы можете<br />
контролировать состояние принтера с компьютера. При появлении ошибки<br />
принтера на экране компьютера отображается сообщение об ошибке.<br />
Дисплей Панели Дистанционного Управления описан в следующих<br />
таблицах.<br />
4-5
4-6<br />
Индикаторы<br />
4.3.1 Сообщения, Связанные с Обслуживанием<br />
В следующей таблице приведены сообщения об ошибках, с которыми<br />
может иметь дело пользователь. Тщательно прочитайте пояснения.<br />
Индикатор Дисплей Панели<br />
Дистанционного Управления<br />
Add Paper <br />
<br />
(Добавьте бумага )<br />
Load MP tray<br />
<br />
(Загрузите универсальный<br />
лоток )<br />
Paper jam<br />
(Замятие бумаги)<br />
Replace Toner<br />
TK-17<br />
(Замените тонер ТК-17)<br />
Корректирующее Действие<br />
Закончилась бумага. Добавьте бумагу в кассету для<br />
бумаги или в универсальный лоток.<br />
Источник бумаги и формат бумаги отображаются на<br />
Панели Дистанционного Управления.<br />
Нажмите клавишу , чтобы переключить источник<br />
бумаги между универсальным лотком, кассетой для<br />
бумаги и автоподатчиком бумаги (опция) в указанном<br />
порядке.<br />
Кассета для бумаги закрыта неплотно.<br />
Правильно закройте кассету для бумаги.<br />
Формат кассеты для бумаги и формат бумаги,<br />
указанный в данных, неодинаковы.<br />
Принтер подает из универсального лотка, в то время как<br />
страница в кассете для бумаги отличается по формату<br />
от той, что указана в данных на печать. Установите в<br />
универсальный лоток бумагу того формата, который<br />
указан в данных, а затем нажмите клавишу , чтобы<br />
возобновить печать.<br />
При желании подавать из источника, отличного от<br />
универсального лотка, убедитесь, что в универсальном<br />
лотке отсутствует бумага, а затем нажмите клавишу ,<br />
чтобы переключить источник бумаги. Принтер печатает<br />
на формате бумаги, установленном в этом конкретном<br />
источнике бумаги.<br />
Откройте принтер и устраните замятие бумаги.<br />
Подробнее вопрос устранения замятия бумаги<br />
рассмотрен в разделе 4.4.<br />
В контейнере с тонером закончился тонер.<br />
Принтер остановил печать, так как тонер закончился.<br />
Замените контейнер с тонером новым. После замены<br />
обязательно произведите очистку принтера. (См. Главу<br />
4)<br />
(Продолжение на следующей странице)
Индикаторы<br />
Индикатор Дисплей Панели<br />
Дистанционного Управления<br />
Toner low<br />
TK-17<br />
(Заканчивается тонер ТК-17)<br />
Top cover<br />
Open<br />
(Открыта верхняя крышка)<br />
Warning Waste<br />
Toner bottle<br />
(Предупреждение, связанное с<br />
емкостью для отходов тонера)<br />
4-7<br />
Корректирующее Действие<br />
В контейнере с тонером мало тонера.<br />
По возможности быстро замените контейнер с тонером<br />
новым, так как принтер вскоре будет остановлен. После<br />
замены произведите очистку. (См. Главу 4)<br />
Верхняя или передняя крышка открыта.<br />
Правильно закройте крышку.<br />
Резервуар с отходами тонера почти полный.<br />
После заполнения резервуара для отходов тонера<br />
принтер будет остановлен.
4-8<br />
Индикаторы<br />
4.3.2 Ошибки, Требующие Вмешательства Сервисного Персонала<br />
При появлении следующих ошибок выключите принтер, извлеките вилку из<br />
сетевой розетки и свяжитесь с Вашим поставщиком принтеров Kyocera.<br />
Индикаторы показаны в двух разных состояниях, в соответствии с<br />
порядком чередования.<br />
Индикатор Дисплей Панели<br />
Дистанционного Управления<br />
Call service<br />
personD9:0123456<br />
(Вызовите сервисного<br />
специалиста)<br />
Call service<br />
personDА:0123456<br />
(Вызовите сервисного<br />
специалиста)<br />
Call service<br />
personЕ1:0123456<br />
(Вызовите сервисного<br />
специалиста)<br />
Call service<br />
personE2:0123456<br />
(Вызовите сервисного<br />
специалиста)<br />
0123456: Полное количество отпечатанных страниц.<br />
Корректирующее Действие<br />
Резервуар для отходов тонера заполнен (ошибка<br />
D9).<br />
Выключите сетевой выключатель принтер и<br />
извлеките узел обработки из принтера. Аккуратно<br />
встряхните несколько раз узел обработки в<br />
горизонтальном направлении, а затем установите его<br />
в принтер. Включите сетевой выключатель принтера.<br />
Если сообщение об ошибке не исчезнет, свяжитесь с<br />
Вашим поставщиком принтеров Kyocera (менее чем<br />
100.000 страниц печати).<br />
Резервуар для отходов тонера заполнен (ошибка<br />
DА).<br />
Такая же ошибка, как и указанная выше (100.000<br />
страниц печати и более).<br />
Ошибка главного электродвигателя (ошибка Е1).<br />
Свяжитесь с Вашим поставщиком принтеров Kyocera.<br />
Ошибка электродвигателя сканера (ошибка Е2).<br />
Свяжитесь с Вашим поставщиком принтеров Kyocera.<br />
(Продолжение на следующей странице)
Индикаторы<br />
Индикатор Дисплей Панели<br />
Дистанционного Управления<br />
Call service<br />
personЕ3:0123456<br />
(Вызовите сервисного<br />
специалиста)<br />
Call service<br />
personDА:0123456<br />
(Вызовите сервисного<br />
специалиста)<br />
Call service<br />
personЕ5:0123456<br />
(Вызовите сервисного<br />
специалиста)<br />
Call service<br />
personF1:0123456<br />
(Вызовите сервисного<br />
специалиста)<br />
0123456: Полное количество отпечатанных страниц.<br />
4-9<br />
Корректирующее Действие<br />
Ошибка фотоматрицы сканера (ошибка Е3).<br />
Свяжитесь с Вашим поставщиком принтеров Kyocera.<br />
Ошибка узла спекания (ошибка Е4).<br />
Свяжитесь с Вашим поставщиком принтеров Kyocera.<br />
Ошибка узла стирания (ошибка Е5).<br />
Свяжитесь с Вашим поставщиком принтеров Kyocera.<br />
Ошибка проверки контрольной суммы (ошибка<br />
F1).<br />
Свяжитесь с Вашим поставщиком принтеров Kyocera.<br />
(Продолжение на следующей странице)
Индикатор Дисплей Панели<br />
Дистанционного Управления<br />
Call service<br />
personF2:0123456<br />
(Вызовите сервисного<br />
специалиста)<br />
Call service<br />
personF3:0123456<br />
(Вызовите сервисного<br />
специалиста)<br />
0123456: Полное количество отпечатанных страниц.<br />
4-10<br />
Корректирующее Действие<br />
Индикаторы<br />
Ошибка чтения/записи контроллера RAM (ошибка<br />
F2).<br />
Свяжитесь с Вашим поставщиком принтеров Kyocera.<br />
Ошибка системного контроллера (ошибка F3).<br />
Свяжитесь с Вашим поставщиком принтеров Kyocera.
Индикаторы<br />
4.3.3 Сообщения об Ошибках<br />
При появлении следующих ошибок печать продолжается после нажатия<br />
клавиши принтера . Вы можете подтвердить эти ошибки, напечатав<br />
страницу состояния. (См. стр. 1-4 и 1-5.)<br />
Индикатор Дисплей Панели<br />
Дистанционного Управления<br />
KPDL Error<br />
Press GO<br />
(Ошибка KPDL<br />
Нажмите Пуск)<br />
Memory overflow<br />
Press GO<br />
(Переполнение памяти<br />
Нажмите Пуск)<br />
Print overrun<br />
Press GO<br />
(Перегрузка печати<br />
Нажмите Пуск)<br />
RAM DISK err ##<br />
Press GO<br />
(Ошибка RAM-диска<br />
Нажмите Пуск)<br />
4-11<br />
Корректирующее Действие<br />
Текущая обработка печати не может быть<br />
продолжена.<br />
(Появляется только в случае, если в принтере<br />
установлен Комплект Модернизации KPDL2 (PK-6).)<br />
Чтобы возобновить печать нажмите клавишу . Вы<br />
можете прекратить печать, нажав на клавишу .<br />
Печать не может быть продолжена, потому что<br />
памяти недостаточно.<br />
Попробуйте нарастить объем памяти. Чтобы<br />
возобновить печать нажмите клавишу . Вы можете<br />
прекратить печать, нажав на клавишу .<br />
Текущая обработка печати не может быть<br />
продолжена из-за чрезмерной сложности данных.<br />
Данные, переданные на принтер были слишком<br />
сложными для печати на странице. Чтобы печатать<br />
данные нажмите клавишу , поскольку они были<br />
сохранены. Вы можете прекратить печать, нажав на<br />
клавишу .<br />
Чтобы освободить режим защиты страницы,<br />
после появления ошибки пошлите следующую<br />
команду на принтер с Панели<br />
Дистанционного Управления:<br />
!R! FRPO R5, 1; EXIT;<br />
Проверьте код ошибки, отображенный в полях ##, и<br />
посмотрите соответствующее описание, приведенное<br />
ниже:<br />
01: Неправильный формат. Попробуйте выключить и<br />
включить снова сетевой выключатель.<br />
02: Режим RAM-диска выключен (Off). Включите (On)<br />
режим RAM-диска.<br />
03: Невозможно записать на диск, потому что он<br />
защищен от записи. Снимите защиту от записи.<br />
04: На диске отсутствует свободное место. Сотрите<br />
файлы.<br />
05: Определенного файла нет на диске.<br />
06: Не хватает памяти, необходимой для использования<br />
дисковой системой. Расширьте память принтера.<br />
10: Невозможно отформатировать диск, поскольку здесь<br />
записаны основные данные (host data).<br />
Отформатируйте диск после того, как будет<br />
отображено Ready (Готов).<br />
98: Невозможно прочитать файлы при сортировке (файл<br />
не существует или поврежден).
4-12<br />
Индикаторы<br />
4.3.4 Состояние Индикаторов при Нормальной Работе Принтера<br />
Приведенная ниже индикация появляется при нормальной работе принтера.<br />
Индикатор Дисплей Панели<br />
Дистанционного Управления<br />
Cancelling data<br />
(Стирание данных)<br />
Please wait<br />
(Подождите, пожалуйста)<br />
Processing<br />
(Обработка)<br />
Ready<br />
(Готов)<br />
Sleeping<br />
(Спящий режим)<br />
Корректирующее Действие<br />
Данные внутри принтера стираются.<br />
Индикаторы загораются последовательно сверху, затем<br />
гаснут последовательно снизу. Этот процесс<br />
повторяется дважды.<br />
Принтер выводит предупреждение и не готов к печати.<br />
Индикаторы загораются последовательно дважды<br />
сверху вниз.<br />
Принтер получает данные.<br />
Принтер обрабатывает данные, или принтер ожидает<br />
кода или команды, сигнализирующей, что работа<br />
закончена.<br />
Принтер готов к печати.<br />
Принтер находится в автономном состоянии. Принтер<br />
сохраняет, но не печатает полученные данные.<br />
Принтер находится в спящем режиме. Индикатор<br />
мигает с 5-секундными интервалами, а все другие<br />
индикаторы выключены. Принтер выходит из спящего<br />
режима при нажатии любой из клавиш панели<br />
оператора, при отрывании или закрывании крышки или<br />
при получении данных. Затем принтер прогревается и<br />
далее работает от ПК. (Используя утилиту Панели<br />
Дистанционного Управления, Вы можете установить<br />
интервал времени, который проходит перед тем, как<br />
принтер входит в спящий режим.)
Устранение Замятия Бумаги<br />
4.4 Устранение Замятия Бумаги<br />
В данном разделе описывается, как удалить бумагу, замятую в принтере.<br />
Принтер будет остановлен каждый раз при появлении замятия бумаги или<br />
при неподаче бумаги из кассеты. Принтер перейдет в состояние автономной<br />
работы, и на панели оператора загорится индикатор (замятие бумаги).<br />
При появлении замятия проверьте точки, указанные ниже, и очистите, как<br />
это описано.<br />
Если замятие появляется часто, попробуйте использовать другой тип<br />
бумаги, взять бумагу из другой стопы, перевернуть стопу бумаги или<br />
развернуть бумагу наоборот. Прочитайте информацию из Главы 5. Кроме<br />
того, поищите, нет ли маленького клочка бумаги, который мог оторваться и<br />
остаться незамеченным при удалении замятой бумаги.<br />
Если заменой бумаги эта проблема не может быть разрешена, возможно,<br />
что проблема в принтере. Вызовите сервисного специалиста.<br />
• Вытягивая бумагу, делайте это аккуратно, чтобы не порвать ее.<br />
Оторванные кусочки бумаги трудно удалять, и они могут быть<br />
легко пропущены, что затрудняет устранение замятия.<br />
• В зависимости от места возникновения замятия принтер может<br />
перепечатать, а может и не перепечатать замятую страницу.<br />
4.4.1 Замятие в Оборотном или Лицевом Лотках<br />
Если бумага частично вышла в лоток, вытяните оставшуюся часть листа<br />
руками. Откройте и закройте верхнюю крышку принтера, чтобы очистить<br />
ошибку. Затем принтер автоматически прогревается и возобновляет печать.<br />
4-13
4-14<br />
Устранение Замятия Бумаги<br />
4.4.2 Замятие в Кассете для Бумаги<br />
Вытяните кассе для бумаги и удалите частично поданную бумагу, затем<br />
закройте кассету для бумаги. Откройте и закройте верхнюю крышку<br />
принтера, чтобы очистить ошибку. Затем принтер автоматически<br />
прогревается и возобновляет печать. Выполните те же самые действия,<br />
чтобы очистить замятие бумаги в кассете для бумаги дополнительного<br />
автоподатчика бумаги.<br />
4.4.3 Замятие Внутри Принтера<br />
При возникновении замятия внутри принтера, очистите его, следуя<br />
описанной ниже процедуре.<br />
Откройте верхнюю и переднюю крышки принтер.
Устранение Замятия Бумаги<br />
Извлеките из принтера узел обработки, как показано на рисунке.<br />
Удалите из принтера замятую бумагу, как показано на рисунке.<br />
Если оказалось, что бумага зажата между валиками, вытягивайте ее в<br />
направлении нормального движения бумаги.<br />
После удаления замятой бумаги, установите узел обработки обратно в<br />
принтер.<br />
Закройте верхнюю и переднюю крышки принтера. Затем принтер<br />
автоматически прогревается и возобновляет печать.<br />
4-15
Глава 5 Выбор Бумаги<br />
В данной главе раскрываются следующие темы:<br />
• Общие Указания<br />
• Выбор Подходящей Бумаги<br />
• Специальная Бумага<br />
5-1
Общие Указания<br />
5.1 Общие Указания<br />
Принтер сконструирован для печати на высококачественной бумаге для<br />
документов, предназначенной для копиров (тип, используемый для<br />
обычных сухих копиров), но кроме этого он может работать и с другими<br />
типами бумаги, выдерживающими ограничения, определенные ниже.<br />
Производитель не несет никакой ответственности за проблемы,<br />
возникающие при использовании бумаги, не удовлетворяющей данным<br />
требованиям.<br />
Выбор подходящей бумаги является важным. Использование неподходящей<br />
бумаги может привести к замятиям бумаги, пропуску листа при подаче,<br />
скручиванию, низкому качеству печати и перерасходу бумаги, а в<br />
предельных случаях может вызвать повреждение принтера. Указания,<br />
данные ниже увеличат продуктивность Вашего офиса, обеспечив<br />
эффективную бесперебойную печать и уменьшив амортизацию принтера.<br />
5.1.1 Пригодность Бумаги<br />
Большинство типов бумаги совместимо с большим количеством машин.<br />
Бумага, предназначенная для ксероксов также может быть использована с<br />
данным принтером.<br />
Существует три основных категории бумаги: экономная, стандартная и<br />
бумага высшего качества. Наиболее значительная разница между этими<br />
категориями состоит в простоте, с которой листы проходят через принтер.<br />
На это влияют гладкость, формат и содержание влаги в бумаге, а также<br />
способ, которым бумага разрезана. Чем выше категория бумаги, которую<br />
Вы используете, тем меньше будет риск возникновения замятия бумаги и<br />
других проблем, и тем выше окажется уровень качества Ваших отпечатков.<br />
Различия между бумагой, полученной от различных производителей, могут<br />
также повлиять на характеристики принтера. Высококачественный принтер<br />
не может получить высококачественные результаты печати при<br />
использовании неподходящей бумаги. Дешевая бумага не является<br />
экономичной при долговременном использовании, поскольку она приводит<br />
к возникновению проблем при печати.<br />
Бумага каждой из категорий доступна в определенном диапазоне плотности<br />
(определяется ниже). Традиционно стандартными плотностями являются<br />
16, 20 и 28 фунтов (от 60 до 105 г/м 2 ).<br />
5.1.2 Характеристики Бумаги<br />
В следующей таблице сведены основные характеристики бумаги.<br />
Подробности приведены на следующих страницах<br />
Таблица 5.1 Характеристики<br />
Параметр Величина Параметра<br />
Плотность Кассета<br />
: От 60 до 105 г/м<br />
Универс. лоток<br />
2<br />
: От 60 до 163 г/м 2<br />
Толщина От 0,086 до 0,110 мм<br />
Погрешность линейных размеров ±0,7 мм<br />
Прямоугольность углов 90° ±0,2°<br />
Содержание влаги От 4% до 6%<br />
Направление волокон Длинные волокна<br />
Содержание целлюлозы 80% или более<br />
5-2
5.2 Выбор Подходящей Бумаги<br />
5-3<br />
Выбор Подходящей Бумаги<br />
Лазерная печать – это процесс, в котором участвует лазер,<br />
электростатический разряд, тонер, и нагрев. Кроме того, поскольку бумага<br />
проходит через принтер, она испытывает воздействия сдвига, изгиба и<br />
скручивания. Высококачественная бумага для печати, удовлетворяющая<br />
требованиям данного принтера, выдерживает все эти нагрузки, позволяя<br />
устойчиво выводить на печать чистые, четкие копии.<br />
Запомните, что нет одинаковой бумаги. При выборе бумаги для принтера<br />
нужно принимать во внимание некоторые факторы, а именно:<br />
Состояние Бумаги<br />
Старайтесь не использовать бумагу с загнутыми углами, скрученную,<br />
грязную, надорванную, тисненую или загрязненную бумажной пылью,<br />
глиной или клочками бумаги.<br />
Использование бумагу в указанных состояниях может привести к нечеткой<br />
печати, пропуску листа при подаче и замятиям бумаги, и может сократить<br />
срок службы Вашего принтера. В частности, старайтесь не использовать<br />
бумагу, которая имеет поверхностное покрытие или любую другую<br />
обработку поверхности. Бумага, насколько это возможно, должна иметь<br />
гладкую и ровную поверхность.<br />
Состав<br />
Не используйте мелованную бумагу или бумагу с обработанной<br />
поверхностью, а также бумагу, содержащую пластик или углерод. Тепло,<br />
выделяющееся при спекании, может вызвать выделение из данных типов<br />
бумаги вредных испарений.<br />
Бумага для документов должна содержать не менее 80% целлюлозы.<br />
Содержание хлопка и других волокон не должно превышать 20%.
Выбор Подходящей Бумаги<br />
Формат Бумаги<br />
В кассетах и универсальном лотке можно использовать форматы бумаги,<br />
перечисленные в Таблице 5.2. Допуски размеров на длину и ширину<br />
составляют ±0,7 мм. Прямоугольность углов должна составлять 90° ±0,2°.<br />
Таблица 5.2 Форматы Бумаги для Устройств Подачи Бумаги<br />
Универсальный лоток Формат<br />
Кассета или<br />
универсальный лоток<br />
Формат<br />
Monarch 3-7/8 х 7-1/2 дюймов Legal (недоступен с<br />
универсальным лотком)<br />
8.5 х 14 дюймов<br />
Business 4-1/8 х 9-1/2 дюймов Letter 8.5 х 11 дюймов<br />
International DL 110 х 220 мм ISO A4 210 х 297 мм<br />
International C5 162 х 229 мм ISO A5 148 х 210 мм<br />
International B5 176 х 250 мм JIS B5 182 х 257 мм<br />
Executive 7-1/4 х 10-1/2 дюймов Заказной От 148 до 216 мм<br />
х 210 х 297 мм<br />
Commercial 9 3-7/8 х 8-7/8 дюймов Другие форматы бумаги можно подавать вручную.<br />
Commercial 6-3/4 3-5/8 х 6-1/2 дюймов Минимальный формат бумаги для подачи вручную<br />
ISO A6 105 х 148 мм<br />
равен 80 х 148 мм (3,1 х 5,8 дюймов), продольная<br />
JIS B6<br />
Hagaki<br />
128 х 182 мм<br />
100 х 148 мм<br />
подача. Максимальный формат равен 216 х 356 мм<br />
(8,5 х 14 дюймов).<br />
Ofuku-Hagaki 148 х 200 мм<br />
Гладкость<br />
Бумага должна иметь гладкую поверхность без покрытия. Бумага с грубой<br />
непрочной поверхностью может вызвать пропуски на выводе принтера.<br />
Очень гладкая бумага, наоборот, может привести к проблеме подачи<br />
нескольких листов и появление вуали. (Вуаль – это появление эффекта<br />
серого фона.)<br />
Плотность<br />
Плотность – это вес стандартного количества бумаги. В традиционной<br />
системе плотностью (основной массой) стандартным количеством является<br />
пачка, составляющая 500 листов размером 17 х 22 дюйма каждый. В<br />
метрической системе стандартным количеством является 1 квадратный<br />
метр.<br />
Слишком легкая или слишком тяжелая бумага может вызвать пропуск листа<br />
при подаче, замятия и преждевременный износ принтера. Неравномерная<br />
плотность бумаги может вызывать подачу нескольких листов, дефекты<br />
печати, плохое спекание тонера, нечеткость и другие проблемы качества<br />
печати. Для кассеты для бумаги подходит бумага с плотностью от 60 до 105<br />
г/м 2 , а для универсального лотка – бумага с плотностью от 60 до 163 г/м 2 .<br />
5-4
5-5<br />
Выбор Подходящей Бумаги<br />
Толщина Листа<br />
Плотной бумагой называется бумага большой толщины, а тонкой бумагой<br />
называется бумага малой толщины. Бумага, которая используется в<br />
принтере, не должна быть ни слишком плотной, ни слишком тонкой. Если у<br />
Вас имеют место проблемы с замятием бумаги, подачей нескольких листов<br />
или бледной печатью, возможно, Вы используете слишком тонкую бумагу.<br />
Если Вы встретились с проблемами замятия бумаги и нечеткой печатью,<br />
возможно, Вы используете слишком толстую бумагу.<br />
Содержание Влаги<br />
Содержание влаги определяется как процентное отношение влаги к сухой<br />
массе бумаги. Влага может влиять на внешний вид, качество подачи,<br />
скручивание, электростатические свойства бумаги и характеристики<br />
термозакрепления тонера.<br />
Содержание влаги в бумаге изменяется в зависимости от относительной<br />
влажности в комнате. При высокой относительной влажности бумага<br />
абсорбирует влагу, края бумаги растягиваются и становятся волнистыми на<br />
вид. При низкой относительной влажности бумага теряет влагу, края бумаги<br />
усаживаются и натягиваются, и может пострадать контрастность печати.<br />
Волнистые и натянутые края могут явиться причиной пропуска листа при<br />
подаче и неправильного выравнивания. Содержание влаги в бумаге должно<br />
быть в пределах от 4% до 6 %.<br />
Чтобы быть уверенным в надлежащем содержании влаги, бумагу следует<br />
хранить при контролируемых условиях окружающей среды. Некоторые<br />
рекомендации по контролю над влажностью:<br />
• Храните бумагу в сухом прохладном месте.<br />
• Держите бумагу в заводской упаковочной бумаге как можно дольше.<br />
Снова упаковывайте неиспользуемую бумагу.<br />
• Храните бумагу в ее заводской картонной коробке. Положите поддон и<br />
т.п. под картонную коробку, чтобы отделить бумагу от пола.<br />
• Принеся бумагу со склада, до начала ее использования, оставьте ее на<br />
48 часов в той же комнате, где установлен принтер.<br />
• Избегайте оставлять бумагу под воздействием тепла, солнечного света<br />
и влаги.<br />
Волокна Бумаги<br />
При изготовлении бумаги, она разрезается на листы так, что ее волокна<br />
параллельны длинной стороне (длинные волокна) или параллельно<br />
короткой стороне (короткие волокна). Бумага с короткими волокнами<br />
может вызвать проблемы подачи в принтере. В данном принтере нужно<br />
использовать только бумагу с длинными волокнами.
Выбор Подходящей Бумаги<br />
Другие Свойства Бумаги<br />
Пористость: Описывает плотность структуры бумаги; а именно, насколько<br />
свободно или плотно связаны между собой волокна.<br />
Жесткость: Мягкая бумага может скручиваться внутри принтера, в то<br />
время как жесткая бумага может заедать. Кроме того, это может привести к<br />
замятию бумаги.<br />
Скручивание: Большинство бумаг имеет тенденцию к скручиванию в<br />
одном направлении. Бумагу нужно загружать так, чтобы естественное<br />
скручивание было направлено вниз, в противовес скручиванию вверх,<br />
вызываемому прохождением через принтер. Таким образом, отпечатанные<br />
листы будут выходить плоские. Большинство бумаг имеют также верхнюю<br />
и нижнюю поверхность. Инструкции по загрузке обычно приводится на<br />
упаковке бумаги.<br />
Если бумага значительно скручена в одном направлении, например,<br />
когда бумага была запечатана с одной стороны, попробуйте загрузить<br />
ее в противоположном направлении, чтобы нейтрализовать<br />
скручивание. Тогда листы выйдут после печати плоскими.<br />
Электростатические свойства: Во время процесса печати бумага<br />
заряжается электростатическим зарядом и притягивает тонер. Бумага<br />
должна быть способна освободить заряд, чтобы отпечатанные листы не<br />
прилипали друг к другу в выходном лотке.<br />
Белизна: Контрастность отпечатанной страницы зависит от белизны<br />
бумаги. Чем белее бумага, тем более четко и привлекательно она выглядит.<br />
Контроль качества: Неровный размер листа, непрямоугольные углы,<br />
шероховатые края, спаянные (неразрезанные) листы и потрепанные углы и<br />
края могут различным образом нарушить работу принтера. Поставщик<br />
качественной бумаги должен немало заботиться, чтобы гарантировать, что<br />
такие проблемы не возникнут.<br />
Упаковка: Для защиты от повреждения при транспортировке бумага<br />
должна быть упакована в твердый картон. Качественная бумага, полученная<br />
от поставщика с хорошей репутацией, обычно должным образом упакована.<br />
5-6
5.3 Специальная Бумага<br />
5-7<br />
Специальная Бумага<br />
Можно использовать следующие типы специальной бумаги:<br />
• Прозрачная диапроекционная пленка<br />
• Этикеточная Бумага на Клеевой Основе<br />
• Конверты<br />
• Цветная бумага<br />
• Предварительно запечатанная бумага<br />
• Макулатурная бумага<br />
Используйте бумагу, которая продается специально для использования в<br />
копирах (термо-спекающего типа). Прозрачную диапроекционную пленку<br />
этикеточную бумагу и конверты нельзя помещать в кассету для бумаги; их<br />
необходимо подавать с универсального лотка стопой лицевой поверхностью<br />
вверх.<br />
Так как состав и качество специальной бумаги значительно колеблется,<br />
возникновение трудностей при печати на специальной бумаге более<br />
вероятно, чем при печати на белой бумаге для документов. Никто не несет<br />
ответственность, если выброс влаги при печати на специальной бумаге<br />
причинит вред принтеру или оператору.<br />
Перед покупкой любого типа специальной бумаги протестируйте<br />
образец на Вашем принтере и проверьте, удовлетворяет ли Вас<br />
качество печати.<br />
Характеристики каждого из типов специальной бумаги приведены ниже.<br />
5.3.1 Диапроекционная Пленка<br />
Диапроекционная пленка должна противостоять нагреву при<br />
термозакреплении во время процесса печати. Она должна удовлетворять<br />
требованиям, приведенным в Таблице 5.3.<br />
Таблица В.3. Характеристики Диапроекционной Пленки<br />
Параметр Величина параметра<br />
Стойкость к нагреву Должна выдерживать не менее 190°C<br />
Толщина От 0,100 до 0,110 мм<br />
Точность размеров ±0,7 мм<br />
Прямоугольность углов 90° ±0,2°<br />
Во избежание неприятностей диапроекционную пленку необходимо<br />
подавать лицевой стороной вверх.<br />
При частом возникновении замятия диапроекционной пленки аккуратно<br />
подтягивайте листа за верхнюю сторону по мере его выхода из принтера.
Специальная Бумага<br />
5.3.2 Этикетки на Клеевой Основе<br />
Основное правило печати на самоклеящихся этикетках состоит в том, чтобы<br />
клей никогда не контактировал ни с какими частями принтера. Прилипание<br />
бумаги с клеем к барабану или валикам вызовет повреждение принтера.<br />
Этикеточную бумагу необходимо подавать вручную.<br />
Этикеточная бумага имеет трехслойную структуру, как показано на Рис.5.1.<br />
Верхний лист запечатывается. Липкий слой состоит из клеевого материала,<br />
склеивающего при надавливании. Несущий лист (также называемый<br />
линейным листом или основой) удерживает этикетки до момента<br />
использования. Благодаря сложности состава, этикеточная бумага на<br />
клеевой основе с большой вероятностью может вызывать затруднения при<br />
печати.<br />
Рис. 5.1 Этикетка на Клеевой Основе<br />
Самоклеящаяся этикеточная бумага должна быть полностью покрыта своим<br />
верхним листом, пробелы между отдельными этикетками не допускаются.<br />
Этикетки с пробелами имеют склонность отделяться, вызывая серьезные<br />
проблемы замятия.<br />
Некоторые этикеточные бумаги производятся с дополнительными полями<br />
сверху и по краям. Не удаляйте дополнительную часть верхнего листа с<br />
основы, пока не закончится процесс печати.<br />
Рис. 5.2 Конструкция этикетки<br />
5-8
5-9<br />
Специальная Бумага<br />
В Таблице 5.4 приведены характеристики самоклеющейся этикеточной<br />
бумаги.<br />
Таблица В.4 Характеристики самоклеющихся этикеток<br />
Параметр Величина Параметра<br />
Плотность верхнего листа От 44 до 74 г/м 2<br />
Плотность композита От 104 до 151 г/м 2<br />
Толщина верхнего листа От 0,086 до 0,107 мм<br />
Толщина композита От 0,115 до 0,145 мм<br />
Содержание влаги От 4% до 6% (композит)<br />
Конверты<br />
Принтер может печатать на конвертах, использующих бумагу плотностью<br />
от 60 до 79 г/м 2 . Конверты необходимо подавать вручную.<br />
Конверты являются более сложными объектами, чем отдельные листы<br />
бумаги. По этой причине существует возможность не получить одинаковое<br />
качество печати по всей поверхности конверта.<br />
Многие конверты имеют диагональную ориентацию волокон (См. Волокна<br />
Бумаги выше). Материал с данной ориентацией наиболее подвержен<br />
образованию складок и загибам при прохождении через принтер. Перед<br />
закупкой конвертов для использования с данным принтером, проверьте<br />
образец, чтобы убедиться, что данные конверты Вам подходят.<br />
Не используйте конверты с инкапсулированным жидким клеем.<br />
Избегайте длительных заданий на печать, состоящих только из печати на<br />
конвертах. Большие объемы печати на конвертах могут вызвать<br />
преждевременный износ принтера.<br />
Во избежании замятия из-за скручивания конвертов, не оставляйте более 10<br />
отпечатанных конвертов (приблизительно), сложенными на лотках для<br />
бумаги, при печати большого количества конвертов.<br />
Цветная Бумага<br />
Цветная бумага должна удовлетворять тем же условиям, что и белая бумага<br />
для документов, см. Таблицу 5.1 на стр. 5-2. Кроме того, использованные в<br />
бумаге пигменты должны быть способны противостоять нагреву при<br />
термозакреплении во время процесса печати (до 200 °С).<br />
Предварительно Запечатанная Бумага<br />
Предварительно запечатанная бумага должна иметь в своей основе бумагу<br />
для документов. Предварительно запечатанная краска должна быть<br />
способна противостоять нагреву при термозакреплении во время процесса<br />
печати и должна быть стойкой к воздействию силиконового масла.<br />
Не используйте бумагу с любым из видов обработки поверхности, как,<br />
например, бумагу, используемую обычно для календарей.
Специальная Бумага<br />
Макулатурная Бумага<br />
Выберите макулатурную бумагу, удовлетворяющую тем же техническим<br />
характеристикам, что и белая бумага для документов (см. Таблицу 5.1 на<br />
стр. 5-2), кроме белизны.<br />
Перед покупкой вторичной бумаги протестируйте образец на Вашем<br />
принтере и проверьте, удовлетворяет ли Вас качество печати.<br />
5-10
Приложение А Шрифты<br />
В данном приложении описываются типы шрифтов, которые вы можете использовать<br />
совместно с данным принтером, включая внутренние шрифты принтера.<br />
В данной приложении раскрываются следующие темы:<br />
• Внутренние Шрифты<br />
• Список Шрифтов<br />
А-1
Внутренние Шрифты<br />
А.1 Внутренние Шрифты<br />
Шрифт – это набор букв определенного дизайна. Дизайн называется<br />
гарнитурой. Шрифт определяется несколькими характеристиками.<br />
Последние включают в себя кодовый набор (подробнее о кодовых наборах<br />
см. Руководство по Программированию на прилагаемом к принтеру CD-<br />
ROM), шаг символа, наклон, высоту, стиль, толщину штриха, и семейство<br />
гарнитуры.<br />
Принтер приходит с 45 предварительно установленными шрифтами,<br />
совместимые с PCL, и растровым шрифтом построчно-печатающего<br />
устройства. Также шрифты могут быть загружены в память принтера с<br />
карты памяти или с диска. Эти шрифты называются загружаемыми<br />
шрифтами или программно загружаемыми шрифтами. Количество<br />
загружаемых шрифтов, используемых принтером, зависит только от памяти,<br />
доступной пользователю.<br />
А-2
А.2 Список Шрифтов<br />
А-3<br />
Список Шрифтов<br />
Данный раздел содержит полный список резидентных шрифтов принтера.<br />
Шрифты, помеченные звездочкой, могут быть использованы только в<br />
случае, если в принтер установлен дополнительный Комплект<br />
Модернизации KPDL2 (PK-6).<br />
А.2.1 Внутренние Масштабируемые и Растровые Шрифты<br />
Номер<br />
шрифта Примеры шрифтов
Список Шрифтов<br />
Номер<br />
шрифта<br />
Примеры шрифтов<br />
А-4
Номер<br />
шрифта<br />
Примеры шрифтов<br />
А-5<br />
Список Шрифтов
Приложение В Установка Расширенной Памяти<br />
В данном приложении описывается, как расширить память принтера. Расширенная память<br />
позволяет печать более сложные страницы, загружать больше шрифтов и определять больше<br />
макросов.<br />
В-1
Данное приложение начинается с описания того, как установить модуль<br />
памяти DIMM (dual in-line memory module) на системную плату.<br />
Принтер FS-1000+ приходит с установленной на нем памятью объемом 4<br />
МБ. Для расширения памяти предусмотрен слот, так чтобы можно было<br />
выполнять более сложную печать, а также увеличить скорость печати.<br />
Установкой дополнительных модулей памяти DIMM в Ваш принтер память<br />
FS-1000+ можно увеличить максимум до 132 МБ.<br />
• Расширенную память должен устанавливать обязательно только<br />
авторизованный дилер компании Kyocera или дипломированный<br />
специалист компании Kyocera. Компания Kyocera не несет никакой<br />
ответственности в случае неисправности, вызванной неправильной<br />
установкой расширенной памяти.<br />
• Следующие инструкции предназначены исключительно для<br />
технических специалистов.<br />
Замечания, касающиеся Обращения с Системной Платой и<br />
Модулями DIMM<br />
Защитите электронику, приняв следующие меры предосторожности:<br />
• Перед тем, как касаться системной платы, подержитесь за<br />
водопроводную трубу или другой массивный металлический предмет,<br />
чтобы дать стечь с себя статическому электричеству. При выполнении<br />
работы рекомендуется надевать антистатический браслет<br />
• Берите системную плату и модуль DIMM только за края<br />
В-2
Модули Памяти DIMM, Которые Необходимо Использовать<br />
Обратитесь к Вашему поставщику продукции компании Kyocera за<br />
информацией, какие модули памяти DIMM наиболее приемлемы для<br />
использования в данном принтере.<br />
Для расширения памяти могут быть использованы модули памяти DIMM<br />
объемом 8 МБ, 16 МБ, 32 МБ, 64 МБ или 128 МБ.<br />
Установка Модулей Памяти DIMM<br />
Вставьте модуль памяти DIMM в гнездо следующим образом:<br />
Выключите сетевой выключатель принтера. Затем отсоедините<br />
сетевой кабель принтера и отсоедините принтер от компьютера.<br />
Выверните винт на задней стороне принтера.<br />
Снимите боковую крышку, как показано на рисунке.<br />
В-3
Сняв боковую крышку, Вы сможете увидеть гнездо модуля DIMM<br />
сверху на системной плате.<br />
Извлеките модуль DIMM из упаковки.<br />
Раскройте захваты на обоих концах гнезда модуля DIMM.<br />
Вставьте модуль DIMM в гнездо DIMM таким образом, чтобы выемки<br />
на модуле DIMM совпали с соответствующими выступами в слоте.<br />
В-4
Закройте захваты на слоте модуля DIMM, закрепив, таким образом<br />
модуль DIMM.<br />
По окончанию установки модуля DIMM установите на место боковую<br />
крышку и закрепите ее с помощью винта.<br />
Чтобы Снять Модуль DIMM<br />
Снимите боковую крышку, как показано в шагах с 1 по 3 на странице В-3,<br />
затем аккуратно оттяните концы захватов в стороны и вытяните модуль<br />
DIMM из гнезда.<br />
Тестирование Расширенной Памяти<br />
После завершения установки модуля DIMM в принтер протестируйте<br />
принтер, чтобы убедиться, что установка выполнена успешно.<br />
Чтобы протестировать расширенную память, выполните следующие<br />
действия:<br />
Убедитесь, что сетевой выключатель выключен. Подсоедините<br />
сетевой кабель к принтеру и включите сетевой выключатель.<br />
Если принтер находится под управлением ПК, нажмите клавишу и<br />
удерживайте ее в нажатом состоянии в течение 3 секунд или более.<br />
В случае успешной установки количество памяти, показанное на<br />
странице состояния будет соответствовать количеству расширенной<br />
памяти. (На заводе установлена память объемом 4 МБ.)<br />
В-5
Приложение С Интерфейс Управляющего<br />
Компьютера<br />
В данном приложении описаны сигналы, используемые в параллельном интерфейсе и<br />
интерфейсах RS-232C/RS-422A лазерного принтера. Описываются назначение выводов,<br />
функции сигналов, вопросы синхронизации, технические характеристики разъемов и уровни<br />
напряжения. Также описаны протоколы RS-232C/RS-422A. В заключении объясняется, как<br />
использовать принтер в случае многокомпьютерной конфигурации.<br />
В данной главе раскрываются следующие темы:<br />
• Параллельный Интерфейс<br />
• Последовательный Интерфейс (Опция)<br />
• Протокол RS-232C/RS-422A<br />
• Кабельное Соединение RS-232C<br />
С-1
Параллельный Интерфейс<br />
С.1 Параллельный Интерфейс<br />
С.1.1 Режимы Связи Параллельного Интерфейса<br />
Принтер характеризуется быстрой передачей данных по параллельному<br />
интерфейсу. Режим работы параллельного интерфейса может быть изменен<br />
из Утилиты Панели Дистанционного Управления, имеющейся на диске<br />
CD-ROM Kyocera Mita Digital Library (Электронная Библиотека Kyocera<br />
Mita), поставляемом вместе с принтером, следующим образом:<br />
Используйте принтерный кабель, соответствующий стандарту IEEE<br />
1284.<br />
Авто [по умолчанию]<br />
Принтер автоматически изменяет режим обмена данными на режим,<br />
используемый в текущий момент времени управляющим компьютером.<br />
Первоначально, Вам нужно оставить эту установку неизменной.<br />
Полубайтовый (высокий)<br />
Высокоскоростной обмен данными используется в соответствии со<br />
стандартом IEEE 1284.<br />
Нормальный<br />
Принтер использует режим обмена данными, описанный для интерфейса<br />
Centronics.<br />
Высокоскоростной<br />
Этот режим обеспечивает более быструю передачу данных между<br />
принтером и ведущим компьютером.<br />
(Выберите этот режим, если при подключении принтера к рабочей станции<br />
появились проблемы печати.)<br />
С.1.2 Сигналы Интерфейса<br />
В Таблице С.1 приведено соответствие сигналов разводке разъема<br />
параллельного интерфейса. Звездочками в таблице указаны сигналы,<br />
которые активны в низком состоянии. В таблице также указано является ли<br />
каждый из сигналов входным или выходным по отношению к принтеру.<br />
С-2
С-3<br />
Параллельный Интерфейс<br />
Таблица С.1. Назначение Выводов Разъема Параллельного Интерфейса<br />
Вывод Вх/Вых Описание Перевод<br />
1 Вх Strobe* [nStrobe] Строб* [nStrobe]<br />
2 Вх Data 0 [Data 1] Данные 0 [Data 1]<br />
3 Вх Data 1 [Data 2] Данные 1 [Data 2]<br />
4 Вх Data 2 [Data 3] Данные 2 [Data 3]<br />
5 Вх Data 3 [Data 4] Данные 3 [Data 4]<br />
6 Вх Data 4 [Data 5] Данные 4 [Data 5]<br />
7 Вх Data 5 [Data 6] Данные 5 [Data 6]<br />
8 Вх Data 6 [Data 7] Данные 6 [Data 7]<br />
9 Вх Data 7 [Data 8] Данные 7 [Data 8]<br />
10 Вых Acknowledge* [nAck] Подтверждение* [nAck]<br />
11 Вых Busy [Busy] Занят [Busy]<br />
12 Вых Paper Empty [PError] Нет бумаги [PError]<br />
13 Вых Online (Select) [Select] От ПК (Выбор) [Select]<br />
14 Вх Ignored [nAutoFd] Игнорируется [nAutoFd]<br />
15 — Not connected Не подключен<br />
16 — OV DC 0 В пост. Тока<br />
17 — Chassis GND Заземление на корпус<br />
18 — +5V DC +5 В пост. Тока<br />
19 — Ground return Заземление<br />
20 — Ground return Заземление<br />
21 — Ground return Заземление<br />
22 — Ground return Заземление<br />
23 — Ground return Заземление<br />
24 — Ground return Заземление<br />
25 — Ground return Заземление<br />
26 — Ground return Заземление<br />
27 — Ground return Заземление<br />
28 — Ground return Заземление<br />
29 — Ground return Заземление<br />
30 — Ground return Заземление<br />
31 Вх Reset [nlnit] Сброс [nlnit]<br />
32 Вых Error*, returns error status if<br />
FRPO 02=2 [nFault]<br />
Ошибка*, возвращает статус<br />
ошибки, если FRPO 02=2<br />
[nFault]<br />
33 — — —<br />
34 — Not connected Не подключен<br />
35 Вых Power Ready Питание включено<br />
36 Вх Select In [NSelectIn] Выбор входа (Select In)<br />
[NSelectIn]<br />
[]: названия сигналов в режимах Auto (Авто) и Nibble (high) Полубайтовый<br />
(высокий) (IEEE 1284). В режимах Auto (Авто) и Nibble (high) Полубайтовый<br />
(высокий) эти сигналы двунаправленнные.
Параллельный Интерфейс<br />
Далее следует подробное описание сигналов.<br />
Strobe* [nStrobe] (Вывод 1)<br />
Отрицательный импульс Strobe* побуждает принтер читать и фиксировать<br />
данные на сигнальных линиях с Data 0 [1] по Data 7 [8].<br />
С Data 0 [1] по Data 7 [8] (Выводы с 2 по 9)<br />
Данные восемь сигналов образуют байт данных, посылаемый с<br />
управляющего компьютера на принтер. Data 7 [8] представляет самый<br />
старший бит.<br />
Acknowledge* [nAck] (Вывод 10)<br />
Данный отрицательный импульс подтверждает получение предыдущего<br />
символа принтером.<br />
Busy [Busy] (Вывод 11)<br />
Данный сигнал - высокого уровня, если принтер занят, и низкого уровня,<br />
если он способен еще принимать данные.<br />
Paper Empty [PError] (Вывод 12)<br />
Этот сигнал становится высоким, когда в принтере заканчивается бумага.<br />
Online (Select) (Вывод 13)<br />
Данный сигнал – высокого уровня, когда принтер печатает от компьютера,<br />
и низкого, когда принтер находится в автономном состоянии. Он переходит<br />
в состояние низкого уровня, если поднята крышка, или если для перевода<br />
принтера в автономное состояние нажата клавиша .<br />
Сигналы Paper Empty и Online используются, если они разрешены<br />
командой FRPO (параметр О2).<br />
+5V DC (Вывод 18)<br />
Данная шина подключена к шине питания +5 В постоянного тока принтера<br />
(+5 В ±0,5 В, максимум 400 мА, с плавким предохранителем).<br />
Reset [nInit] (Вывод 31)<br />
Данный сигнал используется в стандартном интерфейсе Centronics, чтобы<br />
позволить компьютеру сбросить принтер.<br />
Error* [nFault] (Вывод 32)<br />
Если управляющий сигнал высокоскоростной параллельной шины<br />
находится в состоянии (FRPO 02=2), данная шина возвращает статус<br />
ошибки.<br />
Auxiliary Output 1 (Вывод 33)<br />
Данная сигнальная шина не используется.<br />
С-4
С-5<br />
Параллельный Интерфейс<br />
Power Ready (Вывод 35)<br />
Данный сигнал находится в высоком состоянии, когда питание принтера<br />
включено.<br />
Select In [NSelectIn] (Вывод 36)<br />
Данный сигнал используется в некоторых версиях интерфейса Centronics,<br />
чтобы позволить компьютеру переводить принтер в состояние работы от<br />
компьютера.
Последовательный Интерфейс (Опция)<br />
С.2 Последовательный Интерфейс (Опция)<br />
С.2.1 Интерфейс RS-232C<br />
Установка комплекта дополнительного последовательного интерфейса (IB-<br />
10) позволяет соединиться с компьютером с помощью стандартного<br />
последовательного интерфейса RS-232C или RS-422A.<br />
Сигналы Интерфейса<br />
В Таблице С.2 приведено соответствие сигналов разводке разъема<br />
параллельного интерфейса. В таблице также указано является ли<br />
каждый из сигналов входным или выходным по отношению к<br />
принтеру.<br />
Таблица С.2. Назначение Выводов Разъема Интерфейса RS-232C<br />
Вывод Вх/Вых Сигнал Описание<br />
1 — FG Заземление на корпус<br />
2 Вых TXD Передача данных<br />
3 Вх RXD Получение данных<br />
4 Вых RTS Запрос на передачу<br />
5 Вх CTS Очистка передачи<br />
6 Вх DSR Пакет данных готов<br />
7 — SG Сигнальная земля<br />
20 Вых DTR Терминал данных готов<br />
Далее приведено краткое описание сигналов.<br />
FG - Заземление на корпус – (Вывод 1)<br />
Данный вывод соединен непосредственно с корпусом принтера<br />
TXD - Передача данных– (Вывод 2)<br />
Данный вывод передает асинхронные данные, посланные принтером на<br />
компьютер. Используется в основном в протоколе установления связи (с<br />
квитированием).<br />
RXD - Получение данных– (Вывод 3)<br />
Данный вывод передает последовательные асинхронные данные, посланные<br />
компьютером на принтер.<br />
RTS - Запрос на передачу– (Вывод 4)<br />
Данный выход всегда остается в состоянии высокого потенциала (выше 3<br />
В).<br />
С-6
CTS - Очистка передачи – (Вывод 5)<br />
DSR - Пакет данных готов– (Вывод 6)<br />
Не используется<br />
С-7<br />
Последовательный Интерфейс (Опция)<br />
SG - Сигнальная земля– (Вывод 7)<br />
Все сигналы, которые могут передаваться между принтером и<br />
управляющим компьютером, посылаются относительно сигнальной земли.<br />
DTR - Data Terminal Ready – (Вывод 20)<br />
Этот вывод используется, как буферная линия квитирования на пределе<br />
переполнения. Он имеет высокий потенциал (более 3 В), когда буфер может<br />
еще получать данные.<br />
Уровни Напряжения Интерфейса RS-232C<br />
Уровни напряжения сигналов интерфейса соответствуют техническим<br />
требованиям EIA (Ассоциация электронной промышленности (США)) к RS-<br />
232C. Отсутствие сигнала (логический ноль) – от 3 В до 15 В. Наличие<br />
сигнала (логическая единица) – от –3В до –15 В. Состояние между –3В и 3<br />
В является неопределенным.<br />
С.2.2 Интерфейс RS-422A<br />
Последовательный интерфейс данного принтера перед выпуском с завода<br />
был установлен в режим RS-232C. Однако, изменив положение перемычки<br />
на плате интерфейса IB-10, режим интерфейса может быть изменен на RS-<br />
422A.<br />
В режиме RS-232C принтер может быть подключен к персональному<br />
компьютеру (или аналогичному устройству), оборудованному<br />
последовательным интерфейсом RS-232C. (Последовательный интерфейс<br />
перед выпуском с завода был установлен в режим RS-232C.)<br />
В режиме RS-422A принтер может быть подключен к персональному<br />
компьютеру (или аналогичному устройству), оборудованному<br />
последовательным интерфейсом RS-422A.<br />
Изменение положения перемычки должно выполняться только<br />
авторизованным дилером компании Kyocera или техническим<br />
специалистом, сертифицированным компанией Kyocera. Компания<br />
Kyocera не несет ответственности за ущерб, нанесенный за счет<br />
неправильного изменения положения перемычки.
Последовательный Интерфейс (Опция)<br />
Сигналы Интерфейса<br />
В Таблице С.3 приведено соответствие сигналов разводке разъема<br />
интерфейса RS-422А.<br />
Таблица С.3. Назначение Выводов Разъема Интерфейса RS-422А<br />
Вывод Вх/Вых Сигнал Описание<br />
1 — FG Заземление на корпус<br />
3 Вх RDA Получение данных инверсное<br />
7 — SG Сигнальная земля<br />
9 Вых SDA Передача данных инверсная<br />
10 Вых SDB Передача данных<br />
11 — — +5 В<br />
18 Вх RDB Получение данных<br />
Обзор Сигналов (RS-422A)<br />
FG – Заземление на корпус – (Вывод 1)<br />
Данный вывод соединен непосредственно с корпусом принтера.<br />
SG - Сигнальная земля – (Вывод 7)<br />
Все сигналы, которые могут передаваться между принтером и<br />
управляющим компьютером, посылаются относительно сигнальной земли.<br />
RDB – Получение данных – (Вывод 18)<br />
RDA – Получение данных инверсное – (Вывод 3)<br />
По данным выводам передаются асинхронные данные с компьютера на<br />
принтер (дифференциальный вход).<br />
SDB – Передача данных – (Вывод 10)<br />
SDA – Передача данных инверсная – (Вывод 9)<br />
По данным выводам передаются асинхронные данные с принтера на<br />
компьютер (дифференциальный выход).<br />
Уровни напряжения интерфейса RS-422A<br />
Уровни напряжения интерфейса соответствуют стандарту EIA RS-422А.<br />
Дифференциальное напряжение изменяется от 200 мВ до 6 В.<br />
ПОСЛЕДОВАТЕЛЬНЫЙ Разъем<br />
На задней панели расположен разъем DB-25S промаркированный “IOIOI”<br />
(RS-232C/RS-422A). В качестве кабельного разъема используйте разъем<br />
DB-25P.<br />
С-8
С.3 Протокол RS-232C/RS-422A<br />
С-9<br />
Протокол RS-232C/RS-422A<br />
Протокол – этот набор правил, которым следует компьютер при передаче<br />
данных на принтер. Параметры интерфейсов RS-232C/RS-422A хранятся в<br />
памяти с резервным питанием от батареи. Эти параметры показываются на<br />
распечатке состояния. Они могут быть изменены с помощью команды<br />
FRPO (firmware reprogram – микропрограммное перепрограммирование),<br />
описанной в Руководстве по Программированию, поставляемом на диске<br />
CD-ROM, прилагаемом к принтеру. Эти параметры и их<br />
идентификационные коды приведены ниже.<br />
H1: Скорость передачи в бодах<br />
Величина параметра Скорость в бодах<br />
12 1200<br />
24 2400<br />
48 4800<br />
96 9600<br />
19 19200<br />
38 38400<br />
57 57600<br />
11 115200<br />
Заводская установка – 9600 бод.<br />
H2: Биты данных<br />
7 или 8, заводская установка – 8.<br />
H3: Стоповые биты<br />
1 или 2, заводская установка – 1.<br />
H4: Четность<br />
Величина параметра Значение<br />
0 Не проверяется<br />
1 Нечет<br />
2 Чет<br />
3 Игнорируется<br />
Заводская установка – “Не проверяется” (0 на распечатке состояния).
Протокол RS-232C/RS-422A<br />
H5: Логика протокола<br />
Величина параметра Значение<br />
0 Комбинация 1 и 3 ниже<br />
1 DTR/DSR, позитивная логика<br />
2 DTR/DSR, негативная логика<br />
3 XON/XOFF<br />
4 ETX/ACK<br />
5 XON/XOFF, опознаваемая только как<br />
протокол<br />
Заводская установка – 0.<br />
H6: Порог заполнения буфера<br />
В процентах от 0 до 99. Заводская установка - 90.<br />
H7: Порог освобождения буфера<br />
В процентах от 0 до 99. Заводская установка – 70.<br />
Заводские установки порога заполнения и порога освобождения буфера<br />
(H6 и H7) могут изменяться изготовителем без уведомления.<br />
Ширина промежутка между порогом заполнения и порогом освобождения<br />
позволяет компьютеру посылать довольно большие объемы данных<br />
непрерывным потоком.<br />
H8: Размер буфера полученных данных<br />
Это – размер входного буфера, задаваемого блоками по 10 килобайт.<br />
Заводская установка равна 6, что означает 60 килобайт.<br />
Поскольку протокол DTR/DSR со стандартом RS-422A не используется,<br />
для установки Н5 при использовании интерфейса RS-422A выберите<br />
величину параметра, отличную от 0, 1 или 2.<br />
С.3.1 Команда PRESCRIBE 2e FRPO D0<br />
Команда PRESCRIBE FRPO D0 обеспечивает управление XON/XOFF, когда<br />
в последовательном интерфейсе появилась ошибка. Следующая таблица<br />
обобщает состояния ошибки, соответствующие различным величинам D0.<br />
Синхронизация передачи<br />
XON главному компьютеру в<br />
состоянии Ready (Готов) и<br />
Waiting (Ожидание)<br />
Ошибка последовательного интерфейса<br />
Ошибка не обработана Ошибка обработана<br />
XON посылается<br />
каждые 3-5 секунд<br />
D0=0 (по умолчанию) D0=1<br />
XON не посылается D0=10 D0=11<br />
С-10
С.4 Кабельное Соединение RS-232C<br />
С-11<br />
Кабельное Соединение RS-232C<br />
С.4.1 Найдите Кабель, Подходящий для RS-232C<br />
Убедитесь, что кабель RS-232C имеет правильную разводку. Данный кабель<br />
должен быть нулевым модемным кабелем; это означает, что каждый из<br />
выводов 2 на каждом из концов кабеля соединен с выводом 3 на другом<br />
конце кабеля. Вы можете использовать прямой кабель, такой как кабель<br />
адаптера связи IBM типа 1502067, только в случае, если Вы приобретете<br />
нулевой модем.<br />
С.4.2 Подключение Принтера к Компьютеру<br />
Убедитесь, что питание принтера и компьютера выключено.<br />
Дайте стечь с себя заряду, подержавшись о металлический объект,<br />
такой как дверная ручка.<br />
Снимите пластиковый колпачок с принтерного разъема интерфейса<br />
RS-232C.<br />
Вставьте принтерный конец кабеля интерфейса RS-232C в<br />
принтерный разъем RS-232C и зафиксируйте его винтами.<br />
Подсоедините другой конец кабеля к компьютерному разъему RS-<br />
232C.<br />
Включите питание принтера.<br />
На заводе параметрам последовательного интерфейса принтера<br />
присвоены следующие значения:<br />
Скорость передачи = 9600 бит в секунду, Биты данных (длина<br />
символа) = 8 бит, Стоповые биты = 1, Четность = Не проверяется.<br />
Два протокола RS-232C – это XON/XOFF и DTR. Принтер выполняет<br />
эти три протокола одновременно, используя для DTR положительную<br />
логику.<br />
Если Вы сомневаетесь в текущих установках параметров принтера,<br />
Вы можете сбросить их до величин, приведенных выше, следуя<br />
процедуре, описанной на последней странице данного руководства.<br />
Установите для компьютера те же самые параметры, что и для<br />
принтера. На многих компьютерах это может быть сделано<br />
установкой DIP-переключателей до включения питания. Далее<br />
приведен еще один способ:
Кабельное Соединение RS-232C<br />
Для работы из под Windows 95 или Windows 98 выполните следующие<br />
установки:<br />
Кликните по кнопке Start (Пуск) на Панели Задач Windows 95/98 и<br />
подведите курсор к Settings (Настройка), а затем кликните по Control<br />
Panel (Панель Управления), выбрав ее из отображенного списка.<br />
Откроется папка Панели Управления. Дважды кликните по иконке<br />
System (Система).<br />
Откроется окно System Properties (Свойства Системы). Кликните по<br />
закладке Device Manager (Устройства), а затем кликните по COMпорту,<br />
который должен быть использован.<br />
Кликните по кнопке Properties (Свойства).<br />
Отобразится окно со свойствами для выбранного COM-порта.<br />
Кликните по закладке Port Settings (Настройка Порта).<br />
После настройки свойств порта кликните по кнопке OK.<br />
С-12
Кабельное Соединение RS-232C<br />
В командной строке DOS введите следующие команды:<br />
C:>MODE COM1:96,N,8,1,P<br />
C:>MODE LPT1=COM1<br />
Чтобы протестировать интерфейс, затем введите:<br />
CTRL P<br />
C:\>DIR<br />
CTRL P<br />
Установки сделанные с помощью данной процедуры являются<br />
временными. На большинстве компьютеров постоянные изменения<br />
должны быть сделаны с помощью DIP-переключателей.<br />
Если Вы хотите использовать другую скорость, или изменить любой<br />
другой параметр RS-232C, Вы можете использовать принтерную<br />
команду FRPO (микропрограммное перепрограммирование).<br />
Подробнее см. Руководство по Программированию.<br />
С-13
Приложение D Технические Характеристики<br />
Принтера<br />
D-1
Технические Характеристики Принтера<br />
Характеристика Описание<br />
Способ печати Электрофотография, лазерное сканирование.<br />
Скорость печати 10 копий/мин (формат А4 или letter, при печати большого количества копий<br />
одной страницы).<br />
Разрешение 600 dpi (по вертикали и по горизонтали) с KIR (Kyocera Image Refinement).<br />
300 dpi (по вертикали и по горизонтали) с KIR (Kyocera Image Refinement).<br />
Первый отпечаток Примерно 15 секунд (формат А4 или letter), в зависимости от входных данных.<br />
Время прогрева Примерно 25 секунд (при 23°С, 120 В или 220 В).<br />
Процессор PowerPC 75 МГц, процессор RISC.<br />
Основная память 4 МБ, расширяется до 132 МБ.<br />
Самотестирование Выполняется при включении питания.<br />
Максимальный рабочий 8.000 копий в месяц.<br />
цикл<br />
Барабан Органический Фотопроводник.<br />
Устройство проявки Однокомпонентный сухой узел проявки.<br />
Главный зарядник Положительно заряженный скоротрон.<br />
Перенос Отрицательно заряженный вал.<br />
Отделение Отделение за счет кривизны.<br />
Очистка барабана Ракельное устройство очистки.<br />
Разрядка барабана Облучение светодиодной матрицей.<br />
Узел спекания Валик нагрева и прижимной валик.<br />
Экономия тонера Режим Ecoprint.<br />
Бумага Обычная бумага. (См. Главу 5).<br />
Лотки подачи бумаги Кассета: универсальная кассета от формата legal и А5 до А4, от 148 до 210 мм<br />
(от 5-13/16 до 8-1/2”) x от 216 до 297 мм (от 8-1/4 до 11-11/16”). Вмещает 250<br />
листов бумаги толщиной 0,11 мм.<br />
Универсальный лоток: от 80 до 216 мм (от 3-1/8 до 8-1/2”) x от 148 до 297 мм (от<br />
8-1/2 до 11-11/16”) (см. стр. 5-4). Вмещает 50 листов бумаги толщиной 0,11 мм.<br />
Емкость выходных Оборотный лоток – 150 листов толщиной 0,11 мм.<br />
лотков<br />
Условия окружающей<br />
среды<br />
Требования к<br />
электропитанию<br />
Лицевой лоток – 30 листов толщиной 0,11 мм.<br />
Температура: от 10 °С до 32,5 °С.<br />
Относит. влажность: от 20% до 80%.<br />
Оптимальные условия: 23 °С, отн. влажность 60%.<br />
Высота над ур. моря: макс. 2000 м.<br />
Освещенность: макс. 1500 лк.<br />
Потребляемая мощность Макс. 506 Вт.<br />
В режиме ожидания 6 Вт.<br />
220-240 В, 50/60 Гц, макс. 2,2 А (для Европейских стран).<br />
Макс. допустимые колебания напряжения: ± 10%.<br />
Макс. допустимые колебания частоты: ± 2%.<br />
D-2
Характеристика Описание<br />
Шумы при работе<br />
(в соответствии с ISO 7779<br />
[Положение Наблюдателя,<br />
уровень звукового<br />
давления спереди])<br />
При печати: LpA = 48 Дб (A)<br />
В режиме ожидания: LpA = 28 Дб (A)<br />
В спящем режиме: пренебрежимо малы<br />
Размеры Ширина 378 мм х высота 222 мм х глубина 375 мм<br />
(без лотка для бумаги)<br />
Вес 9,5 кг<br />
D-3<br />
Технические Характеристики Принтера
Приложение E Глоссарий<br />
E-1
Глоссарий<br />
Кассетный режим<br />
Это режим работы универсального лотка. При<br />
использовании этого режима непрерывно<br />
может подаваться около 50 листов обычной<br />
бумаги, также как и для кассеты.<br />
dpi (dots per inch)<br />
Эта размерность указывает количество точек,<br />
отпечатанных на один дюйм, и является<br />
единицей измерения разрешения принтера.<br />
Ecoprint<br />
Это режим печати, который управляет<br />
потреблением тонера. Страницы, отпечатанные<br />
в режиме Ecoprint, светлее, чем листы,<br />
отпечатанные в нормальном режиме. По<br />
умолчанию данный режим устанавливается в<br />
Off (Выкл.).<br />
Эмуляция<br />
Этот термин относится к эмуляции принтеров<br />
различных производителей. Принтер FS-1000+<br />
эмулирует работу следующих принтеров: PCL,<br />
построчно-печатающее устройство, IBM<br />
Proprinter, DIABLO 630, EPSON LQ-850,<br />
KPDL2 (опция).<br />
Расширенная память<br />
Эта опция используется для увеличения памяти<br />
принтера. Принтер FS-1000+ имеет один слот<br />
расширения, и в нем могут быть установлены<br />
модули DIMM (Dual Inline Memory Module)<br />
объемом 16 МБ, 32 МБ, 64 МБ или 128 МБ.<br />
Обратитесь к Вашему поставщику принтеров<br />
Kyocera по вопросу закупки модулей DIMM,<br />
которые наилучшим образом подходят для<br />
использования в данном принтере.<br />
Лицевой лоток<br />
Расположен в задней части принтера. Выберите<br />
лицевой лоток в качестве выходного<br />
устройства при печати на открытках, конвертах<br />
или этикетках.<br />
E-2<br />
Режим первенства<br />
Это режим работы универсального лотка.<br />
Поскольку по умолчанию универсальных лоток<br />
установлен в режим первенства (приоритет<br />
печати из универсального лотка), если только в<br />
универсальный лоток бумага вставлена бумага,<br />
сначала бумага будет всегда подаваться из<br />
него, даже если выбран другой источник<br />
бумаги. Режим первенства на заводе<br />
устанавливается по умолчанию, но Вы можете<br />
изменить эту установку, пользуясь Панелью<br />
Дистанционного Управления.<br />
IEEE1284<br />
Это стандарт, используемый при связи<br />
принтера с компьютером, который был<br />
установлен в 1994 году институтом Institute of<br />
Electrical and Electronic Engineers.<br />
KIR (Kyocera Image Refinement)<br />
Это оригинальная функция сглаживания<br />
разработки компании Kyocera. Она использует<br />
программное обеспечение для улучшения<br />
разрешения принтера и выполнения<br />
высококачественной печати. По умолчанию она<br />
устанавливается в состояние Off (Выкл.).<br />
KDPL2<br />
(Kyocera Printer Description Language 2)<br />
Это версия языка Adobe Postscript 2 разработки<br />
компании Kyocera. Для ее использования в<br />
Вашем принтере должен быть установлен<br />
Комплект Модернизации KPDL 2 (РК-6).<br />
Kyocera Mita Digital Library<br />
Эта цифровая библиотека содержится на диске<br />
CD-ROM, поставляемом вместе с принтером. В<br />
состав диска входят руководства, драйверы<br />
принтера и различные утилиты.<br />
Kyocera PrintMonitor<br />
Это инструмент сетевого управления, который<br />
может быть использован с принтерами Kyocera<br />
серии FS. Вы можете посмотреть информацию<br />
для принтеров, подключенных к сети с<br />
помощью команд SNMP. Kyocera PrintMonitor<br />
находится на диске CD-ROM Kyocera Mita<br />
Digital Library, поставляемом вместе с<br />
принтером.
МБ (мегабайт)<br />
Эта единица измерения используется для<br />
выражения количественного значения объема<br />
памяти. Величина в 1 МБ равна 1024 кБ или<br />
1.048.576 байт.<br />
Универсальный лоток<br />
Универсальный лоток используется вместо<br />
кассеты при печати на конвертах, почтовых<br />
открытках, листах диапроекционной пленки и<br />
этикетках.<br />
Автономная работа (offline)<br />
Принтер может получать данные, но не может<br />
печатать. Если Вам требуется печатать,<br />
переключите принтер в режим работы под<br />
управлением ПК.<br />
Работа под управлением ПК (online)<br />
Принтер может выводить полученные данные.<br />
Панель оператора<br />
Панель оператора располагается на принтере<br />
сверху справа. Панель состоит из четырех<br />
индикаторов и двух клавиш. Комбинация из<br />
четырех индикаторов, которые горят, мигают<br />
или выключены, указывает на состояние<br />
принтера. Нажмите клавиши, если Вы хотите<br />
переключить принтер между состояниями<br />
работы от ПК и автономной работы или<br />
отменить печать.<br />
Контурный шрифт<br />
При использовании контурных шрифтов<br />
контуры букв представляются<br />
математическими выражениями, и могут быть<br />
увеличены, уменьшены или закрашены<br />
различными способами путем изменения<br />
числовых величин в этих выражениях. Печать<br />
остается чистой, даже если Вы увеличиваете<br />
шрифты, поскольку буквы определяются<br />
контуром. Вы можете точно определить размер<br />
шрифта с шагом 0,25 точки максимум до 999,75<br />
точки.<br />
E-3<br />
Глоссарий<br />
Параллельный интерфейс<br />
С помощью этого интерфейса данные<br />
передаются между принтером и компьютером<br />
8-битными порциями. FS-1000+ может<br />
осуществлять связь двунаправленную связь,<br />
совместимую со стандартом IEEE1284.<br />
Команды PRESCRIBE<br />
Это язык управления страничным принтером,<br />
разработанный компанией Kyocera и<br />
устанавливаемый в принтерах Kyocera.<br />
Команды PRESCRIBE дают возможность<br />
производить большинство установок печати,<br />
необходимых для разбиения документа на<br />
страницы. Они просты для понимания,<br />
поскольку записываются в текстовом формате,<br />
дающем Вам возможность программировать<br />
самому. Подробнее информацию об этих<br />
командах и о том, как их использовать, Вы<br />
найдете в Руководстве по<br />
Программированию, имеющемся на диске CD-<br />
ROM, поставляемом вместе с принтером.<br />
Драйвер принтера<br />
Драйвер принтера делает для Вас возможным<br />
печатать данные, созданные с помощью<br />
прикладного программного обеспечения.<br />
Драйвер принтера для FS-1000+ имеется на<br />
диске CD-ROM Kyocera Mita Digital Library,<br />
поставляемом вместе с принтером. Установите<br />
драйвер принтера на компьютер,<br />
подключенный к принтеру.<br />
Узел обработки<br />
Это главный узел принтера, который состоит из<br />
фоточувствительного барабана и узла проявки.<br />
RAM-диск<br />
Это виртуальный дисковод, который<br />
использует часть памяти принтера. С помощью<br />
RAM-диска Вы можете по желанию установить<br />
любой объем памяти и использовать<br />
электронную сортировку (для сокращения<br />
времени печати).
Глоссарий<br />
Панель Дистанционного Управления<br />
Это утилита, которая отображает виртуальную<br />
панель управления принтером на экране<br />
Вашего компьютера. С помощью Панели<br />
Дистанционного Управления Вы можете<br />
выполнять различные установки, такие как<br />
текущий источник бумаги и формат бумаги.<br />
Панель Дистанционного Управления<br />
имеется на диске CD-ROM Kyocera Mita Digital<br />
Library, поставляемом вместе с принтером.<br />
Простой Протокол Управления по Сети<br />
(SNMP)<br />
Это протокол для управления по сети, который<br />
использует TCP/IP (Transmission Control<br />
Protocol/Internet Protocol).<br />
Спящий режим<br />
Этот режим активизируется после того, как<br />
прошло определенное для этого время.<br />
Принтер входит в режим экономии и<br />
потребляет минимальное количество<br />
электроэнергии. Вы можете с Панели<br />
Дистанционного Управления изменить<br />
количество времени, которое должно пройти<br />
перед тем, как принтер войдет в спящий режим.<br />
По умолчанию это время устанавливается на 5<br />
минут.<br />
Страница состояния<br />
Она представляет из себя список<br />
характеристик, таких как память принтера,<br />
общее количество отпечатанных копий и<br />
установки источника бумаги. Вы можете<br />
отпечатать страницу состояния, нажав клавишу<br />
, и не отпуская ее в течение 3 секунд или<br />
более.<br />
E-4
Указатель<br />
Index-1
Указатель<br />
C<br />
Call service person ## 4-8<br />
D<br />
DIMM<br />
гнездо B-4<br />
снятие B-5<br />
тестирование B-5<br />
установка B-3<br />
I<br />
IB-10E x, C-6<br />
К<br />
KIR 1-25, E-2<br />
Kyocera Mita Digital Library<br />
CD-ROM E-2<br />
Kyocera PrintMonitor E-2<br />
KPDL2 x, E-2<br />
P<br />
PDF417 viii, xi<br />
PRESCRIBE 2e<br />
команда 1-49, C-10, E-3<br />
R<br />
RAM-диск 1-35, E-3<br />
RS-232C C-6, C-9, C-11<br />
RS-422A C-7, C-9<br />
W<br />
Windows C-12<br />
Б<br />
Боковая крышка B-3<br />
Бумага<br />
волокно 5-5<br />
выбор 5-1<br />
диапроекционные пленки<br />
5-7<br />
конверт 5-9<br />
макулатурная бумага 5-10<br />
плотность 5-4<br />
предварительно<br />
запечатанная бумага 5-9<br />
самоклеющиеся этикетки<br />
5-8<br />
состояние 5-3<br />
специальная бумага 5-7<br />
тип 1-20<br />
толщина 5-5<br />
формат 2-3, 5-4<br />
характеристики 5-2<br />
цветная бумага 5-9<br />
В<br />
Верхняя крышка 3-3, 4-7<br />
Внутренний шрифт A-2<br />
Выбор подачи 1-5, 2-3<br />
Выравнивающий валик 3-7, 4-<br />
4<br />
Г<br />
Гарнитура A-1<br />
Д<br />
Двухмерный штрих код<br />
(PDF417) viii, xi<br />
Диапроекционные пленки 5-7<br />
Дисплей сообщений 1-8<br />
Драйвер принтера 2-1, E-3<br />
И<br />
Индикатор Ready 1-8<br />
Индикаторы 1-3<br />
Интерфейс C-1<br />
Исходное положение<br />
очистителя 3-7<br />
З<br />
Загружаемый шрифт A-2<br />
Замятие бумаги 4-6, 4-13<br />
Защелка 3-3<br />
К<br />
Кассета для бумаги 4-14<br />
Качество печати 4-3<br />
Клавиши 1-3<br />
Комплект последовательного<br />
интерфейса<br />
(IB-10E) 1-32<br />
Комплект тонера (TK-17)<br />
Конверт 5-9<br />
Л<br />
Лицевой лоток 4-13, E-2<br />
М<br />
Макулатурная бумага 5-10<br />
О<br />
Окончание задержки подачи<br />
страницы 1-28<br />
Опциональная сеть<br />
интерфейс 1-34<br />
Очистка 3-6<br />
П<br />
Панель оператора 1-2, E-3<br />
Параллельный интерфейс<br />
назначение выводов C-3<br />
режим передачи C-2<br />
режимы связи C-2<br />
Передаточный валик 3-7<br />
Передняя крышка 3-6<br />
Плотность печати 1-23<br />
Пользовательский формат 2-6<br />
Последовательный интерфейс<br />
протокол C-9<br />
Index-2<br />
режим RS-232C C-6<br />
режим RS-422A C-7<br />
Проводник зарядника 4-3, 4-4<br />
Простой Протокол Управления<br />
по Сети (SNMP) E-4<br />
замена 3-3, 4-6<br />
защитная пленка 3-4<br />
контейнер с тонером 3-2<br />
пластиковый пакет 3-3<br />
протирочная ткань 3-7<br />
установка 3-3<br />
Протокол C-9<br />
Р<br />
Работа от ПК/Автономная<br />
работа E-3<br />
Разрешение 1-27<br />
Расширение памяти B-1, E-2<br />
Расширенная память B-1, E-2<br />
Режим Ecopower (спящий) E-4<br />
Режим Ecoprint 1-26, E-2<br />
С<br />
Самоклеющиеся этикетки 5-8<br />
Системная плата B-4<br />
Сообщения об ошибках 4-8<br />
Спящий режим E-4<br />
Сообщения, связанные с<br />
обслуживанием 4-6<br />
Страница состояния 1-4, E-4<br />
Т<br />
Таймер спящего режима 1-29<br />
Технические характеристики<br />
D-1<br />
Требования к электропитанию<br />
D-2<br />
У<br />
Узел обработки<br />
исходное положение<br />
очистителя 3-7<br />
проводник зарядника 4-3, 4-<br />
4<br />
Универсальный лоток<br />
режим кассеты 2-3<br />
режим первенства 2-3, 2-5<br />
Установка 1-10<br />
Устранение неисправностей<br />
индикаторы 4-5<br />
интерфейс 4-2<br />
общие замечания 4-2<br />
проблемы качества 4-2, 4-3<br />
сообщения, связанные с<br />
обслуживанием 4-6<br />
сообщения об ошибках 4-11
Утилита Панели<br />
Дистанционного<br />
Управления<br />
Ecoprint 1-26, E-2<br />
RAM-диск 1-35, E-3<br />
версия<br />
микропрограммного<br />
обеспечения 1-5<br />
интерфейс C-1<br />
источник бумаги 1-17, 1-<br />
22<br />
количество копий 1-15<br />
окончание задержки<br />
ориентация страницы 1-16<br />
пароль принтера 1-41<br />
передача 1-49<br />
разрешение 1-27<br />
режим KIR 1-25, E-2<br />
ресурсы 1-48<br />
подачи страницы 1-28<br />
состояние памяти 1-5<br />
таймер спящего режима<br />
1-29<br />
эмуляция 1-30, E-2<br />
язык дисплея 1-37<br />
Ш<br />
Шрифт<br />
идентификация A-3<br />
определение A-2<br />
характеристики A-2<br />
Э<br />
Эмуляция 1-30, E-2<br />
Index-3<br />
Указатель