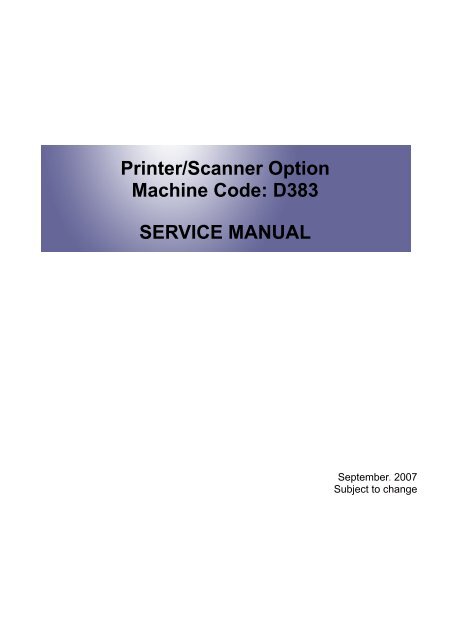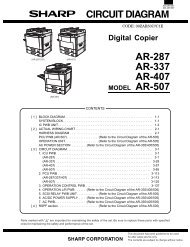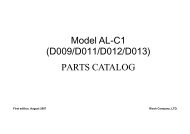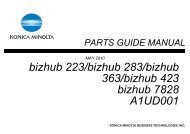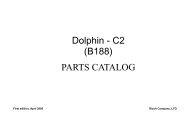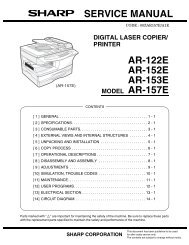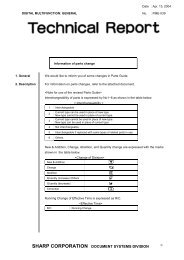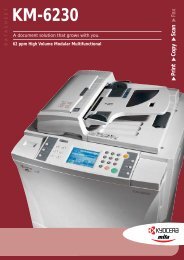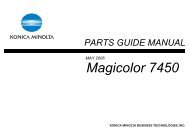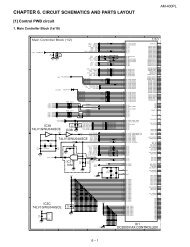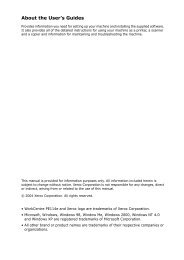Printer/Scanner Option Machine Code: D383 SERVICE MANUAL
Printer/Scanner Option Machine Code: D383 SERVICE MANUAL
Printer/Scanner Option Machine Code: D383 SERVICE MANUAL
Create successful ePaper yourself
Turn your PDF publications into a flip-book with our unique Google optimized e-Paper software.
<strong>Printer</strong>/<strong>Scanner</strong> <strong>Option</strong><br />
<strong>Machine</strong> <strong>Code</strong>: <strong>D383</strong><br />
<strong>SERVICE</strong> <strong>MANUAL</strong><br />
September. 2007<br />
Subject to change
Safety, Conventions, Trademarks<br />
Safety<br />
PREVENTION OF PHYSICAL INJURY<br />
1. Before disassembling or assembling parts of the machine and peripherals, make sure that the machine<br />
and peripheral power cords are unplugged.<br />
2. The plug should be near the machine and easily accessible.<br />
3. Note that some components of the machine and the paper tray unit are supplied with electrical voltage<br />
even if the main power switch is turned off.<br />
4. If any adjustment or operation check has to be made with exterior covers off or open while the main<br />
switch is turned on, keep hands away from electrified or mechanically driven components.<br />
5. If the [Start] key is pressed before the machine completes the warm-up period (the [Start] key starts<br />
blinking red and green ), keep hands away from the mechanical and the electrical components as<br />
the machine starts making copies as soon as the warm-up period is completed.<br />
6. The inside and the metal parts of the fusing unit become extremely hot while the machine is operating.<br />
Be careful to avoid touching those components with your bare hands.<br />
7. To prevent a fire or explosion, keep the machine away from flammable liquids, gases, and aerosols.<br />
HEALTH SAFETY CONDITIONS<br />
1. Never operate the machine without the ozone filters installed.<br />
2. Always replace the ozone filters with the specified types at the proper intervals.<br />
3. Toner and developer are non-toxic, but if you get either of them in your eyes by accident, it may cause<br />
temporary eye discomfort. Try to remove with eye drops or flush with water as first aid. If unsuccessful,<br />
get medical attention.<br />
OBSERVANCE OF ELECTRICAL SAFETY STANDARDS<br />
1. The machine and its peripherals must be installed and maintained by a customer service representative<br />
who has completed the training course on those models.<br />
SAFETY AND ECOLOGICAL NOTES FOR DISPOSAL<br />
1. Do not incinerate toner bottles or used toner. Toner dust may ignite suddenly when exposed to an<br />
open flame.<br />
1
2<br />
2. Dispose of used toner, developer, and organic photoconductors in accordance with local regulations.<br />
(These are non-toxic supplies.)<br />
3. Dispose of replaced parts in accordance with local regulations.<br />
4. When keeping used lithium batteries in order to dispose of them later, do not put more than 100<br />
batteries per sealed box. Storing larger numbers or not sealing them apart may lead to chemical<br />
reactions and heat build-up.<br />
• The danger of explosion exists if a battery of this type is incorrectly replaced. Replace only with the<br />
same or an equivalent type recommended by the manufacturer. Discard used batteries in accordance<br />
with the manufacturer’s instructions.<br />
Conventions and Trademarks<br />
Conventions<br />
Symbol What it means<br />
Core Tech Manual<br />
Screw<br />
Connector<br />
E-ring<br />
C-ring<br />
Harness clamp<br />
FFC Flexible Film Connector
The notations "SEF" and "LEF" describe the direction of paper feed. The arrows indicate the direction of<br />
paper feed.<br />
In this manual "Horizontal" means the "Main Scan Direction" and "Vertical" means the "Sub Scan Direction"<br />
relative to the paper feed direction.<br />
Warnings, Cautions, Notes<br />
In this manual, the following important symbols and notations are used.<br />
• A Warning indicates a potentially hazardous situation. Failure to obey a Warning could result in<br />
death or serious injury.<br />
• A Caution indicates a potentially hazardous situation. Failure to obey a Caution could result in minor<br />
or moderate injury or damage to the machine or other property.<br />
• Obey these guidelines to avoid problems such as misfeeds, damage to originals, loss of valuable<br />
data and to prevent damage to the machine<br />
• This information provides tips and advice about how to best service the machine.<br />
3
4<br />
Trademarks<br />
• Microsoft ® , Windows ® , and MS-DOS ® are registered trademarks of Microsoft Corporation in the<br />
United States and /or other countries.<br />
• PostScript ® is a registered trademark of Adobe Systems, Incorporated.<br />
• PCL ® is a registered trademark of Hewlett-Packard Company.<br />
• Ethernet ® is a registered trademark of Xerox Corporation.<br />
• PowerPC ® is a registered trademark of International Business <strong>Machine</strong>s Corporation.<br />
• Other product names used herein are for identification purposes only and may be trademarks of their<br />
respective companies. We disclaim any and all rights involved with those marks.
TABLE OF CONTENTS<br />
Safety, Conventions, Trademarks......................................................................................................................1<br />
Safety..............................................................................................................................................................1<br />
Conventions and Trademarks........................................................................................................................2<br />
Warnings, Cautions, Notes...........................................................................................................................3<br />
1. Installation<br />
Controller Board Slots........................................................................................................................................7<br />
Interface Board, SD Card Slots.....................................................................................................................7<br />
<strong>Printer</strong> and P/S <strong>Option</strong>s..................................................................................................................................10<br />
Overview......................................................................................................................................................10<br />
Kit Contents...................................................................................................................................................11<br />
<strong>Printer</strong>, <strong>Printer</strong>/<strong>Scanner</strong> Unit Installation....................................................................................................13<br />
<strong>Printer</strong> Enhance, <strong>Scanner</strong> Enhance <strong>Option</strong>s..............................................................................................17<br />
Installing Controller <strong>Option</strong>s...........................................................................................................................20<br />
IEEE 1284 Interface board (B679)...........................................................................................................20<br />
IEEE 802.11a/g (D377)............................................................................................................................21<br />
Bluetooth Unit (B826)..................................................................................................................................25<br />
PostScript 3 Unit (<strong>D383</strong>).............................................................................................................................26<br />
Gigabit Ethernet (G831).............................................................................................................................27<br />
Check All Connections.....................................................................................................................................28<br />
2. Service Tables<br />
<strong>Printer</strong> Service Tables.......................................................................................................................................29<br />
<strong>Scanner</strong> Service Tables...................................................................................................................................31<br />
3. Specifications<br />
Specifications....................................................................................................................................................33<br />
<strong>Printer</strong> Controller (General)........................................................................................................................33<br />
USB Specifications.......................................................................................................................................33<br />
IEEE 802.11a/g, g Specifications.............................................................................................................34<br />
Bluetooth Specifications..............................................................................................................................34<br />
<strong>Scanner</strong> Specifications................................................................................................................................34<br />
Software Accessories..................................................................................................................................35<br />
5
1. Installation<br />
Controller Board Slots<br />
The following items are standard (not options) for the Color <strong>Scanner</strong> Unit on the D018/D020.<br />
• <strong>Printer</strong>/<strong>Scanner</strong> Unit<br />
• 256 MB memory<br />
These items are available as options for the Monochrome <strong>Scanner</strong> Unit D017/D019.<br />
Interface Board, SD Card Slots<br />
The machine controller box has one board slot and two SD card slots.<br />
• Only one interface board option can be installed.<br />
• Only two SD cards are available for applications and maintenance.<br />
Board Slots<br />
1<br />
7
1<br />
8<br />
1. Installation<br />
No. Name Description<br />
ISDN Jack for ISDN connection (Japan Only)<br />
Line 3 Not used. (G4 is not available for installation outside Japan at this<br />
time.)<br />
Line 1 Jack for the main telephone line from the outside for connection to<br />
Fax <strong>Option</strong> (D361).<br />
TEL1 Jack for telephone connection<br />
Line 2 Jack for a 2nd line connection to the Fax Interface Unit (D361) (G3)<br />
when this option is installed.<br />
Board Slot <strong>Option</strong>al interface boards are installed here.<br />
SD Card Slot 1 For options provided on SD cards. The application SD card (with<br />
the exception of the HDD Encryption unit or VM SD card) should be<br />
installed in Slot 1. If more than one application is to be used, move<br />
the applications to the same SD card with SP5873.<br />
SD Card Slot 2 For options provided on SD cards and servicing. The HDD<br />
Encryption unit SD card and VM card must be installed in Slot 2.<br />
USB-B Built-in for connection of USB devices (USB 2.0)<br />
Ethernet Standard LAN connection point. 100BaseT LAN<br />
Green LED Lights when the network is connected and operating.<br />
Orange LED Indicates the current transmission speed:<br />
ON: 100Base<br />
OFF: 10Base<br />
• Only two SD Card slots are available for applications.<br />
• To install more applications, they must be moved onto one SD Card. (See Moving an Application to<br />
Another SD Card)<br />
Board Slot<br />
The following optional interface boards are available. There is only one board slot so only one can be<br />
installed.
No. Interface Board<br />
B679 IEEE1284 Interface Board Type A (B679)<br />
B826 Bluetooth Interface Unit Type 3245 (B826)<br />
D377 File Format Converter Type E (D377)<br />
D377 IEEE802.11a/g Interface Unit Type J/K (D377)<br />
G831 Gigabit Ethernet Type 7300 (G831)<br />
SD Card Slots<br />
The following options are provided on SD cards.<br />
• Two SD card slots are available.<br />
• The VM application SD card and HDD Encryption Unit SD Card must be installed in Slot 2 (lower).<br />
• Other applications should be installed in Slot 1 (upper). If more than one application is required,<br />
move the applications onto one SD card with SP5873-1.<br />
• Due to copyright restrictions, the PostScript Unit (<strong>D383</strong>) cannot be moved to another SD card.<br />
However, other applications can be moved onto the PostScript 3 SD card.<br />
No. SD Card Appliacations<br />
D362 Data Overwrite Security Unit Type I (D362)<br />
D377 Browser Unit Type D (D377)<br />
D377 HDD Encryption Unit (D377)<br />
D377 VM Card Type E (D377<br />
<strong>D383</strong> PostScript3 Unit Type 3350 (<strong>D383</strong>)<br />
<strong>D383</strong> <strong>Printer</strong> Enhance <strong>Option</strong> Type 3350 (<strong>D383</strong>)<br />
<strong>D383</strong> <strong>Printer</strong> Unit Type 3350 (<strong>D383</strong>)<br />
<strong>D383</strong> <strong>Printer</strong>/<strong>Scanner</strong> Unit Type 3350 (<strong>D383</strong>)<br />
<strong>D383</strong> RPCS <strong>Printer</strong> Unit Type 3350 (<strong>D383</strong>)<br />
<strong>D383</strong> <strong>Scanner</strong> Enhance <strong>Option</strong> Type 3350 (<strong>D383</strong>)<br />
Controller Board Slots<br />
1<br />
9
1<br />
10<br />
1. Installation<br />
<strong>Printer</strong> and P/S <strong>Option</strong>s<br />
Overview<br />
This section describes the installation of the following items:<br />
• RPCS <strong>Printer</strong> Unit<br />
• <strong>Printer</strong> Unit<br />
• <strong>Printer</strong>/<strong>Scanner</strong> Unit<br />
• 256 MB Memory. <strong>Option</strong>al memory is required for each unit.<br />
• HDD unit<br />
• <strong>Printer</strong> Enhance <strong>Option</strong><br />
• <strong>Scanner</strong> Enhance <strong>Option</strong><br />
Main Units<br />
The three main units are:<br />
• RPCS <strong>Printer</strong> Unit Type 3350. For customers who require only basic copying and printing and the<br />
RPCS printer language. The HDD is not required but the 256 MB memory must be installed.<br />
• <strong>Printer</strong> Unit Type 3350. For customers who do not require the extended scanning features but need<br />
more printing capability (both RPCS and PCL printer languages are provided). The 256 MB memory<br />
is required.
• <strong>Printer</strong>/<strong>Scanner</strong> Unit Type 3350. For customers who require the full range of DS features (advanced<br />
scanning and printing features such as "scan-to" solutions, virtual mailboxes, PCL, etc.). The 256 MB<br />
memory unit is required.<br />
Separate <strong>Option</strong>s<br />
There are three separate options: HDD, 256 MB memory and PS3.<br />
• HDD. Provided with the following kits: <strong>Printer</strong> Enhance <strong>Option</strong>, <strong>Printer</strong> Unit, and <strong>Printer</strong>/<strong>Scanner</strong> Unit.<br />
Refer to the illustration above. If an HDD has already been installed as a separate item, the HDD unit<br />
in the machine does not need to be replaced with the HDD from the kit.<br />
• 256 MB memory. Not provided with any option. However, every unit (RPCS, <strong>Printer</strong> Unit, P/S unit)<br />
requires installation of the 256 MB memory.<br />
• PostScript 3 Unit. The PS3 option can be used with the RPCS Unit, the <strong>Printer</strong> Unit, or the <strong>Printer</strong>/<br />
<strong>Scanner</strong> Unit.<br />
Enhance <strong>Option</strong>s<br />
There are two enhance options:<br />
• <strong>Printer</strong> Enhance <strong>Option</strong> Type 3350. Updates the RPCS unit by adding PCL.<br />
• <strong>Scanner</strong> Enhance <strong>Option</strong> Type 3350. Updates the RPCS unit or <strong>Printer</strong> Unit by adding the advanced<br />
scanning features.<br />
Kit Contents<br />
Check the accessories and their quantities against the list below and the illustration on the next page. This<br />
is a common list for all the kits.<br />
Common Accessory Table<br />
This common accessory table lists all the items of the following units and options for the D007/D008:<br />
• RPCS: RPCS <strong>Printer</strong> Unit<br />
• PU: <strong>Printer</strong> Unit<br />
• P/S: <strong>Printer</strong>/<strong>Scanner</strong> Unit<br />
• PEO: <strong>Printer</strong> Enhance Unit<br />
• SEO: <strong>Scanner</strong> Enhance Unit<br />
<strong>Printer</strong> and P/S <strong>Option</strong>s<br />
1<br />
11
1<br />
12<br />
1. Installation<br />
Description Qty<br />
Kit Contents<br />
RPCS PU P/S PEO SEO<br />
256 MB Memory*1 1 No No No No No<br />
1. HDD*2 1 No Yes Yes Yes No<br />
2. Screws 2 No Yes Yes Yes<br />
3. SD Card 1 Yes Yes Yes Yes Yes<br />
4.<br />
NA Keytop Set*3 1 Yes Yes Yes Yes Yes<br />
EU Keytop Set*3 1 Yes Yes Yes Yes Yes<br />
5. Ferrite Core 1 No Yes Yes Yes Yes<br />
*1: The 256 Memory is a separate option and it is not provided in the kits. However, one memory unit is<br />
required for the installation of every print unit.<br />
*2: The HDD can be installed anytime as a separate option. If an HDD unit has already been installed, it<br />
does not need to be replaced with the HDD unit from the <strong>Printer</strong> Enhance <strong>Option</strong>, <strong>Printer</strong> Unit, or <strong>Printer</strong>/<br />
<strong>Scanner</strong> Unit kit.<br />
*3: The number of keytops provided varies:<br />
Kit<br />
Keytops<br />
Copy Document Server <strong>Printer</strong> <strong>Scanner</strong><br />
RPCS Unit 1 1<br />
<strong>Printer</strong> Unit 1 1 1<br />
<strong>Printer</strong>/<strong>Scanner</strong> Unit 1 1 1 1<br />
<strong>Printer</strong> Enhance Unit 1<br />
<strong>Scanner</strong> Enhance Unit 1
<strong>Printer</strong>, <strong>Printer</strong>/<strong>Scanner</strong> Unit Installation<br />
• Turn off the main power switch and disconnect the power supply cord.<br />
1. Remove the application cover [A] ( x1).<br />
2. Remove the controller board [B] ( x3).<br />
<strong>Printer</strong> and P/S <strong>Option</strong>s<br />
1<br />
13
1<br />
14<br />
1. Installation<br />
3. Install the 256 MB memory [A].<br />
4. Attach the HDD unit [A] to the controller board bracket ( x2, x3).<br />
5. Reinstall the controller board with the HDD.
6. Insert the SD card [A] in SD card Slot 1 (upper).<br />
7. Cycle the machine power off/on.<br />
8. Format the HDD with SP5832-1.<br />
9. Do SP5853 to copy the preset stamp data from the firmware to the hard disk.<br />
10. Do SP5846-040 to copy the address book to the hard disk from the controller board.<br />
11. Do SP5846-041 to let the user get access to the address book.<br />
12. Reattach the application cover ( x1).<br />
<strong>Printer</strong> and P/S <strong>Option</strong>s<br />
1<br />
15
1<br />
16<br />
1. Installation<br />
13. Attach the ferrite core [A] to the LAN cable [B].<br />
14. Connect the LAN cable to the "NIC" connection.<br />
15. Connect the USB cable to the "USB" connection.<br />
16. Remove the 1st, 2nd, 4th, and 5th blank key tops.<br />
• The 3rd blank keytop from the top is reserved for the "Fax" keytop. Do not remove it at this time.<br />
17. Replace the blank keytops with the keytops received in the kit from top to bottom:<br />
• 1st Copy
• 2nd Document Server<br />
• 4th <strong>Printer</strong><br />
• 5th <strong>Scanner</strong><br />
18. Connect the machine power cord and turn the main power switch on.<br />
19. Enable the NIB and/or USB function.<br />
• To enable the NIB function, enter the SP mode and set SP5985-001 (On Board NIC) to<br />
"1" (Enable).<br />
• To enable the USB function, enter the SP mode and set SP5985-002 (On Board USB) to<br />
“1" (Enable).<br />
20. If there was no HDD in the machine before you installed the <strong>Printer</strong> Enhance <strong>Option</strong>, <strong>Printer</strong> Unit, or<br />
<strong>Printer</strong>/<strong>Scanner</strong> Unit:<br />
• Do SP5846 41 so the user can use the address book.<br />
• Do SP5853 to copy the preset stamp data to the hard disk. Then turn the main power switch off/<br />
on<br />
• These SPs must be done immediately after installation of an HDD unit in a machine that previously<br />
had no HDD.<br />
• The first time the machine power is turned on with the new HDD installed, the system automatically<br />
takes the address book from the NVRAM and writes it on the new HDD. However, only the system<br />
administrator can use the new address book on the HDD at this time.<br />
• If you do SP5846 41 immediately after power on, then all users can use the address book.<br />
• It is not necessary to format the new hard disk after installation.<br />
<strong>Printer</strong> Enhance, <strong>Scanner</strong> Enhance <strong>Option</strong>s<br />
Accessory Check<br />
Refer to the "Common Accessory Table"<br />
Installation<br />
<strong>Printer</strong> and P/S <strong>Option</strong>s<br />
The installation of the printer enhance option and scanner enhance option is done with SP5873 001<br />
(Application Move).<br />
1<br />
17
1<br />
18<br />
1. Installation<br />
• If you are going to update the RPCS unit with both the printer and scanner enhance options, the order<br />
of execution is not important.<br />
1. Turn off the copier.<br />
2. Remove the cover ( x1).<br />
3. Confirm that the RPCS Unit or <strong>Printer</strong> Unit SD card is in the upper slot.<br />
4. Put the option SD Card (<strong>Printer</strong> Enhance <strong>Option</strong> or <strong>Scanner</strong> Enhance <strong>Option</strong>) in the lower slot.<br />
5. Turn the copier on.<br />
6. Go into the SP mode and select SP5873-1.<br />
7. Touch "Execute".<br />
8. Obey the instructions on the display and touch "Execute" to start.<br />
9. When the display tells you copying is completed, touch "Exit", then turn the machine off.<br />
10. Remove the option SD card from the lower slot.<br />
11. Turn the copier on.<br />
12. Go into the User Tools mode and confirm that update was successful.<br />
User Tools> System Settings> Administrator Tools> Firmware Version> Next<br />
13. Turn the copier off and reattach the SD card slot cover.<br />
14. Return the copied SD card to the customer for safekeeping, or tape it to the faceplate of the controller.<br />
To undo an option update<br />
1. Turn the main switch off.<br />
2. Confirm that the RPCS Unit or <strong>Printer</strong> Unit SD card is in SD card the upper slot<br />
3. Put the empty SD card (<strong>Printer</strong> Enhance <strong>Option</strong> or <strong>Scanner</strong> Enhance <strong>Option</strong> <strong>D383</strong>) in the lower slot.<br />
4. Turn the main switch on.<br />
5. Go into the SP mode and do SP5873-2 (Undo Exec).<br />
6. Obey messages on the operation panel to complete the procedure.<br />
7. Turn the main switch off.<br />
8. Remove the restored SD card from the lower slot..<br />
9. Turn the main switch on.<br />
10. Go into the User Tools mode and confirm that undo was successful.<br />
User Tools> System Settings> Administrator Tools> Firmware Version> Next<br />
11. Turn the copier off again, then reattach the cover.<br />
Important Notes About SD Cards<br />
Here are some basic rules about moving an application to another SD card.
• The authentication data is moved with the application program to the target SD card.<br />
• Once an application has been moved from the original SD card, the original SD card cannot be used<br />
unless the application is restored to the SD card with SP5873-2 (Undo Execute).<br />
• SD cards must be stored in a safe location at the customer site The empty SD card serves as proof of<br />
purchase and is the only evidence that the customer is licensed to use the application program.<br />
• Before storing the card from which an application has been copied, label it carefully so that you can<br />
identify it easily if you need to do the undo procedure later.<br />
If PostScript3 is not used…<br />
Move all applications which the customer wants onto one SD card. The destination card should have the<br />
largest amount of space available so it can hold as many other applications as possible.<br />
• The VM Card can be neither merged nor moved to another SD card. This card must be installed in<br />
Slot 2 (lower).<br />
SD Card <strong>Option</strong>s SD Card Size Module Size<br />
<strong>Printer</strong>/<strong>Scanner</strong> Unit Type 3350 32 MB 9.3 MB<br />
RPCS <strong>Printer</strong> Unit Type 3350 32 MB 6.3 MB<br />
<strong>Printer</strong> Unit Type 3350 32 MB 8.3 MB<br />
<strong>Printer</strong> Enhance <strong>Option</strong> Type 3350 16 MB 4 MB<br />
<strong>Scanner</strong> Enhance <strong>Option</strong> Type 3350 16 MB 3 MB<br />
DataOverwriteSecurity Unit Type I 16 MB 4 MB<br />
PostScript3 Unit Type 3350 64 MB 14.6 MB<br />
If PostScript3 is used…<br />
Move all applications to the PostScript3 SD card.<br />
<strong>Printer</strong> and P/S <strong>Option</strong>s<br />
1<br />
19
1<br />
20<br />
1. Installation<br />
Installing Controller <strong>Option</strong>s<br />
IEEE 1284 Interface board (B679)<br />
Accessories<br />
Check the accessories and their quantities against the following list:<br />
No Description Quantity<br />
1 IEEE 1284 Interface Board B679 1<br />
Installation<br />
• Turn off the main power switch and disconnect the power supply cord.<br />
1. Remove the application cover ( x1).<br />
2. Remove the cover [A] of the board slot ( x1).<br />
3. Install the interface board [B] ( x2 knob screws).<br />
• Use a screwdriver to tighten the knob-screws. Do not tighten manually, because this can<br />
disconnect the board.<br />
4. Reattach the application cover ( x1).
• If the 500-Sheet Finisher is installed, remove it before you attach the parallel cable. Install the<br />
finisher again after you connect the parallel cable.<br />
IEEE 802.11a/g (D377)<br />
Accessories<br />
Check the accessories and their quantities against the following list:<br />
No Description Quantity<br />
1 IEEE 802.11a/b Interface Board 1<br />
2 Antenna Cables 2<br />
3 Antenna Clamps 8<br />
Installation<br />
• Turn off the main power switch and disconnect the power supply cord.<br />
1. Remove the plastic application cover ( x1).<br />
2. Remove the cover [A] of the board slot ( x1).<br />
3. Insert the interface card [B] as shown above.<br />
Installing Controller <strong>Option</strong>s<br />
1<br />
21
1<br />
22<br />
1. Installation<br />
• Use a screwdriver to tighten the knob-screws. Do not tighten manually, because this can<br />
disconnect the board.<br />
1. Look at the markings on the antenna bracket.<br />
• ANT1. Antenna 1 transmits and receives. It must be installed on the front left corner of the main<br />
machine. (The core on the Antenna 1 cable is black.)<br />
• ANT2. Antenna 2 only receives. It is installed on the rear right corner of the machine.<br />
• To assure reliable data sending and receiving, Antenna 1 must be installed on the front left corner<br />
of the machine.
2. Remove the seals from of the cable clamps and attach them to the left side of the machine as shown<br />
above.<br />
3. Attach Antenna 1 [A] to the left front corner of the machine. (The core on the Antenna 1 cable is black.)<br />
4. Set the cable of Antenna 1 in the clamps and close them.<br />
5. Remove the seals from the cable clamps and attach them to the rear of the machine as shown above.<br />
6. Attach Antenna 2 [B] to the right rear corner of the machine.<br />
7. Set the cable of Antenna 2 in the clamps and close them.<br />
User Tool Settings for IEEE 802.11a/g<br />
Go into the User Tools mode and do the procedure below. These settings take effect every time the machine<br />
is powered on.<br />
• You cannot use IEEE 802.11a/g if you use Ethernet.<br />
1. Press the “User Tools” key.<br />
2. On the touch panel, touch “System Settings”.<br />
• The Network I/F (default: Ethernet) must be set for either Ethernet or wireless LAN.<br />
3. Select “Interface Settings”> “Network”> “Network I/F Setting”<br />
4. Press “IEEE 802.11”. Only the wireless LAN options show.<br />
5. Set the Communication Mode. Select either “802.11 Ad hoc”, “Ad hoc” or “Infrastructure”.<br />
6. Enter the SSID setting. (The setting is case sensitive.)<br />
7. Set the Channel. You need this setting when Ad Hoc Mode is selected.<br />
• Range: 1 to 14 (default: 11)<br />
• The allowed range for the channel settings may vary for different countries.<br />
8. Do the WEP (Encryption) Setting.<br />
• The WEP (Wired Equivalent Privacy) setting is designed to protect wireless data transmission.<br />
The same WEP key is required on the receiving side in order to unlock encoded data. There are<br />
64 bit and 128 bit WEP keys.<br />
• WEP: Select “Active” or “Inactive”. (“Inactive” is the default.)<br />
• Range of Allowed Settings: 64-bit (10 characters) or 128-bit (26 characters)<br />
9. Set the Transmission Speed.<br />
Installing Controller <strong>Option</strong>s<br />
• Press the Next button to show more settings. Then select the transmission speed for the mode:<br />
Auto, 11 Mbps, 5.5 Mbps, 2 Mbps, 1 Mbps (default: Auto). This setting should match the<br />
distance between the closest machine or access point. This depends on which mode is selected.<br />
1<br />
23
1<br />
24<br />
1. Installation<br />
• For the Ad Hoc Mode, this is the distance between the machine and the closest PC in the network.<br />
For the Infrastructure Mode, this is the distance between the machine and the closest access<br />
point.<br />
11 Mbps 140 m (153 yd.)<br />
5.5 Mbps 200 m (219 yd.)<br />
2 Mbps 270 m (295 yd.)<br />
1 Mbps 400 m (437 yd.)<br />
10. Press “Return to Default” to initialize the wireless LAN settings. Press “Yes” to initialize the following<br />
settings:<br />
• Transmission mode<br />
• Channel<br />
• Transmission Speed<br />
• WEP<br />
• SSID<br />
• WEP Key<br />
SP Mode Settings for IEEE 802.11b Wireless LAN<br />
The following SP commands and UP modes can be set for IEEE 802.11b<br />
SP No. Name Function<br />
5840 006 Channel MAX Sets the maximum range of the channel settings for the country.<br />
5840 007 Channel MIN<br />
Sets the minimum range of the channels settings allowed for your<br />
country.<br />
5840 011 WEP Key Select Used to select the WEP key (Default: 00).<br />
UP mode<br />
Name Function<br />
SSID Used to confirm the current SSID setting.<br />
WEP Key Used to confirm the current WEP key setting.<br />
WEP Mode<br />
Used to show the maximum length of the string that can be used<br />
for the WEP Key entry.
Bluetooth Unit (B826)<br />
Accessories<br />
Check the accessories and their quantities against the following list:<br />
No Description Quantity<br />
1 Bluetooth Unit B826 1<br />
2 PCI Card 1<br />
3 Cap 1<br />
Installation<br />
• Turn off the main power switch and disconnect the power supply cord.<br />
1. Remove the plastic application cover ( x1).<br />
2. Remove the cover [A] of board slot ( x1).<br />
3. Attach the interface board [B] to the controller board ( x2 knob screws).<br />
Installing Controller <strong>Option</strong>s<br />
• Use a screwdriver to tighten the knob-screws. Do not tighten manually, because this can<br />
disconnect the board.<br />
1<br />
25
1<br />
26<br />
1. Installation<br />
4. Install the Bluetooth card [C] in the slot in the Bluetooth unit.<br />
5. Insert the antenna [D] into the Bluetooth card.<br />
6. Attach the antenna cap [E].<br />
PostScript 3 Unit (<strong>D383</strong>)<br />
Accessories<br />
Check the accessories and their quantities against the following list:<br />
No Description Quantity<br />
1 PostScript 3 Emulation SD Card (<strong>D383</strong>) 1<br />
2 Decal 1<br />
Installation<br />
• Turn off the main power switch and disconnect the power supply cord.<br />
1. Remove the plastic application cover [A] ( x1).<br />
2. Insert the SD card [B] into Slot 1 (upper slot).<br />
3. Reattach the plastic application cover ( x1).
4. Attach the “Adobe PostScript 3” decal to the front cover.<br />
Gigabit Ethernet (G831)<br />
Accessories<br />
Check the accessories and their quantities against the following list:<br />
No Description Quantity<br />
1 Gigabit Ethernet (G381) 1<br />
2 Ferrite Core 1<br />
Installation<br />
1. Switch the machine off.<br />
2. Remove the plastic application cover ( x1).<br />
3. Remove the board cover [A] ( x 2).<br />
4. Insert the Gigabit Ethernet Board [B] into the slot and fasten it with the screws.<br />
5. Switch the machine on.<br />
6. Print a configuration page to confirm that the machine recognizes the installed board for USB2.0:<br />
User Tools > <strong>Printer</strong> Features > List/Test Print > Configuration Page<br />
Installing Controller <strong>Option</strong>s<br />
1<br />
27
1<br />
28<br />
1. Installation<br />
Check All Connections<br />
1. Connect the machine’s power cord and turn on the main switch.<br />
2. Go into the printer user mode and print the configuration page.<br />
• User Tools> <strong>Printer</strong> Settings> List Test Print> Config. Page<br />
• The same data can also be printed with printer SP1-004 – Print Summary. All installed options<br />
are listed in the “System Reference” column.
2. Service Tables<br />
<strong>Printer</strong> Service Tables<br />
SP Number/Bit SW Initial<br />
1001<br />
Bit Switch<br />
001 Bit SW 1 00H<br />
002 Bit SW 2 00H<br />
003 Bit SW 3 00H<br />
004 Bit SW 4 00H<br />
005 Bit SW 5 00H<br />
006 Bit SW 6 00H<br />
007 Bit SW 7 00H<br />
008 Bit SW 8 00H<br />
Adjusts the bit switch settings.<br />
Note: These bit switches are currently<br />
not used.<br />
SP Number/Name Function/[Setting]<br />
1003<br />
Clear setting<br />
001 Initialize <strong>Printer</strong> System<br />
002 Clear CSS Counter DFU<br />
003 Delete Program DFU<br />
Initializes the settings in the printer feature<br />
settings of UP mode.<br />
1004 Print Summary Prints the printer summary sheet.<br />
1005 Display Version. Displays the version of the controller firmware.<br />
1006 Sample/Proof Print<br />
[0~1/0/1]<br />
0: Link with Doc. Server<br />
1: Enable<br />
2<br />
29
2<br />
30<br />
2. Service Tables<br />
SP Function/[Setting]<br />
7910<br />
PDL Part No. Information<br />
Returns a text string for the version.<br />
RPCS 150 R55 156 PDF 162<br />
PS 151 RTIFF 157 BMLinks 163<br />
RPDL 152 PCL 156 PICTBRIDGE 164<br />
R98 153 PCLXL 159 FONT 180<br />
R16 154 MSIS 160 FONT1 181<br />
RPGL 155 MSIS (OPT) 161 FONT2 182<br />
FONT3 183<br />
7911 PDL Version Information Returns a text string for the version.<br />
RPCS 150 R55 156 PDF 162<br />
PS 151 RTIFF 157 BMLinks 163<br />
RPDL 152 PCL 156 PICTBRIDGE 164<br />
R98 153 PCLXL 159 FONT 180<br />
R16 154 MSIS 160 FONT1 181<br />
RPGL 155 MSIS (OPT) 161 FONT2 182<br />
FONT3 183
<strong>Scanner</strong> Service Tables<br />
SP Number/Name Function/[Setting]<br />
1004 Compression Type<br />
1005 Erase Margin<br />
1009 Forbid Using TWAIN<br />
2021<br />
Selects the compression type for binary picture<br />
processing.<br />
[1-3/1/1]<br />
1: MH, 2: MR, 3: MMR<br />
Creates an erase margin for all edges of the<br />
scanned image.<br />
If the machine has scanned the edge of the<br />
original, create a margin.<br />
[0 – 5/0/1mm]<br />
Sets the system not to use the network TWAIN<br />
scanner driver.<br />
0: Not forbidden (can use TWAIN)<br />
1: Forbid using TWAIN driver.<br />
SP Number/Name Function/[Setting]<br />
Compression level (grayscale)<br />
These SP codes set the compression ratio for the grayscale processing mode that can be<br />
selected with the notch settings on the operation panel.<br />
Range: 5 (lowest ratio) to 95 (highest ratio)<br />
2021 1 Level 3 (Middle I-Qual) [5~95/40/1/step]<br />
2021 2 Level 2 (High I-Qual) [5~95/50/1/step]<br />
2021 3 Level 4 (Low I-Qual) [5~95/30/1/step]<br />
2021 4 Level 1 (Highest I-Qual) [5~95/60/1/step]<br />
2021 5 Level 5 (Lowest I-Qual) [5~95/20/1/step]<br />
Compression Notch Assignment<br />
<strong>Scanner</strong> Service Tables<br />
2<br />
31
2<br />
32<br />
2. Service Tables
3. Specifications<br />
Specifications<br />
<strong>Printer</strong> Controller (General)<br />
Printing Speed<br />
<strong>Printer</strong><br />
Languages<br />
Resolution<br />
(Driver)<br />
Resident Fonts<br />
Connectivity<br />
Network<br />
Protocols<br />
RAM<br />
D017/D019: Maximum 25 ppm (A4/LT LEF)<br />
D018/D020: Maximum 33 ppm (A4/LT LEF)<br />
PCLXL/PCL5e<br />
PostScript 3<br />
RPCS (Refined Printing Command Stream - an original Ricoh PDL)<br />
RPCS 200/600 dpi<br />
PS3 300/600 dpi<br />
PCL5e 300/600 dpi<br />
PCLXL 300/600 dpi<br />
PCL: TrueType: 10, Intellifont: 35, International: 13, Bitmap: 1<br />
PS3: <strong>Option</strong> fonts PS3<br />
Std.: RJ-45 network port (100BASE-TX, 10BASE-T, USB 2.0)<br />
<strong>Option</strong>: IEEE802.11a/g, g (Wireless LAN), Bluetooth, IEEE1284 (Centronics<br />
Parallel), Gigabit Ethernet<br />
TCP/IP, IPX/SPX, SMB (NetBIOS over TCP/IP), AppleTalk (Auto Switching)<br />
Maximum<br />
USB Specifications<br />
MS model: 512 MB (Resident 256 MB + Additional 256 MB)<br />
CS model: 768 MB (Resident 512 MB + Additional 256 MB)<br />
Note: Additional 256 MB is required for all printer/scanner unit and printer units.<br />
Note: Additional 256 MB is required for all printer/scanner unit and printer units.<br />
USB connectivity is built into the controller.<br />
3<br />
33
3<br />
34<br />
3. Specifications<br />
Interface USB 2.0<br />
Data rates<br />
480 Mbps (high speed), 12 Mbps (full speed), 1.5 Mbps (low speed)<br />
High speed mode is only supported by USB 2.0.<br />
IEEE 802.11a/g, g Specifications<br />
Standard applied IEEE802.11a/g, g<br />
Data transmission rates<br />
Speed Distance<br />
11 Mbps 140 m (153 yd.)<br />
5.5 Mbps 200 m (219 yd.)<br />
2 Mbps 270 m (295 yd.)<br />
1 Mbps 400 m (437 yd.)<br />
Network protocols TCP/IP, Apple Talk, NetBEUI, IPX/SPX, SMB<br />
Bandwidth 2.4GHz (divided over 14 channels, 2400 to 2497 MHz for each channel)<br />
Bluetooth Specifications<br />
Transmission<br />
Specifications<br />
Data Transfer Speed 1 Mbps<br />
Based on Bluetooth V1.1<br />
Profile Hard Copy Cable Replacement Profile (HCRP), Serial Port Profile (SPP), BIP<br />
Distance Between<br />
Devices<br />
<strong>Scanner</strong> Specifications<br />
Standard <strong>Scanner</strong><br />
Resolution:<br />
Scanning Speed MS:<br />
10 m (The maximum distance when using outdoors, otherwise depends on the<br />
office environment.)<br />
Main scan/Sub scan 600 dpi
Available scanning<br />
Resolution Range:<br />
52 ipm, E-mail/Scan-to-Folder/Network Delivery <strong>Scanner</strong> (A4 LEF, Text 200<br />
dpi, MH Compression)<br />
CS:<br />
Grayscales: 8 bits/pixel<br />
25 (D018)/ 32 (D020) ipm, E-mail/Scan-to-Folder/Network Delivery<br />
<strong>Scanner</strong> (A4 LEF, Text 200 dpi, MH Compression)<br />
100 to 1200 dpi (when used as a Network TWAIN scanner)<br />
100, 200, 300, 400, 600 dpi (when used as a network delivery scanner,<br />
Scan-to-Folder, Scan-to-Email, or Document Server storage)<br />
Interface: Ethernet 10/100BASE TX, Wireless LAN 802.11a/g, g<br />
Compression Method:<br />
Video Memory<br />
Capacity:<br />
Image Storage<br />
Capacity:<br />
Software Accessories<br />
<strong>Printer</strong><br />
MH, MR, MMR (Binary Picture Processing)<br />
JPEG (Grayscale Processing)<br />
384 MB<br />
Number of originals per file: Maximum 1,000 pages<br />
Maximum of files: 3000 files<br />
Max. Storage on Doc. Server: 9,000 pages (B&W (ITU-T No. 1/200 dpi<br />
MMR)<br />
The printer drivers and utility software are provided on one CD-ROM. An auto-run installer allows you to<br />
select which components to install.<br />
<strong>Printer</strong> Drivers<br />
<strong>Printer</strong><br />
Language<br />
Windows<br />
95/98/Me<br />
Windows<br />
NT4.0<br />
Windows 2000, XP, Server 2003/<br />
Vista<br />
Specifications<br />
Macintos<br />
h<br />
PCL 6 Yes Yes Yes No<br />
PCL 5e Yes Yes Yes No<br />
PS3 Yes Yes Yes Yes<br />
3<br />
35
3<br />
36<br />
3. Specifications<br />
<strong>Printer</strong><br />
Language<br />
Windows<br />
95/98/Me<br />
Windows<br />
NT4.0<br />
Windows 2000, XP, Server 2003/<br />
Vista<br />
Macintos<br />
h<br />
RPCS Yes Yes Yes No<br />
• The printer drivers for Windows NT 4.0 are only for the Intel x86 platform. There is no Windows NT<br />
4.0 printer driver for the PowerPC, Alpha, or MIPS platforms.<br />
• The PS3 drivers are all genuine AdobePS drivers, except for Windows 2000/XP/Server 2003/<br />
Vista, which uses Microsoft PS. A PPD file for each operating system is provided with the driver.<br />
Utility Software<br />
Software Description<br />
Agfa Monotype Font Manager 2000 (Win<br />
95/98/Me, NT4, 2000)<br />
Smart Device Monitor for Admin (Win<br />
95/98/Me, NT4, 2000/XP/Server 2003/<br />
Vista)<br />
DeskTopBinder – SmartDeviceMonitor for<br />
Client (Win 95/98/Me, NT4, 2000/XP/<br />
Server 2003/Vista)<br />
LAN-Fax M7 Driver (Win 95/98/Me, NT4,<br />
2000/XP)<br />
PS Utility for Mac<br />
A font management utility with screen fonts for the<br />
printer.<br />
A printer management utility for network administrators.<br />
NIB setup utilities are also available.<br />
A printer management utility for client users. Peer-topeer<br />
printing utility and parallel/recovery printing<br />
functions are included.<br />
This driver allows use of the LAN-Fax functions by<br />
installing the LAN-Fax driver, Address Book, and LAN-<br />
Fax Cover Sheet Editor.<br />
This software provides several convenient functions for<br />
printing from Macintosh clients.<br />
Acrobat Reader A utility that allows reading PDF files.<br />
<strong>Scanner</strong><br />
The scanner driver and utility software are provided on one CD-ROM.<br />
<strong>Scanner</strong> Driver<br />
• Network Twain Driver for Win95/98/Me/NT4/2000/XP/Server 2003/Vista<br />
<strong>Scanner</strong> Utilities<br />
• DeskTopBinder Lite for 2000/XP/Server 2003