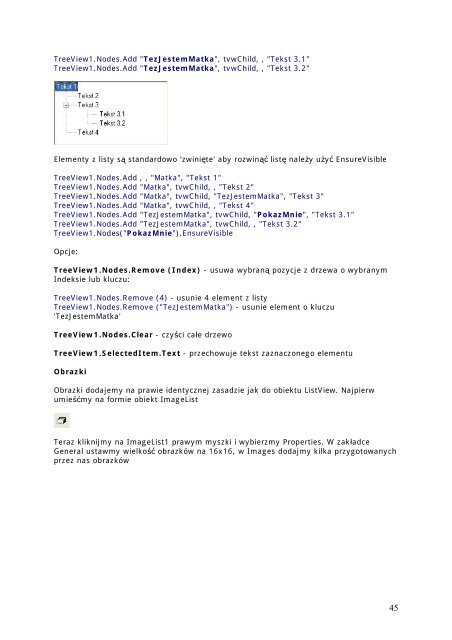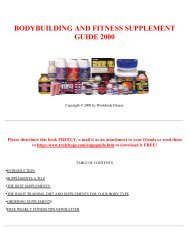Visual Basic 6 Kurs
Visual Basic 6 Kurs
Visual Basic 6 Kurs
Create successful ePaper yourself
Turn your PDF publications into a flip-book with our unique Google optimized e-Paper software.
TreeView1.Nodes.Add "TezJestemMatka", tvwChild, , "Tekst 3.1"<br />
TreeView1.Nodes.Add "TezJestemMatka", tvwChild, , "Tekst 3.2"<br />
Elementy z listy są standardowo 'zwinięte' aby rozwinąć listę należy użyć EnsureVisible<br />
TreeView1.Nodes.Add , , "Matka", "Tekst 1"<br />
TreeView1.Nodes.Add "Matka", tvwChild, , "Tekst 2"<br />
TreeView1.Nodes.Add "Matka", tvwChild, "TezJestemMatka", "Tekst 3"<br />
TreeView1.Nodes.Add "Matka", tvwChild, , "Tekst 4"<br />
TreeView1.Nodes.Add "TezJestemMatka", tvwChild, "PokazMnie", "Tekst 3.1"<br />
TreeView1.Nodes.Add "TezJestemMatka", tvwChild, , "Tekst 3.2"<br />
TreeView1.Nodes("PokazMnie").EnsureVisible<br />
Opcje:<br />
TreeView1.Nodes.Remove (Index) - usuwa wybraną pozycje z drzewa o wybranym<br />
Indeksie lub kluczu:<br />
TreeView1.Nodes.Remove (4) - usunie 4 element z listy<br />
TreeView1.Nodes.Remove ("TezJestemMatka") - usunie element o kluczu<br />
'TezJestemMatka'<br />
TreeView1.Nodes.Clear - czyści całe drzewo<br />
TreeView1.SelectedItem.Text - przechowuje tekst zaznaczonego elementu<br />
Obrazki<br />
Obrazki dodajemy na prawie identycznej zasadzie jak do obiektu ListView. Najpierw<br />
umieśćmy na formie obiekt ImageList<br />
Teraz kliknijmy na ImageList1 prawym myszki i wybierzmy Properties. W zakładce<br />
General ustawmy wielkość obrazków na 16x16, w Images dodajmy kilka przygotowanych<br />
przez nas obrazków<br />
45